Как сделать фотографию в фотошопе красивой: Как сделать красивое фото в фотошопе
Мастер-класс смотреть онлайн: Как сделать красивое фото вашей работы в Фотошопе, быстро и просто
А вы знаете, что есть много способов обработки фото. Даже самое удачное фото нуждается в правильной корректировке в хорошем фоторедакторе. Сейчас существует много программ, где есть даже автоматическая корректировка.
Я хочу поделиться своим опытом. Как просто, быстро сделать свое фото более коммерчески привлекательным и просто приятным глазу.
Когда я рассматриваю фото здесь на Ярмарке или в интернете, часто встречаю необработанные фото. Бывает, что сама работа мастера очень хорошего качества, но из-за отсутствия обработки смотрится тускло и незаметно для читателей.
Больше 80% успеха фото работы, зависит от качества обработки фото!
Тусклые, блеклые фотографии неприятно рассматривать, а вот на ярких, сочных, красивых фото взгляд останавливается поневоле. Кто из вас еще не умеет, не знает как правильно обрабатывать фото, я подготовила этот мастер класс.
На повестке дня у меня неудачное фото. Почему неудачное?
— Пасмурная погода (а я предпочитаю использовать естественное освещение)
— Неудачный фон (обычно он белый, но захотелось эксперимента) Результат неудачной фотосъемки — тусклое, темное фото с некрасивыми тенями.
Для обработки фотографий я использую программу Фотошоп, правильнее Adobe Photoshop CS5. Открываем программу, и в меню Файл — Открыть, находим нужное фото и открываем его. Выглядит это вот так
Некрасиво, правда? Пространства вокруг снимка слишком много. Надо его обрезать. Используем инструмент «Рамка»
Инструментом выделяем нужную область, жмем Enter, для завершения операции. Готово! Дальше нам необходимо поработать с освещенностью, для этого находим на верхней панели «Изображение — Коррекция».
Выводится такое окошко
Двигаем ползуночки под «черным холмиком». Пробуем разные варианты, главное не торопиться. Поэкспериментируйте, посмотрите, как будет меняться ваше фото по освещенности, не забудьте поставить галочку в окошке «Просмотр»
Поэкспериментируйте, посмотрите, как будет меняться ваше фото по освещенности, не забудьте поставить галочку в окошке «Просмотр»
Жмем «ОК» и любуемся результатом.
Фото стало светлее и веселее и пора заняться цветом. Находим на верхней панели «Изображение — Цветовой тон-Насыщенность»
Смотрим на появившееся окошко. Здесь, вы сможете отрегулировать ползунками насыщенность цвета и цветовой тон. Если фото неяркое — добавьте насыщенности и оно будет выглядеть по-другому. Если фото холодное или слишком теплое с желтоватым оттенком, отрегулировать можно цветовым тоном. Так же, в этом окошке можно добавить яркости, если она вас на фото еще не совсем устраивает.
Сравните, что у меня получилось, после такой коррекции. Разница очевидна!
Посмотрим критическим взглядом на фото, что еще требует доработки. Мне не понравилась резкость фото. Получилось немного смазано, а это не профессионально.
Исправляем! Находим на верхней панели «Фильтр — Усиление резкости — «умная» резкость».
Появится вот такое окошко, где ползунками, можно отрегулировать резкость изображения.
Как только увидим хороший результат, жмем «ОК»
Бывают попадаются очень смазанные фото, к сожалению таким способом их не спасти, хотя можно попытаться.
Ну теперь посмотрим, что у меня получилось. Приближаем и проверяем качество резкости. Отлично!
Смотрим общий вид. Все очень даже неплохо, но раздражают тени. Давайте от них избавляться. Слева находится панель инструментов. Находим инструмент «Кисть»
Нажимаем в верхней панели на значок «Кисть» Выводится окошечко с размерами и видами кистей. Выбираем кисть выделенную на фото, размер кисти выберите ползунком, он зависит от размера вашего фото. Главное, чтобы было удобно закрашивать некрасивые тени. На верхней панели справа от кисти настройте прозрачность и степень нажима кисти, как у меня или поэкспериментируйте для опыта.
При включенном инструменте «Кисть», нажимаем клавишу Alt на клавиатуре, и не отпуская, берем пробу цвета на самом светлом участке фона.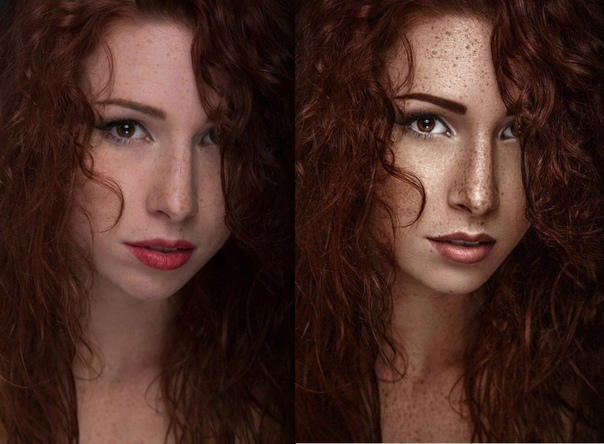 Этим способом мы получили цвет на кисть, чтобы закрашивать одним тоном фон, пряча неровности и тени.
Этим способом мы получили цвет на кисть, чтобы закрашивать одним тоном фон, пряча неровности и тени.
Для удобства регулируйте ширину кисти и прозрачность во время работы. У меня получился вот такой результат.
Стало еще лучше, но все таки не совсем. Я решила высветлить фото по краям, чтобы добавить яркости и свежести моему снимку. На левой панели инструментов выбираем настройки цвета. Смотрим фото.
Появляется окошко, двигаем маленький круг по квадратному полю, выбираем нужный цвет. Он должен быть светлее. Если вас устроил цвет, как меня, жмем «ОК»
Берем инструмент «Кисть». Настраиваем размер и прозрачность. Как это делать я объясняла выше. Кистью плавненько и не торопясь высветляем фон фото.
Результат.
Не забудьте проверить размер изображения. На панели вверху «Изображение — Размер изображения»
Выбираем параметры. Для меня самые удобные, те что на фото.
И качество фото сохраняется, и сайт не грузим лишним весом.
Сохраняем фото
А теперь давайте сравним. До обработки и после. Ну как вам?
Пожалуй это самый простой, но эффективный способ обработки.
Думаю эта информация будет полезна!
Удачных вам снимков!
Как сделать фото черной белой в Photoshop: 3 способа
Я большой поклонник цвета. Я люблю использовать яркие цвета, чтобы создавать настроение в своих изображениях, и часто использую скрытый в цветах смысл, чтобы усилить послание, которое я хочу передать с помощью фотографии.
Но иногда мне хочется избавиться от цвета, чтобы привлечь внимание зрителя к композиционным линиям, текстуре или для создания контраста. Для этого вы можете превратить свое цветное изображение в черно-белое, чтобы посмотреть, что работает лучше.
Я не часто работаю с черно-белыми снимками, но искренне их люблю. Есть фотографы, которые создают удивительно красивые черно-белые фотографии, и я по-настоящему ценю такие работы, даже будучи поклонником цвета.
Настроение в цветных и черно-белых изображениях очень отличается.
Существует множество разных видов черно-белых снимков – в зависимости от того, будет в них весь диапазон от белого до черного, или просто светлые и темные оттенки серого. Темные и светлые оттенки создают разные эффекты и задают изображению разное настроение. Темные оттенки обычно ассоциируются с мрачным настроением, а светлые – с более оптимистичным и позитивным. Конечно это обобщение, но в большинстве случаев так и есть.
Низкая контрастность создаст мягкое настроение, а высокая будет иметь более интенсивное воздействие. Взгляд обычно устремляется в точку наивысшего контраста на изображении. В сочетании с хорошо продуманной композицией использование контраста является прекрасным способом выделить важные черты вашего объекта.
Подумайте о том, какой вид черно-белой фотографии привлекает вас больше всего. Это ваш личный выбор, плюс имеет значение жанр фотографии, в котором вы работаете. Так как я работаю в портретном жанре, то на его примере покажу вам, как я превращаю цветное изображение в черно-белое. Я выбрала фотографию со съемки причесок с цветами, которую сделала в Париже в прошлом месяце.
Как обычно, в Photoshop есть несколько способов достичь одного и того же результата. Найдите тот, который наиболее подходит вашему рабочему процессу или тот, который дает наилучшие результаты согласно вашему фотографическому стилю или настроению.
Я собираюсь использовать два разных корректировочных слоя, чтобы показать вам разницу относительно оттенков и контраста. Затем мы объединим эти два слоя, чтобы получить лучшую часть каждого из них.
1. Корректирующий слой Микширование каналов
Перейдите в панель слоев и нажмите Микширование каналов, или перейдите Слои> Новый корректирующий слой> Микширование каналов ( Layer > New Adjustment Layer > Channel Mixer.)
С помощью микширования каналов вы можете сделать больше, чем просто удалить цвета. Вы можете получить прекрасные результаты, сортируя по каналу цвета. Это изменит уровни на входе и выходе.
Вы можете получить прекрасные результаты, сортируя по каналу цвета. Это изменит уровни на входе и выходе.
Вы можете получить более светлые или темные оттенки, вы можете изменять контрастность по всему оттенку, которые я использовала в основном для затемнения фона. Вы можете экспериментировать с каждым каналом и смотреть, что вам нравится больше. Вы можете поработать с красным каналом в портрете, так как оттенок кожи обычно красный, и таким образом выделить объект съемки.
2. Корректирующий слой Черно-белое
Работая в черно-белом свете, вы не можете видеть разные настройки сразу. Чтобы сохранить некоторые настройки видимыми, я создаю копию слоя (отдельный слой, на котором корректировки применяются непосредственно к изображению). Для этого нажмите Shift + Alt + Ctrl + E (на MAC: Shift + Option + CMD + E), и появится копия слоя (объединяя все видимые слои в один).
Вы можете потом объединить его с корректирующим слоем Черно-белое. Для этого перейдите Слои> Новый корректирующий слой > Черное и белое (Layer > New Adjustment layer > Black and white). Затем попробуйте различные значения для каждого цвета, чтобы настроить оттенок, какой вам нравится. Как и в предыдущем шаге, я создаю копию слоя.
На двух разных копиях слоя у меня разный контраст. Я могу выбрать, какой из них применить в конечном изображении, сочетая эти слои.
Добавьте маску слоя к каждому и рисуйте на ней черной кистью на участках, которые хотите спрятать, проявляя таким образом слой под ним. Рисуйте белой кистью (маска слоя белая по умолчанию), чтобы проявить выбранные участки на верхнем слое.
Если вы не очень хорошо работаете с масками слоя, я предлагаю вам создать только два типа черно-белого, чтобы вам было легче выборочно применять различные эффекты.
В итоге у вас есть сочетание различных контрастов в изображении, и на различных участках вы можете применять тот, который подходит наиболее, чтобы привлечь внимание зрителя.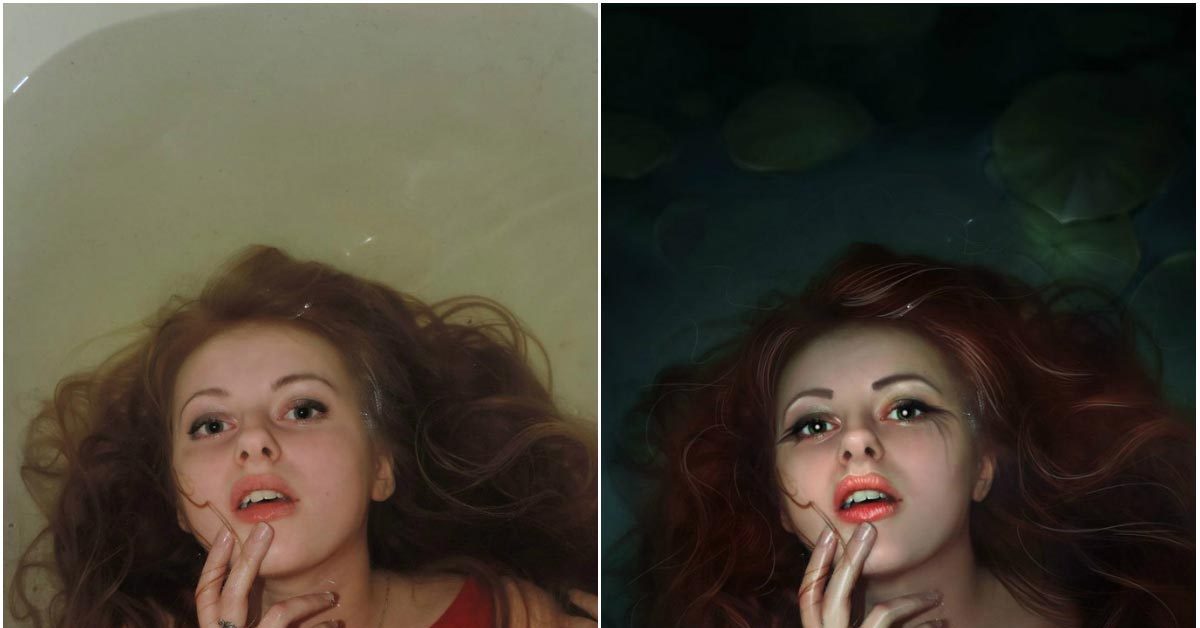 Существует столько способов создания черно-белых изображений в Photoshop, и каждый из них дает разные результаты и разный контраст.
Существует столько способов создания черно-белых изображений в Photoshop, и каждый из них дает разные результаты и разный контраст.
3. Корректирующие слои Уровни/Кривые
В этом изображении я создала новый корректирующий слой, чтобы немного изменить свет по всему изображению. Также было бы хорошо удалить отвлекающие элементы, которые вы видите на этом снимке.
Обычно я не уделяю особого внимания мелким отвлекающим элементам на заднем плане, так как добавляю наложение текстуры (таким образом добавляя больше деталей на однородный фон). Если вы предпочитаете гладкие фоны, то это будет очень полезно.
В этом изображении я хотела бы удалить отвлекающий свет в верхнем правом углу (он слишком яркий по сравнению с остальным темным фоном).
В конце я добавила изображению немного текстуры.
Автор: Amélie Berton
Перевод: Татьяна Сапрыкина
Как сделать идеальную кожу в Фотошоп
При фотографировании людей в недостаточно освещенных помещениях многие используют вспышку. При этом даже от внешней вспышки на лице могут оставаться некрасивые блики обычно на лбу и кончике носа и тени под глазами. Есть очень простой способ, используя Фотошоп, если не решить эту проблему целиком, то значительно сгладить нежелательную игру светотени. Кроме этого, применяя тот же прием, можно улучшить общий вид кожи на фотографии, скрыв мелкие морщинки и небольшие дефекты. Итак, попробуем исправить действие вспышки и добиться идеальной кожи в Фотошоп. Советую так же почитать о том, как убрать морщины и мелкие дефекты кожи в Фотошопе.
В качестве основы я буду использовать фотографию справа. Фото было сделано, что называется по-ходу, да еще и со вспышкой, поэтому блики и тени сильно заметны, кроме этого на лице есть две родинки, которые тоже стоит убрать, чтобы получить идеальную кожу. Но сначала, на мой взгляд, стоит несколько увеличить резкость фотографии в области волос, глаз и губ. Для этого как обычно создаем новый слой с копией изображения. Затем применяем к нему фильтр «Unsharp Mask» («Нерезкая маска«) со следующими параметрами: «Amount»— 89%, «Radius«- 1,2, «Treshold«- 0.
Но сначала, на мой взгляд, стоит несколько увеличить резкость фотографии в области волос, глаз и губ. Для этого как обычно создаем новый слой с копией изображения. Затем применяем к нему фильтр «Unsharp Mask» («Нерезкая маска«) со следующими параметрами: «Amount»— 89%, «Radius«- 1,2, «Treshold«- 0.
Мы получили более резкое изображение, появился красивый блеск на волосах и в глазах, но при этом все изображение стало резче, что абсолютно не нужно. Поэтому добавим к слою маску из меню «Layer» («Слой«) — «Layer Mask» («Маска слоя«), но не как в предыдущих уроках, а в режиме «Hide All» («Скрыть все«) и, взяв мягкую кисть, белым цветом аккуратно обведем девушку, оставив фон «под маской». В результате у нас увеличилась резкость портрета, а фон при этом остался таким, как и был в начале.
Теперь нам нужно убрать дефекты кожи на лице, а именно 2 родинки на щеке и под бровью. Чтобы исправлять изображение, нам нужно перейти на верхнем слое с маски непосредственно на картинку, для этого шелкаем по превью слева от маски на панели слоев. Теперь выбираем инструмент «Clone Stamp Tool» («Штамп«) . Наверху появляется возможность выбора свойств инструмента, как для кисти. Выбираем жесткость 50% и диаметр чуть больше размера родинки на фотографии. Затем наводим мышку на область рядом с дефектом на щеке и при нажатой клвише «Alt» щелкаем по этому месту левой кнопкой мышки. Таким образом мы выбрали исходник для клонирования, теперь просто аккуратно закрашиваем родинку. Повторяем для родинки под бровью. Более подробно об инструменте «Штамп» мы поговорим в другой статье, здесь же он работает просто как вспомогательный.
Крупных естественных дефектов на коже лица больше не осталось, и пришло время убрать излишнюю игру светотени. Чтобы сделать это нам понадобится еще один слой. Скопируем его из нижнего, при этом он появится ниже слоя на котором мы увеличивали резкость. Теперь возьмем левой кнопкой мыши верхний слой с маской и перенесем его под наш новый.
Чтобы сделать это нам понадобится еще один слой. Скопируем его из нижнего, при этом он появится ниже слоя на котором мы увеличивали резкость. Теперь возьмем левой кнопкой мыши верхний слой с маской и перенесем его под наш новый.
Выбираем верхний слой (который без маски). И размываем при помощи фильтра «Gaussian Blur» («Гаусово размытие«) с радиусом 3. Параметр «Radius» («Радиус«) выбираем таким образом, чтобы все ненужные дефекты на коже, в данном случае тени, блики и морщинки от носа к губам, были сильно размыты.
Осталось последние действие — накладываем на размытый слой маску в режиме «Hide All» («Скрыть все«) и опять, взяв мягкую кисть, на маске начинаем зарисовывать кожу. При этом нужно оставляем скрытыми глаза, губы, и нос, за исключением блика на кончике. Если этого не сделать, то лицо получится плоским и неестественным.
Чтобы было более понятно, у меня получилась такая маска. Теперь немного ослабим «Opacity» («Видимость«) нашего слоя с размытием, ползунок находится справа вверху на панели слоев. Я выбрал значение 75%.
В результате, после применения размытия, мы получаем фотографию с практически идеальным, ровным тоном кожи, а при помощи правильной маски сохраняем объем. При этом блики и тени от вспышки смягчаются, конечно можно убрать их совсем, но опять же это может привести к излишниму уплощению изображения.
Если эта статья не совсем помогла вам, могу предложить почитать о том, как убирать дефекты кожи и морщины в Фотошопе.
10 секретов Lightroom, которые вы должны знать
Если вы используете Photoshop для обработки фотографий, то наверняка знаете, что одну и ту же задачу можно решить разными инструментами. Возможности фотошопа настолько велики, что для достижения одного и того же результата, фотографы могут пойти различными путями и сложно сказать, какой путь «правильный».
Lightroom часто называют «альтернативным фотошопом». Так же как и Photoshop, в Lightroom можно использовать различные инструменты для достижения одной и той же цели. Далеко не всегда очевидный и бросающийся в глаза путь является лучшим.
Задача данной статьи, рассказать несколько секретов Lightroom и познакомить вас с альтернативными, но очень удобными путями для решения типичных задач по обработке фотографий.
1. Используйте Luminance вместо Saturation
Часто кажется, что в ясный день очень просто сделать красивый снимок с ярким голубым небом. Но если вы снимаете объекты, находящиеся на земле, тем более в тени, то кадр может получится с пересвеченным или тусклым небом.
При обработке фотографии в lightroom, обычно сразу хочется увеличить насыщенность небо при помощи Saturation, но это далеко не всегда лучшее решение.
Слайдер Saturation усиливает насыщенность всех цветов одновременно, что может помешать, если задача только в том, чтобы повысить насыщенность цвета неба. Воспользовавшись данным слайдером, вы можете получить другие сложности, потому что насыщенность повысится и там, где не требуется, например на коже модели.
Альтернативный вариант, использование панели «HSL / Color / B&W».
В этой панели вы увидите табы Hue, Saturation и Luminance. В табе Saturation можно поднять насыщенность только отдельных цветов, которые связаны с небом, не затрагивая другие цвета.
Но опять же, использование Saturation — может дать не самый лучший результат, цвета станут гипертрофированно мультяшными, если вы перестараетесь.
Хорошей альтернативой будет служить табулятор Luminance. Вы будете оперировать не насыщенностью, а яркостью цвета. Используйте синий ползунок закладки Luminance и вы получите красивый глубокий цвет для неба, не затронув при этом другие цвета.
Подробнее об использовании Luminance можете прочитать в статье — Усиление неба в Lightroom
2. Объединяйте корректирующие кисти
Корректирующая кисть (Adjustment Brush) отличный инструмент для того чтобы изменять только отдельные части фотографии. Одним из самых больших достоинств кисти является то, что в отличии от фотошопа, она не затрагивает изображение напрямую. Вы можете изменить параметры изменений в области действия кисти в любой момент, если вам что то не понравится или просто удалить ее.
Одним из самых больших достоинств кисти является то, что в отличии от фотошопа, она не затрагивает изображение напрямую. Вы можете изменить параметры изменений в области действия кисти в любой момент, если вам что то не понравится или просто удалить ее.
Даже в том случае, если было использовано несколько кистей, комбинируя параметры для достижения лучшего результата. Например, для того чтобы размыть какую то конкретную область, вы можете выставить для кисти значение Sharphess в -100. А так как данная настройка дает не очень сильное размытие, примените «размывающую» кисть к одной и той же области несколько раз, добиваясь нужного эффекта.
Чтобы усилить эффект кисти, после того как поработали с ней, нажмите на кнопку New. Это создаст дубликат кисти с теми же настройками и вы сможете воспользоваться ею поверх первой. Повторите действие столько раз, сколько потребуется.
Не забывайте о том, что это все равно будут отдельные кисти. Вы в любой момент можете выбрать одну из них заново и изменить настройки, допустим уменьшив значение Sharphess.
Каждая кисть на снимке выглядит кружочком. Наведя на него курсор, вы увидите зону действия кисти. Чтобы выбрать нужную — кликните по нему и в центре кружочка появится черная точка. Теперь можете изменить настройки выбранной кисти.
Так же советуем прочитать статью — Как отследить маску Adjustment Brush
3. Быстрая ретушь кожи на портрете
На то, как кожа выйдет на фотографии влияет множество факторов. Например, кожа может получиться слишком красной и не очень гладкой.
Для того чтобы исправить это, можно использовать несколько приемов. Вы можете использовать вместе или по отдельности. Главное — не перестарайтесь. Лучшее — враг хорошего.
Вначале стоит изменить яркость (brightness). Особенно если кожа красноватая или слишком темная. Слегка поднимите яркость, это сделает оттенок кожи более естественным. Дополнительным бонусом будет то, что при увеличении яркости морщины и поры на коже будут не так заметны.
Затем стоит опять вспомнить о табуляторе Luminance. Попробуйте увеличить значение Luminance для красных и оранжевых цветов. Это сделает кожу светлее и придаст ей более здоровый оттенок.
Для того, чтобы сделать это действие еще проще, есть маленький секрет.
Обратите внимание, что слева от названия Luminance есть маленький кружок. Нажмите на него, затем переведите курсор на тот участок, который вы хотите изменить. Lightroom будет автоматически отслеживать те цвета, которые находятся под курсором.
Для изменения достаточно лишь подвигать курсором вверх или вниз, удерживая левую кнопку мыши нажатой.
Этот секрет действует во всех трех табуляторах Hue, Saturation и Luminance
Так же, в Lightroom есть прекрасный инструмент, идеально подходящий для ретуши портрета — кисть «Soften Skin». Если вы будете «рисовать» на лице модели данной кистью, то резкость будет локально уменьшена за счет параметров Clarity и Sharpness.
Вы можете выставить другие параметры, если решите, что предлагаемые по умолчанию не подходят для данного случая.
Наконец, есть еще один способ для того чтобы привести кожу в порядок. Перейдите на вкладку Noise Reduction, отвечающую за шумоподавление.
Уменьшение шума так же приводит к некоторой размытости, что может положительно сказаться на портрете.
Но будьте осторожны. Шумоподавление действует на весь снимок в целом, а не на его отдельные части. Поэтому вы можете испортить изображение в целом.
4. Изменение сетки при кадрировании
Кадрирование фотографии в Lightroom имеет скрытые возможности, чтобы подправить композицию. Изначально сетка делит кадр на 9 частей согласно правилу третей. Но в лайтруме есть 6 вариантов сетки, которые вы можете использовать при кадрировании.
Для того чтобы посмотреть другой вариант — просто нажмите клавишу «O» (латинская раскладка клавиатуры). При нажатии комбинации Shift-O — сетка зеркально перевернется.
Так же можно увидеть все возможные сетки, выбрав в меню Tools > Crop Guide Overlay
5.
 Двойное тонирование для эффекта ретро фото
Двойное тонирование для эффекта ретро фотоДвойное тонироварие (Split-toning) — весьма популярный способ создания различных эффектов. Особенно для создания эффектов «под старину» или эффектов съемки на пленку. Подобные эффекты весьма активно используются Instagramm и многих онлайн редакторах, предоставляющих возможность получить тот или иной эффект «нажатием на 1 кнопку»
Если вы пользовались ранее пресетами для создания ретро эффектов, но обратите внимание на то, какие настройки выставлены для закладки Split Toning. Вы наверняка заметите, что они имеют одинаковую структуру, особенно если посмотреть на значения Hue для теней и светов (highlights, shadows).
В светах ползунок сдвинут влево от центра, в тенях вправо. Такое положение практически всегда даст достаточно интересный эффект.
Попробуйте установить Hue в аналогичное положение, а затем поиграться с настройками Saturation и Balance. Но результат изменения этих настроек будет сильно зависить от вашего снимка, точнее от того что на нем и какие цвета приоритетные.
Поэтому двойное тонирование — инструмент весьма творческий и какие либо готовые рецепты тут давать сложно.
Если же вам лень заниматься двойным тонированием самостоятельно, создавая эффекты «под старину», можете воспользоваться пресетами или замечательным плагином Alien Skin Exposure
6. Уменьшение силы пресета в Lightroom
Так или иначе все мы пользуемся пресетами для Lightroom. Приятно получить что то особенное, всего лишь кликнув на кнопку. Но очень часто, применение пресета дает слишком сильный эффект. Например, цвета могут стать гипертрофированно яркими, что далеко не всегда хорошо.
В таких случаях хочется слегка ослабить силу действия пресета, но в Lightroom нет штатного инструмента для этого действия.
Точнее способы есть, но они неудобные. Вы можете вручную отследить по закладкам, какие параметры изменены и уменьшить силу каждого из них.
Второй способ — применение Photoshop.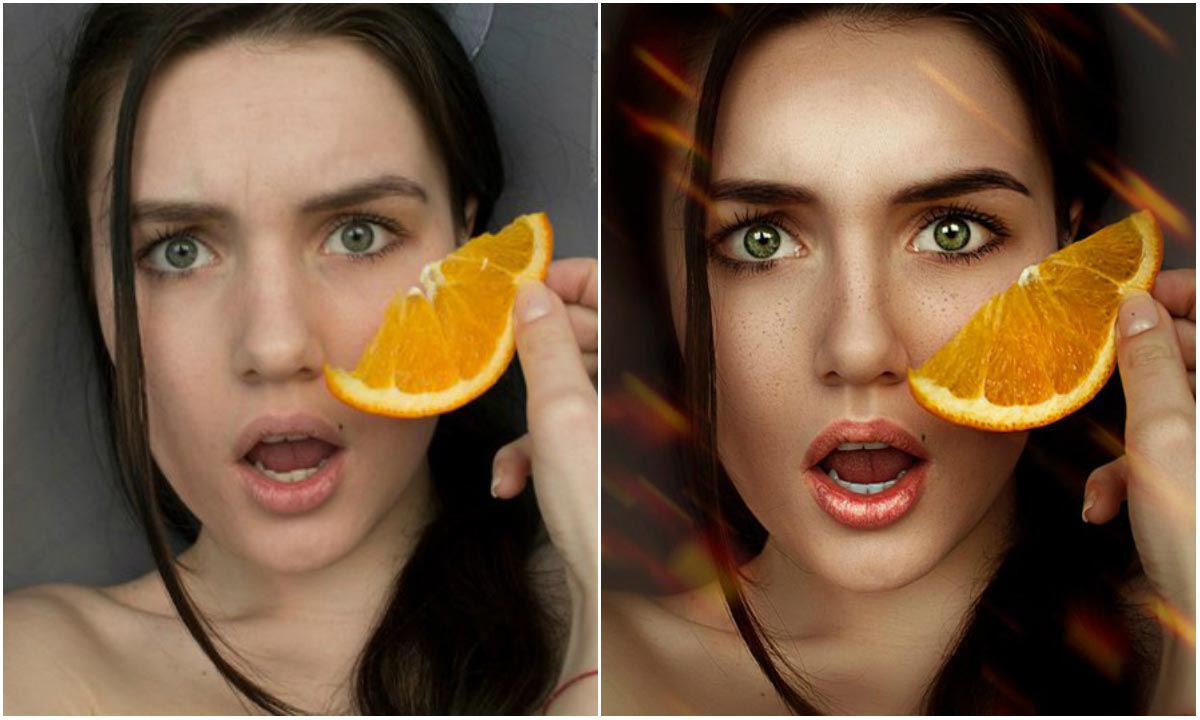 Берете оригинальное изображение, поверх него делаете слой с измененным при помощи пресета и меняете прозрачность этого слоя, добиваясь нужной степени воздействия.
Берете оригинальное изображение, поверх него делаете слой с измененным при помощи пресета и меняете прозрачность этого слоя, добиваясь нужной степени воздействия.
Но есть и третий способ. Ярно Хейккинен (Jarno Heikkinen) сделал специальный плагин для Lightroom, который можно спокойно скачать с его сайта Knobroom.com. Плагин называется «The Fader» и делает именно то, что нам требуется — уменьшает силу эффекта пресета.
После того как вы скачаете и установите плагин, откройте фото и перейдите в закладку File > Plug-In Extras > The Fader
Появится окно, где вы можете выбрать пресет и силу его воздействия на снимок.
7. Информация о снимке
Находясь в модуле Develop нажмите I на клавиатуре и в левом верхнем углу снимка появится информация о снимке. Если вы нажмете I еще раз, то информация изменится.
Это бывает очеь полезно, если требуется быстро посмотреть информацию об исходнике или базовые данные Exif
Кроме того, вы можете настроить ту информацию, которую хотите видеть в данном режиме через меню View > View Options
А затем в появившемся диалоге Library View Options откройте закладку Loupe View и выберите те данные, которые вам нужны чаще всего.
8. «Выключение света»
Это известный, но редко используемый инструмент Ligthroom, который тем не менее бывает очень полезен.
Когда вы хотите сосредоточить внимание на какой то определенной области, используйте функцию Lights Out. Например если вы выбираете определенные снимки из серии. Lights Out затемнит все остальные снимки кроме выбранных.
Если же нажмем L еще раз, фон, кроме наших выбранных миниатюр, станет совсем черный.
Данный режим так же доступен и в модуле Develop. Он бывает полезным, чтобы оценить изображение более точно, не отвлекаясь на детали интерфейса и прочие мешающие элементы.
9. Режим Solo
Есть еще один очень интересный режим работы Lighroom под названием Solo.
Хотя в целом интерфейс Lightroom весьма удобен и продуман, из за большого количества настроек и инструментов бывает сложно быстро отыскать то что требуется. Можно тратить много времени на прокручивание скроллов панелей и их постоянное открытие и закрытие.
Специально для этого разработчики Lightroom внедрили режим Solo или режим «одной вкладки». Действует он весьма просто — каждый раз когда вы открываете какую либо панель инструментов — все другие автоматически сворачиваются. Это очень сильно увеличивает скорость работы с программой.
Вы не верите? Просто попробуйте. Уверены, что вскоре вы не сможете себе представить жизнь без этого режима.
Чтобы ключить режим, кликните правой кнопкой мыши на заголовке любой панели у активируйте пункт Solo Mode в появившемся меню
10. Полезные клавиатурные сокращения
Напоследок, в дополнение к статье о популярных клавиатурных сокращениях в лайтрум, некоторые полезные клавиатурные сокращения.
- Автоматический переход при Caps Lock. Если вы нажемете CapsLock, то при назначении снимку какого либо цветового маркера, флага или рейтинга, вы будут автоматически переходить к следующему снимку. Это крайне удобно при первоначальном отборе снимков.
- Виды просмотра Library. Нажатие на G покажет миниатюры в режиме «сетки». E — увеличит выбранную фотографию. С — режим сравнения, а D — переключение в модуль Develop для выбранного снимка.
- Быстрое скрытие панелей. Клавиши F5-F9 быстро открывают и скрывают основные 4 панели интерфейса Ligthroom — верхнюю, нижнюю, правую и левую.
- Альтернативный режим. Нажатие клавиши Alt переведет некоторые инструменты в альтернативный режим. Подробнее смотрите в статье «Секреты использования Alt«
- Сброс слайдеров. При двойном клике по любому слайдеру вы сбросите его значение в значение по умолчанию. Или при нажатии на Alt вы увидите псевдо кнопку Reset — клик по которой сделает то же самое.

- Выравнивание горизонта или вертикали. В режиме кадрирования нажмите клавишу Ctrl и не отпуская ее, проведите мышью линию, которая должна быть строго горизонтальной или вертикальной. Лайтрум автоматически повернет снимок соответствующим образом. Это невероятно удобно например для выравнивания горизонта.
- Скрыть все панели. Ctrl + клик на заголовке любой панели в режиме Develop свернет все панели.
- Увидеть все клавиатурные сокращения. Нажмите Ctrl + / и вы увидете плашку со всеми доступными сокращениями выбранного модуля Lightroom
Оригинал статьи: tutsplus.com © Josh Johnson
Как создать рамку фотографии из снежинок
Открываем Photoshop и создаём новый документ размером 300 на 300 пикселей на белом фоне. Берём инструмент «Произвольная фигура» (Custom Shape Tool). Вверху, на панели параметров, кликните по окну выбора фигур, затем по шестерёнке, а затем по пункту «Природа» (Nature):
Появится окно с предложением заменить фигуры (в англ. Replace current shapes with the shapes from Nature?), где нажмите ОК или «Добавить»:
Теперь выберите фигуру-снежинку. В русскоязычном интерфейсе Photoshop эта фигура называется «Снежинка 1», в англоязычном — «Snowflake 1»:
Дважды кликните по указанной иконке, окно выбора закроется.
Теперь установим нужный режим инструмента «Произвольная фигура». Поскольку мы собираемся создать кисть в форме снежинки, и кисть будет сделана из пикселей, мы создадим фигуру из пикселей основе формы. В левом верхнем углу окна программы переключите режим на «Пиксели» (Pixels):
Теперь необходимо установить цвет переднего плана на чёрный (#000000), для этого нажмите клавишу D.
Зажмите клавишу Shift и протащите курсор из одного угла документа в противоположный. Отпустите левую клавишу мыши, а затем отпустите Shift.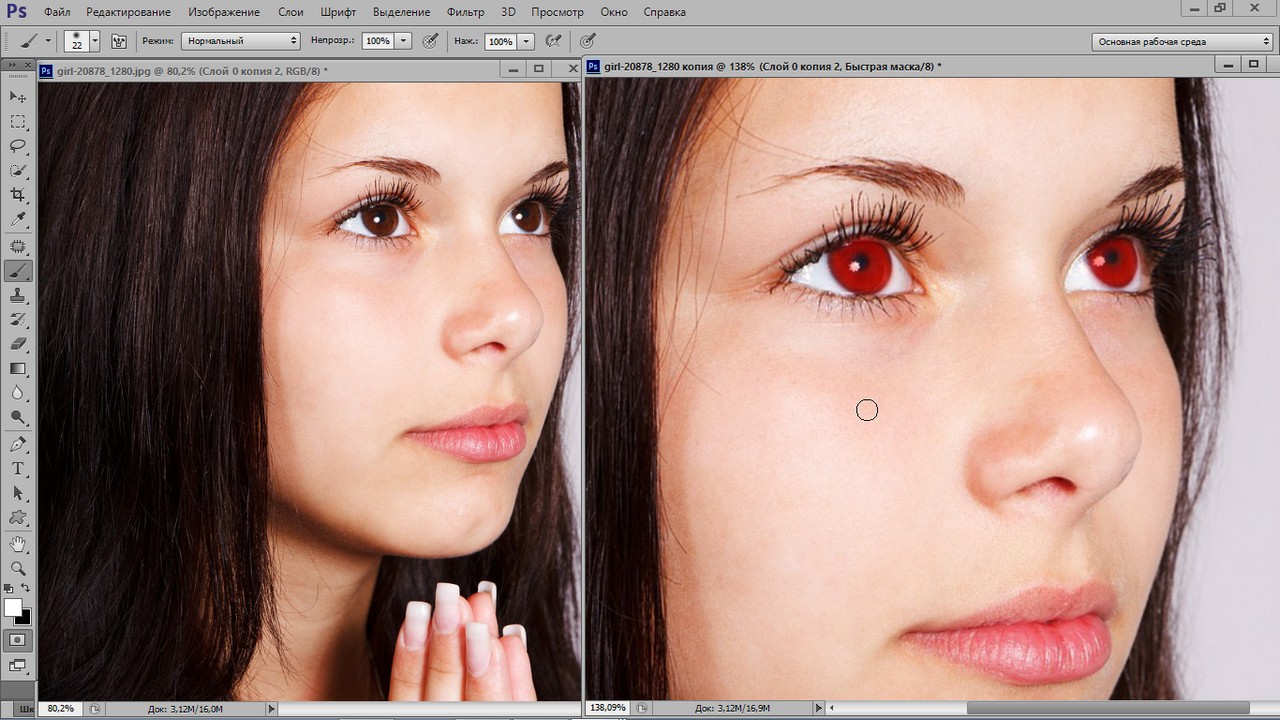 Когда Вы отпустите клавишу мыши, контур заполнится чёрным:
Когда Вы отпустите клавишу мыши, контур заполнится чёрным:
Если Вам не понравился результат, нажмите Ctrl+Z и повторите действие.
Осталось сохранить рисунок как кисть Photoshop.
Примечание. Подробнее о создании собственной кисти Вы можете почитать здесь и здесь.
Зайдите на вкладку Редактирование —> Определить кисть (Edit —> Define Brush Preset), откроется окно, где введите своё название и нажмите ОК:
Кисть создана, документ со снежинкой больше не нужен, можно его закрыть без сохранения.
Часть 2. Создание рамки на фото
Приступим непосредственно к созданию рамки. Открываем в Photoshop фотографию и сразу добавляем новый пустой слой, я назвал его «border».
Залейте этот слой белым цветом, для чего последовательно нажмите клавиши D, Ctrl+Delete:
Возьмите инструмент «Прямоугольная область» (The Rectangular Marquee Tool) и создайте выделение для основы будущей рамки. Старайтесь, чтобы между краями фото и выделения было примерно равное расстояние:
Нажмите клавишу Backspace или Delete для удаления пикселей внутри выделения:
Пройдите по вкладке главного меню Выделение —> Трансформировать выделенную область (Select —> Transform Selection).
Нам необходимо раздвинуть границы выделения, не влияя на пиксели изображения. Зажмите клавишу Alt, нажмите на маркер (маленький квадратик) в верхней центральной части контура выделения, и перетащите его вверх так, чтобы он находится примерно на середине между верхом фото и границей белой рамки. При перетаскивании верхнего края рамки выделения, Вы увидите,что нижний край движется вместе с ним, но в противоположном направлении.
Повторите это же действие для боковых границ выделения:
По завершении нажмите клавишу Enter для принятия результатов трансформирования.
Далее нам необходимо смягчить границы рамки, для этого мы применим фильтр Размытие —> Размытие по Гауссу (Blur —> Gaussian Blur), в диалоговом окне фильтра задайте значения радиуса таким образом, чтобы размытие доходило до кромки выделения, значение зависит от размера фотографии:
Нажмите ОК для принятия действия фильтра.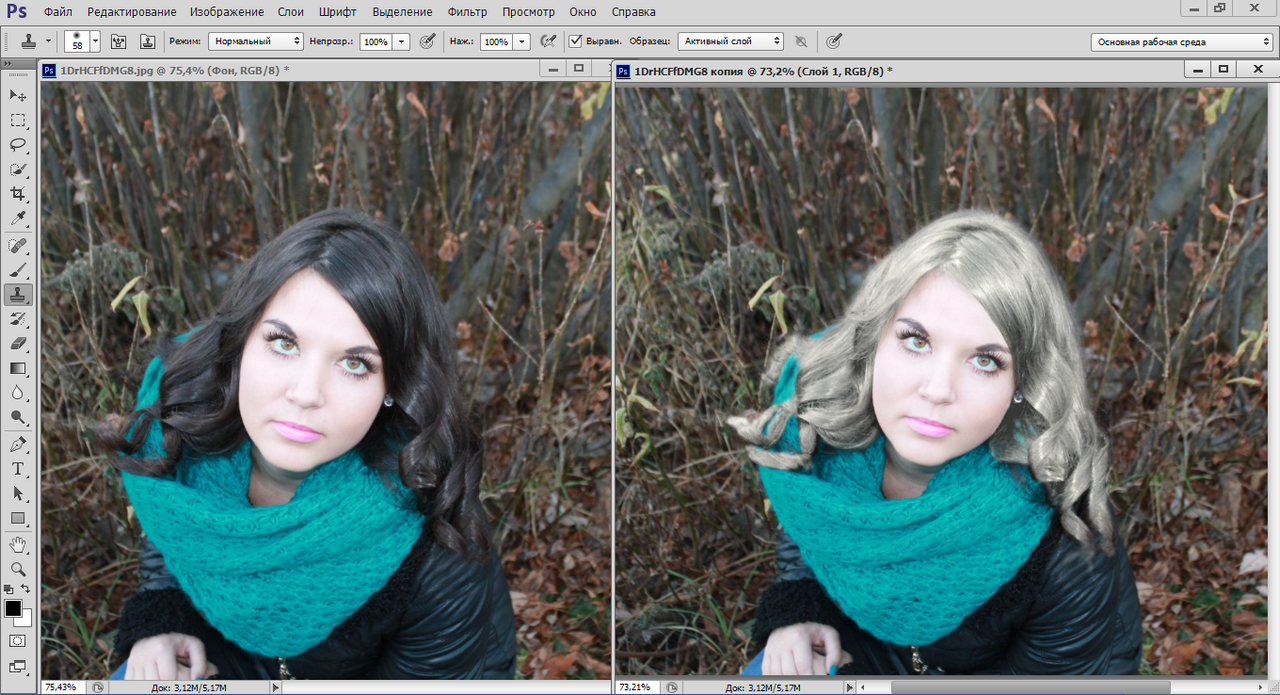
Возьмите инструмент «Кисть» (Brush Tool). В верхнем левом углу окна программы кликните по значку выбора кистей, в выпавшем окне найдите свою пользовательскую кисть, обычно она последняя в списке:
Откройте Панель кистей и введите следующие параметры:
На вкладке «Динамика формы» (Shape Dynamics):
На вкладке «Рассеивание» (Scattering):
На вкладке «Передача» (Transfer)
Выделение у нас по прежнему активно. Теперь необходимо преобразовать его в контур. Для этого, переходим на панель контуров (обычно, она в одной группе с панелью слоёв) и внизу панели нажимаем на кнопку «Сделать из выделенной области рабочий контур» (Make Work Path From Selection)
«Марширующие муравьи», обозначающие выделенную область, заменятся на сплошную линию контура.
Далее, устанавливаем цвет переднего плана на белый (клавиша D, затем X), ставим нужный размер кисти, он зависит от размера фото, для своего фото шириной 848 пикс я выбрал диаметр кисти 50 пикс, и, в панели контуров, нажимаем на кнопку «Выполнить обводку контура кистью» (Stroke Path With Brush)
После чего в палитре кистей можно увеличить параметр «Рассеивание» и повторить обводку, изменив или не изменяя диаметр кисти. Если кнопка обводки не активна, кликнуть по контуру в панели, чтобы он подсветился синим.
Собственно, на этом всё, посмотрите на готовый результат:
Для получения других результатов задайте свои параметры в панели кистей.
Как сделать красивое чёрно-белое фото
Чтобы получилась хорошая чёрно-белая фотография, недостаточно просто убрать цветовую составляющую. Нужно дать зрителю что-то взамен…
В прошлой статье я писал, почему плоха массовая конвертация фотографий из цветных в чёрно-белые, чем сейчас грешат очень многие свадебные фотографы («Все фотографии — а это сотни! — записываются на диск в двух вариантах: цветном и ч/б»). Мы выяснили, что если просто в автоматическом режиме сделать фото чёрно-белым, в 99% случаев получится не очень интересно:
Мы выяснили, что если просто в автоматическом режиме сделать фото чёрно-белым, в 99% случаев получится не очень интересно:
Пример перевода цветной фотографии в ч/б в авторежиме
При обработке ч/б фотографий существует масса тонкостей и техник, в дальнейшем появится ещё одна развёрнутая статья на эту тему со множеством деталей.
Сегодня же я сфокусируюсь на том, что позволит вам достаточно быстро добиться хороших результатов в 90% случаев. В этот раз я буду делать это на примере программы фотошоп (Adobe Photoshop CC). Итак.
Как же сделать чёрно-белое фото в фотошопе?
- Открываем нужный нам файл (можно просто перетянуть фото мышкой в программу)
- Убеждаемся, что нужные панели инструментов у нас отображаются: для этого проверяем, что во вкладке «Window (окно)» у вас проставлены нужные галочки:
- Нажимаем «Создать чёрно-белый слой»
- Объединяем слои
- Сохраняем: нажимаем Ctrl+S (для Windows) или Cmd+S (для Mac)
Чёрно-белое фото готово, но выглядит оно так себе: ведь мы убрали все цвета, а это очень важная составляющая в человеческом восприятии. Поэтому нужно дать глазу что-то взамен. И самое простое, особенно если речь идёт уже о постобработке — это контраст. Что же мы можем сделать в фотошопе?
Дополнительная обработка ч/б фото в фотошопе
- Идём в меню «Filter» (Фильтр) и выбираем там Camera Raw Filter, как на картинке
- Далее нам нужно в первую очередь поиграть с ползунком «Clarity» (его можно назвать интеллектуальным контрастом — он добавляет контраста только средним тонам): попробуйте увеличить значение, остановитесь на том уровне, который вам больше всего нравится для фотографии в целом
- Теперь можно усилить эффект для отдельных частей изображения: для этого выбираем «Adjustment Brush» (значок с кистью)
- Выставляем значение Clarity (ставьте 50, потом его можно будет уменьшить или увеличить)
- Внизу ставим галочку «Mask» и начинаем рисовать на нужных частях фото.
 Размер кисти можно увеличить или уменьшить клавишами ] (увеличить) и [ (уменьшить)
Размер кисти можно увеличить или уменьшить клавишами ] (увеличить) и [ (уменьшить)
- Если нужно «стереть» часть нарисованной маски, зажимаем клавишу Alt (для Windows) или Option (для Mac) и водим по области, которую мы не хотим изменять
- Теперь снимаем флажок Mask (его мы ставили, чтобы видеть, где мы рисуем) и двигаем слайдер Clarity, опять же смотрим на результат, чтобы определиться с нужным нам значением
- Когда результат нам понравился, нажимаем «ОК» (в правой нижней части экрана)
- Можно повторить все шаги для других частей изображения, которым нужен менее или более сильный эффект
В итоге фото у вас заиграет, станет интересным:
Итоговый результат, согласитесь, выглядит куда привлекательнее, чем автоматическая конвертация:
Пробуйте, экспериментируйте с Clarity, и у вас начнут получаться драматичные чёрно-белые фото, а в другой раз я расскажу вам и о других инструментах придания глубины и желаемого настроения ч/б фотографиям.
Фотоцентр Focus Пенза — печать на футболках, печать на майке, печать на кружках, фото на паспорт, сфотографироваться в пензе, печать фотографий, оцифровка видео, срочное фото, печать на кружке, магнит с фото, реставрация фото, брошюровка, брошюрование, фото на кружке, коллаж из фотографий, фотоколлаж, распечатать фото, распечатать фотографии, распечатать формат а4, распечатать диплом, фотопечать, сканирование
Редактирование фотографий
Не знаете, как редактировать фото в фотошопе? Не получается самостоятельно улучшить фотографии? Не удается корректировать цвет или сделать ретушь изображений? Редактирование фотографий в Пензе от фотоцентра «Focus» позволяет получить от любого снимка максимальный эффект, либо восстановить или улучшить старые фотокарточки.
Мы работаем с любыми исходными фотографиями, выполняя с каждой из них ряд действий при помощи своих мастеров, фотошопа и других программ по обработке изображений:
- коррекция цвета,
- изменение резкости,
- устранение дефектов кожи,
- отбеливание зубов,
- устранение эффекта красных глаз
- и пр.
Мы осторожно подходим к редактированию фото, выполняя все рекомендации клиента. Фотоцентр готов изменить фотографию в комплексе, а также выполнить точечную обработку по желанию заказчика.
В услуги входят любые работы по улучшению фотографий, а также способы по сохранению качества:
- реставрация фото,
- дублирование и оцифровка фото,
- фотомонтаж,
- создание цветных фото из черно-белых исходников,
- ретушь,
- свадебная коррекция,
- стилизация фото,
- и др.
Каждый фотограф знает, что любая фотосессия влечет за собой обязательные работы по обработке полученных снимков. Фотоцентр «Focus» готов Ваши любительские фотографии превратить в профессиональные и качественные работы с требуемыми эффектами, цветами и образами. Даже имея обычный цифровой фотоаппарат, у Вас смогут получиться действительно красивые кадры, если Вы позволите выполнить редактирование фото в Пензе нашим мастерам.
Как сделать Учебные пособия по ретуши красоты в Photoshop | by Fotosolution
Ретушь красоты — одна из самых популярных областей применения Adobe Photoshop, которые способствуют созданию красивых изображений. Основная проблема большинства техник Photoshop, с которыми мы экспериментировали на протяжении многих лет (сжигание и затемнение отдельных пор, фильтр размытия поверхности, фильтр пыли и царапин и т. Д.), Заключается в том, что они тратят время, но эффект изображений не так хорош, как они ожидал.
В этой статье мы собираемся показать вам методы косметического ретуширования, которые мы регулярно используем, в результате чего получается красивая, гладкая кожа, которая при этом выглядит совершенно реальной. Бьюти-ретушь — искусство довольно обманчивое. Это поможет вашему изображению стать более красивым, но не менее реальным.
Бьюти-ретушь — искусство довольно обманчивое. Это поможет вашему изображению стать более красивым, но не менее реальным.
Давайте посмотрим на приложение для ретуширования красоты прямо сейчас, а ниже приведены обучающие видео по Photoshop «Как сделать косметическое ретуширование».
Шаг 1 : Выберите одну любимую фотографию, на которую сделаете красивую ретушь. Вы должны использовать высококачественные изображения и особенно снимать лица крупным планом.
- Шаг 2 : Во-первых, мы можем начать с базовой ретуши кожи, используя инструмент «Точечное исцеление и исправление».Первый шаг — это щелкнуть дважды Ctrl + J и дать имя двум новым слоям с именами «Размытие» и «Текстура».
- Шаг 3 : Начнем со слоя «Размытие», выбрав Фильтр-> Размытие-> Размытие по Гауссу и выбрав соответствующий номер для Радиуса. Затем нажмите слой «Текстура» и выберите «Фильтр-> Другое-> Высокий проход» и нажмите «ОК». Затем нажмите «Нормальный» и нажмите «Линейный свет», который является одним из важных элементов для создания красивых изображений. Теперь мы настроили сгладить тона кожи и приступить к удалению прыщей.
- Шаг 4 : Нажмите «Изображение» -> Применить изображение, появится это окно с необходимой информацией. Выбирая слой «Размытие», смешивание «Вычитание», «Пугать» «2» и «Смещение» «158», затем нажмите «ОК».
- Шаг 5 : Сглаживание кожи для изображения с помощью инструмента «Лассо», чтобы очертить точки на коже для редактирования. Вы можете использовать инструмент «Масштаб», чтобы не пропустить ограниченные точки.
- Шаг 6 : Пришло время окончательного цвета кожи. Редактируйте и улучшайте цвета на вашем изображении, насколько это возможно, с помощью инструментов коррекции кривых и оттенка / насыщенности.
В этом уроке рассказывается о ретуши красоты и о том, как использовать корректирующие слои, освещение, затемнение и затемнение, а также частотное разделение для создания потрясающих тонов кожи и текстур для настоящей ретуши красивой фотографии.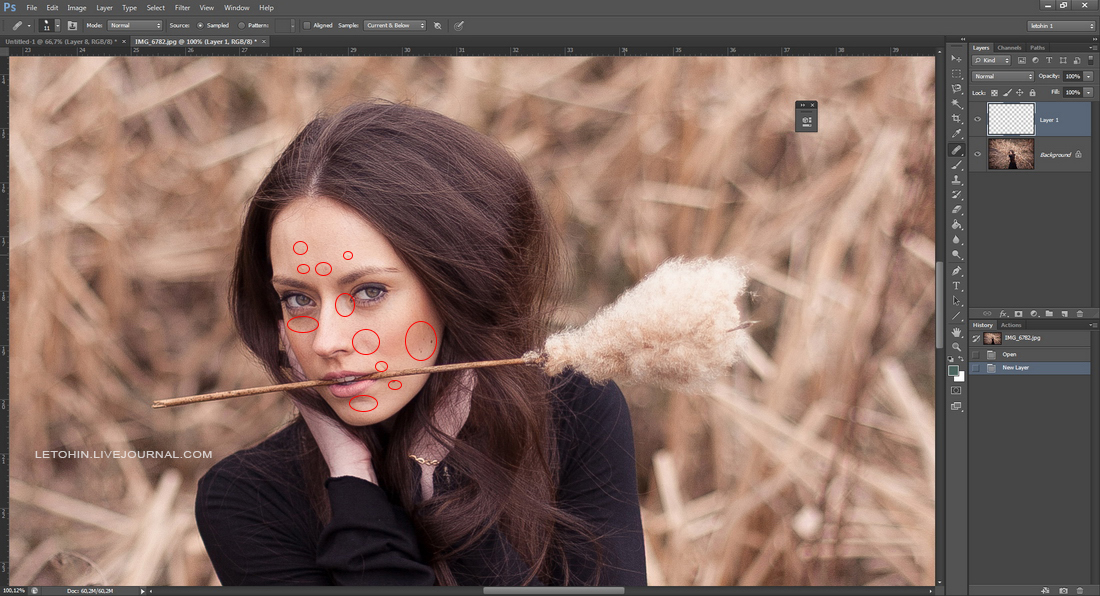 Мы надеемся, что эта статья станет отличным уроком для изучения Photoshop. Давайте опубликуем изображение вашей установки и окончательное изображение, чтобы все могли увидеть, что вы сделали. Мы будем очень благодарны, если вы загрузите и поделитесь своими фотографиями в комментариях ниже.
Мы надеемся, что эта статья станет отличным уроком для изучения Photoshop. Давайте опубликуем изображение вашей установки и окончательное изображение, чтобы все могли увидеть, что вы сделали. Мы будем очень благодарны, если вы загрузите и поделитесь своими фотографиями в комментариях ниже.
Создавайте красивые монохромные фотографии в Photoshop CC
Посмотрите видео: Как перейти в моно в Photoshop CC
Черно-белая обработка и портретная съемка идут рука об руку.Но как лучше всего выделить цвет и какие еще изменения мы можем внести, чтобы улучшить монохромное изображение? В этом уроке Photoshop CC мы рассмотрим несколько техник, которые вы можете использовать для создания потрясающих черно-белых портретов, от лучших инструментов преобразования до важных улучшений, таких как осветление и затемнение.
Преобразование фотографии в черно-белое не должно быть просто «эффектом», это изменение должно иметь причину. Возможно, монохромные тона улучшают объект, или подчеркивают композицию, или привлекают внимание к фактуре и форме.Или, возможно, цвет отвлекает, и его удаление гарантирует, что зритель сосредоточится на основных аспектах фотографии. В частности, в портретах цвет иногда оказывается ненужным дополнением. Убрав его, мы можем привлечь внимание к таким вещам, как выражение и форма. Кроме того, мы все очень привыкли видеть людей в цвете. Мы знаем, какого цвета тона кожи и волос, без необходимости показывать их, поэтому нам не обязательно, чтобы они присутствовали на изображении.
Таким образом, смелый монохромный эффект действительно может улучшить портрет.Здесь, например, он подчеркивает сильную позу, подчеркивает контраст в узорчатой одежде и усиливает игру света и тени на лице. Мы начнем с нашего рабочего процесса в Lightroom, а затем перейдем в Photoshop, чтобы закончить портрет …
(Изображение предоставлено в будущем)Лучшие предложения Adobe Creative Cloud на сегодня
01 Выберите черно-белый профиль
( Изображение предоставлено: Future) Импортируйте изображение в Lightroom (загрузите наш стартовый файл здесь), затем перейдите в модуль разработки. Перейдите в браузер профилей вверху панелей справа, щелкните значок сетки и выберите черно-белый профиль — используйте Adobe B&W или поэкспериментируйте с набором профилей BW. Мы использовали BW10.
Перейдите в браузер профилей вверху панелей справа, щелкните значок сетки и выберите черно-белый профиль — используйте Adobe B&W или поэкспериментируйте с набором профилей BW. Мы использовали BW10.
02 Повысьте контрастность
(Изображение предоставлено: Будущее)Используйте ползунки панели «Основные» для настройки экспозиции. Удерживая Alt, перетаскивая ползунки черного и белого, отображаются обрезанные пиксели. Перетащите в точку непосредственно перед тем, как они начнут отображаться. Затем перейдите на панель Tone Curve. Постройте таким образом S-образную кривую, чтобы усилить контраст.
03 Тонкая настройка преобразования
(Изображение предоставлено: Будущее)Перейдите на панель Ч / Б справа. Мы можем использовать ползунки цвета, чтобы настроить преобразование, изменив яркость этих цветовых диапазонов. Мы также можем щелкнуть значок цели и перетащить его на изображение. Слегка потяните вверх по коже, чтобы приподнять ее, и вниз по фону.
04 Затемните лицо
(Изображение предоставлено: Future)Чтобы внести выборочную корректировку с помощью корректирующей кисти, возьмите ее с панели инструментов и закрасьте лицо.Уменьшите ползунок «Тени», чтобы затемнить лицо. Нажмите «Создать», чтобы внести еще одну корректировку. Закрасьте одежду и увеличьте контраст, чтобы усилить узоры.
05 Смягчение кожи
(Изображение предоставлено: Future)Черное и белое может подчеркнуть пятнистость на коже. Чтобы смягчить его, закрасьте область корректирующей кистью (нажмите O, чтобы переключить наложение маски, чтобы увидеть, где вы нарисовали). После этого уменьшите ползунок текстуры до -50. Это уменьшает пятнистость, сохраняя при этом тонкую текстуру.
06 Dodge and burn
(Изображение предоставлено: Future) Щелкните изображение правой кнопкой мыши и выберите «Редактировать в> Photoshop».После открытия продублируйте фоновый слой с помощью Cmd / Ctrl + J, затем возьмите инструмент Burn на панели инструментов. Установите его на Shadows, затем закрасьте, чтобы затемнить любые области, которые вам нравятся. Используйте инструмент Dodge, чтобы приподнять участки.
Установите его на Shadows, затем закрасьте, чтобы затемнить любые области, которые вам нравятся. Используйте инструмент Dodge, чтобы приподнять участки.
Подробнее:
Лучшее программное обеспечение для редактирования фотографий: редакторы изображений для новичков и профессионалов
Лучшие ноутбуки для редактирования фотографий: лучшие ноутбуки для фотографов
10 лучших онлайн-курсов фотографии — от руководств для начинающих до мастер-классов
Как сделать коллаж в Photoshop (Пошаговое руководство!)
К настоящему времени большинство из нас знакомо с разнообразными приложениями для создания коллажей в Интернете и на наших смартфонах.
А вы когда-нибудь задумывались, как сделать коллаж в фотошопе? Это проще, чем вы думаете, и мы покажем вам, как это сделать.
Шаг 1. Выберите фотографии
После того, как вы закончите выбирать тему своего проекта, вам нужно выбрать изображения, которые вы будете в него включать — дважды щелкните значок Photoshop на рабочем столе, чтобы сначала открыть Photoshop.
Часто бывает достаточно пяти-семи фотографий. Но вы всегда можете добавить больше, если хотите.
Ваша цель — рассказать с помощью ваших фотографий историю, которую вы не можете показать с помощью одного изображения. Слишком мало фотографий не передаст достаточно чувств. Между тем, если вы наберете слишком много изображений, все запутается.
Тщательный выбор фотографий для использования — ключ к созданию гармоничного изображения. Включите широкие, средние и крупные изображения. Эта комбинация предоставляет зрителю различные точки зрения на ваш объект.
Но помните, что это не жесткое правило. Вы всегда можете сломать его, если сохраните свою тему.
Чтобы проиллюстрировать детали этого проекта, я выбрал серию фотографий с рынка Муанг Май в Таиланде.
В моей папке было 24 фотографии, и я сузил свой выбор до 13. После этого я отбросил еще больше, пока не добрался до последних шести. Моя коллекция включает в себя широкие, средние и крупные фотографии, а также некоторые вертикальные и горизонтальные изображения.
После этого я отбросил еще больше, пока не добрался до последних шести. Моя коллекция включает в себя широкие, средние и крупные фотографии, а также некоторые вертикальные и горизонтальные изображения.
Выбирая фотографии, ищите в них изображения с похожими цветами и формами. Эти общие элементы помогут сделать ваш фотоколлаж для Photoshop более целостным.
На этом этапе вам не нужно выбирать окончательные изображения. Наличие восьми, десяти или более даст вам некоторую гибкость, когда вы начнете разрабатывать макет.
В то же время не выбирайте слишком много, так как это может помешать вашему прогрессу.
Шаг 2. Измените размер фотографий
Теперь вам нужно изменить размер ваших фотографий. Использовать их в полном разрешении необязательно, так как это может замедлить работу вашего компьютера.
Подумайте, как вы будете отображать готовый фотоколлаж.Если вы собираетесь распечатать его, чтобы повесить на стену или поместить в альбом, ваши фотографии должны быть большими.
Если вы собираетесь публиковать свой коллаж только в социальных сетях, вы можете уменьшить размер файлов. Для печати установите разрешение 300 пикселей на дюйм. Для использования только на мониторе установите разрешение 72 PPI.
Определите размеры, которые вы хотите напечатать фотоколлаж, и рассчитайте размер изображений. Затем сделайте их на 30% больше. Если вы сделаете их больше, чем вам нужно, это даст вам некоторую гибкость, чтобы изменить их размер позже, если потребуется.
Я установил размер своих фотографий 700 пикселей по длинной стороне, что составляет 247 мм при 72 PPI.
Шаг 3 — Создайте новый файл в Photoshop
Откройте панель «Новый документ» в Photoshop и выберите предустановку или создайте собственный документ. Вам не нужно быть точным, так как вы всегда можете обрезать его или добавить размер холста позже.
Важно создать новый документ с правильным разрешением.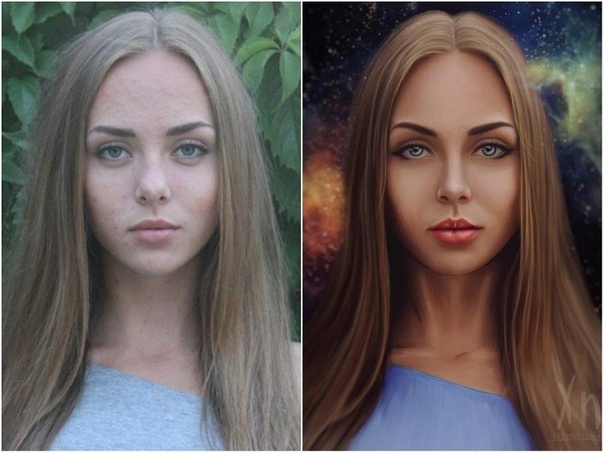 Он должен иметь те же размеры, которые вы использовали при изменении размера фотографий на шаге 2.
Он должен иметь те же размеры, которые вы использовали при изменении размера фотографий на шаге 2.
Для своего документа я выбрал горизонтальный формат A4 с 72 PPI. Он подойдет для использования на веб-сайте.
Шаг 4. Добавьте ваши фотографии в новый файл
Есть много способов добавить фотографии в документ. Я считаю, что лучший способ — открыть папку, в которой они находятся, и перетащить их на холст документа.
Это автоматически превращает их в смарт-объекты Photoshop.
Изменение размера смарт-объекта неразрушает. Вы также можете наклонять, вращать, деформировать или применять любое преобразование без потери качества.Просто помните, что вам нужно растеризовать смарт-объекты, прежде чем вы сможете выполнять какое-либо редактирование пикселей на них.
Если вы хотите клонировать что-то, осветлить, затемнить или закрасить кистью, вам нужно щелкнуть правой кнопкой мыши по слою и выбрать «Растрировать слой».
Лучше всего завершить редактирование фотографий, прежде чем изменять их размер и импортировать.
Чтобы упростить просмотр размещаемых фотографий, скройте те, которые вы еще не разместили.
Включайте каждый новый слой по мере его поступления, чтобы добавить его в свой макет.
Шаг 5. Разместите фотографии на холсте коллажа
Выберите инструмент перемещения, затем щелкните и перетащите фотографии на место. Возможно, вам придется поэкспериментировать с этим, чтобы он выглядел так, как вы хотите. Вы можете переставить перекрывающиеся фотографии так, чтобы они располагались так, как вы хотите.
Если у вас есть один файл под другим и вы хотите, чтобы он находился наверху, щелкните соответствующий слой на «Панели слоев». Затем вы можете перетащить слой вверх. Разместите его выше по порядку, чем фото, которое перекрывало его.
Размещение и размещение фотографий может занять много времени. Чтобы поэкспериментировать с разными макетами, создайте новую группу со своими изображениями на «Панели слоев».
Для этого щелкните значок «Создать новую группу» в нижней части «Панели слоев». Назовите свою группу. Затем выделите все слои с вашими фотографиями и перетащите их в созданную вами папку.
Теперь вы можете продублировать папку, в которую будут скопированы все слои — щелкните правой кнопкой мыши значок группы и выберите «Дублировать группу».Сверните одну из групп и скройте ее, а затем снова начните перемещать фотографии.
Вы можете дублировать группу сколько угодно раз. Их сворачивание и скрытие от просмотра упрощает управление новой группой.
Изменяйте положение и размеры каждого изображения, пока не будете довольны новым изображением.
© Кевин Ландвер-Йохан,Шаг 6. Добавление границ к вашим фотографиям
Возможно, вы захотите попробовать добавить границы к вашим фотографиям. Это сделает ваш коллаж похожим на распечатанные фотографии в старом стиле.
Выберите одну из фотографий, с помощью значка FX в нижней части «Панели слоев» выберите «Обводка». В открывшемся окне «Стиль слоя» настройте размер, положение, непрозрачность и цвет.
Для этой версии моего коллажа Photoshop я сделал границы белыми и шириной 25 пикселей при 100% непрозрачности. Затем я разместил их на внешней стороне края фотографии.
Вы можете добавить рамку к каждой фотографии отдельно, если хотите сделать их уникальными для каждой фотографии.
Если вы хотите, чтобы границы были одинаковыми, щелкните правой кнопкой мыши слой, в который вы добавили обводку, и выберите «Копировать стиль слоя».
Теперь выберите все остальные слои с фотографиями, щелкните правой кнопкой мыши и выберите «Вставить стиль слоя». Вы можете добавить обводку, которую вы создали на первом слое, к каждой из ваших фотографий.
Шаг 7 — Отрегулируйте цвет фонового слоя
Вы можете быть довольны тем, как выглядит ваш монтаж на этом этапе. Но вы можете поэкспериментировать и еще немного улучшить свой фотоколлаж.
Щелкните слой фонового изображения и попробуйте изменить цвет или добавить градиент.Фон должен поддерживать ваши фотографии, а не подавлять их.
Выберите цвет, который выделяется в вашем фотоколлаже, и сделайте его новым цветом фона.
Вы также можете оставить фон белым или добавить белую рамку вокруг изображений.
Заключение
Использование Photoshop для создания фотоколлажа поначалу может показаться сложной задачей. Но как только вы узнаете подробности этого процесса, вы увидите, что шаги довольно просты и легки для понимания.
Что отличает Photoshop от любого другого приложения для создания коллажей, так это то, что его можно бесконечно настраивать. Вы можете создавать всевозможные варианты и не беспокоиться о том, чтобы увидеть другую версию где-нибудь еще. Так что вперед и попробуйте!
Хотите узнать больше о различных методах постобработки? Почему бы тогда не пройти наш курс «Легкое редактирование с помощью Lightroom»!
Учебное пособие по Photoshop с эффектом свечения — Medialoot
Эффекты постобработки в Photoshop
Хотите выглядеть профессиональным свадебным фотографом? Получите этот сказочный / волшебный эффект вокруг объектов или источников света на вашей фотографии.Вот новости: это не более чем эффект свечения. Применение свечения к вашим изображениям сделает их особенными и даже более интересными, но самое приятное то, что весь процесс создания свечения в Photoshop очень прост.
Но прежде чем мы начнем, и если вы хотите следовать этому руководству в точности, как описано, загрузите следующее изображение с Pixabay: Загрузить
Шаг 1
Откройте изображение в Photoshop.
Шаг 2
Перейдите к Select> Color Range.
Шаг 3
В окне «Цветовой диапазон» в разделе «Выбрать» выберите в раскрывающемся меню параметр «Основные моменты».
Шаг 4
Отрегулируйте «Нечеткость» и «Диапазон», чтобы они соответствовали основным моментам изображения, и нажмите «ОК». В этом случае нечеткость 20% и диапазон 190 будут работать нормально.
В этом случае нечеткость 20% и диапазон 190 будут работать нормально.
Шаг 5
При активном выделении нажмите Ctrl + J на клавиатуре, чтобы скопировать выделенную область в новый слой.
Шаг 6
Переименуйте этот слой в «Свечение».
Шаг 7
Выбрав слой «Glow», перейдите в Filter> Blur> Gaussian Blur. Установите Радиус около 20 пикселей и нажмите ОК. Примечание. В зависимости от размера изображения вам может потребоваться немного изменить этот параметр.
Шаг 8
На панели слоев установите режим наложения слоя «Glow» на «Screen».
Шаг 9
Перейдите в Layer> Layer Style> Blending Options.
Шаг 10
Перетащите ползунок «Этот слой» под параметрами «Наложить, если» примерно на 170/175.
Шаг 11
Удерживая клавишу «Alt», перетащите правый ползунок до 255.
Шаг 12
По-прежнему на панели параметров наложения перетащите ползунок «Базовый слой» примерно на 95/100.
Шаг 13
Удерживая клавишу «Alt», перетащите правый ползунок до 255. Нажмите «ОК», чтобы применить.
Шаг 14 (необязательно)
Если вы хотите сделать эффект свечения немного более интенсивным, просто продублируйте слой «Свечение» и отрегулируйте непрозрачность по своему усмотрению.
Создайте красивый темно-зеленый образ Moody Look в Photoshop
Один из подписчиков Photoshop Training Channel творчески предложил воссоздать заставку Lightroom с красивым темно-зеленым угрюмым видом в Photoshop.
Благодарю Джорджа Ротана, который выполнил оригинальную работу — вам следует проверить его портфолио!
В этом руководстве вы будете использовать только Camera Raw Filter , чтобы воспроизвести цветовую градацию экрана-заставки Lightroom.
Учебное изображение
Если вы хотите следовать пошаговым инструкциям, вы можете использовать ту же фотографию, что и в этом руководстве, щелкнув ссылку здесь!
Начнем!
Обрезать фото
Обрезка изображения может помочь вам центрировать объект и упростить загрузку в Instagram после завершения редактирования этого изображения.
Перейдите на панель инструментов и выберите инструмент Crop .
На панели параметров , щелкните раскрывающееся меню для Исходное соотношение и установите новое соотношение 1: 1 (квадрат).
Переместите рамку инструмента «Кадрирование», , чтобы отцентрировать собачку, и нажмите , перетащите на угловые ручки, чтобы изменить размер рамки по мере необходимости.
На панели слоев , щелкните правой кнопкой мыши на слое и выберите Преобразовать в смарт-объект . Преобразуя его в смарт-объект , мы можем добавлять фильтры, корректирующие слои и редактировать его без разрушения.
Отрегулируйте яркость изображения с помощью Camera Raw
Затем перейдите к Filter > Camera Raw Filter .
То, что было до расширения, Camera Raw было интегрировано в Photoshop как Smart Filter !
Теперь вы можете улучшить насыщенность, контраст, четкость, яркость и многое другое в своих изображениях, сохранив при этом исходные свойства файла.
Так как вы хотите получить мрачную фотографию, начните с настройки экспозиции Exposure , чтобы снизить яркость изображения.
Когда изображение немного затемнено, пора добавить еще Contrast , чтобы сделать темные пиксели темнее и сделать светлые пиксели ярче.
Затем уменьшите Highlights , чтобы белые не стали супер белыми.
При увеличении контрастности вы могли потерять важные детали из более темных пикселей, но вы можете восстановить детали, увеличив на Shadows и переместив ползунок вправо.
Отрегулируйте текстуру, чтобы изображение стало ярким
Поскольку Texture подчеркивает детали кожи, шерсти или коры, мы можем еще больше усилить насыщенность шерсти собаки, увеличив ползунка Texture .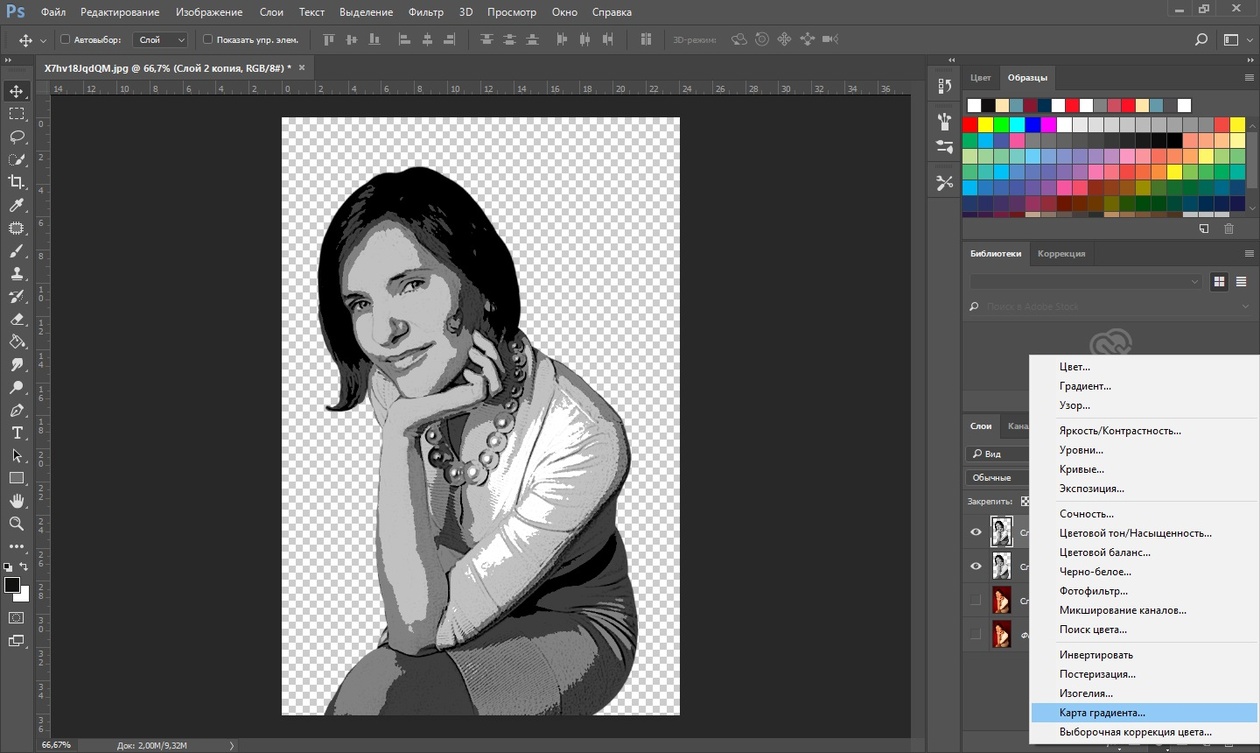
Затем, увеличивают и Clarity , так как это добавляет контраст краевым пикселям и дополнительно обогащает детали фотографии.
Сделайте виньетку с радиальным фильтром
Добавление виньетки помогает привлечь внимание зрителей исключительно к объекту, но не используйте Виньетка из панели Effects . Вместо этого выберите радиальный фильтр .
Затем, щелкните и перетащите на изображение, чтобы развернуть круговую рамку.
Затем щелкните на этом значке и выберите Сбросить настройки локальной коррекции .
В нижней части панели свойств установите Effect как Outside , чтобы эффект применялся за пределами рамки круга.
Уменьшите , Экспозиция , даже больше, чтобы затемнить части изображения за пределами круглой рамки, и уменьшите Резкость , чтобы также смягчить эти части.
Используйте градиентный фильтр , чтобы затемнить нижнюю часть изображения.
На панели Options выберите Graduated Filter .
Затем, щелкните и перетащите прямоугольную рамку, которая отображает диапазон градации.
Затем, дважды щелкните на ползунке Sharpness , чтобы сбросить его, если вам не нравится размытие.
Уменьшено , Exposure до половины текущего значения, а уменьшено Shadows , чтобы выявить больше деталей в более темных пикселях.
Дважды щелкните на Shadows , чтобы сбросить его.
Затем уменьшите Выделите еще больше.
Используя инструмент Brush , закрасьте определенные области, такие как листья прямо под мордой собаки, чтобы сделать их темнее и в конечном итоге выделить объект.
Используйте вкладку «Калибровка» для воссоздания зеленого Moody Look в Photoshop.
Чтобы вернуться к панели коррекции цвета Basic , вы можете дважды щелкнуть на инструменте Hand , чтобы он снова появился в рабочем пространстве.
Вы должны увидеть сделанные ранее настройки. Поскольку температура изображения выглядит слишком «холодной», вы можете добавить больше тепла, увеличив до с помощью ползунка Temperature .
Теперь, когда он выглядит слишком насыщенным, уменьшите Saturation до тех пор, пока оно не станет похоже на изображение на заставке в Lightroom.
Перейдите на вкладку Calibration и оттуда настройте Green Primaries , перетащив ползунок вправо и добившись более холодного оттенка зеленого.
Уменьшите до значения Saturation , перетащив ползунок влево.
Используйте ползунки HSL для точной настройки коррекции цвета
Чтобы по-настоящему добиться зеленого угрюмого вида в Photoshop, используйте коррекцию HSL , чтобы получить больший контроль над цветами вашего изображения, регулируя оттенок, насыщенность и яркость каждого цвета.
На вкладке Hue настройте Greens , перетащив ползунок вправо, чтобы он совпадал с зеленым оттенком на заставке Lightroom .
Затем переместите ползунок Yellow влево для получения более холодного оттенка.
Теперь вы можете работать с Luminance для управления яркостью или темнотой цвета.
На ползунке Greens перетащите его вправо, чтобы сделать их ярче.
Вкладка Saturation — это то место, где я могу вручную настроить интенсивность цвета, будь то тусклый или яркий. Для Greens я уменьшу до Saturation , перетащив ползунок влево.
Для Greens я уменьшу до Saturation , перетащив ползунок влево.
Теперь, когда вы полностью установили цвет растительности, пора откорректировать цвет собаки!
На вкладке Насыщенность увеличьте интенсивность шерсти собаки на , перетащив ползунок Orange вправо.
Увеличьте также на Yellow , так как мех имеет слабый оттенок этого цвета.
На вкладке Luminance вы можете действительно сделать собаку фокусом, сделав ее ярче, чем остальное изображение, перетащив ползунок Orange вправо.
Если вы резко отрегулируете Yellow , вы можете заметить, как цвет растительности и шерсти собаки, поэтому отрегулируйте соответственно.
Изменить цвет жетона
Поскольку жетон собаки выглядит немного отвлекающим по сравнению с остальной частью изображения, смягчите его, выбрав инструмент Brush и выбрав Reset Local Correction Settings .
Следующим шагом будет закрашивание жетона.
Затем вернитесь в рабочее пространство и затем уменьшите до Насыщенность .
Щелкните на Color , чтобы открыть окно Color Picker . Оттуда вы можете выбрать оттенок зеленого, который идеально сочетается с остальной растительностью. Как только вы найдете идеальный цвет, нажмите OK , чтобы закрыть окно.
Если процесс рисования затронул другие области, такие как мех, перейдите к Range Mask и щелкните раскрывающееся меню . Из списка выберите Luminance .
В диапазоне яркости , перетащите ползунок влево, чтобы он воздействовал только на более светлые области, а не на более темные листья.
Если жетон слишком яркий, подавите его с помощью , уменьшив до Luminance или Exposure .
Вернувшись на вкладку Luminance в HSL Adjustments , сделайте собаку темнее с помощью , перетащив ползунок Oranges влево.
Добавьте выборочные блики с помощью корректирующей кисти
С помощью инструмента Adjustment Brush сделайте ярче собаки и сделайте ее более заметной.
Прежде чем приступить к рисованию, выберите Сбросить настройки локальной коррекции .
В нижней части панели Adjustment Brush вы можете настроить размер, растушевку, поток и наложение кисти, чтобы управлять ее свойствами.
Затем начните закрашивать собаку, отрегулировав Экспозиция , Четкость и Текстура , чтобы она больше выделялась среди растительности.
Используя только фильтр Camera Raw, вы можете создать темно-зеленый угрюмый вид заставки Lightroom в Photoshop!
Я надеюсь, что это руководство было для вас информативным, и что вы сможете использовать некоторые из техник, которые я использовал для редактирования фотографий в будущем.
Если вам понравилась эта статья, то, пожалуйста, подпишитесь на наш канал YouTube, чтобы получить больше бесплатных видеоуроков по Photoshop.
Вы также можете найти нас в Facebook и Instagram.
Окончательное изображение
Перетащите ползунок, чтобы увидеть до и после
Как создать красивую волшебную сцену в Photoshop
В этом уроке я покажу вам, как создать красивую волшебную сцену в Photoshop.Для создания нашей сцены мы будем использовать экшены, текстуры и наложения из The Ultimate, Essential Photography Bundle с участием таких художников, как Photo Spirit, Pro Add-Ons, Twinbrush и многих других. Этот совершенно новый дизайнерский набор — наш первый набор фотографий, который предлагает вам самую разнообразную и высококачественную коллекцию фотографий, доступную где угодно! Этот урок даст вам хороший обзор некоторых из этих элементов, которые вы можете ожидать, когда мы создадим красивые и профессиональные эффекты. Если вы готовы творить чудеса, запустите Photoshop и приступим!
Если вы готовы творить чудеса, запустите Photoshop и приступим!
Обратите внимание: это руководство не связано с программой Magical Scene Creator Лизы Гланц.
ВЫ ВИДЕЛИ НАШ КАНАЛ YOUTUBE?
Посмотрите видеоинструкцию ниже и подпишитесь на наш канал YouTube, чтобы получать регулярные обновления прямо в свой почтовый ящик.
Вот что мы будем создавать:
Следуйте инструкциям по этому руководству:
Загрузите бесплатные файлыБесплатный подарок для этого урока — лишь небольшой образец качества, которое вы можете ожидать от The Ultimate, Essential Photography Bundle всего за 29 долларов (это 99% скидка).Откройте для себя эту огромную коллекцию высококачественной коллекции, которая является абсолютной необходимостью для всех, кто хочет вывести свои фотографии на новый уровень!
Шаг 1: Волшебная сцена
Для начала создайте новый документ шириной 11 дюймов и высотой 17 дюймов. Давайте проверим, установлено ли для параметра «Разрешение» значение «300», а затем дадим вашему документу имя — здесь я использую «magical-scene-tutorial». «Цветовой режим» может оставаться как RGB, и мы можем оставить «Контент фона» белым.После того, как вы установили параметры для своего документа, нажмите «Создать» в правом нижнем углу.
После создания нового документа у вас будет один слой «Фон», залитый сплошным белым цветом, и небольшой значок замка рядом с ним, как показано ниже:
Шаг 2. Импорт стоковой фотографии
Затем зайдите на Unsplash, загрузите здесь бесплатное изображение и сохраните его в удобном для вас месте. Как только вы это сделаете, вернитесь в Photoshop и перейдите в меню «Файл», прежде чем выбрать «Поместить встроенный…» в раскрывающемся списке.
Перейдите в папку, в которой вы сохранили бесплатное изображение, а затем выберите «Поместить» в правом нижнем углу, чтобы импортировать его в документ.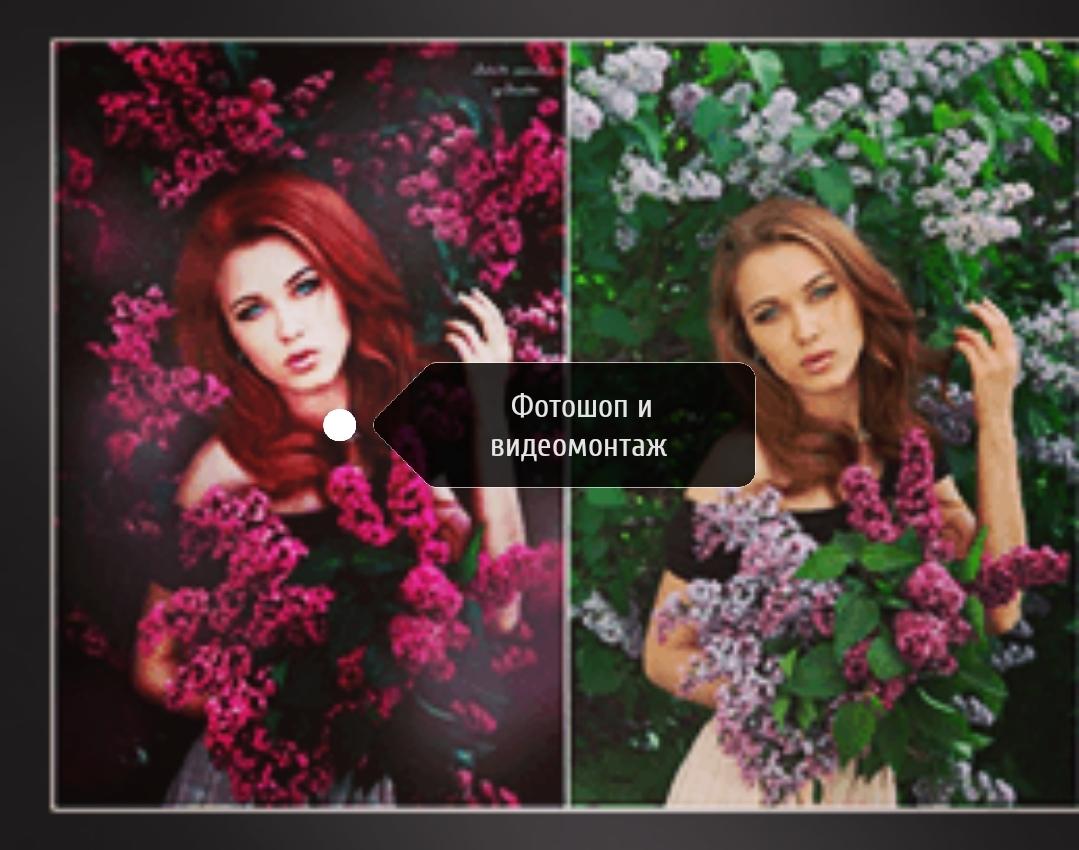
Удерживая клавишу Control, щелкните в любом месте изображения, пока вокруг него еще есть ограничивающая рамка, а затем выберите «Повернуть на 90º против часовой стрелки», как показано здесь:
После поворота изображения щелкните и перетащите наружу от любого из четырех углов ограничивающей рамки, удерживая клавиши Alt / Option и Shift, чтобы заполнить холст по вертикали, а затем нажмите «Return», чтобы применить изменения.Здесь нам нужно разместить фотографию так, чтобы женщина находилась примерно в центре холста, как показано ниже:
Шаг 3. Новый фон
После того, как мы разместим изображение, выберите исходный слой «Фон» и удалите его, чтобы у нас остался только слой фотографии.
Выбрав слой с фотографией в палитре слоев, перейдите в меню «Слой» и выберите «Создать> Фон из слоя», чтобы сделать текущий слой новым фоном.
Теперь ваша палитра слоев должна выглядеть так:
Шаг 4: Свет, камера, действия!
Перейдите в меню «Окно» и выберите «Действия» в появившемся раскрывающемся меню.
На панели «Действия» щелкните гамбургер-меню в правом верхнем углу, чтобы открыть раскрывающееся меню. В списке выберите «Загрузить действия…», как показано на изображении ниже:
Если вы приобрели The Ultimate, Essential Photography Bundle, перейдите в папку действий Photoshop с эффектом HDR в Twinbrush и выберите «Twinbrush Authentic HDR — ACR 10.atn »внутри папки« Действия », прежде чем выбрать« Открыть »в правом нижнем углу, чтобы загрузить действие. В противном случае вы можете найти экшен Photoshop Authentic HDR на сайте Design Cuts Marketplace. Если у вас нет этого продукта и вы не хотите добавлять действие HDR, пропустите следующие шаги и перейдите сразу к шагу 8.
После загрузки действия вы должны увидеть его всплывающее окно на панели действий. Здесь мы захотим повернуть основную папку, чтобы показать действие внутри, а затем выбрать слой внутри этой папки и нажать кнопку воспроизведения, чтобы запустить действие. Это отличный экшен, который применит к изображению несколько фотоэффектов HDR, что даст нам очень профессиональные результаты!
Это отличный экшен, который применит к изображению несколько фотоэффектов HDR, что даст нам очень профессиональные результаты!
Шаг 5: HDR FX
После запуска действия вы должны заметить, что теперь у вас есть несколько новых папок и слоев, которые были добавлены в палитру слоев. Давайте включим видимость папки «HDR 3», которую мы выберем, а затем нажмите цифру «5» на клавиатуре, чтобы уменьшить непрозрачность до «50%». После этого отключите видимость всех других папок «HDR».Как только вы это сделаете, включите только слой «Photo Filter 3» внутри группы «Color Adjustments», как показано ниже:
Сверните папки, затем, удерживая клавишу Command / Ctrl, щелкните папки «HDR», «HDR 2» и «HDR 4», чтобы выбрать все три из них одновременно.
Выбрав эти три папки, нажмите «Удалить», чтобы удалить их, и у нас останутся папки «Регулировка цвета» и «HDR 3».
Шаг 6: корректирующий слой «Кривые»
Выберите папку «HDR 3», затем щелкните значок корректирующего слоя в нижней части палитры слоев и выберите «Кривые…» из списка.
После добавления нового корректирующего слоя «Кривые» перейдите в «Свойства» и добавьте точку в середине сетки. Переместите эту точку вниз и вправо, чтобы «Вход» был установлен на «142», а «Выход» — на «118».
Добавьте вторую точку в сетке немного выше и правее первой точки. Давайте изменим настройку «Input» этой точки на «173», а настройку «Output» на «160», чтобы сделать изображение более контрастным.
Шаг 7: Черно-белый корректирующий слой
Выберите корректирующий слой «Кривые», затем вернитесь к значку корректирующего слоя в нижней части палитры слоев и выберите «Черно-белый…» в раскрывающемся меню.
После добавления корректирующего слоя «Черно-белый» измените режим наложения на «Мягкий свет» и уменьшите непрозрачность до «50%», как показано здесь:
Шаг 8: Градиентная карта
Выберите папку «Color Adjustments» и затем снова вернитесь к значку Adjustment Layer. На этот раз давайте выберем вариант «Градиентная карта…».
На этот раз давайте выберем вариант «Градиентная карта…».
После добавления корректирующего слоя карты градиента в верхнюю часть палитры слоев перейдите в Свойства и щелкните полосу градиента цвета, чтобы изменить цвета.
Теперь вы должны увидеть панель редактора градиента, которая позволит нам изменять цвета. Выберите нижний левый квадрат, а затем щелкните поле «Цвет», чтобы открыть «Палитру цветов». После открытия палитры цветов введите шестнадцатеричное значение «# FF5400» и затем нажмите «Return» или нажмите «OK», чтобы закрыть.
Затем щелкните квадрат в правом нижнем углу цветовой полосы, а затем щелкните поле «Цвет» еще раз. На этот раз давайте введем шестнадцатеричное значение «# 010727» в палитру цветов, а затем нажмите «ОК», чтобы закрыть редактор градиентов.
В разделе «Свойства» отметьте небольшой квадратик с надписью «Reverse», затем выберите корректирующий слой «Gradient Map 1» в палитре слоев и измените режим наложения на «Hue». Это создаст приятный цветовой эффект на изображении с использованием значений, которые мы ввели на предыдущих шагах.
Шаг 9: Уровни
Выбрав слой «Карта градиента 1», вернитесь к значку корректирующего слоя и выберите «Уровни…» в раскрывающемся списке.
В «Свойствах» переместите левый серый ползунок к центру, пока он не станет равным ’13’, как показано на изображении ниже:
Шаг 10: Группирование эффектов
Выберите верхний слой, который должен быть корректирующим слоем «Уровни 1», а затем, удерживая клавишу Shift, выберите папку «HDR 3» на палитре слоев, чтобы выбрать все, кроме слоя «Фон», как показано здесь:
Выделив все слои и папки, нажмите Command / Ctrl + G, чтобы поместить их в новую папку, а затем дважды щелкните текст «Группа 1» и переименуйте папку «FX».
Шаг 11: Волшебный свет
Перейдите в меню File и выберите «Place Embedded…», как показано ниже:
Перейдите к изображению «2.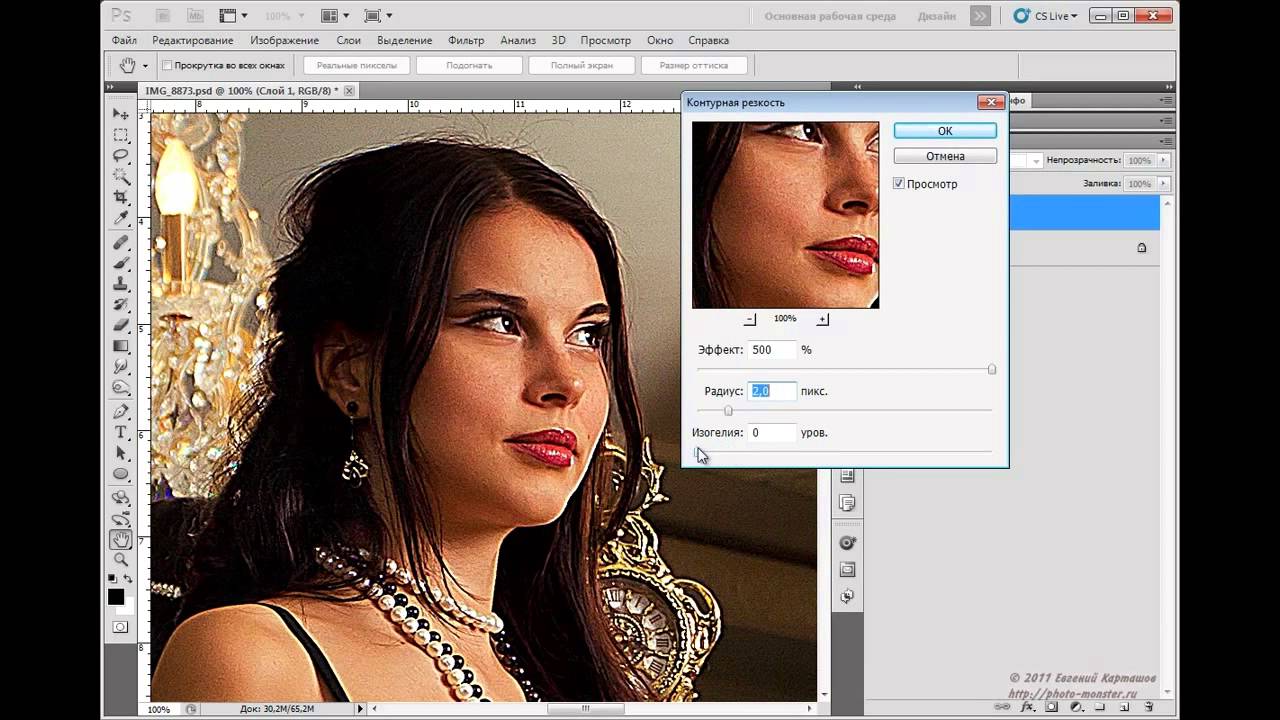 jpg» внутри папки «Pro Add-Ons» с бесплатными материалами для этого руководства, а затем выберите «Поместить» в правом нижнем углу.
jpg» внутри папки «Pro Add-Ons» с бесплатными материалами для этого руководства, а затем выберите «Поместить» в правом нижнем углу.
После импорта светового изображения, удерживая клавишу Control, щелкните по нему перед тем, как выбрать «Отразить по горизонтали» в раскрывающемся меню.
После переворота изображения удерживайте клавишу Shift и увеличивайте масштаб, перетаскивая наружу за любой из четырех углов ограничивающей рамки.Как только вы это сделаете, расположите изображение так, чтобы была видна только правая сторона, а остальная часть была обрезана. Используйте изображение, показанное ниже, как руководство по размеру и размещению источника света в области холста.
Как только световое изображение расположено, измените режим наложения слоя на «Screen», чтобы изображение ниже просвечивало.
Шаг 12: Регулировка света
Выберите слой смарт-объекта «2.jpg», затем, удерживая клавишу Alt / Option, щелкните значок корректирующего слоя в нижней части палитры слоев.Отсюда выберите «Уровни…» в появившемся меню.
При появлении запроса в диалоговом окне «Новый слой» установите флажок «Использовать предыдущий слой для создания обтравочной маски», а затем нажмите «ОК», чтобы продолжить.
Теперь у вас будет новый корректирующий слой уровней с обтравочной маской, примененной к нему, так что он влияет только на смарт-объект непосредственно под ним. В разделе «Свойства» переместите левый ползунок к центру, пока он не станет равным ’34’, как показано ниже:
Шаг 13: Дублирование света
Выберите верхний корректирующий слой уровней, удерживая клавишу Shift, выберите «2.jpg ’прямо под ним, чтобы оба слоя были выделены вместе. Отсюда нажмите Command / Ctrl + J, чтобы продублировать оба этих слоя.
Выберите новую копию смарт-объекта «2.jpg», нажмите Command / Ctrl + T, чтобы начать свободное преобразование, а затем, удерживая клавишу Control, щелкните изображение. В появившемся раскрывающемся меню выберите параметр «Отразить по горизонтали», как показано ниже:
В появившемся раскрывающемся меню выберите параметр «Отразить по горизонтали», как показано ниже:
После этого, удерживая клавишу Control, щелкните еще раз, на этот раз выбрав «Повернуть на 90º по часовой стрелке».
После того, как вы повернули изображение, удерживайте клавишу Shift и немного уменьшите его, прежде чем перемещать его следующим образом:
Шаг 14: Световая папка
Теперь, когда у нас есть две копии наших источников света и соответствующие им корректирующие слои, давайте выберем верхнюю в нашей палитре слоев, удержим клавишу Shift, а затем выберем исходный слой смарт-объекта «2.jpg». Теперь у вас должны быть выделены все четыре слоя одновременно.
Не снимая выделения с слоев, нажмите Command / Ctrl + G, чтобы поместить их в новую папку, дважды щелкните текст «Группа 1» и переименуйте папку «ABSTRACT LIGHT», как показано ниже:
Шаг 15: Принесите шум!
Вернитесь в меню «Файл» и еще раз выберите «Поместить внедренное…».
Перейдите к файлу «Dust and Scratches (11) .jpg» внутри папки «Photo Spirit» с бесплатными материалами, а затем выберите «Поместить» в правом нижнем углу, чтобы импортировать текстуру.
После импорта изображения, удерживая клавишу Control, щелкните по нему перед тем, как выбрать «Повернуть на 90º по часовой стрелке» из раскрывающегося списка.
Затем, удерживая клавиши Alt / Option + Shift, перетащите наружу от любого из четырех углов ограничивающей рамки, чтобы увеличить изображение от центра до тех пор, пока оно не выйдет за пределы холста.
Нажмите «Return», чтобы применить изменения, а затем измените режим наложения слоя с «Normal» на «Screen», как показано здесь:
Шаг 16: Добавьте больше шума!
Давайте вернемся в меню «Файл» и выберем «Поместить встроенное…», чтобы добавить наше следующее изображение.
На этот раз давайте возьмем файл «Dust and Scratches (17) . jpg» внутри папки «Photo Spirit», а затем снова выберем «Place» в правом нижнем углу.
jpg» внутри папки «Photo Spirit», а затем снова выберем «Place» в правом нижнем углу.
После того, как вы импортировали изображение, удерживайте нажатой клавишу Control и щелкните по нему перед тем, как выбрать «Повернуть на 90º против часовой стрелки» в раскрывающемся меню, как показано здесь:
Щелкните другой раз, удерживая клавишу Control, а затем выберите «Отразить по горизонтали».
Нажмите «Return», чтобы применить изменения и изменить режим наложения на «Screen», а затем нажмите цифру «5» на клавиатуре, чтобы уменьшить непрозрачность текстуры до «50%».
Шаг 17: Группа шума
Выберите смарт-объект с верхней текстурой, удерживая клавишу Shift, выберите слой текстуры смарт-объекта ниже, чтобы обе текстуры царапины были выделены вместе.
Не снимая выделения с обоих слоев, нажмите Command / Ctrl + G, чтобы поместить их в новую папку, и дважды щелкните текст «Группа 1» перед переименованием папки «DUST & SCRATCHES».
Шаг 18: пыль в пыль
Выделив только что созданную папку «DUST & SCRATCHES», удерживайте клавишу Alt / Option и щелкните значок корректирующего слоя в нижней части палитры слоев. Когда появится раскрывающееся меню, выберите «Уровни…» из списка.
На панели «Новый слой» выберите параметр «Использовать предыдущий слой для создания обтравочной маски», а затем нажмите «ОК», чтобы продолжить.
Теперь у вас есть новый корректирующий слой уровней с прикрепленной обтравочной маской. Внутри панели «Свойства» переместите левый ползунок к центру, пока он не станет равным ’12’, чтобы увеличить контраст, как показано здесь:
Шаг 19: Вспышки
Вернитесь в меню «Файл» и выберите из списка «Поместить встроенное…».
Внутри папки бесплатных материалов для этого руководства перейдите в папку «Photo Spirit» и выберите «Pro Photography Lens Flare 48». jpg », прежде чем выбрать« Поместить »в правом нижнем углу диалогового окна.
jpg », прежде чем выбрать« Поместить »в правом нижнем углу диалогового окна.
После ввода изображения, удерживая клавишу Control, щелкните изображение с бликом, а затем выберите «Повернуть на 90º против часовой стрелки», чтобы повернуть изображение.
Щелкните изображение еще раз, удерживая клавишу Control, и выберите опцию «Отразить по горизонтали», как показано здесь:
Удерживая клавиши Alt / Option + Shift вместе, перетащите наружу от любого из четырех углов ограничительной рамки, чтобы увеличить изображение так, чтобы оно выглядело так:
Шаг 20: Кривые бликов
Нажмите клавишу «Return», чтобы применить преобразование из предыдущего шага, если вы еще этого не сделали, а затем измените режим наложения слоя на «Screen».Выберите смарт-объект с бликами, затем, удерживая клавишу Alt / Option, щелкните значок корректирующего слоя в нижней части палитры слоев перед добавлением слоя «Кривые…».
Отметьте галочкой опцию «Использовать предыдущий слой для создания обтравочной маски» и затем нажмите «ОК», чтобы продолжить.
На панели «Свойства» щелкните, чтобы создать точку в центре сетки, и перетащите ее немного вправо, чтобы «Вход» был установлен на «145», а «Выход» — на «123», как показано ниже. :
Шаг 21: Папка Flare
Выберите только что созданный корректирующий слой «Кривые», затем, удерживая клавишу Shift, щелкните смарт-объект с бликами ниже, чтобы оба слоя были выделены вместе.
Выделив оба слоя, нажмите Command / Ctrl + G, чтобы поместить их в новую папку, и переименуйте ее «FLARE».
Шаг 22: Текстура бумаги
Перейдите в меню «Файл» и выберите «Поместить встроенное…» в меню, чтобы открыть следующее изображение.
Перейдите в папку «Photo Spirit», затем выберите изображение «Paper and Canvas (1) .jpg» и выберите «Place» в правом нижнем углу, чтобы импортировать текстуру бумаги в документ.
После того, как вы добавили текстуру бумаги, удерживая клавишу Control, щелкните текстуру перед тем, как выбрать «Повернуть на 90º против часовой стрелки» из списка, чтобы повернуть ее.
После поворота изображения удерживайте клавиши Alt / Option + Shift и перетащите наружу от любого из четырех углов ограничивающей рамки, чтобы масштабировать изображение вверх от центра до тех пор, пока оно не выйдет за пределы холста, как показано ниже:
Шаг 23: инвертированная текстура
Выделив бумажный слой смарт-объекта, перейдите в меню «Изображение» и выберите «Коррекция> Инвертировать», чтобы инвертировать смарт-объект.
Измените режим наложения с «Нормальный» на «Вычитание», а затем нажмите «6» на клавиатуре, чтобы уменьшить непрозрачность до «60%», как показано ниже:
Давайте еще больше увеличим масштаб текстуры, выбрав смарт-объект, нажав Command / Ctrl + T, а затем перетащив наружу из правого верхнего угла, удерживая клавишу Shift, пока он не станет примерно того же размера, что и изображение, показанное здесь:
Шаг 24: Настройка черно-белого
Выберите слой смарт-объекта «Бумага и холст (1)», а затем щелкните значок корректирующего слоя, удерживая нажатой клавишу Alt / Option.В появившемся меню выберите «Черно-белое…», как показано ниже:
При появлении запроса в диалоговом окне «Новый слой» мы еще раз отметим «Использовать предыдущий слой для создания обтравочной маски», а затем нажмите «ОК», чтобы продолжить. Это сделает саму текстуру полностью черно-белой, но это повлияет только на текстуру и ни на один из нижележащих слоев.
Шаг 25: Папка для бумаги
Выберите верхний слой «Black & White 2», удерживая клавишу Shift, а затем нажмите на слой с текстурой бумаги ниже, чтобы оба слоя были выделены вместе.
Не снимая выделения с обоих слоев, нажмите Command / Ctrl + G, чтобы поместить их в новую папку, и переименуйте папку «PAPER TEXTURE», как показано здесь:
Мы закончили создание нашей красивой волшебной сцены в Photoshop. Для создания нашего дизайна мы использовали небольшое количество текстур, наложений и очень полезный экшен Photoshop из The Ultimate, Essential Photography Bundle. Обязательно ознакомьтесь с полным пакетом, чтобы получить доступ к этой разнообразной и разнообразной коллекции пресетов Lightroom, наборам ретуши, потрясающим наложениям на фотографии, видеоурокам и многому другому.
Для создания нашего дизайна мы использовали небольшое количество текстур, наложений и очень полезный экшен Photoshop из The Ultimate, Essential Photography Bundle. Обязательно ознакомьтесь с полным пакетом, чтобы получить доступ к этой разнообразной и разнообразной коллекции пресетов Lightroom, наборам ретуши, потрясающим наложениям на фотографии, видеоурокам и многому другому.
Помните, что независимо от того, является ли это вашим результатом этого руководства или что-то новое, что вы создали, мы будем рады видеть ваши проекты на нашей странице в Facebook.
Пожалуйста, оставьте комментарий, если у вас есть вопросы или предложения. Я всегда с нетерпением жду вашего ответа!
Еще есть время попробовать The Ultimate, Essential Photography Bundle, который поможет вам сделать ваши работы лучше, чем когда-либо, с неслыханной скидкой в 99%!
советов для блога: как исправить плохую фотографию в Photoshop
Съемка и монтаж — мои любимые занятия в блогах.Если бы я мог, я бы часами каждую ночь просто редактировал фотографии. Во всем процессе есть что-то невероятно полезное, удовлетворяющее и… немного успокаивающее. Кроме того, вот небольшой секрет: мои изображения в Instagram и блогах никогда не выглядят такими яркими и красивыми, когда я загружаю их на компьютер.
Одна из лучших вещей, которую вы можете сделать, как новичок, — это понять, как работает ваша камера. Несмотря на мою любовь к ярким фотографиям, большинство моих изображений на самом деле находятся на темной стороне при импорте на мой компьютер, и это потому, что для получения четкого изображения вам иногда, в зависимости от вашего источника света, приходится жертвовать другими вещами, например яркость вашего изображения. Этот пост подробно объясняет эту взаимосвязь.
Если вы только знакомитесь с Photoshop , YouTube может стать вашим лучшим другом. Есть так много удивительных каналов и так много отличных руководств ( Phlern — один из моих личных фаворитов), буквально сотни различных способов делать что-то в Photoshop . В этом посте я сосредоточусь на очень простых и быстрых исправлениях, которые вы легко можете сделать, сохранив плохую фотографию для своего блога.
В этом посте я сосредоточусь на очень простых и быстрых исправлениях, которые вы легко можете сделать, сохранив плохую фотографию для своего блога.
При редактировании изображений в Photoshop вы хотите работать со слоями — это, вероятно, одна из первых и наиболее важных вещей, которые вы должны узнать о работе с Photoshop . Что такое слои? Думайте о них как о листах бумаги, сложенных друг на друга. Каждое редактирование должно создаваться на новом слое — это приведет к неразрушающему редактированию и позволит вам вносить изменения в ваши правки. При редактировании изображений вы можете перемещать, изменять, корректировать или удалять свои слои (правки).Теперь эти слои или «стопки бумаги» могут быть прозрачными, они также могут быть непрозрачными — все зависит от того, что вы с ними будете делать. Вот некоторые из моих наиболее часто используемых приемов / правок для быстрого исправления плохого изображения.
СОВЕТЫ ДЛЯ БЛОГА: КАК ИСПРАВИТЬ ПЛОХОЕ ФОТОКАК ИСПРАВИТЬ: ЗЕРНОВОЕ ФОТО
Если вы хорошо не знаете свою камеру, если вы не понимаете, как она работает, или не имеете надежного фотографического оборудования, будут моменты, когда вам придется жертвовать качеством изображения ради других аспектов, например яркости.Например, при работе с ограниченным источником света вам, возможно, придется поднять ISO, чтобы компенсировать это, что, в свою очередь, может оставить на вашем изображении некоторый шум. Вот почему я настоятельно рекомендую вам снимать в формате RAW, поскольку ваша камера захватывает все данные изображения и дает вам гораздо больше свободы при редактировании вашей работы. Я использую Bridge для импорта и организации своих файлов RAW, который предоставляется бесплатно с моей подпиской Photoshop CC , которая стоит 9,99 доллара в месяц (вы также получаете Lightroom с этим планом).
Это пример зернистого изображения. Вы можете видеть, что темные участки на этом изображении содержат много шума, что связано с тем, что это было снято при высоком ISO.
Вы можете видеть, что темные участки на этом изображении содержат много шума, что связано с тем, что это было снято при высоком ISO.
Очень простое исправление для фотографии, которая оказывается слишком зернистой, — это выбрать Фильтр >> Шум >> Уменьшить шум. Откроется окно, в котором вы сможете смягчить изображение, избавиться от шума и раздражающих зернистых фрагментов. Этот инструмент спасает жизнь при съемке в условиях низкой освещенности.
Работа с фильтром шумов.
Вот то же изображение после уменьшения шума — вы можете видеть, что изображение выглядит более гладким, намного лучше, без потери деталей. Еще одно место, где вы можете сделать это, — Camera Raw. Просто перейдите на вкладку «Подробности», и вы можете уменьшить шум, отрегулировав параметры яркости и плавности цвета.
КАК ИСПРАВИТЬ: ТЕМНОЕ ФОТОКоррекция недоэкспонированной фотографии, вероятно, одна из самых простых вещей, которые можно исправить в вашем изображении, и есть много разных способов сделать это в Photoshop .
Яркость + Контрастность — это, вероятно, первое, о чем вы думаете, когда пытаетесь настроить / исправить экспозицию. Это очень простой и не очень сложный способ делать что-то вроде простого редактора в телефоне. Просто зайдите в Image >> Adjustments >> Brightness / Contrast и настройте их по своему вкусу. Конечно, будучи таким простым инструментом, он также имеет свои пределы, поэтому обычно я люблю работать с уровнями.
Уровни — здесь вы сможете вносить более точные корректировки на основе гистограммы.Чтобы открыть уровни, нажмите Command (Ctrl) + L на клавиатуре. Появится гистограмма, на которой вы сможете настроить тональный диапазон вашего изображения. Переместите левый ползунок, чтобы настроить тени, средний — для настройки средних тонов, а правый — для управления бликами. Чтобы лучше понять, как они работают, просто поиграйте с ползунками и посмотрите, как каждый из них влияет на изображение. Эта гистограмма, конечно, будет выглядеть по-разному для каждого открываемого изображения.
Эта гистограмма, конечно, будет выглядеть по-разному для каждого открываемого изображения.
Работа с уровнями.
SOOC (прямо из камеры) и после настройки тонов в уровнях.
Кривые — Использование уровней и кривых будет зависеть от ваших предпочтений и редактирования, которое вы планируете делать с изображениями. Все, что вы можете делать на уровнях, вы можете делать и в кривых. Кривые — это более продвинутый инструмент, который позволяет вам вносить более агрессивные и сложные изменения, вы можете, например, настраивать тона только в определенных областях вашего изображения. Это определенно инструмент, с которым стоит познакомиться.
До и после использования инструмента Dodge
Dodge tool — это еще один отличный инструмент Photoshop для быстрого редактирования, особенно когда вы работаете с фотографиями косметических товаров. Если вам нужно быстро осветлить маленькую / большую область, такую как логотип или небольшую тень, вы можете просто взять инструмент Dodge и буквально закрасить область, которую вы хотите осветлить. Вы должны быть осторожны при настройке экспозиции, так как очень легко переусердствовать при использовании инструмента Dodge и сделать ваше изображение явно отредактированным.
Простое + быстрое редактирование в Camera Raw
Camera Raw — на случай, если вы не можете сказать, мне нравится использовать Camera Raw для быстрого редактирования. Вы можете легко настроить белый цвет, блики, экспозицию и четкость изображения менее чем за минуту, настроив их на вкладке «Основные» в Camera Raw. Ваши файлы RAW должны автоматически открываться в Camera Raw, когда вы открываете их в Photoshop. Вы также можете перейти в Фильтр >> Фильтр Camera Raw, чтобы открыть его.
До + после быстрого редактирования в Camera Raw
КАК ИСПРАВИТЬ: СЛИШКОМ ЖЕЛТОЕ ИЛИ СЛИШКОМ СИНИЕ ФОТО… или фиолетовый, или зеленый. До использования Photoshop это было моей самой большой проблемой, когда дело касалось блоговой фотографии. Иногда, даже когда у меня не было проблем с настройкой баланса белого в камере, мои фотографии все равно выглядели слишком желтыми или слишком синими после того, как я загрузил их на свой компьютер. Я просмотрел бесчисленное количество руководств, и казалось, что каждое отдельное решение этой проблемы отнимало слишком много времени.Я имею в виду, что люблю все, что связано с фотографией, но я не хочу тратить 2 часа на исправление одной фотографии, которая плохо освещена. Наконец, я нашел очень простой и удобный для новичков способ сделать это в Camera Raw.
Это изображение SOOC имеет немного синего оттенка (что часто случается при работе с мраморным фоном). Чтобы исправить это как можно проще, я открою изображение в Camera Raw.
Чтобы настроить тона, все, что вам нужно сделать, это открыть необработанный файл в Camera Raw, выбрать вкладку HSL / Greyscale и настроить интенсивность / насыщенность ваших цветов.Таким образом, вместо обесцвечивания всего изображения, чтобы избавиться от этих синих или желтых тонов, вы можете обесцветить только этот конкретный цвет. Опять же, это всего лишь один простой способ сделать это, вы можете добиться того же с помощью множества других инструментов.
Вот скорректированное изображение, отредактированное в Camera Raw.
КАК ИСПРАВИТЬ: ЧАСТИЧНО ТЕМНОЕ ФОТОКогда дело доходит до теней на фотографиях, все зависит от личных предпочтений.Пару лет назад я ненавидел тени на своих изображениях, теперь я люблю снимать изображения с драматическими тенями. С Photoshop вы не всегда можете полностью удалить тени, но вы можете легко их уменьшить. Это то, что пригодится, особенно при редактировании портретов или фотографий одежды. Драматические тени могут красиво выглядеть на плоской фотографии, но они не всегда хорошо подходят для портретной фотографии.
Следует иметь в виду, что полное избавление от теней также может сделать изображение неестественным.Если вы пытаетесь удалить тени с портрета или фотографии одежды, опция «Тени / свет» — отличный инструмент. Откройте ваше изображение в Photoshop , продублируйте слой и перейдите в Image >> Adjustments >> Shadows / Highlights. Установите флажок «Показать дополнительные параметры», и отсюда вы можете настроить интенсивность теней и тона, не затрагивая светлые участки изображения. Эти настройки будут настраиваться по-разному для каждого изображения, поэтому нет никаких рекомендуемых значений, вы должны быть осторожны при настройке яркости, так как это может привести к тому, что ваше изображение будет выглядеть странно / искусственно.Поиграйте с этими настройками, чтобы увидеть, что лучше всего подходит для вашего изображения. Вы также можете посмотреть это видео на одном из моих любимых каналов YouTube, чтобы увидеть его в действии.
При работе с плоскими изображениями я люблю использовать кривые, пытаясь исправить плохую фотографию. Вы можете добиться этого в кривых, добавив корректирующий слой кривых, выбрав ручной инструмент в кривых и точно указав конкретную точку на кривой, которую вы хотите осветлить.
Итак, для изображения выше я выбрал инструмент «Рука» в кривых и определил самую темную тень в верхнем левом углу моего изображения.Затем я отрегулировал яркость этих теней, перетаскивая ручным инструментом вверх и вниз по самому изображению. Опять же, все зависит от изображения, с которым вы работаете. Имейте в виду, что при использовании этой техники ярче становится не только определенная область изображения, но и конкретная точка на кривой.
Я знаю, что для тех из нас, кто фотографирует в собственном блоге, фотография может не только иногда сбивать с толку, но и расстраивать. Особенно, когда вы работаете с ограниченным освещением и ограниченным временем.Съемка в формате RAW позволяет выполнять столько неразрушающего редактирования, сколько вы хотите, и вы всегда можете повторить свои шаги, внести изменения, не повредив исходное изображение и не потеряв его качества.

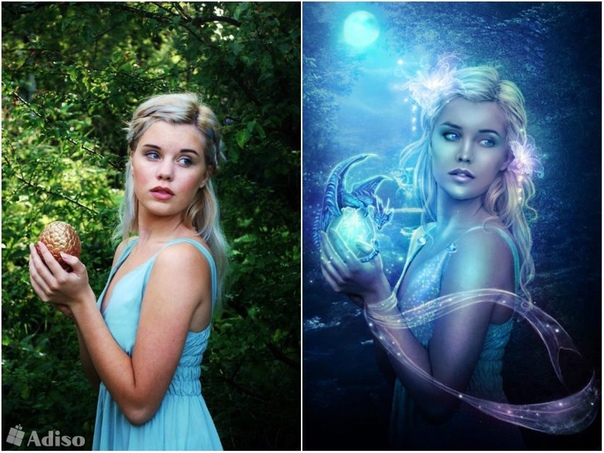 Размер кисти можно увеличить или уменьшить клавишами ] (увеличить) и [ (уменьшить)
Размер кисти можно увеличить или уменьшить клавишами ] (увеличить) и [ (уменьшить)