Как сделать картину из фотографии в фотошопе: Документ не найден
Рисунок из фотографии за 60 секунд
Прежде чем мы начнем, убедитесь, что в панели инструментов у вас активен инструмент «Перемещение» (Move Tool). Причина выбора этого инструмента заключается в том, что для того ,чтобы изменять режимы наложения слоёв в Photoshop с клавиатуры, нам нужно иметь активный инструмент, который не имеет своих собственных вариантов режимов наложения, как, например, инструмент «Кисть» (Brush Tool), «Штамп» (Clone Stamp Tool) и т.п. Если активный инструмент имеет свои собственные режимы наложения, значит с клавиатуры будут изменяться именно они, а не режимы наложения слоёв.
Так что для нашей цели лучше всего выбрать активным «Перемещение» (Move Tool), т.к он не имеет собственных режимов наложения и расположен вверху инструментальной панели.
Затем, после выбора «Перемещения», выполните следующие действия:
Шаг 1: Нажмите Ctrl+J, чтобы дублировать фоновый слой.
Шаг 2: Нажмите Shift+Ctrl+U чтобы обесцветить активный слой (на данный момент активным слоем является дубликат фона).
Шаг 3: Нажмите Ctrl+J, чтобы дублировать обесцвеченный слой.
Шаг 4: Нажмите Ctrl+I, чтобы инвертировать слой.
Шаг 5: Нажмите Shift+Alt+D, чтобы изменить режим наложения слоя на «Осветление основы» (Color Dodge).
Шаг 7: Нажмите на значок добавления корректирующего слоя в нижней части панели слоев и выберите Уровни (Levels).
Шаг 8: Нажмите Shift+Alt+M, чтобы изменить режим наложения корректирующего слоя с нормального на «Умножение» (Multiply), это действие затемнит изображение. Отрегулируйте непрозрачность слоя по мере необходимости.
Шаг 9: Нажмите на фоновый слой в палитре слоев для его выбора.

Шаг 10: Нажмите Shift +Ctrl+] (правая квадратная скобка), чтобы перенести активный слой (на данный момент это копия фонового слоя) на самый верх стека слоев.
Шаг 11: Нажмите
Комбинации горячих клавиш для включения других режимов наложения вместо «Цветности»:
Shift+Alt+O для Overlay
Shift+Alt+F для Soft Light
Shift+Alt+H для Hard Light.
Отрегулируйте непрозрачность слоя по мере необходимости.
На этом всё. Используя описанный выше алгоритм, вы легко можете написать операцию (Action) Photoshop для автоматизации процесса превращения фотографии в рисунок.
Как создать бесконечный эффект «картина в картине» в Фотошопе
Из этого урока вы узнаете, как в Adobe Photoshop создать бесконечный эффект “картина в картине”, используя простые техники фотоманипуляции.
Шаг 1.
Создание нового документа.Прежде чем приступать к фотоманипуляции, нужно подобрать все необходимые изображения и проанализировать их для построения хорошей композиции.
Шаг 2.
Создание нового документа.Несмотря на то, что модель выглядит великолепно, есть несколько нюансов:
1. Общее положение тела: Это фото хорошо нам подходит, так как девушка смотрит прямо в камеру. Но положение ее тела и рук нужно будет скорректировать.
2. Положение рук: Так как девушка должна будет держать картину, нам нужно будет найти изображение с другой моделью, положение рук которой будет подходить нам для нашей задачи.
Ниже вы можете увидеть разницу между оригинальным фото и финальным изображением.
Шаг 3.
Работаем с изображением.
Итак, приступим к настройке документа. Откройте фото девушки в Photoshop. Дважды кликните по фоновому слою, чтобы снять блокировку.
Возьмите Инструмент Кадрирование — Crop Tool (С) и добавьте немного пространства справа и вверху. Когда вы закончите, размер изображения увеличится с 1920 х 1280 пикселей до 2226 x 1412 пикселей.
Шаг 4.
Работаем с изображением.Сделайте активным слой-копию фото, выберите в меню Редактирование > Трансформирование > Отразить по горизонтали (Edit > Transform > Flip horizontal), затем сдвиньте изображение вправо.
Шаг 5.
Совмещаем части фона.
Теперь скопируйте и вставьте (Ctrl + C > Ctrl + V) в документ на новый слой изображение пейзажа. Разместите его над черным фоном, затем подгоните размер под размер фона, используя
Шаг 6.
Совмещаем части фона.Теперь мы немного отредактируем цвета. Перейдите в меню Изображение > Коррекция > Цветовой тон/Насыщенность — Image > Adjustments > Hue/Saturation (Сtrl + U) и установите следующие значения:
· Цветовой тон (Hue) : -3
- Насыщенность (Saturation) : -64
· Яркость (Lightness) : -15
Шаг 7.
Совмещаем части фона.Далее перейдите в меню Слой > Новый корректирующий слой > Цветовой баланс (Layer > New Adjustment Layer > Color Balance) и установите такие значения Теней (Shadows) и Средних тонов (Midtones):
Шаг 8.
 Совмещаем части фона.
Совмещаем части фона.Добавьте еще один корректирующий слой: Слой > Новый корректирующий слой > Кривые (Layer > New Adjustment Layer > Curves) и отредактируйте кривую Канала RGB (RGB Channel), как показано на рисунке:
Шаг 9.
Совмещаем части фона.Теперь мы создадим глубину, немного размыв дальние деревья. При активном слое с пейзажем перейдите в меню Фильтр > Размытие > Размытие по Гауссу (Filter > Blur > Gaussian Blur),
Шаг 10.
Совмещаем части фона.Теперь нужно сгладить переходы между фоновыми изображениями. Добавьте маску слоя (Add layer mask) к оригинальному фото и обеим копиям, кликнув на иконку Добавить маску слоя (Add layer mask) внизу панели Слои (Layers).
Шаг 11.
Совмещаем части фона.
Используйте Инструмент Кисть – Brush Tool (B) с Жесткостью (Hardness) 0% и рисуйте черным цветом на каждой из масок слоев, чтобы убрать линии стыка между изображениями.
Шаг 12.
Совмещаем части фона.Вот как должен выглядеть фон на данный момент:
Шаг 13.
Изменяем положение тела девушки.
Итак, с фоном мы закончили, теперь перейдем к модели.
Включите видимость копии слоя, который вы “спрятали” ранее.
Используя Инструмент Магнитное лассо — Magnetic Lasso Tool (L) выделите модель. Кликните по маске слоя, затем кликните правой кнопкой мыши по выделению и выберите пункт Select Inverse — Инверсия выделения (Shift + Ctrl + I), далее залейте выделение (Alt + Delete) черным цветом, чтобы скрыть фон.
Шаг 14.
Изменяем положение тела девушки.
Чтобы создать впечатление, что модель развернута к нам лицом, нужно отредактировать положение плеч.
Шаг 15.
Изменяем положение тела девушки.Теперь возьмите Инструмент Кисть – Brush Tool (B) и рисуйте черным цветом в маске, чтобы скрыть половину тела девушки. Оставьте только правое плечо и низ свитера, т.к. средняя часть будет закрыта картиной.
Вот так выглядит процесс шаг за шагом.
Шаг 16.
Изменяем положение тела девушки.Теперь добавим рамку для картины. Скопируйте и вставьте (Ctrl + C > Ctrl + V) в документ на новый слой рамку для картины. Используйте
Затем создайте выделение внутри рамки с помощью Инструмента Прямоугольная область — Rectangular Marquee Tool (М) и Залейте – Fill (Alt + Delete) область черным цветом.

Шаг 17.
Изменяем положение тела девушки.Отредактируйте цвет рамки: создайте слой > Новый корректирующий слой > Цветовой тон/Насыщенность (Layer > New Adjustment Layer > Hue/Saturation), удерживая Alt прикрепите его в режиме обтравочной маски (Clipping Mask) к слою с рамкой. Установите следующие значения:
— Цветовой тон (Hue) : +42
— Насыщенность (Saturation) : -72
— Яркость (Lightness) : -53
Шаг 18.
Изменяем положение тела девушки.Создайте новый слой (Ctrl + Shift + N) над слоем с рамкой, измените режим наложения на Линейный осветлитель (добавить) (Linear Dodge (add). Теперь возьмите Инструмент Кисть – Brush Tool (B) и раскрасьте оливковым цветом (#68573d ) рамку. С учетом режима наложения это создаст золотистые блики на рамке.
Шаг 19.
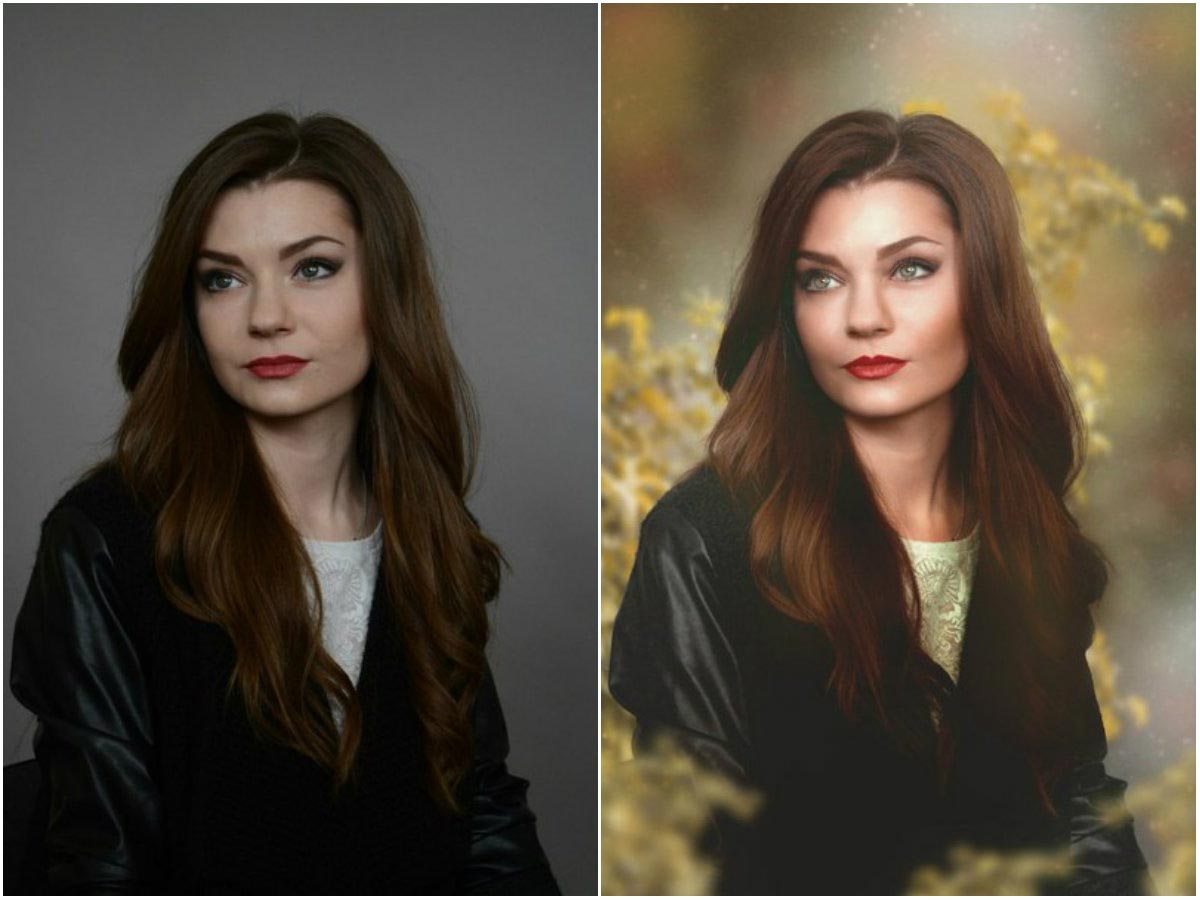 Изменяем положение тела девушки.
Изменяем положение тела девушки.Далее откройте изображение модели с баннером. Используя Инструмент Лассо — Lasso Tool (L) вырежьте одну из рук и поместите (Paste) ее на новый слой в документ. С помощью Трансформирования — Transform Tool (Ctrl + Т), измените размер, поверните (Rotatе) ее и расположите в нужном месте. Теперь добавьте Маску слоя (Layer Mask) и черной кистью скройте ненужные части руки.
Шаг 20.
Изменяем положение тела девушки.Создайте Слой > Новый корректирующий слой > Цветовой тон/Насыщенность (Layer > New Adjustment Layer > Hue/Saturation), удерживая Alt прикрепите его в режиме обтравочной маски (Clipping Mask) к слою с рамкой. Установите такие значения:
— Цветовой тон (Hue) : 0— Насыщенность (Saturation) : -36
— Яркость (Lightness) : -12
Шаг 21.
 Изменяем положение тела девушки.
Изменяем положение тела девушки.Когда закончите с редактированием, дублируйте слой (Ctrl + J) и перейдите в меню Редактирование > Трансформирование > Отразить по горизонтали (Edit > Transform > Flip horizontal).
Важно: разместите вторую руку немного иначе, чуть ниже, чем первую, соответственно положению плеч модели.
Шаг 22.
Создание эффекта “Картина в картине”.
Приступим к созданию иллюзии!
Сначала добавим интересный фильтр. Перейдите в меню Слои > Новый корректирующий слой > Поиск цвета (Layer > New adjustment layer > Color lookup), нажмите ОК и выберите в пункте 3DLUT File фильтр Fuji F125 Kodak 2395.
Шаг 23.
Создание эффекта “Картина в картине”.
Далее: выберите Инструмент Масштаб — Zoom Tool (Z), кликните правой кнопкой мыши и выберите пункт Fit on screen (Растянуть на весь экран). Теперь сделайте скриншот экрана, нажав клавишу Print Screen (Prt Sc) на клавиатуре.
Теперь сделайте скриншот экрана, нажав клавишу Print Screen (Prt Sc) на клавиатуре.
Затем создайте Новый документ (Ctrl + N) и вставьте (Ctrl + V) скриншот в документ. Возьмите Инструмент Прямоугольная область — Rectangular Marquee Tool (М), выделите изображение, затем скопируйте и вставьте (Ctrl + C > Ctrl + V) изображение на новый слой в вашем изначальном документе.
Шаг 24.
Создание эффекта “Картина в картине”.Используя Трансформирование — Transform Tool (Ctrl + Т), измените размер, поверните (Rotatе) изображение и расположите по центру рамки. Если изображение выступает за края рамки, возьмите Инструмент Прямоугольная область — Rectangular Marquee Tool (М), выделите выступающие части и удалите их.
Шаг 25.
Создание эффекта “Картина в картине”.
Чтобы точнее разместить картину и обрезать края, временно уменьшите ее Непрозрачность (Opacity).
Теперь повторите процесс для создания иллюзии: просто дублируйте – Duplicate (Ctrl + J) слой с изображением в картине несколько раз и измените его размер.
Если даже в самой маленькой картине вам виден черный квадрат, просто выделите его Инструментом Прямоугольная область — Rectangular Marquee Tool (М) и удалите.
Шаг 26.
Заключительные штрихи.
Для начала скорректируем и усилим интенсивность цветов. Добавьте новый Слой > Новый корректирующий слой > Уровни (Layer > New Adjustment Layer > Levels) с такими настройками ползунков:
1. RGB: 7 / 1,03 / 227
2. Синий (Blue): 0 / 1,08 / 255
Шаг 27.
Заключительные штрихи.
Затем добавьте Слой > Новый корректирующий слой > Цветовой баланс (Layer > New Adjustment Layer > Color Balance) и выставьте настройки:
1. Средние тона (Midtones): -21 / -10 / +16
Средние тона (Midtones): -21 / -10 / +16
2. Блики (Highlights): 0 / 0 / -19
Шаг 28.
Заключительные штрихи.Вот как выглядит изображение после коррекции:
Шаг 29.
Заключительные штрихи.Далее мы немного усилим резкость деталей. Создайте Новую группу (Create a new group), кликнув на соответствующую иконку внизу панели Слои (Layers) и поместите туда все ваши слои. Дублируйте группу (Ctrl + J), затем слейте все слои этой скопированной группы, нажав
Ctrl + Е. Теперь дублируйте этот слитый слой (Ctrl + J), измените режим наложения на Перекрытие (Overlay), затем примените Фильтр > Другое > Цветовой контраст (Filter > Other > High Pass) со значением Радиус (Radius) 10 пикселей и нажмите ОК. Уменьшите Непрозрачность (Opacity) до 29%.
Шаг 30.
 Финальное изображение.
Финальное изображение.Вот и всё! Замечательная работа!
Ссылка на источник
Создание картины из фотографии. Урок. » PhotoCasa
Приветствую, дорогие читатели журнала PhotoCASA. В этой статье я покажу, как из исходника, который большинство переместило бы в корзину, сделать довольно интересную картинку. Открываю исходник в Camera Raw. Проделываю стандартные операции: экспозиция, калибровка, резкость (самый минимум).
Далее открываю фото в Photoshop. Ставлю точку черного и еще одним слоем кривых делаю фото светлее. Дальше копирую слой (Ctrl+J), выделяя на нем нужные области инструментом «Лассо» (L), и в несколько подходов делаю «заливку с учетом содержимого» (Shift+F5). В основном убирал участки с провалами в тенях.
Копирую слой еще раз. В этом слое «отрываю» голову, выделяю область от головы до ключицы и поднимаю вверх, пустую область между головой и телом заливаю с помощью команды «заливка с учетом содержимого» (Shift+F5).

Далее увеличиваю (кадрирую) само фото инстументом «Рамка» (C) (Масштаб 1:1).
Теперь копирую 2 раза слой с получившимся результатом. В одном слое убираю модель с фона все той же командой (Shift+F5) «заливка с учетом содержимого», а на другом слое с помощью фильтра «Пластика» (Ctrl+Shift+X) растягиваю модель в нужном мне направлении. Все два слоя убираю под черную маску
Открываю набор кистей. Некоторые из них я сам создал в Photoshop: берем любое изображение и открываем его. Далее: Редактирование – определить кисть – имя кисти.
Беру кисть белого цвета и рисую по маске. Мой эскиз изначально был немного другим, и мир с природой и животными появился во время редактирования.
Дальше включаю любимую музыку. Увеличиваю изображение во весь экран (два раза жму клавишу F) и рисую так , как вижу. Рисую поочередно, перемещаясь с одного слоя на другой.
Рисование закончилось, осталось пару шагов. Беру одну из моих текстур голубого цвета, делаю размытие по Гауссу на 150 px и ставлю режим наложения «Мягкий свет» (SoftLight).
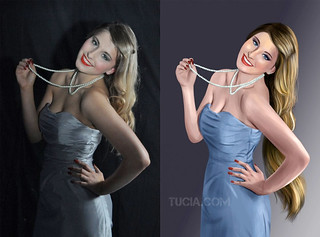 Прозрачность слоя немного убавляю.
Прозрачность слоя немного убавляю.Убираю цвет с одежды и с лица кисточкой прозрачностью 30 %. Следущим шагом для улучшения резкости снимка сливаю все слои поверх остальных (Ctrl+Shift+Alt+E), далее применяю фильтр «Цветовой контраст» (r – 5 pix) и ставлю режим наложения «Мягкий свет» (SoftLight).
В финале еще одна текстура в режиме наложения «Мягкий свет» (SoftLight) – и картинка готова.
Текст и фото: Филипп Рабачев
Как сделать картину маслом в фотошопе из фотографии
В данной статье вы найдете способы того, как сделать из фотографии картину маслом? – ФотоКто
Как сделать из фотографии картину маслом?
Фильтр оснащен шестью ползунками. Четыре из них предназначены для управления параметрами кисти, а два оставшихся управляют освещением. С помощью ползунков Bristle Detail (Сведения о щетине) и Stylization (Стилизация) можно добавить контраст у новых мазков кисти. С их помощью появляются световые границы между каждым завихрением и кривой, благодаря чему эффект становится более выраженным. Различаются эти настройки тем, что первая в основном влияет на контрастность, а вторая создает дополнительный эффект хаотичности в рисунке.
Различаются эти настройки тем, что первая в основном влияет на контрастность, а вторая создает дополнительный эффект хаотичности в рисунке.
При помощи ползунка Cleanliness (Чистота) можно изменить детализацию всех мазков кисти. Если установить высокое значение этого параметра, то вы получите мазки новой мягкой кистью. Соответственно, низкое значение, даст эффект рисования грязной, старенькой кистью со слипшимися щетинками.
Параметр Scale или «масштаб», изменяет размер кисти.
Последние два ползунка Angular Direction (Под углом) и Shine (Блеск) наилучшим образом объясняют то, как из фотографии сделать картину маслом в фотошопе. Все очень просто эти параметры отвечают за угол, под которым имитируемый свет падает на холст, что так же влияет и на контраст, проявляющийся между мазками (Angular Direction). Второй же эффект задает общую визуализацию изменений. Таким образом, эти две настройки очень и очень важны!
Рисуем картину маслом
Этот способ более сложный и трудоемкий чем фильтр оil paint, но он имеет место быть, так как открывает другие горизонты превращения фотографии в картину.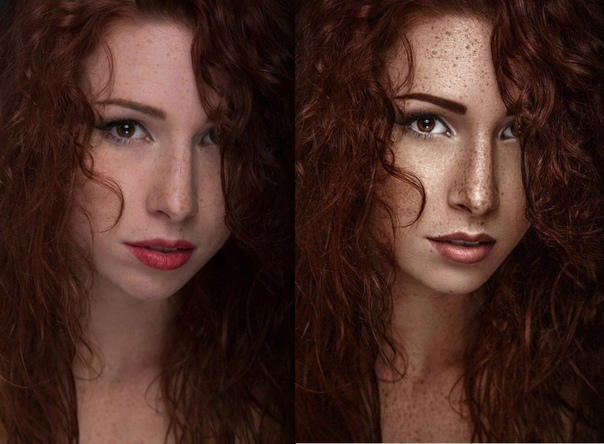 Кстати, пользуясь этим способом, у вас будет больше возможностей проявить свое творчество.
Кстати, пользуясь этим способом, у вас будет больше возможностей проявить свое творчество.
Сделать фото как картину в фотошоп достаточно просто, разберем это по шагам.
Превращаем фотографию в картину маслом, Уроки
Сегодня в уроке фотошоп вы узнаете, как превратить простую фотографию в картину, нарисованную масляными красками. Для создания этого интересного реалистичного эффекта мы будем использовать художественные фильтры, маски слоя, а также настройки Кисти (Brush).Приступим к творчеству!
Предварительный просмотр финального результата:
Шаг 1.
Открываем (Ctrl+O) фото лошади в Фотошоп. Разблокируем фоновый слой (Background) двойным щелчком по его миниатюре, преобразуя его в слой. Называем слой «Лошадь».
Шаг 2.
Теперь увеличим размер холста. Для этого переходим в меню Изображение-Размер холста (Image > Canvas Size) и вводим значения для ширины и высоты в диалоговом окне, как на примере ниже:
Загружаем выделение слоя «Лошадь» (Select > Load Selection или Ctrl+клик по иконке слоя). Вокруг фотографии должна появиться бегущая пунктирная обводка.
Вокруг фотографии должна появиться бегущая пунктирная обводка.
Шаг 3.
Далее, округлим углы изображения. Переходим в меню Выделение-Модификация-Сгладить (Select> Modify> Smooth) и ставим радиус округления на 10 рх. Инвертируем выделение (Select-Invert или Shift+Ctrl+I) и удаляем лишнее клавишей Delete.
Снова инвертируйте выделение (Ctrl+Shift+I), создайте Новый слой (Layer-New Layer) под названием «Фон» и поместите его ниже слоя «Лошадь». Заполните (Edit-Fill..или Shift+F5) выделение слоя «Фон» цветом ##b7aca1. Снимите выделение (Select > Deselect (Ctrl+D)) и инструментом «Перемещение» (Move Tool) сдвиньте фоновый слой немного вправо и вниз.
Шаг 4.
Выбираем инструмент «Полигональное Лассо» (Polygonal Lasso Tool) и на слое «Фон» объединяем прямой линией углы фотографии и фонового слоя внизу слева и вверху справа. Заполняем (Shift+F5) выделенные участки цветом # cdaf89, затем снимаем выделение (Ctrl+D).
И получаем такой результат:
Шаг 5.

К слою «Фон» применяем «Внутреннюю тень» (Inner Shadow), открыв окно «Стили слоя» (Layer-Layer Style или двойной клик по миниатюре слоя). Выполняем настройки опции: режим смешивания Умножение (Multiply), цвет тени #867971, непрозрачность (opacity) 75%, угол (Angle) 48°, смещение (distance) 5 рх, стягивание (choke) 5%, размер (size) 32 рх.
Результат с тенью:
Шаг 6.
Возвращаемся на слой «Лошадь» и дублируем его (Layer> Duplicate Layer или Ctrl+J). Далее, на дубликате переходим в меню Фильтр-Размытие-Умное размытие (Filter> Blur> Smart Blur) и выполняем следующие настройки: радиус 9,1; изогелия 25,7; качество высокое, режим — только края.
Шаг 7.
Поменяем местами цвета на изображении путем перехода в меню Изображение-Коррекция-Инверсия (Image> Adjustments> Invert). Получаем следующий результат:
Шаг 8.
Далее, мы создадим маску для этого слоя. Загружаем выделение слоя (Select > Load Selection или Ctrl+клик по иконке слоя). Переходим в меню Слой-Маска слоя-Показать все (Layer-Layer Mask-Reveal All). Активируем инструмент кисть (Brush) и открываем палитру кистей, нажав в верхнем меню стрелку вниз. В панели кистей нажимаем на стрелку справа и загружаем набор «Природные кисти» из наборов программы. Выбираем Кисть № 54 и устанавливаем ее размер на 175 рх, а непрозрачность (Opacity) 27%.
Переходим в меню Слой-Маска слоя-Показать все (Layer-Layer Mask-Reveal All). Активируем инструмент кисть (Brush) и открываем палитру кистей, нажав в верхнем меню стрелку вниз. В панели кистей нажимаем на стрелку справа и загружаем набор «Природные кисти» из наборов программы. Выбираем Кисть № 54 и устанавливаем ее размер на 175 рх, а непрозрачность (Opacity) 27%.
Далее, переключаем цвета переднего и заднего плана по умолчанию на черный и белый, нажав «D» на клавиатуре. На маске начинаем рисовать черной кистью, имитируя мазки художественной кистью и немного приоткрывая низлежащий слой.
Шаг 9.
Для усиления эффекта краски просто нанесите больше мазков черной Кистью (Brush) на маске, чтобы изображение выглядело ярче и насыщеннее.
Шаг 10.
Добавим нашей картине текстуру холста. На слое «Лошадь» переходим в меню Фильтр-Текстура-Текстуризатор (Filter> Texture> Texturizer) и выполняем настройки: текстура холст, масштаб 99%, рельеф 4.
Шаг 11.
Объединяем все слои изображения в один (Layer-Merge Layers или Ctrl+Shift+E). Теперь установим нашу получившуюся картину на подставку типа мольберта. Открываем в фотошоп изображение подставки. Копируем документ с картиной (Ctrl+A, затем Сtrl+C), а затем вставляем (Ctrl+V) ее в документ с подставкой.
Далее, измените размер картины, чтобы он соответствовал параметрам мольберта. Для этого перейдите в меню Редактирование-Трансформирование-Масштабирование (Edit> Transform> Scale) и, удерживая Shift (для сохранения пропорций), потяните за угловой узел рамки трансформации к центру, уменьшая ее.
Шаг 12.
Чтобы картина выглядела на подставке правдоподобно, создадим для нее перспективу. Идем в меню Редактирование-Свободное Трансформирование (Edit > Free Transform), затем, удерживая клавишу Ctrl, искажаем картину, потянув за угловые узлы и формируя правильное положение картины на подставке.
Шаг 13.

Поставим картину на мольберт, чтобы она выглядела естественно. Снижаем непрозрачность (Opacity) слоя с картиной до 50%, чтобы хорошо видеть подставку, и инструментом Полигональное Лассо (Polygonal Lasso Tool) выделяем поверхность опорной доски.
Шаг 14.
Инвертируем выделение (Select-Inverse или Ctrl+Shift+I) и добавляем Маску слоя (клик по иконке круга в квадрате внизу панели слоев) на слой с картиной. Лишнее теперь скрыто маской и наша картина установлена на подставку. Верните исходную непрозрачность (Opacity) слою, повысив ее до 100%.
На этом все. Получился довольно интересный эффект рисунка.
Желаю успехов!
Используемые материалы:
Лошадь ПодставкаКартина маслом
В этом уроке фотошопа мы превратим фотографию в картину написанную маслом. Получается довольно интересный эффект. Мы будем применять фильтры.
Самое главное что вы можете менять параметры фильтров и функции так чтобы картина получилась на ваш вкус и стиль.
Выполните несколько шагов в фотошопе и сделайте картинку маслом из фотографии. Читайте ниже.
Шаг 1
Создайте новый документ в фотошопе 1200х1000 пикселей.
Шаг 2
Теперь откройте в фотошопе фотографию которую будем конвертировать в картину маслом. Нажмите Ctrl + A, чтобы выбрать изображение, а затем нажмите Ctrl + C, чтобы скопировать его. После этого, создайте новый слой и нажмите Ctrl + V, чтобы вставить изображение. Теперь идем в меню Edit — Free Transform и изменените размера изображения в соответствии с размером документа.
Шаг 3
Далее мы будем корректировать цвета у фотографии. Нам нужно сделать фотографию ярче. Используйте инструмент в меню Image — Adjustments — Hue / Saturation. Прибавьте Saturation
Шаг 4
Прибавим яркость и контраст Image — Adjustments — Brightness/Contrast
Шаг 5
Пора применять и создавать на фотографии маслянной эффект. Для этого мы применим несколько фильтров.
Для этого мы применим несколько фильтров.
Скопируйте слой CTRL+J.
Примените фильтр Filter — Artistic — Plastic wrap, используя настройки как на картинки. Не нажимайте кнопку OK.
Шаг 6
Внизу есть иконочка создать новый эффект ( new effect layer) — нажмите на нее. Эффект выберите Paint Daubs.
Шаг 7
Создайте еще один эффект — Texturizer
Шаг 8
Тем же способом создайте эффект Glass
Шаг 9
Теперь нужно прибавить немного объема нашим краскам.
Создайте копию самого первого слоя с фотографией и поместите его на самый вверх — относительно остальных слоев.
Примените Image — Adjustments — Black and White чтобы обесцветить слой с фоткой.
Шаг 10
Применяем фильтр Filter — Stylize — Emboss
Шаг 11
Поменяйте режим смешивания (Blend mode) на Vivid Light.
В конце примените фильтр Размытие по поверхности (Surface Blur) — фильтр поможет окончательно добиться эффекта картины маслом.
Настройке выполните такие:
Меняйте параметры на ваш вкус. Ведь картины маслом бывают разные и всех видение разное.
Итог урока:
Автор перевода — Александр Акимов
Как из фото сделать мультяшный рисунок | by PFY (Твой фотошоп)
Открываем снимок в Adobe Photoshop.
В отличие от фотографий, мультяшные рисунки имеют ограниченный набор цветов, характеризуются чёткими границами и небольшой постеризацией. Чтобы фото сделать мультяшным в Фотошопе, мы будем добавлять эффекты с помощью фильтров.
Сначала создадим копию исходного слоя, чтобы изменения не затрагивали оригинал. Воспользуемся командой Layer/«Слои» → Dublicate Layer…/«Создать дубликат слоя…» или просто перетащим пиктограмму слоя на иконку создания нового слоя в нижнем меню на панели слоёв.
Теперь воспользуемся фильтром Filter/«Фильтр» → Blur/«Размытие» → Smart Blur…/«Умное размытие…».
Наша задача — сделать цвета на фотографии более простыми и «плоскими», сгладить и размыть тональные переходы, которые есть на оригинальном снимке. Подбираем параметры размытия так, чтобы черты лица оставались узнаваемыми и довольно чёткими, а тональные переходы сглаживались. В качестве отправной точки можно использовать параметры, представленные на скриншоте.
Подбираем параметры размытия так, чтобы черты лица оставались узнаваемыми и довольно чёткими, а тональные переходы сглаживались. В качестве отправной точки можно использовать параметры, представленные на скриншоте.
После того как изображение «сгладилось», через фильтр Smart Blur/«Умное размытие…» сделаем его ещё более контрастным с помощью уровней Image/«Изображение» → Adjustments/«Коррекция» → Levels/«Уровни».
Теперь создадим копию слоя Layer1 и воспользуемся фильтром Photocopy из группы Filter Gallery/«Галерея фильтров» (меню Filter/«Фильтр» → Filter Gallery…/«Галерея фильтров…»).
Нам нужно подобрать параметры фильтра таким образом, чтобы хорошо выделить основные линии на фотографии и сделать картинку похожей на карандашный набросок.
Вот так на этом этапе выглядят изображение и панель слоёв:
Ставим верхнему слою с наброском режим наложения Multiply/«Умножение».
Картинка начинает напоминать рисунок, но мы пойдём дальше.
Следующие шаги покажут, как в Фотошопе сделать из фотографии мультяшную картинку, которая будет напоминать рисунок из комикса.
Кликаем по слою Layer 1 (он находится в середине слоёв и является размытой копией базового). Применяем к нему фильтр Cutout/«Аппликация» из меню Filter/«Фильтр» → Filter Gallery/«Галерея фильтров».
Параметры фильтра подбираем на свой вкус. Нужно уменьшить количество тональных переходов и сделать границы цветов на снимке более явными, но при этом сохранить основные черты лица и узнаваемость фотографии.
Далее к этому же слою применяем фильтр Halftone Pattern/«Полутоновой узор» из той же панели фильтров. Подбираем параметры Size и Contrast.
Ставим слою Layer1 режим наложения Linear Light/«Линейный свет» и регулируем его непрозрачность.
У нас получилось так:
Итак, нам удалось сделать мультяшную картинку из фотографии в Фотошопе за три простых шага. Вы можете поэкспериментировать с другими настройками или другими фильтрами из наборов Sketch/«Эскиз» и Artistic/«Имитация» и создать свой «рецепт» стилизованной мультяшной фотографии.
Вы можете поэкспериментировать с другими настройками или другими фильтрами из наборов Sketch/«Эскиз» и Artistic/«Имитация» и создать свой «рецепт» стилизованной мультяшной фотографии.
Создаем картину из фото в Adobe Photoshop | Фотошоп трюки
В сегодняшнем уроке мы с вами рассмотрим, как из обычного изображения можно сделать картину в программе Adobe Photoshop. Забегая наперед, стоит отметить, что сделать это абсолютно не сложно, поэтому если у вас всё еще есть сомнения по этому поводу, стоит отложить их в сторону, и попытаться сделать задуманное.
Если вы интересуетесь настоящими картинами, или вам нужны картины по номерам стоимость их можете узнать на сайте, предложенным в ссылке. Ну а мы приступаем к преобразованию нашей фотографии в картину.
Итак, после загрузки фото в программу Adobe Photoshop, перед нами открывается панель редактирования изображения. В первую очередь, необходимо продублировать основной слой, перетащив иконку главного слоя на иконку копирования слоёв, или с помощью комбинации клавиш Ctrl + J.
Теперь, воспользуемся инструментом Микс-кисть (в англ. Версии Mixer Brush). Для этого выбираем инструмент Кисть, затем нажимаем правую кнопку, кликнув по иконке инструмента, и находим там интересующий нас инструмент – Mixer Brush. Всё, мы его активировали. Теперь, подбираем необходимую кисть. Для этого выберите круглую веерную кисть с густой щетиной и настройте её, нажав на клавиатуре клавишу F5. В настройках кисти установите режим Аэрограф и установите размер кисти большим, примерно 150-170 пикселей.
С помощью данной кисти проходим по всем главным участкам, на которых будет концентрироваться внимание зрителя. Далее, выберите круглую заостренную кисть с жесткой щетиной, и пройдитесь по второстепенным деталям картины.
После данных манипуляций, вы сразу заметите результат. Однако это еще не всё. Добавим немного резкости изображению на тех участках, где это необходимо. Для этого выберите инструмент Резкость, установите значение в 350-400 пикселей и пройдитесь по тем участкам фото, где это необходимо. Значение эффекта резкости можно снизить со 100% до 45%.
Значение эффекта резкости можно снизить со 100% до 45%.
Чтобы картина выглядела еще более интересно, предлагаем наложить на неё эффекты имитации кистей. Для этого, переходим во вкладку Фильтр – затем находим раздел Имитация, и в ней выбираем инструмент Сухая кисть. Устанавливаем Детализацию на значение 10, текстуру на значение 3, после того как фильтр ляжет на изображение, ослабьте его прозрачность до 35%. Для того чтобы это получилось, фильтр применяем на еще одном дубликате слоя.
Собственно, так же само делаем с остальными слоями – если вы считаете, что какого-то эффекта слишком много на фотографии, рекомендуем уменьшить его значение до преемлемого уровня.
Картина из фотографии на холсте. Часть 1
Картина на холсте из фотографии. Фото Evgenia Shveda
Создание картины – особое таинство. Не важно нарисована она кистью и красками, или же стилусом на графическом планшете. А если для данного процесса была использована Ваша любимая фотография, то такая картина вдвое дороже для души!
Процесс создания картины из фотографии не быстрый.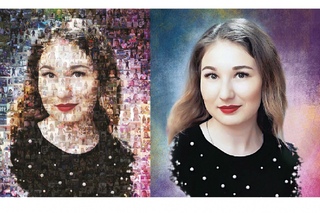 Начиная от выбора фото до последнего штриха. Каждый из этапов добавляет картине особое настроение.
Начиная от выбора фото до последнего штриха. Каждый из этапов добавляет картине особое настроение.
1 шаг. Выбор фотографии
Все зависит от того стиля, который Вы выбрали для своей будущей картины. Если это будет живописная картина, то обязательно обратите внимание на фон. Небо, лес, поле, река, море – все природное – самый подходящий фон для картины под живопись. Студийный, нейтральный, монотонный фон не подойдет по той простой причине, что его не получится красиво обыграть в Photoshop рисуя стилусом на графическом планшете. Если Вы искусны в работе с программой Photoshop, то конечно фон можете подставить другой.
Ниже пример фотографии, которую мы взяли для картины в стиле живописи, выбор пал на эту фотографию из-за удачной композиции, а также из-за прекрасного природного фона.
Фото до обработки. Фото Evgenia Shveda
2 шаг. Обработка фотографии в программе Photoshop
Этому пункту стоит посвятить отдельную статью, т.к. в этом процессе много тонкостей, и множество разнообразных путей. И очень многое зависит от Ваших художественных способностей и конечно же вкуса. Просто бездумно использовать Photoshop actions не получится, так или иначе надо будет все изображение проработать кистью с помощью мышки, а лучше конечно с помощью графического планшета, который позволяет более точно наносить мазки.
И очень многое зависит от Ваших художественных способностей и конечно же вкуса. Просто бездумно использовать Photoshop actions не получится, так или иначе надо будет все изображение проработать кистью с помощью мышки, а лучше конечно с помощью графического планшета, который позволяет более точно наносить мазки.
Вот, что мы получили после обработки фотографии в программе Photoshop используя особые художественные кисти пользуясь графическим планшетом.
Фотография после обработки. Фото Evgenia Shveda
3 шаг. Печать фото на холсте
Прежде чем выбрать типографию для печати Вашей фотографии на холсте, не поленитесь проехаться по нескольким из них, попросите показать примеры печати, чтобы понять, устроит Вас качество или нет. Лучше всего конечно заказать пробную печать, но если такой возможности нет, тогда ориентируйтесь на примеры работ типографии.
Холст для выбора могут представить как натуральный, так и синтетический. Натуральный холст выглядит более текстурно, краски на нем смотрятся более приглушенно. Надо учитывать то, что натуральный холст довольно плотный и толстый, поэтому исходник вашей фотографии должен быть ярче, чем Вы бы хотели получить на выходе, потому что такой холст очень сильно вбирает в себя краску.
Надо учитывать то, что натуральный холст довольно плотный и толстый, поэтому исходник вашей фотографии должен быть ярче, чем Вы бы хотели получить на выходе, потому что такой холст очень сильно вбирает в себя краску.
С синтетическим холстом все гораздо проще. Он белее, менее текстурный, краски на нем будут насыщенными. Выбор зависит от того, что Вы желаете получить на выходе из типографии.
Рекомендуем заказывать печать фотографий на холсте в этой компании (ссылка активна).
Наше фото напечатано. И ждет дальнейшей обработки
Подготовка к изготовлению картины. Фото Evgenia Shveda
О том, как натянуть холст на подрамник, и что еще интересного можно сделать с готовой уже картиной, читайте в следующей части статьи.
Приятного творчества!
Заказать услуги по изготовлению картин на холсте из фотографий можно в Creative Studio Artjenka!
Автор: Evgenia Shveda Фото: Evgenia Shveda
Страница не найдена »ExpertPhotography
404 — Страница не найдена» ExpertPhotography404
Извини! Страница, которую вы искали, не найдена.
 ..
..Он был перемещен, удален, переименован или, возможно, никогда не существовал. Пожалуйста, свяжитесь с нами, если вам понадобится помощь.
Мне нужна помощь с…
[type = ‘text’]
[type = ‘text’]
[type = ‘password’]
[type = ‘password’]
[‘rmockx.RealPlayer G2 Control’, ‘rmocx.RealPlayer G2 Control.1 ‘, ‘RealPlayer.RealPlayer ™ ActiveX Control (32-разрядный)’, ‘RealVideo.RealVideo ™ ActiveX Control (32-бит)’, ‘RealPlayer’]
[‘rmockx.RealPlayer G2 Control’, ‘rmocx.RealPlayer G2 Control.1’, ‘RealPlayer.RealPlayer ™ ActiveX Control (32-разрядный)’, ‘RealVideo.RealVideo ™ ActiveX Control (32-бит)’, ‘RealPlayer’]
[type = ‘text’]
[type = ‘text’]
[type = ‘password’]
[type = ‘password’]
[‘rmockx. RealPlayer G2 Control ‘,
‘rmocx.RealPlayer G2 Control.1’,
‘RealPlayer.RealPlayer ™ ActiveX Control (32-разрядный)’,
‘RealVideo.RealVideo ™ ActiveX Control (32-бит)’,
‘RealPlayer’]
RealPlayer G2 Control ‘,
‘rmocx.RealPlayer G2 Control.1’,
‘RealPlayer.RealPlayer ™ ActiveX Control (32-разрядный)’,
‘RealVideo.RealVideo ™ ActiveX Control (32-бит)’,
‘RealPlayer’]
[‘rmockx.RealPlayer G2 Control’, ‘rmocx.RealPlayer G2 Control.1’, ‘RealPlayer.RealPlayer ™ ActiveX Control (32-разрядный)’, ‘RealVideo.RealVideo ™ ActiveX Control (32-бит)’, ‘RealPlayer’]
[type = ‘text’]
[type = ‘text’]
[type = ‘password’]
[type = ‘password’]
[‘rmockx.RealPlayer G2 Control ‘, ‘rmocx.RealPlayer G2 Control.1’, ‘RealPlayer.RealPlayer ™ ActiveX Control (32-разрядный)’, ‘RealVideo.RealVideo ™ ActiveX Control (32-бит)’, ‘RealPlayer’]
[‘rmockx.RealPlayer G2 Control’, ‘rmocx.RealPlayer G2 Control.1’, ‘RealPlayer.RealPlayer ™ ActiveX Control (32-разрядный)’, ‘RealVideo.RealVideo ™ ActiveX Control (32-бит)’, ‘RealPlayer’]
[type = ‘text’]
[type = ‘text’]
[type = ‘password’]
[type = ‘password’]
[‘rmockx. RealPlayer G2 Control ‘,
‘rmocx.RealPlayer G2 Control.1’,
‘RealPlayer.RealPlayer ™ ActiveX Control (32-разрядный)’,
‘RealVideo.RealVideo ™ ActiveX Control (32-бит)’,
‘RealPlayer’]
RealPlayer G2 Control ‘,
‘rmocx.RealPlayer G2 Control.1’,
‘RealPlayer.RealPlayer ™ ActiveX Control (32-разрядный)’,
‘RealVideo.RealVideo ™ ActiveX Control (32-бит)’,
‘RealPlayer’]
[‘rmockx.RealPlayer G2 Control’, ‘rmocx.RealPlayer G2 Control.1’, ‘RealPlayer.RealPlayer ™ ActiveX Control (32-разрядный)’, ‘RealVideo.RealVideo ™ ActiveX Control (32-бит)’, ‘RealPlayer’]
[type = ‘text’]
[type = ‘text’]
[type = ‘password’]
[type = ‘password’]
[‘rmockx.RealPlayer G2 Control ‘, ‘rmocx.RealPlayer G2 Control.1’, ‘RealPlayer.RealPlayer ™ ActiveX Control (32-разрядный)’, ‘RealVideo.RealVideo ™ ActiveX Control (32-бит)’, ‘RealPlayer’]
[‘rmockx.RealPlayer G2 Control’, ‘rmocx.RealPlayer G2 Control.1’, ‘RealPlayer.RealPlayer ™ ActiveX Control (32-разрядный)’, ‘RealVideo.RealVideo ™ ActiveX Control (32-бит)’, ‘RealPlayer’]
[type = ‘text’]
[type = ‘text’]
[type = ‘password’]
[type = ‘password’]
[‘rmockx. RealPlayer G2 Control ‘,
‘rmocx.RealPlayer G2 Control.1’,
‘RealPlayer.RealPlayer ™ ActiveX Control (32-разрядный)’,
‘RealVideo.RealVideo ™ ActiveX Control (32-бит)’,
‘RealPlayer’]
RealPlayer G2 Control ‘,
‘rmocx.RealPlayer G2 Control.1’,
‘RealPlayer.RealPlayer ™ ActiveX Control (32-разрядный)’,
‘RealVideo.RealVideo ™ ActiveX Control (32-бит)’,
‘RealPlayer’]
[‘rmockx.RealPlayer G2 Control’, ‘rmocx.RealPlayer G2 Control.1’, ‘RealPlayer.RealPlayer ™ ActiveX Control (32-разрядный)’, ‘RealVideo.RealVideo ™ ActiveX Control (32-бит)’, ‘RealPlayer’]
[type = ‘text’]
[type = ‘text’]
[type = ‘password’]
[type = ‘password’]
[‘rmockx.RealPlayer G2 Control ‘, ‘rmocx.RealPlayer G2 Control.1’, ‘RealPlayer.RealPlayer ™ ActiveX Control (32-разрядный)’, ‘RealVideo.RealVideo ™ ActiveX Control (32-бит)’, ‘RealPlayer’]
[‘rmockx.RealPlayer G2 Control’, ‘rmocx.RealPlayer G2 Control.1’, ‘RealPlayer.RealPlayer ™ ActiveX Control (32-разрядный)’, ‘RealVideo.RealVideo ™ ActiveX Control (32-бит)’, ‘RealPlayer’]
[type = ‘text’]
[type = ‘text’]
[type = ‘password’]
[type = ‘password’]
[‘rmockx. RealPlayer G2 Control ‘,
‘rmocx.RealPlayer G2 Control.1’,
‘RealPlayer.RealPlayer ™ ActiveX Control (32-разрядный)’,
‘RealVideo.RealVideo ™ ActiveX Control (32-бит)’,
‘RealPlayer’]
RealPlayer G2 Control ‘,
‘rmocx.RealPlayer G2 Control.1’,
‘RealPlayer.RealPlayer ™ ActiveX Control (32-разрядный)’,
‘RealVideo.RealVideo ™ ActiveX Control (32-бит)’,
‘RealPlayer’]
[‘rmockx.RealPlayer G2 Control’, ‘rmocx.RealPlayer G2 Control.1’, ‘RealPlayer.RealPlayer ™ ActiveX Control (32-разрядный)’, ‘RealVideo.RealVideo ™ ActiveX Control (32-бит)’, ‘RealPlayer’]
[type = ‘text’]
[type = ‘text’]
[type = ‘password’]
[type = ‘password’]
[‘rmockx.RealPlayer G2 Control ‘, ‘rmocx.RealPlayer G2 Control.1’, ‘RealPlayer.RealPlayer ™ ActiveX Control (32-разрядный)’, ‘RealVideo.RealVideo ™ ActiveX Control (32-бит)’, ‘RealPlayer’]
[‘rmockx.RealPlayer G2 Control’, ‘rmocx.RealPlayer G2 Control.1’, ‘RealPlayer.RealPlayer ™ ActiveX Control (32-разрядный)’, ‘RealVideo.RealVideo ™ ActiveX Control (32-бит)’, ‘RealPlayer’]
[type = ‘text’]
[type = ‘text’]
[type = ‘password’]
[type = ‘password’]
[‘rmockx. RealPlayer G2 Control ‘,
‘rmocx.RealPlayer G2 Control.1’,
‘RealPlayer.RealPlayer ™ ActiveX Control (32-разрядный)’,
‘RealVideo.RealVideo ™ ActiveX Control (32-бит)’,
‘RealPlayer’]
RealPlayer G2 Control ‘,
‘rmocx.RealPlayer G2 Control.1’,
‘RealPlayer.RealPlayer ™ ActiveX Control (32-разрядный)’,
‘RealVideo.RealVideo ™ ActiveX Control (32-бит)’,
‘RealPlayer’]
[‘rmockx.RealPlayer G2 Control’, ‘rmocx.RealPlayer G2 Control.1’, ‘RealPlayer.RealPlayer ™ ActiveX Control (32-разрядный)’, ‘RealVideo.RealVideo ™ ActiveX Control (32-бит)’, ‘RealPlayer’]
[type = ‘text’]
[type = ‘text’]
[type = ‘password’]
[type = ‘password’]
[‘rmockx.RealPlayer G2 Control ‘, ‘rmocx.RealPlayer G2 Control.1’, ‘RealPlayer.RealPlayer ™ ActiveX Control (32-разрядный)’, ‘RealVideo.RealVideo ™ ActiveX Control (32-бит)’, ‘RealPlayer’]
[‘rmockx.RealPlayer G2 Control’, ‘rmocx.RealPlayer G2 Control.1’, ‘RealPlayer.RealPlayer ™ ActiveX Control (32-разрядный)’, ‘RealVideo.RealVideo ™ ActiveX Control (32-бит)’, ‘RealPlayer’]
[type = ‘text’]
[type = ‘text’]
[type = ‘password’]
[type = ‘password’]
[‘rmockx. RealPlayer G2 Control ‘,
‘rmocx.RealPlayer G2 Control.1’,
‘RealPlayer.RealPlayer ™ ActiveX Control (32-разрядный)’,
‘RealVideo.RealVideo ™ ActiveX Control (32-бит)’,
‘RealPlayer’]
RealPlayer G2 Control ‘,
‘rmocx.RealPlayer G2 Control.1’,
‘RealPlayer.RealPlayer ™ ActiveX Control (32-разрядный)’,
‘RealVideo.RealVideo ™ ActiveX Control (32-бит)’,
‘RealPlayer’]
[‘rmockx.RealPlayer G2 Control’, ‘rmocx.RealPlayer G2 Control.1’, ‘RealPlayer.RealPlayer ™ ActiveX Control (32-разрядный)’, ‘RealVideo.RealVideo ™ ActiveX Control (32-бит)’, ‘RealPlayer’]
[type = ‘text’]
[type = ‘text’]
[type = ‘password’]
[type = ‘password’]
[‘rmockx.RealPlayer G2 Control ‘, ‘rmocx.RealPlayer G2 Control.1’, ‘RealPlayer.RealPlayer ™ ActiveX Control (32-разрядный)’, ‘RealVideo.RealVideo ™ ActiveX Control (32-бит)’, ‘RealPlayer’]
[‘rmockx.RealPlayer G2 Control’, ‘rmocx.RealPlayer G2 Control.1’, ‘RealPlayer.RealPlayer ™ ActiveX Control (32-разрядный)’, ‘RealVideo.RealVideo ™ ActiveX Control (32-бит)’, ‘RealPlayer’]
[type = ‘text’]
[type = ‘text’]
[type = ‘password’]
[type = ‘password’]
[‘rmockx.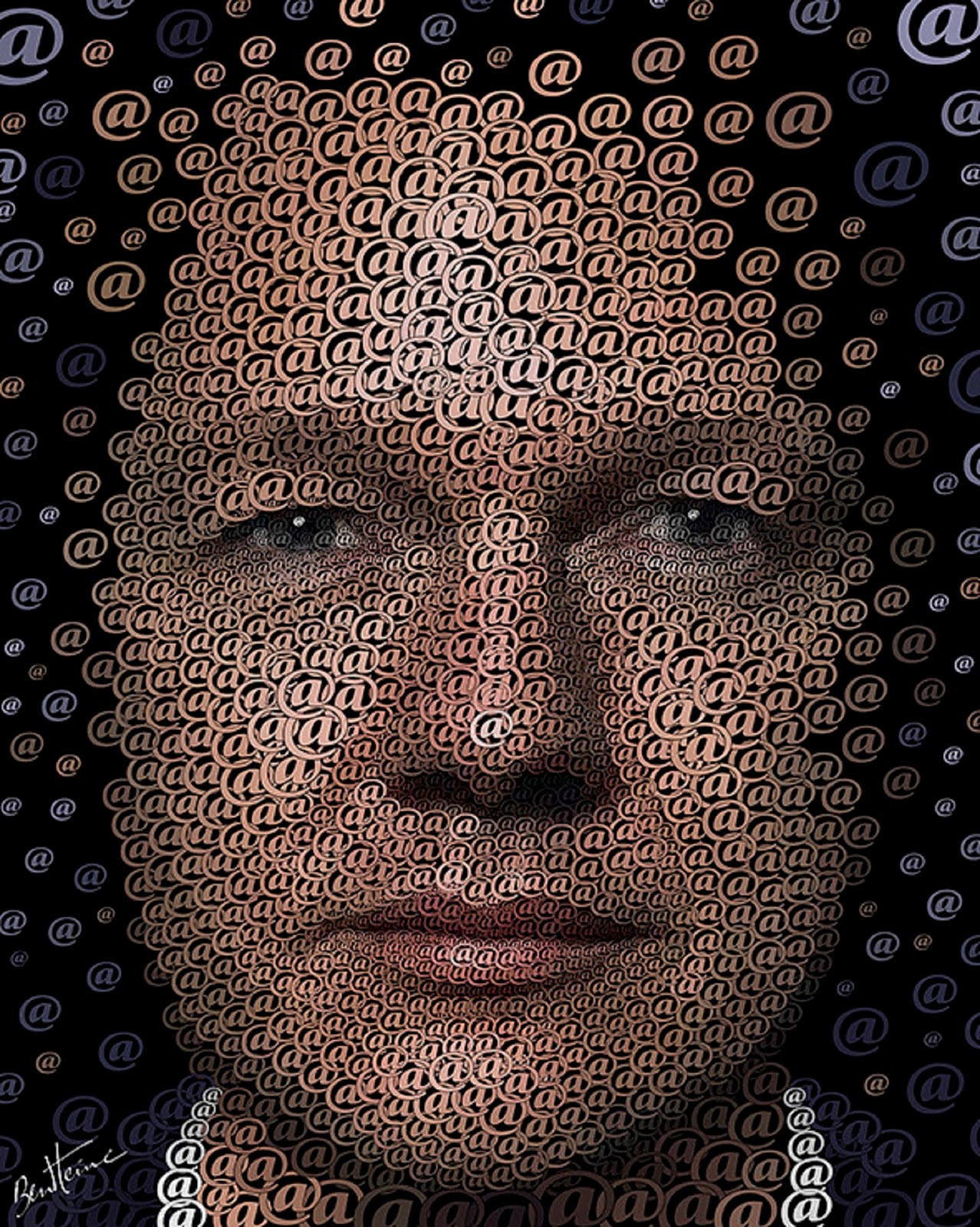 RealPlayer G2 Control ‘,
‘rmocx.RealPlayer G2 Control.1’,
‘RealPlayer.RealPlayer ™ ActiveX Control (32-разрядный)’,
‘RealVideo.RealVideo ™ ActiveX Control (32-бит)’,
‘RealPlayer’]
RealPlayer G2 Control ‘,
‘rmocx.RealPlayer G2 Control.1’,
‘RealPlayer.RealPlayer ™ ActiveX Control (32-разрядный)’,
‘RealVideo.RealVideo ™ ActiveX Control (32-бит)’,
‘RealPlayer’]
[‘rmockx.RealPlayer G2 Control’, ‘rmocx.RealPlayer G2 Control.1’, ‘RealPlayer.RealPlayer ™ ActiveX Control (32-разрядный)’, ‘RealVideo.RealVideo ™ ActiveX Control (32-бит)’, ‘RealPlayer’]
Страница не найдена »ExpertPhotography
404 — Страница не найдена» ExpertPhotography404
Извини! Страница, которую вы искали, не найдена…
Он был перемещен, удален, переименован или, возможно, никогда не существовал.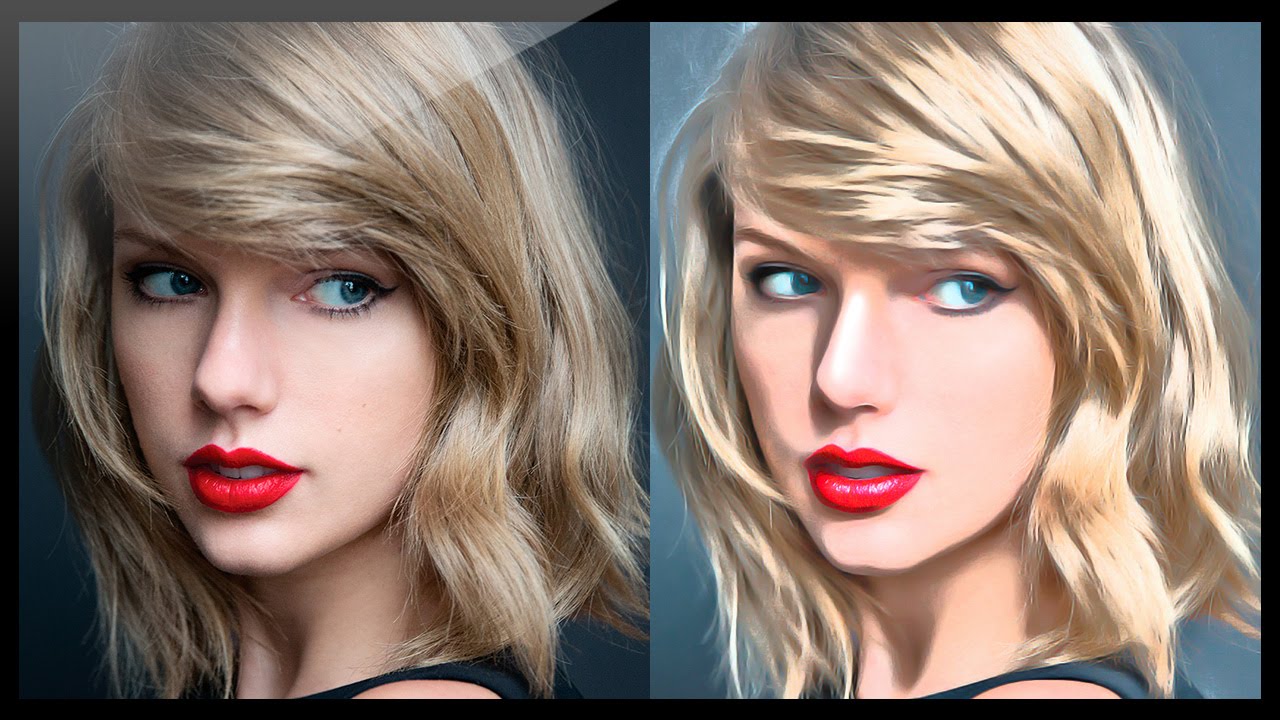 Пожалуйста, свяжитесь с нами, если вам понадобится помощь.
Пожалуйста, свяжитесь с нами, если вам понадобится помощь.
Мне нужна помощь с…
[type = ‘text’]
[type = ‘text’]
[type = ‘password’]
[type = ‘password’]
[‘rmockx.RealPlayer G2 Control’, ‘rmocx.RealPlayer G2 Control.1 ‘, ‘RealPlayer.RealPlayer ™ ActiveX Control (32-разрядный)’, ‘RealVideo.RealVideo ™ ActiveX Control (32-бит)’, ‘RealPlayer’]
[‘rmockx.RealPlayer G2 Control’, ‘rmocx.RealPlayer G2 Control.1’, ‘RealPlayer.RealPlayer ™ ActiveX Control (32-разрядный)’, ‘RealVideo.RealVideo ™ ActiveX Control (32-бит)’, ‘RealPlayer’]
[type = ‘text’]
[type = ‘text’]
[type = ‘password’]
[type = ‘password’]
[‘rmockx.RealPlayer G2 Control ‘,
‘rmocx.RealPlayer G2 Control.1’,
‘RealPlayer.RealPlayer ™ ActiveX Control (32-разрядный)’,
‘RealVideo.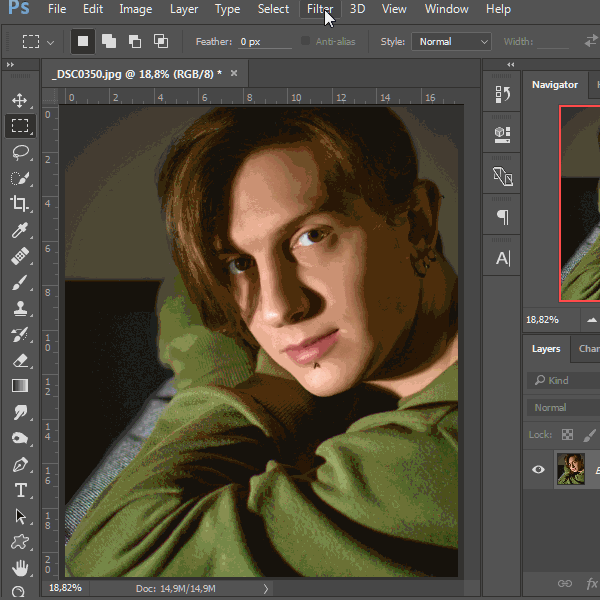 RealVideo ™ ActiveX Control (32-бит)’,
‘RealPlayer’]
RealVideo ™ ActiveX Control (32-бит)’,
‘RealPlayer’]
[‘rmockx.RealPlayer G2 Control’, ‘rmocx.RealPlayer G2 Control.1’, ‘RealPlayer.RealPlayer ™ ActiveX Control (32-разрядный)’, ‘RealVideo.RealVideo ™ ActiveX Control (32-бит)’, ‘RealPlayer’]
[type = ‘text’]
[type = ‘text’]
[type = ‘password’]
[type = ‘password’]
[‘rmockx.RealPlayer G2 Control ‘, ‘rmocx.RealPlayer G2 Control.1’, ‘RealPlayer.RealPlayer ™ ActiveX Control (32-разрядный)’, ‘RealVideo.RealVideo ™ ActiveX Control (32-бит)’, ‘RealPlayer’]
[‘rmockx.RealPlayer G2 Control’, ‘rmocx.RealPlayer G2 Control.1’, ‘RealPlayer.RealPlayer ™ ActiveX Control (32-разрядный)’, ‘RealVideo.RealVideo ™ ActiveX Control (32-бит)’, ‘RealPlayer’]
[type = ‘text’]
[type = ‘text’]
[type = ‘password’]
[type = ‘password’]
[‘rmockx. RealPlayer G2 Control ‘,
‘rmocx.RealPlayer G2 Control.1’,
‘RealPlayer.RealPlayer ™ ActiveX Control (32-разрядный)’,
‘RealVideo.RealVideo ™ ActiveX Control (32-бит)’,
‘RealPlayer’]
RealPlayer G2 Control ‘,
‘rmocx.RealPlayer G2 Control.1’,
‘RealPlayer.RealPlayer ™ ActiveX Control (32-разрядный)’,
‘RealVideo.RealVideo ™ ActiveX Control (32-бит)’,
‘RealPlayer’]
[‘rmockx.RealPlayer G2 Control’, ‘rmocx.RealPlayer G2 Control.1’, ‘RealPlayer.RealPlayer ™ ActiveX Control (32-разрядный)’, ‘RealVideo.RealVideo ™ ActiveX Control (32-бит)’, ‘RealPlayer’]
[type = ‘text’]
[type = ‘text’]
[type = ‘password’]
[type = ‘password’]
[‘rmockx.RealPlayer G2 Control ‘, ‘rmocx.RealPlayer G2 Control.1’, ‘RealPlayer.RealPlayer ™ ActiveX Control (32-разрядный)’, ‘RealVideo.RealVideo ™ ActiveX Control (32-бит)’, ‘RealPlayer’]
[‘rmockx.RealPlayer G2 Control’, ‘rmocx.RealPlayer G2 Control.1’, ‘RealPlayer.RealPlayer ™ ActiveX Control (32-разрядный)’, ‘RealVideo.RealVideo ™ ActiveX Control (32-бит)’, ‘RealPlayer’]
[type = ‘text’]
[type = ‘text’]
[type = ‘password’]
[type = ‘password’]
[‘rmockx. RealPlayer G2 Control ‘,
‘rmocx.RealPlayer G2 Control.1’,
‘RealPlayer.RealPlayer ™ ActiveX Control (32-разрядный)’,
‘RealVideo.RealVideo ™ ActiveX Control (32-бит)’,
‘RealPlayer’]
RealPlayer G2 Control ‘,
‘rmocx.RealPlayer G2 Control.1’,
‘RealPlayer.RealPlayer ™ ActiveX Control (32-разрядный)’,
‘RealVideo.RealVideo ™ ActiveX Control (32-бит)’,
‘RealPlayer’]
[‘rmockx.RealPlayer G2 Control’, ‘rmocx.RealPlayer G2 Control.1’, ‘RealPlayer.RealPlayer ™ ActiveX Control (32-разрядный)’, ‘RealVideo.RealVideo ™ ActiveX Control (32-бит)’, ‘RealPlayer’]
[type = ‘text’]
[type = ‘text’]
[type = ‘password’]
[type = ‘password’]
[‘rmockx.RealPlayer G2 Control ‘, ‘rmocx.RealPlayer G2 Control.1’, ‘RealPlayer.RealPlayer ™ ActiveX Control (32-разрядный)’, ‘RealVideo.RealVideo ™ ActiveX Control (32-бит)’, ‘RealPlayer’]
[‘rmockx.RealPlayer G2 Control’, ‘rmocx.RealPlayer G2 Control.1’, ‘RealPlayer.RealPlayer ™ ActiveX Control (32-разрядный)’, ‘RealVideo.RealVideo ™ ActiveX Control (32-бит)’, ‘RealPlayer’]
[type = ‘text’]
[type = ‘text’]
[type = ‘password’]
[type = ‘password’]
[‘rmockx. RealPlayer G2 Control ‘,
‘rmocx.RealPlayer G2 Control.1’,
‘RealPlayer.RealPlayer ™ ActiveX Control (32-разрядный)’,
‘RealVideo.RealVideo ™ ActiveX Control (32-бит)’,
‘RealPlayer’]
RealPlayer G2 Control ‘,
‘rmocx.RealPlayer G2 Control.1’,
‘RealPlayer.RealPlayer ™ ActiveX Control (32-разрядный)’,
‘RealVideo.RealVideo ™ ActiveX Control (32-бит)’,
‘RealPlayer’]
[‘rmockx.RealPlayer G2 Control’, ‘rmocx.RealPlayer G2 Control.1’, ‘RealPlayer.RealPlayer ™ ActiveX Control (32-разрядный)’, ‘RealVideo.RealVideo ™ ActiveX Control (32-бит)’, ‘RealPlayer’]
[type = ‘text’]
[type = ‘text’]
[type = ‘password’]
[type = ‘password’]
[‘rmockx.RealPlayer G2 Control ‘, ‘rmocx.RealPlayer G2 Control.1’, ‘RealPlayer.RealPlayer ™ ActiveX Control (32-разрядный)’, ‘RealVideo.RealVideo ™ ActiveX Control (32-бит)’, ‘RealPlayer’]
[‘rmockx.RealPlayer G2 Control’, ‘rmocx.RealPlayer G2 Control.1’, ‘RealPlayer.RealPlayer ™ ActiveX Control (32-разрядный)’, ‘RealVideo.RealVideo ™ ActiveX Control (32-бит)’, ‘RealPlayer’]
[type = ‘text’]
[type = ‘text’]
[type = ‘password’]
[type = ‘password’]
[‘rmockx.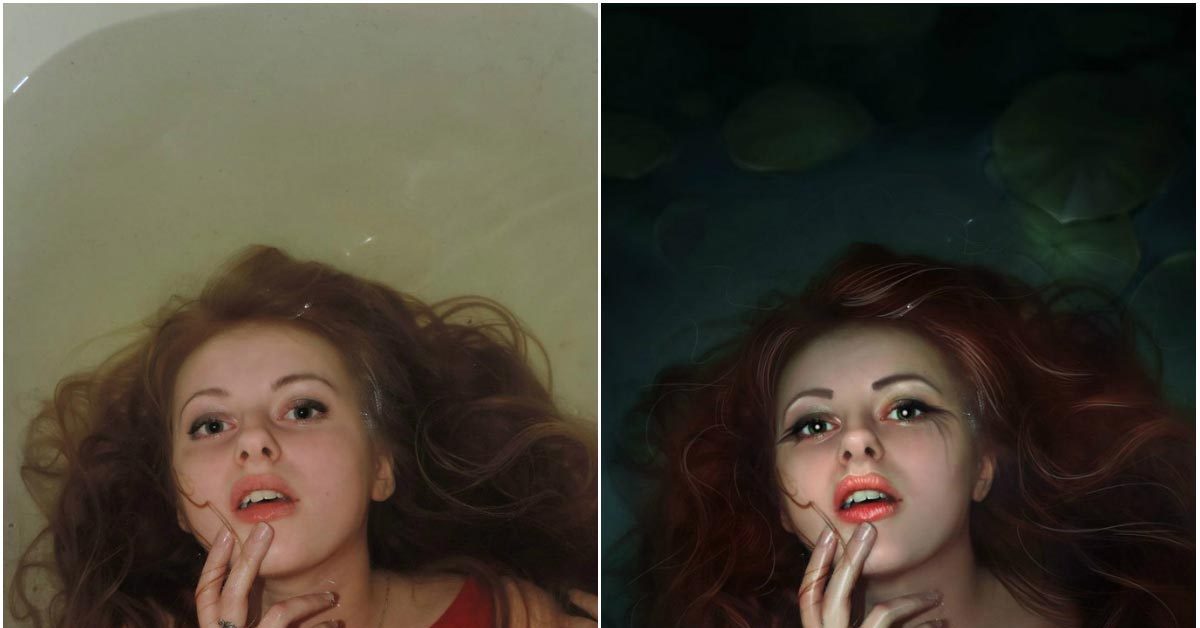 RealPlayer G2 Control ‘,
‘rmocx.RealPlayer G2 Control.1’,
‘RealPlayer.RealPlayer ™ ActiveX Control (32-разрядный)’,
‘RealVideo.RealVideo ™ ActiveX Control (32-бит)’,
‘RealPlayer’]
RealPlayer G2 Control ‘,
‘rmocx.RealPlayer G2 Control.1’,
‘RealPlayer.RealPlayer ™ ActiveX Control (32-разрядный)’,
‘RealVideo.RealVideo ™ ActiveX Control (32-бит)’,
‘RealPlayer’]
[‘rmockx.RealPlayer G2 Control’, ‘rmocx.RealPlayer G2 Control.1’, ‘RealPlayer.RealPlayer ™ ActiveX Control (32-разрядный)’, ‘RealVideo.RealVideo ™ ActiveX Control (32-бит)’, ‘RealPlayer’]
[type = ‘text’]
[type = ‘text’]
[type = ‘password’]
[type = ‘password’]
[‘rmockx.RealPlayer G2 Control ‘, ‘rmocx.RealPlayer G2 Control.1’, ‘RealPlayer.RealPlayer ™ ActiveX Control (32-разрядный)’, ‘RealVideo.RealVideo ™ ActiveX Control (32-бит)’, ‘RealPlayer’]
[‘rmockx.RealPlayer G2 Control’, ‘rmocx.RealPlayer G2 Control.1’, ‘RealPlayer.RealPlayer ™ ActiveX Control (32-разрядный)’, ‘RealVideo.RealVideo ™ ActiveX Control (32-бит)’, ‘RealPlayer’]
[type = ‘text’]
[type = ‘text’]
[type = ‘password’]
[type = ‘password’]
[‘rmockx. RealPlayer G2 Control ‘,
‘rmocx.RealPlayer G2 Control.1’,
‘RealPlayer.RealPlayer ™ ActiveX Control (32-разрядный)’,
‘RealVideo.RealVideo ™ ActiveX Control (32-бит)’,
‘RealPlayer’]
RealPlayer G2 Control ‘,
‘rmocx.RealPlayer G2 Control.1’,
‘RealPlayer.RealPlayer ™ ActiveX Control (32-разрядный)’,
‘RealVideo.RealVideo ™ ActiveX Control (32-бит)’,
‘RealPlayer’]
[‘rmockx.RealPlayer G2 Control’, ‘rmocx.RealPlayer G2 Control.1’, ‘RealPlayer.RealPlayer ™ ActiveX Control (32-разрядный)’, ‘RealVideo.RealVideo ™ ActiveX Control (32-бит)’, ‘RealPlayer’]
[type = ‘text’]
[type = ‘text’]
[type = ‘password’]
[type = ‘password’]
[‘rmockx.RealPlayer G2 Control ‘, ‘rmocx.RealPlayer G2 Control.1’, ‘RealPlayer.RealPlayer ™ ActiveX Control (32-разрядный)’, ‘RealVideo.RealVideo ™ ActiveX Control (32-бит)’, ‘RealPlayer’]
[‘rmockx.RealPlayer G2 Control’, ‘rmocx.RealPlayer G2 Control.1’, ‘RealPlayer.RealPlayer ™ ActiveX Control (32-разрядный)’, ‘RealVideo.RealVideo ™ ActiveX Control (32-бит)’, ‘RealPlayer’]
[type = ‘text’]
[type = ‘text’]
[type = ‘password’]
[type = ‘password’]
[‘rmockx. RealPlayer G2 Control ‘,
‘rmocx.RealPlayer G2 Control.1’,
‘RealPlayer.RealPlayer ™ ActiveX Control (32-разрядный)’,
‘RealVideo.RealVideo ™ ActiveX Control (32-бит)’,
‘RealPlayer’]
RealPlayer G2 Control ‘,
‘rmocx.RealPlayer G2 Control.1’,
‘RealPlayer.RealPlayer ™ ActiveX Control (32-разрядный)’,
‘RealVideo.RealVideo ™ ActiveX Control (32-бит)’,
‘RealPlayer’]
[‘rmockx.RealPlayer G2 Control’, ‘rmocx.RealPlayer G2 Control.1’, ‘RealPlayer.RealPlayer ™ ActiveX Control (32-разрядный)’, ‘RealVideo.RealVideo ™ ActiveX Control (32-бит)’, ‘RealPlayer’]
Страница не найдена »ExpertPhotography
404 — Страница не найдена» ExpertPhotography404
Извини! Страница, которую вы искали, не найдена…
Он был перемещен, удален, переименован или, возможно, никогда не существовал. Пожалуйста, свяжитесь с нами, если вам понадобится помощь.
Пожалуйста, свяжитесь с нами, если вам понадобится помощь.
Мне нужна помощь с…
[type = ‘text’]
[type = ‘text’]
[type = ‘password’]
[type = ‘password’]
[‘rmockx.RealPlayer G2 Control’, ‘rmocx.RealPlayer G2 Control.1 ‘, ‘RealPlayer.RealPlayer ™ ActiveX Control (32-разрядный)’, ‘RealVideo.RealVideo ™ ActiveX Control (32-бит)’, ‘RealPlayer’]
[‘rmockx.RealPlayer G2 Control’, ‘rmocx.RealPlayer G2 Control.1’, ‘RealPlayer.RealPlayer ™ ActiveX Control (32-разрядный)’, ‘RealVideo.RealVideo ™ ActiveX Control (32-бит)’, ‘RealPlayer’]
[type = ‘text’]
[type = ‘text’]
[type = ‘password’]
[type = ‘password’]
[‘rmockx.RealPlayer G2 Control ‘,
‘rmocx.RealPlayer G2 Control.1’,
‘RealPlayer.RealPlayer ™ ActiveX Control (32-разрядный)’,
‘RealVideo. RealVideo ™ ActiveX Control (32-бит)’,
‘RealPlayer’]
RealVideo ™ ActiveX Control (32-бит)’,
‘RealPlayer’]
[‘rmockx.RealPlayer G2 Control’, ‘rmocx.RealPlayer G2 Control.1’, ‘RealPlayer.RealPlayer ™ ActiveX Control (32-разрядный)’, ‘RealVideo.RealVideo ™ ActiveX Control (32-бит)’, ‘RealPlayer’]
[type = ‘text’]
[type = ‘text’]
[type = ‘password’]
[type = ‘password’]
[‘rmockx.RealPlayer G2 Control ‘, ‘rmocx.RealPlayer G2 Control.1’, ‘RealPlayer.RealPlayer ™ ActiveX Control (32-разрядный)’, ‘RealVideo.RealVideo ™ ActiveX Control (32-бит)’, ‘RealPlayer’]
[‘rmockx.RealPlayer G2 Control’, ‘rmocx.RealPlayer G2 Control.1’, ‘RealPlayer.RealPlayer ™ ActiveX Control (32-разрядный)’, ‘RealVideo.RealVideo ™ ActiveX Control (32-бит)’, ‘RealPlayer’]
[type = ‘text’]
[type = ‘text’]
[type = ‘password’]
[type = ‘password’]
[‘rmockx. RealPlayer G2 Control ‘,
‘rmocx.RealPlayer G2 Control.1’,
‘RealPlayer.RealPlayer ™ ActiveX Control (32-разрядный)’,
‘RealVideo.RealVideo ™ ActiveX Control (32-бит)’,
‘RealPlayer’]
RealPlayer G2 Control ‘,
‘rmocx.RealPlayer G2 Control.1’,
‘RealPlayer.RealPlayer ™ ActiveX Control (32-разрядный)’,
‘RealVideo.RealVideo ™ ActiveX Control (32-бит)’,
‘RealPlayer’]
[‘rmockx.RealPlayer G2 Control’, ‘rmocx.RealPlayer G2 Control.1’, ‘RealPlayer.RealPlayer ™ ActiveX Control (32-разрядный)’, ‘RealVideo.RealVideo ™ ActiveX Control (32-бит)’, ‘RealPlayer’]
[type = ‘text’]
[type = ‘text’]
[type = ‘password’]
[type = ‘password’]
[‘rmockx.RealPlayer G2 Control ‘, ‘rmocx.RealPlayer G2 Control.1’, ‘RealPlayer.RealPlayer ™ ActiveX Control (32-разрядный)’, ‘RealVideo.RealVideo ™ ActiveX Control (32-бит)’, ‘RealPlayer’]
[‘rmockx.RealPlayer G2 Control’, ‘rmocx.RealPlayer G2 Control.1’, ‘RealPlayer.RealPlayer ™ ActiveX Control (32-разрядный)’, ‘RealVideo.RealVideo ™ ActiveX Control (32-бит)’, ‘RealPlayer’]
[type = ‘text’]
[type = ‘text’]
[type = ‘password’]
[type = ‘password’]
[‘rmockx.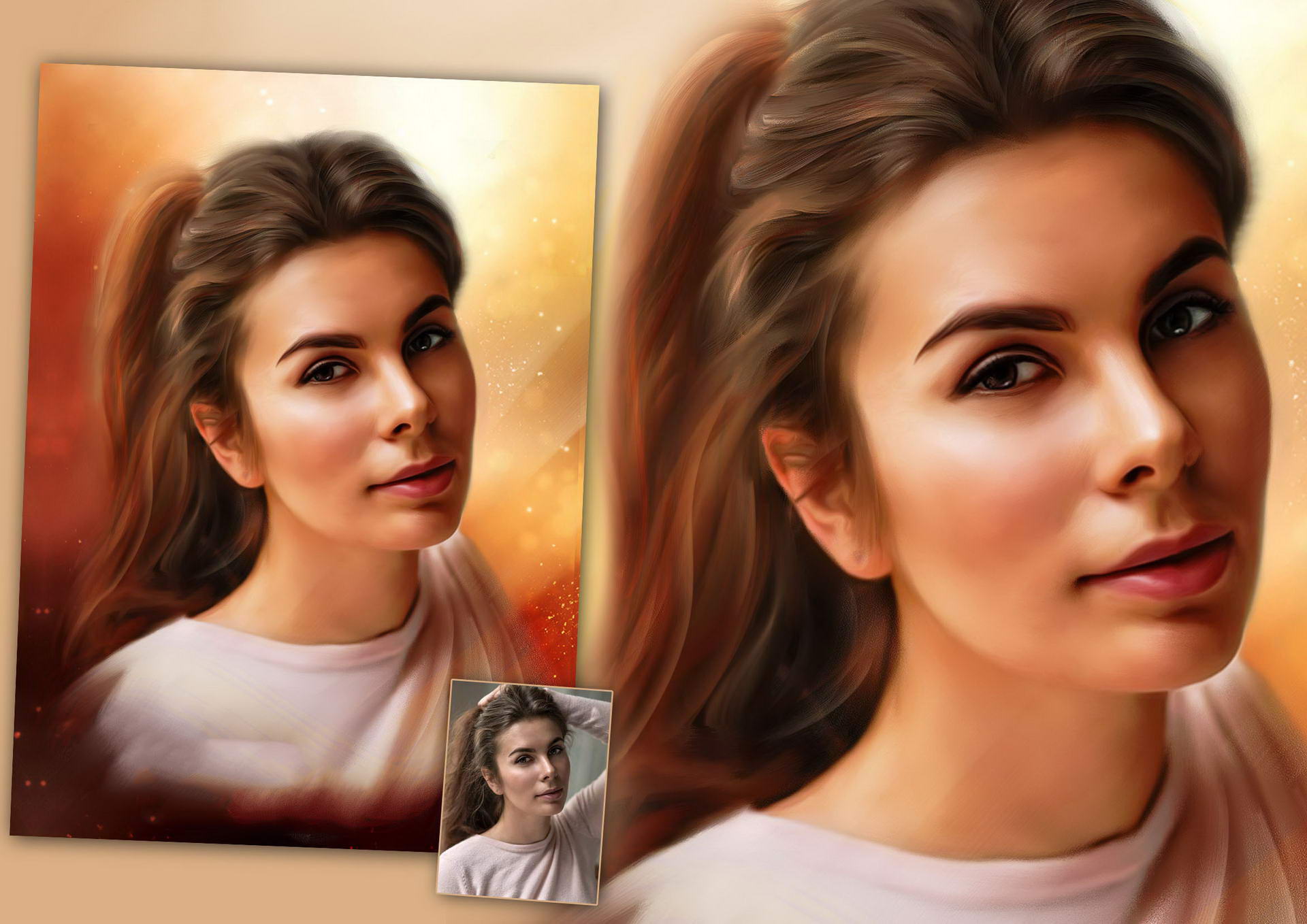 RealPlayer G2 Control ‘,
‘rmocx.RealPlayer G2 Control.1’,
‘RealPlayer.RealPlayer ™ ActiveX Control (32-разрядный)’,
‘RealVideo.RealVideo ™ ActiveX Control (32-бит)’,
‘RealPlayer’]
RealPlayer G2 Control ‘,
‘rmocx.RealPlayer G2 Control.1’,
‘RealPlayer.RealPlayer ™ ActiveX Control (32-разрядный)’,
‘RealVideo.RealVideo ™ ActiveX Control (32-бит)’,
‘RealPlayer’]
[‘rmockx.RealPlayer G2 Control’, ‘rmocx.RealPlayer G2 Control.1’, ‘RealPlayer.RealPlayer ™ ActiveX Control (32-разрядный)’, ‘RealVideo.RealVideo ™ ActiveX Control (32-бит)’, ‘RealPlayer’]
[type = ‘text’]
[type = ‘text’]
[type = ‘password’]
[type = ‘password’]
[‘rmockx.RealPlayer G2 Control ‘, ‘rmocx.RealPlayer G2 Control.1’, ‘RealPlayer.RealPlayer ™ ActiveX Control (32-разрядный)’, ‘RealVideo.RealVideo ™ ActiveX Control (32-бит)’, ‘RealPlayer’]
[‘rmockx.RealPlayer G2 Control’, ‘rmocx.RealPlayer G2 Control.1’, ‘RealPlayer.RealPlayer ™ ActiveX Control (32-разрядный)’, ‘RealVideo.RealVideo ™ ActiveX Control (32-бит)’, ‘RealPlayer’]
[type = ‘text’]
[type = ‘text’]
[type = ‘password’]
[type = ‘password’]
[‘rmockx. RealPlayer G2 Control ‘,
‘rmocx.RealPlayer G2 Control.1’,
‘RealPlayer.RealPlayer ™ ActiveX Control (32-разрядный)’,
‘RealVideo.RealVideo ™ ActiveX Control (32-бит)’,
‘RealPlayer’]
RealPlayer G2 Control ‘,
‘rmocx.RealPlayer G2 Control.1’,
‘RealPlayer.RealPlayer ™ ActiveX Control (32-разрядный)’,
‘RealVideo.RealVideo ™ ActiveX Control (32-бит)’,
‘RealPlayer’]
[‘rmockx.RealPlayer G2 Control’, ‘rmocx.RealPlayer G2 Control.1’, ‘RealPlayer.RealPlayer ™ ActiveX Control (32-разрядный)’, ‘RealVideo.RealVideo ™ ActiveX Control (32-бит)’, ‘RealPlayer’]
[type = ‘text’]
[type = ‘text’]
[type = ‘password’]
[type = ‘password’]
[‘rmockx.RealPlayer G2 Control ‘, ‘rmocx.RealPlayer G2 Control.1’, ‘RealPlayer.RealPlayer ™ ActiveX Control (32-разрядный)’, ‘RealVideo.RealVideo ™ ActiveX Control (32-бит)’, ‘RealPlayer’]
[‘rmockx.RealPlayer G2 Control’, ‘rmocx.RealPlayer G2 Control.1’, ‘RealPlayer.RealPlayer ™ ActiveX Control (32-разрядный)’, ‘RealVideo.RealVideo ™ ActiveX Control (32-бит)’, ‘RealPlayer’]
[type = ‘text’]
[type = ‘text’]
[type = ‘password’]
[type = ‘password’]
[‘rmockx. RealPlayer G2 Control ‘,
‘rmocx.RealPlayer G2 Control.1’,
‘RealPlayer.RealPlayer ™ ActiveX Control (32-разрядный)’,
‘RealVideo.RealVideo ™ ActiveX Control (32-бит)’,
‘RealPlayer’]
RealPlayer G2 Control ‘,
‘rmocx.RealPlayer G2 Control.1’,
‘RealPlayer.RealPlayer ™ ActiveX Control (32-разрядный)’,
‘RealVideo.RealVideo ™ ActiveX Control (32-бит)’,
‘RealPlayer’]
[‘rmockx.RealPlayer G2 Control’, ‘rmocx.RealPlayer G2 Control.1’, ‘RealPlayer.RealPlayer ™ ActiveX Control (32-разрядный)’, ‘RealVideo.RealVideo ™ ActiveX Control (32-бит)’, ‘RealPlayer’]
[type = ‘text’]
[type = ‘text’]
[type = ‘password’]
[type = ‘password’]
[‘rmockx.RealPlayer G2 Control ‘, ‘rmocx.RealPlayer G2 Control.1’, ‘RealPlayer.RealPlayer ™ ActiveX Control (32-разрядный)’, ‘RealVideo.RealVideo ™ ActiveX Control (32-бит)’, ‘RealPlayer’]
[‘rmockx.RealPlayer G2 Control’, ‘rmocx.RealPlayer G2 Control.1’, ‘RealPlayer.RealPlayer ™ ActiveX Control (32-разрядный)’, ‘RealVideo.RealVideo ™ ActiveX Control (32-бит)’, ‘RealPlayer’]
[type = ‘text’]
[type = ‘text’]
[type = ‘password’]
[type = ‘password’]
[‘rmockx. RealPlayer G2 Control ‘,
‘rmocx.RealPlayer G2 Control.1’,
‘RealPlayer.RealPlayer ™ ActiveX Control (32-разрядный)’,
‘RealVideo.RealVideo ™ ActiveX Control (32-бит)’,
‘RealPlayer’]
RealPlayer G2 Control ‘,
‘rmocx.RealPlayer G2 Control.1’,
‘RealPlayer.RealPlayer ™ ActiveX Control (32-разрядный)’,
‘RealVideo.RealVideo ™ ActiveX Control (32-бит)’,
‘RealPlayer’]
[‘rmockx.RealPlayer G2 Control’, ‘rmocx.RealPlayer G2 Control.1’, ‘RealPlayer.RealPlayer ™ ActiveX Control (32-разрядный)’, ‘RealVideo.RealVideo ™ ActiveX Control (32-бит)’, ‘RealPlayer’]
[type = ‘text’]
[type = ‘text’]
[type = ‘password’]
[type = ‘password’]
[‘rmockx.RealPlayer G2 Control ‘, ‘rmocx.RealPlayer G2 Control.1’, ‘RealPlayer.RealPlayer ™ ActiveX Control (32-разрядный)’, ‘RealVideo.RealVideo ™ ActiveX Control (32-бит)’, ‘RealPlayer’]
[‘rmockx.RealPlayer G2 Control’, ‘rmocx.RealPlayer G2 Control.1’, ‘RealPlayer.RealPlayer ™ ActiveX Control (32-разрядный)’, ‘RealVideo.RealVideo ™ ActiveX Control (32-бит)’, ‘RealPlayer’]
[type = ‘text’]
[type = ‘text’]
[type = ‘password’]
[type = ‘password’]
[‘rmockx. RealPlayer G2 Control ‘,
‘rmocx.RealPlayer G2 Control.1’,
‘RealPlayer.RealPlayer ™ ActiveX Control (32-разрядный)’,
‘RealVideo.RealVideo ™ ActiveX Control (32-бит)’,
‘RealPlayer’]
RealPlayer G2 Control ‘,
‘rmocx.RealPlayer G2 Control.1’,
‘RealPlayer.RealPlayer ™ ActiveX Control (32-разрядный)’,
‘RealVideo.RealVideo ™ ActiveX Control (32-бит)’,
‘RealPlayer’]
[‘rmockx.RealPlayer G2 Control’, ‘rmocx.RealPlayer G2 Control.1’, ‘RealPlayer.RealPlayer ™ ActiveX Control (32-разрядный)’, ‘RealVideo.RealVideo ™ ActiveX Control (32-бит)’, ‘RealPlayer’]
Преобразование портрета в масляную картину в Photoshop без фильтра масляной краски
В Photoshop очень легко сделать ваше изображение похожим на масляную картину, особенно если у вас установлен фильтр масляной краски.Но не все версии Photoshop имеют этот фильтр по умолчанию. К счастью, есть способ сделать этот эффект без фильтра масляной краски, и все, что вам нужно, это просто ваша фотография.
Но прежде чем мы начнем, и если вы хотите следовать этому руководству в точности так, как описано, загрузите следующее бесплатное изображение с Pexels: Загрузить
Шаг 1
Откройте ваше изображение в Photoshop.
Шаг 2
Перейдите в Изображение> Коррекция> Уровни. Отрегулируйте уровни ввода тени и света, чтобы увеличить контраст изображения, и нажмите OK.
Шаг 3
Нажмите Ctrl + J на клавиатуре, чтобы дублировать текущий слой.
Шаг 4
Перейдите в раздел «Фильтр»> «Другое»> «Фильтр высоких частот». Установите Радиус на 2 и нажмите ОК.
Шаг 5
Установите режим наложения недавно дублированного слоя на Overlay.
Шаг 6
Перейдите в Layer> Merge Visible (или нажмите Shift + Ctrl + E на клавиатуре).
Шаг 7
Перейдите в Фильтр> Резкость> Маска нерезкости. Примените следующие настройки и нажмите ОК.
Шаг 8
Перейдите в Filter> Stylize> Diffuse. В разделе «Режим» выберите параметр «Анизотропный» и нажмите «ОК».
Шаг 9
Выберите Изображение> Поворот изображения> 90º по часовой стрелке.
Шаг 10
Перейдите в Filter> Diffuse. Последний используемый фильтр должен находиться прямо над меню «Фильтр», в противном случае просто нажмите Alt + Crtl + F на клавиатуре.
Шаг 11
Повторите последние 2 шага (Изображение> Поворот изображения> 90º по часовой стрелке и Alt + Ctrl + F) еще 3 раза, пока изображение не вернется в исходное положение.
Шаг 12
Перейдите в Фильтр> Шум> Уменьшить шум. Примените следующие настройки и нажмите ОК.
Шаг 13
Перейдите в Фильтр> Резкость> Маска нерезкости. Примените следующие настройки и нажмите ОК.
Шаг 14
Нажмите Ctrl + J на клавиатуре, чтобы дублировать текущий слой.
Шаг 15
Перейдите в раздел «Фильтр»> «Другое»> «Фильтр высоких частот». Установите Радиус на 2 и нажмите ОК.
Шаг 16
Установите режим наложения недавно дублированного слоя на Overlay.
Шаг 17
Перейдите в Layer> Merge Visible (или нажмите Shift + Ctrl + E на клавиатуре).
Шаг 18
Нажмите Ctrl + J на клавиатуре, чтобы дублировать текущий слой и переименовать его в «Тон».
Шаг 19
Выберите Изображение> Автотон.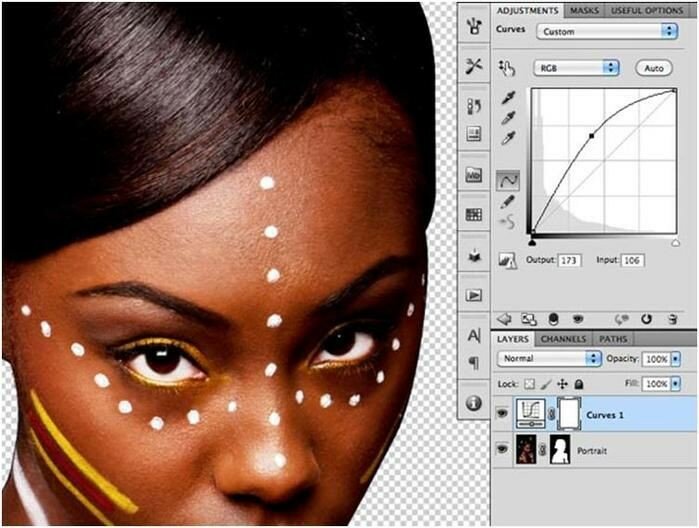
Шаг 20
Наконец, уменьшите непрозрачность слоя «Тон» по своему вкусу, которая в данном случае установлена на 40%.
Урок по эффектам акварельной живописи в Photoshop
Автор Стив Паттерсон.
В этом уроке по эффектам Photoshop мы узнаем, как легко сделать фотографию более похожей на акварельный рисунок . Этот фотоэффект лучше всего работает с изображениями, где сохранение насыщенных цветов и сильного контраста важнее, чем сохранение каких-либо мелких деталей, поскольку с этим эффектом вы потеряете много деталей.
Создание эффекта так же просто, как дублирование некоторых слоев, применение нескольких фильтров и использование нескольких различных режимов наложения слоев, и все это занимает всего пару минут от начала до конца.Обратите внимание, что это руководство было написано для Photoshop CS5 и более ранних версий. Пользователи Photoshop CC и CS6 захотят подписаться на мою обновленную версию, которая также включает видео с пошаговыми инструкциями.
Вот изображение, которое я буду использовать для этого урока:
Исходное фото.
А вот как это будет выглядеть после применения нашего эффекта акварельной живописи:
Окончательный эффект акварельной живописи.
Чтобы посмотреть видео этого урока, посмотрите наш Эффект акварельной живописи Photoshop на YouTube.Давайте начнем!
Загрузите это руководство в виде готового к печати PDF-файла!
Шаг 1. Трижды продублируйте фоновый слой
С изображением, недавно открытым в Photoshop, если мы посмотрим на нашу палитру слоев, мы увидим, что в настоящее время у нас есть один слой, фоновый слой , который содержит наше изображение:
Палитра слоев в Photoshop, показывающая изображение на слое Background .
Нам нужно создать три копии слоя Background , поэтому используйте сочетание клавиш Ctrl + J (Win) / Command + J (Mac) три раза, чтобы дублировать слой Background три раза. Если мы снова посмотрим на нашу палитру слоев, то увидим, что теперь у нас есть четыре слоя, с исходным слоем Background внизу и тремя копиями над ним:
Если мы снова посмотрим на нашу палитру слоев, то увидим, что теперь у нас есть четыре слоя, с исходным слоем Background внизу и тремя копиями над ним:
Нажмите «Ctrl + J» (Win) / «Command + J» (Mac) три раза, чтобы трижды продублировать слой Background .
Шаг 2. Отключите два верхних слоя
В крайнем левом углу каждого слоя палитры слоев вы увидите маленький значок в виде глазного яблока. Это значок «Видимость слоя», который определяет, отображается ли в данный момент слой в документе Photoshop.Когда значок глазного яблока виден, это означает, что виден сам слой. Щелкните значок для двух верхних слоев в палитре слоев, чтобы временно скрыть их от просмотра внутри документа. Когда вы нажимаете на значок, он исчезает, давая вам знать, что слой больше не отображается:
Скройте два верхних слоя в документе, щелкнув их значки видимости слоя (глазное яблоко). Иконки исчезают при нажатии.
Шаг 3. Выберите «Слой 1»
Когда два верхних слоя временно скрыты от просмотра, щелкните «Layer 1» в палитре слоев, чтобы выбрать его. Вы узнаете, какой слой выбран, потому что текущий выбранный слой выделен синим цветом:
Вы узнаете, какой слой выбран, потому что текущий выбранный слой выделен синим цветом:
Щелкните «Layer 1» в палитре слоев, чтобы выбрать его.
Шаг 4. Примените фильтр «Вырез»
Первое, что мы собираемся сделать, это упростить наше изображение, и мы можем сделать это с помощью фильтра Photoshop «Cutout». Выбрав «Слой 1», перейдите в меню «Фильтр» вверху экрана, выберите «Художественный», а затем выберите «Вырез».
Когда появится диалоговое окно фильтра Cutout, установите Number of Levels на 4, Edge Simplicity на 4 и Edge Fidelity на 2:
Перейдите в Фильтр> Художественный> Вырезать и измените параметры, обведенные красным выше.
Нажмите OK, когда закончите, чтобы применить настройки и выйти из диалогового окна.
Шаг 5. Измените режим наложения «Layer 1» на «Luminosity»
Не снимая выделения с «Layer 1», перейдите к параметрам Blend Mode в верхнем левом углу палитры Layers. По умолчанию для слоев установлен режим наложения «Нормальный».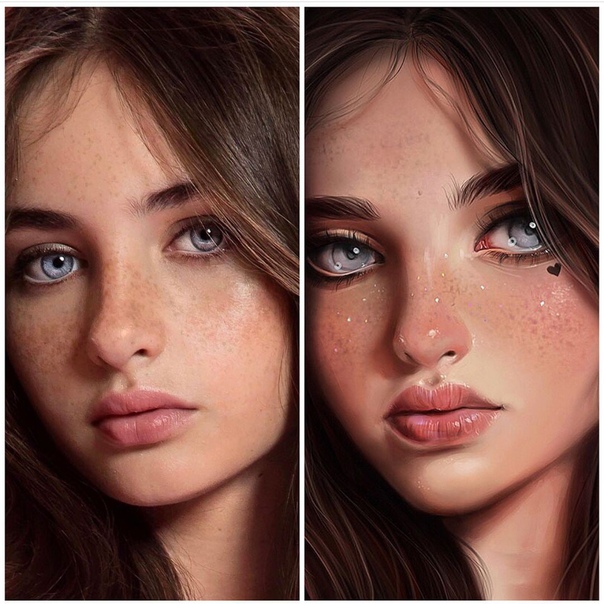 Щелкните стрелку, направленную вниз, справа от слова «Нормальный» и выберите режим наложения «Яркость» в нижней части списка:
Щелкните стрелку, направленную вниз, справа от слова «Нормальный» и выберите режим наложения «Яркость» в нижней части списка:
Измените режим наложения «Layer 1» с «Normal» на «Luminosity».
Теперь ваше изображение должно выглядеть примерно так:
Изображение после изменения режима наложения «Layer 1» на «Luminosity».
Шаг 6. Включите слой выше «Layer 1» и выберите слой
По-прежнему в палитре «Слои» щелкните внутри пустого квадрата, где значок глазного яблока раньше находился на слое непосредственно над «Слоем 1» («Копия слоя 1»), чтобы снова включить этот слой, чтобы он снова стал видимым внутри документа. Однако повторное включение слоя на самом деле не выбирает слой, и нам нужно, чтобы он также был выбран, поэтому, как только вы снова включите слой, щелкните в любом месте на «Копии слоя 1», чтобы выбрать его, чтобы он был выделен синим цветом:
Щелкните значок видимости (пустой квадрат) для «Копия слоя 1», чтобы включить его, затем щелкните в любом месте слоя, чтобы выбрать его.![]()
Шаг 7. Нанесите фильтр «Сухая кисть»
На этом этапе мы собираемся добавить текстуру нашему изображению. Выбрав «Слой 1 копия» и снова видимый внутри документа, вернитесь в меню «Фильтр» в верхней части экрана, снова выберите «Художественный» и на этот раз выберите «Сухая кисть». Когда появится диалоговое окно фильтра «Сухая кисть», установите Размер кисти на 10, Детализация кисти на 10 и параметр Текстура на 3:
.Перейдите в Фильтр> Художественный> Сухая кисть и измените параметры, обведенные красным выше.
По завершении нажмите «ОК», чтобы применить фильтр и выйти из диалогового окна.
Шаг 8. Измените режим наложения слоя на «Экран»
Не снимая выделения с «Копия слоя 1», снова перейдите к параметрам режима наложения в верхнем левом углу палитры «Слои», щелкните стрелку, направленную вниз, справа от слова «Нормальный» и измените режим наложения. для слоя на Screen:
Измените режим наложения «Копия слоя 1» на «Экран».
Теперь ваше изображение должно выглядеть примерно так:
Изображение становится ярче после изменения режима наложения «Копия слоя 1» на «Экран».
Шаг 9. Включите верхний слой и выберите его
Так же, как мы это сделали с «Копией слоя 1» минуту назад, щелкните внутри пустого квадрата, где значок глазного яблока раньше находился на верхнем слое в палитре слоев («Слой 1 копия 2»), чтобы снова включить слой и сделать его снова видимым внутри документа. Затем щелкните где-нибудь еще на слое, чтобы выделить его синим цветом:
Снова включите верхний слой, щелкнув его значок «Видимость слоя» в палитре «Слои», затем щелкните в любом другом месте, чтобы выбрать слой.
Шаг 10. Примените фильтр «Медиана»
Выделив верхний слой и снова видим его внутри документа, вернитесь в меню «Фильтр» в верхней части экрана, на этот раз выберите «Шум», а затем выберите «Медиана». Медианный фильтр удалит еще больше деталей из изображения, и что хорошо в нем, это то, что он делает это без размытия изображения, поэтому края остаются четко очерченными. Когда появится диалоговое окно медианного фильтра, установите значение радиуса внизу на 12 пикселей:
Перейдите в Фильтр> Шум> Медиана и установите для параметра «Радиус» значение «12 пикселей».
По завершении нажмите «ОК», чтобы применить фильтр и выйти из диалогового окна.
Шаг 11. Измените режим наложения верхнего слоя на «Мягкий свет»
Чтобы завершить эффект, не снимая выделения с верхнего слоя, перейдите к параметрам режима наложения в верхнем левом углу палитры слоев, снова щелкните стрелку, направленную вниз, справа от слова «Нормальный» и измените режим наложения слоя на Soft Light:
Измените режим наложения верхнего слоя на «Мягкий свет», чтобы завершить эффект.
После того, как вы изменили режим наложения на «Мягкий свет», все готово!
Вот еще раз мое исходное изображение для сравнения:
Еще раз исходное изображение.
И вот, после применения фильтра Медиана к верхнему слою и изменения его режима наложения на «Мягкий свет», мой последний эффект «акварельной живописи»
:
Окончательный результат акварельной живописи.
Куда идти дальше …
И вот оно! Вот как превратить фотографию в акварельную картину с помощью Photoshop! Посетите наш раздел «Фотоэффекты» для получения дополнительных уроков по эффектам Photoshop!
Рисование фотографии в Photoshop
Хотя Photoshop включает в себя несколько фильтров, которые можно использовать для применения эффекта рисования к фотографиям, вы также можете очень легко нарисовать их самостоятельно. Таким образом вы сможете добиться нестандартного вида во время рисования.
Таким образом вы сможете добиться нестандартного вида во время рисования.
Этот процесс включает в себя использование малоизвестной кисти истории искусства в Photoshop для выполнения работы. Вот как это сделать:
Откройте изображение в Photoshop. Вам не нужно изображение с резким фокусом (что делает этот процесс подходящим для работы с слегка мягким изображением), но оно должно быть хорошо экспонировано и иметь хороший диапазон тонов. При необходимости примените к изображению настройки «Кривые», «Уровни» или «Экспозиция».Сгладьте изображение.
Если вы измените размер или кадрируете изображение, вы должны сохранить его и снова открыть — Art History Brush не будет работать, если вы этого не сделаете. То же самое, если вы работаете в 16-битном режиме, вы получите программную ошибку, если попытаетесь использовать Историческую кисть, поэтому используйте «Изображение»> «Режим» и выберите 8-битный, затем сохраните и снова откройте файл.
Дублируйте фоновый слой изображения 4 раза. Назовите свои слои (снизу вверх): подмалевок, детализация, мелкие детали и цветные блики.Скройте три верхних слоя и выберите нижний слой.
Выберите содержимое нижнего слоя, нажав Control + щелкнув миниатюру слоя (Command + Click на Mac), и нажмите клавишу Delete, чтобы удалить все из этого слоя. Снимите выделение, выбрав «Выделение»> «Снять выделение».
Щелкните Художественную историческую кисть (она разделяет положение палитры с Исторической кистью), выберите форму кисти для использования и сделайте ее достаточно большого размера.Выберите стиль, например Tight Short, и значение области около 50 пикселей и закрасьте весь этот слой. Все, что вам нужно сейчас, это какой-то общий цвет, но никаких деталей на этом этапе.
Щелкните слой деталей и включите его видимость. Выделите его содержимое и удалите его. Уменьшите размер кисти и теперь нарисуйте на этом слое, чтобы вернуть некоторые детали изображения. Поэкспериментируйте с различными настройками на панели инструментов Art History Brush, такими как Dab, Curl и Tight. Если вы получаете сообщение об ошибке, указывающее, что кисть не будет работать, потому что состояние истории не содержит этот слой, просмотрите палитру истории, используя Вид> История, и щелкните в левом столбце напротив одного из состояний дублирования слоя, чтобы сделать его единым. рисовать из.
Поэкспериментируйте с различными настройками на панели инструментов Art History Brush, такими как Dab, Curl и Tight. Если вы получаете сообщение об ошибке, указывающее, что кисть не будет работать, потому что состояние истории не содержит этот слой, просмотрите палитру истории, используя Вид> История, и щелкните в левом столбце напротив одного из состояний дублирования слоя, чтобы сделать его единым. рисовать из.
Как только у вас появится какая-то деталь в картине, щелкните слой с мелкими деталями, удалите его содержимое и нарисуйте на этом слое очень маленькой кистью. На этот раз сосредоточьтесь на элементах, которые вы хотите увидеть в деталях, например на лошади.
Выберите слой цветных бликов, сделайте его видимым, удалите его содержимое и, используя кисть чуть меньшего размера, на этот раз просто нанесите несколько разрозненных мазков по изображению, вам нужно немного деталей, но совсем немного.Выделив слой, выберите «Изображение»> «Коррекция»> «Цветовой тон / насыщенность» и перетащите ползунок «Оттенок» немного влево или немного влево и установите для параметра «Насыщенность» более высокое значение. Это изменяет некоторые цвета и детали изображения, чтобы придать ему более живописный вид.
Это изменяет некоторые цвета и детали изображения, чтобы придать ему более живописный вид.
Когда у вас будет результат, который вам нравится, выберите верхний слой изображения и нажмите Ctrl + Al + Shift + E (Command + Option + Shift + E на Mac), чтобы создать новый слой с плоской версией изображения на Это.Выберите «Фильтр»> «Текстура»> «Текстуризатор» и примените к изображению текстуру холста.
Вы можете отменить эффект, уменьшив непрозрачность верхнего слоя, чтобы показать некоторые детали нижних слоев.
В следующий раз, когда вы захотите создать картину из изображения, подумайте, пропустив меню фильтров и используйте кисть истории искусства, чтобы создать свою собственную картину.
Как превратить фотографию в картину с помощью Photoshop
Недавно я получил огромное удовольствие от встречи и съемок с Маккензи Джонсон! Сегодня я расскажу, как я превратил свой портрет в картину.Не все художники, но, потратив немного времени и терпения, и я считаю, что любой может добиться такого эффекта.
Если вы еще не слышали об этой милой девушке, пожалуйста, нажмите кнопку воспроизведения на видео ниже … Я подожду.
Итак, как я надеюсь, вы уловили, что она невероятно талантливых певцов и авторов песен, а также сенсационная звезда YouTube.
Превращение фотографии в картину — такая увлекательная техника, по крайней мере, для меня.Что вы собираетесь сделать, так это стереть дерьмо со своего изображения. Вот и все.
Ну, это не , а все так просто, но на самом деле это главный трюк!
Вы не хотите просто использовать какую-либо кисть: вам нужна кисть с некоторой зернистостью. Если вы используете обычную кисть Photoshop по умолчанию, все, что вам нужно сделать с изображением, — это сгладить его. Эффект, который мы собираемся достичь с помощью этой техники, состоит в том, чтобы воссоздать мазки кисти, которые сделала бы настоящая кисть, если бы это была действительно осязаемая картина, как если бы вы могли видеть детали, оставленные всеми щетинками вашей кисти.
Ниже вы можете увидеть кисть, которой я размазывал (я просто щелкнул один раз черной краской, чтобы вы могли видеть форму), но подойдет любая кисть с грубыми краями.
Убедитесь, что вы установили интервал на 1% в палитре кистей в разделе «Форма кончика кисти». Выключите все остальное; нам не нужны рассеяние, дрожание и т. д.
Теперь установите силу размытия примерно на 70% и приготовьтесь к работе безумно .Дублируйте свой слой, чтобы под ним оставалось исходное изображение, и вы были готовы начать «рисовать».
Обычно я такой перфекционист, поэтому для меня было довольно забавно просто отпустить и позволить своим мазкам плавно перетекать. Если у вас нет планшета Wacom, это прекрасная возможность купить и купить один . Вы можете сделать это с помощью мыши, но с планшетом это намного проще (и определенно веселее).
Обойдите все изображение, сдвигая и вытягивая пиксели по своему усмотрению.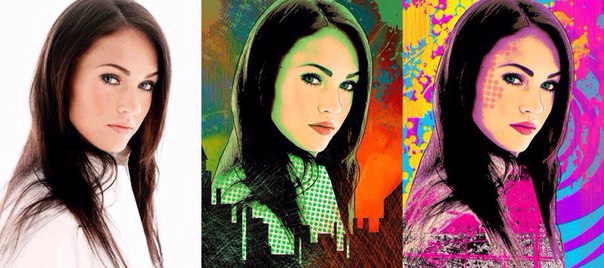 Не бойтесь немного запутаться в штрихах; что добавляет ему реализма и характера. Следуйте линиям и формам предметов, плавно поглаживая края линии подбородка, закручивая «краску» вокруг губ, ушей, галстуков-бабочек и т. Д.
Не бойтесь немного запутаться в штрихах; что добавляет ему реализма и характера. Следуйте линиям и формам предметов, плавно поглаживая края линии подбородка, закручивая «краску» вокруг губ, ушей, галстуков-бабочек и т. Д.
Это похоже на то, как если бы у вас была краска на кисти, и вы перетаскиваете ее по холсту, но это намного проще, потому что все цвета уже находятся на своих местах … и, конечно же, есть «кнопка отмены». (Слава богу.)
Возможно, вам понадобится кисть гораздо меньшего размера, когда вы обойдете более детализированные области, такие как глаза, рот и нос, но кисть немного большего размера для щек, рубашки и фона.Однако вы не хотите, чтобы ваша кисть когда-либо была слишком большой или эффект не работал — не срезайте углы и не пытайтесь обработать целые большие области с помощью кисти намного большего размера.
После того, как вы прошли через все свое изображение, смешивая цвета туда-сюда, вы могли бы назвать это готовым, но, будучи человеком, ориентированным на детали, я, конечно, был вынужден потратить еще несколько часов на работу. Что вы хотите сделать, так это создать новый слой, установить режим наложения на «Overlay» и начать рисовать поверх размазанного изображения.
Что вы хотите сделать, так это создать новый слой, установить режим наложения на «Overlay» и начать рисовать поверх размазанного изображения.
Найдите время, чтобы воспроизвести тени и блики на глазах и губах, добавив больше деталей и контраста тем областям, на которых вы хотите, чтобы зритель сосредоточился. Также замечательно выбирать цвета прямо из изображения и использовать их для рисования на накладываемом слое. Это немного сделает ваши цвета более насыщенными и преувеличенными.
Чтобы закончить работу, я продублировал и объединил все свои слои (штамп виден), а затем пропустил этот слой через плагин HDR Efex Pro 2 из Nik Collection.Это действительно подчеркнет мельчайшие детали ваших мазков кисти и придаст всему изображению еще более живописный вид. Как обычно, я немного убавил этот слой, чтобы не перестараться.
Если у вас нет этого плагина, не волнуйтесь, вы можете добиться аналогичного эффекта, используя инструмент «Тени / Света» (из раскрывающегося меню «Изображение» в разделе «Корректировки»), а затем применив некоторые заточка. (Я обычно использую технику повышения резкости высоких частот.)
(Я обычно использую технику повышения резкости высоких частот.)
В качестве последнего шага возьмите себе красивое изображение текстуры бумаги или даже текстуру холста (или и то, и другое) и бросьте его (их) поверх.Установите режим наложения на «Умножение» (или, возможно, на «Перекрытие» или «Мягкий свет», все зависит от того, насколько темным является ваше изображение текстуры). Уменьшите непрозрачность по своему усмотрению и при необходимости слегка замаскируйте лицо.
Этот последний шаг действительно замечательно объединяет все воедино и придает более правдоподобный вид живописи, потому что картины действительно имеют небольшую текстуру в зависимости от того, на чем они нарисованы.
Вот окончательный результат:
Вот видео для быстрого редактирования этой фотографии под названием «Bowties and Alibis»:
Так что в следующий раз, когда вы будете в творческой колее или просто захотите попробовать что-то новое, возьмите изображение, планшет, инструмент для растушевки и начните рисовать в старинном стиле!
Об авторе : Роберт Корнелиус — фотограф и отмеченный наградами гуру Photoshop из Ливана, штат Пенсильвания.
