Как сделать резкость фотографии в фотошопе: Корректировка резкости изображения и размытия объектива в Photoshop
Как научиться фотографировать красиво. Как выбрать фотоаппарат. Какой фотоаппарат лучше новичку
Просмотров: 22372
Как фотографировать салют? Можно ли сделать это без штатива? Обязательно ли снимать салют зеркалкой или можно добиться хорошего качества с помощью мыльницы?
Такие мысли обычно возникают в преддверии национальных праздников. Хочется не просто сфотографировать салют абы как, а получить красивые интересные фотографии. При этом желательно не отрываться от атмосферы всеобщего ликования, а фотографировать как бы между делом, не быть связанным штативом или другой тяжелой фототехникой.
Просмотров: 39729
Фотографирование молнии практически невозможно обычным способом. Это настолько быстротечное явление, что пока она сверкает, вы даже не успеваете повернуть фотокамеру в нужную сторону, а уж тем более, нажать на спуск.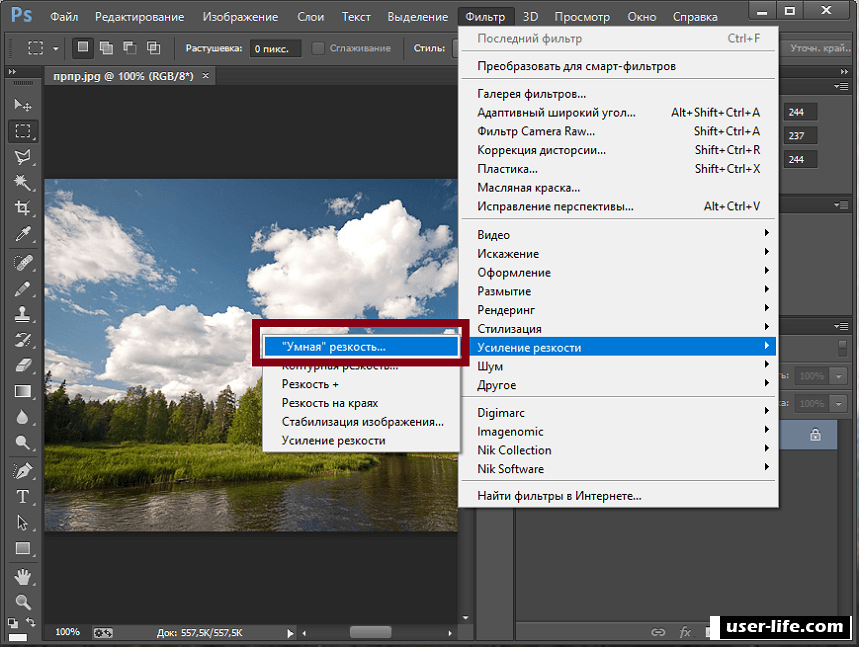
Даже если вам посчастливится «поймать птичку», то дневные съемки молнии получаются не такими выразительными как хотелось бы. Молния получается тусклая из-за светлого неба.
Просмотров: 48883
Достаточно часто радость от покупки нового фотоаппарата омрачает качество полученных снимков. Воодушевленные пользователи в первые дни после покупки модного фотоаппарата делают сотни снимков и остаются разочарованными. Производители, реклама и консультанты рекомендовали именно эту модель, обещали
Просмотров: 80164
Рассветы и закаты – это самые живописные и прекрасные виды пейзажной съемки.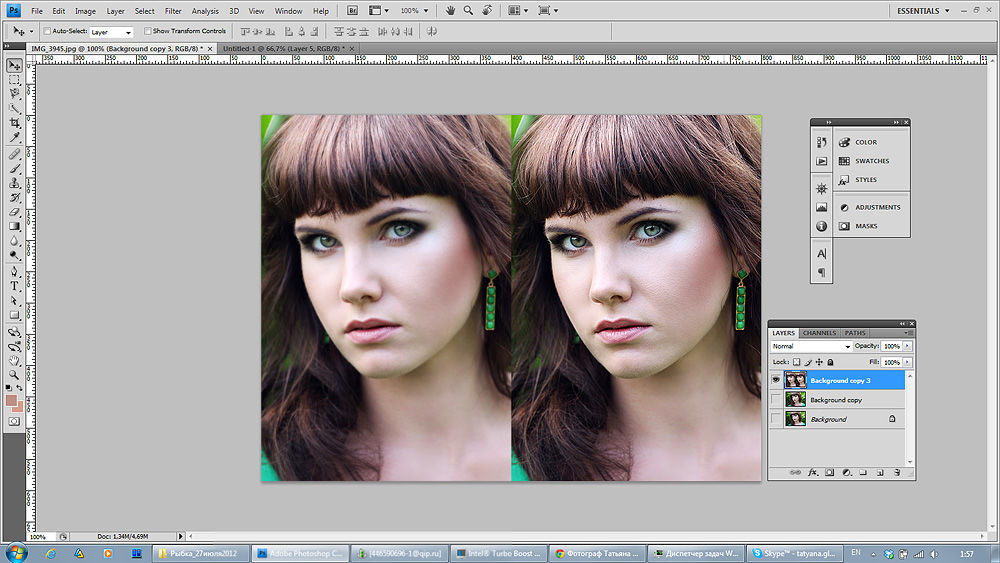 В эти несколько минут природа успевает нарисовать поистине завораживающую картину, которую фотограф должен успеть правильно и красиво запечатлеть. В это время солнце едва поднимается над горизонтом, а небо окрашено в сказочные, яркие и восхитительные цвета и оттенки, облака, как бы светятся изнутри, и весь пейзаж залит непередаваемым золотым сиянием. Но
В эти несколько минут природа успевает нарисовать поистине завораживающую картину, которую фотограф должен успеть правильно и красиво запечатлеть. В это время солнце едва поднимается над горизонтом, а небо окрашено в сказочные, яркие и восхитительные цвета и оттенки, облака, как бы светятся изнутри, и весь пейзаж залит непередаваемым золотым сиянием. Но
Страница 1 из 4
Локальное повышение резкости при обработке портрета в Photoshop
Наиболее качественный вариант увеличить резкость в Фотошоп. Этот способ позволяет контролировать изменения фотографии. Дополнительно рассмотрим второй похожий способ.
Важно понимать, что, несмотря на большие возможности редактора, сильно размытые фотографии с низким разрешением качественно исправить не сможет даже Фотошоп.
В публикации о контурной резкости уже затрагивались общие понятия темы.
Обработка фотографии
Для начала откройте изображение в Photoshop. После этого дважды продублируйте оригинал Ctrl + J. На панели слоёв у вас должно получиться три слоя. Два верхних слоя поместите в группу, для этого выделите их и нажмите сочетание клавиш Ctrl + G. К самой группе примените режим наложения Overlay (Перекрытие). Посмотрите, как выглядит панель слоёв.
Вот оригинал.
И вот, как выглядит изображение на данный момент. Оно стало более насыщенным, но это ещё не всё.
Удивительно, что могут сделать с изображением режимы наложения, не правда ли? Пользователи, которые создают экшены, постоянно используют режимы наложения.
Нерезкое маскирование в Photoshop
Нерезкое маскирование (Unsharp Mask) – функция с очень неоднозначным названием. Если не обращать внимание на приставку «не» — это обычный инструмент для повышения резкости. Принцип его работы – создать слегка размытую версию исходного изображения и отнять его от оригинала, чтобы найти края объектов. Так создается нерезкая маска. Следующий шаг – повышение контраста краев при помощи созданной маски. В итоге получается более резкий снимок.
Так создается нерезкая маска. Следующий шаг – повышение контраста краев при помощи созданной маски. В итоге получается более резкий снимок.
Слайдеры Нерезкого маскирования
Количество (Amount) здесь отображается в процентах и регулирует то, насколько контрастными будут края.
Радиус (Radius) – сила размытия оригинала для создания маски. Чем меньше радиус, тем более мелкие детали будут затронуты.
Порог (Threshold) устанавливает минимальное изменение яркости, к которому применяется резкость. Порог также хорошо работает, чтобы сделать более резкими только заметные края, не затрагивая при этом остальные.
Любые операции по повышению резкости должны применяться как минимум в полном размере 1:1 или лучше. Идеальный зум для работы в Photoshop – 200%.
Смарт-объект и фильтр «Размытие по поверхности»
Мы приближаемся к цели. Я знаю, о чём вы сейчас думаете. Вам интересно, как все шаги зависят друг от друга.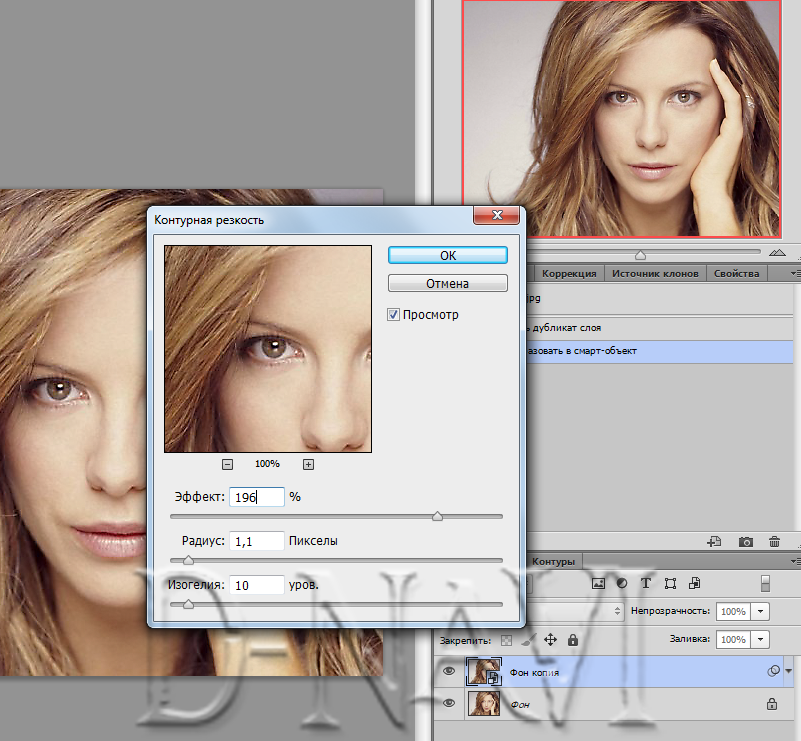 Думайте о них, как о математической задаче. Вам необходимо понять, что делает каждый шаг в отдельности. Просто следуйте дальнейшим действиям.
Думайте о них, как о математической задаче. Вам необходимо понять, что делает каждый шаг в отдельности. Просто следуйте дальнейшим действиям.
Кликните правой кнопкой мыши по инвертированному слою и выберите Convert to Smart Object (Преобразовать в смарт-объект). Затем примените к нему фильтр Surface Blur (Размытие по поверхности), перейдя в меню Filter > Blur (Фильтр — Размытие).
В появившемся диалоговом окне «Размытие по поверхности» я установил следующие значения Radius (Радиус) 100 пикселей, Threshold (Изогелия) 30 уровней.
После проделанных изменений нажмите OK. Обратите внимание, как на изображении изменились цвета, и оно стало более резким. Если вы используете моё изображение и такие же настройки, то я думаю, вы согласитесь, что результаты до и после ощущаются, как надевание очков. Всё становится более чётким.
Резкость в Lightroom
Полное название Lightroom звучит так: “Adobe Photoshop Lightroom”, поэтому, говоря о резкости, технически я объясняю Photoshop-метод.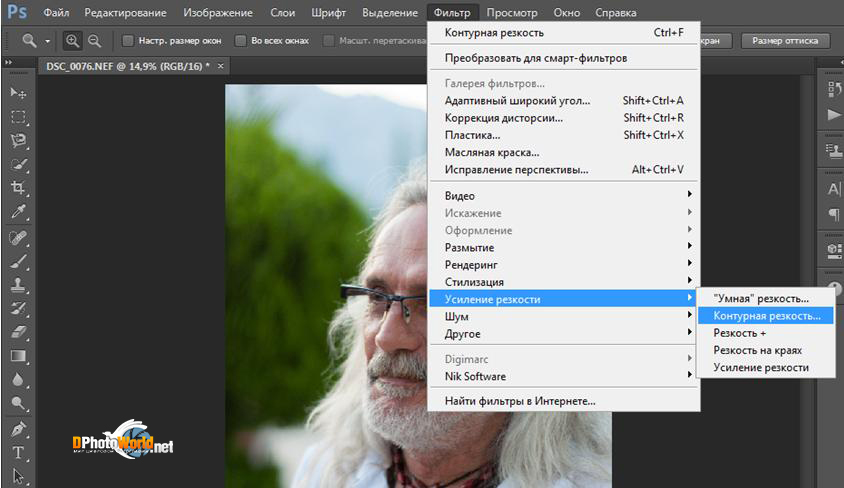 Впрочем, как бы вы его не называли, Lightroom обладает очень полезной секцией на панели Детали (Details) модуля Develop.
Впрочем, как бы вы его не называли, Lightroom обладает очень полезной секцией на панели Детали (Details) модуля Develop.
Слайдеры стоит использовать, когда изображение открыто как минимум в полном размере 1:1. При внесении коррекций нужно видеть их влияние даже на мельчайшие детали.
Удерживаемая клавиша Alt позволяет видеть создаваемую маску.
Все слайдеры также можно использовать совместно с клавишей Alt. Верхний слайдер – Количество (Amount) покажет снимок в черно-белом виде. Радиус (Radius) и Детали (Details) приглушат цвета, чтобы можно было видеть контуры, которые делаются резче. Слайдер Маска (Masking) переходит в черно-белый вид, демонстрируя, где именно применяется резкость (см. рисунок выше).
Слайдеры
Количество (Amount) регулирует именно то, что вы можете подумать – общее количество применяемой резкости. Чем дальше вы передвигаете его вправо, тем резче станет снимок.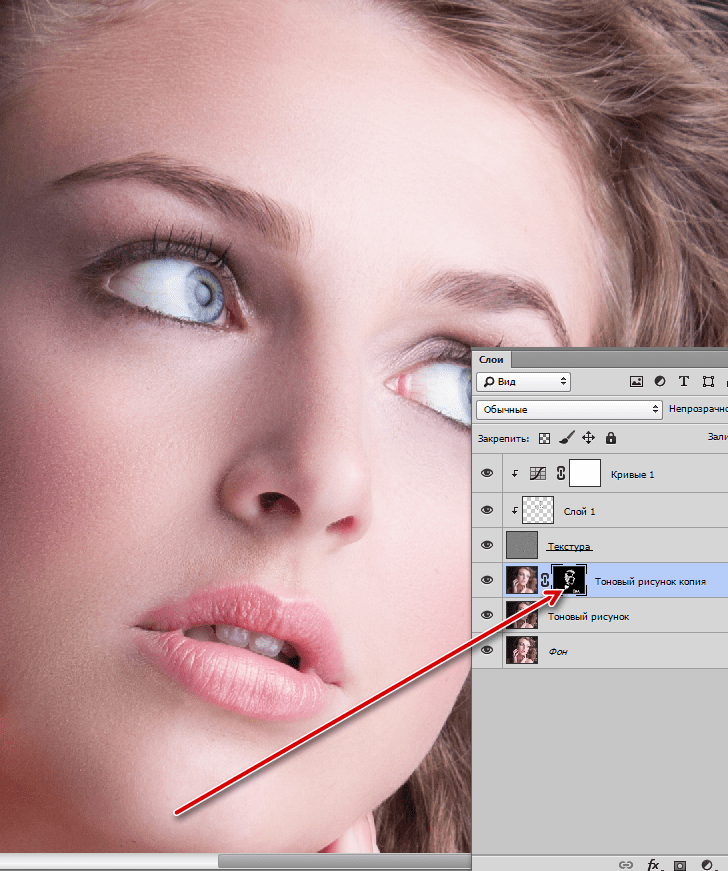
Радиус (Radius) отвечает за то, насколько далеко от центра каждого пикселя увеличивается резкость. Чем меньше значение, тем тоньше радиус резкости. Чем больше – тем радиус толще.
Детали (Details) влияет в основном на остальные участки фотографии, не обязательно края (за них отвечает Радиус). Если есть снимок с большим количеством текстур, как, например, ткань или одежда, слайдер Детали (Details) подчеркнет их, не создавая при этом эффект нежелательного сияния.
Маска (Masking) – это ничто большее, чем просто маска. Если ползунок в левом углу – маска залита чистым белым цветом и эффект применяется полностью. Удерживая нажатой клавишу Alt и перемещая ползунок вправо, вы увидите, как белая обводка остается только вокруг некоторых участков. Если перетянуть слайдер в правый край, резкими станут только самые очевидные детали.
Несмотря на то, что это очень эффективный метод, он применяется глобально, а нам иногда нужно сделать резкими только определенные участки.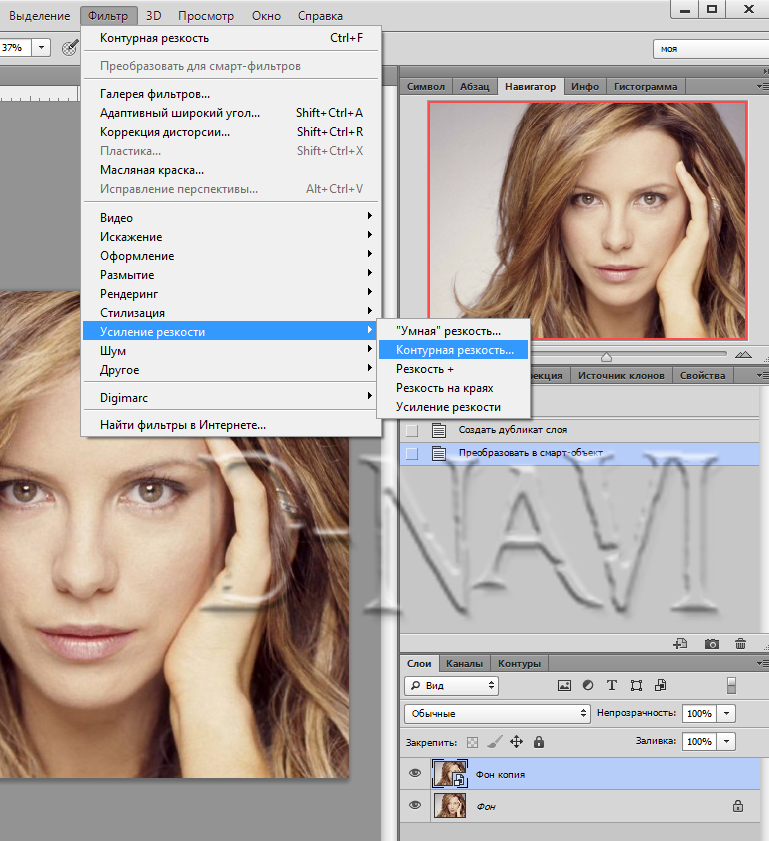 Именно здесь приходит на помощь Photoshop.
Именно здесь приходит на помощь Photoshop.
Режим наложения «Яркость»
Дважды кликните по значку «Параметры смешивания смарт-фильтра» на панели слоёв и в диалоговом окне измените режим смешивания с Normal (Нормальный) на Luminosity (Яркость). Я делаю так, чтобы компенсировать небольшое изменение цвета, которое произошло во время предыдущих шагов. На изображении, которое я использую, красные оттенки стали более насыщенными.
Нажмите OK, чтобы завершить задачу. Вот окончательный результат.
Если вы хотите сравнить оригинал с конечные итогом, просто отключите видимость группы, кликнув по значку глаза слева от названия группы.
Практическая часть.
Где и когда применяются стандартные инструменты и заранее заданные параметры?
Конечно же, при необходимости быстрой обработки «типичных задач».
Для наглядности в качестве «жертвы» по усилению резкости возьмём фото из террариума. Любой снимок живого существа через стекло априори является слегка «смазанным». И увеличение контрастности идёт ему на пользу.
И увеличение контрастности идёт ему на пользу.
Заключительный шаг
Если вы считаете, что ваше изображение не совсем насыщенное, продублируйте фоновый слой ещё раз и копию переместите выше всех слоёв в группе и задайте для него режим смешивания Vivid Light (Яркий свет).
Когда мы это проделаем, ничего не произойдёт, увеличится лишь насыщенность. В этом случае можно поэкспериментировать с разными режимами наложения, но поскольку этот режим наложения дал неплохой результат в начале урока, я решил снова выбрать его. Вот что получилось.
Обратите внимание, как иерархическое расположение режимов наложения в группах может влиять на изображение. Результат до (справа) и после (слева).
Если бы мне захотелось собрать все эти действия вместе для удобства и для повторного использования, я бы мог создать экшен. В следующих уроках я затрону тему экшенов. Это невероятно удобная вещь, вам понравится.
Имейте ввиду, что обработка изображений такого типа в Photoshop, часто требует много разных шагов и они часто зависят друг от друга.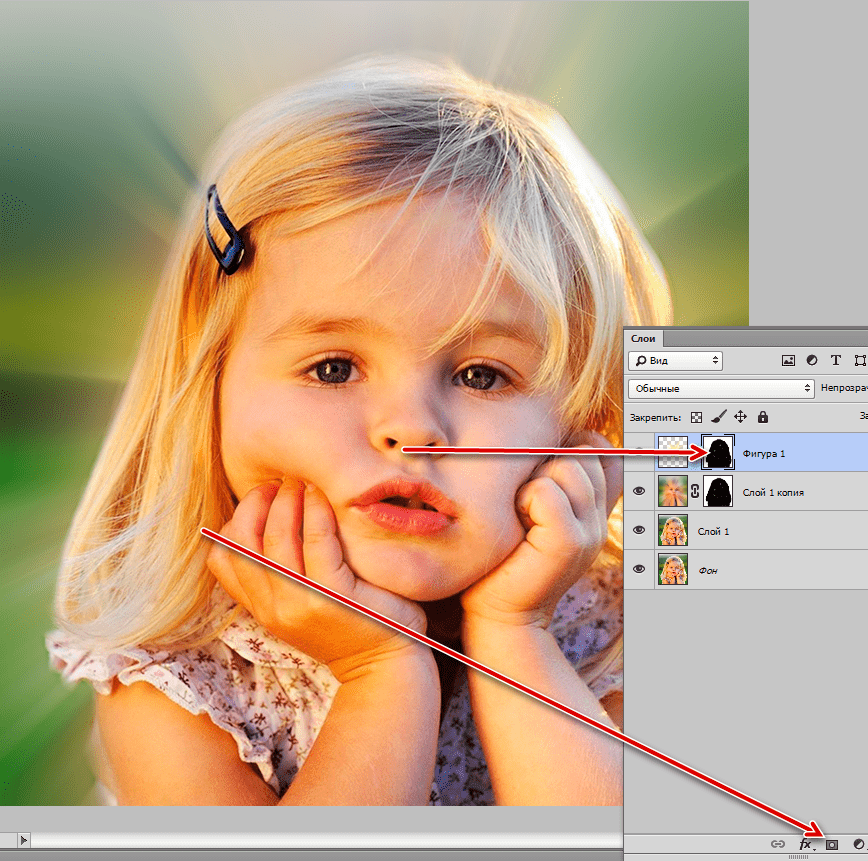 Стили слоя, режимы наложения и фильтры работают вместе, что позволяет создавать замечательные результаты.
Стили слоя, режимы наложения и фильтры работают вместе, что позволяет создавать замечательные результаты.
Надеюсь, вы разобрались в данном вопросе и теперь знаете, как усилить резкость изображения в Photoshop, используя режимы наложения и фильтр размытия. Спасибо за внимание!
Фильтр «Усиление резкости»
Кроме обычного инструмента существует целая группа фильтров, специально заточенная под наши сегодняшние нужды. Для этого выберете в верхнем меню «Фильтры» и выберете «Усиление резкости». Там вам откроется еще одно подменю с несколькими пунктами. Рассмотрим несколько из них.
Ну какой бы из фильтров вы не использовали, всё равно изображение становится явно лучше и на него гораздо приятнее смотреть.
Вот в принципе такие вот фишки можно применять, чтобы сделать ваше изображение четче и лучше. А какой способ предпочитаете вы сами? Или быть может вы вообще пользуетесь чем-то другим? Напишите пожалуйста в комментариях.
Ну а если вы хотите овладеть всеми инструментами фотошопа, знать что для чего и как использовать, научится плавать в нем как рыба в воде, то рекомендую вам заценить один великолепный курс. Эти видеоуроки рассчитаны на абсолютно любой уровень. Главное, что у вас после просмотра не будет каши в голове, так как всё идет от начала до конца, от простого к сложному. А подача уроков просто великолепная, так что обязательно посмотрите.
Эти видеоуроки рассчитаны на абсолютно любой уровень. Главное, что у вас после просмотра не будет каши в голове, так как всё идет от начала до конца, от простого к сложному. А подача уроков просто великолепная, так что обязательно посмотрите.
Ну а на этом свою сегодняшнюю статью я заканчиваю. Очень надеюсь, что она пришлась вам по вкусу. И кстати рекомендую вам подписаться на обновления моего блога. Тогда вы всегда будете в курсе всего важного и интересного. Вы также можете посмотреть и другие статьи моего блога. Уверен, что там найдется что-то интересное для вас. Удачи вам. Пока-пока!
С уважением, Дмитрий Костин.
Способ №5 — Строка состояния
Этот способ подойдет, когда нужно быстро задать определенный масштаб, например, указать 100% (то есть реальный размер), 200%, 50% или любое другое значение.
Обратите свой взгляд на самый нижний левый угол фотошопа, там где находится строка состояния. Это маленькое окошко и есть масштаб изображения. Его можно редактировать и ввести в него любое значение.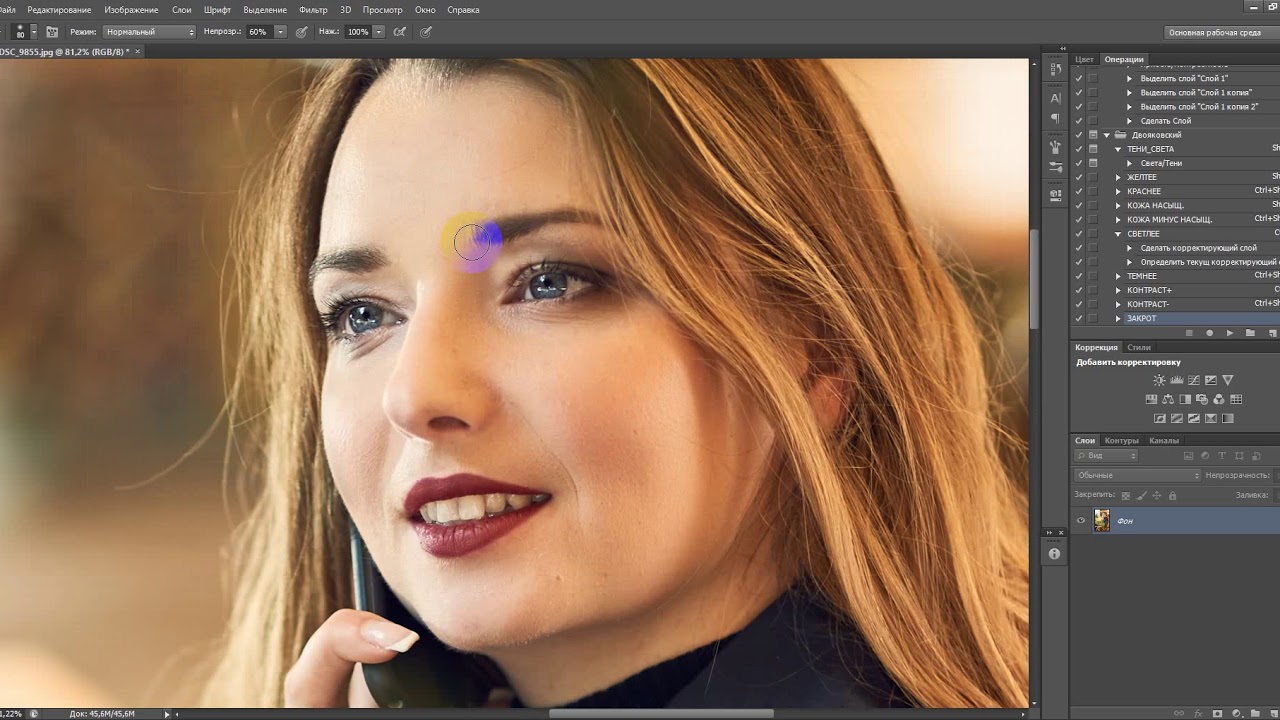 Достаточно только ввести цифры, а фотошоп сам поймет, что это проценты.
Достаточно только ввести цифры, а фотошоп сам поймет, что это проценты.
Также данная строка играет информативную роль: она всегда показывает текущий масштаб изображения.
Afterlight
Эффект зернистости на фото можно создать в приложении Afterlight . В программе представлено 4 типа Зернистости
на любой вкус с выбором насыщенности. Также в приложении во вкладке с 2 кружочками можно найти функцию
Пыль
, которая добавит немного шума и песчинок на снимки.
Минус: версия Afterlight 2 является платной.
Nebi
Не знаете, как добавить зернистость и шум на фото? Попробуйте приложение под названием Nebi . Программа создана специально для таких эффектов.
Совет: еще больше крутых фильтров можно получить, если авторизоваться в программе через Facebook или Google+.
Moldiv
Сделать зернистость и шум на фото можно также в фоторедакторе Moldiv . В нижнем меню в пункте Текстуры
можно найти невероятное количество подобных эффектов: пыль, песчинки, снег, дождь, блики, звезды и многое другое.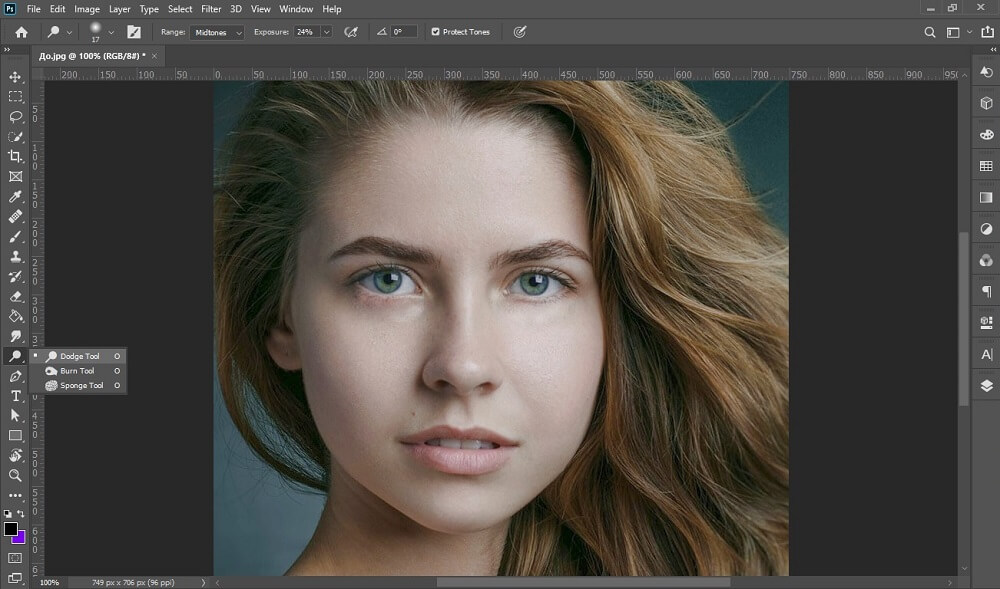
Минус: редактор является относительно бесплатным, за некоторые фильтры придётся доплатить.
Делаем пресет
Чтобы из раза в раз не проделывать эту работу заново и не тратить свое время, в программе Lightroom есть возможность записывать все ваши действия в пресеты, чтобы в дальнейшем применять заданные в пресете настройки к другим фотографиям. Для этого находим панель Presets и кликаем по иконке с плюсиком.
Чтобы создать новый пресет нажимаем на плюсик в правом верхнем углу
В появившемся окне снимаем галочки со всех параметров, которые не были задействованы. Если вы следовали моему уроку, тогда оставляем галочки напротив Tone Curve, Treatment (Color), Grain и Process Version.
Убедитесь, что отметили только те опции, которые регулировались во время создания эффекта
Чтобы применить сохраненный эффект, работая с другими изображениями, мы открываем раздел Presets и выбираем необходимый пресет из списка.
Snapseed
И еще одна программа, в которой можно добавить зернистость и шум на фото, – это любимый многими Snapseed . Путь: Инструменты – Крупное зерно.
Далее из десятка фильтров можно выбрать самый полюбившийся. Также в меню есть возможность подкорректировать интенсивность стиля и насыщенность зернистости (верхняя шкала).
Зачем усиливать резкость
«У меня профессиональный фотоаппарат, и оптика очень резкая. Зачем мне дополнительно усиливать резкость?». За всю мою практику (а это почти два десятка лет, включая поточную работу в фотолаборатории) мне ни разу не попадалось изображения, оригинал которого не выглядел бы «мыльно» в сравнении с результатом обработки. Причина проста: в любой момент, когда мы превращаем фотоны в пикселы, мы теряем резкость. И неважно, насколько высоко разрешение устройства захвата, будь то фотокамера или сканер. Некоторые линзы рисуют более резко, чем другие, но даже самые «резкие» линзы привносят смягчение контуров.
Слева — оригинал без усиления контурной резкости после конвертации RAW. Справа — результат восстановления резкости после конвертации. Обратите внимание на отсутствие характерных ореолов по краям объектов.Ключевое понятие здесь — интерполяция. Интерполяция происходит на всех этапах получения цифрового изображения, от получения «сырых» данных с матрицы фотокамеры, преобразования их в цифровой файл до изменения размеров перед публикацией в Интернет. Каждый раз, когда вы обрезаете кадр, меняете размеры снимка и его разрешение, исправляете дисторсию объектива или выравниваете горизонт — происходит интерполяция изображения, а вместе с ней теряется и резкость.
Любое изменение размеров изображения приводит к потере качества и «замыливанию». Поэтому возьмите себе за правило сохранять исходный файл в максимально доступном качестве и размере, и все операции для вывода на конкретное устройство производите только с его копией.
Помимо чисто технических аспектов, резкость — творческий инструмент, позволяющий акцентировать внимание, подчёркивать и усиливать впечатление.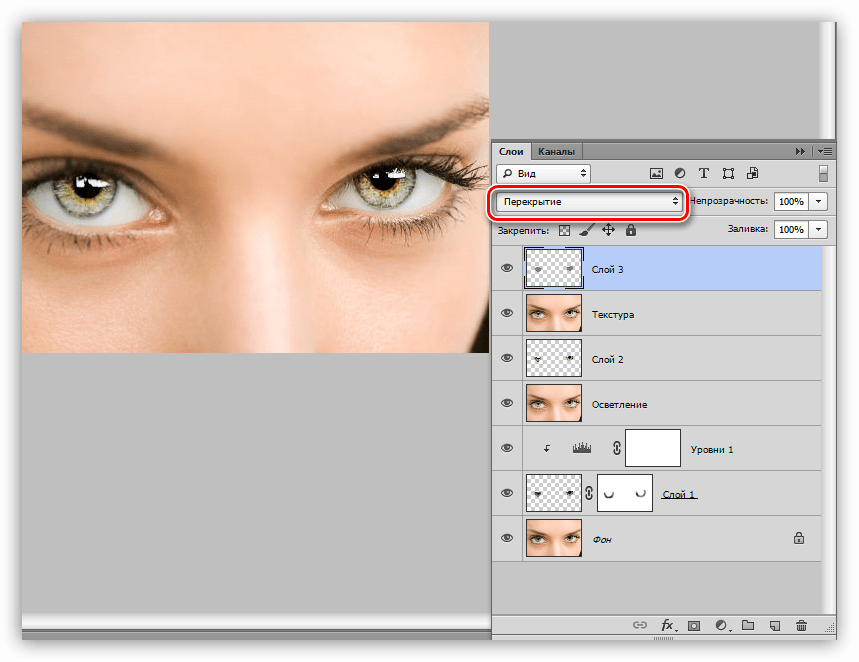
Кроме того, усиление резкости необходимо при подготовке изображения к выводу на конечный формат, будь то публикация в интернет, фотопечать, печать на струйном или лазерном принтере. Каждая стадия постобработки может стать причиной утраты резкости и смягчения изображения.
RealGrain
У фильтра RealGrain компании Iimagenomic большое число шаблонов, имитирующих различные сорта плёнок и эффектов проявления.
Grain Style (Стиль зерна) - выбор одного из двух параметров Film Grain (Зерно) или Digital Noise (Цифровой шум). Grain Intensity (Интенсивность зерна) - задаётся уровень зернистости и плотности зёрен на фотографии. Tonal Range (Тональный диапазон) - раздельная регулировка зернистости для теней, полутонов и светов. Grain Balance (Баланс зерна) - данная опция распределяет количество тёмных и светлых зёрен, тем самым немного затемняя или осветляя изображение. При значениях, отличных от нуля, зерно становится искусственным, больше напоминая просто шум.
Grain Size (Размер зерна) - если опция Auto Resolution and Image Blur (Автоматическое разрешение и размытие) активна, фильтр RealGrain автоматически вычисляет размер зерна на основе выбранного формата плёнки и конечного размера фотографии.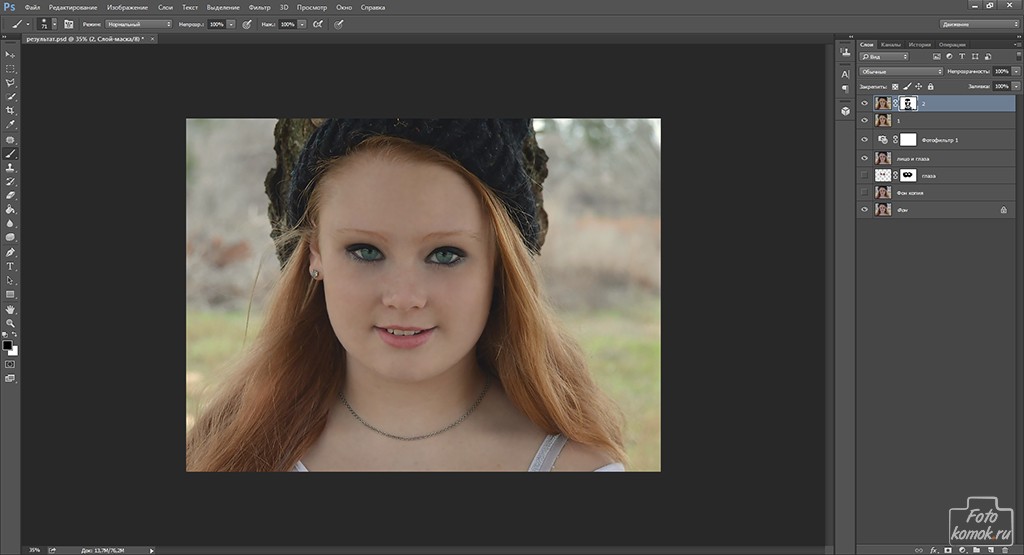 Очевидно, что чем больше размер отпечатка, тем больше зерно. Кроме этого, с увеличением снимка изображение начинает несколько терять резкость. Для достижения такого эффекта фильтр RealGrain немного размывает фотографию на основе указанной интенсивности зерна, формата плёнки и размеров изображения. Например, предположим, что изображение имеет размер 4992×3328 пикселей (16 мегапикселей) и выбран формат 35-миллиметровой плёнки. Фильтр RealGrain вычисляет разрешение так, как будто сканировалась 35-миллиметровая плёнка с разрешением 3600 dpi. Таким образом, на основе заданного формата плёнки и размера изображения RealGrain эмулирует размер зерна для определённого разрешения.
Очевидно, что чем больше размер отпечатка, тем больше зерно. Кроме этого, с увеличением снимка изображение начинает несколько терять резкость. Для достижения такого эффекта фильтр RealGrain немного размывает фотографию на основе указанной интенсивности зерна, формата плёнки и размеров изображения. Например, предположим, что изображение имеет размер 4992×3328 пикселей (16 мегапикселей) и выбран формат 35-миллиметровой плёнки. Фильтр RealGrain вычисляет разрешение так, как будто сканировалась 35-миллиметровая плёнка с разрешением 3600 dpi. Таким образом, на основе заданного формата плёнки и размера изображения RealGrain эмулирует размер зерна для определённого разрешения.
Кроме этого, можно вручную установить разрешение между 1800 и 7200 dpi и размытие изображения от 0 до 40.
Фильтр RealGrain переводит изображение в чёрно-белое более гибко, чем программа Photoshop. Каждый из параметров опции Color Balance (Баланс цвета) контролирует конкретный цвет относительно других цветов при переходе в градации серого.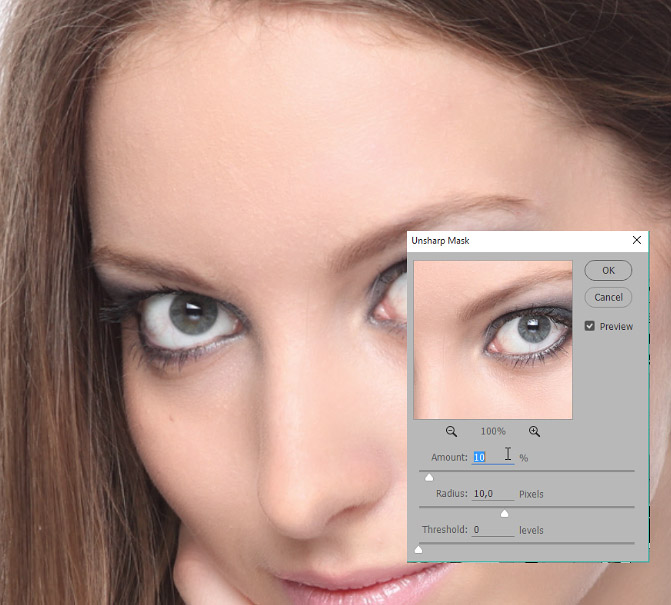
Например, положительные значения для красных цветов приводят к увеличению яркости красных за счёт всех других цветов, при этом общая яркость изображения сохраняется на том же уровне. Напротив, опция Color Response (Цветовая чувствительность) задаёт степень чувствительности преобразования каждого конкретного цветового диапазона. Например, положительные значения в красных областях переводят красный в светло-серый, не затрагивая яркость других цветовых диапазонов. Кроме преобразования изображение в чёрно-белое, фильтр RealGrain позволяет тонировать фотографию по заданным шаблонам и вручную.
Silver Efex Pro
Это фильтр компании Nik Software, пожалуй, самый интересный из всех подключаемых модулей для программы Photoshop. Плагин также можно использовать с программами Lightroom и Aperture. Модуль Silver Efex Pro не только имитирует различные чёрно-белые плёнки, но и воспроизводит эффекты печати и тонирования.
Группа параметров Tonality Controls (Контроль тональности) позволяет менять яркость, контрастность и структуру по всему изображению. При работе с контрольными точками регулировать яркость, контрастность и структуру можно выборочно. Увеличение параметра Structure подчеркивает мелкие детали по всему снимку, а при его уменьшении снижается число мелких деталей и изображение ставится более гладким.
При работе с контрольными точками регулировать яркость, контрастность и структуру можно выборочно. Увеличение параметра Structure подчеркивает мелкие детали по всему снимку, а при его уменьшении снижается число мелких деталей и изображение ставится более гладким.
Настройка Protect Shadows/Protect Highlights (Защита теней/светов) работает аналогично команде Shadows/Highlights в Photoshop.
Color Filter (Цветные фильтры) - это опция имитации цветных фильтров, которые используются в чёрно-белой фотографии в процессе съёмки. Параметр Hue (Оттенок, цветность) определяет соотношения цветов в фотографии при переводе её в градации серого. Выбранный цвет фильтра осветляет объекты этого цвета в изображении и затемняет объекты дополнительного цвета. В свою очередь, параметр Strength (Сила) определяет контраст между цветами. Чем выше значение Strength, тем больше контраст между близкими цветами.
В разделе Film Types (Тип плёнки) фильтра заложены шаблоны, которые имитируют разные сорта чёрно-белых плёнок с соответствующим им зерном и передачей цветов в градациях серого.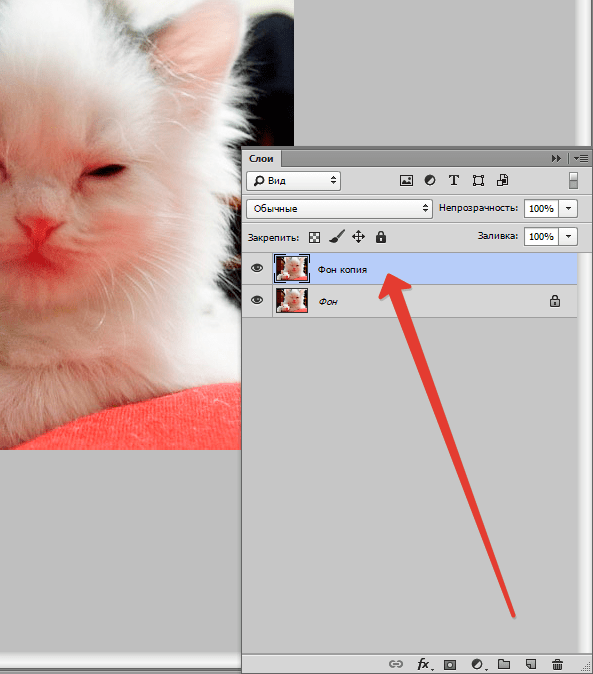 Grain (Зерно) определяет степень зерна на всей фотографии. Параметр Grain per pixel (Зерно на пиксел) регулирует количество зерна на изображении. В левом положении движка зерно получается более грубым, в правом - более мягким. А параметр Hard-Soft как бы разделяет зёрна между собой, делая общую структуру более похожей на шум.
Grain (Зерно) определяет степень зерна на всей фотографии. Параметр Grain per pixel (Зерно на пиксел) регулирует количество зерна на изображении. В левом положении движка зерно получается более грубым, в правом - более мягким. А параметр Hard-Soft как бы разделяет зёрна между собой, делая общую структуру более похожей на шум.
Sensitivity (Цветовая чувствительность) полностью аналогична команде Black & White программы Photoshop и, по существу, представляет собой тональный профиль плёнки, обработанной по стандартному режиму.
Tone Curve (Тональная кривая) полностью аналогична команде Curve (Кривые) программы Photoshop.
Блок команд Stylizing (Стилизация) имитирует различные приёмы печати и дополнительной обработки чёрно-белых фотографий.
В разделе Toning (Тонирование) есть возможность подобрать не только тон самой фотографии, точнее, окрасить оттенки серого в определённый цвет, но и изменить оттенок бумаги. Идентично аналоговой фотографии, когда соединения серебра (это серые и чёрные цвета) заменялись другими солями. Вот эти соли и давали на отпечатках те или иные цвета вместо чёрного. В некоторых программах и плагинах есть команды, которые окрашивают изображение в разные цвета. Однако эти команды просто окрашивают света в один цвет, а тени в другой, не затрагивая белый и чёрный. В отличие от них фильтр Silver Efex Pro именно имитирует процесс печати с последующим виражом. Например, предположим, вы взяли фотобумагу с жёлтой основой и напечатали снимок. Затем произвели тонирование в коричневый цвет. В Silver Efex Pro бумага окрашивается в жёлтый, а изображение - в коричневый. В фильтр заложены несколько вариантов классического окрашивания, которые выбираются в списке Preset. Параметр Strength (Сила) задаёт общую степень усиления выбранного тона, а параметры Silver Toning (Тон серебра) и Paper Toning (Тон бумаги) отвечают за оттенки серого и бумаги соответственно. Silver Hue и Paper Hue (Цвет серебра) и Paper Toning (Цвет бумаги) отвечают за изменение окраски градаций серого и бумаги соответственно. Параметр Balance (Баланс) определяет соотношение окрашивающих цветов изображения и бумаги.
Вот эти соли и давали на отпечатках те или иные цвета вместо чёрного. В некоторых программах и плагинах есть команды, которые окрашивают изображение в разные цвета. Однако эти команды просто окрашивают света в один цвет, а тени в другой, не затрагивая белый и чёрный. В отличие от них фильтр Silver Efex Pro именно имитирует процесс печати с последующим виражом. Например, предположим, вы взяли фотобумагу с жёлтой основой и напечатали снимок. Затем произвели тонирование в коричневый цвет. В Silver Efex Pro бумага окрашивается в жёлтый, а изображение - в коричневый. В фильтр заложены несколько вариантов классического окрашивания, которые выбираются в списке Preset. Параметр Strength (Сила) задаёт общую степень усиления выбранного тона, а параметры Silver Toning (Тон серебра) и Paper Toning (Тон бумаги) отвечают за оттенки серого и бумаги соответственно. Silver Hue и Paper Hue (Цвет серебра) и Paper Toning (Цвет бумаги) отвечают за изменение окраски градаций серого и бумаги соответственно. Параметр Balance (Баланс) определяет соотношение окрашивающих цветов изображения и бумаги.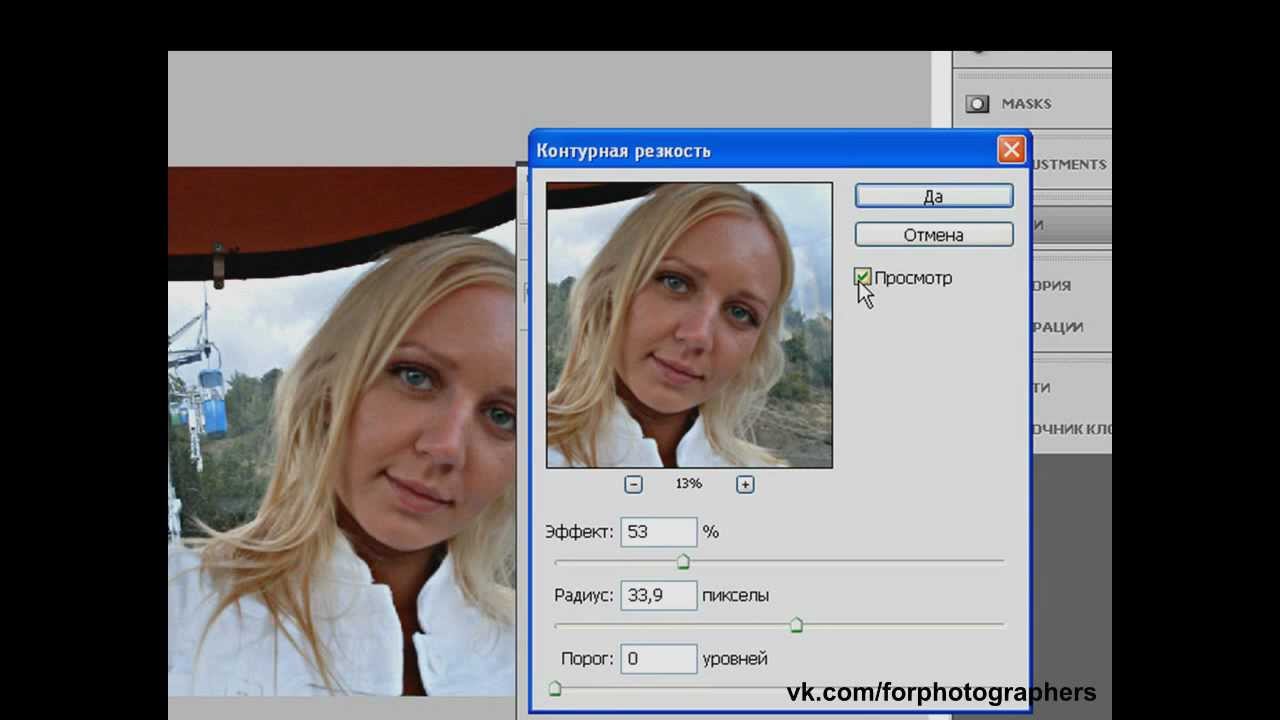 При отрицательных значениях доминирует окраска тонов, при положительных - окраска бумаги.
При отрицательных значениях доминирует окраска тонов, при положительных - окраска бумаги.
Раздел Vignette (Виньетирование) аналогичен функциям виньетирования в других программах и фильтрах. Amount (Степень) отвечает за потемнение или осветление углов изображения, Size (Размер) задаёт область изображения, которую охватывает виньетка. Опция Circle and Rectangle изменяет форму виньетки между круглой и прямоугольной. Параметр Place Center (Место центра) отмечает центр виньетки. То есть затемнение можно создать от сюжетно важного объекта, расположенного не в центре кадра.
Раздел Burn Edges (Обжиг краёв) служит для настройки краёв фотографии. Термин «burn», принятый в среде англоговорящих фотографов, означает «обжиг». У нас говорят «запечатать», то есть сделать части снимка более тёмными. Каждую сторону фотографии «запечатать» можно по-разному. Для выбора края используются четыре кнопки, и степень затемнения настраивается поочередно. Параметр Strength (Сила) определяет степень почернения краёв, Size (Размер) - ширину эффекта на выбранной стороне, Transition (Переход) - степень смешения между полосой почернения и оригинальными деталями изображения.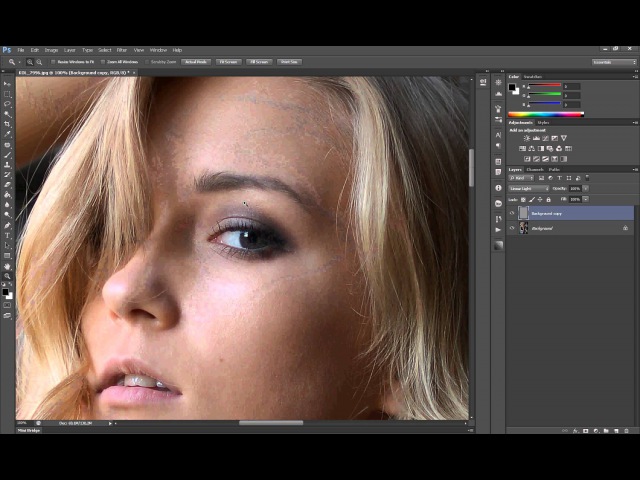
В фильтре заложены шаблоны соляризации.
Если изменить тональную кривую, можно добиться разных соляризационных эффектов.
Но самое главное то, что эффект применяется не к оригинальному изображению, а к его копии на отдельном слое. Хотя пользователь может выбрать вариант применения эффекта и на том же слое.
В нижней части навигатора расположена карта зон почернения (Zone System Map), предназначенная для визуальной оценки тональных переходов в различных областях фотографии. Чтобы увидеть, какие части изображения расположены в определённой яркостной зоне, следует щёлкнуть на номере в карте зон, и зона на изображении будет выделена.
Для сравнения оригинального изображения с преобразованным следует использовать двухоконный режим.
Окна просмотра могут располагаться слева и справа, что удобно для вертикальных изображений, или вверху и внизу, что удобно для горизонтальных.
Работаем с цветом
Еще одним важным пунктом в создании эффекта пленки является настройка цвета фотографии. На этом этапе вы, буквально, не ограничены никакими рамками, вы можете экспериментировать и создавать самые различными цветовые стилизации.
На этом этапе вы, буквально, не ограничены никакими рамками, вы можете экспериментировать и создавать самые различными цветовые стилизации.
Для работы с цветом я пользуюсь модулем Hue, Saturation and Luminance (HSL). Открыв модуль выбираю вкладку Color. Здесь мы можем контролировать яркость, насыщенность и оттенок каждого цвета отдельно.
Используйте цветовую панель для регулировки цветов вашего изображения.
Попробуйте понизить значение синего и наоборот повысить зеленые тона. Задействуете желтый и фиолетовый цвета, чтобы сделать фотографию более винтажной.
Фильтр Unsharp Mask
Самая общая форма цифрового повышения резкости странно называется Unsharp Mask — Нерезкая маска -технология, название которой берет свое начало в традиционной технологии мокрой печати. Это – алгоритм, который применяется в цифровых камерах, сканерах и программах обработки изображений в течение многих лет и хорошо работает в большинстве случаев.
В большинстве программ обработки, включая Photoshop и Elements, фильтр Unsharp Mask (USM) имеет три управляющих переменных: Amount, Radius и Threshold.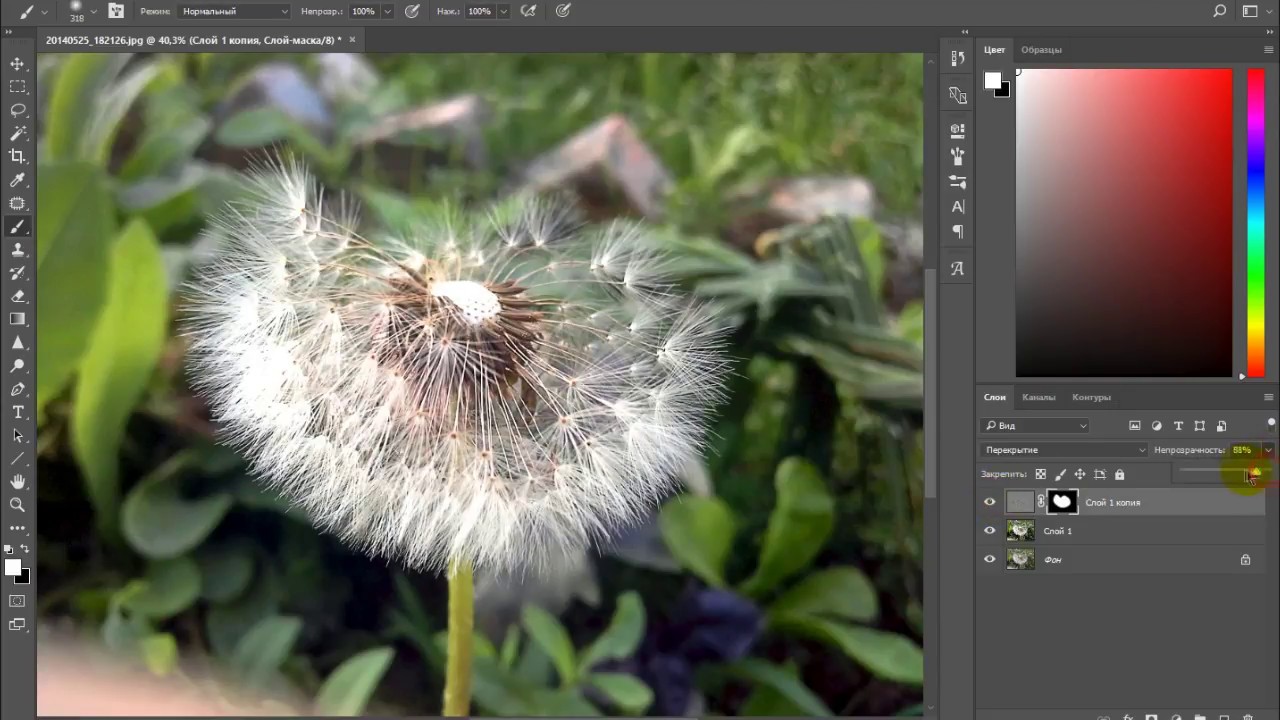 Они выполняют различные функции, но, для хорошего результата, важно применять их совместно.
Они выполняют различные функции, но, для хорошего результата, важно применять их совместно.
Здесь можно увидеть эффект фильтра Unsharp Mask. В областях мелких деталей увеличился контраст, что создает впечатление повышенной резкости.
Amount
Как только фильтр USM находит кромку в изображении, переменная Amount определяет, насколько надо усилить контраст между одной стороной границы по отношению к другой. Хорошей стартовой точкой можно считать 100%, и вы ничего сильно не испортите, изменяя это значение между 50 и 150%.
Radius
Переменная Radius определяет, насколько с каждой стороны кромки должен распространяться эффект повышения резкости. Чем выше значение, тем больше пикселов и тем больше повышается резкость. Правильное значение радиуса зависит от выходного разрешения изображения. Кромка в малом фото с размером 600 х 600 для Интернета имеет меньше пикселов, чем изображение 3000 х 3000 пикселов для печати. Правило таково: подходящее значение радиуса может быть определено выходным разрешением, деленным на 200. Для отпечатка при 300ppi правильное значение радиуса примерно равно 1,5. Для разрешения экрана 96ppi правильное значение примерно равно 0,5.
Для отпечатка при 300ppi правильное значение радиуса примерно равно 1,5. Для разрешения экрана 96ppi правильное значение примерно равно 0,5.
Threshold
Мы хотим увеличивать резкость только там, где имеются кромки деталей, но иногда там есть и более мелкие детали, границы которых подчеркивать нежелательно. Движок Threshold может использоваться, чтобы подсказать фильтру USM не усиливать кромки, если они уже достаточно четкие. Значение, равное нулю, приводит к тому, что резкость повышается во всем изображении. А значение, равное 10, приводит к тому, что если ширина кромки меньше, чем 10 уровней яркости, то они обработке не подвергаются и остаются непрерывным тоном, например гладкое голубое небо.
Практические советы:
Без крайней необходимости не устанавливайте в инструментах коррекции жёсткость на 100% — будут отчётливо видны границы вашей работы. Мягкие контуры кисти обеспечивают плавный незаметный глазу переход от исправленной зоны к оригиналу.
Старайтесь не работать на слое основы.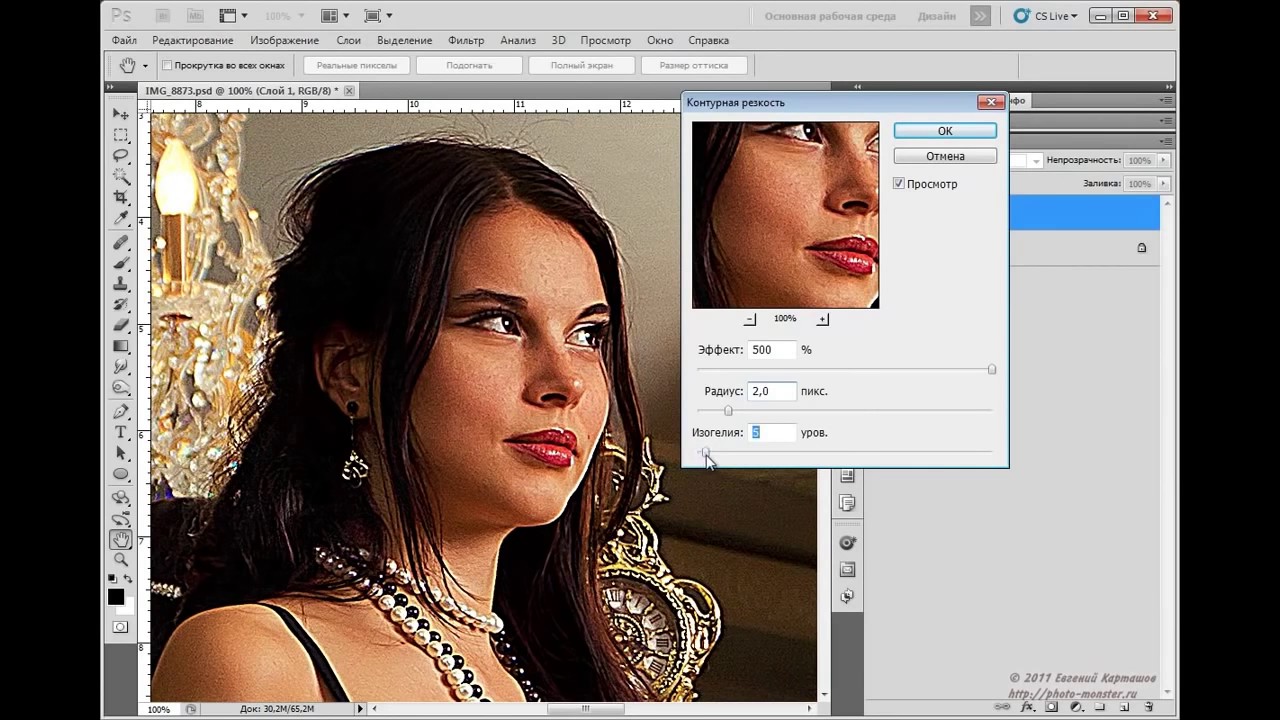 Это лишает Вас дополнительных возможностей. Создайте копию слоя. Увеличьте резкость на ней. В таком случае вы сможете регулировать силу полученного эффекта установкой параметра «Прозрачности слоя». А также дополнительно доработать резкость с помощью режима наложения. Как это делается – описано в уроке «увеличение резкости с помощью слоёв».
Это лишает Вас дополнительных возможностей. Создайте копию слоя. Увеличьте резкость на ней. В таком случае вы сможете регулировать силу полученного эффекта установкой параметра «Прозрачности слоя». А также дополнительно доработать резкость с помощью режима наложения. Как это делается – описано в уроке «увеличение резкости с помощью слоёв».
Используйте последовательно несколько режимов инструмента «Резкость» (с мягкими параметрами кисти). Например, увеличив цветность, поработайте с насыщенностью и/или светлыми и тёмными зонами.
Если необходимо добиться максимального сохранения цветовой гаммы и не допустить образования ореола вокруг зон контрастности, работайте инструментом «Резкость» в режиме Яркость (Luminosity).
Добавляем зернистость
И заключительным шагом в обработке будет добавление зернистости. В модуле Develop находим раздел Effects panel и меняем положение ползунка, отвечающего за добавление зерна (называется этот подраздел Adding grain). Чтобы полностью контролировать наложение этого эффекта увеличьте изображение.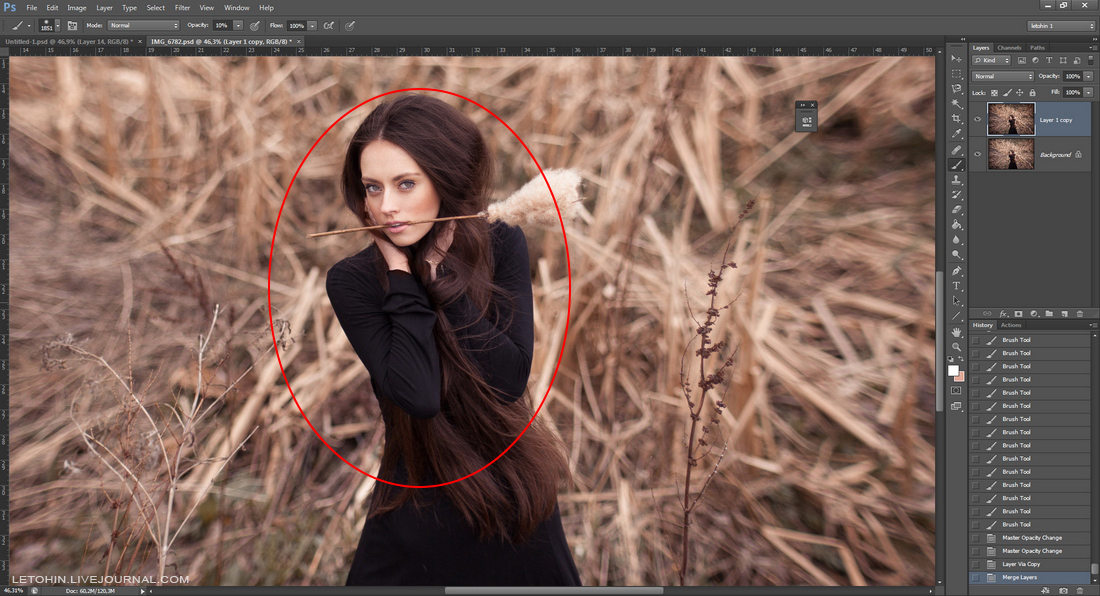
Сдвигайте ползунок, не торопясь, чтобы не переусердствовать с эффектом.
Приблизив изображение, я выставил ползунок Amount примерно посередине. Значения Size (размер) и Roughness (неровность) подбираются для каждой фотографии индивидуально. Для моей фотографии идеальными оказались значения, приведенные на изображении выше. Большое зерно делает изображение похожим на пленочное фото, снятое с высоким ISO.
Слишком высокая резкость
Это, возможно, звучит странно, но бывает в фотографии слишком высокая резкость. Перебор с фильтром нерезкой маски USM, особенно с переменной Radius, приводит к уродливым окантовкам вокруг объектов. Это очень распространенная ошибка в работе начинающих фотографов, и она обратно не устраняется.
Проверяйте, правильно ли применяете увеличение резкости, сохраняйте исходное изображение до печати. Эти два вида применения файлов требуют различных значений радиуса при увеличении резкости.
Всегда применяйте повышение резкости при масштабе изображения 100%, так вы можете увидеть возникновение нежелательных ореолов и вовремя отказаться от повышения резкости.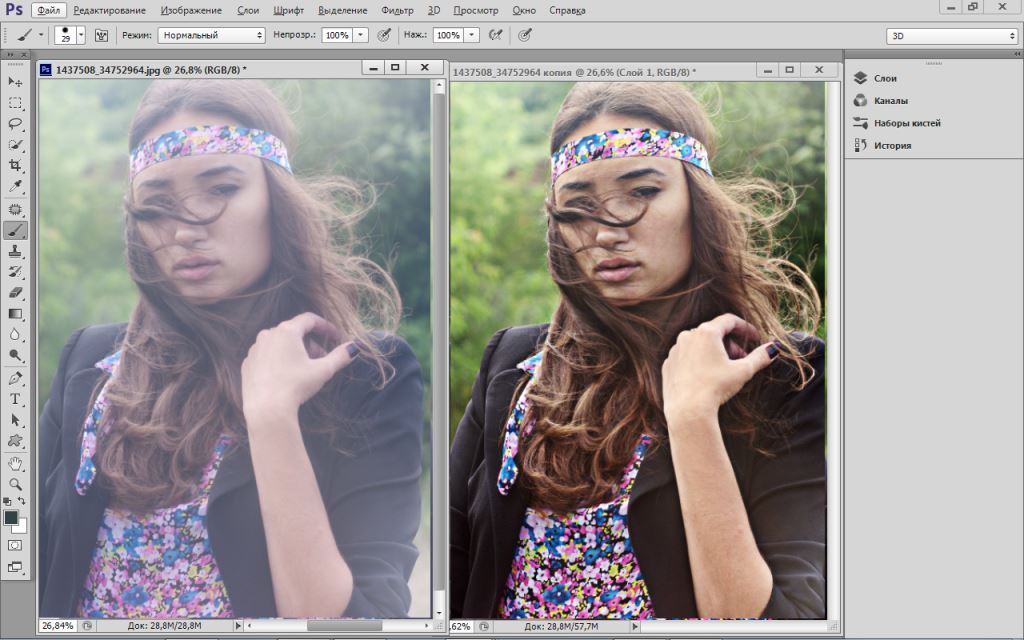 Не бойтесь не повышать резкость совсем – не все изображения нуждаются в этом, особенно файлы JPG, поступающие прямо с камеры.
Не бойтесь не повышать резкость совсем – не все изображения нуждаются в этом, особенно файлы JPG, поступающие прямо с камеры.
Exposure
Этот фильтр компании Alien Skin Software во многом аналогичен RealGrain. Есть различные шаблоны типов плёнок, поддерживаются тонирование и специальные эффекты. Только перевод изображения в чёрно-белое происходит по методу смешения каналов Photoshop. Такой метод, к сожалению, подходит не к каждому изображению, поэтому прежде, чем имитировать зерно, снимок стоит преобразовать в чёрно-белый в программе Photoshop.
Overall Grain Strength (Общая численность зерна) отвечает за количество зерна на снимке. При нулевом значении большинство других опций контроля зерна недоступно.
Shadow (Тени), Midtone (Полутона) и Highlight (Света) выборочно добавляют зерно в разные по тону участки фотографии. Как уже неоднократно отмечалось, плёнка имеет больше зерна в средних тонах, чем в тенях и светах.
Roughness (Шероховатость) управляет формой края зерна. При небольших значениях зерно мягкое, и на изображении все зёрна имеют плавные тональные переходы. Большие значения дают зерно с острыми краями, более похожими на квадратики.
При небольших значениях зерно мягкое, и на изображении все зёрна имеют плавные тональные переходы. Большие значения дают зерно с острыми краями, более похожими на квадратики.
Push Processing (Перепрояление) имитирует технику лабораторного перепроявления недоэкспонированной плёнки. При перепроявлении всегда растёт зерно, повышается контраст, происходит определённая потеря детализации.
Size (Размер зерна) полностью аналогичен параметру Grain Size фильтра RealGrain. Тут надо помнить, что размер зерна никогда не будет ниже 1,5 пикселей. То есть если снимок имеет размер меньше 3 мегапикселей, зерно превращается в цифровой шум, что выглядит скучно и некрасиво.
На вкладке Age (Старинный) доступны параметры, позволяющие воспроизвести эффекты старых фотографий. Сюда относятся и виньетирование с разной степенью затемнения углов, и эффекты повреждённых негативов, таких как царапины и пыль при печати. Пожалуй, эта самая неудачная опция фильтра Exposure. Фильтр Exposure автоматически добавляет слой к оригинальному изображению, поэтому процесс преобразования более гибок.
Улучшение резкости фотографии: два основных подхода
Традиционный способ усиления резкости подразумевает единственную, финальную операцию усиления резкости в конце обработки. Современные рабочие процессы благодаря использованию различных форматов и ПО усложнились настолько, что потерять контроль очень просто, а ведь ещё нужно учесть описываемые выше требования. Из этого проистекают два возможных выхода из ситуации.
- Минимизируйте усиление резкости на всех этапах получения изображения вплоть до подготовки к выводу на конкретное устройство.
- Усиливайте резкость поэтапно, но с полным контролем происходящих процессов: мягкое усиление резкости на этапе захвата изображения, и заключительное — перед выводом на конкретное устройство. Ясно, что тут должны использоваться совершенно разные алгоритмы и подходы. Любой перебор с усилением резкости после стадии захвата изображения может аукнуться в процессе постобработки, и его последствия исправить будет уже невозможно.

Традиционный подход к улучшению резкости фотографии нельзя назвать гибким и практичным, он исключает множество необходимых творческих опций. Я придерживаюсь второго подхода, который, в свою очередь, можно разделить на три стадии усиления резкости.
а) Повышение резкости на этапе захвата изображения предназначено для восстановления утрачиваемой в процессе захвата детальности.
б) Творческое усиление резкости необходимо для усиления акцентов (например, глаз), исправления ошибок фокусировки, если это возможно, и т. д.
в) Усиление резкости на этапе подготовки к выводу на устройство необходимо для компенсации потери детальности при интерполяции исходных пикселов до печатных точек или при изменении физических размеров изображения (например, для публикации на сайте или в соцсети).
Как получить большую детальность фотографии
Используйте объективы с большим разрешением
Исторически для определения разрешения объектива использовали MTF — функцию передачи модуляции, которая измеряется в линиях на миллиметр.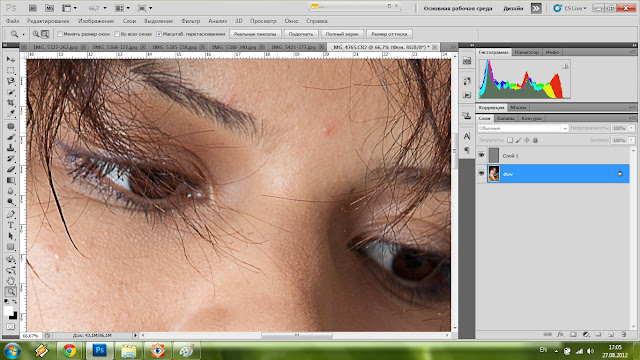 Больше штрихов на миллиметр — резче рисует объектив. В цифровые времена MTF измеряют ещё и в линиях на высоту матрицы, и этот способ тоже может быть полезен. Если в аналоговые времена всё решала оптика, то в цифровые сам по себе «резкий» объектив ничего не гарантирует, поскольку проявить свои качества может только при наличии соответствующего качества матрицы. Как минимум, откажитесь от «зумов» (особенно китовых) в пользу фиксов. «Вялая» оптика на профессиональной цифровой камере или резкое «стекло» на плохой зеркалке — никакой разницы, результат один: «мыло».
Больше штрихов на миллиметр — резче рисует объектив. В цифровые времена MTF измеряют ещё и в линиях на высоту матрицы, и этот способ тоже может быть полезен. Если в аналоговые времена всё решала оптика, то в цифровые сам по себе «резкий» объектив ничего не гарантирует, поскольку проявить свои качества может только при наличии соответствующего качества матрицы. Как минимум, откажитесь от «зумов» (особенно китовых) в пользу фиксов. «Вялая» оптика на профессиональной цифровой камере или резкое «стекло» на плохой зеркалке — никакой разницы, результат один: «мыло».
Снимайте на рабочей диафрагме
Полностью открытая диафрагма — причина появления различных оптических искажений. Однако такое явление, как дифракция, проявляется и на прикрытой диафрагме в зависимости от качества оптики используемого объектива и размеров пикселов матрицы. Чем меньше размер пикселов матрицы, тем уже диапазон рабочих диафрагм. Фактически вы можете получать чёткое изображение лишь на определённом диапазоне «рабочих» диафрагм.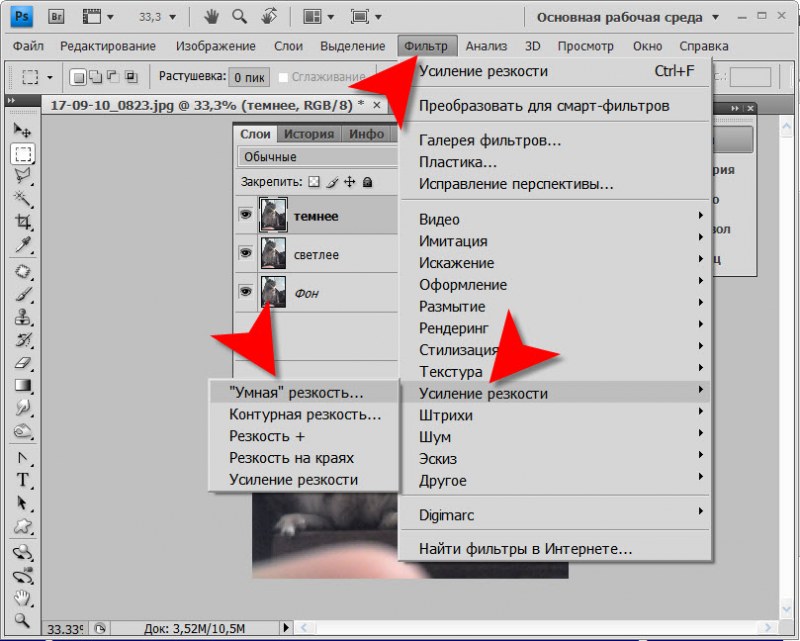 Таким образом, стоит уделить особое внимание сочетанию объектива и матрицы фотокамеры, и при съёмке придерживаться «рабочих» цифр диафрагмы, не выходя за его пределы. Хотите использовать все возможности объектива — подбирайте соответствующую фотокамеру. Переходя на камеру классом повыше, будьте готовы полностью сменить и используемую оптику.
Таким образом, стоит уделить особое внимание сочетанию объектива и матрицы фотокамеры, и при съёмке придерживаться «рабочих» цифр диафрагмы, не выходя за его пределы. Хотите использовать все возможности объектива — подбирайте соответствующую фотокамеру. Переходя на камеру классом повыше, будьте готовы полностью сменить и используемую оптику.
Повышение резкости фото в Фотошопе
Всем привет. В этом уроке я расскажу несколько способов повышения резкости изображения, позволяющих «обойти» недостатки встроенных фильтров резкости в Фотошопе.
Какие же это недостатки? Начнем по порядку:
1. Вокруг контрастных объектов могут возникнуть цветовые ореолы.
2. Возрастает цветовой и монохроматический шум. Если второй не так уж страшен, от него даже не всегда нужно избавляться, то первый буквально режет глаза.
3. На отсканированных фотографиях вышеперечисленные недостатки проявляются еще сильнее, кроме того увеличивается зернистость, изначально им присущая.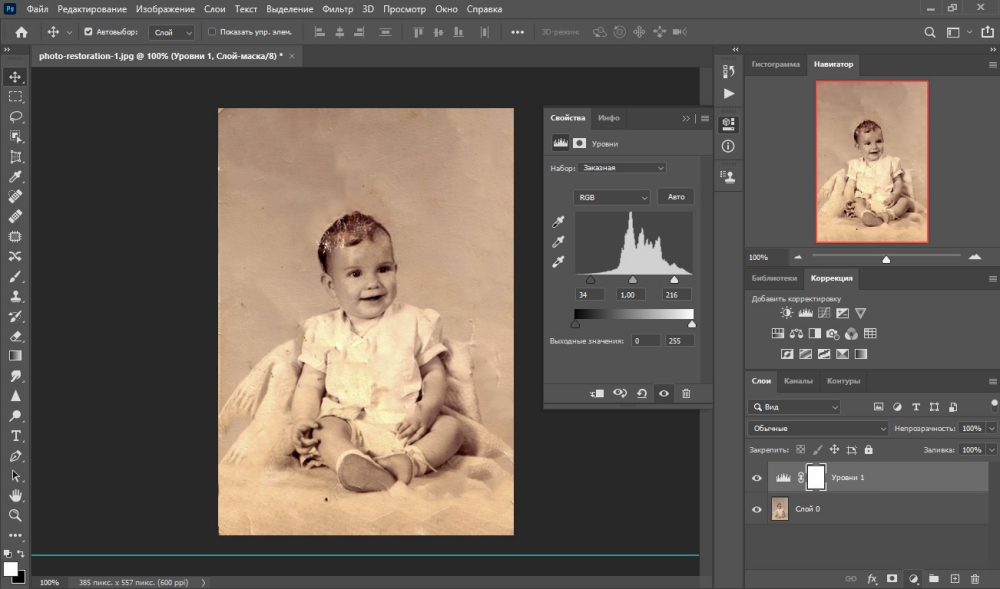
Как правило, в процессе работы над улучшением фотографии резкость приходится повышать несколько раз, что может еще больше усугубить положение.
Как же избежать подобных проблем? Начинающих (да и не только) пользователей это нередко ставит в тупик. Но существует несколько способов, плюс их вариации и комбинации, которые позволяют повышать резкость, не увеличивая шумы и артефакты. Итак, начинаем работу.
1 способ:
1. Открываем наше изображение. Сразу же переводим его в режим Lab Изображение – Режим – Lab (Image-Mode-Lab).
2. Выбираем палитру Каналы (Channels), нажимаем CTRL+1, чтобы выбрать канал Яркость (Lightness), затем ~, чтобы видеть изображение в цвете.
3. Применяем к данному каналу Фильтр – Резкость – Контурная резкость (Filter- Sharpen-Unsharp Mask).
Настройки зависят от конкретного изображения. Многие не знают, как правильно пользоваться этим фильтром. Сейчас мы исправим этот пробел в знаниях.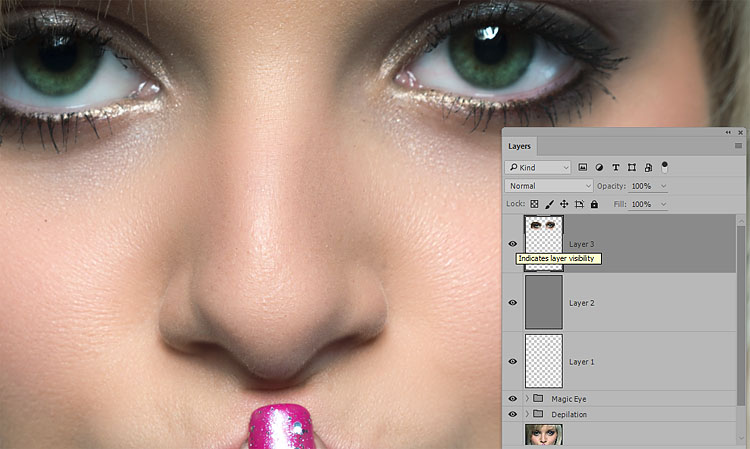
Итак, первое, что нужно сделать – установить значение Эффект (Amount) в пределах 80-150, в зависимости от разрешения изображения. Затем понемногу увеличиваем значения Радиуса (Radius) до появления видимых огрехов и артефактов. Далее увеличиваем значение Порога (Threshold) до исчезновения данных шероховатостей, но сохранения эффекта резкости контуров.
4. Нажимает CTRL+ ~, чтобы выбрать композитный канал. Затем, как в пункте 1, переводим изображение обратно в режим RGB.
2 способ:
1. Открываем изображение. Копируем на новый слой CTRL+J.
2. К этому слою применяем Фильтр – Другие – Цветовой контраст (Filter-Other-High Pass), с радиусом около 1 (зависит от разрешения изображения, но большой ставить не рекомендую, далее объясню почему).
3. Нажимаем CTRL+SHIFT+U, чтобы обесцветить изображение. Это очень важный момент! Так как мы убрали с данного слоя информацию о цвете (а она безусловно есть, хотя слой выглядит серым), это позволит избежать увеличения цветовых шумов.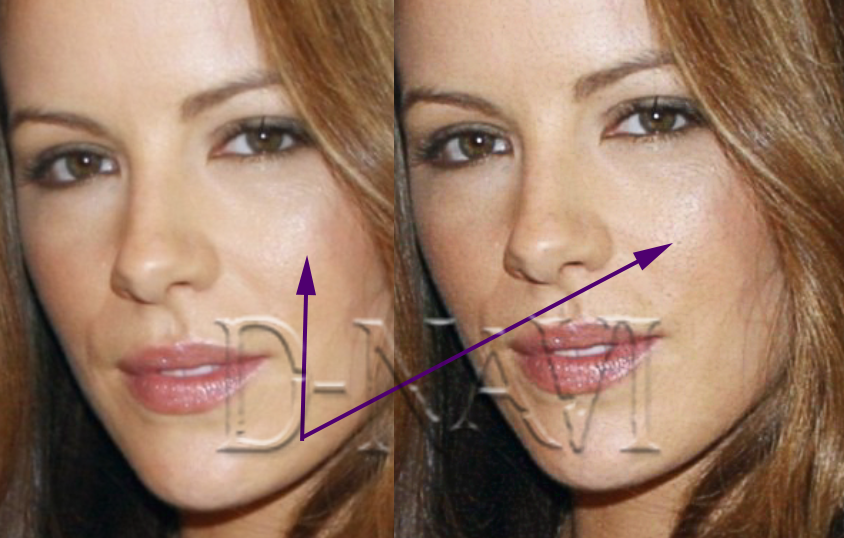
4. Меняем режим наложения слоя на Перекрытие (Overlay). Можно это сделать в палитре Слои, либо нажав SHIFT+ALT+O.
5. Если результат вас не устраивает, например, резкость повысилась слишком сильно, нужно уменьшить непрозрачность слоя. Если же нужно увеличить эффект, скопируйте слой нужное количество раз (CTRL+J).
Если пытаться сразу сильно увеличить резкость, установив большое значение радиуса в пункте 2, это приведет к ухудшению качества изображения.
3 способ
Тот же второй, но адаптированный для отсканированных фотографий. Думаю, многие оценят его эффективность. Рисунков не привожу, чтобы не повторяться.
1. Открываем изображение, копируем на новый слой.
2. Повторяем пункт 2 из предыдущего способа, но значение радиуса устанавливаем значительно больше, примерно от 4 и выше, в зависимости от разрешения.
3. Далее нужно размыть слой с помощью Фильтр – Шум – Пыль и царапины (Filter-Noise-Dust & Scratches), так, чтобы удалить зерно, но оставить контуры изображений.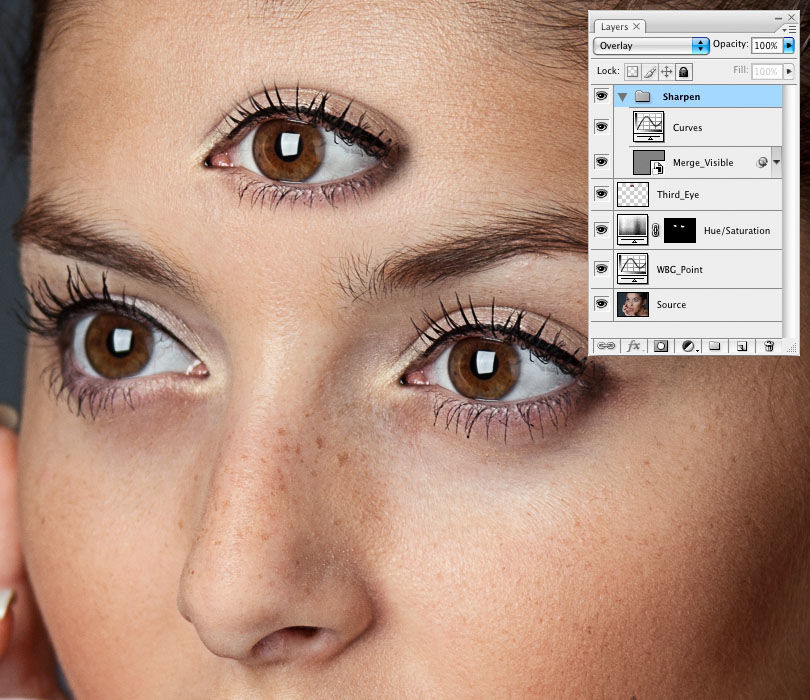
4. Затем повторяем действия 3-5 из предыдущего рецепта.
Для того, чтобы в будущем не тратить время на выполнение этих действий, можно создать экшены, то есть операции, для каждого выбранного способа.
На этом у меня все. До скорого!
Подписывайтесь на канал @phtgr, чтоб не пропускать новые интересные уроки.
Наводим резкость на размытые снимки. Локальное повышение резкости при обработке портрета в Photoshop
В этом уроке по Фотошоп мы рассмотрим разные способы усиления резкости и ситуации, в которых они используются. Давайте приступим.
Почему мы не используем Резкость, Резкость+ и Резкость на краяхВ меню Photoshop Усиление резкости вы найдете четыре фильтра, которые я игнорирую: Стабилизация изображения, Резкость, Резкость+ и Резкость на краях. Давайте посмотрим, почему.
Стабилизация изображения является мощным фильтром с очень специфическим назначением: удаление размытия от дрожания камеры.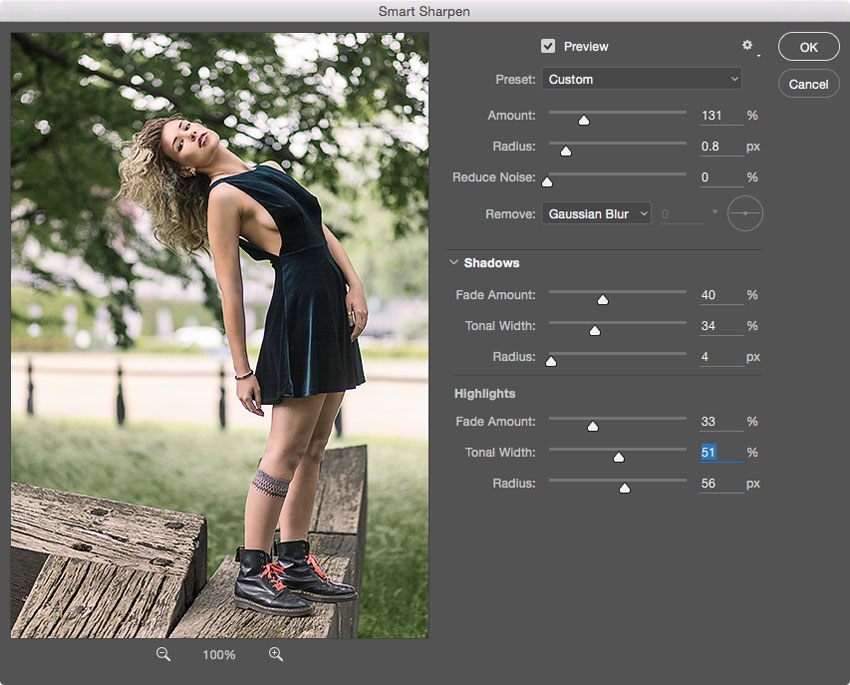
Стабилизация изображения – это прекрасный фильтр, но он не участвует в процессе усиления резкости.
Фильтр Резкость является базовым для Резкость+ и Резкость на краях. Все эти три устаревших фильтра Adobe не рекомендует использовать. Они применяют к изображению количество резкости, заданное автоматически. У вас нет никакого контроля. Резкость применяет небольшое количество, Резкость+ немного сильнее, а Резкость на краях сосредоточена только на краях, игнорируя остальные участки. Этим фильтрам нет места в хорошем процессе постобработки.
А теперь давайте рассмотрим фильтры, которые следует использовать.
Контурная резкость: быстро и простоКонтурная резкость – это пленочная техника, где размытая копия вычитается из оригинального изображения; это создает «нерезкую маску» краев.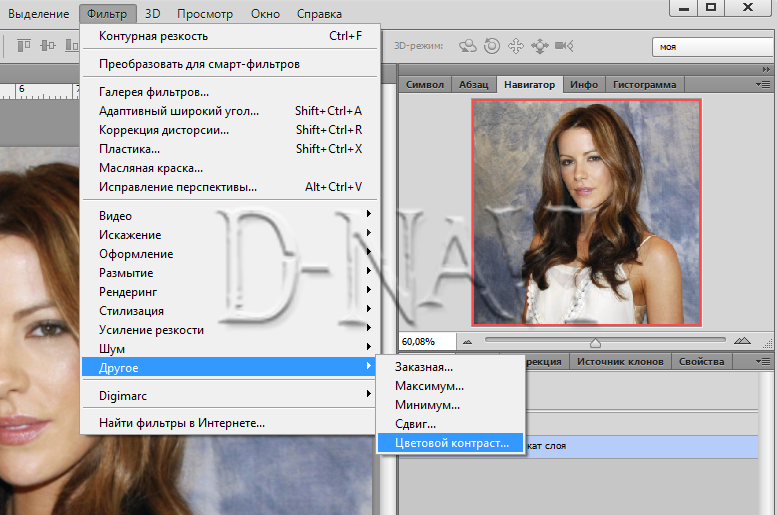 Затем маска применяется для увеличения контраста на этих краях.
Затем маска применяется для увеличения контраста на этих краях.
Вы можете самостоятельно приблизительно имитировать этот эффект в Photoshop:
- Преобразуйте изображение в черно-белое.
- Продублируйте исходное изображение.
- Примените небольшое размытие по Гауссу.
- Измените режим наложения на Вычитание. Это создаст нерезкую маску на краях.
- Создайте новый слой и примените Объединить видимые.
- Измените режим наложения на Экран и отключите слой с нерезкой маской.
- Исходный файл теперь будет выглядеть более резким (достаточно плохо).
Процесс создания контурной резкости, описанный выше.
В этом уроке я покажу вам механику применения фильтра Контурная резкость в Photoshop; он гораздо лучше справляется с задачей, чем описанная вверху техника. Чем повторять одни и те же шаги, лучше давайте посмотрим, когда именно нужно применять фильтр Контурная резкость.
Контурная резкость – это самый простой управляемый метод усиления резкости ваших изображений. Он не самый лучший, но быстрый и простой в использовании. Для изображений, которым требуется небольшое количество общего усиления резкости, это очень удобный способ.
Он не самый лучший, но быстрый и простой в использовании. Для изображений, которым требуется небольшое количество общего усиления резкости, это очень удобный способ.
Я усилил резкость этого изображения для урока с помощью фильтра Контурная резкость.
«Умная» резкость, о которой мы поговорим далее, использует те же общие принципы, что и Контурная резкость. Если нет необходимости использовать дополнительные функции, то фильтр Контурная резкость будет лучшим выбором.
После того, как я усиливаю резкость файла в полном разрешении – обычно с помощью «умной» резкости или техники Цветовой контраст, о которой мы тоже поговорим – я уменьшаю копию файла до нужного мне размера. Затем я использую Контурную резкость, чтобы добавить немного резкости файлу, подготовленному для экспорта. Изображения, которые были уменьшены, например, до веб-размера, утратят небольшое количество резкости. Умеренное применение Контурной резкости является быстрым и приемлемым способом усилить резкость изображения.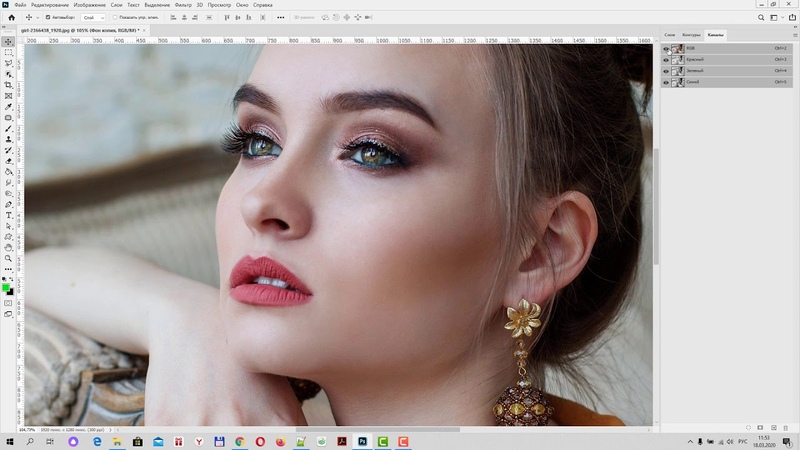
«Умная» резкость – это лучший фильтр для усиления резкости в Photoshop. Здесь у вас есть полный контроль над тем, как применяется усиление резкости по всему изображению. Лучше всего повышать резкость в средних тонах. И для этого вам нужна «Умная» резкость».
Чтобы применить этот фильтр, создайте новый слой Shift-Command-N и Объединить видимые. Теперь вы работаете на копии исходного изображения и всех правках, которые вы сделали.
Перейдите Фильтр > Усиление резкости > «Умная» резкость… Если дополнительные параметры не видны, щелкните на Тени/Света, чтобы раскрыть их.
Диалоговое окно «Умной» резкости.
Варианты здесь немного другие, поэтому давайте рассмотрим, что они делают:
- Эффект и Радиус такие же, как в Контурной резкости. Они контролируют силу эффекта и размер деталей, на которые воздействует фильтр.
- Вместо Изогелия используется Уменьшить шум, чтобы предотвратить появление шумов при чрезмерном усилении резкости.
 Чем больше процент, тем более избирательно будет применяться усиление резкости. Но слишком высокие значения сделают изображение «пластмассовым».
Чем больше процент, тем более избирательно будет применяться усиление резкости. Но слишком высокие значения сделают изображение «пластмассовым». - Удалить имеет три варианта: Размытие по Гауссу, Размытие при малой глубине, Размытие в движении. Размытие по Гауссу наиболее подходит в большинстве случаев. Если вы пытаетесь удалить размытие от движения камеры или объекта, то Размытие при малой глубине или Размытие в движении могут подойти.
- Ослабление эффекта контролирует то, как резкость применяется в тенях и светах. Значение 0% означает, что в них резкость так же усилена, как по всему изображению. Значение 100% говорит о том, что резкость не усилена совсем.
- Ширина тонового диапазона определяет, какие участки считаются тенями и светами. Малое число означает, что только самые темные и светлые участки изображения будут затронуты.
- Радиус используется для контроля над смежными пикселями в тенях и светах. Каждый пиксель, который находится в пределах радиуса значения пикселей тени или света, будут также рассматриваться, как тени и света.
 Это предотвращает чрезмерное усиление резкости небольших цветовых вариаций.
Это предотвращает чрезмерное усиление резкости небольших цветовых вариаций.
Чтобы использовать «Умную» резкость, начните сверху диалогового окна и спускайтесь вниз. Как и в случае с Контурной резкостью, введите Эффект между 100% и 200%, а затем понемногу увеличивайте радиус до тех пор, пока вас не удовлетворит резкость в средних тонах. На данный момент не затрагивайте участки теней и света.
Если шум не является проблемой полутонов, то установите Уменьшить шум на низкое значение. Я обычно использую 0%. Для большинства изображений оставьте Размытие по Гауссу в строке Удалить.
Посмотрите на участки теней на изображении. Они обычно имеют самые большие проблемы с шумом. Если усиление резкости создает некоторые проблемы, увеличьте Ослабление эффекта, пока они не исчезнут.
В зависимости от изображения, вы можете также использовать Ширину тонового диапазона, чтобы определить, что Photoshop рассматривает как тень. Если у вас проблемы только в самых темных участках, то уменьшите значение.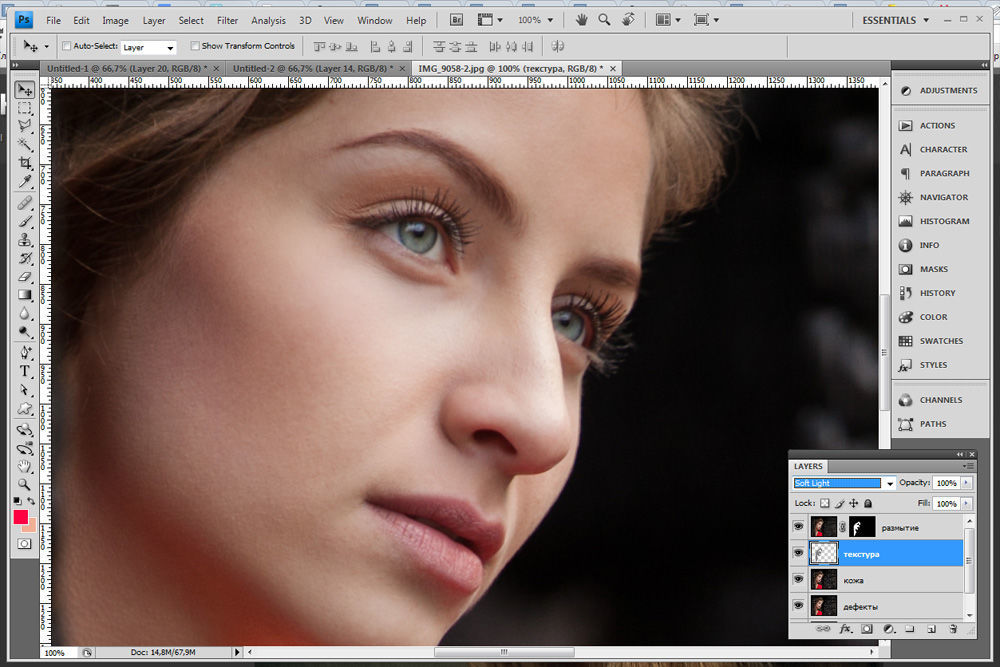 Или же, на мой взгляд, около 50% обычно работает хорошо.
Или же, на мой взгляд, около 50% обычно работает хорошо.
Посмотрите на те участки, где тени граничат со средними тонами и светами. Поиграйте со слайдером Радиус до тех пор, пока переход не будет выглядеть хорошо, а резкость не слишком слабая и не слишком интенсивная.
Наконец, повторите процесс для светов. Нажмите OK, и вы закончили.
Если резкость слишком интенсивна, вы можете снизить непрозрачность слоя. На самом деле это отличный способ вместо того, чтобы потратить время на тонкую настройку каждого слайдера в диалоговом окне, лучше немного переусердствовать с резкостью. Гораздо проще и быстрее уменьшить непрозрачность этого слоя, чем возвращаться обратно в диалоговое окно и исправлять чрезмерное усиление резкости изображения.
На изображение слева резкость была усилена с помощью Контурной резкости, на среднем с помощью « Умной » резкости , а справа – разница между ними .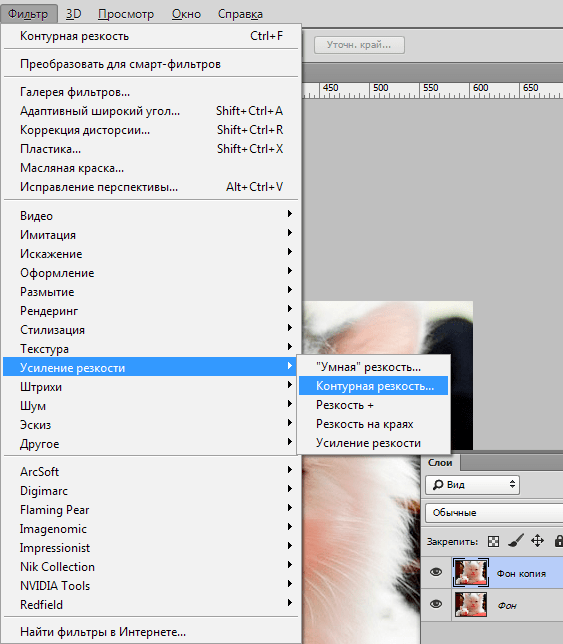 Вы можете увидеть разницу в тенях и светах там, где я намеренно не усиливал резкость в деталях.
Вы можете увидеть разницу в тенях и светах там, где я намеренно не усиливал резкость в деталях.
«Умная» резкость должна быть вашим обычным способом общего повышения резкости изображений. С ним у вас есть полный контроль над тем, как резкость воздействует на тени, средние тона и света.
Цветовой контраст : выборочная резкостьФильтры Контурная резкость и «Умная» резкость прекрасно подходят для общего усиления резкости, но они более ограничены, когда речь идет об усилении резкости определенных участков изображения, таких как глаза модели. Возможность усилить резкость некоторых деталей, при этом не затрагивая другие, является важной часть креативного усиления резкости.
Я использовал три слоя Цветового контраста, чтобы усилить резкость различных участков этого изображения.
Мой любимый инструмент для таких целей – это Цветовой контраст. Вы найдете его в Фильтр > Другие. Он создает нерезкую маску без ее применения. Это означает, что вы можете точно видеть, на какие края он воздействует, и наложить маску на те участки изображения, к которым хотите ее применить.
Это означает, что вы можете точно видеть, на какие края он воздействует, и наложить маску на те участки изображения, к которым хотите ее применить.
С помощью фильтров Контурная резкость, «Умная» резкость и Цветовой контраст вы сможете удовлетворить все потребности. Независимо от того, зачем вы хотите усилить резкость изображения, один из этих инструментов подойдет для этих целей. Существуют другие, более продвинутые техники, но, если вы не являетесь ретушером высокого класса, вы не увидите в них никаких преимуществ.
Вашей фотографии не хватает четкости? Это очень легко исправить в программе «ФотоМАСТЕР»! Прочитайте статью и узнайте о трех способах, как улучшить резкость фотографии в этом фоторедакторе.
ШАГ 1. Загрузите фотографию для работы
После запуска предложит добавить изображение для работы. Кликните «Открыть фото» и укажите путь к файлу. Снимок появится на экране. В меню справа вы можете настроить экспозицию, контраст, насыщенность фото и т.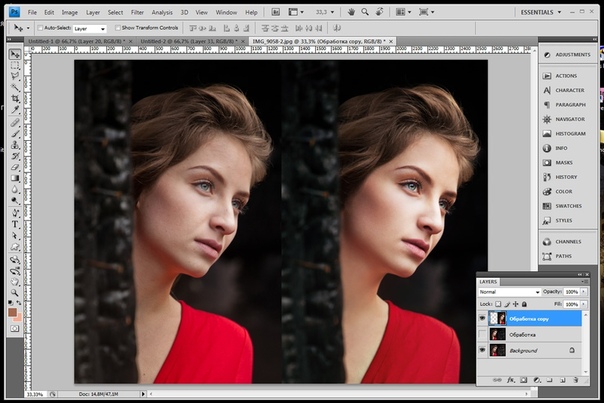 д. Установим масштаб 100% и перейдем к корректировке резкости.
д. Установим масштаб 100% и перейдем к корректировке резкости.
ШАГ 2. Повышаем резкость всего изображения
Во вкладке «Резкость » определите силу эффекта. Увеличьте «Радиус», если хотите чтобы контуры предметов стали заметнее. Безопасными для параметра «Порог» являются значения от 3 до 10. Если же он равен 0, то изменения затронут каждый пиксель на изображении, из-за этого на фото станут заметнее мелкие дефекты.
ШАГ 3. Добавляем чёткость отдельным частям
Перейдите в меню «Ретушь» > «». Настройте размер кисти, прозрачность и растушевку. Выделите фрагмент фото для редактирования. Кликните по вкладке «Резкость» и настройте параметры. Они идентичны тем, что были представлены в шаге выше. Сохраните изменения щелчком по кнопке «Применить».
ШАГ 4. Плавно повышаем резкость фотографии
Если вы хотите с помощью резкости сделать акцент на верхней или нижней части фотографии, то воспользуйтесь функцией «», которая находится в разделе «Ретушь». Обозначьте область на фото, к которой хотите применить фильтр, а после подберите оптимальные настройки резкости в одноименной вкладке в меню справа.
Обозначьте область на фото, к которой хотите применить фильтр, а после подберите оптимальные настройки резкости в одноименной вкладке в меню справа.
Теперь вы знаете, как улучшить четкость фотографии тремя простыми способами в программе «ФотоМАСТЕР». Но это не все функции приложения! Давайте познакомимся ближе с другими инструментами софта. А можно уже сейчас прямо с нашего сайта.
Изменяйте цвет любых предметов на фото
Если вам необходимо изменить цвет конкретного предмета на фотографии, то воспользуйтесь функцией «» в разделе «Ретушь ». Просто выделите нужный элемент на изображении, а затем настройте его параметры в меню справа: цветовой тон, насыщенность, экспозицию и другие. Одно мгновение — и предмет на фото приобретет иной вид!
Подписывайте фотографии
Вы можете добавить на фото текстовый комментарий. Эту функцию особенно оценят фотографы, которые хотят подписать свои работы. Откройте раздел «». В блоке справа введите текст и кликните «Добавить надпись ».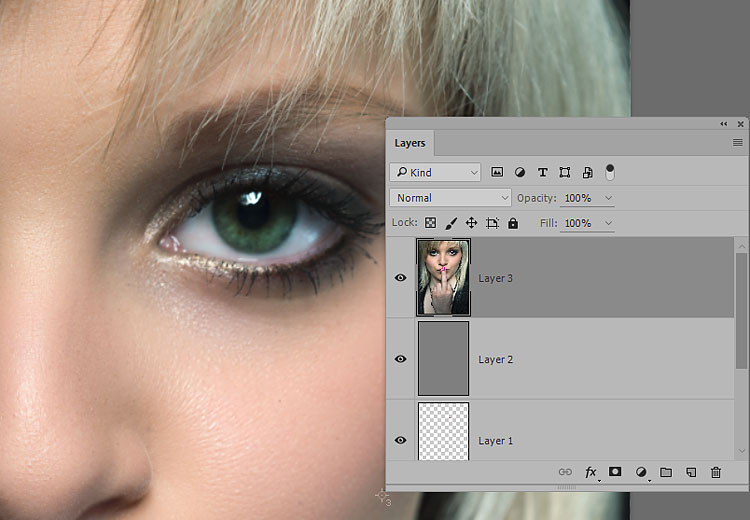 Настройте оформление комментария по своему вкусу: цвет, шрифт, размер и прочие параметры.
Настройте оформление комментария по своему вкусу: цвет, шрифт, размер и прочие параметры.
Обрабатывайте фотографии в 1 клик!
К изображению можно применить стильные эффекты из коллекции. Все доступные варианты вы найдете в одноименной вкладке. С ними превратить современную фотографию в атмосферный ретро снимок можно в один щелчок мыши! В каталоге представлено несколько вариаций этого эффекта. Примерьте их все!
Звучит интересно? Опробуйте все функции программы самостоятельно. Загрузка займет менее пяти минут, после вы сможете установить «ФотоМАСТЕР» на ПК и улучшить любые фотографии!
Многие рано или поздно задаются вопросом, как бы добавить резкости так, что бы она была красивой…?
Вариантов конечно масса, но мы остановились на одном, который будет описан в этом уроке. Именно этот способ даёт очень хорошую резкость на фотографии. Ниже 2 фотографии, на которых виден результат.
Рис.1
В принципе тут уже резкость хорошая, но после уменьшения размера фотографии, резкость естественно ухудшилась.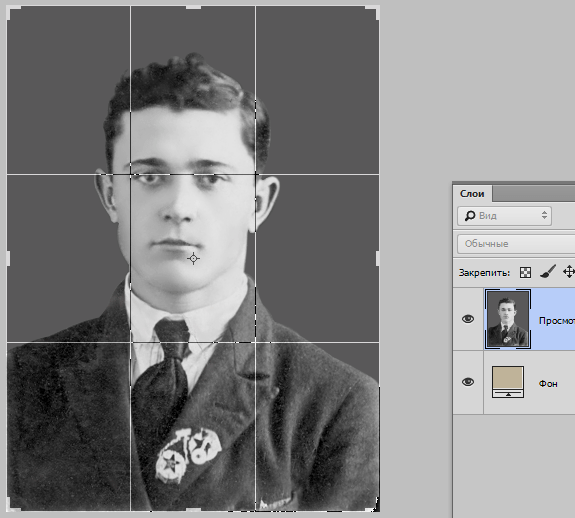 ..
..
Рис.2
Тут была добавлена резкость, правда пришлось чутка переборщить с резкостью, что бы было заметнее…
И так сам процесс добавления резкости состоит из 4 шагов…
С первыми двумя шагами всё просто, а вот про третий шаг расскажу подробнее.
Unsharp Mask можно применять с разными настройками, но вот многолетний опыт показал, что достаточно всего несколько вариантов.
Три основных настройки тонкой резкости для WEB
Про осталные варианты просто напишу так, как ими пользуемся реже…
Название и назначние | Threshold | ||
| Мягкая чёткость снимков | |||
| MAX Сильная резкость, для нечётких снимков | |||
| MAX MAX Грубая резкость, для нечётких снимков |
На этом можно было бы закончить.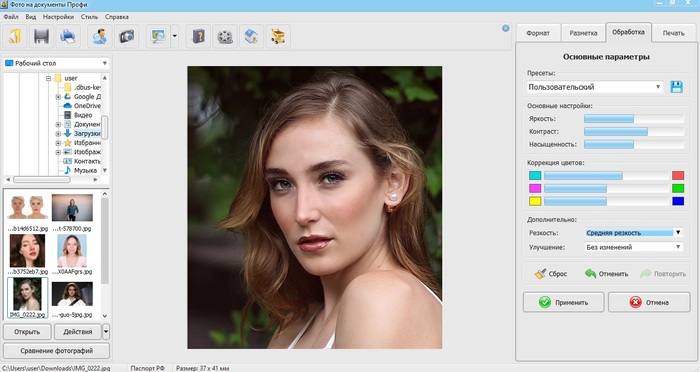 ..
..
Рекомендую: записать себе Actions и в нужный момент в один клик добавлять резкость… Ну, если не умеете или лень писать Actions, то Вы можете скачать готовый . Это поможет автоматизировать процесс обработки фотографий!
Файл из архива перетащите во вкладку ACTIONS. Если вы не видите вкладку, то нажмите комбинацию клавиш Alt + F9, она открывает вкладку Actions .
P/S. BONUS.
Как правильно уменьшить фотографию не потеряв её качество?
Да очень просто!
После каждого уменьшения размера фотографии добавлять резкость. Если фотография хорошего качества и с резкостью все нормально, то используйте «». А если фотография мыльная, то на начальном этапе применяйте сильную или грубую резкость, а при финальном изменении размера «Самую тонкую резкость для WEB «.
Помните! Что резкость можно применять несколько раз подряд с разными радиусами!
В этой статье я расскажу о методе локального повышения резкости, которым пользуюсь сам.
Поскольку я специализируюсь на портретной ретуши для глянца и рекламы, то и здесь буду говорить о повышении резкости применительно к обработке портрета. Хотя, безусловно, все сказанное ниже можно применять и при работе с фотографиями других жанров.
Локальное повышение резкости
Как правило, при обработке портрета не требуется повышать резкость по всему изображению. Чтобы фотография казалась зрителю резкой, будет вполне достаточно, если резкими будут выглядеть ключевые детали. В подавляющем большинстве случаев достаточно сделать резкими только глаза (радужку и ресницы), чтобы даже самый мягкий портрет казался, как говорят, «звеняще резким». Реже требуется дополнительно повысить резкость на губах, украшениях, пуговицах на одежде и т.п.
Самый эффективный способ выборочного повышения резкости ретушеры часто называют «High Pass», поскольку он основывается на применении одноименно фильтра в Photoshop. Разберем весь процесс по порядку.
Наш исходный кадр:
Итак, приступим.
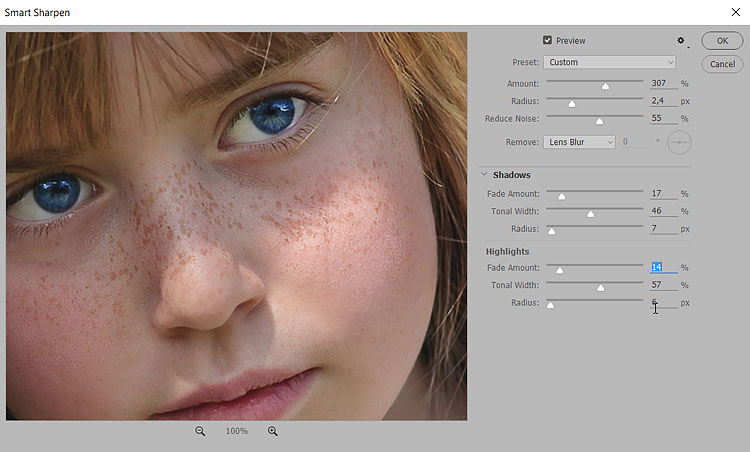
1. Дублируем исходный слой (ctrl+j).
2. Выбираем фильтр High Pass в меню Filter => Other
3. Выбираем значение Radius
Это ключевой этап всего процесса, от которого в наибольшей степени будет зависеть конечный результат. Не забудьте увеличить фотографию до 100% и поставить галочку в чекбоксе «Preview». Наша задача – найти минимальное значение, при котором на фотографии появляются те элементы, резкость которых мы хотим увеличить. В данном случае наш крупноплановый портрет имеет разрешение около 12 мегапикселей, и подходящее нам значение Radius будет варьироваться в диапазоне от 1,5 до 2,5 пикселей. Попробуйте несколько раз, и вы быстро научитесь выставлять нужное значение «на глазок».
4. Меняем режим наложения слоя на Overlay

5. В меню Image => Adjustments выбираем пункт Brightness/Contrast
6. Повышаем контраст на 50%
7. Закрываем слой, с которым мы производили все эти преобразования, черной маской.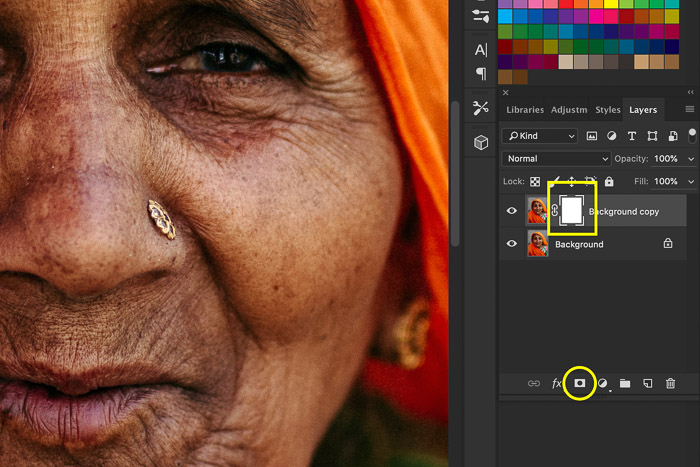 Напомню, что для получения черной маски необходимо удерживать alt в момент её создания.
Напомню, что для получения черной маски необходимо удерживать alt в момент её создания.
8. Теперь берем белую кисть и убираем маску в тех частях изображения, где требуется повышение резкости. Не забывайте снижать жесткость кисти (параметр hardness), чтобы не оставлять следов её применения. Конечно же, как и всегда при работе с маской, вы можете манипулировать прозрачностью кисти.
В данном случае я пройдусь кисточкой по радужной оболочке глаза и линии роста ресниц. После чего, уменьшив размер кисти, аккуратно проведу ей по каждой ресничке. Затем, уменьшив прозрачность до 50%, я проводу кистью по верхнему веку. И, наконец, совсем немного (прозрачность процентов 30%) подниму резкость на бровях и губах. Думаю, этого будет достаточно.
Помните, что наиболее резкие места на фотографии всегда притягивают взгляд зрителя. Некоторые фотографы используют данный эффект чтобы привлечь внимание к наиболее важным элементам снимка. Или, к примеру, выделить наиболее важного человека в группе.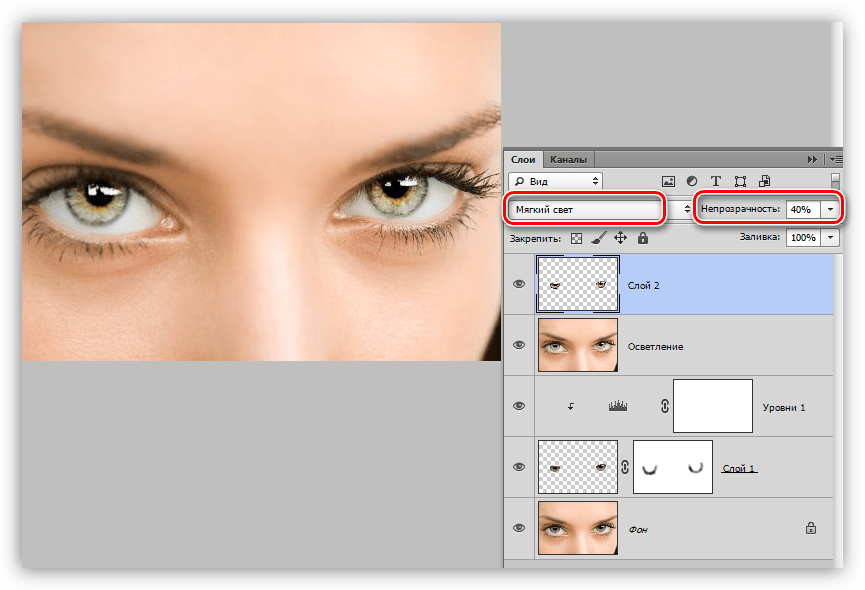
9. Закончив работу над маской, вы можете поэкспериментировать с прозрачностью слоя, если эффект кажется вам чрезмерным.
Расфокусировка, съёмка в движении, долгая экспозиция — основные причины размытых изображений. Средствами Фотошопа таким фотографиям вполне можно увеличить резкость и улучшить плохой кадр.
Даже у опытных фотографов не всегда получается верно выставить фокусировку, светочувствительность и экспозицию. Начинающие фотографы, которые пользуются непрофессиональной техникой, ещё реже получают идеальные кадры. Из-за этого большинство фотографий перед публикацией приходится дополнительно обрабатывать в редакторе. Обычно в обработку входит: цветокоррекция, настройка яркости, увеличение резкости и .
Незаметная на первый взгляд нечёткость может усилиться после изменения пропорций или разрешения картинки. Перечисленные ниже способы заметно улучшат качество изображения, если оно стало выглядеть размытым.
Unsharp mask: быстрый способ увеличить резкость
Если фотография размыта равномерно и не слишком сильно, удобнее всего использовать фильтр Unsharp mask, специально созданный для увеличения резкости изображения.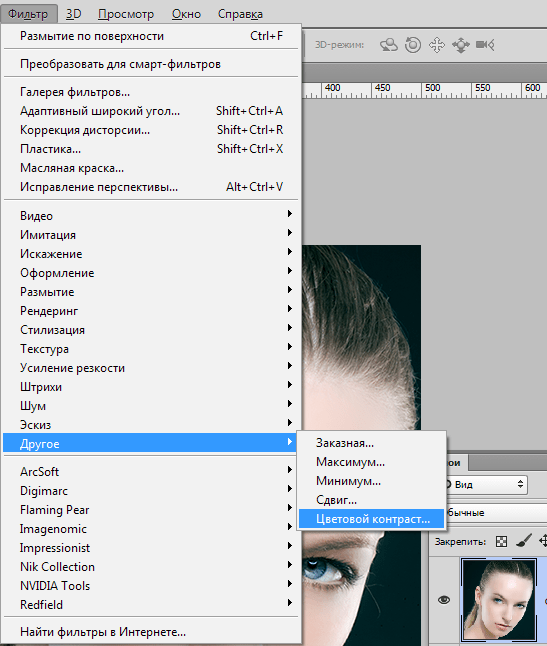 Он находится в меню Filters → Sharpen → Unsharp mask…
Он находится в меню Filters → Sharpen → Unsharp mask…
Настройки Unsharp mask…
В окне мы видим три ползунка разных настройки. Эти параметры называются Amount, Radius и Treshold. Их оптимальные значения приходится подбирать вручную, так как они зависят от качества и цветового разнообразия изображения.
- Ползунок Amount регулирует силу фильтрации. При малых значениях коррекция почти незаметна, при слишком больших появляются шумы и зернистость.
- Пункт Radius показывает, какое количество пикселей будет участвовать в вычислении резкости центральной точки. Чем меньше радиус, тем естественнее эффект, но тем меньше резкость. Эти две настройки выставляются первыми. Их значения должны быть максимально возможными, но такими, чтобы шумы на фото ещё были слабы.
- Treshold показывает, на какое количество цветовых уровней разбиваются контрастные участки фотографии. Чем больше уровней, тем выше качество изображения.
 Этот параметр выставляется последним – он помогает убрать шумы и зернистость.
Этот параметр выставляется последним – он помогает убрать шумы и зернистость.
Увеличить резкость части фотографии
Если требуется увеличить резкость лишь части изображения, это можно сделать с помощью History Brush.
Щелкаем по квадратику слева
Для открытия панели History идём в Window → History. В открывшейся панели нужно щёлкнуть по квадратику слева от строки Unsharp mask, а затем щелкнуть на строке Open (New в моем случае). Коррекция резкости всего изображения будет отменена.
Затем нужно найти значок History Brush в панели инструментов, расположенной в левой части окна. Рисование этой кистью будет отменять действие Unsharp mask в нужном месте.
High Pass: тонкое увеличение резкости фотографии
Чтобы увеличить резкость фото более тонким способом, можно прибегнуть к манипуляциям со слоями. Кроме настройки резкости они позволяют убирать некоторые дефекты фотографии, например, царапины.
После открытия изображения его нужно скопировать на новый слой. Это делается через меню Layer → Duplicate Layer (параметры, предлагаемые по умолчанию, можно не менять). Затем следует убедиться, что работа ведётся именно в новом слое (смотрим на панель Layers). Откроется панель, в которой требуется щёлкнуть по строчке с названием нового слоя. Затем изображение следует превратить в «карту контрастов». Это делается через меню Filter → Other → High Pass .
Это делается через меню Layer → Duplicate Layer (параметры, предлагаемые по умолчанию, можно не менять). Затем следует убедиться, что работа ведётся именно в новом слое (смотрим на панель Layers). Откроется панель, в которой требуется щёлкнуть по строчке с названием нового слоя. Затем изображение следует превратить в «карту контрастов». Это делается через меню Filter → Other → High Pass .
Фильтр High Pass
В появившемся окне следует выставить значение радиуса участка, для которого определяется контрастность. Оптимальные значения лежат в диапазоне до десяти пикселей.
Затем можно убрать царапины и шумы, возникшие из-за пыли на объективе или повреждений стекла сканера. Это делается через Filter → Noise → Dust & Scratches. Потом новый слой следует обесцветить, чтобы уменьшить риск появления цветовых шумов при коррекции (сделать это можно при помощи Image → Adjustment → Desaturation).
После всех операций нужно щёлкнуть правой кнопкой мыши по обесцвеченному слою с примененными фильтрами и выбрать пункт Blending Options. В списке Blend Mode требуется выбрать Overlay и с помощью параметра Opacity настроить нужную резкость фотографии.
В списке Blend Mode требуется выбрать Overlay и с помощью параметра Opacity настроить нужную резкость фотографии.
Shake Reductions: убираем смазывание на фото
Одним из самых неприятных и сложных для исправления видов размытия является смазывание из-за движения. Оно появляется при съёмке из движущегося транспорта, или когда двигается снимаемый объект. При малом времени экспозиции кадр успевает запечатлеться быстрее, чем смещение картинки станет значительным. Но при длинной экспозиции появляются «размазанные» лица, здания и деревья.
Фотографию можно попытаться спасти при помощи фукнции Shake Reductions, которая появилась в Photoshop CC. Фотошоп анализирует треки — «дорожки» и полосаы, появившиеся при размазывании объектов. Фильтр автоматически находит наиболее смазанную область картинки и на её основе вычисляет параметры коррекции.
Окно фильтра Shake Reduction…
Чтобы задействовать этот фильтр, нужно найти в меню Select Filter → Sharpen → Shake Reduction . Если щёлкнуть кнопку Advanced, можно будет выбрать другой вариант участка для расчётов. В правой части области Advanced есть значки инструмента Add Suggested Blur Trace (иконка с плюсиком) и корзины. Add Suggested Blur Trace используется для автоматического подбора фотошопом новых участков с шаблоном смазывания. Пиктограмма корзины позволяет удалять участок для расчётов.
Если щёлкнуть кнопку Advanced, можно будет выбрать другой вариант участка для расчётов. В правой части области Advanced есть значки инструмента Add Suggested Blur Trace (иконка с плюсиком) и корзины. Add Suggested Blur Trace используется для автоматического подбора фотошопом новых участков с шаблоном смазывания. Пиктограмма корзины позволяет удалять участок для расчётов.
Фильтр можно настроить вручную. Это делается при помощи панели инструментов в левой верхней части окна Shake Reduction.
- Иконка пунктирного прямоугольника. Инструмент Blur Estimation Tool (горячая клавиша E) используется для рисования рамки, выделяющей новый трек для анализа увеличения резкости.
- Иконка стрелки и кривой. Инструмент Blur Direction Tool (горячая клавиша R) , можно подобрать длину и направление треков без задания участка фотографии.
Параметры Source Noise, Smoothing и Artifact Suppression предназначены для сглаживания шумов, которые появляются при коррекции изображения.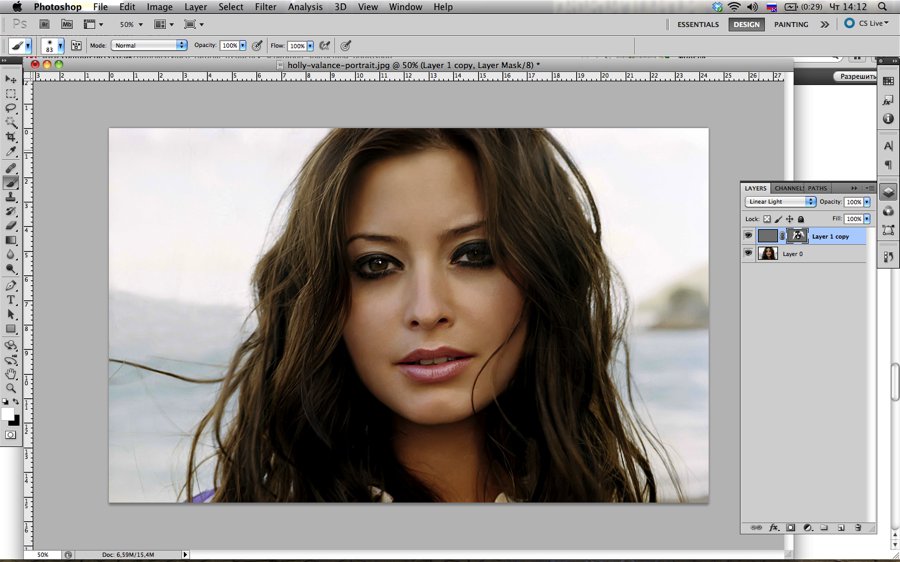 Пункт Blur trace bounds аналогичен пункту Radius в описанных выше инструментах. С его помощью задаётся площадь участка, который фотошоп анализирует для расчёта увеличения резкости пикселя.
Пункт Blur trace bounds аналогичен пункту Radius в описанных выше инструментах. С его помощью задаётся площадь участка, который фотошоп анализирует для расчёта увеличения резкости пикселя.
Как сделать ваши фотографии четче, используя Adobe Photoshop
Одной из самых распространенных ошибок при съемке фотографии является то, что она выглядит размытой. Это либо потому, что вы переместились, либо объект переместился, либо ваша камера не сфокусировалась должным образом.
Не беспокойся В зависимости от уровня размытости это можно исправить. Все, что вам нужно, это Adobe Photoshop . Вот как сделать ваши фотографии более четкими с помощью Photoshop.
Шаг 1: Откройте ваше фото
Когда вы повышаете резкость изображений, общие изменения будут незначительными. Photoshop предназначен для того, чтобы вносить незначительные изменения, а не восстанавливать изображение с нуля.
Если фотография настолько размыта, что вы не можете разглядеть какую-либо из форм, то, вероятно, это невозможно исправить.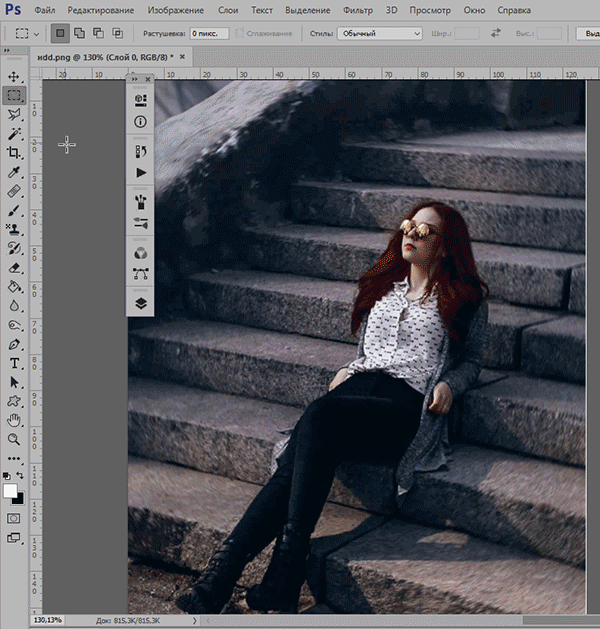 Однако, если у вас есть фотография, которая все еще заметна, но нечетка по краям, то это хороший кандидат на улучшение.
Однако, если у вас есть фотография, которая все еще заметна, но нечетка по краям, то это хороший кандидат на улучшение.
В этом уроке я использовал фотографию некоторых цветов, которые я сделал во время моего недавнего отпуска в Виктории. Мне нравятся детали на этой фотографии, но цветы немного размыты.
Есть несколько способов сделать изображение более четким в Photoshop. Однако в этом уроке мы сосредоточимся на наиболее универсальном из этих вариантов — инструменте Smart Sharpen . Это функция, которая поставляется с Photoshop CC.
Когда у вас откроется фотография, перейдите в Filter> Sharpen> Smart Sharpen . Вы увидите, что это сгруппировано вместе с другими инструментами повышения резкости.
Шаг 2. Узнайте, как использовать инструмент Smart Sharpen.
Когда вы нажмете Smart Sharpen , появится новое окно.
Ваше окно может быть меньше моего или находиться в другом месте, но это нормально.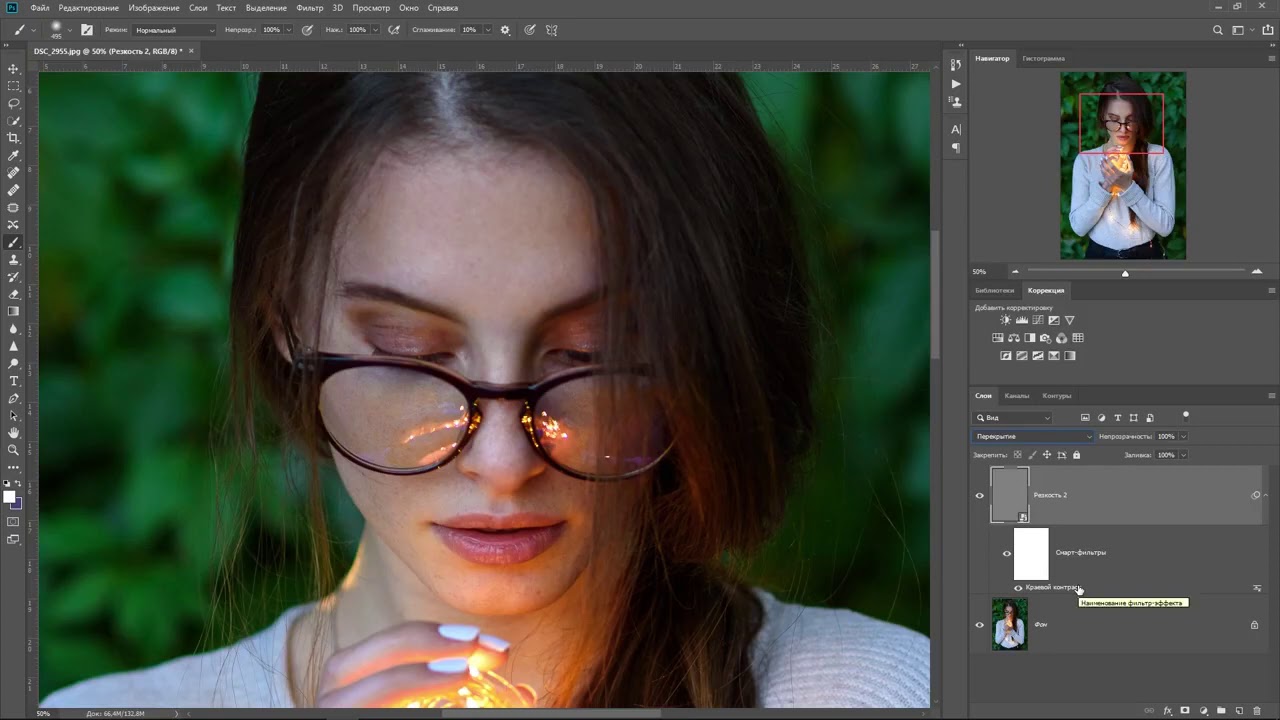 Вы можете увеличить окно и переместить его на экран, чтобы увеличить область работы, как я делал в этом примере.
Вы можете увеличить окно и переместить его на экран, чтобы увеличить область работы, как я делал в этом примере.
Чтобы увеличить окно, нажмите и перетащите на один из углов, чтобы изменить его размер. Нажмите и перетащите на бледно-серую полосу в верхней части окна, чтобы переместить ее по экрану.
В правой части окна Smart Sharpen вы увидите свои настройки. Вверху установлен флажок «Окно предварительного просмотра» , который должен быть включен.
Далее следует меню « Предустановки» , ваши общие настройки, а также ваши тени и блики . Давайте посмотрим на все эти категории.
Шаг 3: Ваше меню настроек
Вы увидите свое меню настроек в верхней части настроек. Здесь вы можете загрузить пресет повышения резкости, сохранить пресет или создать свой.
Интересно отметить, что Photoshop автоматически устанавливает значение по умолчанию, если вы ранее не использовали этот инструмент.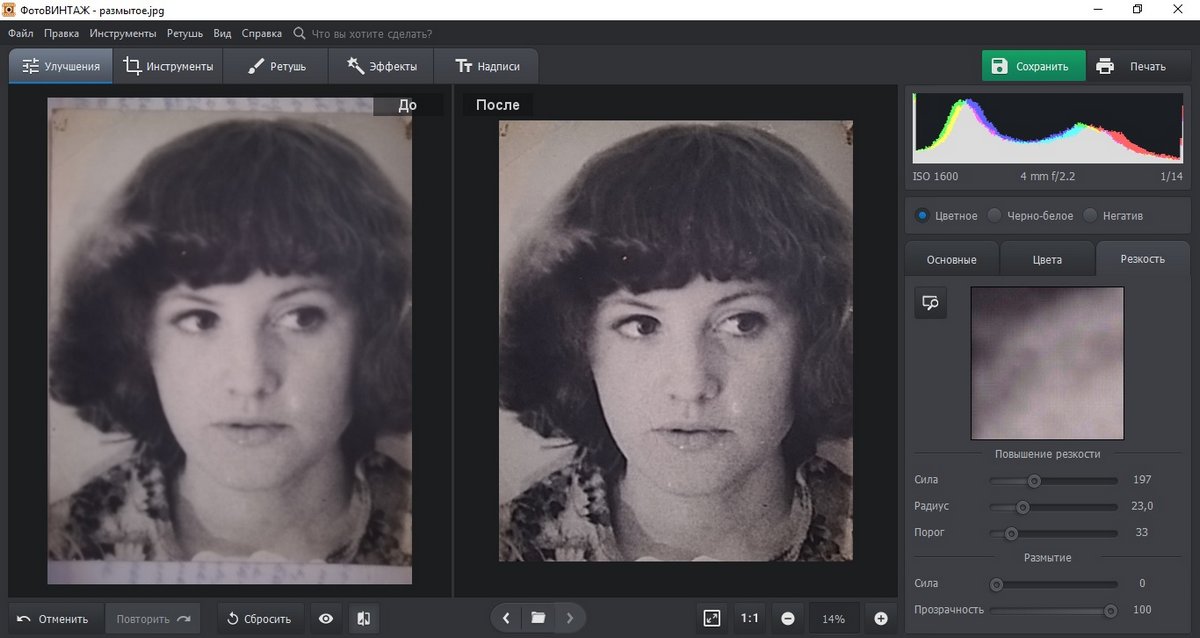 В ту минуту, когда вы начнете изменять настройки, он переключит ваш пресет на пользовательский .
В ту минуту, когда вы начнете изменять настройки, он переключит ваш пресет на пользовательский .
Шаг 4: Ваши общие функции
После того, как вы закончили с вашим меню Preset , пришло время перейти вниз и изучить ваши общие настройки. Здесь вы можете отрегулировать резкость вашего изображения. Когда вы повышаете резкость изображения, это увеличивает контраст между элементами на вашем изображении.
Сумма означает общую резкость, которую вы применили к своему изображению. Чем выше процент, тем больше будет резкость.
Радиус — это область вокруг заостренного края, которая будет затронута. Чем выше процент, тем больше зона поражения.
Уменьшение шума помогает уменьшить артефакты изображения на вашей картинке.
Все эти три варианта великолепны. Однако если вы установите эти параметры слишком высоко, ваше изображение может начать выглядеть неровным или пиксельным из-за высокой контрастности.
Когда это происходит, лучше всего уменьшить эти параметры, чтобы добавить немного размытости.
Внизу этих настроек вы увидите выпадающее меню под названием Удалить . В этом меню вы можете удалить три разных типа размытия, которые могут повлиять на ваше изображение.
Размытие по Гауссу происходит от общего размытого изображения. Это может повлиять на вашу фотографию, если она была сделана в сумерках, например, когда видимость была плохой.
Размытие объектива происходит, когда вы двигались, но объект этого не делал.
Размытие в движении происходит, когда объект на ваших фотографиях двигался. Если вы решите удалить Motion Blur , вы увидите, что маленький круглый «циферблат» рядом с ним станет активным. Этот диск позволяет изменить направление удаления размытия при движении.
Шаг 5: тени и блики
Под вашими общими настройками вы увидите ваш раздел теней .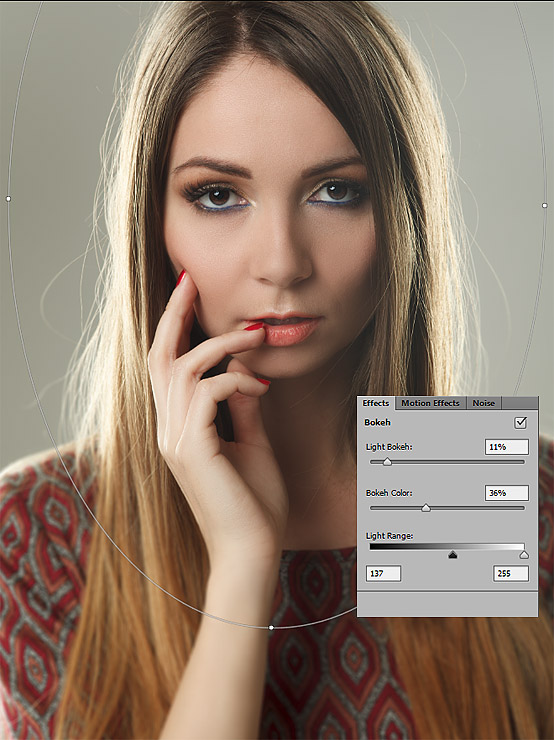 Этот раздел работает так же, как и в предыдущей области, но, в отличие от ваших общих настроек, он фокусируется именно на темных областях вашего изображения.
Этот раздел работает так же, как и в предыдущей области, но, в отличие от ваших общих настроек, он фокусируется именно на темных областях вашего изображения.
Поиграйте с этим параметром и посмотрите, что вам больше подходит. Каждое изображение будет иметь немного разную степень размытости, поэтому настройки, необходимые для калибровки моей фотографии, могут отличаться от ваших.
В разделе теней вы увидите блики . Этот раздел работает так же, как и два других, но фокусируется на более ярких областях вашего изображения.
Шаг 6: сохраните свои настройки и проверьте свою работу
Отличный способ проверить изменения в окне Smart Sharpen, прежде чем применять их, — это нажать и удерживать изображение в окне предварительного просмотра. Перетащите это немного. Когда вы это сделаете, Photoshop покажет вам, как выглядели ваши изображения до того, как вы применили изменения.
Отпустите свою мышь, и она вернется к новым изменениям.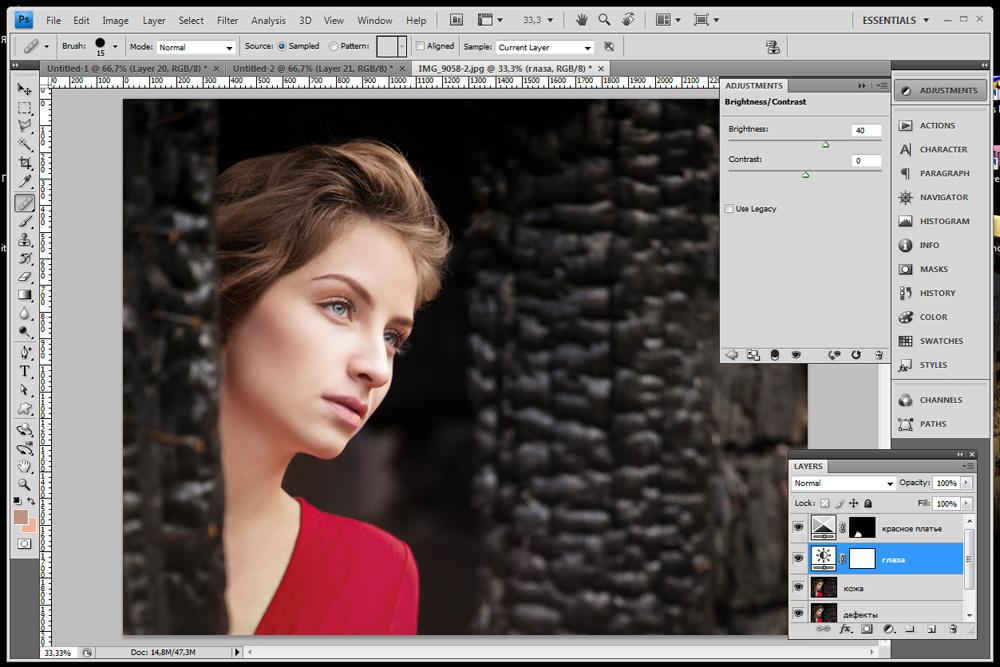
Если вы довольны тем, как выглядит ваше изображение, вы можете нажать OK и сразу же применить настройки. Вы также можете сначала сохранить настройки.
Чтобы сохранить настройки в качестве предустановки, вернитесь в раскрывающееся меню « Предустановка» и выберите « Сохранить предустановку» .
Как только это будет сделано, нажмите ОК . Photoshop применит изменения и выйдет из окна Smart Sharpen.
Вернувшись в основное рабочее пространство, вы увидите свое изображение с примененными изменениями.
Поскольку эти изменения будут незначительными, на первый взгляд будет трудно понять, что же отличается. Давайте сравним новые и старые изображения бок о бок:
Как видите, новые края слева намного чище.
Если вам не нравятся изменения, которые вы внесли в свое изображение, не проблема. Просто зайдите в File> Undo Smart Sharpen, чтобы отменить сделанные изменения.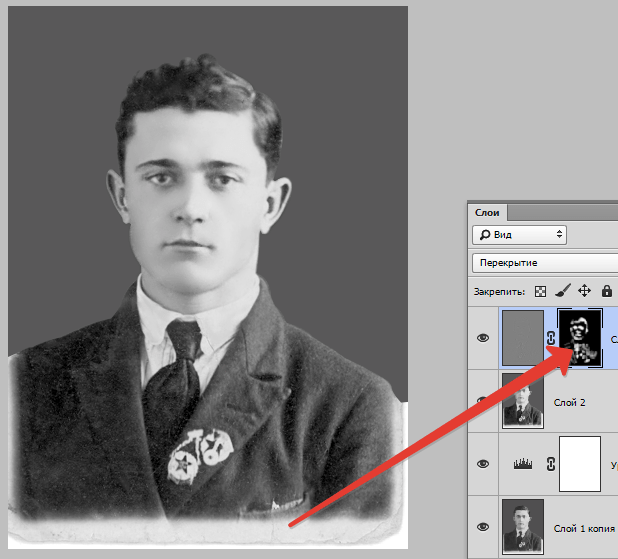
Закончив настройку, сохраните изображение и его обновления, выбрав « Файл»> «Сохранить» .
Вы также можете перейти в меню «Файл»> «Сохранить как», если хотите сохранить копию исходного неизмененного изображения.
Если вы хотите выполнить еще несколько редактирования изображений перед сохранением файла, ознакомьтесь с нашей статьей, в которой объясняется, как изменить фон фотографии в Photoshop. изменить фон фотографии в Photoshop.
Шаг 7: Советы, чтобы помнить
Еще несколько вещей, которые следует иметь в виду при повышении резкости фотографий с помощью Photoshop:
- При повышении резкости лучше всего повышать четкость изображения в небольших количествах. Слишком много сразу может привести к артефактам изображения вместо того, чтобы иметь красивый, естественный эффект.
- Под Filter> Sharpen вы увидите другие инструменты повышения резкости, которые вы можете использовать.
 Они работают хорошо, но, к сожалению, они не обладают такой универсальностью, как инструмент Smart Sharpen.
Они работают хорошо, но, к сожалению, они не обладают такой универсальностью, как инструмент Smart Sharpen.
Исправление ваших фотографий
Adobe Photoshop — отличный инструмент для редактирования, будь то фотографии или графический дизайн. С этим базовым введением в инструмент Smart Sharpen вы можете даже сохранить некоторые свои фотографии из кучи мусора.
Вы ищете другие способы исправить ваши фотографии в посте? Тогда вот как обрезать ваши изображения с помощью Photoshop обрезать изображения в Photoshop обрезать
» Как делать резкими фотографии в Photoshop
Большинство людей, экспериментировавших с Photoshop, особенно те, кто фотографируют в формате raw, пытались настроить резкость изображения с помощью этой прграммы. Настройка резкости увеличивает контраст между находящимися рядом пикселями и создает более четкое изображение. Обычно это является последним шагом редактирования изображения и используется, чтобы улучшить качество уже сфокусированных изображений или в отчаянной попытке спасти элементы фотографии, которые не попали в фокус.
Есть много способов настройки резкости изображения в Photoshop – настолько много, что ей посвящено целое подменю, в котором каждый пункт предоставляет различные степени контроля и различные уровни успеха. Однако фильтр, который наиболее часто упускают из виду и который позволит вам достичь лучших результатов с большей степенью контроля, находится не в подменю Резкость (Sharpen), а в подменю Фильтр (Filter) -> Другие (Other): цветовой контраст (high pass).
Представляю вам пошаговое руководство по использованию фильтра цветового контраста, и, надеюсь, покажу вам, насколько простой и эффективной может быть настройка резкости изображения.
Шаг 1
Сначала откройте изображение, резкость которого вы хотите настроить – в идеале, изображение должно быть из файла формата raw, чтобы не получить излишнюю резкость в JPEG-файле «из фотоаппарата». Убедитесь в том, что вы уже завершили все желаемые процессы обработки. В данном случае для иллюстрации используются фотографии лисицы (перья и шерсть зачастую хорошо реагируют на настройку резкости).
Шаг 2
В окне слоев нажмите правой кнопкой мышки на слое «Задний план «(Background), выберите пункт «Создать дубликат слоя» (Duplicate Layer) и нажмите ОК. Это создаст копию оригинального слоя и станет ключевым шагом для применения фильтра цветового контраста.
Шаг 3
Выбрав дубликат слоя, нажмите Фильтр (Filter) -> Другие (Other) -> Цветовой контраст (High Pass).
Это вызовет окно цветового контраста с небольшим превью и контролем радиуса (Radius). Если вы видите все изображение за этим окном, то вы заметите, что дубликат слоя стал серым – не волнуйтесь, так и должно быть.
Шаг 4
Установите значение Радиуса (Radius) и нажмите ОК. Чем больший радиус, тем большая резкость будет применена к изображению. Если немного поиграете с ползунком Радиуса, то заметите, что при низких значениях, например, 1.0 пикселей, на сером слое видны только высококонтрастные края, но если переместить ползунок Радиуса на 10 пикселей, то можно заметить, что видимыми станут больше краев изображения.
Точное значение Радиуса, которое даст оптимальную резкость, отличается в зависимости от изображения, но настройка где-то между 1.0 и 5.0 пикселей должна подойти. Зачастую 5.0 пикселей – это уже слишком много, но ввиду того, что мы проводим это действие на дубликате слоя, мы можем позволить себе определенную грубость в отношении фильтра цветового контраста – я вскоре все объясню.
Шаг 5
В окне слоев поставьте режим наложения (blending mode) дубликата слоя на Перекрытие (Overlay).
Режим Перекрытие (Overlay) «усиливает» черный цвет и «рассеивает» белый на нижнем слое – то есть он делает темные области темнее, а светлые – светлее. После применения фильтра цветового контраста, наше изображение стало серым (нейтрально-серым, если быть точным), а при установке значения Радиуса были выбраны края в более светлых/темных оттенках серого. Таким образом, когда режим наложения установлен на Перекрытие, нейтрально-серые зоны изображения не имеют эффекта, но более светлые/темные края рассеивают/усиливают края нижнего слоя, увеличивая контраст и тем самым делая изображение более резким.
Шаг 6
Измените Прозрачность (Opacity) дубликата слоя для достижения желаемой резкости. Я упоминал, что мы можем позволить себе грубость в отношении применения фильтра цветового контраста – это является возможным потому, что вы можете убрать излишнюю резкость с помощью ползунка Прозрачности. Зачастую стоит установить уровень Прозрачности на ноль и обработать изображение, пока вы не достигнете приемлемого уровня резкости, чтобы не получить излишнюю резкость и появление артефактов.
Шаг 7
Советую также распечатать часть вашего изображения в таком же масштабе, в котором вы планируете печатать всю фотографию, чтобы ощутить, какая резкость больше всего подходит для данного конкретного изображения и настроить ползунок Прозрачности соответствующим образом.
Вот и все – резкость настроена!
Преимуществом использования именно этого метода является то, что эффект резкости применяется в, так сказать, не деструктивной манере, на дубликате слоя, с параметром, который легко понять (в значении Радиуса) и который контролирует масштаб настройки резкости, а также предоставляет вам возможность провести точную настройку окончательного эффекта с помощью ползунка Прозрачности.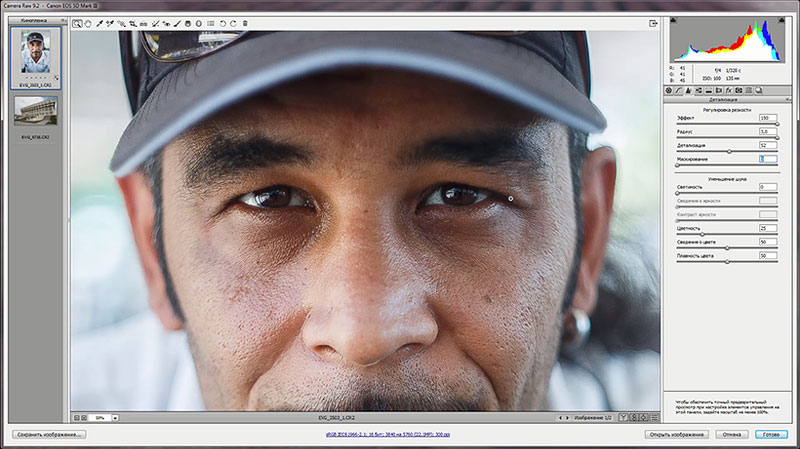
К тому же, принимая во внимание тот факт, что настройка резкости полностью контролируется дубликатом слоя, вы можете также управлять тем, где именно применяется настройка резкости в изображении, применив слой-маску к дубликату слоя.
Ну вот – теперь вы знаете быстрый, но эффективный метод настройки резкости изображений, который позволяет вам взять этот процесс под свой контроль.
Текст: Elliot Hook
Перевод: Сергей Филоненко
Изменение резкости. Photoshop CS4
Изменение резкости
Бывает, что после сканирования резкость изображения нуждается в корректировке. Причиной могут стать и некачественный оригинал, и погрешности сканера, и особенности изображения. Мутную, нечеткую фотографию стоит сделать порезче, изображение же с большим количеством мелких дефектов иногда достаточно размыть – и качество становится приемлемым.
Для изменения резкости служат как фильтры, так и инструменты Photoshop.
Фильтры групп Blur (Размытие) и Sharpen (Резкость)
Легко догадаться, что фильтры первой группы ухудшают четкость изображения (зато удаляют мелкие дефекты), а второй – повышают резкость.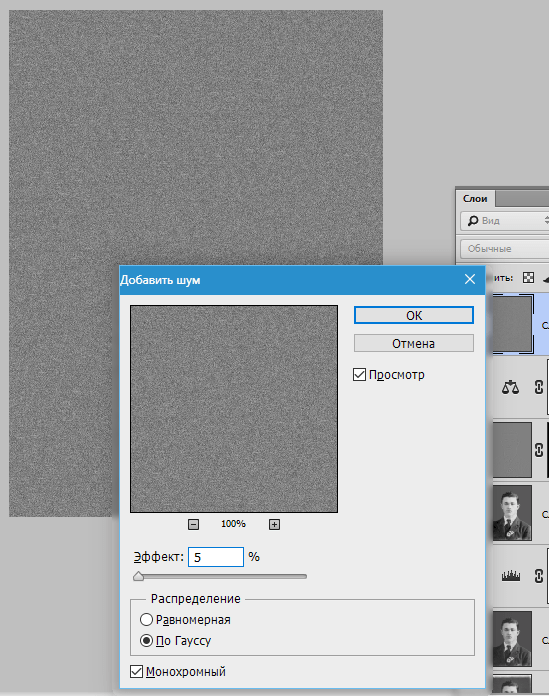 Каждая из групп содержит довольно много фильтров, но запоминать все нет смысла. Опишем самые полезные.
Каждая из групп содержит довольно много фильтров, но запоминать все нет смысла. Опишем самые полезные.
Среди фильтров размытия безусловным лидером долгое время являлся описанный выше Gaussian Blur (Размытие по Гауссу). В последних версиях Photoshop появилось еще несколько способов качественно размыть изображение.
Box Blur (Размытие по квадрату)
В результате применения этого фильтра определенная (в зависимости от настроек) зона заливается по принципу Average (Усреднение), то есть усредняются цвет и яркость нескольких соседних пикселов. Данный фильтр имеет всего одну настройку (рис. 6.30), но действует очень эффективно. Даже если выбрать Radius (Радиус) – он определяет степень действия фильтра – равным 1 пикселу, изображение размывается довольно заметно.
Рис. 6.30. Окно фильтра Box Blur (Размытие по квадрату)
Smart Blur (Настраиваемое размытие)
Это размытие действует только на небольшие цветовые переходы, не затрагивая контуры (рис. 6.31).
6.31).
Параметр Radius (Радиус) определяет степень воздействия фильтра. Threshold (Порог) задает максимальное значение перепада яркостей той области, в которой применяется размытие. Если увеличивать эту настройку, то мелкие детали будут исчезать. Surface Blur (Размытие поверхности)
Фильтр, который обладает необычным действием: мелкие детали размываются, а крупные остаются резкими. Таким образом можно превращать текстурированную поверхность в довольно однородную. Настройки фильтра аналогичны параметрам Smart Blur (Настраиваемое размытие).
Unsharp Mask (Контурная резкость)Рассмотрим фильтры, которые позволяют увеличить четкость изображения. Лучший фильтр из группы Sharpen (Резкость) — Smart Sharpen (Настраиваемая резкость) – был описан выше. Теперь стоит обратить внимание на Unsharp Mask (Контурная резкость).
Окно фильтра содержит несколько настроек (рис. 6.32).
Рис. 6.32. Окно фильтра Unsharp Mask (Контурная резкость)• Amount (Величина) – задает степень, с которой фильтр действует на области изображения. Не стоит задавать значение этой настройки слишком большим – при этом фильтр создаст муар.
• Radius (Радиус) – зона действия фильтра.
• Threshold (Порог) – указывает, какой должен быть перепад резкости между пикселами, чтобы эта величина считалась границей.
Этот фильтр можно порекомендовать тем пользователям, которые хотят настраивать степень увеличения резкости, но пугаются обилия параметров фильтра Smart Sharpen (Настраиваемая резкость).
Инструменты изменения резкости
Данные инструменты позволяют изменять резкость на отдельных участках изображения. Всего в Photoshop три таких инструмента (рис. 6.33). Рассмотрим их по порядку.
Рис. 6.33. Инструменты изменения резкости
Инструменты изменения резкости• Blur (Размытие). Используется для того, чтобы уменьшить резкость участка изображения.
• Sharpen (Резкость). Увеличивает контрастность фрагмента, к которому применен.
• Smudge (Палец). Сильно размывает изображение, «смазывает» его.
Способ применения всех трех инструментов одинаков: нужно нажать кнопку мыши и, не отпуская ее, поводить по выбранному участку изображения. Чем дольше вы перемещаете указатель, тем заметнее будет эффект действия инструмента. Результат использования каждого из описанных инструментов приведен на рис. 6.34.
Рис. 6.34. К правому глазу утки был применен инструмент Blur (Размытие), к левому – Sharpen (Резкость), к клюву – Smudge (Палец)Данный текст является ознакомительным фрагментом.
Продолжение на ЛитРесРазмытие или резкость изображений в Photoshop Elements — инструкция и видео
Обзор того, как размыть или повысить резкость изображений в Photoshop Elements:
В этом уроке показано, как размыть или повысить резкость изображений в Photoshop Elements.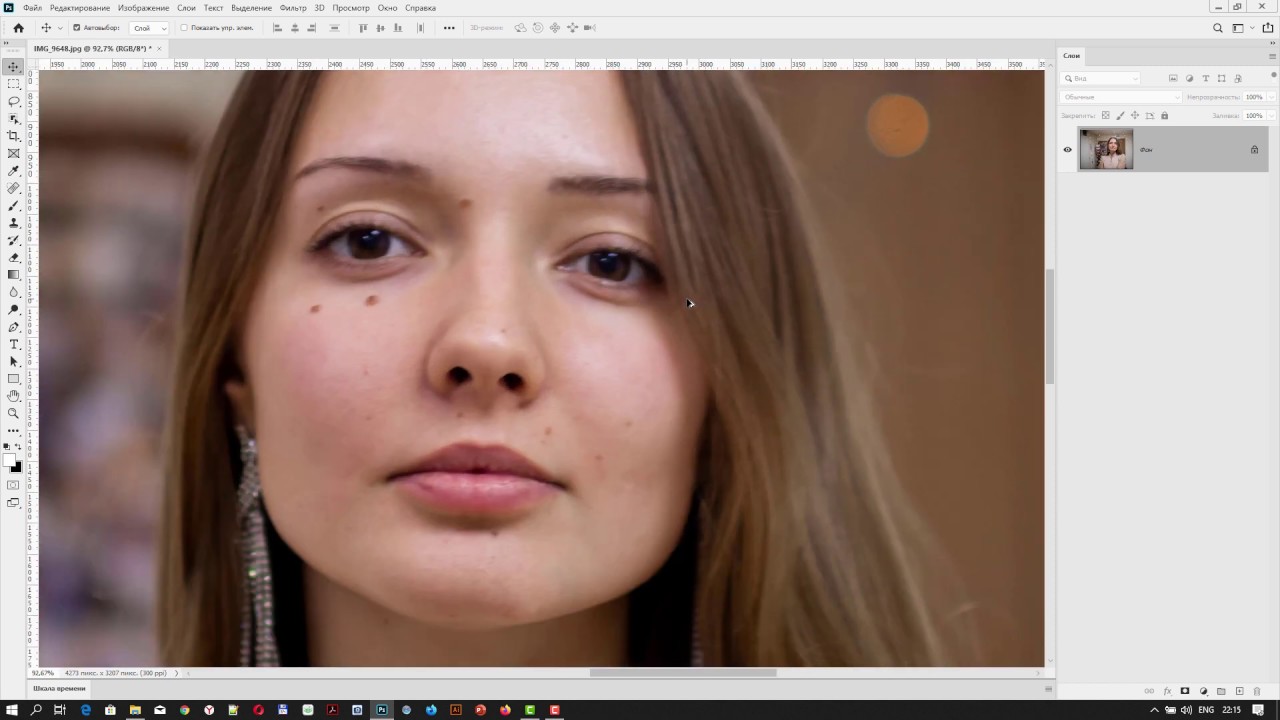 Инструмент «Размытие» позволяет смягчить резкие края и уменьшить мелкие детали изображения. Инструмент «Размытие» находится в том же месте, что и инструмент «Палец», на панели инструментов в Photoshop Elements. В отличие от этого, инструмент «Резкость» повышает четкость краев и детализацию изображения.
Инструмент «Размытие» позволяет смягчить резкие края и уменьшить мелкие детали изображения. Инструмент «Размытие» находится в том же месте, что и инструмент «Палец», на панели инструментов в Photoshop Elements. В отличие от этого, инструмент «Резкость» повышает четкость краев и детализацию изображения.
Чтобы размыть или повысить резкость изображений в Photoshop Elements, выберите нужный инструмент на панели инструментов и на панели параметров инструментов. Затем установите параметры кисти. Вы можете установить режим наложения, кисть, размер, а также интенсивность из доступных раскрывающихся списков и ползунков.
Установка флажка «Образец всех слоев» приводит к размытию или повышению резкости данных пикселей с использованием объединенных данных из всех слоев. Если флажок не установлен, он использует данные только из текущего выбранного слоя. После настройки параметров щелкните и перетащите область изображения, которую вы хотите размыть или повысить резкость.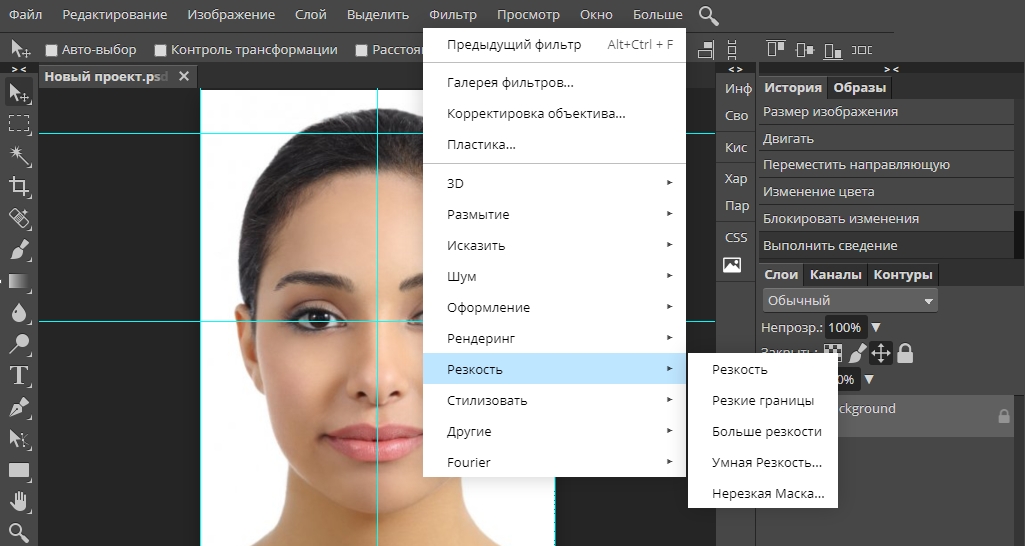
Размытие или резкость изображений в Photoshop Elements: изображение пользователя, размывающего детали фотографии с помощью инструмента «Размытие» в Photoshop Elements.
Инструкции по размытию или повышению резкости изображений в Photoshop Elements:
- Чтобы размыть или повысить резкость изображений в Photoshop Elements , выберите инструмент «Размытие» или «Резкость» на панели инструментов и на панели параметров инструмента.
- Затем установите нужные параметры кисти на панели параметров инструмента. Вы можете установить режим наложения, кисть, размер, а также силу из раскрывающихся списков и доступных ползунков.
- Чтобы размыть или повысить резкость пиксельных данных с использованием объединенных данных всех слоев , установите флажок «Образец всех слоев». Если флажок не установлен, используются только данные текущего выбранного слоя.
- После настройки параметров щелкните и перетащите область изображения, которую вы хотите размыть или повысить резкость.

Видеоурок о том, как размыть или повысить резкость изображений в Photoshop Elements:
В следующем видеоуроке под названием «Размытие и повышение резкости изображений» показано, как размыть или повысить резкость изображений в Photoshop Elements.Этот урок взят из нашего полного руководства по Photoshop Elements под названием «Освоение Photoshop Elements Made Easy v.2022».
High Pass Sharpening в Photoshop
Повышение резкости High Pass — это метод, который можно использовать для повышения резкости изображений без необходимости использования одного из инструментов повышения резкости. Это «традиционная техника», которая существует уже некоторое время.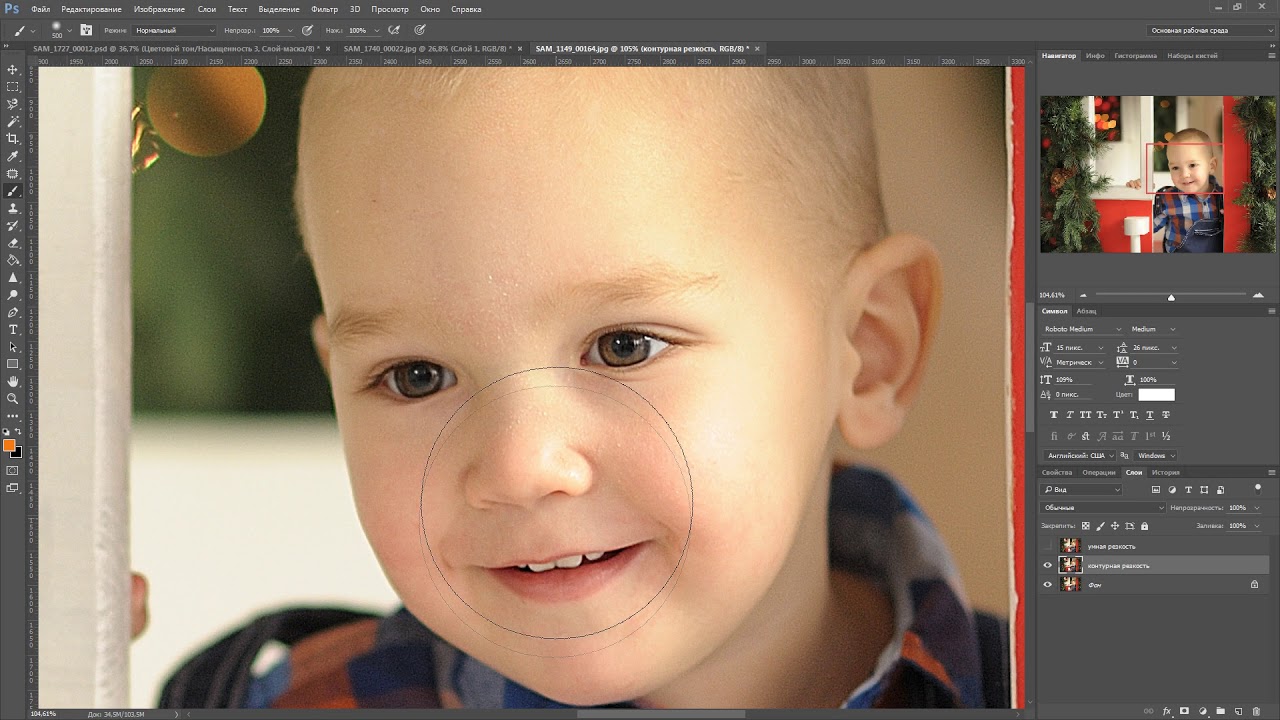 Он хорошо работает с зашумленными изображениями или киноизображениями с большим количеством зернистости, где обычные инструменты могут дать сбои.В этом уроке объясняется, как применить повышение резкости High Pass к любому изображению с помощью Photoshop. Поскольку он основан на фильтрах и функциях, которые были частью Photoshop в течение многих лет, он, вероятно, будет работать со всеми используемыми в настоящее время версиями.
Он хорошо работает с зашумленными изображениями или киноизображениями с большим количеством зернистости, где обычные инструменты могут дать сбои.В этом уроке объясняется, как применить повышение резкости High Pass к любому изображению с помощью Photoshop. Поскольку он основан на фильтрах и функциях, которые были частью Photoshop в течение многих лет, он, вероятно, будет работать со всеми используемыми в настоящее время версиями.
Пошаговое повышение резкости верхних частот
Для этого урока было выбрано следующее изображение, снятое с помощью цифровой камеры Sony RX10.
Исходное изображение с примененным только повышением резкости
Это не потому, что это отличное изображение, а потому, что оно наполнено мелкими деталями.На следующем снимке экрана вы можете увидеть небольшую часть изображения, увеличенную до 100%.
Исходное изображение просматривается на 100 процентов
Это изображение было снято в формате RAW, и в процессе преобразования в Lightroom было применено повышение резкости.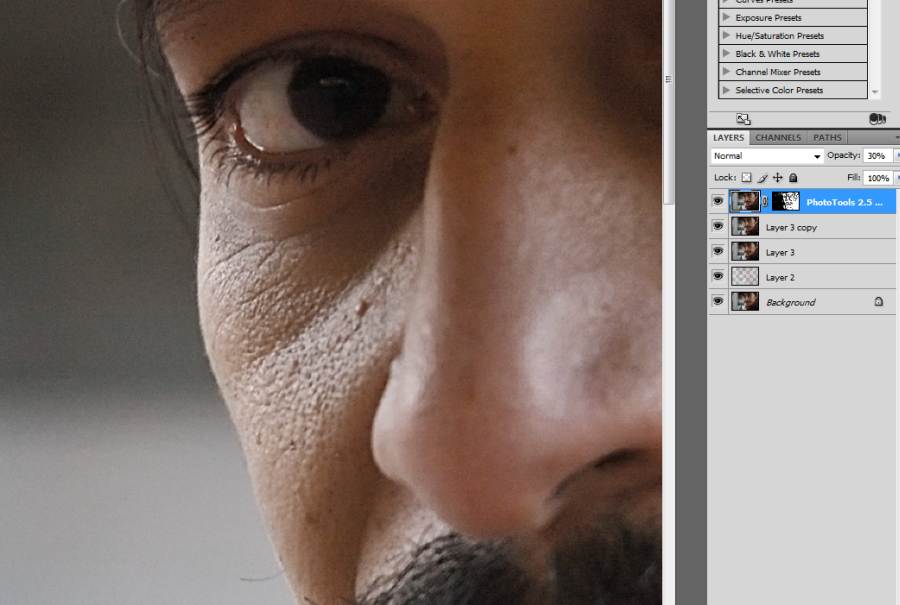
Ниже объясняется, как применить к изображению повышение резкости High Pass:
- Откройте изображение для увеличения резкости в Photoshop. Убедитесь, что окно «Слои» видно, так как оно вам понадобится.
- Дублируйте изображение на новый слой, выбрав «Слой | Новый | Слой из фона…» в меню.Откроется диалоговое окно «Новый слой», в котором вы можете назвать свой слой «High Pass Sharpening». В качестве альтернативы вы можете использовать сочетание клавиш «Ctrl + J» (Command + J на Mac). С новым дубликатом слоя ваше окно слоев должно выглядеть так, как показано на скриншоте ниже.
Окно Photoshop Layers, показывающее слой повышения резкости High Pass
- Теперь вы должны изменить режим наложения нового слоя с «Обычный» на «Наложение». Это повысит контраст вашего изображения и сделает его ужасным.
Изображение, показывающее эффект слоя High Pass Sharpening, установленного в режим наложения наложения
Не беспокойтесь, следующий шаг исправит это.

- В меню Photoshop выберите «Фильтры | Другое | High Pass…», после чего отобразится диалоговое окно High Pass. Вы можете увидеть скриншот ниже.
Применение фильтра высоких частот Photoshop к слою повышения резкости
- Это немедленно устранит проблему с контрастом из предыдущего шага, если в диалоговом окне установлен флажок «Предварительный просмотр».В этом диалоговом окне вы должны установить «Радиус», чтобы настроить эффект повышения резкости. Обычно радиус от 1,5 до 5 обеспечивает превосходную резкость. Что лучше, будет зависеть от разрешения и детализации изображения. По этой причине мы установили режим наложения на перекрытие на предыдущем шаге, так как это позволяет нам увидеть эффект, когда мы настраиваем параметр Радиуса.
Ниже вы можете увидеть сравнение исходного изображения и изображения после увеличения резкости с помощью фильтра высоких частот.
Изображение до повышения резкости, просмотренное в масштабе 100 процентов
Перед заточкой
Увеличенное изображение после увеличения резкости в Photoshop
После повышения резкости
Если вы чувствуете, что хотите поднять резкость на новый уровень, в следующем разделе есть несколько советов, которые вы можете использовать.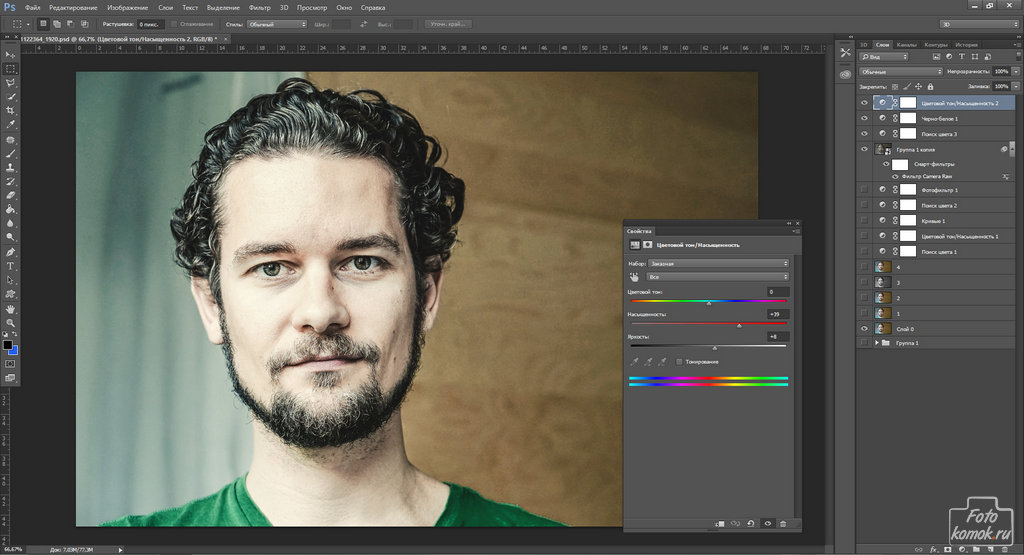
Дополнительные советы по повышению резкости высоких частот
- Дублируйте слой повышения резкости. Вы можете обнаружить, что удвоение этого значения приводит к тому, что эффект резкости становится слишком сильным, и в этом случае вы можете уменьшить непрозрачность одного из слоев.
- Увеличьте резкость слоя High Pass Sharpening с помощью фильтра Unsharp Mask. Фильтр «Нерезкая маска» — это обычный инструмент повышения резкости, но, применяя его к слою повышения резкости, а не к изображению, вы можете значительно увеличить резкость изображения.Если вы используете эту опцию, оставьте радиус маленьким, чтобы подчеркнуть мелкие детали.
- Попробуйте другие режимы наложения, такие как «Мягкий свет», «Линейный свет» и «Яркий свет». Они обеспечивают разную степень эффекта резкости.
- Объединить их все. Следующее сравнение изображений показывает изображение, усиленное двумя слоями высоких частот. Один из них был увеличен с помощью маски «Контурная резкость» и использует режим наложения «Наложение», в то время как другой не имеет резкости, но использует режим наложения «Яркий свет».
 Затем было необходимо отрегулировать непрозрачность обоих слоев.
Затем было необходимо отрегулировать непрозрачность обоих слоев.
Сравнение изображений — до увеличения резкости
Перед заточкой.
Сравнение изображений — после повышения резкости верхних частот
После применения высокочастотного повышения резкости с использованием описанных выше расширенных методов. И не забывайте, исходное изображение уже было обработано в Lightroom.
Повышение резкостиHigh Pass — это только одна из форм повышения резкости, которую можно применить в Photoshop. Вам также могут быть интересны мои статьи об использовании маски нерезкости в Photoshop и повышения резкости краев в Photoshop.
Повышение резкости с размытием — верните безумные детали с помощью этой быстрой техники
Заточка для многих остается загадкой, у одних это получается хорошо, у других нет. Существует довольно много методов повышения резкости изображения, включая использование фильтра верхних частот, маски нерезкости, интеллектуальной резкости и устранения дрожания камеры в Adobe Photoshop CC.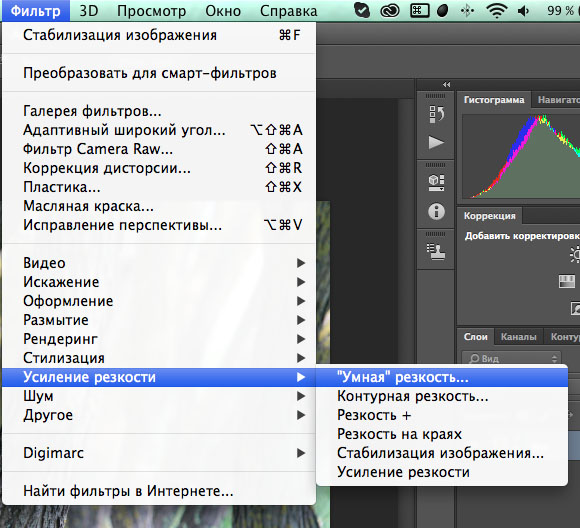 Тем не менее, это похоже на стук ногтей по классной доске, когда я вижу слишком резкое изображение. Я не святой, я точно виноват в том, что проворачивал Unsharp Mask, просто я так и не нашел правильного решения.До сих пор.
Тем не менее, это похоже на стук ногтей по классной доске, когда я вижу слишком резкое изображение. Я не святой, я точно виноват в том, что проворачивал Unsharp Mask, просто я так и не нашел правильного решения.До сих пор.
Где-то в прошлом году я наткнулся на эту технику повышения резкости от CalvinHollywood. Конечно, туториал многовато, но я усвоил знания, которые продвинули мою постобработку дальше в профессиональную лигу. Со временем я научился упрощать технику и находить хороший баланс, который подходил для моих образов. С тех пор я представляю этот метод на мастер-классах и семинарах, и меня постоянно просят подробно объяснить технику. Это не самое простое для понимания исполнение, но оно, безусловно, работает…
- Объединить слои в один слой.
 Выберите верхний слой и удерживайте Ctrl-Alt-Shift-E или Command-Option-Shift-E. Это объединит все слои в один новый слой и вставит его вверху стека слоев. Это также не влияет на слои ниже, так что вы все равно можете ссылаться на них позже, если потребуется.
Выберите верхний слой и удерживайте Ctrl-Alt-Shift-E или Command-Option-Shift-E. Это объединит все слои в один новый слой и вставит его вверху стека слоев. Это также не влияет на слои ниже, так что вы все равно можете ссылаться на них позже, если потребуется. - Копировать слой. Нажмите Ctrl-J или Command-J. Это скопирует выбранный слой.
- Создать группу. Щелкните значок маленькой папки в нижней части палитры слоев, это создаст групповую папку.Затем перетащите два слоя в папку. Переименуйте папку в «Резкость» или что-то в этом роде, если вам понадобится сослаться на это изображение позже.
- Измените режимы наложения. Выберите папку «Резкость», затем раскройте меню режимов наложения и выберите «Наложение». Затем выберите верхний слой в группе и в раскрывающемся меню режимов наложения выберите «Яркий свет».
- Инвертировать слой. Выберите верхний слой в группе и инвертируйте слой, нажав Ctrl-I или Command-I.
 Изображение вернется к своему первоначальному виду до того, как вы изменили режимы наложения.
Изображение вернется к своему первоначальному виду до того, как вы изменили режимы наложения. - Повышение резкости с размытием поверхности. Выделив верхний слой в группе, выберите «Фильтр» > «Размытие» > «Размытие поверхности». Держите его тонким, а числа маленькими. Радиус: 10 Порог: 8
Время от времени я добавляю немного маски нерезкости вместе с этой техникой для большей выразительности. Честно говоря, я не могу рассказать вам, как это работает, или дизайн, лежащий в основе «Резкости с размытием». Я могу поделиться только тем, что знаю, и это лучший метод, который я нашел, чтобы вернуть эти детали и текстуру.
Глиняный повар | Инстаграм | Фейсбук | Твиттер
3 основных приема повышения резкости изображений в Photoshop
Независимо от того, какую камеру или объектив вы используете, вы всегда можете усилить резкость любого изображения, если знаете несколько основных приемов. В этой статье вы узнаете 3 инструмента, которые помогут эффективно повысить резкость любой фотографии в Photoshop и сделать ваши изображения более привлекательными!
Умная резкость
Smart Sharpen — лучший выбор для повышения резкости изображений. Это дает вам больше контроля над повышением резкости, которое вы хотите применить, с возможностью удаления размытия, которое могло повлиять на изображение (Размытие по Гауссу, Размытие в движении и Размытие объектива).
Это дает вам больше контроля над повышением резкости, которое вы хотите применить, с возможностью удаления размытия, которое могло повлиять на изображение (Размытие по Гауссу, Размытие в движении и Размытие объектива).
Чтобы использовать Smart Sharpen, откройте свое изображение и перейдите в Filter > Sharpen > Smart Sharpen. Настройте параметры в соответствии с тем, что лучше всего подходит для исходного изображения. Здесь я буду использовать настройки:
- Сумма 200%
- Радиус: 1 пиксель
- Снижение шума: 10%
Когда закончите, нажмите «ОК».Взгляните на невероятную разницу ниже.
Наслаждайтесь удивительно четкими и качественными фотографиями с пониженным уровнем шума.
Слои верхних частот
Если вы хотите более творчески подойти к повышению резкости и позволить себе повышать резкость только в определенных областях изображения, обязательно включите слои High Pass .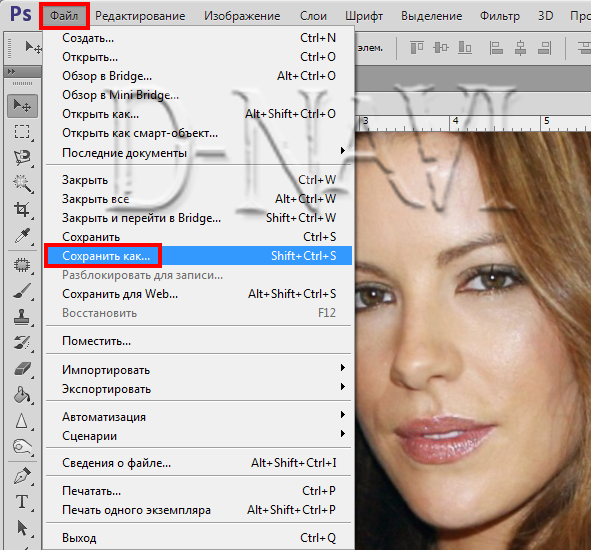 С 90 163 слоями High Pass 90 164 вы можете выборочно повысить резкость изображения для неразрушающего редактирования фотографий.
С 90 163 слоями High Pass 90 164 вы можете выборочно повысить резкость изображения для неразрушающего редактирования фотографий.
Чтобы использовать High Pass, выберите фоновый слой и удерживайте Control-J , чтобы создать дубликат с именем Layer 1. Выберите Layer 1 и перейдите к Filter > Other > High Pass. Измените Радиус на 3 пикселя и нажмите ОК.
Теперь, чтобы применить резкость, просто установите Layer Blend Mode для Layer 1 на Overlay. Не стесняйтесь настраивать Непрозрачность , чтобы уменьшить или усилить этот эффект.Посмотрите краткое сравнение ниже.
Еще одно дополнительное преимущество этих слоев заключается в том, что они также повышают контрастность!
Нерезкая маска
Последним инструментом, который вы можете использовать для быстрого решения, является опция Unsharp Mask . Этот параметр создает контрастные края с помощью метода, при котором размытая копия вычитается из оригинала. Хотя это не обязательно обеспечивает больший контроль над изображением в целом, его все же можно использовать для повышения резкости вашей работы.
Хотя это не обязательно обеспечивает больший контроль над изображением в целом, его все же можно использовать для повышения резкости вашей работы.
Чтобы использовать Unsharp Mask , откройте свое изображение и перейдите в Filter > Sharpen > Unsharp Mask. Как и в случае с Smart Sharpen , настройте параметры в соответствии с тем, что лучше всего подходит для вашей фотографии. Здесь я буду использовать эти настройки:
- Сумма: 100%
- Радиус: 1 пикс.
- Порог: 0 уровней
Нажмите OK, и все готово! Посмотрите на невероятную разницу, которую делает этот быстрый инструмент, в сравнении ниже.
А вот и финальное изображение! Небольшое имеет большое значение, поэтому подчеркните лучшие черты ваших фотографий с помощью Unsharp Mask.
Запомните эти основные приемы для следующей фотосессии, и вы в кратчайшие сроки окажетесь на пути к четким изображениям высокой четкости! Надеюсь, вам понравилась эта статья.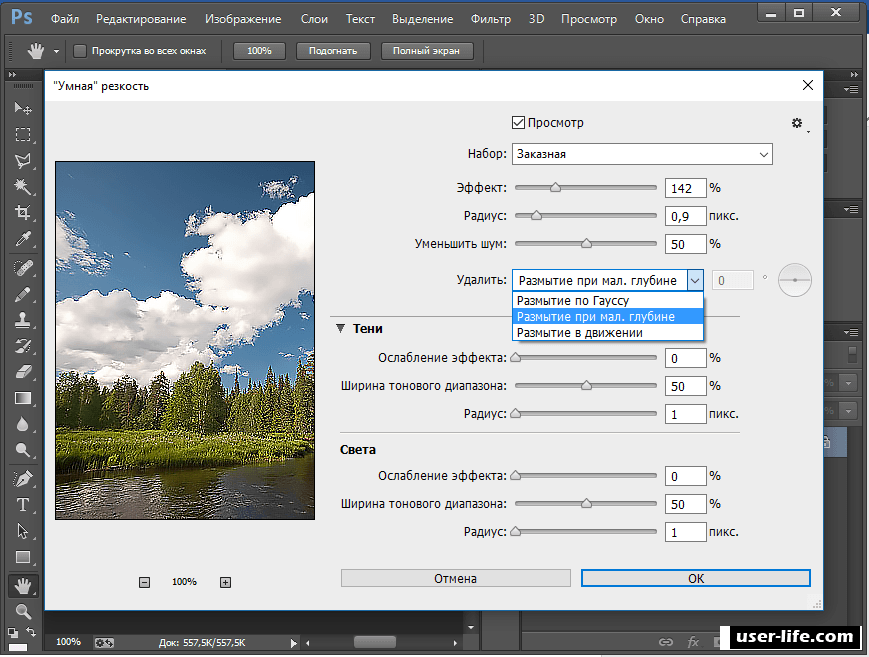 Дайте нам знать, какие ваши любимые инструменты для повышения резкости изображений в Adobe Photoshop!
Дайте нам знать, какие ваши любимые инструменты для повышения резкости изображений в Adobe Photoshop!
Другие советы по Photoshop, которые могут оказаться полезными:
5 лучших советов, которые должен знать каждый новичок в Photoshop
Как создавать и использовать пользовательские экшены Photoshop
Передовые методики Photoshop: уменьшение размера файла
Повышение резкости с помощью фильтра высоких частот в Photoshop — Инфракрасные преобразования, ИК-модификации и учебные пособия по фотографии
Что, если я скажу вам, что повышение резкости в том виде, в каком мы его знаем в фотографии, нереально? В это может быть немного трудно поверить, но правда в том, что на самом деле невозможно сделать изображение физически четче после того, как оно уже было сделано.Повышение резкости фотографии — это просто иллюзия. Мы можем сделать фотографию более четкой. Наши цифровые изображения можно сделать более четкими, отрегулировав контрастность пикселей по краям фигур на фотографии, и именно об этом мы сегодня поговорим. Мы рассмотрим, как легко и быстро сделать фотографии более резкими с помощью фильтра верхних частот в Photoshop.
Мы рассмотрим, как легко и быстро сделать фотографии более резкими с помощью фильтра верхних частот в Photoshop.
Что такое фильтр верхних частот?
Фильтр высоких частот — это всего лишь метод создания эффекта резкости на фотографии на основе пикселей, окружающих контрастные края элементов изображения.Хотя в Photoshop есть несколько специальных инструментов повышения резкости (маска нерезкости, интеллектуальное повышение резкости), фильтр высоких частот — это метод, который я использую чаще всего, потому что мне нравится полный контроль над повышением резкости, который он дает мне.
Использование фильтра верхних частот
Чтобы приступить к повышению резкости с помощью фильтра верхних частот, настоятельно рекомендуется выполнить ВСЕ изменения перед выполнением повышения резкости. Это означает, что если вы, как и я, выполняете большую часть обработки в Lightroom, а затем экспортируете в Photoshop для окончательной обработки, вы оставите высокочастотную резкость на самый последний шаг. Когда вы будете готовы повысить резкость, откройте изображение в Photoshop.
Когда вы будете готовы повысить резкость, откройте изображение в Photoshop.
Затем продублируйте слой с помощью сочетания клавиш Ctrl+J (Cmd+J для Mac). Это слой, к которому будет применяться фильтр верхних частот. Я переименовал его в «High Pass Layer», чтобы его было легче увидеть.
Убедитесь, что выбран новый слой верхних частот, затем щелкните вкладку «Фильтр», затем «Другое» и, наконец, выберите «Высокие частоты».
Вы заметите резкое изменение своего изображения.По сути, он станет полностью серым. Не паникуйте, потому что это именно то, чего мы хотим. Но у нас есть выбор, и именно его мы устанавливаем для фильтра верхних частот.
Радиус определяет количество пикселей вокруг краев, где будет применяться повышение резкости. Здесь есть много места для маневра, и обычно это зависит от разрешения вашей камеры. Чем больше мегапикселей ваша камера, тем больше вы можете установить радиус, не вызывая неприглядных эффектов, таких как ореолы и светящиеся края.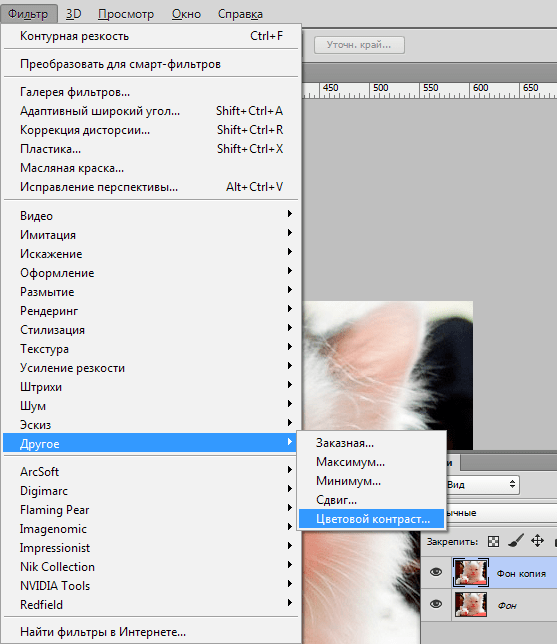 Позвольте мне показать вам, что я имею в виду. Вот фильтр верхних частот с радиусом ‘1’…
Позвольте мне показать вам, что я имею в виду. Вот фильтр верхних частот с радиусом ‘1’…
А вот и радиус «36».
Чем больше радиус, тем большая часть изображения будет затронута. Эта конкретная фотография была сделана с помощью 36,4-мегапиксельной камеры, и я считаю, что радиус «4» — это пресловутое приятное место. Соответственно отрегулируйте радиус.
Нажмите «ОК», чтобы применить фильтр верхних частот.
Но подождите, это все еще выглядит ужасно и серо и совсем не то, что нам нужно.
Следующий шаг является ключевым. Мы должны изменить режим наложения нашего слоя резкости. Здесь есть несколько вариантов, но вариант «Наложение» лучше всего работает практически со всеми изображениями, и это режим наложения, который я использую. После того, как режим наложения выбран, у нас есть то, что, по сути, является нашим окончательным изображением с резкостью.
Посмотрите, как фильтр высоких частот изменил резкость. Вот фото без резкости….
Вот фото без резкости….
А теперь свежезаточенная версия….
Заключительные мысли о повышении резкости с помощью фильтра высоких частот
Не забывайте, что можно не только легко применять фильтр высоких частот, но, как и любую другую настройку слоя в Photoshop, можно регулировать непрозрачность до тех пор, пока вы не достигнете точного уровня желаемой резкости. Кроме того, добавление маски слоя к слою повышения резкости может позволить вам полностью контролировать эффект повышения резкости и применять его только к выбранным областям фотографии.
Лучший совет, когда речь идет об увеличении резкости изображения любым методом, заключается в том, что чем меньше, тем лучше.Всегда помните, что чрезмерно резкое изображение часто менее привлекательно, чем слегка размытое. Наслаждайтесь использованием фильтра верхних частот в Photoshop!
Адам Уэлч
Фотограф, автор и искатель приключений, проживающий в настоящее время в западной части своего родного штата Теннесси. Обычно его можно найти на какой-нибудь дальней тропе, когда он фотографирует или пишет за своим компьютером обо всем изящном безумии, которым является фотография. Подпишитесь на его иногда противоречивый блог обо всем, что связано с фотографией, а затем загляните в его уютный дом в Instagram .
Обычно его можно найти на какой-нибудь дальней тропе, когда он фотографирует или пишет за своим компьютером обо всем изящном безумии, которым является фотография. Подпишитесь на его иногда противоречивый блог обо всем, что связано с фотографией, а затем загляните в его уютный дом в Instagram .
Адам также является автором одного из самых полных руководств по использованию Adobe Lightroom Classic CC. Вы можете получить копию Lightroom Mastery:
ПОЛНОЕ РУКОВОДСТВО ПО РАБОТЕ В LIGHTROOM CLASSIC CC ЗДЕСЬ !
Просмотреть все статьи Адама Уэлча
Совет по фотошопу для фуд-фотографии: резкость перед публикацией (ВИДЕО)
КАК СОХРАНИТЬ РЕЗКОСТЬ ИЗОБРАЖЕНИЙ ДАЖЕ В ИНТЕРНЕТЕ
Если вы не знали, уменьшение размера убивает качество изображения.Вы провели бессчетное количество часов в студии и за компьютером. Получение еды в самый раз.
Воплощение вашей реализации в жизнь.
Тогда настало время поделиться своими изображениями. Вы нажимаете «сохранить как», выбираете .jpg, загружаете в сеть и БУФ! Ваша резкость отстой!
Что пошло не так? До того, как вы его сохранили, оно выглядело четким, но теперь, когда вы видите его рядом с другими изображениями в Интернете, вы понимаете, что оно немного размыто по сравнению с ним. У меня тоже была эта пробема. Я бы даже применил дополнительную резкость к своим изображениям в ожидании потери качества, вызванной уменьшением размера для Интернета.Но это не сработало. Затем я научился этому супер классному и простому трюку.
СОВЕТ ДЛЯ ФОТОШОПА: ПОВЫШАЙТЕ РЕЗКОСТЬ, ПРЕЖДЕ ЧЕМ ПОДЕЛИТЬСЯ
Прямо сейчас мы все ограничены размещением изображений с более низким разрешением в Интернете. И делая их меньше, вы снижаете качество во всех смыслах.
Если вы примените резкость к большому изображению, а затем уменьшите его, вы потеряете резкость вместе со всеми остальными пикселями, которые вы делаете, чтобы разместить его в Интернете.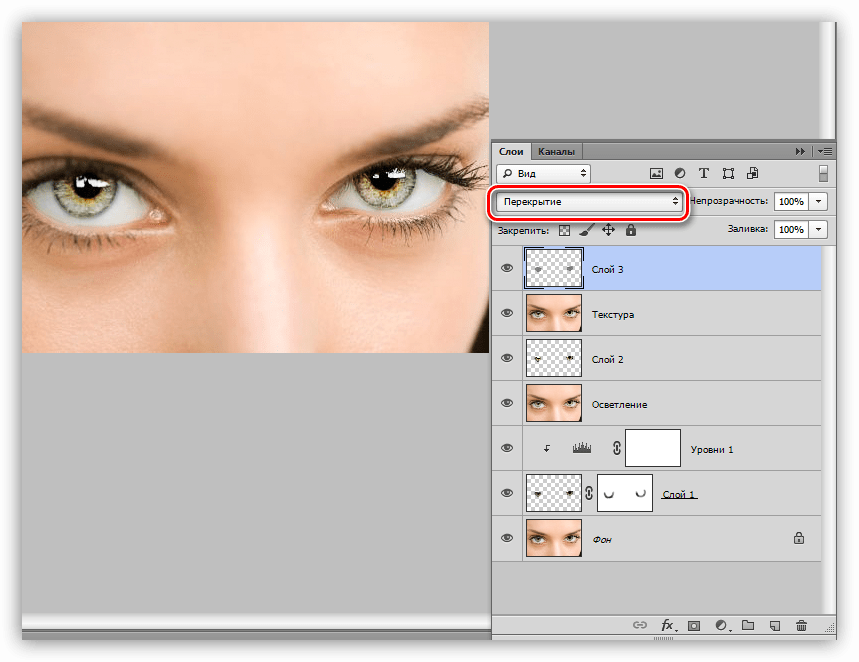
ПОСМОТРИТЕ, КАК СОХРАНИТЬ РЕЗКОСТЬ ИЗОБРАЖЕНИЙ И САМЫЙ КРАСИВЫЙ ИНСТРУМЕНТ ДЛЯ ЭТОГО, В ВИДЕО СОВЕТЫ PHOTOSHOP НИЖЕ…
На Youtube-канале We Eat Together вы можете найти гораздо больше уроков и крутых видео!
Вот пошаговые скриншоты процесса на случай, если вы пропустили.
Шаг 1. Откройте свое изображение в Photoshop: у меня есть эти красивые кексы со сливочным кремом, с которыми вы действительно можете увидеть резкость на глянцевом карамельном соусе.
Шаг 2. Выберите размер изображения, который вы хотите: Прежде чем применить резкость к этому изображению, я сначала выберу размер конечного результата. Помните, что в данном случае размер имеет значение! Вам нужно изменить размер изображения, прежде чем применять резкость.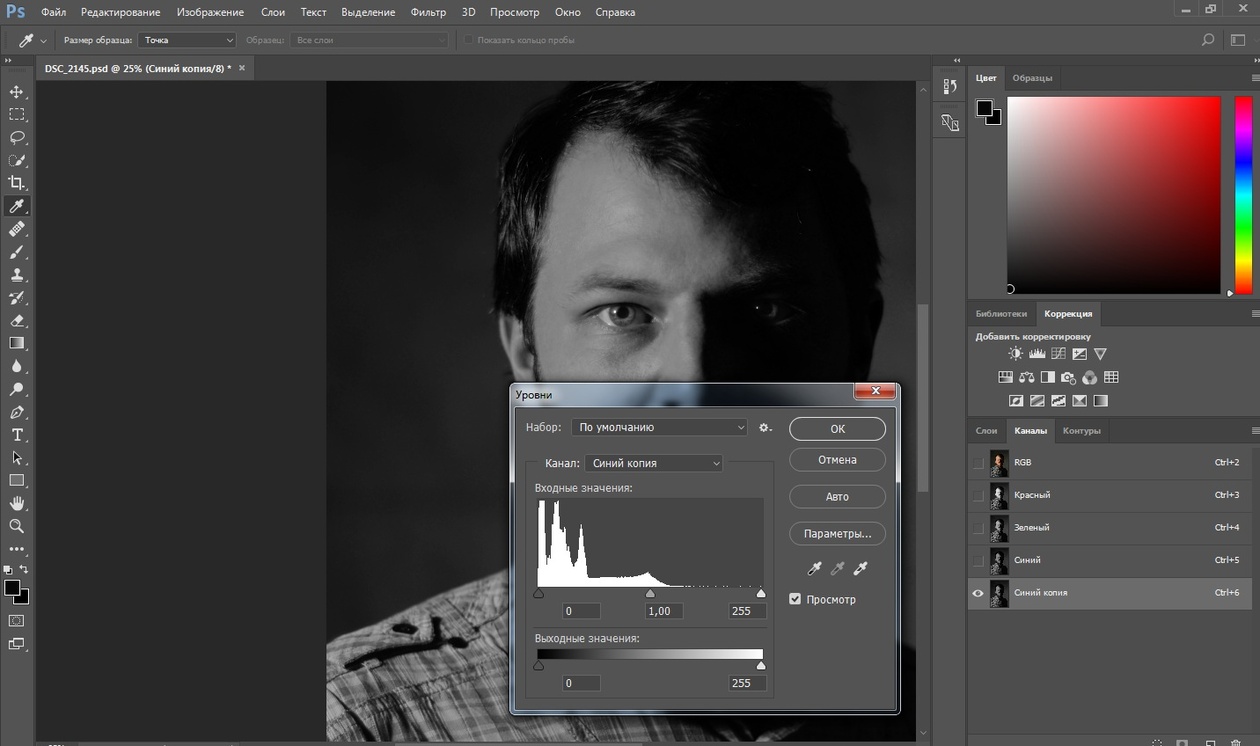
Как вы видели в видео, этот инструмент можно использовать и перед печатью, но я размещу его в Интернете.
Перейдите на верхнюю панель и щелкните раскрывающееся меню «Изображение», затем прокрутите вниз, чтобы выбрать «Размер изображения».
Шаг 3. Оптимизация размера изображения для Интернета: введите мой размер для Интернета. Сначала я укажу 72 ppi для Разрешения, затем 1200 пикселей для Высоты. Как только это будет сделано, я нажму OK.
S шаг 4. Создайте новый слой:
Затем я нажму command+J (или control+J на ПК) и сделаю копию слоя, чтобы поместить на него резкость.
S шаг 5. Измените режим наложения:
Я выберу режим наложения Overlay для этого нового слоя. Это сделает мое изображение немного странным, но не беспокойтесь, потому что на следующем шаге оно вернется к нормальному состоянию.
Шаг 6. Примените фильтр высоких частот: На следующем шаге появится очень крутой фильтр Photoshop. Выберите «Другое» > «Высокие частоты…» в раскрывающемся меню «Фильтр».
Шаг 7. Лучше всего использовать в малых дозах: Появится диалоговое окно High Pass, и ваше изображение вернется в нормальное состояние.В поле High Pass вы можете увидеть ползунок Radius внизу.
При перемещении этого ползунка вправо серое поле начинает отображать контур вашего изображения. Как я сказал в видео, при ширине около 5000 пикселей для печати я предпочитаю использовать радиус около 1,4. Поскольку это изображение имеет ширину около 1200 пикселей для Интернета, я выберу радиус 0,5. Я знаю, что немного, но фильтр верхних частот лучше всего работает в малых дозах.
Шаг 8. Последний трюк: Вот и все, что нужно сделать, чтобы повысить резкость ваших изображений для публикации в Интернете.Последний шаг, чтобы полностью оптимизировать ваши изображения и придать им наилучший вид – это щелкнуть раскрывающееся меню «Файл» и выбрать «Сохранить для Интернета». (sRGB — это цветовое пространство, используемое в Интернете и обеспечивающее красивое отображение ваших цветов)
Затем вы можете убедиться, что выбран тип файла JPEG, и переместить ползунок «Качество», если хотите.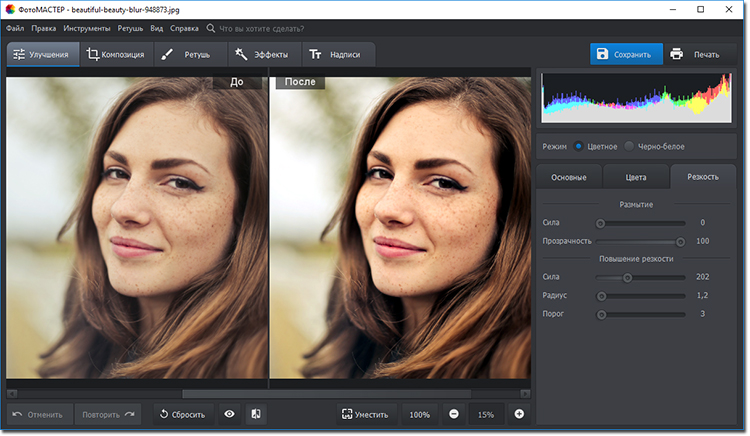 Мне нравится, чтобы мои изображения не превышали 500 тысяч, чтобы они загружались и загружались быстро.Функция «Сохранить для Интернета…» великолепна, потому что, перемещая ползунок качества, вы можете видеть, насколько большим будет ваш файл, в левом нижнем углу.
Мне нравится, чтобы мои изображения не превышали 500 тысяч, чтобы они загружались и загружались быстро.Функция «Сохранить для Интернета…» великолепна, потому что, перемещая ползунок качества, вы можете видеть, насколько большим будет ваш файл, в левом нижнем углу.
Когда закончите, нажмите «Сохранить» и поделитесь со своей аудиторией.
Вы можете увидеть разницу на двух изображениях ниже. К одному применен фильтр высоких частот, а к другому обычный. Наведите на них курсор, чтобы увидеть, что есть что. (Если вы уже не можете сказать)
НУЖНА ПОМОЩЬ В ФОТОШОПЕ?
ЕСТЬ НЕСКОЛЬКО СОВЕТОВ ПО ФОТОШОПУ, КОТОРЫЕ ВЫ ХОТИТЕ ЗДЕСЬ УВИДЕТЬ?
ПОЖАЛУЙСТА, ОСТАВЬТЕ СВОИ ИДЕИ ИЛИ ВОПРОСЫ В КОММЕНТАРИЯХ НИЖЕ.ОБЩАТЬСЯ С ВАМИ ПОЗЖЕ!
Четкое изображение: повышение резкости цифровых изображений в Photoshop для цифровой печати
Часть 3 блога из 4 частей о том, как подготовить цифровой файл к цифровой печати: как увеличить резкость цифровых изображений
Создание цифрового файла для цифровой печати очень похоже на создание цифрового файла, который будет отображаться на мониторе в виде веб-страницы, PDF или JPG, но с несколькими очень важными отличиями.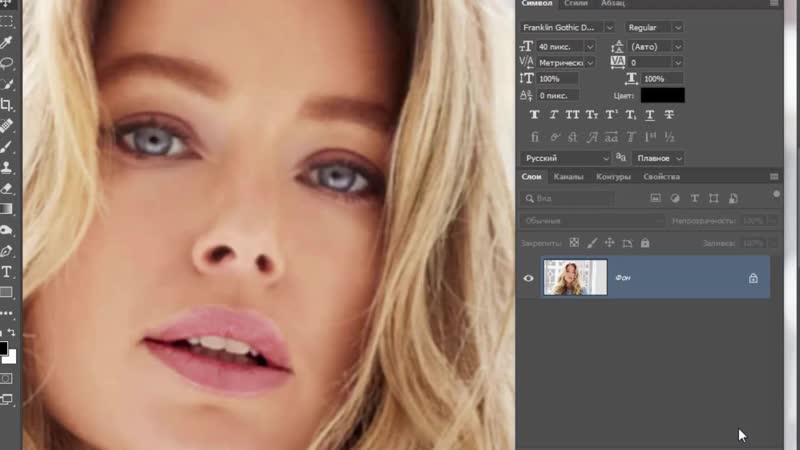 Чтобы обеспечить высочайшее качество ваших печатных материалов, в этой статье предлагается полезный набор рекомендаций, которым вы можете следовать, от установки цветового пространства до выхода за обрез и разрешения.Часть 3 демонстрирует, как повысить резкость цифровых изображений, чтобы подготовить их к цифровой печати.
Чтобы обеспечить высочайшее качество ваших печатных материалов, в этой статье предлагается полезный набор рекомендаций, которым вы можете следовать, от установки цветового пространства до выхода за обрез и разрешения.Часть 3 демонстрирует, как повысить резкость цифровых изображений, чтобы подготовить их к цифровой печати.
У нас также есть советы по преобразованию цветов, разрешению файлов, выпускам за обрез и тому, как настроить цифровые файлы в различных программах. Вы можете найти их все на странице Советы по печати нашего веб-сайта.
Повышение резкости цифровых изображений в Photoshop
В Photoshop есть полный набор инструментов для улучшения фотографий. Цвета можно сделать насыщенными или откорректировать, контрастность можно увеличить или уменьшить, а резкость изображения можно улучшить.В этой статье нет времени, чтобы пройтись по всем элементам коррекции цвета и контраста, но давайте взглянем на повышение резкости, так как это один из лучших способов улучшить средненькую фотографию, включая фотографию, которую вы необходимо увеличить. Мы быстро рассмотрим три метода.
Мы быстро рассмотрим три метода.
Фотографии, сделанные непосредственно с камеры смартфона, цифровой камеры или со сканера, обычно не такие четкие, как хотелось бы. В то время как некоторые цифровые камеры предлагают повышение резкости, у вас практически нет контроля над методом и объемом.Или, возможно, вы повышаете резкость в LightRoom. Вам по-прежнему потребуется повышать резкость фотографий в Photoshop, чтобы добиться хороших четких печатных изображений. Тем не менее, существуют пределы того, насколько вы можете улучшить фотографию с помощью повышения резкости; если изначально это размытое фото, вы можете улучшить его, но оно никогда не будет таким же хорошим, как начать с четкой, хорошо сфокусированной фотографии.
В Photoshop в разделе «Фильтр» найдите подменю «Резкость». Есть много вариантов, в основном потому, что Photoshop любит добавлять функции, но, похоже, ненавидит удалять старые — это программа-накопитель.Первые три — точить, точить края, точить больше — просты, но неточны.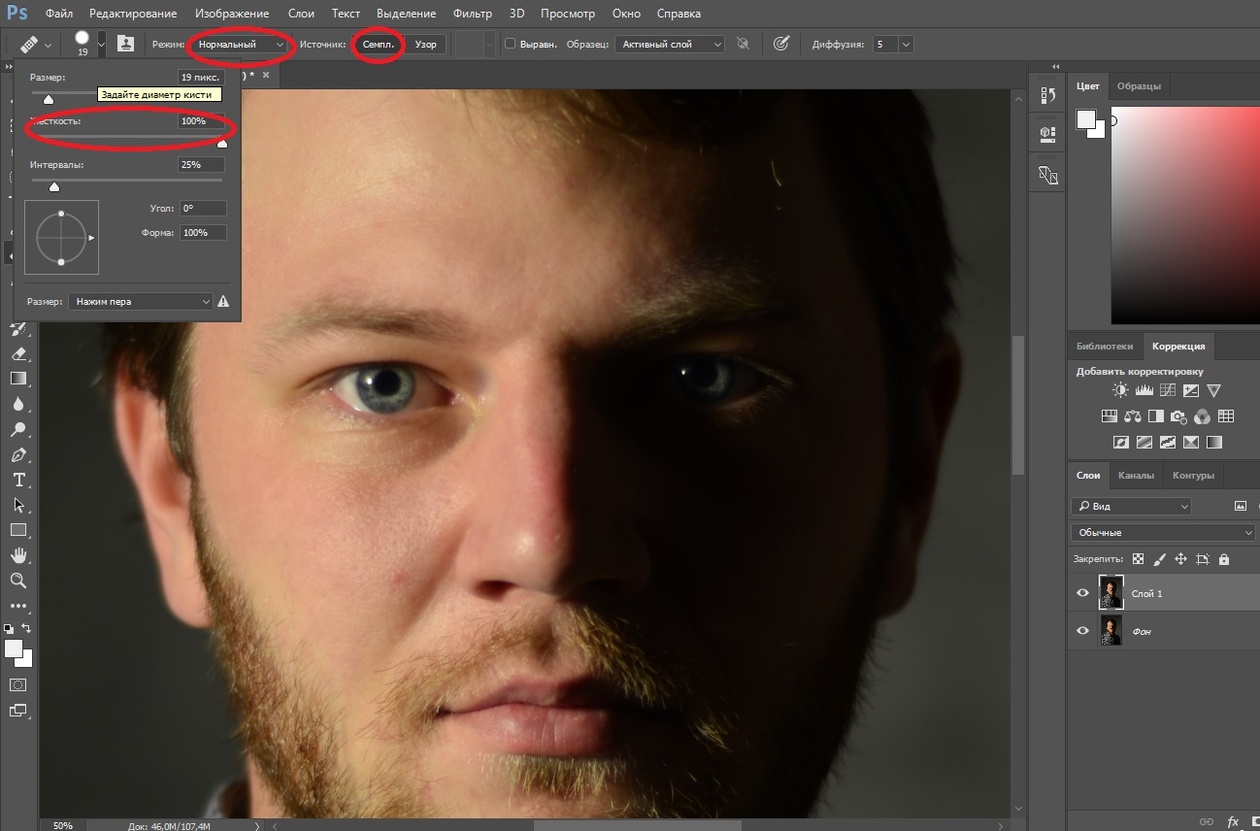 Мы рассмотрим Smart Sharpen, Unsharp mask и третий метод, которого нет в подменю Sharpen.
Мы рассмотрим Smart Sharpen, Unsharp mask и третий метод, которого нет в подменю Sharpen.
Независимо от того, какую форму повышения резкости вы используете, лучше всего выполнять эту операцию в последнюю очередь и сохранять отдельный файл после повышения резкости. Это связано с тем, что потребности в повышении резкости различаются в зависимости от конечного использования фотографий (например, в Интернете или в печати) и не могут быть отменены. Некоторые люди настаивают на повышении резкости в отдельном слое и настройке этого слоя на яркость, чтобы избежать нежелательных цветовых сдвигов или цветных ореолов, которые иногда возникают при повышении резкости.Кроме того, вы можете изменять непрозрачность второго слоя, чтобы увеличить резкость, что дает вам еще одну степень контроля.
WYSINEWYG: то, что вы видите, не совсем то, что вы получаете — научитесь достаточно резкости для цифровой печати
Один из навыков, который вы разовьете, повышая резкость большего количества изображений для печати, — это определение достаточной степени резкости. Изображения, резкость которых достаточна для печати, часто выглядят слишком резкими на вашем мониторе, что часто заставляет вас съеживаться и отказываться от увеличения резкости.В результате фотографии могут выглядеть недостаточно резкими на бумаге. К сожалению, не существует точного способа убедиться, что цифровое изображение имеет достаточную или чрезмерную резкость для печати, за исключением проб, ошибок и опыта. Неплохо сверить распечатанные фрагменты с изображениями с повышенной резкостью на мониторе, чтобы почувствовать соответствие между ними. Хорошее эмпирическое правило заключается в том, что изображения, которые выглядят слегка резковатыми на экране, подходят для печати.
Изображения, резкость которых достаточна для печати, часто выглядят слишком резкими на вашем мониторе, что часто заставляет вас съеживаться и отказываться от увеличения резкости.В результате фотографии могут выглядеть недостаточно резкими на бумаге. К сожалению, не существует точного способа убедиться, что цифровое изображение имеет достаточную или чрезмерную резкость для печати, за исключением проб, ошибок и опыта. Неплохо сверить распечатанные фрагменты с изображениями с повышенной резкостью на мониторе, чтобы почувствовать соответствие между ними. Хорошее эмпирическое правило заключается в том, что изображения, которые выглядят слегка резковатыми на экране, подходят для печати.
Нерезкое маскирование
Unsharp Masking — странное название для фильтра, повышающего резкость, но оно довольно хорошо описывает процесс.Когда вы выбираете его, Photoshop создает размытое изображение вашей фотографии, сравнивает его с оригиналом и вычитает различия, фактически маскируя нечеткие края на фотографии. Что делает Unsharp Masking более точным инструментом, так это то, что он дает вам три элемента управления.
Что делает Unsharp Masking более точным инструментом, так это то, что он дает вам три элемента управления.
Сумма позволяет вам установить, сколько контраста вы хотите добавить на этих краях; по сути, сколько резкости вы хотите.
Радиус влияет на размер ребер, которые вы затачиваете. Больший радиус, как правило, выглядит более четким, но вы должны быть осторожны, потому что он также может создавать нежелательные «ореолы» или видимые края вокруг объектов.
Порог сообщает программному обеспечению величину тональной разницы между пикселями, которую следует искать перед повышением резкости пикселя. Таким образом, чем ниже порог, тем больше затронутых пикселей. Например, установите пороговое значение 8, и все пиксели с тональными значениями, отличающимися на 8 или более, будут повышены. Таким образом, слишком низкий порог может повысить резкость отдельных зерен или даже шума, из-за чего фотография будет выглядеть зернистой. Слишком высокая резкость не будет достаточной. Прелесть Unsharp Masking в том, что все три инструмента взаимодействуют друг с другом, что дает вам большую гибкость для удовлетворения потребностей различных фотографий.
Слишком высокая резкость не будет достаточной. Прелесть Unsharp Masking в том, что все три инструмента взаимодействуют друг с другом, что дает вам большую гибкость для удовлетворения потребностей различных фотографий.
Умная резкость
Smart Sharpening также дает вам большой контроль и добавляет элемент «деконволюции» в процесс повышения резкости — причудливый способ сказать, что вы можете улучшить эффекты более раннего размытия Gaussian, Lens или Motion, до точки. Размытие в движении можно использовать, чтобы скорректировать небольшое движение камеры. Как и в случае с нерезкой маской, интеллектуальное маскирование позволяет контролировать количество и радиус, но не порог. Нажмите «Дополнительно», и это позволит вам изменить степень резкости в тенях и бликах, уменьшая резкость в любом из них, а также увеличивая или уменьшая тональные значения, чтобы расширить или ограничить тональные диапазоны для повышения резкости.
Техника повышения резкости высоких частот
High Pass Sharpening — отличный творческий способ повышения резкости, который предлагает большой контроль и позволяет избежать ореолов и других артефактов.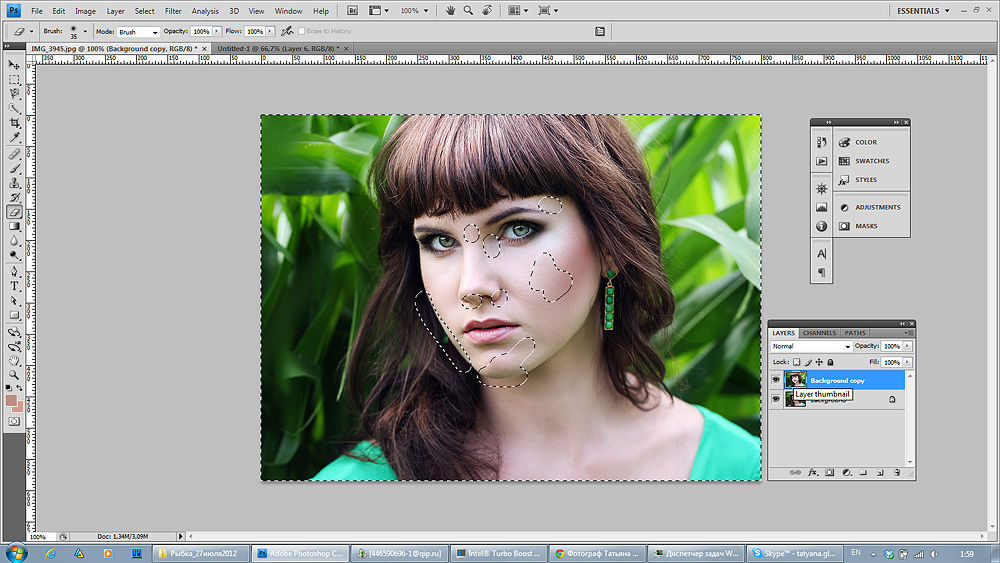 Чтобы использовать его, сначала создайте дубликат слоя вашей фотографии, затем выберите этот слой и перейдите в «Фильтр»> «Другое»> «Высокие частоты». Вы получите возможность установить радиус — обычно хорошо работает от 1 до 3, но вы можете поэкспериментировать с разными фотографиями. При включенном предварительном просмотре вы увидите, что ваша фотография становится серой и выглядит немного объемной.Нажмите OK, и начнется самое интересное. Теперь вы можете смешать два слоя по-разному, чтобы добиться разных уровней резкости. Начните с Overlay, но также попробуйте Soft Light, Hard Light, Vivid Light и Liner Light — эффект повышения резкости будет усиливаться по мере продвижения вниз по этому списку. Вы также можете влиять на степень резкости, изменяя непрозрачность между слоями. Развлекайся.
Чтобы использовать его, сначала создайте дубликат слоя вашей фотографии, затем выберите этот слой и перейдите в «Фильтр»> «Другое»> «Высокие частоты». Вы получите возможность установить радиус — обычно хорошо работает от 1 до 3, но вы можете поэкспериментировать с разными фотографиями. При включенном предварительном просмотре вы увидите, что ваша фотография становится серой и выглядит немного объемной.Нажмите OK, и начнется самое интересное. Теперь вы можете смешать два слоя по-разному, чтобы добиться разных уровней резкости. Начните с Overlay, но также попробуйте Soft Light, Hard Light, Vivid Light и Liner Light — эффект повышения резкости будет усиливаться по мере продвижения вниз по этому списку. Вы также можете влиять на степень резкости, изменяя непрозрачность между слоями. Развлекайся.
Нужна помощь с проектами цифровой печати? Позвоните нам!
Мы являемся экспертами в области цифровой печати и работаем в Портленде, штат Орегон, и в США.


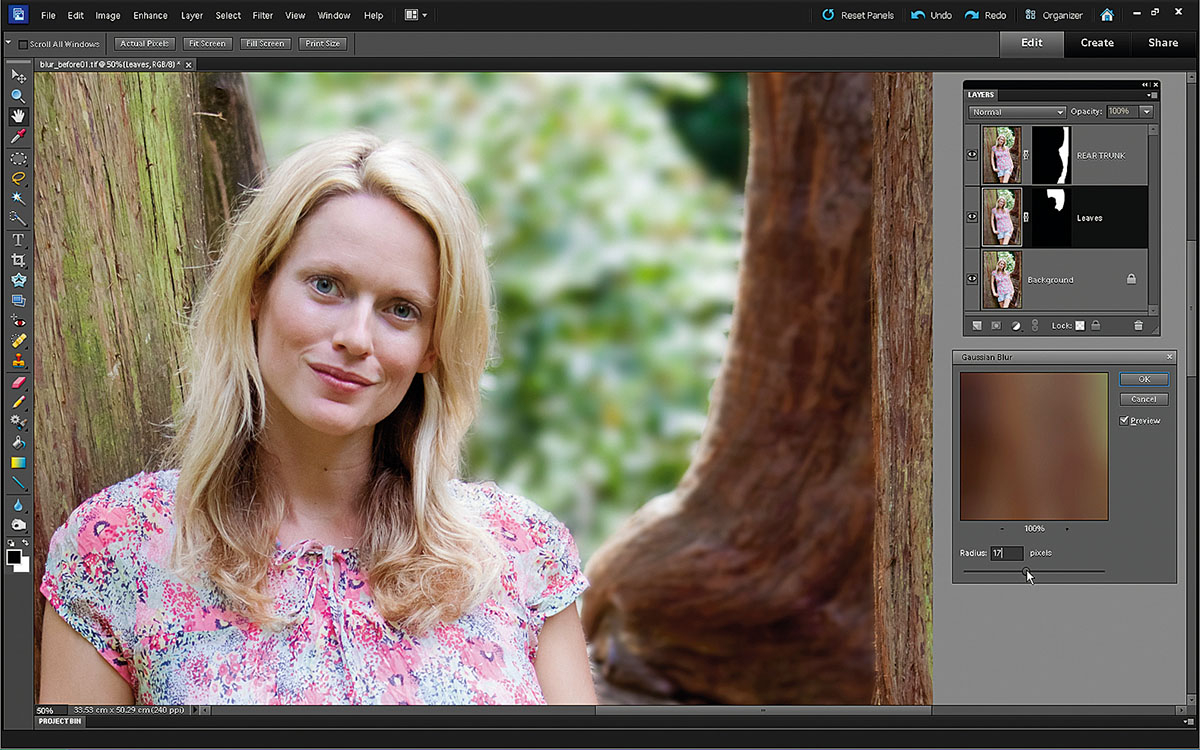 Чем больше процент, тем более избирательно будет применяться усиление резкости. Но слишком высокие значения сделают изображение «пластмассовым».
Чем больше процент, тем более избирательно будет применяться усиление резкости. Но слишком высокие значения сделают изображение «пластмассовым». Это предотвращает чрезмерное усиление резкости небольших цветовых вариаций.
Это предотвращает чрезмерное усиление резкости небольших цветовых вариаций.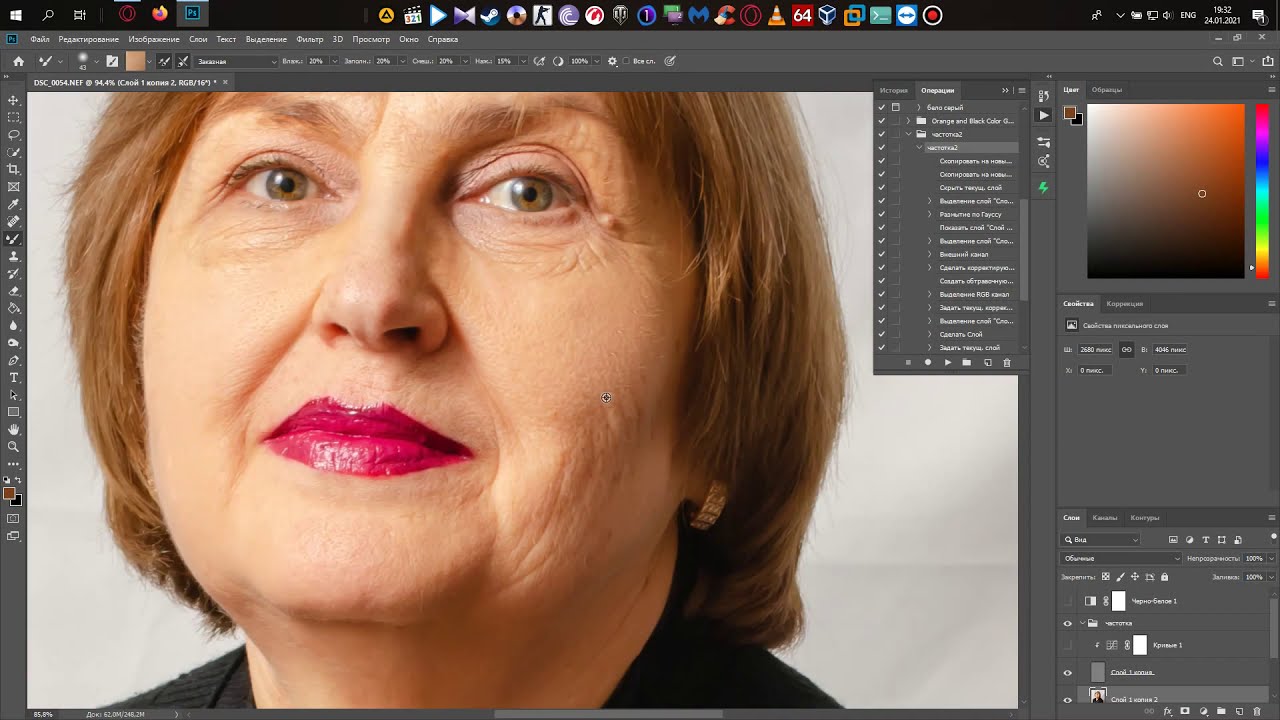 Этот параметр выставляется последним – он помогает убрать шумы и зернистость.
Этот параметр выставляется последним – он помогает убрать шумы и зернистость.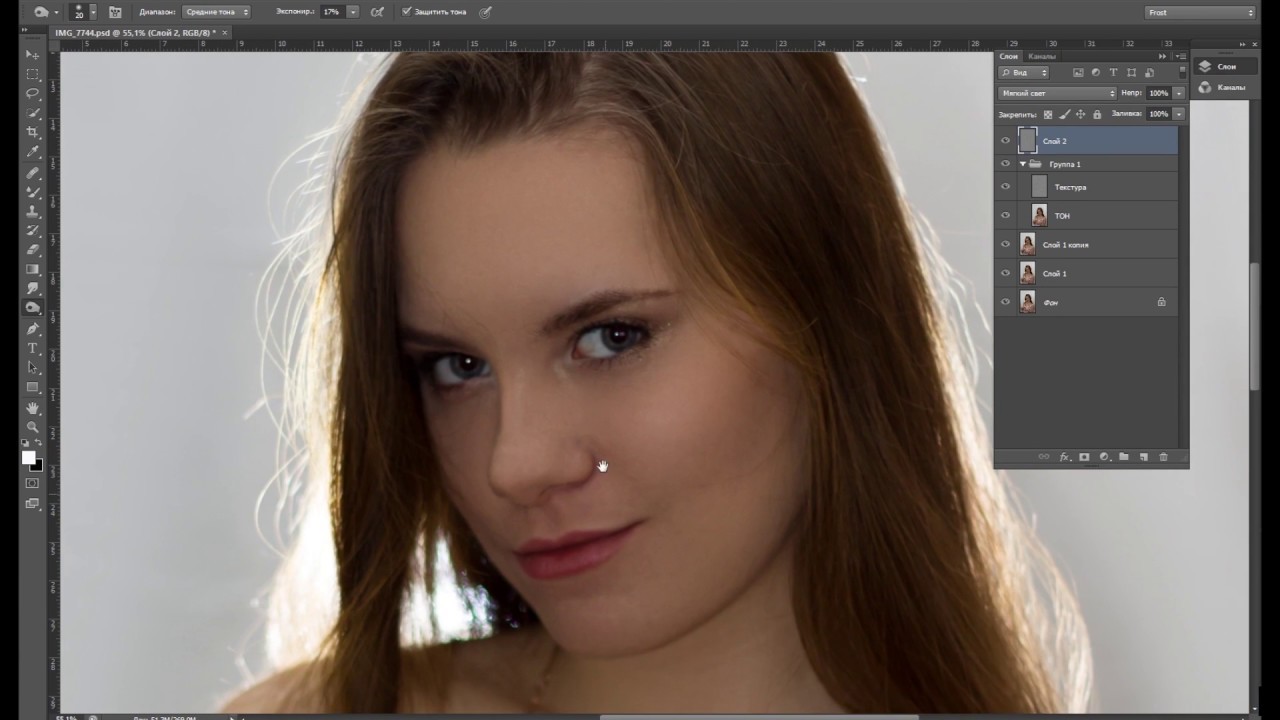 Они работают хорошо, но, к сожалению, они не обладают такой универсальностью, как инструмент Smart Sharpen.
Они работают хорошо, но, к сожалению, они не обладают такой универсальностью, как инструмент Smart Sharpen.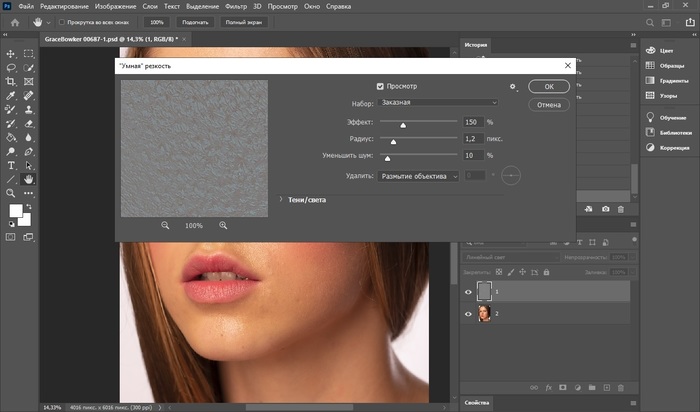

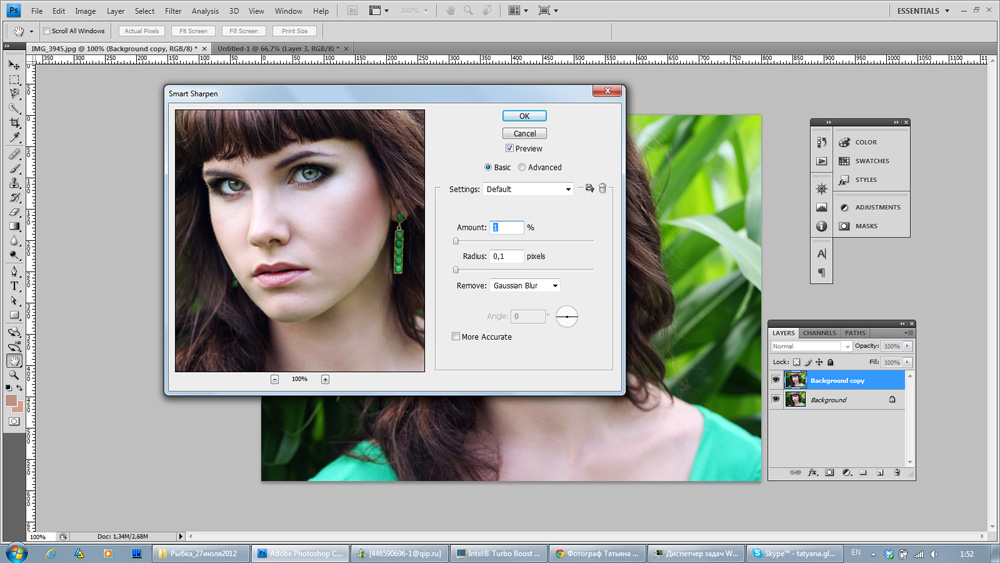 Затем было необходимо отрегулировать непрозрачность обоих слоев.
Затем было необходимо отрегулировать непрозрачность обоих слоев. Выберите верхний слой и удерживайте Ctrl-Alt-Shift-E или Command-Option-Shift-E. Это объединит все слои в один новый слой и вставит его вверху стека слоев. Это также не влияет на слои ниже, так что вы все равно можете ссылаться на них позже, если потребуется.
Выберите верхний слой и удерживайте Ctrl-Alt-Shift-E или Command-Option-Shift-E. Это объединит все слои в один новый слой и вставит его вверху стека слоев. Это также не влияет на слои ниже, так что вы все равно можете ссылаться на них позже, если потребуется. Изображение вернется к своему первоначальному виду до того, как вы изменили режимы наложения.
Изображение вернется к своему первоначальному виду до того, как вы изменили режимы наложения.