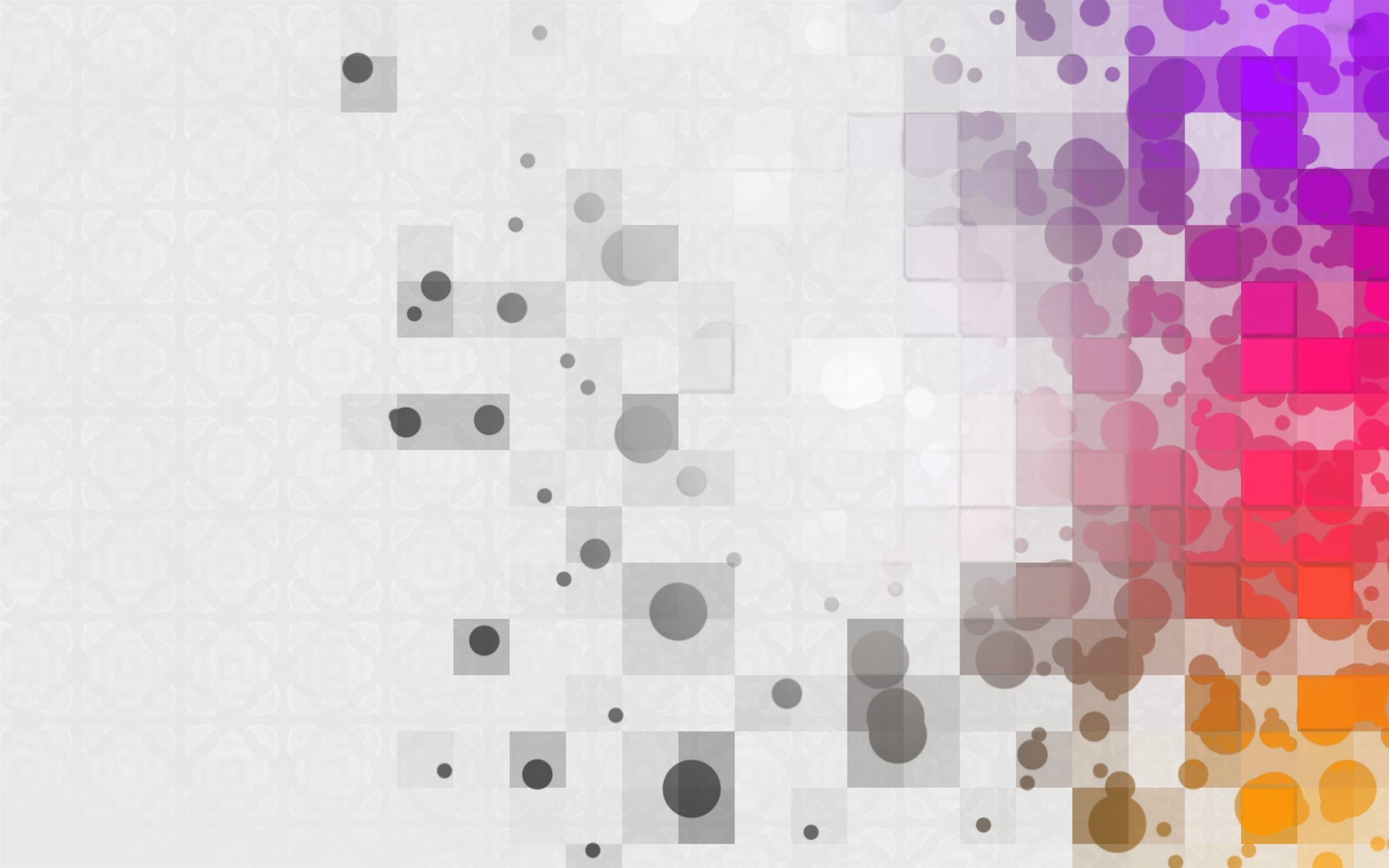Как сделать в фотошопе абстракцию: Уроки > Абстракции
Создание в Photoshop художественной абстракции
В этом уроке Фотошоп при помощи инструмента Warp tool (Деформация) создадим великолепную художественную абстракцию. Все шаги очень просты , а использовать этот эффект можно во многих случаях.Вот, что примерно должно получиться:
Шаг 1.
Создайте новый документ размером 900 на 790 px (пикселей) и залейте фон черным цветом.Создайте новый слой и назовите его «Создание формы». Выберите инструмент Ellipse Tool(Эллипс) (U) на панели инструментов:
В появившейся сверху панели выберите вкладку Style (Стиль) и выберите «none» (нет стиля), выберите белый цвет:
Нарисуйте форму как показано ниже:Теперь для придания глубины изображению создадим тень. Примените следующие настройки к этому слою:
Вот, что получилось:
Шаг 2.
Находясь на прежнем слое, нажмите Ctrl + T и правой кнопкой мыши, выберите Warp (Деформация).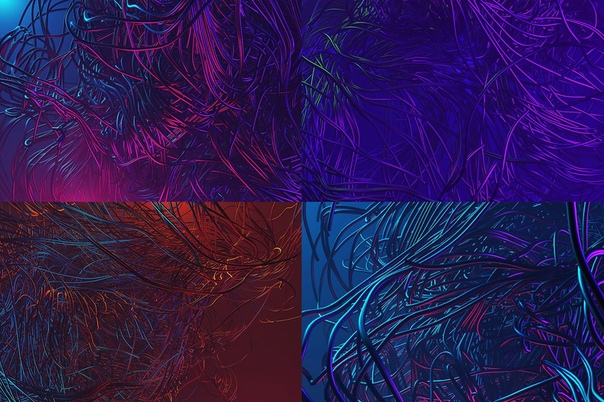
Затем перетащите край сетки:
Теперь используйте ваш творческий подход и экспериментируйте с формой. Вот несколько примеров:
Шаг 3.
Наряду с инструментом Shape Tool (Формы) (U) вы также можете использовать Rectangular, Elliptical Marquee (Прямоугольная, Овальная область).
Далее создайте новый слой и выберите Elliptical Marquee (Овальная область).
Нарисуйте овал, возьмите мягкую кисть и нарисуйте, как показано ниже:
Теперь вы снова можете применить деформацию к этому слою:
Обратите внимание, что при деформации курсор меняет свою форму на маленькую чёрную стрелку:
Шаг 4.
Без сомнения, после всех вашим экспериментов с деформацией у вас появилось множество слоев. Комбинируйте их между собой и составляйте любые формы. Например, такую:
Теперь добавим шары к изображению. Создайте новый слой и назовите его «Шар». Нарисуйте белый круг, как показано на рисунке ниже:
Создайте новый слой и назовите его «Шар». Нарисуйте белый круг, как показано на рисунке ниже:
Далее перейдите Layer-Layer Style-Blending Options (Слой-Стиль слоя-Параметры наложения). Выберите Inner Shadow (Внутренняя тень):
Далее выберите Gradient Overlay (Наложение градиента):
Теперь добавьте отверстия на шар. Для этого создайте новый слой поверх слоя «Шар». Затем нарисуйте круг, как показано ниже:
Далее перейдите Layer-Layer Style-Blending Options (Слой-Стиль слоя-Параметры наложения). Выберите Inner Glow (Внутреннее свечение):
Затем выберите Stroke (Обводка):
Вот какой эффект должен получиться:
Теперь добавьте ещё одно отверстие с другой стороны. Для этого дублируйте этот слой и измените размер отверстия.
Далее создайте новый слой поверх слоя «Шар» и мягкой кистью нарисуйте блик, как показано на изображение ниже. Поменяйте режим наложения этого слоя на Overlay (Перекрытие).
Поменяйте режим наложения этого слоя на Overlay (Перекрытие).
Мы закончили с шаром. Для придания ещё лучшего эффекта, слейте все слои, относящиеся к шару вместе и дублируйте получившейся слой. Разместите шары, как показано ниже:
Вы можете изменять размеры шаров, для красоты.
Шаг 5.
Мы почти закончили. Теперь добавим ещё некоторые эффекты. Заменим заливку слоя Background (Задний план) с черного фона на радиальный черно-белый градиент для большей красоты:
Также добавьте несколько акцентов мягкой кистью, как на рисунке ниже:
Теперь сгладим изображение.
Дублируйте слой Background (Задний план). Слейте все слой, кроме Background (Задний план), дублируйте получившейся слой. Примените к дублированному слою Filter- Noise- Median (Фильтр-Шум-Медиана), задайте следующие настройки:
Уменьшите Opacity (Непрозрачность) слоя до 60%. Как видите, изображение стало мягче и приобрело мечтательный эффект.
Также вы можете сделать облака для дополнительного эффекта:
И наконец, создайте новый слой и поменяйте режим наложения этого слоя на Overlay (Перекрытие), а Opacity (Непрозрачность) уменьшите до 80%. Возьмите мягкую кисть и красьте ей меняя цвета, как вам нравится.
Вот финальный результат:
Желаю успехов !
Всегда для Вас: photoshoplesson.ru
У Вас возникло желание показать результаты Ваших трудов ? Выложите свои работы на наш форум !
Уважаемые посетители сайта, потратившие время на просмотр этого урока . Нам очень хотелось бы знать понравился ли он вам и был ли он вам полезен. Не поленитесь оставить комментарий . Заранее спасибо.
ПОХОЖИЕ УРОКИ:
Создаём в Фотошоп абстракцию под водой
Можно ли представить, какую креативную и абстрактную сторону имеет подводный мир? Данный урок поможет вам шаг за шагом добавлять цвета и вдыхать жизнь в простое стоковое изображение с помощью техники фотоманипуляции. Вы узнаете, как из нескольких изображений создать своё собственное произведение искусства. Эти шаги просты и довольно легкие в исполнении, не удивляйтесь в технической простоте за казалось бы сложным уроком.
Вы узнаете, как из нескольких изображений создать своё собственное произведение искусства. Эти шаги просты и довольно легкие в исполнении, не удивляйтесь в технической простоте за казалось бы сложным уроком.
Итоговый результат
Исходные материалы:
Шаг 1
Прежде чем приступить, вы должны визуализировать концепцию, которая ляжет в основу вашей композиции, это вроде как записать основные тезисы перед написанием основного доклада. Обычно мы начинаем с самого нижнего слоя, являющимся задним фоном. Задний фон, используемый в уроке, можно скачать по ссылке вначале урока.
Всегда старайтесь сохранять высокое разрешение изображения насколько возможно. Благодаря этому, вам не придётся переживать при изменении размеров изображения.
Шаг 2
Следующее, что я собираюсь сделать, это немного изменить задний фон, так чтобы он отлично вписывался в нашу концепцию. Что я хочу сделать- это обратить внимание наблюдателя на один объект, это будет абстракция C4D, которую мы добавим позже.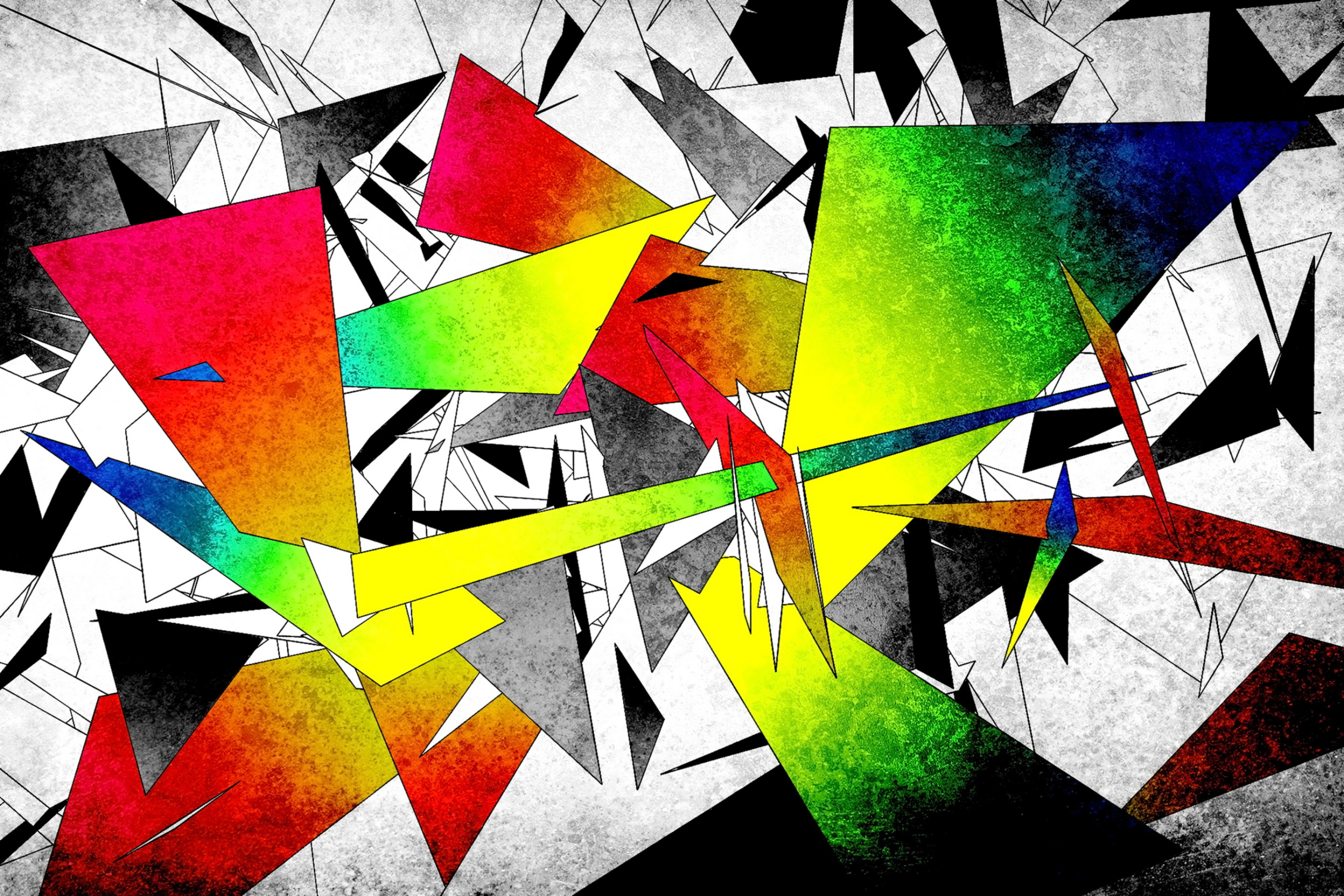 Понятно, что рыба, которая плавает вокруг и горящие глаза подводных обитателей, похоже, будут отвлекать внимание наблюдателя.
Понятно, что рыба, которая плавает вокруг и горящие глаза подводных обитателей, похоже, будут отвлекать внимание наблюдателя.
Поэтому, мы удалим некоторые участки, которые возможно отвлекают внимание, при этом сохраняя задний фон.
Для простоты, при удалении и обработки участков я буду использовать мягкую кисть по умолчанию.
Результат.
Шаг 3
Попробуйте воспользоваться векторной маской, с помощью которой вы сможете легко отменить совершённое действие в случае ошибки. Нажмите кнопку (в красном кружочке) в нижней панели инструментов, чтобы создать векторную маску.
Далее, на векторной маске примените стандартную чёрную мягкую кисть. Для того, чтобы отменить совершённое действие кисти, просто переключите цвет кисти на белый и прокрасьте по области исправления. Во время работы с векторной маской, убедитесь, чтобы векторная маска была активной, чтобы применить кисти на векторной маске, а не на самом слое (который содержит ваше изображение). Векторная маска расположена справа от миниатюры слоя.
Шаг 4
Продублируйте слой (Ctrl+J), расположив ниже слоя с основным задним фоном. Сместите дубликат слоя так, чтобы совместить оба слоя, чтобы они казались единым изображением.
Повторите шаг при необходимости.
Шаг 5
Далее, мы усилим контраст заднего фона. Вы можете воспользоваться корректирующими слоями
Выберите мягкую кисть светло-жёлтого оттенка и с помощью кисти прокрасьте в верхнем правом углу. Поменяйте режим наложения для этого слоя на Мягкий свет (Soft Light) (для наглядности, режим наложения на скриншоте Нормальный (Normal). Я хочу подчеркнуть, что ‘поток света’ идёт сверху.
Повторите действие, но уже чёрной кистью. Поменяйте режим наложения для этого слоя на Мягкий свет (Soft Light), непрозрачность слоя 25%.
Примечание переводчика: И в первом и во втором случае, не забудьте создать новый слой.
Шаг 6
Продолжите осветление на нескольких отдельных слоях, пока вас не устроит результат. В большинстве случаев, используйте режим наложения Мягкий свет (soft light) и низкую непрозрачность для большинства слоёв. Переключайте цвет кисти между белыми и разными оттенками желтого. Для этого потребуется немного терпения, но, тем не менее, это весело.
Шаг 7
Проводим затемнение с помощью мягкой чёрной кисти, используя ту же самую технику.
Результат должен быть, как на скриншоте ниже.
Шаг 8
Я всегда создаю основной фокус, прежде чем все остальное, так что я чётко знаю, что делать в следующих шагах. Мы используем абстракцию C4D. Зайдите на страничку пользователя stinky666 на DeviantArt по ссылке вначале урока, чтобы загрузить набор бесплатных абстрактных фигур C4D. Данный пользователь, один из некоторых парней, которые загружают ресурсы, не требуя что-то взамен.
В любом случае, мы использую эту абстракцию.
Нам понадобится более уменьшенная версия абстракции, но, не прибегая вначале к уменьшению размера. Удалите правую часть абстракции, далее, примените масштабирование, поместите абстракцию на морское дно. Немного поверните по часовой стрелке. В случае, если у вас возникли трудности с поворотом, то нажмите клавиши Ctrl+T для активации свободной трансформации. Вы также можете изменить размер абстракции, потянув за квадратики по углам изображения. Для поворота, сместите курсор за внешние границы изображения, пока не появится полукруглая стрелка. Просто смещайте мышью полукруглую стрелку и вы увидите, что я имею ввиду.
Ещё раз проделайте то же самое, но на этот раз, удалите левую часть абстракции. Поместите вторую абстракцию рядом с первой, чтобы сократить зазор между ними. Поменяйте режим наложения для обоих слоёв на Жёсткий свет

Примечание переводчика: Ещё раз откройте изображение абстракции, удалите левую часть абстракции и далее, переместите её на наш основной документ.
Шаг 9
В следующем шаге, мы добавим мои любимые абстракции. Будьте внимательны, не переусердствуйте, попытайтесь использовать просто небольшую часть абстракции вместо всего изображения. Шаг за шагом, слой за слоем.
Я выбрал одну из абстракций, с которой мы начнём.
Классно, не так ли? К сожалению, мы используем только небольшую часть абстракции, сферы. Масштабируйте, поверните, удалите лишние участки и поменяйте режим наложения на
Вы можете попробовать примените искажение, если вам захочется, Фильтр- Искажение – Волна/ Искривление / и т.д. (Filter > Distort > Wave/Twirl/etc), но в данном случае, я не использовал данный фильтр. Расположите созданные пузыри ниже слоёв с основными абстракциями. Результат должен быть, как на скриншоте ниже.
Результат должен быть, как на скриншоте ниже.
Шаг 10
Повторите предыдущий шаг. На этот раз, я выбрал следующую фигуру.
Я использовал данную абстракцию дважды, используя два слоя. Удалил лишние участки и поменял режим наложения для обоих слоёв на
Объединяя с тем, что у нас есть на данный момент:
Шаг 11
Конечно, мы не собираемся добавлять одни абстракции. Для того, чтобы работа была наиболее интересной, необходимо использовать различные ресурсы. Т.к. мы создаём подводный мир, то уместно было бы использовать изображения пузырьков / капель. Скачайте пузырьки воды по ссылке вначале урока.
Расположите слой с пузырьками ниже слоёв с фигурами C4D. Поменяйте режим наложения для слоя с пузырьками на Осветление (Screen), непрозрачность 70%. Понятно, что с режимом наложения Осветление (Screen), водные пузырьки станут немного ярче по сравнению с тёмным задним фоном и соответственно покажутся не к месту.
Изображение – Коррекция – Яркость / Контрастность (Image > Adjustments > Brightness/Contrast).
Оставьте участки, которые вам понравятся и удалите остальное. Расположите пузырьки на обоих концах фигур C4D. Результат должен быть, как на скриншоте ниже.
Шаг 12
Я не знаю, покажется ли вам целесообразным или нет, но я считаю, что изображение будет выглядеть лучше. Я использовал винтажную текстуру, которую можно скачать по ссылке вначале этого урока.
Расположите слой с текстурой ниже слоёв с фигурами C4D. Поменяйте режим наложения для слоя с текстурой на Перекрытие (Overlay). Вам необходимо уменьшить Яркость(Brightness) и усилить Контрастность (Contrast) несколько раз, пока вы не получите результат, как на скриншоте ниже. Процедура та же самая, что и в предыдущем шаге.
Процедура та же самая, что и в предыдущем шаге.
Примечание переводчика: К слою с текстурой, добавьте слой-маску и на слой-маске, с помощью мягкой чёрной кисти, скройте лишние участки текстуры.
Шаг 13
Скачайте несколько изображений Световые Блики по ссылке вначале этого урока. Я использовал это изображение.
Отразите изображение по вертикали и немного поверните по часовой стрелке для создания идеального потока. Далее, с помощью мягкого ластика, обработайте края изображения, чтобы изображение не казалось, как будто его просто взяли, обрезали и вклеили. Лучше всего использовать мягкую кисть большого диаметра, потому это более естественно и создаёт более нежный эффект. Поменяйте режим наложения на Замена светлым (Lighten), непрозрачность слоя 50%.
Результат:
Шаг 14
Далее, я хочу создать эффект пузырьков. Существует несколько способов для создания такого эффекта, вы можете поискать на стоковых ресурсах фотографии со световыми эффектами или использовать фигуры C4D и т. д. Для нашего урока, я использую изображение с пузырьками. Если, вы не знаете, где найти данные изображения, то можете использовать эту ссылку. Если у вас медленный Интернет, то вначале скачайте набор Пузырьки.
д. Для нашего урока, я использую изображение с пузырьками. Если, вы не знаете, где найти данные изображения, то можете использовать эту ссылку. Если у вас медленный Интернет, то вначале скачайте набор Пузырьки.
Примечание переводчика: на страничке по ссылке, указаны ссылки и размер для скачивания.
Основной принцип для данных изображений- это замена режима наложения на Осветление (Screen) или Линейный осветлитель (Linear Dodge). Вы можете добавить столько изображений, сколько вам нравится, пока вы не получите желаемый результат, однако, для разнообразия, я предлагаю уменьшить площадь изображений при этом, увеличить их количество. Благодаря этому, общая картина будет более гармоничной и будет меньше выглядеть как просто обрезанной и вклеенной
Поэтому, я начал с этого изображения (007):
Выберите лучшую позицию для размещения. Этот шаг довольно трудно объяснить, т.к. в основном, от вас потребуется хорошая художественная интуиция. Расположите изображение близко к фокусной точке таким образом, чтобы было завершение вместо нагромождения. При необходимости, используйте ластик для удаления некоторых участков.
Расположите изображение близко к фокусной точке таким образом, чтобы было завершение вместо нагромождения. При необходимости, используйте ластик для удаления некоторых участков.
Результат на скриншоте ниже:
Поменяйте режим наложения на Осветление (Screen), непрозрачность слоя 100%. У вас должно получиться, как на скриншоте ниже.
Шаг 15
Та же самая концепция и техника исполнения, но на этот раз мы используем это изображение. (047)
Положение.
Режим наложения Осветление (Screen), непрозрачность слоя 100%.
Шаг 16
Далее, изображение 049 из набора Пузырьков.
Режим наложения Осветление (Screen), непрозрачность слоя 80%.
Шаг 17
Далее, изображение 023.
Режим наложения Осветление (Screen), непрозрачность слоя 100%.
Шаг 18
Далее, изображение 041. Я не против повторения, терпение есть добродетель.
Режим наложения Осветление (Screen), непрозрачность слоя 100%.
Шаг 19
Изображение 001.
На этот раз, я собираюсь провести небольшую коррекцию цвета. Идём, Изображение – Коррекция – Цветовой Баланс (Image > Adjustments > Color Balance) и применяем значения, которые указаны на скриншоте ниже.
Режим наложения Линейный Осветлитель (Linear Dodge), непрозрачность слоя 100%.
Шаг 20
Я посчитал, что ‘поток света’ недостаточно яркий и драматичный. Возможно, он не притягивает взор наблюдателя, если мы оставим всё как есть. Поэтому, выберите мягкую кисть белого цвета с жёсткостью 0% и прокрасьте, как показано на скриншоте ниже, затем, поменяйте режим наложения на Жёсткий свет (Hard Light), непрозрачность слоя 30%.
Создайте новый слой и повторите предыдущий шаг. На этот раз поменяйте режим наложения на Жёсткий свет (Hard Light), непрозрачность слоя 35%.
Создайте ещё один слой, режим наложения для этого слоя установите Жёсткий свет (Hard Light), непрозрачность слоя 20%. Не ленитесь, делая всё на одном слое, т.к. чем больше вы добавите слоёв, свет каждого слоя будет перекрываться, обеспечивая тем самым более желаемый результат.
Не ленитесь, делая всё на одном слое, т.к. чем больше вы добавите слоёв, свет каждого слоя будет перекрываться, обеспечивая тем самым более желаемый результат.
Результат должен быть, как на скриншоте ниже.
Шаг 21
Я решил придать изображению больше волшебного чувства, поэтому, самый лучший способ- это добавить текстуры со световыми бликами, потому что они напоминают мне сказочную пыль. Вы можете скачать набор текстур здесь, если у вас нет подобных текстур.
Я выбрал текстуру с синими бликами.
Далее, расположите текстуру немного над основными абстракциями C4D. Затем, удалите примерно 1/3 текстуры. Всё-таки, слишком много текстуры то же не очень хорошо.
Поменяйте режим наложения Линейный Осветлитель (Linear Dodge).
Шаг 22
Из этого же набора, выберите текстуру с оранжевыми бликами.
Обработайте в некоторых местах ластиком, далее, немного поверните, чтобы получить подходящий угол наклона.
Поменяйте режим наложения на Осветление (Screen).
Вы догадываетесь, что в этом уроке, я меняю режим наложения после того, как проведу трансформацию и осуществлю небольшой поворот изображения. Я делаю это так, потому что, таким образом, вам легче будет понять и увидеть изменения, которые я применил. Хотя, на практике, гораздо проще вначале поменять режим наложения, а затем уже применять ластик.
Шаг 23
Далее, ещё раз используем ресурсы Sanami276′s, выберите одну из текстур с мелкими частицами, которую мы добавим к потоку света.
Но, я хочу, чтобы наши частички сверкали, для этого мы применим инверсию к цвету, нажав клавиши Ctrl+I или, идём Изображение – Коррекция – Инверсия (Image > Adjustments > Invert).
Обработайте ластиком текстуру, выбрав нужное положение.
Режим наложения Осветление (Screen), непрозрачность слоя 60%.
Теперь, проделайте то же самое, но уже с другой стороны.
Режим наложения Осветление (Screen), непрозрачность слоя 80%.
Шаг 24
Я всё ещё не доволен результатом. Поэтому, на этот раз, мы настроим кисть и добавим блёски вручную. Выберите мягкую кисть по умолчанию, а затем примените следующие настройки.
Примените кисть в направлении, как показано на скриншоте ниже.
После нескольких попыток, у вас должно получиться, как на скриншоте ниже:
Шаг 25
Скачайте Световые Блики по ссылке вначале этого урока. Выберите изображение, которое указано ниже.
Я собираюсь использовать данное изображение, чтобы добавить мягкий световой эффект. Поверните изображение для более подходящего угла наклона. Вы можете применить небольшую деформацию к изображению, так, чтобы оно более идеально подошло к нашему фону. Нажмите Ctrl+T для активации свободной трансформации, далее, щёлкните правой кнопкой по документу, и в появившемся окне, выберите опцию Деформация (Warp). Примените деформацию, пока вас не устроит результат.
Режим наложения Осветление (Screen), непрозрачность слоя 40%.
Шаг 26
Далее, выберите жёсткую кисть, размер кисти 1~3px. Поменяйте цвет переднего плана на белый цвет. В данном уроке, я использовал кисть 1px. Свободно рисуйте кистью, чтобы заполнить пространство, которое кажется наиболее пустым. Я установил положение кисти под 45 градусов и просто рисовал кистью вперёд-назад. Главное, чтобы вы проводили кистью каждый штрих достаточно быстро, чтобы избежать волнистых линий. Затем, поменяйте режим наложения на Нормальный (Normal), непрозрачность слоя 70%.
Шаг 27
Продолжаем наш урок дальше, далее, мы используем очень простой и широко применимый, тем не менее, полезный узор. Создайте новый документ со следующими настройками.
Выберите инструмент Карандаш (Pencil Tool) 1px, цвет – чёрный. Затем, нарисуйте линию, как на скриншоте ниже.
Сохните созданный узор, идём Редактирование – Определить узор (Edit > Define Pattern).
Возвращаемся на наш документ, выберите инструмент Овальная область (Elliptical Marquee Tool), далее, создайте фигуры, как показано на скриншоте ниже. Во время создания фигур, удерживайте клавишу Shift. Удержание клавиши Shift служит для создания симметричности эллипса и помогает создавать дополнительное выделение.
Во время создания фигур, удерживайте клавишу Shift. Удержание клавиши Shift служит для создания симметричности эллипса и помогает создавать дополнительное выделение.
Не снимая выделения, выберите инструмент Заливка (Bucket Tool) и выберите опцию Узор (Pattern) вместо опции Основной цвет (Foreground Color).
Далее, залейте выделения узором, который вы создали ранее. Нажмите Ctrl+I для инверсии чёрного на белый. Результат должен быть, как на скриншоте ниже.
Шаг 28
Для завершения картины, нам необходимо осветлить некоторые участки для улучшения контраста. Во-первых, выберите мягкую белую кисть относительно маленького размера и с помощью данной кисти, нарисуйте несколько точек, как показано на скриншоте ниже. Поменяйте режим наложения для этого слоя на Мягкий свет (Soft Light), непрозрачность слоя 40%.
Примечание переводчика: здесь и далее, не забудьте создать новый слой.
Повторите предыдущий шаг, но на этот раз используйте цветовой оттенок #fc5e73 и несколько раз поменяйте размер кисти. Поменяйте режим наложения для этого слоя наПерекрытие (Overlay), непрозрачность слоя 80%.
#fcbfd4, режим наложения Перекрытие (Overlay), непрозрачность слоя 50%.
#fce1e1, Перекрытие (Overlay), 40%.
#ebfaa2, Перекрытие (Overlay), 80%.
#fbf261, Перекрытие (Overlay), 65%.
#fff99c, Жёсткий свет (Hard Light), 60%.
#9fff72, Жёсткий свет (Hard Light), 80%.
Результат должен быть, как на скриншоте ниже.
Шаг 29
Мы почти закончили урок, но не останавливайтесь на достигнутом. Осталось провести заключительную цветовую коррекцию. Создайте Карту градиента (gradient map), поменяйте режим наложения для данного корректирующего слоя на Мягкий свет (Soft Light), непрозрачность слоя 30%. Я использовал уже готовые градиенты, которые я скачал на сайте DeviantArt. Цветовой диапазон для карты градиента от #280042 до #654260 до #846962.
Я использовал уже готовые градиенты, которые я скачал на сайте DeviantArt. Цветовой диапазон для карты градиента от #280042 до #654260 до #846962.
Примечание переводчика: автор проводит заключительную цветовую коррекцию, поэтому, корректирующий слой Карта градиента НЕ будет использоваться в качестве обтравочной маски.
Добавьте ещё один корректирующий слой Карта градиента (gradient map), цветовой диапазон от #671d19, #a44c40 и до #ce865a. Поменяйте режим наложения для данного корректирующего слоя на Мягкий свет (Soft Light), непрозрачность слоя 10%.
Результат:
Шаг 30
Создайте корректирующий слой Цветовой Баланс (Color Balance) со следующими настройками.
Шаг 31
При желании, вы можете добавить небольшой текст. И мы закончили урок!
Итоговый результат
8 Бесплатный Photoshop Абстракция Фоны полезные для презентаций PowerPoint
опубликованный: 2012-08-07
Если вы профессиональный дизайнер PowerPoint иногда вам может потребоваться, чтобы найти новые вдохновляющие идеи и фоны, которые вы можете использовать для ваших презентаций. Здесь вы можете найти ссылки на ресурсы, где можно скачать бесплатно абстрактные фоны для Photoshop, которые также могут быть использованы в качестве фона для презентаций Microsoft PowerPoint, как только вы конвертировать его в JPG или PNG формате. Бесплатные Абстракция Фоны, которые можно использовать для презентаций PowerPoint.
Здесь вы можете найти ссылки на ресурсы, где можно скачать бесплатно абстрактные фоны для Photoshop, которые также могут быть использованы в качестве фона для презентаций Microsoft PowerPoint, как только вы конвертировать его в JPG или PNG формате. Бесплатные Абстракция Фоны, которые можно использовать для презентаций PowerPoint.
1. Бумажные текстуры PSD полезны для PowerPoint
Удивительный коллекция текстур бумаги в различные цвета, которые вы можете загрузить, чтобы сделать презентации PowerPoint с бумажным фоном.
2. Фон Free Ретро PowerPoint
Бесплатные ретро стили для PowerPoint фонов, которые можно скачать в различных цветах и стилях.
3. Кривые Фон для презентаций PowerPoint волнистый
Впечатляющая коллекция фонов с цветными кривыми и стилей.
4. Цвет стола для PowerPoint
Коллекция бесплатных абстрактных фонов с разным цветом в заголовке и белый фон для тела презентации.
5. Зеленая трава PSD фоны для презентаций PowerPoint
Зеленый абстрактного фона в PSD формате с травой и белым фоном тонов, или вы можете скачать бесплатные шаблоны травы РРТ, которые готовы к использованию.
6. Текстильные обои для PowerPoint
Лот различных текстильных фонов и текстур, которые вы можете скачать и использовать в любой текстильной презентации в PowerPoint.
7. 30 Photoshop Градиенты для рабочего стола
Коллекция из 30 различных стилей градиентов , которые вы можете скачать для Adobe Photoshop и использовать как свободные абстрактные фоны для презентаций.
8. Размытие PSD Фон для Microsoft PowerPoint
Это свободный синий фон, который вы можете скачать в формате PSD и использовать для презентаций PowerPoint.
Создание абстракции «Роза» в Фотошоп
Вы будете создавать фотоманипуляцию, которая наполнена символами трансформации. Я покажу вам, как смешивать образы в абстрактные композиции. Я покажу вам, как работать с тенями. Вам потребуется Adobe Photoshop CS5 или более новая версия.
Ресурсы:
Красная роза
Листва
Ворон
Галка
Пепел
Перо
Старая бумага
10 цветочных кистей
Сухие ветви
Осколочные кисти настройки
Осколочные кисти
Шаг 1
Давайте начнем. Создать новый файл. Перейдите: Файл – > Новый… установите Размер 1884 x 1480 px.
Создать новый файл. Перейдите: Файл – > Новый… установите Размер 1884 x 1480 px.
Шаг 2
Разместите “Старую бумагу”. Это будет база для всего проекта.
Шаг 3
Добавьте корректирующий слой Цветовой тон / Насыщенность.
Теперь добавьте Яркость/Контрастность.
Шаг 4
Вы можете добавить Градиентную заливку. Радиальный градиент позволяет создать винтажный вид.
Шаг 5
Вы узнаете, как замаскировать слой, без использования кисти. Это работает с черным и белым фоном. Поместите “Сухие ветви” на наш холст.
Продублируйте слой.
Нажмите на Дублированный слой правой кнопкой мыши. Выберите “Растрировать слой”.
Из верхнего меню выберите Изображение > коррекция > яркость / контрастность.
Снова идем в верхнее меню Изображение > коррекция и выбираем “Уровни”.
Настало время, чтобы уменьшить насыщенность. Изображение > Коррекция > Цветовой Тон/Насыщенность.
Теперь, снова добавим Яркость/контрастность. Изображение > коррекция > яркость / контрастность.
Выберите инструмент ” Заливка ” и залейте белым остальную части слоя.
Белой кистью сотрите видимую часть неба.
Теперь идем Изображение > Коррекция > Инвертировать.
Выделите созданный слой. (ctrl + A) скопируйте его. (ctrl +c или Правка > Копировать)
Шаг 6
Теперь переходим к первому слою. С нажатой клавишей alt, нажмите на маску слоя (белый холст). Вставьте созданный слой (ctrl + v).
Шаг 7
Теперь вы можете удалить Дублированный слой.
Шаг 8
Добавьте корректирующий слой Цветовой тон / Насыщенность. Вы будете делать монохромные тона. Нажмите на корректирующий слой правой кнопкой мыши и выберите “создать обтравочную маску”.
Шаг 9
Теперь, удерживая Ctrl, нажмите на слой “Сухие ветки” и на слой с обтравочной маской. Перетащите их на символ “новый слой”.
Шаг 10
Дублируйте и трансформируйте его несколько раз. Использование правило золотой пропорции, чтобы правильно выставить точку фокуса.
Шаг 11
Разместите “Розу” на нашем холсте. Используйте трюк из шага 5, чтобы замаскировать ее. Помните про правило Золотой пропорции! 🙂
Шаг 12
Цвета тусклые. Давайте исправим это! Добавьте корректирующий слой яркость/контрастность. Затем, щелкните по нему правой кнопкой мыши и выберите “создать обтравочную маску”.
Шаг 13
Пришло время трансформировать розу. Сначала разместите “пепел” на нашем холсте. Затем, щелкните по нему правой кнопкой мыши и выберите “создать обтравочную маску”.
Шаг 14
Большой, мягкой кистью, маскируйте часть розы.
Теперь, измените режим наложения на Перекрытие. Лепестки будут выглядеть поврежденными.
Шаг 15
Настало время, чтобы уменьшить насыщенность – поврежденные лепестки должны быть однотонными. Добавьте корректирующий слой цветовой тон/насыщенность.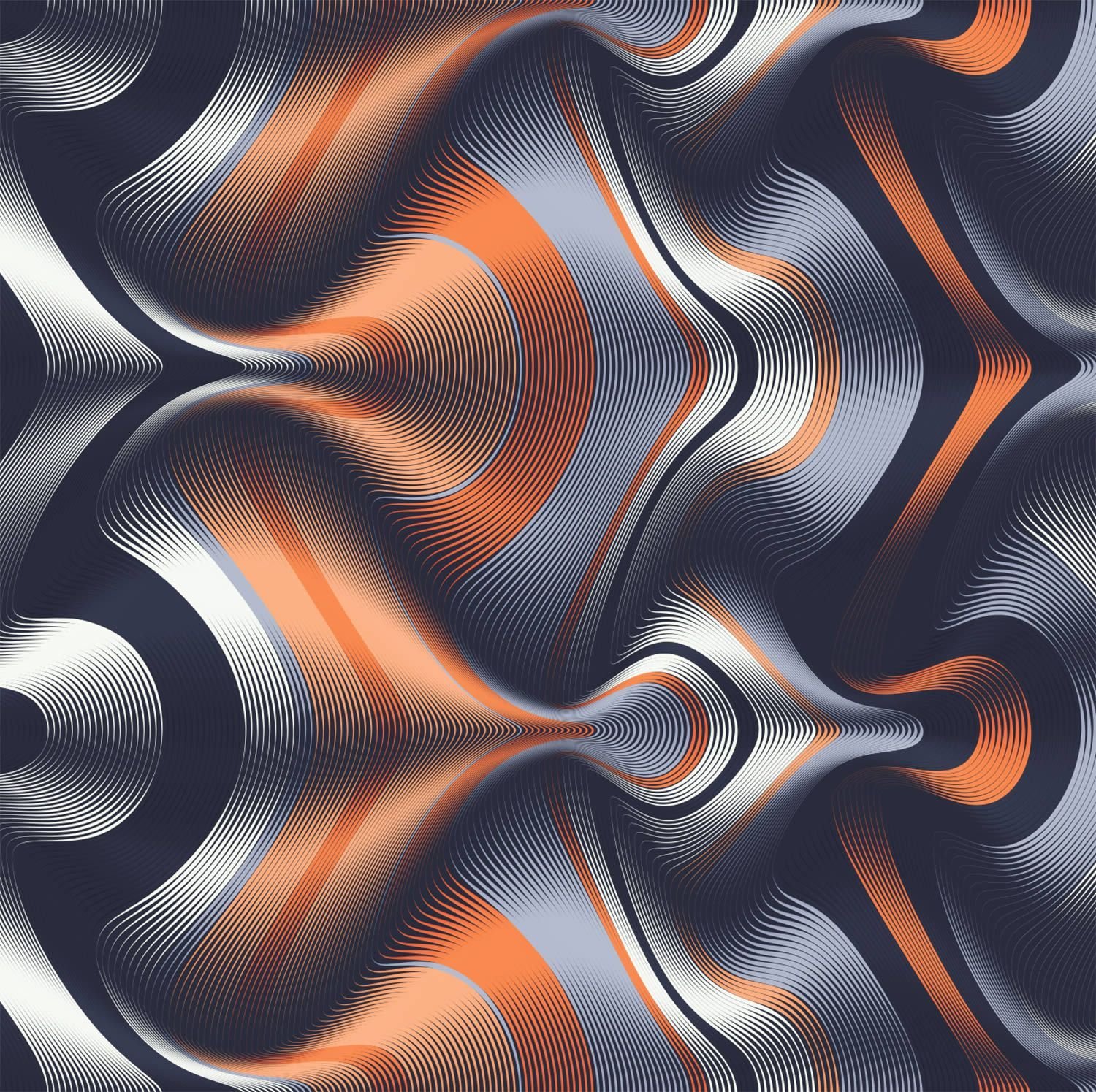 Затем, той же кистью, как и в 14 шаге, сотрите часть слоя.
Затем, той же кистью, как и в 14 шаге, сотрите часть слоя.
Шаг 16
Настало время, чтобы загрузить кисти. Выберите Осколочную щетку. Загрузите ее в Photoshop.
Шаг 17
Теперь, используйте загруженные кисти на слой-маску “Розы”. Нажмите на маску холста справа и используйте черные осколки, чтобы замаскировать розу.
Шаг 18
Вернитесь ниже слоя с розой (и выше слоев с ветвями) и разместите «листву». Следуйте правилу золотой пропорции. Дублируйте и трансформируйте его несколько раз (Ctrl + T). При необходимости скройте некоторые листья.
Шаг 19
Выше первого слоя с листвой добавьте новый слой. Возьмите 60px мягкую кисть и нарисуйте несколько теней ниже листьев.
Для более реалистичного эффекта, уменьшите непрозрачность до 60%. Помните, что в жизни не существует абсолютно черного цвета! 🙂
Шаг 20
Добавьте еще один новый слой, чуть ниже слоя с розой. Используйте ту же кисть, что и в шаге 19 и нарисуйте тень под цветком.
Уменьшите непрозрачность до 40%.
Шаг 21
Вернитесь ниже слоев ветвей и разместите “подтек крови”. Используйте трюк из шага 5, чтобы замаскировать его.
Шаг 22
Создайте тень ниже этого слоя. Нажмите на слой “ подтек крови ” правой кнопкой мыши и выберите “Режим наложения”. Выберите “тень”. Настройте так, как показано на рисунке.
Шаг 23
Добавьте корректирующий слой яркость/контрастность. Щелкните по нему правой кнопкой мыши и выберите “создать обтравочную маску”.
Теперь добавьте Цветовой тон / Насыщенность. Также сделайте с обтравочной маской.
Шаг 24
Добавьте новый пустой слой. Щелкните по нему правой кнопкой мыши и выберите “создать обтравочную маску”. Мягкой большой кистью нарисуйте тени на крови.
Уменьшите его непрозрачность примерно до 45%.
Шаг 25
Перейдите на верхнюю часть слоев. Разместите “Галку”.
Шаг 26
Используйте осколки , чтобы маскировать ненужные части птицы.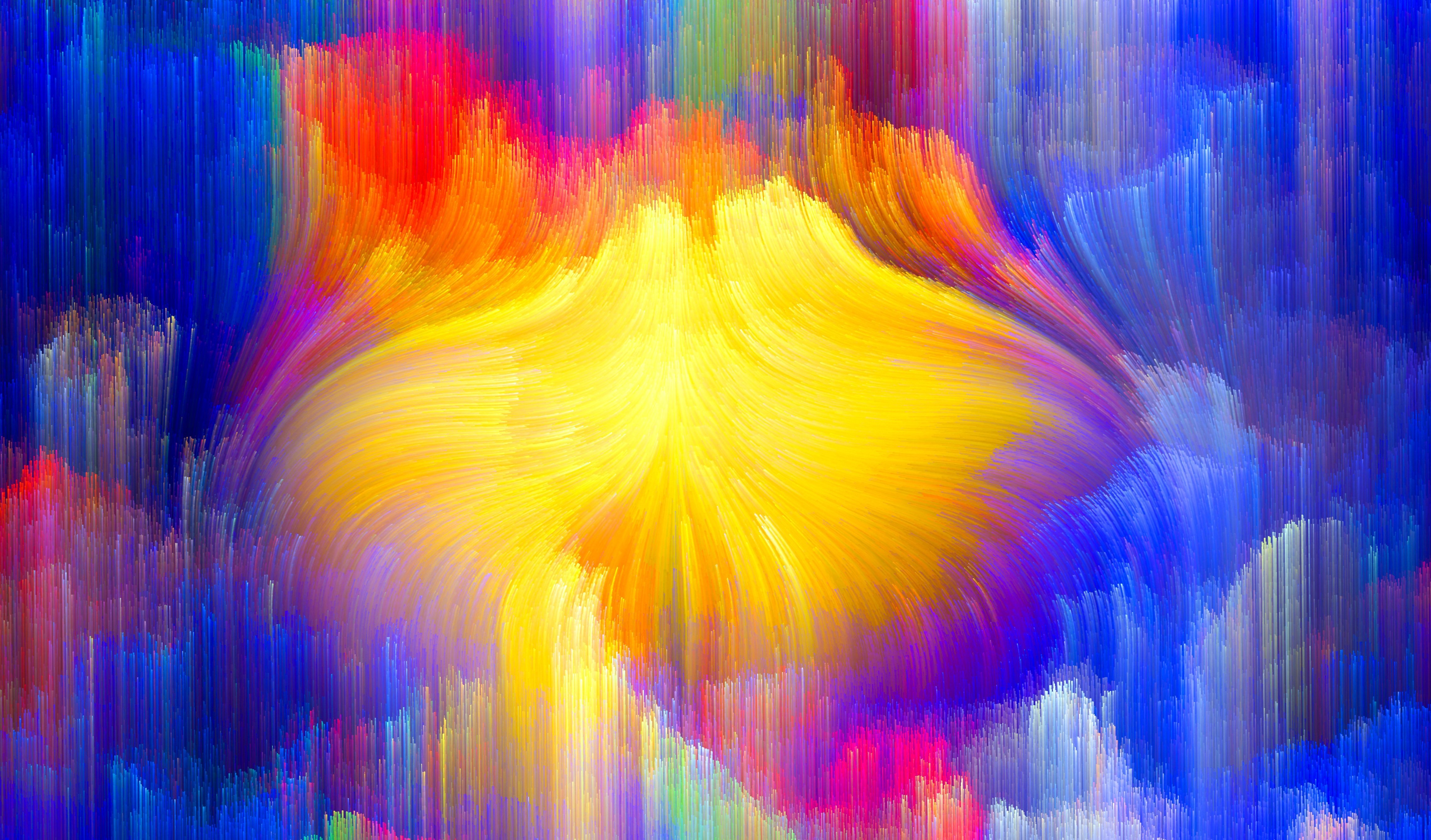 Точно так же, как в шаге 17. Вы можете использовать несколько видов кистей.
Точно так же, как в шаге 17. Вы можете использовать несколько видов кистей.
Шаг 27
Я думаю, что эта птица слишком контрастирует. Добавьте корректирующий слой яркость/контрастность. Затем, щелкните по нему правой кнопкой мыши и выберите “создать обтравочную маску”.
Шаг 28.
Помните, как вы делали маску для корректирующих слоев? Кликните по белому холсту справа от корректирующего слоя. Выберите большую мягкую кисть и замаскируйте левую сторону птицы. Нужно создать ощущение, что она вылетает из цветка.
Шаг 29.
Сейчас мы создадим эффект брызг. Добиться этого мы сможем с помощью динамики. Создайте новый слой. Выберите Инструмент Штамп, выберите кисть «Брызги». Штамп используется для того, чтобы скопировать область на изображение и поместить ее в другое место. Итак, зажмите Alt, выберите область, которую вы хотите скопировать, кликните по ней левой кнопкой мыши. Затем перейдите на вновь созданный слой и просто левой кнопкой мыши нажмите один раз на новой области. Продолжайте делать то же самое: чтобы взять клон, нажимайте Alt, переходите на новый слой и так далее.
Продолжайте делать то же самое: чтобы взять клон, нажимайте Alt, переходите на новый слой и так далее.
Следуйте определенным пропорциям, чтобы не распространяться брызги по всему холсту:
Шаг 30.
Поместите ворона на наш документ. Замаскируйте его, как мы делали это в шаге 17 или 26 (с помощью черной кисти брызг).
Добавьте новый корректирующий слой Цветовой тон/Насыщенность с обтравочной маской.
Далее, добавьте новый корректирующий слой Яркость/Контрастность (также, с обтравочной маской).
Создайте новый слой. Выберите кисть размером 30 пикс. Установите серый цвет и нарисуйте небольшую обводку около птицы:
Уменьшите непрозрачность созданного слоя до 20%, а режим наложения установите на «Затемнение».
Шаг 31.
Откройте панель кистей, загрузите кисти «Перья». Настройте кисть так, как показано ниже:
Шаг 32.
Создайте новый слой. С помощью только что настроенной кистью нарисуйте несколько перьев черного цвета на нашем изображении:
Шаг 33.
Создайте новый слой. Используйте ту же кисть, чтобы нарисовать еще перьев, теперь уже в рандомном порядке.
Шаг 34.
Для последнего слоя добавьте размытие по Гауссу. Для этого перейдите в Фильтр – Размытие – Размытие по Гауссу.
Шаг 35.
Добавьте новый слой под слоем «Потек крови». Выберите мягкую круглую кисть и создайте тень, падающую от птицы, цветка и перьев. Меняйте непрозрачность кисти, для тени от перьев – меньше, для тени от розы и ворона – больше.
Понизьте непрозрачность слоя до 22%.
Шаг 36.
Снова создайте новый слой, также под слоем «Потек крови». С такими же настройками кисти, как для рисования теней, нарисуйте тень, падающую от веток.
Уменьшите непрозрачность слоя до 20%.
Шаг 37.
Дублируйте слой «Брызги», поместите его под слой с тенями и заливкой градиента.
Перейдите в Фильтр – Размытие – Размытие по Гауссу. Итак, мы создали тень!:)
Шаг 40.
Мы почти закончили. Создайте новый корректирующий слой поверх всех слоев. Яркость/Контрастность.
Поработайте с маской этого слоя. Сотрите левую часть розы с помощью мягкой черной кисти.
Шаг 41.
Создайте новый корректирующий слой Цветовой баланс.
Шаг 42.
Добавьте новый корректирующий слой заливка градиентом. Установите в настройках радиальный градиент:
Понизьте непрозрачность слоя до 30%, а режим наложения установите на Перекрытие.
Шаг 43.
И в конце создайте новый корректирующий слой Яркость/Контрастность.
Финальный результат:
Автор – Monika Nowakowska
903 Просмотрело
Создаем обои для раб. стола сами, фоновые рисунки, абстракция, в уроке фотошопа
Очень интересный фон в стиле психоделика.
Это один из моих любимых уроков. Очень быстро и очень красиво. Этот урок покажет вам быстрый и легкий метод создания психоделического фона. Такой фон будет очень трудно нарисовать от руки, но при помощи этого трюка в Photoshop это можно будет сделать за несколько минут
Шаг 1 Откройте новый документ 800 на 800 px. Однако размер документа может быть любым, по вашему желанию. Автор открыл документ с прозрачным фоном, но вы можете использовать любой другой фон по вашему желанию. Шаг 2 Выберете Gradient Tool , а там какой-нибудь яркий, красочный градиент. Автор выбрал сине-красно-желтый градиент. Теперь используйте режим наложения слоя Difference. Это очень важно. Этот метод требует именно такого режима наложения слоя. Ваше верхнее меню должно выглядеть так:
Вы можете использовать любой вид градиента. Экспериментируйте. Вы можете добиться интересных результатов.
Шаг 3
Теперь создайте свой первый градиент, протянув его в любом направлении. Автор выбрал прозрачный фон и протянул градиент от нижнего левого угла в верхний правый. Вот что получилось:
Автор выбрал прозрачный фон и протянул градиент от нижнего левого угла в верхний правый. Вот что получилось:
Это базовая основа. Однако он еще не так интересен, скоро будет лучше. Шаг 4 Теперь тяните градиент в любом направлении и делайте его различной длины. Режим наложения слоя Difference и послужит основой для быстрого создания эффектных картинок. Подобного эффекта автор достиг, 5 раз протянув градиент в разные стороны.
Заметьте, как меняется картинка светлых и темных цветов после каждого движения мышки. Рисование от руки подобных вещей заняло бы чрезвычайно много времени, а мы сделали это за несколько минут, используя такой быстрый метод.
Шаг 5
Отметьте для ваших будущих вариантов. Если получившиеся цвета будут очень темными, вы можете использовать Image-Adjustments-Invert. Это инвертирует все ваши цвета. И вы сможете дальше протягивать ваш градиент куда пожелаете.
Вы можете также менять цвета градиента или выбирать любой другой цветной градиент. Автор инвертировал цвета и продолжил дальше протягивать градиенты, остановившись на понравившемся ему варианте. Конечный результат:
Автор инвертировал цвета и продолжил дальше протягивать градиенты, остановившись на понравившемся ему варианте. Конечный результат:
уроке фотошоп, уроки фотошопа, урок Photoshop
30 лучших руководств по абстрактным эффектам Photoshop
Иногда вам может быть трудно найти некоторые из учебных пособий по фотошопу самого высокого качества с помощью поисковых систем. Как и в большинстве случаев, почти все уроки называют себя хорошими, высококачественными или даже лучшими уроками по фотошопу, которые вы можете найти. При поиске по всем этим учебникам ваше время тратится впустую.
Чтобы сэкономить ваше время, Photoshop Lady предлагает 30 лучших руководств по абстрактным эффектам Photoshop всех времен.Они выбраны нашими пользователями Photoshop и читателями.
Создание простого яркого светового эффекта в Photoshop
— Photoshop рекомендуется для этого урока — В этом уроке вы будете использовать несколько предметов домашнего обихода для создания суперфотографических ресурсов. Затем следуйте этому руководству по Adobe Photoshop, манипуле
Затем следуйте этому руководству по Adobe Photoshop, манипуле
Создание специального цветового эффекта в Photoshop
— Photoshop рекомендуется для этого урока —В этом уроке вы узнаете, как создать специальный цветовой эффект в Photoshop.Этот эффект в основном создается кистью. Поэтому много кисти sett
Создание фона с супер абстрактными линиями
— Photoshop рекомендуется для этого урока —В этом уроке вы продемонстрируете, как создавать сверхабстрактные линии на фоне. Это очень легко и просто. Вы можете создать это
Создание волшебного радужного пламени в Photoshop
— Photoshop рекомендуется для этого урока —В этом уроке я покажу вам, как создать «Волшебное радужное цветное пламя» в Photoshop.Это просто и приятно. Как ты просто п
Специальный фиолетовый световой эффект
— Photoshop рекомендуется для этого урока — В этом уроке вы продемонстрируете, как создать сцену со специальным фиолетовым световым эффектом. Это похоже на наши предыдущие уроки по абстрактным эффектам. А л
Это похоже на наши предыдущие уроки по абстрактным эффектам. А л
Создайте эффект красочного спектра
— Photoshop рекомендуется для этого урока —В этом уроке вы узнаете, как создать эффект красочного спектра в Photoshop.Всегда приятно создавать что-то вроде мультяшного персонажа
.Луч света
— Photoshop рекомендуется для этого урока —В этом уроке я покажу вам, как использовать инструменты фотошопа, чтобы сделать этот Луч света в качестве миниатюры. Чтобы выполнить это, вам нужно будет использовать
Создание произведения абстрактного искусства — Lonium
— Photoshop рекомендуется для этого урока —В этом уроке мы покажем вам, как создать очень красивую абстрактную комбинированную сцену.Множество сцен с хорошим дизайном основаны на разных ima
.Люминесцентные линии
— Photoshop рекомендуется для этого урока —В этом уроке вы познакомитесь с техникой использования кисти, а также узнаете, как создавать собственные кисти и эффективно их использовать,
Космические световые эффекты за 10 шагов
— Photoshop рекомендуется для этого урока — В этом уроке вы сможете научиться создавать эффекты космического освещения за 10 шагов.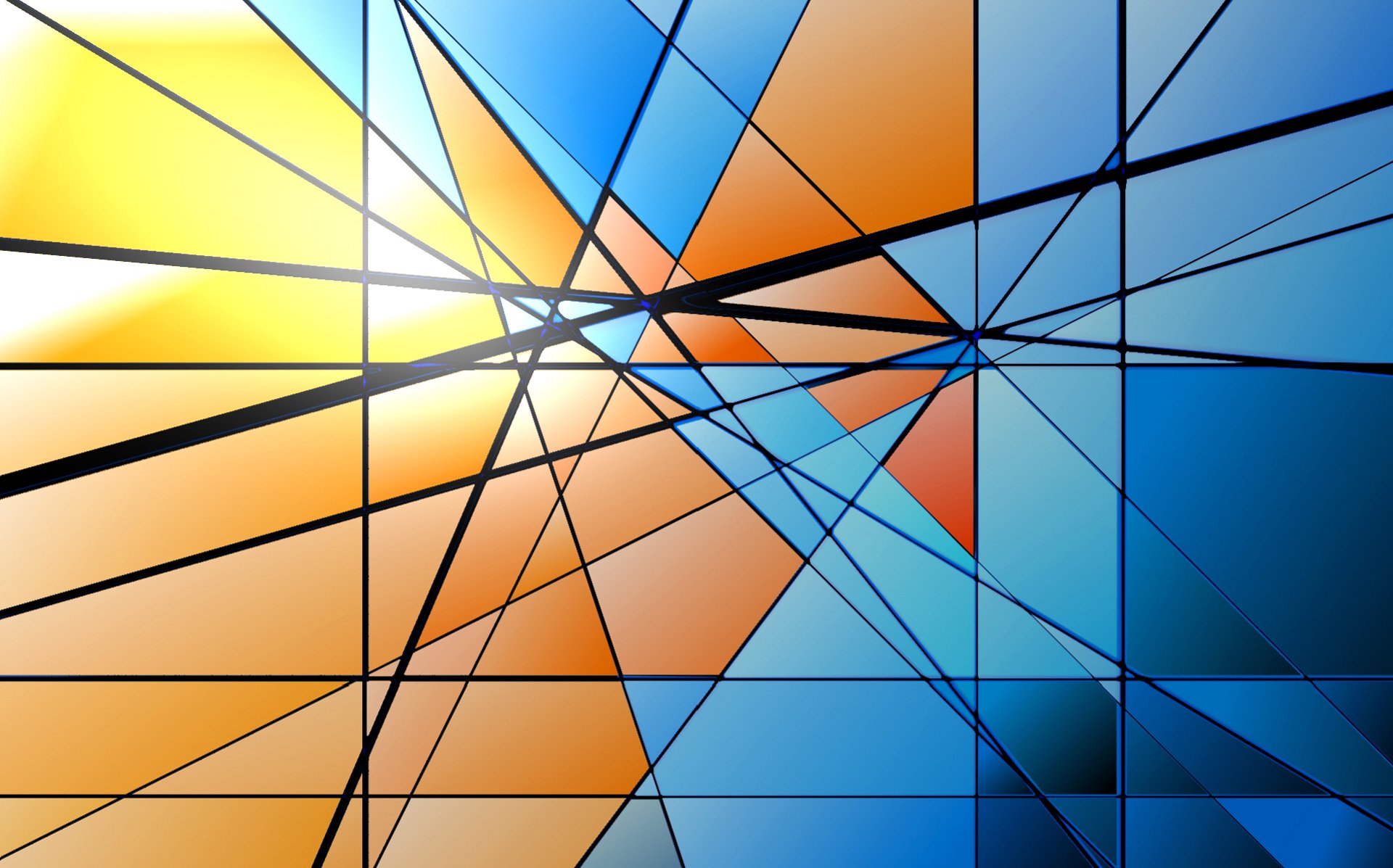 Создавать звезды очень просто. Создать ne
Создавать звезды очень просто. Создать ne
Леопард Северное сияние
— Photoshop рекомендуется для этого урока —В этом уроке показано, как создать изображение светового потока. Оригинальное изображение с сайта НАСА. Возьмите маленькую жесткую кисть и всего
Эффект Авроры для Windows Vista
— Photoshop рекомендуется для этого урока —В этом уроке вы продемонстрируете, как создать «Эффект освещения Vista».Вы действительно можете превратить обычные обои во что-то e
Как создать яркие световые полосы
— Photoshop рекомендуется для этого урока —В этом уроке будет показана простая техника создания ярких световых полос, которые можно использовать по-разному для добавления движения и яркости
Хрома Обои
— Photoshop рекомендуется для этого урока — В этом руководстве объясняется, как создать энергичные, яркие, красочные обои, подобные тем, которые доступны в Color Charge. Тогда вы сможете k
Тогда вы сможете k
Световые эффекты Photoshop Tutorial
— Photoshop рекомендуется для этого урока —Это мой первый туториал за последние полтора года. Он покажет вам световой эффект!
Волшебный световой эффект в фотошопе
— Photoshop рекомендуется для этого урока —Решил написать еще один о некоторых фотошоп эффектах. Хотя я использую Photoshop ежедневно, я ни в коем случае не являюсь экспертом по фотошопу.w
Создание потрясающего ретро в Photoshop
— Photoshop рекомендуется для этого урока —В этом уроке вы продемонстрируете, как создать потрясающее ретро. Иногда для фона лучше применить ретро, а не
.Потрясающий красочный эффект пузыря
— Photoshop рекомендуется для этого урока —В этом уроке я покажу вам, как создать красивый эффект разноцветных пузырей в Photoshop. Для начала нужно создать фон черного цвета,
Создайте волнистый дизайн обоев в стиле ежевики
— Photoshop рекомендуется для этого урока — В этом уроке вы узнаете, как создать абстрактное фоновое изображение с помощью Photoshop. Дизайн имеет классный волнистый рисунок с интересным шнуром
Дизайн имеет классный волнистый рисунок с интересным шнуром
Создание фона типа Mac в Photoshop
— Photoshop рекомендуется для этого урока —Этот туториал посвящен созданию фона в стиле Mac. Вы можете использовать их в самых разных ситуациях, включая очевидную — ваш рабочий стол, как мы
.Эффект стиля MSNBC
— Photoshop рекомендуется для этого урока —В этом уроке я создам эффект, подобный тому, что в шапке MSNBC.ком веб-сайт. Этот эффект является учебником по просьбе читателя. Если вы
Создание абстрактного 3D-дизайна
— Photoshop рекомендуется для этого урока —В этом уроке вы продемонстрируете, как создать трехмерный абстрактный дизайн. Для начала вам нужно сначала извлечь изображение. Конечно можно р
Создание впечатляющего эффекта исчезновения дыма
— Photoshop рекомендуется для этого урока — В этом уроке мы покажем вам, как преобразовать изображение с впечатляющим эффектом затухания дыма.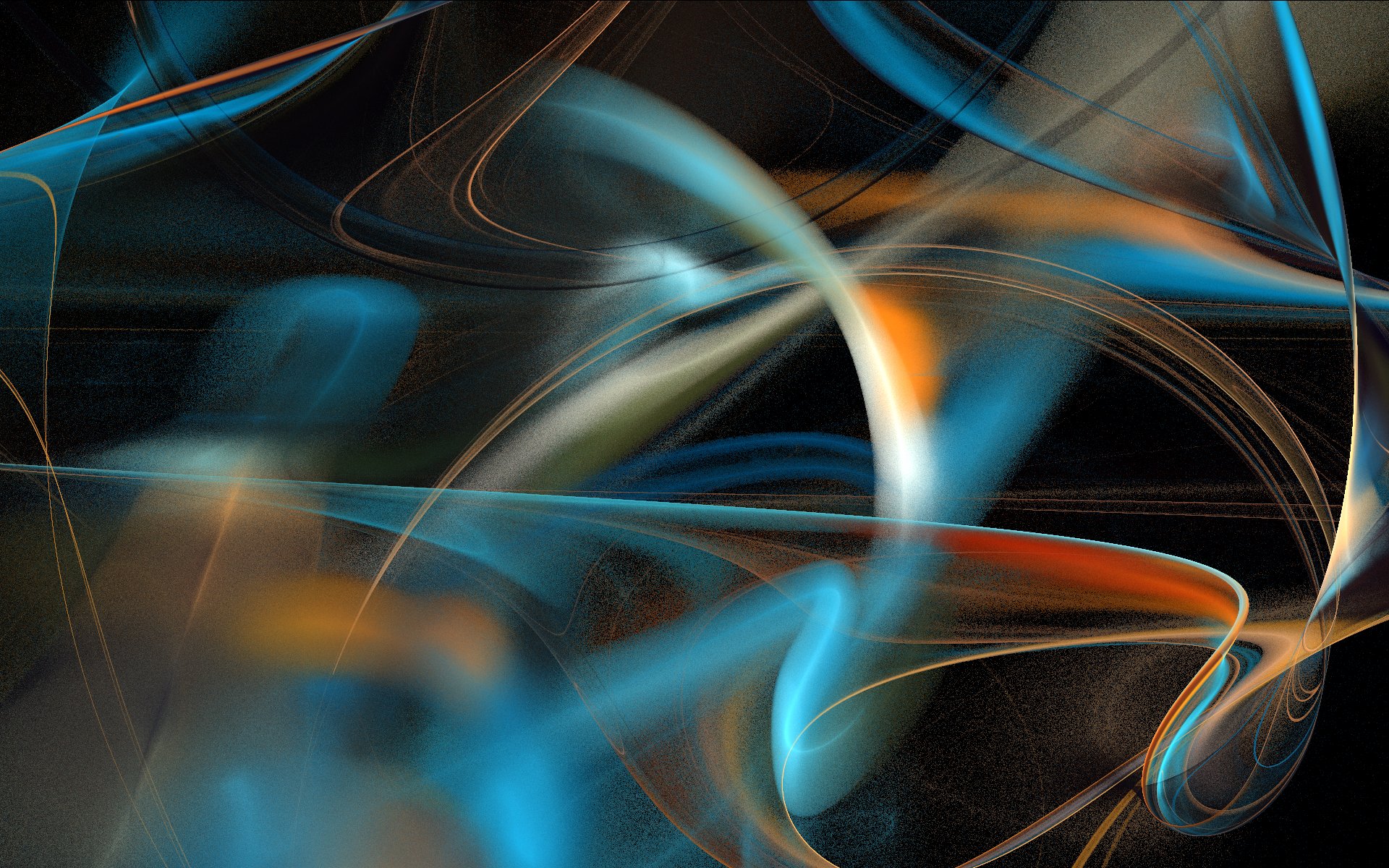 Это выглядит очень сложно сделать, но это
Это выглядит очень сложно сделать, но это
Создание реалистичного звездного поля
— Photoshop рекомендуется для этого урока —В этом уроке мы покажем вам, как создать реалистичное звездное поле. Во-первых, вам нужно инициировать его с черным фоном. Тогда вы
Создание дыма
— Photoshop рекомендуется для этого урока —В этой статье показано, как создать эффект дыма в фотошопе, и для этого я использовал фотографию дыма и несколько фильтров фотошопа.Лучший ти
Рисование абстрактной лампочки
— Photoshop рекомендуется для этого урока —Из этого туториала вы узнаете, как нарисовать абстрактную лампочку. Вы можете применить это в различных областях. Форма и размер могут быть изменены на
Абстрактные световые эффекты в Photoshop
— Photoshop рекомендуется для этого урока —В этом уроке вы научитесь создавать абстрактные световые эффекты. Цвет и форму этого эффекта можно настроить, так что вы сможете
Добавление красивого абстрактного эффекта к изображению
— Photoshop рекомендуется для этого урока — В этом уроке показано, как добавить красочный абстрактный эффект к изображению. Будет хорошо, если вы воспользуетесь этой же идеей для своих персон
Будет хорошо, если вы воспользуетесь этой же идеей для своих персон
75 Отличные учебные пособия по абстракции и световым эффектам в Photoshop
Когда мы говорим об инструментах графического редактирования, мы все знаем, что это было бы неполным без Photoshop. Благодаря Томасу Ноллу, который является первоначальным разработчиком Photoshop, первый Photoshop был выпущен в 1990 году для Mac. На сегодняшний день программа доступна почти для 27 языков и для ОС Windows Xp и MAC, программу также можно запустить в системе Linux с помощью Wine.
Эта витрина для тех, у кого есть хотя бы одна его фотография в компьютере. Все любят хорошие абстрактные рисунки, так почему бы нам всем не научиться их создавать! В этих уроках есть все, чтобы сделать вас художником Photoshop.
У большинства из нас есть Adobe Photoshop в своих системах, но настоящая проблема заключается в том, как правильно использовать утилиты для создания действительно потрясающих произведений искусства. После изучения хотя бы половины руководств вам больше никогда не понадобятся никакие другие утилиты для редактирования/создания изображений! Adobe Photoshop — это сложное программное обеспечение для редактирования изображений, но как только вы изучите следующие уроки, вы откроете для себя совершенно новый мир редактирования.
После изучения хотя бы половины руководств вам больше никогда не понадобятся никакие другие утилиты для редактирования/создания изображений! Adobe Photoshop — это сложное программное обеспечение для редактирования изображений, но как только вы изучите следующие уроки, вы откроете для себя совершенно новый мир редактирования.
Если вы никогда не видели Photoshop, вы пропустили один из тех восхитительных редких моментов, когда программное обеспечение приближается к совершенству; Adobe скромно относится к Photoshop, называя его «инструментом для фотодизайна и производства», но никто из тех, кто использовал Photoshop, не проявляет такой сдержанности.
— в 1993 году Джон Нак (главный менеджер по продуктам Adobe)
Для тех, кто не знает, что такое Adobe Photoshop ? И что он может сделать? Затем перейдите по ссылке ниже для подробного ознакомления.
Следующее поколение, олицетворяющее два десятилетия превосходства.Это приложение содержит все необходимое для создания высококачественных изображений и графики. Для тех художников, чья работа требует большего, чем базовое приложение, существует Photoshop , который удовлетворит все их потребности, связанные с редактированием изображений и обработкой фотографий.
Для тех художников, чья работа требует большего, чем базовое приложение, существует Photoshop , который удовлетворит все их потребности, связанные с редактированием изображений и обработкой фотографий.
Превосходные учебные пособия по абстракции и световым эффектам Photoshop
В наши дни спрос на учебные пособия по Photoshop слишком велик, и найти лучшие учебные пособия из десятков тысяч учебных пособий — непростая задача.Дизайнерам нравятся всевозможные учебные пособия по Photoshop, которые помогают им легко узнавать все больше и больше каждый день и дают им идеи и направления для создания более красивых и привлекательных творческих работ. Официальный сайт Adobe также предлагает несколько руководств, но они слишком простые, поэтому здесь этот список содержит некоторые из лучших руководств по абстракциям и световым эффектам, подобранных вручную , для ваших нужд, связанных с редактированием изображений. Большинство уроков свежие, а некоторые повторяются.
01.
Создать динамический эффект молнии Love MusicЭто учебное пособие по Adobe Photoshop CS5.В этом уроке вы узнаете, как создать эффект динамического освещения с помощью стоковой фотографии, пользовательских кистей, простых форм и масок в Adobe Photoshop CS5.
02.
Создайте светящегося супергерояНа выполнение этого урока уйдет 10-15 часов. В этом уроке вы будете использовать инструменты «Выделение» и «Перо» для создания различных форм и создания атмосферы с эффектами свечения, созданными с помощью корректирующих слоев и стилей слоя.
03.
Превратите стандартное изображение в потрясающую абстрактную иллюстрациюЭто руководство для начинающих, и его выполнение займет примерно 4 часа.В этом уроке используется версия Photoshop CS3. В этом уроке вы узнаете, как превратить стоковую графику в потрясающую абстрактную иллюстрацию.
04.
Balance Complex Abstract Images В этом уроке используются некоторые стоковые изображения из раздела «Photos to go». В этом уроке вы узнаете, как сбалансировать сложные абстрактные изображения с помощью Illustrator и Photoshop.
В этом уроке вы узнаете, как сбалансировать сложные абстрактные изображения с помощью Illustrator и Photoshop.
05.
Преобразование изображения в абстрактный пейзажВ этом пошаговом руководстве используется изображение человека для преобразования его в абстрактный пейзаж под названием «Ночной Цереус».
06.
Создать дизайн галактического плакатаУзнайте, как использовать режимы наложения Photoshop вместе с сочетанием текстур и кистей, чтобы создать этот креативный дизайн галактического плаката.
07.
Ледяной холодный снег Тематический рефератЭто учебник среднего уровня. В этом учебном пособии вы узнаете, как спланировать композицию произведения, добавить элементы в композицию, как переработать саму часть, чтобы создать больше элементов для нее, как включить инструменты пера в дизайн и, наконец, как закончить и отрегулируйте часть, чтобы она выглядела великолепно.
08.
Эффект абстрактного освещения В этом уроке используется Adobe Photoshop CS4. Это пошаговое руководство.
Это пошаговое руководство.
09.
Как нарисовать абстрактную лампочкуВ этом уроке вы изучите некоторые приемы, а именно Свечение с использованием стилей слоя, Пути обводки, Частицы с использованием динамики кисти, эффект Боке.
10.
Как создать абстрактного человека-оборотняЭто также премиум-учебник, означает, что вы должны купить членство для этого обучения.Узнайте, как сочетать нарисованный и абстрактный эффект.
11.
Создание абстрактного светового эффектаЭто очень простое пошаговое руководство, которое поможет вам создать это потрясающее произведение искусства.
12.
Создать захватывающий концепт-артЭто обучение среднего уровня, которое можно пройти примерно за 1 час. Вы узнаете, как объединить различные стоковые изображения для создания этого концептуального произведения искусства.
13.
Как создать красивый световой эффект В этом уроке вы узнаете, как определить новую кисть, соответствующую вашим потребностям, и завершить этот красивый световой эффект.
14.
Создание светового лучаЭто туториал среднего уровня, который займет около 20-30 минут, чтобы создать этот удивительный эффект.
15.
Создайте волшебную радугуВ этом уроке вы узнаете, как использовать некоторые основные инструменты Photoshop, такие как Pen Tool, Smudge Tool, Gradient и некоторые другие инструменты, чтобы создать волшебную радугу.Это короткий урок, и он не займет много времени, если вы немного знакомы с Photoshop.
16.
Узнайте, как создать другую планетуВ этом уроке вы узнаете, как объединить разные изображения, чтобы создать другую планету.
17.
Создать сцену космического взрываВ этом уроке показано, как создать собственную космическую сцену, используя три стоковых фотографии и Adobe Photoshop. Большинство эффектов используют кисть, эффекты слоя и галерею фильтров.Этот учебник занимает около 1 часа.
18.
Создание абстрактного пейзажа Это руководство для начинающих, в нем используется Adobe Photoshop CS4. Расчетное время, необходимое для завершения этого руководства, составляет 2 часа.
Расчетное время, необходимое для завершения этого руководства, составляет 2 часа.
19.
Узнайте, как создать абстрактную подпись для мультфильмовЭто учебник для начинающих. В этом уроке используются некоторые фильтры и эффекты для создания подробной абстрактной подписи для мультяшных изображений.
20.
Создать абстрактные обои ChormaДля этого урока используйте Photoshop CS2 или CS3 и монитор с высоким разрешением. Этот урок вдохновлен рекламой iPod Nano от 2006 года и некоторыми заморочками из квантовой хромодинамики. Вы узнаете, как сгибать размытые формы с помощью инструмента «Деформация», чтобы рисовать линии, лучи и потоки. Затем вы узнаете, как добавить светящиеся и вибрирующие цветовые эффекты и, наконец, отшлифовать свой рисунок.
21.
Создаем абстрактное искусство «Лониум» В этом уроке Photoshop вы узнаете, как создавать абстрактное произведение искусства с использованием абстрактных 3D-рендеров, текстур и многого другого.
22.
Создание абстрактных линийЭто краткое руководство. Этот урок научит вас создавать эти удивительные линии в Photoshop, используя различные основные инструменты Photoshop.
23.
Создать удивительный эффект бокеВ этом уроке вы узнаете, как создать удивительный эффект боке с помощью мощного движка кисти.
24.
Создание абстрактных световых лучейВ этом уроке вы начнете с использования облачного фильтра и получите окончательный результат, следуя этому простому уроку из 10 шагов.
25.
Создать абстрактную фотоманипуляциюЭто учебник по Photoshop CS6. В этом уроке вы будете использовать несколько кистей для рисования, чтобы преобразовать простое изображение в абстрактное искусство.
26.
Использование света и тени для оживления текста Это учебное пособие среднего уровня, для его прохождения требуется от 1 до 2 часов. В этом уроке вы познакомитесь с некоторыми базовыми принципами работы со светом и тенью, чтобы создать довольно впечатляющий текстовый эффект.
В этом уроке вы познакомитесь с некоторыми базовыми принципами работы со светом и тенью, чтобы создать довольно впечатляющий текстовый эффект.
27.
Как создать привлекательный постер с калейдоскопомВ этом уроке вы узнаете, как сделать привлекательный постер с калейдоскопом, комбинируя основные формы, кисти и цвета.
28.
Создание эффекта светящейся картиныЭто руководство для начинающих, его выполнение займет около 1 часа. В этом уроке вы узнаете, как использовать различные изображения и добавлять к ним световой эффект с помощью инструментов пера и кисти.
29.
Создание абстрактного плаката с полосами светаВ этом уроке вы узнаете, как с нуля создать абстрактный плакат с полосами света, используя эффекты освещения, шум и фильтры Photoshop CS5 Wave.
30.
Создайте динамичный портрет с яркими световыми эффектами Узнайте, как создавать собственные футуристические портреты с закручивающимися лентами света. В этом уроке Photoshop вы узнаете, как создавать световые полосы и другие высокотехнологичные элементы, которые вы можете включить в свои собственные фотографии.
В этом уроке Photoshop вы узнаете, как создавать световые полосы и другие высокотехнологичные элементы, которые вы можете включить в свои собственные фотографии.
31.
Super Slick Dusky Lighting EffectsЭто учебное пособие среднего уровня, которое займет от 1 до 2 часов, чтобы достичь такого великолепного результата. В этом уроке используется стоковое изображение и несколько векторов для завершения этого урока.
32.
Добавление динамического освещения к плоской фотографииЭто учебное пособие среднего уровня, для выполнения которого требуется 1-2 часа. Этот урок покажет вам, как оживить довольно скучную и плоскую фотографию.Это очень легко и быстро! Перейдите от плоской фотографии к стилю с уникальным освещением.
33.
Эффект жесткого света Это обучающее видео. Этот урок покажет вам, как получить высококонтрастный эффект жесткого света в Photoshop, который выглядит почти как HDR. Чтобы сохранить реалистичность, вы будете использовать технику контрастного маскирования, чтобы сохранить исходные тени модели.
34.
Создание космических световых эффектовЭто учебник по Photoshop CS6 продвинутого уровня.Этот учебник занимает более 3 часов, чтобы подойти к концу. В этом уроке вы узнаете, как создать эффект космического света с помощью нескольких стоковых фотографий, пользовательских кистей, масок и небольшого количества цифровой живописи. Это премиум-учебник, поэтому вам нужно будет зарегистрироваться, чтобы узнать, как сделать этот эффект.
35.
Создать эффект Powerball для постера к фильмуВ этом руководстве показано, как создать эффект Powerball (или энергетический шар). Здесь также кратко показан основной макет типичного постера фильма.Вы будете использовать несколько фильтров и 2 стоковых изображения, чтобы закончить.
36.
Как создать абстрактный текстовый эффект каркаса Это краткое руководство по Photoshop CS2+. Это учебник начального уровня, для его прохождения требуется 20 минут. В этом уроке по текстовым эффектам вы продемонстрируете, как создать абстрактный текстовый эффект каркаса.
В этом уроке по текстовым эффектам вы продемонстрируете, как создать абстрактный текстовый эффект каркаса.
37.
Узнайте, как создать эффект боке шестиугольникаВ этом уроке вы научитесь создавать потрясающий эффект боке шестиугольника.Вы научитесь использовать некоторые узоры, движок кисти, основные фильтры и режимы наложения для достижения такого результата.
38.
Использование 3D для создания красочных абстрактных изображенийВ этом руководстве объясняется, как легко преобразовать простой трехмерный абстрактный рендеринг в большую и красочную иллюстрацию. Используя простые приемы в Cinema 4D, а также некоторые полезные приемы Photoshop, немецкий цифровой художник Николя Монин-Барой поможет вам создать свою работу Project X .
39.
Создание абстрактной фотоманипуляции на тему природы В этом уроке вы научитесь создавать абстрактную фотоманипуляцию на тему природы. Вы научитесь использовать различные текстуры, кисти, а также настраивать цвета, чтобы сделать интересную работу.
40.
Создание эффекта абстрактной жидкостиВ этом пошаговом руководстве я покажу вам, как использовать фотографию, некоторые 2D-элементы и 3D-рендеринг для создания эффекта абстрактной жидкости с реальным ощущением движения.Я попал в абстрактное цифровое искусство через эксперименты. Мой опыт связан с искусством и граффити, и я отдаю дань уважения тем доцифровым дням в этом изображении, используя бумагу и ручку, смешанные с фотографиями.
41.
Как создать игру абстрактных полос светаВ этом уроке вы узнаете, как создать игру абстрактных полос света, используя Illustrator и Photoshop. Adobe Illustrator будет использоваться для проектирования основных фигур, а Photoshop — для создания световых эффектов.
42.
Создание абстрактной фотоманипуляции конца света Это учебное пособие среднего уровня, состоящее из 7 шагов, для завершения которого требуется 40 минут. В этом уроке вы будете использовать две стоковые фотографии и использовать режим мягкого света и некоторые фильтры, чтобы добиться этого разрушительного эффекта.
43.
Создание энергетических сферДля этого урока вам понадобится набор кистей и стоковое фото. Вы также будете использовать Lens Flare и некоторые стили слоя, чтобы получить этот эффект.Ссылка на набор кистей указана на странице учебника.
44.
Добавление эффекта освещения к фотографииЭто шестиэтапное руководство. В этом уроке вы познакомитесь с различными методами, используемыми профессионалами, включая кисти, корректировки слоев и режимы слоев — и это лишь некоторые из них.
45.
Фантастический эффект дезинтеграции, вдохновленный «Хранителями»Это урок Photoshop, вдохновленный сценой из фильма «Хранители».В этом уроке вы узнаете, как создать эффект дезинтеграции с помощью кистей и фильтра размытия.
46.
Световые эффекты Photoshop В этом вдохновленном уроке автор увидел что-то в сети ТНТ. В этом уроке вы научитесь создавать абстрактную сцену с текстом или логотипом, несколькими кругами в Photoshop.
47.
Создание 3D-текста с некоторым экстремальным освещениемВ этом уроке вы возьмете объект/текст, измените его из 2-D в 3-D и придадите ему некоторые реалистичные эффекты.Вы научитесь использовать Illustrator для создания объекта, а затем перенести его в Photoshop, чтобы добавить блики и тени.
48.
Как сделать 3D неоновую световую типографикуЭтот урок Photoshop среднего уровня и требует 1 часа для завершения. Для начала вы будете использовать Adobe Illustrator, а затем добавите к нему 3D-эффект. Поскольку это премиальный учебник, вам нужно будет зарегистрироваться для этого урока.
49.
Создание световых бликов и эффектов ломо с помощью операцийЭто учебник по Adobe Photoshop CS5.Это учебник для начинающих и требует 10-15 минут для прохождения. В этом уроке вы узнаете, как создать световые блики и ломо-эффекты для ваших фотографий с помощью экшенов в Photoshop.
50.
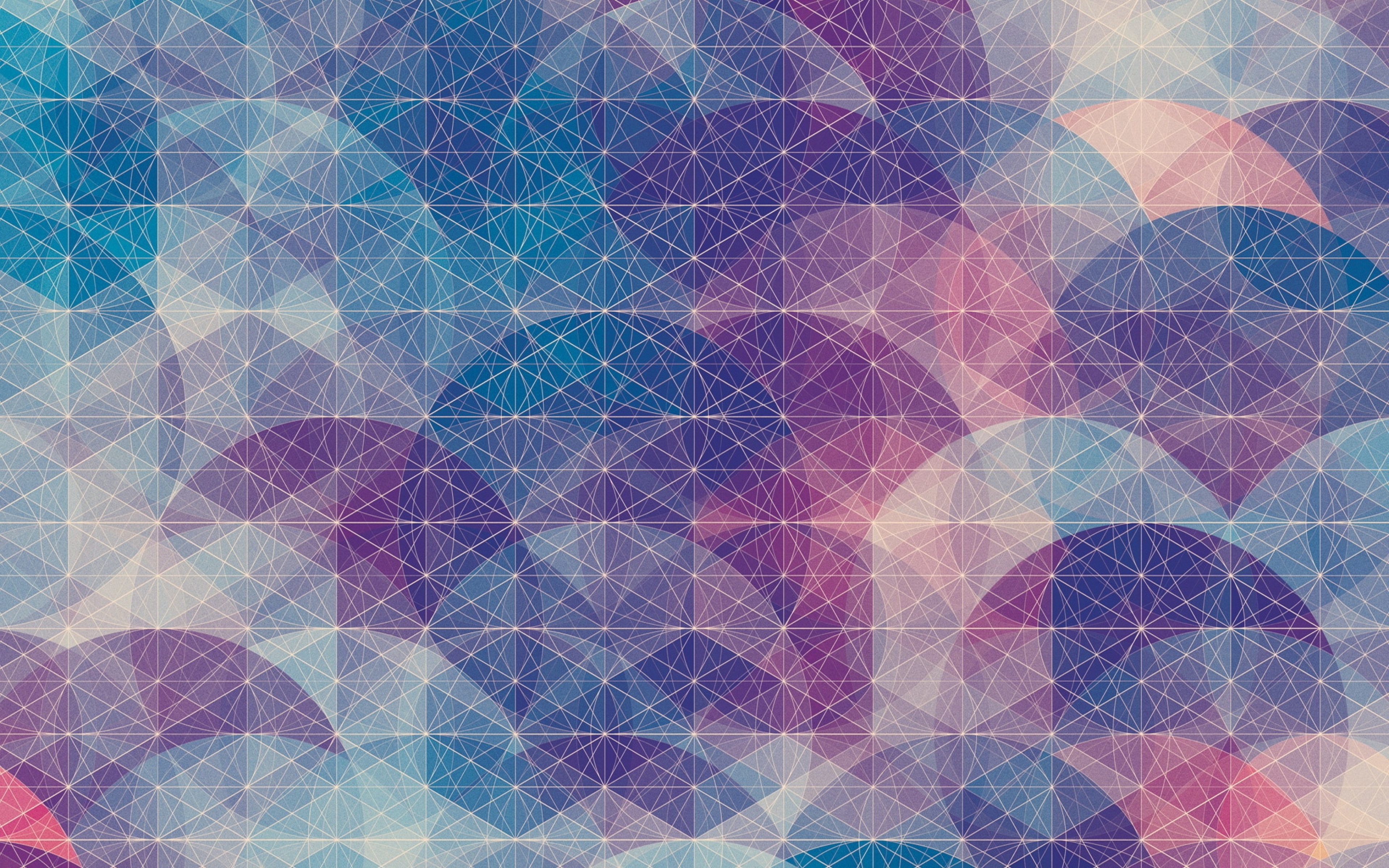 Как создать эпическую сцену с порталом
Как создать эпическую сцену с порталом В этом уроке Photoshop вы узнаете, как создать сюрреалистическую фотоманипуляцию с порталом с эффектом просачивающегося света. Вы узнаете, как комбинировать стоковые изображения и применять методы ретуширования, маскирования и смешивания для создания этой мощной сцены.
51.
Создание красивой абстрактной мозаикиВ этом уроке вы научитесь создавать деконструированное изображение, используя узор из кубиков. Идея состоит в том, чтобы попытаться имитировать мозаику, но с более абстрактной и современной интерпретацией. Техника довольно проста, и весь урок можно выполнить менее чем за час.
52.
Пролить свет на процесс творческой ретушиЭто учебник Photoshop среднего уровня.Это руководство займет до 30 минут. Поскольку это премиальный учебник, вам нужно будет зарегистрироваться для этого урока.
53.
Добавление яркого светового эффекта к вашей фотографии В этом уроке вы изучите несколько приемов включения замечательных световых эффектов в свою работу с помощью Photoshop. В этом уроке вы также узнаете, как сделать собственный набор абстрактных кистей для улучшения ваших дизайнерских проектов. В этом уроке вы также узнаете, как придать человеческому телу интересный вид с помощью гранжевой текстуры.
В этом уроке вы также узнаете, как сделать собственный набор абстрактных кистей для улучшения ваших дизайнерских проектов. В этом уроке вы также узнаете, как придать человеческому телу интересный вид с помощью гранжевой текстуры.
54.
Как создать светящуюся неоновую девушкуВ этом уроке вы узнаете, как научиться создавать классные светящиеся эффекты в Photoshop. Это довольно долго, поэтому терпение — это добродетель. В этом уроке вы будете использовать несколько кистей и инструмент «Перо», а для кожи вы будете использовать инструмент «Лассо» и оттенок/насыщенность, чтобы сделать ее светящейся.
55.
Создание абстрактного красочного фона с эффектом бокеВ этом уроке вы узнаете, как создать абстрактный красочный фон с эффектом боке, используя инструменты рисования Photoshop, режимы наложения и методы освещения.
56.
Создание спиральной галактики Это руководство продвинутого уровня и довольно длинное, так как его выполнение занимает 5 часов.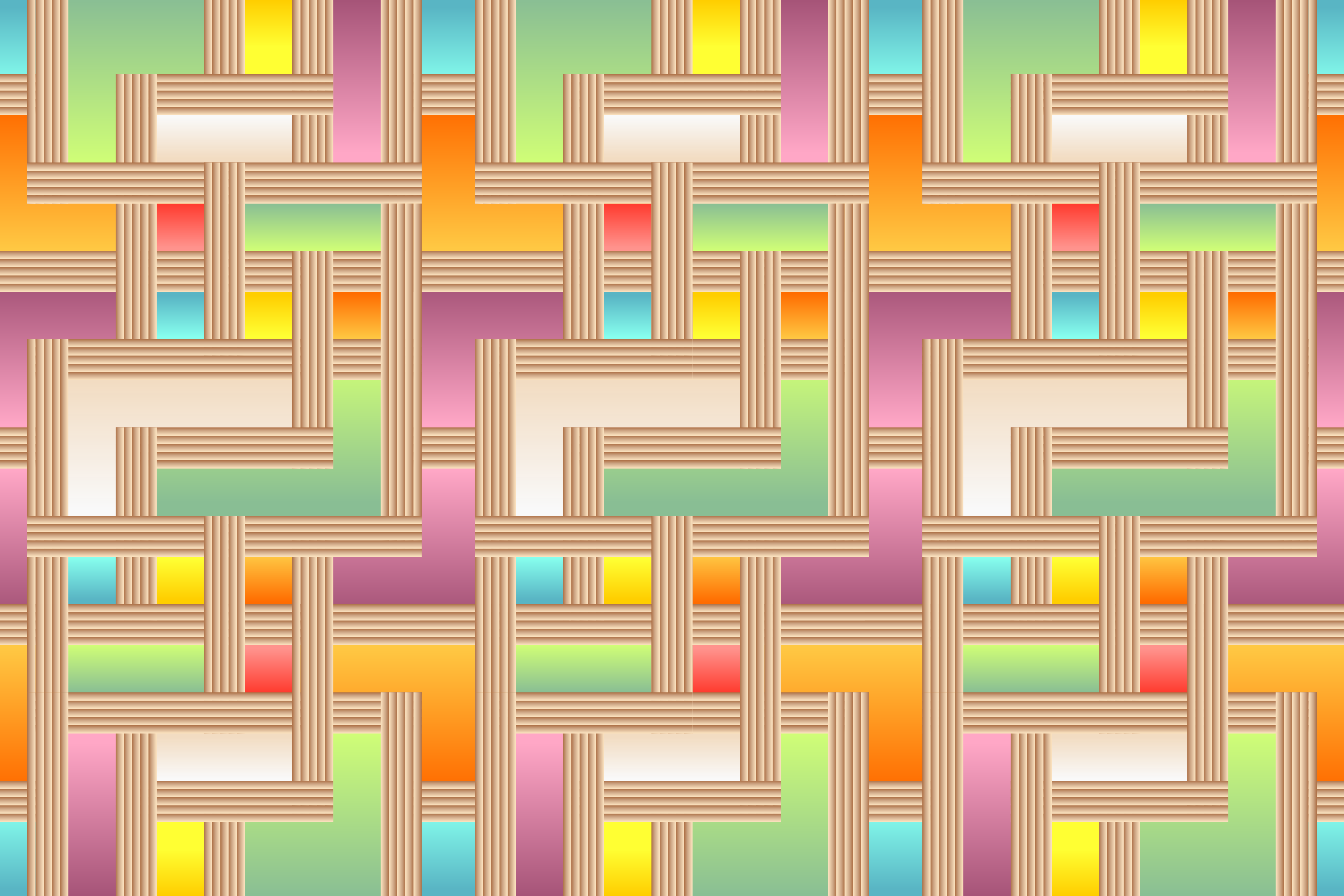 В этом уроке используется версия Adobe Photoshop CS5. В этом руководстве также есть видеоурок, который поможет вам.
В этом уроке используется версия Adobe Photoshop CS5. В этом руководстве также есть видеоурок, который поможет вам.
57.
Создать сверхъестественный взрывЭто руководство также является учебным пособием для продвинутого уровня, которое занимает 1-2 часа. Для фона и предмета в этом уроке используются изображения, доступные в сети.В то время как мысленная волна создается с помощью инструмента эллипса, а затем редактируется, чтобы получить эффект.
58.
Создание эффекта упавшего с небаЭто руководство также является учебным пособием продвинутого уровня, которое занимает до 1-2 часов, чтобы получить этот эффект. В этом уроке вы будете использовать технику уточнения краев, повышение резкости, стили слоя и некоторые другие методы редактирования, чтобы добиться этого эффекта.
59.
Как создать яркие световые полосы В этом коротком уроке вы научитесь использовать простую технику для создания ярких световых полос. В этом уроке вы будете использовать световой эффект и некоторые фильтры, чтобы добиться нужного эффекта.
В этом уроке вы будете использовать световой эффект и некоторые фильтры, чтобы добиться нужного эффекта.
60.
Создать мрачную композициюЭто учебное пособие среднего уровня по Adobe Photoshop CS4, его выполнение занимает до 7 часов. Этот урок научит вас создавать абстрактное изображение из ничего! Этот урок будет полезен для тех, кто любит абстракционизм. В этом уроке вы узнаете, как манипулировать стоковыми изображениями и превращать их в своих марионеток, чтобы выражать желаемые чувства.
61.
Создайте мечтательный абстрактный фонВ этом уроке вы узнаете, как комбинировать множество встроенных фильтров и режимов наложения для достижения конечного результата.
62.
Создание люминесцентных линий В этом уроке вы узнаете, как использовать движок кисти для определения новой кисти в Photoshop. В этом уроке вы будете использовать специально разработанную вами кисть, а также большую мягкую кисть.
63.
Создание волшебного шараВ этом уроке вы узнаете, как создать волшебный хрустальный шар с красивыми световыми эффектами и текстурами.Для этого инструмента вы начнете с рисования инструмента «Эллипс» и добавления стилей слоя.
64.
Создать космический/ядерный взрывЭтот урок, который в основном называется космическим взрывом, научит вас создавать взрыв как в Photoshop, так и в уме! Немного Gaussian Blur в кольцах в сочетании с кофейной щеткой и дисторсией, и вы получите космический взрыв.
65.
Создать эффект затухания дымаВ этом уроке вы узнаете, как преобразовать крупный план модели в эффект дыма.Для выполнения этого урока вам понадобится изображение модели крупным планом, а также потрясающий набор дымовых кистей 1, разработанный Falln-Stock.
66.
Создание абстрактной экологической сцены с помощью 3D-рендеринга В завершение этого урока будут использоваться некоторые простые инструменты Photoshop.
67.
Как сделать стильную светящуюся коробкуВ этом уроке вы узнаете, как сделать стильную светящуюся коробку в Photoshop, используя стоковое изображение, несколько слоев и основные инструменты Photoshop.
68.
Как создать интенсивные световые полосыВ этом уроке вы узнаете, как добавить несколько световых полос к основному объекту, используя некоторые основные инструменты Photoshop, такие как инструмент «Перо», специальную кисть для этого урока и слой. стили.
69.
Продвинутые эффекты свеченияЭто учебное пособие среднего уровня, для прохождения которого требуется до 1 часа. В этом уроке вы узнаете, как создать действительно четкие эффекты свечения, используя комбинацию стилей слоя, инструмента «Перо» и смешения цветов.
70.
Красочный абстрактный фон ДНК Это краткое руководство, в котором вы узнаете, как создать красочный абстрактный фон ДНК, используя стиль слоя, инструмент «Перо», редактор градиента, несколько круглых кистей и инструмент «Эллипс».
71.
Glow and Lightning TutorialЭто довольно старый урок, но я добавил его, потому что мне нравится результат этого урока. В этом уроке вы узнаете, как создать абстрактную и сюрреалистическую сцену и добавить к ней немного света.Чтобы пройти этот эффект, вы будете использовать некоторые режимы слоя, некоторые фильтры, инструмент «Перо», кисть и параметры смешивания.
72.
Как добавить эффект освещения на фотоВ этом уроке вы научитесь красивому и простому способу использования эффекта освещения в Photoshop . В этом уроке используются следующие инструменты: Pen Tool, Brush Tool, Smudge Tool, Photoshop Filters и Elliptical Marquee Tool. Изображение из Flicker используется для применения эффекта, а векторная кисть также используется для помощи.
73.
Hydra — Расширенное руководство по Photoshop Это руководство продвинутого уровня, и оно довольно длинное. Для этого урока вам понадобится много стоковых изображений. Все ссылки даны на странице учебника.
Все ссылки даны на странице учебника.
74.
Создание цифрового искусства «Неотвратимая опасность»Это руководство среднего уровня. В этом уроке вы изучите этапы создания цифрового искусства «Неотвратимая опасность» в Photoshop с такими элементами, как городское строительство, набор кистей в стиле гранж и сюрреалистический световой эффект.
75.
Великолепная абстрактная художественная композицияЭто премиум-учебник, поэтому для его просмотра необходимо приобрести членство. Это учебник профессионального уровня.
Вас также могут заинтересовать следующие уроки Photoshop.
Не стесняйтесь присоединиться к нам, и вы всегда можете поделиться своими мыслями, которые могут оказаться полезными для наших читателей.
Не забудьте подписаться на нас в Twitter и следить за последними обновлениями.
Другие ресурсы
Что-то пропало?
При составлении этого списка всегда есть вероятность, что мы пропустили несколько других замечательных руководств. Не стесняйтесь поделиться им с нами.
Не стесняйтесь поделиться им с нами.
Создание абстрактного дизайна с узорами в Photoshop
Я только что закончил еще один небольшой эксперимент с цифровым искусством, в котором я решил создать что-то классное и абстрактное из шаблонов Photoshop и простых форм. Следуйте этому пошаговому руководству, в котором я проведу вас через шаги, которые я предпринял, чтобы воссоздать этот подробный дизайн, используя только эффекты градиента и узора.
Неограниченное количество загрузок из более чем 2 000 000 кистей, шрифтов, графики и шаблонов дизайна Объявление
Сам рисунок состоит из ряда концентрических кругов, каждая группа которых отличается по размеру.Каждому кругу присваивается базовый цвет из 6 основных образцов, затем градиенты и заливки узором добавляют деталей и глубины.
Прежде чем приступить к основному дизайну, нам нужно создать заливку узором. В своем дизайне я использовал точечный узор и повторяющийся квадратный узор, но есть еще много возможностей для изучения. Создайте документ Photoshop размером 40×40 пикселей и увеличьте масштаб. Расположите направляющие, чтобы отметить центр документа, затем нарисуйте круг. Удерживая клавишу Alt, перетащите ее наружу от центра, чтобы обеспечить идеальное выравнивание.
Создайте документ Photoshop размером 40×40 пикселей и увеличьте масштаб. Расположите направляющие, чтобы отметить центр документа, затем нарисуйте круг. Удерживая клавишу Alt, перетащите ее наружу от центра, чтобы обеспечить идеальное выравнивание.
Удерживая клавишу ALT, нажмите и перетащите кружок, чтобы создать дубликат. Переместите этот дубликат так, чтобы центр круга находился точно в углу холста.
Сделайте еще три копии и переместите каждую в оставшиеся углы холста. Затем перейдите в Edit > Define Pattern.
Создайте новый документ, но на этот раз нарисуйте два черных квадрата, занимающих четверть холста. Определите эту графику как образец.
Давайте приступим к работе над общей картиной. Создайте новый документ нужного размера. Я создаю постер формата А3 с разрешением 300 dpi.
Залейте фон образцом светлого цвета, затем перейдите в меню «Фильтр» > «Шум» > «Добавить шум», чтобы придать чистому холсту некоторую текстуру.
Импортируйте подходящую цветовую палитру, эта конкретная получена от ColourLovers. Нарисуйте свой первый круг на холсте и залейте одним из ваших образцов цвета.
Дважды щелкните слой с кругом в палитре слоев, чтобы получить доступ к параметрам стиля слоя. Добавьте Gradient Overlay, оставьте заливку по умолчанию от черного к белому, но измените режим наложения на Soft Light. Это позволит черному и белому взаимодействовать с основным цветом, чтобы получить более светлые и темные тона.
Добавьте обводку к кругу, используя более светлый синий цвет, выбранный на холсте. Держите положение снаружи, но отрегулируйте размер в соответствии с вашими личными предпочтениями.
Затем добавьте тонкую тень. Отрегулируйте Расстояние до нуля, но увеличивайте Размер до тех пор, пока тень не выйдет за пределы обводки. Уменьшите непрозрачность, чтобы сохранить тонкий эффект затенения.
Добавьте детали к фигуре, применив к ней Pattern Overlay. Выберите один из образцов узора в раскрывающемся меню и измените режим наложения на Мягкий свет.
Выберите один из образцов узора в раскрывающемся меню и измените режим наложения на Мягкий свет.
Удерживая нажатой клавишу CMD/CTRL, щелкните миниатюру слоя с кругом, чтобы загрузить выделение, затем, выбрав инструмент Marquee Tool, щелкните правой кнопкой мыши и выберите «Преобразовать выделение».Уменьшите выделение, удерживая Alt и Shift.
Залейте этот меньший круг, используя один из других образцов из цветовой палитры, затем продолжайте добавлять различные стили слоя, включая Наложение градиента, Обводку и Тень.
Загрузите выделение этого меньшего круга, затем уменьшите выделение еще больше. Заполните этот круг другим образцом цвета и добавьте стили слоя.
Сгруппируйте круги вместе, затем начните работу над следующим.Используйте контрастный цвет из палитры, чтобы заполнить новое круглое выделение.
Добавьте наложение градиента, обводку и тень к кругу, чтобы создать иллюзию глубины и объема. Произвольно меняйте направление градиентной заливки между кругами, чтобы каждый из них шел в другом направлении.
Произвольно меняйте направление градиентной заливки между кругами, чтобы каждый из них шел в другом направлении.
Вместо кругового узора на этот раз добавьте квадратную повторяющуюся заливку.
Измените режим наложения на Экран, чтобы оранжевые тона взаимодействовали с узором.Отрегулируйте непрозрачность, чтобы смягчить любой резкий контраст.
Загрузите выделение этого нового круга из палитры слоев, затем щелкните правой кнопкой мыши и выберите «Трансформировать выделение».
Светло-голубой цвет используется для меньшего круга, затем добавляется ряд стилей слоя, чтобы смешать дизайн с различными деталями и узорами.
Продолжайте пошаговый процесс рисования кругов, заливки и добавления стилей слоя, пока дизайн не начнет обретать форму.Перекрывайте группы кругов разного размера, чтобы заполнить холст.
Хотя мы используем только две заливки узором, вы можете изменить внешний вид, отрегулировав масштаб заливки, чтобы получить эффект более крупного узора или более плотного и детального узора меньшего размера.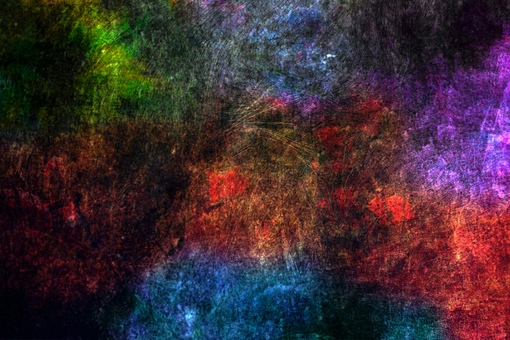
Спустя много кругов дизайн начинает развиваться в несколько слоев. Перекрывайте группы, чтобы каждый круг маскировал и скрывал другой для большего визуального интереса.
Нарисуйте несколько простых кругов разного размера и залейте их синим образцом вместе с градиентной заливкой.
Разбросайте по рисунку несколько оранжевых кругов и задайте такую же градиентную заливку. Эти более мелкие частицы помогают добавить еще больше деталей в дизайн.
Выберите все (CMD+A), затем нажмите CMD+Shift+C, чтобы скопировать объединенное. Вставьте эту вырезку на слой в самом верху палитры слоев, затем перейдите в Filter > Other > High Pass. Отрегулируйте ползунок, чтобы детали стали видны из-за серого шума.
Измените этот серый слой на Color Burn с яркостью 35%, чтобы блики высоких частот взаимодействовали с исходными цветами дизайна, придавая гораздо больше яркости.Добавьте маску слоя и сотрите случайные участки мягкой кистью, чтобы придать дизайну вариации тона и цвета.
Старая добрая виньетка прекрасно дополнит дизайн. Нарисуйте рамку мягкой черной кистью, затем увеличьте ее, чтобы мягкие края просто расползались по холсту. Измените режим наложения на Умножение на 15%.
Наконец, возьмите инструмент Elliptical Marquee и нарисуйте несколько круглых выделений на слое в нижней части набора слоев. Держите клавишу Shift нажатой, чтобы постоянно добавлять к выбору.
Заполните выделение образцом из цветовой палитры, затем используйте инструменты Dodge и Burn, чтобы осветлить и затемнить фигуры. Уменьшите непрозрачность примерно до 50%.
Окончательный дизайн просто состоит из простых кругов, с не чем иным, как градиентами, тенями и заливками узора, но вместе они создают круто выглядящее абстрактное произведение искусства.
Доступ к этой загрузке
Эффект абстрактного искусства Photoshop от Sevenstyles
После того, как эффект был применен к вашей фотографии, у вас есть возможность выполнять различные настройки, такие как…
- Включение/выключение отдельных текстур
- Кисть, где вы хотите, чтобы капли и мазки красились для появления
- Управляйте тем, какие области вашей фотографии будут отображаться с большей четкостью (менее шероховатой)
- Либо примените эффект ко всей фотографии, либо к частичным областям.

- Выберите один из 30 предустановленных параметров цвета (или смешайте их).
- Наложите дополнительную текстуру холста на ваш дизайн
- Управляйте внешним видом светлых/темных областей вашего изображения.
Действие протестировано и работает в Photoshop (только на английском языке) CS3, CS4, CS5, CS6, CC, CC 2015.5, CC 2017, CC 2018, CC 2019, PS 2020+
Важно знать
- Убедитесь, что вы используете английскую версию Photoshop для запуска действия.Все действия Sevenstyles будут работать только в английской версии Photoshop.
- Убедитесь, что вы используете версию Photoshop, которую поддерживает действие.
- Посмотрите видеоруководство , чтобы убедиться, что вы правильно настроили файл Photoshop. Вы можете просмотреть видеоруководство в разделе « Tutorial » выше. Ссылка на учебник также включена в файл « Readme » в загружаемом файле.

- Используйте фотографии высокого разрешения с помощью Action, чтобы получить наилучшие результаты и избежать ошибок.Оптимальное разрешение фотографий составляет от 3000 до 4500 пикселей.
- С помощью Adobe Creative Cloud вы можете установить несколько версий Photoshop . Если вам нравится этот экшен, но он не поддерживается вашей версией Photoshop, вы всегда можете установить дополнительную версию Photoshop, чтобы запустить экшен. После того, как действие было протестировано и работает в версии Photoshop, оно всегда будет работать.
- Используйте изображения в формате Jpeg для запуска действия на . Другие типы файлов, такие как TIFF, BMP, PNG, PSD, могут вызвать проблемы с действиями, поскольку Photoshop отключает различные функции для разных типов файлов.
- Если действие Sevenstyles включает файл кисти ( .abr ), узора ( .pat ) или формы ( .csh ) в загружаемом файле, то его необходимо загрузить в Photoshop перед воспроизведением действия.

- Избегайте использования Action на логотипах или изображениях в стиле картинок , так как отсутствие деталей и цветового контраста может привести к ошибкам.
Возникли проблемы с действием?
- Дважды проверьте правильность настройки файла, как показано в начале видеоурока.
- Проверьте разрешение вашей фотографии. Если это фотография с низким разрешением (<1000 пикселей), возьмите самую короткую длину фотографии и увеличьте ее примерно до 2500 пикселей или больше.
- Посмотрите мои темы поддержки здесь . Я перечисляю все распространенные ошибки с решениями.
- Если вы все еще застряли, пришлите мне по электронной почте скриншот всего вашего интерфейса Photoshop, где отображается ошибка. Пожалуйста, дайте мне знать, какую версию Photoshop вы используете, чтобы я мог помочь вам быстрее. Вы можете найти мой адрес электронной почты в теме « Как связаться со мной » на странице поддержки.

Создание пользовательских эффектов
Фотоэффект Действия можно комбинировать для создания новых эффектов. Выполните следующие действия:
- Запустите первое действие над своей фотографией.
- Если вы довольны результатом, сохраните дизайн в виде изображения в формате Jpeg.
- Закройте файл Photoshop и повторно откройте только что сохраненное изображение.
- Теперь запустите другое действие над своей фотографией! Это затем наложит второй эффект поверх первого.
Можно создать столько неизведанных эффектов!
Спасибо за вашу поддержку, и я надеюсь, что вы создадите несколько крутых эффектов! Ознакомьтесь с моим портфолио, чтобы ознакомиться с полной коллекцией фотоэффектов и других продуктов, которые я рекомендую.
40 Cool Abstract Photoshop Tutorials
Photoshop — мощный инструмент, который должен быть в наборе инструментов любого дизайнера. От целого ряда доступных методов редактирования фотографий до создания макетов и дизайнов веб-сайтов и создания фантастических обоев — в Photoshop есть функция, которая удовлетворит аппетит самого голодного дизайнера.Одной из самых уникальных и творческих вещей, которые вы можете сделать с помощью Photoshop, являются абстрактные эффекты. Сегодня мы рассмотрим 40 (обновлено из наших предыдущих 15) удивительных абстрактных уроков Photoshop.
От целого ряда доступных методов редактирования фотографий до создания макетов и дизайнов веб-сайтов и создания фантастических обоев — в Photoshop есть функция, которая удовлетворит аппетит самого голодного дизайнера.Одной из самых уникальных и творческих вещей, которые вы можете сделать с помощью Photoshop, являются абстрактные эффекты. Сегодня мы рассмотрим 40 (обновлено из наших предыдущих 15) удивительных абстрактных уроков Photoshop.
1. Обои Chroma
Обои Color Charge красочные, яркие, энергичные и, самое главное, четкие. Этот урок научит вас, как воссоздать этот подход в любом из ваших творений.
2. Использование переходов для создания глубины
Узнайте, как использовать переходы для создания глубины в этом фантастическом руководстве, которое вы можете бесплатно загрузить и просмотреть в своем собственном темпе.
3. Создайте абстрактную композицию со световыми эффектами
Это идеальный абстрактный учебник для начинающих. Учебник медленно и «мягко» проведет вас через каждый шаг использования техник Photoshop и кистей для создания абстрактной композиции световых эффектов.
Учебник медленно и «мягко» проведет вас через каждый шаг использования техник Photoshop и кистей для создания абстрактной композиции световых эффектов.
4. Учебное пособие по дизайну абстрактных пробелов
В этом учебном пособии вы узнаете, как создать абстрактный дизайн пробелов. Учебное пособие охватывает такие темы, как работа со стоковыми изображениями и манипулирование ими, работа с пользовательскими кистями и множество различных техник освещения.
5. Абстрактные световые эффекты
Используя волны и Photoshop CS4, вы узнаете, как создавать потрясающие абстрактные световые эффекты и разноцветные волны в этом уроке, предоставленном нам SignatureStop.
6. Абстрактный Конец Света Фотоманипуляция
Хотя это и не самая оптимистичная тема, урок превосходен. Узнайте, как использовать различные изображения и эффекты для достижения конечного результата, дающего эффект конца света.
7.Простое создание уникального абстрактного заголовка веб-сайта
Учебник 9 предлагает нам этот превосходный учебник по заголовку веб-сайта, в котором Дэвид Леггетт проведет нас через все необходимые шаги для создания эффективного абстрактного заголовка. Добавьте немного творческого прикосновения к своему веб-сайту с помощью этого великолепного урока Photoshop!
Добавьте немного творческого прикосновения к своему веб-сайту с помощью этого великолепного урока Photoshop!
8. Создание абстрактных цветных блоков
В этом учебном пособии от Sanity Penguin затрагиваются все темы, от баланса до теории цвета, на каждом этапе процесса создания абстрактных цветных блоков в Photoshop.
9. Создание абстрактных обоев с помощью кистей
Выглядя так, как будто на него повлияли интенсивный свет и фрактальные изображения, этот замечательный урок через 10 шагов научит вас использовать бесплатные кисти Photoshop и методы для создания потрясающих абстрактных обоев.
10. Учебное пособие по эффекту дыма
Эффекты дыма часто очень востребованы и желаемы для достижения в Photoshop. С помощью приведенного выше руководства вы можете создавать случайные завихрения дыма и эффекты в этом абстрактном руководстве от TutorialGuide.
11. Абстрактная вихревая мания в Photoshop
На знаменитом сайте Abduzeedo. com представлен фантастический учебник по абстракции. Фабио проходит более 30 шагов в Photoshop, чтобы помочь вам создать абстрактные завитки. Этот учебник, предназначенный для пользователей среднего и продвинутого уровня, пользуется большой известностью и популярностью по уважительной причине.
com представлен фантастический учебник по абстракции. Фабио проходит более 30 шагов в Photoshop, чтобы помочь вам создать абстрактные завитки. Этот учебник, предназначенный для пользователей среднего и продвинутого уровня, пользуется большой известностью и популярностью по уважительной причине.
12. Легкие абстрактные обои
В то время как вышеприведенное руководство было больше ориентировано на опытных пользователей, не бойтесь. Наш следующий абстрактный учебник разработан таким образом, чтобы его было очень легко следовать, но при этом он давал эффективные результаты.Взгляните на него и узнайте, как создать простые абстрактные обои.
13. Абстрактная мечтательная сцена
Прямо из фантастического романа или выдуманной открытки, этот урок от 9Tuts начинается с простого стокового изображения. Затем мы выполняем множество шагов и задач, чтобы, наконец, получить великолепно выглядящую абстрактную мечтательную сцену.
14. Создание современной абстрактной сцены
Из всех упомянутых туториалов этот может быть самым абстрактным. Мы понятия не имеем, что это такое, но мы знаем, что конечный результат выглядит великолепно.
Мы понятия не имеем, что это такое, но мы знаем, что конечный результат выглядит великолепно.
15. Катастрофа ледникового периода
В этом уроке речь пойдет не о воссоздании какой-либо древней истории, а о создании мира, который выглядит так, будто он превратился в заброшенный снежный город. Если у вас есть вкус к слегка антиутопическому стилю и внешнему виду, то этот урок может быть для вас.
16. Волшебный световой эффект
17. Как создать эффект великолепного стеклянного текста .Этот учебник с более чем двадцатью тремя шагами обязателен к просмотру.
18. Стиль Blackberry
В изображениях Blackberry используется уникальный волнистый узор с необычными световыми эффектами. Многим художникам трудно воссоздать его, но это руководство рассеет загадочность.
19. Яркие световые полосы
Процесс создания ярких световых полос — простая, но не очевидная техника. Как только вы освоите его, вы сможете использовать яркость и движение в самых разных творческих целях.
20. Эффект «Аврора» в Windows Vista
Дизайн-эффект «Аврора» в Windows Vista демонстрирует экстраординарное использование слоев цветового баланса. Этот урок научит вас, как воссоздать его и использовать эти навыки в другом месте.
21. Простое космическое освещение
Космическое освещение может показаться тривиальным, но этот урок показывает, что это совсем не так. Кроме того, навыки, полученные здесь, послужат основой для некоторых уроков, приведенных далее в списке.
22.Люминесцентные линии
Люминесцентные линии — популярный и относительно простой эффект. Но этот учебник углубляется в тему, чтобы научить мощным навыкам создания и эффективного использования пользовательских кистей.
23. Lonium, произведение абстрактного искусства
В этом уроке абстрактные эффекты выводятся на новый уровень путем создания комбинированной сцены. Благодаря этой координации учащийся осваивает множество продвинутых реляционных навыков.
24. Реалистичные звездные поля
Звёздные поля кажутся простыми, но на самом деле их довольно сложно сделать реалистично.Эта статья разбивает его на легко усваиваемые шаги и даже затрагивает такие темы, как космическая пыль и блики.
25. Луч света
Эта техника совершенствует навыки «Люминесцентных линий» для создания луча света. Делая это, вы комбинируете эти более ранние навыки с различными концепциями размытия: по Гауссу, движению и радиальному.
26. Впечатляющие цветовые спектры и радуги
Это руководство расширяет концепцию линий с помощью линейных узоров.Линейные узоры являются базовыми, но они обеспечивают основу для ряда сложных техник Photoshop.
27. Специальное фиолетовое освещение
Специальное фиолетовое освещение сочетает в себе широкий спектр эффектов кисти для единственной цели. После того, как вы закончите урок, вы сможете воссоздать его в любом цвете, который пожелаете.
28. Удивительный разноцветный вихрь
Это расширенное руководство основано на понятиях вихря, которые мы изучили ранее. Как только вы освоите этот подход, вы сможете создавать практически любой вообразимый эффект завихрения.
29. Волшебное радужное цветное пламя
В этом уроке сочетаются различные кривые и соответствующие техники для создания прозрачных радужных градиентов. Очевидный результат — волшебное радужное пламя, но в процессе вы научитесь бесчисленным кривым и цветовым техникам.
30. Супер абстрактные линии
На этом этапе мы сделали линии и узоры из линий. Теперь пришло время для абстрактных линий. Несмотря на простоту, абстрактные линии являются одним из краеугольных камней современного графического дизайна.
31. Затухание дыма
Этот урок основывается на более ранних навыках дыма с использованием техники затухания. Эти методы являются ключом к комбинированию эффектов дыма с другими изображениями.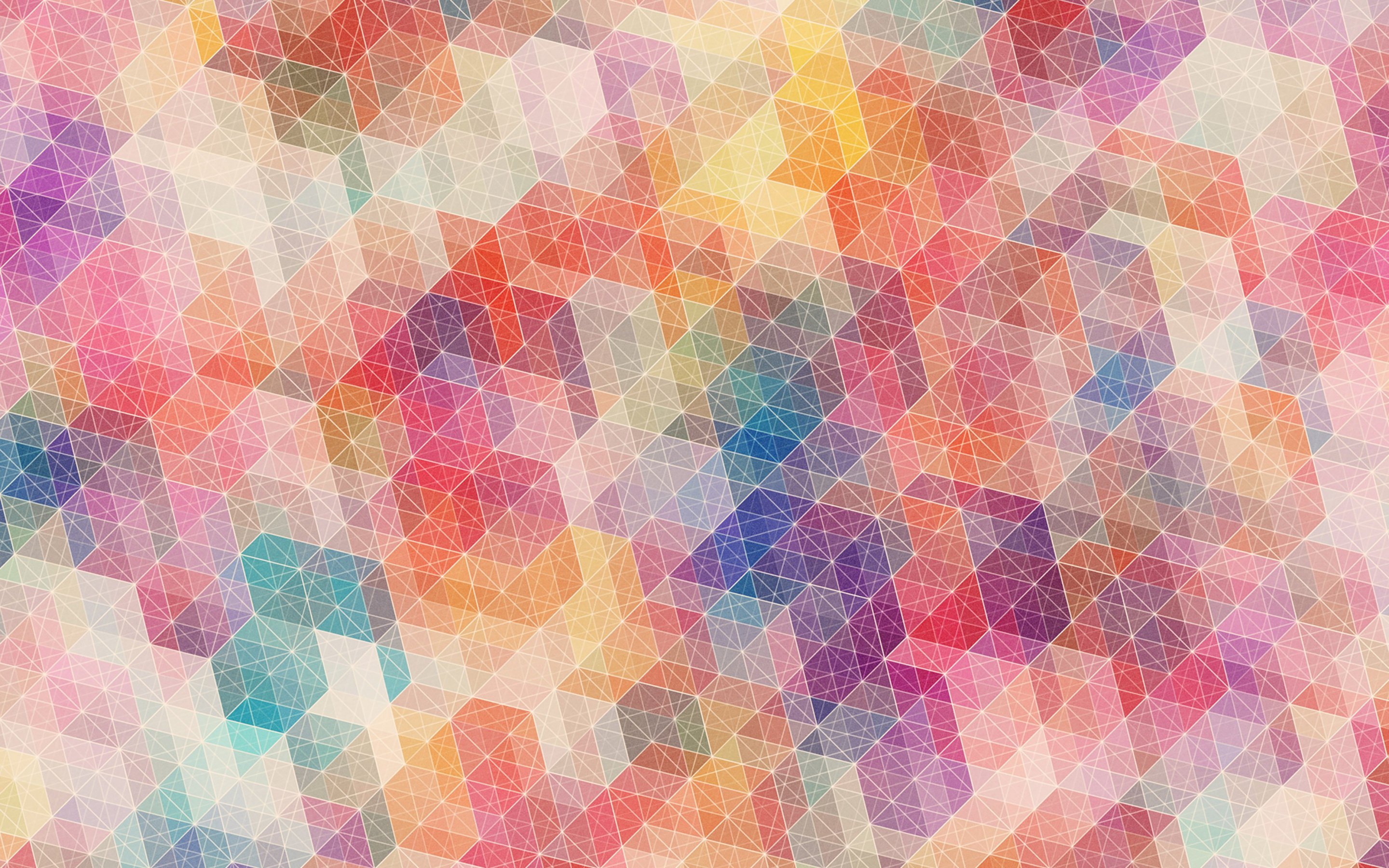
32. Абстрактные эффекты на изображениях
В этой статье мы продвигаем этот мыслительный процесс еще дальше, добавляя широкий спектр эффектов и элементов в другие изображения.
33. Awesome Retro
Эффекты в стиле ретро — например, логотип Commodore 64 — часто являются идеальным фоном для изображений.Этот загружаемый учебник охватывает широкий спектр ретро-эффектов с использованием изображений и эффективных инструкций.
34. Color Nuke
На этом этапе мы использовали множество продвинутых эффектов кисти. В этом уроке добавлено еще несколько, а затем они объединены для создания цветного нюка, продвинутой техники цвета, которую вы будете часто использовать.
35. Ослепительное абстрактное освещение
В этом руководстве используется ряд эффектов смешивания с использованием различных методов линий и света.
36. Simple Vibrant Light
Этот подход к простому яркому свету использует все те техники линий, которые мы изучили ранее, для создания световых рисунков, которые так популярны в современном графическом дизайне.
37. Абстрактная лампочка
В этом уроке используется яркий свет, который придает ему более четкую форму. После этого урока вы сможете создавать световые эффекты с любыми фигурами и формами, которые вы можете себе представить.
38. Эффект высоты тона
Этот замечательный учебник научит вас создавать картины и манипулировать фотографиями так, чтобы угол обзора был любым.
39. Волнистые и пышные
Довольно интересный урок, который научит вас абстрагировать кривые и волны.
40. Встреча нового дня
Раньше мы делали эффект Ледникового периода. Теперь мы сделаем что-то подобное, но гораздо более продвинутое, объединив многие из тех световых эффектов, которые вы изучили на предыдущих этапах.
Мы надеемся, что эти учебные пособия помогут вам спроектировать свой веб-сайт и сделать его более привлекательным и профессиональным, чем когда-либо прежде.
Но подождите…
Есть еще. Теперь, когда вы являетесь экспертом в Photoshop. Почему бы не продемонстрировать и это? Создайте веб-сайт и хвастайтесь своими новыми навыками. Прежде всего, вам нужно сотрудничать с качественным поставщиком. Мы считаем, что эти три варианта являются самыми сильными альтернативами в отношении времени безотказной работы и общей стабильности. Лучшая часть? Они дешевые!
Теперь, когда вы являетесь экспертом в Photoshop. Почему бы не продемонстрировать и это? Создайте веб-сайт и хвастайтесь своими новыми навыками. Прежде всего, вам нужно сотрудничать с качественным поставщиком. Мы считаем, что эти три варианта являются самыми сильными альтернативами в отношении времени безотказной работы и общей стабильности. Лучшая часть? Они дешевые!
Написано 23 января 2012 г. (обновлено 10 октября 2016 г.)
30 руководств по Photoshop для освоения абстрактных световых эффектов этими великолепными фотоманипуляциями.
Вы можете добавлять их к готовым фотографиям или создавать совершенно новые сцены с нуля.
Неограниченное количество загрузок: более 500 000 шрифтов, веб-шаблонов, тем и элементов дизайна
СКАЧАТЬ
В этом классном уроке по Photoshop вам будет показано, как создать космическую сцену с красивыми световыми эффектами за 10 простых шагов.
2. Учебное пособие по Photoshop с эффектом полярного сияния для Windows Vista
В этом руководстве вы узнаете, как самостоятельно создать эффект обоев Windows Vista.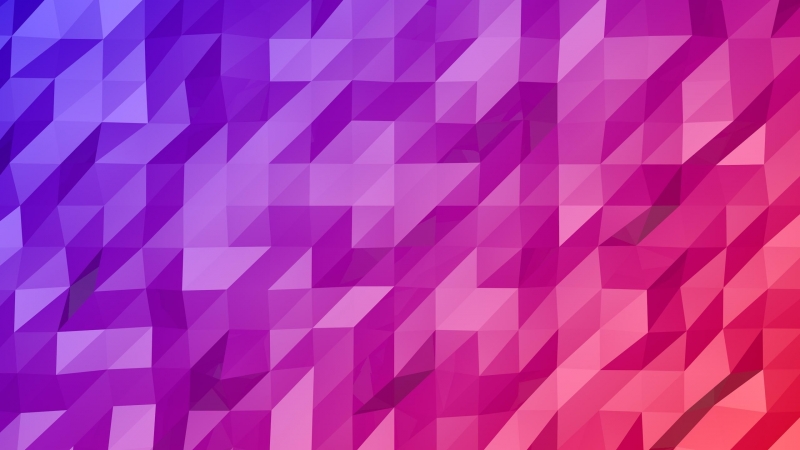 Этот световой эффект Vista, иногда называемый эффектом Авроры, действительно может превратить обычные обои в нечто экстраординарное.
Этот световой эффект Vista, иногда называемый эффектом Авроры, действительно может превратить обычные обои в нечто экстраординарное.
Из этого туториала вы узнаете, как создать цифровой эффект боке в Photoshop. Процесс очень прост, и мы будем использовать супермощный движок кистей, одну из самых крутых вещей в Photoshop.
В этом творческом уроке по Photoshop вы попытаетесь имитировать красивый абстрактный предварительный просмотр, который Axeraider70 сделал для своего Ultimate Brush Pack 3.Это даст новичкам лучшее представление о том, как использовать эти замечательные ресурсы для создания своих собственных потрясающих плакатов.
Узнайте, как создать реалистичную космическую сцену с нуля с помощью Photoshop.
В этом учебном пособии по эффектам Photoshop рассказывается о создании нескольких различных эффектов света и свечения в Photoshop. Эффекты в результате состоят из дыма, световых следов, блесток, звезд и эффектов боке. К счастью, создать каждый из этих эффектов в Photoshop довольно просто.
К счастью, создать каждый из этих эффектов в Photoshop довольно просто.
В этом простом уроке вы будете использовать несколько изображений и поэкспериментировать с режимами наложения и настройками цвета, чтобы создать действительно крутую рекламу Nike в Photoshop.
Из этого туториала вы узнаете, как создать абстрактный космический плакат с использованием геометрических фигур, масок и применения некоторых фильтров в Photoshop. Прилагается многослойный PSD-файл.
В этом уроке вы научитесь создавать большую фигуру на снежную тематику. Вы узнаете, как планировать композицию произведения, добавлять элементы в композицию, как перерабатывать само произведение, чтобы создавать больше элементов для произведения, как включать инструменты пера в дизайн и, наконец, как завершать и очищать. настройте часть, чтобы она выглядела великолепно.
В этом учебном пособии показано, как создавать различные световые эффекты, которые можно применить к фотографии или иллюстрации с одинаковым эффектом.![]() От блесток, эффектов пыли пикси, цветных световых пятен и световых лучей до использования эффектов брызг в качестве формы освещения — все это здесь.
От блесток, эффектов пыли пикси, цветных световых пятен и световых лучей до использования эффектов брызг в качестве формы освещения — все это здесь.
Этот туториал покажет вам, как создать изображение, используя световые эффекты и технику искр. По сути, он смешивает некоторые техники из разных руководств и берет от них лучшее.
Из этого туториала вы узнаете, как превратить обычную повседневную фотографию в настоящий гламурный снимок. В этом уроке вы узнаете, как ретушировать лицо модели и тонко манипулировать ее волосами. Кроме того, вы улучшите холст, добавив привлекательное освещение и 3D-эффекты. Этот урок требует значительных навыков работы с Pen Tool, но при наличии настойчивости и страсти к дизайну вы, безусловно, сможете добиться отличных результатов.
Узнайте, как создать красивые обои «Купи мне кофе» в Photoshop.Вы будете использовать основные кисти и некоторые эффекты смешивания.
Из этого туториала вы узнаете, как создать текстовый эффект воды. Несмотря на то, что это может показаться сложным, это очень простой эффект. Вам нужно будет использовать Illustrator для текста, затем Cinema 4D, чтобы сделать его 3D-текстом, и Photoshop, чтобы смешать 3D с некоторыми реальными фотографиями, чтобы получить красивый и реалистичный результат.
Несмотря на то, что это может показаться сложным, это очень простой эффект. Вам нужно будет использовать Illustrator для текста, затем Cinema 4D, чтобы сделать его 3D-текстом, и Photoshop, чтобы смешать 3D с некоторыми реальными фотографиями, чтобы получить красивый и реалистичный результат.
Этот урок Photoshop покажет вам простую технику, которую можно использовать для улучшения любого объекта с помощью потрясающих световых эффектов.Вы будете использовать, в частности, инструменты выделения, градиенты и кисти для достижения результата.
16. Добавьте энергии в свою графику с помощью абстрактных линий энергии
В этом уроке вы узнаете, как создать несколько энергичных линий, которые можно использовать для создания более живых цифровых творений. Такие эффекты отлично подходят для улучшения абстрактных композиций.
Из этого туториала вы узнаете, как создать эффект стеклянного текста, используя набор фигур с различными эффектами прозрачности и цвета.
Следуйте этому пошаговому руководству, чтобы воссоздать этот подробный дизайн, используя только эффекты градиента и узора.
В этом уроке вы будете создавать абстрактные фигуры с помощью инструмента «Перо» и инструментов «Форма» в Illustrator, а затем использовать эти фигуры для создания абстрактных обоев в Photoshop с использованием различных методов смешивания цветов, текстур и инструментов преобразования.
Из этого туториала вы узнаете, как создать реалистичный IES (фотометрический) световой эффект.Вы будете использовать Photoshop CS4, а также некоторые бесплатные плагины и программное обеспечение.
В этом уроке вы увидите, как создать новый символ Abduzeedo 2010 года. Это своего рода эффект монитора/полутона, смешанный со свечением и другими световыми эффектами. Вы будете играть с режимами наложения и размытиями. Весь процесс довольно прост, и для достижения того же результата потребуется не более 20 минут.
22. Рисование абстрактной лампочки
В этом руководстве рассказывается о паре простых приемов, которые при правильном использовании могут помочь вам добиться великолепного эффекта освещения.
В этом уроке вы познакомитесь с методом, который используется для создания простых, но элегантных абстрактных спектральных линий в Photoshop. Вы увидите, как легко добиться этого красивого эффекта, и вы можете использовать его в самых разных случаях, включая, возможно, фон заголовка сайта, логотипы или добавить дополнительный вкус к вашим фотоманипуляциям.
24. Создание абстрактной композиции в Photoshop
В этом уроке Photoshop вы научитесь простым шагам создавать абстрактную композицию с использованием визуализированных изображений и световых эффектов.Как видно из предварительного просмотра окончательного результата, вы создадите мистический и магический эффект.
Этот урок проведет вас через творческий процесс создания интригующих световых эффектов и их применения в вашей работе. Это скорее описание процесса создания этой иллюстрации, чем подробное пошаговое руководство. Тем не менее, это даст вам хорошее руководство о том, как работать с иллюстрацией, подобной этой, и охватит весь рабочий процесс.
Это скорее описание процесса создания этой иллюстрации, чем подробное пошаговое руководство. Тем не менее, это даст вам хорошее руководство о том, как работать с иллюстрацией, подобной этой, и охватит весь рабочий процесс.
В этом уроке вы будете создавать взрывную абстрактную работу под названием «Что такое человек?». Вам нужно будет использовать Cinema 4D для создания взрывных эффектов.Затем вы перенесете 3D-элементы в Photoshop для финальной композиции и освещения.
В этом уроке вы узнаете, как быстро и эффективно создать планету, звезду и метеорит в Photoshop. Это учебник среднего уровня, поэтому некоторые шаги могут быть немного сложными, но результат того стоит.
28. Как создать великолепный абстрактный рисунок с помощью пользовательских наборов кистей и эффекта частиц
В этом уроке вы сможете выполнить шаги, необходимые для создания этого классного абстрактного произведения искусства с помощью пользовательских кистей и эффектов частиц в Photoshop. Затем вы научитесь создавать собственные кисти и использовать их для добавления эффектов частиц к изображению, чтобы оживить его.
Затем вы научитесь создавать собственные кисти и использовать их для добавления эффектов частиц к изображению, чтобы оживить его.
29. Создание фантастического абстрактного фанатского плаката
В этом уроке вам предстоит проявить творческий подход к наложению слоев, освещению и текстуре, чтобы создать фантастический абстрактный объект. В частности, вы собираетесь использовать несколько необычных методов, чтобы сделать фан-постер для группы Omega Code, но вы быстро увидите множество различных применений того, чему здесь учат.
Этот урок Photoshop покажет вам, как создать альфа-канал с помощью диалогового окна «Расчеты», и вы будете использовать его для получения действительно великолепного абстрактного раскрашенного фотоэффекта.
Сообщите нам, если мы пропустили что-то интересное, и мы будем рады обновить статью. У вас определенно должно быть более чем достаточно идей для плакатов, чтобы сделать их в Photoshop!
Этот пост может содержать партнерские ссылки. См. нашу информацию о партнерских ссылках здесь .
См. нашу информацию о партнерских ссылках здесь .
Абстрактное Искусство | Уникальные надстройки Photoshop ~ Creative Market
Создавайте реалистичные картины из повседневных фотографий в несколько кликов
Видеодемонстрация: https://www.youtube.com/watch?v=Vi4E4Yoec_Q&feature=youtu.be
После того, как эффект был применен к вашей фотографии, у вас есть возможность выполнять различные настройки, такие как…
- Включение/выключение отдельных текстур
- Кисть там, где вы хотите, чтобы появились капли и мазки краски
- Управляйте тем, какие области вашей фотографии выглядят более четкими (менее шероховатыми)
- Либо примените эффект ко всей фотографии, либо к ее части.
- Выберите из 30 предустановленных параметров цвета (или смешайте)
- Наложение дополнительной текстуры холста поверх вашего дизайна
- Управление отображением светлых/темных областей изображения.

Действие протестировано и работает в Photoshop (только на английском языке) CS3+
Новичок в Photoshop Actions? Попробуйте этот бесплатный экшен Photoshop : https://bit.ly/3gND7vx
Поддержка : Если у вас возникли проблемы с этим инструментом Photoshop или любым из моих элементов, перейдите по ссылке на страницу поддержки в файле readme.txt, включенный в загрузку.
Убедитесь, что вы используете английскую версию Photoshop для запуска действия. Все мои действия будут работать только в английской версии Photoshop.
Убедитесь, что вы используете версию Photoshop, которую поддерживает действие.
Посмотрите видеоруководство, чтобы убедиться, что вы правильно настроили файл Photoshop. Вы можете просмотреть видеоурок в разделе «Учебник» выше. Ссылка на учебник также включена в файл «Readme» в загружаемом файле.
Используйте фотографии высокого разрешения с действием для достижения наилучших результатов и во избежание ошибок. Я настоятельно рекомендую масштабировать вашу фотографию в диапазоне от 3500 до 5000 пикселей для достижения наилучших результатов. Даже если ваша фотография имеет размер всего 1000 пикселей, увеличьте ее намного больше.
Я настоятельно рекомендую масштабировать вашу фотографию в диапазоне от 3500 до 5000 пикселей для достижения наилучших результатов. Даже если ваша фотография имеет размер всего 1000 пикселей, увеличьте ее намного больше.
С помощью Adobe Creative Cloud вы можете установить несколько версий Photoshop. Если вам нравится этот экшен, но он не поддерживается вашей версией Photoshop, вы всегда можете установить дополнительную версию Photoshop, чтобы запустить экшен. После того, как действие было протестировано и работает в версии Photoshop, оно всегда будет работать.
Используйте изображения Jpeg для запуска действия. Другие типы файлов, такие как TIFF, BMP, PNG, PSD, могут вызвать проблемы с действиями, поскольку Photoshop отключает различные функции для разных типов файлов.
Избегайте использования действия над логотипами или изображениями в стиле картинок, так как отсутствие деталей и цветового контраста может привести к ошибкам.
Возникли проблемы с действием?
- Дважды проверьте правильность настройки файла, как показано в начале видеоурока.

- Проверьте разрешение вашей фотографии. Если это фотография с низким разрешением (1000 пикселей), возьмите самую короткую длину фотографии и увеличьте ее примерно до 2500 пикселей или больше.
- Взгляните на мои часто задаваемые вопросы здесь (https://creativemarket.com/sevenstyles/432121-Sandstorm-Photoshop-Action). Эти часто задаваемые вопросы применимы ко всем моим действиям. Если вы все еще застряли, пожалуйста, сообщите мне скриншот всего вашего интерфейса Photoshop, где отображается ошибка. Пожалуйста, дайте мне знать, какую версию Photoshop вы используете, чтобы я мог помочь вам быстрее.Вы также можете просмотреть мою официальную страницу поддержки по ссылке, включенной в файл readme.txt при загрузке.
Создание пользовательских эффектов
Эффекты действий можно комбинировать для создания новых эффектов. Выполните следующие действия:
- Запустите первое действие над своей фотографией.
- Когда вы будете довольны результатом, сохраните свой дизайн как изображение в формате Jpeg.