Как сделать в фотошопе боке: PhotoshopSunduchok — Эффект боке в фотошопе
Добавляем эффект Боке в Фотошоп / Creativo.one
В этом уроке я покажу вам, как создать простой эффект “Боке” в Фотошопе. В качестве примера будем использовать изображение ночного города, а затем корректировать и накладывать текстуры, всего их будет две, это сам дождь и текстура мокрого окна. В конце урока применим несколько корректирующих слоёв для придания более реалистичного эффекта.
Скачать архив с материалами к уроку
Шаг 1. Выбор исходного изображения
Откройте исходное изображение города в Photoshop Файл — Открыть (File > Open) или просто воспользуйтесь комбинацией клавиш (Ctrl+О). В этом уроке я использую изображение города, вы в свою очередь можете использовать вид из окна с большим количеством огней, улицу, деревню. Нужно понимать одно — если вы собирайтесь добавлять эффект Боке, вам нужно изображение, в котором есть много огней и ночное/вечернее время суток.
Также вы можете заметить, что данный город имеет достаточное количество огней и тёмное время суток.
Шаг 2. Создаём эффект боке
Преобразуйте изображение с города в “Смарт объект” (Smart Object). Для этого кликните правой клавишей мыши по иконке изображения и выберите пункт “Преобразовать в смарт-объект” (Create smart object). Затем перейдите в Фильтр – Размытие — Размытие по Гауссу (Filter > Blur > Gaussian blur). Фильтр “Размытие по Гауссу” поможет нам подготовить основу для будущего дождя, поэтому не бойтесь экспериментировать с размытием. Я же выставил радиус размытия в 31,9 пикс.
И вот результат:
Шаг 3. Коррекция цвета
Перейдите Слой – Новый корректирующий слой — “Цветовой тон/Насыщенность” (Layer > New Adjustment Layer > Hue/Saturation) и выберите вкладку Голубые (Blues). При помощи корректирующего слоя “Цветовой тон/Насыщенность” (Hua/Saturation) мы добавим больше света, для того чтобы в дальнейшем можно было использовать текстуру дождя, и уменьшим интенсивность синего неба, передвинув ползунок
При помощи корректирующего слоя “Цветовой тон/Насыщенность” (Hua/Saturation) мы добавим больше света, для того чтобы в дальнейшем можно было использовать текстуру дождя, и уменьшим интенсивность синего неба, передвинув ползунок
Результат:
Шаг 4. Коррекция цвета
Благодаря корректирующему слою “Цветовой тон/Насыщенность” мы уменьшили насыщенность всего города, что совсем не нужно, потому что главной целью являлось уменьшить насыщенность неба. Для исправления недочёта перейдите на маску-слоя корректирующего слоя “Цветовой тон/Насыщенность” (Hua/Saturation) и воспользуйтесь инструментом “Кисть” (Brush Tool), кисть мягкая, цвет чёрный (#000000). Красным цветом ниже показано, где вы должны удалить действие корректирующего слоя.
Вот результат:
Шаг 5. Свет огней
Свет огней
В этом шаге мы немного дорисуем свет огней в городе. Создайте новый слой, назовите его “Огни”, и мягкой круглой кистью дорисуйте огни. Я использовал следующие цвета:
- Тёмно-синий
- Жёлтый
- Зелёный
- Красный
Измените режим наложения для слоя “Огни” на “Осветление основы” (Color Dodge), непрозрачность слоя 100%.
Шаг 6. Регулировка основного цвета
Немного подкрутим общий цвет нашему городу. Добавьте корректирующий слой “Кривые” (Curves) и настройте “Синий” (Blue) и “Красный” (Red) каналы, как показано на скриншоте ниже:
А также на общем канале “RGB” уменьшите немного яркость.
Результат:
Шаг 7. Добавляем текстуру дождя
Добавляем текстуру дождя
Откройте первую текстуру дождя, при помощи инструмента “Перемещение” (Move Tool) перенесите на наш основной документ. Слой с текстурой дождя должен располагаться выше остальных, а также не забывайте пользоваться свободным трансформированием (Ctrl+T). Для сохранения пропорций удерживаете зажатой клавишу “Shift”.
Далее измените режим наложения на “Экран” (Screen) и убавьте уровень “Непрозрачности” (Opacity) до 41%.
Шаг 8. Регулировка контрастности дождя
Добавьте корректирующий слой “Уровни” (Levels) и настройте его в качестве обтравочной маски, кликнув по значку, который отмечен красным на скриншоте ниже. Переместите черный ползунок вправо, чтобы увеличить контрастность текстуры с дождём.
Примечание переводчика:
Результат:
Шаг 9. Дождливый эффект
Дождливый эффект
Теперь нам нужно добавить последнее исходное изображение “Текстура мокрого окна”. Поместите её на наш основной документ.
Измените режим наложения на “Экран” (Screen), непрозрачность слоя 100%.
Шаг 10. Итоговые корректировки цвета
В завершении добавьте корректирующий слой “Цветовой баланс” (Color/Balance) и отрегулируйте значение: “Средние тона” (Midtones), здесь мы будем добавлять немного желтых и красных оттенков. Проще говоря, добавляем тёплые цвета, которые отражаются в окне от города.
Примечание переводчика:
Красный (Red): +29
Зелёный (Green): -25
Синий (Blue): -34
Вот наш результат:
Шаг 11. Финал
Финал
В завершение, я использовал корректирующий слой “Поиск цвета” (Color Lookup), пресет “Teel Orange Plus Contrast.” Не стесняйтесь экспериментировать с другими пресетами.
Вот наш окончательный результат:
На скриншоте ниже вы можете наблюдать структуру проекта на панели слоев:
Спасибо за внимание, надеюсь, вам понравился урок!
Автор: Bunty Pundir
Создание красивого боке у вас дома
Детали урока
- Трудность: средняя
- Время выполнения: 15-30 Минут
Термином «боке» принято называть расфокусированную область фотографии, обычно создаваемую источниками света и цвета позади объекта съемки. Этот полезный совет пошагово научит вас созданию красивого боке с использованием елочных гирлянд.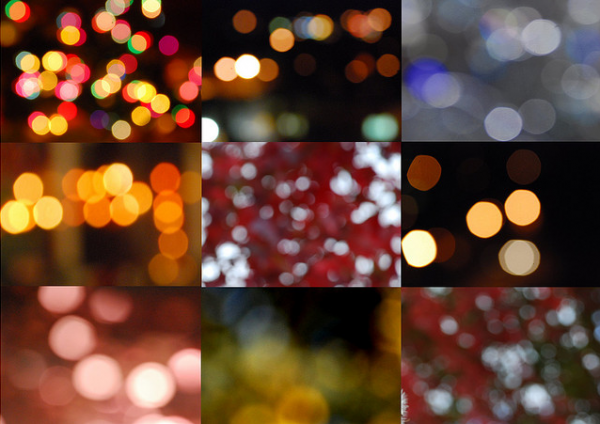
Это особенно полезно, если вы хотите получить красивое боке на заднем плане, но оказались в помещении, лишенном источников света, рисующих красивое боке. Добавление красивого боке может создать очень интересный и привлекательный эффект для Ваших фотографий.
Что такое Боке?
Боке – в сущности зона нерезкости. Многие люди понимают его как расфокусированную область фотографии, которую можно улучшать с помощью источников света и цвета позади объекта съемки.
Я – большой поклонник творческого боке в фотографии, но, из-за моего плотного графика, мне пришлось снимать много фотографий вечером дома. Оказалось, что съемка в такой обстановке очень ограничена, что вынудило меня использовать другие ресурсы, которые не используешь обычно в фотосъемке днем или на улице.
Этот полезный совет покажет вам пошаговый процесс создания вашего собственного красивого боке из елочных гирлянд в домашней фотосъемке. Этот эффект особенно полезен, если вы снимаете небольшие неодушевленные объекты, а также людей и домашних животных.
Что вам понадобится
- Правильный объектив: Чтобы получить высококачественное боке, рекомендуется использовать объектив с очень открытой диафрагмой, такой как f/1.8 или f/1.4. Для этого урока я буду использовать объектив Nikkor 50 мм f/1.8. Вы также можете использовать такие объективы как Nikkor 50 мм f/1.4 или Canon 50 мм f/1.8 или f/1.4. Если ваш объектив имеет диафрагму f/2 или меньше, вы все еще можете создать красивое боке, но размер и качество вашего боке пострадают.
- Елочная гирлянда (любой цвет подойдет)
- Штатив (опционно)
- Вспышка и аксессуары для нее (опционно)
Шаг 1
Настройте свою камеру, как вы обычно делаете для комнатных снимков, но диафрагму установите в самое открытое положение, желательно f/1.8 или f/1.4 (в зависимости от Вашего объектива).
Для этого урока я буду использовать Nikkor 50 мм f/1.8.
Шаг 2 (опционно)
Если дома достаточно светло, вы не должны использовать вспышку. Попробуйте установить вспышку отдельно от камеры, нацеленной к предмету съемки. Если у области, в которую вы планируете поместить огни, есть отражающие поверхности, вы можете также направить вспышку на фон, так, чтобы отражение света от тех поверхностей также приняло участие в формировании боке.
Попробуйте установить вспышку отдельно от камеры, нацеленной к предмету съемки. Если у области, в которую вы планируете поместить огни, есть отражающие поверхности, вы можете также направить вспышку на фон, так, чтобы отражение света от тех поверхностей также приняло участие в формировании боке.
Если у вас нет вспышки, и освещение слабое, вы должны установить камеру на штатив и использовать более длинную выдержку.
Для этого урока я буду использовать Nikon SB 600 с рассеивателем, установленную справа от камеры.
Шаг 3
Закрепите елочную гирлянду. Попытайтесь развесить лампочки равномерно по фону, который вы планируете заснять, либо разместите их в каком-то определенном порядке. Если вы не можете найти способ закрепить лампы, вы можете использовать книжную полку и канцелярские клипсы, чтобы закрепить огни на полке.
Гирлянды, которые я использовала для этого урока, автоматически изменяют цвет, от белого до синего.
Шаг 4
Настройте объект съемки. Я нахожу, что боке оказывается лучше, если я помещаю предмет съемки примерно в полутора метрах перед гирляндами. Чем дальше Вы помещаете предмет от фоновых огней, тем лучше.
Я нахожу, что боке оказывается лучше, если я помещаю предмет съемки примерно в полутора метрах перед гирляндами. Чем дальше Вы помещаете предмет от фоновых огней, тем лучше.
Первое изображение показывает боке от гирлянды, находящейся на расстоянии в полутора метрах от объекта, и второе изображение показывает боке от гирлянды, находящейся в полуметре от объекта.
Конечно, если вы предпочитаете, чтобы Ваше боке было меньшим, дело ваше. Я говорю о своих предпочтениях.
Шаг 5
Если вы не используете объектив с фиксированным фокусным расстоянием, максимально зуммируйте объектив. Этот снимок был сделан с использованием Nikon 55-200mm в положении 95 мм (это максимум что я могла использовать в этой комнате). Хотя диафрагма была f/4.5, я смогла достигнуть лучшего эффекта боке, чем если бы я не увеличила масштаб вообще.
Шаг 6
Сфокусируйтесь на своем предмете съемки. Попытайтесь приблизиться к предмету, потому что, если Вы будете слишком далеко, боке пострадает и окажется меньшим. Этот снимок был сделан с тем же объективом 50 мм., как и в итоговом снимке, но с большего расстояния, что привело к меньшему боке.
Этот снимок был сделан с тем же объективом 50 мм., как и в итоговом снимке, но с большего расстояния, что привело к меньшему боке.
Шаг 7
Нажмите спуск и вот, вы сделали фотографию с красивым боке, полученным из простых елочных гирлянд.
Боке — источник вдохновения
Дополнение от переводчика: красивое размытие и боке возможно не только на заднем, но и на переднем плане, между камерой и объектом съемки. Попадающие туда пылинки, мелкие предметы и другие объекты также могут быть красиво размыты, создавая художественный эффект на фотографии.
Автор: Мари Стерджес.
Как создать эффект Боке в Photoshop
Боке – это японское слово, которое переводится как размытие, нечеткость или дымка. В искусстве фотографии Боке используется для выделения качеств некой области изображения, которая оказывается не в фокусе. Эффект Боке зависит от ряда факторов, в том числе от используемой линзы на фотоаппарате, выбранной диафрагмы, и отдаленности переднего плана от фона. В этом уроке мы научимся достигать эффекта Боке с помощью программы Фотошоп за четыре простых шага.
В этом уроке мы научимся достигать эффекта Боке с помощью программы Фотошоп за четыре простых шага.
1. Нарисуйте круг
Создайте новый документ (Файл > Создать; или комбинация клавиш Ctrl+N) и залейте его черным цветом. Создайте новый слой, а затем инструментом Овальная область (клавиша M) нарисуйте круг, удерживая клавишу Shift.
Перейдите в верхнем меню Выделение > Модификация > Растушевка (Select > Modify > Feather).
Установите радиус растушевки в 10px, а затем нажмите кнопку ОК. Выберите яркий цвет переднего плана (например, #ee8f8d), а затем нажмите Alt+Backspace, чтобы залить этим цветом выделенный круг. Снимите выделение – Ctrl+D.
2. Быстрое копирование
Активируйте инструмент «Перемещение» (клавиша V) и проверьте, чтобы стояла галочка над опцией “Показать управляющие элементы”.
Удерживайте клавишу Alt и перетаскивайте круг, создавая таким образом копии исходного круга. Повторите многократно эту операцию, изменяя при этом цвет заливки круга и его размер.
Повторите многократно эту операцию, изменяя при этом цвет заливки круга и его размер.
Для изменения цвета: нажмите комбинацию Ctrl+U и перемещайте ползунки Цветовой тон, Насыщенность и Яркость.
Для изменения размера: удерживайте клавишу Shift и перетаскивайте угол ограничительной рамки. После этого нажмите Enter для применения трансформации.
3. Добавим разнообразия
Для получения различных вариаций, выделите некоторые слои и нажмите на клавиатуре клавиши от 1 до 9, чтобы быстро установить прозрачность слоя между 10-90%.
Кроме этого, примените фильтр Размытие по Гауссу (Фильтр > Размытие > Размытие по Гауссу), с радиусом 10px и нажмите кнопку ОК.
Чтобы повторить эффект размытия на других кругах, выделите соответствующий слой и нажмите Ctrl+F.
4. Группировка и дублирование
Выделите все слои с кругами (зажмите клавишу Shift и щелкните на первом и последнем слое). Нажмите Ctrl+G, чтобы сгруппировать выделенные слои, а затем нажмите Ctrl+J, чтобы создать дубликат группы. С помощью инструмента Перемещение (V), измените положение и размер новой группы. Создайте дополнительные копии группы, чтобы добиться необходимого эффекта. Вы также можете изменять режим смешивания для некоторых групп с «Обычные» на «Линейный осветлитель (добавить)», чтобы придать им дополнительный эффект.
Нажмите Ctrl+G, чтобы сгруппировать выделенные слои, а затем нажмите Ctrl+J, чтобы создать дубликат группы. С помощью инструмента Перемещение (V), измените положение и размер новой группы. Создайте дополнительные копии группы, чтобы добиться необходимого эффекта. Вы также можете изменять режим смешивания для некоторых групп с «Обычные» на «Линейный осветлитель (добавить)», чтобы придать им дополнительный эффект.
Теперь вы знаете, как можно добиться эффекта Боке с помощью программы Фотошоп. Вы сможете использовать заготовки с эффектом Боке на своих фотографиях, чтобы придать им оригинальности и новых красок!
И в дополнение к статье посмотрите видео-урок:
В этом уроке мы научимся достигать эффекта Боке с помощью программы Фотошоп за четыре простых шага. Добавьте своим фотографиям оригинальности и новых цветов!
Добавьте своим фотографиям оригинальности и новых цветов!
Как создать размытие фона боке для фотографии в фотошопе
Когда вы снимаете хорошей камерой и объективом, а диафрагма широко открыта, вы можете создать хороший эффект глубины резкости. Это используется в портретной фотографии. Вы знаете, как выглядит этот ценный, мягкий, не в фокусе фон с красивой резкостью. Затем появляются огни на заднем плане, они превращаются в маленькие звуковые диски, называемые светлым боке (bo-kah). Это легко сделать в камере, если у вас достаточно хорошее снаряжение.Если у вас нет хорошей зеркальной камеры или у вас есть фотография, которую вы хотите повысить производственной ценностью, в этом уроке вы узнаете, как добиться этого эффекта размытия / расфокусировки в фотошопе.
Как добавить боке к фотографии и размыть фон в Photoshop Урок
Я собираюсь показать вам, как создать мягкий мечтательный фон с помощью этой фотографии. У нас есть некоторые из этих маленьких кругов, которые известны как боке, но я собираюсь сделать их более выраженными и романтичными.Это то, что обычно достигается за счет использования очень малой глубины резкости и очень широкой открытой диафрагмы на камере.
У нас есть некоторые из этих маленьких кругов, которые известны как боке, но я собираюсь сделать их более выраженными и романтичными.Это то, что обычно достигается за счет использования очень малой глубины резкости и очень широкой открытой диафрагмы на камере.
Первое, что мы собираемся сделать, это вырезать этих людей, а затем я покажу вам небольшую хитрость, чтобы не получить окантовку по краям, которая обычно возникает при размытии фон, а затем мы собираемся создать этот эффект боке.
1. Вырезание объекта
Почему бы нам не начать с того, чтобы просто быстро вырезать их с помощью инструмента быстрого выбора.Возьмите инструмент быстрого выбора и перемещайте его по областям, которые вам нужно выбрать. Удерживайте клавишу Alt или Option, чтобы удалить из выделения.
2.
Выглядит неплохо, но я просто хочу проверить свой выбор. Нажмите Q для быстрой маски, чтобы просмотреть в быстрой маске. Вы проверяете, нет ли пропущенных областей. Выглядит совсем неплохо. Нажмите Q, чтобы выйти из быстрой маски.
Выглядит совсем неплохо. Нажмите Q, чтобы выйти из быстрой маски.
3.
Выберите выделение и маску прямо сейчас, и я придаю ему немного сияния, чтобы он выглядел лучше, и немного его очистлю.Мы собираемся выбрать новый слой с опцией маски слоя.
4.
Мы вырезали их
5.
Скройте верхний слой и выберите нижний, чтобы увидеть его в качестве фона. Итак, вот что происходит: Когда люди делают такое простое размытие фона, заметили ли мы эту окантовку по краям? Вы можете видеть, что это почти как эффект ореола или эффект удвоения. Нажмите «Отмена» прямо здесь, и позвольте мне показать вам лучший способ.
6. Подготовка фона
Вот как мы можем решить эту проблему. Когда фон все еще является активным слоем, Ctrl щелкните маску слоя, чтобы сделать выбор.
7.
Выберите «Выделить», «Изменить» и увеличьте его на 1 пиксель, затем выберите «Выделить», «Изменить» и растушуйте его на 1 пиксель. Это просто создает более мягкий край, чем просто этот жесткий край.
Это просто создает более мягкий край, чем просто этот жесткий край.
8.
Использовать заливку с учетом содержимого.Скройте верхний слой, чтобы вы могли видеть, что мы делаем.
Нажмите Shift + Delete на Mac (Shift + Backspace в Windows), чтобы открыть диалоговое окно Fill. Убедитесь, что вы выбрали Content Aware, а затем просто нажмите кнопку ОК. Вы можете видеть, что у нас получился такой эффект двоения, но это все, что нам нужно, чтобы эти цвета не растекались по краям, когда мы будем размывать их позже.
9.
Снова включите верхний слой. Мы почти там.
10.Создание размытия боке
Теперь мы хотим создать мягкий размытый фон, но мы хотим действительно улучшить это боке на заднем фоне, исходящем от объектива, и это придает ему действительно красивый романтический вид. И это также делает его похожим на снимок гораздо более дорогим объективом.
Итак, давайте удостоверимся, что фон выбран, затем мы собираемся выбрать «Фильтр»> «Галерея размытия»> «Размытие поля».
Мы делаем это здесь, в Photoshop CC / CS6. Теперь галерея размытия была добавлена в Photoshop CS6 (если у вас более ранняя версия, просто используйте размытие> размытие объектива, и вы получите аналогичный результат.)
Размытие поля, где мы создаем эффект глубины резкости, обычно применяя две точки. Мы просто сохраним эту единственную точку для размытия. Сейчас у нас пятно размытия, и мы действительно хотим добиться этого эффекта. Чтобы все получилось, нужно немного поэкспериментировать.
11.
Начните с легкого боке, и мы собираемся немного поднять его, пока не увидим часть этого эффекта боке. Хорошо, это начинает происходить, но еще не очень чисто.
Поиграйте со световым диапазоном. Мы собираемся на самом деле зажать его, поэтому мы вводим белый треугольник. Добавьте немного черного и поместите их почти друг на друга, чтобы получить желаемый эффект.
12.
Давайте увеличим размытие; вот и мы, и заметим, это меняет размер круглых дисков.
Это просто баланс, просто поиграйте с Light Bokeh, Light Range и Blur.
Если мы на секунду скроем верхний слой и посмотрим на наш фон, заметим, что он красивый и цельный, потому что мы использовали эту заливку с учетом содержимого, там нет окантовки или чего-то еще, и поэтому мы смогли создать это эффект просто такой.
Итак, если мы посмотрим на это до и после, вы увидите, насколько эта фотография мечтательнее и романтичнее.
Получите бесплатную электронную книгу в формате PDF прямо сейчас. Мы собирались продать это за 9,99 доллара, но решили, что отдадим его вместо этого и посмотрим, что произойдет 9
Связанные ресурсы:
Как вырезать человека с помощью быстрого выбора и уточнения края (CS5-CC)
Извлечение волос в Photoshop (CC)
Маскирование невозможных изображений в Photoshop (все версии)
Узнайте, как использовать цифровую зеркальную камеру здесь, с помощью этого превосходного урока от Тима Купера.
Большое спасибо за ознакомление с этим руководством. В CAFE так много бесплатных ресурсов, что вам стоит проверить их все. Я добавляю как минимум одно новое руководство каждую неделю!
Рад видеть вас в КАФЕ!
Оставьте комментарий, передайте привет! (Подпишитесь на список рассылки и станьте частью CAFE Crew и получайте новый учебник каждую неделю)
Колин
Как создать эффект боке в Photoshop?
Говорят, что эффект боке возникает при захвате световых точек, находящихся не в фокусе.Это происходит, когда изображение размыто так, что кажется приятным. Эффект боке — один из самых красивых фотоэффектов, и его тоже несложно создать. Используя Adobe Photoshop, вы можете легко создать эффект боке вместе со многими другими эффектами фотографии с помощью его полезных инструментов.
В этом уроке мы расскажем, как создать эффект боке в Photoshop.
Шаг № 1. Перейдите в меню «Файл»
На первом этапе запустите Adobe Photoshop и перейдите в меню «Файл». Нажмите на «Новый», чтобы создать новый документ.
Нажмите на «Новый», чтобы создать новый документ.
Шаг 2 — Создайте новый документ
Выберите ширину документа «1900 пикселей» и высоту «1200 пикселей». Теперь нажмите кнопку «ОК», чтобы продолжить.
Шаг 3 — Создание кисти боке
После открытия нового документа добавьте новый слой и переименуйте его в «Кисть боке». Теперь щелкните параметр видимости фонового слоя и отключите его.
Шаг 4 — Нарисуйте круг
Нажмите на инструмент «Эллипс» в меню, которое доступно в левом углу экрана.Теперь нарисуйте круг на этом новом слое. Измените непрозрачность заливки этого слоя на «50%».
Шаг № 6 — Отрегулируйте настройки хода
В окне параметров наложения перейдите на вкладку «Обводка» и увеличьте ее размер до «10 пикселей». Теперь измените его положение на «Внутри» и выберите «Черный цвет» в меню. Нажмите кнопку «ОК», чтобы применить эти настройки.
Шаг № 7 — Определение предустановки кисти
Теперь перейдите в меню «Правка» и нажмите «Определить набор настроек кисти», чтобы создать новый дизайн кисти. Введите его имя как «Кисть боке» и нажмите кнопку «ОК», чтобы создать его.
Введите его имя как «Кисть боке» и нажмите кнопку «ОК», чтобы создать его.
Шаг 8 — Нанесите серый цвет
Поскольку мы создали нашу кисть Bokeh, отключите слой Bokeh Brush.
Щелкните опцию цвета переднего плана и выберите «Серый» цвет. Теперь используйте инструмент «Ведро с краской», чтобы нанести его на слой.
Шаг № 9 — Создание цветного слоя
Теперь добавьте новый слой, примените к нему тот же серый цвет и переименуйте его в «Цветной слой».
Шаг № 10 — Откройте параметры наложения
Щелкните правой кнопкой мыши по только что созданному слою и выберите в меню пункт «Смешивание».
Шаг № 11 — Откройте цвета градиента
Перейдите на вкладку «Наложение градиента» и выберите вариант цвета «Градиент».
Шаг № 12 — Выберите яркие цвета
Теперь в этом окне разделите пресет на четыре части и выберите разные цвета для каждой части. Для градиента рекомендуется использовать яркие цвета.Нажмите кнопку «ОК», чтобы применить эти настройки и выйти из режима «Цвет градиента».
Для градиента рекомендуется использовать яркие цвета.Нажмите кнопку «ОК», чтобы применить эти настройки и выйти из режима «Цвет градиента».
Шаг 13 — Настройте параметры градиента
Теперь измените режим наложения на «Overlay», установите угол на «45 градусов» и нажмите кнопку «OK», чтобы применить эти настройки.
Шаг 14 — Создание группы
Создайте новую группу, нажав кнопку «Новая группа», и измените ее название на «Эффект боке».
Шаг 15 — Создайте нижний слой детали
Создайте новый слой в этой группе и переименуйте его в «Нижняя часть».В этом слое выберите инструмент «Кисть» в меню и выберите только что созданную кисть Боке.
Шаг 16 — Регулировка формы кисти
Сначала мы должны изменить диаметр кисти и ее эффект. Для этого щелкните на панели свойств кисти и выберите в меню пункт «Кончик кисти». Теперь измените его «Интервал» на «200%».
Шаг 17 — Настройте динамику формы
Перейдите на вкладку «Динамика формы» и измените «Колебание размера» на «100%» и «Минимальный диаметр» на «50%».
Шаг № 18 — Отрегулируйте параметры рассеивания
Щелкните вкладку «Рассеивание» и увеличьте «Разброс» до «1000%». Теперь выберите параметр «Подсчет» на «5» и «Подсчет джиттера» на «0%».
Шаг № 19 — Настройте другие параметры динамики
Откройте вкладку «Другая динамика» и установите для параметров «Непрозрачность» и «Колебания потока» значение «50%».
Шаг №20 — Рисование кистью Bokeh
Теперь ваша кисть Bokeh готова к использованию.Измените «Цвет переднего плана» на «Белый» и увеличьте диаметр кисти до «500 пикселей». После его изменения нарисуйте на слое несколько случайных кружков.
Рекомендуется создавать отдельные круги, щелкая один раз, а не перетаскивая кисть.
Шаг № 21 — Применение размытия по Гауссу
Теперь перейдите в меню «Фильтр» и выберите в списке пункт «Размытие». Выберите в меню фильтр «Размытие по Гауссу».
Шаг № 22 — Выберите радиус
В режиме фильтра «Размытие по Гауссу» выберите «Радиус» на «20 пикселей» и нажмите кнопку «ОК», чтобы применить его.
Шаг 23 — Создание слоя средней части
Теперь создайте второй слой и измените его имя на «Средняя часть». Измените диаметр кисти на 250 пикселей и нарисуйте еще несколько случайных кругов, как в предыдущем шаге.
Шаг № 24 — Применение размытия по Гауссу
Теперь перейдите в меню «Фильтр» и выберите в списке пункт «Размытие». Выберите в меню фильтр «Размытие по Гауссу».
Шаг № 25 — Выберите радиус
В режиме фильтра «Размытие по Гауссу» выберите «Радиус» на «5 пикселей» и нажмите кнопку «ОК», чтобы применить его.
Шаг № 26 — Объединить все слои в новый слой
Теперь вам нужно объединить все эффекты в один слой. Чтобы объединить их, нажмите клавиши «CTRL + SHIFT + ALT + E» на клавиатуре. Это создаст новый слой, в котором все эффекты будут объединены.
Шаг № 27 — Применение размытия по Гауссу
Теперь перейдите в меню «Фильтр» и выберите в списке пункт «Размытие». Выберите в меню фильтр «Размытие по Гауссу».
Выберите в меню фильтр «Размытие по Гауссу».
Шаг № 28 — Выберите радиус
В режиме фильтра «Размытие по Гауссу» выберите «Радиус» на «40 пикселей» и нажмите кнопку «ОК», чтобы применить его.
Шаг 29 — Изменение режима наложения
Создайте еще один дубликат слоя «Layer1» и измените его режим наложения на «Яркий свет». Теперь ваш «эффект боке» успешно создан.
Как получить чистую кожу в Photoshop и добавить эффект боке
Привет, привет. После поездки в Орландо и посещения парков Universal я вернулся с новым уроком Photoshop. Это фото я загрузил в свои Facebook и Instagram.Прошло много времени с тех пор, как я поделился учебником по Photoshop, поэтому я решил рассказать, как добиться этого эффекта. Для этой фотографии я использую комбинацию Photoshop, чтобы добиться чистой и мягкой кожи, и кисть, чтобы добавить ресницы. И наконец, я использую PicMonkey, чтобы изменить цветовой тон изображения и добавить текстуру боке. Чтобы узнать, как я этого добился, вы можете посмотреть видео ниже или пройти обучение ниже. Чтобы увидеть остальные фотографии, посмотрите мою фотосессию «Dark Blue».
Чтобы узнать, как я этого добился, вы можете посмотреть видео ниже или пройти обучение ниже. Чтобы увидеть остальные фотографии, посмотрите мою фотосессию «Dark Blue».
Начнем…
Выберите свое изображение и получите чистую кожу.
Я буду использовать следующую фотографию, сделанную в тот же день, и вы тоже можете использовать ее для практики. После того, как вы уже выбрали желаемую фотографию для редактирования, мы получим чистый скин. Для этого продублируйте слой с помощью сочетания клавиш Ctrl + J или Command + J и выберите инструмент Healing Brush Tool .
| Я буду использовать этот, и вы тоже можете использовать его для практики. |
Инструментом «Лечебная кисть» выберите чистый участок кожи рядом с пятном, которое вы хотите удалить, удерживая нажатой клавишу Alt. Это даст инструменту понять, что вы хотите клонировать участок хорошей кожи, чтобы заменить пятно, и вы получите чистую кожу, как по волшебству! Повторяйте тот же шаг, пока не избавитесь от всех прыщей и не станете перфекционистом, потому что в любом случае мы сделаем кожу гладкой позже.
Это даст инструменту понять, что вы хотите клонировать участок хорошей кожи, чтобы заменить пятно, и вы получите чистую кожу, как по волшебству! Повторяйте тот же шаг, пока не избавитесь от всех прыщей и не станете перфекционистом, потому что в любом случае мы сделаем кожу гладкой позже.
Избавьтесь от мешков под глазами.
На фото у меня мешки под глазами, так что я тоже собираюсь избавиться от них. Снова продублируйте выбранный верхний слой с помощью того же сочетания клавиш Ctrl + J или Command + J.Я буду использовать тот же инструмент Healing Brush Tool, что использовался ранее, чтобы избавиться от мешков под глазами. Как и раньше, выделите хороший участок кожи, удерживая клавишу Alt, отпустите, а затем перетащите инструмент под глаз. Вы увидите, как ваши мешки под глазами исчезнут! Вы заметите, что это выглядит слишком фальшиво, поэтому на панели «Слои» вы можете снизить непрозрачность до 40-70%, но я оставлю 40%.
| Под глазами с непрозрачностью 40% |
Получите гладкую кожу.
Пришло время для гладкой кожи. В строке меню выберите «Фильтр»> «Размытие»> «Размытие по поверхности» (или «Умное размытие»), но для своего изображения я выберу «Размытие по поверхности». В диалоговом окне вы можете поиграть с настройками, чтобы выбрать наилучшие уровни для вашей фотографии. Чем выше вы выберете радиус и порог, тем более размытым будет выглядеть кожа. Итак, для своего я сделаю радиус 5 пикселей и порог 10 уровней. Когда закончите, нажмите ОК.
Добавить маску слоя.
Теперь эффект размытия был применен ко всему изображению, но мы хотим оставить этот эффект только на лице. Для этого удерживайте клавишу Alt и одновременно нажмите Добавить векторную маску на панели «Слои» (прямоугольник с кругом посередине). Вы заметите черный прямоугольник рядом с вашим последним слоем, и весь эффект исчезнет. Теперь с помощью Brush Tool убедитесь, что ваш цвет переднего плана белый. (Для переключения цветов используйте X на клавиатуре, а чтобы сделать цвета по умолчанию Черным и Белым, нажмите D)
С помощью Brush Tool закрасьте все лицо. Теперь вы снова увидите гладкий эффект на своей коже, но мы по-прежнему хотим, чтобы черты лица были четкими. Так что переключитесь обратно на черный цвет и нанесите кистью на брови, глаза, ноздри, губы и т. Д., И вы увидите, что эти области больше не размыты. (Если вы сделаете какие-либо ошибки, просто вернитесь между белым и черным)
Теперь вы снова увидите гладкий эффект на своей коже, но мы по-прежнему хотим, чтобы черты лица были четкими. Так что переключитесь обратно на черный цвет и нанесите кистью на брови, глаза, ноздри, губы и т. Д., И вы увидите, что эти области больше не размыты. (Если вы сделаете какие-либо ошибки, просто вернитесь между белым и черным)
| Кожа гладкая, за исключением черт лица. |
Добавьте ресницы.
Для немного гламура добавим ресницы! Создайте новый пустой слой, перейдя в Edit> New >> Add Layer… и в диалоговом окне нажмите ОК.Вам понадобится кисть для ресниц, поэтому для ее создания просто следуйте инструкциям из этого мини-урока…
| Учебное пособие по добавлению ресниц. |
Отрегулируйте ресницы.
Теперь, когда у вас есть кисть для ресниц, давайте добавим ее к глазам. Инструментом «Кисть» щелкните лицо. Это должно было добавить ресницы на ваше лицо. Он должен выглядеть большим или маленьким, в зависимости от размера вашей фотографии. Теперь нам нужно изменить его, чтобы он соответствовал размеру глаза, поэтому на клавиатуре выберите Ctrl + T или Command + T.Теперь вы увидите рамку вокруг ресницы с крошечными квадратами в каждом углу, что означает, что теперь ее можно регулировать. Удерживая клавишу Shift, я уменьшу его. Это помогает сохранить тот же масштаб, не искажая ресницы. Вы также можете использовать клавиши со стрелками вверх, вниз, влево и вправо, чтобы перемещать его. Как только у вас будет идеальный вид, нажмите ОК на панели параметров.
Инструментом «Кисть» щелкните лицо. Это должно было добавить ресницы на ваше лицо. Он должен выглядеть большим или маленьким, в зависимости от размера вашей фотографии. Теперь нам нужно изменить его, чтобы он соответствовал размеру глаза, поэтому на клавиатуре выберите Ctrl + T или Command + T.Теперь вы увидите рамку вокруг ресницы с крошечными квадратами в каждом углу, что означает, что теперь ее можно регулировать. Удерживая клавишу Shift, я уменьшу его. Это помогает сохранить тот же масштаб, не искажая ресницы. Вы также можете использовать клавиши со стрелками вверх, вниз, влево и вправо, чтобы перемещать его. Как только у вас будет идеальный вид, нажмите ОК на панели параметров.
Теперь вам нужна ресница для другого глаза, поэтому продублируйте текущий слой, используя Ctrl + J или Command + J, и перейдите в Edit> Transform >> Flip Horizontal.Не готов к использованию на вашем глазу, и повторите предыдущий шаг, чтобы настроить его. Как только у вас будут обе ресницы на глазах, уменьшите непрозрачность до 70% на каждом слое, чтобы черные ресницы были менее резкими и более реалистичными.![]()
| Изображение готово! |
Теперь ваша фотография готова! У вас чистая, гладкая кожа без под глазами, и вы добавили ресницы. Теперь вы можете сохранить свое изображение, поэтому щелкните правой кнопкой мыши любой из слоев на панели «Слой» и выберите «Свести изображение».Выберите «Файл»> «Сохранить как…» и сохраните его на своем компьютере. Я выбрал Рабочий стол, чтобы быстро его найти, и в диалоговом окне нажмите ОК.
| Нажмите ОК для сохранения. |
Добавьте боке.
Для следующих нескольких шагов я буду использовать PicMonkey. PicMonkey — это бесплатный сайт для редактирования с основными инструментами редактирования. С помощью этого сайта вы можете добавлять текст, текстуры, корректировать освещение и контраст и многое другое. Я использую его для своего блога или иногда для создания миниатюр на YouTube.Я также хочу упомянуть, что я член Royale, чтобы иметь доступ к гораздо большему количеству опций, но вы можете добиться аналогичного эффекта с помощью доступных бесплатных опций.
Я использую его для своего блога или иногда для создания миниатюр на YouTube.Я также хочу упомянуть, что я член Royale, чтобы иметь доступ к гораздо большему количеству опций, но вы можете добиться аналогичного эффекта с помощью доступных бесплатных опций.
Перетащите свою фотографию с рабочего стола на главную страницу PicMonkey в опции «Перетащить изображение для редактирования». Теперь, когда ваша фотография открыта в PicMonkey, вы увидите инструменты редактирования в левом столбце. Теперь вы готовы добавить эффекты.
В области эффектов второй значок внизу (жезл со звездами) переходит к «Бесстрашному».Я сделаю непрозрачность 70% и нажму «Применить». Это придаст вашему изображению синий / оранжевый оттенок. Вместо этого вы можете использовать «Tranquil» — бесплатный вариант с непрозрачностью 70%, и это будет выглядеть примерно так же.
| PicMonkey — Бесстрашный 70% |
Теперь перейдите в раздел «Текстуры», второй значок вверху (полосатый ромб), и у вас будет много текстур на выбор. Я выберу «Боке» и буду применять текстуру по умолчанию.Из доступных вариантов вы можете повернуть его и перевернуть, нажав кнопку «Переместить». Вы также можете сделать его больше, чтобы боке выглядело больше. (Если у вас нет доступа к текстуре боке, вы также можете найти множество бесплатных опций на Deviant Art. Вы можете добавить текстуру боке с помощью Photoshop или PicMonkey и внести необходимые корректировки.)
Я выберу «Боке» и буду применять текстуру по умолчанию.Из доступных вариантов вы можете повернуть его и перевернуть, нажав кнопку «Переместить». Вы также можете сделать его больше, чтобы боке выглядело больше. (Если у вас нет доступа к текстуре боке, вы также можете найти множество бесплатных опций на Deviant Art. Вы можете добавить текстуру боке с помощью Photoshop или PicMonkey и внести необходимые корректировки.)
Вернитесь к кнопке Effect, чтобы получить инструмент Paint, и мы собираемся стереть эффект боке с лица и одежды. Я увеличу размер кисти и начну стирать эффект боке с этих областей.
Теперь, когда вы применили эффект боке, вы можете его сохранить. Нажмите «Сохранить» на панели параметров, и вы можете назвать свое изображение и выбрать место для его сохранения. Появится маленькая обезьянка и говорит: «Шедевр спасен!» Я сохранил свой на рабочем столе, и ваше изображение готово !!!
Ваш готовый результат должен выглядеть примерно так…
| Наведите курсор на изображение, чтобы увидеть до и после |
Как сгладить края в Photoshop после выделения
Попробуйте эти методы, чтобы сделать выбор более естественным и естественным, чтобы выделить объекты на изображении с плавными краями.
Создание выделения — это первый шаг в использовании Photoshop для выделения объектов и частей изображений. Компоновка или создание нового изображения путем объединения двух или более изображений — одна из основ программы.
После выполнения выбора уточнение краев позволяет подготовить плавную изоляцию. В этом руководстве мы рассмотрим простые и несложные методы, которые помогут вам получить наилучший возможный выбор.
Выполнение выбора
В этом руководстве мы воспользуемся Волшебной палочкой и Лассо, чтобы показать, насколько хороши эти, казалось бы, простые инструменты.Я выбрал изображение, которое кажется кошмаром, отделить его от фона. Но, комбинируя инструменты, на самом деле это довольно просто.
Даже с нежным мехом песочного цвета на расфокусированном фоне это не так сложно и отнимает много времени, как вы думаете. Изображение предоставлено John Crux1. Используйте волшебную палочку, чтобы определить основные границы
Выберите Magic Wand из окна Tools . В верхней части окна приложения вы увидите поле с надписью Tolerance и введите 20 .Теперь просто щелкните фон (область, которую вы хотите удалить) рядом с объектом, чтобы разделить их.
В верхней части окна приложения вы увидите поле с надписью Tolerance и введите 20 .Теперь просто щелкните фон (область, которую вы хотите удалить) рядом с объектом, чтобы разделить их.
Удерживайте Shift и продолжайте щелкать вверх и вокруг каждой смены цвета, концентрируя щелчки там, где объект встречается с фоном. Если выделение наталкивается на объект, удерживайте Опция и щелкните эту область, чтобы отменить выбор в соответствии со значением допуска.
Это примерно вся точность, необходимая для первоначального выбора.Если вы обнаружите, что палочка утомительна или, наоборот, слишком голодна, отрегулируйте Допуск. Измените число на 10, вверх или вниз, пока не найдете золотую середину для конкретной области. Если вы столкнулись с однозначной корректировкой, откажитесь от нее и вернитесь к ней на следующем шаге.
2. Уточните выделение с помощью лассо
Если вы обнаружили, что Magic Wand не полностью соединяется в фоновом режиме, мы воспользуемся лассо, чтобы захватить эту область вручную.
Удерживайте Shift, чтобы добавить к живому выделению, и нарисуйте область рядом с объектом.Это позволяет точно настроить определенные области и увеличить расстояние между объектом и фоном.
Точная настройка с помощью клавиш Lasso и Shift.Удерживая Shift, примените лассо к оставшемуся фону большими широкими мазками. Когда вы собрали все случайные пиксели и выделение «марширующих муравьев» достаточно близко к объекту, нажмите Command + Shift + I от до Выбрать инверсию . Это перевернет выделение, сделав объект живым выделением, а не фоном.
Используйте выделение и маску для сглаживания
Вот хорошие вещи. Когда выделение все еще активировано и активны инструменты Magic Wand или Lasso, нажмите кнопку Select and Mask в верхней части окна приложения или нажмите Command + Option + R , как профессиональный .
Выпадающий список View в правом верхнем углу позволит вам изменить способ отделения выделения от фона. Это «На белом».
Это «На белом».1. Global Refinements
Раздел Global Refinements в правой части окна позволяет вносить инкрементные корректировки в определенные атрибуты, пока не будут достигнуты желаемые изменения.
Чтобы начать уточнение выбора, начните со следующих настроек:
- Smooth: 3 — закругляет любые неровные части, придавая выделению сглаженные границы.
- Растушевка: 0,5 пикселя — смягчает или растушевывает край выделения.
- Контраст: 0 — используется больше для неорганических форм, когда для выделения требуется помощь с переходом цвета или контраста.
- Shift Edge: -20% — переносит границу вместе с другими параметрами Global Refinement (внутрь или наружу), чтобы отрегулировать размер всего выделения.
2. Обнаружение края
На таком изображении, когда есть много волнистостей и свет проходит сквозь мех на фоне, мы можем использовать элементы управления Edge Detection над Global Refinements, чтобы увидеть, может ли Photoshop лучше определить эти области.
Under Edge Detection — это всего лишь два элемента управления: ползунок Radius и флажок Smart Radius .Мы хотим, чтобы они оставались как можно более низкими, чтобы контролировать результаты, и увеличивать их медленно. Начните с ползунка, установленного на 1, и не устанавливайте флажок Smart Radius.
Результаты этого изменения на 1 пиксель могут быть всем, что вам нужно. Если нет, увеличивайте радиус на пиксель за раз и проверяйте края выделения, чтобы убедиться, что результаты хорошие. Я поднял до 5 и обнаружил, что в этой ситуации он немного лучше обрабатывает мех.
3. Инструмент Refine Edge Brush Tool
Для получения действительно гладких и четких краев в некоторых сложных ситуациях используйте инструмент Refine Edge Brush Tool .Длинное название простого, но мощного инструмента «Выделение и маска». Эта кисть превращает волосы, мех и все размытые в детскую игру.
Найдите маленькое окно инструментов в верхнем левом углу окна. Второй инструмент — Refine Edge Brush. Выберите его и найдите участок меха, который нужно определить.
Второй инструмент — Refine Edge Brush. Выберите его и найдите участок меха, который нужно определить.
Измените размер, нажав клавишу открытой скобки [, чтобы уменьшить, или клавишу закрытой скобки ] , чтобы увеличить. Как обычно, начни с малого.Теперь щелкните и перетащите кисть через небольшие участки волос / меха за раз, позволяя ей делать свое дело.
Киану «воах»Вы быстро поймете, что этот инструмент — самое близкое к магии, что у нас есть на данный момент в истории человечества. Используйте его с умом, и вы сможете поднять свой неровный, небрежный выбор на новый уровень в изоляции от предмета.
Сравните края в коробке, где использовалась кисть Refine Edge Brush, с краями за ее пределами. Это даже увеличено до 300% .. .Напомним, вот предлагаемые варианты использования инструментов Select и Mask:
- Global Refinements , чтобы сгладить общий выбор.

- Обнаружение краев , чтобы Photoshop обнаруживал и создавал переход.
- Кисть для уточнения краев , чтобы выделить области, в которых волосы, в частности, переходят в фон.
С такой комбинацией элементов управления и инструментов вы больше никогда не встретите другое изображение, которое нельзя было бы проанализировать снова.Между быстрой ручной работой и автоматическим управлением у вас есть все необходимое, чтобы делать плавный выбор, как профессионал.
Кенгуру не живут в джунглях!Или они. . . Изображение джунглей через Quick Shot
Ищете больше советов и руководств по фотошопу? Проверьте это.
7 советов по созданию боке с помощью цифровой камеры
Боке происходит от японского слова «бокэ», что означает нечеткий. В фотографии боке определяет качество размытого света, представленного на фотографии.Мы имеем в виду не плохо сделанную фотографию, которая не в фокусе, а скорее эстетически приятное размытие фона. Обычно этот тип размытия еще больше выделяет сфокусированный объект.
Обычно этот тип размытия еще больше выделяет сфокусированный объект.
Для создания красивого боке необходимо создать небольшую глубину резкости.
Вот несколько советов, которые помогут вам начать работу с фотографией с эффектом боке:
1.) Лучше всего работать с большей диафрагмой, поэтому используйте меньшее значение диафрагмы, например, f1.4, f1.8 или f2.8. Мне нравится использовать Canon 50mm f1.8 или 35mm f1.4 для этого проекта.
2.) Установите камеру на приоритет диафрагмы.
3.) Вам необходимо установить выдержку меньше 1/50 секунды. Немного медленнее, и я обнаружил, что фоновые источники света размываются вместе, вместо того, чтобы рендерить маленькие круги. Если слишком темно, увеличьте уровень ISO, а не диафрагму.
4.) Чем ближе вы подходите к теме, тем лучше. Если вы используете зум-объектив, увеличьте его до максимального фокусного расстояния.
5.) Чем дальше от фона, тем лучше.
6.) Убедитесь, что фон светится. Лучше всего работают светящиеся огни, такие как уличные фонари или светофоры. В то время как постоянно освещенный фон создает обычное размытие.
7.) Если у вас нет объекта и вы хотите создать эффект боке с помощью ночного света, сфокусируйте камеру вручную.
Вдохновляйтесь фотографиями ниже и покажите нам свои лучшие снимки с эффектом боке!
Юки-чан и Боке, Джош.liba
TTL от E-Rocks
Тот, с красной нитью от dsevilla
Такси от Al Fed
Овечий луг от orangachang
Kulio’ou’ou by da_godfaddah
Я хотел бы быть особенным от irene gr
Сердце Сейеда Мостафа Замани
Счастливого Рождества с боке, Брэндон Кристофер Уоррен
Взрыв жизни по маттилео
Размытие городских огней от Yiie
Ashlin от мэтта кэплина
Aeia Loop, автор: da_godfaddah
Еще одно путешествие на поезде, Стив Леггат
Звезда с эффектом боке от Maschinenraum
::::::::::::::::::::::::
Теги: боке глубина резкости, DoF, Вдохновение, огни фотография чаевые
Статья от Yi
1 часть рекламного агентства.

 Свет огней
Свет огней Добавляем текстуру дождя
Добавляем текстуру дождя Дождливый эффект
Дождливый эффект Финал
Финал
