Как сделать в фотошопе эффект старой фотографии: Эффект старой фотографии в Фотошопе
Создаем эффект старины в фотошопе
В последнее время в моду начали входить фотографии, сделанные под старину. В этом уроке мы пошагово разберем один из способов создать такой эффект.
Я использую фотографию двух лебедей, сделанную фотографом студии Eleven.
1. Для начала нам нужно сделать шумовой эффект. Для этого мы создадим новый слой, кликнув на панели «Создать новый слой». Далее нам необходимо сбросить цветовые настройки. Для этого мы переходим на наш слой и нажимаем клавишу D.
2. Теперь нам необходимо применить фильтр «Облака». Находится он во вкладке: Фильтр — Рендеринг — Облака (Filter >Render >Clouds)
Должен получиться вот такой эффект:
3. Далее мы накладываем эффект «Шум», чтобы получить еще больший эффект состаривания. Идем во вкладку: Эффекты — Шум — Добавить шум (Filter >Noise >Add Noise)
Ставим Распределение по Гауссу, эффект 20%. Должен получиться такой эффект:
Делаем режим наложения для слоя «Мягкий Свет». Получилось вот так:
4. Теперь нам нужно создать эффект старой фотокарточки, которая немного выгорела на солнце. Для этого создаем новый слой, двигаем его наверх и выбираем для него цвет: e6e1cc. Для этого слоя изменим режим наложения на «Цветность» и получим вот такой эффект:
5. Далее мы создаем новый корректирующий слой. Найти его можно во вкладке: Слой — Новый корректирующий слой — Уровни (Layer >New Adjustment Layer >Levels)
Выбираем для него параметр РГБ, а дальше подбираем нужный цвет. У меня — это 1,20. Должно получиться так:
6. Далее создаем эффект царапин. Создаем новый слой. Нажимаем D. Потом идем во вкладку «Фильтры» и добавляем фильтр «Облака». Дальше идем вновь во вкладку фильтр и выбираем 
Далее переходим во вкладку: Изображения—Настройки (Коррекция) — Порог. Уровень выбираем 15.
Далее к этому же слою применяем: Изображения — Настройки (коррекция) — Уровни. И идем во вкладку: Фильтр — Размытие — Размытие+ (Filter >Blur >Blur More)
Параметры наложения ставим «Мягкий свет», а непрозрачность понижаем до 70%
7. И последний шаг: создаем новый слой. Нажимаем D. Выбираем градиент из двух цветов и способ заливки «Круг». Параметры наложения выбираем «Перекрытия», и вы достигаете нужного эффекта.
____________________
Читайте также:
Обработка фотографий. Фильтры в портрете
Добавляем солнце вместо дождя
Имитируем Tilt-shift эффект
Профиль All of Photoshop (RU) Вместо извинений за свой пост, прочтите это All of Photoshop (FAQ) — TOP 5 Не менее полезные ссылки Поиск по меткам 20 лет с photoshop, 2010, 2012, adobe, adobe cs6, adobe evolution, adobe photoshop, adobe photoshop elements, adobecreativedays, after effects, allofphotoshop, apple, bug, color, competition, creative cloud, creative days, creative future, creative suite, creative suite 6, creativefuture, creativefuture 2010, cs 5.5, cs5, cs6, drawing, event, facebook, help, illustrator, lightroom, link, moscow, news, photoshop, photoshop cs6, photoshop elements, poll, premiere elements, premiere pro, ru_photoshop, sale, steve jobs, stuff, terry white, tutorial, useful, video, wacom, Москва, Новости, Россия, Терри Уайт, бесплатно, вебинар, видео, день фотографа, джейпег, евангелист от Adobe, интервью, история, календарь, конкурс, конференция, мероприяте, музей, не умею читать по-английски, новый тэг: я круче всех! абсолютно!, объявление, онлайн, паранормальное, программное обеспечение, скидка, сочи, спикер, туториал, форум, фотограф, фотожаба, фотошоп, эволюция творчества, это фотошоп!, я не могу догадаться заглянуть в FAQ, я не умею запускать программы, я не умею пользоваться поисковиком, я талантливый сын своего времени | 29-июн-2007 17:56
29-июн-2007 18:11
29-июн-2007 19:22
2-июл-2007 04:40
|
Как создать старый фотоэффект в фотошопе
Узнайте, как легко создать старый, старинный фотоэффект с помощью Photoshop и его мощного Camera Raw Filter. Теперь полностью обновлен для Photoshop CC 2019.
Чтобы создать эффект «старой фотографии», мы начнем с превращения нашего исходного цветного изображения в черно-белое, а затем добавим тон сепии для старомодного образа. Мы добавим зернистость и эффект виньетки, и мы сделаем изображение таким, как будто оно со временем исчезло, тонизируя блики, осветляя тени и уменьшая контраст в средних тонах. И мы создадим весь эффект от начала до конца, используя не что иное, как Photoshop Camera Raw Filter.
Мы добавим зернистость и эффект виньетки, и мы сделаем изображение таким, как будто оно со временем исчезло, тонизируя блики, осветляя тени и уменьшая контраст в средних тонах. И мы создадим весь эффект от начала до конца, используя не что иное, как Photoshop Camera Raw Filter.
Чтобы не разрушить эффект «старой фотографии», я покажу вам, как применять Camera Raw Filter в качестве интеллектуального фильтра. Это будет держать эффект отдельно от самого изображения, поэтому вы не будете вносить постоянные изменения. Исходное фото останется полностью невредимым.
Этот учебник был обновлен и теперь включает последние изменения в Camera Raw, и для достижения наилучших результатов вы захотите использовать последнюю версию Photoshop CC. Если вы используете более старую версию Photoshop, вы можете создать подобный эффект без использования Camera Raw Filter, следуя моему учебнику «Превратить новую фотографию в старую фотографию».
Вот изображение, с которым я буду работать (фото женщины в винтажном костюме от Shutterstock):
Исходное изображение.
И вот как будет выглядеть окончательный эффект «старого фото», когда мы закончим:
Конечный результат.
Давайте начнем!
Как создать старый фотоэффект в фотошопе
Наряду с письменным учебником, приведенным ниже, вы также можете следить за моим видео этого учебника на нашем канале YouTube. Или загрузите этот учебник в формате PDF для печати!
Шаг 1: преобразовать фоновый слой в смарт-объект
Давайте начнем с панели «Слои», где мы видим наше вновь открытое изображение на фоновом слое:
Панель «Слои», отображающая изображение на фоновом слое.
Вскоре мы будем использовать Photoshop’s Camera Raw Filter, чтобы создать эффект «старой фотографии». Но чтобы сохранить эффект неразрушающим, нам нужно применить Camera Raw Filter в качестве интеллектуального фильтра. И для этого нам сначала нужно преобразовать фоновый слой в смарт-объект .
Нажмите на значок меню в правом верхнем углу панели «Слои»:
Нажав на значок меню панели «Слои».
Затем выберите « Преобразовать в смарт-объект» :
Выбрав «Преобразовать в смарт-объект».
Значок смарт-объекта появляется в правом нижнем углу миниатюры предварительного просмотра, сообщая нам, что Photoshop преобразовал слой в смарт-объект:
Значок смарт-объекта в миниатюре предварительного просмотра.
Шаг 2: Откройте Photoshop’s Camera Raw Filter
Выберите Camera Raw Filter, зайдя в меню Filter в строке меню и выбрав Camera Raw Filter :
Идем в Filter> Camera Raw Filter.
Откроется диалоговое окно Camera Raw Filter, изображение которого появится в основной области предварительного просмотра:
Диалоговое окно Camera Raw Filter в Photoshop CC 2019.
Как просмотреть Camera Raw Filter в полноэкранном режиме
Если ваше диалоговое окно не отображается в полноэкранном режиме, щелкните значок « Полноэкранный режим» в правом верхнем углу (слева от гистограммы). Это даст вам лучшее представление о том, что вы делаете. Вы также можете включить или выключить полноэкранный режим, нажав на клавиатуре букву F :
Нажав на значок полноэкранного режима.
Шаг 3. На панели «Основные» установите для параметра «Обработка» значение «Черно-белый».
Все параметры Camera Raw Filter находятся на панелях справа. По умолчанию панель « Основные» открывается первой. Чтобы преобразовать цветное изображение в черно-белое, начните с изменения параметра « Обработка» на панели «Основные» с цветного на черно-белый :
Настройка обработки на черно-белое.
Это создает исходную черно-белую версию изображения:
Начальное черно-белое преобразование.
Шаг 4: Откройте панель «Черно-белый микс»
Мы вернемся к базовой панели позже. Но сейчас, чтобы настроить черно-белую версию, откройте панель « Черно-белое смешивание », щелкнув ее вкладку :
Нажмите на вкладку панели «Черно-белый микс».
Шаг 5: Перетащите цветные ползунки, чтобы осветлить или затемнить различные области
Затем используйте
Например, перетаскивание ползунка «Красные» вправо осветит любые области в черно-белой версии, которые изначально содержали красный. Перетаскивание ползунка «Зеленые» влево затемнит все области, содержащие зеленый, и так далее. Если вы перетаскиваете ползунок цвета, и ничего не происходит, это происходит потому, что ни одна часть вашего изображения не содержит этот конкретный цвет.
Следите за своим изображением в области предварительного просмотра при перетаскивании ползунков, чтобы оценить результаты:
Перетащите ползунки цвета, чтобы отрегулировать яркость различных областей в черно-белой версии.
Экспериментируйте с цветными ползунками, пока вы не будете довольны своим черно-белым изображением. Вот мой результат:
Моя кастомная черно-белая версия.
Шаг 6: Откройте панель Split Toning
Затем откройте панель « Сплит-тонирование », щелкнув ее вкладку (прямо справа от вкладки «Черно-белое смешение»):
Нажмите на вкладку панели «Сплит тонирование».
Шаг 7: Добавьте тон сепии к изображению
С помощью панели Split Toning мы можем добавить тон сепии к нашему черно-белому изображению, и мы делаем это, используя параметры Hue и Saturation. Обратите внимание, что есть два набора параметров Оттенок и Насыщенность, один для светлых участков (самые светлые области изображения) и один для теней (самые темные области).
Для подсветки, установленной в верхней части, установите значение оттенка на 40 для приятного оранжево-желтого цвета. Затем увеличьте значение насыщенности до 20 . Обратите внимание, что вы не увидите никаких изменений в оттенке, пока не увеличите насыщенность от значения по умолчанию 0.
Обратите внимание, что вы не увидите никаких изменений в оттенке, пока не увеличите насыщенность от значения по умолчанию 0.
Затем в тени, установленной внизу, используйте немного другое значение оттенка 45 и увеличьте значение насыщенности до 50 для более интенсивного цветового эффекта в тенях:
Значения оттенка и насыщенности для бликов (вверху) и теней (внизу).
Вот мое изображение с примененным тонированием сепии:
Эффект «старого фото» после добавления оттенка сепии.
Шаг 8. Откройте панель «Эффекты».
Две панели вниз, еще две. Откройте панель « Эффекты », щелкнув ее вкладку (третья вкладка справа):
Нажав на вкладку «Эффекты» («fx»).
Шаг 9: Добавьте зерно к изображению
Панель «Эффекты» в Camera Raw ограничена двумя эффектами: зернистость и виньетирование. Но оба помогут нам с нашим эффектом «старой фотографии».
Давайте начнем с добавления зерна. Три ползунка в разделе « Зерно » позволяют нам регулировать количество, размер и шероховатость зерна. Вы можете поэкспериментировать с этими ползунками самостоятельно, чтобы найти настройки, которые вам больше нравятся, или использовать те же настройки, которые я использую для моего изображения. Я установил значение Amount на 50, Size на 60 и Roughness также на 60 :
Мои настройки эффекта зерна.
Вот увеличенное изображение моего изображения, чтобы было легче увидеть, как выглядит эффект зерна:
Эффект «старого фото» с добавлением зерна.
Шаг 10: Исчезаем углы, добавляя виньетку к изображению
Далее, все еще на панели «Эффекты», мы добавим эффект виньетирования, используя раздел « Виньетирование после кадрирования ». Основным элементом управления здесь является ползунок Amount вверху. Если вы перетащите ползунок «Количество» влево, вы затемните края и углы изображения. Обычно это тот результат, который вы хотите получить при добавлении виньетки, но это противоположно тому, что мы хотим для нашего эффекта «старой фотографии».
Если вы перетащите ползунок «Количество» влево, вы затемните края и углы изображения. Обычно это тот результат, который вы хотите получить при добавлении виньетки, но это противоположно тому, что мы хотим для нашего эффекта «старой фотографии».
То, что мы хотим сделать здесь, это осветлить углы фотографии, как будто они со временем исчезли. Сделайте это, перетащите ползунок Amount вправо. Я собираюсь увеличить свою сумму до +80 . Вы можете оставить другие ползунки (Midpoint, Roundness, Feather и Highlights) по умолчанию:
Увеличение значения Amount для осветления углов изображения.
А вот мое изображение в области предварительного просмотра с примененной виньеткой:
Эффект «старого фото» после добавления как зерна, так и виньетки.
Шаг 11: снова откройте панель Basic
Наконец, снова откройте панель « Основные », щелкнув ее вкладку (первая вкладка слева):
Нажав на вкладку Основные.
Шаг 12: Уменьшите общий контраст изображения
Изображения с блеклым временем имеют меньшую общую контрастность, и мы можем уменьшить контраст нашего изображения, используя несколько простых ползунков на панели «Основные».
Во-первых, чтобы уменьшить яркость, уменьшите значение Highlights, переместив ползунок влево. Я опущу минус до -70, но вы захотите следить за собственным изображением, когда будете перетаскивать ползунок, чтобы судить о результатах. Затем осветлите тени, перетащив ползунок « Тени» вправо. Я увеличу значение своих Теней до +80, чтобы сделать их ярче. Но опять же, вы захотите следить за своим изображением, чтобы увидеть, какое значение работает лучше всего.
Наконец, чтобы уменьшить контраст в средних тонах, нажмите на ползунок Clarity и перетащите его влево. Я понижу свое значение ясности до -40 . Это дает мне более мягкое изображение без потери деталей:
Перетаскивание ползунков «Света», «Тени» и «Четкость».
И вот как выглядит мой последний эффект после уменьшения контрастности изображения:
Изображение теперь выглядит со временем блеклым.
Шаг 13: Нажмите OK, чтобы закрыть фильтр Camera Raw
Нажмите OK, когда закончите, чтобы закрыть диалоговое окно Camera Raw Filter:
Нажав кнопку ОК.
Photoshop идет дальше и применяет ваши настройки к изображению. А поскольку мы применили фильтр Camera Raw к смарт-объекту, на панели «Слои» под изображением отображается фильтр Camera Raw, указанный в качестве интеллектуального фильтра :
Панель «Слои» с интеллектуальным фильтром Camera Raw.
Как включить и выключить эффект «старого фото»
Чтобы временно скрыть эффект «старой фотографии» и просмотреть исходное изображение, отключите фильтр Camera Raw, щелкнув его значок видимости :
Нажмите значок видимости, чтобы включить или выключить фильтр Camera Raw.
Это показывает нам исходное изображение без эффекта:
Исходное изображение без эффекта «старого фото».
Снова нажмите на тот же значок видимости, чтобы снова включить Camera Raw Filter и просмотреть эффект «старой фотографии»:
Финальный античный фотоэффект.
И там у нас это есть! Вот так просто добавить старый, старинный фотоэффект к изображению, используя Camera Raw Filter в Photoshop!
Для похожих учебных пособий узнайте, как добавить складки и складки к изображению или как создать эффект изношенных, порванных краев фотографии. Посетите наш раздел Фотоэффекты для получения дополнительных уроков. И не забывайте, что все наши учебники по Photoshop теперь доступны для скачивания в формате PDF!
Как сделать фото старым с помощью Фотошопа | Фотошоп
Старинные фотографии всегда привлекали людей. В мире современных цифровых технолгий старая чёрно-белая фотография не утрачивает своей популярности. Такие фотографии хранятся поколениями. Сейчас практически никто не может себе позволить сделать настоящую фотографию старинным фотографическим аппаратом.
Но на помощь приходят современные технологии, которые позволяют создать с фотографией нечто похожее на настоящее старинное фото. Далее мы рассмотрим на примере, как из цветной цифровой фотографии сделать старинную фото-карточку.
Состаривать фотографии можно разными способами, от самых простых и удобных, до длительных, но с тем же эффектом. Чтобы сэкономить время были созданы специальные шаблоны в формате PSD, состоящие из нескольких слоёв. Их легко можно скачать в Интернете. Такие шаблоны выглядят следующим образом:
Итак, попробуем следующую фотографию состарить с помощью шаблона:
Для начала необходимо открыть этот шаблон. Открываем как обычную фотографию. Затем в окошке Слои устанавливаем видимость всех слоев, для этого просто кликаем по пустому квадратику и на его месте появляется пиктограмка в виде глаза:
Далее нужно создать новый слой, для чего в нижней правой части окна Слои нажимаем кнопку Создать новый слой. Необходимо проследить, чтобы созданный слой в списке слоёв находился последним. Если получилось иначе, нужно переместить его в конец, для этого на новом слое нажимаем и удерживаем левую кнопку мыши и двигаем слой вниз.
Теперь открываем цветную фотографию. Выделяем изображение пунктиром с помощью инструмента выделения, расположенного на панели рисования, копируем выделенную область (Ctrl+C), выбираем наш новый слой на шаблоне и вставляем скопированное изображение на новый слой (Ctrl+V).
Далее, с помощтю трансформирования (Ctrl+T) изменяем размер вставленного изображения, растягиваем его или поворачиваем, подгоняем под размер шаблона.
После проделанных операций должна получиться такая фото-карточка:
Для урока был использован специальный шаблон с настроенной прозрачностью. Но можно и самим взять обычную картинку старой бумаги и в настройках слоя выбрать тип наложения и прозрачности, что и придаст нужный вид фотографии.
Такая же работа была проделана со следующими фотографиями, которые получились довольно реалистичными:
2.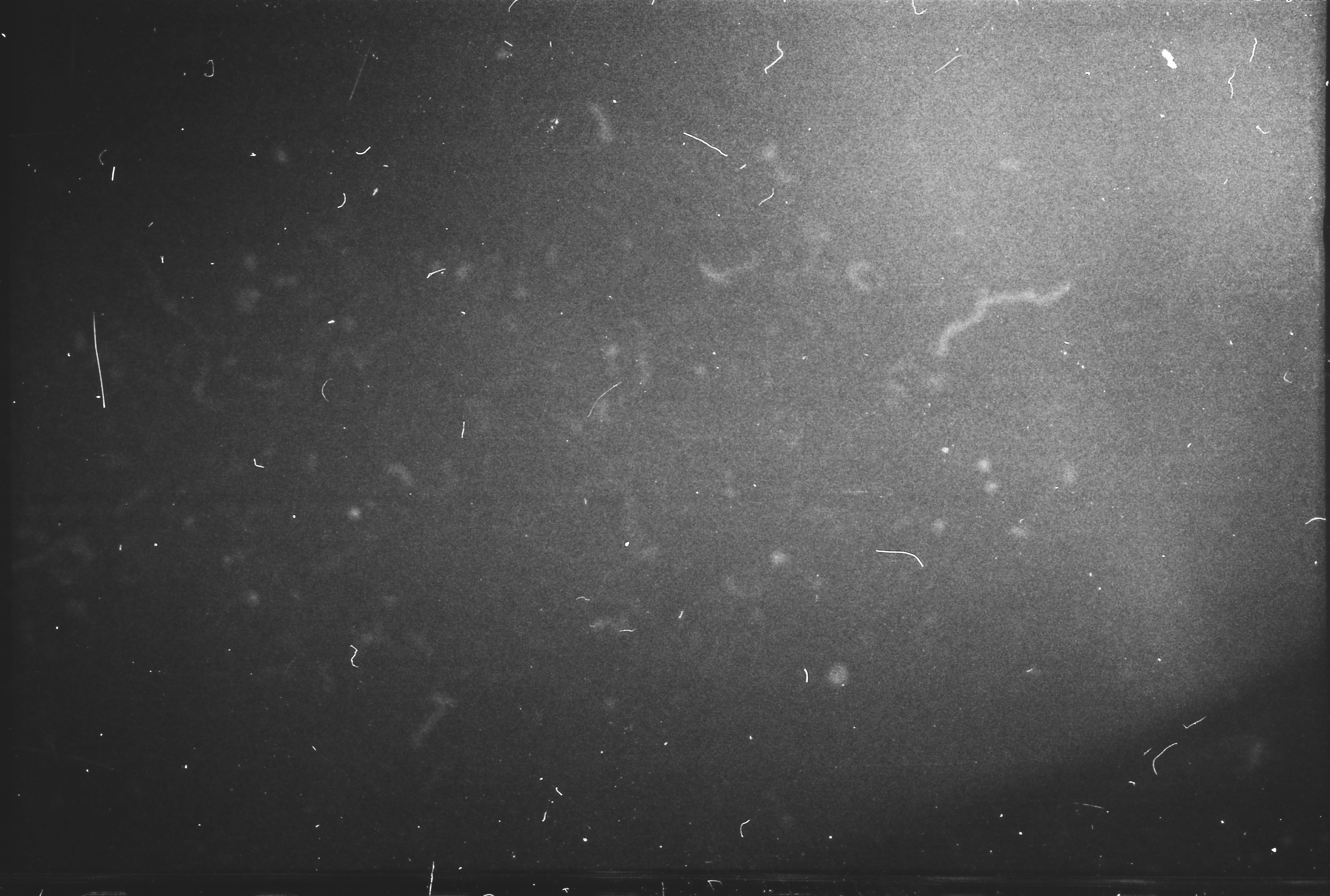 Также, состарить фото можно вручную, без использования шаблонов. Для этого пригодятся специальные кисти с трещинами и разломами, но можно обойтись и без них. Рассмотрим на следующей фотографии как состарить фотографию с помощью фильтра и кистей:
Также, состарить фото можно вручную, без использования шаблонов. Для этого пригодятся специальные кисти с трещинами и разломами, но можно обойтись и без них. Рассмотрим на следующей фотографии как состарить фотографию с помощью фильтра и кистей:
Для начала откроем фотографию и выберем в верхней части меню раздел Изображение > Коррекция > Цветовой тон/Насыщенность:
Далее, в появившемся окне нужно установить желаемые настройки тона, насыщенности, яркости, можно сделать так, как на следующей фотографии:
После проделанных операций получаем следующий эффект обесцвеченной фотографии:
Далее, создадим новый слой и закрасим его заливкой белым цветом. Этот слой в списке слоев должен находиться самым первым. Выбираем в верхней части меню Фильтр > Шум > Добавить шум, и устанавливаем в настройках примерно 20% шума:
Затем, в окне Слои нужно установить заливку этого слоя примерно 20%, так как показано на рисунке:
И получаем следующий результат:
Теперь создадим ещё один слой, закрасим его бледно красно-коричневым цветом, и разместим этот слой верхним в списке. Возьмём ластик, установим большой размер кисти и сотрем в центральной части фотографии этот слой, оставив по карям немного цвета, так как на рисунке (на старых фотографиях центральная часть всегда светлее краёв) и изменим заливку этого слоя на более прозрачную, как делали чуть ранее:
Теперь с помощью специальных кистей в форме трещин и др. эффектов старения (которые можно легко скачать в Интернете) состариваем фото. (как добавлять кисти и пользоваться ими описано здесь).
После проделанной работы, должно получиться следующее:
Как сделать жуткие винтажные фотографии на Хэллоуин с помощью Adobe Photoshop
Старые вещи просто жуткие. Это факт.
Если вы сделаете фотографию призрака с вашего iPhone
Люди действительно просто предполагают, что это что-то, что вы взбодрили в Photoshop. Однако, если вы сделаете старую пыльную фотографию, которую вы «нашли» в подвале вашей бабушки, тогда, может быть, просто может быть, они могут подумать об этом.
Однако, если вы сделаете старую пыльную фотографию, которую вы «нашли» в подвале вашей бабушки, тогда, может быть, просто может быть, они могут подумать об этом.
Сегодня мы собираемся полностью изменить процесс, который я показал в своей статье о восстановлении старых семейных фотографий.
, Мы собираемся начать с современной фотографии и сделать ее похожей на старинную реликвию.
Предпосылки
Чтобы следовать, вам понадобится ваш собственный жуткий образ. Я использую этот классный снимок от Стивена Леонти. В идеале вы хотите выбрать изображение, которое выглядит так, как будто оно было сделано в 1920-х годах или ранее.
Если вы хотите стать серьезным, найдите жуткое место и немного старой одежды, и сделайте свою собственную фотографию. Я действительно хочу, чтобы кто-то получил метлу и костюм ведьмы, и совместить этот урок с моей статьей о том, как заставить кого-то левитировать в Photoshop
, Вы также можете следить за изображением, которое я использую.
Я собираюсь двигаться довольно быстро в этой статье. Любой должен быть в состоянии следовать, но небольшое знакомство с Photoshop будет продолжаться. Если вы новичок в Photoshop, ознакомьтесь с Руководством нашего идиота:
- Руководство идиота по Photoshop, часть 1: Easy Photoshop
- Руководство идиота по Photoshop, часть 2: Полезные инструменты подсказки
- Руководство идиота по Photoshop, часть 3: Советы профессионалов
- Руководство для Photoshop для идиота, часть 4: Расширенные функции и забавные фотоэффекты
Чтобы увидеть, как я прохожу все шаги, смотрите скриншот ниже.
1. Очистить изображение
Откройте свое изображение в Photoshop и продублируйте фон для нового слоя. Первый шаг в любом подобном проекте — очистить изображение.
Хватай Кисть исцеления или же Точечная восстанавливающая кисть с сочетанием клавиш J (подробнее об их использовании, проверьте мою статью о восстановлении старой фотографии
) и уберите все отвлекающие элементы.
Если вы хотите пойти ва-банк, вы также должны удалить все несоответствующие современные детали. Если кто-то носит цифровые часы или на заднем плане автомобиль, избавьтесь от него!
Мне нужно было очистить веревку, которая удерживает жуткий скелет.
Кроме того, в этот момент вы должны обрезать изображение в его окончательную композицию. Я потянул вещи немного плотнее и убрал яркое небо с верхней части изображения.
2. Преобразуйте это в Черное и Белое
Добавить черный белый Настройте слой на изображение и настраивайте ползунки, пока не получите желаемое преобразование. На следующем этапе мы будем работать с контрастом, поэтому не тратьте на это слишком много времени.
3. раздавить негров
Старинные изображения имеют тенденцию испытывать недостаток контраста и иметь плоские, выцветшие черные цвета. Мы собираемся воссоздать это, используя Уровни а также Кривые корректирующие слои. Чтобы узнать больше об их использовании, ознакомьтесь с моей статьей о том, как повысить яркость и контрастность фотографии.
,
Добавить Кривые Подстройте слой к изображению и точно настройте экспозицию всех полутонов. Используйте этот слой, чтобы получить изображение там, где вы хотели бы, если бы вы не хотели, чтобы оно выглядело старым.
Добавить Уровни корректирующий слой. Это собирается сделать большую часть работы по созданию винтажного эффекта. Возьмите черную ручку вывода и перетащите ее вправо, пока Уровни выхода примерно 20, 255. Возьмите белую ручку вывода и перетащите ее влево до тех пор, пока они не станут 20, 210.
Черные и белые теперь должны выглядеть плоскими и без деталей или контраста, это эффект, к которому мы стремимся. Эти значения не являются абсолютными; поиграйте и найдите то, что лучше всего подходит для вашего изображения.
4. Разукрасить изображение
Если изображение находится в подвале в течение нескольких десятилетий, оно обесцветится. Черно-белые фотографии не остаются такими.
Черно-белые фотографии не остаются такими.
Мы собираемся использовать технику цветовой градации из моей статьи о создании кинематографического образа
чтобы придать изображению блекло-коричневый вид.
Добавить новый Карта градиента корректирующий слой к изображению. Вместо того, чтобы делать кинематографическую тонировку, такую как оранжевый, мы собираемся сделать градиент коричнево-кремового. Мои точные значения были:
- # 3e2d1a для коричневого и
- # e7bf95 для крема.
Вы можете использовать их или выяснить свои собственные, которые работают для изображения.
Изменить Режим смешивания слоя в цвет и уменьшить помутнение где-то вокруг 30%. Не используйте дополнительный мягкий светлый слой, мы не хотим добавлять слишком много контраста.
5. Добавить виньетку
Старые линзы не могли сфокусировать свет равномерно на плоскости изображения, поэтому они обычно оставляли виньетки. Давайте воссоздадим это в фотошопе.
Создайте новый слой под настройкой Layers, который уменьшает контраст.
Возьмите инструмент Лассо (L) и нарисуйте неправильную форму вокруг объекта; чем более органично это выглядит, тем лучше. Инвертируйте свой выбор с помощью сочетания клавиш Command-I или же Control-I и залейте его черным.
Отмените выбор виньетки и перейдите к Фильтр> Размытие> Размытие по Гауссу. Добавить 250px размыть и нажать Хорошо. Это ослабит переход виньетки.
Измените режим наложения слоя на Умножение и опустить его помутнение до 30%.
6. Добавьте любые дополнительные эффекты
Изображение теперь в значительной степени сделано, но вы можете добавлять любые дополнительные эффекты, которые вы хотите.
В скриншоте я использовал технику уклонения и жжения, которую я продемонстрировал в предыдущей статье о жутком черепе
чтобы череп выглядел еще более жутким.
Я также добавил эту текстуру из Nacnud на Flickr поверх всего, ненасыщенный, изменил ее Режим смешивания в Мягкий свет и опустил его помутнение до 75%. Это добавляет немного дополнительного реализма.
Иди дальше и пугай
Когда вы закончите, сохраните свое изображение. Если вы действительно хотите пойти ва-банк, отправьте копию на принтеры и положите в старую сломанную фоторамку. Оставьте его под диваном на несколько дней, чтобы на нем было немного пыли, и скажите всем своим друзьям, что нашли его на чердаке.
Мне бы очень хотелось увидеть, что вы собрали. Если вы следуете этому уроку — особенно если вы делаете фотографию летающей ведьмы — пожалуйста, поделитесь результатами в комментариях.
Как сделать эффект Instagram в фотошопе
В этом разделе я покажу, как с помощью Camera Raw быстро сымитировать чрезвычайно популярный эффект, создаваемый в приложении Instagram. Следует, правда, подчеркнуть, что в Instagram насчитывается 15 различных эффектов, но, по крайней мере, вы получите определенный ориентир. Многие из вас наверняка спросят: «Неужели кому-то интересно знать, как в Photoshop создавать эффект приложения для мобильных телефонов?» Представьте себе! Сейчас это один из наиболее востребованных эффектов. К счастью, он довольно прост и основан на классических фотоэффектах, поэтому будет нелишним изучить его.
Шаг 1
Откройте требуемую фотографию в Camera Raw. Один из характерных признаков эффекта Instagram — квадратные пропорции кадра.
С этого и начнем. Раскройте меню инструмента Crop (Рамка) на панели инструментов и выберите вариант 1 to 1 (1 к 1), чтобы получить квадратную рамку кадрирования.
Шаг 2
Очертите рамкой инструмента нужный фрагмент снимка (в данном случае очевидно, какой именно фрагмент должен быть включен) и нажмите клавишу <Enter> (<Return>), чтобы выполнить кадрирование. Дальше все просто — я покажу, какие ползунки следует перемещать и какие дополнительные настройки необходимо сделать. Недорогой виртуальный VPS сервер в Украине.
Дальше все просто — я покажу, какие ползунки следует перемещать и какие дополнительные настройки необходимо сделать. Недорогой виртуальный VPS сервер в Украине.
Шаг 3
Другим характерным признаком эффекта Instagram является очень слабый контраст (тем самым имитируется съемка старинными фотоаппаратами). Для начала перетащите ползунок Contrast (Контрастность) до конца влево, к отметке -100, а ползунок Vibrance (Красочность) — до конца вправо, к отметке +100. Затем вернем немного контраста в самых ярких участках, перетащив ползунок Whites (Белые) вправо, к отметке +55, и частично восстановим цветовой контраст в глубоких тенях, перетащив ползунок Blacks (Затемнение) влево, к отметке -70. В результате фотография заметно пожелтеет, но это ненадолго.
Шаг 4
Перейдите к панели Tone Curve (Тоновая кривая), кнопка которой является второй слева, щелкните на вкладке Point (Точечная) и выберите в раскрывающемся списке Channel (Канал) пункт Green (Зеленый). Обратите внимание на зеленую линию, проходящую по диагонали графика. Щелкните на левом нижнем маркере и перетащите его немного вверх, как показано на иллюстрации, чтобы увеличить насыщенность зеленых оттенков. Как видите, все просто.
Шаг 5
Теперь выберите в раскрывающемся списке Channel (Канал) пункт Blue (Синий) и аналогичным образом перетащите левый нижний маркер, только в данном случае необходимо пересечь центральную линию сетки, дойдя примерно до середины третьего квадрата. Затем перетащите правый верхний маркер вниз, чуть перейдя за середину первого квадрата сверху. Снимок станет зеленовато-голубым с желтым оттенком.
Совет: добавьте зернистость для имитации эффекта старой пленки
Если хотите сымитировать эффект старой пленки, перейдите к панели Effects (Эффекты), кнопка которой является четвертой справа, и в разделе Grain (Зерно) перетащите ползунок Amount (Величина) вправо, чтобы придать снимку зернистость.
Шаг 6
Перейдите к панели Split Toning (Разбиение тонов), кнопка которой является пятой слева. Здесь можно добавить один цветовой тон к светам и другой тон — к теням, отрегулировав баланс между ними. Начнем со светов. Перетащите ползунок Saturation (Насыщенность) в разделе Highlights (Света) к отметке 37 (это нужно сделать в первую очередь, иначе регулировка цветового тона ничего не даст), а затем перетащите ползунок Hue (Цветовой тон) к отметке 47, чтобы придать светам желтоватый оттенок. В разделе Shadows (Тени) перетащите ползунок Saturation к отметке 100, а ползунок Hue — к отметке 273, чтобы придать теням синий оттенок. Наконец, перетащите ползунок Balance (Баланс) вправо, к отметке +65, чтобы на снимке было больше синих теней, чем желтых светов.
Здесь можно добавить один цветовой тон к светам и другой тон — к теням, отрегулировав баланс между ними. Начнем со светов. Перетащите ползунок Saturation (Насыщенность) в разделе Highlights (Света) к отметке 37 (это нужно сделать в первую очередь, иначе регулировка цветового тона ничего не даст), а затем перетащите ползунок Hue (Цветовой тон) к отметке 47, чтобы придать светам желтоватый оттенок. В разделе Shadows (Тени) перетащите ползунок Saturation к отметке 100, а ползунок Hue — к отметке 273, чтобы придать теням синий оттенок. Наконец, перетащите ползунок Balance (Баланс) вправо, к отметке +65, чтобы на снимке было больше синих теней, чем желтых светов.
Шаг 7
Далее необходимо добавить псевдорамку в Camera Raw, которая будет напоминать встроенные рамки Instagram. Перейдите к панели Effects (Эффекты) и в разделе Post Crop Vignetting (Виньетирование после кадрирования) перетащите ползунок Amount (Эффект) до конца влево, к отметке -100, чтобы рамка получилась полностью черной. Остальные три ползунка в этом разделе тоже перетащите до конца влево, получив ровную рамку со скругленными углами.
Шаг 8
Приложение Instagram позволяет также создавать белые рамки, но и это не проблема для Camera Raw.
В разделе Post Crop Vignetting (Виньетирование после кадрирования) выберите в раскрывающемся списке Style (Стиль) вариант Paint Overlay (Наложение красок) и перетащите ползунок Amount (Эффект) до конца вправо, к отметке +100, получив сплошную белую рамку. Хотите быстро создать альтернативный вариант эффекта? Перейдите к панели Tone Curve (Тоновая кривая), в списке Channel (Канал) выберите синий канал и перетащите левый маркер в левый нижний угол, а затем проделайте то же самое с зеленым каналом. После этого ослабьте контраст, понизив значение параметра Whites (Белые) до отметки -100, и, наконец, увеличьте значение параметра Exposure (Экспонир), чтобы придать снимку красноватый оттенок, как показано на иллюстрации (внизу слева). Имеет смысл сохранить настройки в виде готового набора, чтобы впоследствии применять их по щелчку мыши. Перейдите к панели Presets (Наборы), кнопка которой является второй справа, и щелкните на кнопке New Preset (Новый набор) для создания нового набора.
Имеет смысл сохранить настройки в виде готового набора, чтобы впоследствии применять их по щелчку мыши. Перейдите к панели Presets (Наборы), кнопка которой является второй справа, и щелкните на кнопке New Preset (Новый набор) для создания нового набора.
Делаем старое винтажное фото
Этот урок шаг за шагом научит создавать винтажный эффект старого фото из Ваших фотографий с помощью простых инструментов, уровней, фильтров и стилей слоя
.Изображение до изменений
* Откройте исходное изображение в Фотошопе.
* Перейдите в Filter > Blur > Surface Blur.
* Далее Image > Adjustments > Gradient Map.
* Image > Adjustments > Levels.
* Image > Adjustments > Curves.
* Image > Adjustments > Photo Filter.
* Определите центр композиции и создайте круглое выделение с помощью инструмента Elliptical Marquee Tool
.* Перейдите в Select > Modify Feature Selection, установив значение радиуса ( 80-100 рх ).
* Select > Inverse.
* Далее Filter > Blur > Lens Blur.
* Filter > Noise > Add Noise.
* Продублируйте фоновый слой ( background layer ).
* Примените к нему Filter > Texture > Grain.
* Измените режим смешивания слоя – дубликата на Overlayи понизьте Opacity до 50% .
* Найдите какую – либо текстуру с царапинами. Автор использовал одну из этих текстур .
* Зайдите в Image > Adjustments > Levels.
* Переместите центральный маркер немного вправо.
* Измените режим смешивания слоя – текстуры на Soft Light и понизьте Opacity до 80%.
* Объедините слои.
* Зайдите в стили слоя и примените Inner Glow effect к получившемуся слою.
* Перетащите две текстуры старой бумаги в ваш документ и установите их ниже слоя – картинки так, чтобы текстура с темной бумагой стала нижним слоем.
* Примените маску слоя к слою – изображению и к слою – белой бумаги.
* Создайте оборванные края, используя круглую кисть на слоях с масками.
* Зайдите в стили слоя и создайте тени на слое – белой бумаги.
И вот результат.
Автор : Alexandra Fomicheva
Перевод : Violla
1189 Просмотрело
Старый фотоэффект в базовых тонах сепии | Фотоэффекты
Шаг 1
Как и многие другие вещи в Photoshop, есть множество способов добиться этого эффекта, но, вероятно, это самый простой способ добраться отсюда. Итак, давайте откроем изображение, которое вы хотите преобразовать. Я собираюсь использовать это фото цапли, которое я сделал в Коста-Рике в прошлом году.
Шаг 2
Первое, что нам нужно сделать, это преобразовать эту фотографию в оттенки серого, чтобы фильтр сепии правильно воздействовал на изображение.Преобразование в оттенки серого является источником многих споров среди фотоэлиты с теориями, варьирующимися от использования вычислений до каналов, но в этом простом руководстве я сделаю это простым…
В главном меню выберите Изображение> Режим> Оттенки серого и Shazam! у вас есть оттенки серого. (* примечание: просто нажмите OK, когда во всплывающем окне вас спросят, хотите ли вы удалить всю информацию о цвете.)
(* примечание: просто нажмите OK, когда во всплывающем окне вас спросят, хотите ли вы удалить всю информацию о цвете.)
Шаг 3
Теперь у вас должно получиться красивое изображение в оттенках серого.
Шаг 4
Поскольку мы сейчас находимся в режиме оттенков серого, Photoshop не позволяет нам добавлять наложение цвета, необходимое для создания эффекта тона сепии, поэтому нам нужно вернуться в цветовой режим RGB, выбрав Изображение> Режим> RGB в главном меню. .
Шаг 5
Теперь, когда наше изображение в оттенках серого преобразуется обратно в цвет, давайте добавим фильтр «Сепия Фото», перейдя в главное меню и выбрав «Изображение»> «Коррекция»> «Фотофильтр». Когда появится диалоговое окно «Фотофильтр», выберите «Сепия» в меню, установите для параметра «Плотность» значение 85% (или то, что лучше всего подходит для вашего глаза), убедитесь, что установлен флажок «Сохранить яркость», и нажмите «ОК».
Шаг 6
На многих старых фотографиях остается белая рамка за пределами области печати. Давайте добавим один, дважды щелкнув значок предварительного просмотра слоя в палитре слоев и добавив следующий стиль слоя «Обводка».
Шаг 7
И вот конечный продукт. Отличная работа!
(* примечание: поскольку все наши корректировки были внесены непосредственно в фотографию, загрузка файла для этого урока не требуется.)
Файлы уроков + дополнительные ресурсы
Для этого урока Photoshop нет загрузки файлов или дополнительных ресурсов.
Расскажи друзьям
ДелитьсяПоддержите героя
Ты всегда был моим любимцем!
Старый, потрескавшийся фотоэффект | Photoshop для начинающих
Тема
Измените любую фотографию или изображение, чтобы они выглядели старыми и выцветшими.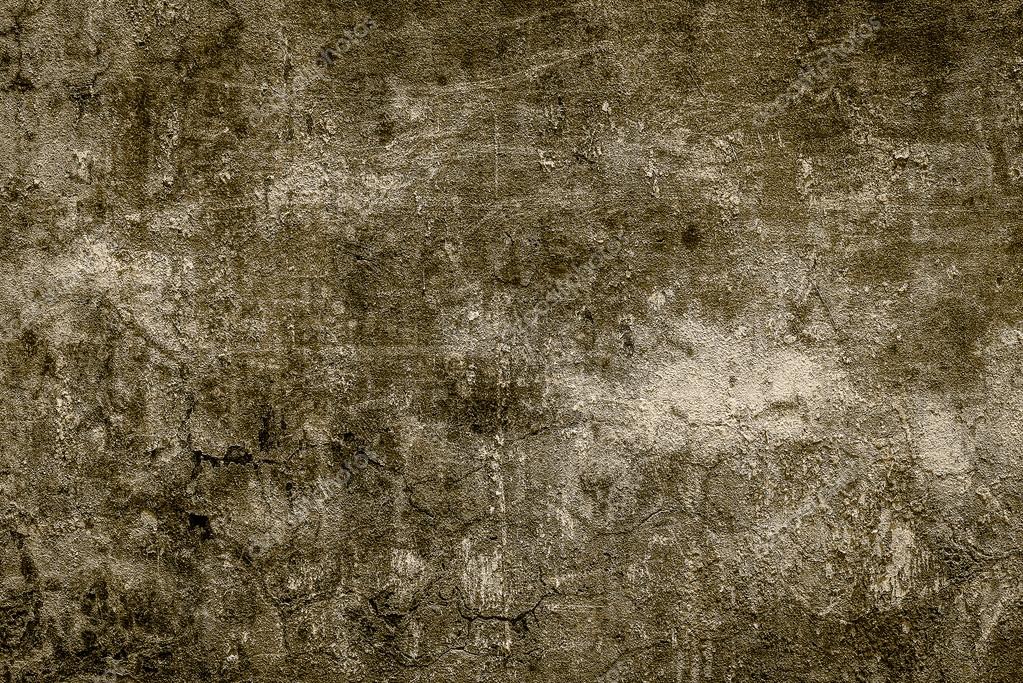 Как и фильтры Instagram, только с гораздо большим контролем.
Как и фильтры Instagram, только с гораздо большим контролем.
Когда использовать
Это отличный урок, чтобы узнать больше о корректирующих слоях, совмещении изображений и действительно взять под контроль свой старинный вид. Поместите себя на фотографии свадьбы бабушки и дедушки или просто полюбуйтесь своим внутренним хипстером.
Инструкции
Измените цвет в черно-белый, чтобы придать ему размытый вид
- Добавьте корректирующий слой: «Черно-белый»
- Добавьте еще один корректирующий слой: «Контрастность».В новых версиях P / S включите «Legacy Mode» и опустите ползунок примерно до -20.
Добавить блеклые пятна
- Создать новый слой (Command или Control Shift-N)
- Установите черный и белый цвета (клавиша «D»).
- Перейти к раскрывающемуся списку: Меню фильтров / Рендеринг / Облака
- Command или Control Shift-L для доступа к управлению уровнями: потяните ползунок среднего тона вправо.
- Чтобы сделать эффект намного темнее, установите режим наложения «Осветление цвета»: Непрозрачность 20%.
Добавить трещины на изображение
- Добавить текстуру изображения с белыми трещинами
- Вызов вариантов смешивания.В разделе «Наложить если» перетащите левый ползунок «Этот слой» немного вправо. Затем зажмите ALT и отделите ползунок, чтобы смягчить смесь.
- Измените режим наложения на «Яркий свет»: непрозрачность 40%.
Добавить шум и края к исходному изображению
- Преобразовать исходное изображение в смарт-фильтры
- Выпадающее меню фильтра / Шум / Добавить шум: количество 10%
- Перейти к стилям слоя изображения
- Раздел: Внутренняя тень: Режим наложения: Затемнение цвета; Непрозрачность: 65%; Дистанция: 0: дроссель; Размер: 114
Наконечник
С помощью настройки черный / белый вы можете добавить оттенок или изменить режим наложения на «Жесткий свет», чтобы снова добавить цвет к изображению.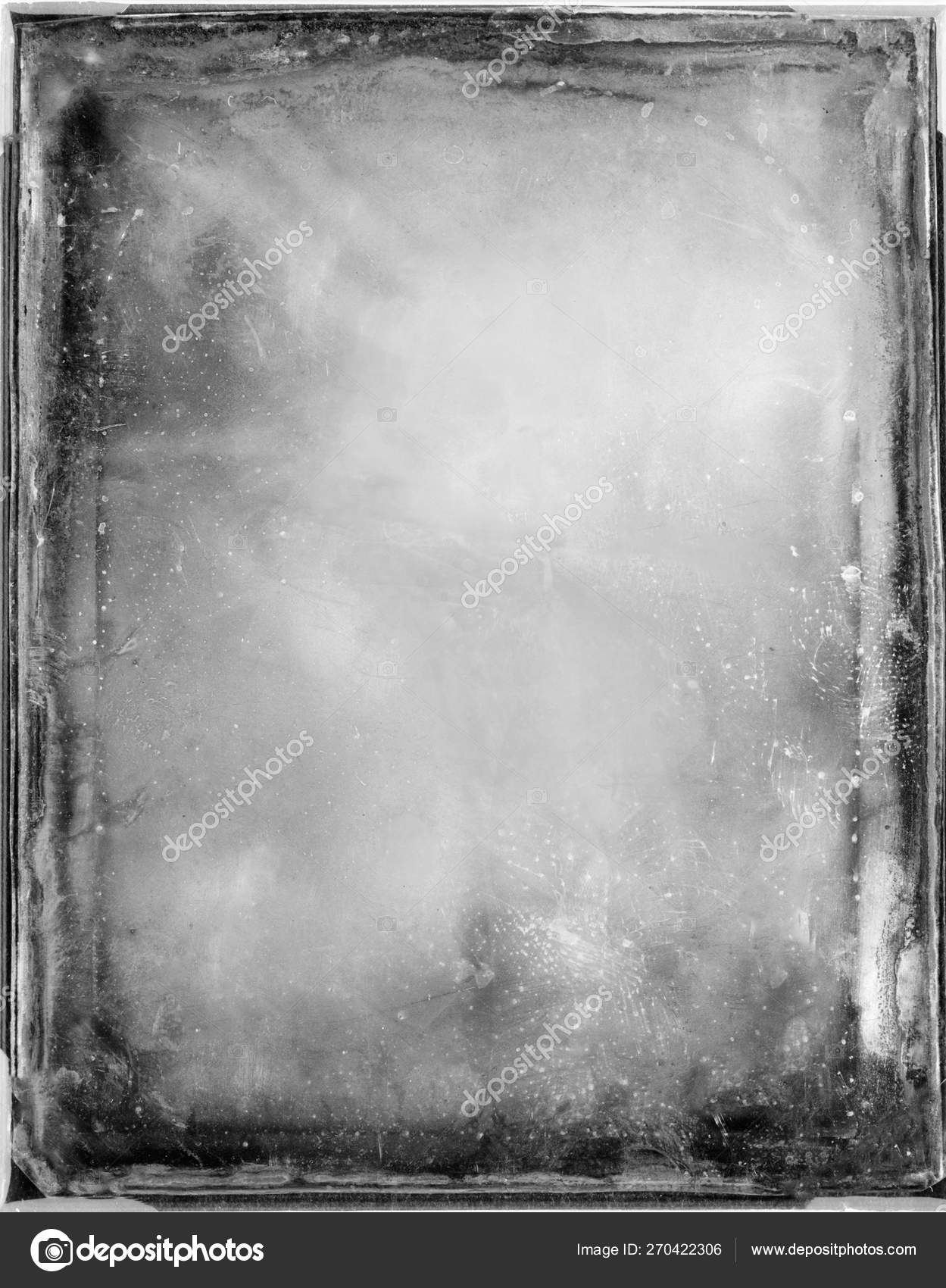
Antique Фотография с использованием текстур за 3 быстрых шага
Ничто так не рассказывает историю, как старая фотография. Иногда их можно найти рядом с коробками в антикварных и благотворительных магазинах. На них не только интересно смотреть, но и весело и легко их создавать в Photoshop с помощью пары корректирующих слоев и хорошей гранжевой текстуры. Давайте посмотрим, как это сделать.Вот посмотрите, что мы будем создавать.Я нашла это идеальное изображение витрины маленького городка, сделанное Джо Нейлор, на flickr.
Шаг 1 — Добавление границы
Одна особенность, которая присуща большинству винтажных фотографий, — это рамка вокруг изображения. Чтобы создать это, нам нужно увеличить размер холста на 60 пикселей, чтобы дать изображению границу 30 пикселей со всех сторон. Щелкните (Изображение | Размер холста) и увеличьте высоту и ширину на 60 пикселей. Теперь залейте новый слой, расположенный под слоем изображения, сплошным цветом. Я использовал # f2eadf.Давайте также применим стиль слоя Inner Glow к этому фоновому слою границы. Теперь у вас должна получиться граница, похожая на мою.Шаг 2 — корректирующие слои
Затем мы изменим цвет и экспозицию изображения с помощью корректирующих слоев. Добавьте корректирующий слой Hue / Saturation, щелкнув значок нового корректирующего слоя в нижней части панели слоев. Убедитесь, что только что созданный корректирующий слой находится над изображением, и примените следующие настройки. Ваше изображение должно быть похоже на мое.Он уже выглядит довольно старомодным. Теперь давайте добавим корректирующий слой Exposure и применим следующие настройки. Посередине немного темновато. Чтобы исправить это, давайте с помощью большой мягкой черной кисти нарисуем центр маски слоя экспозиции. Мне это нравится … Это выглядит старым и устаревшим. Но давайте сделаем еще один шаг и расскажем где-нибудь о том, что произошло бы с течением времени за годы обращения.
Шаг 3 — Применение текстур
После поиска идеальной текстуры я нашел это великолепное изображение на бумаге с пятнами от нашего друга Калеба Кимбро на Flickr.Скопируйте и вставьте эту текстуру на слой выше всех остальных в нашей композиции. Установите режим наложения слоя на Overlay и установите непрозрачность на 50%. Залейте новый слой, прежде всего, белым. Затем выберите (Фильтр | Шум | Добавить шум), введите значение около 150% и нажмите ОК. Установите режим наложения этого слоя на Color Dodge и непрозрачность на 10%. Это придает изображению оттенок зернистости пленки. Мне нравится, как это выглядит, очень старинное и винтажное. Но я бы хотел пойти дальше и сделать так, чтобы он выглядел немного более изношенным.В качестве необязательного шага давайте применим наложение экрана. Для этого я использовал текстуру (№ 7), если быть точным, из Noise Effect Textures Vol 3, здесь, в WeGraphics. Скопируйте и вставьте эту текстуру на слой выше всех остальных и установите режим наложения слоя на Screen, а непрозрачность на 75%. Вот оно что! Старинная фотография за 3 простых и быстрых шага. Надеюсь, вам понравилось это краткое руководство, интересное и полезное, и вы научились нескольким новым техникам!Как сделать фотографии старыми с эффектом винтаж
Винтажный вид создает одновременно ностальгическую и резкую атмосферу, которая может улучшить композицию фотографии и добавить очарования! Неудивительно, что старые фотоэффекты — это тенденция, которая не теряет актуальности даже после стольких лет!
Превратите любое обычное изображение в произведение винтажного искусства с помощью широкого набора спецэффектов Fotor. Вы можете использовать фотоэффект в винтажном стиле для всего, от портретов до свадебных фотографий и даже архитектурных изображений, чтобы мгновенно отправить их в прошлое.Итак, давайте посмотрим, как сделать изображения старыми!
Как сделать изображение винтажным Во-первых, я хочу рассказать о некоторых общих характеристиках, присущих старым или винтажным фотографиям. Это то, на что вы захотите обратить внимание, когда научитесь придавать своей картине винтажный вид. Однако не позволяйте этому останавливать вас от экспериментов! Они могут меняться не только от фотографии к фотографии, но и от эпохи к эпохе! Например, фотография 1800-х годов по сравнению с фотографией 1970-х годов.Однако есть несколько общих черт.
Это то, на что вы захотите обратить внимание, когда научитесь придавать своей картине винтажный вид. Однако не позволяйте этому останавливать вас от экспериментов! Они могут меняться не только от фотографии к фотографии, но и от эпохи к эпохе! Например, фотография 1800-х годов по сравнению с фотографией 1970-х годов.Однако есть несколько общих черт.
В фотографии виньетирование — это уменьшение яркости или насыщенности изображения к периферии по сравнению с центром изображения. Слово виньетка от того же корня, что и «виноградная лоза», первоначально относилось к декоративной рамке в книге. Вы можете создать виньетку, постепенно затемняя края изображения, сохраняя при этом объект ярче. У Fotor есть инструмент Vignet, который упрощает эту задачу!
Со временем края фотографии становятся размытыми или блеклыми.Что в конечном итоге выглядит как потеря контраста, структуры, и вы теряете детали. Но все это часть очарования винтажной фотографии! Чтобы фотография выглядела старой или винтажной, вам нужно уменьшить контраст, немного увеличив яркость, чтобы создать «размытый» или блеклый вид светлых участков.
Цветная фотография стала доступна в 1950-х годах, но даже отпечатки того периода, как правило, имеют блеклые цвета, размытые со временем или простые из-за того, что камеры были не такими мощными, как сейчас.Таким образом, простой шаг к тому, чтобы любая фотография выглядела винтажной, — это уменьшить ее насыщенность. Если вы хотите воссоздать еще более старый стиль, вам следует избегать всех цветов вместе, преобразовывая изображение в черно-белое.
- Желтый, зеленый или синий оттенок
Фотобумага и химические вещества со временем портятся и меняют свои свойства, в результате чего фотографии имеют легкий оттенок цвета, которого не было изначально, когда фотография была еще новой.Самый распространенный эффект — желтый оттенок, который появляется на черно-белых фотографиях, делая их почти коричневыми. Самый простой способ воссоздать этот эффект — отрегулировать цвета фотографии, то есть сделать их более желтыми и красными. Фильтры — еще один способ получить легкие тонкие оттенки цветов! Поиграйте с прохладными тонами синего и зеленого, чтобы получить викторианский винтажный вид, а затем поиграйте с красными и желтыми оттенками, пытаясь создать что-то более ретро 70-х годов!
Самый простой способ воссоздать этот эффект — отрегулировать цвета фотографии, то есть сделать их более желтыми и красными. Фильтры — еще один способ получить легкие тонкие оттенки цветов! Поиграйте с прохладными тонами синего и зеленого, чтобы получить викторианский винтажный вид, а затем поиграйте с красными и желтыми оттенками, пытаясь создать что-то более ретро 70-х годов!
Наконец, есть шум.Все старые фотографии имеют некоторый уровень шума из-за плохих фотоаппаратов и объективов. Количество шума будет зависеть от возраста и эпохи вашей фотографии, а также от того, насколько хорошо о ней «позаботились». Вы можете легко добавить шум к любой фотографии с помощью слайдера шума Fotors! Но зачем останавливаться на шуме? Добавление царапин, зазубрин и разрывов — еще один отличный способ сделать фотографию более шероховатой, чтобы она выглядела десятилетней давности, даже если на самом деле вы просто сняли их на свой iPhone.
Базовое редактирование фотографий
Наш первый способ сделать фотографию старой — это просто настроить базовые параметры фотографии, включая настройку цвета, яркости и т. Д.!
Во-первых, давайте загрузим нашу фотографию в Fotor, перейдя в Open или просто перетащив фотографию на холст.
Сейчас мы будем использовать вкладку Basic .
Затем давайте настроим контраст, щелкнув раскрывающееся меню Basic .
Переместите ползунок влево, чтобы уменьшить общую контрастность изображения. У меня установлено значение около -38, однако член nu будет меняться от изображения к изображению.
Если вы хотите, чтобы ваша фотография выглядела очень старой, вы можете еще больше уменьшить ее!
Щелкните изображение для редактирования
А теперь давайте немного увеличим яркость до изображения, чтобы придать ему «туманный», почти расплывчатый вид.
Ползунок «Яркость» расположен прямо над ползунком «Контрастность», однако лучше всего сначала установить контраст, а не слишком сильно увеличивать яркость изображения. Уменьшение контрастности изображения часто уже делает его более ярким.
Далее, давайте снизим значение Saturation , расположенное под опцией Contrast. Насыщенность играет ключевую роль в том, как сделать ваши фотографии старыми.
Если вы хотите, чтобы ваша фотография выглядела более ретро, уменьшите насыщенность только на небольшую величину.Я установил свой на 25. Однако, если вы хотите, чтобы ваша фотография выглядела более винтажной, полностью удалите все цвета!
Добавьте легкий намек на цвет, перейдя в раскрывающееся меню Tint и добавив 5 к Temperature и Tint.
Опять же, если вы хотите получить более винтажный вид, немного увеличьте количество оттенка.
Наконец, завершите все, добавив виньетку по краям изображения.Fotor делает это автоматически в раскрывающемся меню Vignette .
Просто выберите Intesity , исходя из атмосферы, которую вы хотите, чтобы ваша фотография была! Вот и все, все готово. Стиль ретро, без использования только основных инструментов!
Добавление шума
Далее, давайте рассмотрим один из самых важных шагов, как сделать фотографию старой, которая добавляет некоторого шума!
Затем мы перейдем на вкладку Effect и выберем раскрывающееся меню Film Grain .
Здесь вы можете выбрать Интенсивность и Шероховатость зерна. Чем старше фотография, тем грубее может быть зерно! Поиграйте с ползунками и выберите те настройки, которые лучше всего подходят для вашей фотографии.
Вы также можете добавить зернистость, используя некоторые фильтры фотографий в разделах Vintage и Faded .
Отрегулируйте Интенсивность фильтра, перемещая ползунок. Комбинируйте разные фильтры друг с другом, чтобы получить индивидуальные эффекты!
Добавление текстуры бумаги
Наконец, давайте посмотрим, как добавить к изображению различные текстуры, особенно текстуры старой рваной бумаги или картона!
Во-первых, вы можете быстро и легко добавить текстуру бумаги, добавив винтажную рамку снаружи фотографии с помощью вкладки Frame .
Загляните в выпадающие меню Vintage и Old School , чтобы увидеть несколько различных рамок на выбор! Кадры включают старые кадры пленки, поляроиды и многое другое.
Далее, еще один отличный способ добавить текстуру старой бумаги к фотографии — с помощью наклеек на вкладке Наклейка !
Существует бесчисленное множество наклеек на выбор, так что используйте слово «бумага» в строке поиска, чтобы сузить выбор. Добавьте текстуры бумаги, подобные этой, и добавьте еще один слой шероховатости к вашим фотографиям.Помогает им выглядеть еще более старыми и даже старинными.
Поместите наклейку на холст, а затем отрегулируйте ее положение, перетаскивая мышью.
Вы можете увеличивать и вращать текстуру, используя точку привязки, расположенную вокруг изображения.
Наконец, вы можете уменьшить непрозрачность текстур, щелкнув значок Прозрачность в верхнем правом углу холста и переместив ползунок.
И все! Вы можете наложить на фотографию столько наклеек, сколько захотите.
Щелкните изображение для редактирования
Часто задаваемые вопросы по редактированию фотографий: Как размыть часть изображения?Вы можете размыть часть изображения, чтобы добавить глубины на , используя настройки наклона-сдвига в категории «Эффект».
Как сделать фотографии похожими на пленку?Сначала выберите фильтр, который сглаживает черный цвет или добавляет легкий оттенок цвета. Затем настройте светлые участки, чтобы они были слегка размытыми или плоскими.Наконец, добавьте немного зерна, и все готово!
Как сделать что-то эстетичное?Вы хотите рассмотреть следующие элементы фотографии, объекта или других визуальных элементов: это цвет, линия, форма, значение, текстура. Что-то, что считается визуально эстетичным, обеспечит баланс между всеми пятью этими чертами!
Outro
И вот оно! Есть разные способы сделать фото старым и потрепанным! Изучение того, как сделать изображение винтажным. — отличное место для начала, когда дело доходит до редактирования фотографий.Независимо от того, сколько времени прошло и насколько хороши современные фотоаппараты, в деревенской винтажной фотографии есть что-то особенное, что невозможно превзойти! И тот факт, что вы можете получить все это в своем собственном браузере, без необходимости в фотошопе или без покупки винтажной камеры для лица, еще лучше.
О нас:
Fotor — бесплатный онлайн-редактор изображений и графический дизайнер, позволяющий использовать онлайн-инструменты для редактирования фотографий, такие как добавление фильтров, рамок, текста, наклеек и эффектов … и применять инструменты дизайна для создания креативных фото-дизайнов и графики .Онлайн-фотошоп и программное обеспечение для графического дизайна еще никогда не было таким простым! Кроме того, если вы хотите получить больше полезных и вдохновляющих советов, посетите нашу домашнюю страницу блога , чтобы расширить круг читателей.
Как создать старый фотоэффект в Photoshop
Превратите вашу новую фотографию в старую с помощью этого урока. Это руководство было создано с помощью Photoshop CS6, но подходит для большинства версий Photoshop, поскольку в нем используются только основные функции Photoshop.
Я также создал экшен премиум-класса и шаблон PSD, в котором вы можете легко создать старый фотоэффект. Обязательно зацените!
Приступим! Вы можете получить бесплатную фотографию, которую мы используем в этом уроке, на Pixabay.
Шаг 1. Добавьте корректирующий слой.
Добавьте корректирующий слой «Цветовой тон / Насыщенность».
Сначала на корректирующем слое отметьте опцию «Colorize». Теперь настройте оттенок по своему вкусу, я установил его на +39.Я также хочу, чтобы на моей фотографии было немного меньше окраски, поэтому я снизил насыщенность до 15. Я также хочу придать изображению немного легкости, чтобы придать ему вид старой фотографии, поэтому я настроил Lightness на +10.
Шаг 2. Добавление шума
Прежде чем мы добавим шум к фотографии, превратите вашу фотографию в смарт-объект, чтобы при необходимости вы могли изменить настройку смарт-фильтра позже, и таким образом мы будем работать неразрушающим образом. Сначала дважды щелкните фоновый слой, чтобы разблокировать его, затем щелкните изображение правой кнопкой мыши и выберите «Преобразовать в смарт-объект».
Чтобы добавить шум к фотографии, перейдите в Фильтр -> Шум -> Добавить шум. Для этой фотографии я добавил 8% шума, но количество зависит от размера вашей фотографии. Наше изображение относительно большое (4928 x 3264 пикселей), так что 8% кажется нормальным.
Шаг 3 — Добавьте зерна
Затем создайте новый слой и залейте его черным цветом. Затем перейдите в Фильтр -> Галерея фильтров -> Текстура -> Зерно. Установите интенсивность 70 и контраст 80, установите тип зерна: Вертикальное. Как только все будет готово, нажмите ОК.Если линий зерна слишком много, вы можете растянуть (CTRL + T) слой зерна по горизонтали, добавить маску слоя и смахнуть часть зерна.
Изображение в основном готово, и вы можете оставить его как есть, но мы сделаем его еще более потрепанным.
Шаг 4 — Текстуры
Загрузите 3 текстуры: Текстура 01 | Текстура 02 | Текстура 03 |
Из пакета текстур S3PTIC-STOCK добавьте текстуру 97. Поместите ее под корректирующий слой Hue / Saturation.Отразите его по горизонтали и растяните по размеру изображения. Установите режим наложения на: Multiply
Затем введите Grungy-paper-texture-v-3-22966224, поместите его на левой стороне фотографии и растяните полностью сверху вниз (но не слева направо). Установите режим наложения на: Умножение, добавьте маску слоя и смахните мягкой кистью твердые края, которые видны.
Теперь добавьте текстуру Grungy-paper-texture-v-11-50502138, поместите ее с правой стороны и сделайте то же, что и предыдущее.
Шаг 5 — Фоторамка
Наконец, мы собираемся добавить фоторамку. Это также необязательно, и его можно добавить, если он подходит к вашей фотографии. Нарисуйте прямоугольник, как на фотографии ниже, и поместите его под всеми слоями текстуры, включая слой зерна. Цвет прямоугольника не имеет значения, поскольку внутренняя часть прямоугольника не будет видна.
Дважды щелкните слой, чтобы отредактировать стили слоя и уменьшить заливку до 0%. Затем добавьте белую обводку (#ffffff), положение: снаружи и установите достаточно большой размер, чтобы он доходил до краев фотографии.
Если у вас есть хорошие кисти, вы можете добавить немного пятен на рамки.
Вот и все! Наше винтажное фото готово.
Тот же стиль на другой фотографии с Pixabay:
Я выполнил все шаги, описанные выше, и поверх этого добавил слой кривых, чтобы придать фотографии более размытый вид.
5 Профессиональных приемов придания фото старомодности
17 сен 5 Профессиональные методы придания фотографии старости
5 профессиональных приемов для придания фотографии старины
Время от времени в вашей фотографической жизни вы обнаружите, что творчество резко останавливается.Немного похоже на писательский блок! Вам скучно смотреть на сверхчеткие, перенасыщенные, идеально беззернистые изображения путешествий, и ваша творческая душа жаждет чего-то большего. Каким бы удивительным ни был цифровой формат, он может быть слишком совершенным, и человечество любит несовершенства. Конечно, может быть, вы просто хотите попробовать что-то другое. Возможно, вы мечтаете о днях аналоговой пленки, но у вас есть цифровая камера, или иногда конкретный объект просто требует винтажного вида. В любом случае, мы хотели бы показать вам, как оживить вашу фотографию с помощью 5 профессиональных приемов, которые сделают фотографию устаревшей.
Вот методы, которые мы рассмотрим, так что возьмите свое программное обеспечение и следуйте им.
1 — Сепия или синий тон (цианотипия) с использованием черно-белых корректирующих слоев
2 — Разделенное тонирование с использованием необработанных файлов или необработанных фильтров
3 — Более точные типы тонов с использованием карт градиентов
4 — Добавление зерна
5 — Добавление границы фотографии
Какое программное обеспечение вы можете использовать?
Несмотря на то, что эти методы придания фотографии внешнего вида реализованы в Photoshop Creative Cloud, вы можете сделать большинство из них в любом другом программном обеспечении.Мы рекомендуем Photoshop, Lightroom или Affinity Photo, но существует множество различных редакторов изображений, доступных по разным ценам. Большинство из них работают одинаково и используют одну и ту же терминологию.
1 — Тон сепии или цианотипия с использованием корректирующих слоев «Черный» и «Белый»
Что это?
Регулирующий слой «Черно-белый» позволяет неразрушающим образом придать изображению оттенок, приближающийся к цвету сепии или цианотипа.
Как это сделать
- Откройте изображение в Photoshop.Неважно, цветной ли это, черно-белый или даже сканированный. Затем вам нужно будет применить корректирующий слой, поэтому перейдите на панель «Слои» и щелкните новый корректирующий слой внизу. Из списка выбрал Черное и белое.
- Щелкните кнопку оттенка и выберите подходящий цвет.
- Если вы добавляете этот корректирующий слой к цветному изображению, отрегулируйте ползунки, чтобы осветлить или затемнить различные цвета в изображении по вкусу.
Выберите «Черно-белый» в раскрывающемся меню «Регулировка».
Нажмите маленькую кнопку оттенка над ползунками, чтобы выбрать цвет тонирования
Почему мы используем корректирующий слой, а не делаем это из меню изображения и настроек? Если вы используете корректирующие слои и сохраняете их как файл PSD, вы всегда можете вернуться и изменить настройки позже, поскольку ничто не высечено в камне.Вы также можете удалить или скрыть корректирующий слой, чтобы вернуться к исходному изображению.
Этот процесс черно-белого оттенка позволяет очень грубо получить изображение цианотипа или сепии. Позже в этом посте мы сделаем более точную версию тонированных изображений. Смотрите наш предыдущий пост о том, как сделать цифровой цианотип, включая создание фона!
2 — Разделенное тонирование с использованием необработанных файлов или необработанных фильтров
Что это?
Сплит-тонирование — это метод, позволяющий тонировать светлые участки изображения одним цветом, а тени — другим.
Как это сделать
- Если у вас есть файл Raw, откройте изображение в конвертере файлов Raw и включите кнопку «Черно-белое преобразование».
Преобразовать цвет в черно-белый в Raw, нажав кнопку на основной вкладке
- Откройте вкладку тона и сделайте цвета светлее по вкусу.
Отрегулируйте ползунки, чтобы сделать исходные цвета более светлыми и темными для аутентичного ощущения старых винтажных фотографий
- Откройте вкладку разделения тона и выберите цвет для светлых участков и теней.Затем вы можете настроить насыщенность и даже изменить баланс, чтобы получить больше цвета тени или больше цвета светлых участков.
Желтые участки
Синие тени
Сочетание желтых бликов и синих теней для получения зеленоватого оттенка
Смесь желтого и голубого цветов для старой фотографии старинного тягового двигателя
Сочетание желтых бликов и красноватой тени может дать очень красивое ощущение теплой сепии.
Чтобы сделать то же самое с изображением не в формате Raw, откройте его в Photoshop, затем перейдите в меню фильтров и перейдите в Camera Raw. Следуйте инструкциям, приведенным выше. Если вы используете эту технику, чтобы фотография выглядела старой, вы можете сначала преобразовать изображение в смарт-объект. Это означает, что вы можете дважды щелкнуть фильтр на слое смарт-объекта и перейти к фильтру, чтобы изменить любые настройки.
3 — Более точные типы тонов с использованием карты градиента
Что это?
Карта градиента позволяет сопоставить цвета изображения с различными тонами (от светлого к темному), применяя градиент с новыми цветами в.Если это последнее предложение звучало как «Geek Speak», то просто посмотрите на примеры, чтобы понять, что мы имеем в виду.
Как это сделать
- Откройте изображение в Photoshop и найдите панель слоев.
- Нажмите кнопку корректирующего слоя внизу и выберите «Карта градиента».
- На панели «Карты градиента» перейдите к карте градиента, выберите раскрывающееся меню и добавьте карты фотографического тонирования.
- Выберите тон для ваших изображений.
Выберите «Фотографическое тонирование» в меню параметров «Карта градиента».
Цвета градиента цианотипа сопоставлены с изображением
Градиентная карта с сильным оттенком сепии, поэтому блики становятся оранжево-коричневыми
Конечно, можно просто сходить с ума
Наш любимый тон — тон Selenium no 2.Узнайте больше о Картах градиента в нашем учебнике, как фотографировать, как у Майкла Кенны.
4 — Добавление зерна
Зачем это нужно
Добавление зернистости может скрыть множество «грехов» плохой ретуши. Он также может увеличивать изображение. Чего он не может сделать, так это улучшить плохой имидж.
Нам нравится добавлять немного зернистости к некоторым цифровым изображениям, чтобы придать им более аналоговый вид.
Как это сделать
Grain можно добавить либо в Raw (на вкладке эффектов), либо из фильтра Raw (в Photoshop), либо из опции добавления шума (в фильтре шума в Photoshop).
5 — Добавление границы фотографии
Отсканированная рамка может существенно повлиять на подлинность вашей старой фототехники. Отсканируйте старое изображение и поместите его над изображением на панели слоев.
Первое, что нужно сделать, когда оба изображения открыты в Photoshop, — это перетащить тонированное изображение в изображение границы как слой. (Мы сгладили тонированное изображение перед тем, как перетащить его на изображение границы, чтобы упростить задачу.) Мы использовали «наложение» из раскрывающегося меню «Режимы» на панели слоев, чтобы смешать тонированное изображение с изображением границы ниже.
Вот 2 примера до и после
Оригинальный трактор до старения
Трактор в старинном стиле — Занте, Греция
Оригинальные книги до обработки старых винтажных фотографий
Оригинальные книги после обработки старых винтажных фото
Свой образ
Это лишь некоторые из многих техник, которые вы можете использовать, чтобы состарить фотографию и придать ей вид старого драгоценного изображения.Мы используем карту градиента с оттенком Selenium на большинстве наших черно-белых изображений, чтобы придать им ощущение тепла.
Поэкспериментируйте с этими техниками и придумайте свой уникальный образ.
Как сделать фотографии в Photoshop винтажными: 10 шагов
Винтаж никогда не выходит из моды, и существует миллион и один способ воссоздать винтажный стиль с использованием современных образов. Ключ к достижению стиля старых фотографий без придания изображению фальшивого вида — это имитировать более мягкие цвета и размытость старых фотографий, что может придать свежий вид современному изображению.
В этом уроке мы рассмотрим, как создать этот стиль винтажного эффекта в Photoshop. (Мы используем CS6, но вы можете использовать практически любую версию Photoshop или Lightroom.) Эта техника лучше всего работает с изображениями с яркими яркими цветами, поэтому мы выбрали для работы это великолепное осеннее изображение.
Выполните 10 простых шагов, приведенных ниже, чтобы научиться придавать своим фотографиям винтажный вид!
Шаг 1. Up Your BlacksОткройте изображение и перейдите в Слой> Новый корректирующий слой> Уровни.Теперь переместите черный ползунок примерно на +8 (используйте немного больше или меньше в зависимости от исходного количества черного в вашем изображении).
Шаг 2. Дублируйте слойДублируйте фоновый слой и перетащите его в верхнюю часть стопки слоев. Щелкните этот слой правой кнопкой мыши и выберите «Преобразовать в смарт-объект». Это означает, что вы можете пересмотреть применяемые изменения в любое время, не удаляя множество шагов.
Шаг 3. Добавьте фильтр высоких частотВ винтажном стиле важно подчеркнуть линии исходного изображения, чтобы оно соответствовало приглушенным тонам, которые мы собираемся применить позже.Перейдите в Filter> Other> High Pass (оставаясь на слое фоновой копии) и выберите радиус 10. Затем измените режим наложения слоя на Overlay. Это сделает ваше изображение очень ярким, но не волнуйтесь — все это часть процесса!
Шаг 4. Отрегулируйте контрастностьТеперь вы хотите добавить в свой образ более винтажный вид. Перейдите в Layer> New Adjustment Layer> Brightness / Contrast и уменьшите контраст до -20.
Шаг 5. Настройте кривыеДобавьте новый корректирующий слой «Кривые» и, используя раскрывающееся меню, настройте каждый канал отдельно.Для красного и зеленого каналов увеличьте светлые участки и уменьшите темные участки с помощью S-образной кривой. Для синего канала вы хотите уменьшить светлые участки и увеличить темные участки. Готовая кривая RGB должна напоминать наш снимок экрана.
Шаг 6. Отключение звукаЗатем вы хотите приглушить цвета изображения, сохраняя при этом добавленную теплоту. Выберите фоновый слой и добавьте новый корректирующий слой Цветовой тон / Насыщенность. Переместите ползунок насыщенности на -25, а яркости на +5.
Шаг 7. Добавьте немного шума для аутентичностиЦифровые изображения могут быть очень гладкими, а винтажный эффект выглядит более реалистичным, если добавить немного зернистости (известной как шум в цифровых технологиях). Снова продублируйте фоновый слой и перейдите в Filter> Noise> Add Noise. Не поддавайтесь соблазну переборщить с шумом! Мы использовали 12 для этого изображения, так как оно довольно детализировано и для его отображения потребуется немного большее количество. Возможно, вам придется использовать немного меньше, если ваше изображение не так загружено.
Шаг 8: Добавьте немного пурпурногоСгладьте изображение, затем перейдите в меню «Слой»> «Новый слой» и залейте его пурпурным цветом. Перейдите в Edit> Fill> Color и выберите R255, G0 и B255.
Шаг 9. Измените режим наложенияИзмените режим наложения этого слоя на Screen и уменьшите непрозрачность и заливку примерно до 10%, чтобы добавить немного больше тепла вашему изображению.
Шаг 10: Наконец…Снова сгладьте изображение и перейдите в Слой> Новый корректирующий слой> Цветовой баланс.

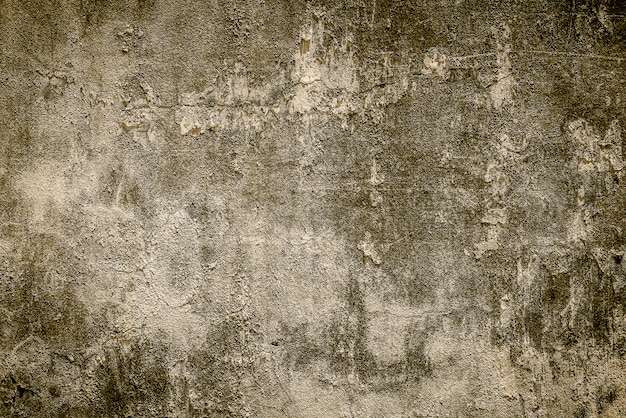 .. Также можно сделать пятна, кистью с размытыми краями, также на пониженном опасити. Удачи:)
.. Также можно сделать пятна, кистью с размытыми краями, также на пониженном опасити. Удачи:)