Как сделать в фотошопе гуще волосы: Как увеличить объем волос в фотошопе
Как увеличить объем волос в фотошопе
Автор: NON. Дата публикации: . Категория: Обработка фотографий в фотошопе.
Как увеличить
объем волос в фотошопе
Не секрет, что все фотографии, для того чтобы их разместить в глянцевых журналах, дорабатывают в фотошопе. В этом очень простом уроке по работе с фотошопом мы легко научимся увеличивать объем волос в фотошопе. Это будет сделано буквально за несколько шагов, используя всего лишь фильтр «Пластика» («Liquify»). Многие боятся работать с этим фильтром пугаясь обилию его настроек, но поверьте этот фильтр обладает просто огромными возможностями и освоив его Вы не сможете представить свою работу в фотошопе без этого фильтра.

Подобные материалы:
В фотошопе я открыл вот такую фотографию. Я хочу немного увеличить объём волос на причёске этой девушки.
Для начала давайте создадим выделенную область волос, с которой будем работать. Это проще всего сделать с помощью рисования в режиме быстрой маски. Выбираем инструмент «Кисть» (В), параметры кисти оставляем по умолчанию, жёсткость устанавливаем на 0%, нажимаем клавишу «D» (для установки чёрного цвета на передний план) и клавишу «Q» (для перехода в режим быстрой маски).
И закрашиваем область волос с которой мы будем работать, примерно так, как Вы видите на скриншоте ниже. Если у Вас настройки быстрой маски стоят не так как у меня, то возможно Вам придётся инвертировать маску — Ctrl+I (чтобы получить результат как у меня).
Выходим из режима быстрой маски — нажимаем клавишу Q, загрузится выделение волос.
Переходим в «Фильтр — Пластика» («Liquify»).
Вы увидите вот такую картинку. По умолчанию будет активен инструмент «Деформация» («Warp»).
Выбираем параметры этого инструмента примерно такие, какие Вы видите на скриншоте ниже. Чередуя короткие и длинные мазки по направлению к фону увеличиваем объём женской прически.

Теперь выберем инструмент «Скручивание» («Twirl»).
Как увеличить объем волос в фотошопе
Автор: NON. Дата публикации: . Категория: Обработка фотографий в фотошопе.
Как увеличить
объем волос в фотошопе
Не секрет, что все фотографии, для того чтобы их разместить в глянцевых журналах, дорабатывают в фотошопе. В этом очень простом уроке по работе с фотошопом мы легко научимся увеличивать объем волос в фотошопе. Это будет сделано буквально за несколько шагов, используя всего лишь фильтр «Пластика» («Liquify»). Многие боятся работать с этим фильтром пугаясь обилию его настроек, но поверьте этот фильтр обладает просто огромными возможностями и освоив его Вы не сможете представить свою работу в фотошопе без этого фильтра.

Подобные материалы:
В фотошопе я открыл вот такую фотографию. Я хочу немного увеличить объём волос на причёске этой девушки.

Для начала давайте создадим выделенную область волос, с которой будем работать. Это проще всего сделать с помощью рисования в режиме быстрой маски. Выбираем инструмент «Кисть» (В), параметры кисти оставляем по умолчанию, жёсткость устанавливаем на 0%, нажимаем клавишу «D» (для установки чёрного цвета на передний план) и клавишу «Q» (для перехода в режим быстрой маски).
И закрашиваем область волос с которой мы будем работать, примерно так, как Вы видите на скриншоте ниже. Если у Вас настройки быстрой маски стоят не так как у меня, то возможно Вам придётся инвертировать маску — Ctrl+I (чтобы получить результат как у меня).

Выходим из режима быстрой маски — нажимаем клавишу Q, загрузится выделение волос.

Переходим в «Фильтр — Пластика» («Liquify»).
Вы увидите вот такую картинку. По умолчанию будет активен инструмент «Деформация» («Warp»).

Выбираем параметры этого инструмента примерно такие, какие Вы видите на скриншоте ниже. Чередуя короткие и длинные мазки по направлению к фону увеличиваем объём женской прически.
Теперь выберем инструмент «Скручивание» («Twirl»).

Как пригладить волосы в Photoshop
Введение
Я очень люблю портретную фотографию. Когда работа выполнена аккуратно, то это, по меньшей мере, приятно. Однако, почти всегда я сталкиваюсь с небольшим нюансом, который по сути представляет собой постоянную проблему, как вы уже догадались, я говорю про выбивающиеся, торчащие волосы, которые портят вид фотографии. Когда дело касается корпоративного портрета или фотографии в стиле fashion, то о таких дефектах не может быть и речи.
Я покажу вам три техники, которые вы можете применить для избавления от выбившихся из причёски волос и при этом сохранить натуральный вид, что, на мой взгляд, также очень важно. Здесь, как и в любой другой области портретной ретуши все зависит от вкуса и необходимости. Но если вы зайдете слишком далеко, то вы рискуете получить в конечном итоге “шлем из волос”, что выглядит крайне ненатурально.
Ретушь должна быть выполнена тонко и качественно, в идеале так, чтобы зритель не догадался о том, что над фотографией вообще работали. Конечно, многое зависит от самого исходного изображения, но все остальное зависит от техник постобработки и их правильного применения. Хороший макияж и привлечение грамотного стилиста могут значительно облегчить вашу работу над дальнейшей ретушью. В этом уроке мы поговорим о волосах.
Техника 1: Использование инструмента Clone Stamp
Clone Stamp (или Клонирующий штамп в русскоязычной версии программы) для решения этой проблемы является наиболее эффективным инструментом. Просто возьмите образец для штампа с чистого фона и закрасьте область с нежелательным волоском. Однако, если вам приходилось уже пользоваться этим инструментом, то вы наверняка обратили внимание на некоторые его недостатки.
Проблема в том, что штамп копирует именно тот образец, который вы выделили, пиксель к пикселю. Использование этого метода может плохо отразиться на фоне с выраженной текстурой, различными цветами и с неравномерным освещением. Но, тем не менее, если фон равномерно освещен и на нем отсутствуют резкие цветовые переходы, то штамп прекрасно справляется с задачей.

Несмотря на то, что я использовал очень маленький размер кисти, неоднократно обновлял образец, брал его с участка максимально приближенного к волосу и работал с режимом наложения Lighten (Осветление), Клонирующий штамп все равно не справился с градиентом.
В дальнейшем вы можете пользоваться Клонирующим штампом для уменьшения проблем с цветом и яркостью, используя три различных режима наложения кисти (Blend Modes):
- Normal (Нормальный)
- Darken (Затемнение)
- Lighten (Осветление)
В большинстве случаев вы, конечно, будете работать с Нормальным режимом, но иногда он бывает слишком точен, особенно когда дело касается фонов с текстурой.

Режим Затемнение я использую при работе с более светлыми волосами, расположенными на темном фоне. И соответственно режим Осветление подходит для ретуши темных волос на светлом фоне. Эффект будет действовать до тех пор, пока волос не достигнет такой же яркости и цвета, что и область взятая за образец.
Техника 2: Использование инструмента Healing Brush
По сути Healing Brush Tool (Восстанавливающая кисть) является усовершенствованной версией того же штампа. Она копирует цвет, свет и текстуру области, взятой за образец, и применяет эту информацию к целевой области. Благодаря некоторым математическим расчётам этот инструмент умеет сочетать данные образца и той области, к которой этот образец применяется, что дает очень естественный результат.
Инструмент Восстанавливающая кисть прекрасно подходит для удаления пигментных пятен, прыщей, нежелательных волос на лице и теле и т.п. Он работает гораздо качественнее, чем штамп, так как не делает точную копию, а очень плавно смешивает края образца с краями области, к которой вы применяете этот образец.
Используйте этот инструмент для более сложных текстур, с которыми не справляется Клонирующий штамп. Вы даже можете пользоваться им для исправления ошибок, сделанных штампом. Я отдаю предпочтение лечащей кисти, когда необходимо убрать волосы с лица или одежды, так как здесь крайне важно оставить всю текстуру кожи и ткани нетронутой.
И снова вы можете прибегнуть к использованию режимов наложения, чтобы добиться еще лучшего результата.
Но, к сожалению, в определенных случаях преимущества Лечащей кисти могут быть и её недостатками. А именно, когда целевая зона находится слишком близко к какой-либо резкой границе, например на границе головы и фона. Вы получите размытое пятно, которое будет бросаться в глаза. В этом случае использование Штампа более приемлемо. Не забывайте также регулировать жесткость кисти.

На этой иллюстрации вы можете увидеть, что происходит при использовании Лечащей кисти вблизи высоко контрастной границы.
Настройки кисти
Вы знаете, при помощи каких инструментов можно избавиться от непослушных волосков, портящих вид фотографии. Теперь мы обсудим некоторые настройки, которые я применяю. Посредством опыта и эксперимента я пришел к выводу, что именно они помогают достичь наилучших результатов.
Для максимального контроля над процессом ретуши я пользуюсь планшетом Wacom, но работать с мышкой тоже можно. Если вы собираетесь заниматься ретушью профессионально, приобретите планшет, их стоимость начинается от 80$, а служат они долго, моему, например, уже 6 лет.
Клонирующий штамп
Форму кисти я, как правило, оставляю неизмененной по умолчанию, т.е. круглой, а Непрозрачность (Opacity) оставляю на 100%. В зависимости от ситуации я изменяю Жесткость кисти (Hardness), но редко увожу её дальше 80%. По факту я пользуюсь этим инструментом при жесткости 0%, 20%, 50%, и 80%, так как пришел к выводу, что именно при этих значениях покрываются мои основные нужды. Всё зависит от конкретной проблемы. Работая с планшетом, я могу менять значение жесткости при помощи нажатия пера, что очень удобно на мой взгляд.
Как я упомянул ранее, я пользуюсь разными Режимами Наложения (Blend Modes), когда есть в этом необходимость. Учитывая все эти настройки, вы сможете сделать процесс обработки гораздо быстрее и результативнее.
Лечащая кисть
Многие советуют использовать для этого инструмента кисть с мягкими краями, я советую обратное. Всегда сохраняйте Жесткость кисти на 100%. В дополнение измените и форму кисти (Roundness) на узкий эллипс со значениями равными примерно 20 – 30%. Также я изменяю угол наклона в зависимости от ситуации.

Благодаря таким настройкам вы с большей частотой выбираете образец для Лечащей кисти и применяете его более беспорядочно, нежели с круглой кистью с мягкими краями. Так как инструмент автоматически смешивает края образца с целевой областью, вам не нужна мягкая кисть. Результат будет более натуральным, и вы сократите риск возникновения размытости у границ, о котором я упоминал выше.
И наконец, делайте кисть чуть больше размера области, которую вы хотите удалить, особенно когда волос находится рядом с контрастной границей.
Техника 3: Размытие по поверхности (Surface Blur)
Эта техника не зависит от двух вышеописанных, но вкупе с ними она дает прекрасный результат. Это очень быстрый способ избавиться практически от всех торчащих волос при помощи использования одного фильтра и некоторой работы с маской.
В отличие от Размытия по Гауссу, Размытие по поверхности не затрагивает области, находящиеся за определенным порогом. Такими границами для этого типа размытия являются значительные изменения в цвете и/или контрасте. Таким образом, этот инструмент размоет поверхность лица, одежды, волос, но не границы между ними.

Размытие по поверхности это прекрасный способ очистить область перехода от головы к фону, особенно, если фон градиентный (с таким фоном не справляется инструмент Clone Stamp). Таким образом, градиентный переход останется нетронутым, и сохранятся резкие границы.
Давайте рассмотрим пошагово этот процесс.
Шаг 1: Создаем Новый слой

Перетащите слой на иконку Создание нового слоя (Cmd+J или Ctrl+J), чтобы не затронуть уже выполненную ранее ретушь. Вы можете перевести этот слой в смарт-объект (Layer > Smart Objects > Convert to Smart Object), что позволит в дальнейшем регулировать значения.
Шаг 2: Применение фильтра Размытие по поверхности
Перейдите во вкладку Filter > Blur > Surface Blur, чтобы применить фильтр. Перед вами появится окно с превью эффекта при заданных настройках.
У данного фильтра имеется два ползунка, Radius and Threshold (Радиус и Порог). Радиус определяет размер размываемой области, а Порог определяет, какие линии сохранять резкими, а какие размывать. Установив слишком большое значение для Радиуса, вы рискуете получить размытый ореол, а с большим Порогом вы можете потерять четкость границ. Вам нужно подобрать такие значение, при которых волоски на фоне станут размытыми, но при этом граница головы останется достаточно четкой. Эти значения зависят от исходного изображения и подбираются путем эксперимента. Я чаще всего применяю значения 40 пикселей для Радиуса и 20 пикселей для Порога.

По завершению этого этапа большинство торчащих в разные стороны волос должно исчезнуть.

Шаг 3: Чистим при помощи Клонирующего штампа
В большинстве случаев Размытие по поверхности справляется со стоящей перед ним задачей, однако случается и так, что единичные волоски всё же остаются. В этом случае я применяю Клонирующий штамп с мягкой кистью и жесткостью не выше 50%.
Беря за образец области, находящиеся максимально близко к волосам, я избавляюсь от погрешностей, допущенных Размытием по поверхности.
Шаг 4: Создаем Слой-маску
Нам необходимо применить созданный эффект только к внешней части границы волос. Для этого создайте Слой-маску (Layer mask) к слою с размытием, кликнув по иконке. Инвертируйте слой маску из белого (видимого) в черный (невидимый) цвет при помощи горячих клавиш Cmd+I (Mac) или Ctrl+I (ПК), это скроет эффект.

Теперь, вооружившись жесткой кистью (около 80%) обнародуйте эффект, рисуя белым цветом. Рисуйте только по областям, которые содержат дефекты (т.е. волосы). Вы можете пренебречь аккуратностью, так как фильтр оставил границу головы четкой.

Шаг 5: Добавьте шум
Как правило, Размытие по поверхности убивает весь шум (зернистость). Это отсутствие текстуры может испортить эффект. Чтобы исправить ситуацию, добавим немного шума.

Я увеличил фотографию до 330%, чтобы наглядно продемонстрировать разницу между отретушированной и нетронутой областями. Но эта разница заметна и при увеличении в 100%.
Убедитесь в том, что вы работаете со слоем с размытием, а не с маской. Затем перейдите в Filter > Noise > Add Noise (Фильтр>Шум>Добавить шум).

В появившемся диалоговом окне выберете пункты Gaussian (по Гауссу) и Monochrome (Монохром). Регулируйте ползунки до тех пор, пока область применения фильтра не станет идентичной остальному изображению. Эта небольшая поправка прекрасно скроет следы от проделанной вами ретуши.
Заключение
Фото До

Фото После
Когда вы получаете прекрасный портрет, выбившиеся из общей массы волосы могут стать настоящей проблемой. Используя инструменты Клонирующий штамп и Лечащая кисть, вы можете добиться неплохих результатов, однако эти способы имеют некоторые ограничения. Но в союзе с техникой Surface Blur вы можете не только улучшить полученную ретушь, но и значительно сэкономить свое время.
Немного попрактиковавшись, вы будете понимать, какую из техник применять для конкретных портретов.
Автор: Daniel Sone
Как пригладить волосы в Photoshop
Введение
Я очень люблю портретную фотографию. Когда работа выполнена аккуратно, то это, по меньшей мере, приятно. Однако, почти всегда я сталкиваюсь с небольшим нюансом, который по сути представляет собой постоянную проблему, как вы уже догадались, я говорю про выбивающиеся, торчащие волосы, которые портят вид фотографии. Когда дело касается корпоративного портрета или фотографии в стиле fashion, то о таких дефектах не может быть и речи.
Я покажу вам три техники, которые вы можете применить для избавления от выбившихся из причёски волос и при этом сохранить натуральный вид, что, на мой взгляд, также очень важно. Здесь, как и в любой другой области портретной ретуши все зависит от вкуса и необходимости. Но если вы зайдете слишком далеко, то вы рискуете получить в конечном итоге “шлем из волос”, что выглядит крайне ненатурально.
Ретушь должна быть выполнена тонко и качественно, в идеале так, чтобы зритель не догадался о том, что над фотографией вообще работали. Конечно, многое зависит от самого исходного изображения, но все остальное зависит от техник постобработки и их правильного применения. Хороший макияж и привлечение грамотного стилиста могут значительно облегчить вашу работу над дальнейшей ретушью. В этом уроке мы поговорим о волосах.
Техника 1: Использование инструмента Clone Stamp
Clone Stamp (или Клонирующий штамп в русскоязычной версии программы) для решения этой проблемы является наиболее эффективным инструментом. Просто возьмите образец для штампа с чистого фона и закрасьте область с нежелательным волоском. Однако, если вам приходилось уже пользоваться этим инструментом, то вы наверняка обратили внимание на некоторые его недостатки.
Проблема в том, что штамп копирует именно тот образец, который вы выделили, пиксель к пикселю. Использование этого метода может плохо отразиться на фоне с выраженной текстурой, различными цветами и с неравномерным освещением. Но, тем не менее, если фон равномерно освещен и на нем отсутствуют резкие цветовые переходы, то штамп прекрасно справляется с задачей.
Несмотря на то, что я использовал очень маленький размер кисти, неоднократно обновлял образец, брал его с участка максимально приближенного к волосу и работал с режимом наложения Lighten (Осветление), Клонирующий штамп все равно не справился с градиентом.
В дальнейшем вы можете пользоваться Клонирующим штампом для уменьшения проблем с цветом и яркостью, используя три различных режима наложения кисти (Blend Modes):
- Normal (Нормальный)
- Darken (Затемнение)
- Lighten (Осветление)
В большинстве случаев вы, конечно, будете работать с Нормальным режимом, но иногда он бывает слишком точен, особенно когда дело касается фонов с текстурой.
Режим Затемнение я использую при работе с более светлыми волосами, расположенными на темном фоне. И соответственно режим Осветление подходит для ретуши темных волос на светлом фоне. Эффект будет действовать до тех пор, пока волос не достигнет такой же яркости и цвета, что и область взятая за образец.
Техника 2: Использование инструмента Healing Brush
По сути Healing Brush Tool (Восстанавливающая кисть) является усовершенствованной версией того же штампа. Она копирует цвет, свет и текстуру области, взятой за образец, и применяет эту информацию к целевой области. Благодаря некоторым математическим расчётам этот инструмент умеет сочетать данные образца и той области, к которой этот образец применяется, что дает очень естественный результат.
Инструмент Восстанавливающая кисть прекрасно подходит для удаления пигментных пятен, прыщей, нежелательных волос на лице и теле и т.п. Он работает гораздо качественнее, чем штамп, так как не делает точную копию, а очень плавно смешивает края образца с краями области, к которой вы применяете этот образец.
Используйте этот инструмент для более сложных текстур, с которыми не справляется Клонирующий штамп. Вы даже можете пользоваться им для исправления ошибок, сделанных штампом. Я отдаю предпочтение лечащей кисти, когда необходимо убрать волосы с лица или одежды, так как здесь крайне важно оставить всю текстуру кожи и ткани нетронутой.
И снова вы можете прибегнуть к использованию режимов наложения, чтобы добиться еще лучшего результата.
Но, к сожалению, в определенных случаях преимущества Лечащей кисти могут быть и её недостатками. А именно, когда целевая зона находится слишком близко к какой-либо резкой границе, например на границе головы и фона. Вы получите размытое пятно, которое будет бросаться в глаза. В этом случае использование Штампа более приемлемо. Не забывайте также регулировать жесткость кисти.

На этой иллюстрации вы можете увидеть, что происходит при использовании Лечащей кисти вблизи высоко контрастной границы.
Настройки кисти
Вы знаете, при помощи каких инструментов можно избавиться от непослушных волосков, портящих вид фотографии. Теперь мы обсудим некоторые настройки, которые я применяю. Посредством опыта и эксперимента я пришел к выводу, что именно они помогают достичь наилучших результатов.
Для максимального контроля над процессом ретуши я пользуюсь планшетом Wacom, но работать с мышкой тоже можно. Если вы собираетесь заниматься ретушью профессионально, приобретите планшет, их стоимость начинается от 80$, а служат они долго, моему, например, уже 6 лет.
Клонирующий штамп
Форму кисти я, как правило, оставляю неизмененной по умолчанию, т.е. круглой, а Непрозрачность (Opacity) оставляю на 100%. В зависимости от ситуации я изменяю Жесткость кисти (Hardness), но редко увожу её дальше 80%. По факту я пользуюсь этим инструментом при жесткости 0%, 20%, 50%, и 80%, так как пришел к выводу, что именно при этих значениях покрываются мои основные нужды. Всё зависит от конкретной проблемы. Работая с планшетом, я могу менять значение жесткости при помощи нажатия пера, что очень удобно на мой взгляд.
Как я упомянул ранее, я пользуюсь разными Режимами Наложения (Blend Modes), когда есть в этом необходимость. Учитывая все эти настройки, вы сможете сделать процесс обработки гораздо быстрее и результативнее.
Лечащая кисть
Многие советуют использовать для этого инструмента кисть с мягкими краями, я советую обратное. Всегда сохраняйте Жесткость кисти на 100%. В дополнение измените и форму кисти (Roundness) на узкий эллипс со значениями равными примерно 20 – 30%. Также я изменяю угол наклона в зависимости от ситуации.
Благодаря таким настройкам вы с большей частотой выбираете образец для Лечащей кисти и применяете его более беспорядочно, нежели с круглой кистью с мягкими краями. Так как инструмент автоматически смешивает края образца с целевой областью, вам не нужна мягкая кисть. Результат будет более натуральным, и вы сократите риск возникновения размытости у границ, о котором я упоминал выше.
И наконец, делайте кисть чуть больше размера области, которую вы хотите удалить, особенно когда волос находится рядом с контрастной границей.
Техника 3: Размытие по поверхности (Surface Blur)
Эта техника не зависит от двух вышеописанных, но вкупе с ними она дает прекрасный результат. Это очень быстрый способ избавиться практически от всех торчащих волос при помощи использования одного фильтра и некоторой работы с маской.
В отличие от Размытия по Гауссу, Размытие по поверхности не затрагивает области, находящиеся за определенным порогом. Такими границами для этого типа размытия являются значительные изменения в цвете и/или контрасте. Таким образом, этот инструмент размоет поверхность лица, одежды, волос, но не границы между ними.

Размытие по поверхности это прекрасный способ очистить область перехода от головы к фону, особенно, если фон градиентный (с таким фоном не справляется инструмент Clone Stamp). Таким образом, градиентный переход останется нетронутым, и сохранятся резкие границы.
Давайте рассмотрим пошагово этот процесс.
Шаг 1: Создаем Новый слой

Перетащите слой на иконку Создание нового слоя (Cmd+J или Ctrl+J), чтобы не затронуть уже выполненную ранее ретушь. Вы можете перевести этот слой в смарт-объект (Layer > Smart Objects > Convert to Smart Object), что позволит в дальнейшем регулировать значения.
Шаг 2: Применение фильтра Размытие по поверхности
Перейдите во вкладку Filter > Blur > Surface Blur, чтобы применить фильтр. Перед вами появится окно с превью эффекта при заданных настройках.
У данного фильтра имеется два ползунка, Radius and Threshold (Радиус и Порог). Радиус определяет размер размываемой области, а Порог определяет, какие линии сохранять резкими, а какие размывать. Установив слишком большое значение для Радиуса, вы рискуете получить размытый ореол, а с большим Порогом вы можете потерять четкость границ. Вам нужно подобрать такие значение, при которых волоски на фоне станут размытыми, но при этом граница головы останется достаточно четкой. Эти значения зависят от исходного изображения и подбираются путем эксперимента. Я чаще всего применяю значения 40 пикселей для Радиуса и 20 пикселей для Порога.

По завершению этого этапа большинство торчащих в разные стороны волос должно исчезнуть.

Шаг 3: Чистим при помощи Клонирующего штампа
В большинстве случаев Размытие по поверхности справляется со стоящей перед ним задачей, однако случается и так, что единичные волоски всё же остаются. В этом случае я применяю Клонирующий штамп с мягкой кистью и жесткостью не выше 50%.

Беря за образец области, находящиеся максимально близко к волосам, я избавляюсь от погрешностей, допущенных Размытием по поверхности.
Шаг 4: Создаем Слой-маску
Нам необходимо применить созданный эффект только к внешней части границы волос. Для этого создайте Слой-маску (Layer mask) к слою с размытием, кликнув по иконке. Инвертируйте слой маску из белого (видимого) в черный (невидимый) цвет при помощи горячих клавиш Cmd+I (Mac) или Ctrl+I (ПК), это скроет эффект.

Теперь, вооружившись жесткой кистью (около 80%) обнародуйте эффект, рисуя белым цветом. Рисуйте только по областям, которые содержат дефекты (т.е. волосы). Вы можете пренебречь аккуратностью, так как фильтр оставил границу головы четкой.

Шаг 5: Добавьте шум
Как правило, Размытие по поверхности убивает весь шум (зернистость). Это отсутствие текстуры может испортить эффект. Чтобы исправить ситуацию, добавим немного шума.

Я увеличил фотографию до 330%, чтобы наглядно продемонстрировать разницу между отретушированной и нетронутой областями. Но эта разница заметна и при увеличении в 100%.
Убедитесь в том, что вы работаете со слоем с размытием, а не с маской. Затем перейдите в Filter > Noise > Add Noise (Фильтр>Шум>Добавить шум).

В появившемся диалоговом окне выберете пункты Gaussian (по Гауссу) и Monochrome (Монохром). Регулируйте ползунки до тех пор, пока область применения фильтра не станет идентичной остальному изображению. Эта небольшая поправка прекрасно скроет следы от проделанной вами ретуши.

Заключение

Фото До

Фото После
Когда вы получаете прекрасный портрет, выбившиеся из общей массы волосы могут стать настоящей проблемой. Используя инструменты Клонирующий штамп и Лечащая кисть, вы можете добиться неплохих результатов, однако эти способы имеют некоторые ограничения. Но в союзе с техникой Surface Blur вы можете не только улучшить полученную ретушь, но и значительно сэкономить свое время.
Немного попрактиковавшись, вы будете понимать, какую из техник применять для конкретных портретов.
Автор: Daniel Sone
Как аккуратно вырезать волосы в Photoshop
Проблема качественного выделения таких сложных объектов, как волосы, является одной из самых распространённых в Photoshop. В этом уроке мы покажем вам, как выделить волосы, используя инструмент Refine Edge.

Одно из преимуществ цифровой фотографии – это возможность объединения разных снимков. Овладев несколькими приёмами, вы сможете перемещать объекты съёмки в другие страны и континенты или сумеете объединить на одной фотографии людей, которые в реальной жизни никогда не встречались.
Чтобы фотография выглядела реалистично, вырезать и выделять объекты следует очень аккуратно. Самая проблемная часть, с которой можно столкнуться вырезая из фотографий людей – это волосы, так как часто сквозь волосы просвечивается задний фон. К счастью, в Photoshop есть инструменты, которые сделают за вас всю самую трудоёмкую работу.
Представленный в Elements 11, инструмент Refine Edge является самым мощным и действенным для качественного выделения сложных объектов. Если быть точнее, это не инструмент, а опция, которая позволяет улучшить существующее выделение и сделать края более аккуратными.
Поначалу использование этой опции может показаться сложным. Освоив азы работы с ней, вы поймёте, что это очень легко.
Шаг 1. Выберите фон
Для начала скачайте исходные файлы. Откройте файл cut_out_before.jpg. Выберите инструмент Magic Wand tool (Волшебная палочка) и сразу проверьте, стоит ли галочка напротив параметра Contiguous (Смежные пиксели) и установите для Tolerance (Допуск) значение 21. Кликните по серому фону, чтобы начать создание выделения, далее удерживая клавишу Shift, продолжайте выделять задний фон, включая пустое пространство между пальцев рук и волос.
Шаг 2. Откройте Refine Edge

Идите в Select>Inverse (Выделение>Инверсия), чтобы выделить модель, а не фон. А затем откройте вкладку Refine Edge.
Шаг 3. Отрегулируйте радиус

Поставьте галочку напротив Show Radius и экспериментируйте со слайдером, изменяя тем самым размер края. Изменение будет происходить только в выделенной области. Выберите инструмент Refine Radius tool (Очистить радиус), и прорисуйте им область волос по краю, чтобы избавиться от следов фона.
- Совет. Работая с маской слоя, пользуйтесь клавишей X, чтобы быстро переключаться между белым и черным цветами.
Шаг 4. Преобразование краёв

Продолжайте прорисовывать область волос, покрывая участки, где сквозь волосы проглядывает серый фон. Если вам нужно стереть какую-то прорисованную часть, то зажмите клавишу Alt и продолжайте рисовать. Закончив этот этап, нажмите на клавишу F, чтобы увидеть черно белый вид. Поработайте с ползунками Contrast и Shift Edge, чтобы сделать края жёстче.
Шаг 5. Наведите порядок при помощи маски

В меню Output to (Вывести) выберите New Layer with Layer Mask (Новый слой со Слоем Маской) и нажмите OK. Перейдите в панель слоёв (Window>Layers) и нажмите на миниатюру маски. Вероятнее всего, с первого раза у вас не получится обрезать объект идеально ровно, поэтому придётся приводить в порядок края. Вооружитесь чёрной кистью, увеличьте изображение и аккуратно закрасьте области, где остались участки фона.
Шаг 6. Перенесите модель на фон

Откройте файл beach.jpg. Выберите инструмент Move tool (Перемещение). Перетащите слой с вырезанной моделью на вкладку открытого в редакторе изображения пляжа. Затем повторите процедуру с использованием опции Refine Edge (Уточнить края): выделите маску, перейдите в Select>Refine Edge и повторите процесс. Выделите фоновый слой и перейдите в Filter>Blur>Lens Blur (Фильтр>Размытие>Размытие при малой глубине резкости), установите значение для Radius равное 35 и нажмите OK.
Шаг 7. Добавьте цветовые эффекты

Делая подобные композиции из разных фотографий, крайне важно создать ощущение, что фон и объект съемки были сняты при одинаковых условиях. Одним из действенных способов добиться такого результата является добавление цветового тонирования. Лучше всего пользоваться корректирующими слоями. Кликните по иконке Create Adjustment Layer (Создать Корректирующий Слой) на панели слоев и воспользуйтесь такими инструментами, как Photo Filter (Фото фильтр) и Levels (Уровни).
Автор: jpaterson
Как в Adobe Photoshop нарисовать реалистичные волосы: короткие волосы и бороды
В этой статье я расскажу, как нарисовать реалистичную бороду и две коротких прически. А также, какие кисти волосы для Фотошопа использовать.
Есть много типов коротких причесок. Сегодня мы рассмотрим две модные прически, которые часто носят люди, а также часто используют в своих работах дизайнеры и иллюстраторы.
Что мы будем создавать
Независимо от того, какой стиль вы выбрали, одно правило остается неизменным. Чтобы получить лучший результат, рисуйте волосы, следуя направлению, в котором они растут из кожи.
Рассмотрим этот принцип на практике:
Начиная с макушки головы, обратите внимание, какое направление принимают волосы в зависимости от прически. Когда начнете делать первые наброски и организовывать слои, помните об этом, чтобы создать надлежащую форму прически и правильно выбрать кисти для рисования волос в Фотошопе.
Попытайтесь нарисовать волосы, которые вы раньше не рискнули бы изобразить, и изучите различные узоры локонов, которые будут выглядеть интересно:
Выберите фотографии, которые являются четкими и имеют хорошее освещение, чтобы можно было легко определить, каким образом должны быть окрашены волосы. Если вы являетесь новичком в рисовании, выбирайте цвета волос, которые проще воссоздать. Вот ресурсы, используемые в этом руководстве:
- Прическа Помпадур;
- Короткая стрижка;
- Борода.
Я буду использовать кисти из списка Пресетов кистей Adobe Photoshop. С помощью базовой круглой кисти можно нарисовать много чего. Поэкспериментируйте со значениями «Жесткости» кистей для прически волос в Фотошопе, чтобы получить мягкие или жесткие края для нужных эффектов:
Жесткость кисти — 0% (вверху) и Жесткость кисти — 100% (внизу)
Следующая кисть — это жесткая круглая непрозрачная кисть с имитацией нажима, которую также можно найти в пресетах:
Убедитесь, что для параметра «Непрозрачность» установлен «Нажим», что сделает кисть еще более универсальной
И для каждой кисти включайте параметр «Нажим пера» в разделе «Динамика формы», чтобы каждый штрих был плавным и элегантным. Я часто использую эту функцию для тонких штрихов:
С помощью пользовательских кистей для Фотошопа волос можно достичь реалистичного эффекта, рисуя несколько прядей за раз. Выберите эту опцию, если вы продвинутый иллюстратор или хотите сэкономить время при рисовании. Также можно использовать шаблоны волос, чтобы сразу наложить их на создаваемый портрет.
Помпадур представляет собой смесь различных причесок. Популярная в 50-х годах в современной интерпретации эта ретро стрижка включает в себя выстриженные или выбритые участки по бокам.
Нарисуйте набросок Помпадур, используя гладкую кисть. Я буду использовать в качестве основы эту прическу.
Обратите внимание, что сверху волосы зачесаны назад, а по бокам они направлены вниз:
Нанесите сплошной коричневый цвет для основы. Разместите этот слой под слоем наброска. Установите новый слой в качестве «Обтравочной маски» для основы, и измените его режим наложения на «Умножение». На этом новом слое нарисуйте тени, используя оттенки того же коричневого цвета:
Чтобы понять, какой кистью рисовать волосы в Фотошопе, нужно учитывать, что при таком изменении режима наложения цвет будет автоматически затемняться. Новый оттенок умножается на базовый.
Установите еще несколько слоев в качестве «Обтравочной маски», если вам нужно добавить больше теней. Затем создайте новый слой и установите для него режим наложения «Перекрытие». Задайте белый в качестве цвета переднего плана, чтобы начать нарисовать теплые блики в тех местах, куда падает свет. Нанесите несколько светлых участков, при этом обращая внимание на то, чтобы они соответствовали логике освещения волос:
Можно убрать черные жесткие штрихи наброска, смешав их с цветными частями. Для этого установите для слоя наброска режим наложения «Перекрытие». Затем добавьте новый слой и задайте для него режим «Линейный осветлитель». Создайте светлые области лица, зарисовав области вокруг них кистями волос для Фотошопа светло-бежевым цветом:
Скорректируйте цвет волос с помощью корректирующего слоя. Перейдите в Слой> Новый корректирующий слой> Цветовой баланс и настройте параметры корректирующего слоя таким образом, чтобы углубить красный, синий и пурпурный оттенки волос:
Теперь, когда мы скорректировали цвета, на следующем этапе сделайте мелкие детали четче. Задайте кисти для прорисовки волос в Фотошопе жесткость 100% и прорисуйте дуги, которые будут представлять собой линии волос:
Уменьшите размер кисти, чтобы нарисовать мелкие, тонкие пряди волос по краям головы. И в завершении добавьте красивый градиентный фон позади головы. Закрасьте фоновым цветом части волос по краям головы, чтобы вся голова выглядела более реалистично и более гармонично вписывалась в сцену:
Вот как будет выглядеть законченная прическа Помпадур!
Далее мы нарисуем прическу с завитыми локонами, которые придают волосам невероятный вид.
Используйте это изображение, чтобы создать основу. С помощью той же кисти для рисования волос в Фотошопе создайте набросок лица и волос. Обратите внимание на изменение направленности волос. Волосы на этом изображении длиннее, и поэтому они завиваются в разных направлениях:
Теперь нанесите базовые цвета. Наносите каждый цвет на отдельном слое. Используйте их в качестве обтравочной маски, чтобы создать тени. Снова установите режим наложения для слоев теней на «Умножение» и используйте, те же цвета, которыми вы наносили основу, чтобы нарисовать тени:
Уменьшите непрозрачность слоя наброска до 25%. Создайте два новых слоя, для одного установите режим наложения «Перекрытие», а для второго – «Осветление основы». На первом слое нарисуйте яркие голубые блики. А затем нарисуйте области розовых отблесков на волосах, чтобы получить интересный эффект:
Уменьшите размер кисти для Фотошопа волосы пряди до 5 пикселей и установите жесткость — 100%. Раскрасьте пряди, соблюдая направление каждой из них. Постарайтесь не упустить из виду, какие части прядей накладываются друг на друга, и не забывайте удалять выходящие за границы прядей области:
Добавьте новый слой с режимом наложения «Линейный осветлитель», чтобы нарисовать более интенсивные светлые участки. Нанесите по краям волос розовые области под цвет фона. Они добавят ощущение четкости и блеска волос. Пусть в некоторых местах фон проглядывает сквозь волосы, чтобы они не выглядели слипшимися:
Проведите дополнительную обработку. Сделайте четче пряди с бликами света, а также нарисуйте дополнительные пряди, чтобы сделать их четкими и, как будто, движущимися. Завершите изображение, добавив новый корректирующий слой «Уровни», чтобы отрегулировать интенсивность цветов:
Вот готовое изображение прически с завитыми локонами.
Еще один тип коротких волос, о котором мы не можем забыть — волосы на лице. Несмотря на то, что они располагаются не на верхней части головы, они ведут себя похожим образом. Давайте посмотрим, какой кистью рисовать волосы в Фотошопе.
Я использовал это изображение для примера. Начните с предварительного наброска, обращая особое внимание на направление волос. В данном случае мы должны помнить, что волосы направлены вниз:
Отрегулируйте базовые цвета и уменьшите «Непрозрачность» слоя наброска до 20%. С помощью мягкой круглой кисти нарисуйте на новом слое тени и установите для этого слоя режим наложения «Умножение». Цвет волос на лице зависит от тона кожи, поэтому убедитесь, что вы гармонично смешали участки кожи и примыкающие к ним участки бороды и усов:
На том же слое с режимом наложения «Умножение» нарисуйте с помощью кисти для Фотошопа волос штрихи различной длины, которые будут задавать структуру волос. Обратите внимание на то, как эти пряди волос изгибаются по кривой вдоль подбородка и около шеи:
Добавьте новый слой и установите для него режим наложения «Перекрытие». Установите белый в качестве цвета переднего плана и нарисуйте светлые блики. Светлых бликов должно быть больше в верхней части, где света на бороду падает больше. Отрегулируйте тона кожи, чтобы они выглядели естественно:
Добавьте новый слой и установите для него режим наложения «Линейный осветлитель» и нарисуйте тонкие штрихи блестящих волосков. Добавьте пучки из нескольких волосков, а также нарисуйте блестящие волосы в верхней части, где кожа соприкасается с бородой и усами:
Продолжайте рисовать кистью для рисования волос в Фотошопе на лице и блестящие волоски, пока не будете удовлетворены результатом. Не забудьте нарисовать щетину на шее для большей реалистичности. Добавьте красивый градиентный фон и усильте цвета с помощью нового корректирующего слоя «Кривые»:
Вот окончательный результат. Не бойтесь добавить больше деталей лица или блеска бороды.
Чтобы создать реалистичные, «живые» волосы, нужно обращать внимание на то, как они двигаются и взаимодействуют со светом. Овладев этими приемами, вы сможете быстро создавать эффектные волосы!
Данная публикация представляет собой перевод статьи «How to Paint Realistic Hair in Adobe Photoshop Short Hair & Beards» , подготовленной дружной командой проекта Интернет-технологии.ру
телеграм канал. Подпишись, будет полезно!
Как сделать волосы гуще?
All Things Makeup- Глаза
- Тени для век
- Подводка для глаз
- Карандаш для глаз
- Kajal
- Тушь для ресниц
- Карандаш для бровей
- Консилер
- Trends
- Карандаш для губ
- L Lipstick
- Блеск для губ
- Бальзам для губ
- Карандаш для губ
- Тинт для губ
- Trends
- BB Cream
- CC Cream
- Foundation
- Primer
- Highlighter
- 00030006
- 0006
- 0006 Мусс
- Средство для снятия макияжа
- Trends
- Цвет ногтей
- Средство для снятия лака
- Trends
- Дневной образ
- Вечерний образ rid
- Праздничный образ rid
- Макияж по типу лица
- Круглое лицо
- Квадратное лицо
- Овальное лицо
- Лицо в форме сердца
- Другое
- Инструменты для макияжа
- Кисти
- Губки
- Аппликаторы
- Щипцы для завивки ресниц
000 Другие
- Длина волос
- Короткие волосы
- Средние волосы
- Длинные волосы
- Тип волос
- Прямые волосы
- Волнистые волосы
- Вьющиеся волосы
- Густые волосы
- Тонкие волосы
- Поводы
- Дневной образ
- Вечерний образ
- Рабочий образ
- Свадебный
- Праздничный
- Сезонный
- Летний
- Зимний
- Муссон
- Стрижка
- Челка
- B raids
- Bun
- Updos
- Layers
- Curls
- Trends
- Others
- Стрижки по лицу
- Круглое лицо
- Квадратное лицо
- Oval Face21
- Oval Face21
- Hair Essentials
- Маски для волос
- Кератиновые процедуры
- Травяные средства
- Масляные процедуры
- Химические процедуры
- Краски для волос
- Naturals
- Выпрямление
- Другие
- 000
- Сухие волосы Волосы
- Облысение
- Выпадение волос
- Перхоть
- Секущиеся кончики
- Поломка
- Истончение
- Зудящая кожа головы
- Жирная кожа головы
- Пушистые волосы
- 000 Тепло
- 9000 Другие продукты 9000 0006
- Мусс для волос
- Лак для волос
- Щипцы для завивки волос
- Воск для волос
- Гель для волос
- Крем для волос
- Сыворотка для волос
- Шампунь и кондиционер
- Инструмент для укладки волос
- Сушилки для волос
- Расческа и расческа
- Другое
- Тип кожи
- Нормальная
- Жирная
- Комбинированная
- Сухая
- Чувствительная
- Чувствительная
- Справедливость
- Удаление загара / потемнение кожи
- Тусклая кожа
- Шрамы от угрей и прыщей
- Черные точки и белые точки
- 00030003
- Пигментные пятна
- 0003 Солнечные пятна
- Лето
- Зима
- Муссон
- Праздничные
- Свадебные
- 0003000300030003 Очищение
- Нить
- Вощение
- Лазер
- Процедуры по уходу за лицом
- Пилинги
- Очистка
- Маникюр / педикюр
- Новые процедуры
- 000
- 000
- 0003 Очиститель
- Очиститель Сыворотка
- Платье по телу
- Платье по случаю
- How tos
- Люди и вечеринки
- Список магазинов 000000 Мужские
- Здоровье и благополучие
- Дом
- Путешествия
- Работа и жизнь
- Культура
- Отношения
- Знаменитости
- a
- Acetone
- Acetone Acid
- b
- Baby Buki Brush
- Banding
- Big chop
- c
- CC Cream
- Cellulite
- Clarifying Shampoo
- d
- Dark Spot Corrector e
- Эластин
- Эмол lients
- Эпилятор
- f
- Face Mist
- Face Peel
- Face Primer
- г
- Глицерин
- Экстракт виноградных косточек
- 000300030006
- 00030003 Виноградных косточек
- Тушь для волос
- Праймер для волос
- i
- Illuminating
- Стробинг для внутренних глаз
- j
- Jamsu
- Масло жожоба
- kratin
- 000 Keratin Кератин
- 000 Keratin
- л
- Laser
- Lip Crayon
- Lip Plumper
- m
- Marsala
- Mattifying
- Melanin
- n
- 00030003 n
- 0003 n
- o
- Волосы океана
- Булочка с осьминогом
- Масляная вытяжка
- p
- Panda Smudge
- Parabens
- Pearlescent
- q
- No Content
- R
- s
- Sebum
- Strobing
- Satin
- t
- Toner
- T-Zone
- Thermal Protectant
- u
- 000 9000 9000 Underbrow 9000 9000 Подсветка 9000 Девственные волосы
- Видимые поры
- Витамин С (аскорбиновая кислота)
- Плетение водопада
- Плетение
- Уток
- Ксилит
- 000
- 000 желтый
- Zea Mays
- Все видео
- All Things Makeup
- All Things Hair
- All Things Skin
- Все вещи для макияжа
- Все для волос
- Все для кожи
- 000
- Мода Beautypedia
- Новости
- BBTV
- язык
- подписаться
- Глаза
- Губы
- лицо
- ногти макияж
- 46
- инструменты
- Знаменитости
- Тенденции
- Длина волос
- ТИП ВОЛОС
- ВОЗМОЖНОСТИ
- СЕЗОННЫЕ
- ПРИБОРЫ
- 906
- ПРИБОРЫ
- ПРИБОРЫ И УКРАШЕНИЯ
- ВОПРОСЫ ВОЛОС
- ПРОДУКТЫ
- стайлинга TOOLS
- ЗНАМЕНИТОСТИ
- MENS
- ТИП КОЖИ
- SKIN COLOR
- SKIN Обеспокоенность по
- СЕЗОННАЯ
- OCCASIONS
- ESSENTIALS
- УСЛУГИ САЛОНА
- ТОВАРЫ
- ЗНАМЕНИТОСТИ
- МУЖЧИНЫ
- ДЕТСКИЕ
- ПЛАТЬЕ НА ТЕЛО
- ПЛАТЬЕ ПО OCCASION PARTY
- 9000 TRIES
- ИДЕНТИФИКАЦИЯ
- ИДЕНТИФИКАЦИЯ
- ПРОДАЖИ
- МУЖЧИНЫ
- ЗДОРОВЬЕ И ЗДОРОВЬЕ
- ДОМ
- ПУТЕШЕСТВИЯ
- РАБОТА И ЖИЗНЬ
- КУЛЬТУРА
- ОТНОШЕНИЯ
- CELEBRITIES
- 03 Тамил
- Malayalam
- каннада
- урду
- Бенгальский
- EYE SHADOW
- EYE LINER
- EYE PENCIL
- Kajal
- MASCARA
- БРОВЬ PENCIL
- CONCEALER
- ТЕНДЕНЦИИ
- LIP STICK
- LIP LINER
- LIP LINER
- LIP BALM
- LIP CRAYON
- LIP TINT
- TRENDS
- BB CREAM
- CC CREAM
- CC CREAM
- CC CREAM COMPACT
- BLUSH
- MOUSSE
- MAKEUP REMOVER
- TRENDS
- NAIL COLOR
- NAIL POLISH REMOVER
- TRENDS 00 9000 LOOK 9000 9000 LOOK 9000 9000 LOOK 9000 9000 LOOK 9000 9000 9000 LESTING 9000 9000 9000 LEST 9000 9000 9000 LEST 9000 9000 9000 LESTING 9000 2
- ЩЕТКИ
- ГУБКИ
- КИСТИ
- СПОНГИ
- APPLICATORS
- 000
- СРЕДНИЕ ВОЛОСЫ
- ДЛИННЫЕ ВОЛОСЫ
- ПРЯМЫЕ ВОЛОСЫ
- ВОЛОСЫ
- Вьющиеся волосы
- ТОЛСТЫЕ ВОЛОСЫ
- ТОЛЩИЕ ВОЛОСЫ
- 000 LONG
- 0003000300030003000
- SUMMER
- WINTER
- MONSOON
- PIXIE
- BOB
- LOB
Инструмент для нарезки ломтиками
Если вы новичок в экспорте ресурсов для Интернета или экспорте нескольких изображений из монтажной области в Photoshop, этот учебник должен помочь вам в этом. Вот шаги, как экспортировать ресурсы из Photoshop.Я предполагаю, что у вас уже есть дизайн или макет с несколькими изображениями, которые вы хотите экспортировать, но не хотите экспортировать их одно за другим.
Шаг 1. Использование инструмента Slice Tool
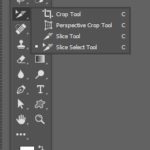 Начните с выбора инструмента Slicing Tool на панели инструментов. Инструмент Slice Tool — один из самых популярных и полезных инструментов для одновременного экспорта ресурсов веб-сайта. Также есть слои среза, но в этом кратком руководстве мы сосредоточимся только на экспорте ресурсов.
Начните с выбора инструмента Slicing Tool на панели инструментов. Инструмент Slice Tool — один из самых популярных и полезных инструментов для одновременного экспорта ресурсов веб-сайта. Также есть слои среза, но в этом кратком руководстве мы сосредоточимся только на экспорте ресурсов.
ШАГ 2. Нарезка произведения искусства
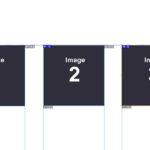 После выбора инструмента «Нарезка» вам нужно будет нарезать изображения или области, которые вы хотите экспортировать и сохранить.Для этого просто щелкните и перетащите область, которую вы хотите превратить в фрагмент. Срезы позволяют легко выбирать области на монтажной области, даже если у вас есть несколько слоев. Это позволяет просто выбрать область и сохранить ее в виде фрагмента.
После выбора инструмента «Нарезка» вам нужно будет нарезать изображения или области, которые вы хотите экспортировать и сохранить.Для этого просто щелкните и перетащите область, которую вы хотите превратить в фрагмент. Срезы позволяют легко выбирать области на монтажной области, даже если у вас есть несколько слоев. Это позволяет просто выбрать область и сохранить ее в виде фрагмента.
ШАГ 3. Присвоение имени вашим ломтикам
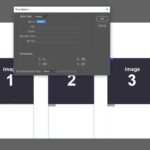 Теперь, когда вы нарезали свое произведение искусства, пора дать названия вашим фрагментам, дважды щелкнув каждый фрагмент и присвоив им имена. Имя фрагмента в этом диалоговом окне будет именем вашего файла изображения.
Теперь, когда вы нарезали свое произведение искусства, пора дать названия вашим фрагментам, дважды щелкнув каждый фрагмент и присвоив им имена. Имя фрагмента в этом диалоговом окне будет именем вашего файла изображения.
ШАГ 4. Сохранение фрагментов
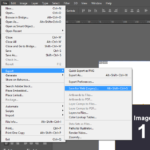 После присвоения имен слайсам Сохранить для Интернета , выбрав Файл> Экспорт> Сохранить для Интернета (устаревшая версия) (CC 2015.5.1). Затем появится окно Сохранить как .
После присвоения имен слайсам Сохранить для Интернета , выбрав Файл> Экспорт> Сохранить для Интернета (устаревшая версия) (CC 2015.5.1). Затем появится окно Сохранить как .
ШАГ 5. Экспорт фрагментов
Этот следующий и последний шаг очень важен при сохранении для Интернета и правильном экспорте файлов. 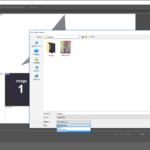 Вы собираетесь выбрать свои фрагменты с помощью инструмента Slice Select , а затем выбрать опцию изображения PNG или любой другой формат файла, в котором вы хотите сохранить его.Затем вы выберете опцию внизу, где написано Slices, и выберите Selected Slices из раскрывающегося меню.
Вы собираетесь выбрать свои фрагменты с помощью инструмента Slice Select , а затем выбрать опцию изображения PNG или любой другой формат файла, в котором вы хотите сохранить его.Затем вы выберете опцию внизу, где написано Slices, и выберите Selected Slices из раскрывающегося меню.
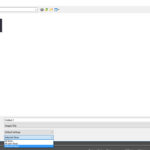 Затем диалоговое окно спросит, где вы хотите сохранить свои активы. Ресурсы «Сохранить для Интернета» ВСЕГДА сохраняются в папке с именем «Изображения» . Если вы еще не создали его, система автоматически создаст его для вас. Если вы уже создали папку с именем images, то ресурсы будут сохранены внутри этой папки.Не забудьте щелкнуть и сохранить за пределами папки изображений, если вы ее уже создали. Photoshop автоматически войдет в папку с изображениями и сохранит их там, но вам нужно будет находиться вне папки изображений, а НЕ внутри папки при сохранении ресурсов изображений.
Затем диалоговое окно спросит, где вы хотите сохранить свои активы. Ресурсы «Сохранить для Интернета» ВСЕГДА сохраняются в папке с именем «Изображения» . Если вы еще не создали его, система автоматически создаст его для вас. Если вы уже создали папку с именем images, то ресурсы будут сохранены внутри этой папки.Не забудьте щелкнуть и сохранить за пределами папки изображений, если вы ее уже создали. Photoshop автоматически войдет в папку с изображениями и сохранит их там, но вам нужно будет находиться вне папки изображений, а НЕ внутри папки при сохранении ресурсов изображений.
Видеоурок
Я создал видео, которое может помочь вам лучше понять, как экспортировать ресурсы в Photoshop. Иногда видео помогают мне узнать что-то получше, чем чтение учебника.Надеюсь, это видео поможет вам в достижении вашей цели.
Оставьте комментарий!
Профессиональный анализатор лица и ретушь портретных фотографий
PinkMirror — это инструмент «Сделай сам». 4 простых шага, чтобы отретушировать ваш портрет и выглядеть как можно лучше.

1 100 370+ портретов улучшено и подсчитывается ..
Лучшее в мире автоматическое ретуширование портретов.
16 простых функций ретуширования фотографий, благодаря которым вы сможете выглядеть лучше всего за считанные секунды
Удаление пятен
Вас смущают темные пятна, веснушки, пигментные пятна или шрамы? Не переживай. PinkMirror автоматически преображает вашу кожу на фотографиях, и делает его мягким, гладким и сияющим. Лучше всего то, что у вас даже не будет выполнять любую работу для получения красивой кожи, ведь PinkMirror мгновенно скрывает за вас кожные пятна.
Для похудения лица
Знаете ли вы, что стройное лицо неизменно считается самой привлекательной чертой №1, которую люди ищут в других? Это правда. Технология похудения PinkMirror предназначена для автоматического удаления идеальной доли жира с вашего лица. В результате вы получаете лицо, которое на фотографиях кажется стройнее, здоровее и намного привлекательнее.
Формирование носа
Нос отчетливой формы может быть признаком или недостатком фотографий. PinkMirror дает вам возможность решить, насколько выделяется ваш нос. Сделайте свой нос меньше, менее расклешенным или более привлекательным на фотографиях с помощью всего лишь нескольких простых настроек.
Натуральное отбеливание зубов
Отбеливание зубов может сильно повлиять на ваши снимки крупным планом или портреты.Самое главное, вам нужно цифровое отбеливание зубов профессионального качества, которое выглядит естественным. Функция естественного отбеливания зубов PinkMirror автоматически делает ваши зубы яркими, белыми и здоровыми.
Расширение глаз
Широкие глаза на фотографиях могут сделать вас более молодой и женственной.Наша функция расширения глаз идеально подходит для улучшения изображений в профилях в социальных сетях и на сайтах знакомств, где вам нужно выглядеть очень мило.
Удаление эффекта красных глаз
На фотографиях люди обычно имеют красные глаза, когда снимки делаются в условиях низкой освещенности. Это особенно актуально при использовании вспышки камеры.PinkMirror автоматически обнаруживает и удаляет эффект красных глаз с фотографий, когда это является проблемой.
Осветление глаз
С более яркими глазами вы будете выглядеть более оптимистично и энергично на фотографиях. Эта функция идеально подходит для корпоративных портретов или профессиональных изображений, когда вам нужно проявить бдительность.
Улучшение естественного тона кожи
Добавьте естественный цвет и глубину вашему тону кожи, а также сгладьте прыщики, румянец и другие нюансы вашей кожи, которые необходимо исправить. Исправьте неправильный цвет, который ваша камера могла добавить на вашу фотографию.

Лучшее программное обеспечение для редактирования фотографий для ПК
Наш фоторедактор PinkMirror понимает, что вы хотите, потрясающее изображение, которое показывает, кто вы есть, без изъянов, прыщи, окрашенные зубы, морщины или другие неприглядные черты — ведь ваш внешний вид важен! Программа PinkMirror может улучшить ваш портрет в несколько кликов.
Отзывы
Я нашел PinkMirror на форуме графического дизайна. Сначала мои ожидания были низкими, потому что большинство инструментов для улучшения фотографий слишком сложны для использования. Но после использования PinkMirror я был НАСТОЛЬКО СЧАСТЛИВЫМ тем, как выгляжу на своей фотографии. И им было так легко пользоваться! Спасибо PinkMirror!
 Эмма Мари Бельгия.
Эмма Мари Бельгия.Наконец-то нашел веб-сайт, который может мгновенно редактировать мои фотографии по разумной цене и делать хорошую работу.
 Сара Хадсон США.
Сара Хадсон США. Требуется отредактировать мою фотографию, чтобы она выглядела более профессионально на портрете компании.Я ожидал, может быть, небольшого улучшения, но PinkMirror серьезно поразил меня быстрыми и естественными результатами.
 Каролина Ланка Литва.
Каролина Ланка Литва. Я хотел отредактировать несколько снимков лица, чтобы сделать лицо более тонким. Я искренне ожидал, что сервис редактирования фотографий, как и большинство других, заставит вас усердно работать, чтобы получить хорошие результаты.Но PinkMirror проделали за меня всю тяжелую работу и предоставили потрясающие фотографии, благодаря которым я выглядел как минимум на 20 фунтов легче. Теперь все мои друзья комментируют мои фотографии в социальных сетях и рассказывают, как я здорово выгляжу! Если бы они только знали, что PinkMirror — мое секретное оружие …
 Александрия Кларк США.
Александрия Кларк США. Получил авторемонт фото, которое хотел.Намного проще, чем сделать это самому в Photoshop.
 Кейтлин Уолш Соединенное Королевство
Кейтлин Уолш Соединенное Королевство Мне отчаянно нужно было подправить одну из моих фотографий. Скажем так, попробовав несколько сервисов для редактирования фотографий, PinkMirror предоставила самые простые и качественные результаты.
 Кейли Смит США.
Кейли Смит США. 
.
