Как сделать в фотошопе картинку нужного размера: Как изменить размер изображения в Photoshop
Как изменить размер изображения в Photoshop
Согласитесь, нам довольно часто приходится изменять размер какой-либо картинки. Подогнать обои на рабочий стол, распечатать снимок, обрезать фото под социальную сеть – для каждой из этих задач нужно увеличить или уменьшить размер изображения. Сделать это довольно просто, однако, стоит отметить, что изменение параметров подразумевает не только изменение разрешения, но и обрезку – так называемый «кроп». Ниже мы поговорим об обоих вариантах.
Но для начала, разумеется, необходимо выбрать подходящую программу. Наилучшим выбором, пожалуй, станет Adobe Photoshop. Да, программа платная, а для того чтобы воспользоваться пробным периодом придется завести аккаунт Creative Cloud, но оно того стоит, ведь вы получите не только более полный функционал для изменения размера и кропа, но и множество других функций. Разумеется, изменить параметры фотографии на компьютере под управлением Windows можно и в стандартном Paint, но рассматриваемая нами программа обладает шаблонами для обрезки и более удобным интерфейсом.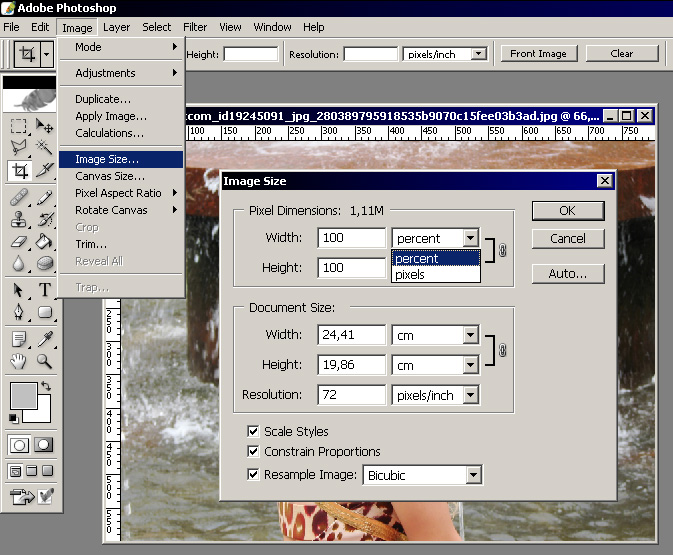
Скачать программу Adobe Photoshop
Как делать?
Изменение размера изображения
Для начала, давайте разберем, как произвести простое изменение размера изображения, без его обрезки. Разумеется, для начала фото необходимо открыть. Далее, находим в строке меню пункт «Изображение», и находим в выпавшем меню «Размер изображения…». Как видите, можно также воспользоваться горячими клавишами (Alt+Ctrl+I) для более оперативного доступа.
В появившемся диалоговом окне мы видим 2 основных раздела: размерность и размер печатного оттиска. Первый нужен, если вы просто хотите изменить величину, второй необходим для последующей печати. Итак, пойдем по порядку. При изменении размерности необходимо указать нужный вам размер в пикселях или процентах. В обоих случаях можно сохранить пропорции исходного изображения (соответствующая галочка есть в самом низу). При этом, вы вводите данные только в графе ширина или высота, а второй показатель считается автоматически.
При изменении размера печатного оттиска последовательность действий практически та же самая: нужно задать в сантиметрах (мм, дюймах, процентах) значения, которые вы хотите получить на бумаге после распечатки. Также нужно указать разрешение печати – чем этот показатель выше, тем качественней будет отпечатанное изображение. После нажатия кнопки «ОК» изображение будет изменено.
Обрезка изображения
Это следующий вариант изменения размера. Для его использования, найдите на панели инструмент «Рамка». После выбора, на верхней панели отобразится строка работы с этой функцией. Для начала необходимо выбрать пропорции, по которым вы хотите произвести обрезку. Это могут быть как стандартные (например, 4х3, 16х9 и т.п.), так и произвольные значения.
Далее, стоит выбрать вид сетки, что позволит вам более грамотно кадрировать изображение в соответствии с правилами фотосъемки.

Результат
Как видите, результат получается буквально за полминуты. Итоговое изображение вы можете сохранить, как и любое другое, в нужном вам формате.
Читайте также: программы для редактирования фотографий
Заключение
Итак, выше мы детально разобрали, каким образом изменить размер фото или обрезать его. Как видите, ничего сложного в этом нет, так что – дерзайте!
Мы рады, что смогли помочь Вам в решении проблемы.Опишите, что у вас не получилось. Наши специалисты постараются ответить максимально быстро.
Помогла ли вам эта статья?
ДА НЕТКак изменить размер объекта в Фотошопе
Изменение размера объектов в Фотошопе – один из главных навыков, которым должен владеть порядочный фотошопер. Конечно, этому можно научиться и самостоятельно, но с посторонней помощью это сделать быстрее и эффективнее.
В этом уроке обсудим способы изменения размера объектов в Фотошопе.
Допустим, имеем вот такой объект:
Изменить его размер можно двумя способами, но с одним результатом.
Первый способ это воспользоваться меню программы.
Ищем на верхней панели инструментов вкладку
После нажатия на выделенном объекте появляется рамка с маркерами, потянув за которые можно растянуть или сжать объект в любом направлении.
Зажатая клавиша SHIFT позволяет сохранить пропорции объекта, а если во время трансформирования зажать еще и ALT, то весь процесс будет происходить относительно центра рамки.
Не всегда бывает удобно лезть в меню за данной функцией, тем более что делать это приходится довольно часто.
Разработчики Фотошопа придумали универсальную функцию, вызываемую горячими клавишами
 Называется она «Свободное трансформирование».
Называется она «Свободное трансформирование».Универсальность заключается в том, что при помощи этого инструмента можно не только менять размеры объектов, но и вращать их. Кроме того, при нажатии правой кнопкой мыши появляется контекстное меню с дополнительными функциями.
Для свободного трансформирования действуют те же клавиши, что и для обычного.
Это все, что можно сказать об изменении размера объектов в программе Фотошоп.
Опишите, что у вас не получилось. Наши специалисты постараются ответить максимально быстро.
Помогла ли вам эта статья?
ДА НЕТКак изменить разрешение изображения с помощью Adobe Photoshop
Перед тем, как в Фотошопе увеличить картинку, нужно правильно установить разрешение. Его нужно изменять в частности для печатных целей, поскольку качество печати зависит от разрешения изображения.
- Откройте Photoshop, перейдите в меню File>Open (Файл>Открыть) и выберите изображение:
- Перейдите в меню Image>Image Size(Изображение>Размер изображения):
- Диалоговое окно Image Size (Размер изображения) будет выглядеть, как показано на снимке ниже:
- Чтобы изменить только разрешение, снимите галочку с Resample Image (ресамплинг):
Перед тем, как увеличить разрешение картинки в Фотошопе, мы говорим программе, что не хотим менять количество пикселей в изображении. Это происходит, когда мы изменяем размер изображений (увеличиваем или уменьшаем их). При изменении разрешения мы не меняем количество пикселей на фото, меняется только значение того, сколько из этих пикселей будет отображаться на дюйм:
Это происходит, когда мы изменяем размер изображений (увеличиваем или уменьшаем их). При изменении разрешения мы не меняем количество пикселей на фото, меняется только значение того, сколько из этих пикселей будет отображаться на дюйм:
- В поле Resolution(Разрешение) введите нужный размер:
Обратите внимание, что когда вы вводите значение в поле Resolution (Разрешение), значения ширины и высоты документа также изменяются:
- Нажмите кнопку «ОК», чтобы сохранить изменения:
Теперь вы знаете, как увеличить разрешение картинки в Фотошопе.
В этом примере у нас было изображение с разрешением 300 пикселей на дюйм. Я хотела его опубликовать, поэтому изображение должно было быть как минимум 600 пикселей на дюйм. Помним, что мы не добавили и не уменьшили количество пикселей изображения.
Обратите внимание, что ширина и высота документа уменьшились наполовину, а разрешение удвоилось. Это означает, что для того, чтобы использовать разрешение 600 пикселей на дюйм и сохранить высокое качество, я могу распечатать это изображение только размером 5 x 3. 33 дюймов:
33 дюймов:
Как вы уже догадались, ширина и высота нашего документа удвоились, когда мы уполовинили наше разрешение. Теперь мое изображение можно распечатать большего размера, но качество будет намного хуже. Поэтому нужно знать, как увеличить качество картинки в Фотошопе.
Заметьте, что размер в пикселях никогда не меняются. Мы начали с изображения 3000 на 2000 пикселей и закончили с размерами все еще 3000 на 2000 пикселей. Это важно помнить, потому что, когда мы меняем разрешение мы меняем только значение которое указывает, сколько пикселей будет отображаться на дюйм изображения, а не сколько пикселей составляют изображение.
Представьте, что вы и ваш друг находитесь в поле, и у каждого полное ведро с 5000 семян растений. Вы должны посадить все свои 5000 семян на 1-дюймовых квадратах поля. Теперь представьте, что вам разрешено посадить только 150 семян на дюйм, а вашему другу разрешается посадить 300 семян на дюйм. У обоих одинаковое количество семян, но вам потребуется вдвое больше площади поверхности в поле, чтобы посадить все свои семена.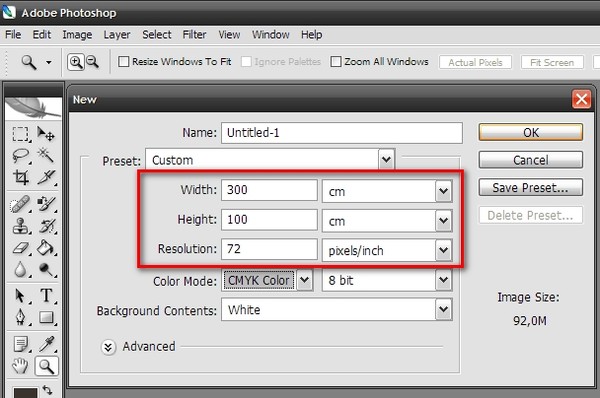
Посчитаем, чтобы стало более понятно, как увеличить разрешение картинки в Фотошопе:
600 пикселей на дюйм: 3000 пикселей / 600 пикселей на дюйм = 5 дюймов.
2000 пикселей / 600 пикселей на дюйм = 3,33 дюйма.
300 пикселей на дюйм: 3000 пикселей / 300 пикселей на дюйм = 10 дюймов.
2000 пикселей / 300 пикселей на дюйм = 6,667 дюйма.
150 пикселей на дюйм: 3000 пикселей / 150 пикселей на дюйм = 20 дюймов.
2000 пикселей / 150 пикселей на дюйм = 13,33 дюйма.
72 пикселя на дюйм: 3000 пикселей / 72 пикселей на дюйм = 41.67 дюйма.
2000 пикселей / 72 пикселя на дюйм = 27.78 дюймов.
В этом примере изображение было распечатано лазерным принтером на стандартных листах бумаги размером 8,5 на 11 дюймов:
72 пикселя на дюйм: Размер документа настолько большой, что не помещается на листе размером 8,5 на 11 дюймов и обрезается. Качество печати крайне низкое, в результате чего изображение выглядит очень размытым.
150 пикселей на дюйм: Размер документа по-прежнему слишком большой для листа размером 8,5 на 11 дюймов, качество посредственное, но не слишком подходящее.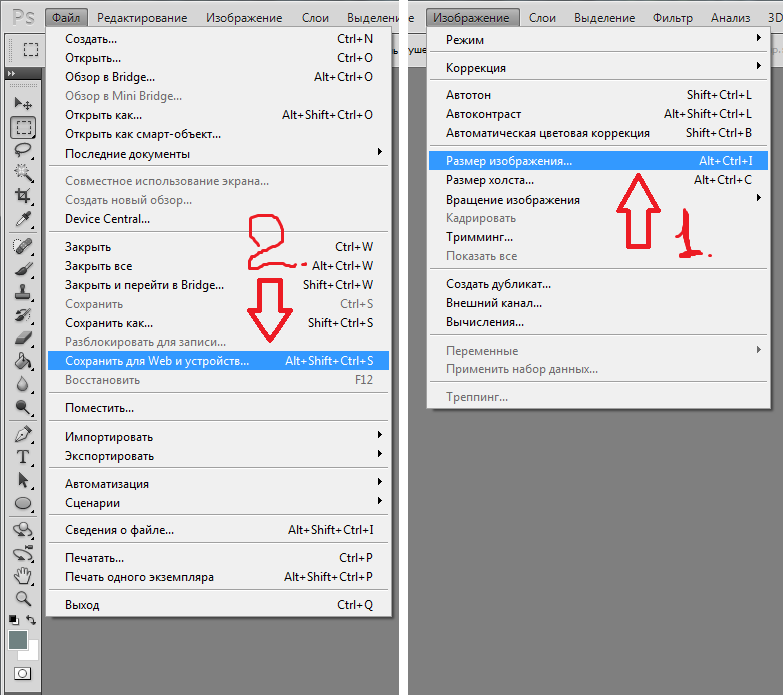
300 пикселей на дюйм: Изображение почти заполняет весь лист бумаги и качество печати очень хорошее с четкими, резкими деталями.
600 пикселей на дюйм: Изображение значительно меньше, чем другие файлы, но качество очень высокое.
Какое же разрешение выбрать? При 72 и 150 пикселях на дюйм изображения слишком низкого качества для получения высококачественной печати, так что они выбывают. Изображения с 300 и 600 пикселями на дюйм выглядели очень четко, но изображение с 600ppi было слишком мало. Для этого примера разрешение 300 пикселей на дюйм подходит лучше всего из-за большого печатного размера и высокого качества.
Поиск наилучшего разрешения – это лучший способ, как увеличить качество картинки в Фотошопе.
Данная публикация представляет собой перевод статьи «How to Change Image Resolution Using Adobe Photoshop» , подготовленной дружной командой проекта Интернет-технологии.ру
Как подготовить размеры фотографии для печати?
Всем читателям fotodizart.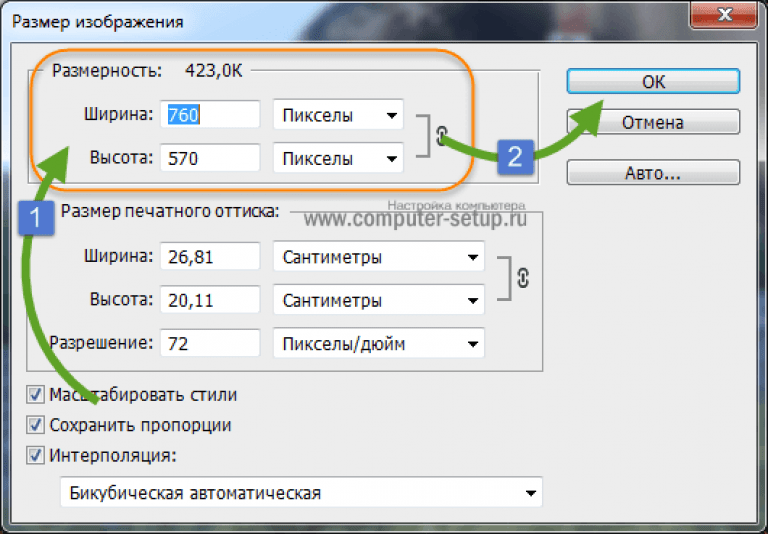 ru огромный привет! Довольно часто бывают ситуации, когда скопилось большое количество фотографий в фотоаппарате и мы естественно хотим их напечатать. Идем (если нет своего принтера) в фотоателье. И платим за это денюжку. А тут еще выясняется что ваша фотография обрезалась в самом неподходящем месте, например, часть тела или какой-то интересный элемент этой самой фотографии. И чтобы это исправить, надо опять же заплатить.
ru огромный привет! Довольно часто бывают ситуации, когда скопилось большое количество фотографий в фотоаппарате и мы естественно хотим их напечатать. Идем (если нет своего принтера) в фотоателье. И платим за это денюжку. А тут еще выясняется что ваша фотография обрезалась в самом неподходящем месте, например, часть тела или какой-то интересный элемент этой самой фотографии. И чтобы это исправить, надо опять же заплатить.
Но зачем платить? Подготовить к печати фотографию можно самостоятельно.
Как подготовить размеры фотографии для печати?
Самое первое, что мы должны сделать для получения качественной и соразмерной фотографии в фотошопе — это задать размер холста. Размер холста будет зависеть от того, для каких целей будет использоваться ваше произведение искусства. Будет оно распечатываться на стандартных форматах фотобумаги или будет использована для размещения в сети Интернет, а может просто использоваться для установки фото на рабочий стол. Я же хочу рассказать о фотографии, которая будет печататься на фотобумаге.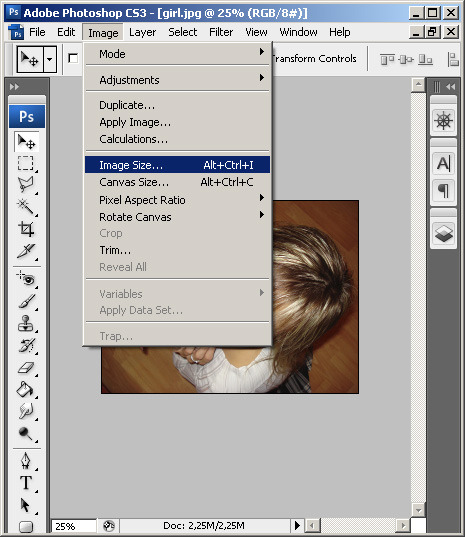
Приступим к подготовке для печати, открываем фотошоп и во вкладке «Файл» меню «Новый…» задаем параметры необходимые для получения наиболее подходящего размера фотографии. Это необходимо, для того чтобы в дальнейшем вам не пришлось обрезать фотографию, которую так долго и кропотливо делали. Поверьте моему опыту, что как на зло обрезать придется те фрагменты фотографии, без которых она потеряет свой шарм и смысл.
Задаем один из параметров указанных в таблице. Тот который подходит под формат бумаги на котором планируется в дальнейшем печать снимков.
Используя параметры размеров из таблицы при распечатке файла у вас получилась корректная фотография к примеру 10х15. Разрешение для правильных размеров холста мы должны принимать равным 300dpi в противном случае мы получим размер фото при печати не 13х18, а приблизительно 10х13, что для нас не приемлемо.
После того как мы создали холст нужных нам размеров и разрешения, нам остается лишь загрузить фотографию, выставить ее в нужное положение и сохранить.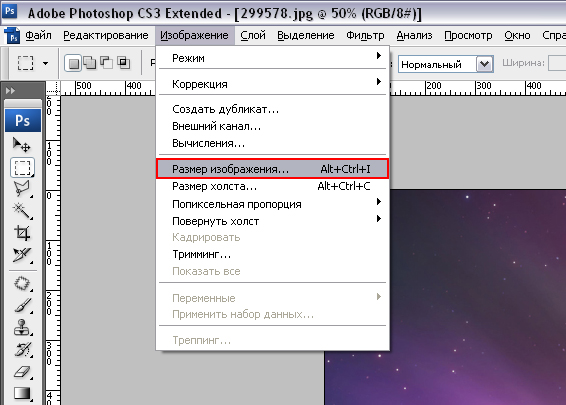 Чтобы загрузить изображение достаточно его просто перетянуть из папки в фотошоп на холст.
Чтобы загрузить изображение достаточно его просто перетянуть из папки в фотошоп на холст.
Если вам необходимо обрезать фотографию под нужные размеры воспользуйтесь уроком по обрезке фото в фотошопе.
Надеюсь, теперь вы сами сможете подготовить к печати фотографии и больше никогда при распечатке не будите расстраиваться из-за частично обрезанных фотографий.
Как увеличить изображение в фотошопе
Всем здравствуйте, дорогие любители декупажа!
Часто ли вы используете распечатки для своих декупажных работ? Уверена, что начинающим декупажницам не всегда удается попасть в нужный размер и получить тот формат, который точно бы подходил под любимую заготовку. На днях исполнила заказ обложки для документов с иллюстрациями чарующе волшебного мира Marty Bell. В этой статье на примере ее картин я хочу показать один из вариантов, как увеличить изображение в фотошопе и получить необходимый размер при распечатке для декупажа.
Поехали!
Заказчица Лена выбрала вот такую сказочную картинку.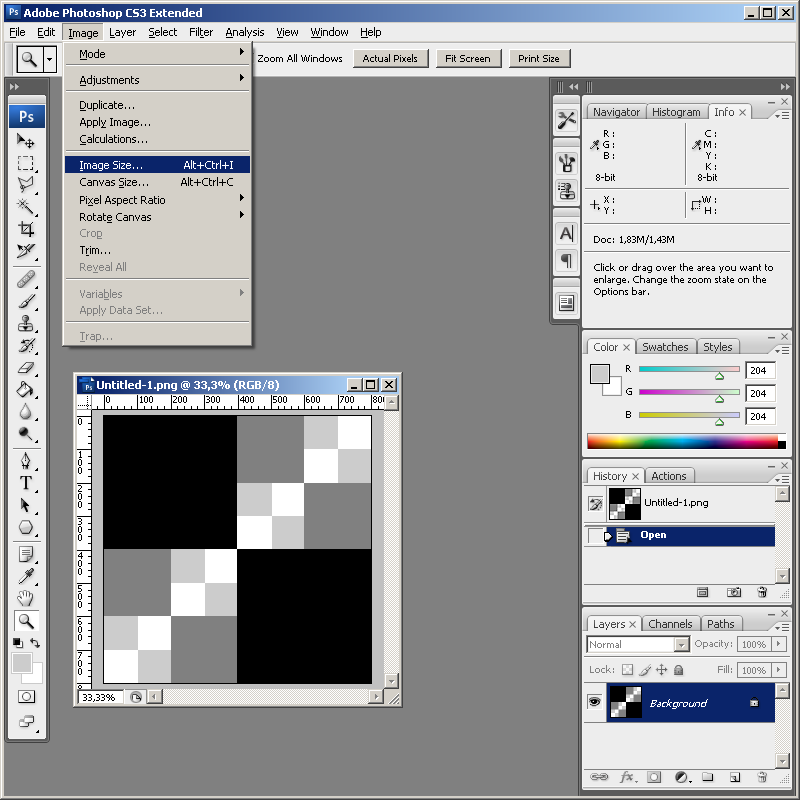 Красивая, правда?
Красивая, правда?
Открываем ее в программе Photoshop
Файл>Открыть
и чистый лист. Для этого заходим в верхнее меню
Файл>Cоздать.
Указываем параметры листа и его разрешение.
В данном случае нам необходим размер 10*14 см. Указываем, как показано на фото. Ставим разрешение 300 Пиксель/дюйм и кликнем ОК
Откроется вот такой чистый лист размером 100*140 мм.
Удерживая левой кнопкой мыши, перетаскиваем его в центр экрана. Это для удобства.
С левой стороны программы размещена панель инструментов.
Обратите внимание, на этой панели указатель “Перемещение” должен быть активным. Такие элементы обычно выделяются светло серым цветом. Для наглядности на фото я его обвела в красный кружок. Если он не активен, кликнем один раз на него.
Направляем курсор мыши на изображение, которое хотим разместить на листе. Нажимаем на него левой кнопкой мыши и, удерживая, тянем ее на белый лист, отпускаем указатель мыши..jpg)
Вот рисунок лежит на белом листе бумаги. Теперь ее нужно растянуть так, чтобы у нас не осталось белых участков. Для этого на картинке отмечены направляющие элемента. Если их нет, то необходимо поставить галочку в верхней панели. На фото обведен в красный кружок.
“Показать управляющие панели”. У вас появится рамочка на изображении.
Захватив левым указателем мыши один из углов направляющих, растяните рисунок.
Если он искажается, и меняются пропорции сторон, необходимо кликнуть на значок “Сохранить пропорции”. Обведен в красный кружок.
Кликнув на картинку и удерживая кнопку можно менять ее расположение, поставить чуть правее или приблизить к центру.
При скачивании с интернета бывает, что рисунки не все имеют хорошее разрешение. Не страшно, если нужно распечатать маленькую, например, для магнитов величиной 5×5 см. А если нужна картинка для декупажа крышки шкатулки параметрами 20Х30 см.? Возможно при увеличении рисунка под такой размер он потеряет качество.
Станет размытым, и будут видны пиксели.
Поэтому изначально важно обратить внимание на его разрешение и определить возможность увеличить его формат под вашу заготовку. В этом случае при кадрировании с разрешением 680×850 пикселей, для заготовки размером 10×14 см, рисунок существенно не потерял качество.
С левой стороны программы расположено окно, где во вкладке слои можно увидеть, сколько их находится на данном листе.
Объединяем их, для этого кликнем
Слои>Выполнить сведение
Теперь в этой вкладке с правой стороны экрана, вы увидите как два слоя преобразовались в один.
Открываем чистый лист формата А4, тот самый который печатает большинство домашних принтеров.
Как выбрать принтер для декупажницы, вы узнаете по этой ссылке.
Файл>Cоздать>Международный формат бумаги
Открывается чистый файл А4. На него нужно расположить готовое изображение.
Для удобства визуализации перетащите его в середину экрана. Нужно выделить лист А4 и удерживая левым указателем мыши протянуть его в центр.
Нужно выделить лист А4 и удерживая левым указателем мыши протянуть его в центр.
Уже почти все готово. Осталось вставить готовое изображение в формат А4.
Для этого, щелкаем на готовый файл (он становится активным) и удерживая левой кнопкой мыши, располагаем его на белый лист А4.
Если готовая картинка не помещается в таком виде на А4, его можно повернуть через вкладку редактировать
Редактирование>Трансформирование>Поворот на 90 градусов по часовой
Все отлично? Тогда сохраняем его.
Файл>Сохранить как.
Задаем имя и отмечаем тип JPEG.
Теперь его можно распечатать и получить нужной величины выкройку для декупажной работы.
Кажется, что так много написано и все очень сложно, но на самом деле выполняется в считанные секунды.
Есть много других способ, но этот удобен тем, что кроме кадрирования очень часто приходится наращивать картинку. Бывает, что мы иногда вынуждены обрезать некоторое пространство изображения, чтобы попасть в соответствующие параметры.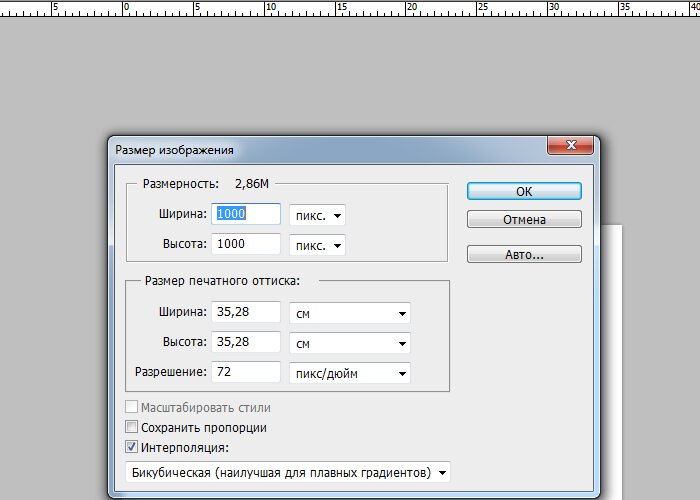 Тогда, лучше нарисовать недостающую часть рисунка, точнее дорисовать. Как это легко сделать, я покажу в следующей статье очень скоро.
Тогда, лучше нарисовать недостающую часть рисунка, точнее дорисовать. Как это легко сделать, я покажу в следующей статье очень скоро.
Вот такая сказочная обложка получилась для девушки Лены. А сколько их еще может быть с такими теплыми иллюстрациями и простыми навыками работы в программе фотошоп!
Здесь описан пошаговый мастер класс по декупажу обложки на паспорт, с помощью которого вы также легко сможете выполнить такой декор.
Пусть эта статья станет маленькой шпаргалкой для девочек, которые посещают мои мастер классы и которые не раз обращались за помощью в подготовке распечаток. Надеюсь, что и вам, читатели блога, эта статья также окажется полезной. Буду рада вашим комментариям, подписывайтесь на обновления. С удовольствием отвечу на ваши вопросы.
Новых вдохновляющих картинок вам и красивых работ с ними. Спасибо, что заглянули, до новых встреч.
Как изменить размер и разрешение файла в Photoshop
Многие до сих пор не знают как изменять размер файла в программе Adobe Photoshop. Давайте наглядно рассмотрим этот незатейливый процесс редактирования и выясним, как быстро поменять разрешение файла и его физические (виртуальные) длину и ширину.
Для начала создадим новый документ, чтобы было понятнее. Для этого перейдем в пункт меню File-New, либо нажмем клавиши CTRL + N.
После этого у нас должно появится диалоговое окно с выбором параметров. Среди них вы найдете такие как выбор измерений (пиксели, дюймы, сантиметры и т.п.), размер ширины и высоты нового документа, разрешение, цветовую модель и т.д.
Оптимальными для редактирования файла (печати) являются: 300 пикселей на дюйм (разрешение), ширина и высота – на ваше усмотрение (исходный размер фотографии), цветовая модель – RGB, фон изображения – либо прозрачный, либо белый и т.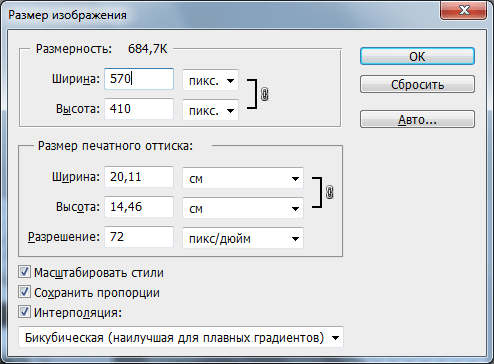 п.
п.
При изменении ширины, высоты изображения, смотрите на получившийся размер фото, так как при редактировании главное не количество, а качество. В том числе на результат ваших действий будет влиять разрядность документа – это 8,16,32 бит. Рекомендую начинать с 8 – не ошибетесь!
Что касается фона изображения, то лучше, конечно, использовать прозрачный. Но можно оставить и белый, так как с ним удобнее работать, а удалить его всегда можно потом. Обратите свое внимание на кнопку Save Preset – с помощью данного параметра можно сохранить свой размер и пользоваться им в дальнейшем (повторном редактировании схожего фото).
Нажимаем кнопку ОК и смотрим на результат. Я поставил прозрачный фон и размеры ширины и высоты – 800 на 600 пикселей соответственно. Кроме этого, я указал разрешение документа – оно равно 300 пикселей на дюйм. Чтобы посмотреть размеры, можно нажать на клавиатуре клавиши ALT + CTRL + I.
Теперь, при изменении размера фото (к примеру, уменьшении его до 400 пикселей в ширину), мы должны выбрать, изменять ли нам пропорции документа. За эти настройки отвечает значок скрепки, рядом со значениями размеров. Если его снять, то можно изменить документ до неузнаваемости.
За эти настройки отвечает значок скрепки, рядом со значениями размеров. Если его снять, то можно изменить документ до неузнаваемости.
Если же вы будете увеличивать снимок, то обязательно следите за его размерами, так как программа Фотошоп может попросту не обработать новый формат из-за нехватки памяти.
Я изменил свойства документа и поставил значения 300 на 300 пикселей, то есть получился квадрат (не Малевича).
Давайте возьмем реальную фотографию и отредактируем ее в Фотошоп. Теперь заходим в меню Image-Image Size.
Попробуем подогнать изображение под формат стандартного листа A4. Для этого перейдем в меню выбора подгонки снимка и выберем интересующий нас формат.
Нужно обратить внимание на то, что размеры фотографии можно изменять и в процентном соотношении, что очень удобно при создании экшенов. Например, если мы поставим значение 50% в поле ширины, и уберем соотношение пропорций, то получим интересный эффект.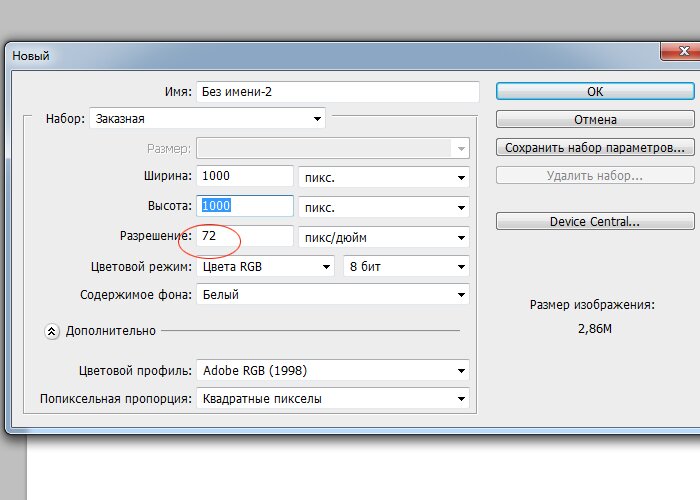
Как сделать изображение с высоким разрешением
Использование файлов изображений меньшего размера для блогов и вложений электронной почты — разумная идея, но не для всей вашей работы потребуется такое низкое разрешение. Если вы художник-график или печатаете большие фотографии для галереи, вам нужно максимально возможное разрешение. Однако у вас может не быть возможности редактировать файлы высокого качества, поэтому вам придется работать с тем, что у вас есть. Изучение того, как сделать снимок с высоким разрешением. — ценный навык при работе над профессиональными фото-проектами.Современное программное обеспечение для редактирования позволяет до определенной степени повысить разрешение без ущерба для качества изображения. Ниже мы рассказали , как сделать изображение с высоким разрешением с помощью Adobe Photoshop.
Нужны изображения для вашего проекта? В этом вам может помочь впечатляющая коллекция Shutterstock, состоящая из более чем 70 миллионов изображений! Посмотрите, что может предложить наша библиотека.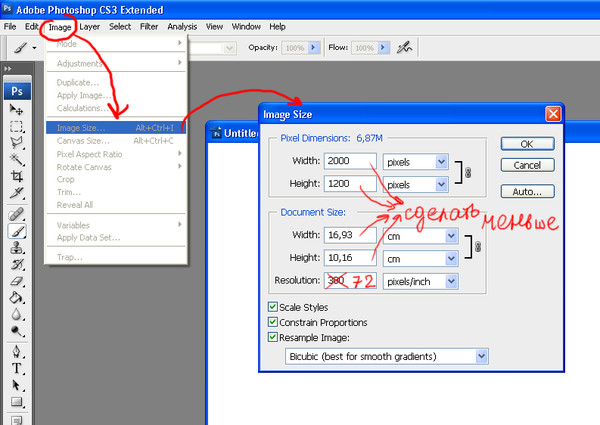
Повышение разрешения
Сначала откройте желаемое изображение в Photoshop. Убедитесь, что панель «Размер изображения» видна, нажав «Shift + Ctrl + I».Это позволит вам настроить множество параметров.
Затем убедитесь, что установлен флажок «Resample Image», прежде чем настраивать разрешение. Рекомендуем изменить его на 300 пикселей на дюйм; если вы подниметесь намного выше, изображение станет хуже.
Каждый раз, когда вы меняете разрешение, размеры в пикселях изменяются соответствующим образом, но фактическая ширина и высота вашего изображения остаются неизменными. Фактически, общее количество пикселей может существенно увеличиться, и это увеличит размер файла изображения.
Если вас устраивают новые настройки разрешения, нажмите «ОК», чтобы применить их. Теперь ваше окно изображения должно выглядеть заметно больше. Чтобы Photoshop достиг этого, программа анализирует, где добавить новые пиксели, чтобы обеспечить более высокое разрешение.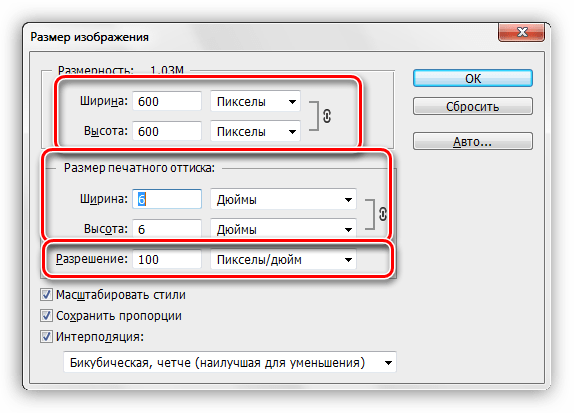 Однако это предположение может привести к увеличению пикселизации.
Однако это предположение может привести к увеличению пикселизации.
Другие варианты улучшения детализации изображения
Цветовой режим Photoshop Lab предлагает еще один способ повысить детализацию изображения. Чтобы включить его, перейдите на вкладку «Изображение», нажмите «Режим» и выберите «Цвет лаборатории».При использовании этого метода важно, чтобы у вас также была открыта панель каналов; вы можете включить его, открыв вкладку «Окно» и нажав «Каналы».
В режиме Lab Color должно быть видно четыре канала. Нам нужен только канал «Lightness», поэтому отключите другие каналы, щелкнув их значки с глазами.
Далее мы собираемся повысить резкость канала «Lightness» с помощью фильтра Smart Sharpen. Найдите вкладку «Фильтр» и нажмите «Умная резкость», чтобы открыть диалоговое окно фильтра.Для этого фильтра нет жестких правил, но мы рекомендуем увеличить количество как минимум до 110%, оставить радиус на 12,4 пикселей и установить для параметра «Удалить» значение «Размытие по Гауссу».
По сути, фильтр Smart Sharpen подчеркивает мелкие детали изображения, не влияя на качество изображения. Более того, легко вернуться в режим RGB, вернувшись в меню «Изображение»> «Режим», и это не повлияет на цвета изображения.
Как изменить размер изображений в Photoshop
Автор Стив Паттерсон.
Изменение размера изображения — один из наиболее часто используемых навыков в Photoshop. Фактически, это настолько распространено, что даже людям, которые практически ничего не знают о Photoshop, все же удается использовать его для изменения размера своих изображений, что должно дать вам представление о том, насколько легко это сделать.
В этом руководстве мы узнаем, как изменять размер изображений, а также научимся соблюдать общее правило, чтобы ваши измененные фотографии оставались четкими и резкими. Здесь я буду использовать Photoshop CS5, но шаги такие же, как и в любой последней версии программы.
Загрузите это руководство в виде готового к печати PDF-файла!
Вот изображение, которое я открыл на своем экране:
Исходное фото.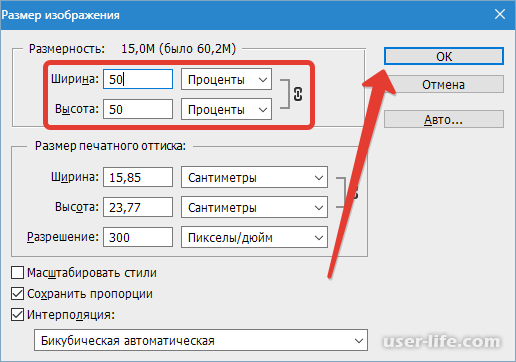
Это фото, сделанное во время поездки в Мексику. Конечно, исходная версия фотографии была намного больше, чем то, что мы видим здесь, но я изменил ее размер и уменьшил, чтобы она лучше вписывалась на страницу. Как я это сделал? Это просто. Чтобы изменить размер изображения в Photoshop, мы используем команду Image Size , к которой мы можем перейти, перейдя в меню Image в строке меню в верхней части экрана и выбрав Image Size :
Выберите Изображение> Размер изображения.
Откроется диалоговое окно «Размер изображения», как показано ниже:
Диалоговое окно «Размер изображения».
Этот снимок экрана диалогового окна «Размер изображения» был сделан сразу после того, как я открыл исходную фотографию, до того, как я изменил ее размер до уменьшенной версии для отображения на странице. Если вы присмотритесь, вы заметите, что диалоговое окно разделено на два основных раздела — Pixel Dimensions и Document Size — в каждом показаны разные измерения.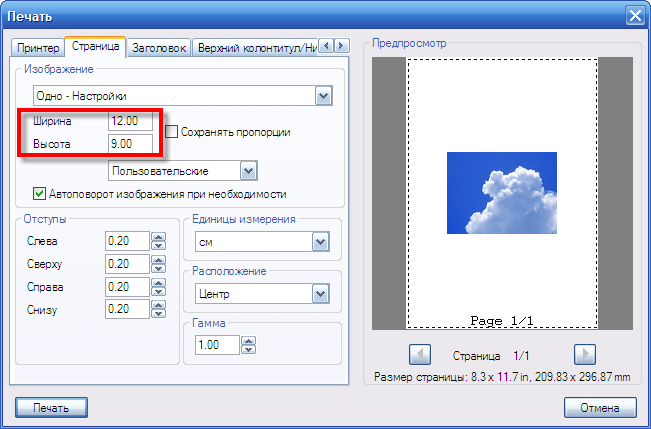 Поскольку это руководство посвящено изменению размера изображения, нам нужно позаботиться только о верхнем разделе, Pixel Dimensions, поскольку именно он контролирует фактические физические размеры (в пикселях) фотографии.
Поскольку это руководство посвящено изменению размера изображения, нам нужно позаботиться только о верхнем разделе, Pixel Dimensions, поскольку именно он контролирует фактические физические размеры (в пикселях) фотографии.
Давайте посмотрим более внимательно на раздел «Pixel Dimensions», который сообщает нам две вещи о нашем изображении. Во-первых, если мы посмотрим прямо справа от слов «Pixel Dimensions», мы увидим текущий размер файла изображения. В моем случае он говорит мне, что моя фотография 14,6 M («M» означает мегабайты или «миллионы байтов»):
Текущий размер файла отображается справа от слов «Размер в пикселях».
Знание размера файла изображения может быть полезно, если вы хотите сравнить размер исходной версии с версией с измененным размером, но это не помогает нам фактически изменить размер нашего изображения.Для этого нам понадобится другая информация, которую нам сообщает раздел Pixel Dimensions — текущая ширина и высота нашего изображения:
Текущая ширина и высота изображения в пикселях.
Здесь мы видим, что моя исходная фотография была 2608 пикселей в ширину и 1952 пикселей в высоту. При таком размере у меня не было бы проблем с печатью великолепно выглядящего 8×10, но мне нужна была меньшая версия, которая лучше подходила бы для этих страниц. Так как же мне сделать его меньше? Я просто изменил числа в полях Ширина и Высота на то, что мне нужно! Я установлю новую ширину для своего изображения на 900 пикселей и высоту на 647 пикселей (конечно, это всего лишь пример, вы можете ввести любой размер, который вам нужен):
Ввод новых значений ширины и высоты изображения.
Чтобы изменить значения ширины и высоты, просто дважды щелкните внутри одного из двух полей (ширина или высота), чтобы выделить число, отображаемое в данный момент в поле, а затем введите новое значение. Когда вы закончите, нажмите кнопку ОК, и Photoshop изменит размер вашего изображения до тех размеров, которые вы указали.
Вы также можете изменить размер изображения в процентах от исходного размера изображения вместо того, чтобы вводить конкретное значение в пикселях.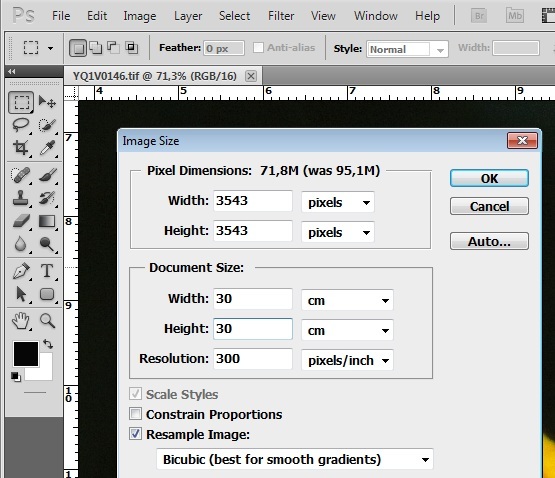 Если вы посмотрите вправо от полей значений ширины и высоты, вы заметите, что тип измерения в настоящее время установлен на пиксель , но если вы щелкните либо слово «пиксели», либо стрелку справа от слова , появится раскрывающееся меню, в котором можно изменить тип измерения на процент :
Если вы посмотрите вправо от полей значений ширины и высоты, вы заметите, что тип измерения в настоящее время установлен на пиксель , но если вы щелкните либо слово «пиксели», либо стрелку справа от слова , появится раскрывающееся меню, в котором можно изменить тип измерения на процент :
Изменение типа измерения с пикселей на процент.
После того, как вы выбрали процент в качестве типа измерения, в разделе «Размеры в пикселях» будут отображаться ширина и высота вашего изображения в процентах, а не в пикселях. Изменение размера изображения в процентах выполняется так же, как если бы вы использовали значения пикселей. Просто дважды щелкните внутри поля значения ширины или высоты и введите новый процент. Когда вы закончите, нажмите кнопку ОК, и Photoshop изменит размер изображения до любого введенного вами процентного значения.
Вы заметите, что если вы не изменили настройки по умолчанию, когда вы вводите новое значение ширины или высоты, другое значение изменяется автоматически. Другими словами, если вы попытаетесь изменить значение ширины изображения, высота изменится вместе с ним. Это потому, что по умолчанию Photoshop сохраняет исходное соотношение сторон изображения без изменений при изменении его размера, что обычно является тем, что вы хотите. Обычно вы не меняете ширину фотографии без изменения высоты, иначе все будет выглядеть искаженным. Photoshop сообщает нам, что значения ширины и высоты изображения в настоящее время связаны между собой, отображая связанный значок справа от значений:
Другими словами, если вы попытаетесь изменить значение ширины изображения, высота изменится вместе с ним. Это потому, что по умолчанию Photoshop сохраняет исходное соотношение сторон изображения без изменений при изменении его размера, что обычно является тем, что вы хотите. Обычно вы не меняете ширину фотографии без изменения высоты, иначе все будет выглядеть искаженным. Photoshop сообщает нам, что значения ширины и высоты изображения в настоящее время связаны между собой, отображая связанный значок справа от значений:
Этот значок сообщает нам, что значения ширины и высоты в настоящее время связаны вместе.
Если вы посмотрите в нижнюю часть диалогового окна «Размер изображения», вы увидите опцию «Сохранить пропорции» , которая определяет, связаны ли ширина и высота. По умолчанию этот параметр выбран, но если вам нужно изменить ширину и высоту отдельно, просто снимите этот флажок:
Параметр «Сохранить пропорции» сохраняет соотношение сторон неизменным, но при необходимости его можно отключить.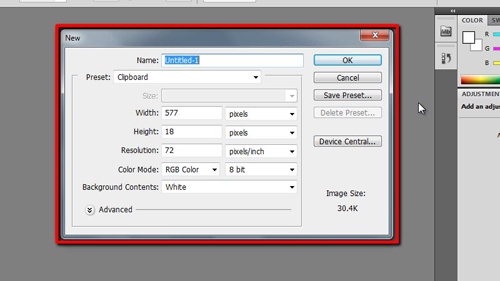
Изменение размера и качество изображения
Изменение размера изображений в Photoshop может быть простым делом, но при сохранении качества изображения следует помнить о одном очень важном моменте.В общем, делать фотографию меньше исходного размера — это нормально, но по возможности старайтесь не делать ее больше. Давайте посмотрим на пример.
Допустим, мне нужно уменьшить ширину и высоту фотографии на 50 процентов. Для этого в диалоговом окне «Размер изображения» я просто изменю значения ширины и высоты на 50 процентов:
Размер изображения, разрешение и режим
Урок Photoshop 1: Размер, разрешение и режим изображенияРазмер изображения, разрешение и режим
Когда вы впервые открываете Photoshop, у вас должно быть пустое рабочее пространство с различными меню, как на изображении (справа).Отображаемые меню и их расположение можно настраивать, поэтому ваш экран может немного отличаться, но в целом он должен иметь похожий внешний вид.
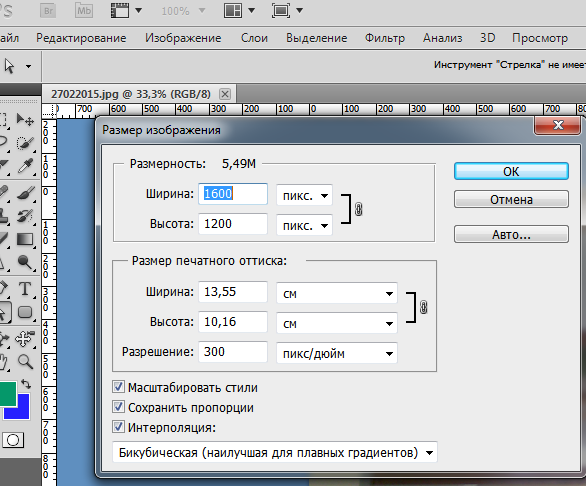
Во-первых, посмотрите на строку меню, которая проходит горизонтально в верхней части экрана.
Есть несколько способов получить изображение, с которым можно начать работу. Вы можете создать новый файл, открыть существующий файл, сохраненный на жестком диске вашего компьютера или на диске с данными, или импортировать изображение с подключенного устройства, например сканера.Я расскажу о каждом из этих методов по очереди.
Чтобы открыть новый файл, щелкните первый пункт в меню «Файл». Вы должны увидеть раскрывающееся меню.
Многие команды можно активировать, используя комбинации клавиш, а не полагаясь на мышь. В зависимости от ситуации эти сочетания клавиш могут сэкономить время. Рекомендуется запомнить сочетания клавиш для наиболее часто используемых команд.
Чтобы увидеть меню «Файл», одновременно нажмите клавиши Alt и F, на что указывает сокращение Alt + F.
Когда раскрывающееся меню «Файл» открыто, вы можете увидеть, что первым элементом списка является «Новый», который создает новое пустое изображение. Щелкните «Создать», чтобы открыть соответствующее диалоговое окно. Ярлык для открытия нового изображения — Ctrl + N.
Щелкните «Создать», чтобы открыть соответствующее диалоговое окно. Ярлык для открытия нового изображения — Ctrl + N.
Вы должны увидеть диалоговое окно, подобное тому, что справа. Это диалоговое окно определяет свойства нового изображения. Вы можете просто нажать клавишу Enter или кнопку «ОК», чтобы открыть изображение с настройками по умолчанию, а затем при необходимости изменить настройки позже, но удобнее иметь возможность ввести правильные настройки с самого начала.
В поле «Имя» вы можете ввести имя для изображения. Если вы еще не знаете, как назвать свое изображение, вы можете оставить это без названия и дать ему имя позже, когда вы сохраните свою работу.
В следующем разделе рассматривается размер изображения. Вы можете вручную ввести значения ширины и высоты, выбирая из множества различных единиц, включая пиксели, миллиметры и дюймы.
Под полями ширины и высоты находится место для ввода желаемого разрешения.Изображения, с которыми вы работаете в Photoshop, состоят из пикселей или «точек», а разрешение определяет, сколько из этих точек будет назначено на дюйм изображения. Разрешение обычно измеряется в «точках на дюйм» или «d.p.i.» Чем выше разрешение, тем четче и детальнее будет изображение. Однако изображения с высоким разрешением также занимают больше памяти, поскольку компьютер может хранить больше информации о пикселях.
Разрешение обычно измеряется в «точках на дюйм» или «d.p.i.» Чем выше разрешение, тем четче и детальнее будет изображение. Однако изображения с высоким разрешением также занимают больше памяти, поскольку компьютер может хранить больше информации о пикселях.
Важно выбрать разрешение, наиболее подходящее для ваших целей.Гораздо проще сделать изображение с высоким разрешением и уменьшить его, чем увеличить изображение с низким разрешением. Если изображение имеет низкое разрешение, его увеличение не дает большей детализации, вместо этого оно будет выглядеть размытым или пиксельным. Изображения, предназначенные для отображения на экранах компьютеров, обычно имеют разрешение 72 d.p.i. Изображения, предназначенные для печати, должны быть не менее 300 d.p.i. Для изображений с фотографическим качеством вы можете увеличить разрешение до 600 d.p.i.
Изменение разрешения без изменения размера приведет к тому, что изображение на экране станет больше или меньше.Это потому, что экран компьютера имеет фиксированное разрешение.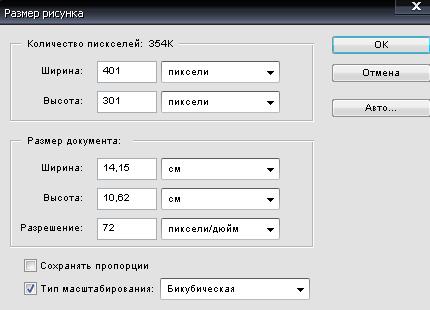 Если вы увеличиваете количество пикселей на дюйм изображения, экран компьютера должен увеличивать изображение, чтобы компенсировать это, потому что он не может изменить количество пикселей на дюйм дисплея. Соответственно, если вы уменьшите разрешение, картинка будет меньше. Однако размер изображения при распечатке не изменится, потому что принтер может печатать с разными разрешениями. Вместо этого изображение будет более резким или более размытым.
Если вы увеличиваете количество пикселей на дюйм изображения, экран компьютера должен увеличивать изображение, чтобы компенсировать это, потому что он не может изменить количество пикселей на дюйм дисплея. Соответственно, если вы уменьшите разрешение, картинка будет меньше. Однако размер изображения при распечатке не изменится, потому что принтер может печатать с разными разрешениями. Вместо этого изображение будет более резким или более размытым.
Под полем разрешения находится место для выбора режима изображения. Это определяет способ обработки цветов в изображении. У вас есть пять вариантов: Bitmap, Grayscale, RGB Color, CMYK Color и Lab Color.
Растровое изображение
Растровые изображения только черно-белые. Обычно вы не будете использовать этот режим, если не делаете очень простой рисунок. Вы можете использовать его при создании собственной кисти, но это не обязательно.
Оттенки серого
Изображения в градациях серого варьируются от черного до белого с множеством оттенков серого между ними.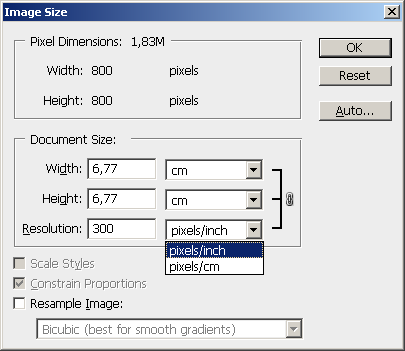 Вы можете использовать этот режим, если собираетесь печатать на черно-белом принтере или если ваше изображение будет скопировано. Вы также можете использовать его при сканировании изображений, если сам оригинал не имеет цвета, например рисунок тушью.
Вы можете использовать этот режим, если собираетесь печатать на черно-белом принтере или если ваше изображение будет скопировано. Вы также можете использовать его при сканировании изображений, если сам оригинал не имеет цвета, например рисунок тушью.
Цвет RGB
Это означает «красный, зеленый, синий» и представляет собой режим выбора цвета, который определяет каждый цвет на основе его значений красного, зеленого и синего цветов. Это «основные цвета» смешивания длин волн света.Цветовой режим RGB используется для изображений, предназначенных для просмотра на экранах компьютеров или для обычной домашней цветной печати.
CMYK Цвет
Это расшифровывается как «голубой пурпурный, желтый, черный». Каждый цвет в этом режиме определяется четырьмя значениями для четырех цветов чернил, используемых в цветных принтерах. Этот цветной режим используется профессиональными полиграфическими компаниями.
Цвет лаборатории
Это режим, в котором цвета основаны на трех факторах яркости: зеленый-красный и сине-желтый.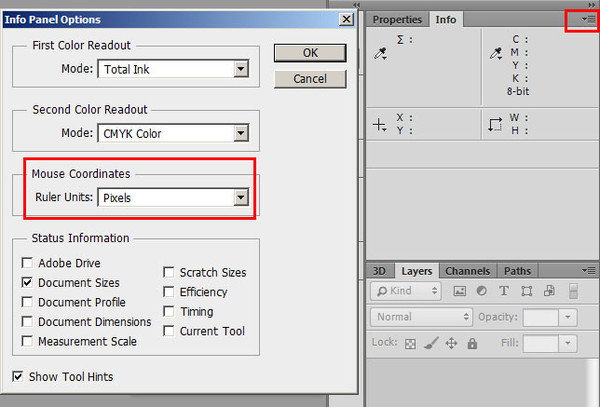 Вы, вероятно, никогда не воспользуетесь этим режимом.
Вы, вероятно, никогда не воспользуетесь этим режимом.
После того, как вы выберете размер, разрешение и режим, которые вы хотите для своего изображения, вы можете выбрать, какой цвет (если есть) вы хотите для фона. Все эти значения могут быть скорректированы после создания изображения, поэтому, за исключением разрешения, как отмечалось ранее, вам не следует слишком беспокоиться о том, чтобы сначала получить их точные.
Если вместо создания нового изображения вы хотите открыть сохраненное изображение, нажмите «Открыть» вместо «Создать» в меню «Файл».Ярлык для этой команды — Ctrl + O. Когда вы это сделаете, откроется окно проводника, которое позволит вам просматривать содержимое вашего компьютера в поисках файлов. Просто щелкните желаемое изображение и нажмите клавишу Enter или нажмите «Открыть».
В окне проводника вы можете открывать несколько изображений одновременно. Откройте несколько смежных файлов, удерживая клавишу Shift и щелкая первое и последнее изображение.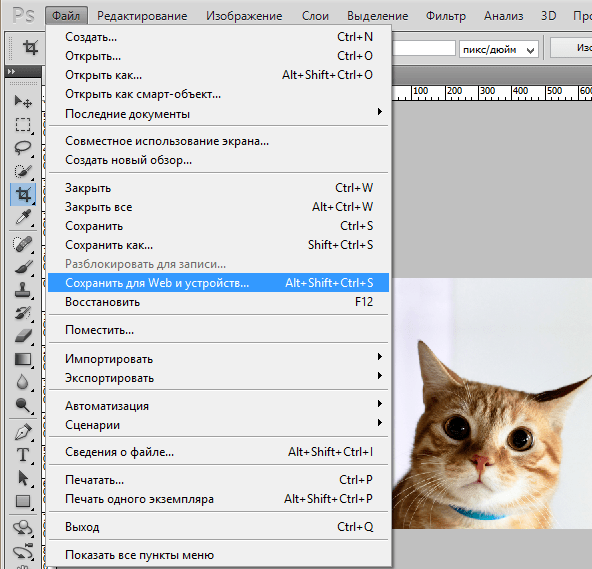 Откройте несколько несмежных файлов, удерживая нажатой клавишу Ctrl и щелкая каждое отдельное изображение.
Откройте несколько несмежных файлов, удерживая нажатой клавишу Ctrl и щелкая каждое отдельное изображение.
Если вы собираетесь сканировать изображение, вы должны сначала убедиться, что к вашему компьютеру подключен сканер и установлены правильные драйверы. Когда такая подготовка сделана, вы можете сканировать изображение, перейдя в меню «Файл» и нажав «Импорт». Появятся различные варианты; выберите тот, который относится к вашему сканеру.
Как и при создании нового изображения, вам нужно будет определить правильный режим сканирования и разрешение, подходящие для ваших целей.
После того, как вы открыли изображение, вы можете изменить его размер, разрешение и режим с помощью меню «Изображение».
Первый пункт меню — «Режим». В дополнение к режимам, перечисленным выше, есть новый режим под названием «Индексированный цвет». Этот режим ограничивает количество цветов в изображении ограниченной палитрой и используется при сохранении изображений в формате .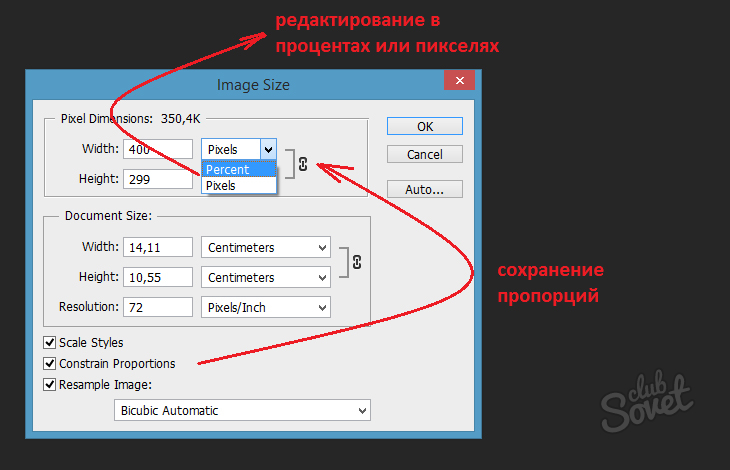 gif. Он хорош для простых изображений с небольшим количеством цветов, но при использовании с изображениями с небольшими различиями цветов в результате будут потеряны детали.
gif. Он хорош для простых изображений с небольшим количеством цветов, но при использовании с изображениями с небольшими различиями цветов в результате будут потеряны детали.
Ниже показаны три основных цветовых режима, с которыми вы, вероятно, столкнетесь.
| Оттенки серого | Индексированные цвета (Интернет) | Цвет RGB |
Дальше в меню находится пункт «Размер изображения». Щелчок по нему вызывает диалоговое окно «Размер изображения». В этом диалоговом окне вы можете вручную уменьшить или увеличить изображение до нужного размера.
В этом диалоговом окне важно отметить значок цепочки, связывающей ширину и высоту.Пока отображается эта цепочка, изменение ширины или высоты изменяет другое измерение, так что изображение сохраняет те же пропорции независимо от того, какой размер вы вводите.
Если вы хотите изменить одно измерение, не изменяя другое, нажмите «Сохранить пропорции», чтобы снять флажок.
Вы можете изменить размер и разрешение одновременно или изменить их в разное время во время работы. Если вы решите ничего не менять после открытия диалогового окна, вы можете нажать «Отмена».»Если вы изменили размер, но результат вас не устроил, вы можете отменить его позже.
Пока вы работаете над своим изображением, вы можете обнаружить, что хотите нарисовать или вставить что-то за краем изображения в его текущем размере. Чтобы изменить размер холста вокруг изображения без изменения самого изображения, щелкните пункт меню «Изображение» «Размер холста». Это вызывает диалоговое окно «Размер холста».
В этом диалоговом окне при изменении ширины или высоты исходное изображение остается в центре холста.Если вы хотите привязать одну сторону или угол изображения к краю или углу холста, щелкните соответствующую стрелку в разделе «Якорь».
Если вам нужно обрезать лишние части изображения, вы можете использовать инструмент «Обрезка» на панели инструментов. Щелкните значок инструмента «Кадрирование», затем щелкните и перетащите курсор по изображению, чтобы обрамить часть, которую вы хотите сохранить. Вы можете изменить область обрезки, щелкнув и перетащив ручки рамки обрезки. Когда вы удовлетворены результатом, вы можете выполнить кадрирование, щелкнув галочку в верхнем правом углу рабочей области, дважды щелкнув изображение или нажав клавишу Enter.Ниже представлена иллюстрация процесса обрезки.
Щелкните значок инструмента «Кадрирование», затем щелкните и перетащите курсор по изображению, чтобы обрамить часть, которую вы хотите сохранить. Вы можете изменить область обрезки, щелкнув и перетащив ручки рамки обрезки. Когда вы удовлетворены результатом, вы можете выполнить кадрирование, щелкнув галочку в верхнем правом углу рабочей области, дважды щелкнув изображение или нажав клавишу Enter.Ниже представлена иллюстрация процесса обрезки.
Как изменить размер холста в Photoshop CS6
- Программное обеспечение
- Adobe
- Photoshop
- Как изменить размер холста в Photoshop CS6
Автор: Барбара Обермайер
Есть несколько вариантов изменения размера ваше изображение в Adobe Photoshop Creative Suite 6. Вы можете выполнить пересчет или использовать более безопасную команду «Размер холста».
Вы можете выполнить пересчет или использовать более безопасную команду «Размер холста».
Вы можете быть немного параноиком или, по крайней мере, слишком сознательно использовать команду «Размер изображения». Что ж, вы можете расслабиться, потому что команда Canvas Size настолько безопасна, насколько это возможно. В отличие от команды «Размер изображения», которая увеличивает или уменьшает размеры или разрешение вашего изображения, команда «Размер холста» просто изменяет размер холста , или страницы, на которой находится изображение.
Когда вы увеличиваете размер холста, Photoshop заполняет расширенную область за пределами изображения выбранным вами цветом.Увеличение размера холста может пригодиться, если вы пытаетесь добавить рамку или рамку вокруг изображения. Если вы сделаете холст меньше, Photoshop обрежет (обрежет) изображение.
Чтобы изменить размер холста, выполните следующие простые и быстрые шаги:
Выберите Изображение → Размер холста.

Появится диалоговое окно «Размер холста». Текущий размер вашего холста отображается в верхней части диалогового окна.
Введите новые значения в текстовые поля «Ширина» и «Высота».
Вы также можете изменить единицу измерения с помощью всплывающих меню.
Установите флажок «Относительный», чтобы указать, какое пространство Photoshop будет добавлять или удалять вокруг изображения. Эта функция удобна, когда вы добавляете или удаляете равные части холста вокруг изображений с дробными размерами.
Укажите желаемое размещение якоря.
Якорь показывает, как изображение находится внутри холста. По умолчанию Photoshop центрирует изображение и добавляет или удаляет холст вокруг него.Щелкните любой из восьми других квадратов, чтобы Photoshop асимметрично добавил или удалил холст вокруг изображения.
Если вы уменьшите значение ширины или высоты и затем нажмете OK, появится окно предупреждения с вопросом, действительно ли вы хотите продолжить, потому что вы будете обрезать изображение.
 На самом деле это еще один способ кадрирования изображения, хотя и не тот, который вы будете использовать каждый день.
На самом деле это еще один способ кадрирования изображения, хотя и не тот, который вы будете использовать каждый день.Выберите цвет холста во всплывающем меню «Цвет расширения холста» и нажмите «ОК».
Выберите «Передний план», «Фон», «Белый», «Черный», «Серый» или «Другой».Если вы выберете «Другой», Photoshop перенесет вас в палитру цветов, где вы сможете выбрать любой желаемый цвет. Небольшой образец справа от всплывающего меню отображает текущий цвет фона. Вы также можете щелкнуть этот образец, чтобы получить доступ к палитре цветов.
Об авторе книги
Барбара Обермайер — директор Obermeier Design, студии графического дизайна в Калифорнии, специализирующейся на печати и веб-дизайне. В настоящее время она работает преподавателем в Школе дизайна Института Брукса.
Как измерять на экране в Photoshop CS6
- Программное обеспечение
- Adobe
- Photoshop
- Как измерять на экране в Photoshop CS6
Барбара Обермайер
Вы можете измерять расстояния и объекты в Photoshop CS6 разными способами. Линейки, используемые в сочетании с направляющими, являются хорошим способом точно отмечать расстояния, чтобы вы могли создавать объекты определенного размера. Вы можете изменить шаг, используемый для этих измерений, в настройках Photoshop.
Линейки, используемые в сочетании с направляющими, являются хорошим способом точно отмечать расстояния, чтобы вы могли создавать объекты определенного размера. Вы можете изменить шаг, используемый для этих измерений, в настройках Photoshop.
Однако в Photoshop также есть удобный инструмент «Линейка», который можно использовать для нанесения контуров измерения в любом направлении. Эти линии говорят вам гораздо больше, чем просто размер объекта, который вы измеряете. Вы также можете измерять углы и определять точные координаты объекта.
При использовании инструмента «Линейка» на панели параметров отображается информация, которая включает следующие значения:
X, Y — координаты X и Y начала строки: Например, если вы начинаете с позиции 1 дюйм на горизонтальной линейке и позиции 3 дюйма на вертикальной линейке, X и Y Значения на панели параметров равны 1.0 и 3,0 соответственно. (Вы выбираете приращения для значений X и Y на линейке в настройках Photoshop.
 )
)W, H — горизонтальное (W) и вертикальное (H) расстояния, пройденные от точек X и Y: Абсолютно горизонтальная линия длиной 1 дюйм, проведенная от точек X, 1 и Y, 3 позиции показывают значение W. 1,0 и значение H 0,0.
A: Угол первой линии или угол между двумя линиями.
L1: Общая длина линии.
L2: Общая длина второй линии.
Выпрямить слой: Вы также можете выпрямить изображение с помощью инструмента «Линейка». Просто перетащите вдоль горизонтальной оси, по которой вы хотите выровняться с линейкой, а затем нажмите кнопку «Выпрямить слой» на панели параметров.
Очистить: Нажмите кнопку «Очистить», чтобы удалить текущее измерение.
Как измерить объект в Photoshop CS6
Чтобы измерить объект, выполните следующие действия:
Выберите инструмент «Линейка».
Спрятан на панели инструментов с помощью пипетки.
 Нажмите I или Shift + I, чтобы переключаться между инструментами «Пипетка», «Образец цвета», «Заметка» и «Линейка», пока не появится инструмент «Линейка».
Нажмите I или Shift + I, чтобы переключаться между инструментами «Пипетка», «Образец цвета», «Заметка» и «Линейка», пока не появится инструмент «Линейка».Щелкните в начальной точке измерительной линии, а затем перетащите ее в конечную точку.
Удерживайте клавишу Shift при перетаскивании, чтобы ограничить линию углом, кратным 45 градусам.
Отпустите кнопку мыши, чтобы создать линию измерения.
Как измерить угол в Photoshop CS6
Вы можете измерить угол, нарисовав две линии и определив угол между ними на панели параметров.Просто выполните следующие действия:
Выберите инструмент «Линейка» на панели «Инструменты».
Он спрятан с помощью пипетки. Нажмите I или Shift + I, чтобы переключаться между инструментами, пока не появится инструмент «Линейка».
Щелкните в начальном месте для первой линии и перетащите в конечное положение.
Во время перетаскивания можно удерживать нажатой клавишу Shift, чтобы ограничить линию углом, кратным 45 градусам.

Отпустите кнопку мыши, чтобы создать первую строку.
Удерживая нажатой клавишу Alt (клавиша Option на Mac), щелкните конечную точку первой линии, которую вы хотите использовать для измерения угла.
Перетащите вторую строку и отпустите кнопку мыши, когда достигнете желаемой длины.
На панели параметров прочтите угол между двумя линиями (обозначенными буквой A).
Вы также можете увидеть длину каждой строки.
Кредит: © iStockphoto.com / vincevoigt Изображение # 3215897
Об авторе книги
Барбара Обермайер — директор Obermeier Design, студии графического дизайна в Калифорнии, специализирующейся на печати и веб-дизайне.В настоящее время она работает преподавателем в Школе дизайна Института Брукса.
PowerPoint 2016: форматирование изображений
закрыть поиск поиск менюТемы
печать- Английский expand_more expand_less
- Español
- Português
Форматирование изображений
Вернуться к учебнику закрыть- Я хочу.
 ..
..- Начать работу с компьютерами
- Изучите Microsoft Office
- Устроиться на работу
- Улучшить свои рабочие навыки
- Создавайте красивые документы
- Больше…
- Microsoft
- Офис 2019 | 2016 | 2013
- слово
- Excel
- Силовая установка
- Доступ
- Формулы Excel
- Больше…
- Основные навыки
- Компьютеры
- Смартфоны и планшеты
- Учебник по вводу текста
- Windows
- Больше…
- Интернет-навыки
- Интернет
- Безопасность в Интернете
- Социальные медиа
- Электронное письмо
- Поиск лучше
- Больше…
- Google
- Gmail
- Гугл документы
- Google Таблицы
- Больше…
- Работа и карьера
- Планирование карьеры
- Написание резюме
- Сопроводительные письма
- Поиск работы и работа в сети
- Деловое общение
- Больше.
 ..
..
- Навыки на сегодня
- Адаптация к изменениям
- 3D печать
- Носимые
- Внештатную работу
- Личные финансы
- Совместная экономика
- Принятие решений
- Больше…
- Творчество и дизайн
- Графический дизайн
- Творческий подход
- Фотография
- Редактирование изображений
- Фотошоп
- Больше…
- Основные навыки
- Математика
- Чтение
- Грамматика
- Изучение языка
- Больше…
- Для преподавателей
- Переводы
- Выбор персонала
- Все темы


 Станет размытым, и будут видны пиксели.
Станет размытым, и будут видны пиксели.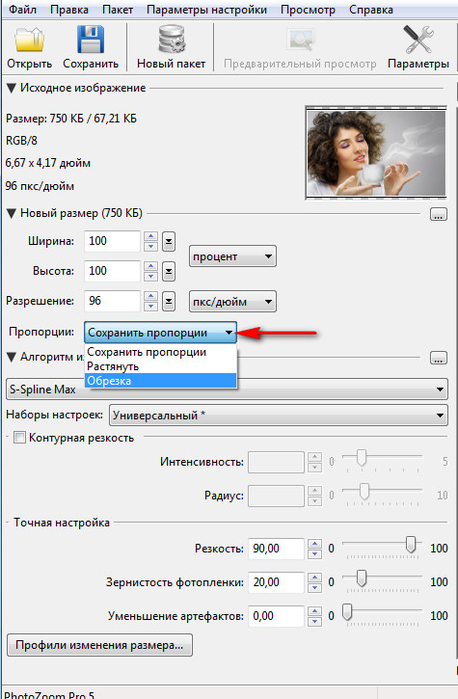
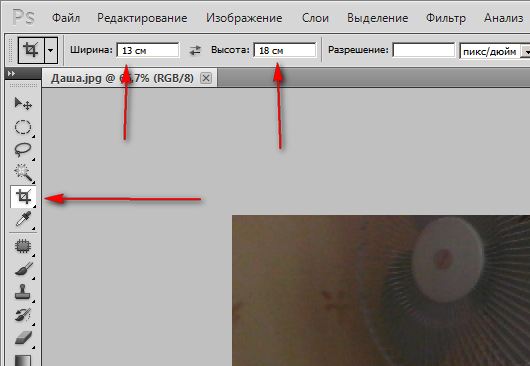 На самом деле это еще один способ кадрирования изображения, хотя и не тот, который вы будете использовать каждый день.
На самом деле это еще один способ кадрирования изображения, хотя и не тот, который вы будете использовать каждый день.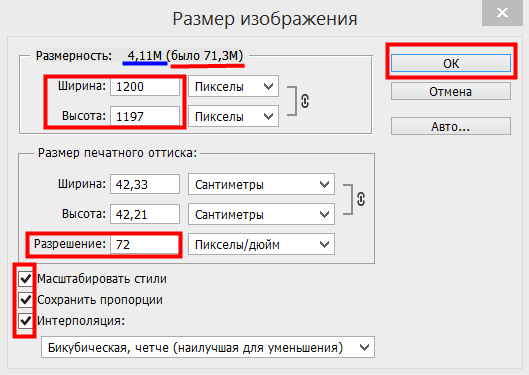 )
) Нажмите I или Shift + I, чтобы переключаться между инструментами «Пипетка», «Образец цвета», «Заметка» и «Линейка», пока не появится инструмент «Линейка».
Нажмите I или Shift + I, чтобы переключаться между инструментами «Пипетка», «Образец цвета», «Заметка» и «Линейка», пока не появится инструмент «Линейка».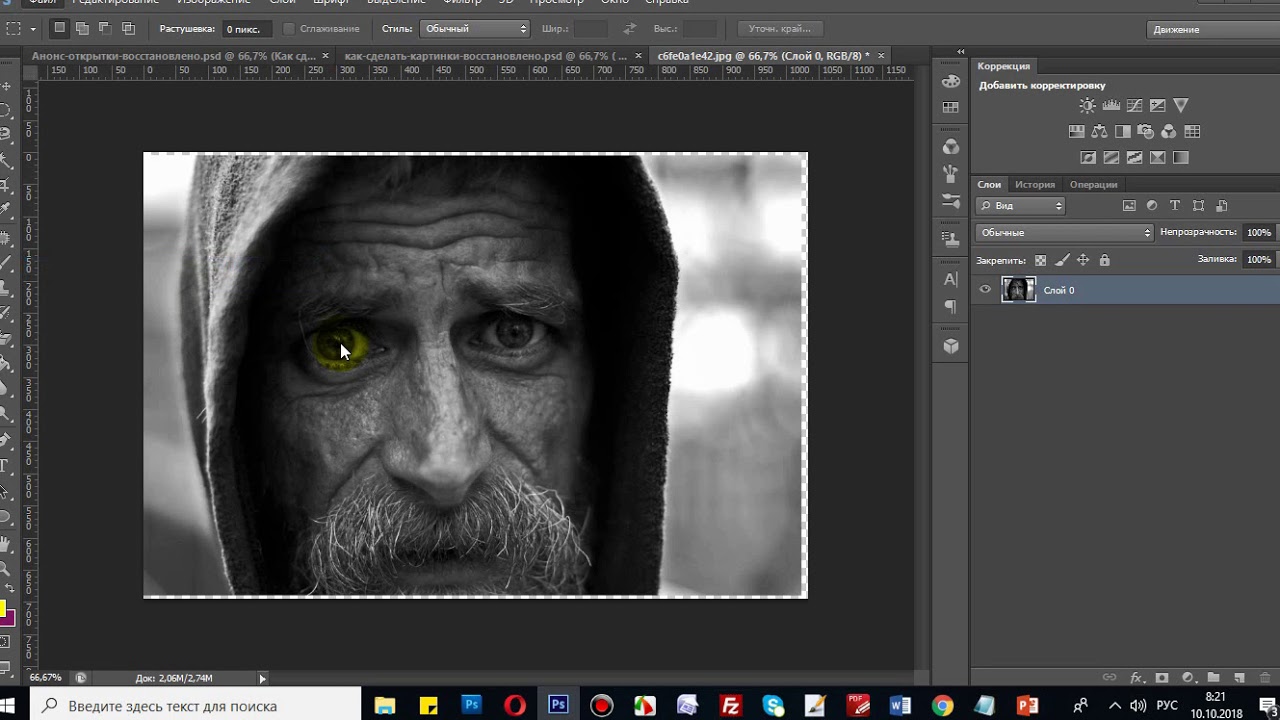
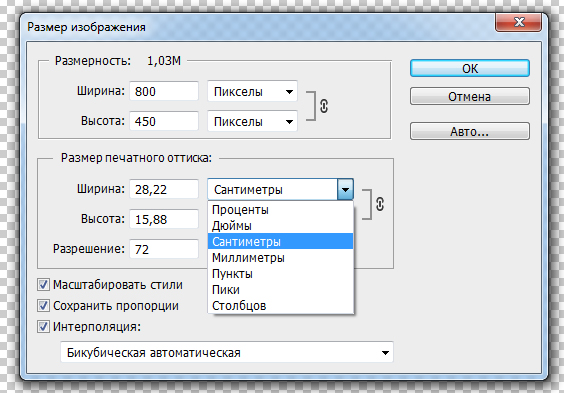 ..
.. ..
..