Как сделать в фотошопе лучи солнца: Создаем кисти с лучами света в Фотошоп / Creativo.one
Создаем кисти с лучами света в Фотошоп / Creativo.one
В этом уроке вы узнаете про простую технику создания кистей Лучи света. Для этого мы используем различные фильтры, а также цветовую коррекцию.
Данные кисти уникальны, если вы хотите усилить существующий свет на фотографиях или добавить спец.эффекты на свою картину или фотоманипуляцию.
Я покажу вам, как создать две базовые кисти, на основе которых, вы сможете создать много других кистей, поменяв их настройки. Итак, давайте приступим!
Скачать архив с материалами к уроку
1. Готовим основу для Солнечных лучей
Шаг 1
Создайте новый документ в программе Photoshop. Установите Ширину (Width) и Высоту (Height) на 5000 px, Разрешение (Resolution) на 72. Нажмите ‘OK’.
Шаг 2
Выберите инструмент Заливка (Paint Bucket Tool (G)).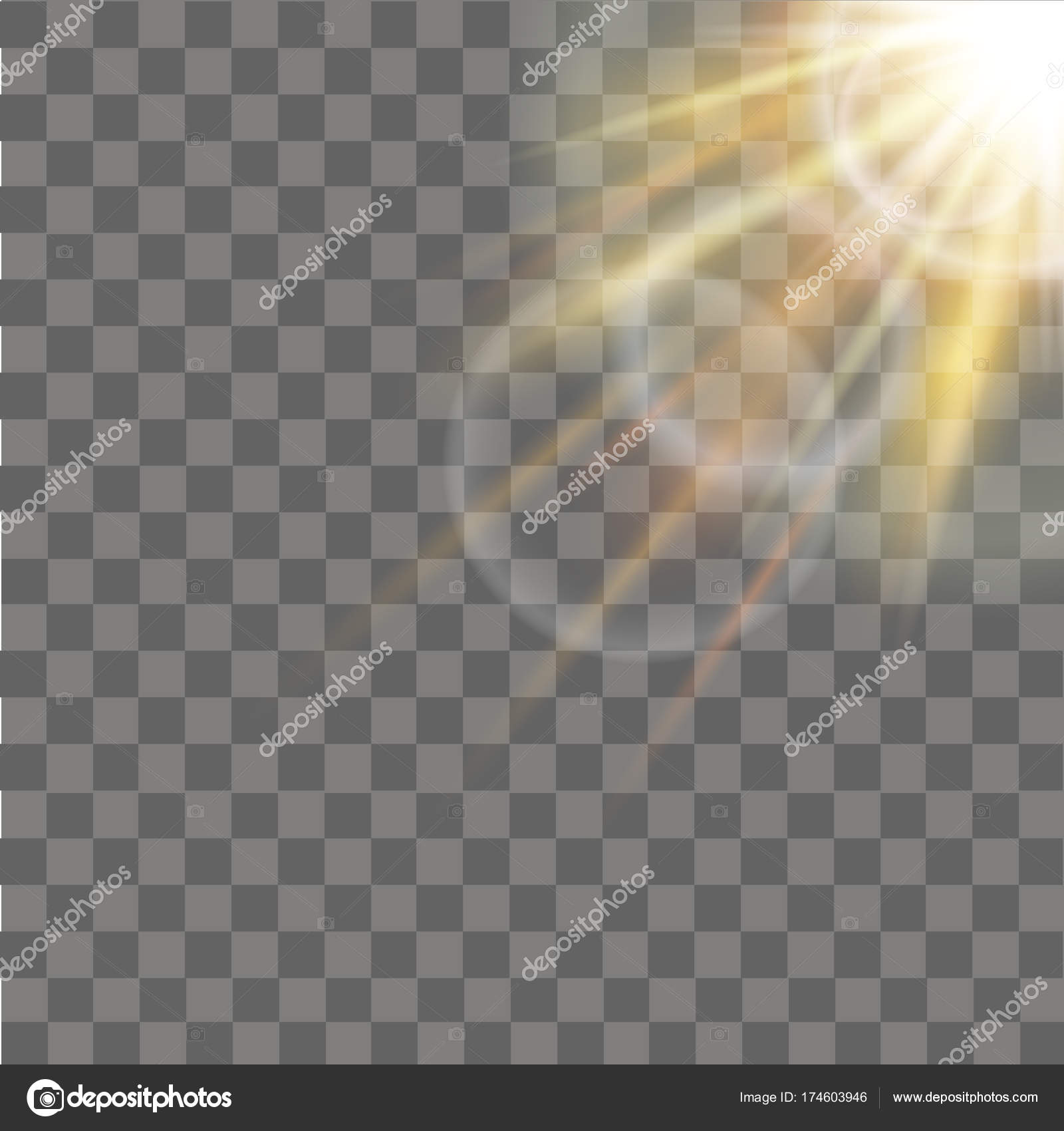
Создайте новый слой, назовите новый слой Солнечные лучи (SUN RAYS).
Шаг 3
Выберите инструмент Овальная область (Elliptical Marquee Tool (M)). Создайте выделение в центре изображения.
Далее, идём Выделение – Модификация — Растушёвка (Select > Modify > Feather Selection). Установите Радиус
Шаг 4
Установите цвет переднего плана на белый цвет, а цвет заднего плана на чёрный цвет.
Убедитесь, чтобы слой Солнечные лучи (SUN RAYS) был активным, для этого просто щёлкните по нему. Далее, идём Фильтр – Рендеринг – Облака (Filter > Render > Clouds).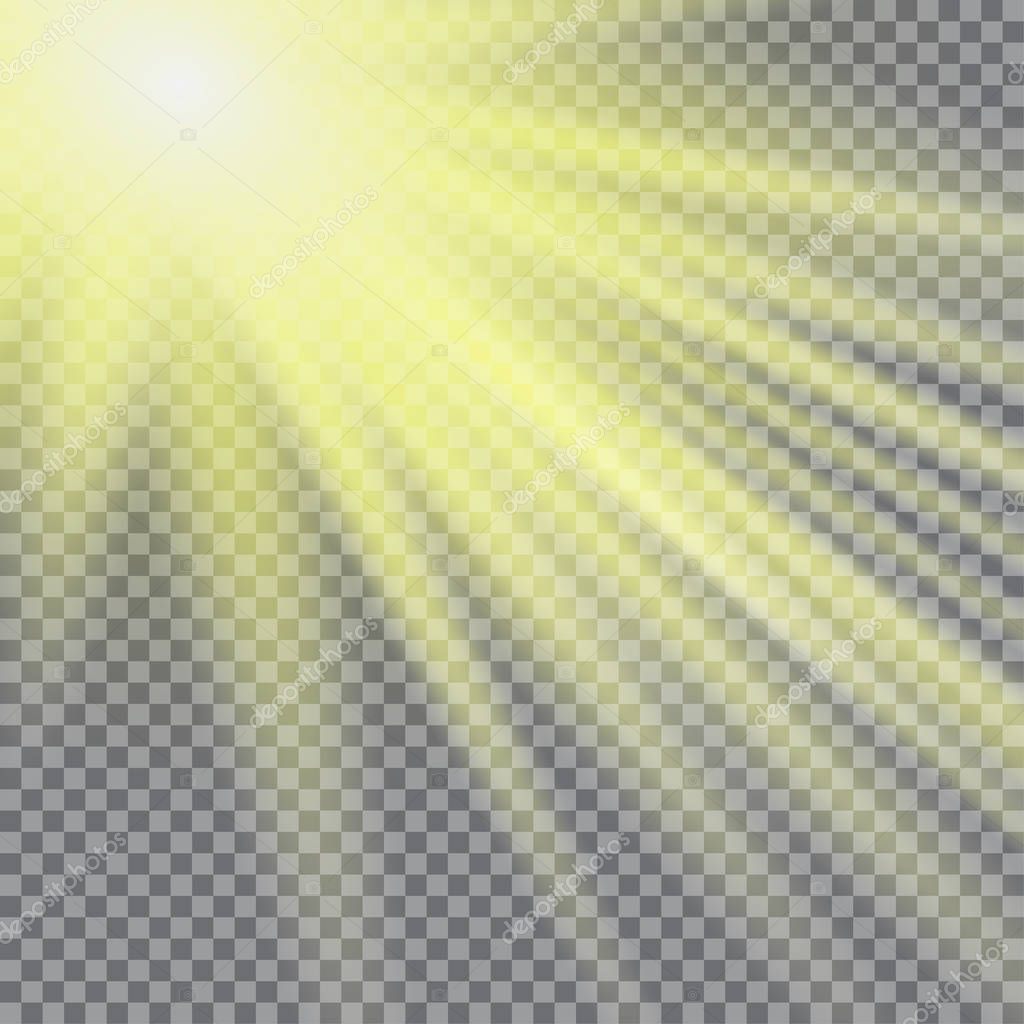
Отмените активное выделение, для этого идём Выделение – Отменить выделение
2. Создаём Солнечные лучи
Чтобы создать солнечные лучи, нам понадобится размыть облака, которые мы создали с помощью рендеринга в предыдущем шаге. Существует множество вариаций лучей света, которые вы можете создать, но в данном уроке я покажу вам, как создать две основные кисти.
Шаг 1
Щёлкните правой кнопкой мыши по слою Солнечные лучи (SUN RAYS) и в появившемся окне выберите опцию Создать дубликат слоя (Duplicate layer). Назовите дубликат слоя Солнечные лучи 1 (SUN RAYS 1).
Отключите видимость слоя Солнечные лучи
Щёлкните по слою Солнечные лучи 1 (SUN RAYS 1). Далее, идём Фильтр – Размытие – Радиальное размытие (Filter > Blur > Radial Blur). Установите настройки, которые указаны на скриншоте ниже. Установите Степень (Amount) на 99, а также выберите Метод размытия (Blur Method) Линейный (Zoom). Сместите центр размытия (Blur Center) в верхний левый угол.
Установите настройки, которые указаны на скриншоте ниже. Установите Степень (Amount) на 99, а также выберите Метод размытия (Blur Method) Линейный (Zoom). Сместите центр размытия (Blur Center) в верхний левый угол.
Шаг 2
Чтобы сделать солнечные лучи более видимыми, идём Изображение – Коррекция – Уровни (Image > Adjustments > Levels). Установите Входные значения (Input Levels) 25; 0,65; 205. Нажмите ‘OK’.
Шаг 3
Чтобы добавить деталей к лучам, мы немного усилим резкость в этом шаге. Идём Фильтр – Резкость – Контурная резкость (Filter > Sharpen > Unsharp Mask). Установите Эффект (Amount) на 1%, а Радиус (Radius) на 180 px.
Это основа для вашей первой кисти. Отключите видимость данного слоя, для этого щёлкните по глазку слева от миниатюры слоя, таким образом, вы сможете сфокусироваться на создании другой кисти.
Шаг 4
Щёлкните правой кнопкой мыши по слою Солнечные лучи (SUN RAYS) и в появившемся окне выберите опцию Создать дубликат слоя (Duplicate layer). Назовите дубликат слоя Солнечные лучи 2 (SUN RAYS 2).
Шаг 5
Далее, идём Фильтр – Размытие – Радиальное Размытие
Нажмите кнопку ‘OK’. Чтобы сделать эффект более видимым, нажмите клавиши (Ctrl+F), чтобы повторить действие фильтра.
Шаг 6
Чтобы сделать солнечные лучи немного узкими, идём Редактирование – Свободная трансформация
Нажмите ‘OK’, чтобы применить изменения.
3. Создаём Кисти
Итак, мы создали формы для наших кистей. Теперь нам нужно создать из них кисти. Я покажу вам, как создать первую кисть. Для создания второй кисти — процесс абсолютно тот же самый.
Шаг 1
Включите видимость слоя Солнечные лучи 1 (SUN RAYS 1), а для слоёв Солнечные лучи (SUN RAYS) и Солнечные лучи 2 (SUN RAYS 2) отключите видимость.
Теперь нам необходимо инвертировать цвета, чтобы получить соответствующую форму кисти. Добавьте корректирующий слой
Далее, идём Выделение – Все (Select > All), чтобы выделить всё изображение. Затем идём Редактирование – Скопировать совмещённые данные (Edit > Copy Merged), чтобы скопировать выделенное изображение, и Редактирование – Вклеить (Edit > Paste), чтобы вклеить скопированное изображение.
Затем идём Редактирование – Скопировать совмещённые данные (Edit > Copy Merged), чтобы скопировать выделенное изображение, и Редактирование – Вклеить (Edit > Paste), чтобы вклеить скопированное изображение.
Шаг 2
Далее, идём Редактирование – Определить кисть
Шаг 3
Проделайте то же самое со слоем Солнечные лучи 2 (SUN RAYS 2), чтобы создать вторую кисть.
4. Тестируем созданные Кисти
Чтобы создать дополнительные кисти на основе этих двух базовых кистей, вы можете увеличить или уменьшить контрастность, резкость, сделать их шире или более узкими с помощью инструмента Свободная трансформация (Free Transform Tool), или установить размытие в разных направлениях. Всё будет зависеть от вас, какой эффект вы предпочтёте создать.
Перед тестированием, позвольте мне дать вам пару советов, как добиться наиболее реалистичных результатов, используя созданные кисти:
- Изучите, как в действительности действует свет, воспроизведите этот свет в своих работах. Вы можете предварительно посмотреть на фотографию, чтобы увидеть настоящие солнечные лучи.
- Избегайте применения чисто белого цвета при добавлении лучей света. Таким образом, картина не будет выглядеть реалистично. Вместо этого, постарайтесь использовать светло-жёлтые или светло-оранжевые оттенки.
- Используйте кисти с низкой непрозрачностью, чтобы получить наиболее реалистичный результат.
- Не забывайте про направление света. Лучи света должны иметь то же самое направление.
- Если вы хотите применить кисти на своих фотографиях, просто попробуйте усилить свет, который уже присутствует на фотографии.
Давайте посмотрим, как работает кисть Солнечные лучи 1 (Sun Rays 1).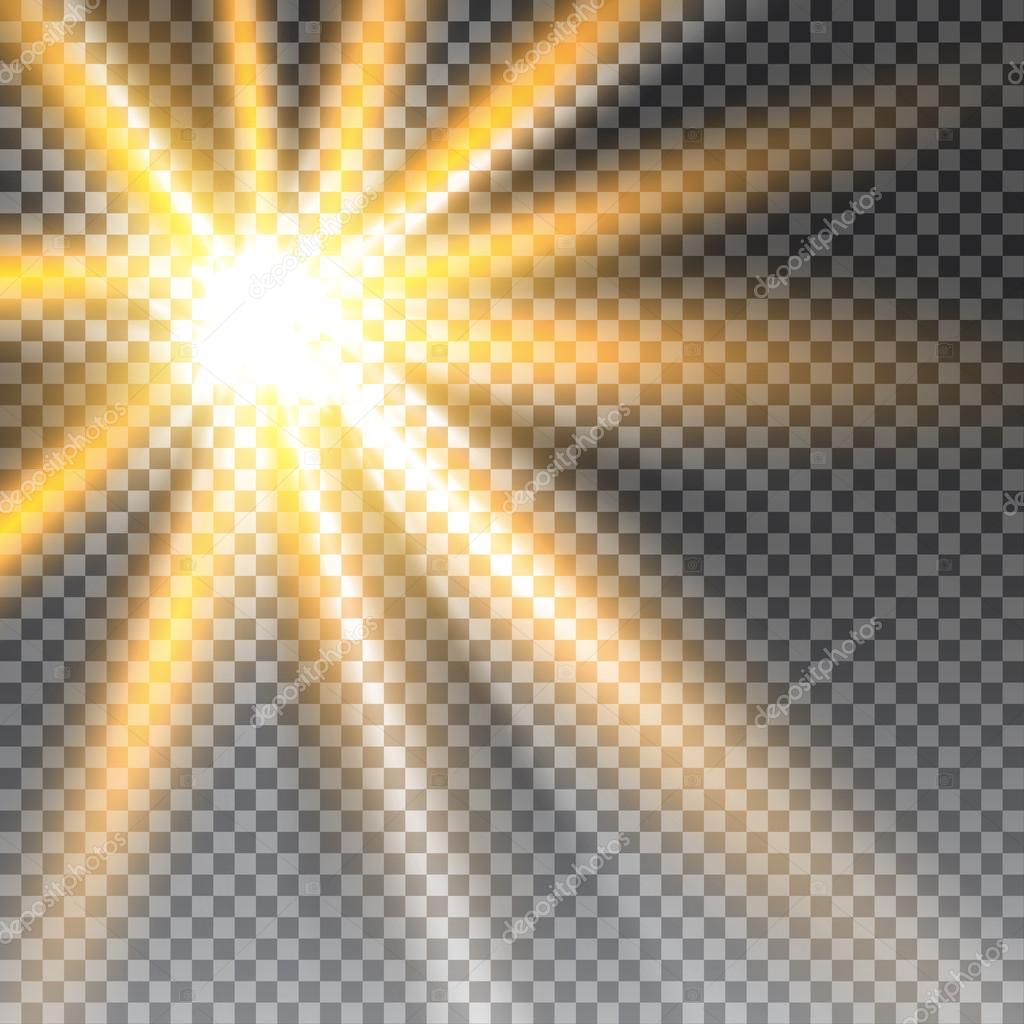
На фотографии ниже, вы можете увидеть, как работает кисть Солнечные лучи 2 (Sun Rays 2).
Отличная работа, мы завершили урок!
Надеюсь, вы получили удовольствие от работы с этими кистями!
Автор: Jarka Hrncarkova
Создаем эффект солнечных лучей в Photoshop
В этом уроке вы узнаете, как в программе Photoshop создавать красивые солнечные лучи, проходящие сквозь ветви деревьев. Это не только прекрасный способ сделать фотографию интереснее, но это еще и очень просто. Намного проще, чем вы можете себе представить!
В конце для придания картинке большей реалистичности мы создадим полосы солнечного света, падающие на землю.
Итак, вот изображение, с которым я буду работать:
Исходное изображение
И вот этот же снимок, но после наложения эффекта:
Результат
Давайте начнем.
Шаг 1: Цветовой канал с самой высокой контрастностью
После того, как вы откроете исходную фотографию в программе, первым делом необходимо определить, какой из трех цветовых каналов (Красный, Зеленый или Синий) является самым контрастным. Для этого в панели слоев Layers перейдите во вкладку с каналами Channels. Вы увидите три канала, Красный, Зеленый и Синий, которые при совмещении создают все цвета вашей фотографии. Также вы увидите четвертый канал под названием RGB в верхней части панели, который на самом деле представляет собой соединение трех основных каналов:
Панель Channels
Нас интересует, какой же из этих трех каналов дает наибольшую контрастность. Чтобы это узнать, поочередно оставляйте видимым только один из каналов и следите за тем, как меняется при этом изображение.
Начнем с Красного канала (Red Channel), включив который мы увидим нашу фотографию в черно-белом цвете. Затем мы перейдем в Зеленый канал, отключив при этом видимость Красного и Синего каналов. Запоминайте, как изменяется изображение; перед вами предстанут три варианта вашей фотографии в черно-белом цвете, ваша задача – выбрать самый контрастный. Для моего снимка самым контрастным вариантом является Синий канал (который я продемонстрировал чуть ниже). Небо на заднем фоне отображено достаточно ярко и отчетливо, в то время как само дерево и земля, наоборот, очень темные. Именно то, что мне было нужно.
Черно-белая версия Синего канала дает наибольший контраст между небом и деревом.
Шаг 2: Создайте копию канала
Теперь, когда я знаю, что Синий канал (Blue Channel) содержит самую высокую контрастность, мне необходимо сделать его копию. Для этого просто выделите нужный канал и перетащите его на иконку New Сhannel в нижней части панели Channels:
Отпустив кнопку мыши, вы увидите только что созданную копию канала, расположенную под всеми остальными каналами, она будет называться Blue copy.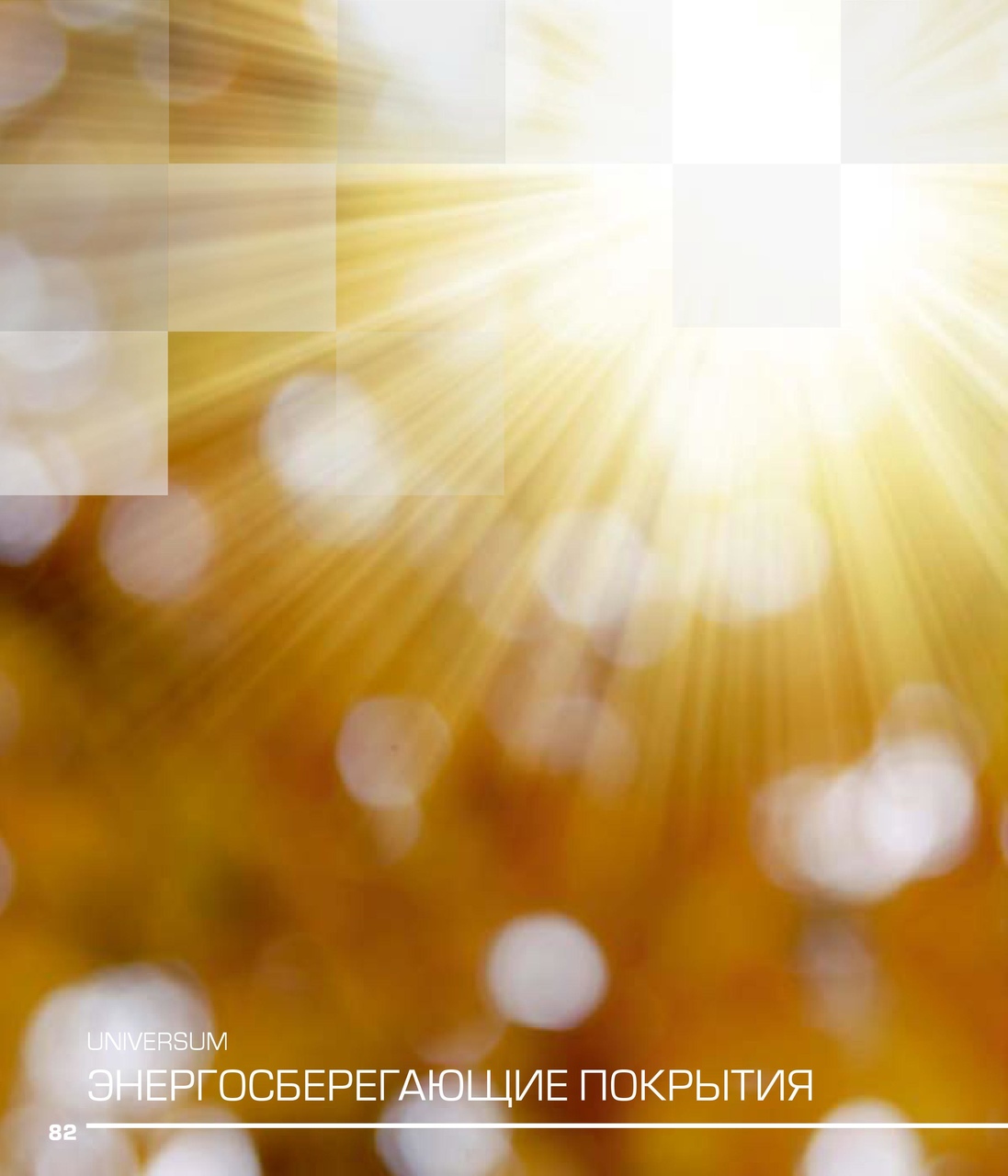
Шаг 3: Затемните теневые области с помощью команды Levels
Нам необходимо еще больше повысить контраст в скопированном канале, сделав темные области полностью черными. Сделать это можно при помощи команды Levels (Уровни). Для этого перейдите в меню Image в верхней части экрана, выберете Adjustments и затем Levels. Чтобы сделать это быстрее используйте горячие клавиши Ctrl+L (Win)/Command+L (Mac). В появившемся диалоговом окне вы увидите график и три слайдера, расположенных под этим графиком: черный слайдер слева, серый посередине и белый справа. Перетащите черный слайдер вправо, по мере перемещения слайдера темные области изображения будут становиться еще темнее. Напомню, что нам нужно сделать темные области абсолютно черными.
Перемещайте слайдер вправо до тех пор, пока темные области не станут полностью черными.
По завершению нажмите на кнопку Ok, чтобы закрыть диалоговое окно. На фотографии ниже изображение после манипуляций в Levels. Темные области теперь заполнены черным цветом, в то время как небо на фоне остается неизменным.
Темные области теперь заполнены черным цветом, в то время как небо на фоне остается неизменным.
Копия Синего канала после затенения теневых областей
Шаг 4: Загрузите канал, как выделение
Удерживая клавишу Ctrl (Win)/Command (Mac), кликните мышкой по каналу в панели Channels:
Таким образом вы загрузите канал в виде выделения.
Шаг 5: Создайте новый пустой слой
Перейдите в панель Layers (Слои) и кликните по иконке New Layer, чтобы создать новый пустой слой.
Вы увидите, что после создания нового пустого слоя изображение из черно-белого снова превратится в цветное.
Новый пустой слой Layer 1 добавлен над слоем Background.
Шаг 6: Заполните выделение белым
Нажмите на клавишу D на клавиатуре, чтобы установить исходные цвета для переднего и заднего фона: черный для переднего, а белый для заднего. Затем воспользуйтесь комбинацией клавиш Ctrl+Backspace (Win)/Command+Delete(Mac), чтобы на новом слое заполнить выделение белым цветом.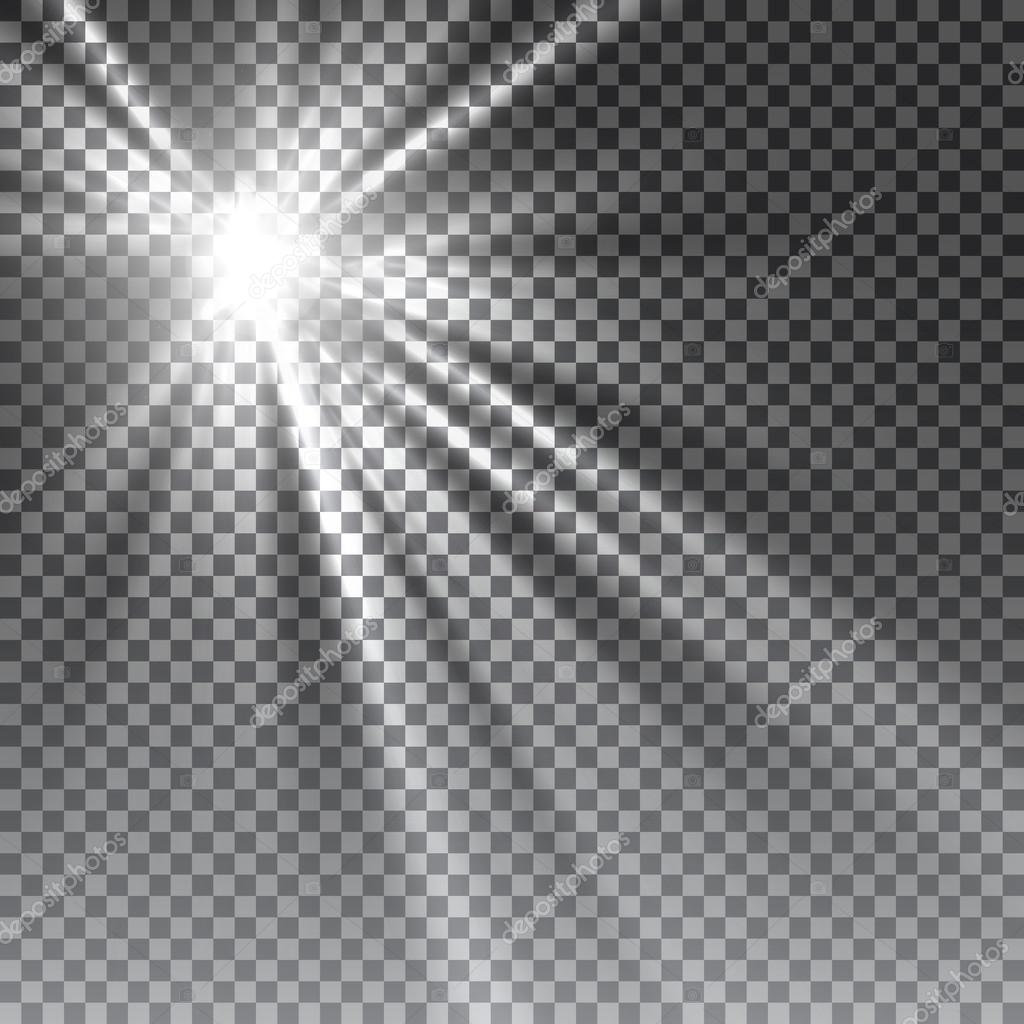 Вы не заметите никаких изменений, если небо на фоне вашей фотографии и без того было белым, но это заполнение мы в дальнейшем будем использовать для создания солнечных лучей.
Вы не заметите никаких изменений, если небо на фоне вашей фотографии и без того было белым, но это заполнение мы в дальнейшем будем использовать для создания солнечных лучей.
Шаг 7: Сделайте копию нового слоя
Чтобы сделать копию слоя Layer 1 используйте комбинацию клавиш Ctrl+J (Win)/Command+J(Mac), при этом слой должен быть выделен в панели слоев. Копия слоя появится под названием Layer 2.
Шаг 8: Примените фильтр Radial Blur к слою Layer 2
Теперь пришло время самих солнечных лучей. Выделите только что созданный слой Layer 2 в панели слоев. Перейдите в меню Filter, выберете Blur – Radial Blur. На экране появится диалоговое окно фильтра Radial Blur. Повысьте значение Amount примерно до 80, впрочем, это значение зависит от размера вашего изображения и от того, какими вы хотите получить лучи. Чем больше вы выставите значение, тем длиннее будут лучи, поэтому на этом этапе вы можете поэкспериментировать.
В графе Blur Mode выбираем Zoom, а Quality выставляем на Best. Если вы работаете на маломощном компьютере или просто экспериментируете, то качество размытия можно сделать ниже, выбрав в пункте Quality “Good” или “Draft”.
Если вы работаете на маломощном компьютере или просто экспериментируете, то качество размытия можно сделать ниже, выбрав в пункте Quality “Good” или “Draft”.
В правом нижнем углу диалогового окна есть функция Blur Center, где можно выбрать точку, от которой начинается размытие, а в нашем случае, солнечные лучи. Квадратная рамка представляет наше изображение. Кликните по точке, от который вы хотели бы пустить лучи. Я хотел, чтобы на моей фотографии лучи начинались примерно от верхней четверти и из центра, поэтому расположил точку таким образом:
Нажмите на кнопку Ok, как только закончите с этими манипуляциями. Вот, что у меня получилось:
Лучи пока что не кажутся реалистичными, но мы это исправим.
Шаг 9: Измените стиль слоя на Outer Glow
Чтобы лучи немного больше выделялись необходимо добавить свечение. Для этого кликаем по иконке Layer Style, расположенной в нижней части панели слоев:
Затем из списка стилей выберете Outer Glow (внешнее свечение):
Перед нами появилось диалоговое окно стиля Outer Glow (внешнее свечение). Нет совершенно никакой необходимости менять здесь какие-либо настройки. Выставленные по умолчанию параметры прекрасно подходят для создания солнечных лучей. Просто нажмите на кнопку Ok, чтобы покинуть диалоговое окно и применить эффект:
Нет совершенно никакой необходимости менять здесь какие-либо настройки. Выставленные по умолчанию параметры прекрасно подходят для создания солнечных лучей. Просто нажмите на кнопку Ok, чтобы покинуть диалоговое окно и применить эффект:
Теперь лучи смотрятся куда лучше:
Шаг 10: Поменяйте режим наложения слоя на Soft Light
Сейчас солнечные лучи выглядят лучше, но все равно недостаточно реалистично, нам нужно немного смягчить их интенсивность. Мы можем сделать это, просто изменив режим наложения слоя, с которым мы работаем. Оставаясь на слое Layer 2, перейдите в меню Blend Mode (Режим наложения), которые располагается в левом верхнем углу панели слоев, и измените режим с Normal на Soft Light (Мягкий свет):
Итак, вот изображение, которое я получил после применения режима наложения слоя Soft Light (Мягкий свет):
Шаг 11: Делаем копию слоя Layer 2
Копируем слой Layer 2, для этого используем горячие клавиши Ctrl+J (Win)/Command+J (Mac). Программа скопировала слой и дала ему название “Layer 2 copy”.
Программа скопировала слой и дала ему название “Layer 2 copy”.
Шаг 12: Удлиняем солнечные лучи
Теперь у нас имеется две копии с лучами, одна на слое Layer 2, а вторая на Layer 2 copy. Давайте сделаем лучи на слое Layer 2 copy длиннее, чтобы придать им более естественный вид, воспользовавшись командой Free Transform (Свободная трансформация). Если вы работаете с изображением, открытым внутри окна документа, то нажмите клавишу F, чтобы перейти в полноэкранный формат (Full Screen Mode). Вы будете лучше видеть все происходящее манипуляции, что в свою очередь облегчит вам работу. Затем нажмите комбинацию клавиш Ctrl+T (Win)/Ctrl+T (Mac), чтобы появилось диалоговое окно Free Transform.
Если вы приглядитесь к центру фотографии, то заметите небольшой значок. Наведите на него курсор и перетащите на точку, откуда исходят лучи:
Теперь зажмите клавиши Shift+Alt (Win)/Shift+Option (Mac) и переместите любой из угловых маркеров в сторону, чтобы продлить лучи. Удерживая клавишу Shift во время перемещения маркера, вы даете программе команду сохранять пропорции изображения, а удерживая клавишу Alt, вы сохраняете неподвижной центральную точку, которую вы сами задали.
Удерживая клавишу Shift во время перемещения маркера, вы даете программе команду сохранять пропорции изображения, а удерживая клавишу Alt, вы сохраняете неподвижной центральную точку, которую вы сами задали.
Чтобы применить трансформацию нажмите клавишу Enter.
Шаг 13: Измените размер и положение слоя Layer 1, чтобы создать отражение получившихся лучей на земле
На этом этапе мы завершили создание самих лучей, но чтобы изображение выглядело естественнее, давайте создадим светящиеся участки и на земле. Как вы помните, в самом начале урока мы сделали выделение скопированного канала, затем создали новый слой (Layer 1) и заполнили его белым цветом. Мы не пользовались им до этого момента, но теперь он пригодится, чтобы создать свечение от солнечных лучей на земле.
Для этого сначала кликните по слою Layer 1 в панели слоев, чтобы выделить нужный для работы слой. Затем снова воспользуйтесь горячими клавишами Ctrl+T (Win )/Command+T (Mac), чтобы вывести окно трансформации. Кликните по любой области в окне трансформации, а затем переместите его верхнюю границу рамки вниз, тем самым создав зеркальное отражение эффекта солнечных лучей. Поэкспериментируйте с положением и размером отражения, чтобы достичь максимально реалистичного результата.
Кликните по любой области в окне трансформации, а затем переместите его верхнюю границу рамки вниз, тем самым создав зеркальное отражение эффекта солнечных лучей. Поэкспериментируйте с положением и размером отражения, чтобы достичь максимально реалистичного результата.
Нажмите клавишу Enter, когда завершите манипуляции.
Шаг 14: Измените режим наложения слоя Layer 1
Итак, чтобы сделать области, заполненные белым цветом, похожими на отблески солнечных лучей, а не на белые пятна, измените режим наложения слоя на Overlay (Перекрытие). Снова перейдите в нисходящее меню, расположенное в левом верхнем углу панели слоев и выберете режим Overlay (Перекрытие).
На этом все. Давайте посмотрим на исходное изображение и сравним его с тем, что у нас получилось:
И вот результат, который мы получили после того, как изменили режим наложения слоя Layer 1 на Overly:
Таким незамысловатым способом можно создавать эффект солнечного света.
Автор: Steve Patterson
Добавляем лучи солнца на фотографию в Photoshop
Часто бывает так, что снимку не хватает мельчайшего элемента для того, чтобы он преобразился и заиграл новыми красками и эмоциями. Снимок получает объем благодаря сочетанию света и тени. Свет может добавить блеск, яркость, позитивное настроение, а тень объем и фундаментальность. Сегодня рассмотрим как луч света может изменить фотографию. Начинаем с открытия снимка в Фотошопе.
Делаем копию слоя Ctrl+J.
Далее: Изображение — Настройки — Изогелия (Image — Adjustments — Threshold). Ползунок нужно настроить таким образом, чтобы участки, в которых будут проходить лучи стали белыми.
Режим наложения изменяем на Screen (Осветление)
Теперь создаем лучи. Открываем: Фильтр-Размытие-Радиальное размытие (Filter — Blur — Radial Blur).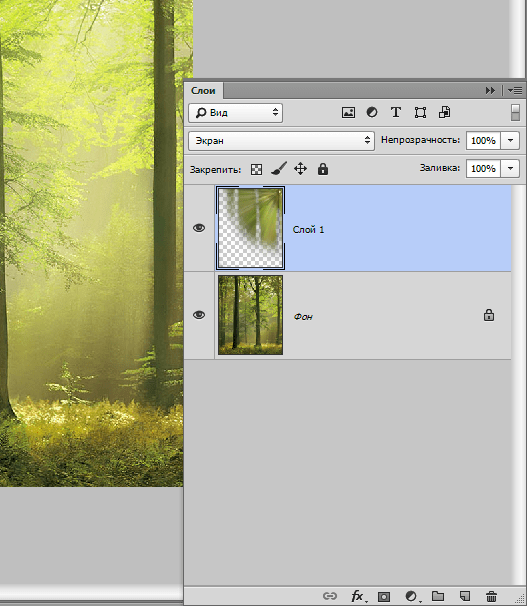 Настраиваем фильтр так, как будет лучше для вашего изображения.
Настраиваем фильтр так, как будет лучше для вашего изображения.
На рисунке 6а можно увидеть то, что должно получиться. Теперь нужно разместить лучи в правильном месте. Нажав на клавишу V, мы можем перемещать слой с лучами по плоскости изображения. При помощи трансформации (Ctrl+T) растягиваем лучи до нужных размеров.
Далее ластиком или маской скрываем части лучей в тех местах, где их не должно быть. Лучше использовать маску, так как это позволит легко вернуть случайно стертые лучи в любой момент.
Если лучи получатся слишком яркими, то их интенсивность можно уменьшить, изменив непрозрачность. Если яркость лучей наоборот слишком мала, то нужно просто создать дубликат слоя.
Теперь можно сравнить снимки.
На этом обработку можно закончить, а можно и проделать еще несколько манипуляций по накладыванию текстуры или тонированию.
На основе материалов с сайта: http://30-day-photo.livejournal.com
Эффект вечернего солнечного света
Применив буквально пару простых действий можно создать красивый эффект вечернего солнечного света в фотошопе который безусловно украсит вашу картинку. Правда для того чтобы эффект смотрелся гармонично нужно подобрать подходящее фото, на котором закат уже есть. Для эксперимента я подобрал фото девушки на фоне заходящего солнца.
Для начала усилю солнечное освещение применив для этого градиентную заливку на новом слое. Инструмент градиент (G), в руки, на панели параметров установлю радиальный.
Двойным кликом по растяжке градиента вызываю диалог выбора свойств. Установлю трёхцветный градиент от белого через оранжевый к красному. Hex код цветов: #ffffff; #ffa200; #ff0000
Залью этим градиентом слой, однако это мало похоже на свет закатного солнца, для большей правдоподобности создам маску этого слоя.) При помощи круглого выделения (M)создам область будущего солнца, теперь используя соответствующую кнопку внизу палитры слои создам маску.
При помощи круглого выделения (M)создам область будущего солнца, теперь используя соответствующую кнопку внизу палитры слои создам маску.
Режим наложения слоя изменю на «Screen» (Экран), при помощи фильтра размытия по гауссу применённого к маске слоя избавлюсь от резких границ.
На этом работа по созданию «нового вечернего солнца» практически завершена. При необходимости его можно переместить на новое место, либо поработать с размерами используя комбинацию клавиш Ctrl+T. При этом нужно разорвать связь между слоем и маской так чтобы, поя вилась возможность свободно её трансформировать. Для этого достаточно кликнуть по значку цепи между маской и слоем.
Тонирование картинки
Следующим шагом обработки станет тонирование картинки в соответствии с цветами «нового вечернего солнца». Сделать это можно несколькими способами, один из них описан в этом посте. В этом же случае поступлю следующим образом: Выше фона создам корр. слой кривых и в каждом канале проведу манипуляции по коррекции цвета. Усилив красный и зелёный и слегка ослабив синий с средней части тонового диапазона.
слой кривых и в каждом канале проведу манипуляции по коррекции цвета. Усилив красный и зелёный и слегка ослабив синий с средней части тонового диапазона.
Инвертирую маску этого слоя (Ctrl+I). При помощи мягкой кисти, о настройках читайте здесь, пониженной непрозрачности проявить полученную тонировку с разной степенью интенсивности, мой вариант перед вами.
Теперь сбалансирую всю картинку по цвету использую как не странно «Color Balance» (Цветовой Баланс) создам который при помощи панели «Коррекция» (Adjustments) верхним слоем. В списке Ton выберу «Средние» Midtones. Используя ползунки цветов несколько увеличу красный и зелёный, а также уменьшу синий уровни цветов.
После проведения этой коррекции возможно понадобится сбалансировать ранее проведённые настройки удобно пользоваться для этого изменением параметра непрозрачности для слоёв. Слой с эффектом закатного солнца может потребовать трансформации как маски так и градиента вместе отдельно или поочерёдно, используйте «волшебные клавиши» Ctrl+T
Обработка теневых участков
Остался буквально последний штрих для получения реалистичной картины вечернего освещения. Заключается он в добавлении синего цвета в теневые участки изображения, думаю это отлично будет смотреться. Используя кнопку внизу палитры «Слои» создам сплошной слой заливки «Solid Color» в палитре палитру выбора цвета, «Color Picker» установлю темно-синий цвет
Заключается он в добавлении синего цвета в теневые участки изображения, думаю это отлично будет смотреться. Используя кнопку внизу палитры «Слои» создам сплошной слой заливки «Solid Color» в палитре палитру выбора цвета, «Color Picker» установлю темно-синий цвет
Режим наложения (смешивания) этого слоя изменю на «Lighten» (Замена Светлым) так чтобы эффект правился в теневых участках на фото. При необходимости можно легко изменить выбранный цвет вновь вызвав «Color Picker» или уменьшить силу воздействия слоя отрегулировав параметр «Непрозрачности» (Opacity). В результате проведения этой операции у меня получилась токая картинка:
На этом на сегодня всё надеюсь этот способ обработки изображений найдёт применение в вашей практике.
Как в фотошопе создать расходящиеся солнечные лучи | DesigNonstop
Как в фотошопе создать расходящиеся солнечные лучи
21
Сегодня я хочу вам рассказать, как в фотошопе можно за несколько шагов сделать оригинальный фоновый узор в виде расходящихся солнечных лучей. В первом способе мы будем использовать пунктирный текст, который растрируем и растянем по всему документу. Потом применим фильтр Полярные координаты и получим симпатичные солнечные лучи. Во втором способе мы воспользуемся жесткой кистью, поменяем ей режим наложения, и потом применим фильтр Радиальное размытие линейным методом. Получившийся результат больше напоминает взрыв звезды, но, в любом случае, выглядит симпатично.
В первом способе мы будем использовать пунктирный текст, который растрируем и растянем по всему документу. Потом применим фильтр Полярные координаты и получим симпатичные солнечные лучи. Во втором способе мы воспользуемся жесткой кистью, поменяем ей режим наложения, и потом применим фильтр Радиальное размытие линейным методом. Получившийся результат больше напоминает взрыв звезды, но, в любом случае, выглядит симпатично.
Шаг 1.1
Создаем в фотошопе новый квадратный документ размером 500х500 пикселей, заливаем его цветом #0488e4.
Шаг 1.2
Выбираем инструмент «Текст» (Type Tool), выбираем цвет текста #46a9ee и с помощью обычного тире пишем посередине документа пунктирную строчку от края до края. Настройки текста такие, как на рисунке ниже.
Шаг 1.3
После этого на слое нажимаем правую кнопку мыши и выбираем пункт «Растрировать текст» (Rasterize Type). Потом нажимаем Ctrl+T и растягивает пунктирную полоску вверх и вниз до краев документа.
Шаг 1.4
Должен получиться такой результат.
Шаг 1.5
После этого в меню выбираем «Фильтр» (Filter) > «Искажение» (Distort) > «Полярные координаты» (Polar Coordinates). Устанавливаем настройки, как на рисунке ниже и нажимаем кнопку «Да».
Шаг 1.6
Должен получиться такой результат.
Шаг 2.1
Это второй способ получения расходящихся лучей. Для этого жесткой кистью размером 300 пикселей на новом слое щелкаем в центре документа.
Шаг 2.2
Устанавливаем для этого слоя режим наложения «Растворение» (Затухание) (Dissolve) и снижаем прозрачность слоя до 10%. Теперь надо щелкнуть правой кнопкой мыши по слою и выбрать пункт «Сгруппировать в новый смарт-объект» (Convert to Smart Object). Потом опять щелкаем правой кнопкой мыши по слою и выбираем пункт «Растрировать слой» (Rasterize Layer).
Шаг 2.3
Потом в меню выбираем «Фильтр» (Filter) > «Размытие» (Blur) > «Радиальное размытие» (Radial Blur) с настройками как на рисунке ниже.
Шаг 2.4
После того, как нажали «Да», должен получиться такой результат.
Шаг 2.5
Для того, чтобы лучи были более активны, можно сделать несколько дубликатов слоя и потом объединить их в один.
Создаем кисти с лучами света в Фотошоп / Creativo.one
В этом уроке вы узнаете про простую технику создания кистей Лучи света. Для этого мы используем различные фильтры, а также цветовую коррекцию.
Данные кисти уникальны, если вы хотите усилить существующий свет на фотографиях или добавить спец.эффекты на свою картину или фотоманипуляцию.
Я покажу вам, как создать две базовые кисти, на основе которых, вы сможете создать много других кистей, поменяв их настройки. Итак, давайте приступим!
Скачать архив с материалами к уроку
1. Готовим основу для Солнечных лучей
Шаг 1
Создайте новый документ в программе Photoshop. Установите Ширину (Width) и Высоту (Height) на 5000 px, Разрешение (Resolution) на 72. Нажмите ‘OK’.
Нажмите ‘OK’.
Шаг 2
Выберите инструмент Заливка (Paint Bucket Tool (G)). Установите цвет заливки чёрный. Залейте слой с Задним фоном (Background) чёрным цветом.
Создайте новый слой, назовите новый слой Солнечные лучи (SUN RAYS).
Шаг 3
Выберите инструмент Овальная область (Elliptical Marquee Tool (M)). Создайте выделение в центре изображения.
Далее, идём Выделение – Модификация — Растушёвка (Select > Modify > Feather Selection). Установите Радиус растушёвки (Feather Radius) на 200 px. Нажмите ‘OK’.
Шаг 4
Установите цвет переднего плана на белый цвет, а цвет заднего плана на чёрный цвет.
Убедитесь, чтобы слой Солнечные лучи (SUN RAYS) был активным, для этого просто щёлкните по нему. Далее, идём Фильтр – Рендеринг – Облака (Filter > Render > Clouds).
Далее, идём Фильтр – Рендеринг – Облака (Filter > Render > Clouds).
Отмените активное выделение, для этого идём Выделение – Отменить выделение (Edit > Deselect).
2. Создаём Солнечные лучи
Чтобы создать солнечные лучи, нам понадобится размыть облака, которые мы создали с помощью рендеринга в предыдущем шаге. Существует множество вариаций лучей света, которые вы можете создать, но в данном уроке я покажу вам, как создать две основные кисти.
Шаг 1
Щёлкните правой кнопкой мыши по слою Солнечные лучи (SUN RAYS) и в появившемся окне выберите опцию Создать дубликат слоя (Duplicate layer). Назовите дубликат слоя Солнечные лучи 1 (SUN RAYS 1).
Отключите видимость слоя Солнечные лучи (SUN RAYS), для этого щёлкните по глазку слева от миниатюры слоя.
Щёлкните по слою Солнечные лучи 1 (SUN RAYS 1). Далее, идём Фильтр – Размытие – Радиальное размытие (Filter > Blur > Radial Blur). Установите настройки, которые указаны на скриншоте ниже. Установите Степень (Amount) на 99, а также выберите Метод размытия (Blur Method) Линейный (Zoom). Сместите центр размытия (Blur Center) в верхний левый угол.
Далее, идём Фильтр – Размытие – Радиальное размытие (Filter > Blur > Radial Blur). Установите настройки, которые указаны на скриншоте ниже. Установите Степень (Amount) на 99, а также выберите Метод размытия (Blur Method) Линейный (Zoom). Сместите центр размытия (Blur Center) в верхний левый угол.
Настроив фильтр, нажмите кнопку ‘OK’. Полученный результат вы можете увидеть на скриншоте ниже.
Шаг 2
Чтобы сделать солнечные лучи более видимыми, идём Изображение – Коррекция – Уровни (Image > Adjustments > Levels). Установите Входные значения (Input Levels) 25; 0,65; 205. Нажмите ‘OK’.
Шаг 3
Чтобы добавить деталей к лучам, мы немного усилим резкость в этом шаге. Идём Фильтр – Резкость – Контурная резкость (Filter > Sharpen > Unsharp Mask). Установите Эффект (Amount) на 1%, а Радиус (Radius) на 180 px. Нажмите ‘OK’.
Установите Эффект (Amount) на 1%, а Радиус (Radius) на 180 px. Нажмите ‘OK’.
Это основа для вашей первой кисти. Отключите видимость данного слоя, для этого щёлкните по глазку слева от миниатюры слоя, таким образом, вы сможете сфокусироваться на создании другой кисти.
Шаг 4
Щёлкните правой кнопкой мыши по слою Солнечные
Создание солнечных лучей в Photoshop — Photo Blog Stop
Ниже приведен простой, но эффективный метод добавления утренних солнечных лучей к вашим изображениям. Для этой техники лучше всего начать с изображения, на котором солнце встает из-за деревьев, сквозь туман или сквозь другой объект. Найдите фотографию, которая заставит вас подумать: «Боже, как бы мне хотелось запечатлеть те солнечные лучи, которые я видел, когда делал этот снимок!» При этом позвольте мне также упомянуть, что всегда лучше снимать солнечные лучи в камеру, но если вы их пропустите, вы всегда можете вернуться к этой технике.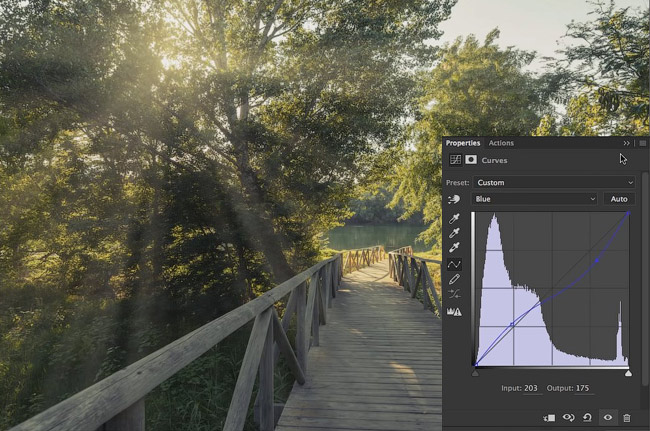
Ниже показано изображение, которое я использовал для этого урока. Изображение уже было улучшено за счет применения пользовательского профиля DNG, созданного с помощью X-Rite Photo’s ColorChecker Passport. Я также отрегулировал контраст, применил немного потепления, чтобы придать ему более «ранний утренний» вид, и повысил резкость изображения для отображения на экране.
Изображение без солнечных лучей
Изображение до нанесения солнечных лучейИзображение с солнечными лучами
Изображение после нанесения солнечных лучейПосмотреть видео
Ступеньки
Быстрые шаги для опытных пользователей Photoshop
- Продублируйте Цветовой канал с максимальным контрастом между небом и деревьями.

- Заполните этот канал черным цветом и установите режим наложения на Overlay.
- Залейте этот канал снова белым цветом и установите режим наложения на Overlay.
- Повторите последнюю заливку еще 2-3 раза, пока все серые не станут белыми.
- Cmd + щелкните [ПК: Ctrl + щелчок] на слое, чтобы загрузить его как выделение.
- Создайте новый слой и залейте его белым цветом, установите режим наложения Normal.
- Cmd + D [ПК: Ctrl + D] для отмены выбора.
- Примените Радиальное размытие со значениями 100%, Масштаб и Наилучшее.
- Примените Внешнее свечение с мягким светом, непрозрачностью 100%, желтым по умолчанию и размером 5 пикселей.
Выбрать изображение
Выберите изображение, на котором уже есть солнце, выглядывающее через объекты.
Вы можете отложить повышение резкости изображения до добавления солнечных лучей. Поскольку я предпочитаю более мягкие солнечные лучи, я применил резкость перед добавлением солнечных лучей.
Выберите цветовой канал
Откройте изображение в Photoshop и прокрутите различные цветовые каналы, чтобы определить, какой канал имеет самый высокий контраст между небом и деревьями (или другими объектами на вашем изображении).
Дублируйте цветовой канал
Для изображения, над которым я работаю, это был синий канал. Щелкните и перетащите лучший канал на значок «Создать новый канал», чтобы создать дублирующий канал. Если вы выбрали синий канал, как я, этот новый канал будет называться «Синяя копия».
Перетаскивание слоя синего канала на значок нового каналаЗаливка дублированного цветового канала
Выделив дублирующий цветовой канал, выберите Edit > Fill (или используйте Shift + Delete).Установите цвет «Использовать» на черный, режим «наложения» на «Перекрытие» и «Непрозрачность» на 100%. Нажмите «ОК». Это заставит любую из более темных серых областей стать черными.
Диалоговое окно «Заливка» черным цветом и выбран режим наложения наложенияСнова заполните дублированный цветовой канал
Не снимая выделения с дублирующего цветового канала, снова выберите Edit > Fill . На этот раз установите цвет «Использовать» на белый, оставьте режим «Наложение» на «Наложение», а «Непрозрачность» — на 100%.Щелкните «ОК». Это сделает большую часть серого в небе белым. Возможно, вам придется повторить этот шаг еще два или три раза, чтобы преобразовать все оттенки серого в белые. Этот метод повлияет только на светло-серые области изображения, а черные области следует оставить в покое.
На этот раз установите цвет «Использовать» на белый, оставьте режим «Наложение» на «Наложение», а «Непрозрачность» — на 100%.Щелкните «ОК». Это сделает большую часть серого в небе белым. Возможно, вам придется повторить этот шаг еще два или три раза, чтобы преобразовать все оттенки серого в белые. Этот метод повлияет только на светло-серые области изображения, а черные области следует оставить в покое.
Загрузить как выделение
Cmd + щелчок (ПК: Ctrl + щелчок) по дублированному каналу, чтобы загрузить его как выделение — это загрузит только белые области канала как выделение. Когда вы это сделаете, вы увидите, что на изображении появляются «марширующие муравьи».
Создать новый слой
Вернитесь на панель «Слои» и создайте новый пустой слой над текущим рабочим слоем, нажав Cmd + Shift + N (ПК: Ctrl + Shift + N), или щелкните значок нового слоя.
Заливка белым
Выделив этот новый слой, снова выберите Edit > Fill .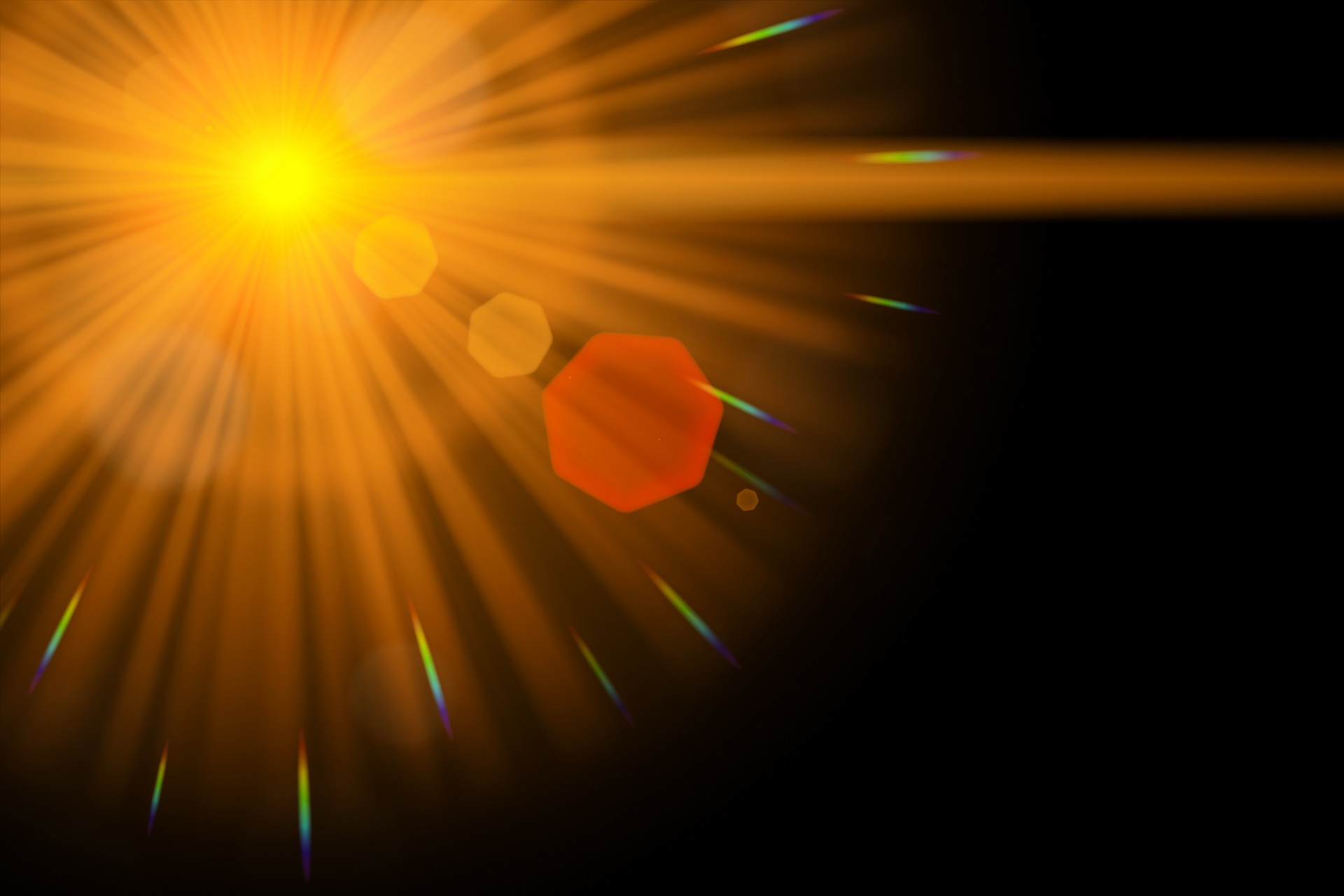 В диалоговом окне «Заливка» установите для параметра «Использовать» белый цвет, измените режим наложения на «Нормальный» и нажмите «ОК». Нажмите Cmd + D (ПК: Ctrl + D), чтобы снять выделение (убирает марширующих муравьев).
В диалоговом окне «Заливка» установите для параметра «Использовать» белый цвет, измените режим наложения на «Нормальный» и нажмите «ОК». Нажмите Cmd + D (ПК: Ctrl + D), чтобы снять выделение (убирает марширующих муравьев).
Добавление солнечных лучей
Мы готовы добавить солнечные лучи с помощью функции радиального размытия в Photoshop, но сначала позвольте мне упомянуть, что в Photoshop CS5 по-прежнему нет предварительного просмотра для вашего выделения в сетке, поэтому вам просто нужно приложить все усилия. угадайте и просмотрите результаты после нажатия «ОК».
Самый простой и самый точный способ правильно выровнять размытие — выполнить промежуточный этап размытия перед добавлением реальных солнечных лучей.
Самый простой и точный способ правильно выровнять размытие — это запустить промежуточный этап размытия перед добавлением реальных солнечных лучей. Для этого убедитесь, что новый слой все еще выбран, и выберите Filter > Blur > Radial Blur . В диалоговом окне «Размытие» установите для параметра «Количество» значение 10, для метода размытия — «Вращение», а для качества — «Черновик».
В диалоговом окне «Размытие» установите для параметра «Количество» значение 10, для метода размытия — «Вращение», а для качества — «Черновик».
Затем перетащите сетку, чтобы переместить центральную точку в правильное место на сетке размытия (дайте лучшее предположение).Нажмите «ОК», если считаете, что все настроено правильно. После того, как размытие было применено, вы увидите, насколько хорошо вы сделали свое предположение по размещению размытия.
Радиальный фильтр размытия с настройками отжимаПоздравляем, если у вас все получилось правильно с первого раза! Используйте Cmd + Z (ПК: Ctrl + Z), чтобы отменить применение Spin Blur и вернуться к Filter > Blur > Radial Blur . На этот раз установите Amount на 100%, Blur Method на «Zoom», Quality на «Best» и нажмите «OK».”
Если вы не смогли правильно расположить размытие в первый раз, нажмите Cmd + Z (ПК: Ctrl + Z), чтобы отменить применение Spin Blur, вернитесь к Filter > Blur > Radial Blur и попробуйте перетащить центральную точку сетки в другое место.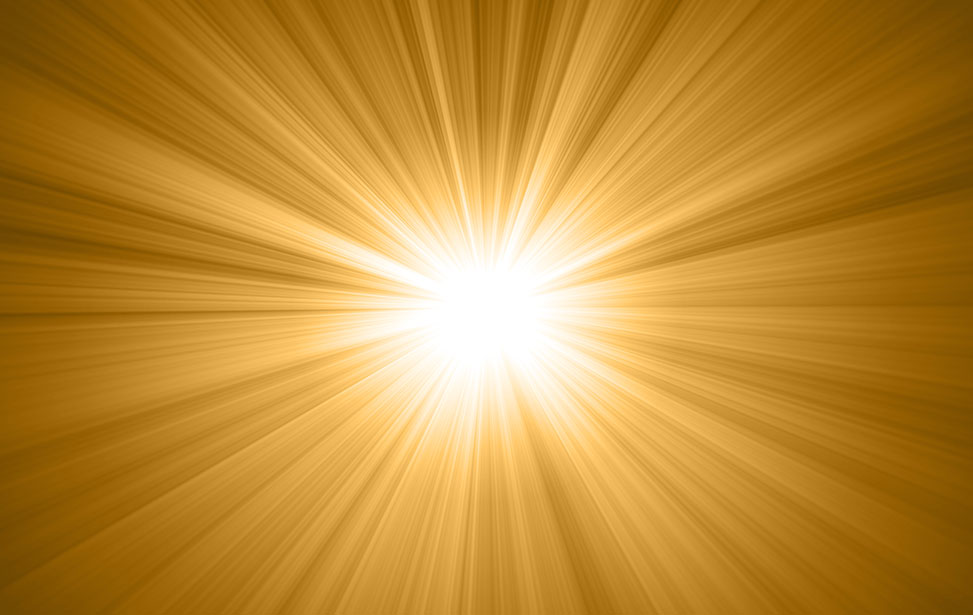 Нажмите «ОК» и просмотрите результаты. Если вы по-прежнему неправильно позиционировали, повторяйте эту процедуру, пока не доберетесь до центральной точки там, где вы хотите. Если вы правильно разместили, используйте Cmd + Z, чтобы отменить применение Spin Blur и вернуться к Filter > Blur > Radial Blur .Установите Amount на 100%, Blur Method на «Zoom», Quality на «Best» и нажмите «OK».
Нажмите «ОК» и просмотрите результаты. Если вы по-прежнему неправильно позиционировали, повторяйте эту процедуру, пока не доберетесь до центральной точки там, где вы хотите. Если вы правильно разместили, используйте Cmd + Z, чтобы отменить применение Spin Blur и вернуться к Filter > Blur > Radial Blur .Установите Amount на 100%, Blur Method на «Zoom», Quality на «Best» и нажмите «OK».
После того, как вы применили удовлетворительное размытие, вы можете заметить, что солнечные лучи выглядят немного грубыми и тусклыми. Повторно примените размытие еще один или два раза, нажав Cmd + F (ПК: Ctrl + F), пока не получите желаемый эффект.
Диалоговое окно «Фильтр радиального размытия»Применить стиль слоя «Внешнее свечение»
Затем улучшите солнечные лучи, применив стиль слоя. Щелкните значок fx , чтобы открыть диалоговое окно «Стиль слоя», и выберите «Outer Glow».”
Выбор стиля фильтра внешнего свечения В диалоговом окне «Стиль слоя» установите флажок «Предварительный просмотр», установите режим наложения для этого эффекта на «Мягкий свет» и установите непрозрачность на 100%. Желтый цвет по умолчанию подходит для этого эффекта. Установите размер 5 пикселей или увеличьте его, если хотите более мягкое свечение. Это прекрасное время для экспериментов, поэтому изучите другие настройки для режима наложения, непрозрачности и т. Д. Нажмите «ОК», когда сделаете выбор.
Желтый цвет по умолчанию подходит для этого эффекта. Установите размер 5 пикселей или увеличьте его, если хотите более мягкое свечение. Это прекрасное время для экспериментов, поэтому изучите другие настройки для режима наложения, непрозрачности и т. Д. Нажмите «ОК», когда сделаете выбор.
Дублирование слоя (необязательно)
Если солнечные лучи недостаточно интенсивны, попробуйте «прыгнуть» (продублировать) слой с помощью Cmd + J (ПК: Ctrl + J).Это удвоит эффект. Если после прыжка эффект слишком силен, вы всегда можете уменьшить непрозрачность слоя.
Изменение непрозрачности слоя с переходомОчистка
Вы можете заметить, что некоторые солнечные лучи падают на передние / тенистые участки деревьев, что делает весь эффект солнечного света искусственным. Чтобы исправить эту проблему, добавьте маску слоя белого цвета и закрасьте проблемные участки мягкой черной кистью (убедитесь, что маска выбрана, прежде чем приступить к рисованию).
Чтобы нарисовать маску, сначала щелкните маску, затем нажмите «D», чтобы загрузить палитры цветов по умолчанию, затем нажмите «X», чтобы перевернуть палитры цветов, затем нажмите «B», чтобы выбрать инструмент «Кисть». . Установите «Непрозрачность» и «Плавность» кисти на 100% и начните рисовать на маске.
Дублируйте маску (необязательно)
Если вы выберете настройку потока кисти ниже 100% или если вы используете планшет Wacom, вы можете захотеть удвоить интенсивность маски слоя, скопировав ее на другие слои, у которых еще нет маски.Чтобы скопировать маску, Option + перетащите готовую маску на один из других слоев с солнечным лучом. Не забывайте, что у вас также есть возможность манипулировать маской с помощью диалогового окна «Маска».
Маска слоя скопирована на другой слойВот и все! Не стесняйтесь экспериментировать с различными настройками непрозрачности слоя, чтобы получить желаемый эффект.
Окончательное изображение
Финальное изображение с солнечными лучамиКак переключать цвета с заменой цвета в Photoshop CS6
- Программное обеспечение
- Adobe
- Photoshop
- Как переключать цвета с заменой цвета в Photoshop CS6
Автор: Барбара Обермайер
Команда «Заменить цвет» в Photoshop Creative Suite 6 предлагает интересные творческие эффекты, позволяя вам переключать один набор цветов на другой. Он создает маску, используя выбранные вами цвета, а затем заменяет выбранные цвета другими, которые вы укажете. Вы можете настроить оттенок, насыщенность и яркость замаскированных цветов.
Он создает маску, используя выбранные вами цвета, а затем заменяет выбранные цвета другими, которые вы укажете. Вы можете настроить оттенок, насыщенность и яркость замаскированных цветов.
Просто выполните следующие действия:
Выберите Изображение → Настройки → Заменить цвет.
Появится диалоговое окно «Замена цвета».
Выберите либо выделение, либо изображение:
Выбор: Показывает маску в окне предварительного просмотра.Маскированная область — черная, полупрозрачные — оттенки серого, а немаскированные — белые.
Изображение: Показывает само изображение полностью в окне предварительного просмотра. Используйте эту опцию, если вы увеличили исходное изображение, чтобы было легче выбирать цвета, но вы все равно хотите видеть полное изображение в предварительном просмотре.
Щелкните цвета, которые хотите выбрать.
Вы можете щелкнуть цвета либо в самом изображении, либо в окне предварительного просмотра.

Удерживая нажатой клавишу «Shift» или используйте инструмент «Пипетка с плюсом» (+), чтобы добавить больше цветов.
Нажмите клавишу Alt (клавиша Option на Mac) и щелкните или используйте инструмент «Пипетка с минусом» (-) и щелкните значок, чтобы удалить цвета.
Чтобы добавить цвета, аналогичные выбранным вами, используйте ползунок «Нечеткость», чтобы уточнить выбор, добавляя или вычитая из выбора на основе значения допуска.
Если ваш выбор не совсем подходит, попробуйте выбрать опцию Localized Color Clusters, чтобы помочь вам получить более чистый и точный выбор.Параметр «Локализованные кластеры цветов» особенно удобен, если цвет, который вы пытаетесь выбрать, несколько отличается.
Переместите ползунки «Оттенок», «Насыщенность» и «Яркость», чтобы установить для них новые значения.
Если вам понравится результат, нажмите OK, чтобы применить настройки.
Кредит: © iStockphoto.
 com / IlonaBudzbon Изображение # 12301208
com / IlonaBudzbon Изображение # 12301208
Об авторе книги
Барбара Обермайер — директор Obermeier Design, студии графического дизайна в Калифорнии, специализирующейся на печати и веб-дизайне.В настоящее время она работает преподавателем в Школе дизайна Института Брукса.
Что вызывает времена года? | Космическое пространство НАСА — Наука НАСА для детей
Краткий ответ:
Наклонная ось Земли вызывает смену времен года. В течение года различные части Земли получают самые прямые лучи от Солнца. Итак, когда Северный полюс наклоняется к Солнцу, в Северном полушарии наступает лето. А когда Южный полюс наклоняется к Солнцу, в Северном полушарии зима.
Все дело в наклоне Земли!
Многие люди считают, что Земля ближе к Солнцу летом и поэтому жарче. И точно так же они думают, что Земля зимой находится дальше всего от Солнца.
Хотя эта идея имеет смысл, она неверна.
Это правда, что орбита Земли не является идеальным кругом. Это немного однобоко. В определенное время года Земля находится ближе к Солнцу, чем в другое время.Однако в Северном полушарии у нас зима, когда Земля находится ближе всего к Солнцу, и лето, когда оно находится дальше всего! По сравнению с тем, насколько далеко находится Солнце, это изменение расстояния до Земли в течение года не имеет большого значения для нашей погоды.
Есть другая причина смены времен года на Земле.
Земная ось — это воображаемый полюс, проходящий прямо через центр Земли от «верха» к «низу». Земля вращается вокруг этого полюса, делая один полный оборот каждый день.Вот почему у нас есть день и ночь, и почему каждая часть поверхности Земли получает часть каждого из них.
У Земли есть времена года, потому что ее ось не стоит прямо.
Но что заставило Землю наклониться?
Давным-давно, когда Земля была молодой, считалось, что что-то большое ударило Землю и сбило ее с толку. Таким образом, вместо того, чтобы вращаться с осью прямо вверх и вниз, он немного наклоняется.
Между прочим, та большая штука, которая упала на Землю, называется Тейя.Он также проделал большую дыру в поверхности. Этот большой удар выбросил на орбиту огромное количество пыли и щебня. Большинство ученых думают, что со временем эти обломки стали нашей Луной.
Когда Земля вращается вокруг Солнца, ее наклонная ось всегда указывает в одном направлении. Итак, в течение года в разные части Земли попадают прямые солнечные лучи.
Иногда это Северный полюс, наклоненный к солнцу (примерно в июне), а иногда это Южный полюс, наклоненный к солнцу (примерно в декабре).
В Северном полушарии июньское лето, потому что солнечные лучи попадают в эту часть Земли сильнее, чем в любое другое время года. В Северном полушарии сейчас зима в декабре, потому что именно тогда наступает черед Южного полюса наклоняться к солнцу.
Ресурсы для преподавателей
Времена года (руководство для преподавателя, чтобы использовать видео Seasons Spotlite)
Seasons (Урок Nearpod для использования с видео Seasons Spotlite)
Наш мир: положение Солнца
Положение Солнца (руководство для преподавателя, которое будет использоваться с видео Spotlite о положении Солнца)
Положение Солнца (Урок Nearpod для пойти с видео Sun’s Position Spotlite)
Что такое гамма-лучи? | Живая наука
Гамма-лучи — это форма электромагнитного излучения, а также радиоволны, инфракрасное излучение, ультрафиолетовое излучение, рентгеновские лучи и микроволны.Гамма-лучи можно использовать для лечения рака, а гамма-всплески изучаются астрономами.
Электромагнитное (ЭМ) излучение передается волнами или частицами с разными длинами волн и частотами. Этот широкий диапазон длин волн известен как электромагнитный спектр. Спектр обычно делится на семь областей в порядке уменьшения длины волны и увеличения энергии и частоты. Обычные обозначения — это радиоволны, микроволны, инфракрасный (ИК), видимый свет, ультрафиолет (УФ), рентгеновские лучи и гамма-лучи.9 дюймов. (Пикометр составляет одну триллионную часть метра.)
Гамма-лучи и жесткое рентгеновское излучение перекрываются в электромагнитном спектре, что может затруднить их различение. В некоторых областях, таких как астрофизика, в спектре проводится произвольная линия, где лучи с длиной волны выше определенной классифицируются как рентгеновские лучи, а лучи с более короткими длинами волн классифицируются как гамма-лучи. И гамма-лучи, и рентгеновские лучи обладают достаточной энергией, чтобы нанести вред живым тканям, но почти все космические гамма-лучи блокируются атмосферой Земли.
Открытие гамма-лучей
Гамма-лучи были впервые обнаружены в 1900 году французским химиком Полем Вилларом, когда он исследовал излучение радия, согласно Австралийскому агентству радиационной защиты и ядерной безопасности (ARPANSA). Несколько лет спустя химик и физик из Новой Зеландии Эрнест Резерфорд предложил название «гамма-лучи», следуя порядку альфа-лучей и бета-лучей — названия, данные другим частицам, которые образуются во время ядерной реакции, — и название прижилось. .
Источники гамма-излучения и эффекты
Гамма-лучи образуются в основном в результате четырех различных ядерных реакций: синтеза, деления, альфа-распада и гамма-распада.
Ядерный синтез — это реакция, приводящая в действие солнце и звезды. Это происходит в многоступенчатом процессе, в котором четыре протона или ядра водорода при экстремальной температуре и давлении вынуждены слиться с ядром гелия, которое состоит из двух протонов и двух нейтронов. Получающееся в результате ядро гелия примерно на 0,7% менее массивно, чем четыре протона, которые вступили в реакцию.2, примерно две трети этой энергии испускается в виде гамма-лучей. (Остальное находится в форме нейтрино, которые представляют собой чрезвычайно слабо взаимодействующие частицы с почти нулевой массой.) На более поздних стадиях жизни звезды, когда у нее заканчивается водородное топливо, она может образовывать все более массивные элементы посредством синтеза, вплоть до до и включая железо, но эти реакции производят уменьшающееся количество энергии на каждой стадии.
Еще один известный источник гамма-излучения — ядерное деление. Национальная лаборатория Лоуренса Беркли определяет ядерное деление как разделение тяжелого ядра на две примерно равные части, которые затем являются ядрами более легких элементов.2, в виде кинетической энергии меньших ядер, нейтрино и гамма-лучей.
Другими источниками гамма-излучения являются альфа-распад и гамма-распад. Альфа-распад происходит, когда тяжелое ядро выделяет ядро гелия-4, уменьшая его атомный номер на 2 и атомный вес на 4. Этот процесс может оставить ядро с избыточной энергией, которая испускается в форме гамма-излучения. Гамма-распад происходит, когда в ядре атома слишком много энергии, из-за чего он испускает гамма-излучение без изменения своего заряда или массового состава.
Художественное впечатление от гамма-всплеска. (Изображение предоставлено НАСА)Гамма-терапия
Гамма-лучи иногда используются для лечения раковых опухолей в организме путем повреждения ДНК опухолевых клеток. Однако следует проявлять большую осторожность, потому что гамма-лучи также могут повредить ДНК окружающих здоровых тканевых клеток.
Один из способов максимизировать дозировку раковых клеток при минимальном воздействии на здоровые ткани — направить несколько пучков гамма-лучей от линейного ускорителя или линейного ускорителя на целевую область со многих различных направлений.Это принцип действия методов лечения CyberKnife и Gamma Knife.
Радиохирургия с гамма-ножом использует специальное оборудование для фокусировки около 200 крошечных пучков излучения на опухоли или другой цели в мозге. По данным клиники Мэйо, каждый отдельный луч очень мало влияет на ткань мозга, через которую проходит, но сильная доза радиации попадает в точку, где встречаются лучи.
Гамма-астрономия
Одним из наиболее интересных источников гамма-излучения являются гамма-всплески (GRB).Это события с чрезвычайно высокой энергией, которые длятся от нескольких миллисекунд до нескольких минут. Впервые их наблюдали в 1960-х годах, а сейчас их наблюдают где-то в небе примерно раз в день.
Согласно НАСА, гамма-всплески являются «самой энергичной формой света». Они светят в сотни раз ярче, чем обычные сверхновые, и примерно в миллион триллионов раз ярче Солнца.
По словам Роберта Паттерсона, профессора астрономии в Университете штата Миссури, когда-то считалось, что гамма-всплески возникают на последних стадиях испарения мини-черных дыр.Теперь считается, что они возникают в результате столкновений компактных объектов, таких как нейтронные звезды. Другие теории связывают эти события с коллапсом сверхмассивных звезд с образованием черных дыр.
В любом случае гамма-всплески могут производить достаточно энергии, чтобы за несколько секунд они могли затмить целую галактику. Поскольку атмосфера Земли блокирует большинство гамма-лучей, их можно увидеть только с помощью высотных аэростатов и орбитальных телескопов.
Дополнительная литература:
Эта статья была обновлена ноябрь.29 ноября 2018 г., автор Live Science Contributor, Мередит Фор.
Факты о Солнце | Информация, история, размер, формирование и определение
Профиль Солнца
диаметр: 1 390 000 км.
масса: 1.989e30 кг
температура: 5800 K (поверхность) 15600000 K (сердцевина)
История Солнца
Солнце — безусловно, самый большой объект в солнечной системе. В нем содержится более 99,8% всей массы Солнечной системы (большую часть остального — Юпитер).
Часто говорят, что Солнце — «обычная» звезда.Это правда в том смысле, что есть много других подобных ему. Но звезд меньшего размера намного больше, чем звезд большего размера; Солнце входит в топ-10% по массе. Средний размер звезд в нашей галактике, вероятно, меньше половины массы Солнца.
Солнце олицетворяется во многих мифологиях: греки называли его Гелиосом, а римляне — Солнцем.
Солнце в настоящее время состоит примерно на 70% из водорода и на 28% по массе гелия, все остальное («металлы») составляет менее 2%. Это медленно меняется со временем, поскольку Солнце превращает водород в гелий в своем ядре.
Внешние слои Солнца демонстрируют дифференциальное вращение: на экваторе поверхность вращается каждые 25,4 дня; у полюсов это аж 36 дней. Такое странное поведение связано с тем, что Солнце не является твердым телом, как Земля. Подобные эффекты наблюдаются на газовых планетах. Дифференциальное вращение распространяется значительно внутрь Солнца, но ядро Солнца вращается как твердое тело.
Условия в ядре Солнца (примерно на внутренних 25% его радиуса) являются экстремальными.Температура составляет 15,6 миллиона Кельвинов, а давление — 250 миллиардов атмосфер. В центре ядра плотность Солнца более чем в 150 раз превышает плотность воды.
Энергия Солнца (около 386 миллиардов миллиардов мегаватт) производится реакциями ядерного синтеза. Каждую секунду около 700000000 тонн водорода преобразуются примерно в 695000000 тонн гелия и 5000000 тонн (= 3,86e33 эрг) энергии в форме гамма-лучей. По мере продвижения к поверхности энергия непрерывно поглощается и повторно излучается при все более низких температурах, так что к тому времени, когда она достигает поверхности, это в основном видимый свет.Последние 20% пути к поверхности энергия переносится больше за счет конвекции, чем за счет излучения.
Поверхность Солнца, называемая фотосферой, имеет температуру около 5800 К. Солнечные пятна — это «холодные» области, всего 3800 К (они выглядят темными только по сравнению с окружающими областями). Солнечные пятна могут быть очень большими, до 50 000 км в диаметре. Пятна возникают из-за сложных и не очень хорошо изученных взаимодействий с магнитным полем Солнца.
Небольшая область, известная как хромосфера, расположена над фотосферой.
Сильно разреженная область над хромосферой, называемая короной, простирается на миллионы километров в космос, но видна только во время полного солнечного затмения (слева). Температуры в короне более 1000000 К.
Так получилось, что Луна и Солнце кажутся на небе одинаковыми по размеру, если смотреть с Земли. А поскольку Луна вращается вокруг Земли примерно в той же плоскости, что и орбита Земли вокруг Солнца, иногда Луна проходит прямо между Землей и Солнцем.Это называется солнечным затмением; если выравнивание немного несовершенно, то Луна покрывает только часть солнечного диска, и это событие называется частичным затмением. Когда он идеально выстраивается, весь солнечный диск блокируется, и это называется полным солнечным затмением. Частичные затмения видны на большой площади Земли, но область, из которой видно полное затмение, называемая путем тотальности, очень узкая, всего несколько километров (хотя обычно она составляет тысячи километров). Солнечные затмения случаются один или два раза в год.Если вы останетесь дома, вы, вероятно, будете видеть частичное затмение несколько раз за десятилетие. Но поскольку путь тотальности настолько мал, маловероятно, что он пересечет вас домой. Поэтому люди часто путешествуют по полмира, чтобы увидеть полное солнечное затмение. Стоять в тени Луны — потрясающий опыт. На несколько драгоценных минут в середине дня темнеет. Звезды выходят. Животные и птицы думают, что пора спать. И вы можете увидеть солнечную корону. Это стоит серьезного путешествия.
Магнитное поле Солнца очень сильное (по земным меркам) и очень сложное. Его магнитосфера (также известная как гелиосфера) простирается далеко за пределы Плутона.
Помимо тепла и света, Солнце также испускает поток заряженных частиц (в основном электронов и протонов) с низкой плотностью, известный как солнечный ветер, который распространяется по всей солнечной системе со скоростью около 450 км / сек. Солнечный ветер и частицы с гораздо более высокой энергией, испускаемые солнечными вспышками, могут иметь драматические последствия для Земли, начиная от скачков напряжения в линиях электропередач и заканчивая радиопомехами и красивым северным сиянием.
Последние данные, полученные с космического корабля «Улисс», показывают, что во время минимума солнечного цикла солнечный ветер, исходящий из полярных регионов, течет почти в два раза быстрее, 750 километров в секунду, чем в более низких широтах. Состав солнечного ветра также, по-видимому, различается в полярных регионах. Однако во время солнечного максимума солнечный ветер движется с промежуточной скоростью.
Дальнейшее изучение солнечного ветра будет проводиться с помощью космических аппаратов Wind, ACE и SOHO с динамически стабильной точки наблюдения непосредственно между Землей и Солнцем примерно на расстоянии 1 градуса.6 миллионов км от Земли.
Солнечный ветер оказывает сильное воздействие на хвосты комет и даже на траектории космических кораблей.
Эффектные петли и выступы часто видны на лимбе Солнца (слева).
Мощность Солнца не совсем постоянна. Нет и количества солнечных пятен. Во второй половине 17 века был период очень низкой активности солнечных пятен, названный минимумом Маундера. Это совпадает с аномально холодным периодом в Северной Европе, который иногда называют Малым ледниковым периодом.С момента образования Солнечной системы выход Солнца увеличился примерно на 40%.
Солнцу около 4,5 миллиардов лет. С момента своего рождения он израсходовал около половины водорода в своем ядре. Он будет продолжать излучать «мирно» еще около 5 миллиардов лет (хотя его светимость за это время увеличится примерно вдвое). Но со временем у него закончится водородное топливо. Затем он будет вынужден провести радикальные изменения, которые, хотя и являются обычным явлением по звездным стандартам, приведут к полному разрушению Земли (и, возможно, созданию планетарной туманности).
Спутники Солнца
Есть восемь планет и большое количество более мелких объектов, вращающихся вокруг Солнца. (Какие именно тела следует классифицировать как планеты, а какие как «более мелкие объекты», было источником некоторых споров, но в конечном итоге это только вопрос определения. Плутон больше не является официально планетой, но мы сохраним его здесь для истории.)
Более подробные данные и определения терминов можно найти на странице данных.
Подробнее о Солнце
Открытые выпуски
- Существует ли причинно-следственная связь между минимумом Маундера и малым ледниковым периодом или это было просто совпадением? Как изменчивость Солнца влияет на климат Земли?
- Поскольку все планеты, кроме Плутона, обращаются вокруг Солнца в пределах нескольких градусов от плоскости солнечного экватора, мы очень мало знаем о межпланетной среде за пределами этой плоскости.Миссия Ulysses предоставит информацию о полярных регионах Солнца.
- Корона намного горячее фотосферы. Зачем?
Интересные факты о Солнце
- Солнце — одна из миллионов звезд Солнечной системы. Однако она больше большинства (хотя и не самая большая) и является для нас особенной звездой. Без Солнца на Земле не было бы жизни.
- Солнце составляет 870 000 миль (1,4 миллиона километров) в поперечнике. Это настолько велико, что трудно представить, но для того, чтобы заполнить размер Солнца, потребуется более миллиона Земель!
- Солнце настолько велико, что занимает 99% вещества нашей солнечной системы. Оставшийся 1% занят планетами, астероидами, лунами и другими веществами.
- Солнцу около 4,5 миллиардов лет. Считается, что он прошел половину своего жизненного цикла. Звезды становятся больше по мере взросления.
- С возрастом Солнце станет больше. Когда это произойдет, он поглотит некоторые из вещей, близких к нему, включая Меркурий, Венеру и, возможно, даже Землю и Марс. К счастью, это будущее на миллиарды лет.
- Солнце — центр солнечной системы.
- Солнце находится на расстоянии 92,96 миллиона миль (149,6 км) от Земли.
- Солнце состоит из шара горящих газов. Эти газы состоят на 92,1% из водорода и 7,8% из гелия.
- Солнечный свет, который мы видим на Земле, покинул Солнце 8 минут назад. Это время, за которое свет проходит расстояние от Солнца до Земли.
- Когда Луна вращается вокруг Земли, она иногда оказывается между Землей и Солнцем. Это называется солнечным затмением и делает Землю темной, в то время как Луна закрывает большую часть солнечного света. Это длится всего пару часов, пока Луна продолжает вращаться и уходит с пути Солнца.
- В древней астрономии считалось, что Солнце движется. Люди верили, что Земля неподвижна, а Солнце вращается вокруг нее.
- Около 2000 лет назад некоторые начали думать, что это Солнце остается неподвижным, пока планеты прокладывают путь вокруг него. Это стало общепринятой теорией только в 1600-х годах, когда Исаак Ньютон предложил солнечно-центрическую солнечную систему.
- Солнце — почти идеальная сфера. Это самый близкий объект к сфере, встречающейся в природе, разница между ее вертикальными и горизонтальными измерениями составляет всего 10 километров.
- Ядро Солнца очень горячее! Немыслимые 13 600 000 градусов по Цельсию!
- Солнце имеет очень большое магнитное поле. Это самое мощное магнитное поле во всей солнечной системе. Это поле восстанавливается, но ученые не знают, как это сделать.
- Солнце производит солнечные ветры. Это поток частиц от Солнца, который устремляется в космос. Вот почему атмосферы планет так важны. Они защищают планету от этих солнечных ветров.
- Солнце вращается, но не так, как Земля. На Земле планета вращается с одинаковой скоростью независимо от того, где вы находитесь. Солнце не вращается как твердый объект и вращается на экваторе быстрее, чем на полюсах. Сложно сказать, насколько быстро вращается Солнце, но в зависимости от того, на каком Солнце вы смотрите, на то, чтобы вращаться, требуется от 24 до 38 дней.
- Солнцу на протяжении всей истории поклонялись и боялись в самых разных культурах.
SpaceWeather.com — Новости и информация о метеорных потоках, солнечных вспышках, полярных сияниях и околоземных астероидах
Никогда не пропустите еще одну геомагнитную бурю. Подпишитесь на оповещения о космической погоде, и вы получите текстовое сообщение, когда в вашем районе появятся полярные сияния. Этой услугой пользуются гиды Aurora и профессиональные астрономы.Теперь ты тоже можешь! |
ДАЛЬНИЕ СОЛНЕЧНЫЕ ПЯТНА: Космический аппарат НАСА STEREO-A наблюдает за парой горячих УФ-точек на дальней стороне Солнца, которые могут быть большими солнечными пятнами. Мы узнаем достаточно скоро.Активные области появятся в поле зрения восточного лимба Солнца через 3-5 дней. Оповещения о вспышках на Солнце: Текст SMS.
COMET ATLAS ПРИБЛИЖАЕТСЯ к BELLATRIX: Можете ли вы сказать «фотооперация»? 15 ноября комета ATLAS (C / 2020 M3) вплотную столкнется с Беллатрисой на левом плече Ориона. Прошлой ночью в Уолдпорте, штат Орегон, астроном-любитель Фред Шнайдер сфотографировал их приближение:
«Комета находится недалеко от конца Пояса Ориона, направляясь на север, в сторону Беллатрисы», — говорит Шнайдер.«Чтобы получить изображение, я сложил 14 одноминутных экспозиций, снятых моей цифровой камерой Nikon D850, установленной на ISO 1200».
Это союз для фотографов. Хотя Беллатрикс довольно яркая (величина +1,6), комета ATLAS ниже порога видимости невооруженным глазом (величина +8). Вам понадобится камера, чтобы это увидеть. Успешные настройки фотографий можно найти здесь, здесь и здесь.
При ближайшем приближении 15 ноября телескопические снимки могут выявить голубая звезда светит сквозь протяженную зеленую атмосферу кометы.Следите за фотографиями. Карты звездного неба: 13, 14, 15, 16.
Комета в реальном времени Фотогалерея ATLAS
Бесплатно: Информационный бюллетень Spaceweather.com
СИНИЙ КОСМИЧЕСКИЙ КУЛОН «АВРОРА»: Вдохновленные самыми редкими из всех полярных сияний — синими, — ученики программы «Земля в небо» запустили этот кулон на борту воздушного шара с космическими лучами. 24 октября он взлетел в стратосферу на высоте 102 362 фута над горами Сьерра-Невада в центральной Калифорнии:
Вы можете получить его за 99 долларов.95. Студенты продают подвески с голубым сиянием в поддержку своей программы полета на воздушном шаре с космическими лучами. К каждому из них прилагается поздравительная открытка, на которой изображен кулон в полете и рассказывается история его путешествия к краю космоса и обратно.
На лицевой стороне кулона изображена вспышка голубого сияния, вызванная солнечным ветром, активирующим ионизированные молекулы азота в верхней части атмосферы Земли. На переднем плане вырисовывается силуэт воющего арктического волка.
Far Out Gifts: Магазин Earth to Sky
Все продажи поддерживают практическое обучение STEM
Фотогалерея Авроры в реальном времени
Бесплатно: Spaceweather.com Информационный бюллетень
Фотогалерея Spaceweather в реальном времени
Бесплатно: Информационный бюллетень Spaceweather.com
| Сеть Fireball All Sky |
12 ноября 2020 года сеть сообщила о 12 огненных шарах.
(10 спорадиков, 2 Северных Тауриды)
На этой диаграмме внутренней части Солнечной системы все орбиты огненного шара пересекаются в одной точке — Земле.Орбиты обозначены цветом в зависимости от скорости, от медленной (красный) до быстрой (синий). [Увеличенное изображение] [фильмы]

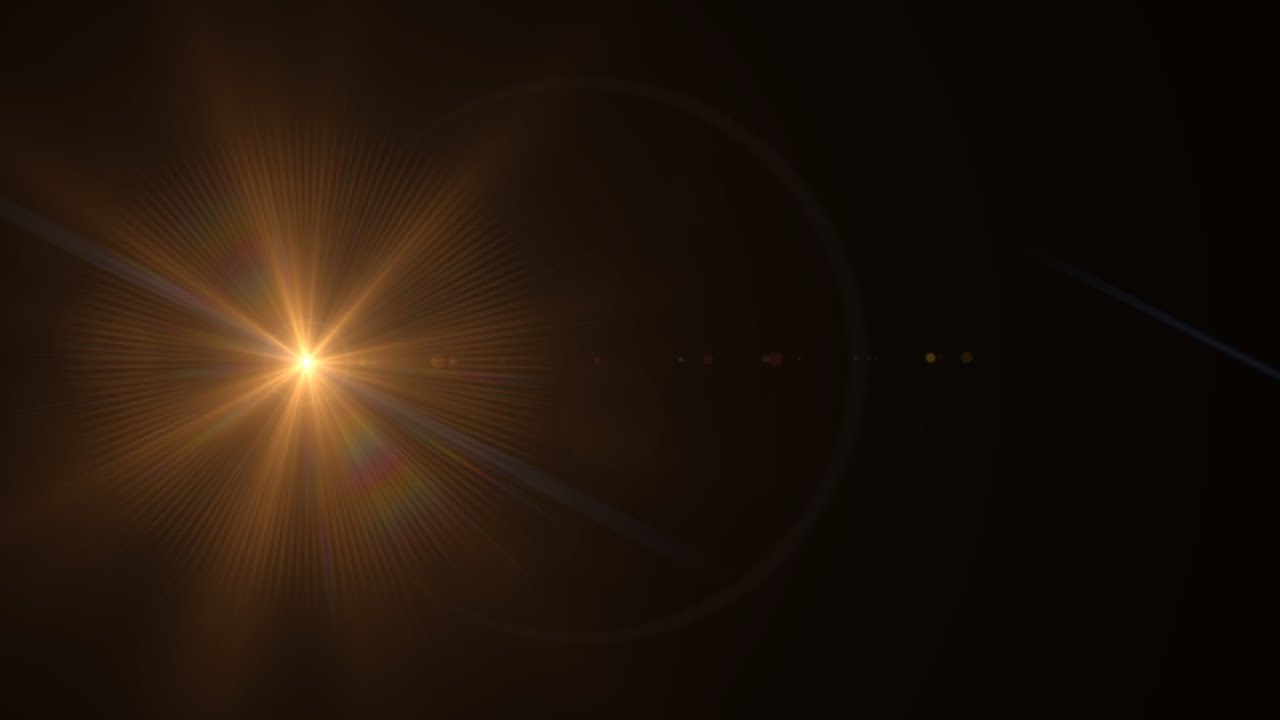

 com / IlonaBudzbon Изображение # 12301208
com / IlonaBudzbon Изображение # 12301208