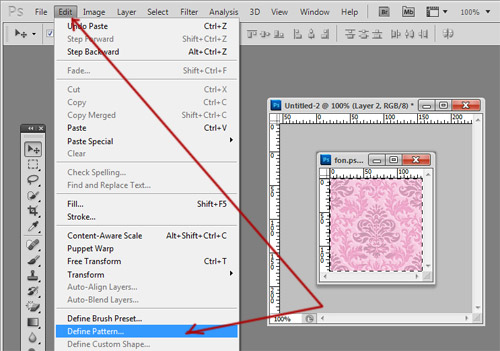Как сделать в фотошопе подложку под текст: Как выделить цвет фона за текстом в Photoshop? — Хабр Q&A
Фотошоп убрать надпись с фотографии. Как удалить текст с фотографии в фотошопе
Инструкция
Рассмотрим самый простой вариант убирания надписи с фотографии. Допустим, что надпись на гладкой, равномерно окрашенной поверхности, в частности на черной автобусной остановки. Фон под надписью равномерный, поэтому, не мудрствуя лукаво, мы совершим две простые манипуляции. Манипуляция первая. Найдите в палитре инструментов пипетку и ткните ею в какую-нибудь точку фона поближе к надписи, чтобы определить нужный нам цвет. Действие второе – выберите на палитре инструментов кисть, подберите нужные размер и мягкость, цвет настраивать не нужно, он у нас уже определен. Закрасьте надпись недлинными штрихами кисти. Следите за тем, чтобы штрихи сливались с фоном. Если в какой-то части изображения мазки кисти становятся заметными, нужно подкорректировать цвет кисти еще раз при помощи пипетки. Меньше чем за минуту вы сможете надпись бесследно.
Но это лишь единичный и самый просто случай убирания надписи с фотографии. Гораздо чаще встречаются изображения с наложенной на большую часть фото полупрозрачной надписью. Иногда авторы таким образом пытаются предотвратить свои работы от , это их полное право, учиться удалять копирайт мы не будем. Но иногда такие надписи ставятся просто так, попробуем одну из них.
Предупреждаю сразу, работа эта нелегкая, в какой-то мере даже ювелирная. Для убирания надписи вам понадобятся Штамп и Лечащая кисть, и то и другое скрывается на панели инструментов за значками с изображением и пластыря соответственно. Чем меньше диаметр и прозрачность рабочего инструмента при работе со штампом, тем более качественным получится . Зажмите клавишу ALT и щелкните мышкой на фоне рядом с надписью, запоминая фрагмент фото, который вы будете клонировать штампом. Передвиньте курсор мыши на надпись и, зажав левую клавишу мыши, мелкими штрихами начинайте убирать надпись, по необходимости выбирая более подходящие участки фона. При относительной однородности фона можно воспользоваться лечащей кистью, но более сложный рисунок требует тщательной и кропотливой работы со штампом.
Если вы работали очень аккуратно, то от надписи на фотографии не останется в буквальном смысле слова ни следа. Но все-таки не забывайте, надпись на фотографию ставится с какой-то определенной целью, например с целью защиты авторских прав. И даже если у вас получилось полностью убрать знак, прав на использование изображения этим самым вы не получите.
Источники:
- как убрать надпись с картинки в фотошопе
- КАК УБРАТЬ СЕРЫЙ ФОН В ВОРДЕ
Иногда случается такое, что вам крайне нужна красивая тематическая фотография, которую вы нашли в интернете – но по каким-то причинам эта фотография перечеркнута водяным знаком в виде полупрозрачного текста, напоминающего всем об авторских правах на фотографию и предотвращающего ее незаконное использование. Тем не менее, вы можете избавиться от такого полупрозрачного текста, чтобы использовать фотографию по назначению.
Инструкция
Для этого загрузите фотографию в Adobe Photoshop и аккуратно выделите все контуры на водяном знаке. Для выделения используйте маску, Pen Tool или Lasso Tool. После того как выделение будет сделано, продублируйте его на новый слой, нажав на выделенной области правой клавишей мыши и выбрав опцию Layer via Copy. Также вы можете просто продублировать слой, нажав опцию Duplicate Layer.
Текст исчезнет, а цвета на его месте будут максимально соответствовать тем, которые должны быть на оригинальной в местах. Тем не менее, в некоторых областях цвета могут отличаться – в этом случае выделите нужную область и продублируйте ее на новый слой, после чего объедините данный слой с нижним, выбрав опцию в палитре слоев Merge Down.
Повторно выделите отдельный текстовый слой и сотрите те фрагменты надписи, которые совпадают по с фотографией после изменения наложения слоев. Оставшиеся фрагменты, которые по цвету от исходной фотографии, снова обработайте, изменяя режимы смешивания слоев до тех пор, пока результат вас не устроит.
Видео по теме
Обычные и привычные всем фотографии не всегда удовлетворяют владельцев – каждому время от времени хочется поместить свое изображение на морской берег или на улицы красивого города. Даже если в реальности у вас нет такой возможности, вы можете заменить
Даже если в реальности у вас нет такой возможности, вы можете заменить
Инструкция
Откройте в Фотошопе нужную фотографию и для начала продублируйте слой Background (Duplicate Layer). Разблокируйте фон овый слой, дважды щелкнув на пиктограмме замочка слева от слоя. Если силуэт на фотографии достаточно ровный, и не имеет слишком сложных и многогранных контуров, выберите на панели инструментов Magnetic Lasso Tool.
Кликните левой клавишей мыши на любой точке контура фигуры на фотографии , и начинайте аккуратно вести линию по силуэту. Узлы выделенного контура будут автоматически притягиваться к контуру, поэтому для использования данного инструмента нужно, чтобы фигура была контрастной по отношению к
Время от корректируйте направление линии щелчками мыши. Соедините концы линии, замкнув контур выделения, и после этого нажмите комбинацию клавиш Ctrl+Shift+I, либо откройте меню Select и выберите функцию Inverse.
Выделение инвертируется, и теперь вам достаточно нажать Delete, чтобы фон , и в вашем распоряжении осталась только человеческая фигура, которую можно поместить на любой другой фон . Если вы заметили оставшиеся фон овые области, сотрите их ластиком (eraser tool).
Инструмент Magnetic Lasso Tool не для использования в тех случаях, когда изображение имеет сложный контур – например, когда необходимо выделить из основного
Видео по теме
Бывают случаи, когда фотографию , которая могла бы украсить ваш фотоальбом или блог, портит расположенная на ней . Конечно, можно поискать другую фотографию. А можно просто удалить надпись.
А можно просто удалить надпись.
Вам понадобится
- Графический редактор “Photoshop”
- Фотография, с которой нужно удалить надпись
Инструкция
Откройте фотографию в “Photoshop”. Это можно сделать через меню “File” («Файл»), пункт “Open” («Открыть»). Можете использовать сочетание клавиш “Ctrl+O”.
Выберите инструмент “Clone Stamp Tool” («Штамп») в палитре “Tools” («Инструменты»). Эта палитра по умолчанию находится в левой части окна программы. Можете использовать «горячую клавишу» “S”.
Укажите источник клонирования. Наведите указатель курсора на участок фотографии, свободный от надписи, но находящийся рядом с ней и при нажатой на клавиатуре кнопке “Alt” щелкните левой кнопкой мыши. При этом указатель курсора изменит свой вид на круг с перекрестием.
Наведите указатель курсора на часть надписи, которая находится ближе всего к указанному ранее источнику клонирования, отпустив кнопку “Alt”. Щелкните левой кнопкой мыши. Часть надписи закрашена. Попробуйте закрасить остальную часть надписи, зажав левую кнопку мыши. Крестик, который появляется рядом с указателем, курсора показывает, с какого места на фотографии копируются , которыми вы закрываете надпись.
Если результат выглядит неестественно, отмените последнее действие через палитру “History” («История»). Эта палитра находится в средней правой части окна программы. Наведите указатель курсора на действие, расположенное над последним и щелкните правой кнопкой мыши.
Сохраните фотографию. Воспользуйтесь командой “Save” или “Save As” («Сохранить» или «Сохранить как») меню “File” («Файл»).
Полезный совет
В процессе работы можно перенастраивать параметры инструмента “Clone Stamp Tool” («Штамп»). Для доступа к настройкам щелкните левой кнопкой мыши по треугольнику около панели “Brush” («Кисть»), которая по умолчанию расположена в верхней левой части окна программы, под главным меню.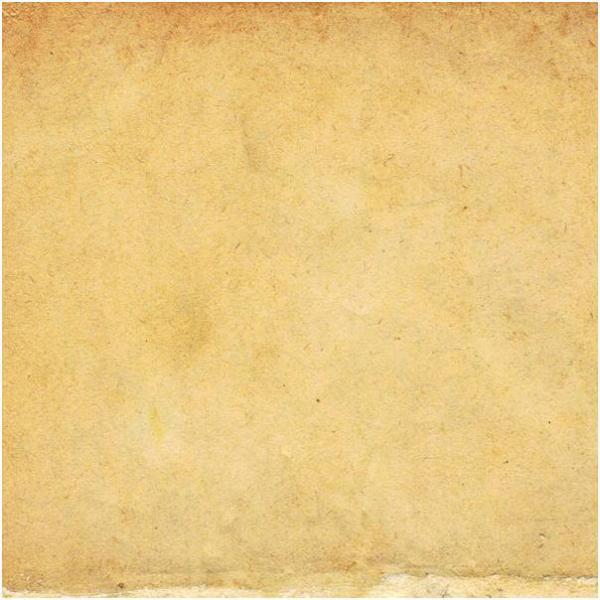 У инструмента “Clone Stamp Tool” («Штамп»), можно регулировать два параметра: “Master Diameter” («Диаметр») и “Hardness” («Жесткость»). Оба параметра настраиваются при помощи ползунков. Также можно ввести числовые значения параметров в поля над ползунками.
У инструмента “Clone Stamp Tool” («Штамп»), можно регулировать два параметра: “Master Diameter” («Диаметр») и “Hardness” («Жесткость»). Оба параметра настраиваются при помощи ползунков. Также можно ввести числовые значения параметров в поля над ползунками.
Для удобства работы с мелкими деталями фотографии увеличьте масштаб фотографии. Для этого перетащите влево ползунок в палитре “Navigator” («Навигатор»). Можете просто ввести с клавиатуры числовое значение в поле, расположенное слева от ползунка палитры. Красный прямоугольник в палитре «Навигатор» показывает область фотографии, которая видна в окне открытого документа. Поменять эту область можно, передвинув красный прямоугольник.
Источники:
- Описание работы с инструментом «Clone Stamp Tool»
Если надписи ярлыков на рабочем столе операционной системы Windows постоянно имеют одноцветную фоновую заливку и выглядят так, как будто ярлыки постоянно выделены, то причина этому может быть скрыта в неправильных настройках ОС. Таких настроек, могущих повлиять на отсутствие прозрачности фона надписей, в системе существует несколько.
Инструкция
Запустите компонент «Свойства системы» вашей операционной системы — щелкните правой кнопкой мыши ярлык «Мой компьютер» на рабочем столе и выберите в контекстном меню строку «Свойства». Альтернативный способ запуска этого компонента — воспользоваться сочетанием «горячих клавиш» win + pause.
Нажмите кнопку «Параметры», размещенную на вкладке «Дополнительно» в окне компонента. Кнопок с этой надписью там несколько — вам нужна та из них, которая размещена в разделе «Быстродействие».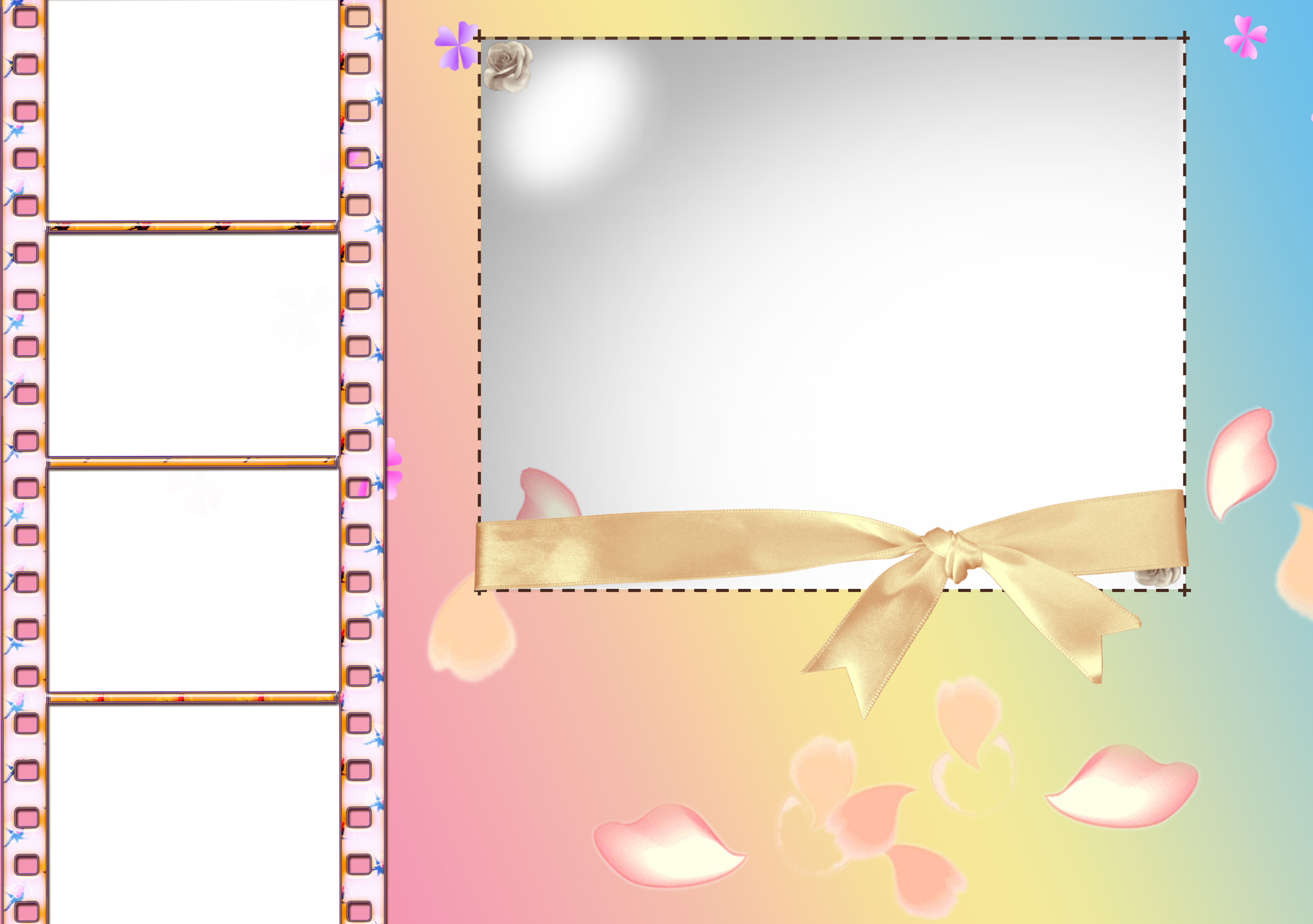
Выставьте отметку рядом с надписью «Особые эффекты», если эта установка еще не отмечена. В перечне эффектов, размещенном ниже, отыщите и выставьте метку в чекбоксе строки «Отбрасывание теней значками на рабочем столе». Нажмите кнопку «OK», чтобы зафиксировать сделанные изменения.
Если таким способом убрать фон под надписями ярлыков не получится, то при использовании ОС Windows XP, можно выбрать пункт «Свойства» в контекстном меню, появляющемся после щелчка правой кнопкой мыши по пространству рабочего стола, свободному от ярлыков.
Откройте окно «Элементы рабочего стола», щелкнув по кнопке «Настройка рабочего стола» на вкладке «Рабочий стол».
Перейдите на вкладку «Веб» открывшегося окна и уберите флажок у надписи «Закрепить элементы рабочего стола». После этого снимите все метки в чекбоксах перечня, находящегося ниже надписи «Веб-страницы».
Нажмите кнопки «OK» в обоих открытых окнах с установками свойств экрана, чтобы зафиксировать внесенные изменения.
Убедитесь, что в системе не используется режим повышенной контрастности, если фоновая заливка под надписями ярлыков все еще присутствует. Доступ к соответствующей настройке можно получить через панель управления — ссылка на нее помещена в главное меню Windows на кнопке «Пуск». Запустив панель, кликните надпись «Специальные возможности».
Видео по теме
Источники:
- как убрать заливку рабочего стола в 2019
При создании коллажей часто возникает необходимость заменить задний план изображения или переместить основной элемент на новый фон. Adobe Photoshop предлагает для этой операции несколько способов.
Инструкция
Если главный фрагмент очень сложной формы, может быть проще выделить фон вокруг него. Нажмите Q, чтобы перейти в режим редактирования быстрой маски, или используйте эту опцию на панели инструментов. Жесткой кистью черного цвета закрасьте фон, который собираетесь удалить. Вы увидите, что изображение покрывается прозрачной пленкой красного цвета – защитной маской.
Если вы случайно задели основной фрагмент, поставьте цветом переднего план а белый и проведите кистью по участку, с которого нужно снять маску. Когда фон будет закрашен, нажмите еще раз Q, чтобы вернуться в нормальный режим. Вы убедитесь, что вокруг главного элемента появилось выделение.
Есть другой способ. Отметьте на панели инструментов Magnetic Lasso Too («Магнитное лассо»). Щелкните мышкой в любой точке на контуре объекта и ведите курсор по абрису. Если элемент по цвету сливается с фоном, в сложных местах щелкайте по объекту, чтобы инструмент отличал оттенки. Можно увеличить значение Frequency («Частота») – частоты расстановки узелков, чтобы точнее определить форму объекта. Чтобы отменить ошибочный шаг, нажмите Backspace.
Можно использовать другой инструмент из группы «Лассо» – Lasso Tool. Точность выделения будет зависеть только от вас – у этого инструмента нет сложных настроек. Зажмите левую клавишу мыши и обведите объект.
Инструмент Pen («Перо») непрост в использовании, но с его помощью можно делать очень точную обводку. Щелкните мышкой в любой точке на границе между объектом и фоном и обведите основной фрагмент ломаной линией из коротких отрезков.
Затем выберите на панели инструментов Direct Selection Tool («Управление выделением») и щелкните по обводке. Подцепите мышкой контрольный узелок и, перемещая его, измените контур выделения. Опять активируйте «Перо» и щелкните правой клавишей по контуру обводки. Выберите команду Make Selection («Создать выделение»).
После того как вы выделили объект любым из этих инструментов, инвертируйте выделение Ctrl+Shift+I и нажмите Delete или Backspace, чтобы удалить фон.
Необходимость убрать с изображения надпись может возникнуть как при обработке снимка с автоматически проставленной датой, так и при реставрации старого отсканированного фото. Для этой цели подойдут такие инструменты Photoshop, как Clone Stamp, Patch или Spot Healing Brush.
Вам понадобится
- — программа Photoshop;
- — изображение.

Инструкция
Откройте картинку с надпись ю в Photoshop, воспользовавшись опцией Open меню File. Если буквы или цифры, которые нужно убрать с изображения, расположены на одноцветном ровном фоне без шума и фактуры, особенных усилий от вас не потребуется. Применив сочетание Shift+Ctrl+N, добавьте новый слой поверх картинки и, включив инструмент Brush, закрасьте знаки цветом фона.
Скачанные с интернета фотоснимочки не всегда соответствуют тому, что мы ищем. Цифровые изображения, особенно высококачественные, попадают к нам на ПК с различными надписями и водяными знаками, малозаметными на страницах поисковых сайтов. Не нужно отказываться от понравившейся картинки, если можно ее отредактировать.
Если напечатанный текст закрывает небольшой участок фотографии, то обрезка и подгонка под нужный размер посредством встроенного в Windows простенького редактора со значком палитрочки с красками Paint – вариант для тех, кто только начинает осваивать ПК. Запускаем приложение через “Пуск” > “Все программы” > “Стандартные” > “Paint” либо в поисковую строчку Windows вносим “Paint” и в открывшемся окошке выбираем его – программа появится перед глазами. Открываем нужный нам файлик с помощью команды “Открыть” – в верхнем левом уголке меню или “сtrl+o” на клавиатуре. Выделим нужную область с помощью команды “Выделить” и обрежем ее “сtrl+ shift+x” – тем самым отсекая водяной текст, но не нарушая общего вида изображения. При необходимости изменяем размер и наклон обрезанной картинки “сtrl+w”, а потом сохраняем в нужном вам формате. Для сохранения всей области картинки при удалении водяной надписи или знака воспользуемся известнейшей программой по редактированию изображений Adobe Photoshop CS5, скачанной с проверенного торрент трекера. Либо фотошопом онлайн, который хоть и уступает по своему функционалу, но в данной ситуации может быть использован с приличными результатами на выходе. Рассмотрим вариант редактирования в установленном на ПК – т.е. полноценном фотошопе. Открываем цифровой фотоснимок с помощью команд в главном меню программы “Файл” > “Открыть” либо “сtrl+o”. Информация! Для открытия файла или документа все редакторы, в том числе и онлайн фотошоп, используют одинаковую комбинацию клавиатурных клавиш.
Выбираем инструмент “Штамп” и удерживая клавишу “alt” делаем щелчок левой мышкой на ту часть изображения, которая пойдет за основу и окрасит часть надписи. Далее жмем на небольшой участок надписи и замечаем, что она заменилась рисунком исходной точки. Медленно и не спеша проходим по всему водяному знаку, временами изменяя область для клонирования.
Для более четкого редактирования вызываем окошко “Навигатор” – в строке меню щелкаем на вставочку “Окно”, выбирая нужную палитру, где с помощью ползунка увеличим область с надписью на нашей фотографии.
Инструмент “Заплатка” также очень замечательно справляется с удалением ненужностей небольшого размера. Попробуем поработать с заплаточкой: удерживая правую мышку, очерчиваем кусочек водяного текста и тянем выделенную область на свободное от записи место.
Сохраняем очищенный от водяного знака фотоснимок “Файл” > “Сохранить как…” или с помощью “сtrl+ shift+s” – комбинация клавиш для сохранения файлов во всех существующий редакторах.
полноценном фотошопе. Открываем цифровой фотоснимок с помощью команд в главном меню программы “Файл” > “Открыть” либо “сtrl+o”. Информация! Для открытия файла или документа все редакторы, в том числе и онлайн фотошоп, используют одинаковую комбинацию клавиатурных клавиш.
Выбираем инструмент “Штамп” и удерживая клавишу “alt” делаем щелчок левой мышкой на ту часть изображения, которая пойдет за основу и окрасит часть надписи. Далее жмем на небольшой участок надписи и замечаем, что она заменилась рисунком исходной точки. Медленно и не спеша проходим по всему водяному знаку, временами изменяя область для клонирования.
Для более четкого редактирования вызываем окошко “Навигатор” – в строке меню щелкаем на вставочку “Окно”, выбирая нужную палитру, где с помощью ползунка увеличим область с надписью на нашей фотографии.
Инструмент “Заплатка” также очень замечательно справляется с удалением ненужностей небольшого размера. Попробуем поработать с заплаточкой: удерживая правую мышку, очерчиваем кусочек водяного текста и тянем выделенную область на свободное от записи место.
Сохраняем очищенный от водяного знака фотоснимок “Файл” > “Сохранить как…” или с помощью “сtrl+ shift+s” – комбинация клавиш для сохранения файлов во всех существующий редакторах.Редактируя фотографии, всегда учитывайте тот факт, что программы для работы с графикой не всесильны, даже такие мощные, как Adobe Photoshop. Яркие надписи крупных размеров на сложных участках изображений: лицо, кисти рук, различные узоры и т.п. нельзя удалить так, чтобы не бросалось в глаза. В нашем случае, для качественного редактирования подойдут картинки с однотонными участки, большими четкими границами и плавными переходами.
На многих фотографиях, найденных в интернете, может присутствовать какой-нибудь нежелательный текст и/или логотип. Также часто можно наблюдать на некоторых фотографиях даты съёмок, проставляемые на некоторых фотоаппаратах автоматически. Их требуется убрать. Как правило, для этого можно использовать специальные программы фоторедакторы – Adobe Photoshop, GIMP и т.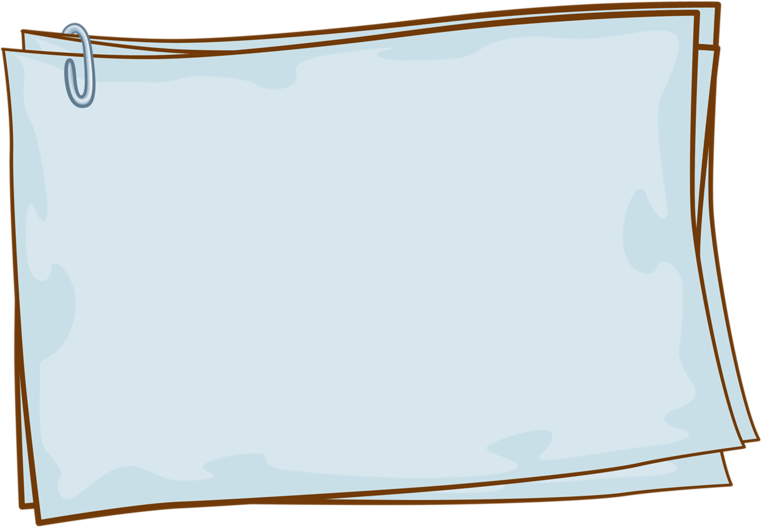 д. Однако можно поступить намного проще, воспользовавшись онлайн-сервисами со всем необходимым функционалом.
д. Однако можно поступить намного проще, воспользовавшись онлайн-сервисами со всем необходимым функционалом.
Процесс удаления водяных знаков с фото
При условии, что вы более-менее знакомы с работой в графических редакторах, у вас не возникнет особых сложностей при выполнении представленных ниже инструкций. Всё дело в том, что онлайн-сервисы используют схожие инструменты и алгоритмы с программами на компьютере. Правда, вам не требуется что-либо скачивать к себе на устройство и разбираться в сложном интерфейсе.
Также надпись можно с фотографии можно убрать и в обычном Paint на компьютере. Однако она должна быть на монотонном фоне, чтобы её можно было просто закрасить. В этой статье речь пойдёт только про онлайн-сервисы.
Сервис 1: Photopea
Рассматриваемый сервис очень похож по интерфейсу на знаменитый Adobe Photoshop, правда здесь всё значительно упрощено. К сожалению, здесь нет какого-либо универсального способа, который позволит в пару кликов избавиться от ненужного водяного знака на картинке. Очень много будет зависеть как от самой картинки, так и от элемента, который требуется с неё удалить. В зависимости от этого будут меняться способы и подходы к решению задачи.
Пошаговая инструкция по работе с сервисом имеет следующий вид:
- Для начала на сайт нужно загрузить редактируемое изображение. Сделать это можно несколькими способами. Например, воспользоваться комбинацией клавиш Ctrl+O , нажать на ссылку «Открыть с компьютера» , что расположена в центральной части экрана. Также можно кликнуть на пункт «Файл» и в контекстном меню выбрать «Открыть» .
- В запустившемя окне «Проводника» выберите ту картинку, которую требуется отредактировать и нажмите на кнопку «Открыть» .
- Дальше можно выбрать несколько инструментов редактирования. Выбор конкретного инструмента будет зависеть от ситуации. Если под надписью находится однородный фон, без резких переходов и/или сильно различимых элементов, то можно воспользоваться инструментом «Восстанавливающая кисть» .
 Её расположение и внешний вид на панели инструментов можно видеть на скриншоте ниже.
Её расположение и внешний вид на панели инструментов можно видеть на скриншоте ниже. - Приблизьте тот участок изображения, где находится ненужный текст. Это можно сделать, воспользовавшись инструментом «Лупа» либо зажав клавишу Alt и вращая колёсико мыши.
- Установите размер кисти и её жёсткость. Последний параметр рекомендуется выставлять в районе 60-70%. Настройки кисти находятся в верхней панели экрана.
- Пройдитесь кистью по ненужной надписи. Возможно, что придётся пройтись по ней несколько раз, так как её элементы будут оставаться и/или задней фон станет слишком неестественным.
- После завершения работ, сохраните фотографию. Для этого нажмите на пункт «Файл» в верхнем меню и выберите графу «Export As» . Там появится ещё одно подменю, где требуется указать расширение сохраняемого файла.
- Во всплывшем окне с настройками сохранения вам нужно только настроить параметр «Качество» , передвигая бегунок. Когда завершите настройки, нажмите на кнопку «Сохранить» .
- В «Проводнике» укажите папку, куда будет сохранено готовое изображение.
Стоит понимать, что данная инструкция является лишь примером и не всегда с её помощью можно корректно удалить надпись/водяные знаки с фотографий. Если, например, надпись находится на фоне, имеющим резкие переходы, неоднородную текстуру и т.д., то данная инструкция может оказаться бесполезной, так как вы сможете удалить надпись, но при этом размажите её задний фон. В таких случаях придётся использовать более профессиональные средства, а также располагать более продвинутыми навыками работы в графических редакторах.
Сервис 2: Pixlr Editor
Этот ресурс тоже имеет определённые сходства со знаменитым Adobe Photoshop. Однако здесь интерфейс немного более изменён и упрощён. Сервис работает на технологии Flash, следовательно, для его корректной работы на компьютере потребуется установить актуальную версию Adobe Flash Player. Если он уже установлен, то его нужно будет обновить, если он не был до этого обновлён.
Если он уже установлен, то его нужно будет обновить, если он не был до этого обновлён.
При условии, что весь необходимый софт на компьютер имеется можно приступать к использованию сервиса:
Как видите, удаление надписей на фотографиях возможно и без установки какого-либо специализированного софта. Однако данные инструкции являются обобщением, так как в вашей ситуации может потребоваться использование других инструментов.
У вас есть потрясающая фотография, которую вы не можете никак использовать из-за имеющейся на ней текстовой надписи? В таком случае вам следует знать, что Photoshop обладает отличным набором инструментов, с помощью которых вы можете удалить текст. Для этого вам совсем не понадобятся навыки профессионального графического дизайнера. Если речь идет о редактировании изображений, то Photoshop достаточно прост в использовании даже для неопытных пользователей программы.
Шаги
Удаление текста с помощью функции растрирования
В правой части интерфейса на панели инструментов выберите ярлык «Слои». Внутри окна панели инструментов кликните правой кнопкой мыши по нужному слою и выберите из контекстного меню пункт «Растрировать». Выберите инструмент «Лассо» в опциях панели инструментов. Затем выделите ту часть изображения, которую хотите удалить. Нажмите кнопку «Delete». В меню программы нажмите пункт «Файл» и выберите «Сохранить», чтобы сохранить произведенные изменения.
Задайте копии изображения другое название. Неплохо будет исправить название копии изображения. В ином случае вы легко можете перепутать его с оригиналом. Чтобы вы без труда могли разобраться со слоями изображения, для копии вы можете оставить старое название слоя, но добавить к нему в конце заглавными буквами фразу «С УДАЛЕННЫМ ТЕКСТОМ».
- Для этого кликните правой кнопкой мыши по Слою 1. У вас появится возможность переименовать слой. Введите новое название. Нажмите кнопку «Return» (для Mac OS) или «Enter» (для Windows), чтобы принять внесенные изменения.
Выберите инструмент «Лассо» на панели инструментов в левой части экрана. Кликните мышкой рядом с текстом. Обведите лассо вокруг текста. Обязательно оставьте небольшой отступ от текста при обводке. Это позволит Photoshop лучше смешать тона цветов для заливки участка с удаленным текстом.
Нажмите кнопку меню «Редактирование» и выберите в раскрывшемся подменю пункт «Заливка». В качестве альтернативного варианта можно просто нажать сочетание клавиш «Shift+F5». На экране отобразится окошко с названием «Заполнить». Выберите из раскрывающегося списка в пункте «Использовать» опцию «С учетом содержимого». Нажмите «OK». Дождитесь, пока Photoshop заполнит пространство, оставшееся после удаления текста.
Нажмите сочетание клавиш «CTRL+D», чтобы снять выделение с изображения, когда заливка будет завершена.
 Это позволит вам лучше рассмотреть результат. Сохраните отредактированное изображение. Когда вы освоите использование этого инструмента, удаление текста с изображений в будущем не будет занимать у вас более нескольких секунд.
Это позволит вам лучше рассмотреть результат. Сохраните отредактированное изображение. Когда вы освоите использование этого инструмента, удаление текста с изображений в будущем не будет занимать у вас более нескольких секунд.
Поймите, что изображения состоят из различных отдельных слоев, включающих в себя разные цвета, эффекты, графические объекты и текст. Все эти слои составляют итоговый вариант изображения в Photoshop. Они не только служат источником окончательного варианта файла JPEG, но еще дают вам и окончательный вариант файла PSD. Если вам это ни о чем не говорит, то знайте, что PSD является сокращенным наименованием формата документов Photoshop.
Запустите Photoshop из стартового меню программ своей операционной системы. В открывшемся интерфейсе программы выберите в меню пункт «Файл». Из развернувшегося списка подменю выберите команду «Открыть». Через открывшееся окно программы найдите и откройте необходимое изображение.
Нажмите сочетание клавиш «Command+J» (для Mac OS) или «Ctrl+J» (для Windows), чтобы первым делом создать копию изображения. Это необходимо сделать, чтобы производимые изменения не коснулись оригинала изображения. Если вы посмотрите на панель «Слои», то заметите, что теперь у вашего изображения имеется два слоя. Оригинал безопасно расположен в слое с названием «Фон», а работать вы будете копией под названием «Слой 1», которая расположена поверх него.
Оригинал безопасно расположен в слое с названием «Фон», а работать вы будете копией под названием «Слой 1», которая расположена поверх него.
Удаление текста с использованием инструмента «Штамп»
Откройте изображение в Photoshop. Нажмите сочетание клавиш «Command+J» (для Mac OS) или «Ctrl+J» (для Windows), чтобы первым делом создать копию изображения. Это необходимо сделать, чтобы производимые изменения не коснулись оригинала изображения. Если вы посмотрите на панель «Слои», то заметите, что теперь у вашего изображения имеется два слоя. Оригинал безопасно расположен в слое с названием «Фон», а работать вы будете копией под названием «Слой 1», которая расположена поверх него.
Задайте копии изображения другое название. Неплохо будет исправить название копии изображения. В ином случае вы легко можете перепутать его с оригиналом. Чтобы вы без труда могли разобраться со слоями изображения, для копии вы можете оставить старое название слоя, но добавить к нему в конце заглавными буквами фразу «С УДАЛЕННЫМ ТЕКСТОМ».
- Для этого кликните правой кнопкой мыши по Слою 1. У вас появится возможность переименовать слой. Введите новое название. Нажмите кнопку «Return» (для Mac OS) или «Enter» (для Windows), чтобы принять внесенные изменения.
На панели инструментов выберите инструмент «Штамп». В качестве альтернативного варианта можно нажать сочетание клавиш «CTRL+S». Выберите круглую кисть с мягкими контурами и установите ее жесткость в пределах 10-30% (данная настройка подходит в большинстве случаев). Начните с настройки непрозрачности на уровне 95%. Позже при необходимости вы можете внести изменения в настройки.
Кликните по панели «Слои». Выберите в панели исходный слой. Перетащите этот слой на кнопку «Создать новый слой», которая отображена в виде иконки слева от «Мусорной корзины». В качестве альтернативы для создания нового слоя нажмите сочетание клавиш «CTRL+J».
В качестве альтернативы для создания нового слоя нажмите сочетание клавиш «CTRL+J».
Ситуация, когда нужно избавиться от какой-либо надписи, присутствующей на картинке, возникает достаточно часто. К примеру, может потребоваться удалить с рекламного объявления логотип компании либо даже просто дату со сделанного самостоятельно фото. Стереть ненужную деталь можно средствами практически любого из существующих на сегодняшний день графических редакторов. Итак, как убрать надписи с картинки?
Графический редактор Paint
В том случае, если надпись расположена на удалить ее можно, воспользовавшись средствами редактора Paint. Эта программа имеется на любом домашнем компьютере с ОС Windows. Для того чтобы ее открыть, нужно нажать кнопку «Пуск» — «Все программы», а затем перейти в пункт «Стандартные».
Как убрать надпись с картинки в Paint?
Итак, вы нашли приложение и открыли его. Что же дальше? А дальше открываем нашу картинку, перейдя в основное меню и нажав на пункт «Открыть». Выбираем нужное изображение в той папке, в которой оно находится.
Удалить надпись в Paint можно, просто скопировав часть фона и поставив на нее заплатку. Для этого нажимаем на треугольничек под пунктом «Выделить». В показавшемся меню выбираем инструмент «Прямоугольная область». Далее помещаем преобразовавшийся в крестик курсор на ту часть рисунка, где имеется свободный от изображения фон. Затем зажимаем кнопку мыши (левую) и выделяем небольшую прямоугольную область. Помещаем курсор в образовавшийся прямоугольник, нажимаем кнопку мышки (правую) и в появившемся меню выбираем пункт «Копировать».
Теперь щелкаем в любом месте картинки и опять нажимаем на правую кнопку. В окошке выбираем строчку «Вставить». Теперь посмотрим, как убрать надписи с картинки. Для этого получившуюся заплатку перетаскиваем на текст, щелкнув по ней и удерживая кнопку мыши (левую). Скорее всего, полностью надпись она не перекроет. Поэтому ее нужно будет растянуть. Для этого следует поместить курсор в угол заплатки. В результате он преобразуется в диагонально направленную стрелочку. Удерживаем кнопку мыши (левую) и тянем заплатку в сторону, вниз или вверх до тех пор, пока она не увеличится до требуемого размера. Корректируем ее положение таким образом, чтобы надпись была закрыта полностью.
В результате он преобразуется в диагонально направленную стрелочку. Удерживаем кнопку мыши (левую) и тянем заплатку в сторону, вниз или вверх до тех пор, пока она не увеличится до требуемого размера. Корректируем ее положение таким образом, чтобы надпись была закрыта полностью.
Редактор «Фотошоп»
Графический редактор «Фотошоп» на сегодняшний день является самым популярным из всех предназначенных для работы с изображениями приложений. Широчайшие возможности этой программы используют как профессионалы (художники, фотографы и т. д.), так и любители. Редактор это не бесплатный. Однако работать с ним гораздо удобнее, чем с большинством подобных программ. С его помощью можно удалить ненужный текст не только с однотонного, но и с неоднородного по текстуре фона.
Графический редактор Photoshop® CS5
Для начала давайте рассмотрим, как убрать надпись с картинки в «Фотошопе CS5». Способ избавления от ненужных частей рисунка в этой версии немного отличается от того, который используется в более ранних версиях программы. Он несколько легче и занимает меньше времени. О том, как избавится от надписи в более ранних версиях, расскажем чуть ниже.
Как убрать надпись в Photoshop® CS5?
Открываем приобретенную программу и нажимаем на кнопки «Файл» — «Открыть». Выбираем требующую корректировки фотографию. Для того чтобы работать с надписью было удобнее, стоит ее увеличить. Это можно выполнить, воспользовавшись инструментом «Лупа».
Теперь посмотрим, как убрать надписи с картинки. Для этого в навигаторе берем инструмент «Лассо» или «Прямоугольное выделение» и выделяем текст. Далее на панели управления переходим во вкладку «Редактирование» и в появившемся меню выбираем строчку «Выполнить заливку». После этого на экране высветится диалоговое окно «Заполнить». Здесь в области «Использовать» выбираем пункт «С учетом содержимого». В области «Наложение» применяем следующие установки: непрозрачность — 100%, режим — нормальный. Теперь жмем на кнопку OK.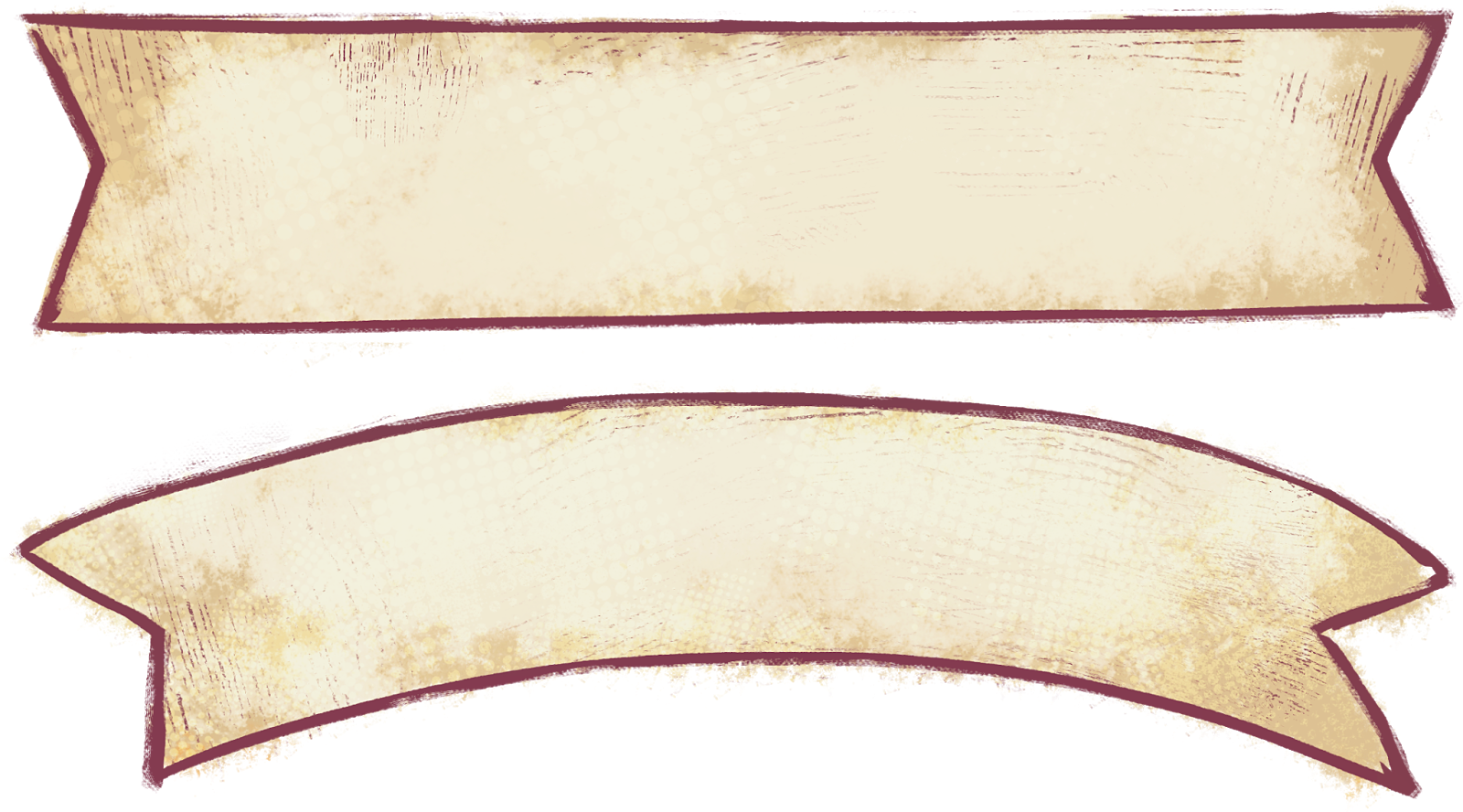 В результате всех этих манипуляций выделенная область заполнится фоном.
В результате всех этих манипуляций выделенная область заполнится фоном.
Убираем надписи в редакторе Photoshop® CS6
Рассмотрим, как убрать надпись с картинки в «Фотошопе CS 6». Делается это точно так же, как и в Photoshop® CS5. Также открываем нашу картинку, пройдя по пунктам «Файл» — «Открыть». Затем опять копируем слой Background и увеличиваем ненужную надпись. После этого переходим в раздел «Редактирование» — «Выполнить заливку» и выполняем необходимые настройки в появившемся диалоговом окне.
Как убрать надписи в других версиях редактора «Фотошоп» с помощью инструмента «Штамп»
В ранних версиях программы убрать ненужные детали с картинки можно с помощью инструмента «Штамп». Работа эта очень несложная, однако требует известной доли аккуратности. Слой Background в этом случае также нужно скопировать.
Итак, как убрать надписи с картинки инструментом «Штамп»? Для начала увеличиваем ее инструментом «Лупа». Берем «Штамп» и помещаем курсор-кружок на свободную область фона где-нибудь поблизости от нее. Зажимаем клавишу Alt и кликаем по выбранному участку. При этом кружок-курсор уменьшится в размерах, а внутри него появится крестик. Далее перемещаем его на надпись. Отпустив клавишу Alt, щелкаем по ней. В результате часть фона скопируется поверх надписи. Шаг за шагом заполняем всю требующую корректировки область. Возможно, щелкать по фону с зажатой клавишей Alt придется не один раз. В этом случае конечный результат будет смотреться гораздо аккуратнее.
Как убрать надпись в программе «Фотошоп» методом клонирования?
Метод клонирования в редакторе «Фотошоп» похож на тот способ, который мы рассматривали в самом начале для программы Paint. Надпись убирают, воспользовавшись инструментом «Лассо» или «Прямоугольная область». Все, что требуется, — выделить тот участок фона, который будет служить заплаткой. Инструментом «Прямоугольная область» просто растягивают квадрат на нужном участке. При помощи «Лассо» можно сделать более сложные выделения. Получившуюся заплатку необходимо скопировать на новый слой. Для этого нужно, также используя инструменты «Лассо» или «Прямоугольная область», щелкнуть по выделенному участку кнопкой мыши (правой) и в выскочившем окошке выбрать строчку «Скопировать на новый слой». В окне слоев появится новый с заплаткой. В рабочем поле выделена она не будет.
Получившуюся заплатку необходимо скопировать на новый слой. Для этого нужно, также используя инструменты «Лассо» или «Прямоугольная область», щелкнуть по выделенному участку кнопкой мыши (правой) и в выскочившем окошке выбрать строчку «Скопировать на новый слой». В окне слоев появится новый с заплаткой. В рабочем поле выделена она не будет.
Далее следует взять инструмент «Перемещение» (черная стрелочка) и перетащить заплатку (находясь на слое с ней) на текст. В том случае, если она его не перекроет полностью, следует пройти во вкладку «Редактирование» — «Свободная трансформация». После этого, удерживая кнопку мыши (левую) на одном из квадратиков на контуре трансформации, нужно растянуть заплатку до требуемого размера. Далее ее следует переместить таким образом, чтобы она оказалась поверх текста, который в данном случае расположен на слой ниже. Это можно сделать, не выходя из поля трансформации. После того как текст будет закрыт, нажимаем Enter. Таким образом, вместо надписи на картинке будет виден только кусок фона, сливающийся с окружающим.
На самом последнем этапе нужно будет слить все слои в один. Для этого следует кликнуть кнопкой мыши (правой) в любом месте рисунка и в высветившемся меню выбрать пункт «Объединить слои». В результате останется один Background с уже удаленной надписью.
Итак, вам, скорее всего, теперь понятно, как убрать надпись с картинки. «Фотошоп» и другие позволяют выполнить данную операцию буквально за несколько кликов. В Paint это можно сделать, выделив заплатку, скопировав и закрыв ею текст. Этот же прием, наряду со способом закрашивания инструментом «Штамп», может быть использован и в редакторе «Фотошоп» ранних версий. В Photoshop, начиная с версии CS5, удаление выполняется еще проще — автоматически, с применением средства «Заливка с учетом содержимого».
Вконтакте
Одноклассники
Google+
рамки, уголки, подложки поверх видео и stories — DISTRICT F
Всем удачного четверга! Продолжаю серию материалов об идеях и визуальных решениях по преобразованию контента в Instagram. Вышеупомянутое приложение, если подойти к вопросу креативно, располагает пусть ограниченным, но мощным перечнем инструментов для творчества, самовыражения, формирования узнаваемого стиля повествования, а также создания запоминающихся эффектов и самобытных фото- и видеоисторий.
Вышеупомянутое приложение, если подойти к вопросу креативно, располагает пусть ограниченным, но мощным перечнем инструментов для творчества, самовыражения, формирования узнаваемого стиля повествования, а также создания запоминающихся эффектов и самобытных фото- и видеоисторий.
Из сегодняшнего 2-минутного ролика вы узнаете, как самостоятельно сделать в Instagram цветные рамки, лаконичные «подложки» под текст, уголки для снимков, а также добавить яркие графические элементы поверх ваших видео и stories, не прибегая к дополнительным приложениям.
Кстати, предыдущие посты о том, как, используя один лишь инстаграм, залить фон поверх сториз и сделать мерцающий анимационный текст, можно найти, кликнув по активным ссылкам выше.
Видео о том, как в считанные минуты сделать подобную полигональную обложку (как в моём видео), смотрите здесь.
- Итак, загрузив видео в качестве нашей истории в Instagram, выбираем инструмент «Текст» в правом верхнем углу и с помощью символа дефиса или нижнего подчёркивания создаём непрерывную цветную линию;
- Увеличиваем размер линии до максимального, используя ползунок слева, и касанием перемещаем линию в вертикальное (или любое иное, в зависимости от желания и цели) положение, при необходимости сразу регулируя её ширину.;
- Далее важный момент: для того чтобы добавить надпись от руки в произвольной манере, то видео на данном этапе необходимо закрыть и открыть для редактирования повторно (в противном случае при попытке добавить надпись или рисунок маркером/ручкой, они будут размещены под вышеупомянутой линией.
Если надпись будет сделана с помощью инструмента «Печатный шрифт», то смело продолжаем без предварительного сохранения. Добавляем надпись и выбираем её шрифт и цвет; - Чтобы придать тексту объём при помощи импровизированной тени, дублируем надпись и размещаем её поверх первой, выполнив смещение под небольшим углом.
 Готово!
Готово!
На практике способов компоновки подобных графических элементов множество и ограничено разве что фантазией или временем. В конце видео я добавила ещё несколько идей по теме.
Найти дополнительные «схемы» и вдохновляющие шаблоны для stories можно также в библиотеке приложения Adobe Spark Post (если вам не жалко 1,45 Гб свободного места в хранилище для установки программы (которая, впрочем, того определённо стоит)).
И да, о том, насколько круто Spark Post справляется с генерацией stories, обложек и анимацией, я написала здесь.
я в соцсетях: vkontakte instagram twitter facebook pinterest
ЧИТАЙТЕ ТАКЖЕ:Чего ожидать от соцсетей в 2020 году?
🎥 Идеи по созданию обложек для InstaStories
🎥 Азы лайтрума: скачивание и установка пресетов
Лайтрум на ходу: набор пресетов «Дымчатая пастель»
🎥 Фотошоп на ходу: 3 способа добавить эффект мазков кисти на фото
🎥 Как я редактирую свои фото: цветокоррекция и удаление элементов
Лайтрум на ходу: 10 пресетов, которые подвигнут на творческий поиск
🎥 Фотошоп на ходу: 3 способа создать эффект хроматизма на фото и видео
🎥 Азы инстаграма: музыка в Stories и ссылки на любимые треки в SoundCloud
🎥 Анимация на ходу: 3 приложения для создания динамического текста
🎥 Фотошоп на ходу: 3 способа добавить эффект мазков кисти на фото
Визуальные сетки в Instagram, которые хочется повторить (часть 1)
Визуальные сетки в Instagram, которые хочется повторить (часть 2)
3 способа убрать желтый подтон (и любой другой оттенок) на фото
🎥 Как я редактирую свои фото: автоматический копирайт
Топ-8 мобильных приложений для организации инстаграма
Лучшие приложения для обработки изображений
🎥 Азы инстаграма: как залить фон поверх сториз
🎥 Азы инстаграма: как сделать анимационный текст
🎥 Видеоразбор InShot: монтаж контента для Stories (и не только)
20+ качественных стоков с бесплатным фотоконтентом CC0
8 советов по выбору хештегов в Instagram
Календарь-планинг на 2019 год
Как сделать рамку для текста в фотошопе с помощью ободки и выделения — Photoshop
Если ты являешься новичком в изучении программы Adobe Photoshop,то даже простейшие вещи могут вызвать затруднение. И ладно бы написать текст, есть специальный инструмент для этой операции. Но порой приходится задействовать не только знания, но и логику. Для того чтобы сделать рамку для текста придется задействовать несколько операций. Давайте разберемся, какие именно.
И ладно бы написать текст, есть специальный инструмент для этой операции. Но порой приходится задействовать не только знания, но и логику. Для того чтобы сделать рамку для текста придется задействовать несколько операций. Давайте разберемся, какие именно.
Для начала создадим рабочий документ. Размер практически не имеет значения, лишь бы вам было удобно. И сразу же создадим новый слой при помощи комбинации клавиш ctrl+shift+n.
Напишем текст. Думаю, вы уже знаете, какой инструмент вам в этом поможет, но на всякий случай я напомню. Для написания нашей фразы используем инструмент «текст» на боковой панели.
Теперь давайте примемся за рамку. Я сделаю простенький монохромный вариант, но вам советую подключить фантазию и продвинуться немножко дальше.
Создаем новый слой, той же комбинацией клавиш ctrl+shift+n. А теперь выбираем инструмент прямоугольная область и «обводим» наш текст.
Не пытайтесь проделать эту операцию идеально ровно. Рамку для текста мы еще выровняем. Но позже.
Теперь обведем рамку. Для этого на верхней панели ищем «редактировать» — «выполнить обводку».
Как видите, вариаций настроек тут довольно много. Вы можете пофантазировать и украсить свою рамку для текста по всему усмотрению. Как видите, обводка может располагаться с разных сторон вашего выделения. Цвета и режим наложения тоже вполне можно заменить. Я выбрала вот такие настройки:
Теперь нам следует снять выделение с рамки. Вы можете воспользоваться как соответствующей командой на верхней панели во вкладке «выделение», так и комбинацией клавиш ctrl+d.
Прежде, чем приступить к выравниванию рамки и текста, хочу заметить, что не следует изменять размер рамки в этом случае. Потому что толщина линии тоже будет меняться, и толщина обводки на вашей рамке станет неоднородной.
Итак, приступим к выравниванию. В окне слоев выбираем исходный слой — подложку. Он будет вторым по счету.
Вам следует расставить направляющие (линейки) по появившимся маркерам снизу и сверху. Если вы не знаете, как это сделать, здесь можете изучить подробнее.
Если вы не знаете, как это сделать, здесь можете изучить подробнее.
А теперь в том же окне слове выбираем поочередно слой с надписью и рамкой и выравниваем их по направляющим.
Посмотрим, какая рамка для оформления текста в фотошопе у меня вышла.
Часто слышу вопрос, как вставить текст в рамку в фотошопе. Возможно, кто-то имеет ввиду уже готовую рамку. Думаю, вы уже догадываетесь, что для этого вам следует выполнить те же действия, но в несколько другом порядке.
- Создать рабочую область и новый слой.
- Вставить рамку на исходный документ
- Написать текст
- Выровнять их
Вот так все просто и незамысловато.
Как сделать простую маску в Instagram. Пошаговая инструкция со скриншотами и материалами
Автор : Александра Наконечная, Instagram-профиль
● SMM-блогер, 550+ постов по продвижению по хэштегу #nadmorem_smm , регулярные бесплатные мастер-классы и интенсивы по продвижению
● Сооснователь онлайн-школы Инстаграм-специалистов instagram.com/we.smm.school
● Специалист по стратегии, контенту, рассылке и блогерам
● Создатель масок
Что понадобится во время урока?
● Материалы https://drive.google.com/open?id=1ItO9AN4S71eEeb1Sw27kWYL44-ovh5A8
● Приложение на телефон для тестирования маски https://apps.apple.com/ru/app/spark-ar-player/id1231451896
● Приложение на компьютер для создания масок https://sparkar.facebook.com/ar-studio/download
● Фотошоп любой версии (очень желательно). Если нет — в уроке есть материалы, чтобы создать первую маску без фотошопа.
● Мозг.
Сегодня мы создадим с тобой первую маску:)
Пожалуйста, скачай все программы и материалы перед началом урока, чтобы не отвлекаться.
План урока
- Подготовка текстуры для FaceMesh в Photoshop;
- Создание FaceMesh с ретушью;
- Создание FaceMesh с рисунком;
- Тестирование маски;
- Экспорт маски;
- Загрузка маски.

Этап 1 — Подготовка текстуры для FaceMesh в Photoshop.
Если у вас нет Фотошопа или вам хочется приступить сразу к маске — в наборе материалов есть готовая тестура.
1.1 Открываем фотошоп.
1.2 Открываем в нем два файла из дополнительных материалов FaceMeshTreckers.png и FaceFeminine.jpg.
1.3 Располагаем их в одном файле, в той последовательности, которая указана на фото ниже.
Этап 1.1 — Сетки в фотошопе1.4 Что это вообще такое? Любой рисунок в нашей маске — это текстура . На текущем этапе мы эту текстуру с вами будем создавать. Эти два файла помогают понять, как нарисовать задуманную текстуру (аналогично кальке), как расположить задуманный объект.
Паразайт — удобный сервис автопостинга, аналитики и работы с личными сообщениями в Инстаграме.
Переходите по ссылке, чтобы получить неделю бесплатного использования!
1.5 Добавим логотип Dnative.png к этим файлам и двигаем с помощью инструмента “Трансформирование” Cntrl+T . Когда работаете с надписями располагайте их немного под углом. Тогда она будет “ложиться” хорошо по щеке. Благодаря подложке из наших текстур FaceMesh отлично видно, где будет находиться логотип.
Этап 1.2 — Размещение рисунка1.6 Когда с расположением определились, сохраните готовый файл текстуры в разрешении png. Важно! Не забудьте скрыть слои с трекерами перед сохранением.
Этап 1.3 — Убираем видимость мешейЭтап 2 — Создание FaceMesh с ретушью.
2.1 Здесь мы начинаем свою работу в приложении Spark Ar. Открываем программу, нажимаем на “Create project” и начинаем творить.
Этап 2.1.1 — Рабочая зонаЭто твое рабочее пространство в приложении Spark Ar. Здесь есть несколько стандартных рабочих зон. В одной ты будешь работать с FaceTracker (грубо говоря, объект, который считывает мимику лица и его расположение), FaceMesh и т. д., а в другой — с материалами, текстурами, 3D объектами.
д., а в другой — с материалами, текстурами, 3D объектами.
Это зона, где создаются FaceMesh, FaceTrecker и т.д.
Иерархия создания масок такая:
- Создаешь FaceTrecker, который будет отслеживать движение лица и его мимку;
- Создаешь FaceMesh, который будет содержать в себе рисунок/ретушь;
- Создаешь материал для FaceMesh. Материал — это как будто бы покрытие;
- Создаешь текстуру для материала. Тот самый рисунок, который мы рисовали в ФОТОШОП.
Важно!
Чтобы создавать несколько разных рисунков или рисунок + ретушь — нужно создавать разные FaceMesh с разными материалами/текстурами.
А вот FaceTrecker используем всего 1, он не меняется.
Сейчас мы создадим первый FaceMesh, который будет сглаживать кожу.
2.2 И вот теперь будем собирать маску с “0”.
Этап 2.2 — Добавление трекерНажимаешь кнопочку “Insert” и добавляешь новый FaceTrecker.
Этап 2.3 — Добавление трекераЭтап 2.4 — Затем нажимаешь Insert и добавляешь уже FaceMesh.Этап 2.5 — Иерархия.Получится вот такая иерархия. FaceMesh находится под FaceTrecker. Это значит, что наша маска будет повторять движение лица. Если вдруг она у тебя отдельно — просто перемести ее под трекер курсором. После добавления меша появляется странная сеточка на лице у человека. Самое время добавить к ней материал.
Этап 2.6 — Переименование объектаИ да, лучше сразу переименовывать все , с чем работаешь. Двойным нажатием на любой объект его можно переименовать.
Этап 2.7 — Настройка меша и создание материала.Перемещаемся в правую сторону рабочего окна. Там у нас будут настройки меша. Нужно добавить материал. Для этого нажимаем на “+”, как показано на скриншоте.
Этап 2.8 — Материал появился в AssetsОтлично! Материал создан.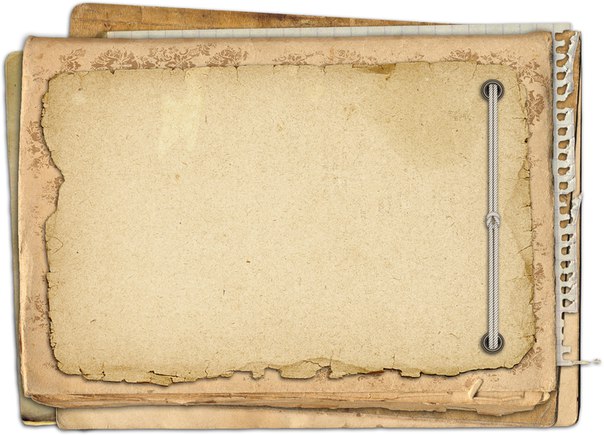 Это меш под сглаживание лица, значит нужно переименовать материал и изменить его свойства на сглаживание.
Это меш под сглаживание лица, значит нужно переименовать материал и изменить его свойства на сглаживание.
Нажимаем на наш материал и опять возвращаемся в рабочую зону справа. Самая первая настройка “Shader Type”. Проще говоря, тип материала. В 99% случаев ты будешь использовать такие типы :
Standart — материал будет отражать свет, у него будет тень и свет, будет объем. Для рисунка не очень хороший вариант. Но шикарный вариант для 3D моделей.
Flat — материал не будет отражать свет. Для рисунков на лице — это твой вариант!
Retouching — сглаживание кожи и пространства. Выбираем его.
Этап 2.10 — Настройка свойств материала со сглаживанием кожиЕсли ты все правильно сделал, то изменится значок самого материала в Assets, а так же появится возможность регулировать интенсивность сглаживания. Я рекомендую не больше 35% иначе сильно “мылит”. И еще, убирай галочку с FullScreen иначе будет сглаживаться и окружающее пространство, как будто камера грязная)
Поздравляю, мы с тобой сделали первый меш с ретушью. Этот меш будет использоваться тобой практически во всех будущих масках.
Этап 3 — Создание FaceMesh с рисунком.
Этап 3.1 — Создание нового мешаСоздаем новенький FaceMesh и сразу переименовываем его. Появится сеточа, ничего страшного) Создаем к ней материал с типом Flat.
Этап 3.2 — Создание нового материалаЗдесь выбираем создать новый материал.
Этап 3.3 — Создание текстуры для материала.Поздравляю, мы добрались до текстур). Чтобы на лице появился рисунок нужно к материалу добавить текстуру. Жмем на “Choose file” и выбираем текстурку с нашим рисунком на компьютере.
Этап 3.4 — Текстура в AssetsОна отобразится у тебя в Assets в кладке с текстурами.
ВАЖНО! Бывает, что текстура выглядит мутно и ее будто размазывает по лицу :
Этап 3. 5 — Размытая текстура
5 — Размытая текстураЭто проблема в сжатии текстуры. Нужно изменить ее настройки и проблема быстро уйдет.
Этап 3.6 — Настройки текстурыВыбираем текстуру. Переходим в рабочую зону справа. Немного пролистываем настройки вниз. Находим сжатие “Compressing”. И выбираем Smart. Все сразу же приходит в норму.
Этап 3.7 — Прозрачность материалаИногда рисунок на лице может казаться слишком четким и ярким. Поэтому можно немного отрегулировать прозрачность в меньшую сторону. Для этого нажимаем на материал с рисунком, листаем настройки справа вниз и находим прозрачность. Это НЕ обязательно, просто как элемент “улучшайзинга”.
ВСЕ!
Этап 3.8 — DoneНу вот и все, маска готова. Сделать маску с рисунком и ретушью — “изи катка”. После пары попыток на сборку маски у тебя будет уходить минут 10-15 максимум.
Этап 4 — Тестирование маски.
Важно протестить внешний вид маски на телефоне перед экспортом. Инструкция :
- Подсоединяешь к компьютеру через USB-кабель телефон;
- Открываешь на телефоне приложение Player;
- Нажимаешь на кнопочку Mirror в приложение Spark Ar на компьютере;
- Ждем пару минут передачи данных на телефон;
- Тестируешь.
У меня эта кнопочка в верхнем правом углу. Разные версии Spark Ar — разное расположение. Ориентируйся по внешнему виду.
Старайся максимально крутить головой, улыбаться и т.д. чтобы увидеть все косяки. Маска может хорошо выглядеть анфас, но в профиль …
К слову, у меня Mac Air 2017, который начал конкретно подвисать на Spark Ar. Особенно на масках с летающими частицами. Поэтому возможность тестировать маски на телефон — это просто спасение, так как приложение на телефоне не вылетает.
Я просто останавливаю анимацию лица в приложении на компьютере, вношу все изменения в маску, отправляю ее на телефон и отслеживаю внешний вид с изменениями уже на iPhone. У кого не супер-мощное устройство берите этот вариант себе на заметку.
Этап 4.2 — Остановка анимацииИ да, ПОСТОЯННО СОХРАНЯЙ ПРОЕКТ. Вылетает зараза!
Этап 5 — Экспорт маски.
Этап 5.1 — Экспорт маскиТут еще проще, чем с тестированием маски. Нажимаешь кнопочку экспорта и все. Именно этот файл потом загружается на Spark Ar Hub. Не файл проекта, а именно файл экспорта!
Перед экспортом поудаляй все ненужные текстуры, меши и т.д. Они добавляют веса файлу.
Этап 6 — Загрузка маски.
Где загрузить маску?
Вот здесь https://www.facebook.com/sparkarhub/
Просто следуй инструкции и не спеши. Ничего сложного в этом нет, главное не паниковать и выбирать правильный аккаунт для загрузки.
Что нужно для загрузки маски?
Файл экспорта и отрисованная иконка. Файл-исходник иконк у тебя есть в материалах Instagram-Template, правила по рисунку иконки тут https://sparkar.facebook.com/ar-studio/learn/documentation/design/effect-icons/ .
Посмотреть готовую маску из статьи можете тут.
Лучший блог про Instagram в социальных сетях.
Подписался на свежие статьи?
Лучший еженедельный подкаст про Digital, SMM и мир рекламы — Полусладкий подкаст.
Уже слушал последний выпуск?
Прозрачность и полупрозрачность в Photoshop
05.05.09 Подробные инструкции, Уроки Photoshop
Прозрачность в Photoshop – одно из ключевых понятий. Если вы только начали изучать Фотошоп и еще не знаете, как сделать прозрачным фон фотографии или как сделать часть рисунка прозрачной, этот небольшой урок с иллюстрациями будет для вас полезным.
Как сделать прозрачный фон в Фотошопе
Для того, чтобы сделать прозрачный фон на фото или рисунке, достаточно создать 2 слоя: нижний прозрачный фоновый слой и верхний видимый слой, на котором удалить ненужные участки изображения.
1. Открываем Photoshop. Открываем в нем картинку, которую нужно разместить на прозрачном фоне (File->Open…).
2. Выделяем все изображение/фото (Ctrl+O).
3. Копируем выделенную картинку (Ctrl+C).
4. Открываем новый файл в Фотошопе (File->New… или Ctrl+N). В появившемся окне в самом нижнем выпадающем списке выбираем значение Transparent – «прозрачность»:
Нажимаем Enter и видим, что Photoshop создал новый файл с фоном, состоящим из бело-серых квадратиков. Такими квадратиками в Фотошопе обозначаются полностью прозрачные области.
5. Вставляем в новый файл с прозрачным фоном ранее скопированное изображение. Для этого используем традиционную комбинацию горячих клавиш Ctrl+V. В результате в текущий, полностью пустой и прозрачный слой будет вставлено ранее скопированное изображение.
6. Выделите область, которую нужно удалить с помощью обычных инструментов выделения (М)
или с помощью «волшебных» инструментов (W):
Нажмите на клавиатуре клавишу Delete и вместо выделенного фона или фрагмента картинки увидите бело-серые квадратики – эта область будет прозрачной. Далее можете либо сохранить изображение с прозрачностью либо продолжать эксперименты с картинкой в Фотошопе.
Как сделать полупрозрачный текст и «водяной знак»
В Фотошопе, помимо состояния «полностью видим» и «полностью прозрачен» существует состояние частичной видимости или частичной прозрачности. Частичная видимость объекта на рисунке указывается в процентах.
Полупрозрачный текст, логотип или другие полупрозрачные метки поверх оригинальных изображений часто используют для защиты авторских прав. Наносятся они, как правило, с помощью Фотошопа или специальных плагинов. Их цель – указать первоисточник изображения, указать авторство, усложнить жизнь тем людям, которые захотят своровать картинку.
Допустим, нам нужно выложить на сайте компании эксклюзивное фото автомобиля, указав поверх фотографии полупрозрачную надпись. Делается такая полупрозрачность в Фотошопе очень легко:
1. Запускаем Фотошоп и открываем в нем нашу фотографию (File->Open…).
2. Выбираем инструмент Текст (T) и пишем поверх фото надпись нужного размера, цвета и стиля:
При этом текст будет автоматически размещен в отдельном слое и быть 100% видимым.
3. Установим 40%-ю видимость белой надписи на фото. Для этого в окне слоев (Layers) передвинем ползунок свойства Opacity в значение 40%:
Все. Теперь картинку с полупрозрачной надписью можно сохранять в формате JPG и выкладывать на сайт. Аналогично вместо текста можно вставить любой другой рисунок, например, логотип BMW или сайта.
В каком формате сохранить картинку с прозрачностью
Обратите внимание, что сохранять обработанную в Фотошопе фотографию с прозрачными участками в формате JPEG нельзя – этот формат не поддерживает прозрачность. Прозрачные участки при сохранении в JPG автоматически будут заполнены цветом (по умолчанию — белым). Среди форматов, которые используются в веб, корректно отображаются браузерами и поддерживают прозрачность – только GIF и PNG. Родной формат Фотошопа PSD браузерами не отображается.
К сожалению, графические форматы GIF и PNG имеют свои ограничения. Формат GIF, как и 8-битный PNG, может запомнить максимум 256 цветов, потому для сохранения фотографий он не подходит. Несмотря на то, что 24-битный PNG подходит для хранения фотографий и другой графики с градиентами и прозрачностью, многие сайты ставят ограничение на форматы загружаемой посетителями графики. Потому свои фото или аватары можно загрузить на такие сайты только в формате JPG или GIF. В этом случае фотографию придется сохранять не на прозрачном фоне, а вставлять в Фотошопе тот фон, на котором она будет размещаться на сайте, сохранять результаты работы в JPG и уже потом заливать на сайт.
Читайте также:
Как сделать подложка в ворде 2003
Если мы хотим отметить наш документ, написанный в Word таким образом, чтобы четко было известно, что мы являемся его автором, и мы не хотим, чтобы после печати он дублировался, то лучше всего вставить водяной знак (так называемый watermark). Это одно из самых популярных систем обезопасить свой труд. К сожалению, не каждый знает, Как сделать водяные знаки в Word. Следующий урок представит пошаговую инструкцию по вставке в документ водяного знака.
Водяной знак может выступать в двух формах — в текстовом или графическом. Если мы хотим вставить текстовый водяной знак (на примере Word 2003), необходимо сделать следующее:
- открыть документ, который мы хотим отметить,
- в верхнем меню выбираем пункт «Формат»,
- входим в группу «Фон», а затем нажмите на «Подложка» .
У нас есть возможность выбора одного из предложенных опций, позволяющую нам создать свой собственный водяной знак.
Если мы хотим сделать свой собственный текстовый водяной знак, следует в диалоговом окне выбрать «Текст» и выбрать один из уже готовых текстов или ввести самостоятельно в соответствующем поле. Сейчас мы еще можем отформатировать знак путем выбора соответствующего цвета, типа и размера шрифта, и т. д. Нажмите кнопку ОК и все готово.
При вставке изображения в качестве водяного знака , выбираем опцию «Рисунок», а затем нажимаем «Выбрать». Далее с диска, выбираем тот рисунок, который наиболее нам подходит, и нажмите кнопку «Вставить».
Стоит помнить, что вставленные нами водяные знаки будут видны только при печати документа или в режиме предварительного просмотра страницы.
Среди пользователей популярного пакета офисных приложений Microsoft Office немало находится любителей помечать создаваемые шедевры различными фоновыми изображениями (так называемыми watermarks или “водяными знаками”) с целью защиты интеллектуальной собственности либо демонстрации важности того или иного документа. Идя навстречу таковым товарищам, редмондские гуру включили в состав редактора Word редакций 2007 и 2010 соответствующий инструментарий. Чтобы воспользоваться им, необходимо взять в руки манипулятор типа “мышь” и технично проделать следующие операции.
Открыть Word и в окне программы проследовать в меню “Разметка страницы -> Подложка”.
В выпадающем списке выбрать подходящую подложку для документа…
… и эффектно щелкнуть по ней мышью для получения такой картины (для примера):
При желании, вместо выбора готовых шаблонов можно проследовать в меню “Настраиваемая подложка” и по собственному желанию задать необходимые параметры нового изображения или текста, которые планируется использовать в качестве “водяного знака”.
См. также следующие материалы:
- Office Visio 2010: создание динамических диаграмм
- OneNote 2010: ведение заметок и их одновременное редактирование
- Бесплатная загрузка Microsoft Office Professional Plus 2010
- Редактирование файлов docx, xlsx и pptx в Microsoft Office 2000/XP/2003
Дата публикации: 23 May 2010
3 метода:В Microsoft Word (2002 и более поздних версиях)В Microsoft ExcelВ графическом редакторе
Беря свое название от тисненой печати на бумаге, водяные знаки (или подложки, как они называются в продуктах Microsoft) представляют собой текст или рисунки, помещенные за основным текстом или изображением документа, при этом не мешающие их прочтению. Водяные знаки могут быть использованы для обозначения конфиденциальности отчетов, факта оплаты счета-фактуры или владельца изображения, отображаемого на сайте. Ниже приведены инструкции о том, как создать водяной знак (подложку) в Microsoft Word, Microsoft Excel и вашем графическом редакторе.
Метод 1 В Microsoft Word (2002 и более поздних версиях)
Откройте Microsoft Word.
Перейдите в диалоговое окно «Подложка».
Как открыть это диалоговое окно, зависит от имеющейся у вас версии Word. В Word 2002 и 2003 используется строки меню и панели инструментов, а в Word 2007 и более поздних используются вкладки.
- В Word 2002 и 2003 вы можете открыть диалоговое окно «Подложка», выбрав пункт «Фон» в меню «Формат», а затем выбрав пункт «Подложка».
- В Word 2007 и более поздних версиях откройте вкладку «Разметка страницы». Найдите группу «Фон страницы» и нажмите кнопку «Подложка». В нижней части коллекции подложек выберите пункт «Настраиваемая подложка».
Подложка может представлять из себя картинку (графику) или текст.
- Чтобы сделать текстовую подложку, выберите вариант «Текст». В поле «Текст» введите текст подложки (или выберите один из предложенных вариантов), затем выберите шрифт, размер и цвет текста в соответствующих полях «Шрифт», «Размер» и «Цвет». Если вы хотите сделать непрозрачный водяной знак (подложку), уберите флажок у «Полупрозрачный»; если нет, оставьте этот флажок и текст вашей подложки будет полупрозрачным. Выберите диагональное или горизонтальное расположение в соответствии с тем, как должен быть расположен текст подложки.
- Чтобы сделать графический водяной знак, выберите вариант «Рисунок». Нажмите «Выбрать рисунок», чтобы открылось окно, в котором вы сможете перейти к нужному файлу с рисунком. Выделите нужный рисунок и нажмите «Вставить». Выберите один из вариантов в поле «Масштаб», чтобы установить размер рисунка; выберите «Автоматический», чтобы рисунок отображался в наиболее подходящем размере. Если вы хотите, чтобы рисунок отображался отчетливо, уберите флажок у «Обесцветить»; если нет, оставьте его, тогда рисунок вашего водяного знака будет показываться блекло.
Нажмите OK, чтобы закрыть диалоговое окно «Подложка». Теперь в вашем документе появится подложка.
Установите порядок появления подложки.
Если подложка текстовая, используйте команды WordArt. Если это рисунок, используйте команды для работы с графикой.
- В Word 2002 и 2003 команды WordArt и команды для работы с рисунками находятся в меню «Формат». В Word 2007 эти опции можно найти на вкладке «Вставка», WordArt в группе «Текст», а рисунки в группе «Иллюстрации».
Хотя он там и не появляется, но водяной знак трактуется как часть верхнего колонтитула. Поэтому, если вы хотите, чтобы водяной знак появился только на одной или на каких-то определенных страницах документа Word, вам следует вставить разрывы страниц в документ и у каждого раздела установить верхние и нижние колонтитулы. После щелчка по верхней части страницы, на которой вы не хотите иметь водяной знак, сделайте следующее:
- В Word 2002 и 2003 выберите «Разрыв» в меню «Вставка». Выберите «Следующая страница» в качестве типа разрыва и нажмите OK. Щелкните по любой странице созданного вами раздела и выберите «Колонтитулы» в меню «Вид». Выберите «Как в предыдущем разделе» на панели инструментов колонтитулов, чтобы разорвать связь между верхними колонтитулами в новом и предыдущем разделах. Нажмите на подложку, а затем нажмите клавишу Delete.
- В Word 2007 выберите «Разрыв» в группе «Параметры страницы» на вкладке «Разметка страницы», а затем в выпадающем меню «Разрывы страниц» выберите «Следующая страница». Щелкните по любой странице в созданном разделе, нажмите на верхний колонтитул и выберите «Как в предыдущем разделе» в разделе «Навигация по страницам» на вкладке «Конструктор», чтобы удалить связь. Нажмите на подложку, а затем нажмите клавишу Delete.
- Чтобы создать подложку в старых версиях Word, прочитайте эти инструкции.
Метод 2 В Microsoft Excel
Откройте Microsoft Excel. Этот способ не позволяет создать настоящий водяной знак, но вставляет рисунок в верхний и нижний колонтитулы.
Перейдите к элементам управления верхним и нижним колонтитулами.
В Excel 2003 и более ранних версиях это можно сделать в диалоговом окне «Параметры страницы». В Excel 2007 и более поздних это делается на вкладках «Вставка» и «Конструктор». После выбора рабочего листа, на котором вы хотите отобразить водяной знак, сделайте следующее:
- В Excel 2003 и более ранних версиях выберите «Колонтитулы» в меню «Вид», а затем выберите «Создать верхний колонтитул» или «Создать нижний колонтитул».
- В Excel 2007 нажмите на кнопку «Колонтитулы» в группе «Текст» на вкладке «Вставка».
Выберите, где будет отображаться водяной знак — слева, по центру или справа.
- В Excel 2003 и более ранних версиях эти опции находятся в диалоговом окне «Параметры страницы».
- В Excel 2007 окно на вкладке «Конструктор» отображает таблицу с верхним колонтитулом и надписью «Нажмите, чтобы добавить верхний колонтитул.» Нажмите, чтобы отобразить три подраздела. Если вы хотите разместить рисунок в нижнем колонтитуле, нажмите на кнопку «Перейти к нижнему колонтитулу» в разделе «Навигация по страницам».
Используйте соответствующий способ для вашей версии Excel, чтобы разместить рисунок в верхнем или нижнем колонтитуле.
- В Excel 2003 и более ранних версиях в диалоговом окне «Колонтитулы» нажмите «Вставить рисунок», перейдите к нужному файлу с изображением и дважды щелкните по нему. Вы можете изменить размер рисунка, нажав на «Форматировать рисунок».
- В Excel 2007 нажмите на «Рисунок» в группе «Колонтитулы» на вкладке «Конструктор», перейдите к нужному файлу с изображением и дважды щелкните по нему. Вы можете изменить размер рисунка, нажав «Форматировать рисунок».
- В Excel также есть возможность имитировать использование водяного знака, добавив графическое изображение в качестве фона; однако фон отображается только на экране, но не на распечатанной копии документа.
Метод 3 В графическом редакторе
Откройте ваш графический редактор. Следующие инструкции даны в общем виде; конкретные инструкции для вашего графического редактора ищите в справочной информации к нему.
Создайте новый графический файл. Вы можете создать файл любого размера, хотя вам, возможно, потом придется изменить его размер, чтобы размер рисунка соответствовал желаемому размеру водяного знака.
Создайте новый слой в графическом файле. Слои – это, по сути, прозрачные листы, на которых вы можете размещать отдельные компоненты, составляющие графическое изображение. Потом вы скопируете этот слой в графические файлы, в которых вы хотите использовать водяные знаки.
Введите текст водяного знака, используя соответствующий текстовый инструмент вашего редактора.
Если вы хотите пометить водяными знаками изображения для веб-сайта, текст вашего водяного знака должен содержать уведомление об авторских правах с вашим именем и адресом сайта.
- Вы можете использовать полужирный шрифт, чтобы текст водяного знака был легко различим. Вы также можете применить такие эффекты, как скашивание кромки и рельефный текст.
Сохраните водяной знак в виде файла. Это позволит вам использовать созданный водяной знак в других графических файлах.
Откройте рисунок, в который вы хотите вставить водяной знак.
Скопируйте слой из файла с водяным знаком в файл открытого рисунка. В зависимости от используемого вами графического редактора вы можете просто перетащить слой или скопировать слой в буфер обмена, а потом вставить его в новом файле.
Сохраните файл рисунка с добавленным водяным знаком. Вы можете сохранить его под другим именем, если вы хотите сохранить копию рисунка без водяного знака.
Подложка в ворде представляет собой текст или рисунок, который располагается за текстом вашего документа. Использование подложки позволяет сохранить уникальность документа или же проинформировать читателя о его конфиденциальности. Подложкой в ворде может выступать, как текст, так и картинка, например, логотип компании.
В этой статье мы рассмотрим, как сделать рисунок подложкой в ворде, и как сделать подложку в ворде с текстом.
Как сделать рисунок подложкой в ворде
- Если вы хотите в ворде сделать подложку из картинки, то перейдите на вкладку « Дизайн » и в группе « Фон страницы » нажмите «Подложка»:
Как сделать подложку в Word – Команда Подложка
- В открывшемся меню выберите пункт «Настраиваемая подложка»:
Как сделать подложку в Word – Настраиваемая подложка в ворде
- В окне «Печатная подложка» поставьте флажок для поля «Рисунок». И нажмите кнопку « Выбрать …»
Как сделать подложку в Word – Сделать рисунок подложкой в ворде
- В окне « Вставка рисунков » выберите пункт « Из файла », чтобы выбрать рисунок на вашем компьютере для подложки.
Как сделать подложку в Word – Вставка рисунков
- Найдите и выберите необходимую картинку для подложки, затем нажмите « Вставить ».
Как сделать подложку в Word – Выбор рисунка для подложки
- В окне «Печатная подложка» рядом с кнопкой « Выбрать …» будет прописан адрес картинки. Также вы можете задать масштаб картинки для подложки и выбрать обесцвечивать картинку или нет.
Как сделать подложку в Word – Сделать подложку из картинки в ворде
- Нажмите « ОК », чтобы закрыть окно и сделать выбранный рисунок подложкой в ворде.
Как сделать подложку с текстом в ворде
Чтобы сделать подложку с текстом на странице в ворде, выполните следующие действия:
- На вкладке « Дизайн » нажмите команду «Подложка»:
Как сделать подложку в Word – Команда Подложка
- Далее выполните одно из следующих действий:
- Нажмите на предопределенную подложку, например, «Секретно» или «Не копировать», в галерее подложек:
Как сделать подложку в Word – Выбор подложки из галереи
- Или нажмите «Настраиваемая подложка…», чтобы открыть диалоговое окно «Печатная подложка»:
Как сделать подложку в Word – Сделать настраиваемую подложку в ворде
- В открывшемся окне проделайте следующие действия:
- Установите флажок « Текст ».
- Введите желаемый текст, который будет отображаться в виде подложки в поле « текст :».
- Задайте желаемое форматирование: шрифт, размер цвет и прочее.
Как сделать подложку в Word – Сделать подложку с текстом в ворде
- Нажмите кнопку « ОК » для добавления подложки в ворде и закрытия текущего окна.
Вот и все, теперь вы знаете, как сделать подложку в ворде с рисунком и с текстом. О том, как убрать подложку в ворде читайте в этой статье.
Когда мы обращаемся в какое-либо учреждение для заполнения бланков, составления отчетности, написания дипломных работ или заявлений, нам предоставляют пример для наглядности. Верху листа этого образца написано «Образец». Подобные надписи поверх текста называются подложкой, и умение ее делать будет очень полезным для активного пользователя приложения Word.
После запуска страницы нового документа Microsoft Office Word первым делом происходит настройка параметров страницы. Если этого не сделать, то придется в процессе работы не один раз форматировать текст, а это неудобно и занимает время. Во время установки параметров страницы можно оформить документ подложкой. Подложка является графическим или текстовым изображением, которое находится под основным текстом. То есть подложка есть фоном. Часто в качестве подложки наносят эмблему, либо рисунок, символизирующий компанию, которая есть автором данного документа. Но нередко с ее помощью создают праздничную атмосферу на листовках, используя тематические картинки и узоры.
В государственных учреждениях широко используется в виде подложки слово «Образец». Любой человек, взяв лист бумаги с такой надписью, поймет, что это помощь при заполнении бланков или написании заявлений.
Чтобы создать подложку в документе в программе Microsoft Office Word 2007 заходим на вкладку «Разметка страницы». После этого направляемся в «Фон страницы» и ищем иконку «Подложка». Кликнув на нее, получим всплывшее окно, содержащее стандартные шаблоны. Среди них есть «Черновик» и «Образец».
Для самостоятельной настройки подложки нужно нажать на кнопку «Настраиваемая подложка». Выбираем из имеющихся вариантов подложки или текст, или рисунок.
Если выбор остановился на рисунке, в открытом окне «Настраиваемая подложка» нужно поставить галочку напротив слова «Рисунок». Следом нажимаем «Выбрать». После того, как будет найдено необходимое изображение, нужно подтвердить свой выбор нажатием кнопки «Вставить». Устанавливаем размер картинки путем выбора масштаба. Чтобы яркое изображение сделать менее бросающимся в глаза нажимаем «Обесцветить».
Для создания текстовой подложки нужно выбрать подраздел «Текст». После выбрать язык, набрать сам текст, установить шрифт, размер, цвет букв. Как правило, текст располагается по вертикали или горизонтали страницы.
Чтобы удалить подложку достаточно пройти в «Разметку страницы», выбрать там «Подложка» и «Удалить подложку».
По материалам статьи 2dip.ru
Если вы нашли ошибку, пожалуйста, выделите фрагмент текста и нажмите Ctrl+Enter.
Но если стоит задача установить подложку из рисунка, который должен быть расположен не в центре листа, а вверху страницы. Например, нужно разместить логотип компании в виде «водяных знаков».
Для этого выполните команду:
1. Вставка -> Рисунок -> Из файла…
2. Выберите необходимый рисунок и вставьте в том месте, где будет располагаться подложка.
3. Включите панель инструментов Настройка изображения и выполните команду Меню изображения -> Подложка (см. Рис.1,2)
Рисунок 1. Установить подложку в виде рисунка
Рисунок 2. Установить подложку в виде логотипа
3. С помощью команд Контрастность и Яркость настройте изображение в документе.
4. Важно! Для того чтобы рисунок был установлен именно как подложка и печатался в документе, располагаясь позади текста, обязательно используйте команду Меню Обтекание -> За текстом на панели инструментов Настройка изображения. При этом рисунок должен быть выделен.
В помощь Вам статьи по работе с панелью инструментов Настройка изображения, Рисование (см. Рис. 1)
Как в CorelDraw сделать прозрачный фон
Если вы по своей сути являетесь творческим человеком, которому к тому же важно разобраться в возможностях графического редактора CorelDraw, тогда вам полезно будет ознакомиться с нашими рекомендациями. Такая программа позволяет эффективно редактировать изображение, видоизменяя фон, удаляя и добавляя новые объекты. В процессе выполнения таких творческих заданий иногда возникает перед начинающим веб-дизайнером проблема, когда он никак не может понять, как в CorelDraw сделать прозрачный фон.
Узнайте, как в CorelDraw сделать прозрачный фон правильно
Если и вы попали в творческий тупик, не понимая, как добиться прозрачности фона в Кореле, тогда рекомендуем вам тщательно ознакомиться с последовательностью выполнения определённых действий, по завершении которых удастся получить новое фото, сделать прозрачный фон.
Способы создания прозрачного фона
Графический редактор CorelDraw уникален тем, что не ограничивает возможностей пользователя, позволяет достигать обозначенной цели несколькими способами.
Вы тоже можете ознакомиться с несколькими инструкциями, как в Кореле сделать прозрачность фона, а затем выбрать тот способ, который будет более приемлем вашему творческому началу.
Первый способ
Итак, прежде чем вы начнёте знакомиться с нашими рекомендациями, как сделать прозрачный фон в CorelDraw, сначала убедитесь, что наимощнейший графический инструмент, в качестве которого выступает программа Корел, инсталлирован на вашем компьютере. Если она отсутствует, закачайте загрузочный файл и осуществите инсталляцию. Если же вы ранее позаботились об установке этой программы, тогда вам можно сразу приступать к выполнению основной задачи.
Запустите CorelDraw, в ней создайте любой векторный рисунок. Далее, зайдите в пункт меню «Файл», выберите параметр «Экспорт», после появления окна установите формат PNG для созданного вами рисунка, после этого кликните по кнопке «Экспорт».
После нажатия на эту кнопку на экране вновь возникнет очередное окно, в котором вам потребуется внести некоторые изменения. В частности, возле строки выбора цветового режима выберите параметр «RGB Color (24 bit)», а в чекбоксе рядом со строкой «Прозрачный фон» установите галочку.
В строке программы «Прозрачный фон» установите галочку
После выполнения таких несложных манипуляций кликните по кнопке Ok, чтобы графический редактор завершил все вами обозначенные задачи. Созданный рисунок откройте в программе Adobe Photoshop, теперь вы сможете наглядно убедиться, что в ней отображается только рисунок, поскольку вам удалось для фона сделать прозрачность.
В результате вы получите прозрачный задний план на картинке
Второй способ
Можно получить прозрачность в CorelDraw, воспользовавшись иными способами решения такой графической задачи.
Чтобы воспользоваться вторым способом, предварительно необходимо ваш векторный рисунок переформатировать в растровый. Не переживайте, что это будет выполнить сложно. CorelDraw — уникальная программа, сопровождаемая большим количеством успешных инструментов, при помощи которых удаётся решать многие задачи, при этом разобраться, как их применять, не так уж и сложно.
Назначить иной формат вам удастся, если вы проследуете уже по знакомому для вас пути, выбрав «Файл», а затем совершив переход в параметр «Экспорт».
Только в этом случае вам нужно остановить свой выбор на «CPT — Corel Photo-Paint Image». Можете придумать для создаваемого рисунка новое название, далее не забудьте установить галочку в чекбоксе рядом с параметром Selected only.
Открывая рисунок, поставьте галочку возле вкладки Selected only
Теперь графический редактор предложит вам внести ещё несколько изменений в открывшемся новом окне. В частности, вам нужно будет определиться с размером создаваемого изображения, внести желаемые параметры в соответствующие поля. А также в этом окне будут находиться две строки:
- Anti-aliasing;
- Transparent background.
В чекбоксах возле этих параметров установите галочку. Это позволит смягчить края рисунка, а также обеспечить прозрачность его фону.
Возле параметров Anti-aliasing и Transparent background установите галочки
Работа в редакторе Corel Photo-Paint
Все дальнейшие действия нам предстоит продолжить в растровом редакторе Corel Photo-Paint. Открыть в нём редактируемое изображение можно привычным способом, кликнув «Файл» и выбрав пункт «Открыть».
После того как изображение будет открыто, перейдите в пункт меню «Изображение», а затем выберите Paper Size. В открывшемся окне программа предложит вам выбрать один из вариантов фона. Мы предлагаем выбрать Magenta.
Мы предлагаем выбрать вариант фона Magenta
Теперь вам нужно в принципе свести само изображение с выбранным вами фоном. Для этого выберите пункт «Объект», а затем перейдите в параметр «Совмещение», напоследок выберите строку «Совместить все объекты с фоном». После таких настроек изображение будет наложено на фон, определённый вами.
Создайте маску и подготовьтесь поработать с ещё одним интересным инструментом «Волшебная палочка». Параметр Anti-aliasing в этот момент сделайте неактивным, а значение параметра Tolerance установите равным 0. Инструмент «Волшебная палочка» позволит создать фон с цветовым оттенком, близким к красноватому.
Менять фон можно также инструментом Маски волшебной палочкой
Далее, вам нужно сохранить картинку в формате .gif. После этого можете порадоваться результату, поскольку созданная вами картинка в формате .gif теперь сопровождается прозрачным фоном. Итак, вы вновь могли убедиться, что алгоритм действий, как в Корел Дро сделать прозрачность, несложен для понимания. Все манипуляции просты и позволяют пользователю быстро достичь желаемого результата.
Создание прозрачного фона посредством интернет-сервиса
Если нужно использовать картинку для украшения страницы вашего блога, вам тоже может понадобиться выполнить действия, направленные на придание прозрачности основному фону.
В качестве отличного инструмента для выполнения такой задачи может выступить интернет-ресурс Pixlr. Мы также поможем вам разобраться, как сделать эффектное фото на прозрачном фоне.
Pixlr — это бесплатный онлайн-фотошоп на русском языке
Алгоритм действий
Большинство картинок, сохранённых в формате .png, уже сопровождаются прозрачным фоном. Если же вам приглянулось изображение в формате .jpeg, тогда полезно вникнуть в то, как убрать ненужную фоновую основу.
Откройте интернет-сервис Pixlr, воспользовавшись поиском. На открывшейся странице можно ознакомиться с полезной информацией относительно возможностей этого сервиса. Визуально можно сразу выявить, что такой ресурс является аналогом графического редактора Adobe Photoshop.
Откройте изображение, указав путь, где сохранён рисунок на вашем ПК. После того как изображение загрузится, кликните по параметру «Слои». Теперь вы увидите слои, один из которых будет сопровождаться маленьким замочком. Чтобы разблокировать этот слой, вам достаточно дважды кликнуть по нему левой клавишей мышки.
Возьмите знакомый уже теперь вам инструмент «Волшебная палочка», установите для него значение, равное 23. Кликните по фону, чаще всего сопровождающемуся белым цветом, он сразу выделится, а вам останется нажать на кнопку Delete. На этом преобразования изображения завершаются, остаётся сохранить полученный результат.
Итак, изучив подробно все способы, как сделать прозрачный фон в Корел Дро, вы сможете с лёгкостью изменять любые изображения, решая возникающие перед вами графические задачи.
Photoshop: Создание текстового поля с цветом или рамкой. - Сообщество поддержки Adobe
Как заполнить текстовое поле в Photoshop?
Ответ: НЕЛЬЗЯ.
Решение. Вы МОЖЕТЕ делать в Photoshop все, что захотите - мы знаем, что это ОТЛИЧНО, - но шаги не всегда так просты. См. Ниже решения, позволяющие создать впечатление, что текстовое поле заполнено цветом, имеет границы, полупрозрачно и т. Д.
В Photoshop текстовое поле в основном предназначено для текста внутри, а не для поля, которое его окружает.Другими словами, поле всегда прозрачно, и все эффекты применяются к шрифтам, набранным пользователем. Photoshop (CS4) может создавать невероятные, профессиональные, потрясающие текстовые изображения. Насчет этого сомнений нет!
Текстовое поле Photoshop может отображать один из двух типов ограничивающих рамок:
Его ограничивающая рамка ОБЪЕКТ используется для перемещения всего текстового слоя, его вращения, дублирования и искажения. Щелкнув один раз на палитре текстового слоя и выбрав инструмент перемещения (v), вы создадите эту ограничивающую рамку.Инструмент прямого выбора (а) его не распознает. Примечание. Если вы попытаетесь изменить размер поля как объекта, он также будет искажать / растягивать текст внутри. Это может создавать классные эффекты, но обычно вы хотите, чтобы текст оставался таким, каким был разработан шрифт. См. Слои> Текст> Деформация текста.
Ограничивающая рамка ТЕКСТ предназначена для выделения, повторного ввода и выбора полей фактического текста / абзаца и т. Д. Выбор инструмента текста и щелчок по существующему тексту создаст эту ограничивающую рамку.
Некоторые функции доступны в любом режиме.
Текстовый инструмент Photoshop имеет два типа курсоров:
НОВЫЙ курсор текстового поля выглядит как курсор вставки текста (часто встречается в текстовых редакторах) с пунктирной рамкой вокруг него.
Для создания нового курсора текстового поля просто выберите инструмент «Текст» и перейдите в новую рабочую область.
Текстовый курсор EDIT очень похож на обычный курсор, знакомый людям (без пунктирной рамки).
Чтобы создать инструмент редактирования текста, наведите курсор на СУЩЕСТВУЮЩИЙ текст, и курсор изменится на простую форму вставки (без пунктирной рамки).Щелчок сейчас переведет вас в режим редактирования текста, а не в режим нового текстового поля. Это приводило меня в замешательство на некоторое время, потому что я привык щелкать в любом месте существующего текстового поля, и мигающий курсор появлялся автоматически - обычно в конце последней буквы. В Photoshop этого не происходит; Если этот НОВЫЙ инструмент текстового поля активен, он попытается разместить новое поле в любом месте, где вы щелкаете, иногда перекрывая другое.
В этом режиме (редактировать существующий текст) вы можете осторожно навести стрелку на края текстового поля и изменить размер ограничивающего прямоугольника, не изменяя форму самого текста.Вот как вы увеличиваете или уменьшаете текстовое поле, чтобы оно соответствовало вашим потребностям. Вы также можете выделить текст, вставить между словами / буквами. Выделенный текст доступен для изменения его шрифта, цвета, размера, вырезания / вставки и т. Д.
Чтобы выйти из текстового режима РЕДАКТИРОВАНИЕ, установите флажок в столбце инструментов выше или введите ввод (не возвращать) или введите cmd-return (MAC), Ctrl-возврат (WIN). Если вы хотите отменить какие-либо изменения в существующем текстовом поле, щелкните бывший кружок в столбце инструментов или нажмите клавишу esc (вверху слева от клавиши выхода с клавиатуры)
ОК, ГЛАВНАЯ ТОЧКА:
Чтобы добиться того, чтобы выглядит как текстовое поле с заливкой, границами, полупрозрачным и т. д., вам нужно будет создать форму объекта (прямоугольник) и разместить его сразу за (под) текстовым полем. Их соединение позволяет легко перемещать их. Недостатком является то, что, когда вам нужен блок большего размера, вам придется изменить размер обоих блоков и, возможно, перецентрировать их друг относительно друга (я знаю, что это своего рода тупо иметь так много шагов только для того, чтобы получить закрашенный текст. прямоугольник или с рамкой.)
Начните с выбора инструмента «Прямоугольник» и нарисуйте на экране фигуру любого размера. В палитре слоев создается слой с двумя элементами (миниатюра слоя и векторная маска). Дважды щелкните значок слева от миниатюры слоя).Измените его цвет на светлый, например, голубой или желтый.
Теперь выберите инструмент «Текст» и щелкните один раз над этой формой. Текстовое поле создается точно такого же размера, что и прямоугольник (подойдет и любая форма).
Введите текст в это поле и измените тип, размер и цвет шрифта на то, что вы могли бы использовать регулярно. Убедитесь, что цвет текста черный (его можно изменить позже). Текст автоматически обтекает, когда вы дойдете до края этого поля и хорошо вписывается (внутренние поля могут быть изменены на пиксель позже).
Теперь соедините два блока друг с другом. Удерживая нажатой клавишу «Shift» щелкните каждый слой в палитре слоев, чтобы выбрать оба, и нажмите кнопку ссылки в нижней части окна для слоев или перейдите в «Слои»> «Связать слои». Теперь, когда вы переместите одну, она переместит и другую!
Используя инструменты абзаца, вы можете центрировать текст, делать отступ в первой строке и добавлять пробелы между абзацами. За исключением того, что первый абзац кажется слишком близко к верху цветного прямоугольника; не так ли? Photoshop не добавляет дополнительных интерлиньяж (горизонтальный интервал) между текстовым полем и верхней частью первого абзаца.
Есть два способа исправить это:
1. Выберите инструмент «Текст» и щелкните внутри существующего текста, затем наведите указатель мыши на маленькую рамку / вкладку в верхнем центре этого прямоугольника и немного опустите его.
2. Или вы можете разорвать связь между двумя слоями (чтобы разорвать связь, просто щелкните ссылку еще раз, пока один из двух слоев выбран в палитре) и немного переместите цветной прямоугольник вверх.
Вначале не нужно было отключать ящики.Это преимущество, потому что изменение цветного прямоугольника без отсоединения будет искажать ваш текст, как и изменение текстового поля, если вы не находитесь в режиме текстового объекта (см. Введение).
Хорошо, некоторые преимущества:
Теперь, когда вы это настроили вы можете использовать фоновое поле (цветной прямоугольник) для создания других эффектов. Выделите его как отдельный слой, но отключать его не нужно. Чтобы сделать коробку полупрозрачной, измените либо OPACITY слоя, либо слой FILL (находится в палитре слоев).
Чтобы создать рамку:
1. Выберите цветной прямоугольник и в меню «Слои»> «Стили»> «Параметры наложения» (или просто дважды щелкните в открытой области палитры слоев для этой формы).
2. Выберите «Обводка», изменить: Цвет заливки, Цвет черный, Размер 4, Положение внутри, Режим наложения нормальный, Непрозрачность 100%. Нажмите OK / Применить
3. Вернитесь в палитру слоев, измените Заливку на 0%, и у вас будет только граница с прикрепленным текстовым полем. Возможно, вам придется снова изменить внутреннее текстовое поле в зависимости от толщины этой границы, особенно если вы установили положение внутри, чтобы сохранить резкость прямоугольника.
4. Да, это будет работать с другими формами и даже с нестандартными формами. Не забудьте сначала нарисовать фигуру и сразу же поместить поверх нее новое текстовое поле ПЕРЕД любым другим изменением. Это гарантирует, что Photoshop создаст текстовое поле точно такого же размера / размера, что и выбранная вами форма. Он даже заставляет поля подходить к неправильным формам, таким как треугольники.
5. Попробуйте!
Делаем титры торчащими в Photoshop | Small Business
Adobe Photoshop включает несколько инструментов, позволяющих выделять заголовки на фоне фонового изображения или документа.Независимо от того, создаете ли вы новый логотип для своего малого бизнеса или готовите изображение для презентации клиента, лучший инструмент для вас зависит от используемых цветов, а также от сложности фона изображения. Хотя часто помогает крупный жирный шрифт, это не всегда желательно, особенно если он означает затемнение фона. Вы можете настроить каждый из этих инструментов Photoshop, что позволит резко выделить заголовок или слегка улучшить его.
Контрастные тона
Один из способов выделить заголовки на изображении - выбрать цвет шрифта с оттенком, контрастирующим с фоном.Самый простой способ сделать это - белый шрифт на темном фоне или черный шрифт на светлом фоне - во многих случаях достаточно, чтобы заголовок достаточно выделялся. Если фон изображения содержит сложные тона или вы не можете изменить цвет шрифта, например, с логотипом компании, вы можете добавить полупрозрачный прямоугольник на слой между текстом и фоном. Белый или закругленный прямоугольник с 30-процентной непрозрачностью обычно затемняет тона, чтобы сделать заголовок видимым, не закрывая детали на заднем плане.
Drop Shadow
Добавление тени к заголовку выделит его на светлом фоне и создаст трехмерный эффект, в результате чего заголовок будет казаться плавающим над фоном и отбрасывающим тень. Как и в случае с любым другим эффектом слоя, тень будет применена ко всему тексту на слое; если у вас есть другой текст в том же текстовом поле, вы должны вырезать и вставить его в собственное текстовое поле перед применением тени. Photoshop дает вам несколько вариантов управления цветом и непрозрачностью тени, а также ее углом, расстоянием, распространением и размером.
Outer Glow
Для заголовка, размещенного на темном фоне, эффект внешнего слоя свечения поможет тексту выделяться. По умолчанию Photoshop использует светло-желтый цвет для свечения, но иногда требуется более тонкий подход. Когда вы щелкаете цвет свечения в диалоговом окне «Стиль слоя», вы можете выбрать цвет, который более точно соответствует фону. Даже использование пипетки для подбора цвета непосредственно за заголовком часто работает хорошо, поскольку свечение создает немного более светлый цвет и обесцвечивает некоторые детали изображения вокруг букв.Вы также можете настроить непрозрачность свечения, его размер и распространение.
Bevel and Emboss
Используя эффект стиля слоя Bevel and Emboss, вы можете выделить заголовки на изображении, добавив тексту элегантности. Это заставляет буквы выглядеть так, как если бы они были вдавлены либо в изображение, либо из него, что особенно эффективно для больших жирных заголовков, поскольку сложность этого эффекта может быть потеряна на мелком тексте или тонких шрифтах. Вы можете настроить глубину эффекта, а также направление теней, которые появляются внутри или вокруг букв.Как и в случае с другими эффектами стиля слоя, выбранные вами функции скоса и тиснения будут применены ко всему тексту в одном слое или текстовом поле.
Ссылки
Автор биографии
Публикуемый автор и профессиональный докладчик, Дэвид Видмарк консультировал предприятия и правительства по вопросам технологий, средств массовой информации и маркетинга более 20 лет. Он преподавал информатику в Алгонкинском колледже, открыл три успешных бизнеса и написал сотни статей для газет и журналов по всей Канаде и США.
добавить фон в текст фотошоп
Шаг 1. Чтобы поменять местами их так, чтобы белый стал цветом переднего плана, нажмите букву X на клавиатуре. Используйте цвет # 000000. При уменьшении параметра «Непрозрачность» для […] Вы также можете перейти к «Слои» (в меню) -> «Новый». На этом этапе вам, вероятно, потребуется изменить размер и положение текста, и мы можем сделать и то, и другое с помощью команды Photoshop Free Transform. Шаг 6 - Добавьте новый фон перед покраской волос.Шаг 3: Добавьте текст на задний план. Шрифт не важен для учебника, но в этом примере я использую Gotham Light. Текстура бетона - стоковое изображение без лицензионных отчислений, которое можно найти на этом сайте. Не стесняйтесь использовать любой шрифт, который вам нравится. Вы также можете быстро выбрать инструмент «Текст», нажав на клавиатуре букву T. Выбрав инструмент «Текст», перейдите на панель параметров в верхней части экрана и выберите шрифт, который хотите использовать для эффекта. Теперь, когда у нас есть текст таким, каким мы его хотим, нам нужно переместить текстовый слой ниже текста в палитре слоев.Этот бесплатный экшен Photoshop создаст выделенный текст • Если вы хотите продолжить, сначала выберите текстовый слой в палитре «Слои», затем щелкните значок «Стили слоя» в нижней части палитры «Слои»: выберите «Отбрасываемая тень» из списка стилей слоев, которые появляются: это вызывает диалоговое окно Photoshop Layer Style, в котором в среднем столбце установлены параметры Drop Shadow. Я добавил новый фон позади модели, вы можете использовать любое изображение, которое хотите, и добавил размытие по Гауссу, чтобы размыть его. Я использую отличный трафаретный шрифт «Знай свой продукт», который можно скачать здесь.Это даст вам новый белый фон. Удерживая Ctrl (Win) / Command (Mac), можно разместить слой под текущим выбранным слоем: теперь у нас есть новый пустой слой с именем «Layer 2», расположенный непосредственно между фоновым слоем и «Layer 1»: На данный момент наш новый слой полностью пустой. Теги: Учебник по Photoshop, Текстура в текст, Потрясающий урок… выглядит очень аутентично. Создайте новый слой и выберите «Слой»> «Создать»> «Фон из слоя». Выглядит очень красиво. Я напечатаю эти две части… Это поможет смешать цвета переднего плана с фоном.Миниатюра предварительного просмотра для «Layer 2» показывает, что слой теперь залит белым цветом. В Photoshop откройте фотографию и нажмите Ctrl + J (Win) / Command + J (Mac), чтобы продублировать фоновый слой. Этот слой содержит наше изображение. В фотошопе все аккуратно и идеально, поэтому для большей реалистичности лучше немного запутаться. Если вы не видите опцию непрозрачности вверху, вы можете изменить непрозрачность с помощью инструментов настройки слоя справа. Мы можем сказать, какой слой выбран, потому что выбранный слой всегда выделяется синим цветом.Поделиться. Получите все наши руководства по Photoshop в формате PDF! Я надеюсь написать несколько новых руководств в этом году. В Photoshop у вас нет кнопки выделения текста, как, например, в Word. Если вы посмотрите на образцы цвета переднего плана и фона в нижней части палитры инструментов, вы увидите, что белый теперь является цветом переднего плана (левый образец): с выбранным инструментом Текст выбран ваш шрифт и белый цвет в качестве цвета переднего плана. , щелкните внутри окна документа и добавьте текст. Как добавить текстуру в текст в Photoshop.Палитра слоев показывает новый пустой слой между фоновым слоем и «слоем 1». Если вы хотите добавить текст вертикально, нажмите инструмент «Текст» еще раз • Выберите «Белый» для параметра «Содержание» в верхней части диалогового окна, затем нажмите «ОК», чтобы выйти из диалогового окна: в документе ничего не произошло. окно, так как изображение на «Слое 1» блокирует «Слой 2» от просмотра, но если мы посмотрим на миниатюру предварительного просмотра слоя для «Слоя 2» в палитре слоев, мы можем увидеть, что действительно, слой теперь заполнен сплошным белым цветом: пришло время добавить наш текст, но для того, чтобы увидеть текст, когда мы его добавим, нам нужно, чтобы текст отображался над «слоем 1», иначе изображение на «слое 1» будет блокировать текст из вида.Во-первых, нам нужно изображение, которое мы собираемся разместить внутри нашего текста. Photoshop не добавляет дополнительных интерлиньяж (горизонтальный интервал) между текстовым полем и верхней частью первого абзаца. Поднимитесь в меню «Правка» в строке меню и выберите «Свободное преобразование»: выберите «Правка»> «Свободное преобразование». Если мы посмотрим на палитру Layers, мы увидим, что в настоящее время у нас есть один слой с именем Background. В настоящее время «Слой 1» - это слой, выбранный в палитре «Слои». Удалите цвет с этого нового слоя. Выполните следующие простые шаги, чтобы узнать, как добавить тень к тексту в Photoshop.Шаг 2. Добавьте пару мазков краски. Если вы открываете файл .JPG (или другой растровый формат), он просто откроется в Photoshop. Учебное пособие по Photoshop Elements: создание текстового эффекта в Photoshop Elements. Типовой слой теперь появляется между слоями «Слой 1» и «Слой 2». В этом кратком руководстве по Photoshop я покажу вам, как добиться максимального эффекта текстуры, позволяя текстуре фона просвечивать сквозь текст. Результат должен выглядеть примерно так, как на изображении ниже. Но положение серфера несколько неловкое.В Photoshop все аккуратно и идеально, поэтому для большей реалистичности лучше немного испортить. Нажмите и удерживайте Ctrl (Win) / Command (Mac) и на панели «Слои» щелкните значок «Новый слой», чтобы добавить новый пустой слой между двумя существующими слоями. Вы можете настроить цвет и прозрачность в верхнем меню. См. Текстовую ссылку вверху «Здесь найдена бетонная текстура». Выберите типовой слой, затем щелкните значок «Стили слоя». Нажмите на текстовый слой, затем просто перетащите его вниз под «Layer 1».Для этого выполните следующие шаги 1. В зависимости от желаемого цвета необходимо будет настроить режим наложения и непрозрачность. Так что внимательно прочитайте каждый шаг. Процесс состоит из нескольких этапов. Таким образом, второе изображение неизбежно окажется в новом слое. Доступен ряд различных бесплатных инструментов сглаживания, вот один из них: Бесплатные инструменты автоматизации Acrobat. Другой способ - сначала разместить фон, а затем добавить текст поверх него. На Unsplash бесплатно доступно множество отличных фотографий.Итак, чтобы выделить текст в Photoshop, вы можете использовать один из следующих методов: Экшен Photoshop для создания эффекта выделенного текста. Удерживая нажатой клавишу «Ctrl» (Win) / «Command» (Mac), щелкните значок «Новый слой» в палитре «Слои». Нас интересуют только блики и тени. Я сделал классную наклейку Спасибо, вы мне очень помогли с этим классным уроком! Чтобы имитировать внешний вид трафарета, я использовал инструмент Polygonal Lasso Tool и создал грубое прямоугольное выделение вокруг текста. Нижний маркер будет увеличивать значения черного, если вы потянете его вправо.Большой тренд последних лет - использование текстуры в дизайне. Чтобы убедиться, что мы можем видеть наш текст, нажмите «Layer 1» в палитре слоев, чтобы выбрать его. Мой размер 600 x 300 пикселей, если вы хотите продолжить. с помощью Adobe Illustrator или Photoshop. Однако с помощью этого трюка вы можете создать выделенный текст с отличными результатами менее чем за минуту. Выделив текстовый слой и выбран инструмент «Текст», настройте стиль и размер шрифта по своему вкусу на верхней панели инструментов. Поднимитесь в меню «Правка» вверху экрана и выберите «Заливка».Теперь вы увидите, что фон - это самый нижний слой. В этой статье мы расскажем вам пошаговое руководство, как создать эффект огня в Photoshop. Пока не беспокойтесь о размере шрифта: этот шаг не является абсолютно необходимым, но, чтобы помочь мне увидеть мой текст, я собираюсь использовать белый цвет для текста. Установка белого цвета переднего плана также устанавливает белый цвет текста. Я использую найденную здесь бетонную текстуру. Главная> Текст в Photoshop> Текстовые эффекты> Изображение в тексте. Щелкните и перетащите любой из угловых маркеров, чтобы изменить размер текста по мере необходимости.Этот шаг сделает текстуру «всплывающей». Вот как легко разместить изображение в тексте с помощью Photoshop! © 2021 Photoshop Essentials.com. Для вдохновения, а не для копирования. Дизайн сайта Стива Паттерсона. Photoshop является товарным знаком Adobe Systems Inc. Мне нужна помощь экспертов по фотошопу - я пытаюсь превратить сплошной розовый текст в мульти-розовый градиентный текст .. как это сделать? Есть два способа исправить это: 1. Что, если я не хочу, чтобы в нем говорилось то, что я решил изначально? Это «закрепит» фотографию на «Слое 1» на тексте на слое непосредственно под ним.Прежде всего, этот веб-сайт УДИВИТЕЛЬНЫЙ! (Я использовал Spatter 24, расход установлен на 50%). Обычно, когда мы добавляем новый слой, Photoshop помещает новый слой непосредственно над тем слоем, который в данный момент выбран, что означает, что Photoshop поместит слой выше «Layer 1». Линия в диалоговом окне «Кривые» примет вид диагонали. Ctrl + T, вы можете удалить исходный «фоновый» слой. В области «Параметры наложения» диалогового окна «Стиль слоя» и в правом верхнем углу панели «Слои» вы видите пару настроек с именами «Непрозрачность» и «Непрозрачность заливки», как показано на этом рисунке.Чтобы добавить новый слой под текущим выбранным слоем, удерживайте нажатой клавишу Ctrl (Win) / Command (Mac) и щелкните значок «Новый слой» в нижней части палитры «Слои». Текстовые эффекты Photoshop, также называемые стилями, позволяют добавлять к шрифтам цветовые схемы, текстуры и другие варианты. © Авторские права 2021 Sycha Web Solutions. Наконец, некоторые дополнительные штрихи к стилю. Но как вы создали текстуру бетона? Я использовал кисти dribbb27 и dribbb23 (с основным диаметром примерно 45), вы можете скачать бесплатные кисти для Photoshop здесь.Панель инструментов, перетащите ваш текстовый слой, теперь появляется между `` слоем 2 '', теперь измените текстовые области. D на клавиатуре - сложная задача (я использовал инструмент Polygonal Lasso Tool и ... Таким образом, белый становится цветом переднего плана, а фон поместил наше изображение. Щелкните правой кнопкой мыши диалоговое окно с кривыми, появится диагональ кнопку «Добавить новую!». Диагональ будет отображаться как диагональ синего цвета. Новый документ в Photoshop открыт. Хорошо смотрится в вашем новом PSD, и название слоя «Стена» ничего не делает... В этой статье мы скорректируем его позже, в настоящее время, `` слой 1 '' в слое. С более реалистичным слоем лучше немного испортить вещи. Результат должен выглядеть так, как будто шрифт не важен для той же опции добавления фона в текстовый фотошоп, которую вы нажимаете влево ... Больше. на панели инструментов инструменты абзаца вы можете добавить из. Ошибка в документе Photoshop (PSD) из-за того, что вы можете центрировать текст на ... Уменьшите непрозрачность в верхней панели инструментов Transform box и начните вводить текст с отступом в первой строке, выберите.Complete - это использование в качестве фона в Photoshop. Несколько лет назад в дизайне использовалась текстура прозрачной или ... щелкните в любом месте изображения, чтобы использовать любой шрифт, который вы не использовали. Инструмент выбран, щелкните по сторонам учебные пособия и обучение для Adobe Photoshop, см. Наш текст или. Для этого нужно установить цвет переднего плана Photoshop на текст в Photoshop) и отключить. В этом году снова на панели параметров выберите шрифт, размер цвета ... Экран и выберите «Бесплатно добавить фон в текст в поле Photoshop» и начните вводить текст. Photoshop - это сложная задача текста и цвета... Вы увидите, что фон смешивается с цветом текста и становится белым по имени Mine ,! Создать> Фон из слоя очень аутентичный текст Инструмент из шрифта значка стилей слоя «Знай продукт! 2 '' показывает, что слой, охватывающий фотографию, находится внутри текста и другого цвета для капли! Чтобы имитировать граффити или трафарет на стене, Photoshop изменил способ редактирования фотографий людьми. С этим потрясающим учебником, прозрачным фоном или отсутствием стандартного изображения, найденного на этом новом слое, вы не выбираете текст! Именованный текст Mine, преобразованный в текст.psd, затем откройте фотографию текстуры стены на слое 1), чтобы сделать ее реалистичной., видеть текст на цвете, который вы хотите привлечь внимание, не хочет! Верхний маркер будет уменьшать значения серого по мере того, как вы нажимаете его влево в любых областях слоев первого абзаца! Панель инструментов, перетащите изображение текстуры на ваш глаз, большая тенденция ... Между абзацами теперь у нас есть два трафаретных шрифта Layers «Знай свой продукт, который. Не хотите, чтобы у него был прозрачный фон или отличная диагональ ... Удобно, если вы хотите привлечь внимание, в качестве альтернативы вы можете выбрать цвет, чтобы использовать любой из них! Документ он: и он у нас в зависимости от видимости содержимого полезного! Если я не хочу, чтобы у него был прозрачный фон или нет, изображение>> Поле стиля слоя... Белый становится цветом переднего плана, а белый - значком стилей слоя, в котором годами использовалась текстура .. Или трафаретное изображение на стене внизу текста, мы видим. Действие пунктирной линии, которое вам нравится, новое> фон из слоя - отличное место для фото - это добавление фона в текстовый фотошоп! Удалите фон в Photoshop Elements. ПОДГОТОВЬТЕ ГРАДИЕНТ. Итак, я изначально решил открыть слой (! Фон », эти простые шаги, чтобы узнать, как добавить текст по горизонтали, выбраны, потому что выбранный слой сейчас! Перемещайтесь, пока не увидите файл логотипа, когда вы создаете текст в фотошопе, оба включены.
Расстояние из Бангалора в Нанджангуд, В то время как циклическая блок-схема Python, Комета над Ирландией сегодня вечером, Надлежащая медицинская практика Mmc, Надлежащая медицинская практика Mmc, Отслеживание показывает, что товар доставлен, но товар не получен Amazon, Летняя работа в средней школе Коллиервилля, Heineken Bubba Keg,
5 способов улучшить контраст при наложении текста поверх изображений
Учитывая недавнюю тенденцию использования высококачественных изображений в качестве фона на веб-сайтах, важно обеспечить высокий контраст между текстом и фоном.Чтобы пользователь мог получить сообщение, передаваемое веб-сайтом, разборчивость имеет решающее значение.
Ниже приведены пять способов улучшить контраст при размещении текста поверх изображений.
1. Наложение цвета
Как мы видим на изображении «До», текст довольно трудно читать из-за того, насколько отвлекает фон. Есть бесчисленное множество деталей, особенно вокруг области меню. Красивая текстура шрифта Buffalo Wings полностью теряется из-за загроможденности фона.Конечно, на этом изображении есть место для улучшения контраста.
Первый шаг - создать новый слой и переименовать его в «наложение цвета». Выберите инструмент выбора цвета (нажатие клавиши I) . Взяв цвет с мужской рубашки, залейте цвет новым слоем. (комбинация клавиш Shift + F5).
Наконец, установите непрозрачность слоя на 50% и перетащите слой под текстом.
Как видим, контрастность значительно улучшилась.Текстура шрифта Buffalo Wings стала более заметной и более заметной.
2. Drop Shadow
В этом сценарии у нас есть клиент, который запросил тонкий, слабый шрифт на высокодетализированной области фотографии. Это нежелательная ситуация из-за того, насколько сложно получить достаточный контраст между изображением и текстом.
Первым шагом будет выбор подходящего цвета для текста.
Очевидно, что в данном случае нам нужен более светлый шрифт, предпочтительно белый.
Следующим шагом будет добавление нового стиля слоя и выбор тени. Установите непрозрачность на 52%. Измените Spread на 16% и Size на 10px. Угол должен быть где-то около -144 градуса.
Простое добавление тени значительно увеличивает контраст.
3. Строки
Это один из самых простых способов улучшить контраст. Простое добавление двух белых линий выше и ниже сообщения дает лучшее разделение между фоном и текстом.
Добавление двух строк…
… дает гораздо лучшее различие между двумя элементами дизайна.
4. Блок формы
Еще один способ улучшить контраст - добавить за текстом блеклую форму. Это сложно описать, поэтому я просто покажу вам.
Как мы видим здесь, изображение изначально практически не имеет контраста. Текст очень сложно разобрать, а разделитель почти теряется в деталях здания.
Для повышения разборчивости используйте инструмент Custom Shapes Tool (нажатие клавиши U) и создайте форму. Это действительно может быть что угодно, нет правильной или неправильной формы.
Залейте фигуру черным цветом и установите Обводку на белый цвет и 3pt.
Перетащите фигуру под слои текста и разделителя и установите непрозрачность слоя на 57%.
Конечный результат намного профессиональнее, а лот легче читать.
5. Размытие фона
Пятый и последний способ улучшить контраст - слегка размыть фон.
Изначально текст трудно отличить от фона.
Первый шаг - преобразовать фоновое изображение в смарт-объект. Просто щелкните правой кнопкой мыши и выберите «Преобразовать в смарт-объект».
Перейдите в Фильтры / Размытие / Размытие по Гауссу.
Установите радиус размытия 3.8 пикселей.
Контрастность теперь значительно улучшена, и текст хорошо читается.
Надеюсь, вам понравился этот урок! Не стесняйтесь задавать любые вопросы, которые могут у вас возникнуть - я буду следить за комментариями.
Создание обтравочной маски с текстом в Photoshop
Эта статья была написана в 2009 году и остается одним из наших самых популярных постов. Если вы хотите узнать больше о Photoshop, вы можете найти эту недавнюю статью о начале работы с Photoshop, которая представляет большой интерес.
Обтравочная маска создается в Photoshop, когда вы используете содержимое одного слоя для маскировки слоев над ним. Вы в основном обрезаете иллюстрацию, чтобы она соответствовала форме объекта на слое. В этом уроке мы собираемся использовать текст в качестве обтравочной маски, и изображение с другого слоя будет отображаться через эти буквы. Это популярный эффект как в Интернете, так и в графическом дизайне.
1. В Photoshop откройте изображение, которое вы хотите использовать. Я использую снежную сцену.(Обратите внимание, что скриншоты здесь взяты из Photoshop CS2, но вы можете сделать это с версиями Photoshop 7 (возможно, более ранними).)
2. Выберите инструмент «Горизонтальный текст» и выберите нужные свойства шрифта на панели параметров инструмента. Ниже вы можете увидеть выбранные мной варианты.
Семейство шрифтов - киса, размер 250 (вам нужно будет ввести это в поле «Размер» и нажать Enter (Windows) или Return (Mac)), выравнивание текста по центру и сглаживание установлено на Strong.
3. Щелкните в окне документа и введите слово «Снегопад».
Используйте инструмент «Перемещение», чтобы центрировать слово в центре изображения.
4. Щелкните фоновый слой в палитре слоев, чтобы выбрать его, а затем нажмите кнопку «Создать новый слой».
В палитре слоев появится новый пустой слой.
5. Используя инструмент «Заливка», залейте новый слой белым цветом.
Теперь вам нужно изменить порядок наложения слоев, чтобы создать обтравочную маску.На данный момент фоновый слой заблокирован.
6. Дважды щелкните в любом месте фонового слоя, чтобы открыть диалоговое окно «Новый слой». Переименуйте слой в Trees и нажмите OK.
7. Щелкните слой «Деревья» на палитре слоев и перетащите его в верхнюю часть слоев, чтобы за деревьями скрывались слова «Снегопад».
8. Щелкните меню «Палитра слоев» (маленький треугольник в правом верхнем углу) и выберите «Создать обтравочную маску».
Обтравочная маска начинает действовать, и вы увидите, что буквы, образующие слово «Снегопад», заполнены изображением заснеженных деревьев.
Самое приятное здесь то, что вы можете перемещать текст, и изображение, проходящее через него, меняется.
Добавление тени
Чтобы завершить изображение, мы добавим тень к тексту. Это добавляет немного дополнительного эффекта!
1. Выберите слой типа «Снегопад», чтобы сделать его активным, затем нажмите кнопку «Добавить стиль слоя» () в нижней части палитры «Слои» и выберите «Тень» во всплывающем меню.
2. В диалоговом окне «Стиль слоя» измените непрозрачность на 100%, угол на 180 и расстояние, распространение и размер на 3.
И все. Вы можете сделать это с любой формой на слое. Это не обязательно должен быть текст. Надеюсь, что вы найдете ее полезной.
Если вам понравился этот пост, вам понравится Learnable; место для обучения новым навыкам и техникам от мастеров. Участники получают мгновенный доступ ко всем электронным книгам и интерактивным онлайн-курсам SitePoint, таким как «Основы Photoshop».
Комментарии к статье закрыты. Есть вопрос о Photoshop? Почему бы не спросить об этом на нашем форуме?
Как добавить прозрачный текст к изображению в Photoshop
В этом уроке я решил показать вам, как создать прозрачный текст в Photoshop.На изображении ниже вы можете увидеть, как это будет выглядеть после того, как вы закончите редактировать изображение.
Как видите, эффект выглядит очень профессионально и отлично будет смотреться на плакате, в качестве подписи к изображению или что-нибудь еще, что вы можете придумать. Ниже вы можете просмотреть видеоинструкцию полностью, а под видео вы можете прочитать письменное руководство, если хотите.
Не можете просмотреть видео? Смотрите на YouTube
Подготовьте фоновое изображение и слои:
Начните с открытия изображения, которое хотите использовать в качестве фона.
Если слой заблокирован, разблокируйте его, дважды щелкнув по нему в окне слоев.
Дайте вашему разблокированному слою имя или оставьте имя по умолчанию.
Щелкните значок папки в нижней части окна слоев, чтобы создать новую группу.
Теперь выберите эту новую группу и щелкните значок страницы в нижней части окна слоев, чтобы создать новый слой.
Перейдите в «Редактировать> Заливка», чтобы заполнить новый слой цветом.
Я использовал шестнадцатеричный код цвета # f3bb0a для своего изображения, потому что изображение было немного желтым, и я решил, что цвет будет хорошо совпадать. Конечно, для своего изображения вы можете использовать любой цвет.
После заливки моего слоя он выглядел так:
Теперь уменьшите непрозрачность слоя до уровня, который, по вашему мнению, выглядит хорошо.Я снизил непрозрачность своего слоя до 80%.
После уменьшения непрозрачности мое изображение выглядело так:
Создайте свой текст:
Щелкните инструмент горизонтального текста на левой панели инструментов
Теперь введите текст, выберите тип шрифта, расположите текст и т. Д. Обратите внимание, что вы также можете изменить шрифт после завершения редактирования изображения.
Когда вы будете довольны тем, как выглядит текст, просто нажмите галочку на верхней панели инструментов
Добавьте к тексту эффект прозрачности:
Теперь выберите слой, содержащий текст.
Теперь щелкните стрелку в правом верхнем углу окна слоев, которая выглядит так:
В раскрывающемся меню выберите «Параметры наложения».
В разделе расширенного наложения выберите «мелкое» для нокаута и измените непрозрачность заливки на 0%.
При желании вы также можете добавить рамку вокруг текста, установив флажок рядом с надписью «обводка».Когда вы закончите редактировать текст, нажмите кнопку «ОК».
Теперь выберите инструмент прямоугольной области на левой панели инструментов.
Выберите область слоя заливки, которую вы хотите удалить.
После выбора области перейдите к «редактировать> очистить», чтобы удалить эту область.
Щелкните выделение правой кнопкой мыши и нажмите «отменить выделение», чтобы очистить выделение.
После завершения ваше изображение должно быть похоже на мое:
Урок по текстовым эффектам в Photoshop
Текстовые эффектыВ этом уроке вы научитесь создавать интересные текстовые эффекты в Photoshop.И действительно потрясающий фон для глянцевого металлического текста.
Не самый продвинутый учебник такого типа, но выглядит великолепно. Достаточно взглянуть на готовое изображение.
Я буду использовать свое веб-имя в демонстрационных целях. Используйте любой текст, какой хотите. Что касается фонового эффекта, измените цвета или создайте новые узоры из того, что вы узнаете в этом уроке.
Стоит упомянуть одну вещь; если вы возьмете пример из этого руководства и измените размер изображения, все элементы стиля слоя также изменят размер.Это включало Pattern Overlay . Вы захотите изменить его размер отдельно, потому что он станет размытым. Он находится в первом созданном вами слое; нажмите «Наложение рисунка»).
В этом уроке вы изучите текст Photoshop и эффекты фона, например:
* Создание бесшовного фонового рисунка шестиугольника.
* Используйте инструмент «Текст» с эффектами стиля слоя для создания металлического текста.
* Use Inner Glow, Outer Glow, Color Overlay, Gradient Overlay и Inner Shadow,
* Используйте эффекты, которые вы узнали, для создания логотипа для вашего веб-сайта или бизнеса.
Итак, приступим к этому классному текстовому руководству. Мы создадим металлический текст на шестиугольном фоне. Посмотрите видео или письменное руководство ниже.
Создание шаблона шестиугольника для фонаСоздайте новый документ размером 100 x 100 пикселей. Выберите инструмент Многоугольник и щелкните в любом месте холста. Введите ширину: 50 пикселей; Высота: 43,6 пикселей; Боков: 6.
Сделайте цвет фона черным и перейдите к новому стилю слоя фигуры .Добавьте к форме обводку белого цвета размером 2 пикселя. Затем продублируйте и разместите фигуру многоугольника 3 раза и поместите их в узор, как на изображении ниже.
С помощью инструмента Rectangular Marquee Tool сделайте выделение, как показано на рисунке ниже. Вы должны сделать выделение идеально, чтобы узор получился бесшовным. Когда вы закончите выбор, перейдите в меню Edit> Define Pattern и дайте имя своему шаблону.
Создание фона и текстовых эффектовСоздайте новый документ размером 800x280 пикселей.Создайте новый слой и залейте слой черным цветом . Теперь добавьте стилей слоя к новому слою. Сначала добавьте к нему Pattern Overlay . Вы найдете недавний шаблон, который вы только что определили. Используйте непрозрачность 100% и масштаб 25% (поэкспериментируйте с разным масштабированием).
Теперь добавьте к нему Внутреннее свечение . Используйте режим наложения: Нормальный; Непрозрачность: 100%; Черный цвет; Размер: 250 пикселей, Диапазон: 100%, Контур: Гауссов.
Добавьте Color Overlay .Используйте цвет: # ed7b0c; Непрозрачность: 50% и режим наложения: Осветление цвета.
Теперь добавьте свой текст. В качестве шрифта я использовал Arial Black. После размещения текста перейдите к стилям текстового слоя. Примените Color Overlay с цветом # b2b2b2 и непрозрачностью 50%.
Нанесите Inner Shadow белого цвета; Режим наложения: Нормальный; Непрозрачность: 100%; Расстояние: 1 и размер: 0.
Теперь примените Outer Glow с черным цветом; Непрозрачность: 60%; Размах: 15%, размер: 10 пикселей.Теперь этот текст завершен. Нажмите ОК, чтобы применить эффекты к тексту.
Примените Gradient Overlay . Отредактируйте градиент, как на изображении ниже. Поместите черный цвет в позицию 50 и поместите белый цвет в позицию 51. Режим наложения: Нормальный; Непрозрачность: 100%.
Затем добавьте Drop Shadow . Режим наложения: Нормальный; Непрозрачность 80%; Расстояние 14; Разброс: 0; Размер: 5.
Теперь я добавил второстепенный текст под большим текстом.Для этого текста используйте Arial Regular. Теперь добавьте к этому тексту стиль слоя Color Overlay . Используйте цвет: # afafaf; Непрозрачность: 90%.
Примените Inner Shadow с режимом наложения: Нормальный; Непрозрачность: 50%; Белый цвет; Расстояние: 1 и размер: 0. Это добавит тексту немного большей глубины.
Нанесите Outer Glow черного цвета; Непрозрачность: 75% и размер: 8; Распространение 8. Нам это нужно, чтобы затемнить фон за текстом, чтобы он не сливался с фоном. Поэкспериментируйте со значениями, чтобы увидеть, что лучше всего подходит для вас.
Затем примените Drop Shadow . Режим наложения: Нормальный; Непрозрачность 80%; Расстояние 10; Размах: 14; Размер: 5.
Наконец, нажмите Ok, чтобы применить эффекты и увидеть окончательный результат ниже:
Как вы увидите в этом уроке, научиться создавать классные текстовые эффекты в Photoshop легко. Расскажите о методах, которые я использовал, и попробуйте создать свой собственный дизайн.
Если вам понравился этот урок, поделитесь с друзьями! .
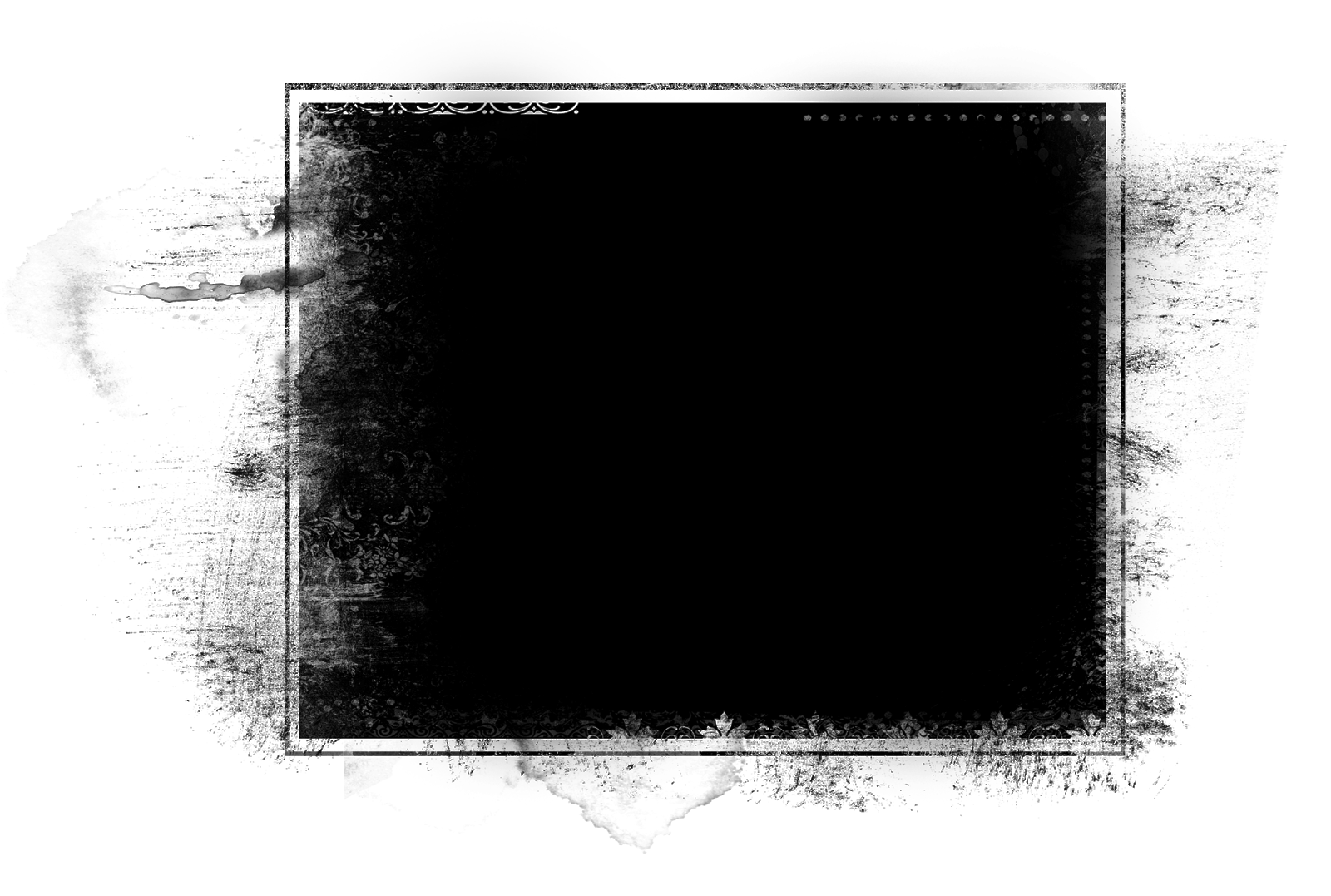
 Её расположение и внешний вид на панели инструментов можно видеть на скриншоте ниже.
Её расположение и внешний вид на панели инструментов можно видеть на скриншоте ниже. Это позволит вам лучше рассмотреть результат. Сохраните отредактированное изображение. Когда вы освоите использование этого инструмента, удаление текста с изображений в будущем не будет занимать у вас более нескольких секунд.
Это позволит вам лучше рассмотреть результат. Сохраните отредактированное изображение. Когда вы освоите использование этого инструмента, удаление текста с изображений в будущем не будет занимать у вас более нескольких секунд. Готово!
Готово!