Как сделать в фотошопе размытие в движении: Фильтры подменю «Размытие» в Photoshop Elements
Размытие по поверхности, Умное размытие и другие
Кроме фильтров Размытие по Гауссу, и Размытие в движении в программе Adobe Photoshop CS5 применяются другие виды фильтров Размытие.
Размытие по поверхности
Этот фильтр применяется для снижения шума на однородных поверхностях изображения, например, чтобы снизить зернистость неба на не очень качественных фотографиях.
Вызывается этот фильтр с помощью меню Фильтр — Размытие — Размытие по поверхности. Прежде, чем его выбрать, сделайте дубликат слоя с помощью перетаскивания слоя в палитре Слои на иконку создания нового слоя. Фильтр размывает изображение на площадях с однородным тоном. Ползунками можно отрегулировать степень размытия мелких элементов таким образом, чтобы малые детали на фотографии размытыми не были, или были размытыми как можно меньше. Если при этом некоторые объекты размывать нежелательно, можно сделать маску слоя с помощью меню Слои — Слой-маска — Показать все, и черной кистью стереть воздействие фильтра там, где он не нужен.
«Умное» размытие
Фильтр похож на фильтр Размытие по поверхности, только у него больше опций. Можно выбрать качество, рекомендую выбрать Высокое, и режим, выбирайте Ручное. Действие этого фильтра в большинстве случаев более качественное, чем действие фильтра Размытие по поверхности, потому что он обладает более высокой избирательностью.
Размытие по рамке
Фильтр похож на Размытие по Гауссу, только размывает он изображение не так равномерно, а как бы слоями.
Размытие по фигуре
При выборе этого фильтра Вы увидите в его опциях различные фигуры, одну из которых нужно выбрать. После этого изображение будет размываться так, что мелкие детали начнут образовывать ряды, состоящие из выбранной фигуры. Применяется для размытия заднего фона, при этом фильтром нужно воздействовать на дубликат слоя, а затем создать маску слоя, и черной кистью стереть эффект там, где он не нужен.
Размытие при малой глубине резкости
Похож на фильтр Размытие по фигуре. При вызове фильтра в параметрах можно выбрать качество просмотра: быстрее или точнее, источник, фокусное расстояние размытия и форму. Форму рекомендую самую близкую к кругу, то есть восьмиугольник.
При вызове фильтра в параметрах можно выбрать качество просмотра: быстрее или точнее, источник, фокусное расстояние размытия и форму. Форму рекомендую самую близкую к кругу, то есть восьмиугольник.
С помощью этого фильтра также можно сделать подсветку ярких областей, чтобы изображение казалось более живым и красочным, например, можно сделать блики на море.
Чтобы убрать эффект фильтра на объекте, оставив размытым фон, применяете его на дубликате слоя, делаете маску для него, и стираете эффект фильтра черной кистью.
Размытие Среднее
Вычисляет средний тон и цвет изображения, и заливает слой этим цветом. Для применения делаете дубликат слоя, и применяете к нему этот фильтр. Затем делаете непрозрачность слоя такой, какая Вам нужна, для того, чтобы проявить нижний слой.
Этот фильтр применяется достаточно редко, как впрочем и другие фильтры группы Размытие, которых мы с Вами не рассматривали. Можете посмотреть их действие самостоятельно, и определиться, насколько они Вам нужны.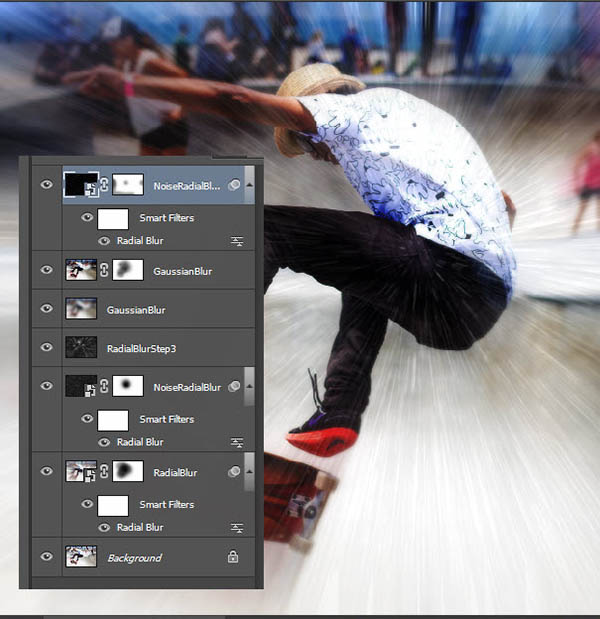
Видео о том, как убрать дефекты однородных поверхностей на фотографии с помощью фильтра «Умное» размытие
Более подробные сведения Вы можете получить в разделах «Все курсы» и «Полезности», в которые можно перейти через верхнее меню сайта. В этих разделах статьи сгруппированы по тематикам в блоки, содержащие максимально развернутую (насколько это было возможно) информацию по различным темам.
Также Вы можете подписаться на блог, и узнавать о всех новых статьях.
Это не займет много времени. Просто нажмите на ссылку ниже:
Подписаться на блог: Дорога к Бизнесу за Компьютером
Проголосуйте и поделитесь с друзьями анонсом статьи на Facebook:
Как размыть края в фотошопе. Как сделать размытые края в Photoshop
Инструкция
Откройте в Photohop фотографию, редактировать которую вы собрались. Эта фотография будет размещена в первом слое.
Скопируйте фотоснимок в новый слой. Для этого перейдите в меню, выбрав вкладку «Слои», и укажите «Новый», а после перейдите к пункту «Скопировать на новый слой». Все эти манипуляции можно заменить нажатием комбинации клавиш «Ctrl+J». Все изменения делайте исключительно на новом – втором слое.
Все эти манипуляции можно заменить нажатием комбинации клавиш «Ctrl+J». Все изменения делайте исключительно на новом – втором слое.
Обратитесь к меню и перейдите к «Фильтру», выбрав «Размытие». Конкретизируйте свой выбор, указав «Размытие по Гауссу». Интенсивность размытия регулируется лишь одним параметром (указать его следует на выбор: то есть выбрать то значение показателя, при котором, по-вашему мнению, размытость будет идеальной).
На размытый слой добавьте маску и приступите к «проявке» фото. Для этого перейдите в меню «слой» и выберите «слой-маску», указав в параметрах «показать все». Хотя после последних действий на фотографии ничего не изменится, справа возле нового слоя должен появиться беленький четырехугольник.
Перейдите к панели инструментов и воспользуйтесь инструментом «кисть». Но прежде чем воспользоваться «кистью», настройте параметры данного инструмента. Установите оптимальное значение (диапазон 20-40 процентов) «кисти». Помните, что чем выше показатель установленного параметра, тем грубее будет переход между четкими элементами фотографии и размытостью.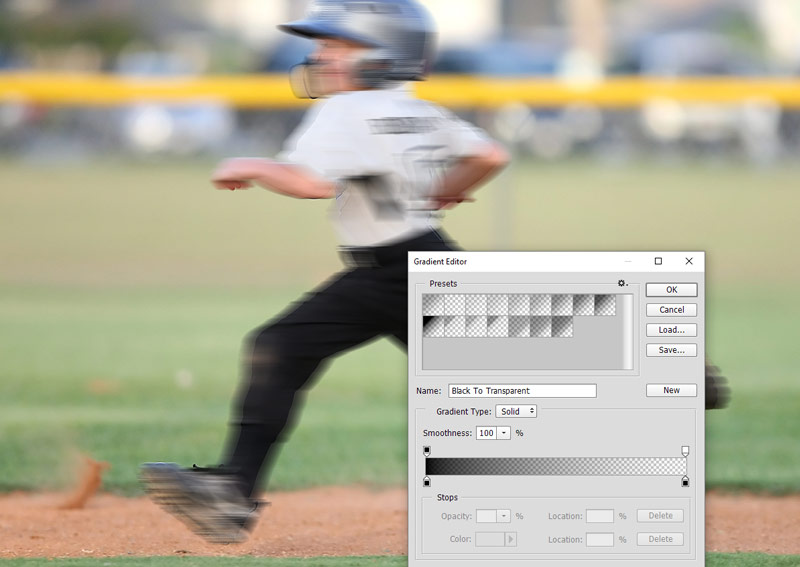
Откройте второй слой и на нем закрасьте кистью фигуру человека, изображенного на фото. Затем соедините слои и полюбуйтесь полученным фото.
Видео по теме
Обратите внимание
Сохраните все эффекты во избежание их потери.
Полезный совет
Если во время закрашивания второго слоя захватите лишний кусочек, не страшно: исправить ошибку можно с помощью белого цвета.
Источники:
- Как сделать размытый фон в фотошопе
Все мы любим красивые фото. И никто не будет отрицать, что самым красивым фото порой является такое, в котором лишь один или два объекта на переднем или на заднем плане в фокусе, а остальные размыты. Эта функция доступна тем, у кого фотоаппарат позволяет делать подобные снимки. А что делать тем, у кого такой возможности нет? Для того, чтобы зритель не отвлекался на детали, которые не важны, да и просто для того чтобы сделать красивое обработанное фото, можно на фотографии.
Вам понадобится
- — компьютер
- — редактор ACDSee любой версии
- — фото, подлежащее обработке
Инструкция
Нажмите на кнопку меню «Выделение». Перед вами откроется инструментов. Выберите «Свободное лассо» и обведите , вокруг которого вы хотите фон. Обводите аккуратно, предпочтительнее по внутреннему контуру очертаний, чтоб случайно не оставить куски фона неразмытыми.
Перед вами откроется инструментов. Выберите «Свободное лассо» и обведите , вокруг которого вы хотите фон. Обводите аккуратно, предпочтительнее по внутреннему контуру очертаний, чтоб случайно не оставить куски фона неразмытыми.
После того как вы выделили объект, нажмите на кнопку «Обратить». Должен выделиться весь фон, окружающий объект. Нажмите «Готово».
Нажмите на кнопку «Размытие». Перед вами откроется меню со степенью размытия и видом размытия. Самым естественным и качественным считается Гауссовый метод размытия. Выберите степень размытия, которую вы хотите использовать. После этого, нажмите «Готово» либо просто сохраните фото.
Видео по теме
Обратите внимание
Не выделяйте кусками – размытие получится неполным, границы будут видны, это испортит общее впечатление от фото.
Полезный совет
Старайтесь не переусердствовать с размытием, помните о том, что все-таки фон должен быть, и достаточно акцентировать внимание на нужном предмете.
Размытие краев изображения – один из художественных приемов, заставляющий зрителя сосредоточить свое внимание на центре картинки или на том объекте, который кажется важным автору.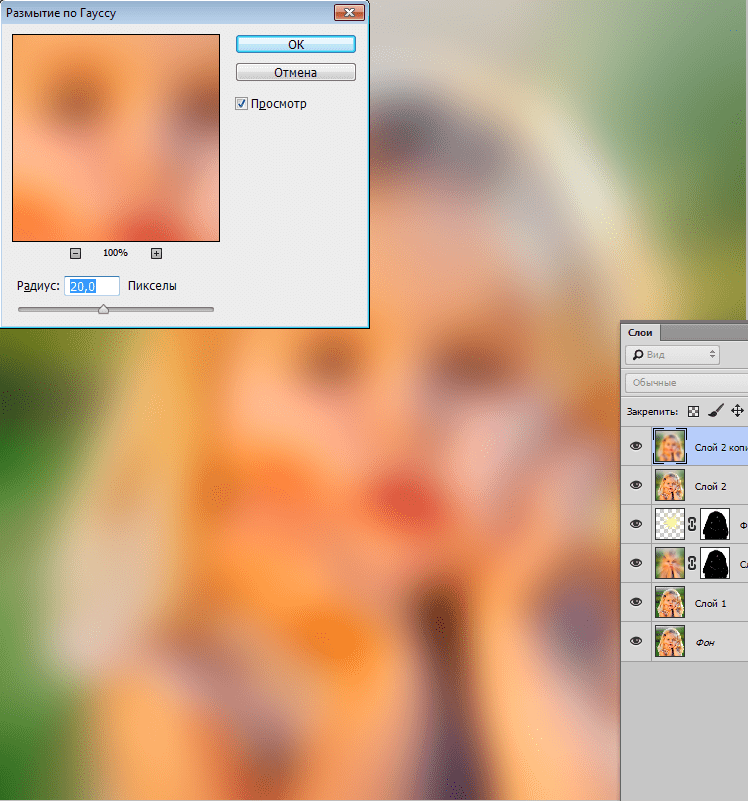 Кроме того, это может придать изображению слегка таинственный вид и романтическое настроение. Добиться этого в фотошопе можно несколькими способами. Мы расскажем о наиболее гибком и универсальном.
Кроме того, это может придать изображению слегка таинственный вид и романтическое настроение. Добиться этого в фотошопе можно несколькими способами. Мы расскажем о наиболее гибком и универсальном.
Вам понадобится
- Нам потребуется программа AdobePhotoshop любой версии за последние десять лет. Инструкция написана для самой сложной ситуации, когда меню Фотошопа исходные – английские, и не локализованы для русского пользователя. Даже при этих обстоятельствах можно достойно справиться с задачей.
Инструкция
Универсальный и любимый инструмент компьютерного дизайнера, AdobePhotoshop, уже третье десятилетие совершенствуется и усложняется, по сути, являясь стандартом и ориентиром для любого вида графических программ, создаваемых в мире эти годы. Овладеть ею – значит выйти на профессиональный уровень. Многие сотни приемов и эффектов обработки изображений доступны , но как часто бывает, чем навороченней и солидней техника, тем сложнее заставить ее служить тебе нажатием одной «волшебной кнопки».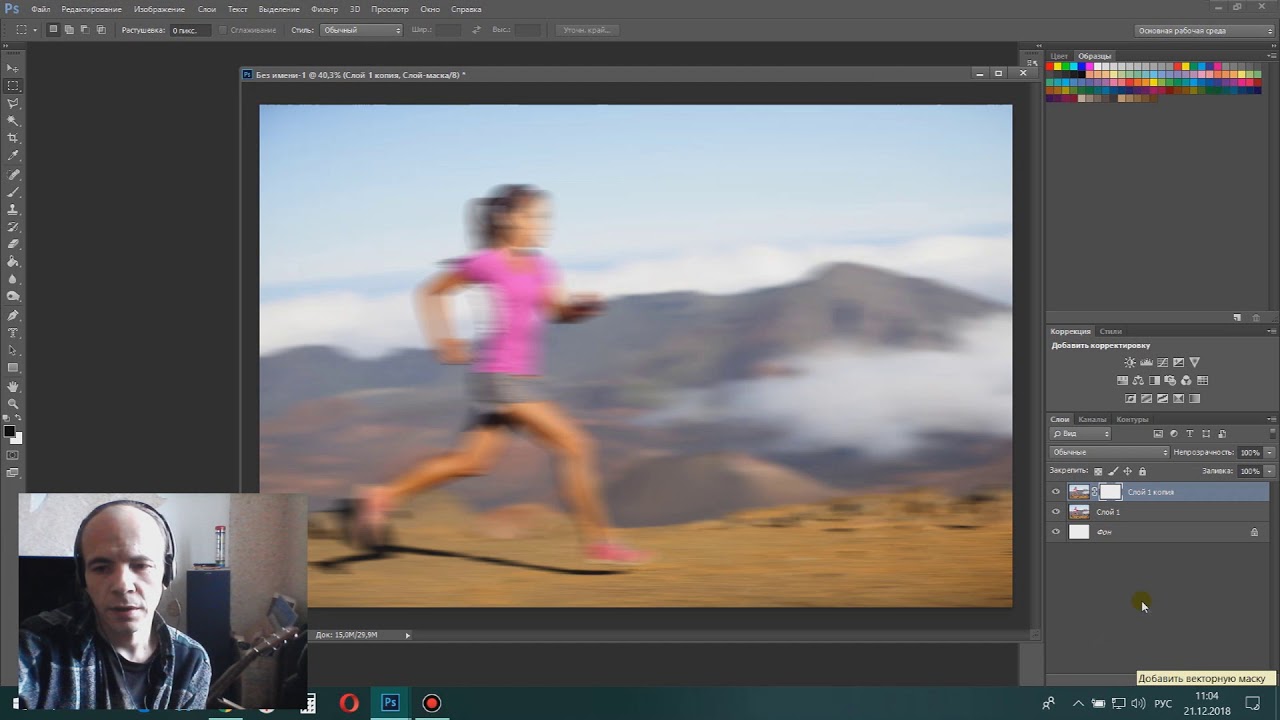
Загружаем исходное изображение. Прежде всего, нам необходимо определиться, что останется на нашей картинке нетронутым, а чего коснется «туманная дымка». Для этого воспользуемся инструментом выделения:
Если нам нужно просто размыть самые края прямоугольного изображения, воспользуемся инструментом Rectangular Marquee Tool. Рисуем прямоугольник, отступая некоторое расстояние от края изображения.
Если нам нужно выделить объект сложной формы, то можно использовать инструмент Lasso. Аккуратно обводим объект, который останется не задетым эффектом.
А теперь нажимаем несколько волшебных клавиш. Ctrl+Shift+I (то есть, удерживая на нажатыми Ctrl и Shift, нажимаем латинскую I). Теперь муравьи принялись обегать область от края изображения до неприкосновенного объекта. Этим самым мы инвертировали выделение. Также можно это сделать, нащупав в меню Select>Inverse, но, согласитесь, это несколько дольше, чем нажать Ctrl+Shift+I
Также можно это сделать, нащупав в меню Select>Inverse, но, согласитесь, это несколько дольше, чем нажать Ctrl+Shift+I
И теперь еще одно сочетание. Ctrl+J. Тем самым мы создали новый слой, на котором теперь оказалась то, – наша таинственная .
(Если кому-то интересно, слой этот виден в списке слоев; можно полюбоваться на него отдельно, отключив основное изображение – нажав значок «глазик» в строке со слоем исходного изображения.) Если вам не нравятся, сделать ту же операцию можно через меню Layer>New>Layer via Copy
Таким образом, поверх исходного изображение у нас появился независимый слой, над которым можно производить любые действия – размывать его любым способом в любой мере.
Эффекты для размытия находятся в отдельном подменю (Filter>Blur>). Выбор тут для настоящих гурманов. Например:
Gaussian Blur (Размытие по Гауссу) – самое естественное и приятное для человеческого глаза. Классическая «муть».
Motion Blur (Размытие в движении) придает картинке динамичность.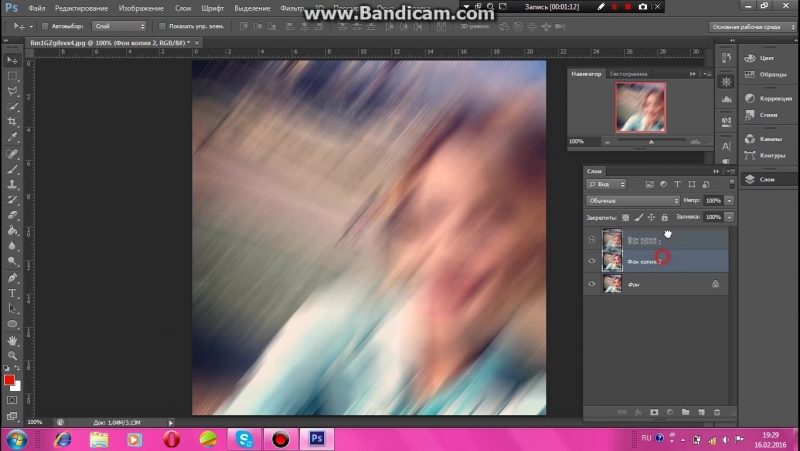
Radial Blur (Радиальное размытие) может создать впечатление стремительно удаляющегося или летящего на зрителя объекта.
Варьируя параметры, можно достичь очень разных и вкусных результатов.
Еще одно удобное : так как подверженная изменением рамка находится у нас на отдельном слое, то усилить или ослабить эффект можно изменяя параметры этого слоя – например его прозрачность (параметр Opacity) наверху в панели со слоями, или изменив режим его наложения на исходную картинку. Так, переключив параметр на Multiply или на Lighten , можно добиться эффекта «виньетки» – затемненных или, напротив, «засвеченных» размытых краев картинки. Экспериментируйте вдоволь.
Закончив послойную работу, можно соединить все слои в единое изображение. Это делается в меню Layer>Flatten Image.
Итак, если нам не нужны особые эксперименты, просто загружаем изображение, делаем прямоугольное выделение, нажимаем Ctrl+Shift+I и Ctrl+J, затем в меню Filter>Blur находим Gaussian Blur, двигаем ползунок для
Фотографы прикладывают не мало усилий, чтобы добиться высокой четкости снимка. Однако, размытость снимка, тоже играет важную роль в фотографии. Например, эффект размытого фона, позволяет обратить больше внимания на основной объект, а не на задний план. Движение фотоаппарата при съемке создает иллюзию движения, а меняя фокусировку на другие предметы, получится выделить какие-либо детали снимка отдельно от других.
Однако, размытость снимка, тоже играет важную роль в фотографии. Например, эффект размытого фона, позволяет обратить больше внимания на основной объект, а не на задний план. Движение фотоаппарата при съемке создает иллюзию движения, а меняя фокусировку на другие предметы, получится выделить какие-либо детали снимка отдельно от других.
Размытие фотографии непосредственно при съемке требует большого мастерства и велика вероятность вообще испортить фото.
Поэтому, намного правильнее будет сделать эти эффекты после съемки в Фотошопе. В последней версии Adobe Photoshop CC есть новые интересные инструменты размытия, но в этой статье, я не буду подробно описывать каждый из них. Расскажу о основных приемах, которые применяются при обработки фотографий.
Чаще всего, эффект размытия применяют именно для фона фотографии. Размытие фона позволяет выделить главный предмет, скрыть не нужные детали и создать больше пространства на фотографии.
В отличие от других видов размытия, правильнее всего будет делать это при съемке, выставив в настройках максимально открытую диафрагму и фокусируясь на основном объекте.![]()
Чтобы размыть фон отдельно от основного объекта в Photoshop, необходимо его выделить. Это можно сделать до или после размытия.
В зависимости от сложности предмета, его формы, контрастности по отношению к фону, нужно подобрать самый подходящий инструмент лассо и выделить основной объект фотографии. Подробно о способах выделения и выборе подходящего инструмента подробно описано в
Когда основной предмет выделен скопируйте его на отдельный слой — Слой/Новый/Скопировать на новый слой… (CTRL+J).
Многие применяют в такой ситуации «Размытие по Гауссу» (Gaussian Blur), но оно дает не тот результат. Если вы хотите получить эффект близкий к реальной фотографии с открытой диафрагмой, то нужно применять — Фильтр/Размытие/Размытие при малой глубине резкости…
К сожалению, практически всегда вокруг предмета появляется не красивое свечение, убрать которое, можно только вручную инструментами «Штамп» или «Восстанавливающая кисть». Как показано на снимке ниже, нужно зарисовать на размытом слое основной предмет.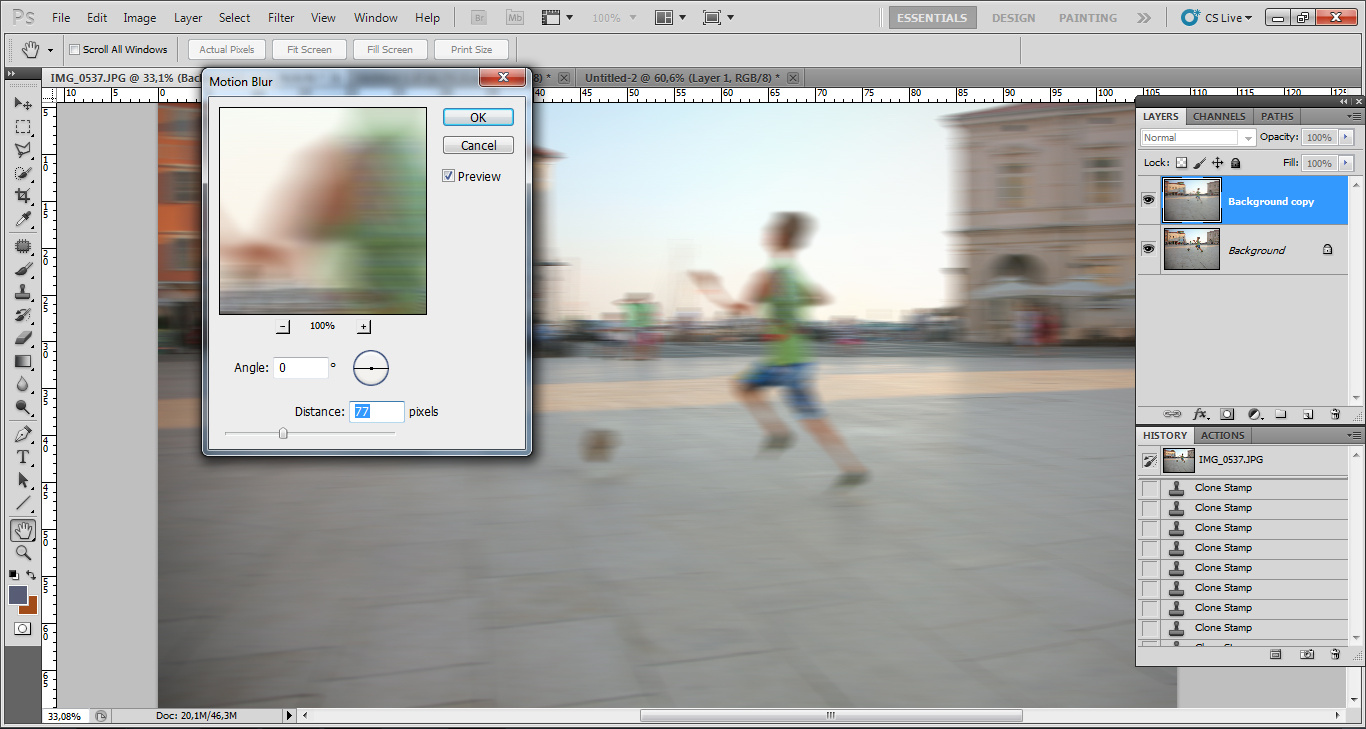
Инструмент «Размытие» (Blur Tool)
Для частей фотографии или отдельных деталей снимка, лучше использовать инструмент Blur Tool. Работает он как обычная кисть, которая имеет свою силу нажатия. Достаточно наложить мазок этой кисточкой и предмет будет терять четкость.
Blur Tool подойдет для , например, для быстрого размытия неровностей кожи.
Данный прием, позволяет размыть края изображения или залить их общим тоном изображения.
Если рамочка имеет жесткие края и большой радиус размытия, она может служить вместо обычной рамки фотографии. Плавное перетекание, как на снимке ниже, позволяет обратить больше внимания в центр и сгладить не нужные детали.
Создайте дубликат слоя, чтобы иметь возможность вернуться в случае ошибки. Выделите инструментом «Прямоугольное лассо» область, как показано на скриншоте ниже. Инвертируйте выделение — Выделение/Инверсия… (CTRL+SHIFT+I).
Нажмите правой кнопкой мыши на области выделения и выберите «Растушевка. ..» В зависимости от размера вашего снимка задайте растушевку в пикселях (около 50-150 пикселей). Это расстояние, на которое будет распространятся размытие от границы выделения.
..» В зависимости от размера вашего снимка задайте растушевку в пикселях (около 50-150 пикселей). Это расстояние, на которое будет распространятся размытие от границы выделения.
Все зависит от стиля фотографии. Иногда, не нужно задавать значения «Растушевки». Ваша рамочка станет более заметна и будет иметь четкие края.
Теперь, перейдите в — Фильтр/Размытие/Размытие по Гауссу… Задайте нужное значение. Большое значение радиуса создает легкое тонирование общим цветом фона.
Бывают фотографии, на которых размытие нужно сделать не прямоугольной формы, а другой. Для этого, область и примените описанный выше фильтр.
Правильно подобранный эффект размытия, поможет вам создать иллюзию движения чего-либо на фотографии.
Например, фильтр «Размытие в движении» смазывает снимок, подобно прямому движению камеры при съемке. Такой эффект всегда применяют на фотографиях движущихся машин, поездов, самолетов.
Кажется, что зубр на фотографии бежит вперед, благодаря применению к фону — Фильтр/Размытие/Размытие в движении.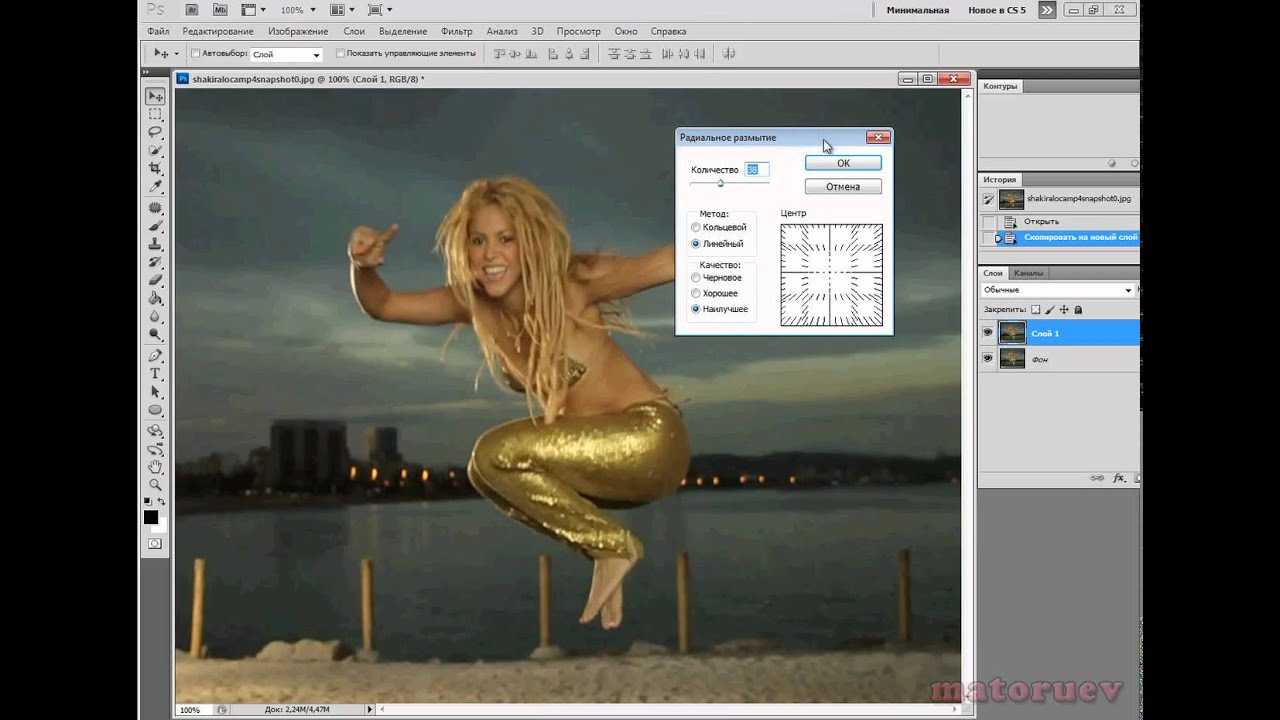 ..
..
В настройках задается угол и степень смещения. Конечно, перед этим нужно выделить фон, чтобы основной предмет, тоже не смазало.
Фильтр «Круговое размытие» создает эффект вращения камеры при съемке. Применяться может на фотографиях с вращающимися предметами.
Кольцевой метод имитирует вращение предмета, а линейный — его резкое приближение.
Чтобы текст не терялся на фотографии, используют много различных приемов создания контраста по отношению к фону. Пожалуй, один из лучших — это размытие части фотографии, чтобы мелкие контрастные детали не перебивали текст.
Часто такое размытие делают плавным перетеканием из четкого изображения в однородный тон. Надпись на таком размытом фоне воспринимается целостной с фотографией.
Выделите область любым инструментом «лассо» и задайте «Растушевку».
Как показано на снимке ниже текст на таком фоне хорошо читается и воспринимается единым целым с фотографией.
Если нужно скрыть черты лица на фотографии, закрыть номер машины или убрать узнаваемость чего-либо применяют — Фильтр/Оформление/Мозаика.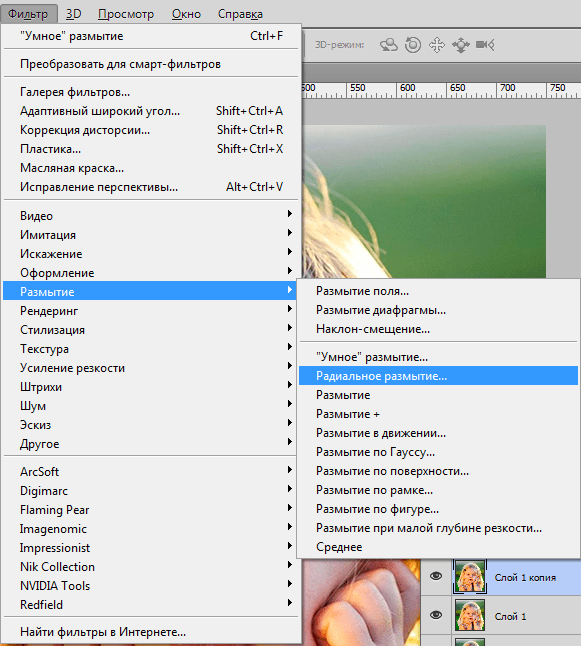 ..
..
Такой прием закрывает участки мозаикой с большим зерном, чтобы детали были не узнаваемы.
Если требуется , применяют инструменты ретуши такие, как «Штамп» или «Восстанавливающая кисть».
ВИДЕО УРОК: Размытие в фотошопе
Благодарность за урок, вы можете выразить в комментариях к этой статье.
(Visited 1 303 times, 1 visits today)
Сегодня перед любым из нас распахнуты двери в волшебный мир компьютерных технологий, теперь не нужно, как раньше, возиться с проявкой и печатью – а потом долго огорчаться, что фото вышло немного неудачным.
Сейчас от удачного момента до запечатления на фотографии достаточно одной секунды, причем это может быть и быстрый кадр для семейного альбома, и высокопрофессиональная съемка, где работа после переноса «пойманного» момента только начинается.
Впрочем, обработка любого графического файла сегодня доступна любому, и научиться делать самому красивые кадры можно очень быстро. Одним из наиболее популярных программ, которые помогают отшлифовать любое фото, конечно же, является Adobe Photoshop.
В этом уроке я покажу, как легко и просто можно делать размытые края в Фотошопе. Думаю, это будет и интересно, и полезно!
Самый-самый простой способ. Для размытия краев открываем нужное изображение, собственно, в Photoshop, а затем определяемся с зоной, которую хотим увидеть размытой в итоге наших стараний.
Не забывайте, что работаем мы в Photoshop ни в коем случае не с оригиналом! Создаем дополнительный слой всегда, пусть даже вы уже умеете хорошо работать с фото – случайные неудачи не должны испортить исходник ни в коем случае.
На левой небольшой вертикальной панели в Фотошопе кликаем правой кнопкой мышки на инструмент, который зовется «Выделение» , а затем выбираем «Овальная область» . При помощи его определяем ту область на картинке, которую НЕ нужно размывать, допустим, лицо.
Открываем затем «Выделение» , выбираем «Модификация» и «Растушевка» .
Должно появиться небольшое новое окошечко с одним-единственным, но нужным, параметром – собственно, выбором радиуса нашего будущего размытия. Здесь пробуем раз за разом и смотрим, что выходит. Для начала, скажем, выберите 50 пикселей. Методом проб подбирается требуемый результат.
Здесь пробуем раз за разом и смотрим, что выходит. Для начала, скажем, выберите 50 пикселей. Методом проб подбирается требуемый результат.
Затем инвертируем выделение сочетанием клавиш CTRL+SHIFT+I и нажимаем клавишу DEL , чтобы удалить лишнее. Для того, чтобы увидеть результат, необходимо снять видимость со слоя с исходным изображением.
Способ номер два
Есть ещё один вариант, как размывать края в фотошопе, и он используется намного чаще. Здесь мы будем работать с удобным инструментом по имени «Быстрая маска» — его легко найти почти в самом низу вертикальной панельки программы слева. Можно, к слову, просто нажать Q .
Затем открываем «Фильтр» на панели инструментов, выбираем там строчку «Размытие» , а затем «Размытие по Гауссу» .
Программа открывает окно, в котором легко и просто мы можем регулировать саму степень размытия. Собственно, здесь и заметно невооруженным глазом преимущество: вы здесь работаете не по какому-то наитию, перебирая варианты, а чётко и ясно определяя радиус. Затем просто нажимаем «ОК» .
Затем просто нажимаем «ОК» .
Чтобы увидеть, что у нас вышло в итоге, выходим из режима быстрой маски (нажав на ту же кнопку, или Q ), затем нажимаем одновременно CTRL+SHIFT+I на клавиатуре, а выделенную область просто удаляем кнопкой DEL . Завершающий шаг – убираем ненужную линию выделения, нажимая CTRL+D .
Как вы видите, оба варианта совсем простые, однако при помощи их вы сможете легко размыть края изображения в Photoshop.
Удачных вам фотографий! И не бойтесь никогда экспериментировать, именно в этом и таится волшебство вдохновения: иногда из самых, казалось бы, неудачных фото создается настоящий шедевр.
Доброго вам времени суток, мои дорогие друзья. Христос Воскрес! Как ваши дела? Как ваше настроение? У меня отличное! Чувствуется май. Но перейдем к статье. Раньше периодически я видел очень интересный эффект на фотографиях, когда края немного размыты, но сама фотка остается нетронутой. Вот поэтому я тоже решил сделать такой же эффект на некоторых изображениях.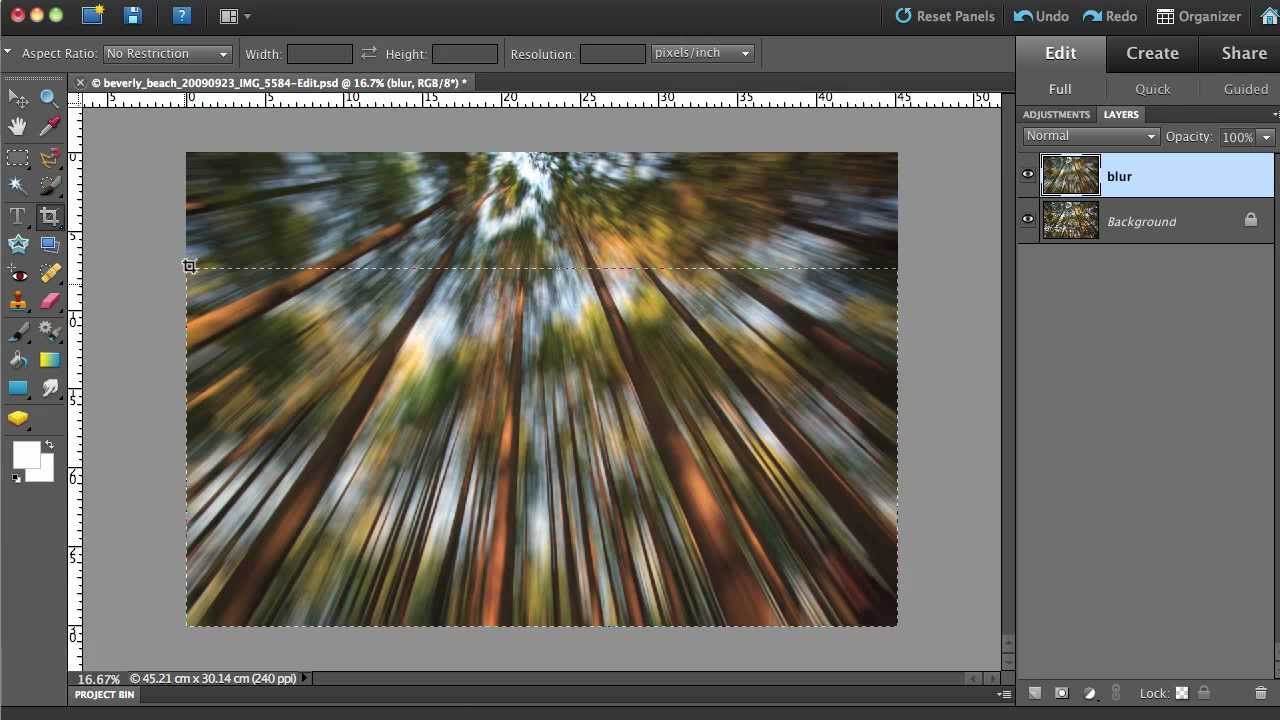
И сегодня я покажу и вам, как сделать размытые края в фотошопе. И экспериментировать я буду над стариной Человеком-Пауком из одноименного фильма. Можно конечно выбрать инструмент «Размытие» и просто закрашивать им края изображения. Но как по мне этот способ не очень, поэтому я буду использовать другие.
Вот так мы размыли края изображения. И на это у нас ушло не более минуты. Но как видим, размытие имеет четкие границы. Некоторые любят оставить так, а некоторые предпочитают плавный переход.
Совет: На самом деле можно не делать два выделения с помощью зажатого Альта. Можно сделать одно выделение только в том месте, до куда будет идти размытие. А уже после этого нужно инвертировать выделение. Для этого нажмите комбинацию клавиш SHIFT+CTRL+I или выберете меню «Выделение» — «Инверсия» . Тогда у вас автоматически создастся выделенная рамка.
Плавное размытие
Для того, чтобы у нас был не резкий переход, нам нужно проделать первые два пункта из предыдущего способа, но затем ход немного изменится.![]()
Обратите внимание ! Величина радиуса размытия по Гауссу и растушевки зависит от размера самого изображения. Здесь я ориентировался на конкретно этот размер. Экспериментируйте.
Другие способы размытия
Вам необязательно использовать фильтр по Гауссу, ведь есть и много других фильтров рaзмытия. Давайте я вам покажу на примере еще одного, а дальше вы уже попробуйте всё сами.
По-моему здорово получилось. Картинка стала более интересной. Вы можете сами посмотреть другие фильтры из этой же группы, и посмотреть как они работают и какие эффекты дают.
Ну вот вроде и всё, что я хотел вам рассказать об этом. Да. Такой вот небольшой и несложный урок). Но если вы хотите освоить фотошоп полностью, то настоятельно рекомендую вам полностью изучить один классный видеокурс . Благодаря ему вы сможете изучить фотошоп в кратчайшие сроки, если конечно не будете лениться.
Ну а я на сегодня заканчиваю. Жду от вас комментариев по теме. И кстати обязательно подпишитесь на обновления блога, тогда вы всегда будете знать о выходе новых статей по нужной вам тематике. Также советую погулять по блогу, так как статей много и наверняка вы найдете для себя что-нибудь интересное. Удачи вам. Пока-пока!
И кстати обязательно подпишитесь на обновления блога, тогда вы всегда будете знать о выходе новых статей по нужной вам тематике. Также советую погулять по блогу, так как статей много и наверняка вы найдете для себя что-нибудь интересное. Удачи вам. Пока-пока!
С уважением, Дмитрий Костин.
В разделе на вопрос Как в фотошопе размыть края слоя? (кроме инструмента размытие естественно) заданный автором Ёергей Ундалов лучший ответ это Зажимаешь — Ctrl — кликаешь по пиктограмме слоя — образуется выделение по контуру слоя — затем идешь в меню — Select->Modify->Feather — вводим радиус растушеки, жмем OK потом копируем этот слой отключаем предыдущий и получаем результат.
P.S. Поиграйся снастройками Feather — для получения необходимого результата.
Интересное о фотошоп —
Ответ от Осознанный [новичек]
размытие по краям
Ответ от Алексей куцаков [мастер]
правая кнопка мыши- растушёвка, уточнить край (CS3)
Ответ от Невроз [гуру]
Волшебной палочкой выделить кальку. Размыть выделение. Удалить.
Размыть выделение. Удалить.
Ответ от Простирать [активный]
Есть более проф. способ (в CS3) выделяешь область. вверху жмешь вкладку «выделение». Выбираешь уже упомянутую растушевку выделенная область изменится. (само выделение). колличество пунктов выставляешь в зависимости от разрешения картинки. в принципе 5 — средний вариант. Но тут уж сам подбирай. Далее после растушевки. выделение изменилось. жмешь вкладку фильтр. выбераешь размытие, потом умное размытие и выставляешь ползунки примерно на 60 и 80 проц. (Там смотри по своей картинке как лучше). Потом размытую область не отменяя выделения копируешь. Далее в Истории. ОТМЕНЯЕШЬ все действия, кроме изначального выделения. Когда изображение вернется к исходному. и выделение примет ворму ДО растушевки. вставляешь ранее скопированное. и во вкладке слои в параметрах наложения слоя можешь поиграться с прозрачностью непрозрачностью. края слоя можно будет вручную размыть капелькой размытия с панели инструментов.
Эффект размытия в движении в Photoshop.
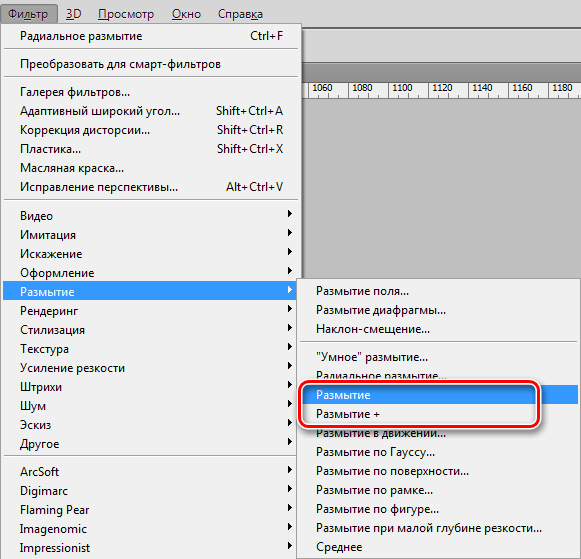 Как размыть фон в «Фотошопе» красиво
Как размыть фон в «Фотошопе» красивоФотографы прикладывают не мало усилий, чтобы добиться высокой четкости снимка. Однако, размытость снимка, тоже играет важную роль в фотографии. Например, эффект размытого фона, позволяет обратить больше внимания на основной объект, а не на задний план. Движение фотоаппарата при съемке создает иллюзию движения, а меняя фокусировку на другие предметы, получится выделить какие-либо детали снимка отдельно от других.
Размытие фотографии непосредственно при съемке требует большого мастерства и велика вероятность вообще испортить фото.
Поэтому, намного правильнее будет сделать эти эффекты после съемки в Фотошопе. В последней версии Adobe Photoshop CC есть новые интересные инструменты размытия, но в этой статье, я не буду подробно описывать каждый из них. Расскажу о основных приемах, которые применяются при обработки фотографий.
Чаще всего, эффект размытия применяют именно для фона фотографии. Размытие фона позволяет выделить главный предмет, скрыть не нужные детали и создать больше пространства на фотографии.
В отличие от других видов размытия, правильнее всего будет делать это при съемке, выставив в настройках максимально открытую диафрагму и фокусируясь на основном объекте.
Чтобы размыть фон отдельно от основного объекта в Photoshop, необходимо его выделить. Это можно сделать до или после размытия.
В зависимости от сложности предмета, его формы, контрастности по отношению к фону, нужно подобрать самый подходящий инструмент лассо и выделить основной объект фотографии. Подробно о способах выделения и выборе подходящего инструмента подробно описано в
Когда основной предмет выделен скопируйте его на отдельный слой — Слой/Новый/Скопировать на новый слой… (CTRL+J).
Многие применяют в такой ситуации «Размытие по Гауссу» (Gaussian Blur), но оно дает не тот результат. Если вы хотите получить эффект близкий к реальной фотографии с открытой диафрагмой, то нужно применять — Фильтр/Размытие/Размытие при малой глубине резкости…
К сожалению, практически всегда вокруг предмета появляется не красивое свечение, убрать которое, можно только вручную инструментами «Штамп» или «Восстанавливающая кисть».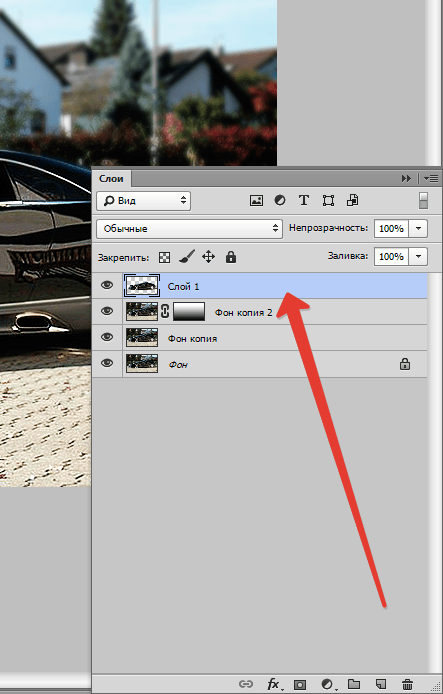 Как показано на снимке ниже, нужно зарисовать на размытом слое основной предмет.
Как показано на снимке ниже, нужно зарисовать на размытом слое основной предмет.
Инструмент «Размытие» (Blur Tool)
Для частей фотографии или отдельных деталей снимка, лучше использовать инструмент Blur Tool. Работает он как обычная кисть, которая имеет свою силу нажатия. Достаточно наложить мазок этой кисточкой и предмет будет терять четкость.
Blur Tool подойдет для , например, для быстрого размытия неровностей кожи.
Данный прием, позволяет размыть края изображения или залить их общим тоном изображения.
Если рамочка имеет жесткие края и большой радиус размытия, она может служить вместо обычной рамки фотографии. Плавное перетекание, как на снимке ниже, позволяет обратить больше внимания в центр и сгладить не нужные детали.
Создайте дубликат слоя, чтобы иметь возможность вернуться в случае ошибки. Выделите инструментом «Прямоугольное лассо» область, как показано на скриншоте ниже. Инвертируйте выделение — Выделение/Инверсия.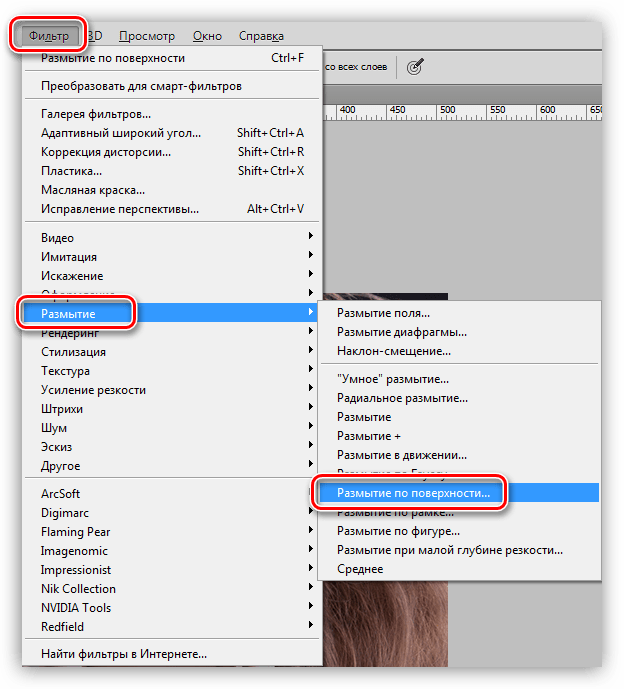 ..
(CTRL+SHIFT+I).
..
(CTRL+SHIFT+I).
Нажмите правой кнопкой мыши на области выделения и выберите «Растушевка…» В зависимости от размера вашего снимка задайте растушевку в пикселях (около 50-150 пикселей). Это расстояние, на которое будет распространятся размытие от границы выделения.
Все зависит от стиля фотографии. Иногда, не нужно задавать значения «Растушевки». Ваша рамочка станет более заметна и будет иметь четкие края.
Теперь, перейдите в — Фильтр/Размытие/Размытие по Гауссу… Задайте нужное значение. Большое значение радиуса создает легкое тонирование общим цветом фона.
Бывают фотографии, на которых размытие нужно сделать не прямоугольной формы, а другой. Для этого, область и примените описанный выше фильтр.
Правильно подобранный эффект размытия, поможет вам создать иллюзию движения чего-либо на фотографии.
Например, фильтр «Размытие в движении» смазывает снимок, подобно прямому движению камеры при съемке. Такой эффект всегда применяют на фотографиях движущихся машин, поездов, самолетов.
Кажется, что зубр на фотографии бежит вперед, благодаря применению к фону — Фильтр/Размытие/Размытие в движении…
В настройках задается угол и степень смещения. Конечно, перед этим нужно выделить фон, чтобы основной предмет, тоже не смазало.
Фильтр «Круговое размытие» создает эффект вращения камеры при съемке. Применяться может на фотографиях с вращающимися предметами.
Кольцевой метод имитирует вращение предмета, а линейный — его резкое приближение.
Чтобы текст не терялся на фотографии, используют много различных приемов создания контраста по отношению к фону. Пожалуй, один из лучших — это размытие части фотографии, чтобы мелкие контрастные детали не перебивали текст.
Часто такое размытие делают плавным перетеканием из четкого изображения в однородный тон. Надпись на таком размытом фоне воспринимается целостной с фотографией.
Выделите область любым инструментом «лассо» и задайте «Растушевку».
Как показано на снимке ниже текст на таком фоне хорошо читается и воспринимается единым целым с фотографией.
Если нужно скрыть черты лица на фотографии, закрыть номер машины или убрать узнаваемость чего-либо применяют — Фильтр/Оформление/Мозаика…
Такой прием закрывает участки мозаикой с большим зерном, чтобы детали были не узнаваемы.
Если требуется , применяют инструменты ретуши такие, как «Штамп» или «Восстанавливающая кисть».
ВИДЕО УРОК: Размытие в фотошопе
Благодарность за урок, вы можете выразить в комментариях к этой статье.
(Visited 1 303 times, 1 visits today)
Эффект размытия, который создает ощущение высокой скорости, сегодня часто применяется при обработке фотографий и при создании видео и фильмов.
В реальности размытие движения появляется, когда установленная на фотокамере выдержка достаточно длинная, чтобы запечатлеть движение объекта съемки в кадре.
В этом уроке мы продемонстрируем, как искусственным путем создать эффект размытия движения. Вы можете попробовать запечатлеть движущийся объект и во время съемки, получив в результате красиво размытый поток цвета и света.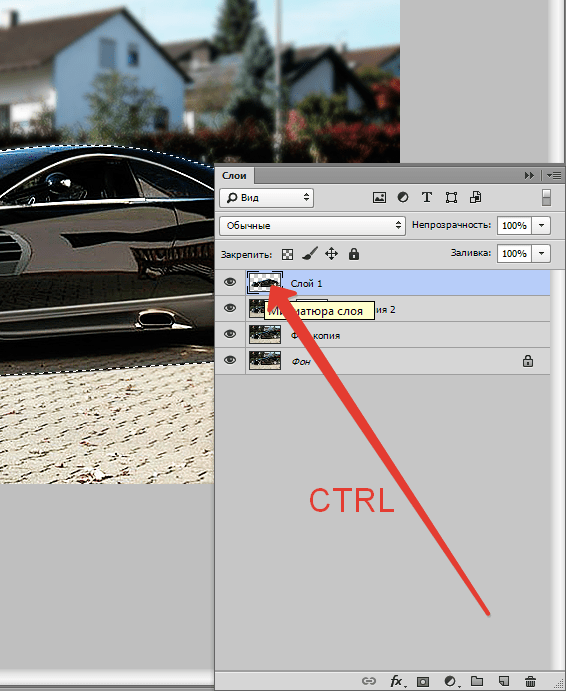
Главной трудностью является достижение баланса между размытием и видимостью деталей объекта. Хорошие результаты вы сможете получить только методом проб и ошибок. Но, к сожалению, не всегда есть время на эти пробы и ошибки.
Эффект размытия на снимке
Размытие, полученное в результате использования длинных выдержек, не всегда ярко отображает эффект движения, который мы так хотим получить. В таких случаях на помощь приходят фоторедакторы. В этом уроке мы будем работать в программе Photoshop Elements.
Мы расскажем, как сделать так, чтобы размытие соответствовало перспективе объекта (в данном случае поезда), то есть направление размытия будет совпадать с направлением линий поезда.
Затем вы узнаете, как работать с маской слоя и выборочно уменьшать эффект в некоторых зонах изображения, чтобы обнажить детали объекта.
Также мы продемонстрируем, как правильно работать с маской слоя, которая поможет компоновать в кадре дополнительные объекты, с помощью которых вы сможете сделать более интересными передний и задний планы.
Как создать эффект размытия в движении
1. Открываем исходное изображение
Для начала загрузите наши исходные файлы Master motion blur . Откройте документ blur_before01.jpg. В панели слоев дважды кликните по миниатюре фонового слоя, чтобы разблокировать его. В панели инструментов выберите Magic Wand tool (Волшебная Палочка) и установите значение Tolerance (Допуск) 20. Поставьте галочки напротив графы Contiguous (Смежные пиксели). Кликните по изображению, чтобы выделить белое небо.
2. Сглаживаем края
Края выглядят не совсем ровными, мы должны их немного сгладить. Выбираем Select>Inverse (Выделение>Инверсия). Нажимаем на кнопку Refine Edge (Уточнить край), которая находится в панели параметров инструмента. Переводим вид (View) на На черном (On Black). Ставим галочку напротив параметра Smart Radius (Умный Радиус) и устанавливаем значение для радиуса равное 2.9 пикселям, а для Feather (Растушевка) 1. 7. В графе Output to выбираем ‘New layer with layer mask’. Нажимаем Ok.
7. В графе Output to выбираем ‘New layer with layer mask’. Нажимаем Ok.
3. Корректируем маску
В панели инструментов выберите инструмент Brush (Кисть), в панели настроек инструмента откройте список пресетов для кисти и выберите жесткую круглую кисть. Размер установите на 35. Фоновый цвет переведите на белый. Кликните мышкой по маске слоя. Работайте белой кистью, чтобы восстановить отсутствующие детали и черной кистью, чтобы наоборот скрыть ненужные области, как например, фонарь на заднем фоне.
- Совет: В Photoshop, чтобы не загромождать меню, некоторые инструменты прячутся под иконками других инструментов, для того, чтобы их увидеть и активировать необходимо, кликнуть по иконке инструмента правой кнопкой мыши.
4. Добавляем изображение неба
В списке исходных файлов выберите документ blur_before01.jpg и откройте его в программе. Выберите Select>All (Выделить>Все) и затем Edit>Copy (Правка>Копировать).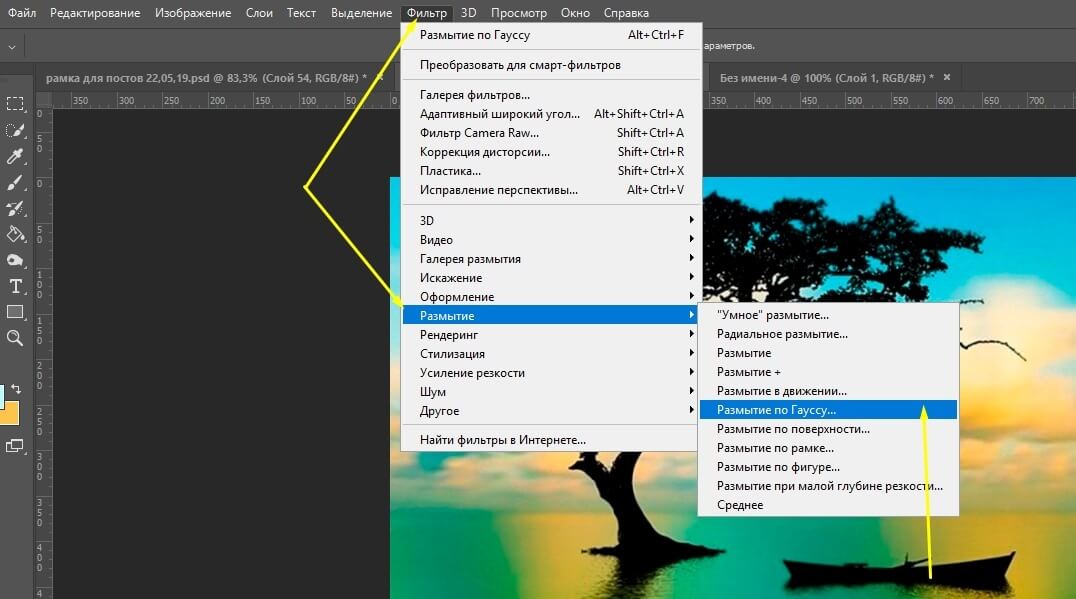 Перейдите во вкладку главного изображение и нажмите Edit>Paste (Правка>Вставить). Небо появится в панели слоев, как Layer 1. Перетащите этот слой на позицию над слоем с поездом. Воспользуйтесь инструментом Move (Перемещение), чтобы поместить драматичные облака непосредственно над поездом.
Перейдите во вкладку главного изображение и нажмите Edit>Paste (Правка>Вставить). Небо появится в панели слоев, как Layer 1. Перетащите этот слой на позицию над слоем с поездом. Воспользуйтесь инструментом Move (Перемещение), чтобы поместить драматичные облака непосредственно над поездом.
5. Применяем фильтр
Кликните по верхнему слою с маской (Layer 0 copy). Нажмите клавиши Ctrl/Cmd+J, чтобы продублировать его. Переименуйте слой в ‘Blur layer’. Перейдите во вкладку Filter>Blur>Radial Blur . Установите метод размытия Zoom, а качество выставите на Best. Переместите центр размытия таким образом, чтобы линии размытия соответствовали углу линий поезда.
6. Увеличиваем скорость
В предыдущем шаге, чтобы добавить размытие мы выставили значение 10 для Amount. Чтобы придать ощущение еще большей скорости, продублируем этот эффект, зажав клавиши Ctrl/Cmd+F. Теперь поезд стал настолько размытым, что нам сложно различать детали. Земля, как вы видите, также размыта. Нам необходимо изменить маску слоя.
Земля, как вы видите, также размыта. Нам необходимо изменить маску слоя.
7. Уменьшаем размытие
Уменьшите Opacity (Непрозрачность) слоя до 94%, чтобы выявить чуть больше деталей из нижнего слоя. Вооружитесь инструментом Кисть (Brush). Выберите круглую мягкую кисть в меню с пресетами для кисти. Для кисти установите размер 600 пикселей и непрозрачность (Opacity) 25%. Кликните по маске слоя. Уменьшите размытие в области, где находится машинист и области номера двигателя, прорисовав эти части кистью.
8. Прорисовываем детали
Восстановите непрозрачность кисти на 100% и уменьшите ее размер до 300 пикселей. Прорисуйте черной кистью по маске слоя те области, которые не должны быть размыты, а именно платформу и забор на заднем фоне. Вы можете в любое время изменить маску слоя и сделать какие-то детали более четкими или наоборот, размытыми.
9. Выделяем пар
Откройте файл blur_before05.jpg. Выберите инструмент Lasso (Лассо). Установите значение Feather (Растушевка) равное 45 пикселям. Нарисуйте ровное выделение вокруг столба дыма. Выберите Enhance>Auto Contrast (Улучшение>Авто Контраст), а затем Edit>Copy (Правка>Копировать). Переходим в File>New>Blank File (Файл>Новый>Новый пустой файл). Кликаем по Ok и затем переходим во вкладку Edit и выбираем Paste (Вставить).
Установите значение Feather (Растушевка) равное 45 пикселям. Нарисуйте ровное выделение вокруг столба дыма. Выберите Enhance>Auto Contrast (Улучшение>Авто Контраст), а затем Edit>Copy (Правка>Копировать). Переходим в File>New>Blank File (Файл>Новый>Новый пустой файл). Кликаем по Ok и затем переходим во вкладку Edit и выбираем Paste (Вставить).
10. Инвертируем слои
Кликните по белому фоновому слою и нажмите клавиши Ctrl/Cmd+I, чтобы инвертировать его в черный. Затем выделите слой с изображением пара и зажмите клавиши Ctrl/Cmd+I, чтобы инвертировать слой в белый. Таким образом, мы получим изображение белого пара на черном фоне. Воспользуйтесь ластиком, чтобы удалить следы трубы. Затем перейдите в Layer>Flatten Image .
11. Вставляем и располагаем
Выберите Enhance>Adjust Color>Remove Color (Улучшение>Настройки цвета>Обесцветить), а затем Enhance>Auto Contrast.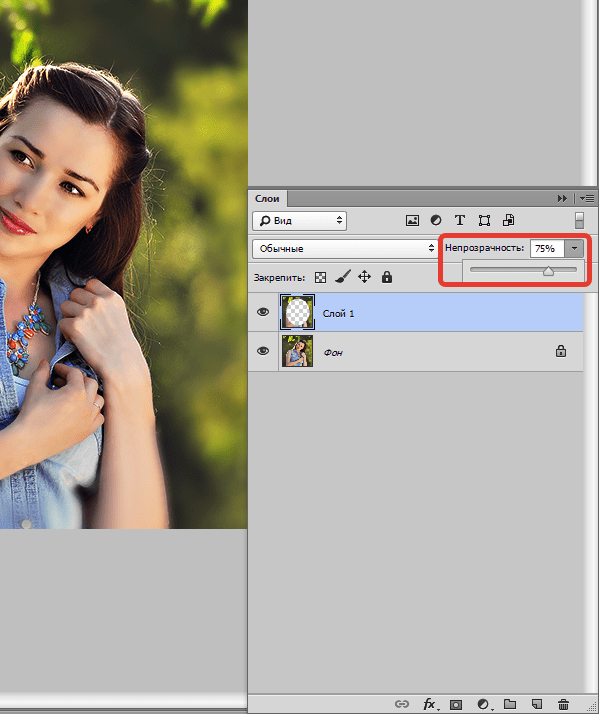 Следующим этапом перейдите в Select>All , чтобы сделать выделение и затем Edit>Copy, чтобы скопировать выделенное. Перейдите к файлу, с которым мы работали до этого и нажмите Edit>Paste (Правка>Вставить). Измените режим наложения слоя с паром на Screen, чтобы избавиться от черного цвета. Используйте инструмент Move (Перемещение), чтобы расположить дым в необходимом месте.
Следующим этапом перейдите в Select>All , чтобы сделать выделение и затем Edit>Copy, чтобы скопировать выделенное. Перейдите к файлу, с которым мы работали до этого и нажмите Edit>Paste (Правка>Вставить). Измените режим наложения слоя с паром на Screen, чтобы избавиться от черного цвета. Используйте инструмент Move (Перемещение), чтобы расположить дым в необходимом месте.
12. Масштабируем
Нажмите клавиши Ctrl/Cmd+J, чтобы продублировать слой с паром. Затем воспользуйтесь комбинацией Ctrl/Cmd+T, чтобы активировать инструмент Free Transform (Свободная Трансформация). В настройках инструмента выставите значение для Angle (Угол) равное -180. Уберите галочку напротив Constrain Proportions . Для W выставите значение 200%, а для H 150%. Внутри рамки перетащите изображение пара, как показано на фотографии. Непрозрачность слоя уменьшите до 85%.
13. Открываем изображение с багажом
Откройте файл blur_before03. jpg. Используйте инструмент Rectangular Marquee Tool (Прямоугольная область), чтобы выделить секцию с багажом. Выберите Edit>Copy . Перейдите во вкладку нашего проекта и нажмите Edit>Paste . Перейдите в Image>Rotate>Flip Layer Horizontal (Изображение>Ориентация>Отразить по горизонтали).
jpg. Используйте инструмент Rectangular Marquee Tool (Прямоугольная область), чтобы выделить секцию с багажом. Выберите Edit>Copy . Перейдите во вкладку нашего проекта и нажмите Edit>Paste . Перейдите в Image>Rotate>Flip Layer Horizontal (Изображение>Ориентация>Отразить по горизонтали).
14. Делаем ровное выделение
Чтобы сделать ровное выделение и отделить багаж от прежнего фона, выбираем инструмент Quick Selection (Быстрое Выделение). Устанавливаем размер на 50. Кликаем по иконке New selection. Проводим инструментом по багажу, чтобы сделать ровное выделение. Нажмите на иконку Subtract from selection (Вычитание из Выделенной области), чтобы удалить ненужную область выделения, в Photoshop для этого необходимо зажать клавишу Alt.
15. Сгладживаем края
Выберите Layer>Layer Mask>Reveal Selection (Слой>Маска Слоя>Показать выделенные области). Маска слоя скроет большую часть фона, однако, неровные края, тем не менее, останутся.![]() Кликните по маске слоя. Возьмите инструмент Кисть (Brush). Черной кистью по маске слоя закрасьте все области, где виднеется фон, на котором до этого находился багаж, и напротив, воспользуйтесь кистью белого цвета, чтобы восстановить отсутствующие детали багажа.
Кликните по маске слоя. Возьмите инструмент Кисть (Brush). Черной кистью по маске слоя закрасьте все области, где виднеется фон, на котором до этого находился багаж, и напротив, воспользуйтесь кистью белого цвета, чтобы восстановить отсутствующие детали багажа.
16. Регулировка тонов
Сейчас багаж выглядит немного переэкспонированным на фоне общей картины. Кликните по миниатюре слоя с багажом (не по маске слоя). Перейдите в Enhance> Adjust Lighting>Levels (Улучшение>Коррекция Света>Уровни). Перетащите слайдер, отвечающий за уровень черного, на 27, чтобы сделать темнее тени багажа. Нажмите Ok.
17. Добавляем тени
Используйте инструмент Move Tool , чтобы расположить багаж на платформе. Чтобы добавить тени создайте новый слой: Layer> New>Layer . Перенесите новый слой под слой с багажом и измените его режим наложение на Overlay . Вооружитесь инструментом Brush . Установите черный фоновый цвет и выберите круглую мягкую кисть. Нарисуйте тень от багажа на платформе.
Нарисуйте тень от багажа на платформе.
18. Завершающие штрихи
Откройте файл blur_before04.jpg. Используя технику выделения, которой мы пользовались при работе с багажом, переместите цветы из открытого документа на нашу картинку. Масштабируйте их до 40%, продублируйте слой и разместите больше цветов в правом углу. Используйте инструмент Free Transform , чтобы изменять их положение.
Размыть задний фон на фотографиях можно в специализированных графических редакторах без каких-либо ограничений. Но если вам нужно сделать размытие «на скорую руку», то не обязательно устанавливать какой-либо дополнительный софт, так как можно воспользоваться онлайн-сервисами.
Так как это не профессиональное программное обеспечение для работы с графикой, то здесь можно встретить различные ограничения к фото. Например, оно не должно быть больше какого-либо размера. Онлайн-сервис также не гарантирует качественное размытие заднего фона. Однако если на картинке нет ничего сложного, то у вас не должно возникнуть никаких проблем.
Стоит понимать, что используя онлайн-сервисы, вы не сможете получить идеальное размытие заднего фона, скорее всего, пострадают и те детали, которые должны быть чёткими. Для профессиональной обработки изображений рекомендуется использовать профессиональный софт типа .
Способ 1: Canva
Этот онлайн сервис полностью на русском языке, имеет простой и понятный интерфейс. Помимо наложения размытия, вы можете добавить на фото резкости, произвести примитивную цветокорекцию, а также воспользоваться дополнительными различными инструментами. У сайта предусмотрен как платный, так и бесплатный функционал, но большинство возможностей бесплатные. Для использования Canva необходима регистрация или вход через социальные сети.
Чтобы внести корректировки в изображение, используйте данную инструкцию:
- Зайдите на . Вы окажетесь на странице регистрации, без которой не сможете обрабатывать фото. К счастью, вся процедура делается в пару кликов. В форме вы можете выбрать вариант регистрации – вход через аккаунты в Google + или Facebook.
 Также можно зарегистрироваться стандартным способом – через email.
Также можно зарегистрироваться стандартным способом – через email. - После того, как вы выберете один из вариантов авторизации и заполните все поля (если таковые появятся), вас спросят, зачем вы используете этот сервис. Рекомендуется выбрать «Для себя» или «Для обучения» .
- Вас перебросит в редактор. Изначально сервис спросит, не желаете ли вы пройти обучение и ознакомиться со всеми основными функциями. Можете согласиться или отказаться.
- Для перехода в область настройки нового шаблона нажмите на логотип Canva в верхнем левом углу.
- Теперь напротив «Создать дизайн» нажмите на кнопку «Использовать специальные размеры» .
- Появятся поля, где нужно будет задать размер изображения в пикселях по ширине и высоте.
- Чтобы узнать размеры изображения, нажмите на него правой кнопкой мыши и перейдите в «Свойства» , а там в раздел «Подробно» .
- После того, как вы зададите размер и нажмёте Enter , откроется новая вкладка с белым фоном.
 В левом меню найдите пункт «Моё» . Там нажмите на кнопку «Добавить собственные изображения» .
В левом меню найдите пункт «Моё» . Там нажмите на кнопку «Добавить собственные изображения» . - В «Проводнике» выберите нужное фото.
- После загрузки найдите его во вкладке «Моё» и перетащите на рабочую область. Если оно заняло её не полностью, то растяните изображение с помощью кружков на углах.
- Теперь нажмите на «Фильтр» в верхнем меню. Откроется небольшое окошко, и чтобы получить доступ к параметрам размытия, щёлкните по «Расширенные параметры» .
- Подвигайте бегунок напротив «Размытие» . Единственный и главный недостаток этого сервиса – он скорее всего размоет всё изображение.
- Чтобы сохранить результат к себе на компьютер, нажмите на кнопку «Скачать» .
- Выберите тип файла и кликните по «Скачать» .
- В «Проводнике» укажите куда именно нужно сохранить файл.
Данный сервис больше подойдёт для быстрого размытия фото и его последующего редактирования.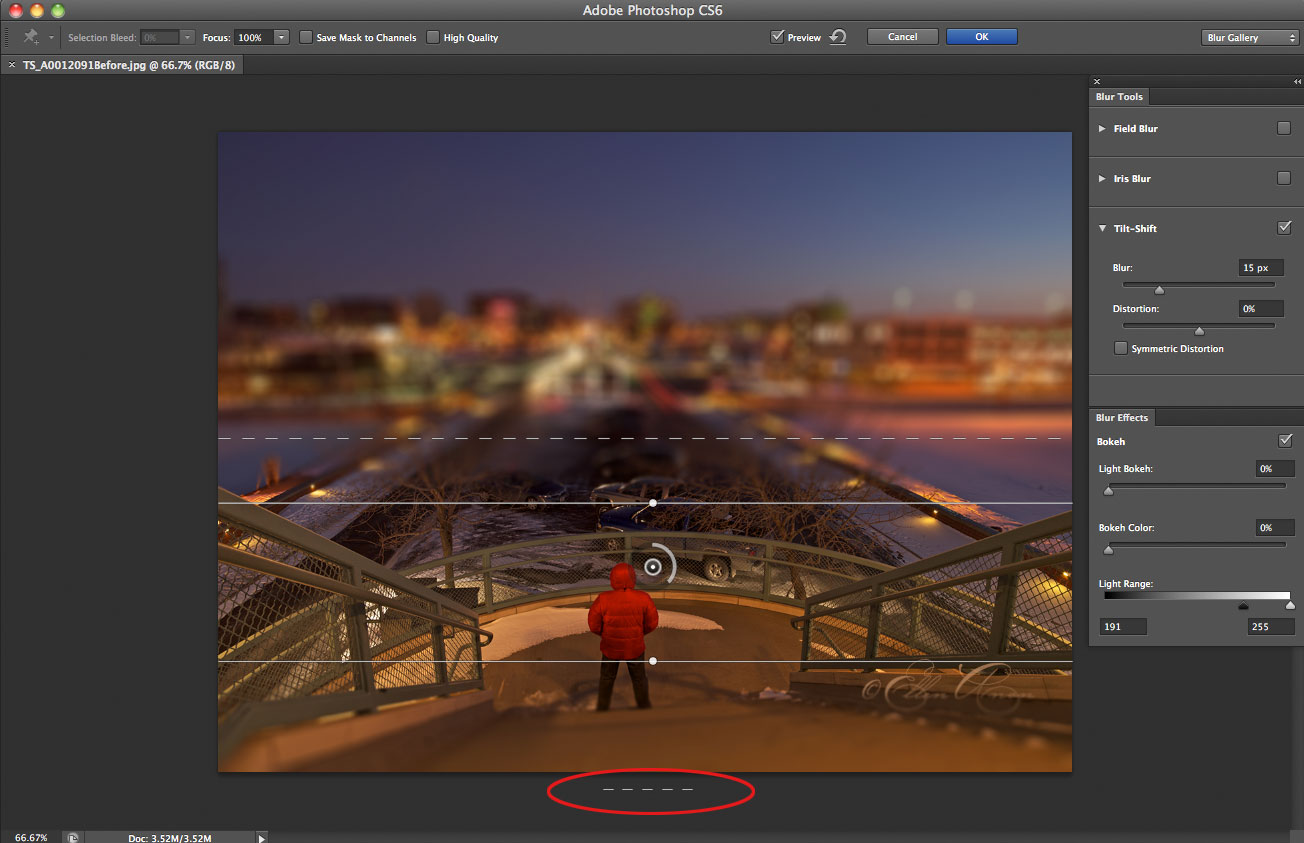 Например, на фоне размытой фотографии поставить какой-нибудь текст или элемент. В этом случае Canva порадует многих пользователей свои функционалом и обширной бесплатной библиотекой различных эффектов, шрифтов, рамок и других объектов, которые можно наложить.
Например, на фоне размытой фотографии поставить какой-нибудь текст или элемент. В этом случае Canva порадует многих пользователей свои функционалом и обширной бесплатной библиотекой различных эффектов, шрифтов, рамок и других объектов, которые можно наложить.
Способ 2: Croper
Здесь интерфейс значительно проще, но и функционал тоже меньше, чем у предыдущего сервиса. Все возможности данного сайта полностью бесплатные, а для того чтобы начать ими пользоваться не нужно регистрироваться. У Croper довольно быстрая обработка и загрузка изображений даже при медленном интернет. Изменения можно увидеть только после нажатия на кнопку «Применить» , и это существенный минус сервиса.
Пошаговая инструкция по размытию фотографий на этом ресурсе выглядит следующим образом:
Способ 3: Фотошоп онлайн
В данном случае у вас может получиться сделать достаточное качественное размытие заднего фона у фотографии в онлайн режиме. Однако работать в таком редакторе будет немного сложнее, чем в Фотошопе, из-за отсутствия некоторых инструментов выделения, а также лагов редактора при слабом интернете. Поэтому такой ресурс не подойдет для профессиональной фотообработки и пользователям без нормального соединения.
Поэтому такой ресурс не подойдет для профессиональной фотообработки и пользователям без нормального соединения.
Сервис полностью переведён на русский язык и по сравнению с ПК-версией Photoshop интерфейс достаточно прост, благодаря чему неопытным пользователям легче в нём работать. Все функции бесплатны и для работы не требуется регистрация.
Инструкция по использованию выглядит так:
- Перейдите на . Выберите пункт либо «Загрузить фото с компьютера» , либо «Открыть URL изображения» .
- В первом случае вам придётся выбрать в «Проводнике» нужную картинку, а во втором просто вставить прямую ссылку на изображение. Например, так можно быстро загружать фото из социальных сетей, не сохраняя их при этом на компьютер.
- Загруженный рисунок будет представлен одним слоем. Все слои рабочей области можно посмотреть в правой части экрана в разделе «Слои» . Сделайте копию слоя с рисунком — для этого вам просто нужно нажать комбинацию клавиш Ctrl+j .
 К счастью, в онлайн-версии Фотошопа работает часть горячих клавиш из оригинальной программы.
К счастью, в онлайн-версии Фотошопа работает часть горячих клавиш из оригинальной программы. - В «Слоях» смотрите, чтобы был подсвечен скопированный слой.
- Теперь можно приступать к дальнейшей работе. Используя инструменты выделения, вам придётся выделить фон, оставив те объекты, которые вы не собираетесь размывать, невыделенными. Инструментов выделения там действительно мало, поэтому нормально выделить сложные элементы будет трудно. Если фон примерно одной цветовой гаммы, то для его выделения идеально подойдёт инструмент «Волшебная палочка» .
- Выделите фон. В зависимости от выбранного инструмента, этот процесс будет происходить по-разному. «Волшебная палочка» выделит весь объект или большую его часть, если он одного цвета. Инструмент, который так и называется «Выделение» , позволяет его сделать в форме квадрата/прямоугольника или круга/овала. С помощью «Лассо» нужно обрисовать объект, чтобы появилось выделение. Иногда проще выделить объект, но в этой инструкции рассмотрим, как работать с выделенным фоном.

- Не снимая выделения, нажмите на пункт «Фильтры» , что в верхнем меню. Из выпадающего меню выберите «Размытие по Гауссу» .
- Двигайте бегунок, чтобы сделать размытие более или менее интенсивным.
- Фон размыт, но если переходы между главными элементами картинки и фоном слишком резкие, то их можно немного сгладить при помощи инструмента «Размытие» . Выберите данный инструмент и просто проведите им по краям элементов, где наблюдается слишком резкий переход.
- Готовую работу можно сохранить, нажав на «Файл» , а затем на «Сохранить» .
- Откроется окно настройки параметров сохранения, где вы можете задать имя, формат и качество.
- Нажмите на «Да» , после чего откроется «Проводник» , где вам нужно будет указать папку, куда вы хотите сохранить свою работу.
Способ 4: AvatanPlus
Многие интернет-пользователи знакомы с функциональным онлайн-редактором Avatan, который позволяет качественно обрабатывать фотоснимки за счет большого количества встроенных инструментов и настроек. Однако, в стандартной версии Avatan отсутствует возможность применения эффекта размытия, но она имеется в расширенной версии редактора.
Однако, в стандартной версии Avatan отсутствует возможность применения эффекта размытия, но она имеется в расширенной версии редактора.
Подобный способ наложения эффекта размытия примечателен тем, что вы полностью можете контролировать его наложение, но, если не приложить должного усердия, переходы между объектом фотографии и фоном будут проработаны плохо, и красивого результата может не получиться.
- Пройдите на , а затем кликните по кнопке «Применить эффект» и выберите на компьютере изображение, с которым будет осуществляться дальнейшая работа.
- В следующее мгновение на экране начнется загрузка онлайн-редактора, в котором сразу будет применен выбранный нами фильтр. Но поскольку фильтр делает размытие всего изображения, когда нам требуется лишь фон, излишки нам потребуется убрать с помощью кисти. Для этого выберите соответствующий инструмент в левой области окна программы.
- С помощью кисти вам потребуется стереть те участки, которые не должны быть размыты.
 Используя параметры кисти, вы можете регулировать ее размер, а также жесткость и интенсивность.
Используя параметры кисти, вы можете регулировать ее размер, а также жесткость и интенсивность. - Чтобы переход между сфокусированным объектом и фоном выглядел естественно, старайтесь использовать среднюю интенсивность кисти. Начните закрашивать объект.
- Для более тщательной и аккуратной проработки отдельных участков используйте функцию масштабирования картинки.
- Допустив ошибку (что при работе с кистью очень вероятно), отменить последнее действие можно с помощью знакомого сочетания клавиш Ctrl+Z , а корректировать уровень размытости можно с помощью ползунка «Переход» .
- Добившись результата, который полностью вас устраивает, вам лишь остается сохранить получившееся изображение – для этого в верхней части программы предусмотрена кнопка «Сохранить» .
- Следом кликните по кнопке «Применить» .
- Вам остается, при необходимости, отрегулировать качество изображения, а затем в заключительный раз нажать кнопку «Сохранить» .
 Готово, фотография сохранена на компьютер.
Готово, фотография сохранена на компьютер.
Способ 5: SoftFocus
Заключительный онлайн-сервис из нашего обзора примечателен тем, что позволяет размывать фон на фотографиях полностью в автоматическом режиме, а весь процесс преобразования займет буквально несколько секунд.
Минус в том, что от вас никак не зависит результат размытия фона, поскольку в онлайн-сервисе отсутствуют вообще какие-либо настройки.
Сервисы, приведённые в данной статье, не являются единственными онлайн-редакторами, позволяющими делать эффект размытия, но именно они наиболее популярны, удобны и безопасны.
Используйте галерею размытий для быстрого добавления к фотографии различных эффектов размытия с интуитивными элементами управления, расположенными на изображении.
Каждый инструмент из галереи размытия имеет интуитивные органы управления, располагаемые поверх изображения, которые позволяют настроить параметры эффекта. По завершении настройки размытия используйте элементы управления «Боке», чтобы придать эффекту окончательный стилизованный вид. Photoshop позволяет предварительно просмотреть результат применения эффектов из галереи размытия в полном размере в режиме реального времени.
Photoshop позволяет предварительно просмотреть результат применения эффектов из галереи размытия в полном размере в режиме реального времени.
Выберите Фильтр > Галерея размытия , а затем выберите нужный эффект.
Примечание.
При размытиях при малой глубине резкости (размытие по полю, диафрагме и сдвиг-наклон) нажмите клавишу M, чтобы увидеть маску размытия, примененную к изображению. Черным отмечены неразмытые области — чем светлее область, тем больше размытия применено.
Размытие по полю
Используйте инструмент «Размытие по полю» для создания градиентного размытия, которое задается конечными точками градиентов, имеющими различные уровни размытия. Добавьте к изображению несколько булавок и определите степень размытия для каждой из них.
Окончательный результат представляет собой комбинированный эффект, вносимый всеми заданными градиентами. Можно даже расположить булавку за пределами изображения, для того чтобы размыть углы изображения.
Используйте эффект «Размытие по диафрагме» для имитации съемки с малой глубиной резкости, независимо от использованной камеры и объектива. В этом эффекте также допускается добавление нескольких точек фокуса, что практически недостижимо с помощью традиционных методов фотографии.
В этом эффекте также допускается добавление нескольких точек фокуса, что практически недостижимо с помощью традиционных методов фотографии.
Сдвиг-наклон
Используйте инструмент «Сдвиг-наклон» для имитации эффекта, получаемого с помощью шифт-объектива. Данный эффект определяет участок высокой резкости, снижающейся к краям заданной области. С помощью эффекта «Наклон-смещение» можно имитировать фотографии миниатюрных объектов.
Размытие контура
С помощью эффектов «Размытие контура» можно создать размытие движения вдоль контура. Также можно управлять формой и степенью размытия. Photoshop автоматически совмещает эффекты нескольких размытий контура, примененных к изображению.
Пример размытия по контуру
Выполните следующие действия:
- Выберите Фильтр > Галерея размытия > Размытие контура .
- На панели «Инструмент «Размытие»» в разделе «Размытие контура» укажите тип размытия: Базовое размытие
или .
 Размытие типа Синхронизация вспышки по задней шторке
имитирует эффект вспышки в конце экспозиции.
Размытие типа Синхронизация вспышки по задней шторке
имитирует эффект вспышки в конце экспозиции.
- Используйте элементы управления на изображении одновременно с выполнением пунктов 4–8 данной процедуры.
- Укажите следующие параметры:
Скорость
Настройте ползунок Скорость , чтобы указать степень размытия контура, которую требуется применить к изображению. Параметр «Скорость» применяется ко всем размытиям контура в изображении.
Конусность
Отрегулируйте ползунок, чтобы задать значение конусности. Более высокое значение конусности обеспечивает постепенно свести размытие на нет.
- При необходимости снимите флажок Центрированное размытие
. Может потребоваться снять этот флажок, если нужно более направленное размытие движения.
Параметр Центрированное размытие помогает создавать стабильное размытие путем центрирования формы размытия для любого пикселя на этом пикселе.
- На вкладке Эффекты размытия в движении укажите следующие параметры:
Импульсные вспышки
Задайте число экспозиций виртуального света импульсной вспышки.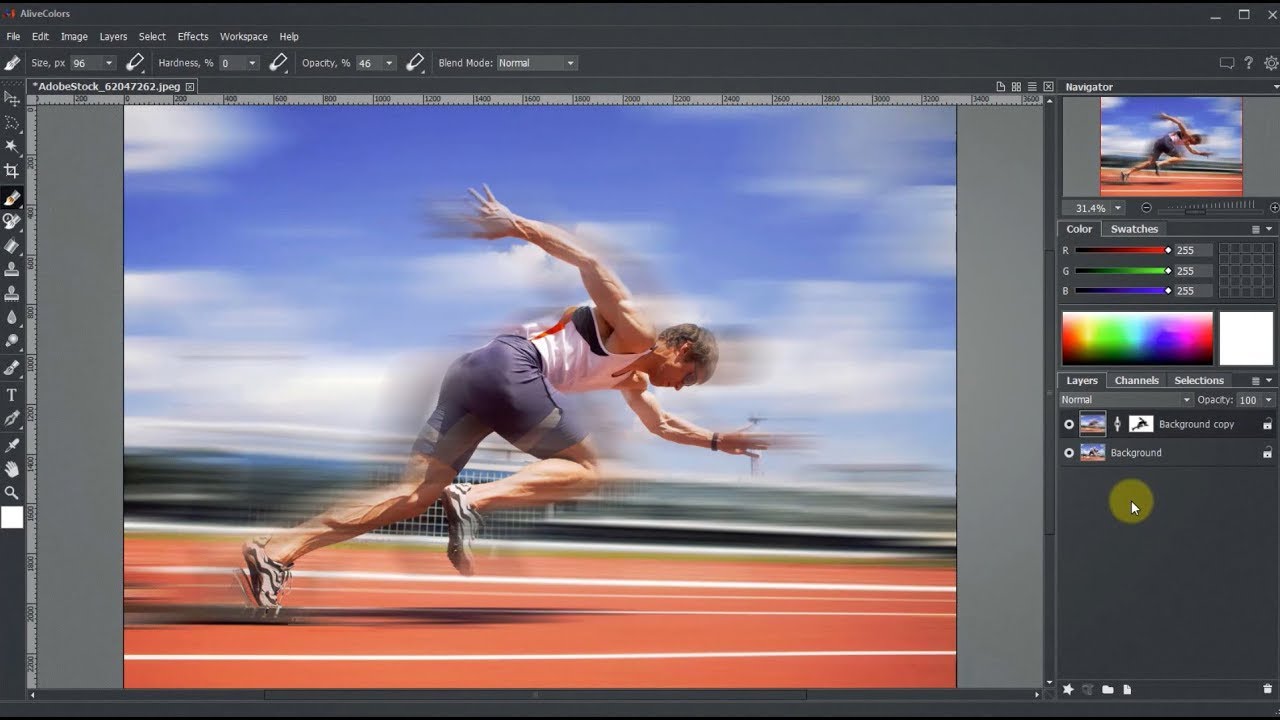
При интенсивность импульсной вспышки
интенсивность импульсной вспышки
- При необходимости отрегулируйте степень размытия в конечных точках.
- Дополнительно можно изменить направляющие формы размытия. Для просмотра направляющих выберите пункт Редактировать формы размытия .
- На панели «Параметры» инструмента «Размытие» нажмите кнопку ОК , чтобы применить эффект «Размытие контура».
Элементы управления в наложении могут служить для удобного создания размытий по контурам.
С помощью этих элементов вначале задается контур размытия (голубой). Затем можно искривить контур, создавая новые точки кривизны. После определения контура можно задать направляющие формы размытия (красные).
Определение контура размытия.
A. Начальная точка контура. B. Точка кривизны, созданная при определении контура. C. Конечная точка контура с кругом управления степенью размытия.
Данное изображение является модификацией работы всеобщего достояния «Олень бегущий по снегу» Гюстава Курбе (1819-1877).
Определение направляющих формы размытия (красные стрелки).
A. Направляющие формы размытия
Операции с контурами и направляющими формы размытия
- Щелкните конечную точку, чтобы выбрать ее.
- Дважды щелкнув конечную точку, можно увидеть красные направляющие формы размытия. Для просмотра направляющих также можно выбрать команду Редактировать формы размытия на панели инструментов размытия.
- Перетаскиванием конечных точек можно удлинить контур размытия.
- Щелчок по конечной точке с зажатой клавишей Cmd/Ctrl сокращает направляющие формы размытия в этой точке до нуля.
- Поместите курсор вблизи выбранной конечной точки, чтобы увидеть круг управления степенью размытия.
- Удерживая Opt/Alt, щелкните точку кривизны в составе контура размытия, чтобы превратить её в угловую точку. Удерживая Opt/Alt, щелкните угловую точку, чтобы превратить её обратно в точку кривизны.
- Перетаскивая красную форму размытия с зажатой клавишей Shift, можно переместить обе формы размытия данного контура одновременно.

- Перетаскивание с зажатой клавишей Cmd/Ctrl перемещает размытие контура.
- Перетаскивание с зажатыми клавишами Opt/Alt+Cmd/Ctrl дублирует размытие контура.
- Для удаления размытия контура выберите любую конечную точку и нажмите клавишу Delete.
С помощью эффекта «Размытие вращения» можно выполнить поворот и размытие изображение вокруг одной или нескольких точек. Размытие вращения выполняется радиально и измеряется в градусах. Photoshop позволяет настраивать центральные точки, размер и форму размытия, а также другие параметр, просматривая изменения в реальном времени.
Размытие вращения в действии
A. Исходное изображение B. Размытие вращения (угол размытия: 15°; интенсивность импульсной вспышки: 50 %; импульсные вспышки: 2; Длительность импульсной вспышки: 10°) C. Размытие вращения (угол размытия: 60°; интенсивность импульсной вспышки: 100 %; импульсные вспышки: 4; длительность импульсной вспышки: 10°)
Выполните следующие действия.
- Выберите Фильтр > Галерея размытия >.
- На панели «Инструмент «Размытие»» в разделе «Размытие вращения» с помощью элемента управления Угол размытия измените степень размытия. Можно либо задать величину угла в градусах (0-360°), либо отрегулировать ползунок. Также можно настроить степень размытия с помощью элементов управления наложением.
Изменение степени размытия с помощью элементов управления наложением.
- На панели Эффекты размытия откройте вкладку Эффекты размытия в движении и задайте следующие настройки:
Импульсные вспышки
Задайте число экспозиций виртуального света импульсной вспышки
Интенсивность импульсной вспышки
Укажите степень размытия, отображаемого между экспозициями импульсной вспышки. Интенсивность импульсной вспышки управляет балансом между окружающим освещением и светом виртуальной импульсной вспышки.
При интенсивности импульсной вспышки
в 0 % эффект виртуальных вспышек не проявляется, видно только равномерное размытие. С другой стороны, если интенсивность импульсной вспышки
равна 100 %, вспышки проявляются в полной мере, но след размытия между экспозициями не виден. Промежуточная интенсивность импульсной вспышки
приводит к смешению эффектов отдельных импульсных вспышек и равномерного размытия.
С другой стороны, если интенсивность импульсной вспышки
равна 100 %, вспышки проявляются в полной мере, но след размытия между экспозициями не виден. Промежуточная интенсивность импульсной вспышки
приводит к смешению эффектов отдельных импульсных вспышек и равномерного размытия.
Позволяет указать длительность экспозиции импульсной вспышки (в градусах). Длительность импульсной вспышки
управляет длиной размытия каждой экспозиции вспышки с точки зрения дуги окружности.
- На панели «Параметры» инструмента «Размытие» нажмите кнопку ОК , чтобы применить эффект «Размытие вращения».
Примечание.
Можно отключить предварительный просмотр на панели Параметры инструмента «Размытие».
Примечание.
Photoshop автоматически объединяет эффекты нескольких размытий вращения, определенных для изображения.
Элементы управления наложением, отображаемые на иллюстрации ниже, доступны для эффекта .
Элементы управления наложением для эффекта «Размытие вращения».
A. Точка вращения B. Кольцо размытия C. Маркеры растушевки D. Маркеры эллипса
- Чтобы добавить новое размытие вращения, щелкните нужное место в изображении.
- Чтобы дублировать размытие вращения, используйте следующие сочетания клавиш:
(Windows) Alt+Ctrl+перетаскивание;
(Mac) Opt+Cmd+перетаскивание. - Чтобы единообразно изменить размер эллипса, перетащите его границу.
- Чтобы удалить размытие вращения, выделите его и нажмите клавишу Delete.
- Чтобы сместить точку вращения из центра, используйте следующее сочетание клавиш:
(Windows) Alt+перетаскивание
; (Mac) Opt+перетаскивание
.
Изменение положения точки вращения может потребоваться при работе с объектами, просматриваемыми под углом. - Удерживайте клавишу «H», чтобы на время скрыть элементы управления наложением.
Эффекты размытия
Улучшить изображение в целом можно за счет изменения представления размытых (находящихся не в фокусе) участков изображения.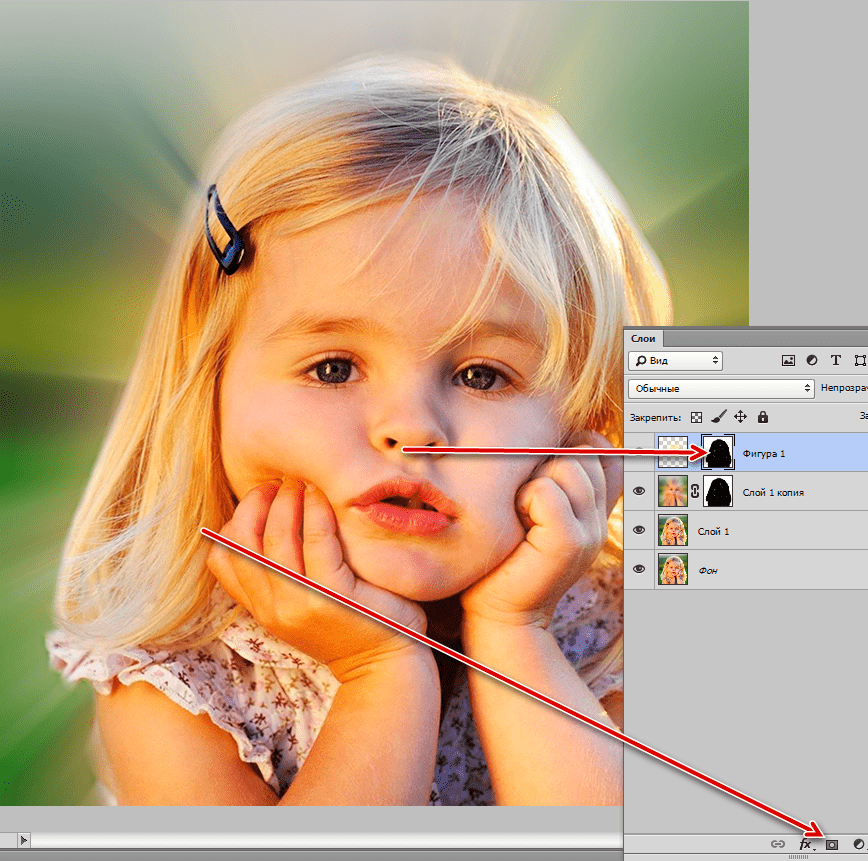 Для получения нужного художественного эффекта укажите параметры «боке».
Для получения нужного художественного эффекта укажите параметры «боке».
На панели Эффекты размытия задайте следующие значения.
13.08.2016 27.01.2018
Подробный урок, инструкция про размытие в фотошопе. Вы научитесь создавать размытие любых объектов и изображений.
Группа фильтров размытия существует в программе Adobe Photoshop давно, ещё с ранних версий, группа включает в себя много вариантов для размытия — Размытие по Гауссу (Gaussian Blur), Размытие в движении (Motion Blur), Размытие по поверхности (Surface Blur) и многие другие, находится данная группа фильтров в меню Фильтр-Размытие (Filter -Blur ). Начиная с версии CS6 появились новые типы размытия, с более широким спектром настроек, открыть подгруппу с новыми фильтрами можно, перейдя в меню Фильтр-Галерея размытия (Filter -Gallery Blur).
В уроке мы познакомимся с самыми популярными типом размытия и на примере научимся делать размытие в фотошопе.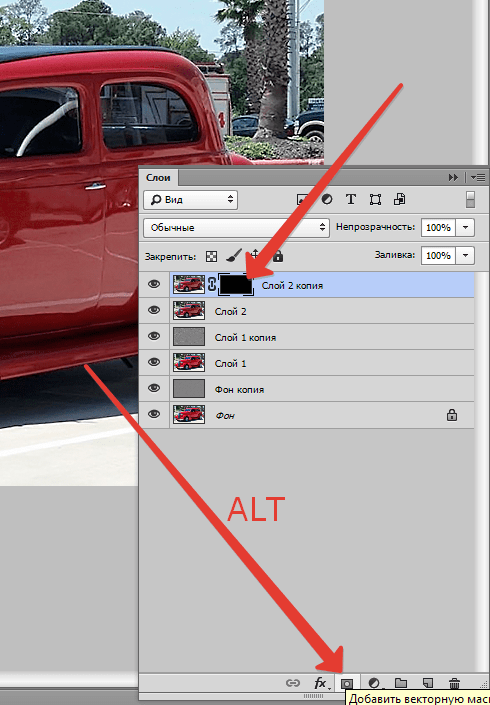
Размытие по Гауссу (Gaussian Blur) дает эффект размытости по всему изображению, перейти к этому фильтру можно через меню Фильтр-Размытие-Размытие по Гауссу (Filter -Blur-Gaussian Blur).
Откроем фото с девушкой (https://cloud.mail.ru/public/C9Q6/jDda1wyej), фон и девушка на этом изображении имеют одинаковую степень четкости из-за чего девушка теряется в фоне. По одному из правил воздушной перспективы главный объект должен быть четче и контрастнее, тогда наш глаз сразу будет улавливать, где в композиции главные вещи, а где — второстепенные. Файл-Открыть (File-Open) :
Дублируем слой (Ctrl + J ) либо же двойной щелчок по слою в панели слоев-Создать дубликат слоя (Duplicate Layer). Открываем фильтр Размытие по Гауссу (Gaussian Blur), Фильтр-Размытие-Размытие по Гауссу (Filter -Blur-Gaussian Blur). Откроется следующее окно:
Радиус размытия напрямую зависит от размера и разрешения изображения, а также от требуемого результата.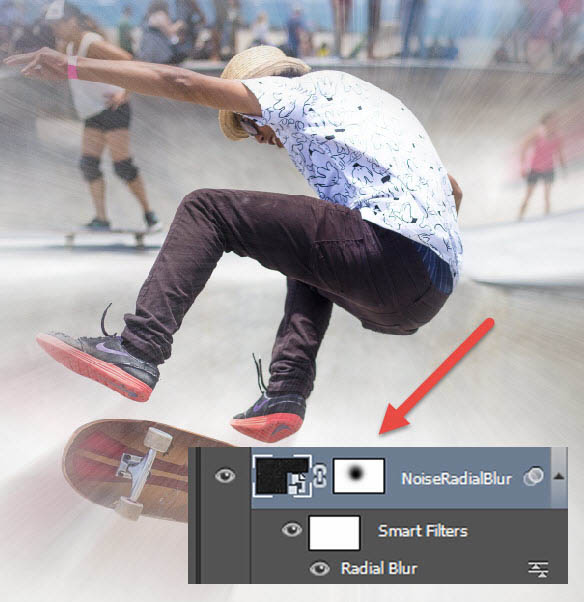 Давайте выберем радиус в 5 пикселей — так эффект станет хорошо заметен. Для данной картинки такое значение радиуса размытия многовато, но мы выбрали его для того, чтобы разница была более очевидна.
Давайте выберем радиус в 5 пикселей — так эффект станет хорошо заметен. Для данной картинки такое значение радиуса размытия многовато, но мы выбрали его для того, чтобы разница была более очевидна.
К слою с размытием добавляем маску слоя , нажимаем на иконку маски слоя в панели слоев:
Выбираем инструмент Кисть (Brush ), горячая клавиша вызова инструмента В (в английской раскладке):
Цвет переднего плана — черный :
Убедившись, что маска слоя активна, стираем черной кистью по маске слоя размытие с девушки. Если случайно стерли лишнее, меняем цвет кисточки на белый и возвращаем удаленный фрагмент.Черный цвет на маске слоя — стирает, белый — восстанавливает видимость изображения.
Вот как выглядит маска слоя после обработки черной кистью :
И изображение в целом:
Использование маски слоя имеет один негативный момент — на стыке главного объекта и фона появляется ореол, этого можно легко избежать, если до размытия при помощи инструмента Штамп (Clone Stamp Tool ) , функции Заливка с учетом содержимого (Content-Aware Fill) или любым другим удобным для вас инструментом клонировать фон на стыке с объектом, внутрь самого объекта.![]() В случае с нашим фото, это выглядит так (да простит меня эта милая девушка!):
В случае с нашим фото, это выглядит так (да простит меня эта милая девушка!):
Кратко о работе инструмента Штамп (Clone Stamp Tool ).
Быстрая клавиша вызова инструмента — S . При помощи инструмента можно клонировать части изображения в другие области. Для того, чтобы выбрать образец для переноса, щелкаем левой клавишей мыши с зажатой клавишей Alt , потом отпускаем Alt и переносим кусочек выбранного изображения в нужную область, снова щелкаем левой клавишей мыши — и кусочек «приживается» на новом месте.
Повторюсь, на стыке объекта и фона мы берем образец с фона и переносим его на объект и так по всему контуру главного объекта.
А вот как выглядит изображение, если размыть не исходный слой, а обработанный по контуру инструментом Штамп (Clone Stamp Tool) и потом снова стереть по маске слоя размытие с девушки:
Ореола нет, границы четкие, акцент — на девушке, фон не отвлекает на себя внимание.
Вот мы и узнали, как сделать размытие в фотошоп.
Как размыть конфиденциальную информацию в фотошопе
Независимо от того, хотите ли вы скрыть конфиденциальную информацию или хотите применить эффект к своему изображению, надежные функции размытия в Photoshop позволяют легко это сделать.
Как размыть конфиденциальную информацию
Если вы хотите размыть часть изображения, сделайте следующее:
- Откройте Marquee Tool (сочетание клавиш M). По умолчанию для Marquee Tool используется прямоугольник, но вы можете изменить его на эллипс, одну строку или один столбец.
- Перетащите Marquee Tool вокруг той части изображения, которую вы хотите размыть.
- Идти к Фильтр > пятно и вы увидите 10 различных типов Blurs. Некоторые параметры размытия являются базовыми, в то время как другие позволят вам определить силу размытия с помощью ползунка.
Если вы хотите размыть чье-то лицо, вы можете использовать Lens Blur.
Если вы хотите размыть местоположение на карте или текст, вы можете выбрать Gaussian Blur. При размытии по Гауссу чем выше радиус в настройках, тем более размытым будет изображение. Там нет неправильного или правильного варианта. Поэкспериментируйте с каждым из них и посмотрите, что работает лучше для вас.
Другой способ скрыть конфиденциальную информацию — перейти на Фильтр > Пикселизация > мозаика.
Если вы хотите размыть все изображение, пропустите первые два шага и просто перейдите прямо к параметру «Фильтр» и выберите тип размытия, который вы хотите применить.
Как применить эффект размытия к фотографиям
Если вы хотите создать эффект искусственного боке или размыть только часть вашего изображения или создать небольшую глубину резкости
В Photoshop есть другой набор инструментов. Самый простой способ сделать это — открыть свою фотографию в Photoshop и перейти к Фильтр > Blur Gallery. Там вы увидите еще пять вариантов, связанных с редактированием фотографий:
Самый простой способ сделать это — открыть свою фотографию в Photoshop и перейти к Фильтр > Blur Gallery. Там вы увидите еще пять вариантов, связанных с редактированием фотографий:
- Размытие поля: Эта опция используется, если вы хотите размыть фон. Когда вы в первый раз выберете эту опцию, она поместит булавку, где произойдет размытие. Вы можете добавить второй штифт и настроить силу размытия на ноль. Объекты в радиусе первого контакта будут размыты, но объекты в радиусе второго контакта будут в фокусе.
- Iris Blur: Вы выбираете один круг, чтобы оставаться в фокусе, а остальная часть изображения размыта. Вы можете настроить форму и размер круга, а также силу размытия.
- Размытие наклона-сдвига: Этот стиль, имитирующий стиль камер со смещением наклона, размывает верх и низ вашей фотографии. Он часто используется для создания поддельных миниатюрных сцен. Вы можете регулировать размер размытых областей и вращать их, а также регулировать силу размытия.

- Путь-Размытие: Вы можете нарисовать определенный путь, по которому будет следовать размытие. Эта опция создает иллюзию движения на фотографии.
- Спин-Размытие: Размытая область определяется кругом и имитирует движение объекта, который вращается при съемке фотографии.
Чтобы создать небольшую глубину резкости, оставляя ваш объект на переднем плане в фокусе и размывая фон, вам нужно сначала создать слой маски. В Adobe Photoshop 2018 этот процесс намного проще благодаря функции выбора и маски, о которой вы можете узнать больше здесь
,
Чтобы увидеть метод в действии, посмотрите видео ниже:
Какой метод вы предпочитаете для размытия частей вашего изображения в Photoshop? Дайте нам знать об этом в комментариях.
Как сильно размыть фон в фотошопе.
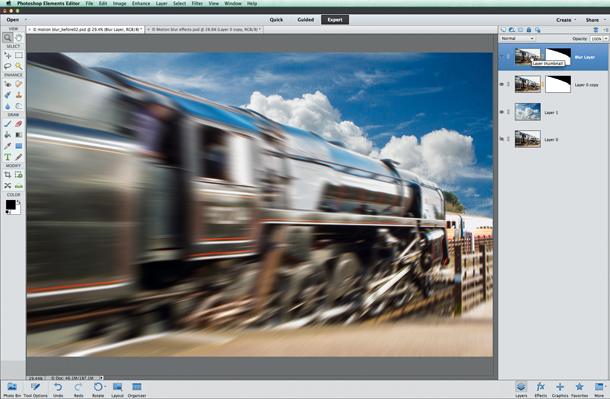 Как фотографировать с размытым фоном
Как фотографировать с размытым фоном Чтобы сделать фон на фотографии сзади размытым, используйте Фотошоп для размытого фона. Как сделать фон размытым в Фотошопе:
- Выделите объект, который планируете размыть (если элементов, которые вы хотите размыть много, выделите ту часть фото, которую планируете оставить в резкости и нажмите Ctrl+Shift+I. Произойдёт инверсия выделенной области, и выделенным окажется всё, что не планировали оставлять в резкости)
- Настройте края выделенной области
- Откройте вкладку «Фильтр» на верхней панели
- Во вкладке «Фильтр» найдите «Размытие» и наведите на него. Появится меню с различными типами размытия:
- По Гауссу
- «Умное» размытие
- Радиальное
- Размытие в движении и другие
- Выберите тип размытия, который хотите применить к фону. В некоторых типах вам будет предложено выбрать радиус размытия, или интенсивность размытия, а в некоторых – нет.
 Настройте радиус, если такая возможность есть в том типе, который вы выбрали, и нажмите «ОК»
Настройте радиус, если такая возможность есть в том типе, который вы выбрали, и нажмите «ОК»
Если у вас остались вопросы, касательно того, как сделать фон размытым, то смело задавайте их в комментариях
Чтобы размыть фон онлайн, перейдите в Фотошоп онлайн . Затем, чтобы бесплатно размыть задний фон на фото онлайн:
- Нажмите «Файл» — «Открыть изображение»
- Загрузите фото, на котором необходимо сделать задний фон размытым онлайн
- Выберите инструмент «Размытие»
- Настройте размер и плотность кисти
- Водите кистью по участкам, где надо размыть задний фон на фото онлайн
Чтобы изменить цвет фона картинки в Фотошопе, выберите и откройте фото с однотонным фоном. Мы используем изображение с фруктом на белом фоне. Воспользуйтесь любым удобным способом выделения. Мы используем инструмент «Быстрое выделение». Как в Фотошопе изменить цвет фона на фотографии.
При съемке фотографии, если максимально открыть диафрагму, можно достичь интересного эффекта — главный объект, за счет размытия фона, становится как бы отделенным от него. Более подробно об этом написано в моей статье про . Но в некоторых случаях, например если у объектива не была широко открыта диафрагма или и объект и фон находятся близко друг к другу и далеко от фотографа, они получаются одинаково резкими. Чтобы это исправить и сделать снимки более выразительными, мы можем размыть фон в Photoshop. Это относительно несложно сделать, но нужно иметь хотя бы начальное представление о применении и в Фотошопе.
Более подробно об этом написано в моей статье про . Но в некоторых случаях, например если у объектива не была широко открыта диафрагма или и объект и фон находятся близко друг к другу и далеко от фотографа, они получаются одинаково резкими. Чтобы это исправить и сделать снимки более выразительными, мы можем размыть фон в Photoshop. Это относительно несложно сделать, но нужно иметь хотя бы начальное представление о применении и в Фотошопе.
В качестве примера возьмем фотографию девушки, сделанную на Фотофоруме. Диафрагма объектива была открыта максимально — до F4.0, при фокусном расстоянии 105 мм. Но это значение, при достаточно большом расстоянии до объекта съемки, не позволило сильно размыть фон и фотография получилась не очень интересной т.к. детали фона отвлекают внимание на себя.
Попробуем улучшить ее, размыв для этого фон. Схема действий будет следующей: откроем фотографию в Photohop, затем скопируем слой, после этого применим размытие к копии и «закроем» маской фигуру, чтобы был виден нижний слой, т. к. она должна остаться резкой.
к. она должна остаться резкой.
Итак, начнем. Открываем фотографию в Фотошопе, у нас есть один слой, собственно она. Чтобы скопировать этот слой переходим в меню «Layer » («Слой «), выбираем «New » («Новый «) и «Layer via Copy » («Слой через копирование «) или просто нажимаем Ctrl+J на клавиатуре. У нас появился второй точно такой же, как начальный слой.
Программа автоматически переместила нас на верхний слой. Именно на нем мы и будем делать размытие. Заходим в меню «Filter » («Фильтры «), находим пункт «Blur » («Размытие «) и выбираем «Gaussian Blur » («Гаусово размытие «).
В окошке есть всего один ползунок, который меняет степень размытия. Можно остановиться на любом значении, которое кажется подходящим, при этом мы смотрим только на фон, ведь размытие с основного объекта съемки мы потом полностью уберем. После того, как мы выбрали нужное значение, применяем размытие.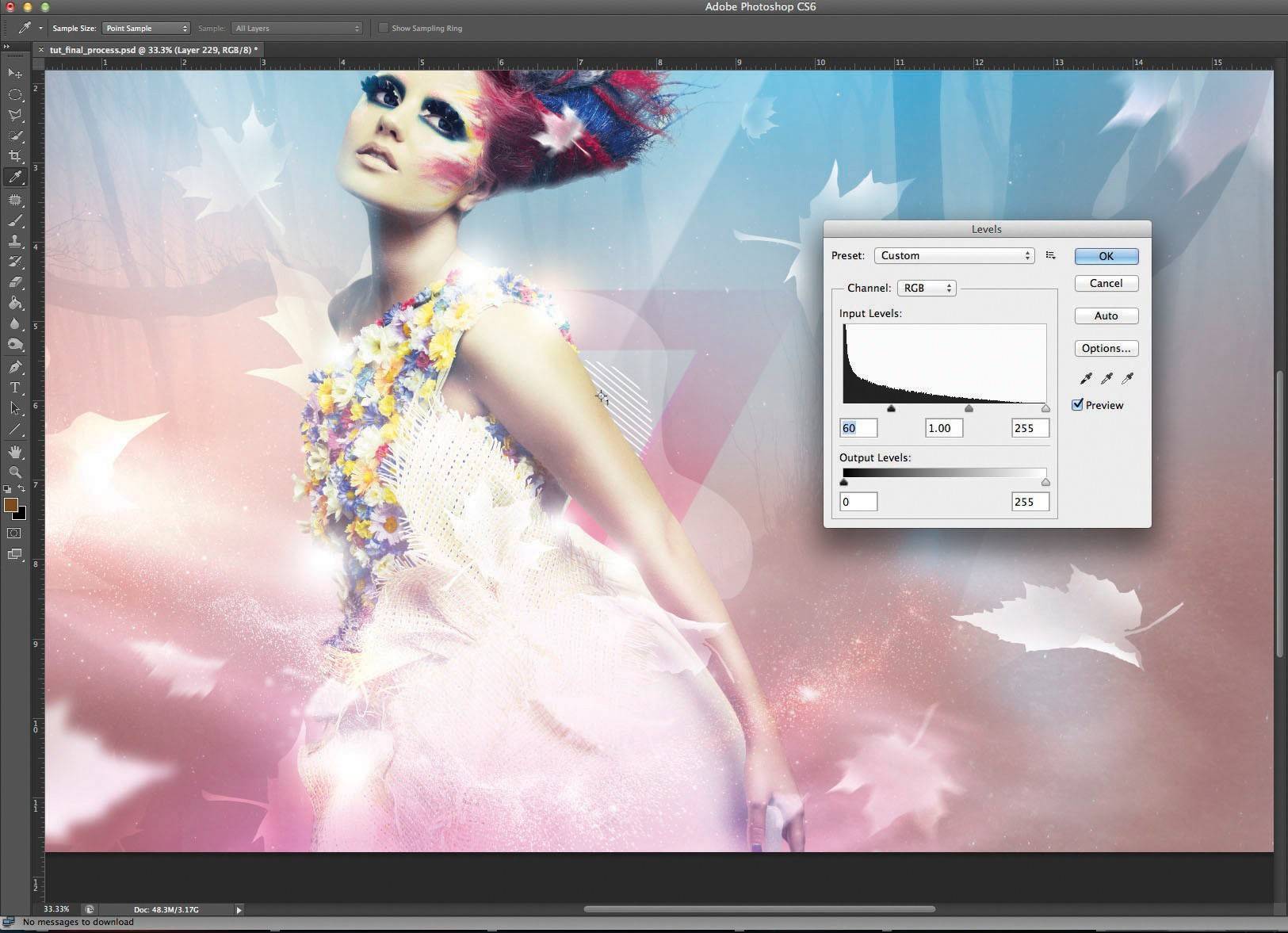
Теперь нам нужно добавить маску к размытому слою, чтобы «проявить» девушку. В меню «Layer » («Слой «), находим «Layer Mask » («Маска слоя «) и выбираем «Reveal All » («Показать все «). Ничего не изменилось, но справа от слоя появился белый прямоугольник.
Выбираем на палитре слева инструмент кисть , наверху в панели инструмента нам нужно изменить параметр «Hardness » («Жесткость «) кисти, это делается для того, чтобы при рисовании по маске у нас не было резких краев при переходе от одного слоя к другому. Значение можно поставить от 20 до 40%, чем больше, тем жесче края и грубее будет переход.
Теперь начинаем закрашивать фигуру девушки на фотографии, при этом она становится резкой, это появляется нижний слой. Если где-то закрасили лишнее, то ничего сташного, нужно просто выбрать слева белый цвет и аккуратно исправить проблемный участок.
Некоторую сложность будут представлять элементы платья на фотографии справа внизу. Их нужно аккуратно обрисовывать кисточкой небольшого диаметра, работа кропотливая, но иначе эффект получится неестественным.
Их нужно аккуратно обрисовывать кисточкой небольшого диаметра, работа кропотливая, но иначе эффект получится неестественным.
В результате у нас получится примерно такой результат. На мой взгляд вариант с размытым в Фотошопе фоном смотрить лучше.
Если вы хотите получить красивые фотографии с размытым фоном, который делает дорогая оптика для профессиональных фотографов, то лучше воспользоваться программой Photoshop. В этой статье будет представлено два способа сделать красивый размытый фон на фотографии с помощью этой программы.
Как размыть фон в фотошопе: способ первый
Первый способ будет намного проще второго, но он выглядит менее качественно и подходит для крупных объектов и четких линий. Если у модели на фото развеиваются волосы, то воплотить этот план в жизнь будет трудно.
Чтобы размытие выглядело натурально, вам нужно помнить некоторые принципы фокальных плоскостей:
- Главный объект в кадре всегда остается четким и резким;
- Предметы размываются сильнее, если они удалены от объекта.
 Все элементы рядом с объектом съемки размыты меньше.
Все элементы рядом с объектом съемки размыты меньше.
Зайдите в Фотошоп и откройте фотографию. Сейчас вы будете работать с инструментами на левой панели.
Отыщите инструмент “Размытие” или “Blur Tool”. Он представлен почти в середине панели и обозначается капелькой.
Вам нужно настроить размер и интенсивность инструмента. Сверху вы увидите строку “Strength”, поставьте ползунок в ней примерно на 70-80%. Размер задайте самостоятельно, в зависимости от вашей фотографии.
Начните рисовать инструментом вокруг главного объекта, старайтесь не задевать модель. Если требуется – увеличьте изображение и аккуратно работайте.
В итоге у вас получится мягкое размытие, которое не задевает главный объект.
Как размыть фон в фотошопе: способ второй
При первом способе исполнения вы не можете задать направление размытия, а если вы еще плохо орудуете инструментом, то работа может получиться неаккуратной. Чтобы всё выглядело более профессионально, попробуйте прибегнуть к инструменту “Перо”.
Обратите внимание на левую часть панели инструментов, нажмите на “Перо”.
Этот инструмент довольно прост в управлении, стоит только немного потренироваться. Вы должны ставить точки, а затем выгибать из них линии. Обведите таким способом всю вашу модель в кадре.
Как только вы закончите и замкнете цепь – нажмите правой кнопкой мыши по контуру. Во всплывающем окне выберете строку “Make Selection” или “Выделение”.
В открывшемся окне поставьте значение “0” и нажмите “Ок”.
Теперь обратите внимание на правую часть программы. Вам нужно убрать значок замка с вашего слоя. Просто нажмите по иконке один раз.
После этого возьмите другой инструмент в левой части экрана. Он называется “Выделение”. Нажмите снова по контуру правой кнопкой мыши и нажмите на строку “Layer Via Cut”.
Тут же у вас появится второй слой в правой части окна, перейдите на самый нижний, просто нажав на него мышкой.
Затем нажмите на меню “Filter” или “Фильтр”, в выпадающем списке нажмите “Blur” или “Размытие”. Теперь вам предстоит выбрать тип размытия. Они отличаются по направлению, например, вы можете сделать легкое размытие фона в движении вверх или в стороны, что добавит кадру динамики, доступно и обычное размытие без какого-либо движения – оно называется “Размытие по Гауссу” или “Gaussian Blur”.
На этом же примере будет применен “Radial Blur” или “Размытие по кругу”, чтобы края фотографии красиво закручивались вокруг модели.
Значение размытия поставьте 1-4, в зависимости от ваших целей. Если вы хотите мягкого размытия, то вполне подойдет 1 или 2.
Присмотритесь, как фон по бокам теперь закручивается в кольцевую. Вам осталось лишь скорректировать фото.
Закончите редактирование, сделав цветокоррекцию и любые художественные эффекты. Чтобы размытие выглядело более натурально, можно взять инструмент “Архивная кисть” и вернуть некоторые элементы вокруг модели к более резкому виду.
Доброго времени суток, уважаемые читатели! Рад представить вашему вниманию очередной урок по редактору GIMP, из которого вы научитесь создавать эффект размытого заднего фона на фотографии .
Безусловно всем нравятся фотки с размытым фоном . В чем же привлекательность таких кадров? А дело в том, что с помощью размытия мы убираем весь лишний мусор, который засоряет фон на фотографии и остается резким, только основной объект съемки, который мы фотографируем. Взгляните на эти кадры.
Или например, при фотографировании какого нибудь блюда
От таких фотографий так и веет «профессиональностью».
Как же сделать такой размытый фон?
Создайте тишину…, сейчас я раскрою вам страшную тайну рецепта такого кадра. Вам понадобится:
1) Хороший фотоаппарат, преимущественно «зеркалка» со сменными объективами, например бюджетный вариант Canon 1100d
2) Объектив с большой диафрагмой, например если у вас фотокамера компании Canon (как и у меня), то самым дешевым вариантом будет покупка объектива Canon 50 1.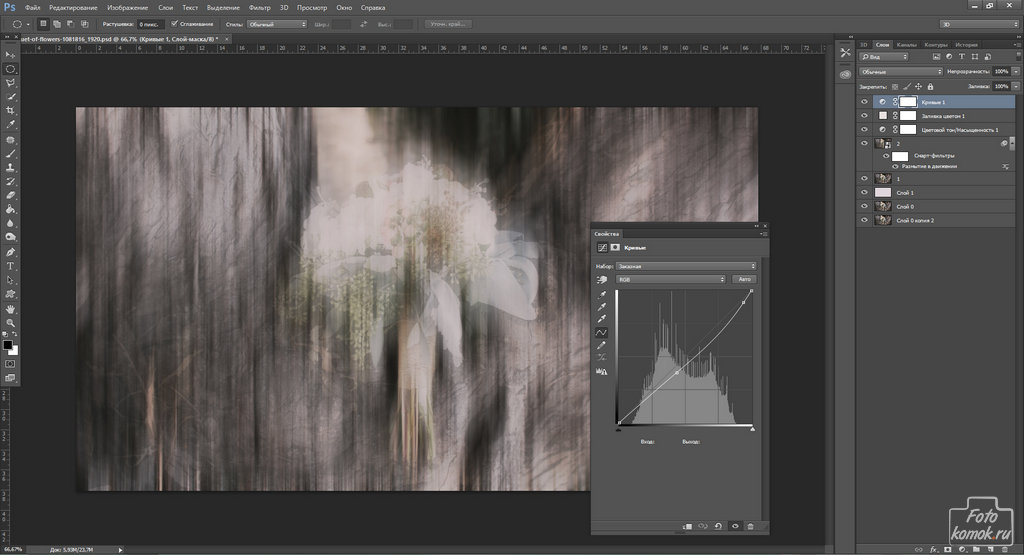 8
8
3) Одеваем объектив на камеру и устанавливаем творческий режим AV (или ручной — М), который позволяет регулировать значение диафрагмы.
4) Выставляем диафрагму на 2, а еще лучше на 1.8
5) Снимаем…
Вот примерный рецепт получения размытого фона на изображении . Но если финансы Вам не позволяют, то отдаленно приблизится к размытому фону мы можем с помощью обработки в графических редакторах , таких как фотошоп и гимп . Благодаря встроенным инструментам в редактор, мы можем сделать псевдо размытее фона обычной фотографии сделанной на обычную цифровую компакт камеру, так называемую «мыльницу».
И как это делается, мы сейчас узнаем из сегодняшнего урока.
Шаг 1. Открываем исходное фото в редакторе
Шаг 2. На следующем шаге нужно выделить основной объект на фото , который мы хотим сделать резким. Для этого самым простым, но и в тоже время универсальным методом будет использование инструмента «Свободное выделение» или так называемое «Лассо» (как в фотошопе). После этого аккуратно обводим объект. Чем больше контрольных точек вы поставите, тем лучше.
После этого аккуратно обводим объект. Чем больше контрольных точек вы поставите, тем лучше.
Шаг 3. Пока активно выделение создаем копию исходного фото через меню «Слой –Создать копию» или нажав на пиктограмму «Создать копию слоя»
Шаг 4. Теперь нужно щелкнуть правой кнопкой мыши по верхнему слою и из открывшего контекстового меню выбрать пункт «Добавить альфа-канал».
После этого нажимаем кнопку Del. Посмотрите, что должно у вас получиться если временно отключить видимость нижнего слоя.
Снова включаем видимость ниженго слоя и снимаем выделение через «Выделение -Снять»
Шаг 5. Теперь воспользуемся стандартным фильтром редактора размытия через меню «Фильтры – Размывание – Гауссово размывание» и в настройках выставляем нужное значение.
Справка: Данное значение зависит от исходной фотографии. Чем больше разрешение (размер фотки) тем больше вводимый параметр. Для данного примера я взял размер 30px
Шаг 6. По необходимости можно отрегулировать непрозрачность верхнего слоя с эффектом, для этого сдвиньте ползунок непрозрачности влево до получения желаемого эффекта. Например, я поставил значение 80.
По необходимости можно отрегулировать непрозрачность верхнего слоя с эффектом, для этого сдвиньте ползунок непрозрачности влево до получения желаемого эффекта. Например, я поставил значение 80.
Вот так, за несколько простых шагов, мы получили и резкий объект, на котором теперь акцентируется основное внимание нашего зрителя.
В скором времени планирую рассказать вам друзья про создание более реалистичного размытия фона с помощью дополнительного . Если не хотите пропустить выход данного урока, то советую .
На этом у меня все. Всем спасибо за внимание и до встречи в новых уроках.
P.S. Отдельное спасибо читательнице Lare, за идею урока!
С уважением, Антон Лапшин!
Маленький БОНУС:
Сколько усилий иногда приходится прилагать фотографам и на какие только ухищрения они не пускаются, чтобы вытянуть резкость из не совсем удачного снимка, орудуя соответствующими инструментами в программе «Фотошоп». Но оказывается, что очень многих пользователей, наоборот, интересует размытие фотографии «Фотошопе», правда, вовсе не для того, чтобы испортить снимок, а для художественных целей (например, на групповой фотографии можно выделить себя, оградив от размывки, а всех остальных вокруг «размазать»).
Конечно, основные ударные силы редактора ориентированы на повышение резкости фотографий, но арсенал средств размывки тоже солидный, и надо еще разобраться, каких инструментов больше — то ли размывающих, то ли проясняющих. Но в любом случае размывки являются одним из самых применяемых фильтров, а число размывающих средств растет чуть ли не от версии к версии. Так, например, в Photoshop CS5 было 10 фильтров размытия, а в CS6 их уже 14.
Вся мощь средств размывки в программе «Фотошоп» сосредоточена в подменю «Размытие», в меню «Фильтр» (Blur). Цели и причины для размытия перечислять пришлось бы долго, но в подавляющем большинстве случаев главной задачей такой обработки является выделение главного объекта за счет расфокусировки фонового пространства и придание объёма изображению в целом.
Фильтры «Размытие» и «Размытие+»
Самый простое средство от резкости — это инструмент «Размытие» в «Фотошопе». У него нет настроек, поэтому и не требуется ввода параметров. Размыть «с плюсом», значит, размыть ещё сильнее, а если недостаточно, комбинация клавиш Ctrl+F запустит повторную обработку.
Размытие по Гауссу
Это, пожалуй, наиболее популярный (из размывающих средств) инструмент, использующий алгоритм размывки по гауссовой кривой. Здесь ползунком «Радиус» можно подобрать подходящую степень размывки. Тоже просто, как и в предыдущем случае, но гораздо эффективнее.
Размытие по рамке
Этот фильтр тоже настраивается только движком радиуса, но алгоритм его работы отличается от предыдущего фильтра. Здесь размывка происходит путем усреднения цветов соседних пикселей, а движок как раз и меняет эту усредненную область.
«Интеллектуальная» размывка
Самое умное так и называется «Умное …», и этот фильтр действительно соответствует своему названию, хотя в русском «Фотошопе» слово «умное» взято в кавычки, а вот в английской версии нет (Smart Blur). Здесь, помимо радиуса размывки, можно задать порог и качество обработки, а также выбрать один из дополнительных режимов наложения, помимо выставленного по умолчанию («Ручное», он же режим «Обычные»).
Радиальное размытие
В зависимости от выбранного метода размывки фильтр позволяет сымитировать размазывание картинки, вызванное поворотом камеры, когда в центре изображение остается резким, а на периферии размывается (кольцевой метод), или получить эффект, который возникает при резком наезде камеры (Линейный/Zoom). Сила размывки регулируется ползунком «Количество», но ещё можно выбрать центр эффекта (мышкой) и качество изображения на выходе.
Имитация размытия изображения при съёмке динамичных объектов
С помощью фильтра «Размытие в движении» «Фотошоп» создает на фотографии характерный эффект смазывания, который получается при съёмке быстро движущегося объекта. Поэтому, кроме интенсивности эффекта, регулируемой движком «Смещение/Сдвиг», естественно, задается направление движения (угол).
Размытие по поверхности
Несмотря на то что название фильтра Surface Blur переводится как «размытие поверхности», в некоторых версиях «Фотошоп» его почему-то называют «Размытие по поверхности».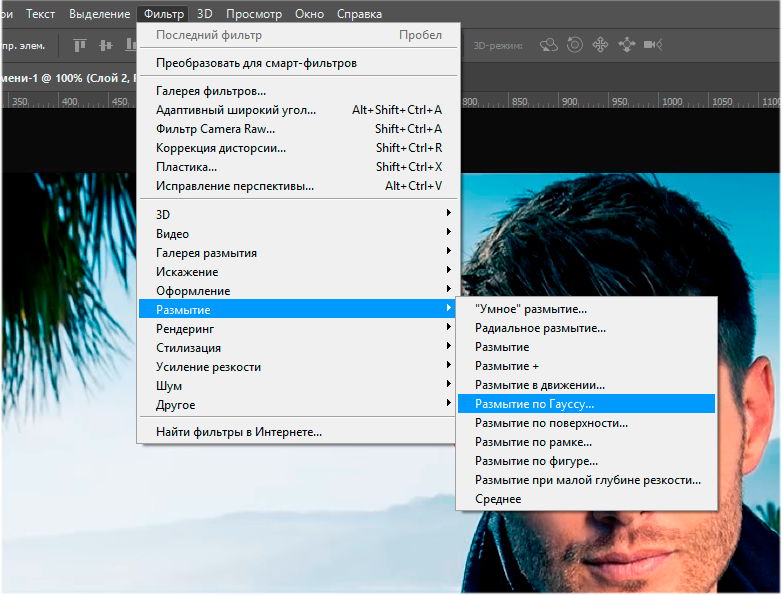
Этот разборчивый фильтр размывает изображение, сохраняя в меру своих сил и ваших настроек линии и границы, поэтому его часто используют для борьбы с зерном и цифровым шумом, манипулируя параметрами «Радиус» и «Изогелия».
Загадочное усредненное размытие
Есть одно такое размытие в «Фотошопе» (Среднее/Average), деятельность которого даже трудно назвать размытием, потому что этот фильтр просто заливает напрочь всё изображение или выделенную область усредненным цветом этого изображения или фрагмента.
Если применить этот фильтр ко всему изображению на его дубликате, а затем снизить непрозрачность копии, можно тонально выровнять картинку, но для таких целей это не самое мудрое решение. А вот если размыть-усреднить какой-то фрагмент и, снизив непрозрачность, сделать на нем надпись, может получиться интересно.
Линзовая размывка
Так дословно переводится английское название фильтра Lens Blur, который в русскоязычных версиях программы «Фотошоп» называется «Размытие при малой Это размытие в «Фотошопе» используется в тех случаях, когда идеальная резкость на всей фотографии не устраивает по композиционным или каким-нибудь иным соображениям, то есть когда в фокусе должна остаться только определенная область или объект.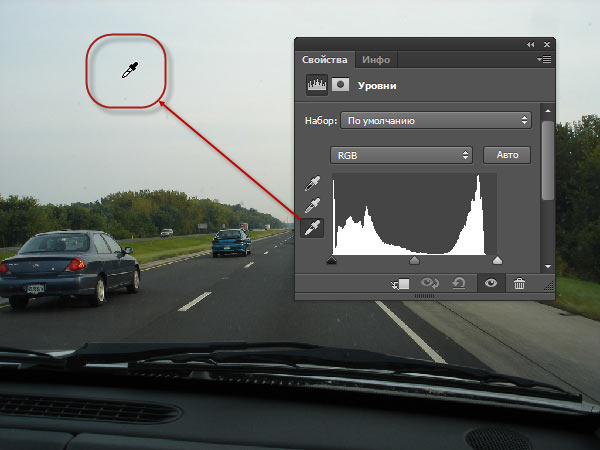 От нас требуется лишь указать фильтру, что на снимке должно быть ближе, а что дальше, создав так называемую карту глубины, в качестве которой может послужить, например, построенный в альфа-канале линейный или круговой градиент от черного к белому.
От нас требуется лишь указать фильтру, что на снимке должно быть ближе, а что дальше, создав так называемую карту глубины, в качестве которой может послужить, например, построенный в альфа-канале линейный или круговой градиент от черного к белому.
Смекалистый фильтр, рассчитывая алгоритм размывки, сразу поймёт, что черные области — это те, что ближе всего расположены к фотоаппарату. За ними по мере удаления следуют все оттенки серого. Ну а белые области максимально удалены от камеры, и здесь нужно выполнить интенсивное размытие фона. Все остальное фильтр исполнит в лучшем виде, повинуясь параметрам настроек, которые мы ему укажем.
Альфа-канал (пустой) создают в палитре каналов соответствующей кнопкой и, открыв глазик в строке RGB, чтобы видеть и саму фотографию, заливают его черно-белым градиентом, проведя от самой близкой точки к самой дальней линию, которая должна соответствовать желаемому углу зрения.
Затем надо закрыть видимость альфа-канала, вернутся на канал RGB и включить фильтр Lens Blur.![]() Далее, в списке «Источник» выбираем наш альфа-канал и щелкаем мышкой в той области изображения, которая должна быть в фокусе (или задаём расстояние до точки фокуса движком «Фокусное расстояние размытие»). Ну а ползунком «Радиус» подбираем силу размытия (степень расфокусировки). Остальные настройки представляют собой очень тонкие эффекты, которые редко применяются для обычных фотографий, поэтому жмем ОК и с удовлетворением отмечаем, насколько реалистично размытие в «Фотошопе». Оно может имитировать глубину резкости изображаемого пространства.
Далее, в списке «Источник» выбираем наш альфа-канал и щелкаем мышкой в той области изображения, которая должна быть в фокусе (или задаём расстояние до точки фокуса движком «Фокусное расстояние размытие»). Ну а ползунком «Радиус» подбираем силу размытия (степень расфокусировки). Остальные настройки представляют собой очень тонкие эффекты, которые редко применяются для обычных фотографий, поэтому жмем ОК и с удовлетворением отмечаем, насколько реалистично размытие в «Фотошопе». Оно может имитировать глубину резкости изображаемого пространства.
Ручные размывающие»Фотошоп-инструменты». Как пользоваться пальцем для размазывания фотографий
Наряду с фильтрами (плагинами) для размывки, которые всю «черную работу» делаю за нас, в «Фотошоп» для тех же целей предусмотрены инструменты и для ручной работы, которыми можно сделать почти все, что умеют фильтры, и даже немножко больше, а может и лучше (все-таки ручная работа). Речь идет о двух из трех обделенной горячими клавишами и возглавляемой инструментом «Размытие» (Blur Tool).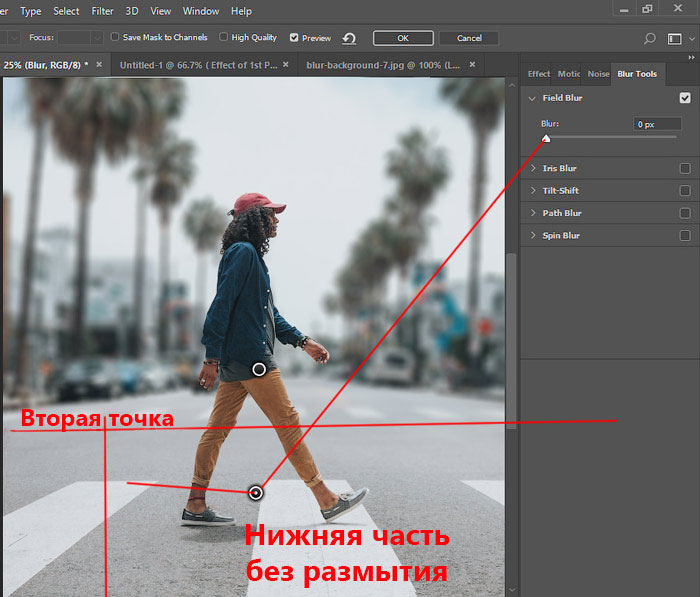
По конструкции это кисть, у которой в настройках функцию нажима выполняет параметр «Интенсивность». В зависимости от размера и жесткости выбранной кисти Blur Tool может размыть сразу все изображение или детали в определённой области. Заменяя резкие границы плавными переходами, инструмент искусно смягчает контуры, а если кнопку мыши подержать нажатой, то он будет работать как кисть в режиме распылителя, усиливая эффект. Этот инструмент в хороших руках может сделать почти все, во всяком случае с такой задачей, как сделать размытый фон, Blur Tool справится легко.
Инструмент «Палец», он же Smudge Tool (размазывать, пачкать), действительно размазывает рисунок, как будто вы провели пальцем по свежеокрашенной картине. Силу эффекта тоже регулирует параметр «Интенсивность», но в отличие от соседнего инструмента здесь еще есть функция выбрав которую (галочкой в квадратике), мы будем размазывать первым цветом. Практическое применение «Палец» находит, например, в подрисовках тончайших деталей при выделении таких сложных объектов, как волосы, шерсть, мех и так далее, а также в своеобразной имитации живописи.
Размытые края
Обладая таким могучим арсеналом инструментов, приёмов и методов размывки, способных превратить заурядную фотографию в дивное художественное полотно, размыть края для «Фотошопа» проще простого. Для этого нужно выделить область, которая не должна подвергаться эффекту, а периферию размыть, выбрав один из вышеперечисленных фильтров. Но чаще всего для этой цели используют «Размытие по Гауссу».
Если для выделения используются стандартные инструменты, то для получения плавной границы для них задают растушевку (на вверху или в меню «Выделение > Модификация»). А если для этой цели применяют «Быструю маску» (Q), плавность перехода регулируется непрозрачностью кисти.
Во всех случая выделение нужно инвертировать (Shift+Ctrl+I), не то размоется само изображение, а не края. Кстати, не обязательно нужно использовать выделение, так как размыть края можно и вручную с помощью инструмента «Размытие» (Blur Tool).
Новые фильтры
В версии Photoshop CS6 «в полку» фильтров размывки прибыло. В подменю «Размытие» новички расположились особняком в самом верху, демонстративно оградившись от старых фильтров чертой. Этих «выскочек» зовут Field Blur/Размытие поля, Iris Blur/Размытие диафрагмы и Tilt-Shift/Наклон-смещение, и они, обладая особым интерфейсом, умеют создавать на фото реалистичную глубину резкости.
В подменю «Размытие» новички расположились особняком в самом верху, демонстративно оградившись от старых фильтров чертой. Этих «выскочек» зовут Field Blur/Размытие поля, Iris Blur/Размытие диафрагмы и Tilt-Shift/Наклон-смещение, и они, обладая особым интерфейсом, умеют создавать на фото реалистичную глубину резкости.
В отличие от старших «коллег» предыдущих версий (в том числе и Photoshop CS5), алгоритмы новых фильтров разработаны таким образом, чтобы позволить пользователю выполнять выборочную фокусировку, работая с элементами управления непосредственно на изображении.
Как в фотошопе сделать размытый фон? Как качественно размыть фон
Привет всем тем, кто зашел на мой блог. Сегодня такая классная погода. Наконец чувствуется весна. И с таким вот весенним настроением я хотел бы рассказать вам про одну вещь. Сейчас уже у многих людей есть фотоаппараты, с помощью которых мы можем делать прекрасные портретные фотографии с четким отображением главных персонажей и размытием заднего фона.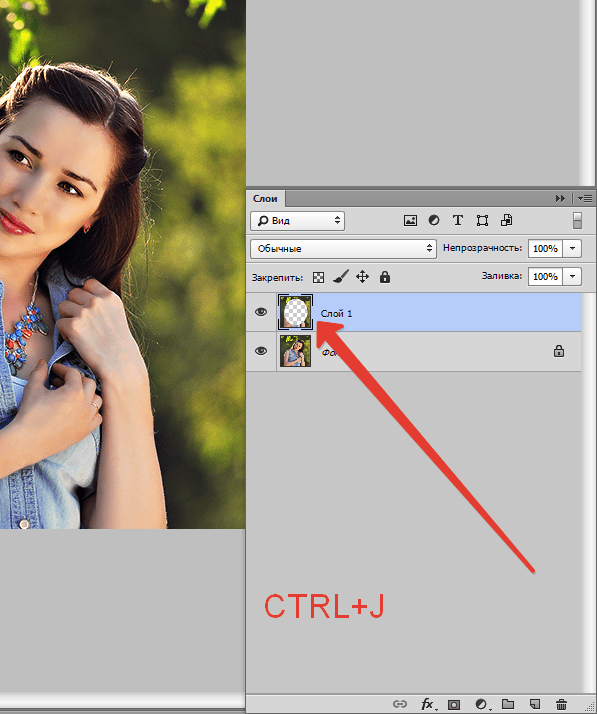
Но все же пока не у каждого фотика есть такая функция (в основном только у зеркальных фотоаппаратов), да и большинство людей пользуется смартфонами, которые также не могут снимать с размытым фоном, а ведь хочется красивую фотографию. Правильно я говорю? Выход как обычно есть и сегодня я вам расскажу как сделать в фотошопе размытый фон. Это совсем несложно.
Самый простой способ для этого дела — использовать знакомый нам . Но для начала давайте откроем изображение в фотошопе, где мы хотим размыть задний план. Я выбрал фото девушки на Красной площади.
Делайте аккуратно. Если вдруг задели лишнее, то всегда . Но не делайте всё за одно нажатие. Лучше периодически отпускайте мышку, чтобы в случае ошибки не возвращаться к началу.
Ну вот вроде и всё. Смотрится красиво. Но давайте посмотрим и пару других способов для расширения кругозора.
Ластик
В принципе здесь всё то же самое, что и в предыдущем примере, но с маленьким исключением.
Многие предпочитают пользоваться в этих случаях маской слоя, хотя я в таких случаях обхожусь без нее. Но на всякий случай все равно покажу вам. Много времени это не отнимет.
Маска слоя
Вот вроде бы и всё. какой бы способ вы не выбрали, результат будет один: Наша знакомая изображена с нормальной четкостью, а задний план размыт. То есть сразу становится красивее и эффектнее. сами посмотрите. Кстати, а какой способ больше всего понравился вам? Напишите, а то мне интересно.
Нет, все таки фотошоп — замечательный инструмент для работы с изображениями. Я до сих пор удивляюсь — какой же это мощный, удобный и интересный редактор. И хотя бы знание основ всегда пригодится в повседневной жизни.
Кстати, если вы хотите в кратчайшие сроки изучить Adobe Photoshop, то обязательно посмотрите этот замечательный видеокурс
. Все уроки построены по-порядку, никакой лишней воды, всё по полочкам. А главное, что всё показано на живых примерах и рассказано человеческим языком. Понятно будет любому уровню пользователя.
Понятно будет любому уровню пользователя.
Ну а на этом я сегодняшний урок заканчиваю. Я очень надеюсь, что он был для вас интересен и полезен. Поэтому рекомендую вам подписаться на обновления блога, чтобы быть в курсе всего интересного. Ну а я с вами на сегодня прощаюсь, увидимся с вами в других статьях. Пока-пока!
С уважением, Дмитрий Костин
Который попросил сделать урок на тему «Как размывать изображение». Сначала я хотел сделать примитивный , но потому передумал, и решил выпускать более практичные уроки, которые помогут не только начинающим «фотошоперам», а и фотографам. В этой статье будут использоваться некоторые термины, из языка фотографов, именно по этому, в конце статьи я сделаю мини-словарик, для тех, кто не понимает их значения. Новые слова в словарном запасе никому еще не помешали.
Для чего же нужно научится размывать задний фон в фотографии? Вопрос о том, как размыть задний фон очень актуальный, и его задают многие новички, которые только-только взяли в руки зеркалку. Размытый задний фон придает фотографии большей загадочности, что ли. А главное, выделяет главный объект! Но, откровенно говоря, я не фанат такого способа, я за «натуральное» боке . Но, если у вас объектив не блещет «боке»(например как мой ), то тут уже ничего не поделаешь, приходится «выкручиваться такими способами».
Размытый задний фон придает фотографии большей загадочности, что ли. А главное, выделяет главный объект! Но, откровенно говоря, я не фанат такого способа, я за «натуральное» боке . Но, если у вас объектив не блещет «боке»(например как мой ), то тут уже ничего не поделаешь, приходится «выкручиваться такими способами».
Итак, приступим к самому уроку. Хочу заранее сказать, что нужны основные понятия о том, и с масками (даю ссылку на урок с другого сайта, так как там отлично все расписано, и я уже не вижу смысла писать о масках что-то).
Открываем фотографию в программе Adobe Photoshop.
Делаем копию основного слоя (можно сделать Ctrl + J). В дальнейшем будем работать с копией слоя.
Теперь заходим в «Фильтр» — «Размытие» — «Размытие по Гауссу…» и выставляем около 5.5 пикс. (можно и больше, можно и меньше, это смотрите по ситуации и по тому, какой степени размытости вы хотите достигнуть):
Теперь включаем маску копии основного слоя. Это можно сделать нажав на данную кнопку и при этом зажав Alt:
И когда маска успешно создана, выбираем толщину кисти и «зарисовываем» задний фон:
И в итоге у нас должно получится подобное:
Фото у меня выбрано не совсем удачное, ибо здесь тяжело вот так с первого взгляда рассчитать где можно сделать боке, что бы это выглядело натуральным.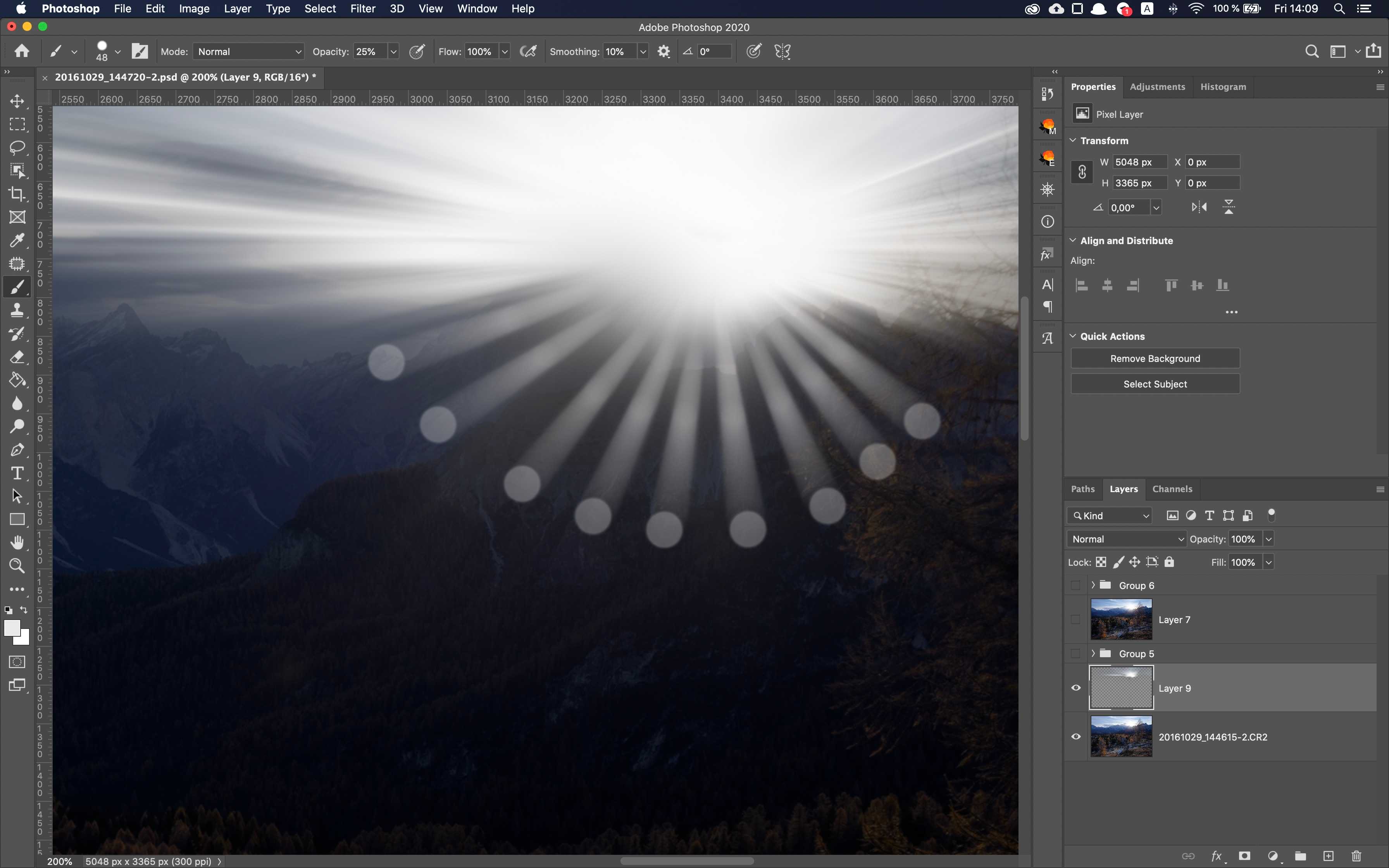
И да, этот способ не идеален, но или учимся делать боке во время съемки (если у вас зеркалка). Но, за то вы научились размывать задний фон фотографии в фотошопе .
Вот, хочу что бы вы даже сравнили то что у ВАС получилось, и настоящее боке (взял рандомное фото из своей коллекции):
13.08.2016 27.01.2018
Подробный урок, инструкция про размытие в фотошопе. Вы научитесь создавать размытие любых объектов и изображений.
Группа фильтров размытия существует в программе Adobe Photoshop давно, ещё с ранних версий, группа включает в себя много вариантов для размытия — Размытие по Гауссу (Gaussian Blur), Размытие в движении (Motion Blur), Размытие по поверхности (Surface Blur) и многие другие, находится данная группа фильтров в меню Фильтр-Размытие (Filter -Blur ). Начиная с версии CS6 появились новые типы размытия, с более широким спектром настроек, открыть подгруппу с новыми фильтрами можно, перейдя в меню Фильтр-Галерея размытия (Filter -Gallery Blur).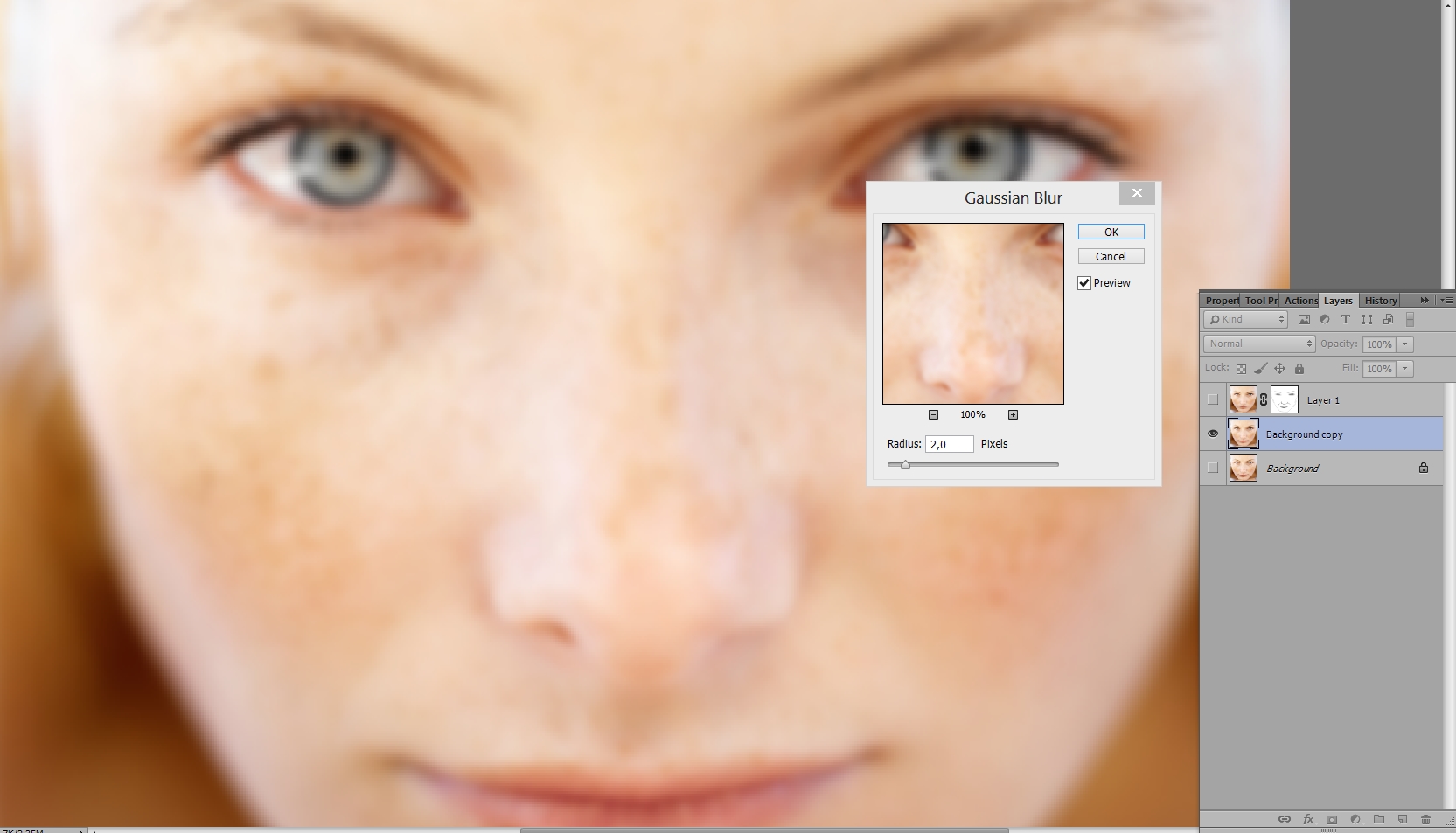
В уроке мы познакомимся с самыми популярными типом размытия и на примере научимся делать размытие в фотошопе.
Размытие по Гауссу (Gaussian Blur) дает эффект размытости по всему изображению, перейти к этому фильтру можно через меню Фильтр-Размытие-Размытие по Гауссу (Filter -Blur-Gaussian Blur).
Откроем фото с девушкой (https://cloud.mail.ru/public/C9Q6/jDda1wyej), фон и девушка на этом изображении имеют одинаковую степень четкости из-за чего девушка теряется в фоне. По одному из правил воздушной перспективы главный объект должен быть четче и контрастнее, тогда наш глаз сразу будет улавливать, где в композиции главные вещи, а где — второстепенные. Файл-Открыть (File-Open) :
Дублируем слой (Ctrl + J ) либо же двойной щелчок по слою в панели слоев-Создать дубликат слоя (Duplicate Layer). Открываем фильтр Размытие по Гауссу (Gaussian Blur), Фильтр-Размытие-Размытие по Гауссу (Filter -Blur-Gaussian Blur).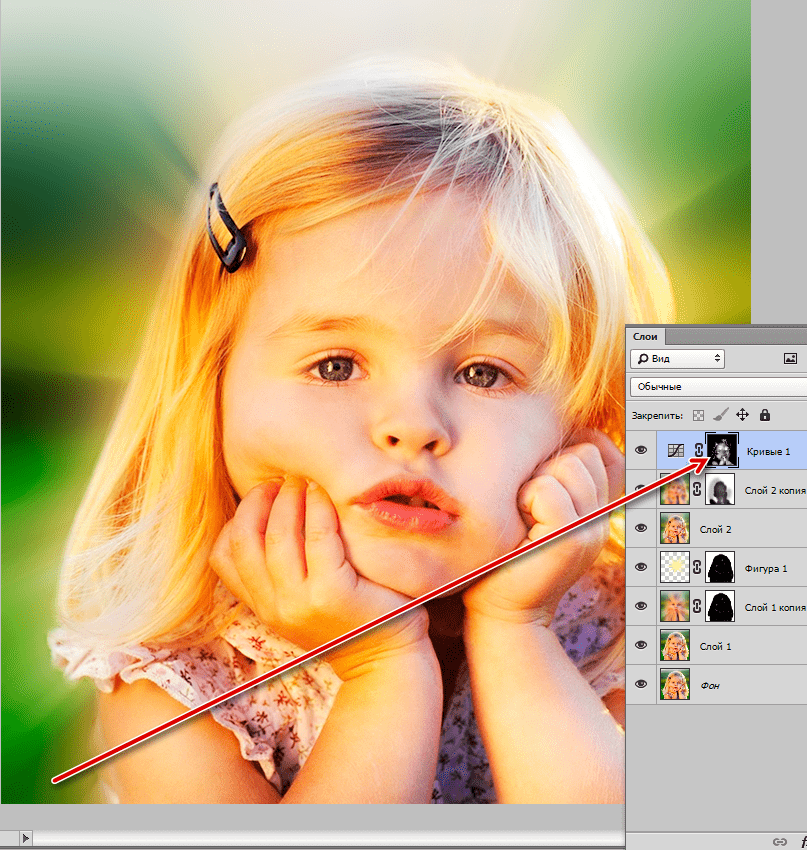 Откроется следующее окно:
Откроется следующее окно:
Радиус размытия напрямую зависит от размера и разрешения изображения, а также от требуемого результата. Давайте выберем радиус в 5 пикселей — так эффект станет хорошо заметен. Для данной картинки такое значение радиуса размытия многовато, но мы выбрали его для того, чтобы разница была более очевидна.
К слою с размытием добавляем маску слоя , нажимаем на иконку маски слоя в панели слоев:
Выбираем инструмент Кисть (Brush ), горячая клавиша вызова инструмента В (в английской раскладке):
Цвет переднего плана — черный :
Убедившись, что маска слоя активна, стираем черной кистью по маске слоя размытие с девушки. Если случайно стерли лишнее, меняем цвет кисточки на белый и возвращаем удаленный фрагмент.Черный цвет на маске слоя — стирает, белый — восстанавливает видимость изображения.
Вот как выглядит маска слоя после обработки черной кистью :
И изображение в целом:
Использование маски слоя имеет один негативный момент — на стыке главного объекта и фона появляется ореол, этого можно легко избежать, если до размытия при помощи инструмента Штамп (Clone Stamp Tool ) , функции Заливка с учетом содержимого (Content-Aware Fill) или любым другим удобным для вас инструментом клонировать фон на стыке с объектом, внутрь самого объекта. В случае с нашим фото, это выглядит так (да простит меня эта милая девушка!):
Кратко о работе инструмента Штамп (Clone Stamp Tool ).
Быстрая клавиша вызова инструмента — S . При помощи инструмента можно клонировать части изображения в другие области. Для того, чтобы выбрать образец для переноса, щелкаем левой клавишей мыши с зажатой клавишей Alt , потом отпускаем Alt и переносим кусочек выбранного изображения в нужную область, снова щелкаем левой клавишей мыши — и кусочек «приживается» на новом месте.
Повторюсь, на стыке объекта и фона мы берем образец с фона и переносим его на объект и так по всему контуру главного объекта.
А вот как выглядит изображение, если размыть не исходный слой, а обработанный по контуру инструментом Штамп (Clone Stamp Tool) и потом снова стереть по маске слоя размытие с девушки:
Ореола нет, границы четкие, акцент — на девушке, фон не отвлекает на себя внимание.
Вот мы и узнали, как сделать размытие в фотошоп.
Дорогие друзья, если вас мучает вопрос как сделать размытый задний фон у фотографии в фотошопе , то данный урок 100% для вас. В уроке я показываю как в программе Adobe Photoshop с помощью простых техник шаг за шагом можно легко и быстро размыть фон у любого изображения.
И так давайте делать все по-порядку.
В уроке я буду использовать вот эту фотографию невесты .
Подробный урок — Как размыть задний фон в фотошопе
1. Скачиваем фотографию себе на компьютер и открываем в фотошопе Файл→Открыть (File→Open или CTRL+N – в скобочках вместе с переводом буду указывать сокращения – проще говоря “горячие” клавиши, которые позволяют экономить время в программе фотошоп).
Универсальный редактор для фотографий
«Домашняя Фотостудия » – это современная и эффективная программа для обработки фотографий. Используя основные функции данного софта, любой пользователь сможет быстро и качественно отредактировать необходимые фотоснимки. Помимо стандартного набора действий (ретушь и устранение дефектов, улучшение качества изображения и т.д.) данный графический редактор включает свыше 100 уникальных эффектов и фильтров, десятки вариантов оформления фото: маски, рамки, коллажи, а также возможность создания открыток и календарей на основе ваших снимков. Приложение можно скачать на официальном сайте программы:
2. Фотография имеет большой размер, давайте немного его уменьшим (что бы помещалась на экране, этот шаг можно пропустить), идем в меню Изображение→Размер изображения (Image→Image Size… или Alt+Ctrl+I) и уменьшаем размер нашей фотографии, я сделал по ширине 500 пикселей, по высоте программа автоматически сделала 750 пикселей, далее нажимаем ОК .
3. Давайте поставим 100% масштаб для фотографии, для этого два раз кликаем левой кнопкой мыши по инструменту Масштаб (Zoom или Z).
4. После этого идем в меню Окно (Windows) и выбираем палитру Слои (Layers или F7). Открывается палитра для работы со слоями в фотошопе.
Выбираем наш слой, сейчас он единственный в документе, кликаем по нему правой кнопкой мыши и выбираем пункт Создать дубликать слоя (Dublicate Layer…).
Создается копия слоя (слои полностью идентичный начальному). Назовем его Копия и нажимаем ОК .
4. Теперь перейдем к созданию размытия на фотографии. Идем в меню Фильтр (Filter) и выбираем команду Размытие (Blur, как видите способов размытие несколько, мы выберем пункт Размытие по Гауссу , Gaussian Blur).
Я выбрал значение 3 пикселя.
В итоге у меня получилось так.
И так фон мы с вами размыли (надесь тут все понятно и у вас больше не будет вопросов как сделать размытый фон в фотошопе ), осталось сделать четкой нашу невесту на переднем плане. Для этого идем в палитру Слои (Layers, F7), выбираем наш размытый слой и кликаем по кнопочке Добавить слой-маску (Add Layer Mask).
Для этого идем в палитру Слои (Layers, F7), выбираем наш размытый слой и кликаем по кнопочке Добавить слой-маску (Add Layer Mask).
На слой добавляется маска.
Вкратце расскажу, как работают маски в фотошопе, рисуя по маске черным цветом мы удаляем (как бы протираем) содержимое слоя, рисуя по маске белым цветом мы восстанавливаем содержимое слоя.
Вернемся к нашему примеру. Берем инструмент Кисть (Brush, B), ставим для нее цвет переднего фона: #000000 — черный (в палитре с инструментами внизу 2 квадратика – первый цвет переднего фона, второй – заднего фона) и нажимаем ОК .
После этого выбираем наш размытый слой, выбираем пиктограмму маски в палитре слоев.
Теперь рисуя кистью по нашему слою (я начал с лица), изображение на слое будет удаляться. Так же можно изменять размер кисти, жесткость кисти. При выбранном инструменте Кисть , сверху есть настройки инструмента, выбираем маленький перевернутый треугольник (рядом с размером кисти).
Выпадает окошко, в котором можно выбрать размер кисти и жесткость.
Если с размером кисти все понятно, чем больше число, тем больше размер кисти. По поводу жесткости поясню, чем больше процент жесткости у кисти, тем четче получаются края при рисовании. Если же поставить жесткость меньше 100% края кисти при рисовании получаются размытыми, тем самым получается плавный переход в нашем уроке. Нам нужно экспериментировать с жесткостью во время обработки изображения.
Я взял кисть с жесткостью в 20% и порисовал ей в области лица девушки и вот что у меня получилось:
И если внимательно посмотреть на пиктограмму маски, можно увидеть черные пятна в тех местах, где мы рисовали кистью.
Еще раз напомню рисуя черным цветом мы удаляем содержимое слоя, если же сейчас переключиться на белый цвет и начать рисовать – мы будем закрашивать содержимое слоя – этим и хороши маски, они универсальны и ими всегда можно удалить или же вернуть назад содержимое слоя не трогая само изображение.
Теперь остается просто выделить черной кистью (изменяя жесткость, размер кисти и цвет кисти в нужных местах) нашу невесту, в итоге у меня получилось вот так:
Как видите размыть фон на фотографии в фотошопе совсем не трудно (немного потренировавшись в этом, вы будите выполнять такие операции на автомате).
У вас возникли вопросы по ходу урока, пожалуйста задавайте их в комментрариях уроку.
Благодаря размытому заднему плану на фотографии можно легче сконцентрировать свое внимание на основном сюжете. При использовании эффекта боке (bokeh – размытость или нечеткость) в обработке фото нужно всегда помнить несколько правил. Объекты на изображении, которые располагаются ближе всего, должны оставаться достаточно резкими и четкими. В свою очередь те объекты, что расположены дальше, должны быть более нечеткими.
В программе Adobe Photoshop присутствует огромный список различных фильтров размытости, которые включают в себя такие как «Размытие по Гауссу», «Размытие в движении» и ряд других. В более новых версиях, начиная с CS6, эти фильтры обладают еще большим количеством всевозможных эффектов.
В более новых версиях, начиная с CS6, эти фильтры обладают еще большим количеством всевозможных эффектов.
Одним из самых простых способов размыть фон в Фотошопе является использование инструмента, который называется «Архивная кисть».
Его используют следующим образом:
Ластик
Сам принцип работы этого метода почти не отличается от предыдущего, но присутствуют некоторые исключения:
Регулировка параметров ластика: «Размер» и «Жесткость». Можно выбрать готовый пресет из образцов в нижней части окна:
Результат:
Маска – это инструмент, которым пользуются все профессионалы в Photoshop. Благодаря ее использованию можно проделать более аккуратную и качественную работу. Когда она активирована на рабочей области рядом с миниатюрой основного изображения появляется дополнительное небольшое окошко . Она представляет собой черно-белое изображение, на котором белым цветом обозначены видимые участки, а черным цветом невидимые. Это позволяет в случае ошибок или неточностей, легко устранить их закрасив испорченный участок нужным цветом.
Чтобы сделать размытый фон используя метод маски, необходимо:
Радиальное и лучеобразное размытие
Среди фильтров Фотошопа можно выделить такие эффекты, как «Радиальное» и «Лучеобразное». В зависимости от настроек этот фильтр может имитировать круговое размытие либо размытие от центра изображения к его краям, что позволит создать некий эффект движения.
Радиальное
Инструкция:
Лучеобразное
При создании нечеткости в форме лучей схема действий практически такая же:
Один из самых популярных фильтров для растушевки фона. Чтобы регулировать силу эффекта двигаем вправо или влево ползунок радиуса.
Используем фильтр Гаусс:
Другие способы
Помимо вышеуказанных, можно использовать ряд других способов, которые позволят размыть на фотографии задний фон.
Инструмент «Размытие»
Инструмент позволяет замылить задний фон, для этого нужно сделать следующее:
Инструмент «Перо»
Чтобы работа была более аккуратной, можно дополнительно воспользоваться инструментом «Перо».
Инструкция:
Функция «Быстрое выделение»
Благодаря этому способу можно размыть фон сзади вокруг главного объекта на фотографии, избежав при этом так называемого ореола.
Как размыть границы объекта в фотошопе. Растушевка в фотошопе. Как сделать растушевку краев
Инструкция
Для придания краям картинки эффекта размытости нужно создать на границе изображения большую область полупрозрачных пикселей. Это можно осуществить, стерев часть картинки инструментом Erazer Tool, скрыв края изображения под маской, создав растушеванное выделение и удалив выделенную часть картинки. Для обработки изображения одним из этих способов загрузите его в Photoshop.
Сделайте картинку доступной для редактирования. Для этого щелкните по слою с изображением и выберите опцию Layer from Background из контекстного меню.
Наиболее очевидный способ получить размытые края заключается в их стирании. Выберите инструмент Erazer Tool и настройте диаметр кисти таким образом, чтобы он составлял не меньше трети высоты изображения. Параметру Hardness присвойте значение ноль.
Параметру Hardness присвойте значение ноль.
Проведите инструментом вдоль краев картинки, зажав левую кнопку мышки. Если слишком большая часть изображения, отмените несколько последних действий в палитре History и уменьшите диаметр кисти.
Того же эффекта можно достичь, создав маску слоя. Щелкните для этого по кнопке Add layer mask, которая видна в нижней части палитры слоев. Активизируйте инструмент Brush Tool и настройте его таким же образом, как инструмент Erazer Tool.
Сделайте черный цвет основным, кликнув по верхнему цветному квадрату в палитре инструментов. Активизируйте маску слоя, щелкнув по белому прямоугольнику справа от него, и закрасьте края маски черным цветом. При размытии краев этим способом вы не меняете само изображение и, если потребуется, можете скопировать слой, удалить с него маску и получить исходную картинку без размытых краев.
Неплохой способ создания области полупрозрачных пикселей заключается в растушевке выделения. Для этого выделите часть изображения, которая не будет подвергаться изменению.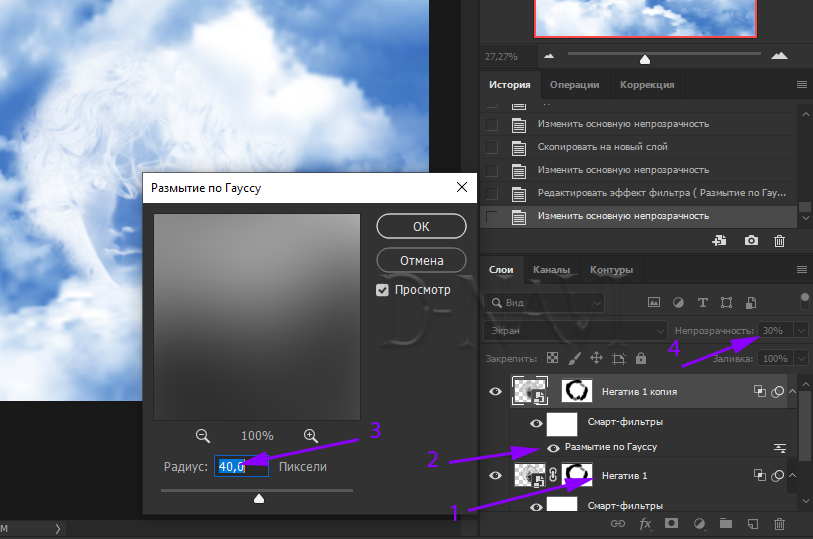 Это можно сделать инструментом Rectangular Marquee Tool или Elliptical Marquee Tool . Если вам нужно создать выделение более сложной формы, примените инструмент Polygonal Lasso.
Это можно сделать инструментом Rectangular Marquee Tool или Elliptical Marquee Tool . Если вам нужно создать выделение более сложной формы, примените инструмент Polygonal Lasso.
Для растушевки краев выделения примените опцию Feather из меню Select. Значение, которое вам потребуется ввести в поле Feather Radius, зависит от линейных размеров картинки. Чем больше радиус растушевки, тем более плавным окажется размытие краев. Правда, присвоив этому параметру слишком большое значение, вы можете получить не размытые, а полупрозрачные края вплоть до границы картинки.
Опцией Inverse из меню Select инвертируйте выделение и уберите выделенную часть изображения, нажав клавишу Delete.
Сохраните картинку с размытыми краями опцией Save As из меню File.
Источники:
- Работа с прозрачностью
- размытие краев это
Способов размыть края изображения в программе Adobe Photoshop множество. Кто-то предпочитает пользоваться масками, кто-то — Gaussian Blur (размытие по Гауссу). Начните с простого!
Начните с простого!
Вам понадобится
- компьютер, программа Adobe Photoshop
Инструкция
В меню Select (Выделение) кликните по команде Inverse (инверсия выделения). Такой шаг необходим в том случае, когда вы не переносите ваше изображение на новый слой, а работаете на одном.
Полезный совет
Контур рамки для размытия можно сделать любой, круглый, овальный, абстрактный. Для этого на панели инструментов есть несколько инструментов выделения — Lasso, Pen Tool и Rectangular Marquee Tool.
Все мы любим красивые фото. И никто не будет отрицать, что самым красивым фото порой является такое, в котором лишь один или два объекта на переднем или на заднем плане в фокусе, а остальные размыты. Эта функция доступна тем, у кого фотоаппарат позволяет делать подобные снимки. А что делать тем, у кого такой возможности нет? Для того, чтобы зритель не отвлекался на детали, которые не важны, да и просто для того чтобы сделать красивое обработанное фото, можно на фотографии.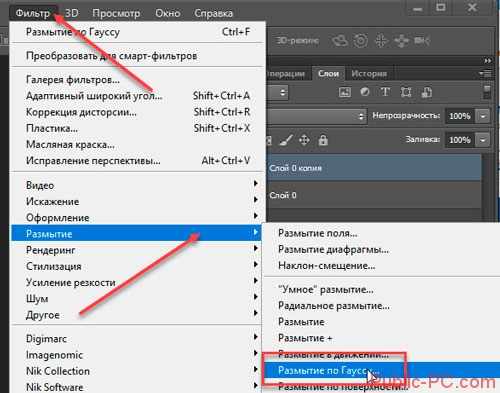
Вам понадобится
- — компьютер
- — редактор ACDSee любой версии
- — фото, подлежащее обработке
Инструкция
Нажмите на кнопку меню «Выделение». Перед вами откроется инструментов. Выберите «Свободное лассо» и обведите , вокруг которого вы хотите фон. Обводите аккуратно, предпочтительнее по внутреннему контуру очертаний, чтоб случайно не оставить куски фона неразмытыми.
После того как вы выделили объект, нажмите на кнопку «Обратить». Должен выделиться весь фон, окружающий объект. Нажмите «Готово».
Нажмите на кнопку «Размытие». Перед вами откроется меню со степенью размытия и видом размытия. Самым естественным и качественным считается Гауссовый метод размытия. Выберите степень размытия, которую вы хотите использовать. После этого, нажмите «Готово» либо просто сохраните фото.
Видео по теме
Обратите внимание
Не выделяйте кусками – размытие получится неполным, границы будут видны, это испортит общее впечатление от фото.
Полезный совет
Старайтесь не переусердствовать с размытием, помните о том, что все-таки фон должен быть, и достаточно акцентировать внимание на нужном предмете.
Размытие краев изображения – один из художественных приемов, заставляющий зрителя сосредоточить свое внимание на центре картинки или на том объекте, который кажется важным автору. Кроме того, это может придать изображению слегка таинственный вид и романтическое настроение. Добиться этого в фотошопе можно несколькими способами. Мы расскажем о наиболее гибком и универсальном.
Вам понадобится
- Нам потребуется программа AdobePhotoshop любой версии за последние десять лет. Инструкция написана для самой сложной ситуации, когда меню Фотошопа исходные – английские, и не локализованы для русского пользователя. Даже при этих обстоятельствах можно достойно справиться с задачей.
Инструкция
Универсальный и любимый инструмент компьютерного дизайнера, AdobePhotoshop, уже третье десятилетие совершенствуется и усложняется, по сути, являясь стандартом и ориентиром для любого вида графических программ, создаваемых в мире эти годы. Овладеть ею – значит выйти на профессиональный уровень. Многие сотни приемов и эффектов обработки изображений доступны , но как часто бывает, чем навороченней и солидней техника, тем сложнее заставить ее служить тебе нажатием одной «волшебной кнопки». Но нет ничего невозможного для профи.
Овладеть ею – значит выйти на профессиональный уровень. Многие сотни приемов и эффектов обработки изображений доступны , но как часто бывает, чем навороченней и солидней техника, тем сложнее заставить ее служить тебе нажатием одной «волшебной кнопки». Но нет ничего невозможного для профи.
Загружаем исходное изображение. Прежде всего, нам необходимо определиться, что останется на нашей картинке нетронутым, а чего коснется «туманная дымка». Для этого воспользуемся инструментом выделения:
Если нам нужно просто размыть самые края прямоугольного изображения, воспользуемся инструментом Rectangular Marquee Tool. Рисуем прямоугольник, отступая некоторое расстояние от края изображения.
Если нам нужно выделить объект сложной формы, то можно использовать инструмент Lasso. Аккуратно обводим объект, который останется не задетым эффектом.
Так или иначе, мы получили маску, определяющую область эффекта: видим, как по нужному нам контуру «маршируют муравьи», мерцают индикаторы выделения.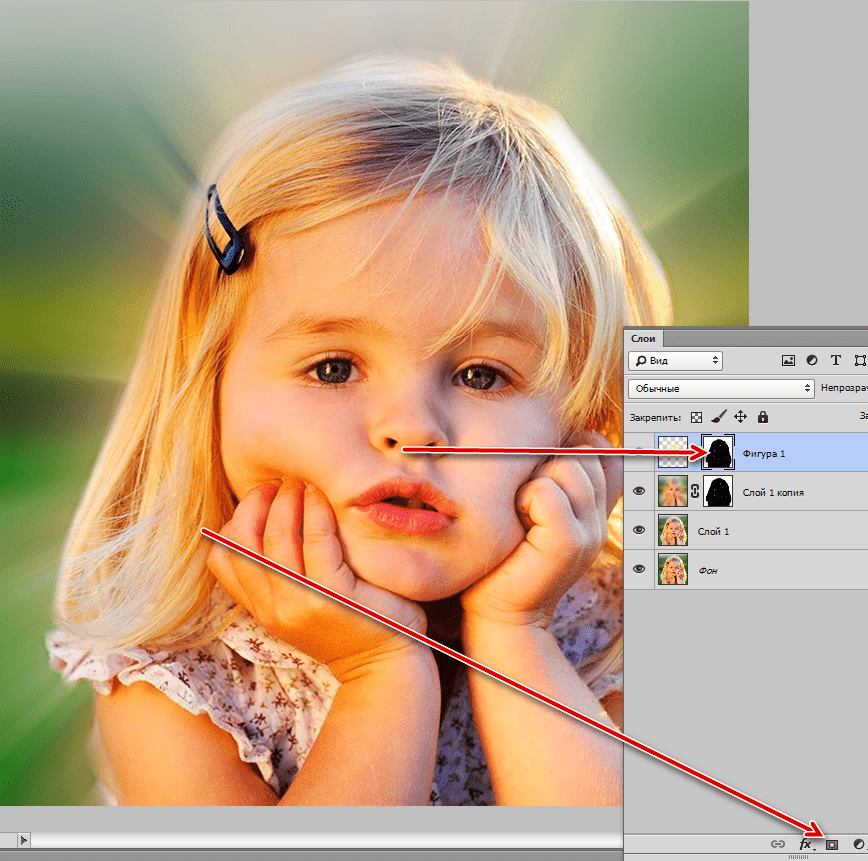
А теперь нажимаем несколько волшебных клавиш. Ctrl+Shift+I (то есть, удерживая на нажатыми Ctrl и Shift, нажимаем латинскую I). Теперь муравьи принялись обегать область от края изображения до неприкосновенного объекта. Этим самым мы инвертировали выделение. Также можно это сделать, нащупав в меню Select>Inverse, но, согласитесь, это несколько дольше, чем нажать Ctrl+Shift+I
И теперь еще одно сочетание. Ctrl+J. Тем самым мы создали новый слой, на котором теперь оказалась то, – наша таинственная .
(Если кому-то интересно, слой этот виден в списке слоев; можно полюбоваться на него отдельно, отключив основное изображение – нажав значок «глазик» в строке со слоем исходного изображения.) Если вам не нравятся, сделать ту же операцию можно через меню Layer>New>Layer via Copy
Таким образом, поверх исходного изображение у нас появился независимый слой, над которым можно производить любые действия – размывать его любым способом в любой мере.
Эффекты для размытия находятся в отдельном подменю (Filter>Blur>). Выбор тут для настоящих гурманов. Например:
Выбор тут для настоящих гурманов. Например:
Gaussian Blur (Размытие по Гауссу) – самое естественное и приятное для человеческого глаза. Классическая «муть».
Motion Blur (Размытие в движении) придает картинке динамичность.
Radial Blur (Радиальное размытие) может создать впечатление стремительно удаляющегося или летящего на зрителя объекта.
Варьируя параметры, можно достичь очень разных и вкусных результатов.
Еще одно удобное : так как подверженная изменением рамка находится у нас на отдельном слое, то усилить или ослабить эффект можно изменяя параметры этого слоя – например его прозрачность (параметр Opacity) наверху в панели со слоями, или изменив режим его наложения на исходную картинку. Так, переключив параметр на Multiply или на Lighten , можно добиться эффекта «виньетки» – затемненных или, напротив, «засвеченных» размытых краев картинки. Экспериментируйте вдоволь.
Закончив послойную работу, можно соединить все слои в единое изображение. Это делается в меню Layer>Flatten Image.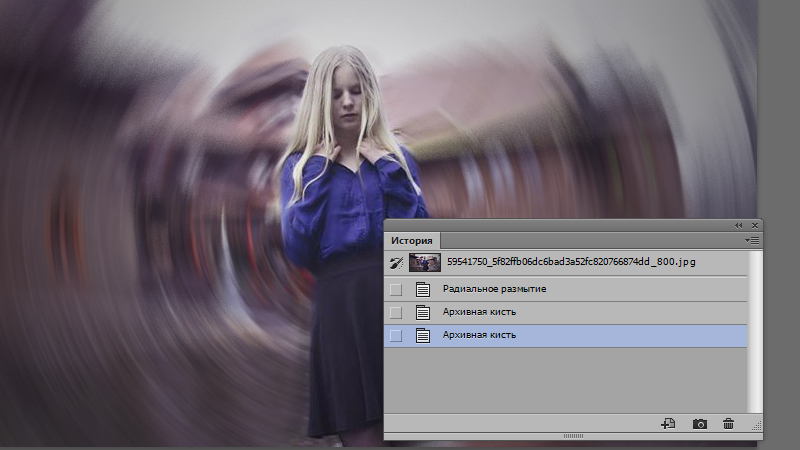
Итак, если нам не нужны особые эксперименты, просто загружаем изображение, делаем прямоугольное выделение, нажимаем Ctrl+Shift+I и Ctrl+J, затем в меню Filter>Blur находим Gaussian Blur, двигаем ползунок для нужного нам результата, ОК. И возвращаем картинке техническое единство, командой Flatten Image.
Источники:
- как в фотошопе размыть края
Краев на фрагменте снимка или на всей фотографии можно сделать с помощью фотошопа несколькими разными способами, каждый из которых может быть использован для решения различных задач.
Вам понадобится
- Графический редактор Photoshop.
Инструкция
Пожалуй, самый легкий способ, не требующий владения особыми навыками работы с – использование инструмента Eraser Tool (вызывается нажатием клавиши Е). Выберите инструмент, установите в меню Brush нужный размер кисти с мягкими краями и обработайте края . Преимущество данного способа заключается в том, что края размытыми таким образом сможет даже тот, кто открыл в первый раз.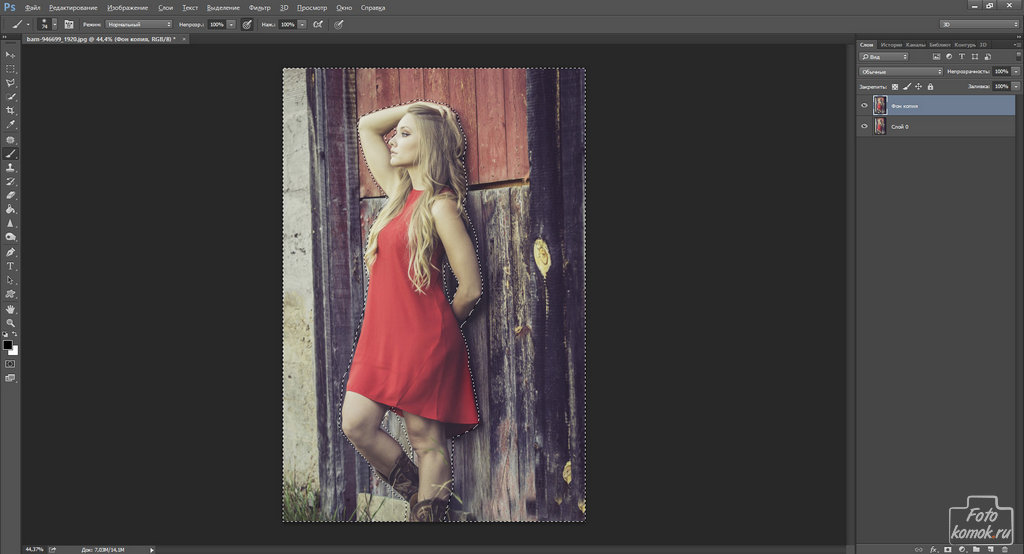 К недостаткам лишь то, что обработку придется
К недостаткам лишь то, что обработку придется
Наша статья пригодится как новичкам, так и ветеранам-пользователям программы Adobe Photoshop. Очень часто любители фотографии интересуются тем, как размыть края в Фотошопе для того, чтобы придать изображению оригинальность. Существует несколько способов размытия. Кто-то предпочитает использовать для этого маски слоев, а кто-то отдает предпочтение фильтру Gaussian Blur (Размытие по Гауссу). В этой статье будет описан самый простой способ размытия краев изображения.
Простое размытие краев фотографии
- Запускаем программу на компьютере и открываем в ней изображение, которое необходимо обработать. Первым шагом для обработки фотографии будет активация рабочего слоя. Для этого необходимо кликнуть ЛКМ по пиктограмме замка, чтобы рабочий слой стал активным.
- Само размытие краев в Фотошопе делается с помощью инструмента «Прямоугольная область» (Rectangular Marquee Tool). Используя данный инструмент, необходимо выделить рамкой ту часть изображения, которую надо размыть.
 В зависимости от того, как нужно размыть края, можно выбрать любую рамку.
В зависимости от того, как нужно размыть края, можно выбрать любую рамку. - Если, обрабатывая фотографию, пользователь не создает второй дублированный слой, а использует только лишь основной, необходимо будет воспользоваться опцией Inverse (Инверсия выделения), которая находится в меню Select (Выделение).
- В меню «Выделение» необходимо будет выбрать еще одну опцию — Modify (Модификация), которая делает растушевку изображения. Для того чтобы выполнить растушевку, нужно будет выбрать необходимое значение для радиуса этого действия, которое задается в пикселях.
- Теперь, чтобы размыть края фотографии в Фотошопе, необходимо нажать клавишу Delete на клавиатуре и посмотреть, что получилось в результате этих нехитрых действий. Далее, чтобы избавиться от выделений, которые были созданы в начале обработки, необходимо воспользоваться горячими клавишами, одновременно нажав на клавиатуре сочетание «Ctrl + D».
- Полученное изображение можно сохранять на компьютере, задав необходимый формат с помощью меню File (Файл) — Save as… (Сохранить как…).

Такой простой урок позволит создать красивую фотографию, размытые края которой сделают ее уникальной и необычной.
Фотографы прикладывают не мало усилий, чтобы добиться высокой четкости снимка. Однако, размытость снимка, тоже играет важную роль в фотографии. Например, эффект размытого фона, позволяет обратить больше внимания на основной объект, а не на задний план. Движение фотоаппарата при съемке создает иллюзию движения, а меняя фокусировку на другие предметы, получится выделить какие-либо детали снимка отдельно от других.
Размытие фотографии непосредственно при съемке требует большого мастерства и велика вероятность вообще испортить фото.
Поэтому, намного правильнее будет сделать эти эффекты после съемки в Фотошопе. В последней версии Adobe Photoshop CC есть новые интересные инструменты размытия, но в этой статье, я не буду подробно описывать каждый из них. Расскажу о основных приемах, которые применяются при обработки фотографий.
Чаще всего, эффект размытия применяют именно для фона фотографии.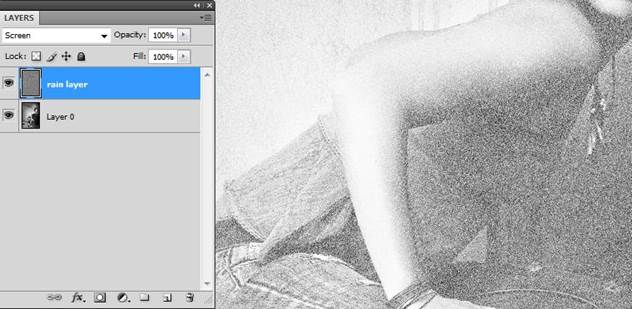 Размытие фона позволяет выделить главный предмет, скрыть не нужные детали и создать больше пространства на фотографии.
Размытие фона позволяет выделить главный предмет, скрыть не нужные детали и создать больше пространства на фотографии.
В отличие от других видов размытия, правильнее всего будет делать это при съемке, выставив в настройках максимально открытую диафрагму и фокусируясь на основном объекте.
Чтобы размыть фон отдельно от основного объекта в Photoshop, необходимо его выделить. Это можно сделать до или после размытия.
В зависимости от сложности предмета, его формы, контрастности по отношению к фону, нужно подобрать самый подходящий инструмент лассо и выделить основной объект фотографии. Подробно о способах выделения и выборе подходящего инструмента подробно описано в
Когда основной предмет выделен скопируйте его на отдельный слой — Слой/Новый/Скопировать на новый слой… (CTRL+J).
Многие применяют в такой ситуации «Размытие по Гауссу» (Gaussian Blur), но оно дает не тот результат. Если вы хотите получить эффект близкий к реальной фотографии с открытой диафрагмой, то нужно применять — Фильтр/Размытие/Размытие при малой глубине резкости.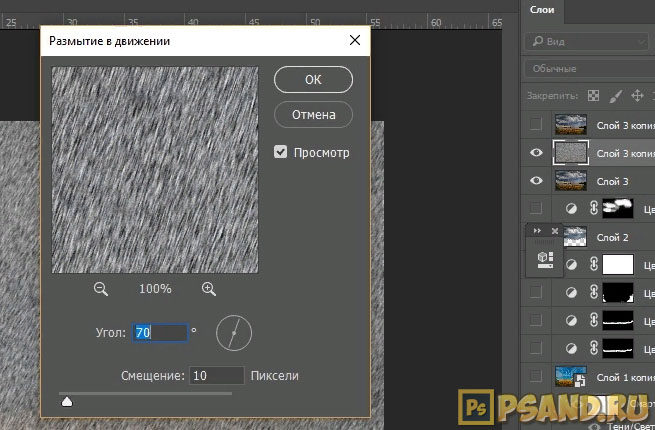 ..
..
К сожалению, практически всегда вокруг предмета появляется не красивое свечение, убрать которое, можно только вручную инструментами «Штамп» или «Восстанавливающая кисть». Как показано на снимке ниже, нужно зарисовать на размытом слое основной предмет.
Инструмент «Размытие» (Blur Tool)
Для частей фотографии или отдельных деталей снимка, лучше использовать инструмент Blur Tool. Работает он как обычная кисть, которая имеет свою силу нажатия. Достаточно наложить мазок этой кисточкой и предмет будет терять четкость.
Blur Tool подойдет для , например, для быстрого размытия неровностей кожи.
Данный прием, позволяет размыть края изображения или залить их общим тоном изображения.
Если рамочка имеет жесткие края и большой радиус размытия, она может служить вместо обычной рамки фотографии. Плавное перетекание, как на снимке ниже, позволяет обратить больше внимания в центр и сгладить не нужные детали.
Создайте дубликат слоя, чтобы иметь возможность вернуться в случае ошибки. Выделите инструментом «Прямоугольное лассо» область, как показано на скриншоте ниже. Инвертируйте выделение — Выделение/Инверсия…
(CTRL+SHIFT+I).
Выделите инструментом «Прямоугольное лассо» область, как показано на скриншоте ниже. Инвертируйте выделение — Выделение/Инверсия…
(CTRL+SHIFT+I).
Нажмите правой кнопкой мыши на области выделения и выберите «Растушевка…» В зависимости от размера вашего снимка задайте растушевку в пикселях (около 50-150 пикселей). Это расстояние, на которое будет распространятся размытие от границы выделения.
Все зависит от стиля фотографии. Иногда, не нужно задавать значения «Растушевки». Ваша рамочка станет более заметна и будет иметь четкие края.
Теперь, перейдите в — Фильтр/Размытие/Размытие по Гауссу… Задайте нужное значение. Большое значение радиуса создает легкое тонирование общим цветом фона.
Бывают фотографии, на которых размытие нужно сделать не прямоугольной формы, а другой. Для этого, область и примените описанный выше фильтр.
Правильно подобранный эффект размытия, поможет вам создать иллюзию движения чего-либо на фотографии.
Например, фильтр «Размытие в движении» смазывает снимок, подобно прямому движению камеры при съемке. Такой эффект всегда применяют на фотографиях движущихся машин, поездов, самолетов.
Кажется, что зубр на фотографии бежит вперед, благодаря применению к фону — Фильтр/Размытие/Размытие в движении…
В настройках задается угол и степень смещения. Конечно, перед этим нужно выделить фон, чтобы основной предмет, тоже не смазало.
Фильтр «Круговое размытие» создает эффект вращения камеры при съемке. Применяться может на фотографиях с вращающимися предметами.
Кольцевой метод имитирует вращение предмета, а линейный — его резкое приближение.
Чтобы текст не терялся на фотографии, используют много различных приемов создания контраста по отношению к фону. Пожалуй, один из лучших — это размытие части фотографии, чтобы мелкие контрастные детали не перебивали текст.
Часто такое размытие делают плавным перетеканием из четкого изображения в однородный тон.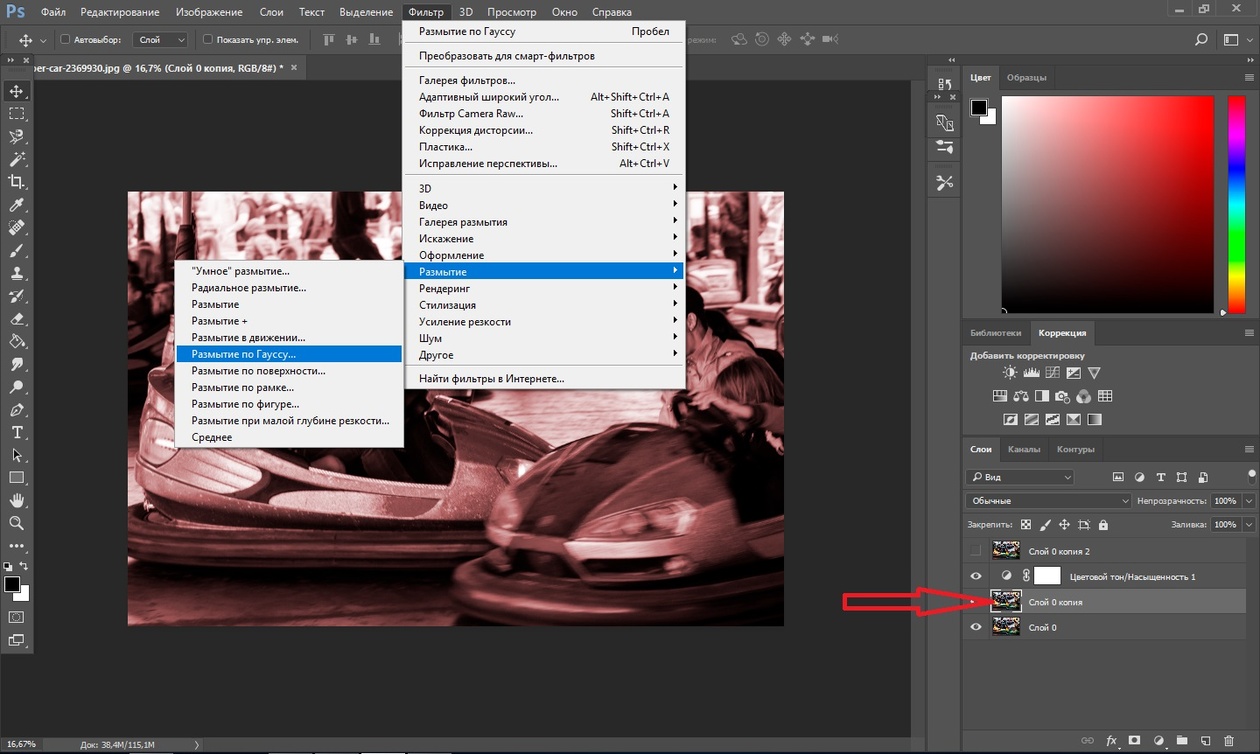 Надпись на таком размытом фоне воспринимается целостной с фотографией.
Надпись на таком размытом фоне воспринимается целостной с фотографией.
Выделите область любым инструментом «лассо» и задайте «Растушевку».
Как показано на снимке ниже текст на таком фоне хорошо читается и воспринимается единым целым с фотографией.
Если нужно скрыть черты лица на фотографии, закрыть номер машины или убрать узнаваемость чего-либо применяют — Фильтр/Оформление/Мозаика…
Такой прием закрывает участки мозаикой с большим зерном, чтобы детали были не узнаваемы.
Если требуется , применяют инструменты ретуши такие, как «Штамп» или «Восстанавливающая кисть».
ВИДЕО УРОК: Размытие в фотошопе
Благодарность за урок, вы можете выразить в комментариях к этой статье.
(Visited 1 303 times, 1 visits today)
Сегодня перед любым из нас распахнуты двери в волшебный мир компьютерных технологий, теперь не нужно, как раньше, возиться с проявкой и печатью – а потом долго огорчаться, что фото вышло немного неудачным.
Сейчас от удачного момента до запечатления на фотографии достаточно одной секунды, причем это может быть и быстрый кадр для семейного альбома, и высокопрофессиональная съемка, где работа после переноса «пойманного» момента только начинается.
Впрочем, обработка любого графического файла сегодня доступна любому, и научиться делать самому красивые кадры можно очень быстро. Одним из наиболее популярных программ, которые помогают отшлифовать любое фото, конечно же, является Adobe Photoshop.
В этом уроке я покажу, как легко и просто можно делать размытые края в Фотошопе. Думаю, это будет и интересно, и полезно!
Самый-самый простой способ. Для размытия краев открываем нужное изображение, собственно, в Photoshop, а затем определяемся с зоной, которую хотим увидеть размытой в итоге наших стараний.
Не забывайте, что работаем мы в Photoshop ни в коем случае не с оригиналом! Создаем дополнительный слой всегда, пусть даже вы уже умеете хорошо работать с фото – случайные неудачи не должны испортить исходник ни в коем случае.
На левой небольшой вертикальной панели в Фотошопе кликаем правой кнопкой мышки на инструмент, который зовется «Выделение» , а затем выбираем «Овальная область» . При помощи его определяем ту область на картинке, которую НЕ нужно размывать, допустим, лицо.
Открываем затем «Выделение» , выбираем «Модификация» и «Растушевка» .
Должно появиться небольшое новое окошечко с одним-единственным, но нужным, параметром – собственно, выбором радиуса нашего будущего размытия. Здесь пробуем раз за разом и смотрим, что выходит. Для начала, скажем, выберите 50 пикселей. Методом проб подбирается требуемый результат.
Затем инвертируем выделение сочетанием клавиш CTRL+SHIFT+I и нажимаем клавишу DEL , чтобы удалить лишнее. Для того, чтобы увидеть результат, необходимо снять видимость со слоя с исходным изображением.
Способ номер два
Есть ещё один вариант, как размывать края в фотошопе, и он используется намного чаще.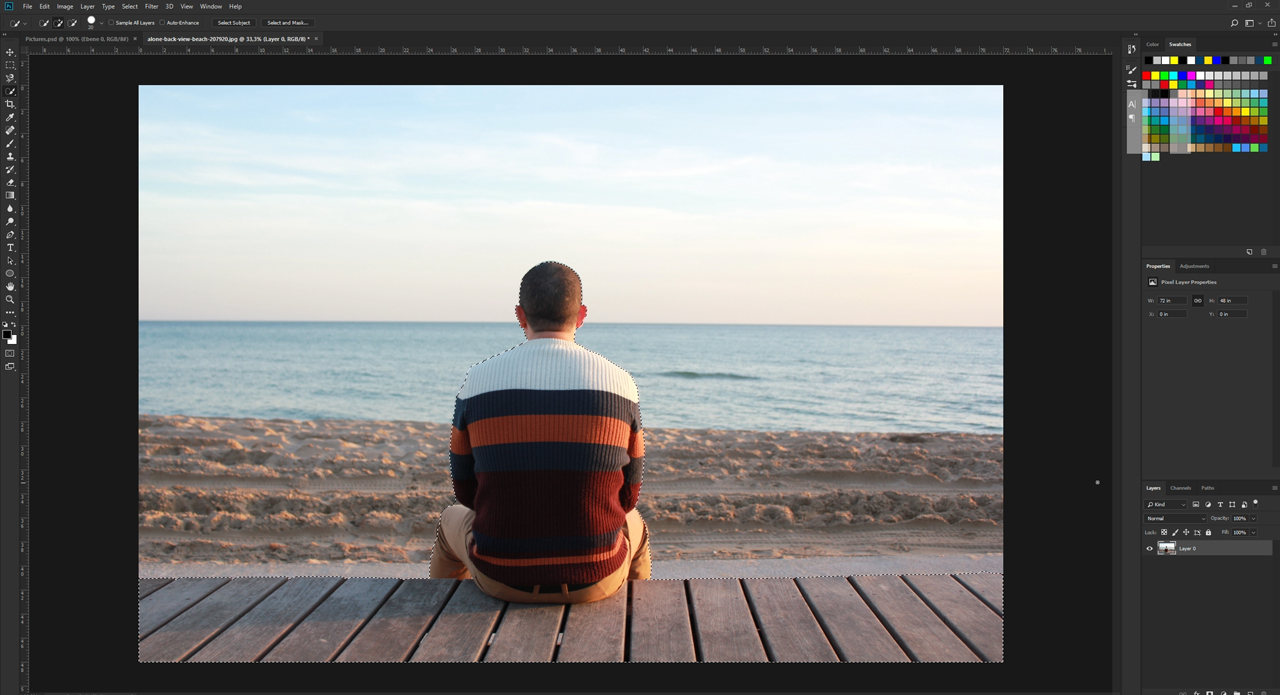 Здесь мы будем работать с удобным инструментом по имени «Быстрая маска» — его легко найти почти в самом низу вертикальной панельки программы слева. Можно, к слову, просто нажать Q .
Здесь мы будем работать с удобным инструментом по имени «Быстрая маска» — его легко найти почти в самом низу вертикальной панельки программы слева. Можно, к слову, просто нажать Q .
Затем открываем «Фильтр» на панели инструментов, выбираем там строчку «Размытие» , а затем «Размытие по Гауссу» .
Программа открывает окно, в котором легко и просто мы можем регулировать саму степень размытия. Собственно, здесь и заметно невооруженным глазом преимущество: вы здесь работаете не по какому-то наитию, перебирая варианты, а чётко и ясно определяя радиус. Затем просто нажимаем «ОК» .
Чтобы увидеть, что у нас вышло в итоге, выходим из режима быстрой маски (нажав на ту же кнопку, или Q ), затем нажимаем одновременно CTRL+SHIFT+I на клавиатуре, а выделенную область просто удаляем кнопкой DEL . Завершающий шаг – убираем ненужную линию выделения, нажимая CTRL+D .
Как вы видите, оба варианта совсем простые, однако при помощи их вы сможете легко размыть края изображения в Photoshop.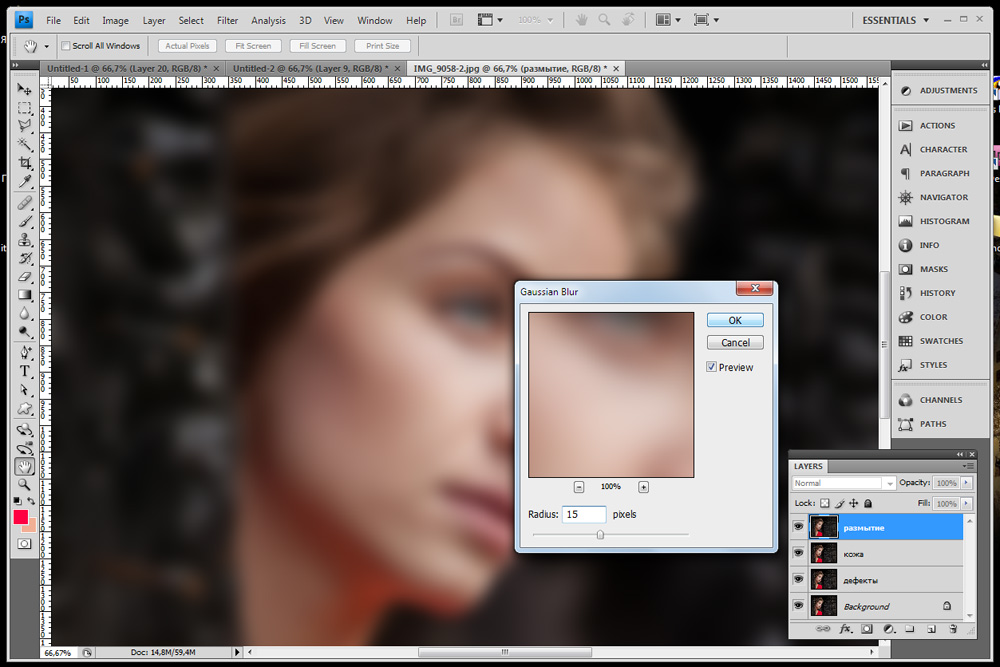
Удачных вам фотографий! И не бойтесь никогда экспериментировать, именно в этом и таится волшебство вдохновения: иногда из самых, казалось бы, неудачных фото создается настоящий шедевр.
Изображение в Фотошопе может подвергаться растушевке несколькими способами. Представленная статья поможет объяснить, чем именно является растушевка, в каком месте она располагается, и на примере покажет каким образом ее можно выполнить в приложении Фотошоп.
Растушевка либо Feather является постепенным растворением краев в изображении. Благодаря этому края смягчаются и создается постепенный и равномерный переход до нижнего слоя.
Но доступна она может быть исключительно при работе с выделением и отмеченной областью!
Основные положения при работе:
Вначале обозначаем параметры растушевки, затем создаем выделенную область.
Явных изменений при этом не видно, поскольку таким образом мы указали программе, что две выделяемые стороны нуждаются в растворении.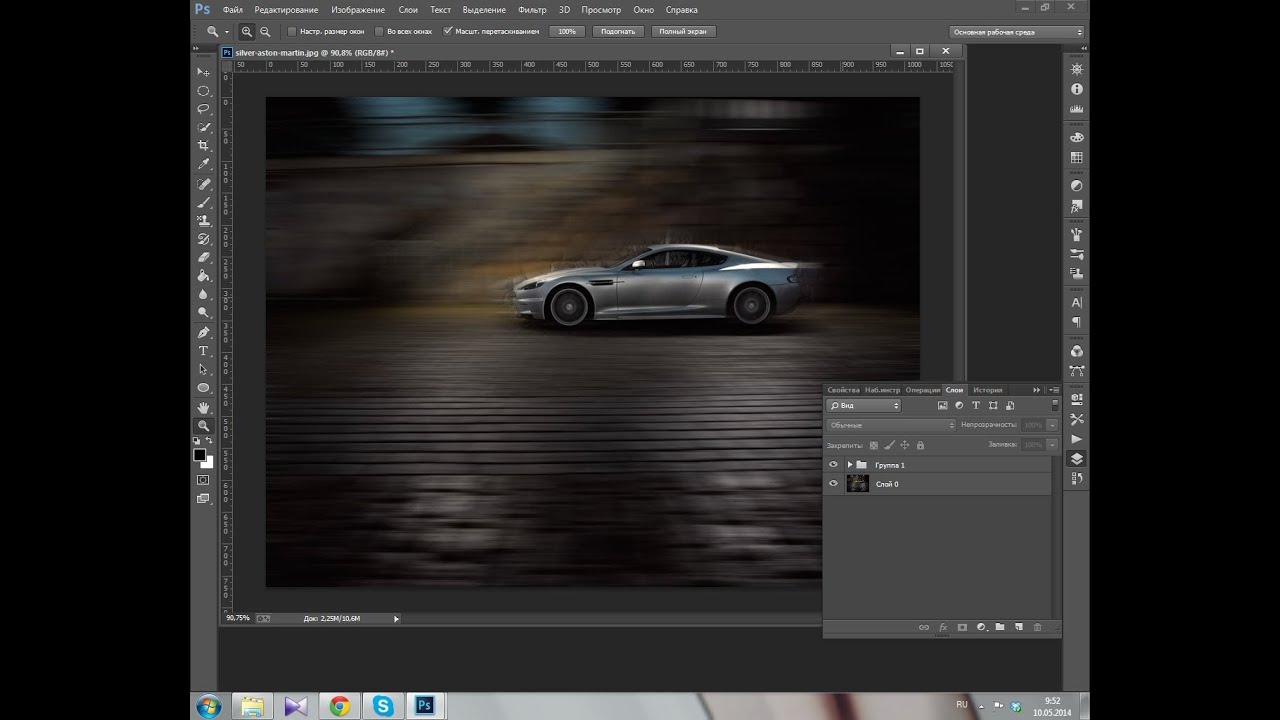
Избавляемся от определенной части картинки в сторону, куда предполагается растворение. Результатом таких действий будет выборочное удаление определенных пикселей, а другие превратятся в прозрачные.
Вначале определим месторасположение растушевки, методы ее выбора.
1. Компоненты, которые имеют отношение к выделению:
— зона в форме прямоугольника;
— зона в форме овала;
— зона в горизонтальной строчке;
— зона в вертикальной строке;
— лассо;
— лассо магнитное;
— лассо в форме прямоугольника;
В качестве примера берем один инструмент из списка — Лассо . Смотрим на панель с характеристиками. Выбираем среди обнаруженного настройку, которая даст возможность задать параметры для растушевки. В оставшихся инструментах параметр находится тоже в таком виде.
2. Меню «Выделение»
Если произвести выделение определенной области, то на панели управления получим доступ к действиям – «Выделение — Модификация» , и далее – «Растушевка» .
Какое же предназначение данного действия, если на панели с параметрами и так вполне достаточно различных настроек?
Весь ответ в правильном порядке действий. Вам необходимо все тщательно продумать перед выделением определенной части. Нужно определить необходимость использования растушевки и параметры ее применения.
Если не обдумать эти действия, а затем изменить Ваши предпочтения уже после создания выделенной области, то уже нельзя будет применить желательные настройки к ней с использованием панели с параметрами.
Это будет очень неудобно, поскольку Вы не сможете определить необходимые размеры.
Также возникнут и сложности при желании посмотреть результаты, при которых будет использоваться различное количество пикселей, поскольку для этого придется открывать новую выделенную область каждый раз, особенно этот процесс усложнится при работе с комплексными объектами.
В упрощении при работе с подобными случаями поможет применение команды – «Выделение — Модификация – Растушевка» .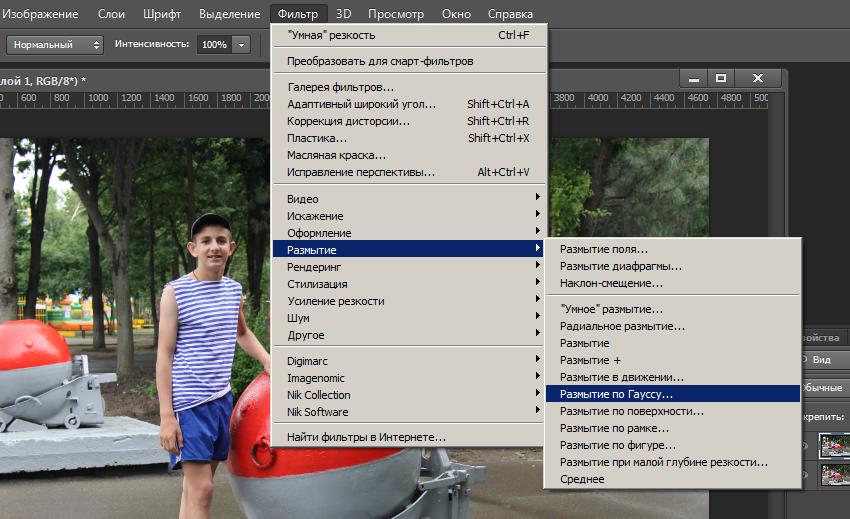 Всплывет диалоговое окошко – , где можно вводить значение, а результат будет получен сразу же по применению функции.
Всплывет диалоговое окошко – , где можно вводить значение, а результат будет получен сразу же по применению функции.
Именно при помощи действий, расположенных в меню, а не настроек, что находятся на панели для параметров, указывают клавишные комбинации для осуществления скорейшего доступа. В таком случае видно, что команда будет доступной при использовании клавиш — SHIFT+F6 .
Теперь переходим к практической стороне использования растушевки. Начинаем создавать края изображения с растворением.
1 Этап
Открытие картинки.
2 Этап
Смотрим на доступность фонового слоя и если на палитре слоев, где расположена миниатюра, включена иконка замка, то слой заблокирован. Для его активации кликните два раза на слой. Появится окошко — «Новый слой» , тогда жмите ОК .
3 Этап
По периметру картинки создаем выделение слоя. В этом поможет «Прямоугольная область» . Рамка для выделения создается с отступом от края.
Важно
Команда Растушевка не будет доступной, когда с правой от выделения стороны, либо левой не будет виднеться пространство изображения.
4 Этап
Берем «Выделение — Модификация — Растушевка» . Во всплывшем окошке Вам понадобиться указать значение в пикселях для указания габаритов растворения краев для картинки, к примеру, мной использовались 50.
Выделяемые углы после этого скругляются.
5 Этап
Важный этап, на котором нужно определить что именно Вы уже выделили. Если все правильно, то в рамочке окажется центральная часть картинки.
Следующий шаг предполагает удаление ненужных пикселей. В таком случае сейчас происходит удаление в центре, но необходимо обратное, для чего и предусмотрена — Инверсия CTRL+SHIFT+I , которая нам в этом помогает.
Под рамкой у нас окажутся границы картинки. Смотрим на изменение «марширующих муравьев»:
6 Этап
Начинаем удаление краев картинки при помощи нажатия на клавиатуре DELETE .
Важно знать
Если нажать удаление более одного раза, тогда фотошоп начнет охватывать больше пикселей, поскольку происходит суммирование эффекта удаления.
Для примера, я нажимал удаление трижды.
CTRL+D позволит избавиться от рамочки для удаления.
Растушевка для резких границ
Растушевка поможет и для сглаживания резких границ картинки, что весьма эффективно при работе с коллажем.
Заметным становится эффект неестественного перепада краев разных объектов при добавлении новых эффектов к коллажу. В качестве примера посмотрим процесс создания небольшого коллажа.
1 Этап
На компьютере создаем папку, в которую скачаем исходники — текстуру, также клипарт животных.
Создаем новый документ, к примеру, с размером в пикселях на 655 на 410.
2 Этап
Клипарт животных прибавляем к слою новому, для чего нужно перейти к созданной раньше папке. Нажимаем правую кнопку мышки на изображении с животными и выбираем из всплывшего — Открыть с помощью , затем AdobePhotoshop .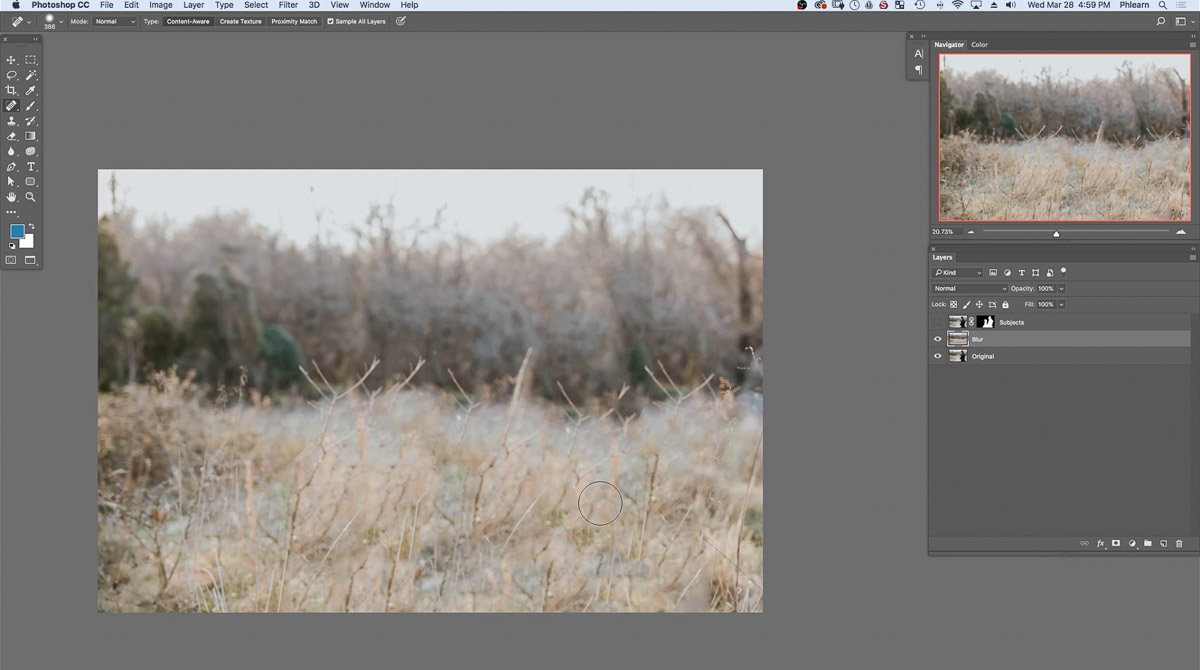
3 Этап
В новой вкладке в фотошопе будут открыты животные. Затем перемещаем их в предыдущую вкладку — выбираем компонент «Перемещение» , перетаскиваем животных в документ, что был заранее создан.
После того, как в рабочем пространстве откроется нужный документ, не отпуская кнопку мыши, тянем картинку на холст.
Должно получиться следующее:
4 Этап
Изображение будет большим и не поместится целиком на холст. Берем команду – «Свободное трансформирование» , используя CTRL+T . Появится рамка вокруг слоя с животными, необходимый размер для которой подобрать можно благодаря ее движению за углы. Это позволит подобрать точный размер. Только при этом держите SHIFT , чтоб не порушить пропорции в изображении.
Важно запомнить
Большие габариты могут не позволить рамочке вместится в видном пространстве в фотошопе. Нужно убавить масштаб для документа — CTRL+−.
5 Этап
Этот этап предполагает добавление текстуры к фону, для чего проделываем опять этапы 2, 3.
Поверх слоя с животными появится с огромными параметрами текстура зеленого цвета, только оставьте все как есть, а не старайтесь ее уменьшать, поскольку позже мы ее просто передвинем.
6 Этап
Переместите слой с животными выше текстуры на палитре со слоями.
Теперь процесс растушевки!
Внимания заслуживает процесс придания контраста краям картинки с животными на зеленом фоне.
Дефект отделения от фона белого цвета будет виден сразу же, поскольку Вы заметите тонкую полоску белого.
Если Вы этого дефекта не наблюдаете, то переход получился вовсе неестественен от шерсти животного до окружающей среды.
В таком случае, нам понадобится растушевка, для внесения поправок к краям картинки с животными. Производим незначительное размытие, а затем плавный переход до фона.
7 Этап
Держите на клавиатуре CTRL и кликайте мышью на миниатюру, где значится слой на палитре — это поможет произвести выделение области по самому контуру слоя.
8 Этап
CTRL+SHIFT+I — поможет произвести инвертирование подчеркивание.
SHIFT+F6 — вводит размер растушевки, для чего возьмем 3 пикселя.
Delete — поможет удалить лишнее после применения растушевки. Для лучшего эффекта я нажал три раза.
CTRL+D — поспособствует удалению лишнего теперь выделения.
Теперь увидим значительную разницу.
Таким образом, мы добились смягчения краев на нашем коллаже.
Методы растушевки помогут Вам сделать свои композиции более профессиональными.
Как сделать размытие в движении в Photoshop?
Выберите «Фильтр» > «Размытие» > «Размытие в движении» и отрегулируйте угол в соответствии с направлением движения объекта. Используйте параметр «Расстояние», чтобы контролировать степень размытия. Изолируйте эффект размытия, замаскировав области, в которых вы хотите сохранить детали.
Как добавить размытие в движении в Photoshop?
Выберите «Фильтр» > «Размытие» > «Размытие в движении».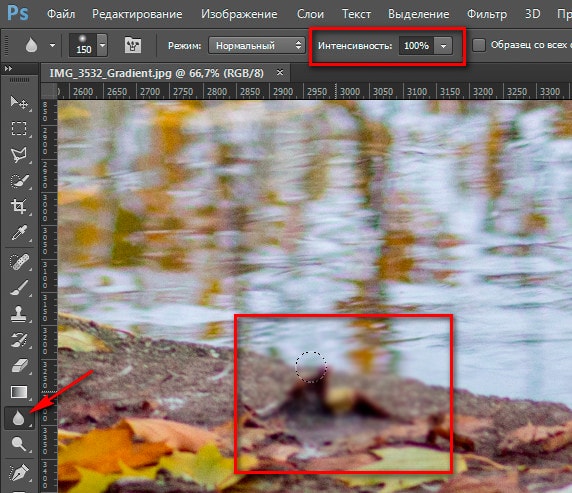 Это вызывает диалоговое окно фильтра Motion Blur в Photoshop. Во-первых, установите угол полос размытия в движении так, чтобы они соответствовали направлению движения вашего объекта.
Это вызывает диалоговое окно фильтра Motion Blur в Photoshop. Во-первых, установите угол полос размытия в движении так, чтобы они соответствовали направлению движения вашего объекта.
Как сделать эффект размытия в движении?
Выбор редакции
- Импортируйте свою фотографию в Photoshop.
- Выберите часть изображения, которую вы хотите размыть, с помощью Pen Tool.
- Перейдите к верхней панели, где вы найдете: Фильтр > Размытие > Размытие в движении.
- Выберите угол и расстояние вашего размытия в окне.
- Примите изменения, чтобы увидеть размытие движения в действии.
8.11.2020
Как редактировать размытие в движении в Photoshop?
Выберите «Фильтр» > «Резкость» > «Уменьшение дрожания».Photoshop автоматически анализирует область изображения, наиболее подходящую для подавления дрожания, определяет характер размытия и экстраполирует соответствующие исправления на все изображение. Исправленное изображение отображается для просмотра в диалоговом окне Shake Reduction.
Для чего используется размытие по Гауссу?
Размытие по Гауссу — это способ применить низкочастотный фильтр в skimage. Он часто используется для удаления гауссовского (то есть случайного) шума из изображения. Для других видов шума, т.е.г. «соль и перец» или «статический» шум обычно используется медианный фильтр.
Лучше включить или выключить размытие в движении?
Не выключайте их, но если у вас проблемы с частотой кадров, лучше оставить их на низком или среднем уровне. Размытие в движении иногда использовалось с хорошим эффектом, например, в гоночных играх, но по большей части это настройка, которая снижает производительность в обмен на то, что большинству людей на самом деле не нравится.
Какая выдержка будет размывать движение?
Более длинные выдержки, такие как 1/60 секунды и медленнее, вызывают эффект размытия.
Как уменьшить размытость при движении на телевизоре?
Подробное описание настроек и меню см. в нашем руководстве по телевизорам Sony Android TV 2018 года.
- Откройте меню настроек. …
- Откройте меню настроек изображения. …
- Откройте дополнительные настройки. …
- Откройте меню «Движение». …
- Изменить настройки MotionFlow.
5.12.2018
Как убрать размытие с картинки?
В сегодняшней статье мы покажем вам наши любимые приложения и их хитрости, которые помогут вам исправить любые размытые изображения.
- Снэпсид. Snapseed — выдающееся бесплатное приложение для редактирования, разработанное Google. …
- Фоторедактор и создатель коллажей от BeFunky. …
- ПИКСЛР. …
- ФОТОР. …
- Лайтрум.
 …
… - Улучшить качество фотографий. …
- Люмии. …
- Фотодиректор.
Как уменьшить размытость при движении на моей камере?
Сохраняйте резкость: 15 надежных советов, как избежать смазывания фотографий
- Держите руки устойчиво.Съемка с рук делает вас более подверженным дрожанию камеры. …
- Использовать штатив. …
- Увеличить скорость затвора. …
- Используйте автоспуск или пульт дистанционного управления. …
- Съемка в режиме серийной съемки. …
- Проверьте свою концентрацию. …
- Используйте правильные настройки автофокуса. …
- Потренируйтесь фокусироваться вручную.
Где находится Photoshop?
В Photoshop откройте изображение с одним или несколькими лицами. Выберите «Фильтр» > «Пластика». Photoshop открывает диалоговое окно фильтра «Пластика».На панели «Инструменты» выберите (инструмент «Лицо»; сочетание клавиш: A).
Как заставить кого-то улыбнуться в Photoshop?
Как добавить улыбку в Photoshop
- Шаг 1: Преобразуйте фоновый слой в смарт-объект. …
- Шаг 2: Переименуйте смарт-объект в «Улыбка» …
- Шаг 3: Выберите фильтр «Пластика». …
- Шаг 4: Увеличьте лицо объекта. …
- Шаг 5: Выберите инструмент «Лицо». …
- Шаг 6: Перетащите кривую рта вверх.
Как создать размытие в движении в Photoshop — Baby Got Snapped
ЧТО Я БЫ ИЗМЕНИЛХотя я думаю, что ярко-синее небо и яркие зеленые кусты в моей первой попытке выглядят более детскими, и это придает сцене более счастливое настроение, у изображения было много проблем, которые я решил во второй раз, например:
- Замена лучшего неба. Я не знал, как правильно удалить фон с деревьев, из-за чего линия деревьев выглядит фальшиво на фоне неба.
 Я использовал туман, чтобы смягчить линию между деревом и небом.
Я использовал туман, чтобы смягчить линию между деревом и небом.
- Освещение. В первой попытке ВСЕ ярко и одинаково освещено, что нереально. Здесь нет заметного источника света и очень мало теней. В переделке есть темные места и светлые места. И хотя точного источника света до сих пор нет, изображение имеет освещение облачного дня перед грозой.
- Размытие в движении. Я добавил эффект размытия в движении, чтобы показать, что Chi-co действительно находится в движении.Без размытия Бэби Чи-ко больше похоже на то, что он парит или левитирует, чем прыгает.
- Создание глубины. В первой попытке мне не удалось выделить Чи-ко на фоне. Кажется, что он сидит на деревьях позади него. Я пытался использовать размытие, но это не сработало так же хорошо, как когда я затемнил фон в дополнение к размытию.
Несмотря на улучшения, есть еще некоторые моменты, которые необходимо исправить.
- Жаба выглядит плоской и одномерной. Под его шеей и грудью должна быть тень.
- На нижней части ног Чи-ко должны быть тени.
- Линия деревьев все еще немного хрустит.
- Я хотел бы установить источник света.
Итак, почему я не исправил эти проблемы? Потому что я увидел их позже. Я работал над повтором несколько часов, и когда я закончил, он выглядел хорошо, поэтому я сразу же загрузил его на веб-сайт.Только когда я снова увидел произведение свежим взглядом, я заметил недостатки, которые пропустил.
Я мог бы вернуться и внести изменения, но я не позволяю себе втягиваться в бесконечный пересмотр изображения. Вы никогда не сделаете его идеальным. Всегда будет что изменить. Переместите свою работу туда, где она будет выглядеть хорошо, а затем ПЕРЕЙДИТЕ к следующему проекту. Готово лучше, чем идеально!
По мере того, как мои навыки работы с фотографиями будут улучшаться, если я почувствую, что могу сделать еще одно большое улучшение в этом произведении, я снова его переработаю. Но на данный момент для меня важнее создать больше художественных работ, чем пытаться сделать то, что я уже сделал, совершенным.
Но на данный момент для меня важнее создать больше художественных работ, чем пытаться сделать то, что я уже сделал, совершенным.
Как создать эффект размытия в движении в Photoshop? – nbccomedyplayground
Как создать эффект размытия в движении в Photoshop?
Выберите «Фильтр» > «Размытие» > «Размытие в движении» и отрегулируйте угол в соответствии с направлением движения объекта. Используйте параметр «Расстояние», чтобы контролировать степень размытия. Изолируйте эффект размытия, замаскировав области, в которых вы хотите сохранить детали.
Как сделать эффект размытия в движении?
Как снять размытие в движении
- Уменьшите скорость затвора. Скорость затвора является наиболее важным фактором, который следует учитывать при съемке размытия в движении.
- Используйте меньшую апертуру.
- Используйте режим приоритета выдержки.
- Уменьшите значение ISO.
- Используйте фильтры нейтральной плотности для создания размытия в движении.

- Стабилизируйте камеру.
Как создать движущийся эффект в Photoshop?
Как создать высокоскоростной след движения
- Шаг 1. Выберите объект, к которому хотите применить размытие в движении.
- Шаг 2: Скопируйте выбранную область на новый слой.
- Шаг 3: Примените фильтр размытия в движении.
- Шаг 4: Несколько раз продублируйте слой Motion Blur.
- Шаг 5: выберите все слои Motion Blur сразу.
- Шаг 6: Объедините слои.
Как размыть область в Photoshop?
Выберите «Фильтр» > «Размытие» > «Размытие по Гауссу». Появится меню «Размытие по Гауссу», и вы увидите предварительный просмотр эффекта, который оно оказывает на выбранную область.Увеличивайте радиус до тех пор, пока он полностью не размоет нужную область. Нажмите OK, и эффект будет применен.
Можно ли анимировать объект в Photoshop?
В Photoshop панель «Таймлайн» используется для создания кадров анимации. Вы также можете создавать анимации, используя временную шкалу и ключевые кадры. См. Создание анимации временной шкалы.
Вы также можете создавать анимации, используя временную шкалу и ключевые кадры. См. Создание анимации временной шкалы.
Снижает ли размытость изображения производительность?
Однако наши эксперты согласны с тем, что размытие в движении следует отключить, поскольку оно просто повышает производительность.Отключение размытия в движении уменьшает задержку в некоторых играх, давая вам лучшее время реакции, когда что-то происходит в игре. В некоторых играх размытость может помешать вам играть.
Что делает инструмент размытия в Photoshop?
Инструмент «Размытие» используется для создания эффекта размытия. Каждый штрих, сделанный с помощью инструмента «Размытие», будет снижать контраст между затронутыми пикселями, делая их размытыми.
Что делает фильтр размытия в Photoshop?
Фильтры Photoshop Blur предназначены в первую очередь для ретуширования изображений — для смягчения, затемнения, затуманивания, размытия или искажения отдельных областей изображения или всего изображения. Фон часто размывается, чтобы подчеркнуть главный объект фотографии или уменьшить беспорядок в окружающей среде.
Фон часто размывается, чтобы подчеркнуть главный объект фотографии или уменьшить беспорядок в окружающей среде.
Вы используете размытие в движении?
В фотографии размытие в движении — это преднамеренное выделение полос или размытие движущегося объекта на фотографии для визуального эффекта. Это отличная техника для захвата движения в неподвижном изображении, и она часто используется как в фотографии природы, так и в спортивной фотографии.
Как создать размытое фоновое изображение?
Как размыть фон фотографии? Откройте редактор фона фотографии и нажмите «редактировать фотографию». Добавьте свое изображение, нажмите «Эффект» и нажмите «Наклон-шифт».Выберите модель размытия, отрегулируйте размер и интенсивность размытия. Сохранить и поделиться
Как размыть фон фотографии в Adobe Photoshop?
[Решение] Как размыть фон в Photoshop Выберите изображение, которое хотите отредактировать. Нажмите на эту кнопку с каплей дождя на панели инструментов. Идите вперед и выберите размер кисти и штрих в верхней части экрана. В раскрывающемся меню у вас есть возможность выбрать, на какой области изображения вы хотели бы сосредоточиться больше. Это позволяет вам осветлять, затемнять. Теперь вы выберете силу размытия.Вы можете сделать это очень тонким (что позволит лучше контролировать) или вы можете сделать это с сильным размытием. Итак, теперь вы размыты! Удерживайте указатель мыши над частями фона, которые вы хотите изменить. Двигайте кисть круговыми движениями, как см. далее….
Идите вперед и выберите размер кисти и штрих в верхней части экрана. В раскрывающемся меню у вас есть возможность выбрать, на какой области изображения вы хотели бы сосредоточиться больше. Это позволяет вам осветлять, затемнять. Теперь вы выберете силу размытия.Вы можете сделать это очень тонким (что позволит лучше контролировать) или вы можете сделать это с сильным размытием. Итак, теперь вы размыты! Удерживайте указатель мыши над частями фона, которые вы хотите изменить. Двигайте кисть круговыми движениями, как см. далее….
Как размыть фон изображения в Photoshop Elements
Adobe Photoshop — фантастический инструмент для создания, редактирования или дизайна изображений. Однако с его невероятно универсальным набором функций решение даже самых простых задач может показаться сложной задачей.К счастью, в этом курсе вы можете узнать все о Photoshop Elements 11. Поскольку Photoshop настолько сложен, мы рассмотрим несколько различных методов для достижения желаемых результатов размытия фона прямо здесь.
Однако с его невероятно универсальным набором функций решение даже самых простых задач может показаться сложной задачей.К счастью, в этом курсе вы можете узнать все о Photoshop Elements 11. Поскольку Photoshop настолько сложен, мы рассмотрим несколько различных методов для достижения желаемых результатов размытия фона прямо здесь.
Инструмент «Размытие»
Возможно, вы думали, что эта кнопка предназначена для вызова дождя, но на самом деле слезинка на панели инструментов предназначена для относительно небольшой и неточной работы.
Выберите изображение, которое хотите отредактировать.
Нажмите на кнопку с каплей дождя на панели инструментов.
Выберите размер кисти и обводку в верхней части экрана.
В раскрывающемся меню у вас есть возможность выбрать, на какой области изображения вы хотели бы сосредоточиться больше. Это позволяет осветлять, затемнять, повышать резкость и т.
 д. изображение.
д. изображение.Теперь вы выберете силу размытия. Вы можете сделать это очень тонким (что позволит лучше контролировать) или вы можете сделать это с сильным размытием. Чем меньше число, тем тоньше инструмент.
Итак, теперь вы размыты! Удерживайте указатель мыши над частями фона, которые вы хотите изменить. Перемещайте кисть круговыми движениями (это похоже на аэрозольный баллончик в программе Paint).
Вуаля. Вы создали свое собственное размытое фоновое изображение. Не забудьте сохранить его.
В Photoshop есть много других интересных вещей. Этот мастер-класс по инструментам Photoshop позволит быстро улучшить ваши навыки работы с Photoshop.
Инструмент для лассо
Эти инструменты удобны по ряду причин, но сегодня мы просто сосредоточимся на том, как они позволят вам размыть фон вашего изображения. Есть несколько версий инструмента лассо в соответствии с вашими потребностями.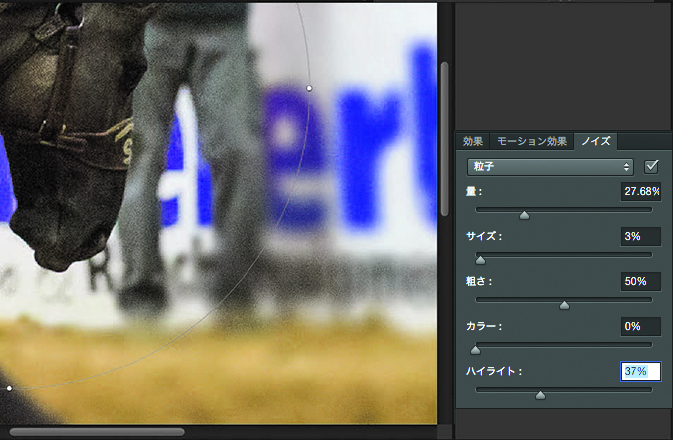 Есть обычное лассо , многоугольное лассо (лучше всего, если ваш фон имеет прямые края), магнитное лассо (позвольте Photoshop определить для вас передний план и фон — если вы хотите отказаться от господства). Существует также другой вариант, не связанный с лассо, инструмент быстрой маски , который полностью от руки и лучше всего подходит для сверхточного выделения.Если вы нетерпеливы, это может быть не лучший выбор. Вы можете узнать больше об этих инструментах, среди прочего, в этом простом онлайн-курсе Photoshop CS6 Essentials.
Есть обычное лассо , многоугольное лассо (лучше всего, если ваш фон имеет прямые края), магнитное лассо (позвольте Photoshop определить для вас передний план и фон — если вы хотите отказаться от господства). Существует также другой вариант, не связанный с лассо, инструмент быстрой маски , который полностью от руки и лучше всего подходит для сверхточного выделения.Если вы нетерпеливы, это может быть не лучший выбор. Вы можете узнать больше об этих инструментах, среди прочего, в этом простом онлайн-курсе Photoshop CS6 Essentials.
Выберите изображение, которое хотите отредактировать.
Нажмите на инструмент лассо в верхней части панели инструментов. (Удерживайте нажатой кнопку мыши, и это покажет вам возможность использовать любой из трех вышеупомянутых инструментов лассо.) Или просто введите L в качестве ярлыка.
Обведите область фона, которую хотите размыть.
 Рамка вокруг вашего выделения будет двигаться, как маленькие марширующие муравьи. Это хорошая вещь.
Рамка вокруг вашего выделения будет двигаться, как маленькие марширующие муравьи. Это хорошая вещь.Если вы решите использовать инструмент быстрой маски, вы можете найти его скрытым на панели инструментов внизу. Похоже, кто-то впихнул круг в квадрат. Они сделали.
Итак, теперь, когда у вас есть эта рамка, перемещающаяся вокруг вашего выделения, вы, вероятно, захотите, чтобы она выполняла функцию размытия. Перейдите в верхнюю часть экрана и выберите «Фильтр-> Размытие»
.
Типы размытия
В Photoshop есть 9 различных стилей размытия.Давайте рассмотрим их, чтобы вы могли выбрать идеальный для вас.
Средний
Этот инструмент размытия позволяет взять средний цвет внутри выбранной области и размыть его. Он создает плавные переходы.
Размытие или Размытие Больше
Что ж, это делает более или менее то, что заявлено. Размытие. Он берет компоненты внутри вашего выделения и тщательно размывает их вместе. Особенно хорошо использовать там, где встречаются разные цвета.Если вам нужен более драматичный эффект, выберите «Больше размытия», что увеличит дымку примерно в три раза.
Размытие. Он берет компоненты внутри вашего выделения и тщательно размывает их вместе. Особенно хорошо использовать там, где встречаются разные цвета.Если вам нужен более драматичный эффект, выберите «Больше размытия», что увеличит дымку примерно в три раза.
Размытие коробки
Этот тип размытия считывает среднее значение цвета вашего выбора, а затем пикселей рядом с вашим выбором. Он смешивает их вместе, чтобы сделать его гладким, размытым без линий. Совет: кисть большего радиуса создаст большее размытие.
Размытие по Гауссу
Это просто. Используйте этот инструмент, чтобы настроить степень размытия изображения.Для этого появится небольшое всплывающее окно с ползунком.
Размытие в движении
Пытаетесь сделать так, чтобы поезд двигался, хотя он годами не работал? Да, размытие в движении — это твой выбор. Это позволит вам настроить направление и интенсивность фонового изображения. Это как фотографировать из движущейся машины.
Это позволит вам настроить направление и интенсивность фонового изображения. Это как фотографировать из движущейся машины.
Радиальное размытие
Это эквивалентно функции увеличения и уменьшения масштаба на вашей камере.Вы можете настроить радиальное размытие от 1 до 100 в дополнение к параметрам радиального вращения или радиального масштабирования.
Умное размытие
Эта опция дает вам возможность быть невероятно точным. Вы можете изменить радиус размытия для определенной области, которая размывает пиксели на определенном расстоянии; или измените пороговое значение, указывающее, какой тип пикселей вы хотите видеть размытым.
Размытие поверхности
Размытие поверхности делает центр изображения размытым в соответствии с вашими требованиями, но сохраняет резкость краев.Поиграйте с порогом и радиусом, чтобы получить разные крутые эффекты.
Размытие объектива
Возможно, вы хотите, чтобы одни аспекты фона оставались в фокусе, а другие были размыты. Этот инструмент позволит вам достичь желаемой глубины резкости. Существует три варианта размытия объектива: быстрее (для более быстрого предварительного просмотра), фокусного расстояния размытия (регулирует глубину пикселей) и инвертировать (инвертирует альфа-каналы источника карты глубины).
Итак, у вас есть инструмент размытия 101. Для Photoshop 101 ознакомьтесь с этим простым учебным пособием Photoshop Elements 11 Made. Можно с уверенностью сказать, что теперь вы, вероятно, профессионал в Photoshop. Не забудьте просто поиграть и повеселиться!
Последнее обновление страницы: ноябрь 2013 г.
Spooky Motion Blur – Художественные уроки миссис Теш
Что вам нужно разместить в своем блоге:
4-6 обработанных фотографий (можно использовать Photoshop или Lightroom)
Учебник по черепу (учебник ниже)
Нажмите на ссылку ниже, чтобы получить задание.
Жуткое размытие в движении
В своем блоге разместите 5 или более своих изображений, а также следующее руководство.
День мертвых, который на испанском языке называется Dia de los Muertos, — это мексиканский праздник, который приходится на 1 и 2 ноября каждого года. В День мертвых границы между жизнью и смертью начинают стираться. Мужчины, женщины и дети всех возрастов чтят и чествуют своих близких, которые скончались, радостно участвуя в празднике, история которого насчитывает почти 4000 лет.
В последние годы праздник распространился из Мексики в Америку и за ее пределы. Сейчас его отмечают мексиканцы, американцы мексиканского происхождения и бесчисленное множество других, порождая красочную и самобытную художественную традицию, которая продолжает вдохновлять.
Открыть ФОТОШОП
Откройте снимок головы лицом вперед (это может быть ваша фотография, когда мы делали портреты) в этом файле (или любой другой любимый умерший человек) в Photoshop.
Перейдите в Файл>Поместить
Выберите лицевой череп или сахарную маску (или что вам больше нравится) и поместите ее в фотодокумент.
Трансформируйте с помощью Ctrl_T и удерживайте Shift, чтобы он не вышел из пропорций и чтобы череп пропорционально подходил к голове.
Используйте параметры режимов наложения слоя и выберите стиль, который вам нравится.
Примените маску слоя к слою с черепом.
Используйте инструмент «Кисть» (клавиша B) и черный цвет переднего плана, чтобы стереть часть черепа, которая вам не нужна. Используйте Белый на переднем плане, чтобы вернуть череп. Используйте клавишу X для переключения между ними.
Загрузите свои изображения в запись блога Spooky Motion Blur.
Другой вариант редактирования — просмотреть это видео и использовать их метод: https://www.youtube.com/watch?v=f7d0yeMDhoM&app=desktop
Учебники по Photoshop для очков лидерства
Выберите одно из следующих руководств или найдите собственное руководство, чтобы превратить себя в зомби.
http://www.dphotojournal.com/photoshop-tutorial-creating-a-zombie/
https://www.google.com/search?q=zombie+photoshop+tutorial&rlz=1C1GCEU_enUS866US866&oq=zombie+photoshop+tut&aqs=chrome.0.0j69i57j0j69i60l2j69i61.5807j0j4&sourceid=chrome&ie=UTF-8#kpvalbx=_Ts65XemLF5OUx0PEPyd1
Нравится:
Нравится Загрузка…
Как добавить размытие в движении в Photoshop
Эффект размытия в движении… Это чрезвычайно желательно и, как известно, трудно достижимо, то есть органично. В то время как неуловимое движение часто трудно запечатлеть на камеру, его относительно просто добавить в Photoshop.Так что, если вы пропустили эффект хвоста скорости на пленке, следуйте этим простым шагам, чтобы узнать, как добавить размытие в движении в Photoshop.
Как и при любых изменениях в Photoshop, первый шаг, который необходимо сделать, — это скопировать фон. Мы не хотим, чтобы размытие применялось ко всему нашему объекту, поэтому это поможет контролировать, где он находится, и сохранить исходное изображение.
Выделите объект любым удобным для вас способом.Если контуры четкие, лучше всего использовать инструмент быстрого выделения.
Как только вы выбрали объект, скопируйте его на новый слой. Нажмите Cmd + J (Ctrl + J для Windows).
Шаг 2. Удаление объекта с фонаЭто очень важный шаг, потому что мы не можем и не должны просто применять размытие к фоновому слою. Это поможет получить более реалистичный конечный продукт, так что не пропустите этот шаг!
Самый быстрый способ удалить объект — использовать инструмент штампа клонирования.
Убедитесь, что слой со скопированным объектом невидим.
Выберите инструмент «Штамп». Затем выберите мягкую кисть и Alt+щелчок в области вокруг объекта для выборки пикселей.
Затем выберите мягкую кисть и Alt+щелчок в области вокруг объекта для выборки пикселей.
Теперь используйте инструмент штампа клонирования, чтобы удалить объект. Совет для профессионалов: лучше пересэмплировать новые области по мере того, как вы перемещаетесь по объекту.
И это ни в коем случае не должно быть идеальным. Позже мы размоем его, чтобы вы не видели никаких недостатков.
И вы можете сделать слой снова видимым.
Шаг 3. Размытие переднего планаПри добавлении размытия на передний план рекомендуется использовать умные фильтры. Если вы этого не сделаете, вам придется повторно применять фильтр каждый раз, когда вы что-то меняете.
Подготовьте слой, щелкнув правой кнопкой мыши слой, из которого вы удалили объект, и выберите «Преобразовать в смарт-объект». Теперь всякий раз, когда вы применяете фильтр к этому слою, Photoshop будет автоматически использовать интеллектуальные фильтры.
Вместо размытия в движении, которое может показаться очевидным выбором, мы будем использовать радиальное размытие, чтобы можно было контролировать направление.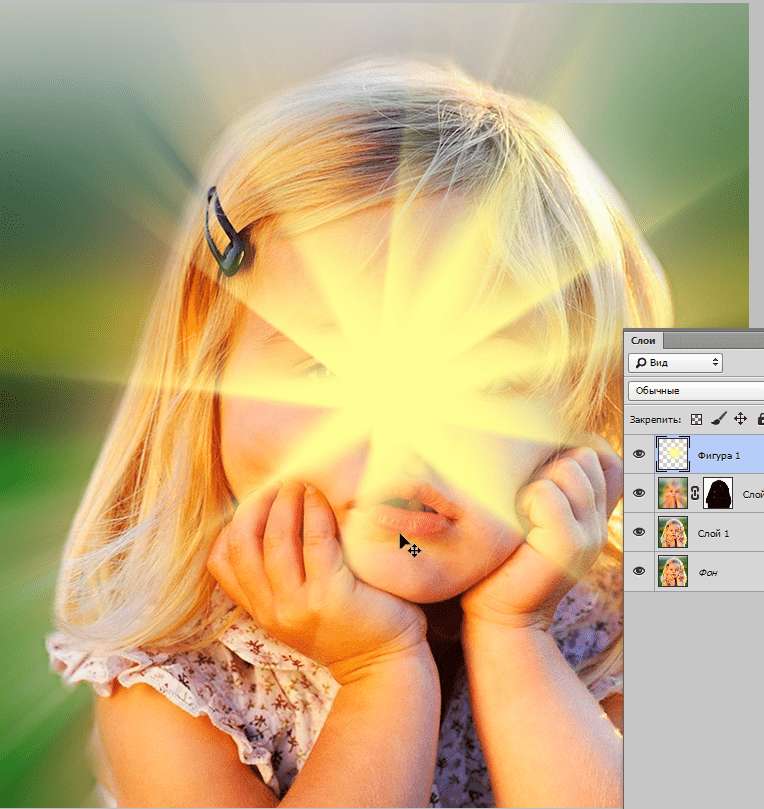
Перейдите в меню «Фильтр» > «Размытие» и выберите «Радиальное размытие».
Выберите «Масштаб» и установите степень размытия. Затем нажмите на белое окно, чтобы установить центральную точку размытия. Вы можете немного поиграть с этим, пока не найдете что-то, что, по вашему мнению, выглядит хорошо.
Теперь пришло время удалить размытие фона с этого слоя.
Выберите слой со смарт-фильтром и щелкните значок «Добавить векторную маску».
Выберите кисть для рисования и установите черный цвет.
Выберите большую и мягкую кисть из выпадающего меню.
Начните закрашивать фон. Дважды проверьте, чтобы убедиться, что миниатюра маски выбрана. Черные области на миниатюре указывают, где вы уже нарисовали.
Шаг 5. Добавьте размытие к фонуТеперь мы можем добавить размытие фоновому слою. Щелкните правой кнопкой мыши слой с размытием и выберите «Дублировать».
Выберите инструмент «Кисть» и установите белый цвет.
Снова залейте слой-маску белым цветом, закрашивая фотографию, и продолжайте, пока вся миниатюра не станет белой, а размытие снова не станет видимым.
Дважды щелкните смарт-фильтр «Радиальное размытие» и измените направление размытия.
Совет: используйте меньше размытия фона. В естественных условиях объекты, находящиеся дальше от камеры, будут иметь меньшее размытие.
Затем, используя те же действия, что и в предыдущем шаге, удалите размытие с переднего плана.Выберите миниатюру маски и закрасьте черным цветом передний план.
В этот момент оба слоя, с размытием фона и переднего плана, должны быть частично видны.
Шаг 5. Сделайте размытие более реалистичным с помощью инструмента «Палец»Наконец, чтобы это выглядело как можно более естественно, вы также можете добавить немного размытия к объекту с помощью инструмента «Размазывание».
Создайте новый слой поверх всех предыдущих слоев. Убедитесь, что выбран верхний слой, и щелкните значок «Добавить новый слой».
Убедитесь, что выбран верхний слой, и щелкните значок «Добавить новый слой».
Выберите инструмент «Палец».
Обязательно установите флажок «Образец всех слоев» и установите силу где-то между 2–5% в зависимости от вашей фотографии и предпочтений.
Используйте инструмент «Палец», чтобы размыть некоторые края объекта.
И, если у вас есть какие-либо области, где два фильтра размытия фона и переднего плана не совпадают, просто используйте этот инструмент, чтобы смешать их вместе.
Совет: не забудьте слегка размыть тени, отбрасываемые объектом.
И все! Вы добавили к своей фотографии эффект размытия в движении, используя только Photoshop и немного усилий.
Привести вещи в движение Существует много разных способов добавить и применить размытие в движении к фотографии. С различными крайностями, скоростями движения, цветами и объектами каждое размытие в движении получится немного другим. Итак, теперь, когда вы знаете, как добавить размытие в движении с помощью Photoshop, поэкспериментируйте с процессом. Попробуйте просто размыть фон или добавить размытие в движении к тому, что еще не находится в движении.
Итак, теперь, когда вы знаете, как добавить размытие в движении с помощью Photoshop, поэкспериментируйте с процессом. Попробуйте просто размыть фон или добавить размытие в движении к тому, что еще не находится в движении.
Photoshop — отличный способ добавить эффект, который вы не смогли бы запечатлеть на камеру, так что возможности безграничны. Вы даже можете попробовать разные варианты, чтобы найти свой собственный стиль и отметить эффекты размытия в движении, которые вы хотите имитировать.
Может показаться, что этот эффект сложно воспроизвести, но следуйте этим шагам, и вы быстро станете профессионалом.
Читать далее: 15 классных руководств по созданию текстовых эффектов в Photoshop
Пост «Как добавить размытие в движении в Photoshop» впервые появился на FilterGrade.
Как размыть фон в Photoshop
Занятый фон может испортить фотографию. К счастью, с Photoshop можно уменьшить шум на фоне и вместо этого добавить размытие. Когда вы делаете это, вы даете объекту фон, в котором он нуждается. Вы также можете удалить лица незнакомцев, целые толпы, названия брендов или другие нежелательные или отвлекающие элементы с помощью размытия фона в Photoshop.
Когда вы делаете это, вы даете объекту фон, в котором он нуждается. Вы также можете удалить лица незнакомцев, целые толпы, названия брендов или другие нежелательные или отвлекающие элементы с помощью размытия фона в Photoshop.
Научиться размытию фона в Photoshop несложно, если следовать инструкциям.Требуется несколько шагов, и полезно иметь руководство, особенно если вы не знаете, как использовать диафрагму на цифровой зеркальной камере или если вы используете свой телефон для захвата изображений.
Что доступно в галерее размытия?
Размытие фона в Photoshop настолько популярное редактирование, что в приложении есть несколько различных инструментов для пользователей. Одним из фаворитов является размытие по Гауссу в Photoshop, названное в честь математика, разработавшего формулу размытия.Этот инструмент Photoshop размывает все изображение, или вы можете использовать его для определенных мест.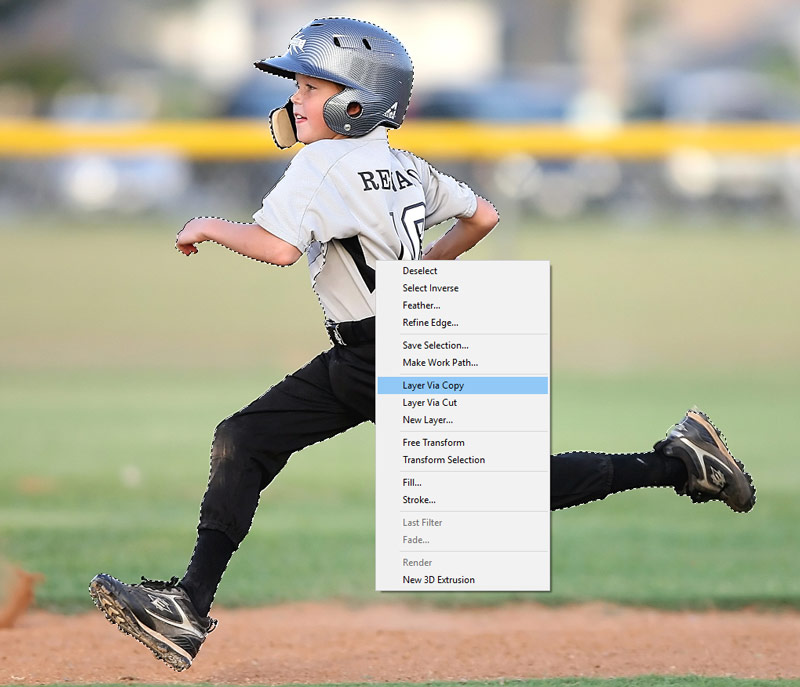
Другие варианты более специфичны. Вы можете использовать размытие радужной оболочки , чтобы выделить точку фокусировки на изображении. Существует также размытие в движении, которое добавляет эффект движения на фотографии. Размытие в движении — это забавный инструмент, который можно использовать, когда фокус изображения перемещается в профиле , а не прямо на изображении. В Photoshop также есть параметр размытия, который сглаживает области, которые могут иметь случайное размытие фона.
Существует еще один параметр Photoshop, который некоторые пользователи путают с эффектом размытия. Если вы используете Smudge для получения эффекта размытия, вы используете его неправильно. Smudge фактически перемещает пиксели изображения. Размытие происходит за счет сглаживания пикселей. Размазывание создает беспорядочный вид, а инструмент размытия смягчает изображение.
Зачем использовать размытие по Гауссу?
Когда вам нужно размыть фон в Adobe Photoshop, самый быстрый инструмент — это размытие по Гауссу. Фильтр был назван в честь Карла Фридриха Гаусса, немецкого математика, разработавшего формулу линейного фильтра.
Фильтр был назван в честь Карла Фридриха Гаусса, немецкого математика, разработавшего формулу линейного фильтра.
Вы используете его для уменьшения шума изображения в Photoshop и создания эффекта размытия на исходном изображении. В некоторых случаях можно усилить размытие с помощью инструмента «Кисть» или изменить степень размытия.
Этот инструмент галереи также можно использовать для смягчения краев вместо инструмента под названием «Контурная резкость». Некоторые параметры фильтра размытия работают путем сортировки пикселей для получения желаемого вида, но Гаусс использовал формулу, в которой умножается на , а прибавляется к .Результат получается более естественным и может выглядеть довольно мило, например, если положить кусок пергамента поверх исходного объекта.
Знакомство с маской слоя
Ключевым элементом в создании размытого фона является использование слоя-маски .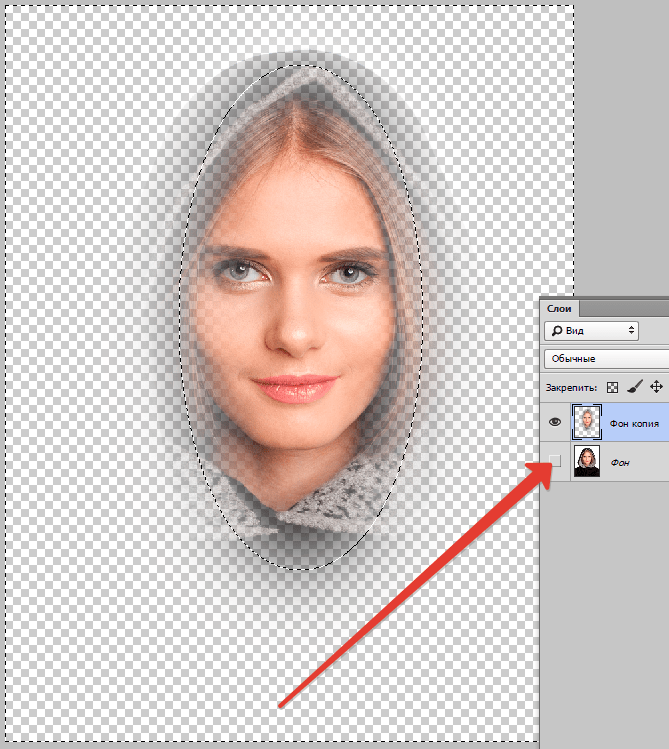 Всегда разумно работать со слоями при выполнении любой работы в Photoshop, чтобы защитить исходную фотографию . Когда вы используете маску слоя, вы полностью или частично скрываете слой. Редактор может использовать маску слоя, чтобы стирать, удалять или редактировать часть фотографии без окончательного редактирования или удаления.
Всегда разумно работать со слоями при выполнении любой работы в Photoshop, чтобы защитить исходную фотографию . Когда вы используете маску слоя, вы полностью или частично скрываете слой. Редактор может использовать маску слоя, чтобы стирать, удалять или редактировать часть фотографии без окончательного редактирования или удаления.
Если вы размываете фон в Photoshop, маска слоя позволяет сохранить целостность исходного изображения на переднем плане. Это позволяет вам создавать составных фото или вырезать части, которые вы хотите использовать позже.
Маска слоя бывает трех цветов: черный , белый и серый . Вы рисуете его. Черный скроет слой , серый частично скроет его, а белый покажет слой.Все, что вы делаете с маской слоя, может быть стерто в любой момент процесса редактирования.
Отделить фон от переднего плана
Одним из наиболее важных шагов в этом процессе является использование слоев для отделения элемента переднего плана от фона галереи размытия фильтра. В галерее есть несколько инструментов, но лучший из них находится в Photoshop 2020 — Select Subject — который использует искусственный интеллект для определения объекта.
В галерее есть несколько инструментов, но лучший из них находится в Photoshop 2020 — Select Subject — который использует искусственный интеллект для определения объекта.
Если у вас более старая версия Photoshop, вы можете использовать Pen , Magnetic Lasso , Magic Wand или Quick Selection .Вы должны нажать на инструмент в зависимости от сложности изображения. После того, как вы обрисовали в общих чертах объект переднего плана, вы всегда должны сохранять его как новый слой и давать ему легко запоминающееся имя: например, «объект переднего плана».
Вы также должны создать дубликат оригинала в слое, который можно назвать « фон ». Это будет слой, который вы размоете. В конце концов, вы поместите слой объекта переднего плана на задний слой.Это еще не все, хотя
Работая с изображением переднего плана, вам нужно будет нажать «ОК» на новой маске слоя, чтобы удалить фон.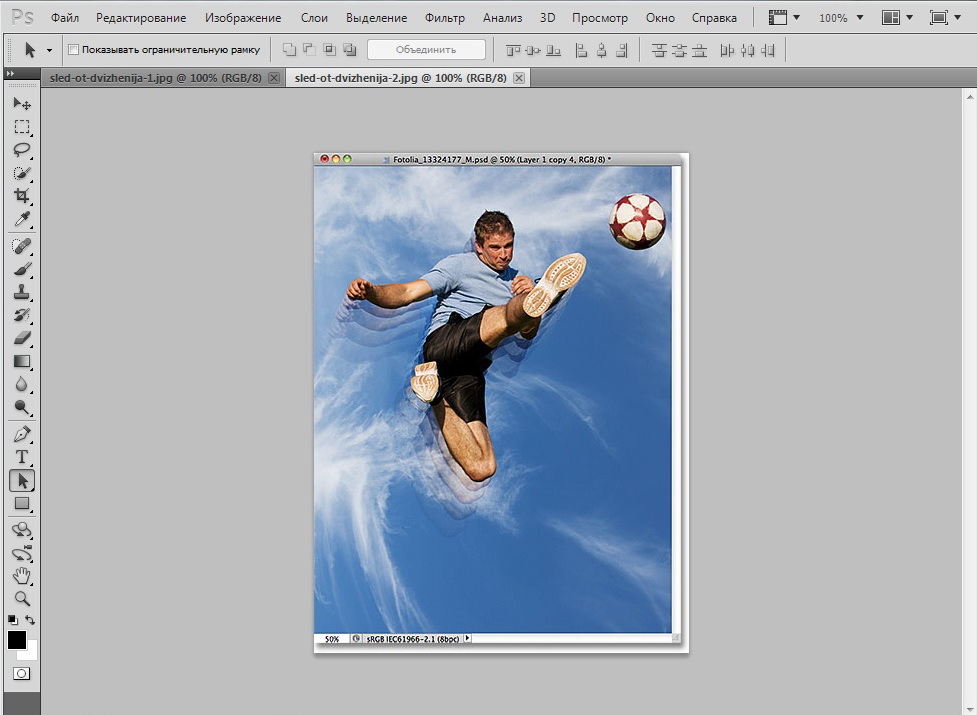 Затем щелкните ОК на объекте переднего плана и на заднем плане, чтобы объединить их в одно целое. Маска слоя затемнит фон на изображении переднего плана, размоет фоновый слой и завершит вашу работу.
Затем щелкните ОК на объекте переднего плана и на заднем плане, чтобы объединить их в одно целое. Маска слоя затемнит фон на изображении переднего плана, размоет фоновый слой и завершит вашу работу.
Зачем размывать фон в Photoshop?
Есть несколько хороших причин до размытия сзади.Одна из самых популярных идей — привлечь больше внимания к объекту на переднем плане. Например, портреты часто имеют размытый фон, чтобы не отвлекать внимание от человека на фото .
Некоторые люди также любят создавать размытие с помощью кисти, чтобы сделать фотографию приятной. Эффект размытия можно художественно использовать для изменения глубины резкости. Помимо изменения глубины резкости, его также можно использовать для создания движения, противоположного размытию объекта.
Если вы используете маску слоя для создания вида размытия, вы можете поиграть с галереей размытия и посмотреть, какие у вас есть параметры. С маской слоя вы можете удалить все, что вам не нравится, чтобы вернуться к исходному изображению.
С маской слоя вы можете удалить все, что вам не нравится, чтобы вернуться к исходному изображению.
шага к размытию фона в Photoshop
Существует несколько этапов создания размытого фона. Не забывайте создавать слои по мере прохождения шагов, чтобы сохранить исходную фотографию. Чтобы слои и маски слоев были разделены, дайте им имена, которые вы запомните, когда будете щелкать мышью для их создания.
Шаг 1: Обрисуйте тему
Чтобы начать работу с изображением, нажмите, чтобы открыть фотографию в рабочей области . Затем сделайте его дубликат, чтобы не уничтожить фото. Затем выберите инструмент, который позволит вам выделить часть изображения, которую вы хотите сохранить четкой и четкой. Инструмент, который вы используете, будет зависеть от вашей версии Photoshop: Магнитный инструмент, Лассо, Pen или параметр Select Subject AI.
Если у вас более старая версия Photoshop , терпеливо обведите объект. Если у вас есть опция «Уточнить край» в меню, используйте ее, чтобы создать точный контур .
Если у вас есть опция «Уточнить край» в меню, используйте ее, чтобы создать точный контур .
Шаг 2: создайте новый слой и используйте черную краску
Пока у вас есть контур объекта, создайте новый слой. Затем нажмите на черную краску, чтобы заполнить ее. Ваш объект должен быть полностью черным с заметным контуром . Дайте этому слою имя, которое вы запомните.
Шаг 3. Создайте еще один слой и используйте инструмент «Градиент»
Создайте еще один новый слой.Затем, чтобы помочь вам с размытием, используйте инструмент Gradient Tool , чтобы создать маску слоя. Все в черной части градиента останется четким . Серый цвет демонстрирует переход, а белый — часть изображения, которая будет размыта. Нажмите, чтобы сохранить слой.
Шаг 4. Запишите свои действия и увеличьте размер пикселя
Это полезный шаг, если вам нужно создать резервную копию и сделать что-то еще. На панели «Действия» щелкните белую карточку.Затем перейдите в меню «Изображение» и щелкните размер , чтобы изменить его ширину на большую, например 5000. Это позволит вам получить крупный план изменений, которые вы собираетесь внести.
На панели «Действия» щелкните белую карточку.Затем перейдите в меню «Изображение» и щелкните размер , чтобы изменить его ширину на большую, например 5000. Это позволит вам получить крупный план изменений, которые вы собираетесь внести.
Шаг 5: объединение, скрытие и размытие
Чтобы размыть всю фотографию, выберите ее всю. Затем в меню «Правка» выберите «Копировать слияние». Создайте новый канал и вставьте в него свой холст. Вернитесь к своим слоям, чтобы скрыть маски. Затем вам нужно будет выбрать фоновый слой и создать дубликат.Затем выберите размытие по вашему выбору.
Шаг 6. Очистка изображения переднего плана
Если вы обнаружите, что изображение на переднем плане выглядит искусственно на недавно размытом фоне, это можно исправить. Выберите свою первую маску, затем расширьте ее как минимум на 10 пикселей . Затем создайте еще один новый фоновый слой. Фильтр размывает его с помощью Gaussian Blur и смотрите на пикселя вокруг изображения переднего плана.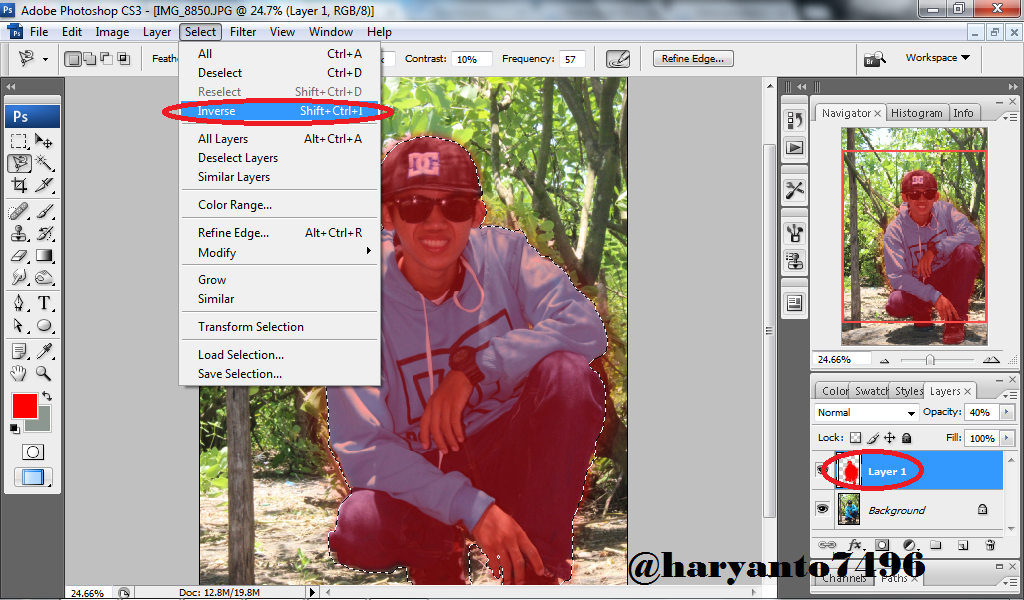
Вы можете смягчить края и сделать изображение более естественным, выбрав слой и добавив немного контраста в подменю Select и Modify .Используйте параметр «Контракт» и установите его на 15 пикселей. Затем щелкните , удалите , и размытие исчезнет, а контур объекта станет естественным.
Шаг 7. Добавьте последние штрихи к изображению
Мягкий, размытый край, вероятно, присутствует на всем изображении. Вы должны использовать другую маску, чтобы скрыть размытие изображения и выявить гладкие края. Скройте вторую маску, затем создайте новую маску слоя для первого слоя. Нажмите, чтобы сохранить изображение и удалить опцию записи.Если фотография выглядит так, как вы хотите, значит, вы закончили.
Рисование по фону
Некоторые версии Photoshop требуют, чтобы пользователи закрашивали фон. Вы будете использовать цвет, который говорит маске, что делать. Итак, вы создадите новую маску слоя и закрасите ее белым, черным или серым цветом.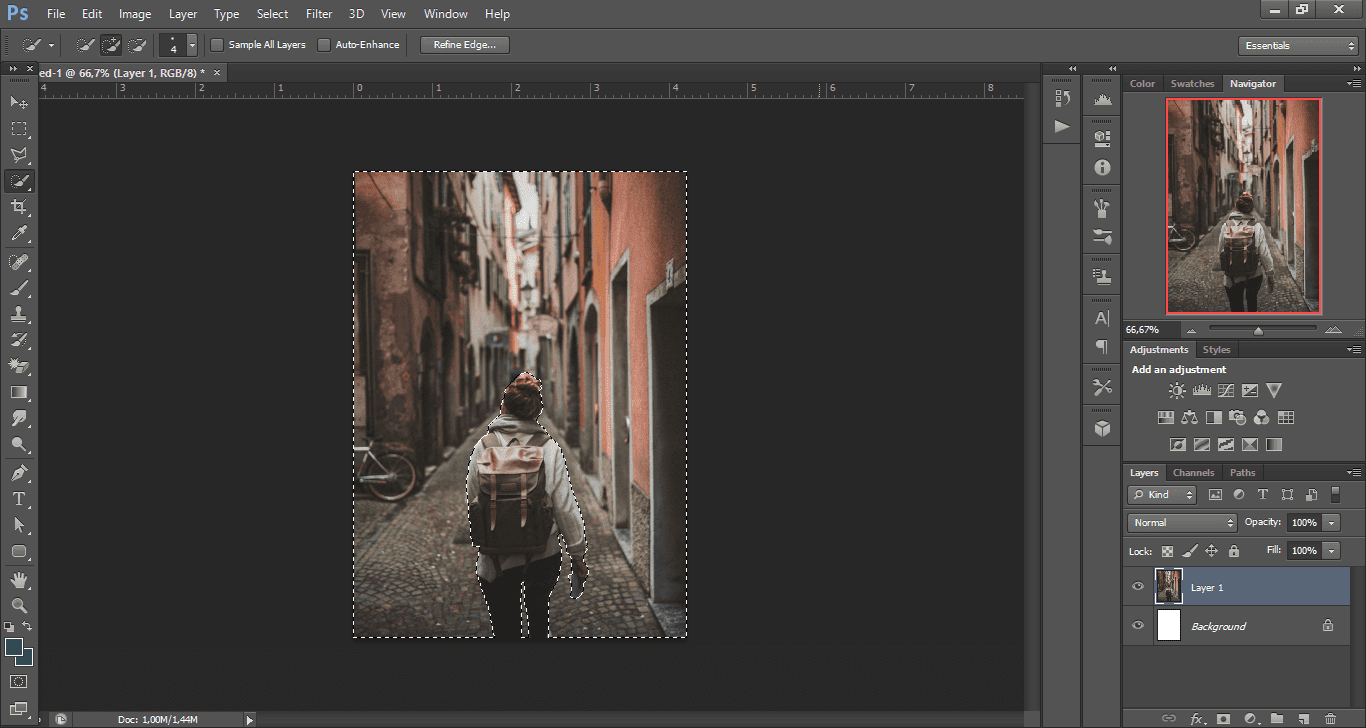

 Также можно зарегистрироваться стандартным способом – через email.
Также можно зарегистрироваться стандартным способом – через email. В левом меню найдите пункт «Моё» . Там нажмите на кнопку «Добавить собственные изображения» .
В левом меню найдите пункт «Моё» . Там нажмите на кнопку «Добавить собственные изображения» . К счастью, в онлайн-версии Фотошопа работает часть горячих клавиш из оригинальной программы.
К счастью, в онлайн-версии Фотошопа работает часть горячих клавиш из оригинальной программы.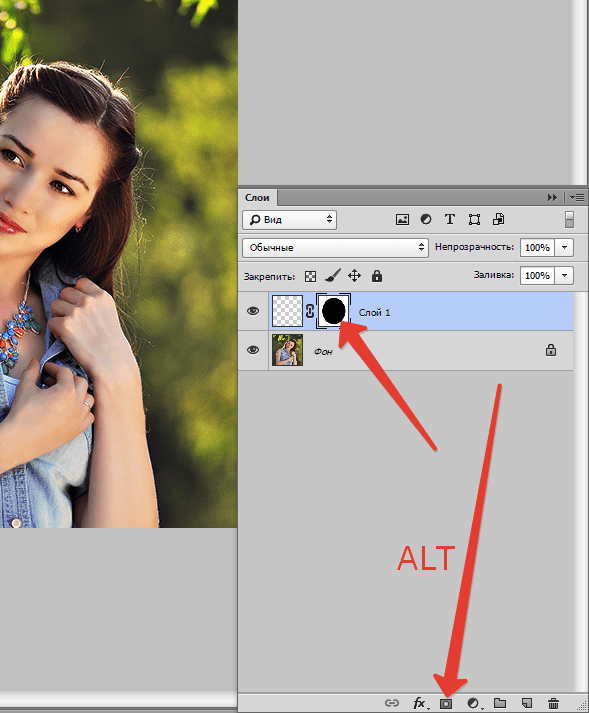
 Используя параметры кисти, вы можете регулировать ее размер, а также жесткость и интенсивность.
Используя параметры кисти, вы можете регулировать ее размер, а также жесткость и интенсивность.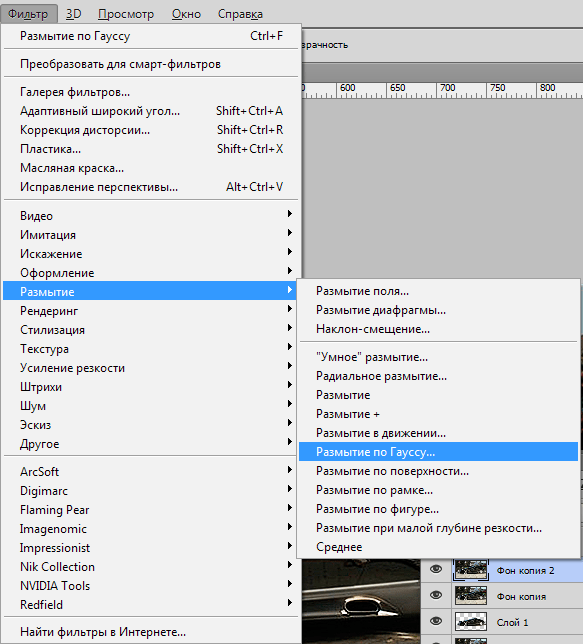 Готово, фотография сохранена на компьютер.
Готово, фотография сохранена на компьютер. Размытие типа Синхронизация вспышки по задней шторке
имитирует эффект вспышки в конце экспозиции.
Размытие типа Синхронизация вспышки по задней шторке
имитирует эффект вспышки в конце экспозиции.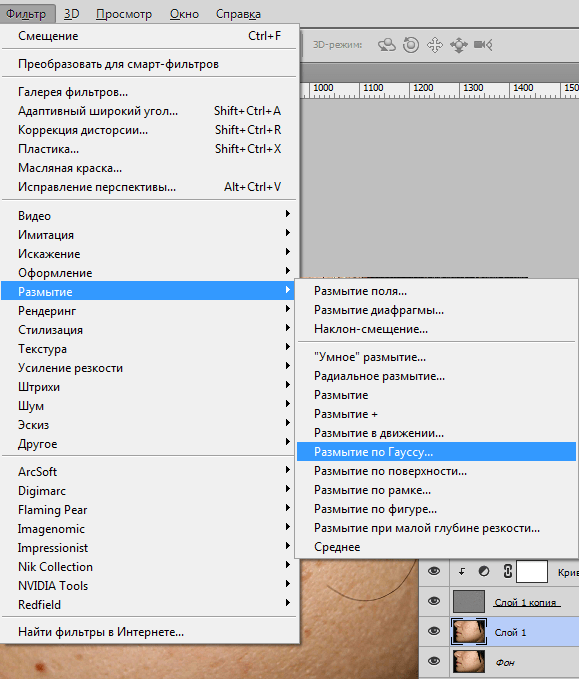
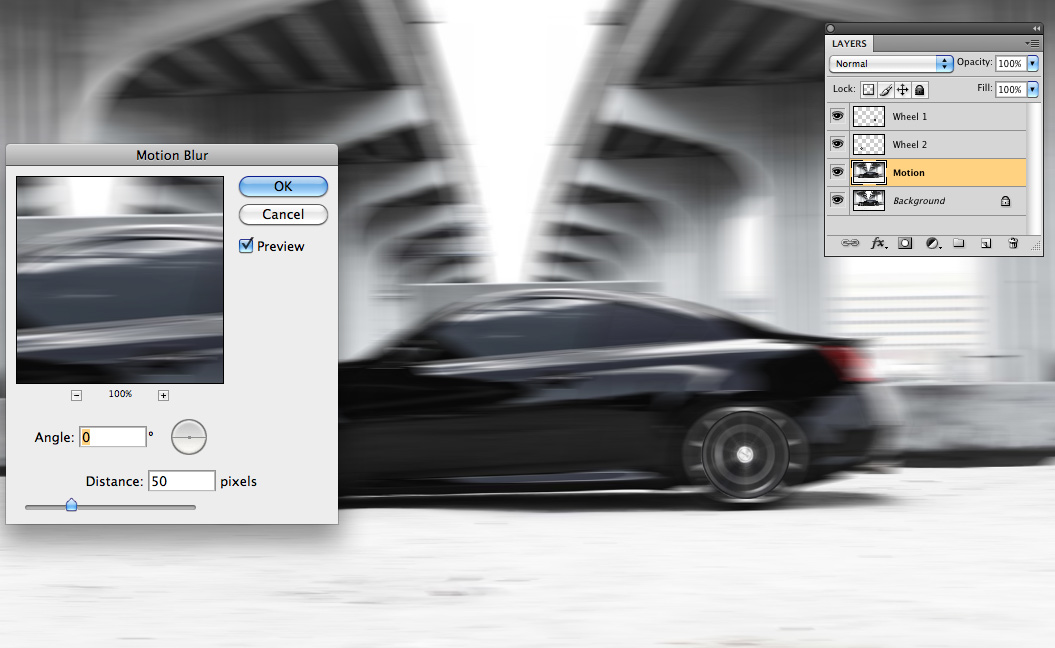
 Настройте радиус, если такая возможность есть в том типе, который вы выбрали, и нажмите «ОК»
Настройте радиус, если такая возможность есть в том типе, который вы выбрали, и нажмите «ОК» Все элементы рядом с объектом съемки размыты меньше.
Все элементы рядом с объектом съемки размыты меньше. В зависимости от того, как нужно размыть края, можно выбрать любую рамку.
В зависимости от того, как нужно размыть края, можно выбрать любую рамку.

 …
… Я использовал туман, чтобы смягчить линию между деревом и небом.
Я использовал туман, чтобы смягчить линию между деревом и небом.
 д. изображение.
д. изображение.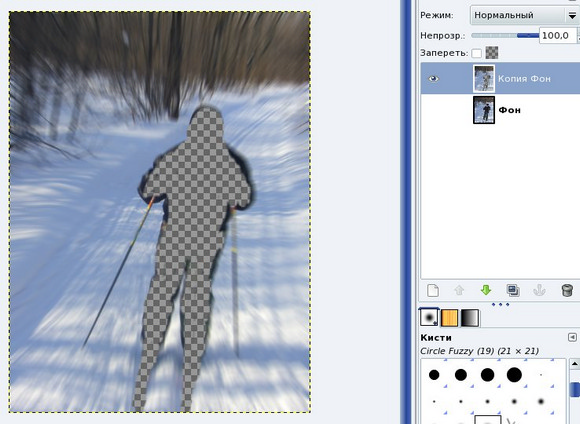 Рамка вокруг вашего выделения будет двигаться, как маленькие марширующие муравьи. Это хорошая вещь.
Рамка вокруг вашего выделения будет двигаться, как маленькие марширующие муравьи. Это хорошая вещь.