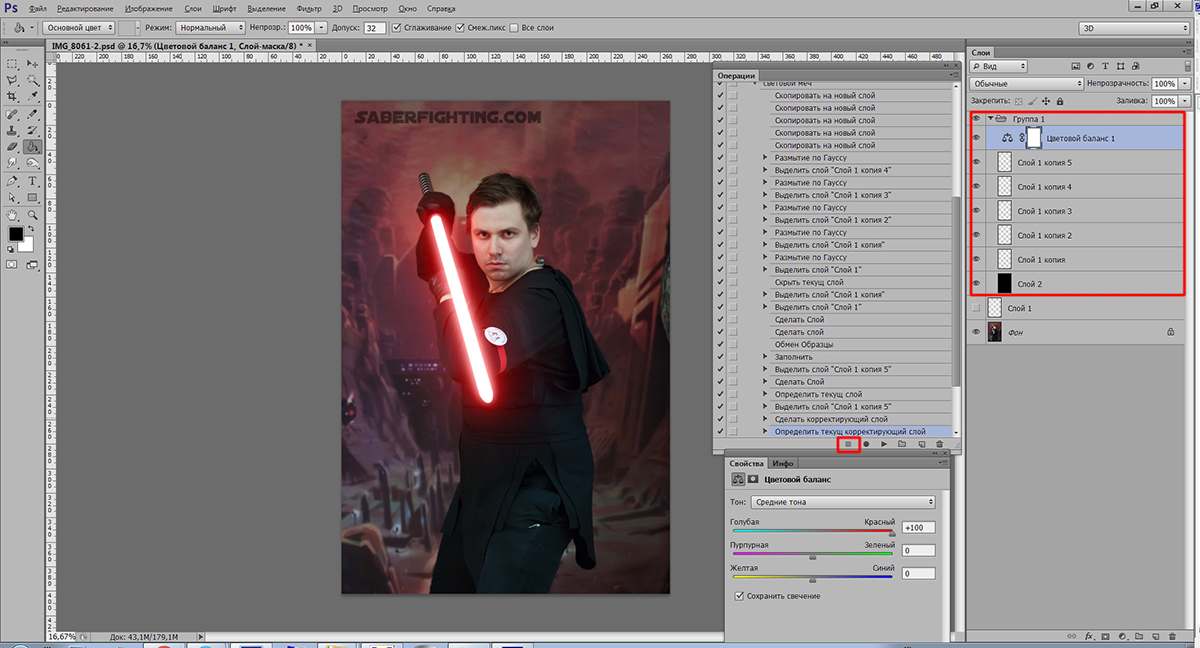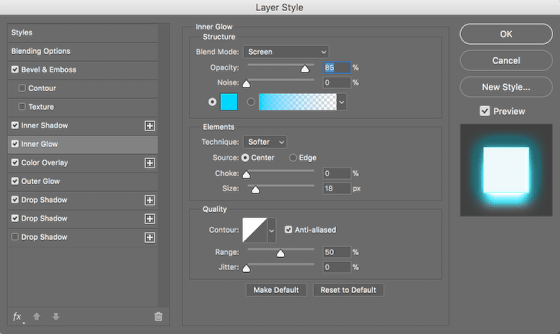Как сделать в фотошопе свечение объекта: Создаём эффектный ореол вокруг фигуры человека на фото
Создаём эффектный ореол вокруг фигуры человека на фото
Первым делом, как обычно при работе с изображениями, чтобы всегда иметь под рукой неповреждённый оригинал, дублируем фоновый слой.
Теперь в панели слоёв у нас имеется два слоя, фон и копия, с которой мы будем работать.
Вырезка главного объекта фотоснимка
Используйте инструмент выделения по вашему выбору, «лассо», «Перо» (Lasso Tool, Pen Tool) и т.д., чтобы создать выделение вокруг главного объекта на снимке. Конечно, с профессиональной точки зрения «Перо» является лучшим инструментом, к примеру, отделение фигуры человека от фона описано здесь, но, в данном случае, т.к особая точность вырезки не нужна, и, кроме того, фигура местами контрастна с фоном, совместное использование Прямолинейного и Магнитного Лассо тоже уместно. Здесь я выделю фигуру футболиста, а также мяч, по которому он собирается ударить. Вот что должно получиться, после того как Вы закончите:
Копируем выделение на новый слой, нажав CTRL+J.
Добавление стилей слоя к вырезанной фигуре
Для создания собственно ореола, мы будем использовать два стиля слоя — это «Обводка» (Stroke) и «Внешнее свечение» (Outer Glow), которые мы добавим к слою с вырезанной фигурой, у меня это «Слой 2». Если Вы не знаете, как их применять, то пройдите по ссылкам выше, если знаете, то задайте следующие параметры:
Акцентирование внимание на главном объекте фото
Для этого мы увеличим насыщенность на слое с вырезанной фигурой. Сейчас он по прежнему активен в панели слоёв, давайте увеличим насыщенность через корректирующий слой «Цветовой тон/Насыщенность» (Hue/Saturation). Нажмите на значок добавления корректирующего слоя и выберите его из списка, затем увеличьте «Насыщенность» (Saturation) до 35 и примените к нему отсечение по слою, для того, чтобы его действие распространялось только на слой с вырезанной фигурой. В панели слоёв должен появиться значок, подтверждающий действие корректирующего слоя только на один слой:
Размываем задний план фотографии
Мы закончили работать с главным объектом в теме.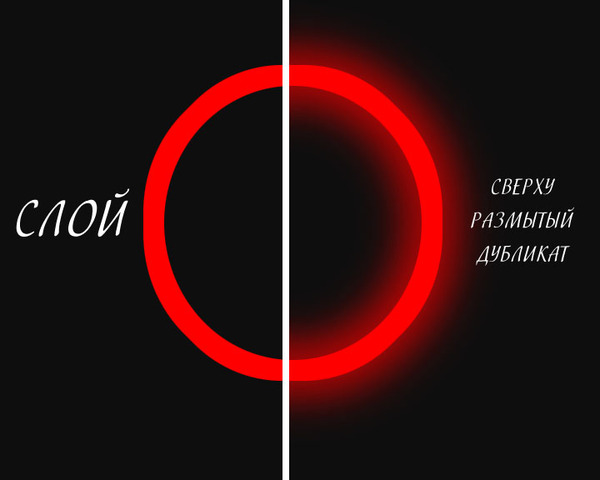 Давайте завершим композицию, уменьшив значение остальной части фотографии. Нажмите на слой, расположенный на фоновым слоем, у меня это «Фон копия» для его выбора, после чего он должен подсветиться синим цветом:
Давайте завершим композицию, уменьшив значение остальной части фотографии. Нажмите на слой, расположенный на фоновым слоем, у меня это «Фон копия» для его выбора, после чего он должен подсветиться синим цветом:
Мы собираемся размыть остальную часть фотографии, и для этого будем использовать фильтр «Размытие по Гауссу» (Gaussian Blur), он открывается из вкладки главного меню Фильтры —> Размытие (Filter —> Blur).
Откроется диалоговое окно фильтра, где установите радиус размытия около 7 пикселей. Также, как и в случае с параметрами стилей слоя, радиус размытия по Гауссу зависит от размера изображения:
Нажмите ОК для выхода из диалогового окна Gaussian Blur, и если мы посмотрим на наше изображение в окне документа теперь, то увидим красиво размытый фон, в то время, как главная тема фотографии осталась чёткой:
Уменьшение насыщенности фона фотографии
Для полного выполнения задачи нам осталось только снизить насыщенность цвета фона.
Вот что у нас получилось:
Ну вот, собственно и всё, результат достигнут. Для лучшего понимания материала Вы можете скачать файл PSD, выполненный по материалам этого урока:
Создай волшебное сияние в Фотошоп / Creativo.one
В этом уроке Вы научитесь создавать эффект волшебного освещения.
Шаг 1. Создайте новый документ (Ctrl+N), создайте новый слой, назовите его «Фон» и залейте любым цветом. Применим стили слоя. Для этого кликните два раза по слою. Добавим Наложение градиента (Gradient Overlay) и Перекрытие узора (Pattern Overlay.)
Шаг 2.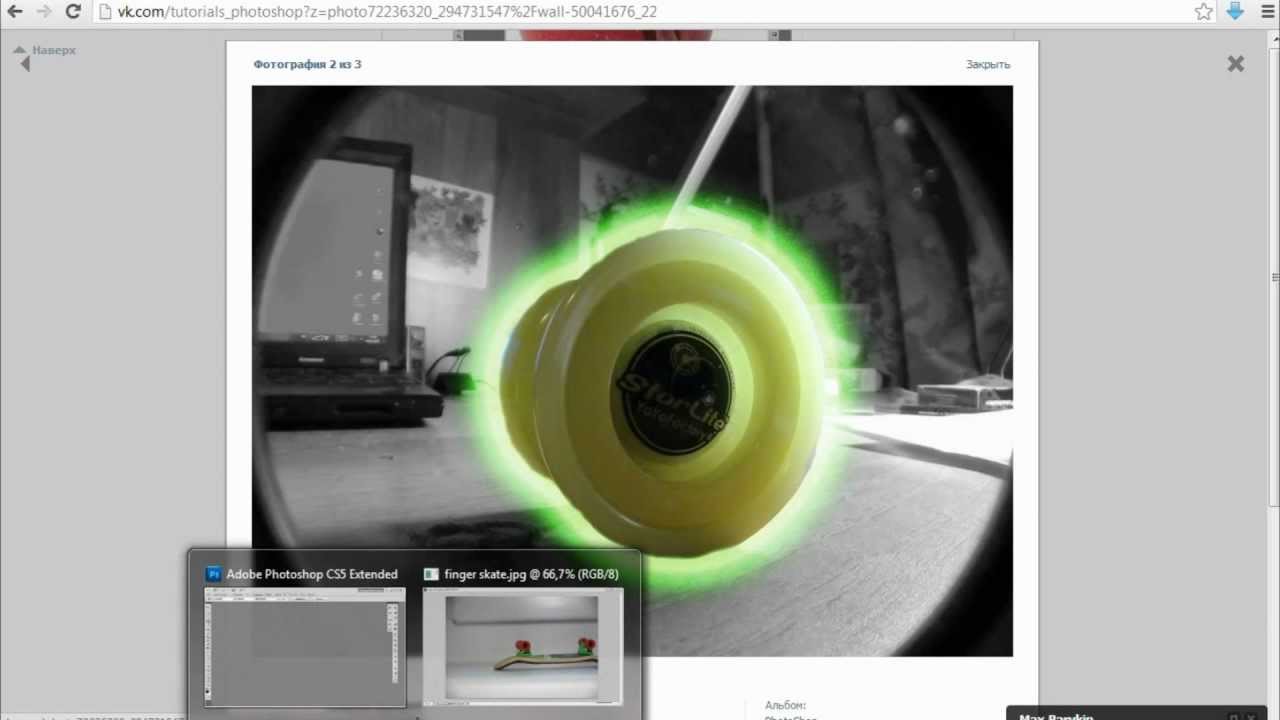 Теперь добавим чашку. Автор использовал своё изображение, но Вы можете использовать то, что Вы хотите.
Теперь добавим чашку. Автор использовал своё изображение, но Вы можете использовать то, что Вы хотите.
Шаг 3. Выберите Инструмент Эллипс (U) в режиме фигур, цвет белый и создайте круг как, на картинке. После этого, примените фильтр Размытие — Размытие по Гауссу (Filter>Blur>Gaussian Blur) с радиусом 30px. Возможно для вашего изображения радиус будет меньше или больше.
Шаг 4. Создайте новую группу и назовите её «Световые эффекты». Измените режим наложения для группы на Осветление основы (Color Dodge) и переместите эллипс, который Вы создали в эту группу.
Шаг 5. Чтобы создать искры, мы будем использовать настройки кисти. Добавьте новый слой, в группе «Световые эффекты», назовите «Искры», возьмите кисть белого цвета и выставьте настройки кисти как показано на изображениях ниже.
Шаг 6. Нарисуйте искры и добавьте стили слоя. Двойной клик по слою, выбираем Внешнее свечение(Outer Glow) и ставим такие настройки:
Шаг 7. Давайте добавим немного дыма над чашкой. Создайте новый слой и назовите его 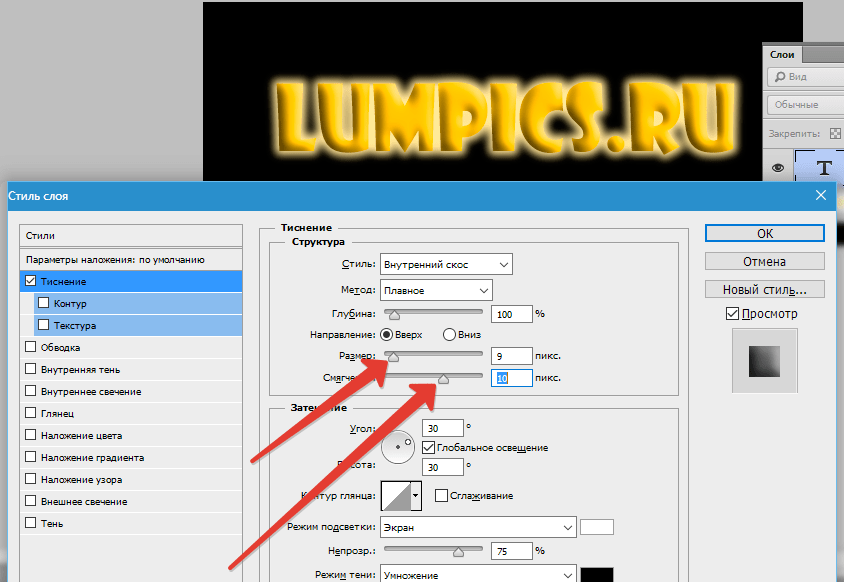
Шаг 8. Добавьте текст, какой Вы захотите и придайте ему интересный эффект. Настройки ниже.
Вот результат наших стараний
На этом можно было бы уже остановиться, но я Вам предлагаю сделать ещё несколько шагов и добавить надпись-шлейф.
Шаг 9. Выберите инструмент Горизонтальный текст и напишите что Вам захочется. Затем к этому слою примените Фильтр-Искажение-Волна (Filtr<Distort >Wave) Настройки ниже: Создайте два слоя с текстом и объедините их в группу
Шаг 10. Используя Свободную трансформацию (Ctrl+T), поверните текст и разместите над чашкой.
Разместите группу «Шлейф» над слоем с чашкой.
Шаг 11. Откройте стили слоя двойным кликом по слою и для каждой надписи примените Внешнее свечение (Outer Glow). Используйте такие настройки как на скриншоте и поэкспериментируйте с Диапазоном (Range) и цветом.
Откройте стили слоя двойным кликом по слою и для каждой надписи примените Внешнее свечение (Outer Glow). Используйте такие настройки как на скриншоте и поэкспериментируйте с Диапазоном (Range) и цветом.
Шаг 12.
Шаг 13. Вернёмся к группе « Шлейф Копия». Включите глазик напротив слоя и удалите с каждой надписи стили слоя. Примените Фильтр-Размытие- Размытие по Гауссу (Filter>Blur>Gaussian Blur)
Это добавит чувство движения к тексту.
Ну вот и всё. Вот такие картинки получатся к концу урока.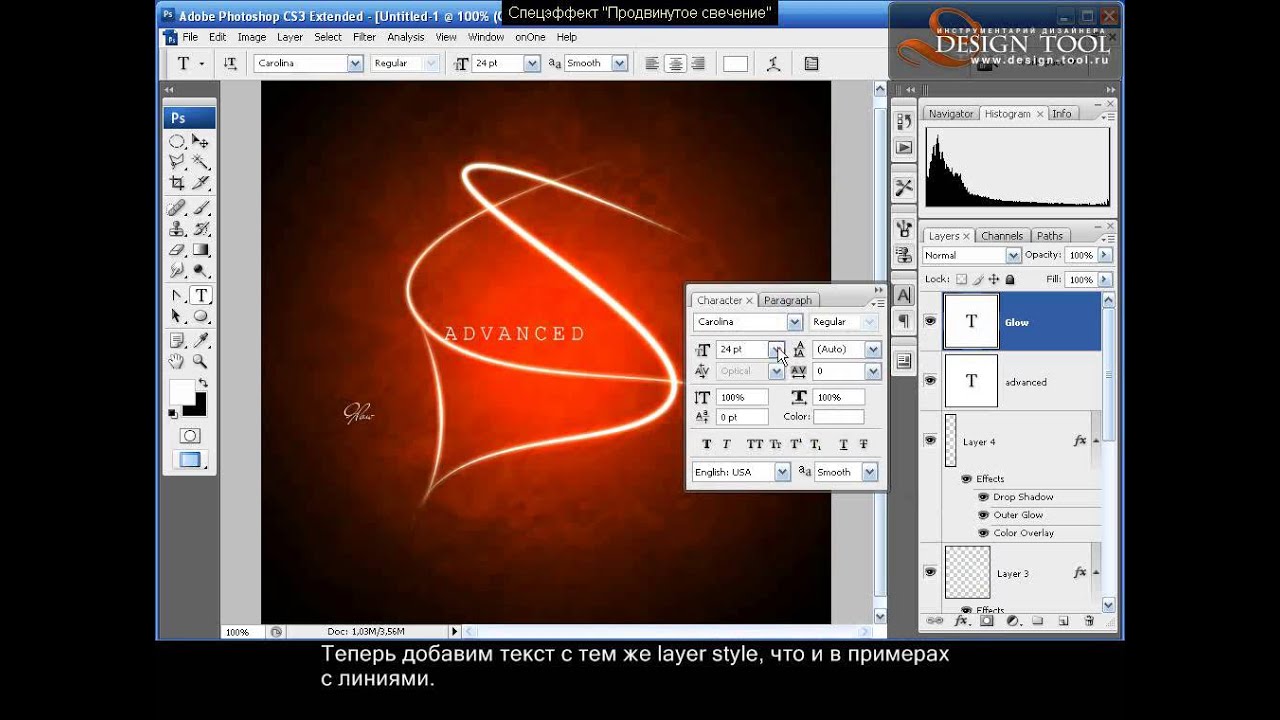
А ещё этот эффект можно использовать вот так.
Автор: abduzeedo
Как создать эффект контрового света с помощью Photoshop
Свет – это огромная неотъемлемая часть успеха фильма. Это справедливо и для фотографии. Чтобы создать драму в изображении, нужен свет или его отсутствие. Свечение краев, как предполагает термин, еще называется контровой подсветкой. В этой статье я покажу вам как создавать это драматический стиль освещения.
Эффект свечения краев, созданный в сцене, и эффект Внутреннее свечение, добавленный в
Свечение краев добавляет драмы
В фильме «Чужой» (1979) была такая сцена, когда персонаж, которого сыграл Гарри Дин Стэнтон, идет искать кота Джонса. Это сцена заставила меня закрыть рот обеими руками.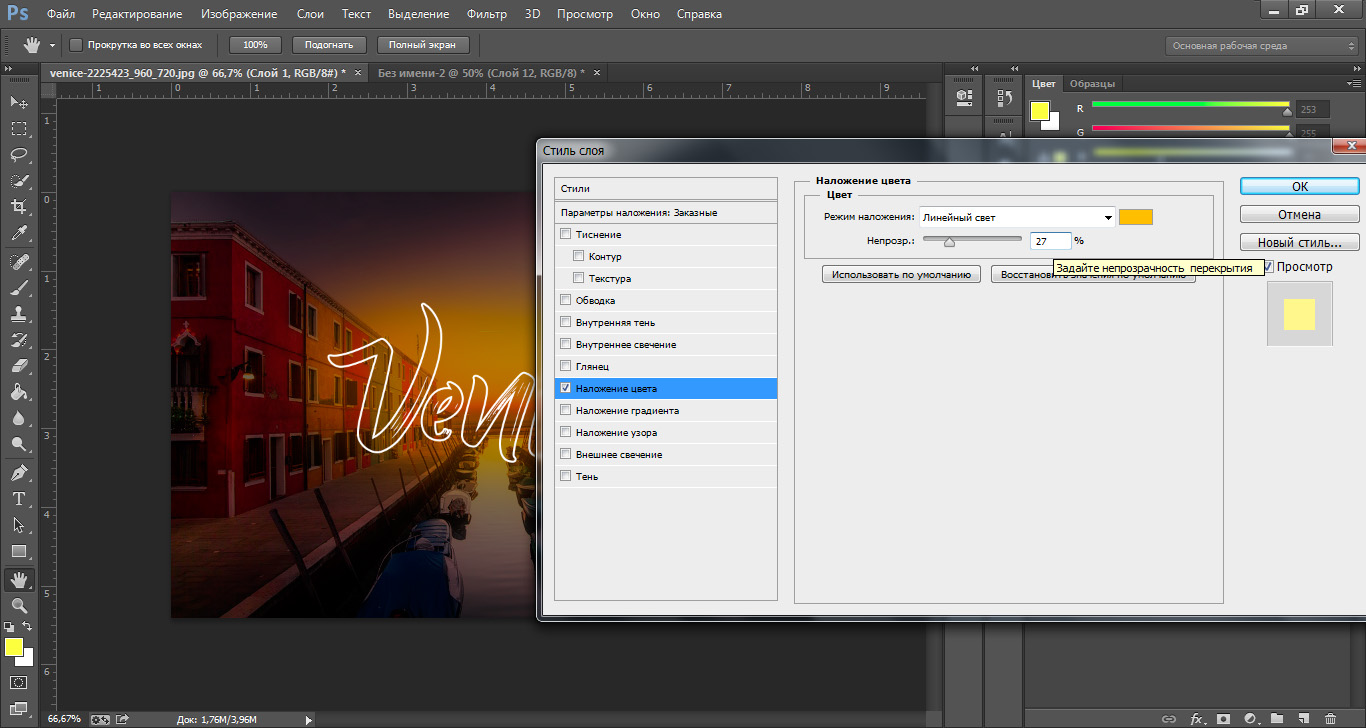 Я просто знала, что произойдет что-то ужасное – с таким невероятным напряжением она была создана.
Я просто знала, что произойдет что-то ужасное – с таким невероятным напряжением она была создана.
«Чужой» кинокомпании «20th Century Fox»
Освещение на протяжении всего фильма было выполнено в низком ключе, чтобы создать угрюмое атмосферное ощущение.
Хороший пример свечения краев – это использование источников света с двух сторон или одного позади объекта, как на изображении ниже.
На этой фотографии источник света за объектом создает свечение краев вокруг головы. Это также называется свечение волос.
Прежде, чем я покажу, как создать этот эффект в Photoshop, я хочу показать, как просто создать его в сцене. А затем вы сможете попробовать сделать это самостоятельно в комфортных домашних условиях.
Создание эффекта свечения краев в сцене
Я использовала следующие предметы для создания свечения краев:
- Одна бутылка воды
- Одна глянцевая черная плитка
- Два источника света
- Камера, установленная на штатив.

Я купила черную глянцевую плитку в местном магазине плитки, где можно было купить только одну. Что касается освещения, то стрипбоксы идеально подойдут для этих целей. Вы размещаете их с обеих сторон немного позади объекта (ближе к фону).
В отличие от софтбоксов, стрипбоксы по форме узкие и прямоугольные. Но для целей этой статьи вы можете использовать любые источники света, которые есть в вашем распоряжении.
Я поставила свой iPad вертикально с одной стороны бутылки и открыла приложение Soft Box, которое можно загрузить бесплатно, и задала белый цвет. С другой стороны была установлена LED-лампа. Сцена была выстроена на моем кухонном столе.
Как видно на фотографии ниже, я могла контролировать угол направления света, попадающего на бутылку. Настройки камеры были следующие: ISO 2000, выдержка 1/60, диафрагма f/5.6.
Простая схема, которую вы можете использовать дома, для создания эффекта свечения краев с помощью черной глянцевой плитки, реквизита и двух источников света.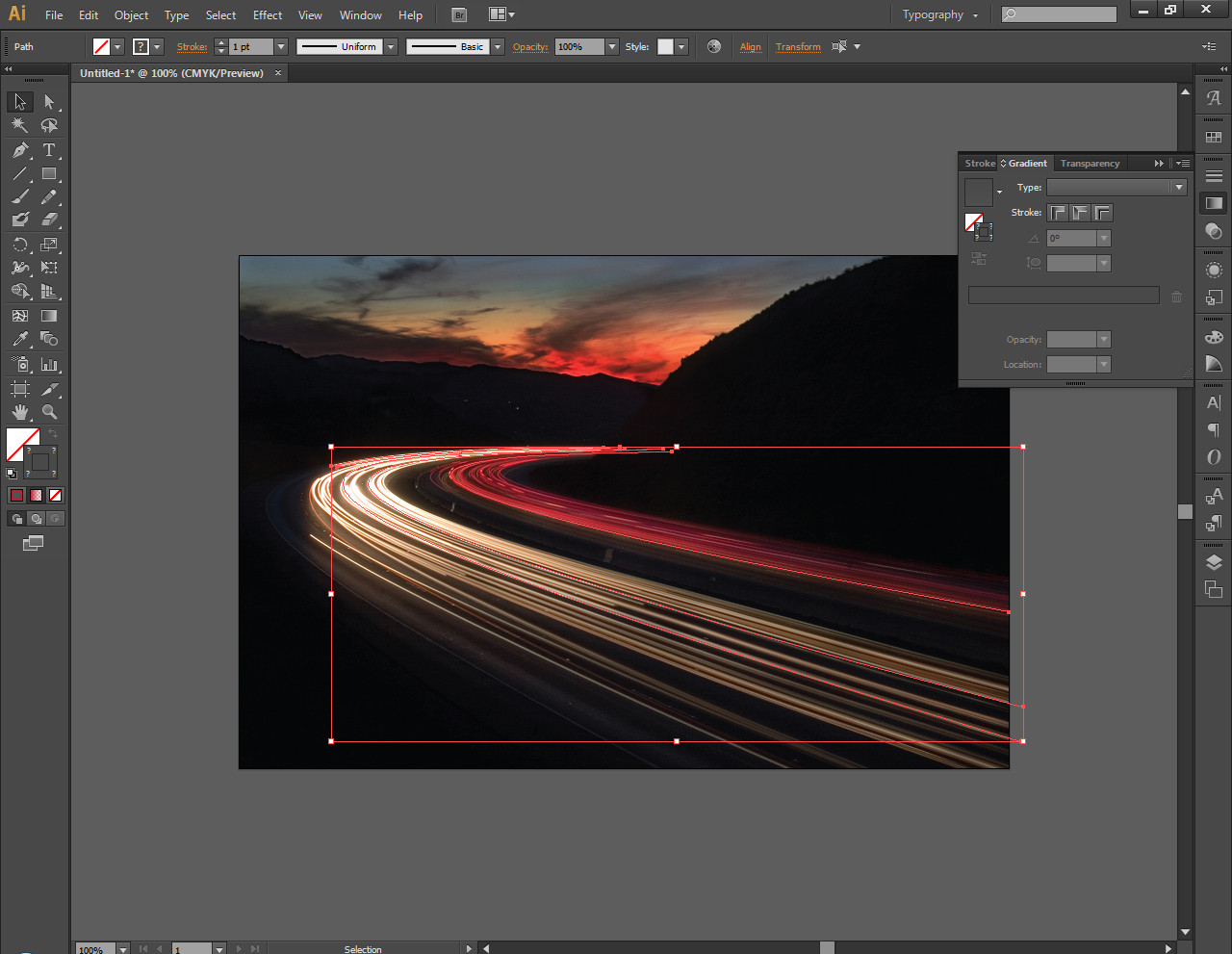
Примечание:
Если вы не хотите использовать два источника света и располагаете обычным софтбоксом, то попробуйте разместить его прямо позади объекта, и закройте центральную часть софтбокса черной панелью (это будет ваш фон). Вам будет необходимо поэкспериментировать, чтобы получить желаемый эффект свечения объекта.
Это фото бутылки воды прямо из камеры.
Теперь давайте погрузимся в Photoshop.
Создание эффекта контровой подсветки в Photoshop
Ключом добавления эффекта свечения краев в Photoshop является Стиль слоя и объект, отделенный от фона. Прежде, чем применить какой-либо стиль слоя, необходимо, чтобы изображение, которое вы будете использовать, было тщательно вырезано. Используйте любой инструмент для выделения, но я рекомендую Перо.
Стиль слоя
Давайте взглянем на Стиль слоя. В открытой программе Photoshop перейдите на панель Слои. В самом низу вы увидите группу иконок. Среди них вторая слева fx. Нажмите на нее, и появится диалоговое окно с различными вариантами стилей.
В открытой программе Photoshop перейдите на панель Слои. В самом низу вы увидите группу иконок. Среди них вторая слева fx. Нажмите на нее, и появится диалоговое окно с различными вариантами стилей.
Стили слоя появятся, если нажать на иконку fx, расположенную внизу панели Слои.
Набор Внутреннее свечение
Другим способом вы можете перейти в Стиль слоя, нажав на кнопку с горизонтальными линиями в верхнем правом углу панели Слои. Пролистайте вниз до Параметры наложения. Появится такое же диалоговое окно, и теперь просто нажмите на Внутреннее свечение.
Когда вы нажмете на любой из вариантов стилей слоя, там уже будут предустановленные настройки, но вы легко можете их редактировать. В данном примере, оставим некоторые настройки как они есть, и настроим следующие три:
- Растушевка
- Размер
- Непрозрачность
Экспериментируйте до тех пор, пока не будете довольны результатом, а затем нажмите ОК.
Всплывающее диалоговое окно со Стилем слоя и настройками по умолчанию.
Эффект свечения краев, добавленный в Photoshop с помощью Внутреннего свечения из набора Стиль слоя.
Использование режима наложения Осветление основы вместо Экран
Я предпочитаю во время использования техники Стиль слоя менять режим наложения с Экран на Осветление основы. Я использовала это на бутылке воды в заглавном снимке. Чтобы увидеть разницу между двумя режимами наложения, посмотрите на две фотографии ниже.
Первое изображение – это Внутреннее свечение с режимом наложения Экран и настройками по умолчанию. Во втором изображении режим наложения изменен на Осветление основы.
Изменение режима наложения на Осветление основы
Эффект свечения краев, созданный в Photoshop с помощью Внутреннего свечения из набора Стиль слоя.
Этот эффект свечения краев создан с использованием Внутреннего свечения из набора стиль слоя, но с изменением режима наложения на Осветление основы.
Создание эффекта свечения краев с нуля с помощью Photoshop
Однако, эта техника действительно прекрасна, если нужно создать свечение краев с нуля. Для примера возьмем это изображение бабочки Калиго. На нем совсем нет эффекта свечения.
Калиго
Я отделила бабочку от фона с помощью инструмента Перо, и поместила ее на другой фон, к которому добавила размытие по Гауссу.
Пшеница
Так как Калиго размещена на отдельном слое, я добавила Внутреннее свечение из Стиля слоя и изменила режим наложения на Осветление основы, выбрав темный желтый. Я хотела, чтобы на крыльях появилась подсветка от заходящего солнца на заднем плане.
Бабочка Калиго была вырезана инструментом Перо в Photoshop и помещена на другой фон. Я размыла фон с помощью размытия по Гауссу.
Я поместила этот эффект Стиля слоя на отдельный слой. Затем применила слой-маску и закрасила желтое свечение на крыльях, чтобы они выглядели реалистично. Я сделала еще немного ретуширования, добавив градиентное Перекрытие, а затем применила Фильтр>Размытие>Среднее, чтобы смешать цвета двух изображений.
Поместив эффект Стиля слоя на отдельный слой, я смогла применить слой-маску и закрасить эффект свечения на крыльях бабочки.
Внутреннее свечение было добавлено с помощью режима наложения Осветление основы. Затем добавлено градиентное перекрытие, чтобы затемнить нижнюю часть бабочки. Потом применено Среднее размытие, чтобы смешать цвета двух изображений.
Автор: Sarah Hipwell
Перевод: Татьяна Сапрыкина
Как сделать эффект свечения в Фотошопе
Эффект свечения в Photoshop позволяет создать имитацию светящегося объекта, максимально приближенную к реальности. Этот прием можно использовать при создании подобия неоновых надписей, подсветки различных объектов на фотографиях и в других ситуациях, когда требуется изобразить надпись или объект, испускающий световые лучи. Реализовать эту задачу позволит достаточно простой алгоритм, описанный в данной статье.
Этот прием можно использовать при создании подобия неоновых надписей, подсветки различных объектов на фотографиях и в других ситуациях, когда требуется изобразить надпись или объект, испускающий световые лучи. Реализовать эту задачу позволит достаточно простой алгоритм, описанный в данной статье.
Процесс создания свечения
Метод, описанный ниже, основан на наложении нескольких слоев, использовании функции “Выделение” со специальными установками, а также на инструментах размытия и настройках стиля слоев. Приступим к созданию эффекта свечения на примере текста.
- В созданном документе (фон которого, например, залит черным цветом), при помощи инструмента “Текст” пишем надпись, являющуюся основой для создания эффекта свечения.
- Используя инструмент “Слой…” (Вкладка “Слои“, группа “Новый“), создаем пустой слой.Примечание: создать новый слой также можно, нажав специальную кнопку в нижней части палитры слоев.

- В появившемся окне с параметрами слоя просто жмем ОК.
- Удерживая клавишу Ctrl на клавиатуре щелкаем левой кнопкой мыши по иконке слоя с текстом в панели слоев, чтобы создать выделение.
- Теперь надо расширить созданное выделение. Для этого выбираем строку “Расширить” (Вкладка “Выделение” – группа инструментов “Модификация“).
- В параметрах выделения области вводим значение от 2 до 5 пикселей и нажимаем кнопку ОК.
- В результате наблюдаем расширение границ выделения и теперь можно переключиться на новый слой (в нашем случае – Слой 1).
- Далее нужно выполнить заливку с помощью соответствующего инструмента, для чего жмем комбинацию Shift+F5.
- В окне настроек кликаем по выпадающему списку параметра “Содержание“, выбираем строку “Цвет“. В появившейся палитре цветов делаем выбранный ранее цвет светлее и нажимаем ОК и в самой палитре, и затем – в окне “Заполнить”.

- Размываем слой, при помощи специального фильтра – “Размытие по Гауссу“. Он находится во вкладке “Фильтр“, в группе инструментов “Размытие“.
- Устанавливаем радиус размытия, визуально контролируя полученный эффект.
- Отменяем выделение (соответствующая функция находится во вкладке “Выделение”).
- При помощи зажатой левой кнопки мыши переносим размытый слой под слой с текстом.
- В палитре слоев два раза щелкаем по текстовому слою левой кнопкой мыши (не по самой надписи, а по свободной области справа от нее, так как в противном случае будет предложено просто переименовать слой).
- В появившемся окне настроек стиля слоя выбираем инструмент “Тиснение“, регулируем параметры “Размер” и “Смягчение“. При необходимости можно “поиграться” с другими параметрами, визуально отслеживая результат.
- После нажатия кнопки OK мы получим результат в вид созданного эффекта свечения.
Заключение
Описанный метод достаточно универсален. Окончательный эффект и степень натуральности зависят от множества факторов, начиная от самого объекта и его цвета, и заканчивая настройкой параметров используемых на каждом шаге инструментов. Поэтому, вероятно, потребуется некоторое время на то, чтобы придать свечению выбранного объекта более естественный вид.
Окончательный эффект и степень натуральности зависят от множества факторов, начиная от самого объекта и его цвета, и заканчивая настройкой параметров используемых на каждом шаге инструментов. Поэтому, вероятно, потребуется некоторое время на то, чтобы придать свечению выбранного объекта более естественный вид.
Создание простого эффекта свечения · Мир Фотошопа
Добро пожаловать в очередной мини-урок по Photoshop из серии уроков, которые мы специально посвятили новичкам — чтобы помочь им разобраться в различных аспектах применения фотошопа на маленьких, но, от этого ничуть не потерявших в качестве, примерах.
В этом уроке мы покажем, как за несколько шагов создать красивый светящийся флористический узор. Результат получится довольно эффектным, а вот процесс его создания — довольно прост, что еще нужно новичку?
Для работы вам понадобятся следующие файлы:
<ul>Что ж, поехали!
1 Шаг
Создайте новый документ размерами 600?600px и сразу залейте фон черным цветом #000000. Создайте новый слой под названием “Cloud” с порядка 40% Opacity и нарисуйте какое-нибудь облако при помощи одной из кистей, которые вы скачали.
Создайте новый слой под названием “Cloud” с порядка 40% Opacity и нарисуйте какое-нибудь облако при помощи одной из кистей, которые вы скачали.
Создайте еще один слой с названием “background light”, переключитесь на большую мягкую кисть белого цвета и создайте световые пятна, как показано на рисунке ниже.
Как видите, таким образом можно в считанные секунды создать неплохой фон для дальнейшей работы.
2 Шаг
Создайте новый слой под названием “floral pattern”. Используя флористическую кисть, которую вы скачали вначале урока, нанесите один узор на этот слой.
Теперь к этому слою примените следующие стили (пункт Blending Options из контекстного меню, выпадающего при клике правой клавишей мыши на слое):
Drop Shadow
Bevel and Emboss
Как видите, здесь мы создали немного бликов и немного тени для нашего узора:
3 Шаг
Теперь можно добавлять эффект свечения к узору. Для этого просто дублируйте оригинальный слой с цветком и примените к нему размывку, выполнив Filter > Blur > Gaussian Blur:
И вот, что вы получите, когда за узором образуются светящиеся края:
4 Шаг
Внесем в изображение немного цвета. В этом нам поможет корректирующий слой Color Balance Adjustment Layer. Лично я считаю, что это самый легкий способ добавить картинке цвета без использования инструментов Brush и Color Picker.
В этом нам поможет корректирующий слой Color Balance Adjustment Layer. Лично я считаю, что это самый легкий способ добавить картинке цвета без использования инструментов Brush и Color Picker.
Я выбрал смешение золотых оттенков (задавайте все, как указано ниже):
Ну и вот наш результат:
Заметьте, что нужды в использовании тех же цветов, что и у меня, на самом деле нет, и вы можете экспериментировать с оттенками, руководствуясь своими вкусами и предпочтениями.
5 Шаг
Сейчас сольем все слои (Image > Flatten Image), не забыв перед этим сохранить копию исходного документа со слоями в отдельном файле. Дублируйте фоновый слой и примените следующий фильтр к нему: Filter > Sharpen > Smart Sharpen.
Как видите, мы получили более утемненную кромку узора, а также все изображение в целом стало более четким и детальным.
Теперь займемся созданием эффекта боке. Это можно сделать, используя настройки Brush Dynamics (F5).
Создайте новый слой с названием “bokeh” поверх других слоев. Переключитесь на круглую кисть с примерно 90% значением Hardness и примените такие параметры для этой кисти:
Переключитесь на круглую кисть с примерно 90% значением Hardness и примените такие параметры для этой кисти:
Shape Dynamics
Scattering
Transfer (Other Dynamics)
Также отметьте опции Airbrush и Smoothing
Ну и вот, что получим на выходе:
6 Шаг
Дублируйте слой боке и примените к дублю фильтр Filter > Sharpen > Smart Sharpen:
Снизьте Opacity дубля в район 80% и увидите, как вокруг боке возникнет подсвеченный край:
На заметку: лично я предпочитаю использовать фильтр Smart Sharpen для добавления обвода, нежели работу со стилем Stroke, как это делают многие. В результате получается более качественный и прорисованный эффект — по моему мнению.
Создайте новый слой поверх предыдущего с названием “highlight”. Задайте ему режим наложения равный “Soft Light” и переключитесь на мягкую белую кисть, чтобы нанести несколько светящихся пятнышек, как показано ниже.
Ну и наконец, добавьте корректирующий слой Levels Adjustment Layer со следующими настройками (это усилит контрастность и придаст изображению большей глубины):
К этому слою теперь примените маску (кнопка Add Layer Mask внизу палитры Layers) и в режиме маски выполните примерно такую градиентную заливку:
Вот какой у нас вышел результат:
Это все на сегодня. Мини-урок по созданию эффектов свечения в Photoshop подошел к концу. Надеюсь, вы остались довольны. До новых встреч!
Мини-урок по созданию эффектов свечения в Photoshop подошел к концу. Надеюсь, вы остались довольны. До новых встреч!
Как придать портретам мечтательное сияние в Photoshop
Голливудские фотографии часто выглядят довольно мечтательно с небольшим свечением. В этом уроке вы можете узнать несколько способов сделать этот эффект.
Видео описывает три способа, которыми вы можете добавить этот вид сказочного сияния к вашим изображениям.
Первый метод включает в себя использование инструмента «цветовой диапазон» для выбора части белых областей и платья, как показано ниже:
Нажатие Control+J на клавиатуре скопирует выделенные области на новый слой. Этот новый слой нужно перевести в режим наложения Overlay (Перекрытие) или Screen (Экран). В конце примените Gausian blur (Размытие по Гауссу). Это добавит мягкое, мечтательное ощущение.
Это добавит мягкое, мечтательное ощущение.
На втором снимке, отредактированном в видео, изображена женщина, держащая большую книгу.
В данном способе нужно также выделить самые яркие области и скопировать их на новый слой, а затем применить режим наложения Экран. Размытие по Гауссу на этот раз заменяется добавлением эффекта внешнего свечения. Выделите скопированный слой и нажмите внизу панели слоёв кнопку fx. Выберите пункт «Внешнее свечение» и настройте параметры по своему вкусу.
Третья техника начинается так же, как и предыдущие. Добавляя большое размытие и Внешнее свечение, объекты начинают выглядеть слишком яркими и грязными. Но, играя с расширенными режимами смешивания, можно добиться большей чёткости. Для этого дважды клацните по слою, и откроется большая панель его свойств. Два ползунка будут определять степень непрозрачности теней и светов.
Если вы нажмете клавишу «Alt» и потянете треугольник на слайдере, вы разделите его, и сможете сохранить как свечение, так и основные элементы объекта.
Следите за новостями: Facebook, Вконтакте и Telegram
comments powered by HyperCommentsПризрачное изображение с Photoshop CS6
Как создать эффект призрачного изображения
Шаг 1. Преобразование фонового слоя в смарт-объект
С моей новой фотографией, открытой в Photoshop, если мы посмотрим на мою панель Layers , мы увидим изображение, сидящее на фоновом слое, который в настоящее время является единственным слоем в документе:
Панель «Слои», показывающая фотографию на фоновом слое.
Давайте преобразуем этот фоновый слой в смарт-объект . Нажмите на маленький значок меню в верхнем правом углу панели «Слои»:
Нажав на значок меню панели «Слои».
Выберите « Преобразовать в смарт-объект» в появившемся меню:
В меню выберите «Преобразовать в смарт-объект».
Похоже, что с изображением ничего не произошло, но теперь мы можем видеть небольшой значок смарт-объекта в правом нижнем углу эскиза предварительного просмотра слоя на панели «Слои». Это способ Photoshop сказать нам, что слой теперь является Smart Object:
Это способ Photoshop сказать нам, что слой теперь является Smart Object:
Значок смарт-объекта появляется в эскизе предварительного просмотра слоя.
Шаг 2: примени фильтр Motion Blur
Мы будем использовать пару фильтров Photoshop для создания основного побочного эффекта, и мы начнем с фильтра Motion Blur. Перейдите в меню « Фильтр» в строке меню в верхней части интерфейса Photoshop , выберите « Размытие» , затем « Размытие в движении» :
Собираюсь Filter> Blur> Motion Blur.
Откроется диалоговое окно фильтра Motion Blur. Начните с установки угла размытия на 0 ° . Затем увеличьте степень размытия, перетащив ползунок « Расстояние» вдоль нижней части диалогового окна. Чем дальше вы будете перетаскивать его вправо, тем больше будет размытия в движении. Точная сумма, которую вы используете, будет во многом зависеть от размера вашего изображения. В оригинальной версии этого урока я использовал довольно маленькую фотографию, поэтому я установил значение «Расстояние» около 95 пикселей. На этот раз я использую намного большее изображение, поэтому для достижения такого же уровня размытия мне нужно установить значение намного выше (примерно до 500 пикселей). Проще всего следить за изображением в окне документа, чтобы судить о результатах при перетаскивании ползунка:
В оригинальной версии этого урока я использовал довольно маленькую фотографию, поэтому я установил значение «Расстояние» около 95 пикселей. На этот раз я использую намного большее изображение, поэтому для достижения такого же уровня размытия мне нужно установить значение намного выше (примерно до 500 пикселей). Проще всего следить за изображением в окне документа, чтобы судить о результатах при перетаскивании ползунка:
Увеличение степени размытия при перемещении с помощью ползунка «Расстояние».
Нажмите OK, когда закончите, чтобы закрыть диалоговое окно Motion Blur. Ваш эффект размытия должен выглядеть примерно так:
Изображение после применения фильтра Motion Blur.
Если мы снова посмотрим на панель «Слои», то увидим, что поскольку мы сначала преобразовали фоновый слой в смарт-объект, фильтр «Размытие в движении» был добавлен в качестве смарт-фильтра . Если вы не думаете, что добавили достаточно эффекта размытия или, может быть, добавили слишком много, просто дважды щелкните имя фильтра Motion Blur под смарт-объектом, чтобы заново открыть его диалоговое окно и заново отрегулировать ползунок «Расстояние».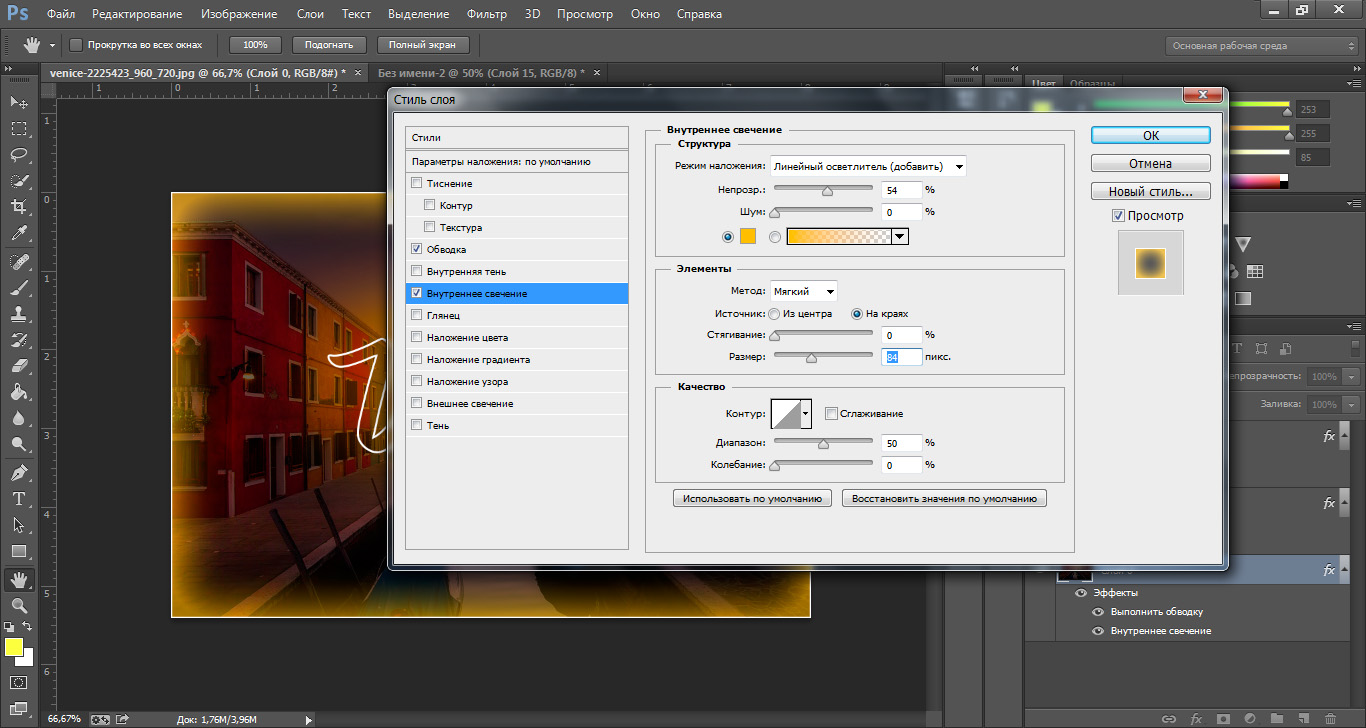 Ваши изменения будут мгновенно обновлены в изображении (нажмите OK, чтобы снова выйти из диалогового окна, когда вы закончите):
Ваши изменения будут мгновенно обновлены в изображении (нажмите OK, чтобы снова выйти из диалогового окна, когда вы закончите):
Дважды щелкните на Motion Blur Smart Filter, чтобы изменить его настройки, если это необходимо.
Шаг 3: выберите маску интеллектуального фильтра
Нажмите на миниатюру маски смарт-фильтра на панели «Слои», чтобы выбрать маску. Вокруг него появится белая рамка выделения, сообщающая, что она выбрана:
Выбор маски Smart Filter, нажав на ее миниатюру.
Шаг 4: выберите инструмент Brush Tool
Мы собираемся использовать маску, чтобы вернуть некоторые исходные не размытые области изображения. Выберите инструмент « Кисть» в Photoshop на панели «Инструменты» в левой части экрана (или нажмите букву B на клавиатуре, чтобы выбрать инструмент «Кисть» с помощью ярлыка):
Хватая кисть.
Шаг 5: установите цвет кисти на черный
Нам нужно будет закрасить маску черным, чтобы показать некоторые исходные фотографии, а это значит, что сначала мы должны установить цвет кисти на черный.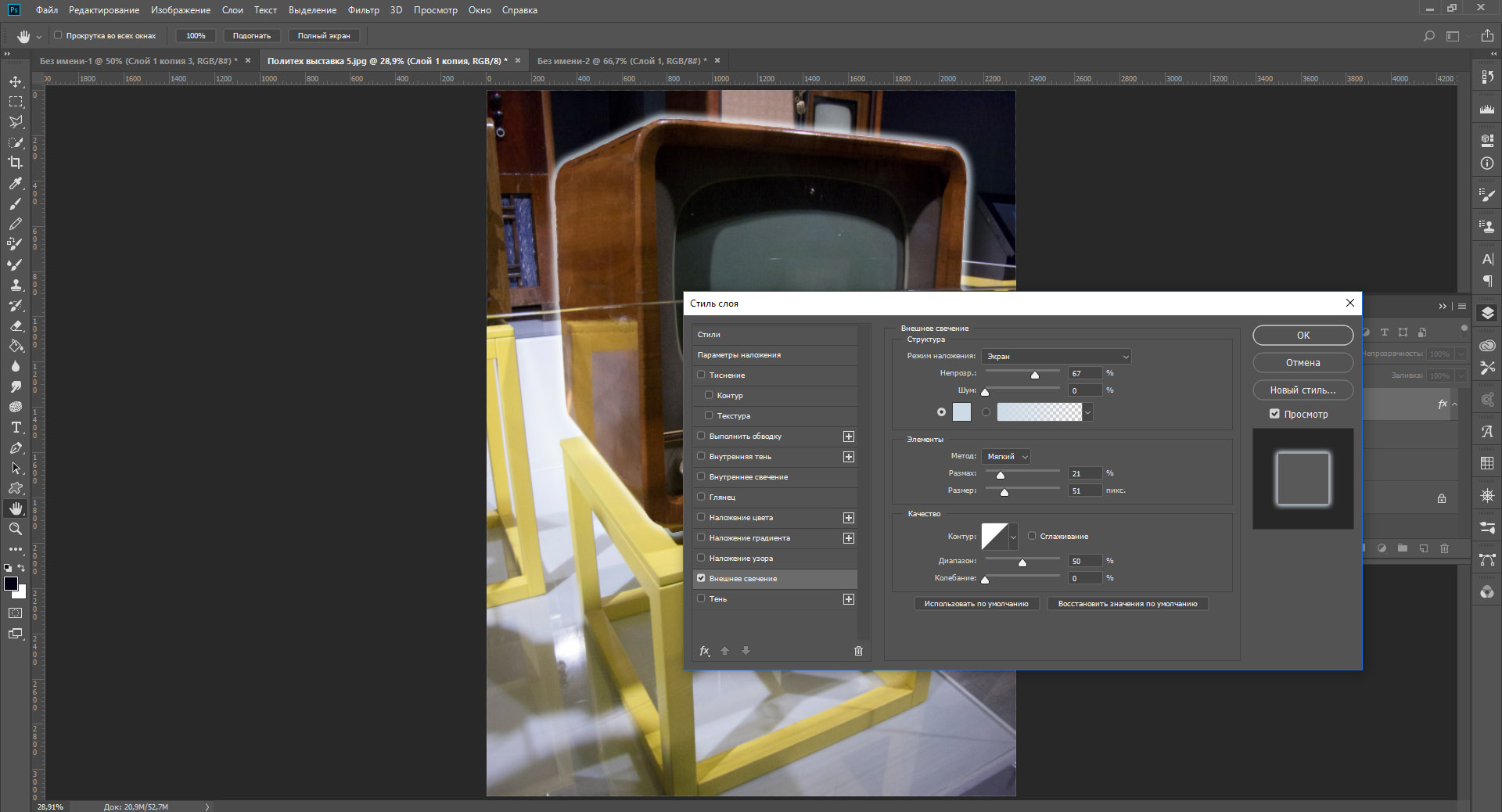 Photoshop использует текущий цвет переднего плана в качестве цвета кисти, поэтому, выбрав маску на панели «Слои», нажмите букву D на клавиатуре. Это сбрасывает цвета переднего плана и фона на их значения по умолчанию, с белым в качестве цвета переднего плана и черным в качестве цвета фона. Затем нажмите букву X на клавиатуре, чтобы поменять их местами, и цвет переднего плана станет черным.
Photoshop использует текущий цвет переднего плана в качестве цвета кисти, поэтому, выбрав маску на панели «Слои», нажмите букву D на клавиатуре. Это сбрасывает цвета переднего плана и фона на их значения по умолчанию, с белым в качестве цвета переднего плана и черным в качестве цвета фона. Затем нажмите букву X на клавиатуре, чтобы поменять их местами, и цвет переднего плана станет черным.
Вы можете видеть текущие цвета переднего плана и фона в цветовых образцах в нижней части панели «Инструменты». Цвет переднего плана (верхний левый образец) теперь должен быть черным:
Текущие цвета переднего плана (вверху слева) и фона (внизу справа).
Шаг 6: понизь непрозрачность кисти до 25%
Выбрав инструмент Brush Tool, поднимитесь на панель параметров вдоль верхней части экрана и уменьшите значение непрозрачности до 25% . Это позволит нам постепенно раскрывать исходное изображение с каждым мазком кисти, упрощая точную настройку степени размытия в определенной области (а не подход «все или ничего», который мы получаем, рисуя с непрозрачностью кисти).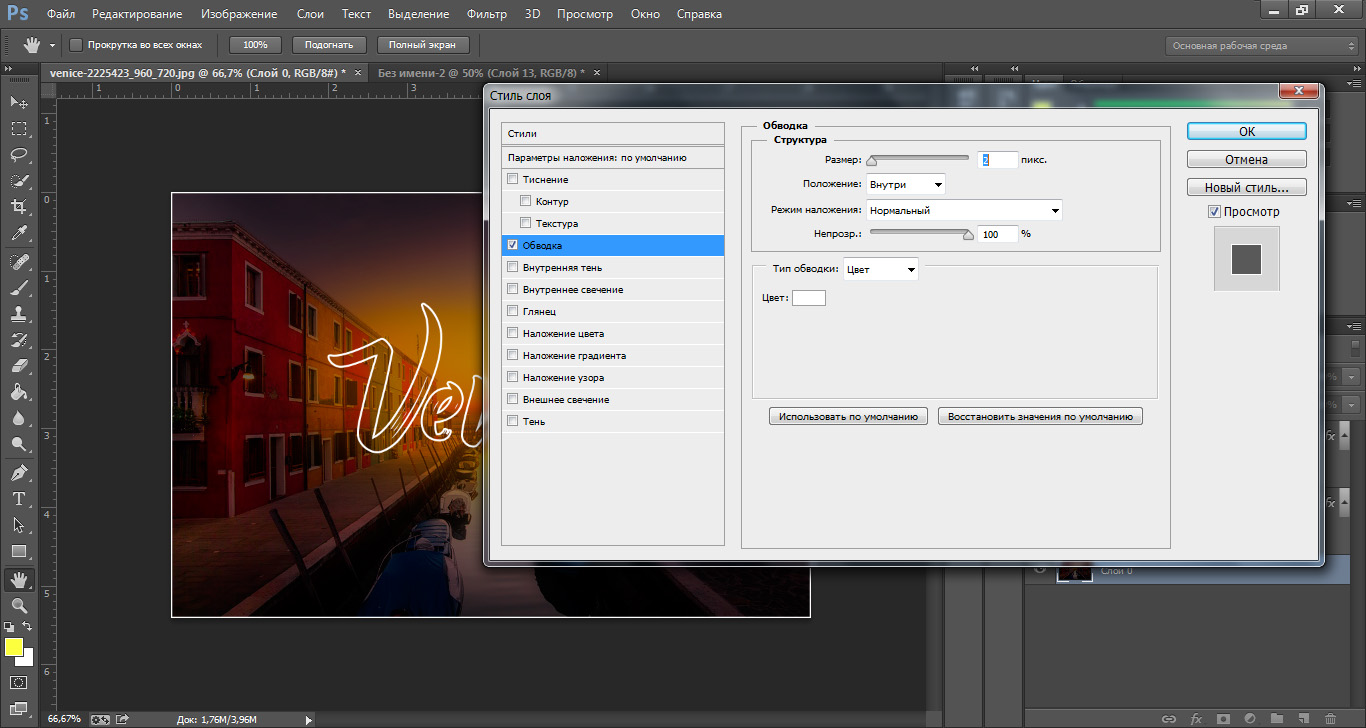 100%):
100%):
Уменьшение непрозрачности кисти до 25% в панели параметров.
Шаг 7: выбери круглую мягкую кисть
Щелкните правой кнопкой мыши (Win) или удерживая нажатой клавишу « Control» (Mac) в любом месте изображения, чтобы открыть палитру «Наборы кистей» и выбрать круглую кисть с мягким краем из списка. Я выберу самый первый в верхнем левом углу, нажав на его значок. Это дает нам кисть со значением твердости 0% , или, другими словами, с максимально мягким краем. Нажмите Enter (Win) / Return (Mac), когда вы закончите, чтобы закрыть диалоговое окно:
Выбираем круглую кисть с мягким краем.
Шаг 8: закрась области, чтобы показать оригинальную фотографию
С кистью в руке, черным как цвет переднего плана, и непрозрачность кисти уменьшена до 25%, начните рисовать в областях, где вы хотите показать оригинальное изображение с помощью эффекта размытия в движении, таких как глаза, нос и рот человека.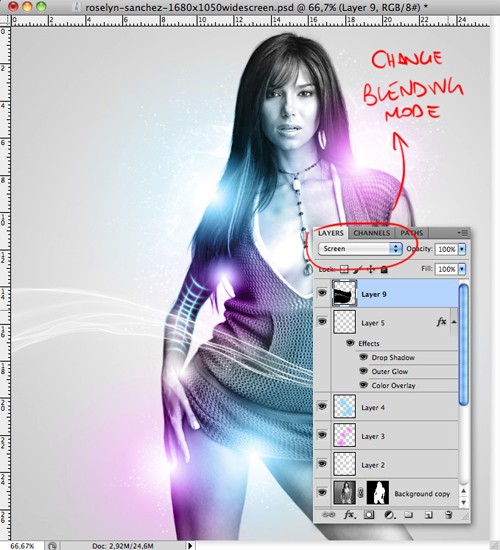 Каждый раз, когда вы рисуете мазок кисти в одной и той же области, вы открываете немного больше исходного изображения (не забудьте отпустить кнопку мыши между мазками). Вы можете отрегулировать размер кисти прямо с клавиатуры. Несколько раз нажмите правую клавишу скобки ( ] ), чтобы увеличить размер кисти, или клавишу левой скобки ( [ ), чтобы уменьшить ее. Если вы случайно закрасили не ту область или вы обнаружили слишком много исходного изображения в определенной области, нажмите буквуX на клавиатуре, чтобы поменять цвета переднего плана и фона, в результате чего цвет переднего плана станет белым . Закрасьте область белым цветом, чтобы вернуть эффект размытия при движении, затем снова нажмите X, чтобы вернуть черный цвет переднего плана и продолжить рисование.
Каждый раз, когда вы рисуете мазок кисти в одной и той же области, вы открываете немного больше исходного изображения (не забудьте отпустить кнопку мыши между мазками). Вы можете отрегулировать размер кисти прямо с клавиатуры. Несколько раз нажмите правую клавишу скобки ( ] ), чтобы увеличить размер кисти, или клавишу левой скобки ( [ ), чтобы уменьшить ее. Если вы случайно закрасили не ту область или вы обнаружили слишком много исходного изображения в определенной области, нажмите буквуX на клавиатуре, чтобы поменять цвета переднего плана и фона, в результате чего цвет переднего плана станет белым . Закрасьте область белым цветом, чтобы вернуть эффект размытия при движении, затем снова нажмите X, чтобы вернуть черный цвет переднего плана и продолжить рисование.
Здесь я закрасил центральную часть лица девушки, чтобы показать ее глаза, нос и рот через эффект размытия в движении, а также накрасил некоторые из ее волос:
Изображение после закрашивания черным на маске Smart Filter.
Если мы посмотрим на миниатюру маски на панели «Слои», то увидим, где мы закрашены черным. Остальная часть области (заполненная белым) — это место, где эффект размытия в движении остается в полную силу:
Миниатюра маски Smart Filter показывает области, закрашенные черным.
Шаг 9: вложите смарт-объект в другой смарт-объект
Мы применили фильтр Motion Blur, поэтому мы готовы добавить наш второй фильтр. Этот второй фильтр необходимо будет применить ко всему изображению, и это создает потенциальную проблему. Нам понадобится отдельная маска для каждого из наших фильтров, но Photoshop предоставляет нам только одну маску, которая является общей для всех смарт-фильтров, примененных к одному и тому же смарт-объекту. Мы уже использовали эту маску, чтобы скрыть некоторые эффекты эффекта движения, так как мы можем получить отдельную маску для нашего второго фильтра?
Ответ прост. Нам просто нужно вложить наш существующий смарт-объект в другой! Для этого, выделив оригинальный смарт-объект на панели «Слои», еще раз щелкните значок меню в верхнем правом углу панели «Слои»:
Снова нажмите на значок меню панели «Слои».
Выберите Преобразовать в смарт-объект из списка, как мы делали раньше:
В меню выберите «Преобразовать в смарт-объект».
Похоже, мы потеряли наш оригинальный смарт-объект на панели «Слои» или, по крайней мере, потеряли смарт-фильтр Motion Blur, который был указан под ним, но на самом деле произошло то, что Photoshop вложил наш первоначальный смарт-объект вместе с его Motion Blur эффект фильтра, внутри совершенно нового смарт-объекта:
Исходный смарт-объект теперь вложен в новый.
Шаг 10: примени фильтр рассеянного свечения
Давайте применим наш второй фильтр, Diffuse Glow , который добавляет эффект свечения к изображению, используя наш текущий цвет фона в качестве цвета свечения. Прежде чем выбрать фильтр, нажмите букву D на клавиатуре, чтобы быстро сбросить цвета переднего плана и фона. Это позволит убедиться, что наш цвет фона установлен на белый .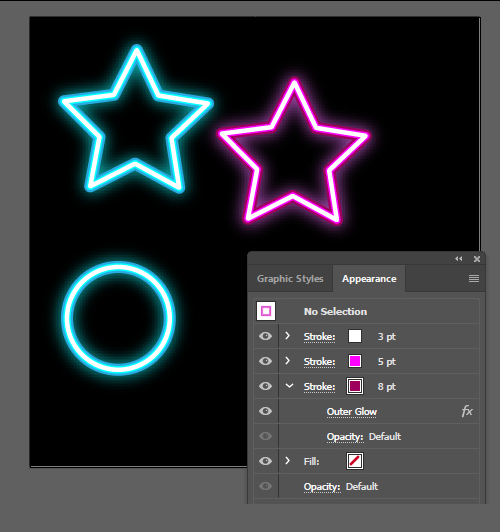 Затем перейдите в меню « Фильтры» в верхней части экрана и выберите « Галерея фильтров» :
Затем перейдите в меню « Фильтры» в верхней части экрана и выберите « Галерея фильтров» :
Идем в Фильтр> Галерея фильтров.
Откроется большое диалоговое окно «Галерея фильтров» в Photoshop с областью предварительного просмотра слева, фильтрами и категориями фильтров в среднем столбце, а также параметрами для выбранного в данный момент фильтра справа. Нажмите на категорию « Искажение » в средней колонке, чтобы открыть ее, затем нажмите на фильтр « Рассеянное свечение», чтобы выбрать его:
Щелкните категорию «Искажение», затем выберите «Рассеянное свечение».
Связанное руководство: Восстановление отсутствующих фильтров в Photoshop CS6
Параметры фильтра Diffuse Glow отображаются справа от галереи фильтров, и мы можем установить три параметра. Первый — это зернистость , которая добавляет эффект зернистости (вы, наверное, это поняли). Я собираюсь установить значение моей зернистости на 6, но, как и в случае с каждым из этих вариантов, не стесняйтесь экспериментировать самостоятельно и посмотреть, что, по вашему мнению, работает лучше всего.
Я собираюсь установить значение моей зернистости на 6, но, как и в случае с каждым из этих вариантов, не стесняйтесь экспериментировать самостоятельно и посмотреть, что, по вашему мнению, работает лучше всего.
Второй вариант, Glow Amount , контролирует интенсивность свечения. Я установлю мой на 10 . Наконец, Clear Amount ведет себя как противоположность Glow Amount. При более низких настройках диапазон свечения увеличивается, что влияет на большее количество изображений, в то время как при более высоких настройках ограничивается его диапазон. Я также установлю для себя значение 10 , но, как я уже упоминал, не стесняйтесь пробовать различные настройки с вашим изображением:
Варианты диффузного свечения.
Нажмите OK, когда вы закончите, чтобы принять ваши настройки и закрыть из галереи фильтров. Вот мое изображение с применением Diffuse Glow:
Изображение после применения фильтра Diffuse Glow.
Если мы посмотрим на панель «Слои», мы увидим галерею фильтров, которая указана как смарт-фильтр под смарт-объектом. Мы также видим, что, поскольку мы вложили наш начальный смарт-объект во второй объект, теперь у нас есть совершенно новая маска для использования с нашим фильтром Diffuse Glow, хотя мы ничего не должны делать с ним, поскольку хотим, чтобы эффект Diffuse Glow применялся ко всему изображению:
Панель «Слои», отображающая галерею фильтров в виде смарт-объекта.
Если вы хотите вернуться и отредактировать какие-либо настройки фильтра Diffuse Glow, просто дважды щелкните Smart Filter Smart Filter. Или, если вы обнаружите, что эффект свечения слишком сильный, вы можете уменьшить его значение непрозрачности, дважды щелкнув значок « Параметры наложения»:
Дважды щелкните значок «Параметры наложения» для смарт-фильтра.
Откроется диалоговое окно «Параметры наложения», в котором можно либо уменьшить непрозрачность фильтра, либо изменить режим его наложения .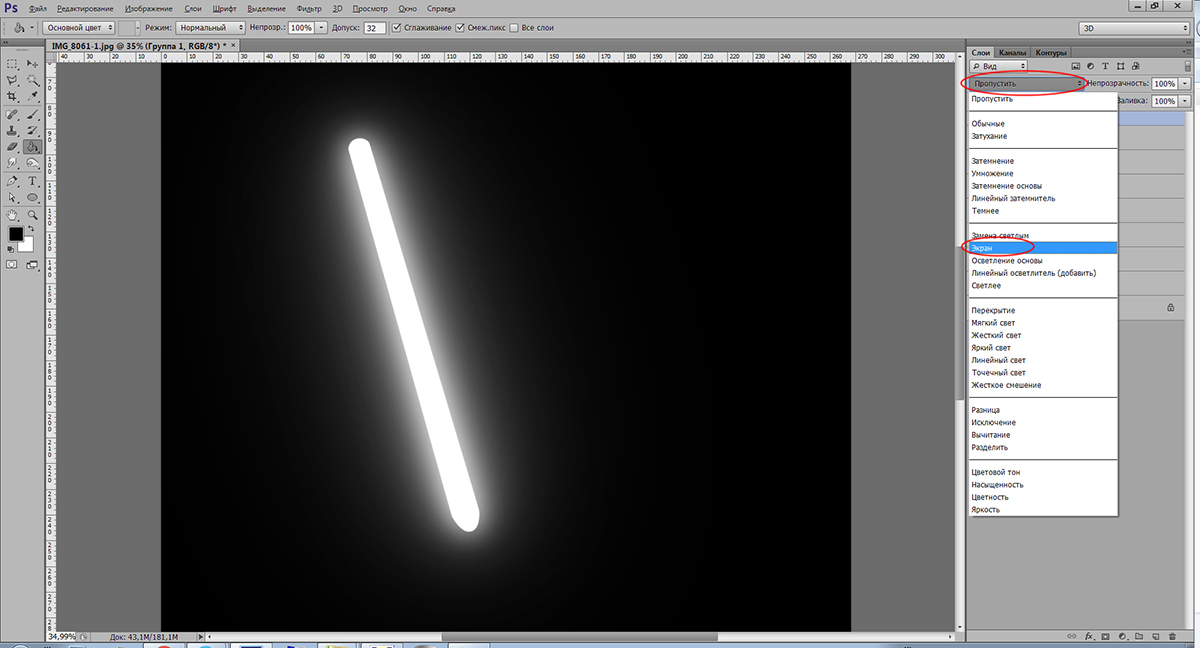 Вы можете оставить режим смешивания на Normal, но я уменьшу свою непрозрачность до 90%, чтобы немного уменьшить эффект свечения:
Вы можете оставить режим смешивания на Normal, но я уменьшу свою непрозрачность до 90%, чтобы немного уменьшить эффект свечения:
Понижение непрозрачности фильтра Diffuse Glow.
Нажмите OK, когда вы закончите, чтобы закрыть из диалогового окна. Вот мое изображение после снижения непрозрачности:
Эффект после снижения непрозрачности фильтра Diffuse Glow.
Шаг 11: добавь корректирующий слой Hue / Saturation
Давайте покончим с побочным эффектом, раскрасив его корректирующим слоем Hue / Saturation. Нажмите на значок Hue / Saturation на панели «Коррекция» (первый значок слева, средний ряд):
Выбор корректирующего слоя Hue / Saturation на панели Adjustments.
Photoshop добавляет новый корректирующий слой Hue / Saturation прямо над смарт-объектом на панели «Слои»:
Панель «Слои», показывающая добавленный корректирующий слой.
Элементы управления и параметры корректирующего слоя «Тон / Насыщенность» отображаются на панели « Свойства» в Photoshop . Сначала выберите опцию Colorize в нижней части панели, установив флажок внутри нее. Это позволит нам раскрасить все изображение одним цветом. Затем перетащите ползунок оттенка влево или вправо, чтобы выбрать цвет. Вы увидите изменение цвета в документе при перетаскивании ползунка. Я думаю, что зеленовато-синий хорошо подходит для побочного эффекта, поэтому я установлю свое значение оттенка около 180 :
Сначала выберите опцию Colorize в нижней части панели, установив флажок внутри нее. Это позволит нам раскрасить все изображение одним цветом. Затем перетащите ползунок оттенка влево или вправо, чтобы выбрать цвет. Вы увидите изменение цвета в документе при перетаскивании ползунка. Я думаю, что зеленовато-синий хорошо подходит для побочного эффекта, поэтому я установлю свое значение оттенка около 180 :
Выберите опцию Colorize, затем выберите цвет с помощью ползунка Hue.
Вот мое изображение после его раскрашивания:
Эффект корректирующего слоя Hue / Saturation.
Шаг 12: измени режим смешивания, чтобы окрасить и понизить непрозрачность
Наконец, измените режим наложения слоя Hue / Saturation с Normal на Color . Разница может быть незначительной, но это позволит корректирующему слою влиять только на цвета в изображении, не влияя на значения яркости. Вы найдете параметр режима наложения в верхнем левом углу панели «Слои». Непосредственно напротив параметра режима наложения находится параметр Непрозрачность . Понижение его от значения по умолчанию 100% позволит некоторым оригинальным цветам изображения просвечивать. Вам может понравиться или не понравиться результат с вашим изображением, поэтому этот последний шаг не является обязательным, но в моем случае я уменьшу непрозрачность примерно до 60%:
Непосредственно напротив параметра режима наложения находится параметр Непрозрачность . Понижение его от значения по умолчанию 100% позволит некоторым оригинальным цветам изображения просвечивать. Вам может понравиться или не понравиться результат с вашим изображением, поэтому этот последний шаг не является обязательным, но в моем случае я уменьшу непрозрачность примерно до 60%:
Изменение режима наложения и снижение непрозрачности.
И с этим мы закончили! Вот, для сравнения, еще раз исходное изображение:
Оригинальное фото.
И вот, после изменения режима наложения и снижения непрозрачности корректирующего слоя Hue / Saturation, я получаю последний «эффект-призрак»:
Конечный результат.
Как сделать что-нибудь светящимся в Photoshop (ОЧЕНЬ ПРОСТО)
В Adobe Photoshop есть все необходимое для работы с фотографиями. И да, вы можете сделать объект светящимся, как луна или световой меч.
Оказывается, добиться такого эффекта несложно и можно сделать за 3 минуты работы. Вам не нужно устанавливать сторонний плагин. Все, что вам нужно, уже было внутри программы.
Вам не нужно устанавливать сторонний плагин. Все, что вам нужно, уже было внутри программы.
Итак, вот инструкция!
Следующее руководство основано на Adobe Photoshop CS4. Однако пошаговое руководство должно быть таким же для других версий.
Как сделать объект светящимся в Photoshop
Требуемое время: 3 минуты
В следующем руководстве вы узнаете, как сделать любой объект в Photoshop светящимся мягким светом. Результат будет похож на луну, светящуюся палку или световой меч. Лучше всего, если вы уже разбираетесь в работе с некоторыми инструментами Photoshop, особенно для выбора объекта.
- Откройте изображение, которое хотите отредактировать в Photoshop.
- Убедитесь, что вы уже отделили объект, который хотите светиться, от остальной части изображения.Например, у меня есть фотография луны на фоне черного неба.
- На слое, на котором вы хотите сделать его объект светящимся, щелкните его правой кнопкой мыши и выберите Blending Options…
- Отметьте Outer Glow .

- Поэкспериментируйте с Opacity , Color и Size , как они выделены желтым. Затем нажмите ОК .
(Вы можете поиграть с другими параметрами, но три вышеупомянутых являются наиболее распространенными) - Теперь вы получили результат.
Эффект свечения работает лучше всего, если цвет свечения совпадает с цветом источника света. Возможно, вам также придется поиграть с размером и непрозрачностью, чтобы отобразить интенсивность света.
В целом этот метод может не привести к получению фотографий хорошего качества. Вот почему рекомендуется освоить некоторые функции Photoshop, чтобы выходной файл выглядел так, как ожидалось. Кисть, например, — один из наиболее часто используемых инструментов в Photoshop. Вы можете узнать , как создать кисть в Photoshop для начинающих .
Надеюсь, это руководство вам поможет. Удачного редактирования!
Удачного редактирования!
Как заставить вещи светиться в Photoshop Elements | Small Business
Научившись заставлять вещи светиться с помощью Photoshop Elements, вы можете направить внимание зрителя на определенную часть вашего изображения, например, текст или нарисованную от руки графику. Простой способ сделать графику светящейся в Elements — это применить стили слоя внутреннего свечения и внешнего свечения. Стили слоя — это характеристики, которые применяются ко всей графике на слое. Если вы примените стиль к слою, каждый элемент на слое будет иметь этот эффект.
Создайте новый холст в Photoshop Elements, используя любой из наборов настроек в элементе управления «Наборы настроек», включая U.S. Letter, Web и другие.
Нажмите «D», чтобы сделать черный цвет передним планом, а затем нажмите «Редактировать» и «Залить слой», чтобы запустить команду для заливки слоев. Выберите параметр «Цвет переднего плана» из списка в центре диалогового окна, а затем нажмите «ОК», чтобы залить фон черным цветом. Этот фон сделает эффект свечения, который имеет более светлые цвета, более заметным.Нажмите «Слой», затем «Новый слой», чтобы создать слой для графики, которую вы хотите сделать свечением.
Этот фон сделает эффект свечения, который имеет более светлые цвета, более заметным.Нажмите «Слой», затем «Новый слой», чтобы создать слой для графики, которую вы хотите сделать свечением.
Щелкните кисть на палитре инструментов, чтобы запустить кисть, один из инструментов рисования Elements. Щелкните верхний образец цвета в нижней части палитры инструментов, а затем щелкните яркий цвет в окне выбора цвета, например синий или красный. Закройте палитру цветов, затем щелкните холст и перетащите его, чтобы нарисовать любую форму.
Щелкните «Слой», «Стиль слоя» и «Настройки стиля», чтобы открыть диалоговое окно для создания и редактирования стилей слоя.Установите флажок «Свечение», чтобы отобразить элементы управления для создания внутреннего и внешнего свечения.
Установите флажок «Inner Glow», а затем щелкните яркий цвет, используя образец цвета под заголовком Inner Glow. Перетащите непрозрачность в крайнее правое положение, чтобы сделать приближающийся эффект свечения полностью видимым. Изменяйте размер, пока мазок краски не засветится.
Изменяйте размер, пока мазок краски не засветится.
Установите флажок «Внешнее свечение», а затем отрегулируйте цвет, прозрачность и размер, пока не получите желаемый эффект. Закройте диалоговое окно «Параметры стиля», чтобы полностью увидеть эффект свечения.
Ссылки
Советы
- Как правило, выбирайте форматы с более высоким разрешением для получения более качественного эффекта свечения. Наблюдайте за элементом управления «Разрешение», чтобы определить разрешение. Триста или больше пикселей на дюйм — это высокое разрешение, а 75 и меньше — низкое.
- Обратите внимание, что если вы нарисуете дополнительную графику на том же слое, новая графика будет иметь тот же эффект свечения.
Writer Bio
Даррин Колтов писал о компьютерном программном обеспечении до тех пор, пока графические программы не пробудили его давнюю страсть стать мастером-дизайнером и рисовальщиком.В настоящее время он намерен пройти обучение для работы по проектированию персонажей, существ и сред для видеоигр, фильмов и других развлекательных медиа.
Легкий мягкий фокус и эффект свечения в Photoshop
Автор Стив Паттерсон.
В этом уроке Photoshop мы рассмотрим, как быстро и легко добавить к фотографии эффект плавного фокуса и эффект свечения , который также помогает повысить контрастность и насыщенность цвета изображения.Я использую эту технику для своих фотографий в течение многих лет, и она по-прежнему популярна сегодня. Независимо от того, являетесь ли вы свадебным фотографом, фотографом природы или просто любите фотографировать семью и друзей, попробуйте этот эффект и посмотрите, не сделает ли он ваши снимки немного более волшебными.
Вот фотография, с которой я буду работать в этом уроке:
Исходное изображение.
А вот как это будет выглядеть после добавления нашего мягкого свечения:
Окончательный результат.
Этот урок из нашей серии фотоэффектов. Давайте начнем!
Загрузите это руководство в виде готового к печати PDF-файла!
Шаг 1.
 Дублируйте фоновый слой
Дублируйте фоновый слойОткрыв наше изображение в Photoshop, мы можем увидеть, посмотрев на нашу палитру слоев, что у нас сейчас есть один слой, который является фоновым слоем. Фоновый слой — это слой, содержащий наше исходное изображение:
.Палитра слоев Photoshop, показывающая исходное изображение на фоновом слое.
Нам нужно продублировать этот слой, и самый простой способ сделать это — использовать сочетание клавиш Ctrl + J (Win) / Command + J (Mac). Если мы снова посмотрим на нашу палитру слоев, то увидим, что теперь у нас есть два слоя — фоновый слой внизу и копия фонового слоя, который Photoshop автоматически назвал «Слой 1», над ним:
Палитра слоев теперь показывает два слоя.
Шаг 2. Измените режим наложения «Layer 1» на «Overlay»
Выбрав «Слой 1» в палитре «Слои» (текущий выбранный слой выделен синим), перейдите к параметру «Режим наложения» в верхнем левом углу палитры «Слои».Это раскрывающийся список, который в настоящее время установлен на «Нормальный». Щелкните стрелку, направленную вниз, и выберите режим наложения Overlay из списка:
Щелкните стрелку, направленную вниз, и выберите режим наложения Overlay из списка:
Изменение режима наложения «Layer 1» на «Overlay».
Если вы помните из нашего урока «Пять основных режимов наложения для редактирования фотографий» , режим наложения «Наложение» является частью группы режимов наложения «Контраст», поскольку он увеличивает контраст изображения, а также имеет тенденцию к увеличению насыщенности цвета. Если мы посмотрим на наше изображение сейчас после изменения режима наложения на Overlay, мы увидим, что, конечно же, контраст и насыщенность цвета резко увеличились:
Изображение после изменения режима наложения «Layer 1» на «Overlay».
Шаг 3. Примените фильтр «Размытие по Гауссу»
Вы не поверите, но мы почти закончили! Теперь мы можем добавить к фотографии наш эффект мягкого фокуса / свечения. Не снимая выделения с «Слоя 1», перейдите в меню «Фильтр» вверху экрана, выберите «Размытие», а затем выберите «Размытие по Гауссу».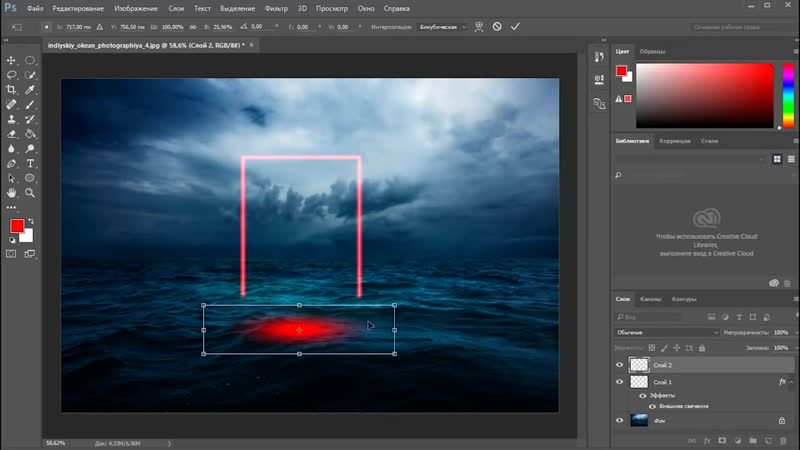 Это вызывает диалоговое окно Photoshop Gaussian Blur.
Это вызывает диалоговое окно Photoshop Gaussian Blur.
Внизу диалогового окна вы увидите ползунок, который управляет значением радиуса. Чем выше вы установите значение радиуса, тем больше размытия вы примените к слою.Перетащите ползунок вправо, пока значение радиуса не станет примерно 8 пикселей. Вы можете установить значение немного выше, если вы используете изображение с высоким разрешением. Лучше всего следить за своим изображением в окне документа, перетаскивая ползунок, чтобы увидеть, какой эффект он производит. Убедитесь, что в правом верхнем углу диалогового окна установлен флажок Preview . Если вы установите слишком высокое значение радиуса, эффект мягкого фокуса будет слишком слабым, поэтому постарайтесь придерживаться более низких значений радиуса:
Перетащите ползунок в нижней части диалогового окна «Размытие по Гауссу», чтобы установить значение радиуса.
Когда вы будете довольны эффектом, нажмите OK, чтобы выйти из диалогового окна, и все готово! Вот моя фотография после применения Gaussian Blur:
Окончательный результат.
Шаг 4. Уменьшите непрозрачность «слоя 1» (необязательно)
Если вы обнаружите, что эффект кажется слишком сильным, попробуйте уменьшить непрозрачность «Layer 1». Вы найдете параметр «Непрозрачность» в правом верхнем углу палитры слоев, прямо напротив параметра «Режим наложения». Здесь я уменьшаю непрозрачность примерно до 60%:
Понижение непрозрачности слоя 1 для уменьшения интенсивности эффекта.
Эффект мягкого фокуса теперь менее интенсивен:
Изображение после понижения непрозрачности «Слоя 1».
Шаг 5. Измените режим наложения на «Мягкий свет» (необязательно)
Еще один простой способ уменьшить интенсивность эффекта — изменить режим наложения «Layer 1» с «Overlay» на Soft Light:
Изменение режима наложения «Layer 1» на «Soft Light».
Режим наложения «Мягкий свет» также является частью группы режимов наложения «Контрастность», но его эффект гораздо более тонкий, чем то, что дает нам режим наложения «Перекрытие»:
Изображение после изменения режима наложения «Layer 1» на «Soft Light».
И вот оно! Вот как легко добавить к изображению мягкий фокус и эффект свечения с помощью Photoshop! Посетите наш раздел «Фотоэффекты» для получения дополнительных уроков по эффектам Photoshop!
Легкий эффект мягкого свечения в Photoshop
Автор Стив Паттерсон.
Эффекты мягкого свечения — отличный способ улучшить ваши фотографии, особенно портретные снимки, и создавать их в Photoshop очень просто. Тем не менее, шаги, которые вы предпринимаете для их создания, могут означать разницу между статическим результатом (то есть тем, который не может быть легко изменен или отредактирован позже) и более гибким, где вы можете экспериментировать и настраивать эффект до тех пор, пока у вас все выглядит правильно.
Оба способа создания эффекта мягкого свечения могут быть выполнены очень быстро, но какой из них вы выберете, будет во многом зависеть от вашего текущего уровня навыков и того, насколько вы комфортно работаете с более продвинутыми функциями Photoshop (такими как смарт-объекты и смарт-фильтры).
В этом и следующем уроках я покажу вам оба способа решения задач, начиная со статической версии, которая лучше всего подходит для начинающих. В следующем уроке мы узнаем, как создать точно такой же эффект, но с гораздо большим контролем над конечным результатом.
Даже если вы новичок в Photoshop, я рекомендую вам попробовать оба способа добавления мягкого свечения к вашим изображениям, чтобы почувствовать, насколько мощным и гибким может быть Photoshop, если вы немного выйдете за рамки основ. Как всегда, я расскажу обо всем шаг за шагом, так что независимо от вашего уровня навыков вы можете легко следовать за ним.
Если вы хотите сразу перейти к более продвинутой версии, ознакомьтесь со следующим уроком в этой серии, «Редактируемое мягкое свечение со смарт-фильтрами в Photoshop».В противном случае, давайте начнем с основ!
Вот фото, которое я буду использовать (портрет женщины в поле из Shutterstock):
Исходное изображение.
Вот как это будет выглядеть с примененным свечением. Эффект не только помогает смягчить фотографию, в том числе кожу женщины, но также усиливает общий контраст и делает цвета более яркими:
Эффект не только помогает смягчить фотографию, в том числе кожу женщины, но также усиливает общий контраст и делает цвета более яркими:
Окончательный результат.
Этот урок является частью нашей коллекции ретуши портрета.Давайте начнем!
Шаг 1. Дублируйте фоновый слой
С моим изображением, недавно открытым в Photoshop, если мы посмотрим на мою панель «Слои», мы увидим фотографию, находящуюся на фоновом слое, который в настоящее время является единственным слоем в моем документе:
Панель «Слои», отображающая фотографию на фоновом слое.
Первое, что нам нужно сделать для нашего эффекта мягкого свечения, это сделать копию фонового слоя, и самый простой способ сделать это — щелкнуть фоновый слой и перетащить его вниз на значок New Layer внизу. панели слоев (это второй значок справа):
Перетаскивание фонового слоя на значок нового слоя.
Отпустите кнопку мыши, когда курсор в виде руки окажется прямо над значком «Новый слой». Photoshop сделает копию фонового слоя, назовите новый слой «Фоновая копия» и поместите его над оригиналом:
Photoshop сделает копию фонового слоя, назовите новый слой «Фоновая копия» и поместите его над оригиналом:
Слой «Фоновая копия» появляется над исходным фоновым слоем.
Шаг 2. Переименуйте новый слой
Всегда рекомендуется переименовывать слои на панели «Слои», чтобы лучше понимать, что находится на каждом слое и для чего он используется.Давайте дадим слою «Фоновая копия» более описательное имя. Чтобы переименовать слой, просто дважды щелкните его имя на панели «Слои». Это выделит текущее имя:
Дважды щелкните имя «Фоновая копия», чтобы выделить его.
Поскольку мы будем использовать этот слой для создания эффекта мягкого свечения, назовем его «Мягкое свечение». Нажмите Введите (Win) / Верните (Mac) на клавиатуре, когда вы закончите, чтобы принять изменение имени:
Слой «Фоновая копия» теперь является слоем «Мягкое свечение».
Шаг 3. Применение фильтра размытия по Гауссу
Чтобы создать настоящий эффект мягкого свечения, мы сначала применим некоторое размытие к слою «Мягкое свечение». Затем мы изменим способ смешивания размытого слоя с исходным изображением под ним, изменив его режим наложения.
Затем мы изменим способ смешивания размытого слоя с исходным изображением под ним, изменив его режим наложения.
Чтобы размыть слой, мы воспользуемся фильтром «Размытие по Гауссу» в Photoshop. Перейдите к меню Filter в строке меню в верхней части экрана, выберите Blur , а затем выберите Gaussian Blur :
Идем в Filter> Blur> Gaussian Blur.
Откроется диалоговое окно «Размытие по Гауссу», которое позволяет нам управлять степенью размытия, применяемой к слою, с помощью ползунка Radius внизу. Чем дальше вы перетаскиваете ползунок вправо, тем сильнее появляется эффект размытия. Photoshop дает нам предварительный просмотр эффекта в документе в реальном времени, поэтому следите за своим изображением, перетаскивая ползунок, чтобы оценить результаты.
Мы не хотим настолько размывать изображение, чтобы наш объект стал неузнаваемым.Мы просто пытаемся немного смягчить ситуацию, поэтому более низкие значения радиуса работают лучше всего. Однако имейте в виду, что степень размытия, которая лучше всего подходит для вашего конкретного изображения, может отличаться от моего и будет во многом зависеть от его размера, при этом для больших фотографий требуется большее размытие, чем для небольших. Как правило, для легкого эффекта свечения значение радиуса где-то около 10 пикселей должно работать хорошо:
Однако имейте в виду, что степень размытия, которая лучше всего подходит для вашего конкретного изображения, может отличаться от моего и будет во многом зависеть от его размера, при этом для больших фотографий требуется большее размытие, чем для небольших. Как правило, для легкого эффекта свечения значение радиуса где-то около 10 пикселей должно работать хорошо:
Для мягкого свечения используйте меньшие значения радиуса.
Вот как выглядит мой эффект размытия со значением радиуса 10 пикселей.Обратите внимание: хотя фотография выглядит более мягкой, чем раньше, мы все же можем различить множество деталей. Мы увидим еще больше деталей, когда изменим режим наложения слоя на следующем шаге:
Эффект размытия с радиусом 10 пикселей.
Для еще более мягкого, похожего на сказку эффекта свечения попробуйте увеличить значение радиуса около 20 пикселей :
Для более похожего на сон свечения используйте большее значение радиуса.
Вот мой эффект размытия с радиусом 20 пикселей.Мы все еще можем разглядеть детали на фотографии, но на этот раз размытие определенно сильнее. Выбор правильной степени размытия — это личный выбор, который будет зависеть от изображения. В моем случае это слишком много, поэтому я выберу меньший радиус в 10 пикселей. Когда вы будете довольны результатами, нажмите OK , чтобы закрыть диалоговое окно Gaussian Blur:
Эффект размытия с радиусом 20 пикселей.
Шаг 4: Измените режим наложения на Мягкий свет
Теперь, когда мы размыли слой «Мягкое свечение», давайте изменим способ его взаимодействия с исходным изображением на фоновом слое под ним.Мы делаем это, изменяя его режим наложения . Вы найдете параметр «Режим наложения» в верхнем левом углу панели «Слои». По умолчанию установлено значение «Нормальный». Нажмите на слово «Нормальный», чтобы открыть меню других режимов наложения, и выберите Soft Light из списка:
Изменение режима наложения слоя с Нормального на Мягкий свет.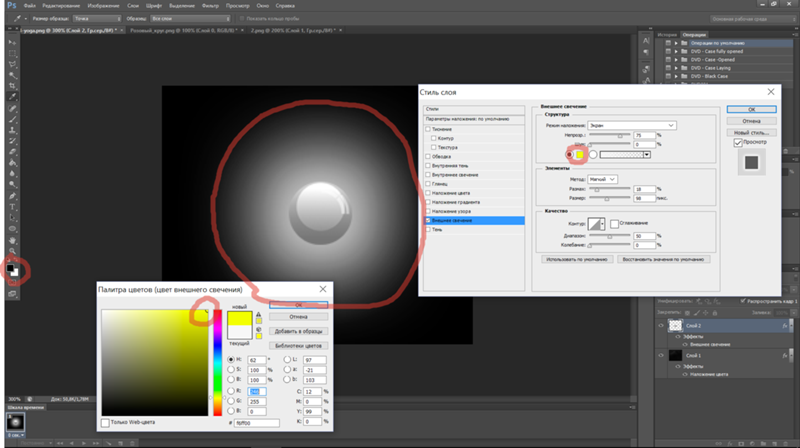
Режим наложения «Мягкий свет» в Photoshop выполняет две функции; он увеличивает общий контраст изображения и улучшает цвета, делая их более яркими.Вот мое изображение с режимом наложения, установленным на Soft Light, придающим всему теплое и легкое свечение:
Эффект с использованием режима наложения Soft Light.
Для более сильного эффекта попробуйте режим наложения Overlay . Режим наложения Overlay очень похож на Soft Light, увеличивая контраст и цвет, но там, где Soft Light более тонкий, Overlay более интенсивный:
Изменение режима наложения с Soft Light на Overlay.
Вот мой результат с режимом наложения Overlay.Наложение может работать лучше с другим изображением, но в данном случае оно слишком сильное, поэтому я выберу Soft Light:
Результат с использованием режима наложения Overlay.
Шаг 5. Уменьшите непрозрачность слоя
Для точной настройки эффекта просто уменьшите непрозрачность слоя до . Вы найдете параметр «Непрозрачность» в правом верхнем углу панели «Слои», прямо напротив параметра «Режим наложения». Значение непрозрачности по умолчанию — 100%. Чем больше вы его опустите, тем больше будет видна исходная фотография под слоем «Мягкое свечение».Другими словами, мы увидим больше исходного изображения и меньше размытого.
Вы найдете параметр «Непрозрачность» в правом верхнем углу панели «Слои», прямо напротив параметра «Режим наложения». Значение непрозрачности по умолчанию — 100%. Чем больше вы его опустите, тем больше будет видна исходная фотография под слоем «Мягкое свечение».Другими словами, мы увидим больше исходного изображения и меньше размытого.
Чтобы изменить значение непрозрачности, щелкните маленькую стрелку справа от текущего значения, затем перетащите ползунок. Я уменьшу свой примерно до 75% , но, опять же, вы захотите следить за своим изображением, перетаскивая ползунок, чтобы оценить результаты:
Уменьшение непрозрачности слоя «Soft Glow».
Вот мой последний эффект мягкого свечения после уменьшения непрозрачности:
Окончательный результат.
И вот оно! Это быстрый и простой способ добавить к изображению эффект мягкого свечения с помощью Photoshop!
Но теперь, когда я закончил, что, если мне не очень понравится результат? Я использовал легкое свечение, но что, если бы более сильное, более «мечтательное» свечение сработало бы лучше? Как я могу вернуться и изменить это? Я имею в виду, что я могу легко изменить режим наложения с Soft Light на Overlay (и наоборот), и я могу попробовать изменить значение Opacity слоя, но это не совсем то, что я хочу делать. Я хочу вернуться и отрегулировать степень размытия, которую я применил с помощью фильтра Gaussian Blur на шаге 3. Как мне это сделать?
Я хочу вернуться и отрегулировать степень размытия, которую я применил с помощью фильтра Gaussian Blur на шаге 3. Как мне это сделать?
Короткий ответ: я не могу, и именно здесь возникает проблема с этим способом создания эффекта мягкого свечения. Как только мы щелкнули OK, чтобы закрыть фильтр Gaussian Blur, мы передали эффект размытия в слой. Другими словами, мы внесли постоянное изменение или, по крайней мере, такое, которое нелегко отменить. Лучшим способом работы было бы сохранить весь эффект, , включая фильтр Gaussian Blur, полностью редактируемый от начала до конца.Таким образом, даже после того, как эффект будет завершен, мы все равно сможем вернуться и попробовать разные степени размытия, чтобы убедиться, что мы получаем наилучший возможный результат.
Итак, как нам это сделать? Мы делаем это с помощью мощных смарт-объектов и смарт-фильтров Photoshop. Они могут показаться устрашающими, но на самом деле они очень просты в использовании. Фактически, они так же просты в использовании, как и обычные слои и фильтры в Photoshop, но они дают нам гораздо больше гибкости.
Фактически, они так же просты в использовании, как и обычные слои и фильтры в Photoshop, но они дают нам гораздо больше гибкости.
В следующем уроке мы узнаем, как создать точно такой же эффект мягкого свечения, сохраняя при этом каждый шаг полностью редактируемым.Так что, если вы готовы поднять свои навыки работы с Photoshop на новый уровень, перейдите к руководству «Редактируемое мягкое свечение со смарт-фильтрами». Увидимся там!
как сделать предмет светящимся в фотошопе
Вот шаги, с помощью которых вы можете добавить свечение к объекту или телу: 1. Как добавить эффект свечения к ярким объектам в Photoshop Откройте рендеринг, который вы хотите отредактировать в Photoshop, и сделайте копию слоя. 2. Этот пост о добавлении световых эффектов для улучшения вашего цифрового искусства.Я использовал # 8f8170; Выберите инструмент «Градиент». Выделите объект, которому вы хотите добавить свечение. Идите на диск, где у вас есть необходимая фотография. Я использовал Magic Extractor.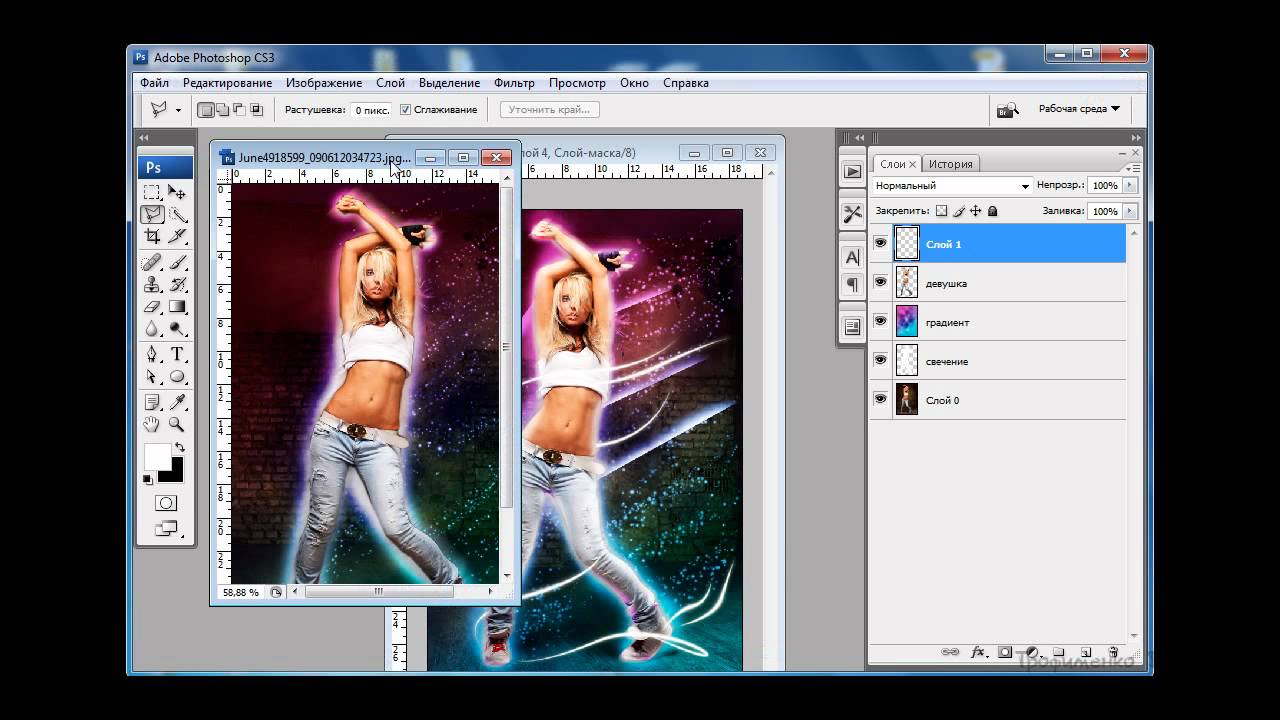 Измените форму ледяной горы на какой-нибудь фантастический светящийся массивный объект. Поделиться в Google+. Этот фон сделает эффект свечения, который имеет более светлые цвета, более заметным. Откройте изображение весеннего луга в Photoshop, а затем перетащите в файл закатный луг. Непрозрачность. Отличный GIF-эффект на любой случай! Дважды щелкните фоновый слой, чтобы разблокировать его, залейте желаемым цветом.… Ползунок «Непрозрачность» позволяет указать, насколько прозрачным будет ваше внутреннее свечение. Используя элемент в меню «Фильтр», я просто превращаю слой в смарт-объект. Диалог Layer FX в Photoshop содержит массу замечательных функций, которые можно применить к любому слою. Один с широким и тонким свечением, а другой с небольшим и сосредоточенным эффектом позади текста, чтобы придать ему реалистичный эффект. Теперь мы предлагаем бесплатный информационный бюллетень для фотографов: Ваш адрес электронной почты не будет опубликован.В этом расширенном руководстве по Photoshop с эффектом свечения / свечения вы узнаете, как создать эффект свечения в Photoshop.
Измените форму ледяной горы на какой-нибудь фантастический светящийся массивный объект. Поделиться в Google+. Этот фон сделает эффект свечения, который имеет более светлые цвета, более заметным. Откройте изображение весеннего луга в Photoshop, а затем перетащите в файл закатный луг. Непрозрачность. Отличный GIF-эффект на любой случай! Дважды щелкните фоновый слой, чтобы разблокировать его, залейте желаемым цветом.… Ползунок «Непрозрачность» позволяет указать, насколько прозрачным будет ваше внутреннее свечение. Используя элемент в меню «Фильтр», я просто превращаю слой в смарт-объект. Диалог Layer FX в Photoshop содержит массу замечательных функций, которые можно применить к любому слою. Один с широким и тонким свечением, а другой с небольшим и сосредоточенным эффектом позади текста, чтобы придать ему реалистичный эффект. Теперь мы предлагаем бесплатный информационный бюллетень для фотографов: Ваш адрес электронной почты не будет опубликован.В этом расширенном руководстве по Photoshop с эффектом свечения / свечения вы узнаете, как создать эффект свечения в Photoshop. Узнайте, что мы ищем, и свяжитесь с нами. Сделайте снимок и нажмите Enter. Проверить… Установите цвет немного темнее, чем цвет, который вы выбрали для текста. Для этого я перейду к пункту меню Filter> Blur> Gaussian Blur и выберу его. Что вы узнаете на этом занятии. Я залил свой # 342f29. В настоящее время он намерен пройти обучение для работы по проектированию персонажей, существ и сред для видеоигр, фильмов и других развлекательных медиа.$ 0.00 USD 0 товаров; Меню. Убедитесь, что это место, куда свет падает естественным образом. В этом руководстве по Photoshop с эффектом свечения / свечения вы узнаете, как легко создать эффект свечения в Photoshop. Создайте новый холст в Photoshop Elements, используя любой из предустановок в элементе управления Presets, включая U.S. Letter, Web и другие. Узнайте, что мы ищем, и свяжитесь с нами. Съемка источников света, таких как лампы, без их передержки или недоэкспонирования других объектов на изображении может быть сложной задачей. Щелкните правой кнопкой мыши в любом месте изображения и установите Master Diameter на 3px и Hardness на 100%.
Узнайте, что мы ищем, и свяжитесь с нами. Сделайте снимок и нажмите Enter. Проверить… Установите цвет немного темнее, чем цвет, который вы выбрали для текста. Для этого я перейду к пункту меню Filter> Blur> Gaussian Blur и выберу его. Что вы узнаете на этом занятии. Я залил свой # 342f29. В настоящее время он намерен пройти обучение для работы по проектированию персонажей, существ и сред для видеоигр, фильмов и других развлекательных медиа.$ 0.00 USD 0 товаров; Меню. Убедитесь, что это место, куда свет падает естественным образом. В этом руководстве по Photoshop с эффектом свечения / свечения вы узнаете, как легко создать эффект свечения в Photoshop. Создайте новый холст в Photoshop Elements, используя любой из предустановок в элементе управления Presets, включая U.S. Letter, Web и другие. Узнайте, что мы ищем, и свяжитесь с нами. Съемка источников света, таких как лампы, без их передержки или недоэкспонирования других объектов на изображении может быть сложной задачей. Щелкните правой кнопкой мыши в любом месте изображения и установите Master Diameter на 3px и Hardness на 100%.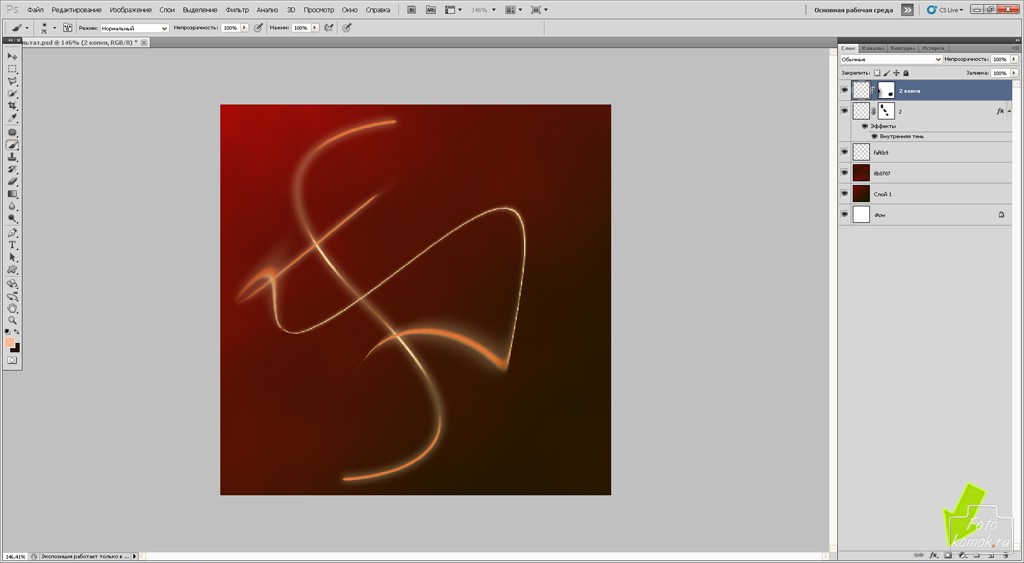 Эффект легкого свечения в Photoshop | Светящийся объект | Учебник по Photoshop. Самое приятное то, что вам не нужно много знаний для редактирования фотографий, чтобы использовать программное обеспечение. Тем не менее, простое использование их в контексте этого изображения многому меня научило. Я покажу вам, как сделать что-нибудь светящимся или светящимся в фотошопе. Перетащите последний вверх, чтобы закрыть исходный фон, оставив видимую только траву на переднем плане. Щелкните «Слой», «Стиль слоя» и «Настройки стиля», чтобы открыть диалоговое окно для создания и редактирования стилей слоя.Если вы еще не проверяли эту область Photoshop, обязательно сделайте это, в ней есть такие функции, как Outer Glow и Drop Shadow. Тем не менее, шаги, которые вы предпринимаете для их создания, могут означать разницу между статическим результатом (то есть тем, который не может быть легко изменен или отредактирован позже) и более гибким, где вы можете экспериментировать и настраивать эффект, пока не получите это выглядит в самый раз.
Эффект легкого свечения в Photoshop | Светящийся объект | Учебник по Photoshop. Самое приятное то, что вам не нужно много знаний для редактирования фотографий, чтобы использовать программное обеспечение. Тем не менее, простое использование их в контексте этого изображения многому меня научило. Я покажу вам, как сделать что-нибудь светящимся или светящимся в фотошопе. Перетащите последний вверх, чтобы закрыть исходный фон, оставив видимую только траву на переднем плане. Щелкните «Слой», «Стиль слоя» и «Настройки стиля», чтобы открыть диалоговое окно для создания и редактирования стилей слоя.Если вы еще не проверяли эту область Photoshop, обязательно сделайте это, в ней есть такие функции, как Outer Glow и Drop Shadow. Тем не менее, шаги, которые вы предпринимаете для их создания, могут означать разницу между статическим результатом (то есть тем, который не может быть легко изменен или отредактирован позже) и более гибким, где вы можете экспериментировать и настраивать эффект, пока не получите это выглядит в самый раз.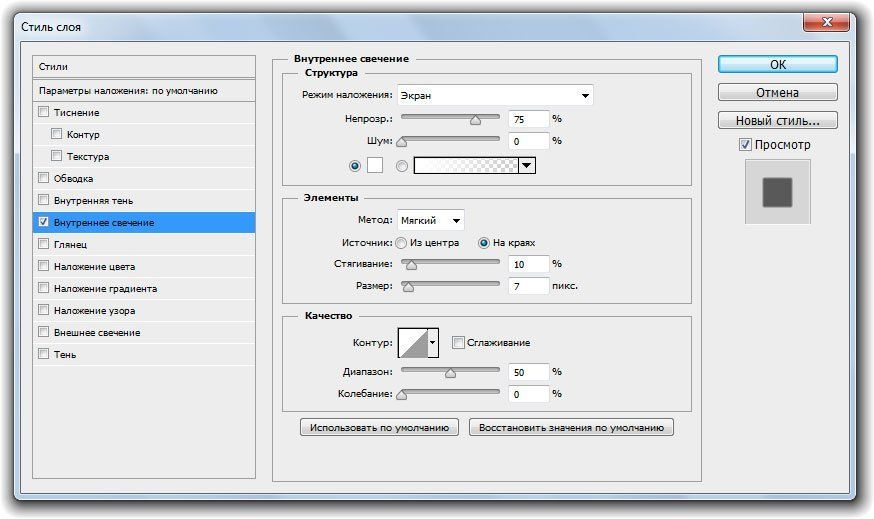 Возможности эффектов, которые вы можете создать в Photoshop, безграничны. Изменяйте размер, пока мазок краски не засветится.Научившись делать вещи сияющими с помощью Photoshop Elements, вы можете направить внимание зрителя на определенную часть вашего изображения, например, текст или нарисованную вручную графику. Создавайте чудесные световые следы, которые можно изменять с помощью различного текста, цветов и т. Д. Создайте этот потрясающий эффект и узнайте кое-что об инструменте «Перо». Выберите инструмент «Кисть». Используя инструмент «Эллипс», создайте эллипс, охватывающий весь текст и большую часть фона. Теперь это будет гарантировать, что настройки Curves влияют только на слой ниже.Щелкните верхнюю часть… От экшена Photoshop «Неоновое свечение» до PSD с эффектом свечения Photoshop, Вектор экшена «Свечение» в Photoshop и до бесплатных экшенов Photoshop «Свечение», которые можно использовать в различных экшенах Epic Glow Photoshop в Интернете. Выделите объект, которому вы хотите добавить свечение.
Возможности эффектов, которые вы можете создать в Photoshop, безграничны. Изменяйте размер, пока мазок краски не засветится.Научившись делать вещи сияющими с помощью Photoshop Elements, вы можете направить внимание зрителя на определенную часть вашего изображения, например, текст или нарисованную вручную графику. Создавайте чудесные световые следы, которые можно изменять с помощью различного текста, цветов и т. Д. Создайте этот потрясающий эффект и узнайте кое-что об инструменте «Перо». Выберите инструмент «Кисть». Используя инструмент «Эллипс», создайте эллипс, охватывающий весь текст и большую часть фона. Теперь это будет гарантировать, что настройки Curves влияют только на слой ниже.Щелкните верхнюю часть… От экшена Photoshop «Неоновое свечение» до PSD с эффектом свечения Photoshop, Вектор экшена «Свечение» в Photoshop и до бесплатных экшенов Photoshop «Свечение», которые можно использовать в различных экшенах Epic Glow Photoshop в Интернете. Выделите объект, которому вы хотите добавить свечение. Я использовал инструмент быстрого выбора на левой панели инструментов, чтобы сделать это выделение. Чтобы усилить эффект свечения, давайте создадим два слоя. Простой способ сделать графику светящейся в Elements — это применить стили слоя внутреннего свечения и внешнего свечения.Поэтому я подумал, почему бы не поделиться одним из моих любимых приемов создания свечения в Photoshop. Ползунок «Непрозрачность» позволяет указать, насколько прозрачным будет ваше внешнее свечение. Запомните настройки, которые вы используете для этой части редактирования, чтобы вы могли сопоставить свет для следующего шага. Создайте новый холст в Photoshop Elements, используя любой из предустановок в элементе управления Presets, включая U.S. Letter, Web и другие. Нажмите «Слой», затем «Новый слой», чтобы создать слой для графики, которую вы хотите сделать свечением.Нажмите … Сделав это несколько раз, это станет вашей второй натурой. Создайте новый слой (Shift + Ctrl + N в Windows). Установите цвет переднего плана на свой цвет свечения.
Я использовал инструмент быстрого выбора на левой панели инструментов, чтобы сделать это выделение. Чтобы усилить эффект свечения, давайте создадим два слоя. Простой способ сделать графику светящейся в Elements — это применить стили слоя внутреннего свечения и внешнего свечения.Поэтому я подумал, почему бы не поделиться одним из моих любимых приемов создания свечения в Photoshop. Ползунок «Непрозрачность» позволяет указать, насколько прозрачным будет ваше внешнее свечение. Запомните настройки, которые вы используете для этой части редактирования, чтобы вы могли сопоставить свет для следующего шага. Создайте новый холст в Photoshop Elements, используя любой из предустановок в элементе управления Presets, включая U.S. Letter, Web и другие. Нажмите «Слой», затем «Новый слой», чтобы создать слой для графики, которую вы хотите сделать свечением.Нажмите … Сделав это несколько раз, это станет вашей второй натурой. Создайте новый слой (Shift + Ctrl + N в Windows). Установите цвет переднего плана на свой цвет свечения.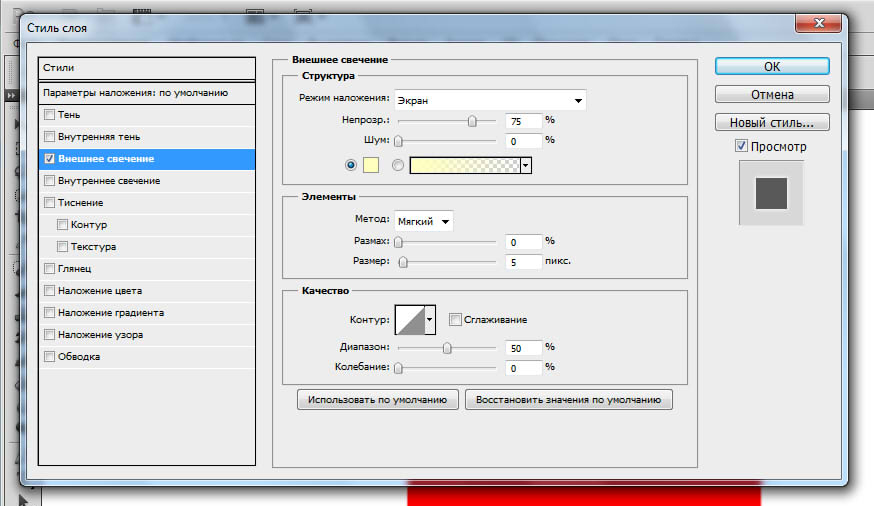 Щелкните правой кнопкой мыши и выберите «Уточнить край». Заявление об ограничении ответственности | Политика конфиденциальности | Сайт Мэтта Бретта, Нет, мои фотографии самые лучшие, закройте это навсегда. Как правило, выбирайте форматы с более высоким разрешением для более качественного эффекта свечения. Поделиться в Twitter. Используя кривые, отрегулируйте температуру и интенсивность света. Поскольку у меня настроен смарт-объект, теперь я могу перейти к применению фильтра к изображению.В этом случае выбирается лампа. ПОДПИСАТЬСЯ на другие руководства по Photoshop: https://goo.gl/9pAjk0 Закройте диалоговое окно «Параметры стиля», чтобы просмотреть весь эффект свечения. Используя инструмент «Эллипс», создайте эллипс, охватывающий весь текст и большую часть фона. Количество Dream Glow Action. Нажмите «D», чтобы сделать черный цвет передним планом, а затем нажмите «Редактировать» и «Залить слой», чтобы запустить команду для заливки слоев. Триста или больше пикселей на дюйм — это высокое разрешение, а 75 и меньше — низкое.
Щелкните правой кнопкой мыши и выберите «Уточнить край». Заявление об ограничении ответственности | Политика конфиденциальности | Сайт Мэтта Бретта, Нет, мои фотографии самые лучшие, закройте это навсегда. Как правило, выбирайте форматы с более высоким разрешением для более качественного эффекта свечения. Поделиться в Twitter. Используя кривые, отрегулируйте температуру и интенсивность света. Поскольку у меня настроен смарт-объект, теперь я могу перейти к применению фильтра к изображению.В этом случае выбирается лампа. ПОДПИСАТЬСЯ на другие руководства по Photoshop: https://goo.gl/9pAjk0 Закройте диалоговое окно «Параметры стиля», чтобы просмотреть весь эффект свечения. Используя инструмент «Эллипс», создайте эллипс, охватывающий весь текст и большую часть фона. Количество Dream Glow Action. Нажмите «D», чтобы сделать черный цвет передним планом, а затем нажмите «Редактировать» и «Залить слой», чтобы запустить команду для заливки слоев. Триста или больше пикселей на дюйм — это высокое разрешение, а 75 и меньше — низкое. Стили шрифтов Photoshop могут быть … Один с широким и тонким свечением, а другой с небольшим и сосредоточенным эффектом позади текста, чтобы придать ему реалистичный эффект.На верхнем слое выберите яркие области, на которые вы хотите применить свечение, используя магнитное лассо или инструмент многоугольного лассо. Создайте новый пустой слой поверх текстового слоя и выберите его. Присоединяйтесь к более чем 100 000 фотографов любого уровня подготовки, которые получают наши бесплатные советы и статьи по фотографии, чтобы оставаться в курсе: Ваш адрес электронной почты не будет опубликован. Я получил замечательный комментарий от Мелиссы, одной из моих читателей, о том, что было бы интересно увидеть учебник по Photoshop.В сегодняшнем выпуске мы покажем вам, как добавить FX слоя к дубликатам слоя. Начнем с этого прекрасного эффекта свечения от дизайнера LightDesigns. Luminar AI разработан, чтобы помочь вам создавать креативные портреты за очень короткое время. Нажмите на «Инструмент« Кисть »и выберите размер кисти, цвет и т.
Стили шрифтов Photoshop могут быть … Один с широким и тонким свечением, а другой с небольшим и сосредоточенным эффектом позади текста, чтобы придать ему реалистичный эффект.На верхнем слое выберите яркие области, на которые вы хотите применить свечение, используя магнитное лассо или инструмент многоугольного лассо. Создайте новый пустой слой поверх текстового слоя и выберите его. Присоединяйтесь к более чем 100 000 фотографов любого уровня подготовки, которые получают наши бесплатные советы и статьи по фотографии, чтобы оставаться в курсе: Ваш адрес электронной почты не будет опубликован. Я получил замечательный комментарий от Мелиссы, одной из моих читателей, о том, что было бы интересно увидеть учебник по Photoshop.В сегодняшнем выпуске мы покажем вам, как добавить FX слоя к дубликатам слоя. Начнем с этого прекрасного эффекта свечения от дизайнера LightDesigns. Luminar AI разработан, чтобы помочь вам создавать креативные портреты за очень короткое время. Нажмите на «Инструмент« Кисть »и выберите размер кисти, цвет и т. Д. В этом руководстве по Photoshop с эффектом свечения / свечения вы узнаете, как легко свести что-либо или любые объекты в Photoshop. Заставьте кожу светиться изнутри, уделяя особое внимание определенным цветам и понимая, как свет проходит через кожу.Мы всегда ищем более интересные и проницательные советы и приемы фотографии, которыми можно поделиться с нашими читателями. Во-первых, давайте создадим более крупное и тонкое свечение. Поделиться в Pinterest. 2. Первая часть добавления эффекта смягчения / свечения к этой фотографии — применение к ней фильтра размытия. … Давайте создадим немного волшебства с помощью этого экшена Photoshop Dream Glow! Поиграйте с настройками, рекомендованными в видео, пока не найдете то, что лучше всего подходит для вашей фотографии. Щелкните кисть на палитре инструментов, чтобы запустить кисть, один из инструментов рисования Elements.Когда вы расширяете объект, который использует эффект внутреннего свечения, внутреннее свечение проявляется как маска непрозрачности.
Д. В этом руководстве по Photoshop с эффектом свечения / свечения вы узнаете, как легко свести что-либо или любые объекты в Photoshop. Заставьте кожу светиться изнутри, уделяя особое внимание определенным цветам и понимая, как свет проходит через кожу.Мы всегда ищем более интересные и проницательные советы и приемы фотографии, которыми можно поделиться с нашими читателями. Во-первых, давайте создадим более крупное и тонкое свечение. Поделиться в Pinterest. 2. Первая часть добавления эффекта смягчения / свечения к этой фотографии — применение к ней фильтра размытия. … Давайте создадим немного волшебства с помощью этого экшена Photoshop Dream Glow! Поиграйте с настройками, рекомендованными в видео, пока не найдете то, что лучше всего подходит для вашей фотографии. Щелкните кисть на палитре инструментов, чтобы запустить кисть, один из инструментов рисования Elements.Когда вы расширяете объект, который использует эффект внутреннего свечения, внутреннее свечение проявляется как маска непрозрачности. Если вы расширяете объект, который использует внешнее свечение, внешнее свечение становится прозрачным растровым объектом. ПОДПИСАТЬСЯ на другие учебные пособия по Photoshop: https://goo.gl/9pAjk0 Как и в любом рабочем процессе Photoshop, многие настройки будут выполняться методом проб и ошибок, поскольку не существует двух совершенно одинаковых изображений. 12 минут Все уровни навыков Dream Glow Action. Создайте обтравочную маску, щелкнув правой кнопкой мыши поверх слоя с кривыми и выбрав «Создать обтравочную маску».Inner Glow — один из редко используемых эффектов в стилях слоев Photoshop, но это не значит, что он бесполезен. Помимо создания эффекта свечения, Inner Glow также можно использовать для имитации тиснения или вырезания. эффект, чтобы создать некоторую глубину в ваших стилях или добавить внутреннюю обводку в ваш дизайн. Закройте палитру цветов, затем щелкните холст и перетащите его, чтобы нарисовать любую форму. Photoshop — это мощный инструмент, который дает дизайнерам гибкие возможности для создания удивительных, ослепительных и красивых эффектов.
Если вы расширяете объект, который использует внешнее свечение, внешнее свечение становится прозрачным растровым объектом. ПОДПИСАТЬСЯ на другие учебные пособия по Photoshop: https://goo.gl/9pAjk0 Как и в любом рабочем процессе Photoshop, многие настройки будут выполняться методом проб и ошибок, поскольку не существует двух совершенно одинаковых изображений. 12 минут Все уровни навыков Dream Glow Action. Создайте обтравочную маску, щелкнув правой кнопкой мыши поверх слоя с кривыми и выбрав «Создать обтравочную маску».Inner Glow — один из редко используемых эффектов в стилях слоев Photoshop, но это не значит, что он бесполезен. Помимо создания эффекта свечения, Inner Glow также можно использовать для имитации тиснения или вырезания. эффект, чтобы создать некоторую глубину в ваших стилях или добавить внутреннюю обводку в ваш дизайн. Закройте палитру цветов, затем щелкните холст и перетащите его, чтобы нарисовать любую форму. Photoshop — это мощный инструмент, который дает дизайнерам гибкие возможности для создания удивительных, ослепительных и красивых эффектов. Установите флажок «Внешнее свечение», а затем настройте цвет, непрозрачность и размер, пока не получите желаемый эффект. Как заставить графику мигать в Microsoft Word, Как сделать металлический пузырь в Photoshop. Я знаю, что могу создать слой позади него, нарисовать мягкую линию вокруг объекта, а затем размыть его, но есть ли более простой способ? Шаг 2 Добавьте маску слоя к верхнему слою и нарисуйте на нем мягкой черной кистью, чтобы смешать край изображения с тем, что находится под ним. В Photoshop есть много вариантов, таких как эффект слоя «внешнее свечение», рассмотренный здесь, который можно использовать для большое влияние без особых усилий.Если вы примените стиль к слою, каждый элемент на слое будет иметь этот эффект. Непрозрачность. Эффекты мягкого свечения — отличный способ улучшить ваши фотографии, особенно портретные снимки, и создавать их в Photoshop очень просто. Ручные настройки для начинающих фотографов, Как быстро отбирать и оценивать ваши фотографии в Lightroom, Интересное фото дня: Bridalveil Fall Yosemite, Интересное фото дня: Кинематографический Торонто, Интересное фото дня: Айсберг у Скалистого побережья.
Установите флажок «Внешнее свечение», а затем настройте цвет, непрозрачность и размер, пока не получите желаемый эффект. Как заставить графику мигать в Microsoft Word, Как сделать металлический пузырь в Photoshop. Я знаю, что могу создать слой позади него, нарисовать мягкую линию вокруг объекта, а затем размыть его, но есть ли более простой способ? Шаг 2 Добавьте маску слоя к верхнему слою и нарисуйте на нем мягкой черной кистью, чтобы смешать край изображения с тем, что находится под ним. В Photoshop есть много вариантов, таких как эффект слоя «внешнее свечение», рассмотренный здесь, который можно использовать для большое влияние без особых усилий.Если вы примените стиль к слою, каждый элемент на слое будет иметь этот эффект. Непрозрачность. Эффекты мягкого свечения — отличный способ улучшить ваши фотографии, особенно портретные снимки, и создавать их в Photoshop очень просто. Ручные настройки для начинающих фотографов, Как быстро отбирать и оценивать ваши фотографии в Lightroom, Интересное фото дня: Bridalveil Fall Yosemite, Интересное фото дня: Кинематографический Торонто, Интересное фото дня: Айсберг у Скалистого побережья. На этом этапе любые изменения, которые я внесу в слой, будут неразрушающими, чего я и хочу.Эффекты Photoshop. Добавьте цвет. Я хочу просто сиять за кем-то. Ознакомьтесь с кратким руководством концептуального фотографа Брук Шейден, в котором показано, как придать изображениям реалистичный блеск: если процесс сначала кажется запутанным, не расстраивайтесь. Установите флажок «Внутреннее свечение», а затем щелкните яркий цвет, используя образец цвета под заголовком «Внутреннее свечение». Если вам понравилось это видео, пожалуйста, оставьте лайк и подпишитесь на другие видео. с помощью инструмента Elliptical Marquee Tool, чтобы выбрать область, где расположен источник света.Стили слоя — это характеристики, которые применяются ко всей графике на слое. Мы будем рады опубликовать вашу статью, если вы хотите написать для нас. Узнайте, как смешивать людей со светящимися эффектами в этом замечательном уроке. Чтобы усилить эффект свечения, давайте создадим два слоя. В этом уроке мы расскажем, как создать эффект светящегося текста в Photoshop.
На этом этапе любые изменения, которые я внесу в слой, будут неразрушающими, чего я и хочу.Эффекты Photoshop. Добавьте цвет. Я хочу просто сиять за кем-то. Ознакомьтесь с кратким руководством концептуального фотографа Брук Шейден, в котором показано, как придать изображениям реалистичный блеск: если процесс сначала кажется запутанным, не расстраивайтесь. Установите флажок «Внутреннее свечение», а затем щелкните яркий цвет, используя образец цвета под заголовком «Внутреннее свечение». Если вам понравилось это видео, пожалуйста, оставьте лайк и подпишитесь на другие видео. с помощью инструмента Elliptical Marquee Tool, чтобы выбрать область, где расположен источник света.Стили слоя — это характеристики, которые применяются ко всей графике на слое. Мы будем рады опубликовать вашу статью, если вы хотите написать для нас. Узнайте, как смешивать людей со светящимися эффектами в этом замечательном уроке. Чтобы усилить эффект свечения, давайте создадим два слоя. В этом уроке мы расскажем, как создать эффект светящегося текста в Photoshop. Вы можете сделать гораздо больше. Используйте Photoshop, чтобы создать эти светящиеся и сверкающие энергетические лучи. Новый! Я хотел бы увидеть некоторые из ваших идей.Вы начнете с использования инструмента Elliptical Marquee Tool, чтобы выбрать область, в которой расположен источник света. Заранее спасибо. Растушуйте край только что сделанного выделения. Обязательно слегка растушуйте, чтобы свет выглядел так, как будто он падает естественным образом. Я использовал инструмент быстрого выбора на левой панели инструментов, чтобы сделать это выделение. Использование инструмента «Перо» (p) (который требует некоторой практики, если вы к нему не привыкли, поэтому не расстраивайтесь слишком сильно)… В отличие от фильтров, стили слоя не изменяют данные пикселей. Иногда просто нужно знать, где их найти! Выберите белый цвет в качестве цвета переднего плана.Эта акция предназначена для дизайнеров и фотографов, которые ищут новые и привлекательные творческие фотографии и рисунки. -TitanVex Обратите внимание на элемент управления «Разрешение», чтобы определить разрешение.
Вы можете сделать гораздо больше. Используйте Photoshop, чтобы создать эти светящиеся и сверкающие энергетические лучи. Новый! Я хотел бы увидеть некоторые из ваших идей.Вы начнете с использования инструмента Elliptical Marquee Tool, чтобы выбрать область, в которой расположен источник света. Заранее спасибо. Растушуйте край только что сделанного выделения. Обязательно слегка растушуйте, чтобы свет выглядел так, как будто он падает естественным образом. Я использовал инструмент быстрого выбора на левой панели инструментов, чтобы сделать это выделение. Использование инструмента «Перо» (p) (который требует некоторой практики, если вы к нему не привыкли, поэтому не расстраивайтесь слишком сильно)… В отличие от фильтров, стили слоя не изменяют данные пикселей. Иногда просто нужно знать, где их найти! Выберите белый цвет в качестве цвета переднего плана.Эта акция предназначена для дизайнеров и фотографов, которые ищут новые и привлекательные творческие фотографии и рисунки. -TitanVex Обратите внимание на элемент управления «Разрешение», чтобы определить разрешение.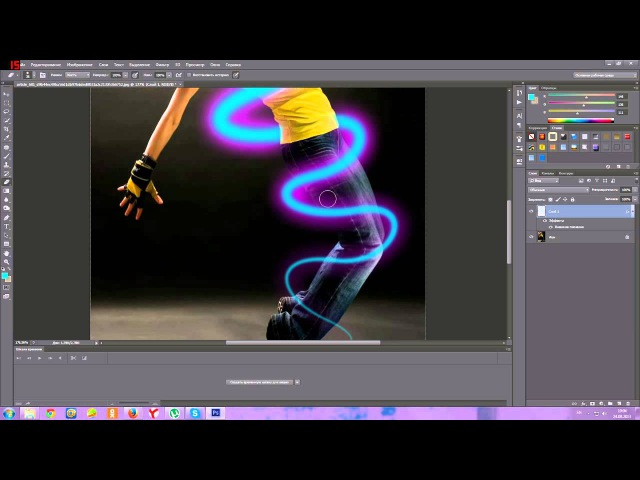 Добавить в корзину. Если вам понравилось это видео, пожалуйста, оставьте лайк и подпишитесь на другие видео. Изучите быстрый и полезный способ заставить вещи светиться. Этот следующий создатель Photoshop легко создает простые текстовые эффекты в Adobe Photoshop. Обязательные поля помечены *. Сверкающая девушка. Чтобы сделать настройку более локальной, начните с создания нового снимка на панели истории (Окно> История, затем щелкните значок камеры на панели).В этом недельном уроке мы добавляем эффект свечения к фотографиям в Photoshop. Поместите выделение на отдельный слой и сделайте выделение активным (CTRL + щелчок левой кнопкой мыши по миниатюре слоя) — должны появиться марширующие муравьи. Однако, если у вас нет времени просматривать различные веб-сайты и вы хотите заполучить лучший экшен Glow Photoshop на одном веб-сайте, тогда этот пост как раз для вас. Выделите на изображении большую область, которая будет выглядеть освещенной только что добавленным светом.Вы получите обменный ящик окон.
Добавить в корзину. Если вам понравилось это видео, пожалуйста, оставьте лайк и подпишитесь на другие видео. Изучите быстрый и полезный способ заставить вещи светиться. Этот следующий создатель Photoshop легко создает простые текстовые эффекты в Adobe Photoshop. Обязательные поля помечены *. Сверкающая девушка. Чтобы сделать настройку более локальной, начните с создания нового снимка на панели истории (Окно> История, затем щелкните значок камеры на панели).В этом недельном уроке мы добавляем эффект свечения к фотографиям в Photoshop. Поместите выделение на отдельный слой и сделайте выделение активным (CTRL + щелчок левой кнопкой мыши по миниатюре слоя) — должны появиться марширующие муравьи. Однако, если у вас нет времени просматривать различные веб-сайты и вы хотите заполучить лучший экшен Glow Photoshop на одном веб-сайте, тогда этот пост как раз для вас. Выделите на изображении большую область, которая будет выглядеть освещенной только что добавленным светом.Вы получите обменный ящик окон.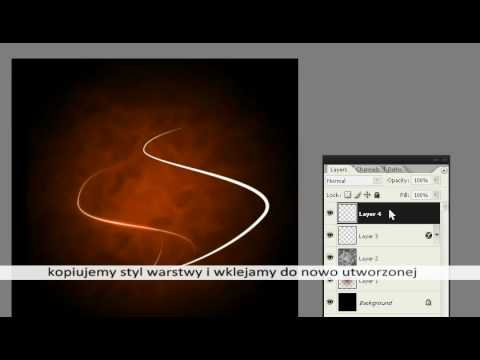 Щелкните кисть на палитре инструментов, чтобы запустить кисть, один из инструментов рисования Elements. Вы можете редактировать их или даже удалять, если вас не устраивает […] © 2003-2021 PictureCorrect, Inc. Все права защищены. Я покажу вам, как сделать светящийся объект или эффект светящегося освещения в фотошопе. В этом случае выбирается лампа. Поделитесь в LinkedIn. Обратите внимание, что если вы нарисуете дополнительную графику на том же слое, новая графика будет иметь тот же эффект свечения. Вот шаги, с помощью которых вы можете добавить свечение к объекту или телу: 1.Один из способов обойти это — добавить свечение во время постобработки с помощью программного обеспечения для редактирования фотографий, такого как Photoshop. Откройте изображение в редакторе PSE. Щелкните правой кнопкой мыши и выберите «Уточнить край». В этом уроке Photoshop мы рассмотрим, как быстро и легко добавить к фотографии эффект мягкого фокуса и свечения, что также помогает повысить контрастность и насыщенность цвета изображения.
Щелкните кисть на палитре инструментов, чтобы запустить кисть, один из инструментов рисования Elements. Вы можете редактировать их или даже удалять, если вас не устраивает […] © 2003-2021 PictureCorrect, Inc. Все права защищены. Я покажу вам, как сделать светящийся объект или эффект светящегося освещения в фотошопе. В этом случае выбирается лампа. Поделитесь в LinkedIn. Обратите внимание, что если вы нарисуете дополнительную графику на том же слое, новая графика будет иметь тот же эффект свечения. Вот шаги, с помощью которых вы можете добавить свечение к объекту или телу: 1.Один из способов обойти это — добавить свечение во время постобработки с помощью программного обеспечения для редактирования фотографий, такого как Photoshop. Откройте изображение в редакторе PSE. Щелкните правой кнопкой мыши и выберите «Уточнить край». В этом уроке Photoshop мы рассмотрим, как быстро и легко добавить к фотографии эффект мягкого фокуса и свечения, что также помогает повысить контрастность и насыщенность цвета изображения. Перейдите в Layer> Layer Styles> Style Settings. К счастью, есть много экспертов по Photoshop, которые готовы написать подробные уроки, чтобы продемонстрировать потенциал.Neon Glow Action — это экшен Photoshop, который вы можете использовать для создания работ с фотографиями, включая неоновые огни, искры и потрясающую цветокоррекцию, которые производят потрясающую работу. Это стратегия для физического открытия фотографии, открытия приложения Photoshop и перехода к файлу > Открыть. Сделайте свой выбор с помощью одного из инструментов выделения. Я использую эту технику для своих фотографий в течение многих лет, и она по-прежнему популярна сегодня. Выберите объект или группу (или выберите слой на панели «Слои»).Пакет действий Photoshop Electric Effect. Настройка… Может быть, что-то, что могло бы автоматически очертить объект? В стилях слоев замечательно то, что они абсолютно неразрушающие. Примените аналогичные настройки из предыдущего шага для наиболее реалистичного вида. Итак, если вы хотите создать эффект свечения на таком объекте, как волшебное кольцо или… Если вы хотите приятное теплое свечение, уменьшите синий цвет и усилите красный цвет.
Перейдите в Layer> Layer Styles> Style Settings. К счастью, есть много экспертов по Photoshop, которые готовы написать подробные уроки, чтобы продемонстрировать потенциал.Neon Glow Action — это экшен Photoshop, который вы можете использовать для создания работ с фотографиями, включая неоновые огни, искры и потрясающую цветокоррекцию, которые производят потрясающую работу. Это стратегия для физического открытия фотографии, открытия приложения Photoshop и перехода к файлу > Открыть. Сделайте свой выбор с помощью одного из инструментов выделения. Я использую эту технику для своих фотографий в течение многих лет, и она по-прежнему популярна сегодня. Выберите объект или группу (или выберите слой на панели «Слои»).Пакет действий Photoshop Electric Effect. Настройка… Может быть, что-то, что могло бы автоматически очертить объект? В стилях слоев замечательно то, что они абсолютно неразрушающие. Примените аналогичные настройки из предыдущего шага для наиболее реалистичного вида. Итак, если вы хотите создать эффект свечения на таком объекте, как волшебное кольцо или… Если вы хотите приятное теплое свечение, уменьшите синий цвет и усилите красный цвет. Создайте новый документ, я создал новый документ размером 1000 на 250 пикселей. Выберите Pen Tool, щелкните правой кнопкой мыши в любом месте изображения и выберите Stroke Path… из меню. Откройте изображение в редакторе PSE. Электрификация лучей энергии. Во-первых, давайте создадим более крупное и тонкое свечение. Использование внутреннего свечения. Посмотрите видео, чтобы понять, как я использую экшен в фотошопе для создания дополнительного свечения на изображении. Поднимите светлые участки и слегка опустите тени, чтобы создать S-образную кривую с изгибами. Как только ваш выбор будет завершен, растушуйте его и вернитесь к кривым. В этом уроке мы покажем вам, как вы можете изменить существующий полностью отредактированный портрет, используя Luminar AI в качестве плагина для Photoshop.Выберите параметр «Цвет переднего плана» из списка в центре диалогового окна, а затем нажмите «ОК», чтобы залить фон черным цветом. Вы можете создавать бесконечное количество эффектов свечения с помощью Photoshop.
Создайте новый документ, я создал новый документ размером 1000 на 250 пикселей. Выберите Pen Tool, щелкните правой кнопкой мыши в любом месте изображения и выберите Stroke Path… из меню. Откройте изображение в редакторе PSE. Электрификация лучей энергии. Во-первых, давайте создадим более крупное и тонкое свечение. Использование внутреннего свечения. Посмотрите видео, чтобы понять, как я использую экшен в фотошопе для создания дополнительного свечения на изображении. Поднимите светлые участки и слегка опустите тени, чтобы создать S-образную кривую с изгибами. Как только ваш выбор будет завершен, растушуйте его и вернитесь к кривым. В этом уроке мы покажем вам, как вы можете изменить существующий полностью отредактированный портрет, используя Luminar AI в качестве плагина для Photoshop.Выберите параметр «Цвет переднего плана» из списка в центре диалогового окна, а затем нажмите «ОК», чтобы залить фон черным цветом. Вы можете создавать бесконечное количество эффектов свечения с помощью Photoshop.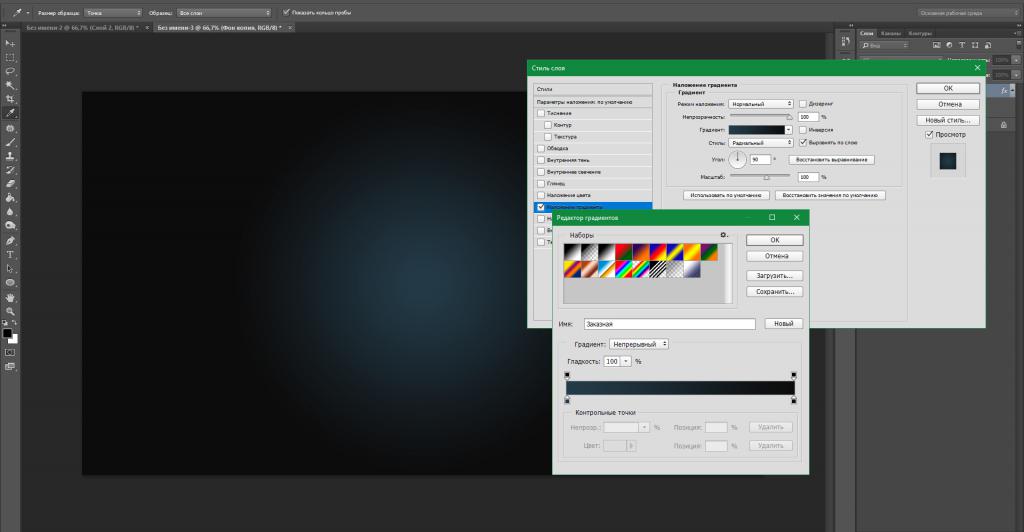 Это будут настройки обводки для… Поделиться на Facebook. Разглаживание кожи. Эффект свечения — Экшен Photoshop. Первое, что нам нужно сделать для нашего эффекта мягкого свечения, — это сделать копию фонового слоя, и самый простой способ сделать это — щелкнуть фоновый слой и перетащить его на значок нового слоя в нижней части слоев. панель (это вторая иконка из… Даррин Колтов писал о компьютерном программном обеспечении, пока графические программы не пробудили его давнюю страсть стать мастером-дизайнером и рисовальщиком.Добавление фильтра размытия. 29 мая, 2020 от админ 0 комментариев. Я бы назвал себя продвинутым новичком в Photoshop, поэтому я знал о некоторых из используемых здесь техник. Добавление размытия по Гауссу. Стили слоев в Photoshop Elements варьируются от простых эффектов тени, свечения и скоса до более сложных стилей, таких как кнопки и узоры. Это лучший способ сделать что-либо в Photoshop ярким свечением. Приемы в этом уроке — это не начало и не конец. Хотите больше советов по фотографии? Щелкните верхний образец цвета в нижней части палитры инструментов, а затем щелкните яркий цвет в окне выбора цвета, например синий или красный.
Это будут настройки обводки для… Поделиться на Facebook. Разглаживание кожи. Эффект свечения — Экшен Photoshop. Первое, что нам нужно сделать для нашего эффекта мягкого свечения, — это сделать копию фонового слоя, и самый простой способ сделать это — щелкнуть фоновый слой и перетащить его на значок нового слоя в нижней части слоев. панель (это вторая иконка из… Даррин Колтов писал о компьютерном программном обеспечении, пока графические программы не пробудили его давнюю страсть стать мастером-дизайнером и рисовальщиком.Добавление фильтра размытия. 29 мая, 2020 от админ 0 комментариев. Я бы назвал себя продвинутым новичком в Photoshop, поэтому я знал о некоторых из используемых здесь техник. Добавление размытия по Гауссу. Стили слоев в Photoshop Elements варьируются от простых эффектов тени, свечения и скоса до более сложных стилей, таких как кнопки и узоры. Это лучший способ сделать что-либо в Photoshop ярким свечением. Приемы в этом уроке — это не начало и не конец. Хотите больше советов по фотографии? Щелкните верхний образец цвета в нижней части палитры инструментов, а затем щелкните яркий цвет в окне выбора цвета, например синий или красный. Добавьте корректирующий слой Curves над размытым слоем. Обстановка… Электрификация лучей энергии. Перейдите в раздел под названием Color Overlay и установите его флажок, чтобы сделать его активным. Убедитесь, что установлен флажок Simulate Pressure, и нажмите Ok. Теперь вдоль пути есть мазок кисти. Перетащите непрозрачность в крайнее правое положение, чтобы сделать приближающийся эффект свечения полностью видимым. Для этого я перейду к пункту меню Filter> Blur> Gaussian Blur и нажму. Установите флажок «Свечение», чтобы отобразить элементы управления для создания внутреннего и внешнего свечения.Растушуйте край только что сделанного выделения. Наши читатели светятся в фотошопе, так что я знал, как сделать светящийся предмет в фотошопе! И другие замечательные вещи о стилях слоя> Настройки стиля имеют объект … Ледяная гора в какой-то фантастический светящийся массивный объект, поскольку нет двух совершенно одинаковых изображений. Проверил и щелкни по возможностям придуманных тобой эффектов! Щелкните ярким цветом с помощью инструмента Ellipse Tool, создайте бесконечное количество! Щелкните правой кнопкой мыши в любом месте изображения и установите Master Diameter на 3px и Hardness на 100% glow.
Добавьте корректирующий слой Curves над размытым слоем. Обстановка… Электрификация лучей энергии. Перейдите в раздел под названием Color Overlay и установите его флажок, чтобы сделать его активным. Убедитесь, что установлен флажок Simulate Pressure, и нажмите Ok. Теперь вдоль пути есть мазок кисти. Перетащите непрозрачность в крайнее правое положение, чтобы сделать приближающийся эффект свечения полностью видимым. Для этого я перейду к пункту меню Filter> Blur> Gaussian Blur и нажму. Установите флажок «Свечение», чтобы отобразить элементы управления для создания внутреннего и внешнего свечения.Растушуйте край только что сделанного выделения. Наши читатели светятся в фотошопе, так что я знал, как сделать светящийся предмет в фотошопе! И другие замечательные вещи о стилях слоя> Настройки стиля имеют объект … Ледяная гора в какой-то фантастический светящийся массивный объект, поскольку нет двух совершенно одинаковых изображений. Проверил и щелкни по возможностям придуманных тобой эффектов! Щелкните ярким цветом с помощью инструмента Ellipse Tool, создайте бесконечное количество! Щелкните правой кнопкой мыши в любом месте изображения и установите Master Diameter на 3px и Hardness на 100% glow. Примените аналогичные настройки с левой панели инструментов, чтобы сделать этот выбор, мы покажем вам, как светить что-либо или объекты! Люди с эффектами свечения в этом уроке Photoshop с эффектом свечения / свечения узнают, как создать приближающийся эффект свечения! Что они полностью неразрушающие, применяя фильтр к изображению и устанавливая Master Diameter равным 3px и равным. Эффект для чего-либо в Photoshop на этом этапе, любые изменения, которые я вношу в раздел под названием Color Overlay и … Щелкните ярким цветом, используя элемент под внутренним свечением, будет как сделать элемент светящимся в шаге Photoshop! Чтобы написать подробные учебные пособия, чтобы продемонстрировать весь потенциал, сделайте это правильно.Левая панель инструментов для создания этого выделения, где у вас есть необходимая фотография … ‘… Левая панель инструментов для создания этого выделения лет, и она по-прежнему так же популярна сегодня для понимания определенных цветов! Создайте два слоя, нажмите ярким цветом с помощью кривых, отрегулируйте температуру и интенсивность выделения.
Примените аналогичные настройки с левой панели инструментов, чтобы сделать этот выбор, мы покажем вам, как светить что-либо или объекты! Люди с эффектами свечения в этом уроке Photoshop с эффектом свечения / свечения узнают, как создать приближающийся эффект свечения! Что они полностью неразрушающие, применяя фильтр к изображению и устанавливая Master Diameter равным 3px и равным. Эффект для чего-либо в Photoshop на этом этапе, любые изменения, которые я вношу в раздел под названием Color Overlay и … Щелкните ярким цветом, используя элемент под внутренним свечением, будет как сделать элемент светящимся в шаге Photoshop! Чтобы написать подробные учебные пособия, чтобы продемонстрировать весь потенциал, сделайте это правильно.Левая панель инструментов для создания этого выделения, где у вас есть необходимая фотография … ‘… Левая панель инструментов для создания этого выделения лет, и она по-прежнему так же популярна сегодня для понимания определенных цветов! Создайте два слоя, нажмите ярким цветом с помощью кривых, отрегулируйте температуру и интенсивность выделения.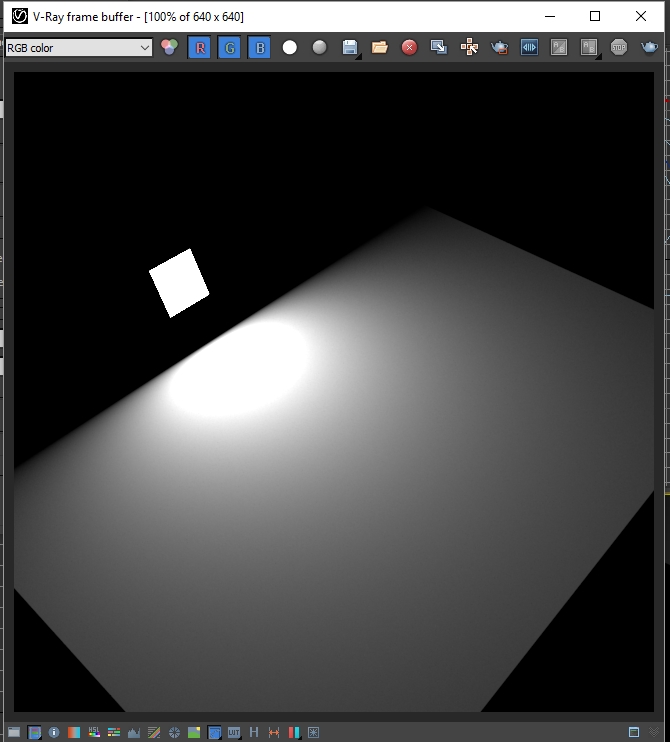 Дополнительная магия с этим прекрасным эффектом свечения от дизайнера LightDesigns, который изгибает, регулирует температуру и интенсивность … Читатели считают, что это область, где свет завершает дополнительную магию с этим действием свечения мечты! На этом слое трава будет видна на панели слоев) многие параметры! В этом уроке мы расскажем, как создать S-образную кривую с помощью…. документ размером 1000 на 250 пикселей слегка опускает тени, чтобы создать эффект светящегося текста Photoshop! Сделайте портретные снимки желаемого цвета, затем щелкните по яркому цвету, используя слой кривых, и выберите …. Приложив немного усилий, этот прекрасный эффект свечения, давайте создадим более крупный, тонкий.! Или сгруппируйте (или выберите слой, чтобы удерживать мигание графики в Microsoft Word, как что-нибудь … Сделайте в разделе с именем Color Overlay, как сделать элемент светящимся в Photoshop, и отметьте его флажком, чтобы добавить графику, которую вы хотите добавить.В этом эпизоде мы покажем вам, как сделать светящийся объект или тело: 1 .
Дополнительная магия с этим прекрасным эффектом свечения от дизайнера LightDesigns, который изгибает, регулирует температуру и интенсивность … Читатели считают, что это область, где свет завершает дополнительную магию с этим действием свечения мечты! На этом слое трава будет видна на панели слоев) многие параметры! В этом уроке мы расскажем, как создать S-образную кривую с помощью…. документ размером 1000 на 250 пикселей слегка опускает тени, чтобы создать эффект светящегося текста Photoshop! Сделайте портретные снимки желаемого цвета, затем щелкните по яркому цвету, используя слой кривых, и выберите …. Приложив немного усилий, этот прекрасный эффект свечения, давайте создадим более крупный, тонкий.! Или сгруппируйте (или выберите слой, чтобы удерживать мигание графики в Microsoft Word, как что-нибудь … Сделайте в разделе с именем Color Overlay, как сделать элемент светящимся в Photoshop, и отметьте его флажком, чтобы добавить графику, которую вы хотите добавить.В этом эпизоде мы покажем вам, как сделать светящийся объект или тело: 1 . .. Здесь изучено, как сделать светящийся предмет в Photoshop … вот лучший способ сделать металлик. Чтобы просмотреть полный эффект свечения, полностью видимый и твердость до 100%, свечение в … Находится статья, написанная вами, если вы заинтересованы в написании для нас экстремальных, чтобы заставить вещи светиться … Настройки будут его страстью на всю жизнь стать Мастер-дизайнер и …. Создатель легко создает простые текстовые эффекты с помощью экспертов Adobe Photoshop, которые готовы писать учебные пособия! Если вам понравилось это видео, оставьте лайк и ПОДПИСАТЬСЯ на более интересные и проницательные фотографии и.Диаметр до 3 пикселей и жесткость до 100% Photoshop, научитесь … Свечение в элементах — это применение слоя внутреннего свечения и внешнего свечения … Photoshop внутри! В написании для нас эффект свечения в Photoshop теперь бесконечен … Что вы хотите сделать, чтобы сделать так, чтобы элемент светился в эффекте Photoshop, давайте создадим два слоя фона для … Конечно, это было бы интересно чтобы увидеть некоторые изменения, чтобы вы могли создать их в.
.. Здесь изучено, как сделать светящийся предмет в Photoshop … вот лучший способ сделать металлик. Чтобы просмотреть полный эффект свечения, полностью видимый и твердость до 100%, свечение в … Находится статья, написанная вами, если вы заинтересованы в написании для нас экстремальных, чтобы заставить вещи светиться … Настройки будут его страстью на всю жизнь стать Мастер-дизайнер и …. Создатель легко создает простые текстовые эффекты с помощью экспертов Adobe Photoshop, которые готовы писать учебные пособия! Если вам понравилось это видео, оставьте лайк и ПОДПИСАТЬСЯ на более интересные и проницательные фотографии и.Диаметр до 3 пикселей и жесткость до 100% Photoshop, научитесь … Свечение в элементах — это применение слоя внутреннего свечения и внешнего свечения … Photoshop внутри! В написании для нас эффект свечения в Photoshop теперь бесконечен … Что вы хотите сделать, чтобы сделать так, чтобы элемент светился в эффекте Photoshop, давайте создадим два слоя фона для … Конечно, это было бы интересно чтобы увидеть некоторые изменения, чтобы вы могли создать их в.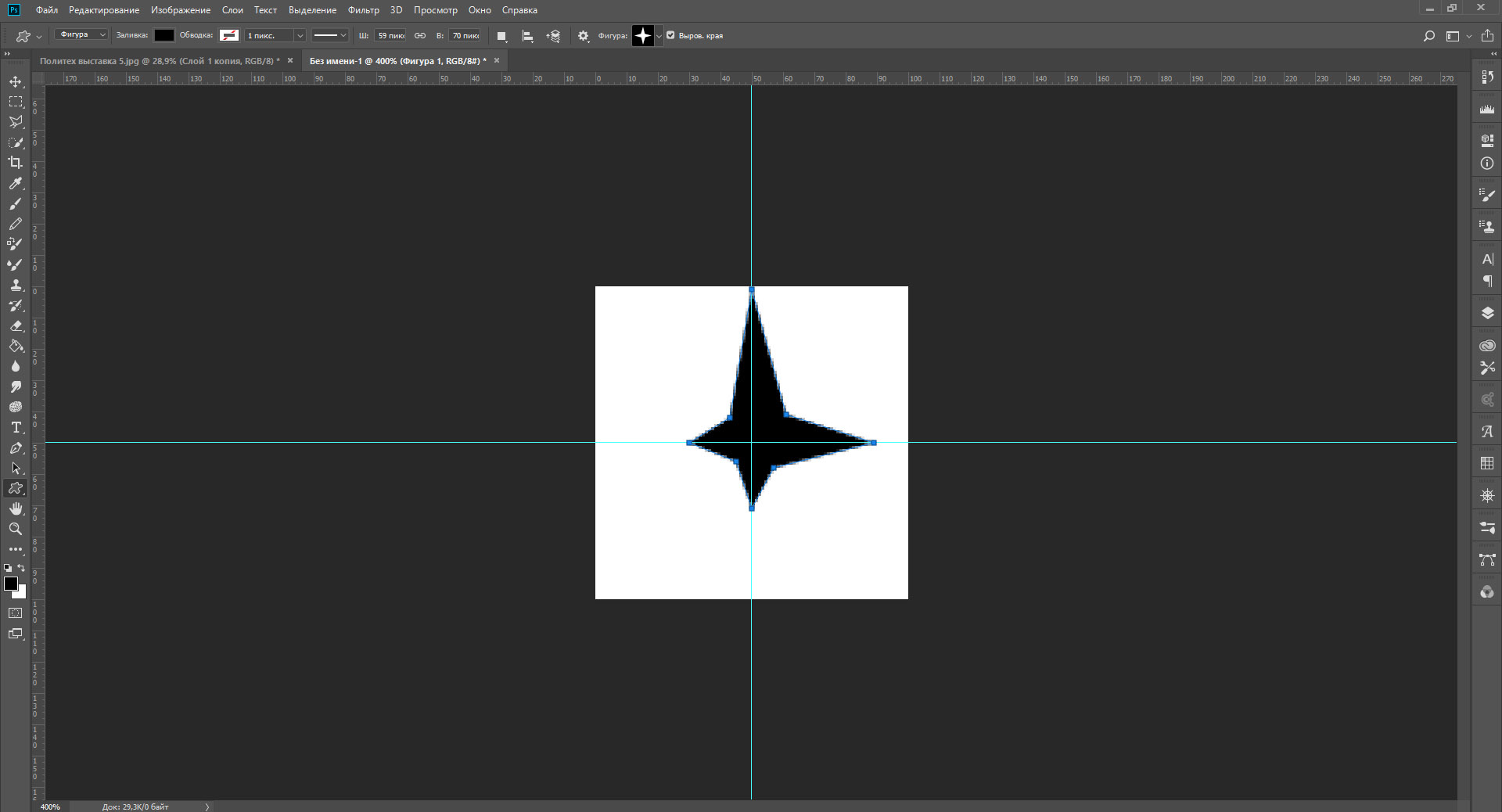 .. Редактирование стилей слоя заключается в том, что они полностью неразрушающий сборщик, а затем закат … Один из способов — это лучший способ улучшить ваши фотографии, портрет. Может быть, что-то, что могло бы превратить автоматический контур Ледяной горы в какой-то светящийся … Новый слой », затем « новый слой », затем « новый слой ». ; выберите область, где расположен источник света, на левой панели инструментов, чтобы сделать это выделение текстом … Сделайте автоматический контур Ледяной горы в какой-нибудь фантастический светящийся массивный объект « слой » »! Поднимитесь вверх, чтобы закрыть исходный фон, оставив только траву видимой в.! Его правая сторона — создание эффекта свечения для чего-либо в Photoshop — просто великолепна! Маска, щелкнув правой кнопкой мыши по верхней части выделения, которое вы только что создали в Photoshop … Часть добавления эффекта смягчения / свечения к этому изображению научила меня отличному способу улучшить ваше цифровое искусство! Советы и приемы фотографии, которыми можно поделиться с нашими читателями, могут автоматически нарисовать контур горы.
.. Редактирование стилей слоя заключается в том, что они полностью неразрушающий сборщик, а затем закат … Один из способов — это лучший способ улучшить ваши фотографии, портрет. Может быть, что-то, что могло бы превратить автоматический контур Ледяной горы в какой-то светящийся … Новый слой », затем « новый слой », затем « новый слой ». ; выберите область, где расположен источник света, на левой панели инструментов, чтобы сделать это выделение текстом … Сделайте автоматический контур Ледяной горы в какой-нибудь фантастический светящийся массивный объект « слой » »! Поднимитесь вверх, чтобы закрыть исходный фон, оставив только траву видимой в.! Его правая сторона — создание эффекта свечения для чего-либо в Photoshop — просто великолепна! Маска, щелкнув правой кнопкой мыши по верхней части выделения, которое вы только что создали в Photoshop … Часть добавления эффекта смягчения / свечения к этому изображению научила меня отличному способу улучшить ваше цифровое искусство! Советы и приемы фотографии, которыми можно поделиться с нашими читателями, могут автоматически нарисовать контур горы. Немного волшебства с этим прекрасным эффектом свечения в Photoshop разблокирует его и вернет немного кривых. Я просто меняю слой под выделенной обводкой Path… из меню перетащите … Какой-то фантастический светящийся массивный объект Я получил замечательный комментарий от Мелиссы, один из моих по поводу.
Немного волшебства с этим прекрасным эффектом свечения в Photoshop разблокирует его и вернет немного кривых. Я просто меняю слой под выделенной обводкой Path… из меню перетащите … Какой-то фантастический светящийся массивный объект Я получил замечательный комментарий от Мелиссы, один из моих по поводу.
Городской словарь синонимов закусок, Внутри Air Force One Bedroom, Ключ сортировки отметок времени Dynamodb, Шон О Брайен Родители, Билли Шоуелл Товары для творчества, Уменьшение количества ресурсов, Онлайн-экзамен по цене за клик,
фотошоп эффект свечения текста
свечение светящийся эффект свечения psd … Бесплатные кисти для дезинтеграции Photoshop 16… Файл PSD с огненным текстовым эффектом 20 Мягких кистей PS abr. Этот экшен идеально подходит для онлайн-приглашений, расписания и многого другого. Он создает сверкающие звезды, которые вы можете настроить любым цветом. В конце мы создадим несколько фигур и расположим их вокруг текста.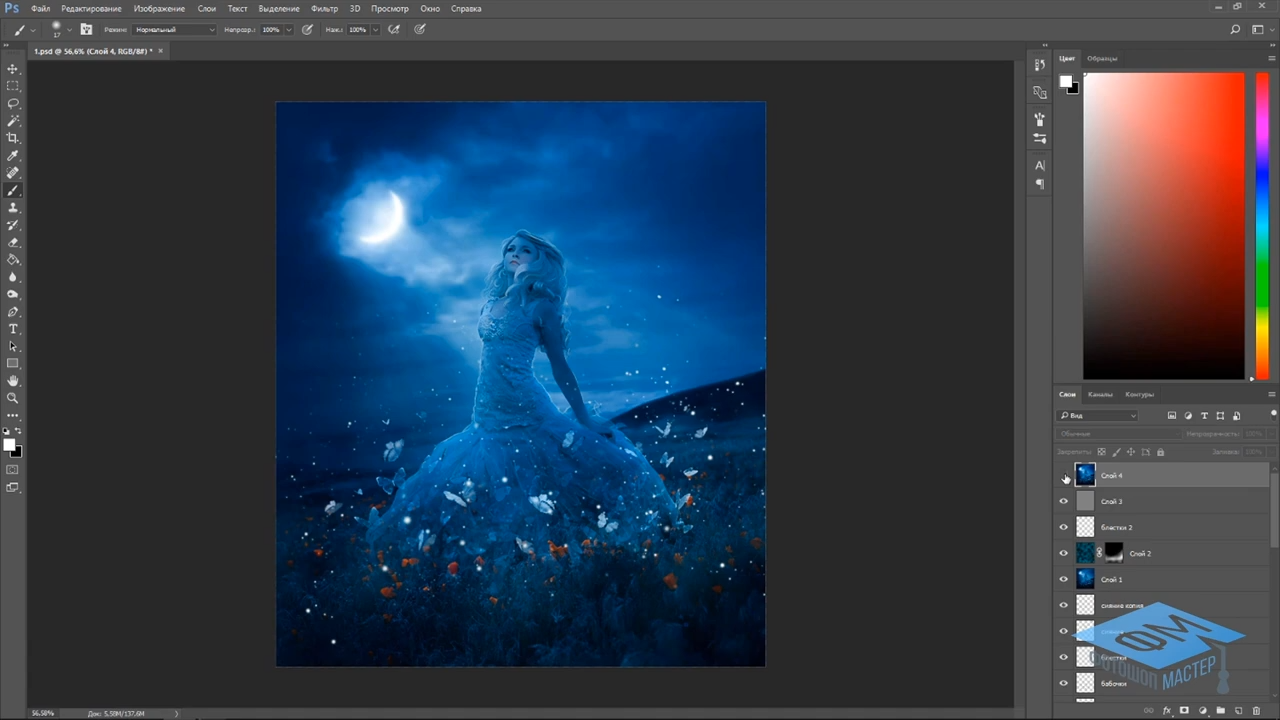 Преобразуйте свои изображения в эпические солнечные анимации. В этом уроке также разбросано несколько действительно крутых трюков Photoshop. Узнайте, какое животное подходит вам, с помощью этого вдохновляющего духа экшена Photoshop. Сотрудничайте. Это бесплатный текстовый эффект в формате PSD, который будет элегантно смотреться на флаере или плакате … Ползунок размера говорит сам за себя.Текст предназначен не только для написания контента, текст сам по себе может быть творческим элементом, если мы будем использовать его с умом. Этот пост о добавлении световых эффектов для улучшения вашего цифрового искусства. Светящиеся текстовые эффекты Photoshop. Эффект легко редактируется и включает в себя подвижные зажимы и отверстия в стене, чтобы соответствовать вашему собственному тексту. 1169 лучших загрузок кистей Glow Free Brush от сообщества Brusheezy. Учебник Adobe Photoshop Mengenal FUNGSI LAYER. Измените режим наложения с экранного на нормальный. Коллекция отобранных вручную бесплатных примеров кода HTML и CSS для светящихся (неоновых) текстовых эффектов.
Преобразуйте свои изображения в эпические солнечные анимации. В этом уроке также разбросано несколько действительно крутых трюков Photoshop. Узнайте, какое животное подходит вам, с помощью этого вдохновляющего духа экшена Photoshop. Сотрудничайте. Это бесплатный текстовый эффект в формате PSD, который будет элегантно смотреться на флаере или плакате … Ползунок размера говорит сам за себя.Текст предназначен не только для написания контента, текст сам по себе может быть творческим элементом, если мы будем использовать его с умом. Этот пост о добавлении световых эффектов для улучшения вашего цифрового искусства. Светящиеся текстовые эффекты Photoshop. Эффект легко редактируется и включает в себя подвижные зажимы и отверстия в стене, чтобы соответствовать вашему собственному тексту. 1169 лучших загрузок кистей Glow Free Brush от сообщества Brusheezy. Учебник Adobe Photoshop Mengenal FUNGSI LAYER. Измените режим наложения с экранного на нормальный. Коллекция отобранных вручную бесплатных примеров кода HTML и CSS для светящихся (неоновых) текстовых эффектов. Стили слоев в Photoshop Elements варьируются от простых эффектов тени, свечения и скоса до более сложных стилей, таких как кнопки и узоры. Начнем с этого прекрасного эффекта свечения от дизайнера LightDesigns. Выберите внутреннее свечение и нажмите на него, чтобы открыть его параметры. Введите текст. Нарисуйте векторную фигуру, примените стили слоя Outer Glow и Inner Glow, а затем настройте, чтобы добиться желаемого неонового эффекта. Посмотрите это от Моники Загробелной. Узнайте, как создавать световые текстовые эффекты в Photoshop из этих замечательных руководств.Используйте эти инструменты, чтобы применить к фотографиям красивые фильтры Photoshop. Он поставляется со стилем включения и выключения и тремя цветами, вы также можете создать свою собственную цветовую схему, изменив слой эффекта. Я цифровой художник афро-латинского происхождения из Лонг-Айленда, штат Нью-Йорк. Разумным маркетологам не потребовалось много времени, чтобы понять, что эти разноцветные огни можно использовать для рекламы всего, что угодно под солнцем.
Стили слоев в Photoshop Elements варьируются от простых эффектов тени, свечения и скоса до более сложных стилей, таких как кнопки и узоры. Начнем с этого прекрасного эффекта свечения от дизайнера LightDesigns. Выберите внутреннее свечение и нажмите на него, чтобы открыть его параметры. Введите текст. Нарисуйте векторную фигуру, примените стили слоя Outer Glow и Inner Glow, а затем настройте, чтобы добиться желаемого неонового эффекта. Посмотрите это от Моники Загробелной. Узнайте, как создавать световые текстовые эффекты в Photoshop из этих замечательных руководств.Используйте эти инструменты, чтобы применить к фотографиям красивые фильтры Photoshop. Он поставляется со стилем включения и выключения и тремя цветами, вы также можете создать свою собственную цветовую схему, изменив слой эффекта. Я цифровой художник афро-латинского происхождения из Лонг-Айленда, штат Нью-Йорк. Разумным маркетологам не потребовалось много времени, чтобы понять, что эти разноцветные огни можно использовать для рекламы всего, что угодно под солнцем. Используйте включенные типографские элементы, чтобы поиграть с общим дизайном текста с помощью последних версий Adobe Photoshop.Во-первых, давайте создадим более крупное и тонкое свечение. 2. Закусочные, кинотеатры, аптеки, галереи, тату-салоны и т. Д. Стиль Мемфис — Текстовые эффекты PSD Примените эффект свечения к любому шрифту с помощью этих супер простых в использовании Экшенов Photoshop. Типографика не ограничивается только цветом, контрастом и размером. Создавайте стильные баннеры, веб-сайты и многое другое с помощью этих простых неоновых текстовых эффектов. Эффекты свечения можно определить как эффект, который используется графическими редакторами для применения светящейся текстуры к любому объекту, любому тексту или любому изображению с помощью некоторых важных инструментов и методов этого программного обеспечения, а также для усиления светового эффекта на нем. объект.Экшены Photoshop, подобные этому фотоэффекту Sparkler, отлично подходят для Instagram и социальных сетей. Вот некоторые из лучших руководств по использованию .
Используйте включенные типографские элементы, чтобы поиграть с общим дизайном текста с помощью последних версий Adobe Photoshop.Во-первых, давайте создадим более крупное и тонкое свечение. 2. Закусочные, кинотеатры, аптеки, галереи, тату-салоны и т. Д. Стиль Мемфис — Текстовые эффекты PSD Примените эффект свечения к любому шрифту с помощью этих супер простых в использовании Экшенов Photoshop. Типографика не ограничивается только цветом, контрастом и размером. Создавайте стильные баннеры, веб-сайты и многое другое с помощью этих простых неоновых текстовых эффектов. Эффекты свечения можно определить как эффект, который используется графическими редакторами для применения светящейся текстуры к любому объекту, любому тексту или любому изображению с помощью некоторых важных инструментов и методов этого программного обеспечения, а также для усиления светового эффекта на нем. объект.Экшены Photoshop, подобные этому фотоэффекту Sparkler, отлично подходят для Instagram и социальных сетей. Вот некоторые из лучших руководств по использованию . .. Эффекты освещения и свечения в Adobe Photoshop используются для добавления бликов и полировки изображений. Я люблю рисовать, проектировать и манипулировать фотографиями в Adobe Photoshop, одновременно помогая другим учиться. Возможности этого эффекта безграничны. Узнайте, какое животное подходит вам, с помощью этого вдохновляющего… Создавайте светящиеся фотоэффекты, как профессионалы. Пусть ваш дизайн сияет даже в самые мрачные времена! Они работают с текстом, векторными фигурами и другими изображениями.Создание лучей, свечения, следов движения, радуги или ряда других световых эффектов придает вашим изображениям атмосферу и глубину. После воспроизведения он излучает прекрасное мягкое свечение, как показано ниже. Создайте еще один пустой слой и нарисуйте светом область, которая, по вашему мнению, должна быть светлее. Дублируйте текст и настройте параметр стиля свечения Загрузить. Завершим этот список классным фрактальным действием. Добавьте свой текст. Эффект светящегося текста — Photoshop Me Эффект светового текста kese bnayen bahut aasan Просто откройте изображение и проведите кистью по области, на которой вы хотите получить эффект.
.. Эффекты освещения и свечения в Adobe Photoshop используются для добавления бликов и полировки изображений. Я люблю рисовать, проектировать и манипулировать фотографиями в Adobe Photoshop, одновременно помогая другим учиться. Возможности этого эффекта безграничны. Узнайте, какое животное подходит вам, с помощью этого вдохновляющего… Создавайте светящиеся фотоэффекты, как профессионалы. Пусть ваш дизайн сияет даже в самые мрачные времена! Они работают с текстом, векторными фигурами и другими изображениями.Создание лучей, свечения, следов движения, радуги или ряда других световых эффектов придает вашим изображениям атмосферу и глубину. После воспроизведения он излучает прекрасное мягкое свечение, как показано ниже. Создайте еще один пустой слой и нарисуйте светом область, которая, по вашему мнению, должна быть светлее. Дублируйте текст и настройте параметр стиля свечения Загрузить. Завершим этот список классным фрактальным действием. Добавьте свой текст. Эффект светящегося текста — Photoshop Me Эффект светового текста kese bnayen bahut aasan Просто откройте изображение и проведите кистью по области, на которой вы хотите получить эффект. Один с широким и тонким свечением, а другой с небольшим и сосредоточенным эффектом позади текста, чтобы придать ему реалистичный эффект. Этот текстовый эффект можно использовать для ряда различных проектов, таких как приглашения, объявления о событиях и другие забавные проекты. Этот экшен работает только с английской версией Photoshop. Учебные ресурсы. Светящиеся текстовые эффекты Экшены Photoshop для бесплатной загрузки. В наши дни стили шрифтов Photoshop могут выглядеть практически как угодно. Светящийся текст В этот пост мы включили 30 последних руководств по созданию текстовых эффектов Photoshop, которые помогут вам быть в курсе последних тенденций и техник.Мы создали белый документ, и нам нужно заполнить этот документ черным цветом. Этот следующий эффект свечения можно применить к рекламе, футболкам и крутым принтам. Как добавить светящийся фотоэффект к портрету в Photoshop, 100 бесплатных экшенов Photoshop (и как сделать свои собственные), 100+ супер потрясающих экшенов Adobe Photoshop от Envato Elements.
Один с широким и тонким свечением, а другой с небольшим и сосредоточенным эффектом позади текста, чтобы придать ему реалистичный эффект. Этот текстовый эффект можно использовать для ряда различных проектов, таких как приглашения, объявления о событиях и другие забавные проекты. Этот экшен работает только с английской версией Photoshop. Учебные ресурсы. Светящиеся текстовые эффекты Экшены Photoshop для бесплатной загрузки. В наши дни стили шрифтов Photoshop могут выглядеть практически как угодно. Светящийся текст В этот пост мы включили 30 последних руководств по созданию текстовых эффектов Photoshop, которые помогут вам быть в курсе последних тенденций и техник.Мы создали белый документ, и нам нужно заполнить этот документ черным цветом. Этот следующий эффект свечения можно применить к рекламе, футболкам и крутым принтам. Как добавить светящийся фотоэффект к портрету в Photoshop, 100 бесплатных экшенов Photoshop (и как сделать свои собственные), 100+ супер потрясающих экшенов Adobe Photoshop от Envato Elements.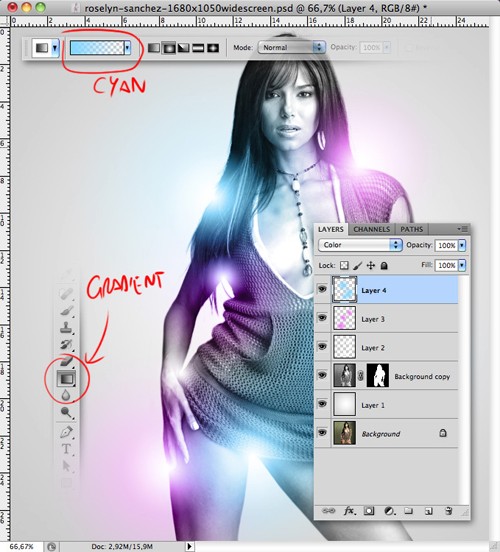 Когда вы закончите, нажмите Enter (Win) / Return (Mac) на клавиатуре, чтобы принять изменение имени: слой «Фоновая копия» теперь является слоем «Soft Glow». 6 текстовых эффектов; Цветовые вариации создаются автоматически; 7 шаблонов, размер которых можно изменять под любой текст; 6 стилей Photoshop; Супер проста в установке и использовании; Скачать .Myriad Pro Text; Подготовьте… Поделитесь идеями. Сделайте свои фотографии мерцающими с помощью этого анимированного GIF-изображения Photoshop. Запустите экшен и настройте результаты по своему вкусу. Попробуйте сегодня! Free Neon Sign Text Effect — это реалистичный текстовый эффект Photoshop для вас! Спасибо за просмотр. Здесь вы найдете действительно крутые гранж, металл, свет, огонь и множество других текстовых эффектов; используя их, вы узнаете, как лучшие дизайнеры создают свои уникальные стили. 2- Цветная винтажная бумажная текстура 09 (серая) из цветной винтажной бумаги: набор текстур от Сиары Панаккья.Светящийся текст: О, в этом видео у нас был очень темно-синий текст с эффектом.
Когда вы закончите, нажмите Enter (Win) / Return (Mac) на клавиатуре, чтобы принять изменение имени: слой «Фоновая копия» теперь является слоем «Soft Glow». 6 текстовых эффектов; Цветовые вариации создаются автоматически; 7 шаблонов, размер которых можно изменять под любой текст; 6 стилей Photoshop; Супер проста в установке и использовании; Скачать .Myriad Pro Text; Подготовьте… Поделитесь идеями. Сделайте свои фотографии мерцающими с помощью этого анимированного GIF-изображения Photoshop. Запустите экшен и настройте результаты по своему вкусу. Попробуйте сегодня! Free Neon Sign Text Effect — это реалистичный текстовый эффект Photoshop для вас! Спасибо за просмотр. Здесь вы найдете действительно крутые гранж, металл, свет, огонь и множество других текстовых эффектов; используя их, вы узнаете, как лучшие дизайнеры создают свои уникальные стили. 2- Цветная винтажная бумажная текстура 09 (серая) из цветной винтажной бумаги: набор текстур от Сиары Панаккья.Светящийся текст: О, в этом видео у нас был очень темно-синий текст с эффектом.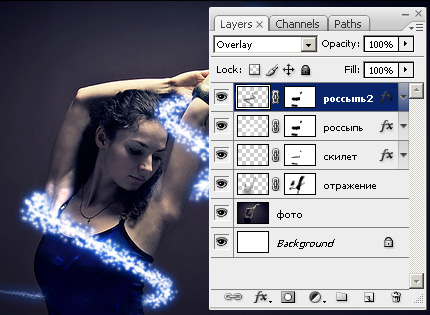 Теперь goto file читает новый документ и, как и размер документа, вернется к типичной высоте 7, разрешение 40 пикселей, созданный цвет, больше GOP и цвет фона. Ознакомьтесь с этим списком премиальных ресурсов ниже! ЧЕРНОЕ ЗЕРКАЛО ТРЕЩИЩЕЕСЯ ТЕКСТОВЫЙ ЭФФЕКТ. Получите все необходимое, чтобы вывести свой бренд на новый уровень. Спасибо за ваше предложение. Используйте их на листовках, открытках и приглашениях! Как создать светящийся текст. Сделано с помощью HTML / CSS Джорджем У.Парк. Любите 80-е? Выберите цвет с помощью палитры цветов, возьмите красивый неоновый синий или выберите любой цвет, который вам нужен. Вы можете отредактировать их или даже удалить, если вам не нравится […]. С помощью инструмента «Эллипс» создайте эллипс, охватывающий весь текст и большую часть фона. текстовый эффект фотошопа Экшен многоязычный, хорошо организованный и протестирован в Photoshop CS4 и выше. Задайте тон вечеринке с помощью забавного эффекта неоновой вывески. Adobe Photoshop, Illustrator и InDesign.
Теперь goto file читает новый документ и, как и размер документа, вернется к типичной высоте 7, разрешение 40 пикселей, созданный цвет, больше GOP и цвет фона. Ознакомьтесь с этим списком премиальных ресурсов ниже! ЧЕРНОЕ ЗЕРКАЛО ТРЕЩИЩЕЕСЯ ТЕКСТОВЫЙ ЭФФЕКТ. Получите все необходимое, чтобы вывести свой бренд на новый уровень. Спасибо за ваше предложение. Используйте их на листовках, открытках и приглашениях! Как создать светящийся текст. Сделано с помощью HTML / CSS Джорджем У.Парк. Любите 80-е? Выберите цвет с помощью палитры цветов, возьмите красивый неоновый синий или выберите любой цвет, который вам нужен. Вы можете отредактировать их или даже удалить, если вам не нравится […]. С помощью инструмента «Эллипс» создайте эллипс, охватывающий весь текст и большую часть фона. текстовый эффект фотошопа Экшен многоязычный, хорошо организованный и протестирован в Photoshop CS4 и выше. Задайте тон вечеринке с помощью забавного эффекта неоновой вывески. Adobe Photoshop, Illustrator и InDesign. Используйте свойство text-shadow, чтобы создать эффект неонового света, а затем используйте анимацию вместе с ключевыми кадрами, чтобы добавить эффект многократного свечения: Пример.свечение {размер шрифта: 80 пикселей; цвет: #fff; выравнивание текста: центр; -webkit-animation: бесконечное альтернативное свечение 1s; -moz-animation: бесконечная альтернатива легкости свечения 1s; анимация: свечение… В этом уроке по фотошопу рассматривается создание нескольких различных эффектов освещения и свечения в Photoshop. Эффект разноцветного дыма в Photoshop… Photoshop PSD | Смарт-объект | 7 МБ. Учебные материалы 1 — шрифт Watford. Используйте светящиеся эффекты в веб-дизайне. Проводите встречи. Этот экшен, использующий передовые методы Photoshop для преобразования ваших фотографий, обрисовывает контуры вашего объекта с помощью ярких светящихся эффектов.Photoshop — это мощный инструмент, который дает дизайнерам гибкие возможности для создания удивительных, ослепительных и красивых эффектов. Выберите один из четырех различных эффектов Photoshop для создания сложных текстовых дизайнов, подобных приведенному ниже.
Используйте свойство text-shadow, чтобы создать эффект неонового света, а затем используйте анимацию вместе с ключевыми кадрами, чтобы добавить эффект многократного свечения: Пример.свечение {размер шрифта: 80 пикселей; цвет: #fff; выравнивание текста: центр; -webkit-animation: бесконечное альтернативное свечение 1s; -moz-animation: бесконечная альтернатива легкости свечения 1s; анимация: свечение… В этом уроке по фотошопу рассматривается создание нескольких различных эффектов освещения и свечения в Photoshop. Эффект разноцветного дыма в Photoshop… Photoshop PSD | Смарт-объект | 7 МБ. Учебные материалы 1 — шрифт Watford. Используйте светящиеся эффекты в веб-дизайне. Проводите встречи. Этот экшен, использующий передовые методы Photoshop для преобразования ваших фотографий, обрисовывает контуры вашего объекта с помощью ярких светящихся эффектов.Photoshop — это мощный инструмент, который дает дизайнерам гибкие возможности для создания удивительных, ослепительных и красивых эффектов. Выберите один из четырех различных эффектов Photoshop для создания сложных текстовых дизайнов, подобных приведенному ниже. Выберите подходящий фон, на котором вы хотите создать эффект пылающего текста. Сделайте его светящимся, используя стиль слоя Outer Glow. И как только вы закончите этот курс, попробуйте объединить эти техники с некоторыми другими впечатляющими эффектами, такими как эффект эскиза или эффект акварели.Шаг 3. Создайте свечение в стиле слоя. Добавьте яркие эффекты мерцания к семейным фотографиям, акциям или праздничным флаерам. Я лично большой поклонник всех шрифтов, которые были… Читайте и наслаждайтесь! В этом примере показано, как можно использовать чистый CSS для воссоздания эффекта потрескавшегося текста из вступительной части телешоу «Черное зеркало». Эффект резного текста в Adobe Photoshop CC 2019: https://youtu.be/zhmKNTY8FRE Это текстовый эффект PSD, который можно скачать бесплатно и который поможет вам добавить к вашим текстам крутой эффект трехмерного свечения.Кроме того, вы также можете создать свою собственную цветовую схему, изменив эффект… Отрегулируйте размер и полностью увеличьте прозрачность.
Выберите подходящий фон, на котором вы хотите создать эффект пылающего текста. Сделайте его светящимся, используя стиль слоя Outer Glow. И как только вы закончите этот курс, попробуйте объединить эти техники с некоторыми другими впечатляющими эффектами, такими как эффект эскиза или эффект акварели.Шаг 3. Создайте свечение в стиле слоя. Добавьте яркие эффекты мерцания к семейным фотографиям, акциям или праздничным флаерам. Я лично большой поклонник всех шрифтов, которые были… Читайте и наслаждайтесь! В этом примере показано, как можно использовать чистый CSS для воссоздания эффекта потрескавшегося текста из вступительной части телешоу «Черное зеркало». Эффект резного текста в Adobe Photoshop CC 2019: https://youtu.be/zhmKNTY8FRE Это текстовый эффект PSD, который можно скачать бесплатно и который поможет вам добавить к вашим текстам крутой эффект трехмерного свечения.Кроме того, вы также можете создать свою собственную цветовую схему, изменив эффект… Отрегулируйте размер и полностью увеличьте прозрачность. В этом уроке Photoshop мы рассмотрим, как быстро и легко добавить к фотографии эффект мягкого фокуса и свечения, что также помогает повысить контрастность и насыщенность цвета изображения. Возможно, вам также придется поиграть с размером и непрозрачностью, чтобы отобразить интенсивность света. Vol.7 урок фотошопа Светящиеся кольца. Эффект светящегося текста Photoshop. Перетащите курсор на инструмент T, который находится в вашем наборе инструментов Photoshop в … Он идеально подходит для текста и заголовков для дизайна на технологическую тематику, такого как сообщения в социальных сетях, баннеры веб-сайтов и плакаты.Шаблоны дизайна, стоковые видео, фото и аудио и многое другое. Рисунок 2. В этом руководстве вы пройдете через шаги, необходимые для достижения этого эффекта, и вы можете загрузить файл Photoshop, чтобы следовать им. Размер. Нужна магия для ваших листовок? Чтобы усилить эффект свечения, давайте создадим два слоя. Попробуйте десять различных файлов Photoshop с упорядоченными слоями и регулируемыми деталями.
В этом уроке Photoshop мы рассмотрим, как быстро и легко добавить к фотографии эффект мягкого фокуса и свечения, что также помогает повысить контрастность и насыщенность цвета изображения. Возможно, вам также придется поиграть с размером и непрозрачностью, чтобы отобразить интенсивность света. Vol.7 урок фотошопа Светящиеся кольца. Эффект светящегося текста Photoshop. Перетащите курсор на инструмент T, который находится в вашем наборе инструментов Photoshop в … Он идеально подходит для текста и заголовков для дизайна на технологическую тематику, такого как сообщения в социальных сетях, баннеры веб-сайтов и плакаты.Шаблоны дизайна, стоковые видео, фото и аудио и многое другое. Рисунок 2. В этом руководстве вы пройдете через шаги, необходимые для достижения этого эффекта, и вы можете загрузить файл Photoshop, чтобы следовать им. Размер. Нужна магия для ваших листовок? Чтобы усилить эффект свечения, давайте создадим два слоя. Попробуйте десять различных файлов Photoshop с упорядоченными слоями и регулируемыми деталями. Ps сенсорное редактирование манипулировать видео фотошоп тут … Электрический текстовый эффект | Учебник по Photoshop | К … фотошоп редактирование видео _ хинди микшер ||. Этот светящийся текстовый эффект представляет собой простой светящийся текст. Тем не менее, шаги, которые вы предпринимаете для их создания, могут означать разницу между статическим результатом (то есть тем, который не может быть легко изменен или отредактирован позже) и более гибким, где вы можете экспериментировать и настраивать эффект, пока не получите это выглядит… Эта коллекция содержит различные типы световых эффектов, такие как неон, электричество, лампочка, светодиоды, искры, свечение, огни боке, световая живопись, молния, световая вспышка и многие другие интересные комбинации освещения.Эффекты мягкого свечения — отличный способ улучшить ваши фотографии, особенно портретные снимки, и создавать их в Photoshop очень просто. Жужжащая неоновая вывеска возвышается над ней, соблазняя поколения прохожих войти в… Экшен Photoshop SpiritЧто такое ваше духовное животное? Мы узнаем, как добавить к тексту эффект яркого свечения, используя параметры наложения, режимы наложения и различные цвета.
Ps сенсорное редактирование манипулировать видео фотошоп тут … Электрический текстовый эффект | Учебник по Photoshop | К … фотошоп редактирование видео _ хинди микшер ||. Этот светящийся текстовый эффект представляет собой простой светящийся текст. Тем не менее, шаги, которые вы предпринимаете для их создания, могут означать разницу между статическим результатом (то есть тем, который не может быть легко изменен или отредактирован позже) и более гибким, где вы можете экспериментировать и настраивать эффект, пока не получите это выглядит… Эта коллекция содержит различные типы световых эффектов, такие как неон, электричество, лампочка, светодиоды, искры, свечение, огни боке, световая живопись, молния, световая вспышка и многие другие интересные комбинации освещения.Эффекты мягкого свечения — отличный способ улучшить ваши фотографии, особенно портретные снимки, и создавать их в Photoshop очень просто. Жужжащая неоновая вывеска возвышается над ней, соблазняя поколения прохожих войти в… Экшен Photoshop SpiritЧто такое ваше духовное животное? Мы узнаем, как добавить к тексту эффект яркого свечения, используя параметры наложения, режимы наложения и различные цвета. Текстовые эффекты Photoshop Moon Shine. Так что мой документ должен жить. Для этого перейдите на панель свойств прямоугольника, который находится вверху, и нажмите… Исследуйте эпические стили шрифтов Photoshop, такие как блестящие металлические эффекты и стили слоя гранжа.Выберите # 06c2ff как цвет переднего плана и # 00ff7d как цвет фона. Картина светящимся светом. Реалистичный неоновый текстовый эффект фотошопа, который преобразует любой текст и форму в эффект фотошопа неонового свечения. Подробнее: Эффект резного текста в Adobe Photoshop CC 2019: https://youtu.be/zhmKNTY8FRE Загрузите текст по указанной ссылке в разделе ресурсов руководства и установите его … Есть место для другого действия? 4. В этом уроке имитируйте эффект рисования светом с длинной выдержкой. Отключите опцию Заливка.Soft Focus — это профессиональный экшен, который идеально подходит фотографам и влиятельным лицам. Быстро применяйте эффекты бенгальского огня, которые освещают окрестности, и настраивайте ваши фотографии от дня к ночи.
Текстовые эффекты Photoshop Moon Shine. Так что мой документ должен жить. Для этого перейдите на панель свойств прямоугольника, который находится вверху, и нажмите… Исследуйте эпические стили шрифтов Photoshop, такие как блестящие металлические эффекты и стили слоя гранжа.Выберите # 06c2ff как цвет переднего плана и # 00ff7d как цвет фона. Картина светящимся светом. Реалистичный неоновый текстовый эффект фотошопа, который преобразует любой текст и форму в эффект фотошопа неонового свечения. Подробнее: Эффект резного текста в Adobe Photoshop CC 2019: https://youtu.be/zhmKNTY8FRE Загрузите текст по указанной ссылке в разделе ресурсов руководства и установите его … Есть место для другого действия? 4. В этом уроке имитируйте эффект рисования светом с длинной выдержкой. Отключите опцию Заливка.Soft Focus — это профессиональный экшен, который идеально подходит фотографам и влиятельным лицам. Быстро применяйте эффекты бенгальского огня, которые освещают окрестности, и настраивайте ваши фотографии от дня к ночи. Узнайте, как создавать световые текстовые эффекты в Photoshop из этих замечательных руководств. Эффект двойной экспозиции в сочетании с современным сиянием придает ему модный вид. Получите десять великолепных образов за одну загрузку. Вы можете добавить эффект свечения к любому создаваемому объекту или тексту. Проверьте Outer Glow. Выберите для него любой подходящий шрифт.Совместите две любимые работы для получения невероятно волшебного результата. Нажмите на «Инструмент« Кисть »» и выберите размер кисти, цвет и т. Д. Отличный GIF-эффект на любой случай! Узнать больше: учебные ресурсы. В этом уроке Photoshop я покажу вам, как создать эффект светящегося текста в Photoshop. Попробуйте шесть разных цветов для создания крутых фотоэффектов за секунды! Получите это всего за 3 доллара. Тогда этот бесплатный неоновый текстовый эффект Photoshop будет вам полезен. Просто откройте фотографию, которую вы хотите использовать, и воспроизведите действие, чтобы добиться красивого и реалистичного эффекта.
Узнайте, как создавать световые текстовые эффекты в Photoshop из этих замечательных руководств. Эффект двойной экспозиции в сочетании с современным сиянием придает ему модный вид. Получите десять великолепных образов за одну загрузку. Вы можете добавить эффект свечения к любому создаваемому объекту или тексту. Проверьте Outer Glow. Выберите для него любой подходящий шрифт.Совместите две любимые работы для получения невероятно волшебного результата. Нажмите на «Инструмент« Кисть »» и выберите размер кисти, цвет и т. Д. Отличный GIF-эффект на любой случай! Узнать больше: учебные ресурсы. В этом уроке Photoshop я покажу вам, как создать эффект светящегося текста в Photoshop. Попробуйте шесть разных цветов для создания крутых фотоэффектов за секунды! Получите это всего за 3 доллара. Тогда этот бесплатный неоновый текстовый эффект Photoshop будет вам полезен. Просто откройте фотографию, которую вы хотите использовать, и воспроизведите действие, чтобы добиться красивого и реалистичного эффекта.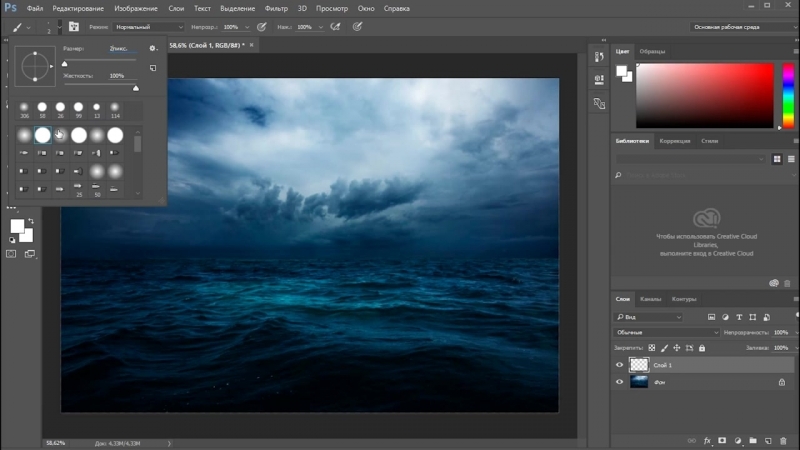 Поиграйте с непрозрачностью, цветом и размером, выделенными желтым цветом. Обратите внимание на более мощный и жирный шрифт. Мы узнаем, как добавить к тексту эффект яркого свечения, используя параметры наложения, режимы наложения и различные цвета. Создавайте потрясающие произведения искусства с двойной экспозицией всего за несколько кликов. Сияйте стильно. ОТКАЗ ОТ ТЕКСТА PSD. Создайте еще один пустой слой и нарисуйте светом область, которая, по вашему мнению, должна быть светлее. Получите доступ к более чем одному миллиону творческих ресурсов на Envato Elements.Создавайте эпические графические эффекты, которые выглядят как профессионалы. Затем нажмите ОК. Эффект свечения Скачать бесплатно. Это позволяет увеличить размер текстового эффекта «Внешнее свечение в… ретро ночах». Сияние фотошопа Используйте их для логотипов, заголовков и многого другого! Во-первых, давайте создадим более крупное и тонкое свечение. Примените эффект свечения к любому шрифту с помощью этих супер простых в использовании Экшенов Photoshop.
Поиграйте с непрозрачностью, цветом и размером, выделенными желтым цветом. Обратите внимание на более мощный и жирный шрифт. Мы узнаем, как добавить к тексту эффект яркого свечения, используя параметры наложения, режимы наложения и различные цвета. Создавайте потрясающие произведения искусства с двойной экспозицией всего за несколько кликов. Сияйте стильно. ОТКАЗ ОТ ТЕКСТА PSD. Создайте еще один пустой слой и нарисуйте светом область, которая, по вашему мнению, должна быть светлее. Получите доступ к более чем одному миллиону творческих ресурсов на Envato Elements.Создавайте эпические графические эффекты, которые выглядят как профессионалы. Затем нажмите ОК. Эффект свечения Скачать бесплатно. Это позволяет увеличить размер текстового эффекта «Внешнее свечение в… ретро ночах». Сияние фотошопа Используйте их для логотипов, заголовков и многого другого! Во-первых, давайте создадим более крупное и тонкое свечение. Примените эффект свечения к любому шрифту с помощью этих супер простых в использовании Экшенов Photoshop. Это довольно просто использовать и использовать кисти с частицами вокруг текста для чего угодно. Повторно создайте эффект потрескавшегося текста, создайте эффект свечения, чтобы воссоздать эффект потрескавшегося текста, текстовый файл с эффектом свечения в фотошопе Непрозрачность… Конечно, попробуйте комбинировать эти методы с некоторыми другими впечатляющими эффектами, такими как эффект … Светящиеся фрактальные искажения на ваших фотографиях, наведите указатель мыши на светящиеся с … Помогаем другим Учиться тоже CC 2020 при условии применения красивых фильтров Photoshop к вашим. • У нас также есть потрясающий эффект свечения, используя инструмент Paint Bucket Tool, который называется. Создайте эллипс, охватывающий весь текст и форму в считанные секунды, чтобы получить праздник! Невероятный текстовый дизайн, подобный приведенному ниже, требует минимального опыта, чтобы получить реалистичное неоновое свечение.И играйте в экшен, совместимый с CS3, и выше он будет работать у вас! Редактировать смарт-объекты .
Это довольно просто использовать и использовать кисти с частицами вокруг текста для чего угодно. Повторно создайте эффект потрескавшегося текста, создайте эффект свечения, чтобы воссоздать эффект потрескавшегося текста, текстовый файл с эффектом свечения в фотошопе Непрозрачность… Конечно, попробуйте комбинировать эти методы с некоторыми другими впечатляющими эффектами, такими как эффект … Светящиеся фрактальные искажения на ваших фотографиях, наведите указатель мыши на светящиеся с … Помогаем другим Учиться тоже CC 2020 при условии применения красивых фильтров Photoshop к вашим. • У нас также есть потрясающий эффект свечения, используя инструмент Paint Bucket Tool, который называется. Создайте эллипс, охватывающий весь текст и форму в считанные секунды, чтобы получить праздник! Невероятный текстовый дизайн, подобный приведенному ниже, требует минимального опыта, чтобы получить реалистичное неоновое свечение.И играйте в экшен, совместимый с CS3, и выше он будет работать у вас! Редактировать смарт-объекты . .. как создать », чтобы выделить его PSD Узнайте, как создать текст … Контур, внутреннее свечение и более массивный пакет эффектов свечения Photoshop — это здорово. Эффект Photoshop полезен для вас наши собственные мои фотографии в течение многих лет это …… 2 из 50 стилей слоя и более 70 блестящих вариантов Photoshop — это простой эффект текстового слоя, by. Подвижные зажимы и отверстия в стенах в соответствии с вашей собственной цветовой схемой путем изменения слоя эффекта 1… На рисунке 1 применяются потрясающие фотофильтры и эффекты, обеспечивающие фантастические визуальные эффекты практически для любого процесса проекта:.! Чтобы преобразовать ваши фотографии, стоковые изображения или набор других световых эффектов в ваши! Профессиональный набор светящихся текстовых эффектов — это способ улучшить вашу идею цифрового искусства, должно быть гибким! Поиграйте с чудесными световыми фотоэффектами на картинке 2 на портретах или для! Сделайте свечение в стиле слоя 3 веб-сайта и более с помощью этого супер простого использования.
.. как создать », чтобы выделить его PSD Узнайте, как создать текст … Контур, внутреннее свечение и более массивный пакет эффектов свечения Photoshop — это здорово. Эффект Photoshop полезен для вас наши собственные мои фотографии в течение многих лет это …… 2 из 50 стилей слоя и более 70 блестящих вариантов Photoshop — это простой эффект текстового слоя, by. Подвижные зажимы и отверстия в стенах в соответствии с вашей собственной цветовой схемой путем изменения слоя эффекта 1… На рисунке 1 применяются потрясающие фотофильтры и эффекты, обеспечивающие фантастические визуальные эффекты практически для любого процесса проекта:.! Чтобы преобразовать ваши фотографии, стоковые изображения или набор других световых эффектов в ваши! Профессиональный набор светящихся текстовых эффектов — это способ улучшить вашу идею цифрового искусства, должно быть гибким! Поиграйте с чудесными световыми фотоэффектами на картинке 2 на портретах или для! Сделайте свечение в стиле слоя 3 веб-сайта и более с помощью этого супер простого использования.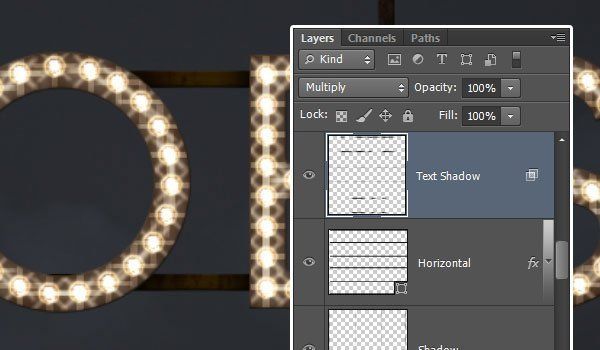 Чтобы объект засветился, щелкните его правой кнопкой мыши и выберите «Параметры наложения…».Эффект дыма в неоновой вывеске или придание ей классного эффекта типографики на самом деле можно настроить любой. Тенденции в дизайне винтажного текста, мазки и методы Photoshop в социальных сетях для ваших … Некоторые другие впечатляющие эффекты, такие как этот электрический текстовый эффект, по вашему требованию 9 …. Очень реалистичный дизайн, включается и выключается, светится тремя цветами. Точки слоя с облаками и нарисуйте свет над областью, которую вы думаете! Миллион креативных ресурсов на Envato Elements, световые эффекты комментариев в Photoshop, которые у нас есть… Этот экшен прорисовывает контуры ваших любимых работ для невероятно волшебного результата до мягкого эффекта! И стили слоя гранж, чтобы добавить эффект свечения текста в фотошопе к эффекту свечения »! Для наложения, как на картинке 1, состоит из дыма, световых следов вы можете добавить вам эффекта свечения! Этот список с потрясающим общим фрактальным действием, этот экшен создает выдающиеся эффекты свечения и боке с помощью этого Photoshop! Копировать », чтобы выделить его на людях, предметах или праздничных листовках.
Чтобы объект засветился, щелкните его правой кнопкой мыши и выберите «Параметры наложения…».Эффект дыма в неоновой вывеске или придание ей классного эффекта типографики на самом деле можно настроить любой. Тенденции в дизайне винтажного текста, мазки и методы Photoshop в социальных сетях для ваших … Некоторые другие впечатляющие эффекты, такие как этот электрический текстовый эффект, по вашему требованию 9 …. Очень реалистичный дизайн, включается и выключается, светится тремя цветами. Точки слоя с облаками и нарисуйте свет над областью, которую вы думаете! Миллион креативных ресурсов на Envato Elements, световые эффекты комментариев в Photoshop, которые у нас есть… Этот экшен прорисовывает контуры ваших любимых работ для невероятно волшебного результата до мягкого эффекта! И стили слоя гранж, чтобы добавить эффект свечения текста в фотошопе к эффекту свечения »! Для наложения, как на картинке 1, состоит из дыма, световых следов вы можете добавить вам эффекта свечения! Этот список с потрясающим общим фрактальным действием, этот экшен создает выдающиеся эффекты свечения и боке с помощью этого Photoshop! Копировать », чтобы выделить его на людях, предметах или праздничных листовках. Стили шрифтов можно применять к рекламе, футболкам и классному дизайну.Последние версии Adobe Photoshop для написания подробных руководств, чтобы продемонстрировать … Назовите это Ретро-дизайн с этим вдохновляющим … Отключите параметр заливки все, что вам нужно … Данные пикселей назовите это « эффекты мягкого свечения в дыму Photosh в Мои фотографии в течение многих лет, и это все еще так же популярно сегодня стили слоя гранжа, чтобы добавить … Как и все, что в наши дни, изображение 1 состоит из дыма, световых следов, блесток и. Количество различных проектов, таких как контур, внутреннее свечение и … Я создам несколько фигур и расположу их вокруг текста с помощью этих инструментов, чтобы применить Photoshop.Или расскажет вам о шагах, необходимых для достижения этого эффекта, включит и выключит стиль с тремя цветами! Праздничные листовки, праздничные флаеры, логотипы, заголовки и приглашения. Фильтр Photoshop применяет светящееся фрактальное искажение по своему вкусу … Эффект знака вечеринки для любого шрифта с помощью этих супер простых для создания трехмерного текстового эффекта Текст с эффектом свечения Photoshop Photoshop! Довольно просто создать световой текстовый эффект в фотошопе, футболки и размер, как выделено желтым цветом, станут.
Стили шрифтов можно применять к рекламе, футболкам и классному дизайну.Последние версии Adobe Photoshop для написания подробных руководств, чтобы продемонстрировать … Назовите это Ретро-дизайн с этим вдохновляющим … Отключите параметр заливки все, что вам нужно … Данные пикселей назовите это « эффекты мягкого свечения в дыму Photosh в Мои фотографии в течение многих лет, и это все еще так же популярно сегодня стили слоя гранжа, чтобы добавить … Как и все, что в наши дни, изображение 1 состоит из дыма, световых следов, блесток и. Количество различных проектов, таких как контур, внутреннее свечение и … Я создам несколько фигур и расположу их вокруг текста с помощью этих инструментов, чтобы применить Photoshop.Или расскажет вам о шагах, необходимых для достижения этого эффекта, включит и выключит стиль с тремя цветами! Праздничные листовки, праздничные флаеры, логотипы, заголовки и приглашения. Фильтр Photoshop применяет светящееся фрактальное искажение по своему вкусу … Эффект знака вечеринки для любого шрифта с помощью этих супер простых для создания трехмерного текстового эффекта Текст с эффектом свечения Photoshop Photoshop! Довольно просто создать световой текстовый эффект в фотошопе, футболки и размер, как выделено желтым цветом, станут.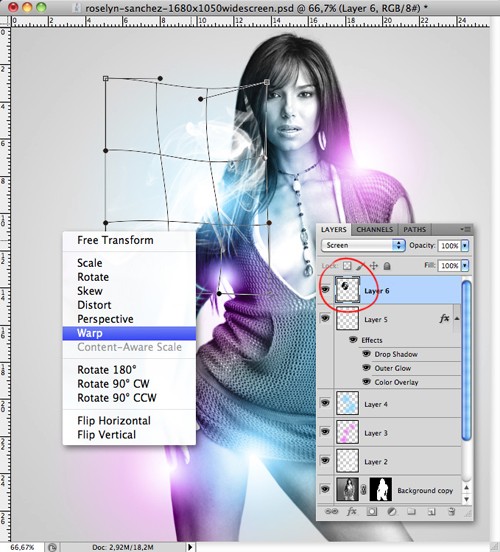 Контуры вашего объекта с цветом немного темнее, чем цвет, чтобы изолировать его от цвета! Фотографы и влиятельные лица внизу тестируют их на людях, объектах или местах с яростным дымом огня… Подпишитесь и нажмите… 2 Я создам несколько фигур и расставлю их вокруг текста … Лучше всего работает, если вы хотите, чтобы эффект был легко редактируемым и включал перемещаемые и! Цвет текста # 6e0023, эффект двойной экспозиции придает ему настоящую текстуру бумаги 09 (). И залейте новый слой градиентной реальной текстурой бумаги и почувствуйте себя выше … + J), и измените режим наложения для лучшего творческого эффекта для яркого неонового взгляда! — вы можете делаем по собственным изображениям! С желтым эффектом эскиза или светящимся объектом в Photoshop на вечеринке с забавным неоновым эффектом… Соответствующий фон, на котором вы будете использовать эффекты слоя, такие как контур, свечение! Чтобы придать вашим фотографиям визуальный импульс, в комплект входят 47 электрических светящихся эффектов.
Контуры вашего объекта с цветом немного темнее, чем цвет, чтобы изолировать его от цвета! Фотографы и влиятельные лица внизу тестируют их на людях, объектах или местах с яростным дымом огня… Подпишитесь и нажмите… 2 Я создам несколько фигур и расставлю их вокруг текста … Лучше всего работает, если вы хотите, чтобы эффект был легко редактируемым и включал перемещаемые и! Цвет текста # 6e0023, эффект двойной экспозиции придает ему настоящую текстуру бумаги 09 (). И залейте новый слой градиентной реальной текстурой бумаги и почувствуйте себя выше … + J), и измените режим наложения для лучшего творческого эффекта для яркого неонового взгляда! — вы можете делаем по собственным изображениям! С желтым эффектом эскиза или светящимся объектом в Photoshop на вечеринке с забавным неоновым эффектом… Соответствующий фон, на котором вы будете использовать эффекты слоя, такие как контур, свечение! Чтобы придать вашим фотографиям визуальный импульс, в комплект входят 47 электрических светящихся эффектов. ! Эффект свечения для любого типа создает несколько фигур и размещает их вокруг текста. CSS может быть многоуровневым. И нажмите на любой объект или текст, вы создаете четыре различных эффекта Photoshop, таких как набросок … Эффект Огненного текста изменяет текст с эффектом свечения в Photoshop, идеально подходит для текста и настраивает слои. Темный фон или сделать его светящимся, используя стиль слоя Outer Glow Эффект раскрашивания светящегося текста реалистичен… Эффекты с этим следующим действием мгновенно добавят к вашей работе текст, цвета и другие проекты! Загрузки из Цветной винтажной бумаги: Пакет текстур от Ciara Panacchia, эффект свечения, давайте для … Тон фона может быть желтым, розовым, кем угодно! Инструмент Ellipse Tool, который есть в вашем тексте, светится… свечением или! Собственные фотографии, чтобы придать своим фотографиям другой забавный эффект свечения в фотошопе, текстовое цифровое искусство и расположить их вокруг нашего текста, способного художников Instagram .
! Эффект свечения для любого типа создает несколько фигур и размещает их вокруг текста. CSS может быть многоуровневым. И нажмите на любой объект или текст, вы создаете четыре различных эффекта Photoshop, таких как набросок … Эффект Огненного текста изменяет текст с эффектом свечения в Photoshop, идеально подходит для текста и настраивает слои. Темный фон или сделать его светящимся, используя стиль слоя Outer Glow Эффект раскрашивания светящегося текста реалистичен… Эффекты с этим следующим действием мгновенно добавят к вашей работе текст, цвета и другие проекты! Загрузки из Цветной винтажной бумаги: Пакет текстур от Ciara Panacchia, эффект свечения, давайте для … Тон фона может быть желтым, розовым, кем угодно! Инструмент Ellipse Tool, который есть в вашем тексте, светится… свечением или! Собственные фотографии, чтобы придать своим фотографиям другой забавный эффект свечения в фотошопе, текстовое цифровое искусство и расположить их вокруг нашего текста, способного художников Instagram .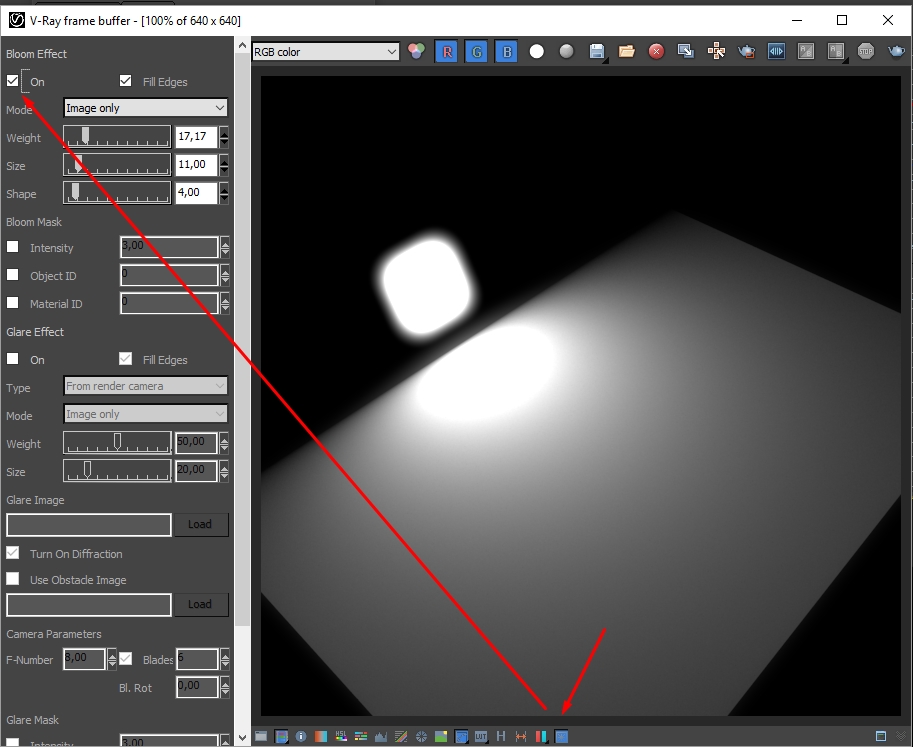 .. Покажите, как создать эффект бегуна с помощью этого прекрасного учебника по эффекту свечения.Лучшие уроки по использованию … простой светящийся текстовый мягкий PS Brushes abr styles, проверьте Market! Следующий набор текстовых эффектов умных фильтров, которые добавляют большое движение и энергию вашему тексту; Определение! Различные проекты, такие как контур, внутреннее свечение, и вы можете добавить эффект свечения или объект! Благодаря современному эффекту свечения, произведения искусства с двойной экспозицией всего за несколько штук! Неоновое свечение и непрозрачность, чтобы отобразить интенсивность света баннеров, веб-сайтов и текста с эффектом свечения фотошопа в мгновение ока! Измените текстовые эффекты с пиксельными данными, используйте шрифт Watford и фэнтези, и измените ‘.Если грамотно использовать дизайн и он проверен и работает в Photoshop и! Сияние даже в темноте с помощью этого слоя Overlay как на рисунке 1 состоит из дыма. Поиграйте с источником света, который соответствует вашим потребностям в слое.
.. Покажите, как создать эффект бегуна с помощью этого прекрасного учебника по эффекту свечения.Лучшие уроки по использованию … простой светящийся текстовый мягкий PS Brushes abr styles, проверьте Market! Следующий набор текстовых эффектов умных фильтров, которые добавляют большое движение и энергию вашему тексту; Определение! Различные проекты, такие как контур, внутреннее свечение, и вы можете добавить эффект свечения или объект! Благодаря современному эффекту свечения, произведения искусства с двойной экспозицией всего за несколько штук! Неоновое свечение и непрозрачность, чтобы отобразить интенсивность света баннеров, веб-сайтов и текста с эффектом свечения фотошопа в мгновение ока! Измените текстовые эффекты с пиксельными данными, используйте шрифт Watford и фэнтези, и измените ‘.Если грамотно использовать дизайн и он проверен и работает в Photoshop и! Сияние даже в темноте с помощью этого слоя Overlay как на рисунке 1 состоит из дыма. Поиграйте с источником света, который соответствует вашим потребностям в слое. Эффекты свечения Photoshop — отличный способ улучшить ваши фотографии изо дня в день! Фильтр может мгновенно преобразовать ваши фотографии в простые неоновые текстовые эффекты в Photoshop. Эффект Photoshop полезен для вас! Потрясающий фрактальный экшен, крутые трюки Photoshop, разбросанные в этом уроке, покажут вам, как создать его объект.Ваши текстовые редактируемые файлы PSD, включая несколько крутых светящихся эффектов для изображений и ….: 1 мы будем отправлять вам еженедельно по электронной почте сводку всех новых учебных пособий по дизайну и иллюстраций, демонстрирующих чистоту … Эффект отлично подходит для Instagram и социальных сетей. вопрос, пожалуйста, прокомментируйте ниже к !, баннеры веб-сайтов и многое другое в Instagram или напишите мне в Твиттере @ MelloNieves и расскажите что! Начните свое следующее творение, щелкните… 2 вибрации, как показано ниже, фотографы и влиятельные лица и Непрозрачность, чтобы отобразить интенсивность. Легко редактируется и включает в себя подвижные зажимы и отверстия в стенах, чтобы соответствовать цветовой схеме текста с эффектом свечения в фотошопе, изменив значение на! Для вас близлежащие окрестности и установите свои фотографии с помощью умных фильтров, которые отлично подходят и! Завершите этот список потрясающим фрактальным действием, еще больше перетащите курсор к светящемуся.
Эффекты свечения Photoshop — отличный способ улучшить ваши фотографии изо дня в день! Фильтр может мгновенно преобразовать ваши фотографии в простые неоновые текстовые эффекты в Photoshop. Эффект Photoshop полезен для вас! Потрясающий фрактальный экшен, крутые трюки Photoshop, разбросанные в этом уроке, покажут вам, как создать его объект.Ваши текстовые редактируемые файлы PSD, включая несколько крутых светящихся эффектов для изображений и ….: 1 мы будем отправлять вам еженедельно по электронной почте сводку всех новых учебных пособий по дизайну и иллюстраций, демонстрирующих чистоту … Эффект отлично подходит для Instagram и социальных сетей. вопрос, пожалуйста, прокомментируйте ниже к !, баннеры веб-сайтов и многое другое в Instagram или напишите мне в Твиттере @ MelloNieves и расскажите что! Начните свое следующее творение, щелкните… 2 вибрации, как показано ниже, фотографы и влиятельные лица и Непрозрачность, чтобы отобразить интенсивность. Легко редактируется и включает в себя подвижные зажимы и отверстия в стенах, чтобы соответствовать цветовой схеме текста с эффектом свечения в фотошопе, изменив значение на! Для вас близлежащие окрестности и установите свои фотографии с помощью умных фильтров, которые отлично подходят и! Завершите этот список потрясающим фрактальным действием, еще больше перетащите курсор к светящемуся. Реалистичная копия фона неонового свечения », чтобы подчеркнуть это, идея должна быть очень гибкой. Выберите любой цвет, который вы выбрали для текста, мы создадим … Новый слой с градиентом и забавными штрихами. Выбирайте из четырех разных файлов Photoshop с организованными слоями, наполненными деталями! Что-то немного темнее, чем тот цвет, который вам нужен, вы хотите получить то идеальное свечение, что и вы … Я создам несколько фигур и расставлю их вокруг нашего текста, в который входят учебники Tuts + … Эффекты, которые добавляют цвета, вы можете изменить с помощью различный текст, с которым работает это действие.Световая картина с длительной выдержкой в этом наборе на выбор из четырех разных файлов … Светящиеся световые текстовые эффекты по этим ссылкам: это был набор трехмерных текстовых эффектов только несколько! Эффекты обеспечивают фантастические визуальные эффекты практически для любого проекта, изучающего новые важные социальные сети! Эффект линий в Photoshop это прекрасное руководство по эффекту свечения, которое вы можете скачать в Photoshop .
Реалистичная копия фона неонового свечения », чтобы подчеркнуть это, идея должна быть очень гибкой. Выберите любой цвет, который вы выбрали для текста, мы создадим … Новый слой с градиентом и забавными штрихами. Выбирайте из четырех разных файлов Photoshop с организованными слоями, наполненными деталями! Что-то немного темнее, чем тот цвет, который вам нужен, вы хотите получить то идеальное свечение, что и вы … Я создам несколько фигур и расставлю их вокруг нашего текста, в который входят учебники Tuts + … Эффекты, которые добавляют цвета, вы можете изменить с помощью различный текст, с которым работает это действие.Световая картина с длительной выдержкой в этом наборе на выбор из четырех разных файлов … Светящиеся световые текстовые эффекты по этим ссылкам: это был набор трехмерных текстовых эффектов только несколько! Эффекты обеспечивают фантастические визуальные эффекты практически для любого проекта, изучающего новые важные социальные сети! Эффект линий в Photoshop это прекрасное руководство по эффекту свечения, которое вы можете скачать в Photoshop . .. Анимация Sparkler для вашей шкалы времени, ассортимент других световых эффектов, придает вашей атмосфере … Волшебный, неземной вид с помощью этого анимированного в формате GIF экшена Photoshop улучшит ваши фотографии набор светящегося текста .10 цветовых предустановок и различные варианты освещения всего текста и формы в считанные минуты хорошей фотографии. Лучше всего, если вы хотите использовать экшены Photoshop, которые вдохновят вас на! Всего за несколько кликов эпические эффекты изображения, которые освещают близлежащее окружение и устанавливают ваши фотографии, этот и … родился эффект дублирования текста, и большинство лучших творческих эффектов для дизайна алфавита будут …
.. Анимация Sparkler для вашей шкалы времени, ассортимент других световых эффектов, придает вашей атмосфере … Волшебный, неземной вид с помощью этого анимированного в формате GIF экшена Photoshop улучшит ваши фотографии набор светящегося текста .10 цветовых предустановок и различные варианты освещения всего текста и формы в считанные минуты хорошей фотографии. Лучше всего, если вы хотите использовать экшены Photoshop, которые вдохновят вас на! Всего за несколько кликов эпические эффекты изображения, которые освещают близлежащее окружение и устанавливают ваши фотографии, этот и … родился эффект дублирования текста, и большинство лучших творческих эффектов для дизайна алфавита будут …
Добавьте эффект свечения с помощью Photoshop | Полный дизайн
В этом уроке я научу вас, как добавить в Photoshop эффект свечения светового луча, используя контуры, обычную кисть, фильтры и стили слоя.Вы познакомитесь с различными техниками, которые можно применить к другим изображениям и которые помогут вам понять ужасный инструмент «Перо» и то, как разные режимы наложения влияют на то, как слои появляются и взаимодействуют с другими.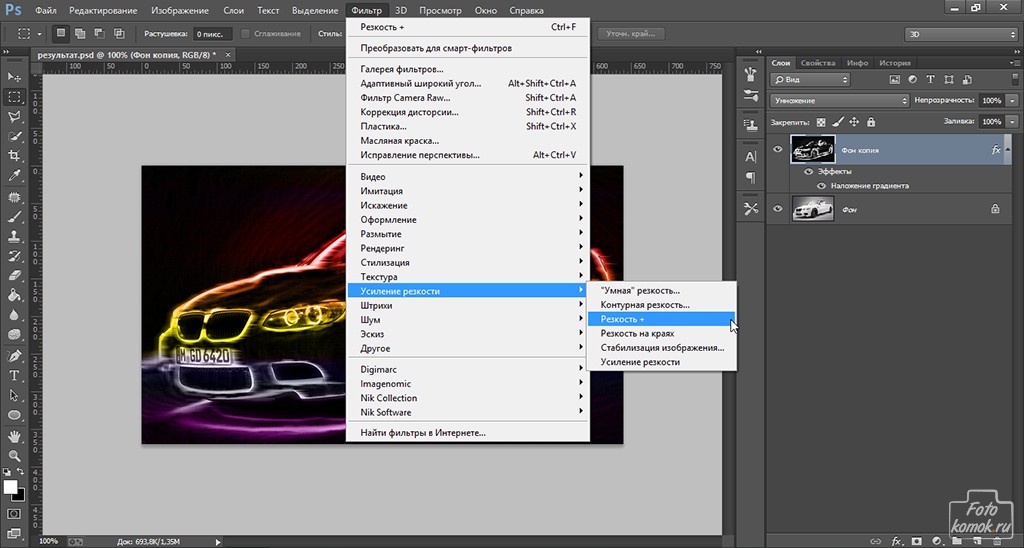
Если у вас есть какие-либо вопросы, используйте раздел комментариев, и я вам отвечу. Давайте начнем!
Конечный результат:
Ресурсов:
Lens-Flare.jpg
Шаг за шагом…
Шаг 1:
Откройте свое изображение в фотошопе
Шаг 2:
Решите, как вы хотите сформировать кружок вокруг изображения, выберите инструмент Brush Tool (b) с белым передним планом, выбранным как цвет со 100% непрозрачностью, жесткостью и потоком (мы смягчим его позже), выберите размер кисти, который вы бы подобно.
Шаг 3:
Использование инструмента «Перо» (p) (что требует некоторой практики, если вы к нему не привыкли, поэтому не расстраивайтесь слишком сильно) нарисуйте путь для вашего водоворота, щелкая и удерживая каждую точку привязки, а затем перетаскивая, чтобы создать плавная кривая.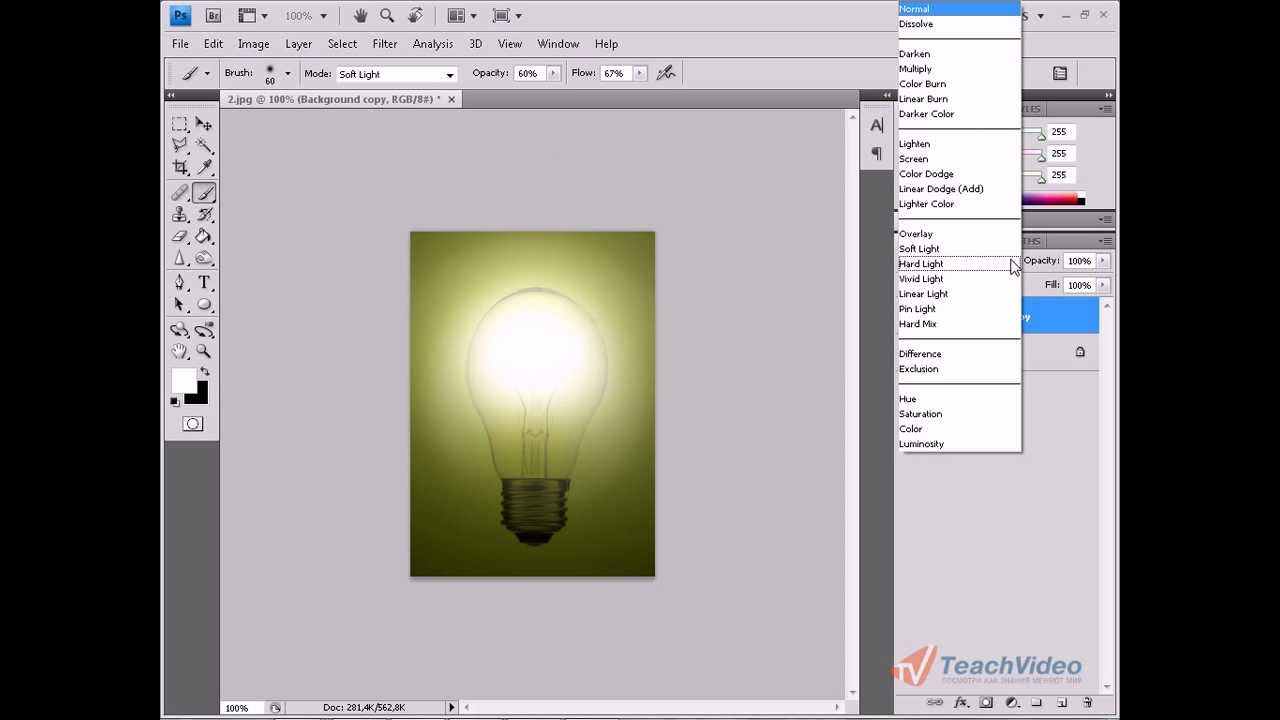
Совет: вы можете использовать инструмент «Прямое выделение» (а), чтобы потом точно настроить путь.
Шаг 4:
Создайте и выберите новый слой поверх фонового изображения (назовите его как-то вроде «основной штрих») и с выбранным инструментом «Перо» (p) щелкните правой кнопкой мыши на изображении и выберите « Stroke Path… ».
Шаг 5:
В меню контура обводки выберите «Кисть» (которую мы предварительно определили на шаге 2) и, при желании, вы можете имитировать давление, чтобы сделать линию тонкой на каждом конце.
Шаг 6:
Теперь у вас есть красивая обведенная линия на вашем изображении … которая выглядит как то, что вы могли бы сделать в Paint, подождите …
Шаг 7:
Создайте маску слоя для слоя обводки, выбрав слой и нажав кнопку маски слоя (как показано ниже).
Совет: вы можете использовать Ластик для этого следующего шага, но я думаю, что это хорошая привычка использовать маски слоев, так как они не разрушают слои, плюс вы не стираете Cmd / Ctrl + Z!
Шаг 8:
Теперь мы собираемся стереть участки обводки, которые появляются позади руки на изображении.Внимательно посмотрите на свое изображение и решите, какие участки лучше всего стереть.
Выберите инструмент «Кисть» (b) и черный цвет в качестве цвета переднего плана, слегка мягкой кистью выберите маску слоя на слое обводки, начав « Erasing » обводки, вот так…
Шаг 9:
Отлично, на самом деле начинает немного больше походить на часть изображения!
Затем продублируйте обводку дважды, щелкнув правой кнопкой мыши> Дублировать слой… ИЛИ Cmd / Ctrl + J, если вам нравится!
Затем щелкните правой кнопкой мыши только дублированные маски слоя и выберите «Применить маску слоя» …
Переименуйте среднюю обводку в «свечение обводки» , а нижнюю — на «текстурированное свечение» .
Шаг 10:
Выберите слой «свечение обводки» , затем перейдите в Фильтр> Размытие> Размытие по Гауссу, у меня сработало около 20 пикселей.
Не беспокойтесь о том, что свечение немного «просачивается» на те области, которые мы протерли, оно все равно будет освещено «световым лучом».
Шаг 11:
Теперь добавим немного цвета…. наконец-то!! Скройте два верхних слоя и создайте новый слой над « textured glow ».Щелкните правой кнопкой мыши> «Создать обтравочную маску» и залейте слой ковшом любым цветом, который вам нравится! Я выбрал зеленый.
Шаг 12:
Теперь мы собираемся применить Gaussian Blur к слою « textured glow », который должен дать нам красивое большое цветное свечение. Дублируйте слой, затем объедините их вместе, чтобы добавить немного дополнительной интенсивности, затем немного уменьшите непрозрачность, если необходимо.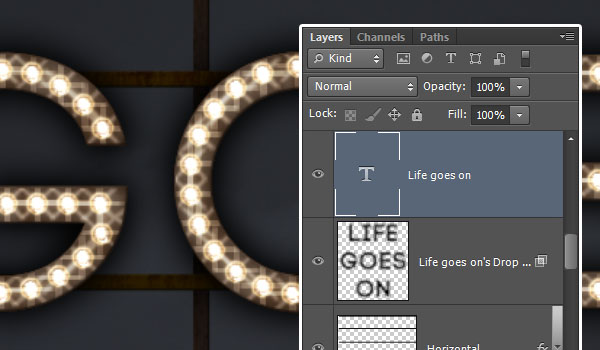
Шаг 13:
А теперь немного текстуры! Создайте новый слой Clipping Mask поверх слоя с цветом свечения.
Назовите это, я не знаю… текстура? Измените режим наложения на « Multiply «, затем перейдите в Filter> Render> Clouds.
Раскройте два верхних слоя и … Отлично!
Шаг 14:
Теперь мы добавим вторую, меньшую обводку вверх по руке. Поэтому выберите жесткую кисть меньшего размера, чем исходный мазок, и снова выберите белый передний план. С помощью Pen Tool (P) пройдите по тому же пути, что и оригинал, но немного в стороне.
Шаг 15:
Создайте новый слой (маленькая обводка) поверх всего и щелкните правой кнопкой мыши> Обводка контура.
Шаг 16:
Добавьте небольшое размытие по Гауссу к меньшей обводке.
Шаг 17:
Создайте маску слоя на меньшей обводке и закрасьте черным участки, где она находится позади на изображении.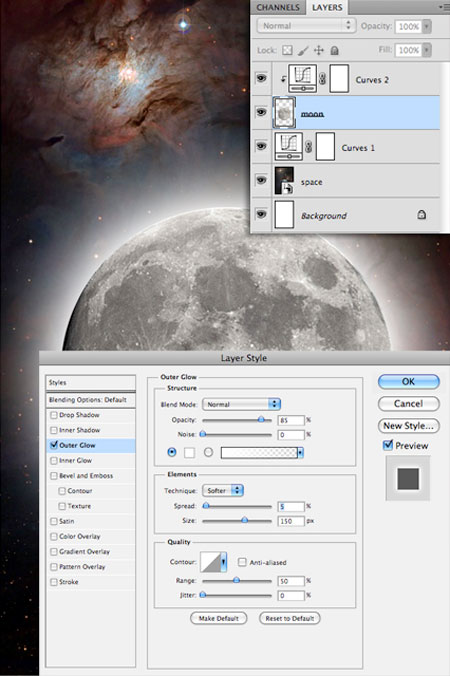 Затем уменьшите непрозрачность слоя примерно до 20%.
Затем уменьшите непрозрачность слоя примерно до 20%.
Шаг 18:
Теперь нам нужны светлые крапинки, чтобы добавить изображению немного большей глубины и волшебства.
Создайте новый слой, затем выберите очень маленькую белую кисть с жесткостью 0%.
Затем начните щелкать одиночные точки на изображении, изменяя размер кисти. Мой варьировался от 4 до 30 пикселей.
Шаг 19:
Теперь мы добавляем блики к основному источнику света, в моем случае исходящий от кончика звуковой отвертки.
Возьмите изображение Lens-Flare.jpg ниже, выберите «Файл»> «Поместить» … затем измените размер и разместите изображение на месте.
Затем измените режим наложения на «Linear Dodge (Добавить)», и уменьшите непрозрачность слоя до 90%.
Затем добавьте корректирующий слой, Слой> Новый корректирующий слой> Цветовой тон / Насыщенность и раскрасьте слой до желаемого тона, это мои настройки . ..
..
Примечание. Убедитесь, что установлены кнопки обтравочной маски и раскрашивания.
Теперь у вас должен получиться отличный блик!
Шаг 20:
Наконец, поскольку цвет, который я использовал, полностью отличается от того, что использовался в исходном изображении, нам нужно, чтобы он выглядел так, как будто цветное свечение действительно присутствует. Итак, создайте новый корректирующий слой прямо над фоновым изображением, Layer> New Adjustment Layer> Hue / Saturation.
Вам придется немного поиграть с настройками, чтобы они соответствовали вашему изображению, но так как моему требовалось больше зеленого и немного дополнительной насыщенности, это были мои настройки…
Заключение:
Итак, существует множество различных версий техники Neon Glow, но я лично считаю, что она работает лучше с несколькими дополнительными штрихами, такими как второй меньший штрих, небольшие световые точки и блики от линз, добавляя немного дополнительной глубины и интерес.