Как в иллюстратор добавить шрифт: Как установить шрифт в Иллюстратор
Как установить шрифт в Иллюстратор
Программное обеспечение Adobe Illustrator является отличным средством работы с векторной графикой, существенно превосходящим прочие продукты. Однако как и во многих других программах, стандартных средств зачастую недостаточно для реализации всех пользовательских идей. В настоящей статье мы расскажем о методах добавления новых шрифтов для данного ПО.
Установка шрифтов в Illustrator
На сегодняшний день актуальной версией Adobe Illustrator поддерживается лишь два способа добавления новых шрифтов для последующего использования. Вне зависимости от метода, каждый стиль добавляется на постоянной основе, но с возможностью ручного удаления по необходимости.
Читайте также: Установка шрифтов в Photoshop
Способ 1: Средства Windows
Данный подход является наиболее универсальным, так как позволяет установить шрифт в систему, предоставив доступ к нему не только для Illustrator, но и для многих других программ, включая текстовые редакторы.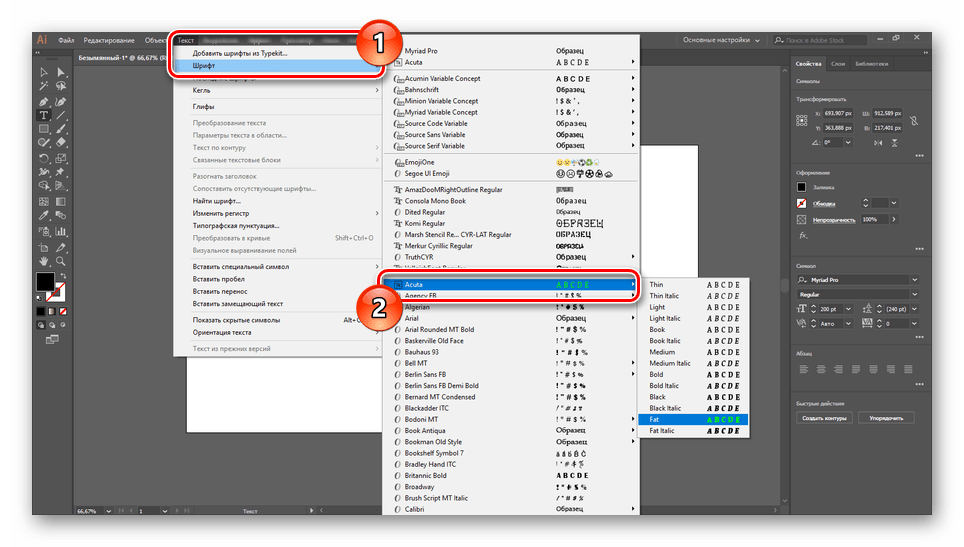
- Сначала вам необходимо найти и скачать нужный шрифт. Обычно он представляет собой один файл «TTF» или «OTF», включающий в себя разные стили для текста.
- Дважды кликните по загруженному файлу и в левом верхнем углу нажмите кнопку «Установить».
- Вы также можете выделить несколько шрифтов, кликнуть правой кнопкой мыши и выбрать пункт «Установить». Это позволит добавить их в автоматическом режиме.
- Файлы можно вручную переместить в специальную системную папку по следующему пути.
C:\Windows\Fonts - В случае с Windows 10 новые шрифты могут быть установлены из Microsoft Store.
- После проделанных действий в обязательном порядке необходимо перезагрузить Illustrator. В случае успешной установки новый шрифт появится среди стандартных.
Если у вас возникают трудности по части установки новых шрифтов на той или иной ОС, нами была подготовлена более детальная статья по данной теме. Кроме того, вы всегда можете обратиться с вопросами к нам в комментариях.
Кроме того, вы всегда можете обратиться с вопросами к нам в комментариях.
Подробнее: Как устанавливать шрифты в Windows
Способ 2: Adobe Typekit
В отличие от предыдущего, данный способ подойдет вам исключительно в том случае, если вы используете лицензионное программное обеспечение Adobe. При этом помимо самого Иллюстратора, придется прибегнуть к услугам облачного сервиса Typekit.
Примечание: На компьютере должен быть установлен Adobe Creative Cloud.
Шаг 1: Скачивание
- Откройте Adobe Creative Cloud, перейдите к разделу «Установки» и на вкладке «Шрифты» установите галочку рядом с пунктом «Синхронизация Typekit».
- Запустите заранее скачанный и установленный Illustrator. Убедитесь, что ваша учетная запись Adobe функционирует должным образом.
- С помощью верхней панели разверните меню «Текст» и выберите пункт «Добавить шрифты из Typekit».

- После этого вы будете перенаправлены на официальный сайт Typekit с автоматической авторизацией. Если вход не был произведен, выполните его самостоятельно.
- Через главное меню сайта перейдите на страницу «Plans» или «Upgrade»
- Из представленных тарифных планов выберите наиболее подходящий вашим требованиям. При этом можно воспользоваться базовым бесплатным тарифом, накладывающим некоторые ограничения.
- Вернитесь на страницу «Browse» и выберите одну из представленных вкладок. Также вам доступны инструменты поиска конкретной разновидности шрифтов.
- Из доступного списка шрифтов выберите подходящий. В случае с бесплатным тарифом могут быть ограничения.
- На следующем этапе вам необходимо выполнить настройку и синхронизацию. Кликните по кнопке «Sync» рядом с конкретным стилем для его скачивания или «Sync All», чтобы загрузить весь шрифт.
Примечание: Не все шрифты можно синхронизировать с Illustrator.

В случае успеха потребуется дождаться завершения загрузки.
По ее завершении вы получите соответствующее уведомление. Тут же будет отображена информация о доступном количестве загрузок.
Кроме страницы на сайте, похожее сообщение отобразится от Adobe Creative Cloud.
Шаг 2: Проверка
- Разверните Illustrator и создайте новый лист для проверки шрифта.
- С помощью инструмента «Текст» добавьте содержимое.
- Заранее выделив символы, раскройте меню «Текст» и в списке «Шрифт» выберите добавленный стиль. Изменить шрифт также можно на панели «Символ».
- После этого стиль текста изменится. Вновь поменять отображение можно в любое время через блок
Главное достоинство метода заключается в отсутствии необходимости перезагрузки программы. Кроме того, стили могут быть без проблем удалены через Adobe Creative Cloud.
Читайте также: Учимся рисовать в Adobe Illustrator
Заключение
Прибегнув к рассмотренным методам, вы сможете установить любые понравившиеся шрифты и в дальнейшем воспользоваться ими в Illustrator. К тому же добавленные стили для текста будут доступны не только в данной программе, но и прочих продуктах Adobe.
Мы рады, что смогли помочь Вам в решении проблемы.Опишите, что у вас не получилось. Наши специалисты постараются ответить максимально быстро.
Помогла ли вам эта статья?
ДА НЕТКак добавить шрифты в Adobe IIIustrator
Автор Admin На чтение 2 мин. Просмотров 96 Опубликовано Обновлено
Приветствуем вас, дорогие читатели. В нашей статье о тексте в Adobe Illustrator мы обещали вам сделать отдельную статью, касающуюся различных шрифтов.
Как мы уже говорили в нашей статье о тексте, шрифты зависят не от самой программы, а от вашей операционной системы, поэтому и устанавливать их нужно будет на ПК, а не в программе. Для этого вы должны будете найти и скачать, понравившийся вам, шрифт.
Сделать это можно легко и просто, т.к. в свободном доступе интернета находится масса бесплатных и креативных шрифтов. Вот пример одного из сайтов.
Итак, выбрали и скачали. У вас появится архивированный файл. Заходите в архив и видите 2 файла с различными разрешениями. Вам нужен будет файл, с разрешением «ttf».
Вам нужно будет извлечь этот файл в нужную папку. Для удобства, особенно если вы планируете скачать большое количество шрифтов, создайте отдельную папку на диске С и назовите ее fonts (шрифты). Можете туда и забросить ваш скачанный файл.
После этого зайдите на диск С, перейдите в поисковик и пропишите там fonts. Компьютер выдаст вам вашу папку и общую папку со всеми доступными шрифтами.
Компьютер выдаст вам вашу папку и общую папку со всеми доступными шрифтами.
Выбираете шрифт, который вы скачали и копируете его в папку fonts, которая лежит в папке Windows.
Вот, собственно, и все. Теперь шрифт будет доступен вам в Adobe Illustrator. Единственный момент – вы должны помнить его название, чтобы быстрее его найти в программе. Для этого мы и рекомендовали вам держать все скачанные шрифты в отдельной папке. Так вы сможете быстрее найти то, что вам нужно.
Как создать текст в Иллюстратор
Как работать с текстом в Иллюстратор
Автор иллюстрации: Ольга Киналь,
слушатель курса «Все о паттернах в Adobe Illustrator».
Для создания надписей в Иллюстраторе есть инструмент Текст. Выглядит он вот так.
Инструмент Type (Текст).Если вы раскроете полный набор, то удивитесь тому, как много у него разновидностей. Скорее всего, для создания обычного текста, вам понадобится первый инструмент. Остальные — это либо экзотика, либо маркетинг.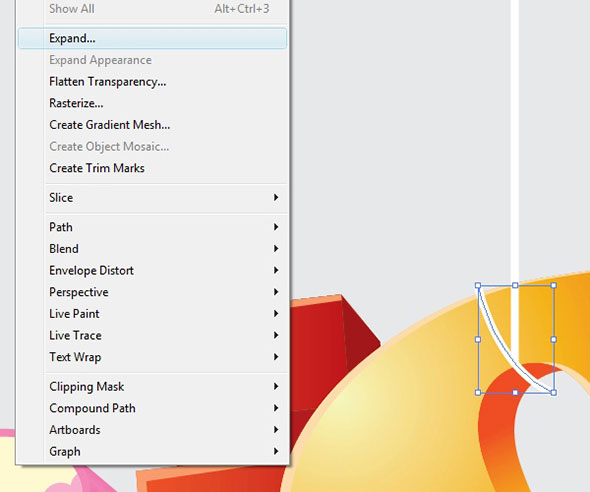
Текст в Иллюстраторе бывает двух типов: «строчный» или «блочный». Эти два вида сильно отличаются друг от друга.
В новых версиях Иллюстратор, при клике инструментом сразу появляется подстановочный текст Lorem ipsum. Его можно стереть курсором, нажав Delete или Backspace.
Сделайте пин, чтобы не потерять эту статью.«Строчный» текст можно создать просто кликнув инструментом. Символы будут выстраиваться в строку, пока вы не нажмете Enter. После этого курсор переходит на следующую строку и история повторяется.
Таким способом хорошо набирать короткие надписи — заголовки или подписи. Изменить количество строк или их длину простым растягиванием блока у «строчного текста» нельзя, так как нажатие Enter жестко обрывает строку. Правый край у него всегда будет рваный, выравнивание работать не будет.
Еще одна загвоздка со строчным текстом — его можно нечаянно деформировать, если потянуть за рамку Черной стрелкой.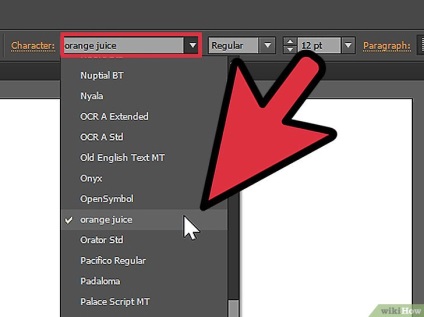 В дизайнерской среде считается дурным тоном искажать пропорции текста. Это нарушает гармонию, которую создавал автор шрифта, старательно прорабатывая форму каждой буквы.
В дизайнерской среде считается дурным тоном искажать пропорции текста. Это нарушает гармонию, которую создавал автор шрифта, старательно прорабатывая форму каждой буквы.
Здесь можно скачать нашу памятку «7 нельзя при работе с текстом». Это чек-лист, который поможет быть внимательнее и педантичнее, когда вы имеете дело с текстом.
Тянуть «строчный текст» можно только за угол и удерживая клавишу Shift. В этом случае пропорции нарушаться не будут. Так можно быстро увеличить или уменьшить текст, не прибегая к изменению кегля.
Чтобы создать «блочный» текст, сначала начертите инструментом рамку. Когда внутри замигает курсор, можно набирать текст или вставить скопированный из буфера. В «блочном тексте» курсор сам переходит на следующую строку, когда упирается в край фрейма. Это удобно для работы с большим объемом текста, который нужно заверстать в колонку или даже колонки.
Форму блока можно запросто менять Черной стрелкой, не искажая при этом текст. С другой стороны, изменить размер текста, потянув за уголок, тоже не получится. Сделать его мельче или крупнее, можно только меняя кегль.
С другой стороны, изменить размер текста, потянув за уголок, тоже не получится. Сделать его мельче или крупнее, можно только меняя кегль.
У любой надписи можно изменить тип с «блочного» на «строчный», и наоборот. Для этого нужно дважды кликнуть по кружку справа.
Имейте в виду, что после превращения «строчного» текста в «блочный» нужно будет убрать из текста «энтеры», которые стоят в конце каждой строки. Чтобы их увидеть, нужно включить режим показа скрытых символов (Tyle> Show Hidden Characters).
На нашем курсе «Векторная графика в Adobe Illustrator» мы отводим целое занятие под типографику и работу с текстом. Рассказываем про базовые понятия: кернинг, трекинг, интерлиньяж, кегль и т. п., обсуждаем работу со шрифтами, показываем инструменты Иллюстратора и объясняем, какие задачи они решают. На практике делаем постер на основе леттеринга, визитки, обложку книги. Заходите на страницу курса, чтобы посмотреть программу и на страницу работ выпускников, чтобы посмотреть, как и чему мы учим.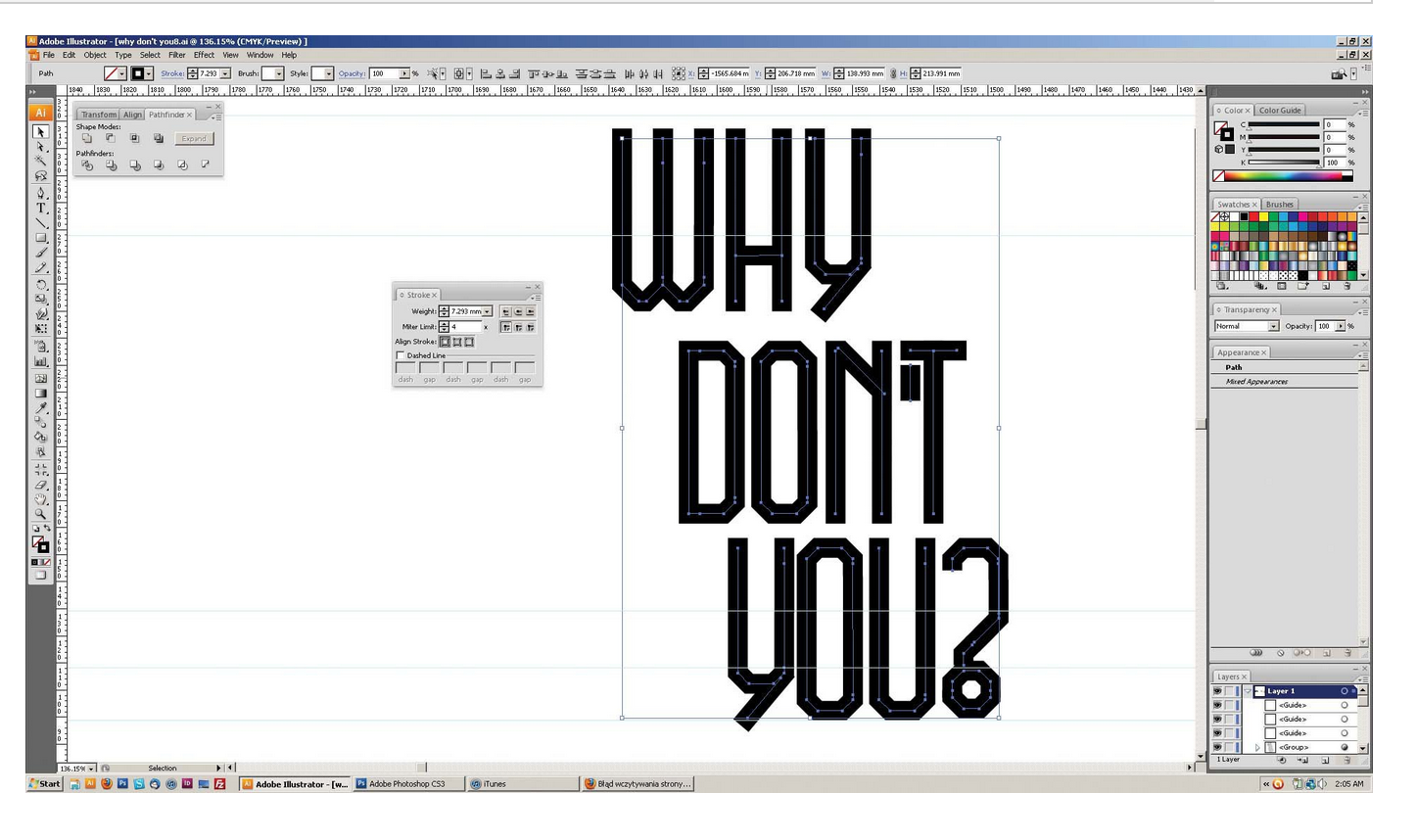
Как в Иллюстратор загрузить новые шрифты?: ru_illustrator — LiveJournal
? LiveJournal- Ratings
- Interesting
- iOS & Android
- Disable ads
- Login
- CREATE BLOG Join
- English
(en)
- English (en)
- Русский (ru)
- Українська (uk)
- Français (fr)
- Português (pt)
- español (es)
- Deutsch (de)
- Italiano (it)
- Беларуская (be)
Adobe Systems’ Illustrator — это популярная программа для производства графики, логотипов, изображений в 3D и для верстки. Шаги
Советы
Предупреждения
Что вам понадобится
|
Adobe Illustrator CS3. Руководство пользователя
• Выделите один или несколько символов и выберите команду «Выделение» > «Все» – будут выделены все символы
в текстовом объекте.
Выделение текстовых объектов
Выделение текстового объекта позволяет применять глобальные параметры форматирования ко всем символам
объекта, включая параметры в палитрах «Символ» и «Абзац», атрибуты заливки и обводки и настройки
прозрачности. Кроме того, к выбранному текстовому объекту можно применять эффекты, различные заливки и
обводки, а также непрозрачные маски. (Это невозможно сделать для отдельно выбранных символов). Если выделен
текстовый объект, в окне документа вокруг него появляется ограничительная рамка, а в палитре «Оформление»
отображается слово «Текст».
v
Выполните любое из следующих действий.
• В окне документа щелкните текст с помощью инструмента «Выделение» или «Частичное выделение» . Чтобы
выбрать дополнительные текстовые объекты, щелкните их с нажатой клавишей «Shift».
• В палитре «Слои» найдите текстовый объект, который нужно выделить, и щелкните его правый край (между
целевой кнопкой и полосой прокрутки). Чтобы добавить или удалить объекты из выделенного набора в палитре
«Слои», щелкните правый край этих объектов с нажатой клавишей «Shift».
• Чтобы выделить все текстовые объекты в документе, выберите команду «Выделение» > «По типу объектов» >
«Текстовые объекты».
Выделение контура текста
Выделение контура текста позволяет изменить его форму и применить к нему атрибуты заливки и обводки. Такой
уровень выделения недоступен для текста из точки. Если выделен контур текста, в палитре «Оформление»
отображается слово «Контур».
Выделить контур текста проще всего в режиме отображения контуров.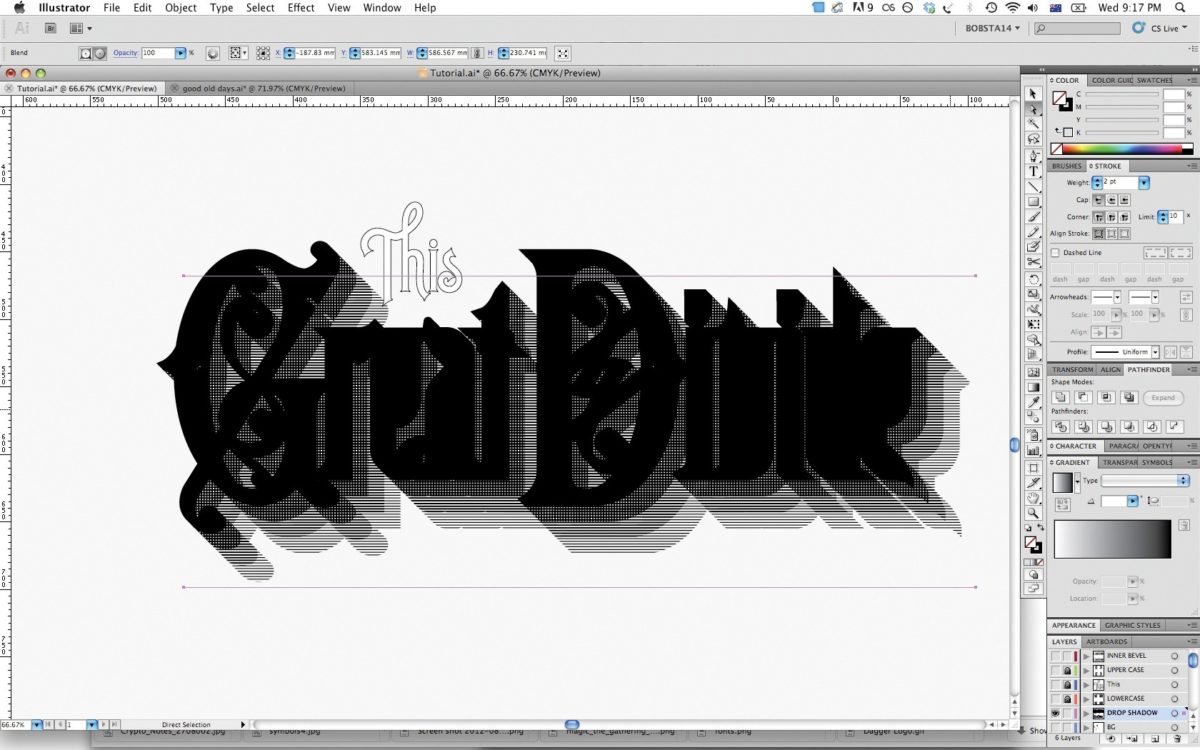
1
Выберите инструмент «Частичное выделение» или «Групповое выделение» .
2
Если текстовый объект выделен, щелкните за пределами его ограничительной рамки, чтобы отменить
выделение.
3
Щелкните на контуре текста, при этом постарайтесь не щелкнуть на символах. (Если щелкнуть на символе,
вместо контура будет выделен текстовый объект.)
Примечание. Установка «Выделять текстовые объекты только по контуру» определяет чувствительность
инструментов выделения при выборе текстовых объектов в окне документа. Если эта установка выбрана, для
выделения текста необходимо щелкнуть непосредственно на его контуре. Если эта установка не выбрана, для
выделения текста можно щелкнуть в любом месте внутри его ограничительной рамки. Задать эту установку
можно, выбрав команду «Редактирование» > «Установки» > «Текст» (в Windows) или «Illustrator» > «Установки» >
«Текст» (в Mac OS).
Поиск и замена текста
1
Выполните одно из следующих действий.
• Для поиска во всем документе отмените выделение всех объектов.
• Для ограничения поиска текстовым объектом выделите объект.
• Для ограничения поиска диапазоном символов выделите символы.
2
Выберите команду «Редактирование» > «Найти и заменить».
3
Введите текстовую строку, которую нужно найти, и (по желанию) текст для замены.
Можно выбрать различные специальные символы в раскрывающихся меню справа от параметров поиска и
замены.
4
Чтобы настроить поиск указанной текстовой строки, выберите какие-либо из следующих параметров:
Как использовать инструмент «Текст» в Illustrator для изменения образца текста
Хотите узнать, как редактировать текст с помощью инструмента «Текст» в Illustrator? Вот как изменить образец текста из векторных файлов в соответствии с потребностями вашего дизайна или бизнеса.
Мокап изображения через САХАЧАТЦ. Рекламный баннер через Романову Екатерину.
Коллекция стоковых векторных изображенийShutterstock обеспечивает быстрый доступ к дизайнам и иллюстрациям, чтобы быстро начать процесс проектирования.Многие из этих стоковых векторов содержат макеты рекламных акций или образцы текста, чтобы показать вам, как текст может отображаться в дизайне. Вы можете загрузить эти векторы в формате файла EPS и открыть их в Adobe Illustrator.
Возможно, вы хотите персонализировать копию, чтобы она соответствовала спецификациям кампании или бизнеса, вектор поставлялся со стандартным текстом-заполнителем «Образец текста здесь» или классическим текстом-заполнителем «Lorem Ipsum». Как вы измените этот текст, если он векторизован?
Узнайте о многих функциях инструментов Type Tool и Type on a Path Tool в Adobe Illustrator ниже, а также о том, как их использовать для редактирования векторизованного образца текста всего за несколько простых шагов.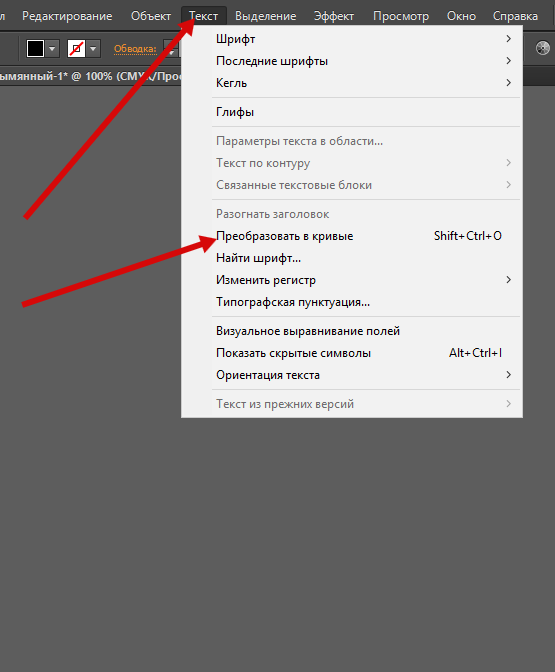
Разбивка инструмента «Текст» в Adobe Illustrator
Расположенный на левой панели инструментов инструмент Type Tool (T) , несомненно, является одним из самых важных инструментов в Adobe Illustrator. С его помощью вы можете набирать строки горизонтального текста или выравнивать текст по векторному пути, чтобы назвать лишь несколько функций.
После активации щелкните и перетащите текстовое поле, чтобы оно служило границей для текста. Если вы предпочитаете не иметь текстового поля, вы можете щелкнуть свой документ, чтобы использовать его в качестве отправной точки для строк текста.Печатайте сколько угодно, но следите за тем, чтобы текст не выходил за пределы текстового поля.
Вы увидите небольшое поле с красным знаком плюса, предупреждающее вас о внешнем тексте. Просто уменьшите размер шрифта с помощью Shift + Command + <, чтобы все шрифты отображались правильно. При необходимости вы можете развернуть текстовое поле, щелкнув и перетащив ограничивающую рамку с помощью инструмента выделения (V) .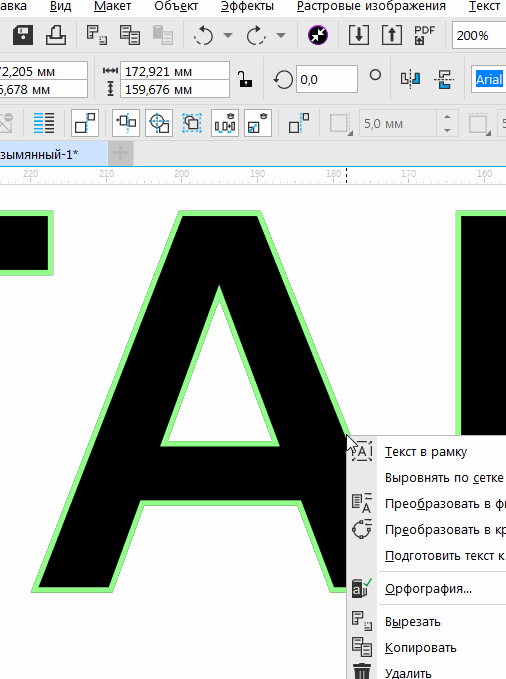
Инструмент «Текст на контуре» позволяет отображать текст на кривой, под углом и даже вверх ногами, если это вам подходит.Этот инструмент идеально подходит для редактирования образца текста, который следует под наклоном или имеет круговую ориентацию.
Изменение горизонтальных строк текста
При загрузке рекламной акции или дизайна в векторном формате будут области заполнителя или образца текста, чтобы показать, как можно использовать векторную графику. Возможно, ваша компания не предлагает 75% скидки, как указано в образце дизайна, или, возможно, промокод не совпадает. Как вы редактируете эти фрагменты текста?
Универсальные инструменты Illustrator позволяют легко изменять строки текста в соответствии с потребностями вашей кампании.Используя удобный инструмент Type Tool , Selection Tool (V) и палитру Character , вы можете кардинально изменить внешний вид дизайна всего за несколько шагов.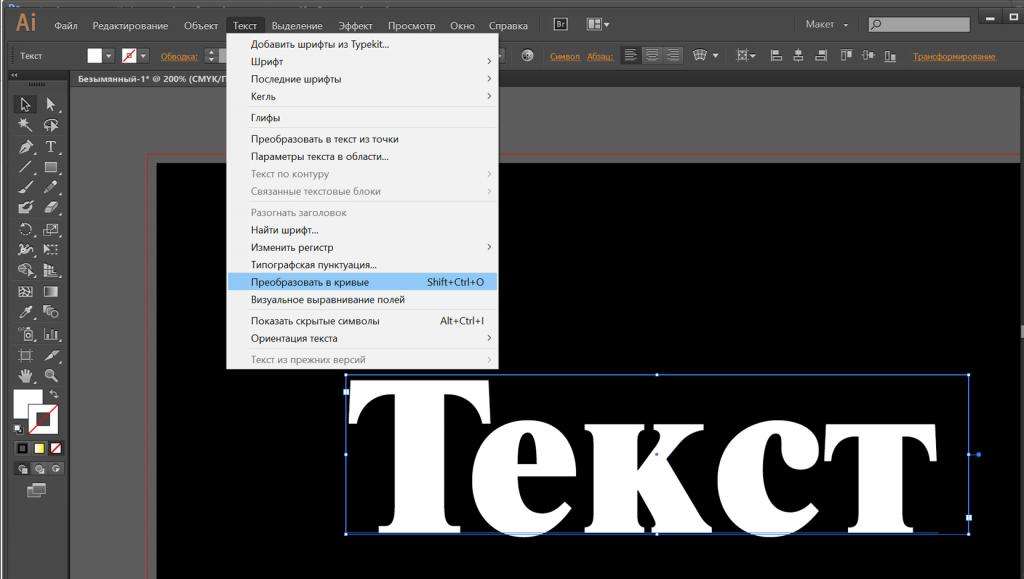
Добавление настольных шрифтов Typekit в Illustrator — Видеоурок по Illustrator
Обзор Стенограммы Файлы упражнений Просмотр в автономном режиме
Детали курса
Illustrator — ведущее в мире программное обеспечение для создания векторных иллюстраций — можно использовать для решения множества различных дизайнерских задач.Этот курс обучает основным концепциям и методам, которые можно применить к любому рабочему процессу: для печати, для Интернета или для ресурсов, которые найдут свое применение в других приложениях. Инструктор Тони Хармер покажет вам, как обойти интерфейс, и объяснит элементы Adobe Illustrator, такие как монтажные области, рабочие области, слои и формы. Он обсуждает векторную графику, которая состоит из контуров, обводок и заливок, и показывает, как создавать и редактировать их с помощью инструментов рисования Illustrator. Он демонстрирует, как комбинировать и очищать пути, а также организовывать произведения искусства в группы и слои.Тони также занимается типографикой и редактированием текста, цветом, выразительным рисованием кистью, эффектами, использованием библиотек CC Libraries, печатью и экспортом и многим другим.
Он обсуждает векторную графику, которая состоит из контуров, обводок и заливок, и показывает, как создавать и редактировать их с помощью инструментов рисования Illustrator. Он демонстрирует, как комбинировать и очищать пути, а также организовывать произведения искусства в группы и слои.Тони также занимается типографикой и редактированием текста, цветом, выразительным рисованием кистью, эффектами, использованием библиотек CC Libraries, печатью и экспортом и многим другим.
Инструктор
Тони Хармер
LinkedIn Learning Автор | Креативный швейцарский армейский нож | Ведущий | Главный специалист по чародейству, Wizardry Ltd.
Тони Хармер — педагог и иллюстратор. У него более 160 сертификатов, включая Adobe Creative Suite Master.
У него более 160 сертификатов, включая Adobe Creative Suite Master.Тони Хармер проработал в творческой индустрии более тридцати лет над целым рядом дизайнерских, иллюстрационных и веб-/ экранных проектов. Сертифицированный эксперт и инструктор Adobe с более чем 160 сертификатами и одним из немногих, получивших статус мастера Creative Suite, Тони провел обучение по всей Великобритании и Европе.
Тони часто пишет для журнала Computer Arts и является приглашенным автором в ряде блогов, но больше всего на свете он все еще любит сидеть и рисовать.
Узнать больше Видеть меньше
Навыки, описанные в этом курсе
Зрители этого курса
73799 человек смотрели этот курс
Связанные курсы
Как получить доступ к функциям Opentype в Illustrator
youtube.com/embed/8QAZc3itnN0″ frameborder=»0″ allow=»encrypted-media» allowfullscreen=»»/>
Так как Illustrator очень много работает с текстом, он имеет отличную поддержку OpenType, позволяющую легко получить доступ к каждому символу, который есть в шрифте.
Сначала вам нужно открыть окно персонажа. Самый простой способ сделать это — нажать command + T или alt + t в окнах, а затем выбрать вкладку «Opentype» во всплывающем окне. Вы также можете перейти в Window> Type> Opentype. Давайте посмотрим, что у вас есть в вариантах ниже:
Стандартные лигатуры — Это те, которые вы видите в большинстве шрифтов, например лигатуры ff.
Контекстные альтернативы , которые используются для соединения букв вместе, например «in».
Дискреционные лигатуры — менее используемые лигатуры в большей степени для дополнительного стиля, а не для общей согласованности, такие как лигатуры st, показанные в примере, обычно наблюдаемые в шрифтах старой школы с засечками. Они также используются для соединения символов, особенно в скриптовых шрифтах.
Они также используются для соединения символов, особенно в скриптовых шрифтах.
Swashes — это завитки в шрифте, используемые для придания пикантности, часто в начале или в конце слов, особенно в шрифтовых шрифтах.
Стилистические альты — предназначены для изменения формы всего шрифта, часто с двойного на одинарный рассказ «а», или для отключения общего вида большинства гласных в сценарии. Их можно разложить на несколько стилистических наборов.
Titling Alts — которые добавляют персонажу большие полосы или изменение высоты по оси x, выделяя его для заголовков.Далее у вас есть пара вариантов числительных, например порядковые для обозначения «1-го» или «2-го» с надстрочным индексом и дроби, которые правильно складывают дроби.
Наборы стилей или Наборы стилей Это полные наборы дополнительных символов, которые можно включить. Они стали своего рода универсальным средством для специальных функций. Обычно это разные стилистические варианты выбора альтов, либо с несколькими полными наборами символов, либо с небольшими изменениями, разбитыми в меню. Создатели шрифтов могут маркировать каждый стилистический набор, что позволяет с первого взгляда определить, что именно меняется.
Обычно это разные стилистические варианты выбора альтов, либо с несколькими полными наборами символов, либо с небольшими изменениями, разбитыми в меню. Создатели шрифтов могут маркировать каждый стилистический набор, что позволяет с первого взгляда определить, что именно меняется.
Из остальных кнопок есть кнопка « Smallcaps » в первой строке, которая будет использовать символы OpenType, если они доступны, или имитировать их, если нет.
Замечание о Touch Type Tool : Лучший способ изменить отдельные символы — использовать Touch Type Tool. Нажмите «Shift T», чтобы вызвать инструмент сенсорного ввода, или же вы можете выбрать один символ. Под шрифтом вы увидите альтернативные символы, которые вы выберете. Это особенно полезно для росчерка и других функций типа, которые вы бы предпочли использовать только для выбранных символов, а не для всего раздела.
Здесь вы познакомитесь с основами OpenType. Чтобы посмотреть, что эти изменения делают со шрифтом, обязательно посмотрите наше видео выше.
Как добавить шрифт в иллюстратор mac kitab — kitaplar
Как добавить шрифт в иллюстратор mac kitab — kitaplar — Как добавить шрифт в иллюстратор mac ile ilgili kitaplar.| эреф ве эрдем рухун ССДР; bunlar olmasa, beden asla gzel gzkmez. СЕРВАНТ [Пайла] |
| |||||||||
Что такое AI-файл и как его открыть без Adobe Illustrator
Графические дизайнеры обычно работают с векторными изображениями. Файлы небольшие, но размеры самих изображений можно изменять бесконечно. Они идеально подходят для рисунков, особенно для логотипов и значков.
Файлы небольшие, но размеры самих изображений можно изменять бесконечно. Они идеально подходят для рисунков, особенно для логотипов и значков.
AI-файл — это наиболее распространенный тип векторных изображений.Это проприетарный формат Adobe Illustrator, поэтому открыть файлы AI может быть сложно, если у вас нет Illustrator. Как вы это сделаете, зависит от того, что вы хотите с этим делать.
Проще говоря, файл AI легко открыть для просмотра, но редактировать его не так просто.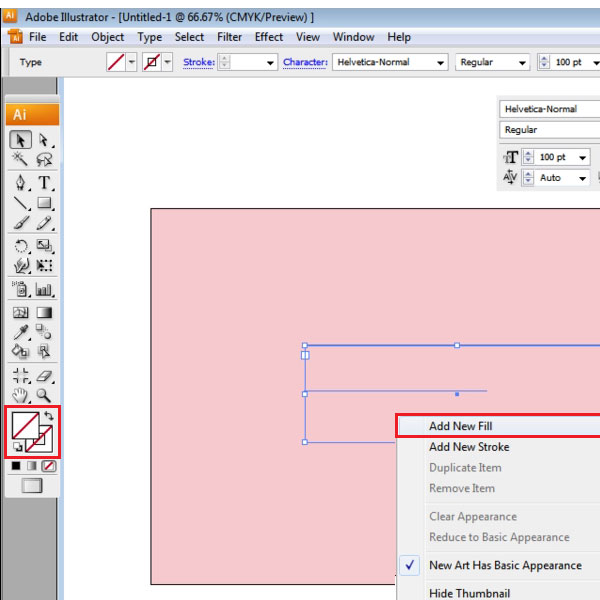 В этой статье мы рассмотрим оба сценария …
В этой статье мы рассмотрим оба сценария …
Как открывать файлы AI без Illustrator
Если у вас есть AI-файл, который нужно просматривать, но не редактировать, существует множество программ, которые могут это сделать.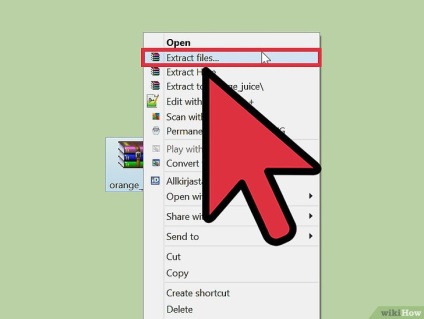
Параметры сохранения по умолчанию для файлов AI в Illustrator означают, что файлы сохраняются со встроенным содержимым PDF.Это означает, что вы можете просматривать их в большинстве приложений, поддерживающих просмотр PDF.
- В Windows вам нужно изменить.
 ai до .pdf . Выделите файл и нажмите F2 на клавиатуре. Добавьте PDF в конец имени файла и подтвердите изменение при появлении запроса. Теперь дважды щелкните файл, и он откроется в программе просмотра PDF по умолчанию.
ai до .pdf . Выделите файл и нажмите F2 на клавиатуре. Добавьте PDF в конец имени файла и подтвердите изменение при появлении запроса. Теперь дважды щелкните файл, и он откроется в программе просмотра PDF по умолчанию. - На Mac вы можете просматривать AI-файлы в Preview без каких-либо изменений.
- Вы также можете загрузить AI-файлы на Google Drive и просмотреть их там.
Если вы хотите добавить файл в большую коллекцию иллюстраций и иметь возможность легко просматривать его, попробуйте Adobe Bridge .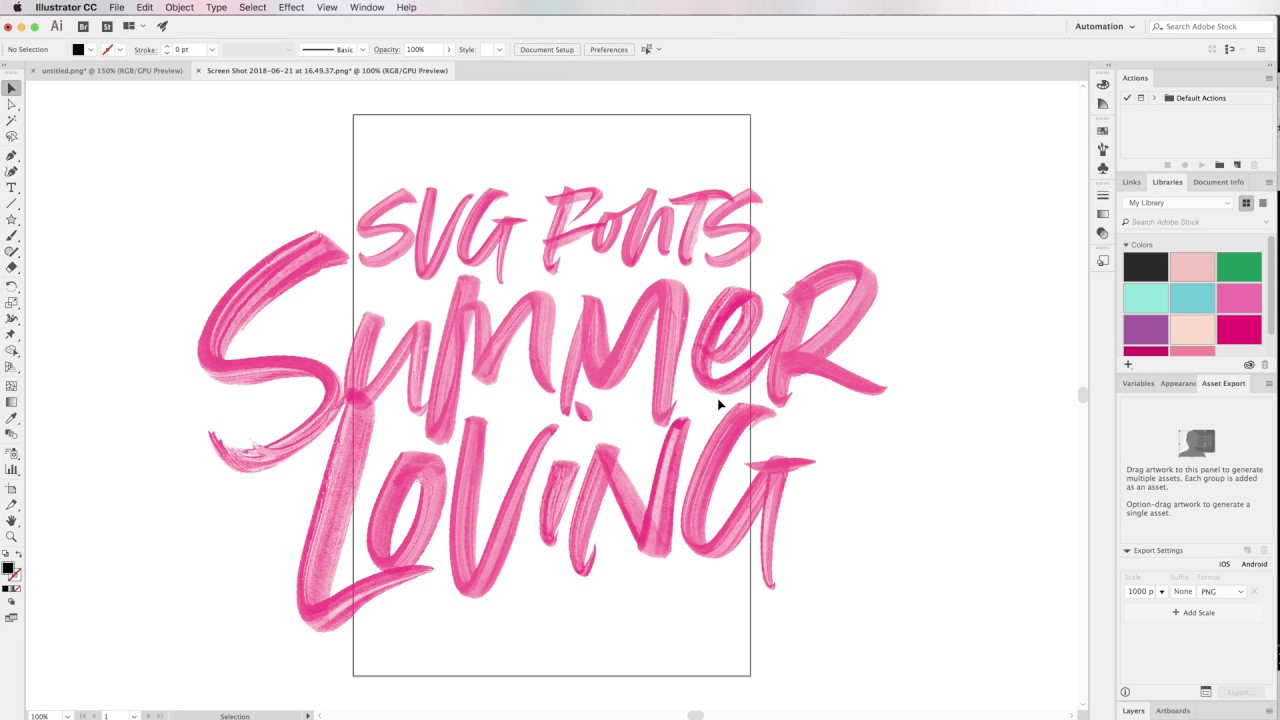 Это одно из лучших бесплатных приложений Adobe, позволяющее открывать и просматривать файлы Illustrator.
Это одно из лучших бесплатных приложений Adobe, позволяющее открывать и просматривать файлы Illustrator.
Во всех этих случаях вы будете смотреть на плоское, неотредактируемое изображение.
Открыть файлы AI в Photoshop или GIMP
Если вам нужно включить изображение AI в более крупное произведение искусства, не редактируя его напрямую, вы можете сделать это с помощью Photoshop или его бесплатного эквивалента GIMP.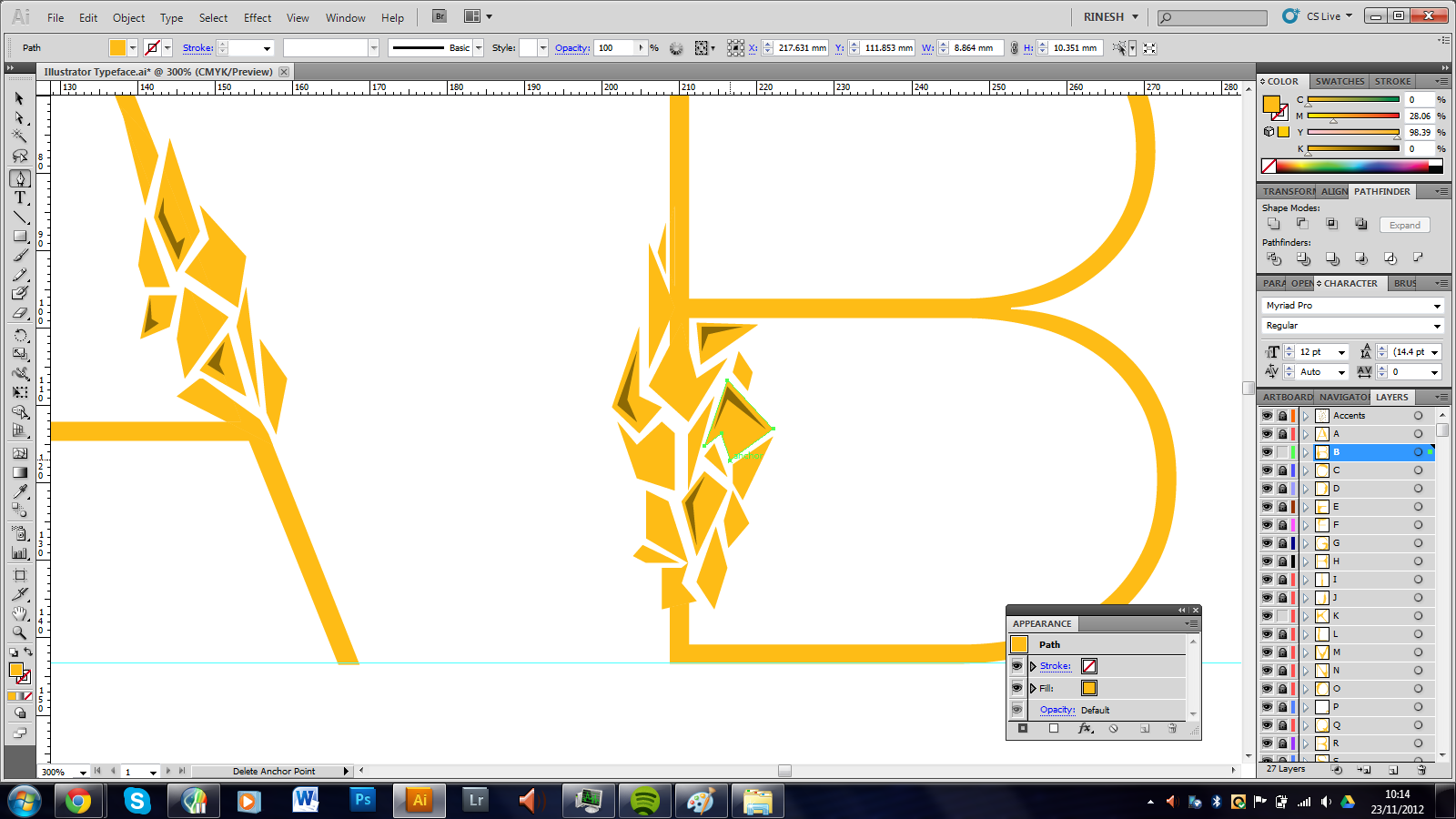
Когда вы открываете изображение в этих приложениях, оно импортируется в формате PDF.Вы увидите диалоговое окно Import и обычно можете принять предложения по умолчанию.
Главное помнить, импортировать изображение большого размера. Вы потеряете преимущества векторной графики при импорте, поэтому лучше импортировать большое изображение и уменьшить его, чем импортировать маленькое изображение и увеличить его.
Вы потеряете преимущества векторной графики при импорте, поэтому лучше импортировать большое изображение и уменьшить его, чем импортировать маленькое изображение и увеличить его.
Когда вы закончите, вы можете скопировать и вставить изображение на отдельный слой в другом произведении искусства или добавить дополнительные слои в этот файл. Впоследствии вам придется сохранить его в другом формате.
Впоследствии вам придется сохранить его в другом формате.
Если ни один из вышеперечисленных вариантов не работает, попробуйте изменить расширение файла на EPS (другой формат векторного изображения), чтобы узнать, поможет ли это.Если нет, вам нужно преобразовать изображение в другой формат. Мы посмотрим на это дальше.
Как редактировать AI-файлы без Illustrator
Когда вы загружаете шаблон Illustrator или получаете файл AI, который нужно отредактировать, все становится сложнее.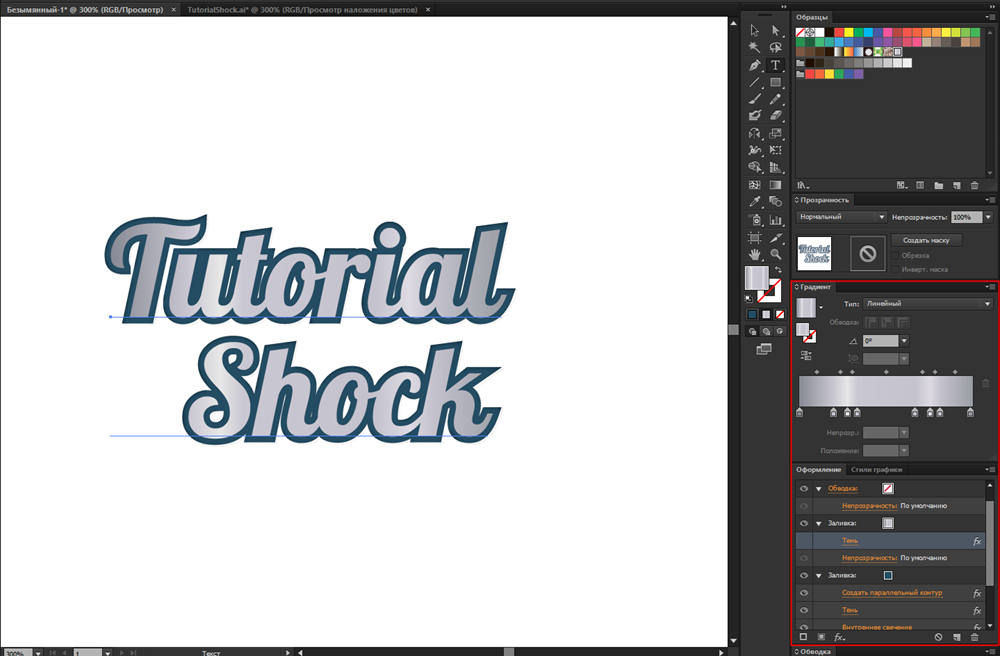 Не так много основных приложений, которые могут редактировать AI-файлы изначально; обычно сначала нужно преобразовать его в другой формат.
Не так много основных приложений, которые могут редактировать AI-файлы изначально; обычно сначала нужно преобразовать его в другой формат.
Преобразование AI в SVG или EPS онлайн
Если вы собираетесь конвертировать файл самостоятельно, вам следует преобразовать его в SVG. Это открытый формат с широкой поддержкой, хотя он предназначен в первую очередь для использования в Интернете. Если вы работаете в печати, попробуйте EPS.
Это открытый формат с широкой поддержкой, хотя он предназначен в первую очередь для использования в Интернете. Если вы работаете в печати, попробуйте EPS.
Чтобы преобразовать ваше изображение:
- Перейти в cloudconvert.
 com.
com. - Щелкните Select Files и выберите файл с жесткого диска.
- Затем нажмите Выберите формат и выберите SVG или EPS, перечисленные в списке Vector .
- Выберите Start Conversion и ждите.
- Когда это будет сделано, нажмите Загрузить , чтобы сохранить преобразованный файл.
Проблемы с редактированием преобразованных файлов AI
Всякий раз, когда вы пытаетесь редактировать AI-файлы без Illustrator, вам следует знать о нескольких потенциальных проблемах.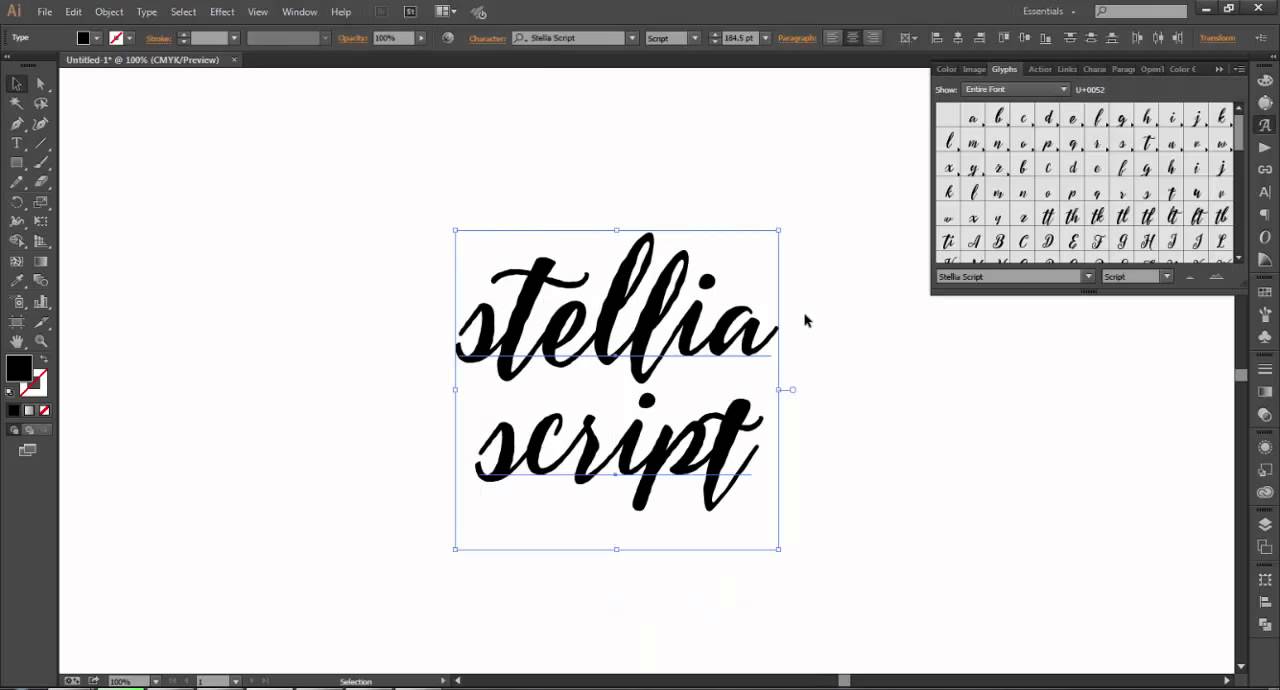
- Преобразования не всегда точны на 100 процентов. Это особенно верно, когда в исходном файле использовались функции или эффекты, уникальные для Illustrator.
- Вы часто теряете информацию о слое. Это может затруднить навигацию по сложным файлам, поскольку все элементы больше не будут помечены.
- Вы часто не можете сохранить или экспортировать отредактированный файл в формате AI (и Illustrator также не может прочитать проприетарный формат вашего приложения для редактирования).
 Сохраните в формате SVG или EPS для максимальной совместимости.
Сохраните в формате SVG или EPS для максимальной совместимости.
Нужно ли вам сначала конвертировать файл, зависит от того, какое программное обеспечение вы используете. Вот лучшие приложения для редактирования файлов Adobe Illustrator (AI).
Gravit Designer — отличная бесплатная альтернатива Illustrator. Это облачное приложение, которое работает на Mac, Windows, Linux и Chrome OS или непосредственно в вашем браузере, поэтому вы можете открывать и редактировать AI-файлы в Интернете.
Это облачное приложение, которое работает на Mac, Windows, Linux и Chrome OS или непосредственно в вашем браузере, поэтому вы можете открывать и редактировать AI-файлы в Интернете.
Для работы с файлами AI вам необходимо сначала преобразовать их в формат SVG, как описано выше.Как только это будет сделано, просто перетащите файл в окно Gravit Designer, чтобы открыть его.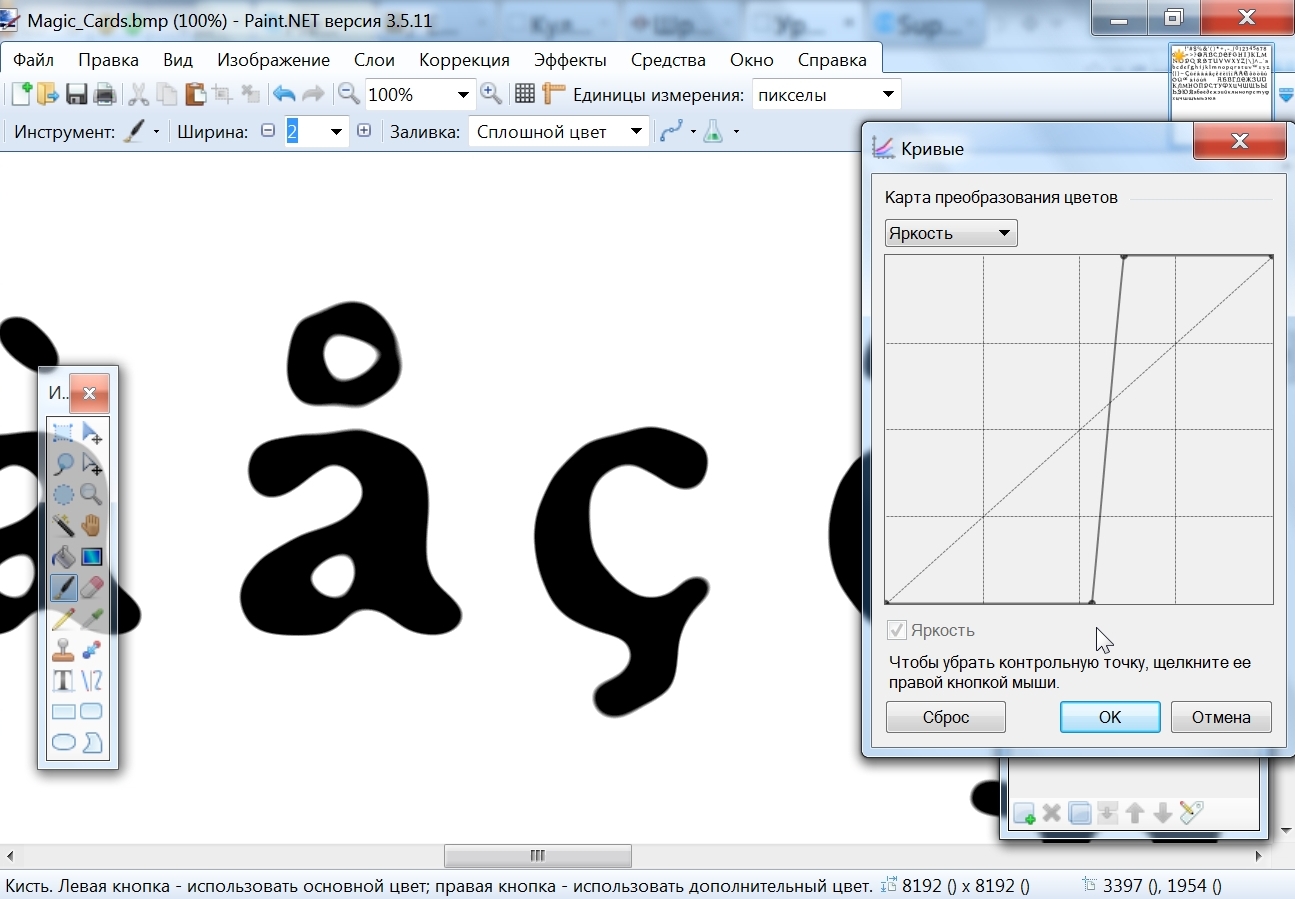
Как это часто бывает, все части изображения сгруппированы в один слой, но их можно редактировать индивидуально.
Приложение имеет очень современный и удобный интерфейс.Несмотря на то, что под капотом есть много мощности, это делает работу с векторной графикой очень доступной. Это особенно хорошо для таких вещей, как логотипы, значки и символы.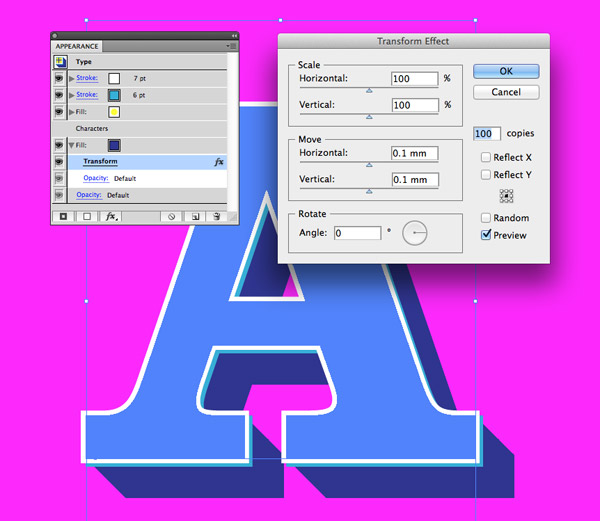
Скачать: Gravit Designer (бесплатно)
Самая известная бесплатная альтернатива Illustrator — это Inkscape с открытым исходным кодом. Он доступен для Windows, Mac и Linux.
Он доступен для Windows, Mac и Linux.
Вы можете открывать AI-файлы прямо в Inkscape.Он не поддерживает перетаскивание, поэтому вам нужно перейти в Файл> Открыть и затем выбрать документ на жестком диске.
Затем файл импортируется в формате PDF. Как и в Photoshop, вы должны сначала щелкнуть некоторые настройки Import — вы можете принять здесь значения по умолчанию — но в отличие от Photoshop, получившееся изображение полностью редактируется.
Как и в Photoshop, вы должны сначала щелкнуть некоторые настройки Import — вы можете принять здесь значения по умолчанию — но в отличие от Photoshop, получившееся изображение полностью редактируется.
Все части изображения сгруппированы вместе. Самый простой способ выбрать конкретный элемент — нажать F2 , чтобы активировать инструмент «Редактировать узлы», а затем навести курсор на изображение, пока не будет выделена нужная часть. Затем щелкните, чтобы выбрать его.
Самый простой способ выбрать конкретный элемент — нажать F2 , чтобы активировать инструмент «Редактировать узлы», а затем навести курсор на изображение, пока не будет выделена нужная часть. Затем щелкните, чтобы выбрать его.
Вы не можете сохранять отредактированные изображения в формате AI. SVG и EPS поддерживаются в качестве альтернативы.
SVG и EPS поддерживаются в качестве альтернативы.
Загрузка: Inkscape (бесплатно)
Affinity Designer — это коммерческий пакет графического дизайна, доступный для Windows и Mac. Мы оцениваем его как лучшую альтернативу Adobe Illustrator. Он нацелен на тех же профессиональных пользователей, но без подписки — он будет стоить вам менее трех месяцев эквивалентной подписки Adobe.
Мы оцениваем его как лучшую альтернативу Adobe Illustrator. Он нацелен на тех же профессиональных пользователей, но без подписки — он будет стоить вам менее трех месяцев эквивалентной подписки Adobe.
Программа может открывать файлы AI, если они были сохранены с содержимым PDF (по умолчанию в Illustrator).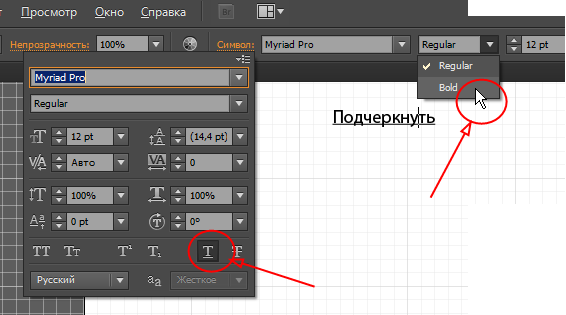 Это означает, что вы, как обычно, теряете информацию о слое и не можете сохранить файл в исходном формате.
Это означает, что вы, как обычно, теряете информацию о слое и не можете сохранить файл в исходном формате.
Если вы хотите снова открыть отредактированное изображение в Illustrator, вам необходимо сохранить его в формате PDF, SVG или EPS.
youtube.com/embed/08Qpc9fJAfM» frameborder=»0″ allow=»accelerometer; autoplay; encrypted-media; gyroscope; picture-in-picture» allowfullscreen=»»/>
Affinity Designer — это мощное и популярное программное обеспечение с впечатляющим списком функций. Это может быть хорошим вариантом для тех, кто хочет отказаться от Illustrator.
Это может быть хорошим вариантом для тех, кто хочет отказаться от Illustrator.
Загрузить: Affinity Designer (Доступна бесплатная пробная версия)
CorelDRAW — программа графического дизайна для Windows.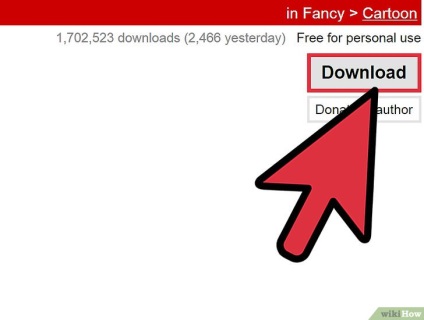 Пакет для дома и учебы доступен по цене для обычных пользователей, в то время как для профессионалов есть более роскошные предложения. В любом случае вы получите поддержку AI.
Пакет для дома и учебы доступен по цене для обычных пользователей, в то время как для профессионалов есть более роскошные предложения. В любом случае вы получите поддержку AI.
Программное обеспечение работает с собственными AI-файлами, созданными с помощью версий Illustrator до CS6 включительно, или с файлами с поддержкой PDF, созданными в более поздних версиях.
Вам необходимо импортировать файлы, перейдя в Файл> Импорт , затем щелкнув настройки Импорт (которые вы увидите только для файлов на основе PDF).
Основной вариант, который следует здесь рассмотреть, — отображать ли текст как текст (что делает его редактируемым, но может потерять некоторые эффекты) или как кривые.Это будет более точное преобразование, но текст нельзя будет редактировать.
Когда вы закончите редактировать файл Illustrator, вы можете экспортировать его обратно в формат AI.Однако если вы использовали какие-либо функции, уникальные для CorelDRAW, они не будут поддерживаться в Illustrator.
Corel также выпускает Paint Shop Pro, альтернативу Photoshop.Это приложение может открывать и сохранять файлы AI изначально, но, как правило, оно менее подходит для работы с векторной графикой.
Загрузить: CorelDRAW (доступна бесплатная пробная версия)
Sketch — это пакет для дизайна только для Mac, и это одно из лучших векторных программ для дизайнеров Mac с ограниченным бюджетом.Если вы хотите открывать и редактировать файлы AI на Mac, это хороший выбор.
Программа имеет ограниченную встроенную поддержку файлов Illustrator.Вы можете открыть их, как любой другой файл, но они будут отображаться только как один сплющенный слой. Это эквивалент открытия его в Photoshop и означает, что изображение нельзя редактировать.
Некоторые пользователи сообщили об успехе, изменив расширение файла с AI на PDF.Выберите файл на своем компьютере и добавьте .pdf в конец имени файла. Перетащите его в Sketch, чтобы получить редактируемое изображение. Однако ваши результаты здесь могут зависеть от сложности файла.
Более надежное решение — преобразовать файл в формат SVG с помощью CloudConvert.Поскольку вы не можете сохранять файлы в формате AI, это также лучший способ гарантировать, что ваш отредактированный файл можно будет повторно открыть в Illustrator в будущем.
Загрузить: Sketch (доступна бесплатная пробная версия)
Уходя от Illustrator
Открытие любого проприетарного файла вне приложения, для которого он был предназначен, может привести к неоднозначным результатам.То же самое, когда вы открываете файл PSD без Photoshop.
Но, не считая некоторых ограничений, поддержка файлов AI в целом неплохая.Фактически, хотя Illustrator по-прежнему является отраслевым стандартом, обычным пользователям он не нужен.
Так что, если вы хотите сэкономить, взгляните на лучшие бесплатные альтернативы Illustrator, Photoshop и Lightroom для наиболее важных загрузок.
Новое обновление Windows удаляет Adobe Flash Player… Сорт
Об авторе Энди Беттс (Опубликовано 223 статей)Энди — бывший печатный журналист и редактор журнала, который пишет о технологиях уже 15 лет.За это время он внес вклад в бесчисленное количество публикаций и написал работы по копирайтингу для крупных технологических компаний. Он также предоставил экспертные комментарии для средств массовой информации и организовал панели на отраслевых мероприятиях.
Ещё от Andy BettsПодпишитесь на нашу рассылку новостей
Подпишитесь на нашу рассылку, чтобы получать технические советы, обзоры, бесплатные электронные книги и эксклюзивные предложения!
Еще один шаг…!
Пожалуйста, подтвердите свой адрес электронной почты в письме, которое мы вам только что отправили.
.

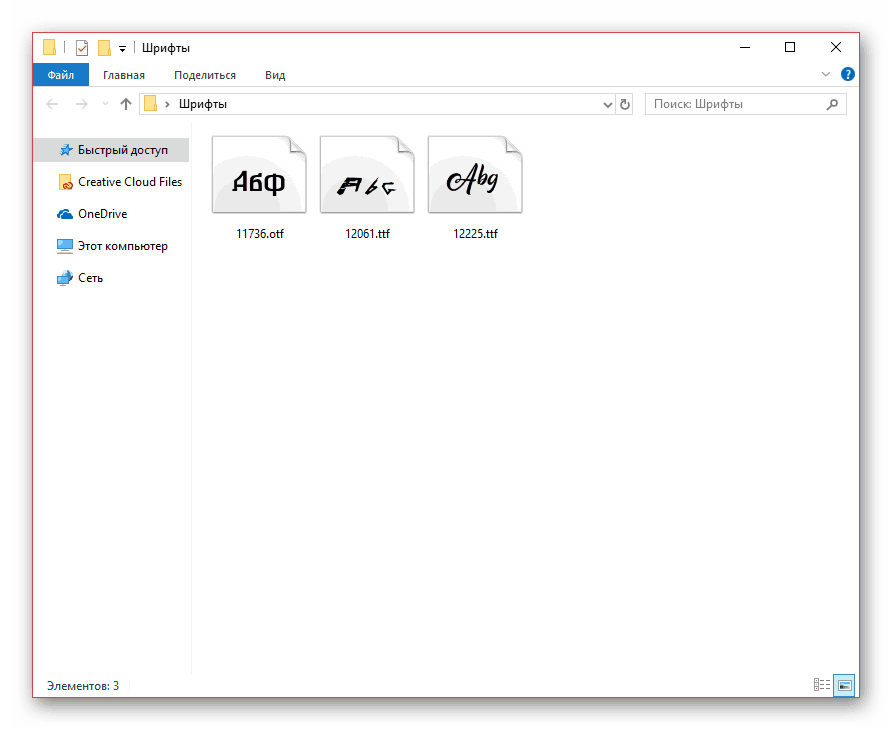
 Некоторое количество шрифтов в этой программе присутствует уже при скачивании, но ваш проект может потребовать особого шрифта. Добавить новые шрифты несложно, нужно только скачать шрифт на компьютер и следовать перечисленным указаниям:
Некоторое количество шрифтов в этой программе присутствует уже при скачивании, но ваш проект может потребовать особого шрифта. Добавить новые шрифты несложно, нужно только скачать шрифт на компьютер и следовать перечисленным указаниям: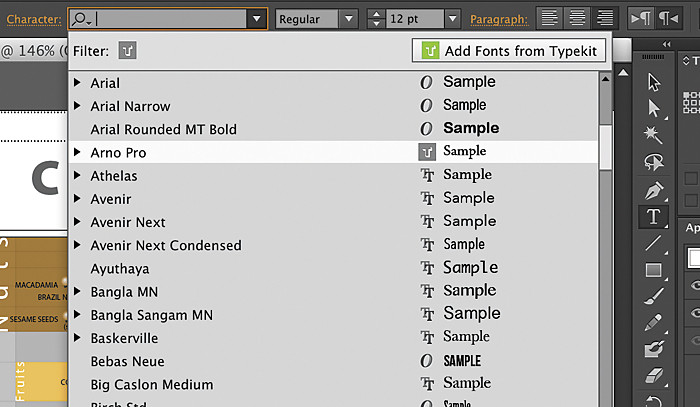 Кликните «Install», чтобы завершить установку.
Кликните «Install», чтобы завершить установку.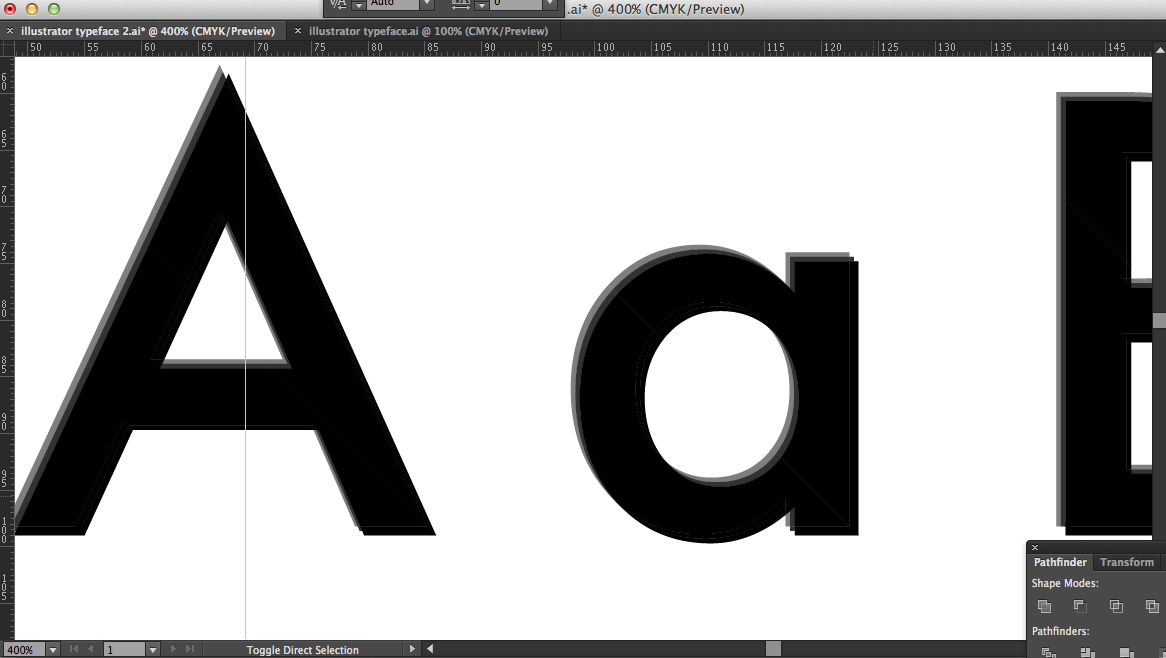
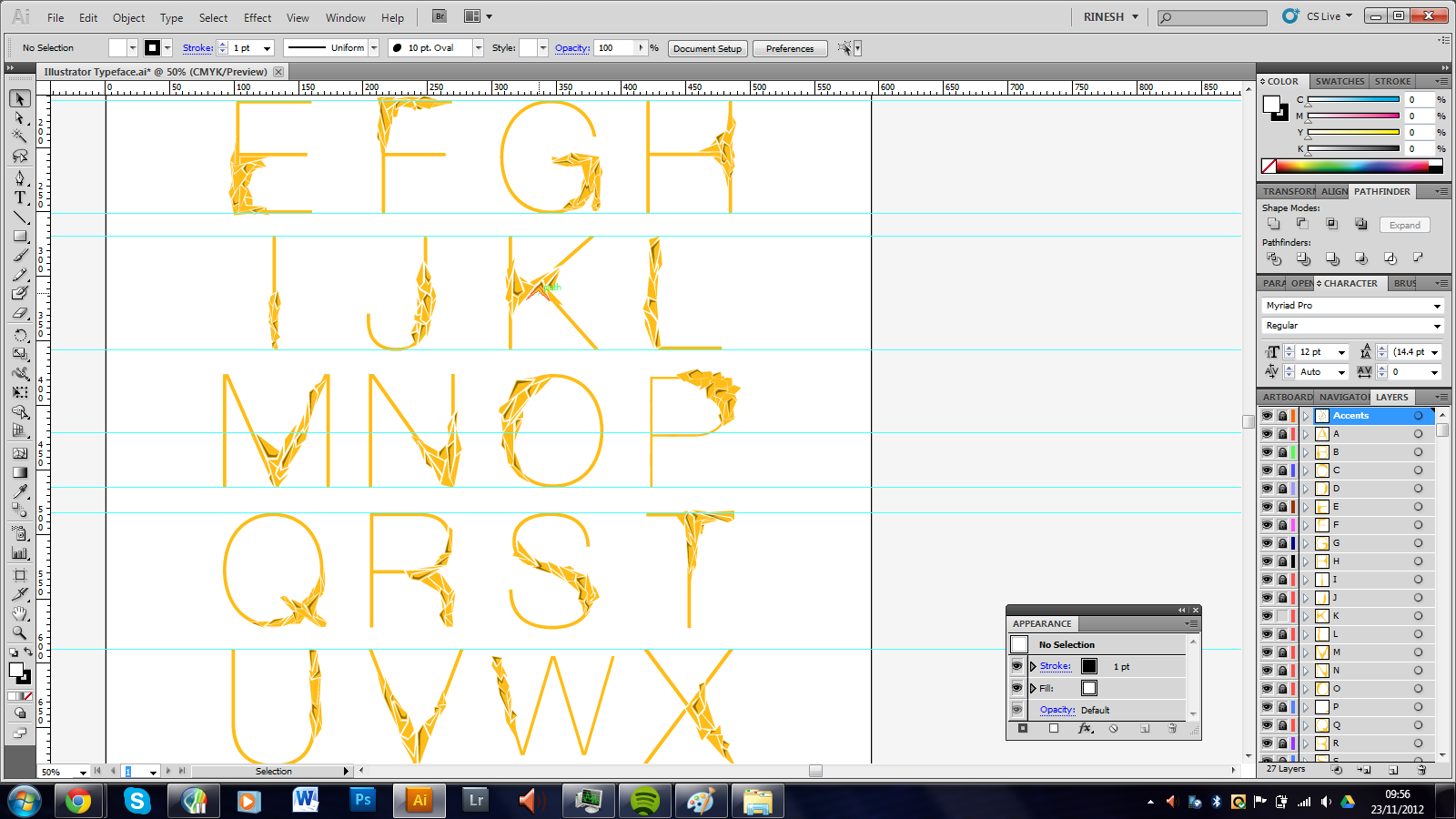
 У него более 160 сертификатов, включая Adobe Creative Suite Master.
У него более 160 сертификатов, включая Adobe Creative Suite Master. com, 2020. Bu sayfada yer alan bilgilerin her hakk, aksi ayrca belirtilmedii srece Edebiyatdefteri.com’a aittir. Sitemizde yer alan iir ve yazlarn telif haklar air ve yazarlarn kendilerine veya yeya verdikleri kiilere aittir. Sitemiz привет бир ekilde kr amac gtmemektedir ve sitemizde yer alan tm materyaller yalnzca bilgilendirme ve eitim amacyla sunulmaktadr.
com, 2020. Bu sayfada yer alan bilgilerin her hakk, aksi ayrca belirtilmedii srece Edebiyatdefteri.com’a aittir. Sitemizde yer alan iir ve yazlarn telif haklar air ve yazarlarn kendilerine veya yeya verdikleri kiilere aittir. Sitemiz привет бир ekilde kr amac gtmemektedir ve sitemizde yer alan tm materyaller yalnzca bilgilendirme ve eitim amacyla sunulmaktadr.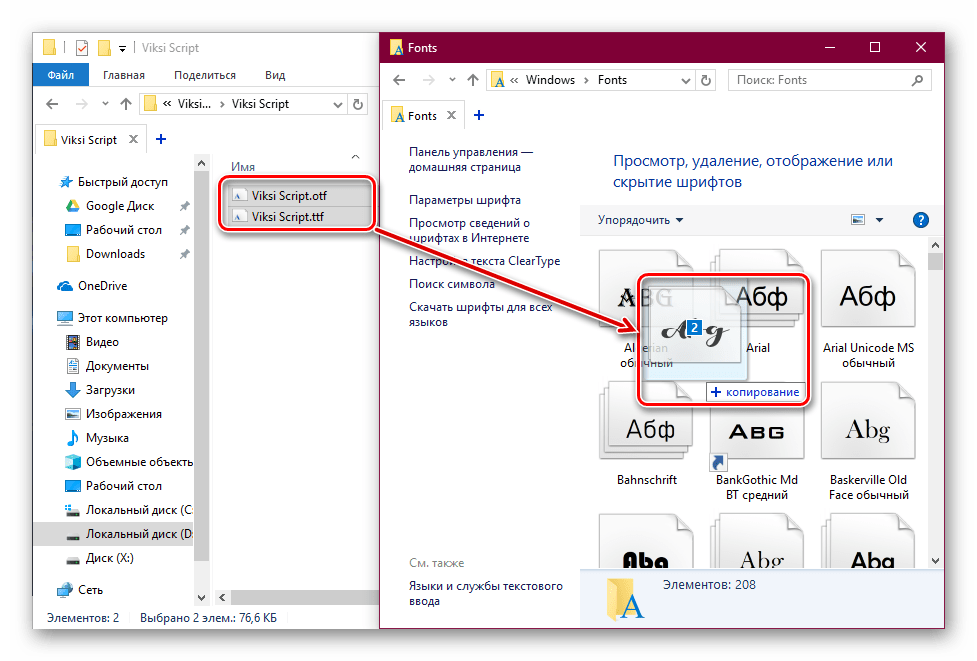 ai до .pdf . Выделите файл и нажмите F2 на клавиатуре. Добавьте PDF в конец имени файла и подтвердите изменение при появлении запроса. Теперь дважды щелкните файл, и он откроется в программе просмотра PDF по умолчанию.
ai до .pdf . Выделите файл и нажмите F2 на клавиатуре. Добавьте PDF в конец имени файла и подтвердите изменение при появлении запроса. Теперь дважды щелкните файл, и он откроется в программе просмотра PDF по умолчанию. com.
com. Сохраните в формате SVG или EPS для максимальной совместимости.
Сохраните в формате SVG или EPS для максимальной совместимости.