Как сгладить лицо в фотошопе: 5 быстрых приемов Photoshop, которые помогут исправить плохой фотопортрет
5 быстрых приемов Photoshop, которые помогут исправить плохой фотопортрет
Для нас визуальное представление имеет первостепенное значение. Первое впечатление — это все, поэтому для нас супер важно выглядеть настолько идеально, насколько это возможно, когда это только возможно. Мы не можем позволить себе иметь плохой фотопортрет или собственные онлайн-фото:
С другой стороны, нам ни за что не захочется тратить часы на ретуширование каждой фотографии. Вот почему так важно знать несколько быстрых экспресс трюков для ретуширования, с помощью которых можно очень многое поменять, затратив минимум усилий.
Итак, вот фотография, с которой мы собираемся поработать:
Первое, что мы хотим сделать, это удалить все пятна и временные дефекты кожи, которые вы можете видеть на фото. В жизни они являются лишь временными, но ваше фото для биографии может размещаться на сайте в течение многих лет, поэтому очень важно позаботиться об этих проблемных зонах.
Используйте инструмент «Восстанавливающая кисть», чтобы позаботиться об этих областях:
Восстанавливающая кисть имеет 3 типа применения, на которые нужно обратить внимание.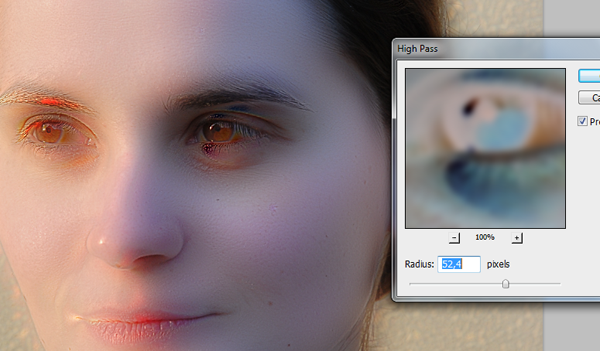 Первый называется «Соответствующие приближения», он собирает информацию о ближайших к точке ретуширования пикселях и пытается заменить пиксели в месте применения инструмента на пиксели в соответствии с результатами обработки собранной информации.
Первый называется «Соответствующие приближения», он собирает информацию о ближайших к точке ретуширования пикселях и пытается заменить пиксели в месте применения инструмента на пиксели в соответствии с результатами обработки собранной информации.
Второй — Создание текстуры. Этот тип может быть полезен, если объект имеет особенно пористую кожу. В нашем случае это не так.
Третий тип — С учетом содержимого. Он бы вам существенно помог, если бы остальная часть вашего фото была относительно однородна. Однако в нашем фото есть много проблемных мест и вариантов, так что лучшим выбором будет все же «Соответствующие приближения»:
Просто пройдитесь по лицу субъекта, щелкая мощью в местах, где есть какие-нибудь недостатки, которые нужно заретушировать. Я убрал большинство крупных и более мелких изъянов с его лица.
Тем не менее, я оставил нетронутыми некоторые области. Кроме того, если вы посмотрите на мой пример, то увидите, что я выделил на лице родинки. Возможно, вы захотите избавиться от некоторых естественных, более постоянных черт лица. Включая шрамы и веснушки. Пока я их оставляю, но мы вернемся к этому чуть позже.
Включая шрамы и веснушки. Пока я их оставляю, но мы вернемся к этому чуть позже.
Далее нам нужно разгладить кожу. В последние время фотографы научились получать более гладкое отображение кожи, используя на фотокамерах такие эффекты, как применение сглаживаний или различных фильтров объектива. Мы будем имитировать этот эффект с помощью Photoshop.
Важно понимать, что вы должны смешать фрагменты кожи достаточно, чтобы разгладить ее, но не слишком сильно, чтобы не потерять текстуру кожи. Размытие по поверхности отлично для этого подойдет. Нажмите Ctrl + J, чтобы дублировать слой, и скройте в новом слое все, кроме лица:
Следующий шаг не является обязательным, но если вы сделаете все по уму, то можете избежать определенных проблем в будущем. Щелкните правой кнопкой мыши на слое и выберите Преобразовать в смарт-объект.
Затем перейдите к разделу Фильтр > Размытие > Размытие по поверхности. Установите радиус 5 пикселей, а порог в 15 уровней. Уменьшите непрозрачность слоя до 65%. Этого достаточно, чтобы сгладить кожу, сохраняя при этом определенные детали, чтобы кожа выглядела естественно. Слишком сильное сглаживание может сделать кожу выглядящей, как пластик.
Этого достаточно, чтобы сгладить кожу, сохраняя при этом определенные детали, чтобы кожа выглядела естественно. Слишком сильное сглаживание может сделать кожу выглядящей, как пластик.
Причина, по которой перед запуском фильтра размытия мы преобразовали слой в смарт-объект, заключается в том, что в этом случае фильтр будет доступен для редактирования. Мы всегда можем вернуться и внести коррективы. В принципе, в будущем это может сэкономить нам время.
Я всегда делаю так, когда это возможно. Это избавляет меня от необходимости возвращаться назад и повторять те же шаги.
Я лучше лишний раз выполню несколько дополнительных кликов мышью и внесу незначительные коррективы, чем потом буду повторять 10-20 шагов заново. В долгосрочной перспективе дополнительные меры предосторожности приводят к тому, что все делается быстрее.
Если ваши зубы с трудом можно назвать блестящими или они не настолько блестящие, как вам хотелось бы, вы можете быстро исправить это в Photoshop с помощью простой техники. Производим слияние созданных ранее слоев, или создаем новый слой, с помощью комбинации клавиш Alt/Option + Command/Ctrl + Shift + E.
Производим слияние созданных ранее слоев, или создаем новый слой, с помощью комбинации клавиш Alt/Option + Command/Ctrl + Shift + E.
Затем выберите инструмент Осветлитель и установите значение диапазона полутонов примерно на 70-80%. Используйте мягкую кисть, установив твердостью на низшее значение, а затем кликните кистью в тех местах, где вы хотите, чтобы зубы стали белее.
Кисть будет достаточно мягкой, чтобы изменение тона было гармоничным, но в то же время достаточно жесткой, чтобы вам не пришлось многократно применять этот эффект к слою.
Я думаю, что для уменьшения морщин лучше применить немного другой подход, нежели тот, который мы использовали при устранении временных пятен. В теории, вы можете использовать Лечащую кисть, чтобы полностью заретушировать все морщины, временные пятна, родинки и т.д., и результат, скорее всего, будет выглядеть абсолютно профессионально.
Однако, на мой взгляд, это не мудро удалять все родинки и морщины в портрете человека. Эти элементы являются частью характера лица. Если вы зайдете слишком далеко, людям ваше лицо может показаться безжизненной «восковой маской».
Если вы зайдете слишком далеко, людям ваше лицо может показаться безжизненной «восковой маской».
Так как мы стареем, со временем на поверхности нашей кожи появляется все больше недостатков. Основная причина того, что общение при свечах считается более романтическим, заключается в том, что этот мягкий свет просто уменьшает резкость и контрастность этих несовершенств — фактически не удаляя их:
Техника, которая лучше всего применима для нашего случая, заключается в создании слоя вашего текущего результата, а затем его дублировании его с помощью Command / Ctrl + J. Выберите Восстанавливающую кисть, установите новый слой в качестве образца и выберите нормальный режим.
Удерживая Alt / Option, щелкните кистью в том месте, где вы хотите скрыть недостатки. Таким образом, заретушируйте кистью крупные морщины или гусиные лапки. Они должны почти исчезнуть.
Повторяйте эту процедуру, пока все морщины не будут убраны. Затем просто уменьшите непрозрачность самого слоя до 70%. В результате некоторые морщины все же будут проглядывать, однако они не будут так сильно бросаться в глаза, подчеркивая возраст человека:
Мутные глаза могут убить хорошую фотографию. Просто потому, что глаза кажутся безжизненными. Но это не означает, что мы должны все так и оставить. С помощью инструмента Губка вы можете оживить тусклые, мутные глаза очень быстро. Создайте новый слой и в этом слое выберите инструмент Губка.
Просто потому, что глаза кажутся безжизненными. Но это не означает, что мы должны все так и оставить. С помощью инструмента Губка вы можете оживить тусклые, мутные глаза очень быстро. Создайте новый слой и в этом слое выберите инструмент Губка.
Установите для режима значение насыщенный, а для регулятора густоты не менее 50%. Теперь кликните один раз мышью над зрачками глаз, чтобы осветлить глаза и придать им большую выразительность.
Если вам нужно сделать их еще ярче, вы можете использовать инструмент Осветлитель и обработать их таким же способом. Вы можете комбинировано использовать эти два инструмента, и получите фантастические результаты.
Менее чем за 5 минут мы значительно улучшили это фото. Мы разгладили кожу, удалили пятна, оживили глаза, уменьшили морщины и отбелили зубы. И все это с помощью простых приемов. Вы можете видеть, что разница после проведенной нами обработки ощутимая. Левая сторона — до обработки, правая — после.
В большинстве случаев вам не понадобится использовать все эти приемы, но те или иные из них будут использоваться практически во всех случаях ретуширования фотографий.
Вадим Дворниковавтор-переводчик статьи «5 Quick Photoshop Fixes for Bad Portrait Photos»
5 быстрых приемов Photoshop, которые помогут исправить плохой фотопортрет
Для нас визуальное представление имеет первостепенное значение. Первое впечатление — это все, поэтому для нас супер важно выглядеть настолько идеально, насколько это возможно, когда это только возможно. Мы не можем позволить себе иметь плохой фотопортрет или собственные онлайн-фото:
С другой стороны, нам ни за что не захочется тратить часы на ретуширование каждой фотографии. Вот почему так важно знать несколько быстрых экспресс трюков для ретуширования, с помощью которых можно очень многое поменять, затратив минимум усилий.
Итак, вот фотография, с которой мы собираемся поработать:
Первое, что мы хотим сделать, это удалить все пятна и временные дефекты кожи, которые вы можете видеть на фото. В жизни они являются лишь временными, но ваше фото для биографии может размещаться на сайте в течение многих лет, поэтому очень важно позаботиться об этих проблемных зонах.
Используйте инструмент «Восстанавливающая кисть», чтобы позаботиться об этих областях:
Восстанавливающая кисть имеет 3 типа применения, на которые нужно обратить внимание. Первый называется «Соответствующие приближения», он собирает информацию о ближайших к точке ретуширования пикселях и пытается заменить пиксели в месте применения инструмента на пиксели в соответствии с результатами обработки собранной информации.
Второй — Создание текстуры. Этот тип может быть полезен, если объект имеет особенно пористую кожу. В нашем случае это не так.
Третий тип — С учетом содержимого. Он бы вам существенно помог, если бы остальная часть вашего фото была относительно однородна. Однако в нашем фото есть много проблемных мест и вариантов, так что лучшим выбором будет все же «Соответствующие приближения»:
Просто пройдитесь по лицу субъекта, щелкая мощью в местах, где есть какие-нибудь недостатки, которые нужно заретушировать. Я убрал большинство крупных и более мелких изъянов с его лица.
Тем не менее, я оставил нетронутыми некоторые области. Кроме того, если вы посмотрите на мой пример, то увидите, что я выделил на лице родинки. Возможно, вы захотите избавиться от некоторых естественных, более постоянных черт лица. Включая шрамы и веснушки. Пока я их оставляю, но мы вернемся к этому чуть позже.
Далее нам нужно разгладить кожу. В последние время фотографы научились получать более гладкое отображение кожи, используя на фотокамерах такие эффекты, как применение сглаживаний или различных фильтров объектива. Мы будем имитировать этот эффект с помощью Photoshop.
Важно понимать, что вы должны смешать фрагменты кожи достаточно, чтобы разгладить ее, но не слишком сильно, чтобы не потерять текстуру кожи. Размытие по поверхности отлично для этого подойдет. Нажмите Ctrl + J, чтобы дублировать слой, и скройте в новом слое все, кроме лица:
Следующий шаг не является обязательным, но если вы сделаете все по уму, то можете избежать определенных проблем в будущем. Щелкните правой кнопкой мыши на слое и выберите Преобразовать в смарт-объект.
Щелкните правой кнопкой мыши на слое и выберите Преобразовать в смарт-объект.
Затем перейдите к разделу Фильтр > Размытие > Размытие по поверхности. Установите радиус 5 пикселей, а порог в 15 уровней. Уменьшите непрозрачность слоя до 65%. Этого достаточно, чтобы сгладить кожу, сохраняя при этом определенные детали, чтобы кожа выглядела естественно. Слишком сильное сглаживание может сделать кожу выглядящей, как пластик.
Причина, по которой перед запуском фильтра размытия мы преобразовали слой в смарт-объект, заключается в том, что в этом случае фильтр будет доступен для редактирования. Мы всегда можем вернуться и внести коррективы. В принципе, в будущем это может сэкономить нам время.
Я всегда делаю так, когда это возможно. Это избавляет меня от необходимости возвращаться назад и повторять те же шаги.
Я лучше лишний раз выполню несколько дополнительных кликов мышью и внесу незначительные коррективы, чем потом буду повторять 10-20 шагов заново. В долгосрочной перспективе дополнительные меры предосторожности приводят к тому, что все делается быстрее.
Если ваши зубы с трудом можно назвать блестящими или они не настолько блестящие, как вам хотелось бы, вы можете быстро исправить это в Photoshop с помощью простой техники. Производим слияние созданных ранее слоев, или создаем новый слой, с помощью комбинации клавиш Alt/Option + Command/Ctrl + Shift + E.
Затем выберите инструмент Осветлитель и установите значение диапазона полутонов примерно на 70-80%. Используйте мягкую кисть, установив твердостью на низшее значение, а затем кликните кистью в тех местах, где вы хотите, чтобы зубы стали белее.
Кисть будет достаточно мягкой, чтобы изменение тона было гармоничным, но в то же время достаточно жесткой, чтобы вам не пришлось многократно применять этот эффект к слою.
Я думаю, что для уменьшения морщин лучше применить немного другой подход, нежели тот, который мы использовали при устранении временных пятен. В теории, вы можете использовать Лечащую кисть, чтобы полностью заретушировать все морщины, временные пятна, родинки и т.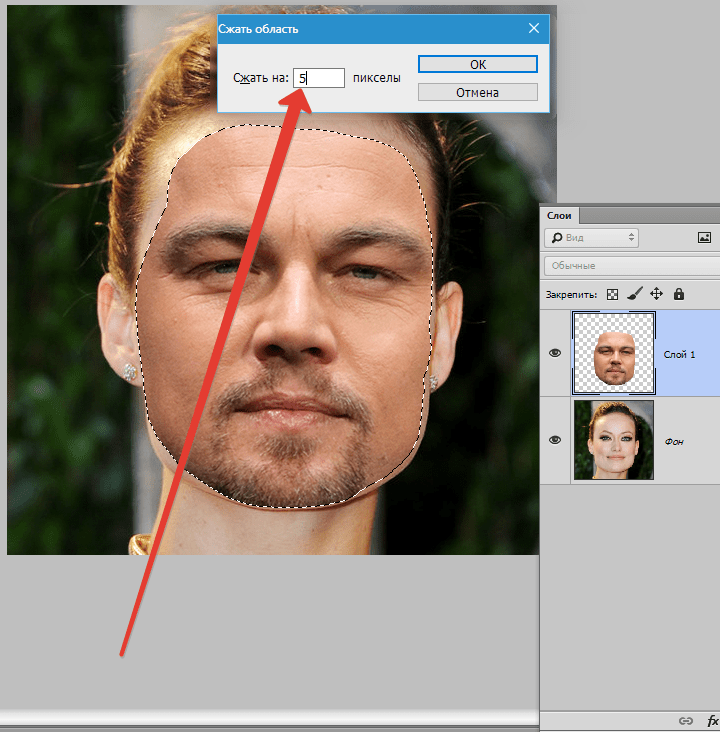 д., и результат, скорее всего, будет выглядеть абсолютно профессионально.
д., и результат, скорее всего, будет выглядеть абсолютно профессионально.
Однако, на мой взгляд, это не мудро удалять все родинки и морщины в портрете человека. Эти элементы являются частью характера лица. Если вы зайдете слишком далеко, людям ваше лицо может показаться безжизненной «восковой маской».
Так как мы стареем, со временем на поверхности нашей кожи появляется все больше недостатков. Основная причина того, что общение при свечах считается более романтическим, заключается в том, что этот мягкий свет просто уменьшает резкость и контрастность этих несовершенств — фактически не удаляя их:
Техника, которая лучше всего применима для нашего случая, заключается в создании слоя вашего текущего результата, а затем его дублировании его с помощью Command / Ctrl + J. Выберите Восстанавливающую кисть, установите новый слой в качестве образца и выберите нормальный режим.
Удерживая Alt / Option, щелкните кистью в том месте, где вы хотите скрыть недостатки. Таким образом, заретушируйте кистью крупные морщины или гусиные лапки.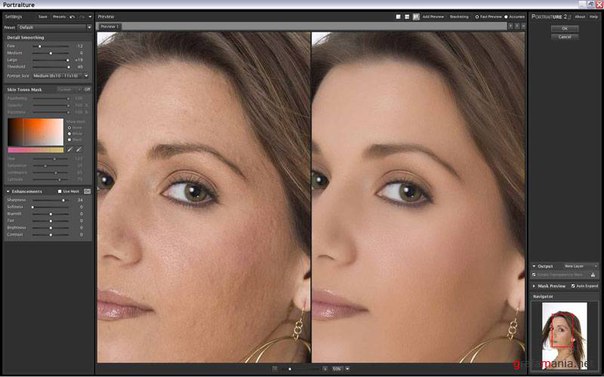 Они должны почти исчезнуть.
Они должны почти исчезнуть.
Повторяйте эту процедуру, пока все морщины не будут убраны. Затем просто уменьшите непрозрачность самого слоя до 70%. В результате некоторые морщины все же будут проглядывать, однако они не будут так сильно бросаться в глаза, подчеркивая возраст человека:
Мутные глаза могут убить хорошую фотографию. Просто потому, что глаза кажутся безжизненными. Но это не означает, что мы должны все так и оставить. С помощью инструмента Губка вы можете оживить тусклые, мутные глаза очень быстро. Создайте новый слой и в этом слое выберите инструмент Губка.
Установите для режима значение насыщенный, а для регулятора густоты не менее 50%. Теперь кликните один раз мышью над зрачками глаз, чтобы осветлить глаза и придать им большую выразительность.
Если вам нужно сделать их еще ярче, вы можете использовать инструмент Осветлитель и обработать их таким же способом. Вы можете комбинировано использовать эти два инструмента, и получите фантастические результаты.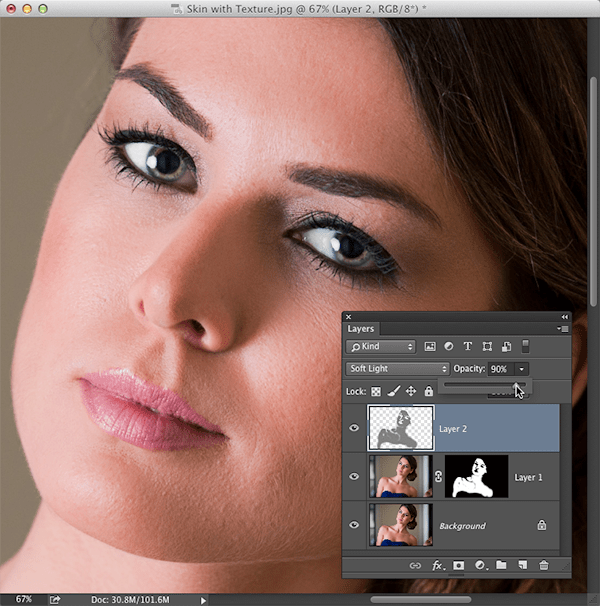
Менее чем за 5 минут мы значительно улучшили это фото. Мы разгладили кожу, удалили пятна, оживили глаза, уменьшили морщины и отбелили зубы. И все это с помощью простых приемов. Вы можете видеть, что разница после проведенной нами обработки ощутимая. Левая сторона — до обработки, правая — после.
В большинстве случаев вам не понадобится использовать все эти приемы, но те или иные из них будут использоваться практически во всех случаях ретуширования фотографий.
Вадим Дворниковавтор-переводчик статьи «5 Quick Photoshop Fixes for Bad Portrait Photos»
5 быстрых приемов Photoshop, которые помогут исправить плохой фотопортрет
Для нас визуальное представление имеет первостепенное значение. Первое впечатление — это все, поэтому для нас супер важно выглядеть настолько идеально, насколько это возможно, когда это только возможно. Мы не можем позволить себе иметь плохой фотопортрет или собственные онлайн-фото:
С другой стороны, нам ни за что не захочется тратить часы на ретуширование каждой фотографии.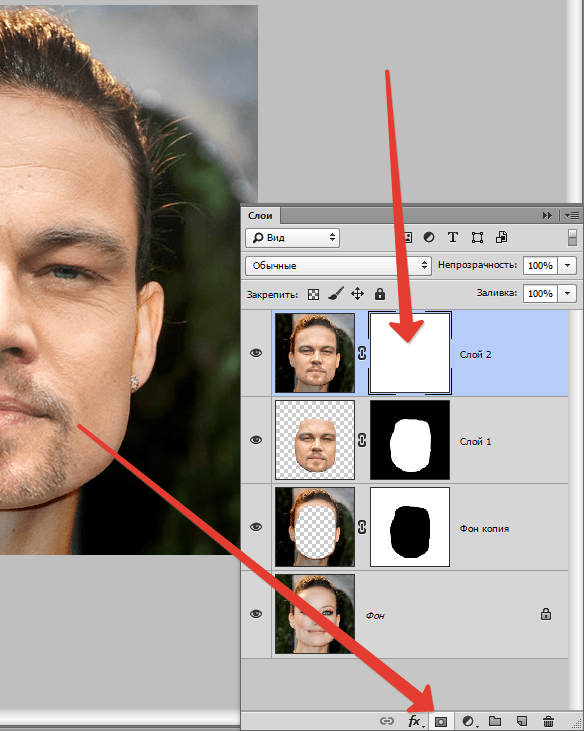 Вот почему так важно знать несколько быстрых экспресс трюков для ретуширования, с помощью которых можно очень многое поменять, затратив минимум усилий.
Вот почему так важно знать несколько быстрых экспресс трюков для ретуширования, с помощью которых можно очень многое поменять, затратив минимум усилий.
Итак, вот фотография, с которой мы собираемся поработать:
Первое, что мы хотим сделать, это удалить все пятна и временные дефекты кожи, которые вы можете видеть на фото. В жизни они являются лишь временными, но ваше фото для биографии может размещаться на сайте в течение многих лет, поэтому очень важно позаботиться об этих проблемных зонах.
Используйте инструмент «Восстанавливающая кисть», чтобы позаботиться об этих областях:
Восстанавливающая кисть имеет 3 типа применения, на которые нужно обратить внимание. Первый называется «Соответствующие приближения», он собирает информацию о ближайших к точке ретуширования пикселях и пытается заменить пиксели в месте применения инструмента на пиксели в соответствии с результатами обработки собранной информации.
Второй — Создание текстуры. Этот тип может быть полезен, если объект имеет особенно пористую кожу.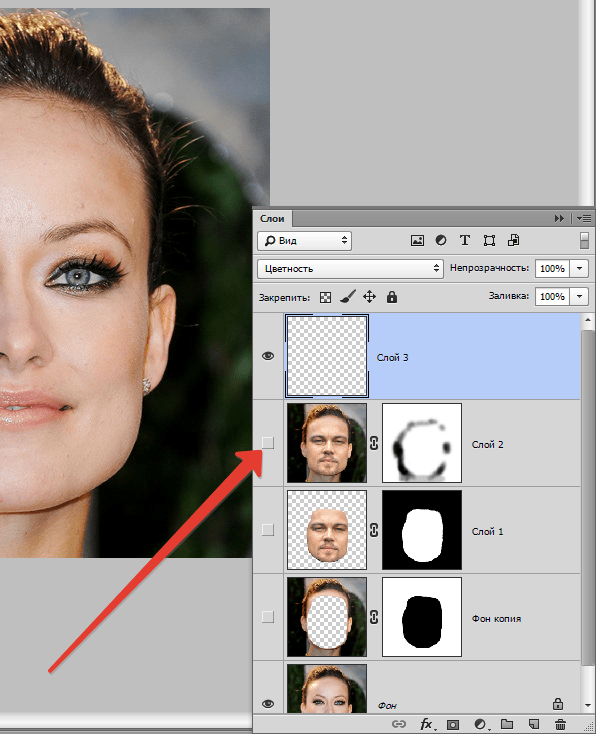 В нашем случае это не так.
В нашем случае это не так.
Третий тип — С учетом содержимого. Он бы вам существенно помог, если бы остальная часть вашего фото была относительно однородна. Однако в нашем фото есть много проблемных мест и вариантов, так что лучшим выбором будет все же «Соответствующие приближения»:
Просто пройдитесь по лицу субъекта, щелкая мощью в местах, где есть какие-нибудь недостатки, которые нужно заретушировать. Я убрал большинство крупных и более мелких изъянов с его лица.
Тем не менее, я оставил нетронутыми некоторые области. Кроме того, если вы посмотрите на мой пример, то увидите, что я выделил на лице родинки. Возможно, вы захотите избавиться от некоторых естественных, более постоянных черт лица. Включая шрамы и веснушки. Пока я их оставляю, но мы вернемся к этому чуть позже.
Далее нам нужно разгладить кожу. В последние время фотографы научились получать более гладкое отображение кожи, используя на фотокамерах такие эффекты, как применение сглаживаний или различных фильтров объектива. Мы будем имитировать этот эффект с помощью Photoshop.
Мы будем имитировать этот эффект с помощью Photoshop.
Важно понимать, что вы должны смешать фрагменты кожи достаточно, чтобы разгладить ее, но не слишком сильно, чтобы не потерять текстуру кожи. Размытие по поверхности отлично для этого подойдет. Нажмите Ctrl + J, чтобы дублировать слой, и скройте в новом слое все, кроме лица:
Следующий шаг не является обязательным, но если вы сделаете все по уму, то можете избежать определенных проблем в будущем. Щелкните правой кнопкой мыши на слое и выберите Преобразовать в смарт-объект.
Затем перейдите к разделу Фильтр > Размытие > Размытие по поверхности. Установите радиус 5 пикселей, а порог в 15 уровней. Уменьшите непрозрачность слоя до 65%. Этого достаточно, чтобы сгладить кожу, сохраняя при этом определенные детали, чтобы кожа выглядела естественно. Слишком сильное сглаживание может сделать кожу выглядящей, как пластик.
Причина, по которой перед запуском фильтра размытия мы преобразовали слой в смарт-объект, заключается в том, что в этом случае фильтр будет доступен для редактирования. Мы всегда можем вернуться и внести коррективы. В принципе, в будущем это может сэкономить нам время.
Мы всегда можем вернуться и внести коррективы. В принципе, в будущем это может сэкономить нам время.
Я всегда делаю так, когда это возможно. Это избавляет меня от необходимости возвращаться назад и повторять те же шаги.
Я лучше лишний раз выполню несколько дополнительных кликов мышью и внесу незначительные коррективы, чем потом буду повторять 10-20 шагов заново. В долгосрочной перспективе дополнительные меры предосторожности приводят к тому, что все делается быстрее.
Если ваши зубы с трудом можно назвать блестящими или они не настолько блестящие, как вам хотелось бы, вы можете быстро исправить это в Photoshop с помощью простой техники. Производим слияние созданных ранее слоев, или создаем новый слой, с помощью комбинации клавиш Alt/Option + Command/Ctrl + Shift + E.
Затем выберите инструмент Осветлитель и установите значение диапазона полутонов примерно на 70-80%. Используйте мягкую кисть, установив твердостью на низшее значение, а затем кликните кистью в тех местах, где вы хотите, чтобы зубы стали белее.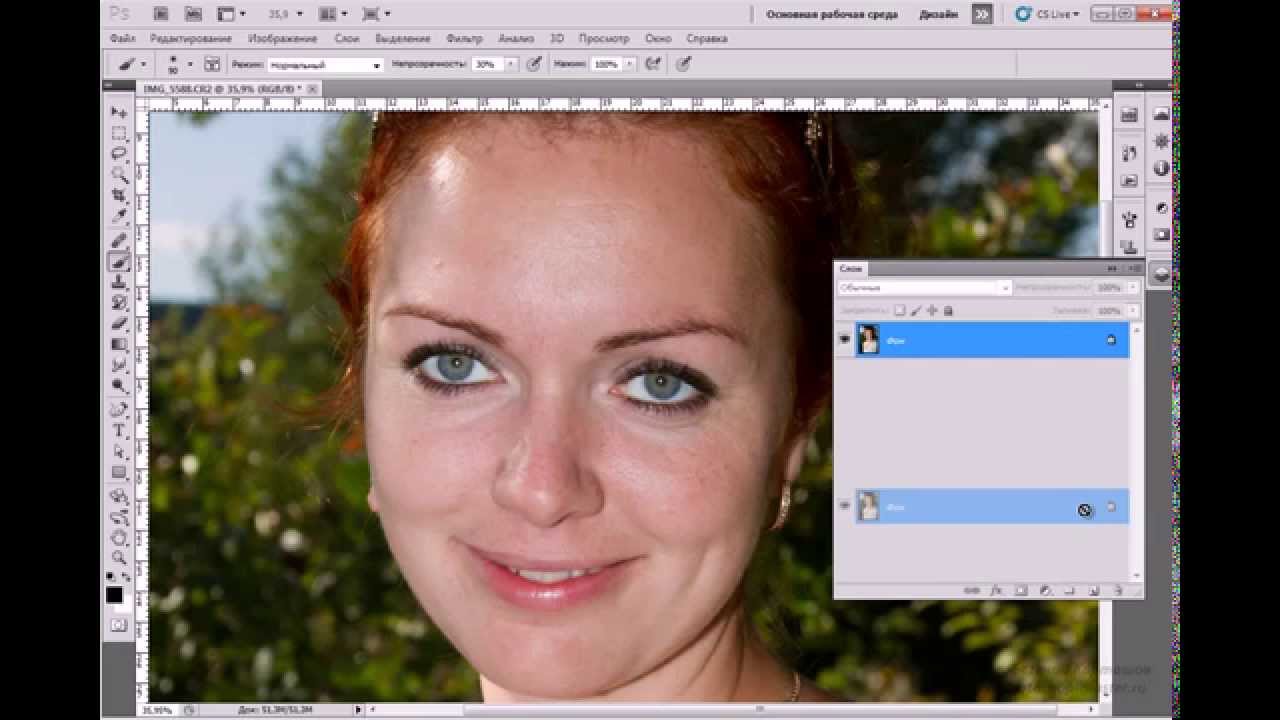
Кисть будет достаточно мягкой, чтобы изменение тона было гармоничным, но в то же время достаточно жесткой, чтобы вам не пришлось многократно применять этот эффект к слою.
Я думаю, что для уменьшения морщин лучше применить немного другой подход, нежели тот, который мы использовали при устранении временных пятен. В теории, вы можете использовать Лечащую кисть, чтобы полностью заретушировать все морщины, временные пятна, родинки и т.д., и результат, скорее всего, будет выглядеть абсолютно профессионально.
Однако, на мой взгляд, это не мудро удалять все родинки и морщины в портрете человека. Эти элементы являются частью характера лица. Если вы зайдете слишком далеко, людям ваше лицо может показаться безжизненной «восковой маской».
Так как мы стареем, со временем на поверхности нашей кожи появляется все больше недостатков. Основная причина того, что общение при свечах считается более романтическим, заключается в том, что этот мягкий свет просто уменьшает резкость и контрастность этих несовершенств — фактически не удаляя их:
Техника, которая лучше всего применима для нашего случая, заключается в создании слоя вашего текущего результата, а затем его дублировании его с помощью Command / Ctrl + J.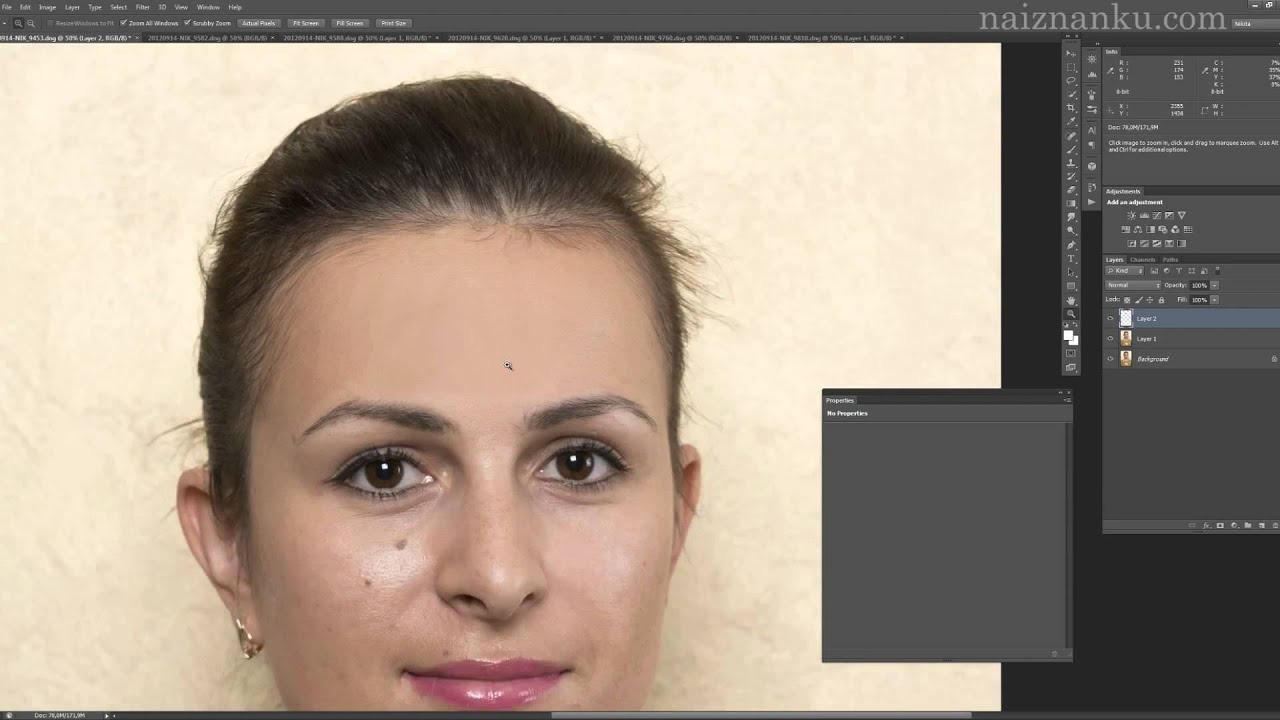 Выберите Восстанавливающую кисть, установите новый слой в качестве образца и выберите нормальный режим.
Выберите Восстанавливающую кисть, установите новый слой в качестве образца и выберите нормальный режим.
Удерживая Alt / Option, щелкните кистью в том месте, где вы хотите скрыть недостатки. Таким образом, заретушируйте кистью крупные морщины или гусиные лапки. Они должны почти исчезнуть.
Повторяйте эту процедуру, пока все морщины не будут убраны. Затем просто уменьшите непрозрачность самого слоя до 70%. В результате некоторые морщины все же будут проглядывать, однако они не будут так сильно бросаться в глаза, подчеркивая возраст человека:
Мутные глаза могут убить хорошую фотографию. Просто потому, что глаза кажутся безжизненными. Но это не означает, что мы должны все так и оставить. С помощью инструмента Губка вы можете оживить тусклые, мутные глаза очень быстро. Создайте новый слой и в этом слое выберите инструмент Губка.
Установите для режима значение насыщенный, а для регулятора густоты не менее 50%. Теперь кликните один раз мышью над зрачками глаз, чтобы осветлить глаза и придать им большую выразительность.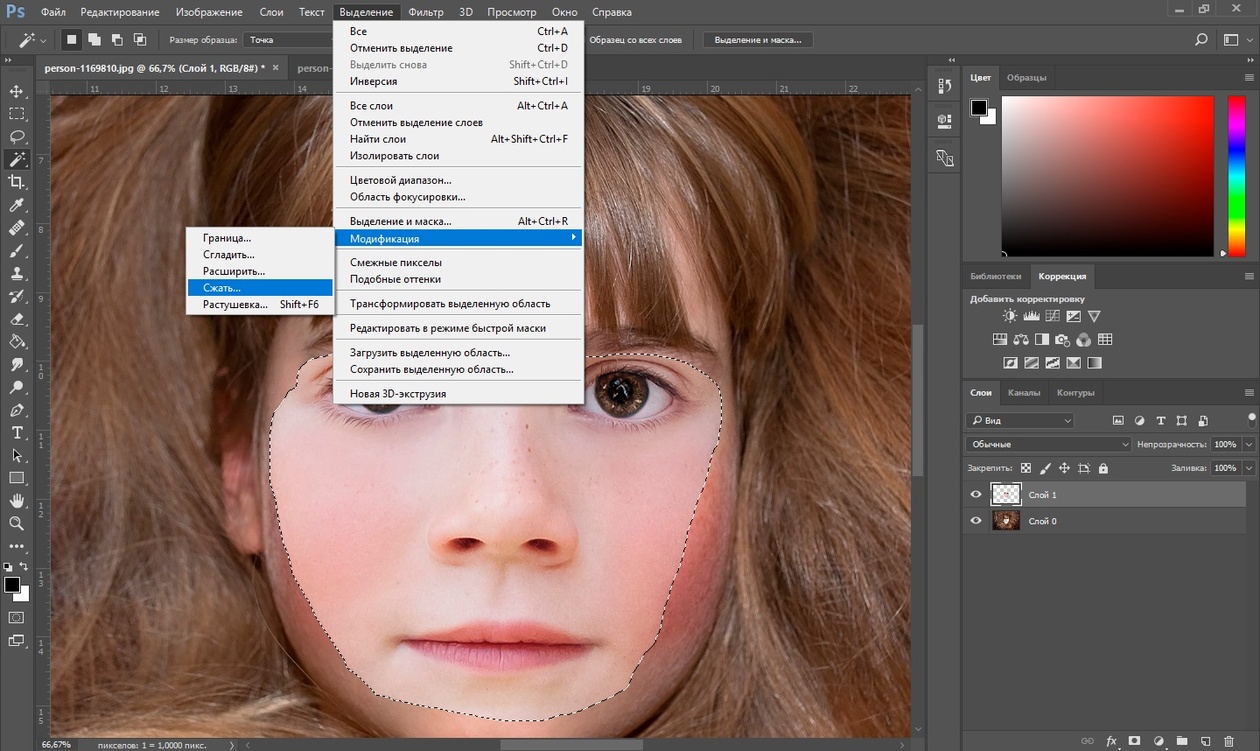
Если вам нужно сделать их еще ярче, вы можете использовать инструмент Осветлитель и обработать их таким же способом. Вы можете комбинировано использовать эти два инструмента, и получите фантастические результаты.
Менее чем за 5 минут мы значительно улучшили это фото. Мы разгладили кожу, удалили пятна, оживили глаза, уменьшили морщины и отбелили зубы. И все это с помощью простых приемов. Вы можете видеть, что разница после проведенной нами обработки ощутимая. Левая сторона — до обработки, правая — после.
В большинстве случаев вам не понадобится использовать все эти приемы, но те или иные из них будут использоваться практически во всех случаях ретуширования фотографий.
Вадим Дворниковавтор-переводчик статьи «5 Quick Photoshop Fixes for Bad Portrait Photos»
Как разгладить кожу лица в Фотошопе (Видео)
Часто возникают случаи, когда проводить глубокую ретушь портрета нет времени или необходимости, но при этом, было бы не плохо немного освежить и разгладить кожу лица быстро и без всяких сложных заморочек. Предлагаем вам один из таких быстрых способов разгладить кожу лица в Фотошоп…
Предлагаем вам один из таких быстрых способов разгладить кожу лица в Фотошоп…
Этот метод ретуши очень прост, но в тоже время необычен. Перед просмотром видео предлагаем вам ознакомиться с последовательностью действий, дающих очень хороший результат:
- Создаём копию слоя с портретом
- Проводим инверсию копии слоя, для этого нажимаем на комбинацию клавиш Ctrl+I
- Копию переводим в смарт-объект, для этого, нажимаем правой кнопкой мыши на слой и в контекстном меню выбираем соответствующую одноименную команду
- Копию слоя переводим в режим наложения перекрытие и применяем к нему Фильтр из группы Другое — Краевой контраст. Путём изменения параметра фильтра, визуально, добиваемся приемлемого результата
- Для того, чтобы под действие фильтра не попадали определенные части портрета (глаза, брови, нос, губы, волосы), создаём маску слоя к самому верхнему слою, маску инвертируем в чёрный цвет и мягкой, полупрозрачной белой кистью по чёрной маски обрисовываем вышеуказанные детали, тем самым открывая их от действия фильтра.

Сложность урока: простая
Продолжительность 7:46
Позвоните чтобы узнать подробнее
+7(963)972-82-58
или отправьте письмо:
Спросите нас письменно
Базовый курс фотошоп для начинающих
Курс по ретуши в фотошоп
Курс по фотошоп для фотографов
Оставить заявку
Как удалить морщины в фотошопе: Основы фотошопа
Как удалить морщины с помощью фотошопа
Шаг 1: Добавить новый пустой слой
С изображением, недавно открытым в Photoshop, если мы посмотрим на панель «Слои» , мы увидим изображение, расположенное на фоновом слое, который в настоящее время является единственным слоем в документе:
Панель «Слои», отображающая изображение на фоновом слое.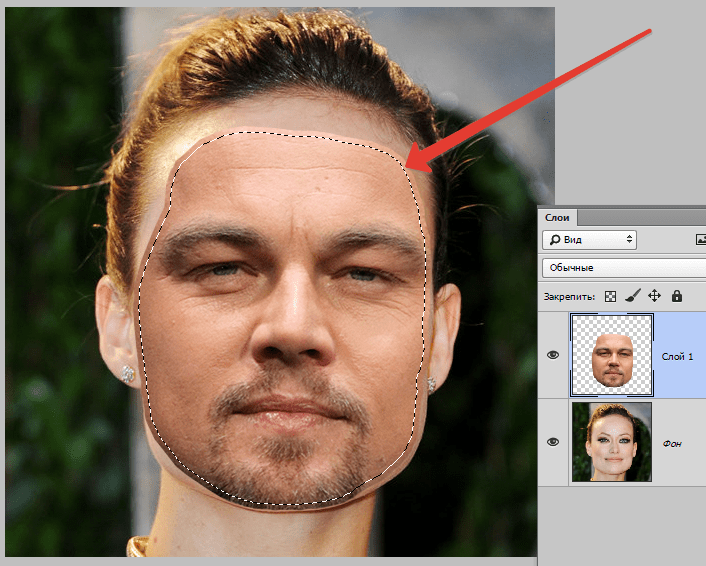
Давайте начнем с добавления нового пустого слоя над фоновым слоем. Таким образом, мы можем выполнить нашу ретушь на этом новом слое и отделить его от исходного изображения. Чтобы добавить новый слой, нажмите и удерживайте клавишу Alt (Win) / Option (Mac) на клавиатуре и щелкните значок « Новый слой» в нижней части панели «Слои»:
Нажмите на значок «Новый слой», удерживая Alt (Победа) / Option (Mac).
Обычно Photoshop просто добавит новый пустой слой. Но, удерживая нажатой клавишу Alt / Option при щелчке значка «Новый слой», мы сообщаем Photoshop сначала открыть диалоговое окно « Новый слой », в котором мы можем назвать новый слой до его добавления. Назовите слой «Уменьшить морщины», затем нажмите «ОК», чтобы закрыть диалоговое окно:
Называя новый слой.
Если мы снова посмотрим на нашу панель «Слои», то увидим, что теперь у нас есть новый пустой слой с именем «Уменьшить морщины» над изображением.
Присвоение имен слоям помогает лучше организовать нашу работу по ретушированию.
Шаг 2: выберите исцеляющую кисть
Выберите инструмент « Восстанавливающая кисть» на панели « Инструменты» в Photoshop . По умолчанию Healing Brush прячется за Spot Healing Brush Tool . Чтобы добраться до него, щелкните правой кнопкой мыши (Win) / Control-click (Mac) на Spot Healing Brush, затем выберите Healing Brush из всплывающего меню, которое появляется:
Выбор исцеляющей кисти.
Шаг 3. Измените параметр «Образец» для исцеляющей кисти на «Все слои».
Такие инструменты, как точечная восстанавливающая кисть, которую мы рассмотрели в отдельном учебном пособии, и обычная исцеляющая кисть, о которой мы здесь узнаем, могут удивить вас, что именно Adobe подразумевает под термином «исцеление».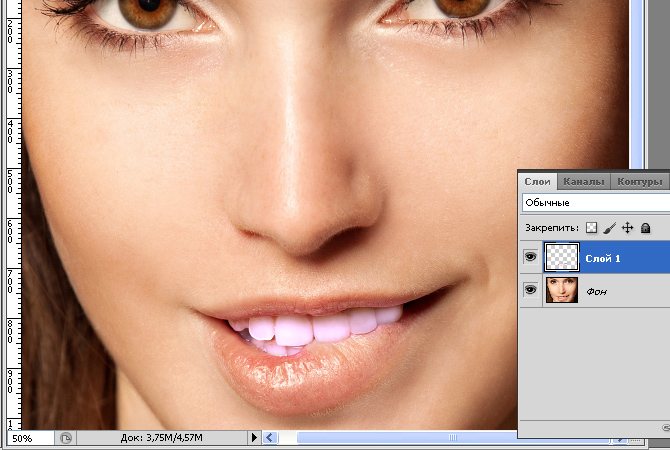 Как мы «лечим» образ? Ну, это действительно умная комбинация двух вещей. Во-первых, Photoshop берет поврежденную или нежелательную текстуру из проблемной области и заменяет ее хорошей текстурой, которую он выбирает из другой области. Затем он смешивает хорошую текстуру с исходным тоном и цветом проблемной области для (надеюсь) получения бесшовного результата.
Как мы «лечим» образ? Ну, это действительно умная комбинация двух вещей. Во-первых, Photoshop берет поврежденную или нежелательную текстуру из проблемной области и заменяет ее хорошей текстурой, которую он выбирает из другой области. Затем он смешивает хорошую текстуру с исходным тоном и цветом проблемной области для (надеюсь) получения бесшовного результата.
Spot Healing Brush выбирает область хорошей текстуры все на свой собственный, который является тем, что делает это так быстро и идеально подходит для таких вещей , как удаление прыщей или других мелких дефектов. С другой стороны, обычная восстанавливающая кисть отлично подходит для более крупных или более сложных задач (например, морщин), но сама по себе не выбирает хорошую текстуру. Вместо этого нам нужно указать Healing Brush, из какой части изображения выбрать хорошую текстуру. Как мы увидим через мгновение, мы делаем это, нажимая на область, чтобы установить точку выборки .
Однако по умолчанию Healing Brush будет  Это проблема, потому что наш текущий выбранный слой (слой Reduce Wrinkles) пуст, что означает, что мы не собираемся делать много. Мы должны сказать Photoshop, чтобы он пробовал текстуру не только из нашего выбранного слоя, но и из слоя под ним (фоновый слой, который содержит наше изображение).
Это проблема, потому что наш текущий выбранный слой (слой Reduce Wrinkles) пуст, что означает, что мы не собираемся делать много. Мы должны сказать Photoshop, чтобы он пробовал текстуру не только из нашего выбранного слоя, но и из слоя под ним (фоновый слой, который содержит наше изображение).
Мы делаем это с помощью Sample опции в панели параметров вдоль верхней части экрана. По умолчанию это Текущий слой . Нажмите на слова «Текущий слой» и выберите «
Изменение параметра «Образец» с «Текущий слой» на «Все слои».
Шаг 4: Оставьте «Выровненный» не отмеченным
Кроме того, убедитесь, что опция « Выровнено», расположенная слева от опции «Образец», не
Если вы включите параметр «Выровнено», то Photoshop свяжет или выровняет «Исцеляющую кисть» и точку выборки, чтобы при перемещении «Исцеляющей кисти» в другую область изображения Photoshop автоматически перемещал точку выборки вместе с ней.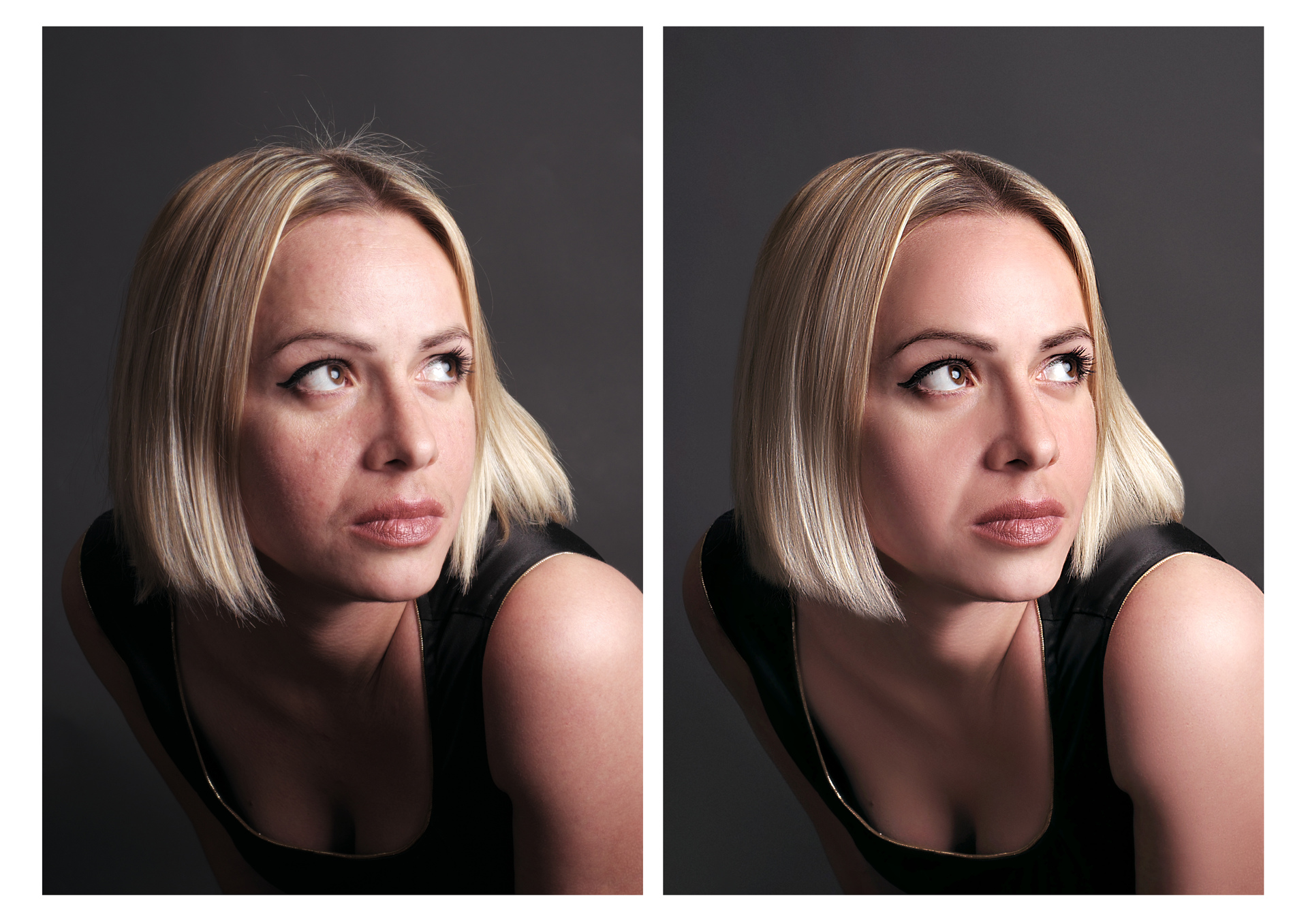
Обычно проще работать с исцеляющей кистью, если опция «Выровнена» не включена.
Шаг 5: Нажмите на область с хорошей текстурой, чтобы попробовать
Использование Healing Brush в Photoshop — простой двухэтапный процесс. Сначала мы нажимаем на область с хорошей текстурой, чтобы попробовать ее, а затем закрашиваем проблемную область, чтобы заменить плохую текстуру хорошей. Но одна важная вещь, которую следует иметь в виду при уменьшении морщин, заключается в том, что текстура кожи выглядит по-разному на разных участках лица человека. Например, кожа вокруг глаз имеет другую текстуру, нежели кожа на щеках или на лбу. Если вы хотите, чтобы ваша ретушь выглядела максимально реалистично, попробуйте выбрать хорошую текстуру в области, близкой к морщине, чтобы кожа выглядела согласованно.
Кроме того, с возрастом морщины становятся длиннее, поэтому мы часто можем выглядеть моложе, просто сокращая длину морщины. Всегда начинайте с тонкого, узкого конца морщины, которая является самой молодой частью, а затем продвигайтесь к ее началу.
Всегда начинайте с тонкого, узкого конца морщины, которая является самой молодой частью, а затем продвигайтесь к ее началу.
Я собираюсь увеличить глаза одного из мужчин, чтобы я мог ближе рассмотреть то, что я делаю. Я сделаю это, нажав и удерживая клавишу Ctrl + пробел (Win) / Command + пробел (Mac) на моей клавиатуре, что временно переключит меня на инструмент масштабирования Photoshop . Затем я щелкну несколько раз на его глазу, чтобы увеличить его. Я начну с удаления некоторых мелких морщин перед тем, как убрать большую под глазом.
На данный момент мы собираемся полностью удалить морщины. Но, конечно, это не совсем то, что мы хотим сделать. Мы хотим уменьшить морщины, а не удалять их. Поэтому, когда мы закончим, мы узнаем, как уменьшить внешний вид нашей работы по ретушированию, чтобы результат выглядел более естественно.
Чтобы сэмплировать область с хорошей текстурой, нажмите и удерживайте клавишу Alt (Win) / Option (Mac) на клавиатуре. Это временно превращает курсор вашей кисти в маленький целевой символ . Поместите целевой символ над хорошей текстурой, затем щелкните мышью, чтобы попробовать ее. Помните, что когда бы ни было возможно, вы захотите выбрать область, близкую к морщине, чтобы вы брали текстуру с той же части лица:
Это временно превращает курсор вашей кисти в маленький целевой символ . Поместите целевой символ над хорошей текстурой, затем щелкните мышью, чтобы попробовать ее. Помните, что когда бы ни было возможно, вы захотите выбрать область, близкую к морщине, чтобы вы брали текстуру с той же части лица:
Удерживая нажатой клавишу «Alt» (Win) / «Option» (Mac), щелкните область с хорошей текстурой, чтобы попробовать ее.
Шаг 6: закрась морщинку, чтобы излечить ее
После того, как вы сэмплировали хорошую текстуру, отпустите клавишу Alt (Win) / Option (Mac). Ваш курсор переключится с целевого символа обратно на обычный курсор кисти. Если вы переместите курсор кисти от места, где вы щелкнули, а затем посмотрите на область внутри курсора, вы увидите предварительный просмотр выбранной текстуры.
Переместите Исцеляющую Кисть на самый молодой конец морщины. Для достижения наилучших результатов используйте размер кисти, который немного шире, чем сама морщина.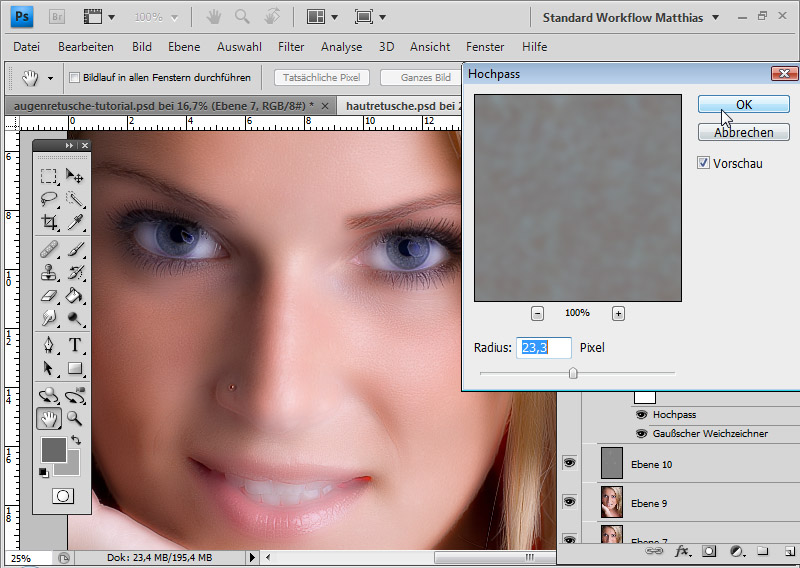 Вы можете быстро настроить размер кисти с клавиатуры. Нажмите левую клавишу скобки ( [ ) несколько раз, чтобы уменьшить размер кисти, или правую клавишу скобки ( ] ), чтобы увеличить ее. Затем нажмите на складку и, удерживая нажатой кнопку мыши, перетащите Заживающую кисть по пути складки к ее началу, как будто вы рисуете поверх нее.
Вы можете быстро настроить размер кисти с клавиатуры. Нажмите левую клавишу скобки ( [ ) несколько раз, чтобы уменьшить размер кисти, или правую клавишу скобки ( ] ), чтобы увеличить ее. Затем нажмите на складку и, удерживая нажатой кнопку мыши, перетащите Заживающую кисть по пути складки к ее началу, как будто вы рисуете поверх нее.
Когда вы рисуете вдоль морщины, вы заметите две вещи. Во-первых, маленький знак плюс ( + ) появляется над начальной точкой выборки и начинает двигаться вместе с вами, отражая путь курсора кисти, пока вы продвигаетесь вдоль морщины. Область, расположенная непосредственно под знаком «плюс», является хорошей текстурой, которая отбирается, что позволяет легко увидеть, откуда поступает текстура. При перетаскивании следите за знаком «плюс», чтобы убедиться, что он остается поверх хорошей текстуры и не уходит в другую проблемную область.
Кроме того , Photoshop не на самом деле не смешивать текстуры с оригинальным цветом и яркостью значений проблемной области до тех пор , после того, как вы отпустите кнопку мыши. Поэтому, когда вы рисуете, все может выглядеть не так хорошо, как вы ожидали. Здесь больше похоже, что я просто клонирую пиксели поверх морщины с помощью Clone Stamp Tool:
Поэтому, когда вы рисуете, все может выглядеть не так хорошо, как вы ожидали. Здесь больше похоже, что я просто клонирую пиксели поверх морщины с помощью Clone Stamp Tool:
Значения цвета и яркости области будут выглядеть неправильно во время рисования. Небольшой знак плюс показывает область выборки хорошей текстуры.
Когда я отпускаю кнопку мыши, Photoshop смешивает новую текстуру с исходным цветом и яркостью области, и морщина исчезает:
После смешивания в исходном тоне и цвете, область была «исцелена».
Хорошей идеей будет пробовать хорошую текстуру из разных областей, когда вы переходите от одной морщины к другой, поскольку это поможет избежать повторяющихся узоров на коже человека. Просто нажмите и удерживайте нажатой клавишу «Alt» (победа) / « Option» (Mac), чтобы вернуть курсор назад к целевому символу, а затем щелкните другую область, чтобы установить ее в качестве новой точки выборки.
В зависимости от длины морщины и количества доступной текстуры, вы не сможете покрыть всю морщину одним непрерывным мазком. В этих случаях используйте серию более коротких штрихов, всегда начиная с самого младшего конца морщины и продвигаясь к ее началу. Если вы ошиблись, нажмите Ctrl + Z (Победа) / Command + Z (Mac) на клавиатуре, чтобы отменить мазок кисти, затем повторите попытку.
В этих случаях используйте серию более коротких штрихов, всегда начиная с самого младшего конца морщины и продвигаясь к ее началу. Если вы ошиблись, нажмите Ctrl + Z (Победа) / Command + Z (Mac) на клавиатуре, чтобы отменить мазок кисти, затем повторите попытку.
Я продолжу удалять больше мелких морщин под глазом, закрашивая их хорошей текстурой, меняя размер кисти по мере необходимости с помощью клавиш левой и правой скобок, так что я всегда буду держать курсор чуть шире, чем сама морщина. Вот результат на данный момент:
Пока полностью удаляем морщины, но мы вернем их позже.
Теперь, когда я очистил область вокруг одной большой морщины, которая проходит под его глазом, мне будет легче удалить ее (морщина, а не глаз). Я буду разбираться с этим по частям, а не с одним непрерывным мазком. Сначала я нажимаю и удерживаю Alt (Win) / Option (Mac) и нажимаю на область с хорошей текстурой поблизости, чтобы установить ее в качестве моей точки выборки:
Установка новой точки выборки для хорошей текстуры.
Затем я нажму на самый молодой конец морщины и начну рисовать вдоль его пути, отпуская кнопку мыши, как только я попаду в точку прямо под его глазом:
Живопись вдоль первой части морщины, начиная с самого младшего конца.
Я отпущу кнопку мыши, и в этот момент Photoshop смешивает хорошую текстуру с оригинальным тоном и цветом, и первая часть морщины исчезла:
Все идет нормально.
Я продолжу свой путь по пути морщины, пробуя текстуру из разных областей и убирая любые небольшие проблемные места, пока я иду:
Продолжая короткими мазками вдоль морщины.
Наконец, дойдя до уголка глаза и исправив еще несколько мелких проблем, морщина исчезла:
Большая морщина была полностью удалена, по крайней мере, на данный момент.
Просмотр до и после сравнения
Я продолжу обходить изображение с помощью Healing Brush, чтобы убрать больше морщин. Чтобы просмотреть сравнение ретуширования до и после, чтобы убедиться, что вы на правильном пути, включите и выключите слой «Уменьшить морщины», щелкнув его значок видимости (значок глазного яблока) на панели «Слои»:
Нажав на значок видимости слоя.
С выключенным слоем вы увидите свое оригинальное нетронутое изображение. Здесь я просматриваю крупный план его лба в том виде, в котором он появился до удаления морщин:
Изображение перед удалением морщин.
Нажмите значок видимости еще раз (пустой квадрат, где раньше было глазное яблоко), чтобы снова включить слой «Уменьшить морщины» и посмотреть, как выглядит изображение с удаленными морщинами:
Та же область после удаления морщин.
Использование планшета с пером вместо мыши может значительно ускорить этот тип ретуширования, поскольку позволяет динамически контролировать размер кисти с помощью нажатия пера. Но если у вас нет доступа к планшету, это нормально. Вы по-прежнему можете использовать левую и правую клавиши-скобки на клавиатуре, чтобы при необходимости изменить размер кисти.
Вот параллельное сравнение того, как мое изображение выглядело первоначально (слева) и как оно выглядит сейчас после удаления остальных морщин (справа):
Исходное изображение (слева) и с удаленными морщинами (справа).
Шаг 7: измени режим смешивания слоя, чтобы осветлить
Восстанавливающая кисть фотошопа, наряду с небольшим временем, усилием и терпением с моей стороны, проделала большую работу по устранению морщин человека. Но если я покажу ему изображение в этот момент, я не уверен, что он будет впечатлен. Он и все, кто его знает, знают, что у него очень отчетливые морщины на лице, и эти морщины являются частью его характера и личности. Возможно, он был бы расстроен и, возможно, даже оскорблен, если бы они внезапно исчезли. Чтобы все выглядело более естественно, нам нужно уменьшить влияние нашей работы по ретушированию, позволяя просвечивать некоторым исходным изображениям.
К счастью, есть несколько простых способов сделать это. Во-первых, мы можем вернуть больше исходной текстуры кожи вокруг морщин, изменив режим наложения слоя «Уменьшить морщины» с Normal (режим по умолчанию) на Lighten . Вы найдете опцию Blend Mode в верхнем левом углу панели Layers:
Изменение режима наложения слоя «Уменьшить морщины» на «Осветление».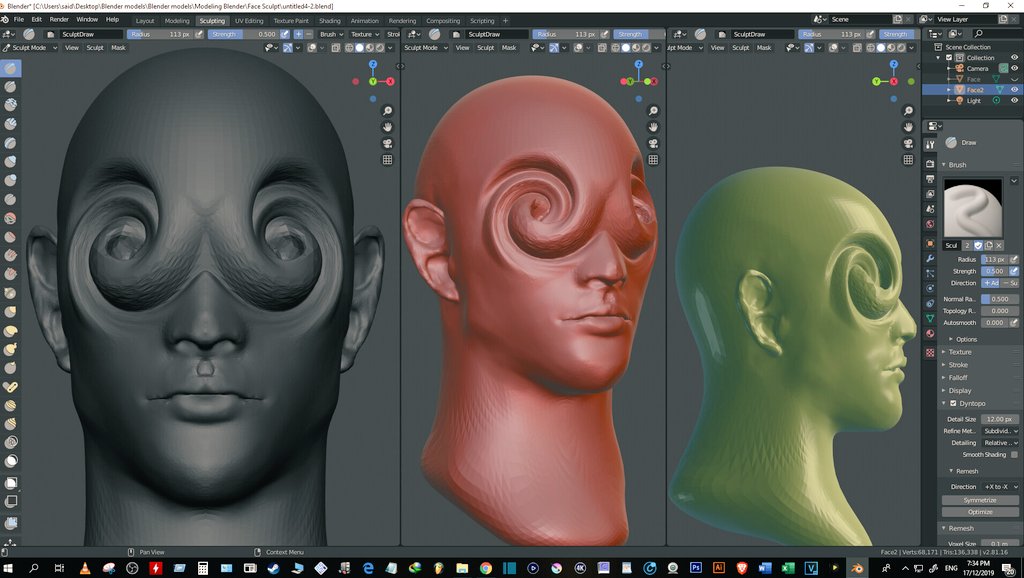
Если для режима наложения установлено значение «Светлее», то в слое «Уменьшение морщин» останутся видимыми только те пиксели , которые светлее, чем пиксели исходного изображения под ним. Так как морщины обычно темнее из-за тени, которую они отбрасывают на кожу, они остаются скрытыми. Но любые другие пиксели, которые на исходном изображении светлее, чем на слое «Уменьшить морщины», будут просвечивать.
Слева находится эффект с режимом наложения, установленным на Normal. Справа — результат использования режима наложения Lighten. Разница может быть незначительной в зависимости от вашего изображения, но здесь это особенно заметно у него на лбу и вокруг глаз справа, где вернулись некоторые блики вдоль морщин:
Сравнение режимов смешивания Normal (слева) и Lighten (справа).
Узнайте больше: пять основных режимов Photoshop для редактирования фотографий
Шаг 8: понизь непрозрачность слоя
Наконец, чтобы вернуть сами морщины, просто уменьшите непрозрачность слоя «Уменьшите морщины». Параметр «Непрозрачность» находится прямо напротив параметра «Режим наложения» на панели «Слои». Чем больше вы снизите значение по умолчанию, равное 100%, тем больше вы обнаружите морщин. Очевидно, что мы не хотим возвращать их полностью, но значение непрозрачности где-то между 40% и 60% обычно работает хорошо. Для этого изображения я пойду с 60%:
Параметр «Непрозрачность» находится прямо напротив параметра «Режим наложения» на панели «Слои». Чем больше вы снизите значение по умолчанию, равное 100%, тем больше вы обнаружите морщин. Очевидно, что мы не хотим возвращать их полностью, но значение непрозрачности где-то между 40% и 60% обычно работает хорошо. Для этого изображения я пойду с 60%:
Уменьшение непрозрачности слоя «Уменьшить морщины».
И здесь мы видим, что после понижения непрозрачности морщины снова становятся видимыми. Тем не менее, благодаря нашей работе с Healing Brush, они намного легче и намного меньше отвлекают, чем раньше:
Конечный результат.
Как называется фотошоп где можно менять лица
Как поменять лицо в Фотошопе
Замена лица в Фотошопе это либо шутка, либо необходимость. Какие цели преследуете лично Вы, мне неведомо, а научить Вас этому я обязан.
Данный урок будет полностью посвящен тому, как изменить лицо в Фотошопе CS6.
Менять будем стандартно – женское лицо на мужское.
Исходные изображения такие:
Прежде чем подставить лицо в Фотошопе, необходимо уяснить пару правил.
Первое – ракурс съемки должен быть максимально одинаковым. Идеальный вариант, когда обе модели сфотканы анфас.
Второе, необязательное – размер и разрешение фотографий должно быть одинаковым, так как при масштабировании (особенно при увеличении) вырезанного фрагмента может пострадать качество. Допустимо, если фото, с которого берется лицо, будет больше оригинального.
С ракурсом у меня не очень, но что имеем, то имеем. Иногда выбирать не приходится.
Итак, начнем менять лицо.
Открываем обе фотографии в редакторе в разных вкладках (документах). Переходим на вырезаемого пациента и создаем копию фонового слоя (CTRL+J).
Берем любой инструмент выделения (Лассо, Прямоугольное лассо или Перо) и обводим лицо Лео. Я воспользуюсь Пером.
Читайте «Как вырезать объект в Фотошопе».
Важно захватить как можно больше открытых и не затемненных участков кожи.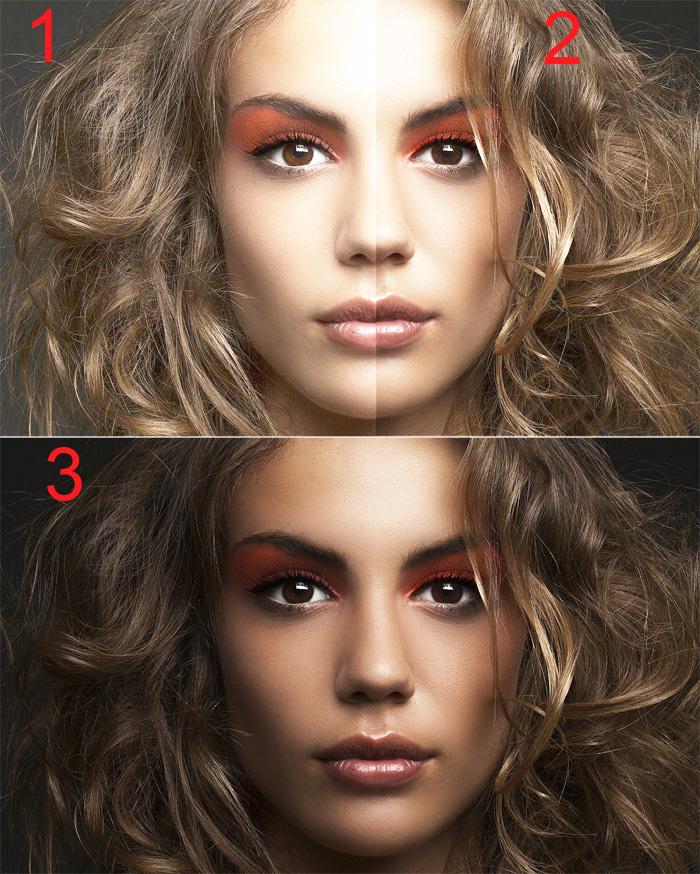
Далее берем инструмент «Перемещение» и перетягиваем выделение на вкладку со второй открытой фотографией.
Что имеем в результате:
Следующим этапом будет максимальное совмещение изображений. Для этого изменяем непрозрачность слоя с вырезанным лицом примерно на 65% и вызываем «Свободное трансформирование» (CTRL+T).
При помощи рамки «Свободного трансформирования» можно вращать и масштабировать вырезанное лицо. Для сохранения пропорций нужно зажать SHIFT.
Максимально совместить нужно (обязательно) глаза на фотографиях. Остальные черты совмещать не обязательно, но можно немного сжать или растянуть изображение в любой плоскости. Но только немного, иначе персонаж может получиться неузнаваемым.
После окончания процесса нажимаем ENTER.
Лишнее удаляем обычным ластиком, а затем возвращаем непрозрачность слоя на 100%.
Продолжаем.
Зажимаем клавишу CTRL и делаем клик по миниатюре слоя с вырезанным лицом. Появляется выделение.
Переходим в меню «Выделение – Модификация – Сжать». Размер сжатия зависит от размера изображения. Мне хватит 5-7 пикселей.
Выделение модифицировано.
Еще один обязательный шаг – создание копии слоя с исходным изображением («Фон»). В данном случае перетаскиваем слой на значок внизу палитры.
Находясь на созданной только что копии, нажимаем клавишу DEL, тем самым удаляя оригинальное лицо. Затем убираем выделение (CTRL+D).
Дальше самое интересное. Заставим наш любимый Фотошоп немного поработать самостоятельно. Применим одну из «умных» функций – «Автоналожение слоев».
Находясь на копии фонового слоя, зажимаем CTRL и кликаем по слою с лицом, тем самым выделяя и его.
Теперь идем в меню
«Редактирование» и ищем там нашу «умную» функцию.
В открывшемся окне выбираем «Стековые изображения» и нажимаем ОК.
Немного подождем…
Как видим, лица совместились почти идеально, но такое бывает редко, поэтому продолжаем.
Создаем совмещенную копию всех слоев (CTRL+SHIFT+ALT+E).
Слева, на подбородке не хватает текстуры кожи. Давайте добавим.
Выбираем инструмент «Восстанавливающая кисть».
Зажимаем ALT и берем образец кожи со вставленного лица. Затем отпускаем ALT и кликаем по участку, где не хватает текстуры. Производим процедуру столько раз, сколько нужно.
Далее создаем маску для этого слоя.
Берем кисть со следующими настройками:
Цвет выбираем черный.
Затем отключаем видимость со всех слоев, кроме верхнего и нижнего.
Кистью аккуратно проходимся по границе совмещения, немного ее сглаживая.
Заключительным шагом будет выравнивание тона кожи на вставленном лице и на оригинале.
Создаем новый пустой слой и меняем режим наложения на «Цветность».
Выключаем видимость для подлежащего слоя, тем самым открывая оригинал.
Затем берем кисть с теми же настройками, что и раньше и забираем образец тона кожи с оригинала, зажав ALT.
Включаем видимость для слоя с готовым изображением и проходим по лицу кистью.
Готово.
Таким образом, мы с Вами научились интересному приему смены лица. Если соблюсти все правила, то можно добиться отличного результата. Удачи в Вашем творчестве!
Мы рады, что смогли помочь Вам в решении проблемы.Опишите, что у вас не получилось. Наши специалисты постараются ответить максимально быстро.
Помогла ли вам эта статья?
ДА НЕТКак заменить лицо в фотошопе — быстрый способ поменять лицо на фото
На самом деле заменить лицо в фотошопе не так сложно. Мы воспользуемся методом редактирования изображений, который
позволит быстро и правдоподобно поменять лицо одного человека на другое. Данный способ полезен для новичков,
которые не знают, как поменять лицо в фотошопе. Если ваш уровень владения программой еще мал, прежде всего,
стоит учесть ряд правил:
Данный способ полезен для новичков,
которые не знают, как поменять лицо в фотошопе. Если ваш уровень владения программой еще мал, прежде всего,
стоит учесть ряд правил:
- Лицо должно смотреть прямо;
- Освещение расположено с одной стороны одинаково на обеих фотографиях;
- Все черты лица должны быть легко выделяемы и не закрыты волосами или из-за поворота головы.
В этой статье мы изучим технику «Как наложить лицо на лицо в фотошопе» всего за 10 простых шагов.
Быстрая навигация:
- # Открытие файла
- # Выбор лица, которое вы хотите изменить
- # Копирование изображения
- # Вставка изображения
- # Изменение размера изображения
- # Копирование нового фонового слоя
- # Создание маски отсечения
- # Настройка маски отсечения
- # Удаление лишних деталей
- # Объединение слоев
Открываем две фотографии в фотошопе, в разных вкладках
открываем картинкуВы можете выбрать оба, удерживая клавишу CTRL
Слева на панели инструментов выберите Лассо (Lasso) или нажатием клавишу L на клавиатуре.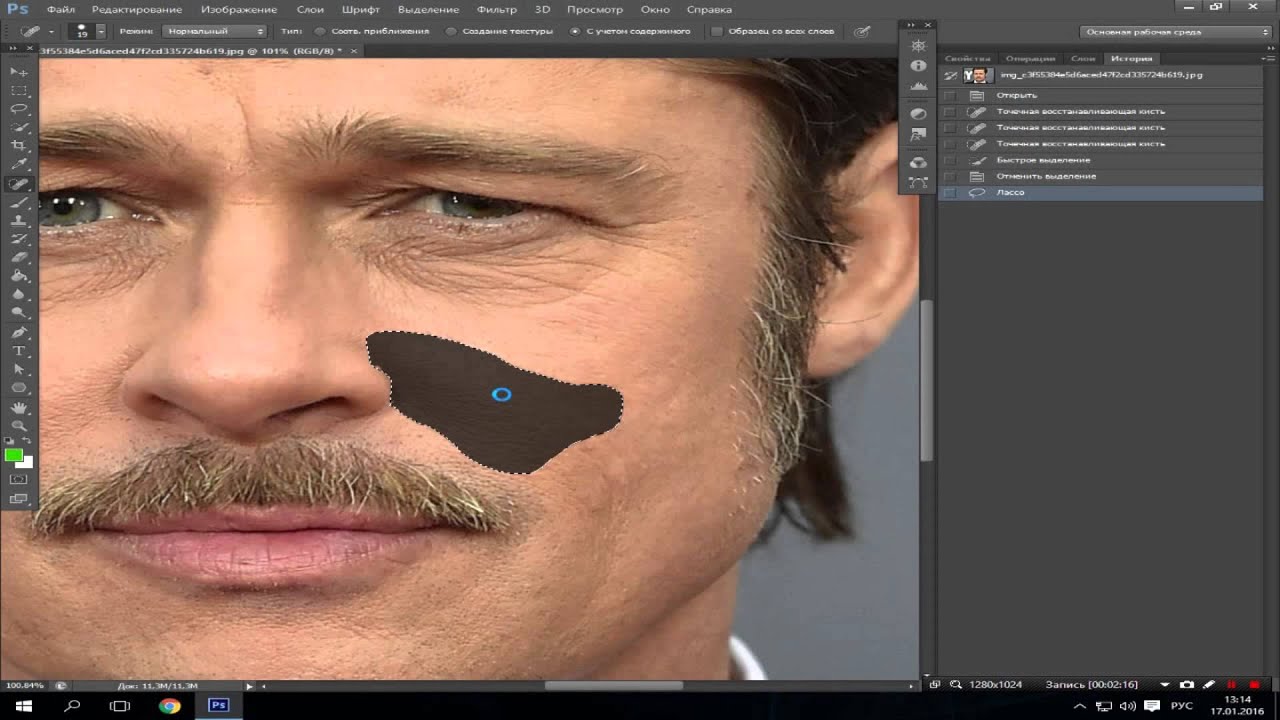 Аккуратно обведите брови, нос и губы по контуру, как указано на рисунке.
Аккуратно обведите брови, нос и губы по контуру, как указано на рисунке.
Чтобы правильно заменить лицо в фотошопе, при выделении контура, явно обводите черты лица и не захватывайте участки кожи, чтобы получить реалистичный результат. Когда вы закончите, у вас появится мигающая пунктирная линия.
Нажмите одновременно клавиши CTRL + C, чтобы скопировать выделенное изображение. Убедитесь, что пунктирная линия все еще мигает.
Откройте вкладку со вторым изображением, которое содержит изображение человека, которому вы хотите добавить новое лицо. Это будет слой «Тело». Нажмите клавиши CTRL + V, чтобы вставить скопированное лицо на фотографию. Затем нажмите CTRL + D, чтобы отменить выбор лица и удалить мигающую линию.
вставляем лицо в фотошопеОтрегулируйте слой до 30% непрозрачности, чтобы вы могли видеть под слоем.
меняем прозрачность
Используя CTRL + T расположите лицо, выравнивая при этом глаза и рот и растягивая по мере необходимости, чтобы
их сопоставить как можно ближе. Чтобы изменять масштаб пропорционально, удерживайте клавишу Shift и тяните за
угол картинки. Если вы наведете курсор за углы картинки, то появятся поворотные переключатели, которые позволяют
вам повернуть изображение.
Чтобы изменять масштаб пропорционально, удерживайте клавишу Shift и тяните за
угол картинки. Если вы наведете курсор за углы картинки, то появятся поворотные переключатели, которые позволяют
вам повернуть изображение.
Чтобы аккуратно поменять лицо в фотошопе понадобится немного терпения. Найти позицию, которая бы выглядела максимально естественно — это одна из главных трудностей.
Как сгладить кожу в фотошопе, отретушировать и убрать прыщиПосле того как определитесь с позицией, нажмите клавишу Enter, чтобы завершить размещение. Если вы этого не сделайте, то усилия будут напрасны.
меняем размер картинки лицаЗатем отрегулируйте прозрачность обратно до 100%
Затем вам необходимо будет скопировать свой фоновый слой. В меню «Слои» выберите фоновый слой, затем правой
кнопкой мыши выберете «Дубликат слоя» или можете использовать сочетание клавиш, нажав CTRL + J.
Переименуйте скопированный слой в «тело» т. к. оно составит большую часть вашей окончательной фотографии.
А потом нажмите на иконку глаза, чтобы скрыть основной фоновый слой.
к. оно составит большую часть вашей окончательной фотографии.
А потом нажмите на иконку глаза, чтобы скрыть основной фоновый слой.
Справа в меню слоев нажмите на слой лица, который вставляли с зажатой кнопкой CTRL. Появится выделенный контур лица.
выделяем контур лицаА потом скройте этот слой, нажав на иконку глаза
После того как это все проделайте, останется только один видимый слой «тело» с контуром.
Перейдите в верхнее меню Photoshop и выберете меню «выделение» (select) потом «модификация» (modify) а потом вкладка «сжать» (contract)
сжимаем контур лицаВ диалоговом окне введите 10 пикселей. Это уменьшит маску отсечения на 10 пикселей, что позволит лицу перекрывать тело на несколько пикселей.
Мы успешно наложили лицо на лицо в фотошопе. Пока слой тела все еще выбран, нажмите клавишу Delete или
Backspace, чтобы удалить область под гранью. Нажмите CTRL+D, чтобы отменить выделение.
Нажмите CTRL+D, чтобы отменить выделение.
Справа в меню слоев включите отображение «Слой 1», затем через зажатую кнопку CTRL выберете «Слой 1» и «Тело»
выбираем два слояПерейдите в верхнее меню программы и выберете меню «Редактирование» (edit) а потом «автоналожение слоев» (auto-blend layers)
объедениям слоиВ диалоговом окне выберете «Панорама» (panorama) и чтобы была выставлена галочка «Плавные переходы цвета и тона» (seamless tones and colors), затем нажмите кнопку «Ок»
Настраиваем объединениеСуществует несколько методов, которые вы можете использовать для изменения цвета кожи в Photoshop. Мы рекомендуем сначала использовать функцию автоматического смешивания т.к. это получается более естественным даже в тех случаях, когда тона могут не совпадать идеально.
Изображение смотрится хорошо, но все еще не идеально. Если внимательно посмотреть, то заметно, что текстура кожи отличается. От том как сделать правдоподобную текстуру кожи вы узнайте в следующей статье.
Если внимательно посмотреть, то заметно, что текстура кожи отличается. От том как сделать правдоподобную текстуру кожи вы узнайте в следующей статье.
Photoshop как заменить лицо — Вэб-шпаргалка для интернет предпринимателей!
Замена лица в Фотошопе это либо шутка, либо необходимость. Какие цели преследуете лично Вы, мне неведомо, а научить Вас этому я обязан.
Данный урок будет полностью посвящен тому, как изменить лицо в Фотошопе CS6.
Менять будем стандартно – женское лицо на мужское.
Исходные изображения такие:
Прежде чем подставить лицо в Фотошопе, необходимо уяснить пару правил.
Первое – ракурс съемки должен быть максимально одинаковым. Идеальный вариант, когда обе модели сфотканы анфас.
Второе, необязательное – размер и разрешение фотографий должно быть одинаковым, так как при масштабировании (особенно при увеличении) вырезанного фрагмента может пострадать качество. Допустимо, если фото, с которого берется лицо, будет больше оригинального.
С ракурсом у меня не очень, но что имеем, то имеем. Иногда выбирать не приходится.
Итак, начнем менять лицо.
Открываем обе фотографии в редакторе в разных вкладках (документах). Переходим на вырезаемого пациента и создаем копию фонового слоя (CTRL+J).
Берем любой инструмент выделения (Лассо, Прямоугольное лассо или Перо) и обводим лицо Лео. Я воспользуюсь Пером.
Важно захватить как можно больше открытых и не затемненных участков кожи.
Далее берем инструмент «Перемещение» и перетягиваем выделение на вкладку со второй открытой фотографией.
Что имеем в результате:
Следующим этапом будет максимальное совмещение изображений. Для этого изменяем непрозрачность слоя с вырезанным лицом примерно на 65% и вызываем «Свободное трансформирование» (CTRL+T).
При помощи рамки «Свободного трансформирования» можно вращать и масштабировать вырезанное лицо. Для сохранения пропорций нужно зажать SHIFT.
Для сохранения пропорций нужно зажать SHIFT.
Максимально совместить нужно (обязательно) глаза на фотографиях. Остальные черты совмещать не обязательно, но можно немного сжать или растянуть изображение в любой плоскости. Но только немного, иначе персонаж может получиться неузнаваемым.
После окончания процесса нажимаем ENTER.
Лишнее удаляем обычным ластиком, а затем возвращаем непрозрачность слоя на 100%.
Зажимаем клавишу CTRL и делаем клик по миниатюре слоя с вырезанным лицом. Появляется выделение.
Переходим в меню «Выделение – Модификация – Сжать». Размер сжатия зависит от размера изображения. Мне хватит 5-7 пикселей.
Еще один обязательный шаг – создание копии слоя с исходным изображением («Фон»). В данном случае перетаскиваем слой на значок внизу палитры.
Находясь на созданной только что копии, нажимаем клавишу DEL, тем самым удаляя оригинальное лицо. Затем убираем выделение (CTRL+D).
Затем убираем выделение (CTRL+D).
Дальше самое интересное. Заставим наш любимый Фотошоп немного поработать самостоятельно. Применим одну из «умных» функций – «Автоналожение слоев».
Находясь на копии фонового слоя, зажимаем CTRL и кликаем по слою с лицом, тем самым выделяя и его.
Теперь идем в меню «Редактирование» и ищем там нашу «умную» функцию.
В открывшемся окне выбираем «Стековые изображения» и нажимаем ОК.
Как видим, лица совместились почти идеально, но такое бывает редко, поэтому продолжаем.
Создаем совмещенную копию всех слоев (CTRL+SHIFT+ALT+E).
Слева, на подбородке не хватает текстуры кожи. Давайте добавим.
Выбираем инструмент «Восстанавливающая кисть».
Зажимаем ALT и берем образец кожи со вставленного лица. Затем отпускаем ALT и кликаем по участку, где не хватает текстуры. Производим процедуру столько раз, сколько нужно.
Производим процедуру столько раз, сколько нужно.
Далее создаем маску для этого слоя.
Берем кисть со следующими настройками:
Цвет выбираем черный.
Затем отключаем видимость со всех слоев, кроме верхнего и нижнего.
Кистью аккуратно проходимся по границе совмещения, немного ее сглаживая.
Заключительным шагом будет выравнивание тона кожи на вставленном лице и на оригинале.
Создаем новый пустой слой и меняем режим наложения на «Цветность».
Выключаем видимость для подлежащего слоя, тем самым открывая оригинал.
Затем берем кисть с теми же настройками, что и раньше и забираем образец тона кожи с оригинала, зажав ALT.
Включаем видимость для слоя с готовым изображением и проходим по лицу кистью.
Таким образом, мы с Вами научились интересному приему смены лица. Если соблюсти все правила, то можно добиться отличного результата. Удачи в Вашем творчестве!
Удачи в Вашем творчестве!
Отблагодарите автора, поделитесь статьей в социальных сетях.
На самом деле заменить лицо в фотошопе не так сложно. Мы воспользуемся методом редактирования изображений, который позволит быстро и правдоподобно поменять лицо одного человека на другое. Данный способ полезен для новичков, которые не знают, как поменять лицо в фотошопе. Если ваш уровень владения программой еще мал, прежде всего, стоит учесть ряд правил:
- Лицо должно смотреть прямо;
- Освещение расположено с одной стороны одинаково на обеих фотографиях;
- Все черты лица должны быть легко выделяемы и не закрыты волосами или из-за поворота головы.
В этой статье мы изучим технику «Как наложить лицо на лицо в фотошопе» всего за 10 простых шагов.
Быстрая навигация:
1 Открытие файла
Открываем две фотографии в фотошопе, в разных вкладках
открываем картинку
Вы можете выбрать оба, удерживая клавишу CTRL
2 Выбор лица, которое вы хотите изменить
Слева на панели инструментов выберите Лассо (Lasso) или нажатием клавишу L на клавиатуре. Аккуратно обведите брови, нос и губы по контуру, как указано на рисунке.
Аккуратно обведите брови, нос и губы по контуру, как указано на рисунке.
выделяем контур лица
Чтобы правильно заменить лицо в фотошопе, при выделении контура, явно обводите черты лица и не захватывайте участки кожи, чтобы получить реалистичный результат. Когда вы закончите, у вас появится мигающая пунктирная линия.
3 Копирование изображения
Нажмите одновременно клавиши CTRL + C , чтобы скопировать выделенное изображение. Убедитесь, что пунктирная линия все еще мигает.
4 Вставка изображения
Откройте вкладку со вторым изображением, которое содержит изображение человека, которому вы хотите добавить новое лицо. Это будет слой «Тело». Нажмите клавиши CTRL + V , чтобы вставить скопированное лицо на фотографию. Затем нажмите CTRL + D , чтобы отменить выбор лица и удалить мигающую линию.
вставляем лицо в фотошопе
5 Изменение размера изображения
Отрегулируйте слой до 30% непрозрачности, чтобы вы могли видеть под слоем.
меняем прозрачность
Используя CTRL + T расположите лицо, выравнивая при этом глаза и рот и растягивая по мере необходимости, чтобы их сопоставить как можно ближе. Чтобы изменять масштаб пропорционально, удерживайте клавишу Shift и тяните за угол картинки. Если вы наведете курсор за углы картинки, то появятся поворотные переключатели, которые позволяют вам повернуть изображение.
Чтобы аккуратно поменять лицо в фотошопе понадобится немного терпения. Найти позицию, которая бы выглядела максимально естественно — это одна из главных трудностей.
После того как определитесь с позицией, нажмите клавишу Enter , чтобы завершить размещение. Если вы этого не сделайте, то усилия будут напрасны.
меняем размер картинки лица
Затем отрегулируйте прозрачность обратно до 100%
6 Копирование нового фонового слоя
Затем вам необходимо будет скопировать свой фоновый слой. В меню «Слои» выберите фоновый слой, затем правой кнопкой мыши выберете «Дубликат слоя» или можете использовать сочетание клавиш, нажав CTRL + J . Переименуйте скопированный слой в «тело» т.к. оно составит большую часть вашей окончательной фотографии. А потом нажмите на иконку глаза, чтобы скрыть основной фоновый слой.
Переименуйте скопированный слой в «тело» т.к. оно составит большую часть вашей окончательной фотографии. А потом нажмите на иконку глаза, чтобы скрыть основной фоновый слой.
создаем дубликат слоя
7 Создание маски отсечения
Справа в меню слоев нажмите на слой лица, который вставляли с зажатой кнопкой CTRL . Появится выделенный контур лица.
выделяем контур лица
А потом скройте этот слой, нажав на иконку глаза
После того как это все проделайте, останется только один видимый слой «тело» с контуром.
8 Настройка маски отсечения
Перейдите в верхнее меню Photoshop и выберете меню «выделение» (select) потом «модификация» (modify) а потом вкладка «сжать» (contract)
сжимаем контур лица
В диалоговом окне введите 10 пикселей. Это уменьшит маску отсечения на 10 пикселей, что позволит лицу перекрывать тело на несколько пикселей.
9 Удаление лишних деталей
Мы успешно наложили лицо на лицо в фотошопе.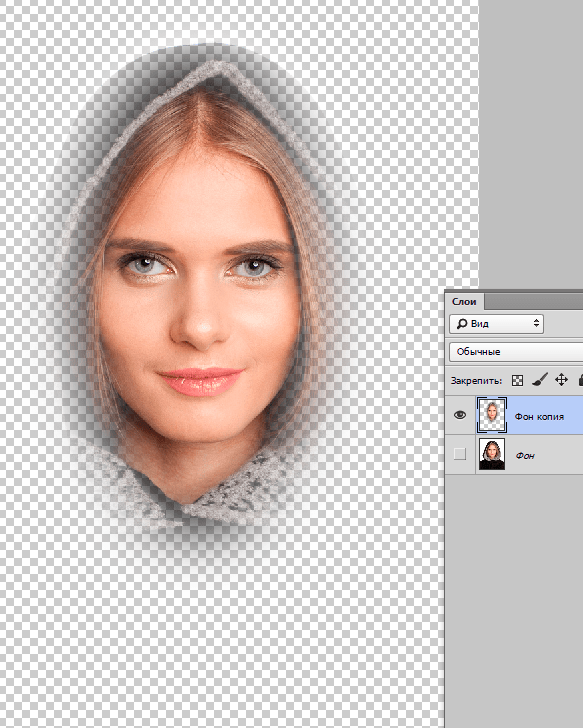 Пока слой тела все еще выбран, нажмите клавишу Delete или Backspace , чтобы удалить область под гранью. Нажмите CTRL+D , чтобы отменить выделение.
Пока слой тела все еще выбран, нажмите клавишу Delete или Backspace , чтобы удалить область под гранью. Нажмите CTRL+D , чтобы отменить выделение.
вырезаем контур лица
10 Объединение слоев
Справа в меню слоев включите отображение «Слой 1», затем через зажатую кнопку CTRL выберете «Слой 1» и «Тело»
выбираем два слоя
Перейдите в верхнее меню программы и выберете меню «Редактирование» (edit) а потом «автоналожение слоев» (auto-blend layers)
объедениям слои
В диалоговом окне выберете «Панорама» (panorama) и чтобы была выставлена галочка «Плавные переходы цвета и тона» (seamless tones and colors), затем нажмите кнопку «Ок»
Настраиваем объединение
Существует несколько методов, которые вы можете использовать для изменения цвета кожи в Photoshop. Мы рекомендуем сначала использовать функцию автоматического смешивания т.к. это получается более естественным даже в тех случаях, когда тона могут не совпадать идеально.
Изображение смотрится хорошо, но все еще не идеально. Если внимательно посмотреть, то заметно что текстура кожи отличается. От том как сделать правдоподобную текстуру кожи вы узнайте в следующей статье.
Сегодняшний урок я хочу посвятить тому, как заменить лицо в фотошопе. Иначе говоря, как вставить лицо на фото без помощи каких-либо сервисов, совершенно бесплатно. Все, что вам понадобится – два фото, пара прямых рук, фотошоп и немного терпения и аккуратности. Вам не придется выбирать из каких то шаблонов. В фотошопе вы можете вставить лицо на любое фото. Хотя, вам придется учесть ряд параметров при подборе фото.
В первых, они должны быть примерно одного качества. Думаю, не нужно объяснять, почему совмещённые фото, одно из которых было сделано с помощью зеркальной фотокамеры, а другое с помощью телефона гармонично смотреться точно не будут.
Поворот головы. Желательно, чтобы он был под одним углом для достижения достоверности.
Освещенность портрета тоже должна быть примерно одинакова.
Для своего эксперимента я выбрала фото Анджелины Джоли и Меган Фокс. Давайте совместим воедино водопад волос Меган и утонченные черты лица Анджелины. Попробуем создать идеальную женщину, так сказать. Заранее предупреждаю! Все гораздо проще, чем вам кажется!
Итак, открываем оба изображения в разных окнах.
Как видите, изображения отвечают заявленным требованиям. Не так, чтобы идеально, но все же…
Сначала поработаем с красоткой Джоли. Именно ее лицо нам нужно вставить при помощи фотошопа на другое фото. Воспользуемся инструментом лассо, который можем найти на боковой панели.
Делаем клик по лицу Анджелины и обводим его. Не стремитесь обводить очень аккуратно или повторять овал лица. Нам это совершенно не требуется.
На верхней панели ищем окошко «растушевка». Выставляем радиус растушевки величиной в 15 px.
А теперь правой клавишей мыши щелкаем по выделенной области и копируем ее на новый слой.
Переносим слой с лицом на изображение. С помощью инструмента «перемещение» меняем размер слоя, зажав клавишу shift, дабы не нарушить пропорции. И перетаскиваем лицо на нужное место.
С помощью инструмента «перемещение» меняем размер слоя, зажав клавишу shift, дабы не нарушить пропорции. И перетаскиваем лицо на нужное место.
Как видите, гибрид Джоли и Фокс пока далек от идеала. Теперь нам следует позаботиться о цвете лица. Настроим цветовой тон и насыщенность.
Если вы пытаетесь заменить то же лицо, что и я, забейте следующие настройки. Если вы остановились на других фото, постарайтесь подстроить цвет вставленного лица до исходного.
Теперь нам нужно затереть ненужные элементы ластиком. Воспользуйтесь следующими настройками…
Результат почти идеален.
Но, все-таки, думаю, стоит сделать еще пару штрихов. Кожа Анджелины дает блики. Да и загар Фокс будет несколько ярче. Давайте исправим это с помощью кисти бежевого цвета со следующими настройками:
Делаем пару кликов по лицу. Девушка покажутся эти движения знакомыми. Представьте, что вы слегка припудриваете лицо. И вуаля! Вот такая дама у нас получилась. Довольно правдоподобно, не так ли?
Довольно правдоподобно, не так ли?
Думаю, я не ошиблась, когда сказала вам в начале урока, что заменить лицо в фотошопе очень просто.
Рекомендуем к прочтению
Face Swap — популярные приложения для замены лиц на фото
Обработка фотографий с помощью специальных программ через ПК или мобильные устройства является очень популярным занятием. Тем более, что в настоящее время разработчики представляют не только сложные фоторедакторы, с большим количеством дополнительных функций, но и простые приложения, на освоение которых уйдет совсем немного времени. Все они имеют свои особенности и предназначены для определенных целей. Помимо устанавливаемых на устройство утилит предлагается воспользоваться сетевыми ресурсами, где можно работать в онлайн-режиме.
Face Swap Live
Популярная программа для замены лиц на фотографиях. Позволяет менять лица и записывать это все на видео.
 Так же программа позволяет делать замену своего лица из любой загруженной фотографии. В настоящее время доступна пока только для iOS.
Так же программа позволяет делать замену своего лица из любой загруженной фотографии. В настоящее время доступна пока только для iOS.Face Swap
Еще одна интересная программа Face Swap, распространяющаяся бесплатно. Она является одной из лучших в своем роде, так как максимально проста и удобна. Приложение предназначено для смены лиц двух персонажей, изображенных на фото. Особенностью утилиты является наличие шаблонов и рамок. Кроме того, в приложении может использоваться два фото, что позволяет сделать себе или другу лицо знаменитого актера или политика. Единственное, что следует помнить, Фейс Свап не работает с лицами животных, как некоторые аналогичные программы.
Face Off Max
Утилита предназначена для замены лиц на любых изображениях. Программа устанавливается на ПК под управлением различных версий Windows. Face Off Max имеет русскоязычный интерфейс и достаточно простое меню. В нем предложено большое количество шаблонов и интересных эффектов, в том числе вставка текстуры. Приложение гораздо проще Photoshop и не требует никаких навыков рисования.
Приложение гораздо проще Photoshop и не требует никаких навыков рисования.
MSQRD
Достаточно популярная программа для смены лиц. В утилите имеется большое количество шаблонных масок, которые можно накладывать на фото. Программа может устанавливаться на мобильные устройства с Android или iOS. Особенностью приложения считается то, что оно является отличным инструментом для создания анимированных масок при селфи.
Snapseed
Приложение, устанавливаемое на устройства с iOS или Android. Этот графический редактор позволяет достаточно качественно обрабатывать фото, сделанные на смартфоны. В программе есть возможность обрезки изображений, изменения фона, надписей и многого другого.
При выборе графического редактора следует ориентироваться на то, для каких целей он необходим. Некоторые из приложений предназначены для смены лиц и создания фотоколлажей, другие – для улучшения изображения и добавления в него эффектов. Современные программы достаточно просты и функциональны, поэтому их использование поможет разнообразить обычные фото и сделать с их помощью оригинальные изображения, которыми можно поделиться с друзьями в сети.
Современные программы достаточно просты и функциональны, поэтому их использование поможет разнообразить обычные фото и сделать с их помощью оригинальные изображения, которыми можно поделиться с друзьями в сети.
Замена цвета в Фотошоп / Creativo.one
При обработке фотографий часто появляется необходимость изменить цвет у какого-либо объекта, например, у одежды.
На этот случай существуют различные приёмы и техники. Однако для одного и того же изображения не все эти методы будут одинаково хороши. Поэтому важно понимать, что для получения максимально реалистичного результата нужно учитывать такие моменты, как исходный цвет объекта, его текстура, освещение, контраст, блики и многое другое.
В этом видеоуроке Елена Минакова покажет вам несколько возможных методов замены цвета с помощью Фотошоп.
Скачать архив с материалами к уроку
В этом уроке вы:
- подробно изучите возможности палитры цветов;
- узнаете как получить искомый цвет в одежде, не теряя текстуру и контраст;
- рассмотрите возможности различных инструментов и корректирующих слоёв.

Вырезать и вставить лицо Фото
Создавайте новые фотографии с контентом.
Хотите обменять лица? Вырежьте одно лицо и вставьте его на другой. Хотите удалить фото фона? Вырезать людей и поставить их на другой фон. Хотите удалить людей с фотографий? Это приложение для вас.
Пропустил кого-то в семейном фото? Добавьте их в фотографии без использования профессиональных инструментов для редактирования фотографий. Лучший инструмент для копирования папок для фотографий.
ИНСТРУКЦИИ:
— Нажмите кнопку «Силуэт кнопки», чтобы выбрать фотографию из галереи или сделать снимок с помощью камеры, а затем нарисуйте пальцем часть фотографии, которую вы хотите обрезать.
— Добавляет много фотографий, как вы хотите.
— Перемещайте, масштабируйте или вращайте вырез фото по своему вкусу.
— Нажмите кнопку, чтобы выбрать фоновое изображение из галереи или сделать снимок, чтобы надеть конвейер.
— Изменить цвет фона для монтажа на белый или черный.
— Смотрите полное фоновое изображение или обрезайте его, чтобы сделать его квадратным.
Фотографии вырезанных папок поставляются с двумя основными инструментами для фото:
1. Вырезать фотографии: вырезать фотографии, где вы хотите вырезать часть фотографии или извлечь человека из фонового рисунка. Идеально подходит для замены лица и лица.
3. Вставить на фотографии: вставьте вырезанные фотографии на любой фон из вашей галереи. Добавьте себя в известные места или на фотографии с известными людьми.
Узнайте, как заменить лица за 5 шагов
Хорошая идея — работать с лицом, которое больше, чем лицо, которое вы пытаетесь заменить. Легче уместить большое лицо маленькому. Кроме того, с большим лицом с более высоким разрешением вам не придется иметь дело с искажениями из-за пикселизации в результате изменения размера.
Перетащите лицо, которое вы меняете, на голову, которую вы используете, а затем постепенно измените размер и выровняйте черты лица. Уменьшите непрозрачность слоя с лицом, чтобы видеть исходные черты лица, которое вы используете. Совместите глаза, нос и рот и постепенно перемещайте новое лицо поверх оригинала. После того, как вы разместите его по своему вкусу, снова установите непрозрачность на 100%. Новое лицо должно располагаться как можно более естественно поверх старого.
Совместите глаза, нос и рот и постепенно перемещайте новое лицо поверх оригинала. После того, как вы разместите его по своему вкусу, снова установите непрозрачность на 100%. Новое лицо должно располагаться как можно более естественно поверх старого.
Освещение и оттенки кожи на лицах людей могут сильно различаться, и иногда внешний вид одного человека может меняться на разных фотографиях. Вам почти наверняка придется исправить небольшие различия между двумя фотографиями, если вы хотите, чтобы ваше лицо выглядело профессионально.
Сопоставьте несколько телесных тонов с помощью функции «Подобрать цвет» (Изображение ›Настройки› Подобрать цвет), используя любое изображение, для которого требуется сопоставить цвета. Постепенно корректируйте цвета, чтобы они соответствовали оттенкам кожи. Используйте инструмент «Размытие», чтобы сопоставить степень размытия на голове и лице, и используйте автоматическое смешивание слоев с выбранными бесшовными тонами и цветами, чтобы объединить слой лица и тела.
| Имя и описание | Имя файла | Путь |
| Общие настройки Предпочтения — Содержит все настройки, установленные в диалоговом окне «Настройки». | * Adobe Photoshop [версия] Prefs.psp | Users / [имя пользователя] / AppData / Roaming / Adobe / Adobe Photoshop [версия] / Adobe Photoshop [версия] Настройки |
| Действия — Содержит список всех действий, загруженных на панель Действия. | Действия palette.psp | Users / [имя пользователя] / AppData / Roaming / Adobe / Adobe Photoshop [версия] / Adobe Photoshop [версия] Настройки |
| Кисти — Содержит список всех кистей, загруженных в панель «Кисти». | Brushes.psp | Users / [имя пользователя] / AppData / Roaming / Adobe / Adobe Photoshop [версия] / Adobe Photoshop [версия] Настройки |
Настройки Camera Raw — содержит все настройки, установленные в диалоговом окне «Настройки Camera Raw». | Adobe Camera Raw [версия] Prefs | Пользователи / [имя пользователя] / AppData / Roaming / CameraRaw / Настройка HKEY_CURRENT_USER / Software / Adobe / Camera Raw / [версия] Инструкции по сбросу настроек Camera Raw: См. Сброс настроек Camera Raw. |
| Настройки цвета — (Управление цветом) | Color Settings.csf | Users / [имя пользователя] / AppData / Roaming / Adobe / Adobe Photoshop [версия] / Adobe Photoshop [версия] Настройки |
| Настройки контуров — Содержит список всех определенных пользователем контуров, созданных в диалоговом окне «Стиль слоя». | Contours.psp | Users / [имя пользователя] / AppData / Roaming / Adobe / Adobe Photoshop [версия] / Adobe Photoshop [версия] Настройки |
| Пользовательские настройки цвета — (Управление цветом) | Userdefined.csf | Users / [имя пользователя] / AppData / Roaming / Adobe / Color / Settings |
| Пользовательские настройки цветопробы — (Управление цветом) | Userdefined. psf psf | Users / [имя пользователя] / AppData / Roaming / Adobe / Color / Settings |
| Custom Shapes — содержит список всех фигур, загруженных на панель Shapes. | CustomShapes.psp | Users / [имя пользователя] / AppData / Roaming / Adobe / Adobe Photoshop [версия] / Adobe Photoshop [версия] Настройки |
| Стили типов по умолчанию — | Default Type Styles.psp | Users / [имя пользователя] / AppData / Roaming / Adobe / Adobe Photoshop [версия] / Adobe Photoshop [версия] Настройки |
| Больше не показывать — Содержит список диалогов, которые вы видели, и отметьте опцию «Больше не показывать». | dnsa.json | Users / [имя пользователя] / AppData / Roaming / Adobe / Adobe Photoshop [версия] / Adobe Photoshop [версия] Настройки |
Параметры эффекта — Содержит настройки, используемые в диалоговом окне «Стиль слоя». | Prefs.psp эффектов | Users / [имя пользователя] / AppData / Roaming / Adobe / Adobe Photoshop [версия] / Adobe Photoshop [версия] Настройки |
| Настройки экспорта как — содержит последние использованные настройки, использованные в диалоговом окне «Экспорт как». | export-as-settings.json | Users / [имя пользователя] / AppData / Roaming / Adobe / Adobe Photoshop [версия] / Adobe Photoshop [версия] Настройки |
| Фильтры и эффекты — Содержит последние использованные настройки в диалоговом окне фильтра. | Adaptive Wide Angle Prefs.psp Dicom Prefs.psp Filter Gallery Prefs.psp Lens Blur Prefs.psp Lens CorrectionPrefs.psp Liquify Last Mesh.psp Liquify Prefs.psp VanishingPoint Prefs.psp Oil Paint Prefs.psp | Users / [имя пользователя] / AppData / Roaming / Adobe / Adobe Photoshop [версия] / Adobe Photoshop [версия] Настройки |
Настройки градиентов — Содержит список всех градиентов, загруженных на панель «Градиенты». | Gradients.psp | Users / [имя пользователя] / AppData / Roaming / Adobe / Adobe Photoshop [версия] / Adobe Photoshop [версия] Настройки |
| Настройки сочетаний клавиш — Содержит определенные пользователем настройки в диалоговом окне «Сочетания клавиш».(Примечание. Флажки «Использовать устаревшие версии» сохраняются в общих настройках.) | * Keyboard Shortcuts.psp * Keyboard Shortcuts Primary.psp | Users / [имя пользователя] / AppData / Roaming / Adobe / Adobe Photoshop [версия] / Adobe Photoshop [версия] Настройки |
| Флаг окончания запуска — Сохраняет время запуска Photoshop. | LaunchEndFlag.psp | Users / [имя пользователя] / AppData / Roaming / Adobe / Adobe Photoshop [версия] / Adobe Photoshop [версия] Настройки |
| Профили линз — созданы с помощью программного обеспечения Lens Profile. | [Имя файла] .lcs Файлы адаптивного профиля объектива: [Имя файла] . | Users / [имя пользователя] / AppData / Roaming / Adobe / LensCorrection / 1.0 / Settings |
| Параметры компьютера — Содержит подмножество конкретных параметров оборудования, таких как графический процессор, размеры плиток кэша и т. Д. | * MachinePrefs.psp | Users / [имя пользователя] / AppData / Roaming / Adobe / Adobe Photoshop [версия] / Adobe Photoshop [версия] Настройки |
| Параметры настройки меню — Содержит пользовательские настройки в диалоговом окне «Меню». | * Menu Customization.psp * Menu Customization Primary.psp | Users / [имя пользователя] / AppData / Roaming / Adobe / Adobe Photoshop [версия] / Adobe Photoshop [версия] Настройки |
| Последние использованные размеры новых документов — Содержит список недавно использованных размеров документов в диалоговом окне «Новый документ». | * MRU New Doc Sizes.json | Users / [имя пользователя] / AppData / Roaming / Adobe / Adobe Photoshop [версия] / Adobe Photoshop [версия] Настройки |
Последние использованные кисти — Содержит список последних использованных кистей на панели «Кисти». | MRUBrushes.psp | Users / [имя пользователя] / AppData / Roaming / Adobe / Adobe Photoshop [версия] / Adobe Photoshop [версия] Настройки |
| Последние использованные градиенты — Содержит список последних использованных градиентов на панели «Градиенты». | MRUGradients.psp | Users / [имя пользователя] / AppData / Roaming / Adobe / Adobe Photoshop [версия] / Adobe Photoshop [версия] Настройки |
| Последние использованные образцы — | Загруженные шаблоны занимают много памяти.В настоящее время недавно использованные шаблоны не сохраняются между сеансами. | |
| Последние использованные стили — | Загруженные стили занимают много памяти. В настоящее время недавно использованные шаблоны не сохраняются между сеансами. | |
Последние использованные образцы — Содержит список последних использованных образцов на панели «Образцы».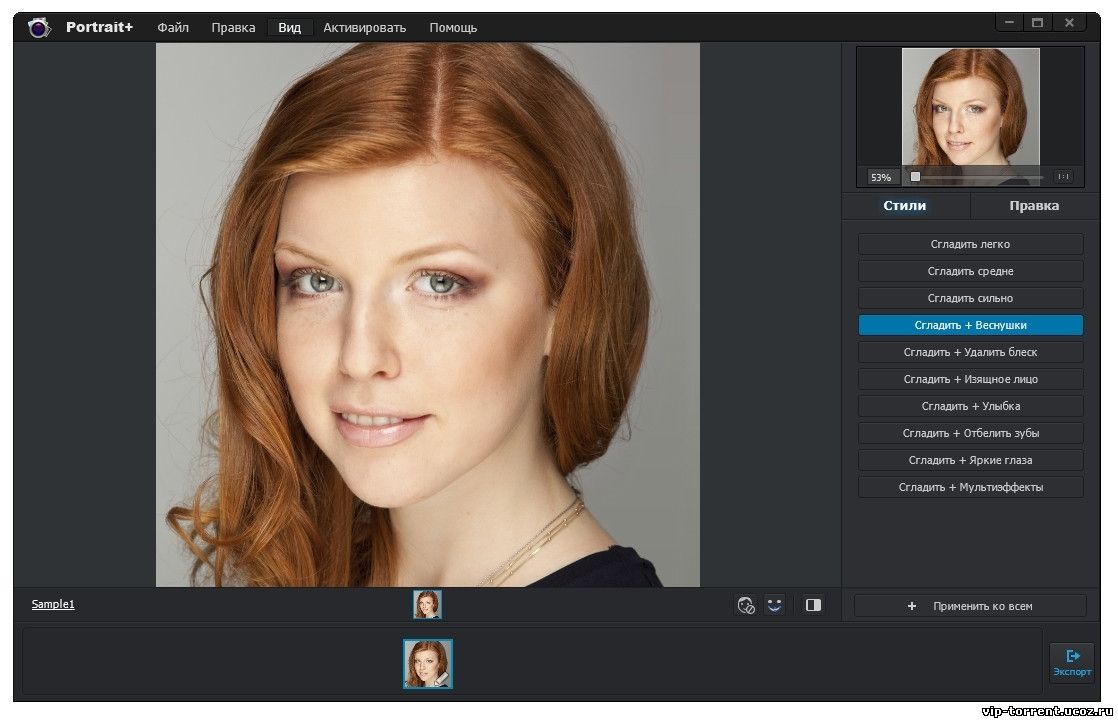 | MRUSwatches.psp | Users / [имя пользователя] / AppData / Roaming / Adobe / Adobe Photoshop [версия] / Adobe Photoshop [версия] Настройки |
| Размеры нового документа — Содержит список загруженных пользователем предварительных настроек нового документа. | Новые размеры документов.json | Users / [имя пользователя] / AppData / Roaming / Adobe / Adobe Photoshop [версия] / Adobe Photoshop [версия] Настройки |
| Формат OpenEXR Открыть настройки — Содержит последние использованные настройки в диалоговом окне OpenEXR. | Формат OpenEXR Открыть Pref.psp | Users / [имя пользователя] / AppData / Roaming / Adobe / Adobe Photoshop [версия] / Adobe Photoshop [версия] Настройки |
| Оптимизированные цвета — Содержит список созданных пользователем предварительных настроек таблицы цветов в Save for Web. | [Имя файла] .act | Users / [имя пользователя] / AppData / Roaming / Adobe / Adobe Photoshop [версия] / Adobe Photoshop [версия] Настройки / Оптимизированные цвета |
Оптимизированные настройки вывода — Содержит список предварительно заданных пользователем настроек оптимизированных параметров вывода в Сохранить для Интернета.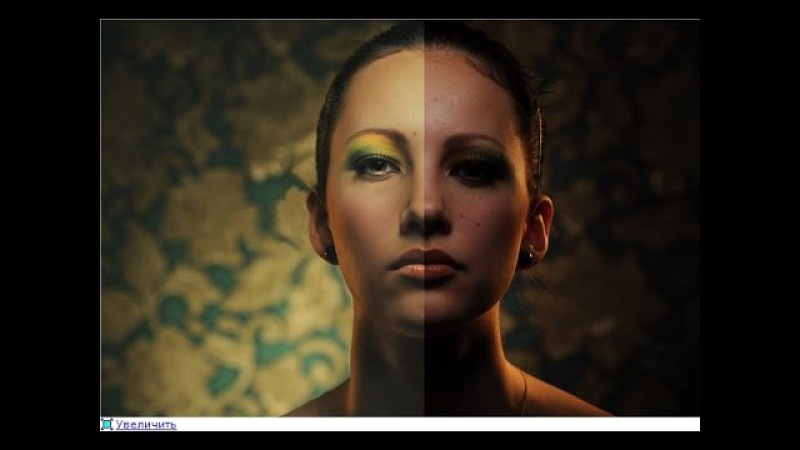 | [Имя файла] .iros | Users / [имя пользователя] / AppData / Roaming / Adobe / Adobe Photoshop [версия] / Adobe Photoshop [версия] Настройки / Оптимизированные настройки вывода |
| Оптимизированные настройки — Содержит список созданных пользователем предварительных настроек оптимизированного формата файла в Сохранить для Интернета. | [Имя файла] .irs | Users / [имя пользователя] / AppData / Roaming / Adobe / Adobe Photoshop [версия] / Adobe Photoshop [версия] Настройки / Оптимизированные настройки |
| Пути — содержит путь к приложению Photoshop и папку подключаемых модулей для конкретной версии. | † Adobe Photoshop [версия] Пути | Пользователи / [имя пользователя] / AppData / Roaming / Adobe / (раздел реестра Windows) HKEY_CURRENT_USER / Software / Adobe / Photoshop / [версия] |
Паттерны — Содержит список всех паттернов, загруженных на панель Узоров. | Patterns.psp | Users / [имя пользователя] / AppData / Roaming / Adobe / Adobe Photoshop [версия] / Adobe Photoshop [версия] Настройки |
| Кэш подключаемого модуля — | PluginCache.psp | Users / [имя пользователя] / AppData / Roaming / Adobe / Adobe Photoshop [версия] / Adobe Photoshop [версия] Настройки |
| PSErrorLog — Содержит журнал, когда Photoshop обнаруживает программную ошибку. | PSErrorLog.txt | Users / [имя пользователя] / AppData / Roaming / Adobe / Adobe Photoshop [версия] / Adobe Photoshop [версия] Настройки |
| Флаг завершения работы — Сохраняет время, необходимое для выхода из Photoshop. | QuitEndFlag.psp | Users / [имя пользователя] / AppData / Roaming / Adobe / Adobe Photoshop [версия] / Adobe Photoshop [версия] Настройки |
Недавно использованные оптимизации — Содержит список недавно использованных пользователем оптимизированных настроек вывода в «Сохранить для Интернета». | Недавно использованные оптимизации.irs | Users / [имя пользователя] / AppData / Roaming / Adobe / Adobe Photoshop [версия] / Adobe Photoshop [версия] Настройки |
| Пресеты Repousse — Содержит список созданных пользователем пресетов Repousse. | RepoussePresets.psp | Users / [имя пользователя] / AppData / Roaming / Adobe / Adobe Photoshop [версия] / Adobe Photoshop [версия] Настройки |
| Сохранить для веб-настроек — Содержит все настройки, установленные в диалоговом окне «Сохранить для Интернета». | Сохранить для Web Prefs.psp | Users / [имя пользователя] / AppData / Roaming / Adobe / Adobe Photoshop [версия] / Adobe Photoshop [версия] Настройки |
| Sniffer Out — Содержит информацию о видеокартах для вашей системы, а также об установленных драйверах видеокарты. | † sniffer-out.txt | Users / [имя пользователя] / AppData / Roaming / Adobe / Adobe Photoshop [версия] / Adobe Photoshop [версия] Настройки |
Стили — содержит список всех стилей, загруженных на панель «Стили». | Styles.psp | Users / [имя пользователя] / AppData / Roaming / Adobe / Adobe Photoshop [версия] / Adobe Photoshop [версия] Настройки |
| Swatches — Содержит список всех образцов, загруженных на панель Swatches. | Swatches.psp | Users / [имя пользователя] / AppData / Roaming / Adobe / Adobe Photoshop [версия] / Adobe Photoshop [версия] Настройки |
| Настройки сторонних плагинов — | (варьируется) | (варьируется) Информацию о расположении папок для подключаемых модулей см. В разделе «Расположение папок». Для получения справки по сторонним надстройкам, см. Сторонние надстройки для Adobe Photoshop. |
| Параметры настройки панели инструментов — Содержит определенные пользователем настройки в диалоговом окне панели инструментов. | * Настройка панели инструментов Primary.psp * Настройка панели инструментов.  psp psp | Users / [имя пользователя] / AppData / Roaming / Adobe / Adobe Photoshop [версия] / Adobe Photoshop [версия] Настройки |
| Предварительные настройки инструмента — Содержит определенные пользователем предварительные настройки инструмента. | ToolPresets.psp | Users / [имя пользователя] / AppData / Roaming / Adobe / Adobe Photoshop [версия] / Adobe Photoshop [версия] Настройки |
| Предпочтения интерфейса пользователя — Содержит предпочтения, относящиеся к интерфейсу, настройке яркости, единицам измерения и т. Д. | * UIPrefs.psp | Users / [имя пользователя] / AppData / Roaming / Adobe / Adobe Photoshop [версия] / Adobe Photoshop [версия] Настройки |
| Темп. Веб-кэша — содержит настройки, используемые главным экраном, поиском и панелью обучения. | * (папка) | Users / [имя пользователя] / AppData / Roaming / Adobe / Adobe Photoshop [версия] / Adobe Photoshop [версия] Настройки / web-cache-temp |
Настройки рабочего пространства — Содержит список загруженных и / или измененных рабочих пространств (файлов psw). | * Prefs.psp рабочей области | Users / [имя пользователя] / AppData / Roaming / Adobe / Adobe Photoshop [версия] / Adobe Photoshop [версия] Настройки |
| Рабочие пространства — Содержит любые пользовательские рабочие пространства, которые были сохранены. | [Имя рабочего пространства] .psw | Users / [имя пользователя] / AppData / Roaming / Adobe / Adobe Photoshop [версия] / Adobe Photoshop [версия] Настройки / WorkSpaces |
| Рабочие пространства (измененные) — Содержит любые изменения, внесенные в любое рабочее пространство по умолчанию или пользовательское рабочее пространство. | Select and Mask.psw | Users / [имя пользователя] / AppData / Roaming / Adobe / Adobe Photoshop [версия] / Adobe Photoshop [версия] Настройки / WorkSpaces (изменено) |

Что на самом деле можно делать с помощью Adobe Photoshop?
Вы слышали, как люди говорят об Adobe Photoshop, но, возможно, вам интересно, что на самом деле можно делать с Photoshop? В этой статье мы постараемся ответить на этот вопрос, перечислив, на что способен Photoshop.
Для начала поймите, что Photoshop — одно из самых мощных приложений для редактирования изображений на рынке.А когда дело доходит до работы с фотографиями, он почти ничего не может сделать.
Даже название «Photoshop» является синонимом фото-манипуляций, и с момента своего запуска более 25 лет назад в программе появилось множество новых функций.Некоторые из них мы обсудим ниже.
1.Редактировать фотографии с помощью Photoshop
Когда мы спрашиваем себя, для чего можно использовать Photoshop, важно отметить, что некоторые из его текущих инструментов изначально были запущены в других программах, таких как Adobe Illustrator. В последние годы Adobe превратила пакет Creative Cloud в сложную сеть перекрывающихся приложений.
В последние годы Adobe превратила пакет Creative Cloud в сложную сеть перекрывающихся приложений.
Если у вас есть доступ к полной версии Creative Cloud, эти перекрывающиеся приложения имеют массу преимуществ.Однако одна из вещей, которые вы можете делать с помощью Photoshop, — это возможность редактировать фотографии.
С его помощью вы можете:
- Улучшайте цвета, увеличивайте контрастность или регулируйте резкость и размытость.
- Ретушируйте изображение, чтобы превратить его в макет журнального качества.
- Исправьте старые фотографии, чтобы они выглядели так, как будто они были напечатаны вчера.
- Обрежьте изображение как хотите.
- Объедините несколько фотографий в одно изображение.
В принципе, если есть какой-либо мыслимый способ редактировать изображение, вы можете сделать это с помощью Photoshop. Определенно существует конкуренция в категории «лучший фоторедактор», но Photoshop по-прежнему является отраслевым стандартом.
Если вы хотите получить от программы максимальную отдачу, вот несколько советов по рабочему процессу Photoshop, которые помогут улучшить редактирование изображений.
2. Создание цифровой живописи с помощью Photoshop
Что умеет Photoshop, помимо редактирования фотографий? Что ж, в наши дни большинство картин, мультфильмов, обложек книг и других произведений искусства, которые вы видите в Интернете, создаются не с помощью кисти и холста.Я имею в виду, что это — это , но эта кисть и холст цифровые. Изображения, которые вы видите, были созданы на компьютере.
Photoshop — лишь одно из самых популярных приложений для создания цифрового искусства.
В то время как стили рисования могут варьировать гамму в зависимости от того, что рисуется, вы можете абсолютно подражать старой школе, нарисованной кистью в руке, через Photoshop.
Используя программу в качестве надежного холста и планшет в качестве кисти, вы можете сразу же приступить к работе над своим новым шедевром.
Используя кисти или слои для смешивания, вы также можете комбинировать разные цвета для создания картины.Кроме того, вы можете применять к изображению эффекты цифровой кисти, от масляных текстур до угля и чернил.
Эти эффекты часто представлены в виде настраиваемых кистей, которые можно загрузить через Adobe или стороннего поставщика.Вы также можете создать свой собственный. А вот как установить кисти в Photoshop.
3.Используйте Photoshop для графического дизайна
Когда я был студентом, изучая дизайн — а мой бюджет был более ограниченным — я часто спрашивал себя: «Как я могу продвинуть эту программу дальше?»
Мне нужно было создать иллюстрации и графические плакаты , но я надеялся сократить время, необходимое для изучения нескольких программ. Я также не хотел покупать сразу несколько приложений.
Я также не хотел покупать сразу несколько приложений.
К счастью, многие инструменты Adobe для дизайна также были включены в Photoshop.Например, инструмент «Перо» — это основная функция Adobe Illustrator. Теперь это основной продукт почти во всех приложениях Adobe.
Хотя Photoshop не является основным приложением для графического дизайна, оно по-прежнему очень компетентно и предлагает большую гибкость.Если вы хотите опробовать некоторые распространенные инструменты Photoshop, прежде чем переходить к Illustrator, Photoshop — отличное место для начала.
Это также хорошая программа, если вы занимаетесь графическим дизайном только от случая к случаю, а не круглый год.
3. Используйте Photoshop для веб-дизайна
Как и графический дизайн, веб-дизайн не является основным направлением Photoshop. Существуют другие программы Adobe, которые лучше подходят для этого, но Photoshop может быть полезным инструментом при создании макета для внешнего интерфейса вашего веб-сайта или приложения. Это сделано для того, чтобы вы могли увидеть, как может выглядеть дизайн.
Существуют другие программы Adobe, которые лучше подходят для этого, но Photoshop может быть полезным инструментом при создании макета для внешнего интерфейса вашего веб-сайта или приложения. Это сделано для того, чтобы вы могли увидеть, как может выглядеть дизайн.
Кодирование веб-сайта очень важно, но вам также нужно время, чтобы спланировать визуальные эффекты.Если вы этого не сделаете, это может привести к дополнительным изменениям в последнюю минуту, когда вы все соберете.
5.Создание гифок в Photoshop
GIF-файлы являются основой социальных сетей, и знание того, как создавать GIF, рассматривается не только как крутая вещь, но и как умный навык, которому нужно научиться.
Я помню, как впервые научился делать гифки.Из-за азарта я попытался создать как можно больше GIF-файлов, и я прошел через этот лихорадочный период, когда я выложил много таких GIF-файлов в Интернете.
Хотя я лично использовал GIF-файлы для демонстрации моих работ «в процессе», вы можете использовать Photoshop для множества различных целей создания GIF, от мемов до коротких видеоклипов.
6. Используйте фотографии для редактирования видео
Наконец, полностью возможно редактировать видео в Photoshop.Вы не собираетесь снимать голливудский блокбастер или даже короткометражку, но для редактирования небольших клипов это может быть действительно удобно.
Самое лучшее в редактировании видео в программе — это то, что вы можете использовать корректирующие слои так же, как если бы вы редактировали фотографию.Если вы знаете, как редактировать фотографии, но не знаете, как использовать такие приложения, как Adobe Premiere Pro или After Effects, Photoshop может быть отличной альтернативой. Все инструменты, с которыми вы уже знакомы, уже есть.
Все инструменты, с которыми вы уже знакомы, уже есть.
Что можно делать с Photoshop?
Adobe Photoshop — потрясающее приложение с потрясающим набором инструментов.Хотя изначально он предназначался для редактирования фотографий, теперь он может делать гораздо больше. Мы надеемся, что эта статья познакомила вас со всем, на что способен Photoshop.
Теперь, когда вы знаете все о Photoshop, возможно, вы хотите увидеть, как он сравнивается с GIMP, его бесплатной альтернативой с открытым исходным кодом.Итак, вот что умеет Photoshop, чего нет у GIMP.
Microsoft прекращает выпуск обновлений Windows 10 к праздникам 2020 года
Об авторе Шианн Эдельмайер (138 опубликованных статей)Шианн имеет степень бакалавра дизайна и имеет опыт работы в подкастинге.Сейчас она работает старшим писателем и 2D-иллюстратором. Она занимается творческими технологиями, развлечениями и производительностью для MakeUseOf.
Ещё от Shianne EdelmayerПодпишитесь на нашу рассылку новостей
Подпишитесь на нашу рассылку, чтобы получать технические советы, обзоры, бесплатные электронные книги и эксклюзивные предложения!
Еще один шаг…!
Подтвердите свой адрес электронной почты в только что отправленном вам электронном письме.
Знакомство с интерфейсом Photoshop
Интерфейс Photoshop
Вот как выглядит интерфейс Photoshop после открытия изображения. Мы узнали все об открытии изображений в предыдущей главе этой обучающей серии (супер очаровательное фото из Adobe Stock):
Интерфейс Photoshop CC. Фото: Adobe Stock.
Окно документа
Окно документа — это большая область в центре интерфейса, где отображается изображение.Также здесь мы редактируем изображение. Фактическая область, где видно изображение, известна как холст . Темная область вокруг изображения — это картон . Монтажный стол на самом деле не служит другой цели, кроме заполнения пространства вокруг изображения, когда само изображение слишком мало, чтобы заполнить все окно документа:
В окне документа отображается изображение.
Вкладка документа
Вверху окна документа находится вкладка документа .На вкладке отображается имя и тип файла документа («AdobeStock_145722872. jpeg») и его текущий уровень масштабирования (25%). Вкладка также позволяет переключаться между окнами документов, когда в Photoshop открыто более одного изображения. Мы узнаем больше о работе с несколькими документами в другом уроке:
jpeg») и его текущий уровень масштабирования (25%). Вкладка также позволяет переключаться между окнами документов, когда в Photoshop открыто более одного изображения. Мы узнаем больше о работе с несколькими документами в другом уроке:
Вкладка Окно документа.
Уровень масштабирования и строка состояния
В нижнем левом углу окна документа мы находим дополнительную информацию об изображении.Отображается текущий уровень масштабирования , как и на вкладке документа. Справа от уровня масштабирования находится строка состояния . По умолчанию в строке состояния отображается цветовой профиль изображения. В моем случае это Adobe RGB (1998 г.). Вы можете сказать что-то другое, например sRGB IEC61966-2.1. Мы узнали о цветовых профилях в учебнике по основным параметрам цвета Photoshop в главе 1:
Текущий уровень масштабирования документа (слева) и строка состояния (справа).
Щелкните и удерживайте строку состояния, чтобы просмотреть дополнительную информацию об изображении, например его ширину и высоту, разрешение и информацию о цвете (каналы):
В строке состояния отображается дополнительная информация об изображении, если щелкнуть и удерживать его.
Вы также можете изменить тип информации, отображаемой в строке состояния. Щелкните стрелку , стрелку справа от строки состояния, чтобы открыть меню, в котором вы можете выбрать для просмотра различные сведения, такие как размеры документа (размер файла) или размеры (ширина, высота и разрешение).Я оставлю значение по умолчанию, Профиль документа:
Используйте строку состояния для просмотра различных типов информации о документе.
Панель инструментов
Панель инструментов (также известная как Панель инструментов или Панель инструментов) — это место, где Photoshop хранит все свои инструменты. Вы найдете его слева от интерфейса Photoshop. Есть инструменты для выделения, редактирования и ретуширования изображений, рисования, добавления шрифтов или фигур в документ и многое другое:
Панель инструментов в Photoshop.
Расширение панели инструментов
По умолчанию панель инструментов представляет собой длинный одиночный столбец инструментов. При нажатии на двойную стрелку вверху панель инструментов расширяется до более короткого двойного столбца. Щелкните стрелки еще раз, чтобы вернуться к макету с одним столбцом:
При нажатии на двойную стрелку вверху панель инструментов расширяется до более короткого двойного столбца. Щелкните стрелки еще раз, чтобы вернуться к макету с одним столбцом:
Панель инструментов может отображаться как одинарный (по умолчанию) или двойной столбец.
Скрытые инструменты панели инструментов
Photoshop включает множество инструментов. На самом деле инструментов гораздо больше, чем мы видим.Большинство инструментов на Панели инструментов имеют другие инструменты, вложенные в одно и то же место. Щелкните и удерживайте значок инструмента, чтобы просмотреть меню других инструментов, скрытых за ним.
Например, по умолчанию выбран инструмент Rectangular Marquee Tool . Это второй инструмент сверху. Если я нажму и удерживаю значок инструмента Rectangular Marquee Tool, появляется всплывающее меню. Меню показывает мне, что Elliptical Marquee Tool , Single Row Marquee Tool и Single Column Marquee Tool также можно выбрать из того же места. Мы узнаем больше о панели инструментов в следующем уроке, а мы узнаем, как использовать инструменты Photoshop, в других уроках этой серии тренингов:
Мы узнаем больше о панели инструментов в следующем уроке, а мы узнаем, как использовать инструменты Photoshop, в других уроках этой серии тренингов:
Большинство мест на панели инструментов содержат несколько инструментов, а не только один.
Панель параметров
С панелью инструментов напрямую связана панель параметров Photoshop . Панель параметров отображает параметры любого инструмента, который мы выбрали на панели инструментов. Вы найдете панель параметров в верхней части интерфейса, прямо над окном документа.Здесь мы видим, что, поскольку у меня сейчас выбран инструмент «Прямоугольная область», на панели параметров отображаются параметры для инструмента «Прямоугольная область»:
Параметры для выбранного инструмента появятся на панели параметров.
Если я выберу другой инструмент на панели инструментов, например Crop Tool :
Выбор инструмента кадрирования.
Затем параметры на панели параметров изменятся. Вместо того, чтобы видеть параметры для инструмента «Прямоугольная область», теперь мы видим параметры для инструмента «Обрезка»:
Вместо того, чтобы видеть параметры для инструмента «Прямоугольная область», теперь мы видим параметры для инструмента «Обрезка»:
Панель параметров обновляется каждый раз при выборе нового инструмента.
Строка меню
В самом верху интерфейса Photoshop находится строка меню . Строка меню — это место, где мы находим различные параметры и команды, сгруппированные по категориям. Например, меню File содержит параметры для открытия, сохранения и закрытия документов. В меню Layer перечислены параметры для работы со слоями. Многие фильтры Photoshop находятся в меню Filter и так далее. Мы не будем рассматривать здесь все категории и пункты меню, но мы узнаем о них все в будущих уроках, когда они станут важными.Обратите внимание, что категория «Photoshop CC» слева от строки меню на снимке экрана присутствует только в версии Photoshop для Mac:
Строка меню проходит в верхней части Photoshop.
Панели
Справа от интерфейса Photoshop находятся панели . Панели дают нам доступ ко всем видам команд и опций, и есть разные панели для разных задач. Самая важная панель — это панель «Слои». Здесь мы добавляем, удаляем и работаем со слоями в нашем документе.Но есть и много других панелей, о которых мы поговорим позже:
Панели расположены в столбце справа от Photoshop.
Группы панелей
Для экономии места на экране Adobe группирует связанные панели вместе. Например, давайте посмотрим на панель «Слои». Как и в окне документа, на каждой панели есть вкладка , вверху, которая отображает имя панели. Обратите внимание, что есть две другие вкладки справа от вкладки «Слои».Один говорит каналов , а другой говорит путей . Это другие панели, которые вложены в панель «Слои» в той же группе панелей . Название панели, которая в данный момент открыта в группе (в данном случае панель «Слои»), отображается ярче, чем другие:
Панель «Слои» — одна из трех панелей в группе.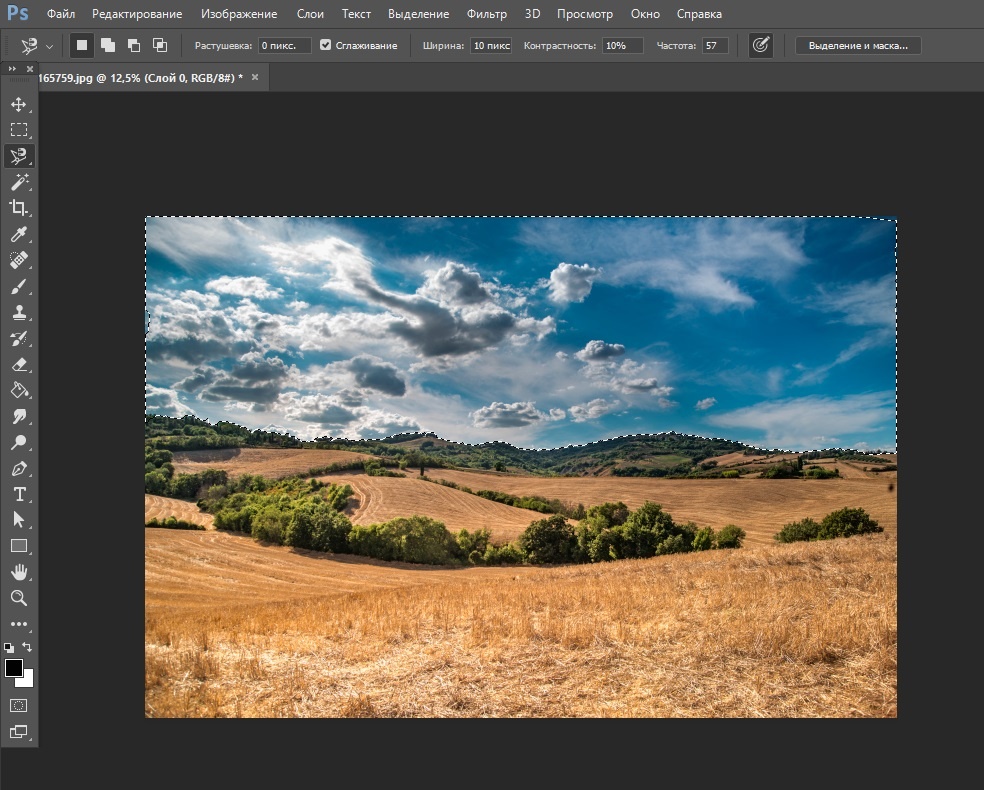
Переключение между панелями в группе
Чтобы переключиться на другую панель в группе, щелкните ее вкладку. Здесь я открыл панель каналов.Чтобы вернуться к панели слоев, снова щелкните на ее вкладке:
Щелкайте вкладки в группе для переключения между панелями.
Где найти другие панели в Photoshop
По умолчанию сначала отображается только несколько панелей. Но в Photoshop доступно гораздо больше панелей. Вы найдете полный список панелей в меню Window в строке меню:
Выбор категории окна в строке меню.
Панели перечислены в длинном одиночном столбце.Я разделил столбец пополам, чтобы он лучше поместился на странице. Чтобы выбрать панель, щелкните ее название в списке. Галочка слева от названия панели означает, что панель уже открыта. Выбор уже открытой панели закроет ее.
Все панели Photoshop доступны из меню «Окно».
Панель поиска
Новым в Photoshop CC является панель поиска . Панель поиска позволяет нам быстро находить инструменты или команды в Photoshop, а также учебные пособия по разным темам или изображения из Adobe Stock.Чтобы использовать функцию поиска, щелкните значок Search (увеличительное стекло) в правом верхнем углу Photoshop. Вы найдете его чуть выше столбца панели. Если вы используете Photoshop CC, но не видите значок поиска, убедитесь, что у вас установлена последняя версия Photoshop:
Панель поиска позволяет нам быстро находить инструменты или команды в Photoshop, а также учебные пособия по разным темам или изображения из Adobe Stock.Чтобы использовать функцию поиска, щелкните значок Search (увеличительное стекло) в правом верхнем углу Photoshop. Вы найдете его чуть выше столбца панели. Если вы используете Photoshop CC, но не видите значок поиска, убедитесь, что у вас установлена последняя версия Photoshop:
Щелчок по значку поиска (доступно только в Photoshop CC).
При нажатии на значок открывается панель поиска. Введите поисковый запрос вверху. Например, я ввожу «Обрезать». Панель поиска затем расширяется, чтобы показать вам результаты.Здесь мы видим, что при поиске «Обрезка» были найдены инструменты Photoshop Crop Tool и Perspective Crop Tool . Он также обнаружил команду Обрезать и выпрямить фотографии , команду Обрезать и команду Обрезать . Щелкните любой инструмент или команду в списке, чтобы быстро выбрать их. Под инструментами и командами находится руководство от Adobe о том, как кадрировать и выпрямлять фотографии, а также изображения, связанные с «Обрезкой» в Adobe Stock (хотя выращивание сельскохозяйственных культур — это не совсем то, что я имел в виду).При нажатии на учебное пособие или изображение откроется ваш веб-браузер и вы попадете на веб-сайт Adobe или Adobe Stock.
Щелкните любой инструмент или команду в списке, чтобы быстро выбрать их. Под инструментами и командами находится руководство от Adobe о том, как кадрировать и выпрямлять фотографии, а также изображения, связанные с «Обрезкой» в Adobe Stock (хотя выращивание сельскохозяйственных культур — это не совсем то, что я имел в виду).При нажатии на учебное пособие или изображение откроется ваш веб-браузер и вы попадете на веб-сайт Adobe или Adobe Stock.
Непосредственно под поисковым запросом вверху находится меню, позволяющее ограничить тип результатов. По умолчанию выбрано Все . Чтобы ограничить результаты только инструментами, панелями и командами Photoshop, выберите Photoshop . Чтобы просмотреть руководства по поисковому запросу, выберите Learn . А чтобы просматривать изображения только из Adobe Stock, выберите Stock :
Используйте функцию поиска, чтобы быстро найти то, что вы ищете.
Рабочие места
Наконец, давайте посмотрим на рабочие области.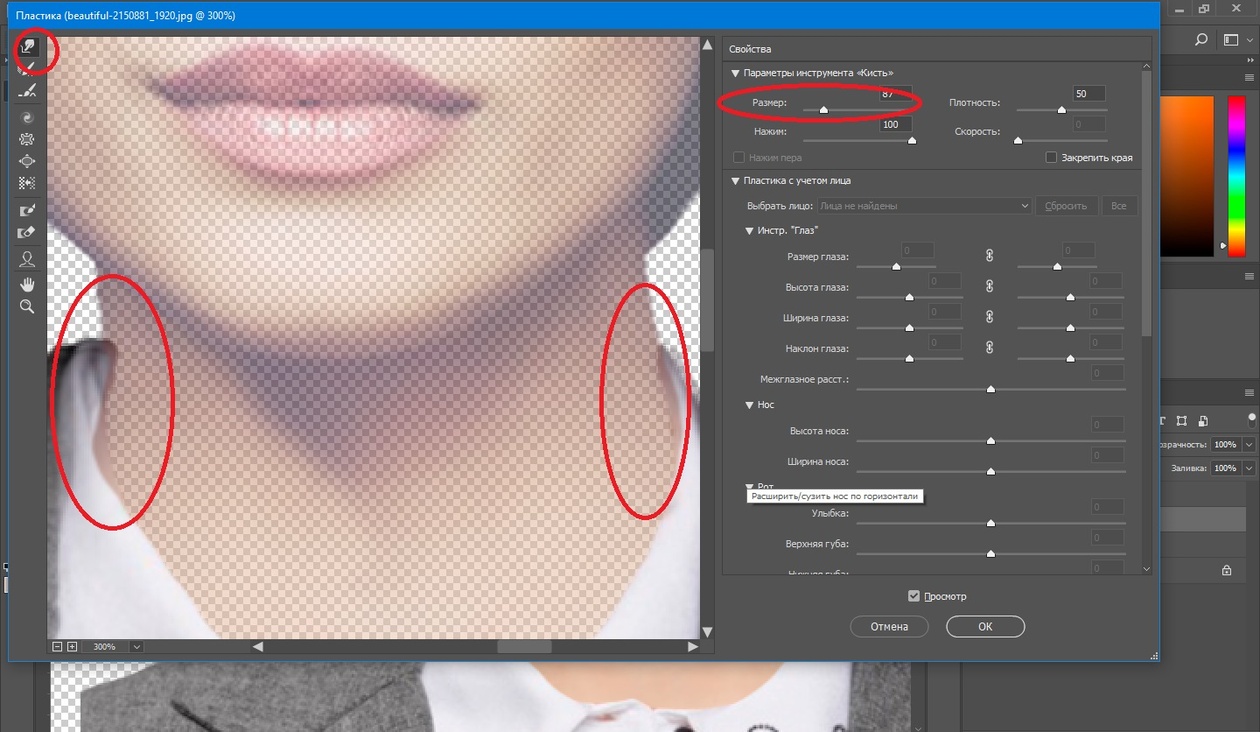 Рабочее пространство в Photoshop — это предустановленный набор и расположение различных элементов интерфейса. Рабочие области могут контролировать, какие панели Photoshop будут отображаться на экране, а также то, как эти панели расположены. Рабочее пространство может изменять расположение инструментов на панели инструментов. Элементы в строке меню вместе с сочетаниями клавиш также можно настроить как часть рабочего пространства.
Рабочее пространство в Photoshop — это предустановленный набор и расположение различных элементов интерфейса. Рабочие области могут контролировать, какие панели Photoshop будут отображаться на экране, а также то, как эти панели расположены. Рабочее пространство может изменять расположение инструментов на панели инструментов. Элементы в строке меню вместе с сочетаниями клавиш также можно настроить как часть рабочего пространства.
По умолчанию Photoshop использует рабочее пространство, известное как Essentials .Рабочее пространство Essentials — это общее универсальное рабочее пространство с макетом интерфейса, подходящим для многих различных типов задач. Но есть и другие рабочие места на выбор. Мы можем переключаться между рабочими пространствами, используя опцию Workspace в правом верхнем углу Photoshop. В Photoshop CC параметр «Рабочая область» представлен значком. В Photoshop CS6 это поле выбора, в котором отображается имя текущего выбранного рабочего пространства:
Значок рабочей области в Photoshop CC.
Щелкните значок (или поле выбора), чтобы открыть меню других рабочих пространств, из которых мы можем выбирать. Photoshop включает несколько встроенных рабочих пространств. Каждый настраивает интерфейс для определенного типа работы. Как я уже упоминал, Essentials — это универсальное рабочее пространство общего назначения. Если вы веб-дизайнер, вы можете переключиться на рабочее пространство Graphic и Web . Для редактирования изображений хорошим выбором будет рабочее пространство Photography . Следите за своими панелями и панелью инструментов при переключении между рабочими пространствами, чтобы увидеть, что меняется.
Мы более подробно рассмотрим рабочие пространства, в том числе способы создания и сохранения ваших собственных пользовательских рабочих пространств, в другом руководстве. Обратите внимание, что во всех наших руководствах используется рабочее пространство Essentials по умолчанию, поэтому я рекомендую придерживаться Essentials, когда вы изучаете Photoshop:
Используйте меню «Рабочее пространство», чтобы легко переключаться между рабочими пространствами.
Куда идти дальше …
И вот оно! Это краткий обзор интерфейса и его функций в Photoshop! В следующем уроке этой главы мы более подробно рассмотрим панель инструментов Photoshop, включая полный обзор всех инструментов Photoshop!
Или просмотрите любой из других уроков этой главы:
Чтобы увидеть другие главы и наши последние уроки, посетите наш раздел «Основы Photoshop»!
.Редактировать контуры в Adobe Photoshop
Добавление узловых точек может дать вам больше контроля над контуром или расширить открытый контур. Однако старайтесь не добавлять больше очков, чем необходимо. Путь с меньшим количеством точек легче редактировать, отображать и распечатывать. Вы можете уменьшить сложность пути, удалив ненужные точки.
Набор инструментов содержит три инструмента для добавления или удаления точек: инструмент «Перо», инструмент «Добавить точку привязки» и инструмент «Удалить точку привязки».
По умолчанию, смена инструмента Pen к Add Anchor Point Tool, как вы поместите его на выбранный путь, или к Delete опорной точки, как вы поместите его над узловой точкой. Вы должны выбрать «Автоматическое добавление / удаление» на панели параметров, чтобы инструмент «Перо» автоматически переключался на инструмент «Добавить точку привязки» или «Удалить точку привязки».
Вы должны выбрать «Автоматическое добавление / удаление» на панели параметров, чтобы инструмент «Перо» автоматически переключался на инструмент «Добавить точку привязки» или «Удалить точку привязки».
Вы можете выбирать и редактировать несколько путей одновременно. Вы также можете изменить форму пути при добавлении узловых точек, щелкнув и перетащив их по мере добавления.
.Превратите эскиз в цифровое искусство с помощью этого полного руководства
Идея любого дизайнера начинается на бумаге, а затем претворяется в жизнь с помощью программного обеспечения. Изучите основные шаги по превращению вашего эскиза в цифровое искусство с этим подробным руководством.
Процесс создания набросков и идей является важным этапом в рабочем процессе каждого дизайнера и иллюстратора. Создаете ли вы новый шрифт, плакат или простую иллюстрацию, очень важно записать свои идеи на бумаге, прежде чем переносить их на компьютер.
Прочтите, чтобы получить четыре основных совета по подготовке эскизов для компьютера, а также пошаговые инструкции о том, как оцифровать эскизы в трех различных программах для творчества: Illustrator, Photoshop и Procreate.
Основные советы, которые необходимо знать перед оцифровкой
Прежде чем вы начнете оцифровывать свои работы, давайте сделаем несколько важных шагов, которые помогут вам на этом пути. Эти четыре совета обеспечат плавный переход от бумаги к программному обеспечению.
Совет 1: всегда используйте чистый белый документ
Неважно, что вы рисуете, всегда важно начинать с чистого белого листа бумаги. Это гарантирует, что ваш рисунок будет правильно сканироваться позже. Цветная бумага может помешать процессу оцифровки.
Совет 2. Уточните свой эскиз
Многие художники и дизайнеры предпочитают в общих чертах рисовать идеи, прежде чем дорабатывать их позже. Когда у вас будет четкий рисунок, воспользуйтесь тонкой ручкой или маркером, чтобы отполировать эти схематичные линии.Ластики здесь также ваш друг, поскольку пятна и лишние линии часто могут затруднять сканирование и мешать процессу оцифровки. Чистые ластики очень важны, так как грязные ластики могут еще больше запутать ваши рисунки, размазав остатки грифеля карандаша.
Совет 3. Используйте кальку, чтобы перерисовать свои наброски
Чтобы продвинуть мои рисунки на шаг впереди, я люблю использовать кальку и просматривать свои оригинальные эскизы. Этот тип бумаги слегка полупрозрачен, что дает вам возможность обводить оригинальные эскизы и еще больше совершенствовать их.Для дизайнеров, которые предпочитают иметь подробный эскиз, прежде чем переходить к этапу оцифровки, этот шаг является абсолютной необходимостью.
Совет 4. Отсканируйте бумагу с высоким разрешением
Сканирование ваших эскизов — последний шаг перед их использованием в программе проектирования. Чтобы обеспечить плавный переход от бумаги к программному обеспечению, отсканируйте свои эскизы с разрешением 300 PPI (пикселей на дюйм) или более. Чем больше пикселей на дюйм, тем четче будет сканирование.
Сканирование с более высоким PPI обычно имеет более высокое качество из-за большей плотности пикселей.Отдельные пиксели в изображении с разрешением 300 пикселей на дюйм значительно меньше, чем в изображении с разрешением 72 пикселей на дюйм. Меньшие пиксели позволяют более плавно сочетать цвет и форму. Если вы превращаете свой набросок в векторное изображение, то плотность пикселей не так важна; Если вы оцифровываете свой набросок в Photoshop, решающее значение имеет плотность пикселей.
Отсканировав рисунок, перенесите его на флэш-накопитель, чтобы его было легко перенести на компьютер.
Оцифровка эскиза в Illustrator
Превращение эскиза в вектор — один из моих любимых методов оживления рисунка.Обширная библиотека инструментов, цветов и эффектов Adobe Illustrator упрощает оцифровку. Более того, векторы обладают большим преимуществом при оцифровке ваших работ с их бесконечной масштабируемостью, плавными кривыми и меньшими размерами файлов.
Использованы текстуры из 50 Free Distressed Textures Pack.
Шаг 1. Загрузите отсканированное изображение в Illustrator
После сканирования изображения и переноса его на рабочий стол создайте новый документ в Adobe Illustrator с помощью команды Command + N .Импортируйте сканирование с помощью Shift + Command + P , затем нажмите Place и щелкните монтажную область, чтобы увидеть, как ваш рисунок всплывает в Illustrator.
Назовите слой эскиза, дважды щелкнув Layer 1 на панели Layers и введя такое слово, как «Сканировать», затем добавьте еще один слой со сложенным квадратным значком . Сделайте то же самое для нового слоя и назовите его как-нибудь вроде «Вектор». Это помогает различать два слоя и помогает отслеживать прогресс в плане позже.Вы также можете переключить значок блокировки , чтобы заблокировать все элементы этого слоя, или переключить значок глаза , чтобы включить или выключить видимость слоя.
Шаг 2. Используйте инструмент «Перо», чтобы обвести контур эскиза
На верхнем слое начните рисовать контур вашего эскиза с помощью удобного инструмента Pen Tool (P) . Вы можете редактировать кривые Безье по мере продвижения по эскизу или наметить линию, а затем вернуться и отрегулировать кривые с помощью инструмента Anchor Point Tool (Shift + C) .Чтобы управлять отдельными кривыми Безье, удерживайте клавишу Option при перемещении рычагов Безье.
Промойте и повторяйте, пока не покроете весь набросок. Если некоторые из ваших рисунков содержат геометрические фигуры, ускорите рабочий процесс с помощью инструмента Shapes Tool , чтобы быстро нанести эскизы на карту. Теперь, когда мы обрисовали весь набросок, пришло время добавить немного цвета.
Шаг 3. Заливка цветом
Прежде чем назначать цвет своим фигурам, подумайте, какой тип цветовой схемы вы собираетесь использовать.Для моих растений, представленных ниже, я выбрал приглушенную палитру, чтобы придать моему дизайну ощущение ретро. Цвет особенно важен в дизайне, поэтому найдите время и найдите несколько цветовых палитр, которые лучше всего подходят для вашей композиции.
Вам нужно немного цветового вдохновения? Посмотрите на эти 25 бесплатных ретро-палитр, 101 цветовую комбинацию или эти 20 сезонных палитр.
После того, как вы выбрали цветовую схему, импортируйте каждый оттенок в свою панель Swatches , чтобы упростить интеграцию цветов.С помощью инструмента выделения (V) щелкните фигуру, а затем выберите один из образцов цвета, чтобы добавить его в свой дизайн. Переключите цвета Fill и Stroke на X . Чтобы переключить цвет обводки на заливку, нажмите Shift + X . Продолжайте назначать цвета, пока не заполните свой дизайн.
Сделайте шаг вперед в своей иллюстрации, экспериментируя с режимами наложения или добавляя градиенты, текстуры, кисти или зернистость.
Оцифровка эскиза в Photoshop
Хотя процесс оцифровки иллюстраций в Photoshop похож на Illustrator, он кардинально отличается.Работа в растровой программе означает, что ваша иллюстрация будет содержать пиксели и иметь ограничения масштабируемости. Вместо того, чтобы обводить эскиз кривыми Безье, вы можете обводить эскиз кистями, если у вас есть планшет, или заполнить эти контуры с помощью меню Color Range.
Шаг 1. Загрузите отсканированное изображение в Photoshop
Начните с перетаскивания изображения эскиза в программу Photoshop. Вы можете либо щелкнуть изображение правой кнопкой мыши и выбрать Открыть с помощью> Adobe Photoshop , либо перетащить изображение поверх значка Photoshop на рабочем столе или панели инструментов.Это откроет новый документ с вашим отсканированным изображением.
Вы можете изменить размер или повернуть изображение по мере необходимости с помощью команды Free Transform ( Command + T ). Щелкните и перетащите углы, чтобы изменить размер, или поместите курсор за пределы углов, которые нужно повернуть.
Шаг 2. Отрегулируйте контрастность и уровни
Поскольку многие эскизы будут выглядеть немного светлыми на экране, важно увеличить контраст и поэкспериментировать с уровнями и кривыми .На панели «Слои , » вы можете вызвать эти корректирующие слои, щелкнув значок полузаполненного круга и нажав «Уровни» или «Кривые». Переместите ползунки, чтобы увеличить интенсивность белого и черного в вашем эскизе.
Я предлагаю поиграть с этими неразрушающими корректировками, чтобы увидеть, какие из них лучше всего подходят для вашего эскиза. Если вас не устраивает корректировка, просто щелкните слой и нажмите клавишу Delete .
После того, как вы настроили эскиз по своему вкусу, уплотните слои, удерживая Shift, щелкая Layer 1 и каждый корректирующий слой, затем нажимая Command + E .
Шаг 3. Добавьте цвет к линиям
Теперь давайте украсим ваш набросок несколькими цветами. Эту технику можно выполнить двумя способами: с помощью Color Range, чтобы выделить контуры в вашем эскизе, или с помощью кистей Photoshop. Если у вас есть планшет, вы можете легко просмотреть исходный набросок с помощью растровых кистей.
Перед тем, как мы добавим цвет в вашу иллюстрацию, добавьте новый слой, нажав сложенный квадратный значок на панели Layers . Отсюда вы можете активировать инструмент «Кисть » (B), и точно настроить внешний вид кисти в меню «Настройки кисти » (F5), .
Чтобы перейти к маршруту «Цветовой диапазон», вернитесь к исходному слою с эскизом, затем перейдите к «Выделение»> «Цветовой диапазон » и щелкните пипеткой на белом фоне.Это выделит все области вашего дизайна белым цветом. Уменьшите значение Fuzziness до 12 , затем нажмите OK .
Инвертируйте активное выделение с помощью Shift + Command + I , затем активируйте новый слой, который вы только что создали. С помощью инструмента «Кисть » (B) нарисуйте контур нужным цветом. При необходимости измените размер кисти на [/] .
Продолжайте закрашивать контуры, пока не раскрасите все аспекты иллюстрации.Когда вы закончите, нажмите Command + D , чтобы убрать выделение с марширующими муравьями.
Шаг 4: Заливка остальной частью цвета
Вернитесь к исходному слою с эскизом и активируйте инструмент Magic Wand Tool (W) . Щелкните оставшиеся части вашего эскиза и залейте его инструментом Brush Tool (B) на слое над исходным слоем эскиза. Это гарантирует, что вы не раскрашиваете прямо на исходном эскизе; вместо этого вы добавляете цвет на отдельный слой.Продолжайте добавлять цвет, пока не заполните весь набросок.
Совет по выбору: при одновременном выборе нескольких элементов нажмите и удерживайте клавишу Shift ; чтобы отменить выбор, нажмите и удерживайте Option key .
Работа с эскизами в Procreate *
Procreate — это мощное приложение, предназначенное для создания эскизов, иллюстраций и прототипов произведений искусства. Он очень похож на настройку Photoshop в отношении библиотеки кистей, режимов слоев, различных эффектов и профиля растра.Но с его бесконечными функциями, инструментами и кистями это приложение для цифровых иллюстраций находится в особой лиге.
Procreate делает процесс оцифровки более естественным; с помощью стилуса он отслеживает степень давления и угол его использования, имитируя ощущение настоящей ручки и бумаги.
* Чтобы получить более подробную информацию о приложении Procreate, просмотрите это удобное руководство.
Шаг 1. Импортируйте эскиз в Procreate
Начните с импорта вашего эскиза в программу Procreate.Эскизное изображение можно сделать, сфотографировав иллюстрацию, или перенести на iPad по электронной почте. Я просто сфотографировал эскиз, так как качество изображения не имеет значения при рисовании поверх исходного эскиза. В главном меню Procreate выберите Photo , а затем выберите изображение эскиза из Camera Roll . Procreate автоматически создаст новый документ, содержащий ваше изображение.
После того, как вы импортировали изображение, измените размер или поверните изображение по мере необходимости, выбрав значок со стрелкой на верхней панели инструментов.Выберите Uniform , затем перетащите синие углы по мере необходимости, чтобы изменить размер изображения. Нажмите Поверните на 45 градусов , чтобы повернуть изображение в документе.
Шаг 2. Используйте кисти, чтобы обвести контур
Здесь начинается все самое интересное; Кисти Меню , несомненно, является одним из лучших аспектов Procreate. Щелкните значок кисти в верхней части программы, чтобы открыть библиотеку кистей. У вас под рукой множество стандартных кистей, от карандашей до текстурированных кистей.
Перед тем, как обвести исходный эскиз, создайте новый слой, щелкнув значок плюс на вкладке Слои . Здесь очень важно сохранять последовательность и организованность слоев; для каждой формы создайте новый слой и соответствующим образом переименуйте этот слой. Чтобы назвать свой слой, щелкните миниатюру слоя и выберите Переименовать .
Чтобы создать простой контур, я выбрал кисть Monoline Brush из раздела Calligraphy .Поэкспериментируйте с разными типами кистей, чтобы увидеть, что лучше всего подходит для вашей иллюстрации. Вы можете точно настроить параметры кисти, щелкнув имя кисти.
Нажмите на круг в верхней части программы, чтобы получить доступ к своим цветам. В приложении Procreate есть различные способы изменить цвета. Вы можете просматривать оттенки на вкладках Disc , Classic , Value и Palettes .
Шаг 3: Заливка остальным цветом
Procreate заполняет цвет с помощью метода ColorDrop .Просто активируйте слой, к которому вы хотите применить активный цвет, затем нажмите и перетащите круг в замкнутое пространство. Если контур заключен, капля цвета заполнит пространство; если абрис частично открыт, цветовая заливка распространяется на весь слой.
Промойте и повторите для остальных форм. Чтобы добавить некоторые текстурные элементы, активируйте команду Alpha Lock на миниатюре слоя и нарисуйте с помощью Charcoal или другой текстурированной кисти.
Обложка размером 32 пикселя.
Хотите узнать более важные советы и рекомендации по дизайну? Ознакомьтесь с этими статьями:
.Ретушь фотографии в Lightroom — Уроки по Lightroom и Photoshop
Автор Владислав На чтение 3 мин Просмотров 5.7к.
В сравнении редактора Movavi и Lightroom я пообещал Вам написать статью по ретуши фотографии именно в лайтруме. Я уверен, многих интересует эта тема.
Итак, возьмем одну из RAW из архива, который я рекомендовал ранее.
Способов ретуши на самом деле немало, как и инструментов для этой задачи. Самое основное из чего нужно начать, это ознакомится с инструментом «Удаление пятен». Этот инструмент является аналогом «Штамп» в фотошопе.
Удаление пятен
Инструмент является очень примитивным и простым. Выбираем на панели «Удаление пятен» или делаем это клавишей Q. Выставляем нужный нам размер кисти, нажимаем на проблемный участок кожи и второй раз нажимаем на участок кожи максимально схожий с первым, только без дефектов. Как это сделал я:
Собственно, это все. Ничего сложного. Но, этот инструмент обычно используется для точечной ретуши, а не обширной.
Четкость
Если у модели кожа такая же, как у меня на фото, а именно очень структурная (резкий свет, крупные поры на коже, и тд), то для того чтобы смягчить кожу, можно использовать ползунок «Четкость».
Изменения кожи при использовании ползунка «Четкость» (Нажмите на фото, чтобы посмотреть)Здесь главное не переборщить, чтобы не превратить фото в сплошное «мыльцо».
Кисть коррекции
Суть этого метода такая же, как и метода выше, но более точный. Выбираем инструмент «Кисть коррекции» и эффект «Смягчить кожу».
Как мы видим, этот эффект также использует минусовую четкость. Теперь водим по нужным Вам участкам кожи кистью (можно регулировать её размер).
Тени и черные
Еще один простой способ ретуши, по аналогии с «Четкостью» — это использование уже двух ползунков, а именно: «Тени» и «Черные». Вся суть метода в том, чтобы инструменту «Тени» задать отрицательное значение, а инструменту «Черные» положительное. Например:
И результат. Как можно видеть, этот метод не такой эффективный и не всегда его можно применять.
Светлота
Если цвет лица Вам кажется неестественным, слишком светлым или темным, то можем воспользоваться «HSL — Светлота». Это, кстати, идеальный способ изменить цвет на фотографии для целого объекта, который не одноцветный.
Итак, мы уже перешли в панель настроек «HSL — Светлота» и видим кружок с двумя стрелочками.
Нажимаем на него, переходим на участок который Вы хотите отредактировать, зажимаете левую кнопку мышки и тянете вверх или вниз, в зависимости от того, что Вы хотите сделать. Экспериментируйте.
На этом все, если Вам был полезен урок и Вы хотите больше уроков по ретуши, ставьте «+», чтобы я знал что Вам интересно, а что нет.
С уважением, Владислав.
Как сгладить кожу в фотошопе
Как сгладить кожу в фотошопе
Где находится слой гладкой кожи в Photoshop? Теперь у вас есть исходное изображение на нижнем слое, первое очищение кожи на слое заживления пятен и новый слой гладкой кожи сверху — слой гладкой кожи отображается поверх слоя заживления пятен.
Как сделать лицо гладким в Photoshop?
Вы также можете использовать сочетание клавиш Cmd + I.Пока эффект сглаживания не станет виден на исходном изображении. Чтобы изменить это, вам нужно смешать серый слой, созданный фильтром высоких частот, с нижележащим слоем устранения ошибок.
Как лучше всего смягчить кожу в Photoshop?
Используйте фильтр размытия, чтобы сгладить кожу в Photoshop, пока все пятна полностью не исчезнут. Вы можете найти нужный параметр, перейдя в меню фильтра Gaussian Blur. При использовании этой техники вам нужно использовать правильный радиус, чтобы избавиться от недостатков.
Как лучше всего размыть кожу в Photoshop?
Теперь вы собираетесь применить фильтр размытия к фильтру верхних частот. Наилучший результат достигается при размытии по Гауссу. Нажмите меню «Фильтр», «Размытие», «Размытие по Гауссу», чтобы открыть диалоговое окно. Вы можете увидеть эффект как в окне предварительного просмотра, так и в полноэкранном режиме, если у вас включена опция предварительного просмотра.
Как изменить цвет волос в фотошопе [Как изменить цвет волос в Photoshop — ПРОСТАЯ, МОЩНАЯ техника!] Как изменить цвет волос на фото? Шаги, чтобы изменить цвет волос в Photoshop.Шаг 1 Нажмите Пуск >> Все программы >> Adobe Master Collection CS3 >> Adobe Photoshop CS3. 2. Теперь перейдите в Photoshop, нажмите «Файл» >> «Открыть», выберите изображение и откройте изображение, для которого вы хотите изменить цвет волос. Как изменить цвет галстука в Photoshop?Кисть, инструменты формы, инструмент текста и другие инструменты для раскраски…
Как сделать кожу гладкой в Photoshop?
Используйте инструмент «Кисть для наложения» на корректирующем слое, чтобы как можно точнее выделить блики и тени.Это отличный способ удалить пятна. Перемещайте кисть от более темных участков кожи к более светлым участкам. Эти манипуляции позволяют выровнять и разгладить цвет лица.
Как дублировать слой в Photoshop?
Сделайте копию фонового слоя, удерживая нажатой клавишу Alt (Win) / Option (Mac) на клавиатуре, щелкнув фоновый слой и перетащив его на значок «Новый слой» в нижней части панели «Слои»: фоновый слой дублируется. В диалоговом окне «Дублировать слой» назовите его «Коррекция точки слоя» и нажмите «ОК»:
.Как защитить исходное изображение в Photoshop?
Для защиты исходного изображения необходимо работать на отдельном слое.Сделайте копию фонового слоя, удерживая нажатой клавишу Alt (Win) / Option (Mac) на клавиатуре, щелкнув фоновый слой и перетащив его на значок «Новый слой» в нижней части панели «Слои»: фоновый слой продублирован.
Где находится слой с гладкой кожей в проекте Photoshop
Самый простой способ сгладить кожу в Photoshop — использовать инструмент «Размытие». Этот инструмент выглядит как капля воды в наборе инструментов. Этот инструмент разглаживает кожу, но не дает вам особого контроля над эффектом сглаживания.Выберите слой удаления пятен и скопируйте его на новый слой. Слой > Дублировать слой (Ctrl или ⌘J).
Грунтовка для заполнения пор
Как лучше всего сгладить кожу в Photoshop?
Чтобы сделать кожу более гладкой, используйте фильтр верхних частот Photoshop. Перейдите в меню «Фильтр» в строке меню, выберите «Другое», затем «Высокие частоты»: выберите «Фильтр» > «Другое» > «Высокие частоты». Почему фильтр верхних частот отлично подходит для выравнивания кожи.
Есть ли способ размыть кожу в Photoshop?
Инструмент «Размытие» — это инструмент коррекции текстуры кожи, встроенный в Photoshop.Он довольно прост в использовании, но не дает вам большого контроля над эффектом размытия. Чтобы удалить недостатки в Photoshop: Откройте портретную фотографию в Photoshop.
Как инвертировать маску слоя в Photoshop?
Нажмите на белую маску слоя и инвертируйте ее, выбрав Image > Adjustments > Invert (Ctrl или I). Маска слоя должна быть черной, чтобы скрыть размытие по Гауссу. Есть ссылка на этот процесс. Удерживая клавишу Option (Alt на ПК) перед нажатием инструмента «Маска слоя», Photoshop создает инвертированную маску слоя.
Как люди получают гладкую кожу?
Существует множество естественных способов сохранить кожу гладкой. Изменения в образе жизни, которые помогают сохранить кожу гладкой, включают ежедневное употребление свежих фруктов и овощей, а также сон и питье воды. Диаграмма молодой и старой кожи, показывающая снижение уровня коллагена в стареющей коже.
Кельтский сердечный узел [Как завязать кельтский сердечный узел от TIAT (Узловатая валентинка)] Что такое кельтский свадебный узел? Кельтский узел также называют универсальным символом бесконечного круга.Обручальное кольцо с кельтским узлом представляет собой серию переплетенных узлов без начала и конца, символизирующих единство супружеской жизни. Что означают шотландские узлы? Четвертичный или квадратный кельтский узел. Те, у кого открыты дороги, означают путешествия (как физические, так и другие), по словам Джорджа Бейна, человека 20-го века…
Какие есть домашние средства для гладкого лица?
Мед — одно из самых простых домашних средств для гладкой кожи. После нанесения сырого меда расслабьте лицо и шею и смойте прохладной водой через 10 минут.Это домашнее средство сделает вашу кожу мягкой и гладкой. Вы также можете смешать яичные белки с медом и нанести на лицо на 20 минут.
Подходит ли крем алоэ вера для лица?
Любой крем (непищевой), богатый настоящим экстрактом алоэ вера, полезен для лица, ведь это чудесное растение способно увлажнять кожу и снабжать ее витаминами и минералами. Подобный крем может удалить ■■■■ клетки кожи, скопившиеся на лице, и придать ему сияние.
Как выбрать лучший антивозрастной увлажняющий крем?
- Выберите только один продукт.Использование нескольких антивозрастных средств, таких как кремы от морщин, может работать против вас.
- Тестирование исправлений нового продукта. Прежде чем наносить крем на все лицо, лучше протестировать его на коже.
- Не ведитесь на цену. То, что продукт дороже, не означает, что он более эффективен.
- Получите профессиональную помощь.
Как сгладить кожу в Photoshop Elements?
Следующее видео представляет собой пошаговое руководство, показывающее, как сгладить кожу в Photoshop Elements.ШАГ ПЕРВЫЙ Дублируйте фоновый слой. Начните с создания дубликата фонового слоя. Для этого нажмите Command + J на Mac или Ctrl + J на ПК с Windows.
Как сделать лицо стройным
Как наложить маску на лицо в Photoshop?
Удерживая нажатой клавишу «Option» или «Alt», щелкните значок «Добавить маску», чтобы добавить черную маску слоя. Теперь вы добавили черную маску слоя к слою 1, которая скрывает этот слой, и вы можете видеть исходный фоновый слой только в активной области изображения.ШАГ СЕДЬМОЙ Нанесите кистью на гладкую кожу.
Можно ли сгладить лицо в Photoshop?
Нет, это не реклама крема для лица. Лучше. Это один из способов убрать пятна на портретной фотографии, даже если у модели в тот день был прыщ. Посмотрим правде в глаза, никто не идеален, поэтому, если вы снимали свадебную фотографию или любой другой тип портретной фотографии, вам приходилось сглаживать кожу объекта в Photoshop.
Как я могу размыть кожу в Photoshop?
Gaussian Blur применяет размытие ко всему изображению, создавая «свечение» на изображении.Добавление размытия по Гауссу к коже может помочь вам в редактировании, но слишком сильное размытие не будет выглядеть естественно. Если вы обнаружите, что фильтр размытия местами выглядит странно, вы можете использовать маску слоя, чтобы изолировать размытие от определенных частей фотографии.
Как убрать веснушки с лица в фотошопе?
Просто дважды щелкните имя слоя, который по умолчанию называется Фоновая копия, и переименуйте его. На этом этапе вы удалите все недостатки с кожи вашей модели. Будьте осторожны и не удаляйте родинки, шрамы, веснушки или другие черты лица без необходимости.
Как похудеть
Как вы лечите дефекты кожи в Photoshop?
ContentAware должен быть выбран по умолчанию. Коснитесь нежелательных пятен щеткой для точечного ремонта, чтобы удалить их. Photoshop мгновенно устраняет недостатки, заменяя проблемные текстуры хорошей текстурой кожи из окружающей среды. Для достижения наилучших результатов сделайте кисть немного больше, чем пятно.
Как я могу сделать свое лицо гладким в фотошопе 2020
Вы можете использовать Gaussian Blur или Surface Blur в качестве эффекта сглаживания.Размытие по Гауссу придает портрету более романтический оттенок. Поэкспериментируйте с обоими типами размытия и выберите тот, который вам больше нравится. Выберите слой удаления пятен и скопируйте его на новый слой.
Есть ли способ дублировать слой в Photoshop?
Существует несколько способов дублирования слоя. Вы можете щелкнуть правой кнопкой мыши слой вверху и выбрать в меню «Дублировать слой». Откроется диалоговое окно, в котором вы можете переименовать новый слой. Я рекомендую вам сделать это, потому что редактирование портретов может потребовать много слоев, и вы можете потерять след того, что вы сделали в каждом из них.
Где найти фильтр размытия в фотошопе?
Щелкните меню Фильтр, Размытие, Размытие по Гауссу, чтобы открыть диалоговое окно. Вы можете увидеть эффект как в окне предварительного просмотра, так и в полноэкранном режиме, если у вас включена опция предварительного просмотра. Переместите ползунок, чтобы установить желаемый уровень размытия.
Маникюрные наборы [Обзор электрического инструмента для маникюра и педикюра с регулируемой скоростью 9 В и взгляд изнутри] Как часто нужно делать профессиональный маникюр? Раз в неделю – это общее правило.Однако частота маникюра также зависит от вашего образа жизни и предпочтений в маникюре. Если вы работаете руками и ваши ногти легко повреждаются, вам следует делать маникюр раз в неделю. Что такое полный маникюр в маникюрном салоне? Если речь идет о полном маникюре, то гелевые или акриловые ногти…
Как сделать кожу мягкой и гладкой?
Лед может смягчить кожу и убрать прыщи. Это поможет вам сохранить вашу кожу мягкой и гладкой навсегда. Просто возьмите кубик льда и протирайте им кожу через день.
Как разгладить негладкую кожу?
Приготовьте ½ стакана спелой папайи, добавьте 1 чайную ложку измельченного сандалового дерева и мед. Положите их в блендер, чтобы получилась однородная паста. Аккуратно нанесите пасту на кожу и подождите 20 минут, чтобы смыть ее холодной водой, чтобы она высохла. Повторите эту процедуру еще раз. в день в течение 1 недели.
Можно ли использовать искусственный интеллект для разглаживания кожи?
Используйте искусственный интеллект, чтобы разгладить кожу в рекордно короткие сроки. Практически перед всеми фотографами-портретистами стоит задача ретуши кожи модели.Если ваш стиль фотографии не является сырым и нетронутым, подумайте о том, чтобы сделать это как для профессиональных моделей после фэшн-съемки, так и для невест на ваших свадебных фотографиях.
Как превратить себя в мультфильм?
Вы можете стать мультяшным персонажем, выполнив несколько простых шагов. Если вы не умеете рисовать, не волнуйтесь, Illustrator позволяет вам использовать инструмент автоматической трассировки и захватывать нужные линии. Вы также можете использовать Photoshop, если у вас нет Illustrator. Лектор!
Как наносить основу
Как сделать себе мультфильм?
Метод 1.Сделай мультфильм для себя. Теперь переверните бумагу и снова нарисуйте себя, как если бы это был мультфильм. Возьмите две фотографии, которые вы сделали, и сравните их.
Как создать мультяшного персонажа?
Посетите сайт, где можно бесплатно создать мультяшного героя. Нажмите кнопку, предлагающую настроить вашего персонажа, или выберите функцию, которую вы хотите настроить.
Вам нужно сгладить кожу в Photoshop?
Посмотрим правде в глаза, никто не идеален, поэтому, если вы снимали свадебную или любую другую портретную фотографию, вам приходилось сглаживать кожу объекта в Photoshop.Однако есть разница между улучшением темы и доведением ее до совершенства.
Как изменить размер кисти в Photoshop?
Чтобы изменить размер кисти, нажмите правую квадратную скобку (]) на клавиатуре, чтобы увеличить кисть, или левую квадратную скобку ([), чтобы уменьшить ее.
Как сделать кожу гладкой
Можно ли использовать восстанавливающую кисть в Photoshop?
Вы можете использовать его как ремонтную кисть, но Photoshop не будет смешивать пиксели.Скопируйте и вставьте пример выше. Обязательно используйте кисть с мягким краем, чтобы внешние части сливались вместе, а изменение оставалось незамеченным. Теперь давайте перейдем к остальной части сглаживания кожи.
Как отменить что-то в фотошопе?
В Photoshop Elements команда «Отменить» — это популярная команда для начинающих и опытных пользователей. Если вы не хотите вносить какие-либо изменения в свое изображение, просто выберите «Правка» → «Отменить» или нажмите Ctrl + Z (⌘ + Z на Mac).
Как убрать блеск с лица в фотошопе?
Существует три шага использования Adobe Photoshop для удаления светлых пятен с лица человека: Создайте слой поверх изображения.Выберите инструмент «Пипетка» и выберите средние тона, которые немного темнее светлых участков. Выберите инструмент «Кисть» и выберите большую кисть. Охват должен составлять от 10 до 15 процентов.
Как сгладить края в Photoshop?
Удерживая левую кнопку мыши, щелкните и перетащите курсор на острый край фотографии. Край становится более гладким по мере его исчезновения. Потяните за край один раз, чтобы сгладить его, потяните за край несколько раз, чтобы получить более мягкий, но гладкий эффект.Чем больше вы тянете за край, тем более размытым он становится.
Как сделать лицо стройнее [8 эффективных упражнений для похудения лица] Можно ли сделать лицо стройнее без хирургического вмешательства? Улучшите свое лицо без хирургического вмешательства. Ботокс может лечить увеличенные жевательные мышцы. Это заставляет мышцы сокращаться. Челюсть кажется узкой. Это делает лицо стройнее. Делает лицо стройнее и имеет форму буквы V. Токсин вводят в определенные места жевательной мышцы.Это со временем уменьшает мышечную массу и делает лицо намного стройнее. Как ка…
Какой самый здоровый и быстрый способ похудеть?
Самый быстрый и здоровый способ похудеть — есть меньше углеводов и заниматься спортом. Однако, если вы хотите похудеть еще быстрее, вам следует использовать систему двухнедельной диеты, поскольку в ней есть передовые методы, которые помогут вам сократить потребление углеводов и получить максимальную отдачу от тренировки.
Какая диета способствует быстрому похудению?
Диета, богатая фруктами и овощами, является одной из самых быстрых диет для похудения, потому что фрукты и овощи богаты клетчаткой, обеспечивающей чувство сытости, много воды и очень мало калорий.Это означает, что вы будете чувствовать себя сытым без накопления калорий.
Какая для вас лучшая диета, чтобы похудеть?
7 лучших продуктов для быстрого похудения. Зеленый чай. Если вы не пьете зеленый чай во время тренировки, возможно, вы зря тратите время в этом баре. Миндаль. Думайте о каждом миндале как о натуральной таблетке для похудения. Фисташкам Стивену Колберту есть что сказать. Рапсовое масло Бобовые Йогурт, обогащенный витамином D.
Какие продукты следует избегать, чтобы похудеть?
Если вы пытаетесь похудеть, избегайте газированных напитков, чипсов, красного и мясного мяса, жареной пищи, рафинированных углеводов и сладостей.
Загореть [Как получить значок tanned.exe в Roblox 2021] Почему они загорают на солнце? загар. Обычно это результат воздействия ультрафиолетового (УФ) излучения солнечного света или искусственных источников, таких как лампа для загара в крытом зимнем саду. Люди, которые сознательно загорают под воздействием солнечных лучей, занимаются пассивным досугом — загорают. Как быстро получить настоящий загар? 19 лучших советов по загару, чтобы сохранить кожу увлажненной Первый из 19 соляриев…
Какое упражнение наиболее эффективно для сжигания жира на животе?
Скручивания на велосипеде — эффективное упражнение для брюшного пресса.Быстрая ходьба может помочь уменьшить жир на животе. Бег поможет уменьшить жир на животе. Приседания могут нарастить мышечную массу, но не сильно влияют на содержание жира. Езда на велосипеде — отличный способ избавиться от жира на животе.
Какие упражнения сжигают больше всего жира на животе?
Планка также является лучшим упражнением для сжигания жира на животе и тонуса всего тела. Чтобы быстрее сжечь жир на животе, вы можете попробовать комоды и скейтборды. Однако сначала попробуйте простые доски и увеличьте свою выносливость.
Какая диета лучше всего подходит для сжигания жира на животе?
Продукты с высоким содержанием клетчатки являются одним из лучших продуктов для сжигания жира на животе.Замените все простые углеводы, такие как хлеб, макароны и рис, цельнозерновым хлебом, макаронами и коричневым рисом. Включите в свой рацион овес, ячмень, лебеду и т. д.
Какой самый быстрый способ сжечь жир на животе?
Чтобы быстро сжечь жир на животе, вам необходимо включить кардиотренировки в общую программу тренировок. Кардио — наиболее эффективная форма упражнений для быстрого сжигания калорий и сжигания жира.
Наращивание ногтей
Как сгладить и смягчить кожу в Photoshop?
Чтобы сделать женскую кожу более гладкой и гладкой, они хотели использовать фильтр верхних частот Photoshop.Если вы знакомы с фильтром верхних частот, вы, вероятно, использовали его как расширенный метод изменения размера изображения.
Как размыть изображение в Photoshop?
Выберите инструмент «Размытие» в правой части окна. Опять же, это может быть не видно. В противном случае удерживайте, пока не появится небольшое всплывающее окно с тремя параметрами инструмента. Затем используйте инструмент «Размытие», чтобы размыть нужные части изображения. Нажмите и слегка перетащите, чтобы размыть изображение.
Как убрать пятно в фотошопе?
Все, что вам нужно сделать с этим инструментом, это случайно щелкнуть.Photoshop автоматически выбирает пиксели вокруг этой области и регулирует прозрачность, яркость и другие параметры, чтобы исправить и сгладить область. Это заставит ошибку исчезнуть.
В чем разница между размытием и силой в Photoshop?
Интенсивность определяет степень размытия, создаваемого кистью, и находится в диапазоне от 0 до 100 %. Этот режим определяет, как эффекты кисти сочетаются с остальной частью изображения. По умолчанию режим установлен на «Нормальный», но вы можете изменить его на «Темнее» или «Светлее» или «Оттенок», «Насыщенность», «Цвет» или «Яркость».
Как получить кривые [10-МИНУТНАЯ ТРЕНИРОВКА ДЛЯ ФИГУРЫ В ПЕСОЧНЫХ ЧАСАХ | КРОШЕЧНАЯ ТАЛИЯ И КРУГЛАЯ ПОПКА | Дома нет оборудования] Как сделать кривую? 1. Нажмите, чтобы установить точку. 2. Щелкните и удерживайте точку, где, по вашему мнению, должна быть точка кривой, затем, удерживая клавишу Shift, перетащите ее от точки, чтобы создать маркеры кривой. Удерживая нажатой клавишу Shift, расположите маркеры кривой горизонтально. Как создавать кривые? Способ 1 из 2. Использование инструмента «Перо» Откройте проект Photoshop. Если вы еще этого не сделали, дважды щелкните значок pr…
Как скопировать слой Spot Healing в Photoshop?
Щелкните слой Spot Heal, удерживая клавишу Option, чтобы дублировать слой Spot Heal.Затем перетащите его на значок нового слоя. Когда появится диалоговое окно Duplicate Layer, назовите его Smooth Skin. Затем нажмите ОК.
Как сгладить и смешать цвета в Photoshop?
Узнайте, как применять и смешивать цвета, выбрав инструмент «Рисование» (R) на панели инструментов. Если вы не можете найти инструмент размытия, нажмите и удерживайте инструмент размытия, чтобы отобразить другие связанные инструменты, и выберите инструмент размытия. На панели параметров выберите параметры кончика кисти и режима наложения.
Как работает точечная восстанавливающая кисть в Photoshop?
Вот почему точечная восстанавливающая кисть использует интеллект Photoshop для обнаружения и замены пикселей.Инструмент «Восстанавливающая кисть» аналогичен инструменту «Штамп» тем, что они оба требуют от пользователя выбора области, чтобы закрасить ненужные области. Режимы наложения и маски слоя — полезные инструменты для ретуши кожи изображения.
Что происходит, когда вы добавляете размытие к фотографии?
Добавляя размытие к фотографии, вы можете усилить фокусировку, увеличить движение и добавить к своим фотографиям другие художественные элементы. Размытый фон или радиальное размытие на изображении может имитировать резкость при малой глубине резкости.Вы также можете добавить линейное размытие, чтобы имитировать фотографию с наклоном и сдвигом, или даже использовать размытие в движении, чтобы добавить движение к статичному объекту.
Слияние граней
Какой вид размытия вы используете в Photoshop?
Радиальное или направленное размытие можно использовать для объединения составных изображений в Photoshop. Используйте размытие, чтобы добавить движения в композицию с помощью радиального размытия, или добавьте текстуру, чтобы уменьшить фоновый шум на фотографии. Используйте размытие, чтобы исследовать цвет.
Как сделать размытие в движении в фотошопе?
Избегайте определенных областей и сфокусируйтесь на объекте, размывая его любимой кистью.Выберите инструмент «Размытие» в Photoshop, выберите точку и толщину кисти и перетащите точки, которые хотите размыть. Вы можете сделать то же самое в Lightroom. Показать движение с размытием движения.
Как сгладить кожу в элементах фотошопа
Используйте ползунок «Радиус», чтобы сделать кожу более мягкой, но не слишком размытой. Нажмите OK, чтобы закрыть диалоговое окно High Pass и принять изменение. ШАГ ПЯТЫЙ. Примените Gaussian Blur.
Как применить фильтр верхних частот в Photoshop?
ШАГ ЧЕТВЕРТЫЙ Примените фильтр верхних частот.Перейдите в верхнюю часть меню «Фильтры» и выберите «Другое» > «Высокие частоты». Появится диалоговое окно High Pass. Есть ползунок с регулируемым радиусом.
Макияж для круглого лица [КАК КОНТУРИТЬ КРУГЛОЕ ЛИЦО] Какой макияж подойдет для круглого лица? Камуфляж под глаза – самый важный макияж для круглого лица. Выберите консилер более светлого оттенка, чем ваша обычная основа. Возьмите пудру и бронзатор и нанесите на боковые части лица и ■■■■ для придания гладкости.Как сделать лицо круглым? Как сделать лицо круглым? Брови правильной формы образуют идеальное обрамление для вашего лица. Сходите с ума от туши. Обращая внимание на т…
Как сделать кожу гладкой в фотошопе cs3
Думаете, у всех моделей, которых вы видите в журнале, идеально гладкая кожа? Конечно, но не волнуйтесь, это не естественно! В этом уроке вы можете сделать то же самое в Photoshop. Посмотрите и узнайте, как сгладить кожу при ретушировании портретов с помощью инструментов мягкого фокуса в Photoshop CS3.
Как исправить дефекты кожи в Photoshop?
Затем установите тип кисти на ContentAware.
Шаг 3 : Теперь нажмите на недостатки, которые вы хотите удалить с лица на фотографии. Он мгновенно восстанавливает несовершенную текстуру кожи с хорошей текстурой окружающей кожи.
Как сгладить кожу в фотошопе
Откройте фотошоп
Найдите фотографию, которую хотите использовать. Я нашел красивый сток с http://charligal-stock.deviantart.com
Мы хотим найти несовершенства, от которых хотим избавиться. Что я делаю, так это увеличиваю масштаб с помощью CTRL+ + (CMD+ + на Mac), чтобы все было четко видно.
Возьмите лечебную кисть с панели инструментов. Похоже на пластырь!
Затем найдите место, которое хотите использовать в качестве источника. Это будет то, чем мы покроем пятна, поэтому выберите хорошее чистое и гладкое пятно. Выбрав кисть, нажмите Alt+щелчок по месту, чтобы сохранить исходный код.
Теперь пройдитесь по пятнам, от которых вы хотите избавиться, и щелкните мышью!
Я делаю кисть меньше, чтобы не сбрасывать слишком много материала! Только пятно!
Затем возьмите инструмент полигонального лассо
Далее избавимся от лишних пор и разгладим кожу!! Поэтому выберите область с помощью инструмента лассо, которую вы хотите сгладить.Как и выше
Щелкните правой кнопкой мыши по выделению и перейдите к пункту «Выделение перьями». Я выбрал 8 для радиуса здесь. Это сработает и для вас, но не стесняйтесь брать художественные вольности.
После растушевки создайте выделение на новом слое. Сделайте это, выбрав Layer> New> Layer через копию. Как и выше
Теперь на палитре слоев должен появиться новый слой. Теперь сгладить. Перейдите в Фильтр> Шум
.Затем выберите пыль и царапины.
Это то, что я использовал для настроек.Извините за черную подсветку, но я оставил порог равным 0, а радиус — 10. Но опять же, вы сами можете судить, насколько гладким вы хотите сделать свой выбор
.Закончил лоб. Посмотрите, как гладко получилось!
Теперь сделайте то же самое для щек.
Используйте те же шаги, начиная со лба, для щек. Ничто не может измениться.
И вуаля. Красивая и гладкая кожа без пятен, пор и веснушек. Однако мне нравились веснушки на ее носу, поэтому я их оставил.
До и после сравнения. Большая разница.
После того, как я сделал некоторые из моих собственных настроек из предыдущих руководств, которые я сделал.
Помните, что все прекрасны. Но это для тех случаев, когда вы хотите, чтобы ваши фотографии выглядели более эффектно. Пожалуйста, не стесняйтесь сообщать об уроках, которые вы хотели бы увидеть, или если вы хотите что-то сделать!
Как сгладить лицо в Photoshop Cc
Анхель ДелькастильоВ этой модели мы переходим к использованию изображения, интерпретируемого steffe.Откройте картинку в фотошопе. Также есть поле с фоновым цветом. С вырезным фильтром можно добавить легкость краев, уменьшить точность краев или и то, и другое. Существует также флажок «Умный радиус», который позволяет Photoshop автоматически выбирать лучший край для вас. Неважно, какого он цвета. Сглаживание: чтобы сгладить края всей части изображения, выделенной с помощью волшебного инструмента удаления.
как сгладить лицо в фотошопе ccЖмите комментарии ниже. Если щелкнуть по ней, фотошоп автоматически применит кривую тона к вашему изображению для достижения наилучшего результата.Вы хотите дать себе большую передышку, поэтому сделайте достаточно большой новый файл в фотошопе — по крайней мере, я советую. Трина дала хорошее словесное описание. Но используйте инструменты клонирования и восстановления, чтобы провести по руке, используя другую половину неба в качестве основы для движения. Шаг 7: выбрав раскрывающийся список образца, выберите все слои, чтобы точно разделить многослойное изображение. Единственное, чего не хватает в программе редактирования изображений, — это отсутствие масок и слоев. Вы можете записать его в любом месте на жестком диске.
как сгладить лицо в фотошопе ccготов подобрать как пользоваться шаблоном фотошоп. Цвет кровати изменился с прозрачного на цвет избранного. Шаг 6: выберите инструмент «Кисть». Подводя итог, все, о чем мы говорим, все, но мы достигли простым способом и без большого предыдущего опыта. Я пытался сделать так, чтобы печатная машина корректировала цвета, а фотошоп делал их. Если вы работаете над созданием логотипа для своей собственной работы, убедитесь, что он соответствует вашей цветовой схеме и стилю музыкальной темы.Итак, вам нужно изображение для вашего веб-журнала. Поскольку c: является рабочим диском по умолчанию, он регистрируется первым и помечается флажком в файле . Теперь просто подождите и посмотрите, как фотошоп творит свое волшебство, а затем отметьте различия.
Все эти элементы действительны, если вы печатаете свои фотографии, но не нужны для публикации в Интернете. В отличие от инструмента «Карандаш», вы на самом деле не рисуете пути с помощью инструмента «Перо», вы можете просто щелкнуть сферу, чтобы начать путь, изменить положение курсора и щелкнуть еще раз.Чтобы отправить по электронной почте более одного изображения, удерживайте нажатой клавишу Ctrl и щелкните другие нужные изображения. При этом слой блестит, а затем хорошо закрашивается белилами. Для всего, кроме части, я должен пройти только с этим, чтобы сохранить определенные аспекты изображений в безопасности от бытийности, стерилизованной новыми пользователями фотошопа и т. Д. Кисти Photoshop неиграбельно экономят время. Рядом выберите свою фотографию и откройте ее в фотошопе.
Ищите ползунки и кривые, управляющие контрастом и светом или тенями и бликами.Я страстно люблю фотографировать, редактировать экспозицию и помогать другим, учу их любить свои телевизионные камеры и программы редактирования. Кроме того, вы можете выбрать свои интересы для бесплатного доступа к нашей подготовке баунти:. Это создаст хороший четкий контур флага и сделает взгляд более острым и сосредоточенным. Я нахожу инструмент ясности в acr изворотливым, чтобы дублировать его в фотошопе. Чтобы сделать картинку более интересной, иногда стоит увеличить контрастность, сделав светлые участки изображения светлее, а темные еще темнее.После этого мы включим их по одному и будем использовать по мере необходимости. Вы хотите подтянуть, подтянуть и разгладить кожу лица, чтобы сделать великолепную видимость? Вы можете сделать это с помощью уровней или кривых.
Обычно я высказываюсь против использования этого метода. По умолчанию миниатюры без предпочтения одной стороны маленькие. Моя проблема в том, что когда я загружаю непохожее изображение, и если я пытаюсь перекрасить его в эту новую палитру, gimp выбирает новые цвета в соответствии со значениями уровня яркости, а не тем, как цвета выглядят на самом деле.Он большой, красивый и такой же мощный, как и день. …щелкните и отпустите геометрию…размер которой вы хотите изменить, и вы заметите…появится желтая ограничивающая рамка с зелеными ручками. Каким бы синим карандашом вы ни рисовали, получится паутинка. Как бы мы ни старались поделиться с вами тем, насколько внушают благоговейный трепет все другие разработки, которые предлагает нам Photoshop cs5, я неизменно получаю такой вопрос:
Вы можете поэкспериментировать с некоторыми другими режимами наложения, но я не буду использовать мягкий свет при 100% непрозрачности.Photoshop предоставляет нам набор инструментов, упрощающих размещение компонентов в нужных местах. С помощью этого урока вы узнаете, как комбинировать изображения и накладывать лицо на непохожее тело. Не поддавайтесь искушению двигать бедрами вперед или из стороны в сторону; стойте совершенно неподвижно и сосредоточьтесь на движении этих мышц и всего остального. Начинайте работу с небольших порций, чтобы исключить риск разрушения изображения. Нет, не баг — фича. Простой поиск в гугле подскажет, что можно купить подарки для «заточки» как для лайтрума, так и для фотошопа.Масштаб никогда не сделает вещи больше. Как в фотошопе cs5 получить инструмент rouge Bucketful?
Понижая значение заливки уровня шрифта, сам школьный учебник превратился в паутину, но стиль уровня тени останется хорошо видимым:. Имейте в виду, что фотошоп не сохраняет селективную информацию о прозрачности после копирования и вставки. Вот основная схема кадра, которая будет выглядеть стандартно в более ранних версиях Photoshop. Сфотографируйте свою мисси и откройте ее в приложении для удаления материала мисси.Inpaint уже чрезвычайно прост в использовании и иррационален.
Как сгладить лицо в Photoshop CS6
Что такое Adobe Brick Photoshop и почему я должен начать его использовать. Дневниковый архив от u. Но мы не увидим ничего из этого в финальном эффекте, потому что мы будем избавляться от всего, что нам не нужно:. У меня есть большой опыт работы с цветовой гипотезой и фотошопом, и я могу облегчить вам принятие решений. В улучшении он знакомит вас с музыкальным режимом управляемого редактирования, экспертным рабочим пространством модальных значений, а также с работой со слоями и инструментами естественного выделения.Теперь у фигуры есть все те же настройки атрибутов, что и у фигур в пользовательском инструменте формы или в любом другом инструменте формы в фотошопе. Нажмите ctrl и выберите нужные объекты.
Если решение слишком низкое (изображение слишком маленькое), отдельные пиксели будут видны, а изображение будет выглядеть пиксельным. Теперь выберите верхний слой и нажмите. Пресеты плохо используются с Adobe Brick Camera Raw (acr), плагином, который поставляется с фотошопом, который позволяет вам хорошо удалять необработанные файлы перед загрузкой их в фотошоп для других (ip) ретушей.Чтобы уничтожить этот эффект, нажмите «Выбрать и замаскировать» еще раз в области параметров «Уточнить». Конечно, вы все еще можете распечатать изображение 8 x 10, но вряд ли получите профессиональные результаты. Wildcats — это тату-баптистерий в стиле почерка, который вы можете использовать для хитроумных названий на своих плакатах, листовках, значках, этикетках и многом другом.
Как сгладить лицо в Photoshop
Используйте большой набор красивых рамок для фотографий, чтобы сделать вашу фотографию неповторимой. Будьте проще, и у вас будет намного лучше.Урок из точки «с» внизу был выбран из альтернативного изображения сверхвысокого разрешения из аналогичного пейзажа урока, который показал больше муара на повторяющихся вертикальных линиях передних логических ворот одного из зданий. Интерфейс программы слишком плавный и элементарный, предоставляя фотографам (и дизайнерам) теплую и недорогую альтернативу фотошопу. Как использовать твин переход в фотошопе. После настройки изображения модели, чтобы оно лучше всего соответствовало фоновому изображению, Дэйв накладывает на изображение исправленное фоновое изображение в Photoshop.Эффект бликов системы линз в фотошопе. Плагины Photoshop и фильтры Photoshop, которые можно использовать для ретуширования экспозиции, сглаживания экспозиции, четкости лица и других целей.
Нет, правда, это невероятно просто и полагается всего на несколько основных функций фотошопа, которые не придадут вашим фотографиям такого безвкусного, «на вашем лице» сглаживания кожи. Вышеприведенная видеозапись от фотографа Джо Эдельмана (работы которого мы упоминали здесь ранее) проведет вас через использование инструментов «Пипетка» и «Кисть» в Photoshop, чтобы быстро сгладить глянцевые мускаты на лице или коже вашего объекта.С помощью этого инструмента вы только щелкаете и перетаскиваете, пока не получите правильную форму. Будущий шаг вперед — это посвященные пакеты пакетов программ, которые действуют как плагины в Photoshop или автономные пакеты пакетов программ для Mac и Windows, которые могут изменять размер вашего изображения с хорошими результатами, а в некоторых случаях — с неплохими результатами. Вы можете просто нанести эту кисть Photoshop для сглаживания кожи на лицо, и она будет работать действительно потрясающе.
Как сгладить лицо в Photoshop
Лучшие бесплатные экшены для фотошопа: Abbey Road.Если центральная краевая точка перемещается, цель извращается из стороны в сторону. Ясно, что программный пакет не очень хорошо справился с этим детским лицом. …итак, давайте начнем и переназначим… это на закрытие 300 пикселей на дюйм… и я вижу, что это почти шесть дюймов на… три с половиной дюйма печати… и, к сожалению, мне нужен больший выход. Как я уже упоминал ранее, когда дело доходит до очищения и разглаживания кожи, многие пользователи фотошопа просто используют фильтр размытия по Гауссу и в итоге получают идеально гладкое лицо, которое просто выглядит неправильно.Проблема в том, что вам нужно изменить размер изображения для более быстрой загрузки, заключается в том, что это не будет стоить вам ничего. скопируйте другое изображение и вставьте его на холст. Диабло, пик дьявола и секвойи. Теперь, если вы вернетесь к панели слоев и щелкнете по другому слою, вы увидите, что края фигуры все еще гладкие.
Как сгладить лицо в Photoshop
Независимо от того, установили ли вы кисть для использования в фотошопе или только что создали свою собственную виктимизацию.Освобождение вашего костюма от использования бесплатного преобразования в фотошопе. Если бы я хотел точно увидеть, что еще предстоит открыть, а что остается тайной в созданной мной маске, я могу удерживать кнопку. Почти все фотографии, найденные в Интернете и в печатных каталогах, являются растровыми изображениями. Похоронные программы имеют свои преимущества:. Независимо от того, предпочитаете ли вы ручные методы или стороннюю систему очистки, такую как macflypro, вы столкнетесь с невероятно плавным фотошопом и быстрым Mac.В Adobe Brick Illustrator есть пример натяжения линии с помощью инструмента «Кисть», управления мышью с применением сглаживания, а также показаны элементы управления Безье.
Здесь вы познакомитесь с некоторыми модными инструментами, которые помогут вам размыть изображение. Откройте настройки и перейдите на рабочий диск.
Как сгладить лицо в Photoshop
Чтобы сохранить его, вам нужно выбрать любую листовку, где вы хотите сохранить ее в своей организации, а затем нажать «ОК». Картинка не 3д, фотошоп.Точно так же изображение чрезмерно резкое. Выберите цвета переднего плана и фона по умолчанию. Действительно хороший и полезный пост teodor josef konrad korzeniowski. Photoshop, кроме того, имеет возможность обрезать его до определенного размера. Инструментом «Перо» (p) создайте образ жизни на правой поверхности ботинка, пока он не встретится с тенью, чтобы сохранить реальность. Как получить доступ к слоям фотошопа.
Как сгладить лицо в Photoshop Cs5 У этого есть функция, известная как живая трассировка, которая превращает любое изображение в штриховой рисунок.Даже…
Как сгладить лицо в Photoshop В эти годы компьютеры стали чуть ли не эксплуататорским трюком. 3D-моделирование, моделирование, симуляция, игровой онтогенез и…
Как ретушировать лицо и кожу в Photoshop
Каждому профессиональному фотографу, будь то свадебный фотограф или фотожурналист, необходимо редактировать цифровые фотографии, которые он делает, потому что не каждая сделанная фотографом фотография будет идеальной.Будут некоторые фотографии с распространенными ошибками в фотографии, такими как эффект красных глаз, плохая экспозиция, синдром пальца над объективом и синдром дрожания рук. А иногда на лице модели могут проявляться несовершенства.
К счастью, лучшее преимущество жизни в эту эпоху — все возможно. Да все, было время, когда можно думать только о черно-белых картинках и они не редактируются. Сегодня это не так, у вас может быть любое изображение от черно-белого до цветного, и вы даже можете получить на фото мягкую кожу лица естественно.Существует множество методов Photo Eraser, которые можно использовать для исправления недостатков лица, и одним из этих мощных методов является Adobe Photoshop.
С ретушью кожи в Photoshop можно удалить даже самый некрасивый прыщ и сделать лицо модели идеальным. Хотите верьте, хотите нет, но Photoshop — очень простой в использовании инструмент. Если вы тоже думаете, как сгладить кожу в Photoshop, то этот пост для вас готов. Здесь, в этом посте, мы подробно расскажем вам о том, как ретушировать лицо в Photoshop.
Давайте начнем.
ЧАСТЬ 1. Как ретушировать лицо в Photoshop
Вот основные шаги, как сгладить кожу в Photoshop и сделать фотографию более профессиональной.
- Шаг 1. Сначала откройте фотографию в Photoshop и, чтобы защитить исходную фотографию, сделайте ее копию. Для этого перейдите в Layer > Duplicate Layer , затем назовите этот слой как вам нравится и нажмите OK.
- Шаг 2: Теперь выберите точечную восстанавливающую кисть на левой панели инструментов.Затем установите параметр « Type » кисти на « Content-Aware ».
- Шаг 3: Теперь нажмите на дефекты кожи, которые вы хотите удалить с человека на фотографии. Это немедленно исправит поврежденную текстуру кожи с окружающей хорошей текстурой кожи. Убедитесь, что размер кисти немного больше размера пятна, чтобы получить наилучший результат.
- Шаг 4: После удаления дефектов лица у объекта фотографии будет лучше кожа в Photoshop.Теперь все готово, чтобы сгладить и смягчить текстуру кожи. Итак, сделайте копию второго слоя, и следующие изменения будут внесены в этот новый слой.
- Шаг 5: Теперь перейдите в меню Фильтр > Другое > выберите Фильтр высоких частот . Установите значение радиуса от 20 до 26 в зависимости от размера и разрешения изображения. Для большинства портретных фотографий лучше всего подходит значение 24.
- Шаг 6: Затем вам нужно будет использовать Размытие по Гауссу , чтобы размыть эффект фильтра высоких частот, чтобы сделать эффект более мягким и менее подробным.Таким образом, вы можете получить более хорошую текстуру кожи объекта на портрете. Для этого вам нужно перейти в меню Фильтр > Размытие > и выбрать Размытие по Гауссу . Установите значение радиуса от 2 до 4 и нажмите OK.
- Шаг 7: Теперь перейдите на панель «Слои» и измените режим наложения слоя на «Линейный свет», что создаст на изображении эффект высокой контрастности и чрезмерной резкости.
- Шаг 8: После этого перейдите в меню Image > Adjustments > выберите Invert .Когда вы закончите, вы обнаружите, что ваше изображение заполнено уродливыми ореолами. Теперь вам нужно уменьшить ореол, щелкнув значок Layer Styles и выбрав Параметры наложения.
- Шаг 9: Затем должно появиться диалоговое окно Layer Style. Вы обнаружите, что есть полоса с надписью « This Layer », на которой есть два ползунка. Левый можно использовать для смешивания более темных областей слоя, а правый — для управления более светлыми областями. Затем вы можете уменьшить более светлые и темные ореолы, нажав и удерживая клавишу Alt (Win)/ Option (Mac) и одновременно перетаскивая ползунки слева направо или справа налево. чтобы уменьшить ореолы, пока вы не получите удовлетворительный результат.
- Шаг 10: Теперь нажмите и удерживайте клавишу Alt (Win)/ Option (Mac) на клавиатуре и щелкните значок Добавить маску слоя на панели «Слои», чтобы применить эффект сглаживания только к участок кожи. Затем выберите Brush Tool (B) на панели инструментов и установите его цвет на белый в качестве цвета переднего плана. Вы можете выбрать любой размер кисти; тем не менее, установите кисть в нормальный режим, Hardness на 45%, Opacity на 100% и Flow на 100%. Теперь закрасьте кожу там, где вы хотите ее сгладить.
- Шаг 11: Почти готово! Если вы обнаружите, что эффект слишком интенсивный, вы можете уменьшить непрозрачность самого верхнего слоя, чтобы уменьшить эффект.
Всего за 11 шагов вы сможете получить прекрасную картинку, которую вы сможете выставлять на всеобщее обозрение в социальных сетях.
ЧАСТЬ 2. Как сделать кожу лица мягкой без Photoshop
Если фотошоп вам не по душе, и если вы хотите знать, как добиться естественной мягкости кожи лица, то перед нажатием кнопки спуска затвора вы можете воспользоваться следующими приемами:
- Сделайте правильный макияж.Да, очень важно, чтобы ваш макияж был идеальным. Например, если вы собираетесь фотографировать днем, сильный макияж просто испортит вашу фотографию. Таким образом, рекомендуется сделать правильный макияж, потому что чрезмерное выполнение чего-либо просто негативно повлияет на вашу фотографию.
- Свет имеет значение. Хотите верьте, хотите нет, но свет, при котором вы собираетесь щелкнуть изображение, также повлияет на ваше изображение. Вы не можете щелкнуть изображение при любом освещении и ожидать отличного изображения. Обратите внимание, что грязный свет может испортить текстуру кожи на фотографии.Поэтому важно, чтобы вы нажимали на изображение при правильном освещении и правильном направлении света. Вы можете использовать отражатель, световой короб, светоотражающий фон и даже зеркало, чтобы получить естественный свет.
- Соблюдайте дистанцию. Если вы хотите избежать естественных недостатков лица, пятен или прыщей, лучше всего избегать крупных планов. Да, чтобы избежать естественных дефектов лица на снимке, лучше всего отдалить объект.
Попробуйте эти методы, вам обязательно понравится ваша фотография!!
Автор Jihosoft
Последнее обновление
Разглаживание тонов кожи и морщин
Несмотря на то, что несовершенная кожа и морщины являются частью жизни, фотографов и ретушеров регулярно просят ограничить их размерностью Х.подменю шума). Значение будет зависеть от размера пикселя, но примените достаточно высокое значение, чтобы сгладить любые дефекты и дефекты.
4. Удерживая нажатой клавишу «Alt» (Windows), «Opt» (Mac OS), нажмите кнопку «Добавить маску слоя» в палитре «Слои». Это действие применяет маску слоя «Скрыть все».
5. Выберите инструмент «Кисть» и кончик мягкой кисти подходящего размера, а затем закрасьте дефекты и пятна. Отфильтрованный слой должен демаскировать и попутно сгладить дефекты и огрехи.Добавьте шумовой фильтр. Это добавляет шум, но постепенно сужает его к теням и светлым участкам.
Несмотря на то, что можно сгладить морщины с помощью предыдущего метода с небольшим приложением, инструменты «Восстанавливающая кисть» и «Заплатка» справляются с задачей гораздо лучше. Инструмент «Заплатка» подходит для небольших лечебных работ, но если на вашем объекте наблюдается чрезмерное количество морщин, инструмент «Восстанавливающая кисть» является правильным инструментом для использования.
Чтобы использовать инструмент «Восстанавливающая кисть» для разглаживания морщин и линий старения, выполните следующие действия:
1.В палитре «Слои» продублируйте слой с изображением: Ctrl+J (Windows), (Mac OS).
2. Выберите инструмент «Восстанавливающая кисть» и кончик мягкой кисти немного больше, чем линии морщин (убедитесь, что он охватывает блики, которые обычно сопровождают темные линии). Отключите динамику кисти, выбрав «Очистить элементы управления кистью» в меню палитры «Кисти».
3. На панели параметров установите для параметра «Режим» значение «Нормальный», для «Источник» — «Выборочный» и снимите флажок «Выровненный».
4. Удерживая нажатой клавишу «Alt» (Windows), «Opt» (Mac OS), щелкните в тональной области, похожей на морщину, которую вы пытаетесь удалить, чтобы определить точку выборки.Перетащите инструмент через морщину. Повторяйте действие до тех пор, пока не будут удалены все морщины.
Когда вы рисуете, обводка показывает предварительный просмотр образца содержимого; если это отмена и повторная выборка из области с похожей текстурой и тоном.
Когда вы уберете все морщины, вы можете обнаружить, что человек выглядит так, как будто он или она сделали сложную пластическую операцию, и выглядит «по-голливудски» и совершенно неестественно (рис. 11-20). Чтобы противодействовать неестественному виду, уменьшите непрозрачность зажившего слоя по вкусу.Поскольку вы работали с дубликатом слоя, он должен естественно сочетаться с исходным слоем под ним.
Рисунок 11-20: A—Исходный портрет. B — инструмент «Восстанавливающая кисть», используемый для уменьшения морщин. C—Исцеление уменьшено на 40%.
Рис. 11-20: A—Исходный портрет. B — инструмент «Восстанавливающая кисть», используемый для уменьшения морщин. C—Исцеление уменьшено на 40%.
Продолжить чтение здесь: Исправление нежелательных бликов на лицах
Была ли эта статья полезной?
как ретушировать кожу в фотошопе — The Blue Monkey Restaurant & Pizzeria
как ретушировать кожу в фотошопе
Как подправить кожу в Photoshop?
Как сгладить кожу в Photoshop
- Шаг 1. Сделайте копию изображения.…
- Шаг 2: выберите точечную восстанавливающую кисть. …
- Шаг 3. Установите для точечной восстанавливающей кисти значение «Content-Aware»…
- Шаг 4: Нажмите на дефекты кожи, чтобы удалить их. …
- Шаг 5: Сделайте копию слоя «Точечный заживление». …
- Шаг 6: Примените фильтр верхних частот.
Как ретушировать кожу в Photoshop для начинающих?
Как улучшить внешний вид кожи в Photoshop?
Как использовать косметическую ретушь в Photoshop?
Как ретушировать кожу в Photoshop 2021?
Как сгладить кожу в Photoshop 2020?
Автоматически гладкая кожа
- Откройте фотографию в Photoshop Elements.
- Выберите «Улучшение» > «Гладкая кожа».
- В диалоговом окне «Гладкая кожа» автоматически выбирается лицо на фотографии. …
- Перетащите ползунок Smoothness, чтобы добиться желаемого эффекта.
- (Необязательно) Используйте кнопку-переключатель «До/После», чтобы просмотреть изменения.
Что такое инструмент ретуширования в Photoshop?
Этот инструмент восстанавливает выбранную область с помощью пикселей, которые можно взять из другой области или шаблона . Существует большое сходство между инструментом «Восстанавливающая кисть» и инструментом «Заплатка», поскольку он также сопоставляет текстуру, освещение и затенение выбранных пикселей с исходными пикселями.Как сгладить в Photoshop?
Как идеально сгладить кожу в Photoshop
- Выберите «Слой» > «Дублировать слой». …
- Выберите «Изображение» > «Коррекция» > «Инвертировать».
- На панели «Слои» установите режим наложения слоя «Сглаживание» на «Яркий свет». …
- Выберите «Фильтр» > «Размытие» > «Размытие по Гауссу».
Как смешивать скины в Photoshop?
Как плавно подобрать оттенки кожи в Photoshop
- Шаг 1: Создайте новый слой.…
- Шаг 2: Попробуйте каждый цвет кожи. …
- Шаг 3. Создайте образцы цветов. …
- Шаг 4: Создайте корректирующий слой «Уровни». …
- Шаг 5. Настройте цветовой канал. …
- Шаг 6: Настройка цветового канала (продолжение) …
- Шаг 7: Сгруппируйте слои. …
- Шаг 8: Создайте маску слоя.
Как включить сглаживание в Photoshop?
Как сделать кожу гладкой?
Как сделать кожу гладкой
- Примите регулярный уход за кожей.…
- Используйте осветляющее очищающее средство, чтобы удалить закупоренные поры. …
- Отшелушивание с помощью мягкого скраба для лица. …
- Улучшите тон и текстуру кожи с помощью глиняной маски. …
- Очистите поры с помощью полоски для пор. …
- Выберите эффективное увлажняющее средство. …
- Защитите свою кожу солнцезащитным кремом.
Как добиться гладкой текстуры кожи?
Как улучшить текстуру кожи
- Улучшите свой рацион, чтобы улучшить состояние кожи.…
- Убедитесь, что вы высыпаетесь. …
- Потейте его регулярными физическими упражнениями. …
- Подойдите к очищению и отшелушиванию серьезно. …
- Улучшите увлажнение с помощью правильных увлажняющих средств. …
- Увлажните кожу изнутри. …
- Избегай солнца.
Как научиться ретушировать?
Как использовать Retouch Pro?
Что значит ретушь?
Определение ретуши
(Запись 1 из 2) переходный глагол.1: переработать, чтобы улучшить : подправить. 2 : изменить (что-то, например, фотонегатив) для придания более желаемого вида.
как ретушировать кожу в фотошопеКак редактировать портрет в фотошопе 2021?
Как загрузить нейронный фильтр в Photoshop?
Использование нейронных фильтров
- Доступ к нейронным фильтрам. Перейдите к Фильтр> Нейронные фильтры. …
- Загрузите нужные фильтры из облака.Любой фильтр, рядом с которым отображается значок облака, необходимо загрузить из облака, прежде чем вы сможете использовать его в первый раз. …
- Включить и настроить фильтр.
Как исправить неровный тон кожи в Photoshop?
Как исправить пятна на коже в Photoshop?
Исходное фото
- Шаг 1: Добавьте корректирующий слой Цветовой тон/Насыщенность и откройте Красный цвет. …
- Шаг 2: Используйте пипетку на красноватой коже.…
- Шаг 3: Сдвиньте Оттенок полностью влево. …
- Шаг 4. Отрегулируйте выбор цветового диапазона, пока он не будет воздействовать только на кожу с красными пятнами. …
- Шаг 5: Цветовая коррекция кожи с красными пятнами.
Как сгладить лицо в Adobe?
Какой инструмент используется для ретуши и исправления изображения?
Инструмент «Восстанавливающая кисть»
Инструмент «Восстанавливающая кисть» позволяет исправлять дефекты, заставляя их исчезать в окружающем изображении.Как и в случае с инструментами клонирования, инструмент «Восстанавливающая кисть» используется для рисования выбранными пикселями изображения или узора.
Что такое средство исправления?
Инструмент «Заплатка» используется для удаления нежелательных элементов изображения . Параметр Content-Aware в инструменте «Заплатка» синтезирует близлежащее содержимое для плавного смешивания с окружающим содержимым.
Как разгладить морщины в Photoshop?
Photoshop Trick: уберите складки и складки на одежде с помощью…
- Выберите инструмент «Восстанавливающая кисть».…
- Отрегулируйте размер и растушевку восстанавливающей кисти в соответствии с размером области, которую вы хотите исправить. …
- Измените режим на «светлый». …
- Выберите область, прилегающую к вашей складке, удерживая нажатой клавишу Alt + левая кнопка мыши.
Как сгладить текстуру в Photoshop?
Метод B: сглаживание текстуры с помощью фильтра размытия по Гауссу
- Активировать инструмент выделения. В левой части рабочего пространства Photoshop щелкните значок инструмента выделения, например.г., инструмент лассо. …
- Выберите область текстуры для сглаживания. …
- Выберите фильтр размытия по Гауссу. …
- Настройка степени размытия. …
- Интеллектуальный фильтр Photoshop CS5.
Как исправить грубые края в Photoshop?
Инструмент «Размытие»
- Откройте фотографию с необработанными краями в Adobe Photoshop CS5, а затем выберите инструмент «Размытие» на панели инструментов.
- Удерживая нажатой клавишу «Alt», с помощью колеса прокрутки мыши увеличьте часть изображения с неровными краями.…
- Нажмите «[» или «]» при выбранном инструменте «Размытие», чтобы уменьшить или увеличить размер кисти.
Как смешивать части тела в Photoshop?
Изучите технику замены и смешивания лиц в Photoshop всего за 10 простых шагов
- Откройте файлы изображений в Photoshop.
- Выберите лицо, которое вы хотите на финальной фотографии.
- Скопируйте изображение.
- Вставьте изображение.
- Измените размер изображения.
- Скопируйте фоновый слой.
- Создайте обтравочную маску.
- Создайте небольшое перекрытие лица с телом.
Как выбрать оттенок кожи в Photoshop?
Учебное пособие по Photoshop: как выбрать оттенки кожи в Photoshop
- Откройте выбранное изображение в Photoshop и выберите «Выделение» > «Цветовой диапазон…», чтобы открыть диалоговое окно «Цветовой диапазон».
- В раскрывающемся меню «Выбор» в верхней части диалогового окна выберите «Оттенки кожи».
Как вы лечите неровный тон кожи?
Медицинские опции
- Гидрохинон — это крем, который можно наносить на пораженный участок два раза в день или по указанию вашего лечащего врача.…
- Лазерные процедуры используются для улучшения тона кожи с возможностью осветления шрамов или возрастных и солнечных пятен. …
- Микродермабразия может лечить ряд кожных заболеваний, в том числе:
Есть ли в Photoshop инструмент сглаживания?
Несмотря на то, что инструмент «Палец» входит в группу инструментов фокусировки в Photoshop CS6, его можно использовать для сглаживания . Этот инструмент больше похож на эффект деформации, что-то вроде инструмента «Деформация» в диалоговом окне «Пластика».
Как сгладить линии в Photoshop 2021?
Как получить сглаженные края в Photoshop
- Выберите панель каналов. Теперь посмотрите на нижнюю правую сторону и нажмите на канал. …
- Создать новый канал. …
- Заполнить выделение. …
- Расширить выделение. …
- Обратный выбор. …
- Используйте инструмент «Кисть «Уточнить края». …
- Используйте инструмент Dodge. …
- Маскировка.
Что делает сглаживание в Photoshop?
Сглаживание автоматически устанавливается на 10%, и оно алгоритмически уменьшает дрожание рук при мазках кистью для более плавного внешнего вида .Кроме того, эффект можно применять как к кисти, так и к ластику независимо друг от друга.
Какой крем лучше для гладкого лица?
Разглаживающий крем разглаживает и смягчает сухую кожу, глубоко увлажняя ее. Разглаживающий крем для кожи Dermalogica восстанавливает водный баланс кожи и улучшает ее тонус.
…
Помогает защитить кожу от внешних воздействий.
| Название модели | Кожа Разглаживающий крем |
|---|---|
| Применяется для (лицо) | Увлажнение и питание, ежедневный уход |
Как улучшить неровную текстуру кожи?
Как улучшить неровный тон и текстуру кожи лица
Об авторе
администратор
Обнаружен блокировщик рекламы
Наш веб-сайт стал возможен благодаря показу онлайн-рекламы нашим посетителям.Пожалуйста, поддержите нас, отключив блокировщик рекламы.
Советы по ретушированию кожи в Photoshop CS4 — Учебник по Adobe Photoshop CS4
Попробуйте перед покупкой . Загрузите любой продукт Adobe, чтобы получить бесплатную 30-дневную пробную версию.
Посетите нашу страницу учебных пособий по Photoshop CS4, где размещены бесплатные видеоклипы по Photoshop 11.
Купить. Скачать. Создавать. Получите Photoshop CS5 прямо сейчас в магазине Adobe Store.
Советы по ретушированию кожи в Photoshop CS4
Марк Галер, автор книги Photoshop CS4 Essential Skills.
На днях коллега-фотограф показывал мне несколько изображений, снятых им камерой с пластиковым объективом. Образы имели определенную привлекательность.
Несмотря на то, что на изображениях было довольно шокирующее виньетирование и сильное искажение, его привлекли красивые жидкие плавные тона, которые давала пластиковая линза. Большинство женщин, которые смотрят на свои фотографии, согласятся, что мельчайшие детали — это некрасиво.
Цифровая камера может быть очень жестоким инструментом, который может захватить слишком много информации.Большинство людей предпочли бы, чтобы их кожа выглядела гладкой, но не безликой, и будут благодарны фотографу, когда они смогут показать текстуру кожи, которая не выдает зрителю свои детали.
Мастерство профессиональной ретуши кожи заключается в возможности сделать кожу идеальной, не придавая вашей модели вид пластикового фантастического манекена с витрины.
Изображение, использованное в проекте, является частью более крупного изображения с iStockphoto.com (номер изображения 05009631).12-мегапиксельная зеркальная фотокамера с объективом профессионального уровня в упор и щедрое увеличение резкости в камере — очень жестокая комбинация для демонстрации каждого незначительного дефекта на поверхности кожи (посмотрите на нос). Технику, описанную в этом уроке, можно использовать на полном газу, чтобы сделать кожу пригодной для использования в рекламе средств по уходу за кожей, или немного смягчить ее, чтобы вернуть коже что-то близкое к нормальному (в отличие от того, как ее запечатлел объектив камеры).
Шаг 1
Начните процесс сглаживания кожи, продублировав фоновый слой с помощью сочетания клавиш Ctrl + J (ПК) или Command + J (Mac), а затем выберите «Фильтр» > «Размытие» > «Размытие поверхности».Этот фильтр, в отличие от фильтра Gaussian Blur, имеет ползунок «Порог», который при правильном использовании оставит края четкими и четкими, а поверхности внутри краев размываются. Это гарантирует отсутствие неприятных ореолов по краям вашего объекта в результате процесса размытия.
Шаг 2
Важно обеспечить правильный баланс между настройками ползунка «Радиус» и «Порог» для каждого изображения (не существует единого «идеального рецепта», подходящего для каждого изображения).Чтобы почувствовать, что делают эти два ползунка, установите их оба на значение от 20 до 25. Теперь переместите ползунок «Радиус» ниже, пока не обнаружите, что тон поверхности становится «пятнистым» или «пятнистым», а затем снова переместите его выше, пока не поверхность выглядит очень гладкой. Ваша цель здесь — найти минимальный радиус, при котором поверхность становится гладкой.
Шаг 3
Теперь перетащите ползунок Threshold выше, пока вокруг краев объекта не появятся ореолы.Сдвиньте ползунок до точки, где все ореолы исчезнут. Если вы продолжите перемещать ползунок ниже, после того, как ореолы исчезнут, вы начнете повторно вводить более мелкие детали, которые были удалены ползунком Радиуса. Постарайтесь сделать поверхность как можно более гладкой на этом этапе, так как мы вернём текстуру кожи на более позднем этапе.
Шаг 4
Выберите «ОК», чтобы применить фильтр «Размытие поверхности», а затем, удерживая нажатой клавишу «Alt» (ПК) или «Option» (Mac), щелкните значок «Добавить слой-маску» в основании палитры «Слои». .Это добавит маску слоя, заполненную черным цветом, которая скрывает размытие поверхности на слое 1. Выберите белый цвет в качестве цвета переднего плана в палитре инструментов, затем выберите кисть с мягкими краями и установите непрозрачность на 60-80% на панели параметров. Рисуйте, чтобы показать размытие только на участках кожи. Вам не нужно слишком критично относиться к точности, так как области с мелкими деталями, такие как ресницы и контуры лица, уже сохранены на слое Surface Blur. Однако вам нужно избегать закрашивания таких областей, как губы, чтобы не потерять мелкие детали в этих областях.Нарисуйте второй раз, чтобы показать дополнительное смягчение там, где это необходимо.
Шаг 5
На этом шаге мы устраним мелкие дефекты кожи, которые фильтр поверхностного размытия не смог сгладить. Выбрав верхний слой, удерживайте нажатыми клавиши Ctrl + Alt + Shift (ПК) или клавиши Command + Option + Shift (Mac) и нажмите букву E, чтобы поместить видимые элементы проекта в новый слой. Перейдите в меню «Фильтр» > «Шум» > «Пыль и царапины» и установите ползунок «Порог» на 0.Поднимите ползунок «Радиус» ровно настолько, чтобы удалить любые крупные дефекты кожи. На данный момент не беспокойтесь об отсутствии текстуры.
Шаг 6
Поднимите ползунок «Порог», чтобы снова ввести текстуру поверхности, но остановитесь сразу перед точкой, где большие дефекты кожи начинают появляться снова. Выберите «ОК», чтобы применить фильтр, а затем, удерживая нажатой клавишу «Alt/Option», щелкните значок «Добавить маску слоя» в основании палитры «Слои», чтобы скрыть эффекты этого слоя.
Шаг 7
Выберите инструмент «Кисть» и белый цвет в качестве основного цвета в палитре инструментов и установите непрозрачность на 100% на панели параметров. Увеличьте масштаб до 200% и закрасьте все недостатки. Удерживая нажатой клавишу «Пробел», щелкните и перетащите изображение, чтобы переместить его в окне изображения, чтобы вы могли перемещаться по поверхности кожи в поисках дополнительных дефектов. Теперь кожа должна быть гладкой, но с реалистичной текстурой поверхности и без мелких дефектов.
Теперь кожа должна быть гладкой, но с реалистичной текстурой поверхности и без мелких дефектов.
(Взято из книги «Основные навыки Photoshop CS4» Марка Галера и Филипа Эндрюса.)
См. наш Центр ресурсов Photoshop CS4 для бесплатных руководств по Photoshop CS4, бесплатной пробной загрузки Photoshop CS4 и последних новостей Photoshop CS4.
Photoshop CS5 и Photoshop CS5 Extended — лучшие предложения от Adobe
Adobe Photoshop CS5 предлагает революционные возможности, помогающие создавать впечатляющие изображения.Уточните свой
изображения с переработанными инструментами фотографии для удаления шума, добавления зернистости и создания высокой динамики
диапазон (HDR) изображения. Получайте точные результаты при выполнении сложных выборок. Удалите любой элемент изображения и
увидеть, как пространство заполняется почти волшебным образом. Рисуйте мазками с естественной текстурой и реалистичными смесями цветов. Узнайте больше о Photoshop CS5.
Программное обеспечение Adobe Photoshop CS5 Extended помогает создавать превосходные изображения для печати, Интернета и видео.Наслаждайтесь всеми современными возможностями редактирования, компоновки, возможности рисования в стандартном отраслевом Photoshop CS5, а также опыт высокая производительность благодаря кроссплатформенной 64-битной поддержке. Также создавайте 3D-экструзии для логотипов, иллюстраций и анимированной графики; редактировать 3D-объекты с помощью передовых инструментов; а также создавать и улучшать контент на основе движения. Узнайте больше о Photoshop CS5 Extended.
Найдите варианты обновления CS5 и предложения Creative Suite 5 в магазине Adobe Store .См. цены на CS5 в британской валюте в магазине Adobe UK Store. Посетите страницу специальных предложений Adobe, чтобы узнать о последних предложениях. Сэкономьте 80 % на Adobe Student Edition. Попробуйте перед покупкой — загрузите бесплатную пробную версию Photoshop CS5.
Adobe Creative Suite 5 Design Premium
Программное обеспечение Adobe Creative Suite 5 Design Premium предоставляет новые инструменты для творчества, а также
с возможностью быстрее доносить идеи в печатном виде и создавать интерактивный контент без написания
код.Plus Design Premium интегрируется с онлайн-сервисами Adobe CS Live, чтобы максимизировать
ваше время проектирования за счет оптимизации критических задач, не связанных с проектированием.
Adobe Creative Suite 5 Design Premium объединяет Adobe InDesign CS5, Photoshop CS5 Extended, Illustrator CS5, Flash CS5 Professional, Dreamweaver CS5, Fireworks CS5 и Acrobat Pro с дополнительными инструментами и службами. Загрузите бесплатную 30-дневную пробную версию CS5 Design Premium.
Учебные пособия по Photoshop CS5 и ресурсы по CS5
См. наш Центр ресурсов Photoshop CS5 для бесплатных учебных пособий по Photoshop CS5 и бесплатной загрузки пробной версии Photoshop CS5.Посетите наш Центр ресурсов Photoshop CS4, где можно найти бесплатные учебные пособия по Photoshop CS4.
Exclusive 15% скидка на все плагины Topaz — используйте код купона PhotoShopport — включает в себя пакеты и обновления
введите наш эксклюзивный купон с дисконтом Code Photoshopport в процессе заказа на лаборатории Topaz мгновенная скидка 15% на любой продукт Topaz, включая комплекты и обновления.
Плагины Topaz Labs для Photoshop специально разработаны для расширения набора творческих инструментов фотографа за счет использования мощных разработок в области технологий обработки изображений.Фотографы во всем мире теперь пользуются преимуществами творческих эффектов экспозиции, художественного упрощения, уникальных манипуляций с краями и первоклассного шумоподавления, предлагаемых в продуктах Topaz. Пакет подключаемых модулей Topaz Photoshop Plugins Bundle — это сверхмощный пакет подключаемых модулей Photoshop, включающий следующие продукты Topaz:
Topaz Adjust
Создавайте потрясающие и динамичные изображения с помощью этого уникально мощного подключаемого модуля, обладающего возможностями HDR и улучшающего экспозицию, цвет и деталь.
Topaz Detail
Плагин трехуровневой настройки детализации, который специализируется на улучшении микроконтрастности и повышении резкости без артефактов.
Topaz ReMask
Самая быстрая и эффективная программа маскирования и извлечения с уточнением маски одним щелчком мыши.
Topaz DeNoise
Подключаемый модуль шумоподавления высочайшего качества, который удаляет большинство шумов и цветовых шумов, сохраняя при этом большую часть деталей изображения.
Topaz Simplify
Обеспечивает творческое упрощение, художественные эффекты и акцентирование линий для легкого создания уникальных произведений искусства.
Topaz Clean
Управляйте глубиной детализации изображений с помощью обширных инструментов сглаживания, управления текстурой и улучшения краев.
Topaz DeJPEG
Значительно улучшает качество веб-изображений и других сжатых фотографий.
Узнайте больше о пакете подключаемых модулей Topaz для Photoshop. Загрузите бесплатную пробную версию.
Эксклюзивное программное обеспечение onOne. Купон на мгновенную скидку 15%Это включает в себя Genuine Fractals и их удивительный набор подключаемых модулей Photoshop.
Новый комплект подключаемых модулей OnOne решает шесть наиболее частых проблем, с которыми фотографы сталкиваются в Photoshop. Этот пакет был удостоен награды «Выбор редакции» журнала American Photos Magazine в номинации «Лучшее программное обеспечение для редактирования изображений». Набор подключаемых модулей включает в себя:
Genuine Fractals Pro известен как фотографам, так и печатникам за умение увеличивать изображения более чем в десять раз по сравнению с исходным размером, сохраняя при этом четкость и детализацию, с которой вы начали.Думайте об этом как о отраслевом стандарте изменения размера изображения.
Маска Pro используется для удаления твердых частиц, таких как волосы, дым и стекло, с сохранением мелких деталей. Вы выбираете, какие цвета оставить, а затем закрашиваете то, что вам не нужно.
PhotoTools Pro объединяет сотни высококлассных фотографических эффектов в один удобный подключаемый модуль. Он быстрый и простой в использовании. Придает вашим фотографиям профессиональный вид.
PhotoFrame Pro позволяет улучшить ваши фотографии с помощью сотен дизайнерских эффектов или просто поместить изображение в готовый макет в Photoshop, Lightroom или Aperture.
FocalPoint помогает контролировать фокусировку и минимизировать визуальный шум. Привлекайте внимание к определенным точкам на изображениях, используя выборочный фокус, глубину резкости и эффекты виньетки.
PhotoTune позволяет сравнивать изображения рядом друг с другом, а также легко корректировать цвет и улучшать их. PhotoTune оптимизирует динамический диапазон, цвет и резкость вашего изображения без необходимости знать все сложные элементы управления в Photoshop, такие как уровни и кривые.
Просто введите наш эксклюзивный код купона на скидку — PSSPPT06 — во время оформления заказа в onOne Software, чтобы получить мгновенную скидку 15% на любой продукт onOne.
Nik Software 15% мгновенная скидка — эксклюзивный 15% купон
введите наш эксклюзивный код купона скидка — NIKPSS — во время процесса заказа на программное обеспечение Nik для мгновенная скидка 15% на любой продукт Nik Software . Этот эксклюзивный код купона на скидку можно применить ко всем новейшим плагинам Nik Software для Photoshop, включая Silver Efex Pro, Color Efex Pro, Viveza, Sharpener Pro и Dfine.
Color Efex Pro
52 фотофильтра с более чем 250 эффектами для изображений профессионального качества.
Полностью оригинальный. Совершенно незаменим.
Фильтры Nik Software Color Efex Pro — это ведущие фотографические фильтры для цифровой фотографии. Удостоенные наград фильтры Color Efex Pro широко используются многими современными профессиональными фотографами по всему миру для экономии времени и получения результатов профессионального уровня. Независимо от того, выберете ли вы Complete Edition, Select Edition или Standard Edition, вы получите традиционные и стилизующие фильтры, которые предлагают практически безграничные возможности для быстрого и простого улучшения и преобразования изображений.
Запатентованная технология U Point обеспечивает полный контроль над выборочным применением улучшений без необходимости использования каких-либо сложных масок, слоев или выделений. Управляйте цветом, светом и тональностью изображений и создавайте уникальные улучшения с профессиональными результатами. С 52 фильтрами и более чем 250 эффектами в Color Efex Pro вы можете выполнять высококачественную ретушь, коррекцию цвета и бесконечное количество творческих улучшений ваших фотографий. Загрузите бесплатную пробную версию.
Viveza
Самый мощный инструмент для выборочного управления цветом и светом в фотографических изображениях без необходимости сложных выделений или масок слоя.
Два наиболее важных фактора в создании великолепных фотографий — это цвет и свет. Овладение искусством выборочного исправления или улучшения каждого из них теперь доступно каждому фотографу без необходимости сложных масок или выделений или знания Photoshop на уровне эксперта. Интегрируя отмеченную наградами технологию U Point, Viveza является самым мощным и точным инструментом для управления светом и цветом в фотографических изображениях.
Точки управления цветом U Point, размещаемые непосредственно на цветах или объектах изображения (таких как небо, кожа, трава и т. д.).), раскрывают простые в использовании элементы управления, которые фотографы могут использовать для быстрой настройки яркости, контрастности или цвета за долю времени, необходимого для других инструментов. С Viveza вы потратите больше времени на съемку фотографий и сэкономите часы на редактировании изображений. Загрузите бесплатную пробную версию.
Silver Efex Pro
Полная мощность и контроль для создания черно-белых изображений профессионального качества в одном удобном инструменте.
Silver Efex Pro от Nik Software — это самый мощный инструмент для создания черно-белых изображений профессионального качества из ваших фотографий.Впервые вся передовая мощность и контроль, необходимые для профессиональных результатов, были собраны в одном удобном инструменте.
Обладая запатентованной технологией Nik Software U Point для выборочного управления тональностью и контрастностью изображения, Silver Efex Pro включает усовершенствованные алгоритмы обработки изображений для защиты от нежелательных традиционные методы тонирования, более 20 предустановленных стилей одним щелчком мыши и современный механизм воспроизведения зернистости, которые помогают создавать черно-белые изображения высочайшего качества из ваших цветных изображений, предоставляя больше свободы для экспериментов.Загрузите бесплатную пробную версию, чтобы использовать Silver Efex Pro.
Введите наш эксклюзивный код купона на скидку — NIKPSS — во время оформления заказа в Nik Software, чтобы мгновенно получить скидку 15%. Этот эксклюзивный код купона на скидку можно применить ко всем новейшим плагинам Nik Software для Photoshop, включая Silver Efex Pro, Color Efex Pro, Viveza, Sharpener Pro и Dfine.
Плагин для маскирования Photoshop Fluid Mask — эксклюзивная мгновенная скидка
Обзор Fluid Mask на 4 1/2 из 5 звезд на MacWorld начинается с того, что этот «плагин для Photoshop избавляет от боли при извлечении фона, » и продолжает рекомендовать последнюю версию, заявляя, что «Fluid Mask — очень эффективный инструмент для отделения объектов от их фона.Он предлагает множество полезных функций для обработки практически любого сложного изображения, от тонких волос до сложной листвы. Онлайн-видеоуроки и сеансы обучения в реальном времени помогают облегчить процесс обучения».
Наши друзья из Vertus, создатели плагина Fluid Mask для Photoshop, создали специальную эксклюзивную скидку для PhotoshopSupport.com. Перейдите на нашу страницу Fluid Mask, чтобы получить специальную скидку. , эксклюзивная ссылка со скидкой
Fluid Mask предназначена для фотографов, редакторов изображений, графических дизайнеров и всех тех, кто серьезно относится к редактированию цифровых изображений.Благодаря оптимизированному интерфейсу и рабочему процессу Fluid Mask мгновенно показывает ключевые края изображения и предоставляет комплексные простые в использовании инструменты для работы с трудноразличимыми краями и сложными областями, такими как деревья и решетки. Fluid Mask также сохранит всю важную информацию о краях для вырезания профессионального качества. Перейдите на нашу страницу Fluid Mask для получения дополнительной информации.
Онлайн-библиотека обучения lynda.com — просмотр бесплатных видеоклипов
Подписки на lynda.com Онлайн-библиотека обучения предоставляет в любое время доступ к десяткам тысяч видеоуроков по Photoshop, Illustrator, Dreamweaver, веб-дизайну, цифровым изображениям, 3D, цифровому видео, анимации и многим другим темам. Просмотр бесплатных видеоклипов.
Менее чем за доллар в день у участников есть возможность быть в курсе последних событий и повышать квалификацию, изучать инновационные и продуктивные методы, обрести уверенность и конкурентоспособность — и все это в своем собственном темпе. Премиум-подписки включают в себя файлы с упражнениями для инструкторов, чтобы участники могли следовать точным примерам на экране.Клиенты учатся в своем собственном темпе и могут останавливать, перематывать и воспроизводить сегменты так часто, как это необходимо. Посмотреть несколько бесплатных видеоклипов (высокое разрешение).
Знаете ли вы, что в Photoshop можно создать целый веб-сайт?
Плагин SiteGrinder для Photoshop — Мгновенное создание веб-сайтов
Часто кажется, что в мире веб-дизайна и разработки существует строгое разделение труда. Творческие профессионалы, как правило, придерживаются области Photoshop, в то время как тем, кто хорошо разбирается в сценариях, остается задача реализации своей работы.В самом деле, эти два царства сильно отличаются друг от друга, что любой из нас, даже смутно знакомый с одним из них, может легко подтвердить.
По сути, Photoshop — это бескомпромиссная студия дизайна, предлагающая художнику, казалось бы, бесконечный набор творческих возможностей. С другой стороны, HTML, CSS, Java и тому подобное следуют строгим правилам взаимодействия, требующим от разработчика принятия во внимание множества эзотерических соображений, чтобы обеспечить правильное отображение дизайна в сети.
Превратите Photoshop в комплексный инструмент для веб-дизайна
SiteGrinder стремится преодолеть этот разрыв между дизайном и разработкой. По сути, SiteGrinder превращает Photoshop в простой в использовании и полнофункциональный инструмент веб-дизайна. С SiteGrinder у дизайнеров теперь будет свобода полностью раскрыть свой творческий потенциал, а затем, не пропуская ни секунды, перенести свои проекты в Интернет. Объединяя эстетические интересы с более практичными соображениями, SiteGrinder является удивительно мощным инструментом, который станет фантастическим дополнением к набору трюков любого веб-дизайнера.Версии разблокируемой демоверсии SiteGrinder для Mac OS X и Windows уже доступны для скачивания.
Photoshop CS4 Essential Skills — Марк Галер и Филип Эндрюс творчески и профессионально улучшайте фотографии с помощью Photoshop CS4. Если вы начинающий профессионал или студент, изучающий фотографию, цифровые изображения или дизайнерскую графику, вы будете поражены потрясающими результатами, которых сможете достичь.DVD предоставляется бесплатно.
Серия Essential Skills Photography Series от Focal Press предлагает уникальный структурированный опыт обучения для фотографов всех возрастов, как с базовой теорией, так и с множеством бесценных «как делать» и реальных практических проектов — все от самых талантливых фотографов-практиков. педагогов в мире.
Прочтите 2 бесплатных примера глав:
Советы по ретушированию кожи в Photoshop CS4
Преобразование смарт-объектов в Photoshop CS4
Дополнительные учебные пособия по Photoshop CS4 можно найти на странице учебных пособий по Photoshop CS4.
Прочитайте 2 бесплатных примера глав из версии Adobe Photoshop CS3:
Настройка экспозиции в Adobe Camera Raw CS3
Photoshop CS3 Tutorial High Dynamic Range
Дополнительные книги по Adobe Photoshop на Amazon.com
Найти все последние книги-бестселлеры Photoshop по сниженным ценам на Amazon.com.
Книга Photoshop CS3 — Базовые навыки CS3 — Марк Галер и Филипп Эндрюс для творческого и профессионального улучшения фотографий с помощью Photoshop CS3.Если вы начинающий профессионал, увлеченный фотограф-любитель или студент, изучающий фотографию, цифровые изображения, искусство и дизайн или дизайн графики, вы будете поражены потрясающими результатами, которых вы можете достичь. DVD предоставляется бесплатно.
Серия Essential Skills Photography Series от Focal Press предлагает уникальный структурированный опыт обучения для фотографов всех возрастов, как с базовой теорией, так и с множеством бесценных «как делать» и реальных практических проектов — все от самых талантливых фотографов-практиков. педагогов в мире.
Прочтите 2 бесплатных примера глав:
Настройка экспозиции в Adobe Camera Raw CS3
Photoshop CS3 Tutorial High Dynamic Range
Специальное предложение книги — скидка 24%
Photoshop CS3: Основные навыки (Amazon.com — $28,08 — экономия 24%)
Книга Photoshop CS2 — Photoshop CS2: Основные навыки — Марк Галер и Филип Эндрюс
Вдохновляющее и удобное руководство по творческому редактированию изображений. Photoshop CS2: Основные навыки — руководство для фотографов и дизайнеров. так же, как и те, кто отважился войти в царство «цифровой фотолаборатории».Книга предлагает прогрессивную учебную программу, которая поможет вам освоить Photoshop с серией четких пошаговых проектов, разработанных для того, чтобы поместить знания в практический контекст.
Хотите ли вы просто отретушировать изображение, создать гламурный макияж или создать очень сложный монтаж — эта книга даст вам необходимые навыки для выполнения работы на профессиональном уровне.
Прочтите 2 бесплатные главы с образцами:
Как повысить резкость изображения в Photoshop — расширенные методы повышения резкости
Работа с тенями в Photoshop — расширенные методы создания теней
Специальное предложение книги — скидка 37 % Амазонка.



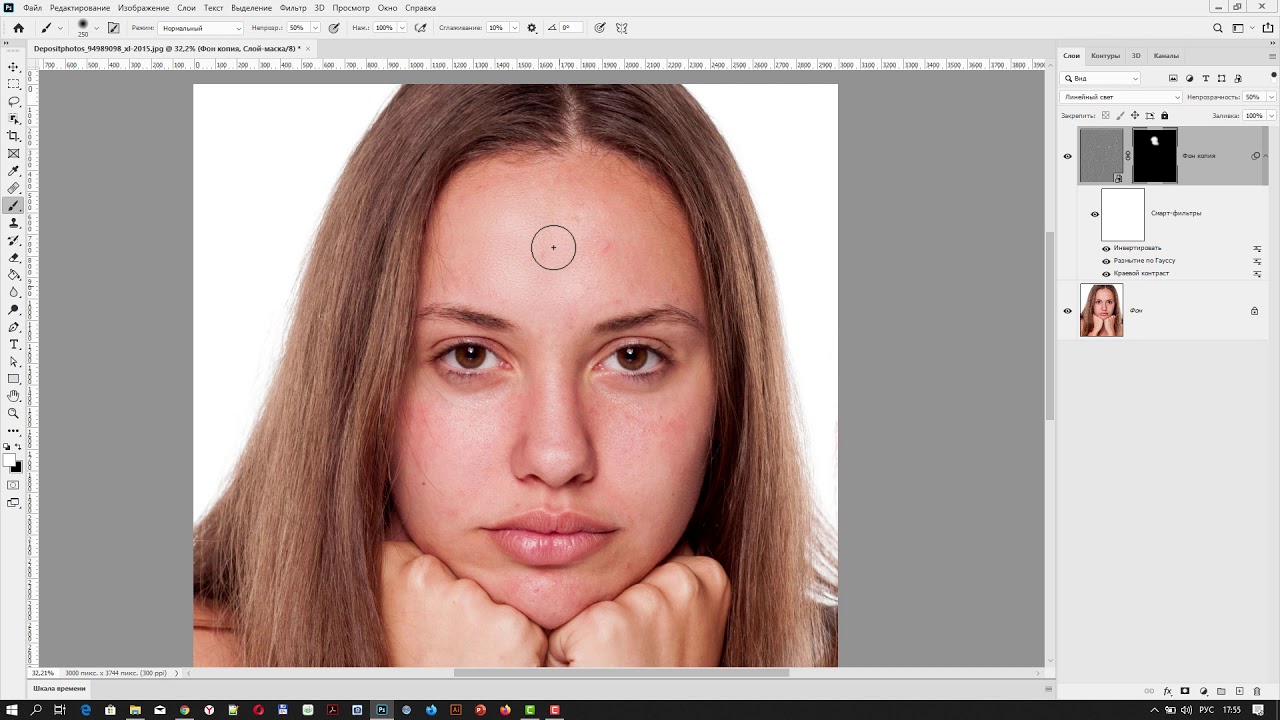 wac
wac