Как состарить фото в фотошопе: Как состарить фотографию с помощью Photoshop
Винтажный Стиль: Состариваем Фотографию
В старой фотографии есть что-то очаровательное. Она напоминает нам не только о времени, с которым мы не знакомы, но и о творчестве ранней фотографии.
И для воссоздания внешнего вида старой фотографии, вам не нужно использовать реальную машину времени. Вместо этого, создайте первоначальное состаривание с помощью Винтажного Экшена Photoshop, прежде чем приступать к изучению некоторых дополнительных приёмов.
Ниже описано, как создать фотоэффект состаривания. И не стесняйтесь просмотреть GraphicRiver для вдохновения.
Что вам понадобится
Следующие исходные материалы
были использованы для создания данного эффекта:
Визуальные Ориетиры: Поиск Вдохновения
Нет лучшего способа добиться реалистичного фотоэффекта, чем иметь под рукой несколько исходных изображений. Вы найдете невероятное изобилие вдохновения, ознакомившись с творческим сообществом Flickr.
Здесь я выбрала следующие три старинных фотографии, потому что они все с разными характерными особенностями, которые я могу применить к данному эффекту:
Сделайте несколько воображаемых заметок об этих исходных изображениях, прежде чем приступить к созданию эффекта.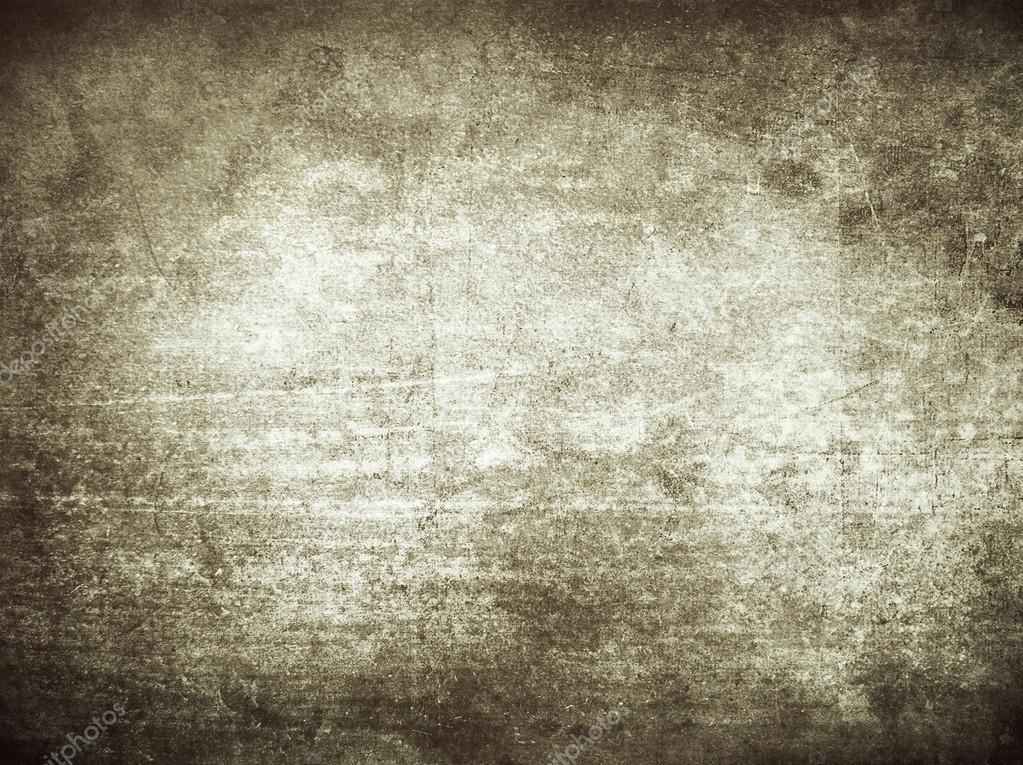 Первое исходное изображение, например, этот красивый гламурный снимок. Помимо резкого контраста, одна из вещей, которую я замечаю больше всего — мелкое зерно вдоль краёв модели и фотографии.
Первое исходное изображение, например, этот красивый гламурный снимок. Помимо резкого контраста, одна из вещей, которую я замечаю больше всего — мелкое зерно вдоль краёв модели и фотографии.
Данный тип мелкой текстуры станет прекрасным дополнением к любому винтажному стилю. Вторая и третья фотография, однако, в конечном итоге влияют на мое видение эффекта в наибольшей степени.
Старые фотографии отражают значительный износ со временем. Это может появиться в виде царапин или меток, а также любых изменений цвета. Сепия очень часто присутствует: это был процесс, используемый для подкрашивания монохроматических изображений для создания красивого результата и увеличения их долговечности.
Итак, давайте посмотрим, сможем ли мы добавить зернистость, физические дефекты, а также тонирование к нашей работе!
1. Устанавливаем Экшен Photoshop
Шаг 1
Перед тем, как мы создадим данный эффект, мы должны установить экшен Photoshop. Скачайте Винтажный Экшен Photoshop на сайте GraphicRiver, чтобы приступить. Далее, откройте программу Photoshop и идём
Скачайте Винтажный Экшен Photoshop на сайте GraphicRiver, чтобы приступить. Далее, откройте программу Photoshop и идём
Щёлкните по верхнему правому значку и в выпадающем меню, выберите опцию Загрузить Операции (Load Actions), чтобы загрузить новый экшен в свою панель.
Шаг 2
Экшены Photoshop, которые создают сложные эффекты, как в этом уроке, обычно содержат набор кистей, поэтому не забудьте их то же загрузить! Идём Окно- Наборы Кистей (Window > Brush Presets), нажмите на верхний маленький значок справа и в выпадающем меню, выберите опцию Заменить Кисти (Replace Brushes). Как только ваши кисти были заменены, мы можем переходить к следующим шагам.
Вот так должны выглядеть кисти в окне Управление наборами (Preset Manager).
2. Применяем Винтажный Экшен Photoshop
Шаг 1
Применить экшен к вашей фотографии на самом деле очень просто. Просто нужно убедиться, что всё готово к работе. Откройте фотографию в программе Photoshop, размеры фотографии должны составлять не менее 1800 пикселей по Ширине (Width) в соответствии с определёнными правилами этого экшена. В этом уроке я использую исходное изображение Девушки, потому что композиция и окружающая сцена напоминают мне о другом историческом времени.
Просто нужно убедиться, что всё готово к работе. Откройте фотографию в программе Photoshop, размеры фотографии должны составлять не менее 1800 пикселей по Ширине (Width) в соответствии с определёнными правилами этого экшена. В этом уроке я использую исходное изображение Девушки, потому что композиция и окружающая сцена напоминают мне о другом историческом времени.
Изображение Девушки
Шаг 2
Убедитесь, чтобы ваша исходная фотография являлась фоновым слоем, а также была закреплена замочком. Далее, создайте новый слой и с помощью мягкой круглой кисти, прокрасьте участки фотографии, где бы вы хотели бы применить эффект. Я сфокусируюсь только на модели и цветах. Это гораздо более безопасный путь, поскольку он позволяет мне избежать фоновых искажений, учитывая винтажный стиль портретной фотографии.
Шаг 3
Когда вы будете готовы, находясь на слое с прокраской, нажмите кнопку Play в нижней части панели Операции (Actions).
Не то, что вы ожидали? Ничего страшного! Мы исправим этот вид в следующих нескольких шагах.
3. Редактируем Результат Экшена Photoshop
Шаг 1
Как вы видите, наше изображение выглядит слегка беспорядочным. Нам нужно почистить его, чтобы получить желаемый эффект. Нашим главным приоритетом является устранение грязного гранжевого вида. Это делает наш эффект более похожим на традиционный художественный эффект, чем на старинную фотографию.
Вначале, отключите видимость слоя с группой с корректирующими слоями Color Options, а также видимость слоя с группой с контурными линиями Edge Lines. Далее, перейдите в группу Текстуры Эскиза Фотографии (Photo Sketch Textures), а затем уменьшите Непрозрачность (Opacity) всех трёх тёмных текстур до 30%, 68% и 33% соответственно.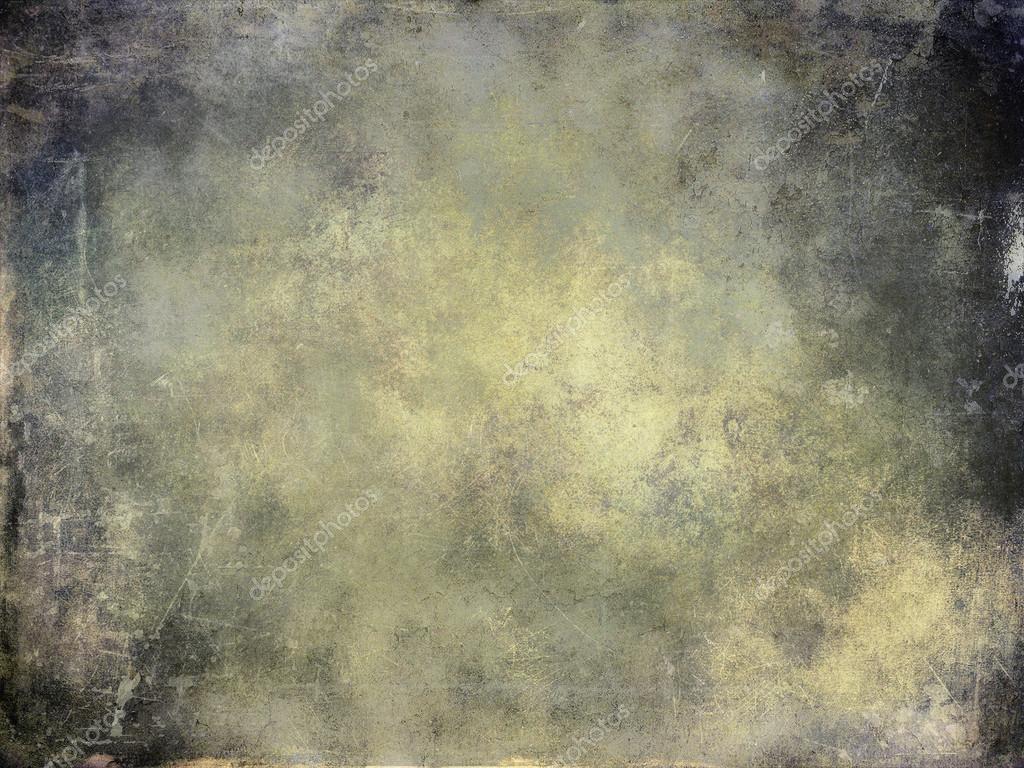
Шаг 2
Чтобы показать больше оригинальную фотографию, перейдите на слой с исходной фотографией
Шаг 3
Теперь обратимся к текстуре. Исходная текстура слишком жёсткая, это отвлекает от того факта, что она должна выглядеть, как старая фотография. Чтобы справится с этим (в то же время делая текстуру более аутентичной), нам нужно размыть все три слоя с тёмными текстурами Black Texture. Итак, выделяя каждый слой, идём
Шаг 4
Если изображение выглядит слишком расплывчатым, включите видимость слоя с усилением детализации объекта Increase Subject Detail Layer. Это поможет усилить резкость. Но теперь мы потеряли мягкость, которую хотели воссоздать, и, которая скорее всего, создавалась за счёт глубины резкости «винтажной камеры». Поэтому, перейдите на слой-маску слоя с усилением детализации объекта
Это поможет усилить резкость. Но теперь мы потеряли мягкость, которую хотели воссоздать, и, которая скорее всего, создавалась за счёт глубины резкости «винтажной камеры». Поэтому, перейдите на слой-маску слоя с усилением детализации объекта
4. Придаём Фотографии Более Утончённый Вид
Шаг 1
Продолжайте экспериментировать с каждым корректирующим слоем для получения наилучшего результата. Для завершения эффекта, мы ещё сильнее состарим нашу фотографию. Вначале идём Изображение- Размеры холста (Image > Canvas Size), а затем добавьте по полдюйма к Ширине (Width) и Высоте (Height) холста.
Помните, что старые фотографии — это реальные, физические объекты, а не эфемерные цифровые модели сегодняшнего дня. Они были отсканированы на жесткий диск, поэтому на них будут видны края бумаги или все, на что наложили фотографию.
#b49564, а затем уменьшите Непрозрачность (Opacity) слоя до 20%, а также поменяйте режим наложения на Умножение (Multiply).Шаг 2
Размойте некоторые фоновые текстуры точно так же, как мы делали это раньше, когда размывали лицо девушки. Затем выберите кисти BG_0 и CH_3 из вашего набора кистей экшена и с помощью этих кистей, разгладьте текстуры по краям.
Используя те же самые кисти, добавьте текстуру на лицо и волосы девушки. С помощью инструмента Ластик (Eraser Tool (E), обработайте участки, где вы слишком много нанесли краски.
Шаг 3
Пришло время для царапин! Скопируйте / вклейте текстуру с царапинами на наш рабочий документ. Обесцветьте текстуру, чтобы она стала чёрно-белой. Поменяйте режим наложения для слоя с текстурой царапин на Замена светлым (Lighten). Скройте лишние участки или участки, которые вам не нравится с помощью инструмента
Обесцветьте текстуру, чтобы она стала чёрно-белой. Поменяйте режим наложения для слоя с текстурой царапин на Замена светлым (Lighten). Скройте лишние участки или участки, которые вам не нравится с помощью инструмента
Мне нравится идея нанести царапины на ее лицо и тело, потому что царапины обычно почти не подходят. Никто не хочет, чтобы царапины присутствовали на их фотографиях, но эти маленькие детали делают вид вашей современной картинки более правдоподобным.
Шаг 4
Завершите данный эффект путём небольшого усиления контраста. Идём Слой- Новый корректирующий слой — Яркость / Контрастность (Layer > New Adjustment Layer > Brightness and Contrast). Установите значение Контрастности (Contrast) на 25.
Вы можете увидеть итоговый результат на скриншоте ниже!
Итоговый Результат
Красота воссоздания этих старинных фотографий — это обратить внимание на мелкие детали. Используйте Винтажный Экшен Photoshop, чтобы запустить первоначальный процесс, прежде чем добавить детали для более аутентичного вида.
Используйте Винтажный Экшен Photoshop, чтобы запустить первоначальный процесс, прежде чем добавить детали для более аутентичного вида.
Подберите несколько исходных изображений, которые помогут вам понять, какие характерные черты вам нравятся больше. Хотите узнать больше про фотоэффекты, тогда посетите следующие уроки, которые указаны ниже:
Как состарить фото в фотошопе
Последнее изменение: 30 сентября 2016 г.
В сегодняшнем уроке вы узнаете, как состарить новую фотографию и сделать так, чтобы она выглядела так, как будто она была отсканирована из архива вашего деда!
Используя всего несколько фильтров и один слой, вы можете сделать все ваши изображения старыми.
Давайте!
Конечный результат :
Вот исходное изображение (из Касабланки):
Вот результат:
Как вы его нашли? Вы можете оставить комментарий прямо сейчас в здесь…
И мы начинаем …
Откройте исходное изображение с помощью File> Open.
Дублируйте фоновый слой, набрав «CTRL + D».
Удалите цвета с первого слоя, набрав «CTRL + SHIFT + U».
Затем нажмите > Оттенок / Насыщенность …
Поместите значения, показанные на изображении ниже:
Скрыть фоновое изображение.
Затем щелкните правой кнопкой мыши первый слой и выберите «Объединить видимые слои».
Чтобы добавить шум, нажмите Фильтр> Шум> Добавить шум …
Установите значение 7% и нажмите ОК.
Дублируйте 1-й слой.
Выберите первый слой и добавьте размытие по Гауссу, используя вкладку «Фильтр».
Установите значение 1,0 пикселя и нажмите ОК.
Затем измените непрозрачность первого слоя до 67%.
Нажмите на инструмент градиента, поменяйте местами два цвета (черный и белый), создайте новый слой и сделайте градиент. Измените непрозрачность на 20%.
Загрузите эту текстуру (правая кнопка …):
Импортируйте текстуру в Photoshop, измените режим на «Overlay» и непрозрачность на «9%».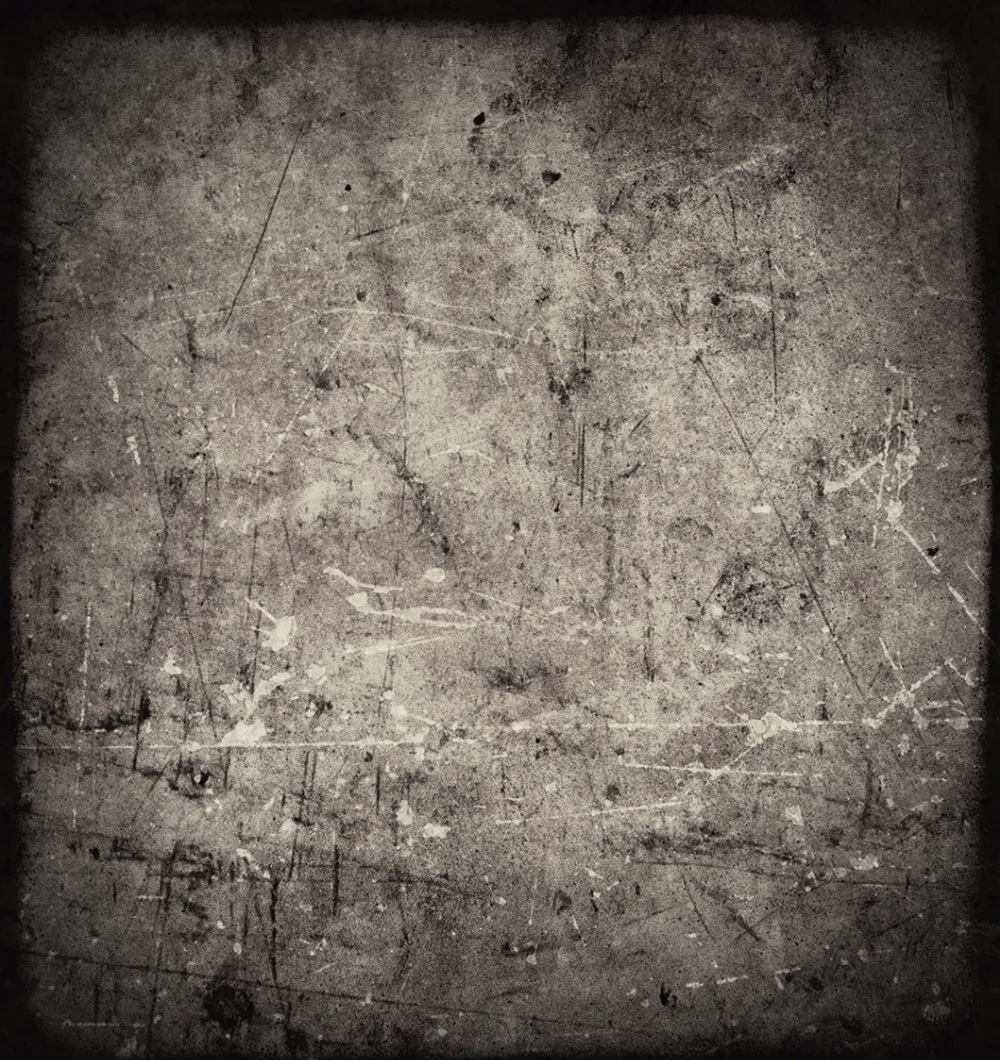
И это конечный результат
Вывод:
Здесь ! Фактически, наш урок уже закончен. Вы можете выполнить ту же работу, используя другие методы (более сложные) или другие программы (например, Photofiltre).
Если вы знаете другую технику, не стесняйтесь оставлять комментарии!
Soufiane — Easytutoriel.com
Создаем в Photoshop логотип с эффектом шероховатости
Недавно мне попался клиент, который в самый последний момент потребовал внести небольшую корректировку в проект, и у нас состоялся следующий разговор:
Клиент: Отлично, я полностью одобряю версию логотипа в Фотошопе. Давайте на этом и остановимся.
Я: Я очень рада!
Клиент: Однако, может быть, нам стоит слегка состарить его? Пусть будет таким, будто его потрепало время. Вы же сможете это сделать, и я думаю, управитесь до обеда?
Я: Конечно! Я ведь дизайнер! (но про себя в этот момент думаю: «Чееерт, ведь я уже давно забыла, как добиться этого эффекта!»).
Проблема заключалась в том, что я регулярно использую не более 10% функций и свойств в Photoshop, и не могу держать в голове все этапы создания конкретных эффектов.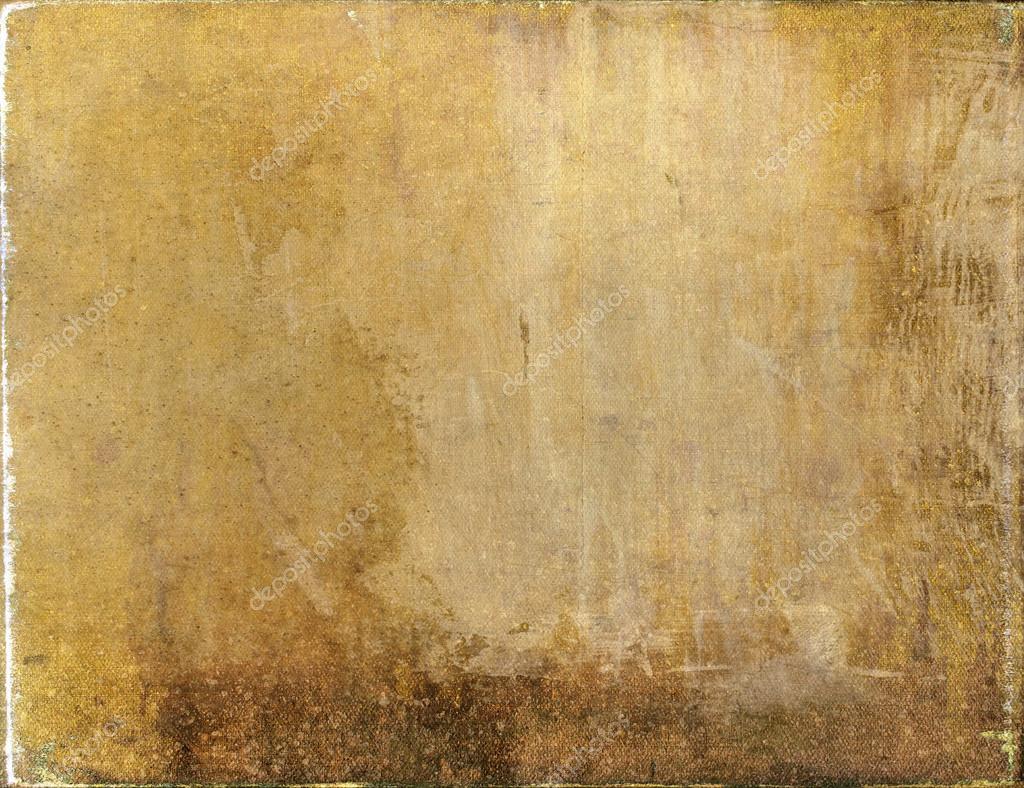 Конечно, я помнила, что этот эффект предполагает использование маски, а работа с ней всегда давалась мне очень сложно. Но мне повезло, я достаточно быстро освежила память, и сегодня решила поделиться этим уроком с вами.
Конечно, я помнила, что этот эффект предполагает использование маски, а работа с ней всегда давалась мне очень сложно. Но мне повезло, я достаточно быстро освежила память, и сегодня решила поделиться этим уроком с вами.
Давайте начнем с создания логотипа в Фотошопе. Здесь представлена его векторная версия, сделанная в Illustrator. Можете скопировать ее:
- Создайте новый Photoshop-документ. Фон изначально должен быть прозрачным.
- Вставьте логотип как смарт-объект. Переместите его и масштабируйте:
Перед тем, как сделать логотип в Фотошопе, нужно найти хорошую текстуру с эффектом шероховатости. Вы также можете создать собственную, используя кисти или графический планшет. Но я предпочитаю использовать готовые текстуры.
Помните, что выбранный вами паттерн будет использоваться в качестве маски. Старайтесь подбирать паттерны, которые подходят вашему логотипу по стилю и внешнему виду, и не перекрывают элементы логотипа и персонажа на нем. Также текстура должна быть прозрачной изначально, или вам придется ее такой сделать. То есть либо сразу ищите паттерн с прозрачным фоном, либо выбирайте такой, где сможете без труда отделить элементы от фона:
То есть либо сразу ищите паттерн с прозрачным фоном, либо выбирайте такой, где сможете без труда отделить элементы от фона:
- После того как вы найдете паттерн, скопируйте его, а затем вставьте в файл логотипа. Он окажется на новом слое. Масштабируйте его так, чтобы он гармонировал с вашим логотипом.
- Чтобы получился красивый логотип в Фотошопе, можете даже сильно затереть его. Используйте комбинацию кистей и инструмент «Штамп».
- Если в вашем паттерне уже имеется прозрачный фон, то можно выделить все непрозрачные элементы, используя сочетание CMD/Ctrl + клик по иконке паттерна в палитре слоев. Иначе придется выделять эти элементы вручную. Обычно в таких случаях я использую «волшебную палочку». Если она не охватывает всю область, то можно повторить процесс несколько раз. Если в паттерне много мелких деталей, то «Волшебная палочка» не поможет вам сделать аккуратное выделение. Но учитывая тот факт, что мы создаем эффект шероховатости, вряд ли об этом нужно беспокоиться.

- Как только выделите все элементы текстуры, сделайте слой невидимым, кликнув по иконке с глазом на палитре слоев;
- Выберите слой с элементом логотипа;
- Используя кнопку «Добавить слой-маску» в нижней части палитры слоев, добавьте новый слой маски. Теперь текстура маскирует логотип:
Вы можете видоизменять маску, выбрав соответствующий слой и воспользовавшись кистью. Помните, что при использовании черного цвета можно скрывать элементы рисуемого логотипа в Фотошопе, в то время как при помощи белого цвета они, наоборот, будут становиться видимыми. Я пользуюсь этим методом, когда маска покрывает важные элементы логотипа, скажем, небольшой текст или лицо персонажа:
И на этом все! Все делается достаточно просто и практически не требует времени! Файл должен быть сохранен в формате PSD или PNG, в зависимости от того, где это изображение будет использоваться в дальнейшем.
Валентин Сейидовавтор-переводчик статьи «Make a Grungy Logo in Photoshop»
Как состарить фотографию и поместить в рамку
Когда-то и я ничегошеньки не умела в Photoshope. ..
..Для тех, кто совсем не знает, что и как делать, но очень хочет это сделать.
Фотографию помещаем в рамку
Открываем файл в Photoshop –е.
Переименовываем слой Background в любой другой, например, Layer 0.
Для этого щелкаем дважды левой кнопкой мыши на названии слоя – появляется табличка, где можно самому ввести имя слоя или принять предложенное.
При помощи инструмента Magic wand tool
Выделяем белые области картинки и жмём «Delete». Получаем рамку, в которую уже можно вставлять фото или любую другую картинку.
Незабываем зайти в меню Select и отменить выделение – Deselect.
Теперь открываем свою фотографию в Photoshop –е.
В закладке Layers нажимаем правой кнопкой мыши и в выпадающем меню выбираем Duplicate layer…
В появившемся окошке в строке Document из выпадающего списка выбираем название файла с рамкой. Жмём ОК.
Сам файл с фотографией можно уже закрыть.
Итак, мы получили рамку и фото в одном файле. А также имеем 2 слоя – в одном рамка, в другом – фото. Теперь нам надо фото поместить под рамку. Для этого нажимаем левой кнопкой мыши на слое с фото и, не отпуская кнопку, перетаскиваем его ниже, под слой с рамкой.
А также имеем 2 слоя – в одном рамка, в другом – фото. Теперь нам надо фото поместить под рамку. Для этого нажимаем левой кнопкой мыши на слое с фото и, не отпуская кнопку, перетаскиваем его ниже, под слой с рамкой.
Теперь слой, а соответственно и фото, оказались «под» рамкой.
Осталось с помощью инструмента Move Tool (при текущем, т.е. выделенном, слое с фото) перемещаем фотографию, как вам надо.
Если фотография оказывается больше (или меньше), чем надо, «идем» в меню Edit – Transform – Scale
и, удерживая Shift (чтоб сохранить пропорции и не исказить картинку), увеличиваем (уменьшаем) эту картинку до нужного размера.
При помощи инструмента Crop Tool выделяем только нужное, Enter – отрезаем всё лишнее.
Вот и получилось у нас вставить фото в рамку.
Если же мы хотим её ещё и состарить, то придется опять совсем немножко потрудиться:
Состариваем фотографию.
1.Откроем фото в Photoshop –е
2.Если Ваше изображение цветное, то надо его сконвертировать в черно белое Image>Adjustments>Desaturate.
3.Теперь добавим шума нашей фотографии Filter>Noise>Add noise с такими параметрами:
Если для Вас это слишком зернисто, то Вы можете уменьшить значение Amount по своему усмотрению.
4.Теперь сделаем цвета фотографии несколько мягче, с желтоватым оттенком. Для этого идем Image>Adjustments>Photo filter и выставим значения как на скриншоте:
5.Далее затемним края, для усиления эффекта. Идем Filter>Render>Lighting effects. Тип освещения возьмем Spotlight, а радиус действия сделайте таким, что б проходил почти по углам фотографии и убедитесь, что интенсивность стоит на 9 или выберите то, что лучше будет подходить конкретно Вашей фотографии.
На этом можно остановиться
Или
6.Создайте новый слой, кликнув по пиктограмме листа на панели слоев.
7.Поэкспериментируйте с применением имеющихся кисточек (например, старая бумага) вокруг (или поверх) фотографии, либо можете своих штрихов добавить. Цвет переднего плана (тот цвет, которым вы будете рисовать) при этом выбирайте при помощи инструмента Eyedropper Tool (пипетка).

8.Далее выставьте режим наложения слоя в Soft light. Кликаем правой кнопкой мыши по слою и сливаем слои Merge down.
Как загрузить кисти:
9.Наша рамка под старину + состаренная фотография и вот, что у нас вышло:
10. Сохраняем как… JPG или BMP или… кому как надо, так и сохраняем.
скачать кисточку «старая бумага» с ifolder.ru
Нашла в инете описание другого способа состарить фотографию буквально за пару шагов:
Ещё вариант , как состарить фотографию в PhotoShop.
ШАГ 1
Загрузите ваше изображение в Рhotoshop, затем нажмите на кнопку Create New Adjustment Layer, которая находится под списком слоёв.
В появившемся меню выберите Hue/Saturation.
Включите Colorize в окошке Hue/Saturation и подвигайте регулятор, чтобы добиться подходящего цвета.
Я выбрала светло-оранжевый, какие «показатели» рычажков и результат, смотрим:
ШАГ 2
Создайте новый слой выше чем слой с изображением (если надо, то просто схатив его перетащите наверх)
и залейте его белым цветом с помощью «Paint Bucket Tool» (в панеле инструментов — инструмент заливки).
 Затем используйте фильтр «Filter > Texture > Grain»
Затем используйте фильтр «Filter > Texture > Grain» Настройте показатели, как на картинке (Intensity — 91 и Contrast — 83)
Затем измените «blend mode» этого слоя на Multiply
и прозрачность 50% или 60%
ШАГ 3
Теперь нажмите на слой с первоначальным изображением и используйте фильтр «filter > noise > add noise»
Вы должны получить что-то похожее…
Как вам превращение?
⚡Adobe добавляет в Photoshop нейронные фильтры, которые могут изменить выражение лица и возраст человека на фотографии одним щелчком мыши | Приложения | Новости
Развитие искусственного интеллекта и нейронных сетей позволило создать массу приложений, позволяющих «состарить» человека на фотографии или изменить его лицо. Теперь эти функции доступны и в одном из самых популярных редакторов фотографий Adobe Photoshop.
Сегодня компания Adobe выпустила обновление версии 22.0 для приложения Photoshop. В обновление входит несколько новых инструментов, в частности «Замена неба», улучшенное выделение объекта на основе ИИ и набор нейронных фильтров для редактирования.
Новые функции позволяют простыми наложениями менять какие-либо детали на фотографии, например, «Замена неба» позволяет в один клик мыши заменить небо на фотографии на любое другое, предложенное в выпадающем меню. Кроме того, «новое» небо можно редактировать, подбирая тени, температуру и прочие эффекты.
21,47.87,34,48,34,48s21.79-0.13,27.1-1.55c2.93-0.78,4.64-3.26,5.42-6.19C67.94,34.95,68,24,68,24S67.94,13.05,66.52,7.74z’></path><path fill=#fff d=’M 45,24 27,14 27,34′></path></svg></a>» frameborder=»0″ allow=»accelerometer; autoplay; encrypted-media; gyroscope; picture-in-picture» allowfullscreen=»»/>
Нейронные фильтры, изменяющие человека на фотографии, позволяют с помощью ползунка менять возраст, эмоции на лице или, например, снять очки, либо разгладить какие-то пятна. Чтобы проделать все эти манипуляции даже нет необходимости быть профессионалом Photoshop, так как редактирование осуществляется автоматически. Кроме того, доступны другие функции для редактирования фото, например, изменение стиля фотографии или «окрашивание» черно-белого изображения.
youtube.com/embed/215LgUkkUlI?origin=https://club.dns-shop.ru&autoplay=1><img src=https://img.youtube.com/vi/215LgUkkUlI/hqdefault.jpg><svg width=68 height=48><path fill=#f00 d=’M66.52,7.74c-0.78-2.93-2.49-5.41-5.42-6.19C55.79,.13,34,0,34,0S12.21,.13,6.9,1.55 C3.97,2.33,2.27,4.81,1.48,7.74C0.06,13.05,0,24,0,24s0.06,10.95,1.48,16.26c0.78,2.93,2.49,5.41,5.42,6.19 C12.21,47.87,34,48,34,48s21.79-0.13,27.1-1.55c2.93-0.78,4.64-3.26,5.42-6.19C67.94,34.95,68,24,68,24S67.94,13.05,66.52,7.74z’></path><path fill=#fff d=’M 45,24 27,14 27,34′></path></svg></a>» frameborder=»0″ allow=»accelerometer; autoplay; encrypted-media; gyroscope; picture-in-picture» allowfullscreen=»»/>
Для обучения своей нейронной сети Adobe использовала технику машинного обучения GAN, которая ранее показала наибольшую эффективность в создании визуальных образов. Для обучения нейронной сети компания использовала тысячи снимков, сделанных профессиональными фотографами.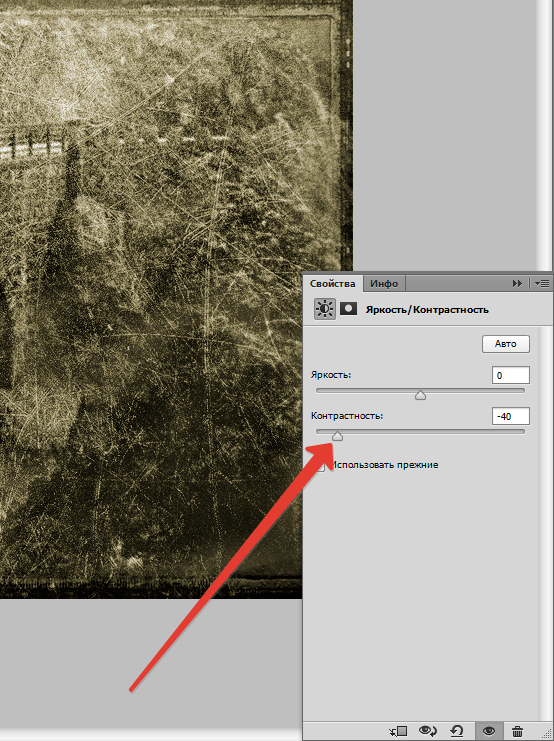 Примечательно, что нейронные фильтры Adobe не требуют производительного ПК, так как большая часть работы выполняется на удаленном сервере, но часть нагрузки все равно падает на рабочую машину пользователя.
Примечательно, что нейронные фильтры Adobe не требуют производительного ПК, так как большая часть работы выполняется на удаленном сервере, но часть нагрузки все равно падает на рабочую машину пользователя.
По словам представителя Adobe, функция не может быть идеальной при запуске, но Adobe надеется на отзывы пользователей, чтобы в дальнейшем корректировать и улучшать нейронные фильтры и развивать это направление в приложении.
Источник: Reportdoor
Состаривания дома, дом с приведениями, ветхий дом в бесплатном уроке фотошопа
Состариваем дом в фотошопе, дом с призраками1. Прежде всего подберите хорошую фотографию:
2. Вырежте дом на отдельный слой, а остальное удалите. Я использовал polygonal lasso tool для дома и soft eraser для кустов.
3. Теперь нам нужен фон. Вы можете найти подходящую картинку или нарисовать его самостоятельно. Я выбрал первое, т.к. это займет меньше времени и будет смотреться лучше, чем если бы я нарисовал фон сам.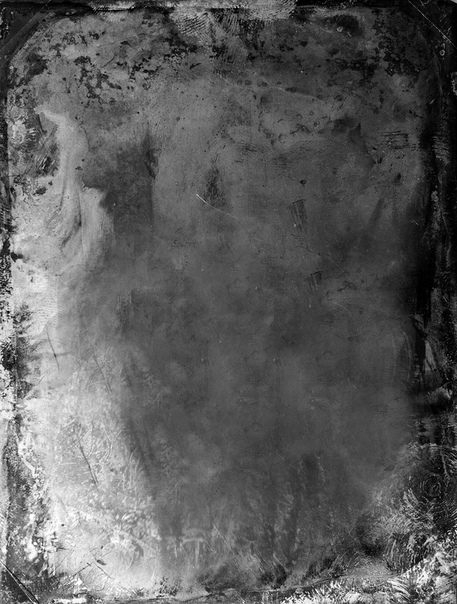
4. Расположите слой с фоном ниже слоя с домом и сделайте небольшую перспективу, чтобы придать глубину и объем небу.
5. Обратите внимание на края дома. Они по прежнему под цвет первоначального неба. Исправим это
Используя magic wand tool, выберем свободные зоны на слое с домом (т.е. которые не принадлежат непосредственно дому, а связаны с прошлым фоном — прим.перев.). Затем, Select> Modify> Expand, чтобы расширить выделение. подбирайте размер расширения так, чтобы в выделение попали все зоны, которые нужно откорректировать. После: Image> Adjust> Hue / Saturation и подберите необходимый оттенок для краев, чтобы он подходил к фону
6. Используя Hue/Saturation, а также Color Balance, подберите цветовые гаммы дома и фона так, чтобы они хорошо подходили друг другу
7. Теперь нужно избавиться от пальмы, которая закрывает часть дома. Этому дереву нечего делать на этой картинке, ведь мы хотим создать нездоровую атмосферу (morbid mood).
Возможно это самый деликатный шаг, т. к. нам нужно дорисовать недостающую часть дома. Для этого я использовал clone stamp tool
к. нам нужно дорисовать недостающую часть дома. Для этого я использовал clone stamp tool
8. Почему бы не добавить молнию, чтобы сделать картину более тревожной (disturbing)? Возьмем простую кисть, нарисуем молнию и продублируем слой. К копии слоя применим фильтр blur для эффекта свечения. Затем с помощью Dodge tool высветлим облака, из которых выходит молнияng.
9. Нарисуем мертвые деревья около дома (или перенесем подходящие с другого изображения). Следите, чтобы цвета и яркость соответствовали остальному изображению
10. Самая веселая часть! Давайте разломаем дом!.. Не до конца, правда. Чтобы сделать дом старше, я добавил дыру в крыше, нарисованную кистями.
11. Не бойтесь добавлять сломанные части! Но дом должен как-то стоять, поэтому не зайдите слишком далеко Как вы видите, я сломал деревянную балку, трубу, доски, другую часть крыши и окно. Когда вы что-то ломаете, используйте clone stamp tool чтобы заполнить образовавшиеся пустоты
12. Сделайте все грязным. Сперва окна. Я использовал non regular brush и закрасил окна матовым цветом. Затем изменил способ наложения слоя (в данном случае на Luminosity mode)
Сперва окна. Я использовал non regular brush и закрасил окна матовым цветом. Затем изменил способ наложения слоя (в данном случае на Luminosity mode)
13. Повторите прошлый шаг, но уже на всем доме. Рисуйте темным цветом и поставьте стель наложения Multiply. Обратите внимания на края — там грязь появляется в первую очередь. Это самый долгий шаг, но не ленитесь и загрязните все!
Вот увеличенное крыльцо:
14. На последнем шаге увеличиваем контраст матирующего слоя.
15. Вот итог! Сравните с оригиналом
уроке фотошоп, уроки фотошопа, урок Photoshop
Как в фотошопе состарить фотографию
Некоторые изображения смотрятся более эффектно, если их состарить в фотошопе. Для получения этого эффекта можно не пользоваться готовыми фильтрами, а сделать все самостоятельно. Сначала необходимо открыть фотографию в графическом редакторе и создать слой коррекции “Цвет/Насыщенность”. В настройках требуется поставить галочку возле пункта “Colorize”.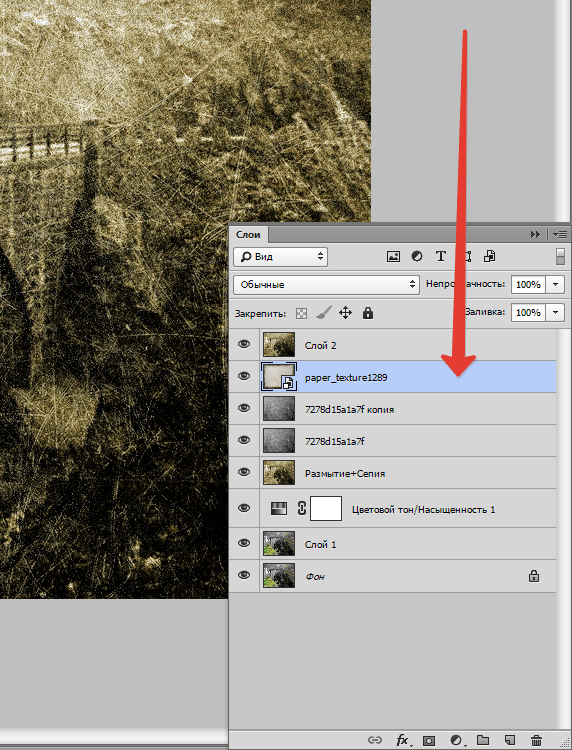 Параметр Hue следует установить приблизительно на 25, а Saturation — на 40. Конечно, можно поэкспериментировать и с другими значениями, которые подходят для данного изображения.
Параметр Hue следует установить приблизительно на 25, а Saturation — на 40. Конечно, можно поэкспериментировать и с другими значениями, которые подходят для данного изображения.
Теперь слои нужно соединить, нажав Layer > Merge Visible. Для затемнения углов картинки требуется создать еще один слой и выбрать Paint Bucket Tool. Теперь следует выбрать черный цвет и залить им этот слой. Далее нужно выбрать Elliptical Marquee Tool и создать овал. Чтобы разместить выделение на нужной части картинки, его можно передвигать стрелками клавиатуры. Затем выделение нужно удалить.
Чтобы сгладить слишком резкие границы, требуется размыть слой с овалом. Нужно перейти в раздел Filter и выбрать Blur>Gaussian Blur. Величина радиуса размытия подбирается в зависимости от размеров исходного изображения. Чтобы затемнение выглядело более естественно, слой необходимо сделать прозрачным. Затем нужно соединить слои и добавить картинке зернистости. Это делается с помощью фильтра Texture > Grain. Зернистость, контрастность и интенсивность подбирается экспериментально.
Зернистость, контрастность и интенсивность подбирается экспериментально.
Для старых снимков характерна чрезмерно пониженная контрастность. Также часто присутствую пересветы, которые имеют немного желтоватый оттенок. Чтобы понизить контрастность изображения, нужно воспользоваться цветокоррекцией Layer > New Ajustiments Layer. В настройках Brightness/Contrast нужно подобрать подходящие параметры яркости и контрастности для данного снимка.
Многим людям свойственно желание сохранять памятные события не только в памяти и сердцах, но и на более материальных носителях информации! Тут, на сайте свои услуги предлагает фотограф, который профессионально запечатлеет корпоративное мероприятие, недорого и в нужном фирме русле.
[ad] Empty ad slot (#1)!
Как заставить кого-то выглядеть старше в Adobe Photoshop
Время великий уравнитель, молодость мимолетна, а красота увядает. С возрастом лицо претерпевает предсказуемые изменения. Морщины образуются вокруг глаз, бровей и рта. Кожа темнеет, появляются пятна. Гравитация в конце концов берет верх над щеками, которые уже не такие подтянутые и задорные, как раньше. Нос и уши продолжают расти еще долго после того, как остальная часть лица остановилась. Глаза имеют тенденцию глубже опускаться в глазницы, а волосы редеют, выпадают и постепенно седеют.
Морщины образуются вокруг глаз, бровей и рта. Кожа темнеет, появляются пятна. Гравитация в конце концов берет верх над щеками, которые уже не такие подтянутые и задорные, как раньше. Нос и уши продолжают расти еще долго после того, как остальная часть лица остановилась. Глаза имеют тенденцию глубже опускаться в глазницы, а волосы редеют, выпадают и постепенно седеют.
Каждый из этих симптомов можно смоделировать с помощью некоторого ноу-хау Photoshop. Так что, если вам интересно, как вы или ваш друг будете выглядеть через несколько десятилетий, этот урок покажет вам, как добавить годы к лицу портрета.
1. Собирайте ресурсы
Процесс старения достаточно предсказуем, поэтому мы можем использовать фото пожилого человека, чтобы добавить его к фотографии более молодого человека. Суть в том, чтобы найти фотографию пожилой модели, у которой черты лица схожи с младшей моделью.Ищите такие вещи, как этническая принадлежность, структура костей и физическое телосложение.
Нашей стартовой фотографией для этого проекта является этот молодой человек (больше не доступен), чей портрет можно приобрести на Envato Market.
Красивый портрет молодого человекаЗатем мы будем использовать этот снимок пожилого джентльмена (больше не доступен) в качестве ресурса для старых эффектов.
Портрет доброго старика2. Клонировать и лечить
Может показаться нелогичным «исцелять» или восстанавливать элементы, прежде чем сделать их старыми.Тем не менее, это имеет смысл. Небольшой порез или синяк не будут видны спустя десятилетия или годы. Отодвигание линии роста волос тоже требует этих инструментов, так как нам нужно скопировать область кожи лба.
Шаг 1
Откройте изображение юноши. Мы не хотим вносить изменения непосредственно в фоновый слой, поэтому создайте копию, выбрав Layer > New > Layer Via Copy (Control-J) . Затем возьмите Инструмент «Точечная восстанавливающая кисть» (J) () и обработайте царапину над правым глазом модели.
Шаг 2
Чтобы создать эту залысину, нужно удалить волосы на лбу. Используйте инструмент Lasso Tool (L) , чтобы создать грубое выделение вокруг его челки. Затем используйте инструмент Patch Tool (J) , установленный на Content-Aware . Перетащите выбранную область прямо вниз, в область лба, чтобы взять образец с этой кожи и эффективно удалить волосы.
Если вы не удовлетворены первой попыткой, попробуйте сделать другие, меньшие выделения и продолжайте работать с инструментом Patch Tool , пока не получите желаемые результаты.
3. Структурные изменения
Натиск времени меняет наши лица. Эти изменения выходят за рамки просто морщин. Есть и тонкие структурные изменения. Уши и нос более выражены, глаза запавшие, соотношение шеи и челюсти уменьшается, и вся кожа показывает воздействие многолетней гравитации. Лучший способ имитировать эти эффекты в Photoshop — использовать фильтр Liquify .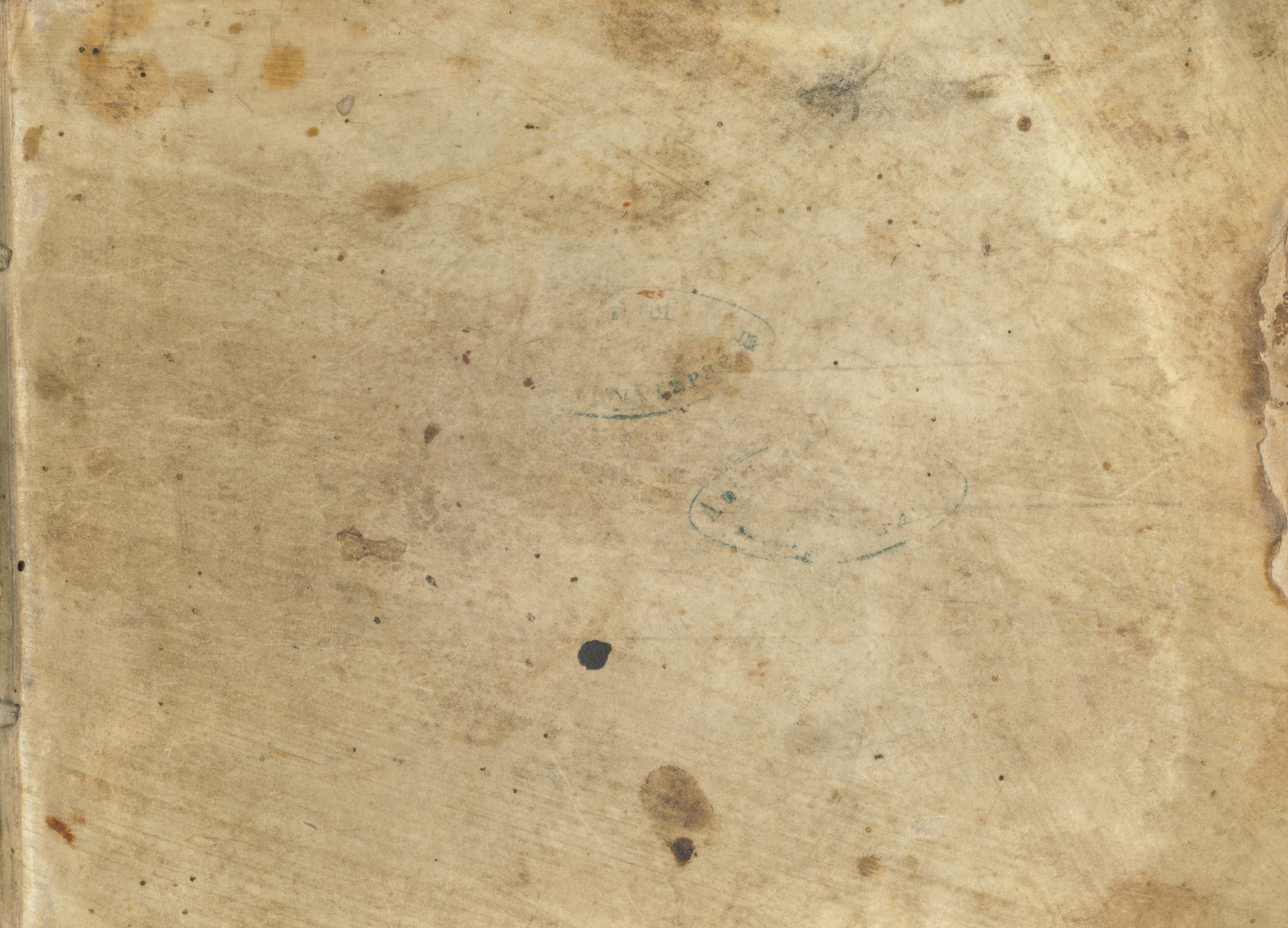
Шаг 1
С фильтром Liquify предстоит проделать большую работу, и не ожидайте, что все получится идеально с первого раза.Почти всегда после первоначального нанесения нужно немного подправить. Так что разумно использовать его как смарт-фильтр . Перейдите в Слой > Смарт-объекты > Преобразовать в смарт-объект . Затем перейдите к Filter > Liquify , чтобы запустить функцию Liquify, и установите флажок Advanced Mode .
Шаг 2
Используйте инструмент Bloat Tool (B) и установите размер кисти чуть меньше кончика его носа. Используйте несколько щелчков, чтобы аккуратно создать более выпуклый кончик носа.
Шаг 3
Немного уменьшите размер кисти и Немного раздуйте уши, особенно левое ухо, так как оно более заметно. Будьте осторожны, чтобы случайно не нажать сбоку головы и не создать искаженный эффект. Это может быть болезненно, поэтому не торопитесь и работайте осторожно.
Шаг 4
Теперь переключитесь на инструмент Pucker Tool (S) и увеличьте размер кисти, чтобы она соответствовала размеру глазницы. Используйте всего несколько кликов по каждому глазу, чтобы уменьшить размер глаз.Это поможет придать им более впалый вид.
Шаг 5
Переключитесь на инструмент Forward Warp Tool (W) и уменьшите размер кисти примерно до одной трети размера рта. Затем подтяните губы, надавив на выступы верхней губы и надавив на нижний край нижней губы. Если искажение выглядит слишком неравномерным, используйте инструмент Smooth , чтобы выровнять его.
Шаг 6
Увеличьте размер кисти Forward Warp Tool (W) и потяните вниз «углы» челюсти, чтобы сделать форму лица квадратной.Затем отожмите края шеи, чтобы она немного утолщалась. Не забудьте сгладить , где это необходимо.
Шаг 7
Теперь возьмите большие, мясистые части щек, чуть ниже глаз, и слегка потяните их вниз. Это область, которая имеет тенденцию ослабевать и образовывать ту характерную складку, которая соединяет края рта с боковыми сторонами носа.
Это область, которая имеет тенденцию ослабевать и образовывать ту характерную складку, которая соединяет края рта с боковыми сторонами носа.
Шаг 8
Чтобы создать более тонкую линию роста волос, линию пересечения волос со лбом нужно выдвинуть наружу, а контур волос на фоне — внутрь.
Для этого используйте инструмент Push Left Tool (O) . Принцип работы этого инструмента заключается в том, что он сдвигает пиксели влево при перемещении инструмента вверх и вправо при перемещении инструмента вниз. Итак, для внутренней линии роста волос начните с нижнего левого угла и обведите вправо. Для внешнего края идите в противоположном направлении.
Щелкните OK , чтобы применить фильтр Liquify . Все эти небольшие изменения в сумме приводят к тому, что лицо уже начинает выглядеть значительно старше.Вот сравнение изображения до и после работы Liquify .
4. Волосы и кожа
Структурные изменения завершены, пора обратить внимание на волосы и кожу. По мере старения людей кумулятивное воздействие погоды начинает менять цвет их черт лица. Темные волосы становятся светлыми, а светлая кожа темнеет. Это захватывающий баланс тонов. К счастью для нашего проекта, изменение значения тона — это то, в чем Photoshop действительно хорош!
По мере старения людей кумулятивное воздействие погоды начинает менять цвет их черт лица. Темные волосы становятся светлыми, а светлая кожа темнеет. Это захватывающий баланс тонов. К счастью для нашего проекта, изменение значения тона — это то, в чем Photoshop действительно хорош!
Шаг 1
Перейдите к Select > Color Range и измените параметр Select на Skin Tones .Установите Fuzziness на 50 и нажмите OK . Photoshop создает выделение на основе цвета кожи. Выбор далек от совершенства, но послужит надежной отправной точкой.
Шаг 2
Добавьте корректирующий слой Hue/Saturation . Photoshop автоматически использует текущий выбор в качестве маски для корректирующего слоя. Установите флажок Colorize и установите Hue на 23 , Saturation на 30 и Lightness на 30 .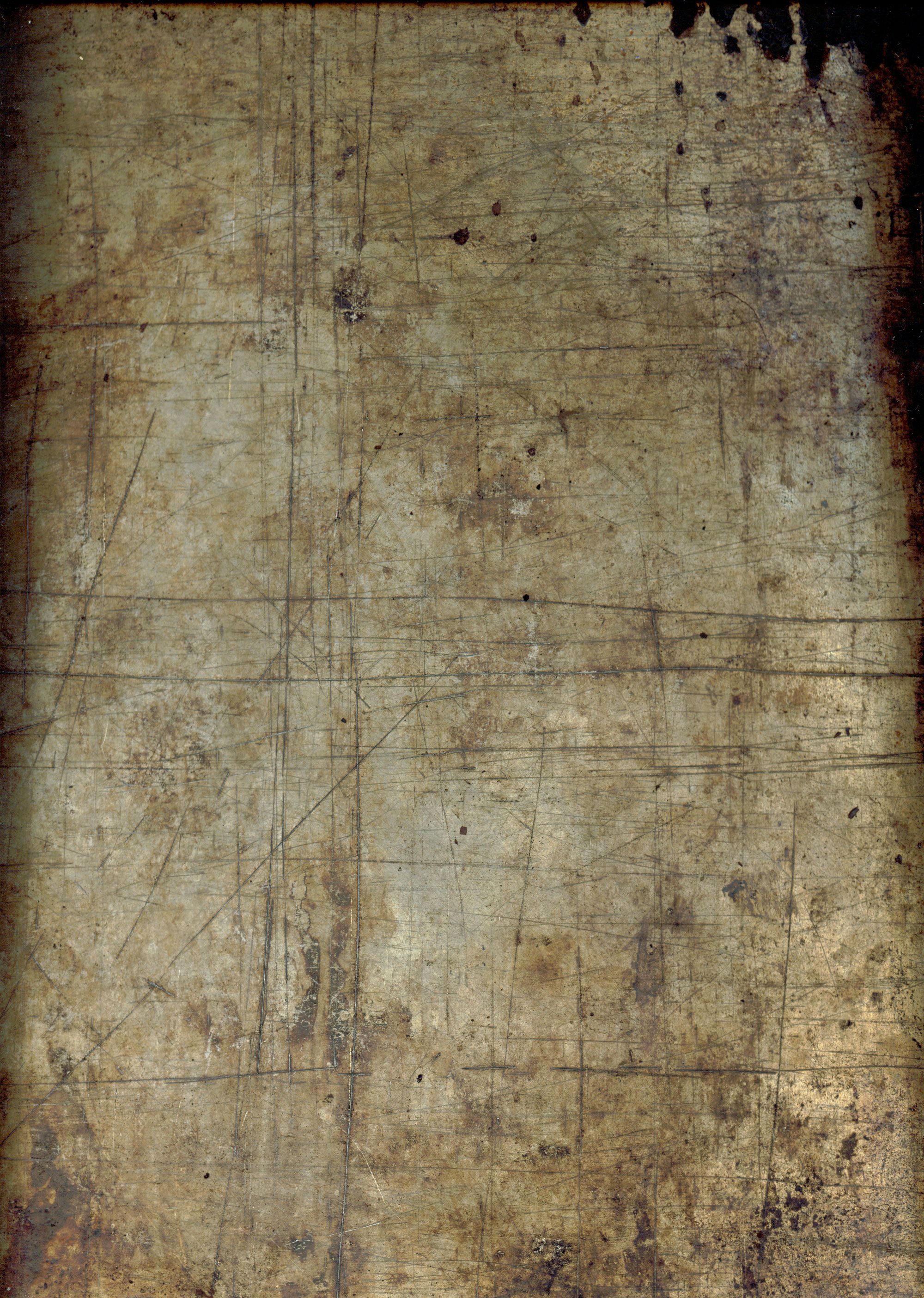 Затем измените режим наложения корректирующего слоя на Multiply и уменьшите непрозрачность до 70% .
Затем измените режим наложения корректирующего слоя на Multiply и уменьшите непрозрачность до 70% .
Шаг 3
Щелкните миниатюру маски слоя, чтобы убедиться, что это активный объект, и используйте Мягкую Круглую кисть , чтобы очистить маску. Закрасьте черным цветом такие области, как ожерелье, его волосы и глаза, чтобы убрать эффект оттенка/насыщенности. Затем используйте белую краску , чтобы добавить эффект тени под подбородком.
Шаг 4
Раскрашивание сделало его губы еще более красными, хотя на самом деле возраст сделал бы их менее насыщенными. Используйте Инструмент быстрого выделения (W) , чтобы создать выделение вокруг его губ. Добавьте еще один корректирующий слой Цветовой тон/Насыщенность и используйте инструмент корректировки на экране, чтобы сэмплировать и настроить насыщенность губ.
или вы можете изменить канал на Reds и установить Hue на +6, Saturation на -17 и Lightness 2 на .
Шаг 5
Используйте инструмент Quick Selection Tool (W) , чтобы создать выделение вокруг его волос и бровей. Затем нажмите кнопку Refine Edge и установите флажок Smart Radius . Установите Радиус на 10 px и Сдвиг края на -30% .
Шаг 6
Добавьте еще один корректирующий слой Hue/Saturation . Выделение будет автоматически добавлено в качестве маски слоя. Затем установите Saturation на -89 и Lightness на 3 .Это придаст волосам светло-серый цвет.
Шаг 7
Control-Click на маске, чтобы повторно выбрать область волос.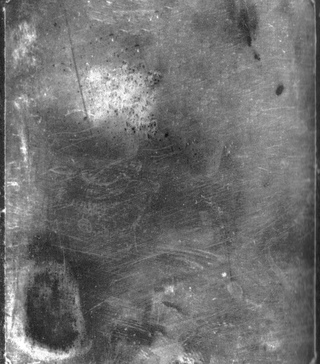 Затем перейдите к слою Liquify и используйте Layer > New > Layer Via Copy (Control-J) , чтобы создать слой только с его волосами. Переместите этот слой на вершину стопки и установите режим наложения на Screen . Затем прикрепите его к корректирующему слою с помощью Layer > Create Clipping Mask (Alt-Control-G).
Затем перейдите к слою Liquify и используйте Layer > New > Layer Via Copy (Control-J) , чтобы создать слой только с его волосами. Переместите этот слой на вершину стопки и установите режим наложения на Screen . Затем прикрепите его к корректирующему слою с помощью Layer > Create Clipping Mask (Alt-Control-G).
Шаг 8
Отрегулируйте цвет и яркость слоя волос, выбрав Image > Adjustments > Hue/Saturation (Control-U) .Установите Saturation на -48 и Lightness на -72 .
Шаг 9
Вернитесь к маске корректирующего слоя цвета волос. Используйте маленькую круглую мягкую кисть , чтобы аккуратно подправить края, чтобы переход к седым волосам не был таким резким. Чтобы добиться реалистичных результатов, используйте маленькую кисть, чтобы рисовать по длине отдельных волосков, а не поперек.
В этот момент изображение должно выглядеть примерно так.Он уже выглядит намного старше, но мы еще даже не начали добавлять морщины или пигментные пятна!
5. Морщины
Морщины на коже — самый явный признак лица, которому уже несколько лет. Они появляются там, где кожа имеет тенденцию сдавливаться из-за повторения движений лицевых мышц. Это, как правило, наиболее преобладает на внешней стороне глаз и на лбу.
Шаг 1
Откройте «Портрет доброго старика» и с помощью Инструмента «Лассо» (L) создайте выделение вокруг морщин рядом и чуть ниже глаз мужчины.Перейдите к Правка > Копировать (Control-C) .
Шаг 2
Вернитесь к портрету молодого человека и выберите Правка > Вставить (Control — V) , чтобы вставить выделенную область в качестве нового слоя. Переместите часть на место и перейдите к Edit> Transform> Warp и деформируйте часть, чтобы она соответствовала контурам нового лица.
Шаг 3
Перейдите к Image > Adjustments > Desaturate (Control-Shift-U) , чтобы удалить цвет со слоя морщин.Затем измените режим наложения на Soft Light (хотя режим Overlay тоже работает хорошо).
Шаг 4
Чтобы совместить оттенки кожи, перейдите к Image > Adjustments > Levels и потяните внешние ручки внутрь, чтобы они совпали с гистограммой. Но также, что более важно, настроить ручки Output Level . Потяните каждый к центру, пока светлые и теневые области морщинистого уровня не совпадут с кожей молодого портрета.
Шаг 5
Добавьте маску слоя с помощью Слой > Маска слоя > Показать все . Затем используйте мягкую круглую кисть с черной краской на маске, чтобы аккуратно закрасить любые очевидные швы или другие дефекты.
Шаг 6
Повторите те же действия, чтобы добавить морщины в уголках другого глаза.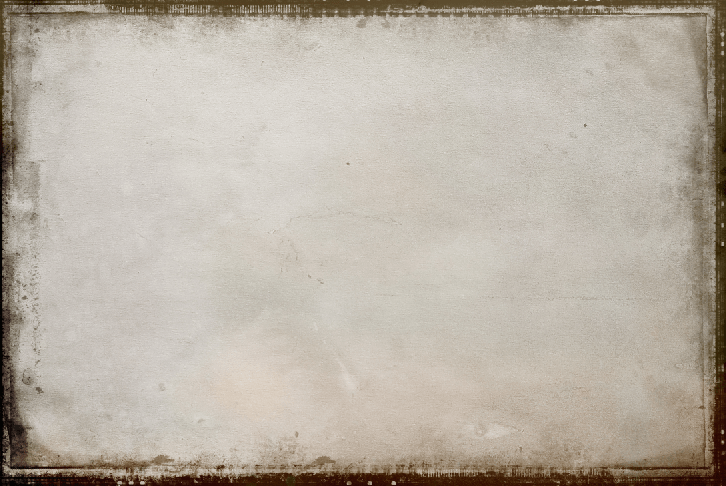
Шаг 7
Затем таким же образом обработайте веки. Будьте осторожны, чтобы не покрыть ресницы, растушевывая сморщенные кусочки.
Шаг 8
Используйте тот же процесс, чтобы создать морщины на переносице и надбровной дуге. Если выбор кажется неправильным, не стесняйтесь разбить его на два разных выбора.
Шаг 9
Следующей целью эффекта морщин является лоб. Это можно сделать одним большим куском, чтобы создать лысеющий лоб.
Шаг 10
Возьмите каждую щеку отдельно и создайте для них эффект морщин.
Шаг 11
Перейдите к подбородку и добавьте морщинистую кожу в эту область.
Шаг 12
Хотя на ухе не так много морщин, которые можно было бы показать, кожа имеет характерную текстуру, указывающую на возраст. На эталонном фото противоположное ухо обеспечивает наилучшую область для копирования, поэтому его нужно отразить горизонтально.
Шаг 13
Далее идет область шеи. На шее не столько морщин, сколько признаков дряблой кожи и более румяной текстуры.
Итак, после того, как все лоскутное одеяло кожи будет завершено, ваше изображение должно выглядеть примерно так.
6. Финишные эффекты
В этот момент портрет выглядит значительно старше. Но есть несколько заключительных приемов, которые мы можем использовать, чтобы продвинуть его еще дальше.
Шаг 1
Добавьте новый слой и перейдите к Правка > Заливка (Shift-F5) . Установите Contents на 50% Gray и нажмите OK . Затем измените режим наложения на Overlay и уменьшите Opacity до 50% . Используйте этот слой в качестве слоя с эффектом осветления и затемнения.Используйте инструмент Burn Tool (O) , чтобы обвести глубокие складки морщин, и инструмент Dodge Tool (O) , чтобы осветлить гребни.
Шаг 2
Скопируйте еще один фрагмент со лба пожилого мужчины, чтобы акцентировать внимание на добавлении пигментных пятен на кожу молодого человека.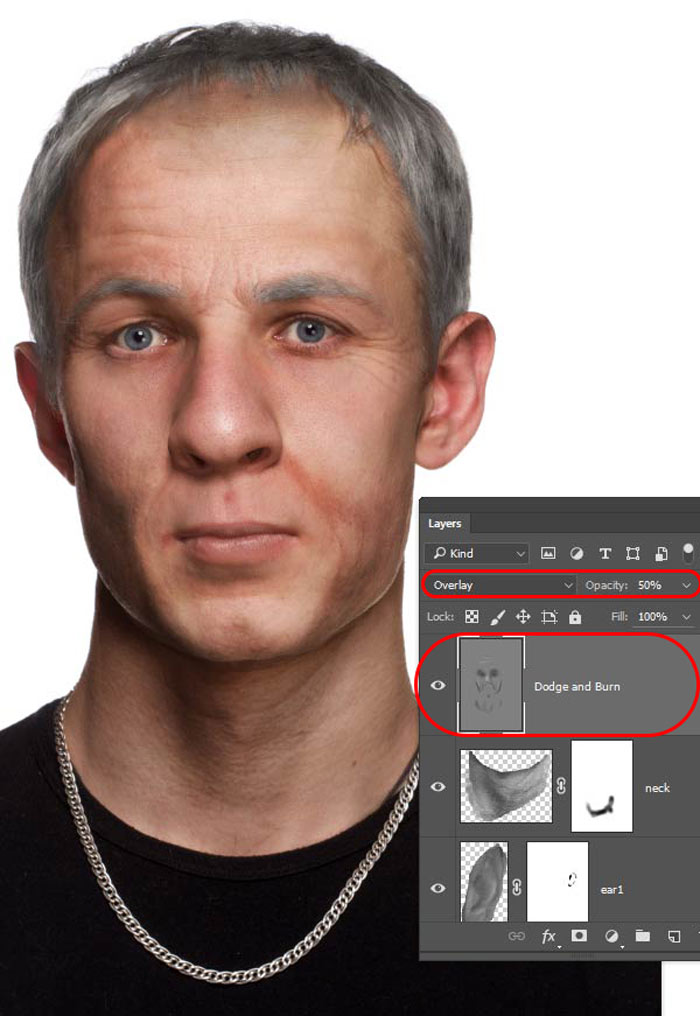 На этот раз используйте режим наложения Darken и маску слоя, чтобы закрасить нежелательные области слоя.
На этот раз используйте режим наложения Darken и маску слоя, чтобы закрасить нежелательные области слоя.
Шаг 3
Аналогичным образом добавьте пигментные пятна в области под глазами вдоль гребня щек.
Шаг 4
Shift-Select все отдельные слои морщин. Затем, удерживая нажатой клавишу Alt , выберите Layer > Merge Layers (Control-E) , чтобы создать объединенный слой морщин. Установите режим наложения этого слоя на Soft Light . Это создает очень резкий эффект морщинистой/состаренной кожи.
Шаг 5
Полностью замаскируйте эффект, выбрав Layer > Layer Mask > Hide All . Затем используйте мягкую круглую кисть с белой краской на маске, чтобы аккуратно нанести эффект обратно на морщины и другие области, где кожа кажется слишком гладкой, например, выступы его щек и кожа вокруг его горла.
Вот оно!
Готово. Поздравляем! Вы в цифровом виде добавили годы портрету этого человека! Не стесняйтесь делиться своими результатами в комментариях ниже.
Поздравляем! Вы в цифровом виде добавили годы портрету этого человека! Не стесняйтесь делиться своими результатами в комментариях ниже.
Если вы хотите увидеть еще несколько руководств по Photoshop, а также несколько проектов по обработке фотографий, пользовательских кистей и других развлечений, загляните в мой профиль здесь, на Envato Tuts+, для получения других моих руководств, быстрых советов и курсов.
Обзорстареющих фотографий — Photo.net
Введение | Обработка нескольких файлов RAW | Создание HDR-изображений вручную [Часть I] | Создание HDR-изображений вручную [Часть II] | Повышение резкости в LAB Color | Преобразование в черно-белое | Использование настроек цвета LAB | Инвертирование фона с помощью LAB | Введение в композитинг | HDR в Adobe Photoshop CS5 | Использование изображения Применить изображение | Обзор фотографий старения | Создание ярких цветов в Photoshop
Вводное изображение : я использовал фильтр Nik Silver Efex Tintype, а затем добавил эффект ручной росписи, чтобы создать эту цифровую имитацию раскрашенной вручную жестяной банки, создав интересный старинный эффект.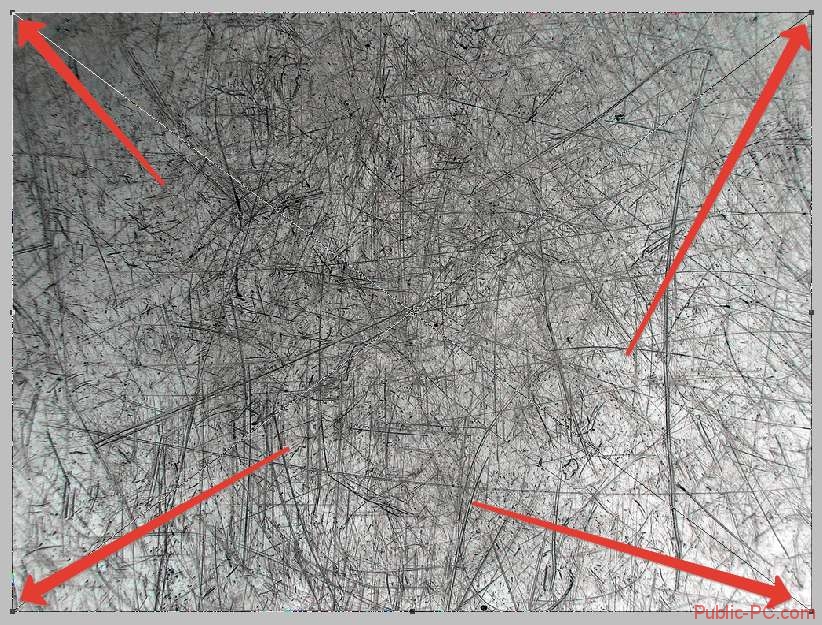
Если вы относитесь к тому типу людей, которые любят посещать антикварные магазины — или магазины, выдающие себя за антикварные магазины, — вы, возможно, заметили мебель, которая преднамеренно «состарена»: недавно построенные предметы, которые были «состарены», а затем обработаны так, чтобы они выглядеть действительно старым. Смысл такого рода операции с проблемной мебелью состоит в том, чтобы заставить людей думать, что они покупают что-то старое, когда это не так; однако во многих случаях люди прекрасно знают, что покупают современные реплики и просто любят «старинный вид».
Аналогичным образом, процесс старения цифровой фотографии означает намеренное старение фотографии, чтобы она больше напоминала старинное изображение, чем современное. Это попытка эстетики, а не обман. На самом деле ни от кого не ожидается, что цифровая имитация старого химического фотографического эффекта или цифровая имитация «искажения» изображения привела к созданию действительно состаренного артефакта. Это все о появлении цифрового изображения.
Это все о появлении цифрового изображения.
Кстати, иногда термин «старение» применительно к фотографиям используется по-другому: для обозначения криминалистического процесса определения того, как человек будет выглядеть в старости по фотографии субъекта в более молодом возрасте.Интересная тема, но не та, что обсуждается в этой колонке.
Единой техники состаривания фотографии не существует, потому что состаренные фотографии разных эпох выглядели очень по-разному. Выцветшая цветная фотография, сделанная на заре цветной фотографии примерно в 1960 году, выглядит совсем иначе, чем портрет, сделанный в 19 веке. Вы не можете просто применить заученную формулу к цифровой фотографии и ожидать, что она будет выглядеть действительно состаренной. Вы должны визуализировать желаемый эффект состаривания, а затем выяснить, как его создать.
Здесь стоит констатировать очевидное, хотя бы для того, чтобы убрать его с дороги: некоторые фотообъекты не могут быть успешно состарены.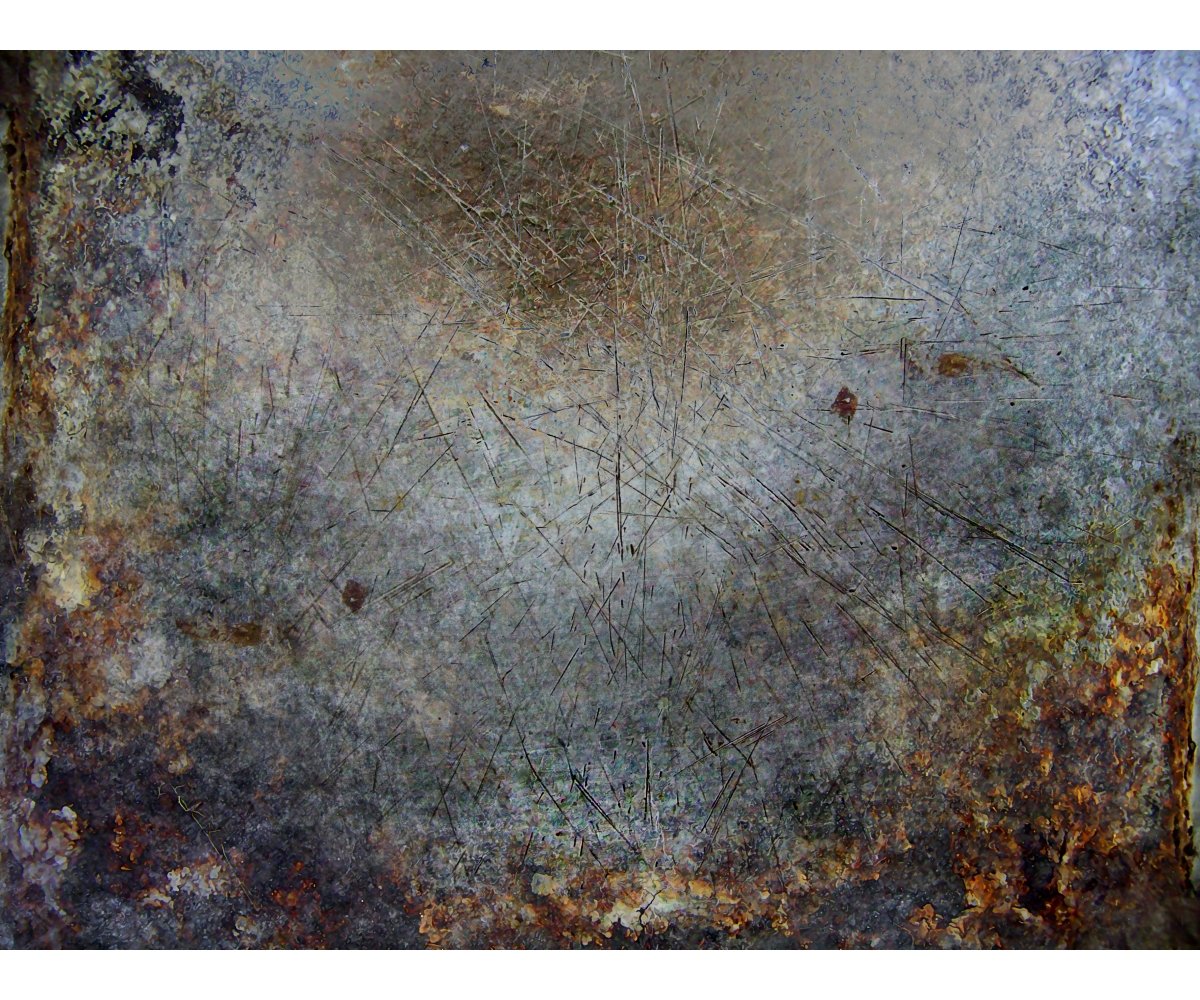 Вы не можете начать с фотографии человека, позирующего рядом с автомобилем этого года, в современной одежде, работающего на своем iPod или iPad, и надеяться представить убедительный и успешный образ в возрасте. Отправной точкой для состаренного изображения является цифровая фотография с сюжетом, который может успешно сойти за контент эпохи, фотографии которой вы пытаетесь смоделировать.
Вы не можете начать с фотографии человека, позирующего рядом с автомобилем этого года, в современной одежде, работающего на своем iPod или iPad, и надеяться представить убедительный и успешный образ в возрасте. Отправной точкой для состаренного изображения является цифровая фотография с сюжетом, который может успешно сойти за контент эпохи, фотографии которой вы пытаетесь смоделировать.
Эта статья начинается с обсуждения возможных эффектов старения и идей о том, как реализовать некоторые из наиболее распространенных эффектов старения — выцветание и добавление оттенка сепии.
Nik Silver Efex, сторонний плагин Photoshop, предоставляет ряд старинных симуляций, и я кратко расскажу о некоторых из этих вариантов.
Кроме того, раскрашенные вручную изображения были популярны сто лет назад, до появления цветной фотографии. Легко имитировать раскрашенный вручную вид в цифровом виде, и я покажу вам, как это сделать.
Эти методы похожи на облаву или шведский стол — вам нужно выбирать в зависимости от того, чего вы хотите достичь.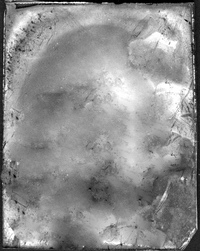 В статье показаны некоторые из моих любимых техник состаривания, но, конечно же, в Photoshop можно использовать гораздо больше эффектов состаривания.
В статье показаны некоторые из моих любимых техник состаривания, но, конечно же, в Photoshop можно использовать гораздо больше эффектов состаривания.
Цифровая симуляция старения фотографии доставляет большое удовольствие и может добавить разнообразия и глубины вашим изображениям. Итак, приступим!
Оттенок сепия
В снежный день в Йосемитской долине, штат Калифорния, я сфотографировал вид на шпили Собора и водопад Бридалвейл, показанные на рис. Тема, конечно же, вне времени, и атмосферные условия в то время, когда я делал фото, делают ее почти монохромной и тонированной без какой-либо работы.
Рисунок 2 : Этот пейзаж, снятый снежным днем в Йосемитской долине, Калифорния, кажется естественным кандидатом на старение.
Я решил по-настоящему «состарить» фотографию, добавив общий оттенок сепии. Есть много возможных способов добиться этого результата. Один из моих предпочтительных методов — сначала преобразовать фотографию в монохромную, как показано на рис. 3.
3.
Рисунок 3 : В качестве первого шага я преобразовал фотографию в монохромную.
Прежде чем продолжить, я решил добавить белое поле вокруг фотографии.Будет ли эта рамка отображаться онлайн, зависит от фона, на котором она размещена. Всегда можно добавить черную удерживающую линию, чтобы сделать видимой белую рамку, и добавление рамки, безусловно, помогает придать изображению ощущение старинной печати.
Чтобы добавить границу, выберите «Размер холста» в меню «Изображение». В диалоговом окне «Размер холста», показанном на рисунке 4, убедитесь, что установлен флажок «Относительный», добавьте желаемую величину к ширине и высоте (я добавил 1 дюйм ко всем размерам) и убедитесь, что якорь установлен так, чтобы расширение добавлялось симметрично. (как показано на рисунке 4).
Рисунок 4 : Легко добавить «рамку» вокруг ваших фотографий.
Наконец, щелкните образец цвета справа от раскрывающегося списка цветов расширения холста и используйте палитру цветов (показанную на рис. 5), чтобы выбрать белый цвет фона.
5), чтобы выбрать белый цвет фона.
Рисунок 5 : Вы можете использовать палитру цветов, чтобы установить для расширения холста белый цвет (#ffffff в шестнадцатеричном формате).
Когда к монохромному изображению добавлена рамка, пришло время добавить оттенок сепии.Во-первых, я дублирую фоновый слой, как показано на рисунке 6. Активировав копию фонового слоя, я выбираю черно-белый корректирующий слой из палитры «Коррекция».
Рисунок 6 : Дублируйте фоновый слой перед применением черно-белой настройки.
Обратите внимание, что этот черно-белый корректирующий слой на самом деле не предназначен для монохроматического преобразования. Изображение уже монохромное, и я буду использовать корректирующий слой «Черно-белое», чтобы добавить эффект сепии, а не изменять монохроматические значения.Поэтому, как показано на рисунке 7, я выбрал настройки по умолчанию в диалоговом окне настройки черно-белого изображения, которое ничего не меняет в изображении, которое уже было преобразовано в монохроматическое — пока!
Рисунок 7 : Чтобы не изменять изображение (кроме добавления оттенка сепии), примите настройки по умолчанию в диалоговом окне настройки черно-белого изображения. Когда вы начинаете с монохроматического неокрашенного изображения, пока ничего не меняется.
Когда вы начинаете с монохроматического неокрашенного изображения, пока ничего не меняется.
Теперь о «деловом конце» процесса окрашивания! Установите флажок Оттенок, как показано на рисунке, чтобы применить общий оттенок к изображению, и используйте палитру цветов, как показано на рисунке 9, чтобы выбрать светлый общий цвет сепии.
Рисунок 8 : Если вы отметите Оттенок, вы сможете применить общий оттенок к изображению.
Рисунок 9 : Для эффекта сепии используйте палитру цветов, чтобы выбрать изображение светлой сепии.
Поскольку оттенок сепии был применен с помощью корректирующего слоя к слою, который сам является копией, вы можете легко контролировать интенсивность эффекта, объединив корректирующий слой и затем установив непрозрачность дубликата слоя. В окончательной версии, показанной на рис. 10, непрозрачность дублированного слоя уменьшена до 50%.
Рисунок 10 : Изображение Yosemite с оттенком сепии
Фильтр от пыли и царапин
Еще один шаг, который я решил сделать с тонированным изображением Yosemite, заключался в том, чтобы добавить немного старения с помощью Photoshop Dust & Scratches Filter. Этот фильтр является несколько устаревшим инструментом, предназначенным для удаления шума, пыли и царапин путем размытия изображения. (Я описываю технику добавления дефектов, таких как царапины, позже в этой статье, так как многие старые фотографии на самом деле кажутся поцарапанными или запыленными, а не размытыми или в дополнение к ним.)
Этот фильтр является несколько устаревшим инструментом, предназначенным для удаления шума, пыли и царапин путем размытия изображения. (Я описываю технику добавления дефектов, таких как царапины, позже в этой статье, так как многие старые фотографии на самом деле кажутся поцарапанными или запыленными, а не размытыми или в дополнение к ним.)
Чтобы применить этот фильтр, выберите «Фильтр» > «Шум» > «Пыль и царапины». Откроется окно Dust & Scratches, показанное на рис. 11.
Рис. 11 : Фильтр пыли и царапин добавляет эффект старины.
Вы можете использовать кнопку «Предварительный просмотр», чтобы увидеть влияние вашего выбора перед его применением. Чем выше параметр «Радиус», тем сильнее размытие. Интересно, что если вы установите достаточно высокие значения параметров «Радиус» и «Порог», Photoshop создаст закругленные, «загнутые» углы, как показано на рис. 12, что очень подходит для состаренной фотографии.
Рис. 12 : Готовое состаренное изображение с оттенком сепии и применением фильтра «Пыль и царапины».
Исчезновение
Старые цветные фотографии выцветают, особенно под воздействием света. Это выцветание, как правило, совпадает со сдвигом цвета в оранжево-красном направлении, поэтому первым шагом в моделировании выцветания цветной фотографии является смещение цветов. Следующим шагом является осветление и размытие бликов, как это происходит, когда цветной отпечаток естественным образом выцветает.
Чтобы продемонстрировать один из подходов к достижению этих целей, я начал с фотографии моей дочери Кэти Роуз в ванне с пеной (рис. 13).
Рисунок 13 : Это цветное изображение Кэти Роуз уже имеет несколько старинный вид, поэтому оно кажется хорошим кандидатом на виртуальное выцветание.
Чтобы сместить цветовой баланс изображения в сторону оранжевого, я применил корректирующий слой «Фотофильтр» с выделенным оранжевым цветом, как показано на рисунке 14.Непрозрачность этого слоя установлена на 54%, чтобы частично смягчить силу эффекта.
Рис. 14. . Корректирующий слой фотофильтра помогает начать затухание.
Теперь пришло время затушить блики и осветлить светлые тона на фотографии, чтобы имитировать истинное выцветание. Для этого я использовал корректирующий слой Кривые, как показано на рисунке 15.
Рисунок 15 : корректирующий слой Кривые можно использовать для усиления затухания.
Хитрость заключается в том, чтобы перетащить точку выделения в правом верхнем углу диалогового окна настройки кривых влево. Кроме того, я также перетащил темную точку в левом нижнем углу вверх, чтобы уменьшить контраст в теневых областях.
Обратите внимание, что я уменьшил непрозрачность всего корректирующего слоя Кривые примерно до 60%, чтобы эффект не был слишком сильным. На рис. 16 показана готовая состаренная фотография.
Рисунок 16 : Готовая выцветшая цветная фотография.
Действие Photoshop со старением
Photoshop поставляется со своим собственным действием старения фотографий, названным, что вполне логично, Aged Photo. Если вы заглянете внутрь этого экшена, то увидите, что он выполняет выцветание так же, как это достигается с помощью двух корректировок Кривых, которые я только что вам показал. Тем не менее, изменение цвета немного отличается, и использовать действие легко, так почему бы не попробовать его, чтобы увидеть, какой подход вам больше нравится?
Если вы заглянете внутрь этого экшена, то увидите, что он выполняет выцветание так же, как это достигается с помощью двух корректировок Кривых, которые я только что вам показал. Тем не менее, изменение цвета немного отличается, и использовать действие легко, так почему бы не попробовать его, чтобы увидеть, какой подход вам больше нравится?
На рис. 17 показано фото симпатичной модели, готовой к применению действия «Фото в возрасте».
Рисунок 17 : Симпатичная модель с зонтиком.
Откройте палитру действий. Если вы не видите действие «Состаренное фото», его необходимо добавить в палитру. Для этого откройте всплывающее меню палитры «Действия», щелкнув маленький значок в правом верхнем углу палитры «Действия». Во всплывающем меню выберите «Эффекты изображения» (рис. 18). В палитру будет добавлена группа действий «Эффекты изображения», включая действие «Состаренное фото».
Рисунок 18 : Эффекты изображения, доступные во всплывающем меню «Действия», включают действие «Состаренная фотография».
Всегда рекомендуется дублировать фон перед применением действия — это позволяет при необходимости уменьшить непрозрачность эффекта после его применения. На рис. 19 показано изображение экшена Aged Photo с непрозрачностью около 50%.
Рисунок 19 : Модель после применения макроса Aged Photo.
Ник Сильвер Эфекс
Nik Silver Efex, плагин для Adobe Lightroom и Adobe Photoshop от Nik Software, www.niksoftware.com предназначен для монохроматического преобразования. В рамках монохроматического преобразования Silver Efex предоставляет ряд фильтров, специально предназначенных для придания состаренного вида, включая несколько версий Antique Plate, Soft Sepia, Cyanotype, Tin Type и Holga. Два фильтра с эффектом старения в Silver Efex, которые мне нравятся чаще всего используются Antique Plate и Tin Type.
Античная тарелка выпускается в двух вариантах: старинная тарелка I и старинная тарелка II. Из них мне больше всего нравится Antique Plate I. На рис. 20 показано применение фильтра Antique Plate I к фотографии морских пальм вдоль побережья Северной Калифорнии.
На рис. 20 показано применение фильтра Antique Plate I к фотографии морских пальм вдоль побережья Северной Калифорнии.
Рис. 20 : Я использовал фильтр Nik Silver Efex Antique Plate, чтобы придать винтажный вид этому абстрактному виду водорослей вдоль побережья Калифорнии.
На рис. 21 показан снимок модели в высоком ключе, снятый в соответствии с международными стандартами на белом фоне. Глядя на изображение, оно показалось мне хорошим кандидатом на какое-то старение.
Рисунок 21 : Я намеренно переэкспонировал эту фотографию, когда снимал модель на белом фоне для эффекта светлых тонов.
Моей первой идеей было применить фильтр Nik Silver Efex Tin Type, результаты которого вы видите на рис. 22.
Рисунок 22 : Был применен фильтр Nik Silver Efex Tin Type, создавший монохроматическое изображение.
Десатурация и ручная окраска
До того, как в фотографии появился цвет, ручная раскраска — рисование на монохромной фотографии — использовалась для добавления цвета в упрямо черно-белый мир. Таким образом, выборочное добавление цвета создает состаренный вид, потому что это напоминает людям ручную роспись.
Таким образом, выборочное добавление цвета создает состаренный вид, потому что это напоминает людям ручную роспись.
Моя любимая техника для создания виртуального ручного рисунка — дублировать изображение и обесцвечивать его, превращая дубликат в монохроматический. Затем я копирую цветную версию обратно поверх монохромной версии и рисую на маске слоя, чтобы выборочно добавить цвет обратно.
Глядя на виртуальный монохроматический жестяной тип, показанный на рис. 22, я решил выборочно добавить цвета обратно в изображение. Для этого я вставил исходное изображение (показанное на рис. 21) обратно поверх монохромной версии и изменил режим наложения на «Перекрытие».В этот момент изображение выглядит так, как показано на рис. 23.
Рисунок 23 : Цвет был добавлен обратно в изображение на слое.
Затем я добавил маску слоя «Скрыть все» («Слой» > «Маска слоя» > «Скрыть все»). Инструментом «Кисть» я закрасил маску слоя белым цветом, чтобы выборочно вернуть цвет. Слой-маска показана на рис. 24 (белые области — это места, где был добавлен цвет). Окончательное изображение показано на рисунке 25.
Слой-маска показана на рис. 24 (белые области — это места, где был добавлен цвет). Окончательное изображение показано на рисунке 25.
Рис. 24 : Я использовал маску слоя, чтобы вернуть выбранный цвет обратно в изображение жестяного типа.
Рисунок 25 : Имитация раскрашенной вручную жестяной банки.
Заключение
По сути, инструменты состаривания в Photoshop позволяют улучшить повествование вашего изображения. Эти методы не будут работать для всех фотографий, потому что «история» на многих фотографиях не подходит для старения, когда предмет является современным. Но когда ретро-образ подходит образу, правильное применение техник состаривания может значительно улучшить ваш образ.
Имейте в виду, что существует множество возможных способов состаривания фотографии.Методы, которые я показал вам в этом обзоре, — это лишь некоторые из возможностей. Есть много альтернативных способов сделать некоторые вещи, которые я объяснил. Например, я могу придумать по меньшей мере полдюжины различных техник добавления оттенка или тона прямо с головы.
Например, я могу придумать по меньшей мере полдюжины различных техник добавления оттенка или тона прямо с головы.
Существует также ряд других методов старения, не включенных в этот обзор. Я сохраняю их для будущей рубрики, в которой я объясню некоторые другие варианты, в том числе сканирование текстур, чтобы объединить их с вашими фотографиями, чтобы создать прекрасный состаренный вид.
Вы должны выбирать инструменты, которые подходят для состаривания ваших конкретных фотографий, имея в виду предварительно визуализированный эффект старения, имея в виду, что существует множество различных эффектов старения на выбор и часто несколько способов реализации этих методов. Я надеюсь, что покажу вам некоторые из моих любимых методов состаривания, это поможет вам развить творческий потенциал и даст вам несколько идей для состаривания ваших собственных фотографий.
Эта статья объяснила:
- Почему цифровым фотографиям иногда добавляется эффект старения
- Добавление оттенка сепии
- Использование фильтра «Пыль и царапины»
- Имитация затухания
- Использование экшена Photoshop Old Photo
- Варианты старения Nik Silver Efex
- Десатурация и виртуальная ручная роспись
Другие уроки Photoshop
Творчество в фотолаборатории Гарольда Дэвиса: обработка нескольких файлов RAW | Создание HDR-изображений вручную [Часть I] | Создание HDR-изображений вручную [Часть II] | Повышение резкости в LAB Color
Продвинутые уроки Photoshop от Джея Кингхорна: Маски слоя | Смарт-объекты | Расширенное маскирование | Повышение резкости изображения | Сжигание и уклонение
Подробнее
Гарольд Дэвис — фотограф и автор. Его фотографии были широко опубликованы, выставлены и собраны. Многие из его плакатов с художественными фотографиями хорошо известны. Снимки Гарольда получили серебряную награду на конкурсе International Aperture Awards 2008 и были включены в программу Expressions Showcase Североамериканской ассоциации фотографии природы 2009 года.
Его фотографии были широко опубликованы, выставлены и собраны. Многие из его плакатов с художественными фотографиями хорошо известны. Снимки Гарольда получили серебряную награду на конкурсе International Aperture Awards 2008 и были включены в программу Expressions Showcase Североамериканской ассоциации фотографии природы 2009 года.
Гарольд является автором Photoshop Darkroom: Creative Digital Post-Processing (Focal), Creative Composition: Digital Photography Tips & Techniques (Wiley), Creative Night: Digital Photography Tips & Techniques (Wiley), Творческие крупные планы: советы и приемы цифровой фотографии (Wiley), Практическое мастерство: свет и экспозиция для цифровых фотографов (O’Reilly Digital Media) и другие книги.Гарольд часто дает мастер-классы по цифровой фотографии, многие из которых проходят под эгидой Национальной морской ассоциации Пойнт-Рейес.
Текст и фотографии © 2010 Гарольд Дэвис.
Программное обеспечение для автоматического определения возраста позволяет увидеть, как ребенок будет стареть
Инжиниринг | Пресс-релизы | Исследования | Наука
9 апреля 2014 г.
Это игра-угадайка, над которой любят размышлять родители: как будет выглядеть мой ребенок, когда вырастет? Теперь компьютер мог ответить на этот вопрос менее чем за минуту.
Исследователи из Вашингтонского университета разработали программное обеспечение, которое автоматически генерирует изображения лица маленького ребенка по мере его взросления на протяжении всей жизни. Этот метод является первым полностью автоматизированным подходом к превращению младенцев во взрослых, который работает с переменным освещением, выражением лица и позами.
Используя одну фотографию 3-летнего ребенка, программа автоматически отображает изображения его лица в разном возрасте, сохраняя при этом его личность (и молочные усы). Университет Вашингтона
«Состаривание фотографий очень маленьких детей по одной фотографии считается самым сложным из всех сценариев, поэтому мы хотели сосредоточиться именно на этом очень сложном случае», — сказала Ира Кемельмахер-Шлизерман, доцент кафедры информатики и инженерии Университета Вашингтона. «Мы сфотографировали детей в совершенно несдержанных условиях и обнаружили, что наш метод работает на удивление хорошо».
«Мы сфотографировали детей в совершенно несдержанных условиях и обнаружили, что наш метод работает на удивление хорошо».
Исследовательская группа опубликовала статью о новом методе и представит свои выводы на июньской конференции IEEE по компьютерному зрению и распознаванию образов в Колумбусе, штат Огайо.
Форма и внешний вид детского лица, а также разнообразие выражений часто резко меняются во взрослом возрасте, что затрудняет моделирование и прогнозирование этих изменений. Этот метод использует среднее значение тысяч лиц одного возраста и пола, а затем рассчитывает визуальные изменения между группами по мере их старения, чтобы применить эти изменения к лицу нового человека.
В частности, программа определяет среднее расположение пикселей из тысяч случайных интернет-фотографий лиц разных возрастных и гендерных категорий. Затем алгоритм находит соответствие между средними значениями для каждой группы и вычисляет среднее изменение формы лица и внешнего вида в зависимости от возраста. Затем эти изменения применяются к фотографии нового ребенка, чтобы предсказать, как он или она будет выглядеть в любом последующем возрасте до 80 лет.
Затем эти изменения применяются к фотографии нового ребенка, чтобы предсказать, как он или она будет выглядеть в любом последующем возрасте до 80 лет.
Исследователи сравнили свои визуализированные изображения с изображениями 82 реальных людей, сфотографированных в течение нескольких лет.В ходе эксперимента, в котором случайным пользователям предлагалось определить правильную старую фотографию для каждого примера, они обнаружили, что пользователи выбирали автоматически обработанные фотографии примерно так же часто, как и реальные.
Одна фотография ребенка (крайняя слева) увеличена по возрасту (слева в каждой паре) и сравнивается с реальными фотографиями того же человека в соответствующем возрасте (справа в каждой паре). Университет Вашингтона
«Наши обширные исследования пользователей продемонстрировали результаты возрастной прогрессии, которые настолько убедительны, что люди не могут отличить их от реальности», — сказал соавтор Стивен Зейтц, профессор компьютерных наук и инженерии Университета Вашингтона.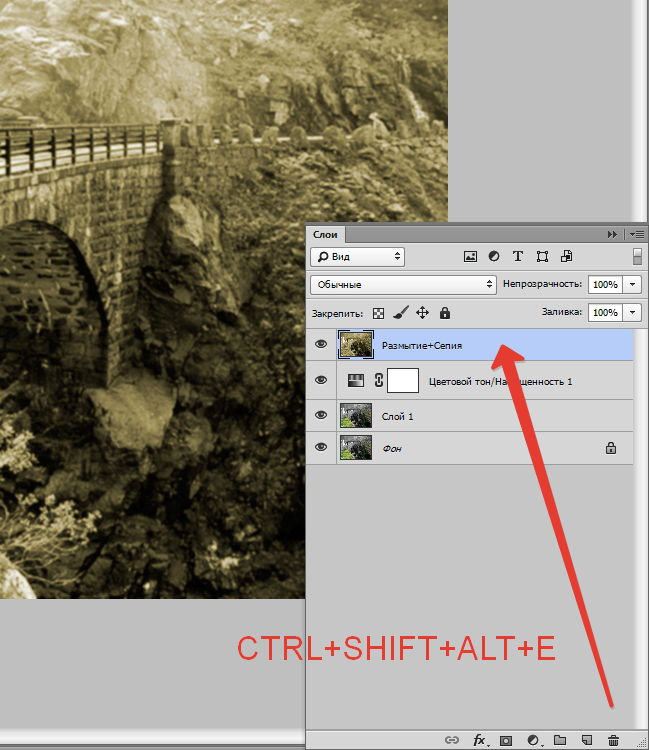 «Когда им показывают изображения ребенка с возрастом и фотографию того же человека в виде взрослого, люди не могут достоверно определить, какая из них настоящая».
«Когда им показывают изображения ребенка с возрастом и фотографию того же человека в виде взрослого, люди не могут достоверно определить, какая из них настоящая».
Реальные фотографии детей трудно возрастить, отчасти из-за переменного освещения, теней, забавных выражений и даже молочных усов. Чтобы компенсировать эти эффекты, алгоритм сначала автоматически корректирует наклон лица, повернутые головы и непоследовательное освещение, а затем применяет рассчитанные изменения формы и внешнего вида к лицу нового ребенка.
Возможно, наиболее распространенным применением работы с возрастной прогрессией является рендеринг более старых версий пропавших без вести детей. Эти изображения обычно создаются вручную художником, который использует фотографии ребенка, а также членов семьи и программное обеспечение для редактирования, чтобы учесть общие изменения лица ребенка с возрастом, включая вертикальное растяжение, морщины и более длинный нос.
Но этот процесс требует времени, и значительно сложнее получить точное изображение для детей младше 5 лет, когда черты лица больше напоминают детские.
- В каждом из этих преобразований левое изображение является начальной исходной фотографией, а правое изображение преобразуется в возраст 80 лет, чтобы показать процесс автоматического старения.
Программа автоматического определения возраста может работать на стандартном компьютере, и для получения результатов для одного лица требуется около 30 секунд. Хотя этот метод учитывает пол и возраст, исследовательская группа, в которую также входит докторант Университета Вашингтона Супасорн Суваджанакорн, надеется включить другие идентификаторы, такие как этническая принадлежность, и косметические факторы, такие как отбеливание волос и морщины, чтобы создать достаточно надежный метод для представления каждого человеческого лица.
«Мне очень интересно попытаться найти представление обо всех людях в мире, используя огромное количество захваченных фотографий лиц», — сказал Кемельмахер-Шлизерман. «Процесс старения является одним из многих аспектов, которые необходимо учитывать».
«Процесс старения является одним из многих аспектов, которые необходимо учитывать».
Это исследование финансировалось Google и Intel Corp.
###
Для получения дополнительной информации обращайтесь к Кемельмахер-Шлизерман по адресу [email protected] или по телефону 206-616-0621.
Теги: Инженерный колледж • Ира Кемельмахер-Шлизерман • Пол Г.Allen School of Computer Science & Engineering • Steve SeitzКакой фоторедактор лучший в 2021 году?
Какой фоторедактор лучше, Affinity Photo или Photoshop CC?
Adobe Photoshop был выпущен в 1988 году и стал наиболее широко используемым инструментом для редактирования цифровых изображений в мире. Программа настолько популярна, что ее название превратилось в глагол, а Photoshop стал стандартом де-факто как для профессионалов, так и для любителей.
Photoshop также породил множество конкурентов, в том числе Affinity Photo, достойную альтернативу для тех, кто хочет полнофункциональный редактор изображений без затрат на Photoshop. Но является ли Affinity Photo лучшим выбором? Или вам лучше придерживаться классической программы Adobe?
Но является ли Affinity Photo лучшим выбором? Или вам лучше придерживаться классической программы Adobe?
В этой статье я собираюсь сравнить Photoshop и Affinity Photo. Я расскажу вам о преимуществах и недостатках каждой программы, и вы уйдете, зная, какая программа вам подходит.
Сравнение Affinity Photo и Photoshop: обзор
При выборе Affinity Photo и Photoshop важно помнить, что не существует единой правильной программы для всех.Оба являются мощными фоторедакторами, и любой из них удовлетворит потребности большинства фотографов. Каждый из них имеет свои преимущества и недостатки, а также очень разные модели ценообразования, и оба они хорошо подходят для многих фотографов.
Так что постарайтесь не думать об этом как о бинарном выборе или даже о соревновании. Дело не в том, какая программа лучше, а в том, какая программа подходит под ваши нужды .
Прежде чем углубляться в суть различий этих программ, неплохо было бы взглянуть на то, чем они похожи. Это помогает установить чувство общности или, возможно, отправную точку, которая выделит различия.
Это помогает установить чувство общности или, возможно, отправную точку, которая выделит различия.
И Affinity Photo, и Photoshop предлагают рабочий процесс на основе слоев, что означает, что все правки являются неразрушающими и могут комбинироваться с другими правками. Оба включают конвертеры RAW, которые позволяют открывать и обрабатывать форматы файлов без потерь, используемые любителями и профессиональными фотографами по всему миру.
Affinity Photo открывает файлы RAW и позволяет управлять теми же свойствами и параметрами, что и Adobe Camera RAW — редактор RAW, используемый в Photoshop. Affinity Photo и Photoshop содержат ошеломляющий набор инструментов, позволяющих редактировать изображения любым удобным для вас способом. Вы можете создавать подробные выделения, использовать сложную маску слоя, деформировать и преобразовывать части ваших изображений, использовать десятки фильтров и корректировок, возвращаться к более ранним изменениям с помощью панели истории, вставлять текст и управлять им… список можно продолжить.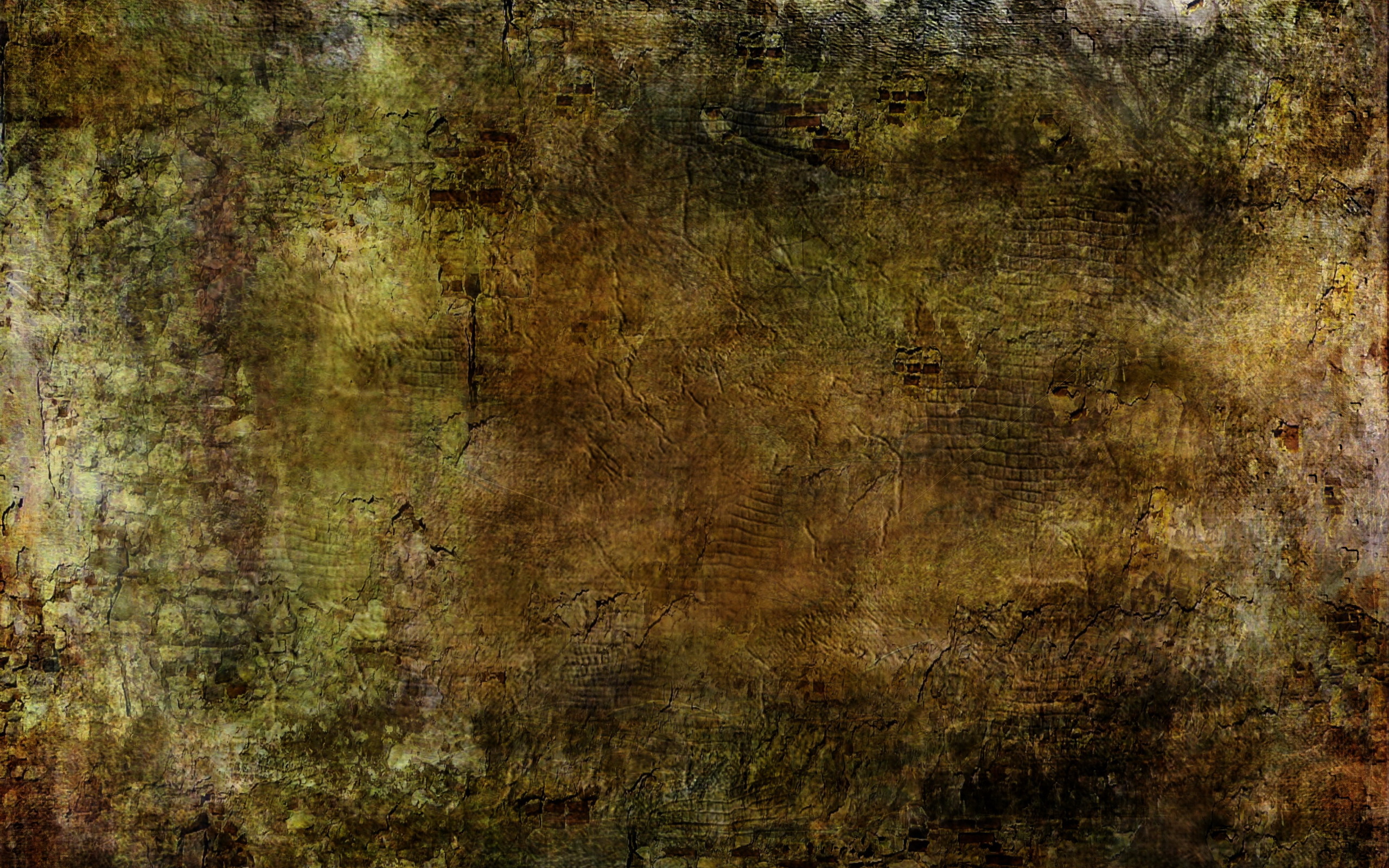
Таким образом, сравнение двух программ сводится не к просмотру маркированного списка функций, а к ценности. Affinity значительно дешевле: единовременная цена составляет 50 долларов США.Adobe Photoshop намного дороже и доступен только в рамках подписки Creative Cloud, самая дешевая из которых стоит около 120 долларов в год. И хотя вы, безусловно, получаете много за эту годовую плату, Affinity Photo не дурак.
Photoshop доступен как часть плана Adobe CC Photography или по отдельной подписке. Вы также можете найти его в комплекте с другими, более дорогими планами. Affinity Photo не обладает тем количеством функций, которые предлагает Photoshop, но многие инструменты Photoshop не используются многими фотографами-любителями и полупрофессионалами, поэтому для вас это может не иметь значения.Например, в Photoshop есть инструменты для управления 3D-объектами и видео, но если вы просто хотите редактировать статичные 2D-изображения, это, вероятно, не важно. Photoshop также обновляется чаще и имеет несколько интересных инструментов на основе искусственного интеллекта для изменения лиц и других элементов изображения, но для некоторых людей они не стоят годовой платы.
Пользовательский интерфейс
Обе программы следуют похожему языку дизайна: инструменты слева, опции для настройки выбранного инструмента сверху, панели редактирования справа и огромное пространство посередине экрана для работы с изображением.Их инструменты также имеют много общих основных функций. Оба имеют инструменты для обрезки, очистки, выделения, исправления дефектов, работы с текстом и объектами и многого другого.
Интерфейс редактирования в Photoshop (показан здесь) аналогичен интерфейсу в Affinity Photo. Они не идентичны, но достаточно похожи, так что если вы знакомы с одной программой, вы, вероятно, сможете использовать другую.Интерфейс мало чем отличается от Lightroom, Luminar и других программ для обработки фотографий. Если вы новичок в Affinity Photo или Adobe Photoshop, вам не потребуется много времени, чтобы понять, как редактировать и где найти необходимые инструменты и корректировки.
Adobe имеет ключевое преимущество с точки зрения дизайна пользовательского интерфейса, потому что за эти годы она создала так много инструментов и опций. Но это также его ахиллесова пята и может рассматриваться как недостаток. Постоянно расширяющийся репертуар Photoshop привел к появлению программы с ошеломляющей кривой обучения, и даже такие простые параметры, как изменение баланса белого на изображении или уточнение выделения, могут привести к чрезмерному количеству головоломок и поиску в Интернете.
Но это также его ахиллесова пята и может рассматриваться как недостаток. Постоянно расширяющийся репертуар Photoshop привел к появлению программы с ошеломляющей кривой обучения, и даже такие простые параметры, как изменение баланса белого на изображении или уточнение выделения, могут привести к чрезмерному количеству головоломок и поиску в Интернете.
Это поставило Adobe в затруднительное положение, по сравнению с которым Affinity Photo кажется довольно привлекательным. Adobe приходится балансировать между обслуживанием своих профессиональных клиентов, многие из которых используют Photoshop в течение многих лет, и обслуживанием новых клиентов, которые находят растущий набор функций сложным и разочаровывающим. Экраны приветствия, всплывающие окна, всплывающие подсказки и другие полезные подсказки предотвращают путаницу, но, хотя они и помогают, все же может быть сложно найти параметры, необходимые для выполнения вашей работы.
Напротив, упрощенный характер Affinity Photo кажется совершенно заурядным, но остается довольно мощным. Инструменты слева яркие и красочные, а панели настроек справа немного более оптимизированы для обычных сценариев использования.
Например, настроить баланс белого так же просто, как щелкнуть параметр «Баланс белого» и отрегулировать несколько ползунков. В Photoshop нет опции баланса белого; вам нужно применить корректирующий слой Кривые или использовать фильтр, чтобы добиться того же эффекта.
Affinity Photo включает знакомые настройки, такие как баланс белого, которые сложнее реализовать в Photoshop.Эта тема преобладает при любом сравнении Affinity Photo и Adobe Photoshop. В Affinity Photo свежий и современный взгляд на элементы интерфейса, изобретенные Photoshop. Если вы предпочитаете более чистый и простой макет, то Affinity Photo может быть лучшим вариантом для вас, но если вы жаждете чистой мощности и множества опций, вам может быть лучше с Photoshop.
Стоит отметить, что у Affinity Photo также есть несколько хитростей, с которыми Photoshop пока не может сравниться. А именно, скорость: Adobe Photoshop построен на устаревшем коде, который делает некоторые простые операции невероятно медленными. Такие инструменты, как «Пластика», и даже простые преобразования в Affinity Photo работают намного быстрее, и, хотя Photoshop добился больших успехов в последние годы, нельзя отрицать, что некоторые аспекты программы по-прежнему кажутся медленными и устаревшими.
А именно, скорость: Adobe Photoshop построен на устаревшем коде, который делает некоторые простые операции невероятно медленными. Такие инструменты, как «Пластика», и даже простые преобразования в Affinity Photo работают намного быстрее, и, хотя Photoshop добился больших успехов в последние годы, нельзя отрицать, что некоторые аспекты программы по-прежнему кажутся медленными и устаревшими.
Хотя и в Affinity Photo, и в Adobe Photoshop имеется огромное количество инструментов редактирования, каждая программа проявляет свои лучшие качества, когда вы научитесь использовать эти инструменты для выполнения своей работы с минимальными усилиями.У Photoshop здесь есть преимущество, если вы хотите делать сложные и глубокие изменения, но Affinity Photo тоже не промах.
Например, большинство элементов на панели инструментов Photoshop имеют подопции с различными вариациями одного и того же инструмента. Есть три инструмента выделения: Marquee, Lasso и Magic Wand. И у каждого из них есть свой набор инструментов.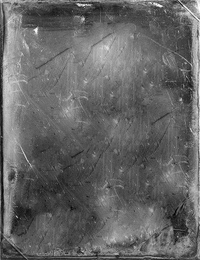
С точки зрения рабочего процесса этот набор опций может быть бесценным. Вы можете войти, сделать свой выбор и продолжить редактирование. И в этом отношении Photoshop получает преимущество над Affinity Photo. Как только вы изучите все имеющиеся в вашем распоряжении параметры и познакомитесь с множеством сочетаний клавиш, Photoshop может значительно сократить время редактирования. Но для того, чтобы добраться до этого момента, может потребоваться много обучения и много терпения, поэтому некоторые могут предпочесть относительную простоту — и меньшее количество опций — Affinity Photo.
Обе программы имеют все стандартные настройки, которые вы ожидаете: Яркость/Контрастность, Экспозиция, Инверсия и многие другие. Они применяются с использованием слоев, и слои можно смешивать, используя практически одни и те же наборы режимов наложения, включая «Затемнение», «Умножение», «Затемнение цвета», «Разница», «Исключение», «Вычитание» и т. д. Слои можно перемещать вверх и вниз и комбинировать в обеих программах, и обе дают вам доступ к десяткам эффектов, которые также можно применять.
д. Слои можно перемещать вверх и вниз и комбинировать в обеих программах, и обе дают вам доступ к десяткам эффектов, которые также можно применять.
Если вы думаете об отказе от Photoshop, обратите внимание на одну важную вещь:
Несмотря на то, что Affinity Photo воспроизводит многие из распространенных нажатий клавиш и сочетаний клавиш, используемых в Photoshop, они не являются 1:1. Вы можете обнаружить, что нажимаете знакомые клавиши и по привычке используете сочетания клавиш только для того, чтобы понять, что ничего не происходит, или, что еще хуже, происходит что-то, чего вы не хотели.Это может сделать переход немного трудным, но оно того стоит, если в долгосрочной перспективе сэкономит ваше время или деньги.
Совместимость
Когда вы работаете с графическими редакторами, совместимость может быть проблемой. Формат файла PSD в Photoshop является золотым стандартом, но не обязательно потому, что он лучший, и уж точно не потому, что он самый эффективный с точки зрения размера файла. Скорее, после более чем 30 лет работы в этом бизнесе PSD-файлы Photoshop просто стали наиболее широко используемыми. Файлы PSD являются неразрушающими, то есть они содержат все слои, этапы истории, корректировки, эффекты и другие элементы редактируемого изображения.
Affinity Photo имеет аналогичный неразрушающий формат файлов AFPHOTO. Но, как и следовало ожидать, это малоизвестно; он просто слишком новый по сравнению с форматом PSD. В то время как Affinity Photo может открывать файлы PSD, а также экспортировать свои собственные файлы в формате PSD, Adobe Photoshop ничего не может делать с файлами AFPHOTO. В конечном итоге это может стать трудоемкой задачей, если вы используете Affinity Photo, но обнаружите, что сотрудничаете или обмениваетесь файлами с пользователями Adobe Photoshop (или наоборот).
В настоящее время это игровая площадка Adobe, и пока что мы должны играть по их правилам. Adobe не нужно тратить время и деньги на то, чтобы сделать Photoshop совместимым с файлами Affinity Photo, но Affinity необходимо работать с файлами PSD, если это необходимо в области редактирования изображений. На ум приходит старая поговорка: «Если не можешь победить их, присоединяйся к ним».
Итак, если вы выбираете Affinity Photo, потому что вам нравится цена или вам нравятся его инструменты и функции, просто знайте, что ваши документы не всегда будут хорошо работать с Photoshop.
Опора
Изучение любого нового инструмента требует времени и усилий, и это вдвойне верно для графических редакторов. Как в Affinity Photo, так и в Photoshop есть так много опций и функций; этого достаточно, чтобы вы захотели сдаться и перейти к простоте в один клик такой программы, как Luminar. Особенно, если вы новичок в цифровой фотографии.
Особенно, если вы новичок в цифровой фотографии.
При рассмотрении Affinity Photo vs.Photoshop, важно принять это во внимание и убедиться, что у вас есть доступ к знаниям и обучению, необходимым для редактирования. Хотя у Photoshop слишком много функций, чтобы их можно было сосчитать, за ним стоит более трех десятилетий поддержки. Интернет забит всевозможными учебными пособиями по Photoshop, которые вы только можете себе представить: веб-сайты, форумы, группы в социальных сетях, учебные пособия на YouTube, подкасты, классы, лекции, а также собственные справочные файлы Adobe и богатая база знаний.
Более того, так как многие люди используют Photoshop, несложно найти человека, который может вам помочь.Большинство друзей, коллег и даже случайных знакомых, использующих Photoshop, будут рады показать вам несколько приемов или помочь научиться пользоваться программой.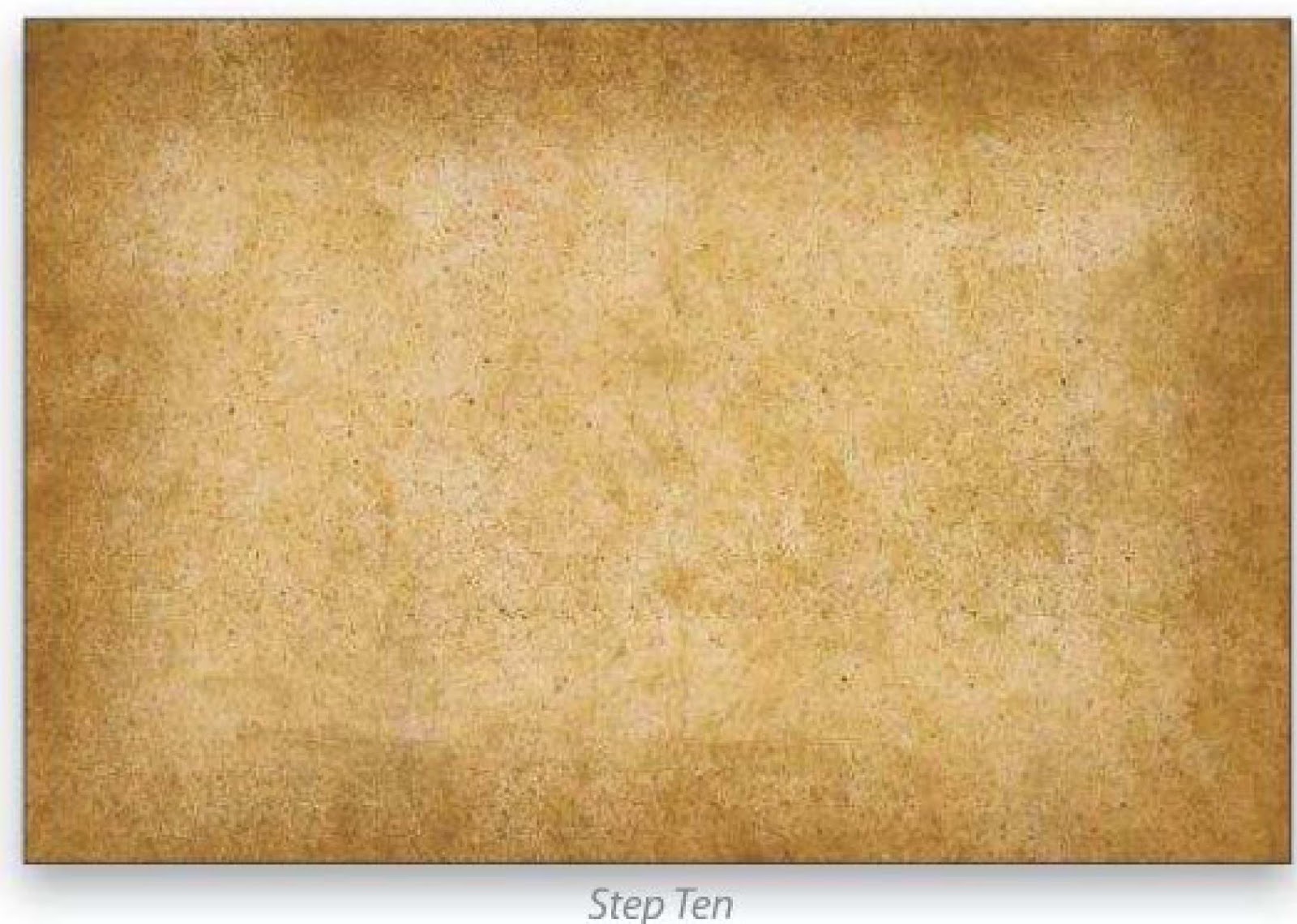
Вряд ли это относится к Affinity Photo. В Affinity есть собственный набор видеоуроков, а также примеры изображений, которые вы можете импортировать и экспериментировать, чтобы изучить основы.Но хотя это хорошее место для начала, они просто не на том же уровне, что и в Photoshop.
Учебники будут улучшаться по мере того, как все больше людей будут использовать Affinity. Но до тех пор вы можете расстраиваться, когда не можете разобраться в более продвинутых функциях и не можете найти необходимую помощь.
Редактирование и облако
Поскольку редактирование фотографий перемещается с рабочего стола в облако, важно, чтобы ваши инструменты соответствовали вашему рабочему процессу (и чтобы вы могли адаптировать их по мере необходимости). Сегодня многие фотографы хотят редактировать изображения на планшетах или даже телефонах, чтобы их снимки были доступны в любое время и в любом месте.
Сегодня многие фотографы хотят редактировать изображения на планшетах или даже телефонах, чтобы их снимки были доступны в любое время и в любом месте.
К счастью, и Affinity Photo, и Adobe Photoshop справляются с этой задачей, но подходят к ней по-разному.
Affinity Photo имеет приложение для iPad, доступное за очень разумную плату, которое имитирует большую часть функций настольной версии. Он не может делать такие вещи, как пакетный экспорт, но читает файлы AFPHOTO, а редактирование на iPad также доступно в настольной версии.
Однако у Affinity нет облачной инфраструктуры для поддержки синхронизации и хранения файлов. Это означает, что вы должны передавать свои изображения вручную или синхронизировать их с такой службой, как iCloud, а затем вы должны убедиться, что все ваши файлы снова правильно синхронизированы после редактирования, чтобы вы не потеряли некоторые из своих изменений.
Photoshop справляется с этим по-другому, и все это из-за абонентской платы, которую вы платите за использование программы. Поскольку каждый тарифный план Photoshop поставляется с некоторой степенью облачного хранилища от Adobe, возможен облачный рабочий процесс, в котором все хранится удаленно.Это означает, что вы можете загружать все свои PSD-файлы и другие ресурсы в хранилище Adobe Creative Cloud, редактировать изображения на компьютере или мобильном устройстве, и все автоматически синхронизируется в режиме реального времени.
Поскольку каждый тарифный план Photoshop поставляется с некоторой степенью облачного хранилища от Adobe, возможен облачный рабочий процесс, в котором все хранится удаленно.Это означает, что вы можете загружать все свои PSD-файлы и другие ресурсы в хранилище Adobe Creative Cloud, редактировать изображения на компьютере или мобильном устройстве, и все автоматически синхронизируется в режиме реального времени.
Ни один из этих подходов не обязательно лучше, но важно определить, какой из них вы предпочитаете. Единовременная структура ценообразования Affinity Photo означает, что она не может поддерживать текущие расходы на облачные серверы для своих клиентов.Но если вы уже платите за облачное хранилище через другую платформу, вы можете предпочесть подход Affinity.
С другой стороны, метод Photoshop отлично подходит для многих людей, особенно для тех, кому нужен облачный рабочий процесс.
Affinity или Photoshop: какая программа редактирования вам подходит?
В какой-то момент вам нужно перестать читать и просто принять решение. Определенно есть несколько веских причин для использования Affinity Photo, и у Photoshop есть некоторые преимущества.Вот мой совет, если вы колеблетесь и не уверены, какой из них вам подходит:
.Получите Affinity Photo , если вам нужна недорогая полнофункциональная программа для редактирования фотографий. Хотя у него нет десятилетий истории в сообществе фотографов, у него есть обширный список функций и инструментов рабочего процесса, которые удовлетворят потребности практически любого. Конечно, он справится со всем, что требуется обычному фотографу или фотографу-любителю, и если вы не зарабатываете активно на своих изображениях, то единовременная плата в размере 50 долларов делает Affinity лучшим выбором.
В Affinity Photo можно создавать удивительные произведения искусства. А если вам нужно вдохновение, вы можете скачать образцы изображений, подобные этому (они созданы, чтобы помочь вам изучить программу).
Подпишитесь на Photoshop , если вам нужен обширный набор функций, разработанных за несколько десятилетий, а также бесконечное количество веб-сайтов, статей, видео, книг и целых курсов, которые помогут вам научиться их использовать. Есть также много плагинов, которые вы можете получить, чтобы расширить функциональность основного приложения; таким образом, вы можете адаптировать возможности Photoshop к своим потребностям.С точки зрения чистой экосистемы продуктов Photoshop является явным победителем.
Хотя некоторые обвиняют Adobe в том, что теперь они почивают на лаврах, поскольку у них есть стабильный поток доходов от подписки, это не совсем справедливая критика, когда речь идет об их флагманском продукте Photoshop. Photoshop продолжает добавлять новые возможности для требовательных профессионалов, упрощая процесс адаптации для новичков. Adobe также внедряет трюки с искусственным интеллектом, например, позволяя вам старить (или омолаживать) человеческие лица, изменять улыбки и даже менять направление взгляда людей.
Суть дебатов Affinity и Photoshop сводится к простому вопросу: что вы хотите сделать со своими фотографиями? Определив сначала свои потребности и , а затем в поисках решения, вы можете быть уверены, что выбранная вами программа будет более точно соответствовать вашим требованиям. Это может быть Affinity, это может быть Photoshop, или даже что-то еще.
И у Affinity Photo, и у Adobe Photoshop есть бесплатные пробные версии, и я рекомендую пойти по этому пути, прежде чем тратить деньги или слишком вкладываться в одно конкретное приложение. Загрузите оба продукта, попробуйте их и посмотрите, что вы думаете. Затем вы можете решить для себя вопрос Affinity Photo или Photoshop.
Теперь к вам:
Вы использовали Affinity Photo и Photoshop? Какую программу вы предпочли? Поделитесь своими мыслями в комментариях ниже!
Превращение нового в старое | ФотоЛеса.
 ком
комСовет №1: сделайте оттенок сепии
Сепия определяется как «оттенки коричневого цвета, встречающиеся на изображениях очень ранней фотографии». Это быстрое изменение цвета может иметь большое значение и добавить вашей фотографии ощущение старости.
Шаг 1. Откройте фотографию и продублируйте фоновый слой, нажав Ctrl + J (Mac: Command + J), и сразу отключите видимость фонового слоя.
Чтобы преобразовать фотографию из цветной в оттенки серого, нажмите кнопку QuickFix в правом верхнем углу рабочей области (у края экрана).В появившейся цветовой палитре, показанной ниже, перетащите ползунок «Насыщенность» до упора влево, чтобы создать изображение в градациях серого.
Настройте ползунки в палитре Освещение, чтобы создать максимальный контраст. По завершении нажмите кнопку «Стандартное редактирование» в правом верхнем углу рабочей области, чтобы принять изменения.
ПРИМЕЧАНИЕ. Как только вы отрегулируете ползунки «Освещение», ползунок «Насыщенность» вернется в среднее положение.
Странно да, но бывает.
Шаг 2: Выбрав слой оттенков серого, перейдите в меню «Фильтры» и выберите «Настройки» > «Фотофильтр».Выберите Sepia из всплывающего списка и введите 75% для плотности. Нажмите ОК.
Совет № 2: добавьте полосы
Шаг 3: На главной панели инструментов щелкните значок цвета переднего плана и выберите приятный коричневый цвет, затем сделайте элемент цвета фона белым. Создайте новый слой в верхней части стопки слоев и выберите «Фильтр» > «Рендеринг облаков». Вы увидите пушистые коричневато-белые облака в вашем документе. Нажмите Ctrl + F (Mac: Command + F), чтобы запустить фильтр еще несколько раз.
Шаг 4. Вернитесь в меню «Фильтр» и выберите «Размытие» > «Размытие в движении».Введите 90 в поле «Угол» и сдвиньте ползунок «Расстояние» до упора вправо. Это сделает облака похожими на вертикальные полосы. Нажмите ОК.
Шаг 5: Вернитесь в палитру слоев, измените режим наложения слоя с облаками на Жесткий свет. Уменьшите непрозрачность до 85%
Уменьшите непрозрачность до 85%
Вот как сейчас выглядят наши изображения:
Совет № 3: нанесите пятна белой кистью
Шаг 6: Создайте новый слой и поместите его вверху стопки слоев.Вернитесь в основную панель инструментов, нажмите X, чтобы поменять местами цветные чипы и сделать цвет переднего плана белым. Нажмите B, чтобы выбрать «Кисть тоже», и на панели параметров в верхней части экрана выберите «Толстые тяжелые кисти» во всплывающем меню. Нажмите один раз на кисть Rough Round Bristle в нижней части списка.
Шаг 7: Наведите указатель мыши на фотографию и увеличьте размер кисти, несколько раз нажав правую скобку (]) (моя кисть почти такого же размера, как фотография). Нажмите, чтобы нанести возрастные пятна в любом месте.При необходимости уменьшите непрозрачность слоя с пятнами, чтобы уменьшить их эффект.
Вот готовый продукт:
Как видите, эти три быстрых приема имели огромное значение и успешно перенесли фотографию на несколько лет назад. Создавая новый слой для каждого уровня старения, вы можете включать и выключать их по своему вкусу и регулировать их непрозрачность по своему усмотрению.
Создавая новый слой для каждого уровня старения, вы можете включать и выключать их по своему вкусу и регулировать их непрозрачность по своему усмотрению.
Как найти истинное лицо (и тело) в эпоху фотошопа?
JUN de LeonИмеет ли значение естественная красота девушки с обложки в эпоху Photoshop? Когда почти каждая знаменитость может выглядеть на 20 лет моложе или на 30 фунтов легче — или и то, и другое, благодаря этому цифровому скальпелю, будет ли иметь значение, если публичная фигура выглядит лучше и стройнее на фотографиях, чем вживую?
Не свалит ли публика в конце концов всех, кого увидит в журналах и в Интернете, в одну кучу, считая вероятным продуктом фотошопа, даже если бедная звезда подверглась незначительной коррекции, чтобы убрать прыщ здесь или мешки под глазами там?
Мы спрашиваем об этом в связи с недавней шумихой, созданной в социальных сетях невероятно идеальными, но, казалось бы, измененными лицами Джинки Пакьяо и Чарис Пемпенгко на обложках журналов.
Кажется, их потрясающие, почти сюрреалистичные образы нравятся всем, кроме самих женщин. Из них двоих образ Джинки кажется ближе к реальности (но, возможно, ненамного), поскольку она не скрывала, что прошла серию косметических процедур в руках доктора Вики Бело.
ВИККИ БЕЛОТем не менее, люди не могли не сделать двойное впечатление, поскольку они вызывали в памяти образы простой, но тем не менее симпатичной Джинки до того, как муж Мэнни Пакьяо стал всемирной иконой бокса, и сравнивали их с изображением мирской, утонченной женщины. в сшитом на заказ платье с поясом в газетных киосках.
В снимке не было ничего плохого, за исключением того, что Джинки с новой короткой прической и странным поразительным сходством с бывшей актрисой Ларой Мелиссой де Леон было почти неузнаваемо.
(Inquirer Lifestyle пытался узнать реакцию Джинки через ее тетю Лот и сестру-близнеца Джанет, но наши текстовые сообщения остались без ответа.)
В сентябрьском интервью Cheche Moral из Lifestyle Джинки рассказала о своем направлении красоты. Бело только что представил ее как индоссанта.
Бело только что представил ее как индоссанта.
Джинки рассказала Lifestyle, что пошла в Бело, чтобы повысить свою «уверенность в себе». Она ни о чем не жалеет, потому что думает, что теперь выглядит лучше.
Возможно, пытаясь перефразировать фразу Чака Норриса «не злись, расквитись», Джинки даже заявила: «’di na ako magagalit, magpapaganda na lang ako».
Это было связано с ее слухами о нервных срывах каждый раз, когда ее муж был связан с другой женщиной.
ДЖИНКИ Пакьяо с мужем Мэнни перед, ммм, короткой съемкой.«Я доволен тем, что вижу», — сказал Джинки по-филиппински. «Иногда я не узнаю себя. Это как вау! Это правда, что люди говорят, я согласен. Если вы сравните меня со старым Джинки, особенно когда вы посмотрите на мои фотографии, вы увидите большую разницу».
Одна неприятная шутка даже звучала так: Если вы хотите знать, как выглядела Джинки до того, как она отправилась в Бело, просто посмотрите на ее сестру-близнеца. Если Джинки — это «после», то Джанет — это «до».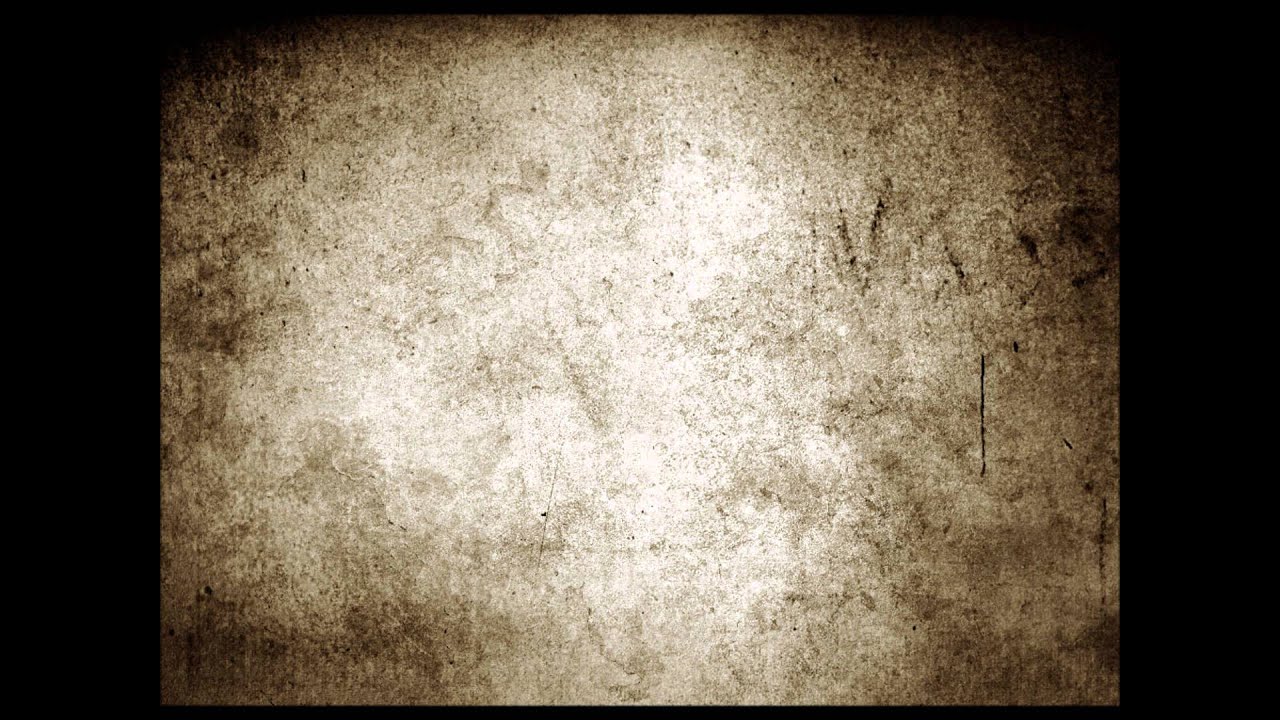
Бело в том же случае встал на защиту Джинки.Джинки, настаивала она, выглядит так же, «только лучше». Обращаясь к ситуации с сестрой-близнецом, обе женщины признали необходимость повышения уровня Джанет каждый раз, когда Джинки навещает Бело.
«Близнец также делает некоторые процедуры, так что в итоге они не будут выглядеть слишком по-разному», — сказал Бело.
В недавнем телефонном интервью Бело продолжила обсуждение психологии, стоящей за попытками женщин «улучшить» себя. По ее словам, ими движет не столько желание выглядеть как кто-то другой, сколько желание «вернуть себе былую славу».
«Они приносят свои фотографии, когда они были худее, моложе и крепче, и спрашивают нас, можем ли мы повернуть время вспять, чтобы приблизительно представить, как они выглядели раньше», — сказал Бело. «Если они приносят фотографию звезды, то только для привязки. Некоторые хотели бы, скажем, нос Клодин Барретто».
Что касается того, как далеко должна зайти женщина в своем стремлении к самореализации и, э-э, самореализации, это зависит от того, сказал Бело, который верит в «свободу выбора»..jpg)
«Все в порядке, если женщина довольна своим выбором и делает это по правильным причинам», — сказала она.«Другими словами, пока она делает это для себя, а не для кого-то другого, даже не для того, чтобы угодить своему мужу, и пока она не искажается и не травмируется в процессе, я думаю, каждая женщина может решить, насколько идти.»
Но оказалось, что не только она решает изменить свой публичный образ с помощью Photoshop. Даже знаменитые девушки с обложки находятся во власти фотографов и креативных директоров, которые без колебаний используют легкодоступные технологии — по разным причинам.
отфотошопленных изображения известных людей стали новой нормой.
«Я использую его, но придерживаюсь универсального цифрового принципа: мусор на входе, мусор на выходе», — сказал опытный знаменитый фотограф Джун де Леон. «Решающий момент никогда не может быть создан компьютером».
Даже Раймунд Исаак, однажды громко заявивший, что не верит в Photoshop, использует его.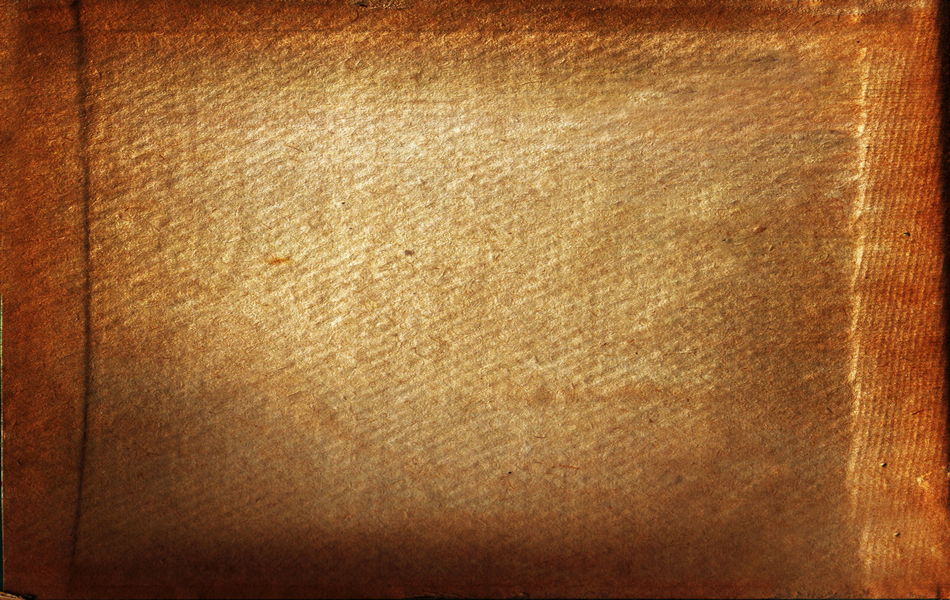 Но в то время как менее талантливые люди считают его незаменимым, Исаак, как и его опытные коллеги, с которыми мы беседовали, относятся к Photoshop просто как к еще одному инструменту.
Но в то время как менее талантливые люди считают его незаменимым, Исаак, как и его опытные коллеги, с которыми мы беседовали, относятся к Photoshop просто как к еще одному инструменту.
«Photoshop — это отговорка от настоящей тяжелой работы», — сказал он. «Как и любой другой инструмент, Photoshop — это просто инструмент. Это зависит от того, использует ли пользователь его для продвижения своего дела или для прикрытия своей лени».
Большинство современных «псевдо» фотографов считают Photoshop началом и концом фотографии, добавил он. Это не. Хороший фотограф также учитывает такие факторы, как хорошее освещение, внимание к деталям и тщательное планирование.
ВИЛЛИ ПилаТом Эпперсон может использовать его, а может и не использовать, в зависимости от его цели и того, для кого он снимает изображения.Фотошопу нет места, когда дело доходит до его личной работы. Если это для журнала с изображением знаменитости, он может зайти так далеко, что «очистит» лицо субъекта.
Правдоподобный
«Я делаю это как можно реже, потому что хочу, чтобы фотография выглядела правдоподобно», — сказал он. «Я прибегаю к нему, чтобы избавиться от нежелательных пятен и привести образ в порядок. Это действительно зависит от предмета и где он используется. Если это для рекламы, некоторые агентства сделают ретушь.Обычно я передаю им необработанный файл, и они выполняют всю работу по постобработке».
«Я прибегаю к нему, чтобы избавиться от нежелательных пятен и привести образ в порядок. Это действительно зависит от предмета и где он используется. Если это для рекламы, некоторые агентства сделают ретушь.Обычно я передаю им необработанный файл, и они выполняют всю работу по постобработке».
Вилли Со, который также предпочитает придерживаться «ближе к истине», используя Photoshop, как это делает Эпперсон, не чувствует себя обиженным, если его работа будет изменена, даже переработана креативным директором журнала.
— Это их решение, — сказал он. «Хотя фотография — это совместная работа, последнее слово по-прежнему остается за редакторами и креативными директорами. Как фотограф, знакомый с методами журналистики, я все же хотел бы, чтобы правда в форме реального внешнего вида объекта восторжествовала.
Но, в отличие от газеты, в съемках для модных и лайфстайл-глянцевых изданий присутствует определенное чувство «фантазии». Правда отходит на второй план, чтобы утолить голод публики по «желаемым» изображениям.
«Photoshop существовал еще до наступления эпохи цифровых технологий, — сказал Со. «Конечно, тогда это так не называлось. Ни процесс, ни эффект не были одинаковыми. Максимум, что мы могли сделать с помощью трудоемкого и дорогостоящего процесса, — это скрыть прыщики и морщины.Есть определенные вещи, которые мы можем делать с помощью Photoshop, о которых раньше и не подозревали».
Но, как и во всем, что делается в избытке, ряд фотографов, с которыми мы беседовали, полагали, что существует вероятная негативная реакция, связанная с постоянным кормлением публики этими, казалось бы, безобидными «иллюзиями». Возможно, в взвешенной попытке не наступать на пятки людям, с которыми они регулярно работают, никто из них не упомянул в качестве примера недавнее фиаско Джинки-Чарис.
РАЙМУНД Исаак «Печально то, что молодые люди ставят перед собой такие высокие цели, что они пришли к тому, что на самом деле верят, что нормальные люди выглядят именно так, — сказал Эпперсон, американец из Манилы.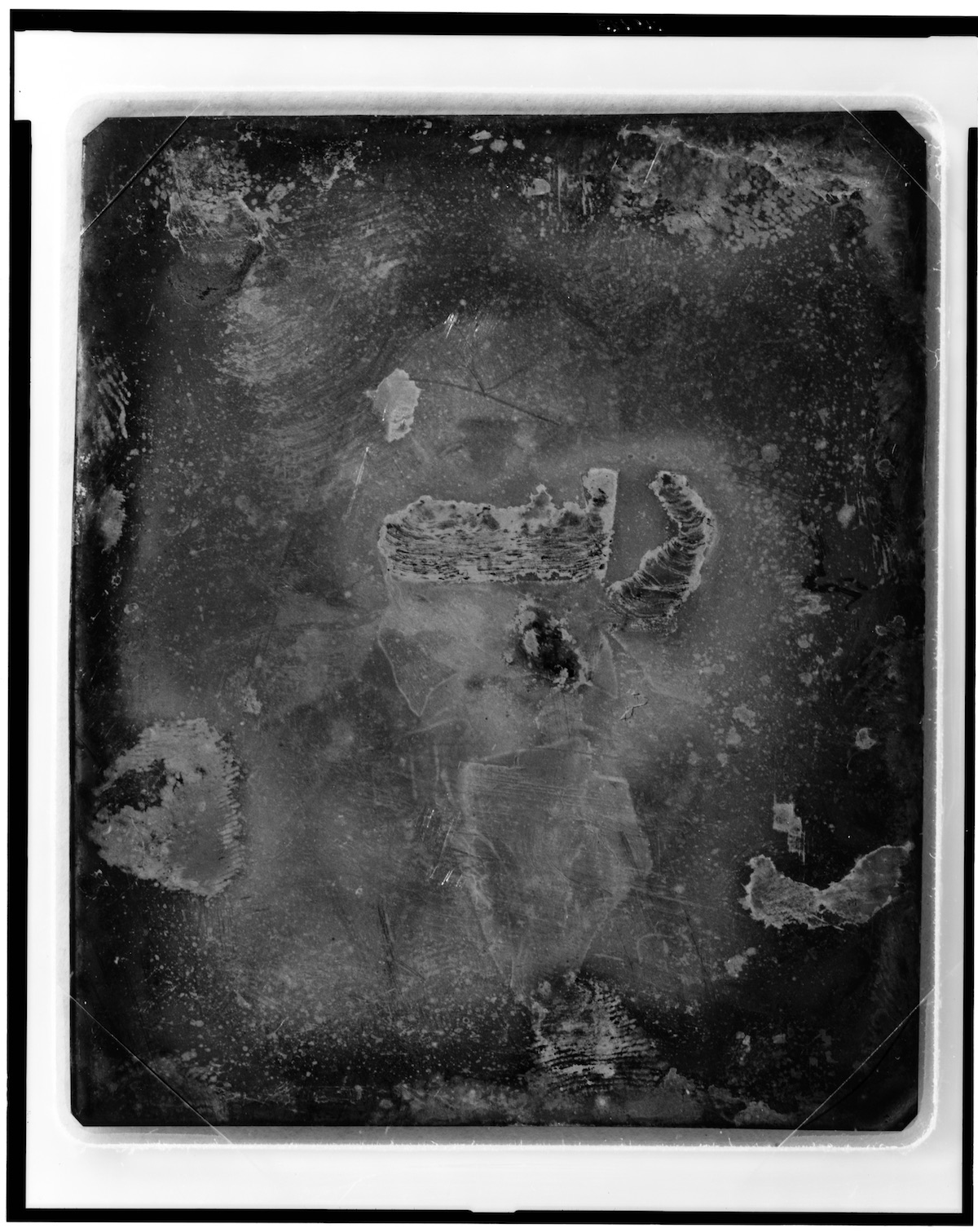 «Вот почему в США маленькие дети прибегают к крайним мерам, таким как причудливые диеты, пластическая хирургия и стероиды, чтобы изменить свою внешность».
«Вот почему в США маленькие дети прибегают к крайним мерам, таким как причудливые диеты, пластическая хирургия и стероиды, чтобы изменить свою внешность».
«Последствия чрезмерного использования Photoshop проявляются во многих слоях, — сказал Исаак. «Одним из них является обман и промывание мозгов целевой аудитории. Вы можете ввести зрителя в заблуждение, заставив его думать, что это реальность. На самом деле, это может лишь создать в их сознании ложные реальности.
«Представьте себе мир, в котором актеры не работают, потому что мы можем отфотошопить их фигуры.Любой может быть моделью, потому что мы можем Photoshop. Черт, я могу вечно выглядеть молодым из-за этого. Но является ли это реальностью? Хороший баланс побега и реальности хорош для подпитки огня вдохновения. Слишком много — это яд для души».
Как придать вашим фотографиям винтажный полароидный эффект
Этот пост был впервые опубликован в 2011 году
Описанные советы и приемы могут быть устаревшими.
Следуйте этому пошаговому руководству, чтобы придать вашим фотографиям крутой винтажный эффект в стиле Polaroid в Photoshop.Мы настроим цвета изображения с помощью корректирующих слоев, а затем используем кисти Photoshop, чтобы состарить фотографию.
Неограниченное количество загрузок из более чем 2 000 000 кистей, шрифтов, графики и шаблонов дизайна Объявление
Винтажный эффект, который мы создадим, преобразит ваши фотографии с помощью блеклых цветовых оттенков, следов старения и потертой рамки в стиле полароид для обрамления снимка. Тонкие добавления шума и различные наложения помогают добиться этого старинного вида.
Откройте выбранное изображение в Photoshop. Здесь я выбрал хороший летний снимок группы друзей на пляже от ThinkStock. Внесите небольшие корректировки уровней, чтобы немного увеличить контрастность.
Добавьте корректирующий слой Curves и в раскрывающемся меню выберите красный канал. Начните манипулировать линией кривой, придав ей небольшой перевернутый S-образный изгиб, чтобы начать настройку цветов.
Измените раскрывающийся список на зеленый канал и выполните аналогичные настройки для тонов, управляемых этим каналом.
Отрегулируйте синий канал так, чтобы цвета обрезались в нижней и верхней областях графика. В результате должно получиться ретро-сочетание желтого и красного цветов.
Выберите инструмент «Градиент» и настройте радиальный градиент от оранжевого до желтого. Перетащите этот градиент по холсту и установите для этого слоя режим «Мягкий свет» с яркостью 50%.
Нарисуйте пару красных мазков по краям фотографии и измените режим наложения на Экран с яркостью 40%, чтобы создать тонкие блики.
Добавьте корректирующий слой «Цветовой тон/Насыщенность» вверху набора слоев и точно настройте уровень насыщенности, чтобы смягчить воздействие цветов.
Залейте новый слой белым цветом, затем перейдите в Фильтр > Шум > Добавить шум с настройками 35%, Равномерный, Монохроматический.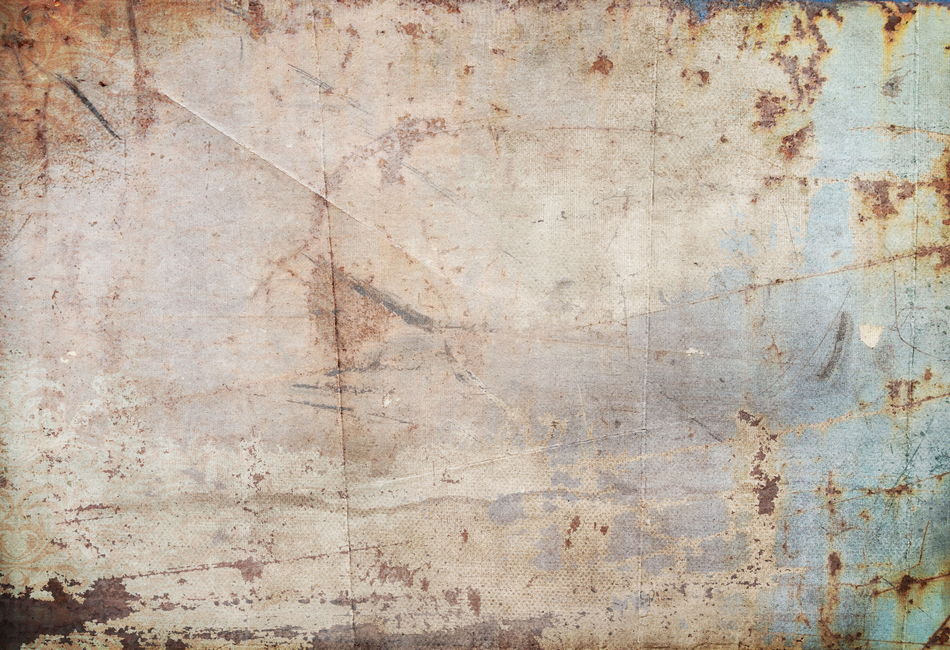 Установите этот слой на Мягкий свет и 50%.
Установите этот слой на Мягкий свет и 50%.
Нарисуйте белый блик в центре изображения, используя большую мягкую кисть. Установите для этого слоя режим «Мягкий свет» около 90%.
Используйте пару мазков кисти Photoshop, чтобы нарисовать состаренную рамку вокруг края изображения, чтобы создать рамку в старом стиле Polaroid.
При использовании кистей Photoshop измените угол, отрегулировав значок в форме мишени, чтобы нарисовать границу в каждом направлении вокруг края холста.
Рукописная заметка на фотографии с указанием года помогает проникнуться винтажной темой. Здесь я использую крутой шрифт Faraco Hand.
Тонкий эффект «Тень» добавляет мягкую подсветку к нижнему краю текста, создавая впечатление, будто надпись вдавлена в фотографию кончиком пера.
Завершите винтажный фотоэффект несколькими потертыми отметинами и признаками старения, используя эти удивительные кисти в стиле Subtle Grunge.


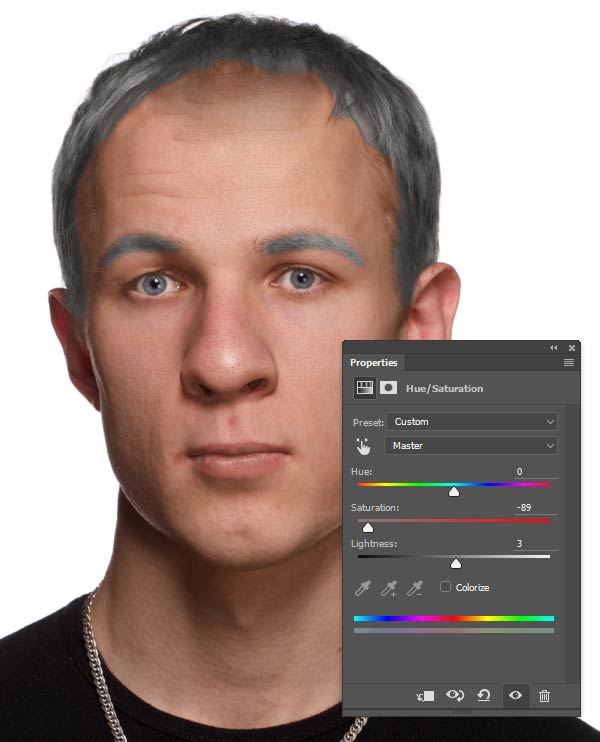 Странно да, но бывает.
Странно да, но бывает.