Как состарить фотографию в фотошопе: Как состарить фотографию c помощью фотошопа
Как состарить фотографию c помощью фотошопа
В этой статье я поделюсь интересным способом обработки изображений: расскажу, как с помощью программы фотошоп состарить фотографию.
Это придаст ей особенный шарм. Сделать фото «из далекого прошлого» или, если быть точнее, состарить изображение предлагаю двумя способами. Подробнее о каждом из них читайте ниже.
Способ 1 — Использование корректирующего слоя
Для обработки подойдет любая фотографию, но если на ней будет изображено что-то не очень современное – это еще больше придаст натурализма нашему жанру. Я буду использовать фото с девушкой на скутере.
Шаг 1
Чтобы состарить изображение, прежде всего, нужно обесцветить фотографию.
Для этого необходимо создать новый Корректирующий слой, нажав на черно-белый кружок внизу слоев, а затем выбрать тип слоя Черно-белое. После этого настройте глубину черного цвета для каждого оттенка отдельно.
Я сделал таким образом, что бы девушка была чётче и её руки не сливались.
Шаг 2
Теперь добавим картинке немного шума, это будет напоминать текстуру матовой фотографии и, конечно же, добавит необходимую нам «старость». Для этого в меню Фильтры перейдем в Шумы и выберем Добавить Шум. Распределение должно быть равномерным, размер зерна не должен быть слишком большим.
Шаг 3
Для следующего шага потребуется подобрать подходящую текстуру.
Выбрав приятную для вас текстуру старой фотографии загружаем ее новым слоем поверх картинки, и растягиваем, использовав Трансформацию. Для этого зажмите сочетание клавиш Ctrl + T или выберете этот режим в меню
Шаг 4
После наложения текстуры необходимо подобрать этому слою правильный режим наложения. В зависимости от фотографий он может быть разным: Перекрытие, Мягкий цвет, Умножение, Экран. Я буду использовать режим наложения Замена светлым. Текстура легла хорошо, но слишком заметна. Чтобы она не так бросалась в глаза, снижу
В зависимости от фотографий он может быть разным: Перекрытие, Мягкий цвет, Умножение, Экран. Я буду использовать режим наложения Замена светлым. Текстура легла хорошо, но слишком заметна. Чтобы она не так бросалась в глаза, снижу
Шаг 5
Для редактирования корректирующего слоя, поставьте галочку рядом с настройкой Тонирование, а затем подберите цвет, близкий к тону фотографии. После можно убавить яркость и насыщенность.
Шаг 6
Все, готово: приглушенный цвет, справа едва заметен отпечаток пальца, посередине красуется небольшая царапина. Выглядит довольно приятно и действительно напоминает старую фотографию.
Способ 2 — Коррекция изображения
Для состаривания фотографии с помощью второго способа я буду использовать вот это изображение.
Шаг 1
Как и в первом варианте, для начала нужно обесцветить фото. Для этого воспользуемся Функцией Обесцветить, которая находится в меню Изображение – Коррекция. Также это можно сделать быстрее, зажав горячие клавиши Ctrl + Shift + U.
Получился черно-белый вариант. К слову, в данном способе нельзя регулировать глубину черных или светлых оттенков, как мы делали в первом случае, здесь программа настраивает все автоматически.
Шаг 2
Далее воспользуйтесь инструментом Фотофильтр, который находится в меню Изображение, раздел Коррекция.
Шаг 3
Нужно выбрать фильтр Сепия и увеличить плотность до 100%. Если хочется усилить эффект, то последнее действие можно повторить.
Шаг 4
А затем нужно наложить текстуру, как мы проделывали это в первом варианте состаривания изображения.
Я использовал режим наложения Умножение, а после чего понизил Непрозрачность слоя до состояния, когда фотография перестает выглядеть слишком темной.
Шаг 5
Еще один необходимый шаг — наложить шумы, это придаст легкую потертость, которая так свойственна состаренным изображениям.
Фотография готова!
Заметили ошибку в тексте — выделите ее и нажмите Ctrl + Enter. Спасибо!
Как состарить фото в Фотошопе
Старые фотографии привлекательны тем, что имеют налет времени, то есть переносят нас в ту эпоху, в которой они были сделаны.
В этом уроке я покажу несколько приемов состаривания фотографии в Фотошопе.
Для начала необходимо понять, чем же старое фото отличается от современного, цифрового.
Во-первых, четкость изображения. На старинных фотографиях объекты обычно имеют несколько размытые очертания.
Во-вторых, старая фотопленка имеет так называемую «зернистость» или попросту шумы.
В третьих, старая фотография просто обязана иметь физические недостатки, такие как царапины, потертости, заломы и прочее.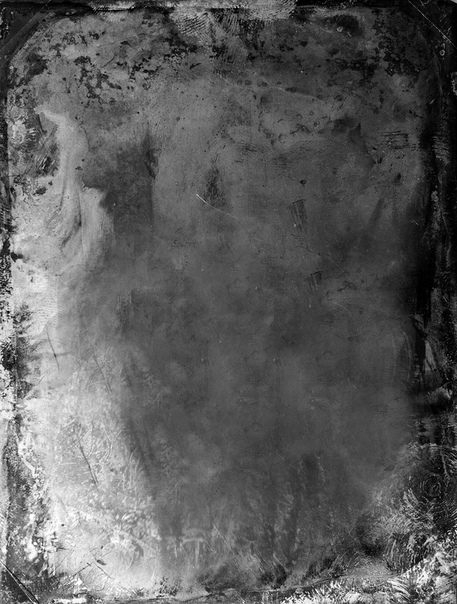
И последнее – цвет на старинных фото может быть только один – сепия. Это специфический светло-коричневый оттенок.
Итак, с внешним видом старой фотографии мы разобрались, можем приступать к работе (обучению).
Исходное фото для урока я выбрал такое:
Как видим, на нем присутствуют как мелкие, так и крупные детали, что как нельзя лучше подходит для обучения.
Приступаем к обработке…
Создаем копию слоя с нашим изображением, просто нажав комбинацию клавиш CTRL+J на клавиатуре:
С этим слоем (копией) мы и совершим основные действия. Для начала – размытие деталей.
Воспользуемся инструментом «Размытие по Гауссу», который можно (нужно) найти в меню «Фильтр – Размытие».
Фильтр настраиваем таким образом, чтобы лишить фотографию мелких деталей. Конечное значение будет зависеть от количества этих самых деталей и от размера фото.
С размытием главное не переусердствовать.
Теперь займемся приданием цвета нашей фотографии. Как помним, это сепия. Для достижения эффекта воспользуемся корректирующим слоем «Цветовой тон/Насыщенность». Нужная нам кнопка находится внизу палитры слоев.
В открывшемся окне свойств корректирующего слоя ставим галку возле функции «Тонирование» и выставляем значение для «Цветового тона» 45-55. Я выставлю 52. Остальные ползунки не трогаем, они автоматически становятся на нужные позиции (если Вам кажется, что так будет лучше, то можно и поэкспериментировать).
Для того чтобы не запутаться в слоях и операциях, создадим отпечаток всех слоев, нажав сочетание клавиш CTRL+SHIFT+ALT+E. Полученному слою можно дать название, например, «Размытие+Сепия».
Далее идем в меню «Фильтр» и, в разделе «Шум», ищем пункт «Добавить шум».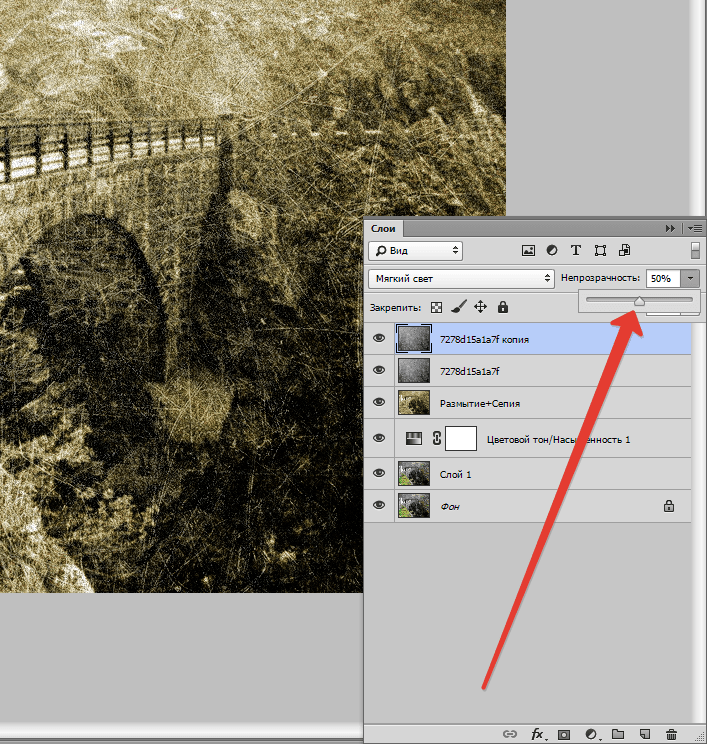
Настройки фильтра следующие: распределение – «Равномерная», галку возле «Монохромный» оставляем.
Значение
В общем-то мы уже получили такое фото, каким оно могло быть в те времена, когда не было цветной фотографии. Но нам нужно получить именно «старую» фотку, поэтому продолжаем.
Ищем в Гугл-Картинках текстуру с царапинами. Для этого набираем в поисковике запрос «царапины» без кавычек.
Мне удалось найти такую текстуру:
Сохраняем ее к себе на компьютер, а затем просто перетаскиваем в рабочую область Фотошопа на наш документ.
На текстуре появится рамка, при помощи которой можно, если требуется, растянуть ее на весь холст. Нажимаем
Царапины на нашей текстуре черного цвета, а нам нужны белые.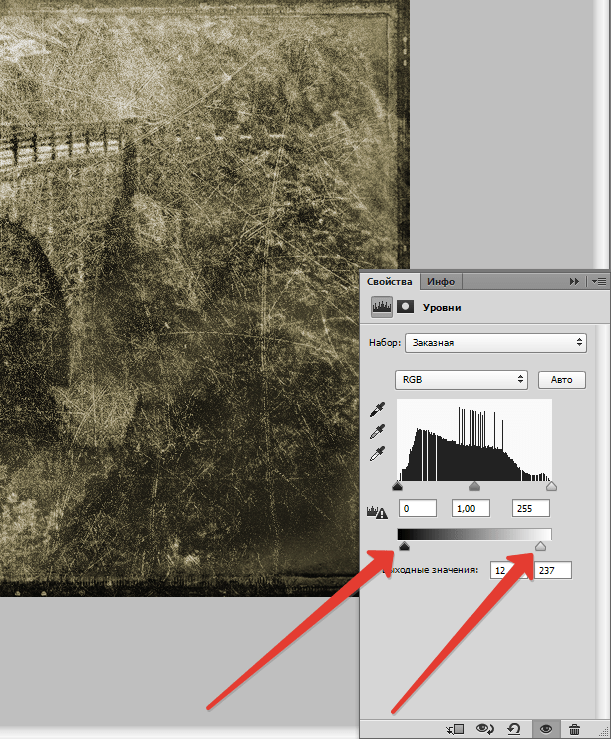 Это значит, что изображение необходимо инвертировать, но, при добавлении текстуры в документ, она превратилась в смарт-объект, который непосредственно не редактируется.
Это значит, что изображение необходимо инвертировать, но, при добавлении текстуры в документ, она превратилась в смарт-объект, который непосредственно не редактируется.
Для начала смарт-объект нужно растрировать. Нажимаем правой кнопкой мыши по слою с текстурой и выбираем соответствующий пункт меню.
Затем нажимаем сочетание клавиш CTRL+I, тем самым инвертируя цвета на изображении.
Теперь меняем режим наложения для этого слоя на
Получаем поцарапанное фото. Если царапины кажутся не очень выраженными, то можно создать еще одну копию текстуры сочетанием клавиш CTRL+J. Режим наложения унаследуется автоматически.
Непрозрачностью регулируем силу эффекта.
Итак, царапины на нашей фотографии появились. Давайте добавим больше реалистичности при помощи еще одной текстуры.
Набираем в Гугле запрос «старая фотобумага» без кавычек, и, в Картинках, ищем нечто подобное:
Снова создаем отпечаток слоев (CTRL+SHIFT+ALT+E) и снова перетаскиваем текстуру на наш рабочий документ.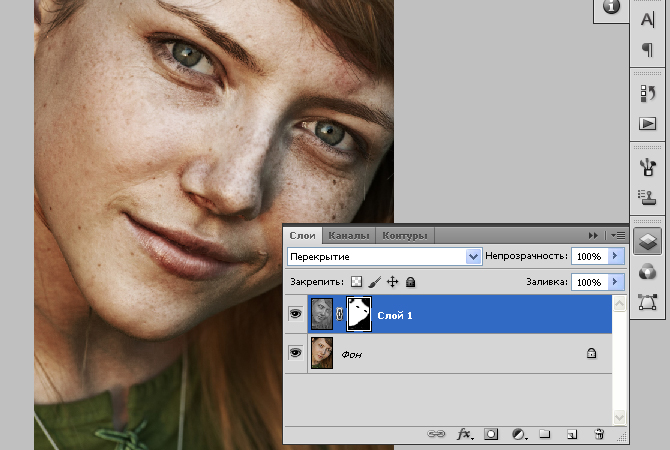 Растягиваем, если необходимо и жмем ENTER.
Растягиваем, если необходимо и жмем ENTER.
Дальше главное не запутаться.
Текстуру необходимо переместить ПОД отпечаток слоев.
Затем нужно активировать верхний слой и поменять для него режим наложения на «Мягкий свет».
Теперь снова переходим на слой с текстурой и добавляем к нему белую маску, нажав на кнопку, указанную на скриншоте.
Далее берем инструмент «Кисть» со следующими настройками: мягкая круглая, непрозрачность — 40-50%, цвет – черный.
Активируем маску (кликаем по ней) и красим нашей черной кистью, удаляя белесые участки из центра изображения, стараясь не задевать рамку текстуры.
Не обязательно полностью стирать текстуру, можно сделать это частично – непрозрачность кисти позволяет нам это сделать. Размер кисти меняется квадратными кнопками на клаве.
Вот что у меня получилось после данной процедуры:
Как можно заметить, некоторые участки текстуры не совпадают по тону с основным изображением.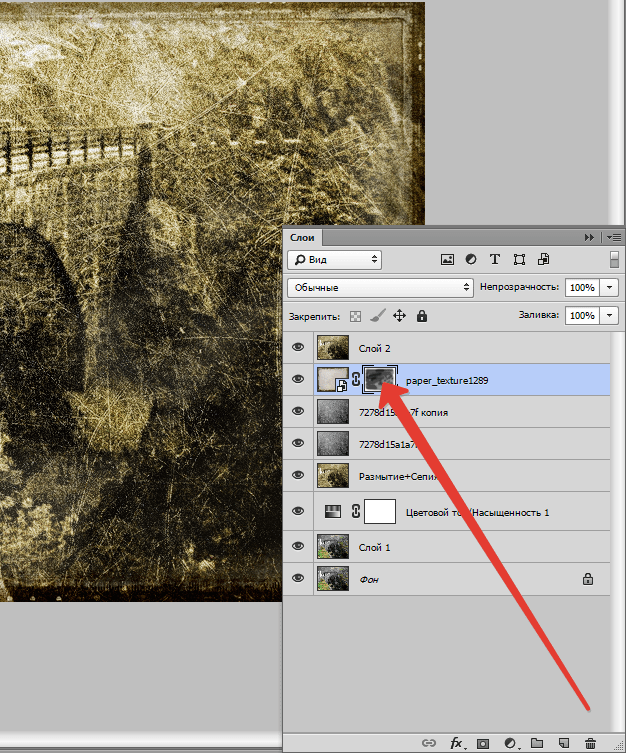 Если у Вас такая же проблема, то примените еще раз корректирующий слой «Цветовой тон/Насыщенность», придав снимку цвет сепия.
Если у Вас такая же проблема, то примените еще раз корректирующий слой «Цветовой тон/Насыщенность», придав снимку цвет сепия.
Не забудьте перед этим активировать верхний слой, чтобы эффект применился ко всему изображению. Обратите внимание на скриншот. Палитра слоев должна выглядеть именно так (корректирующий слой должен быть сверху).
Заключительный штрих.
Как известно, фотографии со временем тускнеют, теряют контраст и насыщенность.
Создаем отпечаток слоев, а затем применяем корректирующий слой «Яркость/Контрастность».
Снижаем контрастность почти до минимума. Следим, чтобы сепия не очень сильно потеряла свой оттенок.
Для еще большего снижения контраста можно воспользоваться корректирующим слоем «Уровни».
Ползунками на нижней панели добиваемся нужного эффекта.
Полученный на уроке результат:
Домашнее задание: наложить на полученное фото текстуру мятой бумаги.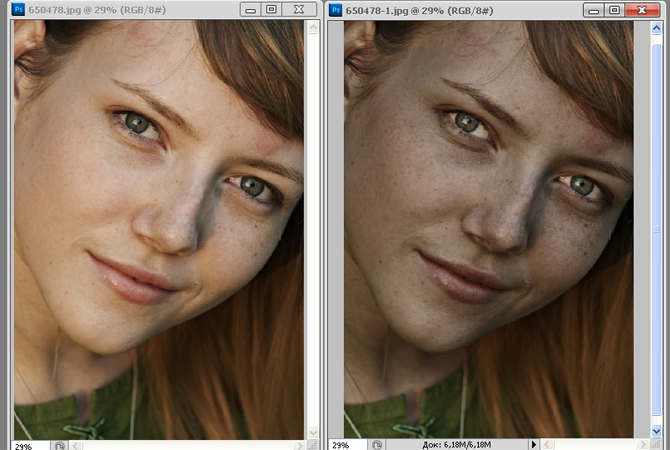
Помните, что силу всех эффектов и выраженность текстур можно регулировать. Я Вам показал лишь приемы, а как их применять решаете только Вы, руководствуясь вкусом и собственным мнением.
Совершенствуйте навыки работы в Фотошопе, и удачи в Вашем творчестве!
Мы рады, что смогли помочь Вам в решении проблемы.Опишите, что у вас не получилось. Наши специалисты постараются ответить максимально быстро.
Помогла ли вам эта статья?
ДА НЕТНекоторые обычные фотографии можно «оживить», состарив их лет на сто. Закатаем рукава, запустим Photoshop и приступим к работе, чтобы сделать обычный снимок, так сказать, «старым» и более ценным.
Этап 1. Этап 2. Предки не использовали вспышку. Для старых снимков искусственное освещение не использовалось, поэтому для обработки лучше всего подойдет снимок, сделанный при солнечном свете. Старые фотографии не очень четкие, поэтому можно использовать довольно большую выдержку. Затем мы искусственно сделаем снимок еще более нечетким. Этап 3. Меньше цвета. Откройте снимок в Photoshop и выведите на рабочий стол окно Layers (нажмите F7). Как правило, старые фотографии имеют мало цвета — на них доминирует тона сепии. Для этой имитации добавьте снимку Adjustment Layer, а в подвесном меню выберите Hue/Saturation. Проверьте, чтобы в графе Colorize стояла галочка, а значение Hue выставите на 40 и Saturation примерно на 25.
Этап 4. Два в одном. Для последующих шагов нужно «склеить» два полученых ранее слоя. Для этого из подвесного меню Layers выберите Merge Visible. Можно воспользоваться и комбинацией клавиш Shift+Alt+Ctrl+E. Этап 5. Назовите слой. Теперь в окне Layers появился третий слой. Щелкнув на нем дважды, можно изменить его название, например, в данном случае «Яркость». Разумеется, делать это не обязательно, но лучше приобрести эту привычку — при более сложных работах, где число слоев может быстро вырости до десятков, будет сложно ориентироваться, когда они имеют названия Layer 2, Layer 6 и т.п. Этап 6. Размываем. Далее, чтобы созданный слой был активным, выберите его в окне Layers (f7), выберите из верхнего меню Filter — Blur, а там — Gaussian Blur. В открывшемся окне можно выбрать степень размытия с помощью движка. Точная цифра зависит от разрешения снимка — попробуйте разные значения и проверяйте посредством Preview, чтобы снимок стал более размытым, но запечатленное на нем было различимо. Этап 7. Выбираем «смешивалку». Теперь в верхнем левом углу Layers из подвесного меню Blend Mode выберите Overlay. Это придаст фотографии мягкую подсветку, что прибавит старины и загадочности.
Этап 8. Интенсивность яркости. Скорее всего, поначалу этот эффект будет слишком сильным и покажется ненатуральным. Интенсивность можно уменьшить, изменив значение Opacity (правее меню Blend mode), пока результат не удовлетворит вас. Например, можно попробовать 70 процентов. Этап 9. Новый слой – края. Зачастую у старых фотографий края темнее центральной части. Следующие два шага именно для этого. Сначала наложим новый слой (shift+ctrl+N либо из верхнего меню Layers=>New=> Layer…) и назовем его, например, «Края». Этап 10. Черная начинка. Затем заполните новый слой черным цветом, используя команду Fill.
Этап 11. Нарисуйте эллипс. Выберите, нажав правой кнопкой мышки, в панели инструментов Elliptical Marquee. Расположите его в верхнем правом углу фотографии, зажмите клавишу мышки и проведите дс нижнего правого края снимка,затем отпустите клавишу. Теперь на фотографии должна появиться окруженная пунктирной линией фигура эллипса. Этап 12. Создайте layer mask. Теперь нужно сделать видимой находящуюся внутри эллипса зону. Сделать это можно командой Layer Mask, в даннои случае видимой стала бы вовсе расположенная вокруг эллипса зона. Чтобы изменить опцию, примените Layer Mask (в нижней части окна Layers, как показано на рисунке) с зажатой клавишей Alt. Если все прошло хорошо, то фотография должна стать видимой, а края остаться черными. Этап 13. Переход плавнее. Переход между снимком и черным углом слишком резок. Чтобы его смягчить, в вержнем меню снова выбираем Filters -> Blur -> Gaussian Blur. Опять-таки подходящее значение зависит от разрешения снимка, оставаясь в диапазоне от 20 до 200. Этап 14. Видимость углов. Последним шагом по затемнению краев будет изменение прозрачности, чтобы края фотографии не пропали окончательно, а хоть что-то, но было бы видно. Для этого в окне Layers ставим значение Opacity, например, на 40 процентов. Теперь центральная часть фотографии светлая, а края плавно становятся темнее, что свойственно плохим объективам.
Этап 15. Пошумим. Теперь нужно добавить немного шума. Для этого создайте очередной слой (Shift+Ctrl+N), дайте ему подходящее название («Шум») — и заполните слой черным цветом (Shift+F5). Затем в меню Filter выберите Noise и Add Noise. Например, подходящим значением может быть 150%. Этап 16. Отыщите под шумом фотографию. Теперь весь снимок заполнен шумом. Сделаем фотографию более видимой. Для этого в окне Layers в подвесном меню Blend Mode выбираем Soft Light. В соответствии с личным вкусом и размером фотографии, вам нужно изменить и значение Opacity. Подойдет 35-40 процентов. Этап 17. Добавьте потертостей. И снова создаем новый слой, на этот раз под названием «Зернистость» (Shift+Ctrl+N). И снова нужно заполнить черным цветом (Shift+F5). Теперь из меню Filters выберите Texture, а затем Grain. Попробуйте значения в 70 и 80 процентов. Этап 18. Откапываем снимок снова. Сделайте фотографию видимой из-под нового слоя, выбрав в окне Layers в качестве Blend Mode — Screen. Вот что у нас должно появиться на этом этапе:
Этап 19. Долой контраст. Теперь уменьшите контраст фотографии. Для этого выбрав слой Яркость, воспользуйтесь Adjustment Layer, а в подвесном меню выберите Levels.
Этап 20. Немного цвета. Найдите в окне Layers второй слой — Hue/Saturation — и измените его значение Opacity, чтобы на фотографии был заметен какой-нибудь цвет. Подходящее значение, например, может быть в диапазоне 80-90 процентов, но попробуйте, какое значение будет оптимальным для вашего снимка. Этап 21. Тюнинг. В принципе, старое фото готово, но, конечно, при желании его можно еще «затюнить». Чтобы произвести впечатление, будто снимок из какой-то старой газеты, ему можно добавить складки и места разрыва. Для этого возьмите лист коричневой бумаги, сомните его и отсканируйте в комп. Если нет сканера, то можно сфотографировать – тоже подойдет. Можно использовать также испачканную кофе бумагу, или что-нибудь в этом роде. Создайте новый слой (Shift+CTRL+N) и скопируйте отсканироанную фотографию. Нажав Ctrl+T, расположенную под ней фотографию можно сделать такого же размера. А вот и мой результат
Этап 22. Последний. Если нет времени – используйте интернет. Если у вас нет времени, чтобы заниматься состариванием фотографии, то откройте свой браузер и зайдите на http://labs.wanokoto.jp/olds и загрузите свою фотографию. Так вы сможете увидеть один из вариантов своего снимка, если бы он был сделан техникой прошлого. |
Как сделать фото старым с помощью Фотошопа | Фотошоп
Старинные фотографии всегда привлекали людей. В мире современных цифровых технолгий старая чёрно-белая фотография не утрачивает своей популярности. Такие фотографии хранятся поколениями. Сейчас практически никто не может себе позволить сделать настоящую фотографию старинным фотографическим аппаратом.
Но на помощь приходят современные технологии, которые позволяют создать с фотографией нечто похожее на настоящее старинное фото. Далее мы рассмотрим на примере, как из цветной цифровой фотографии сделать старинную фото-карточку.
Состаривать фотографии можно разными способами, от самых простых и удобных, до длительных, но с тем же эффектом. Чтобы сэкономить время были созданы специальные шаблоны в формате PSD, состоящие из нескольких слоёв. Их легко можно скачать в Интернете. Такие шаблоны выглядят следующим образом:
Итак, попробуем следующую фотографию состарить с помощью шаблона:
Для начала необходимо открыть этот шаблон. Открываем как обычную фотографию. Затем в окошке Слои устанавливаем видимость всех слоев, для этого просто кликаем по пустому квадратику и на его месте появляется пиктограмка в виде глаза:
Открываем как обычную фотографию. Затем в окошке Слои устанавливаем видимость всех слоев, для этого просто кликаем по пустому квадратику и на его месте появляется пиктограмка в виде глаза:
Далее нужно создать новый слой, для чего в нижней правой части окна Слои нажимаем кнопку Создать новый слой. Необходимо проследить, чтобы созданный слой в списке слоёв находился последним. Если получилось иначе, нужно переместить его в конец, для этого на новом слое нажимаем и удерживаем левую кнопку мыши и двигаем слой вниз.
Теперь открываем цветную фотографию. Выделяем изображение пунктиром с помощью инструмента выделения, расположенного на панели рисования, копируем выделенную область (Ctrl+C), выбираем наш новый слой на шаблоне и вставляем скопированное изображение на новый слой (Ctrl+V).
Далее, с помощтю трансформирования (Ctrl+T) изменяем размер вставленного изображения, растягиваем его или поворачиваем, подгоняем под размер шаблона.
После проделанных операций должна получиться такая фото-карточка:
Для урока был использован специальный шаблон с настроенной прозрачностью. Но можно и самим взять обычную картинку старой бумаги и в настройках слоя выбрать тип наложения и прозрачности, что и придаст нужный вид фотографии.
Но можно и самим взять обычную картинку старой бумаги и в настройках слоя выбрать тип наложения и прозрачности, что и придаст нужный вид фотографии.
Такая же работа была проделана со следующими фотографиями, которые получились довольно реалистичными:
2. Также, состарить фото можно вручную, без использования шаблонов. Для этого пригодятся специальные кисти с трещинами и разломами, но можно обойтись и без них. Рассмотрим на следующей фотографии как состарить фотографию с помощью фильтра и кистей:
Для начала откроем фотографию и выберем в верхней части меню раздел Изображение > Коррекция > Цветовой тон/Насыщенность:
Далее, в появившемся окне нужно установить желаемые настройки тона, насыщенности, яркости, можно сделать так, как на следующей фотографии:
После проделанных операций получаем следующий эффект обесцвеченной фотографии:
Далее, создадим новый слой и закрасим его заливкой белым цветом. Этот слой в списке слоев должен находиться самым первым. Выбираем в верхней части меню Фильтр > Шум > Добавить шум, и устанавливаем в настройках примерно 20% шума:
Этот слой в списке слоев должен находиться самым первым. Выбираем в верхней части меню Фильтр > Шум > Добавить шум, и устанавливаем в настройках примерно 20% шума:
Затем, в окне Слои нужно установить заливку этого слоя примерно 20%, так как показано на рисунке:
И получаем следующий результат:
Теперь создадим ещё один слой, закрасим его бледно красно-коричневым цветом, и разместим этот слой верхним в списке. Возьмём ластик, установим большой размер кисти и сотрем в центральной части фотографии этот слой, оставив по карям немного цвета, так как на рисунке (на старых фотографиях центральная часть всегда светлее краёв) и изменим заливку этого слоя на более прозрачную, как делали чуть ранее:
Теперь с помощью специальных кистей в форме трещин и др. эффектов старения (которые можно легко скачать в Интернете) состариваем фото. (как добавлять кисти и пользоваться ими описано здесь).
После проделанной работы, должно получиться следующее:
Как состарить человека в Фотошопе · Мир Фотошопа
Конечный результат:
Время — великий уравнитель, молодость скоротечна, а красота увядает. По мере старения лица предсказуемо меняются. Морщины вокруг глаз, бровей и рта. Кожа становится темнее и появляются пятна. Щеки становятся не такими упругими как раньше. Нос и уши продолжают удлиняться, глаза всё больше утопают в глазницах, волосы становятся реже и седеют. В этом уроке Вы увидите, как проявить все эти симптомы старения на фотографии молодого человека.
По мере старения лица предсказуемо меняются. Морщины вокруг глаз, бровей и рта. Кожа становится темнее и появляются пятна. Щеки становятся не такими упругими как раньше. Нос и уши продолжают удлиняться, глаза всё больше утопают в глазницах, волосы становятся реже и седеют. В этом уроке Вы увидите, как проявить все эти симптомы старения на фотографии молодого человека.
1. Поиск ресурсов
Одним из важных факторов успешного результата будет поиск фотографий. Нужно найти молодого и пожилого человека, которые очень похожи друг на друга. Работать мы будем с этой фотографией молодого человека.
А эту фотографию мы будем использовать для эффекта старения.
2. Ретушь
Возможно это прозвучит странно, что для создания эффекта старения, нужно сперва ретушировать фотографию, убирая и «залечивая» проблемные участки. Разные царапины на коже не должны остаться в пожилом возрасте. Также нужно поднять линию волос за счёт увеличения лба.
Шаг 1
Откройте фотографию молодого человека. Создайте копию фонового слоя, чтобы не испортить исходник. Инструментом Spot Healing Brush Tool (J) уберите царапину со лба.
Создайте копию фонового слоя, чтобы не испортить исходник. Инструментом Spot Healing Brush Tool (J) уберите царапину со лба.
Шаг 2
Нужно убрать часть волос со лба, чтобы поднять линию волос. Инструментом Lasso Tool (L) выделите волосы. Инструментом Patch Tool (J) в режиме Content-Aware перенесите выделенный участок на область лба без волос. Если Вам сразу не понравится результат, продолжайте работать инструментом Patch Tool (J) и выделяйте области меньшего размера.
3. Структурные изменения
Помимо морщин с возрастом меняется строение лица. Уши и нос становятся более заметными, глаза утопают в глазницах, челюсть становится шире. Лучше всего добиться этих изменения через фильтр Liquify.
Шаг 1
Работать с фильтром Liquify придётся долго, поэтому не ждите быстрых результатов. Преобразуйте слой в смарт-объект (Filter ? Convert for Smart Filters), и после этого открывайте фильтр LIquify.
Шаг 2
Выберите инструмент Bloat Tool (B), сделайте размер кисти немного меньше кончика носа.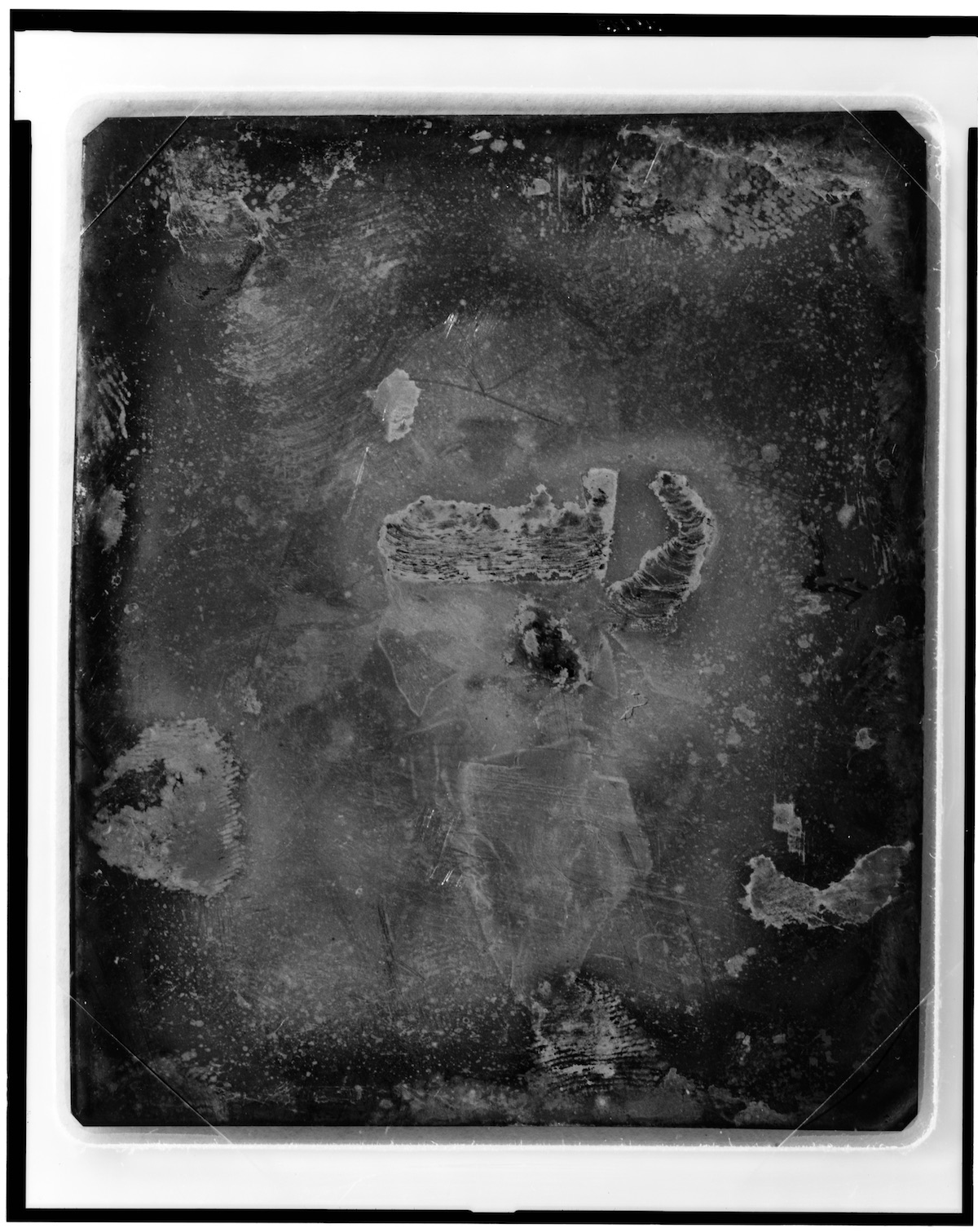 Раздуйте нос через несколько кликов.
Раздуйте нос через несколько кликов.
Шаг 3
Уменьшите размер кисти ещё немного и увеличьте уши, особенно левое. Работайте аккуратно, чтобы не создать эффект скручивания.
Шаг 4
Возьмите инструмент Pucker Tool (S) и увеличьте размер кисти, чтобы он соответствовал размеру глазницы. Сделайте несколько кликов, чтобы уменьшить размер глаз.
Шаг 5
Возьмите инструмент Forward Warp Tool (W), уменьшите размер кисти до 1/3 размера рта. Сделайте губы более плоскими. Нужно опустить верхнюю линию губ и поднять нижнюю.
Шаг 6
Увеличьте размер кисти инструмента Forward Warp Tool (W) и опустите уголки челюсти, чтобы сделать лицо более квадратным. Также сделайте шею немного шире. Используйте инструмент Smooth Tool для смягчения эффекта.
Шаг 7
Немножко опустите щёки, чтобы лицо потеряло свою форму.
Шаг 8
Теперь поработаем с волосами, их должно стать меньше. Линия между лбом и волосами должна уйти назад, а внешняя линия волос должна сдвинуться внутрь. Возьмите инструмент Push Tool (O) и сделайте то, что показывают стрелки на скриншоте.
Возьмите инструмент Push Tool (O) и сделайте то, что показывают стрелки на скриншоте.
Нажмите ОК, чтобы применить изменения. Ниже можете посмотреть, как выглядело лицо до применения фильтра и после.
4. Волосы и кожа
Структурные изменения завершены, и можно переходить к волосам и коже. По мере старения на кожу начинают влиять погодные условия. Тёмные волосы становятся светлее, а светлая кожа — темнее.
Шаг 1
Перейдите в меню Select ? Color Range и выберите настройку Skin Tones, установите Fuzziness на 50 и нажмите ОК. Фотошоп создаст выделение на основе тона кожи. Оно будет далеко от идеала, но послужит хорошей основой.
Шаг 2
Создайте корректирующий слой Hue/Saturation. Фотошоп автоматически зальет маску корректирующего слоя на основе существующего выделения. Настройте коррекцию, как показано ниже, установите режим наложения Multiply и уменьшите непрозрачность до 70%.
Шаг 3
Кликните на маске корректирующего слоя, чтобы убедиться, что она активна. Мягкой кистью чёрного цвета закрасьте цепь, волосы и глаза, чтобы убрать оттуда эффект. Затем белым цветом проявите эффект на тени под подбородком.
Мягкой кистью чёрного цвета закрасьте цепь, волосы и глаза, чтобы убрать оттуда эффект. Затем белым цветом проявите эффект на тени под подбородком.
Шаг 4
Тонирование сделало губы ярче, но у пожилых людей они должны быть бледными. Инструментом Quick Selection Tool (W) выделите губы и создайте ещё один корректирующий слой Hue/Saturation.
Шаг 5
Инструментом Quick Selection Tool (W) выделите волосы и брови. Нажмите на кнопку Refine Edge и включите Smart Radius. Установите радиус на 10 пикселей и Shift Edge на -30%.
Шаг 6
Создайте корректирующий слой Hue/Saturation, который сделает волосы седыми.
Шаг 7
Выделите маску корректирующего слоя, чтобы выделить волосы. Перейдите на слой с фильтром Liquify и скопируйте выделение (Ctrl + J). Поднимите копию на самый верх слоёв и установите режим наложения Screen. Создайте обтравочную маску (Ctrl + Alt + G).
Шаг 8
При помощи коррекции Hue/Saturation (Ctrl + U) измените цвет волос.
Шаг 9
Вернитесь на маску корректирующего слоя волос. Маленькой мягкой кистью создайте плавный переход от коричневых волос к седым. Для большей реалистичности используйте маленькую кисть и рисуйте вдоль отдельных волос.
5. Морщины
Именно морщины сильнее всего выдают возраст человека. Они появляются от многократного движения мышц. Больше всего морщин появляется вокруг глаз и на лбу.
Шаг 1
Откройте фотографию пожилого человека и инструментом Lasso Tool (L) выделите область вокруг глаза. Скопируйте выделение (Ctrl + C).
Шаг 2
Вставьте морщины в наш документ (Ctrl + V) и измените форму в режиме Warp (Edit ? Transform ? Warp).
Шаг 3
Обесцветьте слой морщин (Ctrl + Shift + U) и установите режим наложения Soft Light (или Overlay).
Шаг 4
Примените к морщинам коррекцию Levels (Ctrl + L). Перемещайте ползунки к центру, пока тени и свет на морщинах не начнут соответствовать коже молодого человека.
Шаг 5
Добавьте маску и мягкой кистью уберите швы.
Шаг 6
Тем же способом добавьте морщины на другой глаз.
Шаг 7
Теперь займитесь веками. Не потеряйте ресницы в процессе наложения.
Шаг 8
Теперь морщины на носу и над бровями.
Шаг 9
И самая большая область — лоб.
Шаг 10
Морщины на щеках.
Шаг 11
Подбородок:
Шаг 12
Хоть на ушах нет таких морщин, кожа там тоже меняет свой вид.
Шаг 13
Теперь шея.
Результат:
6. Завершение
Шаг 1
Создайте новый слой и залейте его 50% серым цветом. Установите режим наложения Overlay и уменьшите непрозрачность до 50%. На этом слое мы будем работать инструментами осветления и затемнения. Инструментом Burn Tool (O) пройдитесь вдоль сильных складок, а инструментом Dodge Tool (O) осветлите сами складки.
Шаг 2
Скопируйте пятна с фотографии пожилого человека и наложите их на лицо молодого.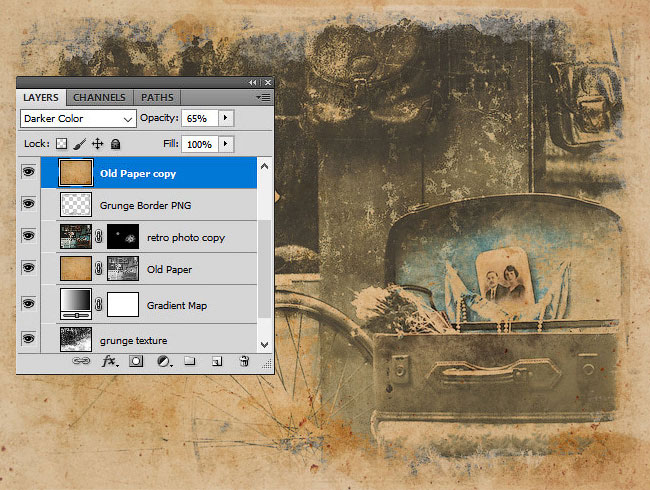 Установите режим наложения Darken. При помощи маски скройте лишние пятна.
Установите режим наложения Darken. При помощи маски скройте лишние пятна.
Шаг 3
Добавьте другие пятна на щёки.
Шаг 4
Выделите все слои с морщинами (Ctrl + Shift + Click). Зажмите клавишу Alt и перейдите в меню Layer ? Merge Layers (Ctrl + E). Установите режим наложения полученного слоя на Soft Light.
Шаг 5
Добавьте маску, залитую чёрным цветом (Layer ? Layer Mask ? Hide All). Мягкой кистью белого цвета верните эффект на морщины и там, где кожа слишком гладкая.
Конечный результат:
Как быстро состарить фотографию в Photoshop? » Настольная книга Невесты
Помните, в прошлом году мы с вами рассматривали, как в Фотошопе придать фотографии состаренный вид?Для этого мы сначала делали фото черно-белым, затем добавляли шумы, придавали эффект сепии, частично затемняли, специальными кистями наносили трещинки и потертости…
Долго, не правда ли? Так хочется ,чтобы «ррраз! и все готово» !?
А ведь это возможно, поскольку желание состарить фотографию появляется часто и у немалого количества людей. .. а Photoshop — замечательный графический редактор, который с радостью поможет Вам сэкономить время и силы при выполнении однотипных задач (в нашем случае — состаривание фото). Несколько кликов мышкой, минут 5 ожидания и у вас готово состаренное фото из любой вашей фотографии, например, такое:
.. а Photoshop — замечательный графический редактор, который с радостью поможет Вам сэкономить время и силы при выполнении однотипных задач (в нашем случае — состаривание фото). Несколько кликов мышкой, минут 5 ожидания и у вас готово состаренное фото из любой вашей фотографии, например, такое:
Для этого существуют экшены (actions, действия) — предварительно записанные в Фотошоп шаги. То есть мы можем создать сами или использовать уже готовые actions для автоматической обработки фотографии.
Некоторые actions являются полностью автоматизированными, т.е. нажал кнопку и через какое-то время ваша картинка стала, например, состаренной. Другие actions при выполнении некоторых операций просят вводить значения некоторых параметров.
Но хватит теории — перейдем к практике. Будем состаривать такое фото
Запускаем Photoshop и отрываем фотографию File — Open… (Файл — Открыть…)
В палитре Actions жмем значок с треугольником — появляется выпадающий список, где выбираем Load Actions
из C:/ Program File / Photoshop CS / Presets / Photoshop Actions, подгружаем (выделяем и жмем ОК) интересующий нас экшен.
 Однако, в этой папке ваш (скаченный, например, из интернета) actions будет находится, если вы туда его заранее «положите», иначе — ищите его место расположения на своем компьютере.
Однако, в этой папке ваш (скаченный, например, из интернета) actions будет находится, если вы туда его заранее «положите», иначе — ищите его место расположения на своем компьютере. Итак, экшен загружен в палитру экшенов. Здесь уже есть папка с «родными» экшенами Фотошопа, но нам нужен именно наш actions.
Давайте запустим его? Жмём на строчку Start и запускаем на проигрывателе ниже отработку «нашего» экшена.
Совсем скоро получаем такой результат
Выключим видимость слоя Background в окне Layers (нажмите на глазик)
— теперь нет этой яркой подкладки (фон прозрачен),
можно либо создать свою (например, просто залить белым цветом Новый, лежащий ниже слой),
либо сохранить готовое изображение в формате PNG (подложки так и не будет, формат позволяет иметь прозрачные области в изображении) и использовать это фото в другом свадебном коллаже.
Но, если вам совсем не важна «рваная» рамка и тени за фото, то обрежьте лишнее при помощи инструмента Crop , а затем сохраните результат File — Save as.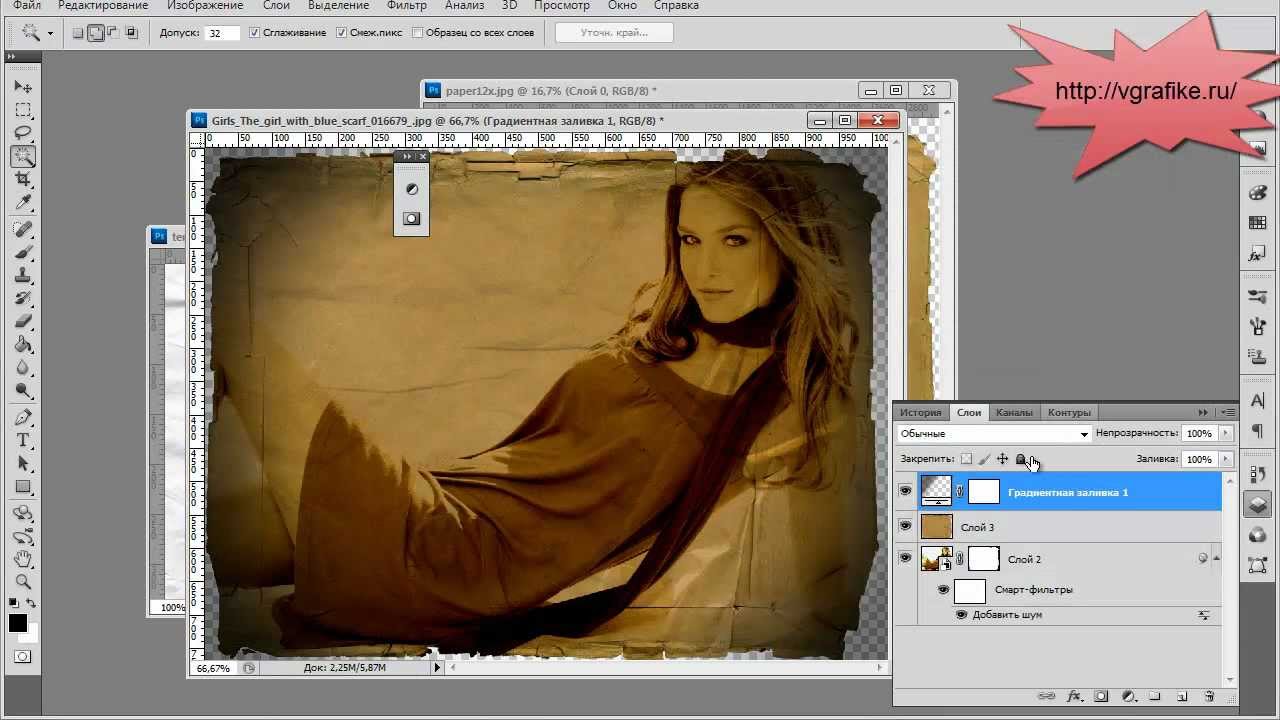 .. (Файл — Сохранить как…)
.. (Файл — Сохранить как…)
Выбираем из выпадающего списка формат «.jpeg» , пишем имя и жмем «Сохранить».
Кстати, использованный в данном уроке actions, можно скачать по этой ссылке.
Photoshop
Уроки по обработке растровых изображений в Adobe Photoshop
Photoshop — один из самых известных и популярных редакторов растровых (точечных) компьютерных изображений. Пользуется широкой популярностью для обработки цифровых фотографий, а также для создания комбинированных изображений из нескольких имеющихся. Является незаменимым инструментом в руках художников по рекламе, художников печатных и электронных журналов, web-дизайнеров. Новые возможности откроют для себя и художники, привыкшие создавать свои шедевры на холсте и желающие применить свои навыки при создании компьютерных изображений. Программа включает в себя огромный набор традиционных для художника инструментов, в первую очередь кистей, имеющих различную форму и другие характеристики, которыми не могут обладать реальные кисти.
В этом уроке мы познакомим вас с одним из способов тонирования изображения.
Подробнее…
В модуле Camera Raw версии 6 появилась возможность добавления эффектов к изображению, таких как Зерно, для имитации пленочной фотографии, и Виньетирование после кадрирования, для затемнения или осветления краев фото, акцентирования внимания на центре кадра.
Подробнее…
В этом уроке вы узнаете как «состарить» фотографию в Adobe Photoshop cs5.
Подробнее…
Обычно, ясное небо светлее, чем земля. Поэтому, если экспозиция настроена по земле, то небо изображается «пересвеченным». Сфотографируйте пейзаж в формате RAW. Затем «проявите» из одного и того же RAW-файла два изображения: светлое и тёмное, – и объедините их. Ниже мы продемонстрируем, как получить итоговую картинку с помощью программы Photoshop.
Подробнее…
В этом уроке мы рассмотрим два варианта обесцвечивания фона в программе Photoshop. Этот прием используется когда нужно акцентировать внимание на какой-то детали изображения.
Подробнее…
Превратите новую фотографию в старую с помощью Photoshop
Автор Стив Паттерсон.
В этом уроке Photoshop Effects мы рассмотрим, как сделать небольшое обратное восстановление фотографий, превратив новую или недавнюю фотографию в старую фотографию , которая выглядит так, как будто она была сделана много лет назад, и мы сделаем это, объединив несколько отдельных эффектов, чтобы создать окончательный результат.
Мы рассмотрим, как заменить исходные цвета фотографии классическим оттенком сепии, как добавить мягкое свечение к изображению, как затемнить края, как добавить шум, пыль и царапины, как сделать изображение более светлым. осветляя черные и затемняя белые, и мы даже увидим, как вернуть некоторые исходные цвета фотографии, когда мы закончим.Много интересного!
Конечно, как и в случае со многими фотоэффектами, результат, который вы получите, будет во многом зависеть от фотографии, которую вы используете. Если у вас есть фотография человека, сидящего в своей новой машине модели 2008 года в последней моде и слушающего iPod, попытка сделать фотографию так, как будто она была сделана 40 или 50 лет назад, на самом деле не сработает, если только ваша цель использовать фотографию как доказательство того, что машины времени действительно существуют.
Вот изображение, с которым я буду работать в этом уроке Photoshop:
Исходное изображение.
А вот как это будет выглядеть, когда мы закончим:
Окончательный результат «старого фото».
Конечно, есть много разных способов состарить фотографию в Photoshop. Это, как говорится, одно из них.
Этот урок из нашей серии «Фотоэффекты». Давайте начнем!
Загрузите это руководство в виде готового к печати PDF-файла!
Шаг 1. Добавьте корректирующий слой оттенка / насыщенности
С нашим изображением, недавно открытым в Photoshop, первое, что мы собираемся сделать, это заменить яркие цвета фотографии классическим оттенком сепии, и мы можем легко сделать это с помощью корректирующего слоя Hue / Saturation.Щелкните значок «Новый корректирующий слой» в нижней части палитры «Слои»:
.Щелкните значок «Новый корректирующий слой» в нижней части палитры слоев.
Затем выберите Hue / Saturation из появившегося списка корректирующих слоев:
Выберите корректирующий слой «Цветовой тон / Насыщенность».
Откроется диалоговое окно «Цветовой тон / насыщенность». Щелкните внутри флажка слева от параметра Colorize в правом нижнем углу диалогового окна, затем перетащите ползунок Hue примерно на 40, чтобы получить красивый оттенок сепии:
Выберите опцию «Colorize» в правом нижнем углу диалогового окна Hue / Saturation, затем установите значение «Hue» примерно на 40.
Нажмите ОК, когда закончите, чтобы выйти из диалогового окна. Если мы сейчас посмотрим на нашу палитру слоев, мы увидим корректирующий слой оттенка / насыщенности, который мы добавили над фоновым слоем (слой, который содержит наше исходное изображение):
Палитра слоев в Photoshop, показывающая недавно добавленный корректирующий слой оттенка / насыщенности.
И если мы посмотрим на наше изображение в окне документа, то увидим, что исходный цвет был заменен на оттенок сепии:
Исходные цвета фотографии заменены на оттенки сепии.
Шаг 2. Объедините оба слоя в новый слой
Для нашего следующего шага нам нужно объединить наши существующие слои с новым слоем над ними. Для этого, когда корректирующий слой все еще выбран в палитре слоев, нажмите и удерживайте клавишу Alt (Win) / Option (Mac), затем, удерживая клавишу, перейдите в меню Layer вверху экрана и выберите Видимое слияние. Вы также можете использовать для этого сочетание клавиш: Shift + Ctrl + Alt + E (Win) / Shift + Command + Option + E (Mac):
Параметр «Объединить видимые объекты» в меню «Слой».
Обычно, когда мы выбираем опцию «Объединить видимые», Photoshop объединяет все слои в существующий слой в палитре «Слои», что обычно не является тем, что мы хотим, поскольку в процессе мы теряем исходные слои. Удерживая нажатой клавишу Alt / Option при выборе «Объединить видимое» (или добавляя его к сочетанию клавиш), мы говорим Photoshop создать для нас новый слой и объединить все на этом новом слое, сохраняя при этом наши исходные слои нетронутыми. Если мы посмотрим сейчас на палитру слоев, то увидим, что Photoshop создал новый слой над двумя предыдущими слоями и объединил с ним два других слоя.Мы можем увидеть наше изображение в тонах сепии на миниатюре предварительного просмотра нового слоя:
Палитра слоев, показывающая наши исходные два слоя, теперь объединена в третий слой над ними.
Шаг 3. Переименуйте новый слой в «Свечение»
Мы собираемся использовать наш объединенный слой, чтобы придать нашему изображению приятное высококонтрастное свечение, и, поскольку мы добавим еще несколько слоев после этого, давайте отслеживать, что мы делаем с каждым слоем, давая их более информативные названия, чем просто «Слой 1», «Слой 2» и так далее.Дважды щелкните имя «Layer 1» в палитре слоев и переименуйте его в «Glow»:
Переименуйте объединенный слой в «Свечение».
Конечно, у вас нет , у вас есть для переименования ваших слоев, если вы чувствуете, что у вас нет лишних 5 секунд жизни, чтобы сэкономить, но когда вы приступаете к серьезной работе в Photoshop, где у вас могут легко быть сотни слоев и все они имеют такие названия, как «Layer 10 copy 2» и «Layer 50 copy 7», вы, вероятно, обнаружите, что потратите намного больше 5 секунд, пытаясь найти слой, который вы ищете.
Теперь мы добавим наш эффект свечения!
Шаг 4: Применение фильтра размытия по Гауссу к объединенному слою
Чтобы создать наш высококонтрастный эффект свечения, нам нужно размыть наш объединенный слой. Для этого выберите слой «Свечение» в палитре слоев (я предполагаю, что вы переименовываете свои слои), перейдите в меню «Фильтр» вверху экрана, выберите «Размытие», а затем выберите Gaussian Blur, который на сегодняшний день является наиболее часто используемым фильтром для размытия изображения в Photoshop:
Перейдите в Фильтр> Размытие> Размытие по Гауссу.
Когда появится диалоговое окно «Размытие по Гауссу», перетащите ползунок «Радиус» в нижней части диалогового окна вправо, пока значение радиуса не станет около 6 пикселей. В этом уроке я работаю с изображением с низким разрешением, но если вы используете изображение с высоким разрешением, вы захотите попробовать немного более высокое разрешение. Вы хотите применить достаточно размытия, чтобы удалить большую часть деталей с изображения, не заходя так далеко, что вы вообще ничего не сможете разглядеть:
Размытие слоя с помощью фильтра «Размытие по Гауссу».
Нажмите ОК, когда закончите, чтобы выйти из диалогового окна. Вот мое изображение после применения размытия к объединенному слою. Обратите внимание, как я размыл его, не выходя за пределы того, что было бы невозможно понять, что на фото:
Теперь изображение в окне документа выглядит размытым.
Шаг 5. Измените режим наложения размытого слоя на «Перекрытие».
Теперь, когда мы размыли наш объединенный слой, перейдите к опции Blend Mode в верхнем левом углу палитры слоев.На самом деле он нигде не говорит «Режим наложения», поэтому просто найдите поле выбора, которое в настоящее время установлено на «Нормальный». Щелкните стрелку, направленную вниз, чтобы открыть список доступных режимов наложения, и выберите из списка Overlay:
Измените режим наложения слоя «Glow» на «Overlay».
Если мы посмотрим на наше изображение в окне документа, мы увидим, что оно теперь имеет мягкое высококонтрастное свечение, что является отличным эффектом для использования на фотографии, даже если вы не пытаетесь сделать его более старым. :
Изображение теперь выглядит с мягким свечением и с более высокой контрастностью.
Шаг 6: Уменьшите непрозрачность слоя «Glow»
Если вы обнаружите, и, скорее всего, заметите, что ваш эффект свечения кажется слишком интенсивным, вы можете отрегулировать его, просто уменьшив непрозрачность слоя «Glow». Параметр «Непрозрачность» находится прямо напротив параметра «Режим наложения» в верхней части палитры «Слои». Я собираюсь полностью снизить свою примерно до 70%:
Настройте эффект свечения, отрегулировав непрозрачность слоя «Свечение».
Если мы снова посмотрим на мое изображение, эффект свечения не такой интенсивный, как был раньше:
Фотография после уменьшения непрозрачности слоя «Свечение».
Шаг 7. Добавьте новый пустой слой и назовите его «Ребра».
Пока что в нашем стремлении превратить новую фотографию в старую в Photoshop, мы заменили исходные цвета фотографии на классический оттенок сепии и придали нашей фотографии эффект мягкого свечения, который помогает удалить некоторые из более мелких деталей. с изображения. Следующее, что мы сделаем, — затемним края фотографии. Для этого нам понадобится новый слой. Выбрав слой «Glow» в палитре слоев, удерживайте нажатой клавишу Alt (Win) / Option (Mac) и щелкните значок «Новый слой» в нижней части палитры слоев:
Удерживая нажатой клавишу «Alt» (Win) / «Option» (Mac), щелкните значок «Новый слой».
Удерживая нажатой клавишу «Alt / Option», когда мы щелкаем значок «Новый слой», мы говорим Photoshop, что нужно открыть диалоговое окно «Новый слой», чтобы мы могли назвать слой перед его добавлением. Мы также можем установить некоторые другие параметры в диалоговом окне, но все, что нам нужно сделать здесь, это назвать его. Назовите свой слой «Края»:
.Назовите новый слой «Edges».
Нажмите OK, когда закончите, чтобы выйти из диалогового окна, и Photoshop добавит новый слой. Если мы посмотрим на палитру слоев, мы увидим наш новый слой с именем «Edges» над другими слоями:
Новый пустой слой с именем «Края» появляется вверху палитры слоев.
Шаг 8: Залейте слой черным
Нам нужно заполнить новый слой черным. Для этого мы воспользуемся командой Photoshop «Заливка». Поднимитесь в меню «Правка» вверху экрана и выберите «Заливка» или воспользуйтесь сочетанием клавиш Shift + F5. В любом случае открывается диалоговое окно «Заливка». Используйте поле выбора в разделе «Содержание» в верхней части диалогового окна, чтобы выбрать черный цвет в качестве цвета, которым мы хотим заполнить слой. Кроме того, убедитесь, что в разделе «Смешивание» в нижней половине диалогового окна для параметра «Режим» установлено значение «Нормальный», а для параметра «Непрозрачность» установлено значение 100%.Вероятно, да, но лучше перестраховаться, чем сожалеть:
Выберите черный цвет в качестве цвета, которым вы хотите заполнить новый слой.
Нажмите «ОК», когда закончите, чтобы выйти из диалогового окна и попросить Photoshop заполнить новый слой черным цветом. Ваше изображение теперь будет заполнено сплошным черным цветом в окне документа:
Окно документа теперь заполнено сплошным черным цветом.
Шаг 9: Выберите инструмент Elliptical Marquee Tool
Выберите инструмент Elliptical Marquee Tool на палитре инструментов.По умолчанию он скрывается за инструментом Rectangular Marquee Tool, поэтому вам нужно удерживать указатель мыши на инструменте Rectangular Marquee Tool в течение секунды или двух, пока не появится всплывающее меню, затем выберите в меню инструмент Elliptical Marquee Tool:
Выберите инструмент Elliptical Marquee Tool на палитре инструментов.
Шаг 10: Вытяните большой эллиптический выделенный фрагмент
Выбрав инструмент Elliptical Marquee Tool, щелкните в верхнем левом углу изображения и потяните вниз до правого нижнего угла, в результате чего внутри документа будет создано большое эллиптическое выделение:
Щелкните в верхнем левом углу и потяните вниз до правого нижнего угла изображения, чтобы создать большое эллиптическое выделение.
Шаг 11: Добавьте маску слоя
Мы собираемся использовать наше эллиптическое выделение, чтобы пробить дыру в сплошной черной заливке, что позволит нам видеть нашу фотографию внизу, и мы можем сделать это, добавив маску слоя. Теперь, когда мы добавляем маску слоя с активным выделением, Photoshop использует выделение, чтобы определить, какие части слоя должны оставаться видимыми, а какие — скрытыми. По умолчанию все, что находится внутри выделения, остается видимым, а все, что находится за пределами выделения, скрывается от просмотра.Это означает, что если бы мы добавили маску слоя прямо сейчас с активным эллиптическим выделением, Photoshop оставил бы сплошную черную область заливки внутри выделения видимой и скрывал бы область за пределами выделения, что в точности противоположно тому, что мы хотим. . Мы хотим, чтобы область внутри выделения была скрыта, чтобы мы могли видеть нашу фотографию внизу, в то время как область за пределами выделения оставалась видимой.
Нам нужно указать Photoshop, чтобы он делал прямо противоположное тому, что он обычно делал бы, когда добавлял нашу маску слоя, и мы можем сделать это, просто удерживая клавишу Alt (Win) / Option (Mac), а затем щелкнув маску слоя. значок в нижней части палитры слоев:
Удерживая нажатой клавишу «Alt» (Win) / «Option» (Mac), щелкните значок «Маска слоя» в нижней части палитры слоев.
Теперь мы можем видеть в палитре слоев, что Photoshop добавил миниатюру маски слоя к слою «Edges», и мы видим на миниатюре, что область внутри выделения была заполнена черным, что означает, что она скрыта от просмотра, в то время как область за пределами выделения была заполнена белым, то есть она остается видимой в документе:
Миниатюра недавно добавленной маски слоя на слое «Edges».
И если мы посмотрим на изображение в окне документа, мы увидим, что мы успешно пробили дыру в сплошной черной заливке, что позволяет нам видеть сквозь нее нашу фотографию:
Фотография теперь видна через отверстие, созданное маской слоя.
В качестве примечания перед тем, как мы продолжим, вы, возможно, заметили, что это уже третий раз в этом уроке, когда нам удалось сделать что-то немного по-другому, удерживая нажатой клавишу Alt / Option, когда мы это делали. В следующий раз, когда вы собираетесь что-то делать в Photoshop, попробуйте удерживать нажатой клавишу Alt / Option, пока вы это делаете, и посмотрите, что произойдет. Худшее, что случится, — это абсолютно ничего. Но кто знает, какие малоизвестные особенности вы можете обнаружить!
Шаг 12: Применение фильтра размытия по Гауссу
На данный момент все, что мы действительно создали, — это довольно неинтересная фоторамка.Давайте применим фильтр «Размытие по Гауссу» в Photoshop к слою «Края», чтобы смягчить переход между сплошной черной областью и фотографией. Выбрав слой «Edges» в палитре слоев, перейдите в меню «Фильтр», как мы делали раньше, выберите «Размытие», а затем выберите «Размытие по Гауссу», чтобы снова открыть диалоговое окно «Размытие по Гауссу». Перетащите ползунок «Радиус» внизу вправо, и при перетаскивании вы увидите, что острый край, отделяющий черную область от фотографии, начинает размываться и смягчаться. Я собираюсь увеличить значение радиуса примерно до 25 пикселей.Для изображения с высоким разрешением вы захотите использовать еще более высокое значение, может быть, около 40 пикселей или около того:
Увеличьте значение радиуса в диалоговом окне «Размытие по Гауссу», чтобы смягчить переход между внешней черной областью и фотографией.
Нажмите «ОК», когда закончите, чтобы выйти из диалогового окна и применить эффект размытия. Вот мое изображение с плавным переходом между внешней черной областью и фотографией:
Теперь внешняя черная область плавно сливается с фотографией.
Шаг 13: Уменьшите непрозрачность слоя «Края»
Единственная проблема, оставшаяся с нашим эффектом затемненных краев, заключается в том, что сплошная черная область полностью закрывает области фотографии под ней из поля зрения. Мы хотим затемнить края фотографии, а не закрывать их. В качестве последнего шага с нашим эффектом края все, что нам нужно сделать, это уменьшить непрозрачность слоя «Edges». Не снимая выделения со слоя «Edges», перейдите к параметру «Непрозрачность» в верхней части палитры слоев и уменьшите значение непрозрачности до 35%:
Уменьшение непрозрачности слоя «Edges».
Это дает нам гораздо более тонкий эффект затемнения краев:
Края фотографии теперь затемнены.
Шаг 14: Добавьте новый пустой слой и назовите его «Шум».
На этом мы закончили с нашим краевым эффектом, поэтому давайте продолжим, добавив немного шума к изображению, придав ему слегка зернистый вид. Опять же, нам понадобится новый слой для этого, поэтому еще раз удерживайте нажатой клавишу Alt (Win) / Option (Mac) и щелкните значок нового слоя в нижней части палитры слоев:
Удерживая нажатой клавишу «Alt» (Win) / «Option» (Mac), щелкните значок «Новый слой».
Как и раньше, удерживая «Alt / Option», мы приказываем Photoshop открыть диалоговое окно «Новый слой», которое позволяет нам дать имя новому слою перед его добавлением. Назовите этот слой «Шум»:
.Назовите новый слой «Шум».
Нажмите OK, когда вы закончите, чтобы выйти из диалогового окна, после чего Photoshop создает для нас новый пустой слой в верхней части палитры слоев и называет его «Шум»:
Палитра слоев в Photoshop показывает новый слой «Шум» вверху.
Шаг 15: Залейте новый слой черным
Опять же, мы собираемся заполнить этот новый слой черным цветом, поэтому давайте снова вызовем команду «Заливка» в Photoshop, перейдя в меню «Правка» и выбрав «Заливка» или используя сочетание клавиш Shift + F5. Когда появится диалоговое окно «Заливка», вы должны увидеть, что все параметры автоматически устанавливаются так, как мы установили их в прошлый раз: в разделе «Содержание» вверху установлен черный цвет, для параметра «Режим» установлено значение «Нормальный», а для параметра «Непрозрачность» установлено на 100%:
В диалоговом окне «Заливка» должны быть установлены те же параметры, которые мы использовали в прошлый раз.
Щелкните OK, чтобы принять параметры и выйти из диалогового окна. Photoshop снова заполняет новый слой черным цветом:
.Изображение снова появляется полностью залитым черным цветом в окне документа.
Шаг 16: Добавьте шум
Выбрав слой «Шум», перейдите в меню «Фильтр» вверху экрана, выберите «Шум», а затем выберите «Добавить шум:
».Выберите «Фильтр»> «Шум»> «Добавить шум».
Это вызывает диалоговое окно Photoshop «Добавить шум».Мы хотим добавить много шума, поэтому перетащите ползунок Amount примерно на 130% или около того. Нет точного значения для его установки. Просто убедитесь, что вы добавляете много шума. Кроме того, убедитесь, что вы выбрали параметры Gaussian и Monochromatic в нижней части диалогового окна:
Установите значение «Amount» примерно на 130%, чтобы добавить много шума к слою, и выберите параметры «Gaussian» и «Monochromatic» внизу.
Щелкните OK, чтобы выйти из диалогового окна. Ваше изображение в окне документа теперь будет полностью заполнено черно-белым шумом:
Слой «Шум» теперь заполнен шумом.
Шаг 17: Измените режим наложения слоя «Шум» на «Мягкий свет».
Нам нужно смешать весь этот шум с нашим изображением, и первый шаг в этом — изменение режима наложения слоя. Не снимая выделения со слоя «Шум», перейдите к параметру «Режим наложения» в верхнем левом углу палитры «Слои» и измените его с «Нормальный» на «Мягкий свет»:
Измените режим наложения слоя «Шум» на «Мягкий свет».
Как только вы измените режим наложения на «Мягкий свет», вы сможете видеть свою фотографию сквозь шум, даже если его все еще слишком много:
Фотография теперь видна сквозь шум после изменения режима наложения.
Шаг 18: Уменьшите непрозрачность слоя «Шум»
Перейдите к параметру «Непрозрачность» в верхней части палитры «Слои» и уменьшите непрозрачность слоя «Шум» до 10-15%, чтобы остался лишь намек на зернистость. Собираюсь понизить свою до 13%:
Уменьшите интенсивность шума, уменьшив непрозрачность слоя.
Вот моя фотография после уменьшения непрозрачности шума:
Шум теперь выглядит более естественным на изображении после снижения его непрозрачности.
Еще один эффект завершен! Теперь давайте добавим к изображению немного потертостей, создав несколько пылинок и царапин. Ничего особенного, только небольшая сумма.
Шаг 19: Добавьте новый слой с названием «Зерно» и залейте его черным.
Нам нужен еще один новый слой, и нам нужно заполнить его черным цветом. Поскольку мы уже сделали это дважды, я сэкономлю нам немного времени и объединю весь процесс в один этап. Удерживая нажатой клавишу Alt (Win) / Option (Mac), щелкните значок «Новый слой» в нижней части палитры «Слои».Когда появится диалоговое окно New Layer, назовите слой Grain. Мы называем это так, потому что сейчас мы будем использовать фильтр Photoshop «Зернистость». Нажмите «ОК», чтобы выйти из диалогового окна и позволить Photoshop добавить новый слой в верхнюю часть палитры «Слои».
Затем, чтобы залить слой черным, перейдите в меню «Правка» вверху экрана и выберите «Заливка» или используйте сочетание клавиш Shift + F5. Когда появится диалоговое окно «Заливка», убедитесь, что все параметры по-прежнему настроены так, как у нас были раньше: для содержимого установлено значение «Черный», для режима установлено значение «Нормальный», а для параметра «Непрозрачность» установлено значение 100%, затем нажмите «ОК», чтобы выйти из диалогового окна и пусть Photoshop заполнит новый слой черным цветом.
Когда вы закончите, у вас должен появиться новый слой в верхней части палитры слоев под названием «Зерно», и этот слой должен быть заполнен сплошным черным цветом:
Палитра «Слои» показывает новый слой с именем «Зерно» над другими слоями, а его эскиз предварительного просмотра показывает, что слой заполнен черным цветом.
Ваше изображение в окне документа также снова станет черным.
Шаг 20. Применение фильтра «Зернистость»
Мы собираемся использовать фильтр Photoshop «Зернистость», чтобы добавить немного потертости нашему изображению, добавив немного пыли и царапин.Опять же, мы не собираемся здесь сильно изнашиваться, просто добавим кое-что, чтобы фотография выглядела так, как будто она пролежала в чьей-то обувной коробке в течение нескольких лет. Выбрав новый слой «Зерно» в палитре «Слои», перейдите в меню «Фильтр» вверху экрана, выберите «Текстура», а затем выберите «Зерно:
».Перейдите в Фильтр> Текстура> Зернистость.
Когда появится диалоговое окно «Фильтр зернистости», сначала установите для параметра «Тип зерна» значение «Вертикальное», затем увеличьте значение «Интенсивность» примерно до 70 и значение «Контраст» примерно до 80.Возможно, вам придется немного поиграть с этими значениями, следя за областью предварительного просмотра. Вам нужно всего лишь несколько разорванных вертикальных белых линий, которые превратятся в пыль и царапины на изображении:
Отрегулируйте параметры фильтра «Зернистость», чтобы создать несколько прерывистых вертикальных белых линий для использования в качестве пыли и царапин.
Нажмите ОК, когда закончите, чтобы выйти из диалогового окна. Если вы посмотрите на свое изображение в окне документа, вы должны увидеть что-то вроде этого:
Прерывистые вертикальные белые линии теперь видны в окне документа на сплошном черном фоне.
Шаг 21. Измените режим наложения слоя «Зерно» на «Экран».
Чтобы превратить эти белые точки и линии во что-то, что больше похоже на пыль и царапины, просто перейдите к параметру Blend Mode в верхней части палитры слоев и измените режим наложения слоя «Grain» с «Normal» на Screen:
Измените режим наложения слоя «Зерно» на «Экран».
Режим наложения «Экран» мгновенно скроет все черные области на слое, оставляя видимыми только белые точки и линии, создавая наш тонкий эффект пыли и царапин:
На изображении теперь видны пылинки и царапины.
Вам может быть интересно, почему мы назвали этот слой «Зерно», а не что-то более очевидное, например «Пыль и царапины». Причина проста в том, что в Photoshop есть настоящий фильтр от пыли и царапин, который используется для удаления таких вещей, как пыль и царапины. Чтобы избежать путаницы, я подумал, что будет проще назвать слой на основе имени фильтра, который мы использовали для создания эффекта, которым был фильтр «Зернистость». На самом деле не имеет значения, какое имя вы дадите своим слоям, если оно имеет для вас смысл.
Шаг 22. Добавьте корректирующий слой «Уровни»
Одна из вещей, которые со временем имеют тенденцию происходить с фотографиями, — это то, что они начинают тускнеть. Глубокий черный и яркий белый цвет на изображении становятся темными и светлыми оттенками серого, что приводит к потере контраста на фотографии и общему «тусклому» виду. Обычно команда «Уровни» в Photoshop используется для восстановления тех теней и светов, которые стали жертвами разрушительного воздействия времени, но мы можем так же легко использовать уровни для ускорения процесса старения.
Прежде чем мы сможем что-либо сделать, нам нужно добавить корректирующий слой «Уровни», поэтому, не снимая выделения с слоя «Зерно», щелкните значок «Новый корректирующий слой» в нижней части палитры «Слои» и выберите «Уровни» из списка:
Щелкните значок «Новый корректирующий слой» и выберите «Уровни».
Шаг 23. Уменьшите общую контрастность изображения с помощью ползунков вывода
Когда появится диалоговое окно «Уровни», посмотрите вниз в самый низ, и вы увидите полосу градиента, переходящую от черного слева к белому справа, с двумя маленькими ползунками под ней на обоих концах — черный слева. и белый справа.Они называются ползунками вывода, и они регулируют максимальный тональный диапазон изображения. Мы можем использовать их, чтобы контролировать, насколько темными могут быть черные цвета на изображении и насколько яркими могут быть белые.
Как я уже упоминал, глубокий черный цвет на фотографии со временем светлеет, поэтому, чтобы осветлить черный цвет на нашем изображении, просто нажмите на черный ползунок слева и перетащите его вправо. По мере перетаскивания вы увидите, что самые темные части изображения начинают светлеть. Мы не хотим заходить слишком далеко, поэтому продолжайте перетаскивание, пока не установите число в левом поле значения параметра «Уровни вывода» примерно на 30:
.Перетащите нижний черный ползунок вправо, пока не установите уровень вывода черного на 30.
Яркие белые цвета на фотографии также нужно немного затемнить, поэтому щелкните белый ползунок справа и начните перетаскивать его влево. По мере перетаскивания вы увидите, что самые яркие области изображения начинают тускнеть. Опять же, мы не хотим заходить слишком далеко, поэтому перетаскивайте ползунок, пока не установите число в правом поле значения параметра «Уровни вывода» примерно на 235:
.Перетащите нижний белый ползунок влево, пока не установите уровень вывода белого на 235.
Нажмите «ОК», когда закончите, чтобы выйти из диалогового окна «Уровни».Если мы посмотрим на нашу палитру слоев, мы увидим корректирующий слой уровней, который мы добавили:
Палитра слоев показывает только что добавленный корректирующий слой уровней, расположенный вверху.
И если мы посмотрим на наше изображение, мы увидим, что теперь он немного потерял свою общую контрастность. Чтобы было легче увидеть, что мы сделали, я разделил свою фотографию на изображения «до и после». Левая сторона — это то, как изображение выглядело до его затухания с помощью корректирующего слоя «Уровни», а правая сторона — как оно выглядело после затухания.Обратите внимание, что черные больше не являются чисто черными, а белые больше не чисто белыми:
Фотография потеряла часть своей первоначальной контрастности.
Мы почти закончили, и вы могли бы остановиться здесь, если бы захотели. Но в качестве последнего шага я верну лишь намек на исходный цвет фотографии, и сделаю это дальше!
Шаг 24: Выберите слой оттенка / насыщенности
Как я уже упоминал в конце предыдущей страницы, этот последний шаг не является обязательным.Я собираюсь вернуть часть исходного цвета фотографии, как если бы цвет на фотографии тоже со временем потускнел.
Если вы помните, с самого начала урока мы заменили исходный цвет фотографии на оттенок сепии, используя корректирующий слой Hue / Saturation. Исходная фотография со всеми исходными цветами находится под этим корректирующим слоем на фоновом слое. Чтобы вернуть часть цвета, все, что нам нужно сделать, это уменьшить непрозрачность этого слоя Hue / Saturation.
Во-первых, нам нужно выбрать его, поэтому нажмите на корректирующий слой Hue / Saturation в палитре слоев:
Выберите корректирующий слой «Цветовой тон / насыщенность» в палитре «Слои».
Шаг 25: Уменьшите непрозрачность слоя
Выбрав корректирующий слой «Цветовой тон / насыщенность», перейдите к параметру «Непрозрачность» в верхней части палитры «Слои» и уменьшите непрозрачность примерно до 90%:
Уменьшите непрозрачность корректирующего слоя «Цветовой тон / насыщенность», чтобы вернуть часть исходного цвета фотографии.
Это возвращает 10% исходного цвета фотографии, и с этим, вот мой окончательный результат «старой фотографии»:
Окончательный результат «старого фото».
И вот оно! Вот как с помощью Photoshop создать старинный старинный фотоэффект! Посетите наш раздел «Фотоэффекты», чтобы узнать больше об эффектах Photoshop!
Возраст фото в фотошопе CC
Старение фотографии в Photoshop — это классический прием, который может превратить даже скучное полноцветное изображение во что-то поразительное.Если ваша дизайнерская работа требует винтажного вида, цифровая репликация вида старомодной фотографии может творить чудеса.
Однако это больше, чем просто преобразование фотографии в оттенки сепии и решение проблемы. В этой статье мы узнаем, как состарить фотографию, используя технику двухцветного изображения в Photoshop CC. Просто выполните эти девять шагов.
01. Выберите стартовую фотографию
Фото Rowan Chestnut. Нажмите, чтобы бесплатно загрузить с Unsplash (Изображение предоставлено: Rowan Chestnut)Я собираюсь начать с этой красивой фотографии от фотографа Rowan Chestnut, доступной бесплатно на Unsplash.В качестве альтернативы, конечно, вы можете работать со своей собственной фотографией.
02. Преобразовать в оттенки серого
Добавьте корректирующий слой «Черно-белый», чтобы преобразовать полноцветное изображение в оттенки серого [щелкните значок, чтобы увеличить изображение]Чтобы преобразовать фотографию в оттенки серого, сначала необходимо сделать ее в оттенках серого. . Photoshop предлагает несколько способов преобразования изображения в оттенки серого, но давайте выберем наименее разрушительный вариант и воспользуемся корректирующим слоем.
В нижней части панели «Слои» вы найдете кнопку «Создать новую заливку или корректирующий слой» вместе с черно-белым значком.Щелкните этот значок и выберите Black & White, чтобы добавить черно-белый корректирующий слой. Цветное изображение мгновенно изменится на оттенки серого, но без изменения исходного изображения, которое можно найти на фоновом слое.
03. Применение карты градиента
Корректирующий слой карты градиента преобразует тона изображения в градациях серого во что-то другое [щелкните значок, чтобы увеличить изображение]Тона сепии появляются, когда фотография в оттенках серого становится блеклой — черные чернила перемещаются в сторону коричневого, а бумага, которая отражается в белых и светлых тонах, становится желтой.Поэтому, чтобы искусственно состарить нашу фотографию, мы хотим заменить черный и темно-серый тона коричневым оттенком, а более светлые тона — бледно-желтым или кремовым. Мы легко можем сделать это с помощью другого корректирующего слоя.
Снова нажмите кнопку «Создать новый слой заливки или корректирующего слоя» в нижней части панели «Слои», но на этот раз выберите «Карта градиента». Как вы можете видеть на изображении ниже, красный заменил черный на этом изображении, но ваши результаты могут отличаться. Далее исправим цвета.
04. Преобразовать в сепию
Редактор градиента позволяет изменять цвета в корректирующем слое «Карта градиента» [щелкните значок, чтобы увеличить изображение]Откройте панель «Свойства» в «Окно»> «Свойства». Если на панели «Слои» выбран слой «Карта градиента 1», на панели «Свойства» будет отображаться карта градиента.
На панели «Свойства» щелкните сам градиент, чтобы открыть редактор градиентов Photoshop. Вверху находятся предустановки — значения по умолчанию и те, которые вы создаете, — а доминирующим в диалоговом окне является сама градиентная рампа.Мы воспользуемся этим, чтобы преобразовать изображение в оттенки сепии.
05. Замените темные тона коричневыми
Выберите приглушенный коричневый оттенок для представления выцветших черных [щелкните значок, чтобы увеличить изображение]Дважды щелкните левый ограничитель цвета под шкалой цветов градиента (красный на изображение выше), и появится палитра цветов. Здесь нам нужно выбрать цвет, чтобы заменить черный и темный тона. Вы хотите смешать приглушенный коричневый цвет — мы выбрали RGB 58, 41, 11.
Нажмите OK, чтобы вернуться в редактор градиентов.
06. Замените светлые тона желтым
Замените светлые тона бледно-желтым [щелкните значок, чтобы увеличить изображение]Нам также нужно изменить цветовую границу на другом конце градиента. Дважды щелкните по нему и в диалоговом окне «Палитра цветов» выберите оттенок, чтобы заменить белые цвета изображения и подкрашивать все более светлые тона на фотографии. Мы использовали RGB 242, 431, 209, но можете использовать другой цвет.
После этого вы должны увидеть что-то похожее на изображение выше.
07. Сделать зернистым
Фильтр «Добавить шум» может имитировать зернистость пленки [щелкните значок, чтобы увеличить изображение]Одним из наиболее важных и любимых аспектов черно-белой пленочной фотографии является видимая зернистость пленки. на фотографиях. Так что, если вы хотите получить реалистично состаренную фотографию, вам нужно добавить зернистость пленки.
На панели «Слои» щелкните фоновый слой, чтобы выбрать его. Этот шаг навсегда изменит исходную фотографию, поэтому вы можете сначала создать копию фонового слоя.В меню «Фильтр» выберите «Шум> Добавить шум», и появится диалоговое окно «Добавить шум».
Обратите внимание, что при выбранном полноцветном фоновом слое (или его копии) окно предварительного просмотра в диалоговом окне «Добавить шум» будет отображаться в полноцветном виде, за исключением двух корректирующих слоев — не беспокойтесь об этом.
08. Добавить размытие по Гауссу
Отрегулируйте уровни шума до тех пор, пока они не будут соответствовать вашей фотографии [щелкните значок, чтобы увеличить изображение]Все еще находясь в диалоговом окне «Добавить шум», убедитесь, что в разделе «Распределение» выбрано значение «Гауссо» и что поле рядом Монохроматичность проверена.Теперь отрегулируйте поле Amount или ползунок под ним, чтобы установить нужное количество шума. Для этой фотографии мы выбрали 10%.
Когда вы будете удовлетворены, нажмите OK, чтобы применить к фотографии шум зернистости пленки. Если ваши результаты не идеальны, вы всегда можете отменить применение шума, а затем снова использовать фильтр Добавить шум.
09. Продвигайте дальше
Попробуйте добавить рамку или еще больше огорчите фотографию с помощью кисти PhotoshopТеперь у вас есть изображение в тонах сепии, которое выглядит так, будто оно действительно старое.Отсюда вы можете использовать изображение как есть или немного поработать с ним. Возможно, вы захотите добавить несколько царапин, зазубрин и пыли, чтобы еще больше состарить фотографию.
Вы можете сделать это самостоятельно с помощью простой круглой кисти или одного из многочисленных наборов специальных кистей Photoshop. Для вдохновения загляните в раздел «Гранж» в нашем обзоре бесплатных кистей Photoshop.
Возможно, вы даже захотите добавить рамку и фон к изображению, что мы сделали на последнем изображении выше, используя другой набор бесплатных кистей от MiloArtDesign (загрузите их здесь) и другую стоковую фотографию.
Если вы хотите узнать больше о методах и приемах работы с градиентными картами в Photoshop или с монотонными, двухцветными и тритонными изображениями в Photoshop или InDesign, ознакомьтесь с видео-курсом Pluralsight «два в одном», «Дизайн в Duotone» в Photoshop и InDesign.
Сравнение до и после [щелкните значок, чтобы увеличить изображение]О Pluralsight
Pluralsight — это платформа корпоративного обучения технологиям, которая обеспечивает унифицированный непрерывный опыт обучения для предприятий по всему миру.Благодаря услуге подписки компании получают возможность двигаться со скоростью технологий, повышая квалификацию, инновации и эффективность. Чтобы получить бесплатную пробную версию и получить дополнительную информацию, посетите www.pluralsight.com.
Статьи по теме:
Как состарить фото в фотошопе
(Гостевой пост) Возможно, вы захотите состарить свою фотографию. Для этого выполните следующие действия, приведенные в руководстве, чтобы состарить фотографию.
Шаги по состариванию фото в фотошопе
1.Шаг Нажмите Пуск >> Все программы >> Adobe Master Collection CS3 >> Adobe Photoshop CS3
2. Шаг Щелкните Файл >> Открыть, выберите файл, который нужно открыть, и щелкните Открыть.
3. Шаг В строке меню щелкните Слой >> Дублировать слой .. и затем ОК. Кроме того, вы можете щелкнуть правой кнопкой мыши слой в палитре слоев и выбрать «Дублировать слой» .., а затем «ОК».
4. Шаг В строке меню щелкните Фильтр >> Текстура >> Зернистость..
5. Шаг Теперь в окне Grain выберите Grain Type = Vertical, Intensity = 10 и Contrast = 15 и нажмите OK. Подробности смотрите на скриншоте.
6. Шаг Щелкните Изображение >> Настройка >> Насыщенность оттенка. Убедитесь, что дублированный слой выбран в палитре слоев.
7. В окне «Насыщенность оттенка» выберите опцию «Цветной флажок» и установите «Цветовой тон» = 80, «Насыщенность» = 30 и нажмите «ОК».
8. Шаг Давайте добавим изображению немного контраста и яркости. Для этого щелкните Изображение >> Регулировка >> Яркость / Контрастность ..
9. Шаг Затем откроется окно Яркость / Контрастность. Поместите Яркость = +10 и Константу = +25 и нажмите ОК.
10. Шаг Добавьте размытие по Гауссу. Щелкните Фильтр >> Размытие по Гауссу в строке меню.
11. В открывшемся окне Gaussian Blur установите Radius = 1.5 пикселей и нажмите ОК
12. Наконец, добавьте шума. Чтобы добавить шум, щелкните Фильтр >> Шум >> Добавить шум ..
13. В открывшемся окне Размытие по Гауссу установите Радиус = 1,5 пикселя и нажмите ОК. Это все!
Видео
Заключение
Иногда вам может понадобиться придать своему снимку классический вид, чтобы он выглядел так, как будто он был сделан в 70-х годах.Теперь вы можете сделать это, выполнив следующие простые шаги, приведенные в этом руководстве.
TOP: Загрузите наши образцы файлов Photoshop ниже для этого урока и многих других:
Как состарить изображение в Photoshop
Автор Shutterstock Карл Розенкрантс
Давайте посмотрим, как состарить изображение в Photoshop, чтобы оно выглядело как пережиток прошлого, с помощью цифровых инструментов, доступных нам в Adobe Photoshop.В этой демонстрации используются функции, имеющиеся во всех последних версиях Photoshop, и она должна подходить для начинающих или пользователей среднего уровня.
Начнем с этой фотографии, Shutterstock image 75811891, авторства Конрада Бака.
Первый шаг — найти или создать текстуру с множеством морщин, царапин или тяжелой текстурой. Поиск на Shutterstock текстурированного фона даст вам широкий выбор. В первой части этого урока устаревшего Photoshop мы будем использовать изображение Shutterstock 61282714, созданное участником cla78.
Вставьте текстуру в фотографию на отдельном слое. Измените режим наложения слоя текстуры. Попробуйте несколько разных режимов наложения. Наложение работает хорошо в большинстве случаев, но вы можете попробовать режим наложения экрана или другой режим в зависимости от цветов исходного изображения и изображения текстуры.
Этот шаг уже создает очень сильный эффект состаренности, но удаление цвета отправит нашу фотографию еще дальше назад во времени. Вставьте корректирующий слой оттенка / насыщенности.Обязательно установите флажок Colorize, затем используйте настройки Hue: 25, Saturation: 25, чтобы создать тон сепии.
На этом этапе нажмите Ctrl + Alt + Shift + E или Cmd + Opt + Shift + E, чтобы смешать видимые слои в новый слой.
Чтобы добавить зернистости к фотографии, выберите «Фильтр»> «Шум»> «Добавить шум». Установите Распределение по Гауссу и отметьте Монохроматическое. Установите количество зерна, которое, по вашему мнению, выглядит лучше всего.
Для дополнительного состаривания используйте инструменты Затемнение или Осветление, чтобы затемнить или осветлить определенные области изображения по желанию, например, добавив затемнения к разорванным краям, чтобы они выглядели слегка выжженными.Вот ваш результат!
Теперь предположим, что вы используете морщинистое изображение текстуры, которое не разорвано до краев, как то, что мы использовали выше. Вы можете использовать технику, чтобы добавить рваные края для ощущения реализма.
Для начала, используя шаги, описанные выше, чтобы ваша фотография выглядела примерно так:
Создайте новый слой ниже готового слоя с состаренной фотографией. Залейте этот слой цветным фоном, например коричневым градиентом, чтобы рваные края выделялись на фоне остальных.
Снова выберите слой с фотографией и нарисуйте вокруг него белую рамку. Чтобы создать белую рамку, сделайте прямоугольное выделение, оставив толстую полосу вокруг внешней части выделения и края фотографии. Нажмите Ctrl + Shift + I, чтобы инвертировать выделение, чтобы выделить область между краем фотографии и прямоугольником. Залейте эту область белым цветом.
Теперь сделайте еще одно прямоугольное выделение примерно на полпути между краем всего изображения и краем фотографии.
Снова нажмите Ctrl + Shift + I, чтобы инвертировать выделение. На этот раз нажмите Q, чтобы включить режим быстрой маски. Центральная часть изображения, не являющаяся частью выделения, должна быть замаскирована красным. Активация режима быстрой маски позволяет редактировать выделение так же, как вы редактируете пиксели, например, с помощью кисти или фильтров. На этом этапе перейдите в Filter> Brush Strokes> Spatter. Установите радиус распыления довольно маленьким и держите гладкость в среднем диапазоне.Нажмите OK, и вы заметите, что выделение красной быстрой маски теперь будет иметь рваные края.
Нажмите Q, чтобы выключить режим быстрой маски. Нажмите «Удалить» на клавиатуре, и рваная область вокруг изображения будет удалена, оставив красивый рваный край фотографии.
Попробуйте его с несколькими разными фотографиями, с несколькими различными настройками и цветами, и посмотрите, какие ретро-крутые результаты вы можете создать!
Изучите другие фотофильтры и цветовые эффекты, используя методы Photoshop.
Создайте винтажный эффект в Photoshop Elements, чтобы состарить изображения
Посмотрите видео: Создайте винтажный эффект в Photoshop Elements
Рынок фотографий наводнен сверхрезкими объективами и камерами с высоким разрешением, поэтому мы привыкли видеть удивительно чистые изображения даже с телами начального уровня.
Сравните это со старыми пленочными изображениями, которые оптически несовершенны, полны зернистости и необычных цветов — но все это часть их призывы к возврату, и этот взгляд сейчас в моде в социальных сетях.
Итак, вот как отредактировать файлы цифровых изображений, чтобы снова добавить некоторые из этих недостатков, с помощью Adobe Photoshop Elements 2020 — хотя вы все равно можете следовать тем же методам, если используете полную версию Photoshop CC.
Вы узнаете, как воспроизвести три основных свойства старых пленочных изображений: добавить зернистость пленки, создать оттенок сепии, чтобы цвета выглядели блеклыми, и как добавить виньетку, чтобы затемнить углы и направить взгляд зрителя к центру. изображения.
К концу вы станете мастером слоев, создавая выделения и как настраивать яркость слоя с помощью уровней — полезные навыки для целого ряда задач редактирования Photoshop и Elements.
Лучшие предложения Adobe Photoshop Elements 2020 на сегодня
Лучшие предложения Adobe Creative Cloud на сегодня
01 Откройте изображение и продублируйте его
(Изображение предоставлено в будущем)Откройте Photoshop Elements и выберите Файл> Открыть, затем перейдите к образ на жестком диске, который вы хотите использовать, или предоставленный файл Vintage_start.jpg стартовый файл. Теперь перейдите в Window> Layers, чтобы увидеть панель Layers, и нажмите Ctrl (PC) / Cmd (Mac) + J, чтобы продублировать ваш слой.
02 Добавьте немного реалистичной зернистости пленки
(Изображение предоставлено: Future)На ваш дублированный слой мы добавим немного зернистости, чтобы он выглядел аутентично состаренным. Перейдите в Filter> Noise> Add Noise, а затем на появившейся панели установите Amount на 15%, Distribution на Gaussian и убедитесь, что установлен флажок Monochromatic, затем нажмите OK.
03 Создайте слой с цветной заливкой
(Изображение предоставлено в будущем)Вернитесь на панель «Слои», на этот раз щелкнув значок «Создать новый корректирующий слой или слой заливки» и выбрав «Сплошной цвет» из списка.Теперь вы можете установить палитру цветов на старое винтажное значение цвета, например, наш оранжевый (R: 225, G: 165, B: 10) и нажать OK.
04 Добавьте свой винтажный тон по выбору
(Изображение предоставлено: Будущее)Оставаясь на панели «Слои», щелкните раскрывающееся окно с надписью «Нормальный по умолчанию». Это ваш режим наложения, и вам нужно установить его на Hard Light, чтобы увидеть, как цвет проявляется. Затем уменьшите непрозрачность слоя до тех пор, пока цвет не станет достаточно тонким, как вам нравится.
05 Сделайте эллиптическое выделение
(Изображение предоставлено: Future)Возьмите инструмент Elliptical Marquee Tool из панели инструментов и равномерно перетащите его по центральной части изображения, затем нажмите «Уточнить край».Увеличьте значение Feather, чтобы смягчить край выделения — мы использовали 120 пикселей, но это будет отличаться от изображения к изображению. Нажмите ОК, чтобы подать заявку.
06 Превратите ваш выбор в виньетку
(Изображение предоставлено: Future)Щелкните значок «Создать новый слой заливки или корректирующего слоя» на панели слоев и выберите «Уровни». Выделение было применено к маске слоя «Уровни», поэтому нажмите Ctrl / Cmd + I, чтобы инвертировать его, и перетащите ползунок «Средние тона» на панели «Уровни» вправо, чтобы затемнить углы.
Подробнее:
Лучшее программное обеспечение для редактирования фотографий: редакторы изображений для новичков и профессионалов
Лучшие ноутбуки для редактирования фотографий в 2020 году: лучшие ноутбуки для фотографов
Лучший сверхширокий монитор для редактирования фотографий в 2020 году
фотографий в возрасте — добавьте возраст на свою фотографию с помощью Photoshop
Коллекция Family Ties Джинни Уиткомб богата всем, что нужно скреперу для создания страниц памяти.В нем есть очаровательный дизайн, цвета и антикварные элементы — все, что нужно, чтобы наконец сделать те страницы семейного наследия, которые мы так долго хотели собрать. Однако пока вы собираете и сканируете эти драгоценные старые семейные фотографии, вы можете наслаждаться семейными узами и с сегодняшними фотографиями. Я хотел бы показать вам несколько способов создать состаренную фотографию из ваших текущих снимков и придать им аутентичный вид.Совет. Иногда, придав фотографиям состаренный вид, можно сохранить не очень хорошие фотографии.Это отличный метод для получения размытых фотографий, которые вы все равно хотите использовать.
Выдержите свои фотографии с помощью Photoshop Elements
1. Откройте фотографию и выберите «Файл»> «Дублировать». Закройте оригинал.
2. Сделайте фотографию черно-белой, используя свой любимый метод. Я использовал «Улучшение»> «Преобразовать в черно-белое».
3. Перейдите в Слой> Новый корректирующий слой> Фотофильтр. Щелкните ОК. Фотофильтр по умолчанию — Теплый фильтр (85), а плотность по умолчанию — 25%. Однако для того, чтобы выглядеть «старомодно», используйте стрелку раскрывающегося списка и нажмите на сепию.Сдвиньте плотность до 100%.
Для еще более простого и аутентичного состаренного образа в магазине Scrap Girls есть множество замечательных стилей и действий, которые сделают за вас работу. Вот несколько примеров, которые я использовал в своих примерах поздравительных открыток.
ScrapSimple Styles: Antique Effects 6401
ScrapSimple Style: Магия сепия 6301
Инструменты Действие: Ретро фото 6301
Некоторые виды бумаги ScrapSimple также имеют потертую текстуру, которая может добавить потертости к новой фотографии.Например, на фотографиях ниже я использовал ScrapSimple Paper Textured Creases. Когда у вас будут старые фотографии, подумайте, какими творческими способами вы можете их использовать! Здесь я использовала Коллекцию Семейных Узов и свои новые «старые» фотографии, чтобы сделать забавные поздравительные открытки.
Надеюсь, я вдохновил вас и что вы покажете нам обе старые фотографии, сделанные, загрузив их в галерею Scrap Girls! Коллекция Family Ties BiggieScrapSimple Paper: Textured Creases Учебное пособие, написанное Diane LardieriFilter Forge — Старение фотографий — быстро и просто
Многочисленные обучающие программы в Интернете описывают различные способы состаривания фотографий.Я хотел бы предложить еще один, используя Photoshop с плагином Filter Forge. В этом уроке не используются готовые текстуры и кисти.
Если у вас не установлен Filter Forge, загрузите его с веб-сайта разработчика http://www.filterforge.com/download/. Запустите установку, чтобы установить Filter Forge. В меню «Фильтры» появится новый пункт меню.
Шаг 1. Откройте исходное изображение
Запустите Photoshop и откройте исходное изображение (Ctrl + O). Я использовал фото, которое снял в Питере.Петербург с помощью Canon A520. Обратите внимание, что здесь нет деталей, которые противоречили бы стилю винтажной фотографии, например, спутниковые антенны или современные автомобили. Изучите свое фото на предмет наличия таких элементов и удалите их с изображения. Есть много способов сделать это, я не буду на этом останавливаться.
Шаг 2. Откорректируйте контраст
Откорректируйте контраст изображения: Изображение> Регулировка> Яркость / Контрастность. Для этого изображения я установил контраст на +30.
Шаг 3.Примените фильтр «Старая фотография»
.Выберите плагин Filter Forge в Photoshop (Filter> Filter Forge). Посетите страницу «Старая фотография» — http://www.filterforge.com/filters/5075.html — и нажмите «Открыть в Filter Forge». Фильтр (38,7 КБ) будет загружен и открыт.
Повторите указанные выше действия, чтобы загрузить фильтр «Кофейные пятна» с http://www.filterforge.com/filters/1203.html (12,9 КБ). Мы воспользуемся им позже, чтобы добавить пятен.
В Filter Forge выберите «Старая фотография» в категории «Фото».
Шаг 4. Точная настройка параметров фильтра
Теперь у нас есть необходимый фильтр и мы можем определить параметры, необходимые для модификации. Для начала попробуем заводские предустановки (на вкладке «Предустановки») — дважды щелкните миниатюру предустановки. Один из них приемлем, но его можно настроить. Перейдите на вкладку «Настройки» и начните экспериментировать с ползунками.
Одна вещь может быть очень полезной: кнопка «Следующий вариант» в разделе «Рандомайзер». Вы можете просто щелкнуть по нему, пока не получите приемлемый результат.
Вот вариант, которым мы продолжим:
Шаг 6. Добавляйте пятна с помощью фильтра «Кофейные пятна»
Создайте новый слой в Photoshop, назовите его Stain и запустите Filter Forge (Filter> Filter Forge). Выберите текстурный фильтр «Coffee Stain» в категории «Разное».
Примечание: возможно, вы заметили повторяющиеся категории в списке категорий Filter Forge, такие как Misc, Frame, Patterns. Один из них содержит текстурные фильтры (верхняя часть списка), другой — эффекты (нижняя часть списка).Для получения дополнительной информации посетите http://www.filterforge.com/more/help/Miscellaneous/FilterClasses.html. Фильтр текстуры «Coffee Stain» находится в первой категории «Разное».
Примените фильтр к вновь созданному слою.
Повторите вышеуказанные действия, чтобы создать новые слои с большим количеством пятен.

 Дистрибутив весит всего лишь 106 Mb, поэтому скачивание займет у вас не более 2-3 минут. Установите софт в нужную папку и запустите его. Кликните по кнопке «Открыть фото», укажите приложению путь к снимку, который хотите обработать и приступайте к творчеству.
Дистрибутив весит всего лишь 106 Mb, поэтому скачивание займет у вас не более 2-3 минут. Установите софт в нужную папку и запустите его. Кликните по кнопке «Открыть фото», укажите приложению путь к снимку, который хотите обработать и приступайте к творчеству. В разделе «Улучшения» на шкале «Насыщенность» передвиньте бегунок на -100. Также вы можете поступить ещё проще и вместо этого установить переключатель с режима «Цветное» на «Черно-белое». Фотография мгновенно станет монохромной.
В разделе «Улучшения» на шкале «Насыщенность» передвиньте бегунок на -100. Также вы можете поступить ещё проще и вместо этого установить переключатель с режима «Цветное» на «Черно-белое». Фотография мгновенно станет монохромной.
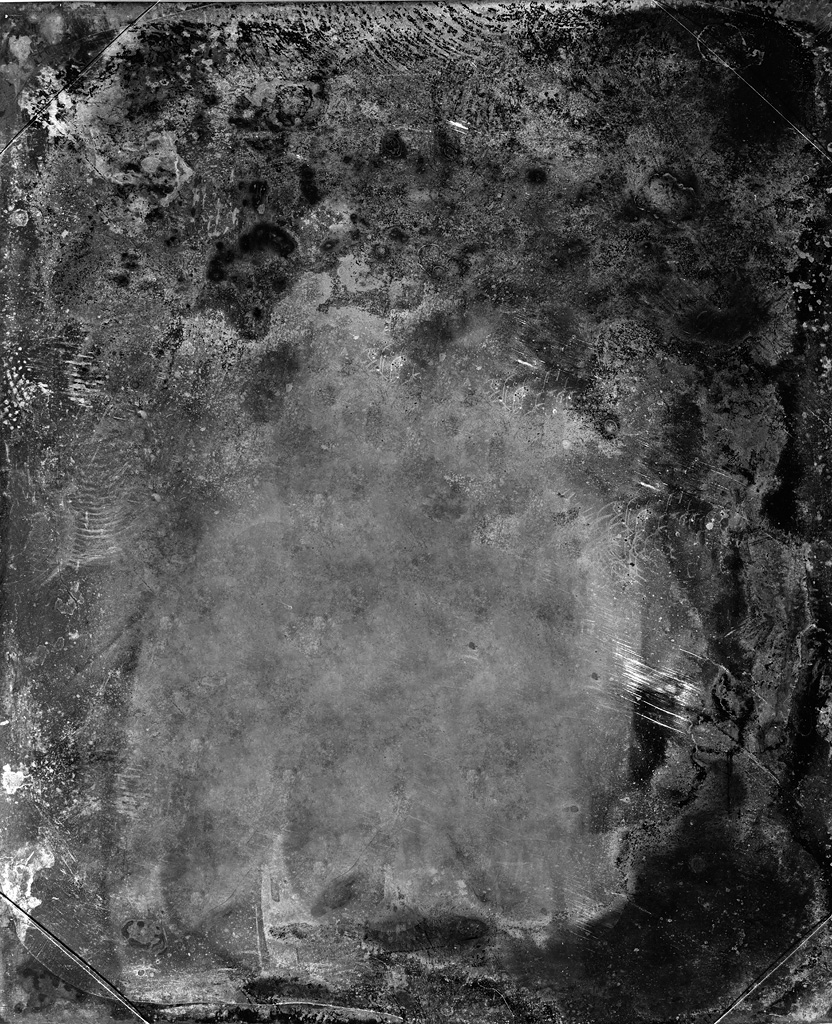 Найдите подходящий оригинал.
Найдите подходящий оригинал. 
 По-видимому, подходящим значением будет от 6 до 20.
По-видимому, подходящим значением будет от 6 до 20. Нажмите Shift+F5, в подвесном меню выберите Black, а значение blending mode — Normal, Opacity — 100 процентов. Нажав OK, снимок станет черным. Не бойтесь, это нам и нужно.
Нажмите Shift+F5, в подвесном меню выберите Black, а значение blending mode — Normal, Opacity — 100 процентов. Нажав OK, снимок станет черным. Не бойтесь, это нам и нужно.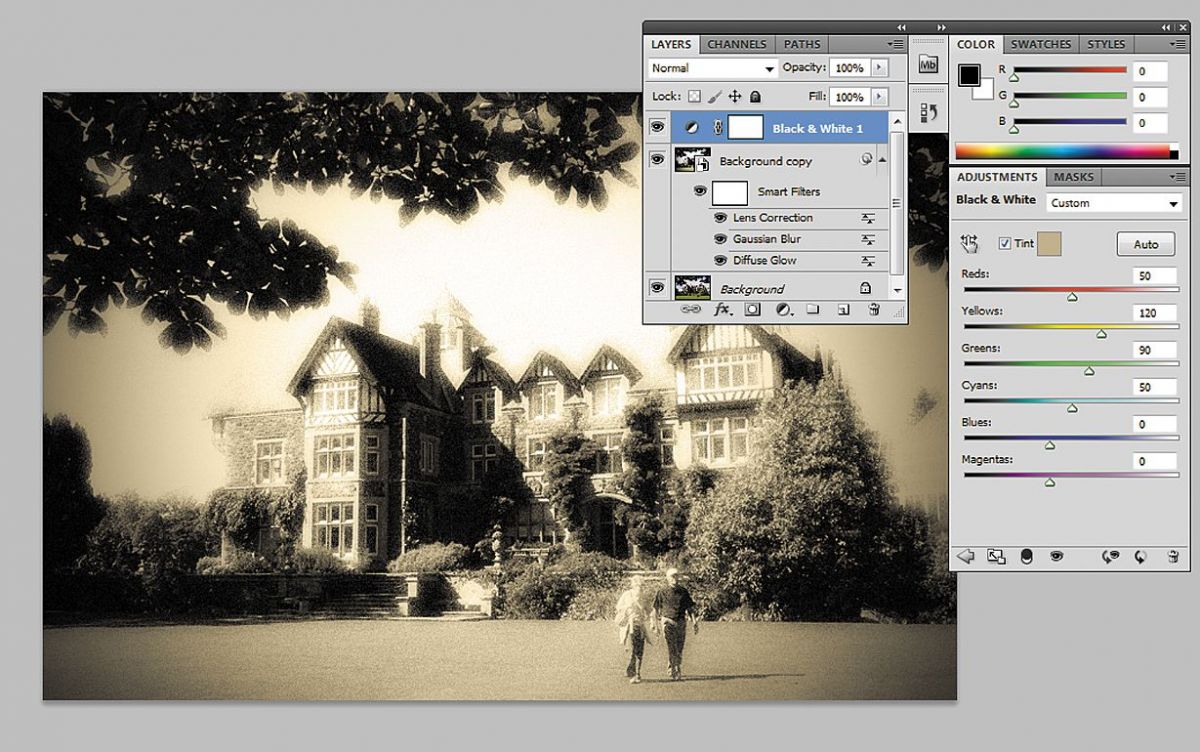

 Измените значение Output Levels на 30 и 235 соответственно.
Измените значение Output Levels на 30 и 235 соответственно. Затем в окне Layers из меню Blend Mode выберите подходящий способ склеивания (в нашем случае для складок Overlay, а для кофейных пятен Linear Burn), а при помощи Opacity настроить прозрачность слоя, чтобы это выглядело натурально.
Затем в окне Layers из меню Blend Mode выберите подходящий способ склеивания (в нашем случае для складок Overlay, а для кофейных пятен Linear Burn), а при помощи Opacity настроить прозрачность слоя, чтобы это выглядело натурально.

 В этом уроке мы придадим цифровому снимку эффект старой фотографии с помощью текстур и фильтров фотошоп.
В этом уроке мы придадим цифровому снимку эффект старой фотографии с помощью текстур и фильтров фотошоп.


 Создайте новый слой и назовите его «Зернистость». Установите цвет переднего плана чёрный, а цвет фона светло-жёлтый (#ece88c), а затем примените к слою команду Фильтр > Рендеринг > Облака (Filter > Render > Clouds).
Создайте новый слой и назовите его «Зернистость». Установите цвет переднего плана чёрный, а цвет фона светло-жёлтый (#ece88c), а затем примените к слою команду Фильтр > Рендеринг > Облака (Filter > Render > Clouds).
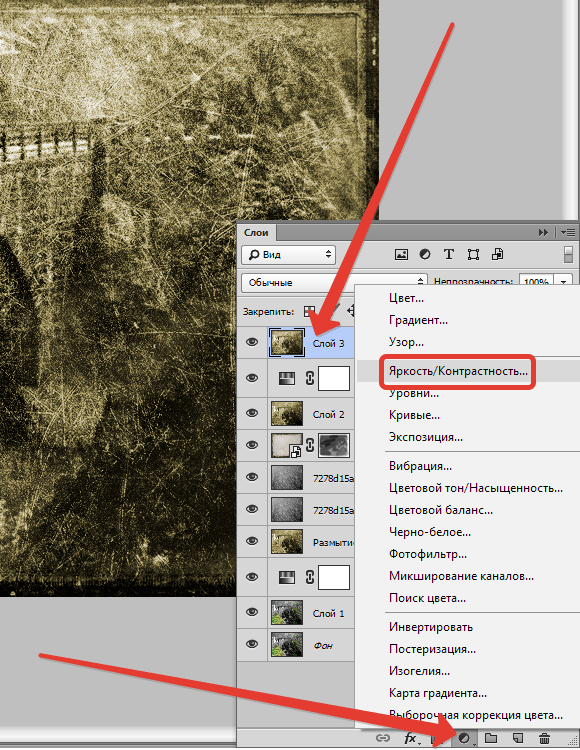 tutsplus.com
tutsplus.com