Как создать корректирующий слой в фотошопе: Корректирующие слои и слои-заливки в Photoshop
Как в фотошопе создать корректирующий слой
Урок №21. Корректирующие слои в фотошопе
Всем приветик. После недолгого перерыва, мы возвращаемся к нашим урокам фотошопа и сегодня мы разберем корректирующие слои и слои заливки.
Что бы приступить к практике с корректирующими слоями, нам как обычно нужно открыть изображение, которое мы будем с вами корректировать и создать его дубликат. Что бы перейти к операциям с корректирующими слоями, достаточно в панели слоев нажать на черно белый круг. Так же можно открыть окно корректирующих слоев через вкладку меню Окно / Коррекция. Но как я говорила, что в фотошопе есть несколько способов сделать одну и ту же операцию, поэтому я покажу вам еще один способ применить корректирующие слои. Заходим в меню, во складку Слои / Новый слой заливка, в котором присутствуют основные слои заливки (цвет, градиент и узор). Или вкладка меню Слои / Новый корректирующий слой, в котором находятся все остальные корректирующие цвет, контрастность и эффекты.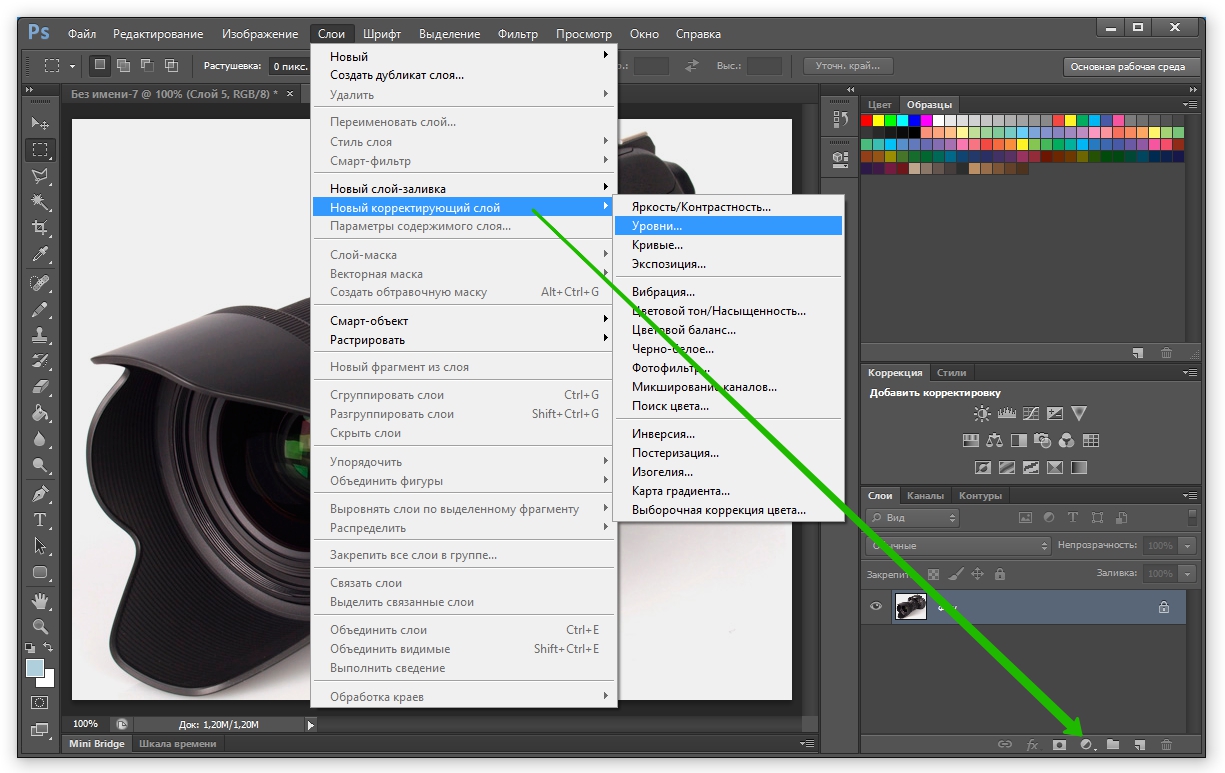
Как я уже упоминала выше, что все корректирующие слои условно можно разделить на:
- Слои заливки (цвет, градиент и узор)
- Корректирующие слои, которые в свою очередь делятся на:
- коррекцию контрастности,
- коррекцию насыщенности и цветности и
- различные эффекты.
Рассмотрим слои заливки (цвет градиент, узор)
В принципе они между собой похожи. Единственное их отличие в том, что при коррекции цветом, открывается палитра цветов, при коррекции градиентом – настройка градиентной заливки, а при коррекции узором – настройка узоров. Соответственно и слои маски называются заливка цветом, заливка градиентом и заливка узором.
Коррекция этой группой придает изображению оттенки и полная замена цвета, узор же придает эффект разнообразных текстур. Данный эффект достигается при налаживании верхнего слоя на изображение.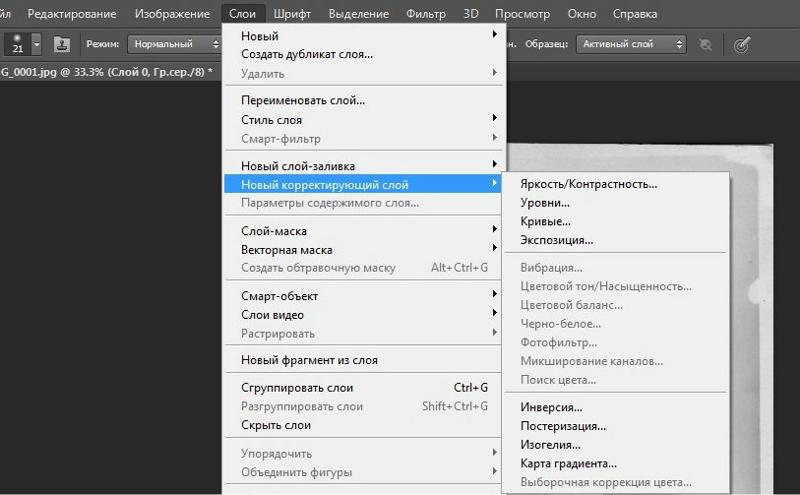 Здесь можно экспериментировать с прозрачностью и режимами наложения.
Здесь можно экспериментировать с прозрачностью и режимами наложения.
Если нужно выделить определенную область или участок изображения, то здесь можно поэкспериментировать непосредственно со слоем маска, выбирая разной формы выделения.
Настройка масштаба для корректирующих слоев градиента и узора можно менять на свое усмотрение, тем самым добиваться желаемого эффекта изображения.
Корректирующие слои
Настройка контрастности
Настроить контрастность можно с помощью корректирующего слоя Яркость / Контраст. Здесь, перемещая ползунок, можно менять яркость и контраст изображения, от полного обесцвечивания до максимального осветления. Не бойтесь экспериментировать с настройками, даже если вы запутаетесь и не добьетесь желаемого эффекта, то поставив галочку использовать прежние, ваше изображение вернется в прежний вид, к настройкам изображения по умолчанию.
Уровни будут рассмотрены в другом уроке, но вы можете поиграть с настройками сейчас.
Кривые предназначены для того, что бы менять цветность изображения, с помощью четырех кривых: RGB и ее составляющих красного, зеленой и синей кривой. Меняя основную кривую RGB вверх – осветляется изображение, вниз – затемняется. Цветные кривые влияют на количество данного цвета в самом изображении. Экспериментируя с ними, можно получить новый цвет или отредактировать уже имеющийся. Например, убрать излишки красного цвета. Более подробно мы разберем их в другом уроке.
Меняя основную кривую RGB вверх – осветляется изображение, вниз – затемняется. Цветные кривые влияют на количество данного цвета в самом изображении. Экспериментируя с ними, можно получить новый цвет или отредактировать уже имеющийся. Например, убрать излишки красного цвета. Более подробно мы разберем их в другом уроке.
Экспозиция очень сильно меняет изображение. Можно добиться максимальное приближение всех оттенков к белому или к черному.
Настройка насыщенности и цветности.
И первая настройка, с которой мы познакомимся в этой группе – вибрации. Настройка вибрации, так же как и экспозиция работает с коррекцией цвета. С помощью этой коррекции изображение можно либо полностью высветлить и обесцветить, либо, наоборот, увеличить яркость всех цветов до максимального значения.
Цветовой фон /Насыщенность позволяет полностью произвести замену оттенков изображения. Но тут стоит обратить внимание на качество, которое при таких изменениях несет свои потери. Причем, вы можете заметить, что при задании желаемого цвета и оттенка он не появляется в чистом виде, а образует другой цвет путем сложения основного цвета и задаваемого. Что бы получить именно тот цвет, который вы хотите задать, перед этим необходимо просто обесцветить исходное изображение и воспользоваться функцией затонировать. Удобно? Конечно, да! Ведь и палитра цветов, обесцвечивание и тонирование происходит в корректирующем слое Насыщенность.
Причем, вы можете заметить, что при задании желаемого цвета и оттенка он не появляется в чистом виде, а образует другой цвет путем сложения основного цвета и задаваемого. Что бы получить именно тот цвет, который вы хотите задать, перед этим необходимо просто обесцветить исходное изображение и воспользоваться функцией затонировать. Удобно? Конечно, да! Ведь и палитра цветов, обесцвечивание и тонирование происходит в корректирующем слое Насыщенность.
Цветовой баланс позволяет увеличить оттенки любых цветов, с помощью настроек ползунка можно изменить оттенки тени, средних тонов и света. Сама же настройка представлена тремя палитрами шкал, причем с правой стороны это оттенки цветового режима RGB, а слева – CMIK.
Коррекция Черно – белое, помогает отрегулировать какие цвета будут показываться больше черные или белые. Если ползунок передвигать вправо, то оттенки данного цвета будут стремится к оттенкам черного, а влево – к оттенкам белого. Таким образом наличие определенного цвета можно свести к минимуму, заменив его оттенками светлого или темного тона.
Фотофильтр – создает эффект профессиональной фотографии. Использую предустановленные наборы, этот фильтр помогает придать изображению определенный цвет или оттенок. Плотность оттенка меняется ползунком. Фотофильтр, частично заменяет заливку цветом. Так же если ни один из вариантов предустановленного набора нам не подходит, то цвет, мы можем выбрать самостоятельно, используя палитру цветов.
Микширование каналов позволяет редактировать яркость различных цветов в каждом из каналов, который выбирается из списка.
Эффекты
Инверсия создает эффект негатива. Такой эффект можно было наблюдать при проявке старых фотографий, которые боялись света.
Постеризация изменяет уровни. Ползунок регулирует плавность перехода оттенков на изображении. Чем выше показатель, тем плавне идет переход.
Порог помогает определить количество самых белых точек изображения. Чем ближе вправо, тем их меньше, но это самый чистый белый цвет.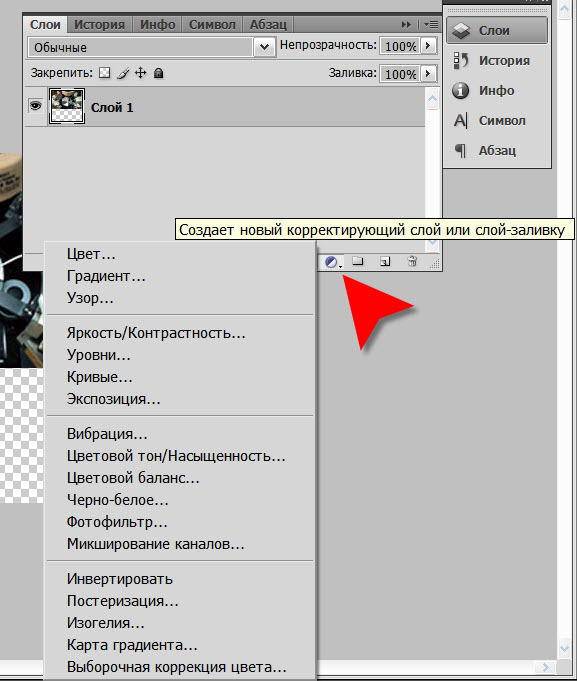
Карта градиента, позволяет создать такой же эффект как негатив, с одной лишь разницей – здесь можно задать цвет и градиент для негатива.
Выборочная коррекция цвета позволяет подкорректировать каждый из основных цветов.
И, так, давайте подведем итоги. Коррекция слоев делится на заливочные слои, корректирующие цвет и насыщенность, и другие эффекты изображения.
Прокопекно Ирина
❶ Как создать корректирующий слой
Обработка изображений в Adobe Photoshop обычно состоит из нескольких операций последовательно применяемых к исходной картинке. Каждый этап вносит изменения, а последующие применяются уже не к оригиналу, а к искаженному предыдущими коррекциями изображению. Чтобы этого избежать, можно использовать «корректирующие слои». Дополнительное удобство: даже после наслоения нескольких коррекций остается возможность подстраивать параметры предыдущих изменений.
Вам понадобится
- Графический редактор Adobe Photoshop
Инструкция
Чтобы создать такой корректирующий слой, надо открыть в меню раздел «Слой» и выбрать пункт «Новый корректирующий слой». При этом раскроется список доступных видов коррекции, из которых вам следует выбрать нужный. Можно это же сделать по-другому: внизу окошка слоев нажать пиктограмму с черно-белым кружком. При наведении на нее курсора мыши всплывает подсказка с текстом «Создает новый корректирующий слой или слой-заливку». При щелчке по пиктограмме выпадает тот же самый список возможных видов корректировок для выбора. Существует и еще одна возможность добавить корректирующий слой в открытый документ. Поскольку этот слой, по сути, ничем не отличается от обычных слоев, то с ним можно производить и аналогичные манипуляции. В том числе можно перетащить корректирующий слой из одного открытого документа в другой, создав, таким образом, копию. То есть, можно применять наборы созданных и сохраненных коррекций к однотипным изображениям копируя их из документа в документ, а не воссоздавая заново. Впоследствии для редактирования установок созданного любым из способов корректирующего слоя надо дважды щелкнуть его миниатюру левой кнопкой мышки.
При этом раскроется список доступных видов коррекции, из которых вам следует выбрать нужный. Можно это же сделать по-другому: внизу окошка слоев нажать пиктограмму с черно-белым кружком. При наведении на нее курсора мыши всплывает подсказка с текстом «Создает новый корректирующий слой или слой-заливку». При щелчке по пиктограмме выпадает тот же самый список возможных видов корректировок для выбора. Существует и еще одна возможность добавить корректирующий слой в открытый документ. Поскольку этот слой, по сути, ничем не отличается от обычных слоев, то с ним можно производить и аналогичные манипуляции. В том числе можно перетащить корректирующий слой из одного открытого документа в другой, создав, таким образом, копию. То есть, можно применять наборы созданных и сохраненных коррекций к однотипным изображениям копируя их из документа в документ, а не воссоздавая заново. Впоследствии для редактирования установок созданного любым из способов корректирующего слоя надо дважды щелкнуть его миниатюру левой кнопкой мышки. В результате откроется стандартное для примененной корректировки окно настроек.
В результате откроется стандартное для примененной корректировки окно настроек.Распечатать
Как создать корректирующий слой
Использование корректирующих слоев в Фотошопе
Как правило, обработка изображений редко включает в себя одну корректирующую операцию. Обычно приходится выполнять несколько действий. Например, сначала выполнить коррекцию с помощью «Curves» (Кривых), затем настроить «Hue/Saturation» (Цветовой тон/Насыщенность), изменить Brightness/Contrast (Яркость/Контрастность) и так далее. Все эти операции действуют на изображение разрушающе, поэтому несколько последовательно выполненных операций значительно ухудшают качество изображения.
Избежать этого можно, используя неразрушающее редактирование с помощью корректирующих слоев. Корректирующий слой не оказывает непосредственного влияния на пиксели изображения. Преимуществом корректирующих слоев является также возможность подстройки параметров в любой момент.
Итак , рассмотрим подробнее, как применять к изображению корректирующие слои.
Корректирующий слой можно создать несколькими способами
Первый способ: выбрать в меню Layer — New adjustment layer (Слои — Новый корректирующий слой) и из выпадающего списка выбрать нужный.
Второй способ: кликнуть на значок внизу палитры слоев и из выпадающего списка выбрать нужный.
Я предпочитаю второй способ.
Настройки корректирующего слоя
Чтобы в любой момент изменить параметры настройки корректирующего слоя, нужно дважды кликнуть на его миниатюре в палитре слоев.
Откроется диалоговое окно, ничем не отличающееся от окна соответствующей команды. Для примера на рисунке показано окно настроек для слоя Curves (Кривые).
Обратите внимание, что при создании корректирующего слоя вместе с ним создается также и маска.
Это позволяет производить выборочное редактирование отдельных областей с разной интенсивностью, путем создания и изменения маски (рисование по маске, либо создание масок на основе выделений или каналов). Для примера показано редактирование цвета неба. Сначала небо выделяется любым способом, затем создается корректирующий слой «Curves» (Кривые). При этом из выделения автоматически создается маска, скрывающая все, кроме неба.
Сначала небо выделяется любым способом, затем создается корректирующий слой «Curves» (Кривые). При этом из выделения автоматически создается маска, скрывающая все, кроме неба.
Внимание! Цвета переднего и заднего плана перед созданием корректирующего слоя нужно установить по умолчанию, нажав клавишу «D».
Затем, изменяя форму кривых, добиваются нужного цвета и контраста.
Можно создавать несколько различных корректирующих слоев.
С помощью масок и изменения непрозрачности слоев обеспечивается большая гибкость редактирования, недостижимая при применении обычных аналогичных команд.
Так как корректирующие слои являются обычными слоями (с некоторыми ограничениями), к ним применимы многие действия. Например, можно добиться сложных эффектов, изменяя режимы наложения корректирующих слоев. Также можно применять стили слоя, использовать параметр «Blend if» (Наложить если). Можно объединять корректирующие слои в группы и выполнять операции над группами.
Еще одна фишка: для того, чтобы произвести одинаковую коррекцию изображений, снятых в одинаковых условиях, выполните коррекцию одного из них с необходимыми корректирующими слоями.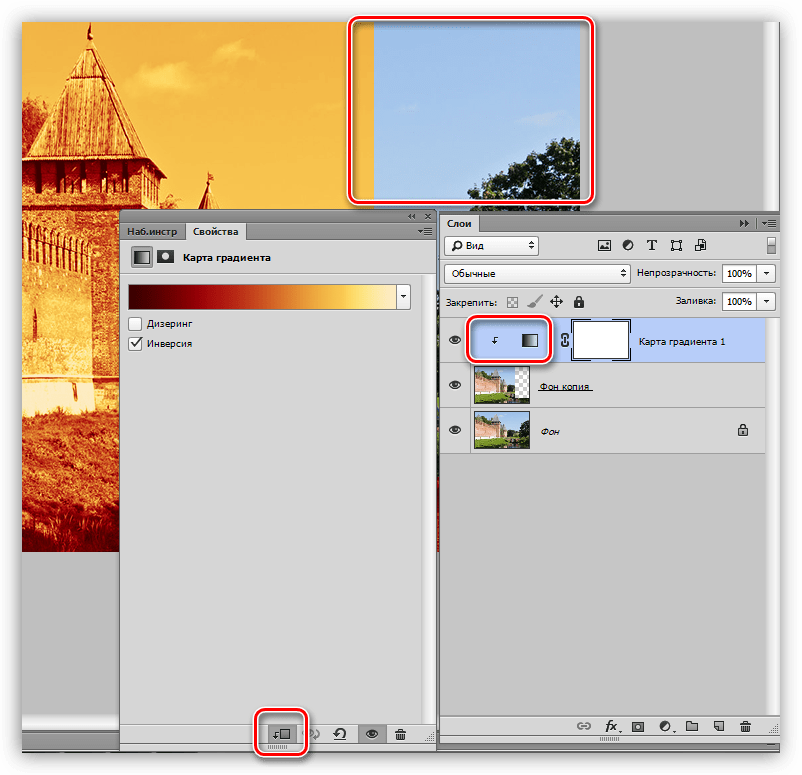 Откройте остальные изображения. Затем выделите корректирующие слои и перетащите их на нужные изображения. Всё, коррекция выполнена.
Откройте остальные изображения. Затем выделите корректирующие слои и перетащите их на нужные изображения. Всё, коррекция выполнена.
Автор: Евгений Карташов;
Источник;
⇐ • Техники работы (предыдущая страница учебника)
• Разбираем RGB и каналы (следующая страница учебника) ⇒
Корректирующие слои в Фотошопе
22.06.16 Уроки Photoshop
Вся коррекция, примененная ранее к изображению, была необратима после его закрытия. Это плохо, т. к. в процессе работы возможны различные варианты. Чтобы применить к изображению коррекцию без необратимого изменения значений пикселов изображения, необходимо создать корректирующий слой. Например,если вы создадите корректирующий слой, то можете сколько угодно экспериментировать с различными настройками тона, поскольку изменения происходят только в корректирующем слое. Если необходимо, можно всегда удалить корректирующий слой — изображение не будет изменено. Преимущества очевидны. Кроме того, вы можете сохранять коррекцию в виде служебного файла и подгружать ее в корректирующий слой для экономии времени обработки серии фотографий с одинаковым дефектом.
Свойства корректирующих слоев
Корректирующий слой — это слой, содержащий коррекцию. Корректирующие слои не имеют смысла без изображения. Коррекцию всегда можно настроить или вообще удалить вместе со слоем без ущер-ба для изображения. Корректирующие слои влияют на все нижележащие слои. Чтобы ограничить действие корректирующего слоя только первым нижележащим, необходимо выполнить операцию отсечения (clipping). Если необходимо вдобавок работать только с частью нижележащего слоя, используется работа в слой-маске служебными цветами программы. Рассмотрим более подробно эти утверждения. Создание и действие корректирующего слоя Начиная с версии Adobe Photoshop CS4, для создания корректирующих слоев существует специальная палитра Adjustments (Коррекция).
С версии CS6 параметры добавленного корректирующего слоя изменяются в палитре Properties (Свойства). Для работы с корректирующими слоями, дальнейшего изменения параметров и удобства работы с изображениями рекомендуется рабочее пространство Photography (Фотография), которое содержит все основные палитры для коррекции. При щелчке по значку инструмента в палитре Adjustments (Коррекция) выбирается соответствующая коррекция и автоматически создается корректирующий слой. Для удобства пользователя палитра Adjustments содержит список фиксированных коррекций (наборов), которые применяются для выполнения стандартных операций с изображениями. Существуют наборы для уровней, кривых, экспозиции, цветового тона/насыщенности, баланса черного и белого, смешивания каналов и выборочной коррекции цвета. Щелчок по набору применяет соответствующую коррекцию к изображению с помощью корректирующего слоя. Пользовательские коррекции всегда можно сохранить в качестве набора, который добавляется к уже имеющемуся списку. При щелчке по значку коррекции или по набору отображаются параметры настройки для данной коррекции. Выполните следующие действия:
При щелчке по значку инструмента в палитре Adjustments (Коррекция) выбирается соответствующая коррекция и автоматически создается корректирующий слой. Для удобства пользователя палитра Adjustments содержит список фиксированных коррекций (наборов), которые применяются для выполнения стандартных операций с изображениями. Существуют наборы для уровней, кривых, экспозиции, цветового тона/насыщенности, баланса черного и белого, смешивания каналов и выборочной коррекции цвета. Щелчок по набору применяет соответствующую коррекцию к изображению с помощью корректирующего слоя. Пользовательские коррекции всегда можно сохранить в качестве набора, который добавляется к уже имеющемуся списку. При щелчке по значку коррекции или по набору отображаются параметры настройки для данной коррекции. Выполните следующие действия:
1. В палитре Adjustments (Коррекция) щелкните по пиктограмме Hue/Saturation (Цветовой тон/Насыщенность).
2. Выберите в выпадающем списке Preset (Набор) коррекции: Cyanotype (Светокопия). Удобство палитры Adjustments заключается в возможности быстрой настройки коррекции без дополнительного вызова диалоговых окон, как это делалось в предыдущих версиях.
Удобство палитры Adjustments заключается в возможности быстрой настройки коррекции без дополнительного вызова диалоговых окон, как это делалось в предыдущих версиях.
3. В палитре Layers (Слои) добавился корректирующий слой Hue/Saturation. Он состоит из пиктограммы коррекции и слой-маски. 4. Выключите видимость корректирующего слоя — слой с изображением остался без изменений. Включите видимость корректирующего слоя. 5. Выключите из видимости слой с изображением — останется одна «клетка». Корректирующий слой не существует без изображения. Включите видимость слоя обратно.
6. Чтобы изменить настройки, необходимо изменить параметры коррекции в палитре Properties (Свойства). Таким образом, коррекция довольно гибко настраивается. Но это еще не все!
7. Если вы хотите ограничить действие коррекции на часть слоя, необходимо использовать слой-маску корректирующего слоя. 8. Проверьте, что активна маска (она в двойной рамке). Возьмите черно-белый градиент и проведите в изображении. Соизмеримо черно-белому распределению будет действовать коррекция.
Соизмеримо черно-белому распределению будет действовать коррекция.
Ограничение действия корректирующего слоя в многослойном документе
Корректирующие слои влияют на все нижележащие слои. Чтобы ограничить действие корректирующего слоя только первым нижележащим необходимо выполнить операцию отсечения (clipping mask ). 1. Откройте файл Перцы.psd из папки Корректирующие слои.
Файл состоит из нескольких слоев, и корректирующий слой распространяет свое действие на оба слоя с перцами внизу. Слой-маску я удалила из корректирующего слоя за ненадобностью.
2. Выполните операцию отсечения корректирующего слоя с нижележащим Левым перцем: щелчком по кнопке отсечения в палитре Properties (Свойства).
3. После выполнения операции отсечения действие коррекции распространяется только на нижележащий слой. В результате левый перец — красный, правый — желтый.
Создание коррекции по выделенной области
Если в изображении активно выделение, то корректирующий слой будет создаваться с учетом выделенной области (т.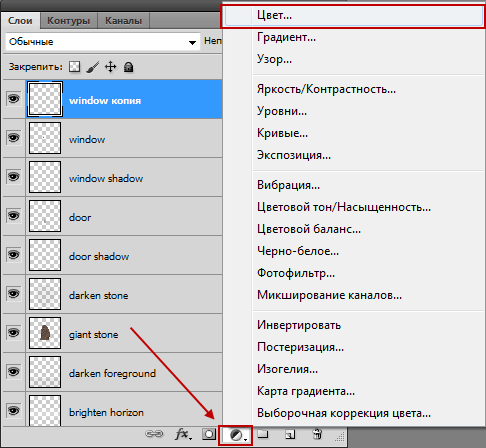 к. он содержит слой-маску). Если вы хотите выделить объект из однородной композиции, создав цветовой контраст, используйте алгоритм: 1. Загрузите выделение изпалитры Paths (контур уже создан) — создается выделение женщины с кувшином. 2. Инвертируйте выделение — будет выделено все, кроме женщины.
к. он содержит слой-маску). Если вы хотите выделить объект из однородной композиции, создав цветовой контраст, используйте алгоритм: 1. Загрузите выделение изпалитры Paths (контур уже создан) — создается выделение женщины с кувшином. 2. Инвертируйте выделение — будет выделено все, кроме женщины.
3. Создайте корректирующий слой Hue/Saturation. Как видите, если существует выделенная область в слое, то слой-маска в корректирующем слое создается по выделению. Включена опция Colorize (Тонирование).Hue (Цветовой тон) установлен 230, Saturation (Насыщенность) — 36, Lightness (Яркость) — –13. 4. Введите текст. Пример — в файле Акцент цветом.psd.
Колоризация фона с использованием слоя Hue/Saturation
Акцент цветом
Колоризация в рекламе
Удачным примером использования корректирующего слоя в рекламе может служить файл Реклама.psd из папки Цветовая коррекция\Hue_Saturation. Откройте изображение в слоях. Посмотрите, как расставлены акценты. П
Использование цветовой коррекции в рекламе Twenty
Использование цветовой коррекции в рекламе Bodyglove
Использование корректирующего слоя Levels
Когда дефект работает на нас
1. Откройте файл Koli.jpg — изображение с синим отливом — из папки Корректирующие слои. 2. Используя палитру Adjustments (Коррекция), щелчком по пиктограмме Levels (Уровни) добавьте корректирующий слой. 3. В настройках корректирующего слоя Levels 1 (Уровни 1) в палитре Properties (Свойства) выберите белую пипетку и щелкните по снегу на верхушке елки — будет убран весь синий отлив, но от неба тоже ничего не останется. 4. Активизируйте инструмент Gradient (Градиент) (черно-белый, линейный). В слой маске корректирующего слоя растяните по изображению. Вместе с плавным переходом проступает синий цвет нижнего исходного изображения (это не небо раскрашивается, а синее дефектное фото проявляется). Результат коррекции представлен в файле Koli_слои.jpg.
Откройте файл Koli.jpg — изображение с синим отливом — из папки Корректирующие слои. 2. Используя палитру Adjustments (Коррекция), щелчком по пиктограмме Levels (Уровни) добавьте корректирующий слой. 3. В настройках корректирующего слоя Levels 1 (Уровни 1) в палитре Properties (Свойства) выберите белую пипетку и щелкните по снегу на верхушке елки — будет убран весь синий отлив, но от неба тоже ничего не останется. 4. Активизируйте инструмент Gradient (Градиент) (черно-белый, линейный). В слой маске корректирующего слоя растяните по изображению. Вместе с плавным переходом проступает синий цвет нижнего исходного изображения (это не небо раскрашивается, а синее дефектное фото проявляется). Результат коррекции представлен в файле Koli_слои.jpg.
Устранение цветового отлива при помощи Levels
Ограничение действия корректирующего слоя с помощью слой-маски
Разные способы осветления (затемнения)
Иногда решение одной и той же задачи достигается разными способами. Не то что один способ плохой, а другой — профессиональный, просто в зависимо сти от степени вашей подготовки и делается выбор алгоритмов. Рассмотрим примеры. Слишком светлая фотография Откройте файл слишком светлая.jpg — изображение из папки Корректирующие слои. Действительно слишком светлая фотография. 1 способ: 1. Создайте копию слоя Background (Фон), например, сочетанием клавиш +.
Не то что один способ плохой, а другой — профессиональный, просто в зависимо сти от степени вашей подготовки и делается выбор алгоритмов. Рассмотрим примеры. Слишком светлая фотография Откройте файл слишком светлая.jpg — изображение из папки Корректирующие слои. Действительно слишком светлая фотография. 1 способ: 1. Создайте копию слоя Background (Фон), например, сочетанием клавиш +.
2. У слоя Background copy (Фон копия) установите режим наложения Multiply (Умножение). Заметьте, что изображение стало слишком темным. Чтобы ослабить действие верхнего слоя, уменьшим Opacity (Прозрачность) до 57%.
Создание копии слоя в режиме наложения Multiply
Использование слой-маски корректирующего слоя для гибкой настройки коррекции
2 способ (тот же самый результат): 1. Вернитесь к состоянию начальной загрузки.
2. Используя палитру Adjustments (Коррекция), щелчком по пиктограмме Levels (Уровни) добавьте корректирующий слой.
3. Установите у слоя Levels 1 (Уровни 1) режим наложения Multiply (Умножение).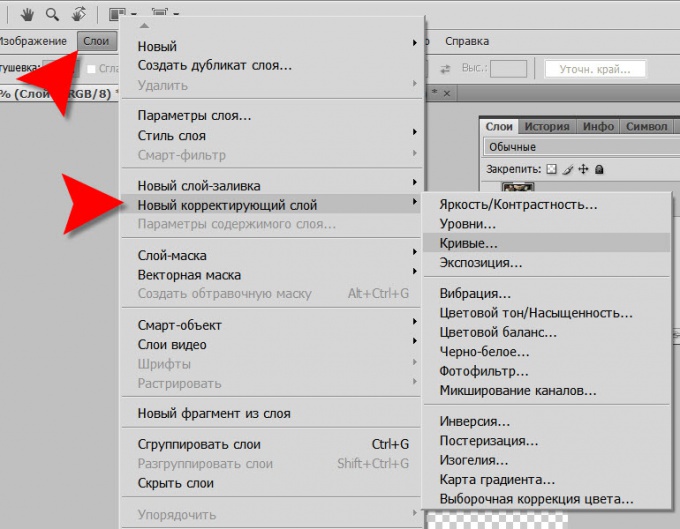 4. Чтобы ослабить действие корректирующего слоя Levels 1, уменьшите Opacity (Непрозрачность) до 57%. Заметьте, что результат, как не парадоксально, тот же. В чем же преимущество? Преимущество в гибкости настройки за счет использования слой-маски в корректирующем слое.
4. Чтобы ослабить действие корректирующего слоя Levels 1, уменьшите Opacity (Непрозрачность) до 57%. Заметьте, что результат, как не парадоксально, тот же. В чем же преимущество? Преимущество в гибкости настройки за счет использования слой-маски в корректирующем слое.5. В слой-маске инструментом Brush (Кисть) серого цвета смешайте области яркости изображении.
Слишком темная фотография
Откройте файл слишком темная.jpg — изображение из папки Корректирующие слои. Действительно слишком темная фотография. Для осветления необходимо использовать режим наложения Screen (Экран) с параметром Opacity (Непрозрачность) равным 75%. Выполните два способа для осветления данного изображения.
Использование Levels в режиме наложения Screen для осветления изображений
Исключение «паразитных» пикселов
Часто в результате сканирования негативов образуется черная область вокруг изображения. Во время применения автоматических алгоритмов команды Levels (Уровни) эти черные пикселы, конечно же, учитываются, т. к. они составляют часть гистограммы изображения. При исключении воздействия «паразитов» алгоритмы дают совершенно другой результат. Сравним результаты коррекции. 1. Откройте файл ретро.jpg из папки Корректирующие слои — красный отлив старости портит фотографию девочки с бантиком.
к. они составляют часть гистограммы изображения. При исключении воздействия «паразитов» алгоритмы дают совершенно другой результат. Сравним результаты коррекции. 1. Откройте файл ретро.jpg из папки Корректирующие слои — красный отлив старости портит фотографию девочки с бантиком.
2. Используя палитру Adjustments (Коррекция), щелчком по пиктограмме Levels (Уровни) добавьте корректирующий слой.
3. В настройках корректирующего слоя Levels 1 (Уровни 1) в палитре Properties (Свойства) выберите алгоритм Enhance Per Channel Contrast (Улучшить контраст по каналам) (он находится в контекстном меню палитры Properties — в Auto Options (Автоматические операции)) — мутность осталась. Верните файл в состояние начальной загрузки. Сейчас мы исключим пикселы, дающие «помехи». 4. Создайте прямоугольным выделением рамку, ограничивающую самую важную часть вашего изображения — лицо. Создайте корректирующий слой. 5. В настройках корректирующего слоя Levels 1 (Уровни 1) в палитре Properties (Свойства) выберите алгоритм Enhance Per Channel Contrast (Улучшить контраст по каналам) (он находится в контекстном меню палитры Properties — в Auto Options (Автоматические операции)).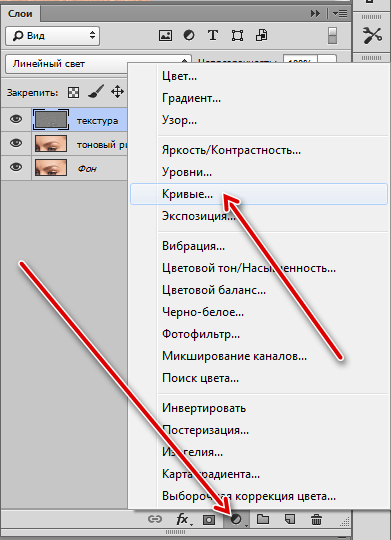 Супер!
Супер!
Применение алгоритма на выделенную область изображения 6. А теперь совсем неожиданное. Если вам дорого как память черное поле, которое мы исключили (или там действительно необходимая информация), удалите маску слоя
в корзину. И чудо — коррекция не изменилась.
Удаление маски корректирующего слоя не изменяет коррекцию
Как сделать краски жизни ярче
Иногда результаты простого осветления или действия алгоритмов не очень устраивают, т. к. цвет вместе с ними и цвет объектов изменяется не в лучшую сторону. Есть прием, когда краски делаются намного насыщеннее в результате применения корректирующего слоя Levels в режиме наложения Overlay (кстати, данный прием применяют в «гламурной ретуши» для придания «загара»). 1. Откройте файл Море.jpg из папки Корректирующие слои. Пейзаж будто в дымке.
2. Если применить корректирующий слой Levels (Уровни) алгоритм Auto, море потеряет свой цвет, станет просто синим.
3. Создайте корректирующий слой без выбора алгоритмов. Установите у корректирующего слоя режим наложения Overlay (Перекрытие). Краски стали слишком яркие. Чтобы ослабить действие слоя, уменьшите Opacity (Непрозрачность) до 57%.
Установите у корректирующего слоя режим наложения Overlay (Перекрытие). Краски стали слишком яркие. Чтобы ослабить действие слоя, уменьшите Opacity (Непрозрачность) до 57%.Применение режима наложения Overlay для насыщения красок
Читайте также:Иллюстрированный самоучитель по Adobe Photoshop 7 › Команды корректировки › Ограничение действия корректирующего слоя с помощью маски [страница — 213] | Самоучители по графическим программам
Ограничение действия корректирующего слоя с помощью маски
Существует два способа ограничить воздействие корректирующего слоя определенной областью изображения. Первый – создать выделенную область перед созданием корректирующего слоя. Второй – создать выделенную область или рисовать черным цветом на корректирующем слое после его создания (инструкции изложены ниже). Подробнее о масках слоя рассказано в главе 14, раздел «Маски слоя».
- Выберите корректирующий слой. Установите черный цвет в качестве основного. Палитра Color (Цвет) автоматически станет полутоновой.

- Чтобы маскировать эффект корректирующего слоя, создайте выделенную область (например, с помощью инструментов Rectangular Marquee (Прямоугольная область), Lasso (Лассо) или Magic Wand (Волшебная палочка)), выберите команду Edit › Fill (Правка › Залить) или нажмите комбинацию клавиш SHIFT + Delete, в поле Use (Использовать) укажите Foreground color (Основной цвет), затем щелкните по кнопке ОК.
Второй способ: активизируйте инструмент Brush (Кисть) нажатием на клавишу В, укажите значение Normal (Нормальный) для параметра Mode (Режим) и значение параметра Opacity (Непрозрачность) равное 100% на панели опций, затем раскрасьте изображение (рис. 9.40). Для частичного маскирования эффекта корректирующего слоя выберите меньшее значение непрозрачности.
- Чтобы восстановить эффект корректирующего слоя, раскрасьте или залейте соответствующую область белым цветом.

Если должна быть задействована лишь небольшая область корректирующего слоя, залейте весь слой черным цветом, а затем раскрасьте определенные фрагменты белым.
Для того чтобы эффект корректировки был виден на всем изображении, залейте весь корректирующий слой белым цветом.
Примечание
Если вы хотите ослабить эффект корректирующего слоя для всего изображения на какой-либо процент, уменьшите непрозрачность слоя, передвинув ползунок Opacity (Непрозрачность) на палитре Layers (Слои) – см. рис. 9.41.
Примечание
По умолчанию в корректирующем слое содержится растровая маска слоя. Как создать отсекающий контур (векторную маску) для корректирующего слоя, рассказано в главе 16, раздел «Создание контура отсечения слоя».
При работе с маской слоя используйте следующие «горячие» клавиши (подробная информация о «горячих» клавишах приведена в приложении):
- нажмите клавишу ALT и щелкните по миниатюре маски корректирующего слоя, чтобы увидеть маску в окне изображения;
- нажав клавиши ALT + SHIFT, щелкните по миниатюре маски корректирующего слоя, чтобы увидеть маску в виде рубилитового покрытия;
Рис. 9.40. Результат маскирования левой части корректирующего слоя Threshold при помощи окраски этой части черным цветом
9.40. Результат маскирования левой части корректирующего слоя Threshold при помощи окраски этой части черным цветом
Рис. 9.41. Результат уменьшения непрозрачности корректирующего слоя Threshold до 60% - нажмите клавишу SHIFT и щелкните по миниатюре маски корректирующего слоя, чтобы временно отключить эту маску;
- нажмите клавишу CTRL и щелкните по миниатюре маски корректирующего слоя, чтобы преобразовать незамаскированную область в выделенную.
Фотошоп | Корректирующие слои
Зачем нужны корректирующие слои?
Цвето-коррекция обычного слоя навсегда вносит изменения в его содержимое. Это значит, что вернуть первоначальный облик слоя будет невозможно после 50 операций работы с программой т. к. буфер истории не будет хранить все модификации. История ограничена потому, что ограничены физические возможности персональных компьютеров.
Но если мы хотим в любой момент времени иметь возможность править значения коррекции обычных слоёв, то мы должны научиться пользоваться корректирующими слоями.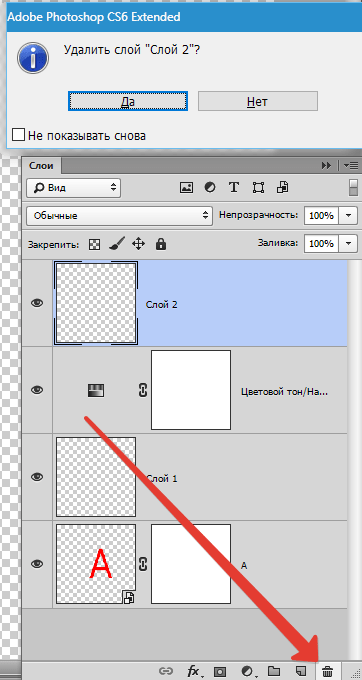 Они как-бы «прилипают» к обычному слою и видоизменяют его внешний облик, но не внутреннее содержимое.
Они как-бы «прилипают» к обычному слою и видоизменяют его внешний облик, но не внутреннее содержимое.
Пример из жизни. Вы купилитновый матовый золотой смартфон. Боитесь что он может поцарапаться или повредиться. Для защиты вы покупаете чехол похожего размера и цвета. И в любой момент вы можете поменять чехол, если первый вам надоест или испортится. Но первоначальный цвет смартфона всегда будет неизменным.
Факты о корректирующих слоях
- Они оказывают влияние на видимость других слоёв, но не изменяют их содержимое
- Они работают только в связке с обычными слоями
- Они не содержат никакой графической информации
- Они хранят только коррекционную информацию
- Оказывают влияние ТОЛЬКО на ниже лежащие обычные слои
- Могут копироваться
- Могут влиять массово (на много слоёв) или точечно (на один конкретный слой)
- Всегда создаются с масками, которые можно удалить
- После удаления корректирующего слоя восстанавливается первоначальный вид обычного слоя
Сколько их?
На 2019 год графический редактор Photoshop насчитывает 19 корректирующих слоёв.
Список корректирующих слоёв
- Цвет
- Градиент
- Узор
- Яркость / Контрастность
- Уровни
- Кривые
- Экспозиция
- Сочность
- Цветовой тон / Насыщенность
- Цветовой баланс
- Чёрно-белое
- Фотофильтр
- Микширование каналов
- Поиск цвета
- Инвертировать
- Постеризация
- Изогелия
- Карта градиента
- Выборочная коррекция цвета
Вопросы
Как создать корректирующий слой?
Поделись страницей. Расскажи обо мне.
«Adobe Photoshop. Базовый уровень». Занятие 8.1. Версия 2019
Первая часть конспекта к восьмому занятию курса «Adobe Photoshop. Базовый уровень» в его гибридной версии, стартовавшей в 2019 году. Курс состоит из 8 видоезанятий и 7 онлайн занятий. Конспекты сделаны только для видеозанятий, поскольку на онлайн занятиях идет разбор пройденной темы и домашних заданий. Здесь можно посмотреть полное описание и программу курса.
Здесь можно посмотреть полное описание и программу курса.Перед записью на любой курс по Adobe Photoshop очень рекомендую прйти тест на знание программы. Как показывает опыт, самостоятельная оценка собственных знаний не всегда адекватно отражает их действительный уровень.
Конспекты к старой версии курса, состоявшей из 12 онлайн занятий и проходившей с 2012 по 2019 год можно найти
здесь.Дополнительные материалы — материалы, рекомендованные к изучению в процессе прохождения курса.
Для самостоятельного изучения — материалы, рассчитанные на самостоятельное освоение не только в процессе, но и по окончании курса.
Для стандартизации внешнего вида, обеспечения стабильности и удобства доступа, данные материалы представлены в виде документов Evernote с упрощенным форматированием. Чтобы перейти к оригиналу статьи, кликните по адресу сайта непосредственно под ее названием.
Для лучшей связи конспекта и занятия в соответствующих местах помещены миниатюры разбираемых в этот момент изображений.
Задачи на занятие
1. Научиться работать с маской слоя (Layer Mask).
2. Освоить методику неразрушающей обработки
3. Разобраться с инструментами выборочной коррекции
4. Рассмотреть варианты перевода в ч/б и тонирования
Для самостоятельного изучения:
Liveclasses. Adobe Photoshop: маска слоя (Layer Mask)
Liveclasses. Adobe Photoshop: неразрушающая обработка
Liveclasses. Adobe Photoshop: инструменты выборочной коррекции
Liveclasses. Adobe Photoshop: перевод изображений в ч/б и тонирование
Тема 13. Маска слоя (Layer Mask).
Для самостоятельного изучения:
Liveclasses. Adobe Photoshop: маска слоя (Layer Mask)
13.1 Что такое маска слоя (Layer Mask)
- Маска слоя — это трафарет, непосредственно применяющийся к слою и локально управляющий его непрозрачностью
- Чем темнее маска, тем меньше непрозрачность соответствующей области слоя.
 Белая область на маске соответствует 100% непрозрачности, черная 0% непрозрачности
Белая область на маске соответствует 100% непрозрачности, черная 0% непрозрачности
Дополнительные материалы:
RuGraphics.ru «Что такое слой-маска в Photoshop»
13.2 Базовые команды работы c маской слоя
- Работа с маской слоя производится через командное меню Layer > Layer Mask (Слои > Слой-маска), палитры Layers (Слои) и Properties (Свойства)
- Правильное полное название маски слоя: растровая маска слоя
- К любому слою можно добавить одну растровую и одну векторную маску, при этом суммируются их маскирующие воздействия
- Пустая (белая) маска создается командой Layer > Layer Mask > Reveal All (Слои > Слой-маска > Показать все) или кликом по кнопке быстрого создания маски (третья слева) в нижней части палитры Layers (Слои)
- Если теперь порисовать на этой маске черной кисточкой в соответствующем месте изображение будет спрятано и начнут просвечиваться лежащие ниже слои
- Чтобы создать маску, полностью маскирующую изображение (черную), нужно применить команду Layer > Layer Mask > Hide All (Слои > Слой-маска > Скрыть все) или кликнуть по кнопке быстрого создания маски с зажатой клавишей «Alt»
- Поскольку маска является обычным черно-белым изображением, к ней применимы все инструменты, команды и методики доработки монохромных изображений
- Выбор, создавать белую или черную маску, зависит от соотношения площади участков, которые надо замаскировать или сохранить
- Для создания маски на основе активного выделения применяются команды Layer > Layer Mask > Reveal Selection / Hide Selection (Слои > Слой-маска > Показать выделенную область / Скрыть выделенную область)
- При наличии активного выделения кнопка быстрого создания маски в нижней части палитры Layers (Слои) создает маску на основе этого выделения
- При создании корректирующего слоя вместе с ним автоматически создается белая маска слоя
- Если в момент создания корректирующего слоя есть активное выделение, маска этого слоя будет сделана на базе этого выделения
- Команда Layer > Layer Mask > From Transparency (Слои > Слой-маска > Из прозрачности) создает маску на основе непрозрачности текущего слоя, а все прозрачные участки заливает белым цветом
- Удалить маску слоя без ее предварительного применения к содержимому слоя можно при помощи команды Layer > Layer Mask > Delete (Слои > Слой-маска > Удалить)
- Удаление маски с предварительным применением к содержимому слоя (уменьшением непрозрачности пикселей) производится командой Layer > Layer Mask > Apply (Слои > Слой-маска > Применить)
- Быстро добраться до этих команд можно через контекстное меню, выпадающее при клике правой кнопкой мышки по пиктограмме маски в палитре Layers (Слои)
- Можно удалить маску слоя, перенеся пиктограмму маски на кнопку удаления элемента (крайняя правая) в нижней части палитры Layers (Слои).
 В этом случае во всплывающем окне фотошоп попросит выбрать алгоритм удаления: Delete или Apply
В этом случае во всплывающем окне фотошоп попросит выбрать алгоритм удаления: Delete или Apply - Отключить / включить воздействие маски на слой не удаляя ее можно командой Layer > Layer Mask > Disable / Enable (Слои > Слой-маска > Выключить / Включить)
- Быстрее и проще воздействие маски выключается и включается кликом по ее пиктограмме в палитре Layers (Слои) с зажатой клавишей «Shift»
- Переключение между работой с содержимым слоя и его маской производится простым кликом по пиктограмме слоя или маски слоя
- Что является активным, сам слой или его маска, в палитре Layers (Слои) отображается тонкой рамкой вокруг пиктограммы слоя или маски
- В палитре Channels (Каналы) активный элемент подкрашивается серым, что гораздо заметнее и информативнее, чем тонкая рамка в палитре Layers (Слои)
- Клик по пиктограмме маски с зажатой клавишей «Alt» включает отображение только маски
- Хорошей привычкой при работе с маской является регулярное переключение а режим просмотра маски и контроль ее качества
- Клик по пиктограмме маски с зажатыми клавишами «Alt»+«Shift» включает отображение маски совместно с изображением
- По умолчанию маска привязана к слою, это означает, что любая применяемая к слою геометрическая трансформация, будет так же применяться и к маске слоя и наоборот
- Отвязать / привязать маску к слою можно при помощи команды Layer > Layer Mask > Unlink / Link (Слои > Слой-маска > Отменить связь / Связать)
- Быстрее то же самое можно сделать кликнув по пиктограмме связи (три звена цепи), расположенной между пиктограммами слоя и маски слоя в палитре Layers (Слои)
- Если разорвать связь между маской и слоем, их можно будет трансформировать независимо друг от друга
- Сразу по завершении работ, требующих разрыва связи маски и слоя, восстановите ее!!!
- Если слой с отвязанной маской лежит внутри группы слоев, при сдвиге группы он будет двигаться, а маска останется на месте
- Связка действует не только на геометрические трансформации, но и на работу фильтров: при размытии содержимого слоя будет так же размываться и привязанная к нему маска
- При этом в обратную сторону это не работает: при размытии привязанной к слою маски содержимое слоя изменяться не будет
Дополнительные материалы:
Евгений Булатов.
 «Маски в Photoshop. Часть 1. Создание и редактирование масок»
«Маски в Photoshop. Часть 1. Создание и редактирование масок»13.3 Дополнительные операции с маской в палитре Layers
- Перенести маску на другой слой, или группу слоев, можно простым драганддропом: подхватить ее мышкой и перенести на нужный слой
- При зажатой клавише «Alt» маска будет не перенесена, а скопирована
- Если после создания маски вырезания объекта поместить слой в группу и перенести маску вырезания на группу, все созданные внутри группы коррекции не будут выходить за пределы объекта
13.4 Работа с маской в палитре Properties
- Чтобы быстро перейти на работу с маской в палитре Properties (Свойства) можно дважды кликнуть по маске в палитре Layers (Слои)
- Регулятор Density (Плотность) делает маску светлее, тем самым уменьшая ее маскирующее действие, при этом содержимое самой маски слоя не меняется и при возврате значения параметра на 100% маска приходит к начальному виду
- Вручную повторить действие регулятора Density (Плотность) можно, осветлив маску при помощи кривых, подняв на них черную точку
- Регулировка Density (Плотность) не является заменой регулятору Opacity (Непрозрачность) в настройках слоя, эти регулировки дополняют и являются продолжением друг друга
- Регулятор Feather (Растушевка) смягчает переход от выделенной области к замаскированной при этом содержимое самой маски слоя не меняется и при возврате значения параметра на 0 px маска приходит к начальному виду
- Вручную повторить действие регулятора Feather (Растушевка) можно, применив к маске размытие по гауссу
- Кнопка Select and Mask (Выделение и маска) вызывает команду Select > Select and Mask (Выделение > Выделение и маска), которая применяется непосредственно к маске слоя
- Кнопка Color Range вызывает команду Select > Color Range (Выделение > Цветовой диапазон), которая позволяет дополнительно замаскировать часть не замаскированных ранее областей
- Кнопка Invert (Инвертировать) инвертирует маску
- Для инверсии маски удобнее использовать команду Image > Adjustments > Invert (Изображение > Коррекция > Инверсия), поскольку ее можно отдать с помощью шотката «Cmd»+«I»
Для самостоятельного изучения:
Евгений Булатов.
 «Маски в Photoshop. Часть III. Инструмент «Уточнить Край» (Refine Edge)»
«Маски в Photoshop. Часть III. Инструмент «Уточнить Край» (Refine Edge)»13.5 Обтравочная маска (Clipping Mask)
- После применения к слою команды Layer > Create Clipping Mask (Слой > Создать обтравочную маску) в качестве маски для него будет использоваться непрозрачность лежащего ниже слоя
- Самый быстрый способ отдать эту команду: зажать клавишу «Alt» и кликнуть между пиктограммой того слоя, к которому нужно применить команду, и лежащего под ним
- В палитре Layers (Слои) у ведущего слоя подчеркивается название, а пиктограммы ведомых слоев сдвигаются вправо и рядом с ними появляется стрелочка, указывающая на ведомый слой
- Команда может быть применена сразу к нескольким слоям, в этом случае ведущим (задающим маску) для всех слоев будет слой, располагающийся прямо под ними
- При этом меняется порядок расчета наложения слоев: программа сначала обсчитывает воздействия ведомых слоев на ведущий и только потом результат накладывается на ниже лежащее изображение.

- Обычно команду Create Clipping Mask (Создать обтравочную маску) приходится применять при доработке уже вырезанных объектов, чтобы коррекции не выходили за границу этих объектов
Дополнительные материалы:
RuGraphics.ru «Что такое обтравочная маска в Photoshop»
Евгений Булатов. «Маски в Photoshop. Часть IV. Виды масок в Photoshop»
13.6 Примеры быстрого создания масок
- Маски, сделанные с помощью инструментов «волшебного» выделения, обычно дорабатываются с помощью команды Select and Mask (Выделение и маска)
- Маску можно сделать из трихроматического канала изображения, при условии, что в канале будет достаточно хороший контраст между объектом и фоном
- Чтобы загрузить содержимое канала в качестве выделения, достаточно кликнуть по его пиктограмме в палитре Channels (Каналы) с зажатой клавишей «Cmd»
- Если теперь создать корректирующий слой, к нему автоматически добавиться маска, созданная на основе текущего выделения
- Для доработки содержимого маски слоя нужно выбрать ее в палитре Layers (Слои) и вызвать команду Image > Adjustments > Curves (Изображение > Коррекция > Кривые)
- Более подробно темы создания масок из каналов изображения и их последующей доработки будут разбираться на курсе «Adobe Photoshop.
 Продвинутый уровень»
Продвинутый уровень»
Для самостоятельного изучения:
Евгений Булатов. «Маски в Photoshop. Часть II. Маски, Выделения и Каналы»
Тема 14. Основы неразрушающей обработки.
Для самостоятельного изучения:
Liveclasses. Adobe Photoshop: неразрушающая обработка
14.1 Зачем копировать Background?
- Привычка копировать слой Background (Фон) появилась в то время, когда корректирующих слоев не существовало
- Поскольку команды прямой коррекции непосредственно меняют содержащееся в слое изображение, чтобы сохранить неизменный исходник коррекции делись на копии фонового слоя
- Для сохранения промежуточных вариантов обработки приходилось делать несколько слоев с соответствующими версиями изображения
- Основными неудобствами такого подхода были, во-первых, быстрое увеличение размера файла, во-вторых, невозможность нелинейной отмены операций и изменения параметров и настроек примененных инструментов
- С появлением корректирующих слоев появилась возможность создать систему неразрушающей обработки
- Неразрушающая обработка — это такой подход к построению послойной структуры изображения, при котором коррекции не внедряются в исходное изображение, а как-бы нависают над ним
- Это позволяет сохранить всю историю обработки в послойной структуре, в любой момент вернуться к любой из совершенных коррекций и изменить ее
- При таком подходе исчезает смысл копирования слоя Background (Фон), поскольку содержащееся в нем изображение остается неизменным
- Сохранение исходного изображения неизменным является следствием такого подхода к обработке, но никак не главным его признаком
14. 2 Корректирующие слои и слои-заливки
2 Корректирующие слои и слои-заливки
- Корректирующие слои повторяют работу операторов из меню Image > Adjustments (Изображение > Коррекции) кроме последних шести команд
- Корректирующие слои создаются через командное меню Layer > New Adjustment Layer (Слои > Новый корректирующий слой), через кнопку быстрого создания корректирующего слоя в нижней части палитры Layers (Слои) и через палитру Adjustments (Коррекция)
- Настройки корректирующего слоя производятся через палитру Properties (Свойства)
- Быстро открыть палитру Properties (Свойства) можно двойным кликом по пиктограмме корректирующего слоя в палитре Layers (Слои)
- Корректирующий слой не содержит в себе изображения, а задает закон, по которому изменяется все лежащее под ним изображение
- Поэтому корректирующий слой очень мало добавляет к размеру файла, вне зависимости от размера изображения
- Поскольку воздействие корректирующего слоя не внедрено в изображение, настройки этой коррекции можно поменять в любой момент
- Данные изменения можно проводить нелинейно: то есть, менять настройки предыдущих коррекций, видя результат действия последующих
- Можно ретушировать исходное изображение под корректирующими слоями, сразу видя результат ретуши вместе с последующими коррекциями
- При создании корректирующего слоя вместе с ним автоматически создается пустая (белая) маска слоя
- Маска слоя является единственной возможностью ослабить или полностью убрать воздействие корректирующего слоя на каком-то участке изображения
- Для создания локального воздействия нужно пройти три этапа: сначала настраивается общая коррекция; потом инвертируется маска, таким образом воздействие исчезает, «прячась» под черной маской; и, наконец, белым цветом на маске закрашиваются те участки, где воздействие должно проявиться
- Такой подход удобно использовать, когда воздействие является понятным, а форму участка, куда оно должно попасть, представить сложно: тени на веках, румяна, исправление существующих яростных или цветных пятен и т.
 п.
п. - Для отрисовки на маске плавных переходов нужно, чтобы кисть имела максимально мягкие края, низкую непрозрачность и размер, адекватный, закрашиваемой области
- Если форма участка, который нужно откорректировать, четкая и понятная (радужка или белок глаза, зубы, губы и т.п.), проще сначала сделать маску, выделяющую этот участок, и только потом его корректировать
- Слои-заливки являются отдельной разновидностью корректирующих слоев и создаются через командное меню Layer > New Fill Layer (Слои > Новый слой-заливка) и через кнопку быстрого создания корректирующего слоя в нижней части палитры Layers (Слои)
- Слой-заливка окрашивает всю поверхность кадра в соответствии со своим алгоритмом работы,
- Solid Color (Цвет) — однотонная заливка
- Для изменения цвета заливки нужно дважды кликнуть по пиктограмме слоя
- Gradient (Градиент) — заливка с плавным переходом цветов от одного к другому
- В настройках градиентной заливки можно выбрать сам градиент, тип градиента, угол наклона и масштаб градиента
- Если градиент заканчивается в пределах картинки, области за пределами градиента окрашиваются в крайние цвета
- Чтобы сдвинуть градиентную заливку, нужно дважды кликнуть по пиктограмме слоя и в режиме редактирования заливки подвинуть ее
- Чтобы создать собственный градиент, нужно кликнуть по превью градиента в любом из инструментов, работающих с градиентами.
 В результате откроется дополнительная палитра Gradient Editor (Редактор градиентов)
В результате откроется дополнительная палитра Gradient Editor (Редактор градиентов) - Маркеры, расположенные под градиентом, задают цвет, над градиентом — непрозрачность
- Чтобы добавить маркер нужно кликнуть рядом с градиентом. Чтобы удалить маркер нужно подхватить его и выкинуть за пределы палитры
- Чтобы сохранить созданный градиент в своем наборе нужно после его настройки ввести имя и нажать на кнопку New (Новый)
- С помощью кнопок Save (Сохранить) и Load (Загрузить) наборы градиентов можно сохранять на диск и переносить на другой компьютер
- Pattern (Узор) — заливка регулярно повторяющейся прямоугольной картинкой
- Слои-заливки активно используются совместно с режимами наложения, а их воздействие модулируется маской слоя
- Настройки слоя-заливки производятся в отдельной палитре, которая вызывается двойным кликом по пиктограмме слоя в палитре Layers (Слои)
Дополнительные материалы:
RuGraphics.
 ru «Новый корректирующий слой Поиск цвета (Color Lookup) в Photoshop CS6»
ru «Новый корректирующий слой Поиск цвета (Color Lookup) в Photoshop CS6»RuGraphics.ru «Корректирующий слой «Градиент (заливка)»»
RuGraphics.ru «Неразрушающее редактирование фотографий корректирующими слоями»
14.3 Маски и смарт-объекты
- Использование смарт-объектов позволяет многократно трансформировать изображение без потери качества
- Это особенно полезно при создании коллажей, если в дальнейшем потребуется изменять композицию, например, для создания макета с новыми пропорциями
- Второй плюс смарт-объекта в том, что с его помощью можно применять фильтры с возможностью последующего изменения их настроек
- Поскольку в слое со смарт-объектом ничего нельзя стереть, маска остается единственным способом вырезать такие объекты
14.4 Режимы наложения
- Режимы наложения используются аналогично корректирующим кривым, только рисование происходит не на маске слоя, а на самом слое
- Кроме рисования, можно накладывать с разными режимами наложения части уже имеющихся изображений
- Таким образом, например, можно пересаживать на новый фон уже имеющиеся тени и блики
- Преимущество применения режимов наложения, по сравнению с корректирующими слоями, в том, что используя на одном слое разные цвета, можно оказывать различные воздействия на разные участки исходного изображения
14.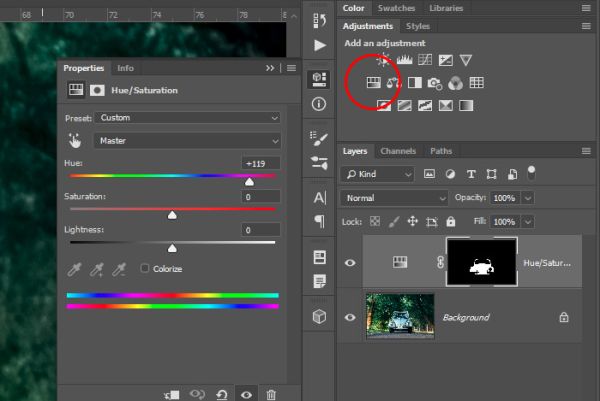 5 Принципы создания «хорошей» послойной структуры
5 Принципы создания «хорошей» послойной структуры
- Осмысленные названия слоев и групп слоев, отражающие содержащиеся в них изображения
- Отсутствие пустых слоев, групп слоев и масок, а так же слоев с отключенной видимостью
- Порядок следования слоев, соответствующий логической последовательности коррекций
- Объединение однородных слоев в группы
- Использование масок вместо вытирания части содержащегося в слое изображени ластиком
- Использование корректирующих слоев (в том числе слоев-заливок) вместо прямого изменения изображения
- Указание названия фильтра и его настроек в имени слоя к которому он был применен
- Использование смарт-объектов для применения фильтров с возможностью последующего изменения их настроек
- Цветовое обозначение слоев в соответствии с ваше личной схемой цветового кодирования
Дополнительные материалы:
Андрей Журавлев.
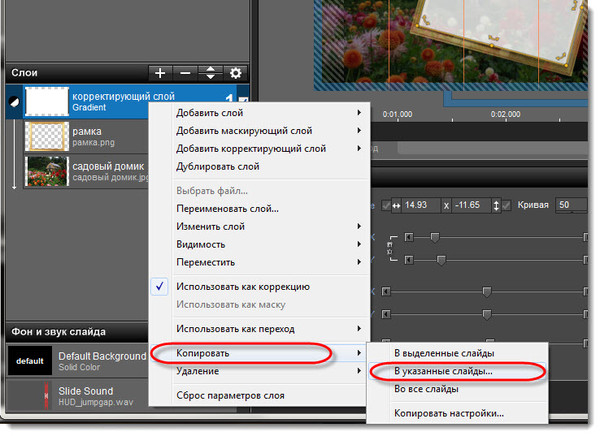 «История в слоях»
«История в слоях»photo-monster.ru «10 правил неразрушающего редактирования»
Для самостоятельного изучения:
Запись мастер-класса «Photoshop — Неразрушающая обработка»
14.6 Палитра History и инструмент History Brush
- В палитре History (История) отображается список последних состояний изображения после совершенных пользователем операций
- Количество запоминаемых операций можно изменить в Preferences > Performance > History States (Настройки > Производительность > История действий)
- По умолчанию фотошоп запоминает 50 последних состояний, максимальное количество запоминаемых состояний — 1000
- Необходимость запоминать большое количество шагов истории сильно загружает компьютер и приводит к замедлению его работы, особенно при работе с большими изображениями
- Клик по строчке с определенным состоянием возвращает изображение к нему, отменяя все последующие изменения
- Если теперь выполнить новую операцию, все отмененные состояния изображения исчезнут
- Команды Edit > Step Forward (Редактирование > Шаг вперед) Edit > Step Backward (Редактирование > Шаг назад) осуществляют переход на следующее или предыдущее состояние в палитре History (История)
- Особенностью работы версии CC2019 является то, что он запоминает включение/выключение видимости слоев, как шаг в палитре History (История), в предыдущих версиях такого не было
- Каждый мазок инструментом ручного редактирования запоминается как отдельное состояние изображение
- Инструмент History Brush Tool (Архивная кисть) позволяет проявить выбранное в палитре History (История) состояние изображения поверх текущего
- Состояние, которое будет проявлять архивная кисть, выбирается установкой флажка в квадрате солева от строчки состояния в палитре History (История)
- Работа с инструментом History Brush Tool (Архивная кисть) не имеет преимущества по скорости перед методикой неразрушающей обработки: ни по количеству кликов (операций), ни по общей скорости работы компьютера
- История работы с изображением сохраняется только до тех пор, пока картинка открыта и обнуляется с закрытием файла
- History Brush Tool (Архивная кисть) проигрывает методике неразрушающей обработки во всем: нелинейность изменения обработки, исправление ручных операций по локализации воздействия, возможность вернуться к истории работы после повторного открытия файла и т.
 п.
п. - В палитре History (История) удобно отменять несколько неудачных мазков, сделанных кисточкой или штампом
© Андрей Журавлев (aka zhur74), 2012 г.
Редакция третья (2019 г.) переработанная и дополненная.
Первая публикаци https://zhur74.livejournal.com/97032.html
Корректирующие слои. Урок. — All of Photoshop (RU) — ЖЖ
Здравствуйте, дорогие друзья и читатели! В этом уроке я расскажу вам об использовании корректирующих слоев (Adjustment Layer) в Adobe Photoshop. Чтобы информация была наиболее наглядной, я решил показать на примере одного фото как можно быстро и легко сделать цветокоррекцию с помощью этих самых корректирующих слоев. Я использовал Adobe Photoshop CS4, но разница между ним и предыдущими версиями небольшая. Поэтому не стоит метаться в поисках его и спешить с установкой 🙂
Это наше изображение до начала обработки. Фотография ничем не примечательная, обычная. Но не столь плоха – небо видно, низ не темный. Вроде все впорядке, но можно сделать лучше.
(рис. 1)
Корректирующий слой представляет из себя слой с каким либо эффектом (яркость, контраст, уровень, цветовой баланс, насыщенность и т.д.). Однако, у этого слоя есть маска (справа от иконки слоя), которая и дает нам бОльшие возможности, чем простое примение цветокоррекции (подробнее дальше). Создать корректирующий слой можно таким способом:
(рис. 2)
Но, гораздо удобнее, таким: (на рисунке 3 изображено окошечко слоев, где внизу есть черно-белый значок, на который и нужно тыкать). Выбираем Levels (уровни)…
(рис. 3)
Я решил начать с уровней, чтобы подчеркнуть небо. Небо мы подчеркнули, но что получилось внизу? Темные области стали еще темнее и изображение потеряло свою детальность. Здесь нас и спасет корректирующий слой, а именно его маска. На этом слое вы можете рисовать черной или белой кисточкой. На белой области эффект будет задействован. На черной – нет. Можно регулировать прозрачность кисточки, тем самым усиливая или ослабляя эффект. В отличие от копии слоя, которую так же можно тереть ластиком, чтобы получит такой эффект, здесь все можно легко восстановить. А если вы стерли ластиком пару ходов назад, то данный кусочек уже восстановить НЕ получится.
В отличие от копии слоя, которую так же можно тереть ластиком, чтобы получит такой эффект, здесь все можно легко восстановить. А если вы стерли ластиком пару ходов назад, то данный кусочек уже восстановить НЕ получится.
Еще одно преимущество корректирующих слоев в том, что их параметры можно изменять в любое время, просто дважды щелкнув на левую иконку слоя.
(рис. 4)
Здесь ясно видно, что эффект от корректирующего слоя Levels я оставил только на небе, нижняя область закрашена черным цветом.
(рис. 5)
Краткую информацию о применении корректирующих слоев и назначении масок вы уже получили. 🙂 Теперь я буду уделять больше внимания цветовой обработке с помощью корректирующих слоев. Нужно немного подкорректировать цвета травы и красный цвет. Для этого воспользуемся моим любимым инструментом – Selective Color.
(рис. 6)
После создания у нас появится вот такое окошко.
(рис. 7)
В нем нужно установить следующие параметры. Выбирались они «на глаз», смотря на изображение. Мне хотелось сделать траву зеленее, красный краснее и полностью убрать непонятный фиолетовый цвет с поля.
Мне хотелось сделать траву зеленее, красный краснее и полностью убрать непонятный фиолетовый цвет с поля.
(рис. 8)
Здесь нам не нужно использовать маску. Изменения и так задействованы только на нужных местах и цветах. Однако, бывают случаи, когда в каких-то местах изменения все же не нужны. Обратите внимание на слой с уровнями, я сделал более плавный переход у высоких деревьев справа. Для этого поводил белой кисточкой с 20% прозрачностью до нужного результата.
(рис. 9)
Теперь я снова создаю корректирующий слой Selective Color. Для того, чтобы выделить облака и притемнить более освещенные области. Используйте такие настройки.
(рис. 10)
Берем черные кисточки сначало со 100% непрозрачностью, потом с 30%.
(рис. 11)
У нас на фото присутствуют области с разным осещением (левый нижний и правый нижний края). Поэтому мне пришлось убрать затемнение справа внизу. Для этого я воспользовался 100% непрозрачной кистью. 30% нам потребуется, чтобы убрать яркость с белого дома и забора рядом. Такая яркость получилась из-за того, что на этом слое мы подчеркивали облака и делали белый цвет на 100% светлее. На маске хорошо видно область применения кистей.
Такая яркость получилась из-за того, что на этом слое мы подчеркивали облака и делали белый цвет на 100% светлее. На маске хорошо видно область применения кистей.
(рис. 12)
Снова создаем корректирующий слой для уровней. Попытаемся выровнять правый и левый края по свету. Крутим левый ползунок направо до тех пор, пока автостоянка на фото не начнет терять детали. Будем ориентироваться по ней.
(рис. 13)
А теперь берем градиет () и заливаем всю маску черным цветом (просто кликаем по нашему фото).
Получится вот так.
(рис. 15)
Для стоянки будем использовать белую кисть со 100% непрозрачностью, а для всего остального 40-50%.
(рис. 16)
Смотрим на маску что у нас должно получится. Обязательно поводите тоненькой 100% кистью по трубам и фонарному столбу слева.
(рис. 17)
Из-за всяких экспериментов у нас получилось немного цветастое фото, нужно понизить насыщенность цвета (Saturation) на 5-10 пунктов. Для этого так же используем корретирующий слой.
(рис. 18)
На стадионе и кусочке леса сзади убирать насыщенность не потребовалось, поэтому просто проводим по ним черной 100%-ой кисточкой.
(рис. 19)
И снова я не доволен. В некоторых местах у травы видна пожухлость и желтоватось. Хочется от нее избавится. Берем наш любимый корректирующий слой Selective Color и пытаемся что-то сделать с желтым цветом. Путем экспериментов у меня получились такие цифры, которые полностью убрали все пожухлости, но…
(рис. 20)
Цвет у травы получился слишком едким. Снова уберем насыщенность, но уже более радикально.
(рис. 21)
Заливаем все черным и красим белой полупрозрачной кисточкой по тем местам, на которых был яркий едкий цвет.
(рис. 22)
Вот какой результат у нас получился! Все хорошо? Снова нет… 🙂 Если присмотреться, есть небольшой шум на небе сверху. Не критично, но все же стоит убрать. Для этого тыкаем правой кнопкой по любому слою и выбираем Merge Visible (объединить видимые).
(рис. 23)
Делаем дублика слоя (Ctrl + J) и применяем фильтр. Какой именно фильтр – скажу в следующем уроке 🙂
(рис. 24)
Шум с неба убрался, но внизу все размазалось и облака стали неочень четкими.
(рис. 25)
Берем ластик со 100% непрозрачностью. И стираем низ на дубликате слоя (с эффектом фильтра). Так же проходимся по облачкам, трубам и деревьям. Слой будет выглядеть примерно так:
(рис. 26)
Далее применяем модифицированный экшен «интеллигентная резкость» от Павла Косенко, о котором я так же расскажу позже. На деревьях справа получается перебор с четкостью, который я откорректировал ластиком с 20%-ой прозрачностью. Ставим копирайт и делаем рамочку. Все это при помощи 2 кнопок. Получаем результат:
(рис. 27)
Надеюсь, вам понравилось. Однако, это не является «правильным» методом обработки всех изображений. Это всего лишь один из вариантов, который хорошо показывает работу и полезность корректирующих слоев.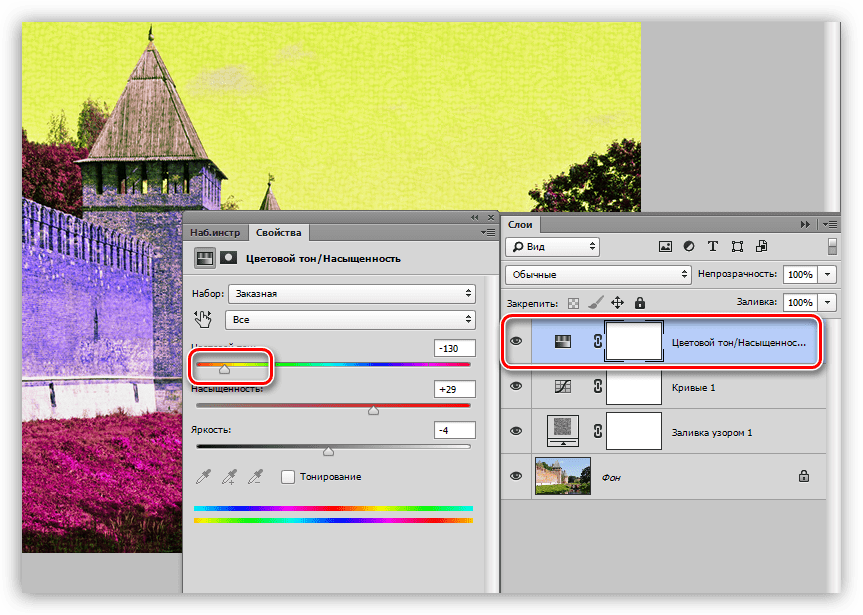 Буду всегда рад конструктивной критике 🙂
Буду всегда рад конструктивной критике 🙂
Фотография, использованная в уроке, моя, была ввиде одного JPEG’a.
Спасибо за ваше внимание! 🙂
Рисование в Photoshop с помощью корректирующих слоёв
С его помощью ты сможешь корректировать рисунок, не нарушая структуру пикселей под слоем. Это – не наносящая вреда изначальному рисунку коррекция, изначально предназначенная для обработки фотографий, но вполне пригодная и для создания рисунков.
Тебе потребуется: Ps C3/Ps CS4, планшет, средний уровень навыка цифрового рисования
Теория
Что представляет собой корректирующий слой
С его помощью ты сможешь корректировать рисунок, не нарушая структуру пикселей под слоем. Это – не наносящая вреда изначальному рисунку коррекция, изначально предназначенная для обработки фотографий, но вполне пригодная и для создания рисунков.
Корректирующие слои можно найти в контекстном меню «Коррекция» («Adjustments») или через иконку под списком слоёв в виде небольшого диагонально разделенного черно-белого круга.
Основная информация
После того, как ты выберешь коррекцию, которую хочешь применить, поверх слоя, с которым ты работал, создастся новый слой. Корректирующие слои работают в паре с маской слоя («layer mask»).
В следующем примере я добавил слой «Фотофильтр» («Photo Filter») поверх моего рисунка. Корректирующий слой – это необычный слой. Кликнув дважды на иконку настроек, ты сможешь менять его так, как пожелаешь.
Итак, я добавил фотофильтр. Сначала применил охлаждающий, затем передумал и применил согревающий. Один щелчок – и я меняю общую атмосферу.
Корректирующий слой отделен от самого рисунка: всё, что ты вытворишь ним, никак не повлияет на пиксели под ним. Чтобы в этом убедиться, просто спрячь или удали корректирующий слой: твой рисунок на месте и выглядит так, как и в самом начале. Проще некуда!
Небольшая белая иконка справа от иконки корректирующего слоя – маска слоя. С её помощью ты сможешь определить, на какую область рисунка будет применен эффект коррекции.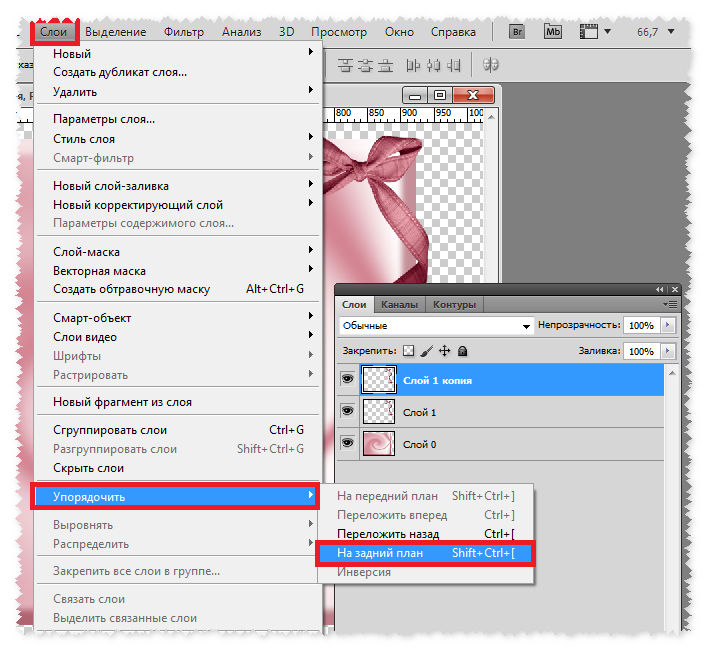 Таким образом, некоторые части рисунка останутся в исконном виде, либо ты применишь к ним другие корректирующие слои, если пожелаешь.
Таким образом, некоторые части рисунка останутся в исконном виде, либо ты применишь к ним другие корректирующие слои, если пожелаешь.
На маске слоя ты сможешь рисовать лишь оттенками серого. Изначально маска слоя – белая, и это означает, что эффект от слоя распространяется на всю область рисунка. Там, где ты добавишь черный, ты «сотрёшь» часть корректирующего слоя, и сквозь него будет виден изначальный вид этой области рисунка. Орудуя оттенками серого – от темного к светлому, — ты сможешь определить интенсивность применения коррекции.
Практика
Как рисовать с помощью корректирующих слоев
Кроме того, что корректирующими слоями можно придать твоей иллюстрации цвет и жизнь без искажения собственно рисунка, они способны еще и детализировать твое цифровое творение. Только представь: прорисовка светотени без излишней суеты, эксперименты с цветом без страха, что ты нарисуешь их не так или не там. Корректирующие слои позволят тебе вздохнуть свободно и значительно сэкономят время.
Это – готовый лайнарт одного из моих рисунков. Специально для этого урока я раскрашу его, а начну с добавления корректирующего слоя «Фотофильтр».
Хочу, чтобы на рисунке была прохладная атмосфера, поэтому я выбрал насыщенный голубой цвет, и его максимальную плотность – 100%. Также я убираю свечение, не ставя галочку в этом пункте.
Теперь, с помощью маски слоя фотофильтра я внесу в рисунок источник света. Я просто нажимаю на маску слоя и начинаю рисовать черным, так что сквозь голубой прорисовывается изначальный белый, базовый цвет лайнарта.
Я прорисовываю свет там, куда, он, по моей задумке, бьёт. Всё, что я не трогаю, остается голубыми тенями. Я не забываю о менее интенсивном непрямом свете, и вот что получается…
Итак, я прорисовал света и тени по всему рисунку. Теперь я могу поэкспериментировать со структурой. Всё, что я нарисовал – это отдельный изменяемый слой, и я могу попробовать различные цветовые решения, может быть что-то понравится мне больше.
Мне всё же больше нравится голубой, поэтому я его оставлю. Голубые тени создают ощущение прохлады.
Теперь я хочу придать цвета и источнику света. Для этого я дублирую слой фотофильтра, и теперь у меня их два. Я нажимаю на маску второго слоя и применяю инверсию (Ctrl+I) цветов в маске. Теперь рисунок кажется полностью голубым, как в самом начале работы с корректирующими слоями, но это не надолго. Я открываю настройки второго слоя и выбираю цвет потеплее.
Что ж, выглядит довольно интересно. Но уж слишком плотный этот теплый цвет. Нет никакой светимости. Смена плотности особого эффекта не даст, поэтому я поставлю галочку напротив сохранения светимости, и белый базовый цветбудет просвечивать сквозь слой, создавая ощущение нормального яркого источника света.
Да, это то, что нужно. Без особой дополнительной прорисовки я добился того, что свет выглядит тёплым, а тени внутри электрички создают эффект прохлады. Тени на улице, в это же время, выглядят теплее, потому что я прорисовал их менее интенсивно.
Фотофильтр, однако, не сможет обеспечить мне всего, что я задумал. Мне нужно затемнить некоторые участки посильнее. Поэтому я добавляю на рисунок еще один корректирующий слой, чтобы создать более интенсивные тени там, где я захочу.
Я добавляю слой «Экспозиция», и устанавливаю слайдеры «экспозиции», «сдвига» и «гамма-коррекции» так, чтобы получить интенсивный контраст, очень темную версию своего рисунка.
Это выглядит как полный перебор, но запомни, что эффект будет иметь такую интенсивность, какую ты сам для него определишь. Я хотел убедиться, что могу достичь такой темноты, которой хочу достигнуть в некоторых участках рисунка. И теперь, таким же образом, каким я прорисовывал тени на слое «фотофильтр», я буду прорисовывать тени на слое «экспозиция».
Для удобства в работе над более мелкими участками, как здесь, ты можешь инвертировать маску слоя и добавлять темные участки, используя белый.
Ну вот, теперь это выглядит правдоподобнее. Я применил множество серых оттенков на маске слоя, чтобы обозначить, где я хочу видеть тени потемнее.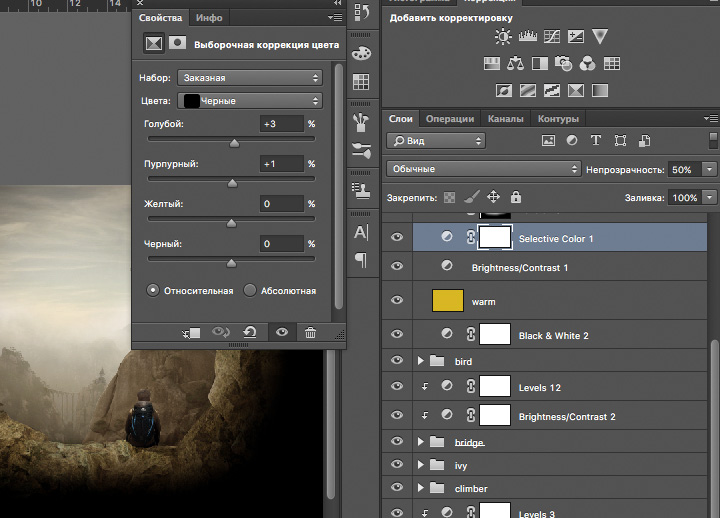 Обрати внимание, насколько темными остались тени в раме двери и под чемоданом.
Обрати внимание, насколько темными остались тени в раме двери и под чемоданом.
Теперь пришло время подумать и о других, основных цветах , с которыми будут взаимодействовать слои света и тени на рисунке. Я скрываю все корректирующие слои. Затем создаю новый слой, по порядку – не над, а под всеми корректирующими слоями, и заполняю элементы рисунка обычными цветами.
Это всего лишь базовые цвета. Никакого намёка на тени или свет. 100% чистого плоского цвета.
После раскрашивания я снова делаю видимыми все корректирующие слои.
Ты видишь, как все слои взаимодействуют между собой, всё как и должно быть!
С корректирующими слоями вроде бы все, осталось добавить детали на фоне, для этой цели я создам еще один слой, который должен находиться под слоем с базовыми цветами.
Фоном удобнее заниматься, когда он находится за слоем с базовыми цветами.
Кажется, что-то не так. Небо у нас ведь голубое, а не оранжевое. Да, иногда приходится корректировать корректирующие слои. Виновник – дублированный слой фотофильтра, который мы использовали для создания согревающего освещения. Но, успокойся, сейчас всё исправим. Ведь в этом то и прелесть корректирующих слоев: можно с легкостью поменять плотность или даже стереть ту область, которая отбрасывает такой эффект на небо, и нарисовать его действительно голубым.
Виновник – дублированный слой фотофильтра, который мы использовали для создания согревающего освещения. Но, успокойся, сейчас всё исправим. Ведь в этом то и прелесть корректирующих слоев: можно с легкостью поменять плотность или даже стереть ту область, которая отбрасывает такой эффект на небо, и нарисовать его действительно голубым.
Я уменьшаю плотность фотофильтра и стираю слой с помощью маски слоя в области, где видно небо.
Сейчас рисунок настолько хорош, что его можно сразу публиковать. Но для полного счастья я добавлю еще один слой.
Поверх всех остальных слоев я создаю корректирующий слой «Цветовой баланс». Он поможет мне уравновесить общий вид и атмосферу рисунка. Неплохо вообще при любом способе цифрового рисования пробовать применять цветовой баланс. Иногда он и ни к чему, а иногда – действительно может усовершенствовать вашу работу.
И вот что у меня получилось. Я немного изменил тон работы, чтобы добиться того, чего я изначально желал. Коррекция красных оттенков помогла мне сделать кожу персонажей более телесного цвета, желтые тона уравновесили насыщенный голубой оттенок.
Коррекция красных оттенков помогла мне сделать кожу персонажей более телесного цвета, желтые тона уравновесили насыщенный голубой оттенок.
Теперь рисунок точно можно публиковать, а еще я конечно же смогу быстро и легко откорректировать любой из слоёв так, как этого захочу, и сделать работу совершенно другой.
Советы и секреты
Есть множество видов корректирующих слоёв, и каждый способен по-своему изменить твой рисунок. Тебе нужно испробовать каждый из них и понять, какие, как и зачем ты мог бы использовать. Этот урок всего лишь начало, остальные преимущества корректирующих слоев ты должен открыть для себя сам.
Но ты должен помнить, что корректирующие слои не сделают всё за тебя. Ты должен сам рисовать. И нечего уповать на них как на универсальное средство. Корректирующие слои – это всего лишь твои помощники в доведении рисунка до ума.
Рисовать можно не только под корректирующими слоями, но и поверх них. Особенно это касается работ со множеством деталей.
Во время рисования можно обратиться к одной из лучших опций маски слоя и с помощью пипетки, которая видит маску слоя в черно-белых тонах, игнорируя цветовые элементы, выбрать и изобразить необходимую интенсивность теней.
Маски слоя могут применяться не только к корректирующим, но и к любым другим слоям. Хочешь что-то стереть, но не уверен, потому что боишься этого не вернуть? Примени маску слоя и пометь нужную область черным цветом, чтобы скрыть ту самую часть. Таким образом, то, что ты скрыл, никуда на самом деле не пропало, просто спряталось. Проведи по области белым цветом и ты вернешь эту часть рисунка.
Чтобы применить маску слоя, выбери нужный слой и нажми в меню слоев на иконку, напоминающую кружок в квадрате. А далее ты и сам знаешь, что делать.
Маски слоя можно вырезать и копировать, объединять с другими масками слоя, так что не бойся что-то утратить в процессе рисования. Чтобы переместить нарисованное на маске слоя на сам слой, просто выдели, копируй и вставь.
Чтобы вставить значение одной маски слоя в другую, выбери маску слоя и открой вкладку «каналы». Ты увидишь список дополнительных каналов. Выбери канал маски слоя и сделай его видимым, затем вставь желаемый элемент. Когда ты скроешь этот канал, ты убедишься, что маска слоя теперь содержит то, что ты вставил, и соответственно влияет на слой.
В этом уроке – все. Надеюсь, информация была полезной и интересной.
Твой потенциал и потенциал твоего творчества ограничивается лишь твоим желанием. Не прекращай экспериментировать!
День в ночь в фотошопе
Не многие знают, что многие ночные видеосъемки для фильмов на самом деле снимаются днем. С помощью специальных настоек камеры при съемки и последующего перекрашивания видео, киностудии могут изменить воспринимаемое время съемки практически для любого отснятого видео.
Из этого урока вы узнаете, как превратить дневное фото в ночное, используя фильтры и корректирующие слои Adobe Photoshop.
Шаг 1.
Исходное изображениеДля упрощения работы изображения лучше выбирать с учетом следующих критериев:
1. Фото не должно быть “пересвеченным”
2. Должно быть четкое разделение между небом и передним планом
3. Фото должно содержать прямой четкий источник света
Шаг 2.
Создаем корректирующий слойОткройте изображение.
Затем добавьте Слой > Новый корректирующий слой > Цветовой тон/Насыщенность (Layer > New Adjustment Layer > Hue/Saturation). Кликните по иконке с рукой, затем кликните в любом месте неба на фото, чтобы выделить голубой цветовой диапазон.
Теперь установите значение Яркость (Lightness) -50, чтобы затемнить небо.
Шаг 3.
Добавляем еще один корректирующий слойДалее добавьте Слой > Новый корректирующий слой > Яркость/Контрастность (Layer > New Adjustment Layer > Brightness/Contrast). Установите значение Яркость (Brightness) -50, чтобы затемнить изображение в целом.
Шаг 4.
Добавляем новый корректирующий слойКиностудии используют для преобразования цветов таблицы поиска цвета, чтобы добиться реалистичных тоновых эффектов. Таблица поиска цвета – это что-то вроде индекса, который считывает изображение, а затем полностью заменяет каждый цвет на новый набор оттенков. Несмотря на то, что Photoshop не является видеоредактором, в нем есть некоторые полезные функции поиска цвета.
Итак, добавьте новый корректирующий слой: Слой > Новый корректирующий слой > Поиск цвета (Layer > New Adjustment Layer > Color Lookup). Выберите пункт Файл 3DLUT (3DLUT File), затем в выпадающем меню Загрузка 3DLUT (3DLUT) выберите пункт NightFromDay.CUBE
Эта специальная таблица цветов преобразует типичные “дневные” оттенки в “ночные”.
Теперь установите Непрозрачность (Opacity) корректирующего слоя Поиск цвета (Lookup) 70%.
Шаг 5.
Корректируем изображение с помощью КривыхДалее добавьте Слой > Новый корректирующий слой > Кривые (Layer > New Adjustment Layer > Curves) и разместите точки кривой, как показано на рисунке ниже.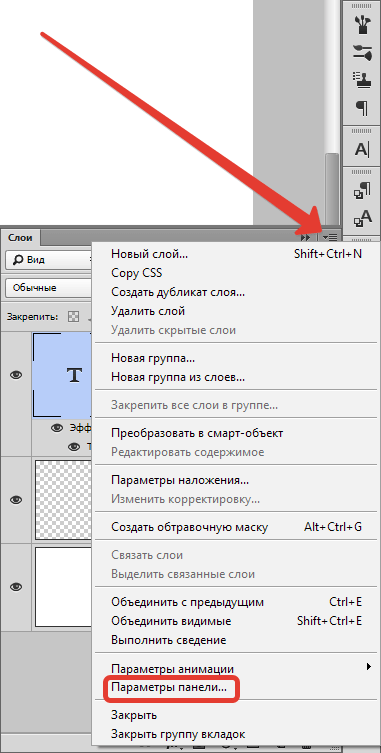 Это еще больше затемнит изображение в целом, а также немного усилит контраст.
Это еще больше затемнит изображение в целом, а также немного усилит контраст.
Шаг 6.
Добавляем звезды на фотоИтак, изменение оттенков завершено, но мы еще добавим некоторые эффекты для усиления реалистичности.
Создайте новый слой (Ctrl + Shift + N) и залейте (Alt + Delete) его черным цветом.
Теперь перейдите в меню Фильтр > Шум > Добавить шум (Filter > Noise > Add Noise) и установите такие настройки:
– Эффект (Amount): 100%
– Распределение (Distribution): по Гауссу (Gaussian)
– Установите галочку в окошке Монохромный (Monochromatic)
Шаг 7.
Добавляем звезды на фотоТеперь добавьте еще один фильтр: Фильтр > Размытие > Размытие по Гауссу (Filter > Blur > Gaussian Blur), установите Радиус (Radius) 0.25 пикселей.
Шаг 8.
Добавляем маску к звездамЗатем используя Инструмент Быстрое выделение – Quick Selection Tool (W) выделите область неба.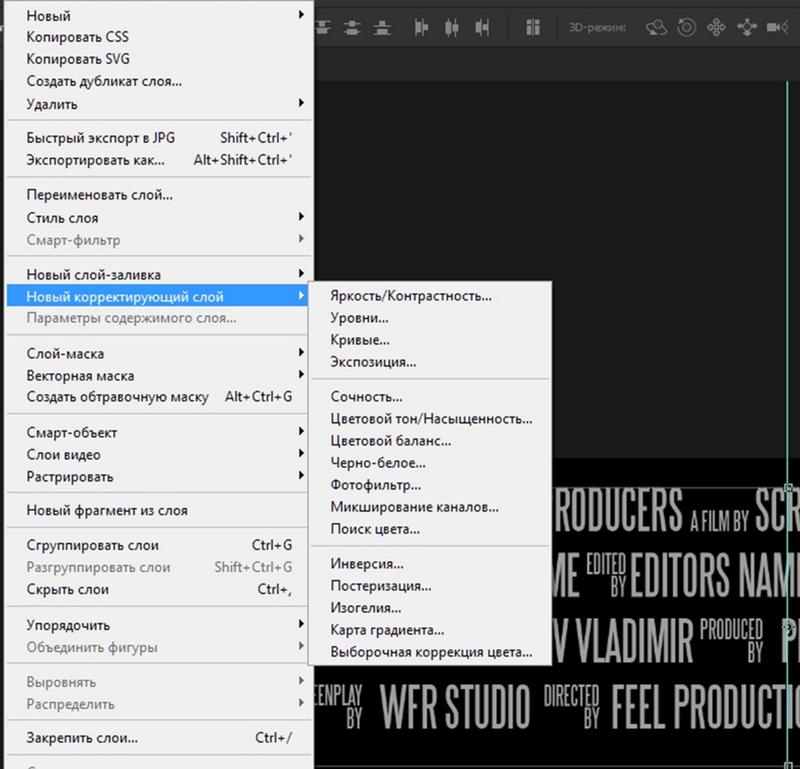 Чтобы удалить лишние области из выделения, удерживая Alt, кликните и перетяните.
Чтобы удалить лишние области из выделения, удерживая Alt, кликните и перетяните.
Добавьте маску слоя (Add layer mask), кликнув на соответствующую иконку на панели Слои (Layers). Photoshop автоматически использует ваше выделение в качестве маски, т.к. шум, который вы добавили ранее будет применен только к области неба.
Установите режим наложения слоя с шумом на Осветление (Screen).
Шаг 9.
Корректируем слой со звездамиДобавьте Слой > Новый корректирующий слой > Уровни (Layer > New Adjustment Layer > Levels). Кликните на иконку Создать обтравочную маску (Make Clipping Mask) для того, чтобы корректирующий слой применился только к слою с шумом.
Установите ползунки соотвественно: 175; 0.25; 255.
Таким образом вы получите довольно реалистичные звезды на небе.
Шаг 10.
Финальное изображение.Эта техника может быть использована для преобразования различных изображений, однако помните, что настройки каждого из корректирующий слоев будут зависеть от конкретной фотографии.
Превращаем день в ночь в Фотошопе. Превратить день в ночь в Фотошопе. Как переделать фото на ночное. Переделать фото в ночное. Фото сделанные ночью.
Очередь просмотра
Очередь
- Удалить все
- Отключить
YouTube Premium
Хотите сохраните это видео?
Пожаловаться на видео?
Выполните вход, чтобы сообщить о неприемлемом контенте.
Понравилось?
Не понравилось?
Текст видео
В этом уроке вы узнаете, как превратить день в ночь в Фотошопе. Как из дня сделать ночь фото в Adobe Photoshop (cs5, cs6, cc)
Уроки Фотошопа для начинающих.
Бесплатные уроки по Photoshop с нуля.
Заходи на сайт Школы дизайна: https://www.sveres.ru
Композиция «Autumn Day» принадлежит исполнителю Kevin MacLeod. Лицензия: Creative Commons Attribution (https://creativecommons.org/licenses/. ).
Оригинальная версия: http://incompetech.com/music/royalty-. .
Исполнитель: http://incompetech.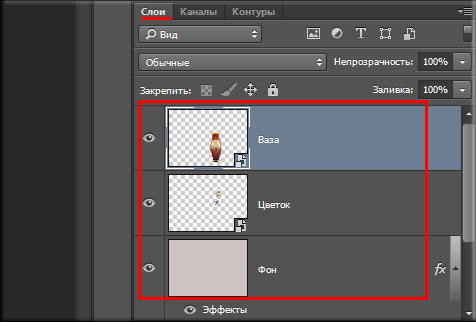 com/
com/
Уроки Фотошопа с нуля. Уроки Фотошопа для начинающих. Обучение Фотошопу cs5, cs6, cc. Видео уроки Фотошопа (Photoshop) для начинающих на русском. Как научиться фотошопу с нуля. Как научиться работать в фотошопе с нуля. Фотошоп для новичков.
Иногда ничем не примечательную фотографию можно превратить в яркое и запоминающееся изображение с помощью простых манипуляций в фотошопе. Недостатки фотографии можно превратить в ее достоинства посмотрев на нее новым взглядом.
Примером может служить выбранное фотоизображение. Малопонятная композиция, блеклое пустое небо, взгляд упирается в запертую дверь и облупленные ступеньки, слева темный провал.
Но немного фотошопа и скучное строение превращается в почти сказочный домик, зовущий теплым светом своих окон.
В этом уроке вы узнаете, как создать эффект ночи в Photoshop с помощью изменения тона и насыщенности изображения, используя корректирующие слои, фильтры, кисти, режимы смешивания и стили слоя.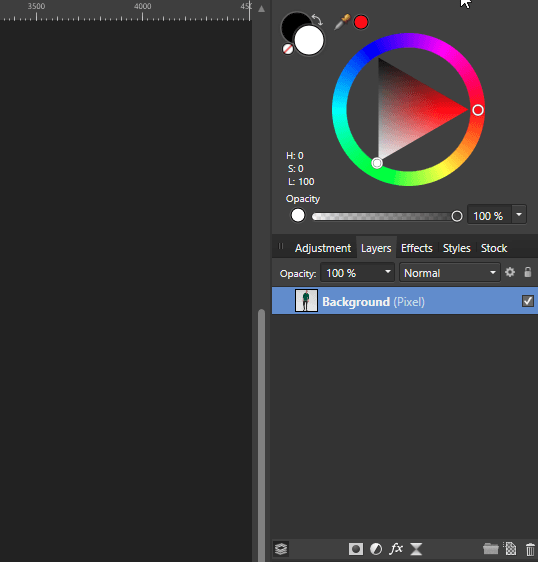
Работа выполнена в Photoshop CS5, но все это можно сделать и в более ранних версиях программы.
Откройте файл с изображением, на котором вы хотите применить эффект ночи. Затем сделайте дубликат изображения, выбрав Layer> Duplicate Layer. Работать нужно с дубликатом слоя, чтобы сохранить исходный слой в неприкосновенности на всякий случай.
Сначала обесцветьте слой. Нажмите на нижней части палитры Layer (Слои) иконку Сreate new fill or adjustment layer (Создать новую заливку или корректирующий слой) и выберите опцию Hue / Saturation (Цветовой тон/насыщенность). Задайте настройки как на рисунке:
Снова нажмите на нижней части палитры Layer (Слои) иконку Сreate new fill or adjustment layer (Создать новую заливку или корректирующий слой) и выберите опцию Solid color (Цвет). Выберите цвет #1b2230 чтобы создать эффект ночи. Измените на палитре режим смешивания этого слоя на Hard light (Жесткий свет), чтобы получить такой эффект, как показано ниже.
Нужно увеличить резкость изображения. Щелкните мышкой на изображение слоя на палитре Layer (Слои), чтобы выделить его, и перейти к Filter (Фильтр)> Sharpen (Резкость)> Unsharp Mask (нерезкая маска (контурная резкость)). Настройки как на рисунке.
Щелкните мышкой на изображение слоя на палитре Layer (Слои), чтобы выделить его, и перейти к Filter (Фильтр)> Sharpen (Резкость)> Unsharp Mask (нерезкая маска (контурная резкость)). Настройки как на рисунке.
Создайте новый слой, выбрав Layer (Слой)> New layer (Новый слой). Выберите белый цвет #FFFFFF и инструмент Brush (Кисть). Как загрузить новые кисти Выберите кисть «moon 1 Falln-Brushes» из набора кистей Луна и звезды, задайте для нее размер 70 пикселей и поставьте отпечаток этой кистью на новом слое.
Создайте новый слой и выберите кисть «sparkles 5 Falln-Brushes». Для того, чтобы звезды были разного размера и заполняли пространство изображения россыпью настройте кисть как на рисунке:
На созданном новом слое примените кисть блестки в области неба. Если звезды получились не только на небе, но и на доме, удалите ненужные с помощью инструмента «ластик».
Чтобы оживить полученное изображение добавьте эффект света из окна.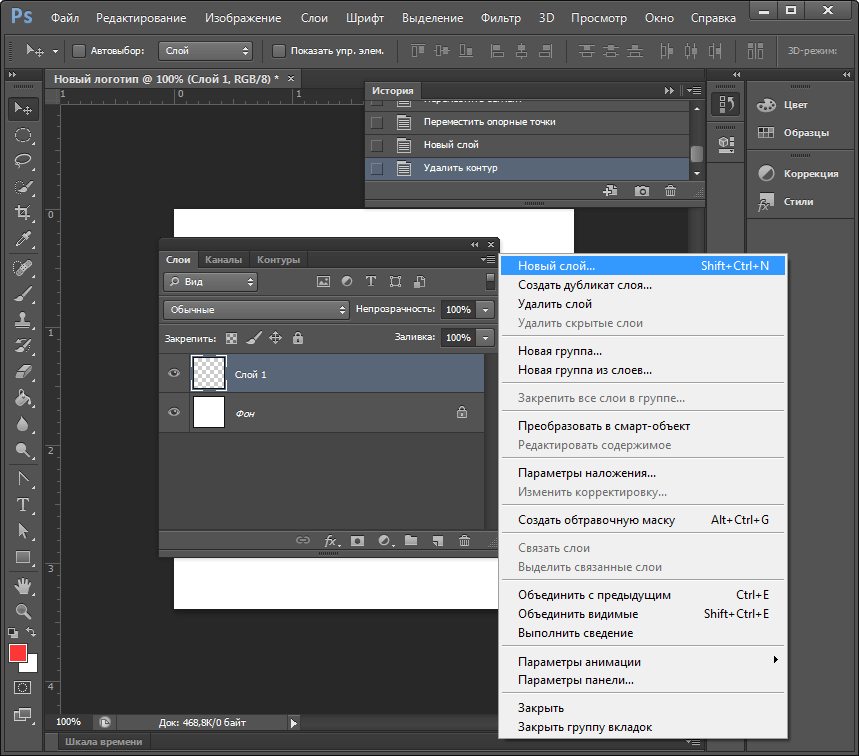
Для этого создайте новый слой и выберите на панели инструментов Photoshop инструмент Rectangular Marquee Tool (Прямоугольное выделение) чтобы сделать выделение вокруг одного из окон. Затем залейте в созданном новом слое это выделение цветом #a29262 с помощью инструмента Paint Bucket Tool (Заливка).
Повторите этот процесс, чтобы залить 8 передних окон. Заливать окна лучше на двух отдельных слоях, так как мы будем менять немного их форму.
Верхнее чердачное окошко заполните более светлым цветом. Можно использовать цвет #fffcde для этого.
Окна с правой стороны расположены немного под углом. Создайте новый слой, выделите с помощью прямоугольного выделения область окна, залейте его желтым цветом, как и предыдущие окна. Чтобы придать правильную форму окну перейдите к Edit (Редактирование)> Transform (Трансформация)> Skew (Искажение). Передвигайте маркеры, как показано ниже, пока не получите правильные очертания бокового окна. По завершении редактирования нажмите Enter.
Залейте области левостороннего окна так же, как и правостороннего.
После этого измените режим смешивания всех слоев окна Difference (Разница).
Щелкните на слой с передними окнами и перейдите Layer (Слой)> Layer Style (Стиль слоя)> Blending Options (Режимы смешивания). Задайте настройки для стиля слоя:
Щелкните правой кнопкой мыши на этом слое и выберите опцию Copy layer style (Копировать стиль слоя). Затем щелкните правой кнопкой мыши на всех прочих слоях с заливками для окон и выберите Paste layer style (Вставить стиль слоя), чтобы получить такой же эффект на этих окнах.
Чтобы осветить окна домов на заднем плане выделите их и заполните их цветом #fffcde.
После этого перейдите в стили слоев Layer (Слой)> Layer Style (Стиль слоя)> Inner shadow (Внутренняя тень) и задайте такие настройки:
Чтобы придать естественность освещенным окнам нарисуйте источника света. Создайте новый слой, выберите Elliptical Marquee Tool (Выделение эллиптической области) и нарисуйте эллипс на одном из передних окон. Заполните выделение цветом #fff600.
Заполните выделение цветом #fff600.
Измените режим смешивания этого слоя на Overlay (Перекрытие). Можно продублировать этот слой и перетащить копию лампы на другое окно. Можно также в стилях слоя с лампами добавить внешнее свечение, если хотите.
Создайте новый слой и выберите Rectangular Marquee Tool (Прямоугольное выделение), чтобы нарисовать под дверью щель, из которой пробивается свет.Залейте его цветом #fffc9e и использовать те же внешние параметры свечения для него как для лампочки.
Вот и все. Надеюсь, вы узнали что-то полезное. Мы будем ждать ваших отзывов.
Описаниекорректирующих слоев Photoshop и способы их использования (часть 1)
Если вы используете Photoshop, вы, вероятно, уже знаете, что слои — отличный неразрушающий способ редактирования. В области слоев существует группа очень полезных инструментов редактирования, называемых корректирующими слоями, которые позволяют легко редактировать ваши изображения.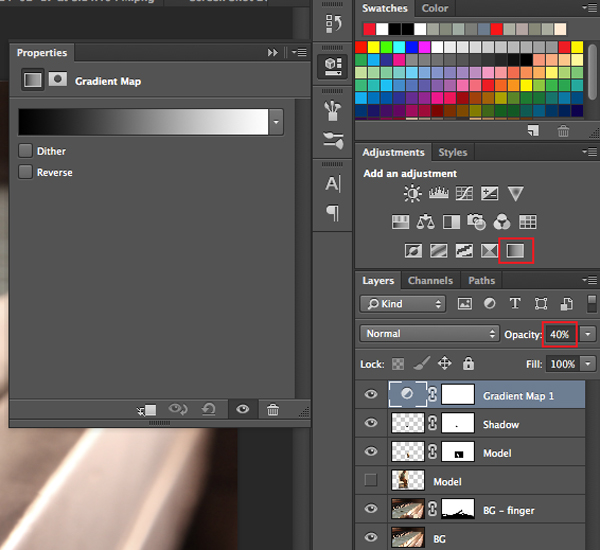 Как и в случае с большинством инструментов Photoshop, есть несколько способов добиться того же результата. Когда вы используете корректирующие слои Photoshop (как и другие типы слоев), вы можете вносить изменения, сохранять их как файл Photoshop (PSD) и отменять / изменять их много лет спустя.Поскольку никакие пиксели не разрушаются или не изменяются, исходное изображение остается неизменным. Давайте посмотрим на основы использования корректирующих слоев Photoshop.
Как и в случае с большинством инструментов Photoshop, есть несколько способов добиться того же результата. Когда вы используете корректирующие слои Photoshop (как и другие типы слоев), вы можете вносить изменения, сохранять их как файл Photoshop (PSD) и отменять / изменять их много лет спустя.Поскольку никакие пиксели не разрушаются или не изменяются, исходное изображение остается неизменным. Давайте посмотрим на основы использования корректирующих слоев Photoshop.
Доступ к корректирующим слоям Photoshop
Есть два способа получить доступ к корректирующим слоям Photoshop.
1. Для доступа через меню слоев; выберите Layer-> New Adjustment Layer и выберите один из множества типов настройки (которые подробно описаны ниже).
2. Для доступа через панель слоев; нажмите на половину черного / половину белого круга в нижней части панели слоев и выберите тип настройки, с которой хотите работать.
Типы корректирующих слоев
1.
 Яркость и контраст
Яркость и контраст«Яркость» и «Контрастность» позволяют легко регулировать уровни яркости и контрастности фотографии. Когда вы настраиваете яркость, общая яркость (или темнота) каждого пикселя в кадре изменяется. Чтобы увеличить оттенки фотографии и выделить блики, сдвиньте параметр «Яркость» вправо. Чтобы уменьшить оттенки фотографии и увеличить тени, сдвиньте параметр «Яркость» влево.
Контраст, однако, регулирует разницу между яркостью элементов изображения. Таким образом, если вы увеличиваете яркость, вы делаете каждый пиксель светлее, а если вы увеличиваете контраст, вы делаете светлые области светлее, а темные — темнее.
2. Уровни
Инструмент «Уровни» регулирует тональный диапазон и цветовой баланс вашего изображения. Он делает это, регулируя уровни интенсивности теней, полутонов и светов на вашем изображении. Предварительные настройки уровней можно сохранить, а затем легко применить к другим изображениям.
Следует отметить, что если вы используете меню «Изображение» для открытия инструмента «Уровни» (Изображение-> Коррекция-> Уровни), отдельный слой не будет создан, и изменения будут зафиксированы непосредственно (деструктивно) в слое изображения. Таким образом, я рекомендую использовать меню корректирующих слоев (как показано выше), чтобы получить доступ к этому очень полезному инструменту.
Таким образом, я рекомендую использовать меню корректирующих слоев (как показано выше), чтобы получить доступ к этому очень полезному инструменту.
3. Кривые
В то время как настройка «Уровни» позволяет пропорционально регулировать все тона изображения, настройка «Кривые» позволяет выбрать часть тональной шкалы, которую вы хотите изменить.На графике уровней верхняя правая область представляет светлые участки, а нижняя левая область — тени.
Используйте любую из этих регулировок (уровни или кривые), чтобы скорректировать тон, когда контраст вашего изображения отключен (слишком низкий или высокий).
Регулировка уровней хорошо работает, если вам нужно применить глобальную регулировку к вашему тону. Чтобы применить более избирательные настройки, лучше использовать кривые. Это включает в себя корректировки только небольшого участка тонального диапазона или если вы хотите настроить только светлые или темные тона.
4.
 Экспозиция
ЭкспозицияКогда вы думаете о правильной экспозиции изображения, вы стремитесь получить идеальную яркость, которая даст вам детали как в светлых, так и в затененных областях. В корректирующих слоях Photoshop коррекция экспозиции имеет три ползунка, которые регулируют экспозицию, смещение и гамму.
Используйте ползунок «Экспозиция» для настройки светлых участков изображения, ползунок «Смещение» для средних тонов и «Гамма» для настройки только темных тонов.
5.Вибрация
Используйте корректирующий слой «Яркость», чтобы усилить тусклые цвета изображения. Самое замечательное в увеличении яркости заключается в том, что он фокусируется на менее насыщенных областях и не влияет на цвета, которые уже являются насыщенными.
Vibrance корректирует только более тусклые цвета изображения
Посмотрите на разницу в зеленом цвете на этом изображении и на приведенном выше. Насыщенность регулирует все цвета (и тональный диапазон) изображения.
6. Оттенок / Насыщенность
Оттенок и насыщенность, позволяет вам изменить общий цветовой оттенок вашего изображения, а также степень насыщенности цвета.
Вы можете изменить оттенок (цвет) всего изображения, удерживая «Мастер» выбранным в раскрывающемся списке (это установлено по умолчанию). Кроме того, вы можете точно определить цвет, оттенок которого вы хотите изменить. Вы можете выбрать красный, желтый, зеленый, голубой, синий или пурпурный.
Этот корректирующий слой Photoshop позволяет не только регулировать очевидный оттенок и цветовую насыщенность изображения, но и настраивать яркость всего изображения, а также работать с заданными цветами.Имейте в виду, что изменение общей насыщенности изображения влияет на ваш тональный диапазон.
Используйте регулировку оттенка для творчества
Цветовой баланс
Слой регулировки цветового баланса используется для изменения общей смеси цветов в изображении и хорошо подходит для цветокоррекции.
Цветовой баланс настроен на полутона, чтобы добавить больше красного
Сначала вам нужно выбрать тени, средние тона или светлые участки, чтобы выбрать тональный диапазон, который вы хотите изменить.
Установите флажок «Сохранить яркость», чтобы сохранить значения яркости (яркость или темноту) и сохранить тональный баланс при изменении цвета изображения. Переместите ползунок к цвету, который вы хотите увеличить, и от цвета, который хотите уменьшить.
Черно-белый
Как следует из названия, корректирующий слой «Черно-белый» позволяет легко преобразовать изображения в версию в оттенках серого или полностью применить цветовой оттенок.
Есть много способов добиться обработки черно-белого изображения.Черно-белый корректирующий слой Photoshop — один из лучших. Он позволяет осветлять или затемнять определенные цветовые диапазоны, чтобы улучшить черно-белое преобразование. Пример: если вы хотите, чтобы синий цвет вашего цветного изображения выделялся больше при преобразовании в черно-белое, просто переключите этот ползунок.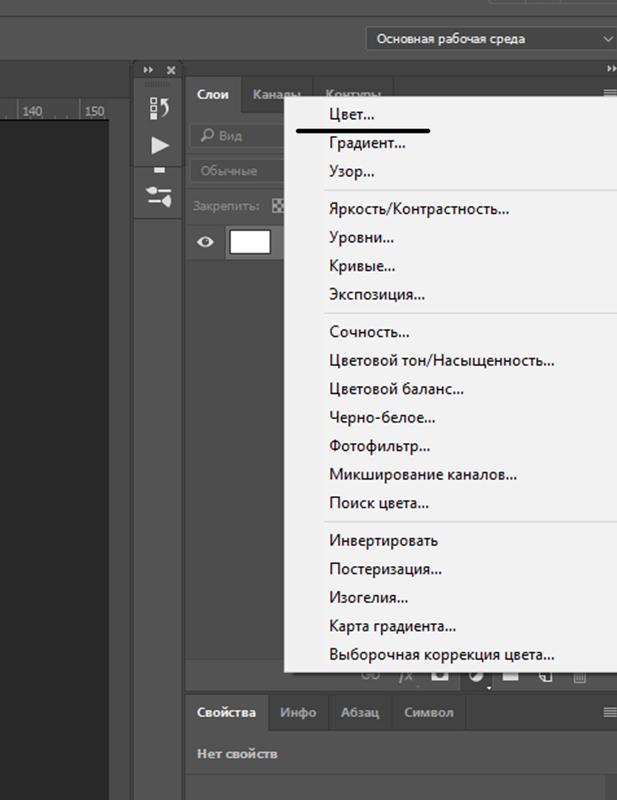 Вы можете добавить больше или меньше контраста, сделав определенные цвета светлее или темнее.
Вы можете добавить больше или меньше контраста, сделав определенные цвета светлее или темнее.
1. Когда вы выбираете корректирующий слой «Черно-белый», вы получаете черно-белое преобразование по умолчанию 2.Вы можете настроить изображение на основе выбранных цветов. В этом примере были отрегулированы синий и желтый оттенки. 3. Вы можете применить оттенок (любого цвета) ко всему изображению, отметив поле «Оттенок» и выбрав цвет, который вы хотите наложить.
Важное примечание: Хотя большинство этих регулировок доступны в меню Изображение (Изображение-> Регулировки), их использование оттуда не работает. Основное отличие состоит в том, что они применяются непосредственно к изображению (деструктивно), в отличие от тех, которые выполняются с помощью корректирующих слоев.Сделав это в разделе «Корректирующие слои», вы можете включать и выключать настройку, выбирая и снимая выделение «глаза» на панели слоев.
Заключение
Корректирующие слои Photoshop — это отличная группа инструментов, которые позволяют вам грамотно редактировать изображение без разрушения.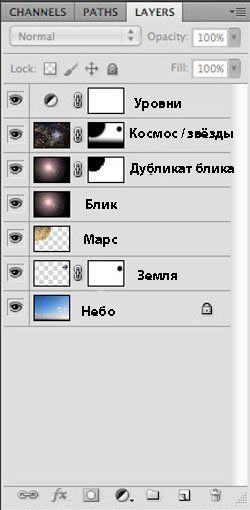 Ваши исходные пиксели сохраняются, поэтому вы можете вернуться и изменить свои изменения спустя годы. Таким образом, они дают вам возможность легко отменять действия и работать более эффективно.
Ваши исходные пиксели сохраняются, поэтому вы можете вернуться и изменить свои изменения спустя годы. Таким образом, они дают вам возможность легко отменять действия и работать более эффективно.
корректирующих слоях Photoshop собраны наиболее распространенные задачи редактирования, а также несколько других, которые помогут вам оживить ваши изображения.
Во второй части мы рассмотрим некоторые другие инструменты из набора Adjustment.
Поделитесь с нами в комментариях своим любимым инструментом настройки и тем, как вы их используете.
корректирующих слоев в Photoshop и почему их следует использовать
В этом уроке я покажу вам все причины, по которым вы должны прекратить использовать стандартные настройки изображения и начать использовать корректирующие слои при редактировании изображений в Photoshop!
Автор Стив Паттерсон.
Photoshop включает множество различных настроек изображения, которые упрощают редактирование яркости, контрастности или цвета изображения. Большинство этих корректировок бывают двух видов — корректировка команд и корректировка слоев . И оба могут достичь одинаковых результатов. Но в то время как команды настройки вносят постоянные изменения в ваше изображение, корректирующие слои — нет.
Большинство этих корректировок бывают двух видов — корректировка команд и корректировка слоев . И оба могут достичь одинаковых результатов. Но в то время как команды настройки вносят постоянные изменения в ваше изображение, корректирующие слои — нет.
Что такое корректирующие слои?
Корректирующий слой — это особый вид слоя в Photoshop, который хранит изображение и применяемую к нему коррекцию отдельно друг от друга.Коррекция располагается на собственном слое над слоем изображения , и весь эффект содержится в самом корректирующем слое.
Вы можете редактировать настройки корректирующего слоя, изменять непрозрачность или режим наложения корректирующего слоя, а также включать и выключать настройку, чтобы сравнить эффект с исходным изображением. И вы даже можете удалить корректирующий слой, не внося ни единого постоянного изменения в фотографию.
В этом уроке мы рассмотрим все причины, по которым корректирующие слои являются лучшим, безопасным и гибким способом редактирования изображений, чем стандартные настройки изображений Photoshop.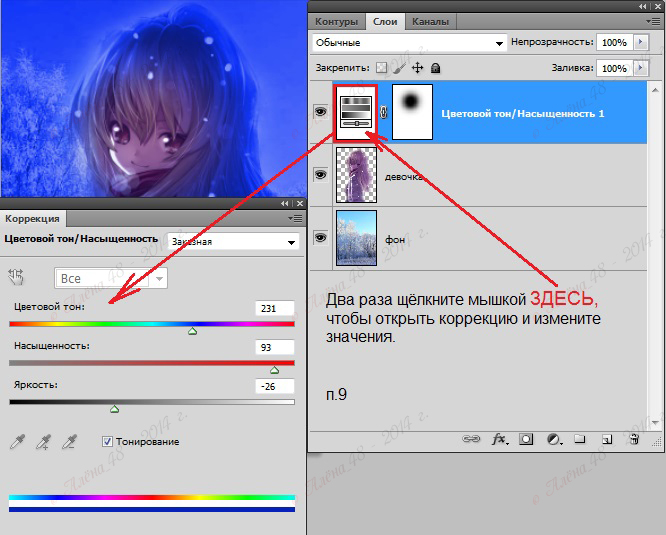 И в конце я покажу вам, как сохранить вашу работу, чтобы ваши корректирующие слои не исчезли, как только вы закроете Photoshop!
И в конце я покажу вам, как сохранить вашу работу, чтобы ваши корректирующие слои не исчезли, как только вы закроете Photoshop!
Я использую Photoshop 2021, но все, что мы узнаем о корректирующих слоях, применимо ко всем последним версиям.
Приступим!
Загрузите это руководство в виде готового к печати PDF-файла!
Документ настройки
Чтобы продолжить, вы можете открыть любое изображение в Photoshop. Я использую это изображение из Adobe Stock:
Исходное изображение.
В панели Layers мы видим изображение на фоновом слое:
Панель «Слои».
Связанный: Узнайте обо всех способах загрузки изображений в Photoshop
Проблема с настройками изображения в Photoshop
Прежде чем мы перейдем к корректирующим слоям, давайте кратко рассмотрим стандартные команды настройки изображения Photoshop и почему они не лучший способ работы.
Где мне найти настройки изображения?
Все стандартные настройки изображения Photoshop можно найти, перейдя в меню Image в строке меню и выбрав Adjustments :
Переход к изображению> Настройки.
Здесь вы найдете полный список команд настройки.
Некоторые из них, например «Уровни» и «Кривые», используются для регулировки яркости или контрастности изображения. Другие, такие как Оттенок / Насыщенность и Цветовой баланс, предназначены для изменения цвета. И некоторые из них, такие как Posterize и Gradient Map, больше предназначены для создания определенных эффектов.
Большинство этих настроек изображения также доступны в виде корректирующих слоев, как мы вскоре увидим:
Стандартные настройки изображения Photoshop.
Как применить корректировку изображения
Чтобы применить корректировку, просто выберите ее из списка. Я выберу Vibrance :
Добавление настройки изображения Vibrance.
Photoshop открывает диалоговое окно, в котором вы можете редактировать настройки регулировки. И доступные настройки будут зависеть от того, какую настройку вы выберете.
Регулировка Vibrance предлагает два ползунка: Vibrance и Saturation .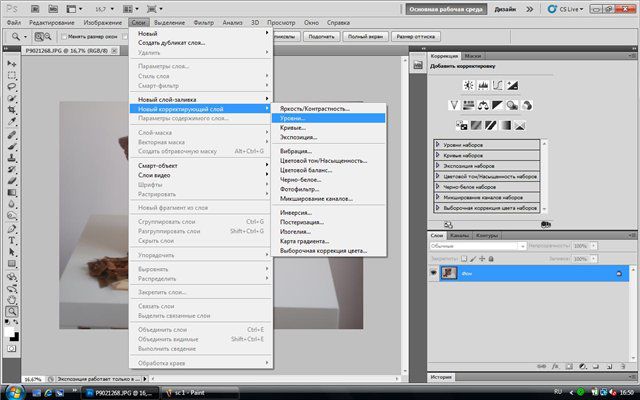 Оба используются для увеличения или уменьшения интенсивности цвета.Разница в том, что насыщенность влияет на все цвета одинаково, а насыщенность влияет на приглушенные цвета больше, чем на уже насыщенные цвета.
Оба используются для увеличения или уменьшения интенсивности цвета.Разница в том, что насыщенность влияет на все цвета одинаково, а насыщенность влияет на приглушенные цвета больше, чем на уже насыщенные цвета.
Я перетащу ползунок Saturation до конца влево, чтобы снизить насыщенность до -100 . Затем я нажимаю ОК, чтобы принять его, и закрываю диалоговое окно:
Понижение значения насыщенности до -100.
Теперь, когда цвет полностью ненасыщен, изображение становится черно-белым:
Результат после обесцвечивания цвета.
Корректировки изображения вносят постоянные изменения
Но вот в чем проблема. На панели «Слои» мы видим, что настройка «Яркость» была применена непосредственно к самому изображению. А это значит, что исходное цветное изображение исчезло. Его заменила новая черно-белая версия.
Невозможно отредактировать настройки корректировки, чтобы вернуть часть цвета, или удалить корректировку, если в будущем я решу, что мне это не нравится. И если я сохраню изображение на этом этапе, а затем закрою Photoshop, мое исходное цветное изображение будет потеряно навсегда.
И если я сохраню изображение на этом этапе, а затем закрою Photoshop, мое исходное цветное изображение будет потеряно навсегда.
Вот почему стандартные настройки изображения Photoshop называются «деструктивными» изменениями. Не потому, что они ухудшают изображение, а потому, что любые изменения, которые они вносят, являются постоянными:
Корректировка была применена непосредственно к слою изображения.
Как удалить корректировку изображения
Фактически, единственный способ удалить корректировку изображения после того, как вы ее применили, — это перейти в меню Edit и выбрать команду Undo .
Но даже команда Undo носит временный характер.Если после применения корректировки в изображение было внесено больше правок, то все эти правки необходимо будет отменить, чтобы вернуться к той точке, которая была до применения корректировки.
И как только вы сохраните изображение и закроете Photoshop, любой шанс отменить настройку теряется вместе с исходным изображением:
Идем в Edit> Undo Vibrance.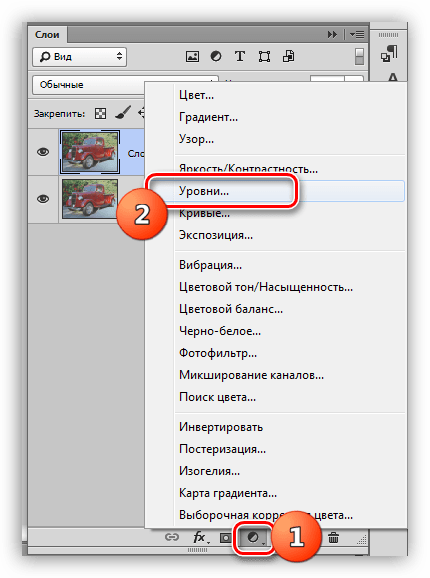
Как использовать корректирующие слои в Photoshop
Вот почему стандартные настройки изображения Photoshop — не лучший способ работы.Они вносят необратимые и разрушительные изменения, и исходное изображение теряется навсегда. Давайте сравним это с корректирующими слоями и узнаем, почему корректирующие слои намного лучше.
Я отменил настройку Vibrance (Edit> Undo Vibrance), и теперь я вернулся к исходному цветному изображению:
Еще раз исходное изображение
Как добавить корректирующий слой
Есть три способа добавить корректирующий слой в Photoshop.
Из строки меню
Первый — перейти к меню Layer в строке меню и выбрать New Adjustment Layer :
Переход к слою> Новый корректирующий слой.
Здесь вы найдете полный список корректирующих слоев. Чтобы добавить его, выберите его из списка. Но не делайте этого, потому что у нас есть еще два способа взглянуть на:
Список корректирующих слоев Photoshop.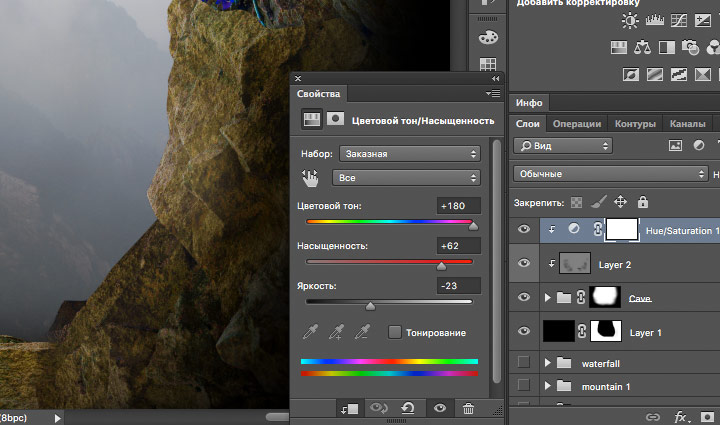
Быстрое сравнение команд настройки (Изображение> Коррекция) и корректирующих слоев показывает, что почти все стандартные настройки изображения Photoshop также доступны в виде корректирующих слоев.
Только шесть (обведены красным) из двадцати двух настроек изображения недоступны:
Шесть настроек изображения, которые в настоящее время не предлагаются в качестве корректирующих слоев.
На панели настроек
Другой способ добавить корректирующий слой — использовать панель Adjustments в Photoshop . По умолчанию панель «Коррекция» сгруппирована с панелью «Свойства» (которую мы сейчас рассмотрим).
Если вы не видите панель Adjustments, вы можете открыть ее, перейдя в меню Window и выбрав Adjustments . Но галочка рядом с ее названием означает, что панель уже открыта, и выбор ее из списка закроет панель:
Переход к окну> Настройки.
На панели «Коррекция» корректирующие слои отображаются в виде значков. Чтобы добавить его, просто щелкните его значок.
Чтобы добавить его, просто щелкните его значок.
Конечно, вам нужно помнить, какой значок какой. Например, корректирующий слой «Яркость» — это значок в правом крайнем углу верхнего ряда. Его легко запомнить, потому что он похож на букву V:
.На панели «Коррекция» корректирующие слои отображаются в виде значков.
Но если вы не можете вспомнить, какой значок вам нужен, щелкните значок меню панели настроек :
Щелкните значок меню панели.
И каждый корректирующий слой указан в меню:
Список корректирующих слоев в меню панели.
Из панели «Слои»
Третий способ добавить корректирующий слой и мой личный фаворит — с панели Layers .
Щелкните значок Новая заливка или корректирующий слой в нижней части панели «Слои», а затем выберите корректирующий слой из списка:
Щелкните значок «Новая заливка или корректирующий слой».
Слои заливки и корректирующие слои
Но учтите, что имя этого значка — Новая Заливка или Корректирующий слой. Это потому, что первые три элемента в списке — Solid Color, Gradient и Pattern — это слоя заливки , а не корректирующие слои. При выборе одного из них документ просто заполнится сплошным цветом, градиентом или узором.
Это потому, что первые три элемента в списке — Solid Color, Gradient и Pattern — это слоя заливки , а не корректирующие слои. При выборе одного из них документ просто заполнится сплошным цветом, градиентом или узором.
Слои заливки обладают теми же преимуществами, что и корректирующие слои, но на самом деле они не являются настройками изображения. Поэтому в этом уроке мы их проигнорируем:
Три слоя заливки появятся вверху.
Выбор корректирующего слоя
Поскольку мы сравниваем корректирующие слои со стандартными настройками изображения Photoshop, я выберу ту же самую настройку Vibrance :
Выбор корректирующего слоя Vibrance.
И на этот раз, вместо того, чтобы применить корректировку непосредственно к изображению, оно отображается как отдельный корректирующий слой поверх изображения:
Корректирующий слой добавляется над слоем изображения.
Где мне найти настройки корректирующего слоя?
В отличие от стандартных настроек изображения, где настройки открываются в отдельном диалоговом окне, настройки для корректирующих слоев появляются на панели Properties в Photoshop .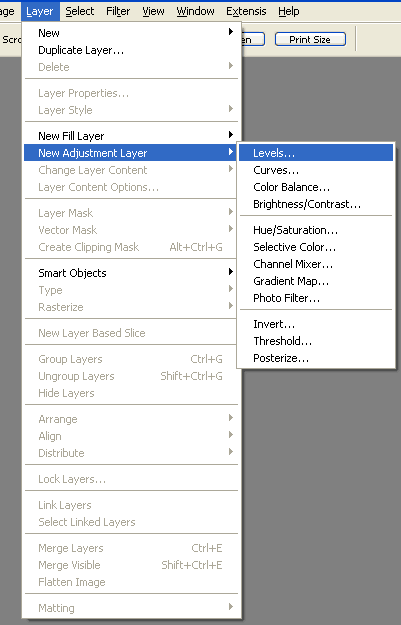
И здесь мы видим те же два ползунка — Vibrance и Saturation — которые мы видели ранее:
Параметры корректирующего слоя на панели «Свойства».
Я уменьшу насыщенность цвета, перетащив ползунок Saturation до упора влево, как и раньше.
Понижение значения насыщенности.
И мы получаем тот же результат, что и раньше, с черно-белым изображением:
Результат после обесцвечивания изображения с помощью корректирующего слоя.
Преимущества использования корректирующих слоев в Photoshop
Но хотя первоначальные результаты стандартной настройки изображения и корректирующего слоя одинаковы, корректирующий слой предлагает много важных преимуществ.
Корректирующие слои отделены от изображения
Как мы уже видели на панели «Слои», корректирующие слои отделены от вашего изображения. Они находятся над слоем изображения, и весь эффект содержится в самом корректирующем слое, в то время как исходное изображение ниже корректирующего слоя остается невредимым:
Корректирующие слои отделены от изображения.
Корректирующие слои можно включать и выключать
Вы можете включать и выключать корректирующий слой, чтобы сравнить его эффект с исходным изображением, щелкнув значок видимости слоя (глазное яблоко) на панели «Слои»:
Отключение корректирующего слоя.
Когда корректирующий слой «Яркость» отключен, исходное цветное изображение мгновенно восстанавливается.
При отключении корректирующего слоя восстанавливается исходное изображение.
Я снова включу корректирующий слой, щелкнув пустое поле, где обычно появляется значок видимости:
Включение корректирующего слоя.
А теперь я вернулся к ненасыщенной версии образа:
При повторном включении слоя настройка восстанавливается.
Настройки корректирующего слоя доступны для редактирования
Большим преимуществом корректирующих слоев является то, что выбранные нами исходные настройки не являются постоянными. Мы можем вернуться на панель «Свойства» и изменить настройки в любое время.
Если на панели «Слои» активен другой слой, просто щелкните миниатюру корректирующего слоя, чтобы повторно выбрать его:
Выбор корректирующего слоя.
Затем на панели «Свойства» внесите необходимые изменения. Я верну настройку Vibrance к настройкам по умолчанию, щелкнув значок Reset в нижней части панели:
Сброс значения насыщенности на 0.
Как я упоминал ранее, разница между Vibrance и Saturation заключается в том, что Saturation влияет на все цвета одинаково, в то время как Vibrance влияет на приглушенные цвета больше, чем на цвета, которые уже являются насыщенными.
Чтобы увидеть разницу, на этот раз я перетащу ползунок Vibrance до упора влево:
Понижение значения вибрации.
Обратите внимание, что даже при самых низких настройках Vibrance часть исходного цвета изображения все еще остается:
Результат после снижения значения Vibrance до -100.
Корректирующие слои можно удалить
Если вы решили не использовать корректирующий слой, вы можете удалить его, не затрагивая исходное изображение. Просто перетащите корректирующий слой в корзину внизу панели слоев:
Просто перетащите корректирующий слой в корзину внизу панели слоев:
Перетаскивание корректирующего слоя в корзину.
И без корректирующего слоя:
Корректирующий слой удален.
Возвращает исходное изображение:
Вернуться к исходному изображению.
Добавление другого корректирующего слоя
Чтобы увидеть больше преимуществ корректирующих слоев, я выберу другой. Но вместо того, чтобы выбирать корректирующий слой на панели «Слои», на этот раз я выберу его из панели меню.
Я перейду к меню Layer в строке меню и выберу New Adjustment Layer .Затем из списка я выберу Hue / Saturation :
Перейдите в Layer> New Adjustment Layer> Hue / Saturation.
И обратите внимание, что когда мы выбираем корректирующий слой в строке меню, Photoshop сначала открывает диалоговое окно New Layer , где мы можем назвать слой перед его добавлением.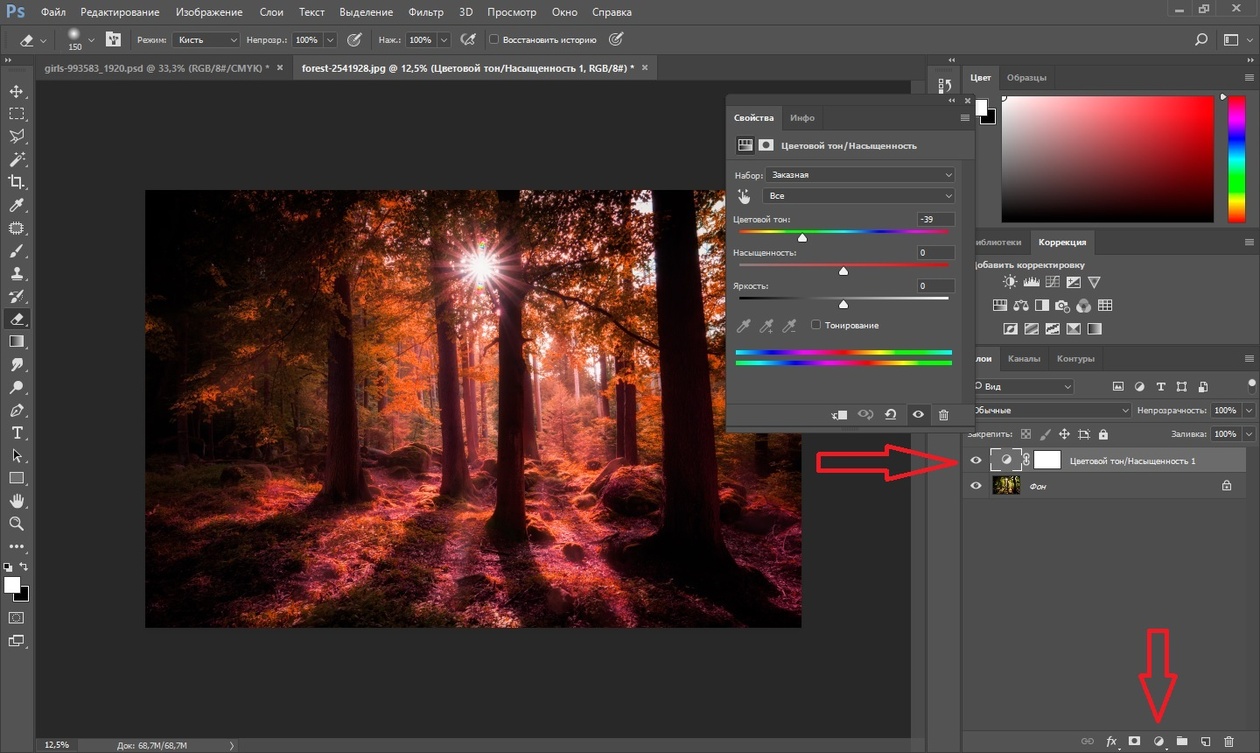 Мы также можем установить различные параметры, такие как режим наложения или непрозрачность корректирующего слоя.
Мы также можем установить различные параметры, такие как режим наложения или непрозрачность корректирующего слоя.
Мы рассмотрим режим наложения и параметры непрозрачности чуть позже. Так что пока я просто нажимаю ОК, чтобы принять имя по умолчанию:
Диалоговое окно «Новый слой».
На панели «Слои» над слоем изображения появляется корректирующий слой «Цветовой тон / насыщенность»:
Добавлен новый корректирующий слой.
Как и в случае с корректирующим слоем Vibrance, настройки Hue / Saturation отображаются на панели Properties:
Панель «Свойства», показывающая настройки оттенка / насыщенности.
Раскрашивание изображения с помощью оттенка / насыщенности
Я воспользуюсь регулировкой оттенка / насыщенности, чтобы раскрасить изображение. Другими словами, я смешиваю один цвет с исходными цветами.
Сначала я включаю опцию Colorize , а затем устанавливаю значение Hue на 20 , чтобы выбрать цвет, похожий на оттенок кожи женщины:
Включение Colorize и выбор оттенка.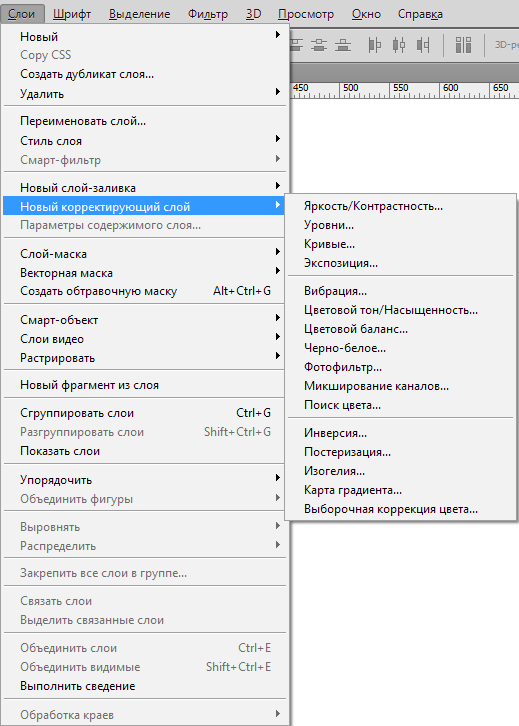
И вот начальный результат:
Изображение после раскрашивания с помощью настройки Цветовой тон / Насыщенность.
Корректирующие слои могут использовать режимы наложения
Поскольку корректирующие слои являются фактическими слоями, как и слои изображения, они имеют доступ к тем же параметрам режима наложения и непрозрачности на панели «Слои».И мы можем использовать эти параметры, чтобы контролировать, как корректировка сочетается с изображением.
Например, мы можем изменить способ смешивания цвета на корректирующем слое оттенка / насыщенности с исходными цветами фотографии, изменив режим наложения корректирующего слоя с Нормальный на Цвет :
Изменение режима наложения корректирующего слоя.
Если для режима наложения установлено значение «Цвет», корректирующий слой теперь влияет только на цвета изображения. Не влияет на светимость (яркость).И это дает нам более естественный результат без дополнительного усиления контрастности, которое мы видели в режиме наложения Нормальный (настройка по умолчанию):
Результат после изменения режима наложения корректирующего слоя на Цвет.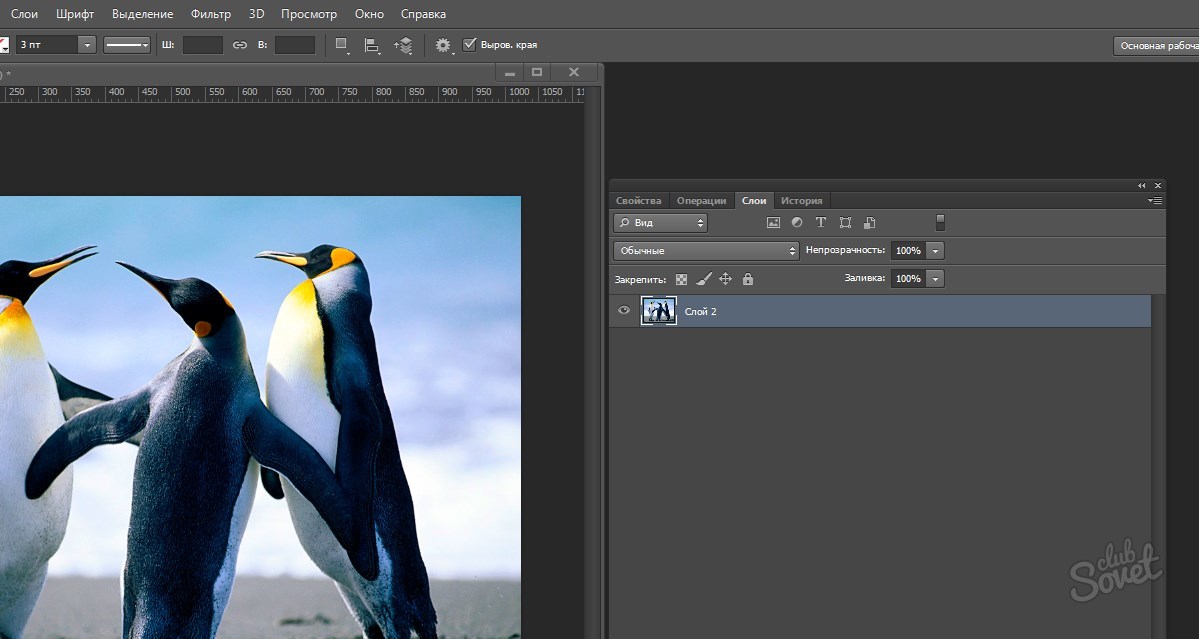
Связано: Работайте быстрее с этими советами и приемами режима наложения!
Корректирующие слои можно затемнить с помощью параметра «Непрозрачность»
Еще одно преимущество корректирующих слоев заключается в том, что эффект можно приглушить, понизив значение Непрозрачность , которое находится прямо напротив параметра «Режим наложения» на панели «Слои».
Я уменьшу непрозрачность со 100 до 50 процентов:
Понижение значения непрозрачности.
А с пониженной непрозрачностью эффект менее интенсивный. Цвет корректирующего слоя теперь смешивается с исходными цветами фотографии, а не полностью их заменяет:
Результат с непрозрачностью корректирующего слоя Hue / Saturation, сниженной до 50 процентов.
Связанный: Как объединить цвета в изображении
Корректирующие слои включают встроенную маску слоя
Наконец, каждый добавляемый корректирующий слой имеет свою собственную маску слоя , которую можно использовать для ограничения областей изображения, на которые влияет настройка.
Например, я воспользуюсь командой Photoshop «Выбрать тему», чтобы быстро выбрать женщину на фотографии.
На панели «Слои» я нажимаю на свой слой изображения, чтобы выбрать его:
Выбор изображения в панели «Слои».
Затем я перейду к меню Select в строке меню и выберу Subject :
Выбираю> Тема.
Photoshop анализирует изображение, и через несколько секунд вокруг моего объекта появляется контур выделения.Теперь я могу использовать это выделение, чтобы скрыть корректирующий слой из этой области:
Select Subject отлично справился с выбором женщины без выделения фона.
Вернувшись на панель «Слои», я выберу маску корректирующего слоя, щелкнув маску. эскиз :
Выбор маски корректирующего слоя.
Затем я заполню свой выбор черным, перейдя в меню Edit и выбрав Fill :
Идем в Edit> Fill.
В диалоговом окне «Заливка» я устанавливаю для параметра « Contents » значение « Black », а затем нажимаю «ОК»:
Выбор черного в качестве цвета заливки.
И после заполнения этой части маски слоя черным, корректирующий слой больше не влияет на мой объект. Цветовой эффект применяется только к фону:
Маска слоя позволяет легко скрыть корректирующий слой из определенных областей.
Чтобы удалить контур выделения вокруг моего объекта, я перейду к меню Select и выберу Deselect :
Собираюсь Выбрать> Отменить выбор.
Как сохранить вашу работу и сохранить корректирующие слои
На этом этапе мы рассмотрели все причины, по которым корректирующие слои намного лучше, чем стандартные настройки изображения Photoshop. Они хранят настройку отдельно от вашего изображения, они сохраняют ваши настройки гибкими и редактируемыми, и их можно отключить или даже удалить, не отменяя кучу шагов.
Вы можете затемнить корректирующий слой, понизив его непрозрачность, или изменить способ смешивания корректирующего слоя с изображением, выбрав другой режим наложения.И вы даже можете контролировать, на какие области вашего изображения влияет корректирующий слой, используя встроенную маску слоя.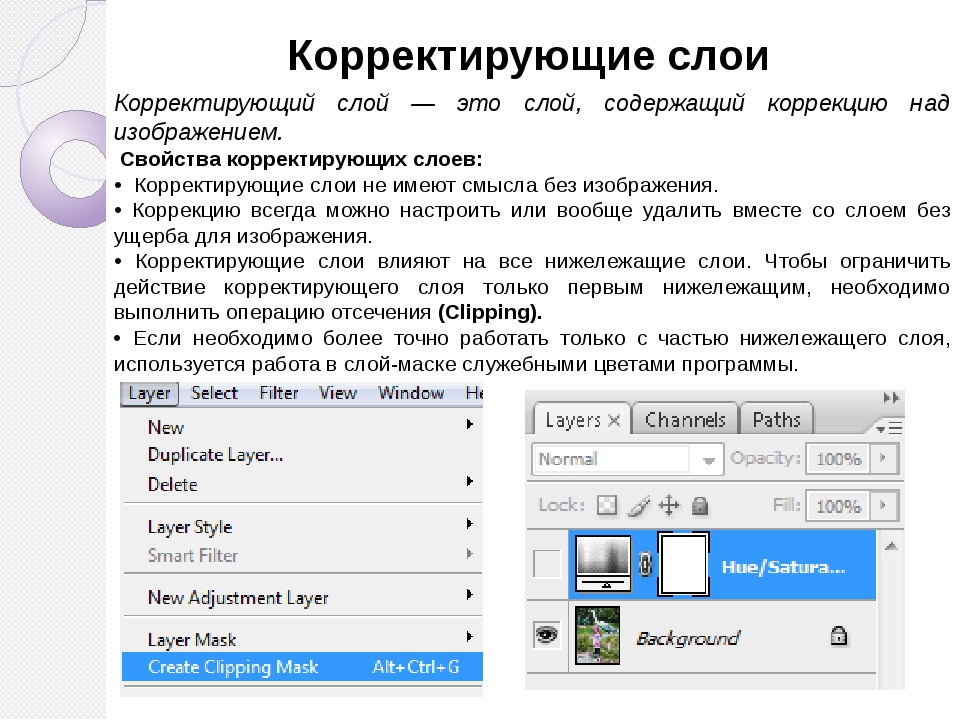
Но все ваши корректирующие слои будут потеряны навсегда, если вы сохраните свою работу как файл JPEG или PNG, а затем закроете Photoshop. Это потому, что файлы JPEG и PNG (и большинство других форматов файлов) не поддерживают слои. Чтобы ваши корректирующие слои остались нетронутыми, убедитесь, что вы сохранили свою работу как файл Photoshop .PSD . После этого вы сможете в любой момент открыть файл .PSD и внести необходимые изменения.
Как сохранить файл как документ Photoshop
Перейдите в меню Файл и выберите Сохранить как :
Переход к файлу> Сохранить как.
В самых последних версиях Photoshop вам будет предложено выбрать между сохранением вашей работы в виде облачного документа или файла на вашем компьютере. В большинстве случаев вам нужно выбрать Сохранить на вашем компьютере :
Выбор опции «Сохранить на свой компьютер».
Затем в диалоговом окне «Сохранить» начните с изменения формата Format на Photoshop . Убедитесь, что установлен флажок Layers , также рекомендуется выбрать Embed Color Profile .
Убедитесь, что установлен флажок Layers , также рекомендуется выбрать Embed Color Profile .
Дайте файлу имя и нажмите Сохранить :
Сохранение моей работы как файла Photoshop .PSD.
Наконец, если документ не будет открываться ни в одной другой программе, кроме Photoshop, вы можете уменьшить размер файла, сняв отметку с опции Maximize Compatibility . Затем нажмите OK, чтобы закрыть диалоговое окно, и ваш документ будет сохранен вместе с вашими корректирующими слоями:
Снятие отметки «Максимальная совместимость».
И вот оно! Это наш взгляд на то, почему вам следует отказаться от стандартных настроек изображения и начать использовать корректирующие слои в Photoshop!
Ознакомьтесь с разделом «Основы Photoshop» или «Редактирование фотографий» для получения дополнительных руководств. И не забывайте, все наши руководства по Photoshop доступны для скачивания в формате PDF!
: Часть 11.
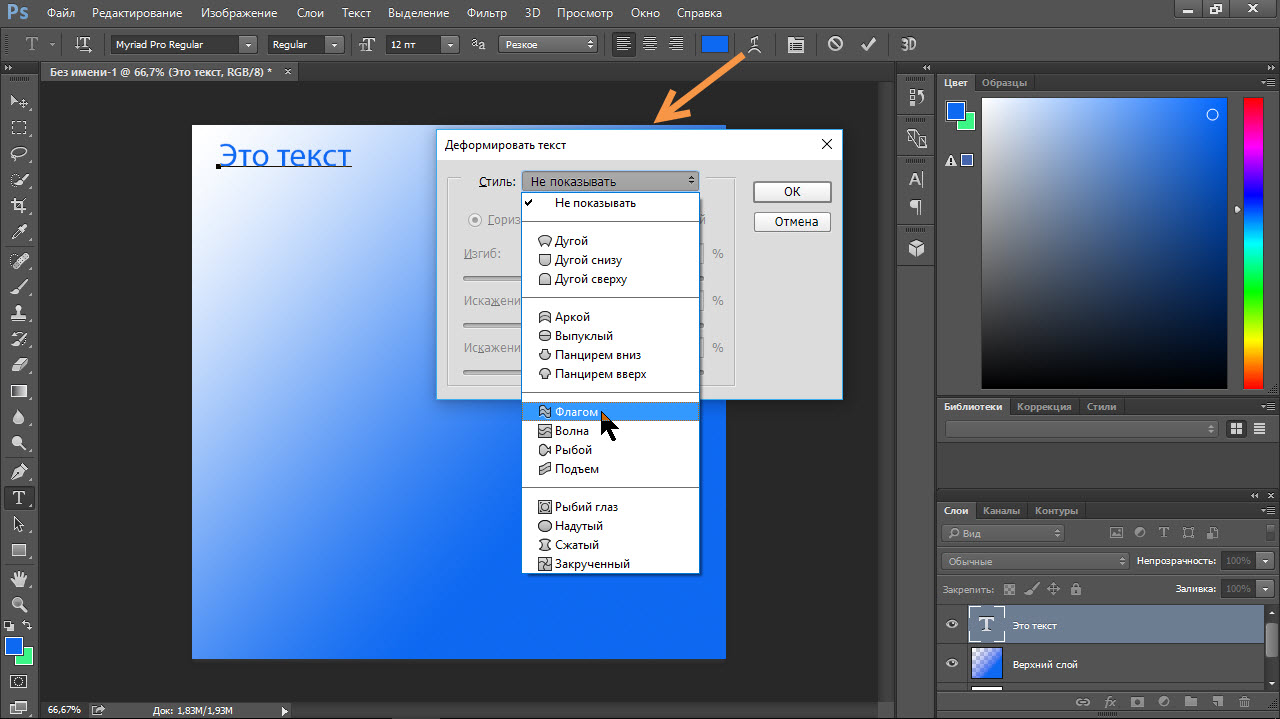 Работа со слоями :: Adobe Photoshop 7. Практическое руководство :: Adobe :: eTutorials.org
Работа со слоями :: Adobe Photoshop 7. Практическое руководство :: Adobe :: eTutorials.orgКорректирующие слои применяют тон или цвет ко всем слоям, которые появляются под ними в палитре «Слои», без изменения содержимого конкретного слоя. .С помощью корректирующего слоя вы также можете применить градиентную, цветную или узорную заливку. Корректирующий слой действует как фильтр, изменяя внешний вид всех нижележащих слоев, эффективно изменяя несколько слоев одновременно. Если результат неудовлетворительный, удалите или выключите слой, чтобы вернуться в предыдущее состояние. Корректирующие слои похожи на другие слои тем, что их можно перемещать, скрывать или дублировать в палитре «Слои».
Открыть файл
Выберите «Файл», «Открыть» и выберите файл, который нужно изменить.
Открыть палитру слоев
Выберите «Окно», «Слои», чтобы открыть палитру «Слои».
Создание корректирующего слоя
Выберите «Слой», «Новый корректирующий слой» и выберите нужный тип заливки.
 Возможные варианты: «Уровни», «Кривые», «Яркость / контрастность», «Цветовой баланс», «Оттенок / насыщенность», «Выборочный цвет», «Микширование каналов», «Карта градиента», «Инвертировать», «Порог» и « Постеризация» .
Возможные варианты: «Уровни», «Кривые», «Яркость / контрастность», «Цветовой баланс», «Оттенок / насыщенность», «Выборочный цвет», «Микширование каналов», «Карта градиента», «Инвертировать», «Порог» и « Постеризация» .Создать слой
В поле «Имя» открывшегося диалогового окна «Новый слой» введите имя создаваемого слоя.Нажмите ОК, чтобы создать слой.
Применить корректировку
Появится диалоговое окно настройки на основе выбора конкретного слоя, сделанного на шаге 3. Настройте элементы управления по своему усмотрению (выберите цвета, градиенты, элементы управления и т. Д.) И нажмите «ОК», чтобы установить настройку.
Редактировать корректировку
Чтобы изменить настройки корректировки, дважды щелкните значок слева от корректирующего слоя на палитре «Слои».Откроется диалоговое окно настройки, которое вы видели на шаге 5, чтобы вы могли внести дальнейшие изменения.
Корректирующие слои как маски слоя Вы можете рисовать в корректирующем слое, маскируя то, как его эффект применяется к слоям ниже. |
Использование корректирующих слоев в Photoshop Elements 11
Синопсис: В этой статье мы рассмотрим корректирующие слои в PSE 11. Они обеспечивают гибкий и мощный подход к экспериментам с цветом и тоном.
Если вам нужно применить корректировку к изображению, вы можете применить ее с помощью корректирующего слоя, а не применять непосредственно к изображению.
Использование корректирующих слоев дает несколько преимуществ по сравнению с непосредственным применением корректировок:
• Чтобы изменить корректировку, вам нужно всего лишь дважды щелкнуть соответствующий слой, а затем изменить параметры корректировки на слое
• Чтобы уменьшить эффект корректировки, вы можете уменьшите непрозрачность корректирующего слоя
• Коррекции различных типов можно складывать, и вы можете экспериментировать с каждой корректировкой отдельно
• Вы можете ограничить эффект каждой корректировки только частью изображения с помощью маски слоя.
Чтобы создать корректирующий слой при редактировании изображения в редакторе PSE 11, вы можете использовать либо кнопку «Создать новую заливку или корректирующий слой» в верхней части панели «Слои», либо щелкнуть меню «Слой» и навести указатель мыши на «Новая настройка» Слой ». Вы увидите всплывающее меню, показывающее доступные типы корректирующих слоев.
Выберите нужный вам тип корректирующего слоя. В этом примере я выбрал «Фотофильтр». Затем вы увидите диалоговое окно, подобное этому.
Вам необходимо сделать выбор в диалоговом окне:
• Имя, присвоенное слою, зависит от выбранного вами типа. Вы можете изменить это имя, если хотите.
• Если вы установите флажок «Использовать предыдущий слой для создания обтравочной маски», тогда PSE 11 сгруппирует ваш корректирующий слой со слоем непосредственно под ним, чтобы создать обтравочную маску.
• В раскрывающемся списке «Режим» можно выбрать режим наложения.
• Элемент управления непрозрачностью позволяет настраивать непрозрачность эффекта, вводя требуемый процент или используя ползунок, который отображается при нажатии на стрелку раскрывающегося списка.
Когда вы сделали свой выбор, нажмите OK, и корректирующий слой будет создан.
После создания слоя для доступа к соответствующим элементам управления вы можете дважды щелкнуть крайний левый эскиз (тот, который со значком камеры), и появится диалоговое окно. В случае настройки фотофильтра я выбрал диалог, который выглядит следующим образом.
Здесь я могу выбрать фильтр из раскрывающегося списка, я могу выбрать цвет и установить плотность. Я также могу указать, сохранять ли яркость.Для других типов регулировки будут другие элементы управления и настройки.
Экспериментируя с эффектом корректирующего слоя, вы можете временно убрать его эффект, сделав слой невидимым. Вы также можете попробовать изменить режим наложения и прозрачность. Вы можете изменить порядок корректирующих слоев для достижения различных эффектов.
Создав корректирующий слой, вы можете либо оставить его как отдельный слой, либо объединить его с одним или несколькими нижележащими слоями (при соблюдении нескольких условий).Если вы объедините его, эффекты корректировки будут постоянно применяться к объединенному слою.
Корректирующие слои применяют тон или цвет ко всем слоям, которые появляются под ними в палитре Layers , без изменения определенного содержимого слоя. С помощью корректирующего слоя вы также можете применить градиентную, цветную или узорную заливку. Корректирующий слой действует как фильтр, изменяя внешний вид всех нижележащих слоев, эффективно изменяя одновременно несколько слоев.Если результат неудовлетворительный, удалите или выключите слой, чтобы вернуться в предыдущее состояние. Корректирующие слои похожи на другие слои тем, что вы можете перемещать, скрывать или дублировать их в палитре Layers . 1. Откройте файлЗапустите Bridge , щелкнув значок «Перейти к мосту» на панели параметров , а затем дважды щелкните файл, который нужно изменить. 2. Откройте палитру слоевВыберите Window, Layers, чтобы открыть палитру Layers . 3. Создайте корректирующий слойВыберите слой, Новый корректирующий слой и выберите нужный тип настройки. Доступны следующие варианты: «Уровни», «Кривые», «Цветовой баланс», «Яркость / контраст», «Оттенок / насыщенность», «Выборочный цвет», «Микширование каналов», «Карта градиента», «Фотофильтр», «Инвертировать», «Порог» и « Постеризация» . Кроме того, вы можете нажать кнопку «Создать новый слой заливки или корректирующего слоя» (значок с полужирным кружком) в нижней части палитры «Слои » и «». 4. Создайте корректирующий слойВ поле «Имя» открывшегося диалогового окна «Новый слой» введите имя для создаваемого слоя. Нажмите ОК, чтобы создать слой. Это диалоговое окно пропускается, если вы используете кнопку «Создать новый слой заливки или корректирующий слой» в нижней части палитры слоев . 5. Примените настройкуПоявится диалоговое окно настройки на основе конкретного выбора, сделанного на шаге 3. Настройте элементы управления по своему усмотрению (выберите цвета, градиенты, насыщенность и т. Д.) И нажмите OK, чтобы установить регулировка. 6. Отредактируйте корректировкуЧтобы изменить параметры корректировки, дважды щелкните значок слева от корректировочного слоя на палитре Layers . Откроется диалоговое окно настройки, которое вы видели на шаге 5, чтобы вы могли внести дальнейшие изменения.
|
Выборочное изменение с использованием маски корректирующего слоя в Photoshop Elements
Из этого учебного пособия по Photoshop Elements вы узнаете:
|
Это руководство дает вам основу для работы с выборочными изменениями Adobe Photoshop Elements.Это восьмой урок в книге Adobe Photoshop Elements 10 Digital Classroom . |
Теперь, когда вы осветлили изображение, вы сделаете выборочную настройку только одного участка изображения, используя инструменты выделения. В этом примере вы выделите и затемните лицо девушки в передней правой части фотографии.
1 Нажмите и удерживайте инструмент «Прямоугольная область» () и выберите скрытый инструмент «Эллиптическая область» ().
Выберите инструмент «Эллиптическая область». |
2 Сфокусируйтесь на девушке в правом нижнем углу изображения на переднем плане. Щелкните и перетащите из верхней левой области лица девушки в нижнюю правую область, чтобы выделить ее лицо. Вы можете изменить положение выделения, щелкнув и перетащив его. Обратите внимание, что у вас должен быть активен инструмент выделения, чтобы изменить положение выделения без перемещения информации о пикселях.
3 Выберите «Выделение»> «Уточнить край». Откроется диалоговое окно «Уточнить край».
Нажмите кнопку «Пользовательский цвет наложения» () в нижнем левом углу диалогового окна «Уточнить край». Это показывает ваш выбор в виде чистой области в красной маске (цвет маски по умолчанию). Вы можете просмотреть изменения в своем выборе, не сводя глаз с маски.
4 Щелкните и перетащите ползунок «Растушевка» вправо примерно на 30 пикселей. Это сглаживает или виньетирует выделение, чтобы любые внесенные вами исправления (в пределах этого выделения) более плавно переходили в остальную часть изображения.Нажмите ОК.
Растушуйте выделение, чтобы смягчить вносимые вами изменения. |
Теперь вы воспользуетесь маской корректирующего слоя (белый прямоугольник), которая находится справа от сделанной вами настройки на панели «Слои». Если вы помните, вы осветлили все изображение, когда создавали начальную маску слоя. Теперь вы воспользуетесь своим выделением, чтобы заблокировать эту корректировку вокруг лица девушки.
5 Чтобы убедиться, что маска корректирующего слоя выбрана, щелкните один раз по маске слоя «Уровни 1» на панели «Слои».
Выберите маску. |
6 Нажмите D на клавиатуре, чтобы установить для цветов переднего плана и фона значения по умолчанию — черный и белый. Нажмите X один раз. Нажимая X, вы переключаете цвета переднего плана и фона. Посмотрите на нижнюю часть панели инструментов, чтобы убедиться, что черный цвет (передний план) находится перед белым цветом (фон).
7 Выберите «Правка»> «Залить выделение»; появится диалоговое окно «Слой заливки». Оставьте значения по умолчанию, как показано ниже, и нажмите ОК. Маска слоя теперь имеет черную растушевку. Там, где на маске есть черный цвет, изображение больше не корректируется. По сути, вы блокируете настройку освещения, которую вы сделали при первоначальной настройке, от появления на лице девушки, и поэтому ее лицо становится темным. Поскольку вы растушевывали свою настройку, она размывается на остальной части изображения. Наконец, удалите выделение, выбрав Select> Deselect.
Выберите, чтобы залить выделение черным цветом. |
Эффекты корректирующего слоя блокируются там, где появляется черный цвет.
Использование корректирующих слоев
Использование корректирующих слоев
Корректирующий слой применяет цветовые и тональные корректировки к вашему изображению без постоянного изменения значений пикселей.Например, вместо того, чтобы настраивать уровни или кривые непосредственно на изображение, вы можете создать корректирующий слой «Уровни» или «Кривые». Корректировки цвета и тона сохраняются в корректирующем слое и применяются ко всем нижележащим слоям; вы можете исправить несколько слоев, сделав одну настройку, а не настраивая каждый слой отдельно. Вы можете отменить изменения и восстановить исходный образ в любой момент.
Слои заливки позволяют заливать слой сплошным цветом, градиентом или узором.В отличие от корректирующих слоев, слои заливки не влияют на расположенные под ними слои.
Корректирующие слои обеспечивают следующие преимущества:
Неразрушающие правки. Вы можете попробовать различные настройки и отредактировать корректирующий слой в любое время. Вы также можете уменьшить эффект корректировки, уменьшив непрозрачность слоя.
Выборочное редактирование. Нарисуйте маску изображения корректирующего слоя, чтобы применить коррекцию к части изображения.Позже вы можете контролировать, какие части изображения корректировать, повторно редактируя маску слоя. Вы можете изменить настройку, закрасив маску разными оттенками серого.
Возможность применять настройки к нескольким изображениям. Копируйте и вставляйте корректирующие слои между изображениями, чтобы применить одинаковые настройки цвета и тона.
Корректирующие слои имеют многие из тех же характеристик, что и другие слои.Вы можете настроить их непрозрачность и режим наложения, а также сгруппировать их, чтобы применить настройку к определенным слоям. Точно так же вы можете включать и выключать их видимость, чтобы применить или предварительно просмотреть эффект.
Создание корректирующего слоя
Photoshop предлагает два разных метода создания корректирующего слоя до CS3 ..
- Меню «Слой». Вы можете создать корректирующий слой, выбрав тип корректирующего слоя в подменю «Новый корректирующий слой» (в меню «Слой»).
Выберите «Слой»> «Новый корректирующий слой», а затем выберите тип корректирующего слоя.
- > Значок палитры слоев. Вы можете выбрать тип корректирующего слоя, щелкнув значок «Новый слой содержимого» палитры «Слои».
Если у вас есть CS4 или CS5, теперь есть еще один вариант — Панель настройки.
Множественные правки
Вам не нужно ограничиваться одним корректирующим слоем. Вы можете иметь столько, сколько захотите, каждое из которых накладывается поверх следующего, чтобы вносить последовательные правки. Этот метод особенно полезен, когда вы хотите, чтобы одна кривая исправляла изображение глобально, а другая кривая редактировала изображение в отдельных местах. Однако если одна корректировка противодействует другой, вы испытаете такое же ухудшение качества изображения, как и при последовательном применении изменений к плоским файлам.
Обратите внимание, что корректирующие слои применяются ко всем видимым слоям под ними. В результате порядок наложения имеет значение, поскольку результат каждого слоя зависит от слоев под ним. Иногда различия довольно незначительны — вам может потребоваться проверить числа на палитре «Информация», чтобы увидеть их, но иногда разница может быть значительной.
Хотя вы не можете объединить корректирующие слои вместе, вы можете объединить их в обычные растровые слои. Если вам нужен только один слой, вы можете сгладить все изображение или выбрать «Объединить видимые» в меню «Слой» («Объединить видимые» сохраняет любую прозрачность в изображении).Мы не рекомендуем делать это без необходимости, поскольку вы теряете все преимущества корректирующих слоев, и они занимают очень мало места. Вместо этого оставьте все корректирующие слои активными, пока не закончите проект. Затем, чтобы сохранить сведенную версию изображения, выберите «Сохранить как» и в диалоговом окне «Сохранить как» установите флажок «Как копия» и снимите флажок «Слои».При создании корректирующего слоя вам доступны 17 вариантов настройки (CS3 и более ранние версии).Я расскажу о них более подробно для новичков в следующих статьях, а сейчас дам общее описание.
Это:
- Solid Color — создает слой сплошного цвета поверх ваших слоев.
- Градиент — создает градиент поверх ваших слоев.
- Узор — применяет к слою предварительно определенный сохраненный узор.
- Уровни — позволяет контролировать яркость различных тонов изображения.Играя с ползунком, можно увеличивать или уменьшать интенсивность более темных и светлых тонов.
- Curves — вы можете использовать это, чтобы исправить ваши блики и тени с помощью этой опции.
- Цветовой баланс — настройте цвета светлых участков, средних тонов и теней отдельно, используя эту опцию.
- Яркость / Контрастность — делает изображение светлее или темнее, а также увеличивает или уменьшает контраст.
- Black and White — превращает цветное изображение в черно-белое, давая вам гораздо больший контроль над выводом, чем метод деструктора, который выполняется с помощью Ctrl + Shift + U на ПК или Canid + Shift + U на Mac.
- Оттенок / Насыщенность — можно использовать для управления цветами, насыщенностью и яркостью или темнотой изображения.
- Выборочный цвет — позволяет вам добавлять или удалять процент цвета, присутствующего в вашем изображении. Если вы хотите, чтобы ваши красные были краснее, а синие — менее синими, то это то, что вам нужно.
- Channel Mixer — позволяет регулировать красный, синий или зеленый цвета. Итак, вы сами настраиваете каждый цветовой канал.
- Градиентная карта — добавляет градиенты внутри разных цветов изображения.В отличие от инструмента градиента, который накладывает сплошной градиент на все, он помещает цвета в каждый цвет изображения.
- Фотофильтр
- Экспозиция —
- Инвертировать — меняет все цвета на противоположные им в цветовом круге.
- Порог — меняет цвет на черный или белый. Ползунок позволяет выбрать, какие тона он будет менять.
- Постеризация — уменьшает количество цветов, используемых в изображении.
Добавлено в версиях CS4 и CS5
- Vibrance — регулирует насыщенность так, чтобы обрезание было минимальным по мере приближения цветов к полной насыщенности.Эта настройка увеличивает насыщенность менее насыщенных цветов больше, чем уже насыщенных цветов. Vibrance также предотвращает перенасыщение оттенков кожи.
.Итак, давайте начнем и попробуем некоторые из корректирующих слоев, мы будем работать с цветовым балансом и кривыми в этом уроке.
Сначала щелкните правой кнопкой мыши изображение ниже и сохраните его на свой компьютер.
Открыв это изображение в Photoshop, взгляните на него, чтобы увидеть, что нужно исправить.В зависимости от вашего опыта это может быть сложно.
Чтобы начать работу, перейдите в нижнюю часть панели слоев, выберите значок корректирующего слоя и выберите «Цветовой баланс».
Изображение имеет голубоватый оттенок, поэтому нам нужно сначала вернуть желтый цвет. Поэтому установите настройки, близкие к моим, но у вас могут быть другие предпочтения цвета, отличные от того, что я выбрал. Примечание. Я использую CS5, поэтому, если ваше диалоговое окно цветового баланса выглядит не так, то вы используете CS3 или более раннюю версию.Но настройки одинаковы во всех версиях.
Вот как выглядит корректирующий слой на панели слоев. Его можно выбрать в любое время, а настройки можно изменить. Также вы можете использовать значок глаза, чтобы включить или выключить корректирующий слой, чтобы увидеть оригинал и изменения в изображении.
Затем давайте добавим коррекцию кривых к изображению, чтобы закончить исправление этого изображения. У вас будет прямая линия, а не кривая, как у меня, но я покажу вам, что делать.
Во-первых, при работе с кривыми сначала добавьте центральную точку, чтобы не создавать большого движения сразу. Сделайте это, щелкнув левой кнопкой мыши один раз. Затем щелкните левой кнопкой мыши и перетащите в нижний левый угол верхнего правого поля сетки и слегка сдвиньте вверх и влево. Сделайте то же самое для низа, но напротив верха.
Цвет вернулся в изображение.
Давайте сравним изображения до и после, чтобы увидеть изменения.
Сохранение корректирующих слоев
Вы можете сохранить корректирующий слой отдельно от изображения. Мы считаем этот метод наиболее полезным, когда мы хотим применить одни и те же изменения с коррекцией цвета и тона к нескольким изображениям.
Вот как сохранить корректирующий слой в новом или другом документе:
- Выберите корректирующий слой, который хотите сохранить.
- Выберите «Дублировать слой» в меню «Слой» или во всплывающем меню палитры «Слои».
- Выберите файл в диалоговом окне «Дублирование слоев», в который нужно сохранить корректирующий слой. Если вы выберете «Создать» в качестве места назначения, Photoshop создаст для вас новый документ; если вы выберете существующий документ, Photoshop скопирует корректирующий слой в это изображение.
- Нажмите ОК
Возможность копирования корректирующих слоев также открывает некоторые новые возможности рабочего процесса.До того, как у нас были корректирующие слои, мы всегда заботились о ретуши нашего изображения (пыль, царапины и т. Д.), Прежде чем делать какое-либо редактирование тона или цвета. Однако для корректирующих слоев порядок выполнения этих задач не имеет значения. Два человека могут даже работать над одним и тем же изображением одновременно — один выполняет ретуширование, а другой редактирует тон и цвет, а позже вы можете применить корректирующий слой (слои) к отретушированному изображению.
Совет: быстрое копирование корректирующих слоев. Функция дублирования слоя полезна, но мы считаем, что быстрее скопировать корректирующий слой, просто перетащив его из палитры слоев на одном изображении поверх другого изображения.Опять же, если два изображения имеют разные размеры в пикселях, любая маска слоя, вероятно, будет передавать неправильно
Другой вариант рабочего процесса — внести изменения с коррекцией цвета и тона в версию большого изображения с низким разрешением.Редактирование может выполняться быстрее в версии с низким разрешением, а когда вы закончите, вы можете применить корректирующие слои к монстру 500 МБ версии изображения с высоким разрешением. Конечно, если вы рисовали на маске слоя, она не будет правильно переведена при помещении в файл с высоким разрешением.

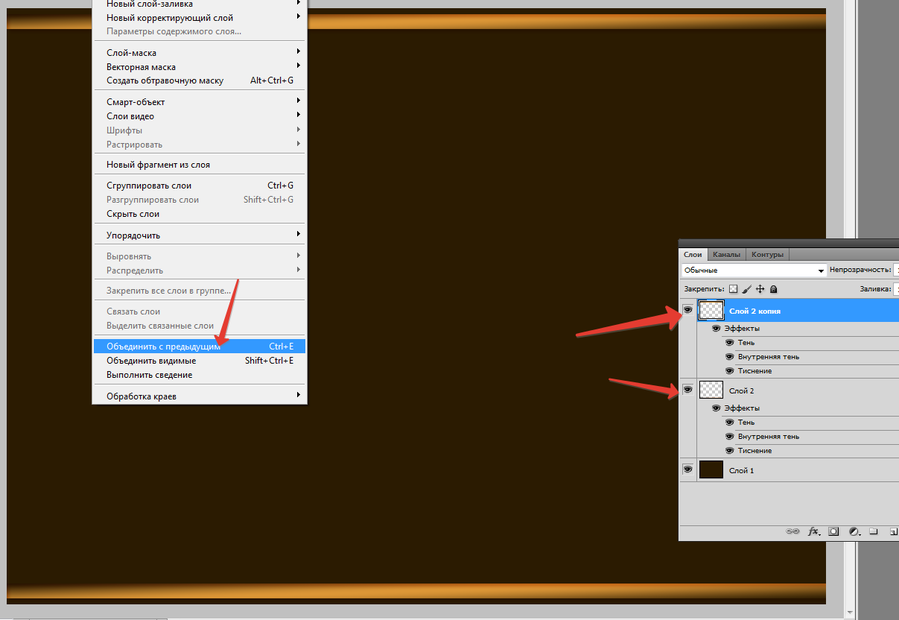

 9.40. Результат маскирования левой части корректирующего слоя Threshold при помощи окраски этой части черным цветом
9.40. Результат маскирования левой части корректирующего слоя Threshold при помощи окраски этой части черным цветом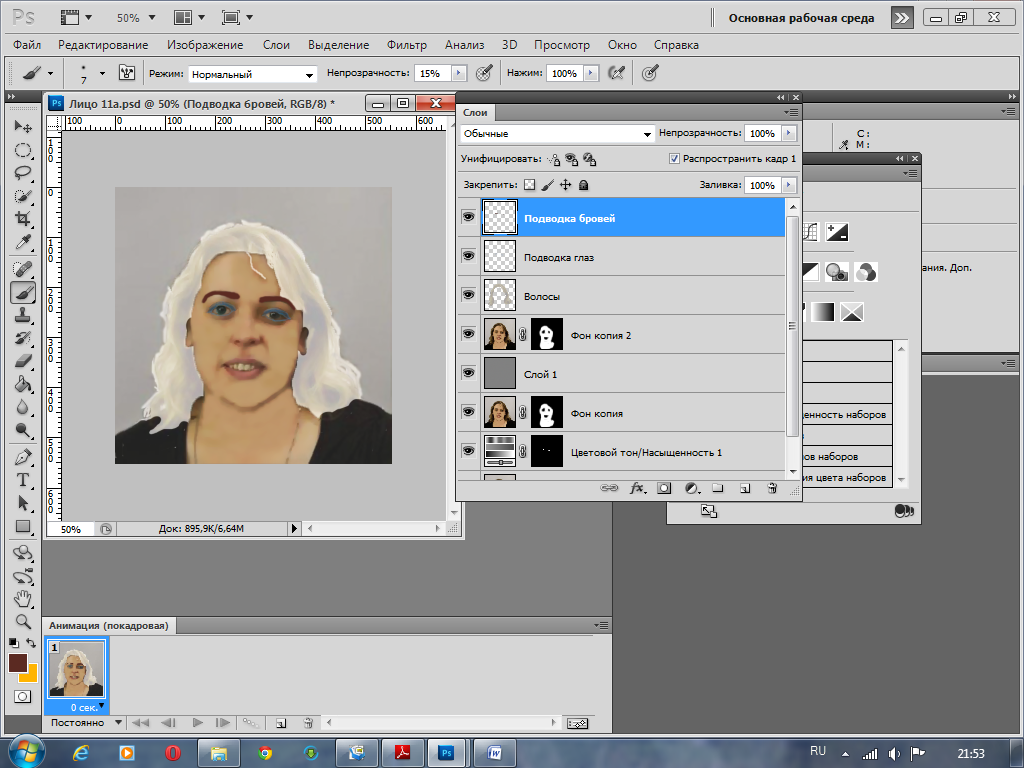 Белая область на маске соответствует 100% непрозрачности, черная 0% непрозрачности
Белая область на маске соответствует 100% непрозрачности, черная 0% непрозрачности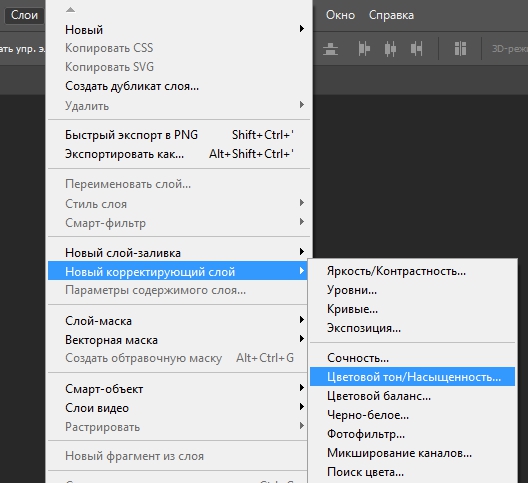 В этом случае во всплывающем окне фотошоп попросит выбрать алгоритм удаления: Delete или Apply
В этом случае во всплывающем окне фотошоп попросит выбрать алгоритм удаления: Delete или Apply
 Продвинутый уровень»
Продвинутый уровень» п.
п. В результате откроется дополнительная палитра Gradient Editor (Редактор градиентов)
В результате откроется дополнительная палитра Gradient Editor (Редактор градиентов)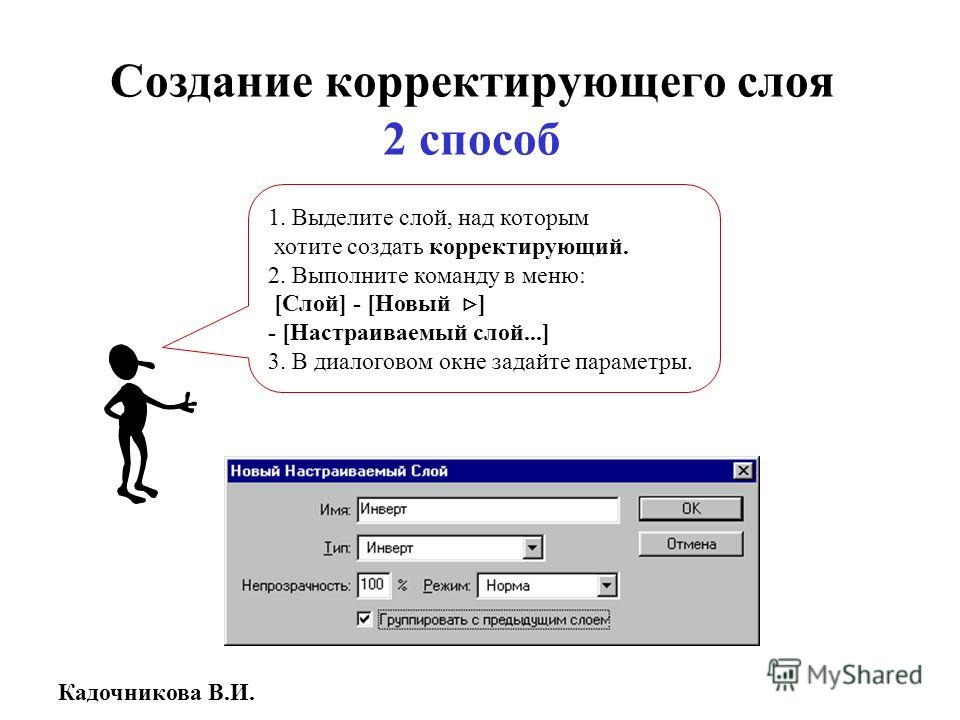 п.
п. Возможные варианты: «Уровни», «Кривые», «Яркость / контрастность», «Цветовой баланс», «Оттенок / насыщенность», «Выборочный цвет», «Микширование каналов», «Карта градиента», «Инвертировать», «Порог» и « Постеризация» .
Возможные варианты: «Уровни», «Кривые», «Яркость / контрастность», «Цветовой баланс», «Оттенок / насыщенность», «Выборочный цвет», «Микширование каналов», «Карта градиента», «Инвертировать», «Порог» и « Постеризация» . Как и в случае с другими масками слоя (описанными в следующей задаче), рисование черным цветом скрывает эффект настройки; картина белым цветом показывает это. С активным корректирующим слоем в палитре слоев выберите любой инструмент рисования и закрасьте изображение.Выбор цвета преобразуется в оттенки серого, пока корректирующий слой активен. Рисуемая линия или область становится маской, через которую корректирующий эффект применяется к оставшимся слоям.
Как и в случае с другими масками слоя (описанными в следующей задаче), рисование черным цветом скрывает эффект настройки; картина белым цветом показывает это. С активным корректирующим слоем в палитре слоев выберите любой инструмент рисования и закрасьте изображение.Выбор цвета преобразуется в оттенки серого, пока корректирующий слой активен. Рисуемая линия или область становится маской, через которую корректирующий эффект применяется к оставшимся слоям.