Как создать сайт в фотошопе: Профессиональный макет сайта в фотошоп / Creativo.one
Профессиональный макет сайта в фотошоп / Creativo.one
Создание привлекательных и функциональных веб-макетов – неотъемлемая часть жизни веб-дизайнера. В этом уроке мы будем создавать профессиональный макет сайта с нуля. В процессе урока Вы узнаете некоторые полезные трюки при создании дизайна.
Ресурсы урока:
- Набор иконок (wefunction.com)
Альтернативный набор иконок - Иконка Twitter (iconeden.com)
- Шрифт Bebas (dafont.com)
Архив
Шаг 1. Mockup
Прежде, чем мы начнем создавать макет сайта, нужно создать план-эскиз будущего макета, на котором будет видна его функциональность и приблизительный внешний вид.
Шаг 2. Создаем документ.
Мы будем создавать макет сайта шириной в 960 пикселов. Для этого, создайте новый документ размером 1200х1500 пикселов. Разрешение 72 пиксела.
Так, как макет сайта будет шириной в 960 пикселов, нам нужно определить эту область, добавив направляющие. Выделите весь документ (
Перейдите в меню Выделение – Трансформировать выделенную область (Select > Transform Selection). На панели свойств в верхней части экрана установите значение ширины 960 пикселов. Это и будет рабочая область макета.
Установите направляющие точно по границам выделения.
Нам нужно создать отступ между краями рабочей области макета и областью контента, который мы добавим позже. При активном выделении документа, снова перейдите в меню Выделение – Трансформировать выделенную область

Установите направляющие по новому выделению:
Шаг 3. Создаем шапку сайта.
Переходим к созданию шапки сайта. Создайте выделение высотой в 465 пикселов в верхней части макета.
Залейте выделение серым цветом, а в дальнейшем используйте стили слоя, чтобы применять цвета и градиенты.
К шапке добавим градиентную заливку через стиль слоя
Теперь шапка будет выглядеть так:
К шапке теперь нужно добавить подсветку. Создайте новый слой (Ctrl + Alt + Shift + N) и выберите мягкую кисть размером 600 пикселов. Выберите цвет #19535a и кистью кликните один раз в верхней центральной части шапки.
Создайте на шапке выделение в 110 пикселов.
Нажмите клавишу Delete, чтобы удалить выделенную часть.
Слой с подсветкой сожмите по вертикали (Ctrl + T)
Нужно убедиться, что световое пятно на шапке находится ровно по центру. Для этого, сделайте активными слои с шапкой и подсветкой и выберите инструмент Перемещение (Move Tool) (V). На панели свойств в верхней части экрана нажмите кнопку Выравнивание центров по горизонтали (Align Horizontal Centers).
Создайте новый слой (Shift + Ctrl + N) и нарисуйте инструментом Карандаш (Pencil Tool) точку, размером в 1 пиксел. Для рисования используйте цвет #01bfd2.
Сгладим края этого слоя, используя градиентную маску. Выберите инструмент Градиент
Примените новый слой с маской, которую залейте только что созданным градиентом.
Шаг 4. Создаем узор
Теперь создадим простой узор, который добавим к шапке. Инструментом Карандаш (Pencil Tool) размером в 2 пиксела нарисуйте две точки, как показано на рисунке. Отключите на время видимость фонового слоя (кликните по иконке глаза около фонового слоя) и создайте узор (Редактирование – Определить узор) (Edit > Define Pattern):
Создайте новый слой
После добавления текстуры шапка выглядит так:
Сделайте плавный переход от узора к шапке: к слою с узором добавьте маску и мягкой кистью белого цвета (#ffffff) с непрозрачностью 60% пройдитесь по маске.
Результат:
Шаг 5. Добавляем логотип
Переходим к добавлению логотипа. Выберите мягкую кисть с цветом #19535a и нарисуйте пятно.
Напишите текст:
К слою с логотипом добавьте стиль слоя Тень (Drop Shadow).
Шаг 6. Навигация
Добавьте текст для навигации.
Нарисуйте кнопку навигации, используя инструмент Прямоугольная область выделения (Rectangular Marquee Tool). Залейте выделение любым цветом и уменьшите параметр Заливка до нуля.
К слою с кнопкой добавьте стиль Наложение градиента (Gradient Overlay).
Шаг 7. Слайдер для контента
Создайте выделение размером 580х295 пикселов.
Залейте выделение любым оттенком серого.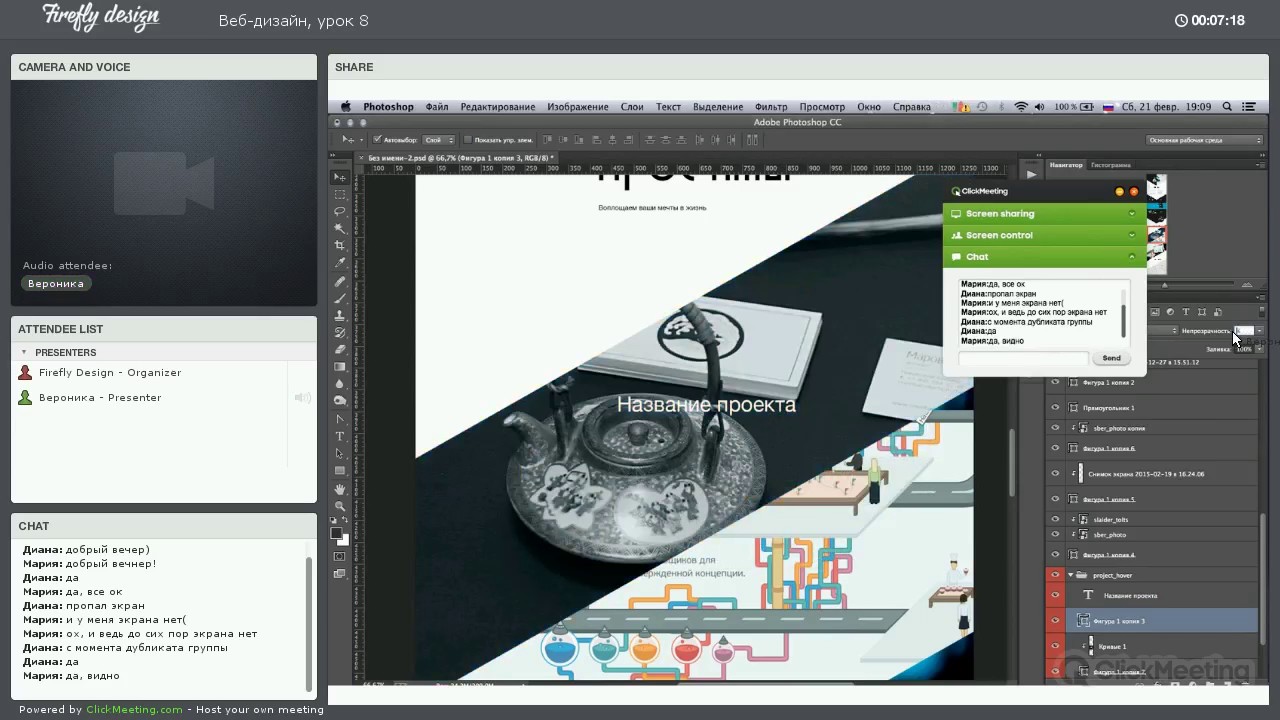
Поместите изображение. Закрепите его со слоем, который создали ранее.
Теперь к слайдеру добавим эффект. Создайте новый слой (Shift + Ctrl + N), выберите Кисть (Brush Tool) с диаметром 400 пикселов. Откройте палитру Кисть (F5) и установите те параметры, которые показаны на скриншоте:
Выберите черный цвет (#000000) и нарисуйте пятно:
Для смягчения краев примените фильтр Размытие по Гауссу (Gaussian Blur).
Поместите слой с тенью над слайдером:
Сожмите слой с тенью за средний маркер (Ctrl + T), а затем снова отцентрируйте слой с тенью: выделите оба слоя и в панели свойств нажмите на кнопку Выравнивание центров по горизонтали (Align Horizontal Centers).
Дублируйте слой с тенью (Ctrl + J) и поместите дубликат на нижний край слайдера.
Нарисуйте кнопки на слайдере, используя инструмент Прямоугольная область выделения
Уменьшите непрозрачность слоя с кнопками до 50%.
Добавьте фигуру стрелки на кнопки слайдера:
На нижней части слайдера нарисуйте полосу и залейте ее черным цветом (#000000).
Уменьшите непрозрачность слоя с полосой до 50%.
На эту полосу добавьте описание Вашего проекта:
Шаг 8. Добавляем текст с приветствием
Напишите текст с приветствием:
Шаг 9. Завершаем работу над шапкой сайта
Мы почти закончили работу над шапкой сайта.
Оставьте между тенью и заголовком пропуск в 1 пиксел.
Создайте новый слой под слоем с шапкой (Shift + Ctrl + N) и примените к нему градиент.
Шаг 10. Добавляем кнопки для слайдера
Нарисуйте кнопки смены слайдов.
К одной кнопке добавьте стиль слоя Внутренняя тень (Inner Shadow), а затем дублируйте слой с кнопкой нужное количество раз (Ctrl + J).
Шаг 12. Создаем разделитель для контента
Добавьте к слою с линией маску и при помощи градиента сделайте плавный переход на краях.
Шаг 13. Добавляем контент
Пришло время добавить области под контент. Область контента будет разделена на 3 колонки с равным отступом. Между каждой колонкой будет отступ в 25 пикселов.
Добавьте направляющие по обеим сторонам колонок.
Добавьте в колонки список услуг. Украсьте текст с услугами иконками.
Нарисуйте кнопку «Read More» при помощи инструмента
К слою с кнопкой примените стили слоя Наложение градиента (Gradient Overlay) и Обводка (Stroke).
Дублируйте слой с кнопкой (Ctrl + J).
В нижней части этих трех колонок нарисуйте серые прямоугольники и добавьте к ним стиль Обводка (Stroke), размером в 3 пиксела.
Добавьте изображения в эти серые области:
Создайте тень, как делали это ранее и поместите ее под области с фотографиями:
Добавьте описание проекта:
Поместите в одну из колонок иконку Twitter.
Добавьте сообщение о Twitter.
Нарисуйте кнопку More Tweets.
Примените к этой кнопке стили слоя:
Добавьте текст.
Шаг 14. Создаем футер
Создайте выделение в нижней части макета – это будет область под футер, и залейте выделение серым цветом.
Примените к этой области стиль слоя Наложение цвета (Color Overlay).
В финале, добавьте на футер навигацию и копирайт.
Финальное изображение:
Автор урока: Niranth
Создание сайтов и Photoshop
Один из этапов создания сайта является дизайн. От него зависит первое впечатление пользователя, удобство пользования сайта и комфорт пребывания. Сделать дизайн можно во многих программах. Создание сайта в photoshop — наиболее удобный способ. Это мнение экспертов в области веб-мастеринга. В нем можно рисовать макеты, формы и отдельные элементы. Как оформить макет в Фотошопе, зависит от воображения и вкуса.
Базовые знания по созданию дизайна в Фотошопе
Работа в графическом редакторе — сложный процесс. Веб-мастера учатся годами оформлять и верстать по нему интернет-страницы. Если нужен простой сайт одностраничник, то его можно создать самостоятельно, имея базовые знания программы фотошоп и немного фантазии. Не стоит рассчитывать, что с первого раза получится оформить креативный и уникальный дизайн как у профессиональных мастеров.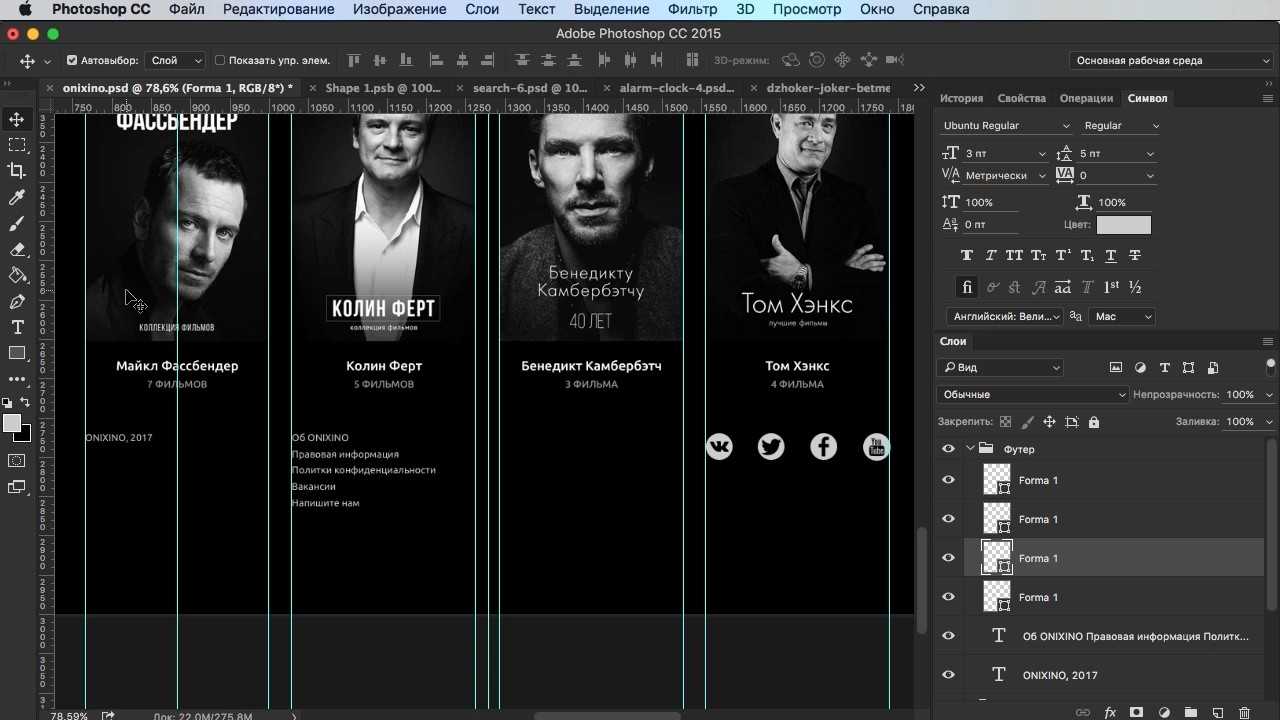
Необходимо уметь правильно нарисовать: геометрическую фигуру, линии, изменить цвет, начертить линию, подобрать шрифты. Все это базовые функции, с которыми нужно уметь работать. С помощью них создается макет дизайна будущего сайта. Перед созданием дизайна сайта, следует определиться, каким его видит пользователь. По критериям сайты разделяются на 4 вида:
- Одностраничный.
- Многостраничный.
- Резиновый.
- Фиксированный.
Если удалось создать макет на фотошопе, дальше его следует загрузить на хостинг. В ситуации, когда самостоятельно это сделать не получается, макет сайта можно отдать верстальщику. Он на профессиональном уровне сделает html шаблон. Можно воспользоваться сервисами для конвертации PSD-файла в HTML и CSS. В интернет пространстве сервисов, предлагающих подобные услуги много. Есть платные и бесплатные сервисные платформы. Популярными и простыми в работе считаются: Psd2Html Converter, HTML Panda, PSDCenter, 40 Dollar Markup.
Создание сайтов в Photoshop
Большинство пользователей ПК не умеют работать в фотошопе, соответственно не смогут правильно создать сайт с его помощью. Задуманные идеи и замыслы не будут реализованы. Можно научиться грамотно и правильно работать в графическом редакторе, но на это уйдет много времени, сил. Научиться создавать сайты photoshop престижно. Однако, для тех, кто ценит время, рациональность и практичность лучше воспользоваться услугами профессиональных веб-мастеров.
Компания Cetera Labs предлагает создание сайта в photoshop по привлекательным ценам и на привлекательных условиях. Профессиональные сотрудники компании помогут реализовать поставлены планы и цели на высоком уровне с использованием современных технологий и актуальных решений.
Поделиться в соц.
 сетях:
сетях: Cоздание макета сайта без специфичных навыков в Photoshop
Для начала задумайтесь над тем, почему вы решили создать макет сайта самостоятельно. Эта работа требует разносторонних знаний от человека в области ИТ и дизайна, аналитического и творческого мышления одновременно. А еще некой части вашего времени. Окей, есть 4 причины того, почему вам могло это понадобиться. Если у вас другая – пишите в комментарии, дополню.
Причина #1. Интерес к разработке макетов сайта
Ваши интересы очень специфичны? Мы здесь никого не осуждаем. Самим же стало когда-то интересно, и начали этим заниматься! К тому же, тяга к познанию – наша отличительная черта. Хвалю ваше любопытство.
Причина #2. Разработка макета сайта как вид заработка
Если вы хотите стать в будущем веб-дизайнером, с чего-то же надо начинать, а именно с элементарного макета страницы сайта. Быстрый результат своей работы мотивирует как ничто другое. К счастью, в статье предлагаю только блиц-способы создания макета.
Кстати, работа веб-дизайнера – это не шутки. Вот здесь ниже я просто оставлю график зарплат в зависимости от стажа (по данным DOU за май-июнь 2016). Ни на что не намекаю. Просто скрытый хантинг.
Причина #3. Составление ТЗ на разработку макета сайта для дизайнера
Часто перед недизайнерами стоит необходимость показать макет веб-сайта – иногда просто для иллюстрации своей идеи, но иногда и для подкрепления ТЗ.![]() Конечно, это не обязательно и грамотный дизайнер сам поймет вашу идею и даже сделает лучше, чем вы ожидаете. Однако если вы точно знаете, чего хотите, лучше это показать, а не рассказывать.
Конечно, это не обязательно и грамотный дизайнер сам поймет вашу идею и даже сделает лучше, чем вы ожидаете. Однако если вы точно знаете, чего хотите, лучше это показать, а не рассказывать.
В KOLORO можете заказать макет сайта, и вы получите именно то, что ожидаете. Как это у нас получится? Мы тонкие психологи.
Причина #4. Вам срочно надо нарисовать макет сайта, а вы даже не знаете что это
Кстати, макет сайта – это графический образ представления будущего сайта. Если вам поставили задачу быстро показать макет сайта (хоть какой-нибудь), то нужно что-то с этим делать. Как раз это и было моей причиной поиска оптимального способа разработки макета дизайна сайта. В результате я выбрала работу в Photoshop, но у меня уже были навыки его использования.
Прежде чем создать макет сайта вам придется продумать структуру сайта, сделать прототип и выбрать цветовую схему. Обо всем этом по порядку.
Этап 1: структура макета сайта
Обязательно заранее спланируйте архитектуру сайта – что и куда будет вести и как будут взаимосвязаны элементы. Можете сделать это в голове, на бумаге или воспользуйтесь MindMap для построения структуры. Построение MindMap при проектировании сайта поможет вам определиться с количеством страниц, которые необходимо нарисовать. Вы будете иметь детальное представление о проекте в целом. Как это сделать? Можете использовать онлайн-инструменты MindMup или Bubblus.
Удобно также пользоваться приложением Coggle, которое вы можете подключить к Google Drive.
Мне нравится Coggle тем, что майнд-карта всегда под рукой, ей удобно делиться с коллегами, и здесь хорошо подобраны цвета элементов интерфейса. К тому же работает правая кнопка мышки, что позволяет хорошо настраивать карту. У меня получилась вот такая структура для главной страницы сайта.
На первом этапе проектирования макета создается mind-map сайта
Этап 2: Создание прототипа сайта
Далее можно сразу начать рисовать макет сайта в фотошопе, но, даже если делать макет из праздного любопытства, сначала следует нарисовать прототип сайта.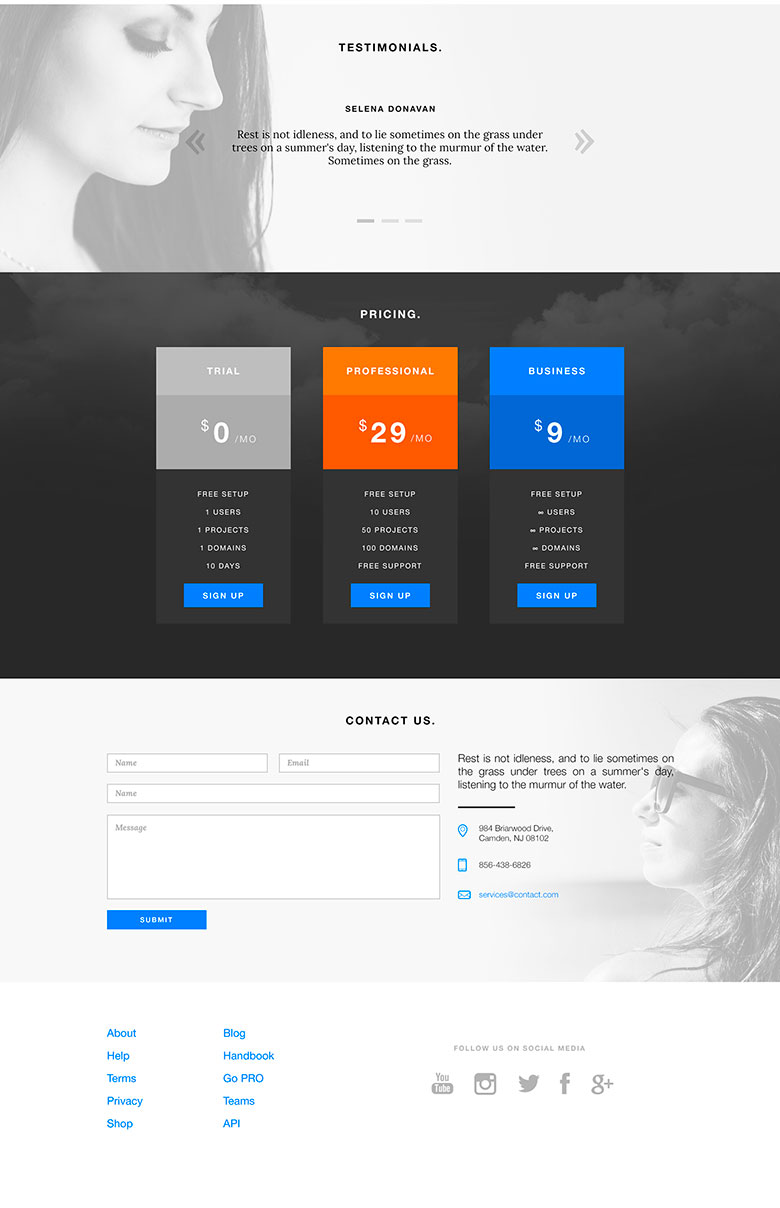 При пошаговой разработке, протототипирование – неотъемлемый этап, который укрепляет психическое здоровье веб-дизайнера. При создании прототипа намечаются ключевые блоки будущего сайта (шапка, слайдер, кнопки, контакты, структура материала и пр.). Это позволяет существенно сэкономить время на этапе отрисовки макета т.к. можно будет увидеть примерный результат и безболезненно внести изменения.
При пошаговой разработке, протототипирование – неотъемлемый этап, который укрепляет психическое здоровье веб-дизайнера. При создании прототипа намечаются ключевые блоки будущего сайта (шапка, слайдер, кнопки, контакты, структура материала и пр.). Это позволяет существенно сэкономить время на этапе отрисовки макета т.к. можно будет увидеть примерный результат и безболезненно внести изменения.
Пример структуры сайта: вот.
Устали? Сделайте жизнь проще и закажите разработку сайта в KOLORO. Мы учтем ваши пожелания и вы получите именно то, что хотели.
Создание прототипа сайта онлайн
Обычно я пользуюсь двумя наиболее популярными онлайн-инструментами для создания прототипа сайта: Moqups и Mockflow. В обоих случаях есть возможность создавать прототипы бесплатно, но с ограниченным функционалом. Тарифы для первого сайта начинаются от $13/мес. (10 проектов, 1 Гб), а для второго – от $14/мес. (неограниченное количество проектов + 25 Гб в облаке). Еще все рекомендуют Mockingbird. И я порекомендую, но только из уважения к Eminem, потому что здесь 3 проекта обойдутся уже в $12/мес., а бесплатных инструментов меньше.
Теперь о личном впечатлении. Moqups удобнее и интуитивно понятен даже с первого посещения. Здесь много готовых блоков и иконок – как раз то, что нужно, чтобы быстро пройти этап прототипирования. Кроме того, элементы удобно центрировать относительно середины страницы или других элементов. Немного мешает ограничение в 300 объектов для страницы в бесплатном режиме – для макета одностраничного сайта может быть маловато. Есть возможность вставлять элементы с воркфрейма Bootstrap. Mockflow позволяет делать чуть меньше, и с ним нужно пару минут разобраться и привыкнуть к нему, однако большее количество пространства на диске может кого-то привлечь.
Прототипы сайта в Moqups и Mockflow
Как запрототипировать будущий сайт?
Рассмотрим на примере Moqups как можно создать прототип страницы с текстом для блога.
Шаг 1. Добавляем шапку (текст можно изменить).
Шаг 2. Добавляем блок для картинки и надпись (заголовок статьи). С помощью стилей можно удобно менять размер, шрифт и прочее форматирование текста.
Шаг 3. Добавляем текст и задаем ширину колонки. Все блоки удобно центрируются относительно середины страницы.
Шаг 4. Текст надо бы разбить картинкой. Да и ширина колонки слишком большая, 500 рх будет лучше. К счастью, можно ее быстро поменять. Большой плюс: выделенные элементы уменьшаются относительно друг друга и мой блок с картинкой тоже уменьшился.
Шаг 5. Добавим сайдбар (боковую колонку), здесь уже будет просто. Разместим поле для поиска и блок для подписки на рассылку (с привлекательной картинкой и яркой кнопкой).
Шаг 6. Допустим, наша статья получилась такой маленькой. Еще можно добавить опрос и рейтинг статьи. Получился аккуратный прототип странички для блога. Добавляйте другие элементы по своему вкусу.
Создание прототипа позволяет увидеть масштабы страницы и принять решения относительно тех или иных блоков. Кстати, с помощью этих инструментов можно делать прототипы для разных девайсов. Например, если постараться, получится что-то подобное. Однако обычно прототип ограничивается ч/б исполнением.
Прототип приложения для смартфона
Этап 3: Делаем красивый макет сайта: выбираем цвет
От удачного выбора цветов зависит восприятие сайта и бренда пользователями. Не советую полагаться на свои силы – подбор удачного оттенка может занять часы. Поэтому рекомендую использовать готовые палитры цветов для веба. У Google недавно вышел подробный гайд по удачным цветам для материального дизайна (тренд веб-дизайна). Эти цвета гармонично сочетаются, и вы можете быть уверены в их привлекательности. С помощью Materialpalette можно удачно подобрать два цвета – основной и акцент, а также посмотреть, как они будут выглядеть в интерфейсе.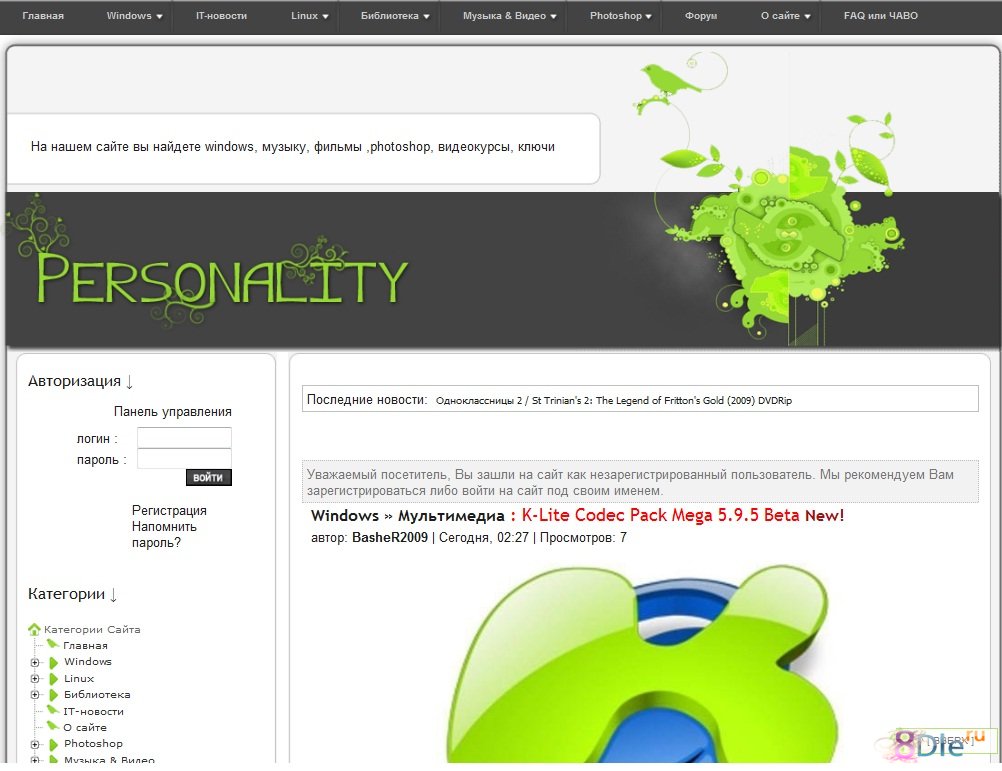 Немного больше цветов на Material Design Colors.
Немного больше цветов на Material Design Colors.
Представили сайт? Сделали прототип? Выбрали цвета? Теперь можно перейти к созданию самого макета. Предлагаю вам несколько способов.
Внимание! Здесь не будет советов по тому как сделать макет сайта в фотошопе – это тема для отдельной статьи, здесь более простые способы.
или существующих сайтов
Этот способ подойдет вам, если вы хотите:
- разобраться в основных инструментах Photoshop;
- найти разные референсы для своего будущего сайта и собрать их воедино;
- почувствовать себя дизайнером на пару часов;
- продемонстрировать веб-дизайнеру или агентству (например, нам 🙂 наиболее подробное видение сайта;
- подкрепить ТЗ на разработку сайта не только «вот здесь кнопочки призыва, а тут разделитель и лидомагнит».
Плюсы такого подхода к разработке макета:
- вы сможете избежать распространенных ошибок, насмотревшись на качественные сайты;
- поймете, как не надо делать, чтобы было хорошо;
- исполнители веб-дизайна будут четко представлять, чего вы ожидаете;
- это очень быстро — за несколько часов вы сделаете макеты для всех страниц сайта.
Минусы:
- вы так и не поймете до конца, что такое веб-дизайн;
- некоторые референсы, которые вы найдете, верстальщик не реализует без изменения других частей сайта.
Как это делается
Самый простой и быстрый способ сделать макет сайта – выбрать шаблон под определенную CMS и переделать его под себя. Поэтому для начала надо определиться с CMS, что значительно упростит разработку сайта. Однако учтите, что дизайн сайта будет ограничиваться теми элементами, которые есть в шаблоне. Конечно, вы сможете поменять цвета, однако отдельные элементы интерфейса уже готовые и их изменить вы не сможете.
! Если вы будете делать «рагу» из разных сайтов, не забывайте где-то в блокнотике карандашиком писать исходники. Это упростит дальнейшую разработку дизайна и верстку макета.
Это упростит дальнейшую разработку дизайна и верстку макета.
Макеты сайтов под WordPress
Наиболее популярная CMS — это WordPress. Например, здесь вы найдете много современных шаблонов для этой CMS. Зачем? Сайт на шаблоне ускоряет запуск проекта в разы, однако он не будет уникальным. Хотя, если вы будете использовать оригинальные иллюстрации, изображения и креативный подход – даже шаблонный макет можно переделать до неузнаваемости. Главным преимуществом является то, что ваш сайт гарантированно будет адаптивным и вообще красавцем в плане отображения на разных устройствах.
Просмотрите разные шаблоны и выберите такой, какой вам больше всего по вкусу. Я еще немного поискала на Envato Market и нашла шаблон Dalton, который мне понравился больше всего. Зайдя на демонстрационную версию шаблона, вы сразу увидите концепт корпоративного сайта. Нажав на меню, вы сможете посмотреть более подробно, какие функции есть у шаблона, как будут выглядеть разные страницы. Лучше всего уделить этому полчаса и как следует разобраться в том, что есть в шаблоне.
Что дальше? Подбираем размер макета сайта, режем и клеим
Когда вы уже освоились в шаблоне, можно приступать к его нарезке. Отлично, если разрешение вашего экрана 1920 рх или больше – это позволит просто делать скриншоты частей сайта и соединять их в редакторе. Работа с макетом начинается с шапки (header), далее – разные блоки (body), в конце – подвал (footer).
Вам понадобится:
- удобный инструмент для снимка выбранной области (screen capture tool), я использую Lightshot – он предлагает сохранить изображение в отдельный файл или копирует его в буфер обмена;
- Photoshop – для склеивания нарезанных частей изображений.
Этапы создания макета для сайта на основе шаблона
Шаг 1. Выбираем ширину макета сайта
Решите, какую страницу вы будете делать первой. Не начинайте с главной – ее лучше оставить напоследок, т.к. это наиболее важная страница сайта и сначала лучше немного набить руку. В примере я буду делать страницу «О нас» — здесь будет интересная информация о компании и ее сотрудниках. У меня уже есть прототип сайта, поэтому я знаю, что делаю. Кстати, как там ваш прототип?
В примере я буду делать страницу «О нас» — здесь будет интересная информация о компании и ее сотрудниках. У меня уже есть прототип сайта, поэтому я знаю, что делаю. Кстати, как там ваш прототип?
Откройте Photoshop и задайте ширину макета сайта 1920 рх. Этого будет достаточно для того, чтобы увидеть, как сайт будет выглядеть в браузере. Если у вас разрешение меньше – ставьте такую ширину, которую позволяет монитор. Насчет высоты пока не беспокойтесь – здесь сложно угадать и все равно придется растягивать/сужать область.
Шаг 2 . Продолжаем создание макета сайта в Photoshop
Подберите в шаблоне такую шапку, которая вам нравится. Вырежьте ее с помощью удобного инструмента, откройте документ в Photoshop и вставьте туда (Ctrl+V). С помощью инструмента перемещения (V) поместите шапку вверху. Мне нравится шапка с topbar, где есть контактная информация о компании.
Шаг 2.А. Делайте сразу правильный макет сайта
Теперь у вас есть два пути – изменять текст в изображении или писать сопутствующий текст в текстовом файле. Что удобнее? Все зависит от ваших целей. На личном опыте могу сказать, что лучше это сделать в макете, сразу подобрав шрифт и размеры. Так безопаснее и будет WYSIWYG в действии (What You See Is What You Get, «что видишь, то и получишь»).
Шаг 3. Идем к успеху
Наполняйте свой макет разными блоками и редактируйте их согласно своим нуждам. На данном этапе можно не играться с цветами, если у вас нет навыков использования Photoshop. Для того чтобы увеличить высоту макета, используйте инструмент «Рамка» (С).
Что получилось
Спустя пару минут размышлений, нарезки и склеивания наиболее понравившихся кусков, у меня получился структурированный макет страницы «О нас»
О чем не стоит забывать
- Называйте каждый слой с блоком адекватно, согласно тому, что там есть. Иначе потом совсем потеряетесь.
- При подборе шрифта надо выбрать разный размер для заголовков и основного текста.
 При этом лучше руководствоваться библиотекой веб-шрифтов Google Fonts. Не забудьте отфильтровать кириллические шрифты.
При этом лучше руководствоваться библиотекой веб-шрифтов Google Fonts. Не забудьте отфильтровать кириллические шрифты.
Вам подойдет способ №2, если:
- у вас нет Photoshop (совесть не позволяет или нет места на диске) или вы еще не научились им пользоваться;
- вы хотите познакомиться с HTML кодом и CSS стилями без вмешательства в разметку;
- вам нужен интерактивный макет сайта.
Советую шикарный бесплатный инструмент для создания макетов Macaw. Для работы с программой ее надо скачать и установить – дело пары минут. В программе можно в визуальном режиме практически верстать макет, потому что вы сразу сможете опубликовать его и увидеть HTML-код и CSS. Немного подробнее о работе программы. У Macaw есть существенный недостаток – она создает неадаптивную веб-страницу. Как с этим бороться? Здесь уже понадобятся навыки верстальщика, чтобы подключить фреймворк (например, если делать макет сайта под Bootstrap). Однако если нужно просто показать работающий макет коллегам – Macaw отлично подойдет.
Так выглядит неадаптивный шаблон на разных устройствах. Хочется плакать
Для начала работы запустите программу у себя на компьютере. Вашему вниманию представляется пустой документ с шириной страницы 1200 рх с сеткой макета сайта. По умолчанию между столбцами есть отступ (padding), поэтому между созданными элементами будет расстояние. Рисовать вам придется только в пределах колонок, потому что если вы выйдете за них, блоки будут отображаться друг под другом. Так что следите за ними.
Вы можете самостоятельно задавать ширину столбцов, их количество и расстояние между ними. Если вы хотите, чтобы элементы «прилипали» друг к другу, задайте 100% ширину колонки и уберите между ними отступ. Зачем вам эта сетка? При HTML верстке макета сайта будет проще сделать адаптивный шаблон, т.к. современные фреймворки используют именно 12-столбиковую сетку.
Вы можете изменить ширину рабочей области, потянув ее справа, или задав размер самостоятельно
Что дальше? Макетируем
Настройте рабочую область так, как вам удобно и приступаем к работе. Я буду создавать такую же страницу, которую вырезала из шаблона Dalton.
Я буду создавать такую же страницу, которую вырезала из шаблона Dalton.
Шаг 1.
Для начала необходимо создать шапку. Это будет контейнер с высотой 100 рх и нижней границей, толщиной в 1 рх.
Внутри другого контейнера будет логотип, а внутри следующего – меню. Для отдельных элементов меню не нужно создавать отдельные блоки, достаточно установить приемлемое расстояние между словами (word spacing).
Шаг 2
С готовой шапкой можно приступать к остальным блокам. В следующем блоке у меня будет фон, который необходимо отдельно загрузить.
Шаг 3. Создание интерактивного макета сайта
Продолжаю перетаскивать блоки и вставлять в них текст. Кнопку создаю при помощи специального инструмента «Кнопка» (логика!). Macaw позволяет создавать интерактивный макет с разными состояниями кнопок и возможностью переключения между страницами.
Обратите внимание на следующие выделенные элементы. Они помогают переключаться между разными блоками и организовывать их. Например, текст должен быть в определенном контейнере, а не болтаться просто так.
Если нажать File -> Publish, вы получите готовую страничку, у которой можно будет просмотреть HTML-код и CSS в разных вкладках. Это очень удобно, если вы хотите увидеть, как выглядит разметка.
Что получилось
Получилось как-то так. Здесь для сравнения, слева склеенные куски отредактированного шаблона, справа – макет, созданный в Macaw. Большой плюс программы – вы можете вставлять кнопки, добавлять им ссылки, создавать разные страницы и переходить между ними. Только не забывайте об иерархии контейнеров и не потеряйтесь в них.
Особенности такого способа создания макета сайта:
- чтобы понять тонкости работы программы, надо потратить дополнительное время;
- даже когда уже вник в программу, все еще иногда не понятно, почему она ведет себя так, а не иначе;
- об адаптивности можно забыть, если не доделывать самому;
- действительно удобно создавать макет и даже немного разобраться в верстке – можно увидеть, как взаимодействуют элементы и вообще какая структура;
- в стилях могут появляться такие вещи «width: 16.
 6666666666%», которые надо будет исправлять; просто необходимо понимать, что здесь WYSIWG, а не больше.
6666666666%», которые надо будет исправлять; просто необходимо понимать, что здесь WYSIWG, а не больше.
Если вы ищете вариант, как создать макет сайта в приложении с максимально простым и интуитивным интерфейсом, этот способ я подготовила специально для вас.
Удобный инструмент для создания инфографики, которым я пользуюсь уже давно – сервис Creately. Здесь есть десятки и сотни компонентов для создания UI дизайна под разные устройства (больше под мобильные). Вам точно понравится, покажу некоторые из них.
Еще здесь удобно редактировать элементы, добавлять текст (и даже делать кнопки со ссылками!). В общем, всего за пару минут у меня уже получилось то же самое, что и в Macaw, только аккуратнее. Однако такой макет не сделать сильно интерактивным. К этому способу не будет шагов т.к. сервис хорошо интуитивно понятен. На скрине я постаралась максимально отобразить возможности сервиса.
Возможности сервиса Creately
В Creately мне нравится, что:
- можно выделить несколько объектов, распределить и выровнять их относительно друг друга;
- для того чтобы поделиться макетом с другом, можно экспортировать изображение в любом удобном формате;
- есть готовые элементы пользовательского интерфейса (например, браузер), что позволяет лучше понять проект.
На этом все. Это были те способы, к которым я пришла на том или ином этапе творческого развития. Если вы нашли пользу в этом материале – мы счастливы.
P.S. Данная статья является ознакомительной и не позволит вам стать веб-дизайнером. За серьезными знаниями придется еще много покопаться в интернетах.
Как сделать дизайн сайта в фотошопе?
Вы знаете, что такое Photoshop, тогда создать макет сайта не будет для вас проблемой. Если обобщенно говорить о том, как сделать дизайн сайта в Фотошопе, то необходимо только:
- Создать новый документ.

- Добавить фон.
- Добавить картинки.
- Настроить стандартные кнопки.
- Наполнить блоки текстовым контентом.
- Оценить результат.
Шаг 1
Начнем с самого начала. Просто запустите Photoshop и создайте новый документ (CTRL + N) с параметрами, указанными на скрине ниже.
Шаг 2
Теперь вы должны добавить подходящий узор на свой фон.
Layer Style->Blending options->Pattern Overlay.
Шаг 3
Вы хотите создать потрясающий дизайн? Тогда используйте сетчатую структуру для проектирования. Поместите сетчатую структуру в ваш дизайн сайта с интервалами 60px и 20px.
Шаг 4
Итак … теперь пришло время создать меню для будущего сайта. Используйте инструмент Rounded Rectangle для его создания (радиус — 3 px). Ширину для меню возьмем — 940 px, а высоту — 34 px.
Чтоб сделать это меню более привлекательным, перейдите в Blending Options->Drop Shadow. Используйте настройки, которые вы можете увидеть на скриншотах:
Blending options->Inner Shadow
Для меню выбран цвет #6bafff.
Шаг 5
Давайте добавим текст в наше меню. Используйте для этого инструмент Horizontal Type Tool. Вы можете создать свой дизайн с любым шрифтом, который вам нравится. В примере использовался шрифт Aller [bold]. Размер 14px.
Шаг 6
Все кнопки меню являются ссылками, и вы должны показать, что они активны. Поэтому возьмем, к примеру, create — это прямоугольник (цвет, который для него использовался: # 5a90e5).
Результат:
Шаг 7
На каждом приличном сайте есть форма поиска. Используйте инструмент Rounded Rectangle (радиус — 3px), чтоб создать форму поиска со следующими параметрами: 124px и 26px.
Добавляем внутреннюю тень:Blending Options->Inner Shadow.
Создайте один прямоугольник с размерами 41px и 32px.
Blending Options->Drop Shadow
Blending Options->Inner Shadow
Blending Options->Color Overlay (цвет — #6bafff)
Теперь пришло время добавить привычный для функции поиска значок. Откройте Linecons Free->Vector Icons Pack и найдите там значок поиска.
И вот результат:
Шаг 8
Связь с социальными сетями очень полезна и важна для любого сайта. Попробуем создать простую кнопку Facebook.С помощью инструмента Rounded Rectangle (радиус — 3px) создаем кнопку.
Затем используем инструмент Rectangle (закругленный), чтоб создать квадрат (удерживая кнопку Shift) с размером — 16 px.
Выберите инструмент Pen Tool и отрежьте половину этого квадрата.
Нажмите Edit->Transform->Rotate, чтоб поместить этот треугольник на левую сторону прямоугольника. Выделите все слои кнопки Facebook и объедините их (Ctrl + E).
Blending Options->Inner Shadow:
Blending Options->Color Overlay (#c1cac5 )
Теперь добавьте текст Перейти или т.п. на кнопку Facebook.
Попробуйте создать свой логотип Facebook для этой кнопки. Например, вы можете использовать букву F, и выделить ее синим цветом (# 5a90e5).
Результат:
Шаг 9
Создайте новую форму: ширина 940px, высота 372px.
Как всегда, добавьте тень:
И границу: Blending Options->Stroke (20px, цвет # 6bafff).
Шаг 10
Добавьте в свой дизайн стандартные иконки. Не забудьте использовать сетку, расстояние — 180px.
Шаг 11
Добавьте текст. Вы должны использовать тот же шрифт, который использовали для панели меню. Установите размер шрифта на 30px.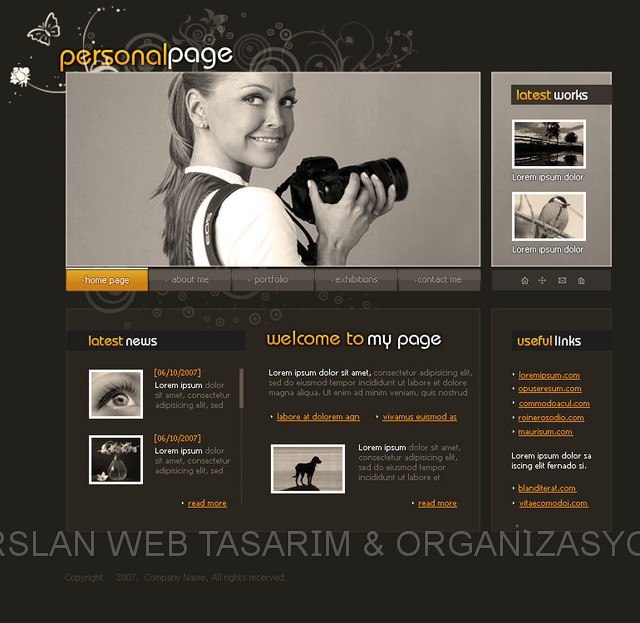
Поиграйте с настройками смешивания: добавьте белую тень, цветное наложение (# 6aaefd) и внутреннюю тень, чтоб получить вот такой результат:
Шаг 12
Заполните четыре столбца (ширина каждого — 240 px) текстовым контентом. Лучше добавить разный текст в каждый столбец.
Шаг 13
Создайте кнопку Читать дальше с помощью инструментов, которые мы использовали ранее. Blending options->Inner Shadow, Drop Shadow, Color Overlay (# 919392).
Step 14
Добавьте текст Читать далее или что-то подобное на кнопку.
Шаг 15
Теперь необходимо отделить основную часть созданного сайта от нижней. Создайте линию в 1px, используя стили кнопки Читать далее.
Шаг 16
Ваш следующий блок может быть разделом на любую тематику. Используйте инструмент Rounded Rectangle для создания квадрата (удерживайте нажатой кнопку Shift). Радиус — 3px, ширина и высота — 138px.
Перейдите в Blending options ->Stroke, чтоб ввести настройки: размер-20px, цвет # 919392.
Скопируйте и вставьте этот элемент 5 раз. Поместите эти квадраты с интервалом 20px и добавьте на них фото партнеров, сотрудников и т.д.
Шаг 17
Футер сайта так же важен, как и заголовок. Спросите себя: “Что вы хотите, чтоб ваши посетители делали, когда они дошли до нижней части страницы сайта?” Ответ, который вы получите, станет отличной отправной точкой для разработки футера вашего сайта.
Добавьте градиент, например # 3a8df1 — # 6bafff.
Шаг 18
Добавьте еще три блока в футер на свой выбор, учитывая ответ на вышеуказанный вопрос. Используйте шрифт Arial Regular для заголовков (30px) и добавьте стили, например, как на скриншоте ниже:
Используйте шрифт Arial Regular для текста в разделах (12px).
Поместите несколько стандартных значков в один из разделов футера — RSS, Google Plus + или Twitter.
Ну, собственно и все! Результат:
Если на первый взгляд кажется, что создать дизайн сайта самостоятельно — не возможно и под силу только дизайнерам, то вы ошибаетесь. С помощью всем известной программы Photoshop создать дизайн сайта не составит труда. Достаточно выполнить всего 18 шагов, и вы получите собственный уникальный дизайн для своего ресурса, при этом, абсолютно бесплатно!
Обучение созданию сайтов с нуля бесплатно
Так или иначе многие бизнесмены приходят к созданию сайтов. Для чего они это делают? Ведение бизнеса в интернете на сегодняшний день стало прибыльным делом. Основная причина — привлечение большого количества клиентов в свой магазин не только в том городе, где находится здание магазина, но и привлечение клиентов по всей России и странам СНГ. Что происходит дальше? Как только тот или иной предприниматель решил создать сайт, пусть это будет интернет магазин или сайт визитка, он начинает искать того, кто это сделает.
Если вы заинтересованы в создании сайтов и если вы начинающий веб-мастер, то вы пришли правильно. Мы предлагаем обучение созданию сайтов с нуля бесплатно. Видео уроки по созданию сайта с нуля научат Вас создавать сайт самостоятельно. И не только. Вы также научитесь создавать макет сайта в Фотошопе. В данном курсе подробно описано и показано как это делать. Вы познакомитесь с замечательными сайтами, которые упрощают работу по созданию сайтов. Также вы познакомитесь с основами seo оптимизации сайтов. Данный курс поможет вам уже на этапе планирования любого проекта оптимизировать его под поисковые системы.
Создание сайта с нуля — это курс, который раскроет вам все тонкости сайтостроения от планирования проекта до его запуска. В этом курсе есть видеоуроки по покупке доменного имени, по установке сайта на хостинг, по подбору семантического ядра сайта и по его продвижению в поисковых системах.
Создание сайта на wordpress с нуля.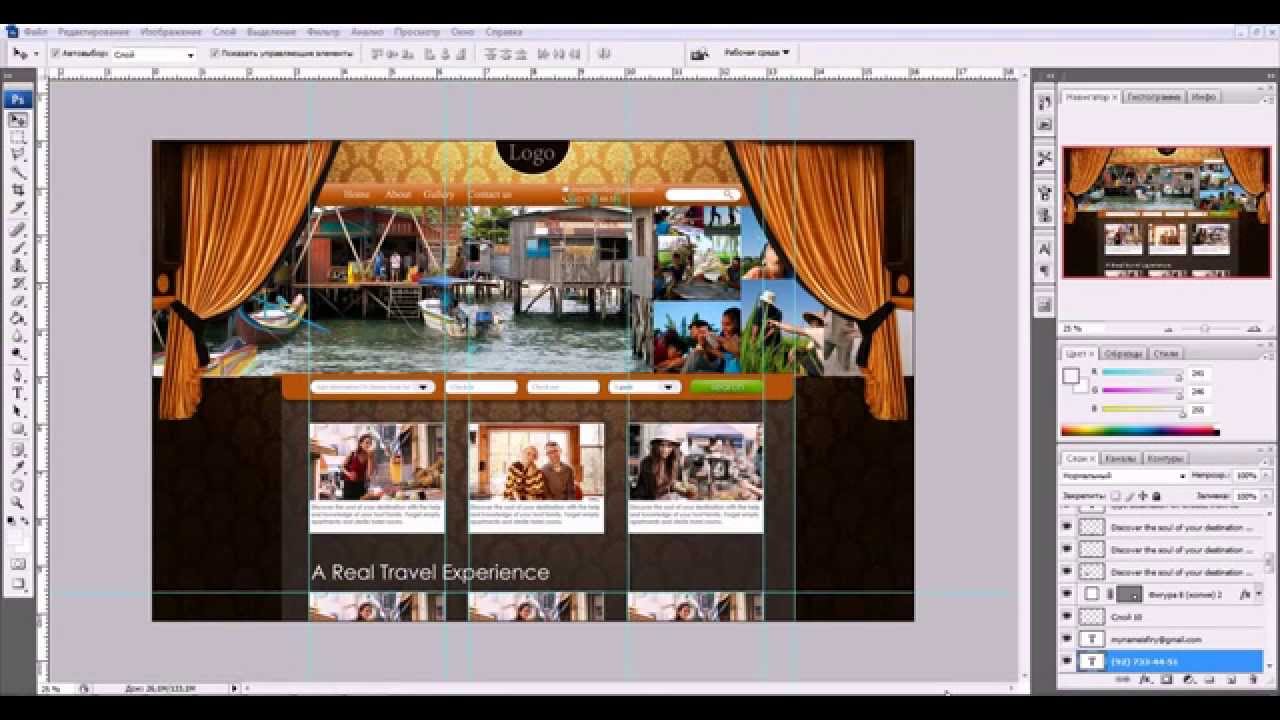 После того, как вы научитесь создавать макет сайта и верстать его, вам предоставиться возможность обучиться созданию сайта на WordPress. В данном видеокурсе подробно описывается создание шаблона и темы для WordPress. Также вы научитесь работать с тестовым хостингом, а затем, после — устанавливать сайт на реальный хостинг. Ниже приведен весь план курса по созданию сайта с нуля:
После того, как вы научитесь создавать макет сайта и верстать его, вам предоставиться возможность обучиться созданию сайта на WordPress. В данном видеокурсе подробно описывается создание шаблона и темы для WordPress. Также вы научитесь работать с тестовым хостингом, а затем, после — устанавливать сайт на реальный хостинг. Ниже приведен весь план курса по созданию сайта с нуля:
- Создание макета сайта
- Разметка сайта, ширина сайта
- Создание меню сайта
- Создание шапки сайта
- Создание главной страницы сайта
- Создание сайдбара
- Создание подвала сайта
- Создание макета мобильной версии сайта
- Немного теории о мобильных версиях сайта и резиновой верстки сайта
- Разметка, ширина мобильной версии
- Создание шапки мобильной версии сайта
- Создание меню мобильной версии сайта
- Создание главной страницы мобильной версии сайта
- Создание сайдбра и подвала мобильной версии сайта
- Верстка макета
- Создание основных папок и файлов сайта
- Верстка макета полной ширины экрана
- Верстка шапки
- Верстка меню сайта
- Верстка основной страницы, верстка сайдбара
- Верстка подвала сайта
- Верстка мобильной версии сайта
- Верстка шапки
- Верстка меню сайта
- Верстка основной страницы, верстка сайдбара
- Верстка подвала сайта
- Создание темы для WordPress
- Установка локального хостинга на компьютер
- Установка WordPress на локальный хостинг, установка созданного макета сайта
- Создание страниц темы WordPress
- Работа с шапкой сайта
- Создание шаблона страниц сайта
- Создание шаблона страницы записей
- Создание шаблона страницы категорий
- Создание шаблона страницы тегов
- Создание виджетируемого сайдбара
- Создание виджетируемого подвала
- Работа с доменом и хостингом
- Регистрация на Timeweb
- Покупка доменного имени
- Создание сайта на Timeweb
- Оптимизация и продвижение сайта
- Установка плагина All in One Seo Pack
- Настройка плагина All in One Seo Pack
- Регистрация сайта в поисковой системе Yandex
- Регистрация сайта в поисковой системе Google
- Установка, обзор и настройка программы Словоеб
- Подбор семантического ядра сайта
- Подбор ключевых фраз
- Дополнительно
- Знакомство с ресурсом Unsplash
- Знакомство с ресурсом Fontawesome
- Теория по продвижения и оптимизации сайта
Итак, друзья, если вы решили научиться создавать сайты, то добро пожаловать в мир сайтостроения!
1 Часть.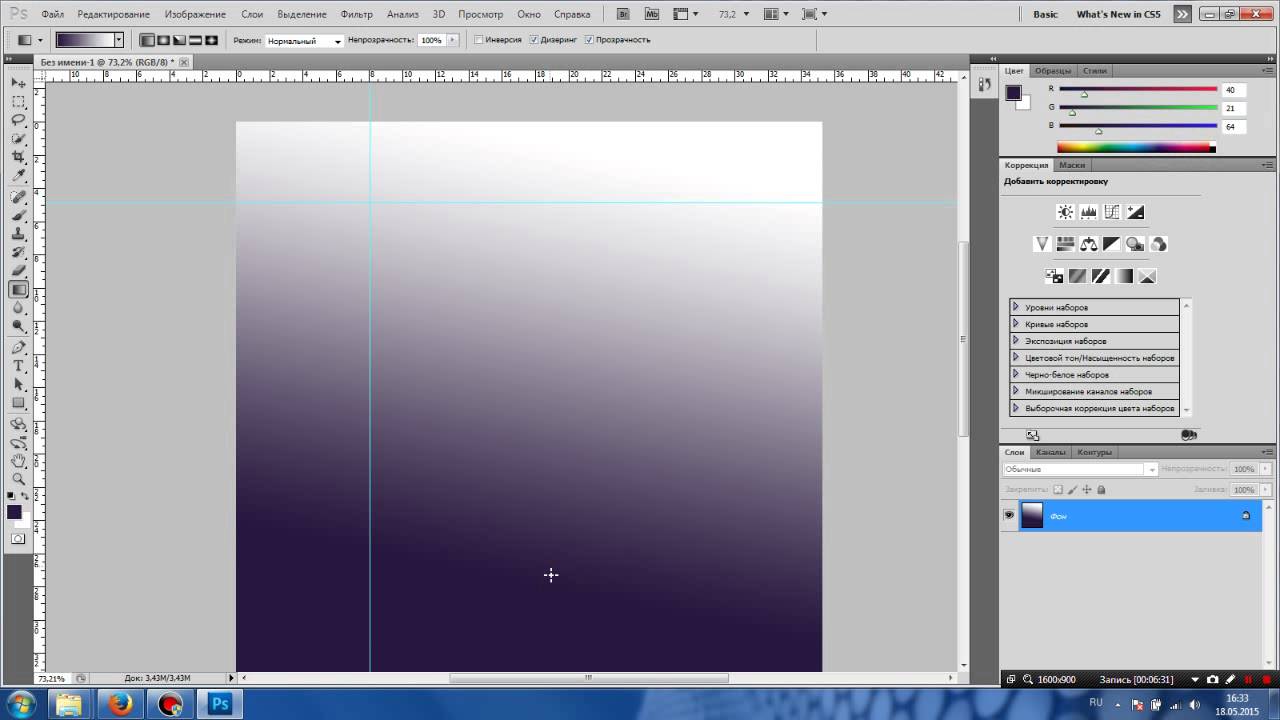 Создание макета сайта на Photoshop.
Создание макета сайта на Photoshop.
1.1. Создание макета сайта на Photoshop. Ширина сайта, разметка сайта
1.2. Создание макета сайта на Photoshop. Верстка меню сайта
1.3. Создание макета сайта на Photoshop. Создание меню сайта, добавление иконок в меню сайта
1.4. Создание макета сайта на Photoshop. Выпадающее меню
1.5. Создание макета сайта на Photoshop. Создание шапки сайта
1.6. Создание макета сайта на Photoshop. Создание главной страницы сайта
1.7. Создание макета сайта на Photoshop. Пагинация, сайдбар сайта
1.8. Создание макета сайта на Photoshop. Подвал сайта
Подпишитесь на уведомления сайта, чтобы быть в курсе обновления курса! (красный колокольчик в правом нижнем углу)
30 уроков по созданию веб-сайта: от дизайна до верстки
Подробный курс, который расскажет обо всех этапах создания сайта: начиная с дизайна в Photoshop, заканчивая его версткой и внедрением CMS.
Эти уроки будут полезны для начинающих дизайнеров: поможет понять не только принципы “чистого” дизайна, но и нюансы подготовки макета для верстки.
Урок #1: Скетч
Урок #2: Скетч (Продолжение)
Урок #3: Заканчиваем создание скетча
Урок #4: Дизайн шапки
Урок #5: Дизайн первой секции
Урок #6: Дизайн второй секции
Урок #7: Дизайн третьей секции
Урок #8: Дизайн четвертой секции
Урок #9: Дизайн шестой и седьмой секций
Урок #10: Дизайн секций “Отзывы”, “Контакты” и подвала
Урок #11: Подготовка Front-End окружения. Начинаем верстать макет
Урок #12: Начинаем верстать шапку
Урок #13: Верстка шапки
Урок #14: Верстка. Адаптивная шапка + адаптивное меню
Урок #15: Верстка. Полоса преимуществ
Урок #16: Верстка. Секция “Наш профиль”
Урок #17: Верстка. Плавная pop-up галерея (Magnific-Popup)
Урок #18: Верстка. animateNumber + верстка секции “Направления”
Урок #19: Верстка. Секция “Наши работы” + Pop-up
Урок #20: Верстка. Секция “Поставляемое оборудование”. Карусель
Урок #21: Верстка. Секции “Скидки” и “Менеджеры”
Урок #22: Верстка. Карусель брендов
Урок #23: Верстка. Отзывы
Урок #24: Верстка. Контакты
Урок #25: Обновление Front-End окружения Gulp
Урок #26: Верстка. Футер, всплывающие формы, кнопка «Наверх»
Урок #27. MODx + Gulp: Интеграция и настройка окружения Gulp
Урок #28. Приступаем к посадке HTML верстки на MODx. Шаблоны и чанки
Урок #29. Посадка HTML верстки шапки на MODx
Урок #30. Посадка секции тизеров на MODx
Фото на обложке: ShutterStock
Урок 1. Верстка сайта-лендинга. Создание проекта и нарезка PSD-макета в Photoshop
в первом уроке данного курса посвящена верстка макета лендинга курс предназначен в основном для новичков которые уже.
В некоторой степени знакомые HTML и CSS, но не могут применить свои знания практически вот такого макета начиная от нарезки изображён и заканчивая полной реализации данного шаблона приступим к работе и первоначально создадим проект. Я буду работать в воде webstorm поэтому могу создать проект внутреннего нажимаю и даю ему определённо название название Solar так их заголовками нас здесь написано именно — это слово новом окне я могу создать необходимую структуру проекта которая будет находиться в данной папке первую папку минут хранится файл или папка с изображениями и сразу внутри папки в. Стиме которые назовём.
все понадобится индексный файл в корне нашего проекта.
Как поймать ответственно у меня создался некоторым шаблоном котором присутствует стандартные заготовка для html-документа именно указано Body заголовок указана кодировка отключён файл со стилями и указан в упор так как на этом структура нашего проекта можно приступать к следующему шагу следующая, что мы сделаем — это вырезом необходимое изображение из Photoshop для того чтобы выбрать нужный слой мы воспользоваться данным инструментом называется перемещение и после чего вы должны будете нажать на галочку авто выбор и здесь выбрать группы слоев далее мы летим на необходимые нам свой. Вот в этой вот у нас выбирается свой если мы его отключил то можно заметить, что мы выбрали некоторые слова которые наложены поверх нашего изображения. Самара изображение располагается ниже. Вот она и соответственно вырезать данные изображения для того чтобы по нему правой кнопкой мыши здесь мы выбираем на новом документе и нажимаем ok.ru до этого мы должны нажать вкладку изображение далее выбираем тримминг и соответственно на основе прозрачных пикселей обрезка со всех сторон нажимаем после чего изображение уже готова сохраняемого сохранить для WEB собираем здесь изображение на качество изображения и сохраняем его свойства. Где находится. Шторм назвали у моего как соответственно. Да мы сохраняем данные изображения как болей. dp.ua логичным образом мы поступаем и с другими изображениями изображение поверх него тоже есть некоторые сомнения моего убираем создать дубликат слоя документе изображение streaming. О’кей песня. В нашем проекте так просто нелогично мы поступаем с остальными изображениями. Например я покажу ещё вот эту иконку. Мы выбираем. Вот она дубликат остается лишь сохранить для WEB только формат изображения я не буду уже вырезать по данному принципу иконок изображение в данном месте у нас нет в принципе для начала работы мы всё подготовили и уже в следующем уроке мы начнём работу над нагретым до скорого.
Самара изображение располагается ниже. Вот она и соответственно вырезать данные изображения для того чтобы по нему правой кнопкой мыши здесь мы выбираем на новом документе и нажимаем ok.ru до этого мы должны нажать вкладку изображение далее выбираем тримминг и соответственно на основе прозрачных пикселей обрезка со всех сторон нажимаем после чего изображение уже готова сохраняемого сохранить для WEB собираем здесь изображение на качество изображения и сохраняем его свойства. Где находится. Шторм назвали у моего как соответственно. Да мы сохраняем данные изображения как болей. dp.ua логичным образом мы поступаем и с другими изображениями изображение поверх него тоже есть некоторые сомнения моего убираем создать дубликат слоя документе изображение streaming. О’кей песня. В нашем проекте так просто нелогично мы поступаем с остальными изображениями. Например я покажу ещё вот эту иконку. Мы выбираем. Вот она дубликат остается лишь сохранить для WEB только формат изображения я не буду уже вырезать по данному принципу иконок изображение в данном месте у нас нет в принципе для начала работы мы всё подготовили и уже в следующем уроке мы начнём работу над нагретым до скорого.
Photoshop для веб-дизайна — выдержит ли титан графики?
Последнее обновление: 26 апреля 2019 г. Опубликовано в Photoshop и графика.
В зависимости от того, кого вы спросите, Photoshop можно рекомендовать или не рекомендовать для веб-дизайна. Многие более опытные дизайнеры, использующие Photoshop в течение многих лет, продолжают его использовать. Но молодые дизайнеры в небольших агентствах часто используют другие, более специализированные инструменты. Здесь мы более подробно рассмотрим, следует ли использовать Photoshop для веб-дизайна или нет. Поехали!
Да, Photoshop используется для веб-дизайна, решая множество задач.
Так используется ли Photoshop для веб-дизайна? Да, конечно. Потому что, несмотря на визуальный характер и гибкий набор инструментов и команд, многие дизайнеры все еще используют Photoshop для решения задач веб-дизайна. Так что на самом деле более важный вопрос: Каким образом Photoshop используется в веб-дизайне?
Так что на самом деле более важный вопрос: Каким образом Photoshop используется в веб-дизайне?
Видите ли, важно понимать, что хотя Photoshop в первую очередь является графическим редактором, он может выполнять множество различных задач, включая, конечно, обязанности веб-дизайна.
Давайте подробнее рассмотрим, как можно использовать Photoshop для веб-дизайна …
С какими конкретными задачами веб-дизайна может справиться Photoshop?
Как уже упоминалось, Photoshop по своей сути является графическим редактором. Редактирование изображений всех видов — это то, что Photoshop умеет лучше всего. С годами в Photoshop добавлялось все больше и больше инструментов, команд и функций, позволяющих пользователям задействовать его в работе самыми разными способами.
Ретушь фотографий, видеоработа, полиграфический дизайн и даже криминалистика — и многое другое! — это все способы использования Photoshop в самых разных отраслях.
Но что умеет Photoshop в отношении веб-дизайна? Для чего можно использовать Photoshop в веб-дизайне? Что ж, я смог сузить возможности Photoshop, связанные с Интернетом, до четырех широких областей: Редактирование фотографий, оптимизация изображений, создание веб-ресурсов, и создание макетов страниц, .
Давайте кратко рассмотрим каждый …
- Коррекция и обработка фотографий: Возможность корректировать и редактировать фотографии само собой разумеется, потому что, опять же, корни Photoshop лежат в редактировании изображений.Но в роли веб-дизайнера вы можете использовать Photoshop для обработки фотографий, которые будут частью вашего веб-сайта.
- Оптимизация изображения: Оптимизация изображения означает просто выбор правильного формата графического файла для веб-интерфейса для типа изображения, над которым вы работаете, а затем уменьшение размера файла этого изображения, чтобы оно быстро загружалось в веб-браузере.
- Создание веб-ресурсов: Еще одна область веб-дизайна, в которой проявляется сияние Photoshop, — это создание таких элементов страницы, как баннеры, кнопки, значки и т. Д. Какой бы графикой ни была ваша страница — обложка для вашей электронной книги, привлекающий внимание баннер и т. Д. — Photoshop справится с этим.
- Создание веб-макетов: Наконец, Photoshop можно использовать для создания макетов веб-страниц.
 Это включает в себя все, что угодно, от каркасного каркаса, который используется для определения грубых пропорций и расположения объектов макета, вплоть до законченного и полностью разработанного макета.
Это включает в себя все, что угодно, от каркасного каркаса, который используется для определения грубых пропорций и расположения объектов макета, вплоть до законченного и полностью разработанного макета.
Итак, здесь вы можете использовать Photoshop, чтобы не только правильно обрезать и изменять размер изображений, но и использовать мощные инструменты цветокоррекции Photoshop, чтобы ваши фотографии выглядели наилучшим образом. Фотографии продуктов, снимки головы вашей команды, фотографии вашего продукта или услуги в действии — все это можно сделать с помощью мощных инструментов редактирования Photoshop.
Но добиться наилучшего качества ваших изображений недостаточно.Вы также должны убедиться, что они быстро загружаются для ваших посетителей. Вот где появляется следующая роль Фотошопа …
На самом деле, оптимизация изображения — это балансирующее действие: вы балансируете между качеством и размером файла.На самом деле все дело в сжатии изображений. Недостаточное сжатие, и ваши страницы будут загружаться слишком долго. Слишком сильное сжатие, и ваши изображения выглядят так, как будто они из фильма Лего! Так что это может быть сложно.
И хотя существует множество онлайн-сервисов и других опций для оптимизации и сжатия изображений, я не нашел ничего, что давало бы мне точность и контроль, как в Photoshop. Каждое изображение на моих веб-сайтах проходит через инструменты сжатия изображений Photoshop.
Фактически, Photoshop может выполнять множество традиционных задач полиграфического дизайна — например, визитки, брошюры и т. Д.). Таким образом, использовать Photoshop для создания таких же визуальных элементов для Интернета очень просто.Лично я часто работаю в Illustrator для этих задач, перенося свои объекты Illustrator в Photoshop как смарт-объекты. Но это совсем другой разговор!
Однако важно отметить, что Photoshop иногда может испытывать трудности при использовании его для создания веб-макетов.Это не его сильная сторона, и с появлением адаптивного дизайна (то есть гибких макетов, которые адаптируются к устройству, которое их просматривает) есть лучшие варианты, если вы будете выполнять много такой работы.
Мы немного поговорим об ограничениях Photoshop, когда дело доходит до создания веб-макетов.
Итак, мы рассмотрим широкий спектр задач веб-дизайна, для которых вы можете использовать Photoshop. Если у вас мало потребностей или вы будете выполнять некоторые или все эти задачи самостоятельно, то Photoshop — отличный выбор для веб-дизайна.
Но важно помнить, что Photoshop — это не в первую очередь инструмент для веб-дизайна. Сначала это фоторедактор ( в названии! ). Для многих дизайнеров, которые делают много каркасов и макетов дизайна, доступны более быстрые и гибкие инструменты.
Итак, если есть лучшие инструменты веб-дизайна, чем Photoshop, почему он все еще используется? Давайте рассмотрим это дальше …
Почему Photoshop все еще используется для веб-дизайна?
Для дизайнеров, которые очень хорошо разбираются в Photoshop и используют его в течение длительного времени, это просто самый быстрый способ создания макетов дизайна и макетов.Но молодые дизайнеры, которые, возможно, работают в небольших агентствах, не используют Photoshop почти так же давно. В результате они обращаются к другим инструментам, более специализированным для веб-дизайна, и просто используют Photoshop для настройки и обработки изображений и, возможно, оптимизации изображений.
Вот почему более опытные дизайнеры продолжают использовать Photoshop: эти опытные дизайнеры не только очень комфортно работают с Photoshop, но они также придумали быстрые обходные пути для использования Photoshop для более сложных задач, таких как создание веб-макетов.
Таким образом, вместо того, чтобы изучать совершенно новое программное обеспечение и тратить время на адаптацию своих рабочих процессов (что может быть очень медленным, болезненным и дорогостоящим), эти более опытные дизайнеры просто продолжают делать то, что они всегда делали — используют Photoshop .
Молодые дизайнеры, которые так долго не создавали и не разрабатывали веб-сайты, не имеют этих устоявшихся привычек и рабочих процессов. Это значительно упрощает им внедрение новых и более мощных инструментов, специально предназначенных для веб-дизайна и, в частности, для создания макетов страниц.
Видите ли, на раннем этапе развития Интернета дизайнерам был нужен метод для создания макета дизайна для клиента, обработки графических веб-элементов и даже обработки специальных эффектов, таких как тени, градиенты и прозрачности. И раньше такие эффекты были возможны только с графикой. Сегодня CSS легко справляется с подобными вещами. Но тогда дело не пошло. Так что Photoshop был ответом на все проблемы, связанные с графикой.
Хотите, чтобы на этом тексте была тень? Фотошоп! Как насчет красивого градиента на этой кнопке? Фотошоп! Как насчет границы на боковой панели? Вы угадали, Фотошоп!
Просто не было другого способа делать такие вещи.Поэтому, чтобы справиться с подобными вещами, дизайнеры просто обратились к тому же графическому редактору, который они уже много лет использовали в своей другой дизайнерской работе — Photoshop!
В то время для таких дизайнеров, как я, которые приходили к веб-дизайну из мира печати, переход был легким — создать макет в Photoshop, получить одобрение клиента, а затем экспортировать изображения и код. Или, еще лучше, экспортируйте весь макет в формате JPEG и передайте его веб-разработчику для написания кода.
Но с тех пор все изменилось.Photoshop больше не является единственным решением для обработки визуальных элементов веб-дизайна.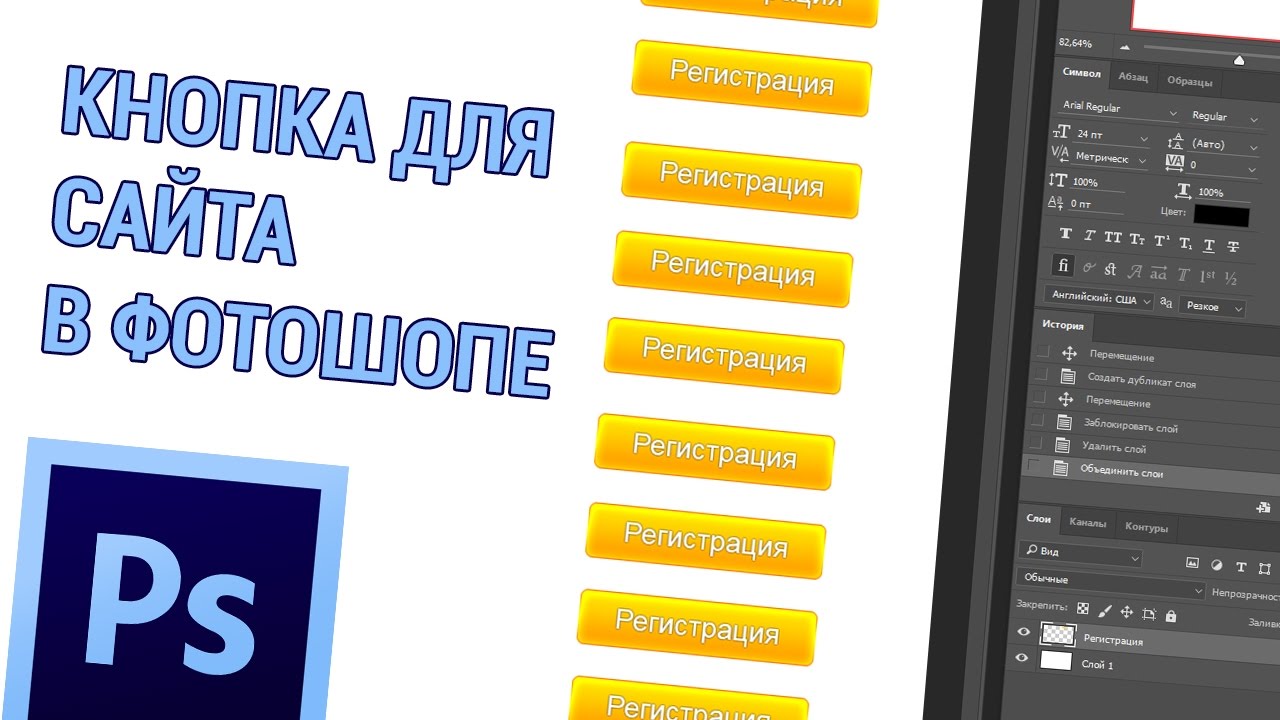 И хотя опытные дизайнеры не отставали от развития веб-дизайна, они по-прежнему используют тот же графический инструмент, который использовали всегда, но теперь только по-разному.
И хотя опытные дизайнеры не отставали от развития веб-дизайна, они по-прежнему используют тот же графический инструмент, который использовали всегда, но теперь только по-разному.
Вероятно, самое большое изменение за последние годы — это появление мобильного Интернета. На заре веб-дизайна макеты часто можно было фиксировать на определенную ширину. Но теперь, с появлением смартфонов, планшетов и других мобильных устройств, необходим более гибкий подход к разработке веб-макетов.
Так родился адаптивный дизайн . Адаптивный или удобный для мобильных устройств дизайн означает, что макет является гибким, а не фиксированным. Затем он может приспособиться к устройству, которое используется для его просмотра. Это создало проблему для давних пользователей Photoshop, поскольку Photoshop использует фиксированные размеры документов.
И это отличный переход к …
Где Photoshop борется с веб-дизайном
Как вы понимаете, большой проблемой для Photoshop является обработка больших изменений, которые произошли в мобильном адаптивном дизайне.Мобильный просмотр полностью изменил то, как мы используем Интернет … и, как следствие, полностью изменил то, как мы проектируем для Интернета.
С появлением мобильных устройств веб-дизайнерам пришлось полностью переосмыслить дизайн своих макетов. Вместо того чтобы думать о макетах и размерах фиксированной ширины, как это делает традиционный дизайнер полиграфии, веб-дизайнеры теперь смотрят на свои проекты как на жидкие.
В конце концов, веб-дизайнеры понятия не имеют, на каком устройстве или каком размере экрана будут просматриваться их страницы.
Это может звучать как цирк (возможно), и это также большая проблема для Photoshop. Photoshop никогда не предназначался для создания гибких, плавных макетов. У него также нет встроенных инструментов для работы с такого рода адаптивными дизайнами.
Фактически, первые три квартала жизни Photoshop отзывчивого дизайна даже не существовало!
Вместо этого Photoshop всегда использует фиксированные границы. Независимо от того, работаете ли вы с фотографией, макетом, графикой или любым другим изображением, в Photoshop всегда будет фиксироваться определенная ширина.Но, как вы обнаружили, современные веб-страницы — нет.
Независимо от того, работаете ли вы с фотографией, макетом, графикой или любым другим изображением, в Photoshop всегда будет фиксироваться определенная ширина.Но, как вы обнаружили, современные веб-страницы — нет.
Так как же дизайнеры обходят это ограничение в Photoshop? Вообще говоря, есть несколько способов. Некоторые могут просто перекусить и создать в Photoshop три отдельных веб-макета — один для смартфонов, один для планшетов и третий для настольных компьютеров. Но это большая работа.
Альтернативный подход — создать макет в Photoshop, а затем, как только этот дизайн будет одобрен, как можно быстрее переместить макет в код.Там дизайн может быть доработан и адаптирован для других размеров устройства.
Все это означает, что многие вещи, на которые полагался Photoshop в предыдущие годы, быстро изменились.
Так стоит ли вам искать альтернативу Photoshop? Может быть. Возможно, Photoshop следует использовать только для редактирования фотографий и оптимизации. Но бывает трудно понять, какой путь лучше всего подходит для вашей конкретной ситуации.
Я подробно расскажу об этом в другом посте, Photoshop для адаптивного веб-дизайна .Присоединяйтесь ко мне, и мы займемся этим вопросом дальше.
Между тем, существует ли конкретная версия Photoshop, которая лучше всего подходит для веб-дизайна? Давайте обсудим …
Какая версия Photoshop лучше всего подходит для веб-дизайна?
Так есть ли версия Photoshop, которая лучше всего подходит для веб-дизайна? Давайте подробнее рассмотрим ответ на этот вопрос.
Еще в версии CS6 в Photoshop было добавлено несколько удобных веб-функций. Например, возможность вставлять шестнадцатеричные цветовые коды в окно выбора цвета Photoshop избавляет от разочарований и ускоряет работу.Я ждал этого простого дополнения годами. Кроме того, в Photoshop были добавлены стили абзацев. Это значительно упрощает поддержание единообразия типографики во всем дизайне.
Еще одно дополнение, которое было включено в CS6, — это предварительные настройки документов. Поэтому при создании нового файла размеры для обычных мобильных устройств были доступны в виде предустановок, что определенно помогает ускорить процесс.
Но более современные версии Photoshop CC включают еще больше удобных для работы в Интернете функций, таких как возможность копировать содержимое слоя в виде кода CSS.Это может показаться не таким уж большим, но — это огромно! Итак, здесь вы можете извлекать определенные элементы страницы в виде кода, и это потрясающе. Также есть возможность синхронизировать экспортированные файлы через панель «Слои» — другими словами, если содержимое слоя изменяется в Photoshop, соответствующий экспортированный файл JPEG или PNG также обновляется. Это огромная экономия времени.
По мере выпуска новых версий Photoshop (разумеется, через членство в Adobe Creative Cloud) новые функции и команды, связанные с Интернетом, обязательно будут добавляться.А Adobe очень редко удаляет функции. Так что использование последней версии Photoshop CC, скорее всего, будет вашим лучшим выбором.
На самом деле, если у вас нет более старой копии Photoshop, подписка на Photoshop CC (которая начинается с 10 долларов в месяц) будет вашим единственным вариантом! Adobe не продает старые версии своего программного обеспечения без подписки.
Что до меня, так как моих потребностей немного, я все еще качаю Photoshop CS6 для повседневной работы. Но в то же время мне нравится быть в курсе последних функций Photoshop через Creative Cloud.Но это только я.
Далее, если вы готовы изучить Photoshop (или научитесь лучше использовать его для веб-дизайна), давайте обсудим несколько ваших вариантов …
Как изучить Photoshop для начинающих
Если вы новичок, тогда у вас может возникнуть большой вопрос: Как быстро изучить Photoshop? В другом посте: Сложно ли использовать Photoshop? Учитесь правильным путем, и это легко! мы говорим о том, где Photoshop может стать сложной задачей для новых пользователей, и как быстро преодолеть общие разочарования, чтобы вы могли быстро освоиться.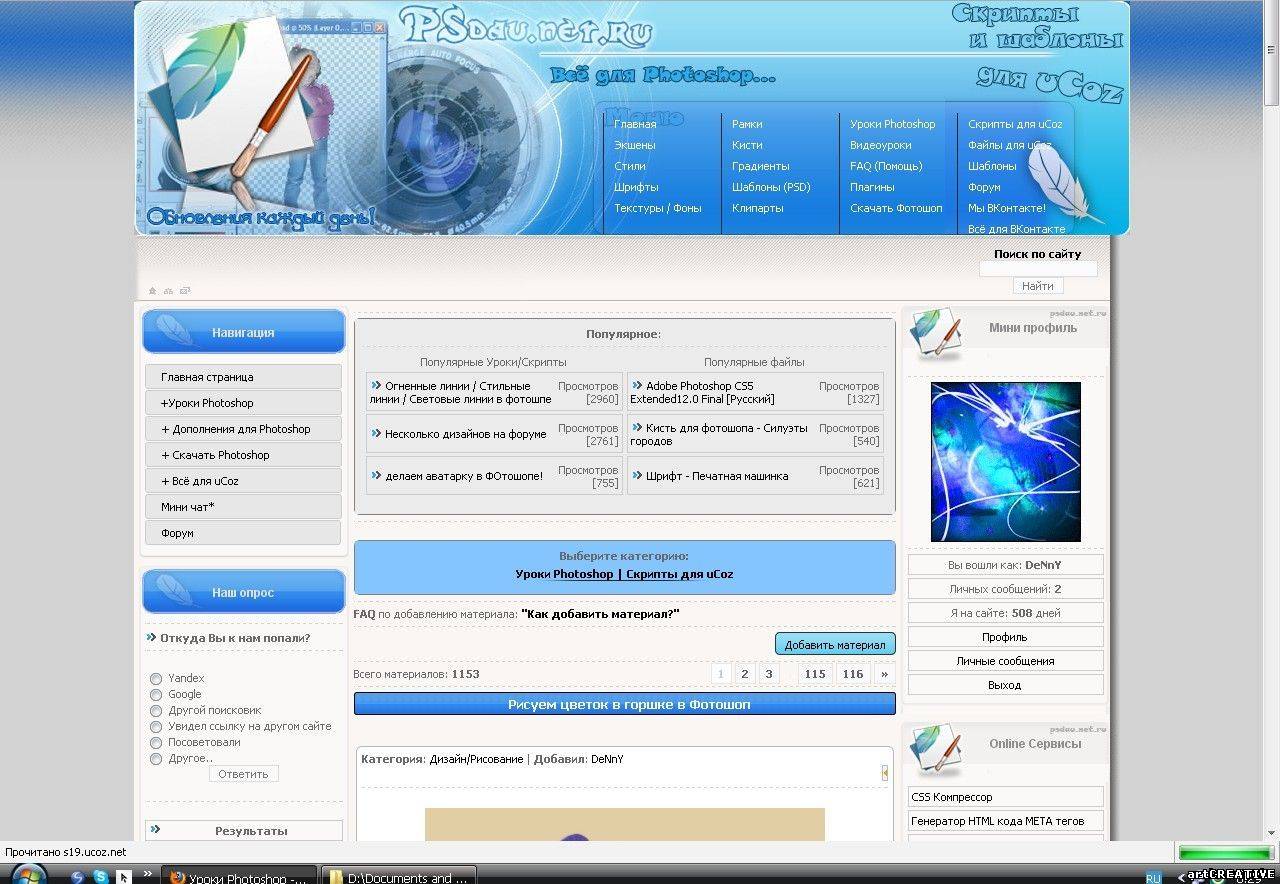
Но вот короткое и приятное: Хотя вы можете начать изучать Photoshop в Google, YouTube и на онлайн-форумах, это, пожалуй, самый медленный и самый неприятный способ начать работу. Проблема не в том, что информации там нет … проблема в том, что там слишком много информации! Ничего из этого не структурировано или организовано должным образом.
И один из важных моментов в статье, на которую я ссылаюсь выше, заключается в том, что Photoshop может очень быстро стать очень сложным и подавляющим, если вы не изучите его правильно.И это именно то, что делает большинство людей — , поэтому многие думают, что Photoshop — это сложно.
Photoshop — это не сложно, вам просто нужно сначала прочно разобраться в основах. Для этого я настоятельно рекомендую вам найти качественное структурированное учебное пособие. Книги, семинары или онлайн-курсы — это именно то, что я имею в виду. Когда я изучаю что-то новое, я всегда выбираю записаться на онлайн-курс. Таким образом, я могу быстро набрать скорость, но делать это в своем собственном темпе из дома.
А я много прохожу на онлайн-курсах!
Здесь, на Ten Ton, у меня есть курс Photoshop, Начало работы с Photoshop CC . Он идеально подходит для новичков, которые хотят быстро закрепиться в Photoshop. Посмотрите — , может быть, он подойдет!
Или, если вы хотите узнать больше о Photoshop, у меня для вас есть много статей и видео.
Наслаждайтесь!
Как создать чистый макет сайта в Photoshop
Привет, ребята!
Мы являемся огромным ресурсом по веб-дизайну, и на самом деле до одного дня мы были чертовски скучными.Но мы уже над этим работаем. И будьте уверены, что сегодняшний урок принесет вам некоторые полезные навыки веб-дизайна.
Это руководство среднего уровня, в котором используется такой замечательный учебный ресурс, как бесплатные шаблоны веб-сайтов, и некоторые вещи здесь могут показаться сложными, но почему бы не попробовать? Давайте начнем 🙂
Но прежде чем мы начнем, ознакомьтесь с полезными ресурсами, которые помогут вам создать потрясающий макет веб-дизайна:
Прежде всего, посмотрите на окончательный результат нашего урока. Сегодня мы собираемся создать прекрасный макет сайта:
Сегодня мы собираемся создать прекрасный макет сайта:
Чтобы создать подобный веб-макет, вы должны загрузить «Linecons Free — Vector Icons Pack»
Кстати, вы можете бесплатно скачать шаблон на основе этого дизайна: Free Business Template.
Подпишитесь на нашу рассылку, и раз в две недели получайте огромный пакет бесплатных дизайнерских материалов и полезных руководств:
Шаг 1
Начнем с самого начала. Просто запустите Photoshop и создайте новый документ ( CTRL + N ).См. Параметры ниже.
Шаг 2
Теперь вам нужно добавить узор на свой фон.
Стиль слоя -> Параметры наложения-> Наложение узора . Посмотрите на скриншоты ниже:
Шаг 3
Мы хотим создать потрясающий дизайн, да? Вот почему мы должны использовать сетку для проектирования. Вы можете легко создать прочный визуальный и структурный баланс веб-сайтов с сеточным дизайном.
Поместите несколько сеток в свой дизайн с интервалом 60 пикселей и 20 пикселей.
Шаг 4
Итак … пришло время разработать меню вашего будущего веб-сайта. Используйте инструмент Прямоугольник со скругленными углами, чтобы создать его (радиус — 3 пикселя). Ширина вашего меню — 940 пикселей, высота — 34 пикселя.
Я считаю, что создать меню сайта — несложная задача. Чтобы быть уверенным, посмотрите изображения ниже:
Чтобы сделать это меню более привлекательным, перейдите в Blending Options -> Drop Shadow .Используйте настройки, которые вы видите на скриншотах:
Параметры наложения-> Внутренняя тень
Я выбрал цвет # 6bafff для этой строки меню.
Шаг 5
Давайте добавим текст в наше меню. Используйте для этого инструмент Horizontal Type Tool.
Вы можете создать свой дизайн с любым шрифтом, который вам нравится. Я использовал шрифт Aller [жирный]. Размер 14px.
Шаг 6
Все кнопки меню являются ссылками, и дизайнер должен показать, как выглядит их состояние при наведении курсора.Итак, создайте прямоугольник (я использовал цвет # 5a90e5).
Наш результат:
Шаг 7
На каждом приличном сайте есть форма поиска. Давай тоже создадим 🙂
Используйте инструмент Прямоугольник со скругленными углами (радиус — 3 пикселя), чтобы создать форму поиска со следующими размерами: 124 пикселя и 26 пикселя
Добавьте внутреннюю тень: Параметры наложения-> Внутренняя тень
Параметры наложения-> Наложение цвета , цвет- # 5a90e5
Воспользуйтесь нашим любимым инструментом Photoshop еще раз 🙂 Создайте один прямоугольник размером 41px и 32px
Параметры наложения -> Тень
Параметры наложения -> Внутренняя тень
Параметры наложения -> Наложение цвета (цвет — # 6bafff)
Теперь пора использовать значки, которые мы скачали в начале этого урока.Откройте «Linecons Free — Vector Icons Pack» и найдите там значок поиска. Просто примените к нему несколько наворотов.
Вот наш окончательный результат для формы поиска:
Шаг 8
Социальные сети очень полезны и важны для каждого веб-сайта. Вот почему сегодня мы также узнаем, как создать простую кнопку Facebook. Снова с помощью инструмента Прямоугольник со скругленными углами (радиус — 3 пикселя) создадим кнопку
.Затем используйте инструмент «Прямоугольник» (с закругленными углами), чтобы создать квадрат (удерживая кнопку Shift) со следующим размером — 16 пикселей
Выберите Pen Tool и отрежьте половину этого квадрата.
Edit-> Transform-> Rotate , чтобы переместить этот треугольник и поместить его в левую часть прямоугольника
Выделите все ваши слои «Facebook» и объедините их (Ctrl + E).
Параметры наложения-> Внутренняя тень:
Параметры наложения-> Наложение цвета (# c1cac5)
Теперь добавьте текст «Follow» к нашей кнопке Facebook и поиграйте с его параметрами наложения.
Попробуйте создать свой логотип Facebook для этой кнопки. Например, вы можете создать букву «F», украсив ее синим цветом (# 5a90e5).
Поиграйте с параметрами наложения (добавьте белую тень)
ВАУ! Мы сделали это 🙂 Посмотрите на окончательный результат в нашей строке меню:
Шаг 9
Создайте новую фигуру: ширина 940 пикселей, высота 372 пикселей
Как всегда, добавляем тень:
И граница: Параметры наложения-> Обводка (20 пикселей, цвет- # 6bafff)
Шаг 10
Чтобы создать красивый слайдер, мы должны добавить к нему несколько изображений.С помощью сочетания клавиш Ctrl + Alt + G создайте обтравочную маску.
Шаг 11
Снова используйте кучу бесплатных иконок. Я выбрал следующие значки: «настройки», «пузырь», «фото», «мир»
Добавляем их в наш дизайн (не забываем использовать сетку), расстояние — 180 пикселей
Шаг 12
Добавьте текст. Вы должны использовать тот же шрифт, что и для строки меню. Установите размер шрифта 30 пикселей.
Поиграйте с параметрами наложения: добавьте белую тень, наложение цвета (# 6aaefd) и внутреннюю тень.
Скопируйте стили этого слоя и добавьте его ко всем своим значкам:
ВАУ! Посмотрите на этот потрясающий результат!
Шаг 13
Заполните эти четыре столбца (ширина каждого — 240 пикселей) некоторым текстом «loremipsum». Лучше добавить в каждый столбец свой текст.
Шаг 14
Создайте кнопку «Подробнее» с помощью инструментов, которые мы использовали ранее.
Параметры наложения -> Внутренняя тень, Падающая тень, Наложение цвета (# 919392).
Шаг 15
Добавьте текст «Читать дальше» к нашей кнопке.
Шаг 16
Теперь мы должны разделить основное содержание нашего будущего сайта. Создайте линию 1px и добавьте к ней стили вашего макета «Читать дальше».
Шаг 17
Вашим следующим блоком может быть раздел под названием «Партнеры», или вы можете захотеть продемонстрировать свои последние сообщения в блоге.
Используйте инструмент Прямоугольник со скругленными углами, чтобы создать квадрат (удерживая кнопку Shift).
Радиус — 3 пикселя, ширина и высота — 138 пикселей.
Перейдите к Параметры наложения -> Обводка , чтобы создать границу со следующими параметрами:
Размер — 20 пикселей, цвет # 919392
Скопируйте и вставьте этот элемент 5 раз 🙂 Разместите эти квадраты с интервалом 20 пикселей.
Шаг 18
С помощью обтравочной маски вставьте изображение в квадрат.
Как видите, вы действительно можете использовать этот блок для самых разных целей. Результат:
Шаг 19
Нижний колонтитул веб-сайта так же важен, как и заголовок, если не больше. Спросите себя: «Что вы хотите, чтобы ваши посетители делали, когда они достигают конца страницы?» Ответ, который вы придумаете, станет отличной отправной точкой для разработки нижнего колонтитула вашего сайта.
Пришло время создать крутой нижний колонтитул для нашего симпатичного макета сайта.Сделаем ярким 🙂
Добавьте градиент, например # 3a8df1 — # 6bafff, и внутреннюю тень
Шаг 20
Мы добавим три блока в нижний колонтитул: Быстрые ссылки, О нас и Подписывайтесь на нас
Используйте шрифт Arial Regular для заголовков (30 пикселей) и добавьте стили, как на скриншотах ниже:
Используйте шрифт Arial Regular для текста в разделе «О нас» (12 пикселей).
Текст раздела быстрых ссылок — 22px.
Поместите несколько стандартных значков в раздел Follow — RSS, Google Plus + и Twitter
Woohoo! Мы сделали это! Окончательный результат нашего урока:
Как создать простой макет веб-дизайна с помощью Photoshop
Халява: бесплатный HTML-шаблон
Загрузите этот бесплатный HTML-шаблон для бизнеса здесь. А здесь вы найдете множество замечательных бесплатных веб-шаблонов. Не забывайте нажимать кнопки «Поделиться», потому что делиться — это сексуально;)
Создайте чистый современный дизайн веб-сайта в Photoshop
Создайте полный макет веб-сайта для вымышленной дизайн-студии, начиная с создания первоначального макета, а затем переходя к разработке отдельных элементов страницы.В результате получается современный, четкий и чистый макет веб-страницы, готовый для написания кода.
Вдохновленные различными современными дизайнами веб-сайтов, мы создадим этот чистый и четкий макет веб-сайта. Ключевые особенности включают горизонтальные полосы для разделения контента на определенные области; красочная область заголовка, представляющая сайт; дружеское приветственное сообщение с примерами работ; основной макет с двумя столбцами и нижний колонтитул, заполненный ресурсами.
Хорошее начало любого дизайна — набросать планы на бумаге, свободное владение карандашом помогает с легкостью конкретизировать грубый макет.
Планирование каркаса также помогает разработать иерархию и дает представление о лучших позициях для ключевых элементов дизайна.
Создавая новый документ в Adobe Photoshop, я стараюсь сделать рисунок похожим на размер обычного широкоформатного монитора, чтобы дать хорошее представление об общем виде сайта.
Разместите направляющие шириной 960 пикселей в центре документа и создайте базовую сетку для размещения элементов страницы.
Начнем с создания панели заголовка. Нарисуйте выделение по всей ширине документа и залейте его белым цветом. Дважды щелкните слой, чтобы открыть стили слоя и добавить наложение градиента от серого к белому, идущее вертикально.
Затем нарисуйте основную область заголовка, в которой будет размещаться избранный контент. На новом слое нарисуйте выделение, затем добавьте наложение градиента с выделением двух ярких цветов. Также добавьте тонкую внутреннюю тень, чтобы добавить глубины дизайну.
Тонкие штрихи текстуры могут действительно оживить дизайн. Выделив область заголовка с помощью маски, нажмите CMD + SHIFT + C, чтобы скопировать объединенное, затем вставьте на новый слой. Перейдите в меню «Фильтр»> «Шум»> «Добавить шум», чтобы создать простую текстуру, затем установите режим наложения на «Умножение» и уменьшите непрозрачность в соответствии с требованиями.
Вставьте логотип компании, расположите на экране в соответствии с сеткой, затем добавьте немного стиля с помощью параметров стиля слоя. Добавьте наложение градиента, чтобы оно соответствовало цвету заголовка объекта, затем создайте очень мягкую внутреннюю тень.
Используйте инструмент «Текст», чтобы создать текст основной навигации, установите его в средне-серый цвет, используя более темную версию для активной ссылки.
Заголовок функции — отличное место для знакомства с веб-сайтом, с ярким цветом фона он дает пользователю основное внимание. Используйте это пространство, чтобы разместить мгновенный вводный заголовок пользовательским шрифтом, который соответствует бренду компании.
Продолжайте конкретизировать вводный контент, но на этот раз используйте Arial или Helvetica в качестве шрифта, чтобы текст можно было установить в обычном старом HTML без каких-либо методов замены изображения.
Поместите ноутбук в выделенную область (здесь можно найти ряд примеров). Это хорошо вписывается в характер вымышленной компании и создает отличную фокусную область для отображения примеров работы на экране ноутбука.
Подчеркните эту точку фокусировки радиальным градиентом, исходящим из-за ноутбука. Это добавляет небольшую дополнительную деталь, которая приподнимает элемент со страницы.
Под основным заголовком нарисуйте еще одно выделение и залейте серо-белым градиентом.
Разделите среднюю часть страницы на два столбца с направляющими по отношению к линиям сетки. Слева у нас будет основная панель содержимого, а справа — более тонкая боковая панель. Используйте инструмент «Текст», чтобы добавить фиктивный контент. Измените размер и интерлиньяж, чтобы текст был удобоваримым и легко читаемым.
Под этой областью основного содержимого может находиться область для отображения последних сообщений в блоге. Разделите столбец на еще два столбца и составьте выборку примеров записей сообщений.Ссылки заголовка должны выделяться для пользователя как что-то интерактивное, поэтому измените их цвет, чтобы дать визуальную подсказку.
Используйте инструмент «Прямоугольник со скругленными углами», чтобы нарисовать рамку на боковой панели. Исходный цвет не имеет большого значения, на следующем этапе мы изменим его стиль.
Дважды щелкните слой и добавьте ряд стилей слоя, включая серо-белый градиент, тонкую серую обводку и мягкую внутреннюю тень.
Используйте эту боковую панель для разработки раздела «Избранные проекты».Элементы могут включать небольшой снимок экрана и отрывок текста.
Нарисуйте еще один прямоугольник с закругленными углами для использования в качестве кнопки, добавьте пару стилей слоя, таких как наложение градиента и обводку, чтобы стилизовать кнопку в соответствии с общей чистой / серой темой.
Создайте короткую описательную метку для кнопки, предлагающую пользователю продолжить просмотр сайта для просмотра других проектов.
Обозначьте конец содержимого, нарисовав на экране область нижнего колонтитула.Заполните область светло-серым цветом, чтобы отличить ее от области основного содержимого.
Нарисуйте круговую маску и залейте ее радиальным градиентом от черного к прозрачному. Нажмите CMD + T, чтобы преобразовать выделение, сжать и растянуть градиент, чтобы сформировать длинную тонкую теневую графику.
Расположите тень по центру экрана, затем удалите лишнюю область над нижним колонтитулом. В результате получается легкая тень, которая приподнимает главную страницу, добавляя дизайну немного деталей.
Область нижнего колонтитула — отличное место для хранения второстепенных элементов страницы, одним из примеров может быть область входа клиента. Измените дизайн с помощью инструмента «Текст», затем нарисуйте пару полей ввода. Добавьте к коробкам мягкую внутреннюю тень.
Используйте центральную часть нижнего колонтитула для отображения сообщения о компании. Установите текст, используя одинаковые размеры шрифта заголовка и основного текста.
Наконец, добавьте точку контакта в правом нижнем углу.Эти данные будут доступны пользователю на всем сайте. Сделайте акцент на наиболее важных аспектах с помощью размера, более сильного веса или цвета.
Окончательный дизайн аккуратно умещает все желаемые элементы на странице, сохраняя при этом все выравнивание по базовой сетке. В результате получается структурированный и чистый макет с множеством тонких оттенков серого для добавления глубины. Затем цвет используется для выделения функциональных областей и важного контента.
Следите за новостями в будущем руководстве, в котором мы рассмотрим кодирование визуального элемента в полную веб-страницу XHMTL / CSS.
Бесплатное руководство по Photoshop — Photoshop для начинающих веб-дизайна
Photoshop — один из лучших инструментов, поэтому изучите его с помощью этого учебного пособия по веб-дизайну Photoshop!
Я использую Photoshop с версии 3, и с каждым разом он становится все лучше и лучше. Я создал буквально тысячи дизайнов и за это время обнаружил, что есть ряд ключевых навыков и инструментов, которые мы, веб-дизайнеры, используем почти в каждом дизайне.Вот почему я создал вместе с командой веб-курсов серию обучающих видео-роликов, идеально подходящих для начинающих веб-дизайнеров, которые хотят изучить веб-дизайн с помощью Photoshop.
1. Возможности файлов и новые возможностиВ этом уроке вы узнаете, как открыть новый документ и применить настройки, которые необходимо настроить, прежде чем приступить к проектированию в Photoshop.
2. Замена, использование и установка кистей
Взгляд на кисти. Различные типы кистей, которые вы можете использовать, а также установка новых кистей, чтобы вы могли внести в свой дизайн действительно приятные эффекты.
3. Ключ к настраиваемым формам
Фигуры — это то, что мы часто используем при разработке веб-страниц. Он используется для создания макета и множества других элементов на экране. В этом уроке мы привыкнем к этому действительно полезному инструменту.
4. Ядро Photoshop, слои и группы
Слои — самая важная часть Photoshop, поскольку они позволяют вносить изменения в определенные области на экране. Вы можете дополнительно сгруппировать эти слои вместе, чтобы сделать их более управляемыми при проектировании.
5. Горячие клавиши для перемещения и изменения размера
В этом уроке мы собираемся посмотреть, как перемещать слои по экрану и как изменять их размер с помощью инструмента бесплатного преобразования, который вы будете часто использовать в своих проектах.
6. Получение максимальной отдачи от масштабирования и панорамирования
Мы собираемся посмотреть, как осмотреть ваш дизайн и увидеть детали с помощью инструмента масштабирования. Итак, в этом уроке мы рассмотрим две очень важные особенности ежедневного использования Photoshop: масштабирование и панорамирование.
7. Создание крутых эффектов с помощью режимов наложения
Режимы наложения — это когда у вас есть два слоя, взаимодействующих друг с другом, а эффекты — это разные вещи, которые вы можете применить к одному слою, такие как тени, внутренние тени, градиенты и т. Д.
8. Текст , Любить это или ненавидеть
Тексты — одна из самых хитрых вещей в Photoshop, потому что он на самом деле не предназначен для этого. Итак, в этом уроке мы собираемся найти простые способы работы с Photoshop и текстами.
9.Чистый дизайн веб-страницы с помощью Photoshop
Мы собираемся создать дизайн веб-страницы в Photoshop. Мы собираемся использовать сетки, чтобы организовать все и привести все в соответствие, а также различные другие уловки, чтобы сделать идеальную веб-страницу.
Проиллюстрируйте классный веб-сайт в Photoshop с помощью этих 4 простых шагов
Если вы иллюстратор, то дизайн веб-сайтов может стать для вас идеальным полем! Включение иллюстрации в веб-сайт имеет преимущества, которых нет у большинства стандартных веб-сайтов, основанных на фотографиях.
Не только дизайнеры используют свое творчество и воображение, но и приобретают совершенно оригинальный вид. Вот почему большинство творческих индустрий, таких как модные, кулинарные, игровые или графические дизайнеры, используют иллюстрации на своих сайтах — если вы хотите выделиться среди конкурентов, то иллюстрируйте! 🙂
С другой стороны, иллюстрации редко используются на сайтах с большим количеством контента, таких как новостные. В основном это связано с тем, что большинство сайтов с тяжелым контентом не хотят сбивать с толку или отвлекать читателей от своего контента.
В следующем уроке я буду использовать Photoshop, чтобы показать, как я иллюстрировал дизайн веб-сайта мексиканской пищевой компании. Давайте разберем это на 4 простых шага.
1. Создание эскиза
Что на самом деле означает рисование? Когда дизайнер решает первоначальную дизайнерскую задачу с помощью ручки и бумаги. Некоторые дизайнеры любят детализировать свои эскизы, в то время как другие создают несколько эскизов и разные концепции.
К счастью для вас, я уже проработал несколько концепций для этого веб-сайта мексиканской кухни и пришел к окончательному эскизу.Все, что вам нужно сделать, это использовать его как ссылку.
2. Векторизация эскиза
Мы закончили набросок, теперь пора его векторизовать. Поскольку это веб-сайт, я использую Photoshop — растровую программу. Однако если вы дизайнер логотипов, вам следует использовать Illustrator только потому, что это векторная программа и ее можно масштабировать бесконечно.
Давайте создадим новый документ и поместим в него наш эскиз. Мы хотим сделать набросок тонким, чтобы линии контура были видны. Мы сделаем это, снизив непрозрачность до 30%.
С чего начать векторизацию? Тебе решать! Я собираюсь начать с перца чили и использовать инструмент «Перо», чтобы обвести каждую секцию:
После того, как вы нарисуете форму, выберите контур и залейте его основным цветом с помощью инструмента «Заливка» (alt + Delete).
Снимите выделение с выделенного пути, щелкнув правой кнопкой мыши и выбрав Отменить выделение.
На палитре «Слои» щелкните «Заблокировать прозрачные пиксели», чтобы при запуске этапа кисти вы оставляли отметки только на реальном изображении (а не на прозрачном фоне).
Давайте возьмем более темные цвета и закрасим края изображения, чтобы создать мягкие градиенты.
Используйте кисть меньшего диаметра и более светлый цвет для второго блика градиента.
Примечание: размер диаметра кисти на картинке выше не является конкретным размером, вы можете увеличить или уменьшить его, чтобы вам было удобно пользоваться им.
Повторим все вышеперечисленные этапы для рук и мексиканской шляпы:
- Создание контуров (инструмент «Перо»)
- Заливка цветом
- Расчесывание оттенков и мелирование
Не забудьте создать новый слой для каждого раздела!
3.Включите разные текстуры
Я подготовил следующие текстуры и изображения для своего конкретного дизайна. В Интернете можно найти множество текстур, которые подойдут под внешний вид вашего конкретного проекта.
Текстура 1:
Текстура 2:
Текстура (изображение) 3:
После помещения текстуры 1 в мой документ я включил инструмент «Свободное преобразование» (Ctrl + T), чтобы я мог поместить текстуру в свою иллюстрацию.
Есть еще несколько шагов для текстур 2 и 3 (см. Изображение ниже, где указаны номера):
- Создайте новую группу в палитре слоев
- Щелкните значок Добавить векторную маску и замаскируйте группу
- Маска текстуры 2 и преобразование 2 и 3 по размеру изображения
- Добавить текстуру 2 и 3 в группу
- Замаскируйте текстуру 3 и создайте градиент поверх нее
- В слоях палитры измените режим наложения для текстуры 3 с нормального на более светлый цвет
4.Создание фона и добавление текста
Пришло время внести последние изменения в наш веб-сайт:
- Фон: Я создал радиальный градиент, переходящий от цвета # f05c1e к # fff200 .
- Добавьте текст: для панели навигации. Я использовал шрифт Freehand BT 521; для белого текста меню я использовал шрифт FINTRYPARK с цветом #ebebeb; для салатового шрифта я использовал Chalk Dust Condensed с цветом # 7fb900 .
- Последние штрихи: Я добавил тени перцам чили и рукам и добавил глянцевый штрих на перец чили и буфер обмена
Вот окончательный результат:
Надеюсь, вам понравилось мое пошаговое руководство по созданию эскизов и векторизации дизайна веб-сайта. Думаю, сейчас я пойду поесть мексиканской еды.😉
БОЛЬШАЯ благодарность дизайнеру Мустагу Фирину (aka freaky) за этот отличный и очень вкусный урок!
PSD в HTML мертв
УчебникиPSD в HTML есть во всем Интернете. На самом деле, многие люди спрашивали меня, почему на Treehouse нет учебника из PSD в HTML. В дополнение к учебным пособиям существует множество компаний, которые принимают PSD и конвертируют его в веб-страницу примерно за 100 долларов США.
Ознакомьтесь со всеми нашими курсами HTML в Treehouse.
Google возвращает более 48 миллионов результатов для поиска «psd в html». Это популярный, но не лучший способ создавать сайты.
Если он так популярен, то как я могу сказать, что он мертв? Что ж … Я бы хотел, чтобы каждая проблема веб-дизайна могла уместиться в поэтический твит из 140 символов, но это нечеткая проблема, требующая более четкого объяснения. Давайте копаться.
Бесплатная пробная версия Treehouse: Хотите узнать больше о HTML и стратегии дизайна? Щелкните здесь, чтобы попробовать бесплатную пробную версию Treehouse.
Что такое PSD в HTML?
В общем, «PSD в HTML» — это рабочий процесс. Сначала веб-страница создается в документе Photoshop (PSD), а затем преобразуется в код (с использованием HTML, CSS и JavaScript). Вы можете заменить Photoshop любым другим редактором изображений (например, Pixelmator, GIMP и т. Д.), Но принцип тот же. Вот несколько более подробная пошаговая разбивка:
- Создайте в Photoshop макет с идеальной точностью до пикселей и точно так, как вы хотите, чтобы ваш сайт выглядел.
- Используйте инструмент нарезки, чтобы разделить изображения своего веб-сайта, а затем экспортировать их в Интернет.
- Напишите HTML и CSS, используя изображения, экспортированные из Photoshop.
На первый взгляд это может показаться хорошей идеей. Может быть сложно начать кодирование, если вы не знаете, как будет выглядеть окончательный результат, поэтому сначала поэкспериментировать в Photoshop, а затем «экспортировать» его в HTML звучит как детальный и разумный процесс.
В Photoshop функция срезов в диалоговом окне «Сохранить для Интернета» раньше была важным инструментом для дизайнеров, сохраняющих ресурсы из PSD.Это позволило легко «нарезать» дизайн на изображения, а затем разместить его на веб-странице с помощью HTML и CSS.
Развивая эту идею, многие веб-компании использовали PSD в HTML в качестве шаблона для командных рабочих процессов. Другими словами, дизайнер создает макет Photoshop, а затем передает его разработчику, который пишет весь код. В наше время рабочая роль веб-дизайнера, как правило, включает в себя эстетику, а также кодирование HTML и CSS.
Был ли PSD в HTML хорошей идеей?
Да, рабочие процессы из PSD в HTML были одним из лучших способов создания веб-сайтов.Есть две важные причины, по которым PSD to HTML имеет смысл использовать .
Первая причина — в изображениях. До того, как браузеры поддержали все замечательные функции современного CSS (тени, закругленные углы, градиенты и т. Д.), Было очень сложно создавать кроссбраузерные эффекты без использования изображений. Дизайнеры создавали тени и закругленные углы как изображения, а затем применяли хитрые приемы кодирования, чтобы разместить изображения на странице. Эти активы необходимо реализовать, несмотря ни на что, поэтому создание их одновременно с макетом с высокой точностью фактически сэкономило время.
До разработки и широкого распространения CSS многие веб-сайты представляли собой набор графических ресурсов, которые выглядели примерно так. Одним из самых новаторских методов того времени была техника раздвижных дверей для создания вкладок еще в 2003 году.
Во-вторых (и, возможно, что более важно) Интернет раньше был доступен только для настольных браузеров, а на самом деле не был доступен на телефонах и планшетах, как сегодня. Когда-то разработка для одного фиксированного разрешения 1024 × 768 была вполне жизнеспособной.
По этим двум причинам понятно, почему дизайнер будет использовать Photoshop как свой основной инструмент веб-дизайна. Ресурсы изображений были необходимы для разрешения одного экрана.
Что не так с PSD в HTML сейчас?
Если сравнивать с другими областями искусства и технологий, Интернет — относительно молодая среда, и все быстро меняется. Я создал десятки веб-сайтов, используя некоторые варианты мышления PSD в HTML, и я уверен, что многие люди, читающие это, сделали то же самое, но пора двигаться дальше.Вот основные причины, по которым я считаю, что мышление в терминах PSD в HTML мертво.
Адаптивный веб-дизайн
Во-первых, сейчас существует множество способов просмотра веб-страниц. Телефоны, планшеты, настольные компьютеры, ноутбуки, телевизоры и многое другое. Не существует единого разрешения экрана, на которое мог бы ориентироваться дизайнер. Если продвинуться дальше этой идеи, то на самом деле больше не существует числа разрешений экрана, на которые можно было бы безопасно настроить таргетинг.
Screensiz.es предоставляет таблицы информации о популярных аппаратных устройствах.
Я не собираюсь вдаваться в подробности адаптивного веб-дизайна или масштабируемого дизайна, но дело в том, что Photoshop основан на пикселей . Веб-страницы подвижны и меняются.
Дизайн CSS
Во-вторых, теперь стали общедоступными новые функции CSS. Здесь и там все еще есть несколько нерешенных проблем, но поддержка значительно улучшилась за последние несколько лет. Общие эффекты, такие как тени, градиенты и закругленные углы, могут быть выполнены с помощью CSS, и обычно даже не требуется резервное копирование на основе изображений.
Срок погашения
В-третьих, веб-индустрия сильно выросла. Вместе у нас было больше времени, чтобы уточнить наше нынешнее понимание того, что работает, а что нет. Большинство компаний ожидают, что дизайнер возьмет на себя ответственность за эстетику, а также за код HTML и CSS.
Это также означает, что существуют гораздо лучшие инструменты для поддержки современных рабочих процессов. CSS-фреймворки, такие как Bootstrap и Foundation, делают его более удобным для разработки в браузере. Такие приложения, как Balsamiq и Omnigraffle, помогают быстро создавать макеты сайтов.Карандашные и бумажные макеты выдержали испытание временем, потому что они допускают чрезвычайно быструю итерацию.
Означает ли это, что Photoshop мертв?
Нет! Даже не близко. Photoshop по-прежнему очень важен для веб-дизайна. Проблема возникает, когда мощный инструмент, такой как Photoshop, используется в качестве универсального решения, не думая о задаче более высокого уровня (разработка веб-сайтов). Photoshop отлично подходит для редактирования и экспорта фотографий для использования в Интернете. Также существует множество ситуаций, когда все же имеет смысл создавать макеты с полной детализацией (в Photoshop, Illustrator или другом) как часть более полного процесса.Вот пара примеров:
- Мокапы с высокой точностью могут быть важным инструментом коммуникации при работе с клиентами веб-дизайна. Пропустить макет с высокой детализацией может показаться на быстрее, но позже это может повредить, потому что многие клиенты не поймут, как каркас будет транслироваться в веб-браузер. Макет с высокой точностью может служить инструментом обсуждения перед написанием большого количества кода (только для того, чтобы обнаружить, что это не то, что хотел клиент).
- Высококачественные мокапы могут быть очень важны при работе в командах среднего и большого размера.Мы часто создаем макеты в высоком разрешении в Treehouse при планировании новых курсов или разработке новых функций нашего сайта, потому что это мощный способ синхронизировать ментальную модель каждого, как будет выглядеть функция или как проект может выглядеть после его завершения.
Эти два примера имеют ключевое отличие от мышления PSD и HTML. Мокапы с высокой детализацией все еще иногда создаются, но не для того, чтобы их можно было «перебросить через забор» команде разработчиков или нарезать на код.Скорее, макеты Photoshop можно использовать как наглядное пособие для обсуждения идей. В рабочем процессе PSD в HTML документ Photoshop представляет собой конечный сайт, и ожидается, что он будет выглядеть точно так же в браузере. Это тонкое, но важное отличие.
Различные штрихи
Рабочий процесс у всех разный, и никто не знает, как создать идеальный веб-сайт. Вы всегда должны делать то, что наиболее эффективно для вас и ваших коллег. Перемещать пиксели в Photoshop — это очень весело, но я могу признаться во многих случаях, когда зашел слишком далеко.Главное — знать себя и то, что заставляет вас работать с максимальной эффективностью. Если у вас есть какие-либо вопросы или мнения, я хотел бы услышать о них в комментариях!
20 бесплатных полезных руководств по Photoshop для создания веб-сайтов
«Цвет мне очень нравится, но можно ли его изменить? Это тот стиль, который я хочу для своего веб-сайта, с добавлением немного инди, минимализма и элегантности 90-х годов. Можем ли мы изменить… как все? » Эти полезные уроки по Photoshop, которые мы представляем сегодня, научат вас, как избежать подобных комментариев от ваших клиентов.Создать дизайн сайта с нуля не так-то просто. На веб-сайтах есть множество мелких деталей, требующих вашего внимания. Кроме того, от ваших клиентов всегда много требований. Бьюсь об заклад, вы слышали: «Я узнаю, понравится ли мне это, когда я это увижу» десятки раз. При разработке веб-сайта есть строгие шаги, такие как создание верхнего и нижнего колонтитула, но иногда вам также нужно думать нестандартно.
Вот список из 20 полезных бесплатных уроков по Photoshop , которые помогут вам создавать простые веб-сайты уже сегодня.Он пригодится начинающим дизайнерам, которые только начали свой путь и хотят повысить свою квалификацию. Вы узнаете, как создать простой макет на основе сетки, разработать стильное портфолио с временной шкалой и создать сайт в винтажном стиле. Без лишних слов:
1. Создайте стильную страницу портфолио с временной шкалой с помощью Photoshop
2. Создание простого портфолио на основе Instagram в Photoshop
3. Создайте дизайн веб-сайта с акварельной тематикой с помощью Photoshop
4.Создание страницы «Скоро в продаже» в Photoshop
5. Создание элегантного макета блога в Photoshop
6. Создайте элегантный веб-сайт с фотографиями в Photoshop
7. Создайте нарисованный фон в стиле природы в Photoshop
8. Создайте тему Tumblr в стиле леса в Photoshop
9. Как создать различимый текстурированный веб-макет в Photoshop
10.Создайте чистый спортивный веб-макет в стиле журнала с помощью Photoshop
11. Полное руководство по созданию макета веб-сайта блога
12. Как создать элегантный дизайн веб-сайта на основе сетки
13. Как создать винтажный файл Photoshop
14. Создайте теплый и веселый интерфейс веб-сайта в Adobe Photoshop
15. Создайте стильно элегантное портфолио, веб-дизайн в Photoshop
16.Как создать красивую целевую страницу в Photoshop
17. Создание элегантного веб-дизайна портфолио в Photoshop
18. Как создать профессиональный и чистый веб-макет (с преобразованием PSD в HTML)
19. Создайте чистый интерфейс веб-сайта электронной коммерции в Photoshop
20. Создайте текстурированный веб-сайт на открытом воздухе в Photoshop
Если эти учебные пособия помогут сделать ваш рабочий процесс более плавным, мы будем очень признательны, если вы поделитесь ими со своими коллегами-графическими дизайнерами и веб-разработчиками.Никогда не угадаешь, когда поможешь другу в беде. Кроме того, приходите к нам каждый день, чтобы получить больше отрывков советов, советов и вдохновения.
.
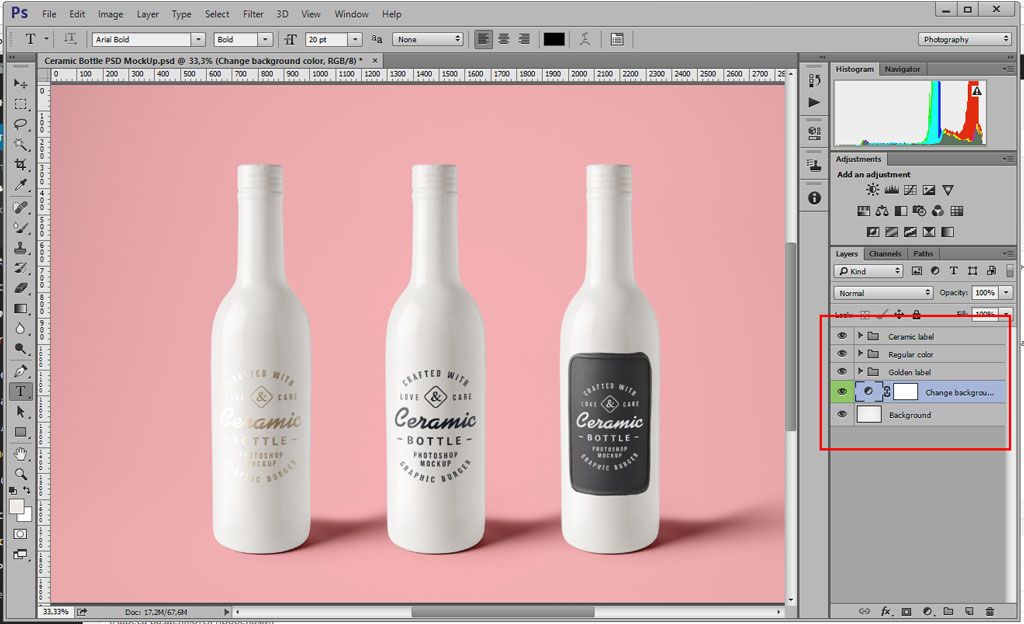 При этом лучше руководствоваться библиотекой веб-шрифтов Google Fonts. Не забудьте отфильтровать кириллические шрифты.
При этом лучше руководствоваться библиотекой веб-шрифтов Google Fonts. Не забудьте отфильтровать кириллические шрифты. 6666666666%», которые надо будет исправлять; просто необходимо понимать, что здесь WYSIWG, а не больше.
6666666666%», которые надо будет исправлять; просто необходимо понимать, что здесь WYSIWG, а не больше.
 Это включает в себя все, что угодно, от каркасного каркаса, который используется для определения грубых пропорций и расположения объектов макета, вплоть до законченного и полностью разработанного макета.
Это включает в себя все, что угодно, от каркасного каркаса, который используется для определения грубых пропорций и расположения объектов макета, вплоть до законченного и полностью разработанного макета.