Как в фотошопе из фото сделать картину: Рисунок из фото в Photoshop
Как в фотошопе сделать картину по номерам
Как сделать картину по номерам из своей фотографии. Часть 1
Для работы нам понадобится установленный на ваш компьютер Adobe Illustrator. В дальнейшем — акриловые краски и принтер — если будете печатать схему сами. Но лучше заказать печать в типографии или фотостудии.
Итак, приступим. Откройте Adobe Illustrator.
Создайте новый файл (Файл -> Новый). Установите нужный размер. Моя картина будет 40*50 см, так что я ставлю размер 400 и 500 мм. Нажимаем ОК.
Откройте нужную фотографию (Файл -> Открыть).
Выделите мышкой и скопируйте изображение в ваш новый файл. Растяните до нужных размеров.
Чтобы инструмент был под рукой, выберете нужную рабочую среду (Окно -> Рабочая среда -> Трассировка). Еще в процессе работы нам понадобятся слои. Включаем и их. (Окно -> Слои).
Теперь наша рабочая область приняла такой вид:
Во вкладке «слои» создайте новый слой и поместите (скопируйте и вставьте) туда дубликат изображения. Затем отключите видимость этого слоя.
Теперь можно приступать к трассировке.
Выделяем фото кликом. Выбираем стиль — набросок, режим — цвет, палитра — авто.
Теперь можно поиграть с ползунками — цвет, контуры. Значение «шум» должно стоять на максимуме — это значит, что самые маленькие области будут размером более 100 пикселей.
Обратите внимание — количество цветов — не в окошках после ползунков, а ниже. На рисунке подчеркнуто красным. С количеством контуров тоже лучше не переусердствовать, иначе раскрашивать будет сложно (а еще сложнее — циферки расставлять). Пусть вас не смущает, что глаза и губы получились грубовато, их мы потом отрисуем в ручную.
Когда результат вас устраивает — нажмите в верхней части окна кнопку «разобрать».
В результате вы получите множество контуров.
Цвета некоторых из них вызывают сомнения, особенно синеватые и зеленые пятна на коже 🙂 Кликните по такому контуру, возьмите инструмент пипетка и ей захватите на рисунке близкий, но не такой грустный цвет. Если не боитесь количества цветов — то поменяйте цвет на любой другой.
Если не боитесь количества цветов — то поменяйте цвет на любой другой.
Когда с цветами все в порядке, можно добавить детализации, отрисовать глаза, губы. Для этого нам пригодится тот самый припасенный на новом слое оригинал фотографии. Включите видимость (слой с контурами можно наоборот — выключить), возьмите инструмент карандаш. Рисуйте контуры вокруг областей, берите пипетку и заливайте новые контуры цветами с фотографии или цветами других контуров. Обведите белки глаз, зрачки. Рисуя радужку, лучше использовать 2-3 цвета — для темных и светлых областей, а так же для бликов. Губы — так же — 2-3 цвета для освещенных и затемненных участков, для блика. Выбирая линию смыкания губ, избегайте коричневых и серых цветов, даже если такой цвет в палитре документа уже есть. Возьмите темно-красный, бордовый, в крайнем случае — коричнево-красный цвет, это придаст губам жизни. Отрисуйте некоторые пряди волос, ногти, детали одежды, на которых хотите сделать акцент, ноздри и крылья носа.
Рисуя, помните — лучшее — враг хорошего. Улучшать картинку можно до бесконечности, но часто проще добавить деталей и новых цветов уже на холст. Ведь вы будете раскрашивать свою картину сами. И блики в галза, и цветочки на платье легче сделать уже кистью и краской.
Если вы в Иллюстраторе совсем новичок — лучше посмотреть несколько видеоуроков по рисованию в иллюстраторе. Это интересно и совсем не сложно.
Все отрисованные заново контуры нужно скопировать и вставить на слой с остальными — поверх их.
Когда изображение готово, можно приступить к расстановке цифр.
Об этом, а также о том, как смешивать краски и подбирать цвета — в следующем мастер-классе. Пока тренируйтесь 🙂
Программа «Раскраска»: как быстро создать картину по номерам из любого фото
Пару лет назад на рынке появилась программа «Раскраска» от российского разработчика программного обеспечения — компании «HobbyLine». Вот её сайт: programma-raskraska.ru
С помощью «Раскраски» можно создавать настоящие полноценные картины по номерам из любых фотографий или изображений! Программа представлена в нескольких версиях, поэтому её возможности удовлетворят как простых пользователей, которые с компьютером «на Вы», так и производителей картин по номерам, которым нужен мощный софт для создания профессиональных наборов (собственно, многие производители как раз и используют «Раскраску» в версии «для производства»).
Итак. В несколько абзацев расскажу, как с помощью «Раскраски» можно быстро и легко создать полноценную картину по номерам из любой фотографии, а затем кратенько опишу специальные возможности программы, предоставляемые в версиях для производителей.
Создание картины по номерам с помощью «Раскраски»
1. Загрузите в программу исходное изображение или фотографию. Для этого просто нажмите на «Загрузить исходное изображение» в левом-верхнем углу главного окна программы и выберите нужный файл на Вашем компьютере.
Так выглядит главное окно «Раскраски» после загрузки исходного фото
2. Укажите параметры для будущей картины по номерам . Самое важное — это число цветов и размер картины в сантиметрах. Просто, не правда ли? 🙂 Дополнительные настройки, которые можно оставить «как есть», а можно задавать индивидуально для каждой картины:
«Раскраска» — блок самых важных настроек будущей картины по номерам
- Степень детализации будущей картины (мы указали средненькие настройки, чтобы картина получилась простенькой и симпатичной). Детализация настраивается тремя ползунками: «Число деталей», «Плавность деталей» и «Наличие мелких деталей». Тут всё тоже очень просто — чем ползунки левее, тем более реалистичная получается картина, но и рисовать её сложнее (много деталей). Чем ползунки правее — тем более простая к исполнению получается картина, с меньшим числом деталей. Для каждой картины можно подбирать свои оптимальные параметры — чтобы картина получалась красивой, и рисовать её было не сложно!
- Способ подбора цветов к будущей картине. Тут всё тоже просто — Вам надо выбрать, каким образом будут подбираться цвета к картине по номерам:
1. Либо «Простой подбор цветов» — тогда программа попробует подобрать ближайшие цвета к цветам исходного изображения, и Вам самим придётся искать в магазине похожие краски или намешивать из других.
2. Либо «Для красок» — это очень удобный вариант с подбором цветов под реальные краски реальных производителей! Вам надо указать программе, под каких производителей подбирать цвета. Можете выбрать акрил и/или гуашь от одного или сразу всех производителей, доступных в программе: «Невская палитра», «Olki», «Таир». Говоря попросту — при влкючении этой настройки Вам не надо будет заморачиваться ни с подбором красок, ни с их смешением — программа сама напишет, какие конкректно краски каких производителей купить. Кстати, все эти краски есть почти в любом канцелярском/хобби-магазине.
Можете выбрать акрил и/или гуашь от одного или сразу всех производителей, доступных в программе: «Невская палитра», «Olki», «Таир». Говоря попросту — при влкючении этой настройки Вам не надо будет заморачиваться ни с подбором красок, ни с их смешением — программа сама напишет, какие конкректно краски каких производителей купить. Кстати, все эти краски есть почти в любом канцелярском/хобби-магазине.
3. И третий вариант — «Для красок с подбором пропорций смешения». Похож на прошлый «для красок» с тем отличием, что программа сможет подобрать цвета более близко к исходному изображению, но Вам придётся помучаться со смешиванием по пропорциям. Конечно, «Раскраска» укажет, какие краски в каких пропорциях надо смешать, но надо помнить, что это только программный расчёт «основы», а на деле всегда приходится домешивать краски «на глаз» для получения точных оттенков.
Кстати, Вы можете использовать не только те краски, которые по умолчанию включены в программу («Невская палитра», «Olki», «Таир»), но и добавлять собственные! Это бывает очень удобно — например, если есть «остатки» от прошлых картин и их надо куда-то деть. Добавляем их всех в «свою палитру» в «Раскраске» и создаём картины именно под них! Вуаля!
3. При необходимости — укажите дополнительные настройки. Если Вы нажмёте кнопку «Важные настройки» — перед Вами появится окошко с множеством дополнительных, не очень важных, настроек. Например, Вы можете выбрать яркость для контуров и обозначений картины по номерам, яркость красок, которыми будут заливаться контуры (или не заливаться вообще), можете настроить способ обозначения красок в контурной схеме картины (например — только цифры, или только буквы, и ещё разные варианты) и разные другие не очень важные параметры.
4. Создайте картину по номерам. Точнее было бы назвать этот пункт «создайте макет», ну да ладно. Жмём кнопку «Создать», ждём несколько секунд и любуемся появившимся в правой части окна программы макетом будущей картины. Говоря попросту — именно так будет выглядеть то, что Вы в итоге нарисуете! Нравится? Отлично, переходим к пункту «5. Сохраните…» (см.ниже). Не нравится? Выход есть — меняем главные настройки создания картины (см.выше — число цветов/размер/детализация) и пересоздаём картину с разными настройками до тех пор, пока не получим радующий нашу душу результат. И — к пункту 5:
Сохраните…» (см.ниже). Не нравится? Выход есть — меняем главные настройки создания картины (см.выше — число цветов/размер/детализация) и пересоздаём картину с разными настройками до тех пор, пока не получим радующий нашу душу результат. И — к пункту 5:
Интерфейс Раскраски после создания картины по номерам
5. Сохраните созданную картину по номерам — что получите? Та-дааам! Самый интригующий момент: макет картины по номерам уже создан, жмём внизу главного окна кнопку «Сохранить», выбираем пустую папку для сохранения, ждём несколько секунд и, — урааа!, — любуемся полностью готовым набором картины по номерам из нашей фотографии (разве что красок на столе нет)!
а. Сама контурная схема картины по номерам — это самое важное! Что тут объяснять? Если Вы знакомы с картинами по номерам, то понимаете, что из-за этой схемы с контурами и обозначениями и весь сыр-бор… 🙂 «Раскраска» любезно расставит обозначения цветов в нужные места контуров, для длинных или больших контуров — продублирует обозначения по-нескольку раз, чтобы Ваши глазки не уставали их искать. Если контуры небольшие — программа постарается вписать в них обозначения так, чтобы они не «наезжали» на контур и не было мешанины. Одним словом — красота! 🙂
Картина по номерам — сама контурная схема с обозначениями
б. Карта цветов. Этот файл Вам нужен, чтобы приобрести готовые краски или намешать их самостоятельно, в зависимости от выбранного способа подбора цветов при создании картины по номерам. Соответственно, файл «Карта цветов» будет выглядеть по-разному для каждого способа подбора. В примере — вид файла для случая, когда стоит подбор как раз с указанием пропорций смешивания. Указан весь набор исходных красок (с названиями, по которыми их можно купить в магазине) и все пропорции для получения нужных оттенков. Это не самый простой вариант, зато результат самый красивый 🙂
Карта цветов
в. Вид Вашей будущей картины. По сути, это не особо полезный для работы файл (разве что иногда подсматривать в него для удобства при рисовании), но зато он греет душу, когда смотришь и понимаешь, какую классную штуку я скоро сделаю 🙂
Вид будущей картины!
к оглавлению ↑Я кратенько описал самые базовые шаги для создания картины по номерам. Но возможности программы гораздо шире, приведу те, что сходу лезут в голову:
Но возможности программы гораздо шире, приведу те, что сходу лезут в голову:
1. На второй вкладке программы — «Редактирование картины», — можно полноценно вручную дорисовывать картину, созданную программой на автомате. Можно дорисовывать детали, изменять и удалять их, добавлять, заменять и удалять цвета картины. Очень полезная вкладка на тот случай, если Вы хотите привнести в картину что-то, чего нет на исходном изображении. Но доступна эта вкладка только в «Коммерческой» версии программы.
2. Перед загрузкой исходного изображения в программу Вы можете воспользоваться встроенным функционалом предобработки исходного фото: можете его обрезать нужным образом, подогнать яркость и контраст, перевести в сепию или чёрно-белый вариант. Вот конкретно подгонка яркости и контраста здорово помогает улучшить результат. Так что советуюсь пользоваться этой возможностью.
3. По запросу авторы программы могут подключить Вам английский язык в «Раскраске» (вероятно, скоро она будет доступна к покупке и зарубежом).
к оглавлению ↑Распечатать полученную картину по номерам можно в любом фотомастерской (где раньше печатали обычные фотографии), типографии, да и даже на домашнем принтера с печатью на плотном ватмане. Главное — чтобы печать производили на плотном материале (холст, картон, ватман — приобрести можно также в местах печати) и сам материал позволял качественно печатать на нём. Впрочем, обычно, это не представляет трудностей.
По поводу красок — я выше указывал, но повторюсь — если вы созадёте картину под цвета производителей, включенных в программу, — то краски эти можно приобрести практически в любом хобби или канцелярском магазине. Они очень распространены.
к оглавлению ↑«Раскраска» используется не только простыми людьми для создания сюжетов по собственным фотографиям, но и множеством предприятий. Для них у HobbyLine есть отдельные предложения, вот некоторые из них:
- Возможность интеграции своей расширенной неограниченной палитры цветов для создания сюжетов именно из своих красок.

- Возможность подключения режима «Без изменения» — когда «Раскраска» никак не изменяет загружаемые в неё макеты, а только рисует контуры и проставляет в них обозначения.
- Возможность подключения сохранения в векторном формате — для увеличения чёткости печати.
Ну что ж, таков базовый экскурс в программу «Раскраска», которая позволит лююююбую Вашу фотографию или любимую картинку превратить в полноценную настоящую картину по номерам!
Заходите, изучайте, скачивайте, пробуйте, радуйтесь! 🙂
P.S.: связаться с разработчиками программы и задать вопрос можно практически 24/7 по бесплатному телефону 8-800-222-30-89 , электронной почте [email protected] или с помощью онлайн-консультанта на сайте программы.
ПОДЕЛИСЬ! «Крестик» плохого не посоветует! 🙂
Картина из фотографии – инструкция как сделать самостоятельно.
Качественную картину из вашей фотографии могут сделать очень много студий. Но за это нужно платить. Поэтому давайте попробуем справиться своими силами, а если не получится в интернете есть довольно много студий, которые возьмутся за эту работу. Если вы настоящий художник, и у вас есть чутье, тогда ищите в интернете инструкцию как в фотошопе сделать картину из фотографии. А в этом примере будем использовать программу в которой уже все заложено и только изменяя некоторые настройки, будем добиваться желаемого результата.
Нам понадобится специализированная программа под названием FotoSketcher, которая может изменять до неузнаваемости простую фотографию и делать из нее полноценную картину! Программа бесплатная и очень проста в использовании. Скачать можете тут.
В программе уже реализовано несколько десятков готовых функций преобразования. Так что если есть желание поэкспериментировать результат будет впечатляющий!
А сейчас посмотрите на примере как я всего в несколько кликов сделал из стандартных фотографий картины. Вот что я делал.
Открыл программу и с помощью кнопки Открыть изображение оттискал фотки пингвинов.
Далее, нужно нажать кнопку Параметры рисования. Вот мы и подошли к главному. Теперь нужно определиться с выбором желаемого стиля рисования. Для примера я выбрал Мазки. Но вам я посоветую перепробовать практически все стили рисования и остановится на том, который больше всего подойдет вашей картине. Тут собраны основные стили: рисования карандашом, пером и чернилами, все стили живописи, а также программная стилизация. В общем есть из чего выбирать!
После того как выбран стиль можно слегка над ним поработать. Передвигая ползунки можно изменить некоторые настройки. Или же оставить все как есть. Решать вам.
В окне предпросмотра можно примерно оценить результат. Если вы достигли желаемого результата и вас все устраивает можно нажать кнопку Рисовать. Через несколько секунд программа применит все выбранные вами эффекты, вы получите настоящую картину.
Таким образом, можно всего в несколько кликов мышкой и без художественного образования превратить обычную фотографию в очень красивую картину! А далее печать. Надеемся, информация в этой статье оказалась для вас полезной! Успехов.
Как создать картину «картина по номеру» в фотошопе?
Хорошо, поэтому основное различие между вашим изображением и совой — это сложность. Таким образом, основная проблема заключается не в выборе и разделении значений, а в количестве, которое вам нужно поставить, чтобы отметить все, что вам нужно, чтобы их число. Я предполагаю, что вы хотите создать «краска по-числа» для детей ограничены палетами, большие форм и т.д.
Вы будете использовать много Select>color range Так сборщик цвета будет ваш другом shortcut ‘I’ Сначала вам нужно будет выбрать и отделить черные контуры. Просто используйте цветную подборку, чтобы найти черный цвет, выбрав «Выбрать»> диапазон цветов, и всплывающее окно должно показать вам, что будет выбрано.
Не бойтесь двигаться нечеткость до 200 и выберите дополнительный цвет, как вы можете удалить его позже. Нажмите OK, а затем дублируйте слой ctrl/cmd+J
Нажмите OK, а затем дублируйте слой ctrl/cmd+J
Затем вы повторяете этот шаг для каждого цвета.
Теперь крутой трюк для тех, кто говорит,
, что, если я пропущу какой цвет?
Перейти к image>duplicate затем выберите Image > Mode > Indexed в поле индекса цвета установите нужное количество цветов (не волнуйтесь, если ваша картинка не 256 цветов, то они не будут отображаться). Перейдите к Image > Mode > Color Table Нажмите «Сохранить», и у вас есть новый образец цвета для вашего изображения. Просто загрузите его, и вы можете легко выбрать цвета для выбора.
Теперь вернемся к нашей фотографии. Я предполагаю, что теперь у вас есть каждый цвет на отдельном слое. Наверху слоев создайте новый слой и назовите его «внутри контуров». Затем выберите содержимое каждого слоя (но один за другим) с помощью ctrl/cmd, щелкнув на миниатюре слоя. С помощью edit>stroke создайте на контур внутренних контуров. Повторите для каждого цвета.
Теперь на вершине этого перехода первый слой с оригинальным контуром. Посмотрите, не запутано или нет ли что-то (например, линии на коленях). Если да, то просто удалите их. Если ваш внешний контур имеет эти дополнительные пробелы с цветом, просто выберите соответствующий слой с помощью ctrl/cmd, чтобы использовать его для удаления ненужных вещей.
И теперь то, что осталось, — это количество цветов. И это ручной труд.
четыре способа превращения фотографии в картину. Обработка фотографии под картину Как в фотошопе сделать эффект масляной живописи
Превращаем фотопортрет в картину (Turn a Portrait Photo Into a Painting). Полезный урок для знакомства с новой кистью Photoshop CS5 — Mixer Brush. Урок скопирован с Demiart.ru, подготовлен и отредактирован мной.
А это примеры результатов урока, которые получились у разных пользователей:
Материалы для урока:
Шаг 1
Откройте фотографию с девушкой. Для начала нам нужно отделить ее от черного фона. Палочки, составляющие прическу девушки, отделять от фона не нужно, чтобы выделение было проще. Поскольку вся фотография достаточно темная, то для выделения девушки лучше использовать Перо (Pen Tool — P). На правом рисунке показано, что у вас должно получиться:
Для начала нам нужно отделить ее от черного фона. Палочки, составляющие прическу девушки, отделять от фона не нужно, чтобы выделение было проще. Поскольку вся фотография достаточно темная, то для выделения девушки лучше использовать Перо (Pen Tool — P). На правом рисунке показано, что у вас должно получиться:
Шаг 2
На подобных изображениях использовать Перо очень удобно, поскольку края вырезаемого объекта достаточно плавные. С помощью Пера можно легко создавать кривые для очертания портрета. После того, как вы создадите контур, нужно преобразовать его в выделение, а затем — в маску слоя.
Обратите внимание, что для создания контура инструмент Перо вы должны использовать в режиме «Paths»:
Шаг 3
В данном случае вы можете выделить также руку и туловище девушки (как показано на рисунке в Шаге 1) и использовать их в вашей работе, но если вы хотите быстро создать с выделением девушки, то создайте контур только вокруг ее головы, как и предлагает сделать автор в этом уроке. Старайтесь использовать минимальное количество узловых точек для создания контура, но, тем не менее, контур должен достаточно точно очерчивать голову девушки.
Шаг 4
После того, как вы создали контур вокруг головы, замкните его, кликнув по первой точке контура (курсор изменит свой вид), и создайте из него выделение, кликнув правой кнопкой мыши по изображению с выбранным инструментом Перо (Pen Tool) > Make Selection (создать выделение). В появившемся окошке выберите радиус растушевки = 1 рх:
Шаг 5
Далее нам нужно преобразовать фоновый слой («Background») с портретом девушки в обычный слой — для этого кликните по нему дважды и в появившемся окне введите новое название слоя — «Portrait». После этого нам нужно преобразовать загруженное выделение в маску слоя, кликнув по иконке «Add Layer mask» в нижней части панели слоев:
….или по этой иконке на вкладке «Masks»:
Шаг 6
Если вы все сделали правильно, маска скроет черный фон, и вместо него бы увидите прозрачный фон.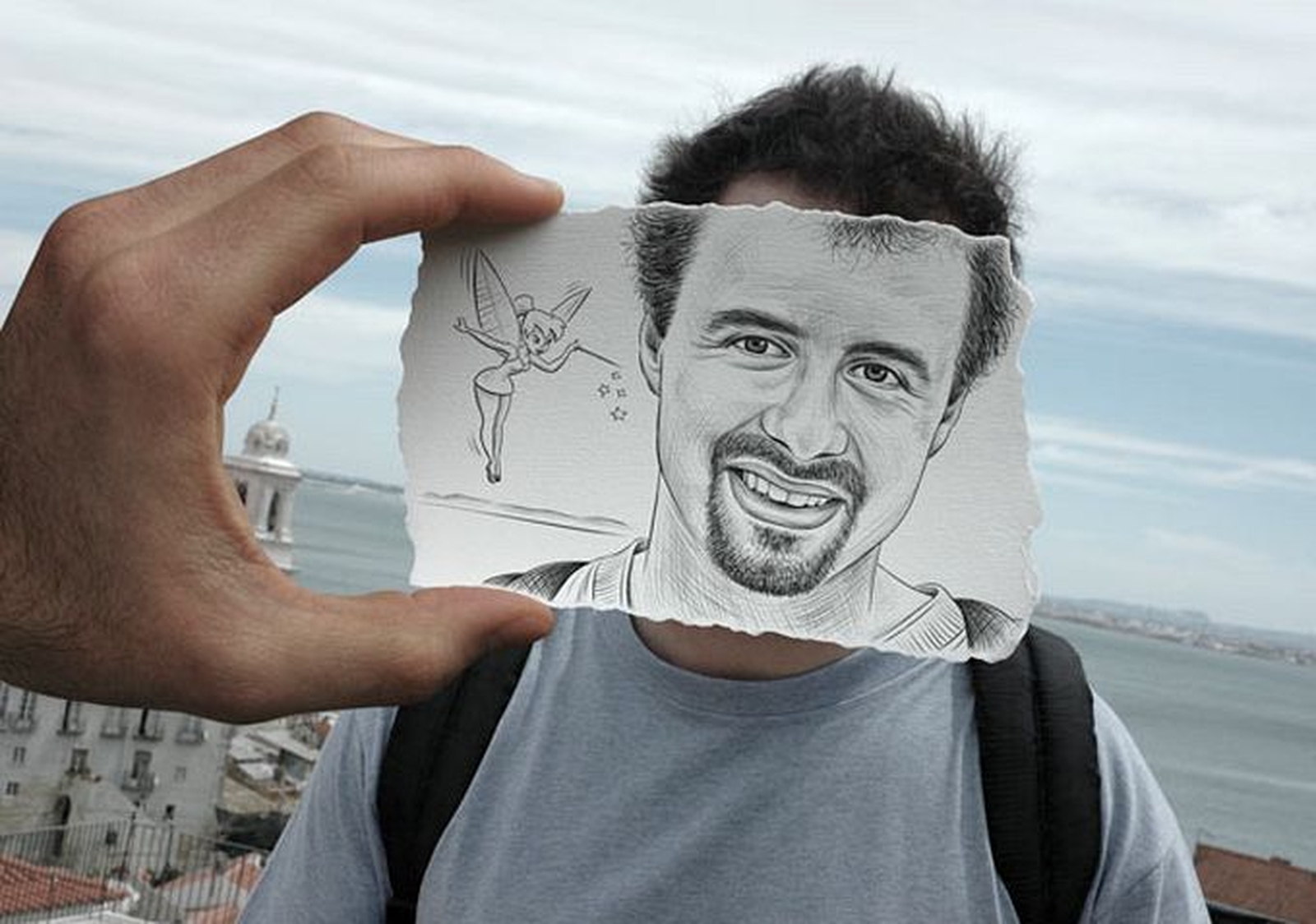 Далее нам нужно сделать портрет немного светлее. Для этого мы будем использовать корректирующий слой «Кривые» («Curves Adjustment layer»). Чтобы создать корректирующий слой, кликните по иконке «Add new adjustment layer» в нижней части панели слоев:
Далее нам нужно сделать портрет немного светлее. Для этого мы будем использовать корректирующий слой «Кривые» («Curves Adjustment layer»). Чтобы создать корректирующий слой, кликните по иконке «Add new adjustment layer» в нижней части панели слоев:
Настройки кривой следующие:
Шаг 7
Перейдите на корректирующий слой («Adjustment layer») и переведите его в режим обтравочной маски для слоя «Portrait», нажав Ctrl + Alt + G (в режиме обтравочной маски эффект корректирующего слоя «Curves» будет распространяться только на слой «Portrait»). Перейдите на слой «Portrait» и при помощи трансформации (Ctrl+T) растяните портрет девушки так, чтобы он занимал большую часть вашего холста.
Шаг 8
Теперь нам нужно создать новый слой (Ctrl+Shift+N) и расположить его в самом низу панели слоев. Залейте этот слой белым цветом, нажав клавишу D (сброс цветов), а затем — Ctrl + Пробел. Назовите этот слой «Background», мы будем использовать его как фон. Примените к полученному слою следующий стиль, кликнув по нему дважды на панели слоев:
Шаг 9
Далее создадим еще один новый слой (Ctrl+Shift+N), расположим его над всеми слоями на панели слоев и назовем его «Mixer Brush». На этом слое мы создадим основу для нашей картины. Сейчас нам понадобятся кисти из набора «Watercolor Splatter» (Брызги краски), ссылка на который дается в начале урока. После того, как вы скачаете файл с кистями, кликните по нему дважды, чтобы установить кисти в Photoshop.
Итак, для начала выберите инструмент Mixer Brush и установите для него следующие настройки:
- из набора «Watercolor Splatter» выберите кисть «Splatter 24px»
- размер кисти (brush size) = 121 рх
- отключите опцию «Load brush after each stroke»
- из выпадающего меню выберите тип кисти «Very Wet, heavy Mix»
- поставьте галочку у «Sample All Layers»
- откройте панельнастройки кисти (F5) и установите следующие настройки для меню «Texture»: загрузите текстуры « Artistic Surfaces» и выберите текстуру «Dark Coarse Weave», поставьте галочку у параметра Invert
- установите параметр Mode = Height, Scale = 79%, Depth = 11%
- если вы используете планшет, перейдите в меню «Shape Dynamics» и установите Size Control = Pen Pressure (если у вас нет планшета, то это делать не нужно)
- в меню «Brush Tip Shape» установите значение параметра Spacing на 5%
Шаг 10
После того, как вы настроили кисть, настройки этой кисти стоит сохранить. Для этого на панели настройки инструмента Mixer Brush кликните по иконке, показанной на рисунке ниже, и сохраните выбранную кисть в качестве набора (preset), назовите его «Painting over photos»
Для этого на панели настройки инструмента Mixer Brush кликните по иконке, показанной на рисунке ниже, и сохраните выбранную кисть в качестве набора (preset), назовите его «Painting over photos»
Шаг 11
Убедитесь, что вы находитесь на новом пустом слое «Mixer Brush». При помощи кисти, настроенной вышеуказанным способом, вы можете рисовать, используя информацию о цвете со всех слоев, т.е. вы сможете смешивать цвета не только со слоя «Portrait», но и со слоя «Background», создавая таким образом размытые края портрета, чтобы он выглядел более художественно. Старайтесь сохранить детализацию глаз, носа и рта, а остальные части портрета могут быть менее детализированными и четкими. Проявляйте креативность на этом шаге.
Шаг 12
На данном этапе слой «Portrait» можно отключить (для этого кликните по иконке глаза слева от иконки слоя на панели слоев), корректирующий слой «Curves» отключится автоматически вместе со слоем «Portrait», поскольку он находится в режиме обтравочной маски. Эти слои нам больше не понадобятся, но удалять их не стоит, поскольку в дальнейшем они могут вам пригодиться для прорисовки дополнительных деталей на слое «Mixer Brush» (например, руки)
Шаг 13
Теперь нам нужно добавить текстуру холста (ссылка на которую дается в начале урока), чтобы наша работа была больше похожа на картину. Скачайте текстуру холста и перетащите ее в ваш документ. Назовите полученный слой с текстурой «Canvas Texture» и расположите его поверх всех слоев. Измените режим смешивания (blend mode) этого слоя на Overlay и создайте для него корректирующий слой «Hue/Saturation»
Настройки корректирующего слоя показаны на рисунке ниже. Не забудьте перевести слой «Hue/Saturation» в режим обтравочной маски для слоя с текстурой (Ctrl + Alt + G).
Шаг 14
Чтобы сделать изображение более контрастным, добавьте корректирующий слой «Уровни» («Levels» Adjustment Layer) и расположите его над всеми слоями.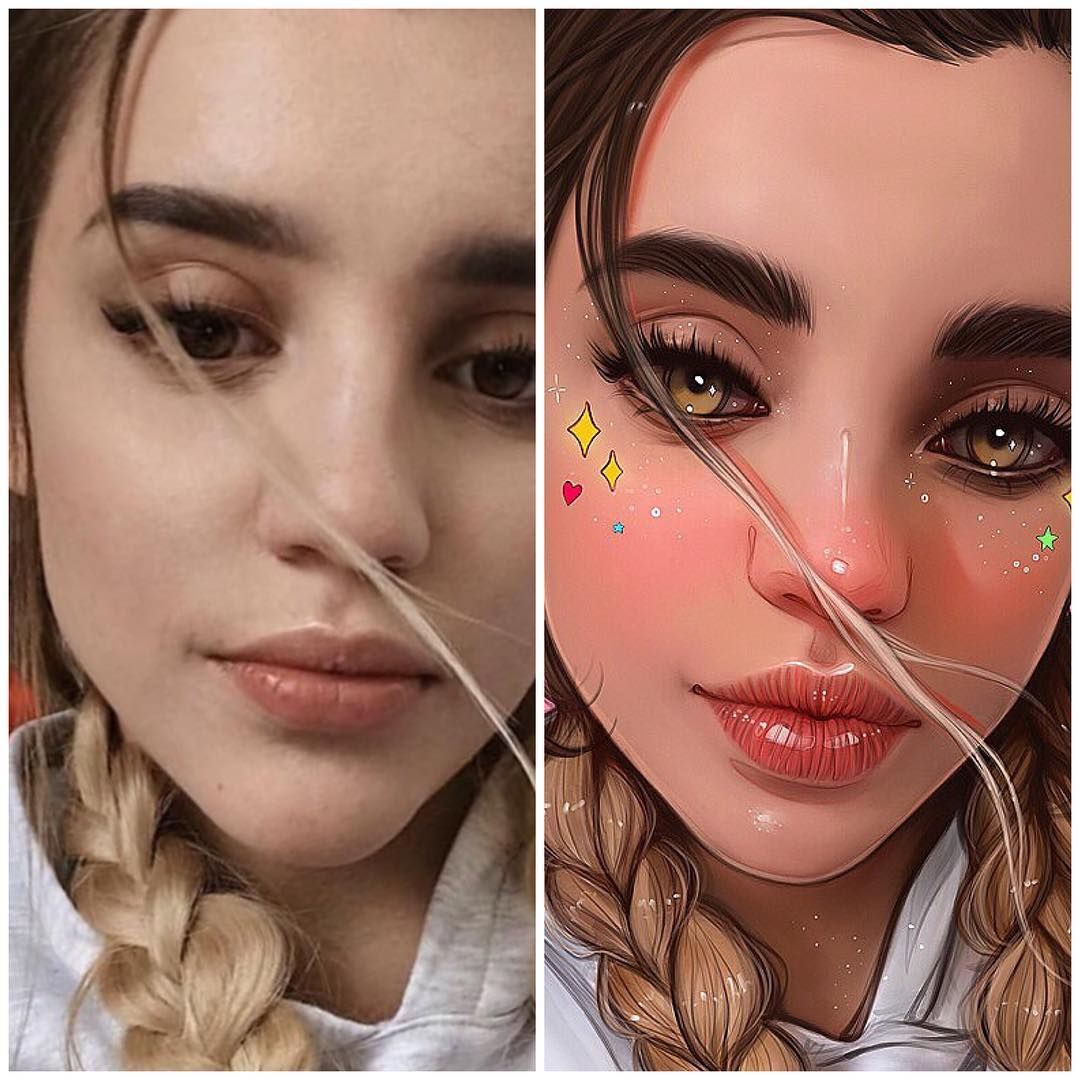 Установите следующие настройки:
Установите следующие настройки:
Шаг 15
Пришло время оживить картину и сделать ее более динамичной при помощи кистей-брызг. Создайте новый слой (Ctrl+Shift+N), расположите его под слоем «Canvas Texture» и назовите его «Colors». Точных настроек кистей для этого шага нет — при различных настройках у вас получится довольно-таки интересный результат. Используйте различные кисти из набора «Watercolor Splatter», изменяйте значения параметра «Jitter», размер и угол поворота кистей. В данном случае автор много раз изменял цвет кисти, чтобы получить различные яркие оттенки фиолетового, желтого и голубого. На левом нижнем рисунке показан только слой «Colors», а на правом — как слой «Colors» смотрится с остальными слоями. На выполнение этого Шага у автора ушло примерно 20 минут, но это достаточно увлекательная часть урока.
Шаг 16
Теперь нужно каким-то образом обозначить шею. Сделаем это при помощи интересного метода — осветлим фон, вместо того, чтобы прорисовывать контуры шеи. Эта техника очень похожа на использование губки или ткани для размазывания и осветления частей, если вы рисуете настоящую картину. В Photoshop это делается очень просто — создайте новый слой (Ctrl+Shift+N), расположите его между слоями «Colors» и «Canvas Texture» и назовите его «Brighten neck». Залейте этот слой 50%-ным серым цветом (для этого выберите Edit > Fill > 50% gray), измените режим смешивания (blend mode) этого слоя на Overlay и установите значение Непрозрачности (Opacity) = 60%.
После этого, возьмите инструмент Кисть — Brush Tool (B) белого цвета с мягкими краями, непрозрачность кисти (Opacity) = 20%:
Находясь на слое «Brighten neck» при помощи выбранной кисти пройдитесь по предполагаемой области шеи и, возможно, по другим областям, которые, на ваше усмотрение, нужно осветлить, чтобы картина лучше смотрелась. При помощи этой кисти вы также можете затемнять области, если смените цвет кисти на черный.
Шаг 17
Далее нам нужно детализировать лицо.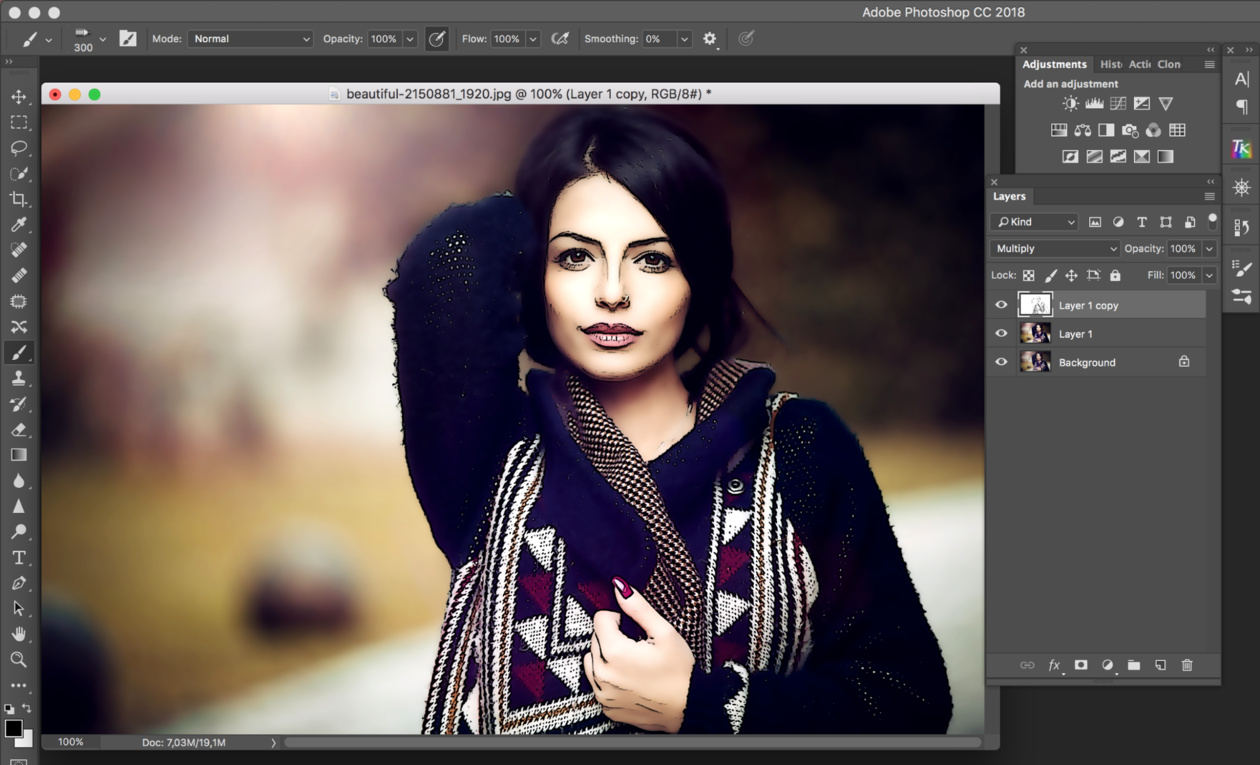 Автор решил подчеркнуть глаза, поэтому он создал два новых слоя. Один из слоев он использовал, чтобы прорисовать тени на лице (на рисунке они отмечены красными стрелками), на панели слоев этот слой называется «Shadows». А второй слой потребовался для добавления белых точек на лице, которые являются частью макияжа девушки. Режим смешивания этого слоя — Overlay (на панели слоев это слой «Paint»)
Автор решил подчеркнуть глаза, поэтому он создал два новых слоя. Один из слоев он использовал, чтобы прорисовать тени на лице (на рисунке они отмечены красными стрелками), на панели слоев этот слой называется «Shadows». А второй слой потребовался для добавления белых точек на лице, которые являются частью макияжа девушки. Режим смешивания этого слоя — Overlay (на панели слоев это слой «Paint»)
Шаг 18
Нам потребуется еще один слой для прорисовки деталей всего портрета. Для этого вам потребуется простая круглая кисть небольшого диаметра с жесткими краями. Вы можете поместить этот слой под слоем «Canvas texture» и назвать его «Ink» (Чернила), поскольку эта техника прорисовки деталей будет похожа на рисование чернилами по краске. Вот как выглядит вблизи прорисовка деталей этим способом:
Шаг 19
Итак, пришло время подумать над тем, как закончить вашу работу, добавить или прорисовать детали, возможно, добавить рамку. Включите воображение! Надеюсь, этот урок вдохновил вас на создание шедевров. На рисунке ниже показано, как должны располагаться все слои:
Финальный результат!
Если вы нашли ошибку, пожалуйста, выделите фрагмент текста и нажмите Ctrl+Enter .
Создать из фотографии настоящий рисунок вовсе не сложно. Для этого понадобится подходящая фотография, Photoshop и немного навыков работы в этом графическом редакторе.
Есть много плагинов, которые имитируют мазки кистью, делая снимки похожими на картины, но вся автоматизация выглядит не вполне естественно. Для достижения наилучшего результата все мазки придётся сделать самостоятельно. Не переживайте. Учиться рисовать портреты не придётся. Он уже нарисован вашей камерой.
Работа займёт какое-то время. Она очень кропотливая. Обычную кисть использовать нельзя. Нужна кисточка, похожая по форме на ту, что используется художниками. Ведь настоящая кисть имеет не круглую форму. Каждый волосок кисти оставляет свой уникальный след. Это нам и надо. Рисовать мы будем не кистью, а пальцем. Но не вашим, а Фотошоповским. На панели инструментов есть одноимённый «Палец». Выбрать кисть вы можете самостоятельно. В наборе Photoshop есть подходящие. На снимке ниже вы можете увидеть, как выглядит кисть, используемая в примере.
Это нам и надо. Рисовать мы будем не кистью, а пальцем. Но не вашим, а Фотошоповским. На панели инструментов есть одноимённый «Палец». Выбрать кисть вы можете самостоятельно. В наборе Photoshop есть подходящие. На снимке ниже вы можете увидеть, как выглядит кисть, используемая в примере.
Чтобы открыть настройки кисти нужно нажать клавишу F5. Интервал прорисовки необходимо уменьшить до 1%. Это сделает мазки более плавными, но потребует больше вычислительной мощности вашего компьютера. Найти настройку интервала можно в панели «Форма отпечатка кисти».
Далее меняем интенсивность кисти на 70%. Можете использовать свои значения. Перед началом работы дублируем слой. Так можно легко вернуться к предыдущим шагам. Если у вас есть графический планшет, вы можете использовать его. Это облегчит и упростит работу.
Для создания мазков нужно растягивать пиксели. Можно делать смелые размашистые движения. Это определит ваш стиль рисования. Двигайтесь кистью вдоль линий и контуров. Перемещайтесь сначала по краям лица. Двигайтесь вокруг губ, обойдите уши, не забывайте про одежду. Обработка похожа на настоящее рисование. Только все цвета уже находятся в нужном месте на холсте. Если у вас получился неаккуратный мазок, вы всегда можете отменить последнее действие.
Меняйте размер кисти в зависимости от размера обрабатываемых элементов. Прорабатывая глаза, нос и губы уменьшите кисть. Рисуя по фону можно смело увеличить кисть, но не делайте её слишком большой. Художники редко используют малярные кисти в своей работе.
Изначально на вашем снимке цвета будут тусклые и не сильно выразительные. Они будут слишком естественными. Просто сделайте копию слоя и переведите её в режим наложения «Перекрытие» (Overlay). Дополнительно поработайте со светом и тенью. Как это делать вы можете найти в уроках по Dodge and burn. Постарайтесь подчеркнуть объём и форму.
Детализацию мазков можно выразить повышением резкости. Также можно использовать бесплатный плагин HDR Efex Pro 2 от Google Nik Collection. Данный плагин сделает фотографию более красочной. Вместо HDR Efex Pro 2 можно использовать стандартный плагин «Тени/Основные». Его можно найти во вкладке Изображения — Коррекции.
Данный плагин сделает фотографию более красочной. Вместо HDR Efex Pro 2 можно использовать стандартный плагин «Тени/Основные». Его можно найти во вкладке Изображения — Коррекции.
В завершении добавляем текстуру холста. Её не сложно найти в интернете. Помещаем текстуру как самый верхний слой и изменяем режим наложения на «Умножение» (Multiply). Также можно поэкспериментировать с режимами «Перекрытие» (Overlay) и «Мягкий свет» (Soft Light). Не забывайте изменять непрозрачность слоя. Так можно добиться самого естественного результата.
На основе материалов с сайта:
Сегодня мы расскажем о художественных фильтрах в фотошопе. С помощью этих фильтров возможна стилизация под живопись (масло, пастель, карандаш), имитация поверхностей и структур. При помощью этих фильтров вы сможете создать из своих фотографий произведения искусства.
Фильтр — инструмент для изменения изображения. Это может быть размытие, усиление резкости, стилизация, усиление рельефа, изменение цветовой гаммы и многое другое.
Все фильтры вы можете найти во вкладке “Фильтр”, которая находится сверху. При нажатии на данную вкладку перед нами появляется меню.
Watercolor (Акварель) . Эффект рисунка, выполненного акварелью.
Имитирует рисунок акварельными красками. Но не очень хорошо. Применив пару трюков можно добиться замечательных результатов. Сделайте две копии фотографии с помощью Ctrl + J, затем выберите фильтр “Акварель”.
Видим настройки
- Brush Size (Размер кисти).
- Brush Detail (Детали кисти). Определяет, насколько точно будут сохранены деталей.
- Texture (Текстура). Определяет выраженность текстуры бумаги.
Регулируем настройки по вкусу. Слева мы видим текстуру, справа — результат.
Marine watercolor / luceluceluce
Меняем режим наложения первого слоя на Screen (Осветление или Экран) , а второй на Multiply (Умножение) . В оба слоя добавьте маски. Держите нажатой клавишу Alt, чтобы создать черную маску. С помощью кисти белого цвета и акварельной кисти, варианты которой вы найдете в интернете, рисуйте по маскам. Таким образом, вы будете имитировать типичные цветовые переходы. Фотошоп провел предварительную работу и подготовил эскиз. С помощью кистей и текстуры вы можете получить нужный эффект.
Держите нажатой клавишу Alt, чтобы создать черную маску. С помощью кисти белого цвета и акварельной кисти, варианты которой вы найдете в интернете, рисуйте по маскам. Таким образом, вы будете имитировать типичные цветовые переходы. Фотошоп провел предварительную работу и подготовил эскиз. С помощью кистей и текстуры вы можете получить нужный эффект.
Colored Pencil (Цветной карандаш) . Имитирует рисунок цветным карандашом.
Фильтр “Цветной карандаш” использует текущий цвет фона, как цвет бумаги, на которой будет создаваться рисунок. То есть еще до применения фильтра нужно принять небольшое решение. Цвета снимка превратятся в цвета карандашей. Между карандашными штрихами будет виден цвет бумаги.
- Pencil Width (Толщина карандаша). Регулирует толщину штрихов.
- Stroke Width (Нажим штриха). Имитирует сильное или слабое нажатие на карандаш.
- Paper Brightness (Яркость бумаги).
Так как мелкие детали редко хорошо прорабатываются, лучше работать с большими фотографиями. С помощью одноразового применения фильтра сложно получить хороший результат. Поэтому я рекомендую сделать несколько копий изображения, применить на разных копиях разные настройки и с помощью масок слоев прорисовать те участки, которые лучше всего подходят к данной части фотографии. Текстура бумаги способствует тому, что изображение выглядит более реалистично. В данном случае текстура находится в слое над всеми остальными слоями и я использовал режим наложения слоя Multiply (Умножение) с небольшой прозрачностью.
sexy woman / stryjek
Smudge Stick (Растушевка) . Эффект плавного, мягкого изображения.
Фильтр смягчает изображение путем добавления диагональных мазков, причем светлые области становятся ярче и теряют детализацию. В этом фильтре используются цвета снимка для имитации растушевки. При этом можно задавать длину штриха, что естественно влияет на детали и резкость/размытие. Можно менять яркость разных зон снимка и интенсивность яркости.
В этом фильтре используются цвета снимка для имитации растушевки. При этом можно задавать длину штриха, что естественно влияет на детали и резкость/размытие. Можно менять яркость разных зон снимка и интенсивность яркости.
- Highlight Area (Зона яркости).
- Intensity (Интенсивность).
Поскольку содержание снимка при этом не меняется, возможно создать “фото-реалистическую” картину. Для этого сделайте две копии оригинала и перейдите в фильтр. На нижнем слое установите длину штриха, зону яркости и интенсивность на 0 . На верхнем слое — длину штриха — 10 , зону яркости — 10 и интенсивность — 3 . Режим смешивания этого слоя измените на Overlay (Наложение) и установите прозрачность 50%.
Так вы добьетесь, что штрихи будут не слишком равномерными. Конечно здесь важно правильно выбрать мотив. Фантастические коллажи здесь подходят больше, чем, например, портрет.
The Temple / Zuboff
Cutout (Аппликация) . Превращает фото в аппликацию из цветной бумаги.
Фильтр соединяет аналогичные цвета и имитирует аппликацию из склеенных кусочков бумаги. Число уровней определяет количество цветов в коллаже. Упрощение края — как точно и ровно были вырезаны кусочки бумаги. Точность края реагирует только тогда, когда уровень абстракции не установлен на 0. Чем ниже значение шкалы Edge Simplicity (Упрощение края) и больше значение шкалы Edge Fidelity (Точность края) , тем меньше искажения. Яркость изображения не меняется
- No of Levels (Число уровней) определяет число цветовых уровней
- Edge Simplicity (Упрощение края).
- Edge Fidelity (Точность края).
То есть с помощью этого фильтра можно добиться эффекта иллюстрации. Для определения содержания изображения достаточно даже простого контура. Здесь тоже очень важно выбрать правильное изображение. Здесь тоже имеет смысл использовать разные режимы смешивания слоев, например,
Overlay
(Наложение).
Green forest with fog / andreiuc88
Fresco (Фреска) . Фресковая живопись:
Этот фильтр имитирует нанесение краски на еще свежую штукатурку, по крайней мере в теории. Выбор мотива очень важен и здесь.
- Brush Size (Размер кисти).
- Texture (Текстура). Настраивает резкость краев.
Для того, чтобы снимок стал похож на фреску, я применил фильтр с настройками размер кисти — 1, детали кисти — 10, текстура — 1 , наложил текстуру с видом штукатурки и с помощью Изображение — Коррекция — Цветовой тон/Насыщенность уменьшил насыщенность снимка. Затем я изменил режим наложения слоев на Multiply (Умножение) .
Saint Mary Magdalene / zatletic
Dry Brush (Сухая кисть) . Имитация рисунка сухой кистью.
В результате применения этого фильтра получается рисунок, очень напоминающий технику сухой кисти (рисование большим количеством краски при малом количестве воды).
- Brush Size (Размер кисти).
- Brush Detail (Детали кисти). Определяет, сколько деталей нужно сохранить.
- Texture (Текстура). Настраивает выраженность текстуры бумаги.
Здесь можно применить фильтр с настройками размер кисти — 1, детали кисти — 10, текстура — 2 . Снимок уже становится похож на картину. Сделайте копию слоя и примените фильтр еще раз с настройками размер кисти — 10, детали кисти — 10, текстура — 1 и измените прозрачность слоя на 50%. Текстура бумаги может улучшить эффект.
Mediterrane Impression / pk200258
Rough Pastels (Пастель) . Эффект рисунка пастелью.
Использование этого фильтра дает эффект рисунка пастелью. В верхней части диалогового окна задается длина штриха и степень деталировки. В нижней части определяются свойства материала, на который нанесен рисунок, размер текстуры, рельефность и направление света.
- Stroke Length (Длина штриха).
- Stroke Detail (Детализация штриха).
 Определяет, насколько сильно выраженными будут штрихи.
Определяет, насколько сильно выраженными будут штрихи. - Texture (Текстура). Позволяет выбрать текстуру: кирпич (brick), burlap (мешковина), canvas (холст), sandstone (песчанник).
- Scaling (Масштаб).
- Relief (Рельеф).
Настройки зависят от мотива. После настроек фильтра стоит на некоторых частях снимка с помощью маски удалить (или частично удалить) действие фильтра.
meditation / pepe
Film Grain (Зернистость фотоплёнки) . Накладывает на снимок зерно, имитирующее съемку на плёночную камеру:
На контрастных снимках дает достаточно интересный эффект. Шкала Grain (Зерно) управляет размером зерна, Highlight Area (Освещение) — процентом осветленных участков, a Intensity (Интенсивность) — экспозицией (освещенностью).
- Grain (Зерно). Количество зерна на изображении.
- Highlight Area (Зона яркости). Увеличивает яркость конечного изображения.
- Intensity (Интенсивность). Регулирует яркость и задаёт интенсивность ярких зон.
Сделайте две копии снимка и примените на верхний слой фильтр с настройками зерно — 8, зона яркости — 14, интенсивность — 2 . Измените режим наложения верхнего слоя на Multiply (Умножение) , а слоя под ним на Screen (Осветление) . Так вы получите контрастный снимок с зерном.
Fine art image / konradbak
Plastic Wrap (Полиэтиленовая обёртка) . Создаёт впечатление, что снимок положили внутрь полиэтиленового пакета или плёнки.
- Highlight strength (Сила бликов). Определяет насколько сильными будут полиэтиленовые блики.
- Detail (Детали). Уровень детализации контура.
- Smoothness (Сглаживание). Плавность бликов.
Fashion Couple Dramatic / Gabi Moisa
Underpainting (Рисование под поверхностью) . Создаёт эффект рисунка под разными поверхностями.
- Stroke Length (Длина штриха).

- Texture Coverage (Покрытие текстурой)
- Texture (Текстура).
- Scaling (Масштаб).
- Relief (Рельеф).
- Light (Свет). Позволяет выбрать, с какой стороны будет освещён рельеф.
В данном случае я взял текстуру холста масштабом 50% и высоту рельефа — 5 . Свет — снизу справа, длина штриха 0 , чтобы получить контур. Вот результат:
Grand Cru Rotwein / Wilm Ihlenfeld
Palette knife (Шпатель) . Имитация изображения, нанесённого инструментом типа широкого ножа.
Позволяет имитировать технику масляной живописи, выполняемой специальным инструментом типа широкого ножа (шпателем или мастихином). Изображение приобретает подчеркнуто грубые формы.
- Stroke Size (Размер обводки). Регулирует размер обводки по краям контура.
- Stroke Detail (Детализация обводки).
- Softness (Мягкость). Сглаживает снимок.
К сожалению фильтр влияет только на небольшие области цвета. Цветовые переходы не затрагиваются. Это можно исправить, подобрав подходящую текстуру и наложив ее с режимом наложения Multiply (Умножение) . Затем соедините слои (оригинал и текстуру) и сделайте две копии. На верхний слой наложите фильтр с настройками размер обводки — 50, детализация обводки — 3, мягкость — 0 . Поставьте прозрачность слоя на 80% и измените режим наложения верхнего слоя на Screen (Осветление) .
dutch mills 3 / dzain
Neon Glow (Неоновое свечение) . Создаёт неоновое свечение по контурам объекта на снимке.
Превращает изображение в монохромный негатив и добавляет светлую обводку, «свечение», по контуру объектов.
- Glow Size (Размер свечения)
- Glow Brightness (Яркость свечения)

Feuerwehrschlauch / 77SimonGruber
Paint Daubs (Мазня краской) . Создаёт вид картины, выполненной маслом.
Придает снимку вид картины, выполненной маслом.
- Brush Size (Размер кисти). Уже знакомый нам параметр.
- Sharpness (Резкость).
Здесь применен фильтр с настройками размер кисти — 25 и резкость — 20 . Тип кисти — широкая и средней жесткости. Сверху наложена текстура с режимом наложения Multiply (Умножение) и прозрачность 25%. Затем была сделана копия слоя и выбран режим наложения Softlight
(Мягкий свет) и прозрачность 50%
rotes Italien / Grischa Georgiew
Sponge (Губка) . Эффект изображения, нанесённого губкой.
- Brush Size (Размер кисти).
- Definition (Чёткость изображения).
- Smoothness (Сглаживание).
Lüneburger Heide / Thorsten Schier
Poster Edges (Очерченные края) . Усиливает контуры снимка.
- Edge thickness (Толщина края).
- Edge intensity (Интенсивность края).
- Poserization (Постеризация).
Superhero businessman / Nomad_Soul
О других фильтрах и их применении мы расскажем в следующей статье.
В этом уроке вы узнаете, как создать эффект масляной живописи в Фотошопе. Я постараюсь объяснить все максимально подробно, чтобы даже новички, которые впервые открыли программу, справились.
На картинке выше показан эффект, который мы будем создавать в этом уроке. Если вы хотите получить более продвинутый результат, как ниже на скриншоте, то предлагаю попробовать мой экшен .
Если вы хотите получить более продвинутый результат, как ниже на скриншоте, то предлагаю попробовать мой экшен .
Для работы нам понадобится стоковое фото. Картинка из урока платная, но вы можете скачать архив с альтернативными вариантами или взять свое фото.
Подготовка документа
Шаг 1
Для начала открываем фото, с которым будем работать. Переходим File – Open (Файл – Открыть), находим на компьютере нужный файл и жмем на кнопку Открыть. Далее проверяем настройки документа:
- Фото должно быть в режиме RGB, 8 bits/channel (бит/канал). Чтобы проверить, перейдите в меню Image – Mode (Изображение – Режим).
- Для получения качественного результата, размер картинки лучше брать в пределах 2000-3500 пикселей в ширину/высоту. Чтобы проверить, переходим Image – Image Size (Изображение – Размер изображения).
- Фото должно быть фоновым слоем. Если это не так, переходим Layer – New – Background from Layer (Слой – Новый – Фон из слоя).
Шаг 2
Если в предыдущем шаге вы изменили размер документа, то на панели Window – History (Окно – История) в нижней части жмем на кнопку в виде камеры, чтобы создать новый снимок. Затем нажмите по пустой клетке слева от созданного снимка, чтобы определить новый источник для архивной кисти.
Шаг 1
Теперь займемся непосредственно созданием эффекта. Добавляем новый слой Layer – New – Layer (Слой – Новый – Слой) и называем его «Крупные детали».
Шаг 2
Активируем Art History Brush Tool (Y) (Архивная художественная кисть). На верхней панели устанавливаем Area (Диаметр) на 500 пикселей, Tolerance (Допуск) – на 0 пикселей и Style (Стиль) – на Tight Long (Сжатая длинная). Затем кликаем правой кнопкой по рабочему полотну, в открывшемся меню выбираем мягкую кисточку, устанавливаем Size (Размер) на 20 пикселей и закрашиваем весь снимок.
Обратите внимание, детализация результата зависит от размера кисточки. Чем он меньше, тем больше деталей будет прорисовано.
Шаг 3
Создаем новый слой Layer – New – Layer (Слой – Новый – Слой) и называем его «Средние детали».
Шаг 4
Активируем Art History Brush Tool Size (Размер) на 10 пикселей и закрашиваем весь снимок.
Шаг 5
Добавляем черную маску
Шаг 6
Теперь на панели инструментов кликаем по цветовому квадрату и в окне Color Picker (Выбор цвета) выбираем черный цвет (#000000). Активируем Brush Tool
Обратите внимание, чтобы на панели слоев была выбрана именно маска слоя. Если вы сделали лишний мазок, то восстановить нужный участок можно, если переключиться на белый цвет кисти. Черный – скрывает, белый – восстанавливает.
Также во время работы корректируйте диаметр кисточки, чтобы более тщательно проработать мелкие детали. Для быстрого изменения размера воспользуйтесь клавишами [ и ].
Шаг 7
Создаем новый слой Layer – New – Layer (Слой – Новый – Слой) и называем его «Мелкие детали».
Шаг 8
Активируем Art History Brush Tool (Y) (Архивная художественная кисть). Оставляем все настройки, которые были в шаге 2, только меняем Size (Размер) на 5 пикселей и закрашиваем весь снимок.
Шаг 9
Добавляем черную маску Layer – Layer Mask – Hide All (Слой – Слой-маска – Скрыть все), чтобы скрыть все содержимое слоя.
Шаг 10
Теперь выбираем черный цвет (#000000), активируем Brush Tool (B) (Кисть), выбираем мягкую кисточку и проводим по тем областям, на которых хотите сохранить больше деталей.
Создаем эффект тиснения
Шаг 1
Жмем Ctrl+Alt+Shift+E, чтобы создать отдельную копию всех видимых слоев. Затем Ctrl+Shift+U, чтобы обесцветить получившийся слой.
Шаг 2
Переходим Filter – Stylize – Emboss (Фильтр – Стилизация – Тиснение). Устанавливаем Angle (Угол) на 135 градусов, Height (Высота) – на 3 пикселя и Amount (Эффект) – на 200%.
Устанавливаем Angle (Угол) на 135 градусов, Height (Высота) – на 3 пикселя и Amount (Эффект) – на 200%.
Шаг 3
В верхней части панели слоев переключаем режим наложения этого слоя на Hard Light (Жесткий свет).
Поздравляю, вот так выглядит финальный результат:
На картинке выше показан эффект, который мы создали в этом уроке. Если вы хотите получить более продвинутый результат, как ниже на скриншоте, то предлагаю попробовать мой экшен .
С помощью экшена можно всего за пару кликов мышью создать реалистичный эффект масляной живописи в Фотошопе. Вам нужно всего лишь открыть в программе картинку и запустить экшен. Всю остальную работу он сделает за вас! В результате вы получите многослойный результат, который легко настроить под свой вкус.
Также в экшен включено 10 цветовых вариаций и 5 текстур для наложения на фото. В специальном ролике вы можете посмотреть детальную инструкцию по использованию экшена.
Всем привет участники сайт! С недавних под, появилась популярная обработка под названием oil. Ее суть заключается в том, чтобы фотография в результате выглядела как картина, рисованная масляными красками. Сейчас я вас научу, как это делать, для тех, кто еще не знает.
Итак, вот наш исходник:
Данный снимок был сделан на kit. Раньше у меня был 6d + 24-105, но в итоге продал и купил 60десятку с китом. В студии с таким комплектом исходники получаются отличного качества, особенно если их после обрабатывать качественно.
Начинаем:
- Открываем исходник в фотошопе CS6. ВНИМАНИЕ! Данный фильтр «масляная краска» есть только в фотошопе CS6. Можно конечно установить и отдельно в более ранние версии, сам так не делал, если знаете как, напишите в комментах.Так же пишут, что данный фильтр есть в Adobe Photoshop CC.
- Открываем фильтр «пластика» и корректируем фигуру. Часто у модели идеальная фигура, но чуть неправильный ракурс не передает это достойно. Для таких случаев есть замечательный фильтр пластика. Главное, конечно, не переборщить и не изменить девушку настолько, что ее собственные друзья не узнают. Конечно, лучше снимать сразу так, чтобы не нужен был никакой фильтр. Если вы так можете, то супер =)
- Устраняем дефекты кожи. Прыщики, шрамы, порезы, все это легко правится стандартными инструментами фотошопа, например «восстанавливающая кисть». Работает инструмент очень просто. Нужно установить размер кисти – чуть больше чем прыщик или шрам. Зажать ALT на клавиатуре и выбрать область кожи, где все ровно и нет дефектов. Отпустить и плавно провести по месту, которое хотите исправить.
- Теперь нам нужно сделать еще более ровную кожу. Скачайте и установите, если еще этого не сделали фильтр «потртерура».
Этим фильтром пользоваться очень легко. Для начала дублируете слой. Открываете фильтр портретуры. Настраиваете силу применяемого эффекта.
После чего выбираем пипетку, кликаем на самый темный участок кожи и сохраняем. Потом применяем еще раз и нажимаем на самый светлый участок кожи и тоже сохраняем.
Оставляем эффект только на самой коже. С волос тоже стираем и с нижнего белья. Нам важно сохранить резкость некоторых деталей.
7. После того как вы завершили править дефекты кожи, необходимо улучшить объем. Для этого необходимо поработать со светом и тенями на коже модели по технологии dodge and burn.
Теперь вам нужно создать 2 слоя с кривыми. 1 кривая будет называться «свет», другая «тень». Одну кривую вам надо задрать вверх, а другую вниз. И маску каждой кривой нужно перевести в черный цвет, для того что бы эффект был не виден.
И по слоям тени и света рисуем объем. Технология очень простая. Там где тени — рисуем кистью по кривой «тень». Таким образом, тени становятся еще темнее. Там где свет соответственно по кривой со светом. Технология простая, но самое главное делать все аккуратно и не переборщить иначе получится не естественно. Все должно быть в меру. Это на самом деле самое сложное в данном уроке и в тоже время самое простое. Просто нужно потренироваться и тогда все будет получаться качественно.
Когда будете обрабатывать волосы, прозрачность кисть можно увеличить, для того что бы эффект был сильнее.
Создаем вот такую кривую новым слоем:
Создаем градиент вот с такими цветами:
И создаем слой с экспозицией, корректируя параметр «гамма коррекции»:
В итоге у нас получился вот такой результат:
10. Теперь начинается самое интересное. Ради чего все это делалось. Применяем фильтр «масляная краска»:
В фильтре устанавливаем настройки:
И применяем.
Забыл совсем сказать. Перед этим все слои необходимо слить. Полученный слой продублировать. Сейчас объясню почему. Данный фильтр настолько сильно размазывает, что при этом пропадают важные детали. Например, глаза, нос, губы. Для того, чтобы этого не случилось необходимо применив данный фильтр, оставить слой где фильтр не применялся или же применялся но с более щадящими настройками. Таким образом, если инструментом «ластик» с прозрачностью в 50 % или меньше, удалять по верхнему слою, то можно восстанавливать детали, которые были утеряны при применении фильтра.
Вот пример:
Так что не забывайте делать слои для того, чтобы была возможность вернуться на шаг назад.
Верх тела был более теплый, чем низ и я их в итоге сбалансировал.
12. После чего я решил увеличить резкость всей картины. Я продублировал слой и применил фильтр «цветовой контраст».:
Там установил параметры:
К полученному слою я установил режим слоя «перекрытие»:
Таким методом картинка стала более резкая. Потом я данный слой с резкостью продублировал еще 2 раза. Но это уже дело вкуса. Можете 1 или 2 раза и достаточно.Так же можно слои с резкостью настраивать по прозрачности слоя. В обзем эсперементируйте, как вам удобнее.
Вот в принципе и все =)
14. Еще бы хотел уточнить одну важную деталь, которую я понял со временем.
Данная фотография была сделана на камере в 18 мегапикселей. Если перед тем как применять фильтр «масляная краска» фотографию уменьшить, хотя бы до 12 мегапикселей, тогда фильтр применяется с еще большей силой. Таким образом, можно достигать более сильного эффекта картины.
Применение фильтра к фотографии в 3000 пикселей в ширину:
Применение фильтра к фотографии в 1500 пикселей:
Как видите, чем меньше пикселей тем сильнее эффект.
Вот и все, надеюсь урок для Вас будет полезен и вы открыли для себя что-то новое. Удачи!
П.С Если вам что-то не понятно пишите в комментах, буду постепенно исправлять и дополнять урок.
Мастер-класс смотреть онлайн: Помещаем картину в интерьер с помощью Photoshop
Итак, у нас есть фото прекрасного интерьера, это может быть интерьер мечты (как у меня), интерьер клиента или ваш — родной и любимый.
Главное — наличие пустой стены, которую необходимо украсить.
В моем примере — это место над камином.
И у нас есть фото готовой картины.
Открываем эти 2 файла в Photoshop. И проверяем размер наших изображений, это нужно для удобства дальнейшей работы.
Размер фото интерьера лучше задать сейчас, он будет итоговым для нашего файла. Для просмотра на компьютере — от 800 до 1600 пикселей. У меня 1200 — вполне подойдет.
Размер картины — почти 700. Это значит, что когда я помещу картину вторым слоем над интерьером, она закроет собой больше половины интерьера. Поэтому можем сейчас ее уменьшить до 300. Я оставлю так и покажу, что будет дальше.
Здесь очень важный момент, вы должны хорошо понимать масштаб интерьера и размер картины.
Я прикинула, что размер стены 1 метр, а размер картины 42 см в ширину, то есть пропорционально она должна занимать чуть меньше половины стены.
Выделяем нашу картину клавишами Ctrl+A (выделить все), вокруг картины появляется пунктирная линия и копируем Ctrl+C в буфер.
Переходим в файл с интерьером и вставляем Ctrl+V
Как и ожидалось — картина огромная, сейчас будем ее уменьшать.
Проверяем, что работаем в слое с картиной (слой 2 выделен синим во вкладке слоев), нажимаем Ctrl+T — вокруг картины появляется рамка с квадратиками по уголкам.
Подносим мышь к уголку, курсор должен принять вид двухсторонней стрелки под 45 градусов к центру картины и начинаем тянуть, не отпуская мышь! ОБЯЗАТЕЛЬНО ПРИ ЭТОМ ЗАЖИМАЕМ SHIFT! С зажатой клавишей Shift ваша картина будет уменьшаться пропорционально, а это очень важно!
Здесь не нужно бояться, уменьшаем до приемлемого размера, отпускаем мышь и Shift и перемещаем курсором картину на центр стены, рамка пока у вас осталась, и, если нужно — уменьшаем еще немного. Когда размер подобран — нажимаем Enter — тем самым подтверждая окончание манипуляций с размерами.
У меня получилось вот так. Конечно, сразу бросается в глаза отсутствие перспективы у картины.
Здесь надо сделать небольшое отступление. Я осознанно выбрала более сложный вариант интерьера с перспективой, вы можете для начала выбрать интерьер со стеной анфас и перспективу можно будет не учитывать 🙂
Например, такие:
Итак, изучаем нашу перспективу.
Выбираем в меню инструментов слева инструмент линия, он спрятан вместе с прямоугольником и остальными фигурами, нужно нажать на прямоугольник и появится подменю.
Наш курсор приобретает вид крестика и мы ставим центр крестика в противоположный угол предмета от точки схода. В моем случае линии сходятся где-то слева за краем изображения, поэтому ставим курсор справа на начало камина, стены и, затем картины. Ставим и тянем влево за край картины, совмещая линию с линией интерьера. Когда совместилась — отпускаем и ставим следующую.
Линии картины мы должны придумать сами исходя из остальных линий.
Теперь нам нужно совместить горизонтальные грани картины с направляющими. Вертикальные должны остаться вертикальными!
Вытащим себе в помощь из левой вертикальной линейки 2 направляющие (линейка появляется нажатием Ctrl+R)
Теперь, находясь в слое с картиной, опять нажимаем Ctrl+T, появляется знакомая рамка с квадратиками.
Но теперь нам нужно вызвать подменю правой кнопкой мыши и выбрать Distort, по-русски искажение.
В этом режиме мы можем тянуть за уголки картины и они будут деформироваться независимо друг от друга.
Нам нужно совместить левые верхний и нижний углы картины с пересечением красной и голубой направляющих.
И немного уменьшаем картину по ширине — по закону перспективы. Для этого тянем за левый центральный по вертикали квадратик. Нажимаем Enter для завершения деформации.
Удаляем слой с направляющими, вот что получилось.
Теперь самое приятное — нам нужно добавить тень. Кликаем в панели слоев 2 раза по слою с картиной, только не по названию, а по синему полю (если по названию — он захочет переименоваться). У нас появляется меню стилей слоев.
Выбираем первое подменю Тени.
Первое, что здесь нужно — это цвет тени и ее прозрачность, по умолчанию ползунок прозрачности стоит на 75%. Оставляем его, так как остальные тени у нас тоже очень черные.
Второе — нужно установить источник света, у нас он, судя по теням на остальных предметах, должен быть сверху слева. Выставляем палочку в кружке по направлению к нашему источнику света.
И третье — это дистанция тени, то есть насколько картина далеко от стены и ее размер. Выставляем как нам нравится, у меня на 7. Среднее поле не нужно.
Ну вот, по-моему, неплохо получилось 🙂
Как сделать модульную картину в фотошопе. |
В прошлом веке модным элементом дизайна были ковры над диваном или кроватью, а сейчас вместо ковра вешают модульную картину. В продаже предлагается большое разнообразие таких картин, из разного количества и разной формы модулей. Изготавливаются модульные картины просто: разрезается полотно и части натягивается на прямоугольные модули. Ну,а в фотошопе этот процесс проходит намного быстрее. И в этом уроке я покажу, как сделать красивую модульную картину в фотошопе.
1-Файл-создать. Размер 600 на 450 пик.
2-Редактирование -выполнить заливку. Залить светлым фоном.
3-Выбрать инструмент «прямоугольник», на панели параметров выбрать серый цвет.
4-Нарисовать прямоугольник.
5-Слой-создать дубликат слоя.
6- Редактирование-свободное трансформирование. На клавиатуре нажать вместе Shift и Alt, а мышкой потянуть прямоугольник вверх.
Прямоугольник одновременно увеличится сверху и снизу.
7-Нажать Enter.
8-Передвинуть прямоугольник вправо стрелочкой на клавиатуре.
9-Слой-создать дубликат слоя.
10-Редактирование-свободное трансформирование. Сделать так, как в пунктах 6-8.
11-В окне слоев активировать слой «фигура 1 копия».
12-Слой-создать дубликат слоя.
13-Переместить этот прямоугольник вправо.
14-В окне слоев активировать слой «фигура 1».
15-Слой-дубликат слоя.
16-Переместить вправо. Можно оставить расположение модулей таким,
а можно поставить их по другому.
17-В окне слоев активировать верхний слой и выключить глазок на нижнем слое с фоном.
18-Слой-объединить видимые.
19-Включить глазок на нижнем слое, верхний слой оставить активным.
20-Слой-стиль слоя-тень. Поставить данные, как на скриншоте. (Чтобы было лучше видно, нужно кликнуть по скриншоту и он откроется в полном размере.)
21-Не закрывая окно «стиль слоя», нажать на «тиснение». Размеры, как на скриншоте.
22-Не закрывая окно стиля, выбрать «наложение-градиента. В появившемся окне «наложение градиента», поставить непрозрачность 15%, кликнуть по полоске градиента, чтобы сделать градиент нужного цвета.
Откроется окно»редактор градиента», здесь нажать на левый ползунок и выбрать светло-серый цвет, затем нажать на правый ползунок и выбрать белый цвет.
Откроем какое-нибудь изображение для картины.
23-Файл-открыть.
24-Инструментом «перемещение» переместить картину на модули.
25-Редактирование-свободное трансформирование. Нажать одновременно Shift и Alt, а картинку потянуть мышкой за угол, чтобы уменьшить изображение.
26-Подвинуть картинку в середину.
27-На клавиатуре нажать Alt а в окне слоев подвести мышку к границе между верхним и нижележащим слоем.
Когда вместо «ладони» появится другой значок со стрелкой кликнуть мышкой между слоями. Если таким способом не получается, то слой-создать обтравочную маску. Верхний слой расположится так:
А на картинке появится модульная картина созданная в фотошопе.
Теперь можно сделать разные модульные картины, вставляя в фотошопе на макет модулей понравившиеся изображения.
Другое расположение модулей.
Или даже так.
28-Сохраняем файл.
Картины в соавторстве с принтером
Художники Барнаула
Печать на холсте — советы любителя
Картины в соавторстве с принтером
Как быть, если сердце просит творчества, но вот не довелось в школьные годы учиться на художника, и из-под твоей кисти выходят разве что простенькие полудетские рисунки? А так хотелось бы изобразить на холсте дремучие леса, как на картинах Шишкина, или горные кручи, или просто своих друзей в интерьере средневекового замка, но не в формате фотографии, а как на настоящей картине. Ну что ж, эта мечта вполне осуществима. В последние годы компьютерная и печатная техника взлетела на такие высоты, что можно нарисовать картину, ни разу не взяв в руки кисточку. Я, например, создаю свои произведения на пару с компьютером.
Вначале было фото
1. В принципе, начинается создание печатной картины примерно с того же, что и картины, написанной маслом – с поиска сюжета. С тем отличием, что обычный художник, увидев интересный пейзаж, хватается за карандаш и начинает делать наброски на альбомном листе. А «художник-печатник», если можно так выразиться, хватается за фотоаппарат и щелкает понравившийся кадр. Во время своей поездки в Горный Алтай я все встречные склоны излазил в поисках интересных ракурсов, горных озер и ущелий, которые можно перенести на холст.
2. Дальше идет работа в Фотошопе. Те, кто знаком с современными вариантами этой программы, знают, что в ней есть хороший набор фильтров, с помощью которых обычную фотографию можно превратить в картину, стилизованную под живопись маслом, гуашью, акварелью, графику… Если правильно подобрать параметры, то получается очень похоже на настоящие живописные полотна.
Но если кто-то подумал, что достаточно сделать пару нажатий клавиш, запустить фильтр, и картина будет готова, то это совсем не так. С этого работа только начинается. Даже самая хорошая программа не повторит в точности движений руки профессионального художника. Наверняка после фильтрования появятся слишком темные или смазанные участки. Почти над любой картиной придется просидеть еще не один вечер, высветляя или дорисовывая неудачные участки электронной кисточкой. Как-то раз, работая над картиной с горным пастбищем, я заметил, что ближние деревья получаются слишком темными по сравнению с остальным пейзажем. Пришлось высветлять каждое дерево в отдельности, подбирая нужную яркость и контраст.
Холст — дело тонкое
3. Когда работа над электронной версией картины завершена, самое время отправляться в печатный салон. Конечно, можно распечатать изображение и на обычную бумагу. Но ведь настоящие картины обычно пишут на холсте, и чтобы почувствовать себя сродни настоящим живописцам, не хотелось бы отступать от этой традиции. К тому же картина на тканевой основе гораздо лучше смотрится в любом интерьере. К счастью, современные принтеры позволяют распечатывать изображение на натуральный холст со специальным покрытием. В Барнауле есть несколько салонов, которые оказывают такую услугу.
4. И вот вы держите в руках холст, на котором еще блестит свеженанесенная краска. Когда-то, сделав самую первую распечатку, я наивно полагал, что на этом работа над картиной почти закончена. Теперь-то я знаю, что это даже не середина пути.
Для начала холст надо натянуть на подрамник, а затем вставить в рамку. Скорей всего, изготовить раму самостоятельно вы не сможете. Делать ее в ручную – занятие долгое, трудоемкое и бессмысленное, а закупить для этих целей станок может не каждый, не говоря уж о том, чтобы найти место для его размещения. Так что проще всего будет заказать рамку в салоне или у частника. Если вас не устроит цвет, то потом можно самостоятельно перекрасить ее краской из баллончика.
А вот осилить изготовление подрамника сможет каждый, кто в состоянии скрепить между собой четыре деревянные рейки. Подрамник – это основа, прямоугольная рама, на которую натягивается холст. В случае со специальным холстом для печати ее размер должен примерно совпадать с размером изображения. Скреплять рейки (для небольших подрамников!!!) можно разными способами: с помощью клея, мебельных скоб, гвоздей, внахлест, наискось или просто подогнав одну рейку к другой сбоку. Выберете тот способ, который удобней для вас, или просто закажите работу профессионалу.
5. Когда подрамник готов, начинаем натягивать на него холст. «Ну, это-то совсем уж просто», — подумал я, пытаясь закрепить на своем первом подрамнике — симпатичный озерный пейзаж «Тихая заводь» с лодочкой, оставленной на берегу. Недолго думая, я обмазал подрамник клеем ПВА, наложил на эту конструкцию холст, придавил сверху грузом и довольный пошел спать. Каково же было разочарование, когда на следующее утро пейзаж болтался на деревяшке, как флаг на ветру.
«Да, слабоват клей», — продумал я и купил скобозабивающий пистолет, какие обычно используют при изготовлении мебели. Прошелся по краям картины, намертво припечатывая ее к подрамнику. «Флаг» стал болтаться гораздо меньше, и все-таки мое творение по-прежнему не походило на настоящее монументальное полотно. Лишь позже я узнал, что настоящие полотна полагается натягивать на подрамники исключительно в сыром виде, то есть слегка (!) смоченными с обратной стороны водой с помощью пульверизатора. После этого все, наконец, встало на свои места. После примерно годовых тренировок и опытов у меня стали получаться вполне приличные картины.
6. Правда, в отличие от масла, принтерная краска не очень устойчива к механическим повреждениям и к попаданию воды. При неаккуратном обращении изображение легко испортить. Поэтому нелишним будет покрыть его защитным слоем лака. Для этого подойдут специальные акриловые лаки для картин, которые продают в художественных салонах. Наносятся они простой широкой кисточкой. Можно использовать и лак-спрей для обычных картин, который также продается в художественных салонах. Он ложится на полотно более ровным слоем, но этот вариант обойдется в несколько раз дороже. Нанесенный лак не только защитит картину от повреждений, но и придаст ей блеск.
Ну вот, лак высох. Теперь осталось только вставить подрамник в рамку, приделать веревочку и повесить ваше произведение на стену. В конечном итоге хорошо сделанная печатная картина будет почти неотличима от написанной маслом.
Полёт фантазии
«К сожалению, компьютерные картины можно делать исключительно в стиле реализма. Любителям авангарда, или сюрреализма, или просто картин с фантастическим или фэнтезийным сюжетом тут ничего не светит», — вздохнет романтически настроенный читатель. Но на самом деле это не совсем так. Современные программы обработки изображения дают такие же возможности для воплощения в жизнь своих фантазий, как и кисть художника. С помощью Фотошопа можно вырезать элементы пейзажа – деревья, горы, облака, дома – с одной фотографии и вставлять их на другой фон. Например, на одной из моих картин «Рыбацкое счастье» вначале был только пейзаж с озером. Красивый пейзаж, идиллический, и все же чего-то в нем не хватало. Я долго думал, чего именно, и понял, что не хватает человека, который мог бы насладиться этой идиллией. Поэтому я вставил туда рыбака в лодке с другой фотографии.
На другой картине «Хозяин гор» пейзаж с озером и деревянный истукан были сфотографированы в совершенно разных районах горного Алтая и в разные поездки. Но благодаря возможностям компьютерной техники идол переехал на новое место жительства (виртуально, конечно).
Особенно много интересного можно сотворить на компьютерных картинах с людьми. Собственно, от конкретного человека можно позаимствовать одну лишь голову и поместить ее взамен головы какого-нибудь средневекового рыцаря, сидящего в фамильном замке. Естественно, при этом надо правильно подогнать фотографии друг к другу по размеру, по цвету, по тональности, чтобы все смотрелось естественно. Картинка, сделанная с изображения знакомого или родственника, вставленного в необычный антураж, могла бы стать идеальным подарком для него.
Конечно, это гораздо сложнее и дольше, чем делать картины из цельного изображения. Например, над одной из картин «Осколки цивилизации. Прибытие», где было очень много вставных элементов, я работал более полугода, постоянно советуясь с более опытными «фотошоперами». Это был фантастический пейзаж, собранный более чем из сотни деталей. По сюжету там девушка-космонавт высаживается на планету, где в древние времена существовала цивилизация, для ее исследования. За основу картины я взял барнаульский пейзаж, но очень сильно видоизменил его: поработал над цветом, вставил туда летящий «Шаттл» и несколько лун, превратил одно реальное барнаульское строение в руины погибшей инопланетной цивилизации, а скафандр космонавтки (в роли которой выступила коллега по работе) вообще собрал по кусочкам и кое-где дорисовал электронной кисточкой, чтобы добиться подходящего дизайна.
Другая фантастическая картина «Туристка» оказалась еще более сложной в исполнении, поскольку на ней практически не было предметов, которые мы видим в нашем повседневном окружении. Ведь действие происходит в космосе. Все началось с образа, который родился в голове – очень яркого и живого. По сюжету, молодая девушка, только что окончившая школу или колледж, отправляется в честь этого события в свое первое самостоятельное путешествие. Родители решили порадовать дочку и подарили ей путевку на туристическую космическую станцию на орбите Земли. И вот она сидит в ресторане, внизу проплывает Земля, а девушка звонит родителям по мобильнику и выплескивает на них бьющий через край восторг. Попозировать я попросил свою знакомую, а весь космический антураж вокруг нее, включая проплывающую за окном станцию, звезды и футуристическую мебель в салоне собрал из множества «запчастей», некоторые из которых пришлось перерисовать до неузнаваемости, чтобы они соответствовали образу.
Сразу скажу, печатные картины — увлечение не самое дешевое. Включите в статьи расходов распечатку на холст, заказ рамки, подрамника, покупку лаков, красок для рамы. И все же это экономичней, чем заказывать каждый понравившийся пейзаж профессиональному художнику. И к тому же, даже если в своем красноречии вы не уступаете Цицерону, все равно вряд ли сможете в деталях объяснить другому человеку, что хотите увидеть на холсте. Наверняка он увидит описанный вами сюжет по-своему. Да и просто интересно самому создать красивое художественное произведение.
Стас Сидоркин
Вернуться в раздел Рукоделие — секреты мастеров
Комментарии
Комментарий появляется на странице после просмотра модератором.
AKVIS Sketch 16: Рисунок из фотографии
Вышла новая версия AKVIS Sketch, одной из самых популярных программ для создания рисунка из фотографии для Windows и Mac OS X. Продукт доступен в виде самостоятельного приложения и в виде плагина для Photoshop.
AKVIS Sketch позволяет превратить фотографию в карандашный рисунок или набросок углем, а также получить эффект акварели или пастели. Это прекрасный инструмент для тех, кто всегда мечтал научиться рисовать. Созданные программой рисунки могут соперничать с произведениями, выполненными рукой художника.
В новой версии представлен ряд важных улучшений и изменений, добавлены новые возможности и инструменты.
В версии 16:
- Добавлена кнопка, позволяющая сделать снимок во время обработки изображения и сохранить текущее состояние в Ленте кадров вместе с другими промежуточными результатами, записанными программой. Видна на всплывающем индикаторе процесса. (Deluxe/Business)
- Появилась возможность фиксации кадров в ленте для сохранения их даже после изменения параметров. (Deluxe/Business)
- Добавлены инструменты постобработки Карандаш и Ластик, позволяющие отредактировать полученный результат и дорисовать либо стереть карандашные штрихи, а также Кисть возвратадля уменьшения эффекта на выбранных областях. (Deluxe/Business)
- В программу добавлен новый инструмент Кадрирование, использующий неразрушающий метод редактирования изображения.
- Увеличено окно предварительного просмотра. Размер области регулируется в настройках программы.
- В закладке Надпись доступна загрузка изображения. Теперь можно не только добавить текст, но и вставить логотип или отсканированную подпись. Появилась возможность позиционирования текста или изображения в середине рисунка и регулировка прозрачности, что позволяет получить эффект водяного знака.
- Добавлен новый темный стиль интерфейса. Переключение доступно в настройках программы.
- Расширен список поддерживаемых форматов RAW.
- Включена поддержка Mac OS X 10.10 Yosemite.
- Улучшена совместимость плагина с Adobe Photoshop CC 2014, Photoshop Elements 13.
- Исправлены ошибки.
Скачайте AKVIS Sketch v.16.0 (в версиях для Windows и Mac OS X).
В течение ознакомительного периода можно попробовать все возможности программы.
Зарегистрированные пользователи версий 9-15 могут перейти на версию 16 бесплатно. Пользователи с более старой версией v.1-8.6 программы должны будут доплатить за переход на последнюю версию.
Как распечатать картинку на нескольких листах А4?
Печать картинки на нескольких листах А4 позволяет сделать постер, рекламный плакат, большую географическую карту или даже настольную игру при помощи обычного домашнего или офисного принтера. Рисунок можно распечатать даже без установки дополнительных программ – достаточно драйвера устройства и стандартного ПО, входящего в состав операционных систем Windows.
Подготовка к печати
В первую очередь нужно подобрать подходящий рисунок. У картинки должно быть достаточно большое разрешение, чтобы при печати на нескольких листах изображение сохранило четкость. Чем крупнее будет плакат, тем выше должно быть разрешение.
Следующий этап – выбор устройства. Для печати постеров в той или иной мере подходят все принтеры, но одни модели оказываются значительно удобнее других. Приведем пример. Нередко требуется распечатать большую картинку на нескольких А4 и совместить листы встык. Для этого нужна печать без полей, но такая опция есть не у всех принтеров. Если нужной функции у устройства нет, после печати придется обрезать поля. Это не всегда удобно, да и размер плаката в результате уменьшается.
Есть ли такая опция у вашего принтера и как ее включить, можно узнать из инструкции. Универсального варианта настроек не существует. В одних случаях достаточно поставить галочку «Печать без полей», в других нужно передвинуть ползунок, увеличив размер изображения на листе и пр. Особенности настройки зависят от производителя и от модели устройства.
Также у некоторых принтеров есть опция «Линии обрезки на полях». Если активировать ее, при печати устройство разметит каждую страницу и укажет часть листа, которую нужно обрезать, и границы повторяющихся фрагментов. Такая разметка удобна, если вы планируете не соединять листы встык, а накладывать друг на друга внахлест и склеивать.
Как напечатать постер на принтере
В большинстве случаев все необходимые настройки можно задать в меню устройства. Алгоритм простой:
- Открыть рисунок и нажать «Печать» или Ctrl+P.
- Выбрать «Свойства», а в открывшемся окне – вкладку «Страница».
- В разделе «Макет страницы» выбрать из списка «Печать постера», нажать «Задать».
- Выбрать оптимальный вариант разбивки: например, 3х3 или 4х4.
Такая настройка позволяет распечатать большой рисунок на нескольких А4 без использования специальных программ. Но, к сожалению, этот вариант подходит не всем: в меню некоторых принтеров не предусмотрена возможность печати постера. В таких случаях без дополнительного программного обеспечения не обойтись.
Печать постера через Paint
Paint входит в состав всех операционных систем Windows и не требует дополнительной установки. С помощью этой программы можно напечатать картинку на нескольких листах А4, не меняя свойства принтера.
Пошаговый алгоритм:
- Откройте картинку в Paint.
- Выберите в меню «Файл», затем «Печать» и «Параметры страницы».
- В открывшемся окне задайте нужную ориентацию – книжную или альбомную. Затем выберите пункт «Уместить» и укажите количество страниц по горизонтали и вертикали. Например, если вам нужен постер из 9 листов А4, выберите значение 3х3.
Чтобы убедиться, что программа правильно разбила картинку на части для печати, используйте предварительный просмотр. Если ошибок нет, можно приступать к изготовлению постера.
С помощью Paint можно напечатать плакат на нескольких листах А4 буквально за 5 минут. Это хорошее решение задачи, если нет времени разбираться в настройках принтера.
Печать через Excel
Распечатать рисунок на нескольких листах А4 можно даже с помощью электронных таблиц.
Откройте чистый документ Excel, перейдите на вкладку «Вставка» и нажмите на кнопку «Рисунок». Затем выберите изображение, которое вы хотите распечатать.
Перейдите на вкладку «Вид» и нажмите «Разметка страницы», а затем растягивайте рисунок, выводя его за маркеры. Изображение при этом можно растягивать по вертикали и горизонтали, меняя пропорции. Чтобы вам удобнее было работать с рисунком, уменьшите масштаб. Это можно сделать, передвигая ползунок в правом нижнем углу программы.
Растяните изображение на нужное количество страниц по горизонтали и вертикали и отправляйте на печать.
Обратите внимание: во вкладке «Файл» – «Печать» можно выбрать книжную или альбомную ориентацию, а также задать размер полей.
Таким образом, с помощью Excel можно распечатать изображение на нескольких листах А4, выбрав подходящие настройки. Предварительный просмотр поможет вам убедиться, что все параметры были заданы правильно.
Дополнительные варианты
Существуют также разнообразные онлайн-сервисы и программы для печати больших изображений на А4. В их число входят Poster Printer, Posteriza, Rasterbator. У каждой программы есть свои преимущества: например, Poster Printer позволяет указывать при печати поля склейки и обрезки, а Posteriza дает возможность добавить фоновое изображение, текст, рамку. Стоит изучить эти особенности, чтобы выбрать подходящий сервис.
Некоторые программы, с помощью которых можно распечатать большое изображение на листах А4, не имеют бесплатной версии. Именно поэтому их чаще всего используют люди, которым приходится регулярно делать плакаты, крупные чертежи или карты. Для однократного использования лучше предпочесть бесплатный сервис или один из способов, описанных выше.
Преобразование видео в изображения с помощью Photoshop — лучший обзор хоста
Чтобы продвигать горячие продукты на вашем сайте, вы можете подумать о слайдерах изображений на вашей домашней странице, страницах продуктов и страницах категорий. Photoshop — отличный инструмент, который может помочь веб-дизайнерам создавать всевозможные баннеры и слайдеры для отображения на своих сайтах. Ваш сайт работает на WordPress? Ознакомьтесь с этим руководством, чтобы добавить слайдер изображения в заголовок WordPress. Большинство анимаций или слайд-шоу из фотографий на самом деле представляют собой последовательность неподвижных изображений.Если вы записали видео и хотите экспортировать статические изображения из видео для слайд-шоу фотографий на своем сайте, как преобразовать видео в изображения? Сделать снимок экрана или снимок видео? Хотя вы можете сделать это легко, ознакомьтесь с этим руководством, чтобы сделать снимок экрана на компьютере с Windows 10. Качество изображения будет снижено. Фактически, Photoshop также может помочь нам экспортировать изображения из видео в полном размере без потери качества. Мы узнаем об этом в этой статье. На самом деле это довольно просто. Обратите внимание, что в демонстрации мы будем использовать Photoshop CS6.Если вы используете другую версию, вы можете заметить разницу во внешнем виде или функциональности. Если у вас нет Photoshop, прокрутите страницу вниз и найдите другие способы и инструменты, которые вы можете использовать для извлечения фотографий из видео на вашем компьютере.
Экспорт кадров изображения из видео с помощью Photoshop
Мы знаем, что видео состоит из кадров изображения и фонового звука. Photoshop может помочь нам выбрать и извлечь любые кадры изображения из видео. Запустите Photoshop.Перейдите в File> Import> Video Frames to Layers…. , затем найдите и попробуйте открыть исходный видеофайл.
После этого появится экран настроек « Import Video to Layers », где вы можете выбрать диапазон для импорта. Например, вы можете выбрать импорт от начала до конца или выбрать только диапазон.
Если исходное видео очень длинное, используйте элементы управления обрезкой под видео, чтобы указать диапазон для импорта, и вы также можете ограничить импорт каждые 2, 3 или более кадров.Photoshop затем создаст слои из видеокадров. Перейдите к слоям в правом нижнем углу Photoshop, вы увидите, что виден только первый слой. Вы можете щелкнуть значок замка перед слоем, чтобы просмотреть изображение. Как только вы нашли рамку, которую хотите сохранить. Щелкните, чтобы выбрать и сделать его текущим слоем, также убедитесь, что это единственный видимый слой. Щелкните Файл> Сохранить как…. , затем выберите папку вывода, имя файла, формат файла и перейдите к экспорту изображения из видео в Photoshop.Вы можете настроить параметры сжатия изображения, выбрать качество и размер файла в процессе экспорта изображения.
Найдите извлеченные кадры изображений в проводнике на вашем ПК и откройте их в Photoshop, веб-браузере или других графических инструментах для предварительного просмотра. Если исходным видео является видео высокой четкости 1080p, извлеченные изображения также будут иметь разрешение 1080p, то есть того же размера, что и видео. При необходимости вы также можете загрузить изображения в Photoshop или другие редакторы изображений, которые у вас есть, и отредактировать их перед публикацией на вашем сайте.
Альтернативы извлечения изображений из фильмов
Если у вас нет Photoshop, вы можете попробовать множество альтернатив. Например, вы можете сделать снимок видео в Windows Movie Maker. Однако этот бесплатный инструмент приведет к потере качества изображения. Чтобы получить изображение в полном размере или разрешении, вы можете следовать этому руководству, чтобы преобразовать видео в фотографии на компьютере с помощью стороннего программного обеспечения для редактирования мультимедиа.
Преобразование изображений в видео
Если вы сохранили несколько неподвижных изображений и фотографий и хотите объединить их в один видеофайл, Photoshop также может помочь.См. Этот урок, чтобы сделать видео слайд-шоу из фотографий в Photoshop. Таким образом, вы можете конвертировать файлы изображений в PNG, JPG, JPEG или других форматах в видео. Он отлично подходит для демонстрации онлайн-продукта.
Связанные3 простых шага для создания изображений с помощью Photoshop POP
Проведя углубленные семинары по постобработке изображений для пользователей Photoshop, я обнаружил, что людям больше всего нравятся три простейших метода.Это быстрые и простые приемы, которые подходят для большинства ситуаций обработки изображений.
Если вы правильно настроили экспозицию, диафрагму, фокус и баланс белого во время съемки, у вас есть все, что вам нужно для отличного изображения, но с помощью этих трех простых шагов с помощью Photoshop мы добавим серьезный POP к изображению. цвет, контраст и резкость ваших изображений.
Я предполагаю, что вы уже откорректировали свое изображение в Adobe Camera Raw, чтобы исправить любые размытые блики и детали в тенях.Иногда это может привести к низкоконтрастному изображению, которому не хватает блеска. Пользователи HDR часто обнаруживают, что полному HDR-изображению не хватает яркости, если в нем зафиксирован весь динамический диапазон для светлых участков и теней. Вот как добавить к изображениям изящества.
Я начну с файла RAW из прошлогодней поездки в Моав, штат Юта.
Я был более чем счастлив получить этот снимок Башен суда в Моаве, штат Юта, но файл RAW был полностью Blandsville.
Шаг 1. Сделайте эти цвета POP
Откройте изображение в Adobe Photoshop.Когда изображение находится на фоновом слое Photoshop, щелкните правой кнопкой мыши слой (в окне слоев) и выберите «Дублировать слой» (см. Снимок экрана внизу слева).
Теперь нажмите на только что продублированный слой и измените режим наложения на «Умножение» (см. Снимок экрана вверху справа).
Вы сразу заметите, что все цвета более яркие, а контраст чрезвычайно высок. К тому же здесь слишком темно, так что мы исправим это в следующий раз.
Затем перейдите в Image> Adjustments> Shadows / Highlights и перетащите ползунок теней до упора вправо, затем нажмите OK (см. Снимок экрана внизу слева).
Таким образом вы уменьшите темные участки изображения ТОЛЬКО на дублированном слое. Он все еще слишком темный, поэтому в окне слоев уменьшите непрозрачность дублированного слоя до примерно 58% (см. Снимок экрана вверху справа). Этот процент будет разным для всех ваших изображений, поэтому не переусердствуйте. Обычно я считаю, что в большинстве случаев лучше всего работает значение 28%.
Шаг 2 — Выборочное усиление цветов и осветление
Я думаю, что некоторые цвета нуждаются в небольшом поощрении.В этом примере вы хотите усилить голубое небо, поэтому объедините два слоя, над которыми вы работали, чтобы вы могли внести в них изменения. Вы можете сделать это «без разрушения», нажав ctrl + alt + shift + e, который теперь объединит два выбранных вами слоя и создаст из них новый слой. Под новым слоем исходные слои остались нетронутыми.
Затем перейдите в Image> Adjustments> Color Balance> и откройте ползунки RGB. Как я упоминал ранее, вы собираетесь усилить синий цвет в моем небе, поэтому нажмите «средние тона», а затем переместите синий ползунок примерно до +42.
Ооооо, теперь это небо выглядит ярким, но я не уверен, что можно усилить блюз на суше. Давайте исправим это, удалив землю на этом синем слое, чтобы открылся слой под ним, где синие полутона не были усилены. Вы также можете сделать это с помощью «масок слоя», но этот метод намного проще для понимания.
Сделайте это с помощью ластика и выберите размер кисти, который соответствует площади изображения. На слое с усиленными синими полутонами сначала сотрите большую область земли, а затем выберите кисть меньшего размера для более точного контроля.Для этого просто щелкните внутри слоя, который хотите стереть. Приведенные ниже настройки показывают размер кисти 1053 пикселя и жесткость 0%, что дает мягкие неровные края.
Щелкните в области, которую хотите стереть, чтобы открыть слой под ней. В этом случае слой ниже не будет иметь усиленных синих полутонов, которые вы хотели бы видеть только в небе.
Теперь вам удалось выборочно усилить синий цвет неба, не повредив другие части изображения, которые не нуждались в этом усилении синего.Вот изображение того, как выглядит слой «небо» после стирания земли, а ниже вы можете увидеть, как он выглядит на панели слоев.
Это то, что осталось от слоя «усиленного блюза». Слои под ним временно отключены, чтобы вы могли видеть изолированное небо.
Панель слоев, показывающая частично стертый усиленный слой голубого неба
Обратите внимание, что непрозрачность слоя неба была уменьшена до 49%, поэтому эффект становится более тонким при наложении поверх двух нижних слоев.Опять же, вам придется судить по собственному усмотрению в отношении собственных изображений, поскольку все они не будут одинаковыми. Может быть, у вас красные облака, и вы хотите усилить красные блики? Вы можете проделать эту процедуру несколько раз с несколькими слоями, чтобы выборочно настраивать цвета. Есть более точные способы сделать это, но если вы новичок в Photoshop, это самый простой для понимания метод, который практически не требует обучения.
Наконец, все эти настройки сделали изображение слишком темным, поэтому общая яркость была увеличена на 36.
Шаг 3. Изменим размер и сделаем резкость
Повышение резкости — это часто то, что я оставляю на конец обработки изображения, в зависимости от среды, которую я использую для отображения изображения. Я буду использовать другие настройки резкости для печати с высоким разрешением, чем для Интернета, поэтому всегда рекомендуется сохранять «нерезкую» версию обработанного изображения для надежного хранения.
Предполагая, что вы хотите отображать свои изображения в Интернете, вот несколько довольно универсальных настроек резкости, которые я использую для публикации своих изображений в Интернете.Прежде чем повышать резкость, давайте сгладим и изменим размер изображения для Интернета. Вы можете решить, какого размера ваше изображение должно отображаться на экранах, но для целей этого урока давайте остановимся на ширине 1200 пикселей.
Перейдите в Layer> Flatten Image, так что теперь вы имеете дело только с одним законченным слоем, в котором есть все изменения. Затем перейдите в меню «Изображение»> «Размер изображения» и сообщите Photoshop, что вы хотите, чтобы ваше изображение имело разрешение 72 точки на дюйм, что является стандартным для веб-изображений. Затем укажите ширину, указав 1200 пикселей в окне «ширина».Высота должна регулироваться автоматически, если по умолчанию установлен флажок «Ограничить пропорции» (значок маленькой цепочки).
Затем откройте инструмент Filter> Sharpen> Unsharp Mask.
Используйте некоторые довольно безопасные настройки резкости для Интернета, чтобы не переусердствовать. Стоит отметить, что «повышение резкости» заслуживает отдельной статьи, но пока эти базовые настройки должны помочь вам. Попробуйте: количество> 128%, радиус> 1,7 пикселей и порог> 58 уровней.
Окончательный результат
ПОП! Итак, три простых шага, и теперь у вас есть изображение с большим количеством впечатлений.Есть много разных способов достичь тех же результатов, но в этом уроке я хотел дать вам простой для понимания процесс, чтобы познакомить вас с некоторыми из самых мощных инструментов фотошопа. Попробуйте эти три простых метода постобработки изображений и дайте мне знать, что они вам подходят.
ВАЖНОЕ ПРИМЕЧАНИЕ. Сделайте резервную копию файлов перед редактированием или сохранением изменений.
Как сделать изображение темным в Photoshop?
Как сделать изображение темным в Photoshop? — Обмен стеками графического дизайнаСеть обмена стеков
Сеть Stack Exchange состоит из 176 сообществ вопросов и ответов, включая Stack Overflow, крупнейшее и пользующееся наибольшим доверием онлайн-сообщество, где разработчики могут учиться, делиться своими знаниями и строить свою карьеру.
Посетить Stack Exchange- 0
- +0
- Авторизоваться Зарегистрироваться
Graphic Design Stack Exchange — это сайт вопросов и ответов для профессионалов, студентов и энтузиастов графического дизайна.Регистрация займет всего минуту.
Зарегистрируйтесь, чтобы присоединиться к этому сообществуКто угодно может задать вопрос
Кто угодно может ответить
Лучшие ответы голосуются и поднимаются наверх
Спросил
Просмотрено 44к раз
Кто-нибудь может дать мне представление о фильтре, использованном на этом изображении:
Что я пробовал
1) Добавьте черный слой над моим изображением и установите непрозрачность на 60% — это затемняет изображение.
2) На самом изображении: настройки> Карта градиента> Передний план на задний план (перевернутый) для цветов от #ffffff до # a3261a.
У меня есть Photoshop CS3, и я хочу скопировать этот эффект, но не знаю, как это сделать. Я разработчик, а не дизайнер, поэтому не совсем уверен, для чего нужно гуглить 🙂
Спасибо,
AndrewH12k33 золотых знака2727 серебряных знаков5353 бронзовых знака
Создан 01 апр.
Скотт Скотт3111 золотой знак11 серебряных знаков22 бронзовых знака
5Найдя «оригинал» этого изображения, я поместил его под вашим примером…
Добавив черный слой поверх (как вы это делали) и уменьшив его непрозрачность до 50%, а также увеличив общую насыщенность исходного изображения на 10%, я смог добиться почти точного дублирования.
Создан 04 мая ’16 в 16: 032016-05-04 16:03
БреннБренн30111 серебряный знак77 бронзовых знаков
В дизайне нет единого способа достичь того результата, на который вы рассчитываете.Однако одни методы более эффективны, чем другие. Чтобы получить вышеуказанный эффект, попробуйте следующие шаги:
- Используйте Ctrl + J для дублирования слоя изображения
- Щелкните верхний слой и измените режим наложения на Multiply или Overlay
- Выберите Изображение> Коррекция> Уровни
- Отрегулируйте средний узел ( сдвиг вправо делает изображение темнее, сдвиг влево делает изображение более светлым ), пока не получите желаемый результат.
11.8k1010 золотых знаков5858 серебряных знаков9999 бронзовых знаков
Создан 04 мая ’16 в 14: 082016-05-04 14:08
1Вместо того, чтобы использовать черный слой, попробуйте выбрать более темный оттенок изображения и попробовать различные проценты непрозрачности. Вам следует приблизиться к тому образу, который вы ищете.
Создан 02 апр.
Добавьте к этому слою режим наложения «Darken», он поможет вам сделать светлые участки темнее. Поиграйте с прозрачностью, применяя это для настройки интенсивности.
Создан 03 апр.
1Просто дополнительный совет всем остальным; Часто говорят «поиграй с градиентом» и т. Д.Я также предлагаю вам попробовать немного «поиграть» с оттенком / насыщенностью — особенно с «оттенком» в вашем случае. Вы будете поражены тем, сколько разных вещей вы можете сделать, меняя эти шкалы 🙂
Создан 04 апр.
2 Очень активный вопрос .Заработайте 10 репутации, чтобы ответить на этот вопрос. Требование репутации помогает защитить этот вопрос от спама и отсутствия ответов. Graphic Design Stack Exchange лучше всего работает с включенным JavaScriptВаша конфиденциальность
Нажимая «Принять все файлы cookie», вы соглашаетесь с тем, что Stack Exchange может хранить файлы cookie на вашем устройстве и раскрывать информацию в соответствии с нашей Политикой в отношении файлов cookie.
Принимать все файлы cookie Настроить параметры
Как векторизовать изображение в фотошопе? | автор: John Negoita
В этом уроке я покажу вам , как преобразовать изображение JPG в векторные фигуры Photoshop всего за несколько шагов.Учебник представляет собой римейк исходного учебника Image To Vector Photoshop , чтобы показать, как он будет работать с другим изображением.
Как векторизовать изображение в Photoshop?Чтобы преобразовать изображение в векторное в Photoshop, необходимо выполнить несколько шагов. В идеале вы можете начать с вырезанного изображения (то есть изображения без фона) или хотя бы с изображения, на котором вы можете легко удалить фон.
Сначала просмотрите это видео, чтобы быстро пройти этапы преобразования растрового изображения в векторные файлы SVG, а затем прочитайте полное пошаговое руководство по Photoshop.
В этом уроке я покажу вам простой способ создать изображение с векторным эффектом , используя любую фотографию / изображение / графику / и т. Д. В следующем уроке я покажу вам, как просто превратить из фотографии в векторную фигуру в Photoshop. Итак, давайте начнем с этого изображения нашей принцессы Леи. вы можете использовать любое изображение, которое хотите, но если вы хотите создать векторных силуэтов, лучшими являются фотографии с белым / черным фоном.
Мы можем легко удалить фон изображения с помощью Photoshop Wand Tool и получить вырезанное изображение вроде этого:
Это не идеальный вырез, но для нашего векторного эффекта он подойдет.
Дублируйте этот слой и назовите слои Girl 1 Layer и Girl 2 Layer . Вы также можете сохранить копию исходного слоя. Перейдите к Image > Adjustments и используйте настройку Threshold для слоя Girl 1 Layer . Установите уровень в зависимости от размера фотографии, деталей и т. Д.
Установите черный цвет переднего плана и белый цвет фона . Перейдите к Filter > Sketch и используйте фильтр Photocopy для Girl 2 Layer .
Установите режим наложения Girl 2 Layer на Умножьте и объедините два слоя.
Снова используйте настройку Threshold для нового созданного слоя.
Для получения гладких краев перейдите в Filter > Stylize и выберите Diffuse
Если вы хотите добавить еще несколько деталей к окончательному изображению, попробуйте нарисовать несколько черных линий на текущем слое. Вот один из лучших уроков о том, как нарисовать линию в Photoshop.
Теперь давайте преобразуем изображение в векторную фигуру.
Есть много способов сделать это, но я покажу вам самый простой. Сейчас у нас есть изображение с черными и белыми областями. Давайте выберем черные области, перейдя к Select > Color Range… и выбрав Shadows со следующими значениями:
Это создаст выделение черных областей. Щелкните инструмент Marquee Selection Tool прямо под Move Tool , а затем щелкните правой кнопкой мыши выделение.Выберите вариант Make Work Path , допуск из 1px в порядке. Чем выше допуск, тем более плавные кривые векторной формы, но также менее детализированы.
Мы можем преобразовать текущий рабочий контур в векторную форму, перейдя в Layer > New Fill Layer… > Solid Color . Выберите черный в качестве цвета и введите имя для нового слоя, например Girl Vector Shape Black .
Этот новый созданный слой на самом деле является векторной формой.Чтобы убедиться, что векторная фигура представляет собой единую фигуру, перейдите к Shape Selection Tool (под Text Tool) ) и выберите всю фигуру, затем объедините все части векторной фигуры.
Для печати векторной формы на футболке, например, достаточно слоя Girl Vector Shape Black . Но если вы хотите получить полное векторное изображение, нам нужно сделать аналогичный слой для белых областей. Для этого выполните те же шаги на начальном черно-белом слое из Select > Color Range… , но на этот раз выберите Highlights .
Назовите получившийся слой Girl Vector Shape White , выбрав белый цвет для слоя заливки Solid Color .
Итак, мы преобразовали наше изображение в векторное с помощью инструментов Photoshop. Что теперь?
Мы можем экспортировать наши векторные формы Photoshop в форматы векторных изображений, такие как SVG. Для этого щелкните правой кнопкой мыши слой (слои) формы и выберите Export As… , выбрав SVG в качестве формата для экспорта.
Вот как можно преобразовать изображение в векторный эффект .Теперь вы можете использовать кисть Paint Brush черного цвета, чтобы закрыть зазоры, и инструмент Paint Bucket Tool , если вы хотите добавить цвет. Я также добавил векторных солнечных лучей , используя эти бесплатные кисти солнечных лучей, чтобы создать векторный фон комиксов. Похожую технику я использовал в одном из моих старейших руководств о том, как создать эффект комиксов в Photoshop .
В этом соответствующем руководстве вы узнаете, как превратить векторный эффект Photoshop в реальное векторное изображение, размер которого можно изменять без потери качества и экспортировать в Illustrator.
Этот набор содержит 1 файл PSD со слоями, который позволит вам создать силуэт векторной формы из любой фотографии / графики / изображения . Пакет также содержит экшен Photoshop, который вы можете использовать для создания произвольных форм .
Экшен Photoshop «Изображение в вектор»Вы также можете попробовать этот экшен Photoshop, который с помощью Photoshop превращает любое изображение JPG в векторное. Результатом является сложное векторное изображение с цветами, а не просто силуэт векторной формы.
Image To Vector Photoshop Action- уникальный Photoshop action для создания векторной графики одним щелчком мыши
- Создание векторных фигур, векторных силуэтов, векторных изображений, векторной графики из любого изображения
- 300 dpi отлично подходит для печати ( Футболки, кофейные чашки, журналы, книги, листовки и т. Д.)
- Протестировано и работает с Photoshop CS и CC, все языковые версии
- Требования: цвет RGB, 8 бит, 72–300 точек на дюйм
- Простота использования Редактировать и настраивать
- Полностью настраиваемый
- Требуются небольшие навыки работы с Photoshop
Как повернуть изображение в Photoshop за 4 простых шага
Вы когда-нибудь делали вертикальное фото, которое каким-то образом превращается в горизонтальное?
Возможно, вы отсканировали бумажный документ, а цифровой файл перевернут? Или, может быть, вы просто хотите сделать небольшую корректировку, чтобы выровнять изображение.
В любом случае Photoshop позволяет невероятно легко повернуть изображение всего за несколько шагов.
Вот как это сделать.
Ознакомьтесь с продуктами, упомянутыми в этой статье:
Adobe Photoshop (от 129,99 долларов США при лучшей покупке)
Как повернуть изображение в Photoshop1. Откройте приложение Photoshop и нажмите «Файл» в верхняя строка меню, за которой следует «Открыть…», чтобы выбрать изображение.
- Если вы используете Mac, вы также можете перетащить изображение на значок Photoshop, чтобы быстро запустить приложение с нужным файлом.
2. Щелкните «Изображение» в верхней строке меню, затем наведите курсор на «Поворот изображения».
3. У вас будет три варианта быстрого поворота и «Произвольный» для определенного угла.
CW означает по часовой стрелке, а CCW — против часовой стрелки.Вы также можете перевернуть фотографию по горизонтали и вертикали, что полезно, если вы хотите отразить изображение. Кристина Ляо / Business Insider
4. Чтобы сохранить изменения, нажмите «Файл», а затем «Сохранить» или «Сохранить как…». Первый сохраняет исходный файл, а второй позволяет сохранить как исходный, так и новый файл.
5. Если вы нажали «Сохранить как…», появится всплывающее окно, в котором вы можете выбрать место для сохранения изображения. После того, как вы выбрали место на вашем компьютере для сохранения фотографии, нажмите «Сохранить».
Как исправить пиксельные изображения в Adobe Photoshop
Как исправить пиксельные изображения в Adobe Photoshop — Введение
Пикселизация изображения вызывает беспокойство. Пиксельное изображение выглядит как не что иное, как некачественная видеоигра 90-х годов.Пиксельные изображения нечеткие, и их нельзя нигде использовать. Но что, если вам не остается другого выбора, кроме как использовать это пиксельное изображение. Хорошая новость в том, что вы можете исправить изображение, чтобы уменьшить пикселизацию. В этой статье я покажу вам, как удалить пикселизацию в Photoshop и в Интернете.
Что такое Pixelation
Возьмите любое изображение низкого качества или очень маленького размера, например 256 x 256. На этом изображении вы увидите, что край тела выглядит действительно гладким.Что произойдет, если вы измените размер того же изображения до 1024 x 1024?
После изменения размера вы заметите, что край того же тела имеет несколько блоков в кривых. Эта ситуация называется пикселизацией. Обычно это происходит, когда для изображения слишком много области отображения, но нет достаточных данных для просмотра изображения.
Пикселизация также может возникать при попытке преобразовать изображение низкого качества в изображение высокого качества. Однако вы можете уменьшить или удалить пикселизацию изображения с помощью другого программного обеспечения, такого как Photoshop, или сделать это в Интернете.
Исправление пиксельного изображения в Photoshop
Photoshop — лучшее автономное программное обеспечение или инструмент, который можно использовать для уменьшения пикселизации. Гораздо лучше использовать Photoshop, чем онлайн-инструмент, и результат будет более точным в Photoshop.
Здесь я описываю два метода, которые вы можете использовать для уменьшения пикселизации в Photoshop.
Метод 1
В этом методе вы исправите пикселизацию изображения путем размытия и повышения резкости изображения.Вот шаги, которые вам нужно выполнить.
- Прежде всего, откройте фотографию или изображение в программе Photoshop.
- Затем выберите параметр «Фильтр и размытие».
- После этого выберите параметр «Размытие по Гауссу».
- Теперь вы найдете ползунок. Используйте его, чтобы достичь приемлемого уровня, а затем нажмите OK.
- Затем нажмите на опцию «Фильтр и резкость».
- Вы найдете опцию «Нерезкая маска».Щелкните эту опцию.
- Теперь найдите приемлемый уровень и нажмите OK, когда закончите.
- Сохраните изображение в нужном месте.
Как исправить пиксельные изображения в Adobe Photoshop
Как исправить пиксельные изображения в Adobe Photoshop
Метод 2
Это еще один метод, которым вы можете следовать, чтобы уменьшить пикселизацию.Здесь наша цель — добавить к изображению слой мягкого света, чтобы минимизировать блоки или пиксели. Посмотрим по шагам.
- Загрузите изображение, которое хотите отредактировать в Photoshop.
- Щелкните это изображение правой кнопкой мыши. Наведите указатель мыши на параметр «Слой» и нажмите «Создать новый слой».
- Теперь вам нужно выбрать «Filters and Noise».
- Вы найдете вариант под названием «De-speckle». Щелкните по нему и выберите уровень, который, по вашему мнению, вам подходит.
- Теперь выберите опцию «Image Adjustments and Brightness» и настройте ее до приемлемого уровня.
- Сохраните изображение, и все готово.
Итак, вот шаги, которые необходимо выполнить, чтобы удалить или уменьшить пикселизацию изображения с помощью Photoshop. Методы могут показаться сложными, но они более точны и точны, чем использование онлайн-инструментов.
Fixing Pix elation Online
При желании вы можете исправить пикселизацию с помощью онлайн-инструментов, таких как «Fotor» или «Pixellate».У разных инструментов разные варианты, но процедура почти одинакова. Здесь я покажу вам, как исправить пикселизацию как на «Fotor», так и на «Pixellate».
Исправление пикселизации в Fotor:
Ниже приведены шаги, которые необходимо выполнить, чтобы исправить пикселизацию в «Fotor».
- В «Фоторе» сначала необходимо загрузить изображение на сайт.
- Вы найдете меню в левой части страницы.Выберите «Эффект» в этом меню.
- После выбора «Эффект» прокрутите вниз, чтобы найти «Pix elation».
- Теперь вы можете использовать полосу прокрутки, чтобы минимизировать пикселизацию, прокручивая влево.
Фиксация Pixelation с помощью Pixelate:
Шаги в «Pixellate» немного отличаются от «Fotor».
- Прежде всего, вам необходимо загрузить свою фотографию на сайт.
- Здесь вы также найдете меню слева. Есть значок «Гладкое фото». Щелкните здесь.
- После выбора этой опции пикселизация фотографии автоматически уменьшится.
Возможно, вам будет проще исправить пикселизацию в Интернете, но это будет не так хорошо, как в Photoshop. Поэтому я бы рекомендовал использовать Photoshop вместо исправления ошибок в Интернете.
Заключение
Теперь вы знаете все о том, как исправить пиксельные изображения в Adobe Photoshop или в Интернете.С этого момента, если вы обнаружите пиксельное изображение, которое необходимо исправить, вы можете легко выполнить шаги, которые я вам показал, чтобы исправить это изображение. Надеюсь, эта статья была для вас полезной.
Как исправить пиксельные изображения в Adobe Photoshop
Издатель
CPH Graphics Media
https://www.clippingpathhouse.com
Дочерняя компания KMS Group Australia Pty Ltd
Какой лучший Adobe Photoshop CC CS6? В Photoshop Как сделать квадратную кисть
Вставить объект / человека в изображение в Photoshop
Вставить объект / человека в изображение в Photoshop.
Иногда вы хотите поместить определенный объект или человека на другую картинку. В фотошопе это можно сделать! В предыдущем уроке мы уже объясняли, как удалить объект / человека с фона в Photoshop (нажмите здесь). Понятно, что это всегда первый шаг, который нужно сделать, прежде чем можно будет вставить этот выбранный объект или человека в другое изображение. Как вы увидите в этом уроке, мы добавили тень к нашему вставленному объекту, чтобы сделать вещи более правдоподобными и реалистичными.Мы не будем углубляться в это в данном руководстве, потому что оно будет слишком обширным. Если вы хотите узнать, как мы добавили тень к объекту, щелкните здесь. Это очень важный шаг! Теперь давайте узнаем, как мы вставили этот самокат в картинку пустыни с помощью Photoshop.
Сводка
Более глубокий: как вставить объект / человека в изображение в Photoshop
Как уже говорилось, мы уже извлекли объект, самокат, из его исходного фона в предыдущем уроке. Теперь мы хотим вставить этот объект в другое изображение. Начните с открытия Photoshop.Нажмите «Файл», а затем «Открыть», чтобы просмотреть свой компьютер и получить изображение, которое вы хотите отредактировать в Photoshop (или просто нажмите «CTRL O» на клавиатуре). Или вы можете просмотреть свой компьютер или внешний диск, чтобы найти это конкретное изображение, щелкните изображение правой кнопкой мыши и выберите «Открыть с помощью» Photoshop. В этом случае мы должны сделать это дважды! Вы хотите получить изображение только с выбранным объектом / человеком, открытым в Photoshop, и вы хотите получить изображение, в которое вы хотите вставить этот объект / человека, открытого в Photoshop.Не волнуйтесь, если вы не видите оба изображения в одном окне! Они появляются на разных вкладках.
Теперь, когда ваши два изображения открыты в Photoshop, начните с изображения с выбранным объектом в нем. Просто щелкните «Инструмент перемещения» в списке слева в Photoshop, выберите свой объект (или человека) и перетащите его на вкладку, содержащую изображение, в которое вы хотите вставить свой объект (или человека).
Как вы можете видеть в нашем примере, самокат слишком велик, чтобы реалистично вписаться в другое изображение.
Чтобы исправить размер вставленного объекта (или человека), его наклон (представьте, что скутер вставлен на крутой холм), а также его общее размещение (вы также можете использовать инструмент «Перемещение», чтобы правильно разместить ), нажмите «Изменить», а затем «Свободное преобразование» или воспользуйтесь сочетанием клавиш и просто нажмите «CTRL T» на клавиатуре.
Рамка трансформации теперь окружает ваш объект (или человека). Чтобы зафиксировать размер объекта (или человека) без изменения общего вида, не забудьте преобразовать его в масштабе, поместив курсор в углы рамки, чтобы изменить размер.Чтобы наклонить объект, поместите курсор на небольшом расстоянии от кадра, пока не увидите стрелки наклона, и продолжайте. Дважды щелкните внутри рамки, чтобы закончить, если вы довольны своими изменениями. Вы всегда можете изменить вещи позже. Как вы можете видеть в следующем результате, скутер теперь красиво уменьшен, чтобы соответствовать фону. Но поверите ли вы, что этот скутер на самом деле стоял посреди пустыни? Без прав?! Вещи определенно не выглядят реалистично и правдоподобно. Когда вы вставляете объект или человека в изображение в Photoshop, всегда не забывайте вносить последние важные изменения.Ниже мы покажем вам, как наш пример выглядит после некоторых необходимых изменений.
Как видите, мы сделали наш объект немного менее резким, чтобы не выделяться слишком сильно, как это было раньше. Мы также использовали кисть для некоторых частей самоката, чтобы скрыть отражение машин. (На нашем исходном изображении, из которого мы извлекли объект, самокат был расположен на улице с машинами. Не очень похоже на пустыню, правда?) Самое главное, мы добавили тень. Добавление тени — определенно самое важное, что нужно сделать, когда вы вставляете объект / человека в изображение в Photoshop! Убедитесь, что тень правильная и реалистичная, и вся ваша картина станет более реалистичной! Хотите узнать, как добавить тень к объекту или человеку в Photoshop? Кликните сюда.


 Определяет, насколько сильно выраженными будут штрихи.
Определяет, насколько сильно выраженными будут штрихи.