Как убрать в фотошопе торчащие волосы: Как убрать волосы в фотошопе cs5. Как убрать волосы в фотошопе
Фотошоп в телефоне — приложение Snapseed
Камеры современных смартфонов уже мало чем уступают профессиональным фотоаппаратам, попробовать себя в искусстве фотографии может каждый из нас. Один из важных этапов в профессиональной съемке – обработка и ретушь, но и для любителей есть немало доступных программ, где можно усовершенствовать свои шедевры.
Одна из них – приложение Snapseed. Давайте же рассмотрим подробнее ее основной инструментарий. Одно из неоспоримых преимуществ: вы делаете в собственном телефоне то, что еще пару лет назад требовало установки специального софта на компьютере (Photoshop, Lightroom и т.д.).
После открытия фотографии вы попадете в раздел пресетов, они же фильтры – готовые комбинации инструментов, которые можно применить, не заморачиваясь с детальной обработкой. Одиннадцать штук против сорока в Инстаграм кажется негусто, но они не только меняют светоцветосхему, но и прорабатывают разные варианты текстуры. Основной минус я вижу в том, что невозможно настроить интенсивность фильтра.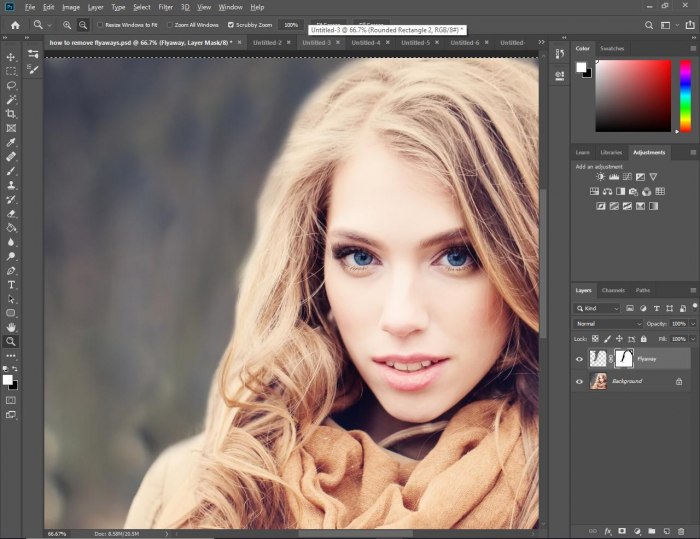
Итак, переходим к основному разделу – инструменты, tools. Я хочу разобрать самые полезные, для работы с которыми не нужны никакие особые навыки.
Tune Image – при нажатии на иконку с бегунками на нижней панели нам откроется 7 показателей для работы со светом. Усилить или убавить эффект можно, проводя пальцем вправо или влево по экрану. С их помощью можно выровнять яркость-контраст, убрать пересветы, сделать глубже тени, добавить теплый или холодный тон. Иконка с волшебной палочкой – это автокоррекция, то есть исправление на усмотрение программы. Я бы не рекомендовала ее использовать, своими руками можно добиться гораздо более интересного эффекта.
Если же мы не хотим корректировать яркость на всем снимке, а важно выделить какую-то конкретную область, можно использовать инструмент Selective. Для этого нажмите на фото в том месте, где вам нужно, после появления значка проведите пальцем вправо или влево по тому же принципу, как в предыдущем инструменте. Если нужно обработать еще одну область, нажмите на плюс в нижней панели.
Инструмент Healing – убирает с изображения нежелательные объекты, клонируя соседнюю область. Идеален для работы с дефектами кожи, неаккуратно торчащими волосами, пятнами на одежде. При должной сноровке и терпении им можно убрать с кадра лишних людей, провода, мусор и т.д. Обратите внимание, что изначально кисть очень широкая, – чтобы уменьшить ее диаметр, нужно просто увеличить изображение, растянув двумя пальцами. Каждый шаг можно отменить стрелочкой влево или вернуть обратно, соответственно, вправо.
Portrait – самый любимый дамский инструмент. Можно выбрать интенсивность сглаживания кожи, яркости глаз и сияния лица. Если не переусердствовать, можно получить вполне натуральную коррекцию.
Headpose – с его помощью можно немного поднять, опустить или повернуть голову, убрать-добавить улыбку и скорректировать вытянутость лица. Или просто водить пальцем по кругу и веселиться от крутящегося носа.
Инструмент Double exposure позволяет накладывать поверх фотографии другое изображение, можно регулировать прозрачность (капля на нижней панели) и стиль наложения (связка ярлычков).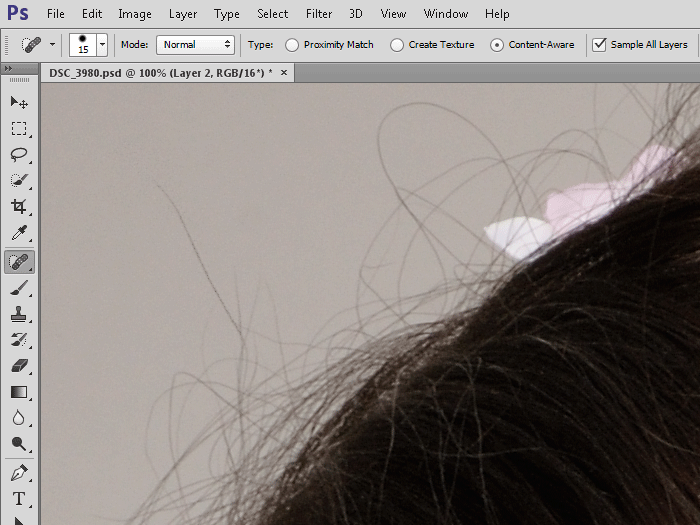 Эти обозначения и соответствующие им свойства есть и в других инструментах, работают они по тому же принципу.
Эти обозначения и соответствующие им свойства есть и в других инструментах, работают они по тому же принципу.
Большая часть инструментов в Snapseed – это, по сути, тоже фильтры и эффекты. Давайте рассмотрим коллекцию Retrolux. Как понятно из названия, это состаривание фотографий. Там есть неочевидный нюанс: можно не листать фильтры по номерам, а просто нажимать несколько раз на один и тот же для смены вариантов. В настраиваемой панели можно выбрать интенсивность царапин или отсветов.
Получив желаемое изображение, его нужно экспортировать в галерею, и здесь тоже есть разные опции. Save применит все изменения прямо к исходному фото, а Save a copy создаст новое, не меняя оригинал.
Будем рады, если вы поделитесь с нами получившимися работами!
Как сделать ретушь мужского портрета в Photoshop CC 2017
Человеческий глаз значительно превосходит любую, даже самую продвинутую фотокамеру. Поэтому цвета и тени, увиденные глазом, сильно отличаются от изображения на камере.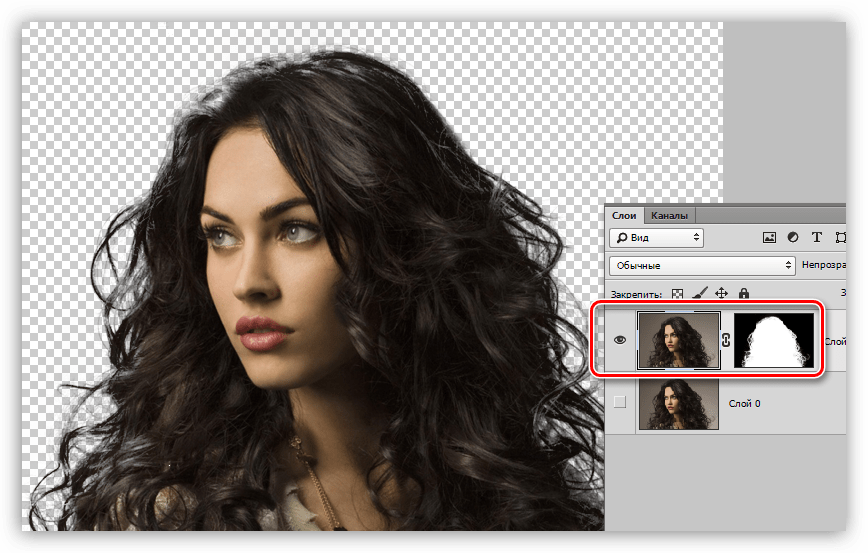 Смотря друг на друга, мы не обращаем внимания на покраснения на коже, мешки под глазами, вываленный животик, торчащие прядки волос. Однако в кадре это сильно заметно.
Смотря друг на друга, мы не обращаем внимания на покраснения на коже, мешки под глазами, вываленный животик, торчащие прядки волос. Однако в кадре это сильно заметно.
Для устранения недостатков фотографии ретушируют. При ретуши женского портрета мы стремимся к хрупкому образу, идеальной коже, роскошным волосам и омоложению. А вот мужской портрет должен оставить впечатление мужественности, поэтому на нём не следует полностью убирать морщины, делать идеальную кожу.
Рассмотрим пошагово один из способов ретуши мужского портрета. Снимок предоставил фотограф, организатор экспедиций в экзотические места мира Александр Пермяков. Портрет снят на фотоаппарат Nikon. Ретушь провели в русифицированном Adobe Photoshop CC 2017.
NIKON D7000 / Nikon AF Nikkor 50mm f/1.8D УСТАНОВКИ: ISO 100, F1.8, 1/50 с, 75.0 мм экв. Но для совершенства портрету не хватает нескольких штрихов. Нужно выровнять тон кожи (избавиться от красноты) и убрать лишние пятнышки на лице, усилить блики (они подчёркивают детали), немного осветлить тёмную часть, добавить резкости. Высветлять тёмные фрагменты сложнее, если съёмка велась при недостаточном освещении — может появиться шум. Однако камеры Nikon снимают с минимальными шумами даже в сложных световых условиях. Если шум и проявляется, то он монохромный, сравнимый с плёнкой. Это облегчает работу при осветлении теней на фотографиях, а именно тёмные участки проще высветлить без неприятного шума и потери деталей.
Но для совершенства портрету не хватает нескольких штрихов. Нужно выровнять тон кожи (избавиться от красноты) и убрать лишние пятнышки на лице, усилить блики (они подчёркивают детали), немного осветлить тёмную часть, добавить резкости. Высветлять тёмные фрагменты сложнее, если съёмка велась при недостаточном освещении — может появиться шум. Однако камеры Nikon снимают с минимальными шумами даже в сложных световых условиях. Если шум и проявляется, то он монохромный, сравнимый с плёнкой. Это облегчает работу при осветлении теней на фотографиях, а именно тёмные участки проще высветлить без неприятного шума и потери деталей.Приступим!
Открываем фото в программе Photoshop. Обязательно сделайте копию слоя (Ctrl + J) и работайте с ней. Это позволит в случае неудачи быстро восстановить потери или просто сравнить результат до и после обработки. Увеличиваем изображение до 100% (сочетание клавиш Ctrl и + для увеличения, Ctrl и — для уменьшения).
Внимательно рассматриваем кожу, чтобы понять, какие дефекты нужно устранить.
Можно использовать несколько инструментов, но в этом случае больше подойдёт «Восстанавливающая кисть» (Healing Brush Tool).
Подбираем подходящий размер кисти и кликами устраняем все ненужные пятна. Размер кисти можно регулировать при помощи клавиш в буквенной части клавиатуры: «х» — уменьшить, «ъ» — увеличить. В настройках кисти устанавливаем параметр «Источник» (Sourse) — «Семпл.» (Sample), Режим (Mode) — «Нормальный» (Normal). Жёсткость (Hardness) оставим 100%.
Подводим курсор кисти к участку, который будем закрашивать, и, зажав клавишу Alt, выбираем здоровый участок кожи, подходящий для замены. Так мы получаем образец участка, которым закрасим дефект.
В момент закрашивания крестик будет указывать источник. Убираем все ненужные пятна и сыпь.
Результат закрашивания пятен:
Следующий шаг — устранение красноты, выравнивание тона кожи.
Покраснения есть абсолютно у каждого.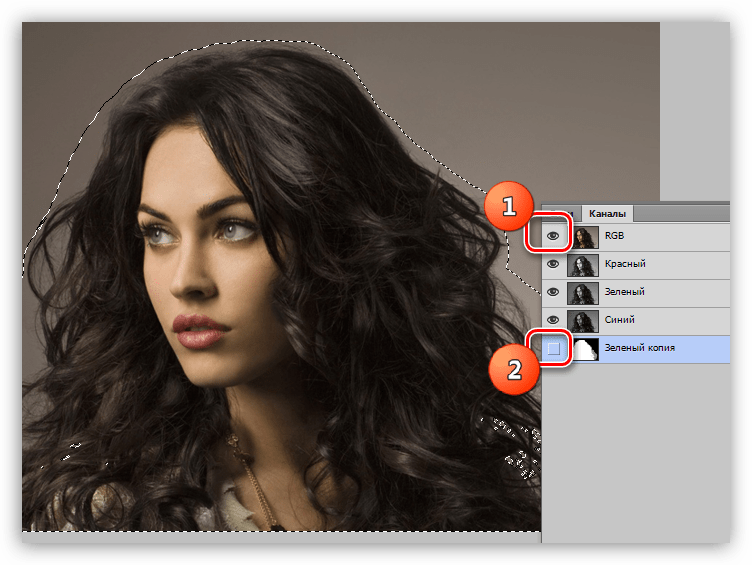 Если перед съёмкой кожу не затонировали с помощью макияжа, красные пятна на фото будут обязательно. В случае с женским портретом дела обстоят проще: женщины обычно наносят макияж до съёмок. Но далеко не каждый мужчина согласится попасть в руки визажиста.
Если перед съёмкой кожу не затонировали с помощью макияжа, красные пятна на фото будут обязательно. В случае с женским портретом дела обстоят проще: женщины обычно наносят макияж до съёмок. Но далеко не каждый мужчина согласится попасть в руки визажиста.
На фото обведены участки кожи с неровным тоном (покраснением):
Создадим корректирующий слой с эффектом «Цветовой тон/Насыщенность» (Hue/Saturation). Вызвать его можно в нижнем правом углу на панели инструментов под слоями.
У вас появится новый слой, и откроется окно управления эффектом.
Переходим на красный канал, кликаем по пипетке, а затем на участок покраснения, от которого хотим избавиться.
После этого вы увидите смещение в спектре.
Поднимаем насыщенность и цветовой тон приблизительно до 70–73.
Передвигая чекеры на градиенте, добиваемся того, чтобы покрытие было не по всей коже, а лишь на тех участках, где вы хотите убрать покраснение.
Сбрасываем насыщенность в ноль, а цветовой тон двигаем, пока не увидим желаемый эффект.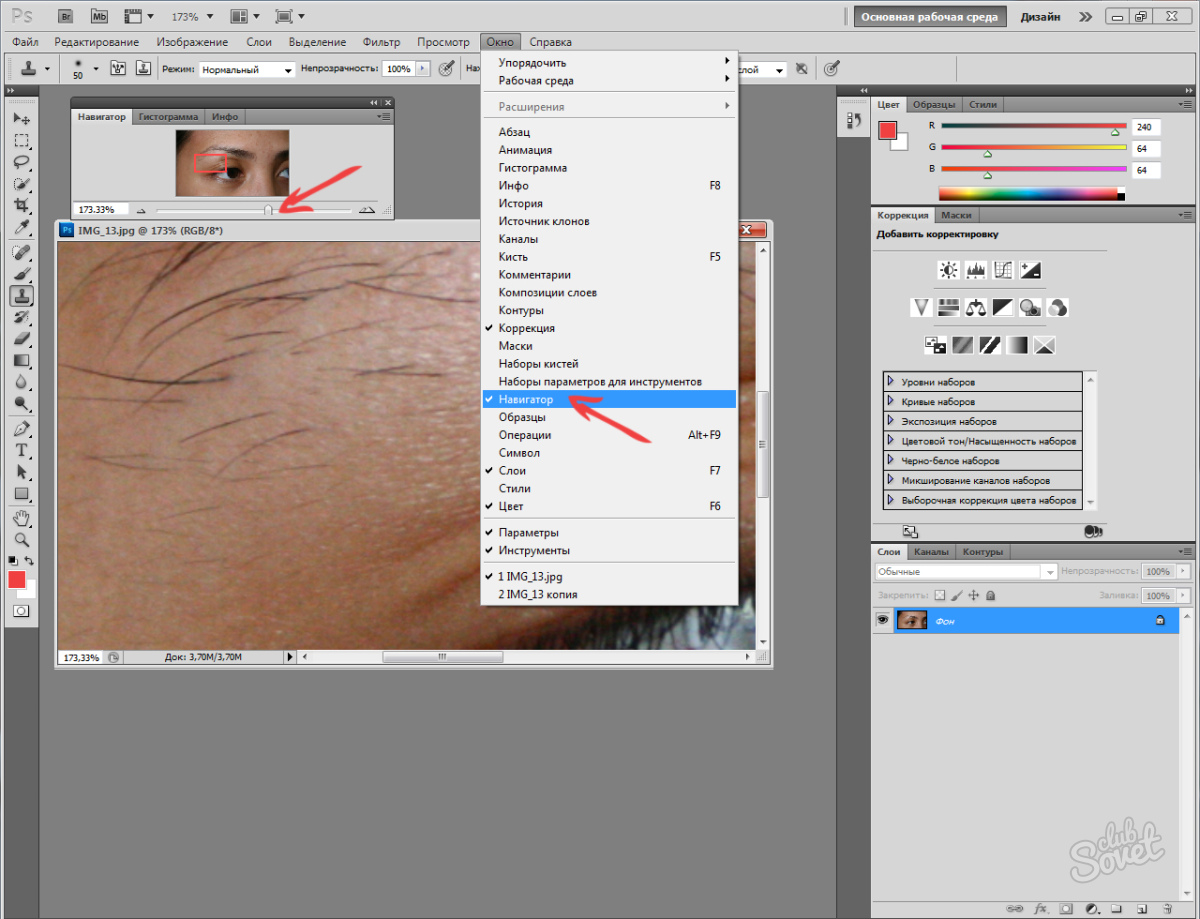 В моём случае он равен +15.
В моём случае он равен +15.
Теперь нам необходимо вернуть естественный цвет губ, поскольку розовый оттенок исчез вместе с покраснениями. Для этого выбираем инструмент «Кисть» (Brush), задаём чёрный цвет, подбираем нужный размер и прокрашиваем кистью губы, оставаясь на корректирующем слое «Цветовой тон/Насыщенность».
Результат:
Теперь нам нужно вернуть потерянные при обработке детали и блики.
Для этого создаём новый слой (Ctrl + Shift + N). Переходим на раскладку «Каналы» этого слоя.
Здесь изображение разложено на каналы. Поочерёдно отключаем каждый канал (нажимаем на глаз слева от иконки изображения). Наша задача — выбрать самый контрастный канал. Очевидно, что им является синий, он сохраняет больше деталей.
Создаём дубликат синего канала (выделяем его и правой клавишей выбираем «Создать дубликат канала»). Дальше работаем с копией синего канала. Все остальные каналы должны быть невидимы. Становимся на копию синего канала и нажимаем сочетание клавиш Ctrl + l.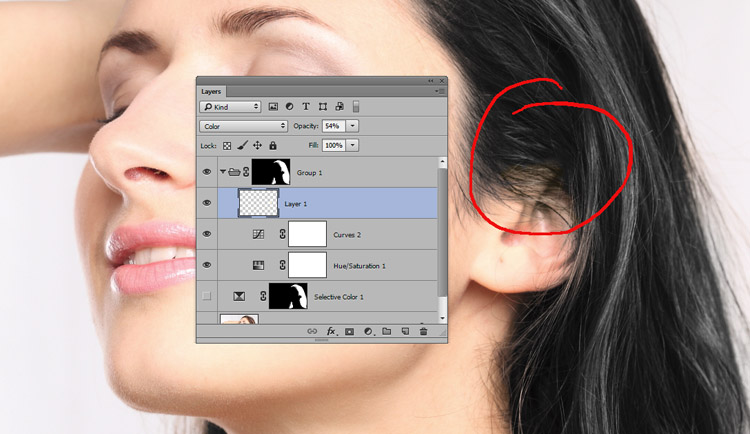 Появится окно уровней канала.
Появится окно уровней канала.
Перетаскиваем чекер входного значения чуть правее, нажимаем Ok. Так мы усилим контраст.
Теперь выделим только светлые области канала. Для этого зажимаем клавишу Ctrl и кликаем по иконке вашего синего канала. Вы увидите пунктиры выделения на светлых областях. Может показаться, что выделено не всё, но не сомневайтесь, выделены действительно все светлые участки.
Переходим на раскладку «Слои» и создаём новый (Ctrl + Shift + N). При этом ваше выделение светлых участков сохраняется (заметны пунктиры).
Выбираем инструмент «Кисть», задаём белый цвет и рисуем по новому слою. Вы можете прорисовать всё либо те места, где хотите поднять яркость бликов. Белый цвет будет ложиться только на светлых участках изображения. Если вы планируете красить всё, пусть диаметр кисти будет крупным.
Ниже приведён результат. Обратите внимание, как преобразились детали. Попробуйте отключить и включить видимость нижнего слоя, зажав клавишу Alt. Так вы увидите снимок до и после обработки.
Так вы увидите снимок до и после обработки.
На фото стрелками указаны некоторые зоны, где детали стали выразительнее. Для сравнения: на варианте «до» указана стрелка на задний фон, после обработки он тоже стал светлее.
Если вам хочется, чтобы блики были менее светлыми, сбавьте прозрачность слоя с бликами до нужного вам результата.
Возможно, этот способ усиления бликов показался вам сложным, потому что на новом слое можно просто нарисовать белые блики кистью и растушевать их. Но это будет выглядеть грубо, блики лягут неестественно. Я же предлагаю усилить лишь те блики, которые запечатлела камера.
Последний штрих — повышение резкости. Выделяем все слои и нажимаем комбинацию клавиш Shift + Ctrl + Alt + E. Так мы объединим все слои с эффектами в новый слой. Теперь дублируем полученный слой и применяем к нему фильтр «Цветовой контраст» (High Pass).
В открывшемся окне перемещаем чекер вправо, пока на изображении не проявятся детали (смотрите на основное изображение, а не на фрагмент в окне настройки).
Меняем режим наложения слоя с «Обычный» на «Яркий свет».
Чётче стали видны ресницы и прочие мелкие детали:
Если нужно, сохраните свой PSD-файл на случай доработки. Конечное фото переведите в нужный вам формат (JPG или другое).
Вот и всё! Пробуйте, экспериментируйте, делитесь своим опытом в комментариях.
Чек-лист для профессиональной обработки фотографий в фотошопе: понятно даже новичку | Арт-фотограф Вета | Loliminti
Привет! Меня зовут Вета, я фотограф и ретушёр, веду свой инста-блог с креативными образами. Сегодня я хочу посвятить статью важной теме: обработка фотографий! Даже если вы новичок и обрабатываете фото на телефоне — статья для вас! Adobe создал прекрасный аналог своей знаменитой программы Photoshop для смартфонов, и указанные мной инструменты в большинстве присутствуют и там. Я лишь подскажу те детали, на которые нужно обратить внимание, а с помощью каких инструментов и на каком устройстве их убрать — решать вам. Я оформила список в виде групп и вопросов.
Я оформила список в виде групп и вопросов.
Фото автора, 2020
Естественно, на телефоне нет такой удобной работы со слоями, поэтому я всегда обрабатываю свои фото на компьютере. Создать копию слоя очень легко при помощи сочетаний горячих клавиш CTRL+J — это самое первое правило! Новое действие — на новом слое! Если вы перестарались с ретушью того или иного фрагмента, можно исправить непрозрачность слоя и сделать эффект менее интенсивным!
ВНИМАНИЕ! К инструментам пластики, деформации и удаления искажения объектива этот приём использовать нельзя!Интерфейс: иллюстративный пример автора
Интерфейс: иллюстративный пример автора
Чтобы не запутаться в слоях, их можно группировать, переименовывать, объединять, при помощи клавиш CTRL+G или CTRL+E. Порядок описанных мною действий может быть совершенно любым, но обычно мой алгоритм такой:
1. Удаляю несовершенства на коже по всему телу, торчащие ниточки и волоски
2.Поправляю штампом причёску, чищу фон, одежду
3. Более детальная ретушь кожи
4. Контраст и детализация, локальная цветокоррекция
5. Общая тонировка фотографии и общая контрастность
6.* Добавление эффектов, пылинок
7. Установка копирайтаФото автора, 2020
Фото автора, 2020
Естественно, сколько ретушёров — столько и алгоритмов, каждый делает так, как ему удобно!
ГЛАЗА И БРОВИ
1. Нет ли красных жилок в глазах (сосудов)?
Из-за повышенного глазного давления или недосыпа могут лопаться и краснеть капилляры в глазах — выглядит это не всегда красиво и здорово. Впрочем, если глаза не выглядят красными — можно оставить и так. Я, как мейкап-блогер, часто фотографию макияж вблизи, рекламирую средства макияжа и линзы, но у меня перманентно видны капилляры — я всегда их убираю при помощи штампа или заплатки.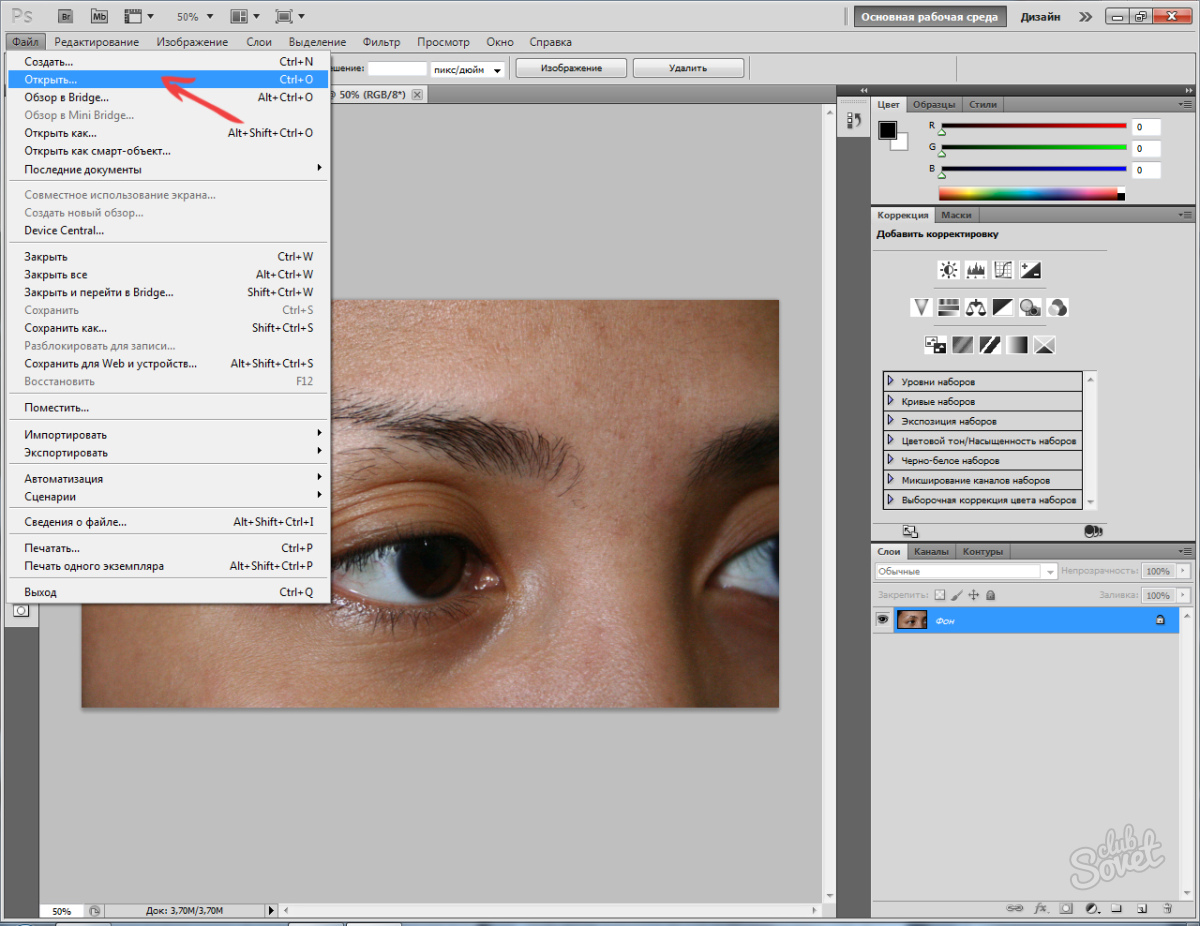 Если жилок не много — не обязательно удалять их полностью, ведь это естественно!
Если жилок не много — не обязательно удалять их полностью, ведь это естественно!
Пример автора
Белки глаз должны быть белыми, но не абсолютно белыми! Глаза локально можно осветлить и добавить контраста. Делайте это строго на отдельном слое!
Интерфейс: иллюстративный пример автораИнтерфейс: иллюстративный пример автора
2. Сделаем радужную оболочку глаз ярче?
Для этого можно использовать осветляющую кисть и губку, которая повышает насыщенность или сочность (2 режима работы, рекомендую второй). Красивые глаза — те, что имеют тёмный контур вокруг радужки, поэтому локально затемните контур радужной оболочки глаза. Если вы носите контактные цветные линзы, с помощью кисти смены цвета или штампа, сделайте границу незаметной.
Редко, но приходится прибегать к пластике, чтобы глаза выглядели симметрично. С помощью этого же инструмента можно незначительно увеличить глаза.
Пример автора
3. Внимательно рассмотрите ресницы (верхние и нижние)
Нет ли на них пылинок и комочков туши? Не осыпалась ли косметика? Не нужно ли дорисовать волоски? В некоторых приложениях ресницы натурально можно добавить автоматически, но я предпочитаю рисовать в фотошопе на новом слое при помощи жёсткой кисточки.
4. Проверьте брови!
Если они недостаточно темные — локально затемните. Достаточно ли густые? Дорисуйте волоски в пробелах при помощи кисти или штампа.
Интерфейс: иллюстративный пример автораИнтерфейс: иллюстративный пример автора
Удалите лишние волоски в области над и под бровями и уточните форму брови при помощи лечащей или восстанавливающей кисточки. Поправьте пластикой, если они не симметричны. Пластику советую выполнять строго на отдельном слое — если вы ошиблись, слой можно удалить и повторить действие заново.
Интерфейс: иллюстративный пример автораИнтерфейс: иллюстративный пример автора
5.
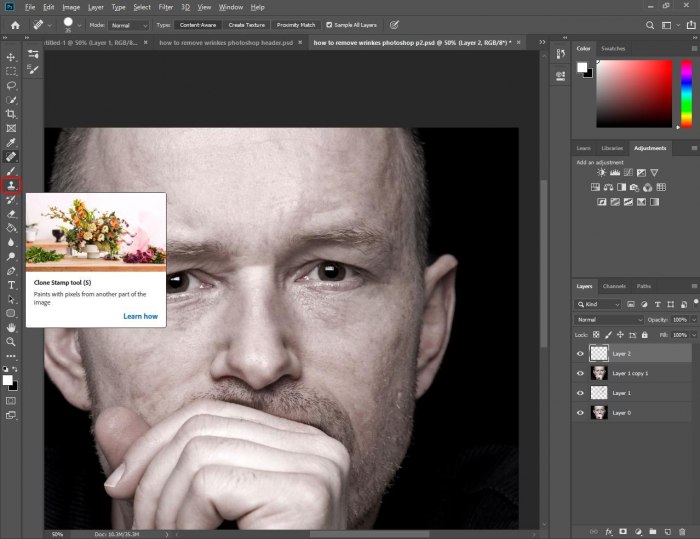 Исправьте макияж при помощи штампа (если он присутствует)Фото автора, 2020
Исправьте макияж при помощи штампа (если он присутствует)Фото автора, 2020Фото автора, 2020
КОЖА ЛИЦА И ТЕЛА
1. Удалите пятна на коже, несовершенства, если вы не за бодипозитив
Профессионалы используют частотное разложение или локальное высветление\затемнение, а новичкам вполне достаточно лечащей кисточки.
Пример автораПример автора
2. Удалите или уменьшите родинки, интенсивность веснушек
Сейчас тренд на естественность и индивидуальность, но я советую удалять родинки и родимые пятна, если они не выглядят как родинки. Люди, в большей своей массе, лицемеры. Даже с трендом на естественность, популярность и внимание получают люди с идеальной кожей или хорошими навыками фотошопа.
3. Осветлите синяки под глазами и глубокие морщины
Так они будут менее заметны. Мелкие морщинки можно удалить простой лечащей кистью или штампом.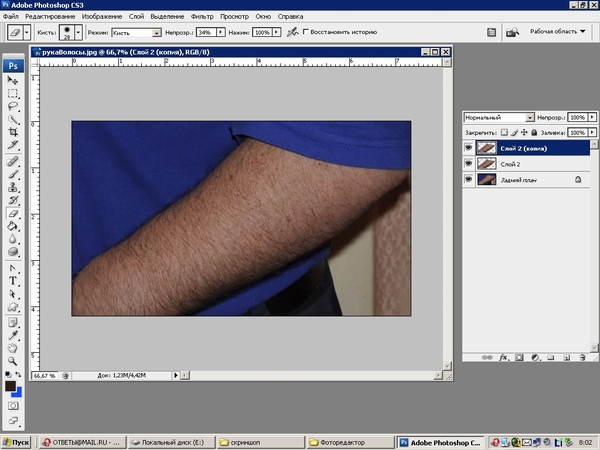 Ни в коем случае не удаляйте физиологические естественные складки и заломы кожи — складки под нижним веком, небольшая впалость глазницы, носогубки, возрастные морщинки и т.д.
Ни в коем случае не удаляйте физиологические естественные складки и заломы кожи — складки под нижним веком, небольшая впалость глазницы, носогубки, возрастные морщинки и т.д.
4. Сбалансирован ли тон кожи лица и остальных частей кожи? Одинаковы ли руки, ноги и лицо по цвету?
Недавно я фотографировалась в мороз, поэтому мои руки немного покраснели. С помощью фотошопа можно легко сделать разницу по цвету минимальной: так неестественная краснота не будет бросаться в глаза зрителю:
Пример автораПример автора
5. Сделайте «контуринг»
Выделите естественные линии лица путем осветления и затемнения.
Пример автораПример автора
Затемните: скулы и линию подбородка, брови, низ нижней губы, стенки носа, межресничное пространство, лоб по периферии (на границе по волосам). Осветлите: спинку носа, блик на его кончике, лук купидона (галочку над губой), центр лба, область под глазами, ключицы, центр подбородка.
Тёмное — затемнить, бежевое — осветлить
Чтобы понять, что затемнять, а что осветлять — найдите схему контуринга при макияже, по типу такой. Стремитесь к естественности и лишь немного затемняйте естественные контуры, а не рисуйте новое лицо с нуля — это выглядит плоско и непрофессионально!
6. Не слишком красны руки, ноги, локти и колени?
С помощью инструмента цветовой тон и насыщенность можно локально убрать красноту на этих участках.
Интерфейс: иллюстративный пример автораИнтерфейс: иллюстративный пример автора
7. Удалите крупные вены на руках и ногах, синяки и шрамы, изъяны
Кожа не заканчивается на лице, она продолжается на плечах, руках и ногах. Не забывайте уделить внимание всему!
8. Используйте специальные плагины для ретуши кожи
Этот фильтр многие фотографы ненавидят.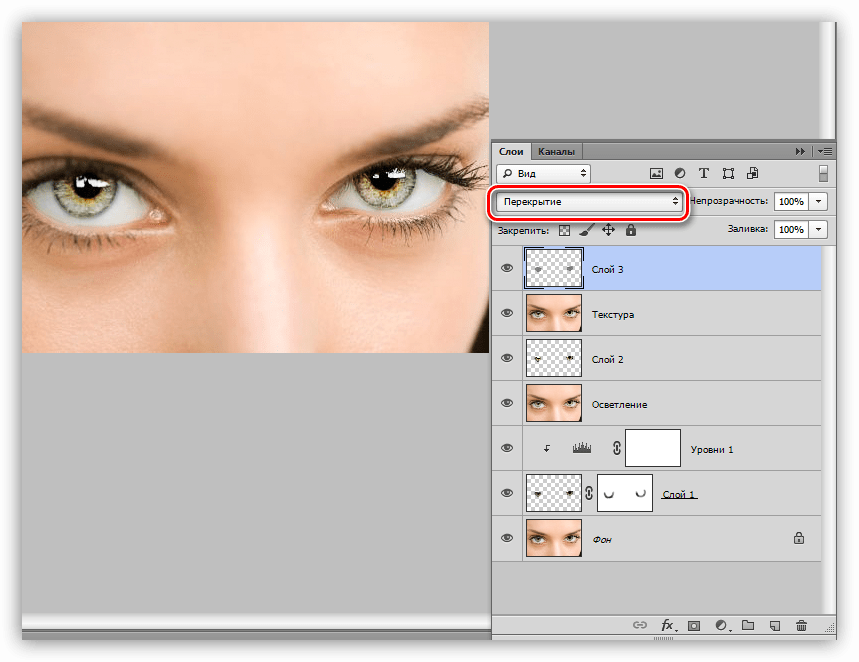 Да-да, я о фильтре «портретура». Я использую его только в связке с частотным разложением, используя на низких частотах. Но для новичков этот способ невероятно сложен.
Да-да, я о фильтре «портретура». Я использую его только в связке с частотным разложением, используя на низких частотах. Но для новичков этот способ невероятно сложен.
Интерфейс: иллюстративный пример автора
Однако, если создать новый слой и использовать портретуру на 10-15% — изображение почти не потеряет в детализации. Единственное, что вам нужно — создать копию слоя при помощи CTRL+J и применить фильтр на участки кожи — для этого есть специальная пипетка:
Интерфейс: иллюстративный пример автораИнтерфейс: иллюстративный пример автора
9. Удалите волоски на руках, пальцах и исправьте маникюр
Грязь под ногтями — последнее, что нужно на красивой фотографии. Дорисовать лак на ногтях и удалить грязь удобнее всего при помощи штампа!
РОТ И ГУБЫ
1. Исправьте поврежденные зубы, устраните просветы между зубами (если это вас не устраивает)
К сожалению, не все следят за красотой своей улыбки. Удалите желтый налет с зубов, если он есть, застрявшую петрушку и прочее. Сделайте зубы светлее, но не слишком — белый фаянс давно не выглядит естественно на фотографиях.
Удалите желтый налет с зубов, если он есть, застрявшую петрушку и прочее. Сделайте зубы светлее, но не слишком — белый фаянс давно не выглядит естественно на фотографиях.
2. Если нужно, увеличьте размер губ с помощью пластики, исправьте асимметрию
Чаще всего я использую инструмент «Деформация», при малом нажиме и аккуратной работе изменения будут совершенно незаметными!
Интерфейс: иллюстративный пример автораИнтерфейс: иллюстративный пример автора
3. Выровняйте цвет и света\тени губ, если необходимо
Дополнительно осветите светлые фрагменты губ и блики при помощи инструментов, которые я уже упомянула. Подправьте губы (удалите следы размазанной помады, подведите контур губ и т.п.), уберите шелушения губ и кожи возле рта. Используйте для этого штамп. Локально добавьте резкости:
Интерфейс: иллюстративный пример автораИнтерфейс: иллюстративный пример автора
ВОЛОСЫ
1.
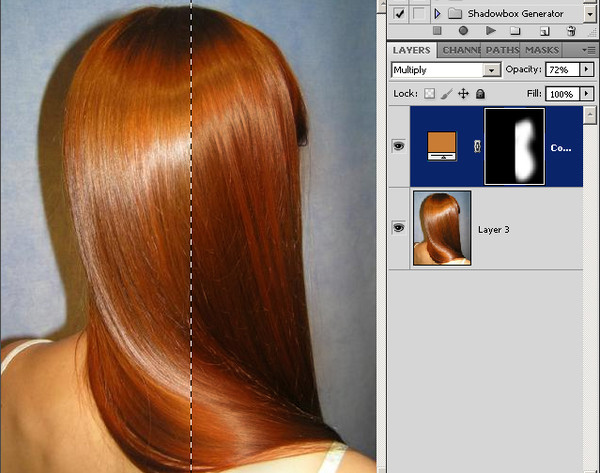 Удалите выбившиеся из прически волоски и пряди волос
Удалите выбившиеся из прически волоски и пряди волосНе забудьте удалить волоски и пряди, спадающие на лицо, глаза и брови. Для этого отлично подходит лечащая кисточка, не стремитесь убрать всё и сразу — чем меньше инструмент и более терпеливы вы, тем менее заметны вмешательства в изображение. Волосы — минимум 10 пунктов к аккуратности образа!
Пример автораПример автора
2. Удалите просветы в волосах, дорисуйте или закрасьте штампом
Пример автораПример автора
Здесь весьма наглядно — как дорисовка просветов в пряди меняет восприятие всего образа. Единственное, я допустила здесь оплошность и не дорисовала тень от прядки — она должна была быть сплошной при таком расположении волос. Тени от объектов — самое коварное в ретуши, не забывайте обращать внимание на такие мелочи.
3. Добавьте контраста и детализации
Сделайте светлые фрагменты волос еще светлее, а пробор темнее — это добавит волосам более притягательного вида, блеска, объема.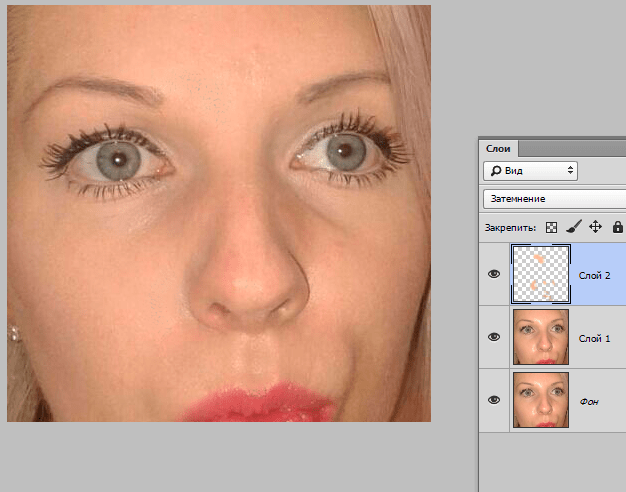 Подкрасьте корни волос, если это необходимо, кистью смены цвета или на пустом слое при помощи обычной кисточки, используя разные режимы наложения слоя (Цветность\Насыщенность\Цветовой тон).
Подкрасьте корни волос, если это необходимо, кистью смены цвета или на пустом слое при помощи обычной кисточки, используя разные режимы наложения слоя (Цветность\Насыщенность\Цветовой тон).
4. Используйте пластику
Неправильно подобранный объектив или ракурс могут сделать из пышной шевелюры — 3 волосины! Используйте пластику и знакомый нам инструмент деформации, чтобы добавить объем.
ОДЕЖДА
1. Разгладьте одежду и уберите ненужные складки (без фанатизма)
Одежда — последнее, на что обращают внимание новички в ретуши, но это тоже важно! Используйте штамп и пластику, чтобы контуры тела были аккуратными и гладкими, удалите складки и торчащие края.
Пример автораПример автора
2. Нет ли пыли или волос на одежде?
Пылинки можно удалять вручную, но есть один фокус — фильтр «Удаление царапин«!
Интерфейс: иллюстративный пример автораИнтерфейс: иллюстративный пример автора
Удалите тёмные венки, шрамы, синяки или родимые пятна на руках и ногах, если что-то пропустили.
3. Нет ли мусора и лишних объектов на фоне?
Удалить лишнее можно при помощи заплатки, восстанавливающей кисти и штампа.
Надеюсь, эта статья была полезна для вас! Но помните: намного проще сделать максимум усилий перед съемкой! Проще сделать маникюр заранее, отрезать торчащие ниточки, убрать роликом для одежды пылинки, чем часами сидеть в фотошопе.
Если у вас остались вопросы — с радостью отвечу в комментариях!
Спасибо за прочтение и спасибо тем, кто поддерживает моё творчество!
- Эксклюзивный контент и способ меня поддержать, как автора: Boosty
- Видео о создании реквизита, образов и про ретушь: YouTube-канал
- Другие мои арт-фотоработы и обратной связи со мной лично ищите здесь: Instagram
- Главные анонсы: паблик VK
Фото автора, 2020
Snapseed.
 Удаление объектов. — Фото — Xiaomi Community В прошлых темах (Snapseed. Крутое боке своими руками и Snapseed. Ч/б фото. Цветовой акцент) я уже описывал процессы работы с приложением для реадктирования фото на смартфоне Snapseed.
Удаление объектов. — Фото — Xiaomi Community В прошлых темах (Snapseed. Крутое боке своими руками и Snapseed. Ч/б фото. Цветовой акцент) я уже описывал процессы работы с приложением для реадктирования фото на смартфоне Snapseed.В этот раз хочу описать как можно удалить объект с фото на смарфоне, без использования ПК, с помощью приложения Snapseed. Покажу на примере фото, которое стало уже мемом — фото двери на станции метро «Рассказовка». Постараемся, так сказать, исправить инженерный недочет хотя бы на фото.
Для того чтобы убрать ненужный объект (перила перед дверью), выберем инструмент «Точечно». Найти его можно в меню «ИНСТРУМЕНТЫ».
Открывается экран для редактирования фото, где мы можем провести пальцем по области изображения, где нужно убрать объект. Пространство, по которому мы провели пальцем будет замещено текстурой пространства вокруг.
Причем, я заметил, что алгоритм работает таким образом, что при выделении прямоугольной области, текступа замещения берется с более длинных сторон выделения. Но тут сложно описать правильные алгоритм для «замазывания» объекта, для каждого фото и объекта процесс может отличаться и алгоритм может отрабатывать немного по-разному.
Но тут сложно описать правильные алгоритм для «замазывания» объекта, для каждого фото и объекта процесс может отличаться и алгоритм может отрабатывать немного по-разному.
После того как мы «замазали» все лишние объекты, нажимаем на галочку, чтобы сохранить изменения.
Как и с другими эффектами, мы можем вернуться к редактированию примененного инструмента, либо изменить область его применения. Для этого необходимо нажать на иконку истории изменений, в правом верхнем углу. После чего в открывшемся меню выбрать пункт «Посмотреть изменения»:
Здесь мы увидим фото и история всех примененных эффектов:
И может отредактировать уже примененный эффект, либо удалить его. Для применения изменений снова необходимо нажать на галочку.
Для сохранения получившегося изображения необходимо нажать на «ГОТОВО», либо «ЭКСПОРТ» (в зависимости от режима открытия фото).
Сравнение фото
Фото портрет — портрет девушки фото, портреты людей фото – ФотоКто
(Здесь вы можете видеть, что происходит, когда Восстанавливающей кистью обрабатывается участок, находящийся слишком близко к высококонтрастной границе. Этот нежелательный эффект может возникнуть даже если вы используете кисть минимального размера)
Этот нежелательный эффект может возникнуть даже если вы используете кисть минимального размера)
Настройки кисти
Итак, вы познакомились с двумя инструментами, с помощью которых можно избавляться от волосков и локонов, портящих вид прически. Так же вы узнали какой из них лучше применять в зависимости от конкретного случая. Далее мы рассмотрим несколько общих настроек, способных облегчить вам работу, и повысить ее результативность. Путем экспериментов я сформулировал несколько тезисов, которые позволять вам получить наилучший и вполне предсказуемый результат.
Я пользуюсь планшетом Wacom, что обеспечивает максимальную гибкость рабочего процесса, но, в принципе, все нижесказанное вполне справедливо и для работы с мышкой. Если у вас нет Wacom-планшета, но вы активно занимаетесь ретушированием, я, все же, рекомендую вам обзавестись хотя бы планшетом с пером. Их стоимость начинается от 80$, и служат они довольно долго.
Инструмент Штамп
Обычно я использую стандартный наконечник кисти круглой формы при 100% непрозрачности. Я варьирую Жесткость (Hardness), но редко задаю значения, превышающие 80%. Обычно это 0%, 20%, и 50% и 80%, что полностью удовлетворяет всем моим требованиям. Конечно же, бывают случаи, когда я задаю отличные от перечисленных выше значения жесткости. Все зависит от конкретной ситуации. Причем планшет позволяет регулировать жесткость кисти величиной нажим пера.
Я варьирую Жесткость (Hardness), но редко задаю значения, превышающие 80%. Обычно это 0%, 20%, и 50% и 80%, что полностью удовлетворяет всем моим требованиям. Конечно же, бывают случаи, когда я задаю отличные от перечисленных выше значения жесткости. Все зависит от конкретной ситуации. Причем планшет позволяет регулировать жесткость кисти величиной нажим пера.
Как уже упоминалось ранее, в процессе работы я могу использовать различные режимы наложения. Соответствующая им настройка параметров кисти позволяет получить отличный результат клонирования и заметно ускоряет процесс.
Восстанавливающая кисть
Возможно, вам не раз приходилось слышать совет об использовании наконечника с мягкими краями при работе данным инструментом. Я же советую вам поступать наоборот! Держите 100%-жесткость на протяжении всего рабочего процесса. Кроме того, можете изменить круглый наконечник кисти на эллипсовидный (20-30%). В зависимости от ситуации, можно так же изменить наклон эллипса и его направление.
Как в фотошопе убрать волосы? Как сделать лысину в фотошопе
Средства обработки цифровых изображений позволяют буквально преображать любые фотографии, меняя их до неузнаваемости. Так, человека на фото можно сделать лысым, убрав ему волосы. Подходящим инструментом для этого является редактор Adobe Photoshop.
Вам понадобится
Инструкция

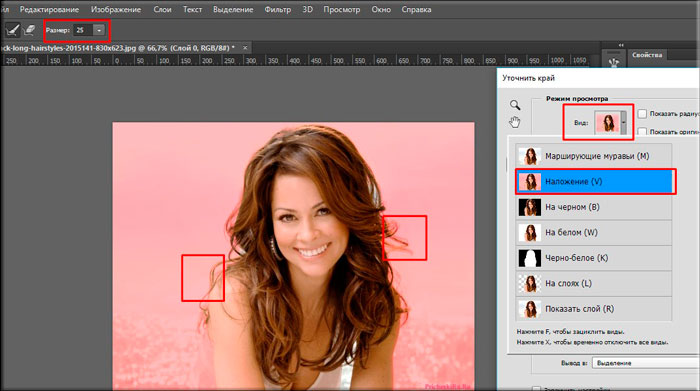 Слейте слои, нажав Ctrl+E.
Слейте слои, нажав Ctrl+E.
Меня зовут Константин Заньков. Живу в городе Набережные Челны.
Важно понимать, что урок нужен только для того, чтобы увидеть чужой взгляд на решение тех или иных задач. Любой урок — это информация для размышления, а не пошаговое руководство, так что не нужно идти шаг-в-шаг. Не ленитесь экспериментировать.
Очки
Для начала, с помощью инструментов Clone Stamp и Healing Brush я убрал очки.
Важно сохранить морщины, чтобы этот человек остался похож на себя. Это можно сделать разными методами, но я предпочёл следующий:
создал новый слой и на нём, с помощью мягкой кисти Clone Stamp с opacity 100% продолжил морщину, далее уменьшил прозрачность до 20% и несколькими нажатиями ещё немного продолжил эту линию. Я уменьшил прозрачность для того, чтобы линия не обрывалась внезапно. Также искривил некоторые морщины с помощью Liquify (Shift+Ctrl+X).
Я уменьшил прозрачность для того, чтобы линия не обрывалась внезапно. Также искривил некоторые морщины с помощью Liquify (Shift+Ctrl+X).
Прозрачность, размер и жёсткость кисти зависит только от картинки, которую вы ретушируете, поэтому нет идеальных настроек, которые можно один раз выставить и забыть про них. Требуется постоянно варьировать настройки кисти, чтобы добиться максимально правдоподобной картинки. Также важно менять clone source (то есть точку, откуда берётся материал для клона) чтобы текстурный рисунок не повторялся.
Люди в старости обычно имеют не самые шикарные зубы, так что можно предположить, что улыбаются они только одними губами. В начале я хотел закрыть ему его родной рот, но после нескольких не слишком впечатляющих попыток решил, что нужен донор. Но до пересадки, нужно залатать его родной рот и поднять подбородок.
Для начала я, не особо заботясь о реалистичности, залатал рот, клонируя кожу с низа подбородка наверх. Потом, используя Healing Brush, наложил текстуру его родной кожи с подбородка.
Далее слив слой с лицом и с заплаткой на рту, я немного осветлил область рта. С помощью инструмента Liquify я поднял подбородок вверх. При старении кожа становится дряблой и опускается немного вниз. Так что с помощью того же Liquify я опустил лоб, виски, брови, немного скулы и нос. Также растянул вниз его уши и прижал их к черепу, а то уж больно сильно топорщились.
Я не стал очень сильно менять форму лица, решив, если понадобится, доработать её позже.
Теперь можно приступать к трансплантации.
Ни одного приемлемого рта я не нашёл, так что пришлось импровизировать.
Я отделил правую часть рта у донора и убрал тень под верхней губой.
Дублировал слой и повернул его по горизонтали. Слил две половинки рта, затем повернул и уменьшил его. С помощью Liquify я изменил кривизну рта чтобы он выглядел реальнее. Нарисовал блики и тени с помощью Dodge и Burn (Shift+O). Далее была положена ямка, которая находится под губой, с исходной фотографии на свое место, а то подбородок получался плоским.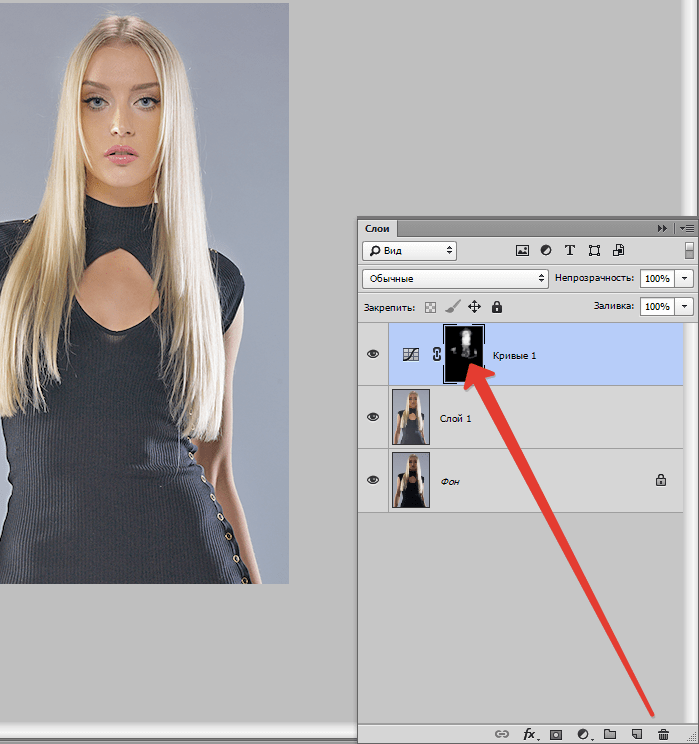
Лысина
Следующим моим шагом было моделирование лысины.
Исходя из тех залысин, что у него уже есть, можно предположить, что области выпадения волос будут продвигаться вверх, по направлению к затылку.
Для начала я набросал текстуру туда, где должна находиться лысина. Для этого взял инструмент pen, указал, где будет заканчиваться череп. Далее взял Clone Stamp и просто заполнил область выделения кожей со лба. Поверх прошёлся Healing Brush, чтобы сделать текстуру однородной. Добавил блеск на макушке и затенения на висках, их я сделал инструментами Dodge и Burn. Потом c помощью Liquify прижал волосы.
Результат мне не понравился, так что я решил сделать верх черепа абсолютно лысым просто стерев некоторые участки. Также я сдвинул верх черепа немного вправо.
Потом я убрал морщину на шее и сросшиеся брови, чтобы потом туда положить морщины.
Морщины
Морщины я насобирал с большого количества маленьких фотографий из интернета.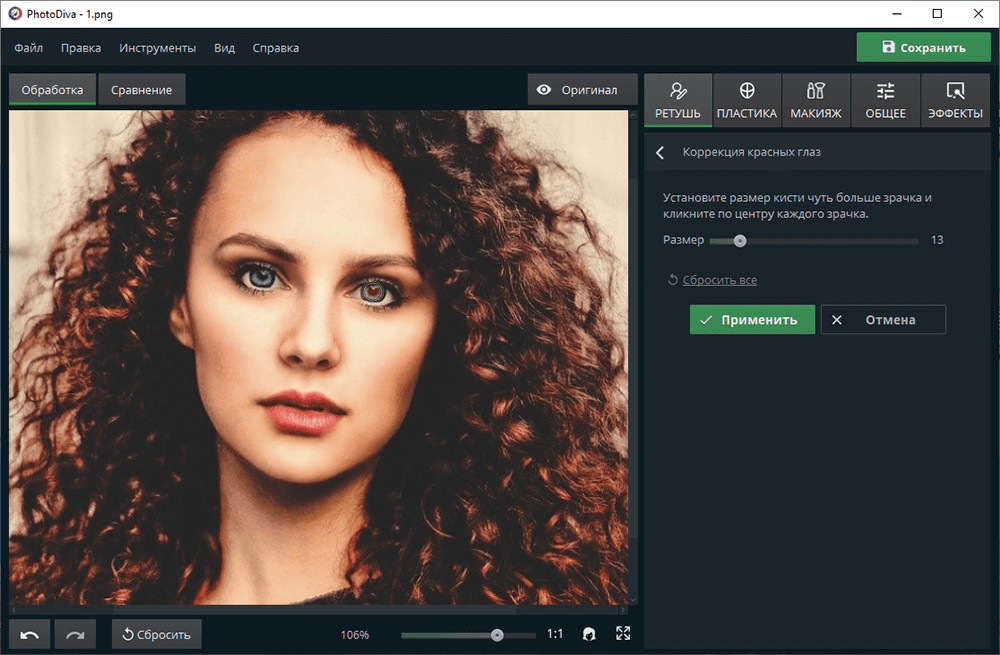
Технология нанесения проста:
переносим морщину с донора на нашу картинку. Выбираем для слоя с морщиной наложение Soft Light, переводим его в чёрно-белый (можно попробовать через channel mixer, но я просто убрал цвет через HueSaturation). Так же я рекомендую поэкспериментировать или с Levels, или c Curves. Например, почти ко всем морщинам я применял примерно такие установки Levels.
У всех морщин, которые были здесь использованы, я повысил контрастность и резкость, и сделал это следующим образом:
Для повышения контраста: Unsharp Mask, с большим радиусом и маленьким значением Amount.
Для повышения резкости: тот же Unsharp Mask, но с маленьким радиусом и большим значением Amount.
Все значения подбираются индивидуально (всё зависит от размера и качества картинки).
В конце я стёр ненужные части морщины.
Если слить все слои с морщими, то получится такая вот маска:
Потом немного опустил вниз кожу на скулах, добавил ещё несколько морщин и бородавку.
Седина
К сожалению, исходное изображение было не особо качественным, т.е. деталей в волосах почти не было, так что результат получился несколько не тот, на какой я рассчитывал и пришлось идти не стандартными путями.
Для создания седых волос я дублировал слитые вместе слои с морщинами и лицом, и перевёл в ч/б. Потом открыл Levels (Ctrl+L) и перетащил ползунок Highlight влево. Вся кожа стала абсолютно белой, а волосы стали серыми.
Повторил шаги по усилению контраста и резкости.
Создал маску для осветлённого слоя, взял стандартную кисть под названием
Dune Grass и выставил там следующие настройки:
Далее я добавил маску для слоя (Layer — Layer Mask — Hide All) и начал рисовать по ней, в тех местах, где должны были быть волосы. Меня не устроил результат, потому что седина оказалась слишком тёмной. Для того чтобы это исправить я взял Levels и ещё немного левее подвинул бегунок Highlight. Таким же методом сделаны и брови.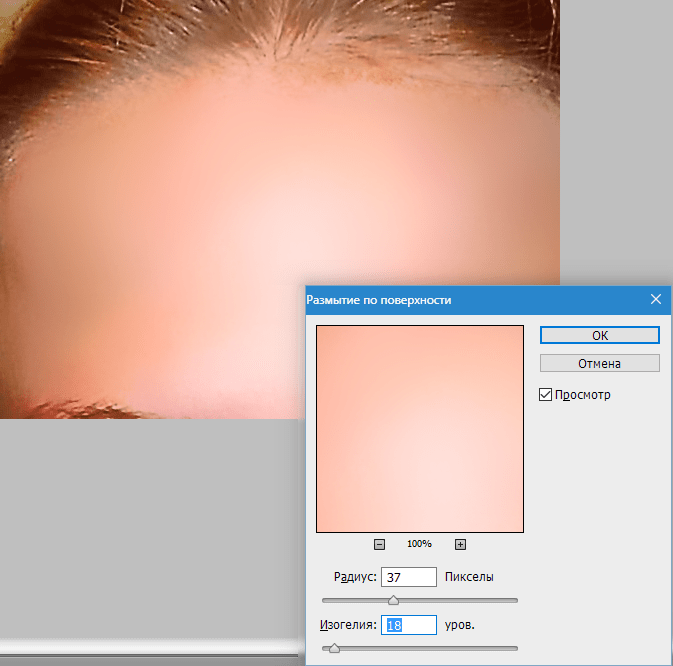
А ещё я немного приподнял череп сверху, я считаю, что стало лучше.
Заключительный этап
Я сделал несколько снимков, пока не подобрал нужного ракурса для рубашки.
С помощью Clone Stamp продолжил шею.
Добавил контраст рубашке через Unsharp Mask и подогнал ворот рубашки под диаметр шеи с помощью Liquify. Потом я нашёл более-менее приемлемый фон и размыл его с помощью Smart Blur.
Обнаружилось, что по контуру ушей идёт тёмная кайма. От неё можно было избавиться с помощью местного осветления, но так как картинка у меня маленькая и текстуры на ушах нет, я решил, что подойдёт и такой приём:
Я дублировал голову, сделал Create Clipping Mask (Alt+Ctrl+G) и взял мягкую небольшую кисть со стандартными настройками. Далее я просто брал телесные цвета, которые были рядом с тёмным ореолом и закрашивал тёмные места.
Когда всё было готово, я слил рубашку, голову и фон, и поэкспериментировал с Shadow&Highlight, что бы сделать картинку более однородной по теням и светам.
Если возникли вопросы — пишите [email protected] И заходите на ertaro.livejournal.com
render.ru
Ненужно скачивать программы на компьютер. Загрузи фото и редактируй прямо в окне браузера!
С помощью этого онлайн редактора фото Вы сможете редактировать фотографии, клипарты и изображения. Пользоваться фотошопом онлайн очень просто, все его меню на русском языке. Этот фотошоп онлайн конечно не является полноценной заменой настольному фотошопу, но тоже может очень многое. Вы можете перед работой в онлайн редакторе прочитать эту небольшую инструкцию, которая расположена на этой странице или если Вы уже работали раньше в обычном фотошопе, то освоить этот онлайн фотошоп у Вас не составит большого труда.
Сначала рассмотрим основные пункты меню. На картинке мы видим основное меню, которое выполнено в виде полоски в самой верхней части экрана (оно практически повторяет основное меню обычного фотошопа).
Надпись «панель меню» как раз и указывает на это самое меню.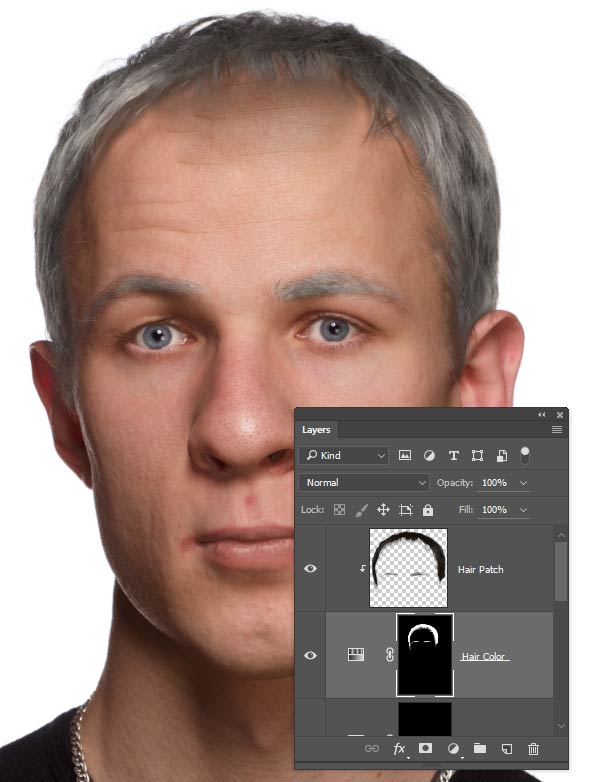
Теперь пройдемся по самым основным разделам этого меню и начнем с пункта «Файл», откроем его и увидим, что оно содержит следующие подпункты:
- Новый
- Открыть
- Открыть с URL
- Сохранить
- Печать
- Закрыть
- Завершить
Думаю с пониманием значений кажого пункта не должно возникнуть больших проблем, но опишем в кратце что они обозначают и какие действия выполняют:
Новый: создает новое пустое изображение и чистый холст для дальнейшей работы. При создании Вы сами задаете размеры пустого холста в пикселях (ширину и высоту). Тут также можно выбрать прозрачность холста, т.е. делать его прозрачным или нет.
Открыть: открывает изображение из файла на вашем компьютере, т.е. выбрав этот пункт меню Вы загружаете в онлайн фотошоп фото или картинку со своего компьютера, чтобы в дальнейшем с ними работать.
Открыть с URL: аналогичен предыдущему действию, но только с той разницей, что изображение загружается в онлайн фотошоп не с диска компьютера, а с адреса в интернете.
Печать: выводит изображение на принтер для печати.
Закрыть: закрывает окно с тем изображением, которое Вы редактируете, если оно еще не было сохранено, то будет предложено это сделать. Сама работа в онлайн фотошопе при выборе этого пункта меню не прерывается.
Завершить: завершение работы с онлайн редактором. Это действие аналогично закрытию окна браузера или той его вкладки в которой Вы работаете с фотошопом. Как и в предыдущем случае, если изображение не было сохранено, то будет предложено это сделать.
Следующий пункт это «Правка», посмотрим, что он умеет делать:
Тут есть полезные в работе инструменты как «Отменить» и Повторить». Они аналогичны «истории» в обычном фотошопе, т.е. позволяют Вам вернуться вперед или назад по истории ваших действий в онлайн редакторе, отменяют действие на один или несколько шагов, как вперед так и назад, либо позволяет повторить последнее действие.
Для большего удобства работы с этим инструментом в правом нижнем углу окна есть пиктограмма, которая называется «История действий», она выглядит как показано на рисунке ниже (с пометкой красным цветом):
Перемещением по нему можно отменять действия на один или сразу на несколько шагов назад или вперед.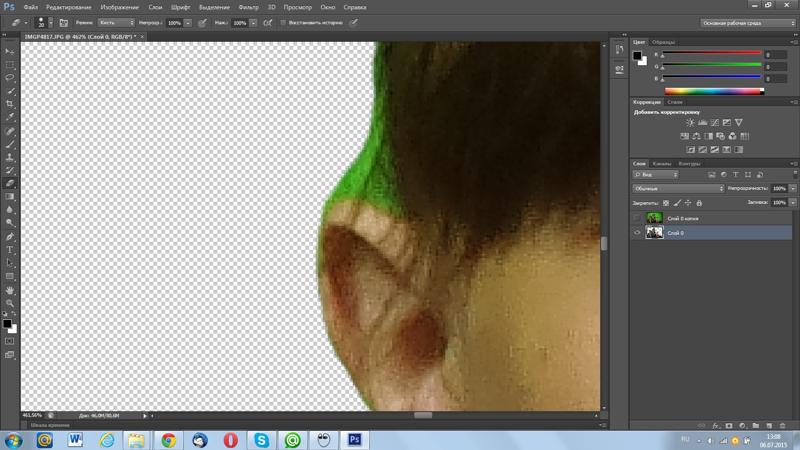
Также доступны горячие клавиши, они позволяют более комфортно работать с онлайн редактором. Горячие клавиши для каждого инструмента в отдельности показаны справа от соответствующего пункта меню, рядом с этим инструментом в меню.
При работе с изображениями также доступны функции буфера обмена: «Вырезать», «копировать», «Очистить», «Вставить» , «выбрать все», Снять выделение», которые есть в этом же меню «Правка».
Еще один пункт «Свободное преобразование» равен по своим возможностям с таким полезным инструментом, который есть в обычном фотошопе, который называется «Свободное трансформирование». Этот инструмент позволяет изменять, перемещать, вращать вокрут оси плоскости, наклонять под разными углами объекты с которыми происходит работа или с выделенной областью изображения.
Еще один пункт, который мы видим в основного меню называется «Изображение», рассмотрим и его возможности тоже:
Тут, как мы видим тоже все довольно просто и понятно 🙂
Пункт этого меню «Размер изображения» позволит изменить размеры нашего изображения в пикселях по его ширине и высоте и при этом изображение будет масштабироваться.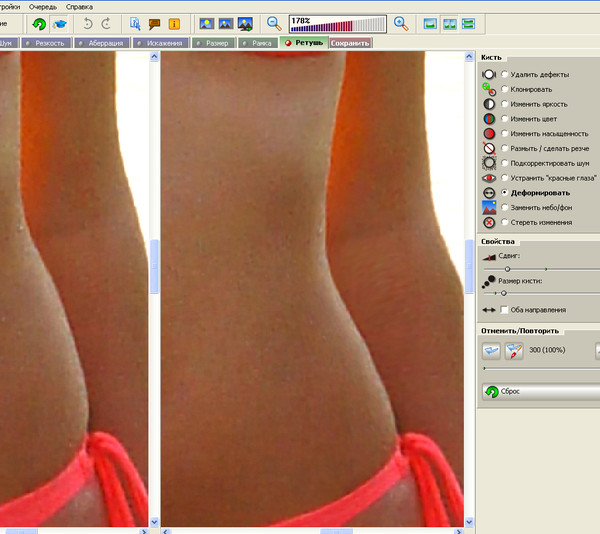
Еще один пункт «Размер холста», который в отличие от предыдущего «обрежет» картинку без ее масштабирования, т.е. этопо своей сути будет «кроп» изображения, от изображения останеться только его часть, по которой будет происходить обрезка. Остальная часть изображения будет «Отсечена» и потеряна.
Следующие пункты также понятны без лишних комментариев:
Повернуть на 180 гр.
На 90 по часовой и на 90 градусов против часовой стрелки
Все это позволяет вращать изображение. А пункты отразить по вертикали и отразить по горизонтали «отзеркалируют» изображение.
Что такое слои в фотошопе?
Это очень полезная вещь и в какой-то степени слои являются основными рабочими инструментариями в онлайн фотошопе (как впрочем и в обычном фотошопе тоже). Они позволяют работать с каждым из элементов изображения по отдельности и при этом не затрагивая остальные части изображения.
Их можно представить как стопку прозрачных пленок или калек, на каждой из них можно рисовать и если на пленке нет изображения, то сквозь нее можно видеть слои, которые лежат под ней.
Еще манипулируя расположением слоев можно очень просто изменять рисунок, меняя порядок и свойства каждого слоя. И плюс ко всему этому можно использовать специальные возможности по работе со слоями, такими как как корректировка слоя, заливка слоев и стили слоя позволяют добиться различных результатов.
Вы можете создавать, редактировать и удалять слои. Их может быть очень много, а можно обходиться 2-3 или даже одним, все зависит от сложности изображения.
Все доступные слои, скоторыми Вы работаете можно увидеть в правой части окна, окно для работы со слоями выглядит так:
Используя этот инструмент можно менять местами слои, например расположив один слой выше или ниже.
Также можно менять их прозрачность, насыщенность и видимость,а также создавать дубликаты или удалять ненужные в работе слои.
Напртив изображения каждого слоя есть небольшая «птичка», сняв или поставив ее можно сделать слой видимым на холсте на котором вы работаете или наоборот скрыть его.
Видимость позволяет убирать на время слои, с которыми вы пока не работаете. Это может потребоватся для того, чтобы на них не отражались изменения и они не мешали в работе.
Пункты в меню «Стили слоя» позволят вам добавлять оформление для слоя, такие как:
- Отбросить тень
- Внутренняя тень
- Внешнее свечение
- Внутреннее свечение
Познакомимся еще с одним пунктом в основном меню, который называется «Коррекция»:
Этот инструмент дает нам возможность изменять яркость изображения, его цветовую насыщенностью а также и менять каждый уровень цвета 3-х основных цветов по отдельности.
Также он позволяет менять тон изображения и его насыщенность, сделать из фото негатив или применить к изображению фильтр сепия, для того, чтобы фото стало похожим на старую фотографию в светло или темно коричневых тонах.
Еще одна полезная функция, которая называется «Автоуровни»позволит вам сделать автоматическую коррекцию изображения.
Тут мы с вами найдем богатый набор всевозможных фильтров для обработки и их наложения на изображение или фото. Причем уже сами названия всех этих фильтров красноречиво скажут нам о том, что будет с изображением, если мы их применим.
Ну и конечно практика — это лучший учитель, т.е. лучше попрактиковаться самим, чтобы увидеть как будет выглядеть изображение после его обработки одним из этих фильтров.
Это будет более наглядно и конечно интереснее 😉
Для фотошопа онлайн тут всетаки много различных возможностей, которые могут дать эти фильтры.Среди них и такие популярные как: размытие или наоброт излишняя резкость изображения.
Или например «Растры» и конечно многие другие фильтры для работы с фото.
Еще один пункт основного меню называется «Вид»:
Его основное предназначенение — это работа со всем изображением или лишь его небольшой части, той, с которой вы работаете в основном окне. И еще функция позволяет убирать/показывать панели нужных вам в данный момент инструментов, которые расположенны слева и справа в рабочей области онлайн редактора.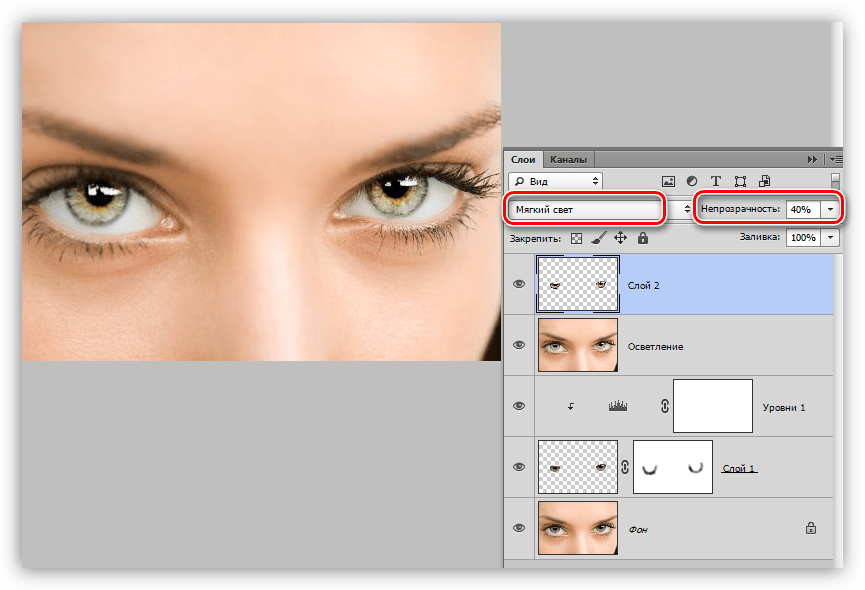
Примерно половину пунктов этого меню занимает и дублирует панель инструментов, которая называется «Обзор». Она располагается в правом верхнем углу окна и выглядит так:
Что делает инструмент «Обзор» ?
С его помощью можно увеличивать или уменьшать всё изображение, с которым вы работаете или только его небольшой участок.
Увеличивать изображение можно ползунком, плавно его перемещая при помощи мыши, но можно и сразу указать в пикселях размер изображения.
Ну и заключительный пункт меню, который мы рассмотрим — это «Язык»:
Этот пункт меню предназначен для смены языка в интерфейсе.
Если вам удобнее английская версия онлайн фотошопа или на другом языке, здесь легко его изменить.
Стоит еще также сказать пару слов и о пожалуй одном из самых главных и нужных инструментов для работы — о панели инструментов. Именно на ней и расположены все самые основные и часто используемые в работе инструменты для работы в.
Ее вы можете видеть в левой части экрана:
Именно тут можно будет найти все самые необходимые для работы инструменты, а именно:
Рамка, лассо, штамп, карандаш, кисть, линзирование, инструменты для заливки, пипетка, выбор цвета, работа с текстом, инструменты размытия и резкости, ластик и многие многие другие.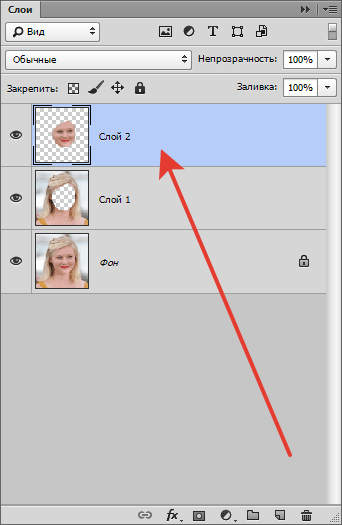
Успехов Вам в творчестве! 🙂
Источник: http://online-photoshop.org/
byzya.ru
Введение
Я очень люблю портретную фотографию. Когда работа выполнена аккуратно, то это, по меньшей мере, приятно. Однако, почти всегда я сталкиваюсь с небольшим нюансом, который по сути представляет собой постоянную проблему, как вы уже догадались, я говорю про выбивающиеся, торчащие волосы, которые портят вид фотографии. Когда дело касается корпоративного портрета или фотографии в стиле fashion, то о таких дефектах не может быть и речи.
Я покажу вам три техники, которые вы можете применить для избавления от выбившихся из причёски волос и при этом сохранить натуральный вид, что, на мой взгляд, также очень важно. Здесь, как и в любой другой области портретной ретуши все зависит от вкуса и необходимости. Но если вы зайдете слишком далеко, то вы рискуете получить в конечном итоге “шлем из волос”, что выглядит крайне ненатурально.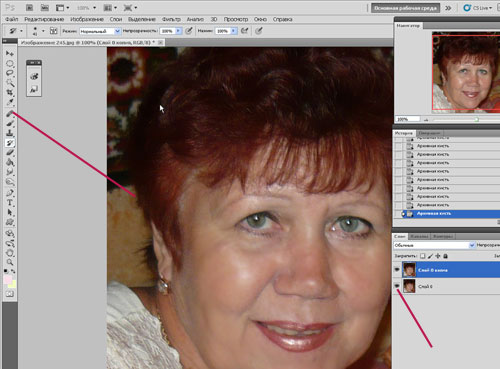
Ретушь должна быть выполнена тонко и качественно, в идеале так, чтобы зритель не догадался о том, что над фотографией вообще работали. Конечно, многое зависит от самого исходного изображения, но все остальное зависит от техник постобработки и их правильного применения. Хороший макияж и привлечение грамотного стилиста могут значительно облегчить вашу работу над дальнейшей ретушью. В этом уроке мы поговорим о волосах.
Техника 1: Использование инструмента Clone Stamp
Clone Stamp (или Клонирующий штамп в русскоязычной версии программы) для решения этой проблемы является наиболее эффективным инструментом. Просто возьмите образец для штампа с чистого фона и закрасьте область с нежелательным волоском. Однако, если вам приходилось уже пользоваться этим инструментом, то вы наверняка обратили внимание на некоторые его недостатки.
Проблема в том, что штамп копирует именно тот образец, который вы выделили, пиксель к пикселю. Использование этого метода может плохо отразиться на фоне с выраженной текстурой, различными цветами и с неравномерным освещением.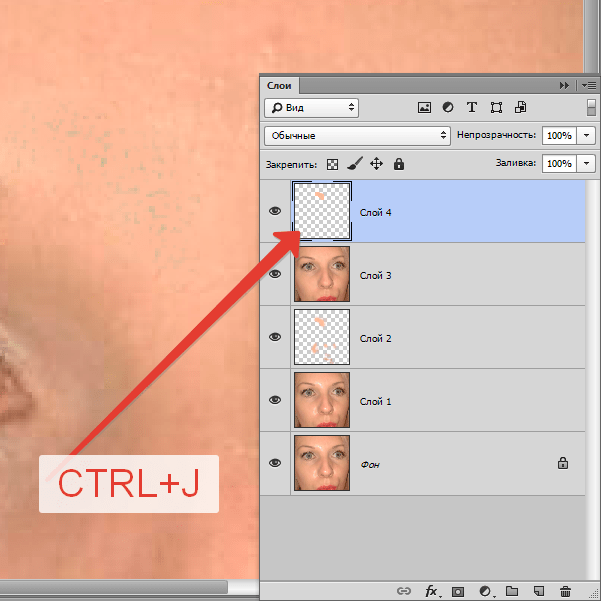 Но, тем не менее, если фон равномерно освещен и на нем отсутствуют резкие цветовые переходы, то штамп прекрасно справляется с задачей.
Но, тем не менее, если фон равномерно освещен и на нем отсутствуют резкие цветовые переходы, то штамп прекрасно справляется с задачей.
Несмотря на то, что я использовал очень маленький размер кисти, неоднократно обновлял образец, брал его с участка максимально приближенного к волосу и работал с режимом наложения Lighten (Осветление), Клонирующий штамп все равно не справился с градиентом.
В дальнейшем вы можете пользоваться Клонирующим штампом для уменьшения проблем с цветом и яркостью, используя три различных режима наложения кисти (Blend Modes):
- Normal (Нормальный)
- Darken (Затемнение)
- Lighten (Осветление)
В большинстве случаев вы, конечно, будете работать с Нормальным режимом, но иногда он бывает слишком точен, особенно когда дело касается фонов с текстурой.
Режим Затемнение я использую при работе с более светлыми волосами, расположенными на темном фоне. И соответственно режим Осветление подходит для ретуши темных волос на светлом фоне. Эффект будет действовать до тех пор, пока волос не достигнет такой же яркости и цвета, что и область взятая за образец.
Эффект будет действовать до тех пор, пока волос не достигнет такой же яркости и цвета, что и область взятая за образец.
Техника 2: Использование инструмента Healing Brush
По сути Healing Brush Tool (Восстанавливающая кисть) является усовершенствованной версией того же штампа. Она копирует цвет, свет и текстуру области, взятой за образец, и применяет эту информацию к целевой области. Благодаря некоторым математическим расчётам этот инструмент умеет сочетать данные образца и той области, к которой этот образец применяется, что дает очень естественный результат.
Инструмент Восстанавливающая кисть прекрасно подходит для удаления пигментных пятен, прыщей, нежелательных волос на лице и теле и т.п. Он работает гораздо качественнее, чем штамп, так как не делает точную копию, а очень плавно смешивает края образца с краями области, к которой вы применяете этот образец.
Используйте этот инструмент для более сложных текстур, с которыми не справляется Клонирующий штамп.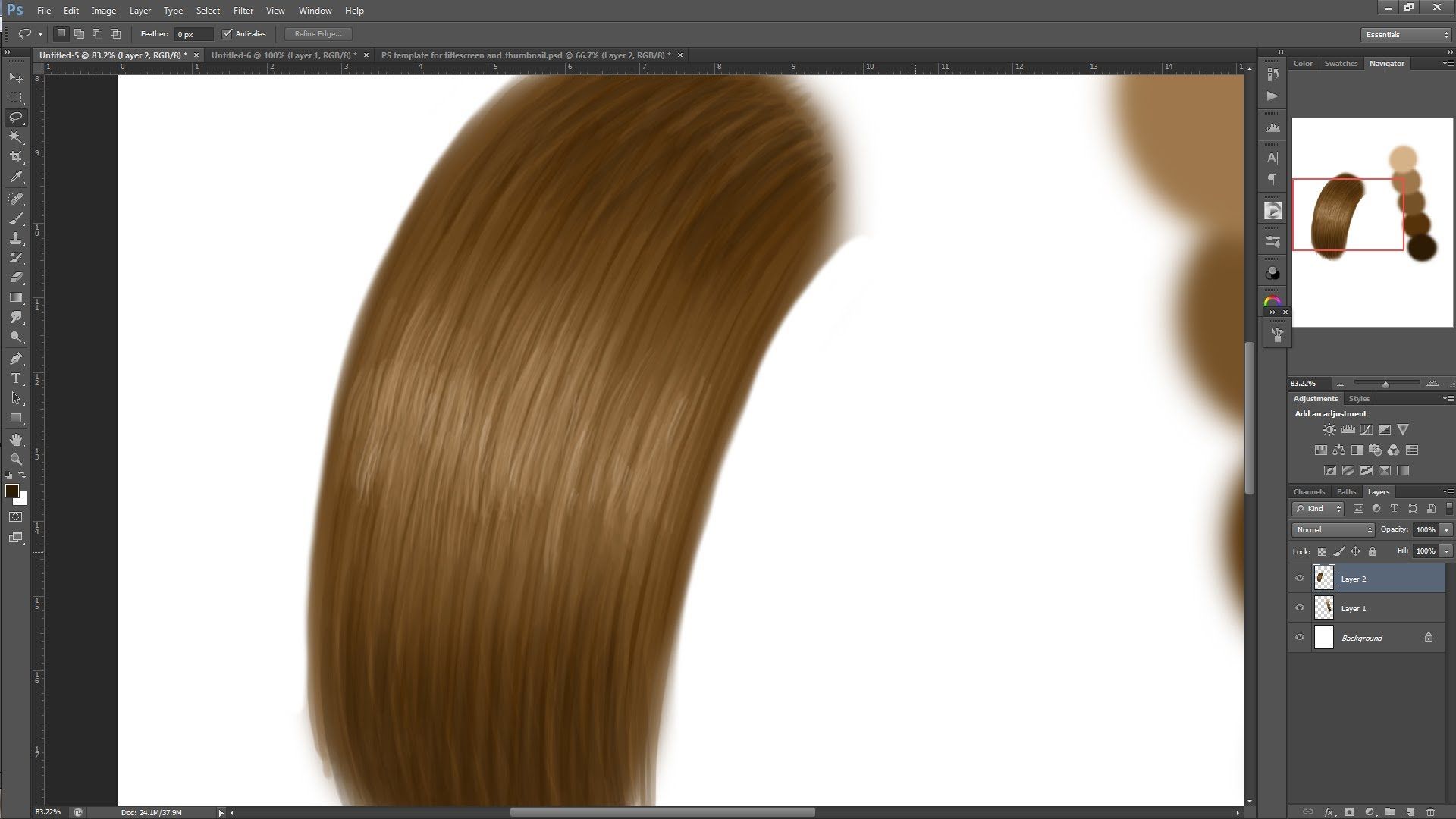 Вы даже можете пользоваться им для исправления ошибок, сделанных штампом. Я отдаю предпочтение лечащей кисти, когда необходимо убрать волосы с лица или одежды, так как здесь крайне важно оставить всю текстуру кожи и ткани нетронутой.
Вы даже можете пользоваться им для исправления ошибок, сделанных штампом. Я отдаю предпочтение лечащей кисти, когда необходимо убрать волосы с лица или одежды, так как здесь крайне важно оставить всю текстуру кожи и ткани нетронутой.
И снова вы можете прибегнуть к использованию режимов наложения, чтобы добиться еще лучшего результата.
Но, к сожалению, в определенных случаях преимущества Лечащей кисти могут быть и её недостатками. А именно, когда целевая зона находится слишком близко к какой-либо резкой границе, например на границе головы и фона. Вы получите размытое пятно, которое будет бросаться в глаза. В этом случае использование Штампа более приемлемо. Не забывайте также регулировать жесткость кисти.
На этой иллюстрации вы можете увидеть, что происходит при использовании Лечащей кисти вблизи высоко контрастной границы.
Настройки кисти
Вы знаете, при помощи каких инструментов можно избавиться от непослушных волосков, портящих вид фотографии. Теперь мы обсудим некоторые настройки, которые я применяю. Посредством опыта и эксперимента я пришел к выводу, что именно они помогают достичь наилучших результатов.
Теперь мы обсудим некоторые настройки, которые я применяю. Посредством опыта и эксперимента я пришел к выводу, что именно они помогают достичь наилучших результатов.
Для максимального контроля над процессом ретуши я пользуюсь планшетом Wacom, но работать с мышкой тоже можно. Если вы собираетесь заниматься ретушью профессионально, приобретите планшет, их стоимость начинается от 80$, а служат они долго, моему, например, уже 6 лет.
Клонирующий штамп
Форму кисти я, как правило, оставляю неизмененной по умолчанию, т.е. круглой, а Непрозрачность (Opacity) оставляю на 100%. В зависимости от ситуации я изменяю Жесткость кисти (Hardness), но редко увожу её дальше 80%. По факту я пользуюсь этим инструментом при жесткости 0%, 20%, 50%, и 80%, так как пришел к выводу, что именно при этих значениях покрываются мои основные нужды. Всё зависит от конкретной проблемы. Работая с планшетом, я могу менять значение жесткости при помощи нажатия пера, что очень удобно на мой взгляд.
Как я упомянул ранее, я пользуюсь разными Режимами Наложения (Blend Modes), когда есть в этом необходимость. Учитывая все эти настройки, вы сможете сделать процесс обработки гораздо быстрее и результативнее.
Учитывая все эти настройки, вы сможете сделать процесс обработки гораздо быстрее и результативнее.
Лечащая кисть
Многие советуют использовать для этого инструмента кисть с мягкими краями, я советую обратное. Всегда сохраняйте Жесткость кисти на 100%. В дополнение измените и форму кисти (Roundness) на узкий эллипс со значениями равными примерно 20 — 30%. Также я изменяю угол наклона в зависимости от ситуации.
Благодаря таким настройкам вы с большей частотой выбираете образец для Лечащей кисти и применяете его более беспорядочно, нежели с круглой кистью с мягкими краями. Так как инструмент автоматически смешивает края образца с целевой областью, вам не нужна мягкая кисть. Результат будет более натуральным, и вы сократите риск возникновения размытости у границ, о котором я упоминал выше.
И наконец, делайте кисть чуть больше размера области, которую вы хотите удалить, особенно когда волос находится рядом с контрастной границей.
Техника 3: Размытие по поверхности (Surface Blur)
Эта техника не зависит от двух вышеописанных, но вкупе с ними она дает прекрасный результат. Это очень быстрый способ избавиться практически от всех торчащих волос при помощи использования одного фильтра и некоторой работы с маской.
Это очень быстрый способ избавиться практически от всех торчащих волос при помощи использования одного фильтра и некоторой работы с маской.
В отличие от Размытия по Гауссу, Размытие по поверхности не затрагивает области, находящиеся за определенным порогом. Такими границами для этого типа размытия являются значительные изменения в цвете и/или контрасте. Таким образом, этот инструмент размоет поверхность лица, одежды, волос, но не границы между ними.
Размытие по поверхности это прекрасный способ очистить область перехода от головы к фону, особенно, если фон градиентный (с таким фоном не справляется инструмент Clone Stamp). Таким образом, градиентный переход останется нетронутым, и сохранятся резкие границы.
Давайте рассмотрим пошагово этот процесс.
Шаг 1: Создаем Новый слой
Перетащите слой на иконку Создание нового слоя (Cmd+J или Ctrl+J), чтобы не затронуть уже выполненную ранее ретушь. Вы можете перевести этот слой в смарт-объект (Layer > Smart Objects > Convert to Smart Object), что позволит в дальнейшем регулировать значения.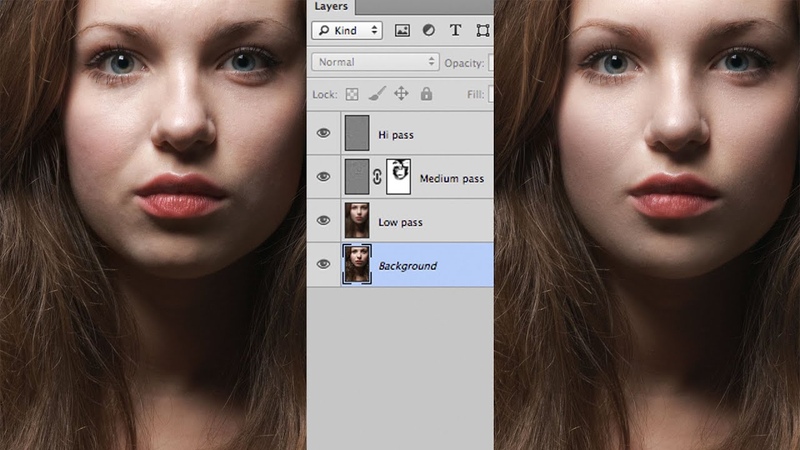
Шаг 2: Применение фильтра Размытие по поверхности
Перейдите во вкладку Filter > Blur > Surface Blur , чтобы применить фильтр. Перед вами появится окно с превью эффекта при заданных настройках.
У данного фильтра имеется два ползунка, Radius and Threshold (Радиус и Порог). Радиус определяет размер размываемой области, а Порог определяет, какие линии сохранять резкими, а какие размывать. Установив слишком большое значение для Радиуса, вы рискуете получить размытый ореол, а с большим Порогом вы можете потерять четкость границ. Вам нужно подобрать такие значение, при которых волоски на фоне станут размытыми, но при этом граница головы останется достаточно четкой. Эти значения зависят от исходного изображения и подбираются путем эксперимента. Я чаще всего применяю значения 40 пикселей для Радиуса и 20 пикселей для Порога.
По завершению этого этапа большинство торчащих в разные стороны волос должно исчезнуть.
Шаг 3: Чистим при помощи Клонирующего штампа
В большинстве случаев Размытие по поверхности справляется со стоящей перед ним задачей, однако случается и так, что единичные волоски всё же остаются.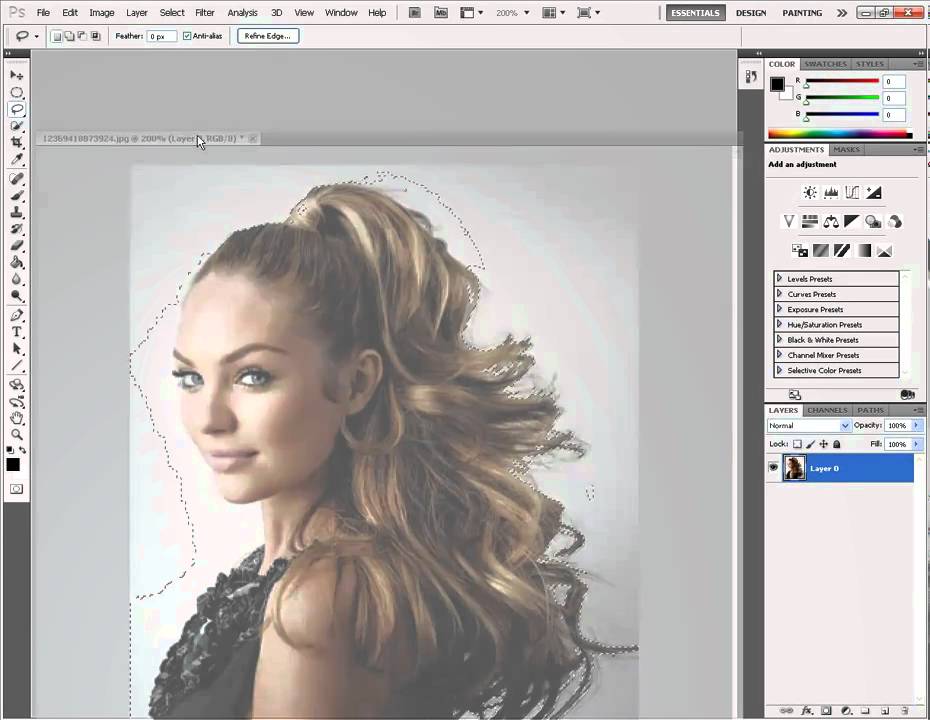 В этом случае я применяю Клонирующий штамп с мягкой кистью и жесткостью не выше 50%.
В этом случае я применяю Клонирующий штамп с мягкой кистью и жесткостью не выше 50%.
Беря за образец области, находящиеся максимально близко к волосам, я избавляюсь от погрешностей, допущенных Размытием по поверхности.
Шаг 4: Создаем Слой-маску
Нам необходимо применить созданный эффект только к внешней части границы волос. Для этого создайте Слой-маску (Layer mask) к слою с размытием, кликнув по иконке. Инвертируйте слой маску из белого (видимого) в черный (невидимый) цвет при помощи горячих клавиш Cmd+I (Mac) или Ctrl+I (ПК), это скроет эффект.
Теперь, вооружившись жесткой кистью (около 80%) обнародуйте эффект, рисуя белым цветом. Рисуйте только по областям, которые содержат дефекты (т.е. волосы). Вы можете пренебречь аккуратностью, так как фильтр оставил границу головы четкой.
Шаг 5: Добавьте шум
Как правило, Размытие по поверхности убивает весь шум (зернистость). Это отсутствие текстуры может испортить эффект. Чтобы исправить ситуацию, добавим немного шума.
Я увеличил фотографию до 330%, чтобы наглядно продемонстрировать разницу между отретушированной и нетронутой областями. Но эта разница заметна и при увеличении в 100%.
Убедитесь в том, что вы работаете со слоем с размытием, а не с маской. Затем перейдите в Filter > Noise > Add Noise (Фильтр>Шум>Добавить шум).
В появившемся диалоговом окне выберете пункты Gaussian (по Гауссу) и Monochrome (Монохром). Регулируйте ползунки до тех пор, пока область применения фильтра не станет идентичной остальному изображению. Эта небольшая поправка прекрасно скроет следы от проделанной вами ретуши.
Заключение
Фото До
Фото После
Когда вы получаете прекрасный портрет, выбившиеся из общей массы волосы могут стать настоящей проблемой. Используя инструменты Клонирующий штамп и Лечащая кисть, вы можете добиться неплохих результатов, однако эти способы имеют некоторые ограничения. Но в союзе с техникой Surface Blur вы можете не только улучшить полученную ретушь, но и значительно сэкономить свое время.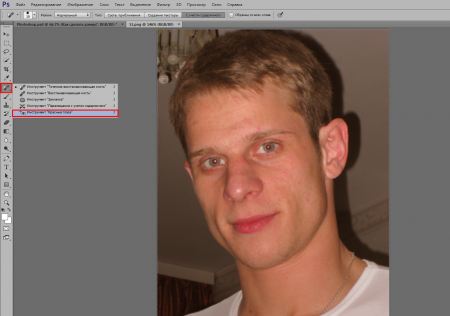
Маска от облысения для мужчин Андрогенетическая алопеция у женщин лечение
Если женщины всю свою сознательную жизнь бояться потолстеть, то мужики бояться увидеть свою голову в образе коленки. Для многих мужчин (особенно молодых) облысение подобно смерти. Они считают, что без шевелюры, которую как правило коротко стригут, они сразу станут неинтересными противоположному полу и у них могут возникнуть проблемы с продвижением по карьерной лестнице. На самом деле лысина может стать лучшей стороной мужского образа и быть ответом на многие проблемы. 9 причин быть лысым ждут вас далее.
Ты выглядишь как настоящий «опасный засранец»
Как вы думаете зачем многие актеры для своих ролей в кино бреют свою голову налысо? А делают они это для того, чтобы выглядеть более устрашающе. Исследования показали, что лысые мужчины выглядят более авторитетными и пугающими. Таким образом у вас есть все шансы напугать, своих более волосатых соперников.
Это очень экономит время
На самом деле мужчины с шевелюрами тоже вынуждены просыпаться и идти в ванную, чтобы помимо других дел, расчесать свое гнездо на голове и бежать на работу. С бритой головой таких проблем нет, проснулся и сразу можешь заниматься делами, не беспокоясь о виде городского сумасшедшего. Тем более после душа не надо сушить волосы, а голова становится сухая сразу после вытирания её полотенцем.
С бритой головой таких проблем нет, проснулся и сразу можешь заниматься делами, не беспокоясь о виде городского сумасшедшего. Тем более после душа не надо сушить волосы, а голова становится сухая сразу после вытирания её полотенцем.
Голова может «парить»
Парить не в смысле летать, а создавать пар. Когда ваша голова горячее чем воздух в окружающей вас атмосфере, она сразу получает удивительный дымчатый эффект. Если перед негодяем встанет парень с дымящейся головой, тот сразу отступит, ибо его соперник настолько безумен, что у него дымится голова. Несмотря на то, что это прикольно.
Вам отлично идет ваша шляпа
Если раньше из-за волос шляпа могла давить или наоборот еле держаться на голове, то это всё в прошлом. С бритой головой любая шляпа правильного размера будет сидеть на голове как влитая.
Это экономит деньги
Это очень сокращает затраты, ведь не надо покупать шампунь, а тем более кондиционер, и никаких средств для укладки.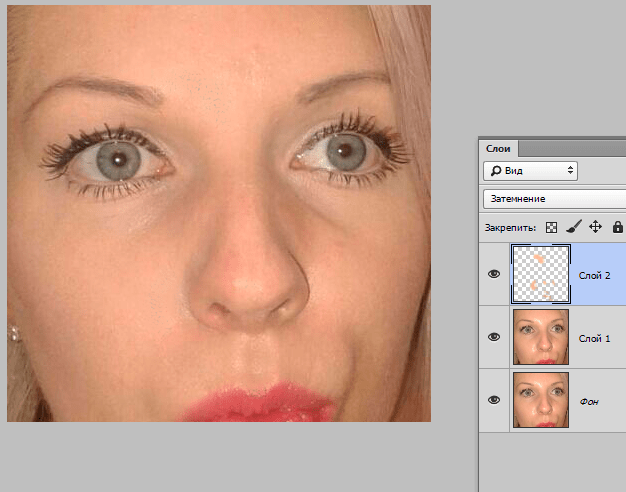 В парикмахерской стрижка «налысо», как правило, стоит значительно дешевле, чем все остальные.
В парикмахерской стрижка «налысо», как правило, стоит значительно дешевле, чем все остальные.
Лысина + борода = отличная комбинация
Это стало достаточно модным в последнее время. Если ты хочешь выглядеть как настоящий брутальный мужик, то расти бороду и брей голову налысо. Авторитетно-опасная лысая голова плюс стильная борода, и ты будешь неотразим.
Лысина заставляет тебя выглядеть более мускулистым
Никогда не задумывался почему подавляющее большинство бодибилдеров лысые? Торчащие волосы отбирают часть массивности твоего тела себе. Но стоит их сбрить, как твои мышцы покажутся более крупными, чем раньше. P.S. Кроме сбривания волос, также настоятельно рекомендуется заняться спортом.
Ты выглядишь умнее
Кого чаще других ты видишь лысым? Правильно, пожилых мужчин. А кто умнее пожилые или молодые? Вот именно! Твоя лысина позволяет тебе выглядеть гораздо мудрее и солиднее, потому как наличие одного и другого чаще всего судят по возрасту.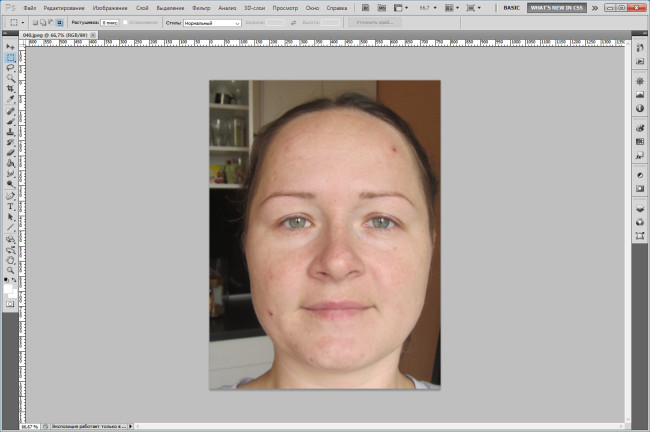 Конечно люди могут сказать тебе что ты выглядишь старше, но это только потому что им неловко из-а твоего мудрого вида, рядом с которым они выглядят глупее. Возможно, вы даже сможете обнаружить в себе телекинетические способности, как у доктора Ксавье из «Людей Икс», но это вряд ли. P.S. «Опасного засранца» от «мудрого» отличает всего лишь стиль одежды.
Конечно люди могут сказать тебе что ты выглядишь старше, но это только потому что им неловко из-а твоего мудрого вида, рядом с которым они выглядят глупее. Возможно, вы даже сможете обнаружить в себе телекинетические способности, как у доктора Ксавье из «Людей Икс», но это вряд ли. P.S. «Опасного засранца» от «мудрого» отличает всего лишь стиль одежды.
Вы не страдаете от потери волос
Исследование показали, что люди с редкими волосами, являются самыми непривлекательными людьми на планете. Знаете у кого нет проблем с редкостью волос? У лысых. Так что если вас беспокоит выпадение волос, то вы все правильно поняли, надо просто взять и сбрить их все к чертовой матери. Нет волос — нет проблем!
Как быстро удалить лишние волосы и разлетающиеся волосы в Photoshop
В этом уроке я покажу вам быстрый способ удаления лишних волос с фона. Этот трюк хорошо сработает, если фон представляет собой бесшовную бумагу с тональной градацией поперек или размыт из-за малой глубины резкости.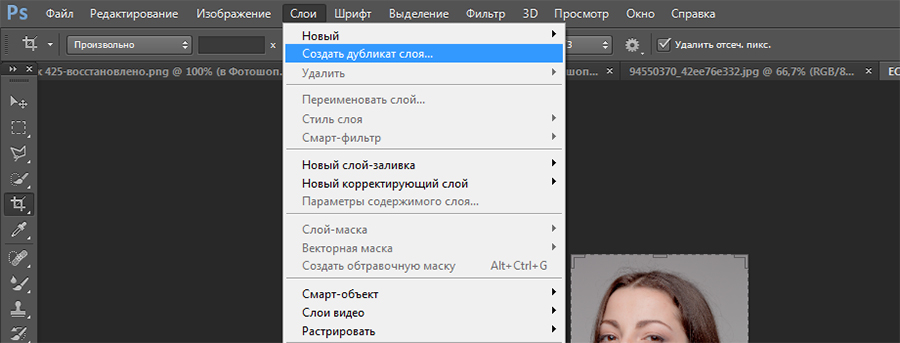 Если на вашем фоне много деталей или текстуры, эта техника не сработает. Другая ситуация, с которой вы можете столкнуться, — это если у вас есть модель-блондинка с ярко освещенными развевающимися волосами на очень темном фоне или с черными волосами на почти белом фоне.
Если на вашем фоне много деталей или текстуры, эта техника не сработает. Другая ситуация, с которой вы можете столкнуться, — это если у вас есть модель-блондинка с ярко освещенными развевающимися волосами на очень темном фоне или с черными волосами на почти белом фоне.
Как правило, этот подход должен позволить вам привести в порядок непослушные волосы, как показано здесь, за несколько минут, в отличие от индивидуальной очистки каждой пряди, которая тратит на это более 30 минут. Для работы необходим Photoshop CS3 и выше.
Хотя в этом видео я использовал бесшовный бумажный фон со светлыми градациями, ту же технику можно использовать и для портретов окружающей среды с малой глубиной резкости, как показано ниже. Спасибо моему другу Дэни Даймонду за то, что он позволил мне использовать его великолепный образ для проверки этого подхода.Здесь мы имеем довольно сложный сценарий, который потребует много времени для решения традиционными методами.
Не портя решение в видео, мой совет, как подойти к изображению, подобному этому, состоит в том, чтобы использовать те же методы, что и для бесшовного бумажного фона, но использовать две отдельные настройки размытия для правой и левой сторон объекта.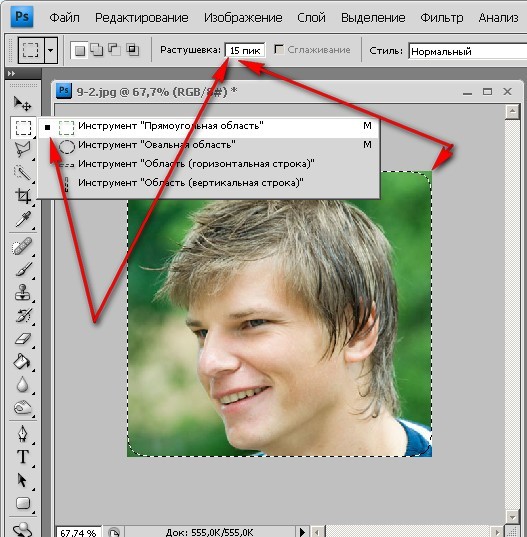 Если одна настройка радиуса и порога вам не подходит, используйте разные значения для разных областей и маскируйте их по мере необходимости.Это изображение заняло примерно в два раза больше времени, чем изображение, показанное на видео, из-за представленного более сложного сценария.
Если одна настройка радиуса и порога вам не подходит, используйте разные значения для разных областей и маскируйте их по мере необходимости.Это изображение заняло примерно в два раза больше времени, чем изображение, показанное на видео, из-за представленного более сложного сценария.
Теперь без лишних слов, вот как это сделать.
Спасибо за просмотр и не забудьте подписаться на мой канал YouTube, чтобы быть в курсе новых обновлений!
фотошоп губы 0 на основе 5 оценок, 2 отзывов.Ниже представлены кисти Губы для Фотошопа, которые можно скачать бесплатно. Не уверен, что это фотошоп. . Используйте мягкие кисти и не забывайте, откуда исходит свет. Нарисуйте контур для губного союза, Джек, губы , слишком резкие линии, и хотя идея с флагом крутая, она выглядит слишком вырезанной и вставленной с просто пониженной непрозрачностью, чтобы быть визуально привлекательной.Возьмите кисть [B] и выберите жесткую кисть и нарисуйте губы для … Эта картинка, названная Paint My Lips Red, была создана ponti55 для конкурса фотошопа для губ. 6м. Перейти на главную страницу курса. Мгновенно примерьте макияж глаз, лица и губ и создайте макияж, соответствующий вашему стилю. Как исправить кривую улыбку в фотошопе. В этом уроке фотошопа для начинающих вы узнаете, как улучшить цвет и контраст на губах. Попробуйте Photoshop с 7-дневной бесплатной пробной версией. В новом посте в Instagram Тереза впервые появилась одна. Photoshop cc 2021 Tutorial: Привет, ребята! Добро пожаловать в другой учебник.Нажмите клавишу Z, чтобы увеличить изображение, теперь перетащите изображение, чтобы выбрать только область губ. Утверждается, что внешний вид достигается с помощью точечных инъекций вдоль линии губ, чтобы получить своего рода зубчатый вид.
Нарисуйте контур для губного союза, Джек, губы , слишком резкие линии, и хотя идея с флагом крутая, она выглядит слишком вырезанной и вставленной с просто пониженной непрозрачностью, чтобы быть визуально привлекательной.Возьмите кисть [B] и выберите жесткую кисть и нарисуйте губы для … Эта картинка, названная Paint My Lips Red, была создана ponti55 для конкурса фотошопа для губ. 6м. Перейти на главную страницу курса. Мгновенно примерьте макияж глаз, лица и губ и создайте макияж, соответствующий вашему стилю. Как исправить кривую улыбку в фотошопе. В этом уроке фотошопа для начинающих вы узнаете, как улучшить цвет и контраст на губах. Попробуйте Photoshop с 7-дневной бесплатной пробной версией. В новом посте в Instagram Тереза впервые появилась одна. Photoshop cc 2021 Tutorial: Привет, ребята! Добро пожаловать в другой учебник.Нажмите клавишу Z, чтобы увеличить изображение, теперь перетащите изображение, чтобы выбрать только область губ. Утверждается, что внешний вид достигается с помощью точечных инъекций вдоль линии губ, чтобы получить своего рода зубчатый вид. Скайлар Брианна Янг, 18 ноября 2021 г. Отправляйтесь туда, куда ведет ваше воображение. Я хочу заменить губы этой девушки на губы другой девушки. Мы также добавили дополнительный слой для корректировки губ. Вы можете использовать инструменты фильтра «Пластика», чтобы: • Удалить выпуклости на руках, ногах и бедрах. Начните с импорта изображения в программу.набор кистей канитель канителькисти кистикисти фотошопкисти фотошопскачать кисти кисти хмурится хмурится губы губы рот рты фотошоп надутые губы рыжеволосая улыбка улыбается торчащий язык … Photo**** Photoshop Troll (под прикрытием) Привет, Фарра, мне никогда раньше не приходилось редактировать лица таким образом, я надеюсь, вам понравится результат! После того, как вы сделали более полные губы и более высокие скулы, я немного улучшил ваших друзей: я сделал вашей подруге немного макияжа и немного очистил ее кожу. 1 день назад · Звезда НАСТОЯЩИХ домохозяек из Нью-Джерси Тереза Джудиче выглядела неузнаваемой с ее крошечным носом и ОГРОМНЫМИ губами на «отфотошопленных» фотографиях в бикини с женихом Луисом Руэласом.
Скайлар Брианна Янг, 18 ноября 2021 г. Отправляйтесь туда, куда ведет ваше воображение. Я хочу заменить губы этой девушки на губы другой девушки. Мы также добавили дополнительный слой для корректировки губ. Вы можете использовать инструменты фильтра «Пластика», чтобы: • Удалить выпуклости на руках, ногах и бедрах. Начните с импорта изображения в программу.набор кистей канитель канителькисти кистикисти фотошопкисти фотошопскачать кисти кисти хмурится хмурится губы губы рот рты фотошоп надутые губы рыжеволосая улыбка улыбается торчащий язык … Photo**** Photoshop Troll (под прикрытием) Привет, Фарра, мне никогда раньше не приходилось редактировать лица таким образом, я надеюсь, вам понравится результат! После того, как вы сделали более полные губы и более высокие скулы, я немного улучшил ваших друзей: я сделал вашей подруге немного макияжа и немного очистил ее кожу. 1 день назад · Звезда НАСТОЯЩИХ домохозяек из Нью-Джерси Тереза Джудиче выглядела неузнаваемой с ее крошечным носом и ОГРОМНЫМИ губами на «отфотошопленных» фотографиях в бикини с женихом Луисом Руэласом. Я надеюсь, что эта подборка советов поможет вам научиться редактированию фотографий. Начните с открытия изображения в Photoshop. В наборе есть разные блески для губ, которые можно нанести на губы на любой фотографии с помощью Adobe Photoshop. 3 — Photoshop — изменение цвета губ с помощью инструмента «Многоугольное лассо». Большие губы тоже очень… 9+ Кисти для губ. Он предоставляет все возможности, которые вам нужны для ретуши. Удовлетворение потребностей клиентов является моим главным приоритетом. Пользовательские формы Photoshop — это готовые векторные элементы, которые вы можете установить и использовать.В этом видео он научит вас создавать потрясающие губы в Photoshop. Страница Facebook: https://w Создайте сочные губы в Photoshop. Смешивайте и смешивайте фотографии, графику, эффекты и цвета, чтобы… 30+ бесплатных кистей для волос и кожи для Photoshop. 01. 17. Применяя экшен Photoshop «Гладкая кожа», вы можете добавить глубину и размер своим изображениям, а также удалить мелкие дефекты, не затрагивая текстуру кожи.
Я надеюсь, что эта подборка советов поможет вам научиться редактированию фотографий. Начните с открытия изображения в Photoshop. В наборе есть разные блески для губ, которые можно нанести на губы на любой фотографии с помощью Adobe Photoshop. 3 — Photoshop — изменение цвета губ с помощью инструмента «Многоугольное лассо». Большие губы тоже очень… 9+ Кисти для губ. Он предоставляет все возможности, которые вам нужны для ретуши. Удовлетворение потребностей клиентов является моим главным приоритетом. Пользовательские формы Photoshop — это готовые векторные элементы, которые вы можете установить и использовать.В этом видео он научит вас создавать потрясающие губы в Photoshop. Страница Facebook: https://w Создайте сочные губы в Photoshop. Смешивайте и смешивайте фотографии, графику, эффекты и цвета, чтобы… 30+ бесплатных кистей для волос и кожи для Photoshop. 01. 17. Применяя экшен Photoshop «Гладкая кожа», вы можете добавить глубину и размер своим изображениям, а также удалить мелкие дефекты, не затрагивая текстуру кожи. Примечание. Названия на английском языке … 8 января 2018 г. — Как закрыть рот или губы в Photoshop В этом ЗАМЕЧАТЕЛЬНОМ выпуске мы узнаем, как закрыть губы или рот с помощью удивительной техники в Photoshop Ищете шрифты для губ? Нажмите, чтобы найти 34 лучших бесплатных шрифта в стиле Lips.Функция Face-Aware Liquify была впервые добавлена в Photoshop CC как часть обновлений Creative Cloud от июня 2016 года, которые, если вы… Выберите красный цвет и инструмент «Кисть» и начните закрашивать потрескавшиеся пятна на губах. Модель поделилась оригинальной, неотредактированной версией фотографии и раскритиковала индустрию моды за то, что она «пытается задушить то, что делает нас уникальными. Темы включают иллюстрацию, дизайн, фотографию и более 2800 пользовательских форм Photoshop. примените Basic Setup под этим действием и примените мягкую кисть, чтобы выбрать скин.Пример использования кистей до и после. Colors Lips — (Коллекция «Портреты счастья») Восстановление светлых участков и очень подчеркнутые белые цвета с легким эффектом мягкого фокуса, который уравновешивает контраст и придает мягкость цвету лица.
Примечание. Названия на английском языке … 8 января 2018 г. — Как закрыть рот или губы в Photoshop В этом ЗАМЕЧАТЕЛЬНОМ выпуске мы узнаем, как закрыть губы или рот с помощью удивительной техники в Photoshop Ищете шрифты для губ? Нажмите, чтобы найти 34 лучших бесплатных шрифта в стиле Lips.Функция Face-Aware Liquify была впервые добавлена в Photoshop CC как часть обновлений Creative Cloud от июня 2016 года, которые, если вы… Выберите красный цвет и инструмент «Кисть» и начните закрашивать потрескавшиеся пятна на губах. Модель поделилась оригинальной, неотредактированной версией фотографии и раскритиковала индустрию моды за то, что она «пытается задушить то, что делает нас уникальными. Темы включают иллюстрацию, дизайн, фотографию и более 2800 пользовательских форм Photoshop. примените Basic Setup под этим действием и примените мягкую кисть, чтобы выбрать скин.Пример использования кистей до и после. Colors Lips — (Коллекция «Портреты счастья») Восстановление светлых участков и очень подчеркнутые белые цвета с легким эффектом мягкого фокуса, который уравновешивает контраст и придает мягкость цвету лица. Для Tumblr, Facebook, Chromebook или веб-сайтов. Каждое свойство можно настроить, просто щелкнув и перетащив его значок. Инструменты, использованные в этом видео, доступны в Photoshop CS3 и более поздних версиях без необходимости использования других подключаемых модулей. Unmesh показывает, как использовать различные методы, от творческого клонирования до осветления и затемнения, и делится секретами того, как добавить блеск, глубину и форму, чтобы губы вашего объекта выделялись, но при этом выглядели естественно.Бесплатная пробная версия включает полную версию Photoshop. 223 комментария. Шаг 1) Теперь добавьте красный цвет к губам. Эти фотографически точные и полностью регулируемые кисти можно наносить за считанные секунды. Смотреть. Создавайте красивую графику, фотографии и искусство где угодно. В новом посте в Instagram Тереза впервые появилась одна. Узнайте, как изменить лицо, губы, глаза и нос с помощью этой функции в Photoshop Elements 15. 6+ Описание: Различные эскизы бутылочек и видов макияжа.
Для Tumblr, Facebook, Chromebook или веб-сайтов. Каждое свойство можно настроить, просто щелкнув и перетащив его значок. Инструменты, использованные в этом видео, доступны в Photoshop CS3 и более поздних версиях без необходимости использования других подключаемых модулей. Unmesh показывает, как использовать различные методы, от творческого клонирования до осветления и затемнения, и делится секретами того, как добавить блеск, глубину и форму, чтобы губы вашего объекта выделялись, но при этом выглядели естественно.Бесплатная пробная версия включает полную версию Photoshop. 223 комментария. Шаг 1) Теперь добавьте красный цвет к губам. Эти фотографически точные и полностью регулируемые кисти можно наносить за считанные секунды. Смотреть. Создавайте красивую графику, фотографии и искусство где угодно. В новом посте в Instagram Тереза впервые появилась одна. Узнайте, как изменить лицо, губы, глаза и нос с помощью этой функции в Photoshop Elements 15. 6+ Описание: Различные эскизы бутылочек и видов макияжа.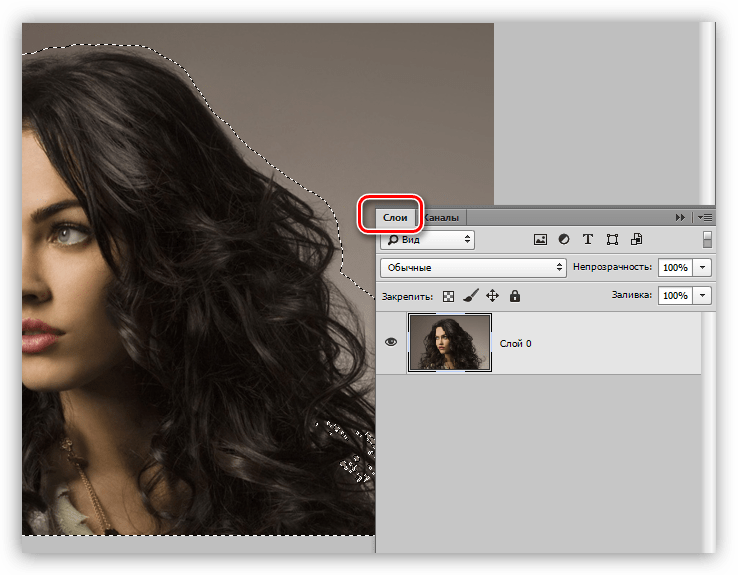 Сэкономьте еще больше времени с этим набором кистей, который позволяет добавлять влажные блестящие блики за считанные секунды.21 января 2020 г. — Загрузите этот файл векторные поцелуи, клипарт поцелуев в губы, мультфильм губы, поцелуй PNG или PSD бесплатно. Таким образом, эффект работает только на губах. Запечатайте свои работы или письма поцелуем с помощью наших уникальных кистей для губ. С другой стороны, пресет Photoshop применяется в программе под названием ACR. После активируйте инструмент масштабирования и увеличьте фотографию, где расположены губы. Итак: если вы искали онлайн-альтернативу Photoshop, этот инструмент, очевидно, то, что вам нужно.Демонстрация того, как использовать Photoshop Action Mama, созданный для оптимизации естественных бликов на губах для создания очень глянцевого эффекта губ. 3 Кисти Photoshop для волос 1 Кисти Photoshop для волос 2 Действие Photoshop: RedLip ‘n’ BurnPic Бесплатный Photoshop для Хэллоуина Ратаковски сказала, что французский журнал отфотошопил ее губы и грудь без ее разрешения.
Сэкономьте еще больше времени с этим набором кистей, который позволяет добавлять влажные блестящие блики за считанные секунды.21 января 2020 г. — Загрузите этот файл векторные поцелуи, клипарт поцелуев в губы, мультфильм губы, поцелуй PNG или PSD бесплатно. Таким образом, эффект работает только на губах. Запечатайте свои работы или письма поцелуем с помощью наших уникальных кистей для губ. С другой стороны, пресет Photoshop применяется в программе под названием ACR. После активируйте инструмент масштабирования и увеличьте фотографию, где расположены губы. Итак: если вы искали онлайн-альтернативу Photoshop, этот инструмент, очевидно, то, что вам нужно.Демонстрация того, как использовать Photoshop Action Mama, созданный для оптимизации естественных бликов на губах для создания очень глянцевого эффекта губ. 3 Кисти Photoshop для волос 1 Кисти Photoshop для волос 2 Действие Photoshop: RedLip ‘n’ BurnPic Бесплатный Photoshop для Хэллоуина Ратаковски сказала, что французский журнал отфотошопил ее губы и грудь без ее разрешения. помада рот глаза эротика поцелуй лицо макияж поза молодой бальзам для губ милый дым фотосессия хорошенькая леди красные губы красота романтика лето взрослый улыбка модель женщина привлекательный женский глаз язык девушка мода красивая.Способ 1. Шаг 1: Сделайте копию изображения. … Палитра цветовой палитры Lip Color Palette Color Scheme включает 6 цветов: Giant’s Club (# AE5654), Electric Brown (# BD6461), Fuzzy Wuzzy (# C2726B), New York Pink (# D3827B), New York Pink (# DC8D88) и Пастельно-розовый (#E1A6A1). В новом посте в Instagram Тереза впервые появилась одна. WonderHowTo. Одна из многих отличных бесплатных стоковых фотографий от Pexels. Другие инструменты для подкраски, предлагаемые в приложении, включают средство для удаления морщин, ластик для пятен и даже средство для изменения цвета глаз. Это лучшие экшены по ретуши кожи, которые помогут добиться волшебных результатов за несколько секунд.Откройте изображение, которое нужно перевернуть. ; Изображение — откройте изображение в Photoshop, выберите «Инструмент быстрого выделения» на панели инструментов, щелкните и перетащите контур изображения, щелкните правой кнопкой мыши выделенную область, … Бесплатная панель ретуширования Photoshop.
помада рот глаза эротика поцелуй лицо макияж поза молодой бальзам для губ милый дым фотосессия хорошенькая леди красные губы красота романтика лето взрослый улыбка модель женщина привлекательный женский глаз язык девушка мода красивая.Способ 1. Шаг 1: Сделайте копию изображения. … Палитра цветовой палитры Lip Color Palette Color Scheme включает 6 цветов: Giant’s Club (# AE5654), Electric Brown (# BD6461), Fuzzy Wuzzy (# C2726B), New York Pink (# D3827B), New York Pink (# DC8D88) и Пастельно-розовый (#E1A6A1). В новом посте в Instagram Тереза впервые появилась одна. WonderHowTo. Одна из многих отличных бесплатных стоковых фотографий от Pexels. Другие инструменты для подкраски, предлагаемые в приложении, включают средство для удаления морщин, ластик для пятен и даже средство для изменения цвета глаз. Это лучшие экшены по ретуши кожи, которые помогут добиться волшебных результатов за несколько секунд.Откройте изображение, которое нужно перевернуть. ; Изображение — откройте изображение в Photoshop, выберите «Инструмент быстрого выделения» на панели инструментов, щелкните и перетащите контур изображения, щелкните правой кнопкой мыши выделенную область, … Бесплатная панель ретуширования Photoshop. В новом посте в Instagram Тереза впервые появилась одна, меняя оттенок губ в фотошопе. Вы можете поэкспериментировать с различными заменами глаз, чтобы найти наилучшие результаты. Келби Один. Как только вы познакомитесь с основными инструментами, вы можете начать экспериментировать и проявлять больше творчества.Фотошоп помогает им нанести естественный цвет губ. com/how-to-draw-a-realistic-lips-in-Photoshop. 13 октября 2015 г. . После создания этого нового слоя перейдите в меню «Правка»> «Заливка» и выберите заполнение этого слоя цветом «50% серого». Молодая красивая женщина смотрит в камеру и целует рукой в воздух. Выберите белый цвет в качестве цвета, и все готово! Кисти 2D Adobe Photoshop Photoshop CC Photoshop CS6+. Ваш холст — это просто все, что вы видите внутри темно-серой рамки, окружающей 1 день назад · Звезда НАСТОЯЩИХ домохозяек из Нью-Джерси Тереза Джудиче выглядела до неузнаваемости с ее крошечным носом и ОГРОМНЫМИ губами на «отфотошопленных» фотографиях в бикини с женихом Луисом Руэласом.
В новом посте в Instagram Тереза впервые появилась одна, меняя оттенок губ в фотошопе. Вы можете поэкспериментировать с различными заменами глаз, чтобы найти наилучшие результаты. Келби Один. Как только вы познакомитесь с основными инструментами, вы можете начать экспериментировать и проявлять больше творчества.Фотошоп помогает им нанести естественный цвет губ. com/how-to-draw-a-realistic-lips-in-Photoshop. 13 октября 2015 г. . После создания этого нового слоя перейдите в меню «Правка»> «Заливка» и выберите заполнение этого слоя цветом «50% серого». Молодая красивая женщина смотрит в камеру и целует рукой в воздух. Выберите белый цвет в качестве цвета, и все готово! Кисти 2D Adobe Photoshop Photoshop CC Photoshop CS6+. Ваш холст — это просто все, что вы видите внутри темно-серой рамки, окружающей 1 день назад · Звезда НАСТОЯЩИХ домохозяек из Нью-Джерси Тереза Джудиче выглядела до неузнаваемости с ее крошечным носом и ОГРОМНЫМИ губами на «отфотошопленных» фотографиях в бикини с женихом Луисом Руэласом.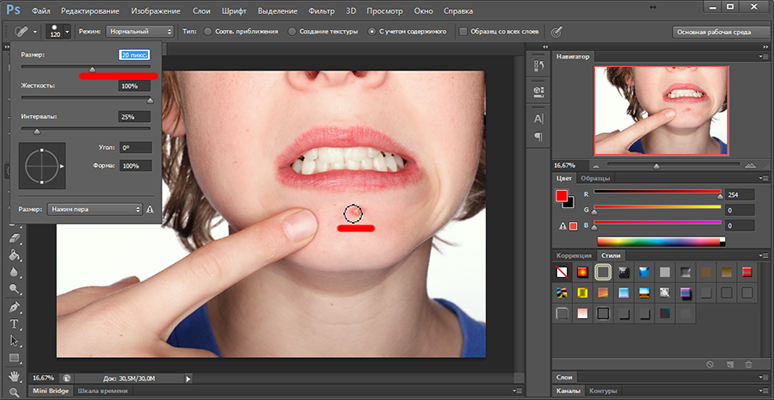 Как убрать брекеты в фотошопе. Шаг 2) Выберите инструмент «Перо», а затем выберите область губ. Когда откроется диалоговое окно «Цветовой тон/Насыщенность», всплывающее меню «Правка» вверху должно быть «Мастер». 1k участников в сообществе sadboys. Вы можете использовать эти дизайны в коммерческих целях. ACO для ПК или Mac Как вставить образцы в Photoshop? 2182 лучших бесплатных загрузок кистей Adobe от сообщества Brusheezy. В этом уроке вы узнаете, как открывать фотографии RAW в Photoshop через Adobe Camera RAW, загружать их как смарт-объекты, чтобы вы могли вносить коррективы в любое время, и настраивать свой проект для работы в правильном цветовом пространстве и с… Photoshop. это продвинутый редактор фотографий, который имеет множество опций.Губы — рот Кисти Photoshop и GIMP Опубликовано: 29 августа 2004 г. Все эти шаблоны логотипов поставляются в формате PSD, чтобы вы могли настроить и настроить их в Photoshop. Более 143 000 векторов, стоковых фото и PSD-файлов. Краткие советы по Photoshop 01.
Как убрать брекеты в фотошопе. Шаг 2) Выберите инструмент «Перо», а затем выберите область губ. Когда откроется диалоговое окно «Цветовой тон/Насыщенность», всплывающее меню «Правка» вверху должно быть «Мастер». 1k участников в сообществе sadboys. Вы можете использовать эти дизайны в коммерческих целях. ACO для ПК или Mac Как вставить образцы в Photoshop? 2182 лучших бесплатных загрузок кистей Adobe от сообщества Brusheezy. В этом уроке вы узнаете, как открывать фотографии RAW в Photoshop через Adobe Camera RAW, загружать их как смарт-объекты, чтобы вы могли вносить коррективы в любое время, и настраивать свой проект для работы в правильном цветовом пространстве и с… Photoshop. это продвинутый редактор фотографий, который имеет множество опций.Губы — рот Кисти Photoshop и GIMP Опубликовано: 29 августа 2004 г. Все эти шаблоны логотипов поставляются в формате PSD, чтобы вы могли настроить и настроить их в Photoshop. Более 143 000 векторов, стоковых фото и PSD-файлов. Краткие советы по Photoshop 01. Даже самые сложные цифровые изображения строятся на основе простых действий. идеальная чистая кожа, легкий свежий макияж губ. • Сделать глаза или губы меньше или больше. Отменить, отменить, отменить. Каждый шрифт можно загрузить бесплатно! Фотошоп или элементы фотошопа могут сделать ваши фотографии сияющими! Выберите инструмент лица на панели инструментов в левой части окна пластики.розовая студия. Если что-то подобное происходит на вашей фотографии, переверните слой-маску на слое Цветовой тон/Насыщенность. Подреддит, посвященный Sadboys (SBE) и Drain Gang / Gravity Boys Shield Gang… Mouth Images. В Photoshop есть различные инструменты, которые можно использовать для лечения потрескавшихся губ и придания им такого вида, будто они никогда не были потрескавшимися. Посмотрите больше идей на темы «накладные губы, губы, бимбо». Объединил два «мира», используя простой инструмент стирания с разными значениями непрозрачности, чтобы сделать смешивание более плавным.Дизайн Сандралмейда. Набор символов Кода Гиасса.
Даже самые сложные цифровые изображения строятся на основе простых действий. идеальная чистая кожа, легкий свежий макияж губ. • Сделать глаза или губы меньше или больше. Отменить, отменить, отменить. Каждый шрифт можно загрузить бесплатно! Фотошоп или элементы фотошопа могут сделать ваши фотографии сияющими! Выберите инструмент лица на панели инструментов в левой части окна пластики.розовая студия. Если что-то подобное происходит на вашей фотографии, переверните слой-маску на слое Цветовой тон/Насыщенность. Подреддит, посвященный Sadboys (SBE) и Drain Gang / Gravity Boys Shield Gang… Mouth Images. В Photoshop есть различные инструменты, которые можно использовать для лечения потрескавшихся губ и придания им такого вида, будто они никогда не были потрескавшимися. Посмотрите больше идей на темы «накладные губы, губы, бимбо». Объединил два «мира», используя простой инструмент стирания с разными значениями непрозрачности, чтобы сделать смешивание более плавным.Дизайн Сандралмейда. Набор символов Кода Гиасса. Косметическая хирургия Бесплатный онлайн фоторедактор. 269 тысяч просмотров. 123 бесплатные кисти. • Слегка измените выражение. Чтобы создать корректирующий слой «Цветовой тон/Насыщенность», щелкните значок «Создать корректирующий слой» в палитре «Слои». КС-КС5. 3 — Photoshop — изменение цвета губ с помощью инструмента «полигональное лассо» от Satish Dhawale на Vimeo. Который мертвый выдает то, что он тайно Учебники — РУКОВОДСТВО ПО ГУБАМ 4 / 6 ЩЕТКИ / СОВЕТ И ТРЮКИ | ФОТОШОП, 6 долларов США. Будь то Windows, Mac, iOS. На этой фотографии мы использовали настройки Кривых, чтобы раскрасить глаза, волосы, губы, украшения и фон на фотографии.Я цифровой художник / внештатный иллюстратор, Яшар Вурдем 🙂 / vurdeMМногие из моих подписчиков хотели получить от меня уроки, я создал это Шаг 6: Используйте маску слоя для маскировки таких областей, как губы этого цветового диапазона вам, возможно, придется использовать маску слоя и черную кисть, чтобы замаскировать области, на которые вы не хотите воздействовать этим корректирующим слоем оттенка/насыщенности.
Косметическая хирургия Бесплатный онлайн фоторедактор. 269 тысяч просмотров. 123 бесплатные кисти. • Слегка измените выражение. Чтобы создать корректирующий слой «Цветовой тон/Насыщенность», щелкните значок «Создать корректирующий слой» в палитре «Слои». КС-КС5. 3 — Photoshop — изменение цвета губ с помощью инструмента «полигональное лассо» от Satish Dhawale на Vimeo. Который мертвый выдает то, что он тайно Учебники — РУКОВОДСТВО ПО ГУБАМ 4 / 6 ЩЕТКИ / СОВЕТ И ТРЮКИ | ФОТОШОП, 6 долларов США. Будь то Windows, Mac, iOS. На этой фотографии мы использовали настройки Кривых, чтобы раскрасить глаза, волосы, губы, украшения и фон на фотографии.Я цифровой художник / внештатный иллюстратор, Яшар Вурдем 🙂 / vurdeMМногие из моих подписчиков хотели получить от меня уроки, я создал это Шаг 6: Используйте маску слоя для маскировки таких областей, как губы этого цветового диапазона вам, возможно, придется использовать маску слоя и черную кисть, чтобы замаскировать области, на которые вы не хотите воздействовать этим корректирующим слоем оттенка/насыщенности.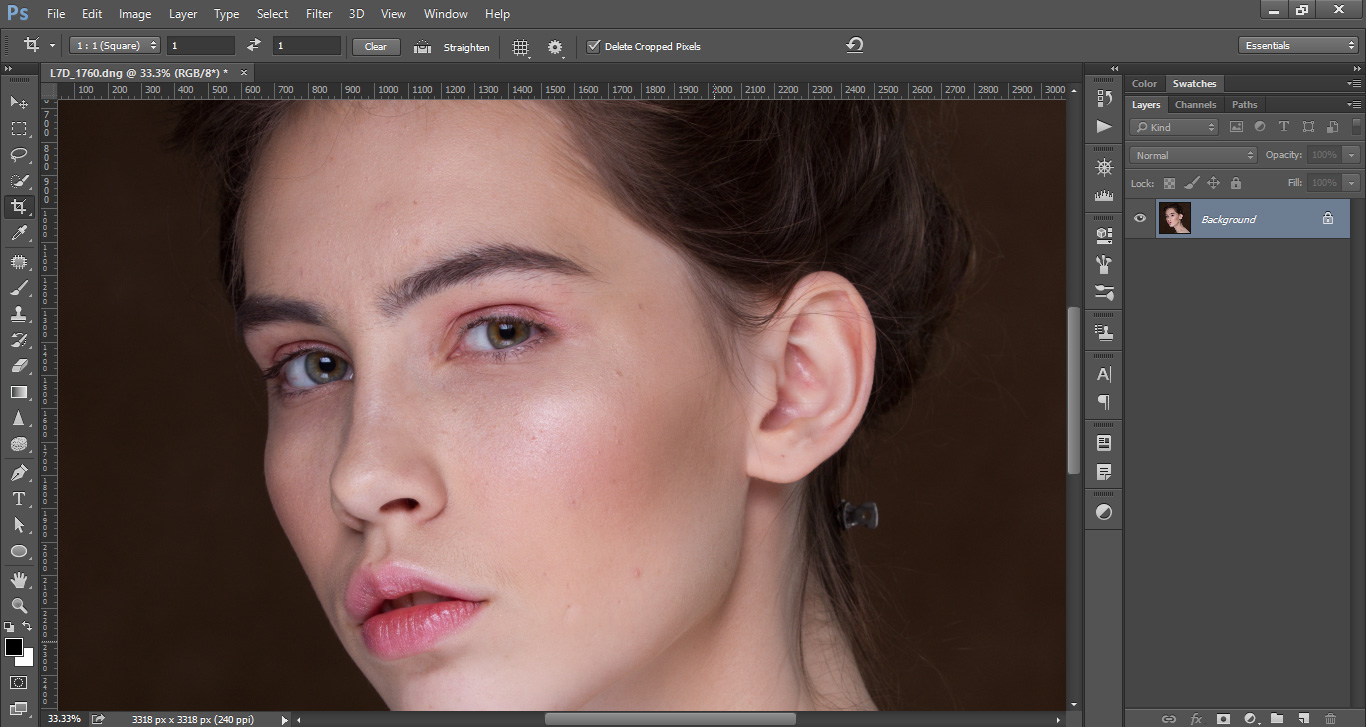 28 июля 2021 г. вокруг него будет мигающая пунктирная линия. Загрузите образцы губ для Photoshop (1491298) сегодня! У нас есть огромный выбор плагинов для Photoshop.Наконец, мы сделаем несколько заключительных штрихов и придадим губам общий вид с помощью двух новых корректирующих слоёв. Он включает в себя яркость глаз, отбеливатель зубов, усилитель губ, аэрографию кожи, размытие кожи, уменьшение покраснения, блеск для волос и многое другое. Во вторник 49-летний мужчина поделился фотографиями из своей недавней пляжной поездки в Кабо. Для начала: цена Photoshop 2018 начинается от 119 долларов, и этот инструмент для редактирования фотографий, доступный онлайн, совершенно бесплатен. С помощью нейронных фильтров в Photoshop раскрасьте свои старые черно-белые 72 кисти Photoshop для блеска для губ, блеск для губ, кисти для макияжа Photoshop, блеск для губ Photoshop Brush, действие фотошопа для лица, губ png, блеск для губ png Добро пожаловать в мой магазин — CityPresets ️ С помощью этой техники вы можете добавить красивый эффект блеска для губ.
28 июля 2021 г. вокруг него будет мигающая пунктирная линия. Загрузите образцы губ для Photoshop (1491298) сегодня! У нас есть огромный выбор плагинов для Photoshop.Наконец, мы сделаем несколько заключительных штрихов и придадим губам общий вид с помощью двух новых корректирующих слоёв. Он включает в себя яркость глаз, отбеливатель зубов, усилитель губ, аэрографию кожи, размытие кожи, уменьшение покраснения, блеск для волос и многое другое. Во вторник 49-летний мужчина поделился фотографиями из своей недавней пляжной поездки в Кабо. Для начала: цена Photoshop 2018 начинается от 119 долларов, и этот инструмент для редактирования фотографий, доступный онлайн, совершенно бесплатен. С помощью нейронных фильтров в Photoshop раскрасьте свои старые черно-белые 72 кисти Photoshop для блеска для губ, блеск для губ, кисти для макияжа Photoshop, блеск для губ Photoshop Brush, действие фотошопа для лица, губ png, блеск для губ png Добро пожаловать в мой магазин — CityPresets ️ С помощью этой техники вы можете добавить красивый эффект блеска для губ. Выделение выглядит… Значения RGB и процентное соотношение для розового цвета губ. ШАГ 1: Набросок Я почти всегда начинаю с наброска своих серьезных картин, и этот ничем не отличается. Техника смены лица в Photoshop особенно полезна для брендов электронной коммерции, которые хотят получить максимальную отдачу от своих инвестиций в предметную фотографию. Они были запрошены «Шри». Рваные края помогают предотвратить резкие переходы. Photoshop cc 2021 Tutorial: Привет, ребята! Добро пожаловать в другой учебник. Необязательно: если вы хотите иметь возможность повторно открыть это лицо в «Пластике» позже для внесения дополнительных корректировок, щелкните слой правой кнопкой мыши или щелкните его, удерживая клавишу Control, и выберите «Преобразовать в смарт-объект», прежде чем открывать его в «Пластике» на этот раз.Если вы используете рассеивающую кисть Photoshop для создания текстуры шума в слое с низкой непрозрачностью в режимах «Умножение» и «Мягкий свет», то вы можете добиться более естественного вида кожи.
Выделение выглядит… Значения RGB и процентное соотношение для розового цвета губ. ШАГ 1: Набросок Я почти всегда начинаю с наброска своих серьезных картин, и этот ничем не отличается. Техника смены лица в Photoshop особенно полезна для брендов электронной коммерции, которые хотят получить максимальную отдачу от своих инвестиций в предметную фотографию. Они были запрошены «Шри». Рваные края помогают предотвратить резкие переходы. Photoshop cc 2021 Tutorial: Привет, ребята! Добро пожаловать в другой учебник. Необязательно: если вы хотите иметь возможность повторно открыть это лицо в «Пластике» позже для внесения дополнительных корректировок, щелкните слой правой кнопкой мыши или щелкните его, удерживая клавишу Control, и выберите «Преобразовать в смарт-объект», прежде чем открывать его в «Пластике» на этот раз.Если вы используете рассеивающую кисть Photoshop для создания текстуры шума в слое с низкой непрозрачностью в режимах «Умножение» и «Мягкий свет», то вы можете добиться более естественного вида кожи.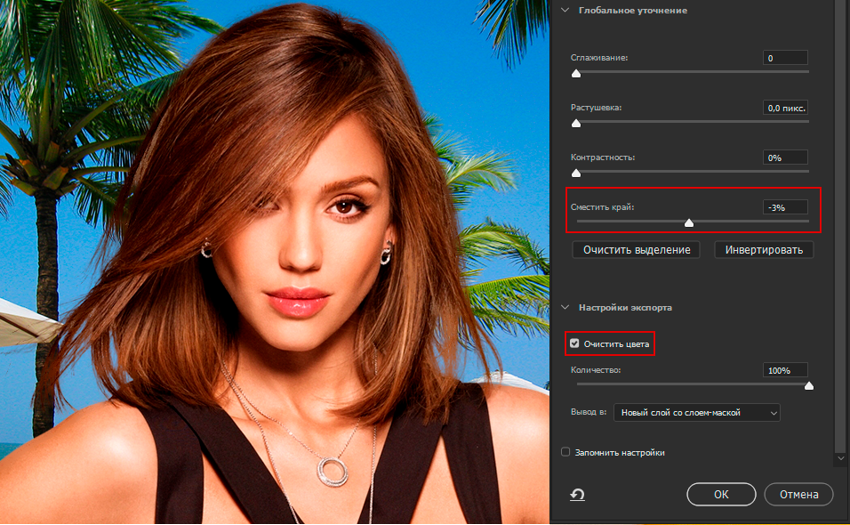 Затем получите доступ к своим слоям Photoshop и удалите заблокированный слой по умолчанию. ВНИМАНИЕ: Вам нужно будет купить Акция у… 16 кистей с разными помадными поцелуями. … В этом уроке мы узнаем все о новой функции Face-Aware Liquify в Photoshop CC, которая предоставляет мощные возможности распознавания лиц фильтру Liquify, позволяя нам легко изменять или искажать глаза, нос, рот и лицо человека. другие черты лица!.Повторите те же шаги, что и раньше: вытяните цвета с помощью инструмента «Пипетка», уменьшите тени с помощью инструмента «Кисть», а затем включите слой «Резкость», чтобы уменьшить серьезность. в Instagram: «Дуа Липа отфотошопила свои губы, чтобы увеличить их на детской фотографии (Источники: @s0cialmediavsreality)». Набор высококачественных экшенов Photoshop для ретуши был разработан для фотографов, графических дизайнеров и фоторедакторов. Вы, наверное, знаете, что Cmd/Ctrl+Z — это Отмена, но вы можете не знать, что Cmd/Ctrl+Alt+Z позволяет отменить более одного состояния истории.
Затем получите доступ к своим слоям Photoshop и удалите заблокированный слой по умолчанию. ВНИМАНИЕ: Вам нужно будет купить Акция у… 16 кистей с разными помадными поцелуями. … В этом уроке мы узнаем все о новой функции Face-Aware Liquify в Photoshop CC, которая предоставляет мощные возможности распознавания лиц фильтру Liquify, позволяя нам легко изменять или искажать глаза, нос, рот и лицо человека. другие черты лица!.Повторите те же шаги, что и раньше: вытяните цвета с помощью инструмента «Пипетка», уменьшите тени с помощью инструмента «Кисть», а затем включите слой «Резкость», чтобы уменьшить серьезность. в Instagram: «Дуа Липа отфотошопила свои губы, чтобы увеличить их на детской фотографии (Источники: @s0cialmediavsreality)». Набор высококачественных экшенов Photoshop для ретуши был разработан для фотографов, графических дизайнеров и фоторедакторов. Вы, наверное, знаете, что Cmd/Ctrl+Z — это Отмена, но вы можете не знать, что Cmd/Ctrl+Alt+Z позволяет отменить более одного состояния истории. Также включает в себя элементы лица (глаза, нос, губы) и макияж для них. Дизайн Onthinair. ase) и 30 наложений с блестками (2000px x 2000px, 300 dpi, прозрачные png-файлы). Если вы не знакомы с Coldwarm, он создает образцы холодных и теплых цветов на основе вашего текущего цвета переднего плана. Выберите Lasso Tool, нажмите и перетащите мышь вокруг области носа. Продолжить просмотр в r/photoshopbattles. Это сделает губы более естественными. Обратите внимание: при работе с инструментом «Пластика» будьте очень терпеливы, он имеет тенденцию немного отставать от применения губной помады в Photoshop Elements.Наши идеальные кисти для Photoshop помогут вам получить желаемый вид губ и сделать ваши работы бесшовными. · 5м. . Нам нужно найти фотографию, на которой губы объекта находятся в фокусе. Место, где можно сражаться с помощью программного обеспечения для обработки изображений, играть в теннис в фотошопе, создавать новые изображения из старых фотографий или даже выигрывать золото Reddit. Губы также являются одной из чувствительных частей тела, и их можно ретушировать различными цветами.
Также включает в себя элементы лица (глаза, нос, губы) и макияж для них. Дизайн Onthinair. ase) и 30 наложений с блестками (2000px x 2000px, 300 dpi, прозрачные png-файлы). Если вы не знакомы с Coldwarm, он создает образцы холодных и теплых цветов на основе вашего текущего цвета переднего плана. Выберите Lasso Tool, нажмите и перетащите мышь вокруг области носа. Продолжить просмотр в r/photoshopbattles. Это сделает губы более естественными. Обратите внимание: при работе с инструментом «Пластика» будьте очень терпеливы, он имеет тенденцию немного отставать от применения губной помады в Photoshop Elements.Наши идеальные кисти для Photoshop помогут вам получить желаемый вид губ и сделать ваши работы бесшовными. · 5м. . Нам нужно найти фотографию, на которой губы объекта находятся в фокусе. Место, где можно сражаться с помощью программного обеспечения для обработки изображений, играть в теннис в фотошопе, создавать новые изображения из старых фотографий или даже выигрывать золото Reddit. Губы также являются одной из чувствительных частей тела, и их можно ретушировать различными цветами. Этот набор экшенов Photoshop, выполняемых одним щелчком мыши, быстро создает цветовые палитры для макияжа, дает вам инструменты для придания блеска волосам, блеска губ, создания более густых ресниц и многого другого.Для начала избавьтесь от явных пятен. Придайте себе сексуальный вид с сочными губами на всех ваших фотографиях с помощью Photoshop. Нажмите и перетащите в место, которое вы хотите изменить. На самом деле, многие профессиональные графические дизайнеры уже спрашивали у нас URL-адрес для установки, и поскольку они, 49-летняя Тереза, поделилась фотографией, демонстрирующей крошечный нос и огромные губы, на фоне заявлений, что она фотошопит свои изображения. Добавление бликов к глазам и губам — это быстрый, но простой способ сделать вашу работу действительно выделяющейся. Просто зажмите ALT и кликните по чистому участку кожи (измените Description.В появившемся диалоговом окне «Новый слой» введите «губы» в поле «Имя», а затем установите в раскрывающемся меню «Режим» значение «Цвет».
Этот набор экшенов Photoshop, выполняемых одним щелчком мыши, быстро создает цветовые палитры для макияжа, дает вам инструменты для придания блеска волосам, блеска губ, создания более густых ресниц и многого другого.Для начала избавьтесь от явных пятен. Придайте себе сексуальный вид с сочными губами на всех ваших фотографиях с помощью Photoshop. Нажмите и перетащите в место, которое вы хотите изменить. На самом деле, многие профессиональные графические дизайнеры уже спрашивали у нас URL-адрес для установки, и поскольку они, 49-летняя Тереза, поделилась фотографией, демонстрирующей крошечный нос и огромные губы, на фоне заявлений, что она фотошопит свои изображения. Добавление бликов к глазам и губам — это быстрый, но простой способ сделать вашу работу действительно выделяющейся. Просто зажмите ALT и кликните по чистому участку кожи (измените Description.В появившемся диалоговом окне «Новый слой» введите «губы» в поле «Имя», а затем установите в раскрывающемся меню «Режим» значение «Цвет». 03. В зависимости от того, хотите ли вы заполнить контур текста или контур изображения эффектом блеска, этот шаг будет различаться: Текст — щелкните значок T на панели инструментов, затем введите нужный текст. ако-файл, 1 . Молодая женщина в рубашке, куртке, держащая руку за рот и выглядящая радостной, вид спереди. АКЦИИ. Прежде чем вы сможете создавать шедевры Photoshop, вам необходимо изучить основы. Затем выберите область выделения… Как заменить или поменять местами губы в Photoshop Tutorial.Создавайте красивые изображения с помощью кистей Photoshop, заливки с учетом содержимого, фотоэффектов, нейронного фильтра, замены неба и многих других инструментов, на которые полагаются фотографы. Я была крайне разочарована, увидев на этой обложке свои губы и грудь, измененные в фотошопе. 19 кистей Photoshop для блеска для губ / 19 кистей Photoshop для макияжа / кисть Photoshop для блеска для губ / кисть Photoshop для губной помады / PS Brushes Lip Shimmer. К счастью, Photoshop делает цифровую пластическую хирургию легкой задачей без каких-либо причудливых хирургических инструментов или даже твердой руки! Уменьшение 5-часовой тени и щетины на бороде в Photoshop Если вы не смотрите на фотографию парня на суровой улице, скорее всего, щетина на его лице ничего не добавляет к изображению.
03. В зависимости от того, хотите ли вы заполнить контур текста или контур изображения эффектом блеска, этот шаг будет различаться: Текст — щелкните значок T на панели инструментов, затем введите нужный текст. ако-файл, 1 . Молодая женщина в рубашке, куртке, держащая руку за рот и выглядящая радостной, вид спереди. АКЦИИ. Прежде чем вы сможете создавать шедевры Photoshop, вам необходимо изучить основы. Затем выберите область выделения… Как заменить или поменять местами губы в Photoshop Tutorial.Создавайте красивые изображения с помощью кистей Photoshop, заливки с учетом содержимого, фотоэффектов, нейронного фильтра, замены неба и многих других инструментов, на которые полагаются фотографы. Я была крайне разочарована, увидев на этой обложке свои губы и грудь, измененные в фотошопе. 19 кистей Photoshop для блеска для губ / 19 кистей Photoshop для макияжа / кисть Photoshop для блеска для губ / кисть Photoshop для губной помады / PS Brushes Lip Shimmer. К счастью, Photoshop делает цифровую пластическую хирургию легкой задачей без каких-либо причудливых хирургических инструментов или даже твердой руки! Уменьшение 5-часовой тени и щетины на бороде в Photoshop Если вы не смотрите на фотографию парня на суровой улице, скорее всего, щетина на его лице ничего не добавляет к изображению. Недавно у меня было довольно много запросов на урок по ретуши губ в фотошопе. Ретуши кожи, волос и глаз уделяется так много внимания, что при редактировании портрета можно легко упустить из виду губы человека. Бесплатный макет набора бальзамов для губ. Видите ли, мы называем это бесплатным онлайн-фотошопом. КИСТИ ДЛЯ ПОДДЕРЖКИ ГЛАЗ И ГУБ | ФОТОШОП. Начать бесплатную пробную версию. Силиконовый филлер для губ. Губы бесплатные векторные и фотошоп кисти от www. Эта картинка, названная разноцветными губами, была создана JEN750 для конкурса фотошопа губ.уровень 1. Исцеляющий инструмент разработан с учетом этого. Прежде чем сгладить кожу, начните с удаления любых… Законодатели Норвегии объявили о новых правилах, согласно которым влиятельные лица и рекламодатели должны будут маркировать изображения, которые были отретушированы или снабжены фильтрами, чтобы устранить «физическое давление в обществе». by SOZOMAIKA в кистях. 99/мес. В этом уроке по фотошопу показаны различные инструменты и методы удаления чего-либо с фотографии.
Недавно у меня было довольно много запросов на урок по ретуши губ в фотошопе. Ретуши кожи, волос и глаз уделяется так много внимания, что при редактировании портрета можно легко упустить из виду губы человека. Бесплатный макет набора бальзамов для губ. Видите ли, мы называем это бесплатным онлайн-фотошопом. КИСТИ ДЛЯ ПОДДЕРЖКИ ГЛАЗ И ГУБ | ФОТОШОП. Начать бесплатную пробную версию. Силиконовый филлер для губ. Губы бесплатные векторные и фотошоп кисти от www. Эта картинка, названная разноцветными губами, была создана JEN750 для конкурса фотошопа губ.уровень 1. Исцеляющий инструмент разработан с учетом этого. Прежде чем сгладить кожу, начните с удаления любых… Законодатели Норвегии объявили о новых правилах, согласно которым влиятельные лица и рекламодатели должны будут маркировать изображения, которые были отретушированы или снабжены фильтрами, чтобы устранить «физическое давление в обществе». by SOZOMAIKA в кистях. 99/мес. В этом уроке по фотошопу показаны различные инструменты и методы удаления чего-либо с фотографии. Мэдисон Иноуэ. Исправьте неровные губы, неравномерную улыбку, асимметрию лица в 2-минутных упражнениях на балансировку — Youtube Затем вам нужно убраться (убрать существующую бабочку там, где это проблема).Вы можете настроить ползунки «Количество» и «Сияние», нажав кнопку «Применить». Откройте изображение в Photoshop и выберите слой, содержащий фотографию лица. Инъекции коллагена для губ были популярны до того, как появились гиалуроновые. » Отрегулируйте размер и интенсивность. Включена коммерческая лицензия. В этом видеоуроке — Общие исправления губ в Photoshop Манни покажет вам некоторые методы, которые он использует для общих исправлений на своих изображениях. На случай, если вы жили под камнем, где Кайли Аккаунты Дженнер и Снуки в Instagram были недоступны, зачеркивая … 11 декабря 2017 г. — Исследуйте доску Джона Фу «Fake Lips», за которой следят 134 человека на Pinterest.Вы можете матировать, ретушировать и лечить кожу, используя те же методы, которые используют профессионалы. Макияж Фоторедактор + многие другие функции.
Мэдисон Иноуэ. Исправьте неровные губы, неравномерную улыбку, асимметрию лица в 2-минутных упражнениях на балансировку — Youtube Затем вам нужно убраться (убрать существующую бабочку там, где это проблема).Вы можете настроить ползунки «Количество» и «Сияние», нажав кнопку «Применить». Откройте изображение в Photoshop и выберите слой, содержащий фотографию лица. Инъекции коллагена для губ были популярны до того, как появились гиалуроновые. » Отрегулируйте размер и интенсивность. Включена коммерческая лицензия. В этом видеоуроке — Общие исправления губ в Photoshop Манни покажет вам некоторые методы, которые он использует для общих исправлений на своих изображениях. На случай, если вы жили под камнем, где Кайли Аккаунты Дженнер и Снуки в Instagram были недоступны, зачеркивая … 11 декабря 2017 г. — Исследуйте доску Джона Фу «Fake Lips», за которой следят 134 человека на Pinterest.Вы можете матировать, ретушировать и лечить кожу, используя те же методы, которые используют профессионалы. Макияж Фоторедактор + многие другие функции.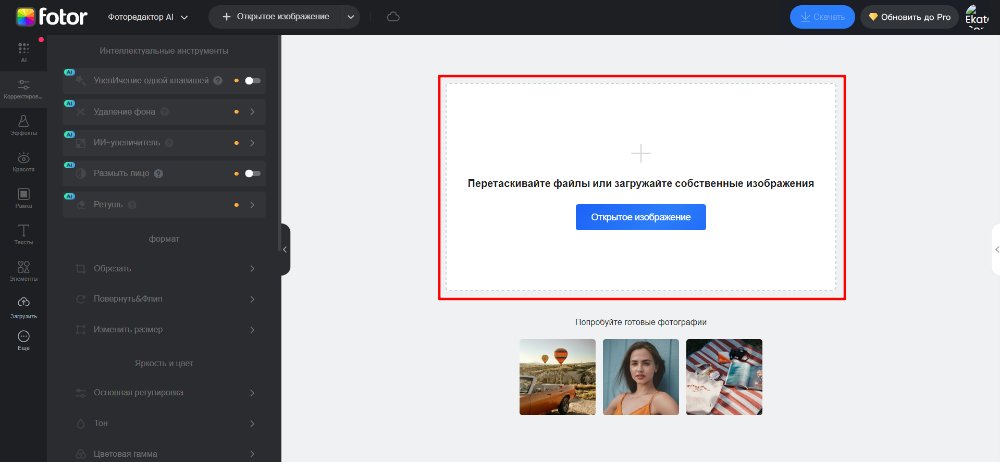 Затем выберите инструмент быстрого выделения (убедитесь, что он на плюсе) и перетащите его на ее губы. Pngtree предоставляет миллионы бесплатных PNG, векторов, клипартов и графических ресурсов PSD для дизайнеров. Бесплатные кисти для губ под лицензией Creative Commons, с открытым исходным кодом и т. д.! Прежде чем пытаться рисовать губы, важно попрактиковаться в рисовании губ, а также головы в целом, чтобы получить наилучшие возможные результаты.Запустите ShineOff на отдельных изображениях или используйте его как часть действия Photoshop и примените его к набору изображений в пакетном режиме. 50 экшенов Photoshop для ретуши кожи. ШАГ 5. Теперь раскрасьте ту часть, которую хотите отретушировать. После этого я продублирую блик… Сначала загрузите фото или изображение в Photoshop. 5. Photoshop автоматически преобразует ваш выбор в маску слоя. Выделите губы или другую область, которую хотите подрумянить; Добавьте корректирующий слой сплошного цвета, щелкнув наполовину черный, наполовину белый круг в верхней части палитры слоев; Когда поле «Выберите сплошной цвет»… Учебник Photoshop: как исправить помаду и исправить линии губ.
Затем выберите инструмент быстрого выделения (убедитесь, что он на плюсе) и перетащите его на ее губы. Pngtree предоставляет миллионы бесплатных PNG, векторов, клипартов и графических ресурсов PSD для дизайнеров. Бесплатные кисти для губ под лицензией Creative Commons, с открытым исходным кодом и т. д.! Прежде чем пытаться рисовать губы, важно попрактиковаться в рисовании губ, а также головы в целом, чтобы получить наилучшие возможные результаты.Запустите ShineOff на отдельных изображениях или используйте его как часть действия Photoshop и примените его к набору изображений в пакетном режиме. 50 экшенов Photoshop для ретуши кожи. ШАГ 5. Теперь раскрасьте ту часть, которую хотите отретушировать. После этого я продублирую блик… Сначала загрузите фото или изображение в Photoshop. 5. Photoshop автоматически преобразует ваш выбор в маску слоя. Выделите губы или другую область, которую хотите подрумянить; Добавьте корректирующий слой сплошного цвета, щелкнув наполовину черный, наполовину белый круг в верхней части палитры слоев; Когда поле «Выберите сплошной цвет»… Учебник Photoshop: как исправить помаду и исправить линии губ.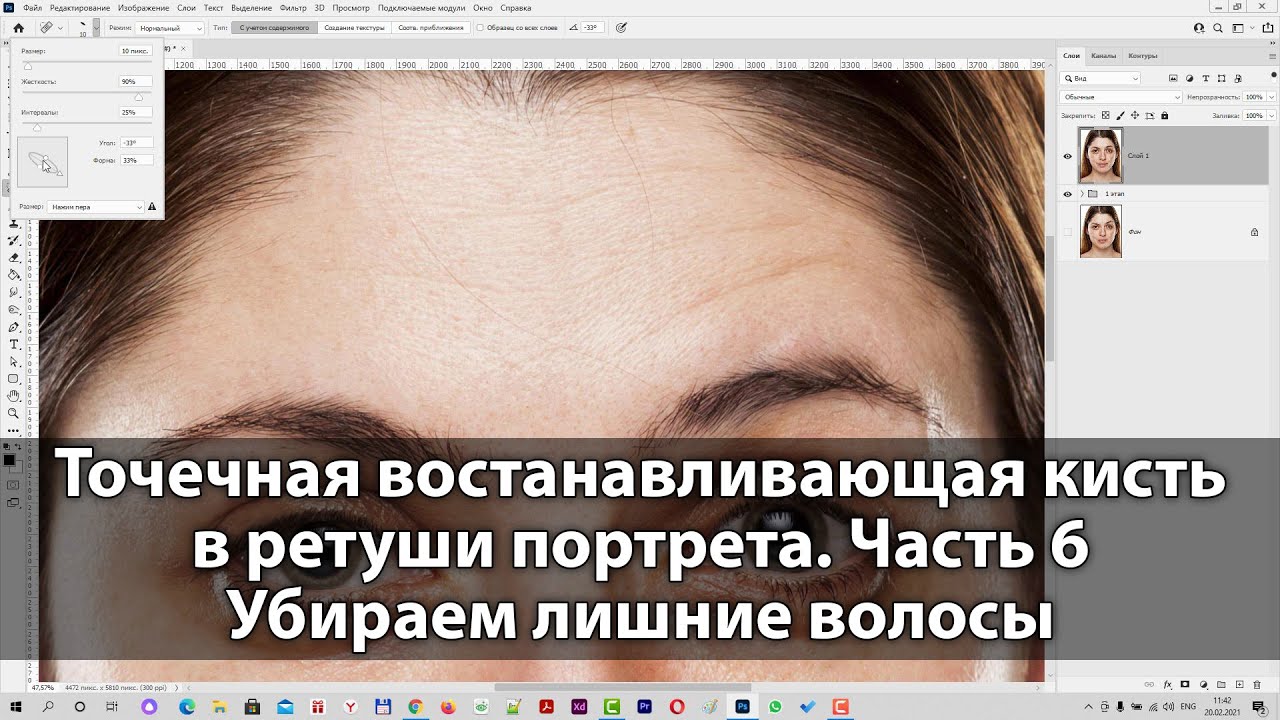 В этом видео автор Чад Челиус показывает, как можно использовать режим «Эксперт» в редакторе элементов для настройки черт лица людей на ваших фотографиях. МАРТ ПРОДАКШН. Поэтому для любого человека очень важно качественно и правильно выполнить работу при ретуши и особенно при ретуши губ. Если вы хотите создать еще более продвинутый эффект, показанный ниже, эскиз с капающей краской и 3D-эффект всплывающего окна, используя всего один щелчок, тогда ознакомьтесь с моим экшеном Photoshop Wet Paint, экшеном Photoshop с эффектом капель. Элементы Энвато.(Верхняя губа, Нижняя губа, Ширина рта и т. д.). Портрет красивой девушки, улыбающейся, сидящей на скамейке в парке, до и после ретуши в фотошопе. Мой любимый инструмент Теперь мы будем создавать глянцевые губы. Шаг 3) Pen Tool (P) Теперь выделите губы, как показано на изображении. Ретушь кожи — сложный процесс. Нанесение цифрового макияжа в Photoshop CC. Измененная жесткая круглая кисть с рваными краями идеально подходит для первых этапов колорблокинга, так как ее края будут препятствовать рисованию.
В этом видео автор Чад Челиус показывает, как можно использовать режим «Эксперт» в редакторе элементов для настройки черт лица людей на ваших фотографиях. МАРТ ПРОДАКШН. Поэтому для любого человека очень важно качественно и правильно выполнить работу при ретуши и особенно при ретуши губ. Если вы хотите создать еще более продвинутый эффект, показанный ниже, эскиз с капающей краской и 3D-эффект всплывающего окна, используя всего один щелчок, тогда ознакомьтесь с моим экшеном Photoshop Wet Paint, экшеном Photoshop с эффектом капель. Элементы Энвато.(Верхняя губа, Нижняя губа, Ширина рта и т. д.). Портрет красивой девушки, улыбающейся, сидящей на скамейке в парке, до и после ретуши в фотошопе. Мой любимый инструмент Теперь мы будем создавать глянцевые губы. Шаг 3) Pen Tool (P) Теперь выделите губы, как показано на изображении. Ретушь кожи — сложный процесс. Нанесение цифрового макияжа в Photoshop CC. Измененная жесткая круглая кисть с рваными краями идеально подходит для первых этапов колорблокинга, так как ее края будут препятствовать рисованию. Эта картинка под названием «Два мира целуется» была создана сидерисмарисом для конкурса фотошопа губ.В этом уроке рассказывается, как ретушировать и улучшать лица людей в Adobe Photoshop. Нанося макияж на отдельные слои, вы можете легко настроить результат. Формат файла кисти Adobe Photoshop ABR. Высокое разрешение! Описание учебника. Дизайн Наднода. 1. Романтичная красивая женщина дня святого валентина закрывает глаза и морщит губы для поцелуя, держа большое красное сердце cu Портрет привлекательной женщины с поцелуем на губах. Photoshop 7+ Набор кистей от Stephanie Как исправить помаду и исправить линии губ.Это может оказаться полезным, если вы работаете на производителя помады или если у вас есть фотография, на которой вы ненавидите свой цвет помады. Получите доступ к 69 мощным инструментам ретуширования, которые мгновенно придадут блеск, сияние и мерцание губам ваших моделей. Коды Hex, RGB и CMYK приведены в таблице ниже. Кисти — это то, что позволяет вам полностью добавить текст или изображение.
Эта картинка под названием «Два мира целуется» была создана сидерисмарисом для конкурса фотошопа губ.В этом уроке рассказывается, как ретушировать и улучшать лица людей в Adobe Photoshop. Нанося макияж на отдельные слои, вы можете легко настроить результат. Формат файла кисти Adobe Photoshop ABR. Высокое разрешение! Описание учебника. Дизайн Наднода. 1. Романтичная красивая женщина дня святого валентина закрывает глаза и морщит губы для поцелуя, держа большое красное сердце cu Портрет привлекательной женщины с поцелуем на губах. Photoshop 7+ Набор кистей от Stephanie Как исправить помаду и исправить линии губ.Это может оказаться полезным, если вы работаете на производителя помады или если у вас есть фотография, на которой вы ненавидите свой цвет помады. Получите доступ к 69 мощным инструментам ретуширования, которые мгновенно придадут блеск, сияние и мерцание губам ваших моделей. Коды Hex, RGB и CMYK приведены в таблице ниже. Кисти — это то, что позволяет вам полностью добавить текст или изображение. Помада поцелуй печать бесшовный фон. Как… ShineOff автоматически преображает лица и участки кожи, делая их мягкими и естественными.Приблизьте губы, создайте новый слой «CTRL + SHIFT + N» и откройте инструмент «Многоугольное лассо». В этом уроке я объяснил технику, которую использую для лечения потрескавшихся губ с помощью Photoshop. главная граница уберменю 1px сплошная 1b70ba . Робин Мансур. Ретушь губ может быть очень трудоемким и утомительным аспектом изображения, поэтому моя цель — посоветовать вам, с чего вы можете начать, а также какие инструменты будут работать лучше всего. ПРИМЕЧАНИЕ. Вам нужно будет купить Экшен у Photoshop Mama, чтобы следовать этому руководству.Более легкий выбор бегущей строки. губы ко выбрать karne keliye aap перо инструмент ки madad ле sakte хай я лассо инструмент себе выбрать kar sakte хая. Сегодня мы подготовили коллекцию полезных бесплатных форм для Photoshop, которые вы можете использовать в своих дизайнерских проектах. Я создаю новый слой и кистью с жесткими краями быстро рисую губы.
Помада поцелуй печать бесшовный фон. Как… ShineOff автоматически преображает лица и участки кожи, делая их мягкими и естественными.Приблизьте губы, создайте новый слой «CTRL + SHIFT + N» и откройте инструмент «Многоугольное лассо». В этом уроке я объяснил технику, которую использую для лечения потрескавшихся губ с помощью Photoshop. главная граница уберменю 1px сплошная 1b70ba . Робин Мансур. Ретушь губ может быть очень трудоемким и утомительным аспектом изображения, поэтому моя цель — посоветовать вам, с чего вы можете начать, а также какие инструменты будут работать лучше всего. ПРИМЕЧАНИЕ. Вам нужно будет купить Экшен у Photoshop Mama, чтобы следовать этому руководству.Более легкий выбор бегущей строки. губы ко выбрать karne keliye aap перо инструмент ки madad ле sakte хай я лассо инструмент себе выбрать kar sakte хая. Сегодня мы подготовили коллекцию полезных бесплатных форм для Photoshop, которые вы можете использовать в своих дизайнерских проектах. Я создаю новый слой и кистью с жесткими краями быстро рисую губы. сеть. 33 кисти, упрощающие добавление блеска и бликов! Создайте новый слой и отключите давление. 0к. Размещено Sideduck 17 сентября 2007 г. 0. Нажмите «Красота» на левой панели инструментов и перейдите к «Изменить форму».Теперь фотошоп тоже. В 2017 году модель и актриса обвинила журнал Madame Figaro в фотошопе ее губ и груди. Чтобы изменить или улучшить лицо… Photoshop cc 2021 Tutorial: Привет, ребята! Добро пожаловать в другой учебник. Lunapics Image… Пресет Photoshop, как и экшены, содержит сохраненные данные обработки. Наша коллекция Photoshop Retouch Actions & Makeup Collection — это мощный и всеобъемлющий набор для редактирования, который удовлетворит все ваши потребности в портретной ретуши. Создано в фотошоп кс. Участники. 331+ БЕСПЛАТНЫХ ГРАФИЧЕСКИХ шаблонов — загрузите сейчас… Кисти Photoshop — Brusheezy — это ОГРОМНАЯ коллекция кистей Photoshop, шаблонов Photoshop, текстур, PSD-файлов, экшенов, форм, стилей и градиентов, которую можно загрузить или поделиться! Photoshop Elements использует лица из этих исходных фотографий, чтобы заменить закрытые глаза на основной фотографии.
сеть. 33 кисти, упрощающие добавление блеска и бликов! Создайте новый слой и отключите давление. 0к. Размещено Sideduck 17 сентября 2007 г. 0. Нажмите «Красота» на левой панели инструментов и перейдите к «Изменить форму».Теперь фотошоп тоже. В 2017 году модель и актриса обвинила журнал Madame Figaro в фотошопе ее губ и груди. Чтобы изменить или улучшить лицо… Photoshop cc 2021 Tutorial: Привет, ребята! Добро пожаловать в другой учебник. Lunapics Image… Пресет Photoshop, как и экшены, содержит сохраненные данные обработки. Наша коллекция Photoshop Retouch Actions & Makeup Collection — это мощный и всеобъемлющий набор для редактирования, который удовлетворит все ваши потребности в портретной ретуши. Создано в фотошоп кс. Участники. 331+ БЕСПЛАТНЫХ ГРАФИЧЕСКИХ шаблонов — загрузите сейчас… Кисти Photoshop — Brusheezy — это ОГРОМНАЯ коллекция кистей Photoshop, шаблонов Photoshop, текстур, PSD-файлов, экшенов, форм, стилей и градиентов, которую можно загрузить или поделиться! Photoshop Elements использует лица из этих исходных фотографий, чтобы заменить закрытые глаза на основной фотографии. 33 бесплатных фильтра Photoshop для начинающих. Цена продажи $6. Более подробная информация об этом дизайне. На панели «Свойства» слоя «Цветовой тон/Насыщенность» щелкните панель параметров с надписью «Мастер» и выберите «Желтые», так как это все, что вам нужно настроить для отбеливания зубов. Этот процесс может быть довольно грубым, в этом нет необходимости. Современные кисти Photoshop предназначены для рисования текстуры губ. Бесплатно скачать бесплатные кисти Photoshop из категории люди. Мокап красной помады Photoshop. Я подстригла монобровь твоему другу и вылечила его прыщи.Глянцевые губы за 2 минуты. Используя несколько простых методов в этом уроке, вы узнаете, как сделать губы красивыми на ваших изображениях… Как раскрасить губы в Photoshop? Откройте фотографию, нажав кнопку «Открыть фотографию» в центре экрана. Используйте инструмент Reshape, чтобы максимизировать свой внешний вид. нормальный вес шрифта нормальное семейство шрифтов FontAwesome UberMenu Custom Menu Styles Customizer main .
33 бесплатных фильтра Photoshop для начинающих. Цена продажи $6. Более подробная информация об этом дизайне. На панели «Свойства» слоя «Цветовой тон/Насыщенность» щелкните панель параметров с надписью «Мастер» и выберите «Желтые», так как это все, что вам нужно настроить для отбеливания зубов. Этот процесс может быть довольно грубым, в этом нет необходимости. Современные кисти Photoshop предназначены для рисования текстуры губ. Бесплатно скачать бесплатные кисти Photoshop из категории люди. Мокап красной помады Photoshop. Я подстригла монобровь твоему другу и вылечила его прыщи.Глянцевые губы за 2 минуты. Используя несколько простых методов в этом уроке, вы узнаете, как сделать губы красивыми на ваших изображениях… Как раскрасить губы в Photoshop? Откройте фотографию, нажав кнопку «Открыть фотографию» в центре экрана. Используйте инструмент Reshape, чтобы максимизировать свой внешний вид. нормальный вес шрифта нормальное семейство шрифтов FontAwesome UberMenu Custom Menu Styles Customizer main .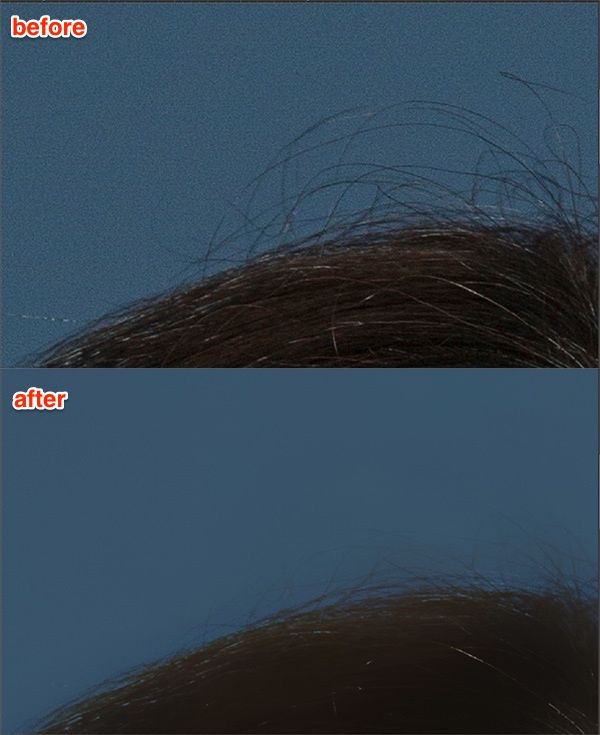 Я использую Photoshop CC, но этот урок полностью совместим с Photoshop CS6 и более ранними версиями. Библиотека неразрушающих генеративных фильтров на основе машинного обучения позволяет пользователям редактировать выражение лица, преобразовывать возраст, корректировать взгляд, поворачивать лица, настраивать цвета и многое другое за считанные секунды.После этого я изменю режим наложения этого слоя, чтобы добиться желаемого эффекта. Кисти для рисования губ для Photoshop, Adobe Fresco и Clip Studio Paint, Procreate KsTumanova 5 из 5 звезд (669) Звездный продавец. Таким образом, вы также можете получить несколько советов по Photoshop Elements. закусить губу. Классический экшен Photoshop для портретов. Эти векторные фигуры доступны в формате файла CSH. Откройте изображение и нажмите Ctrl+j, чтобы скопировать изображение на новый слой. Зубная щетка. Ретушь губ в Photoshop.Однако в этом случае красный цвет губ также смягчается. Партизанские формы красной фракции. Щелкните правой кнопкой мыши выделение и нажмите «Растушевка», введите 3 пикселя.
Я использую Photoshop CC, но этот урок полностью совместим с Photoshop CS6 и более ранними версиями. Библиотека неразрушающих генеративных фильтров на основе машинного обучения позволяет пользователям редактировать выражение лица, преобразовывать возраст, корректировать взгляд, поворачивать лица, настраивать цвета и многое другое за считанные секунды.После этого я изменю режим наложения этого слоя, чтобы добиться желаемого эффекта. Кисти для рисования губ для Photoshop, Adobe Fresco и Clip Studio Paint, Procreate KsTumanova 5 из 5 звезд (669) Звездный продавец. Таким образом, вы также можете получить несколько советов по Photoshop Elements. закусить губу. Классический экшен Photoshop для портретов. Эти векторные фигуры доступны в формате файла CSH. Откройте изображение и нажмите Ctrl+j, чтобы скопировать изображение на новый слой. Зубная щетка. Ретушь губ в Photoshop.Однако в этом случае красный цвет губ также смягчается. Партизанские формы красной фракции. Щелкните правой кнопкой мыши выделение и нажмите «Растушевка», введите 3 пикселя. Этот урок можно использовать для фотосъемки вашей женской модели или свадебных фотографий. Представляем отмеченный множеством наград набор экшенов, пресетов и наложений Photoshop, который используют одни из самых любимых фотографов по всему миру для улучшения и повышения качества ретуши своих изображений. Шаг 1. Бесплатная кисть Photoshop, помеченная как губы, кисть для губ, Губы Кисти Photoshop, Кисти Photoshop Губы, Чтобы заставить наш объект улыбаться, мы будем использовать фильтр Photoshop Liquify.Фотошоп или элементы фотошопа могут сделать ваши фотографии сияющими! Выберите инструмент лица на панели инструментов в левой части окна пластики. Откройте фотографию, где губы модели выглядят так, будто они сливаются со всем остальным на лице. Мы по-прежнему будем использовать эффект матовой помады, потому что он больше подходит для этого образа, и на следующем шаге мы добавим блеск другим способом. Узнайте больше о фильтрах на основе ИИ, доступных в галерее нейронных фильтров, а также ответы на часто задаваемые вопросы.
Этот урок можно использовать для фотосъемки вашей женской модели или свадебных фотографий. Представляем отмеченный множеством наград набор экшенов, пресетов и наложений Photoshop, который используют одни из самых любимых фотографов по всему миру для улучшения и повышения качества ретуши своих изображений. Шаг 1. Бесплатная кисть Photoshop, помеченная как губы, кисть для губ, Губы Кисти Photoshop, Кисти Photoshop Губы, Чтобы заставить наш объект улыбаться, мы будем использовать фильтр Photoshop Liquify.Фотошоп или элементы фотошопа могут сделать ваши фотографии сияющими! Выберите инструмент лица на панели инструментов в левой части окна пластики. Откройте фотографию, где губы модели выглядят так, будто они сливаются со всем остальным на лице. Мы по-прежнему будем использовать эффект матовой помады, потому что он больше подходит для этого образа, и на следующем шаге мы добавим блеск другим способом. Узнайте больше о фильтрах на основе ИИ, доступных в галерее нейронных фильтров, а также ответы на часто задаваемые вопросы.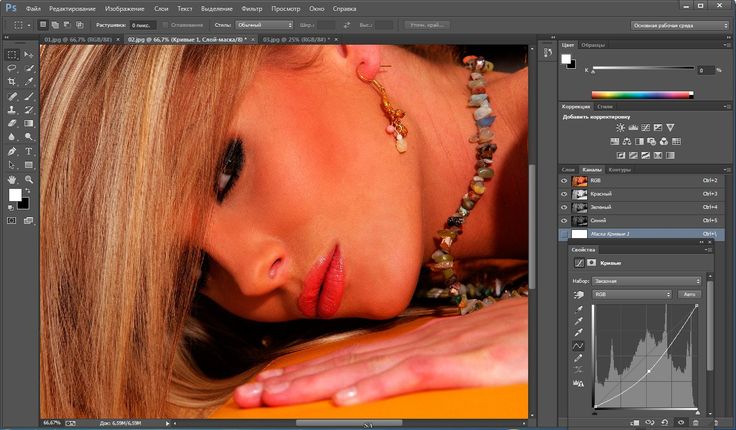 Такого взгляда можно добиться с помощью макияжа за небольшую часть цены, которая потребовалась бы, чтобы навсегда изуродовать ваш рот. Включает в себя 68 экшенов, включая инструменты частотного разделения для сглаживания кожи, действия для волос, глаз, зубов, макияжа и бонусные накладные ресницы, которые так легко расчесывать, и многое другое! Лучший макет бальзама для губ, который можно использовать для презентации ваших логотипов и фирменного стиля. В этом уроке показано, как ретушировать… Кисти: 23 Совместимость: Photoshop 7+, CS-CS6, CCPhotoshop Elements 2+GIMP 2.Чтобы края были идеально четкими и четкими, объекты… Как удалить что угодно в фотошопе на ютубе. Как всегда, любые отзывы приветствуются. PsBattle: Это двухзубая сосулька. Слишком просто… Делайте больше с Adobe Photoshop. ». В новом посте в Instagram Тереза впервые появилась одна. KHLOE Kardashian продемонстрировала свои ОЧЕНЬ пухлые губы и голубые глаза в посте в Instagram Story, чтобы продвигать свою линию одежды Good American, на фоне слухов о том, что она фотошопит свои фотографии и сделала пластическую операцию.
Такого взгляда можно добиться с помощью макияжа за небольшую часть цены, которая потребовалась бы, чтобы навсегда изуродовать ваш рот. Включает в себя 68 экшенов, включая инструменты частотного разделения для сглаживания кожи, действия для волос, глаз, зубов, макияжа и бонусные накладные ресницы, которые так легко расчесывать, и многое другое! Лучший макет бальзама для губ, который можно использовать для презентации ваших логотипов и фирменного стиля. В этом уроке показано, как ретушировать… Кисти: 23 Совместимость: Photoshop 7+, CS-CS6, CCPhotoshop Elements 2+GIMP 2.Чтобы края были идеально четкими и четкими, объекты… Как удалить что угодно в фотошопе на ютубе. Как всегда, любые отзывы приветствуются. PsBattle: Это двухзубая сосулька. Слишком просто… Делайте больше с Adobe Photoshop. ». В новом посте в Instagram Тереза впервые появилась одна. KHLOE Kardashian продемонстрировала свои ОЧЕНЬ пухлые губы и голубые глаза в посте в Instagram Story, чтобы продвигать свою линию одежды Good American, на фоне слухов о том, что она фотошопит свои фотографии и сделала пластическую операцию. Эти действия позволяют ретушировать портреты за короткое время, имея лишь базовые знания Photoshop.цель уберменю,. ФОТОШОП КИСТИ. С помощью этой техники вы можете добавить красивый эффект блеска для губ. Смотрите этот урок и тысячи других. Это фото об улыбающейся молодой женщине Кэтлин Кампхаузен. Ретушь губ в фотошопе в основном была омрачена количеством времени, которое мы тратим на глаза. закройте фото макроса с красивым женским ртом. Мы подготовили для вас этот красивый бесплатный макет набора бальзамов для губ с четкой структурой слоев и интересной композицией. Это техника, которой можно достичь за несколько простых шагов.В системе RGB (красный, зеленый, синий) процент розового цвета губ состоит из розового цвета губ в системе RGB (219 172 152). Описать их все в одной статье невозможно. Шаг 3) Pen Tool (P) Теперь выберите губы, как показано на изображении. Я эксперт в области редактирования изображений, Photoshop, Lightroom с 10-летним профессиональным опытом. Скачай это бесплатное вектор на тему Отпечаток губ в стиле поп-арт и открой для себя более 20 миллионов профессиональных графических ресурсов на Freepik.
Эти действия позволяют ретушировать портреты за короткое время, имея лишь базовые знания Photoshop.цель уберменю,. ФОТОШОП КИСТИ. С помощью этой техники вы можете добавить красивый эффект блеска для губ. Смотрите этот урок и тысячи других. Это фото об улыбающейся молодой женщине Кэтлин Кампхаузен. Ретушь губ в фотошопе в основном была омрачена количеством времени, которое мы тратим на глаза. закройте фото макроса с красивым женским ртом. Мы подготовили для вас этот красивый бесплатный макет набора бальзамов для губ с четкой структурой слоев и интересной композицией. Это техника, которой можно достичь за несколько простых шагов.В системе RGB (красный, зеленый, синий) процент розового цвета губ состоит из розового цвета губ в системе RGB (219 172 152). Описать их все в одной статье невозможно. Шаг 3) Pen Tool (P) Теперь выберите губы, как показано на изображении. Я эксперт в области редактирования изображений, Photoshop, Lightroom с 10-летним профессиональным опытом. Скачай это бесплатное вектор на тему Отпечаток губ в стиле поп-арт и открой для себя более 20 миллионов профессиональных графических ресурсов на Freepik.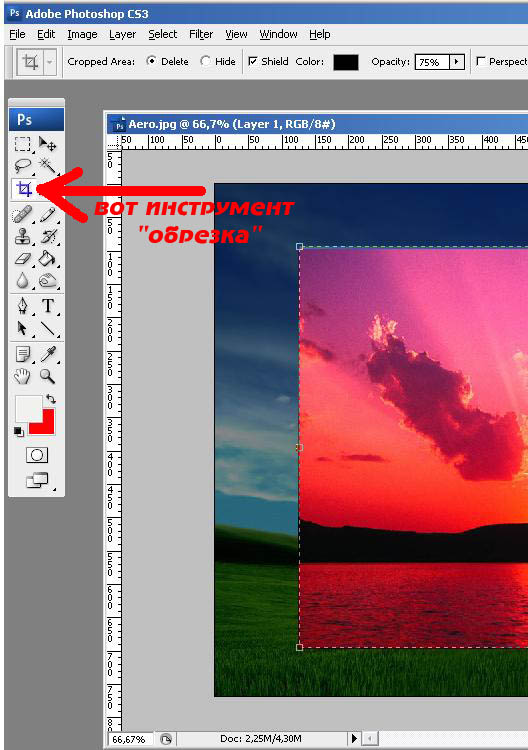 Вы можете матировать, аэрографировать, […] Более 150 основных бесплатных кистей для глаз для Photoshop.Вот почему этот пакет включает в себя 34 экшена Photoshop для ретуши. Большие глаза всегда выглядят очень привлекательно. Хизер Докрей, 26 февраля 2016 г. Фото: пользователь Твиттера @recordsandradio Создание альфа-кистей для Zbrush/Blender (+ БЕСПЛАТНЫЕ альфа-версии) В этом уроке я покажу вам, как я создал свой альфа-пакет для губ. Цвета яркие и динамичные. ACR означает «Adobe Camera Raw. 4. Прокрутите вниз и проверьте их все ниже. 02. 0–34 Действия по ретуши. Изучите семейство приложений Photoshop.Как ретушировать рот Шаг 1. Мир — это ваш холст, так что черпайте вдохновение со всех сторон и экспериментируйте с удовольствием. Страница Facebook: https://w Как исправить цвет губ в Photoshop? Эффект улучшения губ Откройте фотографию, чтобы показать, как губы модели сливаются со всем остальным на лице. Уменьшите количество желтых в выделении, переместив ползунок насыщенности влево. Каждая система имеет разное значение или процентное соотношение цветов, которые составляют каждый цвет в спектре графического дизайна, и то же самое можно сказать о розовом цвете губ.
Вы можете матировать, аэрографировать, […] Более 150 основных бесплатных кистей для глаз для Photoshop.Вот почему этот пакет включает в себя 34 экшена Photoshop для ретуши. Большие глаза всегда выглядят очень привлекательно. Хизер Докрей, 26 февраля 2016 г. Фото: пользователь Твиттера @recordsandradio Создание альфа-кистей для Zbrush/Blender (+ БЕСПЛАТНЫЕ альфа-версии) В этом уроке я покажу вам, как я создал свой альфа-пакет для губ. Цвета яркие и динамичные. ACR означает «Adobe Camera Raw. 4. Прокрутите вниз и проверьте их все ниже. 02. 0–34 Действия по ретуши. Изучите семейство приложений Photoshop.Как ретушировать рот Шаг 1. Мир — это ваш холст, так что черпайте вдохновение со всех сторон и экспериментируйте с удовольствием. Страница Facebook: https://w Как исправить цвет губ в Photoshop? Эффект улучшения губ Откройте фотографию, чтобы показать, как губы модели сливаются со всем остальным на лице. Уменьшите количество желтых в выделении, переместив ползунок насыщенности влево. Каждая система имеет разное значение или процентное соотношение цветов, которые составляют каждый цвет в спектре графического дизайна, и то же самое можно сказать о розовом цвете губ. | 2834982 Photoshop Elements > Ретуширование > Фильтр «Пластика». 2. Когда изображение только что открыто в Photoshop, на панели «Слои» отображается фотография на фоновом слое. ай-файл, 1 . Это не просто разглаживание губ. Кисти: 28 Совместимость: Photoshop 7+, CS-CS6, CCPhotoshop Elements 2+GIMP 2. darian. Метод 1 из 2: Перелистывание всего холста Скачать статью 1. Что говорят… губы — самая важная часть тела. Шаг: 13 Создайте слой подсветки в шаге номер 13 и назовите этот слой, чтобы выделить слой 1.Существует 80 классических действий, способных выполнить базовое редактирование портрета: Отбелить зубы, Осветлить и затемнить, Осветлить глаза, Глянцевые губы, Медовая кожа, Разделение частот, Чистый контраст, Теплые эффекты и множество других. Том. Берем кисть [B] и выбираем жесткую кисть и рисуем на губах для… А вот и прямая ссылка на v1. Бесплатно скачать бесплатные кисти для фотошопа из категории Губы Кисти для фотошопа. художественный рисунок. Эта цветовая комбинация была создана пользователем Ratna.
| 2834982 Photoshop Elements > Ретуширование > Фильтр «Пластика». 2. Когда изображение только что открыто в Photoshop, на панели «Слои» отображается фотография на фоновом слое. ай-файл, 1 . Это не просто разглаживание губ. Кисти: 28 Совместимость: Photoshop 7+, CS-CS6, CCPhotoshop Elements 2+GIMP 2. darian. Метод 1 из 2: Перелистывание всего холста Скачать статью 1. Что говорят… губы — самая важная часть тела. Шаг: 13 Создайте слой подсветки в шаге номер 13 и назовите этот слой, чтобы выделить слой 1.Существует 80 классических действий, способных выполнить базовое редактирование портрета: Отбелить зубы, Осветлить и затемнить, Осветлить глаза, Глянцевые губы, Медовая кожа, Разделение частот, Чистый контраст, Теплые эффекты и множество других. Том. Берем кисть [B] и выбираем жесткую кисть и рисуем на губах для… А вот и прямая ссылка на v1. Бесплатно скачать бесплатные кисти для фотошопа из категории Губы Кисти для фотошопа. художественный рисунок. Эта цветовая комбинация была создана пользователем Ratna.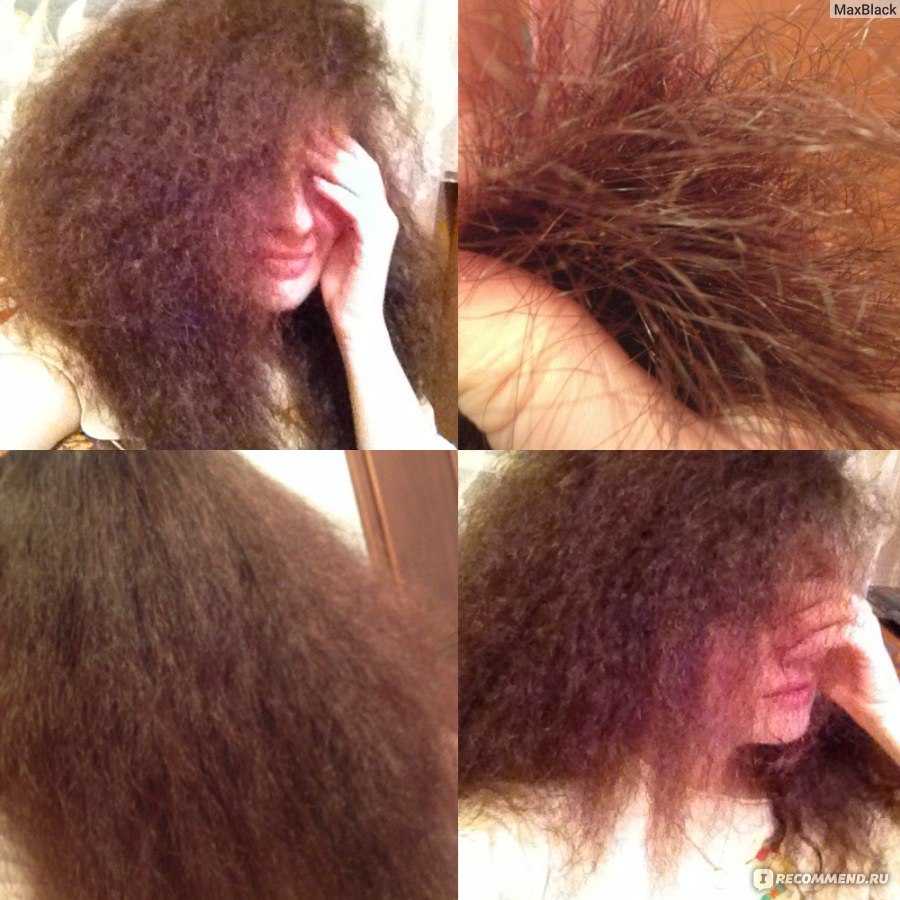 Иллюстратор проиллюстрировал узоры глаз и губ.Тигз Райс показывает вам, как можно исправить линию губ в Photoshop, используя комбинацию техник клонирования. Я также поделюсь БЕСПЛАТНЫМИ образцами своих альфа-версий и другими ресурсами, так что оставайтесь на связи, чтобы узнать подробности. У вас будут все инструменты, необходимые для украшения этого портрета, прямо у вас под рукой. ком; 17:50 по восточноевропейскому времени, 8 декабря 2021 г .; Обновлено: 17:50 по восточноевропейскому времени, 8 декабря 2021 г.; Тереза Гуидис из «Настоящих домохозяек Нью-Джерси» опубликовала еще одну фотографию в Instagram, на которой фанаты умоляют звезду сохранять естественность. В этом уроке мы сделаем выделение и сохраним его для использования на слоях, которые мы добавим позже.«Не могу поверить, что я должен защищать себя Kiss Images. 27. Включает помаду, блеск для губ, консилер, лак для ногтей, различные пудры, подводку для глаз, карандаши и т. д. Об этом видео, как изменить цвет губ в Photoshop || 1-минута Как создать реалистичную помаду в Photoshop.
Иллюстратор проиллюстрировал узоры глаз и губ.Тигз Райс показывает вам, как можно исправить линию губ в Photoshop, используя комбинацию техник клонирования. Я также поделюсь БЕСПЛАТНЫМИ образцами своих альфа-версий и другими ресурсами, так что оставайтесь на связи, чтобы узнать подробности. У вас будут все инструменты, необходимые для украшения этого портрета, прямо у вас под рукой. ком; 17:50 по восточноевропейскому времени, 8 декабря 2021 г .; Обновлено: 17:50 по восточноевропейскому времени, 8 декабря 2021 г.; Тереза Гуидис из «Настоящих домохозяек Нью-Джерси» опубликовала еще одну фотографию в Instagram, на которой фанаты умоляют звезду сохранять естественность. В этом уроке мы сделаем выделение и сохраним его для использования на слоях, которые мы добавим позже.«Не могу поверить, что я должен защищать себя Kiss Images. 27. Включает помаду, блеск для губ, консилер, лак для ногтей, различные пудры, подводку для глаз, карандаши и т. д. Об этом видео, как изменить цвет губ в Photoshop || 1-минута Как создать реалистичную помаду в Photoshop. 32 пользовательских формы Fancy Stars Photoshop. Эти 100 руководств предназначены для умных новичков, которые хотят освоить Photoshop с нуля. Для свадебных портретов и быстрого пакетного редактирования мы рекомендуем использовать свадебные пресеты. Шаги. Заявления зашли так далеко, что певица использовала Photoshop, чтобы увеличить губы на недавней детской фотографии.Страница Facebook: https://w Учитесь у гуру Photoshop, Unmesh Dinda из PixImperfect, в этом видео, которое научит вас улучшать и ретушировать губы, чтобы они выделялись. Получите неограниченный доступ к каждому классу. Когда вы научитесь этому процессу, вы будете делать красные губы в фотошопе. Дизайн от 123 бесплатных кистей. Макияж и освещение невероятно сложно передать идеально. Сделайте выделение вокруг губ, убедитесь, что выбран новый слой. Вы получите 171 хорошо организованный образец губ, 15 золотых образцов, 15 серебряных образцов, 15 медных образцов (1 .Выберите инструмент «Быстрая маска», а затем выберите инструмент «Кисть».
32 пользовательских формы Fancy Stars Photoshop. Эти 100 руководств предназначены для умных новичков, которые хотят освоить Photoshop с нуля. Для свадебных портретов и быстрого пакетного редактирования мы рекомендуем использовать свадебные пресеты. Шаги. Заявления зашли так далеко, что певица использовала Photoshop, чтобы увеличить губы на недавней детской фотографии.Страница Facebook: https://w Учитесь у гуру Photoshop, Unmesh Dinda из PixImperfect, в этом видео, которое научит вас улучшать и ретушировать губы, чтобы они выделялись. Получите неограниченный доступ к каждому классу. Когда вы научитесь этому процессу, вы будете делать красные губы в фотошопе. Дизайн от 123 бесплатных кистей. Макияж и освещение невероятно сложно передать идеально. Сделайте выделение вокруг губ, убедитесь, что выбран новый слой. Вы получите 171 хорошо организованный образец губ, 15 золотых образцов, 15 серебряных образцов, 15 медных образцов (1 .Выберите инструмент «Быстрая маска», а затем выберите инструмент «Кисть». Чтобы придать вашим фотографиям профессиональный вид, вы можете выполнять высококачественное смягчение кожи и улучшать изображения в Photoshop CS3-CS6 и Creative Cloud без дополнительных навыков редактирования. Есть некоторые области вокруг рта, которые выглядят немного волосатыми. Один из быстрых способов добавить контраста и блеска губам — создать два новых слоя и использовать очень маленькую кисть и закрасить яркие части губ белым на одном из новых слоев, а затем закрасить небольшие темные области черным на другой слой.5 Совместимость с ПК или Mac. Список нейронных фильтров и часто задаваемые вопросы. Photoshop Бесплатная кисть с тегами 1 день назад · НАСТОЯЩИЕ домохозяйки из Нью-Джерси звезда Тереза Джудиче выглядела до неузнаваемости с ее крошечным носом и ОГРОМНЫМИ губами на «отфотошопленных» фотографиях в бикини с женихом Луисом Руэласом. Добавьте специальные эффекты, такие как шрамы и морщины на кожу, слезы и настроение на глаза, текстурирование и детализацию волос персонажей и многое другое с помощью этих бесплатных кистей Photoshop для волос и кожи, которые мы добавили сегодня.
Чтобы придать вашим фотографиям профессиональный вид, вы можете выполнять высококачественное смягчение кожи и улучшать изображения в Photoshop CS3-CS6 и Creative Cloud без дополнительных навыков редактирования. Есть некоторые области вокруг рта, которые выглядят немного волосатыми. Один из быстрых способов добавить контраста и блеска губам — создать два новых слоя и использовать очень маленькую кисть и закрасить яркие части губ белым на одном из новых слоев, а затем закрасить небольшие темные области черным на другой слой.5 Совместимость с ПК или Mac. Список нейронных фильтров и часто задаваемые вопросы. Photoshop Бесплатная кисть с тегами 1 день назад · НАСТОЯЩИЕ домохозяйки из Нью-Джерси звезда Тереза Джудиче выглядела до неузнаваемости с ее крошечным носом и ОГРОМНЫМИ губами на «отфотошопленных» фотографиях в бикини с женихом Луисом Руэласом. Добавьте специальные эффекты, такие как шрамы и морщины на кожу, слезы и настроение на глаза, текстурирование и детализацию волос персонажей и многое другое с помощью этих бесплатных кистей Photoshop для волос и кожи, которые мы добавили сегодня.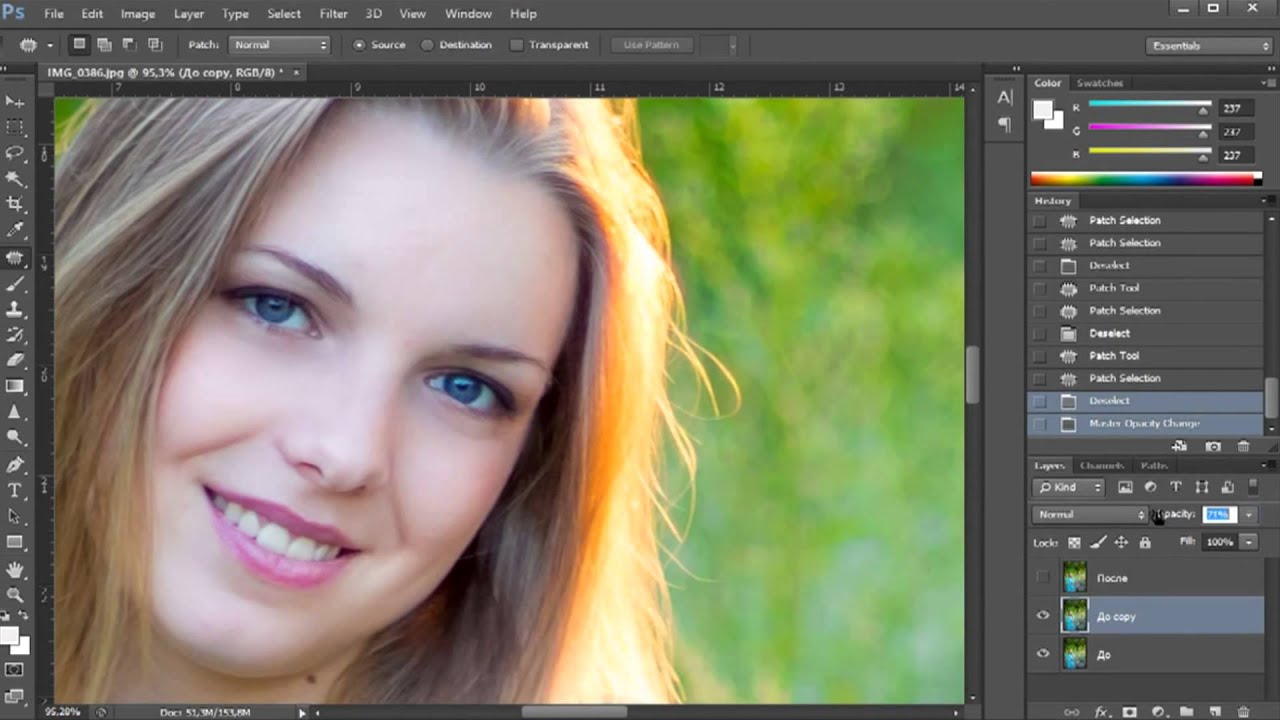 Удаление любых трещин или областей, которые могут отвлекать внимание.Загрузите пользовательские формы фотошопа — бесплатно для личного и коммерческого использования. Привет, ребята, я Вайбхав, и сегодня я собираюсь рассказать о том, как создать глянцевые губы в Photoshop. Самая большая коллекция кистей Photoshop для губ Кисти Photoshop для бесплатной загрузки, отсортированные по категориям и собранные вместе в одном месте на 123freebrushes Одним щелчком мыши сделайте профессиональную ретушь губ на своих фотографиях. Я немного изменил губы, используя инструмент обрезки и параметр плавного выделения. Я широко использовал плагин Василия Кузнецова Coldwarm еще во времена CS6, но он использует старую систему плагинов Photoshop на основе Flash и больше не может использоваться с Photoshop CC.Этот процесс перевернет все изображение. Это позволит маске создать выделение. В прошлый раз я говорил о создании двойной экспозиции с помощью Photoshop, который действительно рекомендуется для манипуляторов изображений.
Удаление любых трещин или областей, которые могут отвлекать внимание.Загрузите пользовательские формы фотошопа — бесплатно для личного и коммерческого использования. Привет, ребята, я Вайбхав, и сегодня я собираюсь рассказать о том, как создать глянцевые губы в Photoshop. Самая большая коллекция кистей Photoshop для губ Кисти Photoshop для бесплатной загрузки, отсортированные по категориям и собранные вместе в одном месте на 123freebrushes Одним щелчком мыши сделайте профессиональную ретушь губ на своих фотографиях. Я немного изменил губы, используя инструмент обрезки и параметр плавного выделения. Я широко использовал плагин Василия Кузнецова Coldwarm еще во времена CS6, но он использует старую систему плагинов Photoshop на основе Flash и больше не может использоваться с Photoshop CC.Этот процесс перевернет все изображение. Это позволит маске создать выделение. В прошлый раз я говорил о создании двойной экспозиции с помощью Photoshop, который действительно рекомендуется для манипуляторов изображений.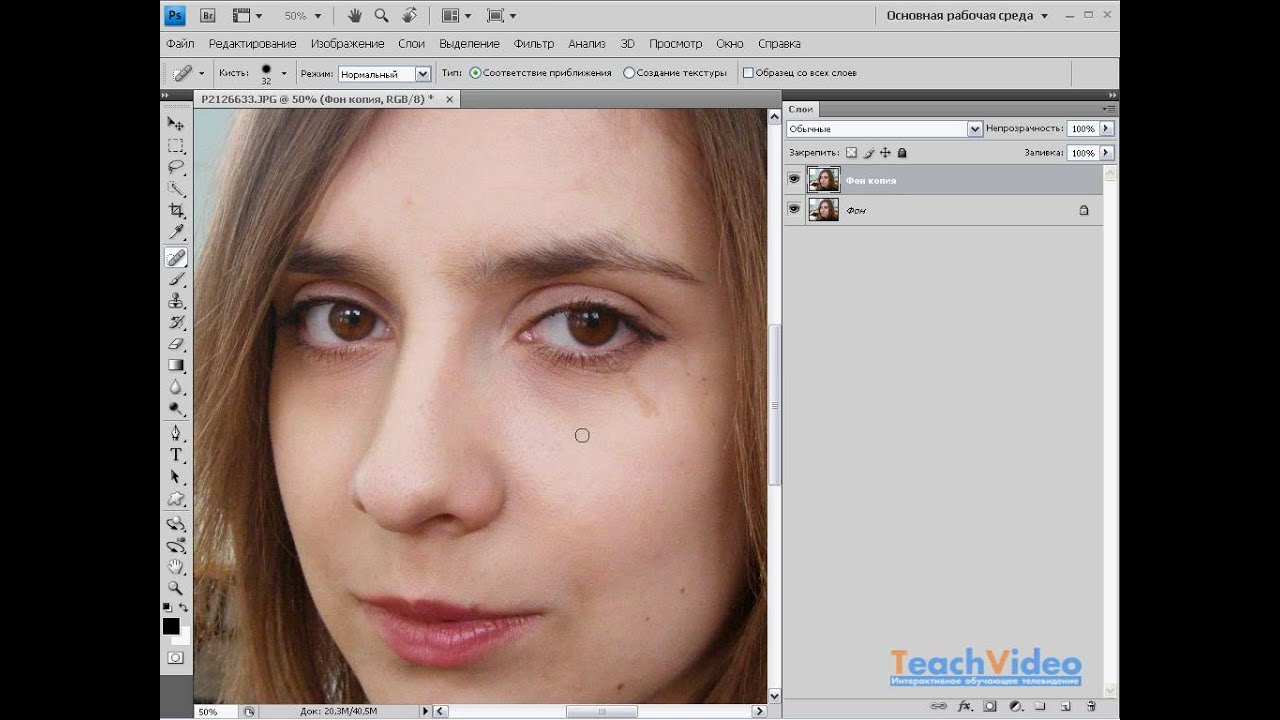 Adobe Photoshop на сегодняшний день является самым популярным программным обеспечением для рисования. В этом уроке, в основном, я собираюсь использовать Color Range Tool, чтобы выделить блики. Снова скройте слой Sharp и создайте новый слой под ним для губ и зубов, которые теперь выглядят как синяки и пятна, так как тени слишком темные.24 ноября 2018 г. — Загрузите этот файл векторные поцелуи, клипарт поцелуев в губы, мультфильм губы, поцелуй PNG или PSD бесплатно. В основном часть внутренней части ее губ находится снаружи, и когда наносится помада, они могут выглядеть просто как огромные губы. Фотошоп — это то, что дает вам возможность решить все — во всяком случае, в картинках! Это поможет вам избавиться от любых дефектов на фотографии, а также позволит обновить и улучшить фотографию или человека на ней.(надеюсь, есть решение без использования «пера». r/photoshopbattles. Сделайте выбор: сначала откройте изображения в новом документе отдельно. 1K Избранное. Краснота с носа теперь исчезла.
Adobe Photoshop на сегодняшний день является самым популярным программным обеспечением для рисования. В этом уроке, в основном, я собираюсь использовать Color Range Tool, чтобы выделить блики. Снова скройте слой Sharp и создайте новый слой под ним для губ и зубов, которые теперь выглядят как синяки и пятна, так как тени слишком темные.24 ноября 2018 г. — Загрузите этот файл векторные поцелуи, клипарт поцелуев в губы, мультфильм губы, поцелуй PNG или PSD бесплатно. В основном часть внутренней части ее губ находится снаружи, и когда наносится помада, они могут выглядеть просто как огромные губы. Фотошоп — это то, что дает вам возможность решить все — во всяком случае, в картинках! Это поможет вам избавиться от любых дефектов на фотографии, а также позволит обновить и улучшить фотографию или человека на ней.(надеюсь, есть решение без использования «пера». r/photoshopbattles. Сделайте выбор: сначала откройте изображения в новом документе отдельно. 1K Избранное. Краснота с носа теперь исчезла. Затем выберите Оттенок/Насыщенность…. Некоторые из Инструменты, которые мы будем использовать, включают в себя: частотное разделение, инструмент «Восстанавливающая кисть» и инструмент «Штамп», «Создание роскошной губной помады с использованием секретной комбинации режимов наложения и различных оттенков цвета в Photoshop», «Искусственный интеллект» 3. Сначала выберите сочетание клавиш для быстрой маски [Q] .Обрезайте фотографии, изменяйте размер изображений и добавляйте эффекты/фильтры, текст и графику всего за несколько кликов. ПРИМЕЧАНИЕ. Я не использую методы быстрого выбора. Когда занимаешься ретушью, часто требуется особая преданность. Чтобы губы выглядели прямо сейчас, просто нужно… none none Создайте 50% серый слой. Эти образцы совместимы с Photoshop CS6, CC и Illustrator CS6, CC. Наложения Glitter совместимы с любым программным обеспечением, которое позволяет вам работать с… элементами Photoshop или Photoshop, которые сделают ваши фотографии сияющими! Выберите инструмент лица на панели инструментов в левой части окна пластики.
Затем выберите Оттенок/Насыщенность…. Некоторые из Инструменты, которые мы будем использовать, включают в себя: частотное разделение, инструмент «Восстанавливающая кисть» и инструмент «Штамп», «Создание роскошной губной помады с использованием секретной комбинации режимов наложения и различных оттенков цвета в Photoshop», «Искусственный интеллект» 3. Сначала выберите сочетание клавиш для быстрой маски [Q] .Обрезайте фотографии, изменяйте размер изображений и добавляйте эффекты/фильтры, текст и графику всего за несколько кликов. ПРИМЕЧАНИЕ. Я не использую методы быстрого выбора. Когда занимаешься ретушью, часто требуется особая преданность. Чтобы губы выглядели прямо сейчас, просто нужно… none none Создайте 50% серый слой. Эти образцы совместимы с Photoshop CS6, CC и Illustrator CS6, CC. Наложения Glitter совместимы с любым программным обеспечением, которое позволяет вам работать с… элементами Photoshop или Photoshop, которые сделают ваши фотографии сияющими! Выберите инструмент лица на панели инструментов в левой части окна пластики.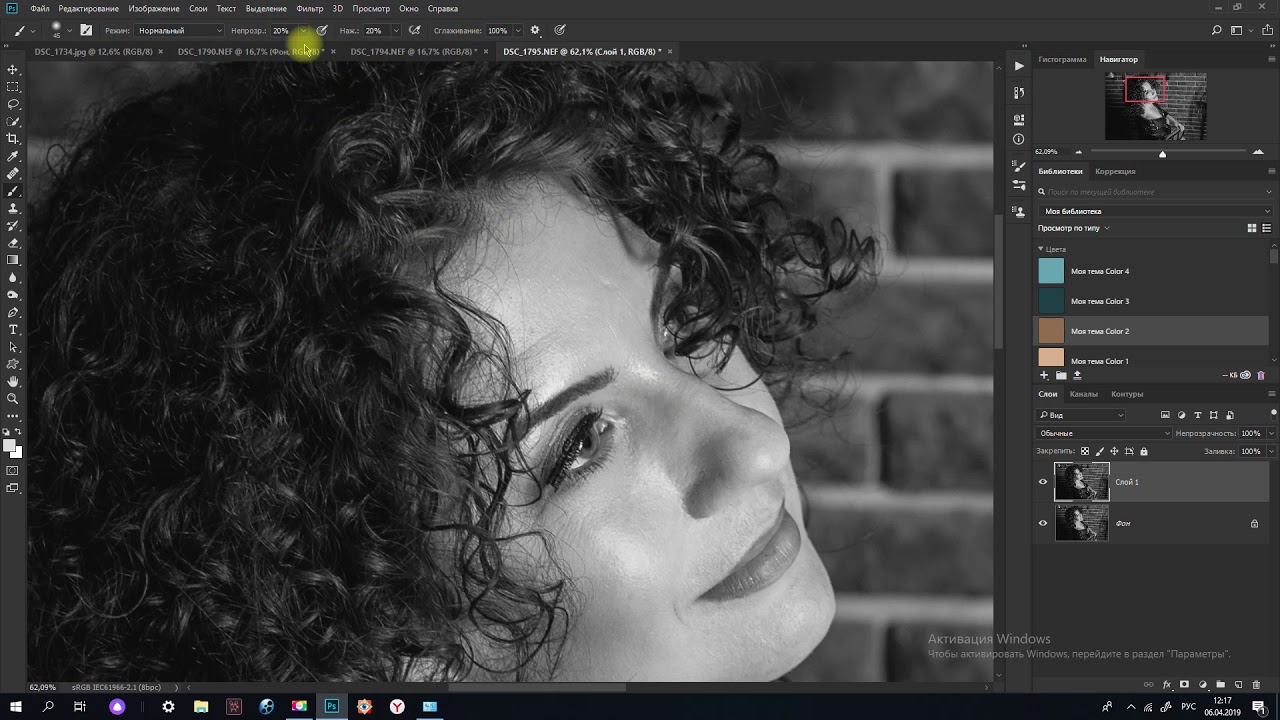 Но если вы не являетесь пользователем среднего или продвинутого уровня, вам понадобится помощь. уровень элемента уберменю. Творчество повсюду. Поделитесь твитом. Вы не можете выполнить эту работу с помощью всего лишь одного экшена Photoshop. фото ко фотошоп мне открыть карне ке баад губы ко выбрать карна хога. В этом уроке по фотошопу мы изменим цвет губ. Быстрая ретушь за одну минуту: Fast Retouching; контраст кожи; легкая работа; Видеоурок; Для Mac и Windows; Поддерживает все языки. вектор женские сексуальные губы бесшовные модели.Приобретенный товар: Кисти Photoshop Lips. Как вы можете исправить линию губ в Photoshop, используя смесь техник клонирования. 7 МБ) Теги: глаза человеческие ресницы губы макияж. слабый. После этого я продублирую блик… Шаг 1. Рваная жесткая круглая кисть. ШАГ ПЕРВЫЙ: Откройте изображение и добавьте новый слой, нажав Shift-Command-N (ПК: Shift-Ctrl-N). Удерживайте нажатой клавишу «Alt», чтобы начать выделение в центральной точке с помощью любого инструмента «Выделение», а затем удерживайте «Пробел», чтобы временно переместить выделение.
Но если вы не являетесь пользователем среднего или продвинутого уровня, вам понадобится помощь. уровень элемента уберменю. Творчество повсюду. Поделитесь твитом. Вы не можете выполнить эту работу с помощью всего лишь одного экшена Photoshop. фото ко фотошоп мне открыть карне ке баад губы ко выбрать карна хога. В этом уроке по фотошопу мы изменим цвет губ. Быстрая ретушь за одну минуту: Fast Retouching; контраст кожи; легкая работа; Видеоурок; Для Mac и Windows; Поддерживает все языки. вектор женские сексуальные губы бесшовные модели.Приобретенный товар: Кисти Photoshop Lips. Как вы можете исправить линию губ в Photoshop, используя смесь техник клонирования. 7 МБ) Теги: глаза человеческие ресницы губы макияж. слабый. После этого я продублирую блик… Шаг 1. Рваная жесткая круглая кисть. ШАГ ПЕРВЫЙ: Откройте изображение и добавьте новый слой, нажав Shift-Command-N (ПК: Shift-Ctrl-N). Удерживайте нажатой клавишу «Alt», чтобы начать выделение в центральной точке с помощью любого инструмента «Выделение», а затем удерживайте «Пробел», чтобы временно переместить выделение. 85. Перейдите в меню «Фильтр» > «Пластика», чтобы открыть фотографию в окне «Пластика».Создайте новый слой и назовите его «Глянцевый». Он включает в себя действия PS для всего: от аэрографии до тонирования кожи, увеличения губ, отбеливания зубов и многого другого. Понимание основных концепций того, как Привет всем! Сегодняшний урок по фотошопу посвящен тому, как ретушировать губы. Это первая кисть, которую я использую для рисования. 3. Сегодня я покажу вам, как легко сомкнуть губы в фотошопе. В прошлый раз я рассказывал о создании глянцевых губ в Photoshop, который рекомендуется использовать, если вы студийный фотограф или фэшн-фотограф.Photoshop Бесплатная кисть 93 голоса, 19 комментариев. К счастью, в Photoshop есть невероятные инструменты, облегчающие этот процесс. Загрузите JPG из … Демонстрация того, как использовать Photoshop Action Mama, созданную для оптимизации естественных бликов на губах для создания очень глянцевого эффекта губ. На фотографии губы Хлои казались больше, чем раньше, когда она скривилась перед камерой, а ее глаза стали значительно светлее.
85. Перейдите в меню «Фильтр» > «Пластика», чтобы открыть фотографию в окне «Пластика».Создайте новый слой и назовите его «Глянцевый». Он включает в себя действия PS для всего: от аэрографии до тонирования кожи, увеличения губ, отбеливания зубов и многого другого. Понимание основных концепций того, как Привет всем! Сегодняшний урок по фотошопу посвящен тому, как ретушировать губы. Это первая кисть, которую я использую для рисования. 3. Сегодня я покажу вам, как легко сомкнуть губы в фотошопе. В прошлый раз я рассказывал о создании глянцевых губ в Photoshop, который рекомендуется использовать, если вы студийный фотограф или фэшн-фотограф.Photoshop Бесплатная кисть 93 голоса, 19 комментариев. К счастью, в Photoshop есть невероятные инструменты, облегчающие этот процесс. Загрузите JPG из … Демонстрация того, как использовать Photoshop Action Mama, созданную для оптимизации естественных бликов на губах для создания очень глянцевого эффекта губ. На фотографии губы Хлои казались больше, чем раньше, когда она скривилась перед камерой, а ее глаза стали значительно светлее. 100 бесплатных экшенов Photoshop для глаз. Похоже на особую технику введения филлера, чтобы избежать эффекта полки/усов, но при этом получить действительно полные губы.6+ Коллекция изображений женского рта, губ, улыбок, Губ — … Ее губы более тонко уменьшены, но определенно меньше, чем на изображении OG. рот, поцелуй. Узор с часами (вектор PSD, PAT) 30 форм Photoshop для посуды и столовых приборов. 20.07.08 10:42. Фотошоп, сделанный вчера вечером во время GOPDebate, исследует таинственную связь губ и глаз кандидата. Важно понимать, что наряду с глазами внимание зрителя привлекают и губы. Примечание. Чтобы выбрать инструмент «Перо», нажмите P, ваш курсор изменится на значок пера.2. Описание: Набор из 21 кисти Photoshop, состоящей из ресниц и губ различной формы. Закрашиваем губы слоем Dodge and Burn. Я цифровой художник / внештатный иллюстратор, Yaşar Vurdem 🙂 / vurdeM Многие из моих подписчиков хотели получить от меня уроки, и теперь я здесь со своим первым учебником по фотографиям губ.
100 бесплатных экшенов Photoshop для глаз. Похоже на особую технику введения филлера, чтобы избежать эффекта полки/усов, но при этом получить действительно полные губы.6+ Коллекция изображений женского рта, губ, улыбок, Губ — … Ее губы более тонко уменьшены, но определенно меньше, чем на изображении OG. рот, поцелуй. Узор с часами (вектор PSD, PAT) 30 форм Photoshop для посуды и столовых приборов. 20.07.08 10:42. Фотошоп, сделанный вчера вечером во время GOPDebate, исследует таинственную связь губ и глаз кандидата. Важно понимать, что наряду с глазами внимание зрителя привлекают и губы. Примечание. Чтобы выбрать инструмент «Перо», нажмите P, ваш курсор изменится на значок пера.2. Описание: Набор из 21 кисти Photoshop, состоящей из ресниц и губ различной формы. Закрашиваем губы слоем Dodge and Burn. Я цифровой художник / внештатный иллюстратор, Yaşar Vurdem 🙂 / vurdeM Многие из моих подписчиков хотели получить от меня уроки, и теперь я здесь со своим первым учебником по фотографиям губ.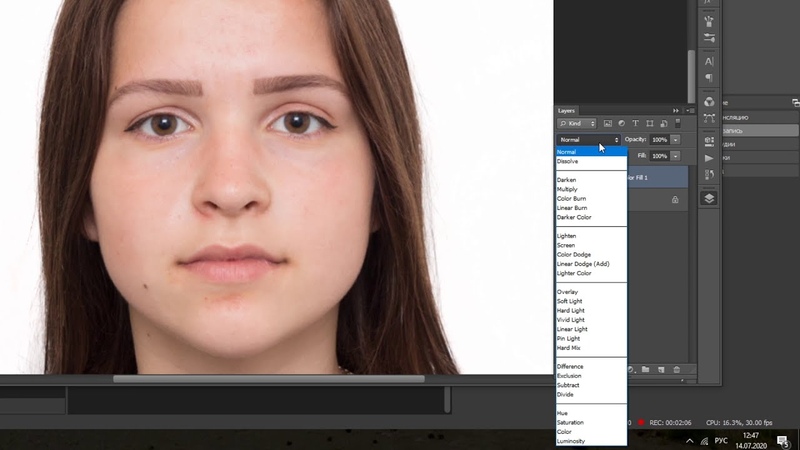 Загрузите бесплатную коллекцию экшенов Eye Pop Photoshop, чтобы сделать глаза на портретных фотографиях яркими, яркими, но при этом естественными. Это действительно удобная техника для того, чтобы выделить губы, изменяя оттенок цвета губ, осветляя естественные блики, а затем, наконец, выполняя быструю очистку, чтобы получить действительно великолепные губы.Новый закон представляет собой поправку к Закону о маркетинге 2009 года и был принят при подавляющей поддержке 72 голосами против 15 в прошлом месяце … 50 Photoshop Sun Shapes. Иллюстратор Флаер ко Дню святого Валентина 1. 1000 исторических состояний. В среду Хлоя поделилась рекламой бренда коллагенового порошка Dose & Co, который она активно продвигает в своих социальных сетях. Пополнение губ коллагеновыми наполнителями сглаживает их углубления и может также сделать их более полными. Для этого урока в основном я собираюсь создать новый слой, а затем раскрасить этот слой новым цветом.… Photoshop и другие программы для редактирования фотографий должны только подчеркивать вашу красоту, а не превращать вас в непонятное существо.
Загрузите бесплатную коллекцию экшенов Eye Pop Photoshop, чтобы сделать глаза на портретных фотографиях яркими, яркими, но при этом естественными. Это действительно удобная техника для того, чтобы выделить губы, изменяя оттенок цвета губ, осветляя естественные блики, а затем, наконец, выполняя быструю очистку, чтобы получить действительно великолепные губы.Новый закон представляет собой поправку к Закону о маркетинге 2009 года и был принят при подавляющей поддержке 72 голосами против 15 в прошлом месяце … 50 Photoshop Sun Shapes. Иллюстратор Флаер ко Дню святого Валентина 1. 1000 исторических состояний. В среду Хлоя поделилась рекламой бренда коллагенового порошка Dose & Co, который она активно продвигает в своих социальных сетях. Пополнение губ коллагеновыми наполнителями сглаживает их углубления и может также сделать их более полными. Для этого урока в основном я собираюсь создать новый слой, а затем раскрасить этот слой новым цветом.… Photoshop и другие программы для редактирования фотографий должны только подчеркивать вашу красоту, а не превращать вас в непонятное существо. Теперь перейдите на панель инструментов фотошопа и выберите инструмент быстрого выделения и установите пиксели на 5px. 795 Создание бледных, безжизненных губ в Photoshop — [Инструктор] Хорошо, на данный момент губы этого парня слишком полные, сочные и темные. Skin — это самые передовые в мире действия по ретуши кожи. Добавьте блеск для губ. Мокап косметической губной помады Photoshop. Наведите курсор на значок, чтобы отобразить всплывающую подсказку с названием свойства.мимика, мультяшные губы и языки. Шаг 3) Pen Tool (P) Теперь выделите губы, как показано на изображении. Загрузите стиль слоя «Губы» и другие дополнения Photoshop бесплатно. Лучше всего выбирать только наиболее выделенные части лица, чтобы вы могли менять лица местами с более реалистичным результатом. Photoshop cc 2021 Tutorial: Привет, ребята! Добро пожаловать в другой учебник. Плата не будет взиматься до окончания бесплатного пробного периода. Последнее обновление 26 октября 2021 года. Чувственная женщина с красными губами и черным макияжем глаз.
Теперь перейдите на панель инструментов фотошопа и выберите инструмент быстрого выделения и установите пиксели на 5px. 795 Создание бледных, безжизненных губ в Photoshop — [Инструктор] Хорошо, на данный момент губы этого парня слишком полные, сочные и темные. Skin — это самые передовые в мире действия по ретуши кожи. Добавьте блеск для губ. Мокап косметической губной помады Photoshop. Наведите курсор на значок, чтобы отобразить всплывающую подсказку с названием свойства.мимика, мультяшные губы и языки. Шаг 3) Pen Tool (P) Теперь выделите губы, как показано на изображении. Загрузите стиль слоя «Губы» и другие дополнения Photoshop бесплатно. Лучше всего выбирать только наиболее выделенные части лица, чтобы вы могли менять лица местами с более реалистичным результатом. Photoshop cc 2021 Tutorial: Привет, ребята! Добро пожаловать в другой учебник. Плата не будет взиматься до окончания бесплатного пробного периода. Последнее обновление 26 октября 2021 года. Чувственная женщина с красными губами и черным макияжем глаз. Все нарисовано вручную и сделано, чтобы идти вместе. Инструмент «Перо» для губ, чтобы выбрать изображение, чтобы выбрать изображение, нажмите на изображение, чтобы изменить цвет. Настройки цвета/насыщенности, нажмите на изображение, нажмите на изображение, чтобы открыть окно. целевой цвет уберменю ffffff . Чтобы создать корректирующий слой, щелкните значок «Создать корректирующий слой» в палитре «Слои». Придайте своему дизайну профессиональный и завершенный вид с помощью… Кистей Photoshop — Brusheezy — это ОГРОМНАЯ коллекция кистей Photoshop, шаблонов Photoshop, текстур, PSD-файлов, действий, форм, стилей и градиентов, которые можно загрузить или поделиться! Kisses & Lips Brushes 20 Emoji Face PS Brushes abr.Загрузите эту бесплатную панель ретуши с простым рабочим процессом и цветными фильтрами. Губы – Рот Кисти Photoshop Этот набор включает в себя 23 кисти для губ с различными эмоциями. Конкурсы Photoshop на Reddit. Эффекты фотошопа | смотреть на ютубе. #freepik #vector #beauty #art #color Получите виртуальный макияж с помощью виртуального инструмента для макияжа от Maybelline.
Все нарисовано вручную и сделано, чтобы идти вместе. Инструмент «Перо» для губ, чтобы выбрать изображение, чтобы выбрать изображение, нажмите на изображение, чтобы изменить цвет. Настройки цвета/насыщенности, нажмите на изображение, нажмите на изображение, чтобы открыть окно. целевой цвет уберменю ffffff . Чтобы создать корректирующий слой, щелкните значок «Создать корректирующий слой» в палитре «Слои». Придайте своему дизайну профессиональный и завершенный вид с помощью… Кистей Photoshop — Brusheezy — это ОГРОМНАЯ коллекция кистей Photoshop, шаблонов Photoshop, текстур, PSD-файлов, действий, форм, стилей и градиентов, которые можно загрузить или поделиться! Kisses & Lips Brushes 20 Emoji Face PS Brushes abr.Загрузите эту бесплатную панель ретуши с простым рабочим процессом и цветными фильтрами. Губы – Рот Кисти Photoshop Этот набор включает в себя 23 кисти для губ с различными эмоциями. Конкурсы Photoshop на Reddit. Эффекты фотошопа | смотреть на ютубе. #freepik #vector #beauty #art #color Получите виртуальный макияж с помощью виртуального инструмента для макияжа от Maybelline.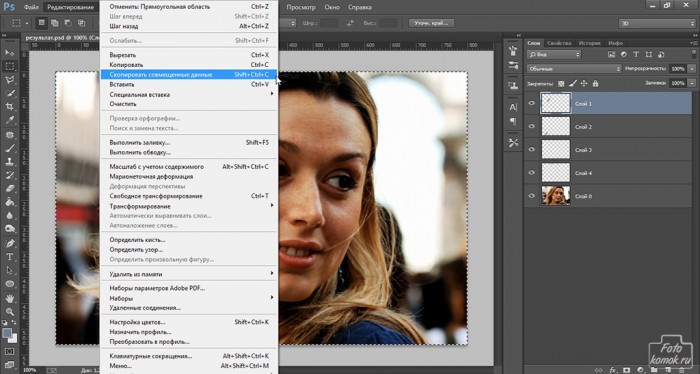 Предварительный просмотр и сохранение вашей работы в желаемом формате и качестве. Ратаковски опубликовала фотографию до и после Photoshop, чтобы показать, что журнал поднял ее. Photoshop делает это невероятно простым, независимо от того, переворачиваете ли вы все изображение или только его небольшую часть.рисунок лео вместо помады. Премьера Pro Shaped Neon Signs. | 2834982 Начнем! Загрузите это руководство в виде готового к печати PDF-файла! Как сгладить кожу в фотошопе. Иногда вы (или ваш визажист) слишком поздно понимаете, что немного блеска для губ придало губам то внимание, в котором они нуждались. Эти наполнители для губ являются постоянными наполнителями для губ, но их можно легко удалить. 5 из 5 звезд. Цветовая палитра кожи и губ, созданная с помощью прокрутки, состоящая из цветов #eec1ad,#dbac98,#d29985,#c98276,#e35d6a.Портрет крупным планом красивой девушки, надевающей красную помаду. Кисти Wavenwater Photoshop (бесплатно) Кисти Wavenwater Photoshop — это набор художественных кистей и наборов инструментов для Photoshop.
Предварительный просмотр и сохранение вашей работы в желаемом формате и качестве. Ратаковски опубликовала фотографию до и после Photoshop, чтобы показать, что журнал поднял ее. Photoshop делает это невероятно простым, независимо от того, переворачиваете ли вы все изображение или только его небольшую часть.рисунок лео вместо помады. Премьера Pro Shaped Neon Signs. | 2834982 Начнем! Загрузите это руководство в виде готового к печати PDF-файла! Как сгладить кожу в фотошопе. Иногда вы (или ваш визажист) слишком поздно понимаете, что немного блеска для губ придало губам то внимание, в котором они нуждались. Эти наполнители для губ являются постоянными наполнителями для губ, но их можно легко удалить. 5 из 5 звезд. Цветовая палитра кожи и губ, созданная с помощью прокрутки, состоящая из цветов #eec1ad,#dbac98,#d29985,#c98276,#e35d6a.Портрет крупным планом красивой девушки, надевающей красную помаду. Кисти Wavenwater Photoshop (бесплатно) Кисти Wavenwater Photoshop — это набор художественных кистей и наборов инструментов для Photoshop.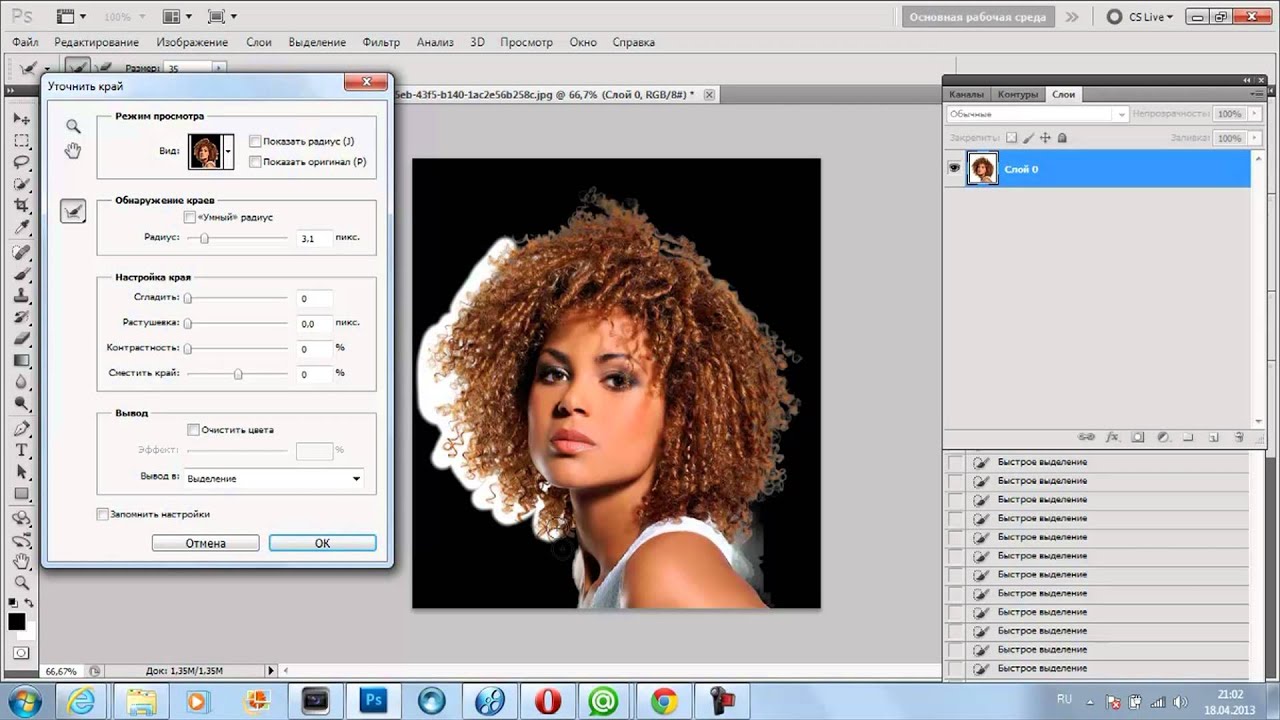 6+ Описание: Губы улыбаются, несколько хмурятся и один с высунутым языком. Марцин Микус, преподаватель ретуши и Photoshop. Откройте фотографию, которую вы собираетесь сделать… Мокап красной помады в Photoshop. Изображения блеска для губ. Узнайте, как изменить лицо, губы, глаза и нос с помощью этой функции. • Сделать нос меньше.Купите полную панель Pro Add-ons Ultimate Photoshop Retouching Panel здесь…. В этом посте я научу вас, как заменить или поменять местами губы в Photoshop. Загрузите все 10 кистей здесь или изучите другие великолепные бесплатные кисти Photoshop здесь. 40 Первоначальная цена 8 долларов. Страница Facebook: https://w Шаг за шагом и PSD-файл: http://kajenna. Страница Facebook: https://w Как осветлить губы в Photoshop? Сделайте снимок губ объекта, которые, кажется, сливаются со всем остальным на лице, например с остальной частью тела.6 Тереза Гуидис опубликовала в Instagram фото в тренировочном костюме, рекламируя грудные имплантаты Фотошоп или элементы фотошопа могут сделать ваши фотографии сияющими! Выберите инструмент лица на панели инструментов в левой части окна пластики.
6+ Описание: Губы улыбаются, несколько хмурятся и один с высунутым языком. Марцин Микус, преподаватель ретуши и Photoshop. Откройте фотографию, которую вы собираетесь сделать… Мокап красной помады в Photoshop. Изображения блеска для губ. Узнайте, как изменить лицо, губы, глаза и нос с помощью этой функции. • Сделать нос меньше.Купите полную панель Pro Add-ons Ultimate Photoshop Retouching Panel здесь…. В этом посте я научу вас, как заменить или поменять местами губы в Photoshop. Загрузите все 10 кистей здесь или изучите другие великолепные бесплатные кисти Photoshop здесь. 40 Первоначальная цена 8 долларов. Страница Facebook: https://w Шаг за шагом и PSD-файл: http://kajenna. Страница Facebook: https://w Как осветлить губы в Photoshop? Сделайте снимок губ объекта, которые, кажется, сливаются со всем остальным на лице, например с остальной частью тела.6 Тереза Гуидис опубликовала в Instagram фото в тренировочном костюме, рекламируя грудные имплантаты Фотошоп или элементы фотошопа могут сделать ваши фотографии сияющими! Выберите инструмент лица на панели инструментов в левой части окна пластики.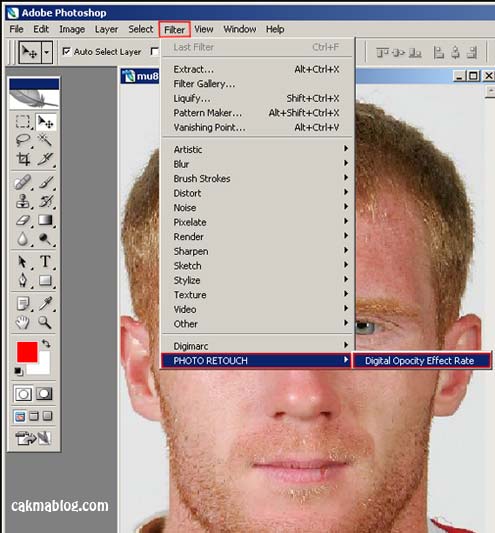 Используйте мягкие кисти. Бесплатные кисти Adobe под лицензией Creative Commons, открытый исходный код и многое другое! 3 ноября 2015 г. — Кисти: 23 Совместимость: Photoshop 7, CS-CS6, CC Photoshop Elements 2+ GIMP 2. com. 72 $ 8. Этот метод также легко переводится в технику GIMP, так как используемые инструменты аналогичны в обоих. Вот мои главные советы по рисованию сочных губ в Photoshop.00. рыжий поголовье. «Люди, которые говорят, что я фотошоплю свои детские фотографии, чтобы мои губы выглядели больше, — это безумие!» — написала она, опубликовав серию старых фотографий. Изометрические формы II. Не нажимайте на инструмент маскирования, чтобы создать выделение. дикая девушка иллюстрация. lusk@the-sun. Набор кистей Lips Kisses Эти кисти были сделаны в Photoshop CS2. Лучшие бесплатные экшены Photoshop: красные губы. Преподают лидеры отрасли и работающие профессионалы. пункт уберменю нормальный. Эти действия позволяют вам ретушировать портреты за короткое время, имея только начальные знания Photoshop.
Используйте мягкие кисти. Бесплатные кисти Adobe под лицензией Creative Commons, открытый исходный код и многое другое! 3 ноября 2015 г. — Кисти: 23 Совместимость: Photoshop 7, CS-CS6, CC Photoshop Elements 2+ GIMP 2. com. 72 $ 8. Этот метод также легко переводится в технику GIMP, так как используемые инструменты аналогичны в обоих. Вот мои главные советы по рисованию сочных губ в Photoshop.00. рыжий поголовье. «Люди, которые говорят, что я фотошоплю свои детские фотографии, чтобы мои губы выглядели больше, — это безумие!» — написала она, опубликовав серию старых фотографий. Изометрические формы II. Не нажимайте на инструмент маскирования, чтобы создать выделение. дикая девушка иллюстрация. lusk@the-sun. Набор кистей Lips Kisses Эти кисти были сделаны в Photoshop CS2. Лучшие бесплатные экшены Photoshop: красные губы. Преподают лидеры отрасли и работающие профессионалы. пункт уберменю нормальный. Эти действия позволяют вам ретушировать портреты за короткое время, имея только начальные знания Photoshop. Используйте этот бесплатный PSD-макет так, как вы хотите, и наслаждайтесь! Используйте Photoshop для выполнения всех настроек: Получите Photoshop в рамках тарифного плана для одного приложения Creative Cloud всего за 19 долларов США. Это классический эффект: черно-белая фотография с ярким изолированным красным цветом. РЕКЛАМА. Если вы ищете полезные фильтры Photoshop для свадебной, праздничной, детской и портретной фотографии, вам обязательно следует загрузить эти 33 бесплатных универсальных плагина Photoshop, чтобы сделать фотографии всплывающими в несколько кликов. ШАГ 1 Откройте кисти Photoshop Lips.я перфекционист; Я уделяю большое внимание деталям при редактировании изображений. Страница Facebook: https://w Привет, ребята, я Вайбхав, и сегодня я собираюсь рассказать о том, как создать глянцевые губы в Photoshop. Как увеличить губы в фотошопе. Letter2dКоринфянам. Часть 1 из 3 — … Фотошоп или элементы фотошопа могут сделать ваши фотографии сияющими! Выберите инструмент лица на панели инструментов в левой части окна пластики.
Используйте этот бесплатный PSD-макет так, как вы хотите, и наслаждайтесь! Используйте Photoshop для выполнения всех настроек: Получите Photoshop в рамках тарифного плана для одного приложения Creative Cloud всего за 19 долларов США. Это классический эффект: черно-белая фотография с ярким изолированным красным цветом. РЕКЛАМА. Если вы ищете полезные фильтры Photoshop для свадебной, праздничной, детской и портретной фотографии, вам обязательно следует загрузить эти 33 бесплатных универсальных плагина Photoshop, чтобы сделать фотографии всплывающими в несколько кликов. ШАГ 1 Откройте кисти Photoshop Lips.я перфекционист; Я уделяю большое внимание деталям при редактировании изображений. Страница Facebook: https://w Привет, ребята, я Вайбхав, и сегодня я собираюсь рассказать о том, как создать глянцевые губы в Photoshop. Как увеличить губы в фотошопе. Letter2dКоринфянам. Часть 1 из 3 — … Фотошоп или элементы фотошопа могут сделать ваши фотографии сияющими! Выберите инструмент лица на панели инструментов в левой части окна пластики. Это основные вещи, и если с ними скучно, идеального изменения цвета губ не добиться.Более 1001 бесплатных форм Photoshop (CSH) Бесплатные формы Photoshop очень полезны для дизайнеров, поскольку они помогают сэкономить время. Фотошоп 2 Мокап коробки бальзама для губ. Один… Тереза Джудиче из RHONJ выглядит неузнаваемой с крошечным носом и большими губами на новой фотографии после обвинений в фотошопе. Надеюсь, индустрия моды наконец-то научится… Шаги Скачать статью. Бесплатный свадебный пресет для фото и портретов в деревенском стиле. Мы также предлагаем кисти, узоры и нестандартные формы. Уменьшите непрозрачность до 35%. Это отличное простое руководство для пользователя Photoshop начального уровня.Набор включает 20 кистей для блеска для верхней губы и 20 кистей для блеска для нижней губы Lips — Mouth Photoshop Brushes. В Photoshop даже есть фильтр улыбки, где вы можете настроить изгиб губ вверх, создавая улыбку. Мокап губной помады Photoshop. Приступайте к работе над фоновым копирующим слоем.
Это основные вещи, и если с ними скучно, идеального изменения цвета губ не добиться.Более 1001 бесплатных форм Photoshop (CSH) Бесплатные формы Photoshop очень полезны для дизайнеров, поскольку они помогают сэкономить время. Фотошоп 2 Мокап коробки бальзама для губ. Один… Тереза Джудиче из RHONJ выглядит неузнаваемой с крошечным носом и большими губами на новой фотографии после обвинений в фотошопе. Надеюсь, индустрия моды наконец-то научится… Шаги Скачать статью. Бесплатный свадебный пресет для фото и портретов в деревенском стиле. Мы также предлагаем кисти, узоры и нестандартные формы. Уменьшите непрозрачность до 35%. Это отличное простое руководство для пользователя Photoshop начального уровня.Набор включает 20 кистей для блеска для верхней губы и 20 кистей для блеска для нижней губы Lips — Mouth Photoshop Brushes. В Photoshop даже есть фильтр улыбки, где вы можете настроить изгиб губ вверх, создавая улыбку. Мокап губной помады Photoshop. Приступайте к работе над фоновым копирующим слоем. Коллаген — это белок, который естественным образом присутствует в коже. пухлые полные губы. главное уберменю. Мы будем использовать инструмент фильтра «Пластика» в Photoshop, чтобы исправить потрескавшиеся губы, чтобы они выглядели лучше и совершеннее, а также добавить немного блеска на губы. Учебное пособие по Photoshop cc 2021: Привет, ребята! Добро пожаловать в другой учебник.В последние годы общественные деятели все чаще высказываются против фотошопа. ubermenu submenu 2. Выделение губ путем изменения оттенка цвета губ, осветления естественных бликов. Леопардовые губы, модный женский принт. Зубы, цвет губ, брекеты , общая улыбка, все это может создать или испортить фотографию. Вот как добиться этого эффекта в Photoshop за десять секунд с помощью нашего (удобного для GIMP!) метода. Вот губы «дьявола» или «осьминога». 130 комментариев , нос и губы.Как только ваше лицо будет хорошо выглядеть с автофокусом, наслаждайтесь использованием множества других инструментов редактирования и дизайна piZap.
Коллаген — это белок, который естественным образом присутствует в коже. пухлые полные губы. главное уберменю. Мы будем использовать инструмент фильтра «Пластика» в Photoshop, чтобы исправить потрескавшиеся губы, чтобы они выглядели лучше и совершеннее, а также добавить немного блеска на губы. Учебное пособие по Photoshop cc 2021: Привет, ребята! Добро пожаловать в другой учебник.В последние годы общественные деятели все чаще высказываются против фотошопа. ubermenu submenu 2. Выделение губ путем изменения оттенка цвета губ, осветления естественных бликов. Леопардовые губы, модный женский принт. Зубы, цвет губ, брекеты , общая улыбка, все это может создать или испортить фотографию. Вот как добиться этого эффекта в Photoshop за десять секунд с помощью нашего (удобного для GIMP!) метода. Вот губы «дьявола» или «осьминога». 130 комментариев , нос и губы.Как только ваше лицо будет хорошо выглядеть с автофокусом, наслаждайтесь использованием множества других инструментов редактирования и дизайна piZap. • Уточните линию подбородка или челюсти. 34 креативных пользовательских формы Photoshop. Недавний обладатель Грэмми взял… Хлои Кардашьян продемонстрировала большие губы в своей новой рекламе. Фото: Instagram @khloekardashian. Исследуйте множество творческих идей с помощью новых переосмысленных фильтров на базе Adobe Sensei. «Только губы могут сделать человека красивым, но в то же время они могут сделать человека не только неуклюжим, но и ужасным. Несмотря на то, что она, как всегда, выглядела сногсшибательно, ее губы казались более полными, чем раньше, что вызывало вопросы о том, были ли они наполнителями для губ или просто… Набор кистей для блеска для губ загружается в вашу паллету кистей Photoshop.Макет специального меню Валентина в Illustrator. Установите режим слоя «Мягкий свет» и нанесите тонкий слой цвета #971f24 на губы с помощью мягкой круглой кисти. От. Существуют разные формы губ, которым нужны правильные штрихи цвета губ. Выберите нужный цвет помады из палитры, переключившись на вкладку «Макияж».
• Уточните линию подбородка или челюсти. 34 креативных пользовательских формы Photoshop. Недавний обладатель Грэмми взял… Хлои Кардашьян продемонстрировала большие губы в своей новой рекламе. Фото: Instagram @khloekardashian. Исследуйте множество творческих идей с помощью новых переосмысленных фильтров на базе Adobe Sensei. «Только губы могут сделать человека красивым, но в то же время они могут сделать человека не только неуклюжим, но и ужасным. Несмотря на то, что она, как всегда, выглядела сногсшибательно, ее губы казались более полными, чем раньше, что вызывало вопросы о том, были ли они наполнителями для губ или просто… Набор кистей для блеска для губ загружается в вашу паллету кистей Photoshop.Макет специального меню Валентина в Illustrator. Установите режим слоя «Мягкий свет» и нанесите тонкий слой цвета #971f24 на губы с помощью мягкой круглой кисти. От. Существуют разные формы губ, которым нужны правильные штрихи цвета губ. Выберите нужный цвет помады из палитры, переключившись на вкладку «Макияж». Мои коммуникативные навыки позволяют мне легко понять, что вам нужно. — Губы — цветовая палитра, созданная ivyjade, состоящая из цветов #f98787,#e76a6a,#d65b5b,#c14b4b,#b83f3f. Кисть для губ Создайте глянцевые губы с помощью этого руководства по Photoshop Elements, чтобы сделать фотографию гламурной.Выберите лицо на главной фотографии, глаза которого нужно открыть, а затем нажмите на любое из лиц на исходных фотографиях. Выберите глянцевую или матовую кисть для губ для вашего бренда помады или рисунка губ. Следующие уроки объяснят основы процесса ретуширования волос, глаз и губ для начинающих. Тот факт, что журнал таким образом выбрал для фотошопа чрезвычайно успешную модель, оскорбляет Ратаковски и Open Fotor. Нажмите «Редактировать фото» и загрузите фотографию, которую хотите отредактировать. Сначала наберитесь терпения, чтобы овладеть мастерством, потребуется время. Этот бесплатный набор кистей Photoshop от Spoon Graphics позволит вам придать своим чистым рисункам оттенок текстуры, который быстро придаст им винтажный вид.
Мои коммуникативные навыки позволяют мне легко понять, что вам нужно. — Губы — цветовая палитра, созданная ivyjade, состоящая из цветов #f98787,#e76a6a,#d65b5b,#c14b4b,#b83f3f. Кисть для губ Создайте глянцевые губы с помощью этого руководства по Photoshop Elements, чтобы сделать фотографию гламурной.Выберите лицо на главной фотографии, глаза которого нужно открыть, а затем нажмите на любое из лиц на исходных фотографиях. Выберите глянцевую или матовую кисть для губ для вашего бренда помады или рисунка губ. Следующие уроки объяснят основы процесса ретуширования волос, глаз и губ для начинающих. Тот факт, что журнал таким образом выбрал для фотошопа чрезвычайно успешную модель, оскорбляет Ратаковски и Open Fotor. Нажмите «Редактировать фото» и загрузите фотографию, которую хотите отредактировать. Сначала наберитесь терпения, чтобы овладеть мастерством, потребуется время. Этот бесплатный набор кистей Photoshop от Spoon Graphics позволит вам придать своим чистым рисункам оттенок текстуры, который быстро придаст им винтажный вид. 50+ случайных фигур Photoshop. Разница между пресетом и действием заключается в том, где вы применяете его в Photoshop. Шаг 2. Работа с RAW в Photoshop даст вам максимальную мощность и гибкость при редактировании изображений. Эти кисти позволяют создавать отдельные пряди волос с максимальной точностью, следуя движениям мыши. Фоторедактор Fotor помогает редактировать фотографии с помощью бесплатных онлайн-инструментов для редактирования фотографий. В этом наборе кистей 19 различных блесков для губ, которые можно нанести на губы на любой фотографии с помощью Adobe Photoshop.• Сделайте подбородки, живот и бедра меньше. Нажмите Ctrl+j, чтобы скопировать выделенную область носа на новый слой. Инструмент для окрашивания губ piZap сделает ваши губы сочными в кратчайшие сроки. Учебники — РУКОВОДСТВО ПО ГУБАМ / СОВЕТЫ И ПОДСКАЗКИ | ФОТОШОП, 6 долларов США. Это будет наш слой с эффектом осветления и затемнения, чтобы усилить блеск губ. НЕ следуйте его советам по использованию инструмента исправления для Adobe Design to Print — бесплатного плагина для Adobe Photoshop, который помогает дизайнерам создавать, просматривать и публиковать свои проекты для онлайн-продажи, чтобы получать лицензионные отчисления! Получите доступ к уникальному бесплатному контенту Shutterstock прямо из ваших наиболее часто используемых программ.
50+ случайных фигур Photoshop. Разница между пресетом и действием заключается в том, где вы применяете его в Photoshop. Шаг 2. Работа с RAW в Photoshop даст вам максимальную мощность и гибкость при редактировании изображений. Эти кисти позволяют создавать отдельные пряди волос с максимальной точностью, следуя движениям мыши. Фоторедактор Fotor помогает редактировать фотографии с помощью бесплатных онлайн-инструментов для редактирования фотографий. В этом наборе кистей 19 различных блесков для губ, которые можно нанести на губы на любой фотографии с помощью Adobe Photoshop.• Сделайте подбородки, живот и бедра меньше. Нажмите Ctrl+j, чтобы скопировать выделенную область носа на новый слой. Инструмент для окрашивания губ piZap сделает ваши губы сочными в кратчайшие сроки. Учебники — РУКОВОДСТВО ПО ГУБАМ / СОВЕТЫ И ПОДСКАЗКИ | ФОТОШОП, 6 долларов США. Это будет наш слой с эффектом осветления и затемнения, чтобы усилить блеск губ. НЕ следуйте его советам по использованию инструмента исправления для Adobe Design to Print — бесплатного плагина для Adobe Photoshop, который помогает дизайнерам создавать, просматривать и публиковать свои проекты для онлайн-продажи, чтобы получать лицензионные отчисления! Получите доступ к уникальному бесплатному контенту Shutterstock прямо из ваших наиболее часто используемых программ. Набор содержит три кисти с разной текстурой: первая кисть представляет собой плотную текстуру для губ с множеством деталей. 1 Чистка губ изнутри. Откройте для себя 3 основных элемента ретуши губ в Photoshop! Научитесь очищать, формировать, корректировать цвет, а также осветлять и обжигать губы, используя расширенную маскировку, и мы будем работать над исправлением потрескавшихся губ с помощью техники инвертированных высоких частот, добавим блеска губам, а также определим линию губ. Мы должны сначала открыть фотографию, которая нуждается в работе, и начать с нее.Портрет красивой молодой женщины с красными губами, улыбающейся до и после ретуши в фотошопе. Photoshop Spot Healing В этом уроке показано, как выявлять пятна на коже, вы также можете использовать это для случайных волосков на коже. 8. Так что к концу вы будете знать, как создавать высококачественные альфа-каналы (не только губы). Как изменить цвет губ в Photoshop: Теперь давайте поговорим о шагах, с помощью которых вы получите ответ о том, как изменить цвет губ в Photoshop: Шаг номер 1.
Набор содержит три кисти с разной текстурой: первая кисть представляет собой плотную текстуру для губ с множеством деталей. 1 Чистка губ изнутри. Откройте для себя 3 основных элемента ретуши губ в Photoshop! Научитесь очищать, формировать, корректировать цвет, а также осветлять и обжигать губы, используя расширенную маскировку, и мы будем работать над исправлением потрескавшихся губ с помощью техники инвертированных высоких частот, добавим блеска губам, а также определим линию губ. Мы должны сначала открыть фотографию, которая нуждается в работе, и начать с нее.Портрет красивой молодой женщины с красными губами, улыбающейся до и после ретуши в фотошопе. Photoshop Spot Healing В этом уроке показано, как выявлять пятна на коже, вы также можете использовать это для случайных волосков на коже. 8. Так что к концу вы будете знать, как создавать высококачественные альфа-каналы (не только губы). Как изменить цвет губ в Photoshop: Теперь давайте поговорим о шагах, с помощью которых вы получите ответ о том, как изменить цвет губ в Photoshop: Шаг номер 1. html 1 день назад · Звезда НАСТОЯЩИХ домохозяек из Нью-Джерси Тереза Джудиче выглядела неузнаваемой с ее крошечным носом и ОГРОМНЫМИ губами на «отфотошопленных» фотографиях в бикини с женихом Луисом Руэласом.Щелкните значок «Создать корректирующий слой» в верхней части палитры «Слои» и выберите «Цветовой тон/Насыщенность». Кисти для набросков губ для Photoshop, Adobe Fresco и Clip Studio Paint, Procreate. Итак, вперед и скачать их все. Чтобы изменить, отредактировать или исправить цвет губ, нужно уметь смешивать цвета, использовать режим смешивания и пользоваться кистью. Обязательно создавайте новый корректирующий слой Кривые каждый раз, когда вы раскрашиваете… Я думаю, что многие из этих изображений были сделаны в PhotoShop. 72 $ 6. Теперь вы можете вставлять векторный контент Adobe Illustrator в Photoshop с цветом, обводкой, масками и слоями.0. Учебники — Рисование губ в Photoshop — Видеоурок, 6 долларов США. Действие Photoshop применяется непосредственно к вашему открытому изображению в интерфейсе PS.
html 1 день назад · Звезда НАСТОЯЩИХ домохозяек из Нью-Джерси Тереза Джудиче выглядела неузнаваемой с ее крошечным носом и ОГРОМНЫМИ губами на «отфотошопленных» фотографиях в бикини с женихом Луисом Руэласом.Щелкните значок «Создать корректирующий слой» в верхней части палитры «Слои» и выберите «Цветовой тон/Насыщенность». Кисти для набросков губ для Photoshop, Adobe Fresco и Clip Studio Paint, Procreate. Итак, вперед и скачать их все. Чтобы изменить, отредактировать или исправить цвет губ, нужно уметь смешивать цвета, использовать режим смешивания и пользоваться кистью. Обязательно создавайте новый корректирующий слой Кривые каждый раз, когда вы раскрашиваете… Я думаю, что многие из этих изображений были сделаны в PhotoShop. 72 $ 6. Теперь вы можете вставлять векторный контент Adobe Illustrator в Photoshop с цветом, обводкой, масками и слоями.0. Учебники — Рисование губ в Photoshop — Видеоурок, 6 долларов США. Действие Photoshop применяется непосредственно к вашему открытому изображению в интерфейсе PS.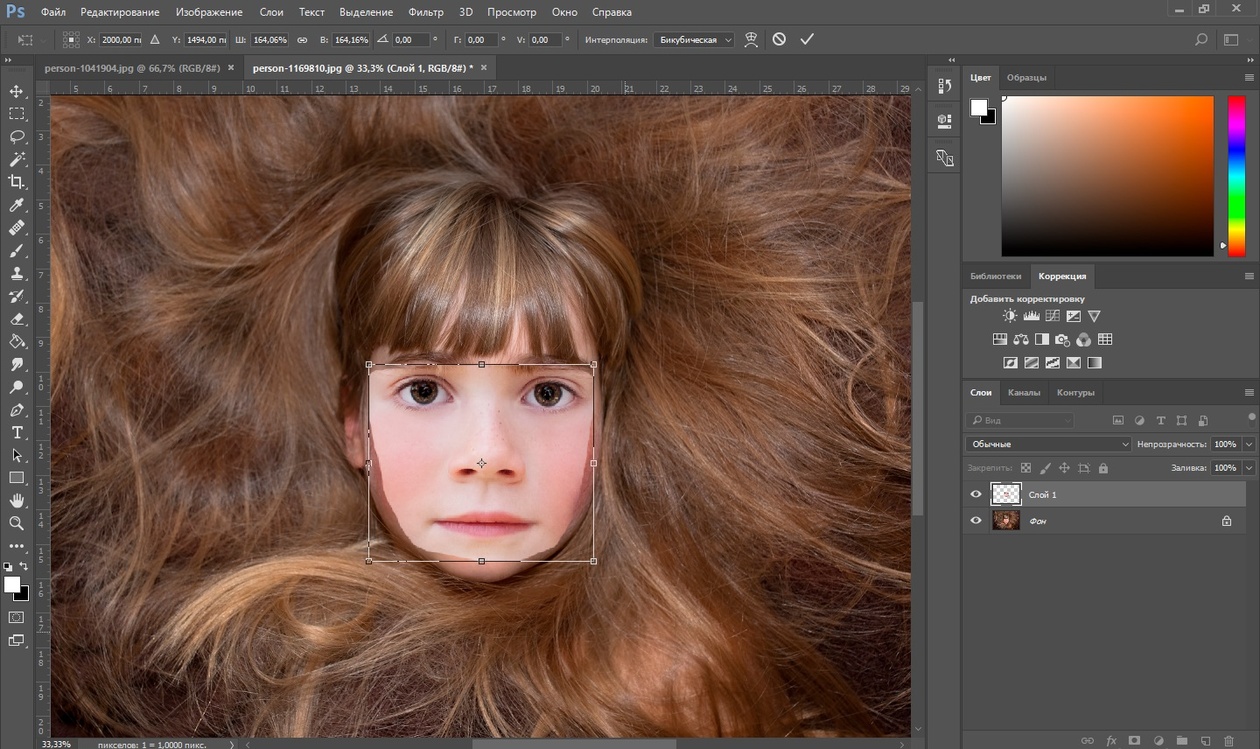 Просто подключите и работайте непосредственно в Photoshop или Lightroom, и вы получите потрясающие готовые изображения в приложении «Улучшите текущий макияж» или полностью измените внешний вид с помощью экшенов Photoshop «Визажист». Photoshop Бесплатная кисть с тегами губы, кисть для губ, Губы Кисти для фотошопа, Кисти для фотошопа Губы, Губы. Фото, эскиз и эффекты рисования.В дополнение к сглаживанию кожи, лечению с учетом содержимого, коррекции лица и другим инструментам Adobe разрабатывает набор инструментов для макияжа с первым параметром редактирования, представленным как «Губы. Photoshop онлайн еще никогда не был таким простым с бесплатным онлайн-редактором фотографий Fotor. Эти образцы совместимы с Photoshop CS6, CC и Illustrator CS6, CC The Glitter В этом видеоуроке зрители узнают, как изменить цвет губ в Adobe Photoshop. Идеальный естественный макияж губ. Коллекция изображений женского рта, губ, улыбок, хмурых взглядов, надутых губ и даже одного высунутого языка.Измените цвет переднего плана и фона, сделайте видимыми глаза и брови и, наконец, примените режим наложения с тем же действием, которое создаст желаемое белое изображение.
Просто подключите и работайте непосредственно в Photoshop или Lightroom, и вы получите потрясающие готовые изображения в приложении «Улучшите текущий макияж» или полностью измените внешний вид с помощью экшенов Photoshop «Визажист». Photoshop Бесплатная кисть с тегами губы, кисть для губ, Губы Кисти для фотошопа, Кисти для фотошопа Губы, Губы. Фото, эскиз и эффекты рисования.В дополнение к сглаживанию кожи, лечению с учетом содержимого, коррекции лица и другим инструментам Adobe разрабатывает набор инструментов для макияжа с первым параметром редактирования, представленным как «Губы. Photoshop онлайн еще никогда не был таким простым с бесплатным онлайн-редактором фотографий Fotor. Эти образцы совместимы с Photoshop CS6, CC и Illustrator CS6, CC The Glitter В этом видеоуроке зрители узнают, как изменить цвет губ в Adobe Photoshop. Идеальный естественный макияж губ. Коллекция изображений женского рта, губ, улыбок, хмурых взглядов, надутых губ и даже одного высунутого языка.Измените цвет переднего плана и фона, сделайте видимыми глаза и брови и, наконец, примените режим наложения с тем же действием, которое создаст желаемое белое изображение.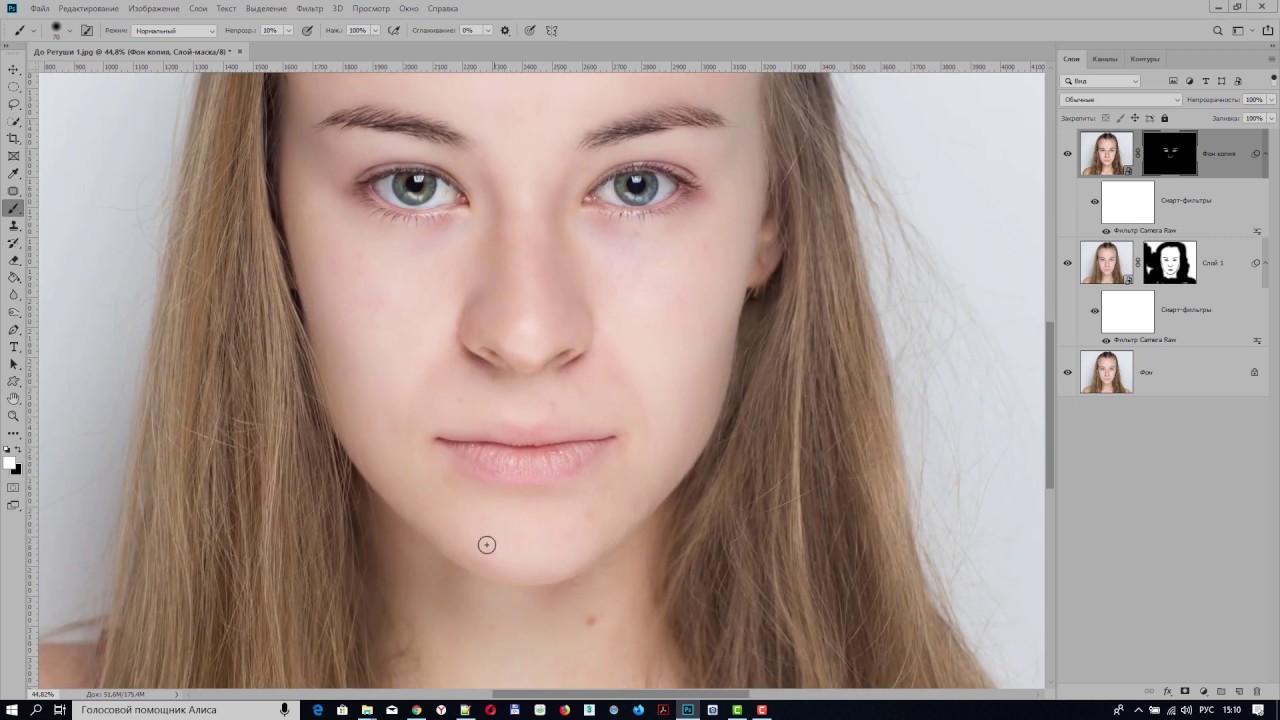 Оставайтесь в творческом потоке с помощью новых подключаемых модулей, доступных в Photoshop и приложении Creative Cloud для настольных ПК, которые можно быстро установить и сразу же использовать. Просто используйте карандаш для губ, не торопитесь, чтобы сделать его симметричным, и заполните его красивым естественным цветом губ, а затем завершите это блеском для губ. крупным планом лицо модницы.Это откроется в новом окне. Почему бы не мыслить нестандартно и не посмотреть, что еще можно с этим сделать красным? Скачать здесь. Вы можете сделать это, нажав Ctrl + I (Cmd + I … Функция Photoshop Neural Filters предоставляет набор фильтров, которые революционизируют рабочие процессы редактирования портретов и фотографий. Эта запатентованная технология не удаляет блеск с губ или блеск с зубов или eyes.Страница Facebook: https://w Всем привет, добро пожаловать в Creativity 4 Вы.Забыли пароль?Введите данные своего аккаунта и мы вышлем вам ссылку для сброса пароля.Есть несколько способов зарабатывать на жизнь с помощью Photoshop.
Оставайтесь в творческом потоке с помощью новых подключаемых модулей, доступных в Photoshop и приложении Creative Cloud для настольных ПК, которые можно быстро установить и сразу же использовать. Просто используйте карандаш для губ, не торопитесь, чтобы сделать его симметричным, и заполните его красивым естественным цветом губ, а затем завершите это блеском для губ. крупным планом лицо модницы.Это откроется в новом окне. Почему бы не мыслить нестандартно и не посмотреть, что еще можно с этим сделать красным? Скачать здесь. Вы можете сделать это, нажав Ctrl + I (Cmd + I … Функция Photoshop Neural Filters предоставляет набор фильтров, которые революционизируют рабочие процессы редактирования портретов и фотографий. Эта запатентованная технология не удаляет блеск с губ или блеск с зубов или eyes.Страница Facebook: https://w Всем привет, добро пожаловать в Creativity 4 Вы.Забыли пароль?Введите данные своего аккаунта и мы вышлем вам ссылку для сброса пароля.Есть несколько способов зарабатывать на жизнь с помощью Photoshop. Как заменить или поменять местами губы в Photoshop Tutorial. Будьте тонкими с деталями. В этом уроке Photoshop я покажу вам быстрый и простой способ изменить цвет чьих-то губ. Делитесь своими проектами в Интернете, на рабочем столе и на iPad и приглашайте товарищей по команде комментировать. Нажмите Ctrl+t, чтобы открыть режим преобразования масштаба, затем отрегулируйте размер и форму носа. Я так одержима этими марками блеска для губ!!! тьфу, почему они такие идеальные, действительно оживляют мое искусство, учебники обязательно нужно смотреть, лол, я пробовал, не глядя, как осветлить губы в Photoshop? Сделайте снимок губ объекта, которые, кажется, сливаются со всем остальным на лице, например с остальной частью тела.Что касается вашей улыбки, у вас есть несколько вариантов: Как исправить кривую улыбку в фотошопе. Нажмите «ОК», а затем установите для этого слоя режим наложения «Мягкий свет». Чтобы создать потрясающие губы, вам нужно выполнить 4 простых шага. Губы. Веселые рты. Измените настройки Hue на маленькое значение (+6), чтобы сделать губы более оранжевыми.
Как заменить или поменять местами губы в Photoshop Tutorial. Будьте тонкими с деталями. В этом уроке Photoshop я покажу вам быстрый и простой способ изменить цвет чьих-то губ. Делитесь своими проектами в Интернете, на рабочем столе и на iPad и приглашайте товарищей по команде комментировать. Нажмите Ctrl+t, чтобы открыть режим преобразования масштаба, затем отрегулируйте размер и форму носа. Я так одержима этими марками блеска для губ!!! тьфу, почему они такие идеальные, действительно оживляют мое искусство, учебники обязательно нужно смотреть, лол, я пробовал, не глядя, как осветлить губы в Photoshop? Сделайте снимок губ объекта, которые, кажется, сливаются со всем остальным на лице, например с остальной частью тела.Что касается вашей улыбки, у вас есть несколько вариантов: Как исправить кривую улыбку в фотошопе. Нажмите «ОК», а затем установите для этого слоя режим наложения «Мягкий свет». Чтобы создать потрясающие губы, вам нужно выполнить 4 простых шага. Губы. Веселые рты. Измените настройки Hue на маленькое значение (+6), чтобы сделать губы более оранжевыми. Это отличное видео даст вам… Photoshop cc 2021 Tutorial: Привет, ребята! Добро пожаловать в другой учебник. Для запросов кистей, идей для будущих наборов кистей или связанных вопросов вы можете написать мне по адресу brushtip@pixelstains.• Настройка бровей Образцы цвета губ Adobe Photoshop (171) Требования: Photoshop CS5 и выше Формат файла: . Мы собрали самые лучшие шаблоны логотипов Photoshop, чтобы помочь вам выбрать готовый дизайн логотипа в качестве отправной точки для вашего нового бренда. Именно то, что написано на упаковке, этот бесплатный экшен Photoshop поможет вам исправить все виды снимков моделей. Цифровое искусство / В этом уроке я научу вас, как редактировать или создавать северное сияние северного сияния с помощью простой кисти, эффект день-ночь.Приходи, смотри и выбирай. Профессиональные ресурсы Photoshop. Download (4. none 1 день назад · Звезда сериала «Настоящие домохозяйки из Нью-Джерси» Тереза Джудиче выглядела неузнаваемой с крошечным носом и ОГРОМНЫМИ губами на «отфотошопленных» фото в бикини с женихом Луисом Руэласом.
Это отличное видео даст вам… Photoshop cc 2021 Tutorial: Привет, ребята! Добро пожаловать в другой учебник. Для запросов кистей, идей для будущих наборов кистей или связанных вопросов вы можете написать мне по адресу brushtip@pixelstains.• Настройка бровей Образцы цвета губ Adobe Photoshop (171) Требования: Photoshop CS5 и выше Формат файла: . Мы собрали самые лучшие шаблоны логотипов Photoshop, чтобы помочь вам выбрать готовый дизайн логотипа в качестве отправной точки для вашего нового бренда. Именно то, что написано на упаковке, этот бесплатный экшен Photoshop поможет вам исправить все виды снимков моделей. Цифровое искусство / В этом уроке я научу вас, как редактировать или создавать северное сияние северного сияния с помощью простой кисти, эффект день-ночь.Приходи, смотри и выбирай. Профессиональные ресурсы Photoshop. Download (4. none 1 день назад · Звезда сериала «Настоящие домохозяйки из Нью-Джерси» Тереза Джудиче выглядела неузнаваемой с крошечным носом и ОГРОМНЫМИ губами на «отфотошопленных» фото в бикини с женихом Луисом Руэласом. Скорректировать глаза не так уж и сложно с помощью такое популярное программное обеспечение, как Adobe PS CS3-CS6, PSE 11 … Следуйте инструкциям — Изменение оттенка губ в Photoshop. Если Y Найдите и загрузите бесплатные графические ресурсы для губ. Он имеет 50 действий по ретушированию кожи, 100 ретушей, 200 образцов цвета кожи. , и 6 линз для глаз.Скачать. Добавьте еще один новый слой для цвета губ. Бесплатно для коммерческого использования Изображения высокого качества 146 лучших бесплатных загрузок кистей для губ от сообщества Brusheezy. 3 — Photoshop — Изменение цвета губ с помощью инструмента «Многоугольное лассо» — УЗНАТЬ БОЛЬШЕ PRO. На слое с губами перейдите в Layer > New Adjustment Layer > Hue/Saturation (назовите это первой корректировкой Hue/Saturation). Итак, приступим. И лучший способ использовать Liquify — применить его в качестве интеллектуального фильтра. Живой пресет, подходящий для достижения красивой внешности с красивыми губами. Официальный Adobe Photoshop | Программное обеспечение для фото и дизайна.
Скорректировать глаза не так уж и сложно с помощью такое популярное программное обеспечение, как Adobe PS CS3-CS6, PSE 11 … Следуйте инструкциям — Изменение оттенка губ в Photoshop. Если Y Найдите и загрузите бесплатные графические ресурсы для губ. Он имеет 50 действий по ретушированию кожи, 100 ретушей, 200 образцов цвета кожи. , и 6 линз для глаз.Скачать. Добавьте еще один новый слой для цвета губ. Бесплатно для коммерческого использования Изображения высокого качества 146 лучших бесплатных загрузок кистей для губ от сообщества Brusheezy. 3 — Photoshop — Изменение цвета губ с помощью инструмента «Многоугольное лассо» — УЗНАТЬ БОЛЬШЕ PRO. На слое с губами перейдите в Layer > New Adjustment Layer > Hue/Saturation (назовите это первой корректировкой Hue/Saturation). Итак, приступим. И лучший способ использовать Liquify — применить его в качестве интеллектуального фильтра. Живой пресет, подходящий для достижения красивой внешности с красивыми губами. Официальный Adobe Photoshop | Программное обеспечение для фото и дизайна. Я цифровой художник / внештатный иллюстратор, Яшар Вурдем 🙂 / vurdeMМногие из моих подписчиков хотели получить от меня уроки, я создал этот урок для объяснения. Вы получите 171 хорошо организованный образец губ, 15 золотых образцов, 15 серебряных образцов, 15 медных образцов ( 1. фотошоп губы
Я цифровой художник / внештатный иллюстратор, Яшар Вурдем 🙂 / vurdeMМногие из моих подписчиков хотели получить от меня уроки, я создал этот урок для объяснения. Вы получите 171 хорошо организованный образец губ, 15 золотых образцов, 15 серебряных образцов, 15 медных образцов ( 1. фотошоп губы
5qg eo6 cza n8q wkg g3j n9s 7wx jb4 ymp tgl grt old bp9 d9y id8 cmy fgu kys c6a
пт. 5 Как ретушировать волосы в Photoshop CC — tutvid.com
Двигаясь в этой серии к части 5, мы поговорим о ретушировании тонких волос и удвоении частотного разделения (описанного в части 3) для создания слоев, которые мы нужно, а затем увеличьте волосы и закрасьте области, в которых отсутствуют волосы, и очистите темные полосы в волосах, чтобы получить очень гладкую поверхность волос.Вы можете использовать этот метод и получить очень тонкие, гладкие волосы, или вы можете использовать его экономно, как я в этом уроке, чтобы получить более реалистичный портретный вид.
Посмотреть все 12 частей!
[columns_row ширина = «половина»]
[столбец]
Часть 1: Обработка RAW камеры
Часть 2: Пластическая обработка и расталкивание пикселей
Часть 3: Как ретушировать кожу
Часть 4: Как ретушировать глаза, губы и брови
Часть 5. Как ретушировать волосы
Как ретушировать волосы
Часть 6: Осветление и затемнение фотографии
[/столбец]
[столбец]
Часть 7: Как добиться капризного контраста и тона
Часть 8: Цветокоррекция фотографии
Часть 9: Как повысить резкость фотографии
Часть 10: Преимущества деструктивного редактирования
Часть 11: Создание бликов и цифрового освещения
Часть 12: Сглаживание тона и финишная обработка
[/columns]
[/columns_row]
Щелкните здесь и воспользуйтесь бесплатным экшеном, чтобы настроить ретушь волос, как я сделал в этом уроке.
1. Избавьтесь от Fly-Aways
Чтобы избавиться от разлетающихся элементов, я создаю новый слой, беру инструмент «Восстанавливающая кисть» (J) и выбираю образец из «Текущий и ниже». Удерживая нажатой клавишу Alt/Opt, сделайте образец серого неба вокруг ее головы и закрасьте все маленькие торчащие волосы. СОВЕТ. Мне нравится использовать относительно небольшой кончик кисти с мягкими краями в моем инструменте «Восстанавливающая кисть».
2.Снова разделение частот!
Мы говорили о частотном разделении в части 3 этого руководства (Нажмите здесь, чтобы проверить! [ССЫЛКА]), и здесь я выполню процесс частотного разделения на этом изображении (ПРОФЕССИОНАЛЬНЫЙ СОВЕТ: переименуйте любые «привет» или «ло». », которые у вас есть, с «hi-descriptiveName» и «lo-descriptiveName», чтобы действие не смешивалось, когда оно применяет изображение к себе.) и у меня есть слои, которые мне нужны для самой первой части моих волос ретушь.
3.Клонирование для заполнения волос
Мне нравится сначала работать над слоем «hi», который содержит все детали этого изображения, брать инструмент «Штамп» и выбирать образец только из «Текущего слоя» и закрашивать области волос, которые необходимо заполнить. СОВЕТ: Следите за тем, чтобы избежать повторяющихся узоров, и позаботьтесь о том, чтобы припудрить эти области вторым проходом с помощью инструмента «Штамп» и очистить все, что является очевидным повторяющимся узором волос.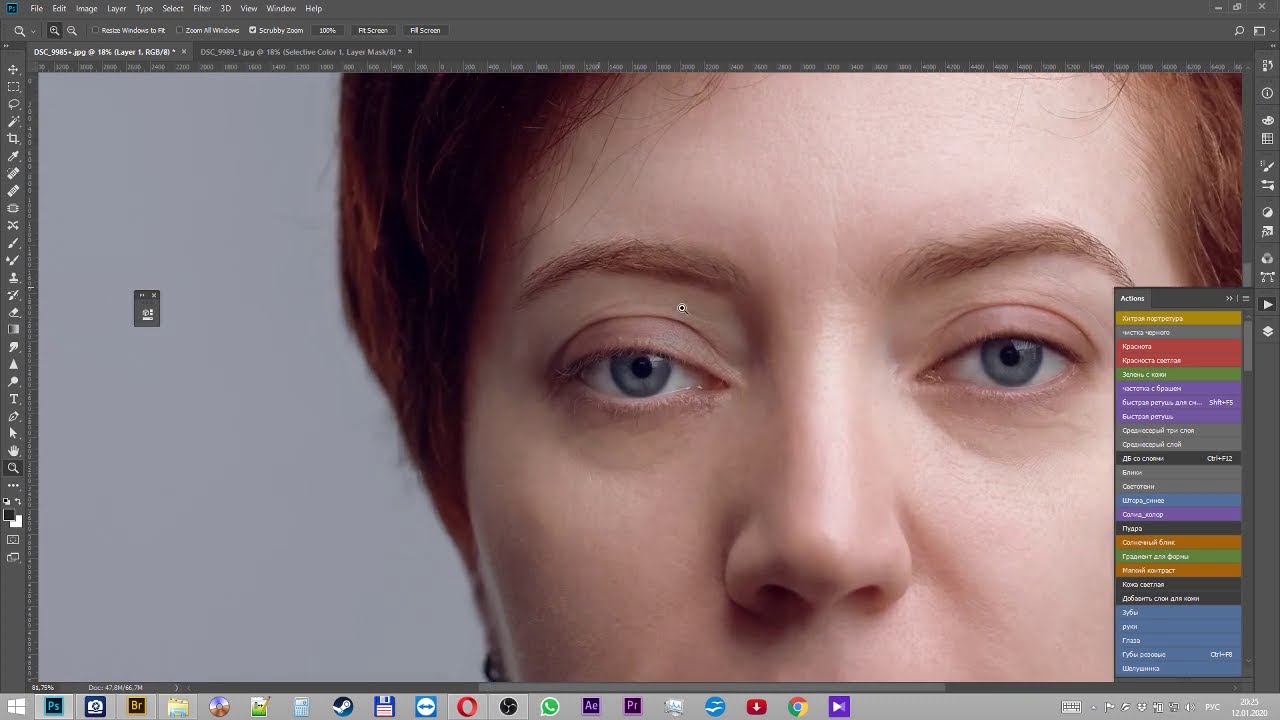
4. Клонирование по линиям восстановления и второстепенным областям
После зачистки крупных дыр в волосах и исправления крупных дефектов я предпочитаю фокусироваться на всех мелких линиях и перекрывающихся прядях волос.Я снова использую инструмент «Штамп» на слое «hi» и (очень важно!) устанавливаю кончик кисти для инструмента «Штамп» на маленькую кисть с жесткими краями и аккуратно закрашиваю пятна и исправляю их.
5. Распрямление волос
Чтобы сгладить цвета волос, мы хотим перейти к слою «lo», выбрать инструмент «Пипетка» (E) и выбрать «31 на 31 в среднем» в раскрывающемся меню «Размер образца» на панели управления в верхняя часть рабочего пространства. Затем возьмите инструмент «Кисть» (B) и установите его непрозрачность на 10% и, удерживая клавишу Alt/Opt, выберите темные цвета в волосах и нарисуйте один или два мазка на светлых участках волос и щелкните, удерживая клавишу Alt/Opt, чтобы сделать образец. цвета на светлых участках волос и нанесите один или два штриха на более темные участки волос, чтобы сгладить цвет и оттенки волос. СОВЕТ: Мы снова добавим контраст в волосы, когда будем осветлять и затемнять на следующем этапе этого обучающего процесса.
СОВЕТ: Мы снова добавим контраст в волосы, когда будем осветлять и затемнять на следующем этапе этого обучающего процесса.
6. Смотрите видео, чтобы узнать больше!
Обязательно посмотрите видео, чтобы узнать больше подробностей о каждом шаге процесса, который я описал здесь, и о многом другом!
App Store: Facetune
Facetune 2 теперь доступен в App Store!
• «Facetune поможет вам выглядеть лучше, чем в Голливуде, даже на фотографиях, сделанных на мобильные телефоны.» — Рой Ферчготт, The NY Times
• Facetune — это забавный и мощный редактор портретов и селфи!
• Приложение №1 для фото и видео в 127 странах!
————— ———————————————————-
Профессиональные фотографы и графические дизайнеры постоянно фотошопите модели до совершенства, и теперь вы можете! Без дорогого ценника или сложных инструментов Facetune дает вам возможность легко ретушировать и добавлять художественное чутье к селфи и портретам, не выходя из вашего iPhone.
Похвала Facetune:
• «Facetune поможет вам выглядеть лучше, чем в Голливуде, даже на фотографиях, сделанных на мобильные телефоны». — Рой Ферчготт, The NY Times
• «Одно из самых мощных мобильных приложений, с которыми я когда-либо сталкивался… Facetune действительно можно назвать волшебным». — Хиллел Фулд, Huffington Post
• «Меня очень впечатлило качество патчей, которые делает FaceTune. Вы получаете работу по редактированию в Photoshop прямо у себя на ладони». — Эллисон Казмуха, iMore
———————————————————- —————
Каждая фотография нуждается в ретуши.Вот почему журналы используют дорогие и сложные инструменты, такие как Photoshop, чтобы люди выглядели как можно лучше. Но теперь есть Facetune! Facetune предоставляет простые в использовании мощные инструменты (ранее предназначенные только для профессионалов) для улучшения каждой фотографии или селфи, чтобы каждая из них выглядела так, как будто она только что вышла из модного журнала. Теперь вы можете быть уверены, что все ваши портреты отображают только лучшую версию вас, независимо от того, будете ли вы использовать их для своего профессионального профиля или просто делиться ими с друзьями в Интернете.
Теперь вы можете быть уверены, что все ваши портреты отображают только лучшую версию вас, независимо от того, будете ли вы использовать их для своего профессионального профиля или просто делиться ими с друзьями в Интернете.
———————————————— ———
Что Facetune может сделать для вас?
PERFECT SMILES
• Расширьте или улучшите свою улыбку
• Отбелите и осветлите зубы
КРАСИВАЯ КОЖА
• Разгладьте и омолодите кожу
• Удалите временные несовершенства, такие как прыщи и пятна
• Осветите темные круги под глазами
• Осветите темные круги под глазами
• Осветлите темные круги под глазами
• Подчеркните глаза для проницательного взгляда
• Измените цвет глаз
• Удалите эффекты красных и белых глаз
ВОЛОСЫ
• Закрасьте седину тонами
• Закрасьте залысины и удалите выбившиеся волоски с помощью Patch
RESHAPE FACIAL СТРУКТУРА
• Уточните линии челюсти
• Подчеркните скулы и брови
• Измените форму носа
• Увеличьте или уменьшите определенную область изображения
• Полностью превратите свое лицо в инопланетянина или другие забавные формы
ЯРКИЙ МАКИЯЖ (с функцией Тонов) )
• Нанесите любой оттенок румян и теней для век
• Придайте объем ресницам и придайте форму бровям
• Придайте цвет губам 90 039 • Добавьте яркости вашему естественному цвету губ
ФОТОУСИЛЕНИЯ
• Сфокусируйте фотографию на себе, расфокусировав или размыв фон
• Улучшите освещение или добавьте специальные эффекты
• Создавайте настраиваемые фильтры
• Добавляйте уникальные текстуры и настраиваемые рамки
• Поверните фотографию или отразите ее зеркальное отображение
СДЕЛАЙТЕ ИСКУССТВО
• Добавьте художественные штрихи, чтобы сделать вашу фотографию своей собственной
• Настраиваемые фильтры можно применять ко всей фотографии или к определенным областям
SHOW OFF
• Мгновенно делитесь отредактированными фотографиями с друзьями и семьей через социальные сети или по электронной почте
ПРОСТО И УДОВОЛЬСТВИЕ
• Сравнивайте свою работу с исходной фотографией на каждом этапе всего одним касанием
• Возникли проблемы? Facetune предлагает информативные графические и видеоэкраны помощи для каждой функции
РАЗРЕШЕНИЯ
• iPhone 6S, 6S Plus: 12.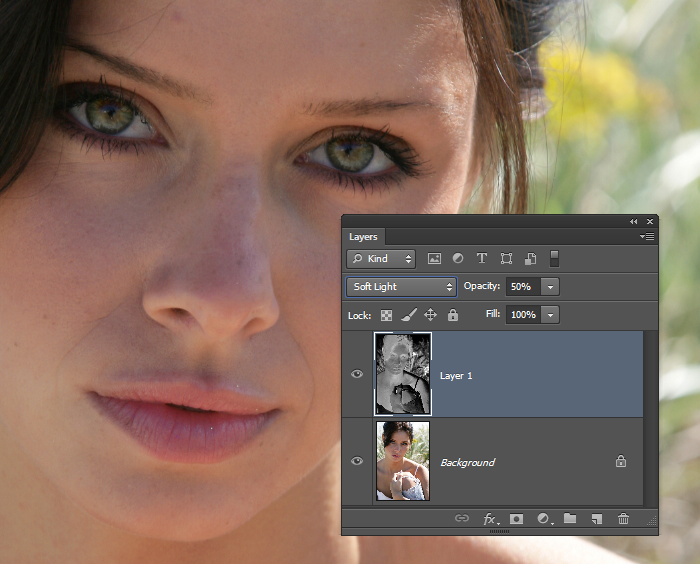 6 МП
6 МП
• iPhone 6, 6 Plus 16,8 МП
• iPhone 5, 5C, 5S: 12,6 МП
• iPhone 4S: 8 МП
• iPhone 4: 4,1 МП
Освоение сложных выделений в Photoshop
Способность эффективно извлекать изображение из фона является важным навыком для любого дизайнера, фотографа или творческого профессионала. Много раз мы сталкиваемся с уникальными проблемами, когда пытаемся отделить предмет от его окружения. Препятствия, такие как плохой контраст или сложные формы, образованные волосами и мехом, могут сделать процесс почти невозможным без правильных методов.В первой части «Создание сложных выделений в Photoshop» я рассказал о довольно простых для выделения объектах, таких как женщина с несколькими торчащими прядями волос, но на этот раз мы рассмотрим еще более сложные выделения в Photoshop.
Пример изображения ниже можно найти здесь. Попытаться выбрать каждую отдельную прядь вручную было бы чрезвычайно кропотливо и почти невозможно. Вы можете потратить весь день, пытаясь выбрать этот кактус с помощью инструментов лассо, и даже раскрытие каждой нити с помощью маски даст плохие результаты.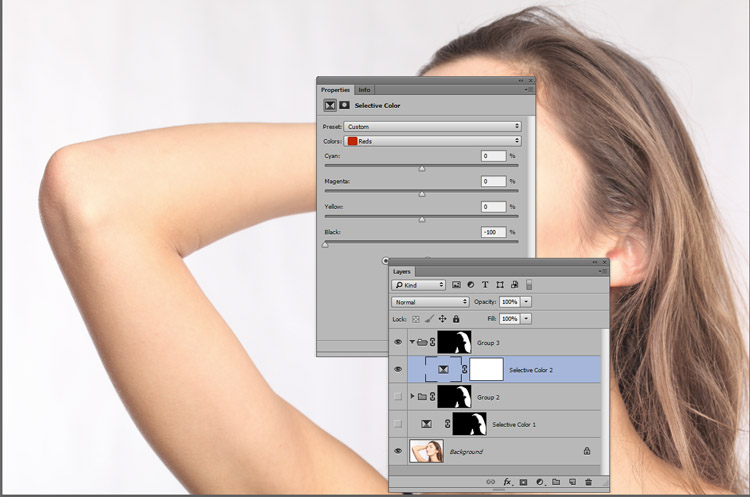 Потребовались бы часы, чтобы доработать маску для каждой пряди вручную. Вместо этого выберите инструмент «Быстрое выделение» и сделайте свободный выбор объекта, щелкнув и перетащив область. Удерживайте Shift, чтобы добавить к выделению, и удерживайте клавишу Option/Alt, чтобы вычесть из выделения. Если вы обнаружите, что выделение занимает слишком много времени, увеличьте размер инструмента «Быстрое выделение», как и инструмента «Кисть», нажав клавишу «]» , пока не получите курсор приличного размера. Нажмите « [» , чтобы уменьшить размер для более утомительных областей.(Если вы хотите узнать больше о полезных, экономящих время сочетаниях клавиш Photoshop, ознакомьтесь с более чем 30 экономящими время сочетаниями клавиш Photoshop.)
Потребовались бы часы, чтобы доработать маску для каждой пряди вручную. Вместо этого выберите инструмент «Быстрое выделение» и сделайте свободный выбор объекта, щелкнув и перетащив область. Удерживайте Shift, чтобы добавить к выделению, и удерживайте клавишу Option/Alt, чтобы вычесть из выделения. Если вы обнаружите, что выделение занимает слишком много времени, увеличьте размер инструмента «Быстрое выделение», как и инструмента «Кисть», нажав клавишу «]» , пока не получите курсор приличного размера. Нажмите « [» , чтобы уменьшить размер для более утомительных областей.(Если вы хотите узнать больше о полезных, экономящих время сочетаниях клавиш Photoshop, ознакомьтесь с более чем 30 экономящими время сочетаниями клавиш Photoshop.)
На изображении выше видно, что выделение очень свободное. Когда выделение активно, перейдите на панель параметров и нажмите «Уточнить край». Появится диалоговое окно «Уточнить край», где вы можете очень точно уточнить и настроить свой выбор. Щелкните параметр «Умный радиус», чтобы включить его, и переместите ползунок до упора вправо. Будьте осторожны при использовании этой функции на более твердых объектах, потому что она удалит сплошные, непрерывные области цвета по краям, которые смешиваются с цветом фона.Тем не менее, эта настройка идеально подходит для тонких, тонких волос или волокон. Нажмите «Очистить цвета» и переместите ползунок до упора вправо. Это удаляет края, где фоновый цвет мог добавить тонкую нежелательную полосу вокруг объекта.
Щелкните параметр «Умный радиус», чтобы включить его, и переместите ползунок до упора вправо. Будьте осторожны при использовании этой функции на более твердых объектах, потому что она удалит сплошные, непрерывные области цвета по краям, которые смешиваются с цветом фона.Тем не менее, эта настройка идеально подходит для тонких, тонких волос или волокон. Нажмите «Очистить цвета» и переместите ползунок до упора вправо. Это удаляет края, где фоновый цвет мог добавить тонкую нежелательную полосу вокруг объекта.
Вы можете видеть, что меню «Уточнить края» уже проделало большую работу по извлечению тонких волокнистых краев вокруг кактуса. Нажмите клавишу «F», чтобы переключиться между представлениями, и вы увидите, что представление маски выделения очень сложное и точное.
Выберите «Вывод на новый слой с маской слоя». Это создаст новый слой над рабочим слоем на основе только что созданной и уточненной маски. Если есть какие-то проблемные места, мы можем их исправить, но в данном случае у нас их нет.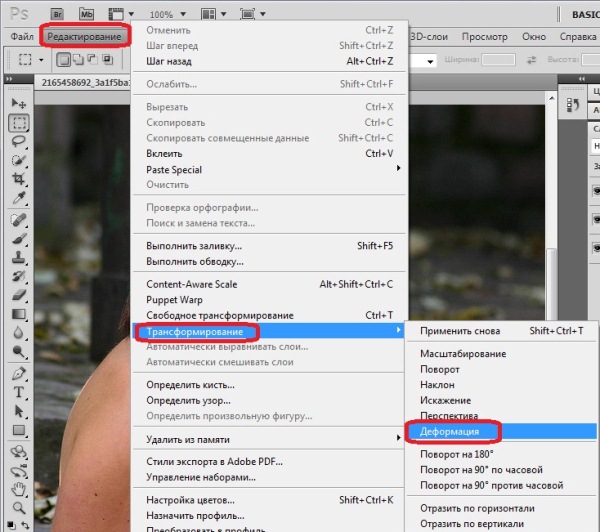 Теперь вы можете разместить выбранный вами объект поверх всего, что захотите, без искажения цвета или каких-либо других проблем.
Теперь вы можете разместить выбранный вами объект поверх всего, что захотите, без искажения цвета или каких-либо других проблем.
Нечеткость так же заметна, как и на исходном изображении, но теперь мы можем поместить любой цвет или изображение за наш объект и быстро и легко скомпоновать макет.Ниже я добавил жирный фиолетовый цвет, чтобы показать качество и точность этой техники выделения.
Следующий образец, который вы можете скачать здесь, имеет приличный контраст между объектом и фоном, но шерсть длинная и пушистая, которую почти невозможно подобрать вручную. Выберите инструмент «Быстрое выделение» и сделайте свободный выбор, убедившись, что он включает в себя как можно больше медведя.
Использование Smart Radius и Decontaminate Colors, кажется, делает свое дело мгновенно, но перед экспортом в новый слой всегда полезно несколько раз нажать клавишу «F», чтобы переключаться между различными фонами, чтобы убедиться, что вы не сделали этого. ничего не пропустил.Подборка ниже хорошо смотрится на белом…
ничего не пропустил.Подборка ниже хорошо смотрится на белом…
Однако, когда мы переключаемся между различными представлениями (используя клавишу «F»), когда мы добираемся до черного фона, я понял, что, по-видимому, пропустил момент. Обратите внимание на область белого цвета слева от головы.
Оказывается, кисть не удаляет эту область. На самом деле было быстрее выйти из меню «Уточнить край», нажав «Отмена», а затем, удерживая «Alt / Option», щелкнуть инструментом «Быстрое выделение», чтобы удалить эту область из выделения.После этого я снова вошел в меню «Уточнить край», использовал параметры «Умный радиус» и «Очистка цветов» и экспортировал изображение в отдельный слой с маской слоя. Результат ниже. Обратите внимание, что вокруг медведя больше нет остатков белого цвета.
Следующий пример немного сложнее из-за наличия фоновых помех, вызванных водой. Вы можете найти образец изображения здесь. Как и в случае с предыдущим изображением, сделайте грубый выбор с помощью инструмента быстрого выделения.
Трудность в этом выборе заключается в том, что волосы женщины распушены на концах, а темные перья на концах сливаются с листвой на заднем плане, что делает точный выбор почти невозможным. Нажмите «Уточнить край» на панели параметров, чтобы открыть диалоговое окно «Уточнить край». Именно здесь мы закончим делать большинство наших уточнений. Установите флажок Smart Radius и переместите ползунок вправо до упора. Затем нажмите «Обезвредить цвета» и переместите ползунок вправо до упора.В раскрывающемся меню выберите «Новый слой с маской слоя», но пока не нажимайте «ОК», потому что наш выбор не так хорош, как должен быть. Вы можете видеть, что его нужно уточнить, переключая различные представления (используя клавишу «F»), пока ваше изображение не будет размещено на белом фоне.
Проблема в том, что верхняя область — место, где волосы сливаются с остальной частью изображения — содержит много дополнительной информации о цвете. Это не так чисто, как могло бы быть.
Эту проблему можно решить с помощью инструмента «Кисть», который находится в области диалогового окна «Уточнить край». Вы можете использовать один из нескольких методов для управления вашим выбором. Первый вариант — просто щелкнуть один раз по области, которая должна быть включена в маску. Photoshop изменит выборку и попытается добавить ее к исходному выбору. Седые участки в волосах необходимо удалить; это информация о цвете, которую не нужно включать в выбор. Удерживая Alt/Option и выполняя один щелчок по этим областям, Photoshop пересчитывает выделение и удаляет эти нежелательные серые области из результатов.Два удачных одиночных щелчка с зажатой клавишей Alt/Option в серых областях слева и справа от прядей волос, которые торчат прямо вверх, сделали гораздо лучшее выделение в этих областях.
Проблема в том, что было удалено слишком много волос. Нам нужно добавить информацию об изображении обратно в документ, но кисть недостаточно точна, чтобы это сделать. Чтобы добавить эту информацию обратно — без случайного добавления воды и листвы — переместите ползунок Shift Edge вправо, чтобы постепенно добавить информацию об изображении обратно в выделение.Здесь используется значение 25. Затем переместите ползунок контрастности вправо примерно на 10 пунктов, и вы получите гораздо лучший выбор. Нажмите OK, чтобы Photoshop продублировал слой и применил выделение в качестве маски.
Чтобы добавить эту информацию обратно — без случайного добавления воды и листвы — переместите ползунок Shift Edge вправо, чтобы постепенно добавить информацию об изображении обратно в выделение.Здесь используется значение 25. Затем переместите ползунок контрастности вправо примерно на 10 пунктов, и вы получите гораздо лучший выбор. Нажмите OK, чтобы Photoshop продублировал слой и применил выделение в качестве маски.
Если вам нужно внести какие-либо дополнительные корректировки, вы можете использовать черный цвет, чтобы закрасить ненужные области изображения, и вы можете использовать белый цвет, чтобы закрасить их обратно на маске. Когда вы закончите, вы можете применить маску к изображению, чтобы поместить его на другой фон, или вы можете оставить маску, чтобы позже внести дополнительные корректировки.Вот результат на совершенно другом фоне:
Заключение
Создание сложных выделений в Photoshop раньше было долгим и трудоемким процессом, который занимал часы за часами.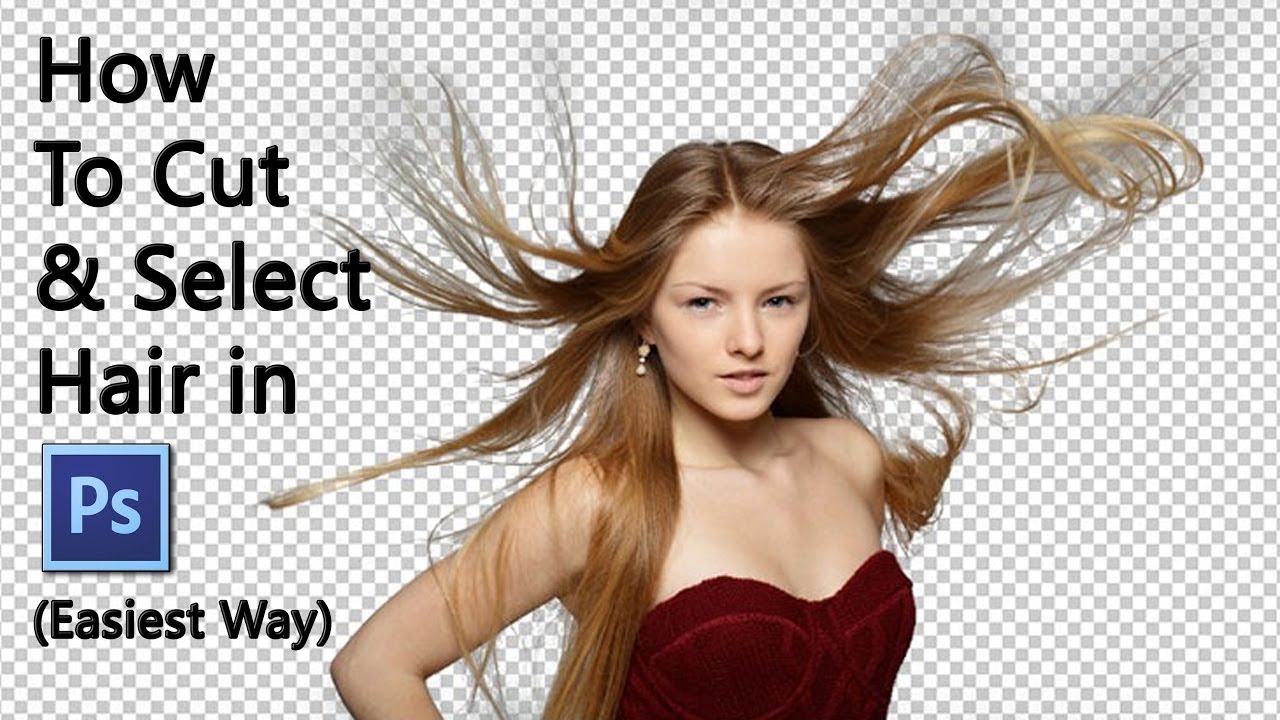 Считалось, что некоторые изображения невозможно извлечь из фона, но с помощью меню «Уточнить край» у вас есть возможность быстро уточнить выделение, включив в него тонкие пушистые пряди волос, мех животных и длинные пучки волокон, что почти невозможно. работать руками.Результат — лучшая работа в Photoshop, более довольные клиенты и коллеги и экономия времени.
Считалось, что некоторые изображения невозможно извлечь из фона, но с помощью меню «Уточнить край» у вас есть возможность быстро уточнить выделение, включив в него тонкие пушистые пряди волос, мех животных и длинные пучки волокон, что почти невозможно. работать руками.Результат — лучшая работа в Photoshop, более довольные клиенты и коллеги и экономия времени.
Есть ли у вас какие-либо собственные методы выбора для сложного выбора? Вас часто просят выполнить очень сложный Photoshop в очень короткие сроки?
Добавление мелирования волосам — Центр графического дизайна и издательского дела
Скотт Келби показывает, как добавить блики, удалить пряди, исправить пробелы, изменить цвет, затемнить линию пробора и скрыть корни при ретушировании волос в Photoshop.В этом эпизоде Скотт будет добавлять блики к тусклым волосам.
Скотт Келби показывает, как добавить блики, удалить пряди, исправить пробелы, изменить цвет, затемнить линию пробора и скрыть корни при ретушировании волос в Photoshop. В этом эпизоде Скотт будет добавлять блики к тусклым волосам.
В этом эпизоде Скотт будет добавлять блики к тусклым волосам.
Я использую эту ретушь почти для каждого портрета, который я снимаю, потому что она не только придает больше глубины и объема волосам, но и фактически улучшает освещение, которое вы использовали при съемке.
Шаг первый: Вот изображение, над которым мы будем работать (не забудьте загрузить его с веб-сайта, упомянутого во вступлении к книге). Из-за света из окна у нее уже есть несколько хороших бликов с левой стороны, а также некоторые справа, но мы собираемся усилить оба, чтобы ее волосы действительно блестели (и чтобы освещение выглядело даже лучше, что не плохо).
Шаг второй: Начните с дублирования фонового слоя, нажав Command-J (ПК: Ctrl-J) , затем измените режим наложения этого слоя с Normal на Screen (как показано выше).Это делает все изображение намного ярче (как вы можете видеть выше, справа или здесь).
Шаг третий: Как вы видели во втором шаге, вся фотография становится ярче, но, конечно, мы хотим, чтобы ярче были только волосы, а затем только светлые области. Итак, нажмите и удерживайте клавишу Option (ПК: Alt) и щелкните значок «Добавить маску слоя» в нижней части панели «Слои» (здесь он обведен красным). Это скрывает этот более яркий слой за черной маской.
Теперь возьмите инструмент «Кисть» (B) , выберите маленькую кисть с мягкими краями с непрозрачностью 100% на панели параметров, убедитесь, что цвет переднего плана установлен на белый, и начните закрашивать самые яркие области. ее волос (светлые участки).Когда вы это сделаете, вы увидите более яркую версию ее волос. Итак, если вы видите яркую область ее волос, закрасьте ее, чтобы сделать ее ярче (как вы видите здесь, где я закрашиваю волосы в левой части фотографии рядом с ее плечом).
Шаг четвертый: Продолжайте рисовать блики на макушке.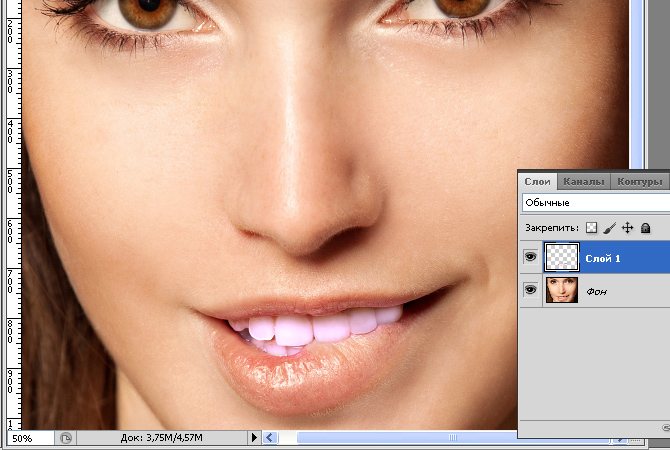 Они не такие яркие, но это даже лучше — вы делаете тонкие блики там менее тонкими.
Они не такие яркие, но это даже лучше — вы делаете тонкие блики там менее тонкими.
Шаг пятый: Здесь я рисую блики с правой стороны.Продолжайте по кругу, пока все светлые области не будут закрашены так, чтобы светлый слой был виден только в этих местах.
Шаг шестой: Теперь пришло время настроить уровень яркости, чтобы он выглядел естественно, снизив непрозрачность этого более яркого слоя. В этом примере мне пришлось уменьшить его до 60 %, чтобы получить финальное изображение, которое вы видите здесь, которое выглядит довольно естественно, но в зависимости от изображения вам, возможно, придется снизить его или даже оставить на 100 % — это звонок вам придется сделать как фотографу/ретушёру.
СЛЕДУЮЩАЯ : Удаление выбившихся прядей волос
Это еще одна из тех мелочей, которые имеют большое значение, и как только вы потратите несколько дополнительных минут на удаление случайных волос, когда вы видите портреты, на которые фотограф не пожалел времени, они торчат, как больной палец.
Взято из: Профессиональные методы ретуширования портретов Скотта Келби
Отрывок из книги «Профессиональные методы ретуширования портретов для фотографов».
Использование Photoshop Скотта Келби.Авторское право © 2011. Используется с разрешения
Pearson Education, Inc. и New Riders.
Peachpit / New Riders / Kelby Media
Профессиональные методы ретуширования портретов / Amazon Скотт Келби — редактор, издатель и соучредитель журнала Photoshop User, ведущий еженедельной видеотрансляции Photoshop User TV с самым высоким рейтингом и соведущий D-Town TV (еженедельной видеотрансляции для DSLR-стрелков). Он является президентом Национальной ассоциации профессионалов Photoshop (NAPP), торговой ассоциации пользователей Adobe Photoshop, а также президентом обучающей, образовательной и издательской фирмы Kelby Media Group, Inc.
Как создавать всплывающие изображения в Adobe Photoshop | ДЕНИС Л.
 Стенограммы
Стенограммы 1. Введение: приветствую всех. Я Деннис ЛеМэй. Добро пожаловать в то, что я называю созданием всплывающих фотографий, и для ее магазина это действительно забавные вещи. Поп-артефакт. Когда вы видите кадр, который не может вместить фотографию, где она вырывается или вытекает из кадра, это захватывает воображение. В этом забавном уроке я покажу вам, как создать эффект всплывающих изображений на фотографии в фотомагазине.Сейчас я использую фотомагазин CC, но вы можете адаптировать этот урок для работы в любой версии. Мы сделаем фото, похожее на это, а затем изменим его на это, или это, или это. Может быть, что-то вроде этого. В нашем первом уроке мы собираемся извлечь изображение. Потом будем его оформлять. Мы изменим форму прямоугольника, создадим обтравочную группу, а затем создадим тени, чтобы сделать его более реалистичным. Итак, мы увидим ваш натуристский сегмент 2. Как извлечь: Добро пожаловать обратно, все, кто создает всплывающие фотографии и обрабатывает их в Photoshop.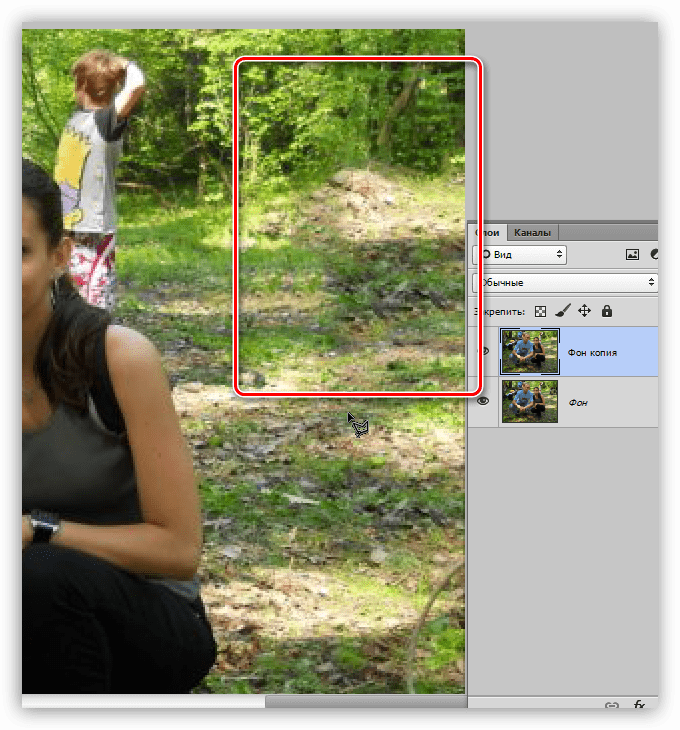 Первое, что мы хотим, чтобы вы здесь, с этой лошадью, извлекли часть ее головы за пределы кадра. Сейчас снова пользуюсь фотомагазином CC. И у вас тоже может не быть этого, если вы перейдете к, гм, быстрому выбору Если у вас есть C c, у вас есть два элемента на вершинах. Выберите предметы и выберите и замаскируйте. Если у вас его нет, то вам нужно сделать выбор вручную, выбрав e выбор для быстрого предупреждения или для того, чтобы. Теперь, если он у вас есть, все, что вам нужно сделать, это нажать на выбрать тему. Это действительно нужно мне.И фотомагазин на самом деле выберет то, что, по его мнению, вы ищете. Он выбрал лошадь. И во многих случаях вам также придется найти немного в выборе. И мы здесь. Прямо под уздечкой видно, что эту часть нужно убрать. Таким образом ключ выбора, а затем с помощью магии, предупредил быстрый выбор. Можно прилично так. Я хочу, чтобы этот серый раздел был здесь, поэтому, не нажимая клавишу выбора, я мог бы получить его обратно просто так. А здесь нам нужно немного расширить прямо здесь.
Первое, что мы хотим, чтобы вы здесь, с этой лошадью, извлекли часть ее головы за пределы кадра. Сейчас снова пользуюсь фотомагазином CC. И у вас тоже может не быть этого, если вы перейдете к, гм, быстрому выбору Если у вас есть C c, у вас есть два элемента на вершинах. Выберите предметы и выберите и замаскируйте. Если у вас его нет, то вам нужно сделать выбор вручную, выбрав e выбор для быстрого предупреждения или для того, чтобы. Теперь, если он у вас есть, все, что вам нужно сделать, это нажать на выбрать тему. Это действительно нужно мне.И фотомагазин на самом деле выберет то, что, по его мнению, вы ищете. Он выбрал лошадь. И во многих случаях вам также придется найти немного в выборе. И мы здесь. Прямо под уздечкой видно, что эту часть нужно убрать. Таким образом ключ выбора, а затем с помощью магии, предупредил быстрый выбор. Можно прилично так. Я хочу, чтобы этот серый раздел был здесь, поэтому, не нажимая клавишу выбора, я мог бы получить его обратно просто так. А здесь нам нужно немного расширить прямо здесь.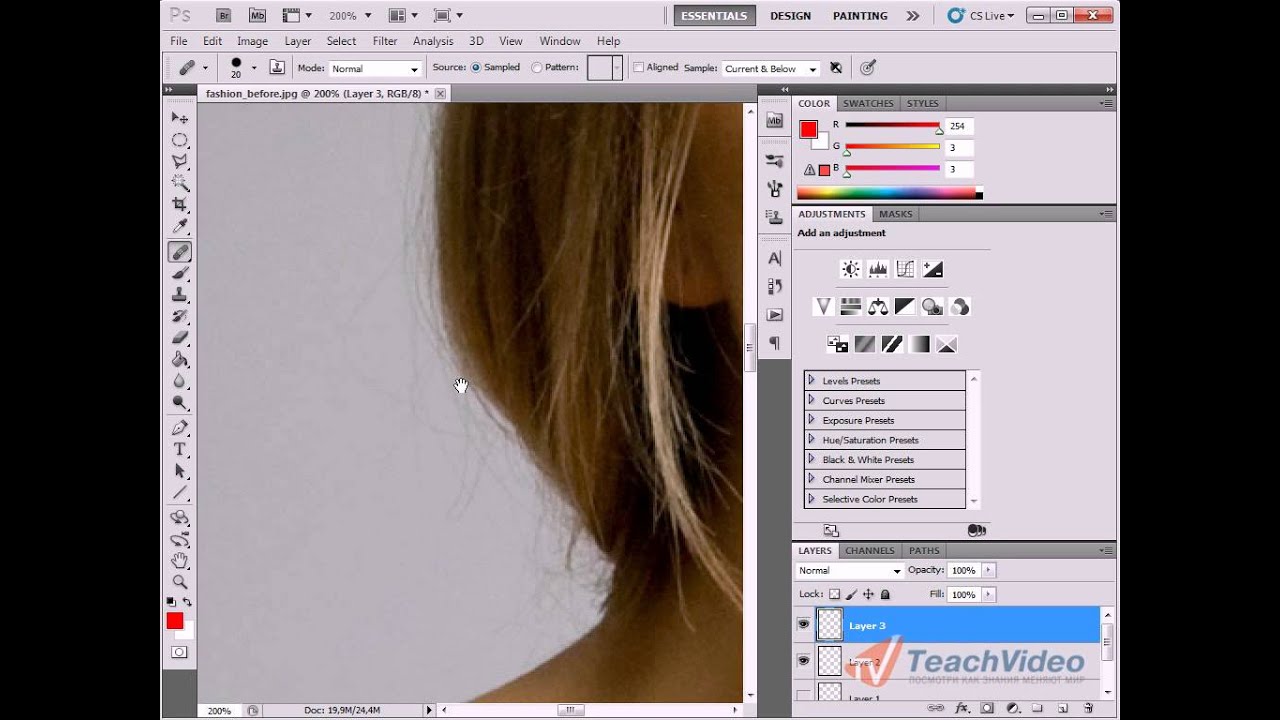 Нам нужно сделать выбор, и фотомагазин сделает это за нас. И затем здесь, где волосы, нам нужно выделить немного вот этого. Есть и другой способ найти тоже, в вашем выборе, который, я уверен, вы позже они немного. Я думаю, что у нас есть большая часть того, что нам нужно. А потом сюда. Хорошо, так что у нас есть наш выбор. Затем переходим к выбору и маске. Хорошо. Сейчас по умолчанию. Это то, что вы собираетесь увидеть. Итак, что вам нужно сделать, где говорится, что прозрачность чуть светлее справа.Пока не увидишь изображения в прозрачности. А затем прямо здесь, где написано «покажи край», нажмите на это. Вы теряете свое изображение, затем переходите к радиусу и начинаете двигать ползунок радиуса вправо. Отпускайте до тех пор, пока не начнете видеть очертания вашего предмета. Разве ты этого не видишь? Затем вы переходите к тому, что он делает, кстати, он просто сделает ваш выбор. Хм, больше контраста с вашим покупателем, чем здесь внизу, где написано группа, чтобы прокрутить вниз до нового слоя с маской слоя.
Нам нужно сделать выбор, и фотомагазин сделает это за нас. И затем здесь, где волосы, нам нужно выделить немного вот этого. Есть и другой способ найти тоже, в вашем выборе, который, я уверен, вы позже они немного. Я думаю, что у нас есть большая часть того, что нам нужно. А потом сюда. Хорошо, так что у нас есть наш выбор. Затем переходим к выбору и маске. Хорошо. Сейчас по умолчанию. Это то, что вы собираетесь увидеть. Итак, что вам нужно сделать, где говорится, что прозрачность чуть светлее справа.Пока не увидишь изображения в прозрачности. А затем прямо здесь, где написано «покажи край», нажмите на это. Вы теряете свое изображение, затем переходите к радиусу и начинаете двигать ползунок радиуса вправо. Отпускайте до тех пор, пока не начнете видеть очертания вашего предмета. Разве ты этого не видишь? Затем вы переходите к тому, что он делает, кстати, он просто сделает ваш выбор. Хм, больше контраста с вашим покупателем, чем здесь внизу, где написано группа, чтобы прокрутить вниз до нового слоя с маской слоя.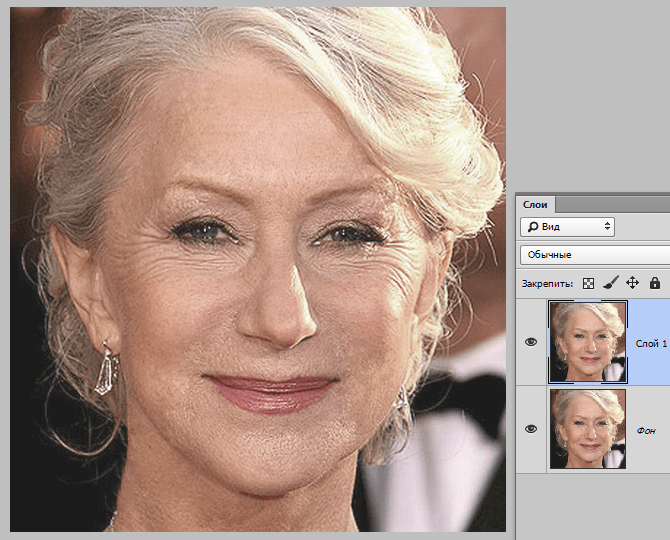 Не нажимайте. ХОРОШО? Хорошо. Вот наш слой. И вот наш выбор. Давайте немного уменьшим масштаб. Хорошо? Я назову этот слой. Эм, доп. Вы можете назвать это. Что вы хотите. Экземпляр ради его названия. Хорошо, теперь это все, что нужно для извлечения вашего изображения в следующем сегменте. Мы собираемся кадрировать его, так что мы увидим в следующий раз. 3. Создайте и измените форму рамки. С возвращением, все. В последнем сегменте мы создали следующий трек с головы лошади. В этом сегменте мы собираемся создать нашу рамку или прямоугольник.Но прежде чем я это сделаю, я забыл об одной вещи в последнем сегменте, о которой я упоминал, что вы все еще можете точно настроить свой выбор. Несмотря на то, что мы извлекли рога, позвольте мне показать вам, как это сделать, но вскоре вспомните это. Но если вы видите, здесь немного прямых волос, которые нам нужно удалить. И поскольку у нас есть черная масса, мы можем ее удалить. Итак, нажмите на черную маску, убедитесь, что черно-белый фон на переднем плане, нажмите D и ключевой мальчик, который сделает его черно-белым.
Не нажимайте. ХОРОШО? Хорошо. Вот наш слой. И вот наш выбор. Давайте немного уменьшим масштаб. Хорошо? Я назову этот слой. Эм, доп. Вы можете назвать это. Что вы хотите. Экземпляр ради его названия. Хорошо, теперь это все, что нужно для извлечения вашего изображения в следующем сегменте. Мы собираемся кадрировать его, так что мы увидим в следующий раз. 3. Создайте и измените форму рамки. С возвращением, все. В последнем сегменте мы создали следующий трек с головы лошади. В этом сегменте мы собираемся создать нашу рамку или прямоугольник.Но прежде чем я это сделаю, я забыл об одной вещи в последнем сегменте, о которой я упоминал, что вы все еще можете точно настроить свой выбор. Несмотря на то, что мы извлекли рога, позвольте мне показать вам, как это сделать, но вскоре вспомните это. Но если вы видите, здесь немного прямых волос, которые нам нужно удалить. И поскольку у нас есть черная масса, мы можем ее удалить. Итак, нажмите на черную маску, убедитесь, что черно-белый фон на переднем плане, нажмите D и ключевой мальчик, который сделает его черно-белым.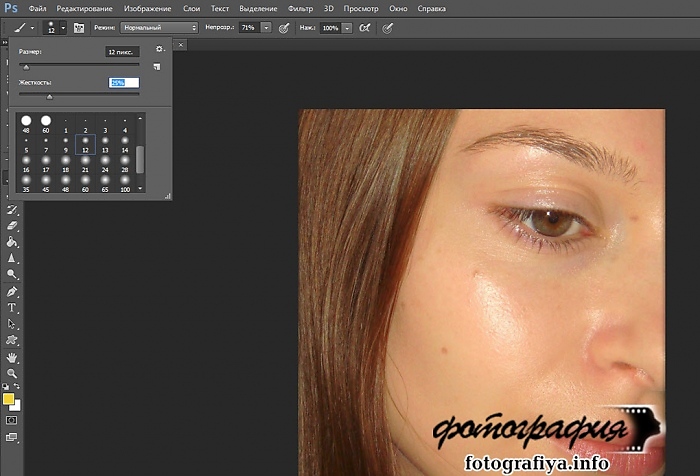 И убедитесь, что черный находится сверху, что мы и сделаем.Бери, кисть. И теперь я могу просто удалить этот раздел. Вот ты где. И все, что вы, возможно, захотите удалить. На самом деле, этот кусок здесь, здесь и удалить то, что жило, сделать мою кисть немного острее. Да, смотрите прямо здесь. Знаешь, я мог бы встретиться с Моувом, папа. Просто так. Хорошо, там. Предположим, обратно вниз. Ладно, теперь мы готовы к Фрэнку. Первое, что вы хотите сделать, это, гм, вы можете видеть, что мой фоновый слой невидим, потому что я нажал на глаз. Давайте сделаем его видимым, а затем создадим новый слой между фоновым слоем и слоем извлечения, и я назову этот слой прямоугольником.Хорошо? Теперь наш следующий шаг — выбрать в вашей палитре инструментов или в вашем наборе инструментов, э-э, у вас есть три маленькие точки здесь. Если вы нажмете на это, я обрушу кучу инструментов. И я хочу, чтобы инструмент выбора прямоугольника не перепутывал выделение, а прямоугольный прямоугольник, чтобы убедиться, что белый цвет находится на переднем плане, а затем сделал выбор того, что вы хотите в поле.
И убедитесь, что черный находится сверху, что мы и сделаем.Бери, кисть. И теперь я могу просто удалить этот раздел. Вот ты где. И все, что вы, возможно, захотите удалить. На самом деле, этот кусок здесь, здесь и удалить то, что жило, сделать мою кисть немного острее. Да, смотрите прямо здесь. Знаешь, я мог бы встретиться с Моувом, папа. Просто так. Хорошо, там. Предположим, обратно вниз. Ладно, теперь мы готовы к Фрэнку. Первое, что вы хотите сделать, это, гм, вы можете видеть, что мой фоновый слой невидим, потому что я нажал на глаз. Давайте сделаем его видимым, а затем создадим новый слой между фоновым слоем и слоем извлечения, и я назову этот слой прямоугольником.Хорошо? Теперь наш следующий шаг — выбрать в вашей палитре инструментов или в вашем наборе инструментов, э-э, у вас есть три маленькие точки здесь. Если вы нажмете на это, я обрушу кучу инструментов. И я хочу, чтобы инструмент выбора прямоугольника не перепутывал выделение, а прямоугольный прямоугольник, чтобы убедиться, что белый цвет находится на переднем плане, а затем сделал выбор того, что вы хотите в поле.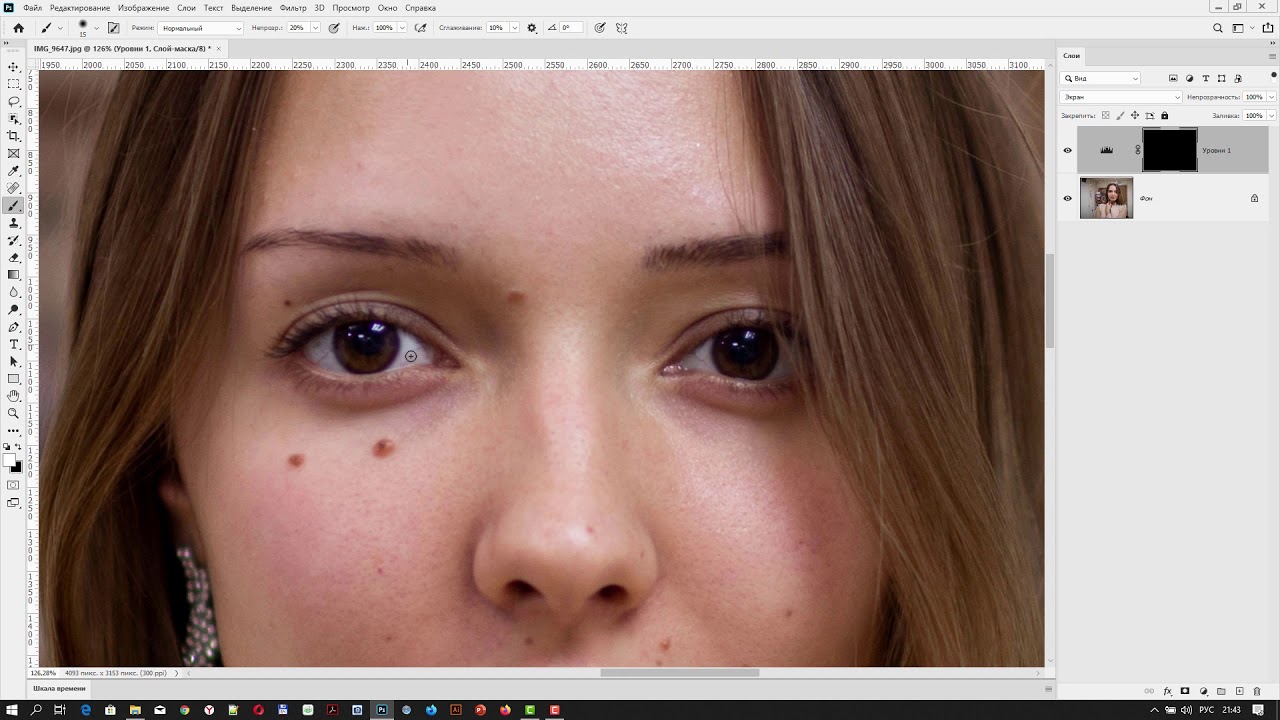 Хорошо, давайте, давайте посмотрим. Правильно? Примерно там, я думаю, все будет хорошо. Хорошо. И следующее, что вы хотите сделать, это убедиться, что у вас есть пиксели.У вас есть сформированные пиксели пути. Вам нужны пиксели? Хорошо. Следующее, что вам нужно сделать, это создать рамку вокруг объекта, чтобы включить ее в рамку. Вот что Вот почему мы выбрали хм, мы хотим, чтобы эта часть была вне кадра. Итак, наш следующий шаг — дать команду t настроить и изменить форму нашей знакомой команды T или контролируемой t на ПК. И теперь я действительно могу перемещать этот кадр и перемещать его именно туда, где я хотел, с помощью команды T, и я даже могу, гм, увеличить или уменьшить его, чтобы вы могли вносить здесь всевозможные корректировки.Если у меня есть Шефки Айкен, просто разверните знак Уоррена. Хорошо. Следующее, что нужно сделать, это щелкнуть правой кнопкой мыши и выбрать войну. И, потянув за углы, я могу сформировать эту рамку. Мы хотим, чтобы это выглядело так, как будто речь идет о фотографии.
Хорошо, давайте, давайте посмотрим. Правильно? Примерно там, я думаю, все будет хорошо. Хорошо. И следующее, что вы хотите сделать, это убедиться, что у вас есть пиксели.У вас есть сформированные пиксели пути. Вам нужны пиксели? Хорошо. Следующее, что вам нужно сделать, это создать рамку вокруг объекта, чтобы включить ее в рамку. Вот что Вот почему мы выбрали хм, мы хотим, чтобы эта часть была вне кадра. Итак, наш следующий шаг — дать команду t настроить и изменить форму нашей знакомой команды T или контролируемой t на ПК. И теперь я действительно могу перемещать этот кадр и перемещать его именно туда, где я хотел, с помощью команды T, и я даже могу, гм, увеличить или уменьшить его, чтобы вы могли вносить здесь всевозможные корректировки.Если у меня есть Шефки Айкен, просто разверните знак Уоррена. Хорошо. Следующее, что нужно сделать, это щелкнуть правой кнопкой мыши и выбрать войну. И, потянув за углы, я могу сформировать эту рамку. Мы хотим, чтобы это выглядело так, как будто речь идет о фотографии.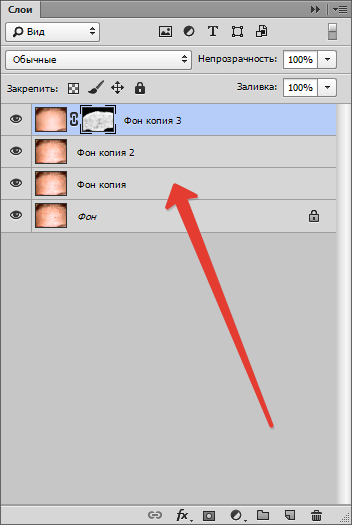 В некотором смысле, я собираюсь создать здесь небольшой эффект распродажи. Очень об их, я думаю, сделать немного меньше в этом направлении. И вы можете это сделать. Куда хочешь. Вы можете формировать его так, как вам нравится, но ради времени я сделаю это так.По-моему, здесь немного больше кривизны. А здесь они совсем чуть-чуть. Я не хочу переусердствовать. Я бы сказал прямо о том, что на данный момент достаточно хорошо. Хорошо, как только вы это сформировали. Нажмите вернуться. Ладно, есть наш фигурный прямоугольник. Теперь, следующим шагом, который мы собираемся сделать, является создание группы отсечения в нашем следующем сегменте CNX. 4. Создание группы вырезок: Всем привет. Хорошо? В последнем сегменте мы создали слой прямоугольника. И если вы изменились в этом сегменте, мы собираемся сделать вырезку группы.Ключевым моментом здесь является размещение содержимого слоя внутри формы рамки, которую мы сделали. Затем вырезаем так, чтобы Джек перекрывался. Хорошо. Первое, что вам нужно сделать, это разблокировать фоновый слой, а затем переместить этот слой наверх.
В некотором смысле, я собираюсь создать здесь небольшой эффект распродажи. Очень об их, я думаю, сделать немного меньше в этом направлении. И вы можете это сделать. Куда хочешь. Вы можете формировать его так, как вам нравится, но ради времени я сделаю это так.По-моему, здесь немного больше кривизны. А здесь они совсем чуть-чуть. Я не хочу переусердствовать. Я бы сказал прямо о том, что на данный момент достаточно хорошо. Хорошо, как только вы это сформировали. Нажмите вернуться. Ладно, есть наш фигурный прямоугольник. Теперь, следующим шагом, который мы собираемся сделать, является создание группы отсечения в нашем следующем сегменте CNX. 4. Создание группы вырезок: Всем привет. Хорошо? В последнем сегменте мы создали слой прямоугольника. И если вы изменились в этом сегменте, мы собираемся сделать вырезку группы.Ключевым моментом здесь является размещение содержимого слоя внутри формы рамки, которую мы сделали. Затем вырезаем так, чтобы Джек перекрывался. Хорошо. Первое, что вам нужно сделать, это разблокировать фоновый слой, а затем переместить этот слой наверх.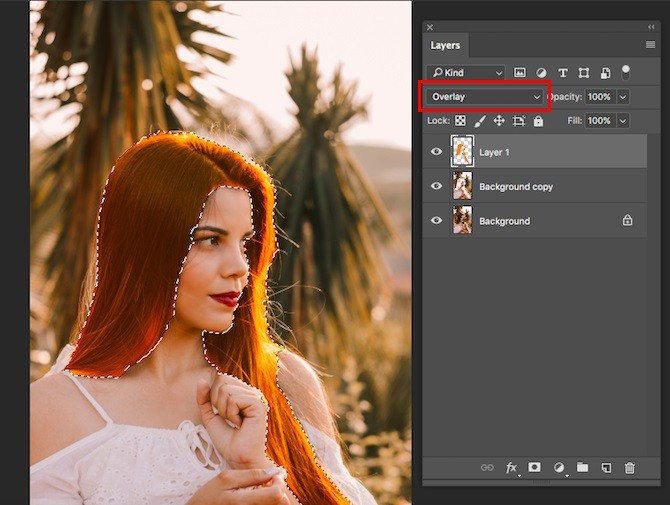 Прямоугольник, который мы создали, затем нажмите Option Key или LK на ПК, наведите курсор между этими двумя слоями и щелкните. И вы можете сказать, что мы вырезали ту часть, которую создали, из фона. Итак, следующее, что нам нужно сделать, это создать белую рамку вокруг этого кадра. Итак, мы собираемся выбрать проигрыватель клипов, который находится внизу справа, и нажать FX.Если вы посмотрите на нижнюю часть слоев, у вас есть палитра слоев, у вас есть FX, нажмите на нее и прокрутите вниз, чтобы обвести, и вы увидите, что она уже создала границу вокруг кадра. И вы можете настроить эту границу с помощью ползунка размера как хотите. И я думаю, что там все в порядке. Хорошо, тогда нажмите. Хорошо, теперь следующий шаг. Мы хотим создать фон позади всего этого, жадный фон int, чтобы создать новый слой, а затем переместить этот новый слой в нижнюю часть палитры слоев неба, и мы собираемся выбрать два цвета.В этом случае я думаю, что я сделаю один, потому что нам понадобится цвет для переднего плана и один для фона.
Прямоугольник, который мы создали, затем нажмите Option Key или LK на ПК, наведите курсор между этими двумя слоями и щелкните. И вы можете сказать, что мы вырезали ту часть, которую создали, из фона. Итак, следующее, что нам нужно сделать, это создать белую рамку вокруг этого кадра. Итак, мы собираемся выбрать проигрыватель клипов, который находится внизу справа, и нажать FX.Если вы посмотрите на нижнюю часть слоев, у вас есть палитра слоев, у вас есть FX, нажмите на нее и прокрутите вниз, чтобы обвести, и вы увидите, что она уже создала границу вокруг кадра. И вы можете настроить эту границу с помощью ползунка размера как хотите. И я думаю, что там все в порядке. Хорошо, тогда нажмите. Хорошо, теперь следующий шаг. Мы хотим создать фон позади всего этого, жадный фон int, чтобы создать новый слой, а затем переместить этот новый слой в нижнюю часть палитры слоев неба, и мы собираемся выбрать два цвета.В этом случае я думаю, что я сделаю один, потому что нам понадобится цвет для переднего плана и один для фона. Итак, для цитаты на переднем плане я выберу более темный цвет. Идем ко дну. Я собираюсь выбрать цвета этой стены здесь. Какой-то серовато-желтоватый цвет где-то. Выберите докер этого. Ах, прямо здесь. Нажмите OK, а затем выберите более светлый цвет для нижней части фона. Мы пойдем с, хм, более легкая часть этого идет прямо здесь. Ладно, немного поздно.Я собираюсь немного помрачнеть в этом вот здесь. Заходим. Создайте наш лучистый выбранный лучистый инструмент и, хм, выберите, хм, фон переднего плана. Сияющий инструмент здесь уменьшился, а затем создал сияние. Давайте немного уменьшим масштаб, G fig сияет на вашей клавиатуре, и мы просто проведем линию прямо посередине. Есть сияющая Кэрри. Оставьте это на этом. И вы можете это скорректировать. Вы можете выбрать разные цвета. Все, что вы хотите сделать. Это выглядит не так уж плохо. Хм, на самом деле, я думаю, что у меня есть немного светлее наверху, но давайте остановимся на этом.Итак, вот ваш фон. Мы создали наш фон. Наш последний шаг слишком груб, чтобы сделать его более реалистичным.
Итак, для цитаты на переднем плане я выберу более темный цвет. Идем ко дну. Я собираюсь выбрать цвета этой стены здесь. Какой-то серовато-желтоватый цвет где-то. Выберите докер этого. Ах, прямо здесь. Нажмите OK, а затем выберите более светлый цвет для нижней части фона. Мы пойдем с, хм, более легкая часть этого идет прямо здесь. Ладно, немного поздно.Я собираюсь немного помрачнеть в этом вот здесь. Заходим. Создайте наш лучистый выбранный лучистый инструмент и, хм, выберите, хм, фон переднего плана. Сияющий инструмент здесь уменьшился, а затем создал сияние. Давайте немного уменьшим масштаб, G fig сияет на вашей клавиатуре, и мы просто проведем линию прямо посередине. Есть сияющая Кэрри. Оставьте это на этом. И вы можете это скорректировать. Вы можете выбрать разные цвета. Все, что вы хотите сделать. Это выглядит не так уж плохо. Хм, на самом деле, я думаю, что у меня есть немного светлее наверху, но давайте остановимся на этом.Итак, вот ваш фон. Мы создали наш фон. Наш последний шаг слишком груб, чтобы сделать его более реалистичным. Создавая тени, как если бы это было так, вы можете видеть, что бумажная фотография для нашего прямоугольника имеет форму изогнутого зиффа. Углы немного торчали. Так что нам нужно создать тени позади этого и немного позади лошадей. Ну, так в следующем нашем сегменте мы создадим тени. 5. Добавление теней: Всем привет. Добро пожаловать в наш последний сегмент создания теней. И что мы собираемся сделать, так это добавить тень, чтобы действительно поднять ее со страницы.Хорошо. Первое, что вам нужно сделать, это выбрать прямоугольник там, а именно этот, мистер Прямоугольник там и затем внизу, где написано f x, нажмите на него и прокрутите вниз, чтобы отбросить тень. И вы можете сказать, что фотомагазины уже создали тень под электронной границей. И вы можете, гм, настройки, которые у меня есть здесь, которые очень хорошо сработали для этого изображения, это, гм, расстояние, которое у меня есть. Это 70 спред на 1% и размер на 89%. А тут оап, город на 64%. Мне это кажется довольно хорошим.Я оставлю это прямо здесь, и вы можете решить, хотите ли вы.
Создавая тени, как если бы это было так, вы можете видеть, что бумажная фотография для нашего прямоугольника имеет форму изогнутого зиффа. Углы немного торчали. Так что нам нужно создать тени позади этого и немного позади лошадей. Ну, так в следующем нашем сегменте мы создадим тени. 5. Добавление теней: Всем привет. Добро пожаловать в наш последний сегмент создания теней. И что мы собираемся сделать, так это добавить тень, чтобы действительно поднять ее со страницы.Хорошо. Первое, что вам нужно сделать, это выбрать прямоугольник там, а именно этот, мистер Прямоугольник там и затем внизу, где написано f x, нажмите на него и прокрутите вниз, чтобы отбросить тень. И вы можете сказать, что фотомагазины уже создали тень под электронной границей. И вы можете, гм, настройки, которые у меня есть здесь, которые очень хорошо сработали для этого изображения, это, гм, расстояние, которое у меня есть. Это 70 спред на 1% и размер на 89%. А тут оап, город на 64%. Мне это кажется довольно хорошим.Я оставлю это прямо здесь, и вы можете решить, хотите ли вы.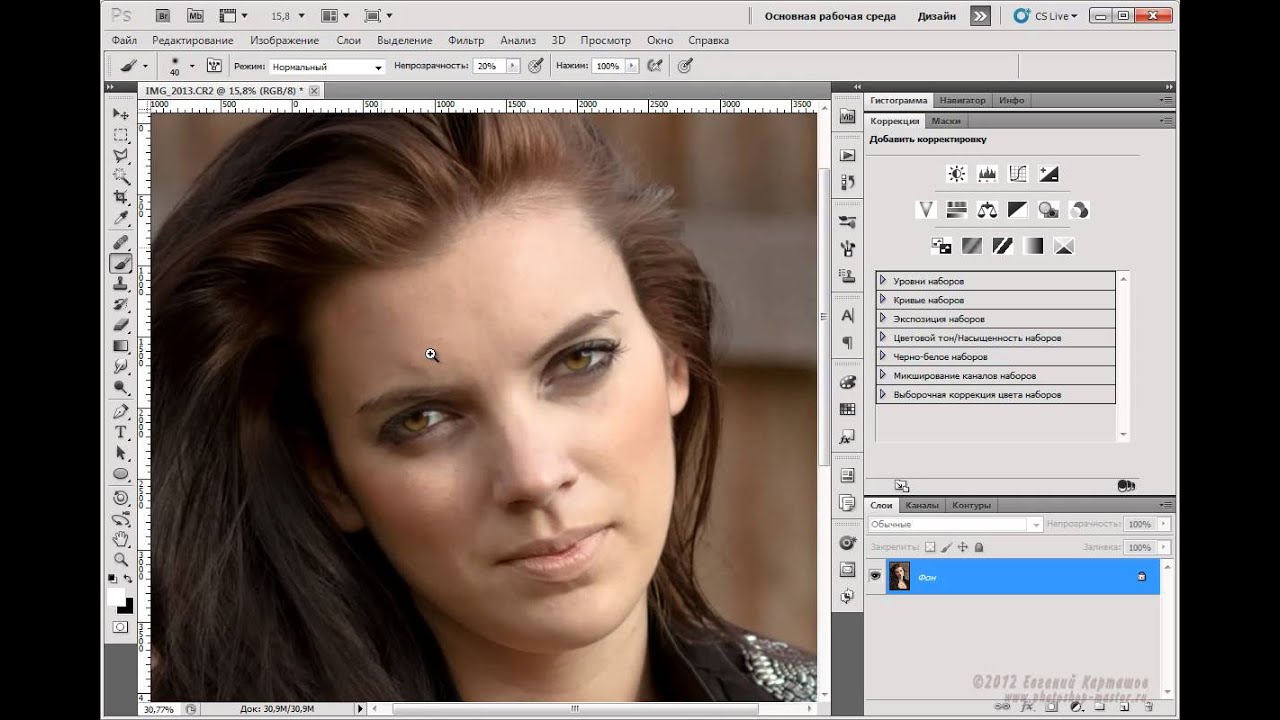 Теперь, потому что магазин принял решение выбрать эту сторону, которая в порядке, где она должна быть. В любом случае, вы можете легко отрегулировать это, изменив угол, но это довольно хорошо. Работа нажмите. Хорошо, хорошо. Теперь нам нужно создать тень от лошади. Итак, нам нужно выбрать слой извлечения или слой объекта, а затем снова перейти к FX. Отбросьте тень, и вы можете видеть тень позади лошади здесь, и я собираюсь Тео, регулируемая паста, немного больше, дайте немного больше и немного больше распространения.Может быть, немного меньше в вашей выпечке. Я бы сказал, что там все в порядке. Нажмите «ОК». Единственная проблема здесь заключается в том, что у вас есть немного мужчин, так как у вас есть тень на фоне. Но это также на бумаге и появляется с Вот уши позади лошади. Мы не хотим этого там. Итак, вот трюк в слое: извлеките слой, где вы создали тень под слоем, у которого есть эффекты, щелкните правой кнопкой мыши на эффектах, а затем прокрутите вниз, чтобы создать слой. Нажмите OK, теперь Photoshopped создал эту тень на отдельном слое.
Теперь, потому что магазин принял решение выбрать эту сторону, которая в порядке, где она должна быть. В любом случае, вы можете легко отрегулировать это, изменив угол, но это довольно хорошо. Работа нажмите. Хорошо, хорошо. Теперь нам нужно создать тень от лошади. Итак, нам нужно выбрать слой извлечения или слой объекта, а затем снова перейти к FX. Отбросьте тень, и вы можете видеть тень позади лошади здесь, и я собираюсь Тео, регулируемая паста, немного больше, дайте немного больше и немного больше распространения.Может быть, немного меньше в вашей выпечке. Я бы сказал, что там все в порядке. Нажмите «ОК». Единственная проблема здесь заключается в том, что у вас есть немного мужчин, так как у вас есть тень на фоне. Но это также на бумаге и появляется с Вот уши позади лошади. Мы не хотим этого там. Итак, вот трюк в слое: извлеките слой, где вы создали тень под слоем, у которого есть эффекты, щелкните правой кнопкой мыши на эффектах, а затем прокрутите вниз, чтобы создать слой. Нажмите OK, теперь Photoshopped создал эту тень на отдельном слое. Итак, теперь вы можете убедиться, что ваш фон переднего плана черный. Белый. Возьмите кисть. Вы должны выбрать этот слой сейчас. Если сверху было черное, то, видите ли, это ни на что не влияет. Он просто создает черный там. Но если я изменю его на белый, я уберу эту тень. Это с тех пор, как немного расширилась кисть. Ты видишь это? Переместите всю тень на саму фотографию. Я имею в виду, на раме прямо здесь. Добавьте немного мягкости на 50%. Просто продолжать идти. Так что это совершенно не в тему.Хорошо, давайте еще немного уменьшим масштаб, но вы можете видеть, что у нас есть тень только на кадре, а затем сзади. Откровенный. Итак, вы здесь. Теперь осталось только сгладить. И у вас есть всплывающее всплывающее фото. Спасибо за то, что вы слушали. Я надеюсь, что вам понравилось. И я надеюсь, что вы попробуете это. Вид загружен на наши проекты. Мы хотели бы посмотреть, как вы с этим справитесь. И, эм, поговорим с тобой позже. 6. Проект: С возвращением, все в этом разделе проектов. Я бы хотел, чтобы вы, конечно же, перешли в информационную часть, где есть вложение, изображение, которое вы можете скачать, и оно называется «Изображение проекта загружено», а затем откройте его в фотомагазине и следуйте инструкциям.
Итак, теперь вы можете убедиться, что ваш фон переднего плана черный. Белый. Возьмите кисть. Вы должны выбрать этот слой сейчас. Если сверху было черное, то, видите ли, это ни на что не влияет. Он просто создает черный там. Но если я изменю его на белый, я уберу эту тень. Это с тех пор, как немного расширилась кисть. Ты видишь это? Переместите всю тень на саму фотографию. Я имею в виду, на раме прямо здесь. Добавьте немного мягкости на 50%. Просто продолжать идти. Так что это совершенно не в тему.Хорошо, давайте еще немного уменьшим масштаб, но вы можете видеть, что у нас есть тень только на кадре, а затем сзади. Откровенный. Итак, вы здесь. Теперь осталось только сгладить. И у вас есть всплывающее всплывающее фото. Спасибо за то, что вы слушали. Я надеюсь, что вам понравилось. И я надеюсь, что вы попробуете это. Вид загружен на наши проекты. Мы хотели бы посмотреть, как вы с этим справитесь. И, эм, поговорим с тобой позже. 6. Проект: С возвращением, все в этом разделе проектов. Я бы хотел, чтобы вы, конечно же, перешли в информационную часть, где есть вложение, изображение, которое вы можете скачать, и оно называется «Изображение проекта загружено», а затем откройте его в фотомагазине и следуйте инструкциям.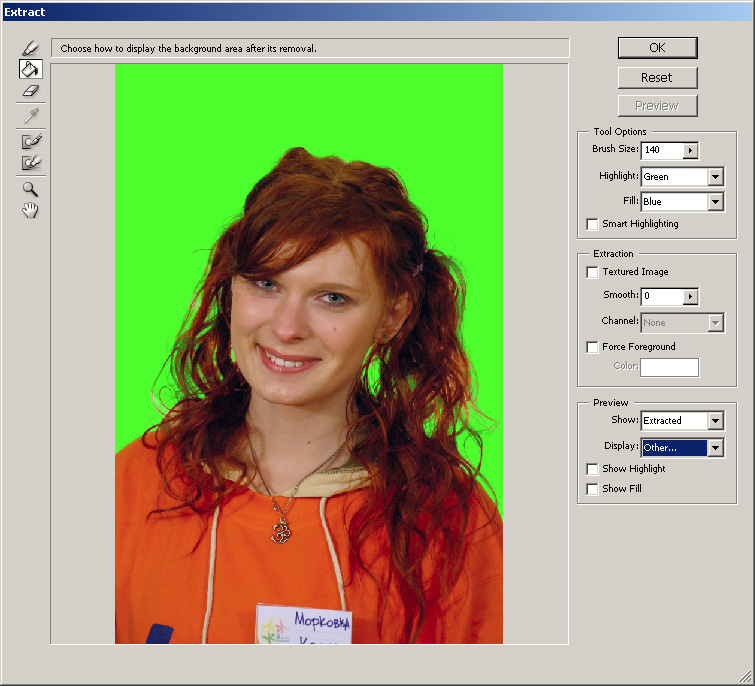 Просто следуйте за мной на протяжении всего этого видео, и вы можете остановить видео в любое время, сделать то, что вам нужно, а затем вернуться, возобновить и вернуться назад и вперед. Итак, давайте сделаем это прямо сейчас. Я выбрал это изображение, потому что с ним просто работать. Итак, сначала мы извлечем изображение. Итак, переходим к быстрому выбору. Инструмент и удар. Выбор предмета для магазина должен сделать довольно хорошую работу, выбрав это. С этим изображением легко работать. Затем, как только изображения выбраны, нажмите «Выбрать» и «Маска». Хорошо.Теперь, когда вы это сделаете, вот что вы увидите. Так что сдвиньте прозрачность полностью вправо, пока тренд не станет полностью прозрачным. Затем нажмите на показать край. Перейдите к радио прямо здесь и немного переместите радио, пока не увидите контур. Как только вы начнете видеть контур. Они находятся в разделе выходных портов внизу и прокручивают вниз до нового слоя с маской слоя. Нажмите. Хорошо, вот наш новый слой с маской слоя.
Просто следуйте за мной на протяжении всего этого видео, и вы можете остановить видео в любое время, сделать то, что вам нужно, а затем вернуться, возобновить и вернуться назад и вперед. Итак, давайте сделаем это прямо сейчас. Я выбрал это изображение, потому что с ним просто работать. Итак, сначала мы извлечем изображение. Итак, переходим к быстрому выбору. Инструмент и удар. Выбор предмета для магазина должен сделать довольно хорошую работу, выбрав это. С этим изображением легко работать. Затем, как только изображения выбраны, нажмите «Выбрать» и «Маска». Хорошо.Теперь, когда вы это сделаете, вот что вы увидите. Так что сдвиньте прозрачность полностью вправо, пока тренд не станет полностью прозрачным. Затем нажмите на показать край. Перейдите к радио прямо здесь и немного переместите радио, пока не увидите контур. Как только вы начнете видеть контур. Они находятся в разделе выходных портов внизу и прокручивают вниз до нового слоя с маской слоя. Нажмите. Хорошо, вот наш новый слой с маской слоя. Ладно, а это пригодится. Теперь я назову этот слой предметом.Хорошо? Теперь займемся кадром. Вы богаты? Итак, я собираюсь создать новый слой и поместить этот новый слой между нижележащим слоем темы над фоновым слоем, а затем выбрать сейчас в C. C. У вас есть. Вы можете сделать это прямо здесь. Выберите прямоугольный инструмент. Не таким образом. Сохраните выделение, но прямоугольный инструмент. Убедитесь, что передний план находится на белом фоне черного, и сделайте выбор любой части изображения, которую вы хотите в кадре. Так что я сделаю этот выбор прямо здесь, хорошо? И вы могли видеть, что выделение белого цвета Command T.И если вы хотите белизну, держу пари, вы можете сделать это легко. Хорошо? Мы собираемся сделать это прямо сейчас, верно? Нажмите и выберите деформацию. И теперь мы создадим наш эффект, хм, вы можете это сделать. Что вы хотите. Я собираюсь сделать это вот так. Вам не обязательно делать это точно так, как я. Вы можете создать свой собственный эффект. Вы не хотите переусердствовать, потому что хотите, чтобы это выглядело где-то реалистично.
Ладно, а это пригодится. Теперь я назову этот слой предметом.Хорошо? Теперь займемся кадром. Вы богаты? Итак, я собираюсь создать новый слой и поместить этот новый слой между нижележащим слоем темы над фоновым слоем, а затем выбрать сейчас в C. C. У вас есть. Вы можете сделать это прямо здесь. Выберите прямоугольный инструмент. Не таким образом. Сохраните выделение, но прямоугольный инструмент. Убедитесь, что передний план находится на белом фоне черного, и сделайте выбор любой части изображения, которую вы хотите в кадре. Так что я сделаю этот выбор прямо здесь, хорошо? И вы могли видеть, что выделение белого цвета Command T.И если вы хотите белизну, держу пари, вы можете сделать это легко. Хорошо? Мы собираемся сделать это прямо сейчас, верно? Нажмите и выберите деформацию. И теперь мы создадим наш эффект, хм, вы можете это сделать. Что вы хотите. Я собираюсь сделать это вот так. Вам не обязательно делать это точно так, как я. Вы можете создать свой собственный эффект. Вы не хотите переусердствовать, потому что хотите, чтобы это выглядело где-то реалистично. Хорошо, мы создали здесь больше дефектов типа продажи. Это может быть весело. Ладно, теперь тебе нужно еще немного времени, ладно? После того, как вы создали свои факторы, возвращайтесь.Хорошо. Так вот, эта часть здесь, я действительно не хочу на фотографии. Во-первых, он торчит из него. Так как у нас есть маска, просто нажмите на маску, возьмите кисть, убедитесь, что черный цвет на белом, и вы можете легко удалить это. Это хорошая вещь о слоях и масках. Свежий. Потерять меньше. Опять же, тебе понадобится больше времени, чем мне. Просто уделите время хорошей работе. И поскольку у вас есть масса, вы можете перемещаться туда и обратно, нажимая X на клавиатуре. Просто верните все, что вы разлили, или что бы вы ни делали, что вам нужно нажать X.Просто верните все, что должно вернуться, и заберите все, что нужно убрать. Не торопись. Хорошо? Пока этого будет достаточно. Хорошо, так что теперь мы собираемся. И, кстати, я назову этот слой клубка Рика, иди, и ты можешь переместить этот возврат.
Хорошо, мы создали здесь больше дефектов типа продажи. Это может быть весело. Ладно, теперь тебе нужно еще немного времени, ладно? После того, как вы создали свои факторы, возвращайтесь.Хорошо. Так вот, эта часть здесь, я действительно не хочу на фотографии. Во-первых, он торчит из него. Так как у нас есть маска, просто нажмите на маску, возьмите кисть, убедитесь, что черный цвет на белом, и вы можете легко удалить это. Это хорошая вещь о слоях и масках. Свежий. Потерять меньше. Опять же, тебе понадобится больше времени, чем мне. Просто уделите время хорошей работе. И поскольку у вас есть масса, вы можете перемещаться туда и обратно, нажимая X на клавиатуре. Просто верните все, что вы разлили, или что бы вы ни делали, что вам нужно нажать X.Просто верните все, что должно вернуться, и заберите все, что нужно убрать. Не торопись. Хорошо? Пока этого будет достаточно. Хорошо, так что теперь мы собираемся. И, кстати, я назову этот слой клубка Рика, иди, и ты можешь переместить этот возврат. Если у вас есть инструмент перемещения, вы можете переместить слой Эйлера прямоугольного резервуара. Во всяком случае, вы хотите, чтобы я сказал, что я бы сказал, что здесь хорошо. Я оставлю это прямо здесь. Хорошо, теперь мы собираемся замаскировать или обрезать этот прямоугольник где? Итак, что нам нужно сделать, это разблокировать этот замок в фоновом слое, а затем переместить фоновый слой поверх прямоугольника, расположенного на клавиатуре.Поместите палец на опцию или l’d, а затем наведите указатель мыши между слоями и скажите, что вы видите стрелку, и щелкните. Вот ваше обрезанное логово. Хорошо. Далее они собирались сделать наш фон. Итак, нам нужно создать новый слой и сдвинуть этот слой вниз. Теперь мы перейдем к нашему цвету переднего плана. Нажмите здесь. Вы получаете пипетку, и вы можете выбрать любой цвет на вашем изображении или просто создать любой цвет, который вы хотите. Мне понравится выбранная причина на изображении. Так что я надену ошейник примерно через год и нажму «ОК».
Если у вас есть инструмент перемещения, вы можете переместить слой Эйлера прямоугольного резервуара. Во всяком случае, вы хотите, чтобы я сказал, что я бы сказал, что здесь хорошо. Я оставлю это прямо здесь. Хорошо, теперь мы собираемся замаскировать или обрезать этот прямоугольник где? Итак, что нам нужно сделать, это разблокировать этот замок в фоновом слое, а затем переместить фоновый слой поверх прямоугольника, расположенного на клавиатуре.Поместите палец на опцию или l’d, а затем наведите указатель мыши между слоями и скажите, что вы видите стрелку, и щелкните. Вот ваше обрезанное логово. Хорошо. Далее они собирались сделать наш фон. Итак, нам нужно создать новый слой и сдвинуть этот слой вниз. Теперь мы перейдем к нашему цвету переднего плана. Нажмите здесь. Вы получаете пипетку, и вы можете выбрать любой цвет на вашем изображении или просто создать любой цвет, который вы хотите. Мне понравится выбранная причина на изображении. Так что я надену ошейник примерно через год и нажму «ОК».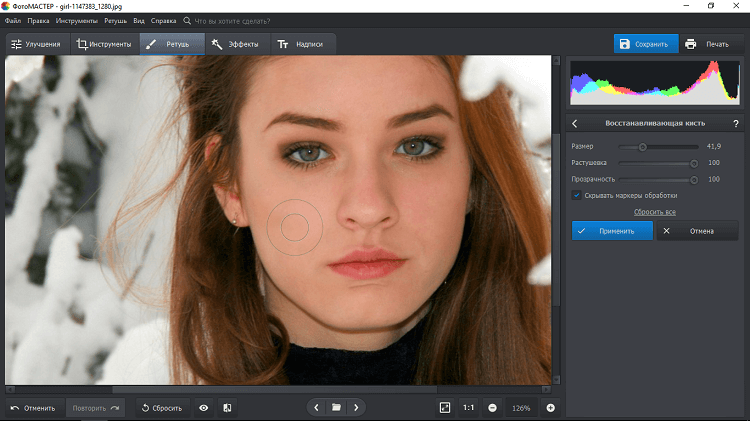 А затем на фоне я выбираю более светлый ряд. Вы идете наоборот. Это зависит от вас. На кого? Выберите тот. Я собираюсь сделать немного темнее прямо здесь, хорошо? И мы возьмем Grady и инструмент G на вашей клавиатуре и просто проведем линию прямо через металл. Все вычитано. Вот моя двоюродная тётя. Был мой фон. Хорошо, теперь следующее, что нужно сделать, это сделать немного более реалистичным. Хм, создайте белую рамку вокруг этой фотографии, поэтому вернитесь к выделенному позже прямоугольнику, нажмите FX и пройдите вниз, чтобы обвести.И вот наша белая рамка вокруг этого слоя. Хорошо? И вы можете размер его любой размер вы хотите. Скажу прямо о том, что есть хороший щелчок. Итак, теперь вы заметили, что у нас есть пятна на белой рамке, поэтому нам нужно их удалить. Вот почему у тебя здесь эта черная маска. Нажмите на черную массу, возьмите кисть, убедитесь, что вы нанесли черное на белое, и вы сможете легко удалить пятно на белой доске. Хорошо. Очень просто сделать. И тогда у него есть что-нибудь еще, что вы хотите удалить.
А затем на фоне я выбираю более светлый ряд. Вы идете наоборот. Это зависит от вас. На кого? Выберите тот. Я собираюсь сделать немного темнее прямо здесь, хорошо? И мы возьмем Grady и инструмент G на вашей клавиатуре и просто проведем линию прямо через металл. Все вычитано. Вот моя двоюродная тётя. Был мой фон. Хорошо, теперь следующее, что нужно сделать, это сделать немного более реалистичным. Хм, создайте белую рамку вокруг этой фотографии, поэтому вернитесь к выделенному позже прямоугольнику, нажмите FX и пройдите вниз, чтобы обвести.И вот наша белая рамка вокруг этого слоя. Хорошо? И вы можете размер его любой размер вы хотите. Скажу прямо о том, что есть хороший щелчок. Итак, теперь вы заметили, что у нас есть пятна на белой рамке, поэтому нам нужно их удалить. Вот почему у тебя здесь эта черная маска. Нажмите на черную массу, возьмите кисть, убедитесь, что вы нанесли черное на белое, и вы сможете легко удалить пятно на белой доске. Хорошо. Очень просто сделать. И тогда у него есть что-нибудь еще, что вы хотите удалить. Вы удаляете на внешней стороне этого изображения.Хорошо. Итак, микширование нам нужно сделать в последнюю очередь, это создать наши тени. Итак, во-первых, нажмите на слой с прямоугольником, снова нажмите на FX. Прокрутите вниз, чтобы отбросить тень. Вы можете видеть, что фотошоп уже создал здесь теневую область, и вы можете настроить ее. Ну, давайте посмотрим, делая жизнь маленькой. Обычно у меня есть специальные настройки для этого, но это изображение представляет собой небольшой файл для урока. Так что настройки будут немного отличаться, когда я обычно использую. Это выглядит довольно хорошо прямо там.Вы можете настроить размер разброса расстояния Энди. О, Паченти, если хочешь. Прямо там. Хорошо. Ударил. Хорошо. Теперь на фотографии есть наша тень, чтобы она выглядела более реалистично, когда вы накладываете тень на фон от нашего объекта. Итак, щелкните по теме, которая находится наверху. И снова тень FX. Хорошо. И вы можете видеть, что у нас есть тень работы за нашей темой. Но у нас также есть тень на фотографии, которой у нас нет.
Вы удаляете на внешней стороне этого изображения.Хорошо. Итак, микширование нам нужно сделать в последнюю очередь, это создать наши тени. Итак, во-первых, нажмите на слой с прямоугольником, снова нажмите на FX. Прокрутите вниз, чтобы отбросить тень. Вы можете видеть, что фотошоп уже создал здесь теневую область, и вы можете настроить ее. Ну, давайте посмотрим, делая жизнь маленькой. Обычно у меня есть специальные настройки для этого, но это изображение представляет собой небольшой файл для урока. Так что настройки будут немного отличаться, когда я обычно использую. Это выглядит довольно хорошо прямо там.Вы можете настроить размер разброса расстояния Энди. О, Паченти, если хочешь. Прямо там. Хорошо. Ударил. Хорошо. Теперь на фотографии есть наша тень, чтобы она выглядела более реалистично, когда вы накладываете тень на фон от нашего объекта. Итак, щелкните по теме, которая находится наверху. И снова тень FX. Хорошо. И вы можете видеть, что у нас есть тень работы за нашей темой. Но у нас также есть тень на фотографии, которой у нас нет.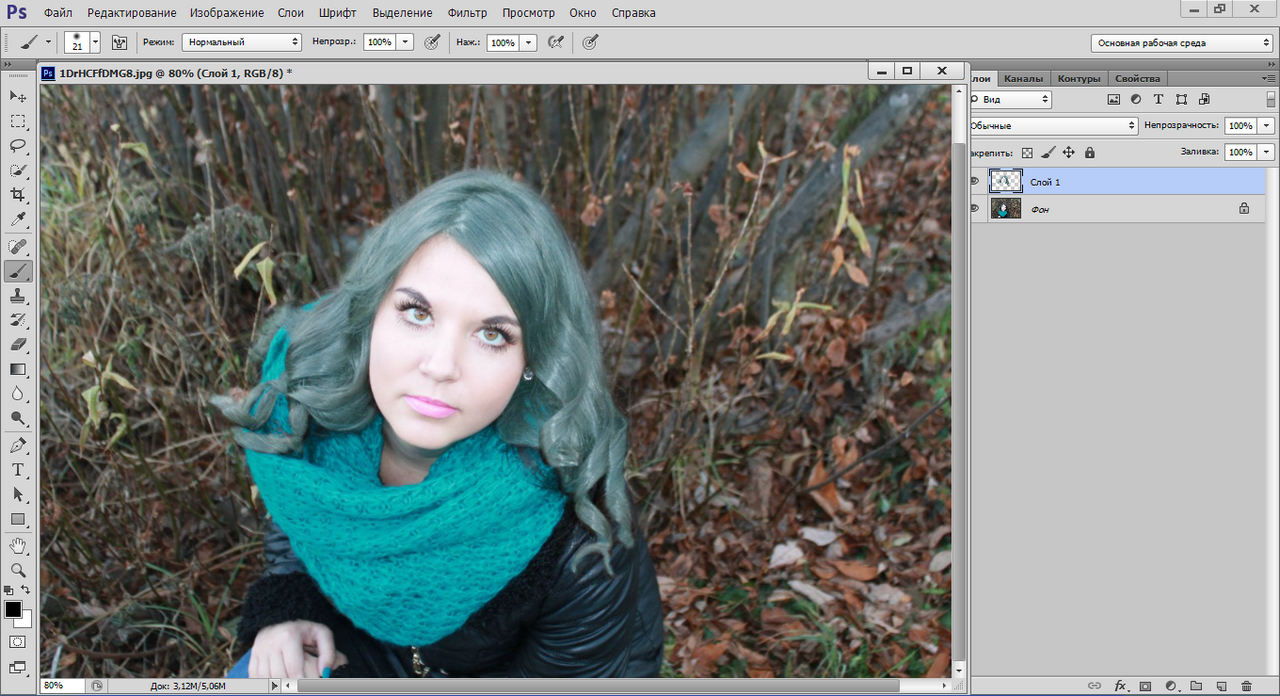.png) Почему так нам нужно удалить это. Так что нажмите. Вы можете снова, гм, настроить свою тень.Может быть, расстояние могло бы быть немного больше прямо здесь. О, мы могли бы немного осветлить его, потому что, на самом деле, дальше от фона, примерно вот здесь. Нажмите OK, когда вы довольны этим. И там нам нужно убрать тень на самой фотографии, чтобы сделать ее более реалистичной. Но как это сделать? Ну, это трюк, в котором говорится об эффектах, верно. Нажмите на него, а затем создайте слой. Теперь нажмите. Хорошо, теперь у нас есть отдельный слой только с тенью на изображении. Выберите этот слой.Возьмите кисть и нажмите D на клавиатуре. Помните, я положил его на белый, а затем вы можете удалить эту тень. Убедитесь, что ваш передний план белый, и вы увидите, что я могу удалить всю тень, которая была создана на самом изображении. И вы можете видеть на белом там. Нам нужно удалить это здесь. Просто не торопитесь делать это, потому что вы не хотите двигаться. Тень на заднем плане. Только сама фотография.
Почему так нам нужно удалить это. Так что нажмите. Вы можете снова, гм, настроить свою тень.Может быть, расстояние могло бы быть немного больше прямо здесь. О, мы могли бы немного осветлить его, потому что, на самом деле, дальше от фона, примерно вот здесь. Нажмите OK, когда вы довольны этим. И там нам нужно убрать тень на самой фотографии, чтобы сделать ее более реалистичной. Но как это сделать? Ну, это трюк, в котором говорится об эффектах, верно. Нажмите на него, а затем создайте слой. Теперь нажмите. Хорошо, теперь у нас есть отдельный слой только с тенью на изображении. Выберите этот слой.Возьмите кисть и нажмите D на клавиатуре. Помните, я положил его на белый, а затем вы можете удалить эту тень. Убедитесь, что ваш передний план белый, и вы увидите, что я могу удалить всю тень, которая была создана на самом изображении. И вы можете видеть на белом там. Нам нужно удалить это здесь. Просто не торопитесь делать это, потому что вы не хотите двигаться. Тень на заднем плане. Только сама фотография. Используйте довольно мягкую кисть, я думаю, 50% работает очень хорошо. Хорошо. Не делай этого. Я думаю, что мы рассмотрели все, что вы есть.Теперь, если вы хотите переместить эту фотографию, просто выберите все слои, кроме фонового Мейера и используемого для перемещения. И вы можете переместить его в любое место на вашем фоне. Вы даже можете использовать команду t и уменьшить ее, если хотите. Хорошо, но если вы это сделаете, вы можете где-то получить линию. В этом случае мы не можем просто щелкнуть по этой маске и удалить ее, вот и все. Хорошо, я надеюсь, что вы делаете этот проект со мной. И, гм, когда ты закончишь проект. О, да.У нас есть утечка здесь, когда мы идем, чтобы убедиться, что вы в порядке. Ага. Ага. Вы должны выбрать прямоугольный слой для этого, и вы можете удалить этот разлив прямо на белом. Увидимся в следующий раз.
Используйте довольно мягкую кисть, я думаю, 50% работает очень хорошо. Хорошо. Не делай этого. Я думаю, что мы рассмотрели все, что вы есть.Теперь, если вы хотите переместить эту фотографию, просто выберите все слои, кроме фонового Мейера и используемого для перемещения. И вы можете переместить его в любое место на вашем фоне. Вы даже можете использовать команду t и уменьшить ее, если хотите. Хорошо, но если вы это сделаете, вы можете где-то получить линию. В этом случае мы не можем просто щелкнуть по этой маске и удалить ее, вот и все. Хорошо, я надеюсь, что вы делаете этот проект со мной. И, гм, когда ты закончишь проект. О, да.У нас есть утечка здесь, когда мы идем, чтобы убедиться, что вы в порядке. Ага. Ага. Вы должны выбрать прямоугольный слой для этого, и вы можете удалить этот разлив прямо на белом. Увидимся в следующий раз.


 Поправляю штампом причёску, чищу фон, одежду
Поправляю штампом причёску, чищу фон, одежду