Как уменьшить разрешение изображения в фотошопе: Photoshop: размер и разрешение изображения
Как изменить размер изображения в Photoshop CC для web
Итак, открываем изображение в Photoshop, и, прежде всего, неплохо было бы создать дубликат документа, чтобы, в случае чего, у нас всегда был под рукой нетронутый оригинал. Для этого идём по вкладке главного меню Изображение —> Создать дубликат (Image —> Duplicate), после чего мы получаем копию документа, с ней и будем работать.
Теперь открываем диалоговое окно «Размер изображения» (Image Size) через вкладку «Изображение» (Image), либо нажатием клавиш Ctrl+Alt+I.
О работе в новом диалоговом окне размера изображения Photoshop CC, его новом интерфейсе и опциях подробно рассказывается здесь.
Как я уже говорил в начале урока, изменение размера изображений для электронной почты или веб-сайта как правило, означает его уменьшение в пикселях, так как большинство цифровых камер в наши дни делают фотографии слишком большие (надо сказать, огромные) для отправки по электронной почте или загрузки на веб-сайте.
Это также означает, что мы должны изменить количество пикселей в изображении, процесс, известный как передискретизация или ресамплинг (Resampling).
Начальная информация о файле
В верхней части диалогового окна «Размер изображения», справа от окна предварительного просмотра, находится начальный размер файла в мегабайтах (М) и пикселях (пикс. или PX в англ.)
Здесь мы видим, что моя фотография в настоящий момент занимает 5,88 мегабайт в памяти моего компьютера и имеет размер в пикселях 1282 на 1603:
Опция ресамплинга
Когда мы изменяем размер самого цифрового изображения методом добавления или удаления пикселей (или, иными словами, изменение его пиксельных размеров), этот метод известен под названием — изменение частоты дискретизации, перередискретизация или
ресамплинг.
Мы будем снижать количество пикселей в изображении для уменьшения линейного размера файла (с меньшее количеством пикселей будет означать также и меньший размер файла в мегабайтах).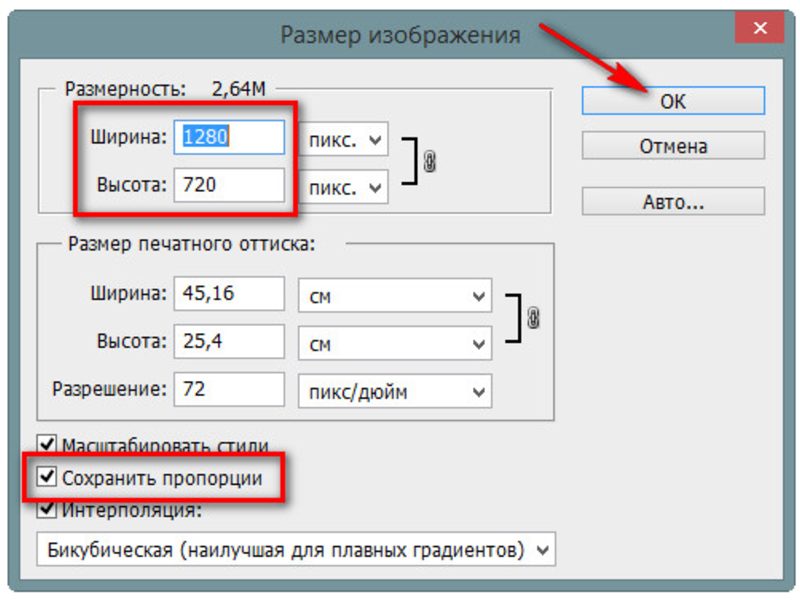 Как я уже говорил, изменения количества пикселей называется ресамплингом изображения, поэтому первое, что нам нужно сделать, это убедиться, что опция «Ресамблинг ( Resample) включена (флажок в чекбоксе проставлен). Она должна быть включена по умолчанию, но если это не так, то кликните по чекбоксу, чтобы флажок появился:
Как я уже говорил, изменения количества пикселей называется ресамплингом изображения, поэтому первое, что нам нужно сделать, это убедиться, что опция «Ресамблинг ( Resample) включена (флажок в чекбоксе проставлен). Она должна быть включена по умолчанию, но если это не так, то кликните по чекбоксу, чтобы флажок появился:
Выбор метода ресамплинга
Справа от опции «Ресамплинг» находится выпадающее меню выбора метода ресамплинга (или, на техническом языке известный как «метод интерполяции»), этот метод указывает Photoshop, как анализировать и перерисовать пиксели:
Различные методы ресамплинга дадут разные результаты, какие-то лучше, какие-то хуже — в зависимости от того, повышаете или понижаете Вы количество пикселей в изображении.
Хорошей новостью является то, Вам особо не нужно знать о различных тонкостях интерполяции пикселей изображения т.к., оставив эту опцию в автоматическом режиме, Photoshop сам подберёт метод наиболее оптимального ресамплинга.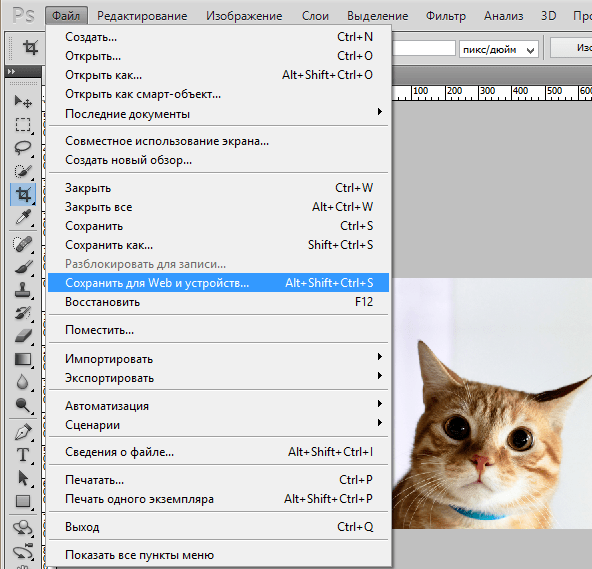
Для понижения разрешения изображения, что мы, скорее всего, будем делать при подготовки изображения для отправки по электронной почте или публикации на веб-сайте, оптимальным способом является «Бикубический с уменьшением» (Bicubic Sharper reduction). Вы можете выбрать его сами, если вы хотите, но если вы просто оставите значение «Автоматически», Photoshop автоматически выберет «Бикубический с уменьшением», когда он обнаружит, что Вы понижаете разрешение изображения, так что на самом деле нет необходимости его менять:
Выбор единиц измерения документа
Далее, поскольку мы имеем дело с пикселями изображения, нужно проставить эти единицы и в диалоговом окне, если они не были установлены ранее:
Сохранение пропорций сторон изображения
Чтобы уменьшить количество пикселей в изображении, все, что нужно сделать, это ввести новые значения пикселей в поля «Ширина» (Width) и «Высота» (Height).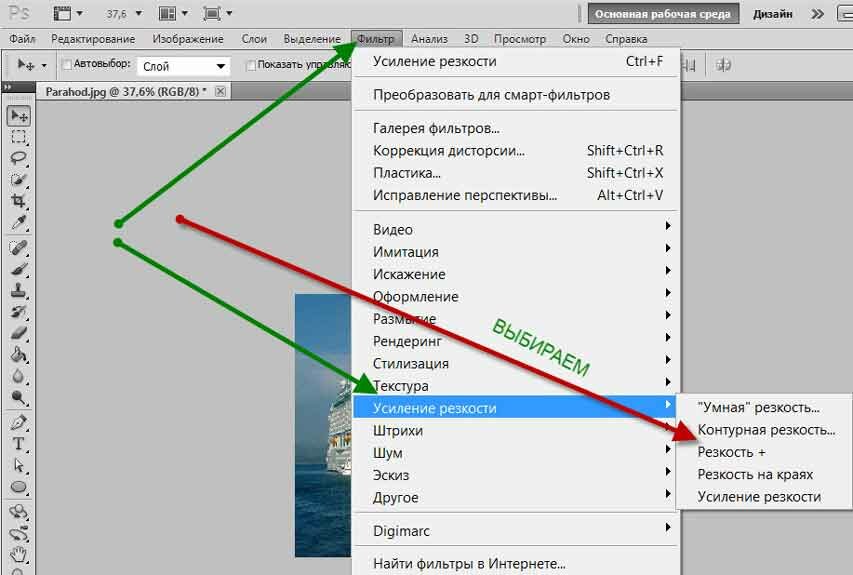 Но прежде чем это сделать, если посмотрите слева от полей ввода «Ширины» и «Высоты», увидите расположенный там значок связки. Это константа соотношения сторон документа, и при его выборе (он выбран по умолчанию), ширина и высота изображения связаны друг с другом, а это означает, что если мы вводим новое значение ширины, Photoshop автоматически изменит значение высоты на соответствующее, и наоборот, чтобы сохранить пропорции исходного изображения. Если вы нажмете на этот значок, чтобы снять данную опцию, вы сможете ввести новые значения ширины и высоты независимо друг от друга, но при этом появляется опасность исказить форму и внешний вид изображения. В большинстве случаев, эта опция должна быть активной:
Но прежде чем это сделать, если посмотрите слева от полей ввода «Ширины» и «Высоты», увидите расположенный там значок связки. Это константа соотношения сторон документа, и при его выборе (он выбран по умолчанию), ширина и высота изображения связаны друг с другом, а это означает, что если мы вводим новое значение ширины, Photoshop автоматически изменит значение высоты на соответствующее, и наоборот, чтобы сохранить пропорции исходного изображения. Если вы нажмете на этот значок, чтобы снять данную опцию, вы сможете ввести новые значения ширины и высоты независимо друг от друга, но при этом появляется опасность исказить форму и внешний вид изображения. В большинстве случаев, эта опция должна быть активной:
Вводим собственные значения ширины и высоты
Единственное, что осталось сделать, это установить новые размеры в пикселях.
Для передачи по электронной почте нужно знать, что типичный размер компьютерного монитора равен 1920 x 1080 пикселей или меньше, так что для того, чтобы наше изображение поместилось на типичном дисплее, нам нужно ввести новую ширину не более 1920 пикселей и новую высоту не более 1080 пикселей.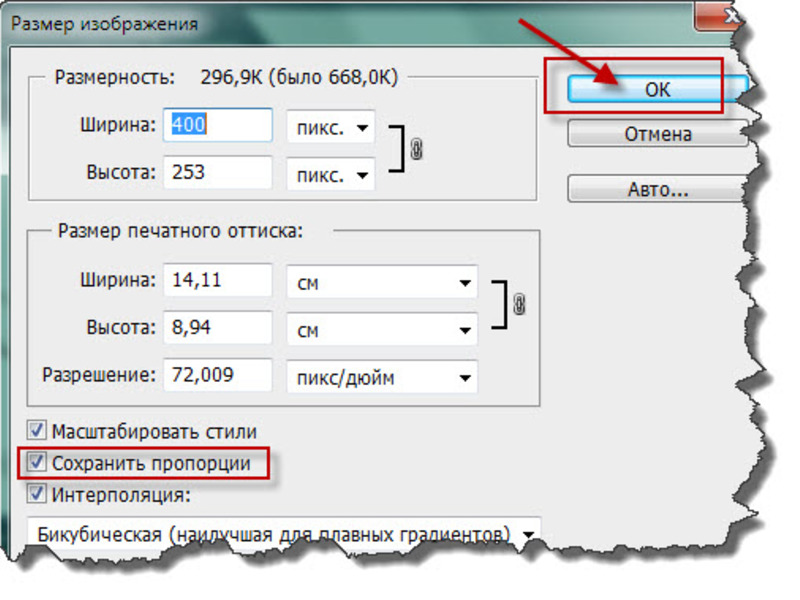
Хотя некоторые фотосайты, типа Flickr, позволяют отображать изображения больше, чем 1920 x 1080, так что ширина и высота зависит от того, куда Вы отправляете фото.
Для сайта фотографии, как правило, делаются ещё меньше, для того, чтобы они уместились на страничке. Например, ширина изображения, размещённого на этом сайте, не может быть более 720 пикс.
Предположим, что мне надо задать ширину изображения в 700 пикс., для этого мне надо просто ввести это значение в поле «Ширина», и Photoshop автоматически подбирает новое значение высоты для поддержания исходных пропорций фотографии. В моём случае, он задал 875 пикселей:
Если теперь посмотреть на размер изображения в мегабайтах и пикселях в верхней части окна, можно убедится, что размер в пикселях уменьшился с оригинальных 1282 на 1603 до 700 на 850 пикселей, а размер в мегабайтах сократился с 5,88 до 1,75. Важно отметить, что тот что 1,75 мегабайта — это место, занимаемое несжатым файлом в Photoshop на компьютере, и когда позже Вы будете сохранять уменьшенное изображение как JPEG или PNG, размер файла будет ещё значительно уменьшен:
То же произойдёт, если Вы введёте значение не ширины, а высоты, Photoshop так же уменьшит ширину изображение и вес файла.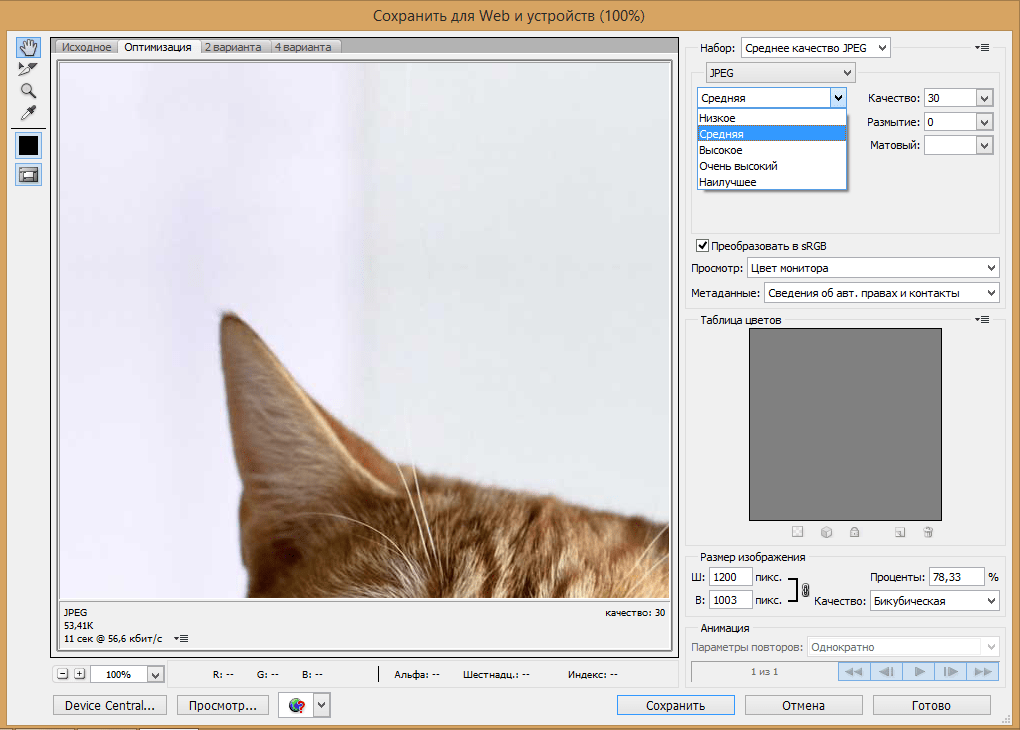
Значения разрешения
Если Вы посмотрите на строку с «Разрешением» картинки, то заметите, что независимо от новых значений ширины и высоты разрешение осталось прежним, у меня это 72 пикс./дюйм:
При изменении размера изображений для передачи по электронной почте или публикации на веб-странице или другого какого-либо вывода на компьютерный монитор, менять разрешение не имеет смысла, т.к. значение разрешения используется только в мире печати. Оно сообщает принтеру, сколько пикселей в изображении печатать внутри каждый дюйм бумаги, но не влияет на то, как выглядит изображение на экране. При просмотре изображений на любой виде монитора, единственное, что имеет значение, это размер картинки в пикселях, и так как мы здесь изменяем размер именно для этого, мы можем игнорировать значение разрешения.
Теперь осталось только сохранить картинку в виде популярных форматов PNG или JPG, но эта уже тема другой статьи.
Разрешение в Фотошопе
Теперь меняется физический размер документа, что тоже закономерно.
Возвращаясь к нашему виртуальному примеру, и документу 100 на 100px с разрешением в 100dpi. Если изменить разрешение такого документа на 300dpi, убрав галочку Resample Image Фотошопу придется уменьшить документ в 3 раза. Если Resample Image оставить включенным, Фотошопу придется увеличить количество пикселей в 3 раза, чтобы уместить их на одном дюйме.
Какое разрешение выбрать?
Если вы готовите визитку, флаер, каталог, книжку, обложку, что угодно, на что мы смотрим с расстояния вытянутой руки работайте в разрешении 300dpi. Если вы готовите постер, то учитывайте то, что постеры висят на стенах, на постеры смотрят с расстояния более одного метра, не ближе, и такая степень детализации постеру не нужна, можно работать в разрешении 200-250dpi.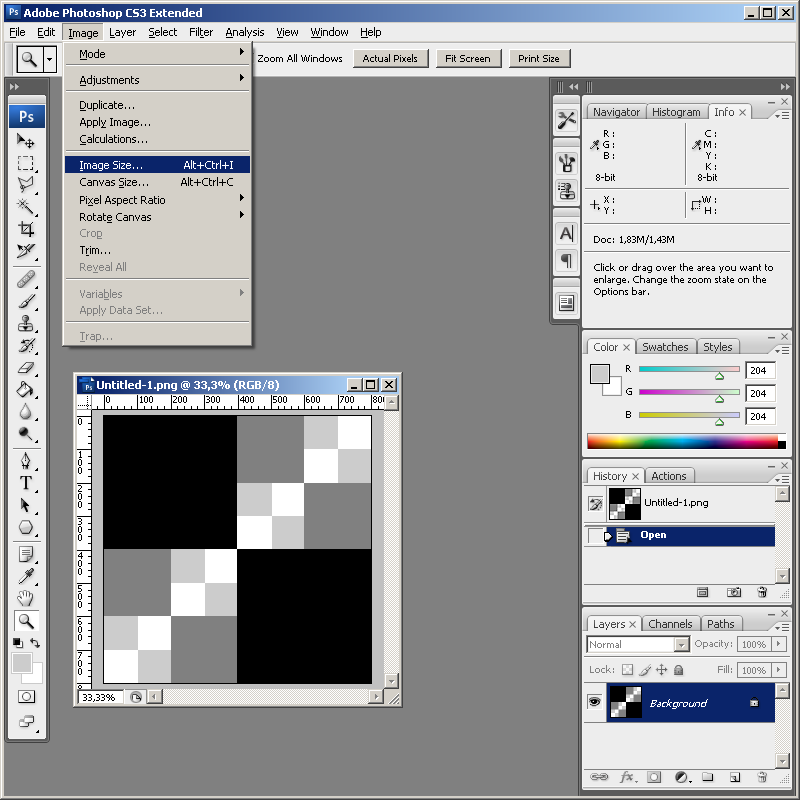
Второй аспект этого вопроса — вес изображения. Баннер с человеком пауком на стену дома 6 на 5 метров при разрешении 300 dpi будет занимать 70 000 px в ширину, а весить будет 11 гигабайтов. Работать с таким фаилом невозможно. А даже если бы и было возможно, то передать типографии его можно было бы только лично, на переносном жестком диске. И даже в этом случае они не примут его. Размер должен быть разумным, в пределах 100 мегабайтов. И это мои общие рекомендации при выборе разрешения. Придерживайтесь их если у вас нет возможности узнать у типографии технические требования к макету.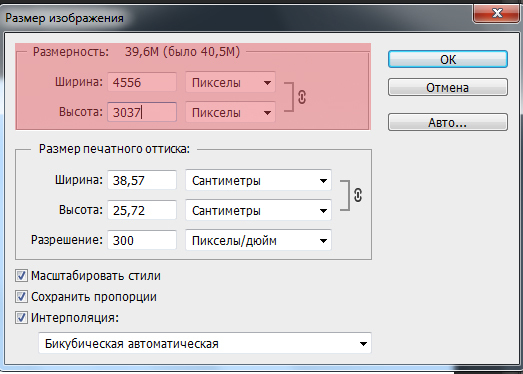
Увеличить или уменьшить?
Каверзный вопрос. Закрепляя физический размер мы растягиваем изображение. Закрепляя размер в пикселях, уменьшаем физический размер. Где золотая середина? Специалисты по графике и печати допускают легкое увеличение изображения не более чем на 10% от его реального размера. Именно такое растягивание не заметно глазу. На практике все значительно сложнее.
Приведу небольшой пример. Я взял наше изображение с Человеком пауком и изменил его разрешение 2 раза, но в первый раз я разрешил ресемплинг, а во второй раз запретил. Теперь я помещу оба изображения на одну рабочую поверхность для сравнения их реального физического размера.
В первом случае мы получаем супер качественное изображение, но на столько маленькое, что его можно распечатать лишь на визитке супер героя. Вторая большая, но отвратительного качества, с увеличенными артефактами и размытыми краями. Выбор за вами..jpg)
Какие перед вами задачи? Получить большое изображение или маленькое? Если вам необходимы маленькие картинки для оформления статьи в каталоге изменить разрешение без увеличения отличное решение. Если оригинального изображения не хватит, его можно будет увеличить совсем чуть чуть.
Если вам необходимо большое изображение, то вы получите размытые края, увеличенные артефакты и полный букет некачественной картинки. Это не так плохо, если изображение готовиться для уличного плаката, на который будут смотреть с 30 метров, и ужасно если изображение готовится для журнала или буклета. В последнем случае нужно признать, что изображение просто не годится для печати, и нужно найти изображение побольше размером. Но если альтернатив никаких придется работать с тем что есть, растянув картину, и пытаясь как-то улучшить результат при помощи массы фильтров Фотошопа. Это извечный выбор с которым сталкивается каждый дизайнер.
Разрешение фотографии на мой взгляд является самой щепетильной темой в графике и дизайне, хотя бы потому, что на эту тему отсутствуют доступные и понятные материалы.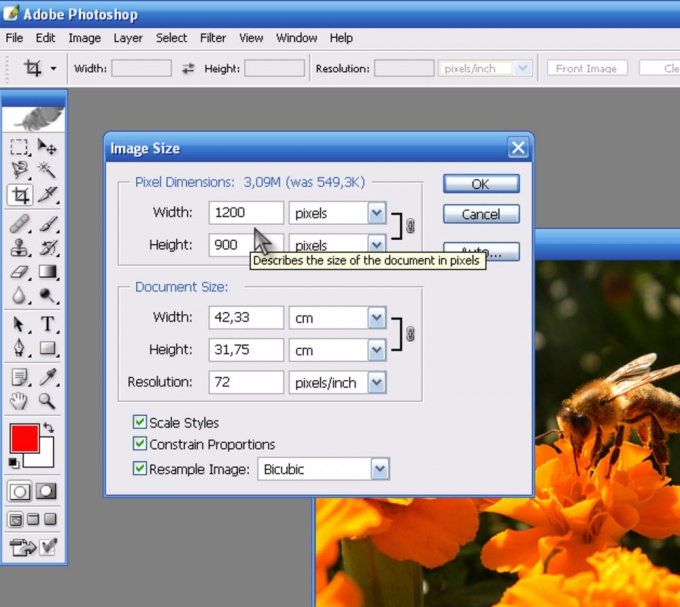 Я перелопатил немало книг, и в каждой из них затрагивалась тема разрешения. И каждый раз эта тема была описана настолько теоретически и замысловато, что разобраться удалось лишь на практике. Я постарался описать эту тему максимально доступно и надеюсь у меня получилось.
Я перелопатил немало книг, и в каждой из них затрагивалась тема разрешения. И каждый раз эта тема была описана настолько теоретически и замысловато, что разобраться удалось лишь на практике. Я постарался описать эту тему максимально доступно и надеюсь у меня получилось.
Изменение размеров и разрешения изображения в Photoshop
1. Выберите Image Size под
меню Image. Диалог для Mac и РС выглядит
почти одинаково . Интерфейс
разделен на три важных раздела. Верхний
раздел, » Pixel Dimensions » показывает
размер файла и размеры изображения в
пикселях по
ширине и высоте. Используя всплывающие
меню, Вы можете также устанавливать процент,
для изменения размера. Во втором разделе, помеченном
» Print Size » Вы можете
работать с размерами изображения в
различных системах измерения, в
зависимости от выбора в всплывающем меню рядом с
полями ввода данных. В этом примере на
Масе я установил дюймы, а на РС -см,
но Вы
можете также выбирать миллиметры, проценты, пункты, или
паки. Последний раздел наиболее
важен. В девяти случаях из десяти,
переключатель Constrain Proportions будет с
крестиком или галочкой, то есть
пропорции изображения при изменении
размеров будут соблюдаться. Так же он содержит
переключатель, который позволяет Вам прибавлять или
вычитать общее количество пикселей — когда переключатель
Resample Image включен, и здесь же Вы
управляете методом
интерполяции. Я рекомендую оставить «Bicubic» (best for smooth gradients)
Последний раздел наиболее
важен. В девяти случаях из десяти,
переключатель Constrain Proportions будет с
крестиком или галочкой, то есть
пропорции изображения при изменении
размеров будут соблюдаться. Так же он содержит
переключатель, который позволяет Вам прибавлять или
вычитать общее количество пикселей — когда переключатель
Resample Image включен, и здесь же Вы
управляете методом
интерполяции. Я рекомендую оставить «Bicubic» (best for smooth gradients)
2. Как
изменить и размеры и разрешение Выключите
переключатель Resample Image — это запретит Photoshop
прибавлять или вычитать пиксели в файле
при изменении размеров. Обратите
внимание, что верхняя часть диалогового окна, где
показано число
пикселей блокировано и
эти значения не могут быть изменены.
Теперь мы будем играть с шириной,
высотой и полем
разрешающей способности, чтобы увидеть,
как пиксели, дюймы(см), и разрешение работают вместе.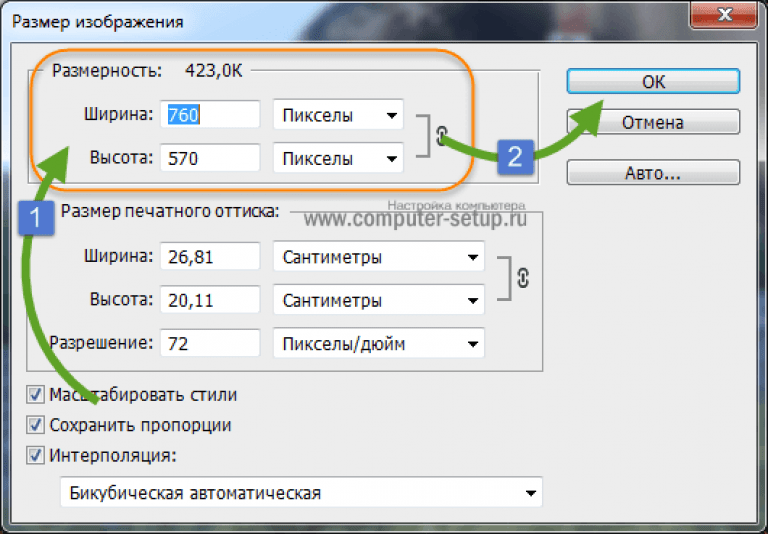 То есть если у Вас есть изображение с
разрешением 72 ppi и Вам надо его
распечатать с минимальными потерями в
качестве или вообще без потерь, Вам надо:
То есть если у Вас есть изображение с
разрешением 72 ppi и Вам надо его
распечатать с минимальными потерями в
качестве или вообще без потерь, Вам надо:
- -Выключить Resample Image
- -Ввести в поле Resolution разрешение, которое требует Ваш принтер, допустим разрешение печати Вашего принтера 600 dpi — максимально требуемое разрешение =300ppi (половина разрешения печати)
- -Проверить получившиеся размеры изображения. (при этих размерах отпечаток будет иметь максимально возможное качество) Если они Вас не устраивают понижайте разрешение, но не ниже минимально допустимого разрешения , в случае домашнего принтера до 150dpi. (600*2/8 — рарешение печати делится на количество элементарных точек печати, необходимых для формирования растровых точек и умножается на два — коэфициент эффективного квантования)
- -Даже,
если размеры все еще малы, а
разрешение минимально для Вашего
принтера нажимайте ОК.
 (При этих размерах отпечаток будет допустимо среднего качества — не специалист не заметит ничего)
(При этих размерах отпечаток будет допустимо среднего качества — не специалист не заметит ничего) - -И второй раз вызывайте диалог Image Size
- -Включайте переключатель Resample Image.
- -Проверьте, что метод интерполяции установлен «Bicubic smoother (best for enlargement)»
- -Выставите необходимые размеры и нажмите ОК. Чем больше вы увеличиваете размер, тем больше пикселей придумает Photoshop ( Он умный, но деталей в изображение не прибавит, пятнышко станет пятном, а не вашей любимой кошкой). Не стоит увеличивать более, чем на 10-20% — в этом случае качество будет минимально приемлемым. При большем увеличении речь о качестве отпечатка не идёт.
!!! — Не
изменяйте одновременно разрешение и
размеры изображения — Photoshop при таких
расчетах переодически ошибается.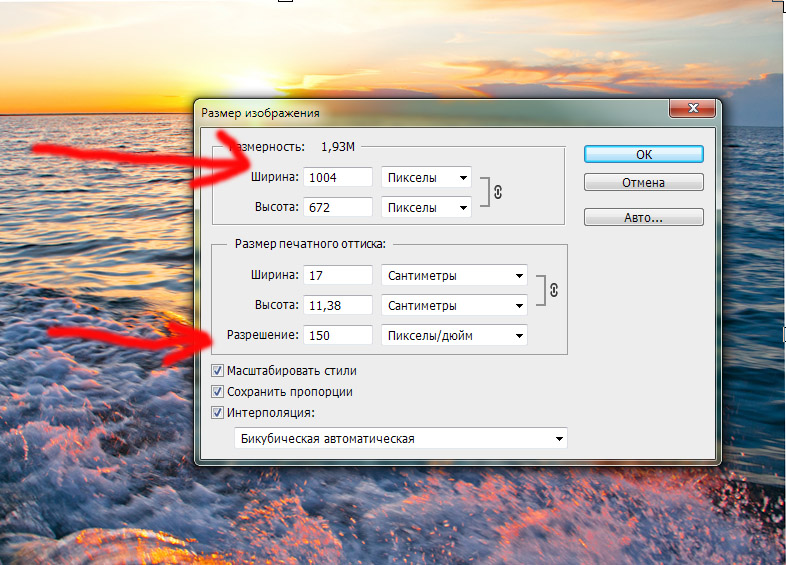
!!! — При
записи в Action команды Image Size — если
необходимо процентное изменение
размера — проверяйте параметры этой
команды записанные в акции — бывает,
что с первого раза там записываются
фиксированные размеры вместо
процентов.
!!! — Если положение без выходное и увеличить имеющееся изображение надо в два — три раза, напишите Actions состоящий всего из одной команды:
увеличение на 105%, и запускайте его раз за разом, пока не достигните размеров, близких к необходимым.Затем выставляете нужные Вам размеры. Результат будет лучше, чем одноразовое большое увеличение.
Photoshop CS имеет поле Scale Styles, поставив галочку в этом поле, при изменении размера — пропорционально изменятся и эффекты (стили) слоя, если они есть..
Не много о новом интерфейсе диалога управления размером изображения в Photoshop CC:
Здесь появилось окно пред просмотра. Первая строка — размер несжатого файла в мегабайтах. Шестерёнка за которой скрывается возможность включения или выключения масштабирования стилей путём установки и снятия галочки:
Шестерёнка за которой скрывается возможность включения или выключения масштабирования стилей путём установки и снятия галочки:
Вторая строка информационная — Dimension (единицы измерения) цифр что идут далее в этой строке:
Поля ввода значений ширины, высоты и их единицы измерения, связанные цепью, которую можно разорвать, нажав на её пиктограмму. Ниже поле Resolution (разрешение) и её единица измерения. Строка Resamples — если включено (галочка стоит) происходит перерасчет размера — интерполяция и самой вкусное — список алгоритмов перерасчета:
Автоматический выбор алгоритма, Preserve details (enlargement) — сохранение деталей (для увеличения), остальные алгоритмы не изменились и перешли из старой версии. Нижней строкой появилась возможность удалить шум — полезна при значительном увеличении размера.
В версии Photoshop 2018 появился алгоритм интерполяции Preserve Details 2.0:
Новый алгоритм даёт очень даже интересный результат увеличения картинки. Конечно детализация подробнее не становится, но та, что есть увеличивается не теряя чёткости, как видно выше, даже 500% тянет и остаётся только добавить фактурки и можно печатать
Конечно детализация подробнее не становится, но та, что есть увеличивается не теряя чёткости, как видно выше, даже 500% тянет и остаётся только добавить фактурки и можно печатать
Часто необходимо получить заданный размер предмета на изображении. Что бы узнать масштаб изменения размеров изображения: инструментом Ruler Tool (линейка) — находится в палитре инструментов «под» пипеткой. Протяните линейкой предмет.
В палитре Info будет отображено текущее значение измеренного отрезка. Запустите калькулятор введите требуемый размер предмета в тех же единицах измерения, что и в палитре инфо; умножьте на сто (для дизайнеров: добавить два нуля) и разделить на значение из палитры инфо.
Ниже пример: требуемая высота цветка 300 mm, текущее значение = 447,7 mm :- 30000 делим на 447,7 равно 67%
Результат — это масштаб его надо ввести в поле инструмента Image Size, предварительно изменив размерность этого поля на Percent. Советую вводить значения процентов в поле Width (ширина) раздела Document Size, при снятой галочке Resamle Image — при этом Вы получаете пересчитанное значение разрешения изображения. В фотошопе 2019 появилась возможность вводить арифметические действия в цифрвые поля диалогов:
В фотошопе 2019 появилась возможность вводить арифметические действия в цифрвые поля диалогов:
Дальнейшие действия зависят от соответствия полученного разрешения требуемому разрешению (максимальному и минимальному) для конкретных условий печати. Подробнее о разрешении->
Как изменить размер изображения для печати с помощью Photoshop
Узнайте все об изменении размера изображений для печати с помощью Photoshop! Вы узнаете, как работает размер печати, как (и когда) увеличить ваши фотографии, как изменить размер для разных размеров кадра и как получать отпечатки самого высокого качества каждый раз!
В этом уроке, третьем в моей серии по размеру изображения, я покажу вам, как легко изменить размер изображения для печати с помощью Photoshop! Изменение размера для печати отличается от изменения размера для Интернета или для просмотра на экране. Это потому, что часто нет необходимости изменять количество пикселей на изображении.
Большинство современных цифровых камер снимают изображения, которые уже достаточно велики, чтобы печатать со стандартными размерами кадров, такими как 8 x 10 или 11 x 14, и получать отличные результаты. Поэтому вместо того, чтобы изменять количество пикселей, все, что нам нужно сделать, это изменить размер отпечатка. И, как мы увидим, мы меняем размер отпечатка, просто меняя разрешение фотографии . В этом уроке я расскажу о том, какое разрешение и сколько вам нужно для высококачественных отпечатков.
Если вам действительно нужно напечатать изображение в большем размере, то вам нужно , чтобы увеличить ее, добавив больше пикселей. Кроме того, если вы хотите подогнать изображение под размер кадра, который не соответствует соотношению сторон фотографии, вам сначала нужно обрезать изображение, а затем изменить его размер. Я буду освещать обе эти темы.
Чтобы следовать, вы можете открыть любое изображение в Photoshop. Я буду использовать этого милого маленького парня, которого я скачал с Adobe Stock :
Исходное изображение. Фото предоставлено: Adobe Stock.
Фото предоставлено: Adobe Stock.
Это третий урок в моей серии по изменению размера изображения . Давайте начнем!
Диалоговое окно «Размер изображения»
Чтобы изменить размер изображения для печати в Photoshop, мы используем диалоговое окно «Размер изображения». Чтобы открыть его, перейдите в меню « Изображение» в строке меню и выберите « Размер изображения» :
Идем в Изображение> Размер изображения.
В Photoshop CC диалоговое окно «Размер изображения» имеет окно предварительного просмотра слева, а параметры просмотра и изменения размера изображения — справа. Я подробно рассмотрел диалоговое окно «Размер изображения» в предыдущем уроке:
Диалоговое окно «Размер изображения» в Photoshop CC.
Получение увеличенного изображения предварительного просмотра
Первое, что вам нужно сделать, это увеличить размер окна предварительного просмотра, и вы можете сделать это, увеличив диалоговое окно «Размер изображения».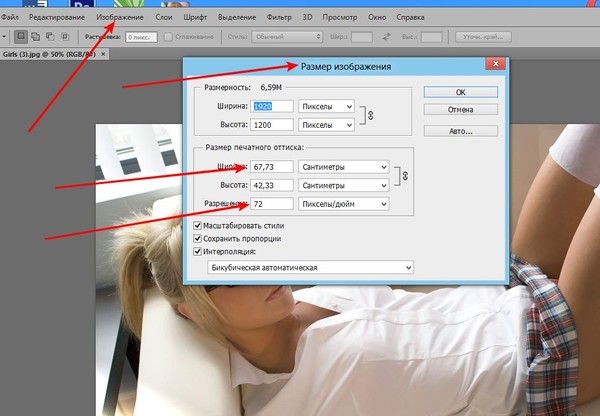 Просто перетащите диалоговое окно в верхний левый угол экрана, а затем перетащите его нижний правый угол наружу.
Просто перетащите диалоговое окно в верхний левый угол экрана, а затем перетащите его нижний правый угол наружу.
Как только вы изменили размер диалогового окна, щелкните и перетащите в окно предварительного просмотра, чтобы отцентрировать ваш объект:
Изменение размера диалогового окна для предварительного просмотра увеличенного изображения.
Просмотр текущего размера изображения
Текущий размер вашего изображения отображается в верхней части. Число рядом со словами Размер изображения показывает размер изображения в мегабайтах (М). И ниже этого, рядом со словом Размеры , мы видим размер изображения в пикселях. Ни один из них не говорит нам размер печати, но мы вернемся к этому через минуту:
Текущий размер изображения отображается в верхней части.
Изменение размера и передискретизация изображения
Прежде чем мы рассмотрим, как изменить размер изображения для печати, нам сначала нужно знать важное различие между изменением размера изображения и его повторной выборкой .
Что такое изменение размера изображения?
Изменение размера означает, что мы не меняем количество пикселей на изображении. Все, что мы делаем, это меняем размер, который будет печатать изображение . Мы контролируем размер печати не путем изменения количества пикселей, а путем изменения разрешения изображения . Я рассмотрел размер изображения и разрешение в первом уроке из этой серии, но мы еще раз рассмотрим его.
Что такое пересчет изображения?
Повторная выборка означает, что мы меняем количество пикселей. Добавление большего количества пикселей называется повышающей дискретизацией , а выбрасывание пикселей называется понижающей выборкой . Понижающая выборка используется, когда вы уменьшаете размер изображения, будь то для электронной почты, для загрузки в Интернет или для общего просмотра экрана. Но вам не нужно уменьшать изображение для печати. Вы можете нужно повышающую дискретизацию его, хотя, если текущие размеры пикселов слишком малы , чтобы распечатать его в размере вам. Я покажу вам, как улучшить изображение чуть позже.
Я покажу вам, как улучшить изображение чуть позже.
Как работает размер печати
Чтобы увидеть, достаточно ли пикселей в вашем изображении, чтобы напечатать его с целевым размером, начните с отключения параметра « Повторная выборка» . Вы найдете его прямо под опцией Разрешение. Если Resample отключен, Photoshop не позволит нам изменять количество пикселей. Все, что мы можем изменить, это размер печати:
Отключение опции Resample.
Где текущий размер печати?
Текущий размер печати отображается в полях Ширина , Высота и Разрешение . В моем случае мое изображение будет печататься шириной 10,747 дюйма и высотой 7,163 дюйма при разрешении 300 пикселей на дюйм:
Текущая ширина, высота и разрешение.
Что такое разрешение изображения?
Ширина и высота довольно просты. Но что такое разрешение? Разрешение — это количество пикселей в изображении, которое будет напечатано в одном линейном дюйме бумаги. Поскольку изображение имеет ограниченное количество пикселей, чем больше пикселей вы печатаете на дюйм, тем меньше будет изображение. И, аналогично, печать меньшего количества пикселей на дюйм даст вам больший размер печати.
Поскольку изображение имеет ограниченное количество пикселей, чем больше пикселей вы печатаете на дюйм, тем меньше будет изображение. И, аналогично, печать меньшего количества пикселей на дюйм даст вам больший размер печати.
Поскольку мы не меняем количество пикселей в изображении, изменение разрешения не влияет на размер файла или внешний вид изображения на экране. Разрешение относится только к печати.
Узнайте больше: миф о разрешении сети 72 ppi
С моим изображением разрешение в настоящее время установлено на 300 пикселей / дюйм . Это означает, что 300 пикселей по ширине и 300 пикселей по высоте будут печататься внутри каждого дюйма бумаги. Это может звучать не так уж много. Но если вы делаете математику, 300 х 300 = 90000. Таким образом, это означает, что 90000 пикселей будут печататься внутри каждого квадратного дюйма :
Значение разрешения для ширины и высоты.
Как разрешение влияет на размер отпечатка?
Чтобы понять, как разрешение влияет на размер отпечатка, все, что нам нужно сделать, это разделить текущую ширину и высоту изображения в пикселях на текущее разрешение.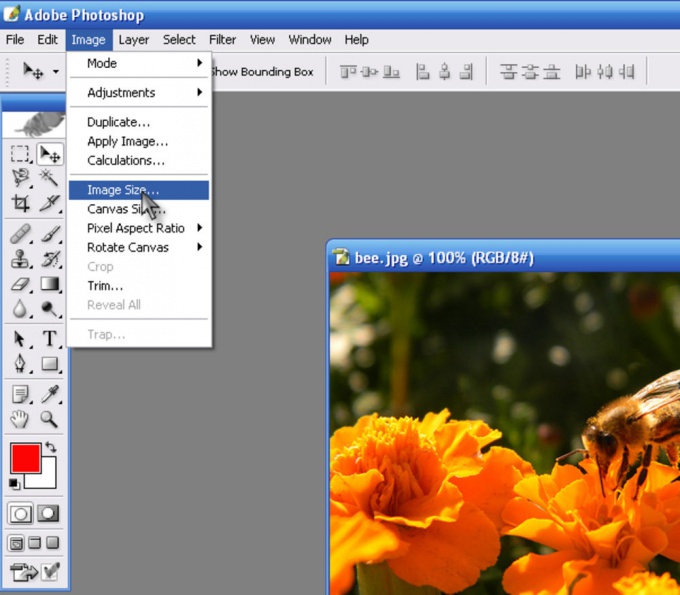 В моем случае мое изображение имеет ширину 3224 пикселя:
В моем случае мое изображение имеет ширину 3224 пикселя:
Текущая ширина изображения в пикселях.
Если мы разделим 3224 пикселя на 300 пикселей / дюйм, мы получим 10,747 дюйма для ширины:
Ширина пикселя, деленная на разрешение, дает нам ширину печати.
И мое изображение имеет высоту 2149 пикселей:
Текущая высота изображения в пикселях.
Поэтому, если мы возьмем 2149 пикселей и разделим его на 300 пикселей / дюйм, мы получим 7,163 дюйма для высоты:
Высота пикселя, деленная на разрешение, дает нам высоту печати.
Какое разрешение вам нужно для высококачественной печати?
Теперь, когда мы знаем , как разрешение влияет на размер печати, реальный вопрос становится, как много разрешения нам нужно для печати , чтобы хорошо выглядеть? Я отвечу на один вопрос тремя разными ответами. Сначала я скажу вам официальный ответ. Затем я объясню, почему многие считают официальный ответ бессмыслицей. И, наконец, я поделюсь тем, что считаю лучшим ответом и с которым согласен.
И, наконец, я поделюсь тем, что считаю лучшим ответом и с которым согласен.
Ответ № 1: стандартное разрешение отрасли
Во-первых, официальный ответ. Давний промышленный стандарт для высококачественной печати — это разрешение 300 пикселей / дюйм . Это означает, что вам нужно не менее 300 пикселей на дюйм, если вы хотите, чтобы ваше изображение выглядело четким и четким с большим количеством деталей при печати. В этом стандарте нет ничего плохого, и печать с разрешением 300 пикселей / дюйм, безусловно, даст вам отличные результаты.
Ответ № 2: «достаточно хорошее» разрешение
Но есть пара аргументов против разрешения отраслевого стандарта. Во-первых, он учитывает только количество пикселей как фактор качества печати. Это не принимает во внимание другие важные факторы, такие как расстояние просмотра. Вообще говоря, чем больше отпечаток, тем дальше его видят люди. Вы можете держать отпечаток 4 «x 6» близко, но вы, скорее всего, будете стоять в нескольких футах от плаката 24 «x 36» или 30 «x 40». А рекламный щит у шоссе обычно виден на расстоянии сотен футов.
А рекламный щит у шоссе обычно виден на расстоянии сотен футов.
Поскольку наши глаза не могут разрешить одинаковое количество деталей на более дальних расстояниях, утверждается, что нет смысла печатать все, независимо от расстояния просмотра, с одинаковым разрешением. 300 пикселей / дюйм — это то, что вам нужно для небольших отпечатков, если смотреть на них близко, но большие отпечатки с более низким разрешением могут выглядеть так же хорошо, если смотреть на них достаточно далеко:
Разрешение становится менее важным по мере удаления от изображения.
Еще один аргумент против отраслевого стандарта заключается в том, что, хотя 300 пикселей / дюйм обеспечат максимально возможное качество печати, возникает вопрос. Вам действительно нужно высшее качество? Или есть более низкое разрешение, которое «достаточно хорошо»? Многие профессиональные фотографы предпочитают разрешение 240 пикселей / дюйм . Конечно, при параллельном сравнении отпечаток 300 пикселей / дюйм будет выглядеть немного лучше. Но 240 пикселей / дюйм по-прежнему дают четкое и детальное изображение, которым большинство людей были бы совершенно довольны. И, не увеличивая изображение до 300 пикселей / дюйм, размер файла остается меньшим.
Но 240 пикселей / дюйм по-прежнему дают четкое и детальное изображение, которым большинство людей были бы совершенно довольны. И, не увеличивая изображение до 300 пикселей / дюйм, размер файла остается меньшим.
Ответ № 3: родное разрешение вашего принтера
Хотя аргументы против стандартного разрешения в 300 пикселей / дюйм являются вескими, они упускают одну очень важную деталь. Фактически, это настолько важная деталь, что аргументы против отраслевого стандарта, как правило, бессмысленны.
Дело в том, что у вашего принтера есть собственное разрешение печати . И он ожидает получить ваши изображения в этом родном разрешении. Большинство принтеров имеют собственное разрешение 300 пикселей / дюйм , что соответствует отраслевому стандарту. Если вы отправите принтеру изображение с более низким разрешением, например, 240 пикселей / дюйм, принтер автоматически увеличит его до исходного разрешения. Другими словами, просто невозможно напечатать изображение с разрешением, меньшим исходного разрешения вашего принтера.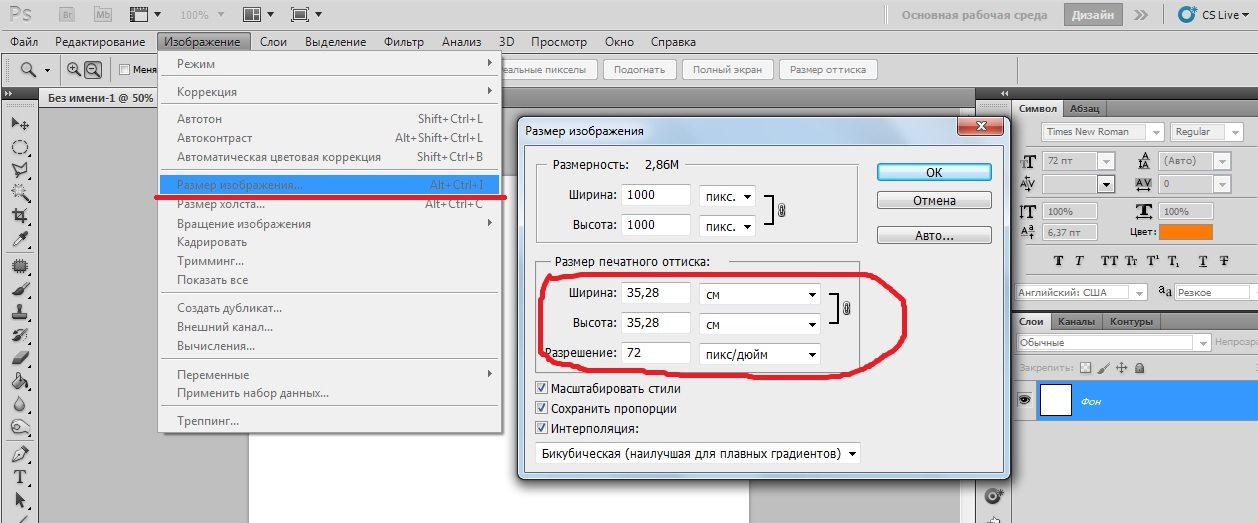 Если вы не увеличите изображение, ваш принтер будет.
Если вы не увеличите изображение, ваш принтер будет.
Принтеры Epson, как и мой Epson Stylus Pro 3880, используют еще более высокое собственное разрешение 360 пикселей / дюйм . Таким образом, для принтеров Epson любое разрешение ниже 360 будет автоматически повышено до 360. Другие производители принтеров (Canon, HP и т. Д.) Придерживаются 300.
Какой ответ правильный?
Так что же все это значит? Какое правильное разрешение для высококачественных отпечатков? Ответ, для большинства струйных принтеров, составляет 300 пикселей / дюйм . Это родное разрешение принтера. Для принтеров Epson это 360 пикселей / дюйм . Все, что меньше, и ваш принтер будет в любом случае повысить качество изображения. Но Photoshop может выполнять работу по повышению качества дискретизации лучше, чем ваш принтер. Поэтому, если разрешение вашего изображения упадет ниже 300 пикселей / дюйм, вам нужно увеличить его в диалоговом окне «Размер изображения» перед отправкой на печать.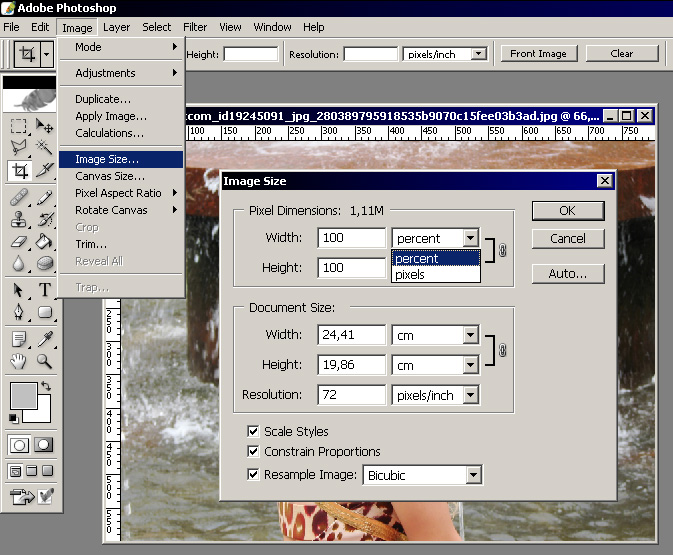
Лучшее разрешение — это собственное разрешение вашего принтера.
Есть ли такая вещь, как
слишком большое разрешение?Что если разрешение вашего изображения выше, чем собственное разрешение вашего принтера? Вам нужно уменьшить изображение, чтобы уменьшить его? Нет, ты не Совершенно нормально отправлять на принтер больше пикселей, чем нужно, и это поможет сделать изображение максимально четким.
Как изменить размер печати
Итак, теперь, когда мы знаем, как разрешение изображения влияет на размер отпечатка, и минимальное разрешение, необходимое для высококачественной печати, давайте посмотрим, как изменить размер отпечатка. Чтобы изменить его с отключенной опцией Resample, просто введите новый размер печати в поля Width и Height . Поскольку ширина и высота связаны между собой, изменение одного автоматически изменит другое.
Соответствие пропорций и ориентации изображения
Однако обратите внимание, что вы сможете ввести только размер, соответствующий текущему соотношению сторон изображения. Так, например, если ваше изображение использует соотношение сторон 4 x 6, как у меня, вы не сможете распечатать его как 8 x 10. Соотношения сторон не совпадают. Чтобы напечатать изображение с другим соотношением сторон, сначала нужно его обрезать, а позже я покажу, как это сделать.
Так, например, если ваше изображение использует соотношение сторон 4 x 6, как у меня, вы не сможете распечатать его как 8 x 10. Соотношения сторон не совпадают. Чтобы напечатать изображение с другим соотношением сторон, сначала нужно его обрезать, а позже я покажу, как это сделать.
Наряду с соотношением сторон, вы также хотите знать ориентацию вашего изображения. Если изображение находится в портретной ориентации, где ширина меньше высоты, вам нужно установить ширину на меньшее из двух значений. И если это в ландшафтном режиме, где ширина больше высоты, установите ширину на большее значение.
Изменение ширины и высоты
Например, допустим, я хочу напечатать свое изображение размером 4 x 6. Я знаю, что это в альбомной ориентации, с шириной, превышающей высоту, поэтому я установлю значение ширины 6 дюймов. Photoshop автоматически устанавливает высоту на 4 дюйма, или в этом случае на 3,999 дюйма, чтобы соответствовать соотношению сторон:
Ввод значения ширины автоматически устанавливает значение высоты.
Если бы я хотел, чтобы высота была ровно 4 дюйма, я мог бы изменить значение высоты на 4 дюйма, что затем изменило бы ширину до 6,001 дюйма. Таким образом, соотношение сторон моего изображения не совсем 4 x 6, но оно достаточно близко:
Изменение высоты автоматически изменяет ширину.
Проверка разрешения изображения
Обратите внимание, что значение разрешения также связано с шириной и высотой. Благодаря уменьшению ширины и высоты разрешение увеличилось с 300 пикселей / дюйм до 537,25 пикселей / дюйм. Это потому, что нам нужно упаковать больше пикселей на дюйм, чтобы напечатать изображение меньшего размера. Но, поскольку новое разрешение намного выше минимального разрешения, которое нам нужно (300 пикселей / дюйм), нет необходимости повышать его частоту. Это изображение будет отлично смотреться именно так:
Снижение ширины и высоты повысило разрешение.
Проверка размера изображения
Кроме того, обратите внимание, что изменение размера печати не влияло на фактический размер изображения, в пикселях или в мегабайтах. Это все то же изображение, и все, что мы сделали, это изменили размер, который он будет печатать:
Это все то же изображение, и все, что мы сделали, это изменили размер, который он будет печатать:
Размер печати ни на что не влияет.
Когда увеличить изображение
Но допустим, что вместо того, чтобы печатать его как 4 «x 6» (или 6 «x 4», в данном случае), мне нужно удвоить ширину и высоту, чтобы он печатался с размерами 12 «на 8». Я изменю значение высоты с 4 до 8 дюймов, и Photoshop автоматически удваивает ширину с 6 до 12 дюймов. Заметьте, однако, что, удваивая ширину и высоту, мы сократили значение Разрешения пополам, и теперь оно ниже минимального разрешения, которое нам нужно, 300 пикселей / дюйм:
Увеличение ширины и высоты снизило разрешение ниже 300 ppi.
Возвращаясь к тому, что мы узнали ранее, некоторые люди скажут, что любое разрешение более 240 пикселей / дюйм — это хорошо, и поэтому наше новое разрешение примерно 268 ppi — это нормально. Но, поскольку исходное разрешение вашего принтера составляет 300 ppi (или 360 ppi для принтеров Epson), и принтер самостоятельно выполнит выборку изображения, если мы не сделаем это самостоятельно, у нас нет никаких причин не делать это здесь, в Диалоговое окно «Размер изображения». Это даст нам лучшие результаты, чем если бы мы оставили его на принтер.
Это даст нам лучшие результаты, чем если бы мы оставили его на принтер.
Как увеличить изображение
Чтобы увеличить изображение, включите опцию Resample :
Нажав флажок Resample.
Затем введите нужное разрешение в поле « Разрешение» . Опять же, для большинства принтеров это 300 ppi или 360 ppi для принтеров Epson:
Ввод нового разрешения.
Проверка ширины и высоты
Обратите внимание, что при включенном Resample поле Resolution больше не связано с полями Width и Height. Таким образом, даже несмотря на то, что мы увеличили разрешение, изображение все равно будет напечатано 12 «в ширину и 8» в высоту:
Изменение разрешения не повлияло на ширину и высоту.
Проверка размера изображения
Что еще изменилось на этот раз фактический размер изображения, как в пикселях и в мегабайтах. При включенном Resample увеличение разрешения вынудило Photoshop добавить больше пикселей. Если вы помните, мое изображение изначально было 3224 пикселей в ширину и 2149 пикселей в высоту. Но после повторной выборки ширина увеличилась до 3601 пикселей, а высота — до 2400 пикселей.
Если вы помните, мое изображение изначально было 3224 пикселей в ширину и 2149 пикселей в высоту. Но после повторной выборки ширина увеличилась до 3601 пикселей, а высота — до 2400 пикселей.
Кроме того, поскольку мы добавили больше пикселей, размер изображения в памяти также увеличился с 19,8 до 24,7 мегабайт:
Повышение дискретизации изображения увеличило размеры в пикселях и размер файла.
Метод интерполяции
Всякий раз, когда мы повторно пробуем изображение, Photoshop добавляет или удаляет пиксели. И метод, который он использует для этого, известен как метод интерполяции . Существует несколько методов интерполяции, и различия между ними могут оказать большое влияние на качество изображения.
Вы найдете опцию Интерполяция справа от опции Resample. По умолчанию установлено значение « Автоматически» . Интерполяция применяется только к повторной выборке. Поэтому, когда опция Resample отключена, опция Interpolation становится серой:
Опция интерполяции. Доступно только при проверке Resample.
Доступно только при проверке Resample.
Выбор метода интерполяции
Если вы нажмете на эту опцию, вы откроете список со всеми различными методами интерполяции на выбор. Некоторые для повышения, а другие для снижения:
Методы интерполяции.
Изучение того, как работает каждый, заняло бы целый урок самостоятельно. Но, к счастью, вам не нужно ничего о них знать. По умолчанию для параметра «Интерполяция» установлено значение « Автоматически» , что позволяет Photoshop выбрать тот, который будет работать лучше всего. Оставьте это Автоматическим, безопасный выбор.
Сохранить детали 2.0
Однако в Photoshop CC 2018 Adobe добавила новый метод апскейлинга, известный как Preserve Details 2.0 . Этот новый метод теперь является лучшим выбором для увеличения ваших изображений. Но проблема в том, что, по крайней мере, сейчас Photoshop не выберет его, если для параметра «Интерполяция» установлено значение «Автоматически». Поэтому, если вы используете CC 2018 (или более позднюю версию) и повышаете частоту дискретизации своего изображения, вам нужно изменить метод интерполяции с Автоматического на Сохранение подробностей 2.0:
Поэтому, если вы используете CC 2018 (или более позднюю версию) и повышаете частоту дискретизации своего изображения, вам нужно изменить метод интерполяции с Автоматического на Сохранение подробностей 2.0:
В CC 2018 выберите «Сохранить детали 2.0» при увеличении изображения.
Если вы не видите Preserve Details 2.0 в списке, вам сначала нужно включить его в настройках Photoshop. Я расскажу о том, как это сделать и почему это лучший выбор, в моем учебном пособии « Лучший способ увеличить изображения в CC 2018» .
Как изменить размер изображения для печати — Краткая сводка
Прежде чем мы продолжим и посмотрим, как изменить размер изображения с другим соотношением сторон, давайте быстро подведем итог тому, что мы узнали.
Чтобы изменить размер изображения для печати, откройте диалоговое окно Размер изображения (Image> Image Size) и начать поворотом Интерполяция вариант выключения . Введите нужный размер в поля « Ширина» и « Высота» , а затем проверьте значение « Разрешение» . Если разрешение такое же или выше , чем собственное разрешение вашего принтера (300 ppi для большинства принтеров или 360 ppi для принтеров Epson), вам больше ничего не нужно делать.
Если разрешение такое же или выше , чем собственное разрешение вашего принтера (300 ppi для большинства принтеров или 360 ppi для принтеров Epson), вам больше ничего не нужно делать.
Если разрешение меньше , чем родное разрешение принтера, повышающая дискретизация изображения путем поворота Интерполяции вариант на . Затем установите значение разрешения 300 пикселей / дюйм (или 360 для принтеров Epson). Оставьте метод интерполяции установленным на Автоматический , или в Photoshop CC 2018 (или более поздней версии) измените его на Сохранять детали 2.0 .
Как изменить размер к другому соотношению сторон
Ранее я упоминал, что вы можете выбрать только тот размер печати, который соответствует текущему соотношению сторон изображения. Но что, если вам нужно другое соотношение сторон? Например, что если мне нужно напечатать мое изображение размером 4 x 6, чтобы оно поместилось в рамке для фотографий размером 8 x 10 дюймов?
Проблема с разными пропорциями
Мы уже можем видеть проблему.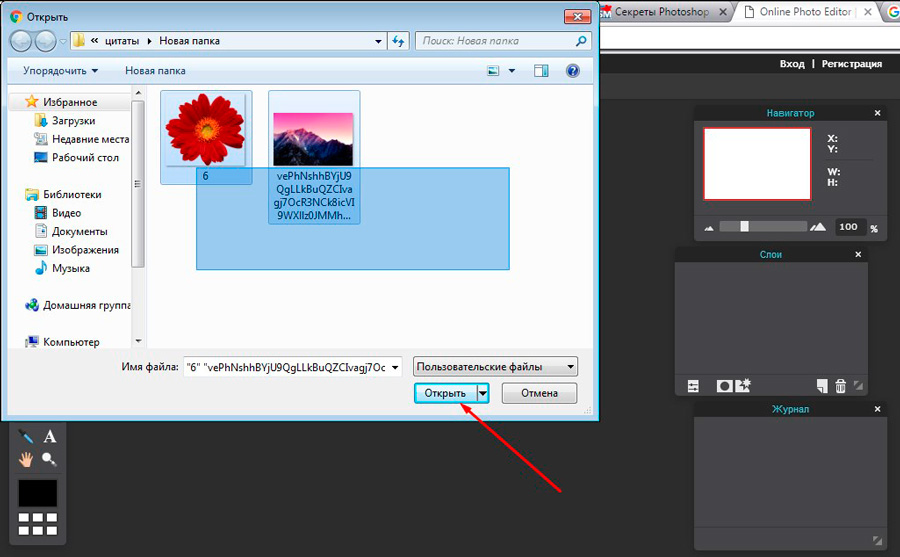 Если для высоты задано значение 8 дюймов, для ширины установлено значение 12 дюймов, а не 10, так что это не сработает:
Если для высоты задано значение 8 дюймов, для ширины установлено значение 12 дюймов, а не 10, так что это не сработает:
Установка высоты дает мне неправильную ширину.
Если я попытаюсь изменить ширину до 10 дюймов, высота станет 6,666 дюйма. Все еще не то, что я хочу:
Изменение ширины дает мне неправильную высоту.
И если я изменю ширину на 8 дюймов, Photoshop устанавливает высоту в 5,333 дюйма. Я не могу выбрать размер печати 8 «x 10», пока мое изображение использует форматное соотношение 4 x 6:
Неважно, что я делаю, я не могу получить нужный мне размер.
Как обрезать до другого соотношения сторон
Чтобы изменить размер изображения для печати с другим соотношением сторон, нам сначала нужно обрезать изображение до нового соотношения. Вот как это сделать.
Шаг 1. Отмените команду Размер изображения
Закройте диалоговое окно «Размер изображения», не внося никаких изменений, нажав кнопку « Отмена» внизу:
Отмена и закрытие команды Размер изображения.
Шаг 2: Выберите инструмент Crop
На панели инструментов выберите инструмент обрезки :
Выбор инструмента обрезки.
Шаг 3. Установите новое соотношение сторон на панели параметров
Затем на панели параметров введите новое соотношение сторон в поля « Ширина» и « Высота» . Не вводите определенный тип измерения, например, в дюймах. Просто введите цифры сами. Я введу 8 и 10:
Ввод нового соотношения сторон на панели параметров.
Шаг 4: При необходимости измените размер границы обрезки.
Photoshop мгновенно изменяет границу обрезки до нового соотношения. Вы можете изменить размер границы, если нужно, перетаскивая маркеры, но я просто оставлю свой таким, какой он есть:
Обрезка изображения до нового соотношения сторон.
Шаг 5: обрезать изображение
Вернувшись на панель параметров, убедитесь, что функция «Удалить обрезанные пиксели» отключена.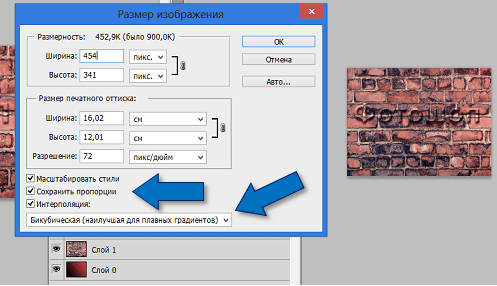 Таким образом, вы не будете вносить постоянные изменения:
Таким образом, вы не будете вносить постоянные изменения:
Оставьте Удалить обрезанные пиксели выключенными.
Затем, чтобы обрезать изображение до нового соотношения, нажмите галочку на панели параметров:
Нажав на галочку.
И вот изображение, теперь обрезанное до соотношения сторон 8 x 10. Он по-прежнему не будет печататься в 8 на 10 дюймов, но мы знаем, как это исправить, что мы будем делать дальше:
Обрезанная версия изображения.
Шаг 6. Изменение размера изображения в диалоговом окне «Размер изображения»
На этом этапе, чтобы изменить размер изображения для печати, просто выполните те же шаги, которые мы уже изучили. Сначала откройте диалоговое окно «Размер изображения», зайдя в меню « Изображение» и выбрав « Размер изображения» :
Идем в Изображение> Размер изображения.
Снимите флажок « Повторная выборка» , а затем введите новый размер печати в поля « Ширина» и « Высота» . На этот раз у меня нет проблем с выбором размера 8 «на 10», хотя значение ширины слегка отклонено на 8,004 дюйма. Все еще достаточно близко.
На этот раз у меня нет проблем с выбором размера 8 «на 10», хотя значение ширины слегка отклонено на 8,004 дюйма. Все еще достаточно близко.
Заметьте, однако, что значение Resolution упало ниже 300 пикселей / дюйм, что означает, что мне нужно его увеличить:
Выключите Resample, введите новые ширину и высоту, а затем проверьте разрешение.
Чтобы увеличить его, я включу опцию Resample , а затем я изменю значение разрешения на 300 пикселей / дюйм . Или, опять же, если изображение направлялось на принтер Epson, я бы ввел вместо него 360 ppi :
Включите Resample, затем установите разрешение 300 ppi.
Наконец, для метода Интерполяции я мог бы оставить его на Автоматическом , или, поскольку я использую Photoshop CC 2018, я изменю его на « Сохранять детали 2.0» :
Установка метода интерполяции.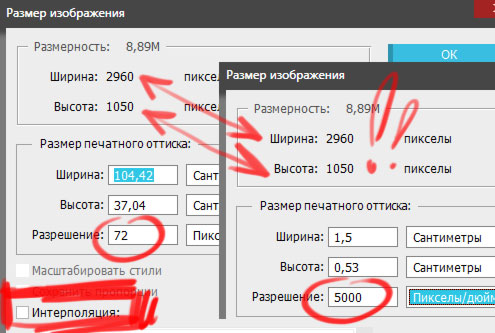
Когда вы будете готовы изменить размер изображения, нажмите OK, чтобы принять ваши настройки и закрыть диалоговое окно Размер изображения:
Нажмите OK, чтобы изменить размер изображения.
И там у нас это есть! Это все, что вам нужно знать, чтобы изменить размеры изображений для печати в Photoshop! На следующем уроке этой серии мы узнаем, как изменить размер изображений для электронной почты и обмена в Интернете !
Или посмотрите предыдущие уроки этой серии:
- 01 — пиксели, размер изображения и разрешение
- 02 — Команда Photoshop’s Image Size — Особенности и советы
- 03 — Как изменить размер изображения для печати
- 04 — Как изменить размер изображения для электронной почты и обмена фотографиями
- 05 — Как рассчитать размер изображения
- 06 — правда о разрешении изображения, размере файла и сети
- 07 — Как изменить размер пиксельной графики
- 08 — Лучший способ увеличить изображения в Photoshop CC
И не забывайте, что все наши учебники теперь доступны для скачивания в формате PDF !
Будьте первым, кто узнает, когда будут добавлены новые учебники!
3 способа изменить DPI изображения (и почему дизайнеры должны знать, как)
Печать фотографии или иллюстрации кажется такой же простой, как и все остальное, но это не так. Неправильно установите DPI, и вы получите глянцевые фотографии с размытым и низким качеством или плакат, который печатается не больше почтовой марки.
Неправильно установите DPI, и вы получите глянцевые фотографии с размытым и низким качеством или плакат, который печатается не больше почтовой марки.
Если вы дизайнер или фотограф или просто хотите, чтобы ваши отпускные снимки печатались без проблем, вам необходимо понять, что такое DPI, и как изменить разрешение печати. В этой статье мы расскажем все, что вам нужно знать о DPI.
Что такое DPI?
DPI означает «число точек на дюйм» и представляет собой спецификацию для печати и для настройки разрешения печати изображения.
Печать сделана из миллионов крошечных точек чернил. Параметр DPI определяет количество точек, на которые принтер падает на каждый квадратный дюйм изображения. Вам нужно понять, как работает DPI, потому что он контролирует две самые важные вещи при печати:
- Качество вашей печати. Проще говоря, более высокий DPI означает более высокое качество печати. Большинство хороших домашних принтеров могут печатать с разрешением 300 точек на дюйм, а профессиональные принтеры гораздо выше.

- Размер вашего отпечатка. Пиксель в цифровом изображении является эквивалентом точки на отпечатке. Таким образом, если вы печатаете изображение шириной 1800 пикселей со скоростью 300 точек на дюйм, напечатанное изображение будет иметь ширину шесть дюймов. Напечатайте то же изображение с разрешением 180 точек на дюйм, и оно будет шириной 10 дюймов.
Как DPI влияет на ваши отпечатки
Вот изображение для иллюстрации. Ниже представлены две линии, которые состоят из одинаковых 40 квадратов — одинакового размера и одного цвета. Квадраты менее плотно упакованы в верхней строке, что соответствует более низкому DPI; и более плотно упакованы в нижней строке для более высокого DPI.
Эффект очевиден. На Ниже DPI линия градиента намного менее гладкая. Вы можете видеть четкие края на каждом из квадратов. Линия также намного длиннее.
На Выше DPI линия градиента намного плавнее. Это почти без проблем. Линия также намного короче.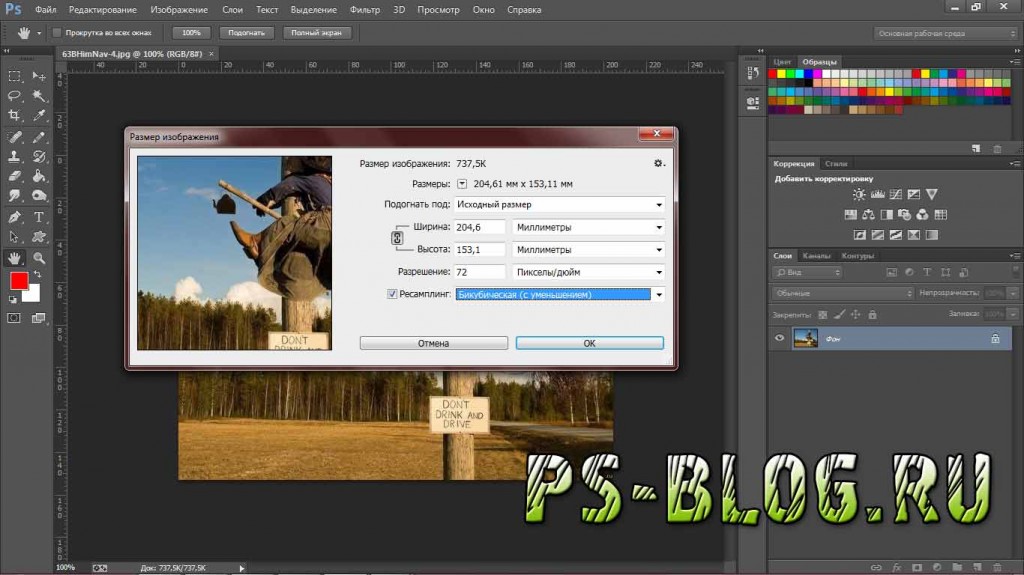
Это демонстрирует действие балансировки, которое вам часто нужно выполнять при настройке разрешения печати: размер по сравнению с качеством. Если вы работаете с изображениями в низком разрешении, вам придется найти компромисс между ними.
По возможности, вы всегда должны сохранять свою работу в максимально высоком разрешении. Потому что изменение размера вашего изображения
увеличение его размера не приведет к улучшению качества печати.
Какой DPI вы должны использовать?
Все это заставляет задуматься: в каком формате лучше всего печатать?
Стандартное правило таково, что Вы должны стремиться к 300 точек на дюйм. Это отличное качество для фотографий, и сомнительно, сколько дополнительных деталей человеческий глаз может различить даже за пределами этого уровня.
Но если ваше изображение слишком маленькое для печати с разрешением 300 точек на дюйм, не беспокойтесь. Предполагаемое расстояние просмотра отпечатка играет большую роль в том, какое разрешение вам нужно.
Для изображений, которые вы держите в руках, таких как фотографии, листовки или журналы, 300 точек на дюйм или выше является целью, но 250 будет делать толчок.
С плакатами или фотографиями, которые вы собираетесь создать, вы можете избежать проблем с более низким разрешением, потому что вы в основном будете смотреть на них с расстояния в несколько футов. 200 точек на дюйм должно быть в порядке, или даже немного ниже. Это также относится к тем случаям, когда вы печатаете на разных материалах, например на холсте.
И так далее. Чем дальше вы собираетесь смотреть на свое изображение, тем ниже вы можете установить разрешение. Рекламный щит, предназначенный для обозрения через улицу, может быть напечатан на всего 20 точек на дюйм.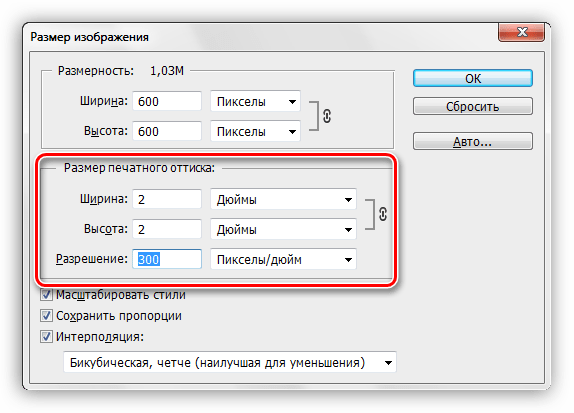
Как проверить DPI изображения
Чтобы узнать DPI изображения в Windows, щелкните правой кнопкой мыши имя файла и выберите свойства > подробности. Вы увидите DPI в Образ раздел с надписью Горизонтальное разрешение а также Вертикальное разрешение. На Mac вам нужно открыть изображение в предварительный просмотр и выберите Инструменты> Настроить размер. Это помечено разрешение.
Как изменить DPI изображения: 3 способа
Вы можете изменить DPI изображения в большинстве графических пакетов. Вы даже можете сделать это в Preview на Mac, но мы рассмотрим три решения, которые позволят вам охватить любую платформу.
Помните, что DPI — это только измерение разрешения печати. Изменение DPI не меняет размер вашего цифрового изображения или размер файла.
Если вы работаете с изображением, которое, по вашему мнению, вам нужно распечатать, рекомендуется установить целевое разрешение печати, прежде чем изменить его размер. Это поможет убедиться, что вы не сделаете его слишком маленьким для безопасной печати в нужном размере.
Это поможет убедиться, что вы не сделаете его слишком маленьким для безопасной печати в нужном размере.
Как изменить DPI в Photoshop
Чтобы изменить DPI изображения в Photoshop, перейдите к Изображение> Размер изображения. Uncheck Resample Image, потому что этот параметр увеличит изображение, что снизит его качество.
Теперь рядом с разрешение, введите желаемое разрешение, установите как Точек / дюйм. Обратите внимание, как ширина а также Рост цифры тоже меняются. Это показывает размер вашего изображения.
Конечно, вы можете указать ширину и высоту в дюймах или сантиметрах. Если вы сделаете это, просто убедитесь, что ваш DPI не падает слишком низко, чтобы ухудшить качество.
Как изменить DPI в GIMP
Чтобы изменить DPI изображения в GIMP, перейдите в Изображение> Размер печати. Введите предпочитаемый DPI рядом с X разрешение, установить в пикселей / дюйм. Разрешение Y следует обновить автоматически, тоже.
Разрешение Y следует обновить автоматически, тоже.
Как и в Photoshop, вы можете установить физическую ширину и высоту. Опять же, убедитесь, что DPI не падает слишком низко, когда вы делаете это.
Как изменить DPI онлайн бесплатно
Если вы в затруднительном положении и у вас нет нужной графической программы, вы всегда можете изменить DPI изображения с помощью изменяющего DPI веб-приложения Convert Town бесплатно в Интернете.
Все, что вам нужно сделать, это ввести DPI, для которого нужно изменить изображение, перетащить файл и загрузить его и подождать. После завершения конвертации обновленное изображение должно автоматически загрузиться в папку загрузки по умолчанию.
Получите лучшие фотографии
Понимание значения DPI так важно, когда вы печатаете. Очень легко разрушить целые проекты, потому что вы работаете с слишком низким разрешением, или получить плохие отпечатки, потому что вы печатаете их больше, чем они могут обработать.
Но это только первый шаг в печати.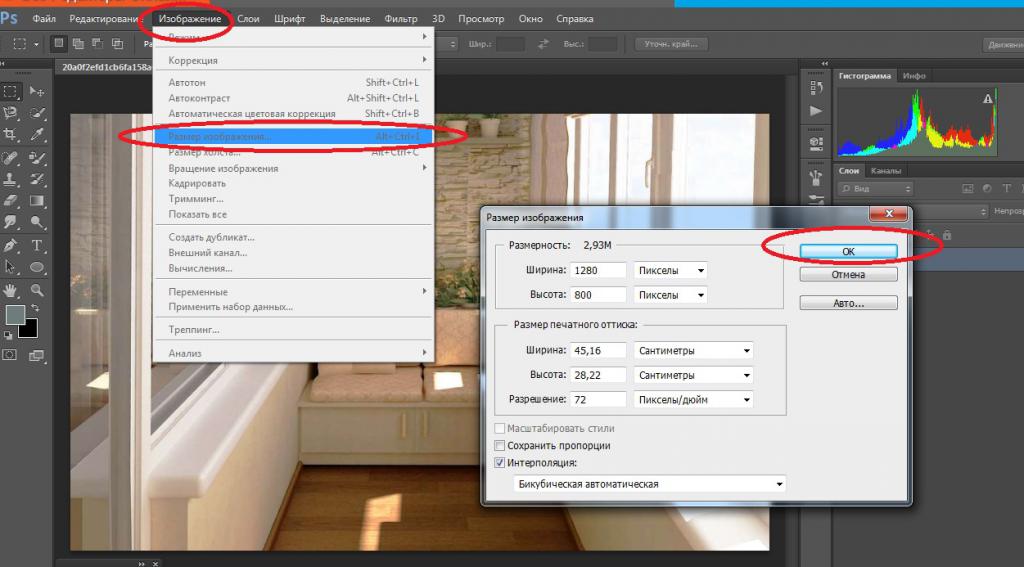 Ознакомьтесь с нашим руководством по улучшению качества отпечатков, чтобы ваши фотографии всегда получались безупречными. И если вы используете Mac, взгляните на эти приложения выбора цвета
Ознакомьтесь с нашим руководством по улучшению качества отпечатков, чтобы ваши фотографии всегда получались безупречными. И если вы используете Mac, взгляните на эти приложения выбора цвета
которые помогут вам выбрать идеальные цвета для проектов.
Как увеличить разрешение изображения
Фотографы находятся в постоянной гонке за качеством изображения: максимальной четкостью, детализацией и разрешением. В этой статье шаг за шагом фотограф Спенсер Кокс (Spencer Cox) объясняет, как быстро и легко увеличить разрешение снимка в фоторедакторе, а также сравнивает пять существующих на сегодня популярных вариантов для повышения качества изображений.
Что такое разрешение?
В фотографии разрешение отражает уровень детализации изображения, который определяется такими факторами, как точность фокусировки, качество объектива и количество пикселей датчика камеры. Если снимок предназначается для печати, в игру вступают и другие факторы — размер изображения, качество печати и т. д. Однако в то же время разрешение также может относиться к более конкретным аспектам, таким как разрешающая способность объектива, количество пикселей на дюйм в печатной версии и общее количество пикселей цифрового изображения.
д. Однако в то же время разрешение также может относиться к более конкретным аспектам, таким как разрешающая способность объектива, количество пикселей на дюйм в печатной версии и общее количество пикселей цифрового изображения.
Фотографы под увеличением разрешения изображения, как правило, подразумевают увеличение количества пикселей, например, превращение фотографии 200×200 пикселей в 1000×1000.
Конечно, недостаточно простого добавления пикселей, если видимое качество изображения фотографии при этом не улучшится. К сожалению, получить хорошее фото из оригинала с низким разрешением непросто, однако и не невозможно. У вас будут впечатляющие результаты, если все сделать правильно. Как это сделать? Вы узнаете ниже.
Увеличение разрешения в Photoshop и других фоторедакторах
Большинство основных программ для постобработки позволяет увеличить количество пикселей изображения. Трудность же заключается в том, чтобы получить какие-либо значимые детали (или иллюзию).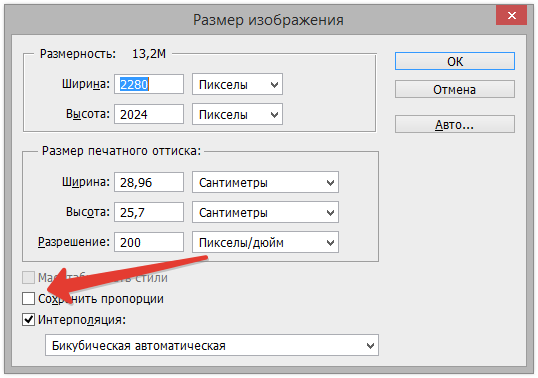 В зависимости от программного обеспечения, в лучшем случае изображение будет просто выглядеть не в фокусе, зато без бросающихся в глаза пикселов.
В зависимости от программного обеспечения, в лучшем случае изображение будет просто выглядеть не в фокусе, зато без бросающихся в глаза пикселов.
Вы просто не сможете получить что-то столь же детальное, как верхнее изображение из оригинала с низким разрешением
Но это не значит, что ситуация безнадежна. Чтобы помочь увеличить разрешение изображения (в данном случае, число пикселей) в процессе постобработки приходит апсемплинг. Разберемся на примерах.
Как это сделать в Photoshop
В Photoshop это делается очень быстро и легко. Направляйтесь в Image> Image Size, введите желаемые размеры в пикселях и выберите метод апсемплинга. (Подсказка: если у вас есть Photoshop CC, выбирайте Preserve Details 2.0.) После этого можно также немного повысить резкость фотографии, в зависимости от конкретного изображения.
- Вот как выглядит процесс в Photoshop CC:
Откройте изображение в фотошопе
Image> Image Size
Выберите нужную ширину, высоту и алгоритм интерполяции (resample)
Использование специализированного программного обеспечения для апсемплинга
Самый известный из редакторов для работы с разрешением изображения (помимо Photoshop) называется Genuine Fractals.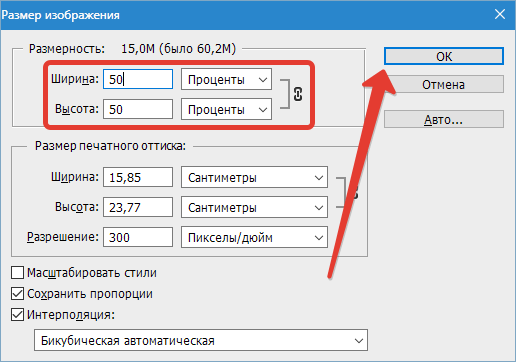 Позже его переименовали в Perfect Resize, а теперь это ON1 Resize.
Позже его переименовали в Perfect Resize, а теперь это ON1 Resize.
Тот факт, что это автономное программное обеспечение, не означает, что оно лучшее. Как вы увидите в сравнении ниже, алгоритм Preserve Details 2.0 в Photoshop CC заметно превосходит ON1 Resize. Тем не менее, если у вас нет Photoshop CC, можете попробовать некоторые из этих специализированных программ для изменения размера изображения.
Настройки изменения размера изображения в ON1
Помимо этого, хорошим вариантом является GIMP — бесплатное ПО для редактирования фотографий с открытым исходным кодом, которое является одной из самых популярных альтернатив, причем не только для апсемплинга. Также не забывайте и про бесплатные онлайн-фоторедакторы.
В GIMP для апсемплинга перейдите в Image > Scale Image
А что в будущем?
Некоторые компании уже занимаются разработкой ПО, которое должно повышать разрешение за счет анализа изображения и распознавания элементов на нем, в отличие от «глупых» вычислений значения ближайших пикселей (как это, собственно, сейчас и работает).
Над этим работают Google и Adobe, и, возможно, мы сможем увидеть некоторые продукты, внедряющие эти технологии в ближайшее время. (Благодаря последнему алгоритму апсемплинга Adobe Photoshop CC, протестированному ниже, мы уже видим намеки на то, на что это будет похоже в будущем.) Тем не менее, некоторые из них представляют из себя достаточно ограниченные алгоритмы, фокусирующиеся только на определенном типе изображения, например на лицах под определенным углом.
Сравнение ПО
Фотограф Спенсер Кокс сделал несколько тестов на примере фотографии и цифровой иллюстрации, чтобы увидеть, есть ли какие-либо существенные различия в их апсемплинге. Он начал с версии размером 300×300 пикселей для каждого изображения, а затем увеличивал каждое до 900×900. Имейте в виду, что в этом сравнении были проверены только два изображения, поэтому ваши результаты могут слегка отличаться.
Ниже оригинальная версия фотографии и иллюстрации 900×900 пикселей:
NIKON D800E + 14-24 мм f/2,8 @ 24 мм, ISO 100, 0,6 секунды, f/9,0
А далее версии с разрешением 300×300 пикселей, которые были использованы в процессе.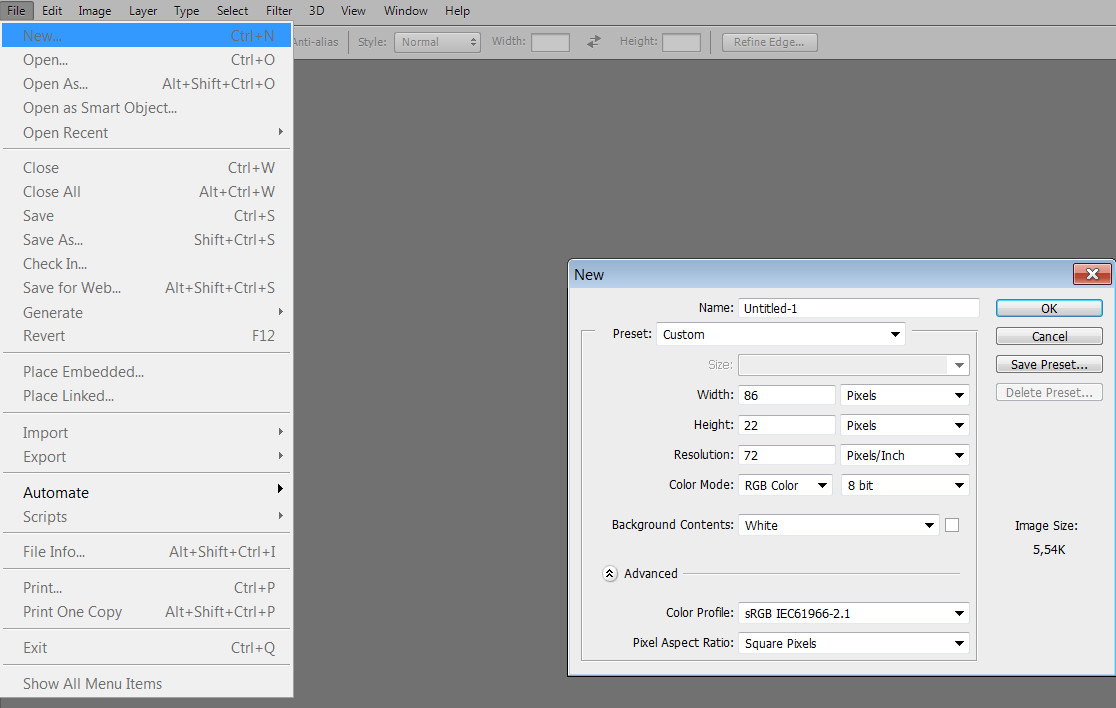
Как справилась каждая программа? Посмотрим на результаты.
- Photoshop CS6 (Bicubic Smoother)
Примерно та же картина, что мы видели и раньше. Выглядит не очень хорошо, но все лучше, чем пикселизация. Снова-таки можно попробовать увеличить резкость.
- Photoshop CC (Preserve Details 2.0)
А вот это уже другое дело. Экспериментальная функция Preserve Details 2.0 в Photoshop CC совсем новая, так что необходимо включить опцию меню, чтобы использовать ее в первую очередь (Preferences > Technology Previews). Она хорошо работает как для фотографии, так и для иллюстрации — конечно, не на уровне исходного изображения 900×900 пикселей, но гораздо ближе к нему, чем ожидалось. Обратите внимание, что сначала вам обязательно нужно растеризировать слой! Размер изображения изменится, но не по новому алгоритму.
GIMP — отличная альтернатива для Photoshop, в основном потому, что продукт бесплатный и обладает большим инструментарием. Пейзажный снимок GIMP немного лучше, чем попытка сглаживания в Photoshop, но на иллюстрации более неровные края. Но в целом это достаточно неплохой результат.
Пейзажный снимок GIMP немного лучше, чем попытка сглаживания в Photoshop, но на иллюстрации более неровные края. Но в целом это достаточно неплохой результат.
- Специализированное ПО: ON1 Resize
Хорошая новость заключается в том, что ON1 Resize имеет больше возможностей для изменения размера, чем любое другое программное обеспечение, и качество изображений мы получаем вполне достойное. Плохая же новость в том, что новый алгоритм Photoshop все равно значительно его превосходит. Но, как вы можете видеть, ON1 Resize, конечно, тоже не промах!
Пейзажное изображение получилось четким, отчасти из-за встроенной настройки резкости в ON1. Тем не менее, в этом варианте переданы детали реки, которых не было в изображении, полученном в результате работы алгоритма Photoshop.
То же самое касается и иллюстрации. Таким образом, результат немного опережает бикубическое сглаживание Photoshop, хотя и не слишком сильно (особенно с учетом более агрессивной резкости). В итоге ON1 Resize хорошо справляется со своей задачей, но все же задумайтесь, насколько выгодно ли вам будет его покупать, если вы не уверены в том, нужны ли вам другие его функции.
В итоге ON1 Resize хорошо справляется со своей задачей, но все же задумайтесь, насколько выгодно ли вам будет его покупать, если вы не уверены в том, нужны ли вам другие его функции.
- Онлайн программа: Photo Enlarger
Одним из самых популярных вариантов онлайн-сервисов для увеличения разрешения фотографии является Photo Enlarger, который мы и проверим.
Он дал достаточно хорошие результаты: второй в рейтинге в иллюстрации и третий в снимке.
В частности, пейзажная фотография детализирована в области реки и травы, не выглядя при этом неестественно резкой. Иллюстрация со слоником тоже выглядит неплохо. Несмотря на то, что в этом варианте есть несколько заметных зазубренных краев, он все равно выглядит лучше, чем почти все другие преобразования (но только не в варианте Photoshop с Preserve Details 2.0). Это отличный результат для веб-сайта.
Итоговые рейтинги
Казалось бы, различия между вариантами аналогичных ПО должны быть незначительными. Вместо этого оказалось, что новейший алгоритм апсемплинга в Photoshop CC работает заметно лучше, чем другие имеющиеся на рынке программы, как в случае с фотографией, так и для цифровых иллюстраций.
Вместо этого оказалось, что новейший алгоритм апсемплинга в Photoshop CC работает заметно лучше, чем другие имеющиеся на рынке программы, как в случае с фотографией, так и для цифровых иллюстраций.
Вот как Спенсер Кокс по итогу оценил способности каждой программы по увеличению разрешения на фотографии, от лучшего к худшему:
- Adobe Photoshop CC, Preserve Details 2.0
- ON1 Resize 2018
- Photo Enlarger (онлайн)
- GIMP
- Adobe Photoshop, Bicubic Smoother
И для иллюстрации:
- Adobe Photoshop CC, Preserve Details 2.0
- Photo Enlarger (онлайн)
- ON1 Resize 2018
- Adobe Photoshop, Bicubic Smoother
- GIMP
В конечном итоге эти два списка получились очень близкими, не считая незначительных перестановок. По-видимому, хорошее программное обеспечение с задачей справляется на должном уровне, независимо от того, с каким типом изображения вы работаете. Еще обратим внимание насколько качественно увеличивается разрешение с помощью бесплатного онлайн-редактора Photo Enlarger, хоть у него и не столь широкий инструментарий, как у некоторых других программ. Очевидно, он предназначен скорее для небольших задач в повседневной работе. Только Photoshop Preserve Details 2.0 смог превзойти его оба раза, этот алгоритм находится на другом уровне.
Очевидно, он предназначен скорее для небольших задач в повседневной работе. Только Photoshop Preserve Details 2.0 смог превзойти его оба раза, этот алгоритм находится на другом уровне.
Экстремальное разрешение: 231 мегапикселя (многорядная панорама) NIKON D800E + 105 мм f/2,8 @ 105 мм, ISO 100, 1/10, f/16,0
Как уменьшить размер изображения без Photoshop: средствами Windows, интернет, программы
Часто у пользователей возникает необходимость уменьшить размер изображения. Это требуется для блогов, сайтов и личных страничек в социальных сетях, ведь огромное разрешение здесь ни к чему.
Вопрос сжатия графического файла может ставиться двумя способами:
- Уменьшение разрешения при сохранении изображения.
- Обрезка края.
Так как в повседневной жизни приходится сталкиваться с совокупностью этих действий, есть смысл рассказать об обеих операциях подробно.
Программы Windows для изображений
Для начала стоит напомнить, что под программными средствами принято понимать стандартное ПО, которое устанавливается в систему по умолчанию. С первых версий Windows это программа Paint.
С первых версий Windows это программа Paint.
На искомом изображении правой клавишей мыши делается клик, и в выпавшем меню выбирается пункт «Изменить». При отсутствии такого пункта следует выбрать «Открыть с помощью», а уже в следующем меню — Paint.
На панели меню «Главная» на вкладке «Изображение», необходимо воспользоваться функцией «Изменить размер». В зависимости от версии программы, ее внешний вид может незначительно изменяться.
В открывшемся окне в ячейках «По горизонтали» и «По вертикали» выставляется необходимый процент сжатия изображения, если нужен точный размер указываем его в пикселях.
При наличии сомнений в конечном размере и качестве картинки, операцию можно выполнить в несколько этапов. Стоит обратить внимание, что значения по обоим направлениям необходимо устанавливать равные, в ином случае фото будет искажено.
Если полученный результат не отвечает требованиям пользователя, исходную картинку можно восстановить, используя пункт меню «Правка», функция «Отменить».
В ином случае файл следует сохранить при помощи стандартной функции «Сохранить как».
Обрезать картинку в программе – при открытом графическом файле, на вкладке «Главная» используется функция «Выделить», при помощи курсора выбирают прямоугольную область, которая интересует пользователя, далее при помощи кнопки «Обрезать» убирают ненужную часть картинки. Затем изображение сохраняют.
Пользователи Windows 10 (см. Как установить Windows 10) получили возможность редактировать картинки в просмотрщике изображений “Фотографии” которое пришло на замену предшествующим выпускам средства “Просмотр фотографий Windows”.
Приложение умеет только обрезать картинки без функции изменения значений ширины и высоты как в “Paint”, но получило массу полезных функций.
Открываем картинку двойным кликом, нажимаем на иконку “Карандаш”
откроется редактор изображений, выбираем иконку “Рамка”
тянем за углы рамки до нужных значений.
Интернет сервисы для обработки изображений
Использование сайтов для обрезки графических файлов может потребоваться в случаях, когда программные средства Windows не могут качественно решить поставленную задачу (например, при создании скриншота с экрана), а на компьютере нет прав администратора, что часто встречается в офисах.
На просторах сети операцию уменьшения изображения можно провести на массе разнообразных ресурсов. Найти их очень легко — поисковики предлагают огромный выбор.
Типичный образец сайта для сжатия графики – это Resizepic Online. Его отличие от ряда других в поддержке помимо формата jpg еще и png. Первой операцией фото загружается на страничку сайта, при этом допускается одновременная обработка нескольких файлов.
После загрузки выставляется желаемый размер картинки в пикселях по горизонтали при помощи шкалы, размер по вертикали сервисом подбирается автоматически. Дается возможность выбрать качество изображения после сжатия и формат, в который будет конвертирован готовый файл. Затем картинка проходит онлайн обработку и пользователю предлагается скачать полученный результат.
Есть совсем простые в использовании сайты, например, Photo Facefun. Пользователь загружает фото, картинка автоматически уменьшается, если размер не устраивает в окошках вписываются желаемые размеры в пикселях и скачивается готовый файл. Пред просмотра при этом нет.
Пред просмотра при этом нет.
Процедура обрезки картинки на сайте Cut-Photo отличается от предыдущего ресурса. Файл необходимо загрузить на страницу, где затем мышкой выбирается желаемая область, а затем происходит его обработка и сохранение. На фоне конкурентов приятнее выглядят ресурсы, на которых вырезаемая область, как в этом случае, подсвечивается рамкой.
Удобно использовать сайты, совмещающие несколько функций, ведь это значительно сократит затраты времени. Из таких онлайн фоторедакторов стоит отметить Avatan. У него русифицированный интерфейс и простое визуальное оформление.
Сжатие фото выполняется при помощи пункта меню «Изменить размер». При этом доступна коррекция, как по пикселям, так и по процентам. Отдельно можно установить галочку «Сохранять пропорции», чтобы случайно не исказить изображение.
Также в главном меню представлен пункт «Обрезка». Здесь при помощи мышки можно выбрать необходимый участок изображения.
При этом доступна функция установки пропорций конечного изображения.
Помимо обрезки и изменения размеров, сайт позволяет сделать ретушь изображения, а сохранение производится не только в jpg, но и в png.
Сторонние программы обработки изображений
Если есть необходимость периодически работать с обрезкой и сжатием изображений, то самый популярный и привычный способ — установка сторонних программ.
Picture Manager Microsoft Office
Нельзя не упомянуть весьма удобную программу Picture Manager (Диспетчер рисунков), которая входит в комплект Microsoft Office, что сделало ее очень распространенной. Работает с большим количеством графических форматов.
Для изменения разрешения картинки необходимо в графе меню «Рисунок» выбрать функцию «Изменить размер».
Другой способ: щелчком правой клавиши мыши на объекте вызывается меню форматирования, в нем есть графа «Изменить рисунки».
Кстати, в программе предусмотрена возможность вынести это меню в область быстрого доступа. В обоих случаях открывается одно и то же окно. Программа при помощи функции «Сжатие рисунков» предложит варианты обработки изображения:
- Для документов;
- Для web-страниц;
- Для электронной почты.

Можно воспользоваться одним из этих вариантов, но есть функция «Изменение размера», которая поможет более точно выставить необходимые величины, причем сделать это можно как обрезкой по пикселям, так и в процентном соотношении желаемого размера к исходному.
Обрезка картинки происходит в том же разделе «Изменить рисунки», при помощи функции «Обрезка».
Перетаскивая мышкой края рамки, пользователь определяет границы нужной ему области, при этом есть возможность установить пропорции, в которых должна производиться обрезка.
Сохранение полученного результата в программе Picture Manager производится при помощи привычной всем пользователям функции «Сохранить как».
FastStone Image Viewer
Любителям свободно распространяемого ПО стоит рассказать о программе FastStone Image Viewer. Она является неплохим помощником при редактировании графических файлов разных форматов.
Открываем папку с изображением через меню «Файл», кнопка «Открыть» или при помощи соответствующей иконки на панели. Появляются миниатюры файлов, находящихся внутри. На требуемой иконке кликом правой клавиши мыши вызываем контекстное меню. Выбираем опцию «На весь экран», затем кликаем правой клавишей еще раз, в появившемся списке выбираем «Изменить», затем «Изменить размер».
Появляются миниатюры файлов, находящихся внутри. На требуемой иконке кликом правой клавиши мыши вызываем контекстное меню. Выбираем опцию «На весь экран», затем кликаем правой клавишей еще раз, в появившемся списке выбираем «Изменить», затем «Изменить размер».
Появляется окошко, в котором выбираются высота и ширина, которые требуется получить или процентное соотношение, в котором будет произведено преобразование. Клавишей «Ок» подтверждаются выбранные параметры. Сохранение картинки происходит с помощью правого клика мыши с выбором функции «Сохранить как».
Аналогично действиям, описанным выше, происходит и обрезка. Щелчком на иконке вызывается контекстное меню — «На весь экран» — повторный клик правой кнопкой — «Изменить» — «Обрезка».
В открывшемся окне необходимую область можно указать как выделением мышкой, так и задав конкретные значения в пикселях.
Нажатие кнопки «ОК» подтверждает выбор введенных параметров, затем выполняется сохранение.
Caesium Image Compressor
Caesium Image Compressor сжимает картинки без потери качества в пакетном режиме.
Перетягиваете изображение в окно программы и нажимаете на иконку “Сжать”.
Важно! В настройках требуется указать путь к папке, где сохраняются сжатые картинки. В название папки и путь до него не используйте кириллических символов, программа не понимает символы в Unicode.
Подытожив, хочется отметить, что подавляющее большинство программ и сервисов имеет очень простой и интуитивно понятный интерфейс. Пользоваться ими легко, а полученный результат вполне приемлем для повседневного использования.
Читайте также:
- 7 способов сделать скриншот экрана на компьютере Каждый пользователь рано или поздно сталкивается с необходимостью зафиксировать происходящее на экране монитора или ноутбука. Каждый пользователь рано или поздно сталкивается с […]
- Обзор 6 браузеров для Windows 10 Все большее количество времени пользователи интернета проводят в социальных сетях и браузерах.
 Поэтому к последним предъявляется так много требований. Вместе с тем, сложно определиться, […]
Поэтому к последним предъявляется так много требований. Вместе с тем, сложно определиться, […]
Как изменить размер изображений для электронной почты и обмена фотографиями с помощью Photoshop
Узнайте, как легко изменить размер фотографий для отправки по электронной почте семье и друзьям, а также для публикации в Интернете с помощью команды «Размер изображения» в Photoshop!
Автор Стив Паттерсон.
В этом четвертом уроке моей серии о размере изображения вы узнаете, как изменить размер изображения для электронной почты и для публикации в Интернете с помощью Photoshop! Изменение размера фотографии для Интернета отличается от изменения ее размера для печати, что мы узнали, как это сделать на предыдущем уроке.При печати часто нет необходимости изменять количество пикселей в изображении. Вместо этого мы контролируем размер печати, просто изменяя разрешение фотографии.
Но при отправке по электронной почте или публикации изображения в Интернете нам почти всегда необходимо уменьшить размер изображения и сделать его меньше по нескольким причинам. Во-первых, нам нужно убедиться, что размеров изображения (ширина и высота в пикселях) достаточно малы, чтобы полностью уместиться на экране зрителя без необходимости прокрутки или уменьшения масштаба.Во-вторых, размер файла изображения в мегабайтах должен быть достаточно маленьким, чтобы мы могли без проблем отправлять или загружать фотографию. К счастью, как мы увидим в этом руководстве, решение первой проблемы (размер изображения в пикселях) обычно решает и вторую (размер файла) одновременно.
Во-первых, нам нужно убедиться, что размеров изображения (ширина и высота в пикселях) достаточно малы, чтобы полностью уместиться на экране зрителя без необходимости прокрутки или уменьшения масштаба.Во-вторых, размер файла изображения в мегабайтах должен быть достаточно маленьким, чтобы мы могли без проблем отправлять или загружать фотографию. К счастью, как мы увидим в этом руководстве, решение первой проблемы (размер изображения в пикселях) обычно решает и вторую (размер файла) одновременно.
Когда мы закончим изменять размер изображения, я покажу вам, как сохранить фотографию, чтобы получить наилучшие результаты. Чтобы продолжить, вы можете открыть любое изображение в Photoshop. Я буду использовать эту фотографию, которую я скачал с Adobe Stock:
Исходное изображение.Фото: Adobe Stock.
Это урок 4 из моей серии статей об изменении размера изображения. Давайте начнем!
Загрузите это руководство в формате PDF для печати!
Дублирование изображения перед изменением его размера
Поскольку изменение размера изображения для электронной почты или Интернета обычно означает, что мы выбрасываем пиксели, рекомендуется сначала сделать копию изображения, прежде чем изменять его размер. Чтобы дублировать изображение, перейдите в меню Изображение в строке меню и выберите Дублировать :
Чтобы дублировать изображение, перейдите в меню Изображение в строке меню и выберите Дублировать :
Переход к изображению> Дублировать.
В диалоговом окне «Дублирование изображения» дайте копии имя или просто примите исходное имя со словом «копия» в конце. Если ваш документ содержит более одного слоя, выберите Дублировать только объединенные слои , чтобы создать сплющенную копию изображения:
Диалоговое окно «Дублирование изображения».
Щелкните OK, чтобы закрыть диалоговое окно, и копия изображения откроется в отдельном документе. Имя текущего активного документа выделено на вкладках вверху:
Копия изображения открывается в отдельном документе.
Диалоговое окно размера изображения
Чтобы изменить размер изображения, вернитесь в меню Изображение и на этот раз выберите Размер изображения :
Переход к изображению> Размер изображения.
Откроется диалоговое окно «Размер изображения», которое в Photoshop CC включает окно предварительного просмотра слева и параметры для изменения размера изображения справа:
Диалоговое окно «Размер изображения» в Photoshop CC.
Предварительный просмотр увеличенного изображения
Чтобы увеличить окно предварительного просмотра, вы можете увеличить само диалоговое окно.Просто перетащите диалоговое окно в верхний левый угол экрана, а затем перетащите нижний правый маркер наружу. Изменив размер диалогового окна, щелкните и перетащите внутри окна предварительного просмотра, чтобы центрировать его на вашем объекте:
Изменение размера диалогового окна «Размер изображения».
Связанные: команда Photoshop «Размер изображения» — особенности и советы
Просмотр текущего размера изображения
Текущий размер изображения в пикселях и мегабайтах отображается в верхней части столбца справа.Число рядом со словами Размер изображения показывает текущий размер в мегабайтах (M), а рядом со словом Размеры мы видим текущий размер в пикселях.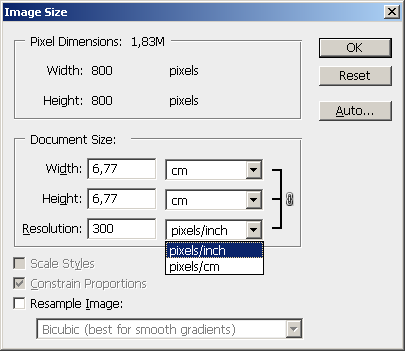
Мое изображение в настоящее время занимает в памяти 63,3 мегабайта, его ширина 5760 пикселей и высота 3840 пикселей. Оба эти размера слишком велики, чтобы отправить изображение по электронной почте или опубликовать его в Интернете, но мы скоро узнаем, как их изменить:
Текущий размер изображения.
Изменение типа измерения размеров
Если размеры показаны в виде измерения, отличном от пикселей, щелкните небольшую стрелку справа от слова «Размеры», чтобы просмотреть список всех типов измерения, из которых вы можете выбрать.Затем выберите из списка пикселей :
хВыбор пикселей в качестве типа измерения.
Изменение размера и передискретизация изображения
Прежде чем мы узнаем, как изменить размер изображения для Интернета, давайте удостоверимся, что мы понимаем разницу между изменением размера изображения и передискретизацией изображения. Я рассмотрел разницу в предыдущих уроках этой серии, но мы быстро рассмотрим ее здесь.
Что такое изменение размера изображения?
Изменение размера означает, что мы не меняем количество пикселей в изображении или размер его файла.При изменении размера изменяется только размер изображения. печатает . Мы контролируем размер печати не изменяя количество пикселей, а изменяя разрешение фотографии. Вы можете узнать больше о размере и разрешении изображения в первом уроке этой серии и о том, как изменить размер изображения для печати, в третьем уроке.
Что такое передискретизация изображения?
Resampling означает, что мы меняем количество пикселей. Добавление большего количества пикселей к изображению называется повышающей дискретизации , а отбрасывание пикселей известно как понижающая дискретизация .Вам редко, если вообще когда-либо, понадобится повышать разрешение изображения для электронной почты или Интернета. Но вам почти всегда нужно его понижать. И, как мы увидим, понижая дискретизацию изображения, чтобы уменьшить его ширину и высоту, мы одновременно уменьшаем размер файла!
Как изменить размер изображения
Теперь, когда мы знаем разницу между изменением размера и повторной выборкой, давайте узнаем, как передискретизировать изображение, чтобы мы могли оптимизировать его для электронной почты и обмена фотографиями.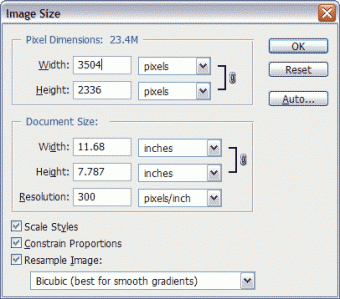
Шаг 1. Включите Resample
В диалоговом окне «Размер изображения» мы выбираем между изменением размера и передискретизацией с помощью параметра « Resample », который вы найдете непосредственно под параметром «Разрешение».Поскольку мы хотим уменьшить количество пикселей в изображении, убедитесь, что установлен флажок Resample:
Включение «Resample».
Шаг 2: Введите новые ширину и высоту
При включенном Resample убедитесь, что тип измерения для параметров Width и Height установлен на пикселей :
Установка ширины и высоты в пикселях.
Затем введите нужную ширину и высоту. Поскольку поля «Ширина» и «Высота» связаны друг с другом, при изменении одного автоматически изменяется другое в зависимости от соотношения сторон изображения.
Какие значения ширины и высоты мне следует использовать?
Конечно, возникает вопрос, какую ширину и высоту лучше всего использовать для отправки изображения по электронной почте или для публикации в Интернете? Большинство платформ для обмена фотографиями и социальных сетей имеют свои собственные рекомендуемые размеры, и быстрый поиск вашей любимой платформы в Google даст вам нужный размер.
Для электронной почты это действительно зависит от размера экрана, который использует человек, которому вы отправляете изображение по электронной почте. Хотя набирают популярность мониторы с разрешением 4K и 5K, наиболее распространенным разрешением экрана по-прежнему является 1920 x 1080, более известное как 1080p.В идеале вы хотите, чтобы изображение полностью помещалось на экране зрителя без необходимости прокрутки или уменьшения масштаба. Поэтому, если мы будем придерживаться наиболее распространенного размера экрана (1920 x 1080), вы захотите, чтобы ширина вашего изображения не превышала 1920 пикселей, а высота — не более 1080 пикселей.
Изменение ширины и высоты
Я уменьшу значение ширины с 5760 пикселей до 1920 пикселей. Photoshop сохраняет соотношение сторон неизменным, автоматически уменьшая высоту с 3840 пикселей до 1280 пикселей:
Изменение ширины также изменяет высоту.
Проверка нового размера изображения
Обратите внимание, что новые размеры в пикселях (1920 x 1280 пикселей) теперь отображаются в разделе Размеры в верхней части диалогового окна.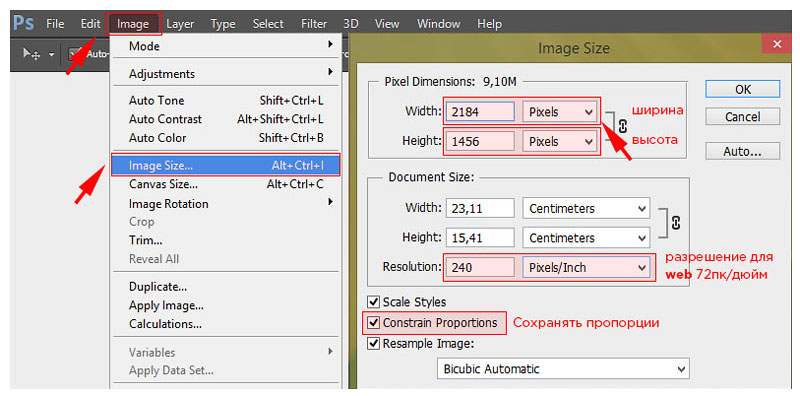 Но что еще более важно, уменьшив количество пикселей в изображении, раздел Размер изображения показывает, что мы также уменьшили размер файла изображения. Мы ушли с 63,3 мегабайт до 7,03 мегабайт.
Но что еще более важно, уменьшив количество пикселей в изображении, раздел Размер изображения показывает, что мы также уменьшили размер файла изображения. Мы ушли с 63,3 мегабайт до 7,03 мегабайт.
Обратите внимание, что число, которое вы видите рядом с размером изображения, равно , а не — окончательный размер файла изображения.Это просто объем места, который изображение в настоящее время занимает в памяти вашего компьютера. Вы не узнаете фактический размер файла, пока не сохраните изображение в формате JPEG или другом типе файла, а окончательный размер будет даже меньше, чем то, что мы видим здесь. Мы посмотрим, как сохранить изображение в конце этого урока:
Уменьшение размера в пикселях также привело к уменьшению размера файла.
Просмотр новых измерений в процентах
Если вы предпочитаете просматривать новые размеры изображения в процентах, а не в пикселях, щелкните стрелку рядом со словом «Размеры» и выберите из списка Процент :
Изменение типа измерения размеров на Процент.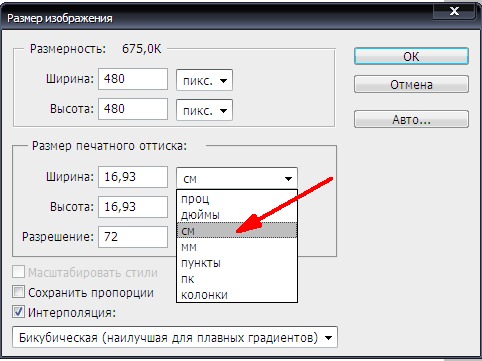
И теперь мы видим, что ширина и высота изображения уменьшены до 33,33% от их исходного размера:
Просмотр размеров нового изображения в процентах от исходного размера.
Еще больше уменьшение размера пикселей
Ранее мы узнали, что если мы хотим, чтобы изображение помещалось на стандартном дисплее 1080p, нам нужно, чтобы ширина не превышала 1920 пикселей, а высота — не более 1080 пикселей. Я уменьшил ширину до 1920 пикселей, но из-за соотношения сторон моего изображения высота была уменьшена до 1280 пикселей, что означает, что она все еще слишком высока для дисплея 1080p.
Разрыв связи между шириной и высотой
Я мог бы попытаться решить проблему, отключив ширину и высоту. По умолчанию они связаны друг с другом, но вы можете включить или отключить ссылку, щелкнув значок связи между ними. Затем, когда ширина и высота не связаны, я оставлю ширину 1920 пикселей, но изменю высоту на 1080 пикселей:
Отключение ширины и высоты, а затем отдельное изменение высоты.
Но проблема в том, что, отсоединив высоту от ширины, я изменил соотношение сторон изображения.И, как мы видим в окне предварительного просмотра, фотография теперь растянута по горизонтали, а это не то, что нам нужно:
Отключение ширины и высоты обычно — плохая идея.
Повторное связывание ширины и высоты
Поскольку это не то, что я хотел сделать, я повторно привяжу ширину и высоту, снова щелкнув значок ссылки . Это также вернет изображение к его исходному размеру:
Повторное связывание ширины и высоты и сброс их значений.
Затем, чтобы полностью уместить изображение на дисплее 1080p, на этот раз я изменю высоту на 1080 пикселей.Это снижает ширину до 1620 пикселей, и то, как любой, кто смотрит ее на дисплее с разрешением 1920 x 1080, увидит все изображение без масштабирования или прокрутки:
Изменение размера изображения, чтобы оно полностью поместилось на стандартном мониторе 1080p.
Проверка нового размера изображения
И если мы посмотрим на размеры изображения и Размеры вверху, мы увидим, что ширина и высота теперь составляют примерно 28% от исходного размера, а размер изображения в памяти уменьшился до 5M, что даже лучше, чем раньше:
Размер изображения после понижающей дискретизации изображения.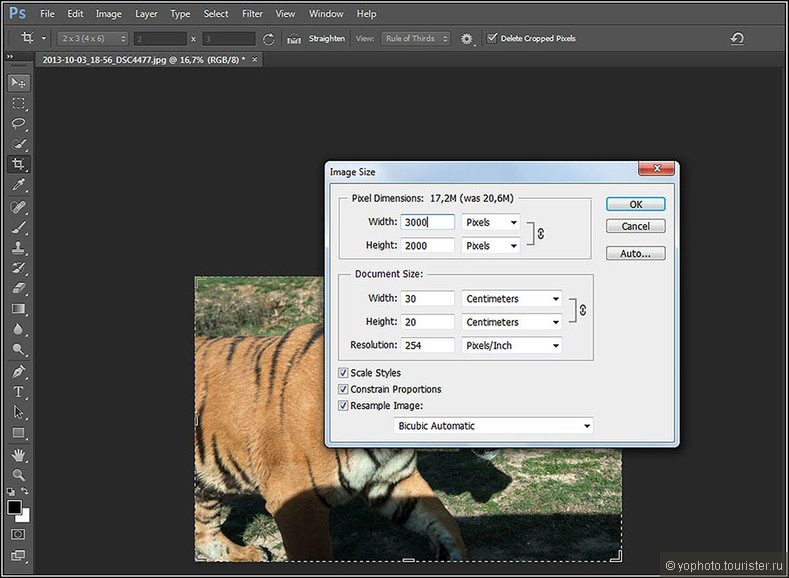
Шаг 3: Выберите метод интерполяции
Последний, но важный параметр при передискретизации изображения — это метод интерполяции . Вы найдете его рядом с опцией Resample, и по умолчанию он установлен на Automatic:
.Метод интерполяции рядом с параметром «Повторная выборка».
Что такое интерполяция изображений?
Когда мы изменяем выборку изображения, Photoshop должен добавлять или удалять пиксели. И метод, который он использует для этого, известен как метод интерполяции .Есть несколько методов интерполяции на выбор, и вы можете просмотреть их, нажав на опцию. Некоторые методы лучше всего подходят для повышения дискретизации, другие — для понижения дискретизации:
Методы интерполяции изображений в Photoshop.
Какой метод интерполяции выбрать?
Каждый метод интерполяции дает разные результаты, некоторые мягче или резче, чем другие. И выбор неправильного может негативно сказаться на передискретизированном изображении. Если вы не уверены, какой из них выбрать, оставьте для этого параметра значение Автоматически — самый безопасный выбор.Photoshop автоматически выберет тот метод, который он считает лучшим для работы, который при понижении разрешения изображения составляет Bicubic Sharper :
Если вы не уверены, какой из них выбрать, оставьте для этого параметра значение Автоматически — самый безопасный выбор.Photoshop автоматически выберет тот метод, который он считает лучшим для работы, который при понижении разрешения изображения составляет Bicubic Sharper :
Оставить для метода интерполяции значение «Автоматический».
Какой лучший метод интерполяции для понижающей дискретизации?
Даже если Photoshop выберет Bicubic Sharper как лучший выбор для понижающей дискретизации изображений, на самом деле не лучший выбор, если вы действительно хотите получить наилучшие результаты. Если вы просто хотите получить самых резких результатов с наименьшими хлопотами, тогда да, придерживайтесь Bicubic Sharper.Под этим я подразумеваю, что для метода интерполяции нужно установить значение «Автоматически».
Но для абсолютных лучших результатов при понижении дискретизации изображения вы захотите вместо этого выбрать Bicubic (плавные градиенты) .![]() Это позволит получить максимально гладкое и чистое изображение. Учтите, однако, что впоследствии вам нужно будет повысить резкость изображения, иначе оно будет выглядеть слишком мягким. Но если вам удобно повышать резкость изображений и вы хотите получить наиболее профессиональные результаты, измените метод интерполяции с Автоматического на Бикубический:
Это позволит получить максимально гладкое и чистое изображение. Учтите, однако, что впоследствии вам нужно будет повысить резкость изображения, иначе оно будет выглядеть слишком мягким. Но если вам удобно повышать резкость изображений и вы хотите получить наиболее профессиональные результаты, измените метод интерполяции с Автоматического на Бикубический:
Выберите бикубический (плавные градиенты) для получения наилучших результатов.
Что с разрешением изображения?
Один из вариантов, который мы не рассматривали в этом руководстве, — это разрешение , которое находится непосредственно под параметрами ширины и высоты. И причина, по которой мы не рассмотрели это, заключается в том, что разрешение влияет только на размер изображения, которое будет напечатать . Разрешение вообще не влияет на размеры в пикселях или на размер файла изображения.
Поэтому, когда вы изменяете размер изображения для электронной почты, для публикации в Интернете или для любого типа просмотра экрана, игнорируйте разрешение. Вы можете узнать больше о разрешении изображений в первом уроке этой серии. А чтобы узнать больше о том, почему разрешение не влияет на размер файла, см. Мой учебник по мифу о веб-разрешении 72ppi:
Вы можете узнать больше о разрешении изображений в первом уроке этой серии. А чтобы узнать больше о том, почему разрешение не влияет на размер файла, см. Мой учебник по мифу о веб-разрешении 72ppi:
Игнорировать значение разрешения при повторной выборке изображений для электронной почты или Интернета.
Шаг 4: Нажмите ОК, чтобы изменить размер изображения
После того, как вы ввели нужные размеры в пикселях и выбрали метод интерполяции, нажмите OK, чтобы закрыть диалоговое окно Image Size и пересчитать размер изображения:
Щелкните OK, чтобы изменить размер изображения.
Шаг 5: Сохраните изображение как файл JPEG
Когда вы будете готовы сохранить изображение, чтобы отправить его по электронной почте или поделиться им, перейдите в меню Файл в строке меню и выберите Сохранить как :
Переход к файлу> Сохранить как.
В диалоговом окне «Сохранить как» установите Format (тип файла) на JPEG . Дайте вашему изображению имя (я назову свое «Tourists-small.jpg») и выберите, где вы хотите сохранить его на своем компьютере. Затем нажмите Сохранить :
Дайте вашему изображению имя (я назову свое «Tourists-small.jpg») и выберите, где вы хотите сохранить его на своем компьютере. Затем нажмите Сохранить :
Опции «Сохранить как».
И, наконец, в диалоговом окне «Параметры JPEG» установите для качества Качество значение Максимум , а в параметрах формата выберите Базовая оптимизация . Если вы посмотрите под словом «Предварительный просмотр», вы увидите окончательный размер изображения, который в моем случае составляет всего 1,0 Мбайт, что означает, что у меня не возникнет проблем с отправкой по электронной почте или предоставлением общего доступа. Нажмите OK, чтобы сохранить изображение в формате JPEG и закрыть диалоговое окно:
Выбор параметров JPEG самого высокого качества.
И вот оно! Вот как изменить размер изображения для электронной почты и для публикации в Интернете с помощью Photoshop! В следующем уроке этой серии вы узнаете, как именно Photoshop вычисляет размер файла вашего изображения и насколько легко определить размер файла самостоятельно!
Или просмотрите предыдущие уроки из этой серии:
И не забывайте, что все наши руководства теперь доступны для загрузки в формате PDF!
Настройка разрешения Photoshop: полное руководство и шпаргалка
Разрешение сенсора камеры отличается от разрешения монитора, которое отличается от разрешения принтера. Adobe Photoshop объединяет все три вместе, давая вам полный контроль над представлением вашего изображения. Но только если вы знаете, как работает каждое разрешение.
Adobe Photoshop объединяет все три вместе, давая вам полный контроль над представлением вашего изображения. Но только если вы знаете, как работает каждое разрешение.
В этой статье я (1) кратко опишу разрешение сенсора камеры, разрешение монитора или экрана и разрешение печати, (2) исследую, как Photoshop управляет каждым из них, и (3) изложу некоторые из наиболее полезных настроек для обработки ваших изображений. с фотошопом.
Какое вообще разрешение?
Для фотографов разрешение — это не то, что вы делаете каждый новогодний день (если только вы не собираетесь пойти и сделать больше фотографий).И выборные должностные лица поступают иначе, как постановление Конгресса, провозгласившее июль Национальным месяцем мороженого.
С точки зрения фотографии, разрешение означает «способность различать два отдельных, но смежных объекта или источника света или две почти равные длины волн света», согласно dictionary.com. Другими словами, мы говорим о способности различать или видеть мелкие детали текстуры, цвета, освещения или формы. Фотографическое разрешение обычно измеряется в пикселях.Как правило, чем выше разрешение, тем резче и детальнее будет изображение.
Фотографическое разрешение обычно измеряется в пикселях.Как правило, чем выше разрешение, тем резче и детальнее будет изображение.
Камеры и датчики
Датчики камерысостоят из миллионов пикселей (мегапикселей или МП), каждый из которых регистрирует количество и длину волны (или цвет) света, который попадает на него при открытии затвора. Разрешение сенсора измеряется в «эффективных мегапикселях» (некоторые пиксели сенсора могут не использоваться для записи изображения). Мой Nikon D750 имеет полнокадровую матрицу на 24,3 МП.Датчик размером 36 на 24 мм записывает данные для изображения размером 6016 на 4016 пикселей.
Как правило, чем больше пикселей в датчике заданного размера, тем лучше разрешение, тем больше деталей вы можете четко записать и тем большего размера вы можете распечатать это изображение. Чем больше файлы, тем больше места они занимают на вашем жестком диске и, после определенного момента, тем медленнее они могут выполнять постобработку.
Пока мы говорим о максимально возможном разрешении. В реальном мире качество вашего объектива и нашей техники тоже имеет значение.Любое возможное разрешение не сделает шаткий снимок не в фокусе резким. Ключевое разрешение в этой ситуации — ваше решение пойти и купить лучший объектив и практиковать лучшую технику.
В реальном мире качество вашего объектива и нашей техники тоже имеет значение.Любое возможное разрешение не сделает шаткий снимок не в фокусе резким. Ключевое разрешение в этой ситуации — ваше решение пойти и купить лучший объектив и практиковать лучшую технику.
Мониторы
Разрешение экрана также измеряется в пикселях и чаще всего обозначается как длина и ширина экрана в пикселях, например, 1920 x 1080 (также считается Full HD). Новые дисплеи 4K имеют горизонтальное разрешение около 4000 пикселей (обычно 3840 или 4096).Старые мониторы когда-то отображали 72 пикселя на дюйм (PPI), но сегодня 24-дюймовый монитор Full HD отображает около 92 PPI, а 24-дюймовый монитор 4K отображает около 186 PPI. Больше (в основном) лучше, поэтому монитор 4K будет обеспечивать более резкое и чистое изображение, чем монитор HD, но также потребует большей вычислительной мощности от вашего компьютера.
Принтеры
Разрешение принтера определяет, насколько плотно принтер наносит капли чернил на бумагу, измеряется в точках на дюйм (DPI).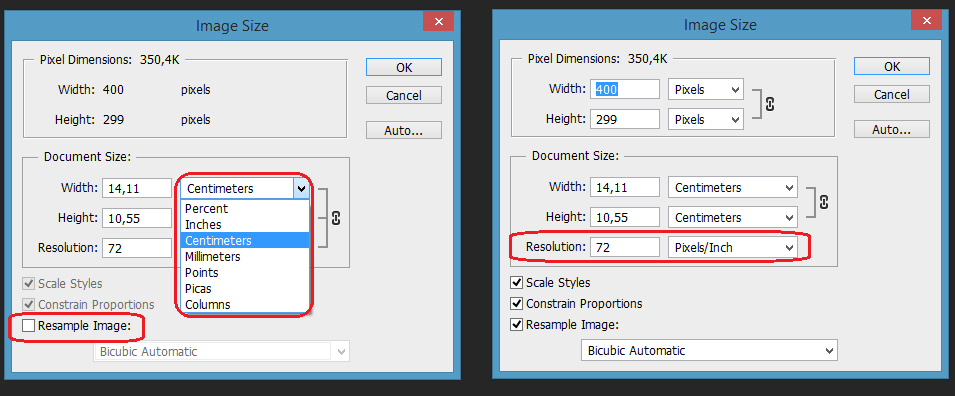 Например, Canon PIXMA PRO 100 имеет разрешение 4800 x 2400 точек на дюйм (принтеры часто могут печатать больше точек по вертикали, чем по горизонтали).Чем выше разрешение принтера, тем мельче детали и плавнее переходы между оттенками цвета. Все, что с разрешением 1440 dpi или выше, — хорошо.
Например, Canon PIXMA PRO 100 имеет разрешение 4800 x 2400 точек на дюйм (принтеры часто могут печатать больше точек по вертикали, чем по горизонтали).Чем выше разрешение принтера, тем мельче детали и плавнее переходы между оттенками цвета. Все, что с разрешением 1440 dpi или выше, — хорошо.
Некоторые принтеры позволяют выбрать соответствующую настройку dpi для ваших нужд, например 300 dpi для чернового изображения или 1200 dpi для готовой печати.
[x_alert type = ”success”] ПРИМЕЧАНИЕ. Если вы отправляете изображение в лабораторию для публикации в журнале, например, для разрешения потребуется конкретный номер «линейного экрана», но это совсем другая статья. .[/ x_alert]
Еще не запутались? Тогда как насчет этого: многие домашние струйные принтеры имеют разрешение печати по умолчанию от 240 до 300 пикселей на дюйм. Многие полиграфические лаборатории просят файлы изображений с разрешением 300 пикселей на дюйм. Это предполагает печать на бумаге. Например, для печати на холсте можно использовать файлы с более низким разрешением. Лаборатория сообщит вам, какое разрешение требуется для конкретного носителя печати.
Лаборатория сообщит вам, какое разрешение требуется для конкретного носителя печати.
PPI, DPI, Боже мой! Держитесь — в конечном итоге это обретет смысл!
Photoshop и разрешение
Камеры, мониторы и принтеры по-разному измеряют разрешение, но в Photoshop все работает без проблем.Вот как.
Когда вы впервые открываете изображение в Photoshop, выберите «Изображение»> «Размер изображения». Вы увидите размеры сенсора в пикселях вверху вверху, а затем длину и ширину вашего изображения в пикселях или дюймах (или других единицах измерения в зависимости от того, что вы использовали в последний раз).
Окно «Размер изображения» при первом открытии в PhotoshopПредположим, вы все редактируете и не обрезаете изображение. Разрешение вашего изображения будет таким же, как и раньше, хотя размер файла мог увеличиться.Все идет нормально.
Теперь пора распечатать ваше изображение. Если вы не выполните повторную выборку при изменении размера изображения, объем данных останется неизменным независимо от того, насколько большой или маленький вы печатаете.
Допустим, вы хотите сделать отпечаток размером 4 x 6 дюймов. Если флажок Resample снят, разрешение увеличивается с 300 до 1004 ppi — размеры изображения меньше, но размеры в пикселях и размер изображения остались прежними. Вы изменили размер изображения. Это более высокое разрешение, чем может печатать ваш принтер, поэтому он будет работать с исходным значением 240 или 300 пикселей на дюйм.
Изменение размера изображения до 6 ″ на 4 ″Если вы установите флажок «Resample», разрешение останется прежним (300), но размеры в пикселях уменьшатся с 6016 x 4016 до 1798 x 1200, а размер изображения уменьшится с 138,2 до 12,3 МБ. Photoshop убирает пиксели. Вы изменили размер и уменьшили разрешение изображения. Обратите внимание, что изображение на экране может казаться меньше — подробнее об этом позже.
Изменение размера до 6 x 4 и повторная выборка Допустим, вы хотите сделать отпечаток большего размера, например, 16 x 24. Если флажок Resample не установлен, разрешение изменится на 251, а размеры в пикселях и размер изображения останутся прежними. Вы изменили размер изображения. У него такое же количество пикселей, но они немного разбросаны.
Вы изменили размер изображения. У него такое же количество пикселей, но они немного разбросаны.
Если у вас установлен флажок Resample, ваше разрешение останется на уровне 300 ppi, но размеры в пикселях увеличатся до 7190 x 4800 (размер файла также увеличится). Photoshop создает новые пиксели для увеличения фотографии. Вы изменили размер и увеличили разрешение изображения.
Размер изменен до 24 ″ x 16 ″ и передискретизированКак понижающая, так и повышающая дискретизация могут уменьшить резкость и детализацию, поскольку вы удаляете или восстанавливаете пиксели.Способность Photoshop интерполировать пиксели с повышением или понижением разрешения настолько хороша, что вы не должны замечать заметной разницы в качестве изображения при небольших изменениях размера.
Мы уже упоминали, что у многих принтеров разрешение печати по умолчанию составляет 240 пикселей на дюйм. Это также значение по умолчанию для модуля печати Lightroom. Как правило, отправка файла изображения на струйный принтер с разрешением от 240 до 300 пикселей на дюйм дает очень хорошие результаты для большинства размеров бумаги. У Джима Хармера есть статья о мегапикселях и размере печати здесь .
У Джима Хармера есть статья о мегапикселях и размере печати здесь .
Для отпечатка, который можно держать в руке, важны мелкие детали, и это разрешение будет адекватным. По мере того, как вы добираетесь до больших отпечатков, люди будут рассматривать их на большем расстоянии, поэтому разрешение не обязательно должно быть таким высоким. Например, разрешение на большом рекламном щите, который вы бы просматривали с расстояния в сотню футов и более, может составлять 50 пикселей на дюйм или даже ниже!
Разрешение и веб, или пиксель это пиксель это пиксель
Монитор отображает ваше изображение пиксель за пикселем — это все, о чем он заботится.Размер в пикселях — это то, как монитор будет отображать изображение. Для использования в Интернете или для отображения по электронной почте вы можете установить любое разрешение в Photoshop — это не имеет значения. Это не влияет на способ отображения изображения. Например, если вы используете устаревшую функцию Photoshop «Сохранить для Интернета», у вас даже нет поля для разрешения.
Проще говоря, хотя я могу заказать принтер для печати с разрешением 240 или 300 пикселей на дюйм, я ничего не могу сделать, чтобы пиксели на вашем мониторе сдвигались ближе друг к другу или дальше друг от друга.Так что установка разрешения для Интернета — пустая трата времени.
Но подождите, моя фотография была 6016 x 4016 пикселей. Как это будет отображаться на мониторе с разрешением 1920 x 1280? Несколько лет назад он отображался с разрешением 6016 x 4016 пикселей. Он был бы больше, чем экран, и вам пришлось бы прокручивать вверх, вниз и из стороны в сторону, чтобы увидеть его. Некоторые из нас, фотографы постарше (ну, «более опытные») помнят это.
Сегодня на веб-сайтах и в браузерах есть сценарии кода и виджеты, которые динамически изменяют размер фотографий в соответствии с размером экрана, устраняя всю эту прокрутку.Вы можете опубликовать одно изображение, размер которого автоматически изменяется на лету для каждого устройства и экрана. Facebook, например, берет ваше фото и подгоняет его под стену Facebook на рабочем столе или на мобильном устройстве. Google изменяет размер изображения в соответствии с размером экрана, на котором оно отображается.
Facebook, например, берет ваше фото и подгоняет его под стену Facebook на рабочем столе или на мобильном устройстве. Google изменяет размер изображения в соответствии с размером экрана, на котором оно отображается.
Одна из причин, по которой нужно изменить размер фотографии, — это ускорить ее загрузку. Веб-сайт может медленно отображать файлы гигантских размеров, и в наши дни ни у кого нет терпения ждать. Вы можете уменьшить размер изображения до 1920 x 1080.Он достаточно большой, чтобы хорошо отображаться на большинстве мониторов, и достаточно маленький, чтобы быстро рендерить.
Другая причина, по которой вы захотите изменить размер изображения в пикселях, — это когда вы хотите разместить его в шаблоне, например Word Press. Например, в статьях «Улучшение фотографии» мы используем изображения шириной не более 900 пикселей, чтобы они соответствовали шаблону. Facebook запрашивает изображения профиля размером 170 x 170 и обложки размером 851 x 315, чтобы они соответствовали шаблонам их страниц.
Но в обоих этих случаях разрешение не входит в уравнение.В конце концов, пиксель это пиксель.
На основании настоящего решения:
Установите разрешение для печати: 240 или 300 пикселей на дюйм хорошо подходит для струйных принтеров. Обратитесь в свою лабораторию, чтобы узнать, что им требуется для печати.
Не устанавливайте разрешение для Интернета, но рассмотрите возможность установки размера фотографии примерно 1920 на 1080 (в альбомной ориентации). Также проверьте рекомендуемые размеры изображений для сайтов, использующих шаблон, таких как блоги Facebook, Instagram или WordPress.В противном случае это не имеет значения!
Изменение размера изображения, обрезка и др.
Часто задаваемые вопросы об Adobe Photoshop, включая изменение размера изображения, обрезку, настройку разрешения, вложение изображений и предупреждение о гамме.
В этом месяце я хотел ответить на самые популярные вопросы, которые мы получили относительно Adobe Photoshop. В этом сообщении блога вы найдете различные советы по изменению размера изображений, кадрированию, настройке разрешения, вложению изображений и т. Д.
В этом сообщении блога вы найдете различные советы по изменению размера изображений, кадрированию, настройке разрешения, вложению изображений и т. Д.
Приемы, описанные ниже, помогут вам подготовить файлы изображений к печати. Все показанные примеры выполнены в Adobe Photoshop CS5.
1. Обрезка изображения до нужного размера и разрешения.
При работе с рамками разного размера иногда может потребоваться обрезать файл по размеру. Обрезка файла изображения заключается в вырезании части изображения, которая не нужна при окончательной печати. Например: если у меня есть изображение размером 24 ″ x 16 ″, но я использую рамку размером 22 ″ x 16 ″, вот два способа кадрирования изображения.
Чтобы обрезать изображение в указанном месте, выберите в Photoshop инструмент «Кадрирование», расположенный на палитре «Инструменты». Важно сохранить разрешение вашего изображения, чтобы не потерять информацию о файле. Чтобы сохранить разрешение при обрезке изображения, щелкните раскрывающееся меню «Изображение» и выберите «Размер изображения». Появится новое окно, которое покажет вам размер и разрешение вашего файла. Обратите внимание на размер и разрешение (в данном случае размер нашего файла 300 dpi). Щелкните ОК, чтобы закрыть окно.
Появится новое окно, которое покажет вам размер и разрешение вашего файла. Обратите внимание на размер и разрешение (в данном случае размер нашего файла 300 dpi). Щелкните ОК, чтобы закрыть окно.
Вернитесь к параметрам инструмента кадрирования (расположены над файлом изображения, чуть ниже раскрывающихся меню) и введите требуемый размер вместе с разрешением.Вы заметите, что в верхней части окна у вас есть параметры инструмента кадрирования, которые включают ширину, высоту и разрешение. В этом случае мы хотим обрезать 24 дюйма до 22 дюймов.
После того, как вы ввели свои размеры, щелкните и перетащите указатель мыши на файл изображения, пока не создадите рамку для обрезки. Теперь отрегулируйте расположение урожая в соответствии со своими потребностями. По завершении нажмите Enter на клавиатуре, и кадрирование вступит в силу. Цель кадрирования изображения с помощью инструмента кадрирования — дать вам возможность разместить кадрирование именно там, где вы хотите (см. Ниже).
Ниже).
Если вам просто нужно обрезать изображение по центру, вы можете быстро настроить размер холста в Photoshop. Размер холста — это общий размер файла изображения, но вы можете добавить или обрезать этот размер, сохранив исходное разрешение файла. Например, если вам нужно обрезать 1 ″ со всех сторон нашего файла 24 ″ x 16 ″ (при 300 dpi), вы получите 22 ″ x 14 ″ (оставшееся при 300 dpi). Для этого щелкните раскрывающееся меню «Изображение» и выберите «Размер холста». В разделе «Новый размер» введите 22 дюйма для ширины и 14 дюймов для высоты.Это обрежет 1 дюйм со всех 4 сторон файла. Точка привязки, показанная в том же окне, указывает, что обрезка будет выполняться со всех сторон файла.
Вы можете щелкнуть любую из стрелок и настроить привязку обрезки. Например, если вы щелкнете по средней левой стрелке, изображение будет обрезано по верхнему, нижнему и правому краям файла (левая сторона останется без изменений).
2. Повторная выборка разрешения изображения для достижения наилучшего качества печати.

Разрешение изображения играет ключевую роль в качестве ваших отпечатков. Для большинства фотографий, произведений изобразительного искусства и холстов разрешение 200–300 точек на дюйм обеспечивает наилучшие результаты. Изображение с разрешением выше 300 dpi можно повторно выбрать для экономии места на диске и ускорения печати. Допустим, мы хотим напечатать файл изображения половинного размера. Если мы воспользуемся примером выше, половинный размер от 24 ″ x 16 ″ будет 12 ″ x 8 ″. Перейдите в раздел «Размер изображения» (в раскрывающемся меню «Изображение») и убедитесь, что флажок «Изменить размер изображения» не установлен (РИСУНОК 1) .Введите «12» в столбец «Ширина», и высота должна измениться на 8 дюймов. Разрешение должно быть 600 dpi (РИСУНОК 2) . Это связано с тем, что у нас все еще есть такое же количество пикселей в файле, но нам не нужно печатать с разрешением 600 точек на дюйм.
После того, как вы ввели 12 в ширину (и другие значения изменились), отметьте Resample Image. Вы заметите, что ширина и высота заблокированы, а разрешение — нет. Введите 300 в поле «Разрешение», чтобы изменить разрешение.В разделе Resample Image щелкните раскрывающееся меню и выберите Bicubic Sharper (лучше всего для уменьшения). Это повысит резкость краев масштабируемых пикселей, чтобы сохранить резкость общего изображения. Вы также заметите, что вверху окна вы можете увидеть старый и новый размеры файла.
Вы заметите, что ширина и высота заблокированы, а разрешение — нет. Введите 300 в поле «Разрешение», чтобы изменить разрешение.В разделе Resample Image щелкните раскрывающееся меню и выберите Bicubic Sharper (лучше всего для уменьшения). Это повысит резкость краев масштабируемых пикселей, чтобы сохранить резкость общего изображения. Вы также заметите, что вверху окна вы можете увидеть старый и новый размеры файла.
Раз уж мы обсуждаем размер изображений, давайте рассмотрим, как компенсировать усадку холста при печати. Хотя существует несколько факторов, которые могут быть связаны с тем, что отпечатки на холсте получаются меньше размера файла, это обычно вызвано натяжением, создаваемым в принтере при подаче рулонов холста.Это объясняет, почему на листах холста (либо из коробки для листов, либо вручную нарезанных из рулона) никогда не бывает усаживающихся отпечатков, а вот отпечатки холста с рулона в некоторых случаях могут. Если ваш отпечаток сжался по вертикали, но не по горизонтали, это, скорее всего, причина (см. Фото ниже).
Фото ниже).
Хотя усадка полотна может варьироваться (или не происходить вообще), есть быстрый и простой способ ее компенсировать. Измерьте усадку отпечатка и обратите внимание на величину усадки. Перейдите в раскрывающееся меню Изображение и выберите Размер изображения.Убедитесь, что установлен флажок Resample Image, и выберите UNCHECK Constrain Proportions. Теперь вы можете изменять значения высоты документа, не влияя на ширину. Скажем, изображение уменьшилось на 1/8 дюйма, поэтому вместо высоты 16 дюймов изображение получилось 15,875 дюйма (7/8 дюйма). Добавьте недостающие 1/8 ″ к исходной высоте 16 ″ и нажмите OK. Теперь при печати изображение должно выходить ровно на 16 дюймов.
4. Вложение изображений без RIP.
Если вы хотите максимизировать производство и сократить количество отходов, объединение изображений вместе — самый простой способ сделать это.Под вложением изображений понимается одновременная печать нескольких изображений, независимо от того, являются ли они одним или разными изображениями. Широко распространено мнение, что программа RIP — единственное решение этой проблемы (RIP означает Raster Image Processor и может печатать несколько изображений на 1 или более принтерах). Но с Photoshop вы можете сделать это без дополнительных вложений.
Широко распространено мнение, что программа RIP — единственное решение этой проблемы (RIP означает Raster Image Processor и может печатать несколько изображений на 1 или более принтерах). Но с Photoshop вы можете сделать это без дополнительных вложений.
Допустим, я хочу напечатать исходное изображение и добавить отдельное изображение сбоку от него для совместной печати. Откройте второй файл изображения и настройте окна Photoshop так, чтобы вы могли видеть два файла рядом (как показано здесь).Оба изображения имеют размер 16 ″ x 8 ″ при разрешении 300 dpi, и я хочу объединить их вместе для печати бок о бок на рулоне 36 дюймов, чтобы сэкономить носитель.
На первом изображении перейдите в раскрывающееся меню Изображение и выберите Размер холста. Поскольку оба файла имеют ширину 16 дюймов, мы хотим, чтобы ширина нашего холста была не менее 32 дюймов. Если мы добавим промежуток в 1 дюйм между изображениями (для простоты вырезания), наша общая ширина составит 33 дюйма. Введите 33 ″ в поле «Ширина» и ниже этого щелкните по средней левой стрелке рядом с «Якорем».
Введите 33 ″ в поле «Ширина» и ниже этого щелкните по средней левой стрелке рядом с «Якорем».
Это добавит дополнительное пространство ПРАВО вашего изображения, чтобы освободить место для второго изображения.
Теперь перейдите к своему второму файлу изображения и выберите инструмент «Перемещение». Щелкните 2-е изображение и перетащите его на 1-е изображение. Теперь у вас есть оба изображения в одном файле и вы можете распечатать их вместе.
5. Мягкая проверка и использование предупреждения о гамме.
Мягкая пробная печать: просмотр изображения на экране с имитацией вывода, которая будет достигнута в зависимости от выбранного принтера и профиля.
Gamut Warning: Показывает цвета файла, выходящие за пределы гаммы при выводе на принтер на основе выбранного профиля ICC / принтера.
Мы обсуждали профилирование принтера в предыдущей публикации, поэтому этот совет будет посвящен программной проверке изображений и использованию предупреждения о гамме.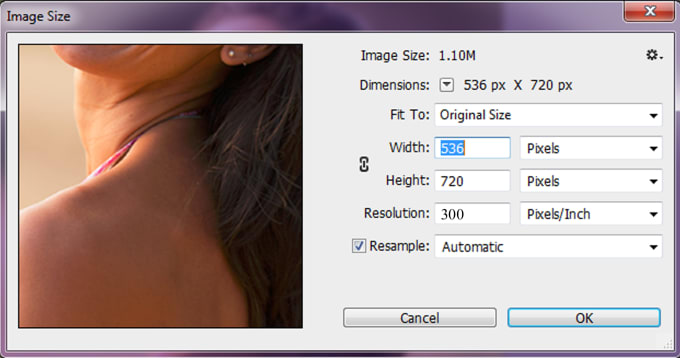 Этот совет предполагает, что вы работаете с откалиброванным монитором. Если у вас нет откалиброванного монитора или калибровочного устройства, обратите внимание на ColorMunki.
Этот совет предполагает, что вы работаете с откалиброванным монитором. Если у вас нет откалиброванного монитора или калибровочного устройства, обратите внимание на ColorMunki.
ВАЖНОЕ ПРИМЕЧАНИЕ. Хотя предупреждение о гамме будет указывать, какие цвета файла должны быть изменены с помощью профиля ICC, это только индикация на экране и не представляет собой окончательный результат.Изображение Soft-Proofed на вашем мониторе показывает имитацию того, что будет выводиться, но лучший способ сравнить документы и профили — это физически распечатать их. Хотя в одном файле может отображаться больше смещений цветов, чем в другом (с включенным предупреждением о цветовой гамме), это все еще не является четким указанием на то, какими будут результаты печати.
Открыв изображение, перейдите в раскрывающееся меню «Просмотр», перейдите к разделу «Настройка цветопробы» и выберите «Пользовательский». В разделе «Устройство для моделирования» выберите профиль принтера, который вы хотите использовать.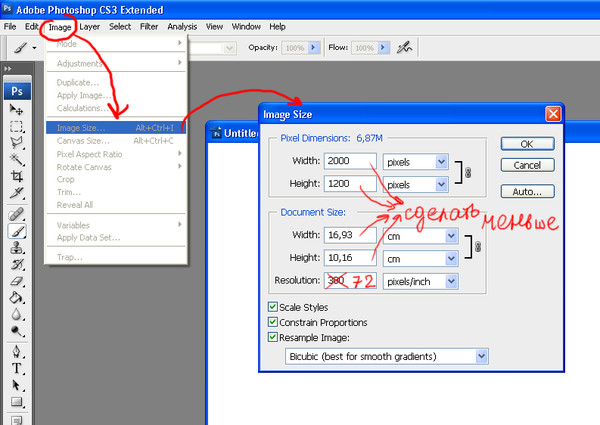 В этом примере мы печатаем на Lyve Canvas на Epson 9900. Установите для параметра Rendering Intent значение Perceptual и установите флажок Black Point Compensation. В разделе «Параметры отображения» установите флажок «Имитировать цвет бумаги». По завершении щелкните ОК.
В этом примере мы печатаем на Lyve Canvas на Epson 9900. Установите для параметра Rendering Intent значение Perceptual и установите флажок Black Point Compensation. В разделе «Параметры отображения» установите флажок «Имитировать цвет бумаги». По завершении щелкните ОК.
Теперь ваше изображение будет проверено для имитации вывода с холстом Lyve на Epson 9900.
Теперь давайте посмотрим, какие цвета в нашем файле выходят за пределы гаммы в профиле Lyve ICC для 9900. Нажмите на значок Просмотрите раскрывающееся меню и выберите Предупреждение о гамме.Это выделит все значения цвета в вашем файле изображения, которые могут выходить за пределы печатаемой гаммы профиля Lyve ICC для 9900. Эти значения цвета будут отображаться в виде серых областей (как показано ниже). В этом случае очень небольшое количество более ярких красных участков цветов на заднем плане немного выходит за пределы гаммы.
Эти цвета будут смещаться в зависимости от вашей цели рендеринга при печати. Вы не потеряете цвет, который присутствует в файле. Значения цвета в файле изображения останутся неизменными, и способ рендеринга будет определять, как эти цвета будут сдвинуты.Два наиболее распространенных метода рендеринга — это перцепционный и относительный цветометрический. Каждый из этих способов рендеринга сдвигает цвета по-разному:
Вы не потеряете цвет, который присутствует в файле. Значения цвета в файле изображения останутся неизменными, и способ рендеринга будет определять, как эти цвета будут сдвинуты.Два наиболее распространенных метода рендеринга — это перцепционный и относительный цветометрический. Каждый из этих способов рендеринга сдвигает цвета по-разному:
Perceptual: стремится сохранить визуальные отношения между цветами, чтобы они воспринимались человеческим глазом как естественные, даже если сами значения цвета могут изменяться.
Относительная цветометрия: сравнивает белый цвет исходного цветового пространства с белым цветового пространства назначения и соответствующим образом сдвигает все цвета.Цвета вне диапазона смещаются к ближайшему воспроизводимому цвету в целевом цветовом пространстве (комбинация профиля ICC / принтера).
Если цвета вне гаммы превышают более 10% от общего файла, вы можете рассмотреть возможность настройки / коррекции цвета в вашем файле. В большинстве случаев, если есть какие-либо цвета вне гаммы, они будут очень минимальными.
В большинстве случаев, если есть какие-либо цвета вне гаммы, они будут очень минимальными.
Вот и все в этом месяце. Есть какие-нибудь советы, которые можно добавить к тому, что было здесь показано? Разместите их ниже!
Как изменить размер изображения в Photoshop
Photoshop использует эти параметры или процедуры интерполяции для создания или удаления пикселей из изображения.У каждого варианта есть свои сильные и слабые стороны, а это значит, что вы должны найти наиболее подходящее изображение, которое вы пытаетесь изменить.
Процедуры интерполяции в Photoshop для изменения размера изображений
В Photoshop есть семь различных процедур интерполяции, которые он может использовать, но есть также восьмой вариант в списке, который является «Автоматическим». Как уже упоминалось, каждая из процедур имеет свои сильные и слабые стороны, и Adobe указала эту «лучшую цель» в списке. Например, «Ближайшее соседство (резкие края)» хорошо подходит для изменения размера графики с резкими краями, но не фотографий.
Автоматический вариант, возможно, самый простой в использовании. Если этот параметр выбран, Photoshop выберет, какую процедуру интерполяции использовать, исходя из того, что, по его мнению, вы пытаетесь сделать. Обычно это дает хорошие результаты, но не всегда дает лучший результат. Лично я никогда не сталкивался с проблемой изменения размера простой графики (хотя я делаю это не часто), но иногда мне удавалось добиться лучших результатов при изменении размера фотографий.
Если вы изменяете размер фотографии, стоит потратить время и проверить различные варианты интерполяции.Это особенно верно, если изменение размера будет больше 200% или меньше 50%. Например, при масштабировании изображения до 200% или более параметр Photoshop «Автоматический» будет использовать процедуру «Сохранить детали (увеличение)». Иногда в результате получается слишком резкое изображение с преувеличенными деталями. Когда это произойдет, вы сможете добиться более естественного результата, выбрав опцию «Сохранить детали 2. 0».
0».
Аналогичная проблема может возникнуть при понижении разрешения изображения до менее 50% от его исходного размера.Photoshop, вероятно, будет использовать процедуру «Бикубическая резкость (уменьшение)», которая может сделать изображение неестественно резким. Если вы видите эту проблему, попробуйте переключиться на «Бикубическое сглаживание (увеличение)». Затем вы можете применить любое дополнительное повышение резкости после изменения размера изображения.
Миф о ступеньках
Здесь я должен упомянуть процедуру ступенек, хотя вы не увидите ее в списке. Я называю это мифом, потому что, хотя когда-то это было правдой, я не уверен, что это так, сегодня.
В те времена, когда Photoshop был ранним, было всего несколько вариантов изменения размера изображения. Хотя они были быстрыми, ни один из них не был особенно эффективным при значительном фотографическом увеличении. А поскольку цифровые фотоаппараты тогда обычно имели гораздо более низкое разрешение, фотографическое увеличение было обычным делом.
Это когда кто-то понял, что увеличение изображения в Photoshop всего на 10% дает очень хорошие результаты. Важно отметить, что если вы повторите увеличение изображения с измененным размером на 10%, результаты все равно будут очень хорошими.И вы можете повторить этот процесс несколько раз, чтобы добиться качественного увеличения. Хотя этот метод и сегодня дает хорошие результаты, я не видел, чтобы он улучшал последние подпрограммы Photoshop, но вы можете попробовать его, если хотите.
Изображение какого размера вам нужно?
Мы рассмотрели много вопросов, и у вас должно быть хорошее представление об изменении размера изображения в Photoshop. Тогда возникает вопрос, какого размера изображение вам нужно. Давайте посмотрим на это в двух частях. сначала увеличьте размер изображения, а затем уменьшите его.
Увеличение размера изображения
Я предполагаю, что большую часть времени, когда вы изменяете размер изображения, это будет фотография. Кроме того, вы хотите изменить размер фотографии, чтобы можно было сделать распечатку, возможно, очень крупную.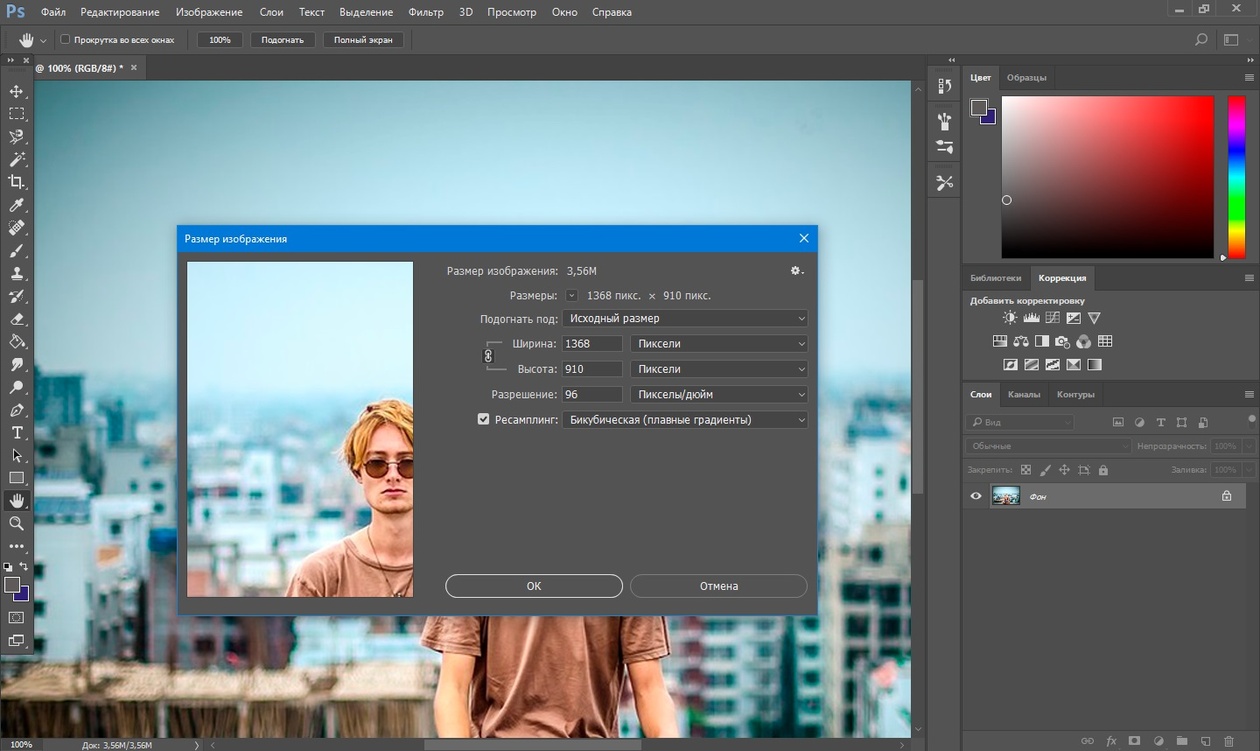 В конце концов, большинство современных цифровых фотоаппаратов создают изображения, которые уже имеют большой размер пикселей.
В конце концов, большинство современных цифровых фотоаппаратов создают изображения, которые уже имеют большой размер пикселей.
Самый важный шаг при изменении размера — определить, какое разрешение вам нужно для измененного изображения. Большинство фотографов считают, что наилучшее разрешение — 300 пикселей на дюйм, но это не всегда так.Лучшее разрешение при печати определяется так называемым собственным разрешением принтера. Для бытовых или профессиональных принтеров принтеры Epson имеют собственное разрешение 360 пикселей на дюйм, в то время как большинство других производителей используют 300 пикселей на дюйм. Если вы печатаете на принтере профессиональной серии или через бюро печати, выберите лучшее разрешение для использования.
Собственное разрешение принтера определяется количеством сопел в печатающей головке, измеренным на дюйм. Если разрешение вашего изображения отличается от разрешения принтера, принтер изменит его размер до исходного разрешения.Это часто менее эффективно, чем правильное изменение размера изображения перед его отправкой на принтер.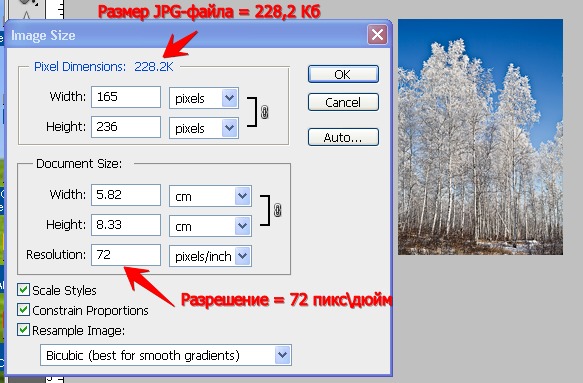 Фактически, некоторые программы для печати, такие как Lightroom и Qimage, автоматически изменяют размер за вас в зависимости от того, какой принтер вы используете.
Фактически, некоторые программы для печати, такие как Lightroom и Qimage, автоматически изменяют размер за вас в зависимости от того, какой принтер вы используете.
Совет при изменении размера изображения для печати — сначала определить собственное разрешение вашего принтера. Затем, исходя из этого разрешения, введите новый размер изображения в Photoshop с этим разрешением. Затем вы можете выбрать лучшую процедуру интерполяции для использования, оценив результаты в окне предварительного просмотра.
Уменьшение размера изображения
Если вы уменьшаете размер изображения для печати, вероятно, лучше всего следовать приведенным выше советам. Небольшая польза от печати большого шрифта мелким шрифтом, если разрешение изображения увеличится. Но основная причина уменьшения размера изображения, вероятно, не в печати. Скорее всего, для отображения изображений на веб-страницах. Затем это вводит важное соображение о размере изображения для хранения и передачи данных.
Если ваше изображение с измененным размером предназначено для веб-страницы, оно должно быть как можно меньше. Это означает, что он может быстро передаваться в браузер зрителя, и веб-страница загружается очень быстро. В то же время вам нужно, чтобы изображение выглядело с максимально возможным качеством, поэтому это становится балансирующим действием.
Это означает, что он может быстро передаваться в браузер зрителя, и веб-страница загружается очень быстро. В то же время вам нужно, чтобы изображение выглядело с максимально возможным качеством, поэтому это становится балансирующим действием.
Если вы используете сервис обмена фотографиями (например, Flickr или SmugMug) для демонстрации своей фотографии, он автоматически оптимизирует ваше изображение. Это означает, что размер изображения будет изменен и сжат, так что объем памяти будет минимизирован, а скорость страницы будет максимальной. Вы не сможете это контролировать, но не беспокойтесь, поскольку большинство людей не видят разницы между исходной и оптимизированной версиями.
Если вы изменяете размер изображения в связи с созданием собственного веб-сайта, вам нужно будет выполнить оптимизацию самостоятельно. Я делаю это очень часто, поэтому позвольте мне поделиться с вами несколькими ключевыми моментами, которые помогут:
- Забудьте о разрешении изображения, поскольку в наши дни существует слишком много вариаций.
 Хотя 96 пикселей на дюйм было разрешением для Windows и 72 пикселей на дюйм для Mac, это уже не так. Несмотря на это, вам нужно будет указать разрешение в Photoshop при изменении размера изображения, поэтому просто используйте 96ppi.
Хотя 96 пикселей на дюйм было разрешением для Windows и 72 пикселей на дюйм для Mac, это уже не так. Несмотря на это, вам нужно будет указать разрешение в Photoshop при изменении размера изображения, поэтому просто используйте 96ppi. - Вместо этого сосредоточьтесь на создании правильных размеров изображения, измеряемых в пикселях. Например, ширина страницы моего веб-сайта составляет 1080 пикселей, так что это самое широкое изображение, которое мне нужно. Нет смысла создавать изображение шириной 2000 пикселей, поскольку веб-браузер не отображает эти дополнительные пиксели. Все, что происходит, — это дольше загружается изображение, что замедляет отображение страницы.
- Сохраните фотографию с измененным размером в формате, оптимизированном для Интернета. Это означает сохранение его в формате JPEG (или PNG, если изображение является графическим) с разумной степенью сжатия.Я обычно использую настройку качества JPEG на 6, но иногда на 7 или 8, если я вижу проблемы со сжатием на изображении.

Повышение резкости изображения с измененным размером
Мы еще не коснулись темы повышения резкости изображений. Это важный шаг, так как изменение размера изображения может уменьшить или увеличить резкость. Наилучший подход — сначала изменить размер изображения, следуя советам этого урока. Затем вы можете оптимально повысить резкость изображения с измененным размером. Конечно, если будет последующее сжатие изображения, это может повлиять на резкость изображения.Однако я считаю, что сжатие хорошо работает с изображениями с правильной резкостью.
Если вы пришли сюда после прочтения моей статьи «Миф о DPI», вы уже знаете, что DPI не имеет ничего общего с разрешением или качеством цифрового изображения. Однако некоторые люди и места, которые до сих пор не осведомлены об этом факте (многие графические дизайнеры, журналы и типографии), по-прежнему настаивают на получении фотографии с внутренней настройкой ___DPI (обычно 300 точек на дюйм), даже если разрешение фотографии в пикселях достаточно для печати. фото с требуемым PPI.Простое решение (вместо того, чтобы пытаться обучать их реальному разрешению цифровых фотографий) — просто изменить настройку DPI вашего изображения на все, что они хотят, и отправить его им. Вы также можете изменить DPI, чтобы размер изображения по умолчанию соответствовал предполагаемым размерам печати при загрузке в текстовый редактор или настольную издательскую программу. Уловка при изменении DPI состоит в том, чтобы сделать это без изменения размера (передискретизации) вашего изображения в процессе. Вы хотите изменить DPI, сохранив исходные размеры в пикселях (реальное цифровое разрешение) фотографии. Я приведу три примера: один с использованием Adobe Photoshop (Windows и Mac), а два других с использованием бесплатных программ XnView (Windows, Linux и Mac) и Irfanview (Windows). Обратите внимание, что эта процедура не изменит цифровую фотографию каким-либо образом, кроме как изменить внутреннюю настройку DPI.Размер и разрешение цифрового изображения не изменятся. Метод XnView
 Метод Adobe Photoshop
Метод Irfanview
Сохранение в JPEG — обратите внимание, что JPEG — это формат цифровых фотографий, который использует переменное сжатие, то есть вы можете изменить сжатие. 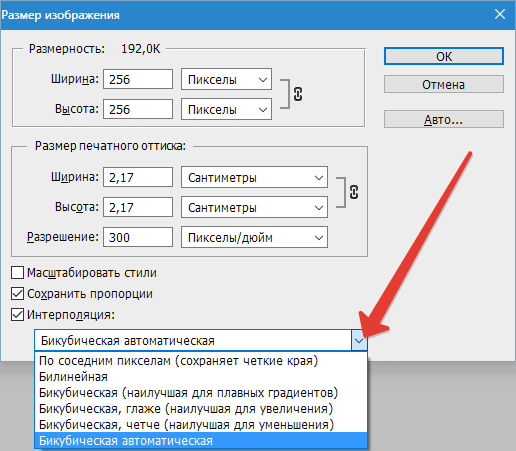 Ваша камера должна (если она у вас настроена правильно) использовать низкое сжатие (высшее качество). Чтобы сымитировать это при выполнении операции «сохранить как» из программы обработки фотографий, выберите степень сжатия около 95 (Adobe Quality 10+). Ваша камера должна (если она у вас настроена правильно) использовать низкое сжатие (высшее качество). Чтобы сымитировать это при выполнении операции «сохранить как» из программы обработки фотографий, выберите степень сжатия около 95 (Adobe Quality 10+).Если вы используете XnView , при сохранении JPEG нажмите кнопку «Параметры», чтобы открыть диалоговое окно сохранения JPEG, и переместите слайд в сторону «Лучшее» на любое желаемое число (например, 95). Используя Irfanview , когда вы выполняете «Сохранить как» в формате JPEG, обратите внимание на диалоговое окно с параметрами JPEG — переместите ползунок на 95 (или выше, если хотите) для наилучшего качества изображения.Для Adobe Photoshop (включая элементы) — выберите качество 10 или выше в диалоговом окне, которое появляется при выполнении операции «Сохранить как в формате JPEG». Проверка заключается в сравнении размера файла изображения (в килобайтах или мегабайтах) вашей копии фотографии с исходной цифровой фотографией. Другие программы Другие программы обработки фотографий будут иметь аналогичный процесс.Ключ в том, чтобы убедиться, что изображение НЕ ЯВЛЯЕТСЯ повторной дискретизацией изображения (размер пикселя) при изменении DPI. Пока размеры в пикселях остаются неизменными, ваша новая фотография с разрешением DPI будет идентична исходной фотографии, но будут изменены только внутренние настройки DPI фотографии. Ваша типография, графический дизайнер или журнал должны порадовать отдыхающих с вашим «новым изображением с более высоким разрешением». |
Изменение размера изображения и обрезка с помощью Adobe Photoshop CS4
Изменение размера изображения и обрезка с помощью Adobe Photoshop CS4
О пикселях и разрешении
Размер изображения в пикселях (ширина и высота) — это просто количество пикселей вместе с шириной или высотой изображения. Разрешение — это количество деталей в изображении. Он измеряется в пикселях на дюйм или PPI. Естественно, чем больше пикселей на дюйм, тем лучше будет разрешение. Изображения с более высоким разрешением обеспечивают более качественную печать.
Разрешение — это количество деталей в изображении. Он измеряется в пикселях на дюйм или PPI. Естественно, чем больше пикселей на дюйм, тем лучше будет разрешение. Изображения с более высоким разрешением обеспечивают более качественную печать.
Изменить размер изображения
Чтобы изменить размер изображения в Photoshop, выберите Изображение> Размер изображения . Откроется это диалоговое окно:
Как видите, в разделе «Размеры в пикселях» вверху отображается текущий размер изображения в пикселях.В следующем разделе показан размер документа в дюймах. Мы можем изменить пиксельное измерение на процент или измерение размера документа на пик, столбцы, сантиметры, миллиметры, проценты или точки. В этой статье мы оставим размеры как есть.
Под шириной и высотой документа вы увидите Разрешение. Здесь вы определяете, сколько PPI вам нужно. Помните, чем выше пиксели, тем лучше разрешение.
Убедитесь, что в поле «Стили масштабирования» выбраны правильные пропорции при изменении размера.
Чтобы сохранить текущее соотношение высоты к ширине, убедитесь, что установлен флажок «Сохранить пропорции». В противном случае ваше изображение может исказиться из-за растяжения или сжатия.
Для получения лучших результатов при изменении размера изображения снимите флажок «Resample». Передискретизация включает изменение данных изображения. Вы убираете из него, когда передискретизируете изображение, которое вы уменьшили, и вы добавляли к нему, когда вы изменяете масштаб изображения, которое вы увеличили. Всякий раз, когда вы передискретизируете, качество изображения немного ухудшается.
Вот почему.
При изменении размера без повторной выборки вы изменяете размеры изображения, но не изменяете размеры в пикселях. Если вы измените размер и разрешение, вы измените и размер изображения, и размер в пикселях. Многие люди обнаруживают, что при изменении размера и масштабирования изображение с измененным размером получается размытым или искаженным. Это связано с изменением размеров пикселей.
Изменение размера для печати и Интернета
При изменении размера для печати вам может потребоваться более высокий PPI, чем для изображений, которые будут использоваться только для Интернета.Это необходимо для получения максимально возможного качества изображения. Чем больше у вас PPI, тем четче будет изображение при его печати. 72 PPI достаточно для большинства веб-приложений.
Методы интерполяции
Если вы все же выберете пересчет изображения, пиксели будут изменены с использованием процесса, называемого интерполяцией. Используемый метод интерполяции поможет определить качество изображения после передискретизации.
- Бикубическая интерполяция смотрит на значения цвета пикселей, окружающих выделение, чтобы определить, какой цвет сделать новым пикселям.Это обеспечивает высочайшее качество фотографических изображений.
- Билинейная интерполяция использует только соседние пиксели.
 Он быстрее, чем бикубический, но не так качественно.
Он быстрее, чем бикубический, но не так качественно. - Ближайший сосед быстрее, чем любой из двух других, но не должен использоваться для фотографических изображений. Однако он наиболее эффективен для изображений с большими областями одного цвета.
- Bicubic Smoother — это то, что вы можете использовать при увеличении размера изображения.
- Bicubic Sharper можно использовать при уменьшении размера изображения.Это помогает сохранить резкость и детализацию.
Обрезка изображения
Каждый раз, когда вы кадрируете изображение, вы фактически обрезаете его внешние края. Это все равно, что вынуть дырочку из пончика, оставить дырочку и выбросить все остальное. Однако при кадрировании изображения всегда удаляются квадратные или прямоугольные участки.
Чтобы обрезать изображение, мы собираемся перейти в раздел «Выделение» на панели инструментов и нажать на инструмент «Обрезка».Изображение, которое вы хотите обрезать, должно быть открыто в рабочей области. После того, как вы нажмете на инструмент «Кадрирование», нажмите на свое изображение.
После того, как вы нажмете на инструмент «Кадрирование», нажмите на свое изображение.
Поместите указатель мыши в крайний верхний левый угол той области изображения, которую вы хотите оставить . Все, что находится слева от этого угла, будет обрезано.
Когда вы это сделаете, появится прямоугольное поле. Область внутри рамки — это то, что останется от изображения после его обрезки. Вы заметите, что внутри прямоугольной коробки он легче, чем снаружи.Это позволяет вам лучше определить, насколько вы хотите обрезать изображение, а также увидеть, что вы сохраняете.
Перетащите прямоугольную рамку по изображению, пока не получите нужную область, которая будет обрезана.
Теперь ваше изображение будет выглядеть так:
Вы можете использовать ручки с каждой стороны (а также в углах) прямоугольника, чтобы увеличить или уменьшить обрезанную область.
Когда вы закончите, дважды щелкните внутри прямоугольника.
После двойного щелчка в рабочей области появится только область внутри прямоугольника.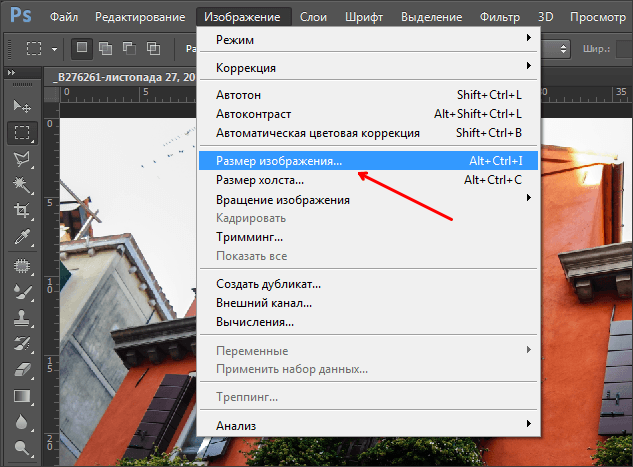 Это ваш новый образ.
Это ваш новый образ.
Имейте в виду, что размер вашего нового изображения будет меньше исходного. Photoshop не изменяет автоматически размер изображения в соответствии с оригиналом после кадрирования.
Использование панели параметров при кадрировании изображений
Вы также можете использовать панель параметров, чтобы обрезать изображение до определенного размера. Панель параметров инструмента «Кадрирование» выглядит следующим образом:
Используя панель параметров, вы можете указать ширину и высоту обрезанного изображения.Вы также можете указать разрешение или PPI.
Когда вы перетащите прямоугольник по изображению, как показано ниже, панель параметров изменится.
На этом этапе панель параметров будет выглядеть так, как показано на снимке ниже.
Отсюда вы можете решить, хотите ли вы удалить или скрыть область, которую вы обрезали.
Вы также можете определить цвет затененной (более темной) области, а также ее непрозрачность. Если вы увеличите непрозрачность, заштрихованная область станет темнее.
Если вы увеличите непрозрачность, заштрихованная область станет темнее.
Регулировка размера и поворота холста
Помимо настройки или изменения размера изображения, вы также можете настроить размер холста. Холст — это вся редактируемая область изображения. Когда вы увеличиваете размер холста, вы не меняете размер изображения. Вместо этого вы добавляете пространство вокруг изображения. Размер изображения остается прежним, но размер холста увеличивается. Если вы уменьшите размер холста, вы обрежете изображение.
Чтобы настроить размер холста, выберите Изображение> Размер холста .
Затем вы можете ввести размеры холста, используя поля ширины и высоты, или выбрать «Относительный» и указать величину, которую вы хотите добавить (или вычесть) из текущего размера холста.
Выберите якорь, щелкнув квадрат. Это укажет, где разместить существующее изображение на холсте после изменения его размера.
Затем выберите цвет для нового холста.
Щелкните ОК.
В приведенном ниже примере мы расширили холст и закрепили исходное изображение по центру слева.
Работа с основными вариантами выбора
Если вы когда-либо выделяли текст в текстовом документе, электронном письме или веб-странице для копирования и вставки, то вы уже знаете, что влечет за собой выбор в Photoshop. Когда вы делаете выбор в Photoshop, вы выбираете область изображения или все изображение. Затем вы можете вырезать, копировать, вставлять, раскрашивать или иным образом редактировать изображение.
Photoshop CS4 предоставляет вам несколько инструментов, которые позволяют вам делать выбор.В этой статье мы рассмотрим основные инструменты.
Инструмент Marquee Tool Первый инструмент, который мы собираемся обсудить, — это инструмент Rectangular Marquee Tool, или. Используя этот инструмент, вы можете выбрать область изображения (или выделить ее), чтобы вы могли внести в нее дополнительные изменения.
Как видите, мы выбрали прямоугольную область на снимке ниже.
Теперь, когда мы понимаем, что делает инструмент «Прямоугольная область», давайте научимся его использовать.
Первое, что вы хотите сделать при использовании любого инструмента на панели инструментов, — это установить свои параметры и предпочтения на панели параметров.
Панель параметров прямоугольной области выглядит следующим образом:
Первый значок, который вы видите, просто позволяет вам выбрать, какой инструмент выделения вы хотите использовать. Мы уже знаем, что используем инструмент «Прямоугольная область».
Следующий набор значков позволяет указать, какой тип выбора вы хотите сделать.
- Щелкните первый значок для нового выбора.
- Щелкните, чтобы добавить к существующему выбору.
- Щелкните, чтобы вычесть из существующего выбора.
- Щелкните, чтобы пересечь существующий выбор.
Затем настройте растушевку, чтобы смягчить края вашего выделения. Вы можете включить или выключить сглаживание только для инструмента Эллиптический. Мы обсудим это дальше.
Вы можете включить или выключить сглаживание только для инструмента Эллиптический. Мы обсудим это дальше.
Выберите стиль.
Нормальный . Если вы выберете «Нормальный», пропорции выделения будут определяться перетаскиванием.
Фиксированный коэффициент . Этот параметр устанавливает соотношение высоты к ширине. Помните, что это соотношение, а не реальные измерения. Если вы хотите, чтобы ваша область была в три раза шире, чем высота, введите три для ширины и один для высоты.
Фиксированный размер . Эта опция позволит вам установить значения для высоты и ширины. Убедитесь, что вы ввели значения пикселей. Они должны быть целыми числами.
Когда вы закончите настраивать параметры, пришло время нарисовать рамку.Чтобы выбрать прямоугольную область, просто нажмите на инструмент, а затем проведите мышью по изображению. Отпустите мышь, когда у вас будет выделенная область.
Все инструменты в наборе инструментов сгруппированы в разделы, а затем разбиты на группы.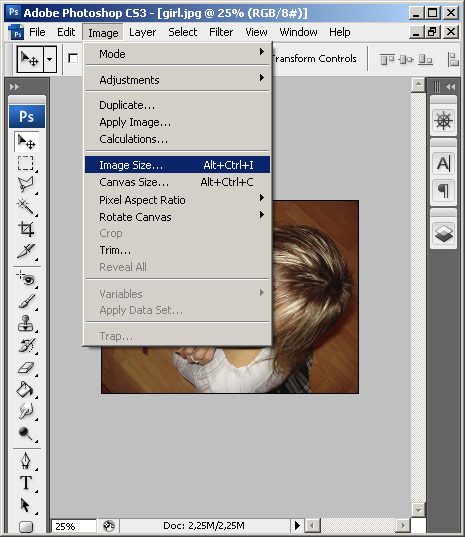 Рядом с каждым значком панели инструментов вы увидите стрелку вниз. Щелкнув правой кнопкой мыши стрелку вниз, вы увидите все инструменты для этой группы.
Рядом с каждым значком панели инструментов вы увидите стрелку вниз. Щелкнув правой кнопкой мыши стрелку вниз, вы увидите все инструменты для этой группы.
Если щелкнуть правой кнопкой мыши стрелку вниз рядом с инструментом «Прямоугольная область», вы увидите инструмент «Эллиптическая область», Инструмент «Однорядная область» и Инструмент «Область в одну колонку».Они похожи на инструмент «Прямоугольная область», за исключением того, что вы создаете эллиптические формы, строки или столбцы (соответственно).
Инструмент Magic Wand
Щелкните правой кнопкой мыши инструмент «Быстрое выделение», чтобы найти инструмент «Волшебная палочка».
Инструмент «Волшебная палочка» позволяет выбрать область с одинаковым цветом, например зеленый лист.
Прежде чем мы узнаем, как использовать инструмент Magic Wand, давайте установим наши параметры на панели параметров (на рисунке ниже).
Первый значок, который вы видите, — это значок Magic Wand. Это позволяет нам знать, что мы выбрали правильный инструмент.
Это позволяет нам знать, что мы выбрали правильный инструмент.
Далее мы собираемся выбрать тип выделения Magic Wand, который мы собираемся сделать.
- Щелкните первый значок для нового выбора.
- Щелкните, чтобы добавить к существующему выбору.
- Щелкните, чтобы вычесть из существующего выбора.
- Щелкните, чтобы пересечь существующий выбор.
Затем укажите следующее:
Допуск .Это определяет, насколько разными или похожими будут выбранные пиксели. Введите значение от 0 до 255 пикселей. Если вы введете небольшое число, будут выбраны несколько цветов, которые очень похожи на пиксель, который вы щелкнули. С другой стороны, большее число даст вам более широкий диапазон цветов.
Anti-Aliased — более гладкие края.
Смежный означает, что выбираются только смежные области, использующие одинаковые цвета. Если вы не установите этот флажок, будут выбраны все пиксели изображения, имеющие одинаковый цвет.
Выборка всех слоев . Если вы установите этот флажок, Photoshop будет выбирать цвета на основе данных из всех видимых слоев. В противном случае будут выбраны только цвета активного слоя.
Теперь мы готовы использовать Magic Wand Tool. Щелкните цвет или объект с одинаковым цветом, который вы хотите выбрать.
Как вы можете видеть на следующем снимке, мы щелкнули лист.
Просто выберите инструмент «Волшебная палочка», затем выберите цвет или однородно окрашенный объект, который вы хотите выбрать.Это так просто.
Щелкните «Уточненный край» на панели параметров, чтобы дополнительно настроить границу, просмотреть выделение на другом фоне или в виде маски.
Инструмент быстрого выбора
Инструмент «Быстрое выделение» позволяет закрасить выбранную область с помощью регулируемого кончика кисти. По мере того, как вы выдвигаете кончик кисти, выделенная область будет расширяться.
Перед использованием инструмента установите параметры на панели параметров.
Первый значок — это значок инструмента быстрого выбора.
Затем выберите, хотите ли вы создать новый выбор, добавить к существующему выбору или вычесть из существующего выбора, щелкнув соответствующий значок.
Затем вы собираетесь выбрать размер кисти. Для небольших участков выберите кисть меньшего размера. Мы собираемся выбрать лист, поэтому мы выбрали кисть большего размера.
Наконец, чтобы использовать этот инструмент, наведите указатель мыши на область, которую вы хотите «нарисовать» или выбрать. Отодвиньте его, чтобы расширить область.
Инструмент «Лассо»
Инструмент «Лассо» можно использовать для рисования выделений произвольной формы.Чтобы использовать инструмент «Лассо», щелкните по нему, затем перетащите указатель мыши на изображение. Вы должны закрыть изображение, чтобы инструмент «Лассо» работал. Другими словами, ваша начальная и конечная точки должны соединяться, как показано ниже.
Однако, прежде чем использовать инструмент «Лассо», настройте параметры на панели параметров.
Выберите тип выбора, который вы хотите сделать:
- Щелкните первый значок для нового выбора.
- Щелкните, чтобы добавить к существующему выбору.
- Щелкните, чтобы вычесть из существующего выбора.
- Щелкните, чтобы пересечь существующий выбор.
Затем установите другие параметры, как мы делали с другими инструментами в этой статье.
Теперь вы готовы сделать свой выбор.
Магнитное лассо и многоугольное лассо
Вы можете щелкнуть правой кнопкой мыши стрелку вниз на инструменте «Лассо», чтобы получить доступ к инструментам «Многоугольное лассо» и «Магнитное лассо».
Инструмент «Многоугольное лассо» позволяет рисовать многоугольные формы.
Инструмент «Магнитное лассо» будет выполнять привязку по краям аспектов изображения, когда вы перетаскиваете мышь вдоль границы. Взгляните на снимок ниже, на котором мы выбрали лист.
Чтобы использовать инструмент «Магнитное лассо», настройте параметры на панели параметров.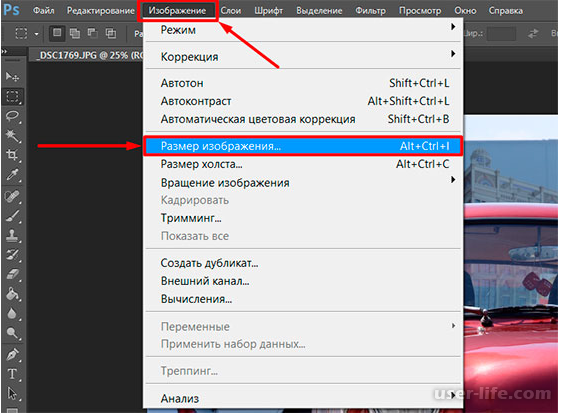
Задайте тип выделения, которое вы хотите сделать, затем установите параметры «Растушевка» и «Сглаживание».
Затем установите ширину обнаружения . Photoshop обнаружит только края в пределах указанного расстояния от указателя мыши.
Установите контраст . Это определит чувствительность лассо к краям вашего изображения. Если вы установите более высокое значение, лассо будет обнаруживать только края, которые имеют резкий контраст с их окружением.
Укажите частоту . Это скорость, с которой лассо устанавливает точки крепления. Если вы выберете более высокое значение, граница выделения будет закреплена на месте быстрее.
Если у вас есть стилус-планшет, выберите (или отмените выбор) опцию Stylus Pressure .Если он выбран, вы можете увеличить давление стилуса, чтобы уменьшить ширину края.
Инструмент свободного преобразования
Инструмент «Свободное преобразование» позволяет применять к выделенным фрагментам преобразования, такие как поворот, масштабирование, наклон, искажение и перспектива.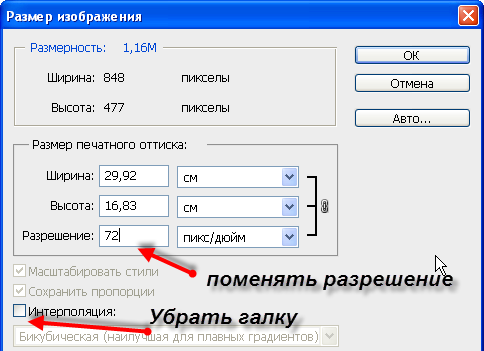 Вы можете сделать это всего за одну непрерывную операцию, потому что вместо использования целого набора различных команд вы просто нажимаете клавишу на клавиатуре для переключения между типами преобразования.
Вы можете сделать это всего за одну непрерывную операцию, потому что вместо использования целого набора различных команд вы просто нажимаете клавишу на клавиатуре для переключения между типами преобразования.
Начните с выбора того, что вы хотите преобразовать.
Перейдите в Edit> Free Transform .
Затем выберите значок инструмента «Перемещение» на панели инструментов, если вы собираетесь преобразовать выделение, пиксельный слой или границу выделения. Теперь выберите Показать элементы управления преобразованием на панели параметров. В этой статье мы собираемся применить трансформации, трансформируя выделение, которое мы сделали на нашем изображении.
Если вы собираетесь преобразовать векторную фигуру или контур, выберите инструмент «Выбор контура». Затем установите флажок «Показать элементы управления преобразованием» на панели параметров. Для масштабирования перетаскиванием: перетащите маркер. Вы можете нажать Shift для пропорционального масштабирования.
Для числового масштабирования: введите процентные значения в поле ширины и высоты на панели параметров (показано ниже). Чтобы сохранить соотношение сторон, щелкните значок.
- Для поворота путем перетаскивания : просто переместите указатель мыши за пределы границы. Когда вы наводите на него указатель мыши, он превращается в изогнутую двустороннюю стрелку. Перетащите вашу мышь.
Вы можете нажать Shift, чтобы сохранить угол поворота с шагом 15 градусов.
- Для числового поворота: Перейдите в текстовое поле поворота на панели параметров и введите градусы. Чтобы исказить, и получить искажение относительно центра границы, нажмите Alt и перетащите маркер.
- Чтобы свободно искажать : нажмите Control и перетащите маркер.
- Чтобы наклонить : нажмите Control + Shift и перетащите боковой маркер.

- Для численного наклона: Введите значения для градусов в текстовые поля H и V, расположенные на панели параметров.
- Чтобы применить перспективу: Нажмите Control + Alt + Shift, затем перетащите угловой маркер.
- Для деформации: Выберите значок «Переключиться между режимами свободного преобразования и деформации» на панели параметров, затем перетащите контрольные точки или выберите стиль деформации в меню «Деформация» на панели параметров (показано ниже).
Измените контрольную точку, щелкнув квадрат в локаторе контрольной точки на панели параметров.
Чтобы подтвердить преобразование, щелкните значок на панели параметров.
Чтобы отменить преобразование, щелкните на панели параметров.
Изменение выбора
Нет сомнения, что иногда вы делаете выбор только для того, чтобы понимать, что вам нужно либо расширить, либо изменить. В Photoshop это действительно просто.
В Photoshop это действительно просто.
Каждый раз, когда вам нужно изменить выделение, нажимайте клавишу Shift. Просто убедитесь, что что-то уже выбрано, прежде чем делать это. Рядом с курсором появится знак плюса (+).Теперь вы можете изменить свой выбор. Чтобы вычесть из выделения, нажмите клавишу Alt.
Как изменить разрешение изображения без Photoshop — 55printing.com
Изменение разрешения изображения без Photoshop (предупреждение)
Первое, о чем мы хотим посоветовать нашим читателям, то есть предупредить вас! Разве плоские изображения (не векторизованные), такие как JPG, PNG, BMP, не улучшат их качества. Просто увеличив их разрешение в дизайнерском приложении. Вы просто увеличите холст изображения и получите размытие меньших пикселей за счет увеличения размера.Если приложение, которое вы используете, достаточно хорошее. Если у вас есть векторизованный PDF-файл или редактируемый файл. История кардинально меняется, и вы можете изменить разрешение. Дизайн для большего или меньшего без потери качества.
Дизайн для большего или меньшего без потери качества.При этом существует множество различных практических способов изменить разрешение файла изображения. Некоторым проще, чем другим. Как мы понимаем, не все используют векторизованные файлы для изменения разрешения. Мы начнем с обычных вариантов увеличения и уменьшения разрешения плоских изображений.В этой статье мы сначала поговорим о самом простом способе изменения разрешения. Чтобы уменьшить размер файла, мы расскажем, как увеличить разрешение, не испортив изображение.
Более низкое разрешение изображения с Whatsapp
Возможно, вы уже заметили, что ваш мобильный телефон делает снимки в высоком разрешении потрясающего качества. С широкими возможностями масштабирования без потери качества разрешения. Такое высокое качество и широкая доступность масштабирования достигаются благодаря большим мегапикселям. В наши дни это становится очень популярным.Даже Samsung Galaxy s5 (смартфон 5-летнего возраста) поставлялся с потрясающей камерой на 15 МП, к 2019 году новый ажиотаж выйдет на 48+ МП.
Но что произойдет, если вы сделаете тот же снимок и отправите его другу через приложение чата / SMS? Приложение чата автоматически снижает разрешение / качество изображения до минимально приемлемого размера, чтобы изображение могло выглядеть хорошо, но могло занимать лишь 1/16 своего исходного размера. Это очень помогает ускорить отправку и получение файлов, даже если большая часть изображения теряется в разрешении.
Whatsapp также имеет параметры того, насколько разрешение вы хотите уменьшить во время отправки изображения или картинки, которые можно изменить в локальных настройках. Здесь вы решаете, насколько сильно вы хотите сжать изображение.
Итак, файл, который получил ваш получатель, но в то же время у вас также есть изображение с пониженным разрешением на вашем телефоне, вам просто нужно открыть это изображение прямо из разговора и нажать «поделиться», отправить его на свою электронную почту, затем загрузите его, и все готово!
Уменьшение разрешения изображения при использовании снимка экрана мобильного телефона
Люди постоянно используют снимки экрана или снимки экрана на компьютерах и смартфонах по разным причинам. На этот раз мы можем использовать снимок экрана, чтобы снизить качество картинки или изображения. С размером с разрешение экрана смартфона, возможно, самый простой из доступных способов. Файл с изображением в уменьшенном разрешении создается сразу после нажатия кнопки скриншота. Файл сохраняется во внутренней папке ScreenShot мобильного телефона. То же самое происходит и здесь: разрешение изображения уменьшается до 95%, что позволяет получить более светлый вариант того же изображения. Готовы к отправке куда угодно без усилий и больших потерь данных.
На этот раз мы можем использовать снимок экрана, чтобы снизить качество картинки или изображения. С размером с разрешение экрана смартфона, возможно, самый простой из доступных способов. Файл с изображением в уменьшенном разрешении создается сразу после нажатия кнопки скриншота. Файл сохраняется во внутренней папке ScreenShot мобильного телефона. То же самое происходит и здесь: разрешение изображения уменьшается до 95%, что позволяет получить более светлый вариант того же изображения. Готовы к отправке куда угодно без усилий и больших потерь данных.
Обратной стороной этого метода является то, что вы ограничены. У вас есть варианты того, какое разрешение вы хотите, чтобы файл потерял, поскольку все это будет зависеть от размера экрана. Тем не менее, если вы хотите, чтобы он потерял дальнейшее разрешение, просто сначала откройте изображение, немного уменьшите масштаб пальцами, а затем другими пальцами сделайте снимок экрана. Это сделает изображение еще меньше. Теперь откройте изображение из папки со скриншотами и обрежьте его, чтобы избавиться от всех боковых пустых пространств.
Более низкое разрешение изображения на любом компьютере под управлением Windows
Все компьютеры под управлением Windows с 1990-х годов поставлялись с небольшой интегрированной программой под названием «Paint».Этот инструмент стал настолько популярным для регулярных и простых редакций изображений и изменения разрешения, что когда они пытались прекратить работу приложения. Позже пришлось вернуть его обратно в окна, люди как сумасшедшие просили об этом.
Понизить или увеличить разрешение изображения с помощью Paint — это очень простой процесс. Сначала найдите приложение Paint на своем компьютере с Windows. Отображение краски может меняться в разных версиях Windows, кроме смены разрешения. Он всегда будет называться «Изменить размер» и находится в верхней части приложения или в меню «ИНСТРУМЕНТЫ».Здесь вы можете увеличить или уменьшить разрешение изображения. Это делается в процентах или путем ввода точного количества пикселей.
Как бы просто это ни было, теперь вы можете просто сохранить файл под другим именем, чтобы определить разницу в разрешении для вашего изображения. Помните, что вы можете увеличить разрешение изображения, но это не повлияет на качество, а только на его размер. Если вы хотите увеличить разрешение и качество, продолжайте читать.
Помните, что вы можете увеличить разрешение изображения, но это не повлияет на качество, а только на его размер. Если вы хотите увеличить разрешение и качество, продолжайте читать.
Изменение разрешения изображения с помощью интерактивного интерактивного инструмента
В течение нескольких секунд поиска в GOOGLE мы нашли очень простой, но эффективный веб-сайт для изменения разрешения изображения, который предлагает его в качестве онлайн-инструмента для использования на лету, ничего не загружая.В данном конкретном случае мы нашли этот сайт: Resizeimage.net, который не только позволит вам изменять разрешение вашего изображения, но также позволит вам обрезать и вращать его.Для редактирования изображений доступны дополнительные параметры, например, сделать фон прозрачным, изменить тип файла на PNG, JPG и другие. И последнее, но не менее важное: есть также селектор сжатия, который позволит вам выбрать окончательное разрешение для вашего изображения перед его сохранением.
Попросите друга изменить разрешение для вас
Другой вариант, который нельзя воспринимать как должное, — это попросить помощи у друга. Возможно, вы знаете кого-то, кто часто пользуется компьютером и точно знает цель и причину, по которой вам нужно изменить разрешение изображения, и сделает это за вас бесплатно и с точными результатами.
Возможно, вы знаете кого-то, кто часто пользуется компьютером и точно знает цель и причину, по которой вам нужно изменить разрешение изображения, и сделает это за вас бесплатно и с точными результатами.
Увеличьте разрешение изображения без потери качества (ЧТО?)
youtube.com/watch?v=Yv2gR5HAmb8
Если вы планируете увеличить разрешение изображения, но не хотите потерять качество или сделать его размытым после изменения размера. Есть дополнительная опция, которая вам понравится.Это называется AI (искусственный интеллект) Image Enhance, после чего с помощью этого приложения машинного обучения вы можете увеличить разрешение изображения до 600%. Без потери резкости и качества картинки. Это благодаря регенерированным и перегруппированным пикселям программным обеспечением AI.
Есть несколько приложений, которые сделают ту же работу за вас. Некоторые эффективно, некоторые очень неэффективно. Мы не смогли протестировать все, что есть в наличии. Но мы наверняка нашли несколько хороших ПЛАТНЫХ и БЕСПЛАТНЫХ вариантов инструментов увеличения изображений AI.
- Платный вариант: Topazlabs.com
Увеличить изображение без потери деталей всегда было невозможно… до сих пор. Увеличьте масштаб ваших фотографий до 600%, сохраняя при этом идеальное качество изображения.
- БЕСПЛАТНАЯ опция Letsenhance.io
Let’s Enhance — украинский стартап, который разрабатывает онлайн-сервис на основе искусственного интеллекта. Что позволяет улучшать изображения и увеличивать их без потери качества.По словам разработчиков, они использовали технологию машинного обучения сверхвысокого разрешения.
Любая хорошая полиграфическая компания сделает это бесплатно, если вы разместите заказ
Есть полиграфические компании, такие как 55printing.com, которые сделают это за вас, следовательно, очень дешево или даже бесплатно, если вы планируете разместить у них заказ. Не стесняйтесь и спрашивайте, есть опция под названием «Бесплатная проверка дизайна», которая позволит вам проверить дизайн еще до того, как вы за нее заплатите.

 (При этих размерах отпечаток будет допустимо среднего качества — не специалист не заметит ничего)
(При этих размерах отпечаток будет допустимо среднего качества — не специалист не заметит ничего)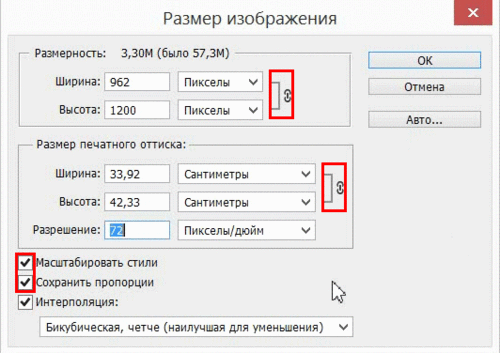

 Поэтому к последним предъявляется так много требований. Вместе с тем, сложно определиться, […]
Поэтому к последним предъявляется так много требований. Вместе с тем, сложно определиться, […] Хотя 96 пикселей на дюйм было разрешением для Windows и 72 пикселей на дюйм для Mac, это уже не так. Несмотря на это, вам нужно будет указать разрешение в Photoshop при изменении размера изображения, поэтому просто используйте 96ppi.
Хотя 96 пикселей на дюйм было разрешением для Windows и 72 пикселей на дюйм для Mac, это уже не так. Несмотря на это, вам нужно будет указать разрешение в Photoshop при изменении размера изображения, поэтому просто используйте 96ppi.
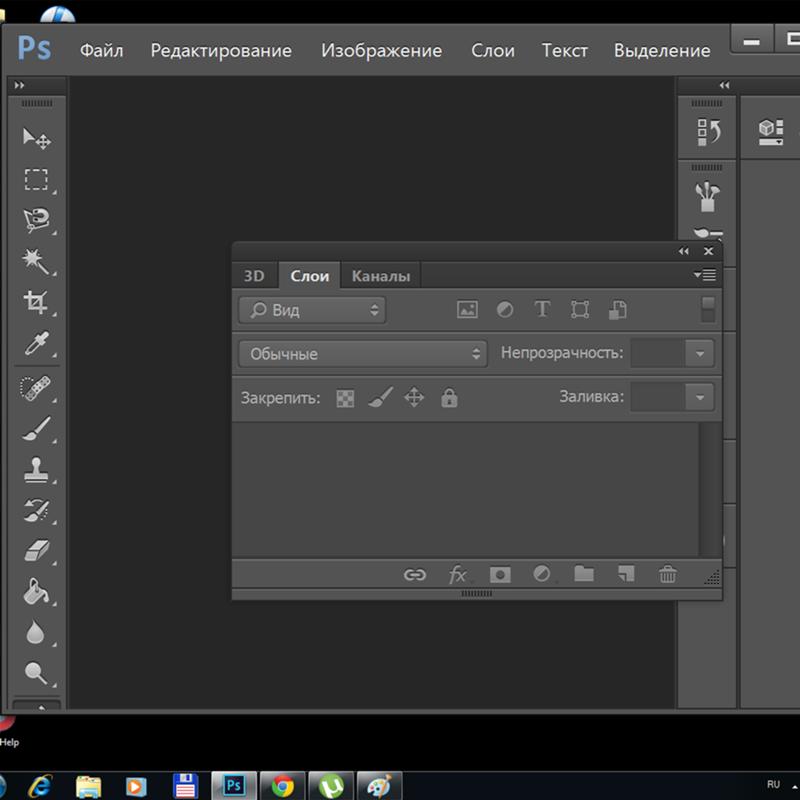 DPI (то есть количество точек принтера на дюйм) по сути является устаревшим термином. Но он по-прежнему очень широко используется как термин для обозначения PPI. См. Что такое DPI. В какой-то момент я заменю все свои DPI на PPI — но это другой проект на другой день 🙂
DPI (то есть количество точек принтера на дюйм) по сути является устаревшим термином. Но он по-прежнему очень широко используется как термин для обозначения PPI. См. Что такое DPI. В какой-то момент я заменю все свои DPI на PPI — но это другой проект на другой день 🙂 Например, если вы хотите установить для фотографии шириной 1500 пикселей, чтобы размер печати по умолчанию составлял 4 дюйма, измените настройку разрешения фотографии на 375 точек на дюйм (1500 пикселей, разделенных на 4 дюйма = 375 пикселей на дюйм).
Например, если вы хотите установить для фотографии шириной 1500 пикселей, чтобы размер печати по умолчанию составлял 4 дюйма, измените настройку разрешения фотографии на 375 точек на дюйм (1500 пикселей, разделенных на 4 дюйма = 375 пикселей на дюйм).
 jpg»), чтобы идентифицировать это новое изображение DPI.
jpg»), чтобы идентифицировать это новое изображение DPI. Вероятно, они не будут идентичными, но должны быть близки. Если есть большое расхождение в размерах файлов, значит, вы сделали что-то не так.
Вероятно, они не будут идентичными, но должны быть близки. Если есть большое расхождение в размерах файлов, значит, вы сделали что-то не так. Он быстрее, чем бикубический, но не так качественно.
Он быстрее, чем бикубический, но не так качественно.