Как установить экшен в фотошоп сс: Создание операций в Adobe Photoshop
что это такое, как установить и как пользоваться. Я хочу сохранить свой набор
Экшен переводится как «действие». Вкратце суть экшена такова: это операции либо функции редактирования, которые записываются в последовательность (в макрос). Есть уже готовые операции, встроенные в программу, чтобы выполнять задачи, встречающиеся очень часто. Кто-то оставляет их такими же или меняет, подстраивая под свои потребности, кто-то создает свои операции. Но как пользоваться экшенами в «Фотошопе» и зачем вообще они нужны?
Пример использование экшена
Семья отмечает день рождения, парень и девушка катаются на лодке, жених и невеста отправились в Париж. От таких прекрасных моментов остаются не менее прекрасные фотографии. Сейчас многие стремятся выложить снимки в социальные сети, однако есть некоторые сложности, например — размер фотографии слишком большой.
Чаще всего экшены применяют для создания афиш, постеров. Один из подобных примеров можно увидеть на фото внизу.
Как открыть палитру экшенов?
Обратите внимание на то, видима ли в программе палитра экшенов. Если нет, нажмите вместе кнопки «Alt» и «F9», чтобы панель стала видимой. Либо «Windows» — «Actions» (Окно — Операции).
Данная палитра используется для того, чтобы записывать операции, воспроизводить их, редактировать либо удалять, также можно сохранять файлы операции и загружать их.
Представленная палитра экшенов на фото внизу, что же она содержит?
Это наборы операции. Видно, как они называются, из каких команд состоят. Посмотрите на треугольнички — если нажать на них, появляется список. Если стоит галочка, то данная команда включена. Если виден квадратик, то это окно диалога.
Кнопки, которые находятся внизу:
- Кнопка «стоп» — останавливает запись.
- «Рекорд» — начинается запись.
- Проигрывает команды.
- Создание нового набора операции.
- Создание новых команд.
- Последняя кнопка — «удаление».

Применение готовых экшенов
Как применить экшен в «Фотошопе», если есть уже готовый? Сначала нужно загрузить фотографию, для которой желателен тот или иной эффект. Эффект может быть наложен на определенный слой либо на какой-то элемент, тогда его нужно заранее выделить.
Теперь выберите набор, который вас интересует, нажмите треугольник, либо в палитре нажмите кнопку «Выполнить».
Где брать экшены?
В Интернете можно найти разные экшены, как платные, так и бесплатные. В социальных сетях имеются группы, где люди делятся друг с другом различными предметами для Photoshop: кистями, экшенами, текстурами и так далее. А также экшены можно найти в торрентах и на ресурсах, полностью посвященных Photoshop. Плюс ко всему, экшены можно сделать самому.
А как их добавлять?
Допустим, что вы нашли экшен, который вам очень понравился, скачали его, и возник вопрос: как добавить экшен в Photoshop?
Стоит отметить, что в палитре уже есть некоторые операции, которые встроены в программу. Их можно переносить на другой диск, компьютер, делиться с друзьями.
Существует два метода добавления:
1. Через саму программу. Для этого нужно в меню операции найти пункт, который называется «Загрузить операции».
Отыщите необходимый экшен, нажмите кнопку «Загрузить».
2. Второй метод — путем перетаскивания файлов в папку. В проводнике или через программу «Тотал Командер» (или любым другим удобным способом) необходимо найти следующий путь — С:\ProgramFiles\Adobe\Photoshop\Presets\Photoshop Actions.
Найденный файл перемещают туда. У всех экшенов расширение файла *.atn.
Создание экшена
Теперь вы знаете, что такое в «Фотошопе» экшены. Как создать, как пользоваться ими?
Чтобы создать экшен, следует в палитре «Операции» нажать «Создание нового набора операций».
Далее набор нужно каким-то образом назвать, нажать кнопку для создания новой операции и тоже назвать. Там же указывается, с чем будет работать команда: с какой-то областью либо со слоем.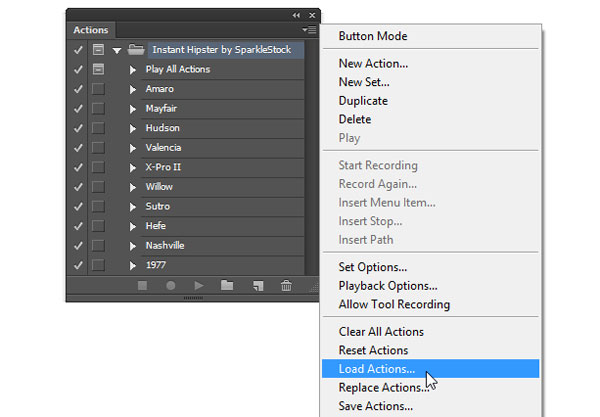 Нажать «Запись». Программа записывает все, что вы делаете, если нужно что-то исправить, лучше запись остановить.
Нажать «Запись». Программа записывает все, что вы делаете, если нужно что-то исправить, лучше запись остановить.
На первых этапах лучше всего, чтобы у каждой операции были какие-то комментарии, или необходимые требования. В этом поможет команда «Вставить остановку», которую можно выбрать из палитры «Операции». Только не забудьте поставить галочку в окошке «Разрешить продолжение».
Создание экшена на примере
Сначала нужно выбрать фотографию, которую вы хотите подвергнуть обработке.
- Далее нажмите «Операции», «Создать набор», напишите имя, нажмите «Создать операцию» и тоже назовите. Программа сама начнет записывать ваши действия.
- Ctrl+J — Производит дубляж имеющего слоя.
- Его нужно обесцветить — Shift+Ctrl+U и еще раз продублировать.
- При помощи сочетания клавиш Ctrl+I производится инверсия цвета. Теперь выберете режим наложения слоя «Осветление основы».
- Найдите «Фильтр», выберите «Другое», нажмите «Минимум» и «ОК».
- После этого все видимые слои нужно объединить, полученный слой поместить наверх, чтобы остальные слои были внизу. Это можно сделать при помощи сочетания Shift+Alt+Ctrl+E.
- Выберете режим наложения «Умножение».
- Непрозрачность уменьшается, оптимальная 50%, но можно выбрать и другую.
- У вас получился черно-белый рисунок, именно в данном случае можно добавить остановку, где пишут например: произвести добавление цвета?
- Далее вам нужен фоновый слой. Его следует скопировать, перенести поверх остальных слоев, а потом режим наложения поменять на «Цветность», после чего непрозрачность поменять до 50%.
Если вы правильно выполнили все пункты, рассказывающие, как пользоваться экшенами в «Фотошопе» CS6, то у вас получится фотография, похожая на размещенную ниже.
Важно знать, что если вы создаете такой рисунок из портрета, то заменяют одну команду, там где операция «Минимум». Данная команда делает четкими мелкие детали, но на лице они не нужны.
Найдите в меню «Фильтр», спуститесь на «Размытие», выберите «Размытие по Гауссу». Радиус поставьте 12 пикселей, впоследствии его можно будет изменять.
Я хочу сохранить свой набор
Вам понадобится меню палитры, где расположена команда «Сохранить операции». Выберите имя и место, куда она будет сохранена, нажмите «Сохранить».
Важно! Отдельные операции сохранять не получится, только набор! Если вам нравится одна операция и хотите сохранить именно ее, придется создать для нее специальный набор.
Использование экшенов
Зная теперь, для каких функций можно пользоваться экшенами в «Фотошопе», вы можете использовать их двумя способами:
1. Горячие клавиши — это очень удобно. Вы можете привязать экшен к горячей клавише. Открываете фотографию, которая вам нужна, нажимаете клавишу, и все — процесс запущен.
2. Если у вас очень много фотографий, то откройте «Файл», найдите «Автоматизацию», после чего можно сделать пакетную обработку либо дроплейты. Не забудьте указать папку, откуда вы берете фотографии, куда сохраняете, и используемый экшен. Оставьте фотографии экшену, пусть он их обрабатывает, а вы занимайтесь своими делами.
Бывает так, что фотографий куча, они почти идентичны, но их нужно обработать. Если сидеть и работать с каждой, это займет уйму времени. Именно для подобных случаев существует пакетная обработка. Как ее открыть мы уже указывали выше, либо посмотрите на фотографию внизу.
Обязательно нужно там, где написано «Источник», выбрать папку, следует в обязательном порядке поставить галочку в окошечке «Игнорировать команды «Открыть», иначе программа откроет множество фотографий. Указывается папка, куда будут сохраняться фотографии, ставится галочка в окошечко «Игнорировать команды «Сохранить как». Далее указывается имя документа, а также необходимое расширение, которое можно выбрать из списка. Имя поставить любое, например — вы делаете фотографии на свадьбу, можно назвать соответствующим образом — «Свадебный альбом». После этого программа присвоит автоматически имена — «Свадебный альбом1», «Свадебный альбом2» и так далее.
После этого программа присвоит автоматически имена — «Свадебный альбом1», «Свадебный альбом2» и так далее.
Дроплет и его создание
Найдите «Автоматизацию», команду «Создать дроплет», далее выбираете место, куда его сохраняете. Назовите, выберите экшен, после чего выберите место, где будет происходить сохранение, нажмите «ОК». Вы увидите дроплет в указанной вами папке. Далее просто берете фотографии, перетаскиваете их к ярлыку, и дроплет будет сам прогонять ваши снимки через экшен.
Теперь вопрос о том, как пользоваться экшенами в «Фотошопе», уже не кажется вам сложным. Но есть несколько советов от мастеров.
Когда вы создаете свой экшен, нужно давать имена не только слоям, но и каналам. При этом имена должны быть на латинице, чтобы не произошла ошибка. Подробнее об ошибках смотрите в соответствующем разделе ниже.
Допустим, что вы сохранили значение для экшена, когда его записывали. Но когда экшен начинает выполняться, то значение может не подойти. Чтобы этого не произошло, нажмите квадрат возле имени операции, тогда откроется диалоговое окно, куда можно будет ввести значения, когда подойдет для этой команды.
Проблемы
Самая частая проблема заключается в том, что экшен, с успехом выполняемый на одном компьютере, на втором выполняться никоим образом не хочет. Дело в том, что когда создается новый слой (канал или путь), то программа присваивает ему имя автоматически. Естественно, на русском слой так и будет называться во всех русскоязычных версиях программы. А вот на английском это Layer. То же самое с другими языками. То есть если у вашего приятеля стоит (к примеру) немецкая версия Photoshop, экшен с русскими названиями слоев ему не подойдет. Поэтому очень важно называть все на латинице.
Бывает так, что вы взяли изображение. Прочитали, как добавить экшен в «Фотошоп», записали его, выполнили, взяли другое изображение, выполняете тот же экшен, а он не хочет работать. В чем же проблема? Пример, есть команда: выбрать слой 1. Но на изображении такой слой уже может быть, экшен создаст другой слой (номер 2), и команда не сможет выбрать правильный слой. Можно записать в макрос создание нового слоя и его переименование, то же самое сделать с каналами.
Но на изображении такой слой уже может быть, экшен создаст другой слой (номер 2), и команда не сможет выбрать правильный слой. Можно записать в макрос создание нового слоя и его переименование, то же самое сделать с каналами.
В заключение
Экшен — это очень удобно, можно работать с фотографиями, применяя экшены для разных действий. Главное — они универсальны. И даже если вы создали экшен самостоятельно, вы можете передать его своему другу.
Экшены или операции — это набор заранее записанных команд графического редактора «Фотошоп», который позволяет достичь определенного эффекта и ускорить работу в программе. Перед тем, как пользоваться экшенами в «Фотошопе», их нужно установить в систему. Сделать это можно несколькими способами. Операции обычно создаются вручную при помощи специального меню, но существует и несколько стандартных предустановленных наборов, которые легко изменить. Также можно скачать уже готовые файлы с экшенами. Например, известный автор книги по цветокоррекции создал свой собственный пакет для быстрой обработки фотографий — PPW или «Открыточный рабочий поток». С его помощью на создание профессионального изображения уходит не более 3 минут. Давайте разберемся, как пользоваться экшеном для «Фотошопа» PPW и другими операциями.
Какие бывают расширения файлов операций?
Наборы операций — это файлы в формате ATN или ZXP, которые можно скачать и установить в графический редактор. Перед тем, как пользоваться экшенами в «Фотошопе CS6» и других версиях программы, нужно загрузить их в панель операций. В первом случае для этого достаточно просто дважды кликнуть левой кнопкой мыши по набору, и он откроется в программе. Если «Фотошоп» не был открыт, сначала произойдет его запуск. Затем в панели с операциями появятся загруженные экшены. Файлы второго типа устанавливаются с помощью специального графического редактора, позволяющего добавлять в программу различные расширения — диспетчер Adobe Extension. Но, чаще всего, для создания экшенов используется формат ATN, а ZXP практически не встречается.
Варианты установки экшенов в программу
Рассмотрим установку экшенов через меню «Операции». Для этого кликаем по правому верхнему углу палитры и открываем список команд и выбираем пункт «Загрузить операции». Должно открыться окно, в котором нужно найти папку с файлами экшенов и дважды кликаем по нему левой кнопкой мыши. Набор появится в палитре «Операций». Если раскрыть набор, в папке с ним будут присутствовать все операции. Узнав, как пользоваться экшенами в «Фотошопе», лишний набор можно удалить из программы, нажав на значок с корзиной для мусора и подтвердить удаление. Это был первый способ загрузки, но существует еще и другой.
Загрузка экшена через список команд
Нужно зайти в уже установленный набор и выбрать одну из операций, а затем открыть список команд, в нем будет неактивный пункт «Сохранить операции». Дело в том, что операцию отдельно от других сохранить нельзя, она должна находиться в каком-то наборе, даже если она окажется там единственной. Для того чтобы сохранить операцию в наборе нужно сделать папку с ним активной, кликнув по ней мышкой. Теперь пункт «Сохранить операции» будет активен. Если кликнуть по нему, откроется папка с экшенами, где можно выбрать любой набор и сохранить его в программе. В этом же окне можно поменять название операции. Затем возвращаемся в программу и выбираем в списке команд пункт «Загрузить операции». Откроется папка с сохраненными операциями. В нем выбираем нужную и нажимаем кнопку «Загрузить». Нужный экшен появится в палитре с операциями.
В какую папку устанавливать экшены?
Все стандартные экшены находятся в специальной папке «Фотошопа» Actions, расположенной вместе с установочными файлами программы. Но в эту папку нежелательно сохранять операции, потому что если по какой-то причине придется переустанавливать графический редактор, тогда все наборы потеряются. Поэтому выбирайте для сохранения наборы на локальных дисках, на которых не установлена операционная система или на внешних накопителях. Теперь разберемся, как пользоваться экшенами в «Фотошопе CC» и других версиях программы. Особых отличий при работе с операциями не будет.
Теперь разберемся, как пользоваться экшенами в «Фотошопе CC» и других версиях программы. Особых отличий при работе с операциями не будет.
Как пользоваться экшенами в «Фотошопе»?
Сначала открываем фотографию для обработки и переходим в палитру операций. Раскрываем набор и выбираем в ней нужный экшен, кликнув по названию левой кнопкой мыши. Затем в нижней части палитры выбираем кнопку в виде черного треугольника, чтобы начать воспроизведение операции. Все изменения, которые произошли с изображением, отобразятся в палитре «История». Каждый шаг в ней записан с какими-то определенными параметрами, подходящий не для всех фотографий. Поэтому у новичков, которые только начали разбираться, как пользоваться экшенами в «Фотошопе», часто возникает вопрос, можно ли остановить воспроизведение операции. Разработчики программы предусмотрели такую возможность. Для этого надо кликнуть по выбранному экшену, и раскрыть выпадающий список, нажав на черную стрелочку сбоку, чтобы увидеть все шаги, из которых он состоит.
Теперь можно сделать остановку между двумя действиями. Для этого делаем активной саму операцию и заходим в меню «Палитры». Выбираем пункт «Вставить остановку» и в открывшемся окне вводим сообщение о том, что нужно сделать и какие параметры изменить. Ставим в левом нижнем углу флажок на пункте «Разрешить продолжение», иначе экшен остановится на этом этапе, и не будет продолжать работу. Теперь в палитре с операциями появится новая команда, но располагаться она будет в конце списка. Нужно перенести ее на нужное место, перетащив мышкой. Если все сделано правильно, экшен будет работать корректно. Точно также можно перемещать и другие действия.
Экшены являются незаменимыми помощниками любого мастера Фотошопа. Собственно, экшен представляет собой небольшую программку, которая повторяет записанные действия и применяет их к открытому в данный момент изображению.
Экшены могут выполнять цветокоррекцию фотографий, применять к картинкам любые фильтры и эффекты, создавать каверы (обложки).
Этих помощников в сети лежит огромоное количество, и подобрать экшен для своих потребностей не составит труда, достаточно лишь набрать в поисковике запрос вида «скачать экшены для…». Вместо многоточия необходимо ввести назначение программки.
В данном уроке я покажу, как пользоваться экшенами в Фотошопе.
А пользоваться ими предельно просто.
Для начала необходимо открыть специальную палитру под названием «Операции» . Для этого идем в меню «Окно» и ищем соответствующий пункт.
Палитра выглядит вполне обычно:
Для добавления нового экшена нажимаем на значок в правом верхнем углу палитры и выбираем пункт меню «Загрузить операции» .
Затем, в открывшемся окне, ищем скачанный экшен в формате .atn и нажимаем «Загрузить» .
Экшен появится в палитре.
Давайте воспользуемся им и посмотрим, что получится.
Открываем папку и видим, что экшен состоит из двух операций (шагов). Выделяем первый и нажимаем на кнопку
Экшен запущен. После выполнения первого шага видим экран нашего планшета, на котором можно разместить какое-либо изображение. Например, вот такой скриншот нашего сайта.
Затем запускаем вторую операцию таким же способом и в результате получаем вот такой симпатичный планшет:
Вся процедура заняла не более пяти минут.
На этом все, теперь Вы знаете, как установить экшен в Фотошопе CS6, и как пользоваться такими программками.
Сегодня вы узнаете, как правильно использовать экшены при работе программой Adobe Photoshop. Для начала давайте разберемся, что такое экшен? Экшены по сути это набор последовательных операций, записанный в один сет. Давайте взглянем на пример работы экшена. В начале, создаете документ, пишите текст либо вставляете изображение, затем открываете окно с экшенами, выбираете из списка то, что вы хотите сделать, обложка для DVD диска или 3D коробка и нажимаете на кнопку старт, после чего идет последовательное выполнение всех нужных операций.
Конечно, можно создать и свои экшены. Допустим, в вашей работе вы часто используете отражение для текста, для начала создадим новый документ, напишм произвольный текст. Затем открываем окно Actions, нажимаем на кнопку создать новый экшен, задайте ему название и нажимаете на кнопку записи, после этого начинайте последовательно делать отражение текста, после окончания, нажимаем кнопку стоп. Все проделанные нами действия последовательно записаны. Теперь можете испытать свой экшен. Для этого снова возьмем чистый документ, пишем текст, выбираем свой только сто созданный экшен, нажимаете старт, и вуаля, отражение текста делается само, а вы смотрите и наслаждаетесь полученным результатом.
Рассмотрим еще один пример создание экшена.
1. Возьмем любую картинку. Я взял вот эту:
2. Открываем окно
3. Выбераем из списка экшенов тот, который нам нужен. Если хотите добавить новый экшен то нажмите на кнопку Load и укажите путь к вашему экшену. Я выбрал экшен создания 3D коробки. Итак, Вы выбрали экшен, он обычно состоят из двух шагов, вы просто выбираете Step 1 и жмете старт :
4. Вот что получилось у меня:
5. Теперь я вставлю наше начальное изображение на эту коробку и напишу какой-нибудь текст:
6. Наверное, Вы уже заметили на рисунке вертикальную линию. Это будет изгиб коробки. Т.е. спереди у нас будет рыцарь, а сбоку надпись Play Station 3. После, переходите на шаг 2 — Step 2 , и жмите кнопку старт . Во время выполнения операции посмотрите на панель слоев, там создаются слои, что то меняется. Это то, что вам не придется делать самому. По окончании сессии, вы увидите примерно вот такой результат:
Ну как впечатляет? Надеюсь я понятно объяснил, как это работает. Используйте экшены и вы сэкономите кучу времени.
Используйте экшены и вы сэкономите кучу времени.
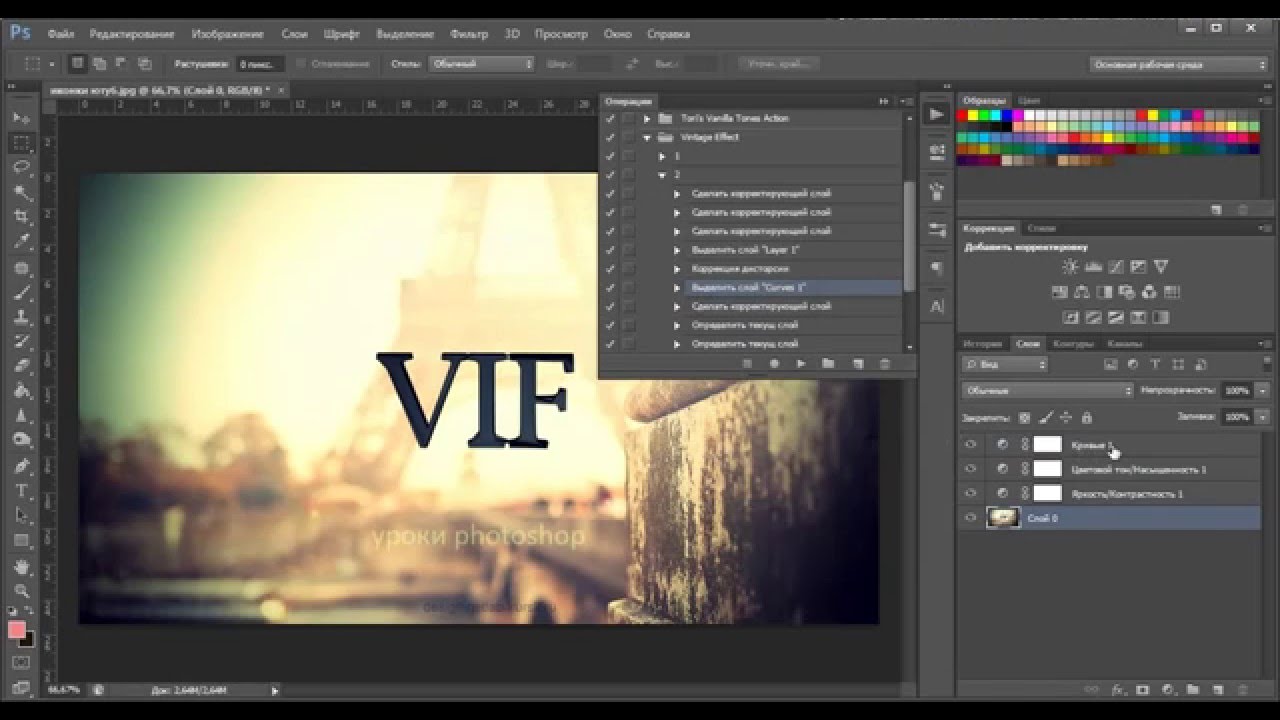 Все очень просто друзья и удобно. Лично я для себя уже имею около 40 экшенов сделанные мною, т. к. очень часто применяю популярные эффекты, а что бы не делать это по сто раз, я просто нажимаю старт, и за 10 сек у меня готовый отличный результат. Это экономит много времени, поверьте. Поясню скриншотами как это все работает:
Все очень просто друзья и удобно. Лично я для себя уже имею около 40 экшенов сделанные мною, т. к. очень часто применяю популярные эффекты, а что бы не делать это по сто раз, я просто нажимаю старт, и за 10 сек у меня готовый отличный результат. Это экономит много времени, поверьте. Поясню скриншотами как это все работает:1. Возьмем любую картинку. Я взял такую:
2. Далее, идем на вкладку Actions и жмем на треугольничек: 3. Выбераем из списка доступных экшенов какой вам необходим. Если там их нет, значит надо их загрузить, нажав на кнопку Load и указать путь куда вы их закачали. Я выбрал вариант коробки. Допустим вы выбрали экшен, экшены состоят из двух шагов, первый шаг это развернутая картина, т. е. вы выбераете Step 1 и жмете Старт : 4. После этого у вас появится примерно такая картина:
5. Вот это развернутый вариант коробки, поскольку я выбрал экшен создания коробки. Обратите внимание на панель слоев, там появились новые слои, которые вы можете корректировать или внести что то свое. Теперь я перенесу наше начальное изображение на эту коробку и напишу какой нить текст:
6. Я не буду тут сильно заморачиваться на создании супер коробки, я показываю вам просто как это работает. Вы видите на рисунке есть вертикальная линия. Эта боковая крышка коробки. Т. е. Лицевая у нас будет где изображен Рыцарь , а боковая с надписью Play Station 3 . Теперь, если вы все сделали, переходите на шаг 2 — Step 2 , и жмите на кнопку Старт . Вы будете видеть как в панеле слоев происходят операции, там создаются слои, что то меняется и т. д. Это то что вам не придется делать самому. Дождавшись оканчания сессии, вы увидите такой вот результат: Ну как впечатляет? Мы всего лишь на всего задали фон и добавили надпись, а в итоге мы видим, что у нас получилась отличная 3D коробка, да еще и отражение с тенями. Вот так вот лекго создаются подобные штуки. Существует огромное кол-во экшенов, но не забывайте что вы можете записывать свои собственные под ваши нужды. Надеюсь я понятно всем объяснил, как это работает. Используйте экшены и вы с экономите кучу времени.
Надеюсь я понятно всем объяснил, как это работает. Используйте экшены и вы с экономите кучу времени.
ЭКШЕНЫ Photoshop 3D обложка
- коллекция объемом: 50 экшенов
- формат: atn, rar
- размер файла: 7Mb
Коллекция 3D экшенов для Photoshop версий 7 — CS5, кроссплатформеная — Windows XP — 7, Mac для 32-64 bit. Коллекция включает креативные виртуальные 3D-обложки, привлекающие внимание к Вашим информационным и интеллектуальным товарам. Сюда входят экшены 3D буклетов, электронных книг и пособий, упаковок и коробок, в т.ч. для CD, DVD, их самих и не только.
Используя экшены Вы получаете высококачественные изображения в высоком разрешении, в масштабе 100% — они превышают размер монитора стандартного компьютера. При уменьшении масштаба изображений их качество нисколько не теряется.
скачать экшены Photoshop: DepositfilesTurbobit
Распаковываем архив с экшенами 3D. В папке PhotoshopActionScripts видим папку Actions, в которой находятся сами экшены. Открываем сначала папку Превью, в ней нам понадобится открыть последнее изображение, вот оно:
Выбираем нужный экшен, например HARD COVER THICK BOOK. Возвращаемся в папку Actions и находим экшен Book — Thick Hard Cover.atn — это он же. Делаем по нему двойной щелчок левой кнопкой мыши, в Photoshop CS5 — становится сразу. В CS4 — у меня выскакивало окно: C помощью какой программы открыть? Выбираем Photoshop, если его нет в списке, жмем кнопку Обзор, находим на компьютере папку, где у вас стоит Photoshop, выбираем основной exe-файл.
Открываем в самой программе палитру/панель Операции (правая колонка). Если она у вас там отсутствует, то заходим в меню Окно, выбираем Операции и закрепляем в нужном месте, видим следующее:
Выделяем строку Step 1 (щелчок левой кнопкой мыши) и жмем эту кнопку:
в ответ на выскочившее окно Сообщение жмем кнопку Стоп и получаем следующее:
Остановка позволит нам скопировать и вставить свое изображение.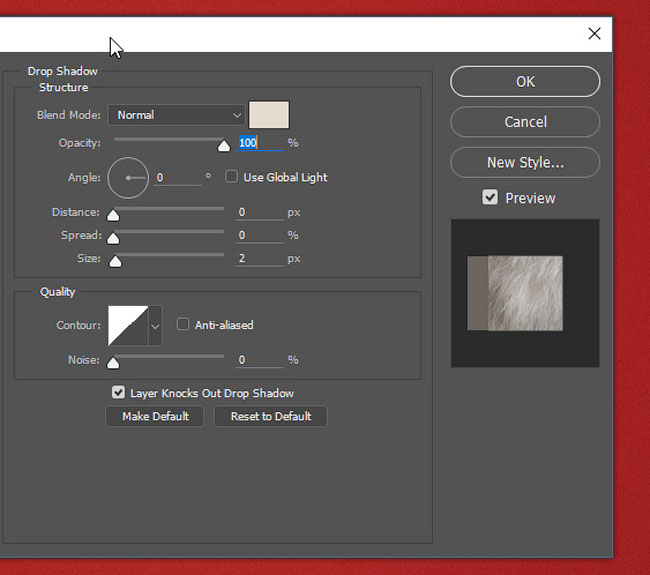 Если оно у вас еще не открыто: меню Файл — Открыть, далее заходим в меню Изображение, жмем Размер изображения и выставляем Ширину — 2480 пикс., а Высоту -3508, предварительно скинув галочку в поле Сохранить пропорции.
Если оно у вас еще не открыто: меню Файл — Открыть, далее заходим в меню Изображение, жмем Размер изображения и выставляем Ширину — 2480 пикс., а Высоту -3508, предварительно скинув галочку в поле Сохранить пропорции.
Нужно отметить, что в другом экшене размер изображения будет другой, его легко узнать, повторив описанную сейчас операцию, только с изображением экшена. Следите за тем, какое изображение на данный момент активно — свое или экшена (активировать — щелчок левой кнопкой мыши на нужном). Увеличив свое изображение, уменьшаем его масштаб, чтобы скопировать. Смотрим на последнюю картинку, там масштаб для изображения экшена выставлен 8.33 (сектор 1 в красной рамке последнего рисунка), делаем для своего такой же.
Для копирования: активно свое изображение, жмем меню Выделение — Все (Ctrl+A), видим штриховую рамочку вокруг выделенного изображения, далее меню Редактирование — Скопировать (Ctrl+C). Переходим к изображению экшена, активируем его (щелчок левой кнопкой мыши), жмем меню Выделение — Все (Ctrl+A), далее меню Редактирование — Вставить (Ctrl+V). Теперь изображение экшена принимает вид нужного нам — своего.
Другой вариант копирования: поможет для использования других экшенов, где кроме лицевой части изображения, есть еще переплет, верх, низ, бок. Выбираем инструмент Прямоугольная Область (сектор 2 рисунка), на области окна изображения курсор принимает вид крестика. Делаем щелчок левой кнопкой мыши в окне своего изображения, чуть его выше и левее, протягиваем штриховую рамку, с зажатой левой кнопкой мыши, по диагонали. Отпускаем левую кнопку мыши чуть ниже и правее самого изображения.
В итоге получаем выделенную область, как и в первом варианте, остальное делаем также. Этот вариант выделения, как Вы поняли, позволяет выделить отдельный сектор изображения, а не его полностью.
Далее все просто. Выделяем строку Step 2 (щелчок левой кнопкой мыши) и жмем, уже знакомую нам, кнопку активирования операции. В ответ на выскакивающие окошки везде жмем Продолжить и OK, заключительное окно, когда уже виден окончательный результат — кнопка Стоп. Возможно, у Вас вылетающих окошек будет меньше, а у меня просто маленькая оперативная память на компьютере — 512MB.
В ответ на выскакивающие окошки везде жмем Продолжить и OK, заключительное окно, когда уже виден окончательный результат — кнопка Стоп. Возможно, у Вас вылетающих окошек будет меньше, а у меня просто маленькая оперативная память на компьютере — 512MB.
Получив готовую 3D обложку, изменяем размер получившегося изображения до нужного — эта операция нам знакома. Если нужно сохранить готовое изображение для веб: меню Файл — Сохранить для Web и устройств… (Alt+Shift+Ctrl+S), выбираем нужный формат, качество, корректируем размер и т.д.
На получившемся изображении видим красную закладку, вот как ее можно убрать. Большинство 3D экшенов, которые я использовал, работают отлично, несколько имеют некоторые дефекты: лишние тени, мелкие элементы и др. Данный метод, важно понять его суть, поможет исправить дефекты, присутствующие в некоторых экшенах. Жмем палитру/панель Слои
и последовательно удаляем следующие слои:
- P2 копия
- RIGON G
- RIBBON
- RIBON DP
- SHADOW 2
- RIBBON SHADOW
- SHADOW ON PAGES
- RB DK 2
P.S: если будете сохранять изображение в формате PNG, то удалите и слой Фон (самый последний).
Как удалять: выделяем нужный слой (щелчок левой кнопкой мыши), жмем кнопку Удалить слой, там, где на картинке курсор в виде руки с вытянутым указательным пальцем. В ответ на выскочившее окно — жмем OK, подтверждая удаление. Если, случайно удалили не тот слой, заходим в меню Редактирование — Отменить (Ctrl+Z) или Шаг назад (Alt+Ctrl+Z).
Вот готовые результаты, полученные от применения нескольких 3D экшенов, использовались Photoshop CS4 и CS5, разницы никакой:
Если данный материал «Как использовать и установить экшены Photoshop» Вам помог, пожалуйста, поблагодарите кнопкой Мне нравится (в самом низу этой страницы), или поделитесь материалом с друзьями в вашей социальной сети.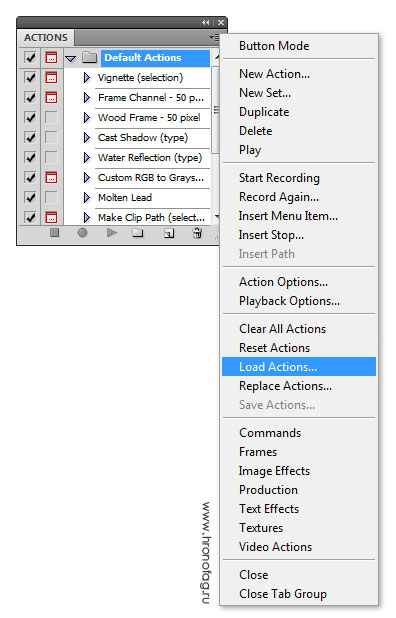 С уважением, Дмитрий Суздалев.
С уважением, Дмитрий Суздалев.
Изучаем Photoshop
5 видеоуроков по основам программы Photoshop в удобном и понятном изложении. Но изучение Photoshop невозможно без базовых представлений о компьютерной графике.
подробнее…
Фотошоп для начинающего фотографа
Почему качество снимков не соответствует желаемому? Отсутствуют навыки обработки фотографий: коррекция raw-файлов и окончательная доводка в Фотошоп.
подробнее…
Самоучитель Photoshop CC (PDF)
Самоучитель написан простым и понятным языком. А теории в нем ровно столько, чтобы убрать пробелы образования у новичков в области компьютерной графики.
подробнее…
Photoshop CS6: Понятный самоучитель (PDF)
Самоучитель позволит новичкам овладеть основными навыками работы в Photoshop CS6. Полученных знаний хватит для уверенного использования программы.
подробнее…
Ретушь в Photoshop CS6
Видеоуроки по основам ретуши помогут довести качество ваших фотографий до совершенства. Такого, как у красавиц на обложках глянцевых журналов.
подробнее…
Основы работы в Adobe Photoshop CS5
Самоучитель по Adobe Photoshop CS5 прекрасно иллюстрирован, а освоение материала происходит при помощи наглядных практических примеров.
подробнее…
Основы CorelDraw
Компактный видеокурс по основам работы с векторной иллюстрацией в CorelDraw. Уроки предназначены для новичков, они заложат основные навыки работы с программой.
подробнее…
Как сделать виньетку в Фотошопе
Самый популярный эффект в обработке фотографий – это виньетирование. Однако, непрофессионалы редко знают, как его создать.
В этом уроке вы научитесь создавать простой эффект виньетирования в Adobe Photoshop (cs5, cs6, cc) шестью разными способами. Каждый из способов обладает своими особенности, которые вы сможете использовать в разных проектах.
Шаг 1.
Исходное изображениеМы будем работать с этим фото размером 1920 x 1080 пикселей. В нем уже есть легкий эффект виньетирования, созданный из-за вспышки камеры при съемке. Мы же усилим эффект виньетирования, используя шесть разных методов.
Шаг 2.
Способ 1Создайте новый слой (Ctrl + Shift + N) и залейте его (Alt + Delete) черным цветом. Установите Непрозрачность (Opacity) слоя 50% на панели Слои (Layers).
Теперь возьмите Инструмент Ластик — Eraser Tool (Е), выберите мягкую круглую кисть, увеличьте ее размер и просто сотрите часть черного слоя в центре фото.
Этот метод самый простой, но его сложно редактировать после создания.
Шаг 3.
Способ 2Перейдите в меню Слой > Новый слой-заливка > Цвет (Layer > New Fill Layer > Solid Color), выберите темный цвет, когда появится окно выбора цвета. В уроке использован темно-синий цвет.
Далее установите Непрозрачность (Opacity) слоя 50%.
Теперь перейдите в меню Слой > Векторная маска > Показать все (Layer > Layer Mask > Reveal All), чтобы добавить слою маску.
Теперь возьмите Инструмент Кисть – Brush Tool (B) и выберите мягкую круглую кисть. Увеличьте ее размер и черным цветом рисуйте в маске, скрывая части заливки и открывая фотографию.
Шаг 4.
Способ 3Создайте Слой > Новый корректирующий слой > Кривые (Layer > New Adjustment Layer > Curves) и перетяните центральную часть кривой вправо вниз. Если корректирующий слой не содержит маску, создайте ее (Слой > Векторная маска > Показать все (Layer > Layer Mask > Reveal All).
Затем возьмите Инструмент Кисть – Brush Tool (B), выберите мягкую круглую кисть. Увеличьте ее размер и черным цветом рисуйте в маске, скрывая части эффекта корректирующего слоя.
Увеличьте ее размер и черным цветом рисуйте в маске, скрывая части эффекта корректирующего слоя.
Этот способ быстрый, относительно простой и позволяет вам редактировать размер и интенсивность эффекта виньетирования впоследствие.
Шаг 5.
Способ 4
Создайте новый слой (Ctrl + Shift + N) и залейте (Alt + Delete) его черным цветом. Установите значение Заливка (Fill) на 0%.
Теперь дважды кликните левой кнопкой мыши по слою, чтобы открыть окно Стиль слоя (Layer Style).
Примените стиль Внутреннее свечение (Inner Glow) с такими настройками:
— режим наложения: Нормальный (Normal)
— Непрозрачность (Opacity): 50%
— Шум (Noise): 0%
— цвет (Color): черный
— Метод (Тechnique): Мягче (Softer)
— Источник (Source): Края (Edge)
— Стягивание (Choke): 0 %
— Размер (Size): 250 пикселей
— Контур (Contour): Линейный (Linear)
— поставьте галочку в окошке Сглаживание (Anti-aliased)
— Диапазон (Range): 75%
— Колебание (Jitter) : 0%
Этот способ ограничен размерами вашего изображения, но все же его можно редактировать после создания.
Шаг 6.
Способ 5
Создайте новый слой (Ctrl + Shift + N) и залейте (Alt + Delete) его черным цветом. Установите значение Заливка (Fill) на 0%.
Теперь дважды кликните левой кнопкой мыши по слою, чтобы открыть окно Стиль слоя (Layer Style).
Примените стиль Наложение градиента (Gradient Overlay) со следующими настройками:
— режим наложения Умножение (Multiply)
— снимите галочку Размыть (Dither)
— Непрозрачность (Opacity): 20%
градиент от белого к черному цвету
— поставьте галочку Обратить (Reverse) и Сглаживание (Anti-aliased)
— Стиль (Style): Радиальный (Radial)
— поставьте галочку Выровнять со слоем (Align with Layer)
— Угол (Angle): 90
— Масштаб (Scale): 150%:
Шаг 7.
Способ 6Теперь кликните по холсту и создайте эллипс размером под ваше изображение. Перетяните выделение на центр вашего изображения.
Затем возьмите Инструмент Выделение контура — Path Selection Tool (A) и потом кликните по эллипсу, выделяя его. В верхней панели кликните на иконку Операции с контуром (Path Operations) и выберите пункт Вычесть переднюю фигуру (Subtract Front Shape) – таким образом эллипс инвертируется и откроется центральная часть изображения.
Шаг 8.
Способ 6Нажмите Ctrl + Т, чтобы перейти в режим Трансформирования (Free Transform mode), теперь зажмите клавиши Alt + Shift и немного растяните эллипс так, чтобы его края немного выступали за границы холста. Нажмите Ввод, чтобы применить трансформацию.
При активном Инструменте Эллипс — Ellipse Tool (U) откройте панель Свойств (Properties) и установите Растушевку (Feather) где-то 100 пикселей. Затем уменьшите Непрозрачность (Opacity) до 50% на панели Слои (Layers).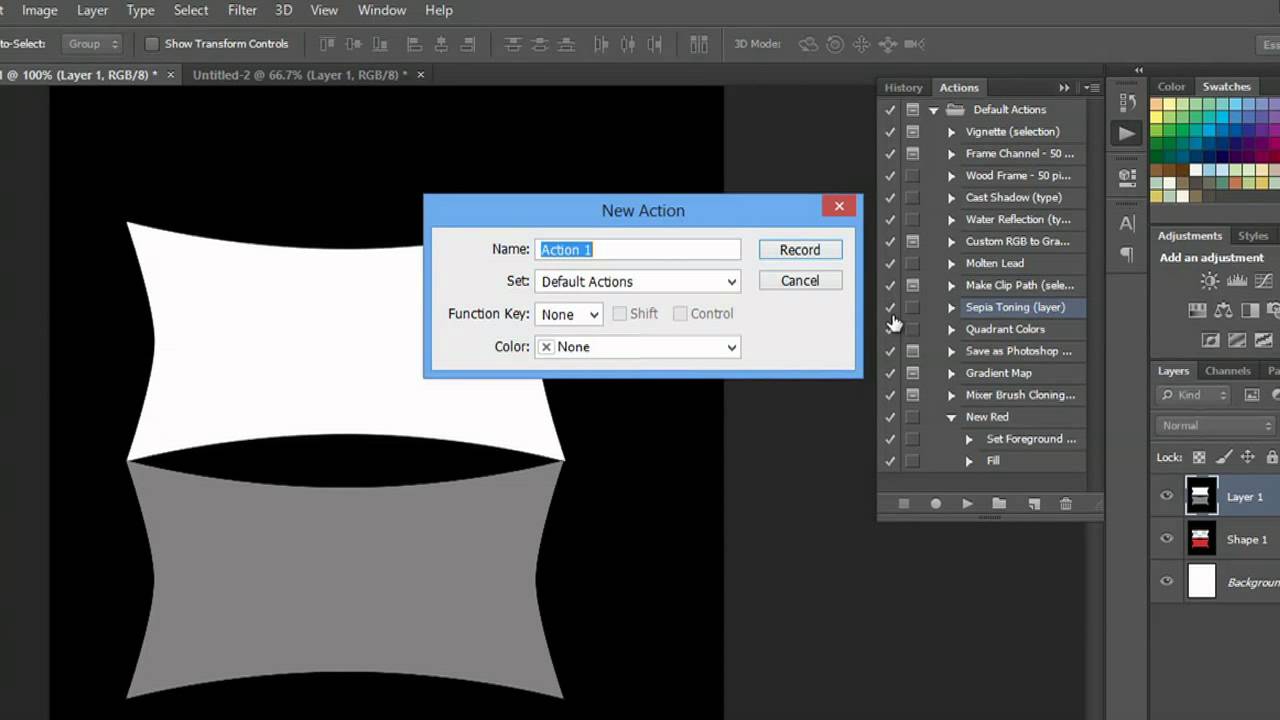
Этот метод немного более сложен и занимает больше времени, но он и более гибкий. Вы можете изменить цвет, интенсивность, мягкость, размер, форму и расположение вашей виньетки в любое время.
Вы также можете создавать виньетки, используя другие векторные фигуры.
Шаг 9.
Финальное изображениеСуществует много разных способов создания эффекта виньетирования в Фотошопе, но этот урок поможет вам расширить ваши знания и поможет понять, как использовать разные инструменты для получения похожего конечного результата.
Добавить виньетку. Как добавить виньетку в фотошопе. Как сделать виньетку в фотошопе cs6. Как сделать фото виньетку. Как сделать виньетку в фотошопе cs5. Как сделать виньетку в фотошопе сс.
Ссылка на источник
Запись действий в photoshop cs6 и cc в скрипт
Операции Photoshop могут быть очень полезными в ситуациях, когда вам нужно несколько раз выполнять одни и те же шаги при редактировании изображения.
А еще это отличный способ для фотографов быстро и легко передать их любимые методы обработки другим.
Сегодня мы посмотрим как сделать свою собственную операцию и покажем 100 фантастических бесплатных операций Photoshop, сразу же готовых к использованию!
В последние годы DeviantArt стал огромной площадкой для фотографов, позволяющей загружать и делиться операциями Photoshop. Мы просмотрели тысячи из них, чтобы отобрать для вас 100 наших любимых комплектов, которые можно скачать, причём некоторые из них включают сорок и даже пятьдесят операций.
Для начинающих мы приведём краткое объяснение того, как создать и установить операции в Photoshop, а затем перейдём к нашему огромному списку бесплатных операций, которые можно скачать и использовать.
Однако если вы хотите получить результат коммерческого качества, и вам нужно быстро найти профессиональное решение, то вы можете выбрать одну из сотен операций Photoshop, выставленных на продажу в «GraphicRiver». Или заказать услуги редактирования фотографий у эксперта «Envato Studio».
Или заказать услуги редактирования фотографий у эксперта «Envato Studio».
Профессиональные операции Photoshop в магазине «GraphicRiver».
Создание операции Photoshop
Запись действий для создания операции в Photoshop невероятно проста. Откройте палитру «Операции (Actions)» и нажмите кнопку новая операция (new action) как показано на рисунке ниже.
Должно открыться новое всплывающее окно, содержащее различные варианты действий. Здесь вы можете переиеновать операцию или поместить её в набор. Также можно назначить сочетание клавиш, которое будет активировать операцию непосредственно в Photoshop. Это очень удобно для операций, которые вы используете каждый день.
Как только вы нажмете «Запись» в окне выше, вам нужно будет просто выполнить те шаги, которые вы хотели бы записать как операцию.
Имейте в виду, что выбор размеров, сохранение и другие конкретные шаги будут воспроизводиться в операции в том же виде.
Постарайтесь делать их достаточно универсальными, чтобы они работали для всех вариантов изображений, к которым вы будете применять эту операцию.
Когда вы закончите выполнение необходимых шагов, нажмите кнопку «Остановить» в меню Операции. Затем нажмите кнопку «Воспроизвести», чтобы выполнить операцию на другом файле.
Установка операций в Photoshop
Есть несколько способов установки готовых операций в Photoshop. Во-первых, загруженную операцию можно перетащить в папку «Операций», лежащих в подпапке «Presets» папки Photoshop. Обратите внимание, что для операций, размещенных таким образом, может потребоваться перезапуск Photoshop, иначе они не появятся в меню операций.
Во-вторых, вы можете нажать маленькую стрелку в правой части меню «Операции», затем выбрать команду «Загрузить операцию». С помощью этой команды вы можете выбрать любые операции на вашем компьютере и мгновенно загрузить их в Photoshop.
Теперь, когда вы научились устанавливать операции Photoshop и даже создавать свои собственные, скачайте бесплатные операции из списка, который мы разместили ниже, и придавайте вашим фотографиям шикарный вид одним щелчком мыши!
Премиум операции для Photoshop
Прежде чем зарываться в эти бесплатные подборки, собранные с DeviantArt, сначала посмотрите несколько премиальных операций с GraphicRiver.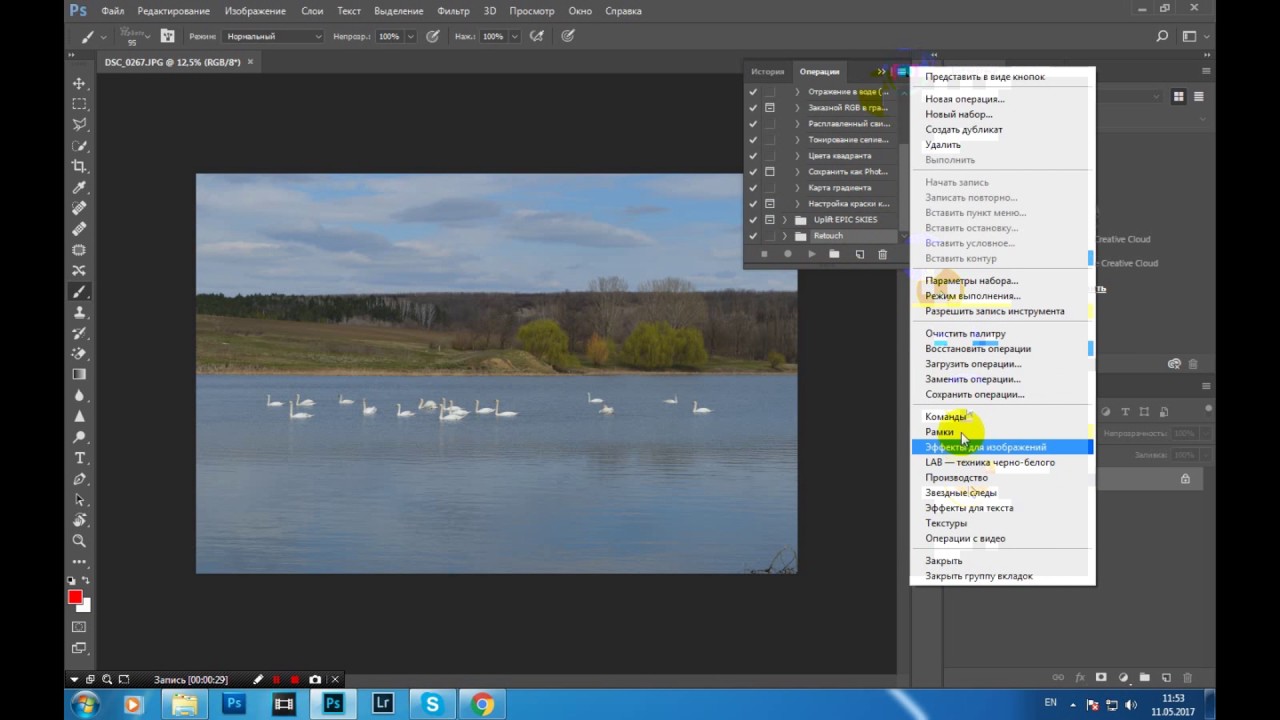 Если вы хотите получить профессиональный результат, то у нас есть подходящие инструменты. Ниже представлены только несколько операций Photoshop, продающихся в нашем цифровом магазине:
Если вы хотите получить профессиональный результат, то у нас есть подходящие инструменты. Ниже представлены только несколько операций Photoshop, продающихся в нашем цифровом магазине:
1. Операция Photoshop “Epic”
Этот эффект превращает фотографию в эпический шедевр всего за несколько кликов в Photoshop. Он добавляет дымку и легкие кинематографические эффекты. Вы можете контролировать результаты, регулируя цвет дыма, фон, частицы, освещение и многое другое.
2. Набор из 90 премиальных операций, том 2.
Эти пресеты были разработаны с виртуозной точностью для того, чтобы довести ваши фотографии до совершенства. Этот набор содержит 90 операций Photoshop, таких как: мягкий контраст, яркие цветовые эффекты, высокая контрастность, сильное виньетирование, зернистость и многое другое. Но если этого не достаточно, то у автора есть ещё два больших набора операций Photoshop – том 1 и том 3.
3. Операция Photoshop “Дисперсия”
Эта операция разорвет вашу фотографию на кусочки и разбросает их в выбранном вами направлении. Не тратьте свое время на ручной расчет дисперсии.
С помощью этой операции Photoshop вы получите шикарный креативный результат и сэкономите массу времени.
Вы можете просто провести кистью по тем областям, которые вы хотите рассеять и запустите операцию! Эта операция также отличается большим количеством вариантов настройки.
4. Операция Photoshop “Мультиэкспозиция”
Эта операция – отличный инструмент для фотографа или дизайнера. С его помощью можно быстро создать качественный эффект мультиэкспозиции в Photoshop. Откройте ваш фон, вставьте фотографию и просто запустите операцию.
5. “25 HDR Photo FX V.2” – операция Photoshop
Этот премиум-пакет HDR операций Photoshop состоит из 25 цветовых стилей. Он быстро просчитывается, у него есть регулируемый эффект резкости, настраиваемые эффекты HDR, он работает без изменения оригинального изображения с фотографиями любого размера. У этого автора есть ещё два набора HDR операций Photoshop на выбор – том 1 и том 3.
100 бесплатных операций Photoshop
Генератор снимков Polaroid, версия 1
Кросс-процесс ATN
Операция “Держись!”
Операция “Винтаж”
набор 28
Операция “Портрет”
Операция PS 12
+ Операция 11
Операция 01
Операция “RedLipsAction (красные губки)”
Операция “Мир и любовь”
Операции “sa-cool 2.06”
Эффект старины – операции Ps
50 операций Photoshop для постобработки
Операции Ps для улучшения фотографий
Операция “Старое фото”
Операции Photoshop – 33
Операции Photoshop – 48
Набор операций Photoshop o1
Операции Photoshop – 67
Старинное фото
Операция Photoshop “Сонный туман”
Операция Photoshop: Дьявольское фото
Операция “Свадебная тема”
Операции Ps “Черно-белое”
Операция “Лит-печать”
Шедевратор HDR
Черно-белое
Генератор ч/б снимков ХольгаРоид
Мой первый набор операций
Операция “Крутое фото”
Операция Photoshop “Комиксы”
Набор операций 01
Сильные цвета 3.2
Эффекты для облаков 3.5
Операция Photoshop 2
Окраска фото II
Гумбихроматная печать
Операция Ps “Черно-белый и сепия”
Операция Ps “Винтажные мечты”
Операции Photoshop – 11
Довольно большой набор операций
Операция Photoshop 15
Операция Photoshop – цвет 024
Набор 9 операций Photoshop
30 операций Photoshop
Сплит-тонирование
Инструментарий фотографа 3
Чёткость – операция Photoshop
Свечение кожи
Операция Photoshop: Регрессивный N
Ретро
Операция.3D
Прекрасная операция
Операция Photoshop 05
Операция 3d
Набор операций 1
Операции Photoshop – 46
Операция “Розовенький”
Операция Photoshop – Яркие глаза
1
НАЗВАНИЕ
Операции “Ретро и Винтаж”
Операция Photoshop “Карандашный рисунок”
Операция PS 14
ИнФекция
Операция псевдоHDR
Набор различных операций .
 3
3Операции Photoshop Sedrah № 2
Яркий и размытый
Операции “Сепия”
Операции “Цвета”
Набор операций “Винтаж”
Операции PS 3
Операция Adobe “Эффект рисунка”
Эффект Ретро-фильма
Операция “Пейзаж и небо”
Окраска фото VII
Бесшумный черно-белый
Операция Photoshop 23
ATN Векторизируй меня, детка
Операция .7
Эффект ИК съёмки
Операция Photoshop “Водяной знак”
Набор операций 4
Операция Photoshop 3
Операция “Авторское право”
Операция “300”
Операция Photoshop № 7 “Высокий ключ”
Набор операций PS 02
Старинный черно-белый
Операция “Полноцвет”
Действие: I – Старое фото
Операция “Цвет”
Операция “Мечтательный свет”
draindrops (капли дождя)
Операция Ps “Жёсткий свет”
Операция № 2
Операция 03
Операция 2
Поделитесь вашими операциями!
Качество операций из списка варьируется от доморощенных инструментов, сделанных ради удовольствия, до серьезных и профессиональных. Думаете, что сможете сделать лучше? Мы хотели бы увидеть операции Photoshop которые вы создали и выложили для скачивания. Просто оставьте в комментарии ниже ссылку и краткое объяснение для чего нужна ваша операция.
Кроме того, не забудьте рассказать нам, какие из наборов операций вам больше всего понравились. В интернете есть есть из чего выбрать, было бы здорово услышать ваши мысли, какие наборы лучше подходят именно для ваших потребностей!
100 бесплатных пресетов Lightroom
Мы также опубликовали фантастическую статью, рассказывающую о том как сделать свой собственный пресет Lightroom, в которой есть 100 удивительных примеров. И вы можете приобрести доступные, высококачественные операции Photoshop или пресеты Lightroom в нашем цифровом магазине GraphicRiver.
Источник: https://photography.tutsplus.com/ru/articles/100-free-photoshop-actions-and-how-to-make-your-own–photo-3502
Как записать действия в фотошопе в скрипт
Программа фотошоп обладает рядом возможностей по записи и запоминанию ваших действий в программе. Сюда можно отнести: запись действий в текстовый файл, создание экшенов и запись действий в скрипт. В этой статье речь пойдет о скриптах.
Сюда можно отнести: запись действий в текстовый файл, создание экшенов и запись действий в скрипт. В этой статье речь пойдет о скриптах.
Скрипты — это автоматизация действий по средствам написания кода на языке программирование JavaScript или Visual Basic. Если вы обладаете такими познаниями, то возможности фотошопа можно сильно расширить.
Перейдем к примеру. В интернете в свободном доступе есть скрипт по автоматическому добавлении даты. Скачав и установив его, в меню фотошопа Файл — Сценарии появится новая команда Добавить дату. Если ее применить, то на фотографии появится дата создания файла.
Но как быть, если вы наоборот не обладаете знаниями в программировании? Есть решение — плагин который в фоновом режиме записывает все ваши действия в программе, а затем их воспроизводит. Звучит классно, но здесь есть минус — этот скрипт понимает не все действия в фотошопе, поэтому для некоторых ваших задумок придется искать другие методы.
Но как бы то ни было, сейчас я вас научу как это делать.
Шаг 1
Скачиваем плагин для записи действий в фотошоп — ScriptListener.8li.
- Шаг 2
- Его нужно будет скопировать в системную папку программы: C:Program FilesAdobeAdobe Photoshop CS5Plug-ins; для более ранних версий программы C:Program FilesAdobeAdobe PhotoshopScriptingUtilities.
- Шаг 3
- Если в этот момент фотошоп был открыт — перезапустите его.
- Шаг 4
Сделайте любое действие в программе, затем сверните ее. На рабочем столе автоматические появятся два файла: ScriptingListenerJS.log и ScriptingListenerVB.log. В этих двух файлах идет запись действий как раз на двух разных языках JavaScript и Visual Basic соответственно.
Шаг 5
Выбираете язык, что вам более понятен. В моем случае это JavaScript.
В моем случае это JavaScript.
- Шаг 6
- Прежде чем начать, откройте файл через блокнот и удалите из него все записи, а затем сохраните.
- Шаг 7
- Делайте в фотошопе то, что хотите впоследствии автоматизировать.
Например. Создаем новый текстовый слой, добавляем ему цвет и тень, а затем разместим в нужном месте на изображении.
Когда все сделано, сверните фотошоп и откройте файл в блокноте. Вы обнаружите длинный код. Этот код нужно прtоброзовать в скрипт. Для этого выберите в блокноте команду Сохранить как, придумайте имя (на английской раскладке) и поставьте после имени расширение файла .jsx
Установим новосозданный скрипт в фотошоп. Откройте системную папку C:Program FilesAdobeAdobe Photoshop CS5PresetsScripts и скопируйте в нее файл. Перезапустите фотошоп.
Теперь ваше действие должно будет отображаться в Меню — Сценарии.
Чтобы файлики на рабочем столе вас не донимали, когда не записываете скрипты, то удалите из системной папки сам плагин.
Источник: http://psand.ru/kak-zapisat-deystviya-v-fotoshope-v-skript/
Автоматизация в Photoshop при помощи скприптов. Batch Helpers
|
|
Источник: https://fotoforge.livejournal.com/101703.html
Запись действий в Photoshop CS6 в скрипт
Как записать свой экшен для фотошопа Подробнее
Как сделать экшен в фотошопе. Уроки фотошопа – как использовать экшены в фотошопе Подробнее
Учим Photoshop за 1 час! #От Профессионала Подробнее
Как установить скрипт JSX в Photoshop. Подробнее
АРТ экшен скрипт в фотошопе Подробнее
Как создать панель #2 Создание экшенов и скриптов Подробнее
Уроки фотошопа. Макросы. Создание и использование операций Подробнее
Через какой скрипт ГАВЕР делает photoshop Подробнее
Запись скрипта Подробнее
Как создать Action в Photoshop Подробнее
Как записать экшен в фотошопе.Автоматизация работы в фотошопе Подробнее
Горячие клавиши Photoshop CC Подробнее
Запись операций (экшенов) Подробнее
Автоматизация наложения вотермарков в фотошопе Подробнее
Автоматизация в фотошопе. Окно действия. Actions. Запись действий. CS3 Подробнее
Actions & Batch Automation in Photoshop – HUGE TIME SAVER Подробнее
Скрипт “APs Shades”. Обзор Подробнее
Как Установить скрипт Подробнее
Как записать действие и создать дроплет файл в фотошопе Photoshop Подробнее
Источник: https://putinizm.ru/zapis-deystviy-v-photoshop-cs6-v-skript
Photoshop — Установка и начальные настройки – Roman Ilyin
В этой статье я постарался описать те настройки, которые необходимы для комфортной работы в Photoshop.
Язык интерфейса программы
Photoshop (сейчас актуальна версия CC 2014) теперь является частью пакета Creative Cloud и ставится из оболочки. Creative Cloud — это что-то типа универсального установщика. Устанавливаете его, а он скачивает нужные дистрибутивы и сам устанавливает, следит за обновлениями и т.п. Я настоятельно рекомендую использовать английскую версию, для чего ПЕРЕД началом установки нужно переключить язык в Creative Cloud. Если Вы уже установили русскую версию, просто удалите, переключите язык и поставьте заново.
Preferences — настройки программы.
- на Mac’е: Photoshop > Preferences
- на Windows: Edit > Preferences (Ctrl + K)
Рекомендуется выставить именно такие настройки, но Вы всегда можете изменить их, если понадобится. Я постарался описать, почему нужны именно такие настройки, но местами это сложно для понимания. Остальные настройки (не описанные в статье) можно оставить “как есть” или скопировать мои. Если сомневаетесь, копируйте все настройки.
Preferences > General
На этой вкладке нужно установить режим интерполяции (Image Interpolation) в Bicubic (Best for smooth gradients). Этот режим будет использоваться во всех трансформациях и там где явно не указано. Такой режим интерполяции даёт минимальные искажения при поворотах объектов.
Preferences > Interface
Поставить все цвета фона (три поля) в Medium Gray. Это необходимо для правильного восприятия картинки. Картинка на светлом фоне выглядит темнее, а на темном светлее чем она есть.
Preferences > Performance
Настраиваем производительность. Разрешаем использовать побольше памяти (всю сколько есть), разрешаем хранить МНОГО пунктов History (1000шт, 8 уровней кэша), включаем поддержку нормальных карт (“Graphics Processor Settings” включить галочку Use и в Advanced Settings настроить как показано на картинке ниже). В версиях CS6 и более ранних при увеличении уровней кэша может тормозить, если мало места на винте и слабая машина.
В Advanced settings ставим все галочки, для Retina под MacOSX снимаем галочку Anti-alias Guides and Paths (на винде и без этого работает ок).
Про 30bit Display отдельно описано (вот тут), работает только с 30bit-видеокартами.
Preferences > Scratch Disks
Выбираем диск где будут размещаться временные файлы (лучше отдельный SSD). Во время работы фотошоп создает их несколько десятков гигабайт, так что убедитесь, что места достаточно. Раньше эта настройка была на вкладке Perfomance.
Preferences > Cursors
Инструменты с кистью настроить на нормальное отображение кисти (Normal Brush Tip), чтобы видеть форму кисти. Остальные на точный курсор (Precise), чтобы видеть точку из которой Вы берёте цвет. Во время работы режим курсора Normal/Precise переключается клавишей CAPS LOCK (частый вопрос “Куда делся мой курсор кисти?”). Если Вы не понимаете о чем речь, просто выберите кисть большого радиуса и понажимайте CAPS LOCK.
Preferences > Units & Rullers
Настроить на отсчет линейных размеров (Rullers) в миллиметрах или пикселях (последнее более актуально для web).
Print resolution выставить в 300PPI (в типографии/фотолабе можно узнать разрешение печати, но обычно 300).
Screen resolution можно посчитать (на этом сайте). Новая версия фотошопа его сама считает, обычно даже правильно. Ставить туда “стандартные 72PPI” НЕ НУЖНО, уже давно нет мониторов с такой плотностью пикселей.
Разрешение (Resolution) — величина, определяющая количество точек (элементов растрового изображения) на единицу длины. Настройки Resolution не критичны, если Вы не планируете печатать изображения, но лучше выставить правильно.
Принципы работы и настройка системы управления цветом (CMS).
(открыть настройки управления цветом можно тут: Edit > Color Settings, Shift+Ctrl+K)
Правильные настройки CMS нужны, чтобы Вы и остальные пользователи видели картинку одинаково. В большинстве случаев используется цветовое пространство sRGB, поэтому работать рекомендуется именно в нём. Пока Вы не разбираетесь достаточно хорошо в системе управления цветом, рекомендуется выставлять следующие значения:
* В старой версии фотошоп нужно нажать на кнопку “More Options”, чтобы отобразить все настройки (по умолчанию показаны не все).
Working Spaces
· Working Spaces > RGB выбрать профиль sRGB IEC61966-2.1 (Ни в коем случае не нужно ставить тут Monitor Colors!)
· Working Spaces > CMYK выбрать профиль Coated FOGRA39
· Working Spaces > Gray выбрать профиль Gray Gamma 2.2
Color Management Policies
· в Color Management Policies нужно все три поля поставить в Preserve Embedded Profiles, все три галочки Ask When Opening включить.
Conversion Options
· Очень важно использовать движок Adobe ACE, а не микрософтовский.
· Intent = Perceptual (в большинстве случаев даёт оптимальный результат, позже будет отдельная статья про режимы приведения вне-охватных цветов)
· Use Black Point Compensation включить
· Use Dither включить
· Compensate for scene-referred profiles включить
Advanced Controls
· Blend RGB Colors Using Gamma = 1.0
· Blend Text Colors Using Gamma = 1.0
Эти настройки крайне важны для тех, кто рисует в фотошопе. Без включенной опции “блендинг в линейной гамме” смешение цветов в фотошопе работает некорректно и цвета получаются “грязными”.
· Должно получиться как на картинке ниже
На этом начальную настройку фотошопа можно считать завершенной.
ПохожееУроки фотошопа для начинающих. Книги с уроками фотошопа.
Сайт с уроками фотошопа для начинающих фотолюбителей научит работать в программе Adobe Photoshop.
Осваивайте технику съемки и мастерство обработки фото и, возможно, Вы из начинающего фотолюбителя превратитесь в профессионального фотографа или дизайнера.
От простого к сложному — один шаг.
Рисуем бриллиантовую бабочку.
Учимся делать обводку контура кистью со специальными настройками.
Применение стилей дает эффект бриллиантов. Прием рисования по контуру с успехом используем в фотомонтаже.
Мотиваторы для девушек.
Многие уже видели на страничках соцсетей картинки-мотиваторы в широкой синей рамке с текстом. Сама картинка оформлена тонкой белой рамкой. Текст с мотивирующей надписью размещается на синем поле в нижней части.
Мотиваторы помогут: расширить сознание, увидеть новые пути решения вопросов, настроиться на положительный лад.
Самим сделать мотиватор в фотошопе можно за несколько минут. На синем фоне размещаем самое удачное фото таким образом, чтобы по краям остался виден синий фон в виде широкой рамки. Добавляем к слою с фотографией тонкую белую рамку в виде обводки. Внизу пишем текст белым цветом. Мотиватор готов.
Читаем далее →
Экшен ОТКРЫТАЯ КНИГА.
Кроме обложки бывает интересно заглянуть на странички книги. Экшен раскрытая книга поможет разместить свои фото на станицах нашей электронной книги. В уроке дана ссылка на скачивание трех экшенов для обложек электронных книг.
Слайд-шоу «Портфолио»
Моя старшая внучка сделала портфолио у Нади Мелис. В моем распоряжении оказалось много качественных файлов симпатичной молодой девушки на светлом фоне, которые легко использовать в фотошопе.
Слайд-шоу «Сказка»
Детские фотографии полны очарования. Когда делаешь с ними фотомонтаж, погружаешься в волшебную сказочную страну. Темы могут быть самыми разными, потому что сказочных героев очень много.
Ваш браузер не поддерживает тег video.
Учебное пособие по установке шаблонов Photoshop | Обсидиановый рассвет
Совместимость:
Photoshop 7, CS-CS6, CC
Из этого туториала Вы узнаете, как установить и использовать набор шаблонов Photoshop. Здесь вы можете найти мои выкройки.
1. Прежде всего, загрузите набор шаблонов. В этом примере я буду использовать наш набор кружевных узоров. Он будет в формате ZIP, поэтому вам нужно будет распаковать его с помощью вашей любимой программы для извлечения ZIP.
Место, куда вы хотите его распаковать, очень важно. Если вы поместите его в папку Photoshop Patterns, в следующий раз, когда вы откроете Photoshop, этот узор будет там уже доступен для использования. Очень удобно! Итак, извлеките файл (в данном случае SS-lace-patterns.pat) в папку Program Files> Adobe> Photoshop (в любой версии)> Presets> Patterns.
2. Откройте Photoshop. Щелкните Файл> Создать .. и установите размер 500 на 500 пикселей. Вы можете оставить разрешение 72 пикселя или любое другое значение, установленное изначально.Убедитесь, что выбран цветовой режим RGB. Установите «Контент фона» на прозрачный. Это означает, что вы начнете с полностью прозрачного холста, а не с белого фона.
На палитре инструментов выберите любой цвет переднего плана.
Используя инструмент «ведро с краской», щелкните в любом месте холста. Он должен полностью залить этим цветом.
3. Теперь нам нужно убедиться, что ваша палитра слоев видна. Для этого нажмите «Окно» в верхнем меню и убедитесь, что рядом с «Слоями» стоит галочка.«Если его нет, нажмите на него. Ваша палитра слоев должна выглядеть примерно так.
Имейте в виду, что когда вы применяете узор, вы применяете его ко всему слою. Итак, если вы хотите, чтобы узор применялся только к определенной части вашего изображения, вам понадобится эта часть изображения на отдельном слое.
В данном случае мы собираемся применить его ко всему слою, который мы только что залили ведром с краской. Для этого нажмите кнопку «Стили слоя» в нижнем левом углу палитры слоев, которую я выделил красным.Выберите «Pattern Overlay ..»
4. Появится меню, и если вы посмотрите на холст, то заметите, что его теперь покрывает узор!
Видите, как ни один синий (или любой другой цвет, который вы выбрали) не просвечивает? Это потому, что для параметра «Режим наложения» установлено значение «Нормальный». Подробнее о режимах наложения мы поговорим позже, а пока оставьте это как обычно. Чтобы изменить узор, щелкните этот маленький прямоугольник справа от изображения узора. Я выделил это красным здесь.
5. Появится окно меньшего размера с множеством других шаблонов.Если вы впервые используете узоры Photoshop, вы увидите один из их наборов узоров по умолчанию. То, что вы видите на изображении справа, — это наш набор микро-узоров.
Изменить узор так же просто, как щелкнуть по одному из этих маленьких квадратов. Не стесняйтесь сделать это сейчас и наблюдайте, как меняется узор на вашем холсте.
Теперь загрузим набор кружевных узоров.
Щелкните маленькую стрелку справа от всех рисунков.
6. Появится меню, похожее на то, что здесь (хотя у меня верхняя часть обрезана).
В нижней части представлены все различные наборы шаблонов, которые вы установили на свой компьютер. В Photoshop уже есть несколько наборов.
Чтобы перейти к другому набору паттернов, просто щелкните по названию этого набора. Если вы поместили свои узоры SS-lace-patterns в соответствующий каталог, они должны появиться в вашем списке. Нажмите на него, чтобы выбрать его, затем нажмите «ОК», если появится окно с вопросом, хотите ли вы «Заменить текущие образцы на образцы из SS-lace-patterns.погладить? »
7. Теперь вы должны просмотреть эскизы из моего набора кружевных узоров.
А теперь немного поиграемся с этим.
Выберите кружевной узор. Я выбрал довольно бежевый, который вы видите справа.
Как только вы нажмете на него, вы вернетесь в окно «Стиль слоя» и увидите этот узор на своем холсте.
Заметили опцию «Масштаб»?
Вот как этот узор выглядит в 100% (исходном размере).
8. Переместите маленькую стрелку вправо и влево и посмотрите, что произойдет.
Видите, как узор становится больше или меньше?
В этом прелесть узоров. Они (или должны быть) бесшовные, поэтому они будут повторяться снова и снова по всей поверхности слоя, к которому вы их применяете, и вы можете сделать их любого размера, который захотите.
Изображение справа показывает тот же образец в масштабе 11%.
Пока вы все еще находитесь на этом экране, вы также можете перемещать узор. Просто щелкните в любом месте холста и перетащите указатель.Это переместит узор вместе с ним. Попробуйте и убедитесь.
Если в любой момент вы захотите вернуться в исходное положение, нажмите кнопку «Привязать к исходной точке».
9. Все хорошо, но что, если вам нравится кружевной узор, но вы не хотите, чтобы он был розовым / персиковым?
Нет проблем! Помните, как ваш слой был синим? (Или любого другого цвета, который вы его сделали.) Используя параметр «Режим наложения», вы можете изменить способ взаимодействия текущего узора со слоем, к которому он был применен.
Я поменял свой на «Luminosity» и посмотри, что получилось!
Различные режимы наложения сами по себе являются учебным пособием для объяснения, поэтому я просто скажу, продолжайте, измените его на каждый, чтобы попробовать и посмотреть, как он изменится на вашем холсте.
10. Здесь используется яркий свет.
Также обратите внимание, что я изменил прозрачность. Это еще одна настройка, с которой можно поиграться. Если вы не хотите, чтобы кружевной узор был виден, используйте меньшую непрозрачность.
Когда у вас есть желаемые настройки, нажмите «ОК».”
Вот и все! Теперь вы можете использовать узоры в Photoshop.
Вы можете применять узоры в стиле слоя (как мы только что сделали) к любым нужным слоям, включая текст и фигуры! (Ознакомьтесь с заголовком этого урока выше.)
JBs Glowforge Photoshop Actions — установка, воспроизведение, Advanced Feat
Краткий обзор того, как установить JB’s Glowforge Photoshop Actions.
— Найдите загруженный файл .ZIP
— Извлеките
— Дважды щелкните файл.Файл ATN для установки в Photoshop (установка выполняется без уведомления, поэтому не нажимайте повторно, если вам не нужна пачка копий)
— Откройте изображение в Photoshop
— Откройте палитру Действия (Окно> Действия)
— Измените размер окна палитры путем перетаскивания, чтобы вы могли видеть все действия.
— Действия находятся в папке, и нужно обработать только одно действие. Выберите действие, например 2a, и нажмите кнопку воспроизведения.
Экшены отлично справляются с обработкой большинства фотографий; тем не менее, некоторым фотографиям нужно немного больше любви или нужно немного подправить, чтобы подчеркнуть определенные аспекты фотографии.
Чтобы вручную отредактировать обработанную фотографию, нажмите кнопку «СТОП», когда появится запрос на изменение размера.
Дважды щелкните миниатюру слоя (посмотрите видео, чтобы узнать, что это такое), чтобы открыть свойства этого конкретного интеллектуального слоя.
Отрегулируйте соответственно.
Два слоя, которые имеют наибольшее значение для конечного продукта, — это слой «Смешивание черного и белого» и слой «Тени / блики». Я бы порекомендовал начать с этого.
Пробная гравировка может быть очень полезной как для проверки того, что вы прибили детали для конкретного изображения, так и для проверки правильности настроек гравировки на лазере.
После изменения размера изображения НЕ изменяйте его размер. Вот почему изменение размера — это не опция в действиях, а требование. Чтобы выполнить пробную гравировку, обработайте и отредактируйте изображение, как обычно.
После того, как у вас будет версия в оттенках серого, используйте инструмент выделения (клавиша быстрого доступа: M), чтобы сделать небольшой выбор вашего изображения в области, которую вы хотите протестировать. Глаза, если это портрет, или какая-то особо сложная часть изображения.
Сделав выбор, запустите действие Test Burn, чтобы экспортировать полноразмерную обрезку этого сегмента изображения.
Иногда вы просто ошибаетесь с изображением. Как говорит Форрест Гамп, «дерьмо случается». Однако часть правильного понимания этого процесса — это эксперименты. Что можно напортачить? Это просто копия вашего изображения. Экспериментируйте.
Но, если вы когда-нибудь захотите начать все сначала, это очень просто. Из исходного обработанного изображения (того, которое содержит все слои) просто запустите действие «Восстановить исходное состояние», и ваше изображение будет восстановлено в исходное состояние.
Как создавать, устанавливать и управлять действиями Photoshop
Если вы часто выполняете повторяющиеся задачи в Adobe Photoshop и желаете оптимизировать свой рабочий процесс, вам необходимо знать о действиях и понимать, как они работают.Это руководство предназначено для тех из вас, кто не знаком с действиями и хотел бы узнать, как устанавливать, создавать и управлять этими действиями, а также выполнять пакетную обработку. Если у вас еще нет Photoshop, вы можете скачать Adobe Photoshop CS6 здесь.
Действия — это, по сути, макросы, которые следуют заранее определенному набору шагов, которые помогают пользователю оптимизировать рабочий процесс и ускорить обработку изображений. Действие может быть таким простым, как изменение размера изображения, или очень сложным, состоящим из десятков или даже сотен определенных шагов.Adobe Photoshop поставляется с предустановленными несколькими основными действиями, но вы можете установить дополнительные, которые можно найти в Интернете или записать вами. Существует множество действий, которые можно найти в Интернете как в бесплатных, так и в платных версиях. У них может быть практически неограниченное количество вариантов, но, как и в случае с большинством других вещей, обычно платные версии будут более сложными и обеспечат лучшие эффекты, однако это не гарантируется.
Управление действиями
Чтобы получить доступ к действиям в Photoshop, выберите «Окно»> «Действия» на верхней панели навигации или нажмите [Alt] + [F9].В этом окне отобразится список всех загруженных наборов (папок) и действий. Здесь, если вы щелкните стрелку рядом с названием каждого действия, вы увидите подробные шаги, которые они включают. Кроме того, вы можете создать новую папку для размещения тематических действий. Вы также можете переименовать каждое действие по своему вкусу. Однако вы не сможете переименовать конкретный шаг, так как он задается программой автоматически.
Галочка рядом с каждым шагом указывает, что этот шаг будет выполнен. Вы можете снять этот флажок, чтобы пропустить шаг, в этом случае галочка с этого шага исчезнет, а галочка рядом с названием действия станет красной, указывая на то, что некоторые шаги в этом действии пропущены.
Значок диалогового окна рядом с действием указывает, что на одном или нескольких шагах этого действия появится диалоговое окно, требующее ввода данных пользователем. Открыв подробное представление действия, вы можете увидеть, на каком шаге будет диалоговое окно. Щелкнув значок диалога рядом с отдельным шагом, вы можете отключить диалоги. Это часто бывает полезно для минимизации вашего ввода и оптимизации рабочего процесса. Однако это означает, что эффект будет менее настраиваемым, и, что наиболее важно, если в одном или нескольких диалоговых окнах есть сообщение или требуется определенный выбор, действие не будет завершено и остановится на этом шаге.
Окно действий в кнопочном режиме
Чтобы активировать действие, просто выберите его и нажмите «Воспроизвести» (значок треугольника в нижней части окна «Действия»). Если вы обнаружите, что часто используете Действия во время постобработки, вы также можете активировать режим кнопки, который будет выполнять действие, просто щелкнув его имя. Чтобы запустить кнопочный режим, активируйте раскрывающееся меню в окне «Действия», щелкнув значок в правом верхнем углу и нажав кнопку «Режим». Это также превратит каждое действие в определенный цвет.Эти цвета помогут вам лучше управлять своими действиями. Вы можете назначить цвет по типу действия или любому другому параметру по вашему выбору.
Наконец, важно помнить, что действие обычно имеет более одного шага, выполнение Undo или [Ctrl] / [Cmd] + [Z] вернет только один шаг назад и не отменит все действие. Чтобы преодолеть это, используйте окно «История» и «Снимок» или «Файл»> «Вернуть» [F12], чтобы вернуться к последней сохраненной версии. Лично я создаю дублированный слой, к которому применяю Действия, таким образом я всегда могу вернуться к исходному слою или поиграть с непрозрачностью, чтобы уменьшить эффект Действия.
Установка действий
Если у вас есть файл Action, который вы загрузили из Интернета или просто храните на любом типе мультимедийного устройства, вы можете легко установить его. Для этого просто дважды щелкните файл .atn. Это загрузит всю необходимую информацию в библиотеку Photoshop Actions. Вам не нужно сохранять исходный файл .atn, поскольку после загрузки в библиотеку PS он будет сохранен во внутреннем файле действий Photoshop panel.psp. Если позднее вам потребуется перенести или создать резервную копию ваших действий, вы можете сделать это, выбрав папку, в которой находится ваше действие, запустив раскрывающееся меню «Действия» и выбрав «Сохранить действия».Помните, что вы не можете сохранить действие, вы можете сохранить только набор (папку), в которой находится это действие. Вы можете попрактиковаться в установке и запуске Action в своем бесплатном файле Vivid Contrast:
Вы должны быть зарегистрированным участником для просмотра или загрузки этого контента.
Создание действий
Если вы часто делаете повторяющиеся шаги в Photoshop снова и снова, пришло время создать действие и облегчить себе жизнь. Чтобы записать действие, вам сначала нужно решить, с какого шага вы хотите начать, потому что он и все последующие шаги будут выполняться для всех изображений, к которым вы применяете это действие.Иногда вам нужно начать, даже не открывая изображение, а в других случаях вам нужно будет записать только избранные шаги. Как только это будет принято, и вы будете готовы начать, нажмите значок «Создать новое действие» в нижней части окна «Действия». Вам будет предложено назвать новое действие, назначить его набору (папке), дать ему быструю функциональную клавишу (необязательно) и назначить определенный цвет (необязательно). Вы всегда можете изменить эти параметры позже, перейдя в раскрывающееся меню «Действия» и выбрав «Параметры действия». После того, как вы нажмете «Запись», каждый следующий шаг будет сохранен в этом действии.Красный кружок в нижней части окна «Действия» указывает на то, что ваши шаги записываются.
Если вы хотите, чтобы появился текст, объясняющий определенный шаг, вы можете сделать это, разместив Стоп. Нажмите на раскрывающийся значок в правом верхнем углу и выберите «Insert Stop». Напишите свое сообщение и обязательно установите флажок «Allow Continue», чтобы убедиться, что действие будет продолжаться. Это особенно полезно, если вы создаете действие, которое может использовать кто-то другой, а не вы сами. Кроме того, у вас есть возможность настроить любой параметр во время воспроизведения действия, выбрав «Вставить элемент меню» в раскрывающемся меню «Действия» и выбрав конкретный элемент меню.Однако учтите, что все эти остановки требуют ввода данных пользователем и прерывают автоматизированный процесс.
Когда вы закончите записывать все свои шаги, нажмите кнопку «Квадрат» (Стоп) в нижней части панели «Действия». Это завершит создание действия. Вы можете добавить или удалить шаги для каждого действия, нажав значок «Удалить», чтобы стереть, или значок круга «Запись», чтобы возобновить запись. Как я упоминал ранее, все записанные действия по умолчанию сохраняются в Actions panel.psp и остаются в вашей библиотеке Photoshop.Но вы также можете сохранить набор или отдельные действия для резервного копирования или совместного использования. Для этого нажмите раскрывающийся значок «Действия» и выберите «Сохранить действия». Помните, что вы можете сохранять только папки действий, даже если они имеют только одно действие. Чтобы использовать «Действие», просто нажмите значок «Треугольник» («Воспроизведение») в нижней части окна «Действия».
Пакетная обработка
Пакетное окно. Нажмите на изображение, чтобы увидеть его полностью.
Завершив действие, вы можете применить его к целому пакету файлов. Все, что вам нужно сделать, это указать действие и указать, какие файлы использовать и где сохранять.Все остальное сделает Photoshop. Чтобы использовать пакетную обработку, перейдите в меню «Файл»> «Автоматизация» на верхней панели навигации и нажмите «Пакетная обработка». В окне «Пакетная обработка» выберите, в каком наборе (папке) находится ваше действие, а затем какое действие вы хотите использовать. В источнике выберите папку, в которой находятся исходные изображения. И убедитесь, что отмечена опция «Переопределить действие« Открыть »команды». В разделе «Назначение» выберите папку, в которую Photoshop должен сохранять обработанные файлы. Убедитесь, что установлен флажок «Переопределить команды« Сохранить как »» и нажмите «ОК».’На этом этапе Photoshop выполнит открытие, редактирование и сохранение каждого файла. Представьте, сколько времени у вас уйдет на то, чтобы делать это вручную!
Пример
Если вы все еще немного запутались, вы можете попрактиковаться на моем примере ниже. Одна из наиболее распространенных задач фотографа в Photoshop — это изменение размера изображения, поэтому я буду использовать его в качестве примера.
Раскрывающееся меню действий
Прежде всего, убедитесь, что все ваши исходные файлы находятся в отдельной папке, а затем создайте другую папку для изображений с измененным размером.Последнее, что вы хотите сделать, — это случайно изменить размер всех ваших изображений и сохранить их поверх оригиналов. Затем выполните следующие действия:
- Создать новое действие
- Назовите это изменение размера
- Хит «Рекорд»
- Открыть исходное изображение
- Выберите Изображение> Размер изображения
- Измените ширину изображения на 500 пикселей и нажмите «ОК».
- Выберите «Файл»> «Сохранить как» и сохраните файл в папке «Изменить размер».
- Закройте изображение
- Нажмите значок квадрата в нижней части окна Действия, чтобы остановить запись (обратите внимание, как все ваши шаги перечислены под вашим именем действия)
- Перейдите в меню «Файл»> «Автоматизация»> «Пакетная обработка» .
- Выберите свой набор действий, а затем измените размер действия
- Выберите папку «Оригиналы» и установите флажок «Переопределить»
- Выберите Изменить размер папки и установите флажок Переопределить
- Нажмите «ОК», Photoshop обработает изображения (это может занять некоторое время, в зависимости от размера изображений, их количества и мощности вашего компьютера)
- Альт! У вас есть новая папка с изображениями измененного размера
Я надеюсь, что вы найдете это руководство полезным, и прошу вас прокомментировать, если у вас есть вопросы, дополнения или вы заметили неточности.Это улучшит качество публикации и поможет большему количеству людей в будущем.
Эту запись написал Алексей Гумеров.
Photoshop Push & Pulling Pixels: How to Load: SCRIPTS — ACTIONS
Как загрузить и использовать скрипты Photoshop.
Скрипты Pencil Pixels так же просты в использовании, как и Действия. Один щелчок — и эффект создан.
На сайте Pencil Pixels есть несколько бесплатных скриптов Photoshop.
Загрузите и разархивируйте файл в папку и поместите папку, в которой вы сможете легко его найти.
Откройте изображение в Photoshop, затем вы можете выбрать сценарий через меню
Файл >> Сценарии >> Обзор … (как показано ниже)
Выберите сценарий из папки, в которой вы его сохранили.
или
Сценарий может отображаться прямо в вашем списке сценариев Photoshop.
Файл >> Сценарии
Для этого вы просто помещаете все свои сценарии в папку сценариев Photoshop.
Типичное расположение папки сценариев:
Для Windows: C: \ Program Files \ Adobe \ Photoshop (CS2, 3, 4, 5) \ Presets \ Scripts \
Для MAC: на жестком диске> Приложения> Photoshop (CS2, 3, 4, 5,) > Предустановки> Скрипты.
Скрипты Pencil Pixels совместимы с версиями Photoshop от CS до последней версии CS6 для Mac и Windows.
Как загрузить экшены в Photoshop.
Вот несколько простых шагов по загрузке новых экшенов в Photoshop.
Если у вас версия Photoshop CS3 или более поздняя, при запущенном приложении Photoshop
просто дважды щелкните файл действия.Новые действия появятся в конце списка действий на палитре действий.
Если палитра действий не открыта, выберите «Действия» в раскрывающемся меню «Окно».
Другой способ загрузки действий — через палитру Действия.
Щелкните и удерживайте кнопку со стрелкой в правом верхнем углу палитры.
В этом раскрывающемся меню выберите
«Загрузить действия»… ‘.
Найдите на своем компьютере файл Actions, который вы хотите загрузить. Файл будет иметь расширение .atn.
В зависимости от имеющейся у вас версии Photoshop вы можете просто перетащить файл действий в открытую палитру «Действия».
Новые действия появятся внизу списка на палитре действий
. * Не выбирайте «Заменить действия …» или
«Очистить все действия» или «Сбросить действия …».
Вместо этого эти варианты выбора удаляют действия.
Если вы хотите применить действие к изображению:
1) Щелкните маленький треугольник слева от только что загруженного набора действий.
2) Из списка выберите действие, которое вы хотите применить.
3) Нажмите треугольную кнопку воспроизведения в нижней части палитры.
Как загрузить стили в Photoshop.
Pencil Pixels предлагает как бесплатные, так и платные стили Photoshop.

