Как установить кисти фотошоп: Создание и изменение кистей в Adobe Photoshop
КАК: Как установить и использовать кисти Photoshop в GIMP
GIMP, популярный редактор изображений на основе пиксельных изображений, поставляется с несколькими приличными кистями, но они довольно ограничены, если вы хотите сделать что-то большее, чем основы. К счастью, GIMP упрощает установку и использование кистей Photoshop в версиях 2.4 и выше. Все, что вам нужно сделать, это поместить файл кисти в нужную папку.
Тем не менее, для версий GIMP старше 2.4 вам нужно вручную перерисовать кисти Photoshop, и инструкции по-прежнему доступны. Однако лучший подход — загрузить последнюю версию; программа остается бесплатной, а обновления обычно повышают стабильность и возможности. Например, одним из основных улучшений по сравнению с более старыми версиями является возможность организовать и пометить ваши кисти, чтобы их легче было использовать и находить. Установка кисти Photoshop быстрая и легкая, и как только вы знаете, как это сделать, вы можете найти привычку к привыканию.
01 из 04Выберите несколько кистей для Photoshop
Конечно, вам понадобятся некоторые кисти Photoshop, прежде чем вы узнаете, как их использовать в GIMP. Огромное разнообразие доступно в Интернете, и многие из них можно скачать бесплатно.
Копирование кистей в папку кистей (Windows)
GIMP хранит кисти в определенной папке. В Windows это Кисти которая находится внутри папки установки GIMP. GIMP автоматически загружает совместимые кисти в эту папку при запуске программы. Просто скопируйте или переместите кисти, загруженные непосредственно в эту папку. Возможно, вам придется извлечь файл, если вы загрузили его в сжатом формате, таком как ZIP.
03 из 04Копирование кистей в папку кистей (OS X / Linux)
Процесс для Mac OS немного отличается, но вы все равно просто перемещаете кисть в нужное место:
- Щелкните правой кнопкой мыши
- Выбрать Показать содержимое пакета.

- Перемещение по Ресурсы > Поделиться > канитель > 2.0 на Mac, чтобы найти Кисти папка.
В Linux перейдите в папку кистей GIMP с Главная каталог. Возможно, вам придется скрывать скрытые папки, используя Ctrl + H, показать .gimp-2 папка.
04 из 04Обновить кисти
GIMP автоматически загружает кисти при запуске, но только после этого — поэтому вы должны вручную обновить список установленных вами. Вы делаете это изнутри GIMP. Идти к
Установка кистей в фотошоп. Установка и взаимодействие с кистями в фотошопе Как установить скаченные кисти в фотошоп cs6
Вот сюда и надо переместить файл.abr. (можно просто перетащить мышкой, можно копировать-вставить). Для примера, я вставил файлы custom_brushes.abr и Кисти.abr :
После того, как Вы поместите файлы, закройте окно, нажав крестик в правом верхнем углу окна.
Перезапустите Photoshop, повторите действия, указанные картинке ниже, Ваши загруженные кисти появились в самом низу списка, для их выбора надо только кликнуть по соответствующей строке:
2. Установка сразу в папку
Просто поместите файл.abr в папку:
Для Windows Vista, 7, 10:
C:\Users\-имя пользователя-\AppData\Roaming\Adobe\Adobe Photoshop CC 2014\Presets\Brushes
Для Windows ХР:
Меню Пуск —> Мой компьютер—> Documents and Settings\-имя пользователя-\Application Data\Adobe\Photoshop\Adobe Photoshop CC 2014\Presets\Brushes
Не забываем,что эти папки скрытые, надо включить отображение скрытых папок.
После загрузки в папку, надо перезапустить Photoshop, и кисти можно открывать, как в первом способе.
3. Установка в папку Photoshop
Кисти можно загрузить и в другую папку:
C:\Program Files\Adobe\Adobe Photoshop CC 2014\Presets\Brushes
Тогда они появятся в меню вместе с кистями, изначально установленными в Photoshop, после перезапуска программы. Для примера, я закинул в эту папку файл brushesсайт.abr :
4. Быстрая установка
Самый быстрый способ — это просто дважды кликнуть по файлу.abr, расположенному на жёстком диске Вашего компьютера. Сразу после этого кисти из набора появятся в меню выбора кистей. Они добавятся к имеющимся и будут располагаться внизу меню, при этом перезапускать Photoshop не требуется:
Примечание . Если Вы — начинающий пользователь Photoshop, то я настоятельно рекомендую ознакомиться с материалом
В этой статье вы узнаете как установить новые кисти в фотошоп. Но, для начала, я рекомендую прочитать и освежить в памяти что это за инструмент такой — . Может быть, откроете для себя что-нибудь новое и не будете теряться во множестве ее настроек.
В сети интернет полным-полно разнообразнейших наборов кистей. Большинство из них можно , некоторые платно (их не так уж и много, главное уметь искать их бесплатный аналог). В любом случае, скачав себе на компьютер, начинающие пользователи сталкиваются с проблемой:
Итак, скачав, поместите файл к себе на рабочий стол или в какую-нибудь папку, чтобы можно было быстро до него добраться. А лучше создать библиотеку кистей на компьютере, отсортировав их по по общему виду и областям применения. Файл должен иметь расширение ABR .
Запускаем фотошоп, создаем произвольный документ и выбираем инструмент Кисть. Затем кликните правой кнопкой мыши для вызова окна с базовыми настройками. В правой части этого окна нажимаем на маленький значок стрелочки в кружочке.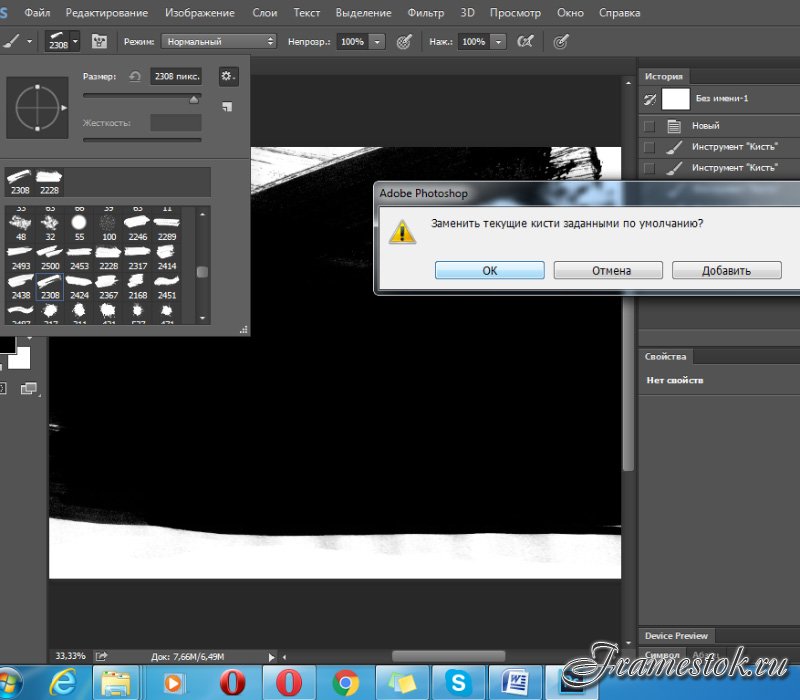
Нас интересует группа задач: Восстановить, Загрузить, Сохранить и Заменить кисти.
Нажмите Загрузить . Появится диалоговое окно, где необходимо указать путь до новой кисти, которую хотите установить .
После этого, новые кисточки появятся в самом низу списка, выбирайте и пользуйтесь:
Бывает так, что среди новых установленных кистей имеются такие, которые вы никогда бы не стали использовать, и своим присутствием они вам мешают. Их можно удалить — щелкните правой кнопкой по миниатюре и из выпадающего меню — Удалить.
Обратите внимание, что выбрав команду Загрузить, новые кисти добавились к тому списку, что у вас уже был и отображаются в самом низу. В некоторых случаях, это неудобно в работе. Поэтому вы можете воспользоваться командой
Еще ситуация — в процессе работы вы поняли, что есть такие кисточки, которые вы не будете использоваться никогда и удалили их. Чтобы не проделывать больше такую работу — Сохраните их как ваш собственный набор. Выберите соответствующую команду и укажите программе куда будете сохранять.
Новые кисти — это хорошо, но куда вы денетесь без стандартных круглых ? Вы так увлеклись с загрузкой и заменой, что не заметили, как пропали стандартные кисточки. Нужно их вернуть. Нажмите —
Программа фотошоп, все в том же меню задач, предлагает к использованию еще такие наборы: Разные, Основные, Каллиграфические, DP, для создания теней, Сухие, Финишные, Природные, Круглые, Кисти специальных эффектов, Квадратные широкие, Мокрые. Поизучайте их, есть наборы, которые действительно ценные, например, квадратные. Чтобы загрузить набор, достаточно только нажать на него, а там уже выберите либо добавить к существующему списку, либо с заменой.
Заметили ошибку в тексте — выделите ее и нажмите Ctrl + Enter . Спасибо!
Стандартное расширение для файлов кистей photoshop .abr. Кисти для фотошопа обычно скачивают в виде архива, которий нужно распаковать. Скачанные кисти сами не появятся в фотошопе. 3 способа добавить кисти в программу photoshop.
Кисти для фотошопа обычно скачивают в виде архива, которий нужно распаковать. Скачать кисти можно . После распаковки у вас будет файл с расширением.abr — это стандартное расширение для файлов кистей photoshop (кроме этого файла с кистями в архиве могут быть другие сопутствующие файлы). Скачанные кисти сами не появятся в фотошопе. Их нужно туда добавить вручную.
Я знаю три способа добавить кисти в Adobe Photoshop CS4:
Первый способ
Для установки кисти надо скопировать файл или файлы с разширением.abr в папку кистей в фотошопе Brushes. Обычно эта папка находится по адресу C:\ Program Files \ Adobe \ Adobe Photoshop CS4\ Presets \ Brushes (вместо C — может быть имя вашего системного диска, куда вы устанавливали фотошоп.) Если вы установили программу в другое место, ищите папку «Brushes» там.
После открытия программы фотошоп в списке кистей появится новый набор кистей с именем скопированного файла.
Второй способ
Откройте Adobe Photoshop, выберите инструмент кисть Brush. На панели параметров инструмента Brush Tool (Кисть) рядом с изображением активной кисти есть маленький чёрный треугольник (если вы не видите панели параметров, зайдите в меню Window (Окно) и поставьте галочку напротив меню Options (Опции)).
Щелкните по треугольнику и в раскрывшемся меню щелкните на ещё один такой похожий треугольник. Затем в списке выберите Load Brushes (Загрузить кисти) , далее зайдите в папку, в которую вы распаковали скачанные кисти, выберите их (это файлы с расширением.abr) и нажмите Загрузить (Load) или клавишу Enter.
В отличие от предыдущего способа, новые кисти добавятся к ранее установленному набору.
Если ваши кисти в наборе отображаются не так, как на рисунке, можете настроить вид отображения кистей . Выбирайте картинки или картинки с текстом на ваше усмотрение.
Третий способ
Откройте Adobe Photoshop, выберите в меню Edit (Редактирование) Preset Manager (Менеджер настроек).
Откроется диалоговое окно, в котором есть список элементов. Выберите в этом списке Brushes (Кисти) и нажмите кнопку Load (Загрузить) .
Зайдите в папку, в которую вы распаковали скачанные кисти для фотошопа, выберите их (файлы с расширением.abr), нажмите Load (Загрузить) и в окне Preset Manager (Менеджер настроек) нажмите Done (Выполнить).
Новые кисти добавятся к ранее установленному набору.
Инструкция
Загрузите на свой компьютер готовую коллекцию кистей из интернета. Если файлы заархивированы, распакуйте архив.
Выбирайте только те кисти, которые предназначены для вашей версии программы Adobe Photoshop. Как правило, владельцы файлов указывают эти параметры.
Запустите программу Adobe Photoshop на своем компьютере. В меню Edit (Редактировать) выберите пункт Preset Manager (Управление наборами).
Установите в открывшемся окошке Preset Type: Brushes (Тип набора: Кисти). Нажмите на кнопку Load (Загрузить).
Перейдите в открывшемся окошке в папку, в которой хранятся загруженные вами кисти. Выберите файл кистей – он должен быть с расширением abr – и нажмите на кнопку Load (Загрузить).
Отредактируйте настройки установленных кистей. Для этого в правом верхнем углу окна программы откройте вкладку Brushes (Кисти). Выберите кисть, свойства которой вы хотели бы изменить.
Выбирайте в левой половине окошка характеристики, которые надо отредактировать. Изменяйте параметры, пользуясь инструментарием в окошке справа. Все результаты наглядно отобразятся в области просмотра внизу. Не бойтесь экспериментировать, пробуйте все варианты – так вы сможете получить неожиданные эффекты, которые пригодятся вам в дальнейшем.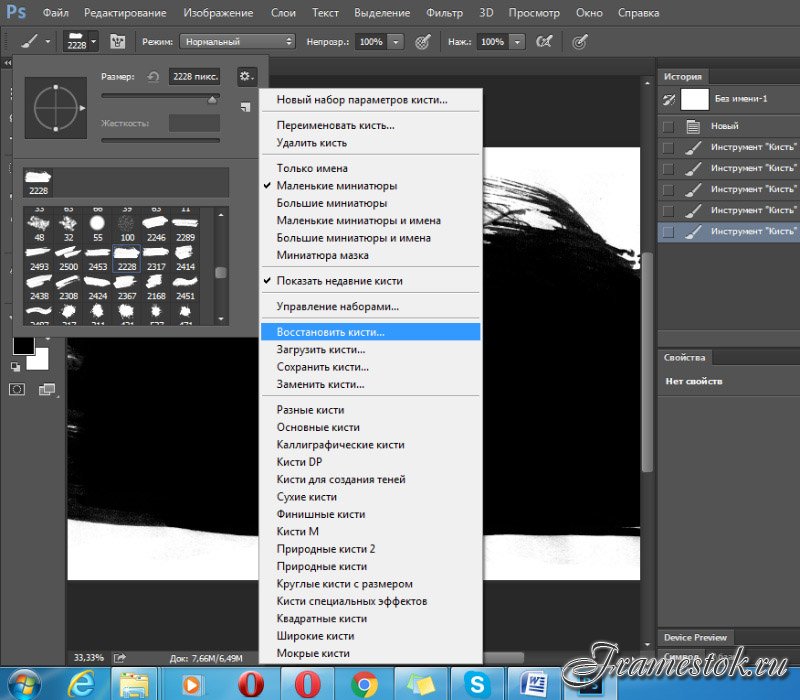
Сохраните полученную кисть, нажав на квадратик в самом низу окошка (см. рисунок). Задайте имя новой кисти, чтобы ее потом можно было легко найти в списке. Нажмите на кнопку ОК — новая кисть в вашу программу добавлена.
Выделите область рисунка, которую вы хотели бы в дальнейшем использовать в качестве кисти. Все остальные элементы удалите или просто скройте. При необходимости, отрегулируйте параметры выбранной области – размеры, яркость, контраст и т.д.
Изучив этот урок, вы узнаете Как добавить кисти в Фотошоп . Предположим, вы скачали в интеренете набор кистей для Фотошопа, чтобы начать ими пользоваться вам нужно открыть графический редактор и правильно их установить. Это совсем не сложно. Итак давайте приступим к уроку!
Шаг №1:
Открываем Фотошоп, заходим в главное меню программы, которое находится в самом вверху. Открываем вкладку как показано внизу на скриншоте: Редактирование/Наборы/Управление наборами…
Открываем вкладку: Редактирование/Наборы/Управление наборами…
Шаг №2:
Перед вами появится окошко «Управление наборами», вверху этого окошка нажимаем на выдвижное меню, показано стрелочкой на скриншоте ниже. В этом «выдвижном меню», вы можете выбрать вид дополнения, который хотите установить (кисти, фигуры, стили, градиенты и т.д.). Выбираем вид дополнения «Кисти» (Brushes).
Выбираем вид дополнения «Кисти» (Brushes)
Шаг №3:
Чтобы установить кисти, нажимаем левой кнопкой мыши по строке «Кисти» (Brushes) и нажимаем кнопку «Загрузить»
Появится окно проводника. В нём указываем путь к скаченному файлу с кистями. У меня, например, он лежит на рабочем столе в папке кисти.
Загружаем кисти со своего компьютера
Шаг №4:
Жмём загрузить. Теперь опускаем полоску прокрутки вниз как показано на скриншоте и видим новые добавленные кисти. Вот и всё, кисти добавлены теперь вы можете ими рисовать! Я вместе с вами установил себе новые кисти и не могу удержаться, чтобы не испытать их на деле!
Как добавить кисти в Фотошоп
Вот что получилось:
Как добавить кисти в Фотошоп
Если вдруг вы захотели вернуть набор кистей по умолчанию, для этого в окошке «Управление наборами» щелкните по шестеренке как показано на скриншоте и кликните по строке «Восстановить кисти», затем «ОК».
Здесь же, вы можете выбрать вид отображения кистей (маленькие миниатюры, большие миниатюры и т.д.) и встроенные наборы кистей Photoshop (мокрые кисти, сухие кисти, широкие кисти и т.д.). Чтобы выбрать один из наборов кистей, просто щелкните по нему и нажмите «ОК»
Как вернуть кисти по умолчанию
P.S. До встречи в следующих уроках!
Понравилась статься? Расскажи о ней друзьям в социальных сетях!
Тематические материалы:
Обновлено: 20.03.2021
103583
Если заметили ошибку, выделите фрагмент текста и нажмите Ctrl+Enter
Как установить кисти в Adobe Photoshop
Adobe Photoshop является одной из лучших программ для редактирования изображений на рынке сегодня. С его помощью вы можете усовершенствовать существующие фотоизображения и создавать новую графику с нуля. Главная особенность в Photoshop — возможность использовать кисти для стилизации изображений. Читайте дальше, чтобы узнать, что такое кисти Photoshop, где их найти, как их установить и как их использовать.
Инструкции в этой статье применимы к Adobe Photoshop версии 6 и новее, хотя названия команд и окон могут отличаться в более поздних версиях.
Что такое фотошоп кисти?
Кисти, доступные из инструмента Кисти в Photoshop, позволяют настраивать изображения, улучшать цвета, создавать мягкие эффекты и многое другое. Как и в реальной живописи в трехмерном мире, вы можете использовать кисти в документе Photoshop для создания линий и форм заданных размеров, форм и цветов в соответствии с вашими предпочтениями. Лучше всего, вам не нужно соглашаться на предустановленные кисти, включенные в Photoshop. Вместо этого вы можете установить уникальные кисти для удовлетворения ваших потребностей. Вы можете установить кисти двумя способами: из онлайн-источника или из Adobe Creative Cloud .
Установите кисти Photoshop из онлайн-источника
Бесплатные кисти для Photoshop легко найти в Интернете. Популярные места для поиска кистей включают DeviantArt , Brusheezy и Tumblr .
Популярные места для поиска кистей включают DeviantArt , Brusheezy и Tumblr .
Многие пользователи Photoshop предпочитают эту опцию, потому что это хороший способ подключиться и поддержать других художников онлайн.
Чтобы установить кисть с веб-сайта для использования в Photoshop, выполните следующие действия:
Загрузите выбранную кисть или набор кистей Photoshop.
Откройте Фотошоп. Затем в меню « Правка» выберите « Стили» > « Менеджер пресетов» .
В менеджере пресетов в списке « Тип пресета» выберите « Кисти» .
В Preset Manager выберите Load . В Finder (Mac) или File Explorer (Windows) перейдите к загруженному файлу кисти. Выберите файл .abr, а затем выберите Открыть .
По умолчанию Photoshop хранит все файлы кистей в следующих местах в зависимости от того, используете ли вы компьютер Mac или Windows:
- Mac: / Users / your_user_name / Библиотека / Поддержка приложений / Adobe / версия Adobe Photoshop # / Presets / Brushes (где your_user_name — это имя, которое вы дали своему профилю пользователя, а version # — версия используемого вами Photoshop)
- Windows: C: \ Program Files \ Adobe \ Adobe Photoshop version # / Presets \ Brushes (где version # — это версия Photoshop, которую вы используете)
В Preset Manager выберите Done, чтобы подтвердить установку.
В меню « Окно» выберите « Настройки кисти» . Ваши недавно установленные кисти появятся на вкладке « Кисти ».
Установить кисти из Creative Cloud
Вы также можете найти бесплатные кисти в подписке на Adobe Creative Cloud.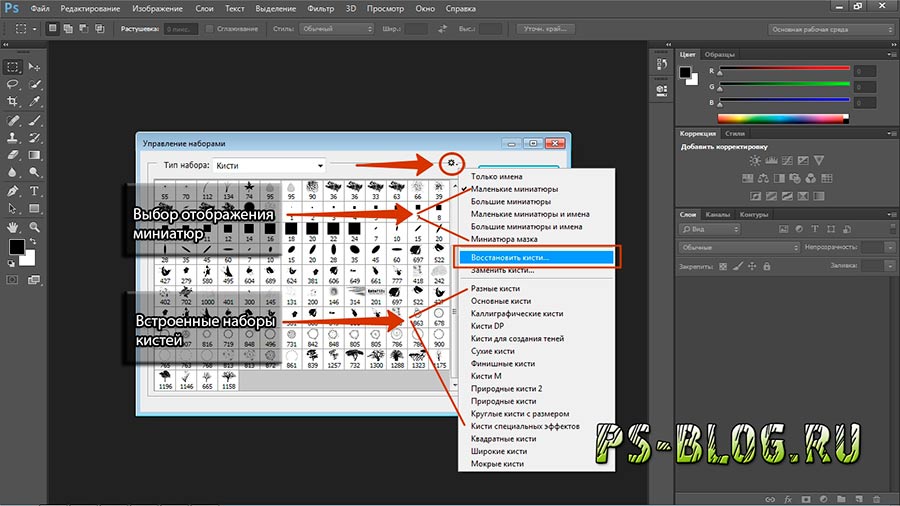 Creative Cloud устанавливается и требуется для всех версий Photoshop, более поздних, чем PS6.
Creative Cloud устанавливается и требуется для всех версий Photoshop, более поздних, чем PS6.
На вашем компьютере дважды щелкните значок Creative Cloud, чтобы открыть настольное приложение Creative Cloud.
На вкладке « Активы » выберите « Рынок» > « Все категории» > « Кисти» .
Найдите набор кустов, который вам нравится, и затем выберите значок облака, чтобы загрузить его.
В меню « Окно» выберите « Настройки кисти» . Ваши недавно установленные кисти появятся на вкладке « Кисти ».
Используйте свои новые кисти
Протестируйте новые кисти на прозрачном слое, чтобы не влиять на открытые статические изображения. Чтобы добавить прозрачный слой в документ, выберите « Слой» > « Новый» > « Слой» . Изображение выглядит так же, но вы увидите слой, который вы добавили в настройках справа от вас.
Получите доступ к своим кистям в Photoshop, выбрав значок кисти на панели параметров .
Вы также можете выбрать B на клавиатуре, чтобы получить доступ к кистям.
На вкладке « Кисти » выберите кисть, которую хотите использовать.
Чтобы использовать кисть, выберите один раз в документе Photoshop. Кисть выглядит как штамп. Вы также можете выбрать, удерживать и перемещать курсор по документу, чтобы рисовать кистью.
Чтобы отрегулировать размер кисти, выберите правую скобку (]) на клавиатуре, чтобы увеличить размер кисти, или левую скобку ([), чтобы уменьшить ее. Чтобы отрегулировать жесткость кисти, выберите Shift +] на клавиатуре, чтобы сделать кисть более жесткой, или Shift + [, чтобы сделать кисть более мягкой.

Как установить кисти в Фотошоп
Инструмент «Кисть» в фотошопе обладает большим количеством настроек, но иногда случается так, что кистей, которые предлагает нам сама программа по умолчанию, не хватает. Что же делать в этой ситуации и как загрузить новые кисти в фотошоп? Сегодня мы разберёмся с этой проблемой.
Проблема с недостатком решается просто: в Интернете есть огромный выбор этих инструментов самых разных форм и размеров, на любой вкус. Большая часть из них предлагается к скачиванию совершенно бесплатно, а за некоторые из них авторы просят заплатить. Впрочем, почти всегда можно найти достойный бесплатный аналог. Однако мало выбрать интересующий вас набор и загрузить кисть на компьютер, её нужно ещё установить в саму программу фотошоп.
После того, как вы скачали нужный набор, в выбранной папке появится соответствующий файл. Советуем создать отдельную папку и дополнительно подпапки для сортировки, так вам будет куда проще при необходимости найти нужные объекты. Расширение файла кисти – ABR.
Перейдём к самому процессу установки скачанных кистей.
Для начала откройте программу и создайте произвольный документ. После этого выберите инструмент Кисть в панели инструментов, которая находится справа. Кликнув правой кнопкой мыши по документу, вы вызовете специальное окно с настройками. Вам нужна маленькая чёрная треугольная стрелка в правом верхнем углу – с её помощью вызывается большое окно настроек, которое выглядит следующим образом:
Не пугайтесь большого размера окна: все задачи удобно разбиты на группы, что значительно облегчает нам работу с ними. Задача, которая интересует нас на данный момент, называется «Загрузить кисти». Нажмите на неё – перед нами появится диалоговое окно «Загрузить», в нём вам нужно будет указать путь к набору, который вы хотите установить.
Выберите в папке нужный вам файл и нажмите на кнопку «Загрузить». После этого новые кисточки появятся внизу списка, который вызывается щелчком правой кнопки мыши.
Рассмотрим и другие задачи из этой группы. Помимо загрузки, фотошоп предлагает нам возможности для удаления. Это полезно, если среди установленных вами кистей имеются те, которые вам точно не понадобятся, но при этом их иконки занимают место (а если их ещё и много, то могут замедлять работу программы). Исправить это легко — нажмите на изображение ненужной вам кисти правой кнопкой мыши и выберите пункт «Удалить». После этого она исчезнет из окна библиотеки.
Ещё одна весьма полезная функция – «Заменить кисти». Обычно загруженные вами кисти оказываются в самом конце списка, после всех стандартных. Если же вам нужно, чтобы отображались только новые, то нажмите на пункт «Заменить кисти» и укажите путь к нужному файлу. После этого в меню будут отображены только новые.
Если вы установили набор или несколько наборов, и удалили из них те кисти, которыми не собираетесь пользоваться, то сохранить изменения вам поможет функция «Сохранить». С её помощью можно сохранить имеющиеся кисти как собственный набор, и в будущем не придётся заново догружать и удалять их. Нажмите на пункт «Сохранить» и выберите ту папку, куда будет сохранён ваш новый набор.
Последний неразобранный нами пункт данной группы задач – инструмент «Восстановить». Он пригодится вам, если вы удалили стандартные кисти, а затем захотели вновь их вернуть. После выбора этого пункта в библиотеке снова появится набор по умолчанию, все остальное исчезнет.
В отдельную группу задач в большом меню настроек выделены некоторые наборы, которые предоставляет нам программа фотошоп. Их список вы можете увидеть в последней группе задач. Не поленитесь потратить немного времени на изучение этих наборов, так как многие из них действительно очень полезны в работе и не раз пригодятся вам.
Как установить новые кисти в фотошоп. Установка дополнений Как установить новые кисти в photoshop cs6
Сегодняшний пост посвящен новичкам, которые только делают первые шаги в фотошопе.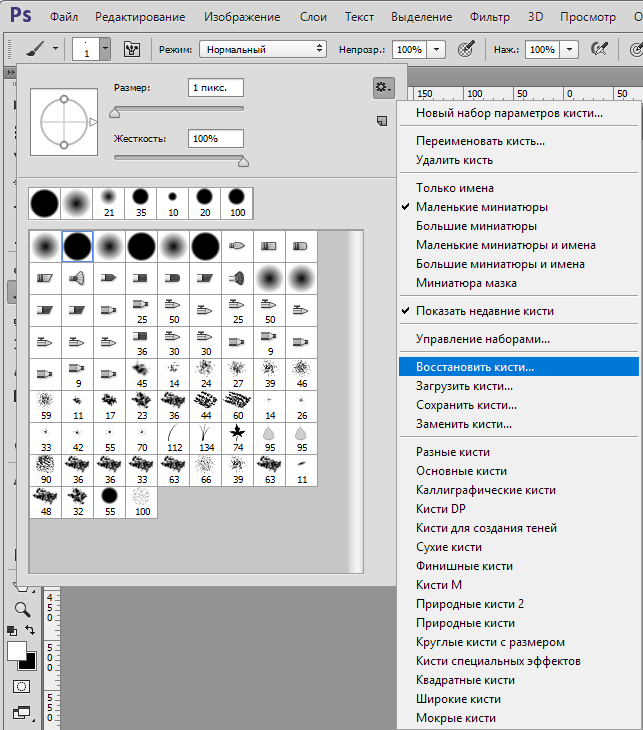 Для кого эта инструкция покажется смешной, вспомните себя, как вы искали, куда загрузить только что скачанные кисти.)) Тем более, что я частенько наталкиваюсь в интернете на сообщения, где люди просят рассказать даже, как распаковывать кисти. Так что садимся за парту…
Для кого эта инструкция покажется смешной, вспомните себя, как вы искали, куда загрузить только что скачанные кисти.)) Тем более, что я частенько наталкиваюсь в интернете на сообщения, где люди просят рассказать даже, как распаковывать кисти. Так что садимся за парту…
1. Скачиваем кисти
Для наглядности скачаем какой-нибудь набор кистей. Например, отсюда . Для этого нажимаем на слово «Download» рядом с оранжевой иконкой. После этого откроется диалоговое окошко. Указываем куда сохранить и скачиваем на свой компьютер.
2. Распаковываем кисти
Идем в ту папку, куда мы сохранили кисти. Там видим архив кистей. Для того, чтобы разархивировать, нажимаем правой кнопкой мыши по архиву и в открывшимся меню выбираем пункт «Разархивировать в папку …» (Extract to …)
3. Переименовываем кисти
Идем внутрь папки, появившейся после разархивирования. Я сразу переименовываю кисти, чтобы потом не было путаницы с кистями.
4. Вырезаем кисти
Теперь снова щелкаем правой кнопкой мыши по значку кисти и выбираем команду «Вырезать».
5. Вставляем кисти в нужную папку.
Теперь нам надо вставить кисти в папку, где хранятся кисти для фотошопа. У меня путь к этой папке такой: C:\Program Files\Adobe\Adobe Photoshop CS4\Presets\Brushes. Заходим в папку «Brushes» и вставляем туда наши кисти (щелкаем правой кнопкой мыши и выбираем команду «Вставить»).
6. Открываем фотошоп
Теперь только открываем программу фотошоп. Для того, чтобы начать работать с только что загруженными кистями нам надо заменить используемый набор кистей на «Акварельные кисти». Для этого выбираем инструмент «Кисти» на панели инструментов. Потом щелкаем по стрелочке в верхнем меню (подчеркнуто красным). Выпадает окошко с используемыми в данный момент кистями. Потом щелкаем по стрелочке вправо (подчеркнуто красным). Выпадает меню, в котором мы уже видим наши «Акварельные кисти». Выбираем этот пункт.
7. Заменяем кисти
После этого программа спросит, действительно ли вы хотите заменить текущие кисти на «Акварельные».
 Говорим «ОК» и двигаемся дальше.
Говорим «ОК» и двигаемся дальше.8. Пользуемся акварельными кистями
Теперь в окошке появились только что загруженные нами в фотошоп акварельные кисти. Выбираем любую и начинаем ей пользоваться.
Как сохранить новую кисть
В этом пункте мы разберем отдельный случай, когда нужно сохранить как кисть, только что сделанное в фотошопе изображение. Для этого идем в меню «Редактирование» и выбираем пункт «Определить кисть…».
В открывшемся диалоговом окошке можно задать имя кисти. Жмем «ОК».
Теперь опять идем в главное меню «Редактирование», пункт «Управление наборами». В открывшемся окошке мы видим набор, который использовался в тот момент и плюс наша только что созданная кисть. Нам надо сохранить этот набор с новой кистью. Для этого сначала выделяем все кисти. (Выделяем первую иконку с кистью и, удерживая Shift, двигаемся вправо с помощью стрелки на клавиатуре). Потом жмем по кнопке «Сохранить» (подчеркнуто красным). И в открывшемся диалоговом окошке выбираем набор, в который мы будем сохранять. В данном случае это «Акварельные кисти» (подчеркнуто красным).
Теперь в наборе «Акварельные кисти» будет и наша созданная и сохраненная кисть.
Инструкция
Загрузите на свой компьютер готовую коллекцию кистей из интернета. Если файлы заархивированы, распакуйте архив.
Выбирайте только те кисти, которые предназначены для вашей версии программы Adobe Photoshop. Как правило, владельцы файлов указывают эти параметры.
Запустите программу Adobe Photoshop на своем компьютере. В меню Edit (Редактировать) выберите пункт Preset Manager (Управление наборами).
Установите в открывшемся окошке Preset Type: Brushes (Тип набора: Кисти). Нажмите на кнопку Load (Загрузить).
Перейдите в открывшемся окошке в папку, в которой хранятся загруженные вами кисти. Выберите файл кистей – он должен быть с расширением abr – и нажмите на кнопку Load (Загрузить).
Отредактируйте настройки установленных кистей. Для этого в правом верхнем углу окна программы откройте вкладку Brushes (Кисти). Выберите кисть, свойства которой вы хотели бы изменить.
Для этого в правом верхнем углу окна программы откройте вкладку Brushes (Кисти). Выберите кисть, свойства которой вы хотели бы изменить.
Выбирайте в левой половине окошка характеристики, которые надо отредактировать. Изменяйте параметры, пользуясь инструментарием в окошке справа. Все результаты наглядно отобразятся в области просмотра внизу. Не бойтесь экспериментировать, пробуйте все варианты – так вы сможете получить неожиданные эффекты, которые пригодятся вам в дальнейшем.
Сохраните полученную кисть, нажав на квадратик в самом низу окошка (см. рисунок). Задайте имя новой кисти, чтобы ее потом можно было легко найти в списке. Нажмите на кнопку ОК — новая кисть в вашу программу добавлена.
Выделите область рисунка, которую вы хотели бы в дальнейшем использовать в качестве кисти. Все остальные элементы удалите или просто скройте. При необходимости, отрегулируйте параметры выбранной области – размеры, яркость, контраст и т.д.
Как установить кисти в Фотошоп?
При рисовании в редакторе «Adobe Photoshop» наиболее часто используемым является инструмент «Кисть» , поскольку он позволяет делать красивые художественные мазки при достаточно гибких и удобных настройках. Для рисования с помощью этого инструмента используются шаблоны кисти, выбрать которые вы сможете на панели атрибутов. Однако бывают случаи, когда стандартного набора кистей может не хватить для выполнения тех или иных задач. В этом уроке мы расскажем вам, как устанавливать кисти в редактор «Adobe Photoshop».
Для того чтобы установить шаблон кисти необходимо при выбранном инструменте «Кисть» перейти на панель атрибутов и кликнуть левой кнопкой мыши по пиктограмме «Щелкните мышью, чтобы открыть выбор набора кистей».
После чего необходимо кликнуть левой кнопкой мыши по пиктограмме, расположенной в верхнем правом углу.
В появившемся контекстном меню выберите команду «Загрузить кисти» . Стоит отметить, что для добавления кисти в редактор Фотошоп («Adobe Photoshop») необходимо сначала загрузить ее на ваш компьютер.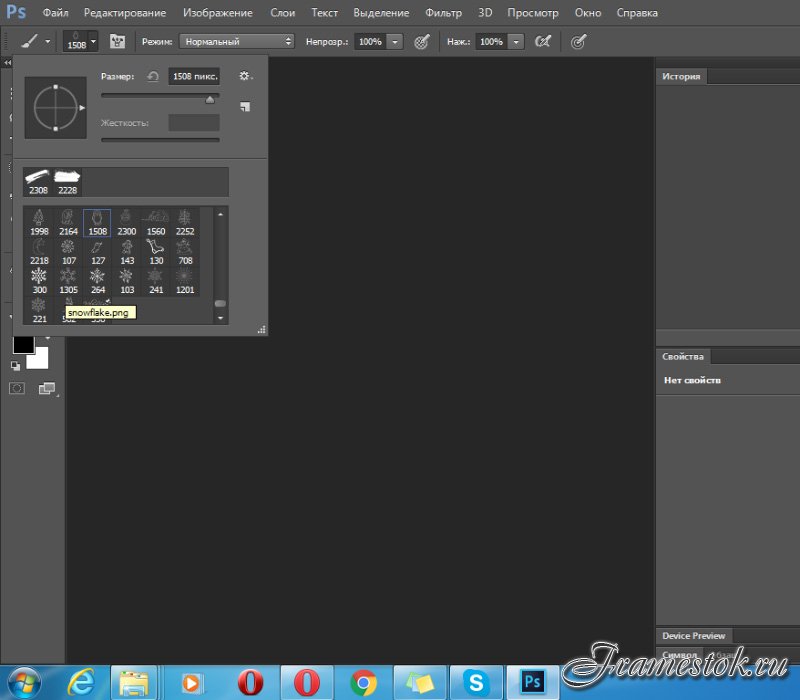 В сети Интернет есть огромное количество сервисов, на которых вы найдете множество интересных художественных кистей и легко скачаете их на ваш компьютер. В нашем случае мы воспользуемся уже загруженным и сохраненным файлом шаблона кисти. В открывшемся диалоговом окне «Загрузить» необходимо выбрать кисть и нажать кнопку «Загрузить».
В сети Интернет есть огромное количество сервисов, на которых вы найдете множество интересных художественных кистей и легко скачаете их на ваш компьютер. В нашем случае мы воспользуемся уже загруженным и сохраненным файлом шаблона кисти. В открывшемся диалоговом окне «Загрузить» необходимо выбрать кисть и нажать кнопку «Загрузить».
Кисть будет загружена и добавлена в коллекцию. Для того чтобы найти установленную кисть, просто прокрутите список шаблонов кистей до самого низа. Как вы можете заметить, появились новые кисти и теперь вы сможете легко их использовать.
Таким образом, вы сможете быстро устанавливать и применять необходимые вам наборы кистей, значительно расширив возможности программы редактор «Adobe Photoshop».
(0)| 1. | Как убрать прыщи в Фотошопе? | 4:50 | 0 | 94147 | |
| 2. | Как изменить цвет глаз в Фотошопе? | 2:27 | 4 | 29295 | |
| 3. | Как изменить цвет волос в Фотошопе? | 3:39 | 1 | 141835 | |
| 4. | Как изменить фон в Фотошопе? | 4:21 | 6 | 296782 | |
| 5. | Как сделать фотографию черно-белой в Фотошопе? | 4:09 | 1 | 20121 | |
| 6. | Как обрезать фотографию в Фотошопе? | 3:09 | 1 | 103811 | |
| 7. | Как установить плагин для Фотошопа? | 3:09 | 0 | 41719 | |
| 8. | Как добавить кисти в Фотошоп? | 2:29 | 0 | 19444 | |
| 9. | Как вырезать объект или человека в Фотошопе? | 4:22 | 2 | 190179 | |
| 10. | Как сделать кожу идеальной в Фотошопе? | 4:35 | 0 | 88577 | |
11.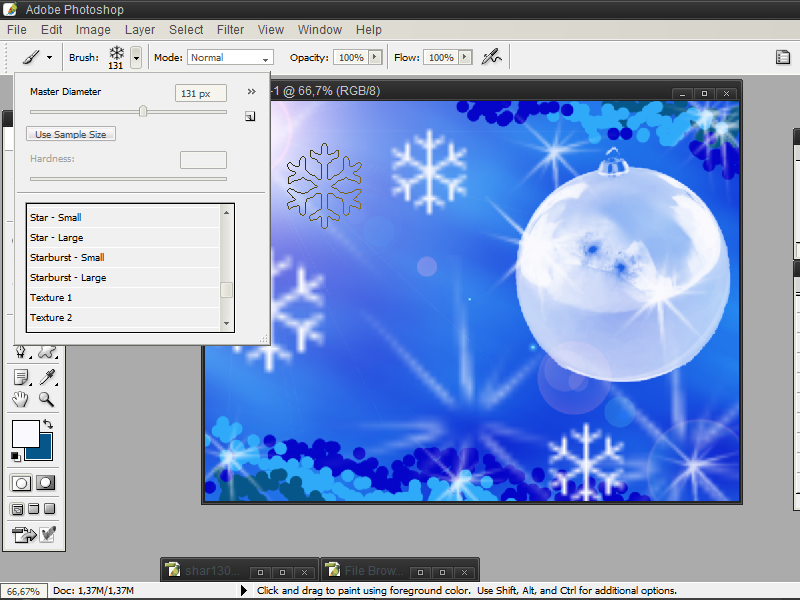 | Как установить шрифты в Фотошоп? | 3:03 | 0 | 56066 | |
| 12. | Как создать новый слой в Фотошоп? | 1:54 | 0 | 27982 | |
| 13. | Как сделать Gif-анимацию в Фотошопе? | 4:05 | 0 | 153223 | |
| 14. | Рисуем зомби в Photoshop | 3:34 | 5 | 19603 | |
| 15. | Как сделать скриншот? | 1:39 | 0 | 17289 | |
| 17. | Как уменьшить вес фотографии | 2:06 | 0 | 5056 | |
| 18. | Как уменьшить размер фотографии | 1:07 | 0 | 5755 | |
| 19. | Как две фотографии соединить в одну | 1:13 | 0 | 44094 | |
| 20. | Как сделать панорамное фото? | 1:48 | 0 | 9392 | |
| 21. | Как сделать фото из видео? | 1:48 | 0 | 21718 | |
| 22. | Как скачать Photoshop? | 2:19 | 0 | 29638 | |
| 23. | Основные отличия Photoshop® CS6 от CS5 | 1:54 | 0 | 3699 | |
Наверное, каждый пользователь «Фотошопа» испытал незабываемые минуты восторга от знакомства с программой, и эта эйфория в значительной степени обязана обилию и разнообразию предустановленных в программе наборов кистей. Однако, удовлетворив нетерпеливое желание опробовать их все, мы приходим к справедливому заключению, что этого мало и торопливо скачиваем (на пробу) в Интернете новый набор кистей или сразу несколько. А вот тут события иногда развиваются по такому сценарию: скачали, отлично, ну а дальше-то что, как загрузить кисти в фотошоп? Разве не бывает такого?
Куда складывать скачанные кисти
Ну, во-первых, вы можете «прописать» файлы (.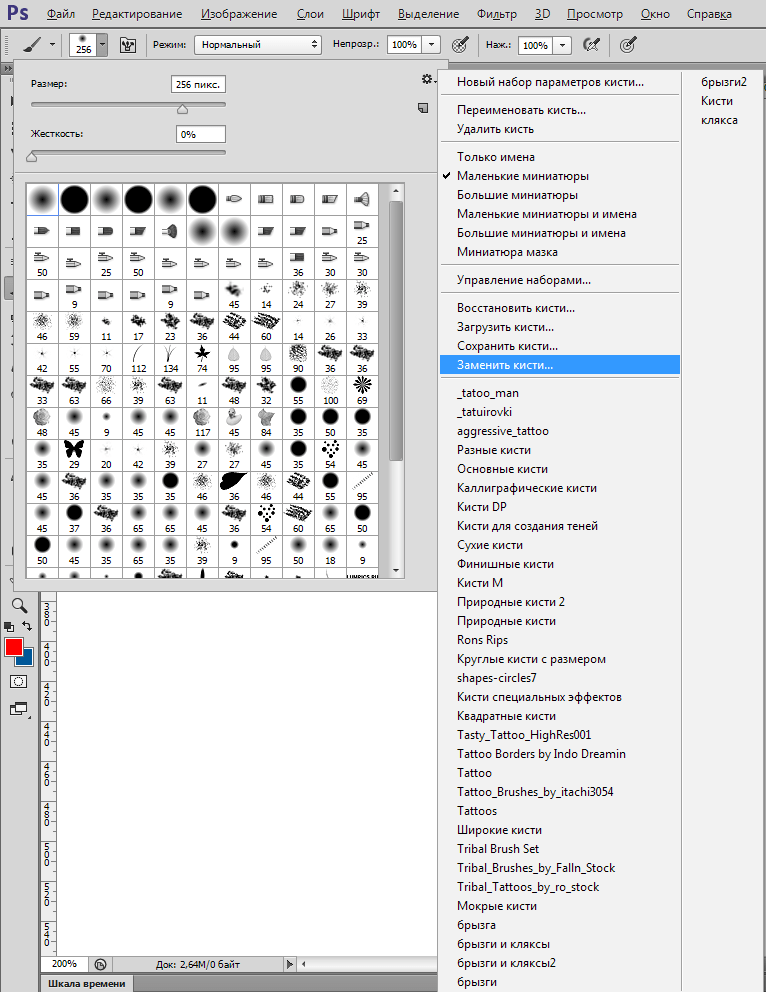 abr) вместе со штатными кистями «Фотошопа» в просторной папке Brushes по адресу: Локальный диск C: > Program Files > Adobe > Adobe Photoshop CS > Presets (для Windows), или отправить по маршруту: Users > {username} > Library > Application Support > Adobe/Adobe Photoshop CS3 > Presets > Brushes (для mac OS X).
abr) вместе со штатными кистями «Фотошопа» в просторной папке Brushes по адресу: Локальный диск C: > Program Files > Adobe > Adobe Photoshop CS > Presets (для Windows), или отправить по маршруту: Users > {username} > Library > Application Support > Adobe/Adobe Photoshop CS3 > Presets > Brushes (для mac OS X).
А во-вторых, кисти можно положить в любую другую, в том числе специально созданную для них, папку и в любом удобном для вас месте, только надо не забыть, где.
Определились, пристроили файлы, запомнили место, а теперь поговорим о том, как добавить кисть в «Фотошопе».
Как новым кисточкам попасть в «Фотошоп»
В первом случае новые кисти автоматически окажутся в редакторе, пополнив список установленных наборов кистей, а во втором варианте придется зайти в «Фотошоп», включить инструмент «Кисть» (Brushes) и щелкнуть по малюсенькому треугольнику рядом с миниатюрой отпечатка кисти слева вверху на панели настроек.
В открывшемся окне текущего набора кистей снова нужно кликнуть по треугольничку в правом верхнем углу и в развернувшемся меню задач выбрать команду «Загрузить кисти» (Load Brushes) или сделать то же самое, но через функцию «Управление наборами» (что будет правильней).
В любом случае «распахнется» «Загрузки», в котором вы увидите внизу, что уже выбран тип файлов «Кисти (*ABR)», а вам остается только указать любое место, где хранятся кисти (так как добавить кисть в «Фотошопе» можно откуда бы то ни было), и щелкнуть по кнопке «Загрузить». В результате «новички» тотчас добавятся к текущему набору (обратите внимание: не появятся в списке установленных наборов, а только пополнят текущий).
В диалоговое окно «Управление наборами» можно попасть также из меню «Редактирование», выбрав там команду «Наборы» (так быстрее). Здесь, кроме загрузки, кисти можно удалять, дополнять, замещать, сортировать, переименовывать, группировать в новые наборы и сохранять их в папке Brushes.
Вот примерно таким содержанием информации многие и ограничиваются, объясняя, как добавить кисть в «Фотошопе», но упуская при этом одну очень существенную деталь.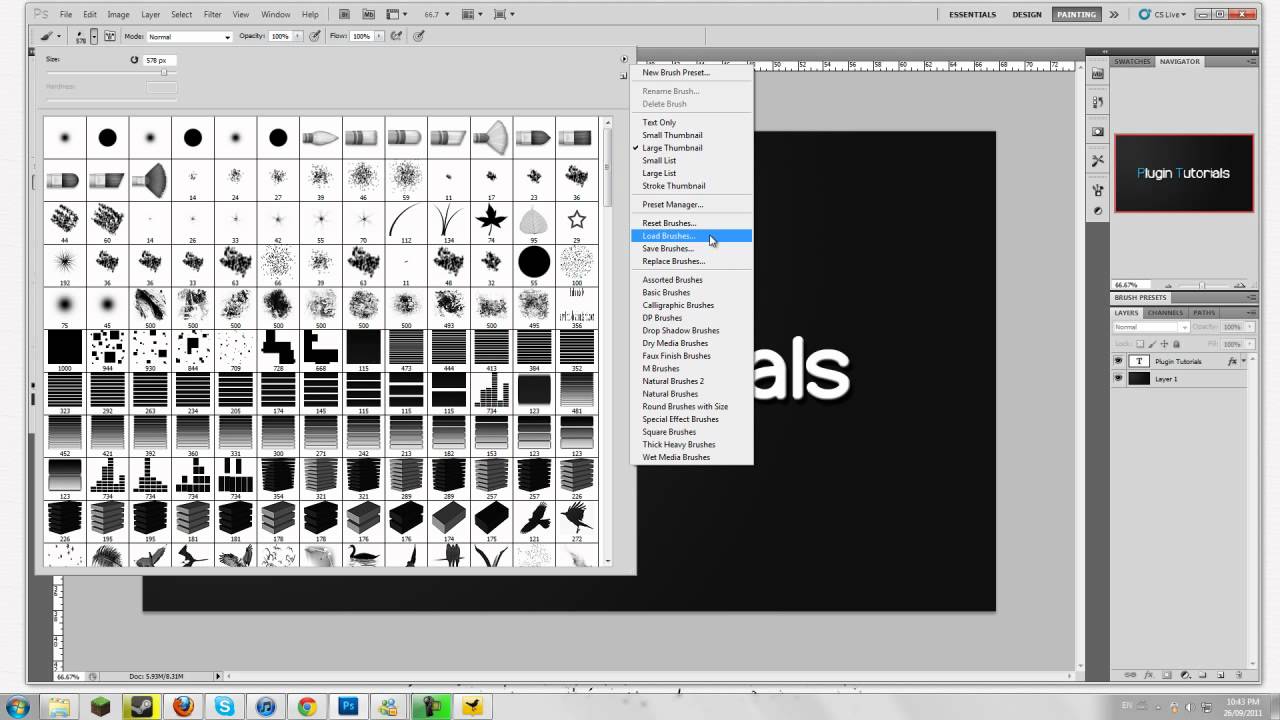
Как «прописать постоянно» кисти в «Фотошоп»
Дело в том, что файлы, загруженные в редактор из «посторонних» папок, попадая в один из установленных наборов, будут оставаться в программе до тех пор, пока вы не решите заменить смешанный набор одним из фигурирующих в списке или «Восстановить кисти» по умолчанию, потому что, когда накапливается много и разных кистей в одном наборе, работать очень неудобно.
Таким образом, чтобы новые кисти получили ПМЖ в редакторе и заняли место в списке установленных наборов, нужно загружать файлы из папки Brushes в директорииPresets.
Теперь, поднаторев в особенностях загрузки файлов в редактор, можно разобраться и с тем, как в «Фотошопе» создать кисть, потому что такая проблема неизбежно возникает у каждого серьезного пользователя программы.
Как создать и добавить в «Фотошоп» собственную кисть
А разбираться здесь особо и не в чем, потому что трудно не заметить в меню Edit («Редактирование») команду Define Brush Preset («Определить кисть»), по которой появляется окно, где вам предложат окрестить каким-нибудь именем (name) свой шедевр, и как только вы нажмете «OK», новая кисть сразу же займет место в конце списка текущего набора.
Но все это произойдет только в том случае, если у вас будет готов рисунок отпечатка, хотя редактор с удовольствием «определит кисть» буквально из всего, что у вас открыто в данный момент.
Вот и получается, что такая интересная задача, как сделать кисть в «Фотошопе», в плане трудоемкости, по сути, сводится к созданию рисунка отпечатка и после «определения кисти» в программе к манипуляциям с параметрами формы в палитре кистей. Эта панель включается кнопкой с тремя кисточками справа вверху на панели настроек или по команде «Кисть» в меню «Окно».
Рисунком для отпечатка может быть все что угодно — от единичного объекта и до целого пейзажа со сложной композицией, но при создании собственной кисти следует придерживаться определенных правил, определяющих качество заготовки.
Рисунок создается в новом документе и желательно с большими размерами, а фон должен быть прозрачным. Это касается готового изображения или его фрагмента, только хорошо бы использовать картинки с высоким разрешением.
Если какой-то объект вырезан из фона, нужно максимально ограничить его с помощью инструмента «Рамка» (Crop). Кстати, края объекта еще на стадии выделения должны быть тщательно обработаны и желательно с привлечением инструмента «Уточнить край» (Refine Edge).
Все претенденты стать отпечатком кисти должны быть переведены в черно-белый режим любым удобным для вас способом, например, с помощью корректирующего слоя «Черно-белое» (Black & White). Кроме того, можно (если нужно) поработать над яркостью, контрастом, насыщенностью и резкостью объекта.
Убедившись, что после выполнения команды Define Brush Preset новая кисть появилась в палитре, останется только закрепить свое творение в редакторе, если вы не забыли, как добавить кисть в «Фотошопе», чтобы она не исчезла после повторного включения программы. Файл, сохраненный через диалоговое окно «Управление наборами», неизбежно попадет в папку Brushes и останется в «Фотошопе», пока вы его сами не депортируете.
Вот сюда и надо переместить файл.abr. (можно просто перетащить мышкой, можно копировать-вставить). Для примера, я вставил файлы custom_brushes.abr и Кисти.abr :
После того, как Вы поместите файлы, закройте окно, нажав крестик в правом верхнем углу окна.
Перезапустите Photoshop, повторите действия, указанные картинке ниже, Ваши загруженные кисти появились в самом низу списка, для их выбора надо только кликнуть по соответствующей строке:
2. Установка сразу в папку
Просто поместите файл.abr в папку:
Для Windows Vista, 7, 10:
C:\Users\-имя пользователя-\AppData\Roaming\Adobe\Adobe Photoshop CC 2014\Presets\Brushes
Для Windows ХР:
Меню Пуск —> Мой компьютер—> Documents and Settings\-имя пользователя-\Application Data\Adobe\Photoshop\Adobe Photoshop CC 2014\Presets\Brushes
Не забываем,что эти папки скрытые, надо включить отображение скрытых папок.
После загрузки в папку, надо перезапустить Photoshop, и кисти можно открывать, как в первом способе.
3. Установка в папку Photoshop
Кисти можно загрузить и в другую папку:
C:\Program Files\Adobe\Adobe Photoshop CC 2014\Presets\Brushes
Тогда они появятся в меню вместе с кистями, изначально установленными в Photoshop, после перезапуска программы. Для примера, я закинул в эту папку файл brushesсайт.abr :
4. Быстрая установка
Самый быстрый способ — это просто дважды кликнуть по файлу.abr, расположенному на жёстком диске Вашего компьютера. Сразу после этого кисти из набора появятся в меню выбора кистей. Они добавятся к имеющимся и будут располагаться внизу меню, при этом перезапускать Photoshop не требуется:
Примечание . Если Вы — начинающий пользователь Photoshop, то я настоятельно рекомендую ознакомиться с материалом
ᐉ Как установить кисти в фотошоп
Как установить кисти в Фотошоп
Главная → Статьи о Фотошоп → Как установить кисти в Фотошоп
Т ема нашей статьи: Как установить новые кисти в Фотошоп.
Итак, Вы скачали кисти с нашего сайта photoshop-orange.org и хотите добавить их в свой Фотошоп. Начнем с того, что у Вас есть два варианта хранения кисточек.
Первый вариант — это в стандартной папке для хранения кистей программы Фотошоп (назовем этот вариант «постоянный»).
И второй вариант — это в любой папке на вашем жестком диске (пусть он называется «временный»). При «постоянной» установке Вам необходимо взять файл, содержащий набор кисточек (название_набора.abr), и переместить его в папку Кисти/Brushes, которая находится:
C:Program FilesAdobeAdobe Photoshop CS3ПредустановкиКисти
C:Program FilesAdobeAdobe Photoshop CS3PresetsBrushes (для английской версии).
Это путь для стандартной установки программы Фотошоп. Если Вы установили программу используя другой путь, тогда ищите папку Кисти/Brushes по Вашему пути.
После всего этого запускайте ваш Фотошоп, далее в палитре инструментов выбираете инструмент «Кисть/Brush», в панели состояния нажимаете черный треугольничек (п.1), далее нажимаете треугольничек в окружности (п.2) и в нижней части Выпадающее меню/Pop-up palette (п.3) мы видим нашу новую кисточку (естественно, называться она будет по-другому). Выбираем эту кисточку. Фотошоп предлагает нам либо добавить кисть к стандартному набору, либо заменить все кисти новыми. Лучше всего, пока только добавить кисти. После чего наши новые кисточки подгружаются в конце списка. В п.4 Вы можете изменить размер кисти.
Если Вы будете использовать «временный» способ хранения кисточек, тогда запускаете ваш Фотошоп, в палитре инструментов выбираете инструмент «Кисть/Brush», а в средней части Выпадающее меню/Pop-up palette выбираете Загрузить кисти/Load Brushes (п.5) и указываете путь к Вашей папке с кистями. Кисти также подгружаются в конце списка. Выбрав Заменить кисти/Replace Brushes (п.6), Вы сможете заменить все кисти новыми. Чтобы вернуть кисти по умолчанию — нажмите в указанном списке Восстановить кисти/Reset Brushes (п.7).
Также, существует ещё один достаточно удобный способ загрузки наборов кистей. В главном меню Редактирование/Edit найдите Управление библиотеками/Preset Manager и у Вас появится вот такое окно. В п.8 выбирайте Кисти/Brushes. Далее, нажимаем Загрузить/Load (п.9) и выбираем необходимый набор кисточек. Появится он в самом низу. Также, нажав кнопочку с треугольничком (п. 10) Вы сможете увидеть новый набор кистей в списке.
10) Вы сможете увидеть новый набор кистей в списке.
Как установить кисти в фотошоп
Многие не знают как установить кисти в фотошоп. Есть пара способов. Выбирайте, какой вам покажется более удобным. Кстати, эти способы подойдут и для Фотошоп CS5 и для Фотошоп CS6 и для CC.
Как установить кисти в фотошоп. Способ 1
Открываем «Редактирование» — «Наборы» — «Управление наборами»
Нажимаем кнопку «Загрузить». И указываем место, где лежат ваши новые кисти. Все. Новые кисти появятся в наборе.
Естественно, если вы скачивали кисти из интернета, то сначала их нужно разархивировать.
Как установить кисти в фотошоп. Способ 2
Кисти, градиенты, текстуры и остальное, в фотошопе хранятся в папке Presets
Поэтому можно просто файлы кистей скопировать нужную папку.
Кисти хранятся в папке Brushes
Это логично, в переводе с английского brushes переводится как кисти 🙂
Открываете папку по адресу C:Program FilesAdobeAdobe Photoshop CS6PresetsBrushes
Ну, или эту, смотря где у вас установлен Фотошоп : C:Program Files (x86)AdobeAdobe Photoshop CS6PresetsBrushes
Папка должна выглядеть примерно так:
Вот сюда и копируйте (вставляете) ваши новые кисти.
Если во время копирования, Photoshop у вас был открыт, то необходимо закрыть и открыть его снова.
Вся прелесть этого способа в том, что кисти появятся в контекстном меню инструмента «Кисть» и всегда будут под рукой.
Вот, как легко можно установить кисти в фотошоп. Надеюсь, эта статья кому-нибудь пригодилась.
P.S. Эти способы не зависят от версии программы. Добавить кисти в фотошоп cs5, cs6 или сс можно аналогично.
Если у вас есть дополнения или вопросы, пишите в комментариях, с удовольствием отвечу.
Веб-дизайнер. В прошлом профессиональный фотограф-ретушер. Связаться со мной по вопросам сотрудничества можно через страницу Контакты
Как установить в Фотошоп новую кисть
В этом уроке Фотошопа мы рассмотрим, как устанавливать новые кисти.![]()
Версия Photoshop: Photoshop CC (2017)
Сложность: Низкая
Дата: 26.02.2012
Обновлено: 18.09.2017
После того, как был скачан архив с кистями, разархивируйте его.
Во многих операционных системах есть встроенные «средства работы с архивами», используйте их, если они у вас есть.
Если архиватора нет, рекомендую бесплатный и мощный – 7-zip.
Разархивируем загруженный файл с кистями, используя 7-zip.
Теперь доступен файл в нужном формате — .ABR (Adobe Photoshop Brushes File)
Переходим в Фотошоп.
Идем через верхнее меню «Редактирование — Наборы — Управление наборами» (Edit — Presets — Preset Manager).
Редактирование — Наборы — Управление наборами (Edit — Presets — Preset Manager) на примере Photoshop CC (2017)(Rus)
В окне «Управление наборами» (Preset Manager) выбираем «Тип набора» (Preset Type) — «Кисти» (Brushes) и нажимаем «Загрузить» (Load).
Управление наборами (Preset Manager) Photoshop CC (2014)
Далее указываем путь к файлу с набором кистей.
В этом примере папка и файл с кистями находятся по адресу:
«Компьютер» — «Загрузки» — «Папка с кистями» — «Файл с кистью»
Выбираем файл с наборами кистей, нажимаем «Загрузить» (Load).
Выбираем через проводник файл с кистями (расширение .ABR)
После загрузки Фотошоп добавляет кисти в свой набор.
Перейдя в «Управление наборами» (Preset Manager) и в «Окно — Наборы кистей» (Window — Brush Presets) при прокрутке вниз (если их много) можно увидеть новые кисти.
Новые кисти в Фотошопе
Кисти готовы к использованию.
Финальный результат
Источники:
Как установить кисти в Фотошоп
Как установить кисти в фотошоп
http://photoshoplessons.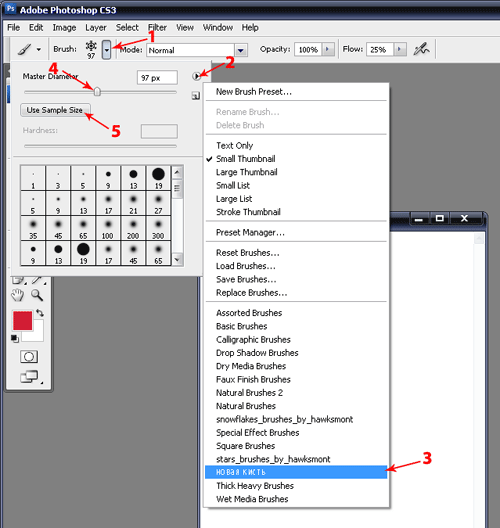 ru/book/add-brush
ru/book/add-brush
Как добавить новые кисти в GIMP
GIMP, самый популярный бесплатный графический редактор с открытым исходным кодом и, возможно, лучшая альтернатива Adobe Photoshop для Linux.
Когда вы устанавливаете GIMP в Ubuntu или любой другой операционной системе, там есть несколько предустановленных кистей для базового редактирования изображений. Если вам нужно что-то более специфичное, вы всегда можете добавить новые кисти в GIMP.
Как? Позвольте мне показать вам это в этом коротком уроке.
Как добавить кисти в GIMP
Для установки новых кистей в GIMP необходимо выполнить три шага:
- Скачать новую кисть
- Добавить ее в папку
- Обновить кисти в GIMP
Шаг 1: Загрузите новые кисти GIMP
Первый шаг — найти новые кисти для GIMP. Где-где? В интернете, конечно.
Вы можете искать с помощью Google или альтернативных частных поисковых системах, типа Duck Duck Go, вбейте в строке поиска «GIMP-кисти» и загрузите те из кистей, которые вам понравятся, с любого чистого веб-сайта.
Кисти GIMP обычно доступны в форматах файлов .gbr и .gih. Формат .gbr предназначен для обычных кистей, а .gih используется для анимированных кистей.
К слову:
Для версий 2.4 и выше, GIMP делает установку и использование кистей Photoshop (формат .abr) довольно простой. Все, что вам нужно сделать, это поместить файлы кисти Photoshop в соответствующую папку.
Помните, что последние кисти Photoshop могут работать без проблем с GIMP.
Шаг 2: Скопируйте новые кисти на свое место
После того, как вы скачаете свой файл кисти, следующий шаг — скопировать и вставить его в нужную папку в каталоге конфигурации GIMP.
В Windows вам нужно перейти в папку “C:\Documents and Settings\myusername.gimp-2.10\brushes“ или что-то вроде этого.
На настройке для Linuxа я остановлюсь более подробно, в конце концов это сайт, ориентированный на пользователей Linux.
После выбора файлов кисти нажмите Ctrl + h в вашей домашней директории, чтобы увидеть скрытые файлы.
Вы должны перейти в папку .config/GIMP/2.10/brushes (если вы используете GIMP версии 2.10). Если вы используете какую-то другую версию, вы должны увидеть эквивалентную папку в .config / GIMP.
Вставьте файлы кисти в эту папку. При желании вы можете снова сделать скрытые файлы невидимыми, нажав Ctrl + h еще раз.
Шаг 3: Обновите кисти (чтобы избежать перезапуска GIMP)
GIMP автоматически загрузит кисти при запуске. Если у вас уже запущен GIMP и закрывать его не входит в ваши планы, можете просто обновить кисти.
В GIMP зайдите в Windows -> Dockable Dialogues -> Brushes в главном меню.
Найдите значок обновления в диалоговом окне «Кисти» на правой боковой панели.
Если после этих действий вы так и не обнаружили ваших свежих кистей, вы всегда можете попробовать перезапустить GIMP.
Бонусный совет!
Добавление новых кистей в GIMP также позволяет легко добавлять водяные знаки на изображения. Просто используйте свой логотип в качестве кисти и добавьте его к изображениям одним щелчком мыши.
Я надеюсь, вам понравился этот короткий туториал по GIMPу. Оставайтесь с нами, чтобы узнать больше.
Как установить кисти Photoshop.
В ЭТОЙ СТАТЬЕ
Как установить кисти Photoshop .abr
БЫСТРАЯ УСТАНОВКА- 1
- Откройте Photoshop.
- 2
- Найдите .abr файл кисти в папке продукта. Часто он находится в папке с названием Кисти .
- 3
- Дважды щелкните файл .abr.
 Щетки установлены.
Щетки установлены. - 4
- Теперь вы найдете свои кисти в Щеточная панель. Чтобы найти Brush Panel , перейдите к Окно> Кисти.
- 1
- В Photoshop откройте Щеточная панель , перейдя по адресу Окно> Кисти.
- 2
- Щелкните значок значок меню в правом верхнем углу панели и выберите Импорт кистей.
- 3
- Найдите .abr файл кисти в папке продукта. Часто он находится в папке с названием Кисти . Нажмите Открыть .
- 5
Ваши кисти теперь установлены в новую папку кистей продукта на панели кистей . Разверните эту папку, чтобы увидеть все недавно установленные кисти.
Как установить кисти Photoshop .tpl
БЫСТРАЯ УСТАНОВКА- 1
- Откройте Photoshop.
- 2
- Найдите .tpl файл кисти в папке продукта. Часто он находится в папке с названием Кисти .
- 3
- Дважды щелкните файл.tpl файл. Щетки установлены.
- 4
- Теперь вы найдете свои кисти в Панель предустановок инструмента. Чтобы найти Панель предустановок инструмента , перейдите к Окно> Предустановки инструмента.
ПРИМЕЧАНИЕ ДЛЯ ПОЛЬЗОВАТЕЛЕЙ CC2017 И ВЫШЕ: Теперь вы можете устанавливать предварительные настройки инструментов в виде кистей.РУЧНАЯ УСТАНОВКАМы рекомендуем вам сделать этот шаг, чтобы все ваши кисти (.abr и .tpl) располагались в одном месте на панели кистей.Следуйте инструкциям, показанным выше, но выберите «Импортировать как кисти», когда появится всплывающее окно.
- 1
В Photoshop откройте панель наборов параметров для инструментов , выбрав «Окно »> «Наборы параметров для инструментов».
- 2
Щелкните значок меню в правом верхнем углу панели и выберите Load Tool Presets.
- 3
- Найдите .tpl файл кисти в папке продукта. Часто он находится в папке с названием Кисти . Нажмите Открыть .
- 4
Ваши кисти установлены.
ПРИМЕЧАНИЕ ДЛЯ ПОЛЬЗОВАТЕЛЕЙ CC2017 И ВЫШЕ: Теперь вы можете устанавливать предварительные настройки инструментов в виде кистей. Мы рекомендуем вам сделать этот шаг, чтобы все ваши кисти (.abr и .tpl) расположены в одном месте, в Brush Panel, также имеет больше опций, таких как предварительный просмотр мазков и возможность упорядочивания по папкам. Следуйте инструкциям, показанным выше, но выберите Импортировать как кисти при появлении запроса во всплывающем окне
Если вы являетесь пользователем CC2017 и младше , вы можете найти кисти на панели Tool Presets панели (Window> Tool Presets).
Если вы являетесь пользователем CC2017 и выше и выбрали Импортировать как кисти , вы можете найти их на панели кистей (Окно> Кисти) .Разверните папку продукта , чтобы увидеть все недавно установленные кисти.

Нужны кисти? Ознакомьтесь с нашей подборкой высококачественных кистей Photoshop.
Результатов не найдено
© ООО «РетроСаппли» 2021. При поддержке Help Scout
Как установить и использовать кисти Photoshop в GIMP
GIMP, популярный бесплатный редактор изображений на основе пикселей, поставляется с несколькими приличными кистями, но они довольно ограничены, если вы хотите сделать что-то большее, чем базовые.К счастью, GIMP упрощает установку и использование кистей Photoshop в версиях 2.4 и более поздних. Все, что вам нужно сделать, это поместить файл кисти в соответствующую папку.
Однако для версий GIMP старше 2.4 вам придется конвертировать кисти Photoshop вручную, и инструкции, вероятно, все еще доступны. Однако лучший подход — загрузить последнюю версию; программа остается бесплатной, а обновления обычно повышают стабильность и возможности. Например, одним из основных улучшений по сравнению с более старыми версиями является возможность систематизировать кисти и пометить их, чтобы их было легче использовать и находить.Кисть Photoshop устанавливается быстро и без усилий, и как только вы узнаете, как это сделать, эта практика может показаться вам захватывающей.
Выберите несколько кистей Photoshop
Конечно, вам понадобятся кисти Photoshop, прежде чем вы научитесь использовать их в GIMP. Огромное количество разнообразных материалов доступно в Интернете, и многие из них можно загрузить бесплатно.
GIMP имеет тенденцию отставать от Photoshop в некоторых отношениях. Последние кисти Photoshop могут не поддерживаться в GIMP.
Копирование кистей в папку кистей (Windows)
Откройте проводник и скопируйте файл кисти Photoshop, который вы хотите импортировать, в GIMP.

Перейдите в корень вашего диска C: .
Выберите Users , а затем ваше имя пользователя.
В папке пользователя выберите View в верхней части проводника. Затем установите флажок Скрытые элементы , чтобы отобразить скрытые файлы и папки.
Теперь выберите AppData из папки пользователя.
Выберите Роуминг> GIMP> 2.10 .
В папке GIMP найдите и откройте кисти .
Вставьте файл кисти Photoshop в папку кистей .
Копирование кистей в папку кистей Mac OS
Процесс для Mac OS немного отличается, но вы все равно просто перемещаете кисть в нужное место:
Щелкните правой кнопкой мыши GIMP в папке Applications в OS X.
Выберите Показать содержимое пакета .
Перейдите через Resources > Share > gimp > 2.0 на Mac, чтобы найти папку Brushes .
Копирование кистей в папку в Linux
В Linux процесс очень прост. Вам просто нужно скопировать кисти в нужную папку в вашем домашнем каталоге.
Выберите файлы кистей, которые вы хотите добавить в GIMP, и скопируйте их.
Нажмите Ctrl + h в домашней папке, чтобы увидеть скрытые файлы.
Перейдите к:
/home/username/.config/GIMP/2.10/brush
Замените username своим фактическим именем пользователя, а 2.10 — версией GIMP, которая у вас установлена.
Вставьте свои кисти в каталог. Затем вы можете снова нажать Ctrl + h , чтобы снова скрыть скрытые файлы.

Обновить кисти
GIMP автоматически загружает кисти при запуске, но только тогда, поэтому вы должны вручную обновить список установленных вами кистей.
Открыв GIMP, перейдите к Windows > Dockable Dialogs > Brushes в главном меню.
Найдите значок обновить в диалоговом окне Кисти . Он должен выглядеть как стрела с круглым хвостом. Нажмите, чтобы обновить кисти.
Откройте инструмент кисти и посмотрите, есть ли там ваши кисти. Если у вас возникла проблема, вы всегда можете попробовать перезапустить GIMP.
Спасибо, что сообщили нам об этом!
Расскажите, почему!
Другой Недостаточно подробностей Трудно понятьКак установить и использовать кисти Photoshop — Summerana
Что вы будете с ними делать после покупки новых кистей Photoshop? Когда вы откроете Photoshop, вы, вероятно, будете разочарованы, увидев, что они не появляются на панели кистей волшебным образом. Но не волнуйтесь — их можно установить быстро и легко. Вот что вам нужно сделать.
Загрузите и сохраните свои кисти
Первый шаг — убедиться, что ваши кисти загружены и доступны для использования. У Summerana есть из чего выбрать, так что обязательно найдется что-то, что бросится в глаза! Начните загрузку и сохраните файлы кистей.
Убедитесь, что позже вам будет легко найти свои кисти. Например, один из способов сделать это — создать новую папку, названную в честь загруженной вами кисти.Таким образом, вы будете точно знать, где он находится, когда дойдете до следующего шага.
Хранение действительно важно, потому что позже, когда вы начнете загружать все больше и больше кистей, вы можете начать не понимать, какая из них и где находится. Создавайте папки, которые понятны вам с самого начала, чтобы впоследствии вам не пришлось много реорганизовывать.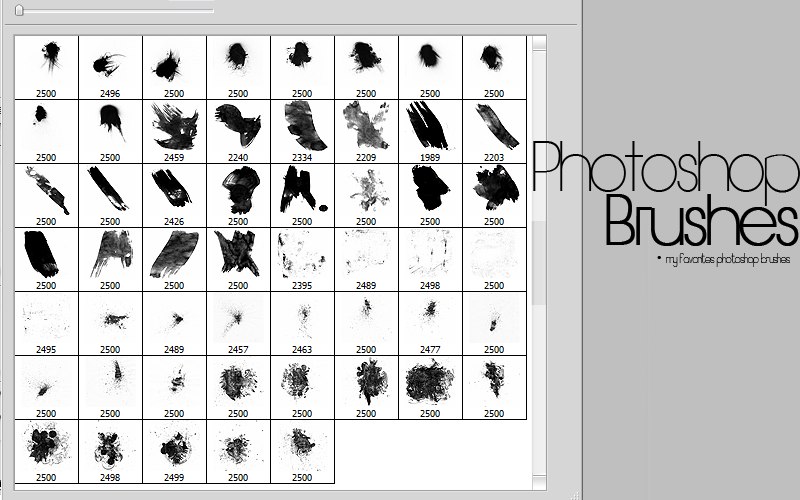
Если ваши файлы находятся в заархивированной папке, вы также должны распаковать их перед началом. Обычно это делается щелчком правой кнопкой мыши по папке и выбором правильного варианта в зависимости от вашей операционной системы.
После распаковки папки у вас могут появиться дополнительные файлы, которые сообщают вам, что делать с кистью или предлагают дополнительные функции. Чтобы помочь вам найти это, файл .abr — это ваша настоящая кисть.
Переместите кисть в папку Photoshop
Затем вам нужно поместить кисть в правильную папку Photoshop. Вам может быть интересно, почему вы вообще не сохраняете кисть там, чтобы сэкономить время. Что ж, на самом деле для этого есть причина: если вы потеряете программу Photoshop и вам нужно будет повторно загрузить ее из-за какой-то проблемы, ваши кисти также исчезнут.
Если вы сначала сохранили их в отдельной папке, у вас есть резервная копия, на которую вы всегда можете положиться. Щелкните правой кнопкой мыши файл кисти и скопируйте его, чтобы вы могли сохранить его, а также добавить новую версию в файлы Photoshop.
Папка кистей Photoshop уже является частью системы вашего компьютера; он был загружен вместе с самой программой. Перейдите в меню программных файлов и найдите Photoshop, затем найдите папку с кистями. Загляните в разделы предустановок и файлов поддержки — путь немного отличается в зависимости от вашей операционной системы и версии Photoshop, которую вы используете, но вы сможете найти его одним из этих двух способов.
Найдя папку с кистями, откройте ее и вставьте прямо в нее файл кисти.
Использование менеджера предустановок
Если вы хотите сделать это по-другому, вы также можете использовать инструмент менеджера предустановок в Photoshop. Сначала щелкните инструмент кисти, чтобы появилась панель инструментов кисти, или нажмите кнопку «Редактировать» в верхней строке меню, прокрутите вниз до предустановок и дождитесь появления меню параметров.
Здесь вы увидите менеджер предустановок.После того, как вы нажали на имя и появилось всплывающее окно, вы увидите, что все ваши текущие кисти отображаются в сетке. Сбоку вы найдете опцию «загрузить».
Изображение любезно предоставлено Lindsey Lee PhotographyЩелкните «Загрузить», перейдите к новой кисти и выберите ее. Это загрузит его в Photoshop, чтобы вы могли его использовать. Обратите внимание, что этот метод не требует, чтобы вы перемещали или копировали исходный файл кисти, что делает процесс регистрации, который мы описали выше, еще более важным.
Использование кистей
Теперь, если у вас уже открыт Photoshop, вам нужно закрыть его и перезапустить, прежде чем вы увидите, что соответствующий файл кисти появляется в меню кистей. Сделайте это в первую очередь или просто запустите Photoshop, если он был ранее закрыт. Это применимо только в том случае, если вы использовали наш первый метод; менеджер предустановок загрузит новую кисть в реальном времени.
Когда вы открываете Photoshop, щелкните инструмент кисти на левой панели инструментов, и вы увидите, что ваши параметры появятся на верхней панели.Один из них выглядит как изображение вашей кисти, с маленькой стрелкой сбоку. Нажмите на нее, и вы сможете выбрать кисть из всех имеющихся там вариантов.
Сначала вам может быть трудно распознать кисть, потому что форма может быть не такой, как вы ожидали. Это одна из тех причуд Photoshop; вы скоро узнаете, что есть что, и если вы не уверены, вы можете просто выбрать один и попробовать. Вы также можете навести указатель мыши на кисть, и название кисти отобразится через несколько секунд, если оно еще не отображается под кистью.Если вы допустили ошибку, вы можете отменить все, что вы нарисовали кистью, и вместо этого выбрать другой.
Не забудьте поиграть с кистью, используя параметры непрозрачности, потока, размера и режима в меню верхней панели.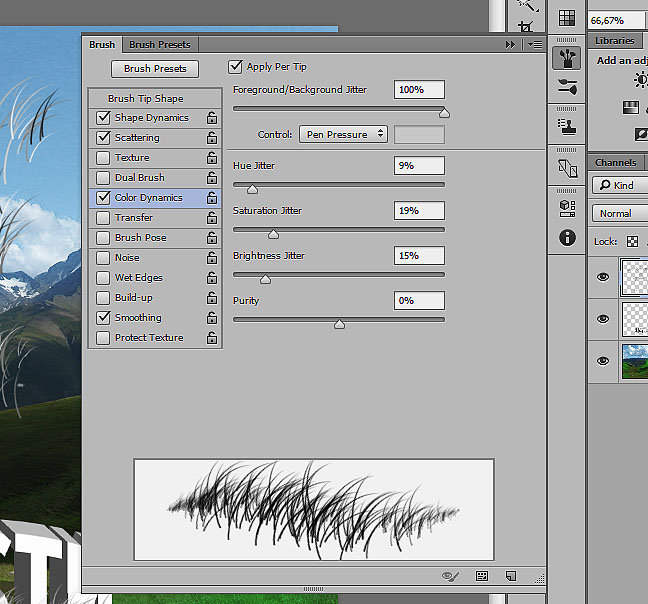 Это действительно может изменить эффект вашей кисти. Также помните, что вы можете сделать либо один щелчок кистью, либо перетащить ее по изображению, чтобы наложить много узора. Это может быть важно в зависимости от типа используемой кисти.
Это действительно может изменить эффект вашей кисти. Также помните, что вы можете сделать либо один щелчок кистью, либо перетащить ее по изображению, чтобы наложить много узора. Это может быть важно в зависимости от типа используемой кисти.
Вы также можете использовать панель кистей в правой части экрана, чтобы сделать еще более сложные настройки (если вы не видите параметр настроек кисти, выберите «Окно»> «Настройки кисти».
Изображение любезно предоставлено Lindsey Lee PhotographyПрактика, как и любая расширенная функция Photoshop, действительно поможет вам понять, что делает каждый параметр и как их использовать!
Вы можете посмотреть, как Грейс Памела покажет вам, как делать все эти шаги, в своем видеоуроке здесь:
Теперь ваши кисти установлены и готовы к работе, не стесняйтесь. Существует множество приложений даже для самой простой кисти, так что представьте, что вы можете сделать с чем-то более особенным!
Какая твоя любимая кисть? Дайте нам знать об этом в комментариях!
Как установить кисти в Lightroom
Возможность использовать кисти в Lightroom — это мечта свадебных фотографов.Кисти позволяют редактировать части фотографии различными способами, от изменения фона до подкрашивания оттенков кожи. Если вы не знаете, как устанавливать кисти в Lightroom, вы можете ограничиться только основами этой полезной функции. Шаги установки такие же простые, как 1, 2, 3, поэтому вы сможете начать применять бесконечное количество эффектов кисти к своей свадебной фотографии всего за пару минут.
Как установить кисти в Lightroom
Когда вы передаете редактирование на аутсорсинг компании, которая предоставляет быстрые и персонализированные услуги по цветокоррекции, например ShootDotEdit, большая часть работы берется на вас. И даже несмотря на то, что ваша рабочая нагрузка меньше, когда вы передаете редактирование фотографий на аутсорсинг, все же важно иметь знания и навыки, которые лежат в основе всего этого. В этом посте мы расскажем, как установить кисти в Lightroom, чтобы он мог быть полезным инструментом в вашем рабочем процессе после свадьбы.
И даже несмотря на то, что ваша рабочая нагрузка меньше, когда вы передаете редактирование фотографий на аутсорсинг, все же важно иметь знания и навыки, которые лежат в основе всего этого. В этом посте мы расскажем, как установить кисти в Lightroom, чтобы он мог быть полезным инструментом в вашем рабочем процессе после свадьбы.
Кисть для Lightroom
Кисть Lightroom, как следует из названия, представляет собой инструмент, предназначенный для рисования различных эффектов, которые можно использовать для улучшения ваших цифровых изображений. Как и кисть, вы можете применить один из многих стилей кистей к частям фотографии в зависимости от желаемого эффекта.Например, основной инструмент корректирующей кисти полезен, когда вы хотите применить виньетку, отрегулировав экспозицию внешнего края фотографии. В противном случае любые эффекты, которые вы используете, обычно будут применяться ко всему изображению.
По теме: Какие дополнительные методы редактирования свадебной фотографии можно использовать для преобразования ваших изображений? Узнайте о наших лучших предложениях в этом сообщении в блоге!
Применение эффектов кисти Lightroom
Из коробки Lightroom уже включает инструмент Adjustment Brush с несколькими эффектами, которые можно применить.Эти эффекты включают температуру, оттенок, экспозицию, контраст, светлые участки, тени, белый, черный, четкость, устранение дымки, насыщенность, резкость, шум и муар. Хотя они часто могут быть полезны, существует множество других эффектов кисти, доступных в виде предустановок.
Когда вы узнаете, как устанавливать кисти в Lightroom, вы сможете быстро и легко применить некоторые из следующих улучшений к свадебным фотографиям ваших клиентов, чтобы они выглядели наилучшим образом:
- Отбелить зубы
- Сделать светлее светлые и темные волосы
- Уменьшить шрамы и пятна на коже
- Сделать загар невесте спреем
- Отрегулировать помаду и макияж глаз
- Сделать фотографии винтажными
Кисти Lightroom для загрузки
Google «Загрузите кисти Lightroom», и вы обязательно получите множество вариантов. Вы можете найти кисти с предустановленными эффектами, которые доступны по отдельности или в комплекте. Как и предустановки Lightroom, некоторые из них бесплатны, но за большинство из них нужно платить. Выбирайте любое количество эффектов от портретных кистей Lightroom до сезонных кистей. Если вы успешно изучите все предложения, возможно, вам повезет и вы найдете идеальные кисти, специально созданные для свадебной фотографии.
Вы можете найти кисти с предустановленными эффектами, которые доступны по отдельности или в комплекте. Как и предустановки Lightroom, некоторые из них бесплатны, но за большинство из них нужно платить. Выбирайте любое количество эффектов от портретных кистей Lightroom до сезонных кистей. Если вы успешно изучите все предложения, возможно, вам повезет и вы найдете идеальные кисти, специально созданные для свадебной фотографии.
Установка кистей в Lightroom
После того, как вы нашли то, что вам нравится, выполните следующие простые шаги по установке кистей в Lightroom:
Шаг 1. Загрузите кисти Lightroom
Когда вы загружаете кисти, они будут доступны в виде одного заархивированного (сжатого) файла.Файл необходимо разархивировать, чтобы Lightroom мог получить доступ к различным файлам кистей, сжатым внутри. Если не указано иное, загруженный zip-файл должен находиться в папке «Загрузки». Чтобы распаковать файл на ПК, щелкните файл правой кнопкой мыши и выберите «Извлечь». На Mac дважды щелкните файл, и он должен автоматически распаковать.
Шаг 2. Откройте настройки Lightroom и выберите вкладку «Presets»
Находясь в Lightroom, найдите в меню «Настройки» и щелкните его, чтобы открыть всплывающее окно.При использовании ПК «Настройки» можно найти в разделе «Редактировать» в меню, тогда как на Mac «Настройки» можно найти в разделе «Lightroom».
Изображения Брайана Хаттона. ФотографияШаг 3. Щелкните поле «Показать папку пресетов Lightroom» и добавьте новые пресеты
После выбора предпочтения откроется диалоговое окно предпочтений. Оттуда выберите вкладку «Presets» на панели инструментов диалогового окна. Затем нажмите «Показать папку предустановок Lightroom».
Изображение Брайана Хаттона. ФотографияШаг 4: Дважды щелкните папку «Lightroom».
Когда вы нашли и нажали кнопку «Показать папку пресетов Lightroom», дважды щелкните папку «Lightroom». Внутри вы найдете папку «Local Adjustment Presets», в которой хранятся кисти.
Внутри вы найдете папку «Local Adjustment Presets», в которой хранятся кисти.
Дублируйте или сделайте копию новых распакованных кистей, которые вы скачали, и поместите их в папку «Local Adjustment Presets». Затем не забудьте перезапустить Lightroom.
Начало работы с кистями Lightroom
После установки вы можете найти кисти, щелкнув вкладку «Режим разработки» в Lightroom.Затем щелкните значок «Корректирующая кисть» и «Эффект», чтобы открыть список доступных параметров кисти. Используйте кисть Lightroom, чтобы выделить и улучшить определенные части свадебных фотографий, например черты лица жениха и невесты. Кисти Lightroom — отличный способ подправить фотографии, добавить волшебства в особый день ваших клиентов или даже создать свой фирменный стиль, который выделяется среди всех других свадебных фотографов. [Ninja-inline id = 19683]
Устранение неполадок при установке щетки
Когда дело доходит до технологий, легче сказать, чем сделать.Хотя установить кисти в Lightroom довольно просто, вы можете столкнуться с некоторыми изломами в процессе. Ниже приведены наиболее частые проблемы, с которыми сталкиваются люди:
Кисти Lightroom не загружаются
Если вы загрузили новые кисти, но похоже, что они не работают, проблема может быть связана с конкретным интернет-браузером (например, Chrome, Safari), который вы используете. Попробуйте загрузить кисти в другом браузере.
Не удается открыть файл кисти после загрузки
При загрузке файлов из Интернета ваш компьютер может рассматривать их как нечто, что нужно открыть.Если после загрузки файла кисти будет предложено «открыть», выберите только сохранение. Если вы попытаетесь открыть его, вы можете получить сообщение об ошибке. Файл кисти загружается в виде заархивированного или сжатого файла, который необходимо распаковать или извлечь, а не открывать.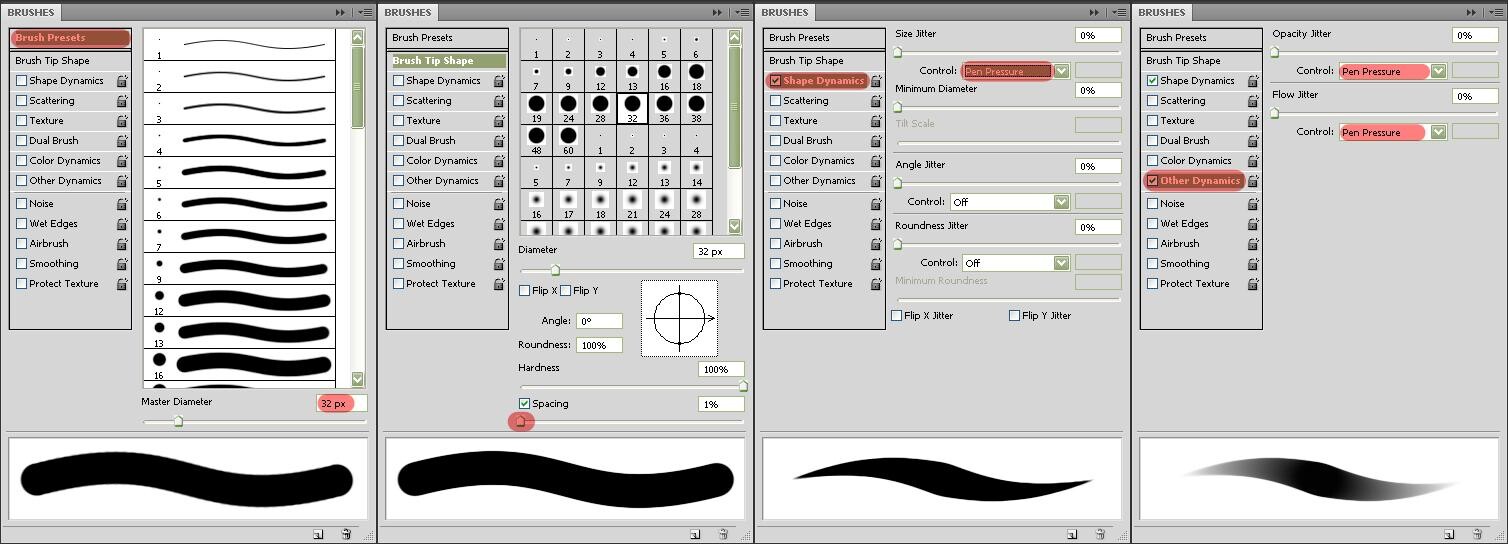
Не удается распаковать файлы кистей
Если ваш компьютер не позволяет вам распаковать или распаковать файлы, вам может потребоваться загрузить программное обеспечение, такое как WinRAR для ПК или WinZip для Mac.
Не удается найти папку предустановок локальной настройки
В некоторых случаях у вас может не быть папки «Local Adjustment Presets».Если да, просто создайте его в папке «Lightroom». Для правильной работы папка должна иметь точное название.
Новые кисти не отображаются в Lightroom
Если вы успешно загрузили, разархивировали и установили свои новые кисти, они нередко не отображаются. Как и в случае со многими проблемами программного обеспечения или требованиями отмены действия, простое решение — перезапустить Lightroom. Если ничего не помогает, попробуйте перезагрузить компьютер.
Все это может показаться немного запутанным, но в ShootDotEdit мы стремимся максимально упростить вам задачу.Будь то новичок или опытный свадебный фотограф, вы обнаружите, что эти шаги по установке кистей в Lightroom могут вам пригодиться.
Подробнее о том, как использовать Lightroom для ускорения рабочего процесса после свадьбы, читайте в нашем блоге «5 лучших советов по работе с Lightroom».
PSE Power Tip: загружайте кисти в Photoshop Elements
Среди моих любимых инструментов цифрового скрапбукинга в Photoshop Elements — это инструмент «Кисть»! Почему? Поскольку щетки PSE являются цифровым эквивалентом резиновых штампов , что делает их настолько универсальными! Вы можете сделать их любого цвета, который пожелаете, и вы можете изменить их режим наложения и / или добавить стили слоя, чтобы изменить их внешний вид! Кисти — это особая форма графики — так что они могут быть практически любыми — декоративных элемента, каракулей, текста, каракулей, изображений, мазков краски или брызг! Использование кистей на ваших цифровых страницах добавит текстуру, размер и интерес к вашему макету!
Adobe Photoshop Elements — одна из самых популярных программ, используемых в цифровом скрапбукинге и редактировании фотографий.
Кисти — это просто графика, объединенная в файл определенного типа Adobe, называемый файлом «ABR». Имена всех файлов кистей заканчиваются на «.abr», только файлы набора для вырезок заканчиваются на .JPG или .PNG. Файлы .ABR обычно содержат группу связанных кистей, называемую «набором кистей».
Как загрузить кисти (файлы .abr) в Photoshop Elements
Photoshop Elements позволяет временно загрузить наборов кистей или установить их , чтобы они всегда были доступны.Давайте посмотрим на оба, чтобы вы могли решить, что лучше всего подойдет вам.
Загрузка кистей для временного использования в Photoshop Elements
Временная загрузка кистей в Photoshop Elements означает, что наборы кистей будут доступны для использования до тех пор, пока вы не измените наборы кистей или не выйдете из Photoshop Elements. Это помогает освободить память вашего компьютера для других задач в Elements. Однако это также означает, что вам потребуется перезагрузить наборы кистей, если вы меняете наборы кистей во время работы и каждый раз при запуске Elements .
Есть два способа временно загрузить кисти: с помощью инструмента выбора кистей или с помощью диспетчера предустановок.
Использование подборщика кистей
- Запустите в экспертном режиме.
- Активируйте инструмент «Кисть», щелкнув по нему на панели инструментов слева, или нажмите B на клавиатуре.
- В параметрах инструмента «Кисть» щелкните стрелку вниз, чтобы открыть палитру кистей.
- Щелкните значок меню гамбургера в правом верхнем углу, чтобы открыть меню и выбрать «Загрузить кисти».
- Перейдите в папку на жестком диске, содержащую кисть, которую вы хотите загрузить, и дважды щелкните по ней.Это заменит набор кистей по умолчанию на только что открытый файл кисти.
Использование менеджера предустановок
- Запустите в экспертном режиме.

- В главном меню выберите «Правка»> «Диспетчер предустановок».
- Щелкните «Добавить».
- Перейдите к набору кистей, который вы хотите загрузить, и дважды щелкните по нему.
- Щелкните Готово.
- Активируйте инструмент «Кисть», щелкнув по нему на панели инструментов слева, или нажмите B на клавиатуре.
- В параметрах инструмента «Кисть» щелкните стрелку вниз, чтобы открыть средство выбора кистей, прокрутите вниз под кистями по умолчанию, чтобы увидеть новые загруженные кисти.
Установка кистей в Photoshop Elements
Установка наборов кистей в Photoshop Elements гарантирует, что они всегда доступны , даже если вы загрузите другие наборы кистей или выйдете из Elements. Однако каждый набор кистей, который вы устанавливаете, будет увеличивать объем памяти компьютера, необходимый для Elements, поэтому установка слишком большого количества наборов приведет к тому, что Elements будет долго запускаться, и его общая производительность будет низкой. Конечно, у каждого компьютера разная конфигурация, поэтому рекомендует вам установить только несколько наборов кистей, чтобы начать с — наборов, которые вы используете снова и снова.
Установка кистей на ПК
- Закройте Photoshop Elements.
- Создайте копию файла .abr для набора кистей, который вы хотите установить. Создание копии гарантирует, что вы всегда сможете снова найти файл, если он вам понадобится — обязательно сохраните оригинал вместе с другими приобретенными наборами кистей.
- Откройте проводник Windows. Чтобы выполнить оставшуюся часть этих шагов, нам нужно изменить настройку в проводнике Windows, чтобы отображать файлы, которые обычно скрыты. Для этого: щелкните вкладку «Просмотр» вверху экрана.Поставьте галочку напротив Скрытых предметов; и выберите, чтобы отобразить файлы в «Списке», как показано ниже. Вы можете изменить эти настройки обратно на предпочтительный вид после установки наборов кистей.

- Теперь перейдите в папку предустановок кистей: C: \ Program Files \ Adobe \ Adobe Photoshop Elements (ваша версия) \ Presets \ Brushes
- Переместите копию файла .abr в папку «Кисти».
Набор кистей установлен и появится в палитре кистей.
Установка кистей на Mac
- Закройте Photoshop Elements.
- Создайте копию файла .abr для набора кистей, который вы хотите установить. Создание копии гарантирует, что вы всегда сможете снова найти файл, если он вам понадобится — обязательно сохраните оригинал вместе с другими приобретенными наборами кистей.
- В Finder перейдите в папку настроек кистей: Macintosh HD \ Applications \ Adobe Photoshop Elements (ваша версия) \ Presets \ Brushes
- Перетащите копию файла.abr в папку Кисти. Если будет предложено, введите пароль вашего Mac.
Набор кистей установлен и появится в палитре кистей.
Как установить и использовать кисти Photoshop
Кисти Photoshop — один из самых быстрых и простых способов добавить потрясающие эффекты к вашим рисункам и фотографиям.
Этот учебник научит вас основам загрузки, установки и использования кистей Photoshop в вашей работе, а также даст несколько советов по улучшению рабочего процесса и созданию более сложных эффектов кисти.
Шаг 1
Первый шаг — загрузить несколько кистей Photoshop. Есть много бесплатных кистей, много плохих, некоторые хорошие, поэтому, если вам не интересно тратить деньги на кисти премиум-класса, убедитесь, что вы получаете что-то высококачественное.
Обычно кисти Photoshop упаковываются в ZIP-папку с другими файлами, например с информацией о лицензии. Фактические файлы кистей должны иметь расширение .ABR.
В Photoshop нажмите «Правка»> «Шаблоны настроек»> «Диспетчер шаблонов», чтобы открыть диспетчер шаблонов.В раскрывающемся меню выберите Кисти.
Щелкните «Загрузить . ..», затем перейдите к файлам .ABR и откройте их, чтобы загрузить в Photoshop.
..», затем перейдите к файлам .ABR и откройте их, чтобы загрузить в Photoshop.
Нажмите «Готово», чтобы закрыть Preset Manager.
Pro Совет. Вы также можете загружать кисти в Photoshop, перетаскивая файлы .ABR прямо в окно Photoshop.
Шаг 2
Откройте фон или создайте новый документ, чтобы проверить свои новые кисти.
Выберите инструмент «Кисть» (B) и щелкните «Окно»> «Наборы кистей», чтобы открыть панель «Наборы кистей».
Вы увидите кисти, которые вы ранее загрузили, в конце эскизов.
Шаг 3
Щелкните один из эскизов, чтобы выбрать кисть, и наведите указатель мыши на холст, как будто собираетесь рисовать.
Если кисть слишком большая, нажимайте [, пока кисть не станет нужного размера. Или, если он слишком мал, нажмите], чтобы увеличить его.
Имейте в виду, что увеличение исходного размера уменьшит резкость и качество кисти.
Нажмите CTRL + ALT + SHIFT + N, чтобы создать новый слой, и щелкните один раз, чтобы вставить кисть в документ.
Шаг 4
Если вы сохраните каждый мазок кисти на отдельном слое, вы можете легко вернуться и внести изменения позже.
Например, я могу дважды щелкнуть имя слоя мазка кистью на панели «Слои», чтобы открыть диалоговое окно «Стиль слоя».
Теперь я могу применить Color Overlay, чтобы полностью изменить цвет моей кисти.
Pro Совет: создавайте мазок кисти большего размера, чем необходимо.Затем вы можете преобразовать его в смарт-объект и масштабировать, вращать и придавать ему эффекты без потери точности.
Шаг 5
Кисти — это гораздо больше, чем просто нанесение их на холст. В этом уроке мы рассматриваем только основы, но если вы любите приключения, вы можете нажать «Окно»> «Кисть», чтобы открыть панель «Кисть».
На панели «Кисть» есть множество различных эффектов, которые вы можете автоматизировать во время рисования, например масштабирование, вращение, прозрачность, рассеяние и многое другое.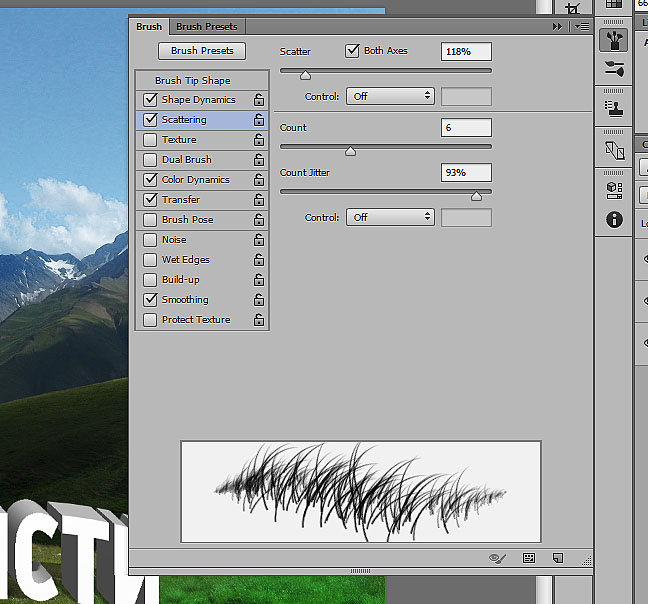
Целью этого урока было научить вас работать с кистями. Удалось ли вам загрузить несколько кистей в Photoshop, чтобы начать работу?
Делитесь впечатлениями в комментариях.
Как установить новые кисти в Adobe Photoshop
Здесь мы объясняем, как установить новые кисти в Adobe Photoshop, чтобы вы могли расширить свою коллекцию
Photoshop — это программа для редактирования изображений с широким набором инструментов и опций для улучшения и добавления эффектов к вашим фотографиям.Тем не менее, это также один из самых популярных программных инструментов для цифровой иллюстрации.
Кисть, пожалуй, самый полезный и универсальный инструмент Photoshop. Хотя программа предлагает широкий спектр параметров по умолчанию, как только вы обнаружите, что можете загружать и создавать персонализированные кисти, возможности становятся безграничными. Это означает, что вы можете расширить свою библиотеку дополнительными параметрами, различной толщиной, мазками, подсказками, непрозрачностью и даже текстурами — ваши варианты рисования безграничны.
Установить новые кисти в Adobe Photoshop очень просто. Здесь мы объясняем, как это работает, шаг за шагом:
1. Загрузите кисти, которые вы хотите установить в Photoshop.
Существует бесконечное количество источников, где вы можете найти разные типы кистей. Креативщики, которые преподают на курсах, часто делятся своими любимыми кистями с нашим сообществом через свои курсы Domestika или делясь эксклюзивными наборами в нашем блоге. Формат, который вам нужен, чтобы Photoshop мог читать кисти, — .ABR.
2. Откройте панель щетки.
Для этого выберите значок инструмента «Кисть» в Photoshop, который вы легко найдете в левой части рабочего пространства. Щелкните горшок с кистями, расположенный в верхнем левом углу или в правой части рабочего пространства, чтобы отобразить панель кистей и текущую библиотеку кистей.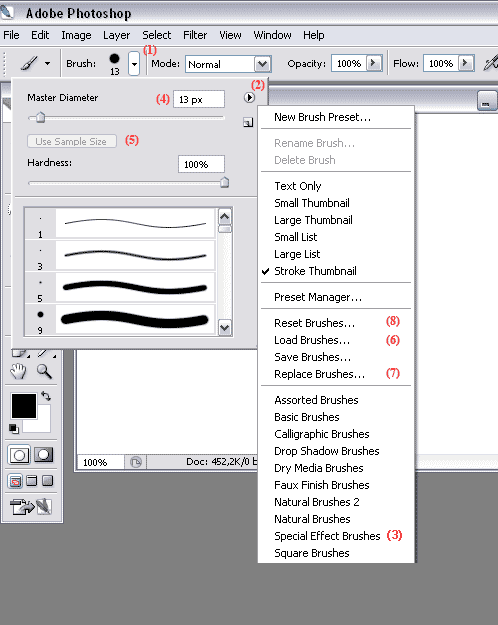


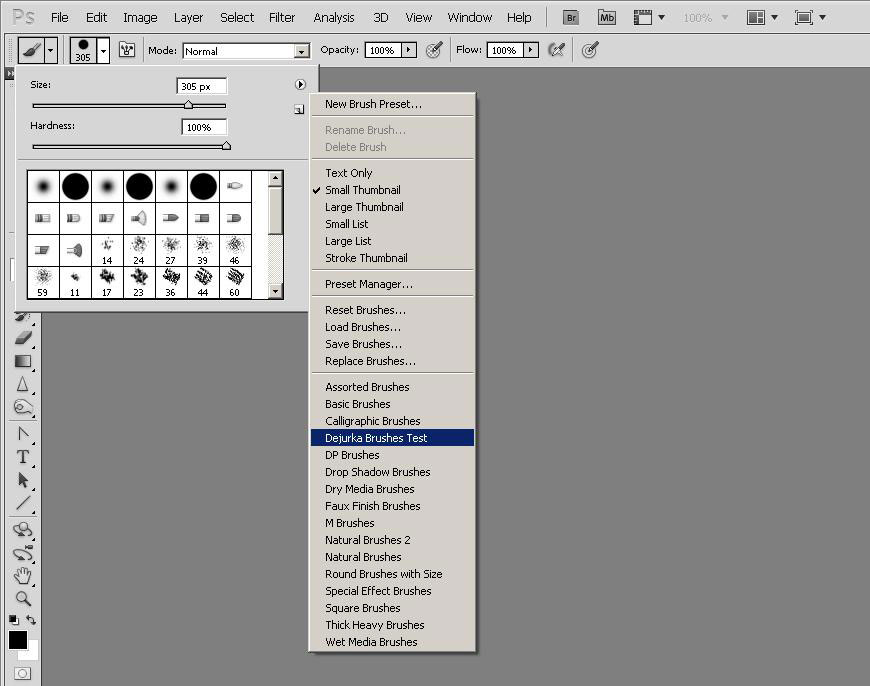
 Щетки установлены.
Щетки установлены. Мы рекомендуем вам сделать этот шаг, чтобы все ваши кисти (.abr и .tpl) располагались в одном месте на панели кистей.Следуйте инструкциям, показанным выше, но выберите «Импортировать как кисти», когда появится всплывающее окно.
Мы рекомендуем вам сделать этот шаг, чтобы все ваши кисти (.abr и .tpl) располагались в одном месте на панели кистей.Следуйте инструкциям, показанным выше, но выберите «Импортировать как кисти», когда появится всплывающее окно.
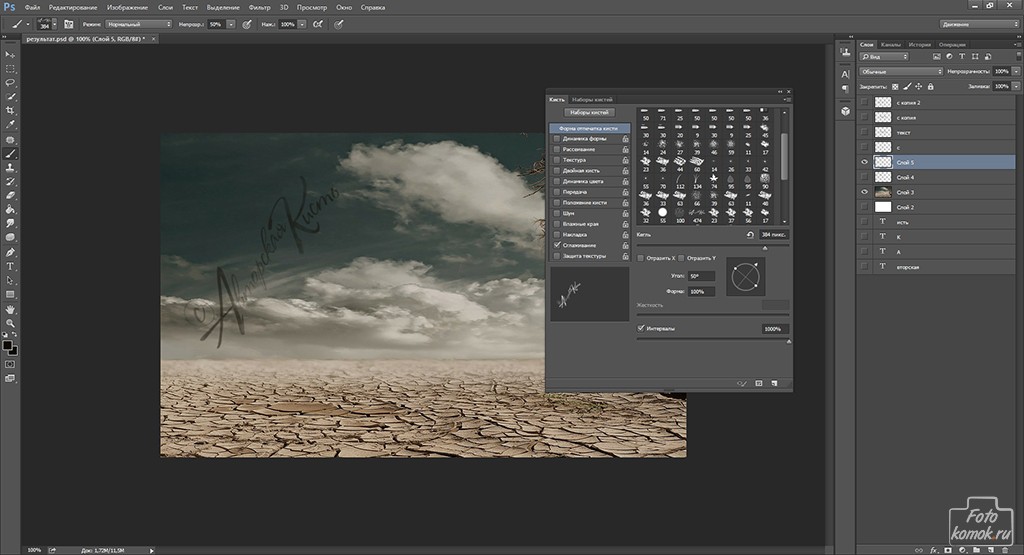
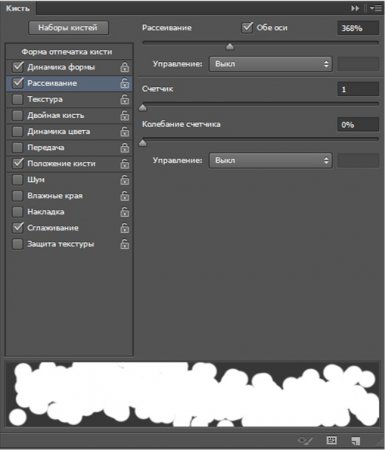
 Кисти — это просто графика, объединенная в файл определенного типа Adobe, называемый файлом «ABR». Имена всех файлов кистей заканчиваются на «.abr», только файлы набора для вырезок заканчиваются на .JPG или .PNG. Файлы .ABR обычно содержат группу связанных кистей, называемую «набором кистей».
Кисти — это просто графика, объединенная в файл определенного типа Adobe, называемый файлом «ABR». Имена всех файлов кистей заканчиваются на «.abr», только файлы набора для вырезок заканчиваются на .JPG или .PNG. Файлы .ABR обычно содержат группу связанных кистей, называемую «набором кистей».
