Создать новый слой в фотошопе горячие клавиши: Комбинации клавиш для работы с панелью «Слои»
Действие | Windows | Mac OS |
|---|---|---|
Укажите параметры слоя | Alt + нажатие кнопки «Создать» | Удерживая нажатой клавишу Option, нажмите кнопку «Новый» |
Удаление без подтверждения | Alt + нажатие кнопки «Мусорная корзина» | Option + нажатие кнопки «Мусорная корзина» |
Применение значения и сохранение текстового поля активным | Shift + Enter | Shift + Enter |
Загрузка прозрачности слоя в виде выделения | Control + щелчок на миниатюре слоя | Щелкните миниатюру слоя, удерживая нажатой клавишу Command |
Добавление в выделение | Control + щелчок на миниатюре слоя + Shift | Command + щелчок на миниатюре слоя + Shift |
Вычитание из выделения | Control + щелчок на миниатюре слоя + Alt | Command + щелчок на миниатюре слоя + Option |
Пересечение с выделением | Control + Shift + щелчок на миниатюре слоя + Alt | Command + Shift + щелчок на миниатюре слоя + Option |
Объединение выделенных слоев | Control + Shift + E | Command + Shift + E |
Создание нового пустого слоя и вызов диалогового окна | Alt + нажатие кнопки «Создать слой» | Удерживая нажатой клавишу Option, нажмите кнопку «Новый слой» |
Создание нового слоя под целевым слоем | Control + нажатие кнопки «Создать слой» | Удерживая нажатой клавишу Command, нажмите кнопку «Новый слой» |
Активизация верхнего/нижнего слоя | Alt + . | Параметр + .(точка) / , (запятая) |
Выделение следующего слоя внизу/вверху | Alt + [ или ] | Option + [ или ] |
Перемещение целевого слоя вниз/вверх | Control + [ или ] | Command + [ или ] |
Объединение копии всех выделенных слоев в один целевой слой | Control + Shift + Alt + E | Command + Shift + Option + E |
Слияние целевого слоя и низлежащих | Control + E | Command + E |
Копирование текущего слоя на низлежащий слой | Alt + команда «Объединить с предыдущим» из меню всплывающей панели | Option + команда «Объединить с предыдущим» из меню всплывающей панели |
Копирование всех видимых слоев на активный слой | Alt + команда «Объединить видимые» из меню всплывающей панели | Option + команда «Объединить видимые» из меню всплывающей панели |
Отображение/скрытие всех других видимых на текущий момент слоев | Alt + щелчок на значке глаза | Щелкните значок просмотра, удерживая нажатой клавишу Option |
Включение/выключение прозрачности целевого слоя или последней примененной блокировки | / (косая черта) | / (косая черта) |
Выделите весь текст; временно активизируйте инструмент «Текст» | Двойной щелчок на миниатюре слоя текста | Двойной щелчок на миниатюре слоя текста |
Создание обтравочной маски | Alt + щелчок на линии, разделяющей два слоя | Щелкните линию, разделяющую два слоя, удерживая нажатой клавишу Option |
Переименование слоя | Двойной щелчок на имени слоя | Двойной щелчок на имени слоя |
Добавление к выделенному фрагменту слоя на панели «Слои» | Shift + Alt + [ или ] | Shift + Option + [ или ] |
| Копирование маски из одного слоя в другой и запрос о замене маски, если маска уже существует | Удерживайте клавишу Alt при перетаскивании маски слоя | Удерживайте клавишу Alt при перетаскивании маски слоя |
Управление слоями в панели слоёв и горячие клавиши
Дублирование слоя и копирование выделения на новый слой
Чтобы дублировать слой целиком(при этом в документе не должно быть выделения), или скопировать выделение на новый слой, нажмите Ctrl+J
Если Вы хотите скопировать выделение на новый слой с тем, чтобы эта область была вырезана на слое, с которого производится копирование, нажмите Ctrl+Shift+J.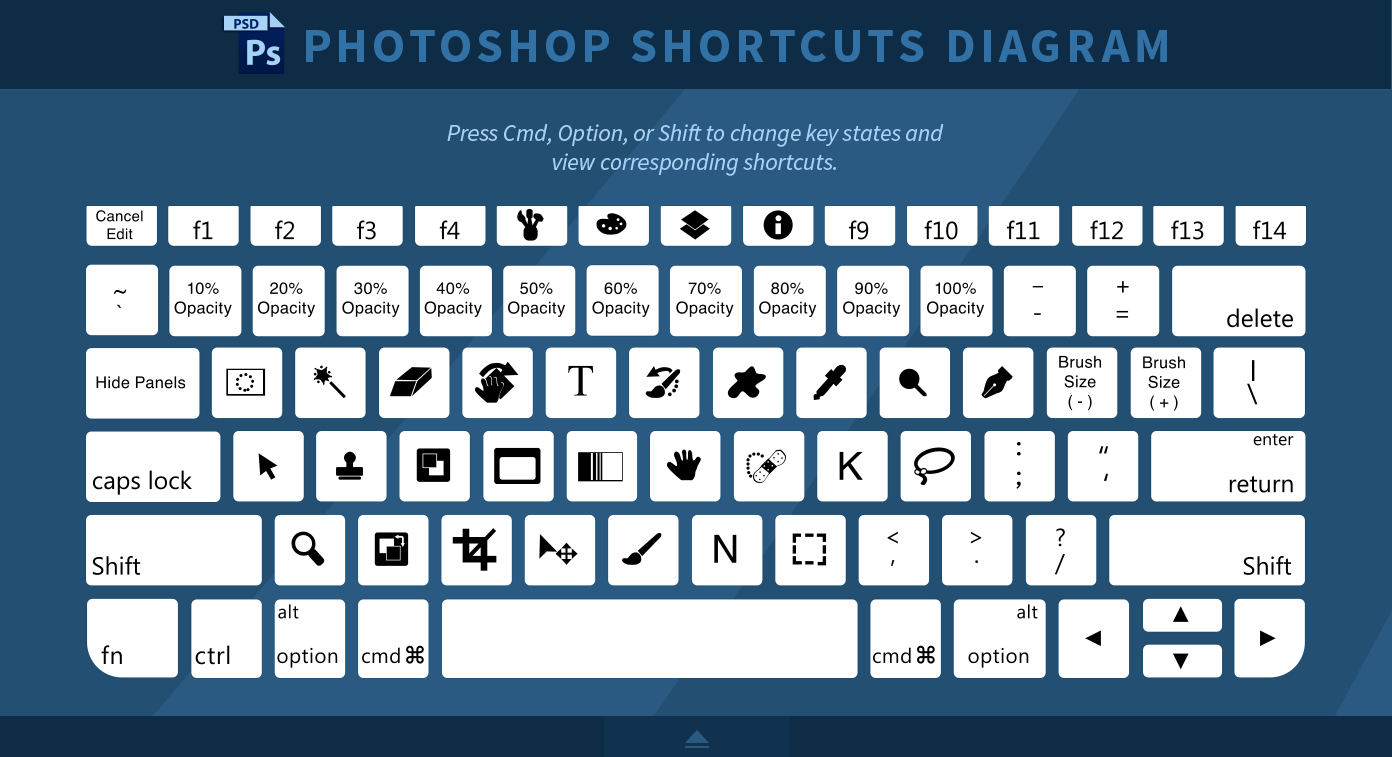
Выбор всех слоёв сразу
Чтобы выбрать все слои сразу, нажмите Ctrl+Alt+A. Заметим, что это действие выбирает все слои, кроме фонового.
Выбор всех похожих слоёв одновременно (кроме Photoshop CS6 и выше)
Чтобы выбрать все слои похожи сразу, например, все текстовые слои или корректирующие слои или слои-фигуры, щелкните правой кнопкой мыши (Win) на одном из слоёв, затем выберите в появившемся меню пункт «Выбрать все похожие слои» (Select Similar Layers).
Примечание. Эта опция отсутствует в версии CS6 и будет отсутствовать в следующих версиях, т.к. начиная с CS6 в Панели слоёв Photoshop появился поиск по слоям.Выбор несколько слоёв
Для выбора нескольких слоёв, которые расположены непосредственно выше или ниже друг друга, кликните по верхнему слою для его выделения, а затем, нажав и удерживая клавишу Shift, кликните по нижнему слою (или наоборот). Это позволит выбрать верхний слой, нижний слой и все слои между ними:
Имеется ещё один способ выбора нескольких слоёв, которые расположены непосредственно выше или ниже друг друга.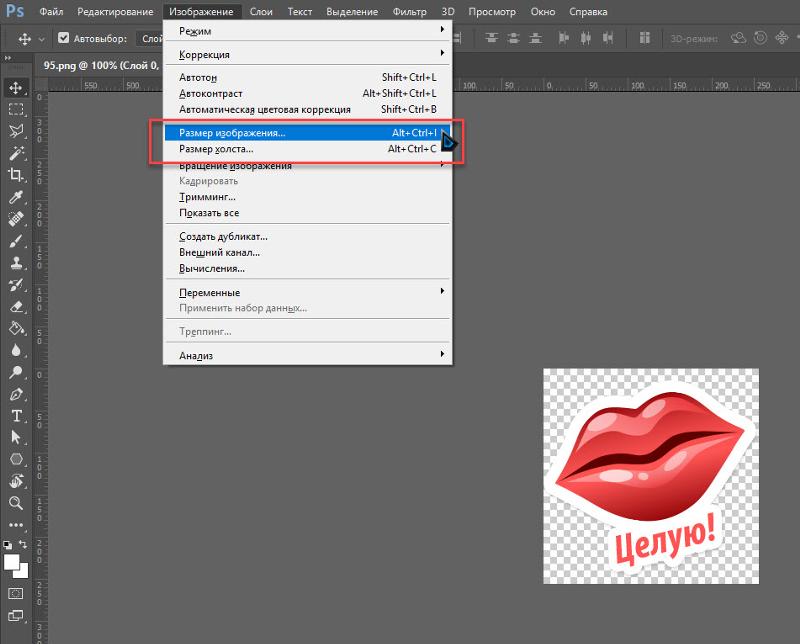 Для этого надо кликнуть по нужному слою, нажать и удерживать клавиши Shift+Alt и нажимать на одну из квадратных скобок ( [ или ] ). Нажатие на левую скобку ( [ ) будет добавлять к выбору слой, расположенный
Для этого надо кликнуть по нужному слою, нажать и удерживать клавиши Shift+Alt и нажимать на одну из квадратных скобок ( [ или ] ). Нажатие на левую скобку ( [ ) будет добавлять к выбору слой, расположенный
Для выбора нескольких слоёв, которые не прилегают непосредственно друг к другу, зажмите клавишу Ctrl и кликайте поочерёдно по каждому слою, который вы хотите выбрать:
Быстрый выбор верхнего или нижнего слоя
Для быстрого выбора верхнего слоя в палитре слоёв нажмите Shift+Alt+].
Для быстрого выбора нижнего слоя (в том числе фонового), нажмите Shift+Alt+[.
Перемещение выделения (активности) слоя вверх или вниз по стеку
Для перемещения выделения удерживайте клавишу Alt (Win) и нажимайте левую и правую клавишу квадратных скобок (  Левая квадратная скобка перемещает выделение вниз, правая — вверх.
Левая квадратная скобка перемещает выделение вниз, правая — вверх.
Перемещение выделенного слоя вверх или вниз по стеку
Чтобы переместить выделенный слой вниз по стеку, зажмите клавишу Ctrl и нажмите клавишу «левая квадратная скобка» ( [ ).
Для перемещения выделенного слоя вверх используйте правую квадратную скобку ( [ ) при зажатой Ctrl.
Заметим, что это не работает с фоновым слоем, так он заблокирован от перемещений по стеку. Кроме того, вы не сможете перемещать любые другие слои ниже фонового слоя.
Перемещение выделенного слоя моментально вверх или вниз
Чтобы выделенный слой оказался моментально верху в стеке, нажмите Shift + Ctrl +], соответственно, чтобы он оказался внизу, нажмите Shift + Ctrl +].
Опять же, ни одна из этих комбинаций не работает с фоновым слоем.
Включение/отключение видимости слоёв
Большинство пользователей Photoshop для отключения/включения видимости слоя используют нажатия на соответствующий значок, находящийся слева в панели слоёв (иконка глаза):
Но не все знают, что можно отключить все слои, кроме того, на значок которого Вы нажимаете, если перед кликом по «глазу» зажать клавишу Alt:
Таким же образом можно включить все слои.
Ещё одна маленькая хитрость, незнакомая большинству пользователей Photoshop. Если в стеке слоёв видимость включена только у одного слоя, то перемещать видимость вверх или вниз можно с помощью сочетаний клавиш Alt+] и Alt+[ соответственно.
Это отличный способ, чтобы увидеть именно то, что находится на каждом отдельном слое в документе.
И ещё один интересный момент. Видимость слоёв можно включать/отключать друг за другом. Для этого надо навести курсор на «глаз» нужного слоя, зажать левую клавишу мыши, а затем тащить курсор вверх или вниз в зависимости от необходимости, при этом слои, по значкам которых был протащен курсор, включатся/отключатся:
Выбор всего слоя
Чтобы выбрать весь слой, а не только пиксели, содержащиеся в нём, нажмите Ctrl+A.
Выбор всех пикселей, содержащихся в слое
Для этого зажмите Ctrl и кликните по иконке предпросмотра слоя.
Создание новой группы из слоёв
Выберите нужные слои и затем нажмите Ctrl+G
Для раз группировки выберите нужную группу и нажмите Shift+Ctrl+G.
Слияние слоёв
Чтобы объединить слой со слоем, расположенным непосредственно под ним, нажмите Ctrl+E.
Чтобы объединить несколько слоёв, сначала выберите те слои, которые вы хотите объединить и затем нажмите Ctrl+E.
И ещё дна интересная полезность, о которой мало кто знает. Вы можете объединить два или более слоя в новый слой, сохранив при этом оригинальные слои, а вновь созданный появится над выделенными.
Для этого сначала выберите слои, которые вы хотите объединить, а затем нажмите Ctrl+Alt+E:
Чтобы объединить все слои в палитре, нажмите Shift+Ctrl+E.
Чтобы объединить все слои на отдельном слое и при этом сохранить оригиналы, сначала создайте новый пустой слой выше всех других слоёв в палитре, а затем нажмите Shift+Ctrl+Alt+E. Пиксели всех слоёв объединятся в этом пустом слое, а сами слои останутся нетронутыми.
Создать обтравочную маску
Для этого нажмите комбинацию Ctrl+Alt+G.
Изменение режимов наложения
Изменение режимов наложения с помощью клавиш клавиатуры и мыши подробно описано здесь.
Изменение непрозрачности слоя
Для быстрого изменить непрозрачности слоя, сначала убедитесь, что у вас выбран инструмент «Перемещение» (Move Tool), для его выбора можно просто нажать букву V на клавиатуре, а затем нажмите на цифровую клавишу. Цифра «5» будет соответствовать 50% непрозрачности, «8» будет соответствовать 80% и т.д. Если вам нужны более точные значение непрозрачности, например, 25%, просто быстро наберите «25». Для значения непрозрачности в 100%, просто наберите «0».
Удаление слоя
Удалять слои можно двумя способами.
Первый — просто кликните мышкой на нужный слой для его выбора и нажмите клавишу Delete
Второй — перетащите слой на значок корзины в правом нижнем углу панели:
Ну вот, вроде пока всё.
Горячие клавиши / Creativo.one
В этой статье вашему вниманию предлагается список наиболее часто используемых горячих клавиш программы Adobe Photoshop СС.
Для удобства клавиатурные сокращения сгруппированы по функциональной принадлежности (общие, работа со слоями, работа с текстом и так далее). К каждой комбинации даны краткие пояснения.
К каждой комбинации даны краткие пояснения.
1. Общие клавиши
CTRL+N – создать новый документ. Открывается диалоговое окно, в котором можно задать параметры создаваемого документа.
CTRL+O – открыть. Появляется диалоговое окно выбора файла для открытия в программе.
ALT+SHIFT+CTRL+O – открыть как. Можно изменять атрибуты файла при открытии.
CTRL+K – настройки программы. Открывается диалоговое окно настроек программы. Здесь можно задать основные параметры.
CTRL+P – печать. Открывается диалоговое окно выбора принтера и настройки профилей и параметров печати.
CTRL+Z – отменить
CTRL+S – сохранить. Файл сохраняется в том формате, в котором находится в текущий момент.
Файл сохраняется в том формате, в котором находится в текущий момент.
SHIFT+CTRL+ S – сохранить как. Можно выбирать параметры сохранения файла.
ALT+SHIFT+CTRL+S – сохранить для веб и устройств. Открывается диалоговое окно, в котором можно оптимизировать параметры сжатия и сохранения файла для уменьшения его объема. Обычно применяется для подготовки изображений к размещению на различных веб-ресурсах.
CTRL+A – выделить все. Выделяет содержимое слоя
CTRL+ALT+S – сохранить копию. Сохраняет копию изображения. К имени файла добавляется слово «копия».
CTRL+SHIFT+Z – шаг вперед. Переход вперед на одно действие.
CTRL+ALT+Z – шаг назад. Переход назад на одно действие.
CTRL+C или F3 – копировать. Копирует выделенную область в буфер обмена.
CTRL+V или F4 – вставить. Вставляет объект из буфера обмена с созданием нового слоя.
CTRL+X – вырезать в буфер обмена. Из изображения вырезается выделенная область, но не удаляется безвозвратно, а сохраняется в буфере обмена.
CTRL+W или CTRL+F4 – закрыть изображение
CTRL+Q или ALT+F4 – выход из программы.
F – выбор режима отображения окон.
CAPS LOCK – переключение вида курсора между перекрестием и пиктограммой текущего инструмента. Удобно, когда необходимо точное позиционирование инструмента.
TAB – отобразить/скрыть палитры. Удобно использовать, когда необходимо работать с изображением при 100% увеличении, так как изображение можно просматривать на весь экран.
CTRL+ (+)/(-) – увеличение/уменьшение изображения.
CTRL+0 (ноль) – по размеру окна
ALT+CTRL+0 (ноль) – реальный размер
2. Работа со слоями.
SHIFT+CTRL+N – создать новый слой. Открывается диалоговое окно выбора параметров создаваемого слоя.
ALT+SHIFT+CTRL+N – создает слой с установками по умолчанию, без открытия диалогового окна.
F7 – отобразить/скрыть палитру слоев.
ALT+] – перейти на один слой вверх
ALT+ [ – перейти на один слой вниз
SHIFT+ALT+] – добавление верхнего к выделенному слою на панели «Слои»
SHIFT+ALT+ [ – добавление нижнего к выделенному слою на панели «Слои»
CTRL+ J – дублировать слой или скопировать выделенную область на новый слой.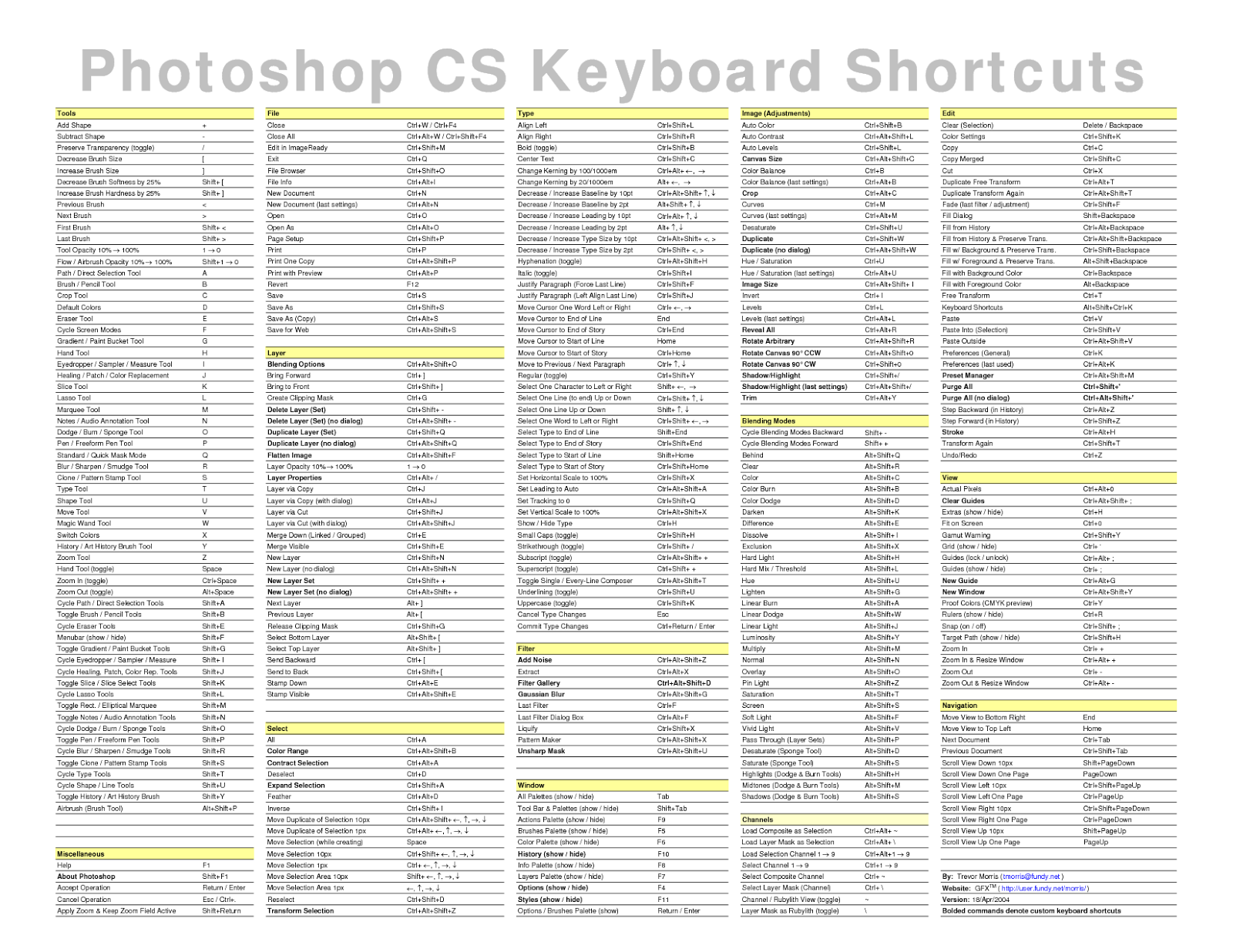
SHIFT+CTRL+J – вырезать выделенную область на новый слой
CTRL+ ] – передвинуть слой вверх в палитре слоев.
SHIFT+CTRL+] – установить слой сверху
CTRL+ [ – передвинуть слой вниз в палитре слоев.
SHIFT+CTRL+ [ – установить слой внизу.
CTRL+E – слияние слоя с нижележащим
SHIFT+CTRL+E – слияние видимых слоев.
ALT+SHIFT+CTRL+E – создать новый активный слой из содержимого всех видимых слоев. Важно, что все слои остаются без изменений.
CTRL+G – создать группу слоев (предварительно слои нужно выделить).
SHIFT+CTRL+G – разгруппировать слои
SHIFT+ALT+буква – активировать режим смешивания. Каждому режиму соответствует определенная буква, как правило, это первая буква названия режима (например Multiply – M, т.е. умножение)
Каждому режиму соответствует определенная буква, как правило, это первая буква названия режима (например Multiply – M, т.е. умножение)
SHIFT+(+) или (-) – смена режимов смешивания (при активном инструменте выделения)
3. Каналы и маски
От CTRL+1 до CTRL+9 – переключение между независимыми каналами цветов и масок.
Создать маску слоя из контура выделения – щелчок на пиктограмме маски внизу палитры слоев
Q – переключение между режимом быстрой маски и обычным режимом
4. Фильтры
CTRL+ALT+F – повтор последнего фильтра с теми же настройками.
CTRL+ щелчок и ALT+ щелчок – масштабирование в окне предварительного просмотра фильтра
ALT+ щелчок на кнопке Cancel – сброс параметров в диалоговых окнах команд (работает практически со всеми командами и фильтрами)
5.
 Кисти
Кисти
[ и ] – уменьшить или увеличить диаметр кисти на 25%
Ввод одной цифры при активном инструменте кисть – регулировка непрозрачности кисти с шагом 10.
Быстрый ввод двух цифр – точная регулировка непрозрачности.
Желаю творческих успехов!
Источник: www.photoshop-master.ru
горячие клавиши для работы со слоями » Блог. ArtKiev Design Studio
При работе в Adobe Photoshop, для увеличения продуктивности деятельности, очень полезными оказываются различные сочетания клавиш (Или как их называют «Горячие клавиши»). Конечно — все их очень сложно запомнить и если работа в фотошоп заключается в одно-минутном действии — хоткеи вряд ли понадобятся. Практически все дизайнеры клавиши постоянно т.к. это увеличивает скорость разработки макета (макета сайта) или графического элемента и существенно облегчает жизнь.
| Комбинация клавиш | Название на англ. | Название на русском |
| Ctrl+Shift+N | New Layer | Новый слой |
| Ctrl+Alt+Shift+N | New Layer (without Dialog Box) | Новый слой (без диалогового окна) |
| Alt+ ] | Ascend through Layers | Переключение между слоями (вверх) |
| Alt+ [ | Descend though Layers | Переключение между слоями (вниз) |
| Ctrl+Shift+ ] | Bring Layer to Front | Переместить слой наверх |
| Ctrl+G | Group with Previous | Создать клип-маску |
| 1-0 | Layer Opacity 10-100% | Прозрачность слоя от 10 до 100% |
| Ctrl+J | Layer via Copy | Копировать слой |
| Ctrl+Alt+J | Layer via Copy (with Dialog Box) | Копировать слой (с диалоговым окном) |
| Ctrl+Shift+J | Layer via Cut | Копирование слоя через вырезание |
| Ctrl+E | Merge Down (Linked / Grouped) | Слить с нижним |
| Ctrl+Shift+E | Merge Visible | Объединить с видимым |
| Ctrl+Alt+Shift+E | Merge Visible to Active Layer | Оттиск видимых |
| Ctrl+ [ | Move Layer Down | Переместить слой ниже |
| Ctrl+ ] | Move Layer Up | Переместить слой выше |
| Alt+Shift+ [ | Select Bottom Layer | Выбрать нижний слой |
| Alt+Shift+ ] | Select Top Layer | Выбрать верхний слой |
| Ctrl+Shift+ [ | Send Layer to Back | Переместить слой вниз |
| Ctrl+Alt+E | Stamp Down | Сбросить оттиск |
| Ctrl+Alt+Shift+E | Stamp Visible | Оттиск видимых |
| Ctrl+Shift+G | Ungroup Layers | Разгруппировать |
Иконка |
Клавиши |
Результат |
Result |
|
F7 |
Показать/скрыть панель «Слои» |
Show/Hide Layers panel |
Ctrl + Shift + N |
Создать новый слой |
New layer |
|
|
Ctrl +J |
Копировать выделенный слой |
Layer via copy |
|
Ctrl + Shift +J |
Вырезать выделенный слой |
Layer via cut |
|
Щелкните миниатюру слоя, удерживая |
Загрузка прозрачности слоя как выделенной области |
Load layer transparency as a selection |
|
Щелкните миниатюру слой-маски, |
Загрузка слой-маски как выделенной области |
Load filter mask as a selection |
Ctrl + G |
Группирование выделенных слоев |
Group layers |
|
|
Ctrl + Shift + G |
Разгруппирование слоев |
Ungroup layers |
|
Ctrl + Alt + G |
Создание/отмена обтравочной маски |
Create/release clipping mask |
|
Ctrl + Alt + A |
Выделение всех слоев |
Select all layers |
|
Ctrl + Shift + E |
Объединение видимых слоев |
Merge visible layers |
|
Удерживая нажатой клавишу Alt, |
Создание нового пустого слоя с вызовом |
Create new empty layer with dialog box |
|
Удерживая нажатой клавишу Ctrl, |
Создание нового слоя, расположенного |
Create new layer below target layer |
|
Alt + «. |
Выделение верхнего слоя |
Select top layer |
|
Alt + «,» (запятая) |
Выделение нижнего слоя |
Select bottom layer |
|
Shift + Alt + [ или ] |
Добавление к выделенному слою следующего снизу/сверху |
Add to layer selection in Layers panel |
|
Alt + [ или ] |
Выделение следующего снизу/сверху слоя |
Select next layer down/up |
|
Ctrl + [или ] |
Перемещение выделенного слоя вниз/вверх |
Move target layer down/up |
|
Ctrl + Shift + Alt + E |
Объединение копий всех видимых слоев |
Merge a copy of all visible layers into target layer |
|
Выделите слои и нажмите Ctrl + E |
Объединение выделенных слоев |
Merge layers |
|
Ctrl + Shift + [ или ] |
Перемещение слоя вниз или вверх |
Move layer to bottom or top |
|
Клавиша Alt + команда «Объединить с |
Копирование текущего слоя в нижний слой |
Copy current layer to layer below |
|
Клавиша Alt + команда «Объединить |
Объединение всех видимых слоев в новый слой, расположенный поверх |
Merge all visible layers to a new layer above the currently selected layer |
|
Правой кнопкой мыши щелкните значок |
Отображение/скрытие слоя, группы слоев или всех слоев/групп слоев |
Show/hide this layer/layer group only or all layers/layer groups |
|
Щелкните значок просмотра, удерживая |
Отображение/скрытие всех остальных видимых слоев |
Show/hide all other currently visible layers |
|
/ (косая черта) |
Включение режима блокировки прозрачности целевого слоя либо |
Toggle lock transparency for target layer, or last applied lock |
|
Дважды щелкните значок эффекта/стиля |
Редактирование эффекта/стиля слоя, |
Edit layer effect/style, options |
|
Дважды щелкните значок эффекта/стиля |
Скрытие эффекта/стиля слоя |
Hide layer effect/style |
|
Дважды щелкните слой |
Редактирование стиля слоя |
Edit layer style |
|
Щелкните значок «Векторная маска», |
Включение/выключение векторной маски |
Disable/enable vector mask |
|
Дважды щелкните миниатюру слой- |
Открытие диалогового окна «Параметры отображения слой-маски» |
Open Layer Mask Display Options dialog box |
|
Щелкните миниатюру слой-маски,удерживая нажатой клавишу Shift |
Включение/выключение слой-маски |
Toggle layer mask on/off |
|
Щелкните миниатюру фильтр-маски, |
Включение/выключение фильтр-маски |
Toggle filter mask on/off |
|
Щелкните миниатюру слой-маски, |
Переключение между изображением слой- маски |
Toggle between layer mask/composite image |
|
Щелкните миниатюру фильтр-маски, |
Переключение между изображением фильтр-маски и совмещенным |
Toggle between filter mask/composite image |
|
\ (обратная косая черта) или щелчок |
Включение/выключение режима наложения розовой пленкой для слой-маски |
Toggle rubylith mode for layer mask on/off |
|
Дважды щелкните миниатюру текстового |
Выделение всего текста; временный выбор инструмента «Текст» |
Select all type; temporarily select Type tool |
|
Щелкните линию, разделяющую два слоя, удерживая нажатой клавишу Alt |
Создание обтравочной маски |
Create a clipping mask |
|
Дважды щелкните имя слоя |
Переименование слоя |
Rename layer |
|
Дважды щелкните эффект фильтра |
Редактирование параметров фильтра |
Edit filter settings |
|
Дважды щелкните значок «Параметры |
Редактирование параметров наложения фильтра |
Edit the Filter Blending options |
|
Удерживая нажатой клавишу Ctrl, |
Создание нового набора слоев ниже текущего слоя или набора |
Create new layer set below current layer/layer set |
|
Удерживая нажатой клавишу Alt, |
Создание нового набора слоев с вызовом |
Create new layer set with dialog box |
|
Удерживая нажатой клавишу Alt, |
Создание маски, скрывающей |
Create layer mask that hides all/selection |
|
Удерживая нажатой клавишу Ctrl, |
Создание векторной маски, |
Create vector mask that reveals all/divath area |
|
Удерживая нажатыми клавиши Ctrl + |
Создание векторной маски, скрывающей изображение или отображающей |
Create vector mask that hides all or displays path area |
|
Щелкните правой кнопкой мыши |
Отображение свойств группы слоев |
Display layer group properties |
|
Щелкните, удерживая нажатой клавишу |
Выделение/снятие выделения с |
Select/deselect multiple contiguous layers |
|
Щелкните, удерживая нажатой клавишу |
Выделение/снятие выделения с непоследовательно расположенных слоев |
Select/deselect multiple discontiguous layers |
Как создать слой в фотошопе
В этой статье описаны возможные варианты, как создать новый слой в фотошопе и скопировать существующий. В зависимости от назначения, слои могут создаваться несколькими способами.
В зависимости от назначения, слои могут создаваться несколькими способами.
Как создать слой
При работе со слоями в Фотошоп часто необходимо создать новый чистый слой. Пользуются одним из способов:
1. «Слои» — «Новый» — «Слой…». В открывшемся окне можно задать название, цвет, режим, непрозрачность. По умолчанию настройки стоят на 100% непрозрачности. Можно сразу нажать «Ок».
2. Самый быстрый способ – нажать на иконку внизу палитры:
Перед тем как создать новый слой в фотошопе, желательно активировать именно тот слой, над которым планируется расположить создаваемый. Каждый новый появляется над активным.
Если требуется разместить новый под активным слоем, создаем его при зажатой клавише Ctrl.
Когда в палитре открыт только один закрепленный слой, как на картинке выше, новый станет только над ним. Чтобы создать его ниже, с существующего надо снять замочек.
Как создать новый слой – картинку
В Фотошоп для создания нового слоя предусмотрено несколько способов. Как открыть в редакторе изображение рассказывалось в уроке CS5 для начинающих «Описание инструментов» в разделе «Область редактирования изображений».
Как открыть в редакторе изображение рассказывалось в уроке CS5 для начинающих «Описание инструментов» в разделе «Область редактирования изображений».
Теперь создадим новый слой одним из вариантов:
1. Зайти «Файл» — «Открыть». В выпадающем окне выбрать необходимый файл, нажать кнопку «Открыть». Открывается новая вкладка. Зажимаем ее мышкой и перетягиваем на рабочую область. После этого зажимаем изображение и перетягиваем на вкладку, на которой собираемся его разместить.
2. Клавиши Ctrl+О, где О – буква, а не цифра. Дальше действия аналогично описанным выше, в п.1
3. Выбрать на компьютере изображение и перетянуть его мышкой в редактор. Нажать Enter. В этом случае палитре слой помещается как смарт-объект. Возможно для дальнейшей работы его придется растрировать.
4. Элементарно скопировать (Ctrl+C) картинку и вставить (Ctrl+V) ее в редакторе. Этот вариант работает только в том случае, если хотя бы один слой уже существует.
Теперь у нас два разных слоя, с которыми можно работать.
Как скопировать слой в фотошопе
Любую работу в Фотошоп рекомендуют начинать с дублирования слоя, чтобы сохранить исходный вариант. Создать дубликат открытого слоя можно такими способами:
1. Захватить мышкой слой и перетащить его на иконку внизу палитры, как показано на рисунке выше.
2. Щелкнуть правой мышкой на слой на палитре, в открывшемся списке выбрать «Создать дубликат слоя».
3. На панели управления «Слои» — «Новый» — «Скопировать на новый слой».
4. На панели управления «Слои» — «Создать дубликат слоя». В открывшемся окошке можно задать название и выбрать вкладку. Нажать «Ок».
5. Использовать горячие клавиши Ctr+J.
6. Выделить слой клавишами Ctrl+А или по пути Выделение – Все. Затем скопировать выделенное клавишами Ctrl+С или по пути Редактирование – Скопировать. И вставить клавишами Ctrl+V, или по пути Редактирование – Вставить. В палитре слоев появляется новый дубликат скопированного.
7. С зажатой клавишей Alt захватить мышкой активный слой и потянуть вниз или вверх. Смотрите внимательно. Отпустить мышку и Alt можно после того, как между существующим и создающимся слоями появится двойная линия границы.
Смотрите внимательно. Отпустить мышку и Alt можно после того, как между существующим и создающимся слоями появится двойная линия границы.
Любым из этих способов можно скопировать слой в фотошопе и получить его точную копию.
Как в фотошопе создать новый слой: комбинация и другие способы
Здравствуйте друзья. Я же могу называть вас друзьями? В предыдущей статье мы рассмотрели подробно интерфейс фотошопа. Сегодня мы остановимся на одном из панелей инструментов.
Догадались, о чем идёт речь? Если нет, то я подскажу. Мы познакомимся с панелью, которая ориентирована на создание копии изображения, а именно рассмотрим как в фотошопе создать новый слой.
Начнем
Скажу честно, создать его не составит труда, только дальнейшая работа с ним, может вызвать некие сложности. Но не беспокоимся, об этом я тоже расскажу в следующей статье. Даже не расскажу, а наглядно покажу что к чему. Если вы готовы к изучению нового, то давайте начнем.
Открываем любимую нами программу.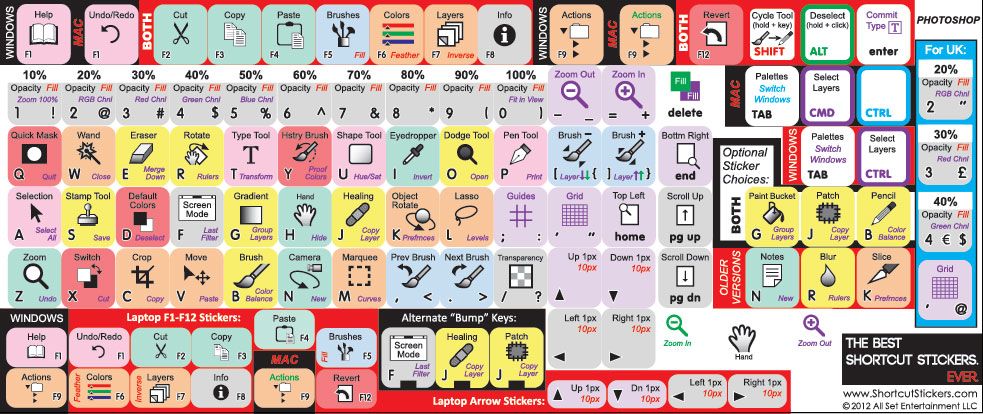 Помните статью, которая знакомила с фотошопом? Вот там я показывал вам как выглядит данный интерфейс. Забыли? Напомню.
Помните статью, которая знакомила с фотошопом? Вот там я показывал вам как выглядит данный интерфейс. Забыли? Напомню.
В основном она выглядит вот так, но бывает что палитра цветов тоже находится в этой панели.
Разные способы
Приступим. Я решил создать белый фон, но если вам не нравится просто фон белого цвета, то можете работать с изображением, выберите, как вам будет удобно. Для создания новых слоев предлагается большое количество вариантов, наиболее удобный для себя определите сами, а я подробно расскажу о каждом.
Создать его можно нажав «Слои» в интерфейсе, но это более долгий процесс. Он предлагает большое количество вариантов работы, но если вам нужно только создать, а не изменять его по разным параметрам, используйте другой вариант. Он изображен в виде бумаги, согнутой в нижнем правом углу.
Горячие клавиши
Есть ещё один способ, если вы любитель работать с клавишами, то этот вариант идеально подойдет вам.
Для этого используются горячие клавиши Shift+Ctrl+N
Несколько незначительных манипуляции и у нас есть новый пустой слой. Можете объединять фотографии, выделять области, с которыми вам нужно будет работать.
Можете объединять фотографии, выделять области, с которыми вам нужно будет работать.
Подробнее о работе с данной панелью мы рассмотрим в следующей статье. А именно как сделать из двух или нескольких изображении одно, как скрывать и выделять нужные нам изображения.
И, если вдруг у вас проснется желание просто бешеного стремления изучить фотошоп так, чтобы можно было потом круто зарабатывать на нем, то рекомендую классный курс, который поможет вам в этом.
Вот такая небольшая статья с подробным объяснением как в фотошопе создать новый слой. Чтобы вы ещё хотели узнать? С чем у вас возникают проблемы? Пишите в комментариях, всегда отвечу.
До новых встреч, Иван.
Результат | Windows | Mac OS |
|---|---|---|
Установить параметры слоя | Нажмите кнопку «Создать», удерживая клавишу «Alt» | Удерживая нажатой клавишу «Option» нажмите кнопку «Создать» |
Удалить без подтверждения | Щелкните кнопку корзины, удерживая клавишу Alt | Удерживая нажатой клавишу «Option», нажмите кнопку «Корзина» |
Применить значение и оставить текстовое поле активным | Shift + ввод | Shift + ввод |
Загрузить прозрачность слоя как выделенную | Удерживая нажатой клавишу Control, щелкните миниатюру слоя | Щелкните эскиз слоя, удерживая клавишу Command |
Добавить в текущий выбор | Ctrl + щелчок по слою | Command + Shift-щелчок по миниатюре слоя |
Вычесть из текущего выбора | Ctrl + Alt-щелчок по миниатюре слоя | Command + щелчок по миниатюре слоя, удерживая клавишу Option |
Пересечь с текущим выбором | Control + Shift + Alt-щелчок по миниатюре слоя | Command + Shift + щелчок по миниатюре слоя, удерживая клавишу Option |
Объединить видимые слои | Ctrl + Shift + E | Command + Shift + E |
Создать новый пустой слой с диалоговым окном | Щелкните кнопку «Новый слой», удерживая клавишу «Alt» | Удерживая нажатой клавишу «Option» нажмите кнопку «Новый слой» |
Создать новый слой под целевым слоем | Нажмите кнопку «Новый слой», удерживая нажатой клавишу «Control» | Нажмите кнопку «Новый слой», удерживая клавишу «Command» |
Активировать нижний / верхний слой | Alt +. | Опция +. (Точка) /, (запятая) |
Выбрать следующий уровень вниз / вверх | Alt + [или] | Вариант + [или] |
Переместить целевой слой вниз / вверх | Control + [или] | Command + [или] |
Объединить копии всех видимых слоев в целевой слой | Ctrl + Shift + Alt + E | Command + Shift + Option + E |
Объединить | Контроль + E | Команда + E |
Копировать текущий слой в слой ниже | Команда Alt + Merge Down из всплывающего меню панели | Option + команда «Объединить вниз» из всплывающего меню панели |
Копировать все видимые слои в активный слой | Alt + Merge Visible, команда из всплывающего меню панели | Option + команда Merge Visible из всплывающего меню панели |
Показать / скрыть все остальные видимые в данный момент слои | Щелкните значок глаза, удерживая Alt | Щелкните значок глаза, удерживая клавишу Option |
Переключение прозрачности блокировки для целевого слоя или последней примененной блокировки | / (косая черта) | / (косая черта) |
Выделить весь текст; временно выберите инструмент «Текст» | Дважды щелкните миниатюру текстового слоя | Дважды щелкните миниатюру текстового слоя |
Создать обтравочную маску | Щелкните, удерживая Alt, линию, разделяющую два слоя | Удерживая нажатой клавишу Option, щелкните линию, разделяющую два слоя |
Переименовать слой | Дважды щелкните имя слоя | Дважды щелкните имя слоя |
Добавить к выбору слоя на панели «Слои» | Shift + Alt + [или] | Shift + Option + [или] |
| Скопируйте маску с одного слоя на другой и попросите заменить, если маска уже присутствует | Alt + перетащить маску слоя | Alt + перетащить маску слоя |
Ускорьте работу в Photoshop с помощью ярлыков слоев
Палитра или панель «Слои» — одна из самых важных в Photoshop. Это место, где вы изолируете свои работы, и это ключ к неразрушающему редактированию. Изучив некоторые сочетания клавиш для выбора и перемещения слоев, вы можете значительно ускорить свою работу. Держа одну руку на клавиатуре, а другой — на мыши, вот несколько быстрых клавиш, которые помогут вам сэкономить время и избавят от необходимости возвращаться в главное меню Photoshop.
Это место, где вы изолируете свои работы, и это ключ к неразрушающему редактированию. Изучив некоторые сочетания клавиш для выбора и перемещения слоев, вы можете значительно ускорить свою работу. Держа одну руку на клавиатуре, а другой — на мыши, вот несколько быстрых клавиш, которые помогут вам сэкономить время и избавят от необходимости возвращаться в главное меню Photoshop.
Ярлыки для общих команд слоя
Чтобы создать новый слой нажмите Shift-Ctrl-N (Mac) или Shift + Ctrl + N (ПК).
Чтобы создать новый слой с помощью выделения (слой через копию), нажмите Ctrl + J (Mac и ПК).
Чтобы сгруппировать слои, нажмите Ctrl + G , чтобы разгруппировать их, нажмите Shift + Ctrl + G .
Чтобы объединить все слои, нажмите Ctrl + E , чтобы объединить все видимые слои, нажмите Shift + Ctrl + E.
Ярлыки для выбора слоев
Чтобы выбрать несколько слоев одновременно, выберите первый слой и затем нажмите Option-Shift- [ (Mac) или Alt + Shift + [ (PC), чтобы выбрать слои ниже первого, или Option-Shift- ] (Mac) или Alt + Shift +] , чтобы выбрать слои над ним. Это позволяет выбирать по одному слою за раз. Просто введите сочетание клавиш еще раз, чтобы выбрать дополнительный слой выше или ниже.
Это позволяет выбирать по одному слою за раз. Просто введите сочетание клавиш еще раз, чтобы выбрать дополнительный слой выше или ниже.
Чтобы выбрать слой под текущим слоем, нажмите Option- [ или Alt + [
Чтобы выбрать слой над текущим слоем, нажмите Option-] или Alt +]
Чтобы выбрать верхний слой на панели «Слои», нажмите Option-. или Alt +. — чтобы уточнить, что это Option или Alt плюс клавиша точки / точки.
Чтобы выбрать нижний слой, нажмите Option-, или Alt +,
Чтобы выбрать все слои между текущим активным слоем и верхним слоем, нажмите Option-Shift-. или Alt + Shift +. — Option или Alt плюс Shift и клавиша точки / точки.
Чтобы выбрать все слои между текущим активным слоем и нижним слоем, нажмите Option-Shift-, или Alt + Shift +, — Option или Alt плюс Shift и клавишу запятой.
Чтобы выбрать все слои, кроме заблокированного фонового слоя, нажмите ⌘-Option-A или Ctrl + Alt + A . Обратите внимание: если вы уже разблокировали фоновый слой, он тоже будет выбран.
Ярлыки для перемещения слоев
На передний план: Чтобы переместить текущий слой в верхнюю часть стека слоев, нажмите Shift-⌘-] или Shift + Ctrl +] .
На задний план: Чтобы переместить его в конец стопки слоев, нажмите Shift-⌘- [ или Shift + Ctrl + [
Переместить вперед: Чтобы переместить текущий слой на один слот вверх в стеке слоев, нажмите ⌘-] или Ctrl +] .
Отправить назад: Чтобы переместить его на один слот вниз, нажмите ⌘- [ или Ctrl + [.
Вот и все. Там довольно много ярлыков, и единственный способ запомнить их — это сознательно использовать их и практиковать, но со временем они становятся вашей второй натурой и могут действительно помочь ускорить ваш рабочий процесс в Photoshop.
Photoshop Layers Essential Power Shortcuts
Essential Layers Shortcuts
Показать и скрыть панель слоев
По умолчанию панель «Слои» Photoshop отображается в столбце панели в правой части экрана:
Панель «Слои» открывается в правом нижнем углу интерфейса Photoshop.
Вы можете показать или скрыть панель «Слои», нажав клавишу F7 на клавиатуре. Нажмите F7 один раз, чтобы скрыть панель «Слои». Нажмите F7 еще раз, чтобы показать это. Обратите внимание, что при этом также будут отображаться и скрываться панели «Каналы» и «Пути», поскольку они вложены в панель «Слои» в той же группе панелей:
Увеличенный вид панели «Слои».
Именование нового слоя
Обычный способ создания нового слоя в Photoshop — щелкнуть значок New Layer в нижней части панели «Слои»:
Щелкните значок «Новый слой».
Проблема в том, что Photoshop дает новому слою общее имя, например «Layer 1», которое ничего не говорит нам о том, для чего этот слой будет использоваться:
Общие имена слоев Photoshop не очень полезны.
Лучший способ создать новый слой — нажать и удерживать клавишу Alt (Win) / Option (Mac) на клавиатуре, когда вы щелкаете значок нового слоя:
Удерживая Alt (Win) / Option (Mac), щелкнув значок «Новый слой».
Это указывает Photoshop сначала открыть диалоговое окно New Layer , в котором мы можем назвать слой перед его добавлением.Например, если бы я собирался использовать инструмент Clone Stamp Tool на этом слое, я мог бы назвать слой «Клонирование»:
.Присваивает слою более информативное имя.
Щелкните OK, чтобы принять имя и закрыть диалоговое окно «Новый слой». Здесь мы видим мой новый слой «Клонирование» на панели «Слои»:
Появится новый слой с пользовательским именем.
Создание нового слоя с помощью клавиатуры
Мы также можем создавать новые слои прямо с клавиатуры, вообще не нажимая значок «Новый слой».Чтобы создать новый слой с клавиатуры, нажмите Shift + Ctrl + N (Win) / Shift + Command + N (Mac). Photoshop откроет диалоговое окно «Новый слой», чтобы вы могли дать слою описательное имя.
Photoshop откроет диалоговое окно «Новый слой», чтобы вы могли дать слою описательное имя.
Если вам не важно имя слоя, нажмите Shift + Ctrl + Alt + N (Win) / Shift + Command + Option + N (Mac) на клавиатуре. Это позволит обойти диалоговое окно «Новый слой» и просто добавит новый слой с одним из общих имен Photoshop (например, «Слой 2»).
Копировать слой или скопировать выделение на новый слой
Чтобы быстро сделать копию слоя или скопировать выделение на новый слой, нажмите Ctrl + J (Win) / Command + J (Mac). Здесь я сделал копию фонового слоя. Обратите внимание, что Photoshop автоматически назвал копию «Слой 1». Если вы хотите назвать слой самостоятельно перед его добавлением, нажмите Ctrl + Alt + J (Win) / Command + Option + J (Mac), чтобы открыть диалоговое окно New Layer:
Создание копии фонового слоя нажатием Ctrl + J (Win) / Command + J (Mac).
Копирование слоя при его перемещении
Чтобы скопировать и переместить слой одновременно, сначала выберите нужный слой на панели «Слои». Затем нажмите на клавиатуре букву V , чтобы выбрать инструмент Move Tool . Нажмите и удерживайте клавишу Alt (Win) / Option (Mac), когда вы щелкаете и перетаскиваете слой в документе, чтобы переместить его. Вместо того, чтобы перемещать исходный слой, вы переместите копию слоя, в то время как оригинал останется на месте.
Добавление нового слоя ниже текущего выбранного слоя
По умолчанию Photoshop добавляет новые слои выше слоя, который в данный момент выбран на панели «Слои», но мы также можем добавить новые слои ниже текущего выбранного слоя.Обратите внимание на этот снимок экрана, что мой верхний слой (Layer 1) выбран. Чтобы сказать Photoshop добавить новый слой под ним, все, что мне нужно сделать, это нажать и удерживать клавишу Ctrl (Win) / Command (Mac) на моей клавиатуре, когда я щелкаю значок New Layer . Если бы я хотел одновременно назвать новый слой (чего я не собираюсь делать), я бы нажал и удерживал Ctrl + Alt (Win / Command + Option (Mac) вместо этого:
Если бы я хотел одновременно назвать новый слой (чего я не собираюсь делать), я бы нажал и удерживал Ctrl + Alt (Win / Command + Option (Mac) вместо этого:
Удерживая Ctrl (Win) / Command (Mac), щелкнув значок «Новый слой».
Photoshop добавляет новый слой, и, поскольку я удерживал клавишу Ctrl (Win) / Command (Mac), он помещает новый слой под слоем 1, а не над ним. Обратите внимание, что этот трюк не работает, когда выбран фоновый слой, поскольку Photoshop не позволяет нам размещать слои ниже фонового слоя:
Новый слой появится под ранее выбранным слоем.
Выбрать все слои сразу
Чтобы выбрать все слои сразу, нажмите Ctrl + Alt + A (Win) / Command + Option + A (Mac).Обратите внимание, что при этом выбираются все слои , кроме , фоновый слой:
.Нажатие Ctrl + Alt + A (Win) / Command + Option + A (Mac), чтобы выбрать все слои (кроме фонового слоя).
Выбор нескольких слоев
Чтобы выбрать несколько слоев, смежных (то есть, непосредственно над или под друг друга), щелкните верхний слой, чтобы выбрать его, затем нажмите и удерживайте клавишу Shift и щелкните нижний слой (или наоборот ). Это выберет верхний слой, нижний слой и все слои между ними.Здесь я щелкнул по слою «Танцовщица», затем, удерживая Shift, щелкнул по слою «Тень». Photoshop выбрал оба слоя плюс слой «Цветовая заливка 1» между ними:
Это выберет верхний слой, нижний слой и все слои между ними.Здесь я щелкнул по слою «Танцовщица», затем, удерживая Shift, щелкнул по слою «Тень». Photoshop выбрал оба слоя плюс слой «Цветовая заливка 1» между ними:
Выбор смежных слоев.
Другой способ выбрать несколько слоев, которые находятся непосредственно над или под друг друга, — нажать и удерживать Shift + Alt (Win) / Shift + Option (Mac) и использовать клавиши левой и правой скобок ( [ и ] ) на клавиатуре.Клавиша правой скобки добавит слой выше текущего выбранного слоя к вашему выбору. Продолжайте нажимать на нее, чтобы переместиться вверх по стеку слоев и выбрать больше слоев. Клавиша левой квадратной скобки добавит слой ниже текущего выбранного слоя. Нажимайте ее несколько раз, чтобы перемещаться вниз по стопке слоев, добавляя новые слои.
Чтобы выбрать несколько слоев, несмежных (не непосредственно над или под друг другом), нажмите и удерживайте клавишу Ctrl (Win) / Command (Mac) и щелкните каждый слой, который хотите выбрать:
Выбор несмежных слоев.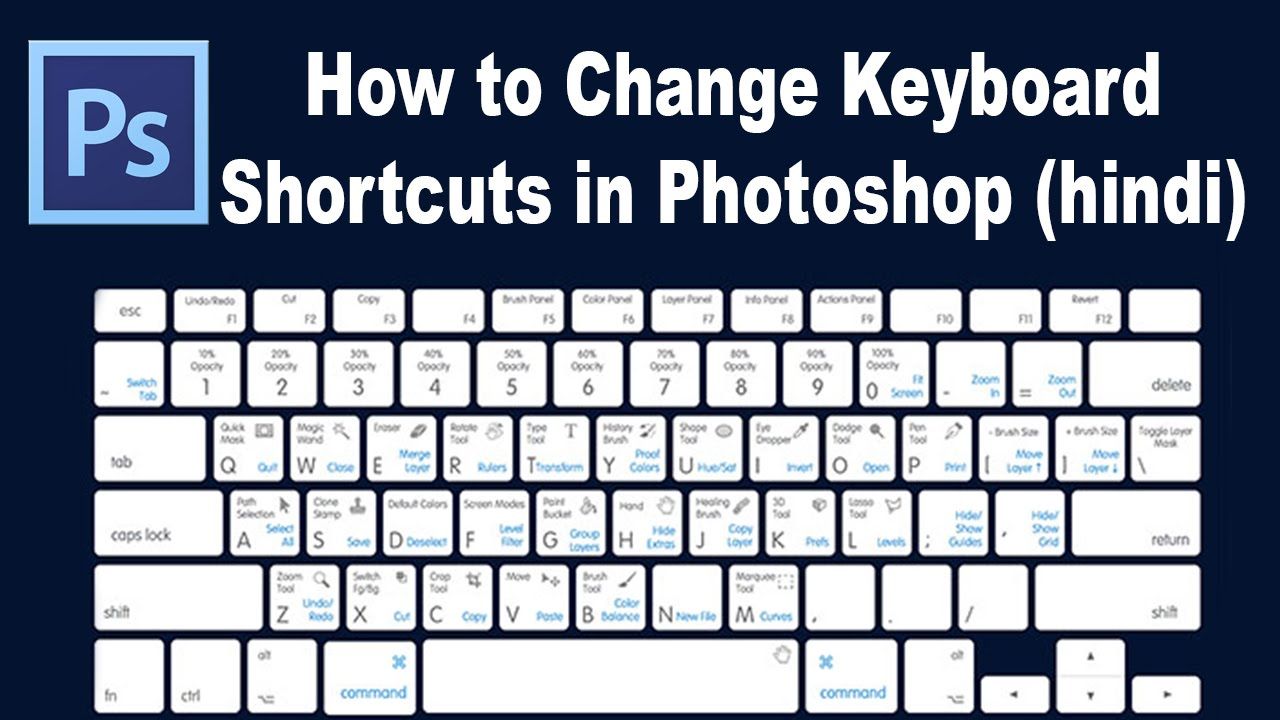
Прокрутка слоев
Для прокрутки слоев на панели «Слои» нажмите и удерживайте Alt (Win) / Option (Mac) и используйте клавиши левой и правой скобок ( [ и ] ). Клавиша правой скобки прокручивает слои вверх; клавиша левой скобки прокручивается вниз.
Перемещение слоев вверх и вниз по стеку слоев
Чтобы переместить выбранный слой вверх или вниз по стеку, нажмите и удерживайте Ctrl (Win) / Command (Mac) и используйте клавиши левой и правой скобок ( [ и ] ).Клавиша правой скобки перемещает слой вверх; клавиша левой скобки перемещает его вниз. Обратите внимание, что это не работает с фоновым слоем, так как вы не можете переместить фоновый слой. Кроме того, вы не сможете перемещать другие слои ниже фонового слоя.
Перейти на слой непосредственно к верхнему или нижнему краю стека слоев
Чтобы мгновенно переместить выбранный слой прямо в верхнюю часть стека слоев, нажмите Shift + Ctrl +] (Win) / Shift + Command +] (Mac).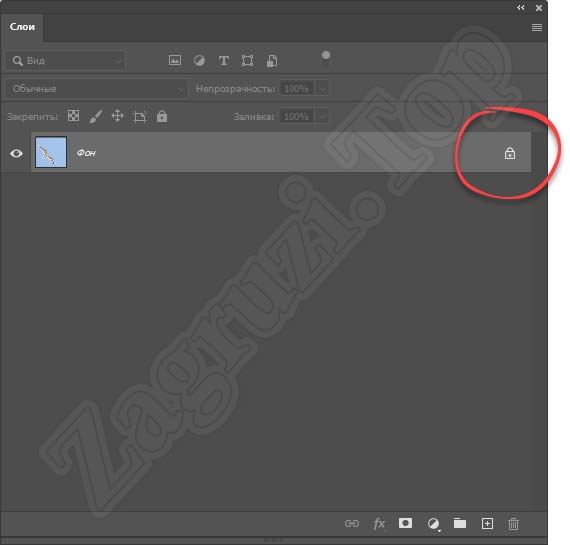 Здесь я переместил мой слой «Цветовая заливка 1» на самый верх:
Здесь я переместил мой слой «Цветовая заливка 1» на самый верх:
Перемещение выбранного слоя наверх стопки.
Чтобы перескочить выбранный слой в нижнюю часть стека слоев или, по крайней мере, на место чуть выше фонового слоя (поскольку мы не можем размещать слои ниже фонового слоя), нажмите Shift + Ctrl + [ (Win) / Shift + Command + [ (Mac). Опять же, ни один из этих ярлыков не работает с фоновым слоем:
Переход выбранного слоя в конец стопки (над фоновым слоем).
Показать и скрыть слои
Если вы какое-то время использовали Photoshop, вы, вероятно, знаете, что можете временно скрыть слой в документе, щелкнув его видимость значок (глазное яблоко) на панели «Слои»:
Щелкните значок видимости (глазного яблока), чтобы включить или выключить слой.
Что вы можете не знать, так это то, что вы можете временно скрыть каждый слой , кроме для этого одного слоя, нажав и удерживая клавишу Alt (Win) / Option (Mac) при нажатии на значок видимости. Обратите внимание, что глазное яблоко теперь видно только для моего слоя «Танцор», что говорит нам, что все остальные слои в документе теперь скрыты. Только этот слой остается видимым. Чтобы снова включить все слои, еще раз нажмите и удерживайте Alt (Win) / Option (Mac) и щелкните тот же значок видимости.
Обратите внимание, что глазное яблоко теперь видно только для моего слоя «Танцор», что говорит нам, что все остальные слои в документе теперь скрыты. Только этот слой остается видимым. Чтобы снова включить все слои, еще раз нажмите и удерживайте Alt (Win) / Option (Mac) и щелкните тот же значок видимости.
Щелчок, удерживая нажатой клавишу «Alt» (Win) / «Option» (Mac), включает и выключает все остальные слои.
Просмотр слоев по одному
Один очень полезный трюк, о котором многие люди не знают, заключается в том, что после того, как вы щелкнули, удерживая Alt (Win) / Option-щелкнув (Mac) на значке видимости слоя, чтобы скрыть все слои, кроме этого одного слоя, вы можете затем прокрутить через ваши слои, показывая их по одному, удерживая нажатой клавишу Alt (Win) / Option (Mac) и нажимая клавиши левой и правой скобок ( [ и ] ).
Клавиша правой скобки используется для прокрутки слоев вверх; клавиша левой квадратной скобки будет прокручиваться вниз. По мере перехода к каждому новому слою Photoshop сделает этот слой видимым в документе и оставит все остальные скрытыми. Это позволяет легко прокручивать ваши слои и точно видеть, что на каждом из них.
По мере перехода к каждому новому слою Photoshop сделает этот слой видимым в документе и оставит все остальные скрытыми. Это позволяет легко прокручивать ваши слои и точно видеть, что на каждом из них.
Выберите содержимое слоев
Чтобы выбрать содержимое слоя, нажмите и удерживайте клавишу Ctrl (Win) / Command (Mac) и щелкните непосредственно на миниатюре предварительного просмотра слоя на панели «Слои».Контур выделения появится вокруг содержимого слоя в документе:
Удерживая Ctrl (Win) / Command (Mac) и щелкнув миниатюру предварительного просмотра слоя.
Выбрать весь слой
Чтобы выбрать весь слой, а не только его содержимое, сначала щелкните слой, чтобы сделать его активным, затем нажмите Ctrl + A (Win) / Command + A (Mac) на клавиатуре.
Создать новую группу из слоев
Чтобы быстро создать группу слоев из выбранных вами слоев, сначала выберите слои, которые вы хотите включить (мы рассмотрели выбор нескольких слоев ранее):
Выбор слоев для размещения внутри группы.
Затем, выбрав слои, нажмите на клавиатуре Ctrl + G (Win) / Command + G (Mac). Photoshop создаст новую группу слоев и поместит в нее выбранные вами слои. Чтобы разгруппировать слои, нажмите Shift + Ctrl + G (Win) / Shift + Command + G (Mac):
Нажмите Ctrl + G (Win) / Command + G (Mac), чтобы сгруппировать слои.
Объединение слоев
Чтобы объединить слой со слоем непосредственно под ним на панели «Слои», нажмите Ctrl + E (Win) / Command + E (Mac).
Чтобы объединить несколько слоев, сначала выберите слои, которые вы хотите объединить, затем нажмите Ctrl + E (Win) / Command + E (Mac).
Чтобы объединить два или более слоев в новый слой с сохранением исходных слоев, сначала выберите слои, которые вы хотите объединить, затем нажмите Ctrl + Alt + E (Win) / Command + Option + E (Mac) .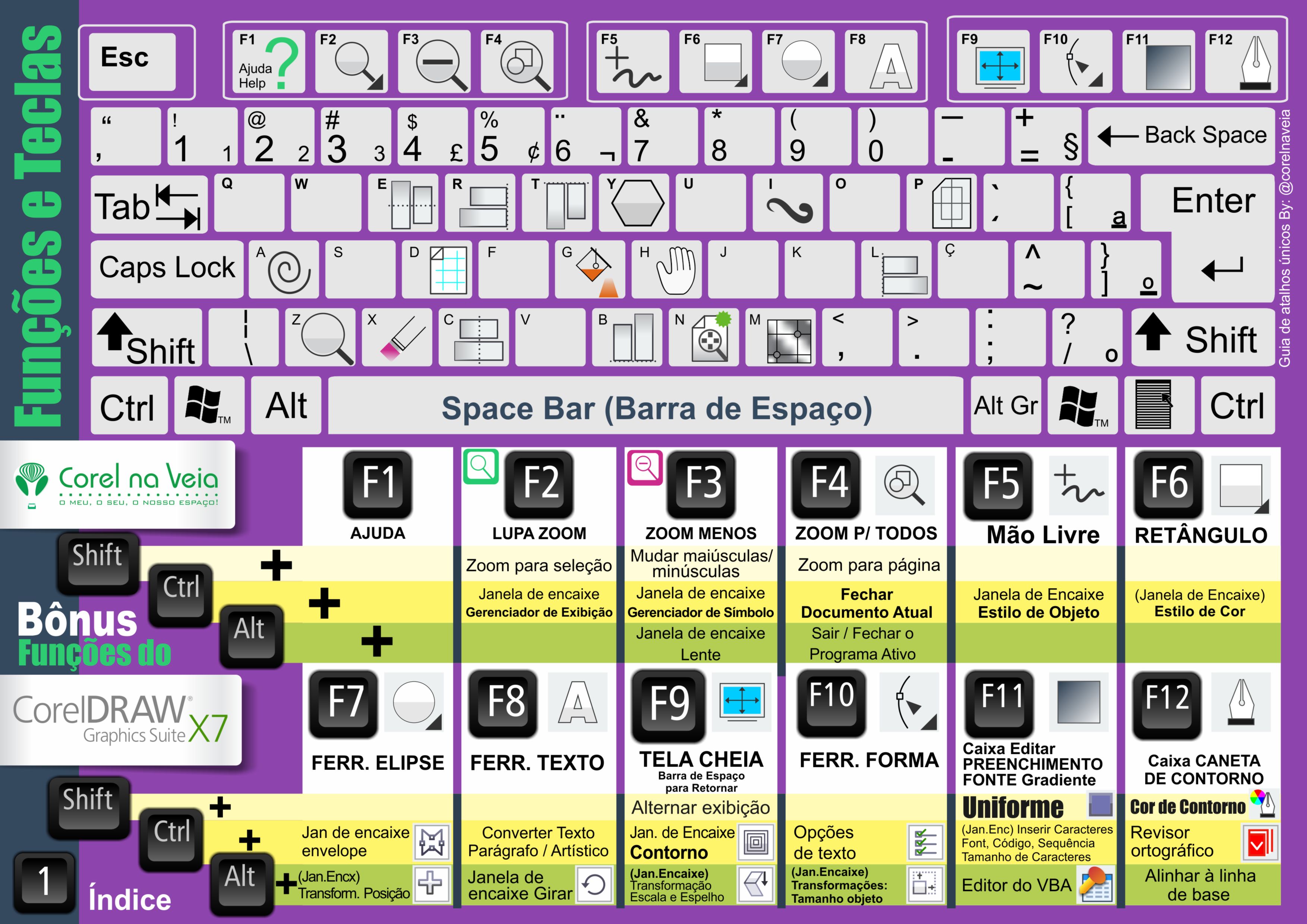
Чтобы объединить все слои и свести изображение в один слой, нажмите Shift + Ctrl + E (Win) / Shift + Command + E (Mac).
Чтобы объединить все слои в новый отдельный слой и сохранить оригиналы, нажмите Shift + Ctrl + Alt + E (Win) / Shift + Command + Option + E (Mac).
Создать обтравочную маску
Есть несколько быстрых способов создания обтравочных масок в Photoshop с помощью сочетаний клавиш. Первый способ — навести курсор мыши прямо на разделительную линию между двумя слоями на панели «Слои». Затем нажмите и удерживайте клавишу Alt (Win) / Option (Mac) и щелкните.Верхний слой будет обрезан до слоя под ним. Сделайте то же самое еще раз, чтобы снять обтравочную маску:
.Удерживая нажатой клавишу «Alt» (Win) / «Option» (Mac), курсор мыши превратится в значок обтравочной маски.
Другой способ создать обтравочную маску — сначала выбрать слой, который должен быть обрезан до слоя под ним.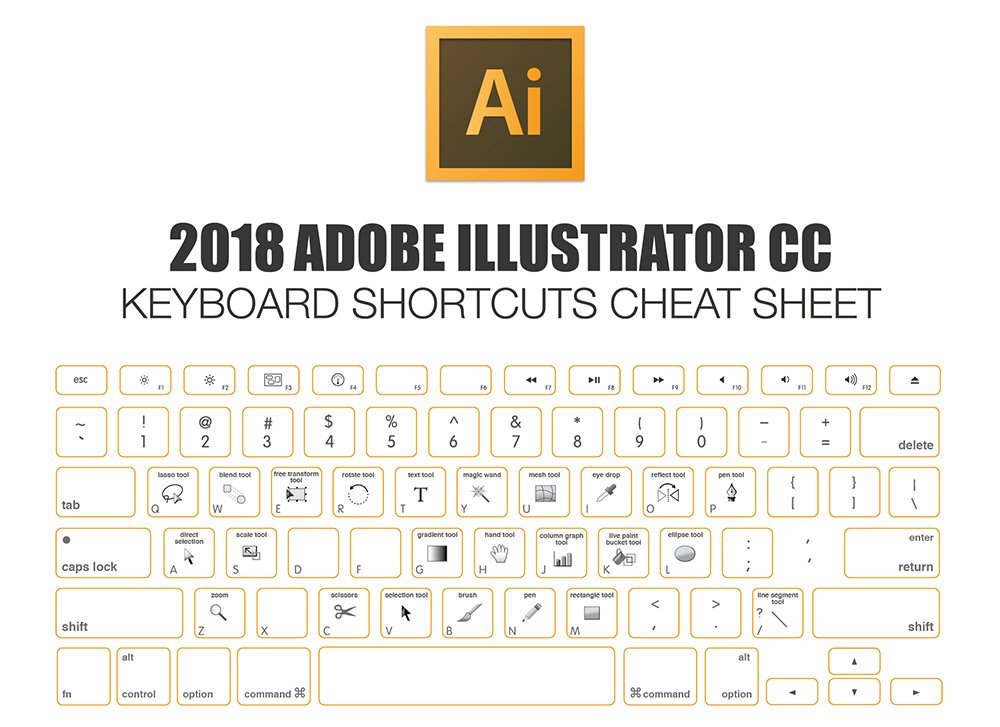 Затем нажмите Ctrl + Alt + G (Win) / Command + Option + G (Mac) на клавиатуре. Повторное нажатие того же ярлыка снимет маску.
Затем нажмите Ctrl + Alt + G (Win) / Command + Option + G (Mac) на клавиатуре. Повторное нажатие того же ярлыка снимет маску.
Циклический переход между режимами наложения слоев
Пытаясь решить, какой режим наложения слоя использовать, большинство людей выбирают один из раскрывающегося списка «Режим наложения» в верхнем левом углу панели «Слои», чтобы увидеть, какой эффект он оказывает на их изображение. Затем они выбирают другой из списка, чтобы увидеть эффект. Затем они выбирают другой, и еще один, и так далее. Есть способ лучше.
Чтобы легко переключаться между режимами наложения слоев Photoshop и просматривать результаты, нажмите и удерживайте клавишу Shift и используйте клавиши плюс ( + ) и минус (—) на клавиатуре.Клавиша «плюс» прокручивает список вниз; клавиша «минус» прокручивается вверх.
Однако обратите внимание, что некоторые инструменты Photoshop, такие как различные инструменты кисти, инструменты фигур и инструмент «Градиент», имеют собственные режимы наложения на выбор. Использование этого сочетания клавиш с одним из этих выбранных инструментов будет циклически переключать режимы наложения инструмента , а не режимы наложения слоев ::
Использование этого сочетания клавиш с одним из этих выбранных инструментов будет циклически переключать режимы наложения инструмента , а не режимы наложения слоев ::
Удерживая Shift, используйте клавиши «плюс» и «минус» для переключения режимов наложения.
Вы также можете переходить к определенным режимам наложения с клавиатуры.Полный список сочетаний клавиш для режимов наложения см. В нашем руководстве по основным сочетаниям клавиш для режимов наложения слоев.
Изменение непрозрачности слоя
Чтобы быстро изменить непрозрачность слоя, сначала нажмите на клавиатуре букву V , чтобы выбрать инструмент «Перемещение » в Photoshop, затем введите число. Введите «5» для 50% непрозрачности, «8» для 80%, «3» для 30% и так далее. Если вам нужно более конкретное значение непрозрачности, например 25%, быстро введите «25». Для 100% непрозрачности введите «0».Какое бы значение непрозрачности вы ни вводили, оно отображается в параметре «Непрозрачность» в правом верхнем углу панели «Слои» (напротив параметра «Режим наложения»):
Выберите слой на панели «Слои», затем введите число, чтобы изменить его значение «Непрозрачность».
Технически вам не нужно выбирать инструмент «Перемещение», чтобы этот ярлык работал, но вам нужно выбрать инструмент, не имеющий собственного независимого параметра непрозрачности (в противном случае вы измените непрозрачность инструмента , а не непрозрачность слоя).Инструмент «Перемещение» не имеет собственного параметра «Непрозрачность», и, поскольку он расположен в верхней части панели «Инструменты», его проще всего выбрать.
Изменение значения заполнения
Мы также можем изменить значение Заливки слоя с клавиатуры почти таким же образом. Параметр Заливка расположен непосредственно под параметром Непрозрачность, и, как и Непрозрачность, Заливка управляет прозрачностью слоя. Разница между ними заключается в том, что «Непрозрачность» управляет уровнем прозрачности как для содержимого слоя , так и для любых стилей слоя , примененных к нему, в то время как «Заливка» игнорирует любые стили слоя и влияет только на фактическое содержимое слоя. См. Подробности в нашем руководстве «Непрозрачность слоя и заливка».
См. Подробности в нашем руководстве «Непрозрачность слоя и заливка».
Чтобы изменить значение заливки с клавиатуры, нажмите и удерживайте Shift , затем введите новое значение:
Удерживая Shift, введите число, чтобы изменить значение заливки.
Удаление слоя
Наконец, чтобы удалить слой, а не перетаскивать его в корзину в нижней части панели «Слои», просто нажмите Backspace (Win) / Delete (Mac) на клавиатуре.
Основные ярлыки слоев Photoshop
Открытие и закрытие палитры слоев
Чтобы открыть палитру слоев, если она еще не открыта на экране, нажмите клавишу F7 в верхней части клавиатуры.Вы также можете нажать F7, чтобы закрыть палитру слоев.
Нажмите «F7», чтобы открыть и закрыть палитру слоев.
Создать новый слой
Чтобы создать новый слой, нажмите Shift + Ctrl + N (Win) / Shift + Command + N (Mac). Появится всплывающее диалоговое окно «Новый слой» Photoshop, в котором вы можете назвать слой, а также установить некоторые другие параметры:
Нажмите «Shift + Ctrl + N» (Win) / «Shift + Command + N» (Mac), чтобы добавить новый слой и получить доступ к диалоговому окну «Новый слой».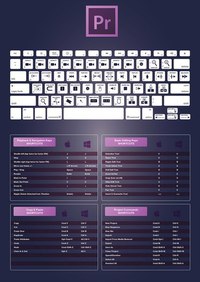
Чтобы создать новый слой и обойти диалоговое окно «Новый слой», нажмите Shift + Ctrl + Alt + N (Win) / Shift + Command + Option + N (Mac).
Создать новый слой ниже текущего выбранного слоя
По умолчанию Photoshop добавляет новый слой над слоем, выбранным в данный момент в палитре «Слои». Чтобы Photoshop добавил новый слой ниже текущего выбранного слоя, удерживайте нажатой клавишу Ctrl (Win) / Command (Mac) и щелкните значок «Новый слой» в нижней части палитры слоев:
Удерживая нажатой «Ctrl» (Win) / «Command» (Mac), щелкните значок «Новый слой», чтобы добавить новый слой под текущего выбранного слоя.
Добавляет новый слой под выбранным слоем:
Новый слой появится под выбранным слоем.
Обратите внимание, что это не работает с фоновым слоем, так как Photoshop не позволяет никаким слоям находиться ниже фонового слоя.
Копировать слой или скопировать выделение на новый слой
Чтобы скопировать слой или скопировать выделение на новый слой, нажмите Ctrl + J (Win) / Command + J (Mac). Здесь я сделал копию фонового слоя:
Здесь я сделал копию фонового слоя:
Нажмите «Ctrl + J» (Win) / «Command + J» (Mac), чтобы скопировать слой или скопировать выделение на новый слой.
Чтобы открыть диалоговое окно «Новый слой» при копировании слоя или копировании выделения на новый слой, нажмите Ctrl + Alt + J (Win) / Command + Option + J (Mac).
Выбрать все слои сразу
(Photoshop CS2 и выше)
Чтобы выбрать все слои сразу в Photoshop CS2 и выше, нажмите Ctrl + Alt + A (Win) / Command + Option + A (Mac). Обратите внимание, что при этом выбираются все слои , кроме фонового слоя.
Выбрать сразу все похожие слои
(Photoshop CS2 и выше)
Чтобы выбрать сразу все похожие слои в Photoshop CS2 и более поздних версиях, например все текстовые слои, корректирующие слои или слои-фигуры, щелкните один из слоев правой кнопкой мыши (Win) / щелкните, удерживая клавишу Control (Mac), затем выберите «Выбрать похожие слои». в появившемся меню:
«Щелкните правой кнопкой мыши» (Win) / «Control-click» (Mac) на слое, затем выберите «Выбрать похожие слои» в меню, чтобы Photoshop выбрал все слои одного типа.
Выбрать несколько слоев (Photoshop CS2 и выше)
Именно здесь большинство людей, обновляющихся до Photoshop CS2 (или CS3) с более ранних версий Photoshop, путаются, поскольку старый знакомый столбец ссылок слева исчез с Photoshop CS2. Чтобы выбрать несколько слоев, которые находятся непосредственно над или под друг друга в палитре «Слои», щелкните один раз на верхнем слое, чтобы выбрать его, затем, удерживая нажатой клавишу Shift, щелкните нижний слой (или наоборот). Это выберет верхний слой, нижний слой и все слои между ними:
Щелкните верхний слой, затем, удерживая клавишу «Shift», щелкните нижний слой, чтобы выбрать оба слоя одновременно плюс каждый промежуточный слой.
Другой способ выбрать несколько слоев, которые находятся непосредственно над или под друг друга (опять же, это работает только в Photoshop CS2 и выше), — удерживать Shift + Alt (Win) / Shift + Option (Mac) и использовать левую или клавиши правой скобки ([или]). Клавиша правой квадратной скобки добавит слой выше текущего выбранного слоя к вашему выбору и продолжит движение вверх по стеку слоев, если вы продолжите нажимать его, в то время как клавиша левой скобки добавит слой ниже текущего выбранного слоя к вашему выбору.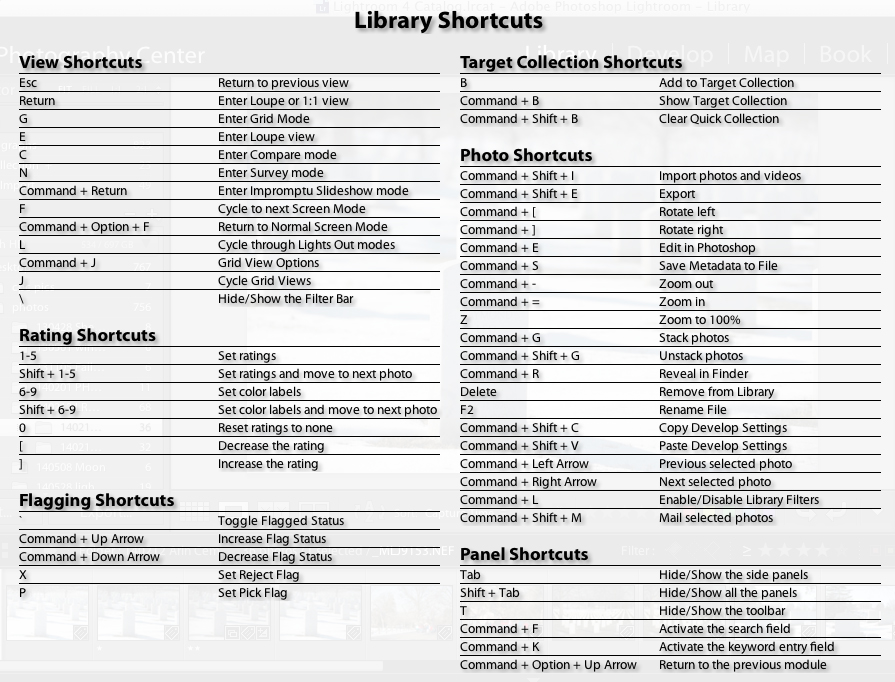 выделение и продолжит движение вниз по стеку слоев, если вы продолжите нажимать на него.
выделение и продолжит движение вниз по стеку слоев, если вы продолжите нажимать на него.
Чтобы выбрать несколько слоев, которые не находятся непосредственно друг над другом или под ним, удерживайте нажатой клавишу Ctrl (Win) / Command (Mac) и щелкните каждый слой, который хотите выбрать:
Чтобы выбрать несколько слоев, разбросанных по палитре слоев, удерживайте нажатой клавишу «Ctrl» (Win) / «Command» (Mac) и щелкните каждый слой отдельно, чтобы выбрать его.
Быстрое выделение верхнего или нижнего слоя (Photoshop CS и более ранние версии)
Вот тот, который предназначен только для людей, использующих Photoshop CS и более ранних версий, поскольку он больше не работает в Photoshop CS2 или более поздних версиях.Чтобы быстро выбрать верхний слой в палитре слоев, нажмите Shift + Alt +] (Win) / Shift + Option +] (Mac).
Чтобы быстро выбрать нижний слой в палитре слоев (включая фоновый слой), нажмите Shift + Alt + [(Win) / Shift + Option + [(Mac).
Прокрутка слоев
Для прокрутки слоев в палитре «Слои» удерживайте нажатой клавишу Alt (Win) / Option (Mac) и используйте клавиши левой и правой скобок ([и]). Клавиша правой скобки прокручивает вверх по слоям, а клавиша левой скобки прокручивает вниз.
Перемещение слоев вверх и вниз по стеку слоев
Чтобы переместить слой вверх по стеку, удерживайте нажатой клавишу Ctrl (Win) / Command (Mac) и нажмите правую квадратную скобку. Чем больше раз вы нажимаете клавишу правой скобки, тем выше вы перемещаете слой.
Чтобы переместить слой вниз по стеку, удерживайте нажатой клавишу Ctrl (Win) / Command (Mac) и нажмите левую квадратную скобку. Чем чаще вы нажимаете левую скобку, тем ниже вы перемещаете слой.
Обратите внимание, что это не работает с фоновым слоем, так как вы не можете переместить фоновый слой.Кроме того, вы не сможете перемещать другие слои ниже фонового слоя.
Перейти на слой прямо к верхнему или нижнему краю стека слоев
Чтобы переместить слой прямо в верхнюю часть стека слоев, нажмите Shift + Ctrl +] (Win) / Shift + Command +] (Mac).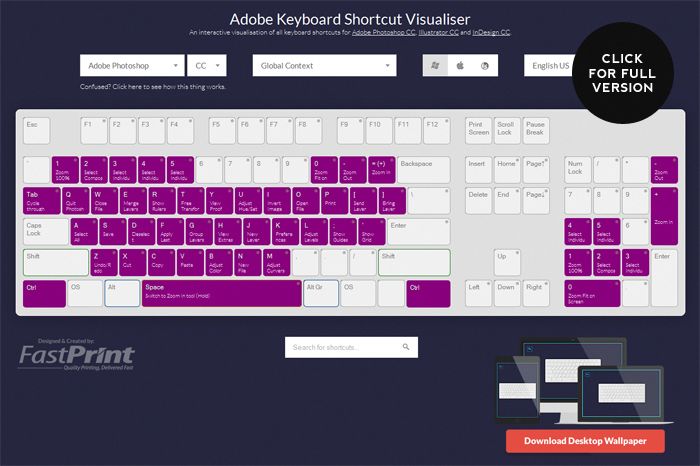 Здесь я перепрыгнул «Слой 1» прямо над «Слоем 2» и «Слоем 3»:
Здесь я перепрыгнул «Слой 1» прямо над «Слоем 2» и «Слоем 3»:
Нажмите «Shift + Ctrl +]» (Win) / «Shift + Command +]» (Mac), чтобы мгновенно переместить слой в верхнюю часть стека слоев.
Чтобы переместить слой прямо в нижнюю часть стопки слоев или, по крайней мере, на место прямо над фоновым слоем (поскольку ничто не может опускаться ниже фонового слоя), нажмите Shift + Ctrl + [(Win) / Shift + Command + [( Mac)
Опять же, ни один из этих ярлыков не работает с фоновым слоем.
Показать / скрыть слои
Большинство людей, которые какое-то время использовали Photoshop, знают, что вы можете временно скрыть или показать слой, щелкнув его значок видимости слоя (глазное яблоко) слева от слоя в палитре слоев:
Щелкните значок «Видимость слоя» (глазное яблоко), чтобы временно показать или скрыть слой.
Многие люди не знают, что вы можете временно отключить все остальные слои в палитре слоев , кроме для этого одного слоя, удерживая нажатой клавишу Alt (Win) / Option (Mac) и щелкнув слой Значок видимости.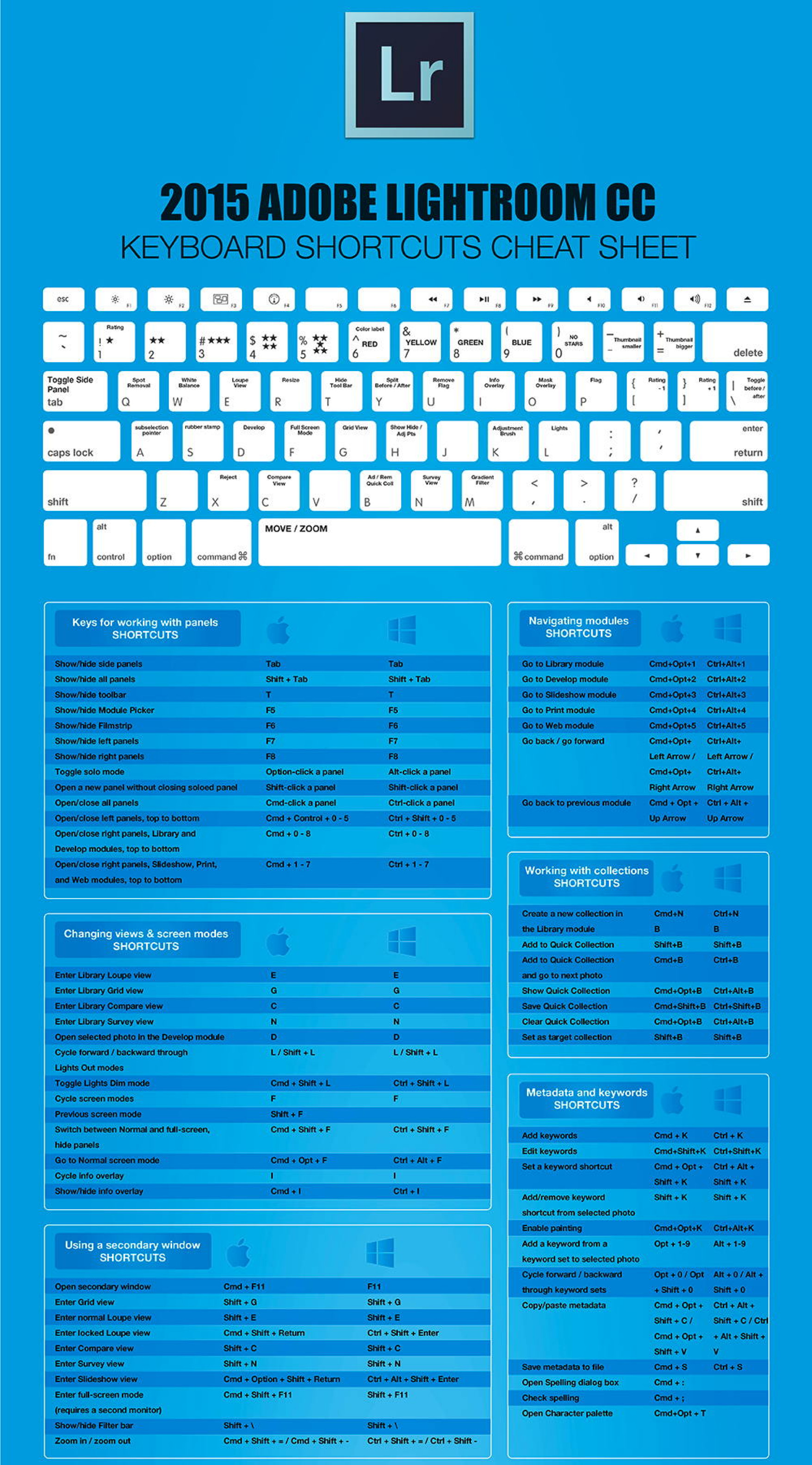 Обратите внимание на то, что глазное яблоко видно только для «Слоя 2» на скриншоте ниже, что говорит нам о том, что все остальные слои скрыты:
Обратите внимание на то, что глазное яблоко видно только для «Слоя 2» на скриншоте ниже, что говорит нам о том, что все остальные слои скрыты:
Удерживая нажатой клавишу «Alt» (Win) / «Option» (Mac), щелкните значок «Видимость слоя», чтобы временно скрыть все остальные слои.
Чтобы снова включить все слои, удерживайте нажатой клавишу «Alt» (Win) / «Option» (Mac) и снова щелкните тот же значок «Видимость слоя».
Одна маленькая хитрость, о которой многие люди не знают, заключается в том, что если вы удерживаете Alt (Win) / Option (Mac) и щелкаете значок Layer Visibility, чтобы скрыть все слои, кроме этого одного слоя, вы можете циклически перемещаться по слоям. продолжая удерживать клавишу Alt (Win) / Option (Mac) и нажимая левую или правую скобку.Клавиша правой скобки будет циклически перемещаться по слоям, а клавиша левой скобки — вниз. При переходе к каждому новому слою Photoshop сделает этот слой видимым и оставит все остальные скрытыми. Это отличный способ пролистать документ и увидеть, что именно находится на каждом слое.
Выбрать весь слой
Чтобы выбрать весь слой, а не только его содержимое, нажмите Ctrl + A (Win) / Command + A (Mac).
Выберите содержимое слоя (Photoshop CS и более ранние версии)
В Photoshop CS и более ранних версиях для выбора содержимого слоя удерживайте нажатой клавишу Ctrl (Win) / Command (Mac) и щелкните в любом месте слоя на палитре «Слои».
Выберите содержимое слоя (Photoshop CS2 и выше)
Это еще одна область, в которой люди, обновляющиеся до Photoshop CS2 или CS3 с более ранней версии Photoshop, сталкиваются с проблемами. Чтобы выбрать содержимое слоя в Photoshop CS2 или более поздней версии, удерживайте нажатой клавишу Ctrl (Win) / Command (Mac) и щелкните непосредственно на миниатюре предварительного просмотра слоя в палитре слоев:
Выберите содержимое слоя в Photoshop CS2 или более поздней версии, удерживая «Ctrl» (Win) / «Command» (Mac) и щелкая непосредственно по эскизу предварительного просмотра слоя.
Создание новой группы слоев из слоев (Photoshop CS2 и выше)
В Photoshop CS и ранее у нас были наборы слоев. Начиная с Photoshop CS2, у нас есть группы слоев. То же самое, другое имя. Чтобы создать группу слоев из одного или нескольких слоев, сначала выберите слой (и), который вы хотите включить в группу слоев, затем нажмите Ctrl + G (Win) / Command + G (Mac):
Начиная с Photoshop CS2, у нас есть группы слоев. То же самое, другое имя. Чтобы создать группу слоев из одного или нескольких слоев, сначала выберите слой (и), который вы хотите включить в группу слоев, затем нажмите Ctrl + G (Win) / Command + G (Mac):
Выберите слой (слои), которые вы хотите сгруппировать, затем нажмите «Ctrl + G» (Win) / «Command + G» (Mac).
Чтобы разгруппировать слои, выберите папку «Группа слоев» в палитре «Слои» и нажмите Shift + Ctrl + G (Win) / Shift + Command + G (Mac).
Объединение слоев
Чтобы объединить слой со слоем непосредственно под ним в палитре «Слои», нажмите Ctrl + E (Win) / Command + E (Mac).
Чтобы объединить несколько слоев, сначала выберите слои, которые вы хотите объединить (в Photoshop CS и более ранних версиях вам нужно будет связать их), затем нажмите Ctrl + E (Win) / Command + E (Mac).
В Photoshop CS2 и выше вы можете объединить два или более слоев в новый слой, сохранив исходные слои. Сначала выберите слои, которые вы хотите объединить, затем нажмите Ctrl + Alt + E (Win) / Command + Option + E (Mac).
Сначала выберите слои, которые вы хотите объединить, затем нажмите Ctrl + Alt + E (Win) / Command + Option + E (Mac).
Чтобы объединить все слои, нажмите Shift + Ctrl + E (Win) / Shift + Command + E (Mac). Это сведет изображение на один слой.
Чтобы объединить все слои в отдельный слой и сохранить оригиналы (это работает во всех последних версиях Photoshop), сначала создайте новый пустой слой над всеми другими слоями в палитре слоев, затем нажмите Shift + Ctrl + Alt + E ( Win) / Shift + Command + Option + E (Mac).
Создание обтравочной маски (Photoshop CS и более ранние версии)
Чтобы создать обтравочную маску в Photoshop CS и более ранних версиях, нажмите Ctrl + G (Win) / Command + G (Mac).
Чтобы снять обтравочную маску, нажмите Shift + Ctrl + G (Win) / Shift + Command + G (Mac).
Создание обтравочной маски (Photoshop CS2 и выше)
Чтобы создать обтравочную маску в Photoshop CS2 и выше, нажмите Ctrl + Alt + G (Win) / Command + Option + G (Mac).
Тот же самый ярлык также освобождает обтравочную маску.
Циклический переход между режимами наложения слоев
При попытке выбрать режим наложения слоя большинство людей выбирают один из раскрывающегося списка Режим наложения в верхнем левом углу палитры Слои, смотрят, какой эффект он оказывает на их изображение, а затем выбирают другой из списка список, посмотрите, какой эффект это имеет, затем они выберут другой, и так далее, и так далее.Есть способ лучше.
Для циклического перебора всех различных режимов наложения слоев просто удерживайте нажатой клавишу Shift и используйте клавиши + (плюс) и — (минус). Клавиша «плюс» прокручивает список вниз, а клавиша «минус» — вверх:
Удерживая нажатой клавишу «Shift», используйте клавиши «+» и «-» на клавиатуре для циклического переключения всех режимов наложения слоев.
Изменение прозрачности слоя
Чтобы быстро изменить непрозрачность слоя, сначала убедитесь, что у вас выбран инструмент «Перемещение», нажав букву V на клавиатуре, чтобы выбрать его, а затем просто введите число.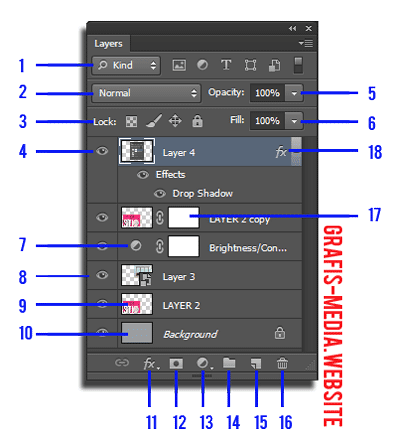 Введите «5» для непрозрачности 50%, «8» для непрозрачности 80%, «3» для непрозрачности 30% и так далее. Если вам нужно более конкретное значение непрозрачности, например 25%, просто быстро введите «25». Для 100% непрозрачности просто введите «0». Какое бы значение непрозрачности вы ни вводили, оно отображается в параметре «Непрозрачность» в верхнем правом углу палитры «Слои» (напротив параметра «Режим наложения»):
Введите «5» для непрозрачности 50%, «8» для непрозрачности 80%, «3» для непрозрачности 30% и так далее. Если вам нужно более конкретное значение непрозрачности, например 25%, просто быстро введите «25». Для 100% непрозрачности просто введите «0». Какое бы значение непрозрачности вы ни вводили, оно отображается в параметре «Непрозрачность» в верхнем правом углу палитры «Слои» (напротив параметра «Режим наложения»):
Выберите слой в палитре «Слои», затем просто введите число, чтобы изменить значение непрозрачности слоя.
10 удобных ярлыков Photoshop для работы со слоями
Adobe только что выпустила это полезное 2-минутное видео, в котором представлены 10 удобных ярлыков, которые можно использовать в Photoshop при работе со слоями.
Вот краткое изложение 10 ярлыков (посмотрите видео выше для наглядной демонстрации):
1.
 Добавьте маски слоя, чтобы скрыть все
Добавьте маски слоя, чтобы скрыть всеЧтобы быстро добавить маску слоя, чтобы скрыть весь слой, просто удерживайте клавишу Option на Mac (или Alt в Windows) и нажмите кнопку «Добавить маску слоя» на панели «Слои».
2. Удалить маски слоя
Вместо того, чтобы перетаскивать маску слоя в корзину, вы можете просто щелкнуть правой кнопкой мыши саму маску слоя и удалить ее из появившегося всплывающего меню.
3. Добавьте маску слоя на основе выделения
Создание маски слоя для выделенной области — полезная вещь для пользователей Photoshop. Нажатие кнопки «Добавить маску слоя» покажет ваш выбор, но если вы хотите скрыть его, вам просто нужно удерживать клавишу Option на Mac (или Alt для Windows) при нажатии.
4. Инвертировать маску слоя
Если вы хотите инвертировать маску слоя, просто удерживайте Command + I на Mac (или Control + I в Windows), чтобы быстро перемещаться между ними.
5. Переместите маску слоя между слоями
Просто щелкните и перетащите маску слоя между разными слоями, чтобы применить ее в другом месте.
6. Дублируйте маску слоя между слоями
Если вы хотите переместить маску слоя на новый слой, сохраняя ее положение на исходном позже, просто удерживайте клавишу Option на Mac (или клавишу Alt в Windows), а затем щелкните и перетащите на новый слой.
7. Независимое перемещение масок
Чтобы переместить маску независимо от слоя, к которому она применяется, просто щелкните маленькую цепочку между ними, чтобы отсоединить ее.
8. Отображение маски как наложения
Коснитесь клавиши обратной косой черты на клавиатуре, чтобы отобразить наложение маски.
9. Выберите слой или маску
Command + 2 на Mac (или Ctrl + 2 в Windows) будет нацеливаться на слой, тогда как Command + обратная косая черта на Mac (или Ctrl + обратная косая черта в Windows) нацелена на маску.
Чтобы временно отключить маску, просто удерживайте клавишу Shift и щелкните маску.
10. Измените плотность и край маски
Чтобы изменить плотность края неразрушающим образом, вы можете переместить ползунок «Плотность» на панели «Свойства». Чтобы отрегулировать и растушевать край маски, переместите ползунок «Растушевка» на той же панели.
Чтобы отрегулировать и растушевать край маски, переместите ползунок «Растушевка» на той же панели.
Блог Джулианны Кост | Ярлыки для работы с группами слоев в Photoshop
Вот несколько советов и ярлыков для более эффективной работы с группами слоев:
- Чтобы создать пустую группу слоев, щелкните значок «Создать группу слоев» (папку) в нижней части панели «Слои». Группа будет добавлена над текущим целевым слоем. Если нет целевых слоев, Photoshop добавит группу в верхнюю часть стека слоев.
- Command + G (Mac) | Control + G (Win) создает новую группу слоев, одновременно помещая выбранные слои в эту группу. Группа будет добавлена над самым верхним текущим целевым слоем.
- Command + Shift + G (Mac) | Control + Shift + G (Win) разгруппирует слои.
Добавление слоев в группы слоев
- При добавлении слоя в группу слоев Photoshop помещает слой в верхнюю часть стопки слоев (с помощью в группе).
- Добавление клавиши Shift при отпускании мыши поместит слой в нижнюю часть стека (внутри группы).

Слои репозитория
- При изменении порядка наложения слоев на панели «Слои» мне было трудно предсказать, попадет ли слой, который я перетаскивал, внутри группы слоев или за ее пределами. В приведенном ниже примере я хочу перетащить слой «бумага» над слоем «грецкие орехи», но не хотел включать его в группу слоев «текстура».
- Если вы внимательно посмотрите на следующую иллюстрацию, вы увидите, что значок руки расположен над нижним слоем в группе слоев.Если я отпущу мышь в этот момент, слой «бумага» будет добавлен в группу слоев «текстура».
- Вместо этого, если я расположу курсор немного ниже (ниже базовой линии группы слоев) и отпущу мышь (как показано на следующей иллюстрации), слой будет перемещен над слоем «грецкие орехи», но не внутри Группа слоев «Текстура».
- Примечание. Другой способ убедиться, что слой «бумага» не включен в группу слоев текстуры, заключался в том, чтобы закрыть группу слоев перед изменением положения слоя.

Дублирование групп слоев
- Command + J (Mac) | Control + J (Win) дублирует выбранные группы слоев.
- Option -drag (Mac) | Alt-перетащите (Win) группу слоев (на панели слоев), чтобы одновременно дублировать и перемещать группу слоев.
- Ctrl-щелчок (Mac) | щелкните правой кнопкой мыши (Win) на группе слоев и выберите «Дублировать группу».
Удаление групп слоев в Photoshop
- Выбрав группу слоев, коснитесь клавиши «Удалить» или «Option» — щелкните (Mac) | Alt-щелкните (Win) значок корзины.
- Чтобы удалить группу слоев, но сохранить слои, выберите «Слой»> «Удалить»> «Группа» или щелкните значок корзины. Любой метод отображает диалоговое окно с опцией для удаления «Только группа» (которая разгруппировывает слои внутри группы и удаляет группу слоев, оставляя слои без изменений).
- Command -drag (Mac) | Control-перетащите (Win) группу слоев в значок корзины, чтобы удалить группу слоев без удаления ее содержимого.
Выбор групп слоев
- Чтобы автоматически выбирать группы слоев с помощью инструмента «Перемещение», включите поле «Автовыбор» на панели параметров и выберите «Группа» в раскрывающемся меню.
Группы слоев вложения
- Вы можете вкладывать группы слоев до 10 групп в глубину. Это должно помочь организовать даже самые сложные документы!
Отображение содержимого групп слоев в Photoshop
- Команда (Mac) | Control (Win) — щелкните треугольник раскрытия рядом с группой слоев, чтобы развернуть / свернуть все группы слоев в документе.
- Option (Mac) | Alt (Win) — щелкните треугольник раскрытия, чтобы развернуть / свернуть все группы, вложенные в текущую группу слоев.
- Option + Command (Mac) | Alt + Control (Win) — щелкните треугольник раскрытия, чтобы развернуть и свернуть все группы (вложенные или нет).
- Control (Mac) | правой кнопкой мыши (Win) — щелкните треугольник раскрытия группы и выберите «Закрыть / открыть эту группу» или «Закрыть / открыть все другие группы».
Применение режимов наложения к группам слоев
- Группы слоев по умолчанию настроены на отображение эффектов наложения (таких как непрозрачность, режимы наложения и т. Д.), Как и любой другой слой в Photoshop.Например, если для слоя в группе слоев установлен режим наложения «Умножение», он будет умножен (смешан) со всеми другими слоями под ним. В этом состоянии по умолчанию при нажатии на группу слоев на панели слоев отображается «Проходить» в качестве режима наложения группы слоев (то есть: любое смешивание, применяемое к слоям внутри группы, «проходит через» группу, которая будет применяться к слоям ниже Это).
Режим наложения каждого слоя установлен на умножение. Группа слоев настроена на сквозную передачу.
- Чтобы изменить это поведение по умолчанию и ограничить смешивание между слоями только теми слоями в группе слоев, выберите группу слоев на панели слоев и установите режим наложения группы слоев на «Нормальный». Примечание: круги по-прежнему умножаются в группе слоев (если бы каждый слой был установлен на нормальный, а не на умножение, все круги были бы одного цвета, но не фон, потому что фон не входит в группу слоев).
Режим наложения каждого слоя установлен на умножение.Группа слоев установлена на Нормальный.
Применение стилей слоев или эффектов к группам слоев
- Для большей эффективности при работе с несколькими слоями вы можете перетащить несколько слоев в группу слоев и добавить стиль слоя или эффект к группе (а не к каждому отдельному слою). Но есть небольшая разница, о которой вам следует знать. Когда вы добавляете эффект / стиль в группу, Photoshop обрабатывает содержимое группы так, как если бы оно было объединено / сведено перед добавлением эффекта / стиля.Пока ничего не перекрывается, это не проблема, а преимущества заключаются в том, что если вы хотите изменить эффект / стиль, вам нужно изменить только один в группе (а не на каждом отдельном слое). Конечно, это может быть тот вид, которого вы пытаетесь достичь!
Эффект / стиль слоя, примененный к группе слоев.
- Если у вас есть несколько перекрывающихся слоев (и вы не хотите, чтобы эффект выглядел так, как если бы слои были объединены), вы можете применить эффект / стиль к одному слою и скопировать / вставить его на другие.Для этого добавьте желаемый Эффект / Стиль. Затем Control -click (Mac) | Щелкните правой кнопкой мыши (Победа) на Эффекте / Стиле на панели Слоёв и выберите Копировать стиль слоя. Затем выберите все остальные слои и нажмите Control -click (Mac) | Щелкните правой кнопкой мыши (Win) и вставьте эффект.
Эффект / стиль слоя, применяемый к каждому отдельному слою.
Добавление масок в группы слоев
- Группы слоев не только отлично подходят для организации слоев, но и могут использоваться для одновременного маскирования содержимого нескольких слоев.Выбрав группу слоев на панели «Слои», щелкните значок «Добавить маску слоя» в нижней части панели «Слои». Закрасьте маску, чтобы контролировать видимость всех слоев в группе слоев.
- Этот ярлык также работает с векторными масками (и комбинацией векторных и растровых), как показано ниже.
И, если вы ищете восемь причин для использования групп слоев, обязательно посмотрите это короткое видео, которое я недавно опубликовал:
Adobe Photoshop, Видеоуроки
Как объединить слои в Photoshop (с помощью ярлыков!)
Научиться объединять слои в Photoshop — еще одна важная вещь, о которой следует помнить при работе со слоями.Слияние может не только организовать панель слоев, но и уменьшить размер проекта.
В этом уроке вы узнаете все тонкости объединения слоев в Photoshop. Благодаря различным методам и сочетаниям клавиш объединение нескольких слоев никогда не было таким простым!
Почему нужно объединять слои?
Объединение слоев может быть полезно по двум основным причинам: оно уменьшает размер вашего проекта и упорядочивает панель слоев.
Вот как:
— Уменьшает размер документа
проектов Photoshop обычно представляют собой файлы PSD.По мере того, как вы создаете больше слоев и добавляете новые изображения в проект, он неизбежно увеличивается в размере. Проблема в том, что файлы PSD имеют ограничение в 2 ГБ. Когда вы работаете с тоннами слоев, это создает небольшую проблему.
К счастью, вы можете объединять слои, чтобы уменьшить размер файла вашего проекта. Поскольку объединение нескольких слоев объединяет слои в один, остается меньше информации для хранения.
Подробнее: Что делать, если ваш проект Photoshop слишком велик для сохранения
— упорядочивает панель слоев
Вторая причина, по которой вы можете захотеть объединить слои в Photoshop, — это упорядочить панель слоев.Если у вас есть два или более слоев, которые служат одной и той же цели, вы можете подумать о том, чтобы объединить их, чтобы уменьшить беспорядок.
До слияния
После слияния. Намного более чистые слои панели.
Хотя это полезно, объединение слоев делает (почти) невозможным повторно редактировать объединенные слои по отдельности. В некоторых случаях вы можете разделить слои, но это не самый эффективный вариант.
Если вы объединяете слои исключительно для организации панели слоев, рассмотрите возможность использования групп или ссылок.
Как объединить слои в Photoshop
Есть несколько способов объединения слоев в Photoshop. Прежде чем обсуждать сочетания клавиш, давайте поговорим о том, как сделать это вручную.
Сначала выберите слои, которые хотите объединить. Чтобы выбрать последовательность слоев, удерживайте Shift, и щелкните между первым и последним слоями, которые вы хотите объединить.
Если вы предпочитаете выбирать слои по отдельности, удерживайте Command (Mac) или Control (ПК) и щелкните на слоях, чтобы выделить их.
Выделив слои, щелкните правой кнопкой мыши и выберите «Объединить слои».
Или перейдите к Layer> Merge Layers для достижения того же результата.
В результате все выбранные вами слои будут объединены в один.
Как объединить видимые слои в Photoshop
Вместо того, чтобы выбирать слои, которые вы хотите объединить, вы можете объединить серию слоев в зависимости от их видимости.
В стеке слоев щелкните значок глаза, чтобы сделать определенные слои невидимыми. Сделайте это только со слоями, которые не хотите объединять.
Теперь единственными видимыми слоями будут те, которые вы хотите объединить.
Щелкните правой кнопкой мыши на ваших слоях и выберите «Объединить видимые».
Все ваши невидимые слои останутся на месте, а все остальное сольется в один.
После слияния применяется видимое.
Вместо того, чтобы щелкнуть правой кнопкой мыши, вы также можете перейти к Layer> Merge Visible .
Объединение видимых слоев в Photoshop наиболее полезно, когда вам нужно объединить большое количество слоев. Вместо того, чтобы вручную выбирать кучу слоев, вы можете переключить видимость нескольких слоев, которые хотите сохранить.
Это большая экономия времени, когда у вас большой стек слоев!
Как объединить все слои в фоновый слой
Может быть, вы не хотите объединять слои по отдельности, а лучше все объединить в фоновый слой.Есть быстрый способ сделать это, не выбирая какие-либо слои!
Просто щелкните правой кнопкой мыши на любом слое и выберите «Flatten Image».
Это объединит всех ваших слоев в фоновый слой одним щелчком мыши. Никаких лишних щелчков мышью!
Сглаживание изображения дает вам меньше контроля над тем, какие слои объединять, но это быстрый способ объединить все сразу.
Сочетания клавиш для объединения слоев в Photoshop
Если вы хотите иметь возможность ускорить рабочий процесс в Photoshop, изучение сочетаний клавиш имеет решающее значение.Вот несколько сочетаний клавиш для объединения слоев в Photoshop, которые помогут вам объединить слои за меньшее время.
1. Объединить слои —
Command + E (Mac) / Control + E (ПК)
Объединяет два или более выбранных слоя. Это сочетание клавиш идеально подходит для объединения определенных слоев.
2. Объединить видимые слои —
Shift + Command + E (Mac) / Shift + Control + E (ПК)
Объединит все видимые слои на вашей панели слоев.Вместо того, чтобы выбирать слои по отдельности, этот метод использует видимость слоя, чтобы решить, какие слои объединить.
3. Дублирование и объединение слоев —
Shift + Command + Option + E (Mac) / Shift + Control + Alt + E (ПК)
Этот ярлык дублирует и объединяет выбранные вами слои. Это наиболее полезно, когда вы хотите объединить слои, имея резервную копию оригиналов.
Обратная сторона слияния слоев
Теперь, когда вы знакомы с тонкостями объединения слоев в Photoshop, важно понимать недостатки этого.
Да, объединение слоев упорядочит панель слоев и уменьшит размер проекта. Проблема в том, что невозможно редактировать эти объединенные слои по отдельности.
После объединения слоев вы можете редактировать только эти слои целиком. Вы теряете возможность редактировать слои по отдельности.
Если для вас это не проблема, то объединяйтесь!
Если это не сработает, попробуйте рассмотреть другие альтернативы.
Альтернативы слиянию слоев
Если цель — просто организовать стек слоев, есть варианты лучше, чем объединение слоев.Давайте рассмотрим несколько лучших методов организации слоев, которые вы можете использовать вместо объединения слоев.
— Группы
Группы — это основная форма организации слоев. Вместо того, чтобы объединять несколько слоев в один, он сохраняет серию слоев в «группе». Эта группа работает так же, как папка на вашем компьютере. Он хранит информацию, но может быть скрыт, когда не используется.
Подробнее: Как группировать слои в Photoshop
— Связанные слои
Многие люди объединяют слои, чтобы синхронно перемещаться по холсту.Например, если вы хотите, чтобы слои текста и фигуры перемещались вместе, вы можете рассмотреть возможность их объединения.
Вместо этого вы можете связать несколько слоев вместе. Прелесть этого заключается в том, что все связанные слои будут перемещаться на холсте вместе, оставаясь при этом доступными для редактирования по отдельности. Это еще одна отличная альтернатива слиянию слоев в Photoshop.
Подробнее: Как связать слои в Photoshop
— Смарт-объекты
Смарт-объекты — это объединенные слои с резервным планом.Вместо того, чтобы окончательно объединять слои, смарт-объекты объединяют несколько слоев, позволяя вам по-прежнему получать доступ к отдельным слоям.
Это не поможет уменьшить размер вашего документа, но это отличный способ организовать панель слоев без разрушения.
Подробнее: Как использовать смарт-объекты в Photoshop
Заключение
Умение объединять слои в Photoshop — важный навык. Если у вас возникнут проблемы с размерами проекта или загроможденной панелью слоев, вам может помочь объединение слоев.
Проблема в том, что слияние слоев в основном происходит навсегда. После их объединения вы больше не сможете редактировать отдельные слои. В Photoshop есть способы разделить слои, но лучше сразу использовать другие альтернативы.
Если вы настроили объединение слоев, обязательно используйте сочетания клавиш для объединения слоев в Photoshop. Это не только сэкономит ваше время, но и поможет достичь тех же результатов с меньшим количеством кликов.

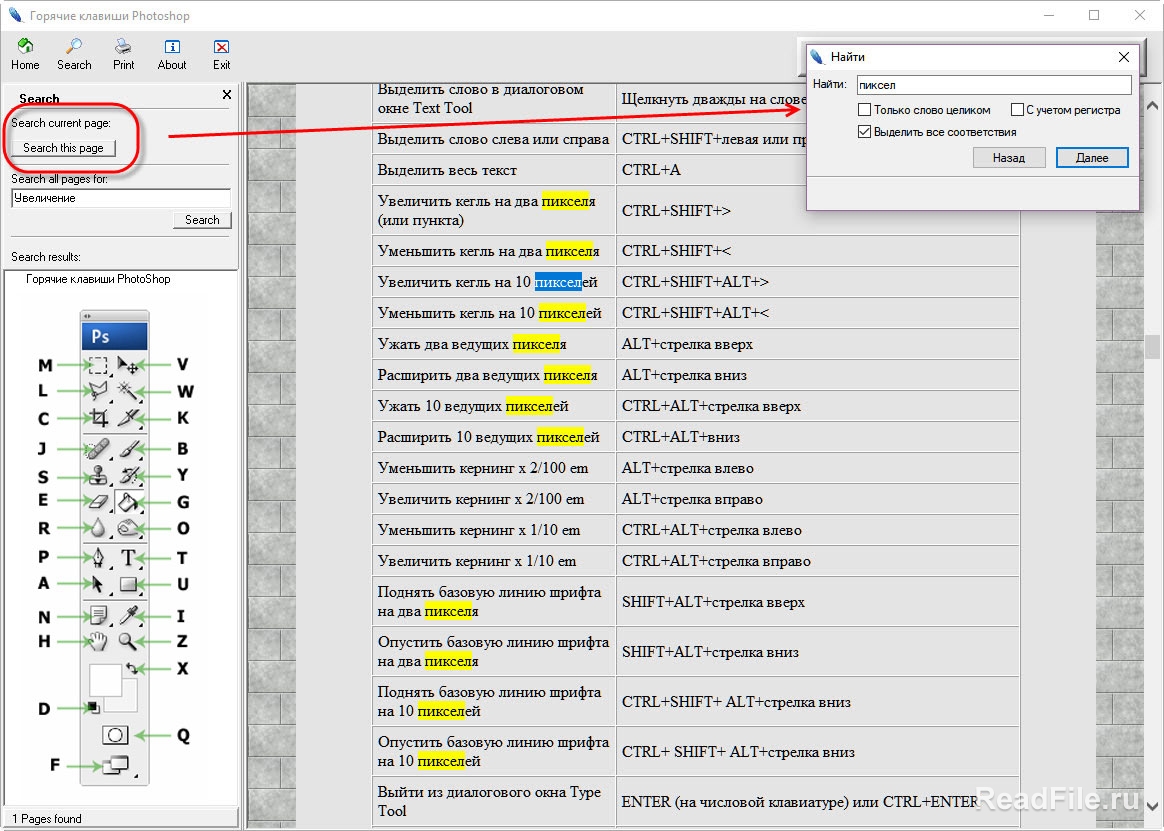 (точка) / , (запятая)
(точка) / , (запятая) » (точка)
» (точка)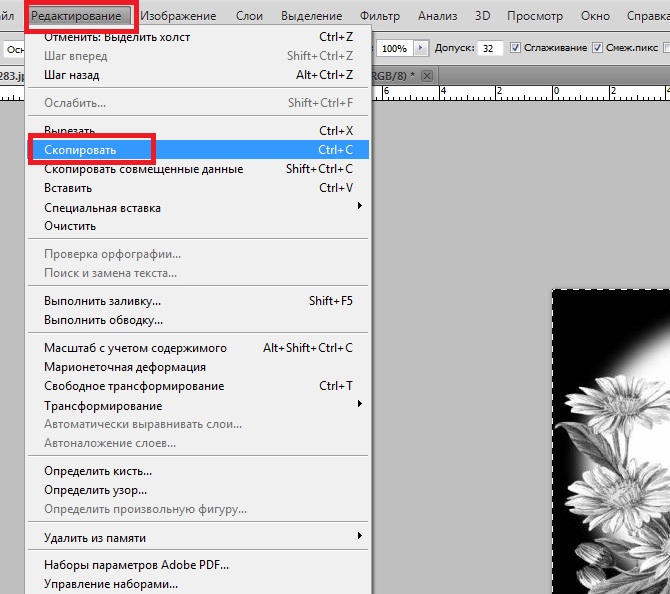 (точка) /, (запятая)
(точка) /, (запятая)
