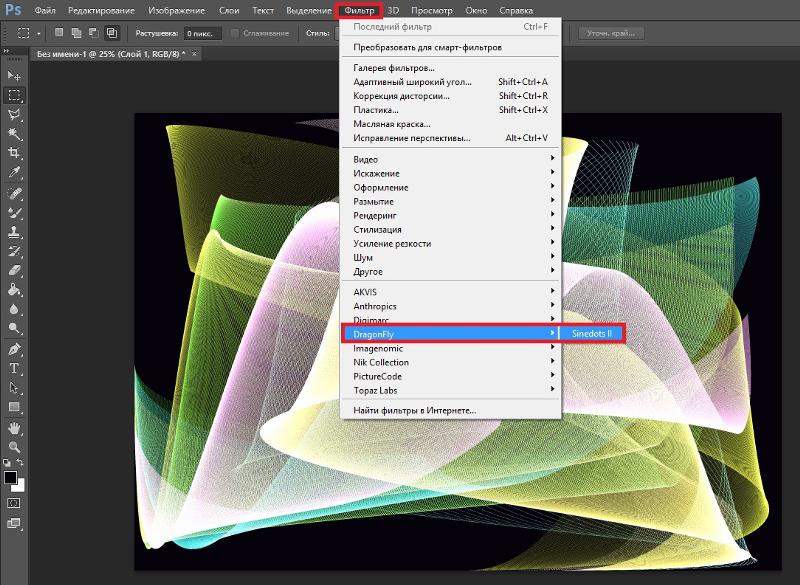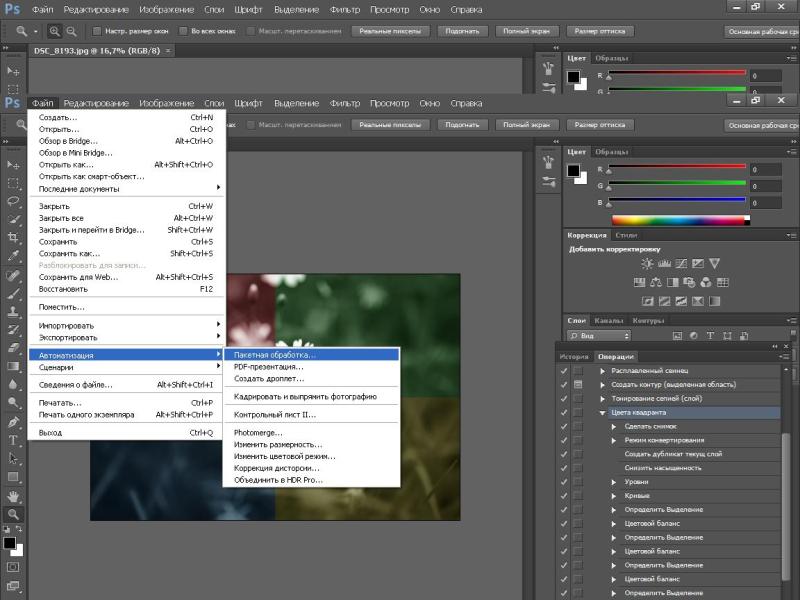Как установить в фотошоп atn: Как Установить Экшены в Photoshop
Как загрузить, установить и запустить Photoshop Actions
Экшены Photoshop — очень полезные инструменты. Это особенно полезно, если вы немного изучили программу, но этого еще недостаточно, чтобы вносить сложные изменения. Действия также могут серьезно упростить рабочий процесс редактирования и сэкономить ваше время.
Здесь мы рассмотрим, как загрузить экшены Photoshop после их покупки, как их установить и как использовать.
Что такое Экшены Photoshop?
Экшены Photoshop — это последовательности одним щелчком, которые позволяют автоматически вносить сложные изменения за секунды. Код предварительно написан для выполнения определенного набора настроек, поэтому все, что вам нужно сделать, это нажать маленькую кнопку Play. Это не надстройки или надстройки, которые также улучшают то, что вы можете делать с программным обеспечением, но по-разному.
Вы можете использовать Экшены Photoshop для чего угодно, от настройки частотного разделения на этапе ретуширования до придания вашим изображениям совершенно другого вида с помощью сложной цветокоррекции.
Как и пресеты Lightroom, он может служить отправной точкой. Возможно, вам придется настроить его или заказать настройки заново, но это все равно может сэкономить вам много времени, чтобы получить желаемый вид.
Как загрузить Экшены Photoshop?
Вы можете загрузить экшены Photoshop из разных мест. Фотографы часто продают его, а некоторые раздают бесплатно. Быстрый поиск в Google приведет к множеству вариантов из надежных источников. Adobe, например, предлагает бесплатные экшены Photoshop, с которыми вы можете повозиться, если просто научитесь создавать удивительные эффекты, такие как этот от Nuwan Panditha.
Как только вы найдете процедуру, которую хотите попробовать, просто загрузите ее и разархивируйте файлы из ZIP-папки на свой компьютер.
Установить Экшены Photoshop
Вы можете установить только что загруженный экшен одним из двух способов:
- Откройте папку с файлами с помощью средства поиска файлов на вашем компьютере (Finder для Mac или Explorer для Windows) и щелкните файл действия, который будет иметь расширение «.
 atn».
atn». - Откройте файл из фотошопа.
- Чтобы открыть файл на своем компьютере, просто перейдите к файлу ATN и дважды щелкните его. Photoshop должен автоматически открыться и загрузить действие. Затем вы можете выбрать изображение, к которому нужно применить действие, и запустить его. Вы также можете щелкнуть и перетащить файл ATN в Photoshop, как только он откроется, и он загрузится на панели «Действия».
Примечание. Если вы решите сделать это, процедура может исчезнуть после перезагрузки компьютера, и вам придется переустановить ее.
Открыть экшен в Photoshop немного сложнее, но ваши действия останутся там, если ваш компьютер перезагрузится.
Открыть экшен в Photoshop немного сложнее, но ваши действия останутся там, если ваш компьютер перезагрузится.
Для этого сохраните свои действия на компьютере в удобном для поиска месте. Затем откройте Photoshop и перейдите на панель «Действия».
Если вы не видите панель «Действия», перейдите в «Окно» в верхнем меню, затем нажмите «Действия» в раскрывающемся меню.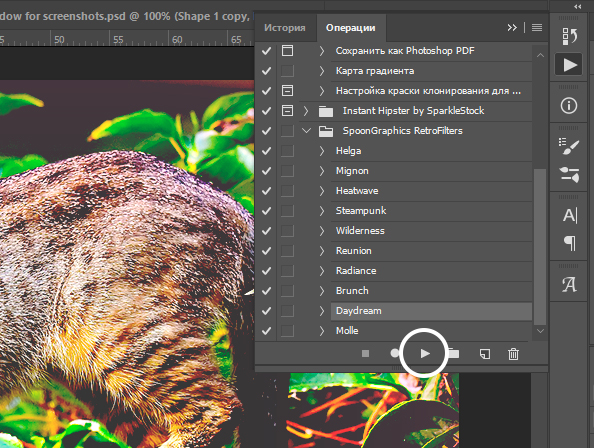 Это откроет панель действий.
Это откроет панель действий.
Нажмите кнопку меню (четыре маленькие горизонтальные линии) в правом верхнем углу панели «Действия». Вы получите выпадающее меню.
Выберите «Загрузить действия Photoshop».
Найдите файл действия, сохраненный на вашем компьютере (оканчивающийся на «.atn»), и выберите файл. Внимательно загляните в папку загрузки. Часто будут дополнительные файлы, которые должны помочь вам запустить или изменить действие, особенно если они предлагаются бесплатно в качестве учебного пособия. Вы можете найти простой текстовый файл с инструкциями, ссылку на видеоурок или и то, и другое.
Найдя файл ATN, нажмите «Открыть», чтобы загрузить свои действия на панель «Действия». Теперь вы сможете увидеть название вашего действия в списке.
После загрузки действий они будут продолжаться, если вы не удалите исходную папку на своем компьютере, в которой был сохранен файл действия.
Запустите свои собственные экшены Photoshop
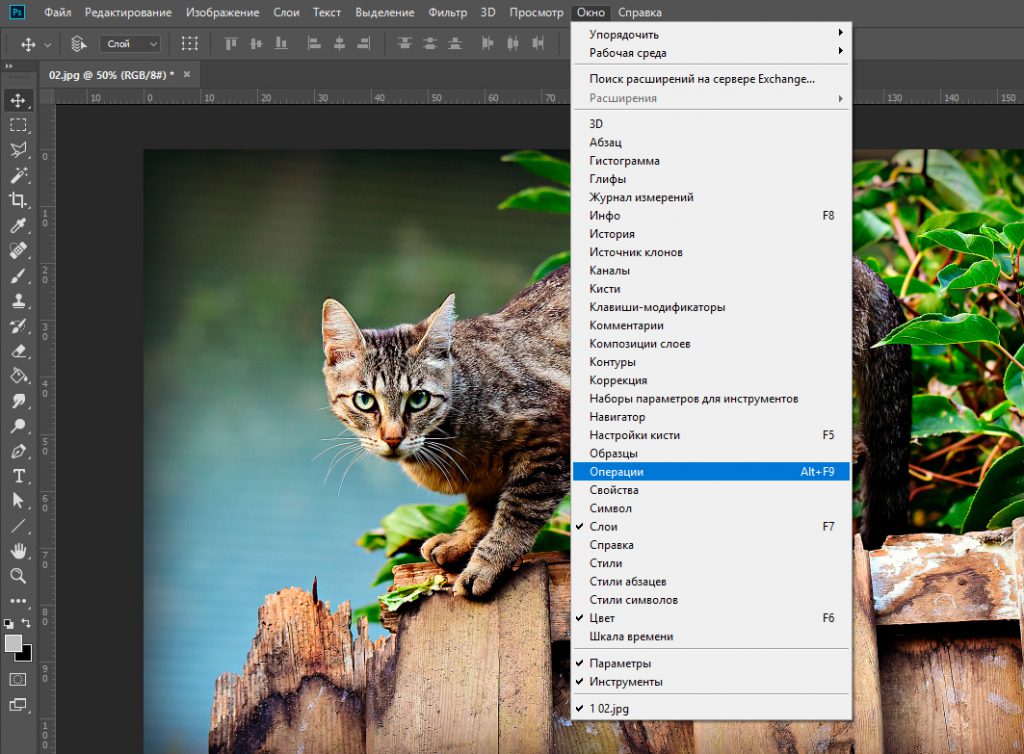
Откройте изображение или файл, с которым хотите работать, в Photoshop. Затем выберите слой, к которому вы хотите применить действие. Часто это будет ваш начальный фоновый слой.
Вы также можете сделать копию фонового слоя и применить к нему действие для неразрушающего редактирования.
Затем выберите свое действие на панели «Действия».
Нажмите маленькую кнопку тройного воспроизведения в нижнем ряду панели «Действия», чтобы активировать действие.
Photoshop должен немедленно применить эффект вашего действия к вашему изображению. Время загрузки может составлять несколько секунд, если процедура особенно сложна, или у вашего компьютера мало памяти или низкая вычислительная мощность.
Запустив экшен, вы сможете увидеть его слои и получить представление о методах редактирования, которые использовал создатель. Они могут добавлять примечания, такие как «Замени меня», чтобы указать, что конкретный слой можно заменить изображением, или «Редактировать это», чтобы вы знали, что слой можно изменить, чтобы изменить общий эффект.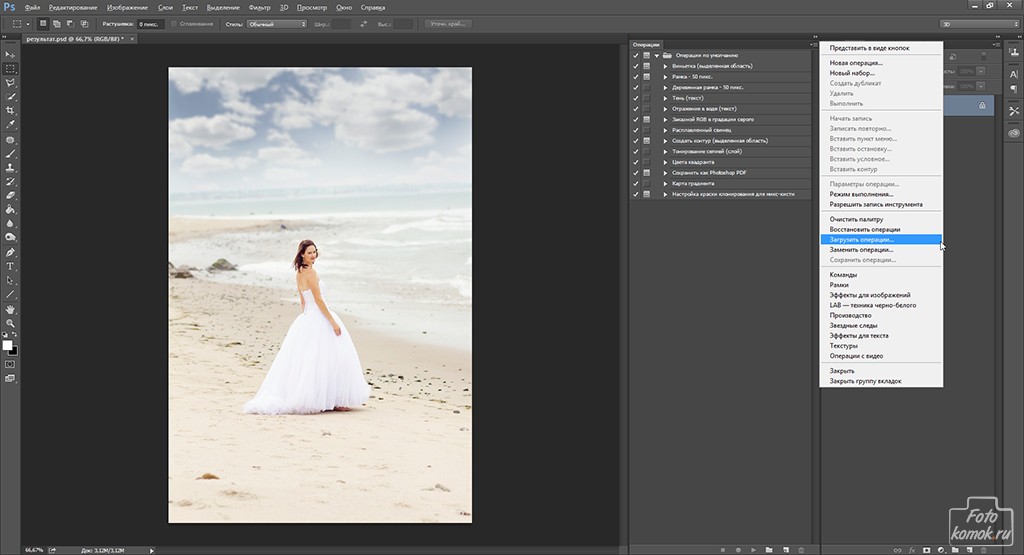
И это все! По мере того, как вы приобретете больший опыт работы с Photoshop, вы сможете изучать и изменять параметры своих действий или даже создавать их самостоятельно. Наслаждайтесь опытом!
КАК: Файл ATN (что это такое и как его открыть)
Файл с расширением файла ATN является файлом действий Adobe Photoshop. Он создан для записи шагов / действий в Photoshop и предназначен для «повторного воспроизведения» в будущем, чтобы автоматизировать эти же шаги.
Файлы ATN являются в основном ярлыками через Photoshop, которые полезны, если вы снова и снова повторяете многие из тех же шагов; файл ATN может записывать эти шаги, а затем автоматически запускать их.
Файлы ATN могут использоваться не только на том же компьютере, на котором они записаны, но на любом компьютере, который их устанавливает.
Как открыть файл ATN
Файлы ATN используются с Adobe Photoshop, поэтому вам нужно их открыть.
Если двойной щелчок или двойное нажатие не открывает файл ATN в Photoshop, выполните следующие действия:
Убедитесь, что действия палитра открыта из Windows меню.
 Вы можете сделать это быстро с помощью Alt + F9 горячая клавиша.
Вы можете сделать это быстро с помощью Alt + F9 горячая клавиша.Нажмите маленький пункт меню в правом верхнем углу действия панель.
Выбрать Загрузить действия … вариант.
Выберите файл ATN, который вы хотите добавить в Photoshop.
Многие загруженные файлы ATN поступают в виде архива, такого как ZIP или 7Z-файл. Для извлечения файла ATN из архива вам понадобится программа, например, 7-Zip.
Как преобразовать файл ATN
Файлы ATN должны быть в определенном формате для распознавания Adobe Photoshop. Кроме того, поскольку нет никакого другого программного обеспечения, которое использует эти типы ATN-файлов, нет необходимости конвертировать файл в какой-либо другой формат.
Однако вы можете преобразовать файл ATN в файл XML, чтобы вы могли редактировать этапы, а затем преобразовывать XML-файл вернуться к файлу ATN для использования в Photoshop.
Вот как это сделать:
Перейдите в ps-scripts.
 sourceforge.net и щелкните правой кнопкой мыши ActionFileToXML.jsx для сохранения файла JSX на ваш компьютер (вам может потребоваться немного прокрутить список, чтобы найти файл).
sourceforge.net и щелкните правой кнопкой мыши ActionFileToXML.jsx для сохранения файла JSX на ваш компьютер (вам может потребоваться немного прокрутить список, чтобы найти файл).В Photoshop, перейдите к Файл> Скрипты> Обзор … и выберите файл JSX, который вы только что загрузили. Откроется новое окно.
Просмотрите файл ATN в области «Action File:» этого нового окна, а затем выберите, где файл XML должен быть сохранен из области «XML-файл:».
Нажмите Процесс для преобразования файла ATN в файл XML.
Вернитесь к ps-scripts.sourceforge.net и щелкните правой кнопкой мыши ActionFileFromXML.jsx для сохранения этого файла на вашем компьютере.
Этот JSX-файл не совпадает с файлом с шага 1. Этот файл предназначен для создания файла ATN из файла XML .
Повторите шаги с 2 по 4, но в обратном порядке: выберите созданный файл XML и затем определите, где должен сохраняться файл ATN.

Теперь вы можете использовать преобразованный файл ATN в Photoshop, как и любой другой.
Файлы ATN — это не что иное, как инструкции по маневрированию вокруг Photoshop, поэтому вы не можете преобразовать ATN-файл в PSD, который является фактическим файлом проекта, который содержит изображения, слои, текст и т. Д.
Дополнительная справка с файлами ATN
Вы можете загружать файлы ATN, сделанные другими пользователями, и импортировать их в свою собственную программу Photoshop, используя шаги в первом разделе выше.
Если ваш файл ATN не работает с Photoshop, возможно, что ваш файл не является файлом Actions. Если расширение файла не читает «.ATN», вы, скорее всего, имеете дело с файлом совершенно другого формата.
Например, расширение ATT-файла очень похоже на ATN, но оно принадлежит либо файлам Alphacham Lathe Tool, либо файлам почтовых данных Web Form, ни одно из которых не может использоваться с Adobe Photoshop.
Файлы Pro Tools Elastic Audio Analysis аналогичны. Они используют расширение файла AAN, которое можно легко ошибочно принять за файл ATN и попытаться использовать в Photoshop. Вместо этого файлы AAN открываются с помощью Pro Tools из Avid.
Они используют расширение файла AAN, которое можно легко ошибочно принять за файл ATN и попытаться использовать в Photoshop. Вместо этого файлы AAN открываются с помощью Pro Tools из Avid.
Если вы уверены, что у вас есть файл ATN, но он не работает так, как вам кажется, см. Раздел «Дополнительная помощь» для получения информации о контакте со мной в социальных сетях или по электронной почте, публикации на форумах технической поддержки и т. Д. Дайте мне знать, какие у вас проблемы с открытием или использованием файла ATN, и я посмотрю, что я могу сделать, чтобы помочь.
Быстрая установка action в photoshop. Как установить новый экшен (actions) в Фотошоп (Photoshop). Чем могут быть полезны экшены Photoshop
Экшены в фотошоп, иначе их называют операции или actions — настоящее техническое и творческое чудо. Всем любителям Adobe Photoshop подарок — новый экшен Color Dust и инструкция по его применении, получится очень круто!!!
Итак, чтобы начать использовать скачанный action Color Dust, вам необходимо переключить интерфейс программы на английский язык. Если вы не знаете как это сделать, посмотрите ролик об этом на нашем канале , в описании к ролику имеются ссылки для скачивания необходимых языковых пакетов. Затем вам необходимо скачать сам экшен Color Dust а так-же изображение для того чтобы попробовать экшен в действии. Скачать можно . По ссылке вы сможете так-же скачать файл кистей, о назначении которого я напишу ниже. Как установить экшен на фотошоп, если вы еще этого не знаете, пожно посмотреть в этом ролике . Так-же вы сможете узнать в данном видео о работе другой интересной операции в фотошоп — Send Shtorm. После всего проделанного вам необходимо открыть в программе фотошоп изображение которое вы скачаете. Обращаю ваше внимание на то, что фотография будет достаточно большого размера, примерно 4000 пикселей в ширину, и уменьшать ее не следует, так как данная операция Color Dust работает корректно с изображениями большого размера. Если потребуется уменьшить размер фотографии, то это можно сделать после выполнения данной операции.
Если вы не знаете как это сделать, посмотрите ролик об этом на нашем канале , в описании к ролику имеются ссылки для скачивания необходимых языковых пакетов. Затем вам необходимо скачать сам экшен Color Dust а так-же изображение для того чтобы попробовать экшен в действии. Скачать можно . По ссылке вы сможете так-же скачать файл кистей, о назначении которого я напишу ниже. Как установить экшен на фотошоп, если вы еще этого не знаете, пожно посмотреть в этом ролике . Так-же вы сможете узнать в данном видео о работе другой интересной операции в фотошоп — Send Shtorm. После всего проделанного вам необходимо открыть в программе фотошоп изображение которое вы скачаете. Обращаю ваше внимание на то, что фотография будет достаточно большого размера, примерно 4000 пикселей в ширину, и уменьшать ее не следует, так как данная операция Color Dust работает корректно с изображениями большого размера. Если потребуется уменьшить размер фотографии, то это можно сделать после выполнения данной операции.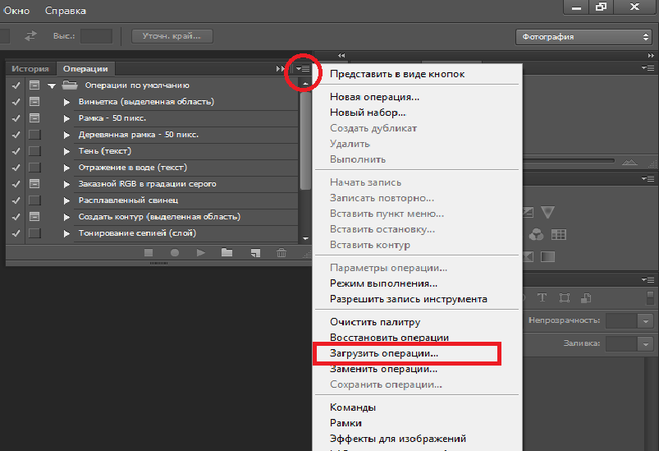
После загрузки фотографии в фотошоп у нас будет единственный слой под названием Background. Выделяем инструментом быстрое выделение «летящую» модель. Выделение можно выполнить любым инструментом который для вас наиболее удобен. Например — лассо. Создаем поверх всего новый пустой слой и называем его subject. Берем инструмент заливки, выбираем цвет заливки красный и на слое subject заливаем выделенную область. Получится примерно так как на изображении:
Отменяем выделение, для этого используем комбинацию клавиш CTRL + D. Встаем на слой Background и запускаем операцию Color Dust на выполнение. И все, происходит чудо перевоплощения. Ниже представлены два изображения до и после выполнения экшена. Впечатляет, не правда — ли.
Или вот такая вариация, которая получилась в результате того, что мы создали маску к группе, где помещаются все слои, получившиеся в результате работы экшена, и затем, загрузили в набор кистей те, что можно скачать по ссылке выше. И по белой маске, используя черный цвет загруженных кистей мы открываем детали изображения для достижения определенного художественного эффекта — рисуя черными кистями по белой маске.
Ну а если вы хотите узнать много больше о возможностях программы Adobe Photoshop,
Задумывались ли вы о том как ускорить свою работу в Photoshop? Если да, то вам будет интересно узнать об экшенах.
Экшены помогут вам быстро создавать различные эффекты, от обработки фотографий до создания 3D текстов.
В этом ознакомительном уроке вы узнаете как загрузить, настроить и использовать экшены.
Материалы для урока:
Шаг 1 — Загрузка экшена
Прежде чем вы узнаете, как создать свой набор действий в Photoshop, попробуйте воспользоваться готовым экшеном, для того что бы понять какого эффекта и как быстро вы можете достичь. Перейдите по ссылке Photoshop Actions и скачайте какой-либо из бесплатных экшенов. В целях ознакомления, для данного урока я воспользуюсь набором действий под названием «Instant Hipster».
При скачивании экшена, вы получаете файл ATN или ZXP (либо оба этих файла). Разница между этими файлами в том, что:
ATN файлы — загружают экшн непосредственно в Photoshop;
ZXP файлы — загружают экшн через диспетчер Adobe Extension.
Шаг 2 — Как использовать ATN файл
После того как вы скачали экшн, найдите файл ATN и дважды щелкните по нему.
Откройте в Photoshop окно Операций (Actions panel) для этого перейдите к Окно > Операции (Window > Actions).
Если у вас возникли затруднения с автоматической загрузкой экшена, то вы можете добавить его вручную. Для этого, нужно нажать на мини стрелку в правом верхнем углу панели операций — в подменю выбрать «Загрузить операции » (Load Actions) — выбрать папку с разархивированным экшеном.
Шаг 3 — Как использовать ZXP файл
Файлы типа ZXP не всегда включены в архив. Но если такой файл все же есть в папке с экшеном, то его можно установить через Adobe Extension Manager.
Adobe Extension Manager — очень полезен при работе с несколькими дополнениями (addon), так-как все они будут доступны вам в одном месте.
Основная проблема, с которой встречаются пользователи, впервые столкнувшиеся с Adobe Extension Manager, в том, что они не могут найти установленные операции. Решение очень простое — нужно сначала добавить действия (экшн) в Photoshop через панель Операций (Actions).
Решение очень простое — нужно сначала добавить действия (экшн) в Photoshop через панель Операций (Actions).
Шаг 4 — Будьте осторожны в работе
Не все экшены для Photoshop безопасны в использовании!
Перед тем как запустить готовый набор операций, отдельно сохраните исходный файл с изображением. Многие экшены наполнят вашу историю таким количеством операций, что вы не сможете отменить их и вернуться к исходному документу. Так же есть экшены, которые включают такую операцию как — Объединение слоев, что так же делает возврат к первоначальному изображению невозможным.
Шаг 5 — Воспроизведение набора операций (экшена)
Использовать экшены легко! Чтобы запустить операцию, выберите её в списке и нажмите на кнопку Выполнить активную операцию (Play). После запуска набора действий, вы увидите на мониторе, как Photoshop выполняет ряд заданных операций, дайте ему немного поработать, и — все готово!
На изображении ниже показан результат операции по созданию эффекта Instagram. Всё было выполнено в один щелчок мыши!
Всё было выполнено в один щелчок мыши!
Некоторые экшены, к примеру Быстрая ретушь кожи требуют дополнительных действий в процессе их применения. Непосредственно в вышеуказанном экшене, программа предлагает вам проработать слой-маску.
Как правило, в таких наборах операций, есть всплывающие окна, которые дают вам подсказки о дальнейших действиях.
Шаг 6 — Использование режима Кнопки
Вы можете переключить управление окном Операций в режим «В виде кнопок » (Button Mode). Для этого нажмите на мини треугольник в правом верхнем углу панели и выберите нужный пункт.
Панель Операций содержит множество дополнительных действий, которые вы можете настроить. Ниже приведен график, который поможет вам немного сориентироваться.
Примечание переводчика:
- Включить (выключить) элемент (Include Command). Галочкой можно отметить операции, которые нужно включить или выключить.
- Задать (отменить) диалоговое окно (Modal Control).
 Значок показывает, будет ли всплывать диалоговое окно. Их так же можно включать и отключать .
Значок показывает, будет ли всплывать диалоговое окно. Их так же можно включать и отключать . - Развернуть (свернуть) набор операции (Expand Action). Стрелка для раскрытия (сворачивания) действий заданных в операции.
- Кнопки (Buttons). Слева направо: остановить запись операции, начать запись операции, воспроизвести операцию, создать новую группу, создать новую операцию, удалить операцию.
- Режим «В виде кнопок » (Button Mode). Изменение вида панели операций.
- Дополнительные параметры воспроизведения экшенов (Playback Options).
- Возможные действия с операциями (Allow Tool Recording). Функции записи, удаления и прочих действий с операциями.
- Список установленных экшенов (Action List)
И в заключении:
Экшены — замечательный инструмент Photoshop, которым могут успешно пользоваться как мастера так и новички.
Уделите немного времени данному функционалу и поэкспериментируйте с различными готовыми наборами операций, которые вы сможете найти на многих платных и бесплатных интернет-ресурсах!
Для фотошопа существует множество дополнительных экшенов. Многие из них сделаны профессионалами и продаются за деньги, некоторые делают любители и их можно скачать бесплатно, а также можно найти и вовсе пиратские копии. В любом случае, как бы вы их не получили, то столкнетесь с проблемой — как же установить экшен в фотошоп .
Многие из них сделаны профессионалами и продаются за деньги, некоторые делают любители и их можно скачать бесплатно, а также можно найти и вовсе пиратские копии. В любом случае, как бы вы их не получили, то столкнетесь с проблемой — как же установить экшен в фотошоп .
Более подробно с экшенами в фотошопе вы можете ознакомиться в , где я подробно объяснил, что они из себя представляют и как ими пользоваться.
Существует один способ как установить экшен в фотошоп — через меню палитры Операции . Вот как это сделать:
Шаг 1
Если у вас еще не открыта палитра Операций , сделайте это. Для того на выберите команду Окно — Операции или воспользуйтесь комбинацией клавиш Alt+F9 . Появится вот такая палитра:
Шаг 2
Откройте меню палитры и выберите команду Загрузить операции .
Шаг 3
Появится диалоговое окно Проводника, в котором нужно указать путь до сохраненного на компьютере файла экшена.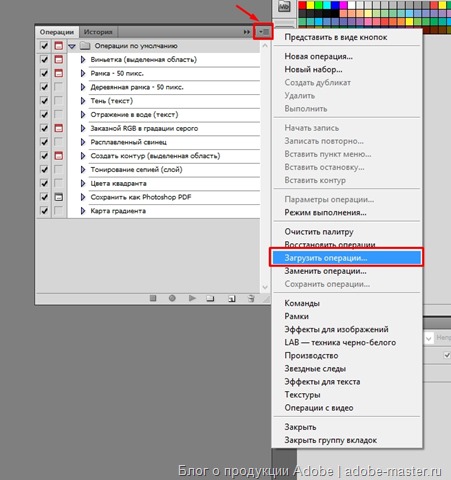 Он должен быть в формате ATN . Нажмите кнопку Загрузить
.
Он должен быть в формате ATN . Нажмите кнопку Загрузить
.
Шаг 4
После загрузки, экшен появится в списке всех доступных операций. Все! Он готов к применению.
Помимо этого, в меню палитры Операции есть еще несколько полезных команд применительно установке экшена в фотошоп.
- Очистить — удаляет все экшены из палитры, делая ее совершенно пустой.
- Восстановить — возвращает палитру в исходное положение по умолчанию, т.е. оставляет на палитре только папку Операции по умолчанию .
- Заменить — это почти тоже самое, что и Загрузить. Отличие в том, что при загрузке нового экшена данная команда удаляет из палитры все другие операции, т.е. остается только та, что вы загрузили.
- Сохранить — если вы внесли какие либо изменения, например, из набора экшенов удалили лишний, сохраните этот результат, чтобы в будущем загружать именно его.
Заметили ошибку в тексте — выделите ее и нажмите Ctrl
+ Enter
.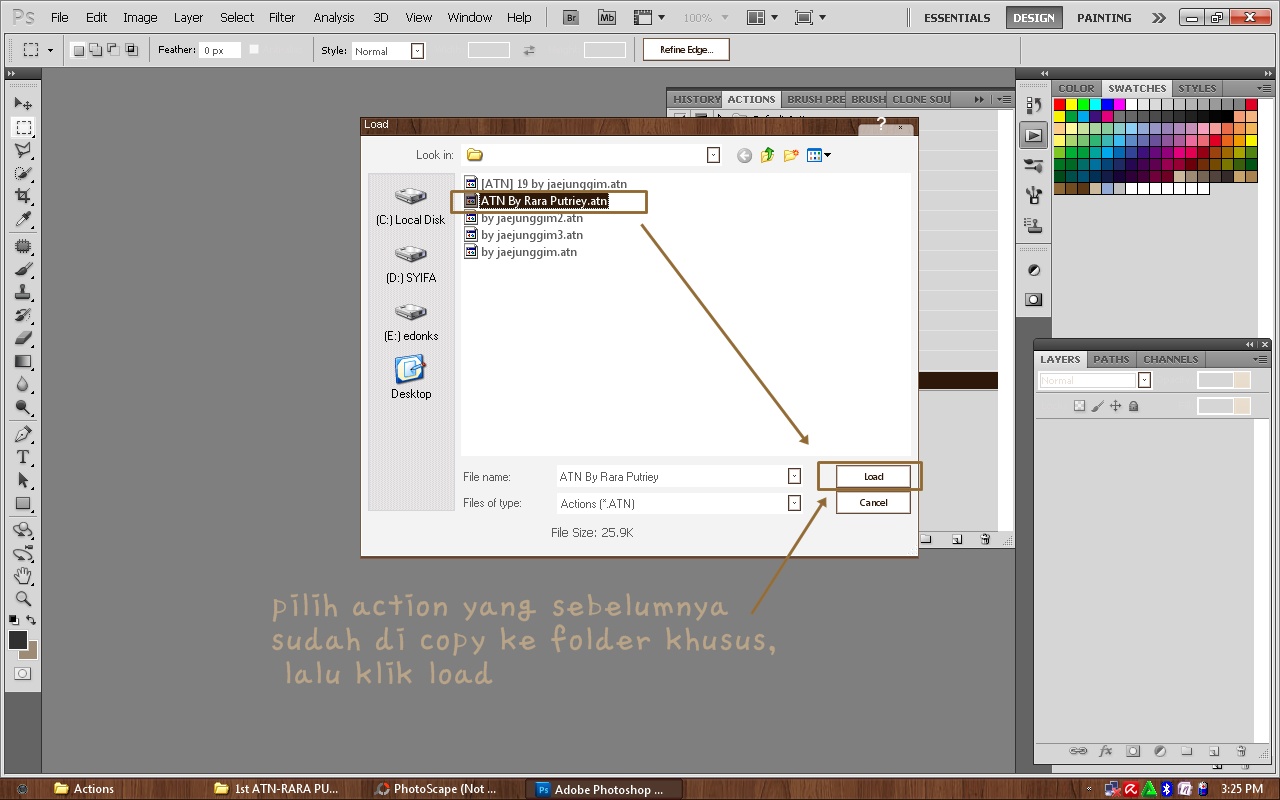 Спасибо!
Спасибо!
Что такое экшен в Фотошоп? Это инструмент, включающий в себя набор заранее записанных действий, который можно применить к изображению и за несколько секунд получить тот или иной эффект. В этом уроке вы узнаете, как установить экшен в Фотошоп.
Весь процесс я покажу на примере экшена с ретро-эффектами, который вы можете скачать по ссылке .
Ниже кратко описан порядок установки экшена.
- Скачиваем его и извлекаем из архива.
- Открываем Adobe Photoshop и переходим Window – Actions (Окно – Операции), чтобы открыть панель операций.
- В верхнем правом углу панели нажимаем на кнопку меню и выбираем Load Actions (Загрузить операции).
- Находим скачанный экшен с расширением.ATN.
- Повторяем процесс, если необходимо установить больше экшенов.
Шаг 1
Теперь подробнее о том, как скачать, распаковать и установить экшен.
В этом уроке мы воспользуемся экшеном с ретро-эффектами с сайта Spoon Graphics.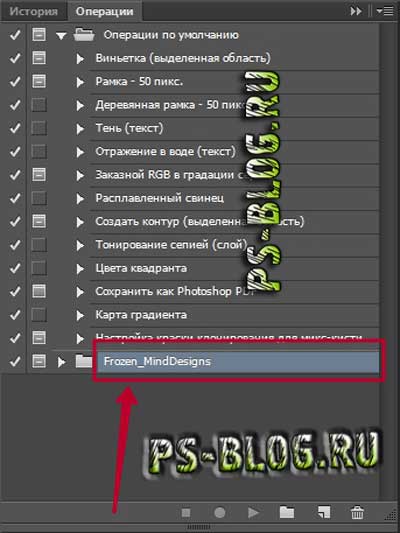
А сам эффект будем применять к фото с котиком .
Вот так выглядит результат до.
Шаг 2
Скачанный файл запакован в ZIP-архив, внутри которого находится экшен.
Кликаем по нему правой кнопкой мышки и выбираем Извлечь все. Также для извлечения можно использовать архиватор WinRar (пример показан на скриншоте).
В результате мы получаем папку, внутри которой находится всего лишь один файл.ATN. Это и есть экшен.
Также в архиве может быть файл справки, в котором автор дает какие-либо инструкции, например, советы по выбору фото, которое подойдет для экшена. В моем случае внутри архива был только файл ATN. Но на скриншоте ниже вы можете увидеть пример такого файла.
Шаг 3
Теперь переходим к установке.
Открываем Photoshop и с помощью верхнего меню Window – Actions (Окно – Операции) открываем панель Actions (Экшены).
На панели экшенов мы нажимаем на кнопку меню в правом верхнем углу и выбираем команду Load Actions (Загрузить операции).
В открывшемся диалоговом окне находим файл ATN и жмем на кнопку Загрузить.
Шаг 4
Как видите, на панели операций появился новый список загруженных экшенов.
Выбираем любой из них, например, Daydream, и в нижней части панели жмем на кнопку в виде треугольника Play (Выполнить активную операцию).
Обратите внимание, что в процессе работы некоторые экшены попросят подтвердить те или иные действия в программе. В этом случае просто нажимайте кнопку Продолжить или ОК.
В результате работы экшена на панели слоев появится набор различных слоев и папок. Если вам не нравится результат, вы можете удалить их клавишей Delete и тогда восстановится исходный результат.
Обычно, работа экшена занимает буквально пару секунд. Но иногда процесс может затянуться, в зависимости от сложности экшена.
Закончив, получаем вот такой результат.
На этом все! Теперь вы знаете, как установить экшен в Фотошоп.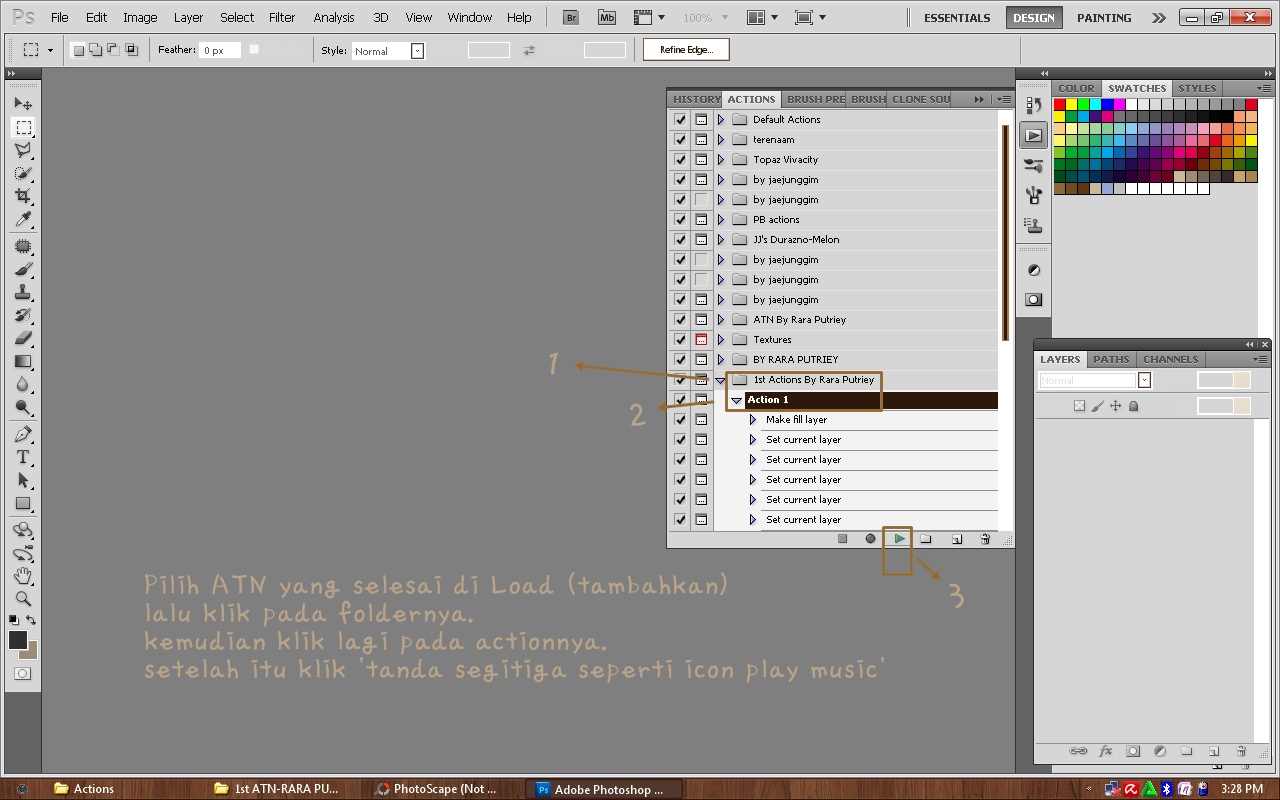 Приятного творчества!
Приятного творчества!
Существует особая функция — экшен. С её помощью можно значительно сократить время работы над макетом. Если вам, к примеру, надо повторять одни и те же действия, их можно «запомнить» в программе благодаря этой опции. Тогда вам не придётся много раз кликать, выбирая фильтры и эффекты. Достаточно будет нажать одну кнопку. Разберитесь, как установить экшен в Фотошоп, как его включить, как создать самостоятельно и что, вообще, он из себя представляет.
Его можно сделать или скачать из сети, а потом добавить в Photoshop. Эта функция пригодится при работе с масштабными проектами. Она также будет полезна, если вам нужно отредактировать большое количество изображений.
Экшены сэкономят вам кучу времени при роботе с Photoshop
Экшен (Action) — это определённый набор действий и команд, который сохранён в файле. Он имеет расширение.ant. Его можно загрузить в Photoshop и использовать при необходимости.
Например, вам надо изменить несколько рисунков или фотографий. Наложить текстуру, сделать тень, добавить градиент, настроить контрастность. Если вручную делать это с каждым изображением, уйдёт много времени. Чтобы не тратить его, надо узнать, как пользоваться экшенами в Фотошопе. Тогда вы примените все параметры мгновенно, просто выбрав нужную функцию.
Наложить текстуру, сделать тень, добавить градиент, настроить контрастность. Если вручную делать это с каждым изображением, уйдёт много времени. Чтобы не тратить его, надо узнать, как пользоваться экшенами в Фотошопе. Тогда вы примените все параметры мгновенно, просто выбрав нужную функцию.
Action можно записать самостоятельно, если знать последовательность команд. Также подобные файлы есть в интернете на специализированных сайтах. Чтобы их найти, введите в любой поисковик запрос «скачать экшены для Photoshop ». Посмотрите, есть ли в результатах поиска то, что вам нужно. Или установите сразу коллекцию данных файлов.
Можно взять, например, action, который превращает фото в рисунок. Или делает из обычной надписи мерцающую вывеску. Или создаёт из монохромного листа интересный и необычный фон.
Зачем подбирать, какой диапазон задать свечению, если можно взять опыт дизайнеров и художников? Вы пропустите долгие часы обработки и сразу получите итоговый результат. И для этого не надо учиться пользоваться графическими редакторами.
Как установить экшен?
- Откройте меню «Окно» («Window») и кликните на «Операции» («Actions»). Появится одноимённая панель. Также её можно вызвать сочетанием клавиш Alt+F Эти кнопки и включают, и выключают инструмент.
- В нём уже могут быть предустановленные функции. Их список находится в разделе «По умолчанию».
- Нажмите на маленькую пиктограмму, которая похожа на несколько горизонтальных линий с чёрной стрелкой. Она в правом верхнем углу инструмента. Не перепутайте её с иконкой, напоминающей кнопку перемотки в плеере. Они располагаются рядом.
- Выберите пункт «Загрузить» («Load»).
- Укажите папку, в которой находится ant-файл.
- Подтвердите установку.
- Можете просто перетащить Action в окно Photoshop.
Экшен появится в списке. Им сразу можно пользоваться. Если он не отображается, попробуйте перезапустить программу.
Как использовать экшен?
Эти функции активируются в той же панели «Операции», в которой их можно было загрузить.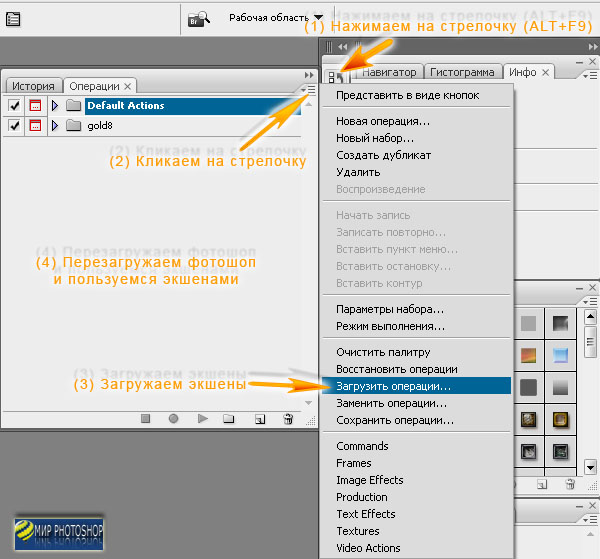
- Кликните на слой.
- Включите панель «Операции».
- В списке экшенов выберите нужный.
- Нажмите на кнопку «Выполнить активную операцию или команду». Она похожа на значок «Пуск» или «Play» — треугольник, вершиной указывающий вправо.
- Подождите, пока применятся все настройки.
Как сделать свой экшен?
Вот как записать экшен в Фотошопе:
- Откройте панель «Операции».
- Нажмите на кнопку с горизонтальными полосками. Она справа вверху. Появится меню операций.
- Кликните на «Новая операция» («New Action»).
- В поле «Имя» («Name») напишите название будущего экшена.
- В списке «Набор» выберите, в каком каталоге должен находиться action.
- Чтобы создать свой раздел, в меню операций заранее выберите пункт «Новый набор».
- Можете задать клавиатурные сокращения для вызова этой функции.
- Когда всё настроите, нажмите «Записать» («Record»).
- Начните выполнять команды и действия для экшена.
 Добавьте уровни, маски, корректирующие слои. Сделайте то, что планировали.
Добавьте уровни, маски, корректирующие слои. Сделайте то, что планировали. - После этого нажмите на кнопку «Остановить» («Stop»). Она похожа на квадрат. Находится внизу панели. Аналогичная опция находится в меню операций.
- Сохраните обработанный рисунок. Перейдите в Файл — Сохранить для Web (File — Save for Web).
- Сам экшен будет помещён в основную директорию программы в подкаталог \Presets\Actions.
- Его можно убрать или избавиться от отдельных его частей. Для этого в списке операций выделите нужный action или команду внутри его и кликните на изображение мусорной корзины. Это нельзя сделать во время записи.
Полезно узнать, как добавить экшен в Фотошоп . С ним вы намного быстрее закончите макет или рисунок. Не надо будет тратить время на одни и те же команды. Вы сможете сразу увидеть результат, не подбирая параметров самостоятельно. Зачем заниматься скучной и монотонной работой? Если вы не нашли подходящий экшен, или у вас слишком специфический набор действий, его можно записать как action-файл и полноценно использовать.
Actions для фотошопа | Vavik96
Действие (action) по сути представляет собой записанную последовательность команд меню, операций, выполняемых с помощью инструментов, или функций по редактированию изображения. Причем эта последовательность может быть воспроизведена как для одного, так и для нескольких файлов. Действия особенно полезны, когда необходимо применить одни и те же команды редактирования последовательно к нескольким изображениям. Также можно сохранить последовательность коротких шагов и вложить их в одну макрокоманду, чтобы подготовить несколько изображений к печати или преобразовать их в другой формат или режим.
Actions имеет разширение atn, этот файл нужно разместить по адресу: диск С – Program Files – Adobe – Photoshop CS – Presets/Наборы – Photoshop Actions/Операции)
Откройте программу Photoshop.
Нажмите комбинацию клавиш Alt + F9, чтобы вызвать окно Actions (Операции)
Нажмите на маленький черный треугольник в правом верхнем углу.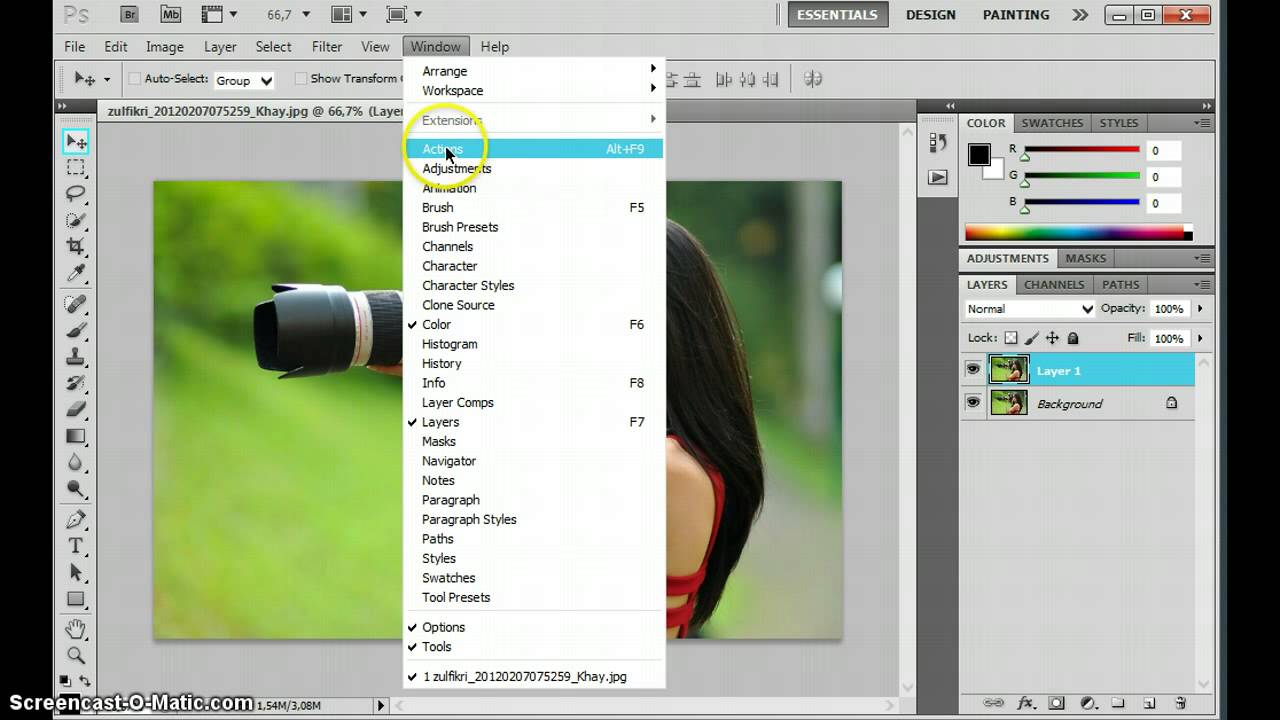
Появится меню палитры Actions (Операции). Там есть команда Load Actions… (Загрузить операции)
Выберите эту команду, появится еще одно окно, где вы можете указать файл, который вы хотите установить.
Выберите ваш файл и снова нажимаете Load (Загрузить)
Теперь, этот файл должен появиться в числе других экшенов.
Вот и все, программа Photoshop скопировала указанный файл с экшеном в свой набор.
Рассмотрим процесс создания Action. Для примера, мы напишем Action для обрамления фотографии рамкой.
Выберите палитру “Операции” (В других вариантах перевода называется “Действия” Если ее нет в открытых палитрах, вызовите ее через меню “Окно”)
По умолчанию, в палитре будут находится операции от Adobe. Можно создать свой набор операций. Для этого в палитре операций нажмите на эту
кнопку и обзовите как нибудь свой набор. Кликните по набору в палитре один раз, чтобы он стал активным.После этого, нужно нажать на кнопку создания нового action. (в виде листка с загнутым уголком)
(в виде листка с загнутым уголком)
Обзовите как-нибудь свою операцию, выберите в какой набор ее сохранять. Нажмите кнопку “Запись” Когда Вы нажмете кнопку «запись» все ваши манипуляции начнут записываться.
Откройте файл с фотографией.
Копируйте фоновый слой и переключитесь на него. Все операции будут выполняться только на нем. В меню «Выделение»выберите «Выделить все» Далее по картинкам:
Следующие действия в меню «Выделение» Выделение – Инверсия и Выделение – Модификация – Сжать Тут у Вас появляется выбор, на сколько сжать, ибо это определит ширину будущей рамки. Моя фотка 580 пк. шириной.
Нажмите на клавиатуре клавишу “Delete”, залейте выделение радикально черным цветом, снимите выделение. Далее идем сюда:
И применяем фильтр с этими настройками:
К этому этапу у Вас должно получиться следующее:
Возьмите «Волшебную палочку», с этими настройками:
и щелкните по черному цвету. Нажмите на клавиатуре клавишу “Delete”. Снимите выделение. Примените к верхнему слою любимый стиль, или создайте его сами.
Нажмите на клавиатуре клавишу “Delete”. Снимите выделение. Примените к верхнему слою любимый стиль, или создайте его сами.
Наслаждайтесь!
Совет: Если Вы хотите, чтобы Ваш Action работал на другом компьютере и на любой языковой версии фотошопа, при создании нового слоя, канала сразу переименовывайте его в цифру (1,2,3 и т. д.) Только сразу, а не после произведения некоторых действий. Не используйте никаких посторонних плагинов, стилей. На компьютере пользователя, которому Вы передадите Action их может не оказаться, и он не будет работать. Используйте только стандартные средства фотошопа.
После выполнения необходимых действий в палитре Actions просто нажимаете кнопку
“стоп” и ваш action почти готов. Вот его скриншот:Для большей гибкости вашего action обратите внимание вот на что: как вы можете заметить, рядом с названием action есть 2 кнопки. Первая означает включение – выключение конкретного action, но нас больше интересует вторая. Если она включена, то у вас появляются дополнительные возможности. Например, в action применяются фильтры. Если эта кнопка напротив соответствующего фильтра включена, то в процессе выполнения action выскочит окно с настройками фильтра, которые можно изменить и продолжить выполнение action.
Если она включена, то у вас появляются дополнительные возможности. Например, в action применяются фильтры. Если эта кнопка напротив соответствующего фильтра включена, то в процессе выполнения action выскочит окно с настройками фильтра, которые можно изменить и продолжить выполнение action.
В экшен можно вставить сообщение, в котором можно разъяснить пользователю его следующие действия.
Для этого нужно в палитре операций выделить действие, после которого нужно вставить остановку, и нажав на треугольную стрелочку в выпадающем меню выбрать пункт “Вставить остановку”
Если подразумевается продолжение выполнения Action, установите галку “Разрешить продолжение”
Если вы проделаете все эти действия с одним файлом – у вас получиться action рассчитанный конкретно на этот файл, чтобы сделать его универсальным, вам нужно включить указанную выше кнопку напротив открытия файла. Тогда при запуске action вам предложат открыть файл, а уж потом выполнят остальные действия.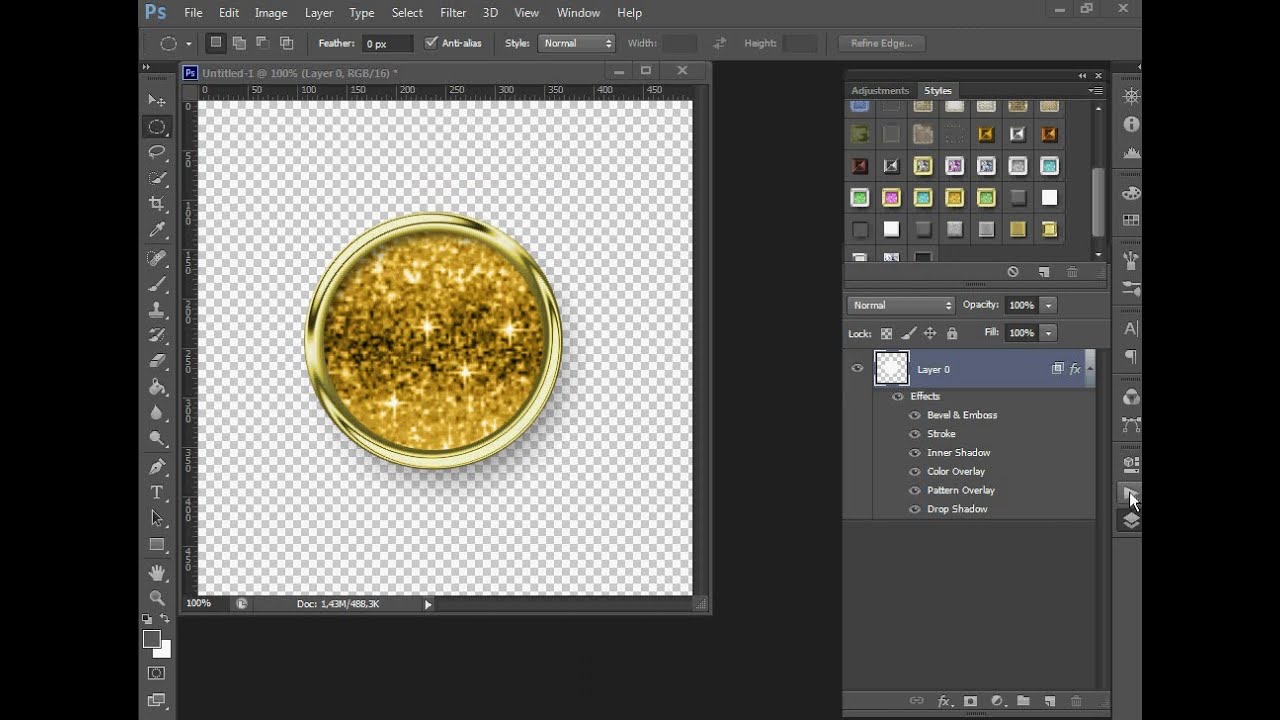
Объединение actions в наборы (sets) тоже очень мощное орудие. Ведь вы можете применять к отдельным картинкам (или их группам) сразу несколько actions.
Есть еще одна удобная особенность – пакетная обработка “Файл” – “Автоматизация” – “Пакетная обработка” ( File – automate -batch).
Эта особенность позволяет применять actions к каталогу или группе файлов на диске. Т.е. вы можете задать пару сотен файлов, указать какой action к ним применять и идти пить кофе – Photoshop сам все сделает.
Сохранение Action:
Если Вы создали свой набор операций, кликните по нему в палитре операций, чтобы он стал активным, нажмите на треугольную стрелочку и в выпадающем меню выберите пункт “Сохранить операции” Откроется окно проводника, где нужно выбрать папку для сохранения и ввести имя файла.
(Если Вы создали свою операцию в каком-нибудь готовом наборе, то в случае выбора меню “Сохранить операции” они сохранятся в файл вместе со всеми остальными операциями, входящими в набор. )
)
Удачи!
photoshope.ru
Как я могу открыть файлы ATN?
Загрузить Просмотр файлов Универсальный (File Magic)Установить необязательные продукты — File Magic (Solvusoft) | EULA | Privacy Policy | Terms | Uninstall
Шаг 1: Попробуйте разные программные программы
Если вы не можете открыть файлы ATN, на вашем компьютере может не быть установленной программы. Вы можете начать с установки некоторых из наиболее распространенных программ, связанных с файлами ATN. Некоторые из названных программных названий включают Daqarta Extended Audio Data и Photoshop Action File. Вы можете загрузить одну из этих программ с веб-сайта разработчика.
Шаг 2: Использовать тип файла в качестве подсказки
Если вы знаете тип файла, с которым работаете, это может помочь вам разобраться, как его открыть. Файлы ATN обычно составляют Settings Files.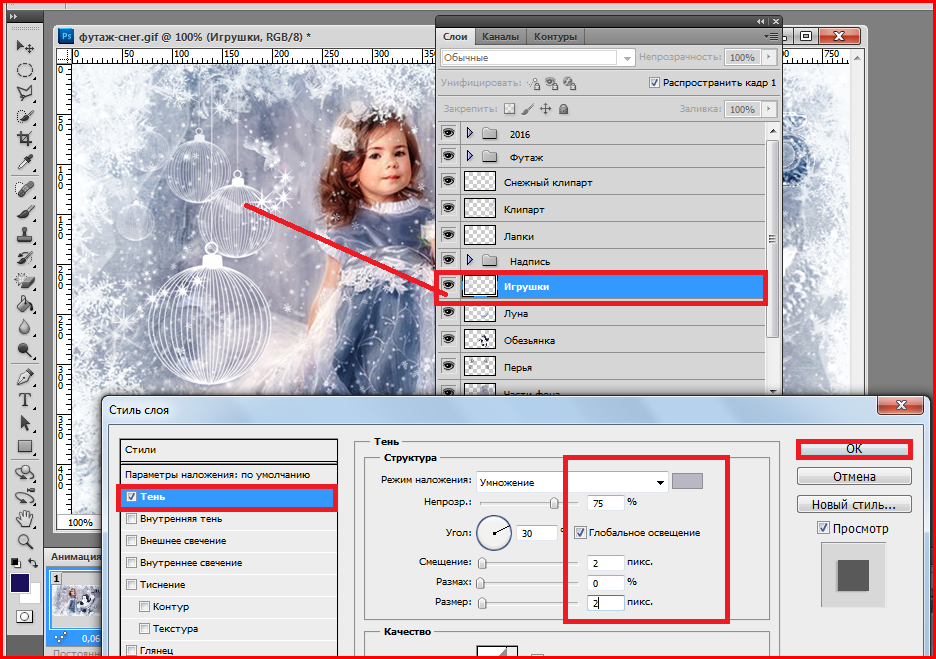 Найдите программу на своем компьютере, которая открывает этот тип файла, и посмотрите, откроет ли он файл ATN.
Найдите программу на своем компьютере, которая открывает этот тип файла, и посмотрите, откроет ли он файл ATN.
Если вы не уверены в типе файла, вы можете найти его в файле ATN. Выполните следующие действия, чтобы найти эту информацию.
На компьютере под управлением Windows:
- Щелкните правой кнопкой мыши значок файла.
- В раскрывающемся меню выберите «Свойства».
- Найдите тип файла, указанный в разделе «Тип файла».
На Mac:
- Щелкните правой кнопкой мыши значок файла.
- В раскрывающемся меню выберите «Дополнительная информация».
- Найдите тип файла, указанный в разделе «Вид».
Шаг 3: Спросите у разработчика
Если вам все еще не удается открыть файл ATN, разработчик программного обеспечения может помочь. Если вы знаете, какая программа должна открыть файл, обратитесь к разработчику, который создал эту программу. Если вы не знаете, какую программу использовать, обратитесь к приведенному ниже списку, чтобы найти разработчиков для наиболее распространенных программ, связанных с файлами ATN:
Если вы не знаете, какую программу использовать, обратитесь к приведенному ниже списку, чтобы найти разработчиков для наиболее распространенных программ, связанных с файлами ATN:
| Программного обеспечения | разработчик |
|---|---|
| Daqarta Extended Audio Data | Interstellar Research |
| Photoshop Action File | Adobe Systems Incorporated |
Шаг 4: Использование универсального средства просмотра файлов
Если вышеуказанные шаги не помогают, универсальный просмотрщик файлов, такой как File Magic (Download), может помочь вам открыть файл ATN. Универсальные файловые зрители могут открывать различные типы файлов в зависимости от формата. Просто помните, что некоторые файлы несовместимы и будут открываться только в двоичном формате.
Рекомендуем Sorry, your browser doesn’t support embedded videos.
Загрузить Просмотр файлов Универсальный (File Magic)
Установить необязательные продукты — File Magic (Solvusoft) | EULA | Privacy Policy | Terms | Uninstall
Как установить Photoshop Actions на Mac и ПК?
Простая установка экшенов Photoshop на Mac и ПК:
Установка экшенов фотошопа на ПК и Mac не представляет сложности. Мы расскажем вам, как правильно установить Photoshop Actions на ПК и Mac тремя простыми способами.
Метод № 01:
Найдите загрузку Действия PS:
- Откройте папку загрузки, найдите приобретенные вами профессиональные экшены Photoshop и загрузите их.Это *.zip файл , чтобы разархивировать его и поместить ваши действия в другую папку, чтобы их было легко найти и упорядочить.

Установка PS Действия на ПК:
- Если у вас Windows 10 , вы можете просто получить доступ к содержимому файла, дважды щелкнув его. Если нет, извлеките файл, щелкнув его правой кнопкой мыши («Извлечь в???») и используя такие инструменты, как Winzip или Winrar.
Действия по установке PS на MAC:
- Выберите папку, выберите любой файл в формате ATN , дважды щелкните его, и Photoshop загрузит файлы в палитру действий .
Пожалуйста, не забудьте сохранить действия в том же месте . Photoshop не смог отследить файлы, и если вы измените местоположение, возникнет ошибка.
Метод № 02:
Действия по установке PS на MAC и ПК:
Если первый способ не помог вам открыть Действия, то поможет этот способ:
- Откройте Photoshop и перейдите к палитре действий .
 Перейдите в окно и нажмите Alt+F9 или Действия, если в UI не загружена палитра.
Перейдите в окно и нажмите Alt+F9 или Действия, если в UI не загружена палитра.
- Теперь нажмите «Загрузить действия??? .
- Теперь вам нужно выбрать файлы, которые вы хотите загрузить в Photoshop. Повторите это, если считаете это необходимым.
Метод № 03:
Не волнуйтесь, если какой-либо из вышеперечисленных методов вам не поможет. Попробуйте это, и вы обязательно получите то, что хотите.
- Во-первых, вам нужно выбрать те файлы, которые вы хотите скопировать.
- Если вы пользователь Windows , найдите папку в системном проводнике: c:\Program Files\Adobe\
\Presets\Photoshop Actions
- Если у вас Mac затем в Finder, внутри Applications найдите корневую папку Photoshop и следуйте по маршруту Preset-Photoshop Actions .
- Теперь скопируйте файлы ATN в указанную папку.
 Вот и все. Теперь всякий раз, когда вы будете использовать Photoshop, вам будут доступны действия.
Вот и все. Теперь всякий раз, когда вы будете использовать Photoshop, вам будут доступны действия.
Обратите внимание, что в Windows 10 Program Files также могут быть помечены как Program Data.
Как установить и применить экшены Photoshop ⭐MonstersPost
Как автор контента, мне часто приходится форматировать сводки шаблонов, каждый из которых требует набора из 10-50 скриншотов, измененных до определенной ширины.Раньше я обрезал, изменял размер и настраивал изображения вручную, и это было очень скучно и раздражало. Затем я открыл для себя экшены Photoshop, которые полностью изменили этот аспект моей работы. С помощью действий я могу отредактировать любое изображение за секунду.
Они незаменимы для фотографов, графических дизайнеров и веб-дизайнеров любого профиля. Если бы не они, вы бы не смогли приобрести эти визуально совершенные темы WordPress для студии дизайна по такой привлекательной цене.
В этом мини-уроке я хочу рассказать вам об экшенах Photoshop и вдохновить вас на автоматизацию вашего рабочего процесса; сделать его более приятным и ориентированным на творчество.
Что такое экшены Photoshop и зачем они нужны?
ЭкшенPhotoshop — это последовательность последовательных шагов, записанных в файл .ABR . Все, что вы делаете в Photoshop, может быть записано, а затем выполнено автоматически.
Освоение действий значительно ускорит ваш рабочий процесс, избавив от необходимости выполнять одни и те же шаги каждый раз, когда вы редактируете фотографию или иллюстрацию для своей учетной записи Instagram.
Имея под рукой кучу профессиональных действий, вы можете улучшить свои фотографии для Instagram без использования скучных, заезженных стандартных фильтров, предлагаемых этим сервисом.
Большинство действий сосредоточено на фотографии, и лишь малая их часть предназначена для изменения шрифта и векторных иллюстраций.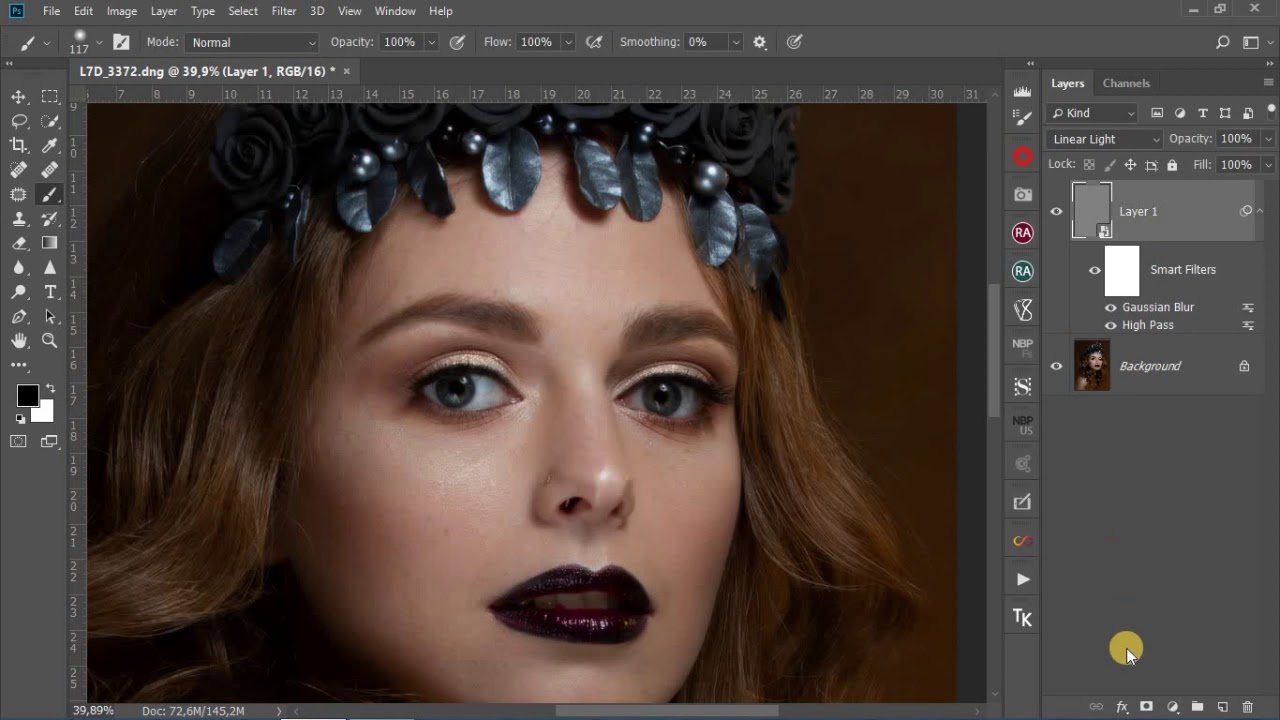
Многие из них используют только встроенные инструменты Photoshop (фильтры, режимы наложения и т. д.), но другие, более сложные действия (обычно премиум-класса) используют внешние ресурсы — узоры, текстуры, кисти, которые обычно входят в пакет и должны устанавливаться отдельно.
Как установить экшены Photoshop
В качестве примера мы будем использовать HDR Tools — бесплатный экшен Photoshop, созданный для .Его лучше всего использовать для затемненных фотографий, чтобы увеличить их контраст. Это действие содержит 4 эффекта: Light , Normal , Heavy и Clicker , каждый из которых дает различный уровень интенсивности.
Установка экшенов Photoshop так же проста, как и их использование. Чтобы установить его, вам нужно просто перетащить файл .ABN с экшеном в окно Photoshop.
Либо перейдите на панель «Действия», затем нажмите «Загрузить действия» и выберите свой .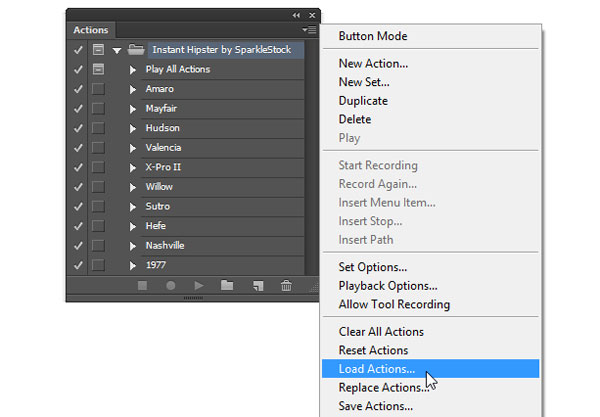 файл АБН .
файл АБН .
Как использовать экшены Photoshop
Примечание: этот файл .ABN содержит множество действий. Для того, чтобы применить нужный вам, разверните папку и найдите и выберите его. Затем нажмите кнопку «Воспроизвести выбор».
Я сделал задымленный снимок Каира – прекрасного города, ужасно загрязненного человеком. Давайте попробуем восстановить его естественный блеск, применив эффект по умолчанию из HDR Tools, получивший название « Normal ».Я также тестировал эффект « Heavy », но он оказался слишком интенсивным — по крайней мере, для этой фотографии.
Чтобы применить эффект, выберите эффект « Normal » и нажмите кнопку выбора воспроизведения.
Результат будет виден сразу:
Сравним обработанное фото с исходным.
Как видите, фото с HDR более выразительно и красочно (насколько это возможно с фотографией Каира :)).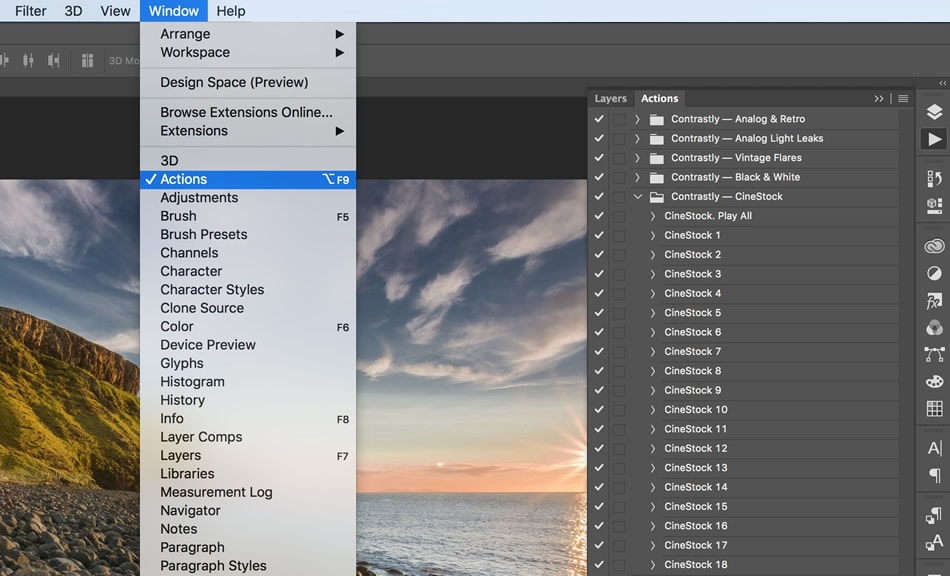
Когда вы откроете панель History , вы увидите все шаги, выполненные действием, и проанализируете их.
Еще один экшен Photoshop, который я хотел бы вам порекомендовать, — это DotMan Toolkit — мощный премиальный набор инструментов для добавления стиля комиксов в ваши проекты. Он отлично работает со шрифтом и иллюстрациями. DotMan — отличный пример сложного экшена, так как он поставляется с шероховатыми шаблонами Photoshop, которые используются экшенами для создания желаемого эффекта.
Пакеты с экшенами Photoshop
Super Bundle: Экшены и пресеты Photoshop
Easy Peasy PhotoShop Actions Toolkit — всего $29
5150 Великолепных экшенов Photoshop + бонус — всего 19 долларов
1850 экшенов Photoshop со скидкой 95%
50 художественных экшенов Photoshop — всего 18 долларов
Заключение
Как вы оптимизируете свой рабочий процесс? Поделитесь своим опытом в разделе комментариев ниже.
И не забывайте возвращаться за новыми полезными уроками по Photoshop и Illustrator. Также ознакомьтесь с другими образовательными постами для дизайнеров, представленными вам нашей командой:
Как установить и использовать экшены Photoshop
Экшены Photoshop — один из лучших способов мгновенно улучшить вашу работу. Это почти как позаимствовать рабочий процесс известного профессионала и использовать его в своих собственных файлах.
Этот учебник научит вас основам загрузки, установки и использования экшенов Photoshop в вашей работе.
Загрузите некоторые из наших экшенов Photoshop, чтобы увидеть различные эффекты, которые вы можете создать.
Этап 1
Экшены Photoshopпоставляются в формате файла ATN (обычно в ZIP-файле), и, как и многие вещи в Photoshop, существует несколько различных способов установки экшенов Photoshop. Приведенный ниже метод обычно является самым простым способом начать работу.
Откройте Photoshop, затем откройте панель «Действия», если она еще не открыта, щелкнув «Окно» > «Действия» или нажав ALT + F9.
Этап 2
Откройте папку на своем компьютере, содержащую ваши действия, затем щелкните и перетащите файл ATN на панель «Действия».
Внутри каждого файла ATN может быть несколько действий. На приведенном ниже снимке экрана показана папка с именем «Design Panoply Sample Actions» на панели «Действия» с двумя отдельными действиями внутри.
Этап 3
Теперь, когда ваши действия загружены в Photoshop, вам нужно знать, как их использовать.
Откройте файл, над которым вы хотите применить действие. Сглаженная фотография работает лучше всего, если иное не указано в ваших конкретных инструкциях.
Выделите действие, которое хотите использовать, и нажмите маленькую кнопку воспроизведения в нижней части панели «Действия».
Этап 4
Некоторые действия выполняются всего за пару шагов и выполняются менее чем за одну секунду, в то время как другие содержат сотни эффектов и могут выполняться более минуты.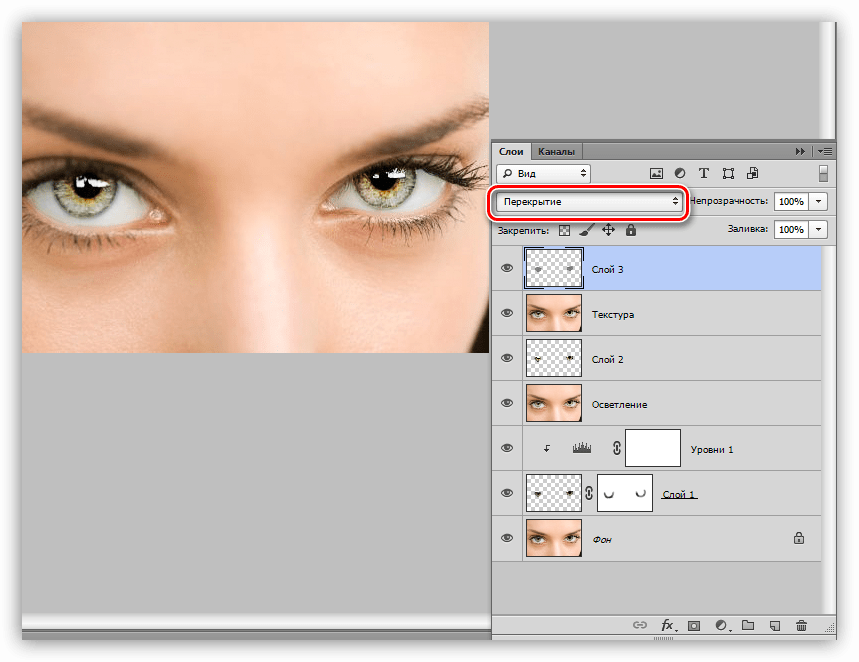
После завершения действия вы, скорее всего, увидите несколько новых слоев на панели «Слои», хотя некоторые действия в конце объединят все обратно в один слой.
Дополнительная информация
Вы можете просмотреть отдельные шаги любого действия, щелкнув маленькую стрелку рядом с его именем на панели «Действия».
Установив флажок рядом с любым конкретным шагом, вы можете пропустить определенные шаги при воспроизведении действия.
Если у вас что-то не отмечено, вы заметите, что галочка основного действия становится красной, чтобы сообщить вам об этом.
Вы также можете полностью удалить определенные шаги, используя значок корзины на панели «Действия», или записать свои собственные действия, но это для другого руководства.
Обязательно посетите нашу категорию экшенов Photoshop и возьмите несколько экшенов, чтобы увидеть, как далеко вы можете продвинуться одним нажатием кнопки. Есть ли у вас любимые действия, которые вы используете? Дайте нам знать об этом в комментариях.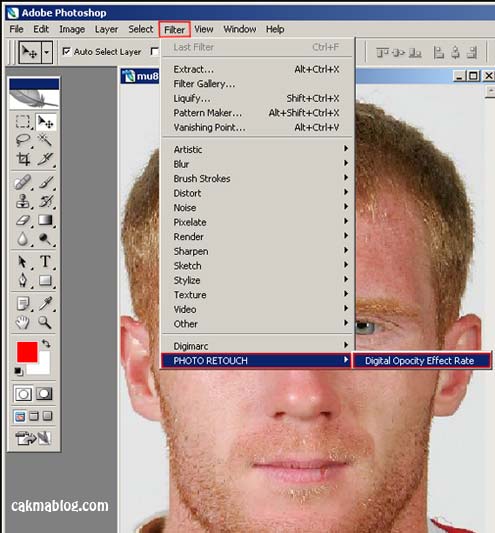
Экшенов Photoshop
Flix ссылается на Photoshop, чтобы вы могли редактировать свои панели прямо в Photoshop и отправлять их обратно во Flix. Flix включает действия Photoshop, к которым вы можете получить доступ из Photoshop, чтобы использовать этот рабочий процесс Flix и Photoshop.
Примечание: Flix поддерживает Adobe Photoshop CC 2019 и CC 2020. Дополнительную информацию см. в разделе Поддержка сторонних приложений.
Чтобы использовать Photoshop с Flix в первый раз, перед открытием Photoshop сначала необходимо настроить необходимую версию Photoshop, а затем установить подключаемый модуль:
1. | Перейдите к файлу > Настройки > Сторонние приложения . |
| 2. | Настройте параметры Photoshop . |
Чтобы открыть действия Photoshop:
2.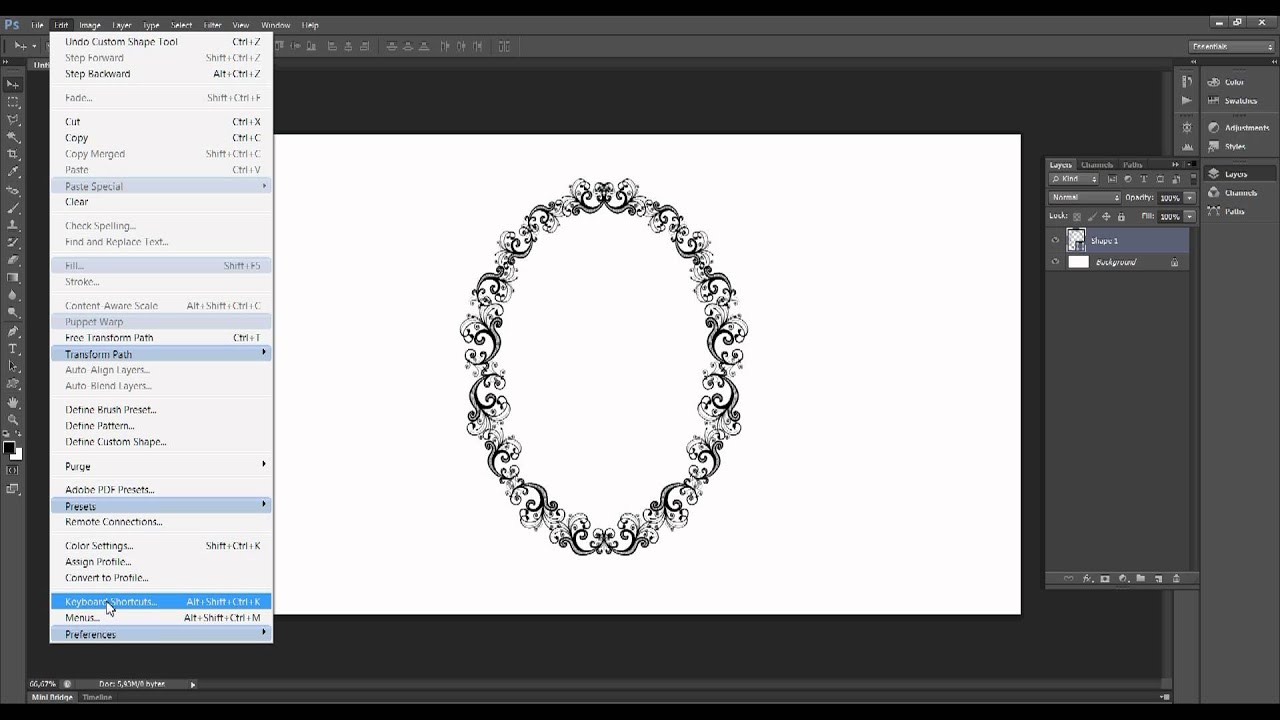 | Перейдите к Window > Extensions > Flix . |
Экшены Photoshop открываются на новой вкладке под названием Flix .
Выберите соотношение сторон в верхней части списка, соответствующее вашему шоу, затем используйте любой из действий Photoshop (см. ниже), чтобы отредактировать и отправить панели во Flix.
Примечание: Для работы этих действий необходимо открыть Photoshop и Flix.
Соотношение сторон | Указывает соотношение сторон для панелей, отправляемых во Flix. |
Всегда отправлять оригинал как мастер | При включении отправляет текущий .psd в качестве основного изображения для библиотеки Flix. |
Новый шаблон | Создает новый документ с соотношением сторон, указанным в раскрывающемся списке Соотношение сторон . |
Новые миниатюры | При этом создается новый документ, содержащий девять миниатюр, каждая с соотношением сторон, указанным в раскрывающемся списке Соотношение сторон . |
Отправить эскизы | Отправляет миниатюры, созданные с помощью действия New Thumbnails , во Flix в виде отдельных панелей. |
Текущее изображение | Отправляет текущее изображение во Flix. |
Заменить текущее изображение | Заменяет текущую выбранную панель Flix изображением. |
Отправить оригинал как мастер | Экспорт текущего .psd как есть, как мастер-изображение, что означает, что вся информация, такая как скрытые слои и пустые группы, сохраняется. Это единственное действие, которое ничего не вставляет в редактирование (пересмотр последовательности). |
| Слой выбран как аннотация | Отправляет текущий выбранный слой во Flix в качестве аннотации.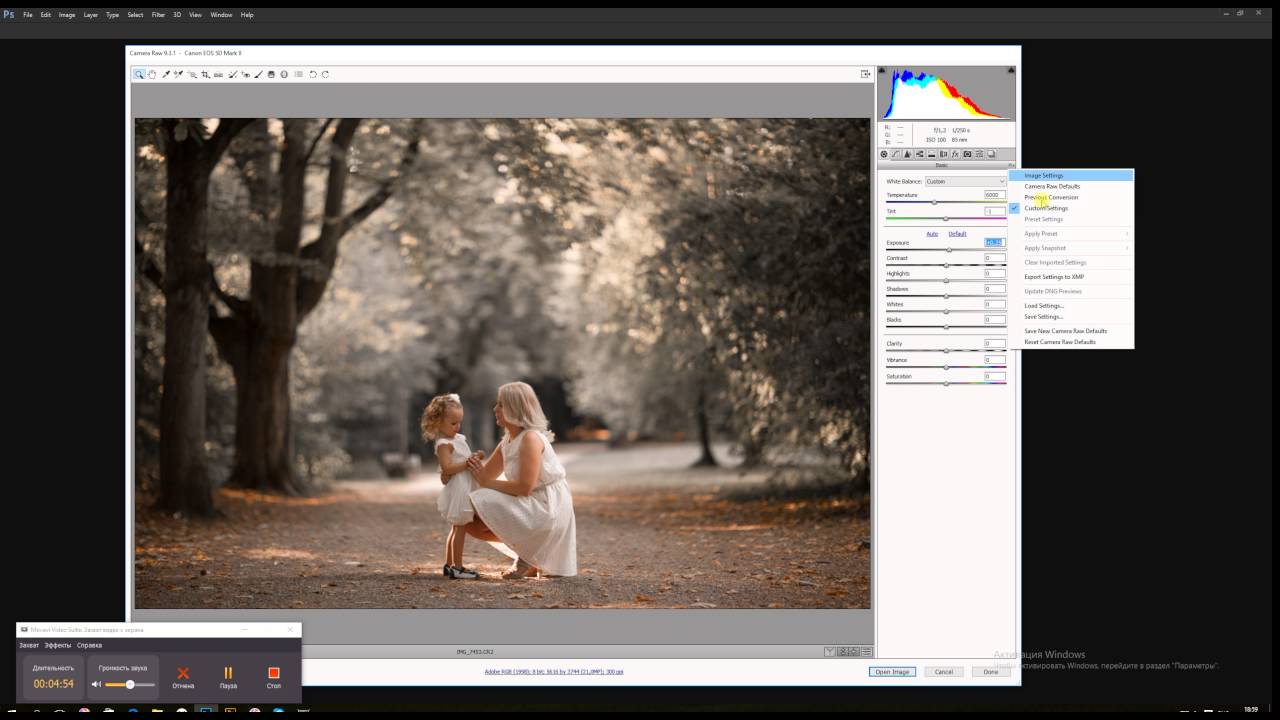 |
Композиция для каждого слоя | Импортирует или повторно импортирует каждую композицию слоев как отдельную панель со всеми видимыми слоями из отдельной композиции слоев. |
Заменить композицию каждого слоя | Заменяет панели Flix каждой композицией слоев, начиная с выбранной панели Flix. |
Выбранные композиции слоев | Повторно импортирует все выбранные композиции слоев. |
Заменить выбранные композиции слоев | Заменяет панели Flix каждой выбранной композицией слоев, начиная с выбранной панели во Flix. |
Каждый кадр | Повторно импортирует каждый кадр в Frame Timeline как отдельную панель.Это доступно, только если вы используете рабочий процесс временной шкалы анимации. |
Замена каждого кадра | Заменяет панели Flix каждым кадром на временной шкале , начиная с выбранной панели Flix. |
Каждый слой | Повторно импортирует каждый видимый слой изображения в виде отдельной панели. |
Каждый слой + BG | Повторно импортирует каждый видимый слой в изображение как отдельную панель, но сохраняет фон одинаковым для каждого из них. |
Каждый слой + FG/BG | Повторно импортирует каждый видимый слой изображения в виде отдельной панели, но фон и передний план остаются одинаковыми для каждого из них. |
Выбранные слои | Повторно импортирует только выбранные слои изображения в качестве новой панели. |
Обрезанное текущее изображение | Экспортирует выбранное изображение на новую панель Flix. |
Заменить обрезанное текущее изображение | Заменяет текущую выбранную панель во Flix выбранным изображением. |
Предыдущая панель | Выбирает предыдущую панель в текущей последовательности Flix из Photoshop. |
Открыть текущее изображение | Открывает текущую выбранную панель во Flix. |
Следующая панель | Выбирает следующую панель в текущей последовательности Flix из Photoshop. |
Версия Flix | Отображает текущую версию скрипта. |
Что такое экшены Photoshop и как их установить?
Экшены Photoshopэкономят время и позволяют автоматизировать процессы. Вот краткое изложение того, что это такое, как написать свой собственный и как их установить.
После некоторого использования Photoshop вы неизбежно разработаете некоторые процессы, которые будете использовать снова и снова для различных видов проектов, над которыми вы работаете.Использование Actions автоматизирует эти процессы и будет выполнять их одним нажатием кнопки.
Или, возможно, у вас не так много сложных, повторяющихся процессов, но вы просто хотите проверить это окно под названием Действия . Вы также находитесь в правильном месте.
Что такое экшены Photoshop?
Действия работают путем записи ваших задач и настроек с момента нажатия Запись до нажатия Стоп .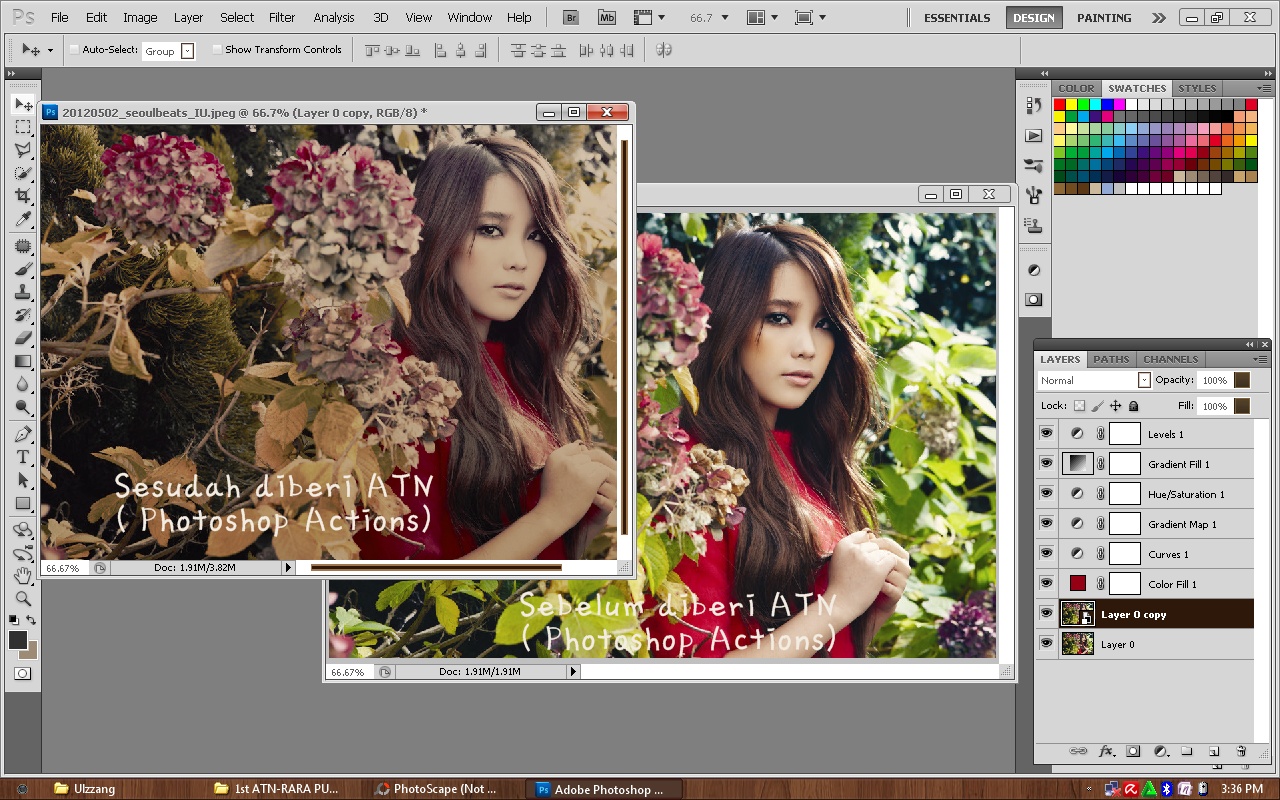 Сюда входят последовательности изменения размера изображения; сохранение шагов; простые фильтры для фильмов; и, на более продвинутом уровне, процедуры ретуширования, такие как добавление слоев, размытия, масок и других элементов.
Сюда входят последовательности изменения размера изображения; сохранение шагов; простые фильтры для фильмов; и, на более продвинутом уровне, процедуры ретуширования, такие как добавление слоев, размытия, масок и других элементов.
Какие действия вы можете записывать? В основном любой пункт меню или настройка. Вы не сможете записать, скажем, маскирование лица с помощью инструмента «Кисть», а затем во время воспроизведения заставить Photoshop найти лицо и замаскировать его. Но вы могли бы вставить маску на новый слой, а затем переместить или настроить ее позже самостоятельно. Есть смысл? По сути, действия предназначены для любого элемента меню, который вы можете выбрать и установить значение, но не для пользовательских задач, которые вы выполняете с помощью инструментов.
Как создать действие?
Создание собственных экшенов Photoshop очень просто.Перейдите к Окно в главном меню и нажмите Действия . В окне «Действия» будет несколько предустановленных наборов (со значками папок) и отдельных действий (со значками страниц).
Создание собственного действия состоит из трех основных шагов:
- Создайте новое действие и нажмите кнопку «Запись».
- Пройдите процедуру.
- Нажмите кнопку «Стоп».
Когда вы будете готовы выполнить процедуру, либо выберите существующую папку в окне, либо создайте новую, нажав Создать новый набор .Затем нажмите значок «Создать новое действие ». Вы можете назвать и выбрать место для этого нового действия во всплывающем окне. После этого функция Record включится автоматически. Пройдите процедуру и, когда закончите, нажмите Stop Playing/Recording внизу окна.
Если вы допустили ошибку или хотите что-то изменить, просто нажмите кнопку «Стоп», нажмите «Отменить» и вернитесь к исходной точке, а когда будете готовы, нажмите кнопку « Записать ».
Теперь просто нажимайте кнопку Play Selection каждый раз, когда вы хотите выполнить это записанное задание.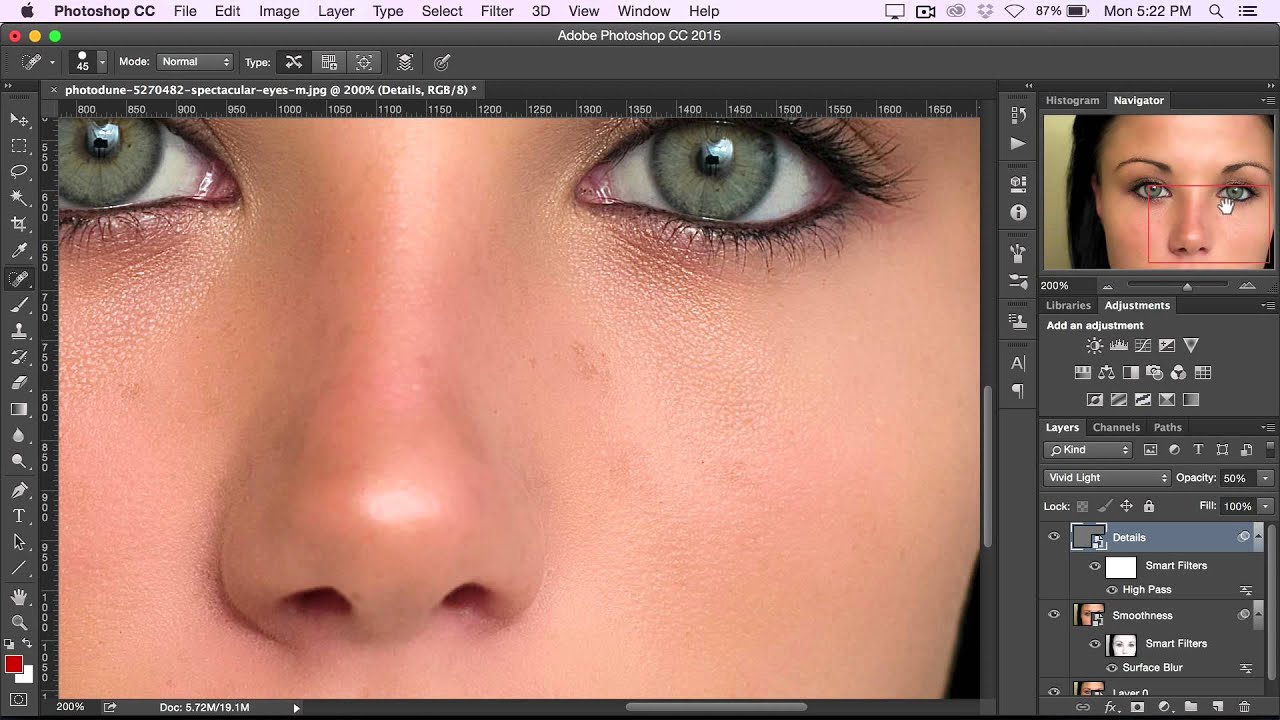 Вы будете удивлены, насколько легко это упрощает выполнение задач с множеством повторяющихся шагов. Такие вещи, как Сохранить для Интернета , особенно там, где есть много кнопок OK для нажатия и окон в разных областях экрана, которые вы должны найти.
Вы будете удивлены, насколько легко это упрощает выполнение задач с множеством повторяющихся шагов. Такие вещи, как Сохранить для Интернета , особенно там, где есть много кнопок OK для нажатия и окон в разных областях экрана, которые вы должны найти.
Как установить действия
Устанавливать действия, сделанные другими людьми, так же просто, как и создавать свои собственные.Это удобно, когда вы загружаете их с веб-сайта или работаете в группах, например, над большим командным проектом, где вы выполняете цветокоррекцию с другими людьми или массово применяете маски.
После загрузки действий отметьте их местоположение или переместите в легкодоступное место. Затем в Окне действий щелкните гамбургер-меню в правом верхнем углу. Выберите Действия загрузки . Найдите их в окне Finder, и все готово.
Бонус: пакетная обработка
Устали нажимать кнопку «Воспроизвести» каждый раз, когда хотите запустить действие для группы файлов? Используйте функцию Batch (она находится в File > Automate > Batch ).
Пакетная обработка — это действительно полезная функция со многими функциями, включая открытие всех файлов в указанном месте и запуск сценария, а затем их сохранение и закрытие — в любом месте, которое вы хотите. Здесь мы просто воспользуемся пакетной версией lite , чтобы запустить действие для всех файлов, открытых в данный момент в Photoshop. Используйте пакетный режим, если у вас больше нескольких файлов или когда его настройка занимает заметно больше времени, чем нажатие кнопки «Воспроизвести» для каждого файла.
Открыть окно Пакет .В разделе Play в левом верхнем углу выберите набор и действие для запуска. В разделе Source выберите Opened Files . Оставьте опции не отмеченными. Если вы просто запускаете действие, которое знаете, нет необходимости в вашем взаимодействии.
Нажмите OK и наблюдайте, как ваши файлы трансформируются и закрываются один за другим быстрее, чем вы можете сидеть и нажимать кнопку воспроизведения снова и снова.
Составное изображение обложки: изображение экрана через 3DJustincase, фон через blackzheep
Для получения дополнительных советов, приемов и инструкций ознакомьтесь с этим
【решено】Как установить действия в элементах фотошопа 11
Как установить действия в Photoshop Elements?
Как загрузить и использовать действия в Photoshop Elements ?
- Нажмите кнопку меню (шаг 1), чтобы открыть всплывающее меню.
- Выберите « Загрузить действия » (шаг 2). Перейдите в папку, в которой вы сохранили набор действий и загрузку файла «имя файла. файл atn.
- Выберите действие из набора (шаг 3).
- Нажмите кнопку «Воспроизвести» (шаг 4).
Будут ли экшены Photoshop работать в элементах?
Действия обзор Набор из действий доступен в Photoshop Elements на панели Действия (Окно > Действия ).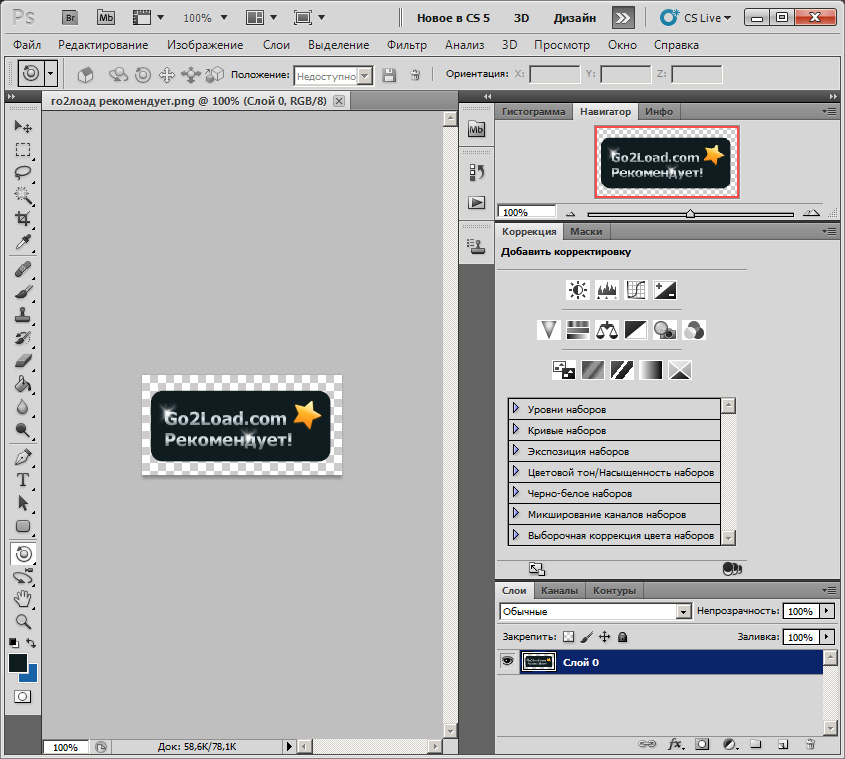 Файлы действий не могут быть созданы в Photoshop Elements . Однако вы можете загрузить дополнительные файлы действий (файлы .atn), созданные в Adobe Photoshop .
Файлы действий не могут быть созданы в Photoshop Elements . Однако вы можете загрузить дополнительные файлы действий (файлы .atn), созданные в Adobe Photoshop .
Как добавить действия в Photoshop?
Как установить Экшены Photoshop
- 01 — Открыть меню окна в Photoshop . Выберите Действия в меню.
- 02 – Щелкните значок меню.
- 03 – Прокрутите вниз, чтобы загрузить действий .
- 04 — Откройте папку Photoshop Actions .
- 05 – Дважды щелкните файл .ATN.
- 06 — Нажмите на действие , нажмите кнопку воспроизведения. Наслаждаться!
Как добавить действия в Photoshop Elements 10?
Перейдите в раздел «Приложения» > Photoshop Elements 10 > Ctrl или щелкните правой кнопкой мыши > выберите «Показать содержимое пакета» > «Данные приложения» > Photoshop Elements > 10.0 > Языковой стандарт > en_US > Панели рабочего процесса > действий >, а затем скопируйте любой файл . atn, который вы хотите добавить туда.
atn, который вы хотите добавить туда.
Где находится папка Photoshop Actions?
По умолчанию местоположение сохраненного файла . atn выглядит следующим образом: (Windows) C:\Users\<имя пользователя>\AppData\Roaming\Adobe\Adobe Photoshop <версия>\Presets\ Actions . (macOS) Applications\Adobe Photoshop <версия>\Presets\ Действия .
Что такое действия в Photoshop?
Проще говоря, Экшен Photoshop — это последовательность действий, выполняемых с изображением в процессе редактирования, которые вы можете сохранять и многократно использовать. Действия отлично подходят для пакетного редактирования, сохранения больших файлов и почти любого процесса, который можно ускорить за счет записи и повторения.
Что такое Экшены Photoshop? — Оттенок и топорик
Что такое Экшены Photoshop?
Экшены Photoshop — отличный инструмент для экономии времени, похожий на предустановку в Lightroom! Действия — это файлы, которые запускают определенную пользователем серию команд для мгновенного применения серии правок к вашим фотографиям.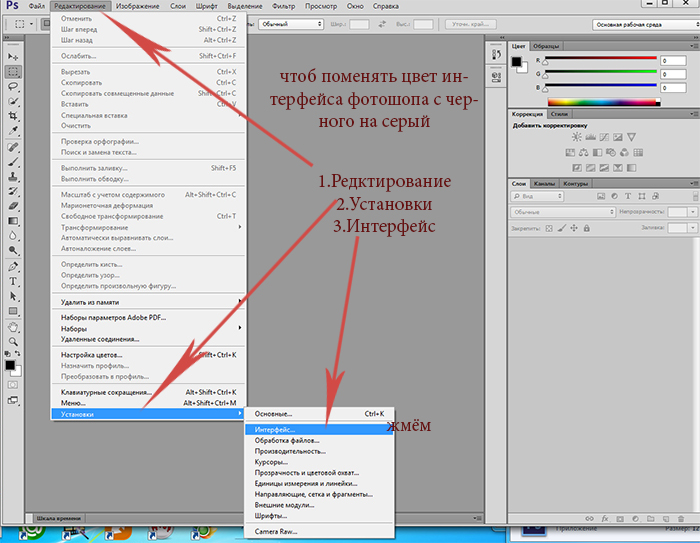 Действия работают, записывая ваши задачи и настройки с момента, когда вы нажимаете «Запись», до момента, когда вы нажимаете «Стоп».Вы можете записывать такие задачи, как последовательности изменения размера изображения или простые фильтры для фильмов, а также более сложные процедуры ретуширования, такие как добавление слоев, масок и других элементов. Их лучше всего использовать для редактирования задач, которые вы часто выполняете, чтобы вы могли использовать Photoshop максимально эффективно, и вам не нужно было каждый раз повторять каждый шаг вашего рабочего процесса.
Действия работают, записывая ваши задачи и настройки с момента, когда вы нажимаете «Запись», до момента, когда вы нажимаете «Стоп».Вы можете записывать такие задачи, как последовательности изменения размера изображения или простые фильтры для фильмов, а также более сложные процедуры ретуширования, такие как добавление слоев, масок и других элементов. Их лучше всего использовать для редактирования задач, которые вы часто выполняете, чтобы вы могли использовать Photoshop максимально эффективно, и вам не нужно было каждый раз повторять каждый шаг вашего рабочего процесса.
Зачем использовать Экшены Photoshop?
Экшены Photoshopсэкономят вам массу времени в процессе редактирования.Профессиональным фотографам использование Actions позволяет сохранять наиболее частые последовательности редактирования, чтобы они могли максимально эффективно редактировать для своего длинного списка клиентов, но при этом создавать потрясающие профессиональные фотографии.
Для начинающего фотографа использование Actions может стать важным шагом в изучении того, как использовать все возможности Photoshop.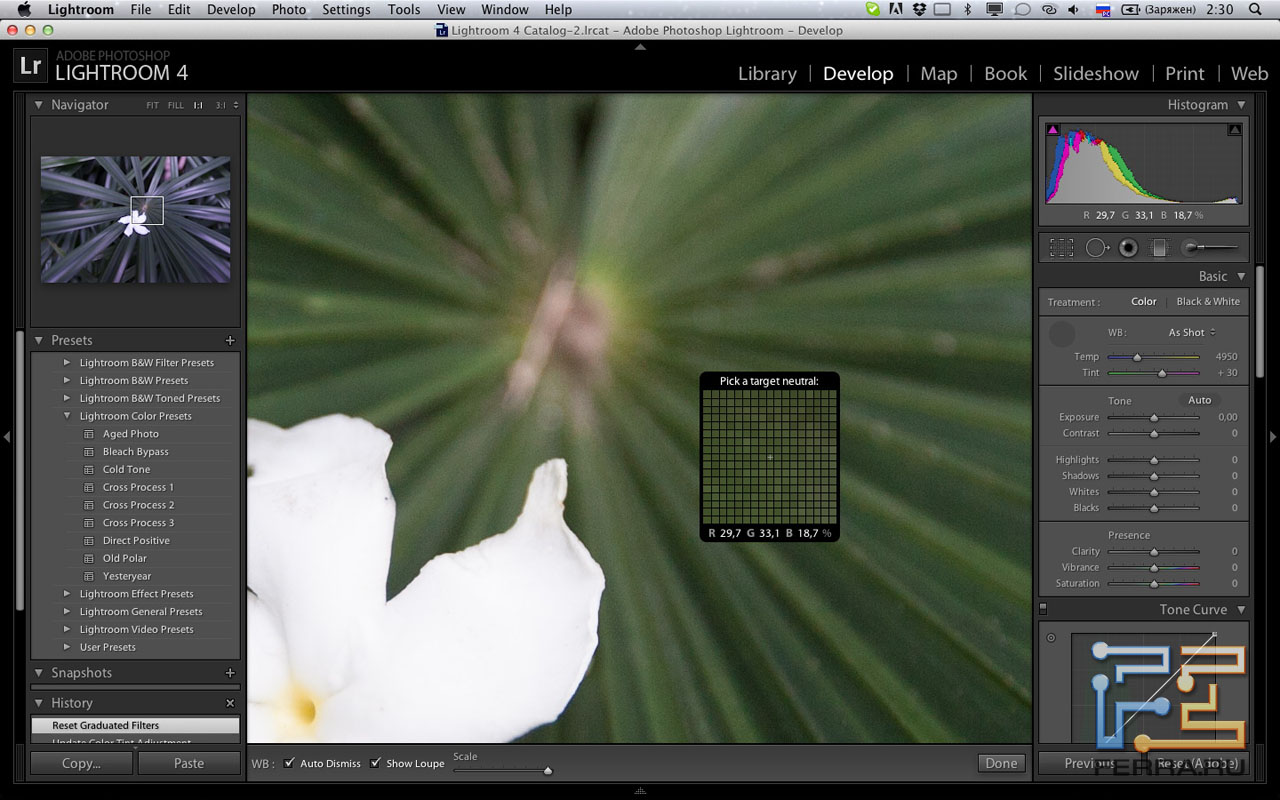 Они позволяют вам избежать многочасовых разочарований и вместо этого дают мгновенное удовлетворение от возможности поиграть с разными взглядами одним нажатием кнопки.Кроме того, если вы затем захотите узнать больше о Photoshop и Экшенах Photoshop, вы всегда можете покопаться в слоях Экшенов, которые вы используете, чтобы увидеть, как это сделал первоначальный создатель.
Они позволяют вам избежать многочасовых разочарований и вместо этого дают мгновенное удовлетворение от возможности поиграть с разными взглядами одним нажатием кнопки.Кроме того, если вы затем захотите узнать больше о Photoshop и Экшенах Photoshop, вы всегда можете покопаться в слоях Экшенов, которые вы используете, чтобы увидеть, как это сделал первоначальный создатель.
Как создать свои собственные экшены Photoshop
Хотя вы можете загружать и устанавливать Actions от других людей, вы можете в конечном итоге почувствовать себя комфортно в Photoshop и захотеть создать свои собственные Actions для использования при редактировании фотографий. Чтобы создать свой собственный Экшен Photoshop, выполните следующие действия:
1.Выберите «Окно» в верхнем меню Photoshop, затем выберите «Действия» в раскрывающемся меню.
2. В окне «Действия» будет несколько предустановленных наборов (со значками папок) и отдельных действий (со значками страниц) внутри этих наборов.
 Когда вы будете готовы выполнить процедуру, либо выберите существующую папку, либо создайте новую, нажав «Создать новый набор».
Когда вы будете готовы выполнить процедуру, либо выберите существующую папку, либо создайте новую, нажав «Создать новый набор».3. Нажмите «Создать новое действие». Вы можете назвать и выбрать место для этого нового действия во всплывающем окне.После того, как вы это сделаете, нажмите «Запись», и ваше новое действие начнет запись.
5. Выполните процедуру и нажмите «Остановить воспроизведение/запись» в нижней части окна, когда закончите.
6. Если вы допустили ошибку или хотите что-то изменить, просто нажмите кнопку «Стоп», а затем нажмите кнопку «Отменить», чтобы вернуться к исходной точке, и снова нажмите «Запись», когда будете готовы.
Как установить Экшены Photoshop
Использование готовых экшенов Photoshop отлично подходит для комплексного редактирования одним нажатием кнопки.Если у вас нет большого опыта работы с Photoshop, установка действий от кого-то другого — отличный инструмент обучения, поскольку вы можете анализировать действия и видеть, как создатель достиг такого вида, и благодаря этому улучшать свои навыки редактирования.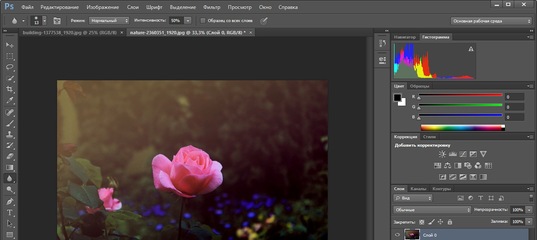
Действия также хороши, если вы работаете в команде, и каждому из вас нужно будет применить одни и те же изменения к нескольким фотографиям. Возможность устанавливать действия друг друга — отличный способ убедиться, что ваше редактирование единообразно, а ваши рабочие процессы и процессы редактирования максимально эффективны.
Выполните следующие действия, чтобы установить Photoshop Actions:
1. Вы можете установить Actions, просто разархивировав папку на своем компьютере, а затем дважды щелкнув файлы .ATN, но если это не сработает, перейдите к шагу 2 и выполните эти шаги, чтобы установить Photoshop Actions.
2. Выберите «Окно» в верхнем меню Photoshop, затем выберите «Действия» в раскрывающемся меню.
3. Выберите кнопку меню «Палитра действий», расположенную в правом верхнем углу окна «Действия».
4. От этой кнопки появится раскрывающееся меню. Выберите «Загрузить действия» в этом меню.
5. В открывшемся окне перейдите в папку, в которой вы сохранили свои действия.
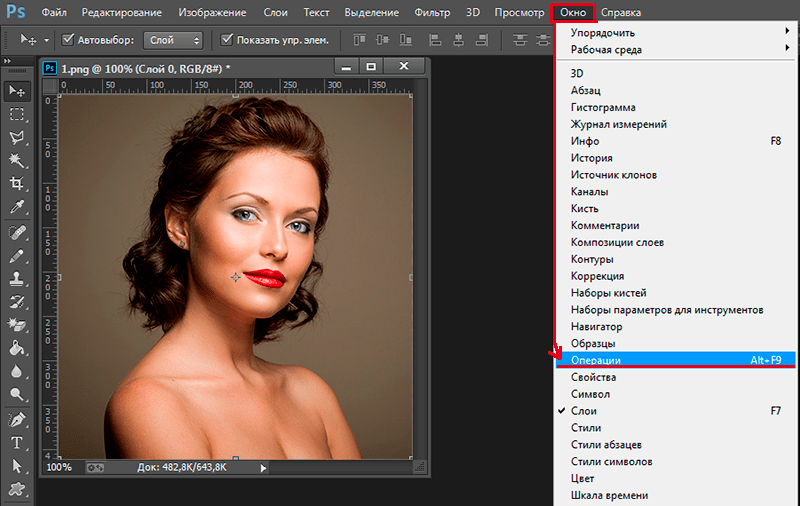 Выберите файлы .ATN, которые вы хотите установить, и нажмите «Открыть».
Выберите файлы .ATN, которые вы хотите установить, и нажмите «Открыть». 6. Ваше действие теперь установлено!
Как использовать Экшены Photoshop
После того, как вы создали или установили экшены Photoshop, вы готовы их использовать! Экшены Photoshop можно использовать и применять к любой фотографии, которую вы редактируете.Выполните следующие шаги, чтобы начать использовать свои действия Photoshop:
1. Выберите слой, к которому вы хотите применить действие.
2. Найдите действие, которое хотите использовать, на панели действий. Вы можете щелкнуть треугольник слева от имени, чтобы развернуть список всех доступных параметров.
3. После выбора действия, которое вы хотите использовать, нажмите «Воспроизвести» и в нижней части панели действий.
4. Затем ваше изображение будет отредактировано серией команд, содержащихся в этом действии!
Как только вы научитесь их устанавливать и использовать, вы увидите, насколько экшены Photoshop являются фантастическими инструментами редактирования! Они сэкономят вам массу времени в процессе редактирования и сделают ваш рабочий процесс более эффективным, чем когда-либо.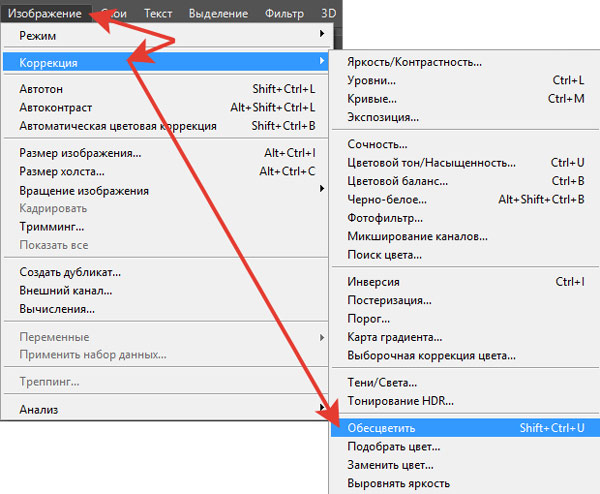

 atn».
atn». Вы можете сделать это быстро с помощью Alt + F9 горячая клавиша.
Вы можете сделать это быстро с помощью Alt + F9 горячая клавиша.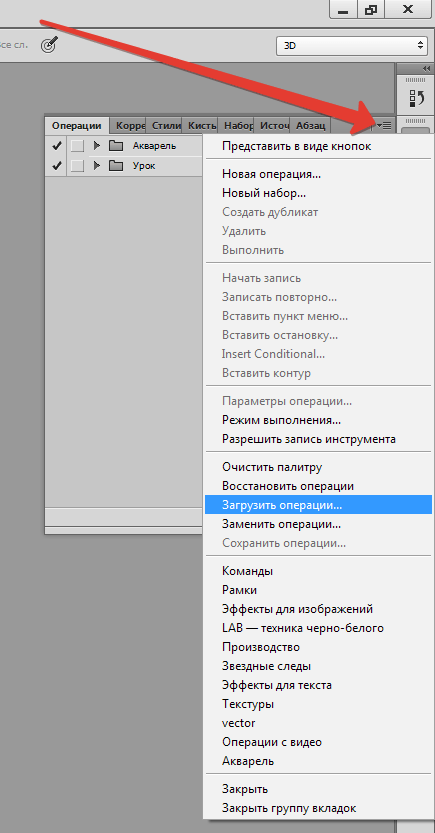 sourceforge.net и щелкните правой кнопкой мыши ActionFileToXML.jsx для сохранения файла JSX на ваш компьютер (вам может потребоваться немного прокрутить список, чтобы найти файл).
sourceforge.net и щелкните правой кнопкой мыши ActionFileToXML.jsx для сохранения файла JSX на ваш компьютер (вам может потребоваться немного прокрутить список, чтобы найти файл).
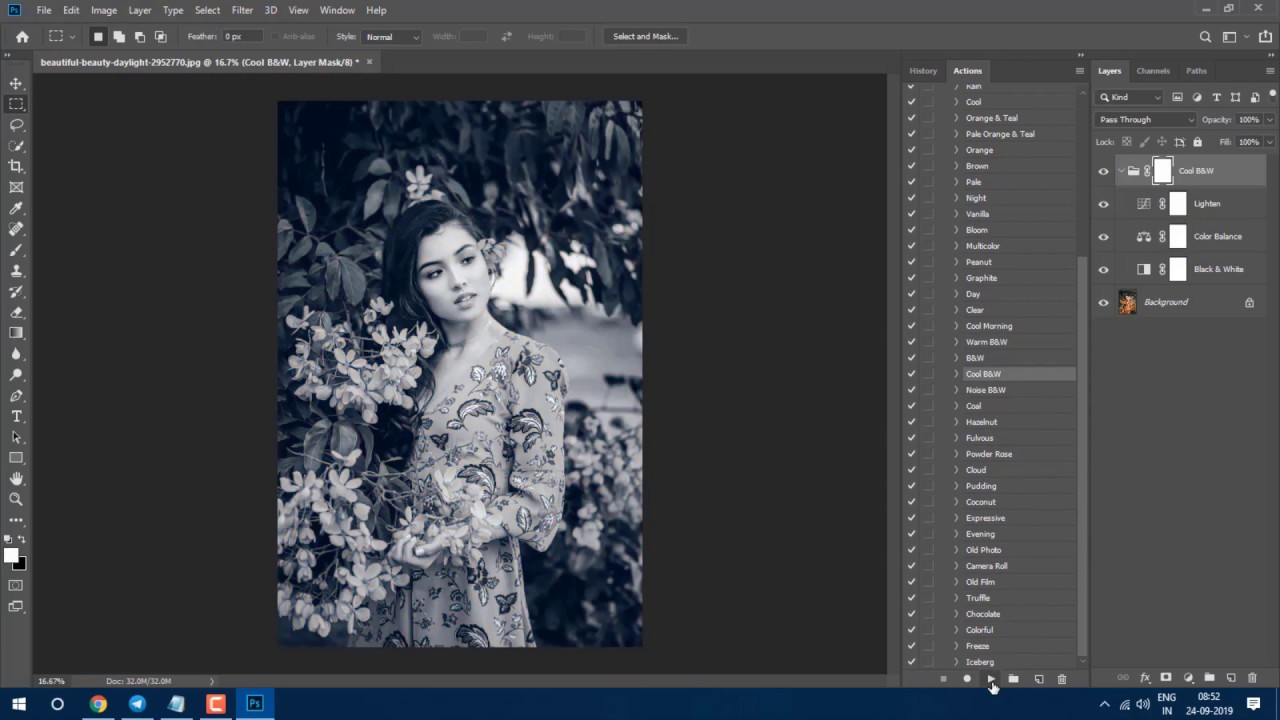 Значок показывает, будет ли всплывать диалоговое окно. Их так же можно включать и отключать .
Значок показывает, будет ли всплывать диалоговое окно. Их так же можно включать и отключать .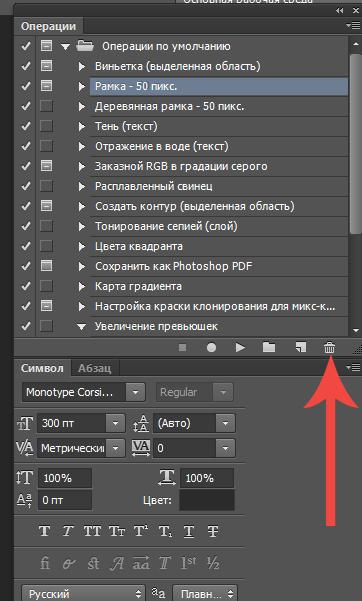 Добавьте уровни, маски, корректирующие слои. Сделайте то, что планировали.
Добавьте уровни, маски, корректирующие слои. Сделайте то, что планировали.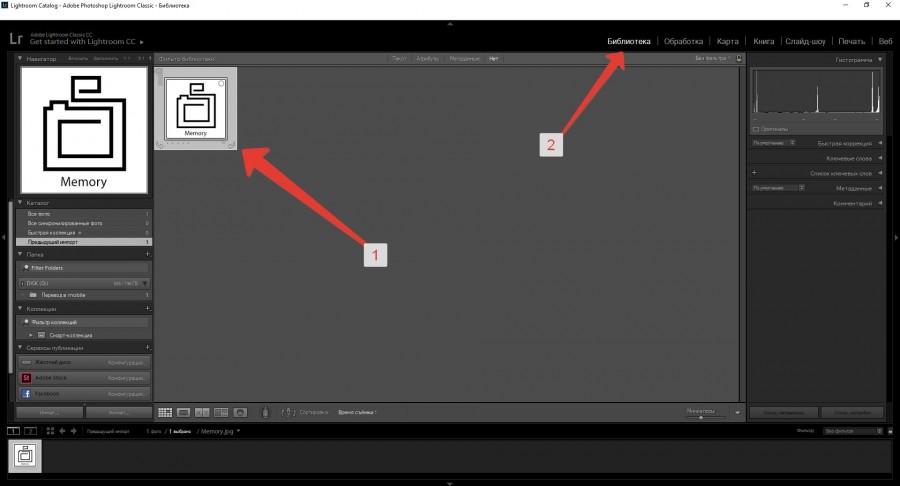
 Перейдите в окно и нажмите Alt+F9 или Действия, если в UI не загружена палитра.
Перейдите в окно и нажмите Alt+F9 или Действия, если в UI не загружена палитра. Вот и все. Теперь всякий раз, когда вы будете использовать Photoshop, вам будут доступны действия.
Вот и все. Теперь всякий раз, когда вы будете использовать Photoshop, вам будут доступны действия.

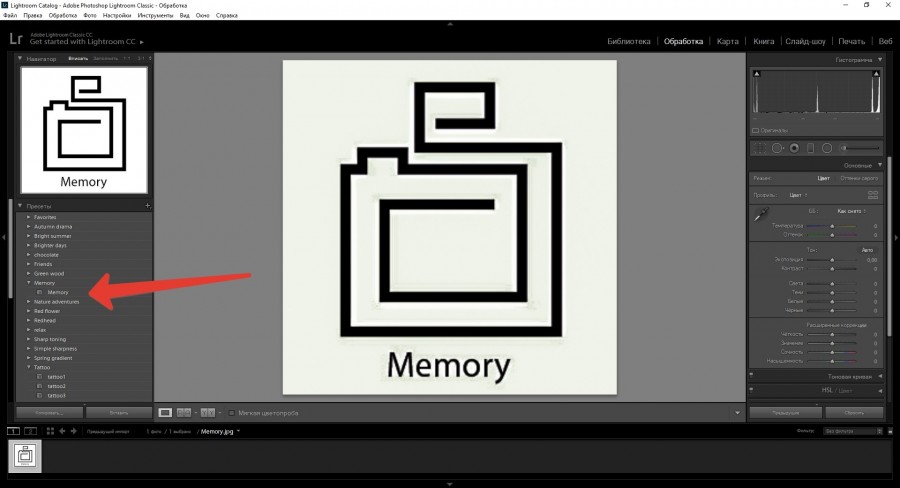


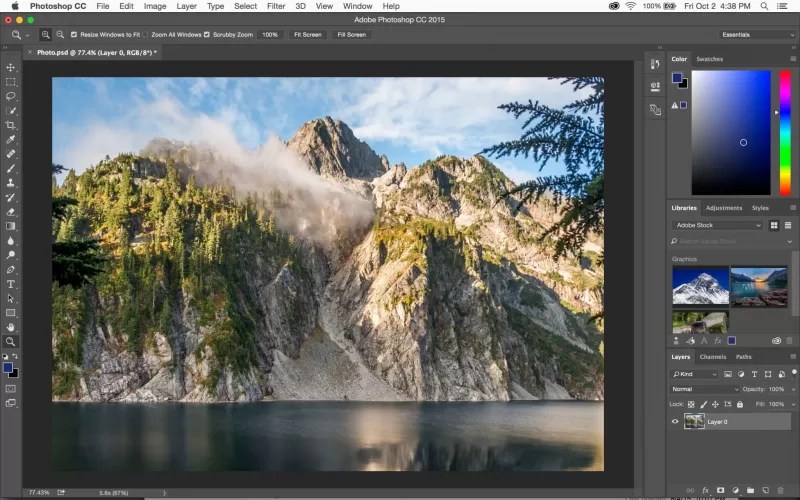 Это доступно только в том случае, если вы используете рабочий процесс временной шкалы кадров.
Это доступно только в том случае, если вы используете рабочий процесс временной шкалы кадров.