Как в фотошоп обработать фото: Уроки фотошопа. Обработка и ретушь фотографий в Фотошопе.
Как быстро обработать фото без Фотошопа и Лайтрума
Рассмотрим как быстро обработать фотографию без Фотошопа или Лайтрума на примере трех наиболее часто встречающихся проблем из-за которых приходится редактировать фотографии. Это недостаточная резкость, плохая освещенность и легкая дымка, делающая изображение блеклым и невыразительным.
Чтобы быстро обработать фото без Фотошопа и Лайтрума, воспользуемся популярным и бесплатным просмотрщиком файлов с функциями редактирования, программой FastStone Image Viewer.
Как убрать дымку с фотографии
Дымка на фотографии, чаще всего, встречается при съемке пейзажей в жаркий день и является следствием испарения влаги из почвы и водных поверхностей.
Открываем изображение в программе. Выбираем «Коррекция уровней» (Ctrl+L).
Исходное изображение для редактирования (нажмите, чтобы увеличить)В открывшемся окне видим гистограмму, крайние точки которой не достигают минимального (0) и максимального значения (255).
Перемещаем рычажки к крайним точкам гистограммы. Двигая левый рычажок, мы убираем дымку, правым корректируем яркость, чтобы конечное изображение не стало темным.
Конечное изображениеСравнение с исходникомДля справки: Любителям снимать морские и горные пейзажи желательно приобрести поляризационный фильтр. Он удаляет дымку и делает цвета насыщенными.
Как изменить освещение на фото
Не всегда удается добиться идеальной освещенности на фотографии, когда детали одинаково хорошо различимы на сильно освещенных участках и в области теней.
Если на изображении нет полностью белых или черных областей, то изменить освещенность можно за несколько простых шагов.
Для справки: Из темной фотографии сделать светлую намного легче, чем приглушить освещенность слишком яркого фото. Очень часто фотографы снимают с отрицательной коррекцией экспозиции, чтобы на изображении не было избытка света.
Открываем фото в редакторе.
Выбираем “Коррекция освещенности” (Ctrl+T).
В нашем случае необходимо сделать светлее участки в тенях, чтобы различать больше деталей. Перемещаем рычажок «Тени» вправо. Чтобы после редактирования сохранялся баланс освещенности немного уменьшаем яркость светлых участков, рычажок «Света» немного влево. Заодно можно изменить насыщенность цветов и контраст по своему вкусу.
В итоге получаем изображение более сбалансированное по цвету, чем исходное.
Результат обработкиСравнение «до» и «после» обработкиКак изменить резкость изображения на фотографии
Изменение резкости — один из частых приемов при обработке фотографий. Таким способом можно немного исправить ошибки фотографирования (неправильная фокусировка или экспозиция), придать выразительности или наоборот смягчить изображение.
Открываем фото в FastStone Image Viewer и выбираем «Резкость/Размытие».
Открывшаяся панель имеет минимум настроек, всего два ползунка — «Уровень» и «Радиус».
Уровень — отвечает за степень усиления резкости. При 100%, отношение резкости двух соседних участков будет равно двум.
«Радиус» — определяет область действия фильтра, от границы перехода «свет-тень» и далее. Здесь стоит поэкспериментировать, чтобы добиться максимальной резкости. Если использовать слишком большое значение, то на границе контрастных участков можно получить белые полосы.
По границе крыш и неба, а также вдоль каната видны белые полосыКонечное изображение после редактирования резкостиПримеры изменения резкости при художественной обработке фотографии:
Резкость на фото
Обработка фотографии заката в colorflex pro photoshop
Каждый уважающий себя фотолюбитель имеет в своей коллекции потрясающие фотографии заката, как правило эти снимки чаще всего вызывают «вау эффект». Правильные техники фотографирования не всегда позволяют получить желаемый результат, его можно добиться путем обработки raw фотографии заката в photoshop, в том числе с использованием специальных плагинов ( colorflex pro).
Пример представлен ниже:
Снято на Nikon D810
Диафрагма: f/16
Выдержка: 1/4
ISO: 64
Фокусное расстояние: 14 мм
Фильтры
colorflex pro используемые при обработка фотографии закатаРазберем фильтры colorflex pro photoshop на примере одной из фотографий, снятых на Nikon D810 с использованием объектива 14mm.
Эта камера обладает колоссальным динамическим диапазоном, тени и света вытягиваются практически из любого кадра, даже если вы немного ошиблись по экспозиции.
Этот закат фотограф снимал на озере Лазурное (Красноярский край), все небо было затянуто тучами, и только вдалеке на горизонте была узкая полоска ясного пространства. Солнце выглянуло из-за туч и подсветило все озеро, деревья и их корни красно желтыми лучами заката.
Получился технически довольно сложный кадр. Предстояло много работы по расширению динамического диапазона.
После первоначальной обработки в Adobe Lightroom кадр открыт в Photoshop и запустил Color Ffex.
Использовалась только часть фильтров плагина, применительно к каждой фотографии некоторые фильтры не подходят, но общий набор, который рекомендуется добавить в избранное выглядит как на этом скриншоте слева.
Первый фильтр — «Поляризация (Polarization)» немного похож на эффект поляризационного фильтра на небе, появляется контраст между облаками и синим небом.
Второй фильтр — «Затемнение/осветление центра (Darken/light center)» — один из самый простых способ привлечь внимание на определенную область в кадре, а все остальное затемнить, такой dodge & burn в упрощенном варианте. В настройках можно выбрать центр осветления, увеличить/уменьшить область осветления, увеличить/уменьшить яркость осветления. На этом кадре условным центром всей композиции является солнце и его лучи — это первое за что цепляется глаз, поэтому я в подобных кадрах нужно найти противовес солнцу — второй объект, который бы уравновешивал весь кадр. В данном случае — это корни деревьев и трава на переднем плане подсвеченные закатным солнцем, эта область и есть центр нашего осветления.
Эффект от этого фильтра достаточно сильный, поэтому желательно уменьшить его прозрачность до 50-70 процентов, а также с помощью «контрольных точек» сделать локальную коррекцию убирая излишнее затемнение.
Обработка фотографии в холодных синих тонах
В этом видеоуроке Александр Киселев, автор рубрики «Жарим Raw» показывает, как обычную фотографию сделать более привлекательной в помощью двух программ Adobe Camera RAW и Photoshop CS6. Этот урок будет полезен, если вы хотите создать более холодный эффект на некоторых фотографиях, особенно, если они были сняты в холодное время года.
Этот урок будет полезен, если вы хотите создать более холодный эффект на некоторых фотографиях, особенно, если они были сняты в холодное время года.
Прекрасные методики применения различных фильтров и модулей позволит почти любую фотографию превратить в конфетку.
1. Для начала начинаем обрабатывать цвета. Убавляем и прибавляем холодные и теплые оттенки по желанию, ну или как это показывает автор видео. Свет и контрастность трогать пока не стоит. Нормализуем тени. Убавим шум и чуть-чуть добавить резкости.
2. Осветлим чуть-чуть кожу для создания более холодного образа.
3. Основной оттенок фона — это синий, поэтому меняем его слегка на желто-зеленый. Все это делается для того, чтобы затем было легче создать эффект холода. В основном, теплые оттенки автор делает теплее, холодные — холоднее. Увеличиваем контрастность фона для того, чтобы модель более ярко выделялась.
4. Автор экспериментирует с цветами и оттенками в панели Hue, Saturation, Luminance. Вы можете выставлять параметры на собственный вкус и желание. Все зависит от желаемого результата и исходника вашей картинки. Если же вы работаете на той же фотографии, то лучше сильно не менять параметры для получения подобного результата.
5. Переходим в Adobe Photoshop CS6. Через модуль Adobe Kuler корректируем цвета, добавляя больше синих оттенков и создавая холодную атмосферу.
6. Добавляем объем при помощи инструмента Dodge and Burn, работать следует осторожно, чтобы не возникло «пятен». Немного подправляем недочеты и ретушируем кожу.
7. Еще раз корректируем цвета и теплоту картинки. Добавляем немного яркости отдельным предметам, чтобы создать более объемное изображение.
Объединяем все слои и смотрим разницу до и после.
Все, ваша фотография в холодных синих тонах готова!
Заметили ошибку в тексте — выделите ее и нажмите Ctrl + Enter.
Как редактировать необработанные изображения в Photoshop
Сегодня вы узнаете, как делать относительно обычные фотографии и превращать их в нечто впечатляющее с помощью Photoshop в течение следующих 7 минут.
Теперь для решения сегодняшней задачи я собираюсь использовать плагин Adobe Camera Raw, который вы найдете в Photoshop, и мы будем работать над файлом необработанного изображения.
Если у вас нет необработанных файлов, не беспокойтесь, потому что вы все равно можете использовать Adobe Camera Raw для редактирования jpeg- или tiff-файлов, просто щелкнув правой кнопкой мыши выбранное изображение внутри Adobe Bridge и выбрав «Открыть в Camera Raw…»
В Camera Raw так много функций и инструментов, что иногда бывает трудно понять, что именно использовать, особенно если вы не знакомы с интерфейсом.
Итак, вместо того, чтобы дать вам свою длинную, сырую формулу рабочего процесса, которая может занять до получаса, я решил выбрать лучшие части и показать вам пару инструментов, которые я использовал для преобразования этого изображения во что-то достойный внимания.
В этом видео мы сосредоточимся на трех конкретных функциях: «градуированный фильтр, панель коррекции объектива и ползунки яркости и насыщенности». Итак, давайте продолжим и начнем…
Градуированные фильтры
Теперь, поскольку это изображение имеет мало цвета, первое, что я собираюсь сделать, это добавить пару цветных градуированных фильтров, один для неба и один для переднего плана. чтобы не только привлечь внимание к центру изображения, но и передать цвет, которого в данный момент не хватает этому изображению.
Таким образом, вы найдете градуированную настройку фильтра, расположенную в меню инструментов, или в качестве ярлыка вы можете нажать «G» на клавиатуре, чтобы выбрать его. После выбора вы заметите, что у вас есть совершенно новая панель и набор настроек справа от рабочего пространства.
После выбора вы заметите, что у вас есть совершенно новая панель и набор настроек справа от рабочего пространства.
Я собираюсь продолжить и добавить градуированный фильтр, начиная с верхней части изображения и перетаскивая его вниз, в нижнюю часть изображения. Теперь это будет в первую очередь для неба.
Я собираюсь отрегулировать ползунок «яркость» до -150, а затем установить «цветовой» оттенок 298 с насыщенностью 50 процентов.
Итак, теперь я сделаю обратное и добавлю градуированный фильтр, начиная снизу и продвигаясь к верху изображения, чтобы затемнить передний план.
Итак, давайте настроим яркость, скажем, около -75, а затем добавим значение высокой контрастности 100, чтобы выделить деревья как силуэт.
Коррекция объектива
Вторая ключевая корректировка, которую я применяю, — это «Коррекция объектива», она предназначена не только для исправления недостатков в моем объективе, но и для усиления виньетирования объектива, чтобы лучше сфокусировать центр изображения и восход солнца.
Коррекция объектива — это значок 6-й панели слева, а в корректировках объектива есть две вкладки: профиль и руководство. На вкладке профиля я собираюсь включить «Коррекцию профиля объектива», убедившись, что выбраны моя модель камеры и профиль объектива.
Затем я быстро перейду на вкладку вручную, где, если вы прокрутите вниз, вы увидите виньетирование объектива. Установив ползунок количества на -100 и ползунок средней точки на 25, я привлекаю еще больше внимания к светлым участкам восхода солнца.
Яркость и насыщенность
Теперь третья и последняя ключевая настройка — это точная настройка параметров цвета и насыщенности изображения. Итак, сначала на базовой панели я набираю около +50 единиц насыщенности, чтобы придать этому изображению немного жизни. Я также собираюсь улучшить более низкие насыщенные цвета, отрегулировав ползунок вибрации (+25 единиц).
Теперь, если цветовые отношения на вашем изображении не совсем правильные, вы можете уточнить их, перейдя на панель «HSL или оттенок, насыщенность и яркость».
В этом примере я собираюсь уменьшить ползунки оранжевого и желтого оттенка примерно до -25, чтобы получить более насыщенный восход солнца, не влияя на более холодные оттенки.
(Восход солнца над озером Мугера, QLD Australia)
Хотя мне не удалось включить в это видео весь рабочий процесс сырых данных, я думаю, вы согласитесь, что результаты трех небольших изменений впечатляют, если не сказать больше .
Но, сказав, что важно помнить, что изменения, внесенные в Camera Raw, являются неразрушающими и не являются постоянными, что означает, что вы можете вернуться и повторно отредактировать свои изображения в любое время … Поэтому постарайтесь внести как можно больше исправлений внутри Camera Raw, прежде чем открывать изображения в Photoshop.
Если вы подойдете к необработанным конверсиям с учетом этого, вы извлечете и сохраните изображение высочайшего качества.
Аннабелла Дин — увлеченный фотограф, который любит путешествовать по миру, запечатлевая каждый момент своей камерой. Получив степень бакалавра фотографии, она продолжает совершенствовать свое мастерство.
Как обрабатывать инфракрасные изображения в Photoshop — фильтры Hoya
Вот одно из моих самых популярных изображений «Сияние лета.«Я использовал Hoya R72, чтобы сделать это изображение своей камерой полного спектра. При съемке снимайте в RAW; это обеспечит максимальную гибкость редактирования.
Давайте рассмотрим простую процедуру редактирования. Первый шаг после установки SD-карты в компьютер — перейти в раздел «файл» и выбрать «импорт» -> «изображения с устройства». Откроется экран со всеми снимками на SD-карте. Затем вы просто выбираете тот, который вам нужен, и нажимаете «скачать».«Как правило, лучше всего подходят изображения с четким цветоделением.
Учитывая то, как комбинация видимого и невидимого инфракрасного света регистрируется датчиком, он не будет выглядеть так, как будто вы захотите сохранить. Вот пример того, как «Summerglow» выглядит после того, как сразу попадает в необработанный фильтр.
Вот пример того, как «Summerglow» выглядит после того, как сразу попадает в необработанный фильтр.
Следующим шагом является использование полос справа для оптимизации изображения перед его переносом в Photoshop. На чем вы хотите сосредоточиться, так это на получении максимального разделения цвета и тона; это предоставит вам лучший файл.«Температура» — это самая важная панель управления, поэтому обязательно поэкспериментируйте с ней, чтобы увидеть, насколько разнообразен эффект. Кроме того, мне часто нравится смягчать мои «блики», так как это затемняет ваше небо и выделяет больше облаков. Но это зависит от изображения. Опять экспериментируйте! После оптимизации файл будет выглядеть примерно так. Здесь я взял полностью красный оттенок и сделал его комбинацией красного и пурпурного.
Затем нажмите кнопку «открыть объект», и вы сделаете остальную работу в Photoshop.Первое, что я обычно делаю на изображении R72, это меняю свои красные на синие (если я хочу натуралистичное небо). Большинство людей используют смену каналов, но я использую панель «оттенок / насыщенность», меняю «основной» канал на «красный», а затем сдвигаю ползунок «оттенок» туда, где он выглядит правильно. Как только вы это сделаете, вы измените изображение примерно так…
Теперь, если вам нужна белая листва, выберите канал «пурпурный», выберите ползунок «Насыщенность» и обесцветьте, сдвинув его влево.Вы получите что-то вроде этого…
А теперь уловка. Обесцвечивание на самом деле не удаляет весь пурпурный цвет, поэтому, если вы хотите более белую листву, выберите новую панель оттенка / насыщенности, перейдите к пурпурному и снова обесцветьте. Теперь ваши белые цвета ярче. Пока вы занимаетесь этим, просмотрите все цветовые каналы и посмотрите, можно ли что-нибудь улучшить. В основном они не повлияют на ваше изображение, потому что R72 — это преимущественно двухцветный фильтр (темно-красный и инфракрасный), но иногда вы можете внести дополнительные улучшения.
И последний шаг. На нашем изображении с цветокоррекцией недостаточно высокий контраст. Я хочу быть более смелым. Итак, выберите панель «кривые» и перемещайте кнопки, чтобы просто коснуться любой стороны гистограммы. Вы также можете добавить небольшую S-образную кривую, как показано на рисунке, чтобы сделать рисунок резким.
И вот оно! Весь процесс проходит быстро, если немного потренироваться, и если вы сделаете снимки в действительно солнечные дни, вы сможете получить потрясающе яркие эффекты.
Что ж, это все для этого урока, но в будущем я буду работать с другими изображениями, чтобы показать вам более продвинутые методы. Если у вас есть вопросы, вы можете связаться со мной по адресу [email protected]. А чтобы увидеть больше моих работ, зайдите на мою страницу в Instagram @matthew_stuart_piper. Спасибо и удачной съемки!
Как использовать фотографии RAW с Adobe Photoshop Elements :: Секреты цифровых фотографий
Когда вы переходите с файлами RAW, кажется, что вы никогда не вернетесь назад.Я уже говорил, что фотография в формате RAW не для всех. Тем не менее, я чувствую, что в жизни каждого фотографа наступает момент, когда переход на RAW имеет смысл. Для меня это произошло сразу после того, как я купил мощный компьютер с хорошим жестким диском на 500 ГБ. Теперь, когда я могу хранить все эти цифровые негативы, мне ничего не нужно, кроме как делать все мои снимки в формате RAW. Вот как можно добиться успеха в RAW с помощью Adobe Photoshop Elements.
Что такое RAW? Зачем снимать в RAW?
Формат RAW — это полностью неизмененные данные изображения, снятые прямо с датчика изображения камеры.Перед созданием файлов JPEG, к которым мы все привыкли, ваша камера вносит некоторые базовые изменения в данные RAW. Он добавляет немного резкости и сжатия, чтобы уменьшить размер файла. Если вы снимаете в формате JPEG, вы никогда не увидите файл RAW, потому что он удаляется после создания JPEG.
Вы можете рассматривать файл RAW как своего рода цифровой негатив. Никто никогда не отправляет и не печатает файлы RAW. Они преобразуют их в другие форматы изображений, которые затем передаются другим.Почему это? Отчасти это связано с тем, что файлы RAW очень большие. Ими не так-то легко делиться. Вторая причина связана с обработкой. Вы никогда не захотите изменять файл RAW, потому что в противном случае вы необратимо измените исходное изображение.
Я всегда храню все свои файлы RAW в отдельной папке, без каких-либо изменений. Это гарантирует, что они никогда не будут повреждены. Если я когда-либо хочу изменить какое-либо из моих изображений, я открываю RAW и преобразую его в изображение в формате JPEG, которым можно поделиться.Я никогда не изменяю JPEG более одного раза, потому что это снижает качество.
Всегда делайте это: Файл RAW -> Adobe Photoshop Elements -> Файл JPEG -> Поделиться, Печать и т. Д.
Никогда этого не делайте: Файл RAW -> Adobe Photoshop Elements -> Файл JPEG -> Adobe Photoshop Elements -> Файл JPEG -> Поделиться, напечатать и т. Д.
Импорт файлов RAW в Adobe Photoshop Elements
Чтобы импортировать файл RAW в Photoshop Elements, вы просто открываете файл RAW.Откроется диалоговое окно Adobe Camera RAW, в котором вы сможете изменить изображение перед его импортом. Вы также увидите гистограмму вверху, поэтому вы сразу узнаете, зашли ли вы слишком далеко в своих изменениях. Вот как это выглядит.
В этом одном диалоговом окне,
, так много опций, что их просто невозможно охватить в одном учебном пособии.
Будьте уверены, вы можете ожидать еще несколько руководств
по Camera Raw в ближайшие несколько месяцев. / P>
Имейте в виду, что существуют всевозможные форматы файлов для данных камеры RAW.У меня есть Nikon D40X, и он выдает файлы .
Начнем с настройки заполняющего света
Начнем с моей любимой первой регулировки. Когда я импортирую файлы RAW, я обычно начинаю с заполняющего света, потому что он имеет тенденцию осветлять темные снимки, когда я их недоэкспонировал. Это изображение получилось немного темным, потому что у меня было несколько снимков ранее, которые оказались слишком яркими.Чтобы сохранить четкость снега, я увеличил диафрагму и сделал небо красивым темно-синим.
Увеличив заполняющий свет, вы можете немного осветлить голубые небеса, не влияя на четкость изображения снега. Чтобы убедиться, что это действительно происходит, просто посмотрите на гистограмму, когда вы сдвинете этот параметр вправо. Большинство цветов сместятся вправо, в то время как дальний правый конец спектра останется в основном на своем месте. Это означает, что более темные цвета преобразуются в более светлые оттенки.
Для этой фотографии очень хорошо сработала настройка заполняющего света 40. Что-нибудь большее, и остальная часть изображения начинает выглядеть туманной. Найдите время, чтобы поиграть с настройкой заполняющего света. Вы поймете, о чем я.
Обратите внимание на разницу в небе при использовании параметра заполняющего света.
Экспозиция, восстановление, черный цвет и яркость
Остальные настройки удобны, если вы случайно передержали изображение. Ползунок восстановления сдвигает всю гистограмму влево, что означает эффект затемнения.Вы можете рассматривать его как инверсию ползунка заполняющего света.
Ползунок экспозиции перемещает всю гистограмму влево или вправо. Adobe привязал его непосредственно к экспозиции на вашей камере. Если вы хотите выставить экспозицию на один стоп вверх или вниз, вы можете установить экспозицию на плюс или минус один. Вы также можете перемещать его, пока вам не понравится то, что вы видите. По моему опыту, я предпочитаю не использовать этот ползунок, потому что я надеюсь прибить экспозицию в камере. Мне нравятся такие инструменты, как заполняющий свет и восстановление, потому что они делают то, что не может делать камера.
Вы также можете перемещать его, пока вам не понравится то, что вы видите. По моему опыту, я предпочитаю не использовать этот ползунок, потому что я надеюсь прибить экспозицию в камере. Мне нравятся такие инструменты, как заполняющий свет и восстановление, потому что они делают то, что не может делать камера.
Ползунок «черные» увеличивает выделение более темных цветов на изображении. Вы можете увеличить его, если вам кажется, что эти цвета недостаточно представлены на вашей гистограмме. Для этой фотографии я увеличил уровень черного до +11, этого достаточно, чтобы немного сгладить гистограмму с левой стороны. Иногда этих различий не видно, но они есть.
Наконец, яркость делает именно то, что вы от нее ожидаете. Я не являюсь его большим поклонником, потому что он не такой целевой, как ползунок заполняющего света.Опять же, вы можете просто получить больше яркости от самой камеры, если просто уменьшите диафрагму или выдержку. Постарайтесь позаботиться об этом до того, как вы перейдете на этап постобработки.
Открыть и сохранить как JPEG
Если бы вы открыли изображение прямо сейчас, вы бы эффективно преобразовали его из RAW в формат, который может использовать Adobe Photoshop Elements. Нажатие «открыть» похоже на обработку негатива. С этого момента вам нужно будет сохранить только один файл JPEG.Если вы хотите внести какие-либо дополнительные изменения во время импорта, лучше всего снова импортировать файл RAW.
Следующие несколько руководств по фотошопу будут посвящены некоторым другим параметрам Camera Raw, которые доступны в Photoshop Elements. А пока пользуйтесь этим довольно дешевым программным обеспечением (всего 80 долларов) для импорта файлов RAW. Какая выгодная сделка!
Большинство людей думают, что этот пост классный. Что вы думаете?
Как создать замедленное видео в Photoshop CC
Создание покадрового видео может показаться сложной задачей.Вы можете подумать, что это требует сложного рабочего процесса и сложного программного обеспечения.
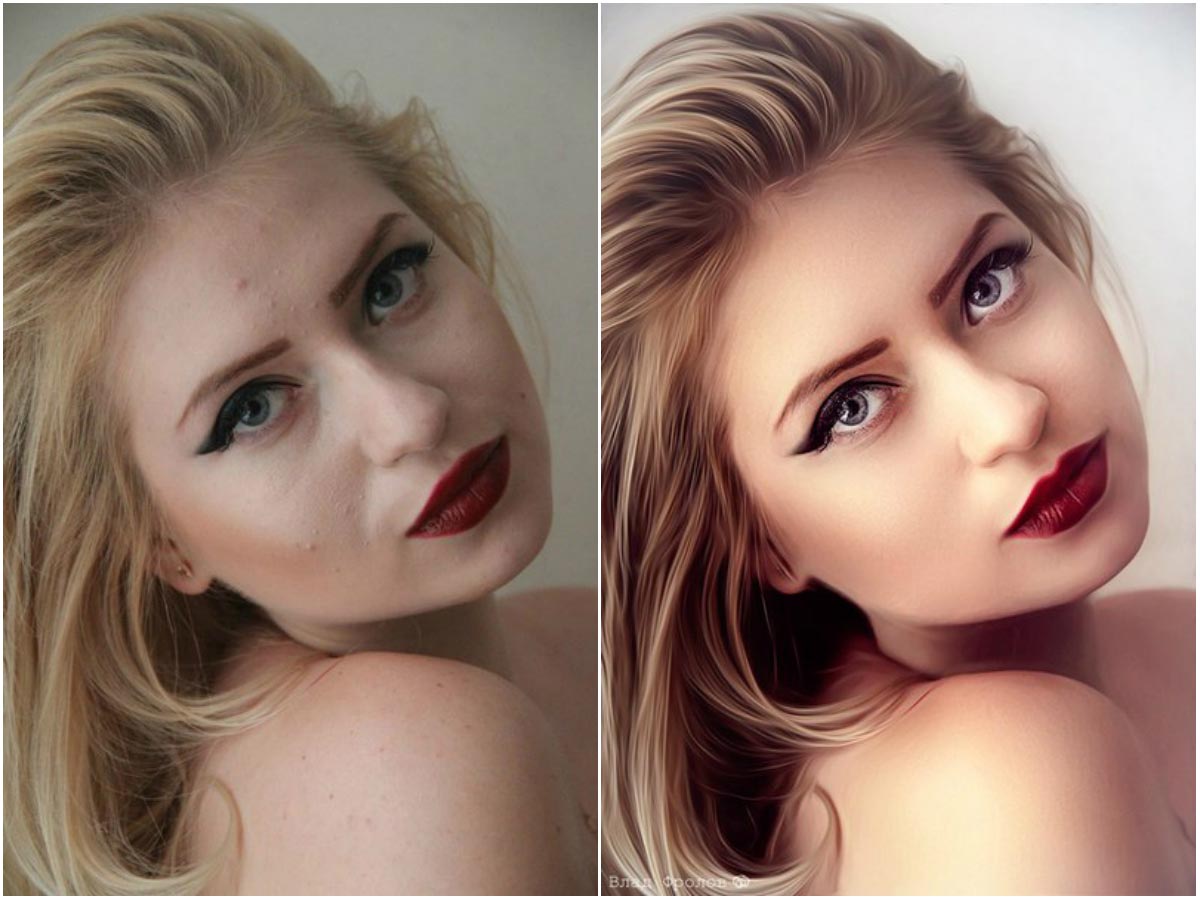 По правде говоря, создавать покадровые видео довольно просто. Всего за несколько коротких шагов вы можете получить довольно впечатляющие результаты. Если у вас есть фотоаппарат, объектив и штатив, значит, у вас уже есть необходимое фотооборудование. Более того, у вас, вероятно, уже есть все необходимое программное обеспечение. В этой статье мы рассмотрим один из множества способов создания покадрового видео. В этой статье ни в коем случае не будут рассмотрены все возможные способы сделать это.Это сделало бы действительно длинной статьей . Более того, это может быть даже не лучший способ сделать это. Однако он работает хорошо, и его довольно легко освоить. Как только вы разберетесь с основами этой техники, вы сможете в кратчайшие сроки создавать потрясающие видеоролики с замедленной съемкой.
По правде говоря, создавать покадровые видео довольно просто. Всего за несколько коротких шагов вы можете получить довольно впечатляющие результаты. Если у вас есть фотоаппарат, объектив и штатив, значит, у вас уже есть необходимое фотооборудование. Более того, у вас, вероятно, уже есть все необходимое программное обеспечение. В этой статье мы рассмотрим один из множества способов создания покадрового видео. В этой статье ни в коем случае не будут рассмотрены все возможные способы сделать это.Это сделало бы действительно длинной статьей . Более того, это может быть даже не лучший способ сделать это. Однако он работает хорошо, и его довольно легко освоить. Как только вы разберетесь с основами этой техники, вы сможете в кратчайшие сроки создавать потрясающие видеоролики с замедленной съемкой.Что такое таймлапс?
Я предполагаю, что большинство людей, читающих это, уже видели покадровые видео раньше и хорошо понимают, что это такое. Возможно, вы даже создали свои собственные.Для тех, кто плохо знаком с покадровой съемкой, это техника съемки серии изображений за определенный период времени, а затем их объединения в одну цепочку для более быстрого воспроизведения. На практике последовательность из 240 изображений, съемка которых занимает один час, может быть объединена в пюре для создания 10-секундного видео.
Фотографы пытаются передать какое-то сообщение или чувство с помощью изображений, которые они создают. Однако бывают случаи и ситуации, когда одно неподвижное изображение не совсем помогает.Либо так, либо мы просто ищем новые творческие способы выразить свое творческое видение. Замедленная съемка — отличный вариант для этого. Вы можете показать движение в облаках или звездах; выразить движение транспорта на оживленной улице; или, может быть, вести хронику работы на стройплощадке. Одно изображение не делает этого.
Выбор хорошей музыки для таймлапса
В мире много отличной музыки, но большая часть из нее недоступна для лицензирования для обычного Джо. Я зарегистрировался пару лет назад на Audioblocks.com. Это сервис, который дает вам действительно широкую лицензию на использование высококачественной музыки в ваших творческих проектах, например, в замедленной съемке. Я действительно доволен этим. Это действительно недорогая годовая плата за присоединение, после чего вы можете загружать столько музыки, сколько захотите, и есть несколько ограничений на то, как ее можно использовать. Вы даже можете использовать его в коммерческих проектах с неограниченным количеством просмотров. Довольно круто.
Я зарегистрировался пару лет назад на Audioblocks.com. Это сервис, который дает вам действительно широкую лицензию на использование высококачественной музыки в ваших творческих проектах, например, в замедленной съемке. Я действительно доволен этим. Это действительно недорогая годовая плата за присоединение, после чего вы можете загружать столько музыки, сколько захотите, и есть несколько ограничений на то, как ее можно использовать. Вы даже можете использовать его в коммерческих проектах с неограниченным количеством просмотров. Довольно круто.
Съемка таймлапса
Я не буду вдаваться в подробности о необходимом оборудовании, настройках камеры или композиционных аспектах создания изображений в этой статье.Переменных так много, что сложно все учесть. Для простоты вам понадобится камера с ручным управлением, объектив с широким и средним фокусным расстоянием и штатив. Эти вещи, наряду с большим терпением, — это все, что вам действительно нужно для начала. Для получения дополнительной информации о настройках камеры и интервалах съемки ознакомьтесь с этой статьей Джима Хармера. Если вам нужна дополнительная информация, есть также множество видеоуроков в Интернете.
Получение фотографий из Lightroom и подготовка их для Photoshop
Я понимаю, что не все используют Lightroom и / или Photoshop, и это нормально.Как я упоминал ранее, есть много способов собирать и создавать покадровые фильмы. Просто так я это делаю, и до сих пор у меня это хорошо работало.
Корректировка изображения для всех фотографий перед экспортом После захвата изображений они будут импортированы в Lightroom для некоторых основных настроек. Такие вещи, как экспозиция, восстановление деталей светлых участков или теней, четкость и резкость, будут изменены, чтобы создать желаемый вид. Ключевым моментом является выбор хорошего базового изображения для работы с необходимыми настройками.Затем выберите все оставшиеся изображения и синхронизируйте настройки для всей последовательности.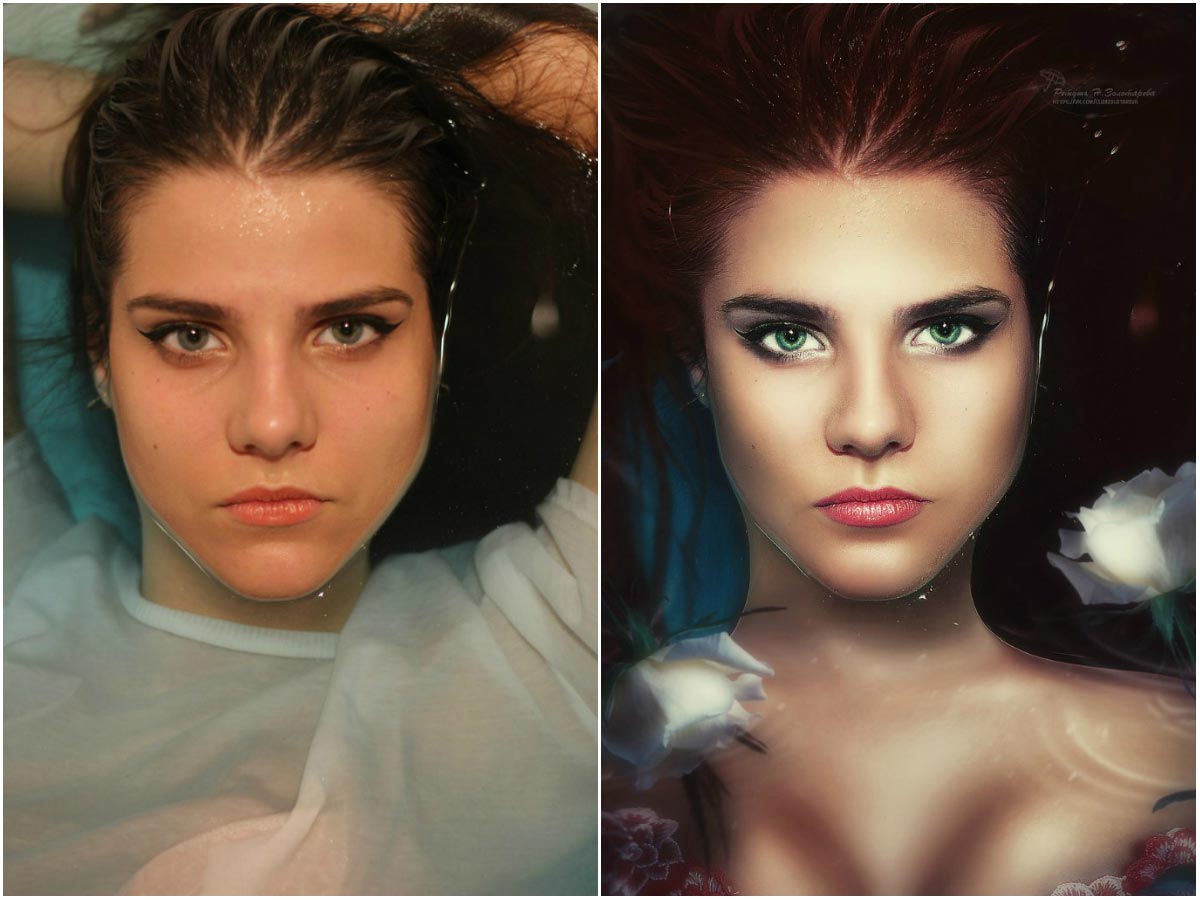 Важно, чтобы изменения экспозиции были минимальными от изображения к изображению, чтобы избежать «мерцания» в окончательном покадровом видео. Это довольно легко сделать, если вы снимаете в то время, когда освещение мало меняется. Однако это усложняется при значительных изменениях окружающего освещения, например, при съемке на закате в ночь или от темноты до восхода солнца. В ситуациях, когда окружающий свет резко меняется, вам нужно будет использовать технику, известную как линейное изменение положения лампы или «колебание».С помощью этого метода настройки камеры меняются во время съемки, чтобы компенсировать изменения освещения. Есть несколько способов сделать это, но это уже другая статья.
Важно, чтобы изменения экспозиции были минимальными от изображения к изображению, чтобы избежать «мерцания» в окончательном покадровом видео. Это довольно легко сделать, если вы снимаете в то время, когда освещение мало меняется. Однако это усложняется при значительных изменениях окружающего освещения, например, при съемке на закате в ночь или от темноты до восхода солнца. В ситуациях, когда окружающий свет резко меняется, вам нужно будет использовать технику, известную как линейное изменение положения лампы или «колебание».С помощью этого метода настройки камеры меняются во время съемки, чтобы компенсировать изменения освещения. Есть несколько способов сделать это, но это уже другая статья.
Когда у вас есть нужные вам изображения, пора их экспортировать. Для этого выберите все изображения, затем перейдите в меню «Файл» и выберите «Экспорт». Это вызывает диалоговое окно экспорта. Оттуда вы выбираете, где вы хотите сохранить изображения (обычно я создаю папку на своем рабочем столе, чтобы знать, где их найти позже), размер и формат изображения.Я бы рекомендовал просто экспортировать в формате JPEG среднего размера. Как вы увидите позже, важно, чтобы имена изображений включали последовательную последовательность нумерации. Возможно, вам не потребуется вносить какие-либо изменения, поскольку камера по умолчанию будет называть файлы последовательными номерами. Однако, если последовательность каким-либо образом прервана, не забудьте изменить это при экспорте. Что-то вроде «timelapse_001», «timelapse_002» и т. Д. Отлично работает. При необходимости вы можете изменить имена файлов в, как вы догадались, в разделе «Именование файлов».
После выбора всех настроек нажмите кнопку «Экспорт», чтобы отправить изображения в указанную папку. Сходите поесть сэндвича, помойте машину, погуляйте с собакой и, возможно, сделайте небольшие покупки, ожидая, пока Lightroom выполнит эту задачу.
Как создать таймлапс в Photoshop
Теперь, когда у вас есть папка с изображениями, пора перейти в Photoshop, чтобы создать замедленную съемку.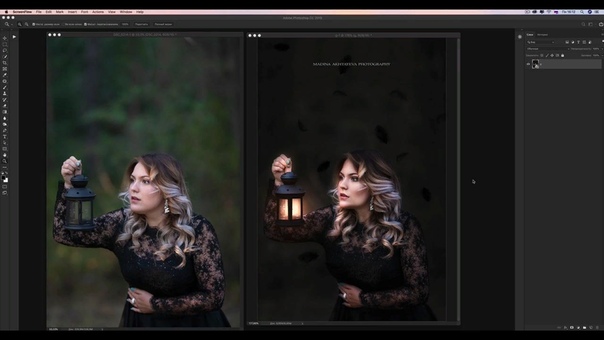 Возможность редактирования видео была представлена в Photoshop CS6 и перенесена в версии Creative Cloud.К сожалению, более ранние версии Photoshop не будут иметь этих функций.
Возможность редактирования видео была представлена в Photoshop CS6 и перенесена в версии Creative Cloud.К сожалению, более ранние версии Photoshop не будут иметь этих функций.
В Photoshop перейдите в меню «Файл», выберите «Открыть» и перейдите к папке с изображениями. Выберите только первое изображение в последовательности. Внизу диалогового окна нажмите «Последовательность изображений». Если вы не видите этого поля, нажмите «Параметры» слева, после чего вы увидите поле «Последовательность изображений».«Вот почему важно, чтобы файлы изображений были пронумерованы последовательно. Выбрав первое изображение и щелкнув поле последовательности изображений, нажмите «Открыть», чтобы импортировать изображения в Photoshop как видеофайл с замедленной съемкой. Если в последовательности есть пропуски, то будут сегменты покадровой видеозаписи с пустым экраном.
После щелчка, чтобы открыть изображения в Photoshop, вам будет предложено выбрать частоту кадров. Щелкнув стрелку раскрывающегося списка, вы увидите несколько вариантов.Обычно для кинематографического вида я выбираю 24 кадра в секунду; однако частоту кадров можно изменить позже, поэтому на данном этапе это не так важно.
Выбор временной шкалы в меню «Окно» откроет редактор видео.При открытии последовательности изображений в Photoshop создается видеослой, на который указывает значок киноленты на миниатюре слоя. Чтобы просмотреть видеоклип, перейдите в меню «Окно» и выберите «Временная шкала». На временной шкале вы можете настроить продолжительность видеоклипа, просмотреть предварительный просмотр или даже добавить неподвижные изображения с переходами.Есть множество функций и возможностей.
Экспорт покадрового видео из Photoshop
После внесения всех изменений в видео или даже если вы не вносите никаких изменений вообще, вы можете экспортировать покадровое видео. Чтобы экспортировать видео, перейдите в меню «Файл»> «Экспорт»> «Визуализировать видео». В диалоговом окне «Визуализация видео» вы выберете имя для своего видео, укажите место, где вы хотите его сохранить, и выберите формат и размер видео. Я обычно использую формат H.264 и высокое качество.Вы также можете изменить частоту кадров на этом этапе, хотя я обычно придерживаюсь 24 кадров в секунду.
Чтобы экспортировать видео, перейдите в меню «Файл»> «Экспорт»> «Визуализировать видео». В диалоговом окне «Визуализация видео» вы выберете имя для своего видео, укажите место, где вы хотите его сохранить, и выберите формат и размер видео. Я обычно использую формат H.264 и высокое качество.Вы также можете изменить частоту кадров на этом этапе, хотя я обычно придерживаюсь 24 кадров в секунду.
Установить вещи в
MotionВозможно, вы хотите добавить немного больше «чего-то» к своим покадровым видео. То, что сделает видео более интересным и динамичным. Все, наверное, видели такие покадровые эпизоды, которые снимаются на сложных (и дорогих) железнодорожных системах. Рельсовая система — это моторизованное крепление для вашей камеры, которое очень медленно перемещается в заданном направлении при съемке изображений.При воспроизведении в виде покадровой последовательности видео не только показывает движение объектов в сцене, но и камера перемещается по сцене (или вперед, или назад). Это действительно классный эффект, который придает видео более кинематографический вид.
Если вы хотите попробовать, но не хотите вкладывать средства в оборудование для этого, вы действительно можете сделать это в Photoshop. Да, это «подделка» и может быть не так гладко и органично, как использование рельсовой системы, но с этим все равно весело играть. Вот как ты это делаешь.
Все шаги остаются прежними для съемки изображений в Lightroom и открытия последовательности изображений в Photoshop. Однако есть несколько дополнительных шагов, которые необходимо предпринять, чтобы это сработало.
Изменить размер полотна Поскольку законченное видео будет перемещаться по сцене, вам нужно будет дать Photoshop куда-нибудь пойти. Выберите меню «Изображение» и выберите «Размер холста». Появится всплывающее окно, показывающее текущий размер холста и предлагающее варианты его изменения.По умолчанию единицы измерения, вероятно, будут в дюймах, но я изменил это на пиксели. Цель состоит в том, чтобы уменьшить размер холста примерно на 20%, чтобы дать Photoshop несколько пикселей изображения за пределами размера холста для использования при панорамировании. В приведенном ниже примере я экспортировал изображение из Lightroom с длинным краем в 2400 пикселей. Размер холста был уменьшен до 1920 пикселей в ширину и 1080 пикселей в высоту. Это дает соотношение 16: 9, которое идеально подходит для просмотра на широкоэкранном телевизоре или мониторе. Нажмите OK, и вы заметите, что размер изображения на вашем экране стал меньше.Однако размер изображения такой же, просто область просмотра (размер холста) меньше. Используя инструмент перемещения, вы можете перемещаться по изображению и видеть, что слева, справа, сверху и снизу есть области, выходящие за пределы области холста.
Цель состоит в том, чтобы уменьшить размер холста примерно на 20%, чтобы дать Photoshop несколько пикселей изображения за пределами размера холста для использования при панорамировании. В приведенном ниже примере я экспортировал изображение из Lightroom с длинным краем в 2400 пикселей. Размер холста был уменьшен до 1920 пикселей в ширину и 1080 пикселей в высоту. Это дает соотношение 16: 9, которое идеально подходит для просмотра на широкоэкранном телевизоре или мониторе. Нажмите OK, и вы заметите, что размер изображения на вашем экране стал меньше.Однако размер изображения такой же, просто область просмотра (размер холста) меньше. Используя инструмент перемещения, вы можете перемещаться по изображению и видеть, что слева, справа, сверху и снизу есть области, выходящие за пределы области холста.
На временной шкале вы могли заметить, что щелчок по маленькому треугольнику в верхнем правом углу ленты дает вам возможность изменить продолжительность и скорость видео.Вы хотите изменить их на «Движение». Чтобы иметь возможность добавлять движение к замедленной съемке, вам сначала нужно преобразовать последовательность изображений в смарт-объект. Для этого щелкните правой кнопкой мыши слой видео и выберите «Преобразовать в смарт-объект». Когда вы это сделаете, произойдет несколько вещей. Маленький значок кинопленки на миниатюре слоя изменится на значок смарт-объекта. Кроме того, цвет кинопленки на шкале времени изменится с синего на фиолетовый.
Преобразование видеослоя в смарт-объект.Обратите внимание на измененный значок на миниатюре слоя, а полоса пленки теперь фиолетовая. После преобразования слоя в смарт-объект всплывающая стрелка с правой стороны полосы пленки предоставит вам необходимые параметры «Движение». Обратите внимание, что есть несколько вариантов, включая панорамирование, масштабирование, поворот и их комбинации. Я выбрал «Панорама» только для своего проекта, а затем установил угол панорамирования на 180 градусов, чтобы указать, что я хочу панорамировать слева направо.
После внесения изменений в покадровую съемку можно выполнить предварительный просмотр, нажав кнопку воспроизведения в верхнем левом углу шкалы времени или просто нажав клавишу пробела. В зависимости от того, насколько быстро работает ваш компьютер, предварительный рендеринг с первого раза может занять некоторое время. Как только вы будете удовлетворены своим творением, экспортируйте его, как прежде.
Завершение
Как видите, в Photoshop (версии CS6 и выше) есть множество опций и несколько мощных инструментов для работы с видео.Создавать покадровые видео интересно, и они могут стать отличным отличием от работы с неподвижными изображениями. Требуется тщательное планирование для настройки снимков и терпение, пока вы ждете завершения последовательности изображений. Надеюсь, эта статья убедит вас в том, что, как только вы сделаете снимки, создание таймлапса не так уж и сложно. Самая трудоемкая часть процесса — это ожидание, пока Lightroom экспортирует ваши изображения, но все мы, пользователи Lightroom, учимся справляться с улиткой темпами работы программного обеспечения.Попробуйте, даже если это всего лишь сотня изображений пролетающих облаков.
Как пост-обработка фотографий при слабом освещении в Photoshop
В этом руководстве по редактированию фотошопа вы узнаете, как постобработать фотографии при слабом освещении в фотошопе.
Постобработка фотографий при слабом освещении Учебное пособие по Photoshop:
НАЖМИТЕ ЗДЕСЬ, ЧТОБЫ ПРОСМОТРЕТЬ Учебник
1
00:00:13
Как редактировать фотографии при слабом освещении в Photoshop.
2
00:00:24
Первый дубликат фонового слоя.
3
00:00:39
Перейдите на вкладку настроек и выберите тени / светлые участки.
4
00:00:51
Теперь создайте новый слой из всех видимых слоев, нажав Ctrl + Shift + Alt + E.
5
00:01:09
Инвертировать слой CTRL + I.
6
00:01:19
Перейдите на вкладку настроек и примените Equalize.
7
00:01:25
Команда «Выровнять» делает самые светлые области белыми, а самые темные области определяет и заставляет их становиться черными.
8
00:01:37
Теперь обесцветьте слой SHIFT + CTRL + U.
9
00:01:50
Измените наложение слоя на наложение.
10
00:02:01
Перейдите на вкладку фильтров и примените размытие по Гауссу.
11
00:02:10
Отрегулируйте радиус по своему усмотрению (лучше всего подходят более высокие пиксели).
12
00:02:28
Снова создайте новый слой из всех видимых слоев, нажав Ctrl + Shift + Alt + E.
13
00:02:45
Измените наложение слоев на жесткий свет.
14
00:02:55
Примените размытие по Гауссу.
15
00:03:02
На этот раз сохраните радиус на более низких пикселях.
16
00:03:16
Добавить маску слоя к текущему слою.
17
00:03:25
Выберите маску слоя и добавьте команду «Применить изображение».
18
00:03:34
Выберите инвертировать, он ограничивает эффект только более темными областями.
19
00:03:43
Теперь края выглядят более мягкими, нам нужно вернуть некоторые детали.
20
00:03:51
создайте видимую копию штампа, нажав Ctrl + Shift + Alt + E.
21
00:04:09
Перейти к фильтру — применить фильтр высоких частот.
22
00:04:18
Сохранить радиус: 1,5 пикселя.
23
00:04:29
Измените наложение на линейный свет.
24
00:04:40
Мы почти закончили, снова создайте копию штампа, нажав Ctrl + Shift + Alt + E.
25
00:05:01
Применить команду выравнивания.
26
00:05:14
Сгруппируйте все слои и уменьшите непрозрачность по своему усмотрению.
27
00:05:39
Наконец, добавьте контраст изображению.
28
00:06:02
Вот и все.
Как восстановить и обработать недоэкспонированные фотографии RAW в Lightroom или Photoshop
Файлы фотографий в формате RAWхранят много данных в тенях, поэтому обычно можно вернуть практически любое недоэкспонированное изображение и заставить его работать.
Правильная экспозиция ваших фотографий, очевидно, ваш лучший выбор, но лучше недоэкспонировать, чем передержать. Если вы переэкспонируете фотографию, вы почти ничего не сможете сделать, чтобы вернуть детали в светлые области, если они полностью размыты.
Из этого туториала Вы узнаете, как восстановить утраченные детали и создать профессионально выглядящее изображение.
Шаг 1
Это изображение, с которого мы начинаем. Вы заметите, что он был правильно экспонирован для неба, что делает остальную часть изображения слишком темной.
В этом уроке я буду обрабатывать изображение с помощью Adobe Camera Raw в Photoshop. Вы также можете сделать то же самое в Lightroom.
Шаг 2
Сначала мы сделаем простую настройку экспозиции на +0,50, чтобы сделать все изображение ярче.
Шаг 3
Чтобы осветлить только самые темные области, мы установим тени на +100. Для большинства изображений более приемлемо значение, близкое к +50.
Шаг 4
Чтобы сделать передний план ярче, не затрагивая небо, создайте градиентный фильтр с экспозицией +0.33.
Это все, что нам действительно нужно сделать, чтобы вернуть детали в наше изображение, так что теперь мы можем закончить его обработку, как обычно.
Шаг 5
Чтобы сделать это конкретное изображение более контрастным, увеличьте Четкость до 100.
Шаг 6
Чтобы придать яркости нашим светлым участкам, установите значение «Белые» на 10. Увеличение белого может сделать изображение ярче без значительных изменений.
Шаг 7
Перейдите на панель «Эффекты» и в разделе «Виньетирование после кадрирования» установите для параметра «Количество» значение -10, а для параметра «Средняя точка» — 40, чтобы придать изображению легкую виньетку.
Шаг 8
Широта, в панели «Цветовой тон / Насыщенность / Яркость», мы внесем некоторые изменения, чтобы небо стало еще более выделяющимся.
На вкладке «Насыщенность» установите «Блюз» на +50. На вкладке Luminance установите Blues на -25.
Окончательное изображение
С помощью 5 минут и нескольких слайдеров вы можете быстро превратить непригодную фотографию в нечто привлекательное для вашего портфолио.
Удалось ли вам использовать этот метод для восстановления собственной фотографии? У вас есть другие полезные советы по восстановлению изображений? Делитесь своим в комментариях.
Как использовать Photoshop для улучшения деталей в ваших фотографиях
Считаете ли вы, что вашим изображениям не хватает деталей? Вот способ извлечь дополнительные детали, которые уже присутствуют на ваших фотографиях, но не видны, с помощью Photoshop.
Некоторые методы, такие как высокочастотная резкость, либо придадут вам слишком хрустящий вид, либо создадут ореолы по краям различных элементов изображения. Однако это другой подход, который менее подвержен этим нежелательным артефактам.
Этот метод даст вам такой же результат, как если бы вы использовали фильтр Nik Collection Detail Extractor из плагина Color Efex Pro 4, который вы можете получить бесплатно для Photoshop. Однако, следуя пошаговым инструкциям ниже, вы научитесь извлекать неотъемлемые детали из изображения без использования внешних плагинов.
Пошаговое руководство по улучшению деталей в ваших изображениях
Прежде всего, откройте изображение, которое вы хотите получить более детально, в Photoshop.
Затем продублируйте слой, дважды нажав CTRL + j (Win) / CMD + j (Mac).
Назовите первый слой Blur и самый верхний из двух дубликатов, который вы должны переименовать в Detail Extractor. Скройте слой Detail Extractor, щелкнув значок глаза для этого слоя на панели «Слои».
Выберите слой Blur и перейдите в меню Filter> Blur> Surface Blur .В диалоговом окне выберите радиус около 30 и порог 14 и нажмите ОК, чтобы применить его. Photoshop может занять некоторое время, чтобы завершить процесс, особенно если ваше изображение 16-битное.Теперь снова сделайте слой Detail Extractor видимым и выберите его.
Перейдите в меню Изображение> Применить изображение . В диалоговом окне «Применить изображение» выберите «Размытие» в качестве слоя и в разделе «Смешивание» измените метод на «Вычитание». При изменении режима наложения в диалоговом окне появятся дополнительные свойства.
Установите масштаб на 2 и смещение на 128. Нажмите кнопку ОК, чтобы закрыть диалоговое окно «Применить изображение».
Выберите слой Detail Extractor и измените режим наложения слоя.Вы можете изменить его на Overlay, Soft Light, Hard Light, Vivid Light или Linear Light. Режим наложения Overlay даст вам очень мало дополнительных деталей, в то время как Linear light создаст самый сильный эффект. Выберите «Яркий свет» и отрегулируйте, если результат вас не устраивает.
В качестве альтернативы, вы также можете настроить эффект, уменьшив непрозрачность слоя Detail Extractor. Если вам нужен более сильный эффект, просто продублируйте слой, нажав CTRL + j (Win) / CMD + j (Mac). На самом деле, это все, что нужно для улучшения внутренних деталей вашего изображения.Однако я предлагаю, чтобы вместо простого улучшения деталей по всему изображению вы применяли его выборочно к определенным элементам в вашем изображении, которые вы хотите иметь дополнительные детали.
