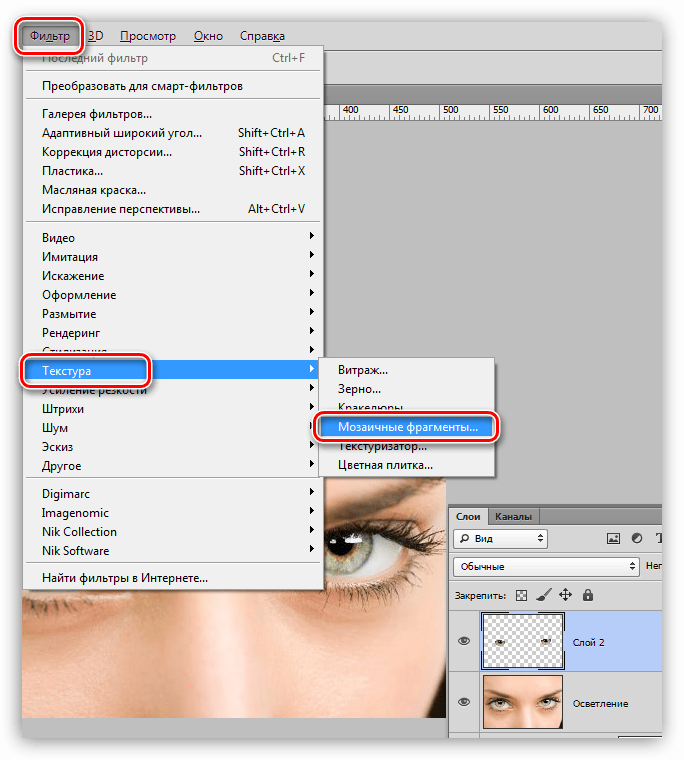Как в фотошоп запустить экшен: Как установить и пользоваться экшенами в Фотошопе
Как установить и пользоваться экшенами в Фотошопе
В Adobe Photoshop существует особая функция — экшен. С её помощью можно значительно сократить время работы над макетом. Если вам, к примеру, надо повторять одни и те же действия, их можно «запомнить» в программе благодаря этой опции. Тогда вам не придётся много раз кликать, выбирая фильтры и эффекты. Достаточно будет нажать одну кнопку. Разберитесь, как установить экшен в Фотошоп, как его включить, как создать самостоятельно и что, вообще, он из себя представляет.
Его можно сделать или скачать из сети, а потом добавить в Photoshop. Эта функция пригодится при работе с масштабными проектами. Она также будет полезна, если вам нужно отредактировать большое количество изображений.
Экшены сэкономят вам кучу времени при роботе с Photoshop
Что такое экшен?
Экшен (Action) — это определённый набор действий и команд, который сохранён в файле. Он имеет расширение .ant. Его можно загрузить в Photoshop и использовать при необходимости.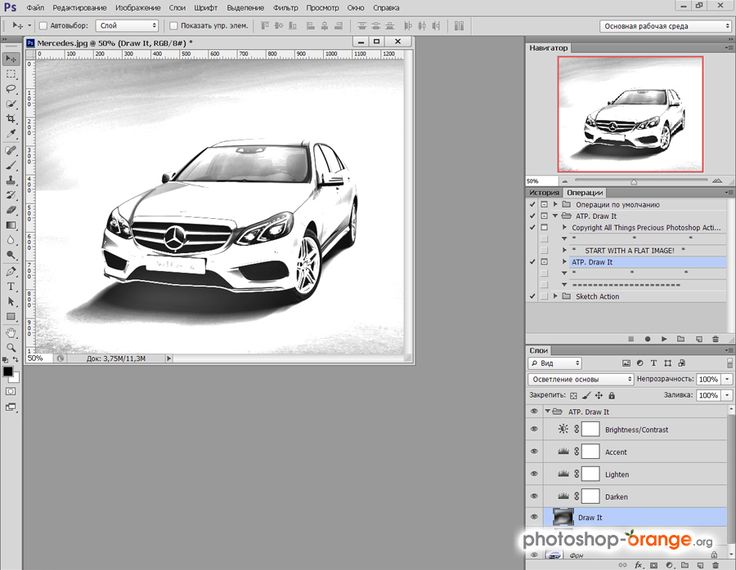
Например, вам надо изменить несколько рисунков или фотографий. Наложить текстуру, сделать тень, добавить градиент, настроить контрастность. Если вручную делать это с каждым изображением, уйдёт много времени. Чтобы не тратить его, надо узнать, как пользоваться экшенами в Фотошопе. Тогда вы примените все параметры мгновенно, просто выбрав нужную функцию.
Action можно записать самостоятельно, если знать последовательность команд. Также подобные файлы есть в интернете на специализированных сайтах. Чтобы их найти, введите в любой поисковик запрос «скачать экшены для Photoshop». Посмотрите, есть ли в результатах поиска то, что вам нужно. Или установите сразу коллекцию данных файлов.
Можно взять, например, action, который превращает фото в рисунок. Или делает из обычной надписи мерцающую вывеску. Или создаёт из монохромного листа интересный и необычный фон.
Зачем подбирать, какой диапазон задать свечению, если можно взять опыт дизайнеров и художников? Вы пропустите долгие часы обработки и сразу получите итоговый результат. И для этого не надо учиться пользоваться графическими редакторами.
И для этого не надо учиться пользоваться графическими редакторами.
Как установить экшен?
Вот как загрузить экшены в Фотошоп:
- Откройте меню «Окно» («Window») и кликните на «Операции» («Actions»). Появится одноимённая панель. Также её можно вызвать сочетанием клавиш Alt+F Эти кнопки и включают, и выключают инструмент.
- В нём уже могут быть предустановленные функции. Их список находится в разделе «По умолчанию».
- Нажмите на маленькую пиктограмму, которая похожа на несколько горизонтальных линий с чёрной стрелкой. Она в правом верхнем углу инструмента. Не перепутайте её с иконкой, напоминающей кнопку перемотки в плеере. Они располагаются рядом.
- Выберите пункт «Загрузить» («Load»).
- Укажите папку, в которой находится ant-файл.
- Подтвердите установку.
- Можете просто перетащить Action в окно Photoshop.
Экшен появится в списке. Им сразу можно пользоваться. Если он не отображается, попробуйте перезапустить программу.
Им сразу можно пользоваться. Если он не отображается, попробуйте перезапустить программу.
Как использовать экшен?
Эти функции активируются в той же панели «Операции», в которой их можно было загрузить.
- Кликните на слой.
- Включите панель «Операции».
- В списке экшенов выберите нужный.
- Нажмите на кнопку «Выполнить активную операцию или команду». Она похожа на значок «Пуск» или «Play» — треугольник, вершиной указывающий вправо.
- Подождите, пока применятся все настройки.
Как сделать свой экшен?
Вот как записать экшен в Фотошопе:
- Откройте панель «Операции».
- Нажмите на кнопку с горизонтальными полосками. Она справа вверху. Появится меню операций.
- Кликните на «Новая операция» («New Action»).
- В поле «Имя» («Name») напишите название будущего экшена.
- В списке «Набор» выберите, в каком каталоге должен находиться action.
- Чтобы создать свой раздел, в меню операций заранее выберите пункт «Новый набор».

- Можете задать клавиатурные сокращения для вызова этой функции.
- Когда всё настроите, нажмите «Записать» («Record»).
- Начните выполнять команды и действия для экшена. Добавьте уровни, маски, корректирующие слои. Сделайте то, что планировали.
- После этого нажмите на кнопку «Остановить» («Stop»). Она похожа на квадрат. Находится внизу панели. Аналогичная опция находится в меню операций.
- Сохраните обработанный рисунок. Перейдите в Файл — Сохранить для Web (File — Save for Web).
- Сам экшен будет помещён в основную директорию программы в подкаталог \Presets\Actions.
- Его можно убрать или избавиться от отдельных его частей. Для этого в списке операций выделите нужный action или команду внутри его и кликните на изображение мусорной корзины. Это нельзя сделать во время записи.
Полезно узнать, как добавить экшен в Фотошоп. С ним вы намного быстрее закончите макет или рисунок. Не надо будет тратить время на одни и те же команды. Вы сможете сразу увидеть результат, не подбирая параметров самостоятельно. Зачем заниматься скучной и монотонной работой? Если вы не нашли подходящий экшен, или у вас слишком специфический набор действий, его можно записать как action-файл и полноценно использовать.
С ним вы намного быстрее закончите макет или рисунок. Не надо будет тратить время на одни и те же команды. Вы сможете сразу увидеть результат, не подбирая параметров самостоятельно. Зачем заниматься скучной и монотонной работой? Если вы не нашли подходящий экшен, или у вас слишком специфический набор действий, его можно записать как action-файл и полноценно использовать.
Как добавить и использовать экшен в Фотошопе
Экшены – отличные помощники для любого человека, умеющего пользоваться фотошопом. Экшен – небольшая программа, которая способна повторять определенное действие и применить его к изображению, которое открыто.
Экшены способны менять цвет фотографии, накладывать на картинки эффекты, дополнительные оттенки и создавать каверы.
В интернете огромное количество подобных помощников, и найти необходимый экшен не составит труда. Нужно только ввести в поисковой строке “скачать экшены для…” Многоточие означает программу, для которой мы будем скачивать эти экшены.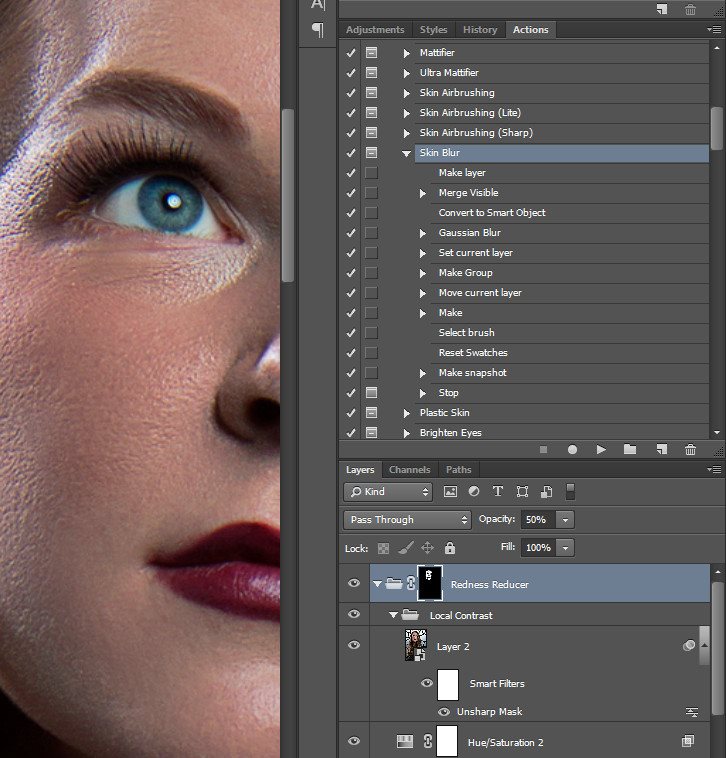
В этом уроке мы подробно рассмотрим и покажем на примере, как добавить и использовать экшен в программе Adobe Photoshop.
Использование экшенов
Пользоваться ими очень просто. Делаем следующее:
- Нужно найти палитру, которая называется “Операции” и открыть ее. Для этого переходим в меню “Окно”. Там ищем нужный нам пункт.
- Добавляем экшены в фотошоп. Для этого понадобится кликнуть на значок который находится в открывшейся палитре в верхнем углу справа и выбрать “Загрузить операции”.
- У нас открывается окно проводника. Оно позволит выбрать скачанный нами экшен и загрузить его в фотошоп. Нам нужно найти экшен, который мы скачали (обычно в формате .atn). Нажимаем кнопку Загрузить.
- Выбранный экшен появляется в палитре. Мы будем использовать его для выбранной картинки.
- Давайте используем его и посмотрим на результаты.
- В раскрывшейся папке экшена видим 4 эффекта. Нам нужно выбрать любой из них и нажать на кнопку Play, как показано на скриншоте:
- Это запустит экшен.
 Теперь вы можете заметить разницу между первоначальным изображением в самом начале этого поста и тем, что мы получили после применения экшена в Фотошоп.
Теперь вы можете заметить разницу между первоначальным изображением в самом начале этого поста и тем, что мы получили после применения экшена в Фотошоп.
Процедура очень простая и займет всего несколько минут. Просто скачайте необходимый экшен, и запустите его в фотошопе. Стоит также отметить, что экшены бывают разные и обычно, когда их скачиваешь, прилагается небольшая инструкция.
Теперь вы знаете, как пользоваться экшенами в фотошопе. Это большой вклад в копилку навыков владения такой сложной программой, как Adobe Photoshop.
Как добавить экшен в Фотошоп CS6
Экшены являются незаменимыми помощниками любого мастера Фотошопа. Собственно, экшен представляет собой небольшую программку, которая повторяет записанные действия и применяет их к открытому в данный момент изображению.
Экшены могут выполнять цветокоррекцию фотографий, применять к картинкам любые фильтры и эффекты, создавать каверы (обложки).
Этих помощников в сети лежит огромоное количество, и подобрать экшен для своих потребностей не составит труда, достаточно лишь набрать в поисковике запрос вида «скачать экшены для…». Вместо многоточия необходимо ввести назначение программки.
Вместо многоточия необходимо ввести назначение программки.
В данном уроке я покажу, как пользоваться экшенами в Фотошопе.
А пользоваться ими предельно просто.
Для начала необходимо открыть специальную палитру под названием «Операции». Для этого идем в меню «Окно» и ищем соответствующий пункт.
Палитра выглядит вполне обычно:
Для добавления нового экшена нажимаем на значок в правом верхнем углу палитры и выбираем пункт меню «Загрузить операции».
Затем, в открывшемся окне, ищем скачанный экшен в формате .atn и нажимаем «Загрузить».
Экшен появится в палитре.
Давайте воспользуемся им и посмотрим, что получится.
Открываем папку и видим, что экшен состоит из двух операций (шагов). Выделяем первый и нажимаем на кнопку «Play».
Экшен запущен. После выполнения первого шага видим экран нашего планшета, на котором можно разместить какое-либо изображение.
Затем запускаем вторую операцию таким же способом и в результате получаем вот такой симпатичный планшет:
Вся процедура заняла не более пяти минут.
На этом все, теперь Вы знаете, как установить экшен в Фотошопе CS6, и как пользоваться такими программками.
Мы рады, что смогли помочь Вам в решении проблемы.Опишите, что у вас не получилось. Наши специалисты постараются ответить максимально быстро.
Помогла ли вам эта статья?
ДА НЕТКак загрузить экшен в Фотошоп
Приветствую постоянных читателей и гостей ps-blog.ru! В предыдущей статье Экшен в Фотошоп, я рассказывал, что такое экшен и зачем он нужен. Из этой статьи, Вы узнаете 
Итак, представим, что вы уже скачали себе экшены. Как я уже писал в прошлой статье, у экшенов формат расширение файла выглядит вот так — *.atn. На рисунке чуть ниже, вы можете это наглядно увидеть.
Первое, что нам нужно сделать, это скаченные экшены переместить в папку, где у Вас установлена программа Фотошоп. У меня например это выглядит так: Мой компьютер/Локальный диск C:/Program Files/Adobe/Adobe Photoshop CC/Presets/Actions/. Для удобства объяснения, весь процесс загрузки экшенов в Фотошоп, я разложил по шагам.
Перемещаем скаченные экшены к себе в папку где установлен Фотошоп
Шаг №1
Заходим в Фотошоп. Идем в верхнее, главное меню программы: Окно/Операции или воспользуемся горячими клавишами Alt + F9.
Заходим в панель Операций (Экшенов)
Появляется диалоговое окно операции (Actions), как на рисунке ниже.
ЖМЁМ на треугольник в правом верхнем углу
Шаг №2
Находим в окне операций, маленький треугольник в правом верхнем углу и жмём на него. На рисунке ниже, показано красной стрелочкой. Появляется полное меню панели Операции (Actions), там выбираем команду — Загрузить операции (Load Actions).
Выбираем команду «Загрузить операции»
Затем появляется диалоговое окно, в котором Вам нужно указать путь к файлу (экшену), который вы хотите загрузить в Фотошоп. У меня например вот такой путь:
Как загрузить экшен в Фотошоп
Шаг №3
Выбираем нужный нам экшен, я например выбрал файл Frozen_MindDesigns.atn (показано на рисунке выше) и жмем кнопочку Загрузить. Файл который мы загружаем, должен появится в панели операций, рядом с другими экшенами.
Видим что наш экшен благополучно загрузился в Фотошоп
На этом всё, мы загрузили экшен в Фотошоп, теперь можем пользоваться им в своих целях.
Как пользоваться экшенами в фотошопе
Автор: Накрошаев Олег. Дата публикации: . Категория: Обработка фотографий в фотошопе.
Этот материал является продолжением урока «Как использовать экшены в фотошопе для создания маски слоя».
Прежде чем перейти к просмотру данного урока рекомендую просмотреть предыдущий урок.
Иначе Вы просто не совсем поймете о чем идет речь в уроке.
Я рассказываю, как работает экшен (операция), который называется «Channel_CMYK_Layers».
В принципе уже из самого названия понятно о чем идет речь, особенно если Вы посмотрели предыдущий урок 🙂
Я рассмотрю принцип действия экшена, а для чего использовать данную операцию Вы можете понять, посмотрев видеоурок «Как увеличить резкость фото, используя маску слоя».
Итак, перейдем к уроку «Как пользоваться экшенами в фотошопе«.
Скачиваем набор, в которой находится операция, разархивируем его и загружаем в палитру «Операции».
Выделяем саму операцию (не набор или папку!) и нажимаем кнопку «Play».
Экшен отрабатывает и мы получаем в палитре «Слои» вот такую картину:
Раскрываем папку «CMYK», включаем ее видимость и получаем вот такую картинку:
Каждый канал цветового пространства CMYK у нас находится на отдельном слое.
Теперь мы можем перебрать эти каналы и выбрать любой из них для создания маски слоя.
Как это сделано, к примеру, в видеоуроке «Как увеличить резкость фото, используя маску слоя».
Там мы использовали черный канал для создания маски слоя и поднятия резкости портретной фотографии, в тех местах, где нам необходимо.
Скачать экшен (операцию) можно, нажав на кнопочку ниже:
Если Вы не хотите пропустить интересные уроки по обработке фотографий — подпишитесь на рассылку.
Форма для подписки находится ниже.
Понравилось? Поделитесь:
Вконтакте
Одноклассники
Добавить комментарий
Как установить экшен в фотошоп
Автор: Галина Соколова. Дата публикации: . Категория: Обработка фотографий в фотошопе.
В этом уроке я покажу вам как установить экшен для ретуши в фотошоп, а так же покажу как использовать их для ретуши лица. В конце урока вы можете скачать экшены и применить их в своих работах.
В результате применения экшенов для ретуши у меня получился вот такой портрет:
А изначальное фото выглядело так:
Итак, приступим к работе . Для начала откроем папку куда вы скачали экшены, которые находится в запакованном виде и распакуем их. Для этого нажмём правой кнопкой мышки на файл и выберем команду Extract to, после чего появится папка с распакованными экшенами:
Затем перейдём в фотошоп и выполним команду Окно-Операции, в результате чего откроется окно с операциями, в котором уже есть стандарные экшены и чтобы они не мешали нажмём на стрелочку около папки Операции по умолчанию:
Теперь нажмём на маленькую треугольную стрелочку, которая находится в правом верхнем углу и выберем команду Загрузить операции.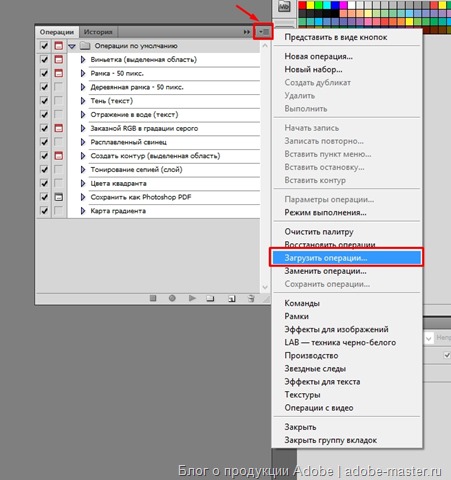
Выделим экшен и нажмём Загрузить. В результате экшен появится в окне Операции:
Теперь выделим первый экшен. Чтобы понять какие операции выполняются в экшене, достаточно нажать на стрелочку слева и папка с действиями раскроется.
Теперь запустим экшен, нажав на стрелочку на нижней панели, в результате хода операций произойдёт остановка экшена и появится окно Размытие по Гауссу, где нужно установить радиус размытия такой, чтобы на лице сгладились дефекты:
Нажмём OK и экшен продолжит свою работу до конца всех операций. В результате в палитре слоёв у нас создалась структура слоёв по методу Частотного разложения:
Сначала исправляем дефекты на низкой частоте – это крупные дефекты и светотеневой рисунок. Ретушь будем проводить на прозрачном слое RETOUCH_LOW. Я выбрала для ретуши инструмент Микс-Кисть , где поставила настройки как указано на скриншоте. Обязательно нужно поставить галочку Все слои и в палитре слоёв выключить все верхние слои. Но вы можете выбрать любой подходящий инструмент для ретуши и прорисовать все дефекты на лице. В моём случае, я уберу тени под глазами, пересветы на коже и выровняю румянец.
Обязательно нужно поставить галочку Все слои и в палитре слоёв выключить все верхние слои. Но вы можете выбрать любой подходящий инструмент для ретуши и прорисовать все дефекты на лице. В моём случае, я уберу тени под глазами, пересветы на коже и выровняю румянец.
После ретуши включим все слои и перейдём на слой RETOUCH_HIGH_2L, где будем ретушировать средние дефекты. Для ретуши я выбрала инструмент Штамп:
Если отключить верхний слой, который является вспомогательным для ретуши, то получим вот такое отретушированное лицо:
Теперь запустим второй экшен, который смягчит и выровняет тени. Поставим радиус размытия такой, чтобы переходы на лице стали мягкими. В моём случае радиус равен 10 пикселям. Второй радиус размытия нужно поставить от 1/2 от первого радиуса:
Теперь возьмём мягкую кисть белого цвета и по маске смягчим видимые переходы.
Теперь запустим третий экшен, который поможет убрать мелкие дефекты, такие как морщинки под глазами и поры на щеках и носу. Установим радиус размытия и мягкой белой кистью прорисуем эти дефекты:
Теперь перейдём к четвёртому экшену, который позволит улучшить радужную оболочку глаза.
Сначала активизируем инструмент Овальное выделение и удерживая клавиши ALT+SHIFT, сделаем выделение зрачка, начиная от центра зрачка. Затем запустим экшен и подбираем такие параметры фильтров, чтобы улучшилась текстура радужки. Затем мягкой белой кистью по маске слоя проявим текстуру:
Повторим такие же операции для второго глаза и затем запустим 5-й экшен, который позволяет осветлить глаза. По чёрной маске осветлим глаза мягкой белой кистью:
На этом урок «Как установить экшен в фотошоп» окончен.
Скачать экшен
Если Вы не хотите пропустить интересные уроки по обработке фотографий — подпишитесь на рассылку.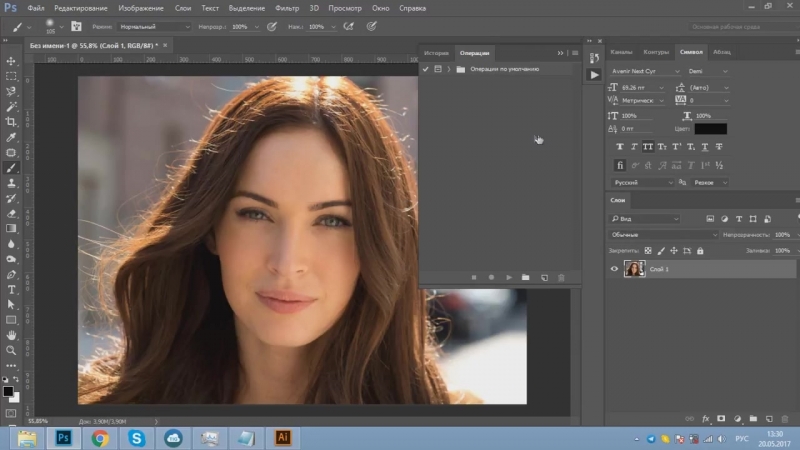
Форма для подписки находится ниже.
Понравилось? Поделитесь:
Вконтакте
Одноклассники
Добавить комментарий
Что такое экшены Photoshop и как их установить?
Экшены Photoshop экономят время и позволяют автоматизировать процессы. Вот краткое изложение того, что это такое, как написать свои собственные и как их установить.
После использования Photoshop в течение некоторого времени вы неизбежно разовьете некоторые процессы, которые будете использовать снова и снова для различных видов проектов, над которыми вы работаете. Использование Actions автоматизирует эти процессы и выполнит их одним нажатием кнопки.
Или, может быть, у вас не так много сложных повторяющихся процессов, но вы просто хотите проверить это окно под названием Действия . Вы тоже попали в нужное место.
Что такое экшены Photoshop?
Действия работают путем записи ваших задач и настроек с момента нажатия Запись до Стоп .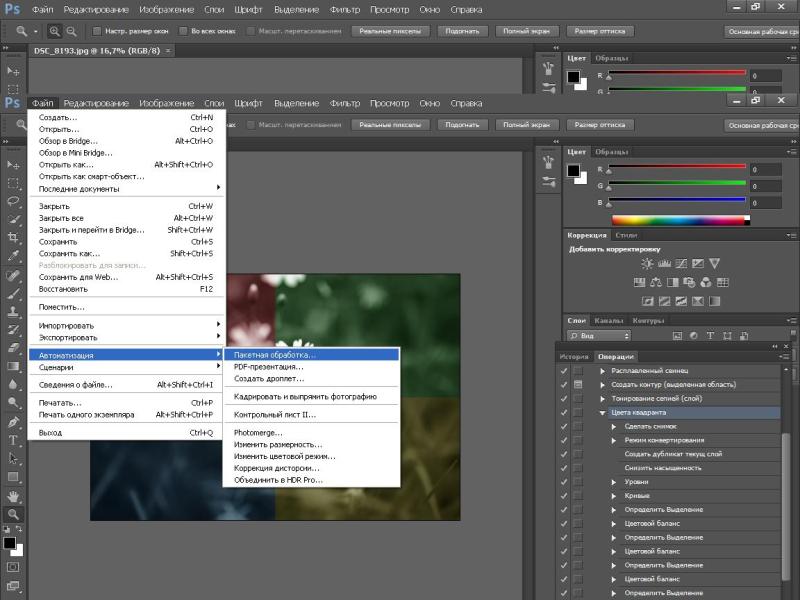 Это включает в себя последовательности изменения размера изображения; экономия шагов; простые фильтры для просмотра фильмов; и, на более продвинутом уровне, процедуры ретуширования, такие как добавление слоев, размытия, масок и других элементов.
Это включает в себя последовательности изменения размера изображения; экономия шагов; простые фильтры для просмотра фильмов; и, на более продвинутом уровне, процедуры ретуширования, такие как добавление слоев, размытия, масок и других элементов.
Какие действия вы можете записывать? Практически любой пункт меню или параметр. Вы не сможете записать, скажем, маскирование лица с помощью инструмента «Кисть», а затем во время воспроизведения заставить Photoshop найти лицо и замаскировать его. Но вы могли бы вставить маску на новый слой, а затем переместить или отрегулировать ее позже самостоятельно. Есть смысл? По сути, действия предназначены для любого элемента меню, который вы можете выбрать и установить значение, но не для пользовательских задач, которые вы выполняете с помощью инструментов.
Как создать действие?
Создавать собственные экшены Photoshop очень просто.Перейдите в Window в главном меню и щелкните Actions . В окне «Действия» будет несколько предустановленных наборов (со значками папок) и отдельных действий (со значками страниц) внутри них.
В окне «Действия» будет несколько предустановленных наборов (со значками папок) и отдельных действий (со значками страниц) внутри них.
Создание собственного действия включает три основных шага:
- Создайте новое действие и нажмите кнопку «Запись».
- Пройдите процедуру.
- Нажмите кнопку «Стоп».
Когда вы будете готовы к выполнению процедуры, выберите существующую папку в окне или создайте новую, нажав Create New Set .Затем нажмите значок Create New Action . Вы можете назвать и выбрать место для этого нового действия во всплывающем окне. После этого функция Record включится автоматически. Пройдите процедуру, и когда вы закончите, нажмите Остановить воспроизведение / запись внизу окна.
Если вы допустили ошибку или хотите что-то изменить, просто нажмите кнопку «Стоп», нажмите Отменить, вернитесь в исходную точку и нажмите кнопку Запись , когда будете готовы.
Теперь просто нажимайте кнопку Play Selection каждый раз, когда вы хотите выполнить это записанное задание. Вы будете удивлены, насколько легко это позволяет выполнять задачи с большим количеством повторяющихся шагов. Такие вещи, как Save for Web, особенно , где есть много кнопок OK, , которые нужно щелкнуть, и окна в разных областях экрана, которые вам нужно найти.
Как установить действия
Установить действия, созданные другими людьми, так же просто, как создать свои собственные.Это удобно, когда вы загружаете их с веб-сайта или когда работаете в группах, например, в большом командном проекте, где вы оцениваете цвета с другими людьми или массово накладываете маски.
После загрузки Actions запишите их местоположение или переместите их куда-нибудь, чтобы их было легко найти. Затем в окне действий щелкните гамбургер-меню в правом верхнем углу. Выберите Загрузить действия . Найдите их в окне Finder, и все готово.
Выберите Загрузить действия . Найдите их в окне Finder, и все готово.
Бонус: пакетная обработка
Устали нажимать кнопку Play каждый раз, когда вы хотите запустить действие для группы файлов? Используйте функцию Batch (находится в разделе File> Automate> Batch ).
Batch — это действительно полезная функция со многими функциями, включая открытие всех файлов в указанном месте и запуск сценария, а затем их сохранение и закрытие — в любом месте, которое вы хотите. Здесь мы просто используем пакетную версию lite , чтобы запустить действие для всех файлов, открытых в Photoshop. Используйте пакетный режим, если у вас больше нескольких файлов или когда его настройка занимает значительно больше времени, чем нажатие кнопки «Воспроизвести» для каждого файла.
Откройте окно Batch .В разделе Play в верхнем левом углу выберите свой набор и действие для запуска. В Source выберите Opened Files . Не устанавливайте флажки для параметров. Если вы просто выполняете известное вам действие, в вашем взаимодействии нет необходимости.
В Source выберите Opened Files . Не устанавливайте флажки для параметров. Если вы просто выполняете известное вам действие, в вашем взаимодействии нет необходимости.
Нажмите OK и наблюдайте, как ваши файлы преобразуются и закрываются один за другим, быстрее, чем вы можете сидеть и нажимать кнопку воспроизведения снова и снова.
Составное изображение обложки: изображение экрана через 3DJustincase, фон через blackzheep
Для получения дополнительных советов, приемов и практических рекомендаций ознакомьтесь с этим
Photoshop 101: как использовать Photoshop Actions
В этом уроке я научу вас, как ускорить рабочий процесс и сделать вашу жизнь намного проще с помощью Экшенов Photoshop.«Действие» похоже на программный макрос или сценарий для изображения, но его легче создать. Для его создания не нужно изучать какие-либо навыки программирования!
Итак, для чего можно использовать экшены Photoshop? Вот пример: допустим, у вас есть партия фотографий, размер и резкость которых вы хотите изменить.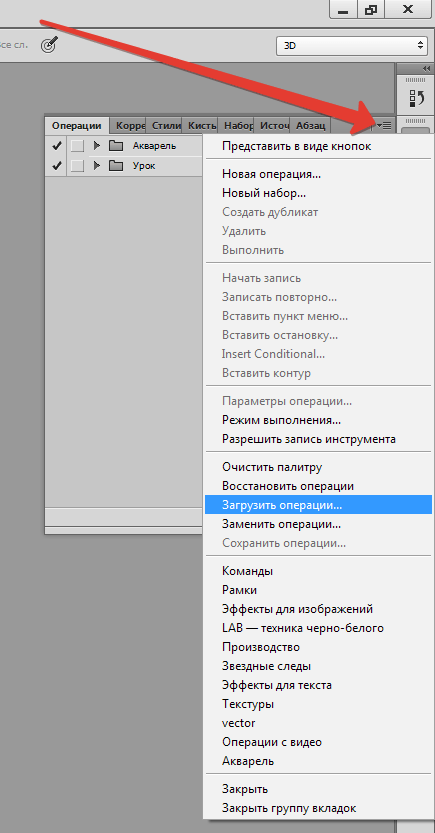 Вместо того, чтобы открывать каждое изображение и применять эти эффекты по отдельности, вы можете создать простой экшен Photoshop для автоматической обработки каждого из ваших изображений.
Вместо того, чтобы открывать каждое изображение и применять эти эффекты по отдельности, вы можете создать простой экшен Photoshop для автоматической обработки каждого из ваших изображений.
Экшены Photoshop полезны по-разному, и как только вы начнете их использовать, они вам обязательно понравятся! Давайте погрузимся.
1. Включение экшенов Photoshop
Убедитесь, что ваша палитра действий видна. Если это не так, перейдите в Меню> Окно> Действия (ALT или Option + F9)
2. Изучите панель действий Photoshop
Включив действия, мы готовы изучить 12 важных вещей, найденных на этой панели.
На панели действий вы можете создавать, воспроизводить, останавливать, сохранять, загружать, удалять и организовывать свои действия. Вот как:
- Стоп: Остановить запись или воспроизведение
- Запись: Начать запись нового действия или добавление новых команд к любому существующему действию
- Воспроизвести: Воспроизвести выбранное действие назад
- Новый набор: Создать новый набор действий
- Новое действие : Добавляет новое действие в набор
- Удалить: Как и следовало ожидать, эта кнопка удаляет выбранный набор, действие или команду
- Набор действий: Папка, которая содержит и упорядочивает ваши действия, например, в разных группах (например, цветокоррекция, макеты, шаблоны и т.
 Д.)
Д.) - Действие: Само действие. Представьте себе действие как набор из множества команд (например, открыть изображение, изменить размер изображения, преобразовать изображение и т. Д.)
- Шаги / Команда: Одна команда Photoshop. Одна или несколько команд вместе создают действие.
- Флажок: Команды, которые отмечены флажком, будут выполняться, в то время как невыполненные команды — нет.
- Диалоговое окно меню: С помощью этого значка вы можете управлять вводом пользователя в действие. Например, предположим, что вы записываете действие для применения фильтра «Размытие по Гауссу» и по умолчанию устанавливаете радиус 2 пикселя.Отображение значка меню позволяет вам изменять определенные параметры (например, радиус) для каждого изображения, к которому вы его применяете. Если значок выключен, действие всегда будет использовать настройку по умолчанию (в данном случае радиус 2 пикселя. Это позволяет вам определять гибкость каждого действия, когда оно применяется к изображению.

- Меню панели действий: … Подробнее см. Ниже
3. Присмотритесь к меню действий Photoshop
Это меню содержит множество кнопок, которые мы уже обсуждали, но есть еще несколько пунктов внутри этого меню, которые очень полезны.
Режим кнопки
По умолчанию действия отображаются в режиме просмотра списка, как вы можете видеть на изображении выше. При активации режима кнопок каждое действие будет отображаться в виде кнопок. Чтобы вернуться в режим, просто снова нажмите кнопку, чтобы снять флажок.
Выше вы можете увидеть, как выглядит кнопочный режим. Большая разница между этим и режимом списка заключается в том, что в режиме кнопок вы можете видеть только название действия, а не сами команды.
Параметры воспроизведения
В этом диалоге вы можете установить скорость воспроизведения ваших действий.Вы можете выбрать один из трех следующих вариантов.
- Accelerated: Воспроизводит действия как можно быстрее — обычно это лучший выбор.

- Пошагово: Обновляет экран после каждой команды
- Пауза на x секунд: Пауза на определенное количество секунд перед переходом к следующей команде вашего действия.
Очистить все действия
Удаляет все наборы и действия с вашей панели действий.
Сброс действий
Выполняет то же самое, что и очистить все действия, но добавляет набор по умолчанию на панель действий.
Действия при загрузке
Позволяет пользователю загружать действия или наборы действий в вашу панель действий.
Заменить Действия
Все действия / наборы будут заменены выбранными вами. Это объединяет очистку всех действий плюс действия загрузки за один шаг.
Сохранить действия
Вы можете сохранить свое действие и отправить его друзьям.Расширение файла будет .atn
.4. Создайте наш первый экшен Photoshop
В качестве примера я создаю экшен, который вы можете использовать позже для своих собственных проектов. Это действие создает шаблон визитной карточки, применяя к ней определенный размер без полей.
Это действие создает шаблон визитной карточки, применяя к ней определенный размер без полей.
Начните с создания нового набора. Свой набор я назвал «99designs». Затем создайте новое действие и назовите его «Шаблон BusinessCard». Нажмите кнопку записи.
Первое, что должно сделать наше действие, — это создать новый документ.Для этого выберите File> New (CTRL или Command + N). Измените ширину на 3,5 дюйма и высоту на 2 дюйма. Разрешение должно быть установлено на 300 пикселей / дюйм. Наконец, убедитесь, что установлен цветовой режим CMYK. Когда закончите, нажмите кнопку ОК.
Теперь давайте добавим инструкции на каждую сторону нашего документа. Для этого выберите View> New Guide (CTRL или Command + N). Используйте указанные выше настройки в новом диалоговом окне направляющих, чтобы установить направляющие на каждой стороне нашего документа. Всего вы должны применить 4 правила.Порядок, в котором вы применяете рекомендации, не имеет значения:
.
- По вертикали при 0%
- Вертикально на 100%
- По горизонтали при 0%
- По горизонтали при 100%
Следующий шаг — добавить обрезку вокруг нашей визитной карточки. Нормальный выход за обрез будет по 0,125 дюйма с каждой стороны, поэтому всего 0,25 дюйма по высоте и 0,25 дюйма по ширине. Выберите Изображение > Размер холста… (CTRL + ALT + C или Command + Option + C) и вставьте правильные размеры.Затем используйте настройку, как показано ниже, чтобы расширить документ за обрез.
Мне лично нравится работать с рекомендациями, поэтому я применяю еще по одной рекомендации к каждой стороне документа. Это точно такой же шаг, как и в начале. Снова выберите View> New Guide (CTRL или Command + N). И примените настройки ниже. Это необязательный шаг, но я рекомендую его.
Наша акция готова. Нажмите кнопку Стоп . Вы можете закрыть только что созданный файл.Выберите действие «Шаблон BusinessCard» и нажмите кнопку воспроизведения . Каждый раз, когда вы это делаете, будет создаваться новый шаблон визитной карточки.
Каждый раз, когда вы это делаете, будет создаваться новый шаблон визитной карточки.
5. Измените значения размера выпуска за обрез
Наш экшен отлично работает, но всегда будут различия в требованиях к кровотечению. Как мы можем применить разные значения для размера выхода за обрез? Давайте подробнее рассмотрим наше действие на панели действий. И обратите внимание, что вы можете просматривать команды только в режиме просмотра списка, а не в режиме кнопок!
Мы применили 0.25 дюймов в ширину и высоту для выпуска за обрез.
Но когда вы дважды щелкаете по команде холста, открывается диалоговое окно размера холста, и вы можете изменить эти значения.
Заключение
Отсюда вы можете создавать свои собственные действия, которые помогут вам ускорить рабочий процесс. Поэтому, если в процессе работы вы понимаете, что делаете что-то одно снова и снова, то определенно пришло время для экшена Photoshop.
Мне понравилась эта статья. Не пропустите нашу статью «Три способа, которыми экшены Photoshop могут ускорить ваш рабочий процесс».
Как создавать и использовать экшены Photoshop + Наше руководство по простой установке
Мастер экшенов Photoshop, глава 01
01 — Введение в учебное пособие: что такое действия?
1: 46м
02 — Панель действий: обзор
8: 09 м.
Мастер экшенов Photoshop, глава 02
01 — Как сделать простое действие
10: 23м.
02 — Как выполнять расширенные действия (часть 1)
29: 29м
03 — Как выполнять расширенные действия (часть 2)
19: 13 м.
04 — Как редактировать действия
20:17 м.
05 — Как загрузить, сохранить и использовать действия
5: 49м
Мастер экшенов Photoshop, глава 03
01 — Создание действия по повышению резкости
21: 09 м.
02 — Создайте действие Dodge & Burn
15: 54м
03 — Действие создания цветового тона
12: 50 м
04 — Создать черно-белое действие
11: 31м.
05 — Создание анаглифического действия
10: 25м.
06 — Как изменить размер и сохранить для социальных сетей (Instagram)
8: 26 м.
07 — Как выполнить пакетную обработку действий в Photoshop
7: 37м
Руководство по созданию экшена Photoshop
СтатьяОбновлено в феврале 2012 г.
Есть много вещей, которые мы как цифровые фотографы регулярно делаем при редактировании. Изменение размера файла, добавление персонализированной рамки вокруг фотографии, преобразование из цветного в монохромное, добавление зернистости или регулировка резкости — вот лишь некоторые из тех рутинных задач, которые мы повторяем снова и снова. Разве не было бы хорошо, если бы это был автоматический способ? Ну, есть, это называется Action, и это руководство объяснит, как вы их создаете и используете.
Что такое действие?
Действие — это запрограммированный набор шагов, используемых для выполнения задачи.Их можно записать и сохранить в окне действий — Окно> Действия (сочетание клавиш Alt + F9). Здесь вы увидите набор действий по умолчанию, которые поставляются с Photoshop, но в вашем распоряжении также много других действий.
Щелкните стрелку вниз слева от окна Действия, чтобы открыть раскрывающееся меню. Внизу меню находится выбор действий, и при щелчке по одному из них открывается список всех действий, сгруппированных в этой папке. Выделенный здесь список виньеток, например, начинается там, где написано «Сделать снимок», и заканчивается «Переместить текущий слой».
Как создать действие
Чтобы увидеть, как работают Действия, мы создадим один для оптимизации изображения, который вы сможете использовать при подготовке фотографий для загрузки в галерею ePHOTOzine.
1. Откройте фото
Откройте фотографию в Photoshop, которую вы будете использовать для записи действия.
2. Создать новое действие
В окне «Окно действий»> «Действия» (сочетание клавиш Alt + F9) выберите «Новое действие» из раскрывающегося меню или из нового значка в основании окна «Действия».
В появившемся окне есть несколько опций:
Имя: . Это упрощает поиск ваших действий в будущем, так что будьте как можно более конкретными. Мы назовем это изменение размера ePz.
Установить: здесь появится действие. Набор — это группа действий, и вы можете создавать свои собственные новые группы, но пока сохраните их в наборе действий по умолчанию.
Функциональная клавиша: позволяет задать комбинацию клавиш быстрого доступа, которые будут запускать действие.Я устанавливаю F12 и ставлю галочку Shift.
Цвет: Это позволяет группировать действия по цвету, если вы просматриваете их в режиме кнопок. Пока мы установим для него красный цвет. Позже вы можете изменить любой из этих параметров.
Вы записываете
Затем нажмите «Запись» и запустите задачу. Внизу окна Действия находятся Стоп (квадрат) Старт.
(кружок) и Play (стрелка). Значок «Пуск» станет красным, указывая на то, что вы находитесь в режиме записи. Чтобы остановить запись после завершения действия (следующий шаг), нажмите кнопку остановки.
Как записать действие
Чтобы записать действие, все, что вам нужно сделать, это выполнить шаги, которые завершат задачу, для которой вы хотите выполнить действие. Итак, для этого примера, где мы изменяем размер изображения, чтобы оно было готово к загрузке в галерею ePHOTOzine, нам нужно будет выполнить следующие шаги:
- Измените размер до 1000 пикселей в ширину (Изображение> Размер изображения).
- Сохранить как (Файл> Сохранить как) файл jpeg с настройкой 6 или 7.
- Закройте изображение.
- Щелкните значок «Стоп», чтобы завершить запись.
Использование действия
Чтобы использовать действие, вы можете либо открыть одну фотографию, а затем использовать установленный вами ярлык (Shift + F12) для запуска действия, либо выполнить пакетное преобразование, при котором действие применяется к нескольким фотографиям одновременно, либо вы можете создать капля, которая разместится на вашем рабочем столе и ускорит процесс.Доступ к пакетному преобразованию и каплям осуществляется через меню «Файл»> «Автоматизировать».
Мы создадим каплю, которая еще больше ускорит процесс, потому что все, что вам нужно сделать, это перетащить фотографию на каплю, она изменит размер и сохранит готовую к загрузке в ePHOTOzine.
Создать каплю
Выберите «Файл»> «Автоматизировать»> «Создать каплю». И откроется это окно:
- Выберите место, где вы хотите сохранить дроплет (рабочий стол — хорошее место), и дайте ему имя (мы использовали ePz_Resize).
- Выберите действие из набора (действия по умолчанию) и действия (изменение размера ePz).
- Выберите место, в которое вы хотите сохранить файлы (мы выбрали рабочий стол, но это может быть любое место).
- Нажмите «ОК», и в выбранном вами месте назначения (на рабочем столе) появится капля.
Теперь, когда вы перетаскиваете фотографию на каплю, она будет проходить через действие.
Поддержите этот сайт, сделав пожертвование, купив членство Plus или совершив покупки у одного из наших аффилированных лиц: Amazon UK, Amazon США, Amazon CA, ebay UK
Использование этих ссылок не требует дополнительных затрат, но поддерживает сайт, помогая сохранить бесплатный доступ к ePHOTOzine, спасибо.Как установить Экшены Photoshop и советы по использованию Экшенов
Учебники »Photoshop» Как установить экшены Photoshop и советы по использованию экшенов
Поздравляем с приобретением наших новых экшенов Photoshop — Коллекция Uptown! Если вы никогда не использовали Photoshop, возможно, вы немного напуганы, но, как вы увидите в этом кратком руководстве, вам не о чем беспокоиться, установить и использовать эти экшены Photoshop на самом деле довольно просто!
Как установить ваши экшены Photoshop
Самый быстрый способ:
Дважды щелкните действия (файл.atn файл) после их загрузки. Они автоматически загрузятся в палитру действий в Photoshop.
** Примечание. Иногда при перезагрузке компьютера действия могут пропадать при выборе этого метода установки **
Более надежный и лучший метод
- После загрузки сохраните свои действия в папке, которую легко найти.
- Откройте Photoshop и перейдите к палитре действий * Примечание: если вы не видите свою палитру действий, перейдите в окно и нажмите «Действия» в раскрывающемся меню *
- Нажмите кнопку меню палитры действий в верхнем правом углу палитры действий.
- В меню выберите «Загрузить действия».
- Выберите действия внутри папки, в которую вы их сохранили (файл с расширением.atn)
- Нажмите «Открыть», и действия загрузятся в палитру действий
Ваши действия останутся загруженными в палитре действий, если вы не удалите исходную папку, в которой вы сохранили действия


 Теперь вы можете заметить разницу между первоначальным изображением в самом начале этого поста и тем, что мы получили после применения экшена в Фотошоп.
Теперь вы можете заметить разницу между первоначальным изображением в самом начале этого поста и тем, что мы получили после применения экшена в Фотошоп. Д.)
Д.)