Как в фотошопе сделать арт из фото в фотошопе: Создаём Поп Арт Фото Эффект в Photoshop
Как сделать арт из фото в фотошопе
С английского языка слово арт переводится как «искусство». В этом материале мы рассмотрим, как сделать арт из фото в фотошопе за несколько простых шагов. Представленный способ оформления снимков пользуется высокой популярностью, арты размещают на аватарках в социальных сетях, создают из них большие тематические альбомы, распечатывают и вешают на стену в качестве стильных картин.
Делаем арт из фото в «Фотошопе на русском»
Шаг 1. Скачать и установить программу для редактирования фото
Перейдите на страницу «Скачать программу», загрузите дистрибутив софта на компьютер. Запустите инсталляцию, в мастере установки поставьте галочку о размещении ярлыка на рабочем столе. Через 1-2 минуты программа готова к использованию. Нажмите на иконку «Открыть фотографию», и загрузите снимок в софт из памяти ПК.
Шаг 2. Убрать дефекты с фотографии
Нажмите вкладку «Изображение», далее выберите пункт «Устранение дефектов». Устраните излишнюю светлость или темноту фото. Специальный инструмент «Эффект красных глаз» убирает со снимка этот дефект в несколько простых кликов мышью. «Шумы на фото» в один клик делают фото более четким и качественным.
Устраните излишнюю светлость или темноту фото. Специальный инструмент «Эффект красных глаз» убирает со снимка этот дефект в несколько простых кликов мышью. «Шумы на фото» в один клик делают фото более четким и качественным.
Шаг 3. 4 способа сделать арт из фото
Откройте каталог эффектов, для этого нажмите на иконку акварели художника в верхней части меню, или на вкладку «Эффекты» и выделенным жирным пункт «Каталог эффектов».
Фотошоп на русском содержит огромное количество оригинальных улучшений для ваших снимков, все они разбиты по тематическим категориям. Благодаря этому, можно изготовить арт несколькими простыми способами.
Способ 1. Вкладка «Стилизация», далее «Рисунок карандашом». Выберите цвет линий, количество карандашей, глубину прорисовки. Установите новый цвет холста. Нажмите «Просмотр» для оценки наложенных эффектов. Для более интересного результата, перейдите на вкладку текстура и загрузите из каталога подходящую.
Способ 2.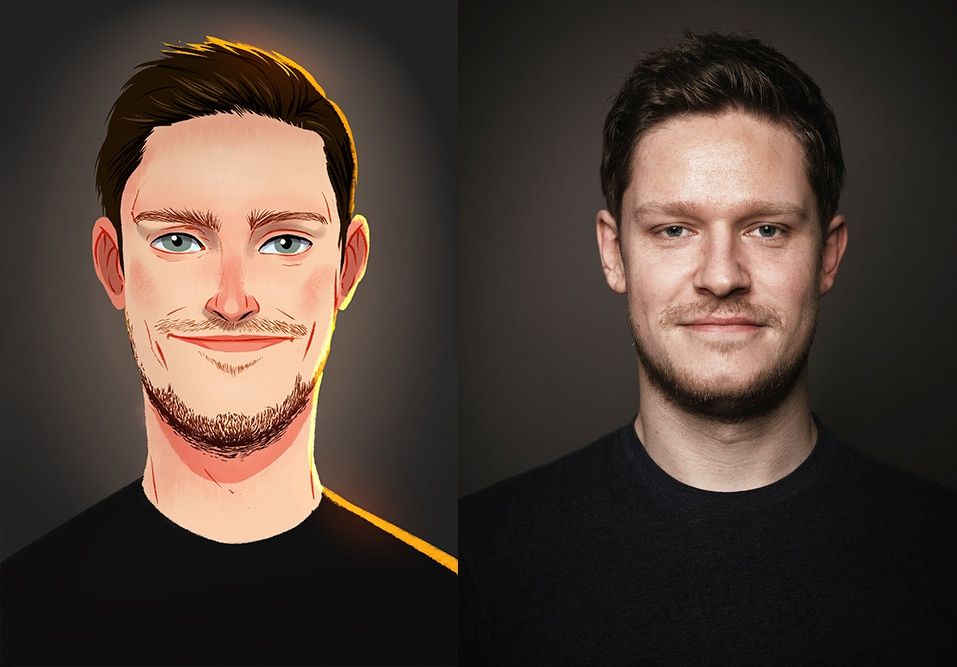 Вкладка «Составные», далее «Стиль кубизм». При помощи подвижного маркера настройте глубину детализации. Здесь же вы найдете «Составные» эффекты. Множество вариантов составления фото с разным цветовым оформлением в единый коллаж. Получается арт в стиле картин Энди Уорхола.
Вкладка «Составные», далее «Стиль кубизм». При помощи подвижного маркера настройте глубину детализации. Здесь же вы найдете «Составные» эффекты. Множество вариантов составления фото с разным цветовым оформлением в единый коллаж. Получается арт в стиле картин Энди Уорхола.
Способ 3. Самостоятельно разрисовать фото. Перейдите в основное меню программы. В поиске функций напечатайте «Кисть». Настройте ее размер, жесткость, прозрачность, выберите цвет краски, и разрисуйте снимок.
Способ 4. Использовать цветной фильтр. Данный эффект хорошо комбинируется с другими улучшениями и разрисовкой. Нажмите на вкладку «Изображение», далее «Фильтры» и «Колоризация», найдите нужный цвет и нажмите «Ок».
Это не все способы, как сделать арт из фото в фотошопе, еще есть инструменты фотомонтажа, украшения и наложения масок на фото. Изучайте другие функции «Фотошопа на русском», и вы научитесь комбинировать разные типы эффектов.
Шаг 4. Сохранить фото арт
Нажмите на иконку дискеты, далее выберите папку для сохранения картинки, введите новое имя и тип разрешения файла.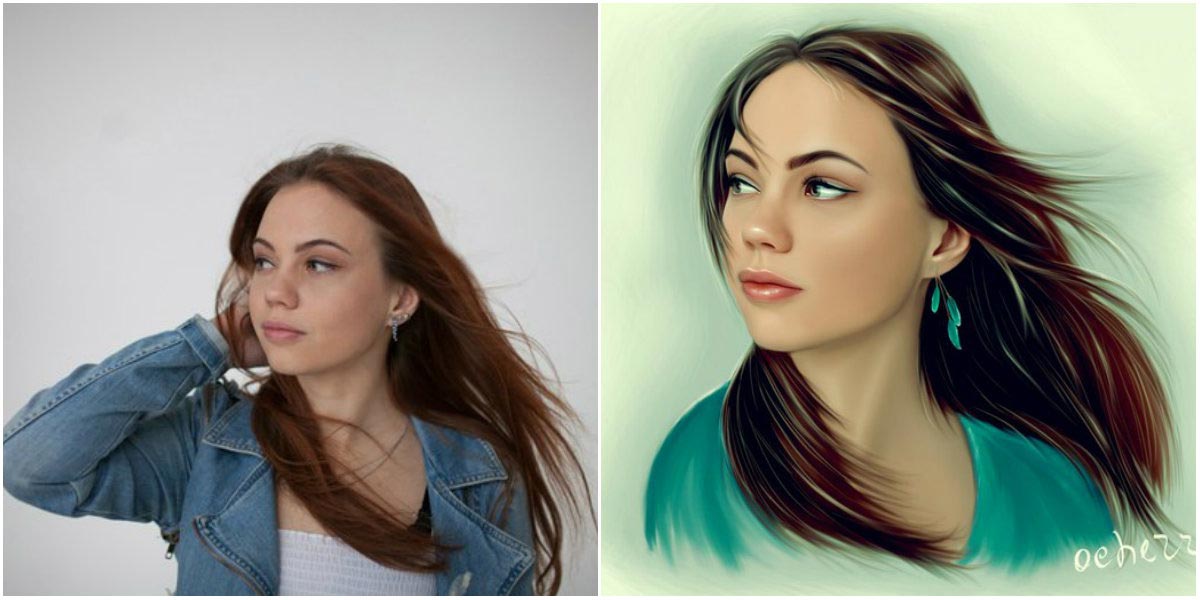
Прочитайте, как сделать картинку без фона, благодаря этой функции вы сможете помещать на заднюю часть изображения любые новые предметы. Создание арта – это увлекательное и полезное занятие, ведь вы не только делаете красивую картинку, но еще и легко обучаетесь навыкам профессионального фотомонтажа.
Понравилась статья? Расскажите друзьям:
Как сделать арт обработку в фотошопе. Портрет. Обработка от А до Я. Арт-обработка. Коррекция цвета и тона изображения
Ретушь (retouch) – представляет собой коррекцию изображения для устранения недостатков и повышения общей эстетики фотографии. Профессиональные ретушеры используют для этого графические фоторедакторы. Одним из инструментов, который предоставляет ряд возможностей для гибкой коррекции является Photoshop. Ретушь в первую очередь направлена для устранения дефектов, подготовки к публикации изображения и решения творческих задач.
Что такое ретушь
Ретушь фотографий включает в себя ряд технических и структурных инструментов, с помощью которых достигается необходимый эффект. В свою очередь портретная обработка подразумевает использования конкретных методик для устранения недостатков. Всего существует два метода портретной коррекции : частотное разложение и Dodge&Burn.
В свою очередь портретная обработка подразумевает использования конкретных методик для устранения недостатков. Всего существует два метода портретной коррекции : частотное разложение и Dodge&Burn.
Частотное разложение
Dodge& Burn – профессиональная портретная ретушь, применяется исключительно там, где лицо человека является главным объектом на фото. В основу методики заложены инструменты «Осветление», «Затемнение» и «Прозрачность».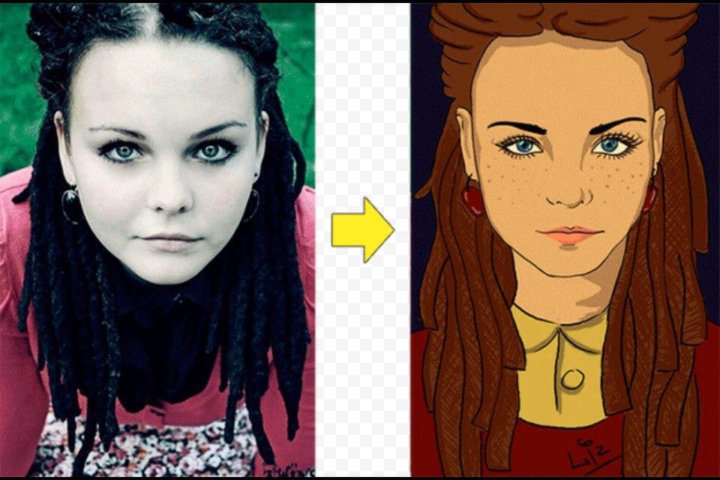
Ретушь делится на виды: техническая и художественная. Художественная обработка (коллажирование) подразумевает под собой общее улучшение качества исходного объекта (экспозиция, контраст, резкость). Дополнительно может заменяться фон, добавляться различные объекты и корректироваться внешность модели.
Техническая обработка – это восстановление самого снимка: удаление потертостей, царапин, пятен и других дефектов. Также она применяется при создании фото на документы.
Ретушь фотографий
Для общей арт-обработки фотографий в Фотошопе понадобятся стандартные инструменты с помощью которых будет достигнут требуемый результат, все они простые и с ними разберется даже начинающий.
Параметры наложения
С помощью фильтров наложения можно управлять яркостью фотографий с естественной освещенностью. В некоторых случаях на изображении одни участки выглядят более затененными, другие осветленными. Корректировка интенсивности производится с помощью «Осветления основы» (Color Dodge).
В некоторых случаях на изображении одни участки выглядят более затененными, другие осветленными. Корректировка интенсивности производится с помощью «Осветления основы» (Color Dodge).
Инструкция:
Camera Raw для цветокоррекции
Фильтр «Camera Raw» предназначен для всесторонней обработки. С его помощью настраиваются параметры детализации, полутона, температуры. При этом можно выполнить калибровку цветопередачи т.к. не все фотоаппараты могут отобразить корректные оттенки. Выполним цветокоррекцию и сделаем исходное фото черно-белым, дополнительно добавим другие эффекты:
После редактирования фото выглядит так:
Рассмотрим использование фильтра с применением инструментов «Тоновая кривая», «Детализация», «HSL» и «Разбивка тонов». Сделаем исходное фото в более теплой гамме:
Результат:
Инструмент «Пластика»: создаем улыбку и корректируем лицо
Фильтр «Пластика » является функциональным решением при редактировании фотографий. С его помощью можно искажать пиксели без потери качества исходного изображения.
В Фотошопе есть инструмент «Марионеточная деформация », которую также можно использовать для создания улыбки. Но у него есть существенный минус, искажение производится с потерей качества. Поэтому рассматривать будем на примере первого инструмента:
До:
После:
Уровни
«Уровни» в Photoshop предназначены для корректировки тонального диапазона и баланса путем изменения на гистограмме интенсивности теней, средних и светлых тонов.
Значения основных параметров:
А. (тени ), В. (средние тона ), С. (светлые участки ), D. (ползунки настройки выходных параметров ).
Пример ретуши в Фотошопе с использованием уровней для создания изображения в стиле фильтров Инстаграм:
В итоге получаем:
Коррекция цвета и тона изображения
Редактирование цвета и тона производится с помощью корректирующих слоев и вспомогательных инструментов:
Для корректировки тона можно использоваться слой-заливку:
Корректируем средние тона
Чаще всего пейзажные и портретные снимки страдают от недостаточной детализации.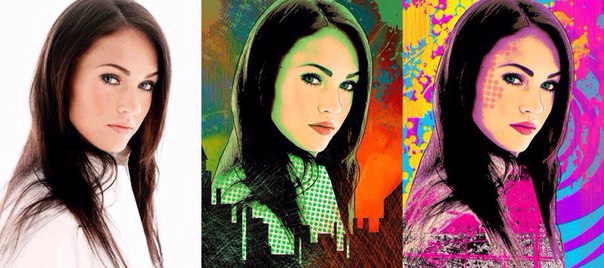 Чтобы подчеркнуть ландшафт или структуру лица, требуется отредактировать средние тона:
Чтобы подчеркнуть ландшафт или структуру лица, требуется отредактировать средние тона:
Результат:
В некоторых случаях при фотографировании природных явлений, например, заката фото получается блеклым. Чтобы подчеркнуть насыщенность изображения воспользуемся картой градиента:
Результат:
Эффект «Свечения/подсветки»
С помощью градиента и цвета можно добавить свечение или подсветку. Лучше всего применять эффект к фотографиям, где использовалась макросъемка или для художественной обработки, чтобы создать свечение солнечных лучей:
После применения размытия внесем еще несколько изменений:
Корректируем тон кожи
После проведения фоторетуши кожа на фотографии может выглядит неестественно, чтобы устранить изъян воспользуемся корректирующим слоем и отрегулируем параметры HSL:
До и после обработки в Фотошопе:
Подбор цвета
Ретушь в Photoshop с помощью инструмента «Подбор цвета» актуальна в том случае, когда изображение является групповым. На таких снимках бледность кожи одного человека может оттенять загар другого, что выглядит не эстетично. В нашем примере используется свадебная фотография, где цвет лица мужчины контрастирует с женским:
На таких снимках бледность кожи одного человека может оттенять загар другого, что выглядит не эстетично. В нашем примере используется свадебная фотография, где цвет лица мужчины контрастирует с женским:
Устраняем шум
Цифровой шум на фотографиях представляет собой хаотично разбросанные пиксели случайного цвета. Устранить дефект возможно с помощью фильтра «Reduce Noise »:
Создаем винтажный (ретро) эффект
Для того, чтобы добиться ретро-эффекта понадобиться использовать корректирующие слои и кривые:
Сепия для черно-белого изображения
Оттенки сепии часто используются при ретуши черно-белых фотографий, с ее помощью достигается эффект состаренной фотографии:
Позиционирование
Фотошоп при использовании инструмента «Позиционирование» размещает объекты не совсем корректно. Связано это с тем, что программа привязывает элемент к другим объектам. Чтобы отключить привязку при использовании позиционирования размещаем объект предварительно удерживая клавишу «Ctrl».
Создаем тень
В некоторых случаях требуется создать для объекта тень. Это часто необходимо при художественной обработки в Photoshop:
Последовательность слоев
При создании художественной ретуши приходится работать с большим количеством слоев. Вследствие этого может возникнуть путаница, особенно, если объекты названы однотипно «layer 5», «layer 8» и т.д. В первом варианте можно использовать функцию «Создать группу ». Сочетанием клавиш «Ctrl+G» мы создадим папку, куда можно поместить некоторые объекты, например, где было выполнено копирование выделенной области, т.к. при коллажирование выделение используется достаточно часто.
Во втором случае используем инструмент «Перемещение ». Наводим курсор на фото и кликаем «ПКМ» раскроется список, где можно увидеть, какие слои расположены за текущим. С помощью данных методов проблем с идентификацией объектов возникнуть не должно.
Портретная ретушь
Методов портретной ретуши два: частотное разложение и Dodge&Burn. Каждый из приведенных вариантов обработки портрета имеет свои плюсы и минусы, а также по-своему уникален. В первую очередь выполним обработку с помощью частотного разложения. Этот метод зарекомендовал себя среди профессиональных ретушеров, как оптимальный способ получить качественную и быструю ретушь. При обучении обработке фотографий лучше всего начинать именно с него, он поможет понять базовые принципы работы.
Каждый из приведенных вариантов обработки портрета имеет свои плюсы и минусы, а также по-своему уникален. В первую очередь выполним обработку с помощью частотного разложения. Этот метод зарекомендовал себя среди профессиональных ретушеров, как оптимальный способ получить качественную и быструю ретушь. При обучении обработке фотографий лучше всего начинать именно с него, он поможет понять базовые принципы работы.
Частотное разложение
Инструкция:
Проведем предварительный анализ . После применения базовых значений некоторые участки кожи выровнялись, некоторые нет. Для того, чтобы исправить ситуацию используем инструмент «Штамп»:
До и после:
Dodge&Burn
Dodge&Burn – это профессиональная портретная ретушь. Область применения данного метода – создания глянцевых фотографий. При этом ее использует и при ретуши простых изображений. С его помощью достигается максимальный эффект:
Посмотрите на свое изображение — на коже будут видны темные и светлые пятна. Наша задача затемнить слишком осветленные участки и осветлить темные, привести к равномерному цвету лица. Маленькая мягкая кисть — чтобы размер соответствовал размеру «пятна» и кисть не оставляла резких краев. Параметры непрозрачности и нажима такие, чтобы вносить лишь точечные изменения в тон кожи. Для более темных участков можно повысить Opacity до 10-15%.
Наша задача затемнить слишком осветленные участки и осветлить темные, привести к равномерному цвету лица. Маленькая мягкая кисть — чтобы размер соответствовал размеру «пятна» и кисть не оставляла резких краев. Параметры непрозрачности и нажима такие, чтобы вносить лишь точечные изменения в тон кожи. Для более темных участков можно повысить Opacity до 10-15%.
Устанавливаем цвета на черный и белый в палитре. Теперь в зависимости от того, будем ли осветлять или затемнять, ретушируем на слое «DB» белой или черной кистью. Быстро переключать цвета можно нажатием клавиши «X». Dodge&Burn кропотливый процесс, который требует усидчивости и терпения.
Фотографы нередко превращают обычные фотографии в продукт арт изысканий. Рассмотрим очередной вариант обработки.
Делаем две копии слоя и каждый из них нумеруем по возрастанию.
Слою № 1 придаем размытие: вкладка «Фильтр» — «Размытие» — «Размытие по Гауссу».
Для слоя № 2 заходим во вкладку «Фильтр» — «Шум» — «Пыль царапины».
На панели инструментов устанавливаем в верхнем квадрате черный цвет, а в нижнем белый.
Заходим во вкладку «Фильтр» — «Эскиз» — «Ксерокопия».
Слою № 3 изменяем режим наложения на «Умножение».
Слою № 2 изменяем режим наложения слоев на «Темнее» или «Замена светлым».
Поверх всех слоев вставляем текстуру (пример) и изменяем ей режим наложения на «Мягкий свет» либо тот, который слегка снимет плотность текстуры. Инструментом «Ластик» можно стереть часть текстуры.
Копируем слой № 3 и перетаскиваем его поверх всех слоев и нумеруем его № 4. Изменяем режим наложения слоев на «Мягкий свет».
Над слоем с текстурой создаем корректирующий слой «Цветовой тон/Насыщенность». В открывшемся окошке устанавливаем галочку возле «Тонирование» и настраиваем тональность и насыщенность.
Поверх всех слоев добавляем также корректирующий слой и задаем другую тональность. Изменяем режим наложения слоев на «Мягкий свет».
Корректируем яркость.
Становимся поверх всех слоев и выделяем изображение инструментом «Прямоугольная область». Заходим во вкладку «Редактирование» — «Совмещенные данные» — «Вставить». Для совмещенного слоя заходим во вкладку «Фильтр», далее «Штрихи» и «выбираем «Разбрызгивание».
Мне 22 года, фотографией я занимаюсь примерно 2,5 года. Сегодня я Вам расскажу, как создавалась одна из моих фотографий. Эта фотография была сделана в начале апреля и снята была на Nikond600 + sigma35mmf/1.4. Приступим.
И так, первым делом я всегда делаю цветокоррекцию в Lightroom5. Загружаем фотографию в лайтрум и сразу же переходим во вкладку Калибровка камеры. В ней я всегда выставляю профиль камеры: CameraStandart. В синем цвете оттенок немного увожу в циановый цвет и опускаю его насыщенность. В зелёном цвете я немного опускаю насыщенность, а в красном оттенок увожу немного в оранжевый цвет и так же опускаю немного насыщенность. На этом работа с Калибровкой камеры завершена.
Далее я перехожу во вкладку Коррекция объектива и включаю профиль коррекции. Эта функция убирает виньетирование от объектива и исправляет дисторсию. А также в этой вкладке я оставляю небольшое виньетирование, чтобы сделать небольшой акцент на девушке.
Эта функция убирает виньетирование от объектива и исправляет дисторсию. А также в этой вкладке я оставляю небольшое виньетирование, чтобы сделать небольшой акцент на девушке.
Когда я заканчиваю работу с данными вкладками, только тогда я перехожу во вкладку Основные(Basic). Здесь я опустил света, поднял немного чёткость и добавил сочности.
Следующим шагом мы идём во вкладку Тоновая кривая. В ней как таковой коррекции я не делал, я только приподнял точку чёрного, чтобы добавить немного дымки, опустил немного точку в тенях и приподнял в светах, этим самым добавив на фото немного контраста и объёма.
В фотошопе первым делом создаём копию фотографии и идём в Фильтр-Пластика, где убираем убираем небольшие недостатки на фото. Вот что у меня получилось после работы с данным фильтром.
А теперь я создаю частотное разложение. Мне нужно Текстуру кожи вынести на отдельный слой. Использую самый простой способ, создаю два одинаковый слоя, нижний слой размываю по гауссу со значением 5, а к верхнему применяю Фильтр — Цветовой контраст с таким же значением, потом верхний слой перевожу в режим наложения – Линейный свет и непрозрачность слоя меня на 50%. А между этими двумя слоями, создаю пустой слой. После чего отключив верхний слой, по пустому слою, с помощью инструмента Микс Кисть выравниваю свето-теневой рисунок на коже. Но т.к. у нас текстура кожи на верхнем слое, выравнивая свето-тоневой рисунок мы её не затрагиваем. Вот что получилось после такой хитрой манипуляции.
Использую самый простой способ, создаю два одинаковый слоя, нижний слой размываю по гауссу со значением 5, а к верхнему применяю Фильтр — Цветовой контраст с таким же значением, потом верхний слой перевожу в режим наложения – Линейный свет и непрозрачность слоя меня на 50%. А между этими двумя слоями, создаю пустой слой. После чего отключив верхний слой, по пустому слою, с помощью инструмента Микс Кисть выравниваю свето-теневой рисунок на коже. Но т.к. у нас текстура кожи на верхнем слое, выравнивая свето-тоневой рисунок мы её не затрагиваем. Вот что получилось после такой хитрой манипуляции.
После чего я создаю два слоя с Кривыми. На одном опускаю экспозицию, а на другом поднимаю и инвертирую. Потом с помощью обычной Кисти с небольшой непрозрачностью по маскам прорисовываю свето-теневой рисунок.
Далее я решил подкрасить волосы нашей модели. Сделал это на пустых слоях с режимом наложения Мягкий свет, после чего убавил насыщенность красного через корректирующий слой Цветовой тон/Насыщенность, но чтобы насыщенность красного не пропала на всём фото, я инвертировал маску и по маске прорисовал только волосы.
Теперь создаю Кривую и делаю тонировку.
Вот какой результат получился после тонировки. Далее на заднем фоне через Цветовой тон/Насыщенность голубой цвет увожу в зелёный цвет и уменьшаю его насыщенность. В зелёном цвете тоже немного уменьшаю насыщенность. Ещё через второй корректирующий слой Цветовой тон/Насыщенность убираю красноту на руках и носу.
Объединяю все слои в один, для того чтобы ещё немого поработать с Фильтром-Пластика, это можно было сделать на начальном этапе, но увы, я этого не сделал.
Теперь я открываю плагин ColorEfexPro 4. Выбираю фильтр Кросс обработка. В этом фильтре выбираю метод C01 и прочность ставлю на 10% и применяю его.
Ещё я забыл прорисовать свет на шее, что делаю сейчас с помощью кривой. Как это делал в самом начале. После чего я приглушаю свет на волосах, с помощью кривой и уровней.
Ну и в конце. Я делаю виньетку, тоже с помощью Уровней, только в режиме наложения Умножение.![]()
Вот собственно и результат. Если вам понравились мои работы, вы всегда можете следить за моим творчеством в контакте
Можно добиться фотоэффектов высшего класса, не делая их вручную с «нуля» часами и днями, а то и неделями.
Вы обнаружите полный набор эффектов преображения фотографий с помощью: всплесков энергии и свечения искр, трещин и взрывов, рисования брызгами и углем.
Если понадобится стиль карандашного рисунка или кровавые детали, примените живой эффект этого Photoshop photo effect actions.
1. Hand Drawn — Photoshop Effect Action
С этим Photoshop action вы без промедления превратите свой снимок в рисунок карандашом!
Только замажьте кистью ту часть фото, где хотите увидеть применение эффекта, запустите action и всё будет готово в считанные минуты. Внутри закрашенной области детали будут прорисованы, а снаружи останется эскизный набросок, который хорошо гармонирует с основным образом.
В результате исполнения каждый action создаёт правильную структуру слоёв, легко читаемых и готовых для творческой проработки.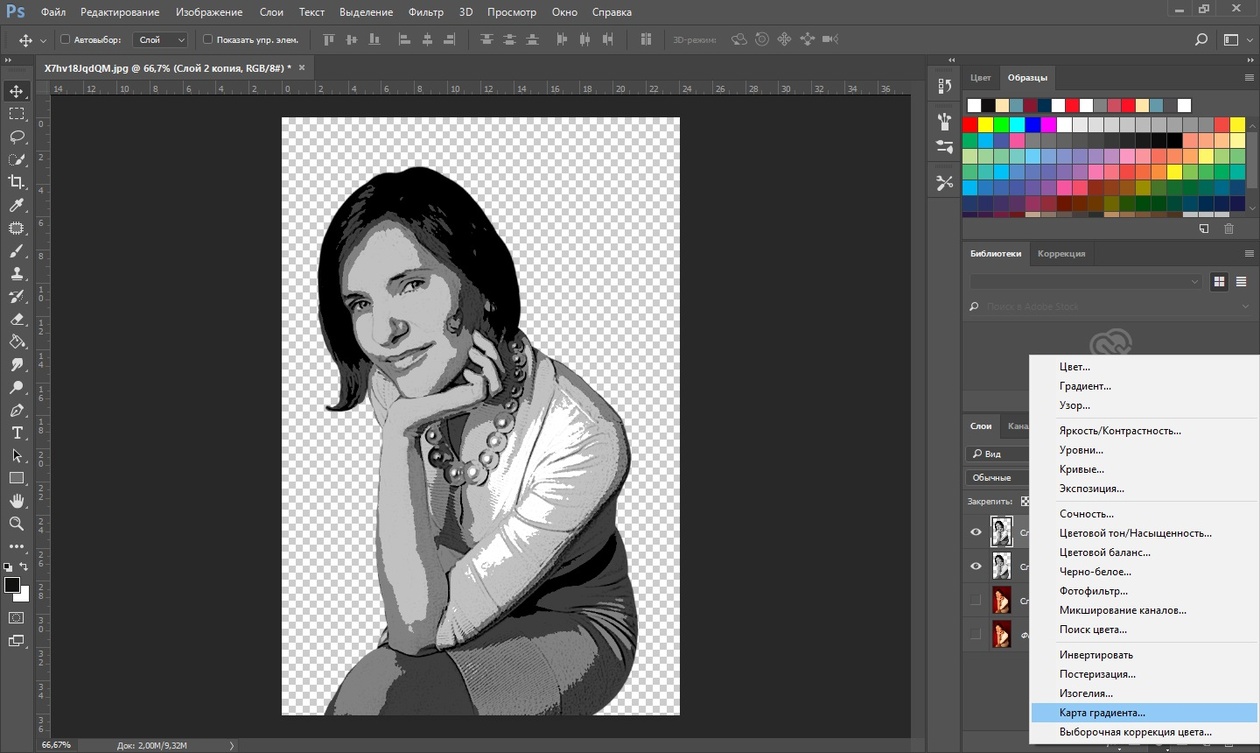 Как и остальные PSD actions авторства SevenStyles, этот проверен на сотнях снимков в версиях Photoshop от CS3 до CC.
Как и остальные PSD actions авторства SevenStyles, этот проверен на сотнях снимков в версиях Photoshop от CS3 до CC.
2. Watercolor — Effect Photoshop Action
Примените этот акварельный Photoshop action для придания своим фото художественного эффекта. Можно быстро преобразить снимки в этом экспрессивном стиле, а результат останется пригодным для дальнейшей проработки.
Созданные слои с эффектами всегда могут быть вами творчески откорректированы. Для достижения наилучших результатов подходят кадры большого размера, от 1500 pixels на 3,500 pixels. Конечно, если вы хотите увидеть всё богатство деталей.
3. Energy — Photoshop Photo Action
Лучший, с высоким рейтингом спроса, action с эффектом энергетического выброса. Результаты товарного качества. Быстрый в работе, пригодится как новичкам, так и экспертам. Этот PSD action сохранит вам массу времени. Он включает в себя 50 узорных кистей в высоком разрешении от 2500 pixel.
4. Legendary — Creative Photoshop Action
Контролируйте уровень свечения в кадре с помощью этого мастерского PSD photo action.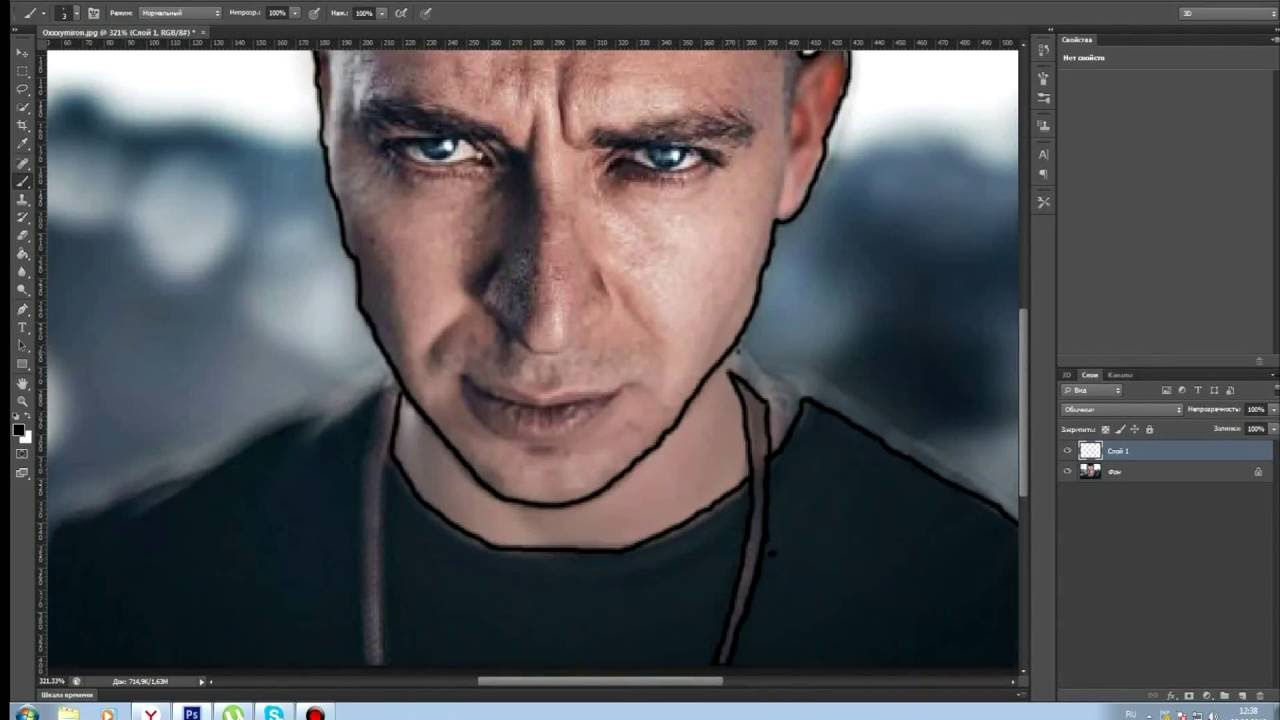 Вы можете применить удивительные световые эффекты в Photoshop, которые, соединившись с предметом съёмки, добавят драматизма в глазах зрителя. В дополнение вы можете изменять световую палитру в соответствии с фото исходника. Для этого есть десять цветовых опций.
Вы можете применить удивительные световые эффекты в Photoshop, которые, соединившись с предметом съёмки, добавят драматизма в глазах зрителя. В дополнение вы можете изменять световую палитру в соответствии с фото исходника. Для этого есть десять цветовых опций.
5. Smoke — PSD Photo Effect Action
Дымка добавит загадочности вашим манипуляциям со снимком. Этот action в считанные минуты способен превратить плоский исходник в волшебно парящую внутри Photoshop картину с устрашающим дымовым эффектом. Превратите ваши фото в мистические видения.
6. FireStorm — Effect Photoshop Action
Подожгите ваши снимки этим Photoshop action с мощным и детализированным эффектом огненного смерча. Расскажите с его помощью историю о том, как танцовщик сверкнул выстрелом на сцене или роза любви воспламенилась лесным пожаром.
Можете менять отклонение пламени в четырёх направлениях. Всякий раз от его применения вы получите свежий, уникальный результат. Чем больше мазков кисти в разных направлениях вы сделаете (налево, направо, вниз, вверх), тем больше языков пламени образуется, пока ваш снимок не займётся адским огнём.
7. Fracture — Photoshop Photo Action
Энергия непредсказуема, она искривляет траекторию своего движения согласно движениям нашего тела, тогда как другие силы её уравновешивают, формируя пространство вокруг нас. Есть ощущение, что этот самый момент схвачен Fracture photo effect action.
Возьмите его для быстрого созидания полного убедительности оформления ваших фото! Просто пройдитесь кистью по снимку, запустите action и получите файл Photoshop из поименованных слоёв с цветными метками, готовых для кастомизации по вашему желанию.
8. PolyEx — Photoshop Photo Effect Action
Этот Photoshop photo эффект придаст исходному кадру трендовый стиль из треугольников и полигональной сетки, быстро превратив его в энергетический набор фигур. С лёгкостью применяйте полигональный стиль к вашим фото. Достойная добавка чуточки креатива придаст отличительные черты вашему творчеству.
9. Charcoal Effect — Photoshop Photo Action
Рисунок углем, это творческий приём и один из основных инструментов ранних художественных школ, который позволяет быстро схватить образ. Именно так делали первые эскизы своих выдающихся работ известные художники.
Именно так делали первые эскизы своих выдающихся работ известные художники.
В этом приёме слиты история и традиции. Вы можете передать ощущение быстрого наброска художника в своих цифровых работах с помощью этого action. Он включает пять уникальных стилей рисунка углем и кисти высокого разрешения для загрузки, которые с лёгкостью позволят вам заняться творческим дизайном своих фото!
10. Explosion — Photo Effect PSD Action
Придайте своим снимкам мощь и разрушительную силу эффекта взрыва. В несколько кликов впустите в свои работы энергию драйва. Пометив кистью, в каком месте холста Photoshop произойдёт взрыв,сделайте так, чтобы весь эффект достался зрителю.
11. Tekniq — Creative Photoshop Action
Если вы ищете кратчайший путь для создания неотразимой смеси из карандашных линий и живописных мазков кисти, это станет наилучшим пополнением к вашему набору цифровых инструментов. Уникальная техника эффекта PSD action позволит легко создавать из ваших снимков цифровые произведения абстрактного искусства.
12. Shatter2 — Photoshop Action Photo Effect
Разбитие кадра на творческие осколки придаст уникальный кинематографический эффект вашей работе. Взорвите свой дизайн на множество треугольных клочков мусора. Этот разрушающий PSD photo effect action быстр в работе, легко управляем, сократит массу работы в Photoshop, обеспечит вдохновляющий результат!
13. Newspaper Art — Stylish Photoshop Action
Newspaper Art PSD action превратит фотографию в стильную композицию из слов, печатных оттисков и клочков газеты. Он смотрится в стиле смеси СМИ и печати по трафарету. Если вы добиваетесь уникальной работы, не похожей на сделанную в Photoshop, хватайте себе этот action.
14. 3D Dispersion — Photoshop Photo Effect Action
Добавьте своим работам эффект разлетающихся 3-d обломков. Простой, удивительный и быстрый результат в Photoshop! Сделайте мазки кистью в тех местах на фото, откуда хотите назначить эффект рассеивания, запустите action и следите за направлением действия.
Всё будет выглядеть так, будто кто-то движется со скоростью, от которой разваливается на части, летящие вслед.
15. Architectum — Artistic PS Photo Action
Это красивый action с простыми настройками, он превратит ваше фото в классическую картину с цветным изображением основных деталей и карандашными линиями архитектурного эскиза в остальной части.
В дополнение PSD action предлагает выбор из десяти цветовых решений, элементы графики и удобное послойное редактирование. Этот action легко запустить и потом доработать результат!
16. Sparkler — Photoshop Action Photo Effect
Превратите свой снимок в неотразимый кадр ночной съёмки с сияющим следом цветного бенгальского огня. Добавьте строку горящего текста (или светящееся чудо) на свой постер, листовку или очередную цифровую работу.
Данный Photoshop action позволяет изменять цвет, яркость свечения и область отражения. Только нарисуйте то место, где засияет след бенгальских огней. Сохраните результат на прозрачном слое и вставьте в свою композицию.
17. Renegade — Glowing Effect Photoshop Action
С этим Renegade Photoshop Action вы сделаете профессиональное преображение снимка. Красивый эффект возникает от наложения ломаных линий сияния энергетических разрядов друг на друга.
Мгновенно превращают фото в произведение искусства. Много разных приёмов настройки и массу советов по их применению даёт SevenStyles в этом уроке hour long Photo Effect tutorial . Откройте для себя гибкость работы с этим action.
18. Grunge 2 — Grity Style Photo Effect Action
Добавьте своим работам тёмную тему Grunge 2 со смелым эффектом послойного наложения грубых линий и живописных клякс. В набор для загрузки вместе с PSD action входят 19 красочных текстур бэкграунда и 12 пресетов. После завершения работы action вы можете вносить любые поправки по своему вкусу. Задайте своим снимкам нужный уровень стиля гранж!
19. Epic — Creative Effect Photoshop Action
С драматически окрашенным светом и выверенным количеством дыма с вкраплениями сияющих частиц, Epic Photoshop Action выведет ваше исходное фото из разряда приятных в легендарные.
Положите этот киношный эффект в свой ящик для инструментов Photoshop и пользуйтесь быстрыми настройками дыма, заднего плана, светящихся частиц и направлением освещения. В несколько кликов уровень созидания ваших композиций взлетит на новую высоту.
20. Caricature — Fun Photo Effect Photoshop Action
По-настоящему смешной эффект получается с Photoshop action, который поможет сделать из снимков выразительные карикатуры. Включает четыре стиля рисунка.
Каждым вы можете управлять, смотря к какой части лица применяется эффект преувеличения — глазам, бровям, губам, носу или ушам. Быстрый, профессиональный, удивительный результат получите с этим набором PSD actions.
21. Acrylic 2 — Artistic Photoshop Photo Action
Воспользуйтесь художественным эффектом Acrylic 2 action для превращения ваших снимков в картины, нарисованные акриловыми красками. Вам в помощь большой выбор настроек для придания нужной выразительности мазкам кисти и яркости цветам красок.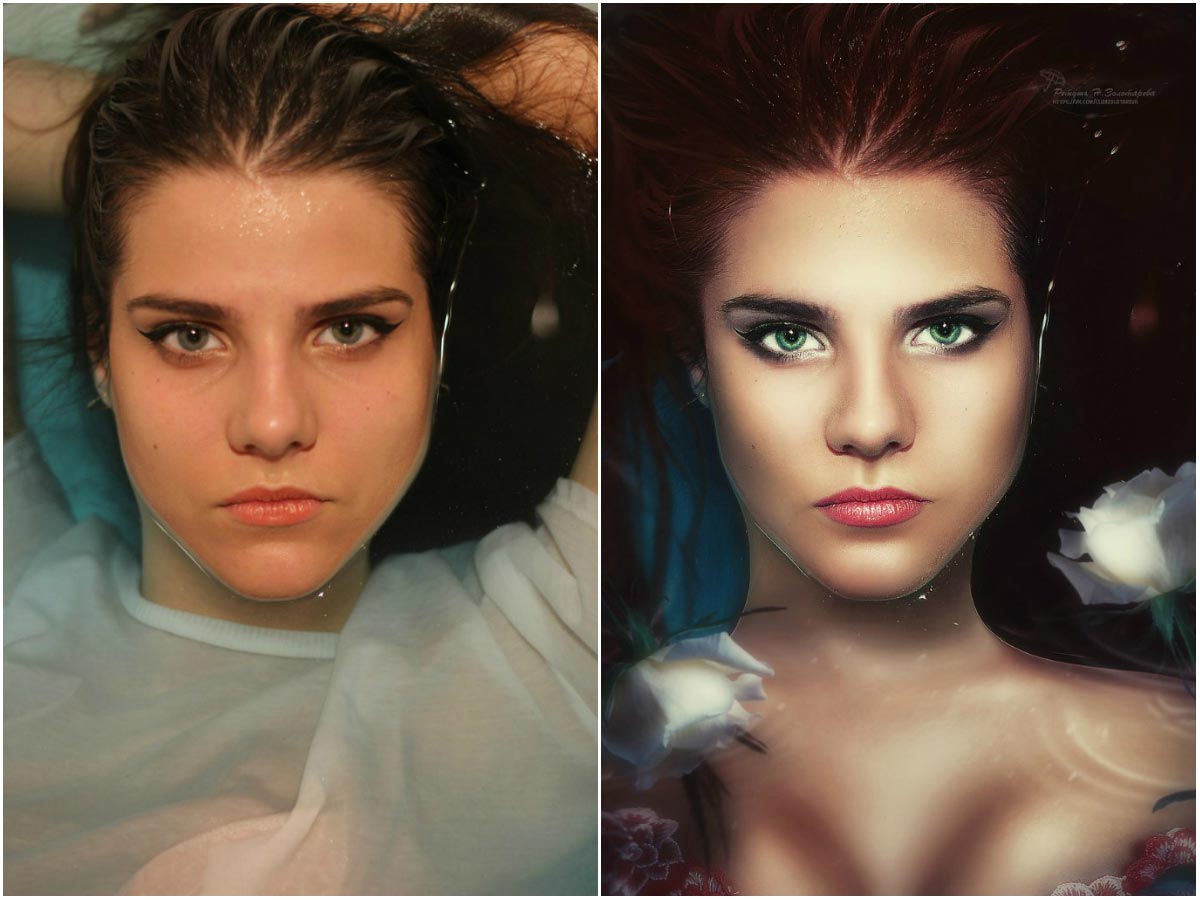 Пишите великие портреты, быстро превращая ваши фото в произведения искусства с помощью стильного эффекта Photoshop.
Пишите великие портреты, быстро превращая ваши фото в произведения искусства с помощью стильного эффекта Photoshop.
22. Shatter — Realistic Photoshop Action Effect
Вы хотите дробить металл, расчленять тела или вдребезги разбивать объекты на ваших снимках? Если понадобился реалистичный эффект, который под вашим контролем расколет образ на фото в мелкие крошки, нет лучшего выбора, чем этот стильный Photoshop action
Профессиональный результат будет достигнут в несколько кликов с Shatter PSD action. Области применения эффекта назначаете мазками кисти, после чего запускается action.
23. Paint Splatter — Photoshop Photo Effects
Превратите фото в художественный образец современного искусства несколькими кликами. Этот Photoshop action автоматически наносит нужное количество брызг краски и создаёт элементы графики. Он прост в использовании, полностью редактируем, не разрушает основу. Состоит из правильно организованных слоёв, имеет текстовую инструкцию и видеообзор.
24. Magic Dust — Creative Photoshop Photo Action
Быстрое добавление волшебной пудры на ваш дизайн, фотомонтаж или художественное оформление снимка. Сделайте мазки кистью в местах наложения эффекта колдовского свечения и запустите action.
PSD-эффект магического сияния появится в том месте, где вы пожелаете. Здесь имеется изрядное количество приёмов для придания вашим работам мистического налёта: от чёрной магии до невинного флёра сказочной дымки.
25. Vintage — Classic Style Photoshop Action
Создайте из фото картину в винтажном стиле! Этот Photoshop action придаст образам на вашем снимке стиль обветшалости. Он построен из текстур на основе сканированных акварелей и рисунков углем. Поэтому эффекты старого фото смотрятся органично и вполне достоверно.
Grab a Creative Photoshop Action Photo Effect!
Смотрите еженедельную подборку intense Photoshop Action photo effects на Envato Market. Или ищите среди тысяч new PSD photo effect Actions , добавляемых профессионалами на постоянной основе. Отбирайте actions, подходящие вам для следующей художественной работы, фотомонтажа или свежего оформления!
Отбирайте actions, подходящие вам для следующей художественной работы, фотомонтажа или свежего оформления!
как сделать арт фото, фон для арта
Фотографии при помощи сервиса Canva
Любой талантливый человек с хорошей фантазией в нашу эпоху может сделать нечто уникальное, непохожее ни на что остальное. Профиль в Инстаграме – одна из доступных возможностей показать себя миру. Вы делитесь впечатлениями из жизни, предоставляете и рекламируете услуги. Многие художники и фотографы, зарегистрированные в Инстаграм, профессионально развиваются благодаря мессенджеру.
Для создания и развития аккаунта не нужно вкладывать много средств и усилий. Авторский контент, подача быстро заинтересует аудиторию, ваш аккаунт начнет постепенно расти. Благодаря Canva вы можете создавать интересные и красочные фотографии для своего профиля. В сервисе уже есть разнообразные фильтры, инструменты для работы с фотографиями. Все это применимо для ваших фотографий, делая их разнообразнее и живее.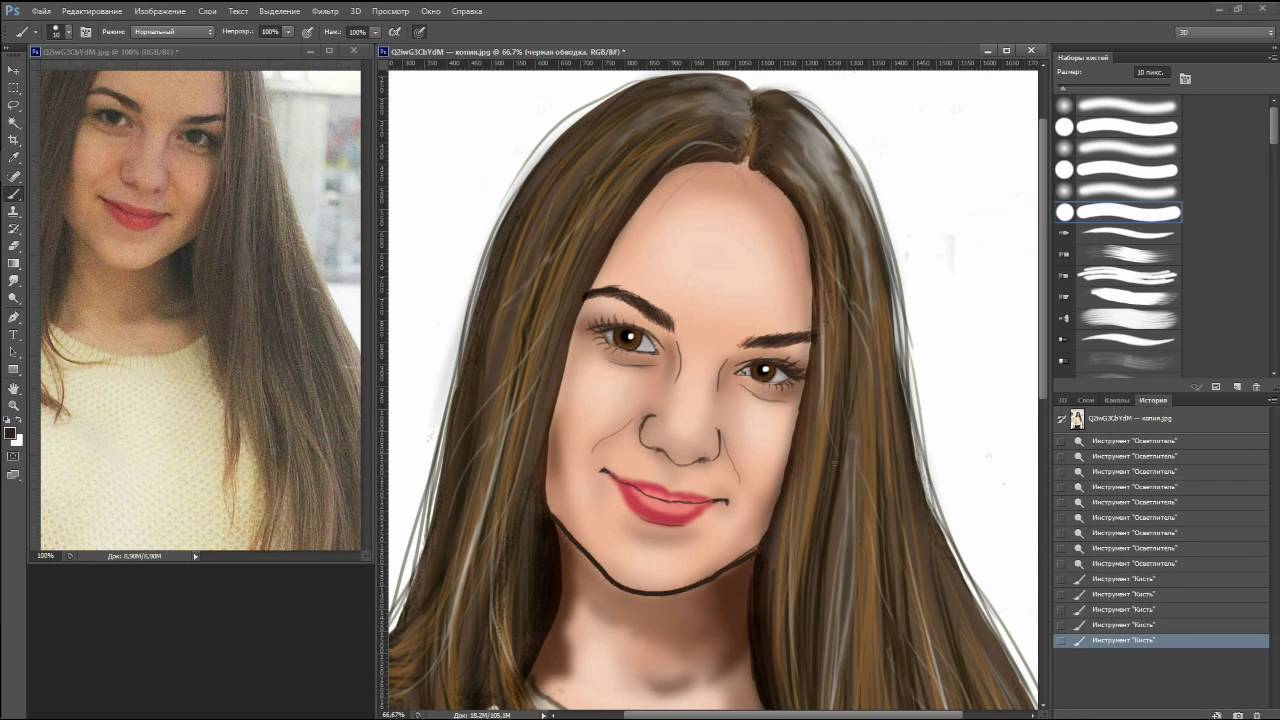 Также можно добавлять надписи и цитаты под фотографиями, редактировать видеоролики.
Также можно добавлять надписи и цитаты под фотографиями, редактировать видеоролики.
Как сделать профессиональный дизайн фото при помощи Canva
Многие арт картинки для Инстаграмма делаются именно здесь:
- Запустите приложение Canva и создайте новый макет. Это могут быть «Публикации» или «Истории» в Инстаграм.
- Загрузите фотографию, сделанную самостоятельно, или воспользуйтесь сервисом бесплатных изображений сервиса. Там можно найти более двух миллионов изображений для ваших целей.
- Регулируйте настройки фильтров, яркость, контрастность, насыщенность и т. д. добавляйте фоны, стикеры, оживляя свою фотографию.
- Когда вас устроит проделанная работа, добавьте небольшие надписи. Их также можно видоизменять, изменяя шрифты.
- Когда фотография готова, нужно сохранить ее в формате PNG, после чего опубликовать на вашей личной странице в Инстаграм. Также можно поставить ее на аватарку.
Часть 5. Рисуем фон
Шаг 1
Переходим к созданию фона. Отключите видимость слоя «Hit-Girl» (кликните по миниатюре глаза около этого слоя) и под ним создайте новую группу с названием «Background».
Отключите видимость слоя «Hit-Girl» (кликните по миниатюре глаза около этого слоя) и под ним создайте новую группу с названием «Background».
Шаг 2
Создайте новый слой (Shift + Ctrl + N) и залейте его цветом #6f2a1b. Уменьшите непрозрачность этого слоя до 60%, чтобы видеть контуры эскиза.
Шаг 3
На новом слое инструментом Перо (Pen Tool) (P) нарисуйте диагональную линию пола и залейте ее коричневым цветом (#3b3127).
Шаг 4
На новом слое с названием «Skirting» нарисуйте еще один контур по диагонали, там, где стена состыковывается с полом. Залейте выделение светло-коричневым цветом (#6d4d2b).
Шаг 5
Загрузите выделения слоя «Floor» и придайте ему текстуру при помощи кисти Textured Round Brush.
Шаг 6
К слою «Skirting» — это слой с плинтусом, добавьте текстуру той же кистью .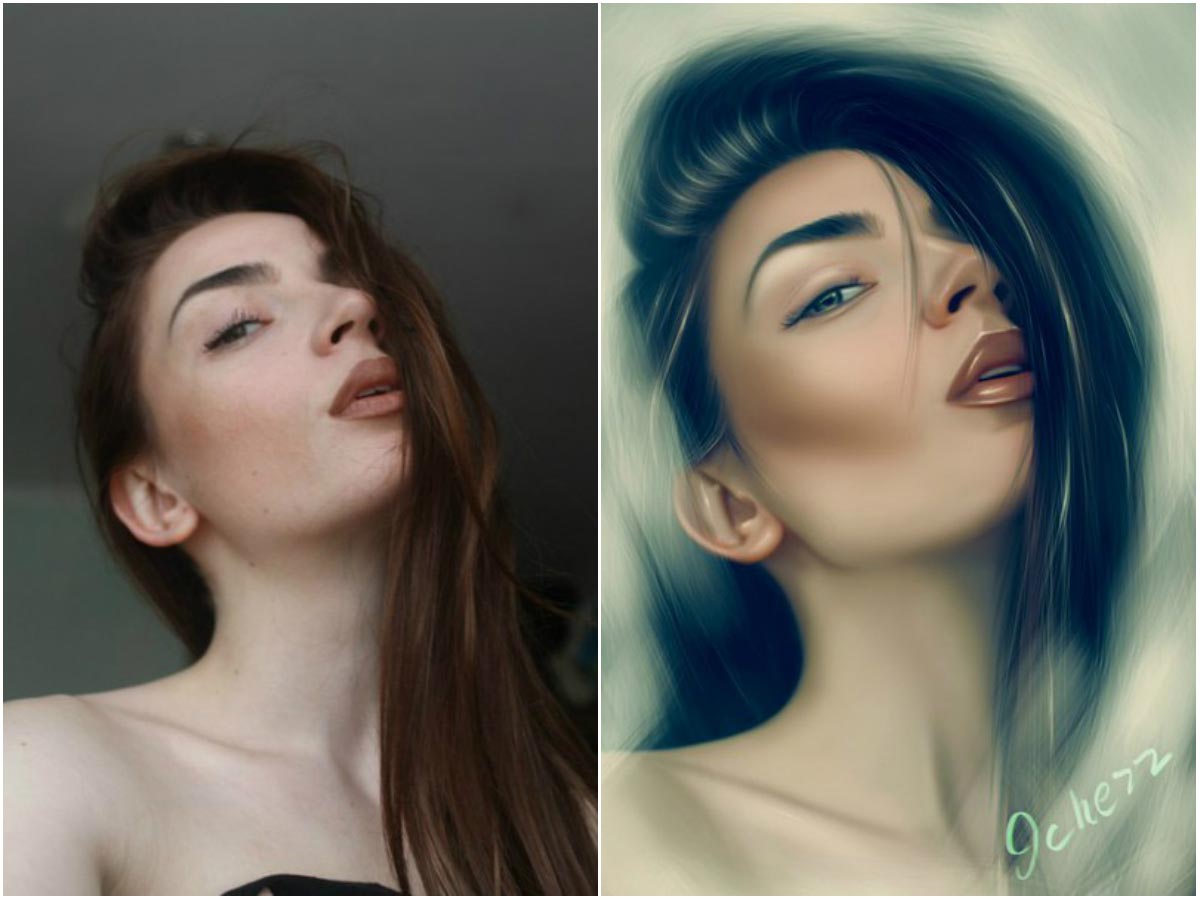
Шаг 7
К слоям с плинтусом и полом добавьте еще больше текстуры кистью Textured Round Brush.
Шаг 8
Создайте новый слой (Shift + Ctrl + N) с названием «Wall1» над слоем со стеной и инструментом Перо (Pen Tool) нарисуйте на стене контур в виде прямоугольника. Залейте контур светло-коричневым цветом (#88694a).
Шаг 9
Теперь к слою со стеной нужно добавить текстуру. Края стены раскрасьте темно-красным цветом и создайте световой эффект.
Шаг 10
К слою «Wall1» (прямоугольник на стене) добавьте тень:
Шаг 11
Инструментом Перо (Pen Tool) (P) нарисуйте три прямые линии и обведите их кистью размером в 32 пиксела (кликните по контуру правой кнопкой мыши и выберите пункт Выполнить обводку контура. В открывшемся окне выберите кисть).
Шаг 12
Продолжите добавлять детали на стену и панель на ней, сделав между ними плавные цветовые переходы:
Фирменный стиль аккаунта
Многие приложения для редактирования и создания фото позволяют придумать собственный фирменный стиль. Аккаунты, выполненные в одной тематике и с добавлением арт фото для Инстаграма, выглядят успешнее и привлекают новую аудиторию.
Аккаунты, выполненные в одной тематике и с добавлением арт фото для Инстаграма, выглядят успешнее и привлекают новую аудиторию.
В библиотеке сервиса Canva вы найдете несколько миллионов изображений. Тематики фото разные: еда, путешествия, достопримечательности и т. д. Их можно изменять, адаптируя дизайн под стилистику своего аккаунта. Фильтры позволят создать гармонию на снимках, объединяют надписи и изображения.
Фон под фотографиями также можно изменить, добавив разнообразия. Можно сделать стильную рамку или вставить фото в рамку от фотографий на Polaroid. Получится создать эффект состаренной фотографии. Под снимок добавьте немного текста. Слишком большие надписи тяжело читать, делайте упор именно на сам кадр. Размеры, шрифт, выравнивание можно менять в отдельном окошке Canvas.
Готовую фотографию вы можете опубликовать на своей странице или добавить на аватарку, предварительно сохранив и скачав на компьютер.
Начало работы в программе
Для начала выберем изображение для обработки, чтобы превратить его в арт-объект. Затем создаем новый документ, выбрав в меню «Файл» соответствующий пункт. В открывшемся окне устанавливаем его размер — 1400 х 1200 пикселей, и разрешение – 300 пикселей. Такой размер подойдет для распечатки будущего плаката. Фон оставляем белым. Нажимаем кнопку «ok». Перетаскивает на новый файл изображение с портретом и растягиваем его до нужного размера, удерживая клавишу Shift, учитывая, что по краям плаката будет рамка.
Затем создаем новый документ, выбрав в меню «Файл» соответствующий пункт. В открывшемся окне устанавливаем его размер — 1400 х 1200 пикселей, и разрешение – 300 пикселей. Такой размер подойдет для распечатки будущего плаката. Фон оставляем белым. Нажимаем кнопку «ok». Перетаскивает на новый файл изображение с портретом и растягиваем его до нужного размера, удерживая клавишу Shift, учитывая, что по краям плаката будет рамка.
Создание кадров самостоятельно
Иногда у людей бывает много планов, реализация которых займет много времени и денег. Профессиональные фотографы берут большую плату за свои услуги, да и не всегда получается объяснить все свои пожелания. Благодаря массе приложений для редактирования кадров создание авторского контента не составит труда.
Картинки, выложенные в открытый доступ, становятся помощником начинающим блогерам. Их можно объединять, добавлять фоны, создавать арт картинки для Инстаграмма. Выберите любой конструктор для фотографий в Инстаграм, добавьте нужный фон, логотип, любые отличительные элементы, стикеры. В результате получится авторское креативное изображение, которое можно выложить на своей странице.
В результате получится авторское креативное изображение, которое можно выложить на своей странице.
Создайте разнообразие в своем аккаунте, ведь контент в мессенджере – это большая часть для личного продвижения. не обязательно пользоваться услугами профессионалов, заказывая фотосессии. Теперь можно не тратить деньги на дизайнеров, которые бы довели снимки до единой концепции. Можно создавать несколько фотографий одновременно, распределяя их на долгое время вперед.
Аватарки и зачем они нужны
Благодаря аватаркам другие пользователи могут идентифицировать ваш аккаунт из тысяч. Яркие и запоминающиеся снимки профиля привлекают внимание, заставляют других переходить в ваш личный профиль и просматривать публикации. Однако создавать уникальные авы из личных фотографий не всегда возможно. Многие пользователи социальной сети уже перешли на арты для Инстаграмма, созданные из личных кадров.
По всему миру люди хотят выделиться, привлечь к себе как можно больше внимания. Поэтому появились арты в Instagram. Даже маленькая иконка, на которую нажимают ваши подписчики, не должна оставаться без внимания. Новый мировой тренд – аватарки, созданные в редакторах из собственных снимков.
Поэтому появились арты в Instagram. Даже маленькая иконка, на которую нажимают ваши подписчики, не должна оставаться без внимания. Новый мировой тренд – аватарки, созданные в редакторах из собственных снимков.
Арты стали использоваться многими знаменитостями и звездами в качестве авы и публикаций. Каждый пытается выделиться, добавляет новые эффекты, оживляя полученное изображение. Некоторые рисуют арты самостоятельно, некоторые редактируют уже готовые картинки, а кто-то заказывает услуги профессиональных художников или дизайнеров. Даже мобильные приложения становятся помощниками при создании уникального контента.
Deep Art Effects
Работать с Deep Art Effects невероятно просто. Все, что нужно сделать, это загрузить любое изображение и запустить процесс конвертации. Через несколько секунд вы получите красивый и яркий рисунок. Для редактирования фотографий используется искусственный интеллект, поэтому можно быть уверенным в точности и тщательности прорисовки эскиза. В приложение встроено более десяти фильтров для обработки. Есть кнопки популярных социальных сетей, с помощью которых вы сможете делиться полученным результатами с друзьями.
В приложение встроено более десяти фильтров для обработки. Есть кнопки популярных социальных сетей, с помощью которых вы сможете делиться полученным результатами с друзьями.
Deep Art Effects позволяет конвертировать фото в настоящие произведения искусства в стилях Ван Гога, Моне, Леонардо да Винчи, Микеланджело, Пикассо, Рафаэля, Рембрандта, Дали и некоторых других, поскольку набор фильтров здесь достаточно широк.
Нужно отметить, что изображения, проходящие конвертацию, не передаются третьим лицам, поэтому вы можете быть уверены в вашей конфиденциальности. В бесплатной версии, рисунки создаются в разрешение HD, а версия Pro дает возможность получать картинки с разрешением Full HD. В бесплатной версии, разумеется, есть реклама.
Аватарки в круге
Вставляя свою аватарку в кружочек, вы получаете стильную картинку, которая привлечет новую аудиторию на ваш аккаунт. Благодаря любому онлайн-сервису можно редактировать ваши снимки. Так как сделать арт картинку для Инстаграм:
- Откройте онлайн-редактор фотографий и загрузите туда любой снимок с вашего компьютера или смартфона.

- Укажите область выделения в форме круга и обрежьте снимок.
- Выберите рамку для авы в подходящей стилистике.
- Можете добавить фон для арта в Инстаграм, стикеры или фильтры.
- Готовое изображение сохраните в формате PDF.
- Скачайте готовый снимок на свое устройство.
Дальше опубликуйте новую аватарку в своем профиле:
- Перейдите в свой профиль и нажмите на кнопку «Редактировать профиль».
- Появится окошко с различными функциями. Выбирайте «Сменить фото профиля».
- В новом окне выберите «Новое фото профиля».
- В галерее нажмите на готовое изображение в кружочке и опубликуйте его в качестве нового аватара.
Этап 2: применение градиента
Смотрите также: “Как сделать GIF анимацию в Фотошопе: пошаговая инструкция”
- Чтобы сделать портрет цветным, создаем корректирующий слой “Карта Градиента”, который должен располагаться в самом верху палитры слоев.
- Чтобы раскрасить портрет, нам нужен будет трехмерный градиент.

- Когда градиент выбран, кликаем по полю с образцом для редактирования.
- На экране появится окно, где мы можем настроить параметры градиента путем сдвига контрольных точек цвета.
- точка слева окрашивает черные участки
- средняя точка отвечает за серый цвет
- точка справа окрашивает белые области.
- Для того, чтобы изменить цвет контрольной точки, сначала щелкаем по ней, затем – по прямоугольнику с образцом цвета. Откроется палитра, где мы выбираем нужный оттенок и жмем кнопку OK.
- Когда все параметры градиента настроены (на своем усмотрение), жмем кнопку OK.
- Таким образом мы получили портрет в стиле поп-арт.
- Разумеется вариантов расцветки и настроек градиента может быть множество.
Создание артов для Instagram
Одним из известных приложений по созданию изображений для Instagram считается PicsArt. Алгоритм работы в нем таков:
- Перед тем, как сделать арт фото в Инстаграм, выберите подходящий снимок из вашей галереи.
 Помните, что он должен быть качественным, люди должны располагаться таким образом, чтобы части тела не обрезались рамкой. Обрезанными могут оставаться только ноги, которые не попадут на будущий аватар.
Помните, что он должен быть качественным, люди должны располагаться таким образом, чтобы части тела не обрезались рамкой. Обрезанными могут оставаться только ноги, которые не попадут на будущий аватар. - Откройте приложение и загрузите снимок туда.
- Сбоку будет открыта панель инструментов, где нужно нажать на «Эффекты» и «Арт».
- Первым доступным фильтром для изображения будет «Масло». Его и нужно применить к картинке. Если вы нажмете на фильтр еще раз, то откроется шкала для редактирования его интенсивности.
- Ластиком уберите наложенный эффект с лица. Отредактируйте складки, морщинки и дефекты. В случае, если случайно удалили лишнее, воспользуйтесь «Карандашом» и восстановите все обратно.
- Сохраните полученную обработку галочкой в правом уголке.
- Выберите в «Эффектах» «Магию».
- Редактируйте понравившиеся вам эффекты до тех пор, пока фотография вас не устроит. Повторно сохраните результат.
- Можно создать эффект объема на снимок, вырезав человека из кадра.
 Это делается вручную или нажав на человечка на панели инструментов. Когда приложение случайно выделит что-то кроме фигуры, подправьте выделенный фрагмент ластиком.
Это делается вручную или нажав на человечка на панели инструментов. Когда приложение случайно выделит что-то кроме фигуры, подправьте выделенный фрагмент ластиком. - Сохраните выделенный фрагмент в качестве стикера.
- Добавьте фон Инстаграмма для арта, выбрав его из открытых источников Яндекса или Google.
- Создайте новый документ, добавьте фон, редактируя и изменяя его по желанию. Вставьте изображение с человеком из выделенных стикеров.
- Вставьте кружок, куда и переместите изображение человека. Поворачивайте и изменяйте кружок и стикер до нужных размеров.
- Удалите ластиком ненужные части, поместите стикер ровно в область кружка. Изображение будет выделяться на фоне и создастся эффект объема. Если вы неожиданно удалили нужный объект, восстановите все «Карандашом».
Подписывайтесь на наш Телеграм канал, там много полезного и живое обсуждение— https://t.me/proinstagramer
Поп-арт портрет в фотошопе — постеризация
Я привыкла работать в фотошопе.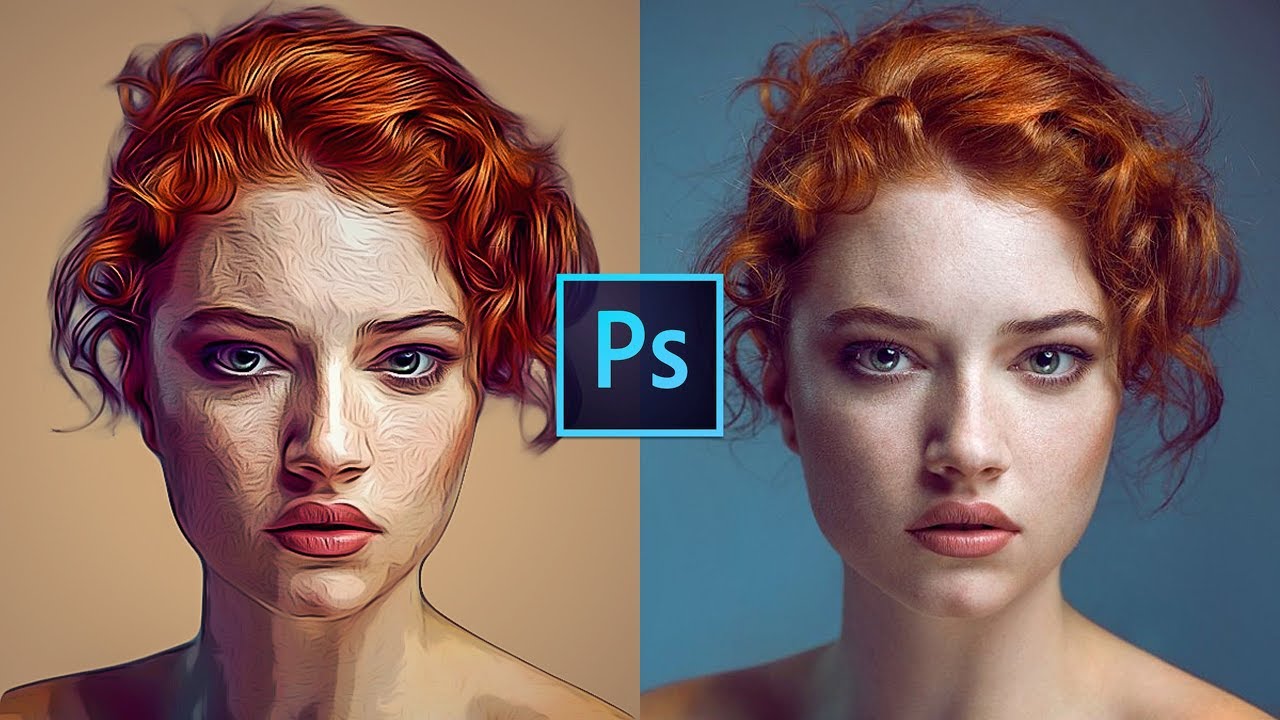 Выбираем «Изображение — коррекция — постеризация». Играем с ползунком уровня. Наименьшее значение 2. Чем меньше число, тем грубее портрет, чем больше, тем он ближе к оригиналу, тем больше детализация, больше цветов.
Выбираем «Изображение — коррекция — постеризация». Играем с ползунком уровня. Наименьшее значение 2. Чем меньше число, тем грубее портрет, чем больше, тем он ближе к оригиналу, тем больше детализация, больше цветов.
Вот пример, где уровень детализации равен двум. Уже вполне ничего себе смотрится. Нормальный поп-арт портрет. Если есть желание, то фон можно заменить, или убрать совсем, а на его месте нарисовать, например, расходящиеся к краям лучи.
Цвета можно сразу же заменить на другие, если какие-то вас не устраивают. В фотошопе есть для этого специальный инструмент «замена цвета» — вы выделяете участки, где нужна замена, выбираете ползунком необходимый оттенок, изменяете его насыщенность, есть там несколько параметров.
Постеризация с уровнем 2 — поп-арт портрет
Вот детализация чуть побольше. Короче, поиграйтесь с этим параметром. Но помните, что вам потом надо будет делать контуры, переносить их на холст, поэтому слишком уж детально проработанные вам ни к чему — замучаетесь.
Детальная постеризация портрета
Не забудьте сохранить тот вариант портрета, с которым вы решили дальше работать. Он вам еще пригодится. На последнем этапе, то есть когда вы будете рисовать… вернее, раскрашивать ваш арт портрет.
Как самому сделать портрет в стиле поп-арт в фотошопе? Как сделать арт из фото в Adobe Photoshop.
Февраль 4, 2016 Sergey Somov
В этой статье мы разберемся с вами как сделать портрет в стиле поп-арт в фотошопе. Раннее я ознакомил вас с более простым способом (читайте . Но к сожалению не все фотографии могут подойти под эту программу). Фотошоп дает больше простора и больше вариантов обработки фото, но наряду с этим он сложнее. Давайте рассмотрим поэтапно весь ход работы над созданием поп-арт портрета.
И так, программу фотошоп, если у вас ее нет, можете скачать в интернете. Мы же будем исходить из того, что она у вас уже установлена на компьютере. Открываем наше фото, которое собираемся переводить в стиль поп-арта, и первое что мы делаем – это убираем фон.
С помощью ластика, с лева на панели инструментов, мы аккуратно выбираем весь фон, оставляя только самого человека (картинка выше).
Теперь нам нужно создать новый слой. Для этого в нижнем правом углу кликнем на иконку, которая показана на картинке ниже.
У нас с вами должен появится в списке слоев новый. Это выглядит вот так:
Теперь новый слой нужно залить одним цветом, я его сделаю серым. Выбираем инструмент заливки и кликам по фону:
Следующий шаг – мы создаем дубликат слоя. Для этого правой кнопкой мыши мы кликнем по слою, как показано на картинке ниже, и выбираем создать дубликат слоя:
Далее один из слоев делаем невидимым, для этого убираем глазик перед слоем, как это показано на картинке ниже:
Глазик должен остаться только на «слой 1» и «слой 0 копия». Затем, выделив «слой 0 копия» мы переходим: Изображение_коррекция_порог:
И в открывшимся окне настроек, по своему вкусу и усмотрению найдем с помощью ползунка соотношение белого и черного. Нажимаем ОК.
Нажимаем ОК.
Включаем глазик напротив «слой 0 копия 2» (а глазик напротив «слой 0» не трогаем). Выделяем «слой 0 копия 2» и устанавливаем не прозрачность 60% как это показано на картинке ниже:
Теперь нам нужно обЪеденить видимые слои. Ход действий показан на примере:
Затем мне нужно найти функцию «карта градиента» все это показано ниже на картинке:
И в появившемся окне нажимаем на белую строчку:
Выбираем нужный нам градиент:
И наш портрет становится ярким, сочным и насыщенным по цвету!
Конечно же это не единственное цветовое решение, Цвета можно менять. Дважды кликнете по ползунку, и установите нужный вам цвет. Тоже самое сделайте и с остальными ползунками.
После проделаной работы над цветом, у нас получилось вот такая цветовая раскладка градиента:
Вы можете поэкспериментировать сами, попробовать различные цветовые решения для своего портрета в стиле поп-арт. В фотошопе большой спектр возможностей, и ничто не заменит собственного опыта. Я же остановлюсь на этом цветовом решении. Это всего лишь один вариант из тысячи возможных. Ну вот, теперь вы сможете сделать модный портрет сами).
Я же остановлюсь на этом цветовом решении. Это всего лишь один вариант из тысячи возможных. Ну вот, теперь вы сможете сделать модный портрет сами).
Как научиться рисовать картины в стиле pop-art по фотографии. Как и в какой программе изготовить трафарет, как правильно его распечатать, какие краски выбрать, как правильно вырезать трафарет и в какой последовательности?
Существует несколько способов изготовления Pop-Art картины, мы вам расскажем, о традиционной американской технологии, в которой работал Andy Warhol и по которой работает мастерская Portret-Art
Подготовка холста и его формат
Для начала изготовления портрета, вам потребуется мелкозернистый холст, на подрамнике. (формат 30х40 на фотографии)
Мы советуем использовать уже грунтованные холсты, натянутые на подрамник,купить которые можно в любом художественном магазине. Не нужно выполнять эту работу самостоятельно, вам придется покупать множество материалов(подрамник, холст, белая грунтовка, валик), к тому же, с первого раза вы точно не сделаете это настолько аккуратно, насколько это требуется для поп-арт картины.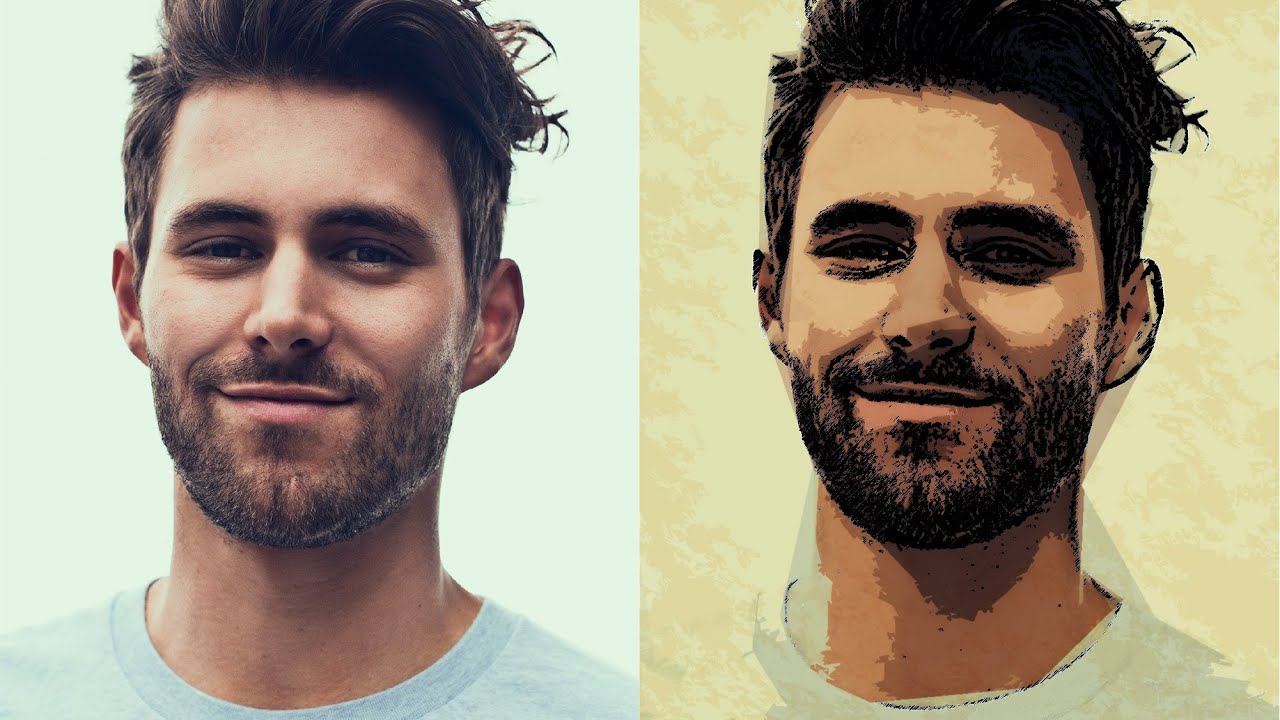 Следующий шаг — выбор формата холста, современные виды искусства не обязывают художника использовать форматы с золотым сечением. Наиболее подходящие форматы для изготовления портрета: 30х40 40х50 50х60 60х80.
Следующий шаг — выбор формата холста, современные виды искусства не обязывают художника использовать форматы с золотым сечением. Наиболее подходящие форматы для изготовления портрета: 30х40 40х50 50х60 60х80.
Покупка натянутого холста, не только сэкономит вам время, но и позволит наслаждаться лишь творческой частью, этого интересного процесса, написания Pop-ART картины по фотографии.
выбор красок портрета (фон)
Для Выбор акриловых аэрозольных красок — не менее ответственный шаг. Мы используем итальянские краски MTN94 Cледует помнить, что поп-арт стиль — является отличным примером минимализма в искусстве, удивляя людей своей яркостью и простотой. Именно поэтому нам потребуется всего 3 тона: свет, полутень и тень. (на которые мы уже разбили наш портрет на этапе изготовления эскиза) Теперь вопрос остается в том, с какого цвета нам начать? Начинаем с полутени, которая и является основным фоном картины. Этот цвет должен быть самым ярким из 3х основных, так как и будет создавать общее цветовое решение. Для этого, мы покрываем весь холст краской, не забывая про торцы и не оставляя белых просветов, но и не накладываем слой слишком толстым, т.к потом сможем столкнуться с трудностями на последующих этапах, Оставляем картину на 10-15 минут, краска должна хорошо высохнуть.
Для этого, мы покрываем весь холст краской, не забывая про торцы и не оставляя белых просветов, но и не накладываем слой слишком толстым, т.к потом сможем столкнуться с трудностями на последующих этапах, Оставляем картину на 10-15 минут, краска должна хорошо высохнуть.
Уделяем особое внимание аккуратности прокладывания фона и полутени.
накладываем трафарет
Для изготовления портрета нам требуется два трафарета. А именно свет и тень. Полутень у нас уже проложена фоном и вырезать еще один трафарет не имеет никакого смысла. На распечатанном трафарете, мы имеем 3 цвета: белый, серый и черный. Это не позволит нам ошибиться. Т.к они будут соответствовать нашим цветам на картине. Первым делом мы должны вырезать белый(свет) затем тень(черный)
Пока мы не приступили к наложению света, нужно вернуться к нашему холсту и заклеить торцы картины. Используем для этого малярный скорч, ширина которого 20мм. Это нужно для того, чтобы при наложении краски, мы не зашли за края, что очень сильно повлияет на визуальное восприятие готовой работы. Теперь мы можем приступить к установке трафарета, используя грузки разного размера и формы, ведь нам прийдется устанавливать их поверх самых небольших участков бумаги, равномерно распределяя их по всему трафарету.
Теперь мы можем приступить к установке трафарета, используя грузки разного размера и формы, ведь нам прийдется устанавливать их поверх самых небольших участков бумаги, равномерно распределяя их по всему трафарету.
Переходим к свету
На этом этапе мы начинаем прокрашивать вырезанные участки трафарета — белым цветом. Балон с краской нужно держать перпендикулярно планшету, на расстоянии 20-30 см. Если уменьшить это расстояние, можно получить очень толстый слой аэрозоли, а если держать балон под наклоном — распыление краски, за границами вырезанного трафарета, а в следствии — неровности на картине и распыления под трафаретом или растекания краски, что недопустимо при использовании аэрозольных акриловых красок. Эти же следствия, могут произойти, если вы плохо установите грузки поверх трафарета. Поэтому постарайтесь выполнить все действия, указанные в предыдущем пункте. Не нужно использовать кепы с широким распылением, такие подойдут больше для фона. Тут нужна более аккуратная работа.
Следите за наклоном вашего баллона и расстоянием до планшета, за грузками на трафарете и не забывайте периодически трясти баллон, не забывая, что рисуем мы именно аэрозольными красками.
ПЕРЕХОДИМ К тени и завершению картины
На этом этапе мы прокладываем тень. Не рекомендуем использовать для нее, черный цвет. Лучше всего подойдет темно серый или коричневый. Теперь с установкой трафарета придется немного повозиться, ведь сейчас мы накладываем его не на чистый холст, а на уже прорисованный свет и нужно следить за тем, чтобы свет на холсте, ложился ровно на свет на трафарете, а только затем начинать накладывать грузки поверх трафарета. Далее мы просто выполняем все пункты, с предыдущего пункта. Снимать трафарет нужно тоже аккуратно и только с одной стороны, чтобы темная краска не попала на светлые участки холста. По окончанию работы, скотч, которым мы проклеивали торцы — снимается, а спустя 24 часа — картину можно вешать на стену. Ровно столько требуется, чтобы краска высохла настолько, что запах аэрозольных красок исчез.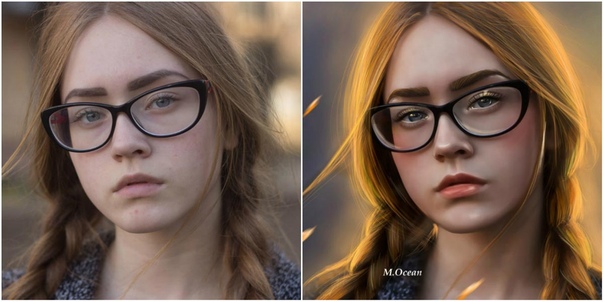
Конечный результат зависит от того, насколько ровно вы сможете положить трафарет на уже прорисованный свет.
Стиль обработки поп-арт не теряет своей популярности. Его применяют для рекламных постеров, в дизайне журналов и просто в соцсетях, в качестве привлекательных аватарок и агитационных баннеров.
В этой статье мы расскажем, как сделать арт в Photoshop. А точнее, мы будем делать из фото арт картинку. И несомненно, лучшая программа для создания артов из фотографий — это Photoshop. Создать арт можно несколькими способами. Мы рассмотрим наименее трудозатратный и наиболее быстрый.
Для работы нам понадобится портрет. Открываем изображение в Photoshop. Делаем дубликат слоя изображения (Ctrl+J ).
Фон на изображении нужно удалить. Как отделить объект от фона мы писали ранее в статье .
Если у вас однородный фон на фото, воспользуйтесь инструментом «Волшебная палочка»/Magic Wand Tool либо . Если фон сложный, то вам нужен инструмент «Быстрая маска»/Quick mask mode .
В нашем случае отделить девушку от фона можно инструментом «Быстрое выделение»/Quick selection tool . Работаем с дубликатом изображения.
Выделите фон, не задевая модель. После этого инвертируйте выделение (Ctrl+I ). Теперь выделен не фон, а объект на фоне, в нашем случае — девушка.
После этого достаточно нажать сочетание клавиш Ctrl+C , Ctrl+V , чтобы отделённое от фона изображение девушки было перенесено на прозрачный слой.
Теперь нам нужно выбрать в «Галерее фильтров»/Filter Gallery тот, с помощью которого можно сделать обводку контуров на нашем чёрно-белом фото и постеризацию теней и светов. Постеризация разобьёт оттенки на уровни, переход между которыми будет очень резкий. На этом этапе создания арта к каждому фото стоит подобрать свой фильтр или даже два, если есть необходимость. Вероятнее всего подойдут следующие фильтры: «Штрихи»/Brush Strokes/«Обводка»/Ink Outlines и «Акцент на краях»/Accented Edges ; «Эскиз»/Sketch /«Ксерокопия»/Photocopy ; . Галерея фильтров находится в пункте «Фильтр»/Filter главного меню программы. Важно! Когда подбираем фильтр, основные рабочие цвета должны быть чёрный и белый.
Галерея фильтров находится в пункте «Фильтр»/Filter главного меню программы. Важно! Когда подбираем фильтр, основные рабочие цвета должны быть чёрный и белый.
В нашем случае идеально подошел фильтр «Имитация»/Artistic/«Очерченные края»/Poster Edges . Фильтр настраиваемый. Слева в диалоговом окне нужно перемещать ползунки, пока не добьётесь желаемого результата. «Толщину краев»/Edge thickness задаем 1 , «Интенсивность»/Edge Intensity — 0 , «Постеризацию»/Posterization — 1 . Обратите внимание на то, как света и тени разбились на уровни. Завершив подбор параметров, нажмите Ok .
Остаётся раскрасить изображение. В этом нам поможет корректирующий слой «Карта градиента»/Gradient Map . Вызвать можно в списке корректирующих слоёв, в нижней части палитры слоёв.
Откроется диалоговое окно. Двойным щелчком по градиенту вызываем настройки.
В них нам предстоит задать четыре точки цветов для градиента. Двигаться будем слева направо.
Двигаться будем слева направо.
Еще больше о Photoshop — на курсах .
Внизу градиента есть ползунки. Они являются контрольными точками(stops). Слева точка — на Позиции/Location 0%, справа — на 100%. Одним кликом мышки внизу, под градиентом, можно создать новую точку. Ухватив, её можно перемещать влево и вправо. Лишние точки можно удалить, выделив и нажав на «Удалить»/Delete. Нам предстоит поставить точки на позиции 25%, 50%, 75%. Каждой точке зададим цвет. Две последние точки будут одинакового цвета, приблизительно похожего на тон кожи человека.
Задать цвет в контрольной точке можно, сделав по ней двойной щелчок (по ползунку). Откроется палитра. На градиенте всех цветов ползунок смещаем в нужный цвет и в большом окне градиента оттенка выбираем подходящий тон. Закрываем окно.
А теперь точки по очереди.
С добавление каждой новой точки уровни теней будут окрашиваться.
Установим точку на позиции 25%, цвет зададим красный.
Следующая точка будет голубого цвета, позиция 50%.
Предпоследняя точка 75%. Её цвет подбираем близким к цвету кожи. Внизу есть окошко с пометкой # . Скопируйте из этого окошка код цвета (выделяем и жмём Ctrl+C ).
Самая последняя точка у нас уже есть. Позиция 100%. Щёлкаем по ней дважды, открываем палитру, в окошке с пометкой # выделяем надпись и вставляем наш скопированный код, нажав Ctrl+V . Закрываем окно. Карту градиента тоже закрываем, нажав Ok .
Корректирующий слой карты градиента нужно прикрепить к слою с изображением девушки, так как мы будем рисовать задний фон. Чтобы закрепить корректирующий слой, подведите курсор мыши между ним и тем, к которому его применяли. Удерживая зажатым Alt , щёлкните между корректирующим слоем и слоем с изображением. У корректирующего слоя появится стрелка, указывающая на прикрепление к слою ниже.
Создаём новый слой (Shift+Ctrl+N ) и перетаскиваем его под слой с изображением девушки.
Оставаясь на новом слое, берём инструмент «Прямоугольная область»/Rectangular Marquee Tool .
Ставим курсор в верхнем левом углу изображения и, зажав левую клавишу мыши, тянем вниз, справа придерживаемся середины изображения. Появится область, обведённая пунктиром. Затем выбираем инструмент «Заливка» (клавиша G ). Цвет можно подобрать, кликнув двойным щелчком по образцам основных цветов, который находится в самом низу панели инструментов.
Графические редакторы в наше время способны на многое. С помощью них можно изменить фото, удалив с него что угодно или добавив кого угодно. С помощью графическое редактора можно сделать и арт из обычной фотографии, и в это статье будет рассказывать о том, как сделать арт из фото в фотошопе.
Для начала необходимо скачать программу по ссылке выше и установить ее, в чем поможет статья.
Подготовка фотографии
После установки нужно открыть необходимую вам фотографию. Чтобы это сделать необходимо открыть подменю «Файл» и нажать на кнопку «Открыть», после чего, в появившемся окне необходимо выбрать нужную вам фотографию.
После этого необходимо избавиться от заднего фона. Для этого создаем дубликат слоя, перетаскивая основной фон на иконку «Создать новый слой», а основной фон заливаем белым с помощью инструмента «Заливка».
Теперь стираем задний фон при помощи инструмента «Ластик» и применяем слой маску, нажатием правой кнопки мыши на маске.
Коррекция
После того, как изображение готово, пора применить коррекцию, но перед этим создаем дубликат готового слоя, перетаскиванием его на иконку «Создать новый слой». Делаем новый слой невидимым, нажатием на глаз рядом с ним.
Теперь выделяем видимый слой и переходим в «Изображение-Коррекция-Порог». В появившемся окне устанавливаем наиболее подходящее под изображение соотношение черного и белого.
Теперь убираем невидимость с копии, и, устанавливаем непрозрачность на 60%.
Теперь вновь переходим в «Изображение-Коррекция-Порог», и добавляем тени.
Далее, необходимо объединить слои, выделив их и нажав сочетание клавиш «Ctrl+E». Затем закрашиваем задний фон в цвет тени (примерно подбираем). И после этого объединяем задний фон и оставшийся слой. Также можете стереть ластиком ненужные или докрасить черным нужные вам части изображения.
Затем закрашиваем задний фон в цвет тени (примерно подбираем). И после этого объединяем задний фон и оставшийся слой. Также можете стереть ластиком ненужные или докрасить черным нужные вам части изображения.
Теперь необходимо придать изображению цвет. Для этого необходимо открыть карту градиента, которая находится в выпадающем списке кнопки создания нового корректирующего слоя.
Нажатием на полоску цвета открываем окно выбора цвета и выбираем там трехцветный набор. После, для каждого квадрата выбор цвета подбираем свой цвет.
Все, ваш поп-арт портрет готов, можете сохранять его в необходимом вам формате нажатием сочетания клавиш «Ctrl+Shift+S».
Именно в климате экспериментов и консьюмеризма конца 1950-х годов в Англии и Америке появился поп-арт — движение нового поколения художников, которые искали вдохновение в повседневной жизни, создавая искусство из товаров быта, народного потребления и средств массовой информации.
Поп-арт: искусство XX века
Художники поп-арта, или популярные художники, творили в прямолинейной манере, применяя смелые яркие цвета, использовали трафаретную печать, шелкографию для быстрого и массового производства картин, преуменьшая при этом ценность и эксклюзивность работы художника, обезличивая его деятельность. Направление в искусстве получило название «поп-арт » (сокращенно от «popular art» — «популярное искусство»).
Направление в искусстве получило название «поп-арт » (сокращенно от «popular art» — «популярное искусство»).
Появилось это течение как ответ на работы абстрактных экспрессионистов, чьи творения доминировали в американском искусстве в послевоенное время, а впоследствии в целом как противовес «высокому искусству». Художники поп-арта предпочитали видеть в работах возвращение к реальности, ежедневные образы, остроумие и иронию.
Популярные художники стремились соединить традиции изобразительного искусства с элементами поп-культуры из телевидения, кино, мультфильмов, печатного глянца и рекламы.
В то же время, их творчество бросало вызов традиционным границам между различными масс-медиа, совмещая элементы живописи и графики с фотографией и печатью, элементы ручной работы и массового производства, а также комбинируя различные объекты, изображения и иногда текст для создания новых смыслов. Хотя пик популярности поп-арта случился в прошлом веке, это направление до сих пор имеет множество последователей, которые создают картины в современном стиле .
Основоположниками поп-арта являются Ричард Гамильтон и Эдуардо Паолоцци, однако сейчас этот стиль, в первую очередь, ассоциируется с именами Энди Уорхола, Роя Лихтенштейна, Джеймса Розенквиста, Роберта Раушенберга, Класа Олденбурга и других художников.
Пожалуй, самой известной фигурой среди них является Энди Уорхол — американский художник, режиссер, дизайнер, продюсер и одна из самых противоречивых личностей в искусстве XX века. Его работы знамениты во всем мире, а некоторые из них являются одними из самых дорогих картин, когда-либо проданных.
ТОП-5 самых известных работ Энди Уорхола
Мэрилин Монро (1962-1967)
Именно это фото Мэрилин Монро — самое известное изображение среди работ Энди Уорхола и работ в стиле поп-арт в общем.
Первую работу под названием «Золотая Мэрилин» он создал в 1962 году, когда актриса покончила с собой. Для этого Уорхол использовал черно-белое промо-фото к фильму «Ниагара» (1953) с изображением Мэрилин, закрасил холст переливающейся золотой краской и отпечатал лицо кинозвезды прямо в центре этой композиции. Таким образом, дублируя фотографию, Уорхол подрывает уникальность и подлинность характеристик традиционного портрета, показывает, что он может быть бесконечно воспроизводимым изображением.
Таким образом, дублируя фотографию, Уорхол подрывает уникальность и подлинность характеристик традиционного портрета, показывает, что он может быть бесконечно воспроизводимым изображением.
Уорхол использует эту же фотографию для создания целых серий изображений. Каждая работа с Мэрилин была экспериментом над цветом и тенями. Благодаря технике нанесения изображения методом шелкографии и помощи своих ассистентов Уорхол был способен очень быстро создавать такие картины в стиле поп-арт .
Позже Уорхол создал пять портретов Мэрилин в красном, голубом, оранжевом, шалфейном и бирюзовом цветах. С первыми четырьмя работами случилась интересная история: на одной из выставок Уорхола их прострелила из пистолета одна из гостей-художниц (она всего лишь попросила у художника разрешения «щелкнуть» картины, а слово «shoot» на английском означает не только стрелять, но и снимать фотографии). Однако это только усилило популярность картин: они получили название «Застреленные Мэрилин», а их цена повысилась.
Уцелевшая пятая картина оказалась «Бирюзовой Мэрилин», и именно репродукции этой работы сейчас растиражированы больше всего.
Банки супа «Кэмпбелл» (1962)
Говорят, именно владелец художественной галереи и дизайнер интерьеров Мюриэл Лэтоу подал идею этой поп-арт картины Уорхолу, когда сказал, что тот должен рисовать объекты, которые люди видят вокруг каждый день.
Эта работа является ранним образцом серий многократно повторяющихся изображений Уорхола, представляющих товары массового потребления. Художник рисовал банки с супом не единожды: есть картина, где банка изображена в единственном экземпляре, картина, где представлено шесть банок, а есть варианты изображений целых рядов банок с разными вкусами супа: «32 банки супа «Кэмпбелл», «100 банок супа «Кэмпбелл» и «200 банок супа «Кэмпбелл».
200 долларовых банкнот (1962)
Когда Уорхол спрашивал у своих знакомых, какие поп-арт рисунки они бы еще хотели увидеть, одна из знакомых девушек спросила его о том, что он сам в действительности любит больше всего.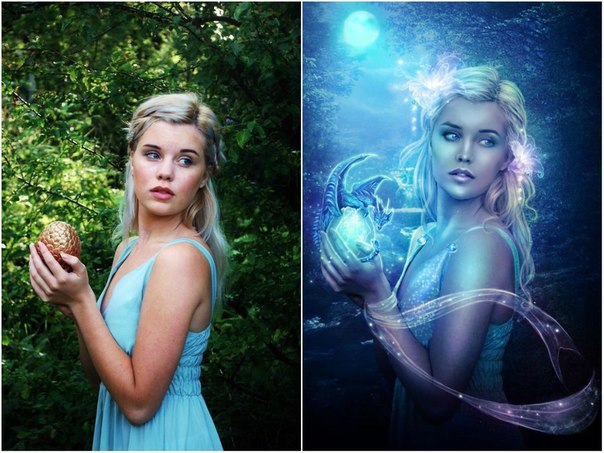 Тут-то у Уорхола и возникла идея нарисовать долларовую банкноту — вот уж действительно самый популярный и самый массовый объект современности. На картине не изображено ничего лишнего, только двести однодолларовых купюр, выложенных сплошными рядами.
Тут-то у Уорхола и возникла идея нарисовать долларовую банкноту — вот уж действительно самый популярный и самый массовый объект современности. На картине не изображено ничего лишнего, только двести однодолларовых купюр, выложенных сплошными рядами.
Восемь Элвисов (1963)
Эта монохромная поп-арт картина, размером в двенадцать футов, представляет собой восемь одинаковых, накладывающихся друг на друга рисунков Элвиса Пресли в ковбойской одежде. Она является уникальной, поскольку не прошла через массовое производство, как большинство работ Уорхола. В 2008 году «Восемь Элвисов» была продана за сто миллионов долларов США — она до сих пор остается одной из самых дорогих когда-либо проданных картин и считается одним из шедевров Уорхола.
Банан (1967)
В 1965 году Уорхол становится менеджером известной американской рок-группы под названием The Velvet Underground, которая в то время еще не была популярной. В сотрудничестве с известным художником группа выпускает свой дебютный альбом, обложкой к которому стала эта иллюстрация в стиле поп-арт, изображающая банан, подпись Уорхола и фразу «Peel slowly and see» («Медленно очисть шкурку и смотри»).
Как сделать портрет в стиле поп-арт в фотошопе
Стиль поп-арт и сейчас очень популярен: в этом стиле не только рисуют картины, но и делают макияж для тематических вечеринок и праздников, рисуют бодиарт , а также стилизуют фотографии. Если вы тоже хотите сделать фото в стиле поп-арт, то в этом нет ничего сложного — вам понадобятся только фотошоп и цифровая фотография, которую вы и хотите преобразить.
Чтобы поп-арт портрет хорошо получился, лучше использовать фотографию, где человек изображен крупным планом или хотя бы по плечи.
- Откройте ваше фото в редакторе.
- Примените к нему изогелию, или постеризацию («Изображение» — «Коррекция» — «Постеризация»). В выплывшем окне выберите количество уровней постеризации — 2.
- Зайдите в «Выделение» — «Цветовой диапазон». У вас откроется окно, в котором нужно будет нажать на выпадающее меню и выбрать пункт «По образцам». Курсор превратится в инструмент-пипетку, с помощью которого вам нужно выбрать белый цвет — для этого просто сделайте щелчок на белом поле документа.
 Если ваше фото имеет разноцветный фон, воспользуйтесь ластиком или кисточкой белого цвета на панели инструментов, чтобы обвести человека на фотографии и закрасить задний план.
Если ваше фото имеет разноцветный фон, воспользуйтесь ластиком или кисточкой белого цвета на панели инструментов, чтобы обвести человека на фотографии и закрасить задний план.
- Теперь найдите на панели слева инструмент «Заливка». Выберите из палитры цвет, который вам нравится, и щелкните по белому фону левой кнопкой мыши. Все связанное белое поле фотографии окрасится в этот цвет.
- Вот мы и получили первый кусочек нашего будущего коллажа. Но нам для него понадобятся аж четыре картинки в стиле поп-арт, поэтому создаем новый документ («Файл» — «Создать») и задаем размер рабочей области. Чтобы точно его определить, проверьте размеры первой фотографии — новый документ должен быть в два раза шире и в два раза длиннее.
- Вернитесь к первому фото, зайдите в меню «Выделение» и выберите пункт «Все». Воспользовавшись сочетанием кнопок «Ctrl+C», скопируйте полученное выделение. Перейдите на новый созданный документ и вставьте скопированное выделение на белое поле («Ctrl+V»).

- После этого скопируйте поп-арт фото и переместите его справа от первого. Вам всего лишь остается снова скопировать фото, воспользоваться заливкой и менять цвета составных деталей коллажа, чтобы они отличались друг от друга.
- Вот и все — у вас получится подобный коллаж в стиле поп-арт .
А как сделать картину в стиле поп-арт своими руками с помощью трафарета, из бумаги и красок, вы узнаете в этом видео:
Забирай себе, расскажи друзьям!
Читайте также на нашем сайте:
Показать еще
Почти все знают об известных скульптурах-достопримечательностях вроде статуи Свободы в Нью-Йорке или «Маленькой русалочки» в Копенгагене. Однако существуют и другие, не слишком известные, но очень необычные скульптуры, которые украшают города по всему миру – одни из самых динамичных мы собрали в этой статье.
Как нарисовать пиксель-арт по фото в Photoshop
Введение
В этом уроке вы узнаете, как превратить фотографию человека в пиксельное искусство как вымышленный персонаж аркадной игры с начала 90-х годов.
Джеймс Май — aka Smudgethis — разработал этот стиль в 2011 году для музыкального видео для дабстеп-рок-акта. Первый хит Nero’s, Me & You — где он создал анимацию, чтобы показать старую игру с участием Nero’s два участника. Игра была 2D-платформером с ритмикой с 16-битной графикой, подобной Double Dragon, но намного превосходящей 8-битные игры ретро-классики, такие как Super Mario Bros.
Чтобы создать этот стиль, персонажи все равно должны быть блочными, но более сложными, чем старые игры. И хотя вам нужно использовать ограниченную цветовую палитру для достижения внешнего вида, помните, что в этих играх по-прежнему было 65 536 цветов.
Здесь Джеймс показывает вам, как создать персонаж на основе фотографии, используя простую цветовую палитру и инструмент «Карандаш».
Как и руководство по анимации, вам также понадобится фотография человека. Джеймс использовал фотографию панка, которая включена в файлы проекта этого учебника.
После завершения ознакомьтесь с этим 16-разрядным учебником анимации After Effects, где Джеймс покажет вам, как взять этого персонажа в AE, оживить его и применить эффекты ретро-игры.

Шаг 1
Откройте Руководство по анимации (16 бит ) .psd и 18888111.jpg (или фото по вашему выбору) для использования в качестве основы для персонажа. Полноформатная фотография профиля будет работать лучше всего и поможет с получением цветовых палитр и стилей для вашей 16-битной фигуры.В руководстве по анимации есть несколько поз по отдельным слоям. Выберите тот, который наилучшим образом соответствует позе на вашей фотографии — поскольку у нас нет ног в кадре, я пошел на стандартную позу на уровне 1.
Шаг 2
Используя инструмент Rectangular Marquee (M), выберите головку с вашей фотографии и копию (Cmd /Ctrl + C) и вставьте ее (Cmd /Ctrl + V) в Руководство по анимации (16 бит) .psd.Масштабируйте изображение, чтобы оно соответствовало, пропорционально. Вы заметите, что по мере того, как размеры PSD очень малы, изображение мгновенно начнет рисовать пиксель.
Шаг 3
Создайте новый слой и нарисуйте контур одним пиксельным черным карандашом (B), используя предоставленную в нем руководство по анимации и фотографию в качестве основы. \ п
\ п Поставляемый гид помогает развить ряд персонажей из более крупных фигур босса или более тонких женских. Это приблизительное руководство для компоновки и анимации моих персонажей пиксельных произведений.
Шаг 4
Используя инструмент Eyedropper ( I), проведите образец самой темной области тона кожи на фотографии и создайте маленький квадрат цвета. Сделайте это еще три раза, чтобы создать четырехцветную палитру тон кожи.Создайте еще один слой под контурным слоем и с помощью однопиксельной кисти и четырехцветной цветовой палитры затенйте изображение (опять же, используя фотографию как ваш гид). \ п
Лучше всего хранить все элементы вашего произведения искусства или разные слои, поскольку это позволяет легко повторно использовать их на других фигурах. Это особенно полезно для «baddies», поскольку большинство 16-битных игр используют очень похожие цифры. Например, у одного бадди может быть красная рубашка и нож, в то время как более поздняя идентична, кроме синей рубашки и пистолета.

Шаг 5
Повторите этот процесс для других частей фигуры, затеняя ткань в соответствии с другими элементами в исходной фотографии. Не забудьте продолжить выборку с помощью инструмента «Пипетка», чтобы сначала создать палитры цветов, поскольку это обеспечивает согласованный набор цветов, который отлично выглядит и подходит к относительно ограниченной цветовой палитре 16-разрядных игр.Шаг 6
Добавьте данные, чтобы улучшить ваши характер с оттенками, татуировками, серьгой и т. п. Поужинайте здесь, и подумайте о том, как вы хотите, чтобы ваш персонаж появился в игровой среде. Возможно, они могут использовать топор или иметь роботизированную руку?Шаг 7
Чтобы оживить ваш персонаж, повторите предыдущие этапы используя другие пять слоев руководства по анимации. Этот процесс может занять некоторое время, чтобы освоить и создать бесшовные результаты, но можно выполнить короткие сокращения путем повторного использования элементов из предыдущих кадров.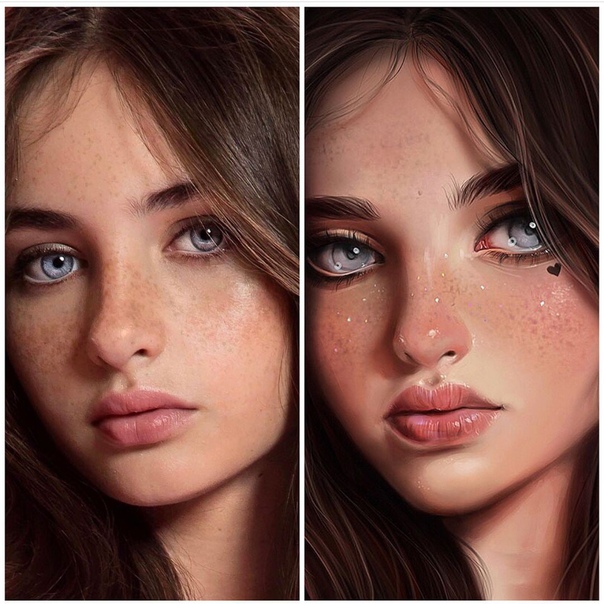 Например, в этой шестикадровой последовательности голова остается неизменной.
Например, в этой шестикадровой последовательности голова остается неизменной. Шаг 8
Чтобы проверить последовательность анимации в порядке, откройте панель анимации в Photoshop и убедитесь, что в данный момент только первый кадр анимации. Вы можете добавить новые кадры и включить и выключить слои, чтобы сделать свою анимацию, но самым быстрым способом является использование команды «Сделать кадры из слоев» в всплывающем меню панели (вверху справа).Первый кадр — пустой фон, поэтому выберите его и нажмите на значок корзины панели (внизу), чтобы удалить его.
Как создать арт-стиль в стиле 80-х в Adobe Photoshop
Эстетика 1980-х вдохновила популярный художественный стиль, который включает в себя визуальные элементы из аркад 80-х, боевиков, моды и поп-культуры. Каркасная компьютерная графика, светоотражающий хромированный текст, электрический блюз и ярко-розовый — вот лишь некоторые из тем, связанных с этим ностальгическим стилем. Следуйте этому учебному пособию по Adobe Photoshop, чтобы создать собственное ретро-произведение искусства с сюрреалистической научно-фантастической сценой с яркими цветами.
Вы можете погрузиться в искусство, вдохновленное 80-ми годами, с помощью быстрого поиска в Pinterest или Tumblr, где вы быстро обнаружите повторяющиеся элементы и стили, которые составляют основу этого популярного образа. Некоторые из этих функций, которые мы будем использовать в этом уроке, — это сетка, похожая на Трон, далекие горы на горизонте, яркое сумеречное небо и плавающая луна, чтобы создать сюрреалистическую сцену, которую вы, возможно, ожидаете найти на обложке альбома synthwave или сбоку. аркадного автомата!
Мы будем использовать эту фотографию Млечного Пути в качестве фона для художественного произведения, чтобы создать тонкую космическую сцену, на которой можно было бы строить. Используйте уровни (CMD + L), чтобы затемнить изображение, перетаскивая ползунок теней и обрезая блики на выходных уровнях.
В Adobe Illustrator есть еще несколько удобных инструментов для создания сетки Tron-esque. Создайте новый документ Illustrator и дважды щелкните инструмент «Прямоугольная сетка», чтобы настроить его параметры. Настройте размер до 500 пикселей, с 40 делителями на обеих осях. Нажмите на артборд, чтобы создать сетку.
Настройте размер до 500 пикселей, с 40 делителями на обеих осях. Нажмите на артборд, чтобы создать сетку.
Перейдите к объекту> Конверт искажения> Сделать с сеткой. Введите 4 строки и столбцы.
Перейдите в Effect> 3D> Rotate и настройте степени в 30, 0, 0.
Переключитесь на инструмент Direct Selection, затем нажмите и перетащите центральную точку сетки вниз, удерживая клавишу Shift.
Чтобы создать эффект перспективы, выберите «Эффект»> «Искажение и преобразование»> «Свободное искажение». Перетащите каждую из самых нижних точек наружу к краю окна, стараясь, чтобы линия была прямой.
Скопируйте (CMD + C) и вставьте (CMD + V) сетку в Photoshop. Масштабируйте его до размера и визуализируйте как пиксели, затем нажмите CMD + I, чтобы инвертировать цвет в белый.
Нажмите CMD + T, чтобы трансформировать, затем раздавите, растяните и масштабируйте сетку, чтобы заполнить нижнюю часть холста.
Дважды щелкните слой сетки и добавьте Color Overlay.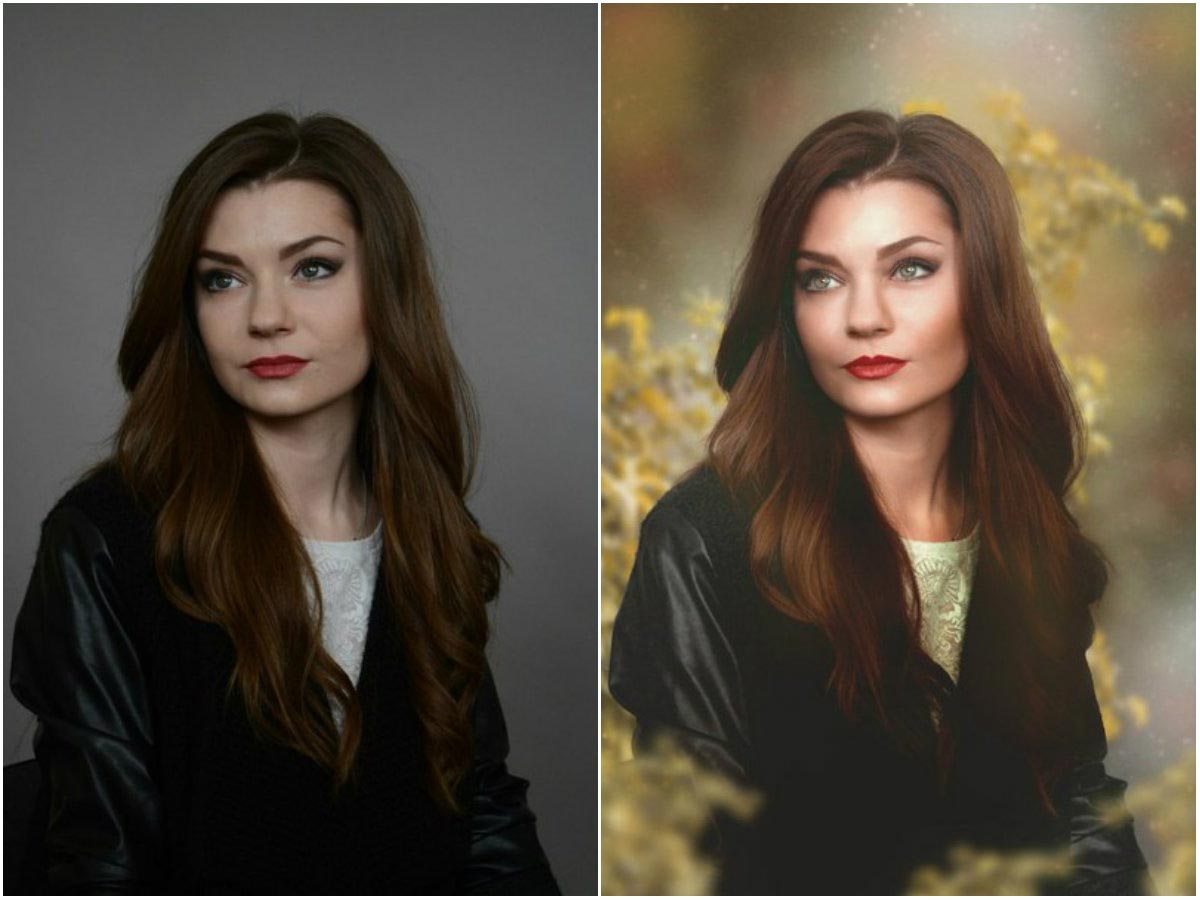 Используйте яркий электрический синий цвет # 00f0ff.
Используйте яркий электрический синий цвет # 00f0ff.
Добавьте Outer Glow, чтобы придать сетке неоновый свет. Используйте синий оттенок # 0060ff в режиме наложения Linear Dodge, затем измените размер до 13px, чтобы добавить мягкое свечение.
Загрузите бесплатное изображение Луны Викимедиа Коммонс и вставьте его в документ. Используйте инструмент Волшебная палочка, чтобы выбрать и удалить черный фон.
Дважды щелкните слой, чтобы добавить наложение градиента. Установите градиент от среднего синего (# 0060a8) до нежно-розового (# f484be) и установите режим наложения на Overlay.
Добавьте эффект Inner Glow и установите цвет на белый, режим смешивания на Color Dodge и размер до 250%, затем уменьшите непрозрачность примерно до 40%, чтобы уменьшить резкость свечения.
Примените Outer Glow и установите цвет на ярко-синий (# 00a8ff). Также настройте размер до 250% и непрозрачность до 40%, но используя режим наложения Linear Dodge.
Нажмите OK, чтобы применить эффекты стиля слоя, затем используйте ярлык CMD + L, чтобы отрегулировать уровни изображения Луны. Осветлите блики, переместив белый ползунок влево, затем обрезайте более темные области, перемещая тени выходных уровней внутрь.
При необходимости луну можно вращать, используя ярлык CMD + T, чтобы переместить текстуру вокруг и расположить более темные участки вниз.
Скачайте фотографию гор и откройте ее в Photoshop. Используйте инструмент «Быстрый выбор», чтобы проследить выбор между вершинами гор.
Выберите «Выделение»> «Инвертировать», чтобы отразить выделение, содержащее горы, за исключением неба, а затем скопируйте и вставьте выделение в основной документ.
Вставьте и масштабируйте горы, чтобы они находились на горизонте над сеткой, а затем обрежьте все излишки, которые накладываются, используя инструмент выделения и клавишу возврата.
Перейдите в Image> Adjustments> Channel Mixer и отрегулируйте ползунки для каждого из красных, зеленых и синих выходных каналов из выпадающего меню по очереди, чтобы согласовать оттенок гор с розовым градиентом луны.
Добавьте новый слой под сеткой и используйте инструмент прямоугольного выделения, чтобы нарисовать выделение в нижней части холста. Заполните его темно-синим цветом (# 031632), взятым из более темной области гор.
Измените режим смешивания на синий фоновый слой на Linear Dodge, чтобы применить яркий цветовой оттенок к космическому фону.
Заполните выделение верхней части холста розовым цветом (# dca8ca) на новом слое.
Дважды щелкните розовый фоновый слой, чтобы добавить Gradient Overlay. Я использую предустановку из моих свободных двухтоновых градиентов с режимом наложения Overlay, чтобы применить цветное затухание к небу. Установите режим смешивания этого слоя на Linear Dodge.
Добавьте свечение в слой гор, используя стиль слоя Drop Shadow. Измените настройки на белый, Color Dodge, максимальный размер, нулевое расстояние и разброс, затем снимите флажок Использовать Global Light и вместо этого введите -90 °, чтобы отобразить свечение только на верхнем краю. Уменьшите непрозрачность примерно до 40%.
Уменьшите непрозрачность примерно до 40%.
Конечный результат — это сюрреалистическое произведение в стиле 80-х, которое идеально подойдет для обложки альбома Retrowave! Бесплатные стоковые фотографии предоставляют основные элементы, а затем дополнительные ресурсы, такие как сетка, можно нарисовать вручную в Adobe Illustrator. Эффекты стиля слоя Photoshop затем освещают художественные работы с различными эффектами свечения и освещения.
Photoshop art созданный вручную, ручная работа, арт в бесплатном уроке фотошопа
Арт в фотошопе01. Подготовка образа является таким же важным этапом , но не достаточно людей придают этому значение. Начните с отбора изображения, выберите то, которое вам нравится. Автор выбрал приятное лицо девушки как основу, но это может быть любое фото. Помните, что это базовое изображение должно сочетаться с другими элементами, которые вы используете, так пробуете выбрать что-нибудь типа лица..
02. Сейчас удалите фон или замаскируйте его, в зависимости от того, каким методом вы предпочитаете это делать. Удалите области вокруг лица, чтобы оно находилось на прозрачном фоне. Дублируйте слой и активируйте именно верхний слой дубликата (на нем мы начнем работу).
Удалите области вокруг лица, чтобы оно находилось на прозрачном фоне. Дублируйте слой и активируйте именно верхний слой дубликата (на нем мы начнем работу).
03. Установите направляющие , чтобы отметить центр вашего изображения и используя Rectangular marquee tool выделите и удалите половину лица. Затем снимите выделение и отразите слой по горизонтали Edit> Transform> Flip Horizontally. Подотрите в области совместной линии соединения изображения, дабы оно выглядело более реалистичным.
04. Теперь слейте все слои с помощью merge visible. дублируйте снова полученный слой и примените размытие Filter> Blur> Surface Blur , чтобы разгладить тона кожи. Экспериментируйте с настройками фильтра размытия., чтобы получить желаемый результат , а также поиграйте с настройкой прозрачности слоя.
05. Компьютер в сторонку и берем ручку. Начните чертить и генерировать рисунок в том стиле, который вам нравится. Отсканируйте рисунок в высоком разрешении. Можно конечно найти что то подобное в Интернете :D.
06. Вернитесь к вашему главному изображению и создайте новый слой под всеми слоями и залейте его белым цветом. Затем создайте новый слой выше этого слоя и наложите эскиз, нарисованный ручкой. Позиционируйте и масштабируйте его, согласно вашему изображению с лицом.
07. Сейчас продублируйте верхний слой с лицом и обесцветьте его с помощью Ctrl+Shift+U .Мы собираемся добавить лицу загорелый вид ибо контраст облегчает работу на сложном фоне. Поменяйте режим смешивания на Overlay и поиграйте с прозрачностью слоя.
08. Сейчас слейте слои с элементами ручного рисования и используя волшебную палочку или меню Color range выберите все белые области на ваших рисунках и удалите их. Затем идите в Image> Adjustment> Hue And Saturation. Отрегулируйте цвета по своему вкусу. Продублируйте слой и поменяйте цвет на тот, который будет отлично контрастировать с предыдущим. Затем добавьте маску к слою и скройте области верхнего изображения так, чтобы они пересекались с нижним цветным слоем (это можно сделать с помощью черно-белого градиента или кисти).
09. Теперь выберите фоновый белый слой и залейте его любым цветом или же можете использовать градиентный фон.
10. Повторяя методы описанные выше, добавьте другие элементы: как ручного рисования, так и можно готовых фото или картинок, чтобы создать лучший состав. Будьте осторожны, не переборщите с элементами.
11-12. Сейчас пришло время, чтобы создать некоторые иллюстрации для тела. Можете облегчить себе работу и с помощью копирки перерисовать нужные вам элементы. Отсканируйте и добавьте на наше изображение, поменяв режим смешивания на multiply.
13. Теперь продублируйте верхний слой с обесцвеченным ранее слоем и снова используя настройки Ctrl+U поменяйте насыщенность и цвет фото. Измените цвет лица в контрастирующий тонкий оттенок, уменьшите прозрачность слоя и удалите области, которые не хотите делать видимыми.
14.Ну и наконец выберите smudge tool с круглой кистью и «преломите» ней прямые волосы по контуру. Это придаст некой натуральности.
Все! Можете наслаждаться вашей изнурительной работой.
уроке фотошоп, уроки фотошопа, урок Photoshop
Photoshop Tutorial: Советы и способы использования для традиционных художников
Расходные материалы: цифровая камера, или сканер, l ight kit , принтер .
В этом разделе вы узнаете, как создавать файлы, готовые к печати, независимо от того, привлекаете ли вы сторонних специалистов или печатаете сами.
Вы можете сократить расходы на печать своих картин, распечатав их дома или в студии. Часто для художников это большой шаг, потому что стоимость художественной печати очень высока, даже если со временем это сэкономит вам деньги.
Лучше нанять профессионала для печати? Достаточно легко найти профессиональные полиграфические услуги поблизости от вас, выполнив быстрый поиск в Google. Большинство типографий предлагают доступные цены и печать на высоком уровне. Учитывайте стоимость печати при размещении отпечатков на своем веб-сайте, чтобы убедиться, что вы получаете достаточно прибыли.![]() Также убедитесь, что вы выбрали принтер, который предлагает услуги печати Giclée.
Также убедитесь, что вы выбрали принтер, который предлагает услуги печати Giclée.
Печать Giclée — это, по сути, архивная печать чернилами на бескислотной бумаге.Вы также можете выбрать тип бумаги, на которой они будут печатать. Бумага Hahnemühle Fine Art или аналогичная толстая, прочная, обычно имеет матовый эффект и подчеркивает цвета произведения искусства.
Есть два варианта создания собственных файлов для печати. Оба включают в себя сначала создание цифрового файла вашего произведения искусства, его редактирование в Photoshop, а затем его отправку на принтер.
Сканирование для печати
Если ваша работа довольно небольшая (например, A3 и ниже) и написана на бумаге, вы можете отсканировать рисунок или картину на свой компьютер.Затем, после внесения изменений и сохранения его в виде файла TIFF, вы можете распечатать его.
При работе с большим изображением вам, возможно, придется сканировать по частям, а затем сшивать различные файлы сканирования вместе в Photoshop.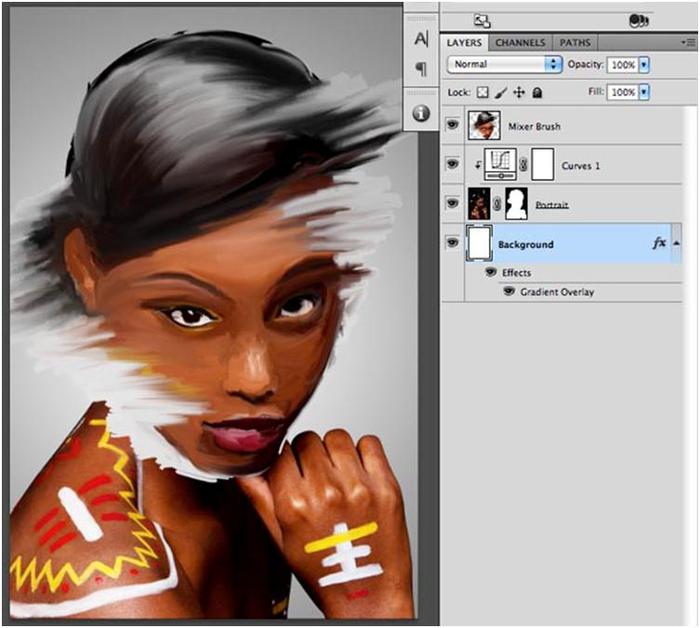
Фотография для печати
Если у вас нет сканера или ваша картина больше, вам нужно будет сфотографировать, чтобы создать цифровой файл. Вы можете связаться с местным профессиональным фотографом, который сделает это за вас.
Это можно сделать самостоятельно, нужно лишь убедиться, что у вас достаточно хорошая камера для создания изображений с высоким разрешением.Например, необработанный файл камеры с разрешением 2046 x 1632 и разрешением 300 пикселей на дюйм будет выглядеть четким, напечатанным с разрешением 12 x 10 дюймов, но будет выглядеть размытым при печати на бумаге большего размера.
С помощью зеркальной или беззеркальной камеры вы можете сфотографировать свою картину в больших размерах, которые можно масштабировать для печати.
При фотографировании я рекомендую использовать штатив для стабилизации камеры. Направьте его на произведение искусства так, чтобы оно было как можно более прямым. Свет лучше всего яркий, но рассеянный. Используйте белый свет вместо лампочек теплых тонов. Также желательно, чтобы свет падал под двумя разными углами, а не прямо позади того места, где вы делаете снимок. Перед съемкой убедитесь, что на поверхности нет бликов. Масляная краска может быть блестящей и светоотражающей, особенно если вы фотографируете лакированный предмет. Чтобы получить идеальное сочетание, может потребоваться немного поработать с освещением и настройками камеры. Однако я обычно фотографирую свои картины перед лакировкой.
Используйте белый свет вместо лампочек теплых тонов. Также желательно, чтобы свет падал под двумя разными углами, а не прямо позади того места, где вы делаете снимок. Перед съемкой убедитесь, что на поверхности нет бликов. Масляная краска может быть блестящей и светоотражающей, особенно если вы фотографируете лакированный предмет. Чтобы получить идеальное сочетание, может потребоваться немного поработать с освещением и настройками камеры. Однако я обычно фотографирую свои картины перед лакировкой.
Редактирование для печати
Задайте для документа требуемые размеры, разрешение 300 пикселей на дюйм и 8-битный цветовой режим CMYK.
Откройте файл RAW камеры в Photoshop, переключите разрешение на 300 пикселей на дюйм, затем измените единицы пикселей на сантиметры или дюймы. Это подскажет вам максимальный размер бумаги, до которого вы можете подойти при высоком разрешении. Выберите этот размер или любой размер ниже.
Перетащите необработанную фотографию иллюстрации на доску. Первый шаг — удалить фон, чтобы отображались только ваши работы. Используйте инструмент «Прямоугольная область», чтобы обвести изображение вокруг объекта (или инструмент быстрого выбора, если ваше изображение не квадратной или прямоугольной формы). Инвертируйте выделенную область, перейдя в Select> Inverse. Затем сотрите фон.
Первый шаг — удалить фон, чтобы отображались только ваши работы. Используйте инструмент «Прямоугольная область», чтобы обвести изображение вокруг объекта (или инструмент быстрого выбора, если ваше изображение не квадратной или прямоугольной формы). Инвертируйте выделенную область, перейдя в Select> Inverse. Затем сотрите фон.
Теперь, когда изображение выбрано, измените размер, чтобы он соответствовал монтажной области. При желании вы можете оставить ровную границу по краю.
Переключите яркость и цветовой профиль вашего искусства.Постарайтесь сохранить то, как это действительно выглядит.
Когда вы закончите, сгладьте изображение в меню «Слой»> «Развернуть». Сохраните как файлы PSD и TIFF. Файл TIFF — это тот файл, который вы отправляете на принтер.
Вот и все. Может потребоваться некоторое время, чтобы ваш процесс редактирования стал гладким и «правильным». Однако Photoshop — это то, что быстро станет интуитивно понятным в использовании. Если вы чувствуете, что это может улучшить ваш процесс создания искусства, нажмите на один из баннеров подписки Adobe, чтобы начать работу.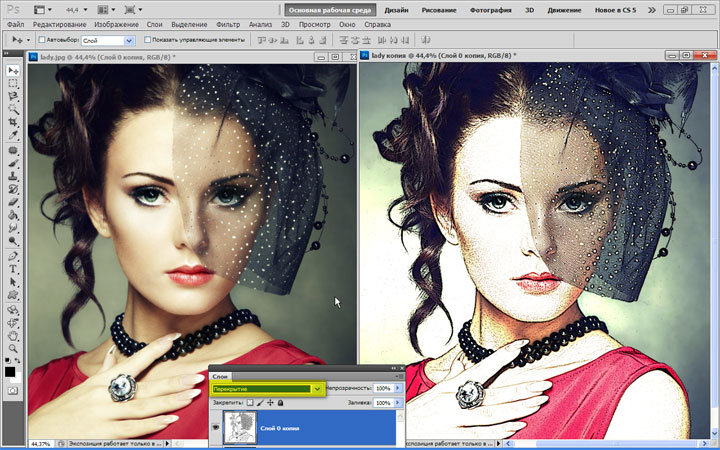
Если вам нравится этот урок, не стесняйтесь поделиться им на Pinterest или Facebook.
Как создать обложку альбома в Photoshop
Мы знаем, что многие наши артисты в последние несколько месяцев отправились домой работать над своими релизами и, возможно, осваивать новые навыки. А после создания музыки умение создавать обложки — следующий лучший навык для артиста. Как лучше всего это сделать? Фотошоп.
Photoshop — мощный инструмент для редактирования визуальных эффектов. Вы можете уже использовать его и делать потрясающие иллюстрации для своих релизов. Если вы распространяли музыку через Spinnup, отметьте нас в сообщении с обложкой вашего альбома.Знаешь что? В любом случае отметьте нас — мы будем рады видеть ваши творения.
Для тех, кому нужны советы по Photoshop для оформления альбомов, оставайтесь с нами, пока мы проходим:
Напоминание о правилах оформления
Краткое руководство по созданию рисунков в Photoshop
Поиск изображений для использования
Где найти уроки Photoshop
Если у вас нет Photoshop , его легко загрузить и предлагают версии, совместимые как с Mac, так и с Windows. Альтернативный (более дешевый) вариант — Adobe Elements .
Альтернативный (более дешевый) вариант — Adobe Elements .
Ваша обложка — это часто первое, что фанаты испытают в связи с вашим релизом. Обложка альбома сделана хорошо, дает зрителю возможность понять ваше художественное самовыражение и позволяет вашей музыке принять визуальную форму.
Вот некоторые основы создания обложки альбома для загрузки на Spinnup. Во-первых, давайте разберемся, какой формат требуется и какие правила нужно соблюдать при оформлении обложек альбомов.Полный план доступен здесь. Мы можем быстро подвести итоги:
Правила оформления альбома — краткое руководство:
- Начните с большого не повернутого изображения в фокусе
- 1500 × 1500 пикселей минимум: соотношение 1: 1: квадрат
- Тип файла: JPG, JPEG или PNG
- Текст может включать только название и имя исполнителя (а также имя исполнителя, если этот исполнитель присутствует на всех треках релиза)
- Любой текст на иллюстрации должен совпадать с текстом в метаданных (в информации о выпуске)
- Запрещено использование логотипов и изображений других людей или компаний
Обязательно следуйте приведенному выше краткому руководству, иначе обложка вашего альбома может быть отклонена.
Как сделать обложку альбома в Photoshop — упрощенный вид:
Шаг 1 — размер
Откройте файл с минимальным размером 1500 x 1500 пикселей (квадрат) и выберите 300 dpi. Использование 300 dpi или выше делает его пригодным для изменения размера цифровыми дистрибьюторами. Всегда лучше начинать с большого файла, потому что его легко уменьшить. Небольшой файл не увеличивается без пикселизации. Большой файл, легкая жизнь.
Шаг 2 — изображение
Загрузите изображение и измените его размер, чтобы он соответствовал уже созданным размерам файла.Если у вас нет изображения, воспользуйтесь бесплатными стоковыми сайтами, такими как Pexels или Unsplash, или пролистайте темы Photoshop справа и выберите то, что вам больше всего подходит, и добавьте текст. Добавьте слои. Воспользуйтесь учебными пособиями, чтобы научиться создавать обложки альбомов с нуля (подробнее в конце статьи)
Шаг 3 — добавьте свой логотип
Это необязательно. Некоторые оставляют обложки альбомов без логотипа. Если у вас есть отличный логотип, его стоит добавить сюда. Измените размер и разместите там, где хотите.
Некоторые оставляют обложки альбомов без логотипа. Если у вас есть отличный логотип, его стоит добавить сюда. Измените размер и разместите там, где хотите.
Шаг 4 — сохранить
Сохраните свое творение в формате jpeg или png в высоком разрешении.
Шаг 5 — акция
Поделитесь им в социальных сетях как промо перед датой выпуска. Используйте его также как баннер FB.
Это упрощенный план создания иллюстраций в Photoshop, касающийся некоторых основных моментов, которые мы хотели бы иметь в виду. Оставайтесь с нами, чтобы читать и находить ссылки на более подробные уроки по Photoshop в Интернете.Разработан, чтобы помочь вам пройти весь процесс от начала до конца.
Хотя у вас может быть фотография, которую вы хотите использовать для своей работы, подумайте о поиске вдохновения в бесплатных библиотеках изображений.
Готовые изображения предлагают отличное решение для дизайна художественных работ, и у нас есть 3 сайта, с которых вы можете получить изображение. Они бесплатны, защищены авторскими правами и имеют высокое качество.
Они бесплатны, защищены авторскими правами и имеют высокое качество.
Отметьте:
Canva
Используйте любое из изображений бесплатно.Все, что требуется, это ваш адрес электронной почты для регистрации.
Unsplash
Фотографии с высоким разрешением, бесплатные, готовые к использованию. Используйте панель поиска и введите ключевое слово. Престо! Потрясающие изображения готовы к прочтению и скачиванию.
Pexels
Изображения можно использовать бесплатно — поиск по ключевым словам.
Уроки Photoshop
Одна из лучших частей жизни сегодня — это доступ к обучающим материалам и урокам.Многие из них бесплатны, некоторые — нет, и вы можете улучшить свои навыки за короткое время по сравнению с тем, что было даже 10 лет назад. Повсюду появляются сайты обмена навыками (один, кстати, называется Skillshare), а YouTube переполнен управляемыми учебными материалами, от уроков для начинающих до уроки для экспертов.
Вы можете заплатить кому-нибудь, чтобы он сделал для вас обложку альбома, или вы можете сделать это сами. Прошли те времена, когда вам приходилось выкладывать тысячи за фотосессию с полным экипажем и редактирование после обработки.
Поделиться навыком
Этот сайт предлагает видеоуроки по широкому кругу тем, которые проводят люди, хорошо разбирающиеся в выбранной ими области. Предоставление как бесплатных, так и платных обучающих программ. Цена на платные видео разумная, и вы можете запустить бесплатную пробную версию, чтобы разблокировать видео и посмотреть. Определенно стоит посмотреть.
PH Узнать
Отличный сайт, предлагающий бесплатные уроки и специальный 20-минутный видеоролик о том, как создать обложку альбома с помощью Photoshop.Бесплатный раздел этого сайта выглядит потрясающе и требует просмотра.
YouTube
А в кроличью нору спускаемся с ютуба. Абсолютный промоутер касательной. Если вы можете сосредоточиться и сосредоточиться на задаче, вы найдете сотни полезных видео о Photoshop и обложках альбомов. Существование этих видео — подарок, правда? Благодарность за эту платформу — отличная отправная точка. Есть фантастические люди, готовые бесплатно делиться своими знаниями и помогать нам создавать великое искусство.
Если вы можете сосредоточиться и сосредоточиться на задаче, вы найдете сотни полезных видео о Photoshop и обложках альбомов. Существование этих видео — подарок, правда? Благодарность за эту платформу — отличная отправная точка. Есть фантастические люди, готовые бесплатно делиться своими знаниями и помогать нам создавать великое искусство.
Обложка иногда может быть запоздалой мыслью в процессе создания альбома. Мы настолько преданы музыке (и это правильно), что можем обойти визуальное искусство и придумать что-нибудь в спешке. Найдите время, чтобы создать произведение искусства, которое подчеркнет упорный труд, который вы вложили в музыку. Как только изображение будет готово, отдайте его нам, и мы отправим его в стратосферу (читай: мир. Мы работаем над вселенной).
Рад видеть вас здесь, семья Spinnup, отправьте сообщение и расскажите нам, о чем вы хотели бы прочитать дальше.
Создание базового штрихового рисунка из ваших фотографий — Учебник по фотошопу :: Melissa Evans
Учебное пособие по рисованию линий, рекомендованное для пользователей Photoshop от начального до среднего уровня
Это руководство по Adobe Photoshop превратит ваши фотографии в штриховой рисунок всего за несколько быстрых шагов.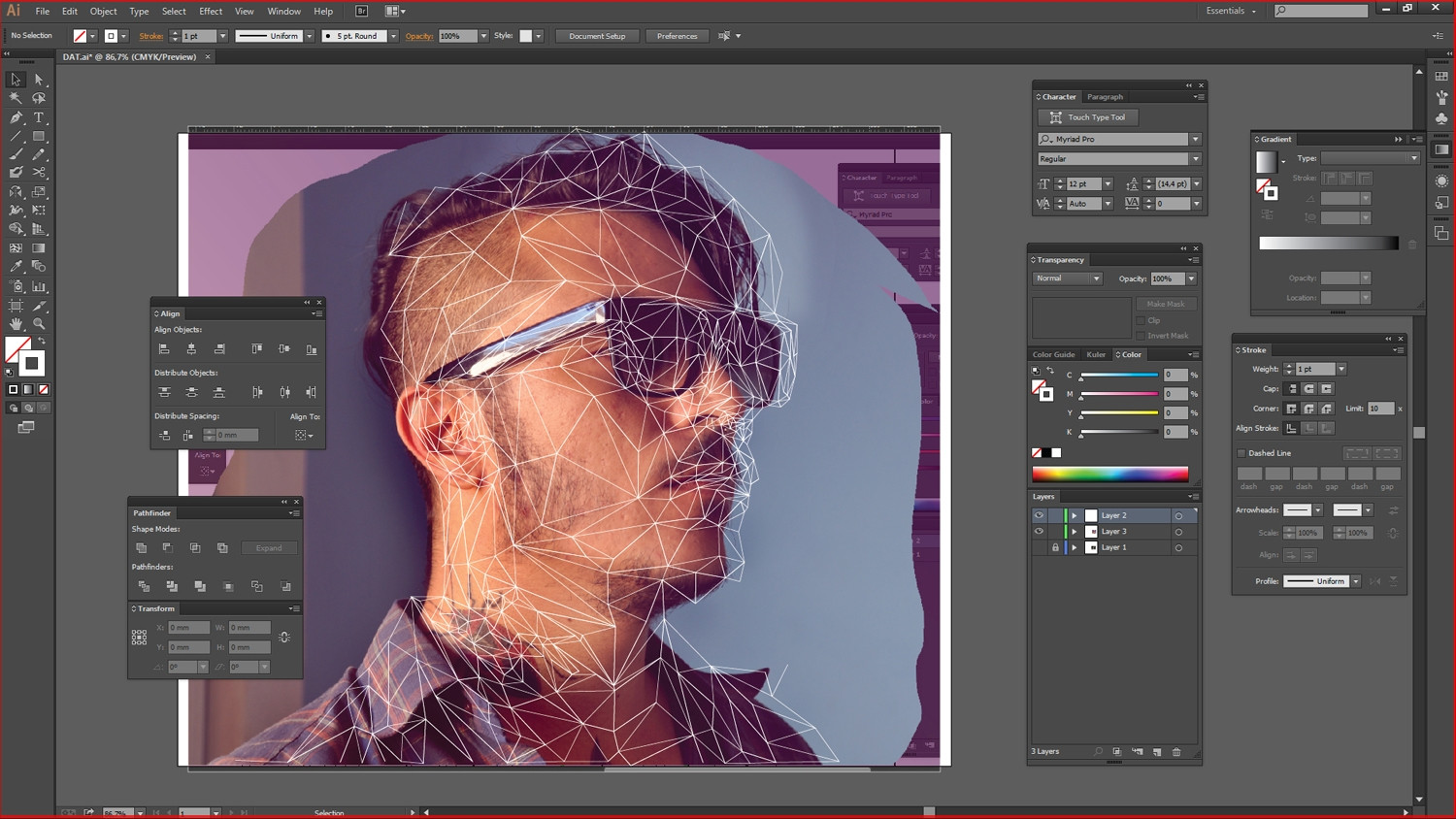 Вы обнаружите, что этот учебник подходит для большинства объектов!
Вы обнаружите, что этот учебник подходит для большинства объектов!
Однако вы обнаружите, что этот метод плохо работает с фотографиями людей. Для этого вам нужно будет ознакомиться с руководством «Превратите фотографии людей в штриховые рисунки».Приступим…
1) Подготовка изображения
Сначала вы хотите изолировать объект и удалить остальную часть фотографии, то есть фон.
Чтобы вырезать пистолет, я использую Pen Tool . Теперь немного о том, как использовать инструмент «Перо» в Photoshop в нескольких предложениях — непросто… если вы никогда раньше не использовали инструмент «Перо», сначала выполните РУКОВОДСТВО ПО ИНСТРУМЕНТАМ ПЕРА.
Не забудьте убедиться, что инструмент «Перо» настроен на создание рабочего пути См. Ниже.
Возьмите Pen Tool и создайте контур вокруг пистолета .
Теперь перейдите к палитре Paths . (В окне «Слои» есть 3 вкладки, поэтому щелкните вкладку «Пути», чтобы открыть палитру «Пути». См. Изображение ниже).
См. Изображение ниже).
Загрузить путь как выбор. (Нажмите кнопку с пунктирным кружком в нижней части палитры Контуры). См. Изображение выше.
Измените инструмент на инструмент «Перемещение» (нажмите клавишу V)
Скопируйте этот выбор. Ctrl + C
Вставить Ctrl + V
Вернитесь к палитре «Слои» и переименуйте этот новый слой в «пистолет».
Создайте новый слой ().
Залейте его белым.
Переименуйте его в «фон» и поместите под слоем «пистолет». См. Изображение ниже.
Наконец, убедитесь, что на вашем изображении нет цвета…
Изображение >> Настроить >> Обесцветить…
(Хотя обесцвечивание изображения не обязательно на 100%, вы обнаружите, что в целом вы добьетесь лучших результатов, если включите этот шаг).
2) Создание линий
Работая над слоем «пистолет», примените фильтр Smart Blur .
Фильтр >> Размытие >> Умное размытие…
Установите качество на высокое и режим на только край . Отрегулируйте ползунки для радиуса и порога, просматривая ВАШ предварительный просмотр. Когда вы добьетесь желаемого результата, нажмите ОК. Мои настройки показаны ниже.
Теперь инвертировать изображение
Изображение >> Настроить >> Инвертировать
Нанесите черную обводку на слой с «пушкой».
Правка >> Обводка…
Отрегулируйте ширину обводки, чтобы она соответствовала ВАШЕМУ изображению, и нажмите OK.
Почти готово…
Теперь, чтобы существующие линии немного выпрыгивали и выглядели более четко, используйте фильтр Края плаката
Фильтр >> Художественный >> Края плаката
Вы могли бы остановиться на этом, потому что сейчас он, вероятно, выглядит великолепно, но давайте сделаем его фантастическим!
Примените фильтр «Вырез» с настройками, подобными показанным ниже.
Фильтр >> Художественный >> Вырез…
«О да»
Неизбежно у вас будет несколько нежелательных закорючек то тут, то там. Просто очистите их с помощью инструмента для рисования, если хотите, чтобы он был идеальным.
Вот и все!
Надеюсь, этот урок по Photoshop оказался для вас полезным. Не стесняйтесь обращаться ко мне через мою контактную страницу, если у вас есть какие-либо вопросы.
Как создать удивительное акварельное произведение в Photoshop
Создайте эту весеннюю абстрактную фотоманипуляцию от Jenny Le! Из этого туториала Вы узнаете, как комбинировать стоковые фотографии и кисти с брызгами, применять текстуры и многое другое.
Предварительный просмотр окончательных результатов
Учебные ресурсы
Шаг 1
Создайте новый документ и залейте его белым цветом. Я использую размер 1200 × 800, но вы можете сделать его самостоятельно.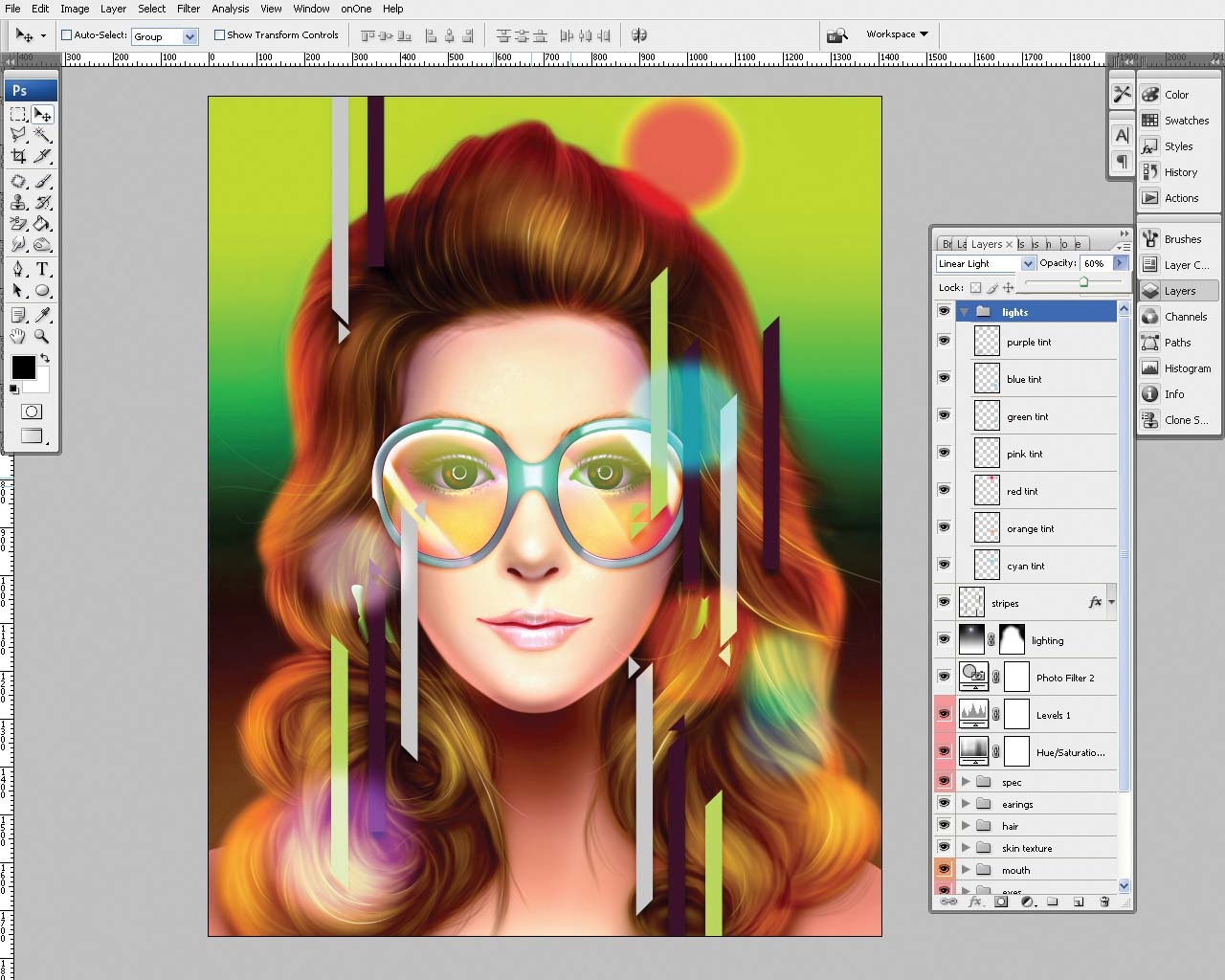 Откройте лист бумаги 1, переместите его на белый холст, затем поверните его (выберите Edit-Transform-Rotate 90 CCW). Щелкните этот слой правой кнопкой мыши и выберите «Преобразовать в смарт-объекты». Затем выберите Flip Horizontal:
Откройте лист бумаги 1, переместите его на белый холст, затем поверните его (выберите Edit-Transform-Rotate 90 CCW). Щелкните этот слой правой кнопкой мыши и выберите «Преобразовать в смарт-объекты». Затем выберите Flip Horizontal:
Уменьшить непрозрачность до 30%:
Шаг 2
Откройте бумагу 2, используйте инструмент Rectangular Marquee Tool, чтобы сделать выделение в левом верхнем углу, и используйте инструмент Move Tool (V), чтобы перетащить его на нашу картинку и уменьшить непрозрачность до 30%:
Шаг 3
Я использую корректирующий слой, чтобы изменить цвет изображения.Перейдите в Layer-New Adjustment Layer-Hue / Saturation:
.Шаг 4
Извлеките модель и поместите ее в центральную часть, затем я использую маску слоя, чтобы удалить резкие края и смешать ее с фоном:
Шаг 5
Я использую некоторые корректирующие слои (Hue / Saturation, Color Balance, Curves) с Clipping Mask для модели, чтобы уменьшить насыщенность и сделать ее ярче:
Затем я использую мягкую черную кисть с непрозрачностью 100% и 20-30%, чтобы стереть некоторые части на маске слоя Curves. Вы можете увидеть, как я это сделал, на маске и результат на картинке:
Вы можете увидеть, как я это сделал, на маске и результат на картинке:
Шаг 6
Перетащите акварель 1 в верхнюю часть нашей картины, поместите ее под слой с моделью. Преобразуйте его в смарт-объекты и измените режим на 100% Умножение, затем удалите резкие края с помощью маски слоя:
Дублируйте этот слой и переместите его вправо после отражения по горизонтали. Используйте маску слоя, чтобы создать вид ниже:
Шаг 7
Возьмите акварель 2 и поместите ее под слой модели, затем удалите ненужные части с помощью маски слоя:
Дублируйте этот слой и отразите его по горизонтали.Я использую маску слоя, чтобы удалить некоторые части, и теперь у нас есть хороший эффект плеча:
Шаг 8
Изолируйте ветви 1 и поместите их на верхнюю часть головы модели после преобразования в смарт-объекты и уменьшения размера (все еще под слоем модели). Добавьте маску слоя к этому и используйте инструмент Polygonal Lasso Tool (L), чтобы сделать выделение на краю ветвей, затем используйте жесткую черную кисть (не используйте мягкую кисть), чтобы удалить нижнюю часть и некоторые ветви, как показано:
Шаг 9
Я добавляю слой Curves (Обтравочная маска), чтобы немного осветлить ветви:
Шаг 10
Открытых филиалов 2 шт. Я беру часть этого рисунка и помещаю ее в верхнем правом углу головы модели, затем дублирую ее дважды, называю от 1 до 3. Я переворачиваю 2-ю часть по горизонтали, затем размещаю их вокруг части головы модели. Я использую маску слоя, чтобы стереть нижнюю часть третьего:
Я беру часть этого рисунка и помещаю ее в верхнем правом углу головы модели, затем дублирую ее дважды, называю от 1 до 3. Я переворачиваю 2-ю часть по горизонтали, затем размещаю их вокруг части головы модели. Я использую маску слоя, чтобы стереть нижнюю часть третьего:
Шаг 11
Эти ветки выглядят темнее на фоне, поэтому я хочу осветлить их вместе. Для этого выделите эти слои и нажмите Cmd / Ctrl + G, чтобы создать для них группу. Измените режим этой группы с Pass Through (режим группы по умолчанию) на Normal 100%.На 3 слое перейдите в Layer-New Adjustment Layer-Curves:
.Поскольку режим изменился на Нормальный 100%, поэтому этот слой Curves влияет только на слои внутри этой группы (разветвляется на 2).
Шаг 12
Создайте новый слой сверху. Установите передний план и фон на # a8ba81 и # 012955. Используйте инструмент Rectangular Marquee Tool, чтобы создать квадрат на картинке, затем перейдите в Filter-Render-Clouds. После применения фильтра Clouds выберите Filter-Pixelate-Mosaic:
После применения фильтра Clouds выберите Filter-Pixelate-Mosaic:
Photoshop Cubism — Создайте кубистический образ в Photoshop — Художественные эффекты
ШАГ 1
Используйте инструмент «Область», чтобы выделить одну часть изображения, а затем используйте Ctrl / Cmd + J, чтобы скопировать ее на отдельный слой.
ШАГ 2
Щелкните значок «Добавить стиль слоя» на палитре слоев и выберите «Внутреннее свечение». Установите режим наложения на Умножение, увеличьте размер и уменьшите непрозрачность.
ШАГ 3
Чтобы придать новому слою другой угол, Ctrl / Cmd + щелкните слой в палитре слоев, чтобы выбрать его непрозрачные пиксели. Выберите «Правка»> «Свободное преобразование» и растяните слой, перетащив любой из маркеров ограничивающей рамки. Или поверните его, переместив курсор за пределы угла и перетащив его, когда курсор изменится на изогнутую двустороннюю стрелку.
Выберите «Правка»> «Свободное преобразование» и растяните слой, перетащив любой из маркеров ограничивающей рамки. Или поверните его, переместив курсор за пределы угла и перетащив его, когда курсор изменится на изогнутую двустороннюю стрелку.
ШАГ 4
Чтобы наклонить слой, удерживайте нажатой клавишу Ctrl / Cmd и перетащите угол, когда курсор изменится на сплошную стрелку. Когда форма слоя будет выглядеть правильно, дважды щелкните внутри ограничительной рамки или нажмите клавишу Enter.
ШАГ 5
В палитре «Слои» снова активируйте слой исходного изображения и повторяйте шаги 1–4, пока все области изображения не будут разделены на слои. После того, как вы определили свой стиль слоя, как на шаге 2, вы можете щелкнуть правой кнопкой мыши / Ctrl + щелкнуть по слою в палитре слоев и скопировать стиль слоя. Вставьте стиль в другие слои по мере их создания.
Вставьте стиль в другие слои по мере их создания.
STEP 6
Рассмотрите возможность добавления текста с помощью инструмента «Текст» (T) или инструмента «Пользовательская форма» (U).Photoshop поставляется с музыкальными нотами в наборе под названием Music. Выделите фигуру и перетащите ее на изображение.
STEP 7
Еще один приятный штрих — изменение режимов наложения и прозрачности слоев. Впечатление от музыкальной ноты было создано с помощью режима «Умножение» и 10% непрозрачности.
STEP 8
В любой момент вы можете дважды щелкнуть слой в палитре слоев и изменить стиль слоя.Поэкспериментируйте с наложением узора и другими режимами. Если вы хотите использовать выбранный стиль на других слоях, помните, что в Photoshop версии CS2 вы можете использовать клавиши Shift и Ctrl / Cmd для выбора и нацеливания на несколько слоев.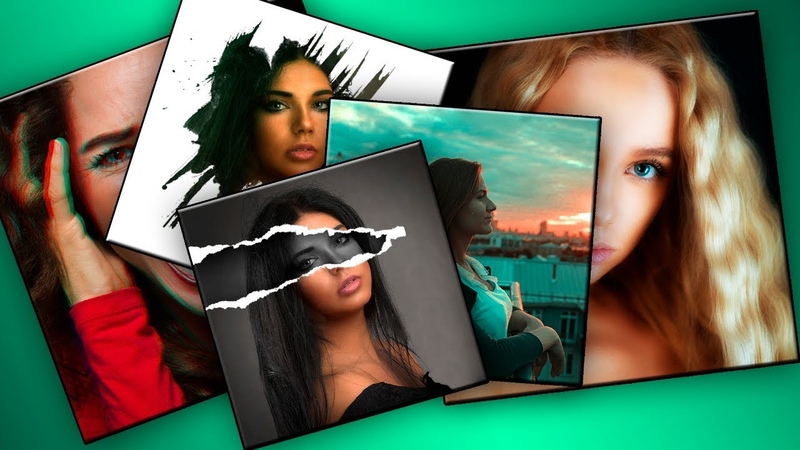
STEP 9
Добавьте корректирующий слой Hue / Saturation. Установите флажок «Раскрасить», отрегулируйте ползунки и нажмите «ОК». Слой можно разместить в любом месте стопки слоев, чтобы он влиял на слои, расположенные под ним.
STEP 10
Вы можете добавить более одного корректирующего слоя оттенка / насыщенности. Каждый из них имеет кумулятивный эффект окраски, но вы можете ограничить эффект, закрасив маску слоя черным цветом. Убедившись, что он остается активным слоем, удерживайте Shift + Ctrl / Cmd и щелкните другие слои, чтобы создать выделение, а затем залейте его белым.
ОКОНЧАТЕЛЬНОЕ ИЗОБРАЖЕНИЕ
Очень обычная фотография была преобразована в кубистское изображение путем разделения оригинала на 25 слоев и применения различных стилей слоев.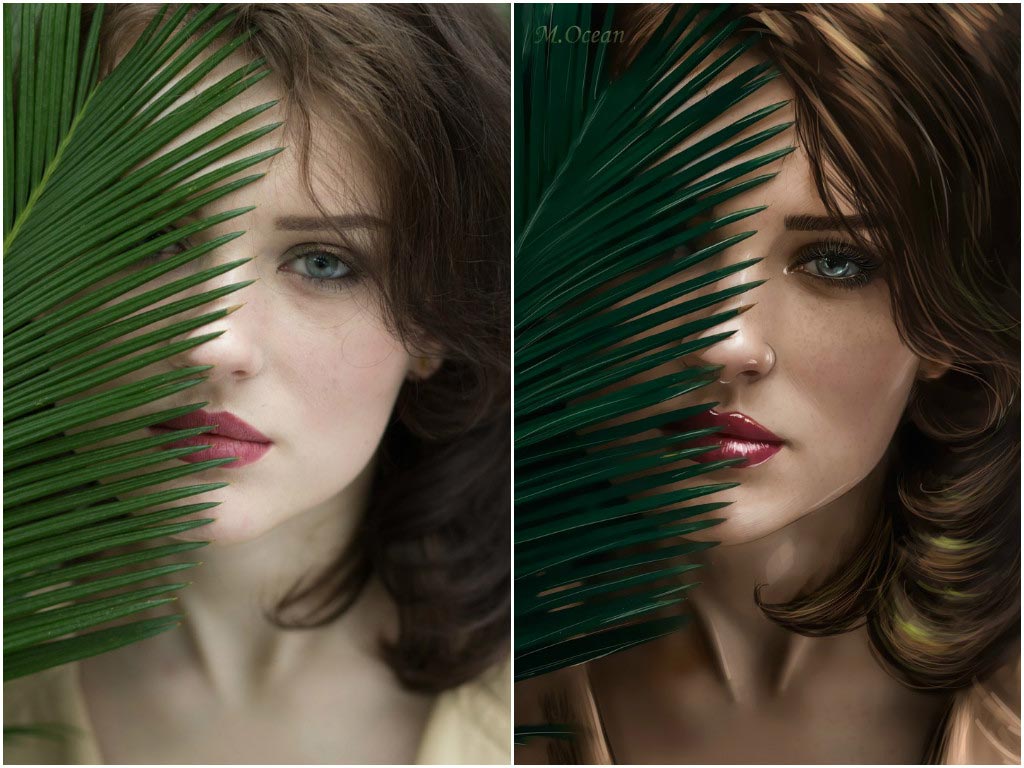
Photoshop CS5 и Photoshop CS5 Extended — лучшие предложения от Adobe
Adobe Photoshop CS5 предоставляет революционные возможности, помогающие создавать впечатляющие изображения. Уточните свой
изображения с помощью переработанных инструментов фотографии для удаления шума, добавления зерна и создания высокодинамичных
диапазон (HDR) изображений.Получите точные результаты при выборе сложных элементов. Удалите любой элемент изображения и
увидеть, как пространство заполняется почти волшебным образом. Рисуйте мазками с естественной текстурой и реалистичными цветовыми переходами. Узнайте больше о Photoshop CS5.
Программа Adobe Photoshop CS5 Extended поможет вам создавать идеальные изображения
для печати, Интернета и видео. Наслаждайтесь ультрасовременным редактированием, композитингом,
и возможности рисования в стандартном Photoshop CS5, а также
высокая производительность благодаря кроссплатформенной поддержке 64-бит. Также создайте 3D-экструзии
для логотипов, графики и анимированной графики; редактировать 3D-объекты с помощью расширенных инструментов; а также создавать и улучшать контент на основе движения. Узнайте больше о Photoshop CS5 Extended.
Также создайте 3D-экструзии
для логотипов, графики и анимированной графики; редактировать 3D-объекты с помощью расширенных инструментов; а также создавать и улучшать контент на основе движения. Узнайте больше о Photoshop CS5 Extended.
Найдите варианты обновления до CS5 и предложения Creative Suite 5 в Adobe Store . Ознакомьтесь с ценами на CS5 в британской валюте в магазине Adobe UK Store. Посетите страницу специальных предложений Adobe, чтобы узнать о последних предложениях. Сэкономьте 80% на Adobe Student Editions. Попробуйте перед покупкой — загрузите бесплатную пробную версию Photoshop CS5.
Adobe Creative Suite 5 Design Premium
Adobe Creative Suite 5 Design Premium предоставляет вам свежие новые инструменты для творчества, а также
с возможностью быстрее воплощать идеи в печати и создавать интерактивный контент без написания
код. Plus Design Premium интегрируется с онлайн-сервисами Adobe CS Live для максимального увеличения
время разработки за счет оптимизации важных непроектированных задач.
Plus Design Premium интегрируется с онлайн-сервисами Adobe CS Live для максимального увеличения
время разработки за счет оптимизации важных непроектированных задач.
Adobe Creative Suite 5 Design Premium сочетает в себе Adobe InDesign CS5, Photoshop CS5 Extended, Illustrator CS5, Flash CS5 Professional, Dreamweaver CS5, Fireworks CS5 и Acrobat Pro с дополнительными инструментами и услугами. Загрузите бесплатную 30-дневную пробную версию CS5 Design Premium.
Учебники по Photoshop CS5 и ресурсы по CS5
В нашем Центре ресурсов Photoshop CS5 вы найдете бесплатные учебные пособия по Photoshop CS5 и бесплатную пробную версию Photoshop CS5. В нашем центре ресурсов Photoshop CS4 можно найти бесплатные уроки по Photoshop CS4.
Эксклюзивная скидка 15% на все плагины Topaz — используйте код купона PHOTOSHOPSUPPORT — включает пакеты и обновления
Введите наш эксклюзивный код скидочного купона PHOTOSHOPS во время процесса проверки в Lab мгновенная скидка 15% на любой продукт Topaz, включая наборы и обновления.![]()
Плагины Topaz Labs Photoshop специально разработаны для расширения творческого набора инструментов фотографа за счет использования мощных разработок в области технологий обработки изображений.Фотографы во всем мире теперь пользуются преимуществами творческих эффектов экспозиции, художественного упрощения, уникального манипулирования краями и первоклассного шумоподавления, предлагаемого в продуктах Topaz. Пакет плагинов Topaz для Photoshop — это сверхмощный пакет плагинов для Photoshop, который включает в себя следующие продукты Topaz:
Topaz Adjust
Создавайте потрясающие и динамичные изображения с помощью этого уникально мощного плагина, который обладает возможностями, подобными HDR, и улучшает экспозицию, цвет и деталь.
Topaz Detail
Трехуровневый плагин настройки деталей, который специализируется на улучшении микроконтрастности и резкости без артефактов.
Topaz ReMask
Самая быстрая и эффективная программа маскирования и извлечения с уточнением маски в один клик.
Topaz DeNoise
Подключаемый модуль для высококачественного шумоподавления, который удаляет большинство шумов и цветовых шумов, сохраняя при этом максимальную детализацию изображения.
Topaz Simplify
Обеспечивает творческое упрощение, художественные эффекты и акцентирование линий для легкого единственного в своем роде искусства.
Topaz Clean
Управляйте глубиной деталей ваших изображений с помощью обширных инструментов сглаживания, управления текстурой и улучшения краев.
Topaz DeJPEG
Значительно улучшает качество веб-изображений и других сжатых фотографий.
Узнайте больше о комплекте плагинов Topaz для Photoshop. Загрузите бесплатную пробную версию.
Эксклюзивное программное обеспечение onOne Купон на 15% мгновенную скидку
Введите наш эксклюзивный код купона на скидку — PSSPPT06 — во время процесса оформления заказа в onOne Software, чтобы получить мгновенную скидку 15% на любой продукт onOne.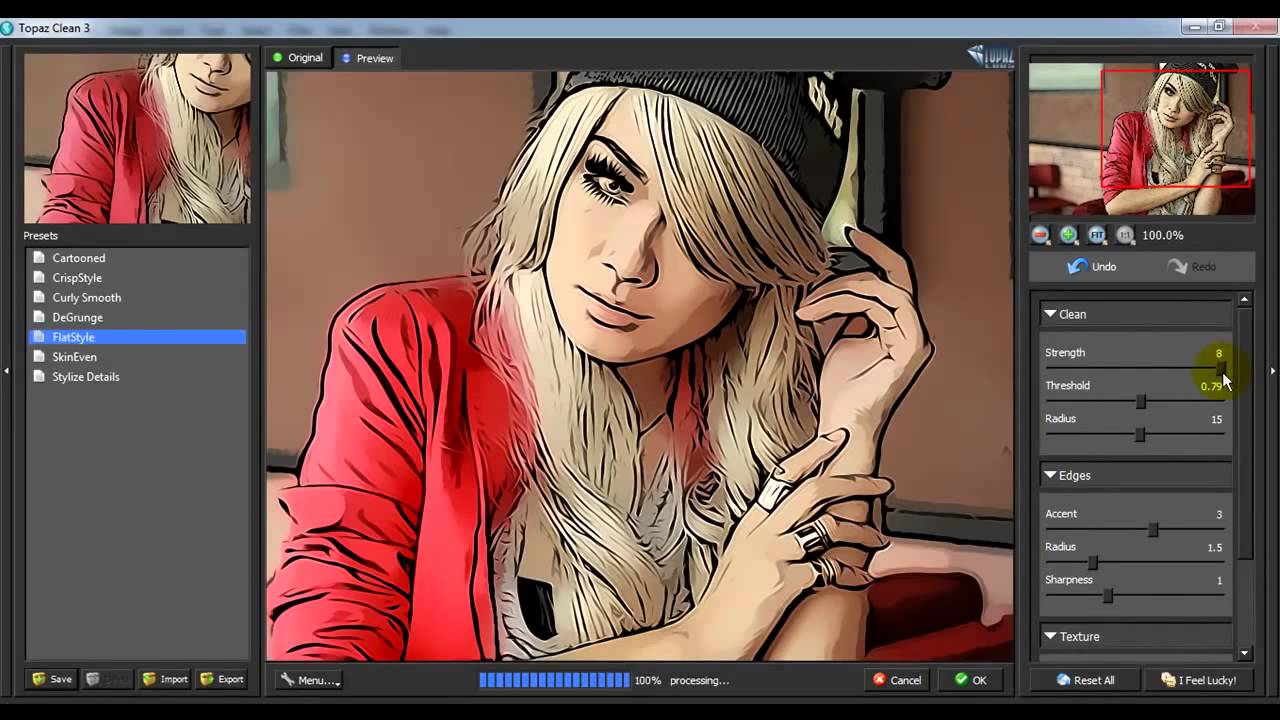 Это включает в себя Genuine Fractals и их потрясающий набор плагинов Photoshop.
Это включает в себя Genuine Fractals и их потрясающий набор плагинов Photoshop.
Новый Plug-In Suite OnOne решает шесть наиболее частых проблем, с которыми фотографы сталкиваются в Photoshop. Этот пакет был удостоен награды «Выбор редактора» журнала American Photos Magazine за лучшее программное обеспечение для редактирования изображений. Набор подключаемых модулей включает:
Genuine Fractals Pro известен как фотографам, так и полиграфистам за его изящество в увеличении изображений до более чем десятикратного их исходного размера при сохранении резкости и детализации, с которых вы начали.Считайте это отраслевым стандартом изменения размера изображений.
Mask Pro используется для удаления твердых частиц, таких как волосы, дым и стекло, с сохранением мелких деталей. Вы выбираете, какие цвета оставить, а затем закрашиваете то, что вам не нужно.
PhotoTools Pro объединяет сотни высококачественных фотографических эффектов в один удобный плагин. Это быстро и легко. Придает вашим фотографиям профессиональный вид.
Придает вашим фотографиям профессиональный вид.
PhotoFrame Pro позволяет улучшить ваши изображения с помощью сотен таких дизайнерских эффектов или просто вставить изображение в готовый макет в Photoshop, Lightroom или Aperture.
FocalPoint помогает контролировать фокусировку и минимизировать визуальный шум. Привлекайте внимание к определенным точкам на изображениях, используя эффекты выборочной фокусировки, глубины резкости и виньетки.
PhotoTune позволяет сравнивать изображения бок о бок и легко корректировать цвета и улучшать их. PhotoTune оптимизирует динамический диапазон, цвет и резкость вашего изображения без необходимости знать все сложные элементы управления в Photoshop, такие как уровни и кривые.
Просто введите наш эксклюзивный код купона на скидку — PSSPPT06 — во время оформления заказа в onOne Software, чтобы получить мгновенную скидку 15% на любой продукт onOne.
Nik Software Мгновенная скидка 15% — Эксклюзивный купон 15%
Введите код нашего эксклюзивного скидочного купона — NIKPSS — во время оформления заказа в Nik Software для получения мгновенной скидки 15% на любой продукт Nik Software .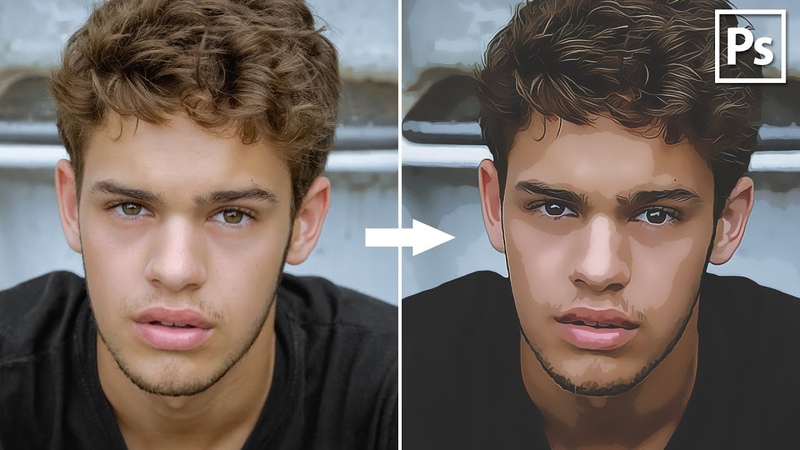 Этот эксклюзивный код купона на скидку можно применить ко всем последним плагинам Nik Software Photoshop, включая Silver Efex Pro, Color Efex Pro, Viveza, Sharpener Pro и Dfine.
Этот эксклюзивный код купона на скидку можно применить ко всем последним плагинам Nik Software Photoshop, включая Silver Efex Pro, Color Efex Pro, Viveza, Sharpener Pro и Dfine.
Color Efex Pro
52 фотографических фильтра с более чем 250 эффектами для изображений профессионального качества.
Полностью оригинал. Совершенно незаменим.
Nik Software Color Фильтры Efex Pro — лучшие фотографические фильтры для цифровой фотографии. Отмеченные наградами фильтры Color Efex Pro широко используются многими современными профессиональными фотографами по всему миру для экономии времени и получения результатов профессионального уровня. Независимо от того, выберете ли вы Complete Edition, Select Edition или Standard Edition, вы получите традиционные стилизирующие фильтры, которые предлагают практически безграничные возможности для быстрого и простого улучшения и преобразования изображений.
Запатентованная технология U Point обеспечивает полный контроль для выборочного применения улучшений без необходимости использования каких-либо сложных масок, слоев или выделений. Управляйте цветом, светом и тональностью ваших изображений и создавайте уникальные улучшения с профессиональными результатами. Благодаря 52 фильтрам и более 250 эффектам в Color Efex Pro вы можете выполнять высококачественное ретуширование, цветокоррекцию и бесконечное количество творческих улучшений ваших фотографий. Загрузите бесплатную пробную версию.
Управляйте цветом, светом и тональностью ваших изображений и создавайте уникальные улучшения с профессиональными результатами. Благодаря 52 фильтрам и более 250 эффектам в Color Efex Pro вы можете выполнять высококачественное ретуширование, цветокоррекцию и бесконечное количество творческих улучшений ваших фотографий. Загрузите бесплатную пробную версию.
Viveza
Самый мощный инструмент для выборочного управления цветом и светом в фотографических изображениях без необходимости сложных выделений или масок слоев.
Два самых важных фактора в создании отличных фотографий — это цвет и свет. Освоение искусства выборочного исправления или улучшения каждого из них теперь возможно для каждого фотографа без необходимости использования сложных масок или выделения или знания Photoshop на уровне эксперта. Благодаря интеграции отмеченной наградами технологии U Point, Viveza является самым мощным и точным инструментом для управления светом и цветом на фотографических изображениях.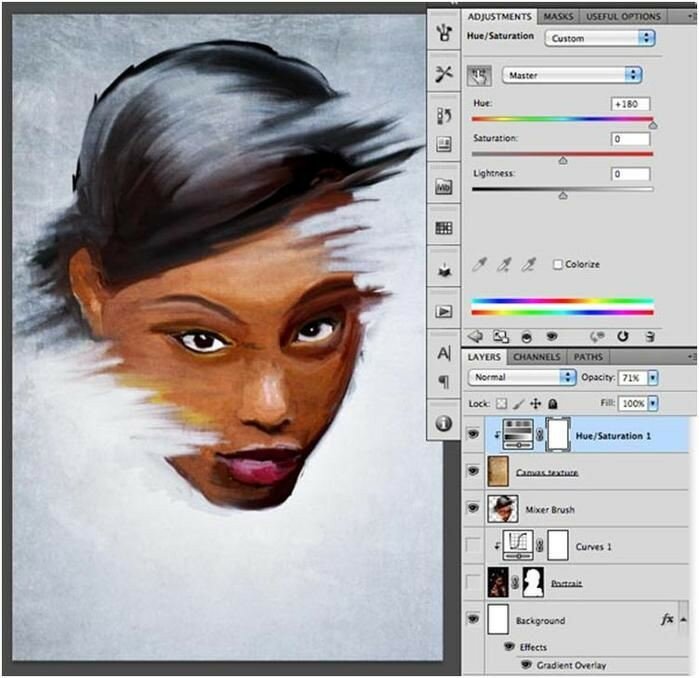
U Point управляемые точки контроля цвета, размещаемые непосредственно на цветах или объектах изображения (например, небе, коже, траве и т. Д.)), открывают простые в использовании элементы управления, которые фотографы могут использовать для быстрой настройки яркости, контрастности или цвета за долю времени, необходимого для других инструментов. С Viveza вы потратите больше времени на фотосъемку и сэкономите часы на редактировании изображений. Загрузите бесплатную пробную версию.
Silver Efex Pro
Полная мощность и контроль для создания черно-белых изображений профессионального качества с помощью одного удобного инструмента.
Silver Efex Pro от Nik Software — это самый мощный инструмент для создания черно-белых изображений профессионального качества из ваших фотографий.Впервые в одном удобном инструменте собраны все передовые возможности и контроль, необходимые для профессиональных результатов.
Обладая запатентованной технологией Nik Software U Point для выборочного управления тональностью и контрастностью изображения, Silver Efex Pro включает расширенные алгоритмы обработки изображений для защиты от нежелательных артефактов, полную коллекцию эмулированных типов черно-белой пленки, регулируемый селектор тонирования для добавления традиционные методы тонирования, более 20 предустановленных стилей одним щелчком мыши и современный механизм воспроизведения зернистости, который помогает создавать черно-белые изображения высочайшего качества из ваших цветных изображений, предоставляя больше свободы для экспериментов.Загрузите бесплатную пробную версию, чтобы использовать Silver Efex Pro.
Введите наш эксклюзивный код купона на скидку — NIKPSS — во время оформления заказа в Nik Software, чтобы получить мгновенную скидку 15%. Этот эксклюзивный код купона на скидку можно применить ко всем последним плагинам Nik Software Photoshop, включая Silver Efex Pro, Color Efex Pro, Viveza, Sharpener Pro и Dfine.
Плагин Photoshop Masking Fluid Mask — эксклюзивная мгновенная скидка
4 1/2 из 5 звезд обзора Fluid Mask на MacWorld начинается с того, что этот плагин Photoshop упрощает извлечение фона, «и далее рекомендует последнюю версию, заявляя, что» Fluid Mask — очень эффективный инструмент для отделения объектов от их фона.Он предлагает множество полезных функций для решения практически любого сложного изображения, от тонких волос до сложной листвы. Онлайн-видеоуроки и интерактивные обучающие семинары помогают упростить процесс обучения ».
Наши друзья из Vertus, разработчики плагина Fluid Mask Photoshop, создали специальную эксклюзивную скидку на PhotoshopSupport.com. Перейдите на нашу страницу Fluid Mask, чтобы получить специальную информацию. , эксклюзивная ссылка со скидкой
Fluid Mask разработана для фотографов, редакторов изображений, графических дизайнеров и всех тех, кто серьезно относится к редактированию цифровых изображений. Благодаря оптимизированному интерфейсу и рабочему процессу Fluid Mask мгновенно показывает ключевые края изображения и предоставляет комплексные простые в использовании инструменты, которые работают с труднодоступными краями и сложными областями, такими как деревья и решетки. Fluid Mask также сохранит всю важную информацию о краях для вырезания профессионального качества. Перейдите на нашу страницу Fluid Mask для получения дополнительной информации.
Благодаря оптимизированному интерфейсу и рабочему процессу Fluid Mask мгновенно показывает ключевые края изображения и предоставляет комплексные простые в использовании инструменты, которые работают с труднодоступными краями и сложными областями, такими как деревья и решетки. Fluid Mask также сохранит всю важную информацию о краях для вырезания профессионального качества. Перейдите на нашу страницу Fluid Mask для получения дополнительной информации.
Онлайн-библиотека обучения lynda.com — просмотр бесплатных видеоклипов
Подписки на Lynda.com Онлайн-библиотека обучения обеспечивает доступ в любое время к десяткам тысяч видеоуроков по Photoshop, Illustrator, Dreamweaver, веб-дизайну, цифровым изображениям, 3D, цифровому видео, анимации и многим другим темам. Просматривайте бесплатные видеоклипы.
Менее чем за доллар в день у участников есть возможность оставаться в курсе событий и сохранять навыки, изучать инновационные и продуктивные методы, а также обретать уверенность и конкурентоспособность — и все это в своем собственном темпе.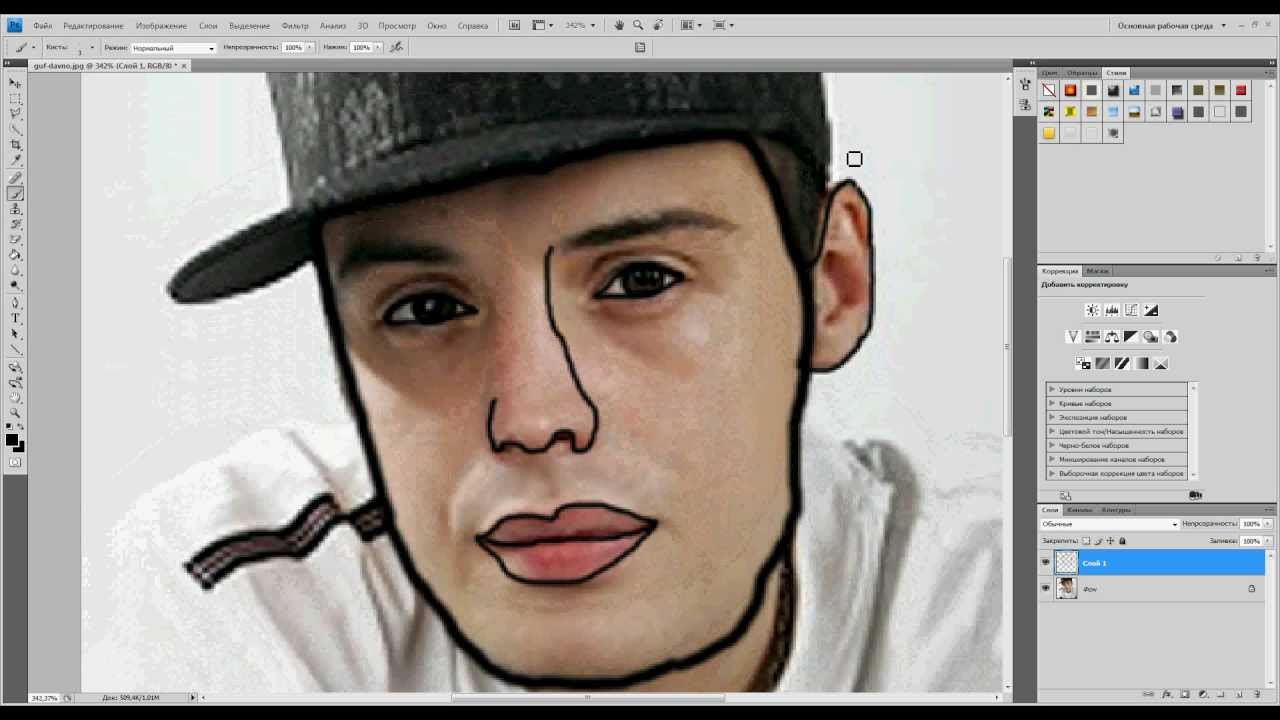 Премиум-подписки включают файлы упражнений инструкторов, чтобы участники могли следить за точными примерами на экране.Клиенты учатся в своем собственном темпе и могут останавливать, перематывать и воспроизводить сегменты так часто, как это необходимо. Посмотреть несколько бесплатных видеоклипов (высокое разрешение).
Премиум-подписки включают файлы упражнений инструкторов, чтобы участники могли следить за точными примерами на экране.Клиенты учатся в своем собственном темпе и могут останавливать, перематывать и воспроизводить сегменты так часто, как это необходимо. Посмотреть несколько бесплатных видеоклипов (высокое разрешение).
Знаете ли вы, что в Photoshop можно создать целый веб-сайт?
SiteGrinder Плагин Photoshop — мгновенно создавайте сайты
В мире веб-дизайна и разработки часто существует строгое разделение труда. Творческие профессионалы склонны придерживаться области Photoshop, в то время как тем, кто хорошо разбирается в написании сценариев, предоставляется задача реализовать свою работу.В самом деле, эти два царства сильно отличаются друг от друга, что любой из нас, даже смутно знакомый с ними, может легко подтвердить.
По сути, Photoshop — это дизайнерская студия без ограничений, предлагающая художнику, казалось бы, бесконечный набор творческих возможностей. С другой стороны, HTML, CSS, Java и тому подобное следуют строгим правилам взаимодействия, требующим от разработчика принятия во внимание любого количества эзотерических проблем, чтобы гарантировать правильное отображение дизайна в сети.
С другой стороны, HTML, CSS, Java и тому подобное следуют строгим правилам взаимодействия, требующим от разработчика принятия во внимание любого количества эзотерических проблем, чтобы гарантировать правильное отображение дизайна в сети.
Превратите Photoshop в полноценный инструмент веб-дизайна
SiteGrinder стремится преодолеть этот разрыв между дизайном и разработкой. По сути, SiteGrinder превращает Photoshop в простой в использовании и полнофункциональный инструмент веб-дизайна. С SiteGrinder дизайнеры теперь будут иметь свободу полностью дать волю своему творчеству, а затем, не пропуская ни секунды, перенести свои проекты в Интернет. SiteGrinder объединяет эстетические аспекты с практическими соображениями и представляет собой удивительно мощный инструмент, который станет фантастическим дополнением к набору уловок любого веб-дизайнера.Версии разблокируемой демоверсии SiteGrinder для Mac OS X и Windows доступны для скачивания.
Основные навыки Photoshop CS4 — Авторы: Марк Галер и Филип Эндрюс
Наполненный красивыми изображениями, Photoshop CS4 Essential Skills проведет вас через проектную прогрессивную учебную программу, чтобы вы могли развить все необходимые навыки.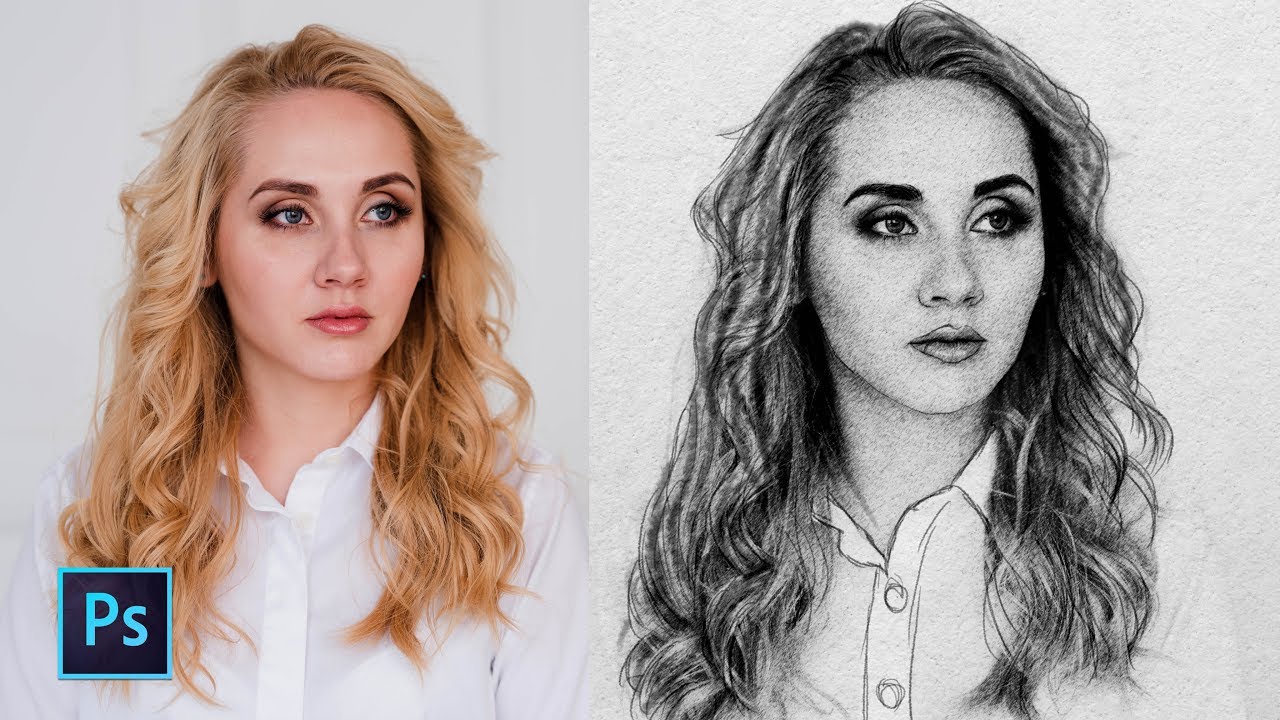 творчески и профессионально улучшайте фотографии с помощью Photoshop CS4. Если вы начинающий профессионал или студент, изучающий фотографию, цифровую обработку изображений или дизайнерскую графику, вы будете поражены потрясающими результатами, которых вы можете достичь.DVD предоставляется бесплатно.
творчески и профессионально улучшайте фотографии с помощью Photoshop CS4. Если вы начинающий профессионал или студент, изучающий фотографию, цифровую обработку изображений или дизайнерскую графику, вы будете поражены потрясающими результатами, которых вы можете достичь.DVD предоставляется бесплатно.
Серия Essential Skills Photography от Focal Press уникально предлагает структурированный опыт обучения для фотографов всех возрастов, включающий как основную теорию, так и множество бесценных практических и практических проектов — все от самых талантливых практиков фотографии / педагоги в мире.
Прочтите 2 бесплатных примера глав:
Советы по ретушированию кожи в Photoshop CS4
Преобразование смарт-объектов в Photoshop CS4
Дополнительные уроки по Photoshop CS4 можно найти на нашей странице руководств по Photoshop CS4.
Прочтите 2 бесплатных примера глав из версии Adobe Photoshop CS3:
Регулировка экспозиции в Adobe Camera Raw CS3
Учебное пособие по Photoshop CS3 Высокий динамический диапазон
Дополнительные книги по Adobe Photoshop на Amazon. com
com
Найти все последние бестселлеры по Photoshop по сниженным ценам на Amazon.com.
Как создавать эффекты поп-арта в Photoshop
Когда дело доходит до поп-арта, вы не можете забыть короля поп-арта Роя Лихтенштейна.Он был известным американским художником в 1960-х годах и положил начало новому направлению в искусстве, которое мы знаем сегодня, под названием поп-арт. Среди его знаменитых произведений «Утопающая девушка», «Посмотри, Микки», «Ваам», и их просто бесчисленное множество.
В сегодняшнем уроке я покажу вам, как создать эффект поп-арта в винтажном стиле с помощью Photoshop. Мы постараемся в какой-то мере достичь стиля Роя Лихтенштейна. Мы будем использовать некоторые настройки, фильтры и цвета, чтобы воспроизвести этот эффект.
Следуйте этим 6 шагам, чтобы создать поп-арт в Photoshop:
Шаг 1. Откройте образец изображения
Откройте изображение, в котором вы хотите воспроизвести эффект поп-арта.Я использую изображение Скарлетт Йоханссон для этого урока, но не стесняйтесь использовать свое собственное. Перейдите в File> Open и откройте изображение.
Перейдите в File> Open и откройте изображение.
Шаг — Заливка фона
Используйте инструмент Pen Tool (P) , чтобы удалить фон, а затем создайте новый слой под ним, нажав CTRL + SHIFT + N . Залейте этот слой синим цветом. Сначала установите синий цвет переднего плана, а затем нажмите ALT + BACKSPACE , чтобы заполнить слой.
Шаг 3. Обесцвечивание изображения
Перейдите к Layer> New Adjustment Layer> Hue / Saturation и затем обесцветьте изображение, перетащив ползунок Saturation до упора влево. Не забудьте использовать этот слой как Clipping Mask , чтобы он не повлиял на фоновый слой, залитый синим цветом.
Шаг 4 — Удалить детали
Создайте корректирующий слой Threshold и введите Threshold Level от до 142 .Кроме того, попробуйте удалить большую часть деталей с помощью этой регулировки, но убедитесь, что оставлено достаточно, чтобы разглядеть основные области.
Я также уменьшил непрозрачность Threshold до 50% .
Шаг 5 — Создание полутоновых узоров
Преобразуйте изображение в смарт-объект , щелкните изображение правой кнопкой мыши и выберите «Преобразовать в смарт-объекты». Перейдите в Filter> Blur> Gaussian Blur и затем введите значение Radius до 0.6 пикселей .
Чтобы создать полутоновый узор на изображении, мы будем использовать Filter Gallery . Перейдите в Filter> Filter Gallery и затем выберите Halftone Pattern .
Установите Size на 2 , Contrast на 29 и Pattern на Dot .
Здесь вы можете увидеть полутоновый узор и помните, если вы получаете слишком резкий эффект полутонового узора, добавьте еще Gaussian Blur , чтобы исправить это.
Шаг 6 — Начните раскрашивать изображение
Теперь раскрасим изображение. Сначала установите режим наложения слоя Scarlett на Multiply .
Теперь выберите Scarlett, удерживая клавишу CTRL , а затем щелкните миниатюру слоя. Когда выделение станет активным, создайте новый слой под слоем Scarlett, нажав CTRL + SHIFT + N , а затем перетащите этот слой под слой модели с помощью Move Tool .Пока выделение все еще активно, залейте слой белым цветом и назовите его «белый слой».
Создайте новый слой над белым слоем и затем обрежьте этот вновь созданный слой на белом слое. Сделайте выделение губ с помощью инструмента Pen Tool (P) , а затем залейте выделение красным цветом или используйте жесткую круглую кисть красного цвета, чтобы раскрасить губы. Назовите этот слой как-нибудь осмысленно, так как я нарисовал губы, а затем назвал этот слой «губами».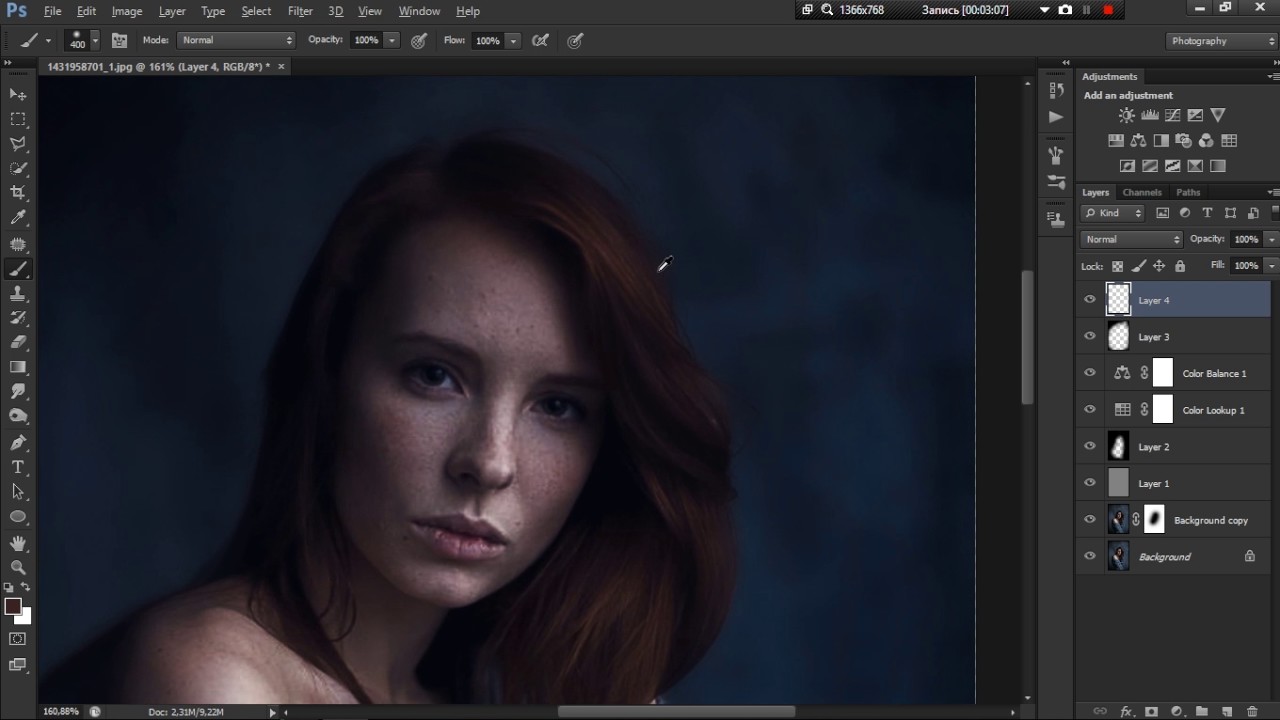
Теперь снова создайте новый слой и используйте его как обтравочную маску.Точно так же прокрасьте лицо на новом слое жесткой круглой кистью, используя цвет лица. Вы можете восстановить выделение губ, чтобы не закрашивать их.
.
Теперь закрасьте волосы желтым цветом:
Наконец, завершите раскрашивание, нарисовав на платье и на ее сережках.
Вы почти закончили!
Наконец, я добавил немного речи !! Вот как вы можете воспроизвести эффект поп-арта, вдохновленный Роем Лихтенштейном
.Вот окончательный результат:
Что такое фотобашинг? (С бесплатными учебниками для начинающих)
Источник изображения СоветыЦифровая живопись По сценарию Клэр Хегинботэм Раскрытие информации: этот пост может содержать партнерские ссылки.Это означает, что если вы что-то покупаете, мы получаем небольшую комиссию без каких-либо дополнительных затрат для вас (подробнее) Фотобашинг — это техника, при которой художники объединяют фотографии или 3D-объекты вместе, рисуя и объединяя их в одно законченное произведение.
Используется концепт-художниками для ускорения рабочего процесса и достижения реалистичного стиля.
Некоторые люди считают фотобашинг «обманом», но для успешного использования этой техники вы должны иметь функциональное понимание освещения, композиции и формы.Художники не игнорируют основы фотобашения. Вместо этого они используют свои знания и навыки, чтобы ускорить работу над проектом и быстрее достичь конечного результата.
Photobashing позволяет концепт-художникам работать быстрее, чем обычно, и достигать более высокого уровня детализации, добавляя реалистичные фотоэлементы в свое окружение, персонажей или реквизит.
Например, если действие вашего проекта происходит в реальном месте (например, в Нью-Йорке), гораздо быстрее адаптировать фотографию, чем рисовать с нуля.
Концепт-художник начинает с эскиза или базовой фотографии, а затем использует свои способности рисования, чтобы добавлять и настраивать элементы, которые объединяют все вместе. Многолюдную улицу Нью-Йорка можно было бы превратить в пустынную зону боевых действий с помощью нескольких последних штрихов.
Многолюдную улицу Нью-Йорка можно было бы превратить в пустынную зону боевых действий с помощью нескольких последних штрихов.
Иногда художники также используют 3D-ресурсы, которые они визуализируют в программном обеспечении, таком как Blender, для слияния с цифровыми картинами. 3D-элементы + реальные фотографии составляют большую часть ресурсов фотобашинга.
Photobashing — это цифровое искусство, которое создается в таких программах, как Photoshop, хотя некоторые художники используют другие программы.
Зачем использовать фотобашинг?
Вы можете использовать его для создания реалистичных объектов, существ, костюмов, декораций (фонов) и целых миров.
Photobashing был разработан в первую очередь художниками-концептуалистами игр, которым нужно работать быстро.
Вы можете использовать эту технику, если хотите, чтобы ваши работы выглядели немного более реалистично, или если у вас очень сжатые сроки для цифровой работы.
Художники-концептуалисты отвечают за внешний вид каждого объекта в фильме или игре. Все, от оружия до мусорных баков, должен визуализировать художник.
Все, от оружия до мусорных баков, должен визуализировать художник.
Огромное количество иллюстраций, необходимых для любого производства, — это огромное количество для любой команды. Фотобашинг помогает ускорить процесс.
Источник изображенияОбратите внимание, что использование фотографий не заменяет художественные способности, а скорее способ ускорить создание высокореалистичных изображений.
Большинство профессионалов, использующих фотобашинг, являются уверенными художниками, которые могут создавать аналогичные проекты и концепции без помощи фотографий.
Различия между фотобашением, фотошопингом и цифровым искусством
Когда художник фотошопирует изображение, он его дополняет и в конечном итоге меняет, но сохраняет основную структуру.
Например, уменьшить чей-то нос — это сделать фотографию в фотошопе.
Фотобашинг — это гораздо более творческий подход, чем фотошоп, и он требует, чтобы несколько фотографий были соединены вместе и закрашены.
Если вы возьмете голову с маленьким носом, объедините ее с фотографией девушки в платье, а затем раскрасите светящуюся палочку, вы получите фотобашу.Чтобы все эти элементы работали вместе, вам нужно немного покрасить, изменить освещение и интегрировать детали, чтобы создать правдоподобный готовый продукт.
Фотобашинг — это искусство, созданное в цифровом виде, но это не настоящее цифровое искусство.
Цифровые художники создают свои работы с нуля с минимальными добавками извне. Они часто ссылаются на фотографии для жестов, цветов, освещения и для вдохновения, но не использует их непосредственно в своих работах.
Некоторые конкурсы цифрового искусства фактически отклоняют заявки, если они подвергаются фотобашению.
Многие художники считают концепт-арт отдельной категорией, потому что его основная цель — дизайн и визуализация. Это означает, что чисто художественное видение второстепенно по сравнению с законченным дизайном и идеями, воплощенными в концептуальной части.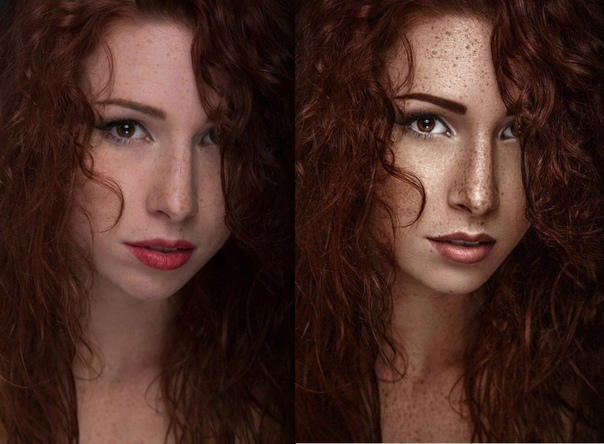
В художественном сообществе было много споров о легитимности фотобашинга как формы искусства. Но большинство согласны с тем, что для создания хорошего снимка нужны навыки.
Инструменты для фотобашения
Самая популярная программа для этого вида работ — Photoshop. Это также верно для всех, кто увлекается цифровой живописью, поскольку Photoshop действительно является отраслевым стандартом.
В отличие от других программ для цифрового искусства, Photoshop имеет специальные инструменты, которые помогут вам изменить краски на фотографиях и с помощью цифровых кистей.
Источник изображенияИспользуя настраиваемый набор кистей Photoshop, кисти для клонирования и стили слоев, вы можете легко смешивать фотографии с цифровыми изображениями.
Поиск подходящей фотографии для вашей работы — трудоемкий процесс. Вам нужны качественные, четкие изображения, с которыми легко работать и вырезать.
Используйте профессиональный веб-сайт для стоковых фотографий, если ищете фотографии в срок.
Всегда лучше использовать высококачественные стоковые изображения, так как вам не придется беспокоиться о нарушении авторских прав или решать проблемы с пикселизацией. Есть также множество сайтов с бесплатными изображениями, например WikiMedia Commons, на которых вы также можете искать.
Но если вы не очень разбираетесь в Photoshop, вы можете попробовать и другие программы. А именно эти двое приходят на ум, и они оба бесплатны:
Между этими двумя я более пристрастен к Крите, потому что это больше похоже на приложение художника. Вы можете быстро научиться этому с помощью бесплатных руководств.
Однако обе эти программы работают во всех операционных системах, и обе они могут обрабатывать базовую обработку фотографий в сочетании с цифровой живописью.
Простые уроки фотобашинга
Итак, теперь, когда мы знаем, что такое фотобашинг… может быть, попробовать?
Это не так просто, как вырезать и наклеить одно изображение поверх другого.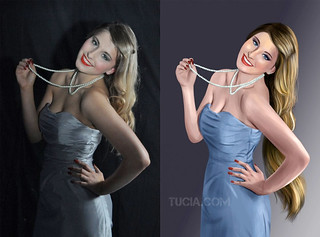 Это требует работы, и вы должны знать, как закрашивать их, добавлять к каждому изображению и изменять определенные функции, такие как освещение.
Это требует работы, и вы должны знать, как закрашивать их, добавлять к каждому изображению и изменять определенные функции, такие как освещение.
Эти бесплатные учебные пособия являются хорошим введением для новичков и покажут вам, как начать работу с некоторыми базовыми приемами фотобашинга.
Руководство по фотобашу для начинающих
Из этого видео для начинающих вы узнаете основные принципы фотобашинга.
Начиная с грубой иллюстрации, художник показывает вам, как добавлять реалистичные текстуры, не теряя времени.
Он текстурирует ворона, используя несколько фотографий, выравнивая их, не создавая мозаичный узор. Используя Photoshop, текстуры смешиваются с иллюстрацией, используя смесь стилей слоя и мазков кисти.
Этот учебник не научит вас создавать полную сцену, но познакомит вас с одним жизненно важным компонентом фотобашинга — объединением текстур.
Урок рисования: Photobash
В этом 90-минутном руководстве вы научитесь разрабатывать концепции существ и создавать финальную сцену с помощью фотобашинга.
Учебное пособие начинается с этапа концептуализации.
Различные концепции существ быстро набрасываются, пока художник не находит то, что ему нравится. Затем он берет кусочки фотографий и накладывает их поверх своего рисунка, смешивая и раскрашивая по ходу дела.
Стадия смешивания длительная, сегменты постоянно добавляются и корректируются.
Простой фон и дополнительный персонаж завершают окончательный рисунок. Художник рассказывает вам весь свой процесс, показывая, как добиться того же самого образа.
3 техники фотобашинга и текстурирования
Осмысление реалистичных фэнтезийных пейзажей — вот где действительно проявляются техники фотобашинга.
Здесь вы узнаете, как создать заброшенную фабрику-антиутопию из ничего.
Соединяя изображения вместе, это видео научит вас создавать дизайн, который вам нужен, чтобы соответствовать вашей композиции. Также необходимо тщательно объяснять каждый шаг и подробно описывать техники.
Вы узнаете, как выбрать идеальные стандартные изображения, быстро выделить нужные элементы и интегрировать их с помощью режимов наложения Photoshop.
Учебное пособие начинается с медленного объяснения основ комбинирования изображений, но заканчивается сложными советами, касающимися освещения и кисти. Если вы умеете рисовать в Photoshop, вы можете легко повторить это и создать очень похожий пейзаж.
Если вы действительно хотите заняться фотобашингом, не позволяйте этим урокам стать концом! Просмотрите YouTube и посмотрите, может ли что-нибудь еще помочь вам освоить этот технический художественный процесс.
Автор: Клэр Хегинботэм
Клэр — путешествующая творческая личность, живущая в Осаке, Япония.Она целыми днями пишет, изучает и поедает безбожное количество суши. Читайте о ее приключениях здесь или тайком следите за ней в Instagram и Twitter.
.


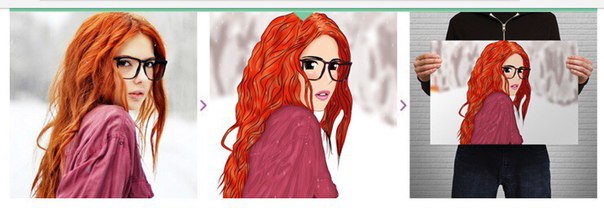

 Помните, что он должен быть качественным, люди должны располагаться таким образом, чтобы части тела не обрезались рамкой. Обрезанными могут оставаться только ноги, которые не попадут на будущий аватар.
Помните, что он должен быть качественным, люди должны располагаться таким образом, чтобы части тела не обрезались рамкой. Обрезанными могут оставаться только ноги, которые не попадут на будущий аватар. Это делается вручную или нажав на человечка на панели инструментов. Когда приложение случайно выделит что-то кроме фигуры, подправьте выделенный фрагмент ластиком.
Это делается вручную или нажав на человечка на панели инструментов. Когда приложение случайно выделит что-то кроме фигуры, подправьте выделенный фрагмент ластиком.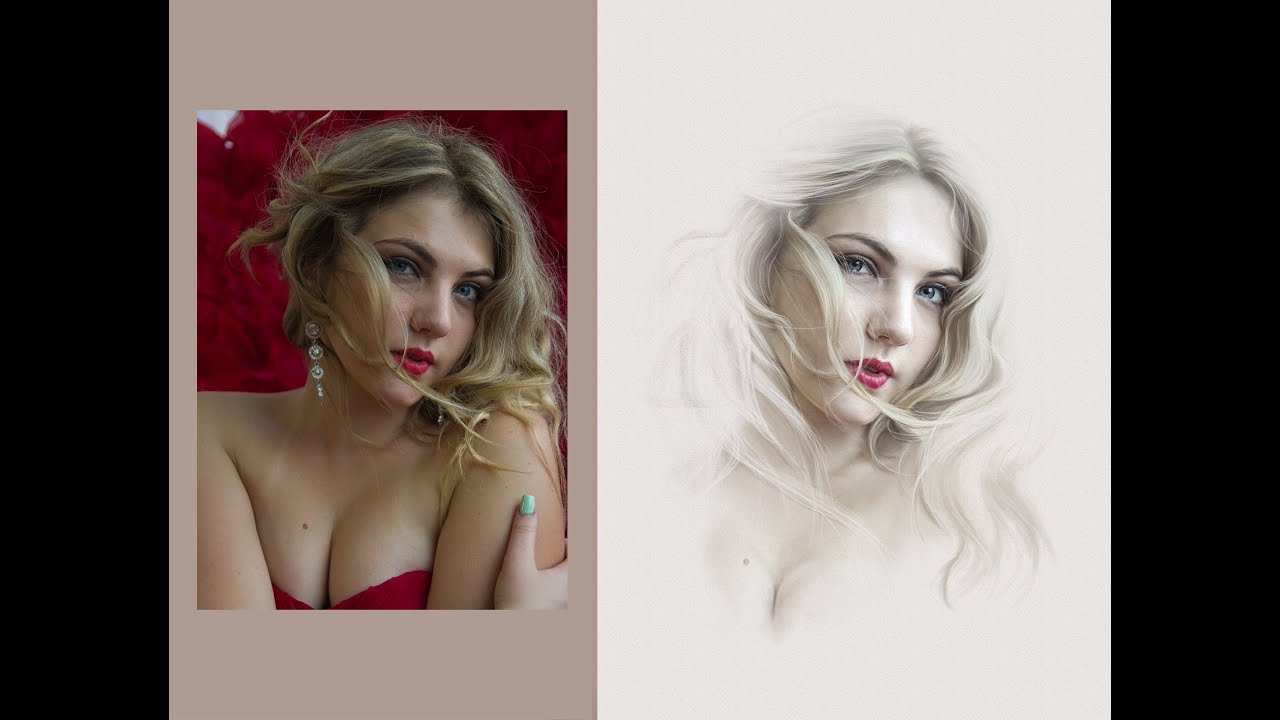 Если ваше фото имеет разноцветный фон, воспользуйтесь ластиком или кисточкой белого цвета на панели инструментов, чтобы обвести человека на фотографии и закрасить задний план.
Если ваше фото имеет разноцветный фон, воспользуйтесь ластиком или кисточкой белого цвета на панели инструментов, чтобы обвести человека на фотографии и закрасить задний план.