Как в фотошопе добавить текстуру: Как установить текстуру в фотошоп | Уроки Фотошопа (Photoshop)
Создаём материал и текстуру поверхности 3D-модели в Photoshop CS6
Добавление материалов к 3D-модели
Итак, модель создана, сцена установлена, свет на месте, теперь нам необходимо создать материал, из которого будет состоять поверхность бутылки. Чтобы повернуть или переместить IBL, кликните по инструментам поворота и вращения, а затем по элементу управления:
Так как мы создали эту форму путем экструзии пути, мы сосредоточимся на материале экструзии (Extrusion Material), но прежде чем мы начнем, давайте сделаем так, чтобы другие материалы не влияли на нашу поверхность. В панели 3D пройдите по всем материалам, кроме экструзионного, и установите их непрозрачность (Opacity) на 0%:
Теперь перейдём на материал экструзии (Extrusion Material):
И в панели свойств зададим следующие характеристики:
Рассеивание (Diffuse) — это будет основной цвет бутылки. Чтобы его задать, кликните по квадратику и задайте тёмно зелёный цвет #053901
Цвет блика (Specular) Собственные блики подчеркнут блики отражения окружающей среды, задайте светло-серый цвет, например #cecece
Отражение (Reflection) — сейчас отражать особо нечего, но давайте на всякий случай зададим 100%
Рельеф (Bump) — управляет выпуклостью неровностей текстуры, трещин, впадин, различных гребней.
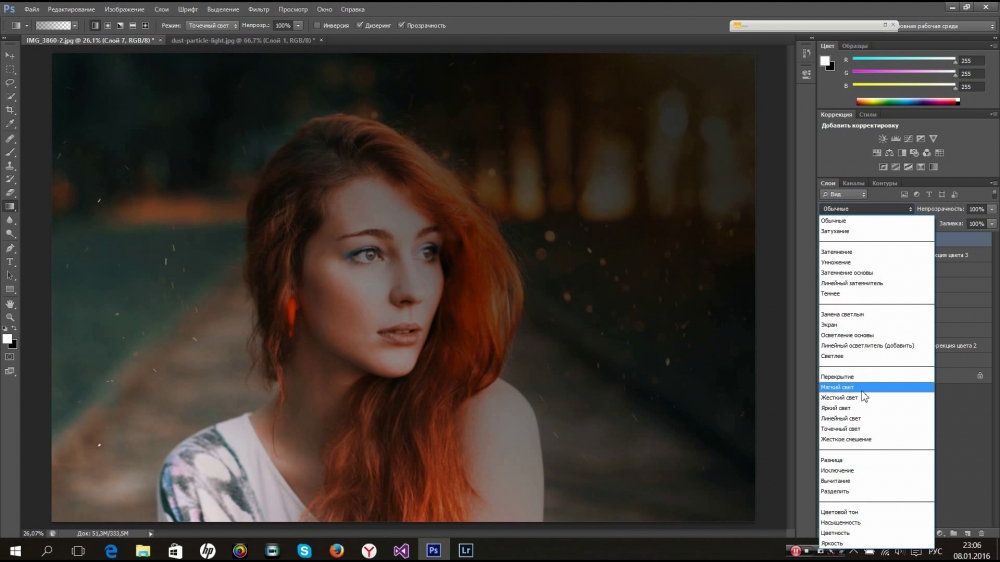 Бутылка стеклянная, поэтому неровностей быть не должно, задаём 0%
Бутылка стеклянная, поэтому неровностей быть не должно, задаём 0%Непрозрачность (Opacity) — сделаем среднюю прозрачность 50%
После задания этих значений наша бутылка получила фотореалистичность и на материале видны отражения огней окружающей среды:
Создание текстуры 3D-модели
Создание текстуры для модели — кропотливый процесс, поэтому тщательно следуйте рекомендациям статьи.
Теперь, когда текстура создана, снова нажмите по этому значку папки и выберите пункт «Редактировать текстуру» (Edit Texture), сразу после этого рабочем окне программы откроется документ с текстурой. Работа с этим документом позволит нам создать дизайн поверхности модели, добавить цвет, неровности и даже капли воды.
Начнём с применения инструмента кисти (Brush Tool), но сперва нужно задать этому инструменту необходимые нам параметры.
Открываем панель настройки кисти через вкладку Окно —> Кисть (Window —> Brush), выбираем обычную круглую кисть и задаём ей следующие настройки:
Переходим в Панель слоёв и создаём новый слой над фоновым:
Рисуем этой кистью на новом слое примерно такое художество (цвет кисти не имеет значение, я взял чёрный для наглядности):
А теперь применим к этому слою стили. Внимательно посмотрите на изменения в опциях, тут важно ничего не пропустить. Кликните по рисункам для увеличения:
А теперь важный момент. Отключите фоновый слой и уменьшите заливку слоя с точками до нуля:
При этом точки практически не будут просматриваться, но нам это и нужно:
С текстурой всё, нажмите Ctrl+S для её сохранения. После сохранения на бутылке стали заметны капли воды, отражающие сиреневый свет:
Теперь остался последний нюанс — рендеринг, или визуализация. На данный момент, в окне документа Photoshop отображено схематическое изображение 3D-модели. Чобы сделать его фотореалистичным, надо применить рендер к изображению.
На данный момент, в окне документа Photoshop отображено схематическое изображение 3D-модели. Чобы сделать его фотореалистичным, надо применить рендер к изображению.
Нажмите на кнопку «Рендер» внизу Панели свойств:
Вот такой у нас получился итоговый результат:
Дополнительные действия
Окружающая среда
Можно изменить интенсивность отражения с помощью параметра «Интенсивность» (Intensity). Чтобы блики были не слишком резкими, увеличиваем «Сглаживание» (Roughness).
Экструзионная ширина модели
Если ваша бутылка оказалось слишком толстой, в смысле, большого диаметра, вы можете уменьшить значение глубины экструзии (Extrusion Depth):
Капли воды на поверхности
Вы можете изменить количество капель воды на поверхности бутылки, а также изменить их положение. Кстати, у меня их маловато.
Для этого в панели 3D кликаем по строке «Экструзионный материал», затем в панели свойств кликаем по папке текстур и выбираем строку «Редактировать UV-свойства» (Edit the UV Properties).
Скачать готовый файл PSD с 3D-моделью, выполненный по материалам этой статьи:
Вот как легко добавить текстуру к любому тексту с помощью Photoshop
Конечно, в Photoshop есть инструмент, который позволяет нам добавить любой текст на любой картинке. Помимо возможности писать на новом слое, этот инструмент позволяет нам выбирать размер текста, который мы хотим ввести, шрифт, который мы хотим использовать, и его цвет. Однако, если мы хотим пойти дальше и придать ему текстуру, мы должны прибегнуть к более продвинутым методам редактирования изображений.
Шаги по добавлению текстуры к любому тексту с помощью Photoshop
Этот процесс совсем не сложный. Скорее, это следует рассматривать как одну из основ для начала изучения Photoshop. Но чтобы уметь текстура текста в фотошопе , мы должны знать этапы, которые ведут нас туда.
Добавить текст
Очевидно, первое, что нужно сделать, — это введите текст к которому мы хотим добавить текстуру. Для этого вы должны выбрать текстовый инструмент на панели инструментов слева или использовать клавишу «T», чтобы выбрать его с помощью сочетания клавиш.
После того, как мы выбрали этот инструмент, следующим шагом будет
Текст у нас уже готов. Теперь перейдем к текстуре.
Выбираем и загружаем текстуру в фотошоп
Следующим шагом будет выбор текстуры, которую мы хотим придать тексту. Мы также можем сами создать текстуру с помощью Photoshop, на случай, если мы захотим сделать это так, или поищем в Интернете понравившуюся текстуру, всегда помня об авторских правах.
В этом примере мы будем использовать текстуру дерева. Этим мы добьемся того, что написанный нами текст будет казаться вырезанным из дерева. Когда у нас есть текстура, нам нужно использовать »
Прежде чем продолжить процесс, нам нужно убедиться, что текстура полностью покрывает написанный нами текст. В противном случае мы можем использовать сочетание клавиш Ctrl + T, чтобы изменить его размер и сделать так, чтобы он занимал все пространство, занимаемое текстом.
Текстура у нас уже готова. Теперь мы адаптируем его к тексту.
Создайте маску для текстурирования текста
На данный момент наш проект должен состоять из 3-х слоев: фона, текста и текстуры. Затем мы выбираем слой текстуры и щелкаем по нему правой кнопкой мыши. Появится меню с множеством опций. Нас интересует »
Готовы, нам больше нечего делать. Как мы увидим, теперь наш текст вместо черных букв имеет текстуру дерева.
Если текстура не была отцентрирована, мы сможем переместить ее с помощью инструмента «Перемещение», к которому мы можем получить доступ, нажав клавишу «V». Мы также можем изменить размер или шрифт текста, а также его содержимое. Текстуру и слой можно редактировать.
Сохраните текст с прозрачным фоном и текстурой
Мы закончили форматирование текста. Теперь нам нужно сохранить его с прозрачным фоном, чтобы мы могли использовать его, если захотим, в других проектах. Для этого в первую очередь нужно скрыть фоновый слой. Мы видим типичный шахматный фон, указывающий на то, что перед нами прозрачный альфа-канал.
Мы также можем воспользоваться возможностью обрезать прозрачный размер, чтобы при сохранении проекта сохранялся только текст. Он может сделать это в от изображение меню> размер холст или с помощью сочетания клавиш Ctrl + Alt + C .
Нам просто нужно экспорт изображения в формате PNG чтобы сохранить его с его прозрачностью на нашем компьютере. Мы также можем сохранить его как проект PSD на случай, если мы захотим его отредактировать.
Добавление дополнительных эффектов в текстуру текста Photoshop
Как только мы дойдем до этой точки, у нас будет готовый текст с текстурой. Но есть еще кое-что, что мы можем сделать, чтобы улучшить его. Например, мы можем использовать различные инструменты, которые предлагает нам Photoshop, для стирания частей маски, добавления других или размытия определенных областей.
Таким образом, мы сможем улучшить качество изображения, например, округляя края или стирая части некоторых букв. И мы также можем добавить другие элементы, которые заставляют текст выглядеть, например, что он капает (если мы используем текстуру воды) или что он тает (если мы используем, например, огонь).
И с этого момента нам просто нужно дать волю нашему воображению, пока мы не дойдем до финиша, который хотим дать нашему тексту. Мы даже можем создать нашу собственную текстуру в Photoshop, чтобы сделать текст уникальным. Возможности, которые дает нам Photoshop, практически безграничны, но все зависит от того, насколько мы знаем о редактировании.
Как создать каменную текстуру в фотошопе
Автор Ирина Сподаренко. Ссылка на статью и автора обязательна.
В этом простом уроке Photoshop для начинающих показано, как всего за несколько минут сделать вполне реалистическую каменную текстуру. Поверхность, выложенная камешками или каменной плиткой часто бывает нужна для разных фотоманипуляций в фотошопе. В коллекции каждого профессионального дизайнера есть большой набор готовых качественных текстур или, по крайней мере, ссылок на сайты, с которых можно без регистрации скачать подходящие изображения.
Но если нет под рукой нужной картинки каменной кладки или плитки, то сделать ее в фотошопе пустячное дело. Вам достаточно будет нескольких минут времени и этого простого урока “Как сделать каменную текстуру”.
Создайте новый документ фотошоп, размер 1200*900pх, фон белый.
На панели инструментов Photoshop, определите в качестве основного и фонового черный и белый цвета.
Выполните команду меню Filter (Фильтр) > Texture (Текстуры) > Stained Glass (Витраж) с такими параметрами: Cell Size (Размер ячейки) 42, Border Thickness (Толщина границы) 4.
Получится такой результат:
При другом размере изображения ячеек будет больше или меньше. Параметры для фильтра подбирайте самостоятельно.
Выполните команду меню Filter (Фильтр)> Blur (Размытие) > Gaussian Blu (Размытие по Гауссу). В открывшемся диалоговом окне задайте размер Radius (Радиус) 8px:
Инструментом Magic Wang (Волшебная палочка) щелкните по центру одной из ячеек, чтобы выделить их. Все ячейки выделятся сразу, если на панели инструмента Magic Wang (Волшебная палочка) выключена галочка Contiguous (Смежные пикселы).
Выделение будет выглядеть примерно так:
Чтобы камни вплотную прилегали друг к другу нужно расширить все области выделения. Для этого выполните команду Select (Выделение) > Modify (Модифицировать) > Expand (Расширить) с параметром Expand by (Расширить на) 14 px. У вас может быть 13 или 12 px, важно, чтобы выделенные области располагались близко, но не сливались друг с другом.
Создайте новый слой (выделение не снимайте), залейте выделенные ячейки любым цветом. Должно получиться нечто такое.
Перейдите в панель Layers (Слои) и щелкните на кнопку Add a layer style (Добавить стиль слоя).
В открывшемся списке выберите Bevel and Emboss (Тиснение) и задайте в окне такие параметры. Подробнее о Работе с эффектами слоев
.Перейдите на вкладку Drops Shadow (Тень), задайте параметры:
Перейдите на вкладку Pattern Overlay (Узор), выберите подходящий узор, в примере из коллекции Rock Pattern (Каменные узоры) выбран узор Темный мрамор. Параметр Scale (Масштаб) можно увеличить до 250%.
Теперь изображение уже похоже на текстуру каменной кладки.
Промежутки между камнями должны быть залиты цементом. Сделаем это. Добавьте новый слой под слоем с камнями и залейте его цветом #75776f или другим на ваш выбор. Для этого слоя добавьте стиль Bevel and Emboss (Тиснение) > Texture (Текстура), выберите какую-нибудь текстуру из коллекции.
Вот результат. На этом можно и остановиться.
Но так ровно и красиво камешки лежат только в фотошопе. Чтобы придать реалистичности каменной текстуре, сделайте камешки различными по цветовому тону, некоторые части слегка затемните, другие осветлите, чтобы казалось, что они расположены под разными углами.
Создайте новый слой, выберите мягкую кисть диаметром примерно 75 px, на панели свойств кисти задайте Opacity (Непрозрачность) около 40-50% и белым цветом нарисуйте пятна на некоторых камнях в верхней левой части камней.
Установите для этого слоя режим наложения Soft Light (Мягкий свет).
Создайте новый слой, установите для этого слоя режим наложения Soft Light (Мягкий свет). Мягкой кистью диаметром 60 px нарисуйте пятна на некоторых камнях в их нижней правой части (туда падает тень).
Создайте еще один новый слой, установите для этого слоя режим наложения Soft Light (Мягкий свет). Выберите мягкую кисть диаметром примерно 80-90 px, на панели свойств кисти задайте Opacity (Непрозрачность) около 40-50% и покрасьте некоторые камни для придания другого оттенка. В примере выбран цвет #5a5b89 и #7d6248.
Конечный результат — вполне реалистичная текстура каменной стены.Как наложить текстуру в фотошопе на фото, текст или выделенную область объекта. Как установить новую текстуру в Фотошоп (Photoshop)
Была одна красивая иллюстрация, которая привлекла мое внимание. Это отличный пример того зачем могут пригодиться данные материалы.
Поэтому сегодня я бы хотел рассмотреть вопрос как наложить текстуру в фотошопе подобно картинке выше. Продвинутым пользователям это все, конечно, уже известно, однако тем новичкам, что не сталкивались с данным уроком ранее, заметка однозначно пригодится. В данной методике нет ничего сложного, постараюсь детально остановится на каждом шаге.
Как наложить текстуру на текст в Photoshop
1. Начнем, пожалуй, с текста. Создаем новый проект и добавляем в него требуемую надпись. Для шрифта можно выбрать любой цвет (обычно черный по умолчанию, хотя это не особо важно). Если хотите, определяете картинку для фона.
2. Добавляем в наш проект нужную текстуру, которую размещаем над слоем текста.
3. Применяем так называемую «обтравочную маску». Для этого выделяем слой с текстурой и нажимаем сочетание клавиш Control + Alt + G (для Mac: Command + Option + G).
Создать маску можно и с помощью выпадающего меню — выделяете слой с текстурой, кликаете правой кнопкой мышки и находите пункт «Create Clipping Mask». В итоге будет результат как на картинке выше.
4. Можно изменять размер, перемещать и вращать текстуру дабы она отлично сочеталась с текстом.
5. Следующий шаг — регулировка изображения. Иногда требуется сделать текст чуть более контрастным или светлым. Для этого можно использовать «корректирующий слой» — кликаем по иконке круга с черно-белыми половинками (находится внизу панели инструментов).
Во всплывающем меню выбираете один из инструментов, например Levels. Определяем параметры эффекта и применяем его.
Здесь есть один нюанс — у меня лично настройка сработала не к слою с текстурой, а ко всей картинке, поэтому я выбрал корректирующий слой и нажал Control + Alt + G (определил его как маску).
6. На финальном этапе можно (по желанию) изменить режим наложения текста. Выбираете слой с тектом, а затем определяете для него опцию наложения в значение «Multiply».
В итоге текст будет более органично вписан в фон. Можете увидеть разницу переключая режимы настройки «Multiply» и «Normal». На этом наложение текстуры в фотошопе на текст можно считать завершенным.
Как наложить текстуру на объект в фотошопе
Алгоритм данной процедуры идентичен. Но, раз уж текст для абсолютных новичков, покажу пример реализации и для него. Действия, по сути, те же, только в начале добавляем не текст, а нужный вам объект (форму или, допустим, ). После этого размещаем над этим слоем текстуру и создаем обтравочную маску (Control + Alt + G).
Дальше подгоняете результат под ваши нужды: перемещаете текстуру, если потребуется, добавляете корректирующий слой и меняете режим наложения. В принципе, ничего сложного в этом нет, и эффект получается весьма интересный. Метод наложения текстуры в Photoshop может пригодиться для создания разного рода иллюстраций, картинок, постеров и т.п.
Часто профессиональные пользователи в Adobe Photoshop сталкиваются с проблемой недостатка каких-либо дополнительных элементов. Эта проблема актуальна тем, что стандартный набор кистей, шрифтов, текстур относительно мал, и многим пользователям для работы необходимо обзавестись новыми графическими элементами. К счастью, ответ на вопрос о том, как загрузить текстуру в «Фотошоп», довольно прост и ничем не отличается от обычной загрузки кистей. Поэтому даже новичок способен самостоятельно провести процесс добавления текстуры в общий их список.
Прежде тем как загрузить текстуру в «Фотошоп» CS6, необходимо разобраться с самим понятием. Данный элемент накладывается поверх изображения, образуя интересные визуальные эффекты. Его используют при обработке фотографии, добавляя различные потертости, шероховатости и другие предпочтения пользователей. С помощью текстур возможно украсить в нужном тоне графические объекты. По своей сути текстуры являются неким подобием какой-либо поверхности.
Можно не использовать замысловатые узоры и изображения, а прибегнуть к работе со слоями. Знатоки знают, что в Photoshop есть возможность видоизменять слои и настраивать их должным образом.
Как загрузить текстуру в «Фотошоп»?
Все текстуры имеют отличительный формат «.pat». Прежде тем как добавлять текстуру в «Фотошоп», нужно найти ее в Интернете и скачать. Существует большое множество библиотек и сборок с узорами, кистями и шрифтами, поэтому вариантов у пользователей будет достаточно. Если текстура представлена в виде сборки и заключена в архив, то следует распаковать его, желательно в отдельно созданную папку под текстуры в Adobe Photoshop.
Установка текстуры
После успешной загрузки и разархивирования можно приступить к заключительному этапу — установке текстуры в сам Adobe Photoshop.
- Прежде тем как загрузить текстуру в «Фотошоп», необходимо запустить графический редактор Adobe Photoshop и создать любой документ, для того чтобы разблокировать раздел настроек.
- Затем необходимо попасть в меню «Управление наборами», где можно добавить загруженную ранее текстуру. Это можно сделать разными способами, но мы разберем самый популярный случай.
- Чтобы попасть в меню «Управление наборами», необходимо перейти в раздел «Редактирование» в шапке программы. Затем найти категорию «Наборы» и пункт «Управление наборами».
- Всплывет диалоговое окно, в котором по умолчанию отобразятся установленные кисти. В верхней части, в графе «Тип набора» устанавливаем пункт «Узоры» — отобразятся установленные по умолчанию элементы. В правой части диалогового окна находится функция «Загрузить» — нажимаем на нее.
- Всплывет новое окно, в котором пользователи должны выбрать нужный файл с текстурой в формате «.pat».
- После выбора необходимого файла нажимаем на функцию «Загрузить».
- Новые текстуры автоматически добавятся в общий перечень элементов, которые можно редактировать и корректировать по своему усмотрению.
Только что добавленные текстуры отобразятся в самом низу перечня. Пользователь способен удалять и видоизменять свои наборы узоров. Важно знать, что перегруженный дополнительными элементами Adobe Photoshop будет иметь проблемы с производительностью.
Этот урок по фотошопу описывает процесс наложения текстур на выбранную фотографию, а так же варианты последующих настроек, с помощью которых можно получать различные результаты.
Законченное изображение
Шаг 1
Для того, чтобы наложить текстуру на фотографию, нужно расположить слой с текстурой над слоем с самой фотографией. Откройте стоковое изображение с пейзажем. Именно на него мы будем накладывать различные текстуры.
Шаг 2
Откройте в фотошопе изображение с нужной текстурой. Выделите его целиком: Ctrl + A, и скопируйте нажатием Ctrl + C. Вернитесь к своему основному документу и вставьте на него скопированную текстуру: Ctrl + V.
Теперь активируйте Свободную трансформацию (Ctrl+T), и увеличьте размер текстуры так, чтобы она покрывала весь холст целиком.
Шаг 3
Установите слой с текстурой в Режим наложения (Blend mode) – Умножение (Multiply), и вот что у вас получится в результате:
Получилось немного темновато. Уменьшите Непрозрачность (Opacity) слоя с текстурой до 41%.
Шаг 4
Выглядит интересно, но слишком затемнено. Давайте попробуем поэкспериментировать с режимами наложения. Измените Режим наложения (Blend mode) слоя с текстурой на Мягкий свет (Soft Light) и увеличьте его Непрозрачность (Opacity) до 100%. Обратите внимание, как усилился контраст и стали богаче цвета.
Шаг 5
Поработаем с другими текстурами. Отключите видимость первого слоя с текстурой, кликнув по иконке с глазом рядом миниатюрой слоя на палитре слоев.
Повторив процесс, описанный в шаге 2, поместите на нашем рабочем холсте вторую текстуру. Обратите внимание, на то, что это более насыщенная текстура, с более темными тонами.
Испробуем еще один интересный режим наложения. Установите слой со второй текстурой в режим наложения Экран (Screen), и уменьшите Непрозрачность (Opacity) до 38%. В результате наше изображение стало выглядеть заметно состаренной.
Шаг 6
Еще один замечательный прием – инвертирование текстуры. Нажмите Ctrl + I, и обратите внимание на произошедшие изменения.
Шаг 7
Переходим к следующей текстуре. Отключите видимость второй текстуры и поместите на холст третью.
Установите слой с текстурой в режим наложения Яркий свет (Vivid Light) и уменьшите Заливку (Fill) слоя до 63%. Получилось очень красиво.
Шаг 8
А что если нам нужно сохранить оригинальные цвета фотографии? В этом случае текстуру следует обесцветить нажатием Ctrl + Shift + U. В результате у нас получится черно-белы вариант текстуры, который успешно сохранит цвета нашей фотографии.
Шаг 9
Рассмотрим еще несколько режимов наложения. Установите слой с третьей текстурой в режим наложения Жесткое смешение (Hard Mix). Это очень сильный режим, который способен экстремально усилить интенсивность цветов. Уменьшите Заливку (Fill) слоя до 58%. Далее вы можете поэкспериментировать с другими режимами наложения, и понаблюдать за эффектами, которые можно получить с их помощью…
Шаг 10
В качестве небольшого дополнения я покажу вам, как можно наложить на фотографию текстуру, используя в качестве текстуры саму фотографию. Отключите видимость третьей текстуры и выделите на палитре слоев фоновый слой. Нажатием Ctrl + D продублируйте его.
Выделите на палитре слоев созданный дубликат, активируйте Свободную трансформацию (Ctrl+T), и, кликнув по холсту ПКМ, выберите пункт Отразить горизонтально (Flip Horizontal). В завершение нажмите Enter.
Кликните на палитре слоев по слою-маске, и пройдите в меню Фильтр > Рендринг > Облака (Filter > Render > Clouds). Обратите внимание: изображение больше не выглядит симметричным! При необходимости, вы можете подтереть ненужные участки изображения, закрашивая из черным цветом при активном слое-маске.
Урок завершен!
Подведем итоги
— располагаем текстуру над слоем с изображением
— экспериментируем с режимами наложения, подбирая тот, который дает наилучший эффект (обычно, очень хорошо срабатывают Умножение (Multiply), Перекрытие (Overlay), Мягкий свет (Soft Light), Экран (Screen), и Жесткое смешение (Hard Mix))
— в случае, если эффект от наложения текстуры получается слишком резким, можно уменьшить непрозрачность слоя с текстурой
— если вам нужно сохранить цвета оригинального изображения, текстуру следует обесцветить
— так же, совершенно иного результата можно достигнуть, инвертировав цвета текстуры
-photoshop-статьи-фотошоп-статьи-photoshop-статьи-фотошоп-
В очередной статье поговорим о текстурах. Научимся загружать новые Patterns в Фотошоп.
Итак, Patterns (Текстуры) . Это
образец материала, будь то кирпичная кладка или всевозможные узоры,
которые без швов заполняют выделенную область.
Активируйте инструмент Paint Bucket Tool (Заливка), и в строке атрибутов, в окне Fill выберите пункт Pattern (Узор).
Вы увидите набор текстур, которые стоят по умолчанию. Если нажмёте кнопку, помеченную стрелкой, то откроется меню.
Последний блок, это текстуры, которые уже есть в программе. Что бы ими пользоваться, выберите нужный набор кликом мыши.
В появившимся окне, выберите пункт Append.
Выбранный вами набор добавится, в окно просмотра Patterns.Что бы восстановить умолчания, кликните в меню по команде Reset Patterns.В появившемся окне нажмите ОК .
Пользоваться текстурами очень легко. Откройте новый документ File>New . Выделите любую область, любым инструментом выделения. Затем выберите нужную текстуру в окошке Pattern.Наведите курсор мыши на выделенную область, курсор примет форму ведра. Кликните левой кнопкой мышки, выделение зальётся, выбранной вами текстурой.
Что бы загрузить новые текстуры в программу, надо пойти, пункт текстового меню Edit , команда Preset Manager (Редактирование-Управление библиотеками).
В списке Preset Type , выберите Patterns , и нажмите кнопку Load (Загрузка). В появившемся окне, выберите папку, где у вас хранятся текстуры. Выделяем нужную текстуру, кликом мышки и опять нажимаем кнопку Load .В появившемся окне, кнопка Done .
В этом уроке по созданию спецэффектов в Photoshop мы освоим основы смешивания слоев, и научимся накладывать на фотографию любую текстуру. Это простой, но очень эффективный способ сделать обычный снимок более креативным и впечатляющим. Мы объясним, как быстро переключаться между режимами смешивания, чтобы выбрать самый подходящий из них, как смешать только значения яркости, чтобы на фото сохранились оригинальные цвета, а также как инвертировать яркость.
В качестве текстуры автор урока Стив Паттерсон взял старую бумагу, снятую на простую мыльницу. Текстуру можно найти повсюду. Ею может стать интересный узор на листке или камне, облака в небе, деревянная поверхность, ржавое пятно или узоры изморози на окнах. Помимо этого, текстуру можно получить, сканируя различные вещи, например, обложки старых книг, карты, мятую бумагу, можно даже кусок ткани или ковра. Разумеется, можно найти текстуры в интернете.
Вот оригинал фотографии, которую мы будем обрабатывать:
А это текстура, которую мы будем на нее накладывать:
Вот что мы получим в итоге. Мы сделали еще пару дополнительных поправок, о которых расскажем в конце урока:
Давайте начнем!
Шаг 1: Выбираем и копируем текстуру
Открыв в Photoshop и оригинальный снимок, и текстуру, перенесем ее в документ с фотографией. Самый простой вариант — копирование и вставка. Убедитесь, что окно, содержащее текстуру, активно, откройте меню Select в верхней части экрана, а затем All . Можно также нажать Ctrl + A (Win) / Command + A (Mac) на клавиатуре:
Таким образом, мы выделяем всю текстуру целиком. По ее периметру появляется контур выделения:
После этого необходимо открыть меню Edit, расположенное в верхней части экрана, а затем Copy, либо же нажать Ctrl + C (Win) / Command + C (Mac) на клавиатуре:
Шаг 2: Вставляем текстуру в документ, содержащий фотографию
Скопировав текстуру в буфер, переходим в окно с фотографией, снова заходим в меню Edit, но на этот раз выбираем Paste либо нажимаем Ctrl + V (Win) / Command + V (Mac) на клавиатуре:
Photoshop вставит текстуру в документ, точнее, в новый слой, который будет располагаться над фотографией. В зависимости от размера документа с текстурой она может полностью накрыть фотографию, но если посмотреть в панель слоев Layers Panel, видно, что оригинал сохранился в слое Background, а текстура оказалась выше, в новом слое с названием Layer 1:
Теперь фотография и текстура находятся в разных слоях одного и того же документа
Шаг 3: При необходимости меняем размер текстуры при помощи инструмента
Free TransformЕсли размеры снимка и текстуры не совпадают, возможно, вам захочется их выровнять. Photoshop позволяет нам сделать это при помощи команды Free Transform. Откройте меню Edit в верхней части экрана и выберите Free Transform либо же нажмите Ctrl + T (Win) / Command + T (Mac) для вызова той же команды с клавиатуры:
Photoshop поместит вокруг текстуры рамку с манипуляторами (это маленькие квадратики на ее границах). Если, как в нашем случае, площадь текстуры больше, чем фотография, возможно, лучше будет переключиться в один из режимов полноэкранного просмотра Photoshop. Для этого нужно нажать F на клавиатуре (когда закончите, можно вернуться обратно, еще пару раз нажав F ). Потяните за любой из манипуляторов и придайте текстуре нужный размер. Поскольку на этом изображении ничего, кроме самой текстуры, нет, искажение пропорций обычно не вредит, но если вам захочется их сохранить, необходимо при движении угловых манипуляторов удерживать клавишу Shift. Завершив работу, нажмите Enter (Win) / Return (Mac), чтобы принять изменения и выйти из Free Transform:
Меняем габариты текстуры с помощью Free Transform
Шаг 4: Выбираем инструмент
Move ToolВыбираем инструмент Move Tool, который расположен в верхней части панели инструментов Photoshop. Это же можно сделать нажатием клавиши V. По сути, мы не собираемся его использовать, но в данном случае этот шаг необходим, чтобы получить возможность быстро переключаться между режимами смешивания слоев: это позволит нам понять, какой из них обеспечит лучшие результаты для конкретного снимка и текстуры.
А причем тут инструмент Move Tool, спросите вы? Просто в зависимости от выбора инструмента горячие клавиши на клавиатуре могут не работать. При выборе инструмента Move Tool все работает как надо, а поскольку Move Tool находится в самой верхней части панели инструментов, проще всего воспользоваться именно им:
Шаг 5: Переключаемся между режимами смешивания слоев
Опция смешивания слоев находится в левом верхнем углу панели слоев. По умолчанию выбран режим Normal , то есть верхний слой никак не смешивается с нижним или нижними, именно поэтому в настоящий момент текстура перекрывает фотографию:
Нажав на Normal , вы увидите список других вариантов — Multiply, Screen, Overlay и т. д. Значительно быстрее будет пролистать их с помощью горячих клавиш. Удерживая Shift + Alt (Win) / Shift + Option (Mac), нажимайте плюс (+) или минус (-). Плюс переводит на следующий режим в списке, а минус — на предыдущий. Например, если, удерживая Shift + Alt (Win) / Shift + Option (Mac), вы нажмете на плюс один раз, то переключитесь с Normal на Dissolve:
Возможно, эффект от смешивания в режиме Dissolve будет неинтересным, но какой-нибудь другой режим вам непременно понравится. Мы нажмем плюс еще несколько раз, все еще удерживая Shift + Alt (Win) / Shift + Option (Mac), чтобы добраться до режима Multiply:
При варианте Multiply получается интересное, хотя и темноватое, наложение:
Нажму плюс еще несколько раз, дойдя до режима Screen:
Сейчас выбран режим смешивания Screen
Результат тоже интересный, на этот раз получилось куда светлее, чем в режиме Multiply:
Нажав плюс еще несколько раз, я добираюсь до варианта Overlay:
Overlay тоже зачастую дает интересный результат при наложении текстуры; здесь сочетаются светлые и темные участки, и изображение в итоге получается более контрастным:
Как правило, наиболее интересные результаты при наложении текстуры достигаются именно с помощью режимов Multiply, Screen, Overlay, Soft Light, а также Hard Light; советуем обязательно попробовать их все, чтобы понять, какой из вариантов лучше подходит для достижения вашей цели. Мы в данной ситуации оптимальным считаю режим Screen , но вы можете выбрать и другой вариант.
Шаг 6: Снижение насыщенности цвета текстуры
В настоящий момент на фотографии проступает не только сама текстура, но и ее цвет. Возможно, именно это вам и нужно, поскольку смешивание цветов на разных слоях может дать интересный результат, но если вы хотите сохранить оригинальные цвета снимка, то цвет с текстуры придется удалить. Самый простой способ сделать это — понизить его насыщенность. В верхней части экрана выберите Image, затем Adjustments и, наконец, Desaturate . Также можно нажать Shift + Ctrl + U (Win) / Shift + Command + U (Mac) на клавиатуре:
Команда Desaturate немедленно убирает цвет из слоя, делая его, по сути, черно-белым. Для перевода фотографии в чб/ это не лучший вариант, но в данном случае ее вполне достаточно. Посмотрев на миниатюру слоя с текстурой (Layer 1) в панели слоев, мы увидим, что она потеряла цвет:
После удаления цвета лишь тональная яркость текстуры смешивается с нашей фотографией. Для сравнения еще раз посмотрим на изображение после установки режима смешивания Screen:
А вот как это выглядит после того, как мы убрали с текстуры цвет:
Шаг 7: Инвертирование текстуры
Прежде чем удовольствоваться результатом, можно попробовать инвертировать текстуру, поменяв яркость на противоположную. То, что было темным, станет светлым, и наоборот. В верхней части экрана выберите Image, затем Adjustments и, наконец, Invert. Также можно нажать Ctrl + I (Win) / Command + I (Mac) на клавиатуре:
Вот как выглядит наша фотография после инвертирования яркости текстуры. По мнению автора урока Стива Паттерсона, снимок стал казаться старым, выцветшим:
Шаг 8: Снижаем непрозрачность текстуры
Наконец, если текстура кажется слишком броской, можно уменьшить ее проявление, снизив непрозрачность слоя. Эта опция, Opacity, находится прямо напротив режимов смешивания в верхней части панели слоев. По умолчанию установлено значение Opacity 100 %, но чем больше его понижать, тем больше будет проступать оригинальное фото. Мы уменьшим значение Opacity до 50 %:
Текстура теперь выглядит более деликатно:
Поскольку в нашем случае текстура придает фотографии более старый и блеклый вид, можно сделать еще кое-что для того, чтобы усилить этот эффект. Во-первых, можно немного размыть изображение. Для этого выбираем в панели слоев Background, затем быстро создаем дубликат слоя, нажав Ctrl + J (Win) / Command + J (Mac). Таким образом, мы получаем копии фотографии, с которой будем работать, не повреждая оригинала:
Теперь я размываю слой Background copy с помощью фильтра Gaussian Blur . В меню Filter в верхней части экрана я выбираю Blur , затем Gaussian Blur:
Откроется диалоговое окно Gaussian Blur. Нам нужно лишь небольшое размытие, так что устанавливаем радиус в районе 1,5 пикселей:
Нажимаем OK, диалоговое окно закрывается, и в этот момент Photoshop производит легкое размытие:
И наконец, создаем новый слой для снижения цветовой насыщенности снимка. Нажимаем на иконку New Adjustment Layer в нижней части панели слоев:
Из появившегося списка выбираем Hue/Saturation:
В Photoshop CS4 и более поздних версиях (в данном уроке использован CS5) опции для регулирования Hue/Saturation появятся на панели Adjustments. В более ранних версиях они открываются в отдельном диалоговом окне. Для снижения цветовой насыщенности нужно понизить значение Saturation примерно до -50, сдвигая ползунок влево:
Сместите ползунок Saturation влево — это снизит насыщенность цветов на снимке
Если бы у нас был Photoshop CS3 или более ранняя версия, надо было бы нажать OK, чтобы закрыть диалоговое окно (закрывать панель Adjustments в CS4 или более поздней версии не требуется). Теперь мы видим итоговый результат после снижения цветовой насыщенности:
Конечный результат
Вот и все! Теперь вы знакомы с основами наложения текстуры в Photoshop с помощью режимов смешивания!
Источник — photoshopessentials.com
Создать текстуру в фотошопе. Создание текстуры для готовой модели
Умение создавать бесшовные текстуры в Фотошоп — полезный навык. Часто, необходимо, чтобы текстура повторялась, образовывая сплошное покрытие. Бесшовные текстуры еще называют «тайловыми» (от английского слова Tile — плитка). Мы рассмотрим, как создать текстуру из исходного фонового изображения без шва. Это полезная техника, которая всегда пригодится. Очень важно правильно подобрать размер исходных фотографий, грамотно настроить переходы света и тени, да еще и сохранить результат в нужном формате.
В этом уроке создадим бесшовный фон из травы.
Почему вы не можете просто применить заливку из исходного изображения? Если мы зальем фон, используя исходное изображение, то получим не очень хороший результат. Пример вы можете видеть ниже, изображение повторяется, и темные участки выглядят нелепо. Так что, прежде чем создавать бесшовный фон, нам необходимо удалить неисправности, а затем еще поработать со стыками текстур.
Шаг 1 . Инструментом «Рамка » (Crop) выделим участок травы в центре, где нет тёмных участков.
Шаг 2 . Получился участок главным образом равномерно освещённым, но придётся поработать над освещением краёв, поскольку небольшие различия станут весьма явными, когда фон покроется текстурой. Инструментом «Осветлитель » (Dodge Tool) (О), выберем большую мягкую кисть, и мягко пройдёмся по левому и правому краям изображения, чтобы осветлить.
Шаг 3 . Теперь наша трава выглядит более однородной. Но в верхнем левом углу есть небольшой лист, и если мы зальём такой текстурой, то лист будет повторяться снова и снова, таким образом, мы должны избавиться от него. Выберите инструмент «Заплатка » (Patch Tool) (J) и выделите участок вокруг листа, переместите полученное выделение на любой участок травы (в настройках инструмента «Заплатка» должен быть установлен «Источник» (Source)).
Шаг 4 . Будем работать над стыками краёв друг с другом. Дублируйте слой с травой (Ctrl + J ), переместите первый слой налево, а второй направо (инструментом «Перемещение » (Move)).
Шаг 5 . На изображении ниже вы видите два слоя, касающихся друг друга. Соедините их таким образом, чтобы не было видно белого участка между ними и слейте оба слоя в один (Ctrl + E ).
Шаг 6. Теперь мы снова используем инструмент «Заплатка
Шаг 7. Инструмент «Заплатка » (Patch Tool) делает этот вид работы легким, особенно с таким трудным фоном, как трава (если вас не устраивают мелкие детали, то вы можете инструментом «Штамп» (CloneStampTool) клонировать отдельные травинки).
Шаг 8. Повторим процесс по вертикали. Дублируйте слой (Ctrl+J ) и переместите один слой вверх, другой вниз, соедините их таким образом, чтобы не было видно белого участка между ними и слейте оба слоя в один (Ctrl + E ). Снова используем инструмент «Заплатка » (Patch Tool) — выделите область соединения двух слоёв и перетащите выделение на соседнюю область.
Шаг 9. Наша текстура готова,
осталось сохранить наше изображение, как образец для дальнейшей работы. Нажимаем Ctrl+A (выделим всё изображение) , заходим в меню Редактирование\Определить узор (Edit\Define pattern), присваиваете вашей текстуре имя и сохраняете.
Теперь к любому слою вы можете применить стиль слоя «Перекрытие узора » (Pattern Overlay) и из списка текстур выбрать нашу траву. Ниже приведён пример использования фона с травой для web-сайта.
Не забудьте сохранить документ в формате PSD или JPG .
Примечание автора : на финальном изображении всё-таки заметны повторяющиеся тёмные участки, вы можете избавиться от них с помощью инструмента «Штамп» (CloneStampTool), но так как автор использовал это изображение для заливки фона вебсайта, то они не очень ему мешают.
Есть ещё один способ ретуширования стыков — это применить к кадрированному квадратику текстуры фильтр Фильтр\Другие\Сдвиг (Filter\Other\Offset).
В открывшемся диалоговом окне подвигаем ползунки, перемещая изображение по горизонтали и вертикали. В результате применения фильтра швы окажутся примерно посередине изображения, а края автоматически согласованы. Остается только воспользоваться любым инструментом ретуширования фотошоп для устранения стыков («Штамп» или «Заплатка») и поработать над освещением краёв.
В этом руководстве мы с вами научимся создавать свои собственные текстуры в программе Adobe Photoshop. Потом их можно использовать для оформления фона веб сайтов, в качестве текстур для 3D графики и т.д.
Но тут есть некоторые «подводные камни», которые делают создание текстур несколько сложным. Дело в том, когда для создания текстур используются фигуры, то тут сложно сгладить места их состыковки друг с другом. А если будет видна нестыковка, то качество текстуры будет не самое лучшее.
В этом руководстве мы попытаемся решить эту проблему.
Для начала создайте в Photoshop»е новый документ размером 100x100px. Выберите кисточку (В) на ваше усмотрение и нарисуйте подобное этому:
А сейчас нарисованную фигуру преобразуем в узор командой Edit > Define Pattern… и назовем ее «texture». Переходим к команде Image > Canvas size и задаем новый размер 400x400px.
Заполним весь наш холст новым узором, используя Edit > Fill…
Получиться должно следующее:
Как видите, узоры между собой не полностью состыковываются. Поэтому и не получается полноценная текстура. А хотелось бы:)
Эта проблема решается использованием фильтра Offset (Сдвиг). Этот фильтр перемещает изображение на указанное количество пикселей. В данном случае изображение перемещается внутри контура, в то время как сам контур остается на своем прежнем месте.
Эффект действия фильтра Offset напоминает вставку изображения в контур с последующим перемещением.
Поэтому переходим к команде Image > Canvas size и опять задаем значение 100x100px. Потом заливаем картинку нашим узором Edit > Fill…
Вызовем фильтр Offset используя Filter > Other > Offset с такими параметрами:
Как видите, горизонтальные и вертикальные пиксели переместились почти на половину рисунка:
Теперь осталось лишь соединить края «оборванных» линий, используя ту же кисточку, которой мы их рисовали. Так что выбирайте инструмент Кисточка (В) и соедините линии в одно целое:
А сейчас снова примените фильтр Offset (Ctrl+F).
Как известно, шмоток модов много не бывает, но каждому хочется выделить своего персонажа из толпы довакинов\нереваринов\эльфиек\вампиров… 🙂
Прекрасно знаю, как по-разному может выглядеть одна и та же вещь с разными текстурами. Поэтому, решила написать небольшой тутор по созданию текстур и ретекстуров для готовых моделек. А если точнее, то распишу последовательность действий, в которой я обычно работаю.
Недавно сделала несколько новых моделей, на примере одной из них буду показывать и рассказывать. Итак:
Название: Текстуры — тонкая материя.
Уровень сложности: Адепт.
Нужности: Photoshop+NVIDIA Tools Normalmap Filter+DDS Plugin, Autodesk 3D Max+Nif Plugin (Importer-Exporter).
Рейтинг: NC-17.
Размер: Миди.
Статус: Закончено.
Текстуры во многих играх «запаковываются» в форматDDS, по своей сути это еще один алгоритм сжатия изображения, как PNG или JPEG, который имеет гибкую систему настроек. Чтоб создавать игровые текстуры, нужно у
Если открыть чужую текстуру и с ходу начать поверх нее работать, то можно перепутать верх и низ, один элемент с другим, лево и право (да-да,так тоже можно). Некоторые текстуры интуитивно понятны, а в некоторых черт ногу сломит. Дабы не гадать на бобах и не запускать по сто раз игру для проверки, надо выяснить, с чем мы имеем дело:)
Цель описанных далее манипуляций — определить, как лучше работать над текстурой в 2D. Если вы ровненько наложили красивые текстурки и не можете понять, почему же в игре великолепные узоры поплыли, то 3D вам в помощь.
Нам понадобится рассмотреть выбранную модель в 3D максе. Макс у меня открыт почти все время, пока я делаю текстуру, в нем можно быстро посмотреть результат манипуляций в 2D редакторе, подключить сетку для лучшей ориентировки и т.д.
Модели в Скайриме (и еще в некоторых играх) в формате Nif. И для экспорта в макс нужно поставить Nif Plugin .
Нажимаем на эмблему макса в левом верхнем углу, Import.
Легче всего взять файл прямо из Data, но если вы выложили модель в любое другое место, проверьте, чтобы в пути к файлу не было русских букв (макс может выдавать ошибку). У меня импортер не ругается только на русскоязычные название жестких дисков и рабочий стол, но у всех по-разному, у вас может с рабочего стола не открыть.
Опять жмякаем Import.
Готово, модель с нами.
Выделим ее ЛКМ . Справа, на панели инструментов заходим во вкладку Modify , в списке у вас будет три модификатора.
Щелкаем на верхней строчке ПКМ , выбираем Collapse to -> Yes . (Просто мера предосторожности, чтоб избежать вылетов.)
Добрались до главного. Чуть выше, в Modifier List находим модификатор Unwrap UVW . Весь список не листаем, достаточно щелкнуть по нему и нажать U на клавиатуре, все просто. У меня этот модификатор до кучи вынесен на отдельную кнопку, прямо под списком, вместе с другими «горячими» модификаторами:D
[Для справки: этот модификатор позволяет присвоить пространственным точкам модели (вертексам) такое значение на плоскости, при котором рисунок, наложенный в дальнейшем на плоскость в 2D редакторе, не будет искажен на данной объемной модели. ]
Open UV Editor.
Открывшееся окно разворачиваем, в нем нам нужен пункт рендера развертки…Tools -> Render UVW Template.
Теперь выберем размер в пикселях. Корректными значениями будут: 8х8, 16х16,….512х512, 1024х1024, 2048х2048, 4096х4096. Выбирайте размер под свои нужды. Обычно я беру 4к или 2к (для больших и мелких объектов соответственно), изначальный большой размер дает лучшее качество при дальнейшем сжатии. 4к можно потом уменьшить на 2к, 2к на 1к и т.д. без значительных потерь. Уменьшать — не растягивать:D
Render UVW Template.
Полученное изображение сохраняем в формате PNG. Формат PNG очень классный, он сохраняет прозрачность. На кой черт оно нам надо? Изображение помещается в фотошопе на самый верхний слой, оно прозрачное и не содержит ничего лишнего, кроме граней модели. Если исходные текстуры на выбранной вами модели очень мусорные и невозможно из них понять, что к чему относится, то отрендеренная развертка поможет четко разграничить объекты.
Как я уже писала в самом начале, 3D макс оставляю открытым почти все время текстурирования. Есть еще несколько вещей, которые хотелось бы упомянуть.
Если после рендера все еще остается непонятным, какой элемент развертки за что отвечает, то можно использовать окно Unwrap , чтобы все прояснить. В левом нижнем углу нужно отметить «выделение по полигонам» и «выделение по элементу». Это позволит выделить элемент полностью, нажав на любой полигон, относящийся к нему.
Во вьюпорте элемент тоже выделяется.
Очень удобно для выявления вот таких маленьких объектов.
Развертки бывают разные..
Правильно сделанная развертка — залог вкусной текстурки. :3 Плохая развертка несет с собой отчаяние, разрушение и багет:С Она непредсказуема, с ней сложно работать в 2D редакторе. Прежде чем браться за ретекстур не лишним будет проверить, а стоит ли?
Material editor -> Diffuse -> Checker.
Перетаскиваем сферу (материал) на объект. Это стандартный материал макса для проверки на вшивость. Представляет из себя «шахматную доску». Там, где растягиваются квадраты, растянется и итоговая текстура. Все дело в степени потянутости…Есть приемлемые растяжения, а есть не совместимые с жизн работой в 2D редакторе. Некоторые модели лучше оставить в покое, серьезно..для безопасности своих же нервов.
При желании можно увеличить тайлинг (квадраты уменьшатся), чтобы оценить адекватность развертки на мелких деталях.
Плохо._____.
Приемлемые потягушки.
Сразу несколько примеров.
Все хреново:D
Обычно никто не заморачивается над мелкими деталями (шнурки, тонкая подошва, люверсы, заклепки, ремешки) — как развернулись, так и развернулись. Они могут растягиваться, лежать в куче, перекрывать друг друга. В подобных случаях, вытянуть ретекстур, не затрагивая исходную развертку, можно, но сложно. Одним из простых решений является однотонная заливка.
Еще чекер помогает увидеть соразмерность объектов. Больше квадраты — меньше места на развертке, меньше квадраты — больше места на развертке. Чем больше объект (платье, брюки, целое тело), тем больше информации в пикселях он потребует для качественного результата. Если маленький объект (бусина, пуговица, манжет) на развертке увеличен в ущерб бОльшему, это не есть гуд:С
Адекватная соразмерность.
Что-то не так…
Чужая модель — потемки. Если свой собственный меш я знаю от и до, какие где швы находятся, имеются ли искажения, как части развертки соотносятся друг с другом по размеру..и прочие мелочи, то чужой меш приходится изучать.
Ладно,перейдем уже к фотошопу.
Начнем с создания Diffuse map, а, проще говоря, нарисуем карту цвета. Одно важное действие, которое полезно предварительно сделать. Создать «маску» для каждого элемента. В кавычках потому, что это не маска слоя. Это всего один слой, на котором у меня лежать все силуэты элементов, залитые каким-нибудь одним цветом.
Вот так это выглядит.
Зеленые линии — границы элементов (верхний слой).
Маску всегда создаю с небольшим припуском, с помощью инструмента «перо». Никакие сглаживания не делаю, только грубое выделение. Главное — не оставлять открытые участки.
Все, что происходит в Вегасе, остается в Вегасе.
Все, что происходит дальше — находится между первым слоем и слоем с маской. Слоев получается много, очень много..слишком:\ (Я делаю резервные копии всего, что только можно, поэтому к концу работы собирается огромная группа «Резерв».)
Для каждого объекта (или материала) создаю свою папку, чтобы они не зависели друг от друга. Я не сливаю слои до последнего, чтоб была возможность скорректировать один элемент, не затрагивая остальные.
В процессе работы на слоях скапливается много шлака. В любой момент можно встать на слой-маску, сделать выделение нужного объекта, инверсию выделения и быстро удалить весь мусор. Или нарезать и примерить пачку фото, в поисках подходящей текстуры.
Кстати, не всегда можно найти подходящую под замысел картинку в и-нете, иногда приходится действовать по вдохновению, my brothers. Например, за основу для подошвы я взяла фото собственного сапога. И вообще, стараюсь фотографировать все, что может пригодиться для текстурирования. Также для создания подошвы мне понадобились старый забор, гвоздодер и наждачка.
Еще слой-маска полезен, если у вас нет возможности или желания запекать карту теней. Выделяем нужный объект и, ориентируясь по слою с разверткой, чисто и быстро накидываем тени.
Cнова открыв Material editor , можно примерить текстуру на модель: Diffuse -> Bitmap -> Твоя_текстура.jpg\png\tiff….
Теперь уже можно в целом посмотреть на то, что мы натворили. Включив сетку, увидим, как исправить тот или иной косяк, на какое конкретно место что нужно передвинуть.
Теперь пора оживить модель. Normal map — та самая карта, которая дает плоскому Diffuse map рельеф. Грубо говоря, эта карта создает реакцию на свет и тень. Наложив нормали на лоу-поли модель можно добиться эффекта объема.
Мидл-поли штаны и хай-поли обувь.
Normal map штанов.
Реакция на освещение.
Карту для штанов я снимала с хай-поли модели.
Нормали могут выглядеть по-разному. Для рендера в 3D максе, например, подходит ч\б версия диффуза, но он также воспринимает и другие виды нормалей. Далее я распишу один из способов создания подобной карты в фотошопе.
Нам понадобится установить NVIDIA Tools Normalmap Filter .
Сперва нужно обесцветить созданный ранее диффуз. Но перед этим важно учесть одну особенность: темные оттенки воспринимаются как углубления, а светлые — как выпуклости. Что из этого следует? Нужно обратить внимание на материалы: царапины всегда будут светлее основы, а т.к. царапины — это углубления, то придется их сделать темными, чтоб фильтр их понял правильно.
Например, на этой текстуре присутствует два материала: кожа и металл. Оба они имеют царапины.
Простое обесцвечивание даст нам инверсию света и тени при рендере. Правильная основа для применения фильтра будет выглядеть примерно так.
В данном случае я инвертировала сразу оба материала.
Что касается наших ботинок, то на них есть некоторые материалы, которые не нуждаются в инверсии. Колдовать придется с металлом, темными швами и царапинами на подошве. Подошва представляет собой наиболее сложный объект, т.к у нее есть ребристая поверхность, которую НЕ нужно инвертировать, и царапины, которые нужно инвертировать. Упорядочивание слоев и групп может показаться слишком педантичным, но сейчас без этого было бы очень сложно.
Первым шагом я создаю две новые группы Normal и Diff (да-да, снова группы, еще больше групп). В Diff скидываю весь диффуз и отключаю тени, сейчас они не понадобятся. Далее, стоя на группе Diff, нажимаю Ctrl+Alt+Shift+E. Создается слой со всем содержимым, который отправляется в папку Normal (можно перед этим еще фон отключить, но это не столь важно). Применяем к нему обесцвечивание.
Группу Normal пока можно скрыть и заняться сложными пациентами. После обработки, накладываю инвертированные объекты поверх обесцвеченных. Можно еще подтянуть контраст или наоборот, приглушить некоторые моменты. Теперь все готово к применению фильтра Normalmap .
Заходим в Фильтр -> NVIDIA Tools -> NormalMapFilter . В окне настроек можно поменять Scale, попереключать каналы (задействует красный, зеленый, синий или все сразу) и посмотреть на результат. Сейчас меня устроили такие настройки.
Результат можно оставить как есть, он вполне самодостаточен.
Нормал, снятый с хай-поли модели, имитирует общую форму, нормал, полученный в фильтре, имитирует микрорельеф. Их можно миксовать между собой, чтобы добиться более реалистичного эффекта.
Вот что получаем на выходе.
Рельеф сразу же хорошо прочитывается. Но, на мой взгляд, выглядит плосковато, при приближении это видно.
Добиться лучшего эффекта можно несколькими простыми действиями. Копируем полученный слой, ставим ему режим перекрытия и применяем на нем фильтр Размытие по Гауссу . А дальше только нажимаем Ctrl+J (скопировать слой) и Ctrl+F (применить последний фильтр, в нашем случае «размытие»).
Теперь больше похоже на правду.
Кратко о Specular map (карта блеска). Тут уже более-менее без выкрутасов. Нам понадобится простой ч\б вариант диффуза. Регулировка производится таким образом: черный цвет — нет блеска, белый цвет — есть блеск. Металл может быть ржавый, тусклый. Или наоборот — отшлифованный. Кожа может быть матовой, потертой или лакированной. Свойства материала настраиваются в соответствии с задумкой.
Спекуляр может быть сохранен как отдельная карта или вставлен в альфа-канал нормала.
Последним пунктом является сохранение созданных текстур в DDS формате. Файл -> Сохранить как , выбираем расширение DDS . В открывшемся диалоговом окне нам предлагают выбрать тип текстуры и степень сжатия. Подробно про разные алгоритмы сжатия можно почитать и еще . Сейчас я сохраняю в DXT5 .
Теперь можно закинуть получившиеся файлы в нужную директорию и посмотреть на результат в игре.
Достаточно было зайти в Скай один раз, чтобы убедиться, что все в порядке.
All done. Постаралась рассказать обо всем понемногу. Надеюсь, вы нашли для себя что-то полезное в этом руководстве.
В этом уроке узнаем, как сделать бесшовную текстуру в Фотошопе.
В интернете миллионы потрясающих текстур и узоров, которые ждут, пока вы их скачаете. Но бывает так, что размеры текстуры не соответствуют размеру нашего файла. Не беда. После прохождения этого урока вы сможете адаптировать любую текстуру под любой размер.
Для примера возьмем текстуру бумаги. Но данный урок подходит текстуры.
Шаг 1.
Открываем нашу текстуру в Adobe Photoshop. Размер нашей текстуры 1920х1080 px. Нам важно знать размер точный для того чтобы рассчитать на сколько нужно сдвигать части.
Выбираем Фильтр > Другое > Сдвиг (Filter > Other > Offset) и выставляем значения сдвига ровно половину от значения размера изображения. Также выставляем режим Неопределенных областей (Undefined Areas) – Вставить отсеченные фрагменты (Wrap Around) .
Шаг 2.
Теперь необходимо заретушировать места стыков. Есть несколько способов, как это можно сделать. Я использовал инструмент Заплатка – Patch Tool (J) .
Создайте новый слой. В верхней панели инструментов выберите режим Заплатки С учетом содержимого (Content-Aware) и поставьте галочку напротив Образец со всех слоев (Sample All Layers) .
Настройка режима Адаптации возможно потребует небольших экспериментов, для разных изображений, но как правило режим Среднее (Medium) работает хорошо.
Сделайте выделение вертикального стыка.
Шаг 3.
Затем нажмите левую кнопку мыши по выделению стыка и не отпуская ее сдвиньте влево или вправо.
Когда вы отпустите кнопку мыши, Photoshop заменит содержимое оригинально выделения текстурой из того места куда вы сдвинули выделение, и учтет содержимое и его цвет. И постарается адаптировать содержимое к тону нужного места.
Поскольку мы сделали наш стык на новом слое, поэтому, если необходимо, мы можем стереть лишние участки.
Шаг 4.
Повторим тоже самое для горизонтального стыка.
Шаг 5.
Генерация паттернаТеперь можно склеить все получившиеся слои в один. После этого создадим узор (текстуру) для заливки. Нажмем Редактирование > Определить Узор (Edit > Define Pattern) .
После этого бесшовная текстура готова.
Теперь можно создать документ любого размера, после этого выбрать в панели Стиль слоя > Наложение узора (Layer Style > Pattern Overlay) паттерн который мы только что сделали.
Maya 3D Paint является, конечно, хорошим инструментом, но его часто бывает недостаточно. Иногда нужны более сложные инструменты редактирования для рисования текстур, и в этом нам может помочь Photoshop или другие редакторы изображений. Давайте я покажу вам, как р исовать текстуры Мауа например в программе Photoshop. Мы выделим нашего персонажа, и перейдем в UV Texture Editor. Выбираю UV Texture. И сейчас мы видим мою развёртку для этого персонажа.
Я могу экспортировать её как изображение, для этого я перейду в Polygons/ UV Snapshot. И затем я должен заполнить эту форму. Тут уже есть название файла. Итак, я иду в мою папку Source Image и назову файл Mapping. Мы дали во такое имя общего характера. Теперь я выберу размер, мне нужно примерно 1000, поэтому я оставлю 1024 на 1024 и сохраню соотношение сторон.
Затем я могу выбрать цвет UV развертки. И затем, указать формат изображения. У нас есть все стандартные форматы изображений. Я буду использовать JPEG, потому что это проще всего. Теперь мы можем нажать OK, и моя карта экспортируется в папку. Давайте перейдем в Photoshop и откроем ее. Я иду в File/ Open и найду здесь файл Mapping. Открываю его. Итак, вот наша развертка, и мы можем использовать её в качестве основы для рисования новой текстуры.
Я могу просто создать новый слой и начать рисовать. Так, скажем, я хочу, чтобы персонаж был голубым, например мы можем выбрать вот такой небесно-голубой цвет. И я могу просто нарисовать все части персонажа, которые будут окрашены этим цветом. Я могу использовать кисть, или использовать более глобальный инструмент и просто выбрать заливку.
Очень часто вам будет нужно рисовать по референсу, и гораздо удобнее постоянно видеть его при этом. Самый простой способ сделать это — инвертировать изображение и умножить его. Позвольте мне показать вам, что я имею в виду. Я выбираю слой Background, на котором расположена моя карта, выбираю Image/ Adjust/ Invert. Затем выберу мой уровень и нажму Multiply. Это покажет каркас поверх моего цвета, и так мне будет намного проще рисовать.
Если я хочу покрасить ноги в синий цвет, я могу сделать это заливкой, и возможно мы хотим, чтобы руки и кисти были тем же цветом. Также у меня есть внутренняя часть моего рта. Возможно я хочу, чтобы она была красного цвета, возможно темно-красного, вот такого. Таким образом, мы можем рисовать по карте или использовать различные инструменты. Если я хочу, я могу добавить к нему шум или что-то еще, чтобы придать ему немного больше фактуры.
И это вещи, которые вы не сможете сделать в Maya 3D Paint. Вы не сможете сделать материал с помощью добавления текстур или помещения изображений. Если я хочу поместить изображение на мою карту, я должен вставить его сюда. Так, скажем, мы хотели сделать персонажу брюки. И мы можем, конечно, использовать для этого нашу развертку. Давайте просто сделаем прямоугольное выделение. Вот отверстия для рук. Давайте выделим область немного ниже и выберем темно-серый или даже темно-синий цвет. Или возможно такой, серовато-синий.
Вот так. Это будет его брюками, и затем мы можем сделать заливку. И если мы захотим, мы можем сделать тоже самое для ног и ступней. Если мы хотим сделать ему черную обувь, мы можем это сделать. Вот обувь персонажа. Давайте сделаем подошвы черными. Затем, давайте сделаем верхнюю часть обуви более светлым серым цветом, вот таким.
И мы просто занимаемся добавлением цвета. Но если я хочу, я могу добавить текстуру. Я могу нарисовать всё, что захочу. Скажем, я могу нарисовать подобие ромба в центре на груди персонажа. Возможно это будет логотип или что-то вроде этого. Видите, я могу сделать огромное количество разных вещей в Photoshop, это очень хороший способ рисовать текстуры.
Когда я закончил, я должен сохранить получившееся изображение, и оно станет текстурой. Я выключаю Background, потому что я не хочу отображать развертку, и просто сглаживаю изображение. Теперь давайте сохраним его. File/ Save as, назовем наш файл просто Texture. И сохраним его как JPEG, готово. Теперь вернемся в Мауа.
У меня есть эта текстура на персонаже. Если я выделю его, войду в Attribute Editor и выберу материал Body в Сolor, то мы увидим, что у меня есть файл charactershape_color.iff. Если я открою его, то мы увидим то, что мы нарисовали в прошлый раз в 3D Paint. Я больше не собираюсь использовать 3D текстуру
Я собираюсь использовать ту текстуру, которую я создал в Photoshop.. Я перейду вот сюда в папку Source Images и затем просто выберу файл Texture и у нас появилось то, что мы создали. Давайте откроем его. Она применилась к модели. Теперь мой персонаж имеет текстуру, которую я создал. Если мы хотим, мы можем также посмотреть на нее в UV редакторе. И если я нажму на нашего персонажа, то видим что все ему соответствует.
Это отличный способ передавать текстуры между редактором изображений и Мауа. Вы можете использовать его для создания некоторых интересных текстур для своего собственного персонажа.
Как сделать 3D текстуру в Adobe Photoshop для 3ds Max. Уроки Photoshop
Как сделать 3D текстуру в Adobe Photoshop? Как правильно кадрировать? Как избежать тайлинга текстуры? Как подготовить текстуру для карты Bump? Ответы на эти вопросы в уроке ниже.
В качестве исходных материалов для растровых 3D-текстур годится практически любое изображение.
Причем не страшно даже если плоскость текстуры сильно наклонена или неравномерно освещена.
Например, я взял для урока такое изображение плетеной текстуры:
Как видите на картинке заметное перспективное искажение и неравномерность в освещении.
Первым делом нужно кадрировать достаточно однородный фрагмент текстуры. Берем инструмент кадрирования и растягиваем прямоугольник рамки
Для того чтобы убрать перспективные искажения включаем опцию Perspective и выставляем
углы рамки по возможности в края прямоугольного фрагмента. Например, здесь я использовал в качестве
ориентиров середины черных отверстий в плетенке.
Как я уже говорил, желательно, чтобы текстура для 3D была квадратной, но если у текстуры есть естественный шаг, то квадрат может не получиться — не страшно. Если вам повезет, то кадрированный фрагмент — уже готов для использования. Проверить можно либо в 3ds Max, либо прямо в Adobe Photoshop.
Проверим выбранный кусок в качестве текстуры.
Командой Select > All (или Ctrl+A) выделяем все изображение целиком.
Вызываем в нем команду Edit > Define Pattern, которая определяет изображение как шаблон для заливки.
Теперь создаем новый документ большого размера, скажем 1024х768.
Вызываем команду Edit > Fill и выбираем образец для заливки.
Для начала применим к кадрированному квадратику фильтр Filter > Other > Offset.
В поля диалогового окошка вводим примерно половину размера картинки, хотя если просто подергать ползунки, то не составит труда
загнать стыки в середину изображения.
Использование штампа для ретуши стыков я уже демонстрировал, на этот раз воспользуемся заплаткой (Patch tool).
Выделяем инструментом стык, и перетаскиваем на подходящий участок слева или справа. Аналогично расправляемся с
горизонтальным швом. Результат вполне удовлетворителен.
Полученная текстура вполне годится для использования, но при попытке заполнить ею большую площадь появляется неприятный эффект от чередующихся светлых и темных участков. 3D-шники в таких случаях говорят «текстура тайлится» (от англ. texture tiling) — т.е. виден шаг текстуры.
Для устранения неоднородности в освещенности текстуры мы воспользуемся весьма необычным способом. Идея метода в том, что детали текстуры — это высокочастотная составляющая изображения, а освещенность — низкочастотная.
Сначала дублируем слой текстуры и назначаем дубликату режимн наложения Luminosity (Яркость).
Далее для выделения ВЧ мы применяем к изображению фильтр высокой частоты
Filter > Other > High Pass. Радиус фильтрации подбираем наибольший(!),
при котором сохраняются детали, но освещенность остается однородной по площади.
Результат будет выглядеть ужасно, поскольку контраст значительно уменьшится.
Продолжаем работать с дублированным слоем — осветляем его и увеличиваем контраст (я использовал
команду Image > Adjustment > Levels и двигал черный и белый ползунки к середине,
а средний влево, чтобы осветлить общий уровень),
добиваясь желаемого вида однородной текстуры. Вот что получилось.
Если теперь заполнить текстурой большой фрагмент, то тайлинг почти незаметен. Обычно еще приходится делать небольшую цветовую коррекцию, но это уже частности. Не забудьте сохранить подготовленную плитку текстуры в отдельном растровом файле.
В заключение подготовим текстуру рельефа, так называемую карту бамп (Bump map).
Карта Bump используется для создания иллюзии рельефа и значительно улучшает вид 3D-материалов.
Изображение для карты Bump должно быть черно-белым и обладать сильным контрастом.
Части материала, которым в карте Bump соответствует белый кажутся выступающими,
а черным — вдавленными. Чтобы создать такую карту изображение текстуры надо сначала перевести
в черно-белый режим Grayscale командой Image > Mode > Grayscale
И значительно поднимаем контраст, я опять-таки использовал команду Image > Adjustment > Levels
Таким образом, в ходе этого урока мы научились делать текстуру для 3ds Max буквально
из любого образца фактуры. Слева сама текстура, справа — карта Bump для нее.
Читайте также урок по созданию бесшовных текстур
Как создать свои текстуры. Создание текстур в Photoshop
При текстурировании различных объектов очень важно уметь создавать бесшовные текстуры. Наши советы и хитрости помогут вам избежать основных ошибок и лучше разобраться в сабже.
При текстурировании дорог, стен или крыш, например, для видеоигр особенно важно уметь создать тайловую или бесшовную текстуру на всю протяженность геометрии, поскольку создание текстуры для, например, целой кирпичной стены может оказаться довольно трудоемким процессом. Особенность такого подхода кроется в необходимости обмануть зрителя, не дав ему возможности отличить начало от конца текстуры.
Что такое бесшовная или тайловая текстура?
Бесшовная или тайловая текстура обычно является фотографией какого-либо объекта, например, кирпичной стены, которая может повторяться необходимое число раз без видимых швов или разрывов, при этом каждый угол изображения должен идеально совпадать с любым другим.
Если вы уже успели сфотографировать кирпичную стену и пытаетесь затайлить ее на геометрии, то ничего у вас не выйдет, поскольку левая часть текстуры не будет совпадать с правой. Для корректной тайловой текстуры характерно, что ее противоположные части идеально совпадают. Для такого эффекта необходимо проделать ряд манипуляций в Photoshop.
Как правильно снять фотографию
Существует множество вебсайтов с тайловыми текстурами. В целом это неплохо, большинство этих текстур идеально подойдет для вашего проекта, однако в некоторых случаях текстуры приходится создавать вручную, фотографируя окружающие объекты. На это существует несколько причин.
Во-первых, некоторые идеально подходящие текстуры недоступны для бесплатного скачивания, их можно только приобрести, что ощутимо скажется на вашем бюджете.
Во-вторых, обычно мы, прекрасно представляя себе, что нам нужно, безуспешно перерываем весь Интернет в поисках подходящей текстуры. В случае с кирпичной стеной гораздо проще подойти к понравившейся стене и сфотографировать ее.
В случае, если вы все-таки отважитесь на то, чтобы сфотографировать нужную текстуру, необходимо помнить о нескольких важных моментах.
Во-первых, необходимо встать параллельно объекту, на который нельзя смотреть под углом. Необходимо сфотографировать этот объект максимально прямо.
В дальнейшем объект, снятый под углом, может вызвать довольно странные искажения текстуры, которую будет невозможно корректно затайлить.
Пример неправильного ракурса можно увидеть на изображении ниже, из-за небольшой, казалось бы, перспективы, нижние кирпичи выглядят меньше верхних. Сделать такую фотографию тайловой будет довольно сложно.
При фотографировании текстуры необходимо также позаботится и о корректном освещении объекта. Стоит избегать всевозможных засветов. При уличной съемке лучше выбирать хорошо освещенные места, не снимая против солнца.
Создание бесшовной текстуры
Итак, фотография готова. Пришло время открыть ее в Photoshop и обрезать квадратом. Например, 1024×1024 или 2048×2048.
После этого с помощью инструмента Selection или команды Layer Via Copy необходимо выделить правую или левую часть изображения и перетянуть новую копию в противоположную часть изображения.
При этом в глаза сразу же бросится грубый шов, который необходимо пофиксить любым удобным способом, например, выбрать инструмент Eraser, уменьшить его Hardness и Opacity, и пройтись им по шву, что сделает его менее заметным.
Этот же процесс необходимо повторить и для верхней и нижней частей изображения. При попытке затайлить полученную текстуру незначительные швы все еще возникают. Это можно легко пофиксить с помощью инструмента Clone Stamp или любого другого подобного инструмента. Процесс, в зависимости от фотографии, может разниться, но незначительно.
Избавление от швов с помощью инструмента Patch
Со швами можно также распрощаться с помощью инструмента Patch, при этом необходимо сначала выделить нужный участок геометрии, а затем скопировать его на другой, например, на участок со швом. При этом Photoshop идеально сотрет какие-либо границы между этими участками изображения.
Такой подход лучше всего использовать для абстрактных фотографий, например асфальта или травы.
Как известно, шмоток модов много не бывает, но каждому хочется выделить своего персонажа из толпы довакинов\нереваринов\эльфиек\вампиров…
Прекрасно знаю, как по-разному может выглядеть одна и та же вещь с разными текстурами. Поэтому, решила написать небольшой тутор по созданию текстур и ретекстуров для готовых моделек. А если точнее, то распишу последовательность действий, в которой я обычно работаю.
Недавно сделала несколько новых моделей, на примере одной из них буду показывать и рассказывать. Итак:
Название: Текстуры — тонкая материя.
Уровень сложности: Адепт.
Нужности: Photoshop+NVIDIA Tools Normalmap Filter+DDS Plugin, Autodesk 3D Max+Nif Plugin (Importer-Exporter).
Рейтинг: NC-17.
Размер: Миди.
Статус: Закончено.
Текстуры во многих играх «запаковываются» в форматDDS, по своей сути это еще один алгоритм сжатия изображения, как PNG или JPEG, который имеет гибкую систему настроек. Чтоб создавать игровые текстуры, нужно у
Если открыть чужую текстуру и с ходу начать поверх нее работать, то можно перепутать верх и низ, один элемент с другим, лево и право (да-да,так тоже можно). Некоторые текстуры интуитивно понятны, а в некоторых черт ногу сломит. Дабы не гадать на бобах и не запускать по сто раз игру для проверки, надо выяснить, с чем мы имеем дело
Цель описанных далее манипуляций — определить, как лучше работать над текстурой в 2D. Если вы ровненько наложили красивые текстурки и не можете понять, почему же в игре великолепные узоры поплыли, то 3D вам в помощь.
Нам понадобится рассмотреть выбранную модель в 3D максе. Макс у меня открыт почти все время, пока я делаю текстуру, в нем можно быстро посмотреть результат манипуляций в 2D редакторе, подключить сетку для лучшей ориентировки и т.д.
Модели в Скайриме (и еще в некоторых играх) в формате Nif. И для экспорта в макс нужно поставить Nif Plugin .
Нажимаем на эмблему макса в левом верхнем углу, Import.
Легче всего взять файл прямо из Data, но если вы выложили модель в любое другое место, проверьте, чтобы в пути к файлу не было русских букв (макс может выдавать ошибку). У меня импортер не ругается только на русскоязычные название жестких дисков и рабочий стол, но у всех по-разному, у вас может с рабочего стола не открыть.
Опять жмякаем Import.
Готово, модель с нами.
Выделим ее ЛКМ . Справа, на панели инструментов заходим во вкладку Modify , в списке у вас будет три модификатора.
Щелкаем на верхней строчке ПКМ , выбираем Collapse to -> Yes . (Просто мера предосторожности, чтоб избежать вылетов.)
Добрались до главного. Чуть выше, в Modifier List находим модификатор Unwrap UVW . Весь список не листаем, достаточно щелкнуть по нему и нажать U на клавиатуре, все просто. У меня этот модификатор до кучи вынесен на отдельную кнопку, прямо под списком, вместе с другими «горячими» модификаторами:D
[Для справки: этот модификатор позволяет присвоить пространственным точкам модели (вертексам) такое значение на плоскости, при котором рисунок, наложенный в дальнейшем на плоскость в 2D редакторе, не будет искажен на данной объемной модели. ]
Open UV Editor.
Открывшееся окно разворачиваем, в нем нам нужен пункт рендера развертки…Tools -> Render UVW Template.
Теперь выберем размер в пикселях. Корректными значениями будут: 8х8, 16х16,….512х512, 1024х1024, 2048х2048, 4096х4096. Выбирайте размер под свои нужды. Обычно я беру 4к или 2к (для больших и мелких объектов соответственно), изначальный большой размер дает лучшее качество при дальнейшем сжатии. 4к можно потом уменьшить на 2к, 2к на 1к и т.д. без значительных потерь. Уменьшать — не растягивать:D
Render UVW Template.
Полученное изображение сохраняем в формате PNG. Формат PNG очень классный, он сохраняет прозрачность. На кой черт оно нам надо? Изображение помещается в фотошопе на самый верхний слой, оно прозрачное и не содержит ничего лишнего, кроме граней модели. Если исходные текстуры на выбранной вами модели очень мусорные и невозможно из них понять, что к чему относится, то отрендеренная развертка поможет четко разграничить объекты.
Как я уже писала в самом начале, 3D макс оставляю открытым почти все время текстурирования. Есть еще несколько вещей, которые хотелось бы упомянуть.
Если после рендера все еще остается непонятным, какой элемент развертки за что отвечает, то можно использовать окно Unwrap , чтобы все прояснить. В левом нижнем углу нужно отметить «выделение по полигонам» и «выделение по элементу». Это позволит выделить элемент полностью, нажав на любой полигон, относящийся к нему.
Во вьюпорте элемент тоже выделяется.
Очень удобно для выявления вот таких маленьких объектов.
Развертки бывают разные..
Правильно сделанная развертка — залог вкусной текстурки. :3 Плохая развертка несет с собой отчаяние, разрушение и багет:С Она непредсказуема, с ней сложно работать в 2D редакторе. Прежде чем браться за ретекстур не лишним будет проверить, а стоит ли?
Material editor -> Diffuse -> Checker.
Перетаскиваем сферу (материал) на объект. Это стандартный материал макса для проверки на вшивость. Представляет из себя «шахматную доску». Там, где растягиваются квадраты, растянется и итоговая текстура. Все дело в степени потянутости…Есть приемлемые растяжения, а есть не совместимые с жизн работой в 2D редакторе. Некоторые модели лучше оставить в покое, серьезно..для безопасности своих же нервов.
При желании можно увеличить тайлинг (квадраты уменьшатся), чтобы оценить адекватность развертки на мелких деталях.
Плохо._____.
Приемлемые потягушки.
Сразу несколько примеров.
Все хреново:D
Обычно никто не заморачивается над мелкими деталями (шнурки, тонкая подошва, люверсы, заклепки, ремешки) — как развернулись, так и развернулись. Они могут растягиваться, лежать в куче, перекрывать друг друга. В подобных случаях, вытянуть ретекстур, не затрагивая исходную развертку, можно, но сложно. Одним из простых решений является однотонная заливка.
Еще чекер помогает увидеть соразмерность объектов. Больше квадраты — меньше места на развертке, меньше квадраты — больше места на развертке. Чем больше объект (платье, брюки, целое тело), тем больше информации в пикселях он потребует для качественного результата. Если маленький объект (бусина, пуговица, манжет) на развертке увеличен в ущерб бОльшему, это не есть гуд:С
Адекватная соразмерность.
Что-то не так…
Чужая модель — потемки. Если свой собственный меш я знаю от и до, какие где швы находятся, имеются ли искажения, как части развертки соотносятся друг с другом по размеру..и прочие мелочи, то чужой меш приходится изучать.
Ладно,перейдем уже к фотошопу.
Начнем с создания Diffuse map, а, проще говоря, нарисуем карту цвета. Одно важное действие, которое полезно предварительно сделать. Создать «маску» для каждого элемента. В кавычках потому, что это не маска слоя. Это всего один слой, на котором у меня лежать все силуэты элементов, залитые каким-нибудь одним цветом.
Вот так это выглядит.
Зеленые линии — границы элементов (верхний слой).
Маску всегда создаю с небольшим припуском, с помощью инструмента «перо». Никакие сглаживания не делаю, только грубое выделение. Главное — не оставлять открытые участки.
Все, что происходит в Вегасе, остается в Вегасе.
Все, что происходит дальше — находится между первым слоем и слоем с маской. Слоев получается много, очень много..слишком:\ (Я делаю резервные копии всего, что только можно, поэтому к концу работы собирается огромная группа «Резерв».)
Для каждого объекта (или материала) создаю свою папку, чтобы они не зависели друг от друга. Я не сливаю слои до последнего, чтоб была возможность скорректировать один элемент, не затрагивая остальные.
В процессе работы на слоях скапливается много шлака. В любой момент можно встать на слой-маску, сделать выделение нужного объекта, инверсию выделения и быстро удалить весь мусор. Или нарезать и примерить пачку фото, в поисках подходящей текстуры.
Кстати, не всегда можно найти подходящую под замысел картинку в и-нете, иногда приходится действовать по вдохновению, my brothers. Например, за основу для подошвы я взяла фото собственного сапога. И вообще, стараюсь фотографировать все, что может пригодиться для текстурирования. Также для создания подошвы мне понадобились старый забор, гвоздодер и наждачка.
Еще слой-маска полезен, если у вас нет возможности или желания запекать карту теней. Выделяем нужный объект и, ориентируясь по слою с разверткой, чисто и быстро накидываем тени.
Cнова открыв Material editor , можно примерить текстуру на модель: Diffuse -> Bitmap -> Твоя_текстура.jpg\png\tiff….
Теперь уже можно в целом посмотреть на то, что мы натворили. Включив сетку, увидим, как исправить тот или иной косяк, на какое конкретно место что нужно передвинуть.
Теперь пора оживить модель. Normal map — та самая карта, которая дает плоскому Diffuse map рельеф. Грубо говоря, эта карта создает реакцию на свет и тень. Наложив нормали на лоу-поли модель можно добиться эффекта объема.
Мидл-поли штаны и хай-поли обувь.
Normal map штанов.
Реакция на освещение.
Карту для штанов я снимала с хай-поли модели.
Нормали могут выглядеть по-разному. Для рендера в 3D максе, например, подходит ч\б версия диффуза, но он также воспринимает и другие виды нормалей. Далее я распишу один из способов создания подобной карты в фотошопе.
Нам понадобится установить NVIDIA Tools Normalmap Filter .
Сперва нужно обесцветить созданный ранее диффуз. Но перед этим важно учесть одну особенность: темные оттенки воспринимаются как углубления, а светлые — как выпуклости. Что из этого следует? Нужно обратить внимание на материалы: царапины всегда будут светлее основы, а т.к. царапины — это углубления, то придется их сделать темными, чтоб фильтр их понял правильно.
Например, на этой текстуре присутствует два материала: кожа и металл. Оба они имеют царапины.
Простое обесцвечивание даст нам инверсию света и тени при рендере. Правильная основа для применения фильтра будет выглядеть примерно так.
В данном случае я инвертировала сразу оба материала.
Что касается наших ботинок, то на них есть некоторые материалы, которые не нуждаются в инверсии. Колдовать придется с металлом, темными швами и царапинами на подошве. Подошва представляет собой наиболее сложный объект, т.к у нее есть ребристая поверхность, которую НЕ нужно инвертировать, и царапины, которые нужно инвертировать. Упорядочивание слоев и групп может показаться слишком педантичным, но сейчас без этого было бы очень сложно.
Первым шагом я создаю две новые группы Normal и Diff (да-да, снова группы, еще больше групп). В Diff скидываю весь диффуз и отключаю тени, сейчас они не понадобятся. Далее, стоя на группе Diff, нажимаю Ctrl+Alt+Shift+E. Создается слой со всем содержимым, который отправляется в папку Normal (можно перед этим еще фон отключить, но это не столь важно). Применяем к нему обесцвечивание.
Группу Normal пока можно скрыть и заняться сложными пациентами. После обработки, накладываю инвертированные объекты поверх обесцвеченных. Можно еще подтянуть контраст или наоборот, приглушить некоторые моменты. Теперь все готово к применению фильтра Normalmap .
Заходим в Фильтр -> NVIDIA Tools -> NormalMapFilter . В окне настроек можно поменять Scale, попереключать каналы (задействует красный, зеленый, синий или все сразу) и посмотреть на результат. Сейчас меня устроили такие настройки.
Результат можно оставить как есть, он вполне самодостаточен.
Нормал, снятый с хай-поли модели, имитирует общую форму, нормал, полученный в фильтре, имитирует микрорельеф. Их можно миксовать между собой, чтобы добиться более реалистичного эффекта.
Вот что получаем на выходе.
Рельеф сразу же хорошо прочитывается. Но, на мой взгляд, выглядит плосковато, при приближении это видно.
Добиться лучшего эффекта можно несколькими простыми действиями. Копируем полученный слой, ставим ему режим перекрытия и применяем на нем фильтр Размытие по Гауссу . А дальше только нажимаем Ctrl+J (скопировать слой) и Ctrl+F (применить последний фильтр, в нашем случае «размытие»).
Теперь больше похоже на правду.
Кратко о Specular map (карта блеска). Тут уже более-менее без выкрутасов. Нам понадобится простой ч\б вариант диффуза. Регулировка производится таким образом: черный цвет — нет блеска, белый цвет — есть блеск. Металл может быть ржавый, тусклый. Или наоборот — отшлифованный. Кожа может быть матовой, потертой или лакированной. Свойства материала настраиваются в соответствии с задумкой.
Спекуляр может быть сохранен как отдельная карта или вставлен в альфа-канал нормала.
Последним пунктом является сохранение созданных текстур в DDS формате. Файл -> Сохранить как , выбираем расширение DDS . В открывшемся диалоговом окне нам предлагают выбрать тип текстуры и степень сжатия. Подробно про разные алгоритмы сжатия можно почитать и еще . Сейчас я сохраняю в DXT5 .
Теперь можно закинуть получившиеся файлы в нужную директорию и посмотреть на результат в игре.
Достаточно было зайти в Скай один раз, чтобы убедиться, что все в порядке.
All done. Постаралась рассказать обо всем понемногу. Надеюсь, вы нашли для себя что-то полезное в этом руководстве.
Maya 3D Paint является, конечно, хорошим инструментом, но его часто бывает недостаточно. Иногда нужны более сложные инструменты редактирования для рисования текстур, и в этом нам может помочь Photoshop или другие редакторы изображений. Давайте я покажу вам, как р исовать текстуры Мауа например в программе Photoshop. Мы выделим нашего персонажа, и перейдем в UV Texture Editor. Выбираю UV Texture. И сейчас мы видим мою развёртку для этого персонажа.
Я могу экспортировать её как изображение, для этого я перейду в Polygons/ UV Snapshot. И затем я должен заполнить эту форму. Тут уже есть название файла. Итак, я иду в мою папку Source Image и назову файл Mapping. Мы дали во такое имя общего характера. Теперь я выберу размер, мне нужно примерно 1000, поэтому я оставлю 1024 на 1024 и сохраню соотношение сторон.
Затем я могу выбрать цвет UV развертки. И затем, указать формат изображения. У нас есть все стандартные форматы изображений. Я буду использовать JPEG, потому что это проще всего. Теперь мы можем нажать OK, и моя карта экспортируется в папку. Давайте перейдем в Photoshop и откроем ее. Я иду в File/ Open и найду здесь файл Mapping. Открываю его. Итак, вот наша развертка, и мы можем использовать её в качестве основы для рисования новой текстуры.
Я могу просто создать новый слой и начать рисовать. Так, скажем, я хочу, чтобы персонаж был голубым, например мы можем выбрать вот такой небесно-голубой цвет. И я могу просто нарисовать все части персонажа, которые будут окрашены этим цветом. Я могу использовать кисть, или использовать более глобальный инструмент и просто выбрать заливку.
Очень часто вам будет нужно рисовать по референсу, и гораздо удобнее постоянно видеть его при этом. Самый простой способ сделать это — инвертировать изображение и умножить его. Позвольте мне показать вам, что я имею в виду. Я выбираю слой Background, на котором расположена моя карта, выбираю Image/ Adjust/ Invert. Затем выберу мой уровень и нажму Multiply. Это покажет каркас поверх моего цвета, и так мне будет намного проще рисовать.
Если я хочу покрасить ноги в синий цвет, я могу сделать это заливкой, и возможно мы хотим, чтобы руки и кисти были тем же цветом. Также у меня есть внутренняя часть моего рта. Возможно я хочу, чтобы она была красного цвета, возможно темно-красного, вот такого. Таким образом, мы можем рисовать по карте или использовать различные инструменты. Если я хочу, я могу добавить к нему шум или что-то еще, чтобы придать ему немного больше фактуры.
И это вещи, которые вы не сможете сделать в Maya 3D Paint. Вы не сможете сделать материал с помощью добавления текстур или помещения изображений. Если я хочу поместить изображение на мою карту, я должен вставить его сюда. Так, скажем, мы хотели сделать персонажу брюки. И мы можем, конечно, использовать для этого нашу развертку. Давайте просто сделаем прямоугольное выделение. Вот отверстия для рук. Давайте выделим область немного ниже и выберем темно-серый или даже темно-синий цвет. Или возможно такой, серовато-синий.
Вот так. Это будет его брюками, и затем мы можем сделать заливку. И если мы захотим, мы можем сделать тоже самое для ног и ступней. Если мы хотим сделать ему черную обувь, мы можем это сделать. Вот обувь персонажа. Давайте сделаем подошвы черными. Затем, давайте сделаем верхнюю часть обуви более светлым серым цветом, вот таким.
И мы просто занимаемся добавлением цвета. Но если я хочу, я могу добавить текстуру. Я могу нарисовать всё, что захочу. Скажем, я могу нарисовать подобие ромба в центре на груди персонажа. Возможно это будет логотип или что-то вроде этого. Видите, я могу сделать огромное количество разных вещей в Photoshop, это очень хороший способ рисовать текстуры.
Когда я закончил, я должен сохранить получившееся изображение, и оно станет текстурой. Я выключаю Background, потому что я не хочу отображать развертку, и просто сглаживаю изображение. Теперь давайте сохраним его. File/ Save as, назовем наш файл просто Texture. И сохраним его как JPEG, готово. Теперь вернемся в Мауа.
У меня есть эта текстура на персонаже. Если я выделю его, войду в Attribute Editor и выберу материал Body в Сolor, то мы увидим, что у меня есть файл charactershape_color.iff. Если я открою его, то мы увидим то, что мы нарисовали в прошлый раз в 3D Paint. Я больше не собираюсь использовать 3D текстуру
Я собираюсь использовать ту текстуру, которую я создал в Photoshop.. Я перейду вот сюда в папку Source Images и затем просто выберу файл Texture и у нас появилось то, что мы создали. Давайте откроем его. Она применилась к модели. Теперь мой персонаж имеет текстуру, которую я создал. Если мы хотим, мы можем также посмотреть на нее в UV редакторе. И если я нажму на нашего персонажа, то видим что все ему соответствует.
Это отличный способ передавать текстуры между редактором изображений и Мауа. Вы можете использовать его для создания некоторых интересных текстур для своего собственного персонажа.
Для того, чтобы редактировать текстуры — вам понадобиться редактор изображений с поддержкой прозрачности (paint не подойдет) и хотя бы начальные знания по пользованию этой программой. Из самых популярных это photoshop, также есть gimp и еще множество других программ.
Если у вас уже стоит подходящая программа, то вам нужно взять некоторую текстуру за основу. Если вы хотите делать все с нуля, то можно взять стандартные текстуры: (cкачиваний: 1585)
Распаковываете архив и получаете папку подпапками и картинками. Дальше вам нужно лишь найти соответствующую картинку и отредактировать ёё.
Давайте рассмотрим, структуру папок и что вы там можете найти:
| terrain.png | Самый важный файл — текстуры блоков. Лежит в корне |
| pack.png | Иконка вашего текстурпака, которая отобразится в списке текстурпаков в игре. |
| pack.txt | Подпись вашего текстурпака, которая отобразится в списке текстурпаков в игре. |
| ctm.png | Файл для объединения блоков. Например, если поставить 2 сундука рядом, то получится двойной сундук. Или соединения стекол. |
| particles.png | Текстуры частиц. Огоньки, эффекты от зелий и прочие маленькие штуки, которые летают в воздухе. |
| achievement | Папка с текстурами для интерфейса и иконок достижений. |
| armor | Папка с текстурами брони (chain — кольчужная, cloth — кожаная, diamond — алмазная, gold — золотая, iron — железная). Также присутствует файл witherarmor.png, относящийся к мобу Иссушитель и power.png — текстура эффекта, когда в вас или моба ударила молния. |
| art | Папка содержит 1 файл с текстурами картин. |
| environment | Папка с текстурами облаков, дождя, снега и освещения. |
| gui | Папка с текстурами интерфейса игры, а также текстуры предметов в items.png. |
| item | Немного особых предметов типа стрел, вагонеток, дверей, сундуков. Также есть текстура шариков опыта (xporb.png). |
| misc | Папка разных текстур: цветовые гаммы, смена дня и ночи, освещение, текстура воды. |
| mob | Папка текстур мобов. |
| terrain | Луна и солнце. |
| title | Логотип и фон в меню. |
Не бойтесь экспериментов!
И не бойтесь использовать прозрачность. Лишь так можно узнать все тонкости, лишь так можно научиться делать неповторимые текстуры. Исследуйте понравившиеся вам чужие творения и не бойтесь экспериментировать сами!
Например, картины можно делать фигурными, используя прозрачность. Вы не ограничены квадратной рамкой:
Или у зомби, как и у текстур игрока есть слот под «шляпу», зная это вы можете создавать интересные текстуры, например, сделана следующая текстура зомби:
А на деле выглядит так:
Текстуры более высокого разрешения
Чтобы создать текстуры более высоких разрешений нужно или взять за основу текстуры нужного разрешения или вручную растянуть стандартные текстуры до нужного разрешения (для разрешения 32 растянуть в 2 раза, для 64 в 4 раза итд). Более никаких особых действий не нужно.
Растягивать следует без использования сглаживания, иначе получившиеся текстуры будут размытыми (если вы собрались переделывать все, то это не особо важно), например, в фотошопе при изменении размера нужно выбрать интерполяцию «По соседним пикселам»:
Для Gimp нужно выбрать качество интерполяции «Никакой»:
Тогда вид неизмененных блоков останется стандартным.
Случайные монстры
Можно сделать, чтобы у мобов могли быть разные модельки. Не 100 зомби одинаковых на лик, а разношерстная толпа. Например, сделаем случайные текстуры для зомби. Для этого рисуем столько текстур для зомби, сколько сможем и сохраняем их как «zombie.png», «zombie2.png», «zombie3.png» и так далее. В итоге получаем случайные текстуры для зомби. Так можно поступить с любыми мобами.
Надеемся, вы уже успели опробовать на своих фотографиях текстовые эффекты, о которых мы рассказывали в прошлых статьях. Сегодня мы займемся текстурами. Текстура — это рисунок, характерный для того или иного материала. Любые объекты, которые нас окружают, имеют свой характерный рисунок, по которому мы можем безошибочно узнать объект. Подобная идентификация происходит на подсознательном уровне. Если в Photoshop создать рисунок поверхности объекта, то у зрителя обязательно будет возникать ассоциация с этим объектом. Поэтому текстуры часто используются как элементы оформления разнообразных изображений, в том числе и фотографий.
Мех леопарда
Для формирования текстуры меха леопарда прежде всего создайте новое изображение в режиме RGB размером 200×100. Используя соответствующие образцы цвета на палитре инструментов, измените цвета переднего плана и фона. Для переднего плана установите черный цвет, а для фона — светло- коричневый. Воспользуйтесь инструментом Paint Bucket для заливки изображения фоновым цветом. Активизируйте инструмент Brush и задайте его основные настройки: Master Diameter — 16 и Hardness — 100%. Нарисуйте на изображении пятна леопарда. Изменяйте диаметр кисти в процессе работы, чтобы пятна были разного размера.
Следите за тем, чтобы пятна не повторяли друг друга по форме и находились на разном расстоянии друг от друга. Примените к изображению фильтр Gaussian Blur, чтобы придать пятнам естественность и избавиться от резких очертаний. В настройках фильтра установите значение параметра Radius равным 1. Теперь добавим на текстуру мех. Для этого поочередно применим два фильтра: Add Noise и Motion Blur. Первый служит для добавления шума на изображение. Этот фильтр незаменим при создании текстур и во многих других случаях. Выберите фильтр из группы Noise и задайте такие значения его параметров, как показано на рис. 1.
Примените фильтр Motion Blur. Этот интересный фильтр применяется в основном для создания эффекта быстрого перемещения. Размытие происходит в заданном направлении, благодаря чему складывается впечатление движения объекта. Примерно так выглядят фотографии автомобилей, снятых в движении на большой скорости. Мы же воспользуемся им для создания меха. Установите такие значения параметров, как показано на рис. 2. Такая текстура очень эффектно смотрится в качестве рамки для фотографии (рис. 3). Эта рамка была создана описанным выше методом, после чего к слою был применен эффект Bevel and Emboss.
Джинсовая текстура
В 1853 году в США, где в то время бушевала «золотая лихорадка», немецкий торговец Леви Страусс (Levi Strauss, или Levi»s) продал золотоискателям штаны, сшитые из особого типа ткани, которая ранее использовалась для парусов. Новые крепкие штаны быстро обрели популярность. Так родились джинсы, о которых спустя полтора века после изобретения знает вся планета. Предлагаем вам создать свою собственную джинсовую текстуру, которая прекрасно подойдет для оформления фотографий с молодежных вечеринок, походов и туристических поездок.
Создайте новое изображение в режиме RGB размером 200×200. Установите синий цвет в качестве цвета переднего плана и залейте им изображение. Примените к изображению фильтр Halftone Pattern из группы Sketch. Он предназначен для перерисовывания исходного изображения в полутоновое. Цвета полутонов определяются исходя из активных, в данное время основных, цветов Photoshop. Данный фильтр применяется не так часто, однако есть и интересные варианты его использования, как, например, в нашем случае. В настройках фильтра установите следующие значения параметров: Size — 1, Contrast — 5, тип рисунка — Dot. Благодаря этому мы получим заготовку для текстуры, которая пока не слишком похожа на джинсы. Но мы только в начале пути. Используем фильтр Grain для добавления на изображение шума. Используйте такие параметры: Intensity — 100, Contrast — 38, тип шума — Regular. На первый взгляд может показаться, что полученное изображение (рис. 4) похоже на текстуру джинсов еще меньше, чем предыдущее, но это не так. Особенно если в вашем распоряжении есть мощные инструменты настройки оттенков и насыщенности цветов Photoshop. Вызовите окно Hue/Saturation и установите флажок Colorize. Используя это окно, можно изменять тон, насыщенность и яркость отдельных цветовых составляющих изображения.
Передвигая маркер Hue, вы перемещаетесь по цветовому кругу, который состоит из последовательно расположенных красного, оранжевого, желтого, зеленого, синего и фиолетового цветов. Установив флажок Colorize, вы превратите изображение в двухцветное. Оно будет состоять из белого и еще одного — по выбору — цвета. Выберите для параметра Hue значение 212, а для Saturation — 39. Текстура станет именно такой, как нам нужно — джинсовой. Чтобы сделать ее еще более правдоподобной, примените к изображению уже знакомый вам фильтр Motion Blur. Значение параметра Distance установите равным 2 пикселя, а Angle — 37. В результате на джинсовой текстуре появится строчка. Как уже было сказано выше, такая текстура как нельзя лучше подходит для оформления рамок фотографий из отпуска (рис. 5).
Мрамор
Некоторые материалы имеют довольно сложный рисунок, поэтому может показаться, что на его создание уйдет много времени. Это далеко не так. Для человека, который в совершенстве владеет арсеналом средств Photoshop, не составит большого труда создать сложный узор текстуры, используя стандартные фильтры и инструменты программы. Вот пример создания такого «сложного» материала, как мрамор. Создайте документ размером 800×800 в режиме RGB и примените к нему фильтр Difference Clouds. Этот фильтр создает некие образования, весьма похожие на облака.
Цветовая гамма облаков определяется из установленных в данный момент цветов фона и переднего плана. Эти цвета смешиваются с исходным изображением. Фильтр Difference Clouds часто применяется как первый этап создания некоторых текстур по той же причине, что и Add Noise — их вид случайный. Результат использования этого фильтра, как правило, очень сюрреалистичен, что некоторые и используют. Примените этот фильтр несколько раз — до тех пор, пока рисунок будущей текстуры не станет немного похожим на узор мрамора (рис. 6).
Чтобы лучше рассмотреть результат, вы можете увеличить яркость и контрастность изображения. Для получения мраморных прожилок необходимо подкорректировать уровни яркости. В окне Levels, передвигая маркеры либо задавая числовые значения, можно осветлять или затемнять некоторые области. Передвиньте средний ползунок в крайнее левое положение, чтобы он совпал с маркером черной точки. Корректируя уровни яркости, вы можете наблюдать результат в окне проекта — рисунок станет больше похож на мрамор, на нем появятся прожилки (рис. 7).
На этом этапе изображение необходимо окрасить в какой-нибудь цвет. Сделать это можно с помощью окна Hue/Saturation. Не забыв установить флажок Colorize, подберите значения параметров цвета. Такой материал можно использовать в качестве отделки рамки фотографии или для создания различных коллажей. Вот как с ее помощью мы преобразовали фотографию ступеней в парке (рис. 8).
Древний свиток
Людей часто привлекает необычное, то, что им не встречается на каждом шагу. Именно поэтому изображения, выполненные «под старину», всегда привлекают внимание. В этом примере мы попробуем освоить один из методов старения изображения в Photoshop и создадим текстуру древнего свитка. Создайте новое изображение размером 700×700 в цветовом режиме RGB, после чего создайте новый слой (Shift+Ctrl+N). Выберите инструмент Rectangular Marquee и выделите внутреннюю часть изображения, оставив неширокую рамку. Залейте изображение бежево-коричневатым цветом, который характерен для старой бумаги (рис. 9). Примените к изображению фильтр Add Noise и подберите подходящее значение параметра Amount. В настройках фильтра установите тип распространения Gaussian и используйте монохромный шум.
Снимите выделение и возьмите инструмент Brush. Установите большое значение жесткости и небольшой диаметр и создайте рваные края на изображении, пройдясь по периметру. Чтобы довершить изображение, необходимо затемнить бумагу в некоторых местах. Для этого подойдет инструмент Burn, который уменьшает яркость пикселей, что приводит к затемнению изображения. Работа с этим инструментом напоминает работу с кистью, поэтому он тоже имеет такие параметры, как радиус и жесткость кисти. Выберите небольшое значение параметра Hardness, небольшой диаметр кисти и закрасьте края изображения так, чтобы казалось, будто они потемнели от старости. Затем увеличьте диаметр кисти, сделайте ее более мягкой и немного затемните центр вашего древнего свитка. Это потребует от вас усидчивости. Текстура древнего свитка очень эффектно смотрится, если использовать ее в качестве фона для текста — например, для поэтических строк классика (рис. 10).
Мятая бумага
Бумага — один из материалов, который лучше всего узнается. Именно поэтому его часто используют при создании текстур. В этом примере мы уже не будем старить бумагу, а попробуем просто ее смять.
Создайте новое изображение произвольного размера в цветовом режиме RGB. Выберите инструмент Gradient и установите тип Black, White. В списке Mode выберите режим смешения Difference и проверьте, чтобы значение параметра Opacity было равным 100%. Создайте градиентную заливку на изображении под некоторым углом. Повторите несколько раз эту операцию, изменяя угол наклона градиентной заливки и ширину перехода. В результате вы получите изображение, состоящее из хаотично пересекающихся градиентов. Участки помятости возникнут там, где градиенты пересекаются, поэтому желательно добиться рисунка, на котором большинство градиентных переходов сходятся в одной точке (рис. 11). Примените к изображению фильтр Emboss. Он позволяет создавать из исходной картинки имитацию объемной лепнины, напоминающей барельеф. Особенность этого фильтра в том, что практически все изображение становится серым. Цвета есть, но только на краях и скосах. Настройки этого фильтра будут зависеть от того, какой рисунок у вас получился, а также от размеров изображения. Уверены, что вы без труда сможете подобрать настройки этого несложного фильтра. Чем больше значение Height, тем более округлые формы будут у изгибов бумаги, поэтому выбирайте небольшое значение этого параметра.
Параметр Angle определяет угол падения света на «барельеф». Параметр Amount отвечает за яркость и контрастность цветов. При малых значениях изображение уходит в сплошной серый фон, при максимальных — становится очень ярким, поэтому лучше придерживаться золотой середины. Подкорректировать эффект можно при помощи окна Brightness/Contrast. С его помощью можно сделать изображение более ярким или более темным, а также увеличить или уменьшить контрастность изображения. В данном случае для нас важно изменить яркость изображения, установив максимальное значение этого параметра. После этого мы получим ярко-белый лист мятой бумаги. Наконец, завершающий этап работы — окрашивание бумаги. С помощью настроек окна Hue/Saturation можно выбрать для бумаги любой оттенок. Текстуру мятой бумаги можно без труда использовать для того, чтобы «смять» фотографию. Для этого позаботьтесь о том, чтобы размеры текстуры совпадали с габаритами фотографии, которую вы желаете смять. Выполните этот пример вплоть до применения фильтра Emboss, но не делайте изображение более ярким, после чего откройте фотографию в Photoshop. Переместите полученную текстуру на фотографию, создав тем самым новый слой. Перейдите на палитру Layers и измените режим смешения на Linear Light. Этот режим дает максимальное преимущество цвета смешения. Значение параметра Opacity установите равным 30%. Фотография станет мятой (рис. 12).
Продолжение следует.
Сергей и Марина Бондаренко
Как добавить цвет и текстуру к вашему шрифту с помощью Photoshop — Hello Brio
Хотели бы вы добавить больше текстуры в свой текст для своего блога или брендинга? Вы можете легко! И возможности безграничны.
При работе в Photoshop можно быстро добавить текстуру или цвет к типографике. Вы можете создать практически любой желаемый эффект, например, добавить немного блеска с эффектом блеска, добавить реалистичные текстуры, такие как кожа или дерево, или вы можете создать свои собственные живописные текстуры для еще более индивидуального ощущения.
В этом примере я собираюсь показать вам, как добавить металлический вид, наброски и акварель к вашим рукописным буквам и типографике.
Узнайте, как добавить цвет и текстуру к шрифту и надписи от руки
Быстрый привет Эмили за то, что она запросила это руководство. Спасибо, Эмили!
Шаг 1. Выберите шрифт или стиль надписи
Для этого типа проектов я рекомендую более толстый блочный шрифт, чтобы ваш текст был виден насквозь. Если вы работаете с ручным шрифтом, как я в этом примере, я использовал более блочные стили букв.
Вперед, напечатайте свое слово в Photoshop. Размер и расположение текста по желанию. Затем щелкните правой кнопкой мыши текстовый слой и выберите Rasterize Type .
(Примечание: в этом примере я использую буквенные формы для нового шрифта, над которым я работаю.)
Добавление цвета и текстуры к вашему шрифту — шаг 1 — введите свое слово в Photoshop
Шаг 2: Выберите текстуры
Это самое интересное! Во-первых, вам нужна текстура, достаточно большая для вашего произведения искусства, чтобы вам не пришлось ее повторять.Я рекомендую проверить текстуры Medialoot — у них много классных текстур с высоким разрешением, и многие из них бесплатны. Я выбрал металлическую текстуру.
Добавление текстур в типографику — выберите параметры текстуры — металлическая золотая текстура
Шаг 3. Раскрасьте текст!
Здесь происходит волшебство.
Перетащите текстуры в Photoshop поверх текста. Измените размер текстур с помощью инструмента Transform Tool (CMD + T или CTRL + T) и удерживайте нажатой клавишу SHIFT, чтобы текстуры не растягивались.Вы хотите, чтобы ваши текстуры помещались поверх текста, а интересная часть текстуры накладывалась на ваши буквы.
Затем щелкните правой кнопкой мыши миниатюру текстового слоя и выберите Select Pixels . Теперь вокруг вашего текста должны появиться марширующие муравьи.
Щелкните правой кнопкой мыши слой растеризованного текста и выберите «Выбрать пиксели»
.Затем выберите слой текстуры на панели слоев и нажмите кнопку Добавить маску слоя в нижней части панели слоев.
Щелкните слой текстуры, а затем щелкните Добавить маску слоя
Вуаля! Ваша текстура теперь обрезана по границам ваших букв.(Я рекомендую скрыть текстовый слой под ним, прежде чем использовать изображение, иначе вы можете получить странные неровные края.)
Текстура металлического текста — полное руководство
Вы также можете поиграть с цветами и положением текстуры, пока не получите желаемый результат. Просто щелкните правой кнопкой мыши на маске слоя и выберите Удалить маску слоя , чтобы начать заново.
Мне нравится, где я закончил с этим более теплым, мелким текстом.
Поиграйте с цветом и расположением текстуры поверх текста, пока не получите желаемый вид
Бонусный шаг: создание собственных текстур
Что еще забавно, так это то, что вы можете создавать свои собственные текстуры в цифровом виде и экспериментировать с ними.
Я также создал два фона в Paper и экспортировал их в формате PNG (мне очень нравится приложение Paper для цифровых изображений — подробнее здесь).
Добавление текстур в типографику — выбор параметров текстуры — набросанная текстура карандаша
Добавление текстур в типографику — выберите параметры текстуры — красочная акварельная текстура
Возможности безграничны!
Набросанная текстура добавлена к надписи от руки в Photoshop — следуйте этому руководству, чтобы узнать, как
Акварельная текстура добавлена к надписи от руки в Photoshop — следуйте этому руководству, чтобы узнать, как
Вот еще несколько просто для удовольствия.Вы можете видеть, что этот трюк в Photoshop — это только начало того, чего вы можете достичь с его помощью.
Как использовать инструмент маски слоя для создания персонализированного текста и надписей от руки в Photoshop
Как использовать инструмент маски слоя для создания персонализированного текста и надписей от руки в Photoshop
Вот и все! Если у вас есть какие-либо запросы на обучение, дайте мне знать.
Фотография на обложке: Olu Eletu
Простое добавление текстуры к фону в Photoshop
Давным-давно мне пришлось навестить друга на юге Англии.Мы выпили (довольно много пива), съели (много шоколадных пирожных) и настроились снимать мрачный портрет.
Я собираюсь показать вам, как легко добавить текстуру к любому фону ваших изображений в Photoshop! Этой технике я научился, когда впервые начал экспериментировать в Photoshop, и с тех пор использовал ее на многих изображениях. Это быстро, легко и может дать отличные результаты, не тратя время на слишком сложный выбор (хотя вам нужно будет сделать быстрый и грубый выбор).
Это метод, которому я научился и который до сих пор используется двумя великими мастерами Photoshop, Глином Дьюисом и Кэлвином Голливудом, и я рекомендую вам посетить их веб-сайты, которые содержат множество знаний, советов и руководств по Photoshop. Я так многому у них научился в первые дни, и я думаю, что вы тоже могли бы. В любом случае, приступим к уроку!
Прежде чем мы начнем, чтобы эта техника работала, вам нужно сделать снимок с серым фоном. Чтобы изображение было интересным, сделайте интересным освещение.Если вы осветите его так, чтобы он выглядел плоским, это, скорее всего, приведет к скучному изображению. Будьте драматичны. Играйте со светом и тенью.
Сначала откройте ваше изображение в Photoshop.
Как видите, я снимал на сером фоне. Я использовал одну вспышку с переносным софтбоксом, правая камера. Я растушевал его подальше от модели, ближе к фону. Это дает нам красивый эффект света и тени на модели. Это также делает вид, будто теперь свет может исходить от источника света на стене (после добавления текстуры).
Ваш следующий шаг — сделать быстрый и грубый выбор модели. Для этой цели я, скорее всего, использую инструмент Magic Wand. Обычно я устанавливаю свой допуск около 10-13, поскольку он определяет, насколько разными по тону и цвету могут быть пиксели. Итак, с нашим допуском, установленным на 13, Photoshop выберет любые пиксели одного цвета и любые пиксели, которые на 13 оттенков темнее или на 13 оттенков светлее. Вы можете увеличить допуск, если хотите, но я считаю, что легче контролировать меньшее значение.После того, как вы выбрали свою модель, она должна выглядеть примерно так:
Теперь, когда вы сделали свой выбор, нам нужно сохранить его на потом. Итак, перейдите на верхнюю панель в Photoshop, выберите «Выбрать» и выберите «Сохранить выделение» в раскрывающемся меню. Перейдите в диалоговое окно имени и введите то, что вы хотите назвать выделением (в данном случае «маска Шелли»). Щелкните «ОК».
Когда диалоговое окно исчезнет, ваш выбор будет сохранен, поэтому нажмите CTRL + D, чтобы отменить выбор.Затем откройте вашу текстуру в Photoshop. Я выбрал эту текстуру бетонной стены.
Поместите его на панель «Слои» и убедитесь, что он находится над слоем модели.
Теперь нам нужно загрузить сохраненное ранее выделение. Итак, вернитесь на верхнюю панель и нажмите «Выбрать». Затем нажмите «загрузить выделение». Появится окно выбора нагрузки. Перейдите в поле канала и выберите сохраненный выбор из раскрывающегося меню. Мы сохранили это как «Маску Шелли». Нажмите «ОК».»Сохраненное выделение теперь появится поверх слоя текстуры.
Затем перейдите к своим корректирующим слоям и нажмите «Добавить новую маску слоя». Ваша модель должна быть замаскирована.
Как видите, это выглядит не очень хорошо: маска выглядит грубо, а текстура и модель не сочетаются плавно. Что ж, следующий шаг — когда произойдет волшебство. Измените режим наложения текстуры фона с нормального на мягкий свет.
Посмотрите на это: текстура теперь сливается с освещением на сером фоне.Маскировка вокруг модели также выглядит намного лучше (но все же может потребоваться быстрая очистка). Режим наложения «Мягкий свет» делает цвета темнее или светлее в зависимости от цвета наложения. Если смешанный цвет (источник света) светлее 50% серого, изображение становится светлее, как если бы оно было затемнено. Если смешанный цвет темнее 50% серого, изображение затемняется, как если бы оно было выжжено. С точки зрения непрофессионала, он смешивает светлые и темные участки изображения текстуры с серым фоном, даже смешиваясь со светом на слое модели.Вы также можете использовать эту технику с режимом наложения наложения, но результаты будут более контрастными. Используя эту технику, вы также смешиваете волосы ваших моделей, хотя наша маска здесь была немного грубой. Увеличьте масштаб изображения объекта, чтобы убедиться, что маска хорошо выглядит, и обратите внимание на пятна, которые нужно немного очистить, например, волосы на затылке модели.
Все, что вам нужно сделать, это выбрать инструмент «Кисть», убедиться, что он установлен на белый цвет с очень мягкой настройкой и потоком около 15-25%, и медленно провести кистью по волосам.Он снова закрашивает текстуру и идеально сочетается с волосами.
И все: быстрые и легкие текстурированные фоны! Все эффекты, которые вы видите на финальном изображении, текстуры, кровь и надписи были добавлены с использованием той же техники и с использованием того же сохраненного выделения и маски слоя, чтобы замаскировать его за пределами модели.
Как только вы освоите эту простую технику, поиграйте с ней и посмотрите, что вы можете создать. Это открывает еще много возможностей. Я также использую его при съемках модельного портфолио, если чувствую, что фон изображения требует добавления небольшого персонажа.
Выше приведены другие изображения, на которых я использовал ту же технику. Использование этой техники дает вам гораздо больше возможностей для окончательного изображения. Вы можете использовать практически любую текстуру, хотя некоторые работают лучше, чем другие. Камень, бетон и дерево хорошо сочетаются друг с другом. Вы даже можете наложить текстуры распада поверх них, чтобы разрушить уже имеющуюся текстуру.
Как добавить текстуру к форме в Photoshop
Это будет очень полезный пост, если вы увлекаетесь текстурами в Photoshop.Если вы когда-нибудь хотели преобразовать фигуру во что-то еще, это ваш шанс узнать, как именно это сделать. У меня есть отличная техника для вас, и я думаю, вам она понравится.
Хорошо, вот о чем я. Допустим, вы рисуете фигуру в Photoshop. Допустим, он сплошной черный, но вместо этого в вашем проекте требуется, чтобы он был какой-то текстурой. Это может быть любая фактура; это не то, что здесь важно. Что для важно для , так это то, что форма имеет не сплошной цвет, а текстуру.И эта текстура может быть получена из чего угодно, скорее всего, из фотографии. Итак, если вы должны были сфотографировать стену с грубой краской, которая отслаивается от нее, вы хотели бы сделать так, чтобы она была окрашена в форму, а не в черный цвет.
Взгляните, это отличный пример формы, которую кто-то может нарисовать в Photoshop. Имейте в виду, что форма может быть любой, а не только одной из предопределенных пользовательских форм. Вы даже можете создать свою собственную форму с помощью инструмента Pen Tool .
Теперь вместо черного вы предпочли бы видеть текстуру на этом изображении.
Позвольте мне показать вам, как это сделать. Это очень просто, и я знаю, что вам это понравится.
В настоящее время у меня открыты две вкладки в Photoshop. Первый файл — это форма, которую я создал, а второй — это изображение стены. Уловка с добавлением текстуры к форме заключается в том, что ее нужно скопировать и вставить в маску слоя. Это простой процесс.
Я перейду на вкладку текстуры и воспользуюсь сочетанием клавиш Ctrl + A , чтобы выделить всю рабочую область.Затем я нажимаю Ctrl + C , чтобы скопировать слой текстуры. Это добавит слой текстуры (единственный слой) в буфер обмена моего компьютера. Затем я вернусь к вкладке со слоем-фигурой на ней. В этом файле должно быть два слоя; исходный фоновый слой, а затем слой-фигура. Я нажимаю на слой-фигуру, чтобы выбрать его. Затем я перейду к нижней части панели Layers и нажмите кнопку Add Layer Mask . Это добавит маску слоя справа от формы.Взглянем.
Чтобы преобразовать форму в текстуру, мне нужно вставить ее прямо в саму маску. Это можно сделать, удерживая клавишу Alt на клавиатуре, а затем щелкнув указателем мыши один раз на миниатюре маски на панели «Слои». Это откроет маску в натуральную величину.
После того, как маска слоя будет увеличена, я воспользуюсь сочетанием клавиш Ctrl + V , чтобы вставить в нее текстуру. Поскольку текстура, которую я использую, имеет те же размеры, что и рабочая область формы, мне совсем не нужно ее перемещать.Если бы он был меньше, мне пришлось бы перетащить его так, чтобы он полностью покрыл форму.
Как только это будет сделано, я просто нажму на значок глаза, который находится слева от миниатюры слоя-фигуры, чтобы снова сделать этот слой видимым. Затем я перейду к пункту меню Select> Deselect , чтобы удалить марширующих муравьев и снять выделение с рабочей области. Вот и все! Взгляните на это.
Разве это не удивительно?
Сообщите мне, что вы думаете по этому поводу. Вы нашли методику и пример полезными? Спасибо!
Как легко применить текстуру к тексту в Photoshop с помощью обтравочных масок
Вы когда-нибудь видели эти «каменные» или «металлические» текстовые эффекты, появляющиеся на постерах фильмов и обложках игр, и задавались вопросом, как эти тексты созданы? Ответ заключается в том, что эти эффекты достигаются путем добавления текстуры к тексту в Photoshop с помощью простой техники.
В этом уроке я покажу вам, как легко применить текстуру к вашему тексту в Photoshop с помощью техники обтравочных масок. Этот метод можно использовать для наложения любой текстуры на ваш текст, и его легко освоить. В демонстрационных целях мы создадим средневековый текст с металлической текстурой для этого урока.
PSD-файл этого руководства доступен в VIP-зоне для членов PSD Vault.
Вот предварительный просмотр финального эффекта, который я получил для этого урока: (щелкните, чтобы увеличить)
PSD Vault VIP-членство
Вы можете скачать PSD-файл для этого руководства через VIP-зону всего за 6 долларов.95 / Месяц (или меньше)! Вы получите не только этот PSD-файл, но и более 250 других PSD-файлов + Дополнительные полезности + Эксклюзивные руководства по Photoshop. Зарегистрируйтесь сейчас и получите эксклюзив!
Для выполнения этого урока вам потребуются следующие акции:
Шаг 1
Создайте новый документ размером 1400 пикселей * 770 пикселей с черным фоном. Мы начнем с подготовки красивого фона для нашего текста.
Загрузите изображение «Металлическая текстура 1» в Photoshop, скопируйте и вставьте все изображение на наш холст.Используйте инструмент свободного преобразования, чтобы настроить размер текстуры, чтобы она соответствовала размеру нашего документа:
Уменьшите непрозрачность этого слоя с металлической текстурой примерно до 24%:
Примените следующие настройки изображения к этому слою с металлической текстурой:
Черно-белое
Уровни
И вот результат:
Используйте скачанные фрактальные кисти, нарисуйте фрактальные узоры поверх текстуры. Фрактальная картина должна быть едва видна — поэтому убедитесь, что вы установили непрозрачность кисти примерно на 20%:
Шаг 2
Используйте загруженный шрифт и введите несколько символов на холст:
Примените следующие параметры наложения к текстовому слою, чтобы придать ему немного глубины:
Фаска и тиснение
Падающая тень
и вот результат:
Шаг 3
На этом этапе мы будем применять металлическую текстуру к нашему тексту.Загрузите изображение «Металлическая текстура 2» в Photoshop. Сделайте выбор, как показано ниже:
Скопируйте и вставьте выделение на наш холст, закройте текст, как показано ниже:
Щелкните правой кнопкой мыши этот новый слой с металлической текстурой и выберите «Создать обтравочную маску»:
И вы увидите над текстом следующий эффект:
Чтобы затемнить металлическую текстуру поверх текста, я дважды продублировал слой с металлической текстурой и установил оба дублированных слоя в качестве обтравочных масок. Затем я изменил режим наложения для этих двух новых слоев на «Затемнение цвета» и «Умножение» соответственно:
И это результат, который вы сделали после внесения вышеуказанных корректировок:
Шаг 4
На этом этапе мы добавим тексту огненный эффект.Загрузите текстуру огня в Photoshop и сделайте выделение, как показано ниже, с помощью инструмента «Лассо» с настройкой «Растушевка: 40 пикселей»:
.Скопируйте и вставьте выделение в наш документ, измените режим наложения слоя на «экран», поместите его поверх текстуры, как показано ниже:
Повторите описанный выше процесс, добавьте больше огненных элементов вокруг холста:
Шаг 5
Мы почти закончили! Чтобы подправить окончательный результат, я добавил немного тонкой кисти гранж под текстом:
Далее я добавил несколько бликов для текста с помощью фрактальных кистей:
Также немного скорректировал цветовой баланс изображения, и это мой окончательный результат: (щелкните, чтобы увеличить)
Вот и все для этого урока! Оставьте мне комментарий ниже, если у вас есть какие-либо вопросы.Наслаждайся этим? Помогите мне поделиться им, используя кнопки общего доступа в верхней части руководства!
Как добавить текстуру в Photoshop
Если вы ищете самый быстрый и простой способ добавления текстуры в Photoshop, этот урок — то, что вам нужно. Время от времени добавление текстурных узоров или текстур портретного фона к фотографиям может сделать их привлекательными и стильными. В этом посте вы увидите и узнаете, как применить текстуру дерева к вашим фотографиям в Photoshop CC менее чем за 10 минут и 5 шагов.Текстуры — отличный ресурс для творческих фотографов, ретушеров фотографий, креативных дизайнеров, которые хотят поиграть с разными образами.
Как добавить текстуру дерева в Photoshop
Текстуры изображения — это в основном фотография или наложение, которое добавляется к цифровому изображению на фоне, объекте. Текстуры обычно наносятся с помощью программного обеспечения Adobe Photoshop. Фон с текстурой дерева обычно используется для улучшения фотографий интерьера или экстерьера.Если вы хотите сделать деревянные вещи более яркими на фотографиях, добавьте эту текстуру в фотошоп. Современные или винтажные текстуры дерева для фотографий — идеальный выход для фотографов и агентов по недвижимости, которые хотят получить этот деревенский фон. Применение текстур в Photoshop — очень простой процесс, поэтому вам не нужно быть экспертом в фотошопе, чтобы сделать это.
1 Шаг : Давайте откроем фотографию, которую хотите отредактировать в Photoshop. Сегодня щенок на полу. Как видите, от вспышки горит пол.Он выглядит как зеркало, потеряв цвет и естественную фактуру. Назовите фоновый слой «Фон» (просто дважды щелкните фоновый слой на панели «Слои», чтобы изменить имя). Я предпочитаю размер 2048 пикселей x 2048 пикселей, если я создаю новую фотографию текстуры, но размер изображения зависит от ваших целей. Затем откройте фото с бесшовной деревянной текстурой. Теперь скопируйте и вставьте его в исходную фотографию и назовите этот новый слой «Слой 1». Убедитесь, что слой 1 находится выше фонового слоя, как показано на экране ниже.Измените размер текстур, чтобы они соответствовали вашей основной фотографии.
2 Шаг : Создайте фоновую копию и вставьте ее поверх всех слоев. Выберите Pen Tool. Это позволит вам с большой точностью рисовать прямые сегменты и кривые. Используйте комбинацию клавиш Shift + P для переключения инструментов в группе Pen. Мы работаем стандартным инструментом Pen Tool. Вырежьте ваш объект из исходного фона.
3 Шаг : Нажмите «Сделать выделение», «Радиус растушевки» должен быть 1 пиксель, и нажмите «Alt».Выберите мягкую черную кисть (размер 60), чтобы сделать края более мягкими и убрать дефекты срезания объекта с исходного фона.
4 Шаг : Выберите нужное положение текстуры, затем щелкните правой кнопкой мыши и выберите «Искажение». Поиграйте с углами текстуры Photoshop: вы можете изменить перспективу, размер и положение, чтобы получить естественный и реалистичный эффект. Добавьте маску к фоновому слою. Выберите черную кисть и удалите ненужную текстуру.
5 Шаг : Если вы все еще находите свою фотографию неестественной, продублируйте исходный фоновый слой, наложите на него маску и нарисуйте естественную тень с помощью белой кисти.Я думаю, что этот пример демонстрирует мощь Adobe Photoshop, если вы хотите создавать реалистичные текстуры даже без или с поврежденным исходным фотоматериалом.
Рекомендация :
Выберите фотографию текстуры большего размера, чем исходная фотография. Это поможет вам изменить размер текстуры по своему усмотрению и не повредить ее качеству.
Другие текстуры Photoshop
См. Другие примеры применения текстур Photoshop в стиле гранж, кожа, блестки и бетон.Они созданы, чтобы произвести впечатление на клиентов и упростить редактирование фотографий для фотографов или ретушеров. Эти плагины Photoshop добавляют характер и баланс вашим изображениям за несколько кликов. Легко накладывайте молнию, снег, блики от линз, дождь, гранж, бумагу, акварель, краску, траву, ткань, полосы, мрамор, кирпичную стену, золото, радугу, кожу, блестки и многое другое. Вы можете использовать текстуры Photoshop для всех версий Adobe Ps, изменять их размеры, чтобы они подходили ко всем фотографиям. Загрузка и использование текстур Photoshop в фотографии делает ее богаче, добавляя реальных ощущений вашим работам.Поэтому, если вы ищете действительно крутые узоры и текстуры для своих фотографий, просмотрите следующие примеры до и после.
Гранж-фотографии обычно делаются, чтобы вызвать некое измерение пугающих и сильных эмоций. Фотографии такого типа подвергаются глубокому ретушированию, чтобы добиться эффекта темных, грязных, старых и мрачных. Настоятельно рекомендуется применять фон с гранжевой текстурой для драматических портретов, съемки экстремальных видов спорта, великолепных пейзажей или сюрреалистических фотокомпозиций.Поэтому, если вы хотите придать своим снимкам старомодный вид или сюрреалистический, абстрактный эффект, эти текстуры Ps будут очень полезны.
Эта текстура Photoshop обычно используется для архитектурной визуализации, когда вам нужно показать текстуры мебели высокого качества. Кожаный фон рекомендуется применять к фотографиям интерьера, чтобы улучшить фотографию мебели, сделать одежду лучше на портретных фотографиях или сделать фотографии океана / реки / моря драматичными и активными.
Если вы хотите, чтобы ваши модели были красивее или приглашения выглядели ярче, вот ваш шанс. Рекомендуется применять текстуры Photoshop с блестками, чтобы добавить волшебный штрих к изображениям события, портрета, вечеринки, дня рождения, свадьбы и ребенка. Эти великолепные плагины с блестками помогут вам создать самый гламурный стиль в каждом образе. Обычно шаблоны с блестками создаются из фотографий настоящих блесток, поэтому они представляют собой крупнозернистые, реалистичные разноцветные текстуры.
Если белый фон кажется скучным и вы хотите сделать его текстурированным, выберите конкретную текстуру Photoshop.Также вы можете добавить его к объекту, недвижимости и уличным фотографиям.
Подводя итоги
Текстуры, наложения, узоры и фоны Photoshop — это очень полезные ресурсы, которые могут использоваться многими способами фотографами, дизайнерами и ретушерами фотографий. Текстур никогда не бывает достаточно, и наличие их на вашем ноутбуке может сэкономить вам много времени. Так что всегда держите несколько коллекций текстур, потому что никогда не знаете, когда вам понадобится определенная текстура, чтобы сделать ваши фотографии яркими и яркими.
Добавление текстуры к фотографии
Файлы цифровых изображений стали больше, лучше и чище, чем когда-либо. В большинстве случаев это замечательно, но как насчет того, чтобы создавать изображения с немного меньшим совершенством и немного большим характером? В аналоговые времена различные методы обработки и печати в фотолаборатории могли придавать фотографии текстуру. Но с кристально чистыми файлами цифровых изображений текстуру необходимо добавлять в Photoshop. Вот как.
Выбор (или изготовление) текстур
Первый шаг — выбрать изображение для текстуры.Практически любое изображение может работать как текстура, но лучшими текстурами часто являются фотографии крупным планом или макросъемки, которые имеют какой-то узор. Например, ткань или узор из листьев, песок на пляже или стена из отслаивающейся краски. Главное — выбрать узор, основанный на том, как он повлияет на объект. Например, если вы хотите, чтобы портрет выглядел грубым, грязным и грубым, добавление наложения текстуры может иметь большое значение для усиления этого настроения. Чтобы просто добавить аналоговое ощущение, может подойти узорчатая текстура.Или для более яркого спецэффекта подумайте об использовании чего-нибудь более смелого для эффекта почти мультиэкспозиции.
Последний подход — многократная экспозиция — это тот вид эффекта, который был распространен во времена кино. Когда одно изображение захватывается поверх другого, полученная смесь может обеспечить искусный, лирический подход к информированию зрителя о предмете. Например, портрет, наложенный на изображение леса, в котором он был сделан, может создать более детализированное изображение, которое уникальным образом рассказывает его историю.
Наложение текстур также может быть очень тонким. Намек на текстуру ткани или бумаги может передать ощущение аналога ручной работы даже в стерильном файле цифрового изображения. На самом деле, иногда мои любимые изображения, к которым можно добавить текстуру, в остальном очень просты — например, портрет на простом белом фоне, показанный здесь.
Этот эффект текстурирования также может помочь фотографу сделать четкое и ясное цифровое изображение более похожим на старинный принт. Добавление текстуры, на которой видны царапины, потертости и шероховатости, — отличный способ добавить старости цифровому изображению дневной давности.
Когда дело доходит до выбора файла изображения для работы в качестве текстуры, размер файла (т.е. размер в пикселях) является важным фактором. Крайне важно, чтобы размер файла изображения текстуры соответствовал размеру файла фотографии, над изменением которой вы работаете. Например, если размер вашего портретного файла составляет 4000 пикселей по самой длинной стороне, вам понадобится файл текстуры как минимум этого, а в идеальном случае больше.
Применение наложения текстуры
Хорошая новость заключается в том, что на самом деле накладывать текстуры в Photoshop просто, если вы привыкли работать со слоями.Есть много разных способов подойти к особенностям наложения, но в целом вам нужно добавить изображение текстуры к исходной фотографии, скопировав и вставив его на новый слой, затем изменив режим наложения и используя маски слоя для выборочного улучшения и минимизировать текстуру.
Поместив изображение текстуры на отдельный слой поверх исходного изображения, начните с настройки режима наложения слоя, чтобы обеспечить некоторый уровень прозрачности, а также подумайте о настройке непрозрачности слоя.Подумайте о том, чтобы сначала настроить непрозрачность слоя на 50 процентов, чтобы вы могли видеть исходное изображение позади. Затем используйте инструмент Transform, чтобы повернуть, наклонить и изменить размер наложения текстуры, чтобы оно соответствовало тому, что вы пытаетесь достичь.
Затем создайте значок «Добавить маску слоя» в палитре «Слои», чтобы создать прозрачную маску на слое текстуры. Затем с черной кистью с непрозрачностью 50 процентов начните рисовать, чтобы открыть исходное изображение ниже, где вы хотите видеть больше, или переверните кисть, чтобы добавить больше текстуры в области, которые вы делаете.В конце концов, именно режим наложения действительно имеет наибольшее влияние на внешний вид текстуры.
РежимыDarken и Lighten могут стать отличным местом для начала: мягкий свет обеспечивает более тонкий вид, а режимы Overlay и Multiply обеспечивают более драматические эффекты. На самом деле не существует определенной формулы для этого. Если это хорошо, то это все, что имеет значение. Эти режимы наложения слоев в сочетании с старательным использованием непрозрачности и масок слоев позволяют добавить текстуру к любому изображению, как тонко, так и экстремально.
Первоначально опубликовано 4 мая 2020 г.
Добавление текстуры в Photoshop — Спросите Тима Грея
Сегодняшний вопрос: Я часто фотографирую простые текстуры во время путешествий, и иногда кажется, что эти текстуры подходят для другой фотографии. Я не могу понять, как просто наложить текстуру на изображение. Мне нужно создать выбор? Это не похоже на то, чтобы это было бы очень легко или эффективно.
Быстрый ответ Тима: Вы можете легко добавить текстуру из одного изображения в другое, сначала наложив два изображения в один документ в Photoshop со слоем текстуры наверху.Затем измените режим наложения для слоя текстуры, скорее всего, на режим наложения «Перекрытие», используя всплывающее окно в верхней части панели «Слои». Вы также можете настроить непрозрачность этого слоя по своему вкусу.
Подробнее: При создании составного изображения в Photoshop вы обычно используете маску слоя (часто используя выделение в качестве отправной точки для этой маски слоя), чтобы скрыть и показать определенные области верхнего слоя изображения, тем самым раскрывая часть нижележащего слоя изображения.
Когда вы хотите объединить текстуру из одного изображения в другое изображение, этот подход обычно не дает желаемого результата (по крайней мере, без значительной работы). Вместо этого вы захотите смешать два (или более) слоя вместе с помощью режима наложения. Результат аналогичен тому, что в противном случае можно было бы получить с изображением с множественной экспозицией.
Режим наложения по умолчанию во всплывающем окне в верхней части панели «Слои» — «Нормальный», который не вызывает смешивания вообще.Вместо этого верхний слой будет блокировать все слои ниже, если только маска слоя не используется для блокировки некоторых из верхнего слоя, чтобы показать части нижнего слоя.
Чтобы использовать для этой цели режим наложения, вам сначала нужно объединить два (или более) изображения в многослойный документ в Photoshop. Затем убедитесь, что слой текстуры находится наверху стопки на панели «Слои», перетащив эскиз этого слоя на панель «Слои», при необходимости переместив его.
