Как в фотошопе экшены открыть: Операции и панель «Операции» в Photoshop
Экшены в Фотошопе – как записать, сохранить и использовать
Экшены в Photoshop экономят время и позволяют автоматизировать процессы. Вот краткое описание того, что они из себя представляют, как создать свои и как их установить.
После некоторого использования Photoshop вы неизбежно разработаете некоторые процессы, которые вы используете снова и снова для различных проектов, над которыми вы работаете. Использование экшенов позволит автоматизировать эти процессы и выполнять их одним нажатием кнопки.
Или, возможно, у вас нет много сложных, повторяющихся процессов, но вы просто хотите узнать про них. Вы тоже в нужном месте.
Что такое экшен в Adobe Photoshop?
Actions в переводе с английского означает “действие”, “поведение”. Этот перевод слабо объясняет сущность экшенов, но дает подсказку: имеется в виду работа со всеми действиями, которые вы совершаете с изображением.
Задача функции экшена — сохранять в памяти Фотошопа все этапы обработки изображения в заданном порядке, а потом использовать сохраненный шаблон для других работ. Как итог — мы больше не тратим время на выполнение всех стадий обработки поочередно, а пользуемся готовым решением, созданным по всем подходящим параметрам.
Как итог — мы больше не тратим время на выполнение всех стадий обработки поочередно, а пользуемся готовым решением, созданным по всем подходящим параметрам.
Само слово “Actions ” используется в англоязычной версии программы, а вот в русском варианте инструмент будет называться палитрой “Операции”. Но для многих пользователей закрепился русский вариант “экшен”, поэтому будьте готовы к тому, что запомнить и использовать придется все три варианта. В самой программе вы изначально найдете несколько “родовых” экшенов, которые нацелены на упрощение базовых действий. Внизу окна вы встретите несколько функций для управления операциями, среди которых “Остановить действие”, “Записать новый”, “Воспроизвести”, “Создать папку”, “Создать операцию” и “Удаление”. Именно эта нижняя панель позволит нам производить основные манипуляции с экшенами.
Открыть палитру “Операции” вы сможете выбрав “Окно” — “Операции”. Для любителей горячих клавиш есть простая комбинация Alt+F9.
Использование экшенов
Теперь, когда выбранные экшены у Вас в программе, пользоваться ими так же просто, как 1-2-3.
- Выберите слой, к которому Вы хотите применить экшен.
- В панели Операций (Actions) выделите тот, который хотите использовать.
- Нажмите play-кнопку на панели снизу.
Вуаля! Какой бы слой Вы не выбрали, он будет преобразован в соответствии с примененной операцией, причем происходит это почти мгновенно. Посредством нескольких кликов вы добиваетесь профессионального вида ваших фотографий, не затрачивая при этом уйму времени.
Используем экшены в Фотошопе
Используя Actions в Adobe Photoshop, мы тем самым записываем все действия, выполняемые над изображением, в конкретном порядке. Так нам не придется больше повторять одну и ту же манипуляцию, ведь теперь появился шаблон с тем вариантом обработки, который нужно использовать для нескольких картинок.
Экшены для логотипа — один из наиболее частых способов применения этого инструмента. Когда нам нужно добавить на фотографию наш фирменный логотип и текст, то не нужно каждый раз создавать их с нуля, выполняя рутинные действия. Запишем последовательность лишь раз, а применять с помощью одной кнопки будем всегда: для этого необходимо нажать кнопку записи и приступить к созданию объекта. Это может быть создание текстового слоя и надписи, применение необходимых стилей слоя и эффектов. Как только все действия по созданию логотипа выполнены — запись можно остановить. Теперь последовательность зафиксирована в палитре “Операции”! Осталось лишь открыть следующую фотографию, кликнуть на необходимые экшен и “Воспроизвести”. Как видите, теперь для помещения логотипа на фотографию вы тратите всего каких-то несколько секунд.
Запишем последовательность лишь раз, а применять с помощью одной кнопки будем всегда: для этого необходимо нажать кнопку записи и приступить к созданию объекта. Это может быть создание текстового слоя и надписи, применение необходимых стилей слоя и эффектов. Как только все действия по созданию логотипа выполнены — запись можно остановить. Теперь последовательность зафиксирована в палитре “Операции”! Осталось лишь открыть следующую фотографию, кликнуть на необходимые экшен и “Воспроизвести”. Как видите, теперь для помещения логотипа на фотографию вы тратите всего каких-то несколько секунд.
Фотошоп способен записать каждое, даже самое незначительное действие, сохранив точную последовательность и все настройки. Если есть операции, которыми вы планируете пользоваться на постоянной основе, то и можно прикрепить к горячим клавишам — это ускорит работу еще больше. Все, что вам для этого нужно, это дважды кликнуть на конкретный экшен, открыв тем самым диалоговое окно “Параметры операции”.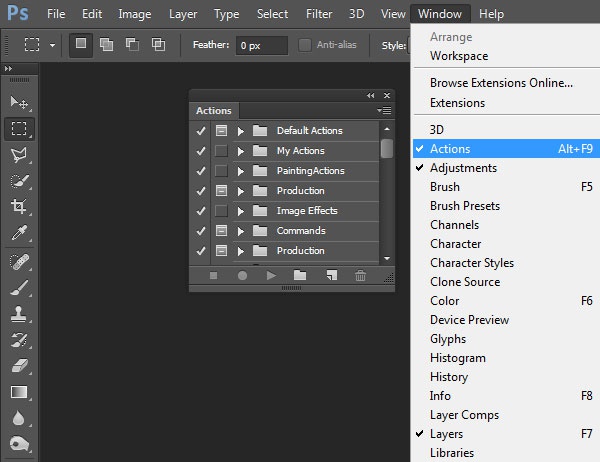 С его помощью вы можете назначить клавиши из списка “Функциональная клавиша”. Тут же выбираем вторую клавишу, которая создаст комбинацию.
С его помощью вы можете назначить клавиши из списка “Функциональная клавиша”. Тут же выбираем вторую клавишу, которая создаст комбинацию.
Если вы — фотограф или просто любитель делать множество кадров, то функция откроет вам потрясающую возможность обработать все кадры разом в едином стиле в кратчайшие сроки. Например, вы сможете изменить размер или кадрировать сразу несколько снимков. Знакомьтесь с функцией “Бэтч” (“Партия”). Для ее запуска используйте путь “Файл” — “Автоматизация” — “Пакетная обработка”. Все, что вам нужно — указать папку, в которой собраны нужные изображения, а также папку, в которую будут собираться все отредактированные варианты. Здесь же указываем необходимое действие, которое хотим применить к снимкам. И все — обработка идет сама собой, ваше участие больше не потребуется.
Пакетная обработка изображений
Для работы с большим количеством исходных фотографий удобно использовать пакетную обработку. Вызывается она в выпадающем меню Файл – Автоматизация – Пакетная обработка File – Automate.
Здесь надо указать папку, где размещены исходные файлы, потом запустить экшен и все файлы будут обработаны по заданному сценарию.
Когда исполняется любой экшен, пользователь может вмешаться в работу программы и остановить ее или отменить. После того, как вы закроете фотошоп, а потом откроете его в следующий раз, созданный вами экшен, будет на месте. Удаляется только с помощью кнопки удаления.
Создаем экшн в Фотошопе
Вернемся к размещению логотипа на фотографии и рассмотрим на его примере способ создания экшена в Adobe Photoshop. Первое, что следует сделать — создать новую папку с экшенами на палитре “Операции”. Дайте ей запоминающееся имя, чтобы потом упростить ее поиск в окне. Шаг можно пропустить в том случае, если папка уже создана (некоторые используют стандартную “Операции по умолчанию”). Нужный логотип пусть будет создан заранее в формате графического файла. Не забудьте про прозрачный слой, который аккуратно впишет объект в изображение.
Для того, чтобы начать уже записывать свои действия, кликните на “Создать новый сценарий”: так откроется окно, в котором можно указать название операции, выбрать горячую клавишу и цвет. Последний нужен для быстрого определения нужной операции. Теперь можно приступить к выполнению действий в строго соблюдаемом порядке — они уже начали записываться в наш новый экшен. Для того, чтобы понять, началась ли запись — просто взгляните на палитру “Операции”: в нижней части окна должна гореть красная кнопка, которая говорить об активности.
Последний нужен для быстрого определения нужной операции. Теперь можно приступить к выполнению действий в строго соблюдаемом порядке — они уже начали записываться в наш новый экшен. Для того, чтобы понять, началась ли запись — просто взгляните на палитру “Операции”: в нижней части окна должна гореть красная кнопка, которая говорить об активности.
Теперь выберите необходимое изображение и откройте объект (то есть логотип) в Фотошопе: “Файл” — “Поместить”. Разместите объект в нужном месте изображения и отрегулируйте размер логотипа с помощью меток по углам. Если необходимо, можно добавить немного прозрачности: в настройках слоя с логотипом ставим нужный процент в “Прозрачности”. Теперь время объединить слои между собой: кликаем по слою и во всплывающем меню выбираем “Выполнить сведение”. Все, что вам остается — выбрать папку для сохранения объекта и нажать “Стоп”. Готово” ваш личный Action готов к тому, чтобы максимально быстро применять его на других фотографиях.
Стоит отметить, что любой из этапов создания экшена можно отключить: в такой момент произойдет остановка, и программа будет ждать следующего вашего действия.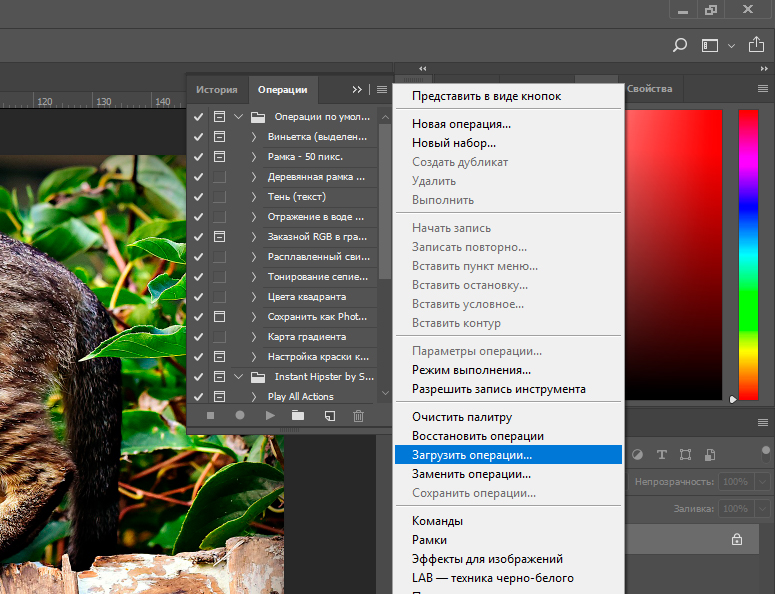
Имейте в виду, что иногда может попасться фотография, которая не подходит по размеру к вашему объекту — тогда результат получится несуразный. Все из-за того, что экшены способны лишь строго соблюдать те действия, которые вы им назначили, и при этом совсем не способны подстраиваться под другие условия.
Чем могут быть полезны экшены Photoshop?
Экшены уникальны тем, что позволяют не только сэкономить время, но и значительно ускорить процесс вашей работы. Устанавливая профессиональные экшены в Photoshop, вы, по сути, получаете опыт человека, который производит эти действия прямо на Вашем компьютере. Вы обходите долгие часы обработки, и вместо этого преобразуете изображения просто щелкая мышью. Для новичка простота использования и получение мгновенного результата становится важным шагом в изучении Photoshop. А если вы хотите поэксперементировать, то всегда можете углубиться в изучение отдельных слоев экшена, чтобы увидеть, как автор выполняет определенные действия.
Как установить экшен?
Количество экшенов, которые вы можете установить в свой Фотошоп — бесчисленное множество. Некоторые профессиональные дизайнеры и ретушеры продают их на своих сайтах, а кто-то бесплатно раздает всем желающим. Встречаются даже пиратские копии тех экшенов, которые не так просто заполучить по адекватной цене. Не важно, как вам достался тот или иной шаблон — настало время научиться их установке в программу.
Некоторые профессиональные дизайнеры и ретушеры продают их на своих сайтах, а кто-то бесплатно раздает всем желающим. Встречаются даже пиратские копии тех экшенов, которые не так просто заполучить по адекватной цене. Не важно, как вам достался тот или иной шаблон — настало время научиться их установке в программу.
Рассмотрим единственный и очень простой способ установки экшна в Фотошоп — с помощью палитры “Операции”. Откройте ее с помощью “Окно” — “Операции” или же комбинации клавиш Alt+F9. В меню палитры вы найдете кнопку “Загрузить операции”: кликните на нее и откройте диалоговое окно Проводника, в котором вам предложат выбрать место, в котором хранится сохраненный экшен. Кстати, его формат должен быть строго ATN, иначе ничего не получится. Теперь нажимаем кнопку “Загрузить” и наслаждаемся результатом — сразу после загрузки шаблон готов к использованию!
Полезные команды в палитре “Операции”
В окне есть ряд клавиш, о которых мы еще не поговорили, но помощь от которых будет незаменима для любого любителя Adobe Photoshop:
- “Очистить” позволяет удалить из палитры все Actions, оставив ее пустой;
- “Восстановить” поможет вернуть палитру “Операции” в свое первозданное состояние, оставив лишь родовую папку “Операции по умолчанию”;
- “Заменить” напоминает по своей функции клавишу “Загрузить”: различие лишь в том, что эта команда удалит все предыдущие шаблоны, оставив лишь загруженные;
- “Сохранить” поможет сохранить новый результат при внесении каких-либо изменений в палитру.

Где расположена кнопка «Операции» (экшены)
Функционал фотошопа позволяет некоторые этапы работы автоматизировать. Это особенно удобно, если необходимо обработать большое количество фотографий по одинаковому сценарию. Используются для этого экшены (Actions). Это привычное название функции среди пользователей программы.
Для работы понадобиться палитра Операции, которая находиться справа от рабочего пространства. Если этой палитры нет в указанном месте, ее можно вызывать из выпадающего меню Окно – Операции
Если вам необходимо одну фотографию сохранить в нескольких форматах, обрезать каждый рисунок и наложить один и тот же водяной знак, лучшего функционала не придумаешь.
Стоит только один раз записать необходимый экшен и потом просто повторять его, применяя к выбранной фотографии. По умолчанию в фотошопе установлено много готовых экшенов, которые могут вам пригодиться.
Запись управляемого экшна
После того, как все азы использования экшенов были разобраны выше, можно приступить к более детальному разбору этого инструмента и дополнительным функциям.
Если нам нужно записать экшен с остановкой действий, но так, чтобы мы имели возможность вносить изменения с помощью некоего диалогового окна, с закрытием которого экшн бы автоматически продолжал работать — то как это сделать? Для примера возьмем простой случай, в котором необходимо провести такую манипуляцию: представим, нам нужно записать в экшн следующий порядок: вставить текстовый слой — растрировать его — открыть фильтр “Размытие по Гауссу” — внести корректировки — применить стиль слоя к тексту. Важно сделать так, что когда откроется окно фильтра “Размытие по Гауссу”, то после нажатия на ОК, экшен сам продолжит свои действия.
Все, что нам требуется — записать экшен в нужном порядке, следуя инструкции из текста выше. После этого на палитре появится последовательность всех ваших действий — находим на ней “Размытие по Гауссу”. Слева от параметра есть пустой квадратик с длинным названием “Задает или отменяет открытие диалогового окна”: нажмите на него, чтобы система запомнила ваше желание самостоятельно добавить корректировки в это окно. Так и записывается управляемый экшен! Осталось лишь нажать на “Воспроизведение” и убедиться, что результат полностью совпадает с вашими ожиданиями.
Так и записывается управляемый экшен! Осталось лишь нажать на “Воспроизведение” и убедиться, что результат полностью совпадает с вашими ожиданиями.
Советы
Теперь вопрос о том, как пользоваться экшенами в «Фотошопе», уже не кажется вам сложным. Но есть несколько советов от мастеров.
Когда вы создаете свой экшен, нужно давать имена не только слоям, но и каналам. При этом имена должны быть на латинице, чтобы не произошла ошибка. Подробнее об ошибках смотрите в соответствующем разделе ниже.
Допустим, что вы сохранили значение для экшена, когда его записывали. Но когда экшен начинает выполняться, то значение может не подойти. Чтобы этого не произошло, нажмите квадрат возле имени операции, тогда откроется диалоговое окно, куда можно будет ввести значения, когда подойдет для этой команды.
Как включить мои операции фотошоп. Как создать экшены в фотошопе
В этой серии уроков мы рассмотрим все, что нужно знать об операциях в программе Photoshop, чтобы успешно работать с ними.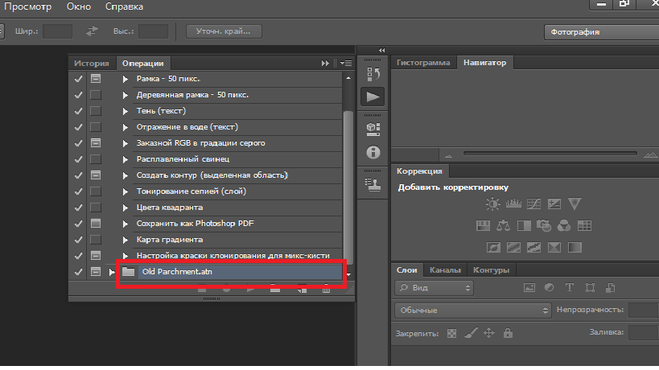 Мы познакомимся с понятием «Операция» (Action) и определим разницу между одной операцией и набором операций. Также мы изучим некоторые операции, представленные в программе по умолчанию, и дополнительные наборы операций, которые изначально установлены в программе Photoshop.
Мы познакомимся с понятием «Операция» (Action) и определим разницу между одной операцией и набором операций. Также мы изучим некоторые операции, представленные в программе по умолчанию, и дополнительные наборы операций, которые изначально установлены в программе Photoshop.
Мы подробно изучим содержимое панели «Операции», рассмотрим, как запускать операцию, как ее редактировать, как просматривать детали операции, как анализировать операцию, разбивая ее на отдельные шаги, как загружать, сохранять и удалять операции и, конечно, как создавать наши собственные операции. Материала для изучения очень много, поэтому давайте начнем!
Ссылки на отдельные уроки…
Если вы хотите изучить весь материал об операциях в программе Photoshop, я настоятельно рекомендую вам прочитать все уроки от начала и до конца, поскольку каждая новая тема урока основана на предыдущих темах. Таким образом, если вы перейдете, например, сразу к уроку по записи операций, то пропустите много полезной информации.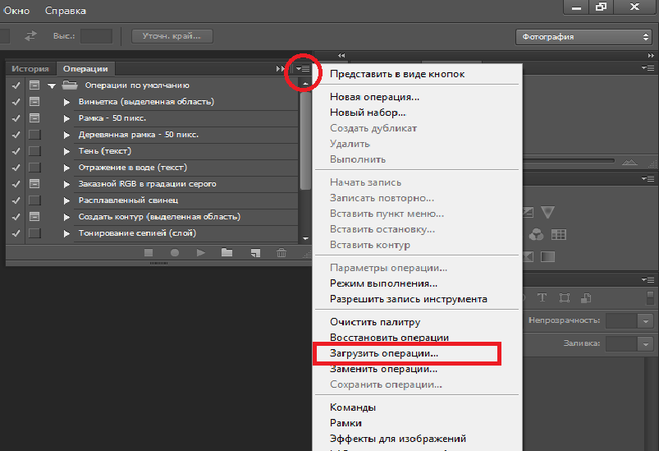
- Рассмотрение операций, которые автоматически загружены в программу Photoshop
- Еще больше бесплатных наборов операций, которые изначально установлены в программе
Зачем нужны операции в программе Photoshop
Давайте представим, что Вы — ленивый человек. Нет-нет, не переживайте, кроме нас с вами этого больше никто не узнает! Признайтесь, что Вы любите отлынивать от работы, по крайней мере, когда она довольно скучная. Конечно, когда задание интересное и требует смекалки и находчивости, вас не оторвать от дела. Все любят похвастаться достижениями. Но когда мы сталкиваемся с монотонной, скучной, однообразной работой (известной как «черновая работа»), нам сразу кажется, что она отнимает слишком много нашего времени, и мы отчаянно хотим переложить эту работу на другого, а сами немного отдохнуть, выпив заслуженную чашечку кофе.
А что если вы могли бы переложить часть этих рутинных заданий на программу Photoshop? А что если бы был способ заняться чем-то другим, пока программа будет тщательно отслеживать каждый шаг монотонной операции и выполнять ее за Вас? Хорошая новость! Программа Photoshop, действительно, в состоянии освободить Вас от выполнения скучных повторяющихся действий! И как обычно, за хорошей новостью следует плохая — программа Photoshop не сможет сделать за вас абсолютно все (но может, это и не надо — тогда чем же будете заниматься вы?).
Существуют определенные вещи, которые программа не в состоянии выполнить сама: например, вы не можете выделить какого-либо человека на изображении с помощью инструмента «Лассо», а потом ожидать от программы, что она будет автоматически выделять людей подобным образом на других фотографиях. Не будет (по крайней мере, не в ближайшие годы)! Тем не менее, довольно много действий программа сможет выполнить за вас, если вы укажете, как это делать.
По мере Вашего знакомства с операциями, изучения их свойств и особенностей, выполнения, казалось бы, невозможных действий, вы поймете, насколько полезным и продуманным может быть применение операций. Только представьте — вы закончили работать со сложным, требующим больших временных затрат фотоэффектом, предполагающим выполнение огромного количества отдельных действий (шагов), и теперь вы можете применить этот эффект для обработки другой фотографии или множества фотографий, просто нажав кнопку «Выполнить» на панели операций. Впечатляет?
Только представьте — вы закончили работать со сложным, требующим больших временных затрат фотоэффектом, предполагающим выполнение огромного количества отдельных действий (шагов), и теперь вы можете применить этот эффект для обработки другой фотографии или множества фотографий, просто нажав кнопку «Выполнить» на панели операций. Впечатляет?
Конечно, операции в программе Photoshop можно использовать и для решения более простых задач, как мы и увидим далее.
Операции в программе Photoshop — насколько важно их знать
Формально говоря, для работы в программе Photoshop знать операции не обязательно. Я имею в виду, что нет такого действия в программе, которое вы бы не сделали без применения операций. Если захотите, вы можете даже всю жизнь проработать в программе Photoshop и ни разу не воспользоваться панелью операций. Операции были разработаны только для того, чтобы сделать нашу жизнь легче, как и в случае с автомобилем — вещь, безусловно, удобная, но разве жизненно необходимо знать, как его водить (или, по крайней мере, знать кого-либо, кто мог бы вас возить)?
Формально, можно ходить пешком и, в конце концов, все равно проходить в нужное место, но к чему тратить часы на пешие походы, если автомобиль способен доставить вас в пункт назначения в разы быстрее (мы не принимаем во внимание дополнительные финансовые затраты, вред для здоровья и окружающей среды).
Представьте, что у вас есть сотня или даже тысяча фотографий, размер которых вам нужно изменить для размещения в сети Интернет или для печати, и вы вынуждены сидеть перед монитором и изменять размер каждой фотографии по отдельности. В лучшем случае, вы воспользуетесь клавишными комбинациями, но все равно при этом затратите очень много времени, времени, которое вы могли бы провести с большей пользой для себя!
Применяя операции, вы могли бы сначала изменить размер одной фотографии, затем сохранить последовательность действий как операцию, а затем дать команду программе поработать с остальными фотографиями самостоятельно. Или предположим, вы захотели добавить на все фотографии знак авторского права. Опять, вы можете начать проставлять знак на каждую фотографию по отдельности или, добавив знак на одно изображение, сохранить последовательность шагов как операцию и далее расслабиться, позволив программе закончить работу за вас. Я привел всего лишь несколько простых примеров того, как операции в программе Photoshop могут значительно облегчить вам работу.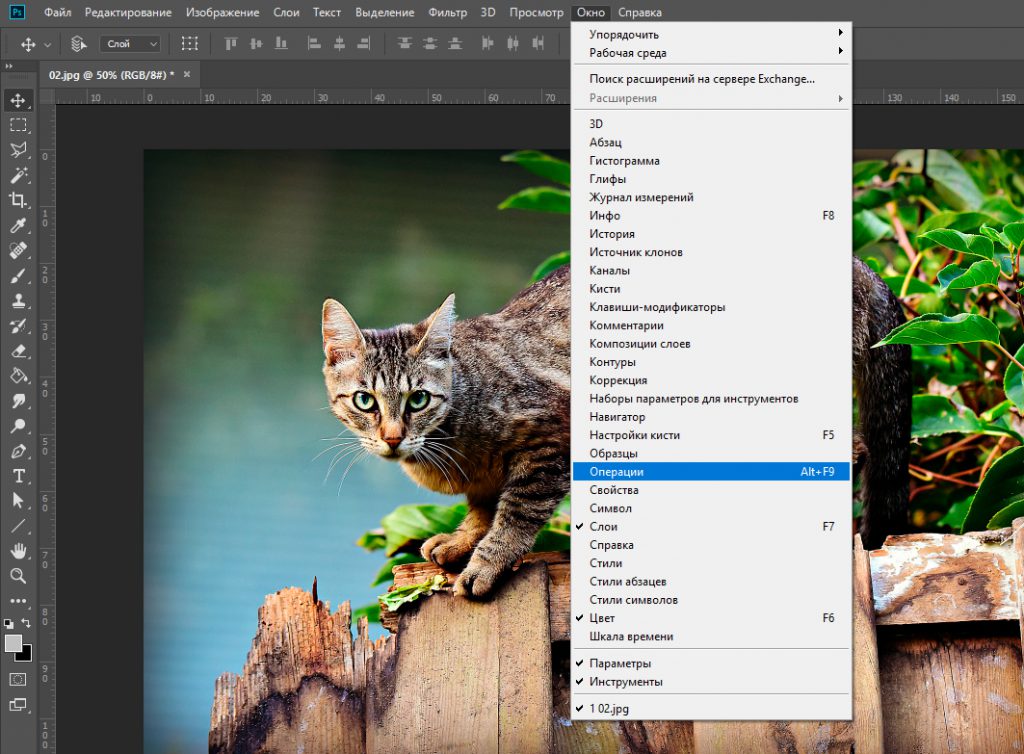 Немного попрактиковавшись, вы сможете применять операции при решении практически любой задачи в программе Photoshop.
Немного попрактиковавшись, вы сможете применять операции при решении практически любой задачи в программе Photoshop.
Страх, беспокойство и смущение…
Несмотря на то, что операции являются, безусловно, полезным и замечательным параметром, многие пользователи программы Photoshop, даже те, кто работают с программой долгое время, стараются держаться от данного параметра подальше из-за боязни, беспокойства и замешательства. Многие люди нажимают на красную кнопку «Запись» и затем внезапно испытывают чувство смятения, как будто маленькая красная кнопочка на панели «Операции» наблюдает и насмехается над ними. Капли пота начинают стекать по их лицам, руки начинают трястись, и в один миг их охватывает самая настоящая паника!
Причина заключается в следующем: средства управления записью и воспроизведением на панели «Операции» очень сильно похожи на традиционные кнопки записи и воспроизведения на большинстве записывающих устройств. Поскольку большая часть записывающих устройств фиксирует все происходящее в реальном времени, люди ошибочно думают, что после нажатия кнопки «Запись» на панели операций, программа начинает записывать в режиме реального времени абсолютно все. Они начинают записывать порядок действий так быстро, как только возможно, опасаясь, что программа потеряет терпение, в результате чего начинается паника и появляются дальнейшие ошибки, еще больше усугубляющие паническое состояние. Затем внезапно люди понимают, что они пропустили какое-то действие, и вся последовательность неправильная, и прежде чем ошибка будет найдена, идет лихорадочное нажатие кнопки Escape и обещание больше не повторять весь этот кошмар.
Они начинают записывать порядок действий так быстро, как только возможно, опасаясь, что программа потеряет терпение, в результате чего начинается паника и появляются дальнейшие ошибки, еще больше усугубляющие паническое состояние. Затем внезапно люди понимают, что они пропустили какое-то действие, и вся последовательность неправильная, и прежде чем ошибка будет найдена, идет лихорадочное нажатие кнопки Escape и обещание больше не повторять весь этот кошмар.
Если ваше поведение похоже на вышеописанное, глубоко вдохните и расслабьтесь. Для паники или спешки во время записи операций нет абсолютно никаких причин, потому что запись не происходит в режиме реального времени.
Давайте еще раз уточним данный пункт, чтобы внести ясность — операции не записываются в режиме реального времени! Вы спокойно можете нажать на кнопку «Запись», уйти из дома, сходить в кино или в кафе, вернуться, посмотреть телевизор, принять душ и затем, через много часов, вернуться к экрану компьютера и начать, наконец, работать над последовательностью шагов, которую нужно записать для операции — программе будет все равно.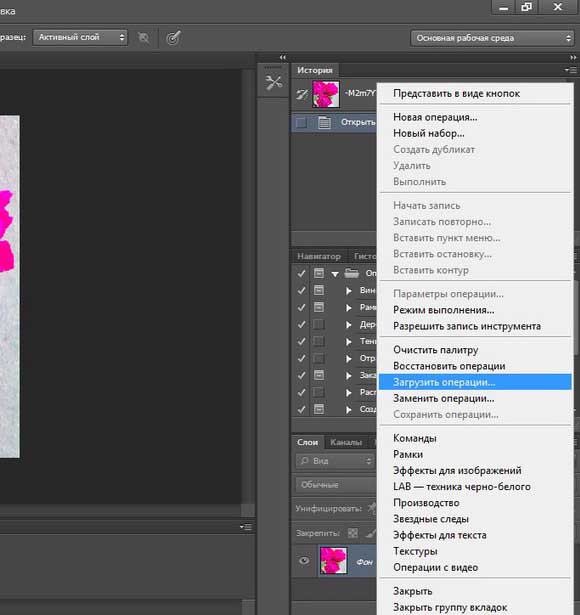 Действительно, все равно.
Действительно, все равно.
Все записи в программе Photoshop сами являются шагами операции, независимо от того, как долго вам пришлось их выполнять или сколько времени у вас прошло между шагами. Не стесняйтесь тратить столько времени на запись операции, сколько вам требуется. Даже если вы совершите ошибку, (а это может случиться с каждым, даже с самым опытным пользователем) вы можете с легкостью вернуться к предыдущим действиям и внести изменения, поскольку операции редактировать очень просто. Ведь, прежде всего, они призваны облегчить нам жизнь, а не вывести из себя.
Свойство совместимости операций
Еще одним важным преимуществом операций является их доступность. Формально, вы можете записать операцию в одной версии программы Photoshop, и она будет работать во всех других версиях программы! Более того, операции совместимы с разными операционными средами, то есть вы можете записать операцию на компьютере с операционной системой (ОС) Windows и затем без проблем воспроизвести ее на компьютере с ОС Mac OS и наоборот!
Обратите внимание, что при указании преимущества операций я употребил слово «формально», так как вы можете столкнуться с ситуациями, когда операция, записанная в одной версии программы, не будет работать в другой версии, по крайней мере, без специальной обработки.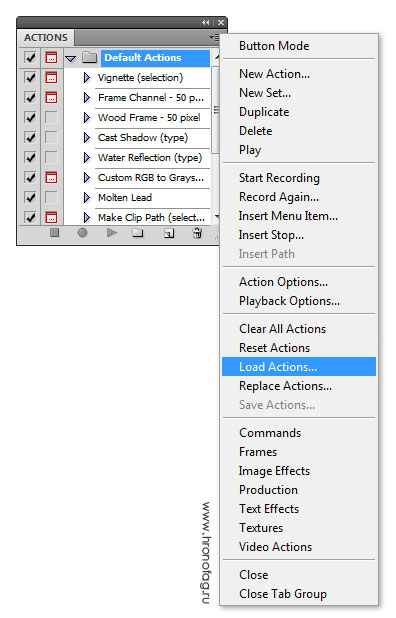
Я сейчас объясню, в чем причина с точки зрения здравого смысла. Если вы, например, записываете операцию в версии программы Photoshop CS3 и используете при этом новые черты (параметры) данной версии, то при воспроизведении этой операции в более ранних версиях программы, где эти параметры не доступны, операция не будет работать. Почему? Потому что операция использует параметр, который доступен только в версии программы Photoshop CS3.
В большинстве случаев, вы будете вполне успешно использовать операции, которые были записаны в более ранних версиях программы, так как практически все параметры ранних версий доступны и в более поздних версиях. Но если вы запишите операцию в одной из последних версий программы Photoshop и захотите, чтобы она воспроизводилась в более ранних версиях, то вы, наверняка, будете использовать при записи те команды и параметры, которые также присутствуют и в более ранних версиях. Логично, не так ли?
Панель «Операции»
Немного позже мы рассмотрим, как записать простую операцию, чтобы вы могли понять принцип ее действия.
Панель «Операции»
Если по каким-то причинам панель «Операции» не открылась на вашем экране, вы можете получить к ней доступ, перейдя в пункт «Окно» (Window) в строке меню в верхней части экрана и далее выбрав «Операции» (Actions). На первый взгляд, панель «Операции» не содержит в себе много элементов, но давайте все-таки рассмотрим ее подробнее.
Кнопки управления
Если вы взглянете на нижнюю часть панели, то увидите ряд значков, похожих на значки большинства других панелей программы Photoshop:
Значки в нижней части панели «Операции»
Обратите внимание, как похожи три значка с левой стороны на традиционные кнопки управления записывающих устройств, и действительно, как я уже упоминал ранее, они отвечают за одни и те же функции. Слева направо на панели расположены значки «Остановка воспроизведения/записи операции» (Stop) (значок в виде квадрата), «Начало записи» (Record), «Воспроизведение активной операции/команды» (Play), «Создание нового набора операций» (New Action Set), «Создание новой операции» (New Action) и, наконец, значок мусорной корзины для удаления операций и наборов операций.
Меню панели «Операции»
Как и все панели программы, панель «Операции» имеет свое всплывающее меню, где мы можем получить доступ к различным параметрам и командам, а также загрузить дополнительные наборы операций.
Для отображения всплывающего меню кликните по значку меню или по правосторонней стрелке
Все команды, которые мы рассмотрели с вами в нижней части панели («Остановка воспроизведения/записи операции», «Начало записи», «Воспроизведение активной операции/команды», «Создание нового набора операций, «Создание новой операции» и «Удалить»), также представлены и во всплывающем меню, поэтому часть команд меню повторяется (как и во многих других разделах программы), а часть команд — новая, например, команды для редактирования операций, такие как: «Вставить пункт Меню» (Insert Menu Item), «Вставить остановку» (Insert Stop)и «Вставить контур» (Insert Path).
В самом низу списка меню расположены дополнительные наборы операций, которые идут вместе с программой Photoshop, такие как «Рамки»(Frames), Эффекты для изображений» (Image Effects), «Эффекты для текста» (Text Effects) и другие. Некоторые из операций, которые вы найдете в этих наборах, могут быть действительно полезны для вас, но в отличие от набора операций, установленных по умолчанию, данные операции не загружены в программу автоматически. Как загрузить эти дополнительные наборы операций, мы рассмотрим более подробно в следующих уроках!
Перевод: Ксения Руденко
Многие вещи во время обработки фотографий мы делаем из раза в раз. Изменение размера файла, добавление персонифицированной рамки вокруг фотографии, изменение цвета на монохром, добавление зерна или изменение резкости – это лишь короткий список постоянных действий, которые мы совершаем раз за разом.
Что такое Action (Операция)?
Action – это запрограммированный набор шагов, совершаемых для выполнения задачи. Они могут быть записаны и сохранены во вкладке Window > Actions (Окно > Операции), горячие клавиши Alt+F9. В ней вы увидите набор экшенов по умолчанию, которые идут вместе с программой Photoshop, но в вашем распоряжении гораздо больше операций.
Нажмите на стрелочку, показывающую вниз, в левой части окна Операции, чтобы открыть выпадающее меню. В нижней части меню есть список операций, когда вы нажимаете одну из них, появляется список всех действий, которые сгруппированы в папке данной операции. Например, список Vignette (Виньетка) начинается с действия «Make snap shot» (Образовать снимок) и заканчивается «Move current layer» (Переместить текущий слой).
Как создать Action?
Чтобы узнать как работают экшены, мы создадим один для оптимизации фотографии для интернета.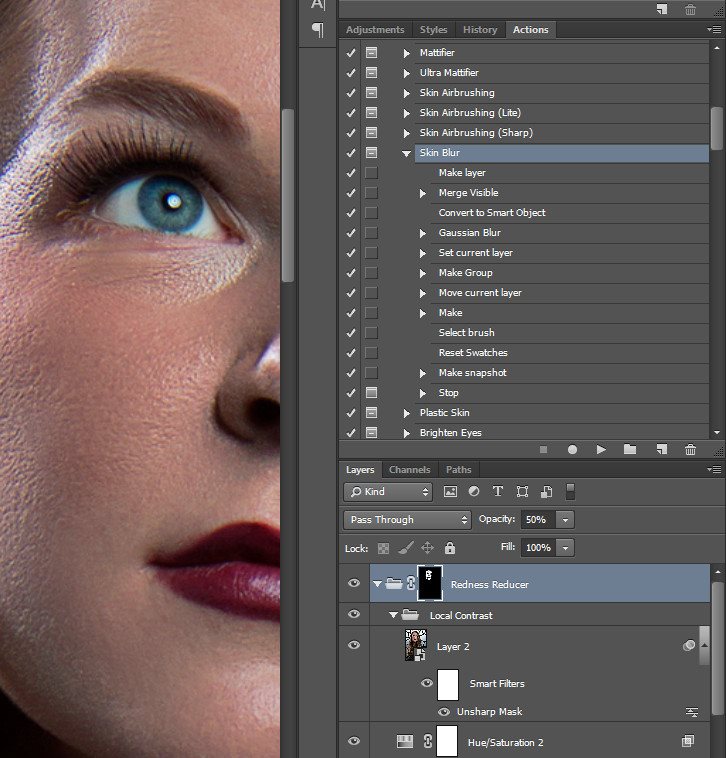
1. Откройте вашу фотографию
В программе Photoshopоткройте фотографию, которую вы будете использовать для записи экшена.
2. Создайте новую операцию
В окне Actions(Операции), горячие клавиши Alt+F9, выберите New Action (Создать новую операцию), с помощью выпадающего меню или иконки на нижней панели вкладки Операции.
Появившееся окно имеет несколько опций:
Name (Имя): это упростит поиск ваших экшенов в будущем, поэтому будьте как можно белее точны. Мы назовем этот экшен ePzresize.
Set (Набор): то, где появится экшен. Набор – это группа операций и вы можете создавать свои собственные новые группы, но сейчас сохраните в наборе Default Actions (Операции по умолчанию).
Function key (функциональная клавиша): позволяет использовать набор горячих клавиш, которые применят операции к изображению. Давайте установим F12 и пометим галочкой Shift.
Color (Цвет): Это позволяет группировать операции по цветам. Мы пометим наш экшен красным. Любую из этих настроек можно будет впоследствии поменять.
Мы пометим наш экшен красным. Любую из этих настроек можно будет впоследствии поменять.
3. Запись
Следующий шаг — нажмите Record (Записать) и начинайте совершать действия. На нижней панели вкладки Actions(Операции) есть кнопка Stop (квадратик) — она останавливает запись, Start (кружочек) — начинает запись, и Play (треугольник). Иконка Start будет красной, означая что вы находитесь в режиме записи. Чтобы закончить запись, когда вы закончили совершать операции, нажмите кнопку Stop.
Как записать операцию
Чтобы записать операцию, вам нужно будет совершить все шаги выполнения задачи, ради осуществления которой вы создаете этот экшен. Итак, для нашего примера нам нужно изменить размер изображения так, чтобы оно подходило для загрузки в галерею ePHOTOzine. Нужно совершить следующие шаги:
1. Изменить ширину на 1000 пикселей через меню Image > Image Size (Изображение > Размер изображения).
3. Закрыть изображение
4. 4. Нажать на иконку Stop, чтобы закончить запись.
Использование операции
Чтобы использовать экшен, вы можете либо открыть фотографию и использовать установленные вами горячие клавиши для воспроизведения операции, либо осуществить пакетную обработку (batch conversion), при которой операция применяется к нескольким фотографиям одновременно, или вы можете создать дроплет (droplet), который может находиться на вашем рабочем столе, что сделает процесс еще более быстрым. Batch conversion (Пакетная обработка) и Droplets (Дроплеты) находятся в меню File > Automate (Файл > Автоматизация).
Мы создадим дроплет, который ускорит процесс и будет изменять размер изображения и сохранять готовые к загрузке в галерею файлы.
Создание дроплета
Зайдите в File > Automate > Create Droplet (Файл > Автоматизация >Создать дроплет) и откроется следующее окно:
2. Выберите экшен из набора (Операции по умолчанию) и списка операций (ePz resize).
4. Нажмите OK (Да) и дроплет появится в указанной папке (на рабочем столе). Теперь когда вы когда вы перетаскиваете фотографию к ярлыку дроплета, он прогонит фотографию через экшен.
Теперь когда вы когда вы перетаскиваете фотографию к ярлыку дроплета, он прогонит фотографию через экшен.
Научитесь обрабатывать ваши фотографии лучше «Обработка фотографий в Photoshop от А до Я. Продвинутый уровень.» Ссылка на курс:
Довольно часто приходится обрабатывать изображения одинаковым образом. Нужно выполнять одни и те же действия, причем этих действий может быть достаточно много. Такую работу, монотонную и трудоемкую, можно значительно упростить, если воспользоваться функцией Операции , которая предусмотрена в программе фотошоп.
Операции в фотошопе еще называют экшенами, от английского слова action — действие. Экшен в фотошопе — это определенный набор команд, предварительно записанный, и который выполняется одним кликом мыши. Экшены Вы можете использовать готовые, те, которые есть в программе по умолчанию, можете скачать новые экшены из Интернета, и сделать свои.
Затем их можно применить к любому изображению, и даже к папке с изображениями.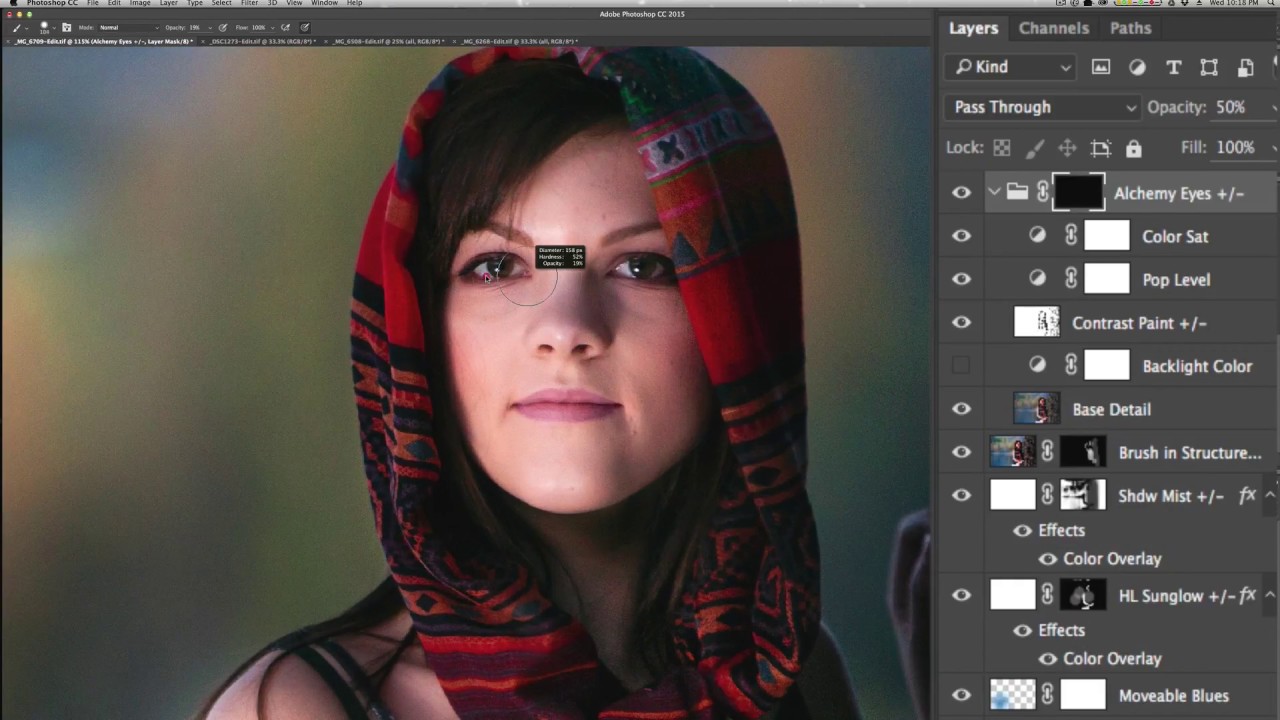
Экшены в фотошопе находятся на палитре Операции . Чтобы ее открыть, можно воспользоваться меню Окно — Операции , а можно добавить эту палитру на панель палитр, и открывать ее одним кликом мыши.
Программа Adobe Photoshop CS5 предлагает несколько экшенов по умолчанию. Также можно делать свои экшены, или загружать экшены, скачанные из Интернета.
Запуск экшена выполняется с помощью нажатия на иконку воспроизведения, с изображением черной треугольной стрелки в нижней части палитры Операции.
Если экшены находятся в папке, папку нужно предварительно открыть, а уже затем запускать экшены.
На палитре Операции на нижней строке находятся кнопки управления операциями: стоп, запись, воспроизведение, создание набора, копирование и корзина.
Загружать операции можно с помощью нажатия на иконку в правом верхнем углу палитры, рядом со значком сворачивания палитры. Нужно нажать на иконку, и выбрать пункт Загрузить операцию.
Таким образом загружаются файлы в формате . ATN . Каждый такой файл — это отдельный экшен, которым можно воспользоваться после загрузки.
ATN . Каждый такой файл — это отдельный экшен, которым можно воспользоваться после загрузки.
Откройте в программе Adobe Photoshop CS5 какое-либо изображение. Попробуйте записать самый простой экшен. Откройте палитру Операции, и создайте новый набор с помощью нажатия на иконку правее иконки воспроизведения операций. Если Вы новый набор не создадите, операция добавится к набору операций по умолчанию. При создании Вам нужно будет написать название набора.
Выделите этот новый набор, и создайте новую операцию, нажимая на иконку правее иконки создания нового набора. Напишите название для своей новой операции.
Автоматически включится запись и все, что Вы будете делать с изображением в программе Adobe Photoshop CS5, будет в эту операцию записано.
К примеру, Вам нужно увеличить контрастность изображения, и сделать его размером 220 на 180 пикселей, с помощью . При каждом действии создается соответствующий пункт, входящий в основную операцию, и на палитре Операции все эти пункты отображаются.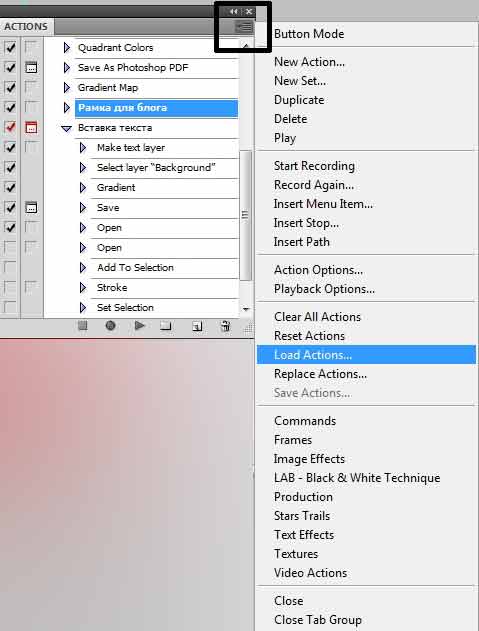
Делаете все необходимые действия над изображением, и нажимаете на значок Стоп , крайний левый в нижней части палитры. Экшен будет создан, и его можно будет впоследствии применить к любому изображению. Для этого будет достаточно открыть новое изображение, открыть палитру Операции , выбрать нужный экшен, и нажать на иконку его воспроизведения.
Видео о том, как создавать экшены в фотошопе, и использовать их
Более подробные сведения Вы можете получить в разделах «Все курсы» и «Полезности», в которые можно перейти через верхнее меню сайта. В этих разделах статьи сгруппированы по тематикам в блоки, содержащие максимально развернутую (насколько это было возможно) информацию по различным темам.
Также Вы можете подписаться на блог, и узнавать о всех новых статьях.
Это не займет много времени. Просто нажмите на ссылку ниже:
В этом простом уроке вы узнаете как создать экшен в фотошопе . Для начала давайте разберемся и узнаем, что такое Экшены (или в русской версии фотошопа операции). Большинству начинающих пользователей не известно, что в
присутствует интересная возможность автоматизировать практически любые действия. Допустим вам надо сделать цветокоррекцию
. Или, скажем, поменять размер изображения. Поставить водяные знаки или подпись. Все просто если вам нужно будет обработать несколько фотографий, но что если их количество достигнет, скажем в несколько десятков, и для каждого изображения придется выполнить одно и тоже действие. Конечно же, если у вас много свободного времени можно все выполнить вручную….
Большинству начинающих пользователей не известно, что в
присутствует интересная возможность автоматизировать практически любые действия. Допустим вам надо сделать цветокоррекцию
. Или, скажем, поменять размер изображения. Поставить водяные знаки или подпись. Все просто если вам нужно будет обработать несколько фотографий, но что если их количество достигнет, скажем в несколько десятков, и для каждого изображения придется выполнить одно и тоже действие. Конечно же, если у вас много свободного времени можно все выполнить вручную….
Экшены позволяют записывать последовательность всех ваших проделанных действий. Вы открыли файл, изменили размер, применили фильтр – Аctions детально запишут все эти действия.
Разберем принцип действия на примере. Изначально будет немного непонятно, но уже ближе к концу урока все встанет на свои места.
Для отображения палитры на панели инструментов выберите команду Window(Окно) и далее Action(Операции). Или же просто комбинацию Alt+F9.
Попрактикуйтесь. На палитре кликните по пиктограмме Creat new Action (Создать новую операцию) :
На палитре кликните по пиктограмме Creat new Action (Создать новую операцию) :
Откроется одноименное диалоговое окно:
В поле Name (Имя) задается название новой операции. Далее в строке Set (Набор) предлагается выбрать в какой папке будет расположена «Операция». С помощью Function Key (Функциональная клавиша) можно задать «горячую клавишу»горячую клавишу (очень удобно, вот она мечта сбылась, щелкнул один раз и все готово) и в поле Color(Цвет) задается цвет пиктограмме.
Нажимаем Record(Записать). Теперь взглянув на палитру можно заметить, что среди списка появилась и наша только что созданная операция. Обратите внимание на три нижние кнопки.
- Stop playing /recording (Останавливает воспроизведение \запись)
- Beging Recording (Начинает Запись)
- Play Selection (Выполняет операцию)
Когда активна кнопкаBeging Recording (Начинает Запись) программа записывает все наши действия которые совершим. (Кроме питья кофе.) Удостоверьтесь в том что кнопка записи активна и вставьте в документ любой текст:
Обратите внимание, под операцией появилось действие, которое было совершено (см. рис. выше). Каждая операция будет отражена в палитре. Продолжим. Перейдите на первый слой и залейте его любым градиентом:
рис. выше). Каждая операция будет отражена в палитре. Продолжим. Перейдите на первый слой и залейте его любым градиентом:
И вновь все действия отразились на палитре. Сохраняйте документ в любую папку и не забудьте нажать Stop playing /recording (Останавливает воспроизведение \запись). Создайте документ выберите созданную операцию и нажмите Play Selection (Выполняет операцию). Вуаля, наслаждайтесь просмотром).
Еще одна очень важная вещь. На палитре можно включать запрос на исполнения действия. Теперь при на последнем этапе (а именно сохранения документа) будет предложено куда и как сохранить документ:
Гениально правда? Важно запомнить – если изображение будет другого размера, сторон или пропорций — наша надпись расположится не там где хотелось бы. Но для этого и существует запрос на исполнение действия)
Это очень удобный инструмент, и представляет огромные возможности по работе с изображениями. Я постоянно использую его в своей работе будь то цветокоррекция фото или сохранение изображения для сайта, так как это сильно экономит время. Их так же можно устанавливать:
Их так же можно устанавливать:
Резюме
Прочитав этот урок вы узнали как создать экшены в фотошопе. Что бы не пропустить новые уроки, подпишитесь на Rss ленту новостей . Если вы еще совсем новичок в этой программе, то крайне рекомендую вам прочесть урок
А в этом статье я расскажу, как записать экшен в фотошопе . Те пользователи, которые пользуются программой фотошоп, наверное, знакомое ситуация, когда приходится выполнят одно и то же действие на 100 фотографии. Выполнение такой операции понадобиться определенное время зависимости от вашей быстроты и опытом пользование фотошопом.
Поскольку начинающий пользователь не в силах такой обработке, ему на помощь приходит экшен. В списке моих статей есть статья пакетная обработка фотографии, в котором описана как обработать несколько фотографии на автомате. Как раз там и используется операция т.е. экшен, который является самым важным этапом данного метода.
Создание и использование экшенов упрощает выполнение работы и экономит время. А сам процесс записи экшена займет всего лишь несколько минут.
А сам процесс записи экшена займет всего лишь несколько минут.
В момент написание статьи используется фотошоп Photoshop CC версии 14. 2. 1 х32 битный.
Создание и записи экшена практический одинаковы на всех новых версиях фотошопа. поэтому не обращаем особое внимание на версию photoshop.
Перед тем как приступить созданию экшены как для всех случаях понадобится сама программа photoshop.
Ее можно скачать официальном сайте разработчика или же купить диск на рынке. Для начала нам понадобится сама фотография которые мы будем использовать при создании экшена. Далее должен быть открытым окно операции. Если у вас окно операции не открыто проделаем следующие шаги. На верхней панели меню заходим меню окно. Далее откроется список разделов из списка выбираем раздел операция
Открывшийся в окне в нижней части окна находится список пиктограмм. Чтобы записать экшен нужно сперва создать группу. Нажимаю в нижней части окна на пиктограмму виде папки.
Пишем имя группы и нажимаем «ок»
Пишем имя операции моем случае я напишу «тест операция», далее в строке «функциональная клавиша» выбираем горячую клавишу сочетание ctrl shift, которая в дальнейшем выполнить записанные экшен. Также можно выбрать цвет операции, но это не обязательно смотря на ваше усмотрение.
Также можно выбрать цвет операции, но это не обязательно смотря на ваше усмотрение.
Если вы готовы записать экшен нажимаем записать.
После того как началась запись будут записываться все действии которые вы выполняете в данный момент.
Чтобы демонстрировать процесс создание запись экшена я произведу процесс.
Я добавлю на фотографии уровни. Добавлю еще корректирующий слой сочность. и еще добавлю фильтр умная резкость.
И на этом завершаю запись экшены. Когда вы записываете экшен вы выбираете свои действия это: коррекция, фильтры, эффекты, и т. д.
Если по какой-то причине вы записали ненужные действия, то это можно исправить. Как только вы записали нужное действие нажимай на стоп.
После того как удалили процесс нажимаем опять запись, чтобы продолжить запись экшена.
Далее нужно сохранить обработанную фотографию. Сперва создаем папку чтобы сохранить обработанные фотографии. Далее после того как мы закончили все действия для записи action, заходим в «файл» не нажимай «сохранить для web»
откроется вот такое окно.
В этом окне выбираем тип изображения в моем случае это jpeg далее выбираем качество изображения, если вы планируете обработать фотографии для интернета выбираем качество средняя. При таком обработки у вас фотографии будут как раз для публикации в интернете.
И последнее действие закрываем фотографию откроется окно сохранить да или нет нажимаем нет.
После того как вы все сделали нажимаем стоп на нижней панели
И на этом запись экшена завершается. Теперь остается протестировать созданную операцию. Для того чтобы проверить экшен загружаем фотографию, открываем окно операции выбираем записанные нами action. Обратите внимание если вы выберете группа операция процесс обработки не начнется.
В окне операций открываем группу, выбираем операцию и нажимаем play. Смотрим на картинку.
Процесс обработки фотографий с помощью экшен (action) в основном применяется сфере веб мастера и на студиях распечатки фотографий.
Такой метод обработки фотографий улучшает производительность и экономит время и нервы. На этом вопрос как записать экшен я закрываю .
На этом вопрос как записать экшен я закрываю .
Надеюсь, что информация я выложил понятным языком и данная статья будет вам полезен. Если по какой-то причине у вас ничего не получается, то вы можете написать причина в комментариях. Спасибо за внимание пока!
Как подключить экшен. Как установить новый экшен (actions) в Фотошоп (Photoshop). И в заключении
Прежде чем узнать как установить экшен в Фотошоп , давайте разберемся что такое экшен . Если Вы фотограф или занимаетесь графическим дизайном, то помогут сэкономить ваше время, и являются одним из самых удобных инструментов в вашем арсенале. И действительно, они позволяют преобразить Ваши фотографии одним щелчком мыши. Это руководство для тех, кто еще не знаком с удивительным миром . В этой статье вы узнаете что такое экшены, для чего они нужны и как ими пользоваться.
Что же такое экшены Photoshop?
Экшены в Photoshop – это файлы в формате.ANT , проще говоря, экшен – это последовательность действий, записанная ее автором. Эта последовательность может быть повторена в любой момент, что позволяет добиться конечного результата, не выполняя по-отдельности каждое действие.
Эта последовательность может быть повторена в любой момент, что позволяет добиться конечного результата, не выполняя по-отдельности каждое действие.
Чем могут быть полезны экшены Photoshop?
2 . После скачивания архивного файла с экшеном, вам нужно распаковать его содержимое. Образуется новая папка, содержащая.ANT-файл с экшеном.
3 . Этот файл можно перетащить непосредственно в окно Photoshop или использовать панель Операции (Actions ), а в выпадающем списке выбрать команду Загрузить операции .
Вот и все – осталось загрузить экшены в Photoshop и приступать к работе.
Использование экшенов
Теперь, когда выбранные экшены у Вас в программе, пользоваться ими так же просто, как 1-2-3.
- Выберите слой, к которому Вы хотите применить экшен.
- В панели Операций (Actions ) выделите тот, который хотите использовать.
- Нажмите play-кнопку на панели снизу.
Вуаля! Какой бы слой Вы не выбрали, он будет преобразован в соответствии с примененной операцией, причем происходит это почти мгновенно.
Посредством нескольких кликов вы добиваетесь профессионального вида ваших фотографий, не затрачивая при этом уйму времени.
Экшены являются незаменимыми помощниками любого мастера Фотошопа. Собственно, экшен представляет собой небольшую программку, которая повторяет записанные действия и применяет их к открытому в данный момент изображению.
Экшены могут выполнять цветокоррекцию фотографий, применять к картинкам любые фильтры и эффекты, создавать каверы (обложки).
Этих помощников в сети лежит огромоное количество, и подобрать экшен для своих потребностей не составит труда, достаточно лишь набрать в поисковике запрос вида «скачать экшены для…». Вместо многоточия необходимо ввести назначение программки.
В данном уроке я покажу, как пользоваться экшенами в Фотошопе.
А пользоваться ими предельно просто.
Для начала необходимо открыть специальную палитру под названием «Операции» . Для этого идем в меню «Окно» и ищем соответствующий пункт.
Палитра выглядит вполне обычно:
Для добавления нового экшена нажимаем на значок в правом верхнем углу палитры и выбираем пункт меню «Загрузить операции» .
Затем, в открывшемся окне, ищем скачанный экшен в формате .atn и нажимаем «Загрузить» .
Экшен появится в палитре.
Давайте воспользуемся им и посмотрим, что получится.
Открываем папку и видим, что экшен состоит из двух операций (шагов). Выделяем первый и нажимаем на кнопку «Play» .
Экшен запущен. После выполнения первого шага видим экран нашего планшета, на котором можно разместить какое-либо изображение. Например, вот такой скриншот нашего сайта.
Затем запускаем вторую операцию таким же способом и в результате получаем вот такой симпатичный планшет:
Вся процедура заняла не более пяти минут.
На этом все, теперь Вы знаете, как установить экшен в Фотошопе CS6, и как пользоваться такими программками.
Для фотошопа существует множество дополнительных экшенов. Многие из них сделаны профессионалами и продаются за деньги, некоторые делают любители и их можно скачать бесплатно, а также можно найти и вовсе пиратские копии. В любом случае, как бы вы их не получили, то столкнетесь с проблемой — как же установить экшен в фотошоп .
Более подробно с экшенами в фотошопе вы можете ознакомиться в , где я подробно объяснил, что они из себя представляют и как ими пользоваться.
Существует один способ как установить экшен в фотошоп — через меню палитры Операции . Вот как это сделать:
Шаг 1
Если у вас еще не открыта палитра Операций , сделайте это. Для того на выберите команду Окно — Операции или воспользуйтесь комбинацией клавиш Alt+F9 . Появится вот такая палитра:
Шаг 2
Откройте меню палитры и выберите команду Загрузить операции .
Шаг 3
Появится диалоговое окно Проводника, в котором нужно указать путь до сохраненного на компьютере файла экшена. Он должен быть в формате ATN . Нажмите кнопку Загрузить
.
Он должен быть в формате ATN . Нажмите кнопку Загрузить
.
Шаг 4
После загрузки, экшен появится в списке всех доступных операций. Все! Он готов к применению.
Помимо этого, в меню палитры Операции есть еще несколько полезных команд применительно установке экшена в фотошоп.
- Очистить — удаляет все экшены из палитры, делая ее совершенно пустой.
- Восстановить — возвращает палитру в исходное положение по умолчанию, т.е. оставляет на палитре только папку Операции по умолчанию .
- Заменить — это почти тоже самое, что и Загрузить. Отличие в том, что при загрузке нового экшена данная команда удаляет из палитры все другие операции, т.е. остается только та, что вы загрузили.
- Сохранить — если вы внесли какие либо изменения, например, из набора экшенов удалили лишний, сохраните этот результат, чтобы в будущем загружать именно его.
Заметили ошибку в тексте — выделите ее и нажмите Ctrl
+ Enter
. Спасибо!
Спасибо!
Что такое экшен в Фотошоп? Это инструмент, включающий в себя набор заранее записанных действий, который можно применить к изображению и за несколько секунд получить тот или иной эффект. В этом уроке вы узнаете, как установить экшен в Фотошоп.
Весь процесс я покажу на примере экшена с ретро-эффектами, который вы можете скачать по ссылке .
Ниже кратко описан порядок установки экшена.
- Скачиваем его и извлекаем из архива.
- Открываем Adobe Photoshop и переходим Window – Actions (Окно – Операции), чтобы открыть панель операций.
- В верхнем правом углу панели нажимаем на кнопку меню и выбираем Load Actions (Загрузить операции).
- Находим скачанный экшен с расширением.ATN.
- Повторяем процесс, если необходимо установить больше экшенов.
Шаг 1
Теперь подробнее о том, как скачать, распаковать и установить экшен.
В этом уроке мы воспользуемся экшеном с ретро-эффектами с сайта Spoon Graphics.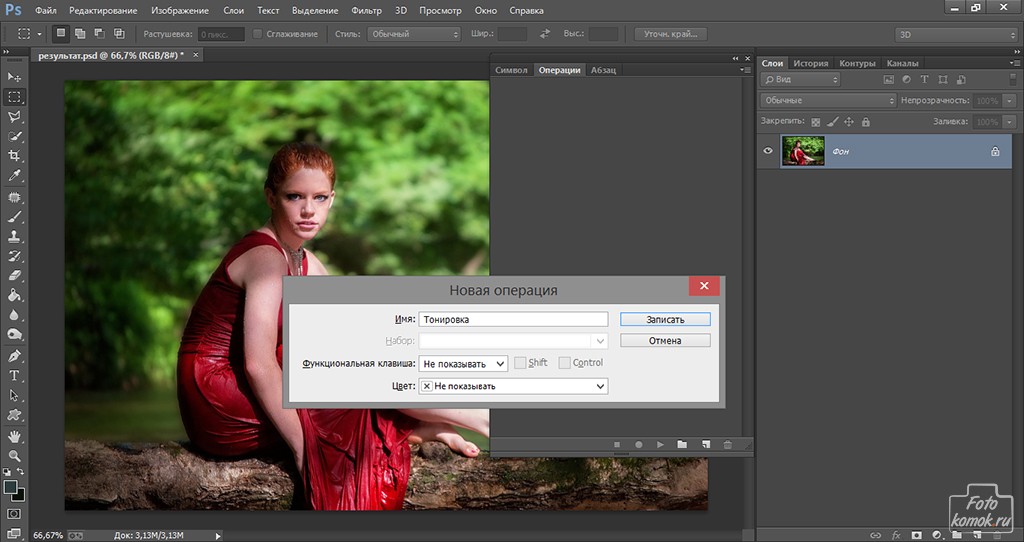
А сам эффект будем применять к фото с котиком .
Вот так выглядит результат до.
Шаг 2
Скачанный файл запакован в ZIP-архив, внутри которого находится экшен.
Кликаем по нему правой кнопкой мышки и выбираем Извлечь все. Также для извлечения можно использовать архиватор WinRar (пример показан на скриншоте).
В результате мы получаем папку, внутри которой находится всего лишь один файл.ATN. Это и есть экшен.
Также в архиве может быть файл справки, в котором автор дает какие-либо инструкции, например, советы по выбору фото, которое подойдет для экшена. В моем случае внутри архива был только файл ATN. Но на скриншоте ниже вы можете увидеть пример такого файла.
Шаг 3
Теперь переходим к установке.
Открываем Photoshop и с помощью верхнего меню Window – Actions (Окно – Операции) открываем панель Actions (Экшены).
На панели экшенов мы нажимаем на кнопку меню в правом верхнем углу и выбираем команду Load Actions (Загрузить операции).
В открывшемся диалоговом окне находим файл ATN и жмем на кнопку Загрузить.
Шаг 4
Как видите, на панели операций появился новый список загруженных экшенов.
Выбираем любой из них, например, Daydream, и в нижней части панели жмем на кнопку в виде треугольника Play (Выполнить активную операцию).
Обратите внимание, что в процессе работы некоторые экшены попросят подтвердить те или иные действия в программе. В этом случае просто нажимайте кнопку Продолжить или ОК.
В результате работы экшена на панели слоев появится набор различных слоев и папок. Если вам не нравится результат, вы можете удалить их клавишей Delete и тогда восстановится исходный результат.
Обычно, работа экшена занимает буквально пару секунд. Но иногда процесс может затянуться, в зависимости от сложности экшена.
Закончив, получаем вот такой результат.
На этом все! Теперь вы знаете, как установить экшен в Фотошоп. Приятного творчества!
Приятного творчества!
Экшены в фотошоп, иначе их называют операции или actions — настоящее техническое и творческое чудо. Всем любителям Adobe Photoshop подарок — новый экшен Color Dust и инструкция по его применении, получится очень круто!!!
Итак, чтобы начать использовать скачанный action Color Dust, вам необходимо переключить интерфейс программы на английский язык. Если вы не знаете как это сделать, посмотрите ролик об этом на нашем канале , в описании к ролику имеются ссылки для скачивания необходимых языковых пакетов. Затем вам необходимо скачать сам экшен Color Dust а так-же изображение для того чтобы попробовать экшен в действии. Скачать можно . По ссылке вы сможете так-же скачать файл кистей, о назначении которого я напишу ниже. Как установить экшен на фотошоп, если вы еще этого не знаете, пожно посмотреть в этом ролике . Так-же вы сможете узнать в данном видео о работе другой интересной операции в фотошоп — Send Shtorm. После всего проделанного вам необходимо открыть в программе фотошоп изображение которое вы скачаете. Обращаю ваше внимание на то, что фотография будет достаточно большого размера, примерно 4000 пикселей в ширину, и уменьшать ее не следует, так как данная операция Color Dust работает корректно с изображениями большого размера. Если потребуется уменьшить размер фотографии, то это можно сделать после выполнения данной операции.
Обращаю ваше внимание на то, что фотография будет достаточно большого размера, примерно 4000 пикселей в ширину, и уменьшать ее не следует, так как данная операция Color Dust работает корректно с изображениями большого размера. Если потребуется уменьшить размер фотографии, то это можно сделать после выполнения данной операции.
После загрузки фотографии в фотошоп у нас будет единственный слой под названием Background. Выделяем инструментом быстрое выделение «летящую» модель. Выделение можно выполнить любым инструментом который для вас наиболее удобен. Например — лассо. Создаем поверх всего новый пустой слой и называем его subject. Берем инструмент заливки, выбираем цвет заливки красный и на слое subject заливаем выделенную область. Получится примерно так как на изображении:
Отменяем выделение, для этого используем комбинацию клавиш CTRL + D. Встаем на слой Background и запускаем операцию Color Dust на выполнение. И все, происходит чудо перевоплощения. Ниже представлены два изображения до и после выполнения экшена. Впечатляет, не правда — ли.
Впечатляет, не правда — ли.
Или вот такая вариация, которая получилась в результате того, что мы создали маску к группе, где помещаются все слои, получившиеся в результате работы экшена, и затем, загрузили в набор кистей те, что можно скачать по ссылке выше. И по белой маске, используя черный цвет загруженных кистей мы открываем детали изображения для достижения определенного художественного эффекта — рисуя черными кистями по белой маске.
Ну а если вы хотите узнать много больше о возможностях программы Adobe Photoshop,
Как сохранить, поделиться, загрузить и установить пользовательские экшены Photoshop — Как
Как сохранить, поделиться, загрузить и установить пользовательские экшены Photoshop — Как
Содержание:
Как вы помните, Photoshop Actions позволяют пользователям записывать и воспроизводить сложные задачи без каких-либо навыков программирования. Но экспорт, совместное использование и установка загруженных действий могут сбивать с толку.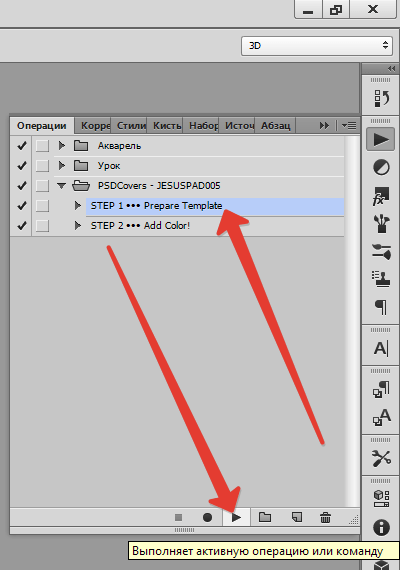 Вот простые инструкции о том, как сделать все три.
Вот простые инструкции о том, как сделать все три.
В предыдущей статье мы рассказали, как записывать простые действия и использовать их для выполнения потенциально тысяч сложных правок за считанные секунды. Теперь мы покажем вам, как установить все, что вы уже скачали, а также как экспортировать свои собственные, чтобы загружать, архивировать или делиться. Продолжай читать!
Загрузите и используйте Photoshop Actions
Предполагая, что у вас есть экшен Photoshop, который вы хотите установить, откройте Photoshop и выберите «Окно»> «Действия», чтобы открыть панель «Действия». Если у вас нет его для тестирования, вы можете найти его на сайте автора здесь или использовать эту ссылку для прямой загрузки. Вы также можете попробовать некоторые базовые действия Google Search for Photoshop; вы, вероятно, найдете несколько очень хороших и полезных с очень небольшим поиском.
Открыв панель действий («Окно»> «Действия»), нажмите кнопку , чтобы открыть контекстное меню.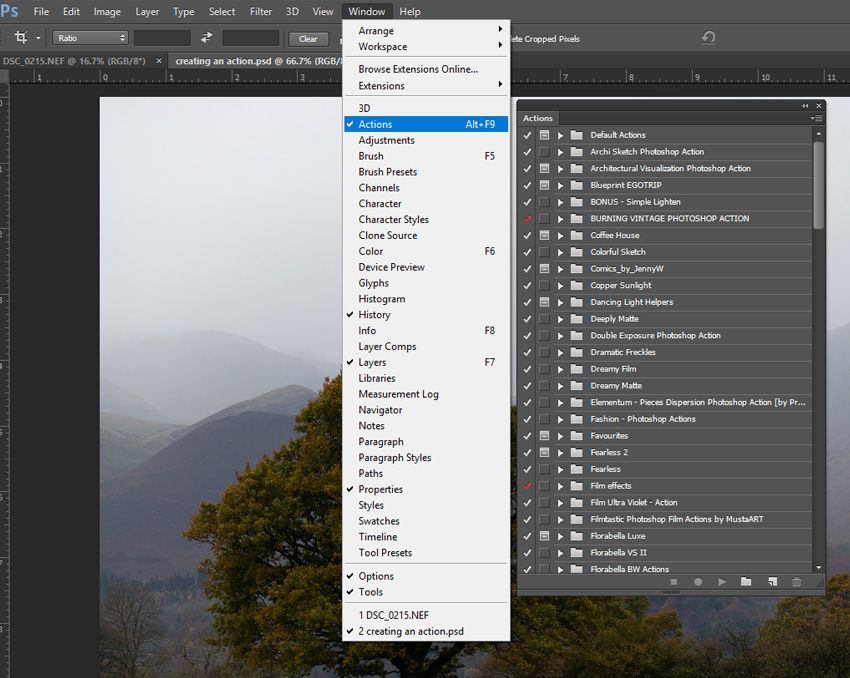 Найдите в этом меню «Действия загрузки» и щелкните его.
Найдите в этом меню «Действия загрузки» и щелкните его.
Вам предоставляется простой диалог загрузки. Найдите загруженное действие и нажмите «Загрузить».
Вы можете сохранить загруженные действия в папке Photoshop по умолчанию, которая обычно находится в C: Program Files Adobe Adobe Photoshop Presets Actions. Еще одно полезное место — ваша папка Dropbox, если вы используете Dropbox для обмена файлами. Это позволит вам установить загруженные и сохраненные действия на кроссплатформенных установках Photoshop.
Загрузка загруженных вами действий не может быть проще, поэтому загрузите некоторые из них и используйте их с пользой!
Экспорт и публикация пользовательских действий Photoshop
Если вы уже проделали некоторую базовую работу и создали свои собственные действия, вы, вероятно, готовы экспортировать их в файлы действий, которые могут использовать другие люди, или, может быть, вы просто хотите использовать их сами на других компьютерах с Photoshop.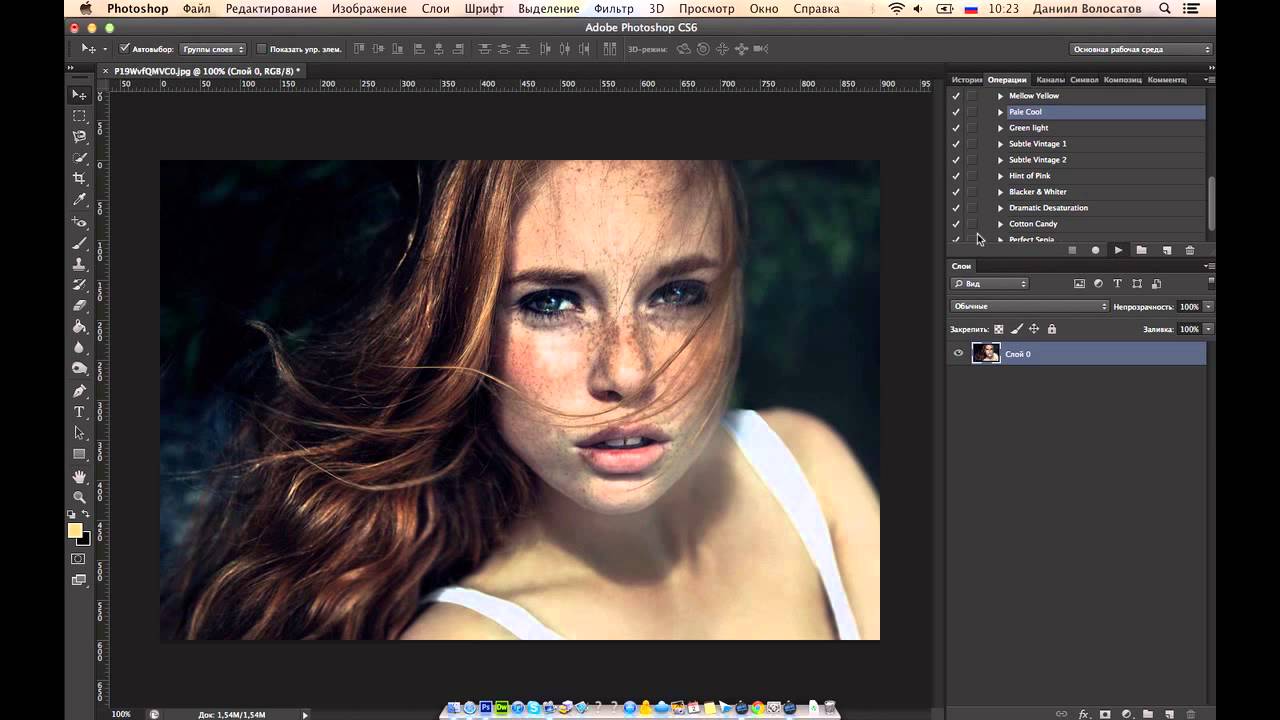 Это очень просто.
Это очень просто.
Фотошоп может только сохранить наборы действий, а не отдельных действий. Щелкните значок «Новый набор», изображенный выше, чтобы создать новый набор.
Назовите новый набор так же, как ваше существующее действие или действия, или назовите его как-нибудь запоминающимся.
Затем просто перетащите свое действие в новый набор.
Выбрав новый набор, нажмите кнопку вверху панели действий. В контекстном меню будет опция «Сохранить действия».
Вот и все, просто сохраните файл в нужном месте, например на рабочем столе, в Dropbox или в папке действий по умолчанию. Оттуда вы можете загрузить и поделиться своим файлом действий, как и любым другим базовым файлом, который может открыть Photoshop.
Есть вопросы или комментарии относительно графики, фотографий, типов файлов или Photoshop? Присылайте свои вопросы по адресу [email protected], и они могут быть включены в будущую статью How-To Geek Graphics.
Кредиты изображения: Красноглазая древесная лягушка. Кэри Джеймс Бальбоа.
Кэри Джеймс Бальбоа.
Как пользоваться экшенами в фотошопе cc. Как установить и использовать экшены в Photoshop
Не все в фотошопе можно делать собственноручно, в нем полно автоматизации действий. Особняком над ними стоят экшены. В сегодняшнем уроке вы узнаете, что такое экшены, как ими пользоваться и какими возможностями обладают .
Начнем с понятия. Экшены (Actions) в переводе с английского означает «действия, поведение». Они дают возможность сохранять в памяти программы все стадии обработки одной фотографии, а потом применять этот процесс для любого количества других фотографий.
Такое наименование используется в англоязычной версии программы, поэтому оно прочно закрепилось и теперь этот инструмент именуют именно так. Но если у вас установлена русскоязычная версия, то этот инструмент называется иначе. Речь идет о палитре Операции . Именно ее мы и будем изучать и называть экшеном. Если вы не знаете, что такое палитры — .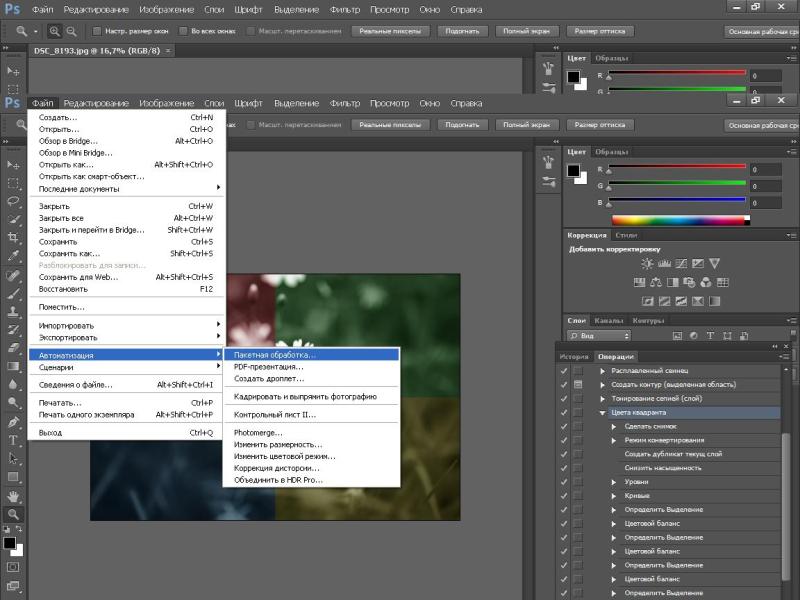
По умолчанию фотошоп наделен множеством стандартных экшенов, они находятся в папке «Операции по умолчанию» .
В самом низу палитры располагаются элементы управления, слева направо: Остановить действие , Записать новый , Воспроизвести , Создать папку , Создать операцию и кнопка Удаления . С помощью этих кнопок мы создаем, сохраняем и применяем экшены.
Как пользоваться экшенами в фотошопе?Экшены дают нам возможность поэтапно записывать все наши действия в редакторе, чтобы в следующий раз их не повторять, а пользоваться автоматизацией.
Пример
. Допустим, вы часто используете определенный стиль текста (логотип у вас такой). Вам приходится для каждой новой фотографии создавать его с нуля. А можно это сделать один раз, а потом только пользоваться экшеном. Для этого нам нужно записать весь порядок действий: нажмете кнопку записи и начинаете делать свой логотип (создаете текстовый слой, пишите надпись, применяете необходимые стили слоя и эффекты), затем останавливаете запись. После этого он будет доступен на палитре Операции.
После этого он будет доступен на палитре Операции.
Теперь открываете другую фотографию, выбираете новоиспеченный экшен и жмете кнопку Воспроизвести . Готово! За несколько секунд на фотографии появился логотип.
Таким образом, фотошоп зафиксируют каждое ваше действие, детально прописав малейшие изменения, сделанные вами.
Чтобы еще быстрее осуществлять доступ к самым часто используемым операциям, их можно зафиксировать на определенной клавише. Для этого сделайте двойной щелчок по нужному экшену на палитре, появится диалоговое окно «Параметры операции». В нем можно назначить клавишу, выбрав ее из раскрывающегося списка и добавив вторую клавишу на выбор для получения комбинации.
Пример. Можно изображения, потом и поставить это все на комбинацию Ctrl+F12. В результате, открыв любую фотографию, вы можете нажать Ctrl+F12 и редактор изменит ее в точном соответствии с вашей запрограммированной обработкой.
Еще операциями удобно пользоваться, когда нужно одинаково обработать сразу много фотографий, например, изменить размер или обрезать.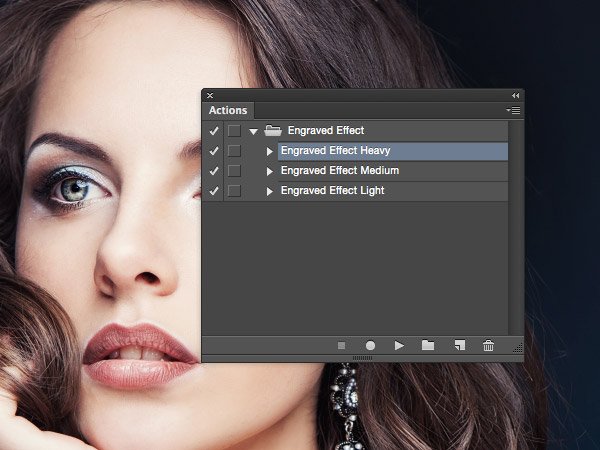 Специально для такой цели есть отдельно вынесенная и более расширенная функция — Бэтч (дословный перевод – партия ). Активируется командой Файл — Автоматизация — .
Специально для такой цели есть отдельно вынесенная и более расширенная функция — Бэтч (дословный перевод – партия ). Активируется командой Файл — Автоматизация — .
Достаточно указать папку, где собраны файлы, требующие обработки, и папку, которая будет пополняться готовыми кадрами и указать действие, которое надо применить. При этом ход обработка будет идти далее уже без вашего участия.
А теперь я детально напишу инструкцию как создать экшен в фотошопе . Для примера возьмем все тот же персональный логотип и ситуацию, когда необходимо автоматически его добавить к фотографии.
Шаг 1
Для начала надо создать новую папку с экшенами и дать ей какое-нибудь имя, например, «Логотип сайт». Ну или можно пропустить этот шаг, если у вас уже есть папка, в которой будет храниться экшен (например, стандартная «Операции по умолчанию» ).
Логотип у меня будет в виде графического файла. Я его сделал до начала записи операции. Проверьте, чтобы он был на прозрачном слое, иначе будет не красиво.
Проверьте, чтобы он был на прозрачном слое, иначе будет не красиво.
Шаг 2
Приступим к записи. Нажмите кнопку «Создать новый сценарий». В появившемся окне можно написать название операции, выбрать функциональную клавишу (о чем я говорил выше) и присвоить цвет. Цвет нужен только для того, чтобы в наборе всех операций выделить и сделать более приметным.
Шаг 3
Начинаем выполнять по порядку действия, которые уже записываются в экшен. Кстати, чтобы понять идет запись или нет, посмотрите опять-таки на палитру. Красная кнопка записи говорит об активности инструмента:
Откройте нужное изображение. У меня такое:
Шаг 4
Идем в меню Файл — Поместить . Выбираем на компьютере заранее сохраненный файл с логотипом и нажимаем кнопку Поместить .
Шаг 5
Теперь логотип можно разместить в любом удобном месте, где он будет использоваться на всех изображениях. Используя рамочку с метками вокруг логотипа, мы можем изменить его размер.
Шаг 6
При желании можно добавить прозрачности слоя. Для этого нужно выбрать параметр «Прозрачность » в настройках слоя с логотипом. Я поставил 60%.
Шаг 7
Объединим все слои вместе. Для этого кликаем правой кнопкой по слою, затем на «Выполнить сведение» .
Шаг 8 Укажите место, куда фотошоп должен сохранить получившийся результат.
Шаг 9
Нажмите «Стоп» . Все! Экшен записан и готов к использованию.
Кстати, в процесс обработки можно вмешиваться и отключать любые его этапы. Программа остановится и будет ждать следующей команды.
Необходимо учитывать, что в процессе обработки может встретиться фото другого размера, и тогда логотип разместится невпопад. Экшены точно следуют записанным приказам и не проявляют самостоятельного подхода. Имейте это в виду.
Заметили ошибку в тексте — выделите ее и нажмите Ctrl + Enter . Спасибо!
Как установить экшены в Фотошоп:
Просто кликните мышкой 2 раза по скачанному экшкну формата. atn и он сам установится в Фотошоп и сразу будет готов к использованию (без перезагрузки Фотошопа).
atn и он сам установится в Фотошоп и сразу будет готов к использованию (без перезагрузки Фотошопа).
СПОСОБ 2.
Вы скачали файл с экшенами (его нужно разместить по адресу: диск С(по умолчанию)- Program Files /Adobe Photoshop CS/ Наборы(Presets) /Photoshop /Операции(Actions)
Откройте программу Photoshop.
Нажмите комбинацию клавиш Alt + F9, чтобы вызвать окно Actions (Операции)
Нажмите на маленький черный треугольник в правом верхнем углу.
Появится меню палитры Actions (Операции). Там есть команда Load Actions(Загрузить операции)
Выберите эту команду:
Появится еще одно окно, где вы должны указать файл, который хотите установить.
Если вы скопировали файл с экшеном по этому адресу, то у вас появится такое окошко(если нет,то просто укажите путь к нему),Выберите ваш файл и снова нажимаете Load (Загрузить)
Теперь, этот файл должен появиться в числе других экшенов.Вот и все, программа Photoshop скопировала указанный файл с экшеном в свой набор. Можете пользоваться!
Можете пользоваться!
Как использовать экшены в фотошоп: — Откройте ваше фото — Дублируйте его,дубликат назовите «backgraund»,а оригинальный слой закройте (выключите глазик возле слоя)
Отккройте окно с вашими экшенами,которые вы установили (Alt+F9)
Найдите в владке Операции, нужный экшен:
1.Нажмите на стрелочку возле него
2.Перейдите ниже
3.Жмите стрелочку Play.
Во время работы экшена,на все открывающиеся окна жмите Продолжить.
Также можете изменять некоторые настройки при этом,если знаете за что они отвечают.
Как установить и использовать Экшены в Фотошоп.
Вот и все Ваше фото преобразилось за минуту.И вы сэкономили кучу времени.
Задумывались ли вы о том как ускорить свою работу в Photoshop? Если да, то вам будет интересно узнать об экшенах.
Экшены помогут вам быстро создавать различные эффекты, от обработки фотографий до создания 3D текстов.
В этом ознакомительном уроке вы узнаете как загрузить, настроить и использовать экшены.
Материалы для урока:
Шаг 1 — Загрузка экшена
Прежде чем вы узнаете, как создать свой набор действий в Photoshop, попробуйте воспользоваться готовым экшеном, для того что бы понять какого эффекта и как быстро вы можете достичь. Перейдите по ссылке Photoshop Actions и скачайте какой-либо из бесплатных экшенов. В целях ознакомления, для данного урока я воспользуюсь набором действий под названием «Instant Hipster».
При скачивании экшена, вы получаете файл ATN или ZXP (либо оба этих файла). Разница между этими файлами в том, что:
ATN файлы — загружают экшн непосредственно в Photoshop;
ZXP файлы — загружают экшн через диспетчер Adobe Extension.
Шаг 2 — Как использовать ATN файл
После того как вы скачали экшн, найдите файл ATN и дважды щелкните по нему.
Откройте в Photoshop окно Операций (Actions panel) для этого перейдите к Окно > Операции (Window > Actions).
Если у вас возникли затруднения с автоматической загрузкой экшена, то вы можете добавить его вручную.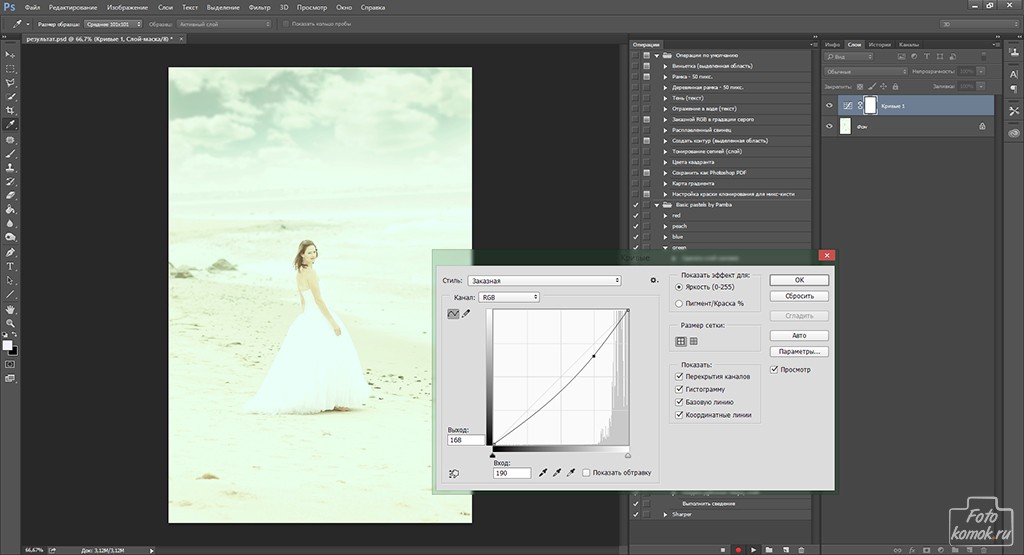 Для этого, нужно нажать на мини стрелку в правом верхнем углу панели операций — в подменю выбрать «Загрузить операции » (Load Actions) — выбрать папку с разархивированным экшеном.
Для этого, нужно нажать на мини стрелку в правом верхнем углу панели операций — в подменю выбрать «Загрузить операции » (Load Actions) — выбрать папку с разархивированным экшеном.
Шаг 3 — Как использовать ZXP файл
Файлы типа ZXP не всегда включены в архив. Но если такой файл все же есть в папке с экшеном, то его можно установить через Adobe Extension Manager.
Adobe Extension Manager — очень полезен при работе с несколькими дополнениями (addon), так-как все они будут доступны вам в одном месте.
Основная проблема, с которой встречаются пользователи, впервые столкнувшиеся с Adobe Extension Manager, в том, что они не могут найти установленные операции. Решение очень простое — нужно сначала добавить действия (экшн) в Photoshop через панель Операций (Actions).
Шаг 4 — Будьте осторожны в работе
Не все экшены для Photoshop безопасны в использовании!
Перед тем как запустить готовый набор операций, отдельно сохраните исходный файл с изображением. Многие экшены наполнят вашу историю таким количеством операций, что вы не сможете отменить их и вернуться к исходному документу. Так же есть экшены, которые включают такую операцию как — Объединение слоев, что так же делает возврат к первоначальному изображению невозможным.
Многие экшены наполнят вашу историю таким количеством операций, что вы не сможете отменить их и вернуться к исходному документу. Так же есть экшены, которые включают такую операцию как — Объединение слоев, что так же делает возврат к первоначальному изображению невозможным.
Шаг 5 — Воспроизведение набора операций (экшена)
Использовать экшены легко! Чтобы запустить операцию, выберите её в списке и нажмите на кнопку Выполнить активную операцию (Play). После запуска набора действий, вы увидите на мониторе, как Photoshop выполняет ряд заданных операций, дайте ему немного поработать, и — все готово!
На изображении ниже показан результат операции по созданию эффекта Instagram. Всё было выполнено в один щелчок мыши!
Некоторые экшены, к примеру Быстрая ретушь кожи требуют дополнительных действий в процессе их применения. Непосредственно в вышеуказанном экшене, программа предлагает вам проработать слой-маску.
Как правило, в таких наборах операций, есть всплывающие окна, которые дают вам подсказки о дальнейших действиях.
Шаг 6 — Использование режима Кнопки
Вы можете переключить управление окном Операций в режим «В виде кнопок » (Button Mode). Для этого нажмите на мини треугольник в правом верхнем углу панели и выберите нужный пункт.
Панель Операций содержит множество дополнительных действий, которые вы можете настроить. Ниже приведен график, который поможет вам немного сориентироваться.
Примечание переводчика:
- Включить (выключить) элемент (Include Command). Галочкой можно отметить операции, которые нужно включить или выключить.
- Задать (отменить) диалоговое окно (Modal Control). Значок показывает, будет ли всплывать диалоговое окно. Их так же можно включать и отключать .
- Развернуть (свернуть) набор операции (Expand Action). Стрелка для раскрытия (сворачивания) действий заданных в операции.
- Кнопки (Buttons). Слева направо: остановить запись операции, начать запись операции, воспроизвести операцию, создать новую группу, создать новую операцию, удалить операцию.

- Режим «В виде кнопок » (Button Mode). Изменение вида панели операций.
- Дополнительные параметры воспроизведения экшенов (Playback Options).
- Возможные действия с операциями (Allow Tool Recording). Функции записи, удаления и прочих действий с операциями.
- Список установленных экшенов (Action List)
И в заключении:
Экшены — замечательный инструмент Photoshop, которым могут успешно пользоваться как мастера так и новички.
Уделите немного времени данному функционалу и поэкспериментируйте с различными готовыми наборами операций, которые вы сможете найти на многих платных и бесплатных интернет-ресурсах!
В этом уроке расскажу как установить экшен в фотошоп . Этот и многие другие уроки фотошоп вы сможете найти в разделе Фотошоп для начинающих .
Первым делом давайте разберемся что такое Экшен (Action) — это готовый набор команд, при запуске которых над открытой фотографией производятся манипуляции, что в конечном итоге приводит к тому или иному результату. Чтобы было более понятно о чем мы говорим, давайте попробуем запустить action, который уже по умолчанию установлен в программу Фотошоп. Окно с экшенами можно включить в меню «Окно -> Операции» (Window –> Actions) или через сочетание «Alt+F9».
Чтобы было более понятно о чем мы говорим, давайте попробуем запустить action, который уже по умолчанию установлен в программу Фотошоп. Окно с экшенами можно включить в меню «Окно -> Операции» (Window –> Actions) или через сочетание «Alt+F9».
Откроется новая палитра. Где по умолчанию будет набор операций, которые поставляются компаний Adobe вместе с программой. Есть папка «Операции по-умолчанию» в которой списком идут экшены. Внизу палитры есть специальные кнопки для записи собственного экшена, создания папок, создания шагов и удаления.
С помощью этих экшенов мы можем обработать фотографию. Например, давайте воспользуемся экшеном «Цвета квадранта». Откроем фотографию, щелкнем по экшену и внизу палитры нажмем на иконку Play. Произойдут изменения и мы получим готовое обработанное изображение. Кстати, у многих шагов есть ручное управление, поэтому не пугайтесь если выпрыгнет окно, в котором вас попросят указать параметры.
Если сейчас взглянуть в палитру «История», то можно заметить, что там появились строчки с действиями. Экшен в данном случае запускает последовательность действий, которая приводит к конечному результату.
Экшен в данном случае запускает последовательность действий, которая приводит к конечному результату.
Если щелкнуть по стрелке слева от названия операции, то можно открыть шаги, которые будут выполняться над фотографией. Здесь же каждый шаг можно подкорректировать под себя, добавить новый шаг или его удалить.
Через эту палитру вы можете записывать собственные экшены или загружать сторонние. Что касается сторонних, то они имеют расширение *.atn
Располагаются Экшены на компьютере по адресу: C:\Program Files (x86)\Adobe\Adobe Photoshop CC\Presets\Actions. Именно в эту папку можно сразу скопировать новые файлы. Но это не всегда бывает удобно, поэтому устанавливать будем через саму программу. В палитре операций щелкаем по специальной иконке в правом верхнем углу и переходим в пункт «Загрузить операции».
Приветствую любителей фотошопа! Сегодня речь пойдет об одной из самых интересных функций программы фотошоп — операци, или как еще их называют экшены. Итак, сегодня вы узнаете, что такое экшены в фотошопе и как с ними работать.
Итак, сегодня вы узнаете, что такое экшены в фотошопе и как с ними работать.
Где расположена кнопка «Операции» (экшены)
Функционал фотошопа позволяет некоторые этапы работы автоматизировать. Это особенно удобно, если необходимо обработать большое количество фотографий по одинаковому сценарию. Используются для этого экшены (Actions ). Это привычное название функции среди пользователей программы.
Для работы понадобиться палитра Операции, которая находиться справа от рабочего пространства. Если этой палитры нет в указанном месте, ее можно вызывать из выпадающего меню Окно – Операции
Стоит только один раз записать необходимый экшен и потом просто повторять его, применяя к выбранной фотографии. По умолчанию в фотошопе установлено много готовых экшенов, которые могут вам пригодиться.
Воспроизведение операции
Для активации новой операции следуют выделить экшен и нажать кнопку «Воспроизвести», которая находиться в нижней части палитры Операции. В этом же месте расположены другие элементы управления, среди которых остановка действия, запись нового экшена, создание новой папки, новой операции и удаление.
В этом же месте расположены другие элементы управления, среди которых остановка действия, запись нового экшена, создание новой папки, новой операции и удаление.
Запись экшена
Чтобы создать свой экшен и иметь к нему быстрый доступ, желательно записывать его в новую папку, давая ей понятное название. Запись экшена происходит после нажатия кнопки «Начать запись»
После этого вам необходимо последовательно выполнить все действия, которые надо запомнить. По завершению записи, нажимаете кнопку «Остановить действие» (Stop)
В результате будет готова новая операция, которую сразу же можно запускать в работу с другими фотографиями. Каждой операции можно назначить свою собственную горячую клавишу, чтобы выполнение экшена было еще более быстрым.
Для этого сделайте двойной клик левой кнопкой мышки, выскочит окно настроек, где нужно из выпадающего списка выбрать функциональную клавишу Function Key
Вызов операции будет выполняться при нажатии комбинации из выбранной функциональной клавиши и кнопок Shift или Ctrl, которые задаются тут же методом выбора.
Пакетная обработка изображений
Для работы с большим количеством исходных фотографий удобно использовать пакетную обработку. Вызывается она в выпадающем меню Файл – Автоматизация – Пакетная обработка File – Automate.
Здесь надо указать папку, где размещены исходные файлы, потом запустить экшен и все файлы будут обработаны по заданному сценарию.
Когда исполняется любой экшен, пользователь может вмешаться в работу программы и остановить ее или отменить. После того, как вы закроете фотошоп, а потом откроете его в следующий раз, созданный вами экшен, будет на месте. Удаляется только с помощью кнопки удаления.
На этом все. Удачи Вам и творческих успехов!
P.S. Обратите внимание! Более подробнее узнать об автоматизации обработки фото и получить массу готовых экшенов вы сможете из мастер класса профессионального фотографа Евгения Карташова.
Что такое экшены в фотошопе и как с ними работать. Как использовать экшены в Фотошопе? Как запустить экшен в фотошоп cs6
Сейчас я вам расскажу, как пользоваться экшенами в программе Adobe Photoshop.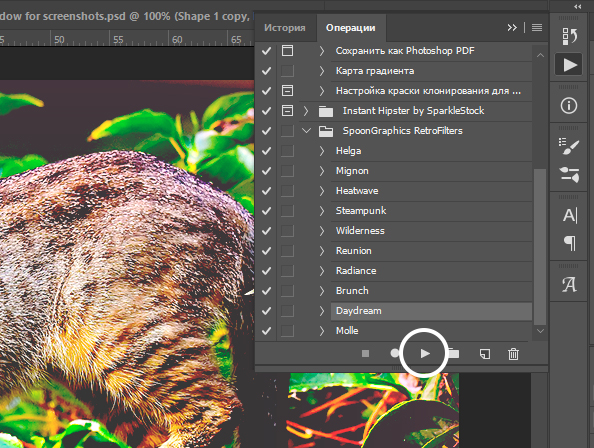 Для начала вам нужно скачать Экшены , дабы их в сети сейчас не малое кол-во, так же можно скачать с этого сайта, с раздела «Экшены Photoshop «. Что же представляют из себя эти Экшены ? Экшены , это набор различных операций записанные в один сет. Попробую рассказать вам на примере — допустим у вас есть видеокамера, вы берете снимаете материал, потом переписываете на кассету, а кассету называете так к чему относится эта запись. Тут все точно так же. Для начала вы создаете новый документ, пишите что то или вставляете просто картинку, потом переходите на вкладку экшены, выбераете из списка экшенов то что вы хотите сделать, будь то бокс под DVD диск или 3D коробка, нажимаете на кнопку старт, после этого начинается порядок выполнения всех нужных операций. Затем вы за несколько секунд получите из своего начального изображения то, что хотели добиться, но заметьте вы не прикладывали никаких усилий. Можно конечно создавать свои Экшены . Допустим,
вы часто используете отражение для текста, так, для начала так же создайте новый документ, напишите текст.
Для начала вам нужно скачать Экшены , дабы их в сети сейчас не малое кол-во, так же можно скачать с этого сайта, с раздела «Экшены Photoshop «. Что же представляют из себя эти Экшены ? Экшены , это набор различных операций записанные в один сет. Попробую рассказать вам на примере — допустим у вас есть видеокамера, вы берете снимаете материал, потом переписываете на кассету, а кассету называете так к чему относится эта запись. Тут все точно так же. Для начала вы создаете новый документ, пишите что то или вставляете просто картинку, потом переходите на вкладку экшены, выбераете из списка экшенов то что вы хотите сделать, будь то бокс под DVD диск или 3D коробка, нажимаете на кнопку старт, после этого начинается порядок выполнения всех нужных операций. Затем вы за несколько секунд получите из своего начального изображения то, что хотели добиться, но заметьте вы не прикладывали никаких усилий. Можно конечно создавать свои Экшены . Допустим,
вы часто используете отражение для текста, так, для начала так же создайте новый документ, напишите текст. Затем переходите в панель Actions , нажимаете на кнопку создать новый экшен, даете ему название и нажимаете по кнопке Записи , и начинайте делать отражение, после того как вы сделали все необходимые операции, можете нажать Стоп . Теперь вы можете проверить свой экшен. Для этого опять создайте новый документ, напишите какой нить другой текст, выбераете свой созданный экшен, нажимаете Старт , и вуаля, ваше отражение само делается, а вы только смотрите и радуетесь готову результату. Все экшены находятся в папке C:\Programm files\Adobe\Adobe Photoshop\Presets\Actions . Вот туда и добавляйте все скачанные экшены. Что бы их загрузить, нужно нажать на вкладку Actions и нажать на треугольничек. После чего экшен будет доступен в панеле экшенов. Все очень просто друзья и удобно. Лично я для себя уже имею около 40 экшенов сделанные мною, т. к. очень часто применяю популярные эффекты, а что бы не делать это по сто раз, я просто нажимаю старт, и за 10 сек у меня готовый отличный результат.
Затем переходите в панель Actions , нажимаете на кнопку создать новый экшен, даете ему название и нажимаете по кнопке Записи , и начинайте делать отражение, после того как вы сделали все необходимые операции, можете нажать Стоп . Теперь вы можете проверить свой экшен. Для этого опять создайте новый документ, напишите какой нить другой текст, выбераете свой созданный экшен, нажимаете Старт , и вуаля, ваше отражение само делается, а вы только смотрите и радуетесь готову результату. Все экшены находятся в папке C:\Programm files\Adobe\Adobe Photoshop\Presets\Actions . Вот туда и добавляйте все скачанные экшены. Что бы их загрузить, нужно нажать на вкладку Actions и нажать на треугольничек. После чего экшен будет доступен в панеле экшенов. Все очень просто друзья и удобно. Лично я для себя уже имею около 40 экшенов сделанные мною, т. к. очень часто применяю популярные эффекты, а что бы не делать это по сто раз, я просто нажимаю старт, и за 10 сек у меня готовый отличный результат.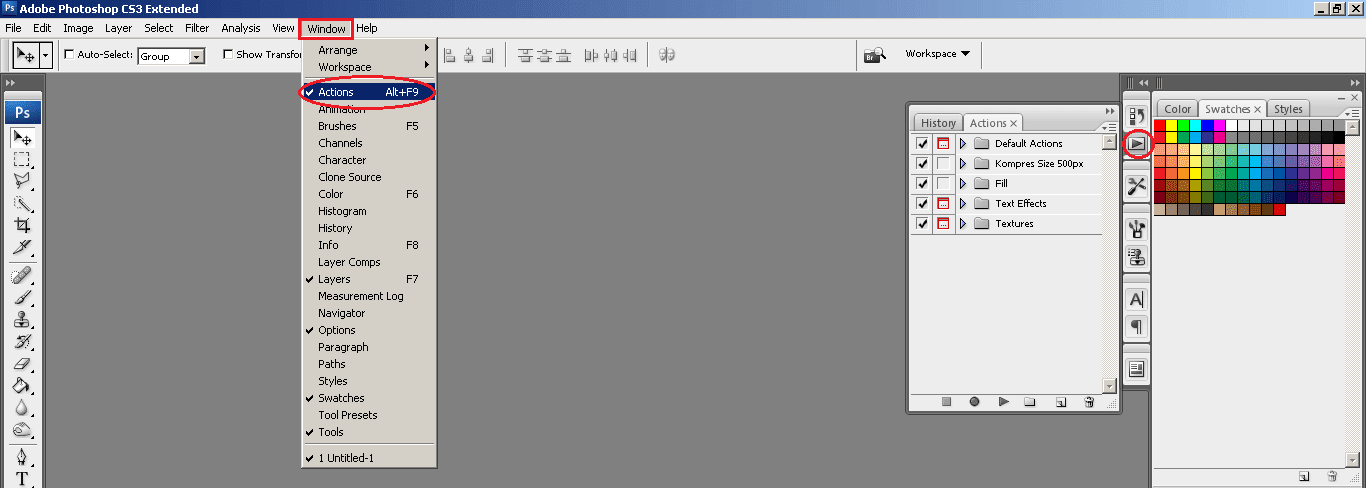 Это экономит много времени, поверьте. Поясню скриншотами как это все работает:
Это экономит много времени, поверьте. Поясню скриншотами как это все работает:1. Возьмем любую картинку. Я взял такую:
2. Далее, идем на вкладку Actions и жмем на треугольничек: 3. Выбераем из списка доступных экшенов какой вам необходим. Если там их нет, значит надо их загрузить, нажав на кнопку Load и указать путь куда вы их закачали. Я выбрал вариант коробки. Допустим вы выбрали экшен, экшены состоят из двух шагов, первый шаг это развернутая картина, т. е. вы выбераете Step 1 и жмете Старт : 4. После этого у вас появится примерно такая картина:
5. Вот это развернутый вариант коробки, поскольку я выбрал экшен создания коробки. Обратите внимание на панель слоев, там появились новые слои, которые вы можете корректировать или внести что то свое. Теперь я перенесу наше начальное изображение на эту коробку и напишу какой нить текст:
6. Я не буду тут сильно заморачиваться на создании супер коробки, я показываю вам просто как это работает. Вы видите на рисунке есть вертикальная линия. Эта боковая крышка коробки. Т. е. Лицевая у нас будет где изображен Рыцарь , а боковая с надписью Play Station 3 . Теперь, если вы все сделали, переходите на шаг 2 — Step 2 , и жмите на кнопку Старт . Вы будете видеть как в панеле слоев происходят операции, там создаются слои, что то меняется и т. д. Это то что вам не придется делать самому. Дождавшись оканчания сессии, вы увидите такой вот результат: Ну как впечатляет? Мы всего лишь на всего задали фон и добавили надпись, а в итоге мы видим, что у нас получилась отличная 3D коробка, да еще и отражение с тенями. Вот так вот лекго создаются подобные штуки. Существует огромное кол-во экшенов, но не забывайте что вы можете записывать свои собственные под ваши нужды. Надеюсь я понятно всем объяснил, как это работает. Используйте экшены и вы с экономите кучу времени.
Вы видите на рисунке есть вертикальная линия. Эта боковая крышка коробки. Т. е. Лицевая у нас будет где изображен Рыцарь , а боковая с надписью Play Station 3 . Теперь, если вы все сделали, переходите на шаг 2 — Step 2 , и жмите на кнопку Старт . Вы будете видеть как в панеле слоев происходят операции, там создаются слои, что то меняется и т. д. Это то что вам не придется делать самому. Дождавшись оканчания сессии, вы увидите такой вот результат: Ну как впечатляет? Мы всего лишь на всего задали фон и добавили надпись, а в итоге мы видим, что у нас получилась отличная 3D коробка, да еще и отражение с тенями. Вот так вот лекго создаются подобные штуки. Существует огромное кол-во экшенов, но не забывайте что вы можете записывать свои собственные под ваши нужды. Надеюсь я понятно всем объяснил, как это работает. Используйте экшены и вы с экономите кучу времени.
Очень жалею о том, что не написал этот урок еще в начале введения в блоге. Ведь я упустил такую важную тему для новичка.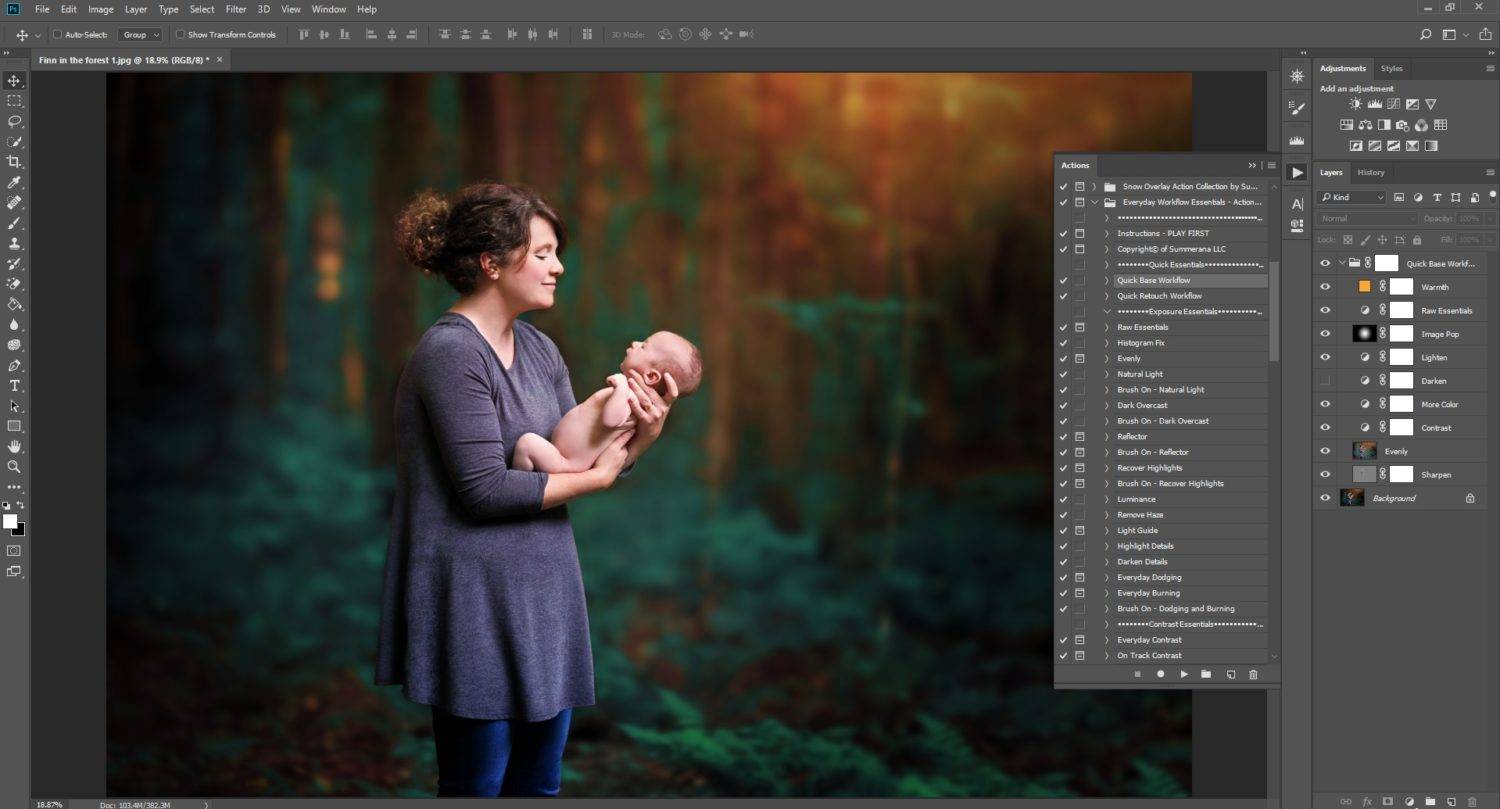 И то что этот урок идет 27-м по списку, как-то может сбить с толку моих читателей, ведь это очень простенький урок, я бы сказал основы фотошопа!
И то что этот урок идет 27-м по списку, как-то может сбить с толку моих читателей, ведь это очень простенький урок, я бы сказал основы фотошопа!
Прежде чем мы научимся работать с экшенами , нужно узнать – что же такое эти “экшены”.
В переводе с английского “Action” означает “действие”. Но, это нам ничего не объясняет:) Экшены дают возможность сохранить стадии обработки изображения и позже применять их на многих других. Если Вы работали с лайтрумом, то в нём есть аналог экшенов – пресеты. А , я уже писал у себя в блоге.
А теперь давайте разберемся как их устанавливать и использовать!
Для начала советую Вам (нажмите что бы скачать) несколько экшенов и на примере их учиться. Вообще, экшены бывают в двух форматах: ATN и ZXP, но мы в этом уроке будем рассматривать первый тип, так как он легче устанавливается и дальше рекомендую использовать именно их.
Шаг 1. Прежде чем начать работать с экшенами, или же как их “называют” в русскоязычном фотошопе – “операциями”, их нужно установить. Открываем окно операций (Окно->Операции).
Открываем окно операций (Окно->Операции).
Шаг 2. Теперь непосредственно устанавливаем их.
Шаг 3. Как мы видим экшены установились и теперь мы можем смело их использовать.
Для того чтобы использовать операции, нужно выбрать левой кнопкой мышки название экшена (он подсветиться синим) и нажать на треугольник.
В итоге одним кликом я обработал фотографию.
Для чего они могут использоваться?
Например, у Вы проводили фотосессию и Вам нужно обработать фотографии. Обычно этот профцесс занимает немалое количество времени, а с помощью экшенов Вы сможете один раз обработать фотографию, сохранить свои настройки (как это делать я расскажу Вам в следующем уроке) и использовать готовые операции во время обработки других фотографий.
Не все в фотошопе можно делать собственноручно, в нем полно автоматизации действий. Особняком над ними стоят экшены. В сегодняшнем уроке вы узнаете, что такое экшены, как ими пользоваться и какими возможностями обладают .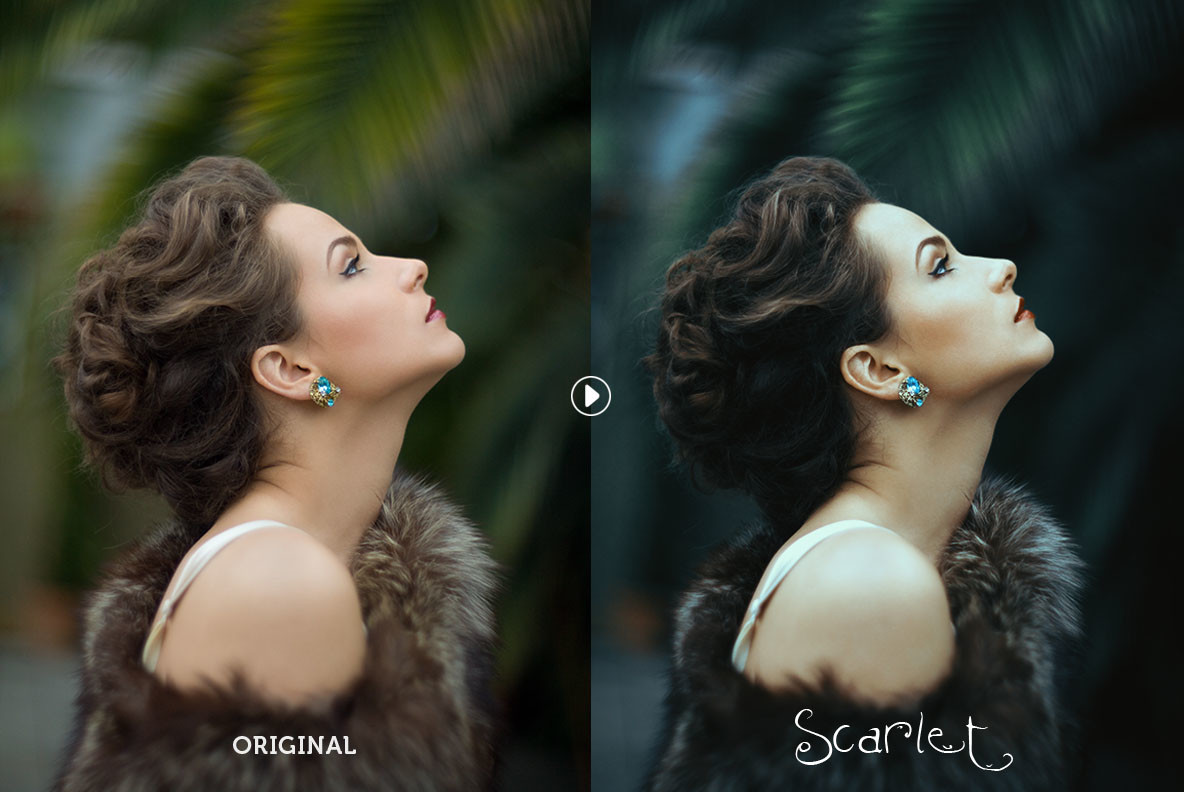
Начнем с понятия. Экшены (Actions) в переводе с английского означает «действия, поведение». Они дают возможность сохранять в памяти программы все стадии обработки одной фотографии, а потом применять этот процесс для любого количества других фотографий.
Такое наименование используется в англоязычной версии программы, поэтому оно прочно закрепилось и теперь этот инструмент именуют именно так. Но если у вас установлена русскоязычная версия, то этот инструмент называется иначе. Речь идет о палитре Операции . Именно ее мы и будем изучать и называть экшеном. Если вы не знаете, что такое палитры — .
По умолчанию фотошоп наделен множеством стандартных экшенов, они находятся в папке «Операции по умолчанию» .
В самом низу палитры располагаются элементы управления, слева направо: Остановить действие , Записать новый , Воспроизвести , Создать папку , Создать операцию и кнопка Удаления . С помощью этих кнопок мы создаем, сохраняем и применяем экшены.
Экшены дают нам возможность поэтапно записывать все наши действия в редакторе, чтобы в следующий раз их не повторять, а пользоваться автоматизацией.
Пример . Допустим, вы часто используете определенный стиль текста (логотип у вас такой). Вам приходится для каждой новой фотографии создавать его с нуля. А можно это сделать один раз, а потом только пользоваться экшеном. Для этого нам нужно записать весь порядок действий: нажмете кнопку записи и начинаете делать свой логотип (создаете текстовый слой, пишите надпись, применяете необходимые стили слоя и эффекты), затем останавливаете запись. После этого он будет доступен на палитре Операции.
Теперь открываете другую фотографию, выбираете новоиспеченный экшен и жмете кнопку Воспроизвести . Готово! За несколько секунд на фотографии появился логотип.
Таким образом, фотошоп зафиксируют каждое ваше действие, детально прописав малейшие изменения, сделанные вами.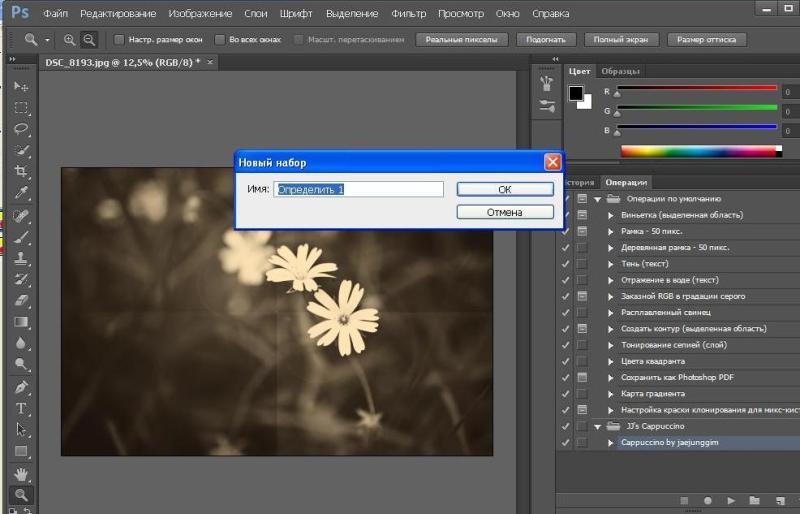
Чтобы еще быстрее осуществлять доступ к самым часто используемым операциям, их можно зафиксировать на определенной клавише. Для этого сделайте двойной щелчок по нужному экшену на палитре, появится диалоговое окно «Параметры операции». В нем можно назначить клавишу, выбрав ее из раскрывающегося списка и добавив вторую клавишу на выбор для получения комбинации.
Пример. Можно изображения, потом и поставить это все на комбинацию Ctrl+F12. В результате, открыв любую фотографию, вы можете нажать Ctrl+F12 и редактор изменит ее в точном соответствии с вашей запрограммированной обработкой.
Еще операциями удобно пользоваться, когда нужно одинаково обработать сразу много фотографий, например, изменить размер или обрезать. Специально для такой цели есть отдельно вынесенная и более расширенная функция — Бэтч (дословный перевод – партия ). Активируется командой Файл — Автоматизация — .
Достаточно указать папку, где собраны файлы, требующие обработки, и папку, которая будет пополняться готовыми кадрами и указать действие, которое надо применить.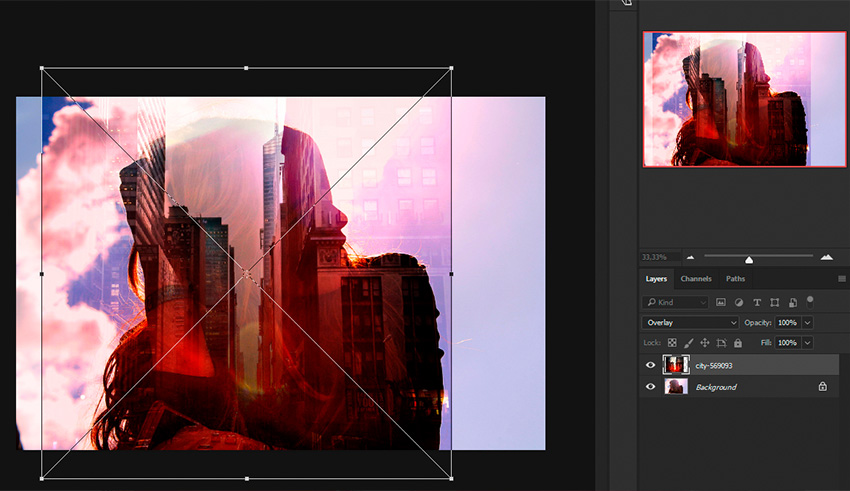 При этом ход обработка будет идти далее уже без вашего участия.
При этом ход обработка будет идти далее уже без вашего участия.
А теперь я детально напишу инструкцию как создать экшен в фотошопе . Для примера возьмем все тот же персональный логотип и ситуацию, когда необходимо автоматически его добавить к фотографии.
Шаг 1
Для начала надо создать новую папку с экшенами и дать ей какое-нибудь имя, например, «Логотип сайт». Ну или можно пропустить этот шаг, если у вас уже есть папка, в которой будет храниться экшен (например, стандартная «Операции по умолчанию» ).
Логотип у меня будет в виде графического файла. Я его сделал до начала записи операции. Проверьте, чтобы он был на прозрачном слое, иначе будет не красиво.
Шаг 2
Приступим к записи. Нажмите кнопку «Создать новый сценарий». В появившемся окне можно написать название операции, выбрать функциональную клавишу (о чем я говорил выше) и присвоить цвет. Цвет нужен только для того, чтобы в наборе всех операций выделить и сделать более приметным.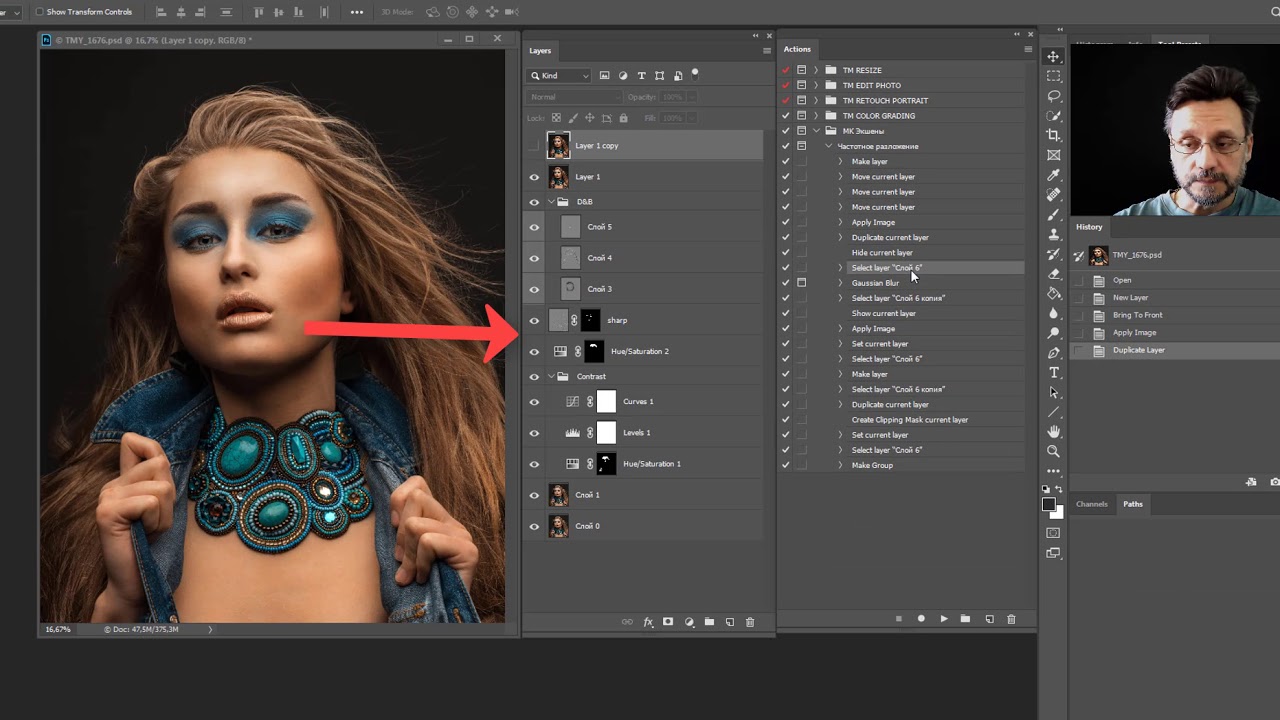
Шаг 3
Начинаем выполнять по порядку действия, которые уже записываются в экшен. Кстати, чтобы понять идет запись или нет, посмотрите опять-таки на палитру. Красная кнопка записи говорит об активности инструмента:
Откройте нужное изображение. У меня такое:
Шаг 4
Идем в меню Файл — Поместить . Выбираем на компьютере заранее сохраненный файл с логотипом и нажимаем кнопку Поместить .
Шаг 5
Теперь логотип можно разместить в любом удобном месте, где он будет использоваться на всех изображениях. Используя рамочку с метками вокруг логотипа, мы можем изменить его размер.
Шаг 6
При желании можно добавить прозрачности слоя. Для этого нужно выбрать параметр «Прозрачность » в настройках слоя с логотипом. Я поставил 60%.
Шаг 7
Объединим все слои вместе. Для этого кликаем правой кнопкой по слою, затем на «Выполнить сведение» .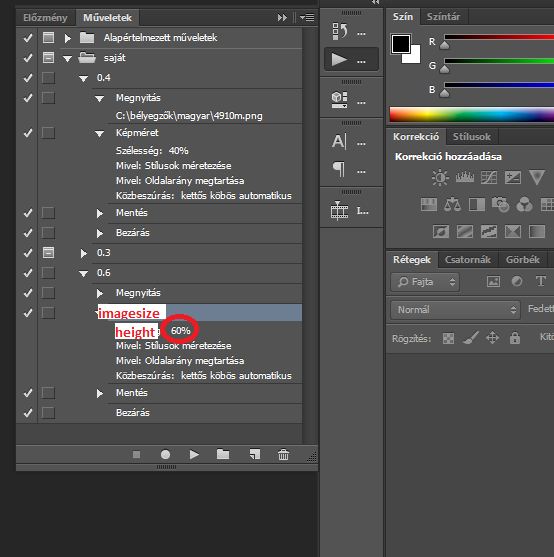
Шаг 8 Укажите место, куда фотошоп должен сохранить получившийся результат.
Шаг 9
Нажмите «Стоп» . Все! Экшен записан и готов к использованию.
Кстати, в процесс обработки можно вмешиваться и отключать любые его этапы. Программа остановится и будет ждать следующей команды.
Необходимо учитывать, что в процессе обработки может встретиться фото другого размера, и тогда логотип разместится невпопад. Экшены точно следуют записанным приказам и не проявляют самостоятельного подхода. Имейте это в виду.
Заметили ошибку в тексте — выделите ее и нажмите Ctrl + Enter . Спасибо!
Сегодня вы узнаете, как правильно использовать экшены при работе программой Adobe Photoshop. Для начала давайте разберемся, что такое экшен? Экшены по сути это набор последовательных операций, записанный в один сет. Давайте взглянем на пример работы экшена. В начале, создаете документ, пишите текст либо вставляете изображение, затем открываете окно с экшенами, выбираете из списка то, что вы хотите сделать, обложка для DVD диска или 3D коробка и нажимаете на кнопку старт, после чего идет последовательное выполнение всех нужных операций. Через несколько секунд вы получите готовый вариант того чего хотели добиться. Причем вы не приложили никаких усилий.
Через несколько секунд вы получите готовый вариант того чего хотели добиться. Причем вы не приложили никаких усилий.
Конечно, можно создать и свои экшены. Допустим, в вашей работе вы часто используете отражение для текста, для начала создадим новый документ, напишм произвольный текст. Затем открываем окно Actions, нажимаем на кнопку создать новый экшен, задайте ему название и нажимаете на кнопку записи, после этого начинайте последовательно делать отражение текста, после окончания, нажимаем кнопку стоп. Все проделанные нами действия последовательно записаны. Теперь можете испытать свой экшен. Для этого снова возьмем чистый документ, пишем текст, выбираем свой только сто созданный экшен, нажимаете старт, и вуаля, отражение текста делается само, а вы смотрите и наслаждаетесь полученным результатом.
Рассмотрим еще один пример создание экшена.
1. Возьмем любую картинку. Я взял вот эту:
2. Открываем окно Actions и жмем на маленький треугольник в правом верхнем углу:
3. Выбераем из списка экшенов тот, который нам нужен. Если хотите добавить новый экшен то нажмите на кнопку Load и укажите путь к вашему экшену. Я выбрал экшен создания 3D коробки. Итак, Вы выбрали экшен, он обычно состоят из двух шагов, вы просто выбираете Step 1 и жмете старт :
Выбераем из списка экшенов тот, который нам нужен. Если хотите добавить новый экшен то нажмите на кнопку Load и укажите путь к вашему экшену. Я выбрал экшен создания 3D коробки. Итак, Вы выбрали экшен, он обычно состоят из двух шагов, вы просто выбираете Step 1 и жмете старт :
4. Вот что получилось у меня:
5. Теперь я вставлю наше начальное изображение на эту коробку и напишу какой-нибудь текст:
6. Наверное, Вы уже заметили на рисунке вертикальную линию. Это будет изгиб коробки. Т.е. спереди у нас будет рыцарь, а сбоку надпись Play Station 3. После, переходите на шаг 2 — Step 2 , и жмите кнопку старт . Во время выполнения операции посмотрите на панель слоев, там создаются слои, что то меняется. Это то, что вам не придется делать самому. По окончании сессии, вы увидите примерно вот такой результат:
Ну как впечатляет? Надеюсь я понятно объяснил, как это работает. Используйте экшены и вы сэкономите кучу времени.
Экшены или операции — это набор заранее записанных команд графического редактора «Фотошоп», который позволяет достичь определенного эффекта и ускорить работу в программе. Перед тем, как пользоваться экшенами в «Фотошопе», их нужно установить в систему. Сделать это можно несколькими способами. Операции обычно создаются вручную при помощи специального меню, но существует и несколько стандартных предустановленных наборов, которые легко изменить. Также можно скачать уже готовые файлы с экшенами. Например, известный автор книги по цветокоррекции создал свой собственный пакет для быстрой обработки фотографий — PPW или «Открыточный рабочий поток». С его помощью на создание профессионального изображения уходит не более 3 минут. Давайте разберемся, как пользоваться экшеном для «Фотошопа» PPW и другими операциями.
Какие бывают расширения файлов операций?
Наборы операций — это файлы в формате ATN или ZXP, которые можно скачать и установить в графический редактор. Перед тем, как пользоваться экшенами в «Фотошопе CS6» и других версиях программы, нужно загрузить их в панель операций.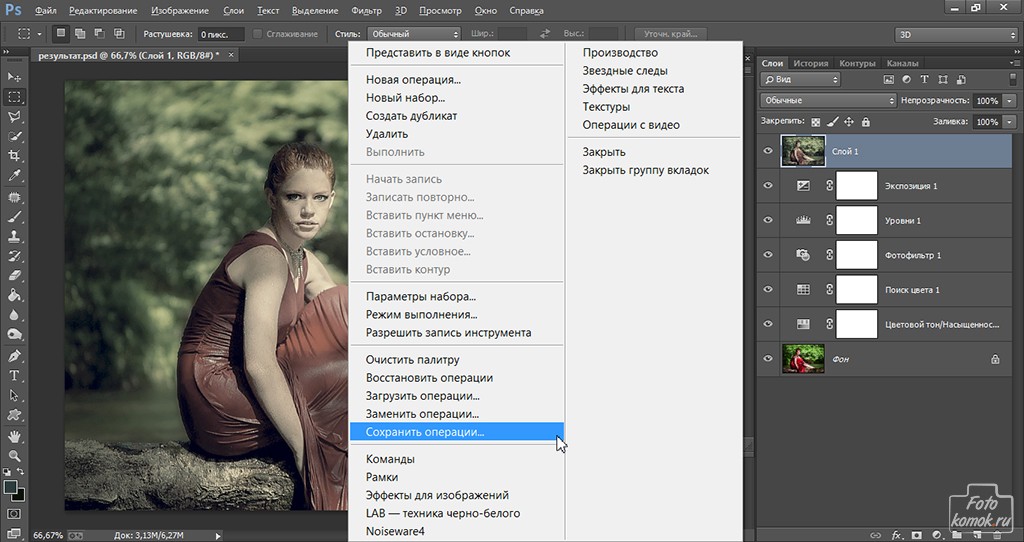 В первом случае для этого достаточно просто дважды кликнуть левой кнопкой мыши по набору, и он откроется в программе. Если «Фотошоп» не был открыт, сначала произойдет его запуск. Затем в панели с операциями появятся загруженные экшены. Файлы второго типа устанавливаются с помощью специального графического редактора, позволяющего добавлять в программу различные расширения — диспетчер Adobe Extension. Но, чаще всего, для создания экшенов используется формат ATN, а ZXP практически не встречается.
В первом случае для этого достаточно просто дважды кликнуть левой кнопкой мыши по набору, и он откроется в программе. Если «Фотошоп» не был открыт, сначала произойдет его запуск. Затем в панели с операциями появятся загруженные экшены. Файлы второго типа устанавливаются с помощью специального графического редактора, позволяющего добавлять в программу различные расширения — диспетчер Adobe Extension. Но, чаще всего, для создания экшенов используется формат ATN, а ZXP практически не встречается.
Варианты установки экшенов в программу
Рассмотрим установку экшенов через меню «Операции». Для этого кликаем по правому верхнему углу палитры и открываем список команд и выбираем пункт «Загрузить операции». Должно открыться окно, в котором нужно найти папку с файлами экшенов и дважды кликаем по нему левой кнопкой мыши. Набор появится в палитре «Операций». Если раскрыть набор, в папке с ним будут присутствовать все операции. Узнав, как пользоваться экшенами в «Фотошопе», лишний набор можно удалить из программы, нажав на значок с корзиной для мусора и подтвердить удаление.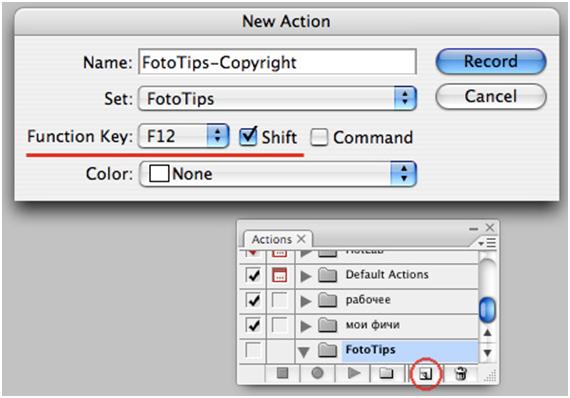 Это был первый способ загрузки, но существует еще и другой.
Это был первый способ загрузки, но существует еще и другой.
Загрузка экшена через список команд
Нужно зайти в уже установленный набор и выбрать одну из операций, а затем открыть список команд, в нем будет неактивный пункт «Сохранить операции». Дело в том, что операцию отдельно от других сохранить нельзя, она должна находиться в каком-то наборе, даже если она окажется там единственной. Для того чтобы сохранить операцию в наборе нужно сделать папку с ним активной, кликнув по ней мышкой. Теперь пункт «Сохранить операции» будет активен. Если кликнуть по нему, откроется папка с экшенами, где можно выбрать любой набор и сохранить его в программе. В этом же окне можно поменять название операции. Затем возвращаемся в программу и выбираем в списке команд пункт «Загрузить операции». Откроется папка с сохраненными операциями. В нем выбираем нужную и нажимаем кнопку «Загрузить». Нужный экшен появится в палитре с операциями.
В какую папку устанавливать экшены?
Все стандартные экшены находятся в специальной папке «Фотошопа» Actions, расположенной вместе с установочными файлами программы. Но в эту папку нежелательно сохранять операции, потому что если по какой-то причине придется переустанавливать графический редактор, тогда все наборы потеряются. Поэтому выбирайте для сохранения наборы на локальных дисках, на которых не установлена операционная система или на внешних накопителях. Теперь разберемся, как пользоваться экшенами в «Фотошопе CC» и других версиях программы. Особых отличий при работе с операциями не будет.
Но в эту папку нежелательно сохранять операции, потому что если по какой-то причине придется переустанавливать графический редактор, тогда все наборы потеряются. Поэтому выбирайте для сохранения наборы на локальных дисках, на которых не установлена операционная система или на внешних накопителях. Теперь разберемся, как пользоваться экшенами в «Фотошопе CC» и других версиях программы. Особых отличий при работе с операциями не будет.
Как пользоваться экшенами в «Фотошопе»?
Сначала открываем фотографию для обработки и переходим в палитру операций. Раскрываем набор и выбираем в ней нужный экшен, кликнув по названию левой кнопкой мыши. Затем в нижней части палитры выбираем кнопку в виде черного треугольника, чтобы начать воспроизведение операции. Все изменения, которые произошли с изображением, отобразятся в палитре «История». Каждый шаг в ней записан с какими-то определенными параметрами, подходящий не для всех фотографий. Поэтому у новичков, которые только начали разбираться, как пользоваться экшенами в «Фотошопе», часто возникает вопрос, можно ли остановить воспроизведение операции.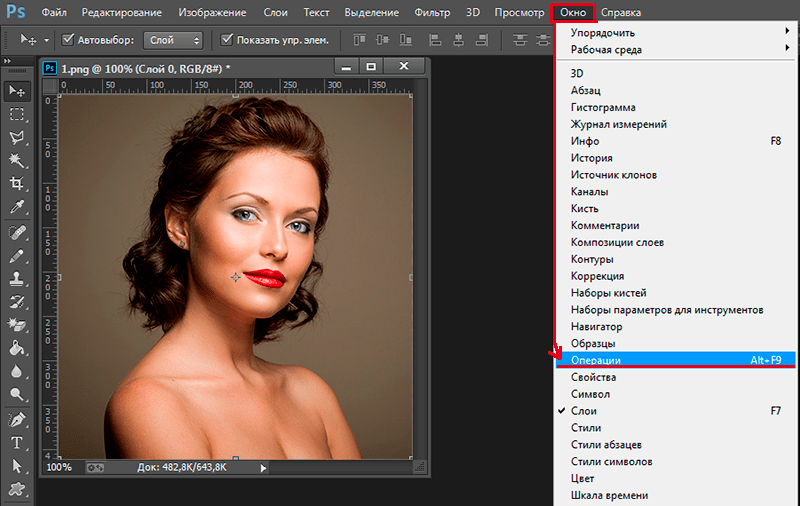 Разработчики программы предусмотрели такую возможность. Для этого надо кликнуть по выбранному экшену, и раскрыть выпадающий список, нажав на черную стрелочку сбоку, чтобы увидеть все шаги, из которых он состоит.
Разработчики программы предусмотрели такую возможность. Для этого надо кликнуть по выбранному экшену, и раскрыть выпадающий список, нажав на черную стрелочку сбоку, чтобы увидеть все шаги, из которых он состоит.
Теперь можно сделать остановку между двумя действиями. Для этого делаем активной саму операцию и заходим в меню «Палитры». Выбираем пункт «Вставить остановку» и в открывшемся окне вводим сообщение о том, что нужно сделать и какие параметры изменить. Ставим в левом нижнем углу флажок на пункте «Разрешить продолжение», иначе экшен остановится на этом этапе, и не будет продолжать работу. Теперь в палитре с операциями появится новая команда, но располагаться она будет в конце списка. Нужно перенести ее на нужное место, перетащив мышкой. Если все сделано правильно, экшен будет работать корректно. Точно также можно перемещать и другие действия.
Action в фотошопе где. Как использовать экшены в фотошоп
Работа в программе Adobe Photoshop порой бывает очень трудоемкой. При этом зачастую приходится вручную обрабатывать сотни изображений, раз за разом совершая одни и те же действия. И наверняка многим приходила мысль, а нельзя ли как-то автоматизировать ручную работу, чтобы избавиться от надоевшей рутины? К примеру, имеется 100 изображений размером 600 на 800 пикселей, которые нужно обрезать на 100 пикселей с каждой стороны, чтобы размер картинки составил 500х700 пикселей. Работка та еще. Сначала открыть изображение, потом кроп, потом сохранить и так сто раз. Долго и очень нудно. К счастью, в Photoshop есть экшены (Actions), с помощью которых ту же самую задачу можно выполнить за пару секунд, если знать как. Как? Все просто: нужно написать экшен – порядок действий и этот самый экшен автоматически обрежет все выбранные фотографии и сохранит их в указанную папку.
При этом зачастую приходится вручную обрабатывать сотни изображений, раз за разом совершая одни и те же действия. И наверняка многим приходила мысль, а нельзя ли как-то автоматизировать ручную работу, чтобы избавиться от надоевшей рутины? К примеру, имеется 100 изображений размером 600 на 800 пикселей, которые нужно обрезать на 100 пикселей с каждой стороны, чтобы размер картинки составил 500х700 пикселей. Работка та еще. Сначала открыть изображение, потом кроп, потом сохранить и так сто раз. Долго и очень нудно. К счастью, в Photoshop есть экшены (Actions), с помощью которых ту же самую задачу можно выполнить за пару секунд, если знать как. Как? Все просто: нужно написать экшен – порядок действий и этот самый экшен автоматически обрежет все выбранные фотографии и сохранит их в указанную папку.
Помимо автоматизации процессов, экшены также очень часто используются для художественной обработки фотографий. Не секрет, что многим новичкам не хватает скиллов для того, чтобы создавать действительно красивые эффекты.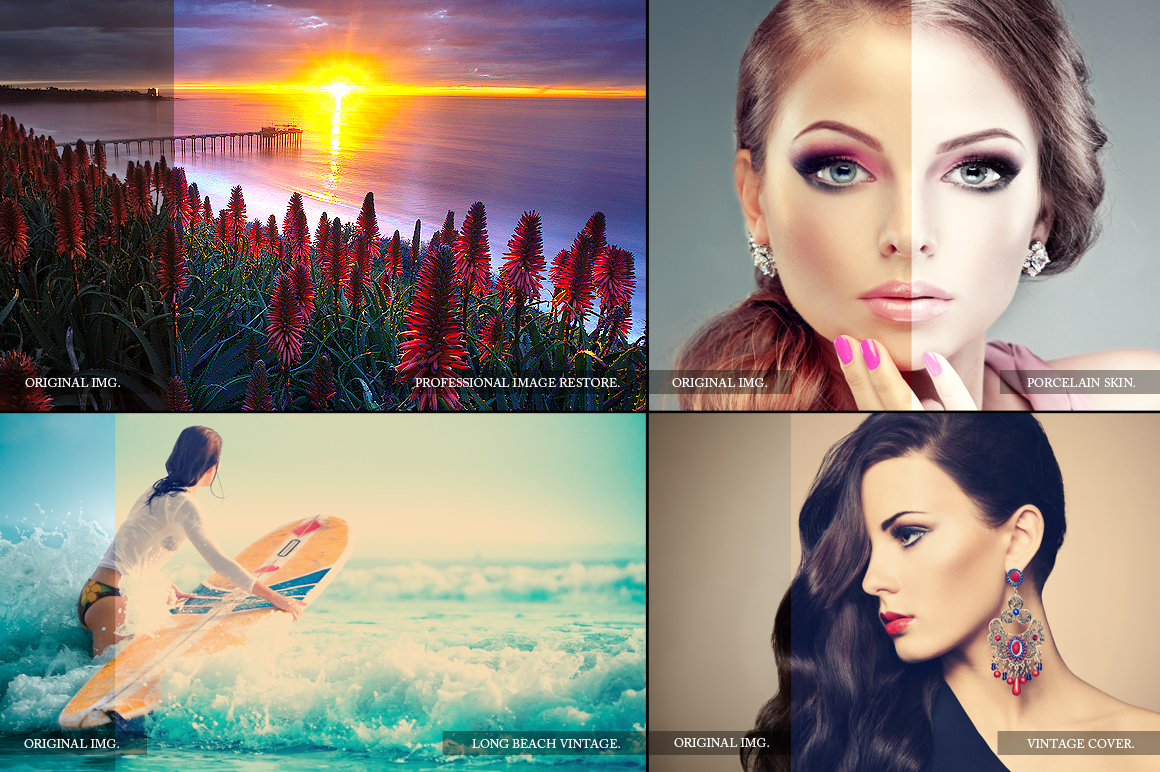 В таком случае имеет смысл обратиться к коллективному разуму и попробовать найти в интернете экшен с понравившимся эффектом. Тем более, что экшенов в сети великое множество – нужно только потратить немного времени, чтобы найти нужную последовательность действий, которая преобразит исходную фотографию. Экшены бывают платные и бесплатные. Платные экшены можно приобрести в различных интернет-маркетплейсах, например в . FreelanceToday предлагает на примере экшена из Envato узнать, как установить и использовать actions в программе Photoshop.
В таком случае имеет смысл обратиться к коллективному разуму и попробовать найти в интернете экшен с понравившимся эффектом. Тем более, что экшенов в сети великое множество – нужно только потратить немного времени, чтобы найти нужную последовательность действий, которая преобразит исходную фотографию. Экшены бывают платные и бесплатные. Платные экшены можно приобрести в различных интернет-маркетплейсах, например в . FreelanceToday предлагает на примере экшена из Envato узнать, как установить и использовать actions в программе Photoshop.
НАХОДИМ И СКАЧИВАЕМ
Итак, у нас есть исходное изображение, которое мы, так сказать, хотим художественно обработать. В результате у нас должны получиться вот такие вот красивые фото.
Вряд ли новичку, который только осваивает Photoshop, удастся своими силами создать нечто подобное. Но если очень нужно, то тут как раз экшен и поможет.
Для начала нужно приобрести на Envato (или найти и скачать на других сайтах) понравившийся экшен. После того, как файл был скачан, нужно распаковать архив и извлечь содержимое. В папке с экшеном должно быть как минимум два файла – сам экшен и инструкция по использованию.
После того, как файл был скачан, нужно распаковать архив и извлечь содержимое. В папке с экшеном должно быть как минимум два файла – сам экшен и инструкция по использованию.
УСТАНОВКА ACTION
Запустите Photoshop и откройте панель Actions – Window > Actions . Панель также можно вызвать с клавиатуры, нажав Alt+ F9 . В русскоязычных версиях Photoshop экшены называются «операции», при этом нужную панель также можно вызвать, нажав Alt+ F9 .
После открытия панели Actions понадобится загрузить экшен. В верхней правой части панели есть значок, похожий на иконку-гамбургер – четыре горизонтальных полоски. Если нажать на значок, откроется всплывающая панель, в которой нужно выбрать пункт Load Actions или «Загрузить операции».
После этого нужно в открывшемся окне найти файл . atn , извлеченный из скачанного архива и нажать Load или «Загрузить».
Проверьте, загрузился ли экшен – он должен появиться в нижней части панели.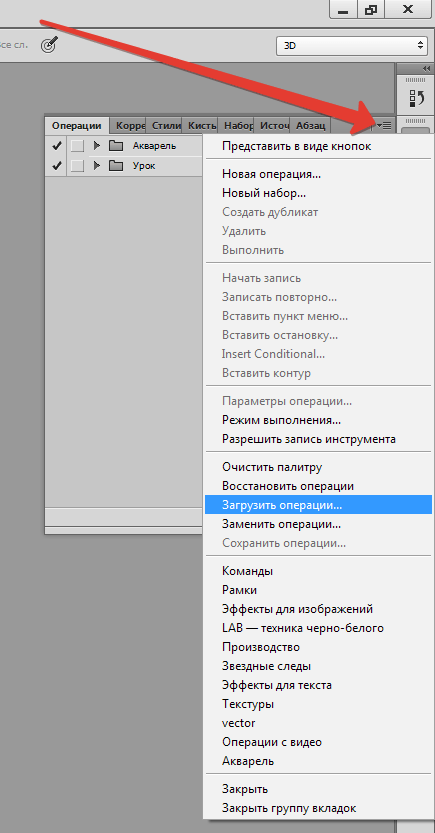 Если в программу уже загружались экшены, то новый появится в самом низу списка.
Если в программу уже загружались экшены, то новый появится в самом низу списка.
ИСПОЛЬЗОВАНИЕ ACTION
После установки экшена нужно обязательно проверить, работает ли последовательность действий так как надо. И лишь убедившись, что все в порядке, можно начинать обработку выбранной фотографии.
Чтобы избежать возможных ошибок, нужно внимательно ознакомиться с содержанием.txt-файла – часто там можно найти несколько полезных советов по правильному использованию экшена.
Шаг 2
В нашем примере для того, чтобы применить эффект, потребуется создать дополнительный слой под названием Brush. С помощью кисти нужно нанести несколько мазков в различных частях изображения — именно там проявится эффект, который создает экшен.
Шаг 3
В панели Action нужно выбрать папку с экшеном, выделить действие и нажать кнопку Play, расположенную в нижней части панели.
РЕЗУЛЬТАТ
Вот и все! После того, как будет нажата кнопка Play, программа Photoshop обработает исходную фотографию. Стоит отметить, что в некоторых случаях, в особенности если экшен содержит большое количество действий, обработка исходного изображения может занять несколько минут.
Стоит отметить, что в некоторых случаях, в особенности если экшен содержит большое количество действий, обработка исходного изображения может занять несколько минут.
Фотошоп по праву можно назвать одним из самых востребованных и лучших графических редакторов, который никогда не утратит своей популярности. Профессионалы знают, что работу с этой программой можно в разы упростить и ускорить, если внимательно изучать все ее фишки и возможности. Только начинающим пользователям интересно будет узнать о том, что многие процессы можно автоматизировать и поставить на поток, не затрачивая на них в будущем свое драгоценное время. А по может в этом всеми любимая функция Actions.
Новички, которые еще не поняли, насколько обширной является программа Фотошоп и насколько продуманы ее функции, будут удивлены тем, что базовой темой и основой в изучении этого ПО станет работа с экшенами: эти “помощники” значительно упрощают процесс работы с изображениями, а также предоставляют возможность сконцентрироваться на других, менее типовых задачах. Об экшенах мы и поговорим в статье.
Об экшенах мы и поговорим в статье.
Что такое экшен в Adobe Photoshop?
Actions в переводе с английского означает “действие”, “поведение”. Этот перевод слабо объясняет сущность экшенов, но дает подсказку: имеется в виду работа со всеми действиями, которые вы совершаете с изображением.
Задача функции экшена — сохранять в памяти Фотошопа все этапы обработки изображения в заданном порядке, а потом использовать сохраненный шаблон для других работ. Как итог — мы больше не тратим время на выполнение всех стадий обработки поочередно, а пользуемся готовым решением, созданным по всем подходящим параметрам.
Само слово “Actions ” используется в англоязычной версии программы, а вот в русском варианте инструмент будет называться палитрой “Операции”. Но для многих пользователей закрепился русский вариант “экшен”, поэтому будьте готовы к тому, что запомнить и использовать придется все три варианта. В самой программе вы изначально найдете несколько “родовых” экшенов, которые нацелены на упрощение базовых действий. Внизу окна вы встретите несколько функций для управления операциями, среди которых “Остановить действие”, “Записать новый”, “Воспроизвести”, “Создать папку”, “Создать операцию” и “Удаление”. Именно эта нижняя панель позволит нам производить основные манипуляции с экшенами.
Внизу окна вы встретите несколько функций для управления операциями, среди которых “Остановить действие”, “Записать новый”, “Воспроизвести”, “Создать папку”, “Создать операцию” и “Удаление”. Именно эта нижняя панель позволит нам производить основные манипуляции с экшенами.
Открыть палитру “Операции” вы сможете выбрав “Окно” — “Операции”. Для любителей горячих клавиш есть простая комбинация Alt+F9.
Используем экшены в Фотошопе
Используя Actions в Adobe Photoshop, мы тем самым записываем все действия, выполняемые над изображением, в конкретном порядке. Так нам не придется больше повторять одну и ту же манипуляцию, ведь теперь появился шаблон с тем вариантом обработки, который нужно использовать для нескольких картинок.
Экшены для логотипа — один из наиболее частых способов применения этого инструмента. Когда нам нужно добавить на фотографию наш фирменный логотип и текст, то не нужно каждый раз создавать их с нуля, выполняя рутинные действия. Запишем последовательность лишь раз, а применять с помощью одной кнопки будем всегда: для этого необходимо нажать кнопку записи и приступить к созданию объекта. Это может быть создание текстового слоя и надписи, применение необходимых стилей слоя и эффектов. Как только все действия по созданию логотипа выполнены — запись можно остановить. Теперь последовательность зафиксирована в палитре “Операции”! Осталось лишь открыть следующую фотографию, кликнуть на необходимые экшен и “Воспроизвести”. Как видите, теперь для помещения логотипа на фотографию вы тратите всего каких-то несколько секунд.
Это может быть создание текстового слоя и надписи, применение необходимых стилей слоя и эффектов. Как только все действия по созданию логотипа выполнены — запись можно остановить. Теперь последовательность зафиксирована в палитре “Операции”! Осталось лишь открыть следующую фотографию, кликнуть на необходимые экшен и “Воспроизвести”. Как видите, теперь для помещения логотипа на фотографию вы тратите всего каких-то несколько секунд.
Фотошоп способен записать каждое, даже самое незначительное действие, сохранив точную последовательность и все настройки. Если есть операции, которыми вы планируете пользоваться на постоянной основе, то и можно прикрепить к горячим клавишам — это ускорит работу еще больше. Все, что вам для этого нужно, это дважды кликнуть на конкретный экшен, открыв тем самым диалоговое окно “Параметры операции”. С его помощью вы можете назначить клавиши из списка “Функциональная клавиша”. Тут же выбираем вторую клавишу, которая создаст комбинацию.
Если вы — фотограф или просто любитель делать множество кадров, то функция откроет вам потрясающую возможность обработать все кадры разом в едином стиле в кратчайшие сроки. Например, вы сможете изменить размер или кадрировать сразу несколько снимков. Знакомьтесь с функцией “Бэтч” (“Партия”). Для ее запуска используйте путь “Файл” — “Автоматизация” — “Пакетная обработка”. Все, что вам нужно — указать папку, в которой собраны нужные изображения, а также папку, в которую будут собираться все отредактированные варианты. Здесь же указываем необходимое действие, которое хотим применить к снимкам. И все — обработка идет сама собой, ваше участие больше не потребуется.
Например, вы сможете изменить размер или кадрировать сразу несколько снимков. Знакомьтесь с функцией “Бэтч” (“Партия”). Для ее запуска используйте путь “Файл” — “Автоматизация” — “Пакетная обработка”. Все, что вам нужно — указать папку, в которой собраны нужные изображения, а также папку, в которую будут собираться все отредактированные варианты. Здесь же указываем необходимое действие, которое хотим применить к снимкам. И все — обработка идет сама собой, ваше участие больше не потребуется.
Создаем экшн в Фотошопе
Вернемся к размещению логотипа на фотографии и рассмотрим на его примере способ создания экшена в Adobe Photoshop. Первое, что следует сделать — создать новую папку с экшенами на палитре “Операции”. Дайте ей запоминающееся имя, чтобы потом упростить ее поиск в окне. Шаг можно пропустить в том случае, если папка уже создана (некоторые используют стандартную “Операции по умолчанию”). Нужный логотип пусть будет создан заранее в формате графического файла.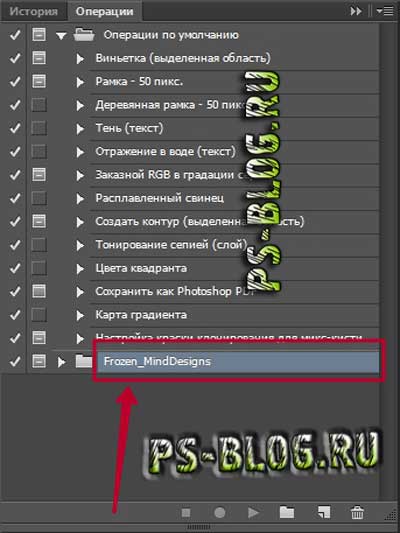 Не забудьте про прозрачный слой, который аккуратно впишет объект в изображение.
Не забудьте про прозрачный слой, который аккуратно впишет объект в изображение.
Для того, чтобы начать уже записывать свои действия, кликните на “Создать новый сценарий”: так откроется окно, в котором можно указать название операции, выбрать горячую клавишу и цвет. Последний нужен для быстрого определения нужной операции. Теперь можно приступить к выполнению действий в строго соблюдаемом порядке — они уже начали записываться в наш новый экшен. Для того, чтобы понять, началась ли запись — просто взгляните на палитру “Операции”: в нижней части окна должна гореть красная кнопка, которая говорить об активности.
Теперь выберите необходимое изображение и откройте объект (то есть логотип) в Фотошопе: “Файл” — “Поместить”. Разместите объект в нужном месте изображения и отрегулируйте размер логотипа с помощью меток по углам. Если необходимо, можно добавить немного прозрачности: в настройках слоя с логотипом ставим нужный процент в “Прозрачности”. Теперь время объединить слои между собой: кликаем по слою и во всплывающем меню выбираем “Выполнить сведение”. Все, что вам остается — выбрать папку для сохранения объекта и нажать “Стоп”. Готово” ваш личный Action готов к тому, чтобы максимально быстро применять его на других фотографиях.
Все, что вам остается — выбрать папку для сохранения объекта и нажать “Стоп”. Готово” ваш личный Action готов к тому, чтобы максимально быстро применять его на других фотографиях.
Стоит отметить, что любой из этапов создания экшена можно отключить: в такой момент произойдет остановка, и программа будет ждать следующего вашего действия.
Имейте в виду, что иногда может попасться фотография, которая не подходит по размеру к вашему объекту — тогда результат получится несуразный. Все из-за того, что экшены способны лишь строго соблюдать те действия, которые вы им назначили, и при этом совсем не способны подстраиваться под другие условия.
Как установить экшен?
Количество экшенов, которые вы можете установить в свой Фотошоп — бесчисленное множество. Некоторые профессиональные дизайнеры и ретушеры продают их на своих сайтах, а кто-то бесплатно раздает всем желающим. Встречаются даже пиратские копии тех экшенов, которые не так просто заполучить по адекватной цене.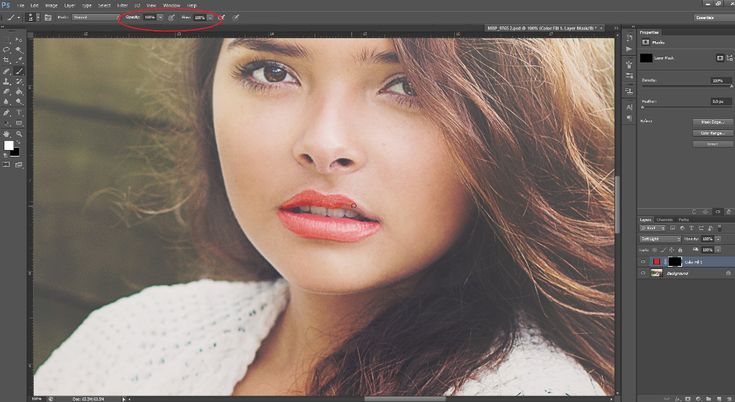 Не важно, как вам достался тот или иной шаблон — настало время научиться их установке в программу.
Не важно, как вам достался тот или иной шаблон — настало время научиться их установке в программу.
Рассмотрим единственный и очень простой способ установки экшна в Фотошоп — с помощью палитры “Операции”. Откройте ее с помощью “Окно” — “Операции” или же комбинации клавиш Alt+F9. В меню палитры вы найдете кнопку “Загрузить операции”: кликните на нее и откройте диалоговое окно Проводника, в котором вам предложат выбрать место, в котором хранится сохраненный экшен. Кстати, его формат должен быть строго ATN, иначе ничего не получится. Теперь нажимаем кнопку “Загрузить” и наслаждаемся результатом — сразу после загрузки шаблон готов к использованию!
Полезные команды в палитре “Операции”В окне есть ряд клавиш, о которых мы еще не поговорили, но помощь от которых будет незаменима для любого любителя Adobe Photoshop:
- “Очистить” позволяет удалить из палитры все Actions, оставив ее пустой;
- “Восстановить” поможет вернуть палитру “Операции” в свое первозданное состояние, оставив лишь родовую папку “Операции по умолчанию”;
- “Заменить” напоминает по своей функции клавишу “Загрузить”: различие лишь в том, что эта команда удалит все предыдущие шаблоны, оставив лишь загруженные;
- “Сохранить” поможет сохранить новый результат при внесении каких-либо изменений в палитру.

Запись управляемого экшна
После того, как все азы использования экшенов были разобраны выше, можно приступить к более детальному разбору этого инструмента и дополнительным функциям.
Если нам нужно записать экшен с остановкой действий, но так, чтобы мы имели возможность вносить изменения с помощью некоего диалогового окна, с закрытием которого экшн бы автоматически продолжал работать — то как это сделать? Для примера возьмем простой случай, в котором необходимо провести такую манипуляцию: представим, нам нужно записать в экшн следующий порядок: вставить текстовый слой — растрировать его — открыть фильтр “Размытие по Гауссу” — внести корректировки — применить стиль слоя к тексту. Важно сделать так, что когда откроется окно фильтра “Размытие по Гауссу”, то после нажатия на ОК, экшен сам продолжит свои действия.
Все, что нам требуется — записать экшен в нужном порядке, следуя инструкции из текста выше. После этого на палитре появится последовательность всех ваших действий — находим на ней “Размытие по Гауссу”. Слева от параметра есть пустой квадратик с длинным названием “Задает или отменяет открытие диалогового окна”: нажмите на него, чтобы система запомнила ваше желание самостоятельно добавить корректировки в это окно. Так и записывается управляемый экшен! Осталось лишь нажать на “Воспроизведение” и убедиться, что результат полностью совпадает с вашими ожиданиями.
Слева от параметра есть пустой квадратик с длинным названием “Задает или отменяет открытие диалогового окна”: нажмите на него, чтобы система запомнила ваше желание самостоятельно добавить корректировки в это окно. Так и записывается управляемый экшен! Осталось лишь нажать на “Воспроизведение” и убедиться, что результат полностью совпадает с вашими ожиданиями.
Пауза в воспроизведении экшена
Несмотря на то, что обработка пакета фотографий может быть однотипной, а значит одни настройки применимы к нескольким снимкам, все равно каждый из них может потребовать индивидуальных и уникальных изменений: где-то не хватает прозрачности, где-то взята неподходящая кисть или оттенок. В таких случаях все равно можно использовать экшен, но лишь используя функцию автоматической остановки в том месте, где необходимо сделать что-то вручную. Как только вы внесете нужные изменения, надо еще раз кликнуть на “Воспроизведение”, и экшен завершит работу.
Вам лишь необходимо записать весь список действий, а после найти те места, где требуется пауза.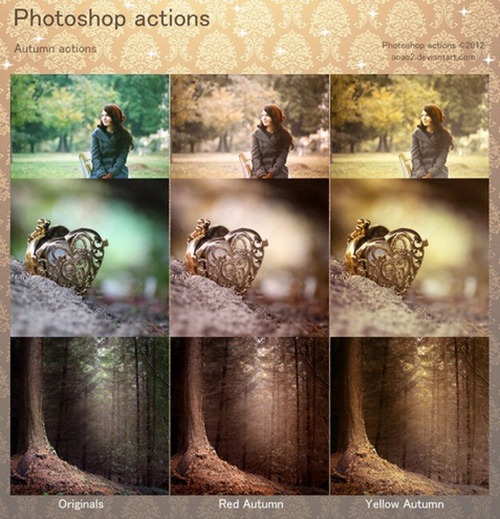 Выделите нужные действия, чтобы они загорелись синим цветом. В меню палитры вы найдете функцию “Вставить остановку”: нажав на нее, вы откроете новое диалоговое окно, в котором, если есть необходимость, можно ввести какой-либо поясняющий текст. Здесь же вы заметите параметр “Разрешить продолжить”. Поставьте галочку, и появится окно об остановке, появятся две кнопки выбора: “Продолжить” (отказаться от паузы и позволить экшену дальше работать) и “Стоп” (остановить работу и вводить корректировки вручную). Если не поставить галочку, тогда будет только остановка. Готово — остановка теперь есть в списке действий!
Выделите нужные действия, чтобы они загорелись синим цветом. В меню палитры вы найдете функцию “Вставить остановку”: нажав на нее, вы откроете новое диалоговое окно, в котором, если есть необходимость, можно ввести какой-либо поясняющий текст. Здесь же вы заметите параметр “Разрешить продолжить”. Поставьте галочку, и появится окно об остановке, появятся две кнопки выбора: “Продолжить” (отказаться от паузы и позволить экшену дальше работать) и “Стоп” (остановить работу и вводить корректировки вручную). Если не поставить галочку, тогда будет только остановка. Готово — остановка теперь есть в списке действий!
Создание шаблонов ограничено лишь вашей фантазией: это может быть работа с резкостью, наложение эффектов и многое другое. Приятный бонус — экшен запишется в универсальном формате, так что в дальнейшем вы сможете делиться своими наработками с другими.
Многие вещи во время обработки фотографий мы делаем из раза в раз. Изменение размера файла, добавление персонифицированной рамки вокруг фотографии, изменение цвета на монохром, добавление зерна или изменение резкости – это лишь короткий список постоянных действий, которые мы совершаем раз за разом. Разве не здорово бы было иметь некий автоматизированный способ это сделать? Что ж, он существует и называется Action (Операция), и эта статья объяснит вам, как их создавать и использовать.
Разве не здорово бы было иметь некий автоматизированный способ это сделать? Что ж, он существует и называется Action (Операция), и эта статья объяснит вам, как их создавать и использовать.
Что такое Action (Операция)?
Action – это запрограммированный набор шагов, совершаемых для выполнения задачи. Они могут быть записаны и сохранены во вкладке Window > Actions (Окно > Операции), горячие клавиши Alt+F9. В ней вы увидите набор экшенов по умолчанию, которые идут вместе с программой Photoshop, но в вашем распоряжении гораздо больше операций.
Нажмите на стрелочку, показывающую вниз, в левой части окна Операции, чтобы открыть выпадающее меню. В нижней части меню есть список операций, когда вы нажимаете одну из них, появляется список всех действий, которые сгруппированы в папке данной операции. Например, список Vignette (Виньетка) начинается с действия «Make snap shot» (Образовать снимок) и заканчивается «Move current layer» (Переместить текущий слой).
Как создать Action?
Чтобы узнать как работают экшены, мы создадим один для оптимизации фотографии для интернета.
1. Откройте вашу фотографию
В программе Photoshopоткройте фотографию, которую вы будете использовать для записи экшена.
2. Создайте новую операцию
В окне Actions(Операции), горячие клавиши Alt+F9, выберите New Action (Создать новую операцию), с помощью выпадающего меню или иконки на нижней панели вкладки Операции.
Появившееся окно имеет несколько опций:
Name (Имя): это упростит поиск ваших экшенов в будущем, поэтому будьте как можно белее точны. Мы назовем этот экшен ePzresize.
Set (Набор): то, где появится экшен. Набор – это группа операций и вы можете создавать свои собственные новые группы, но сейчас сохраните в наборе Default Actions (Операции по умолчанию).
Function key (функциональная клавиша): позволяет использовать набор горячих клавиш, которые применят операции к изображению. Давайте установим F12 и пометим галочкой Shift.
Color (Цвет): Это позволяет группировать операции по цветам. Мы пометим наш экшен красным. Любую из этих настроек можно будет впоследствии поменять.
Мы пометим наш экшен красным. Любую из этих настроек можно будет впоследствии поменять.
3. Запись
Следующий шаг — нажмите Record (Записать) и начинайте совершать действия. На нижней панели вкладки Actions(Операции) есть кнопка Stop (квадратик) — она останавливает запись, Start (кружочек) — начинает запись, и Play (треугольник). Иконка Start будет красной, означая что вы находитесь в режиме записи. Чтобы закончить запись, когда вы закончили совершать операции, нажмите кнопку Stop.
Как записать операцию
Чтобы записать операцию, вам нужно будет совершить все шаги выполнения задачи, ради осуществления которой вы создаете этот экшен. Итак, для нашего примера нам нужно изменить размер изображения так, чтобы оно подходило для загрузки в галерею ePHOTOzine. Нужно совершить следующие шаги:
1. Изменить ширину на 1000 пикселей через меню Image > Image Size (Изображение > Размер изображения).
3. Закрыть изображение
4. 4. Нажать на иконку Stop, чтобы закончить запись.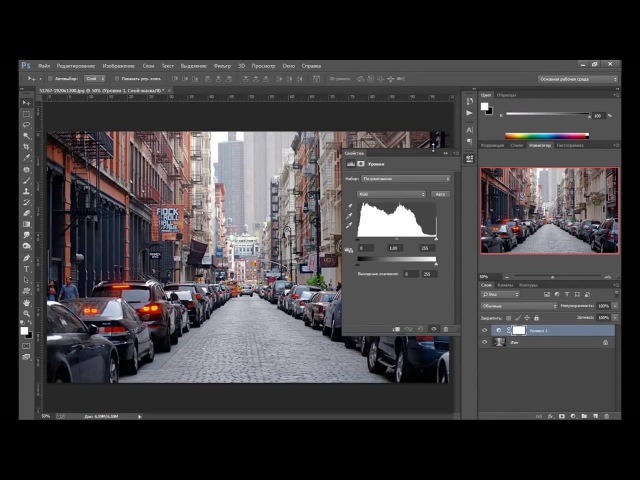
Использование операции
Чтобы использовать экшен, вы можете либо открыть фотографию и использовать установленные вами горячие клавиши для воспроизведения операции, либо осуществить пакетную обработку (batch conversion), при которой операция применяется к нескольким фотографиям одновременно, или вы можете создать дроплет (droplet), который может находиться на вашем рабочем столе, что сделает процесс еще более быстрым. Batch conversion (Пакетная обработка) и Droplets (Дроплеты) находятся в меню File > Automate (Файл > Автоматизация).
Мы создадим дроплет, который ускорит процесс и будет изменять размер изображения и сохранять готовые к загрузке в галерею файлы.
Создание дроплета
Зайдите в File > Automate > Create Droplet (Файл > Автоматизация >Создать дроплет) и откроется следующее окно:
2. Выберите экшен из набора (Операции по умолчанию) и списка операций (ePz resize).
4. Нажмите OK (Да) и дроплет появится в указанной папке (на рабочем столе). Теперь когда вы когда вы перетаскиваете фотографию к ярлыку дроплета, он прогонит фотографию через экшен.
Теперь когда вы когда вы перетаскиваете фотографию к ярлыку дроплета, он прогонит фотографию через экшен.
Научитесь обрабатывать ваши фотографии лучше «Обработка фотографий в Photoshop от А до Я. Продвинутый уровень.» Ссылка на курс:
Существует особая функция — экшен. С её помощью можно значительно сократить время работы над макетом. Если вам, к примеру, надо повторять одни и те же действия, их можно «запомнить» в программе благодаря этой опции. Тогда вам не придётся много раз кликать, выбирая фильтры и эффекты. Достаточно будет нажать одну кнопку. Разберитесь, как установить экшен в Фотошоп, как его включить, как создать самостоятельно и что, вообще, он из себя представляет.
Его можно сделать или скачать из сети, а потом добавить в Photoshop. Эта функция пригодится при работе с масштабными проектами. Она также будет полезна, если вам нужно отредактировать большое количество изображений.
Экшены сэкономят вам кучу времени при роботе с Photoshop
Экшен (Action) — это определённый набор действий и команд, который сохранён в файле. Он имеет расширение.ant. Его можно загрузить в Photoshop и использовать при необходимости.
Он имеет расширение.ant. Его можно загрузить в Photoshop и использовать при необходимости.
Например, вам надо изменить несколько рисунков или фотографий. Наложить текстуру, сделать тень, добавить градиент, настроить контрастность. Если вручную делать это с каждым изображением, уйдёт много времени. Чтобы не тратить его, надо узнать, как пользоваться экшенами в Фотошопе. Тогда вы примените все параметры мгновенно, просто выбрав нужную функцию.
Action можно записать самостоятельно, если знать последовательность команд. Также подобные файлы есть в интернете на специализированных сайтах. Чтобы их найти, введите в любой поисковик запрос «скачать экшены для Photoshop ». Посмотрите, есть ли в результатах поиска то, что вам нужно. Или установите сразу коллекцию данных файлов.
Можно взять, например, action, который превращает фото в рисунок. Или делает из обычной надписи мерцающую вывеску. Или создаёт из монохромного листа интересный и необычный фон.
Зачем подбирать, какой диапазон задать свечению, если можно взять опыт дизайнеров и художников? Вы пропустите долгие часы обработки и сразу получите итоговый результат. И для этого не надо учиться пользоваться графическими редакторами.
И для этого не надо учиться пользоваться графическими редакторами.
Как установить экшен?
- Откройте меню «Окно» («Window») и кликните на «Операции» («Actions»). Появится одноимённая панель. Также её можно вызвать сочетанием клавиш Alt+F Эти кнопки и включают, и выключают инструмент.
- В нём уже могут быть предустановленные функции. Их список находится в разделе «По умолчанию».
- Нажмите на маленькую пиктограмму, которая похожа на несколько горизонтальных линий с чёрной стрелкой. Она в правом верхнем углу инструмента. Не перепутайте её с иконкой, напоминающей кнопку перемотки в плеере. Они располагаются рядом.
- Выберите пункт «Загрузить» («Load»).
- Укажите папку, в которой находится ant-файл.
- Подтвердите установку.
- Можете просто перетащить Action в окно Photoshop.
Экшен появится в списке. Им сразу можно пользоваться. Если он не отображается, попробуйте перезапустить программу.
Как использовать экшен?
Эти функции активируются в той же панели «Операции», в которой их можно было загрузить.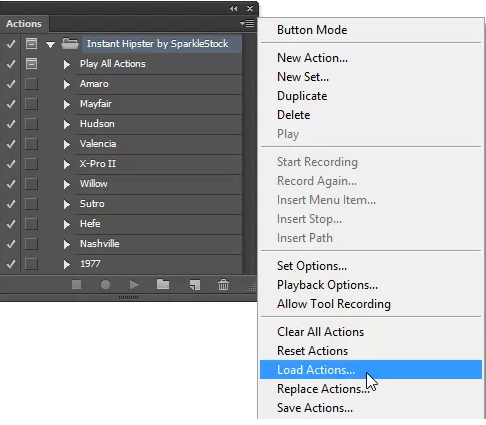
- Кликните на слой.
- Включите панель «Операции».
- В списке экшенов выберите нужный.
- Нажмите на кнопку «Выполнить активную операцию или команду». Она похожа на значок «Пуск» или «Play» — треугольник, вершиной указывающий вправо.
- Подождите, пока применятся все настройки.
Как сделать свой экшен?
Вот как записать экшен в Фотошопе:
- Откройте панель «Операции».
- Нажмите на кнопку с горизонтальными полосками. Она справа вверху. Появится меню операций.
- Кликните на «Новая операция» («New Action»).
- В поле «Имя» («Name») напишите название будущего экшена.
- В списке «Набор» выберите, в каком каталоге должен находиться action.
- Чтобы создать свой раздел, в меню операций заранее выберите пункт «Новый набор».
- Можете задать клавиатурные сокращения для вызова этой функции.
- Когда всё настроите, нажмите «Записать» («Record»).
- Начните выполнять команды и действия для экшена.
 Добавьте уровни, маски, корректирующие слои. Сделайте то, что планировали.
Добавьте уровни, маски, корректирующие слои. Сделайте то, что планировали. - После этого нажмите на кнопку «Остановить» («Stop»). Она похожа на квадрат. Находится внизу панели. Аналогичная опция находится в меню операций.
- Сохраните обработанный рисунок. Перейдите в Файл — Сохранить для Web (File — Save for Web).
- Сам экшен будет помещён в основную директорию программы в подкаталог \Presets\Actions.
- Его можно убрать или избавиться от отдельных его частей. Для этого в списке операций выделите нужный action или команду внутри его и кликните на изображение мусорной корзины. Это нельзя сделать во время записи.
Полезно узнать, как добавить экшен в Фотошоп . С ним вы намного быстрее закончите макет или рисунок. Не надо будет тратить время на одни и те же команды. Вы сможете сразу увидеть результат, не подбирая параметров самостоятельно. Зачем заниматься скучной и монотонной работой? Если вы не нашли подходящий экшен, или у вас слишком специфический набор действий, его можно записать как action-файл и полноценно использовать.
Всем привет, дорогие друзья! Я тут подумал и решил, что хватит нам бездельничать. Пора бы уже и делом заняться. И сегодня я хотел бы продолжить заниматься фотошопом, а именно экшенами. Помните, мы уже говорили о том, ? Тогда поедем дальше. Раз теорию мы изучили, то пора переходить и к практике.
И вот как раз сегодня мы с вами и узнаем, как пользоваться экшенами в фотошопе. Это знать надо, так как эта функция будет очень полезна для тех, кто занимается рутинной работой, либо для тех, кто сам не хочет или не умеет как-то по особенному обработать фотографию. Вы готовы? Тогда поехали!
О том как создавать и загружать экшены, я расскажу вам в следующих уроках, а сегодня покажу вам, как всё делать, используя встроенные операции. Так что расчехляйте свой фотошоп.
Стандартная работа
В итоге вы получите уже обработанное изображение, то есть вокруг картинки появилась имитация деревянной рамки. То, на что вам бы понадобилось не менее 10 минут, сделано буквально за несколько секунд и за пару кликов. Здорово, да?
Здорово, да?
Но вот иногда бывает так, что нужно одинаковым образом обработать несколько или много фотографий. Как тогда быть в этом случае? Всё просто!
Работа с несколькими изображениями
Очень часто бывает нужно подогнать много файлов под одинаковый стиль. Для этого применяется пакетная обработка. Сразу говорю, тут ничего сложного нет абсолютно, поэтому хрустните своими пальчиками и вперед!
Пакетная обработка
После этого нам откроются все эти изображения в уже обработанном варианте. Останется их только сохранить. Такая функция намного упрощает всю эту рутинную работу.
Кстати можно сделать всю это котовасию вообще на полно автомате, чтобы не только производились автоматические действия, а еще и итоговые картинки сами бы сохранялись. Но об этом я лучше расскажу в своих ближайших статьях, когда я буду рассматривать конкретные примеры.
Дроплет
Ну и конечно я не могу не рассмотреть такой замечательный способ, как работа с дроплетами.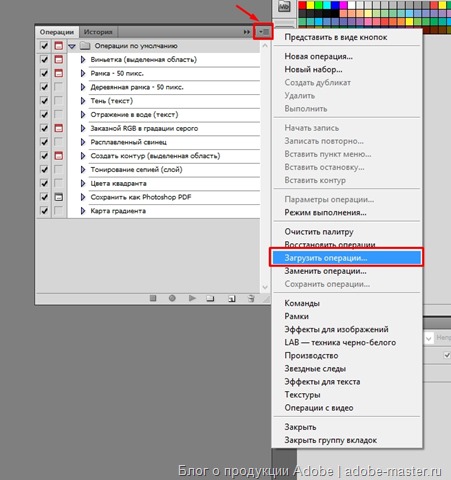 Дроплет — это небольшая созданная вами программка, которая создается в фотошопе и работает через него. Можно сказать, что это сохраненный файл настроек экшенов. Давайте лучше посмотрим все это на практике, используя ту же «Сепию»
.
Дроплет — это небольшая созданная вами программка, которая создается в фотошопе и работает через него. Можно сказать, что это сохраненный файл настроек экшенов. Давайте лучше посмотрим все это на практике, используя ту же «Сепию»
.
Теперь давайте опробуем его. Для этого закройте ваш фотошоп и идите в ту папку, куда вы сохранили полученный файл. Он будет в виде стрелочки. Теперь вам нужно взять все фотки, которые вы хотите пакетно обработать, зажать левую кнопку мыши и перенести прямо на этот значок.
После этого откроется сам фотошоп, а также сразу загрузятся и обработаются ваши изображения. Тоже классная вещь. Тем более этот файл вы всегда можете носить с собой, и открывать на любом другом компьютере.
Но если вы еще не очень хорошо разбираетесь в фотошопе, то рекомендую вам посмотреть отличный видеокурс
на эту тему. В нем подробно про всё рассказано, и нет никакой воды, всё только по делу. А главное, что всё рассказано простым и понятным человеческим языком.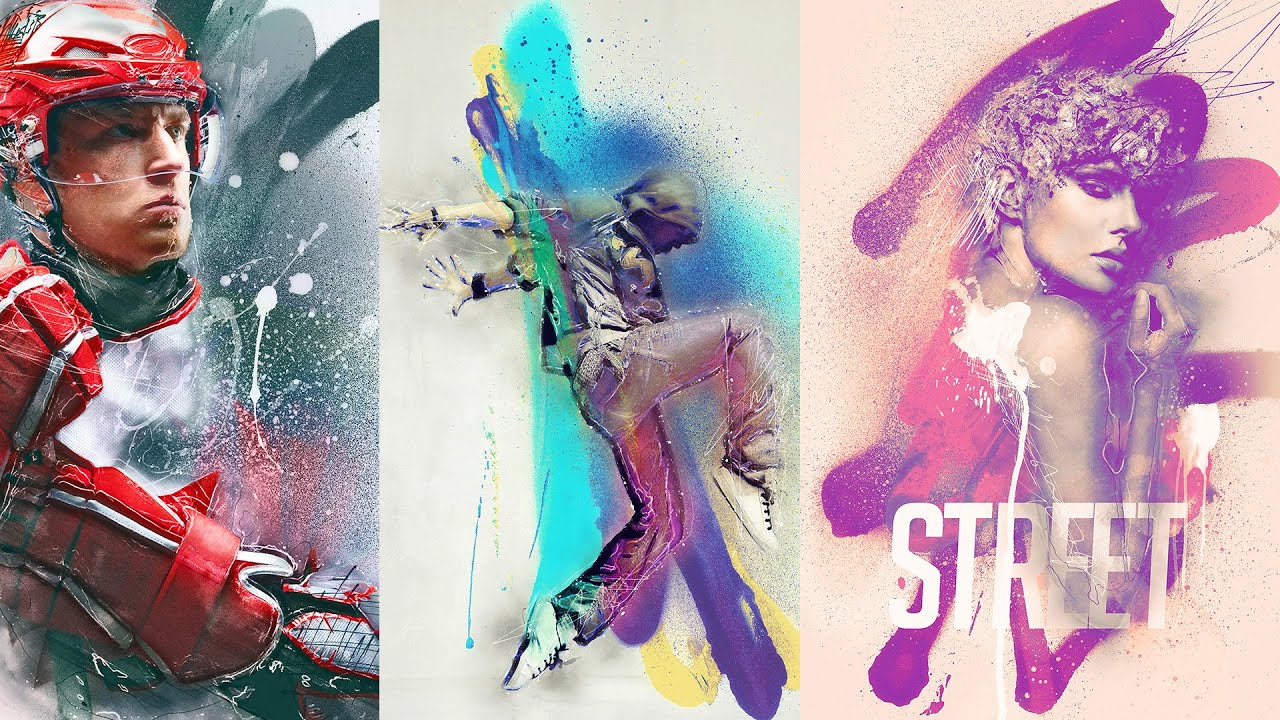
Ну вот вроде и все, что я вам хотел рассказать про непосредственное использование экшенов. Надеюсь, что вам статья понравилась и она была для вас полезной. Если это так, то не забудьте подписаться на обновления моего блога, тогда вы точно будете в курсе всего самого интересного. Ну а вас я жду снова на страницах моего блога. Удачи вам. Пока-пока!
С уважением, Дмитрий Костин
Как использовать Экшены Photoshop
Всего одним щелчком мыши экшены Photoshop принесут вам красочные и крутые фотоэффекты, независимо от вашего опыта работы с программным обеспечением. Если вы не знакомы с экшенами Photoshop, научиться их использовать довольно просто. Итак, сегодня мы узнаем, как установить и использовать один из этих невероятных инструментов в этом простом видеоуроке.
Посмотрите, как разворачиваются шаги в этом коротком видеоуроке, и получите все необходимые подробности в письменном процессе ниже.Отправляйтесь на Envato Market, чтобы найти больше удивительных эффектов, таких как экшены Photoshop.
Следуйте этому руководству «Как использовать экшены Photoshop» на нашем канале Envato Tuts+ YouTube.
Учебные активы
При создании этого урока использовались следующие активы:
Что такое экшены Photoshop?
Прежде чем мы углубимся в наш учебник о том, как применять действия в Photoshop, давайте посмотрим, что они собой представляют на самом деле.
Экшены Photoshopпозволяют выполнять несколько задач одним нажатием кнопки. Они могут делать такие вещи, как изменение размеров файлов, сохранение файлов в определенном формате и добавление эффектов к изображениям. Например, действие Photoshop может создать эффект эскиза из фотографии.
Ознакомьтесь с этим учебным пособием о том, как создать экшен, который может создавать эффект эскиза, чтобы узнать еще больше об экшенах Photoshop.
Экшены Photoshop
Как создать экшен с эффектом эскиза в Adobe Photoshop
Марко Кожокар
Как использовать Экшены Photoshop
Вот краткий обзор того, как использовать экшены Photoshop.
- Во-первых, Загрузите и Установите действие (расширение .ATN ).
- Следуйте всем конкретным указаниям, прикрепленным к файлу справки, для использования фотографий.
- Выберите фотографию и Откройте ее в Adobe Photoshop .
- Затем Загрузите действие в панель Действия .
- Следуйте инструкциям, приведенным в справочном руководстве. Когда будете готовы, выберите фоновый слой и нажмите кнопку Play .
- Позвольте действию разыграться и при необходимости измените результат.
Следуйте приведенному ниже полному руководству о том, как применять действия в Photoshop.
1. Скачать действие
В этом уроке мы создадим угрюмую, насыщенную фотографию, используя этот пакет берлинских экшенов Photoshop. Мы также будем использовать эту красивую модель из библиотеки стоковых фотографий Envato Elements.
Сначала загрузите экшен и разместите его в нужной папке.
Щелкните правой кнопкой мыши от до Извлеките содержимое из файла Compressed ZIP , а затем найдите внутри действие — оно будет иметь расширение .ATN .
2. Прочтите справочное руководство для конкретных рекомендаций
.Во многих случаях в комплект также входит полезное руководство по документации.
Обязательно ознакомьтесь со справочным руководством, чтобы понять, какие типы фотографий и форматы вам понадобятся. В этом случае мне понадобится изображение высокого разрешения JPEG в RGB Mode , которое также полностью сглажено без дополнительных слоев.
3. Загрузите действие на панели действий
.Теперь установите действие.
Перейдите Окно > Действия , чтобы открыть панель Действия . Затем выберите Загрузить действия из раскрывающегося списка. Найдите свой экшен Photoshop в нужной папке и нажмите «Загрузить».
4. Сыграйте в действие
После загрузки действия просто выберите один из вариантов на панели Действия и нажмите Воспроизвести , чтобы увидеть эффект.
Для этого конкретного портрета я решил использовать Berlin 4 Lite , так как он выявит лучшие качества этого изображения.
Вот мой окончательный результат.
Лучшие креативные экшены Photoshop для редактирования фотографий
Теперь, когда вы узнали об экшенах Photoshop, вы знаете, как использовать готовые параметры. Их много в сети, но лучшие готовые экшены Photoshop находятся в премиальной библиотеке Envato Market.
Вот только десять из тысяч вариантов, которые вы можете найти на GraphicRiver, платформе Envato Market для элементов дизайна, приобретаемых отдельно.
1. Animated Real Paint FX – надстройка Photoshop (ATN, PAT, PNG, JSX)
Превратите любую фотографию в реалистичную картину с помощью этого потрясающего экшена Photoshop. Используйте его для создания статических изображений и красивых анимаций. Он также включает в себя макеты пейзажей, позволяющие разместить изображение на стене галереи или богато украшенной рамке для фотографий.
2. Экшен Photoshop «Штамп» (ATN)
Профессионально созданный экшен Stamp Art Photoshop создает изображение, похожее на штамп, без особых усилий.Stamp Art хорошо подходит для спортивных фотографий, пейзажей, портретов и многого другого. Если вам нужна помощь в работе с этим экшеном Photoshop, ознакомьтесь с прилагаемым файлом справки.
3. Экшен Sakura CS4+ Photoshop (ATN, ABR)
Сакура сочетает в себе традиционные стили японского искусства с современными штрихами для простого в использовании экшена Photoshop.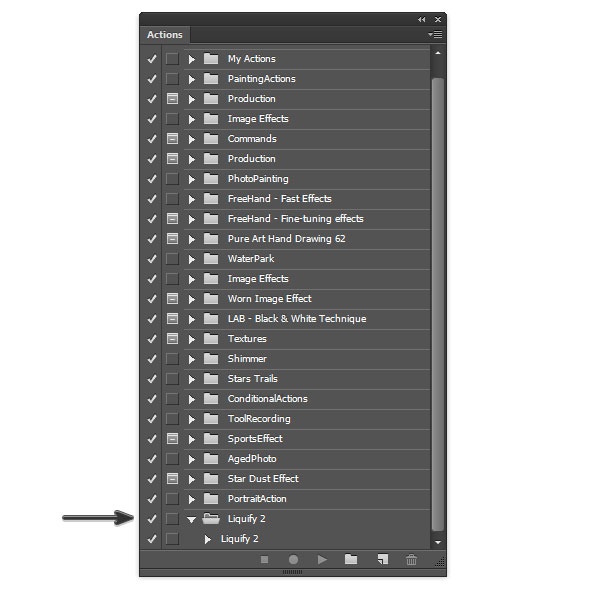 Как легко? Просто откройте свою фотографию, проведите по ней кистью и запустите экшен. За три простых шага вы можете создать фотографию, похожую на приведенную выше.
Как легко? Просто откройте свою фотографию, проведите по ней кистью и запустите экшен. За три простых шага вы можете создать фотографию, похожую на приведенную выше.
4. VAN – Импрессионистская живопись (ATN, PAT)
Превращение фотографий в произведения искусства — популярное использование экшенов Photoshop, и VAN не исключение.Он превращает ваши фотографии в убедительную картину в стиле импрессионистского искусства. Это действие состоит из десяти различных действий, каждое из которых имеет по три варианта, что дает вам множество вариантов.
5. Реалистичная вышивка — Экшены Photoshop (ATN, ABR, PSD, ASL)
Вышивайте текст, векторные объекты и многое другое с помощью экшена Photoshop «Реалистичная вышивка». Этот пакет включает в себя четыре различных действия, три типа материалов, девять стилей и 15 кистей. Вы можете применить действие заливки несколько раз, что дает вам больший контроль над готовым продуктом.
6. Экшен Photoshop для фотокопирования плаката с ошибками (ATN, PAT)
Фотоэффекты Glitch бывают разных стилей. В этом уникальном экшене Photoshop вместо традиционного красочного изображения используется современный монохромный стиль. В три быстрых шага вы можете создать эту свежую эстетику глюка для своего последнего проекта.
В этом уникальном экшене Photoshop вместо традиционного красочного изображения используется современный монохромный стиль. В три быстрых шага вы можете создать эту свежую эстетику глюка для своего последнего проекта.
7. HDR Tones Photoshop Actions (ATN)
Изображение с расширенным динамическим диапазоном (HDR) — это функция, которую многие фотографы активно используют во время съемки. Но этого эффекта можно добиться с помощью этого пакета экшенов Photoshop.Он включает в себя четыре различных действия с эффектом HDR. Попробуйте это с вашей уличной фотографией.
8. Экшен Photoshop в стиле поп-арт (ATN, PAT)
Стиль поп-арт зародился в 50-х годах, но с этим экшеном Photoshop он по-прежнему выглядит свежо, как никогда. Яркий художественный стиль этого экшена можно легко создать в пару кликов. Включено также полезное видеоруководство, в котором рассказывается, как настроить это действие.
9. Экшен Photoshop «Рисование мультфильмов» (ATN)
Экшен Photoshop Cartoon Painting придает вашим фотографиям полуреалистичный вид одним щелчком мыши. Это придаст вашим фотографиям не только мультяшный вид, но и эффект масляной краски.
Это придаст вашим фотографиям не только мультяшный вид, но и эффект масляной краски.
10. Неоновый экшен Photoshop (ATN, ABR, PSD)
Мы завершаем этот список несколькими яркими огнями. Экшен Neon Photoshop позволяет сэкономить время, создав эффект неоновой вывески без особых усилий. Он поставляется с восемью различными цветами и тремя размерами трубки. В общей сложности 24 действия, у вас будет множество вариантов для экспериментов.
Узнайте больше из наших руководств!
Это всего лишь один простой пример удивительных возможностей экшенов Photoshop.Я надеюсь, что изучение того, как применять экшены в Photoshop с помощью этого урока, вдохновило вас на успешное выполнение вашего первого экшена Photoshop!
Какой вид экшена вам больше всего нравится? Дайте нам знать об этом в комментариях!
Получите потрясающие ресурсы для дизайна
Хотите создавать такие видео? Скачать ресурсы, использованные в этом видео:
Ознакомьтесь с этими учебными пособиями и обзорами, чтобы узнать больше от наших экспертов:
Как загрузить или импортировать действия в Photoshop
Одним из самых больших преимуществ Photoshop является его универсальность. Вы можете импортировать и экспортировать лоты почти все.
Вы можете импортировать и экспортировать лоты почти все.
Вы можете импортировать действия, пресеты, конфигурации и многое другое.
Сегодня я покажу вам, как загружать или импортировать действия в Photoshop.
Я собираюсь продемонстрировать это с помощью действий, которые я раздаю на своем сайте, таких как действия фильтра Instagram.
Шаг 1. Загрузка экшена
Вы попали на сайт, на котором можно скачать экшены Photoshop. Первым шагом будет загрузка файла Action.
Примечание: Если вы хотите внести некоторые изменения в фотографию, например, удалить человека, заменить лицо улыбающимся, добавить человека, поменять фон или что-то еще, просто дайте мне знать. Я могу сделать это для вас с минимальными затратами. Вы можете нанять меня, чтобы отредактировать вашу фотографию.ПОЛУЧИТЕ БЕСПЛАТНУЮ ДЕМО-ПРОГРАММУ
Шаг 2. Измените расширение на .atn
Переименуйте файл и добавьте «.atn» в конце.
В следующем окне предупреждения нажмите «Использовать . atn».
atn».
ПОЛУЧИТЬ БЕСПЛАТНУЮ ДЕМО-ДЕМО
[Ярлык] Шаг 3. Откройте файл
Дважды щелкните файл, и он будет импортирован в Photoshop.
[Если предыдущий шаг не помог] Шаг 3 – Откройте панель действий в Photoshop
Откройте Photoshop. Откройте панель «Слой», выбрав «Окно» > «Действия».
Нажмите «Значок с тремя линиями» вверху, а затем нажмите «Загрузить действия».
Найдите файл .atn, который мы только что скачали.
Вот и все. Он импортирует действие.
Примечание: Если вы хотите внести некоторые изменения в фотографию, например удалить человека, заменить лицо улыбающимся, добавить человека, поменять фон или что-то еще, просто дайте мне знать.
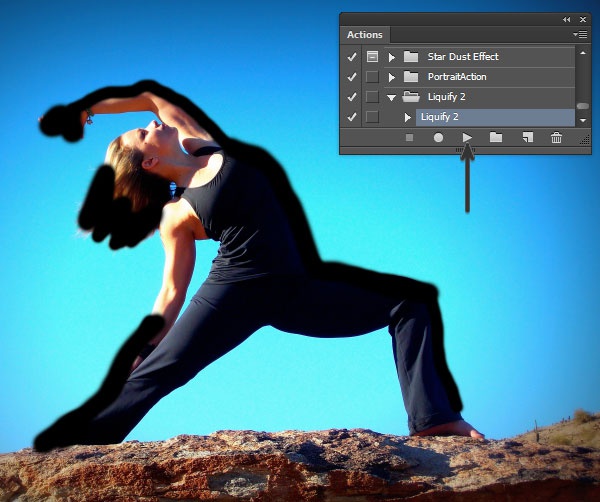 Я могу сделать это для вас с минимальными затратами. Вы можете нанять меня, чтобы отредактировать вашу фотографию.
Я могу сделать это для вас с минимальными затратами. Вы можете нанять меня, чтобы отредактировать вашу фотографию.ПОЛУЧИТЕ БЕСПЛАТНУЮ ДЕМО-ДЕМО
Как использовать действия в Photoshop
Одной из самых мощных функций Photoshop являются «действия», и если вы никогда раньше не слышали об действиях, не беспокойтесь…
автоматизация рутинных, повторяющихся задач и процессов в Photoshop, что фактически повышает вашу производительность.
По умолчанию Photoshop уже поставляется с набором действий по умолчанию, с которыми вы можете экспериментировать, но настоящая сила заключается в создании самих действий на основе ваших потребностей как фотографа.
Итак, помня об этом… первое, что вам нужно сделать, это четко обозначить, что вы хотите, чтобы ваше действие делало, включая все корректировки, настройки и порядок, в котором они должны выполняться. Это важно, и вскоре вы узнаете почему.
После того, как вы создали схему, пришло время создать первое действие.
Как создать действие в Photoshop?
Процесс создания пользовательских действий в Photoshop относительно прост и не займет у вас много времени. Теперь в большинстве случаев вам нужно уже открыть изображение в Photoshop, прежде чем переходить к следующим шагам.
1. ) Создать новый набор действий
Для начала вам необходимо создать новый «набор», перейдя в меню действий или щелкнув значок маленькой папки в нижней части панели действий.Наборы, по сути, позволяют вам классифицировать действия, которые вы создадите позже.
2. ) Создать новое действие
Создав набор, убедитесь, что он выбран или выделен. Теперь мы можем приступить к записи нового действия, щелкнув меню действий и выбрав «новое действие».
Должно появиться окно с полем для ввода названия вашего действия. (Убедитесь, что вы вводите описательное имя, которое можно будет легко идентифицировать в будущем.)
Если вы создаете действия на лету, вы также можете пропустить шаг 1 и выбрать существующий набор в раскрывающемся меню.
Функциональная клавиша позволяет мгновенно назначать сочетания клавиш для действия, что также очень удобно для экономии времени.
Примечание. Если назначить действию тот же ярлык, который используется для существующей команды, ярлык применит действие, а не команду.
Цвета также можно назначать действиям, которые отображаются, когда панель действий находится в режиме кнопок.
По умолчанию панель действий отображается в виде списка, который лично я предпочитаю, а не кнопочный режим, который сокращает доступ к параметрам меню.(Режим кнопки можно перейти через меню панели.)
3. ) Начать запись
Теперь нажмите запись, после этого вы заметите, что значок записи на панели действий становится красным.
4. ) Выполните действия
Теперь приступайте к выполнению операций, описанных ранее, во время записи. Это похоже на то, если бы вы записывали видео или аудиодорожку. Не все задачи в действиях можно записать напрямую. Однако впоследствии вы можете вставить большинство незаписываемых задач, используя команды на панели «Действия».
Однако впоследствии вы можете вставить большинство незаписываемых задач, используя команды на панели «Действия».
5. ) Остановить запись
Завершив выполнение действий, остановите запись, нажав кнопку остановки, или выберите остановку записи в меню панели действий. (В Photoshop вы также можете нажать клавишу Esc.)
Теперь, когда вы записали свое действие, пришло время проверить его. Идите вперед, выберите неотредактированное изображение, выберите свое действие и нажмите значок PLAY в нижней части панели действий.
Если вы правильно реализовали свое действие, все должно работать как положено.Если нет, дважды проверьте, где вы могли ошибиться при записи.
Применение действий к одному изображению за раз не очень продуктивно, и во второй части этого руководства я покажу, как выполнять пакетную обработку целых папок с фотографиями с помощью действий.
Аннабелла Дин — страстный фотограф, который любит путешествовать по миру и запечатлевать каждый момент своей камерой. Получив степень бакалавра фотографии, она продолжает работать над совершенствованием своего ремесла.
Получив степень бакалавра фотографии, она продолжает работать над совершенствованием своего ремесла.
Как установить панель действий Photoshop
Как установить панель действий Photoshop
- После покупки GigaPresets вы получили ссылку на скачивание по электронной почте для получения ZIP-файла
- Загрузите и разархивируйте* файл, появится новая папка Gigapresets « «Панель действий
- Откройте папку панели действий, вы увидите два элемента: одну папку с инструкциями и один значок панели действий с расширением .ZXP
Откройте папку с инструкциями и перейдите по адресу https://install.anastasiy.com, чтобы загрузить установщик
.- Выберите подходящую версию для Mac или ПК и загрузите установщик
- Установите Менеджер расширений Анастасии и откройте его
- Щелкните значок панели действий с расширением .ZXP и перетащите его в окно Анастасии
- Если появится всплывающее окно, нажмите «ОК» и продолжайте
- Если он открыт, необходимо закрыть и перезапустить Photoshop CC
- Откройте Photoshop и выберите « Window » на верхней панели команд Photoshop, нажмите « Extensions » в раскрывающемся меню и выберите имя Gigapresets ActionsPanel
- Конец
- Если у вас возникли проблемы, продолжите установку вручную
(*) Использование любого программного обеспечения для сжатия e.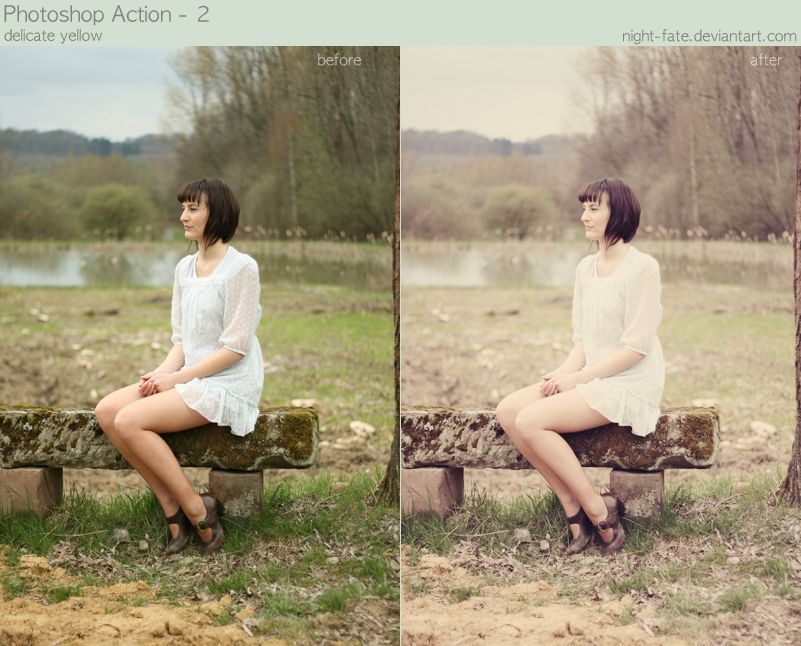 g winzip или winrar или экстрактор, уже присутствующий по умолчанию в Windows 10 или Mac iOS.
g winzip или winrar или экстрактор, уже присутствующий по умолчанию в Windows 10 или Mac iOS.
Как установить панель действий вручную
- После покупки GigaPresets вы получили ссылку на скачивание по электронной почте для получения ZIP-файла
- Загрузите и разархивируйте файл, появится новая папка Gigapresets » «Панель действий
- Откройте папку панели действий, вы увидите два элемента: одну папку инструкций и один значок панели действий с .Расширение ZXP
- Выберите значок с расширением .ZXP, например GigaBeyondTheShot.zxp, и переименуйте его с расширением .ZIP
- Разархивируйте переименованный файл .ZIP появится новая папка с названием панели действий например GigaBeyondTheShot
- Скопируйте папку и вставьте в следующую папку (выберите папку в соответствии с используемой операционной системой):
Папка Adobe Extensions (если все пользователи могут использовать фотошоп) :
Win (x86) :
- C:\Program Files\Common Files\Adobe\CEP\extensions
Победа (x64 ):
- C:\Program Files (x86)\Common Files\Adobe\CEP\extensions
Mac iOS :
- / Библиотека / Поддержка приложений / Adobe / CEP / расширения
или
- Перейдите в Приложения — выберите Photoshop — Показать PackageContents/Contents/Resources/CEP/Extensions
Папка расширений Adobe (в случае, если только некоторые пользователи могут использовать фотошоп) :
Win :
C:\Users\
Mac iOS :
- ~ / Библиотека / Поддержка приложений / Adobe / CEP / расширения
или
- Перейдите в Приложения — выберите Photoshop — Показать содержимое пакета/Содержимое/Ресурсы/CEP/Расширения
7- Если он открыт, вам нужно закрыть и перезапустить Photoshop CC
8 — Откройте Photoshop и выберите « Window » на верхней панели команд Photoshop, нажмите « Extensions » в раскрывающемся меню и выберите имя Gigapresets Actions Panel
9 — Конец
.




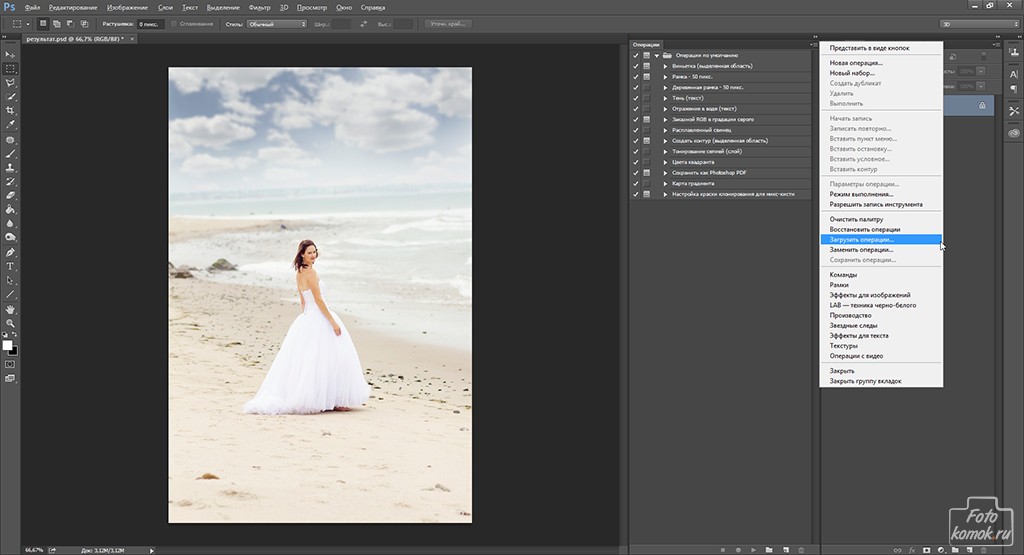 Добавьте уровни, маски, корректирующие слои. Сделайте то, что планировали.
Добавьте уровни, маски, корректирующие слои. Сделайте то, что планировали.