Как в фотошопе изменить размер кисти: Изменение размера кисти в Фотошопе CS6: alexey_soloviev — LiveJournal
Как изменить размер и жесткость кисти в Photoshop с помощью клавиатуры
Чтобы получить максимальную отдачу от приложения Photoshop, необходимо знать все уловки, которые мы можем использовать в этом приложении. По этой причине сегодня мы объясним, как изменить размер и жесткость кисти в Photoshop с помощью клавиатуры, чтобы двигаться быстрее.
Таким образом, вы можете создавать и редактировать кисти в фотошопе, чтобы дать ваш дизайн один одно касание . Итак, обратите внимание на следующий урок, чтобы узнать, как использовать ярлыки Photoshop для увеличения размера и жесткости кисти.
Ярлыки кистей при работе в Photoshop
Допустим, мы собираемся работать с маской яркости, и нам нужно внести некоторые изменения с помощью кисти , сделать несколько штрихов. Но теперь нам нужно перейти к инструментам, выбрать кисть и закрасить черным или белым цветом, чтобы придать разные тона и даже изменить размер.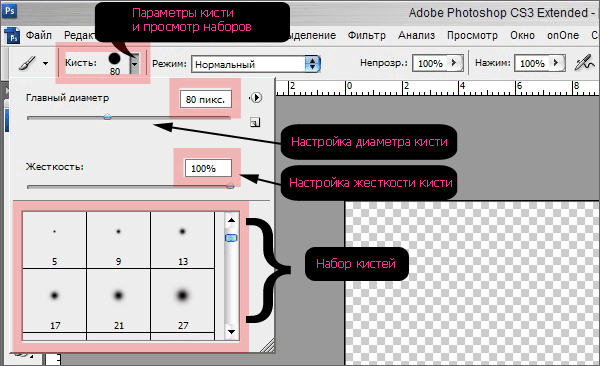
Далее мы покажем вам, как изменить размер и жесткость кисти в Photoshop с помощью клавиатуры. Таким образом, вам будет легче работать с фотошопом , такой же как изменить курсор с крестика на кисть всего за несколько шагов.
Основные изменения кисти Photoshop
Кисть должна претерпеть некоторые важные изменения, чтобы работать с ней, например, увеличение изменение размера, твердости и непрозрачности . Хотя эти изменения обычно вносятся с панели инструментов «Кисть», они могут немного раздражать, когда необходимо выполнить много работы.
Даже во время установка лучших кистей в Photoshop нам все еще нужно внести эти изменения в работать с этим инструментом , в наших масках.
Измените размер кисти с помощью клавиатуры
С помощью кисти вы можете использовать ярлыки одной рукой, что упрощает рисование и изменение размера одновременно. Поэтому, чтобы изменить размер кисти, хотите ли вы увеличить или уменьшить , вам необходимо использовать следующие кнопки на клавиатуре вашего ПК:
- Чтобы увеличить размер, выберите » i Что близко к нулю.
- Если вы хотите уменьшить размер, нажмите кнопку (
Измените непрозрачность кисти с помощью клавиатуры.
Чтобы изменить непрозрачность кисти в фотошопе, вам понадобится используйте цифровую клавиатуру постепенно увеличивать интенсивность.
- Нажав цифровую клавишу, непрозрачность будет изменена на десятую номера, пример:
- 1 = 10%.
- 3 = 30%.
- 5 = 50%.
- 0 = 100%.
- Но если одновременно нажать две цифровые кнопки, укажет непрозрачность , пример:
- 3 + 5 = 35%.

- 0 + 9 = 9%.
Измените жесткость кисти с помощью клавиатуры.
как правило, жесткость кисти не изменена когда в маску вносятся изменения, твердость всегда сохраняется на уровне 0%.
Но если ты можешь изменить жесткость кисти , выполните следующие шаги, которые мы покажем вам ниже:
- Чтобы изменить жесткость, нам нужно выполнить те же действия, что и с непрозрачностью, но нажав клавишу «Shift», например:
- Shift + 5 = 50%.
- Shift + 3 + 5 = 35%.
Получите полный контроль над кистью с помощью клавиатуры и мыши
Это вариант, который вам понравится, поскольку он позволяет вам изменить кисть на одну из двух альтернатив, размер и жесткость. Мы можем добиться этого, выполнив очень простой и полезный трюк с
- Выберите ALT + щелчок правой кнопкой мыши.
- Затем курсор изменит форму на круг.

- Не отпуская кнопки, перетащите мышь по горизонтали или вертикали.
- Это изменит размер и жесткость кисти.
На сегодня все, надеемся, вам удастся измените жесткость и размер кисти с успехом. Даже в преобразование кистей для использования в другом программном обеспечении Photoshop, вы можете воспользоваться этими советами при редактировании изображений.
Учебник. Инструменты редактирования в Adobe Photoshop.
Инструменты редактирования в Adobe Photoshop
К инструментам редактирования в Adobe Photoshop относятся следующие инструменты: Blur/Размывка, Sharpen/Резкость, Smudge/Палец, Dodge/Осветлитель, Burn/Затемнитель и Sponge/Губка.
Для того чтобы применить любой из этих инструментов, необходимо:
- Шаг 1. Выбрать инструмент на панели инструментов.

- Шаг 2. Задать параметры для выбранного инструмента на панели Options.
- Шаг 3. Подвести курсор к открытому в редакторе изображению.
- Шаг 4. Нажать левую кнопку мыши и, продолжая удерживать кнопку нажатой, переместить курсор по изображению.
Инструменты Blur/Размывка, Sharpen/Резкость и Smudge/Палец на панели инструментов занимают одну ячейку, отображается же всегда пиктограмма последнего выбранного инструмента. Для того чтобы выбрать другой инструмент, необходимо нажать правой кнопкой мыши на стрелке рядом с данной пиктограммой и выбрать нужный инструмент из всплывающего меню. Так же всплывающее меню может быть вызвано на экран, если нажать на пиктограмму и удерживать ее нажатой некоторое время.
Blur/Размывка. Инструмент Blur/Размывка предназначен для уменьшения резкости (фокуса) изображения. При использовании данного инструмента создается эффект размывки, путем снижения цветового контраста между соседними пикселями.![]()
Sharpen/Резкость. Инструмент Sharpen/Резкость позволяет избирательно повысить резкость (фокус) изображения, увеличивая контраст между соседними пикселями. В результате применения данного инструмента увеличивается четкость и контрастность границ, повышается детальность изображения.
Smudge/Палец. Инструмент Smudge/Палец размазывает цвета на изображении, смещая пиксели соответствующих цветов. Подобного эффекта можно добиться, проведя пальцем по свежей краске. Действие инструмента заключается в том, что он «захватывает» цвет в начале штриха и смешивает его по мере движения с окружающими цветами.
На панели Options для данных инструментов могут быть заданы следующие параметры: Brush, Mode, Strength, Use All Users, Finger Painting.
- нажать левой кнопкой мыши на треугольной стрелке, чтобы открыть выпадающую палитру;
- в этой палитре задать размер и жесткость кисти или выбрать форму кисти из предлагаемого набора.

Brush. Параметр Brush отображает текущую форму и текущий размер кисти. Для того чтобы изменить форму и размер кисти, необходимо:
Данную палитру также можно вызвать щелчком правой кнопки мыши в любой точке окна изображения.
Кроме этого форма и размер кисти могут быть заданы через палитру Brushes, для отображения которой достаточно нажать клавишу или воспользоваться командой Window — Brushes.
Mode. Параметр Mode позволяет изменять режимы применения инструмента.
Strength. При использовании инструмента Blur/Размывка или Sharpen/Резкость параметр Strength определяет величину, на которую инструмент изменяет фокус (резкость) изображения. А при использовании инструмента Smudge/Палец данный параметр определяет расстояние, на которое инструмент растягивает цвета в изображении.
Use All Users. При использовании инструментов Blur/Размывка или Sharpen/Резкость включенный флажок Use All Users дает возможность использовать для уменьшения или увеличения резкости цвета всех видимых в данный момент слоев изображения.
Finger Painting. Данный параметр задается только для инструмента Smudge/Палец. При установленном флажке создается впечатление, что перед тем как размазать цвета палец окунули в краску основного цвета. В результате на изображении не только размазываются цвета, но и вводится дополнительный цветовой тон.
Данный параметр задается только для инструмента Smudge/Палец. При установленном флажке создается впечатление, что перед тем как размазать цвета палец окунули в краску основного цвета. В результате на изображении не только размазываются цвета, но и вводится дополнительный цветовой тон.
Инструменты Dodge/Осветлитель, Burn/Затемнитель и Sponge/Губка можно назвать инструментами тонирования, так как они служат для осветления или затемнения участков изображения.
Данные инструменты на панели инструментов занимают одну ячейку, отображается же всегда пиктограмма последнего выбранного инструмента. Для того чтобы выбрать другой инструмент, необходимо нажать правой кнопкой мыши на стрелке рядом с данной пиктограммой и выбрать нужный инструмент из всплывающего меню. Так же всплывающее меню может быть вызвано на экран, если нажать на пиктограмму и удерживать ее нажатой некоторое время.
Dodge/Осветлитель. Данный инструмент позволяет осветлить фрагмент изображения, если перетащить по нему курсор мыши.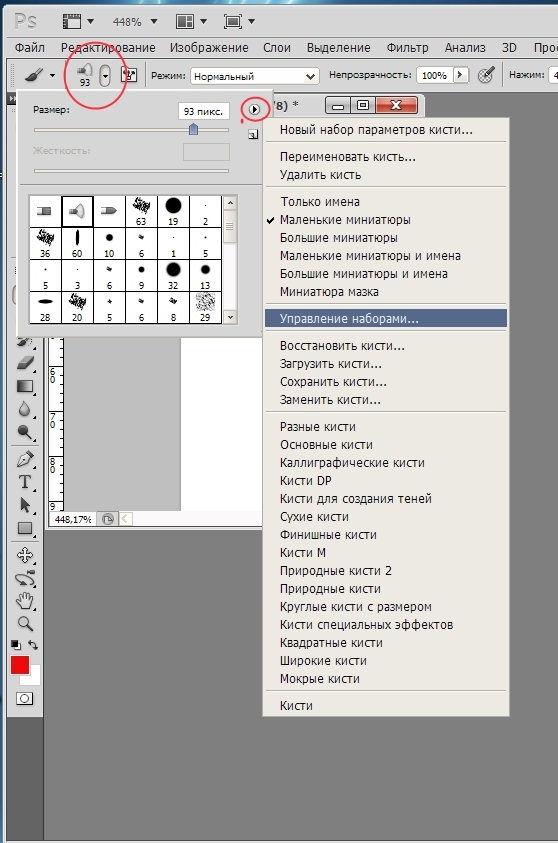
Burn/Затемнитель. Данный инструмент предназначен для затемнения фрагмента изображения.
Sponge/Губка. Инструмент Sponge/Губка позволяет одновременно изменять насыщенность и контрастность изображения.
На панели Options для инструментов Dodge/Осветлитель, Burn/Затемнитель можно задать следующие параметры: Brush, Range, Exposure и Airbrush.
- нажать левой кнопкой мыши на треугольной стрелке, чтобы открыть выпадающую палитру;
- в этой палитре задать размер и жесткость кисти или выбрать форму кисти из предлагаемого набора.
Brush. Параметр Brush отображает текущую форму и текущий размер кисти. Для того чтобы изменить форму и размер кисти, необходимо:
Range. Данный параметр предназначен для задания режима инструмента. В режиме Midtones (Средние тона) темные и светлые пикселы обрабатываются с одинаковой интенсивностью. В режиме Shadows (Тени) сильнее обрабатываются темные пикселы изображения. В режиме Highlights интенсивнее обрабатываются светлые пикселы.
В режиме Highlights интенсивнее обрабатываются светлые пикселы.
Exposure. Данный параметр задает степень затемнения для инструмента Burn/Затемнитель и степень осветления для инструмента Dodge/Осветлитель. Значение 100% соответствует максимальной степени затемнения или осветления.
Airbrush. При нажатой кнопке инструмент начинает работать в режиме распыления.
Для инструмента Sponge/Губка на панели Options задаются следующие параметры: Brush, Mode, Flow и Airbrush.
- нажать левой кнопкой мыши на треугольной стрелке, чтобы открыть выпадающую палитру;
- в этой палитре задать размер и жесткость кисти или выбрать форму кисти из предлагаемого набора.
Brush. Параметр Brush отображает текущую форму и текущий размер кисти. Для того чтобы изменить форму и размер кисти, необходимо:
Mode. Данный параметр позволяет переключаться между режимами работы инструмента. При работе инструментом Sponge/Губка в режиме Desaturate (Уменьшить насыщенность) насыщенность первоначальных цветов уменьшается, а при работе в режиме Saturate (Увеличить насыщенность) — увеличивается.
Flow. Значение параметра Flow определяет непрозрачность каждой точки цвета, наносимой с помощью инструмента. При наложении новой точки на уже существующую, точка цвета становится более непрозрачной.
Airbrush. При нажатой кнопке инструмент начинает работать в режиме распыления.
Вконтакте
11) Как использовать кисть? — CoderLessons.com
Что такое кисть в фотошопе?
В этом уроке мы узнаем о базовых функциях кистей для фотошопа CC, а также поговорим о «параметрах кисти» для управления поведением кисти различными способами.
Основы функции кистей для фотошопа
Теперь идите и возьмите инструмент «Кисть» с панели инструментов.
И первое меню в панели параметров — «Выбор пресетов кисти». Здесь мы можем изменить кончик кисти, это меню показывает различные типы значков, на самом деле доступны разные типы кистей.
Теперь нажмите на этот маленький значок колеса. Вы получите здесь список различных групп предустановленных кистей. Эти кисти встроены в Photoshop.
Если вы хотите добавить любую кисть, просто нажмите на нее. Я выбираю «Квадратная кисть».
Затем он попросит вас добавить кисти или заменить их. «Добавить» означает, что он добавит их в существующий список кистей, и если вы нажмете «ОК», он заменит все кисти вместе.
Теперь, если у вас есть набор кистей, загруженных из Интернета самостоятельно, то для добавления этих кистей вам нужно пойти и закончить, выберите «Загрузить кисти».
Чтобы говорить о редактировании кисти, я выбираю кисть с мягким краем, и вы можете видеть прямо над ней «размер» и «твердость». Вы можете установить размер кисти, а твердость определяет твердость и мягкость края кисти.
Если я сохраню твердость до 0, то кисть будет рисовать с очень мягкими краями.
И если я установлю жесткость на 100, то она получит очень твердые и острые края.
И кисть будет рисовать цвет тем цветом, который вы установили в цвете переднего плана. Прямо сейчас это черный, но если я выберу красный цвет, то он закрасит красным.
Теперь еще одна вещь, мы можем также применить режимы смешивания к кистям. Если я выберу режим наложения и нарисую тем же красным цветом, он будет гармонировать с фоновым изображением.
Я также могу играть с его непрозрачностью. Если я хочу рисовать тем же цветом с некоторой прозрачностью, то мне нужно перетащить вниз непрозрачность. И поток определяет, в какой области пиксели текут при нажатии кистью.
Если я хочу изменить размер моей кисти, то это ярлык для этого. Просто нажмите «[« и «]», чтобы увеличить или уменьшить размер.
Это очень основные функции инструмента «Кисть», но чтобы стать более креативным, нам нужно продвинуться еще на один шаг вперед, добавив в кисть поведение.
Варианты кисти для управления поведением кисти
Для этого мне нужно пойти и нажать на этот значок вверх в меню параметров рядом с «подборщиком кистей»
Откроется «панель параметров кисти».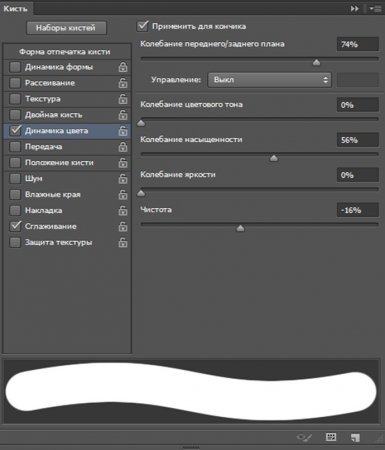 мы также можем открыть его из меню «окно» и выбрать «кисть», чтобы открыть ту же панель.
мы также можем открыть его из меню «окно» и выбрать «кисть», чтобы открыть ту же панель.
На этой панели в верхней части списка параметров «Форма кончика кисти» у нас есть те же параметры, которые мы видели ранее в «Средстве выбора настроек кисти», такие как «размер», «угол», «округлость», «твердость». и «интервал».
Проверьте эти пункты ниже. Если я хочу изменить «динамику фигуры», просто нажмите на нее, и вы получите ее опции для изменения поведения кисти.
Такой как «размер джиттера». Просто помните, что «джиттер» означает, что вы случайным образом выбираете эту функцию при рисовании.
Вы также можете выбрать различные элементы управления, такие как «затухание», «давление пера», «наклон пера» и «колесо стилуса».
Позвольте мне изменить мою кисть, чтобы вы могли видеть эффект каждого параметра, когда я его изменю.
Вы можете увидеть эту «панель предварительного просмотра» внизу «панели кисти». Где мы можем видеть изменение поведения кисти, когда вы меняете их.
Таким образом, у вас есть «джиттер размера», «джиттер ангела», «джиттер звука» и многое другое.
Кисть будет рисовать, как я установил различные значения в этой панели.
Далее я могу разбросать кисть. Я могу увеличить или уменьшить количество кисти, когда мы рисуем. И мы можем установить «считать джиттер» тоже.
Вы можете видеть это выглядит очень хорошо.
Далее я могу дать текстуру кисти. Для этого перейдите в палитру шаблонов и выберите любую текстуру из меню текстур. И измените все другие поведения согласно вашему требованию.
В двойных кистях мы можем использовать две разные кисти одновременно с помощью режимов наложения, и мы можем изменять их размер, интервал, разброс и подсчет.
Я могу добавить «цветовую динамику» в мою кисть, цвет кисти будет находиться между цветом переднего плана и фоном, и нам нужно установить дрожание оттенка, дрожание насыщенности, дрожание яркости и чистоту, чтобы получить правильный результат.
В этой опции «Перенос» я могу рандомизировать непрозрачность и поток кисти. Вы можете увидеть изменения в непрозрачности кисти на панели предварительного просмотра.
Вы можете увидеть изменения в непрозрачности кисти на панели предварительного просмотра.
«Поза кисти» — это новая функция, которая может изменять «наклон» и «вращение» любой кисти.
Вы можете использовать «шум», чтобы придать вашей кисти немного шума.
«Влажные края». Это придаст вашей коже более естественный вид, он может придать влажный акварельный вид.
Наращивание позволяет строить поверх него естественным образом, используя реальные кисти и натуральные цвета.
Сглаживание делает вещи более плавными.
И вы можете защитить свою текстуру на изображениях, установив флажок «защитить текстуру».
Таким образом, у вас есть много вариантов и поведения кистей, и вы можете создавать различные типы кистей каждый раз и повышать свою креативность.
Теперь в следующем видео мы поговорим о том, как работать с «текстом» в Photoshop.
Как изменить размер кисти в Photoshop
При работе с кистью в Photoshop часто требуется изменить размер кисти, чтобы работать быстрее или точнее. Таким образом, знание самого быстрого способа изменить размер кисти может сэкономить вам много работы и избавить руку от боли при попытке использовать кисть с неправильными настройками.
Таким образом, знание самого быстрого способа изменить размер кисти может сэкономить вам много работы и избавить руку от боли при попытке использовать кисть с неправильными настройками.
Получите 12 бесплатных экшенов Photoshop для фотографов
Мои любимые методы изменения размера кисти в Photoshop
Как обычно, в Photoshop есть несколько способов сделать одно и то же.Изменение размера кисти ничем не отличается. Я объясню четыре различных метода, начиная с моего любимого подхода.
Способ 1. Изменение размера кисти с помощью мыши
Я считаю, что использование кнопки мыши или кнопки пера Wacom Intuos — это самый быстрый способ настроить размер кисти в Photoshop.
На Mac вы можете изменить размер кисти, удерживая Option + щелчок правой кнопкой мыши (мышь/перо)+ перетаскивание мышью по горизонтали (влево или вправо) .
В Photoshop для Windows удерживайте нажатой ALT + щелкните правой кнопкой мыши + перетащите по горизонтали .
Если вы перетащите влево , размер кисти уменьшится на , а перетащите вправо увеличится на размер.
Изменение жесткости кисти с помощью мышиИзменение жесткости кисти также просто. Вместо горизонтального перетаскивания вам просто нужно перетащить вертикально (вверх и вниз), чтобы отрегулировать жесткость кисти.
Mac: Option + щелчок правой кнопкой мыши + вертикальное перетаскивание (вверх или вниз) .
Windows: ALT + щелчок правой кнопкой мыши + вертикальное перетаскивание (вверх или вниз) .
Если вы перетащите вверх, жесткость уменьшится , пока вы перетаскиваете до 0%, что дает вам более мягкий край кисти. Если вы перетащите вниз , жесткость кисти увеличится на , пока вы не достигнете 100%, что означает, что у вас будет очень жесткий край кисти.
+80 Photoshop Действия для для
на 7
__Config_palette __ __ __ {«active_palette «:0″,config»:{«цвета»:{«62516»:{«имя»:»Основной акцент»,»родитель»:-1}}»,»градиенты»:[]}»,палитры»:[ {«имя»:»Палитра по умолчанию»,»значение»:{«цвета»:{«62516»:{«val»:»var(-tcb-color-4)»,»hsl»:{«h»: 46 дюймов: 0.8692, «l»: 0,01}}}, «градиенты»: []}}]}__CONFIG_colors_palette__
СКАЧАТЬ СЕЙЧАС!Метод 2: Ярлык «Изменить размер кисти» в Photoshop
Я люблю ярлыки. Поэтому изменение размера кисти в Photoshop с помощью сочетаний клавиш — один из моих любимых подходов.
Сначала вы должны выбрать инструмент «Кисть» ( ярлык B ).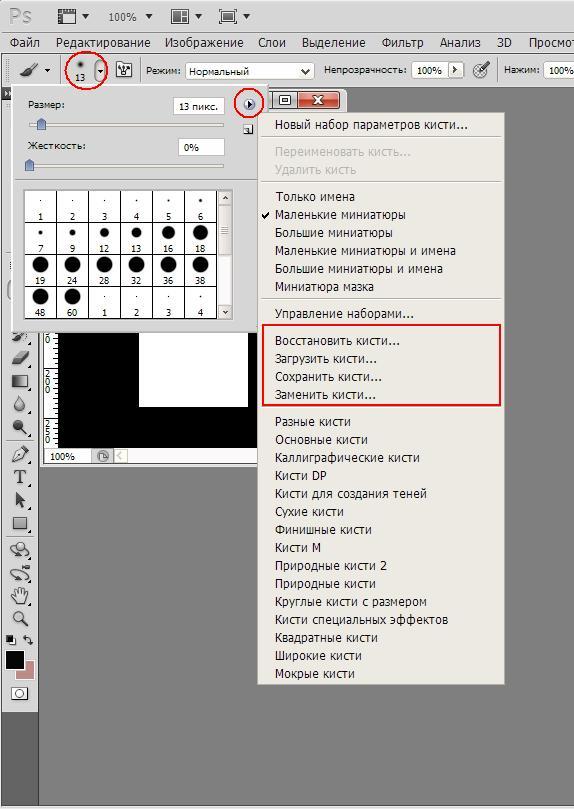
Используйте клавишу [ , чтобы уменьшить размер кисти, а нажатие ] (квадратные скобки) увеличивает размер кисти.На самом деле вы можете удерживать клавиши, чтобы продолжать уменьшать/увеличивать размер кисти, пока не перестанете нажимать клавиши.
Вы не можете изменить твердость с помощью клавиш [ или ]. Однако вы можете использовать фигурные скобки: { и } для управления жесткостью кисти.
Способ 3: изменение размера кисти с помощью панели параметров инструментов «Кисть»
Более медленный, но все же полезный подход к изменению размера кисти в Photoshop — использование панели параметров , которая появляется вверху при выборе инструмента «Кисть».
Потяните ползунок «Размер» влево или вправо, чтобы изменить размер кисти. Ползунок чуть ниже управляет жесткостью кисти.
Способ 4: использование панели настроек кисти
Последний метод, который мы рассмотрим, — это изменение настроек кисти с помощью панели настроек кисти.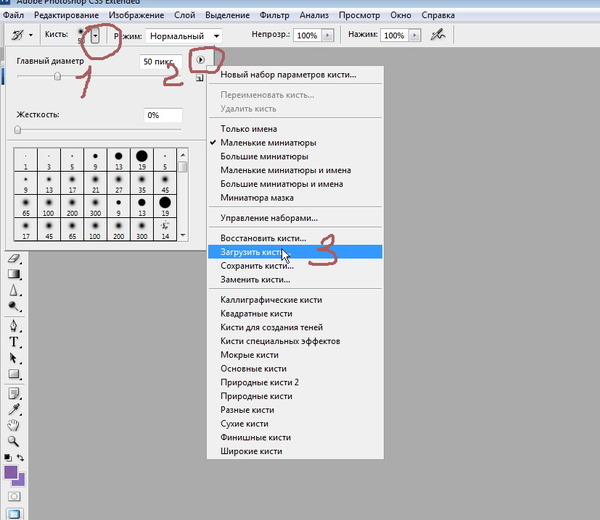 Это вид, который дает вам больше возможностей, когда дело доходит до изменения или создания новых кистей. Однако это не такой быстрый подход, как описанные выше методы. Скорее всего, вы не будете использовать большинство этих настроек, если только вы не графический дизайнер.
Это вид, который дает вам больше возможностей, когда дело доходит до изменения или создания новых кистей. Однако это не такой быстрый подход, как описанные выше методы. Скорее всего, вы не будете использовать большинство этих настроек, если только вы не графический дизайнер.
Если вы не видите панель настроек кисти, выберите Окно > Настройки кисти или просто нажмите F5 , чтобы активировать панель настроек кисти.
Примечание. Изменение размера кисти в Photoshop Планшеты Wacom не работают
Если вы являетесь поклонником использования планшета Wacom, вы, вероятно, предпочтете первый метод, описанный выше, так как вы найдете кнопку правой кнопки мыши на перо Wacom и нужно только отодвинуть одну руку от графического планшета, чтобы удерживать клавишу Alt/Option.Вы даже можете назначить одну из пользовательских клавиш графического планшета в качестве клавиши Alt/Option, поэтому вам даже не нужно тянуться к клавиатуре.
У вас могут возникнуть проблемы с работой левого бокового колесика на планшете.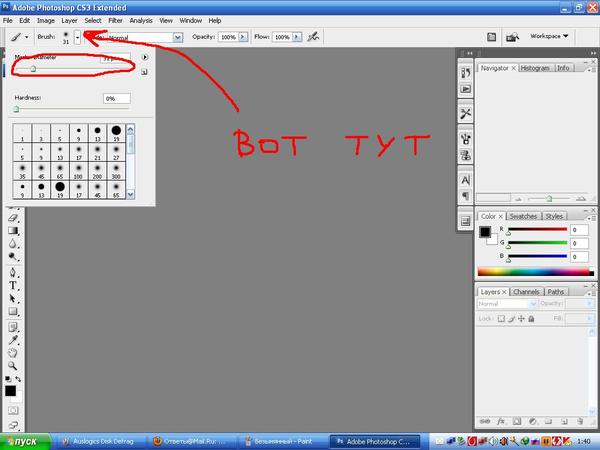 Вероятно, это связано с проблемами раскладки клавиатуры Photoshop. Если у вас есть эта проблема, у вас также могут возникнуть проблемы с работой обычных сочетаний клавиш. Photoshop позволяет использовать только одно нажатие клавиши в своих сочетаниях клавиш.
Вероятно, это связано с проблемами раскладки клавиатуры Photoshop. Если у вас есть эта проблема, у вас также могут возникнуть проблемы с работой обычных сочетаний клавиш. Photoshop позволяет использовать только одно нажатие клавиши в своих сочетаниях клавиш.
Проблема: если у вас неамериканская раскладка клавиатуры (как у меня), вам нужно нажать несколько клавиш, чтобы ввести скобку.Photoshop не принимает это в английской версии, по крайней мере. При настройке пользовательской клавиши для поворотного колеса на планшете регистрируются все вводимые вами данные с клавиатуры, а не результирующие скобки.
Lightroom Presets Packet:
Essentials
2 22 Фантастические пресеты Lightroom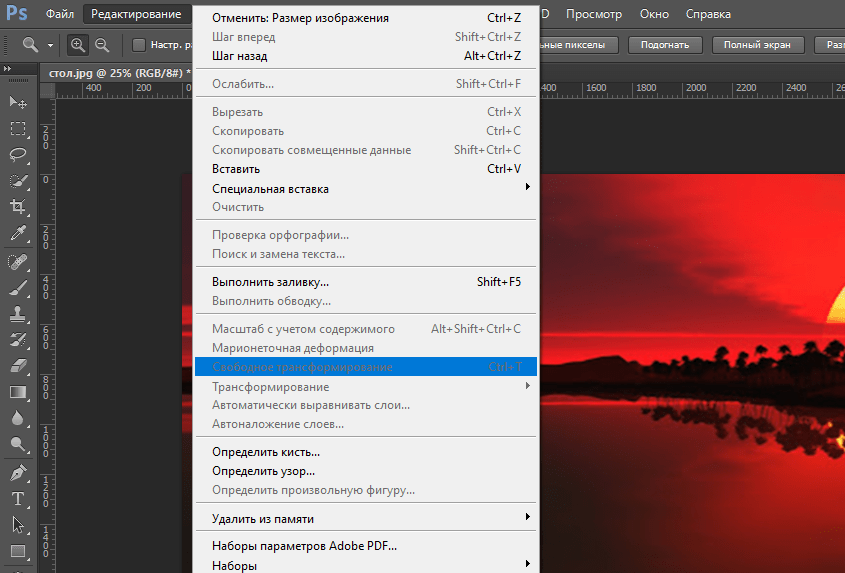 00
00 __CONFIG_colors_palette__{«active_palette»:0″,config»:{«colors»:{«62516»:{«name»:»Main Accent»,»parent»:-1}},»gradients» :[]},»палитры»:[{«имя»:»Палитра по умолчанию»,»значение»:{«цвета»:{«62516»:{«val»:»var(-tcb-color-4)» «hsl»: {«h»: 46, «s»: 0,8692, «l»: 0,01}}}, «градиенты»: []}}]}__CONFIG_colors_palette__
ЗАГРУЗИТЕ СЕЙЧАС!Заключительные слова
Несмотря на то, что в Photoshop существуют различные методы изменения размера и жесткости кисти, вы можете обнаружить, что некоторые из них кажутся вам более естественными.
Привет, я Питер. Я владелец и редактор Photography-RAW. Я позабочусь о том, чтобы вы получали лучшие статьи о фотографии. Лично я предпочитаю снимать пейзажи, природу и макросъемку.
Надеюсь, вам понравится сайт 🙂
3 простых способа изменить размер кисти в Adobe Illustrator
Если вы привыкли к кистям в Photoshop, вы можете немного разочароваться в кистях в Illustrator. Ну, по крайней мере, так я себя чувствую, проработав графическим дизайнером около 10 лет.
Инструмент «Кисть» в Illustrator не такой мощный и удобный, как в Photoshop. При выборе кисти нет параметра размера, но изменить размер очень легко.
Ключом к изменению размера кисти является изменение размера штриха. Вы заметите, что когда вы рисуете кистью в Illustrator, он автоматически выбирает цвет Stroke вместо Fill .
Размер кисти можно изменить на панели «Свойства», панели «Кисти» или с помощью сочетаний клавиш.
Я покажу вам, как!
3 способа изменить размер кисти в Adobe Illustrator
Прежде чем приступить к работе, откройте панель «Кисти» в верхнем меню. Окно > Кисти .
Примечание: все скриншоты взяты из версии Adobe Illustrator CC 2021 для Mac. Windows или другие версии могут выглядеть иначе.
Нашли? Вот как это выглядит. Теперь вы можете выбрать один из способов ниже, чтобы изменить размер кисти.
Метод 1: параметры кисти
Шаг 1: Нажмите на скрытое меню на панели Кисти и выберите Параметры кисти .
Появится диалоговое окно настройки кисти.
Шаг 2: Переместите ползунки, чтобы изменить размер кисти, и все готово. Если вы изменяете существующий мазок, вы можете щелкнуть окно предварительного просмотра, чтобы увидеть, как он выглядит.
Примечание. Если у вас уже есть обводки на монтажной области, при изменении размера здесь будут изменены все размеры обводки.Если вам нужно изменить размер определенного штриха, воспользуйтесь методом 2.
Метод 2: Панель свойств
Шаг 1: Выберите кисть, размер которой хотите изменить. Например, я выбрал обводку посередине и хочу сделать ее тоньше.
Шаг 2: Перейдите на панель Properties > Appearance > Stroke , щелкните или введите значение, чтобы изменить размер.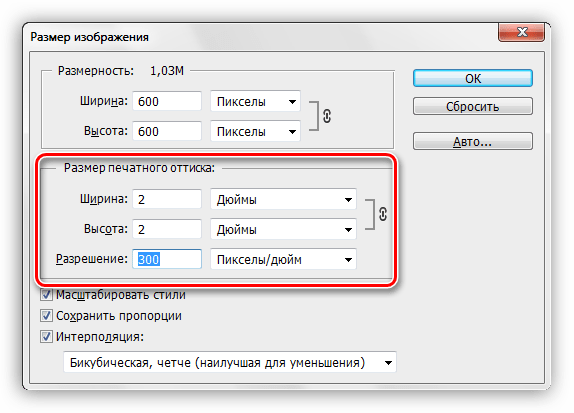
Размер по умолчанию обычно равен 1 pt, и есть несколько общих параметров, которые можно выбрать, щелкнув стрелку.Я только что изменил свой на 2 pt.
Способ 3: сочетания клавиш
Выбрав инструмент «Кисть», вы можете использовать клавиши со скобками для настройки размера кисти. Нажмите клавишу [, чтобы уменьшить, и ] , чтобы увеличить размер кисти.
Когда вы нажмете любую клавишу, вокруг кисти появится кружок, который показывает размер вашей кисти. Этот метод удобен, когда вы рисуете кистями разного размера. Вы также можете использовать его для создания точек вместо инструмента «Эллипс» 😉
Часто задаваемые вопросы
Возможно, вас также заинтересуют ответы на вопросы, которые задавали другие дизайнеры.
Почему моя кисть Illustrator такая большая?
Возможно, вы выбрали кисть по умолчанию размером 5 pt, как в примере, который я показал выше. В этом случае, несмотря на то, что обводка установлена на 1pt, она все равно выглядит больше, чем основная кисть.
В этом случае, несмотря на то, что обводка установлена на 1pt, она все равно выглядит больше, чем основная кисть.
Почему я не могу изменить размер кисти в Illustrator?
Возможно, вы меняете размер не в том месте. Когда вы дважды щелкнете по инструменту «Кисть», появится это окно, и вы сможете изменить пиксели.
Однако это не относится к размеру кисти, поэтому, если вы хотите изменить размер, воспользуйтесь одним из способов, упомянутых выше.
Как изменить размер ластика в Illustrator?
Вы можете использовать метод 3 для изменения размера ластика, нажимая клавиши квадратных скобок. То же самое, нажмите [ для уменьшения и ] для увеличения размера.
Заключение
Изменение размера кисти означает изменение размера штриха. Лучшее место для его поиска — панель Properties . Если вы рисуете, сочетания клавиш должны быть наиболее удобными, потому что вам не нужно постоянно выбирать обводку и изменять ее одну за другой.
Окончила специальность «Креативная реклама», более восьми лет работала графическим дизайнером, специализируясь на брендинге и иллюстрации. Да, Adobe Illustrator — мой лучший друг, и я увлечен искусством и дизайном.
▶ Как изменить размер и жесткость кисти в Photoshop с помощью клавиатуры (пример)
Чтобы получить максимальную отдачу от вашего приложения Photoshop, вам нужно знать все приемы, которые мы можем использовать в этом приложении. По этой причине сегодня мы объясним, как изменить размер и жесткость кисти в Photoshop с помощью клавиатуры, чтобы продвигаться быстрее.
Таким образом, вы сможете создавать и изменять кисти в Photoshop, придавая уникальный штрих вашему дизайну . Итак, будьте внимательны к следующему уроку, чтобы вы научились использовать ярлыки, которые есть в Photoshop, для увеличения размера и жесткости кисти.
Комбинации клавиш при работе в Photoshop
Допустим, мы собираемся работать с маской свечения, и нам нужно внести некоторые изменения кистью , сделать несколько штрихов. Но теперь нам придется перейти к инструментам, выбрать кисть и закрасить черным или белым цветом, придать разные тона и даже изменить размер.
Но теперь нам придется перейти к инструментам, выбрать кисть и закрасить черным или белым цветом, придать разные тона и даже изменить размер.
Вы можете задаться вопросом, а нет ли более простого способа внести эти изменения? И правда, это может несколько раздражать, переходя на панель инструментов, изменяя размер , жесткость или цвета кисти.
Итак, далее мы покажем вам, как изменить размер и жесткость кисти в Photoshop с помощью клавиатуры. Так что, таким образом, вам может быть проще работать с Photoshop , даже изменить курсор с перекрестия на кисть всего за несколько шагов.
Основные изменения кисти Photoshop
В кисть должны быть внесены некоторые важные изменения для работы с ней, такие как увеличение размера, жесткости и изменение непрозрачности . Хотя эти изменения обычно вносятся с помощью панели инструментов «Кисть», они могут несколько раздражать, когда предстоит выполнить много работы.
Вас также может заинтересовать:
Даже при установке лучших кистей в Photoshop нам все равно приходится вносить эти модификации в для работы с этим инструментом в наших масках.
Изменение размера кисти с помощью клавиатуры
С кистью вы можете использовать сочетания клавиш одной рукой, чтобы облегчить работу по рисованию и изменению размера одновременно. Таким образом, чтобы изменить размер кисти, хотите ли вы увеличить или уменьшить , вы должны использовать следующие кнопки на клавиатуре вашего ПК:
- Чтобы увеличить размер, выберите « i », близкое к нулю.
- Если вы хотите уменьшить размер, нажмите ( ´ ), близкое к нулю.
Изменение непрозрачности кисти с помощью клавиатуры
Чтобы изменить непрозрачность кисти в Photoshop, мы должны использовать цифровую клавиатуру , чтобы постепенно изменять интенсивность.
- При нажатии цифровой клавиши непрозрачность будет изменена на десятую часть числа, пример:
- 1 = 10%.
- 3 = 30%.
- 5 = 50%.
- 0 = 100%.
- Но, если одновременно выбраны две цифровые клавиши, будет указывать непрозрачность , пример:
- 3 + 5 = 35%.
- 7 + 3 = 73%.
- 0 + 9 = 9%.
Изменение жесткости кисти с помощью клавиатуры
Обычно жесткость кисти не изменяется. Когда в маску вносятся изменения, жесткость всегда сохраняется на уровне 0%.
Но, если вы можете сделать изменение жесткости кисти , выполнив следующие шаги, которые мы покажем вам ниже:- Чтобы изменить твердость, мы должны выполнить шаги, аналогичные шагам непрозрачности, но с помощью клавиши «Shift», пример:
- Shift + 5 = 50%.
- Shift + 3 + 5 = 35%.

Получите полный контроль над кистью с помощью клавиатуры и мыши
Это вариант, который вам понравится, так как он позволяет изменить кисть на один из двух вариантов: размер и жесткость. Мы можем добиться этого, выполнив очень простой и полезный трюк с клавиатурой и мышью , которые помогут нам сменить нашу кисть.
Вас также может заинтересовать:
- Выберите ALT + щелкните правой кнопкой мыши.
- Затем курсор изменит свою форму на форму круга.
- Не отпуская кнопки, перетащите мышь горизонтально или вертикально.
- Это изменит размер и жесткость кисти.
На сегодня все, мы надеемся, что вы успешно достигли изменения твердости и размера вашей кисти . Даже преобразовав кисти для использования в других программах Photoshop, вы сможете воспользоваться этими советами при редактировании изображений.
Изменение размера/жесткости кисти Photoshop с помощью мыши и сочетания клавиш
Я не уверен, как долго я использую правую кнопку мыши и меню параметров инструментов в Photoshop для настройки размера кистей, но это должно быть годы. В учебниках по Photoshop на YouTube я всегда видел, что люди довольно быстро меняют размер инструмента с помощью любого сочетания клавиш и мыши, но всегда отсутствовал шаг, чтобы погуглить, как это работает.
В учебниках по Photoshop на YouTube я всегда видел, что люди довольно быстро меняют размер инструмента с помощью любого сочетания клавиш и мыши, но всегда отсутствовал шаг, чтобы погуглить, как это работает.
После того, как я только что протестировал клавиатуру Logitech Craft с поворотным колесиком, я снова столкнулся с этой темой, потому что поворотное колесико на клавиатуре также позволяет очень удобно регулировать размер кисти, не заходя в настройки инструмента. Моя жена целыми днями работает в фотошопе, и ее тоже очень заинтересовала клавиатура, и она сказала, что может потом сохранить себе сочетание клавиш.«Ах!», — подумал я, — «Давайте спросим у специалиста, как именно это работает». И, конечно же, решение пришло быстро.
Чтобы изменить размер кисти или жесткость кисти, вам не обязательно просматривать параметры кисти, если вы знаете, какие комбинации клавиш использовать (скриншот: сэр Апфелот).
Сочетание клавиш на Mac
Поскольку сочетания клавиш в macOS и Windows различаются, я разделил их на две части. Вот первый способ на Mac (пробовал с Adobe Photoshop CC 2020 под macOS Catalina):
Вот первый способ на Mac (пробовал с Adobe Photoshop CC 2020 под macOS Catalina):
- Удерживайте клавиши ALT + CTRL
- затем щелкните левой кнопкой мыши и удерживайте ее нажатой
- Перемещайте мышь влево/вправо, чтобы увеличить или уменьшить кончик кисти
- двигая мышь вверх/вниз можно регулировать жесткость кисти
Если вы хорошо разбираетесь в пальчиковой йоге и умудряетесь одновременно нажимать клавишу SHIFT, жесткость кисти можно регулировать движением мыши. Вы можете работать с клавишей SHIFT, но перемещение мыши вверх и вниз регулирует жесткость кисти, так что вам не придется заниматься йогой пальцев. Спасибо за подсказку, Юрий!
Сочетание клавиш в Windows
Если вы работаете с Photoshop под Windows, вам придется использовать следующие кнопки для изменения размера кисти:
- Удерживая клавишу ALT и правую кнопку мыши
- затем двигайте мышью влево и вправо
Также в Windows удерживайте клавишу SHIFT, если хотите изменить жесткость кисти.
С помощью поворотного колеса Logitech Craft вы можете изменять не только размер инструмента, но и твердость, текучесть и непрозрачность (фото: сэр Апфелот).
Альтернатива ярлыкам: Logitech Craft
Как уже упоминалось, в настоящее время я тестирую эту беспроводную клавиатуру Logitech. Я могу так много рассказать еще до моего окончательного отчета об испытаниях: изменение размера, твердости, текучести и т. д. наконечников инструментов выполняется с помощью контекстно-зависимой поворотной ручки на клавиатуре.Эта штука также прекрасно работает с другими программами Adobe, такими как Illustrator, InDesign и им подобными.
Для этого вы можете свободно назначать ряд многофункциональных кнопок, чтобы вы могли вызывать определенные действия или этапы обработки непосредственно нажатием кнопки. Я нахожу работу с этим колесом очень приятной и гораздо более простой в реализации, чем довольно сложные сочетания клавиш — тем более, что мышь не нужно двигать, чтобы изменить размер кисти, и вы можете продолжить работу быстрее.
Поскольку Logitech Craft также очень хорошо печатает при наборе текста, я рекомендую его всем тем, кто часто работает в Photoshop или вообще в программах Adobe Creative Cloud. Вы найдете их здесь, на Amazon, или здесь, в Gravis (вероятно, дешевле, чем на Amazon).
Линн, художник-график и дизайнер, присоединилась к команде, которая публикует статьи на темы домашней страницы, веб-разработки и Photoshop. YouTube в последнее время стал одним из направлений ее деятельности.Линн (непреднамеренно) очень хорошо генерирует сообщения об ошибках и, таким образом, обеспечивает постоянный приток статей по решению проблем, которые постоянно делают блог сэра Апфелота популярным контактным лицом для пользователей Mac.
Как изменить размер и жесткость кисти в Photoshop с помощью клавиатуры
Чтобы получить максимальную отдачу от приложения Photoshop, необходимо знать все приемы, которые мы можем использовать в этом приложении. По этой причине сегодня мы объясним, как изменить размер и жесткость кисти в Photoshop с помощью клавиатуры, чтобы двигаться быстрее.
Таким образом, вы можете создавать и редактировать кисти в Photoshop, чтобы придать вашему дизайну одно касание . Итак, обратите внимание на следующий урок, чтобы узнать, как использовать ярлыки Photoshop, чтобы увеличить размер и жесткость кисти.
Сочетания клавиш при работе в Photoshop
Допустим, мы будем работать с маской свечения, и нам нужно внести некоторые изменения кистью , чтобы сделать несколько штрихов. Но теперь нам придется перейти к инструментам, выбрать кисть и закрасить черным или белым цветом, придать разные тона и даже изменить размер.
Вам может быть интересно, а нет ли более простого способа внести эти изменения? И правда, это может немного раздражать, ходить туда-сюда по панели инструментов, менять размер , твердость или цвета кисти.
Далее мы покажем вам, как изменить размер и жесткость кисти в Photoshop с помощью клавиатуры. Таким образом, вам может быть проще работать с в Photoshop , так же как изменить курсор с креста на кисть всего за несколько шагов.
Основные изменения кистей Photoshop
Кисть должна претерпеть некоторые важные изменения для работы с ней, такие как увеличение размера , изменение жесткости и непрозрачности .Хотя эти изменения обычно вносятся с помощью панели инструментов «Кисть», они могут немного раздражать, когда предстоит выполнить много работы.
Даже во время установки лучших кистей в Photoshop нам все равно нужно заставить эти изменения работать с этим инструментом , в наших масках.
Изменение размера кисти с помощью клавиатуры
С кистью можно использовать сочетания клавиш одной рукой, что упрощает рисование и изменение размера одновременно. Таким образом, чтобы изменить размер кисти, хотите ли вы увеличить или уменьшить , вам нужно использовать следующие кнопки на клавиатуре вашего ПК:
- Чтобы увеличить размер, выберите » i Который близок к нулю.
- Если вы хотите уменьшить размер, нажмите ( ´ ) близко к нулю.

Изменение непрозрачности кисти с помощью клавиатуры
Чтобы изменить непрозрачность кисти в Photoshop, вам нужно использовать цифровую клавиатуру для постепенного увеличения интенсивности.
- При нажатии цифровой клавиши непрозрачность будет изменена на десятую часть числа , пример:
- 1 = 10%.
- 3 = 30%.
- 5 = 50%.
- 0 = 100%.
- Но, если одновременно выбраны две кнопки с цифрами, будет указывать непрозрачность , пример:
- 3 + 5 = 35%.
- 7 + 3 = 73%.
- 0 + 9 = 9%.
Изменение жесткости кисти с помощью клавиатуры
Обычно жесткость кисти не меняется при внесении изменений в маску они всегда поддерживаются на 0% жесткости.
Но, если вы можете изменить жесткость кисти , выполните следующие шаги, которые мы покажем вам ниже:
- Для изменения жесткости нам нужно произвести аналогичные действия, что и с непрозрачностью, но выбрав клавишу «Shift», пример:
- Shift + 5 = 50%.

- Shift + 3 + 5 = 35%.
Полное управление кистью с помощью клавиатуры и мыши
Это вариант, который вам понравится, так как он позволяет изменить кисть на один из двух вариантов: размер и жесткость. Мы можем добиться этого, выполнив очень простой и полезный трюк с клавиатурой и мышью , которые помогут нам менять кисти.
- Выберите ALT + щелкните правой кнопкой мыши.
- Затем курсор изменит форму на круг.
- Не отпуская кнопки, перетащите мышь горизонтально или вертикально.
- Это изменит размер и жесткость кисти.
Вот и все на сегодня, мы надеемся, что вам удастся изменить твердость и размер вашей кисти с успехом. Даже при преобразовании кистей для использования в других программах Photoshop вы можете воспользоваться этими советами при редактировании изображений.
Размер/диаметр кисти в фотошопе туториал, как установить
Как установить размер/диаметр кистей в Photoshop CC 2017 2015 и т.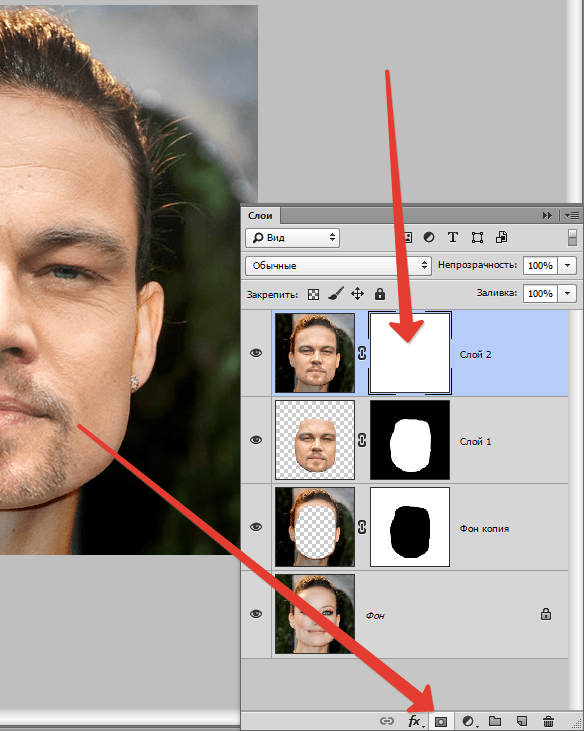 д. туториал.Размер/диаметр кисти можно уменьшить до 1px и до 5000px. Диаметр кисти можно установить с помощью средства выбора предустановленных кистей. Вы можете установить диаметр / размер кисти с помощью ползунка размера, а также через поле редактирования (более точно). Вы можете установить размер / диаметр кистей Photoshop через панель кистей, а также панель кистей. Вы также можете изменить размер/диаметр кисти, удерживая клавиши ctrl+alt/option. Идите влево, чтобы уменьшить размер кисти. Идите вправо, чтобы увеличить размер кисти.Вы можете увеличить размер мазка кисти по сравнению с исходным размером, хотя качество ухудшится (вы всегда можете добавить некоторые эффекты, такие как добавление зернистости и т. д.)
д. туториал.Размер/диаметр кисти можно уменьшить до 1px и до 5000px. Диаметр кисти можно установить с помощью средства выбора предустановленных кистей. Вы можете установить диаметр / размер кисти с помощью ползунка размера, а также через поле редактирования (более точно). Вы можете установить размер / диаметр кистей Photoshop через панель кистей, а также панель кистей. Вы также можете изменить размер/диаметр кисти, удерживая клавиши ctrl+alt/option. Идите влево, чтобы уменьшить размер кисти. Идите вправо, чтобы увеличить размер кисти.Вы можете увеличить размер мазка кисти по сравнению с исходным размером, хотя качество ухудшится (вы всегда можете добавить некоторые эффекты, такие как добавление зернистости и т. д.)
Выберите кисть / клон / историю искусств и т. д. на панели инструментов Photoshop
Перейти на верхнюю панель и открыть/развернуть панель кистей
Выберите кисть
Используйте ползунок для изменения размера/диаметра кисти
ИЛИ перейдите в поле размера кисти и введите значение
Нажмите маленькую кнопку справа, чтобы сохранить как новый пресет кисти
Размер/диаметр щетки
Вы можете использовать инструмент «Кисть» и наборы настроек по-разному. Инструменты на панели инструментов, такие как инструмент «Кисть» или «Клонирование» и т. д., могут быть установлены на 50 x 50 для очень тонких рисунков или тонких линий, но вы также можете использовать любые предустановки до 1000 x 1000 и выше для создания всевозможных текстурных эффектов. / Большая распродажа меняется на любой образ. Вы можете расширить штрихи далеко за пределы их определенного размера, но есть пределы, и результаты будут становиться довольно грубыми, чем больше вы идете.
Инструменты на панели инструментов, такие как инструмент «Кисть» или «Клонирование» и т. д., могут быть установлены на 50 x 50 для очень тонких рисунков или тонких линий, но вы также можете использовать любые предустановки до 1000 x 1000 и выше для создания всевозможных текстурных эффектов. / Большая распродажа меняется на любой образ. Вы можете расширить штрихи далеко за пределы их определенного размера, но есть пределы, и результаты будут становиться довольно грубыми, чем больше вы идете.
Для некоторых инструментов это, наверное, почти не имеет значения, но с некоторыми вы заметите грубость результатов.
Установка размера кисти Photoshop
Вы можете установить размер с помощью выбора пресетов.
Выберите инструмент кисти / инструмент клонирования / инструмент уклонения и т. д. на панели инструментов
Перейти на верхнюю панель инструментов
Открыть/развернуть палитру пресетов кисти/раскрывающийся список
Перейти к полю редактирования с пометкой «размер»
Отредактируйте значение, введя 200px или 500px и т.
 д. в поле редактирования.
д. в поле редактирования.
Я всегда считаю, что это самый простой и точный способ ввода размера.
Если вы используете ползунок, то значение резко подскакивает с 201px до 220px и т. д., и это еще хуже с большими размерами обводки (оно подскакивает с 1760px до 2120px и т. д.). Если вы сосредоточены на поле редактирования, вы также можете использовать стрелки вверх и вниз на клавиатуре, чтобы перемещаться вверх и вниз, чтобы установить размер диаметра основного штриха / мазка.
Сбоку от поля редактирования есть небольшая кнопка восстановления, так что вы можете восстановить размер до исходного значения за секунду, если оно станет слишком большим. Это то же значение, что и значение, отображаемое на панели рядом с миниатюрой предустановки мазка. Вы можете установить размер миниатюры большим и т. д., но это не изменит фактический размер исходного определенного штриха.
Если вы попытаетесь установить размер больше 5000 пикселей, приложение отобразит сообщение об ошибке (одна вещь, которую PS любит, — показывать бесконечные сообщения об ошибках!)
Установите размер щетки с помощью панели щеток
Перейти в меню окна
Щетка
Перейти к панели кистей
Перейти к полю размера/диаметра
Вы также можете использовать панель кистей для изменения размера/диаметра кисти
Перетащите, чтобы изменить размер кистей Photoshop
Вы также можете установить размер другими способами, например, удерживая нажатой клавишу «Option» и клавишу «Ctrl», и перетащите на свой Mac (по-другому на ПК с помощью «Ctrl» и «Alt») и перетащите слева направо и т. д., чтобы увеличить и уменьшить размер.
д., чтобы увеличить и уменьшить размер.
Вы также можете использовать клавиши [ и ] для изменения размера, но он прыгает со 100 пикселей до 200 пикселей и т. д., что во многих случаях не очень полезно, и было бы хорошо, если бы было предпочтение для увеличения размера кисти, скажем, 10 пикселей или 20 пикселей а не 100px и т.д.
Перейти к инструменту «Кисть»
Удерживая нажатой клавишу alt/option и ctrl
Перетащите влево, чтобы уменьшить диаметр/размер кисти
Перетащите вправо, чтобы увеличить диаметр/размер кисти
Двигайтесь вверх и вниз, чтобы изменить жесткость мазка кисти (или непрозрачность в зависимости от кисти)
Ограничение размера кисти для Photoshop
Последнее ограничение размера кисти для CC — 5000 x 5000.Если вы попытаетесь создать обводку большего размера, вы увидите, что команда определения кисти отключена.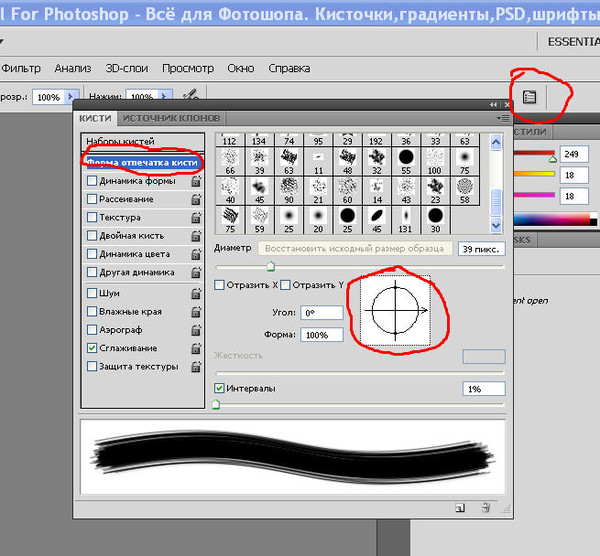
Размер зависит от версии Photoshop, а в более ранних версиях предел был намного ниже.
Не уверен, почему он был установлен на 5000, так как я уверен, что многие пользователи хотели бы использовать штрихи 10000 и выше (хотя не уверен, насколько хорошо это будет работать на моей машине).
Ограничение размера в другую сторону, ну, когда вы дойдете до 1 пикселя, вы можете подумать, что большинство штрихов будут одинаковыми, но штрих в 1 пиксель с длинной тонкой предустановкой сильно отличается от очень необычной квадратной предустановки.
Кисти Photoshop, размер которых превышает определенный размер
Как правило, для кисти Photoshop можно установить максимальный размер 5000 x 5000, даже если исходный размер составляет 500 x 500. Некоторые мазки работают лучше, чем другие, в Adobe ® Photoshop ® при их масштабировании. . Если я решу использовать небольшой мазок кисти гораздо большего размера, то я обычно беру исходный мазок, масштабирую его и добавляю эффект (например, эффект размытия или края плаката, добавляю шум или слипшуюся зернистость — я уверен, что каждый их собственные любимые способы масштабирования, хотя есть также много сторонних плагинов, которые можно использовать для масштабирования изображения), а затем переопределить обводку и использовать ее вместо оригинала.
Кисть справа изначально имела размер 400 пикселей и была увеличена в пять раз по сравнению с оригиналом, а затем через галерею фильтров была добавлена зернистость (вариант сгущения), чтобы корова выглядела немного более приятной, как мазок.
Некоторые кисти лучше работают с разными техниками. На самом деле лучший метод, вероятно, состоит в том, чтобы сохранить исходный материал в виде вектора, а затем вы можете импортировать векторные файлы EPS с размером 5000 x 5000, а затем определить их как штрих.
Или вы всегда можете добавить мощный масляный фильтр к результату, чтобы смазать результат, чтобы любые недостатки были едва видны.
Вам не нужно использовать его только один раз, вы можете использовать его несколько раз и, возможно, комбинировать с затемнением, чтобы добавить эффект масла, используя также режимы наложения
Прочие ресурсы
1. кисти пчелы и насекомые для Photoshop и psp и т. д.
д.
2. Щетки с двоичным кодом и цифрами
3.бордюрные/угловые/краевые кисти
4. Кисти в клетку / шахматную доску для Illustrator, PSP, Pages, Photoshop и т. д.
Другие учебники
1. Как использовать кисти Photoshop для создания крутых пользовательских фигур, учебник
2. как использовать кисти Adobe Photoshop на слоях
3. Как загрузить/установить кисти Photoshop в приложение различными способами туториал
Источники и ссылки
1. Наборы кистей для Фотошопа в Adobe.ком
Видеоурок на Youtube
Вы можете узнать больше об этом в нашем видеоруководстве по теме обводки и размера с помощью квадратных скобок / стрелок вверх и вниз и т. д., а также ctrl и option [Youtube] Видео с размером инструмента PS
Как изменить размер кисти на клавиатуре Photoshop? – СидмартинБио
Как изменить размер кисти на клавиатуре Photoshop?
Чтобы увеличить или уменьшить размер кисти, вам необходимо:
- Нажмите и удерживайте клавишу Alt.
 (На Mac это будут клавиши Ctrl и Alt),
(На Mac это будут клавиши Ctrl и Alt), - Нажмите и удерживайте правую кнопку мыши,
- Затем перетащите горизонтально слева направо, чтобы увеличить, и справа налево, чтобы уменьшить размер.
Как быстро изменить размер кисти с помощью клавиатуры?
На ПК это сочетание клавиш Alt+щелчок правой кнопкой мыши+перетаскивание по горизонтали. При перетаскивании влево с помощью этого ярлыка кисть будет увеличиваться в размере. При перетаскивании вправо кисть уменьшится в размере.Это один из самых быстрых способов изменить размер кисти во время работы, но он требует некоторого быстрого запоминания.
Как изменить размер кисти в Photoshop с помощью пера?
вы нажимаете Alt и перетаскиваете перо по планшету, он легко меняет размер кисти, но проблема в том, что вы не можете рисовать, так как наконечник настроен на правый клик.
Почему размер моей кисти не меняется в Photoshop?
Я полагал, что мое решение будет таким: когда инструмент «Кисть» выбран, перейдите в «Свойства», прокрутите вниз, вы увидите ползунок для установки размера кисти.
Как посмотреть размер кисти в Photoshop?
Несколько раз нажмите клавишу левой квадратной скобки ([ ), чтобы уменьшить размер кисти, или клавишу правой квадратной скобки ( ] ), чтобы увеличить ее. Текущий размер кисти отображается на панели параметров.
Как выбрать кисть в Photoshop?
Чтобы нарисовать выделенную область, выберите параметр «Выделение и маска» в меню «Выбор» Photoshop. Затем откроется окно «Выделение и маска». На панели инструментов в левой части экрана выберите третий вариант сверху.Это инструмент «Кисть».
Как уменьшить кисть в Photoshop?
Сочетания клавиш для кистей Photoshop Коснитесь клавиши с левой квадратной скобкой, чтобы уменьшить размер кисти, или клавиши с правой квадратной скобкой, чтобы увеличить размер кисти. Чтобы изменить жесткость края кисти, удерживайте нажатой клавишу Shift и нажимайте клавиши с квадратными скобками.
Как изменить размер кисти в Photoshop?
Популярные сочетания клавиш Результат Windows macOS Free Transform Control + T Command + T Переключение между рисованием и стиранием с помощью Удерживая нажатой ` (акцент) Удерживая ` (акцент) Уменьшить размер кисти [ [ Увеличить размер кисти ] ]
Как использовать сочетания клавиш в Photoshop?
Используйте сочетания клавиш, чтобы повысить производительность при работе с Adobe Photoshop.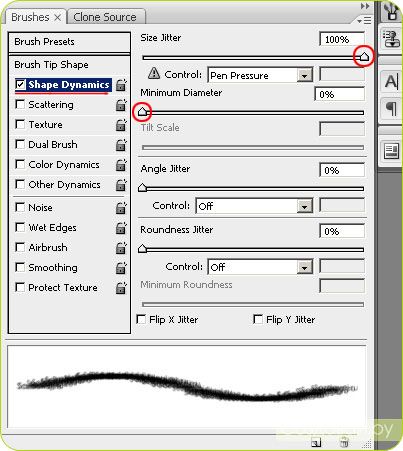


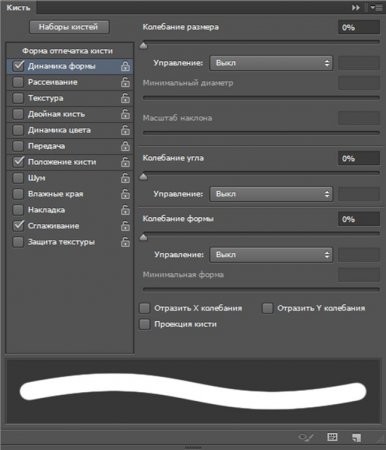
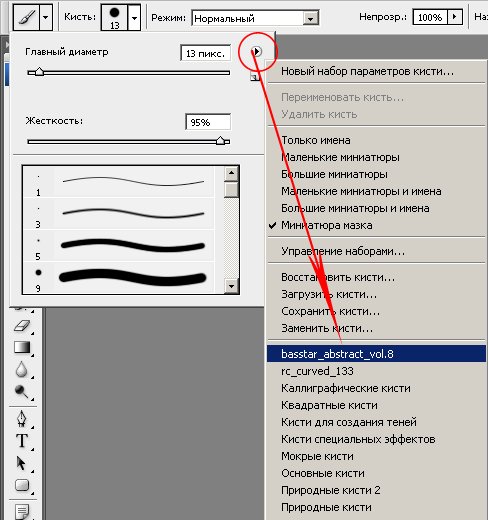


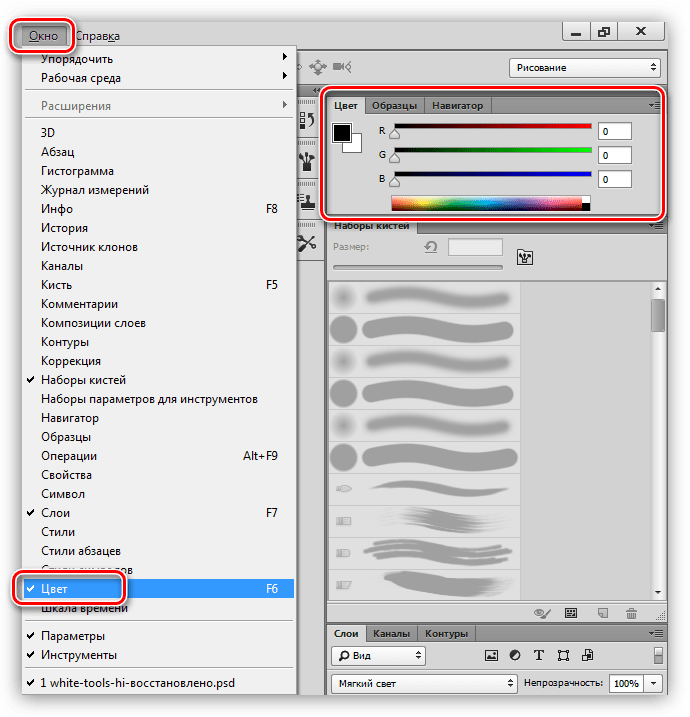
 д. в поле редактирования.
д. в поле редактирования. (На Mac это будут клавиши Ctrl и Alt),
(На Mac это будут клавиши Ctrl и Alt),