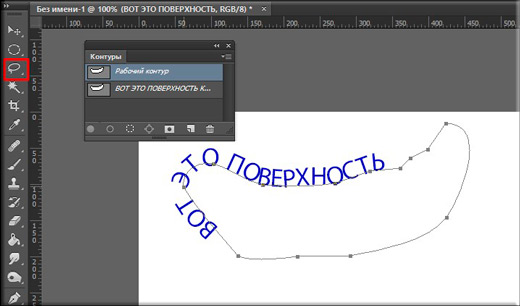Как в фотошопе написать полукругом текст: Как сделать текст по кругу в фотошопе
Как написать текст по кругу, кривой и контуру в Фотошопе
Допустим, нам потребовалось написать текст вокруг какого-либо предмета на рисунке. В Фотошопе имеется масса способов и инструментов для выполнения этой задачи. В фотошопе текст можно написать по замкнутому и незамкнутому контуру. Имеется возможность задать начало и конец текста, высоту, направление, выравнивание, с помощью перемещения курсора мыши текст можно перевернуть.
В данной статье рассмотрим написание текста с помощью инструмента «Перо» (Pen Tool, группа инструментов включается клавишей P).
Как написать текст по кругу, кривой и контуру в Фотошопе
Выбираем этот инструмент «Перо» и создаём плавную изогнутую линию. Перо должно находится при этом в режиме «Контур»(Paths).
Затем создадим замкнутую векторную фигуру овальной формы с помощью инструмента «Эллипс» (Ellipse Tool, группа инструментов включается клавишей U).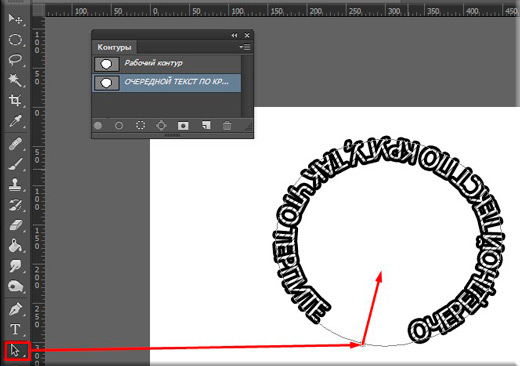 У меня получилась такая картинка:
У меня получилась такая картинка:
На рисунке ниже я показал два вида курсора, обычный текстовый и тот же курсор при подведении к линии контура
Работать с текстом, привязанным к контуру, гораздо сложнее, чем с обычным текстом из-за появления множества новых параметров и настроек. В случае работы с таким текстом следует аккуратно перемещать мышь и внимательно следить за изменениями вида курсора. Но даже если и совершено ошибочное действие, расстраиваться не стоит, так как всегда можно нажать на комбинацию клавиш Ctrl+Z для отмены последнего действия или на Ctrl+Alt+Z для отмены нескольких действий.
Продолжаем создавать текст. Наводим текстовый курсор на линию контура и кликаем по ней. На контуре появляется мигающий курсор в виде перпендикулярного отрезка.
Теперь печатаем текст. Желательно вводить текст с таким расчётом, чтобы его длина не превышала длину линии, т. е. надо сразу подбирать размер шрифта в пикселах что-бы весь текст уместился в нужном месте. В противном случае придётся корректировать размер текста, а это лучше сделать несколько позже. Теперь надо обратить внимание на указатели в начале и в конце текста, на рисунке вниу они обведены красными кружками.
е. надо сразу подбирать размер шрифта в пикселах что-бы весь текст уместился в нужном месте. В противном случае придётся корректировать размер текста, а это лучше сделать несколько позже. Теперь надо обратить внимание на указатели в начале и в конце текста, на рисунке вниу они обведены красными кружками.
Эти указатели можно перемещать, и, соответственно, переместится также и текст. Для перемещения ограничителей начала и конца текста надо выбрать инструмент «Выделение контура» (Path Selection Tool).
При подводе курсора к тексту он снова изменит свой вид на такой:
Если мы наведём курсор на начальный ограничитель, зажмём левую клавишу мыши и переместим его вдоль линии, то текст переместится за ним. Появится расстояние между текстом и конечным ограничителем. Однако, если мы изменим режим выравнивания текста, например выберем «выравнивание к правому краю», то текст «прилипнет» к правому ограничителю.
При желании мы можем перевернуть текст вверх ногами. Для этого надо подвести курсор к тексту, он примет следующую форму:
Затем зажать левую клавишу мыши и протащить курсор вниз, под линию. После переворота текста стрелка на курсоре будет направлена в другую сторону, как это видно на рисунке.
Не забываем, что для перемещения ограничителей и переворота текста должен быть активным не инструмент «Текст», а инструмент «Выделение контура» (Path Selection Tool)!!
Теперь можно перейти к нанесению текста на овал. Способ такой-же. Выбрать инструмент «Текст», подвести его к контуру, кликнуть мышкой, ввести. Но появляются и свои нюансы. На резких контура переходах фигуры (в нашем случае на правом остром изгибе овала) текст изломится, отдельные буквы могут пропасть. Поэтому, в тесте на рисунке между словами «Текст, окружающий» и «овальную фигуру» вставлены несколько пробелов.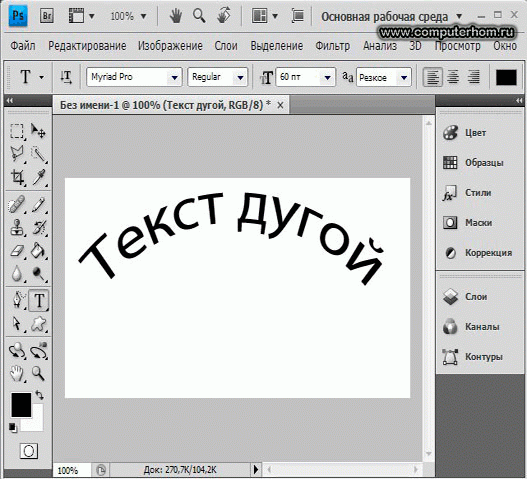
Если мы захотим «опрокинуть» текст, то все буквы окажутся внутри овала, а начало и конец текста поменяются местами.
Поэтому, если Вы хотите, чтобы на всей поверхности фигуры буквы имели обычное (не перевёрнутое) положение, то текст надо вводить за два или более Понятие слоя в Photoshop слоя, отдельно для верхней и нижней частей фигуры.
Ссылка на источник
Изогнутый текст вокруг круга или другой фигуры
Вы можете использовать объект WordArt с эффектом » преобразовать текст» для изгиба или поворота текста вокруг фигуры. Если нужно, чтобы текст полностью окружал фигуру, потребуется немного больше усилий. Объект WordArt также можно вставить несколько раз, чтобы задать обтекание текста вокруг фигур с прямыми границами.
-
Перейдите к разделу вставка >

Примечание: Значок WordArt находится в группе текст и может различаться в зависимости от используемой версии и размера экрана. Значок может также выглядеть так, как это или .
-
Замените текст заполнителя на собственный текст.
-
Выделите свой текст WordArt.
-
Перейдите к разделу Формат фигуры или Работа с рисунками, нажмите кнопку текстовые эффекты >преобразовать и выберите нужный вид.
Примечание: В зависимости от размера экрана могут отображаться только значки стилей WordArt.
Дополнительные методики
Обтекание вокруг круга Чтобы создать текст, полностью обменяющий фигуру, выберите пункт
Обтекание вокруг ровных кромок Чтобы обтекание текста вокруг фигуры, содержащей ровные края, например прямоугольника, вставьте объекты WordArt для каждого края. В этом примере объект WordArt вставлен четыре раза, по одному для каждой стороны фигуры.
Группа перемещения и копирование Чтобы переместить или скопировать несколько объектов WordArt как одну фигуру, ознакомьтесь с разделами группирование и разгруппировка фигур, рисунков или других объектов .
Точный элемент управления «угол» Угол наклона текста WordArt по отношению к фигуре можно точно настроить с помощью инструмента вращения.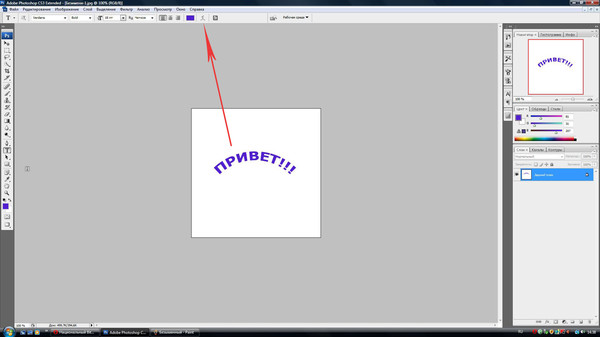
Если вам нужен очень точный контроль или вы создаете сложное сочетание фигур и текста, вы можете создать текст вокруг фигуры с помощью сторонней программы рисования и скопировать и вставить его в документ Office.
См. также
Добавление фигур
Вставка объекта WordArt
Создание изогнутого или кругового текста WordArt
-
Перейдите к разделу вставка > WordArt.
-
Выберите нужный стиль WordArt.
-
Введите текст.
-
Выделите текст WordArt.
-
Перейдите к разделу

Дополнительные методики
Обтекание вокруг круга Чтобы создать текст, полностью обменяющий фигуру, выберите пункт круг в разделе подписаться на пути, а затем перетащите любой из маркеров изменения размера, пока объект WordArt не станет нужного размера и формы.
Обтекание вокруг ровных кромок Чтобы обтекание текста вокруг фигуры, содержащей ровные края, например прямоугольника, вставьте объекты WordArt для каждого края. В этом примере объект WordArt вставлен четыре раза, по одному для каждой стороны фигуры.
Группа перемещения и копирование Чтобы переместить или скопировать несколько объектов WordArt как одну фигуру, ознакомьтесь с разделами группирование и разгруппировка фигур, рисунков или других объектов .
Точный элемент управления «угол» Угол наклона текста WordArt по отношению к фигуре можно точно настроить с помощью инструмента вращения.
Если вам нужен очень точный контроль или вы создаете сложное сочетание фигур и текста, вы можете создать текст вокруг фигуры с помощью сторонней программы рисования и скопировать и вставить его в документ Office.
В Веб-приложение Word вы можете увидеть объект WordArt, который уже есть в документе, но добавить другие объекты WordArt, чтобы открыть или изменить документ в классической версии Word.
Вы можете использовать возможности шрифта на вкладке Главная , чтобы изменить цвет и размер шрифта, а также применить к тексту полужирное начертание, курсив или подчеркивание.
Как написать текст по кругу и контуру
Недавно я прослушала мастер-класс по фотошопу у замечательного дизайнера и отличного учителя Александра Коньшина. Узнала много интересного и полезного для себя.
Узнала много интересного и полезного для себя.
И в этом уроке я поделюсь полученными знаниями по написанию текста. Как написать простой текст в фотошопе, знают все.
А вот как написать текст по кругу , наверное, не каждому известно. Конечный результат будет такой.
1-Файл-создать.
2-Редактирование-выполнить заливку. Выбрать черный цвет. Вы можете выбрать любой цвет, я выбрала черный, чтобы лучше было видно.
- 3-Слой-новый-слой.
- 4-Выбрать инструмент “овальная область” и нарисовать овал.
- Выделение не снимать.
5-Редактирование-выполнить заливку. Залить любым цветом.
- Выделение не снимать.
6-В окне слоев кликнуть по слову “контуры”. Если в окне слоев вкладки “контуры” нет, нужно зайти в меню”окно” и ,в появившемся окошке, кликнуть по строчке “контуры”.
- 7-В контурах нажать на треугольник и выбрать “образовать рабочий контур”.

- Теперь будем писать текст по кругу.
- 8-Выбрать инструмент “текст”.
- 9-На верхней панели параметров выбрать значок “символ и абзац”.
10-В появившемся окошке выбрать шрифт, размер шрифта и цвет. Шрифт можно оставить по умолчанию.
11-Передвигайте мышку по файлу к контуру, пока курсор текста не изменится. (Вначале курсор будет в пунктирном квадрате, а на контуре вместо квадрата появится волнистая линия пересекающая курсор.)
12-Кликнуть по контуру, появится мигающий курсор.
13-Написать текст по кругу. (Текст будет сам идти по контуру, то есть по кругу.)
- Теперь нужно передвинуть текст, чтобы он был симметричным.
- 14-Выбрать инструмент “выделение контура”(черная стрелка), не перепутайте с “пером”.
- 15-Поставить курсор на начало текста, ближе к контуру ( возле курсора появится черная стрелочка) и потянуть текст вверх по контуру.

- Текст можно перетянуть и внутрь круга.
- 16-Поднести курсор к началу текста и, нажав, потянуть текст внутрь.
17-Здесь тоже нужно переместить текст по кругу, чтобы было красиво. Посмотрите на контур, там будет две метки, кружок и крестик. Чтобы текст при перемещении не исчез, вначале нужно переместить вверх кружок,
а потом потянуть за крестик. Все это делаете инструментом “выделение контура”.
Переместим текст в исходное положение снаружи. И поставим внутрь картинку.
18-Потянуть текст курсором наружу и, поставив курсор в начале текста, переместить текст снова по кругу. (Сначала опустить вниз кружок, а потом переместить текст, потянув за крестик.)
- 19-В окне слоев кликнуть правой кнопкой мыши по слою с текстом и выбрать “растрировать текст”
- 20-В окне слоев активировать слой 2.
- 21-Перейти в контуры, активировать строчку “рабочий контур”, кликнуть правой кнопкой мыши по этой полоске и выбрать “удалить контур”.

- 22-Открыть картинку
- и переместить ее на файл, инструментом “перемещение”.
- 23-В окне слоев кликнуть по миниатюре слоя 2, одновременно нажав Ctrl,
- на файле появится выделение.
- 24-Выделение-инверсия.
- 25-На клавиатуре нажать Delete.
- 26-Выделение-отменить выделение.
- Можно еще добавить обводку на новом слое.
- 27-Сохранить для Web и устройств.
Источник: https://kalejdoskopphotoshopa.ru/kak-napisat-tekst-po-krugu.html
Как сделать текст полукругом в Powerpoint – Офис Ассист
Текстовый редактор Microsoft Word можно использовать не только для работы с документами, в которых есть графики, таблицы и прочее. В нем можно делать что-нибудь и менее официальное. Например, выбрать картинку в качестве фона и что-нибудь написать на ней красиво — это будет открытка, или сделать небольшой коллаж из нескольких рисунков.
О том, как сделать картинку фоном в Ворд, я уже писала, и прочесть статью можно, перейдя по ссылке. Сейчас же давайте разберемся, как можно сделать надпись по кругу или полукругом в Ворде. Это пригодится, если нужно будет сделать эмблему или медаль.
Сейчас же давайте разберемся, как можно сделать надпись по кругу или полукругом в Ворде. Это пригодится, если нужно будет сделать эмблему или медаль.
Для начала, нужно добавить соответствующий блок в документ. Перейдите на вкладку «Вставка» и в группе текст выберите или «Текстовое поле» — «Простая надпись», или «WordArt».
Подробнее, как добавить надпись в Ворд, можно прочесть в статье, перейдя по ссылке.
В появившемся блоке, напечатайте что нужно. Затем выделите данный прямоугольник, кликнув по нему мышкой, чтобы по контуру появилась линия с маркерами. Перейдите на вкладку «Средства рисования» — «Формат» и нажмите в группе «Стили WordArt» на кнопку «Текстовые эффекты».
Из выпавшего меню выберите «Преобразовать», затем в блоке «Траектория движения» выберите «Круг».
Текст будет повторят выбранную траекторию… но не совсем. Чтобы он был именно круговой, нужно изменить форму самой области для надписи. Для этого перемещайте маркеры мышкой.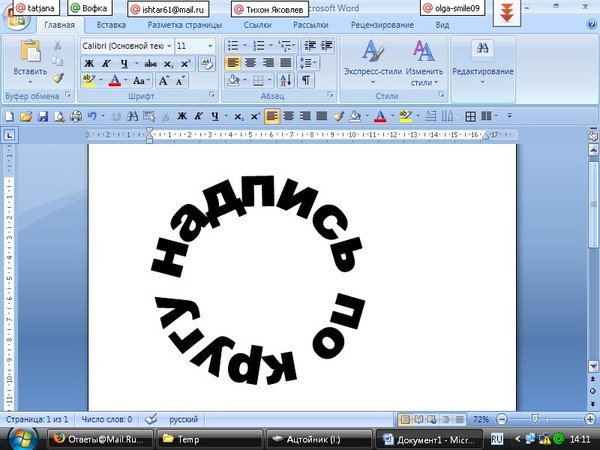
Мне пришлось сильно уменьшить данную область, чтобы слова отображались по кругу.
Если Вам такое не подходит, и нужно, чтобы написанное было хорошо видно, тогда выделите его. Затем откройте вкладку «Главная» и измените шрифт, размер букв, добавьте жирность и прочее. В общем экспериментируйте, чтобы текст стал нужного Вам размера. Я еще добавила по одному пробелу между каждой буквой.
У меня таким образом получилось увеличить нужную область с надписью.
Если же Вам нужно что-то написать именно внутри круга в Ворде, тогда начните с создания самой фигуры.
Для этого переходим на вкладку «Вставка» и в группе «Иллюстрации» нажимайте «Фигуры». В открывшемся списке выберите «Овал».
Курсор изменится на плюсик. Кликните левой кнопкой мыши в нужном месте листа и, не отпуская кнопки, нарисуйте объект. Затем отпустите кнопку.
Чтобы нарисовать именно круг, а не овал, во время рисования нажмите и удерживайте кнопку «Shift».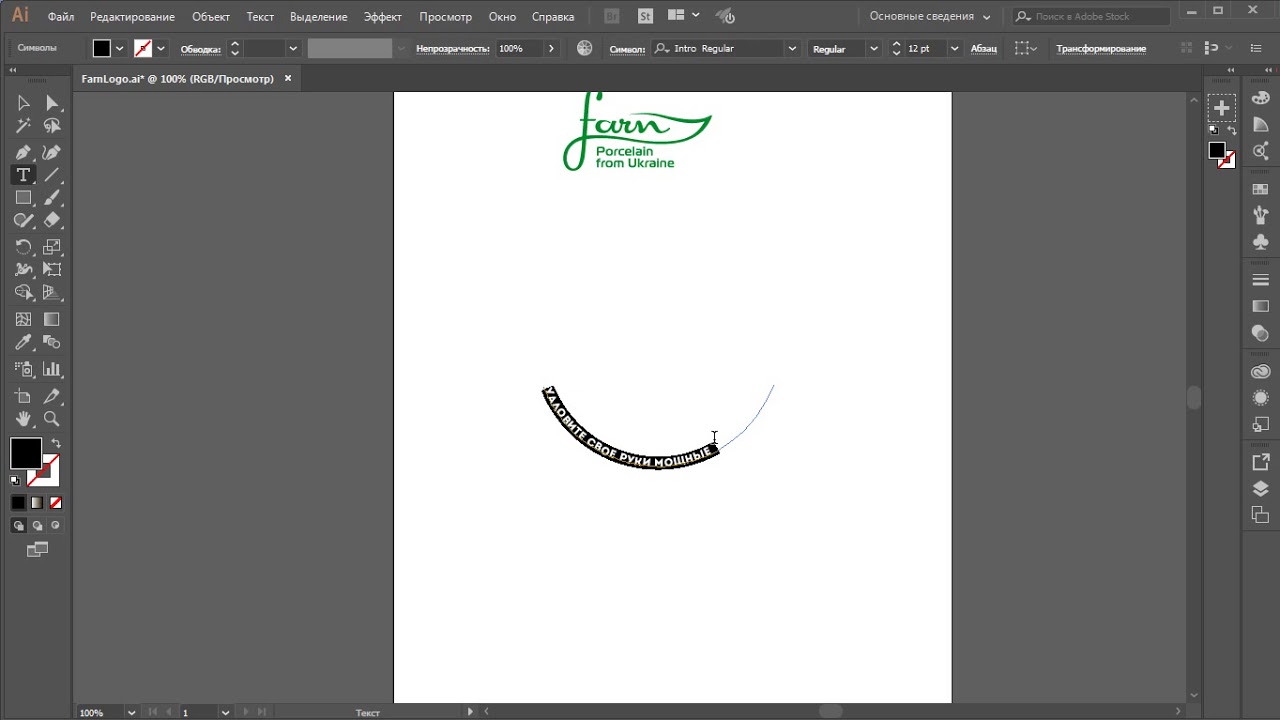
Выделите фигуру и на вкладке «Средства рисования» — «Формат» в группе «Стили фигур» можете изменить заливку или контур.
Теперь, не убирая выделение с фигуры, на вкладке «Средства рисования» — «Формат» жмите «Добавление надписи».
С помощью появившегося плюсика, нарисуйте прямоугольник. Затем в этом прямоугольнике напечатайте то, что Вам нужно. После этого выделите весь текст и на вкладке «Главная» измените его шрифт и размер.
Выделите блок с надписью и снова откройте «Средства рисования» — «Формат». Здесь в группе «Стили WordArt» нажмите на кнопку «Текстовые эффекты», откроется список, из которого выберите «Преобразовать» — «Круг».
После того, как будет создан круговой текст, давайте уберем заливку и контур самого блока. Выделите надпись, перейдите на вкладку «Средства рисования» — «Формат» и в группе «Стили фигур» сначала выберите «Заливка фигуры» — «Нет заливки», затем «Контур фигуры» — «Нет контура».
Дальше, используя маркеры на рамке блока, сделайте так, чтобы текст был написан по кругу. В моем случае, прямоугольник с надписью нужно уменьшить. Поэтому, чтобы текст вписался и не пришлось уменьшать блок, подбирайте подходящий размер шрифта.
В моем случае, прямоугольник с надписью нужно уменьшить. Поэтому, чтобы текст вписался и не пришлось уменьшать блок, подбирайте подходящий размер шрифта.
После того, как текст будет написан как нам нужно и четко впишется в фигуру, можно, используя желтый маркер, изменить, где он будет начинаться и заканчиваться.
Как пример, создала еще один круг, в который вписала слова. Как видите, она строже, чем первая, и границы букв четко вписываются в нарисованную фигуру.
Пишем текст полукругом
Если Вам нужна не круговая надпись, а полукруглая, то снова добавьте соответствующий блок и напечатайте в нем. После этого выделите слова и нажмите вверху «Средства рисования» — «Формат». В группе «Стили WordArt» нажмите на кнопку «Текстовые эффекты», выберите из списка «Преобразовать» и кликните по пункту или «Дуга вверх», или «Дуга вниз».
Перемещайте маркеры, которые есть на рамке блока, чтобы написанные слова дугой в Ворде выглядели так, как нужно Вам.
Перемещение желтого маркера позволит изменить, где будет начинаться и заканчиваться текст в полукруге.
Вот такие круговая и полукруглая надписи получились у меня во время написания статьи.
- Надеюсь, и Вам все понятно, и теперь Вы с легкостью напишите нужный текст дугой или по кругу.
- Поделитесь статьёй с друзьями:
Источник: http://officeassist.ru/powerpoint/kak-sdelat-tekst-polukrugom-v-powerpoint/
Как сделать текст вокруг рисунка?
Как сделать текст вокруг рисунка?
| Как сделать текст вокруг рисунка |
Как создать текст вокруг рисунка – это вопрос на который затруднится ответить даже пользователь, но немного повозившись можно найти как это сделать, а можно просто прочесть эту статью до конца.
Первоначально конечно мы размещаем рисунок в документе, изменяем формат рисунка , располагая его вокруг текста и по центру.
Чтобы сделать текст вокруг рисунка, необходимо выполнить следующие действия
1. В ворд 2010 печатаем текст и выделив его переходим на вкладку «Вставка», нажимаем кнопку «WordArt» и выбираем стиль текста.
Выбираем стиль WordArt
1.1. В появившейся вкладке «Формат» нажимаем на кнопке «Текстовые эффекты», затем «Преобразовать» и выбираем шаблон «Круг».
Шаблон — Круг
1.2. Может в начале показаться, что круг не получился, чтобы завершить преобразованием, нужно с помощью маркеров изменить размер текстового блока, сделав его квадратным.
1.3. Перетаскиваем текст сверху изображения, предварительно выбрав обтекание для текста «Перед текстом» и для изображения «За текстом».
В контекстном меню выбираем обтекание текстом для круга и для фотографии
2. В ворд 2003, чтобы включить панель Word Art, нажимаем « Вид » — « Панели инструментов » — « Word Art » 2.1.
На панели Word Art нас интересуют две кнопки — « Добавить объект Word Art » и кнопка « Меню “Текст – Фигура” » (или « Форма Word Art »).
Если на панели этих кнопок нет, то наша задача туда их поместить – для этого нажимаем на стрелочку «Параметры панели инструментов » — « Добавить и удалить кнопки » — « Word Art »
Добавить и удалить кнопки
(можно кликать по рисунку)(рисунок 1)
2.2. Теперь нажимаем на кнопку « Добавить объект Word Art » и пишем текст, затем наводим курсор на текст и нажимаем правую кнопку мыши, выбираем «Формат объекта Word Art »
Выбираем «Формат объекта Word Art »
(рисунок 2)
и так же как и с рисунком выставляем параметры по центру и вокруг текста, чтобы мы наш текст могли растягивать.
2.3. Теперь осталось сделать текст по кругу или вокруг рисунка. Не забываем выделить текст. Нажимаем кнопку « Меню “Текст – Фигура” » и выбираем форму – « По кольцу ».
Нажимаем кнопку « Меню “Текст – Фигура” »
(рисунок 3)
2.4. Теперь осталось совместить два объекта и разместить один за другим – картинку за текстом… (наводим на рисунок, нажимаем правой кнопкой мыши и выбираем пункт меню – «Порядок» — «На задний план».
Вот и все – задача размещения текста вокруг рисунка решена 🙂
Кому нужно, можете скачать образец.
Спасибо за внимание.
Титов Сергей
Источник: http://www.lamer-stop.ru/2009/10/22/kak-sdelat-tekst-vokrug-risunka.html
Написание текста в фотошопе CS6. Инструмент «Горизонтальный текст»
Предлагаю новый урок по фотошопу “Написание текста в фотошопе CS6”, где я простым языком объясняю то, что сама очень долго не понимала. Мы рассмотрим:
- написание горизонтального текста
- написание текста в фотошопе по кругу
- как в фотошопе написать текст по диагонали и в квадрате
- что делать, если не можете убрать контур
Я пользовалась только горизонтальным текстом — как и большинство блогеров. Я и этим бы не пользовалась, но картинки к постам как-то подписывать надо было…
Написание текста в фотошопе cs6: горизонтально, по кругу, по диагонали
Для написания любого текста в фотошопе используется инструмент текст.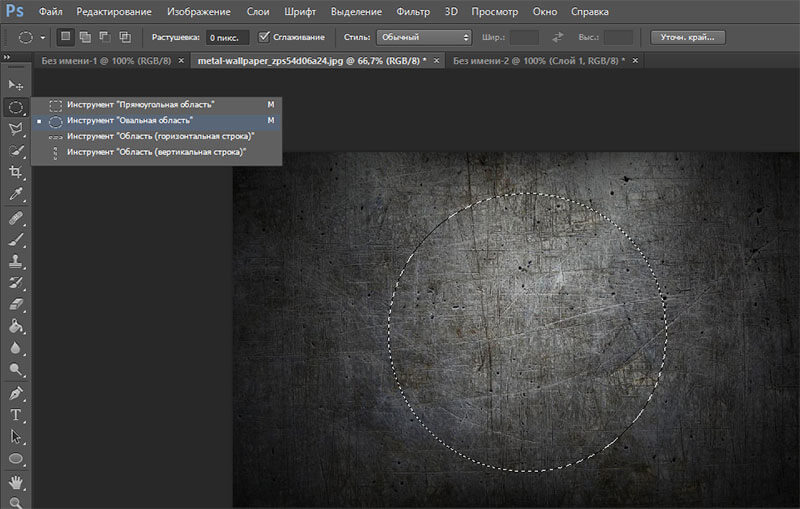 Он расположен в левой панели моего фотошопа cs6. Если кликнуть правой кнопкой мышки на значок возле буквы Т (маленький снизу) — увидите, что под одним инструментом спряталось аж четыре:
Он расположен в левой панели моего фотошопа cs6. Если кликнуть правой кнопкой мышки на значок возле буквы Т (маленький снизу) — увидите, что под одним инструментом спряталось аж четыре:
Как написать горизонтальный текст в фотошопе
Работать в этом уроке будем Инструмент «Горизонтальный текс». Для этого кликаем по нему левой кнопкой мыши и пишем любой текст горизонтально, почти как в вордовском документе
В фотошопе есть много других, более оригинальных способов написания текста. Давайте их рассмотрим — хотя бы некоторые.
Написание текста в фотошопе по кругу
Перед тем, как написать текст полукругом, необходимо создать контур — круг. Для этого, подводим курсор к инструменту, расположенному сразу под «Инструмент текст» — там может быть любая надпись из тех, что показаны на скриншоте.
Нам необходимо взять элипс. Кликаем на треугольничек правой кнопкой мыши и видим следующие инструменты:
Кликаем левой кнопкой мыши на Инструмент «Элипс» и на нашем холсте, зажав кнопку шифт, рисуем круг.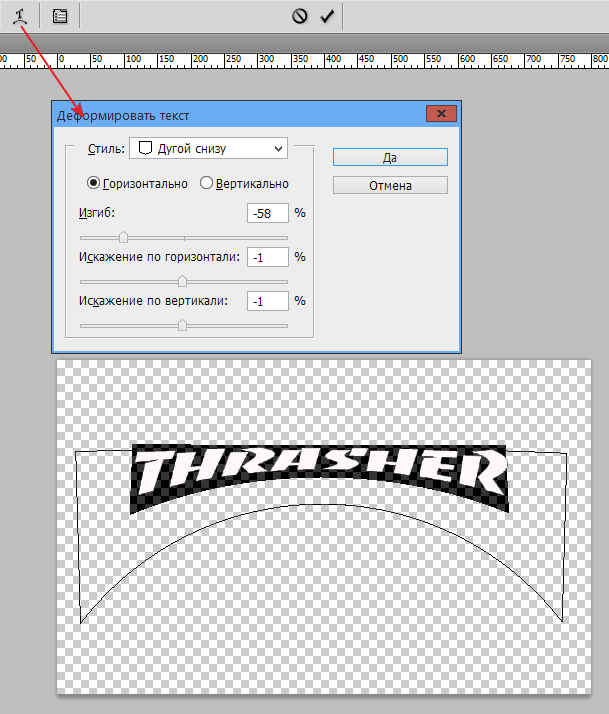 Нарисовав округлый контур, отпускаем шифт.
Нарисовав округлый контур, отпускаем шифт.
Берём Инструмент «Горизонтальный текст» и ставим курсор на любое место круглой линии.
Пишем текст. Если хотим его расположить красиво, переносим курсор в начало текста и начинаем работать клавишей «Пробел» на клавиатуре компа.
- Для того, чтобы убрать контур круга, есть два варианта (в разных компах работает один из них):
— нажимаем одновременно клавиши CTRL + h (у меня не срабатывает) - — нажимаем галочку на верхней панели фотошопа (когда стоит ещё курсор Инструмента Текст):
Остаётся только текст, круг исчезнет. Если у вас контур круга не исчез, значит он у вас не прозрачный — идём в настройки на верхнюю панель фотошопа и внимательно смотрим настройки возле надписи «Заливка» И «Штрих».
Что делать, если не можете убрать контур
У вас должен быть пункт 3 и пункт 4 такой, как на рисунке — с диагональкой, которая означает «Нет цвета».
Если у вас вместо диагонали стоит цветной квадратик — нажимаете маленький треугольничек, выпадет таблица с цветом и вы кликаете на то, что показывает большая красная стрелка.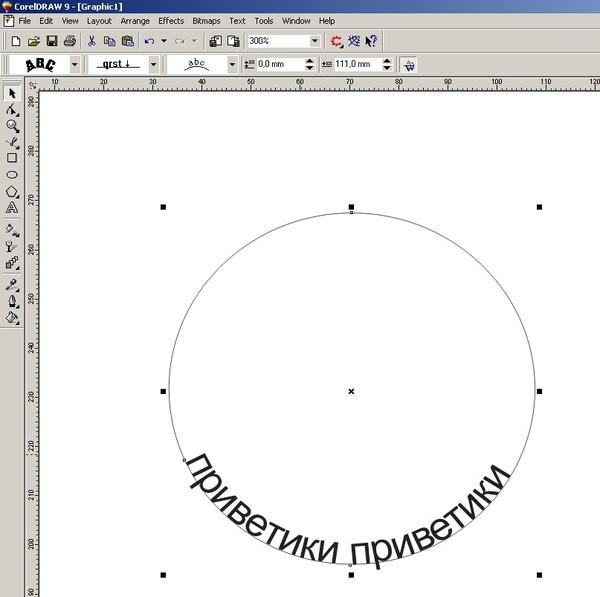
Это касается настроек «Заливка» и «Штрих» — сделайте их одинаковыми. После этого повторите надпись по контуру круга.
- Для большей наглядности смотрим моё видео:
- Как видите, всё довольно просто, если знать некоторые нюансы.
Как в фотошопе написать текст по кругу, чтобы «нижние» слова были не вверх ногами?
Отвечаю на интересный вопрос читателя этого блога. Для многих дизайнерских работ необходимо, чтобы текст, написанный по кругу, был не вверх ногами на нижней дуге. Уточняю:
текст должен выглядеть, будто написан по контуру круга, но — и по нижней и по верхней дуге текст идёт слева направо.
Я с удовольствием отвечаю на вопрос Тамары уроком, снятым на видео. Расписывать его я не буду — только подчеркну, что в таком случае текст пишется по верхней дуге на отдельном слое и по нижней дуге — тоже на отдельном слое и тогда буквы на нижней дуге не будут вверх ногами.
- Смотрите видео:
- Кто хочет получить видео-ответ на свой вопрос — прошу написать его в х.

Как в фотошопе написать текст по диагонали
В левой панели инструментов берём Инструмент «Линия» и проводим диагональ. Меняем инструмент на «Горизонтальный текст», ставим курсор на диагональ в любом месте и пишем текст. Нажимаем галочку в верхней панели — написание завершено.
Если необходимо расположить текст красиво — ставим курсор перед текстом и клавишей пробел продвигаем текст так, как вы хотите его расположить.
Я сняла видео для лучшей наглядности. В нём показано, как написать текст в фотошопе по диагонали, в квадрате и в круге.
На сегодняшнем уроке вы научились:
- писать горизонтальный текст
- писать текст по кругу
- писать текст по диагонали
- писать текст в квадрате
- писать текст в круге
Желаю успеха в освоении фотошопа! Если у вас возникли вопросы или что-то не получается — задавайте их в х и я с удовольствием вам помогу. Картинки, которые я использовала в видео уроке, можете скачать с Яндекс. Диска.
Диска.
- Посмотрите урок работа со слоями в фотошопе – вам станет многое понятно.
- Если статья и видео были для вас полезными — в знак благодарности тискаем кнопочки социальных сетей — вдруг ваши друзья ищут подобный материал, написанный в доступной форме.
- С уважением, Галина Нагорная
Источник: http://myrassilka.ru/uroki-fotoshopa/napisanie-teksta-v-fotoshope-cs6.html
Как изогнуть текст в PowerPoint
Чтобы оформить текст на слайде в форме круга, полукруга, овала, дуги или какой-либо другой производной формы от круга нужно воспользоваться функцией “Преобразовать”, доступной по следующему пути: Формат> Текстовые Эффекты> Преобразовать. Если у вас интерфейс программы на английском, вызов функции такой:Format> Text Effects > Transform.
Разберем ниже поподробнее
в начало
Как сделать текст по кругу в PowerPoint
Для начала добавим на слайд любую нужную вам фигуру в которую в конце концов будет вписан закругленный текст. Вы можете воспользоваться как простым полем для ввода текста в котором не будет видно внешних границ, так и выбрать любую готовую фигуру, например, квадрат или звездочку. Фигуру вы можете в дальнейшем раскрасить заливкой и цветной границей.
Вы можете воспользоваться как простым полем для ввода текста в котором не будет видно внешних границ, так и выбрать любую готовую фигуру, например, квадрат или звездочку. Фигуру вы можете в дальнейшем раскрасить заливкой и цветной границей.
Чтобы текст получился круглым, прямоугольник обрамления (см. картинку ниже) добавленной фигуры должен иметь одинаковые стороны, т.е. быть квадратом).
Далее выделяем текст, активируем функцию «Преобразовать». Там будет много опций, но на данный момент нас интересует опция «Круг»
После применения команды, наш текст уже закруглится. Правда в начале он может занимать не всю окружность, а только ее часть. Если у вас так и произошло, вы можете подобрать правильные настройки текста (шрифт, межзнаковый интервал, размер шрифта) которые позволят нужному вам тексту занять все 360 градусов окружности.
Если вы будете увеличивать шрифт, не удивляйтесь что в определенный момент кегль шрифта в настройках будет расти, а видимых изменений на слайде не будет.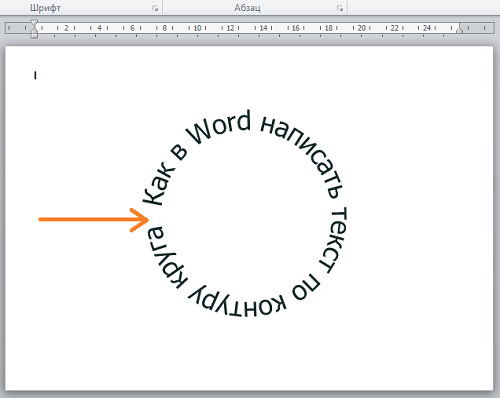 Так устроена функция «Преобразовать», которая после того как вы добиваетесь максимального занятия окружности, перестает применять настройки, которые пытаются увеличить итоговую ширину текста.
Так устроена функция «Преобразовать», которая после того как вы добиваетесь максимального занятия окружности, перестает применять настройки, которые пытаются увеличить итоговую ширину текста.
в начало
Как сделать текст овалом в PowerPoint
Отформатировав текст в виде окружности очень легко превратить его в овальный, для этого достаточно изменить геометрию прямоугольника обрамления.
в начало
Как сделать текст дугой в PowerPoint
Круглый или овальный текст можно превратить в текст в форме дуги. Для этого нужно изменить положение контроллера (розовая точка на картинке ниже), тем самым ограничив часть окружности, в которую вписан текст. Также можно развернуть получившуюся фигуру на требуемый в вашем дизайне угол.
в начало
Как сделать текст полукругом в PowerPoint
Полукруг — это частный случай дуги, получаемой из круга путем отсекания его половины окружности. Таким образом полукруглый текст можно сделать из круглого, однако в функции преобразовать есть две кнопки, которые требуемый результат дают в один клик (см картинку в первом разделе):
в начало
Источник: https://nice-slides.ru/powerpoint/lessons/text/kak-zakruglit-tekst-v-powerpoint
Написание текста по кругу в Microsoft Word
Текстовый редактор Microsoft Word можно использовать не только для работы с документами, в которых есть графики, таблицы и прочее. В нем можно делать что-нибудь и менее официальное. Например, выбрать картинку в качестве фона и что-нибудь написать на ней красиво – это будет открытка, или сделать небольшой коллаж из нескольких рисунков.
О том, как сделать картинку фоном в Ворд, я уже писала, и прочесть статью можно, перейдя по ссылке. Сейчас же давайте разберемся, как можно сделать надпись по кругу или полукругом в Ворде. Это пригодится, если нужно будет сделать эмблему или медаль.
Как написать текст по кругу
Для начала, нужно добавить соответствующий блок в документ. Перейдите на вкладку «Вставка» и в группе текст выберите или «Текстовое поле» – «Простая надпись», или «WordArt».
Подробнее, как добавить надпись в Ворд, можно прочесть в статье, перейдя по ссылке.
В появившемся блоке, напечатайте что нужно. Затем выделите данный прямоугольник, кликнув по нему мышкой, чтобы по контуру появилась линия с маркерами. Перейдите на вкладку «Средства рисования» – «Формат» и нажмите в группе «Стили WordArt» на кнопку «Текстовые эффекты».
[attention type=yellow] Из выпавшего меню выберите «Преобразовать», затем в блоке «Траектория движения» выберите «Круг».[/attention]
Текст будет повторят выбранную траекторию… но не совсем. Чтобы он был именно круговой, нужно изменить форму самой области для надписи. Для этого перемещайте маркеры мышкой.
Мне пришлось сильно уменьшить данную область, чтобы слова отображались по кругу.
Если Вам такое не подходит, и нужно, чтобы написанное было хорошо видно, тогда выделите его. Затем откройте вкладку «» и измените шрифт, размер букв, добавьте жирность и прочее. В общем экспериментируйте, чтобы текст стал нужного Вам размера. Я еще добавила по одному пробелу между каждой буквой.
У меня таким образом получилось увеличить нужную область с надписью.
Вставляем текст в круг
Если же Вам нужно что-то написать именно внутри круга в Ворде, тогда начните с создания самой фигуры.
Для этого переходим на вкладку «Вставка» и в группе «Иллюстрации» нажимайте «Фигуры». В открывшемся списке выберите «Овал».
Курсор изменится на плюсик. Кликните левой кнопкой мыши в нужном месте листа и, не отпуская кнопки, нарисуйте объект. Затем отпустите кнопку.
Чтобы нарисовать именно круг, а не овал, во время рисования нажмите и удерживайте кнопку «Shift».
Выделите фигуру и на вкладке «Средства рисования» – «Формат» в группе «Стили фигур» можете изменить заливку или контур.
Теперь, не убирая выделение с фигуры, на вкладке «Средства рисования» – «Формат» жмите «Добавление надписи».
С помощью появившегося плюсика, нарисуйте прямоугольник. Затем в этом прямоугольнике напечатайте то, что Вам нужно. После этого выделите весь текст и на вкладке «» измените его шрифт и размер.
Выделите блок с надписью и снова откройте «Средства рисования» – «Формат». Здесь в группе «Стили WordArt» нажмите на кнопку «Текстовые эффекты», откроется список, из которого выберите «Преобразовать» – «Круг».
После того, как будет создан круговой текст, давайте уберем заливку и контур самого блока. Выделите надпись, перейдите на вкладку «Средства рисования» – «Формат» и в группе «Стили фигур» сначала выберите «Заливка фигуры» – «Нет заливки», затем «Контур фигуры» – «Нет контура».
Дальше, используя маркеры на рамке блока, сделайте так, чтобы текст был написан по кругу. В моем случае, прямоугольник с надписью нужно уменьшить. Поэтому, чтобы текст вписался и не пришлось уменьшать блок, подбирайте подходящий размер шрифта.
После того, как текст будет написан как нам нужно и четко впишется в фигуру, можно, используя желтый маркер, изменить, где он будет начинаться и заканчиваться.
Как пример, создала еще один круг, в который вписала слова. Как видите, она строже, чем первая, и границы букв четко вписываются в нарисованную фигуру.
Пишем текст полукругом
Если Вам нужна не круговая надпись, а полукруглая, то снова добавьте соответствующий блок и напечатайте в нем. После этого выделите слова и нажмите вверху «Средства рисования» – «Формат». В группе «Стили WordArt» нажмите на кнопку «Текстовые эффекты», выберите из списка «Преобразовать» и кликните по пункту или «Дуга вверх», или «Дуга вниз».
Перемещайте маркеры, которые есть на рамке блока, чтобы написанные слова дугой в Ворде выглядели так, как нужно Вам.
Перемещение желтого маркера позволит изменить, где будет начинаться и заканчиваться текст в полукруге.
Вот такие круговая и полукруглая надписи получились у меня во время написания статьи.
- Надеюсь, и Вам все понятно, и теперь Вы с легкостью напишите нужный текст дугой или по кругу.
- (3 5,00
Источник: https://tvoupc.ru/napisanie-teksta-po-krugu-v-microsoft-word.html
Деформация текста в фотошоп: подробное описание функции
Автор Олег Евгеньевич Просмотров 775 Обновлено
Продолжу тему текста в фотошоп. В одной из предыдущих статей я рассказывал о простых свойствах и возможностях инструмента текст. Сегодня речь пойдет о такой интересной особенности как деформация текста в фотошоп.
Стандартные опции
Поскольку текст в фотошопе является графическим элементом его можно изменять, как захочется. Самые простые деформации предоставлены на палитре инструментов по управлению текстом.
Кроме этого можно получить интересные эффекты в диалоговом окне под названием «Деформировать текст» (Create Warped Text), которое появляется на верхней панели над рабочей областью сразу после активации соответствующего пункта меню.
Это простейшие деформации, которые представлены набором характерных изменений из выпадающего списка Стиль (Style).
Эксперименты с изменением текста
Все эффекты имеют ось симметрии, относительно которой можно задать дополнительные характеристики.
Ползунков в диалоговом окне всего три. Изгиб (Bend) влияет на интенсивность искривления. Здесь же можно изменить силу искажения по горизонтали или вертикали (Horizontal Distortion, Vertical Distortion).
Для примера приведу деформацию текста волной.
Еще пример простой деформации текста по форме флага.
Это простейшие изменения, которые применяются для примитивной работы с текстом.
Деформация текста по контуру
Более универсально написание текста по произвольной кривой. Такая деформация актуальна, когда необходимо вписать текст в изгиб контура имеющейся картинки.
Такой контур всегда будет разным и инструменты фотошоп позволяют сделать надпись максимально естественной.
Для того чтобы написать текст по контуру, сначала необходимо задать этот контур.
Делается это с помощью инструмента «Свободное перо» (Freeform Pen Tool), выбрать его можно на основной панели инструментов или с помощью горячей клавиши «P».
Именно свободное перо позволяет нарисовать контур согласно необходимому изгибу. При этом прорисованная линия сама приобретет необходимую гладкость и уберет неточность движений мышкой.
Когда контур будет задан, выберите инструмент «Текст», наведите курсор на созданный контур в том месте, где предполагается начало текста.
Дождитесь, когда курсор изменит свой внешний вид (под указателем появится волнистый сплайн) и клацните левой клавишей мышки, устанавливая курсор в необходимом месте. Теперь можно писать сам текст, который будет плавно повторять заданный изгиб контура.
Для изменения контура, выберите инструмент «Выделение контура» (Path Selection Tool), нажмите на контур, на нем появятся маленькие черные квадратики, эти замки можно перемещать, деформируя контур и текст, который по нему написан.
| Установка этого эффекта для Paint.NET осуществляется по обычной схеме, установка эффектов для Paint.NET описана на главной странице этого раздела. | |
| Ссылка на сайт автора: forums.getpaint.net | |
| Согласовав этот вопрос с автором эффектов DPY, мы сделали перевод этих эффектов на русский язык. Теперь русскоязычные пользователи paint.net могут скачать комплект эффектов dpy’s Pack для paint.net на русском языке на нашем форуме. |
Этот плагин для Paint.NET позволяет расположить введенный с клавиатуры тест по дуге или окружности. Как и для обычного ввода текста можно изменить способ его написания (жирный или курсив), а так же выбрать шрифт написания текста.
Несмотря на то, что в настройках шрифта текста отображаются все шрифты доступные в системе, данный эффект не поддерживает работу с некоторыми типами шрифтов. В этом случае на экран будет выведено сообщение вида: You can not use some fonts in this plugin.(it does not support font style «Regular») If you choice it , pop-up window for error message opens. click «ok», font changes «Arial» В этом случае надо будет выбрать другой шрифт, например, «Arial» на который эффект обычно предлагает переключиться.
Плагин распределяет надпись по окружности, радиус и координаты центра которой, можно задать в окне параметров. Специальный флажок Clockwise (по часовой стрелке), отвечает за то, как будет размещаться надпись по окружности: по часовой стрелке или против.
Два следующих параметра отвечают за угол сектора окружности, по которой располагается надпись и угон начала надписи, соответственно. По умолчанию, первый параметр — угол сектора окружности равен 360 градусов, что составляет полный круг. Пример такой надписи приведен на первом сверху рисунке. На втором рисунке надпись расположена равномерно по полукругу, т.е. значение этого параметра было установлено в 180 градусов. Красную стрелку во втором примере мы нарисовали отдельно. Как задать параметры линии в Paint.NET, что бы нарисовать стрелку, можно узнать в описании настройки панели инструментов в разделе инструкция к Paint.NET на нашем сайте.
Третий рисунок приведен был получен обычным применением эффекта надписи по кругу просто с использованием шрифта для отображения штрих-кода EanGnivc.
Перспективная надпись в Фотошоп / Creativo.one
В этом уроке Вы узнаете, как создать текст в перспективе с отражением и с 3D эффектом.
Приступим.
Шаг 1. Создайте новый документ Ctrl+N с размерами 300×175 пикс. Напишите любой текст, который Вам нравится. Автор использовал шрифт Velvenda Cooler.
Шаг 2. Дублируйте слой с текстом и назовите его «Отражение».
Шаг 3. Выделите слой «Отражение» и пройдите в меню Редактирование-Трансформирование-Отразить по вертикали (Edit -> Transform -> Flip Vertical). Затем переместите слой «Отражение» ниже и расположите его под Вашим текстом.
Шаг 4. Создайте новый слой, используйте кнопку внизу на панели слоёв и расположите его выше слоя «Отражение».
Шаг 5. Теперь нужно установить цвет переднего плана белым. Смотрите скриншот.
Шаг 6. Выберите иструмент Градиент (Gradient Tool), в настройках инструмента поставьте тип градиента -Линейный. Выберите градиент от белого к прозрачному.
Шаг 7. Примените градиент от нижней части документа до середины основного текста. Повторите этот шаг ещё раз и убедитесь, какой вариант Вам больше нравится.
Шаг 8. Выделите слой «Отражение» и поставьте для него Непрозрачность (Opacity) 60%.
Шаг 9. Выделите все слои кроме фонового, для этого с зажатой клавишей Shift кликните на нижнем слое и на самом верхнем, которые Вам нужно выделить. Затем кликните ПКМ и выберите опцию Преобразовать в Смарт объект (Smart Object), после этого растрируйте слой.
Шаг 10. Сделайте активным только что созданный слой и пройдите в меню Редактирование-Трансформирование-Перспектива (Edit>Transform>Perspective) и расположите текст как показано на рисунке ниже.
Шаг 11. Выделите слой с текстом, зажмите и удерживайте клавишу Alt, проверьте, чтобы активным инструментом был инструмент Перемещение (Move) и нажмите один раз клавишу Стрелка влево, а затем трижды клавишу Стрелка вверх.
Заключительный шаг: самому верхнему слою поставьте режим наложения Осветление (Screen).
Вот и всё. Финальный результат.
Вариант переводчика:
Автор : Faze One Studio
Как ввести текст в режиме типа абзаца в Photoshop CS6
- Программное обеспечение
- Adobe
- Photoshop
- Как ввести текст в режиме типа абзаца в Photoshop CS6
Автор: Барбара Обермайер
Абзацы лучше всего распределять по подписи, текстовые описания или немного более длинные фрагменты текста, сопровождающие изображение, и Adobe Photoshop CS6 имеет идеальный инструмент для работы с абзацами. Тип абзаца аналогичен тексту, который вы вводите в текстовом редакторе, за исключением того, что он содержится внутри границы, называемой текстовым полем или ограничивающим прямоугольником .
Когда вы вводите текст в текстовое поле, строки текста обтекают его, чтобы соответствовать размерам поля. Если вы измените размер поля, Photoshop скорректирует завернутые концы, чтобы учесть новый размер.
Вы можете печатать несколько абзацев, использовать типографские элементы управления, а также вращать или масштабировать текст. Вы можете легко изменить размер типа абзаца (а также шрифта точки), введя новое значение размера в пунктах в диалоговом окне «Символ», без необходимости повторно выделять весь текст. Убедитесь, что текстовый слой выбран на панели «Слои» и активен инструмент «Текст».Этот подход также работает для всех других характеристик текста.
Чтобы ввести тип абзаца, выполните следующие действия:
Откройте сохраненное изображение или создайте новый документ Photoshop.
Выберите инструмент «Горизонтальный» или «Вертикальный текст» на панели «Инструменты» или нажмите клавишу T, чтобы выбрать инструмент «Текст», если тот, который вам нужен, активен.
Нажмите Shift + T, чтобы переключаться между четырьмя доступными инструментами типа, пока не станет активным тот, который вам нужен.
Ваш курсор выглядит как двутавровая балка, похожая на ту, которую вы видите в текстовом редакторе.
Вставьте и измените размер текстового поля одним из следующих способов:
Перетащите, чтобы создать текстовое поле произвольного размера. После того, как вы отпустите кнопку мыши, вы можете перетащить любой из маркеров по углам и сторонам поля, чтобы настроить размер.
Удерживая нажатой клавишу Alt (Option на Mac), перетащите рамку любого размера. Откроется диалоговое окно «Размер текста абзаца». Вы можете ввести точные размеры коробки, которую хотите создать.Когда вы нажимаете OK, появляется ограничивающая рамка указанного вами размера с ручками для изменения размера рамки позже, если хотите.
Выберите нужные параметры типа на панели параметров, на панели «Символ» или «Абзац».
Введите свой текст. Чтобы начать новый абзац, нажмите Enter (Return на Mac).
Каждая линия оборачивается, чтобы поместиться внутри ограничивающей рамки.
Кредит: © iStockphoto.com / stacey_newman Изображение # 12711518
Если вы наберете больше текста, чем помещается в текстовом поле, в правом нижнем углу появится значок переполнения (знак плюса).Вы можете изменить размер текстового поля, взявшись за любой из восьми маркеров и перетащив их.
Нажмите кнопку «Применить» на панели параметров. (Кнопка выглядит как галочка.) Вы также можете нажать Ctrl + Enter (Command + return на Mac).
Photoshop создает новый текстовый слой.
Чтобы преобразовать точечный шрифт в абзац или наоборот, выберите текстовый слой на панели «Слои». Затем выберите «Текст» → «Преобразовать в точечный текст» или «Преобразовать в текст абзаца».
Об авторе книги
Барбара Обермайер — директор Obermeier Design, студии графического дизайна в Калифорнии, специализирующейся на печати и веб-дизайне.В настоящее время она работает преподавателем в Школе дизайна Института Брукса.
Как преобразовать изображение с рукописным вводом в текст с помощью OCR
Вам нужно оцифровать рукописные заметки, чтобы редактировать или индексировать их? Или вы хотите скопировать текст с картинки рукописной цитаты? Что вам нужно, так это инструмент оптического распознавания символов (OCR).
Инструменты OCR анализируют рукописный или набранный текст на изображениях и преобразуют его в редактируемый текст.В некоторых инструментах даже есть средства проверки правописания, которые оказывают дополнительную помощь в случае неузнаваемых слов.
Мы протестировали шесть лучших инструментов распознавания текста для преобразования рукописного текста в текст.
Доступность: Windows, Mac, Интернет, iOS и Android
Microsoft OneNote — это программа для создания цифровых заметок, которая также служит неплохим приложением для распознавания текста от руки.
Щелкните правой кнопкой мыши импортированное изображение, и вы увидите опцию Копировать текст из изображения .Используйте эту команду для извлечения букв из изображения и преобразования их в текст, который вы можете редактировать.
Этот вариант работает за секунды, а Microsoft OneNote — это бесплатная облачная программа, которую можно использовать на различных устройствах, включая смартфоны, планшеты и компьютеры.
Как и во всех приложениях для распознавания текста от руки, результаты иногда могут быть неоднородными.В целом, впрочем, он работает неплохо, даже если текст труднее читать. Пишите свои записи в верхнем регистре, и вы обнаружите, что это более чем полезный инструмент.
OneNote — потрясающее приложение.OCR — одна из многих менее известных функций OneNote, которые стоит попробовать.
Скачать: Microsoft OneNote для iOS | Android (бесплатно)
У Google есть несколько инструментов, которые могут превратить рукописный ввод в текст, и, скорее всего, они у вас уже есть.
Первый — это Google Диск.Откройте приложение на своем телефоне, нажмите значок + в нижнем углу и выберите Сканировать .
Сохраненные PDF-файлы нельзя редактировать на самом Диске, но они доступны для поиска.Если у вас есть рукописные заметки, которые вам просто нужно проиндексировать, это идеальное решение.
Но когда вам действительно нужно превратить рукописные заметки в редактируемый текст, вам понадобится сочетание Диска с Google Docs.
Сначала отсканируйте заметку, чтобы создать документ PDF, как и раньше.Затем перейдите на рабочий стол и откройте drive.google.com. Найдите отсканированный файл, щелкните правой кнопкой мыши и выберите Открыть с помощью> Google Docs .
Это открывает PDF-файл как текстовый файл в Документах, и вы можете редактировать или копировать и вставлять текст в другой документ.Он также автоматически сохраняет редактируемую версию на Диске.
Есть третий вариант.Приложение Google Lens (оно входит в состав Google Фото для iOS) позволяет искать объекты реального мира, направляя на них камеру. Он также работает с текстом. Наведите камеру телефона на печатный или рукописный текст и подождите несколько секунд, пока он будет декодирован. Затем нажмите, чтобы завершить поиск.
Благодаря мощи машинного обучения Google предлагает одни из лучших инструментов распознавания текста для рукописного ввода.
Скачать: Google Диск для Android | iOS (бесплатно)
Скачать: Google Lens для Android | iOS (бесплатно)
Доступность: только для настольных ПК
Этот бесплатный инструмент распознает примерно 120 000 слов и позволяет добавлять больше слов в словарь.Обладая точностью до 99 процентов, SimpleOCR даже идентифицирует форматированный текст, и можно также настроить его на игнорирование форматирования.
Используйте функцию удаления пятен или шумный документ , если почерк, который вы конвертируете, нечеткий.
SimpleOCR — это быстрый инструмент, тем более что вы можете настроить его для дешифрования целых документов, частей или нескольких документов в пакетном режиме.
Однако вышеупомянутый рейтинг точности явно относится к печатному тексту на изображениях и в меньшей степени к рукописным носителям.Сравнивая SimpleOCR с инструментами Microsoft или Google, вы, вероятно, обнаружите, что последний работает лучше.
Скачать: SimpleOCR для рабочего стола (бесплатно)
Наличие: Интернет
Этот простой веб-сайт позволяет вам выполнить процесс загрузки изображения, выбрать выходной формат и загрузить готовый файл менее чем за минуту.
Для базового использования этого бесплатного сайта регистрация не требуется.Вам просто нужно будет ввести капчу.
Однако во время тестирования фотографии PNG с почерком в формате TXT, Online OCR выдавала случайную тарабарщину, которая вообще не соответствовала почерку, поэтому используйте этот инструмент с долей скептицизма.
Поскольку это дешево и удобно, нет ничего плохого в том, чтобы увидеть, если вы получите лучшие результаты.Одним из возможных преимуществ Online OCR является распознавание многих языков.
Попробуйте: Online OCR (бесплатно)
Наличие: Только для Windows
TopOCR — одна из лучших программ для распознавания рукописного ввода.
Используя исходное изображение, захваченное сканером или цифровой камерой, TopOCR предлагает формат с двумя панелями, в котором исходное изображение отображается слева, а преобразование — справа.Ожидайте, что он будет работать достаточно хорошо, если ваш рукописный текст будет отображаться слева направо. Если в нем есть столбцы, скорее всего, программа не будет точной.
TopOCR эффективен, поддерживает 11 языков и имеет функцию экспорта PDF.Бесплатная пробная версия позволяет вам легко проверить, будет ли она работать для ваших нужд, и принять решение о покупке полной программы с разблокированными функциями. Одно из возможных ограничений TopOCR — он работает только на компьютерах с Windows.
Скачать: TopOCR (Бесплатная пробная версия или 4 доллара.99 для полной программы)
Наличие: Только для Windows
Как написать краткое изложение? Пошаговое руководство и примеры
Каждый будущий студент надеется, что студенческая жизнь будет чистым развлечением и развлечением с выполнением время от времени нескольких заданий.Однако это заблуждение заканчивается, когда ученые сталкиваются с реальностью и должны выполнить десятки различных задач в сжатые сроки.
В то время как некоторые студенты посвящают себя учебе, другие просто хотят наслаждаться молодостью и всеми преимуществами свободной жизни. К сожалению, студенты не могут пропустить сроки, так как это может привести к низким оценкам и даже повлиять на степень.
Когда вам нужно написать рабочий документ, краткое изложение, безусловно, является одним из самых сложных заданий.Не каждый студент знает, о чем идет речь, поэтому мы собрали всю необходимую информацию, чтобы объяснить, как писать точную информацию, как ее следует выполнять и какие основные функции вам следует знать.
Продолжайте читать и получите все полезные советы, тщательно собранные лучшими писателями и экспертами в данной области!
Что такое краткая справка?
Так что же такое краткая справка? Это краткое изложение речи, книги, статьи или любого другого текста.Как вы уже видите, этот термин французского происхождения и означает «точный» или «краткий». Это краткий синопсис публикации, будь то статья, диссертация или любой другой текст. Каждый раз, когда вы обобщаете идеи литературного произведения, вы можете назвать это кратким изложением.
Однако это не перефразирование, так как вам не нужно упоминать все обсуждаемые вопросы текста. Ваш краткий обзор должен объяснять основную идею текста и следовать определенной структуре. Это то, что затрудняет точное письмо для студентов, которым не хватает опыта и которые не знакомы с наиболее важными письменными инструментами.
Зная его, вы сможете правильно отформатировать свой краткий список и избежать наиболее распространенных ошибок. Помните, что эта задача не является критическим анализом, поэтому вам не нужно изучать все идеи и содержание текста. Вам также не нужно писать, что вы думаете по этому поводу.
Охватывают только ключевые особенности и моменты исходного текста. Сделайте его кратким, точным и всегда придерживайтесь главного. Это лучший способ определить точность, и помня об этом, у вас точно не будет проблем с заданием!
Каковы характеристики Précis?
Когда вам поручают написать точную информацию, вы должны быть уверены, что понимаете все ее основные характеристики.Они следующие:
- Это критический набросок обсуждаемого аннотации, свободный от новых деталей и абзацев;
- Не должно становиться интерпретацией или перефразированием исходного текста;
- Вы можете вставлять цитаты из текста, но никогда не использовать слова оригинала;
- Это краткое изложение оригинальной статьи, поэтому всегда придерживайтесь исходного текста;
- Ваша краткая информация должна быть оценкой текста;
- Это должно быть примерно It длины оригинального текста, если не указано иное;
- Придерживайтесь принятого точного формата: тезисы автора, использованные методы, результаты и выводы.
Этот тип письма обычно назначается для обучения студентов обобщению, критическому мышлению и различению основных частей. Освоение их всех наверняка поможет вам улучшить свои академические результаты и получить новые эффективные инструменты для написания любых задач.
Precis не является:
- Простой план исходного текста, непонятный;
- Краткое резюме без деталей фона;
- Список самых интересных фраз и цитат без анализа;
- Перечень не относящихся к делу фактов.
Если вы хотите избежать наиболее распространенных ошибок, рекомендуем ознакомиться с точными примерами.
Бросьте пить кофе — закажите газету и ложитесь спать
Заказать сейчасPrécis Qualities
С помощью точного письма вы можете показать учителю, насколько хороши ваши письменные навыки и насколько легко вы можете излагать свои мысли читателю.Для достижения этой цели убедитесь, что ваша работа соответствует следующим критериям:
- Точность. Ваш текст должен быть правильным и не содержать грамматических, орфографических и пунктуационных ошибок. Кроме того, все указанные даты, факты и цифры должны быть верными и достоверными;
- Четкость. Вы должны убедиться, что читатель понимает, что вы пытаетесь сказать. Это может быть достигнуто простыми словами и фразами, принятой структурой и общими требованиями;
- Оставайтесь объективными.Вы не должны высказывать свое личное мнение об исходном тексте и придерживаться фактов и исходных данных;
- Оставайтесь логичными. При написании краткого изложения не забывайте выстраивать логические связи с исходным текстом и его идеями. В противном случае читатель может потерять интерес к вашей работе;
- Лаконичность. Не добавляйте в задание ненужную информацию. Включите основные факты, оставайтесь краткими. Следует избегать многословия, повторов и многословности.
Как написать краткое изложение? Пошаговое решение
Краткий не означает, что его легко выполнить, поэтому, когда вам поручают резюме, это не значит, что вы справитесь с задачей быстро. Вот почему процесс создания краткого описания всегда должен начинаться с тщательного исследования и критического мышления:
- Внимательно прочтите исходный текст. Нужно понимать, о чем идет речь и что хочет подчеркнуть автор.Составьте список основных пунктов, чтобы они всегда были перед вами;
- Выделите его основные особенности, аргументы и аргументы. Тогда вам будет намного легче сосредоточиться на работе и придерживаться правильного формата краткого изложения;
- Составьте список использованных доказательств. С его помощью вы поймете, в чем заключаются основные идеи и мотивы автора. Без роли автора не получится создать крутое произведение;
- Изучите любую информацию, которую вы считаете незнакомой.Сюда входят термины, определения, данные, утверждения и т. Д. Вам необходимо четко понимать, о чем вы пишете. Если у вас есть сомнения, исследуйте тему;
- Распознавайте призывы к действию. Это могут стать основными мотивами, которые пытался передать автор. Обычно они располагаются в конце абзаца или текста и побуждают читателя двигаться вперед, поддерживать автора или действовать каким-либо определенным образом. Лучшие точные примеры всегда содержат выдающиеся призывы к действию;
- Сделайте оценку того, как писатель показал ключевые моменты своей работы.Это поможет вашим читателям лучше понять смысл текста;
- Переформулируйте диссертацию. Он также должен состоять из одного или двух утверждений и указывать на общие идеи всей работы. Ваш тезис — это суть работы, поэтому хорошо подумайте, как выразить его словами. Не спешите и пишите этот раздел только тогда, когда вся краткая информация будет готова;
- Напишите краткое содержание каждой части статьи. Он должен объяснять его основные идеи и особенности и давать читателю понимание того, о чем идет речь в исходном тексте;
- Дайте объяснение пьесе своими словами.Избегайте слишком общих слов и никогда не забывайте о собственном уникальном стиле. Важно показать свою индивидуальность и со стороны взглянуть на, казалось бы, общие факты и идеи;
- Перечитайте исходный текст и сравните его со своим резюме. Они должны быть связаны между собой, и ваша краткая информация должна содержать все ключевые особенности и пункты источника.
Как только вы закончите работу с этими разделами, самое время написать окончательный образец вашего краткого обзора. Всегда начинайте с перефразирования тезиса, а затем перечитывайте его, чтобы проверить, изложили ли вы ключевые моменты, доказательства и все логические связи.
Последний этап — проверка текста на какие-либо ошибки, правильность и ясность.
Précis Structure
У любого письменного задания есть требования к структуре, которым вы должны следовать, чтобы четко объяснять текст. Это также касается вашего краткого содержания, поэтому, даже если оно короткое и состоит из одной страницы, вам необходимо соблюдать все правила.
Обычная краткая информация состоит из следующих элементов:
- Введение, дающее основную информацию об исходном тексте;
- основных абзацев, отражающих ваши основные идеи и цели;
- Заключение, чтобы подвести итог всему, что вы хотели обсудить.
Как видите, структура краткого изложения очень распространена и похожа на все статьи и эссе, с которыми вам приходится сталкиваться. Однако у него есть свои особенности, о которых следует помнить.
Введение в Precis
Ваше введение должно состоять из одного предложения и содержать такую информацию, как:
- Имя автора;
- Название источника;
- Дата публикации;
- Силовые глаголы для объяснения тезиса автора, включая «доказывает», «спорит» и т. Д.;
- Диссертация.
Бросьте пить кофе — закажите газету и ложитесь спать
Заказать сейчасМногие профессиональные писатели предлагают поставить крючок в начале вашего краткого изложения и только потом повторить тезис. Однако другие думают, что для этого типа письма крючок не нужен. Поэтому лучше узнать у профессора конкретные требования к формату.
Введение Пример Precis
Статья Джейсона Мура «Факторы, влияющие на детей из неполных семей» (2017) перечисляет все возможные факторы, которые оказывают негативное влияние на детей и подталкивают их к совершению преступлений.
Кузов
Каждый абзац вашего краткого обзора должен объяснять определенный раздел исходного текста, давая информацию об идеях, целях и доказательствах автора. Вам нужно оставаться объективным, анализируя мнение автора по данному вопросу, не высказывая собственных мыслей.
Здесь вы можете использовать цитаты из текста, но всегда оставайтесь краткими и уместными.
Кузов образец
В своей статье «Чтение больше не популярно» (2002) Генри Смит доказывает, что американцы читают больше, чем когда-либо, хотя общее мнение совершенно иное. Особенно это утверждение касается всевозможной литературы «высокой культуры». Смит подкрепляет свои идеи о современном чтении статистикой и фактами, которые позволяют сравнивать практики чтения сейчас и в прошлом.Он также ставит под сомнение современные предположения, ставя под сомнение ценность чтения. Его цель — доказать, что чтение остается популярным, и напомнить, насколько оно важно для нашей культуры.
У него очень современный и живой подход, он пытается достучаться до подростков и побуждать их уделять больше времени чтению.
Заключение
Заключение вашей краткой статьи должно повторять основные цели и идеи исходного текста. Вам нужно обобщить все приведенные вами аргументы и никогда не забывать избегать субъективных мнений и суждений.
Если вы все еще беспокоитесь о написании краткого изложения, всегда полезно связаться с Assignmentpay.com. Наши выдающиеся писатели, редакторы и менеджеры работают круглосуточно и без выходных для максимального удобства. Оставьте заявку или обратитесь в службу поддержки, и мы поможем вам с вашей информацией в любое время дня и ночи, соблюдая все требования.
Пример точной
Вам нужен бесплатный пример Precis? Используйте наши шаблоны и примеры, чтобы написать свой собственный! Эти образцы уже написаны по правилам грамматики и с соблюдением правильной структуры и форматирования, чтобы их можно было просто переписать.Также готовые примеры помогут понять, как писать точную информацию. Используйте их как образец для вашей собственной точности и произведите впечатление на учителя! Вот список точных образцов:
Это всего лишь образец. Чтобы получить оригинал статьи нажмите здесь
порядокПосмотреть
Как написать Precis
Это всего лишь образец.Чтобы получить оригинал статьи нажмите здесь
порядокПосмотреть
точный пример
Это всего лишь образец. Чтобы получить оригинал статьи нажмите здесь
порядокПосмотреть
формат риторической точности
Это всего лишь образец.Чтобы получить оригинал статьи нажмите здесь
порядокПосмотреть
точный образец
Как писать и форматировать заголовки в академической письменной форме
Цель использования заголовков в документе — не только разделить информацию, но и облегчить навигацию по документу.В академическом письме заголовки помогают читателям найти конкретную информацию, которую они хотят, сохраняя при этом представление о том, как эта информация сочетается со всем остальным в документе.
Чтобы проверить общую ясность заголовка, задайте себе следующий вопрос: прочитав последовательно заголовки, понимает ли информированный читатель…
- Содержание документа в целом?
- Конкретное содержание каждого раздела?
- Как каждая секция сочетается с другими?
В противном случае ваши заголовки нуждаются в улучшении.
Заголовки и заголовки
Хотя заголовок и заголовки похожи, они различны: заголовок ведет весь документ и отражает его содержание в одной или двух фразах; Заголовок ведет только к главе или разделу и отражает только содержание этой главы или раздела. Подробнее читайте в нашей статье о написании хороших заголовков в академическом письме.
Какой длины должны быть заголовки?
Заголовки должны быть настолько длинными, чтобы четко передавать содержание разделов, которые они возглавляют.Однако каждый заголовок должен быть как можно более лаконичным — хорошее практическое правило — ограничивать длину заголовка одной строкой.
Заголовки более высокого уровня и заголовки более низкого уровня
Заголовки более высокого уровня часто обходятся одним словом (например, «Введение» или «Методы»), в то время как заголовки
более низкого уровня часто длиннее. Это связано с тем, что заголовки более высокого уровня охватывают более общий контент и предоставляют обзор. Одно слово достаточно ясно, потому что все уже знают, что происходит во вводной главе — больше нечего говорить.
Заголовки нижнего уровня должны использовать более конкретную терминологию, чтобы помочь прояснить содержание раздела. Эти заголовки помогают читателям найти именно ту информацию, которую они ищут.
Какая у вас оценка за плагиат?
Сравните вашу статью с более чем 60 миллиардами веб-страниц и 30 миллионами публикаций.
- Лучшая программа для проверки плагиата 2019 года
- Отчет о плагиате и процентное соотношение
- Самая большая база данных о плагиате
Scribbr Проверка на плагиат
Использование описательных заголовков
Основная цель заголовка — сообщить читателю, какое содержание он может найти в этом разделе, поэтому сделайте заголовки как можно более описательными.В приведенных ниже примерах показан один заголовок, не связанный с описанием, и три заголовка с описанием, которые предоставляют читателю гораздо больше информации.
- GPS
- Профиль технологии GPS
- Функция GPS в авиации
- GPS до 1999 г.
Избегайте повторения заголовков
Никакие два раздела не должны фокусироваться на одном и том же содержании, поэтому никакие два заголовка не должны быть идентичными. Вместо того, чтобы закрывать главу, например, «Резюме», попробуйте сделать заголовок немного более информативным: «Резюме X .”
Технические термины в товарных позициях
Документы в полях, которые сильно зависят от жаргона и технического языка, будут содержать заголовки, которые могут быть понятны не каждому читателю. Это нормально, если вы помните об уровне знаний вашего читателя. Однако, если вам не нужен жаргон, чтобы дать конкретное представление о вашем контенте, избегайте его.
Использование заглавных букв, форматирование и последовательность
Вначале составьте план того, как вы будете решать вопросы использования заглавных букв, форматирования и последовательности заголовков.Заголовки одного уровня должны иметь одинаковый формат. Например, «Раздел 2.2» должен рассматриваться так же, как «Раздел 4.1». Они также должны иметь параллельную структуру.
Часто ваше руководство по стилю или университет предлагает конкретные инструкции о том, как использовать заглавные буквы, форматирование и последовательность заголовков, поэтому лучше проверить их перед тем, как начать их писать. Например, заголовки APA и заголовки MLA требуют особого форматирования.
Использование автоматических стилей заголовков в Word
Чтобы избежать форматирования каждого заголовка по отдельности, разумно использовать функцию стилей заголовков, предлагаемую Microsoft Word, Google Docs и многими другими программами для обработки текстов.
Дополнительным преимуществом использования этих стилей заголовков является то, что вы можете автоматически создавать и обновлять оглавление. В дальнейшем это сэкономит вам много времени. Подробнее об этом читайте в нашей статье о создании оглавления.
Как написать резюме (Curriculum Vitae) в 2020 году [31+ примеров]
Исследования показывают, что в среднем рекрутеры просматривают резюме до 6 секунд — самое большее!
Звучит немного резковато, правда?
Вы тратите дни, даже недели, создавая THE идеальное резюме, которое представляет вас в двух словах — с прибамбасами и всем остальным .
А чем занимается рекрутер?
Просматривают несколько секунд (опять же, если повезет) и идут дальше.
Это может показаться несправедливым, но как именно вы должны привлечь чье-то внимание за считанные секунды?
Что ж, у нас есть ответ.
Готовы?
Это долго и может занять немного времени. И нет, ярлыков нет.
Если вы хотите сделать идеальным свое резюме, вам, возможно, придется смазать локти, достать очки для чтения и убедиться, что каждая мелочь отполирована до совершенства.Но как только вы это сделаете, поверьте, оно того стоит.
В конце концов, это небольшая цена за получение работы мечты, которую вы с нетерпением ждете.
Создавая почти идеальное резюме, вы, по сути, инвестируете в себя и свое будущее.
Как вы это делаете?
Обязательно читайте дальше, и вы увидите:
- Вам нужно резюме или резюме — и в чем разница?
- Используйте правильный составитель резюме
- Выберите правильный формат резюме
- Получите правильный макет резюме
- Добавьте свою контактную информацию (правильный способ)
- Привлекайте внимание менеджера по персоналу с помощью резюме или цели
- Покажите свое опыт работы (и выделиться)
- Включите соответствующие навыки в свое резюме
- Включите образование в свое резюме
- Включите другие разделы
- Три основных примера резюме
- Следующие шаги в поиске работы — сопроводительное письмо и собеседование
- Ключевые выводы
Давайте делать это шаг за шагом
Вам нужно резюме или резюме — в чем разница?
Вы могли заметить, что при приеме на работу одни говорят, что нужно отправить CV , а другие предпочитают резюме .
Итак, в чем дело? Разве они не одно и то же технически?
Ответ: все зависит от того, откуда вы.
Во всей Европе — это действительно одно и то же, и их можно использовать взаимозаменяемо. Если вы подаете заявку на работу, для которой требуется CV , вы должны знать, что это то же самое, что и резюме .
Теперь, если вы из США, все немного по-другому.
Резюме — это краткое изложение на одной странице вашего опыта работы и сведений о вакансии, на которую вы претендуете.
A CV — это более длинный академический дневник, который включает в себя весь ваш опыт, публикации и многое другое.
Основное отличие состоит в том, что резюме занимает примерно одну страницу (максимум две), тогда как CV может быть длиннее. Резюме используется для поиска работы во всех отраслях, а резюме используется для работы и приема в академию . И, наконец, резюме адаптировано для конкретной работы, на которую вы подаете заявку, а CV представляет собой исчерпывающий обзор.
Итак, короче, резюме и резюме — в чем разница?
Если вы из Европа — они в основном то же самое.
Если не , резюме — это одностраничное резюме вашего опыта работы и фона. А ваше резюме — это более длинный академический дневник, который включает в себя весь ваш опыт, сертификаты и публикации.
Просто, правда?
Поскольку вы читаете это руководство, вы, вероятно, захотите научиться составлять регулярное резюме для поиска работы.Если это так, то вы попали в нужное место.
Для этого мы рекомендуем использовать один из шаблонов резюме Novoresume.
Что, вы не думали, что вам удастся использовать простой шаблон резюме в MS Word, не так ли?
Нет, чтобы выделиться своим резюме, вам нужно что-то гораздо более мощное.
Зачем использовать CV Builder
Большинство людей используют шаблоны Word по умолчанию для создания своих резюме. Проблема в том, что эти шаблоны по умолчанию часто бывают безжизненными и безжизненными .Вы хотите, чтобы ваше резюме выделялось, а не соответствовало остальным.
Ваш средний шаблон резюме — это тоже настоящая боль. Представьте себе этот сценарий …
Вы тратите 2+ часа, бесцельно пытаясь подогнать содержимое своего резюме к макету шаблона по умолчанию. А затем, когда вы сделаете еще одну крошечную настройку, все полностью запутается.
Вы начинаете искать в Интернете лучший шаблон резюме и находите тот, который стоит 9,99 или больше.
Вы мучительно тратите деньги и надеетесь, что этот шаблон резюме лучше, чем те, которые вы пробовали до сих пор.
Вот спойлер: наверное, нет. Word предназначен для написания эссе в университете, а не для создания резюме.
Ищете более легкий опыт?
Конструктор резюме Novoresume поможет вам создать одностраничное резюме бесплатно (с премиум-версией, если вам нужен дополнительный толчок). Он поставляется с множеством настроек, поэтому, даже если вы работаете с шаблоном, вы можете персонализировать его по своему усмотрению..
А глазурь на торте?
Все наши шаблоны резюме оптимизированы для систем отслеживания кандидатов (ATS).
Вы спросите, что это означает в обычном понимании?
Ну, это просто означает, что программа проверки резюме, которую использует менеджер по персоналу, сможет прочитать ваше резюме наверняка , что даст вам гораздо больше шансов пройти процесс проверки.
Как отформатировать резюме
Хорошо, давайте перейдем к медным кнопкам.Итак, что именно входит в состав резюме?
Золотого правила нет, и не в каждом резюме есть одинаковые разделы. Многое зависит от вашего опыта и от того, куда вы подаете заявку. Впрочем, некоторые детали остались прежними.
Обязательные разделы для включения в резюме:
- Контактная информация
- Резюме или цель резюме
- Опыт работы
- Навыки
- Образование
Дополнительные разделы для включения в резюме:
- Сертификаты и награды
- Языки
- Личные проекты
- Волонтерский опыт
Мы рассмотрим все эти разделы шаг за шагом.Но прежде чем мы это сделаем, давайте обсудим, как …
Правильно составить макет резюме
Первое, что замечает рекрутер в любом резюме, — это макет.
Например:
- Все ли легко найти с одного взгляда?
- Согласованы ли цвета, шрифты и заголовки?
- Хорошо ли организована вся информация?
Вот некоторые из лучших практик, когда дело доходит до правильного макета вашего резюме:
- Сохраняйте длину одной страницы — Вам следует использовать только 2 страницы, если вы уверены, что не можете резюмировать сами на 1 странице.Не тратьте свое драгоценное резюме на историю своей жизни — никто ее не прочитает!
- Четкий и последовательный заголовок раздела — Сохраняйте согласованность цветов, размера шрифта и заголовков, чтобы это было удобно для глаз. Мы рекомендуем использовать выделяющийся шрифт, но не слишком сильно. Можно использовать: Ubuntu, Roboto, Overpass и т. Д. Не использовать: в комическом смысле.
- Белое пространство — Убедитесь, что между текстом достаточно полей и промежутков, чтобы все это было удобно для глаз.
- Держите детали ясными. — выберите правильный размер шрифта (14–16 пунктов для заголовков разделов, 11–12 пунктов для обычного текста).
- Наконец, сохраните свое резюме как PDF , так как Word может изменить форматирование вашего резюме.
И последнее, о чем вы, возможно, захотите подумать, это будет ли ваше резюме традиционным типа или креативным .
Если вы планируете карьеру в более традиционной отрасли — юриспруденции, банковском деле, финансах и т. Д., возможно, вы захотите придерживаться первого.
Если вы подаете заявку в технологический стартап, где воображение и инновации ценятся в пределах ценности компании, вы можете пойти на что-нибудь творческое.
Как добавить свою контактную информацию в резюме (The Right Way)
Ваша контактная информация , возможно, является самой важной частью вашего резюме. В конце концов, даже если вы правильно поняли и все , это не будет иметь большого значения, если они не смогут с вами связаться.
Убедитесь, что вы трижды проверили все в своей контактной информации, слово в слово, и что она актуальна.
Контактный раздел вашего резюме должен включать:
- Имя, Фамилия — обычно предпочтительный формат — Имя, Фамилия.
- Номер телефона — обязательно укажите код страны, если подаете заявление за пределами вашей страны.
- Адрес электронной почты — ваша электронная почта должна быть профессиональной, в идеале вроде [имя] [фамилия] @ email.com
- Должность — ваше профессиональное звание, либо ваша желаемая работа, либо та, на которую вы претендуете слово в слово.
- Расположение — вы находитесь в этом районе? Переехать туда через месяц или два? Или, может быть, вы ищете спонсора для переезда?
Помимо основной контактной информации, вы также можете подумать о том, чтобы добавить свои ссылки в социальных сетях — , если они актуальны.
Для всех остальных каналов социальных сетей подумайте, как они отражают вашу работу. Например:
- LinkedIn — многие люди просят ссылку на LinkedIn при приеме на работу.Если ваш профиль заполнен и оптимизирован (как следует), не стесняйтесь включать URL-адрес LinkedIn в свое резюме.
- Twitter — в очень конкретных случаях (например, должность в маркетинге или журналистике) вы можете включить свой профиль в Twitter, если вы активны, имеете приличное количество подписчиков и стиль письма, соответствующий должности.
- Quora — есть ли у вас большой авторитет по определенной теме в вашей области с приличным количеством подписчиков? Это может убедить менеджера по персоналу в том, что вы действительно лучший специалист, которого они могут нанять.
- Stack Overflow / Github — только для разработчиков, программистов и компьютерных специалистов.
- Средний — только для писателей-фрилансеров, блогеров и т. Д.
- Что-нибудь еще — У вас есть соответствующий личный веб-сайт, блог или канал на YouTube? Действуйте по своему усмотрению, если это уместно.
Все в порядке? Теперь давайте обсудим, как выделиться в резюме или цели вашего резюме .
Как привлечь внимание менеджера по персоналу с помощью резюме или цели
Резюме или цель — это ваша попытка произвести важное первое впечатление.Убедитесь, что язык, который вы используете, понятен, и менеджеру по персоналу не нужно читать его несколько раз, чтобы понять — , потому что они этого не сделают.
Пройдет ли 6-секундный тест?
Резюме или цель вашего резюме — это попытка сделать презентацию на лифте из 2–3 предложений.
Как правило, если у вас опыт работы более 2 лет — ищите резюме.
Если нет — поставьте цель CV.
Давайте разберемся с этим.
Ваше резюме должно включать:
- Работа и годы опыта работы.
- Соответствующие достижения и обязанности.
- То, что вы ищете, ваша цель.
С учетом сказанного, ваше резюме может выглядеть примерно так:
Чтобы ваше резюме запомнилось, убедитесь, что вы упомянули, как ваш предыдущий опыт будет полезен для текущего, на который вы подаете заявку. Вы также должны включить следующую информацию:
- Что вы можете для них сделать? Как ты можешь помочь?
- Как ваш предыдущий опыт поможет вписаться в текущую среду компании?
- Как вы можете помочь им расти, сохраняя при этом личные цели?
Теперь, как написать цель CV ?
Как и в вашем резюме CV , ваша цель должна состоять максимум из 2–3 предложений.Но вместо того, чтобы описывать ваш опыт работы, он должен больше фокусироваться на вашей мотивации для подачи заявления на конкретную работу.
Если, например, вы недавно закончили колледж и не имеете большого опыта, вы можете вместо этого подписаться на цель CV. Это объяснит вашу мотивацию, а также то, что вы надеетесь получить от должности.
Чтобы создать убийственную цель CV, вы можете включить:
- Навыки, образование и сертификат, соответствующий названию должности.
- Тип обязанностей, которые помогут вам успешно помочь.
- Как вы можете применить то, что уже узнали.
Ваше резюме может выглядеть примерно так:
«Трудолюбивый недавний выпускник колледжа со степенью бакалавра искусств. по графическому дизайну из Университета штата Нью-Йорк. Поиск новых возможностей, более 3 лет практического опыта работы с Adobe Illustrator, Photoshop, создания и проектирования UX / UI. Я хочу расти как дизайнер, а также совершенствовать свое искусство в XYZ Studio.”
Вкратце опишите цель своего резюме и расскажите о своей мотивации для работы в этой области.
Как показать свой опыт работы (и выделиться)
Хорошо, если вы зашли так далеко, пора по-настоящему похвастаться и продать себя.
Ваш опыт работы в — это место, где вы можете немного похвастаться, конечно, при условии, что он оправдан и точен.
Это ОСНОВНОЙ раздел вашего резюме, и большинство кадровых агентств переходят к нему, просматривая ваше резюме.
Это также решающий фактор при принятии на работу или нет — никакого давления.
Итак, чтобы усовершенствовать раздел об опыте работы, стандартный формат выглядит следующим образом:
- Должность / должность.
- Название, местонахождение, описание компании.
- Достижения и обязанности.
- Дата работы.
Хотя это может показаться простым, может быть довольно сложно обобщить свой опыт работы всего в нескольких пунктах.
Многие люди просто перечисляют свои обязанности рядом с должностью.
Хотя это нормально, вы всегда должны пытаться записывать вместо этого достижения и достижения.
Менеджер по персоналу, скорее всего, уже знает, чем занимается менеджер по развитию бизнеса или менеджер по продажам. Вы не хотите казаться средним профессионалом — вы хотите представить себя отличником, человеком, который встряхивает компанию (в хорошем смысле).
Итак, вы можете прояснить, как вы провели компанию из пункта А в пункт Б. Вот как выглядит хорошо составленный опыт работы в резюме:
Как видите, опыт работы указан в обратном хронологическом порядке, где на первом месте самая последняя работа. Что касается деятельности, детали подтверждаются числами и процентами.
Это также гораздо более действенно и дает менеджеру по найму представление о том, как вы можете принести пользу их компании.
Если вы хотите заверить их в том, что вы подходите правильно, выясните, какие навыки и обязанности указаны в данной должности, и не забудьте указать их в соответствующих разделах вашего резюме.Посмотрите, какие навыки и обязанности они ищут в объявлении о вакансии, и соответствующим образом адаптируйте свое резюме.
Поищите некоторые профессиональные навыки и дополнительные требования, которые перечислены в объявлении о вакансии, и если они относятся к вам — не стесняйтесь включать эти конкретные ключевые слова.
Примером плохого опыта работы может быть что-то вроде:
- «Повышение степени удовлетворенности клиентов службой поддержки»
- «Привлечение новых потенциальных клиентов с помощью холодных звонков и управление существующими клиентами»
- «Написал контент в социальных сетях и повышение вовлеченности и охвата.”
С учетом сказанного, в некоторых сферах (например, кассир в супермаркете) у вас не так много места для маневра с точки зрения достижений. В этом случае вы можете просто выполнять свои повседневные обязанности.
Раздел навыков в вашем резюме
Рассмотрите свои навыки hard и soft .
Жесткие навыки — это технические навыки, которые можно измерить и которые напрямую связаны с вашими задачами.
Мягкие навыки — это приобретенные навыки, такие как ваши личные качества (например,грамм. лидерство, общение и т. д.).
Обычно квалификация уже включает то, что они ищут с точки зрения навыков. Например:
Как видите, навыки, необходимые для этой должности, включают в себя как сложные, так и мягкие навыки.
Теперь все, что вам нужно сделать, это приспособить свое резюме к квалификационному списку.
Что касается твердых навыков, которые подкреплены вашим опытом работы, вы можете измерить их или дать себе честную оценку, например:
Однако, чтобы написать раздел хороших навыков, вам также необходимо включить свои мягкие навыки, например :
Есть еще один тип раздела навыков, который вы можете указать в своем резюме, и это универсальных навыков .Сюда входят навыки, которые соответствуют описанию или требованиям большинства областей карьеры, таких как офис MS, командная работа, аналитическое мышление и многое другое.
Независимо от того, на какую работу вы претендуете, эти навыки, как правило, в какой-то момент пригодятся.
Раздел «Образование» в вашем резюме
Еще одна важная часть — это раздел «Образование» в вашем резюме.
В разделе «Образование» можно указать:
- Название программы — например, Бакалавр делового администрирования.
- Название университета — например, Государственный университет Нью-Йорка.
- Год посещения — например, 08/2008 — 06/2012
- (Необязательно) GPA — например, 3.9 GPA
- (необязательно) Награды — например, Cum Laude, Magna Cum Laude, Summa Cum Laude
- (необязательно) Академические достижения — например, соответствующие статьи, которые вы написали, курсы, в которых вы преуспели.
- (необязательно) Незначительный — например, Незначительное по психологии
На бумаге ваш образовательный раздел может выглядеть примерно так:
Совершенствуя свой образовательный раздел, вы должны помнить несколько вещей:
- Если у вас нет опыта работы сначала укажите свой education раздел.
- Если у вас есть высшее образование , вообще не указывайте свою среднюю школу.
- Упоминайте свой GPA , только если он значительный (от 3,5 до 4,0).
Выше приведен список категорий, которые вы, вероятно, найдете практически в каждом резюме. Однако важно то, что в них входит. Они очень важны, и в большинстве случаев они решают, подходите вы или нет.
А что насчет дополнительных разделов вашего резюме?
Они могут помочь вам немного похвастаться вашей индивидуальностью.В зависимости от должности и человека, просматривающего ваше резюме, это может помочь вам и склонить чашу весов в вашу пользу.
Вот некоторые из дополнительных разделов , которые могут быть в вашем резюме:
Другие разделы для CV
Следующие разделы помогут вам выделиться, в зависимости от культуры компании и уникальности ваших увлечений.
По большей части вы будете по своему усмотрению решать, актуальны они или нет в рамках общей картины вашего резюме.Эти разделы могут включать:
Сертификат и награды
Включите любые сертификаты, которые у вас есть, если они имеют отношение к данной должности.
Если вы сертифицированный маркетолог Facebook Blueprint, не стесняйтесь указывать это.
Если у вас нет большого опыта работы, вы также можете включить любые соответствующие курсы или онлайн-сертификаты, которые показывают, что вы сделали первый шаг и проявляете интерес (например, тренинг по маркетингу HubSpot, сертификаты Google или практически все, что вы взяли на Coursera).
Языки
В настоящее время большинство компаний являются международными, двуязычие — отличный способ выделиться. и имеют конкурентное преимущество.
Даже если языковые навыки не являются необходимыми для должности, они могут в какой-то момент пригодиться.
При перечислении языков вы можете разделить их на следующие категории:
- Родной
- Свободно
- Уровень владения
- Средний
- Базовый
Само собой разумеется, что вы должны быть честно здесь и не лгите на свои языковые навыки — это просто не стоит .
Хобби и интересы
Здесь вы можете немного раскрыть свою личность. Вы можете упомянуть здесь что-то уникальное, если хотите выделиться.
Что вас интересует? Что делает вас уникальным как личность?
Чтобы пройти лишнюю милю и продемонстрировать свою общую дисциплину и приверженность , вы можете включить личные достижения в свои хобби.
Например, если вы пробежали марафон (чем вы должны гордиться), вы можете включить его в свои хобби.И кто знает, возможно, у вас тоже есть что-то общее с менеджером по персоналу.
Персональные проекты
Побочные проекты демонстрируют вашу страсть и преданность делу. Они могут помочь вам восполнить недостаток опыта в определенной области или продемонстрировать вашу страсть к работе.
Если вы собираетесь включить необязательные разделы в свое резюме, убедитесь, что они актуальны и изображают вас в позитивном свете — либо профессионально, либо через вашу личность.
Топ-3 примера резюме
Если вы примените все, что мы узнали до сих пор, у вас должно быть очень хорошо округленное и подробное резюме.Поздравляем, вы уже готовы покорить мир!
Однако, если вы никогда не видели, как выглядит хорошее резюме, может показаться, что начать с вашего будет немного сложно.
Эти 3 эффективных примеров резюме должны дать вам вдохновение, необходимое для начала работы:
Пример резюме выпускника
Пример академического резюме
Пример резюме руководителя
Следующие шаги в поиске работы — сопроводительное письмо и интервью
Теперь, когда ваше резюме в ваших руках, вам нужно подготовиться к следующим шагам в поиске работы: написанию сопроводительного письма и во время собеседования.
В конце концов, резюме — это только первая часть процесса поиска работы. И как бы хорошо это ни было, чтобы действительно получить работу своей мечты, ваше сопроводительное письмо и навыки собеседования также должны быть на одном уровне.
Теперь рассмотрим основы каждого (и убедитесь, что вы получили эту работу!)
Как составить сопроводительное письмо
По сути, сопроводительное письмо — это одностраничный документ, который вы отправляете как часть вашего заявления о приеме на работу. Его цель — познакомить вас и кратко описать ваш профессиональный опыт примерно 250-400 слов.
Не знаете, что включить в сопроводительное письмо ?
На самом деле это довольно просто, если знать его назначение.
Подумайте об этом так: ваше сопроводительное письмо — это прямое сообщение менеджеру по найму. В нем вы можете объяснить, почему вы подходите для этого приложения.
Имейте в виду, что сопроводительное письмо является дополнением к вашему резюме, а не заменой.
Убедитесь, что ваше сопроводительное письмо также не повторяет информацию из вашего резюме.
Вот что вы включаете в сопроводительное письмо:
- Введение — кратко расскажите о своем опыте работы и укажите, почему вы заинтересованы именно в этой компании. Вы также можете упомянуть некоторые из своих 1-2 главных профессиональных достижений, чтобы оставить первое хорошее впечатление.
- Квалификация — определите три основных требования для объявления о вакансии, а затем объясните, как вы их выполняете.
- Краткое содержание — поблагодарите читателя за то, что он прочитал ваше письмо, и закончите призывом к действию.Например: «Если вы хотите узнать больше о моем опыте работы с Project XYZ, я бы хотел поболтать!»
Вот как на практике выглядит эффективное сопроводительное письмо:
Как пройти собеседование
Если вы зашли так далеко — наши поздравления. Но праздновать пока нельзя. Последний страж, стоящий между вами и работой вашей мечты, — это процесс собеседования .
Если вы ненавидите интервью, вы не единственный. В конце концов, объяснять весь свой опыт работы, в то время как кто-то вас осуждает, тоже не для нас.
Но тут есть луч света. Большинство интервьюеров задают одни и те же вопросы. Все, что вам нужно сделать, это заранее подготовиться и провести исследование.
Общие вопросы собеседования могут включать:
Звучит клише?
Может быть, но они хотят узнать вас как сотрудника, а также узнать вашу личность, чтобы увидеть, соответствуете ли вы их культуре работы.
Итак, неплохо бы потратить время и подготовиться заранее.
Если вы хотите узнать больше, ознакомьтесь с нашим руководством по вопросам и ответам на собеседование.
Ключевые выводы
На этом этапе вы должны чувствовать себя довольно уверенно во всей этой проблеме поиска работы.
Поначалу весь процесс может показаться немного пугающим, но теперь, когда мы разбили его на небольшие части, его должно быть намного легче понять.
Резюме:
- Важная информация в вашем резюме включает: контактную информацию , резюме или цель резюме, опыт работы, образование, навыки и .
- Дополнительные разделы могут включать: сертификатов и наград , языков , хобби , интересов и любые соответствующие каналы социальных сетей .
- Убедитесь, что ваш опыт работы и результаты — это резервные копии данных или каких-либо измеримых изменений.
- Наконец, убедитесь, что ваше CV соответствует для конкретной работы, ваше сопроводительное письмо соответствует и не повторяет ваше CV , и что вы готовы к некоторым очевидным собеседованиям. вопросы.
Получение подходящей работы — лишь один шаг в вашей карьере. Еще есть чему поучиться, молодой падаван.
Следите за нашим блогом о карьере, чтобы быть в курсе последних советов по карьере!
Рекомендуемая литература:
Как написать статью за 4 простых шага
от Mercy Mmbone / 3 комментария
Вы когда-нибудь читали статью, которая была бы настолько увлекательной и увлекательной, что вам было трудно перестать читать на полпути?
Хотели бы вы научиться писать увлекательные статьи , которые удерживают читателей на крючке и жаждут большего?
Вы устали от того, что ваши статьи отвергают клиенты-фрилансеры, и чувствуете, что, возможно, писать — не ваше призвание?
В любой ситуации письмо может быть одновременно увлекательным и устрашающим.Мечты многих начинающих писателей были принесены в жертву на алтарь популярного убеждения, что писательство — это талант, которым не все были дарованы.
Сегодня я покажу вам, почему такой образ мышления неуместен и предназначен только для того, чтобы помешать вашим усилиям стать первоклассным писателем-фрилансером.
В этой статье я дам вам ценные советы о том, как написать статью, которая не только поразит и взволнует ваших клиентов, но и заставит читателей жаждать большего.
Секрет того, как получить больше клиентов-фрилансеров, лежит в основе вашей способности использовать творческий потенциал и исследовательское мастерство для написания интересных и наводящих на размышления статей.
Если вы чувствуете, что ваши писательские навыки по-прежнему ужасны, несмотря на вашу страсть к письму, ниже я научу вас, как создавать интересные статьи.
Вы готовы научиться писать статью за 4 простых шага? Давайте начнем.
- Начните с броского названия
- Напишите убедительное и увлекательное введение
- Пишите качественно и информативно основной корпус
- Конец с отрадным выводом
1.Начните с броского названия
Название статьи — это первое, что побуждает читателя прочитать статью целиком. Если название банальное и скучное, это может быть единственное, что видит читатель.
Согласно Copyblogger только около 20% из 80% посетителей, прочитавших заголовок, прочитают остальную часть статьи. И Нил Патель признает, что на хорошие заголовки приходится до 50% успеха вашей статьи.
Легко оторвать читателя дерьмовым названием.Проблема в том, что начинающие писатели думают, что заголовок имеет минимальное значение, когда в реальном смысле он является первоначальным маркетологом всей статьи.
Яркие заголовки — короткие, четкие и актуальные для статьи.
Когда вы пишете длинный заголовок , превышающий 62 символа , поисковые системы, вероятно, отключат остальную часть. Читатели более неохотно нажимают на заголовки, у которых некоторые части удалены, и одно это может заставить плохих клиентов-фрилансеров отклонить ваши статьи.
Итак, что делает заголовок статьи отличным?
- Хорошие заголовки статей включают номера и проверенные данные; Различные авторитетные исследования контент-маркетинга показали, что названия статей с номерами могут увеличить количество репостов в социальных сетях и вовлеченность на 73%.
Например, в заголовке одного из наиболее распространенных материалов в 2017 году было не одно, а три отдельных номера. Викторина под названием «Тест: только 1 из 50 человек может определить эти 16 грамматических ошибок.Ты можешь?» привлек более 5 миллионов репостов в Facebook.
- Используйте прилагательные, которые вызывают эмоции и любопытство; Эмоциональные прилагательные используются для ознакомления читателя со своими проблемами и пробуждают любопытство для поиска ответов в вашей статье. Примеры таких прилагательных: Free, Fun, Effortless, Essential, Powerful и т. Д.
Подумайте только, что если бы статья под названием «Эта поездка на поезде за 213 долларов показывает вам все самые красивые достопримечательности Америки» была бы написана так: «Эта поездка на поезде за 213 долларов США показывает достопримечательности Америки?» Привлечет ли он более 3 миллионов репостов в Facebook, как оригинальный заголовок?
- В хорошем заголовке есть слова-триггеры; Сюда входят такие слова, как «Как», «Что», «Когда» или «Почему».Заголовки, содержащие триггерные слова, обычно имеют форму учебников и помогают читателям что-то узнать или решить проблему. Старайтесь не использовать в одном заголовке и числа, и триггерные слова.
В названии этой статьи, например, используется триггерное слово «как. «И это предназначено для того, чтобы помочь вам научиться что-то делать, то есть как написать статью за 4 простых шага.
- Сделайте это коротко; Читателям нравятся заголовки, которые сразу переходят к делу. Не пытайтесь включать все ключевые слова и другие ненужные моменты, которые делают заголовок слишком длинным и скучным.
Интересным примером короткого заголовка является одна из самых читаемых историй The New Yorker в 2017 году. Заголовок состоял из двух слов — «Человек-кошка».
2. Напишите убедительное и увлекательное вступление
После привлечения внимания читателя броским заголовком вам понадобится интригующее введение , чтобы они продолжали читать. Цель введения — как можно быстрее увлечь читателя и привлечь его внимание.
У вас может быть убийственное тело статьи, но если во введении нет элементов, необходимых для удержания читателя на крючке, он может не прочитать остальную часть статьи. Вы же не хотите, чтобы ваши усилия по написанию отличного произведения пропали даром.
Отличные представления следует:
• Привлекайте внимание читателя, когда он начинает читать
• Выполните обещанное в названии
• Вызвать любопытство и желание узнать больше
• Легко перейти к основному тексту статьи, не оставляя читателя недовольным.
Вот как написать введение, которое привлечет внимание читателя и побудит его читать и узнавать больше:
Придумайте захватывающее первое предложение
Первое предложение может определить, как написана остальная часть вводного абзаца.Большинство читателей может быстро разочароваться в первой строке вашего вступления.
Если вступительное предложение не может соблазнить читателя безупречно прочитать следующее предложение, вероятность того, что он дочитает остальную часть статьи или даже введение, мала.
Таким образом, вы можете сказать, насколько эффективно ваше введение, по количеству людей, читающих статью. Очевидно, увлекательное введение в эту статью помогло сделать ее одной из самых читаемых статей на Неделе социальных сетей в 2017 году.
Начните свое введение с интересного факта, который заставляет читателей узнать больше.
Вы также можете начать свое введение с конкретного вопроса или цитаты, которые вызовут интерес ваших целевых читателей. Вот пара отличных примеров:
Вот несколько отличных примеров начальных строк:
• Вы всегда хотели знать, как написать статью и зарабатывать деньги, работая в Интернете? — Если читатель ответит ДА, он захочет продолжить чтение
• Если вы читаете эту статью, скорее всего, у вас возникли проблемы с принятием решения о том, как купить дом своей мечты — вы даете читателю понять, что уже понимаете его проблему и готовы предложить решение.
Не забудьте сделать его кратким и увлекательным.
Расскажите историю
Многие известные писатели используют введение, чтобы рассказать историю, которая легко понятна читателям. Рассказывание историй — это мощный навык, которым должен овладеть каждый писатель.
Истории знакомят читателя с ситуациями и пробуждают у них любопытство узнать, что происходит дальше. Если, например, вы пишете статью о том, «как заработать свою первую 1000 долларов как писатель-фрилансер», вы можете начать с рассказа о том, как вы заработали свою первую 1000 долларов.Это сделает ситуацию более правдоподобной и поможет читателю понять ее.
Все просто
Ненужные сложности, такие как большой словарный запас и цветистый язык, могут испортить красоту вашего вступления. Уникальное и увлекательное вступление должно быть кратким и точным.
Используйте тщательно подобранные слова и удивительные факты, которые быстро передают сообщение, не требуя чрезмерной многословности и сложности.
Кратко опишите, о чем остальная часть статьи.
Целью введения, конечно же, является ознакомление с основными положениями статьи.
Ближе к концу введения вы сможете безболезненно рассказать читателю, о чем вся статья, и почему они должны прочитать ее до конца. Если вступление неправильно ведет читателя к основному тексту статьи, читатели могут разочароваться и отказаться от чтения.
Не оставляйте читателя в подвешенном состоянии из-за внезапного прекращения введения и перехода к основным моментам.Если читатели почувствуют себя потерянными, вы можете их потерять, а остальная часть вашей статьи останется неизученной.
3. Напишите качественно и информативно основной корпус
Хорошее название и введение имеют жизненно важное значение, но если они не поддерживают еще более мощный и качественный основной корпус, они будут бесполезны.
Вот несколько советов, как составить привлекательный текст вашей статьи:
• Создайте контур; Когда я пишу длинные статьи, можно легко отклониться от фокуса и начать писать абзацы, не имеющие отношения к обещанию названия.Составление плана — отличный способ убедиться, что вы не выходите за рамки своей темы.
• Обратите внимание на структуру; Основная часть статьи не только насыщена удивительными фактами и информацией, но и структурирована таким образом, чтобы ее было легко читать и понимать. Вы не должны поддаваться соблазну создавать куски и куски абзацев, которые плохо читаются.
• Логический поток идей; В зависимости от длины вашей статьи в теле может быть несколько или дюжина разделов, подтверждающих ваши мысли.В любом случае идеи должны плавно перетекать от одного абзаца к другому. Каждый из этих параграфов должен вводить и поддерживать центральную идею с превосходными фактами. Они должны естественно развиваться на основе предыдущего и приводить к положительному заключению.
Брайан Дин добавляет новый поворот в свой блог Backlinko, добавляя форму перехода от одного подраздела к следующему.
• Проведите исследование; Вы не сможете написать убедительную статью, если будете ленивы в своих исследованиях.Вам нужны факты и статистика, чтобы поддержать ваши основные идеи и сделать их более достоверными.
• Включите маркеры и яркие подзаголовки; Читателю будет скучно, если ваша статья представляет собой просто море текста с бесконечными блоками абзацев. Разбейте однообразие, используя интересные подзаголовки и маркированные списки.
• Не забывайте ключевые слова; Насколько важно произвести впечатление на читателя больше, чем на поисковые системы, было бы неразумно полностью игнорировать ключевые слова.Для писателя-фрилансера творчески используйте ключевые слова, которые вам предоставил клиент. Если возможно, придумайте собственные поддерживающие ключевые слова.
Помните, что запоминающаяся вступительная фраза уместна не только во вступлении…
Таким же образом вы должны начинать все абзацы, чтобы привлечь внимание читателя и довести его до конца статьи.
Если вы пишете статью для клиента, длина вашей статьи должна быть простой. Ваша задача — добиться того, чтобы вы эффективно достигли этой длины, не перегружая статью бессмысленными наполнителями.
Иногда вы можете обнаружить, что не успеваете посчитать количество слов после того, как исчерпали свои идеи. В этом случае вам следует вернуться к своему исследованию и найти больше фактов и информации, которые помогут подсчитать количество слов.
Не разбавляйте качество своей статьи заполнителями, просто чтобы набрать необходимое количество слов.
4. Конец отрадным выводом
Не оставляйте своих читателей в подвешенном состоянии.Вам нужно подытожить свои идеи привлекательным выводом , который приведет читателя к полному удовлетворению. Заключение часто бывает кратким и резюмирует ваши основные идеи без введения новых. Здесь вы включаете свой призыв к действию (CTA) и призываете читателя оставить отзыв.
Цель достичь следующим своим заключением.
• Резюмируйте статью — Это изначальная цель заключения. Не вводите в конце новую информацию, идеи или факты.Заверните свой кусок и покончите с этим
• Сделайте коротким — Для заключения достаточно от трех до шести предложений. Вы довели читателя до конца, поэтому не хотите утомлять его неуклюжими выводами
• Задайте вопрос — Вопрос в заключительном абзаце побуждает читателя совершить желаемое действие. Вопросы стимулируют обсуждение и взаимодействие, делая вашу статью еще интереснее
• Подскажите читателю, что делать дальше. — Обычно человек заканчивает чтение статьи и не знает, что делать с только что изученной информацией.Вы должны направлять их, предлагая следующие важные шаги, которые помогут им достичь своих целей или решить конкретную проблему. Поощряйте и мотивируйте читателей к действию
Заключение
Написать отличную статью нетрудно и непросто. Хорошая новость в том, что вы определенно можете это сделать.
Приведенное выше руководство — это то, что вам нужно, чтобы отточить свои навыки и позиционировать себя как популярный автор статей.