Как в фотошопе обработать рисунок: Превращаем Карандашный Рисунок в Красивую Иллюстрацию в программе Photoshop
Как раскрасить картинку в Фотошопе
В программе Adobe Photoshop можно не только редактировать уже готовые изображения, но и рисовать собственные картинки и создавать удивительные проекты с нуля. К созданию собственных изображений также относится и процесс раскраски картинки по ее контурам. Это как раскраски для детей, только в цифровом формате и инструментами Фотошопа.
Эта статья посвящена именно раскрашиванию в Photoshop. Вы узнаете о нужных для этого настройках в программе и познакомитесь с инструментами, которые для этого понадобятся. Также мы покажем весь процесс на практическом примере.
Раскрашивание картинки в программе Adobe Photoshop
Вам потребуется в первую очередь, конечно же, стремление освоить новые знания. А все остальное вы узнаете, прочитав эту статью. Для раскрашивания картинки нужно будет настроить специальную рабочую среду и научиться пользоваться некоторыми инструментами программы. Обо всем этом мы поговорим ниже.
Что такое рабочая среда и как ее настроить
По-другому рабочую среду многие пользователи нередко именуют «Рабочим пространством».
Это специальный набор окон и инструментов программы, который требуется для решения поставленной перед пользователем задачи. Например, для редактирования изображения понадобится один тип набора инструментов, а для работы с анимацией совершенно другой.
В приложении Adobe Photoshop имеется несколько готовых наборов инструментов, для различных задач. Можно выбрать одну из рабочих сред имеющихся в программе по умолчанию. Это делается в верхнем правом углу окна программы. Для раскрашивания картинки подойдет рабочая среда «Рисование».
Набор «Из коробки» имеет такой вид
и следующие свойства:
- Все вкладки окон можно передвигать в любое место, которое для вас будет удобным.
- Можно убрать ненужные панели. Для этого нужно щелкнуть мышью по требуемой панели (правой кнопкой) и в появившемся списке команд нажать на «Закрыть».
- Также имеется возможность добавления дополнительных панелей. Сделать это можно, выбрав соответствующие пункты во вкладке «Окно» в главном меню.

Добавить можно любую нужную панель, которой нет в наборе по умолчанию. Также имеется возможность разместить добавленную панель в любом удобном для вас месте окна Фотошоп. Для работы над раскрашиванием картинки не лишним будет добавить к стандартному набору панель настройки цветов.
Так как в процессе работы нам ни раз потребуется обращаться к этому инструменту. Добавьте эту панель и разместите в удобном для вас месте.
Вот собственно и все, создание и настройка требуемой рабочей среды для раскрашивания картинки завершено. Теперь давайте познакомимся с инструментами, которые будем применять в ходе работы.
Ластик, карандаш и кисть
Эти три инструмента являются основными при работе над раскрашиванием картинки в программе Adobe Photoshop.
- Кисти.
С помощью этого инструмента выполняется закрашивание некоторых областей на картинке, создание теней и бликов, а также создаются прямые линии. - Карандаш.

Этот инструмент в основном применяется для создания контуров объекта и их обводки. - Ластик.
С этим инструментом наверняка все понятно и без пояснений. Его назначение, конечно же, – стирание лишнего на изображении.
Микс-кисть и палец
Эти два инструмента программы фотошоп применяются для растушевки различных деталей картинки.
- Палец.
Данный инструмент применяется для «растягивания» нарисованных при помощи других инструментов элементов. Примечательно что эффект от применения этого инструмента одинаково хорошо как на фоне с заливкой цветом, так и на прозрачном. - Микс-кисть.
Это особенная кисть, назначение которой смешивание граничащих рядом цветов. Примечательно, что эти объекты могут находиться даже на разных слоях, граничащие рядом цвета при этом все равно будут смешаны. Данный инструмент применяется для быстрой растушевки слишком четких границ объектов. Однако этот инструмент не очень подходит для работы с чистыми цветами.
Инструменты выделения и перо
Эти два инструмента применяются для создания ограничивающих областей, которые в дальнейшем требуется залить каким либо цветом. Не стоит пренебрегать использованием этих инструментов, так как они помогают аккуратнее закрашивать области на рисунке.
- Перо.
Это универсальный инструмент, предназначенный для обводки (прорисовки) элементов картинки. Перо отличается высокой точностью и четкостью прорисованного контура. После создания контура объекта его можно залить цветом, результат при этом будет практически идеальным. - Инструменты выделения.
- Лассо.
Инструменты этой группы предназначены для обводки контура объекта произвольной формы. - Группа инструментов «Выделение».
Находящиеся в этой группе инструменты подходят для создания выделения контура областей четкой формы (прямоугольной, круглой, овальной и т.п.). После создания выделения, можно произвести заливку цветом полученного контура объекта.
- Быстрое выделение и волшебная палочка.
С помощью этих двух инструментов можно быстро выделить область рисунка. При условии, что выделяемый объект ограничен от других одним цветом или контуром.
- Лассо.
Градиент и заливка
- Инструмент заливка.
При помощи данного инструмента выполняется закрашивание выбранным цветом больших объемов картинки всего в один клик мыши. - Градиент.
Этот инструмент по своему принципу схож с инструментом заливка и выполняет те же функции в один клик мыши. Его отличие от заливки в том, что он закрашивает выделенную область не сплошным цветом, а создает плавный цветовой переход.
Образцы и цвета
Фоновый цвет – значение этого параметра иногда очень важно при использовании ряда фильтров. Значение конечной точки градиента так же равно значению фонового цвета.
Основной цвет – при использовании инструментов «Карандаш», «Заливка» и «Кисть» они рисуют именно цветом который указан как основной. При создании градиента его первой контрольной точке также присваиваться значение цвета, указанного как основной.
При создании градиента его первой контрольной точке также присваиваться значение цвета, указанного как основной.
Дефолтные цвета – цвета по умолчанию, присваиваемые фоновому и основному цвету программой автоматически. Их значения это – белый и черный. Сбросить указанные пользователем настройки цвета на дефолтные можно клавишей D, а для того чтобы поменять местами значения фонового и основного цвета требуется нажать на клавишу X.
Смена основного цвета и фонового цвета осуществляется двумя путями:
- Через палитру цветов.
Щелкните мышью по окошку основного цвета на панели инструментов и в открывшейся вкладке «Палитра цветов» кликните по требуемому цвету.
После чего подтвердите действие, кликнув на ОК.
Смена фонового цвета осуществляется аналогично. - Через образцы.
Как вы помните, в начале урока мы настраивали рабочую среду для раскрашивания картинки. В нее входит и панель образов цветов, включающая 122 цветовых оттенка.
Для смены основного цвета требуется один раз кликнуть по нужному образцу цвета.
Для замены фонового – щелкаем мыши по требуемому цвету с зажатой кнопкой CTRL.
Применение стилей
Применение стилей к элементам картинки позволяются добиться различных эффектов (тень, обводка, градиент, свечение и многое другое).
Для вызова вкладки с настройками стилей дважды щелкните мышью по нужному слою. Или кликните на слой правой кнопкой мыши и выберите “Параметры наложения”.
Работа со слоями
Все элементы рисунка, которые будут раскрашиваться, требуется размещать на отдельном слое (контур в том числе). Это нужно для удобства обработки рисунка.
Практический пример
Для практического примера по раскрашиванию картинки в фотошоп нам потребуется контур рисунка.
Мы подобрали подходящую черно-белую картинку – рыбку. Исходное изображение имело белый фон, который мы удалили.
На рисунке присутствует несколько областей (основная часть тела), которые требуется закрасить одним цветом. Как видите некоторые области нужно закрасить одним цветом.
Как видите некоторые области нужно закрасить одним цветом.
- Берем инструмент “Заливка”, выбираем нужные цвет в палитре в качестве основного и начинаем закрашивать нашу рыбку. Мы закрасим основную часть тела желтым цветом:
- Затем закрасим остальные участки теми цветами, которыми пожелаем. У нас получилась такая рыбка:
Но, это далеко не все. Давайте придадим нашей рыбке объем. - Берем волшебную палочку и кликаем по желтому цвету, тем самым выделив все участки с желтым цветом:
- После, создаем новый слой и переходим на него, в панели инструментов выбираем градиент и, настроив необходимые параметры заливки, проходим по нашей картинке (см. скриншот ниже):
Проделываем те же действия с глазами и остальным частями. Получаем такой результат:
Согласитесь, получилось весьма неплохо. Можно поиграться еще и со стилями слоев, но, в целом, мы уже раскрасили наш объект.
Таким образом, мы показали вам простой способ, как раскрасить картинку в Фотошопе, используя всего 3 инструмента: “волшебная палочка”, “заливка” и “градиент”.
До встречи в следующих уроках!
Как очистить отсканированный рисунок в Фотошопе — Урок 2
Здравствуйте! Это 2-я часть урока, а вот первая, третья и четвертая.
Итак, у нас есть цифровая картинка, с которой мы и продолжим работу.
Продолжаем
1) Нам необходимо, чтобы рисунок стал белым и аккуратным. Для этого заходим в Image> Adjustments> Brightness / Contrast.
Давайте увеличим яркость так, чтобы:
1 – сделать фон чисто-белым.
2 – убрать следы резинки, царапины на бумаге от карандаша и пятна.
Двигайте курсор параметра Brightness, пока не добьетесь нужного эффекта. Однако не преувеличивайте! Я установила параметр на +28.
На изображении я подчеркнула, какие были недочеты, и как изменился рисунок после применения контраста (особенно это видно на плече и возле носа).
2) Вы, скорее всего, заметили, что после увеличения яркости, контур нашего рисунка также стал светлее. Поэтому для того, что бы сделать контур темнее заходим в Image> Adjustments> Auto Levels.
Вот как наш рисунок выглядит до и после применения Auto Levels.
3) Теперь нужно сделать рисунок насыщенным для того, чтобы удалить маленькие цветные пятна, которые появляются во время сканирования. Заходим Adjustments>Desaturate.
После мы должны добавить немного размытия, чтобы сделать контур плавнее: Filter> Blur> Blur
Здесь, наш рисунок до и после размытия.
Редактирование не так очевидны, но все эти этапы очень полезны и необходимы.
После коррекции, наш рисунок выглядит так.
Довольно четко, не так ли?
Теперь мы постараемся внести некоторые коррективы в рисунок там, где нечеткие или некрасивые линии. Например, нечеткая окружность шпильки Рури или страшный беспорядок в волосах.
Мы будем использовать новые функции и инструменты программы Photoshop, поэтому необходимо знать основные окна.
Рабочее место должно выглядеть примерно, так как на картинке. Я отметила наиболее важные инструменты, которые пригодятся для этого урока. Самое главное в программе Photoshop, это знать, как можно использовать \”Слои\”. Один совет: используйте столько слоев, сколько необходимо. В каждом файле может находиться множество слоев, так как они работают как прозрачные листы бумаги, чтобы добавлять детали рисунка без редактирования. Вы можете добавить или удалить слой, сделать прозрачным или непрозрачным. Также вы можете изменять их порядок. Создавать копии, или объединить все в один слой.
Самое главное в программе Photoshop, это знать, как можно использовать \”Слои\”. Один совет: используйте столько слоев, сколько необходимо. В каждом файле может находиться множество слоев, так как они работают как прозрачные листы бумаги, чтобы добавлять детали рисунка без редактирования. Вы можете добавить или удалить слой, сделать прозрачным или непрозрачным. Также вы можете изменять их порядок. Создавать копии, или объединить все в один слой.
Давайте отредактируем шпильки
Прежде всего, создадим новый слой.
Выберите инструмент Ellipse Tool (для создания идеальных окружностей), что бы вызвать выпадающее меню нажмите правой кнопкой мыши по значку.
Перейдите в верхнее меню Ellipse Tool и щелкните там, где, отмечено на картинке (Paths):
Выбираем окружность шпильки, которую будем исправлять. Для того, что бы вы поняли, как создавать окружности, я начертила пунктиром несуществующий квадрат поверх шпильки. Теперь установите курсор мышки в верхнем левом углу этого квадрата, и удерживая кнопку SHIFT и левую кнопку мышки, перетяните курсор в нижний правый угол квадрата.
Теперь переходим на вкладку \”Пути\” (Paths)
Чтобы сделать окружность видимой, выберите в панели инструментов кисть.
Выполните следующие действия:
Теперь мы видим четкий контур окружности!
Нам больше не нужен путь окружности, поэтому удаляем ее. Щелкните левой кнопкой мыши по чистому полю. Или можно перетащить значок пути в корзину, в нижней части окошка:
Теперь у нас две окружности шпильки: та, которую мы нарисовали на бумаге и та, которую мы только что создали. Наша цель, сохранить окружность которую только что создали, и удалить старую. И это сделать довольно легко, так как они находятся на разных слоях.
Отсканированное изображение находиться на фоновом слое «background», по умолчанию. На фоновом слое нельзя использовать резинку, поэтому для дальнейшей работы мы должны перевести его в обычный слой, а для этого нам необходимо его просто переименовать.
Убираем просветы.

Для того, что бы убрать просветы от резинки, необходимо создать новый слой и залить его белым цветом.
Устанавливаем в палитре белый цвет.
Создаем новый слой «Layer 2» и заливаем его белым цветом.
Устанавливаем слой «Layer 2» на нижний уровень.
Переименовываем слои.
Важно давать имена слоям, так как когда их будет много (например, 20 слоев) будет легче быстро найти необходимый слой. Давайте простые и понятные названия, что бы легче было вспомнить, что на этом слое.
Переименовать слой просто, дважды щелкните по его имени (в меню слоев, конечно) и наберите необходимое.
Как объединить слои
Сделайте белый слой невидимым, просто нажав на иконку глаза, так как нам необходимо объединить остальные слои, не затрагивая его. Очень важно чтобы контур нашего рисунка находился на одном слое, а окружности шпильки это неотъемлемая часть контура!
Теперь объединяем Layer> Merge Visible.
При объединении двух или более слоев, в результате получится название слоя, который стоял выше. Давайте переименуем слой, который родится от слияния на «Lineart».
Давайте переименуем слой, который родится от слияния на «Lineart».
Как исправить контур
Теперь мы должны исправить контур (например, нечеткие или битые линии).
Оставаясь на слое «Lineart», выберите ластик и с жесткими краями и необходимым размером (я выбрала ластик с жесткими краями и размером в 13 пикселей, если будет необходимо, буду использовать размер поменьше).
Удаляем битые и жирные линии, делая их прямыми и острыми.
Используйте в случае необходимости ластик меньшего размера (5-3 пикселя). Возможно, вам придется удалить слишком много или переделать полностью линию.
Теперь выберите кисть, установив форму и размер так, чтобы она была похожа на оригинал контура, а затем дорисуйте линию.
Если вам не нравятся, какие ни будь линии еще, переделайте их тем же способом.
Последние корректировки
На отсканированной картинке могут быть нежелательные точки, которые можно убрать ластиком.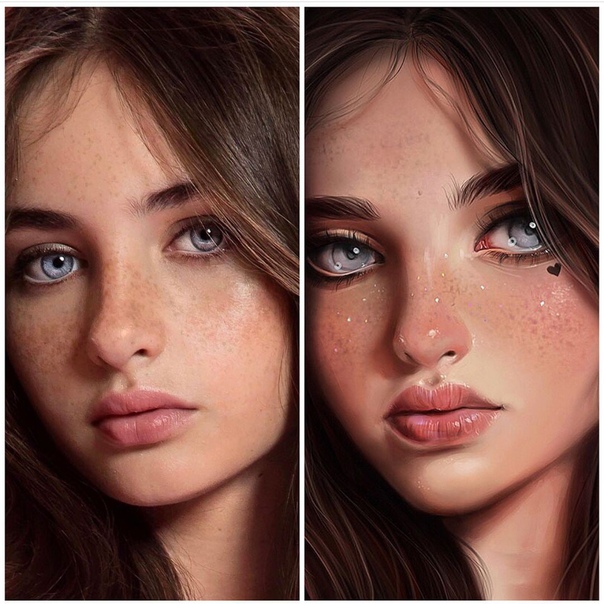
Теперь наш контур готов!
Метод отделения контура
Отключаем белый фоновый слой, нажав на иконку глаза. Переходим на слой «Lineart» и выбираем инструмент \”Волшебная палочка\”(magic wand tool.).
А потом при помощи волшебной палочки (с настройками, отмеченными на картинке), нажмите на черный цвет слоя «Lineart» (например, где я). Будьте внимательны и щелкните именно по черному цвету!
Перейдите на вкладку каналов (Channels). . Теперь нажмите на окружность обозначенную пунктиром (Load channel as selection). Затем нажмите кнопку DEL (Удалить) на клавиатуре.
Вуаля! Вы отделили контур от фона! Нажмите CTRL + D, что бы полюбоваться результатом XD
Если прозрачность мешает вам рассмотреть контур, то можно снова нажать на иконку глаза возле белого фонового слоя и сделать его видимым.
В следующем уроке мы поговорим об окраске в стиле аниме, без наложения теней и оттенков. Я решила показать вам этот метод, потому что не у каждого есть планшет, а так ваши рисунки будут выглядеть очень красиво
Автор урока: Amano Hikari
Перевод: Prescilla
Данный материал подготовлен для Вас командой сайта https://bakemono.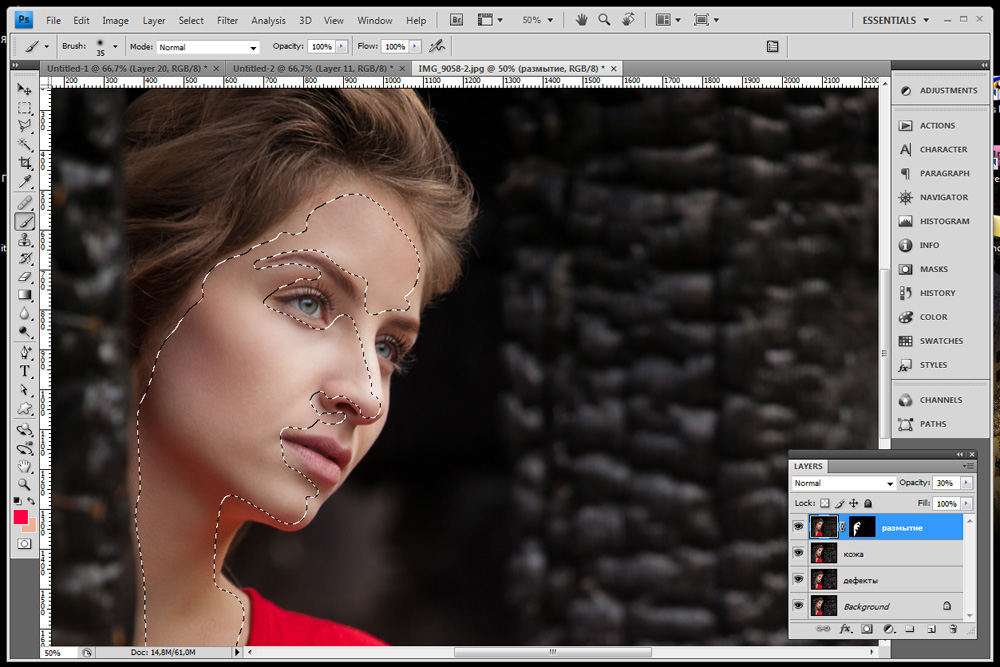 ru
ru
Скетчи акварельными и не только карандашами и обработка рисунка в фотошопе!
Что-то пост о моем акварельном развитии идет туго, собираю по родственникам фото своих немногочисленных работ. Ну и хочется сравнить их с сегодняшними, по теме схожими, но, к сожалению, сейчас рисую в основном цветы, а очень хочется еще людей, город, море и т.д. Мечтать, как говорится, не вредно). Поэтому начну свой дневник с зарисовок в скетчбуке и их обработки в фотошопе! Фотошопщик (или фотошопист ) я, мягко говоря, не опытный, наверное даже 5% возможностей этой программы не знаю, но надеюсь кому то пригодится мой опыт (черпала на просторах интернета). Буду рада, если кто-нибудь поделится своими методами (или намекнет, что я изобретаю велосипед и все можно сделать гораздо проще!).Начнем с моих последних скетчей! Во-первых, я сделала выкраску купленных недавно карандашей. «Albrecht Durer», «Polychromos» и старых Koh-I-Noor, пока не поняла, какие нравятся больше.
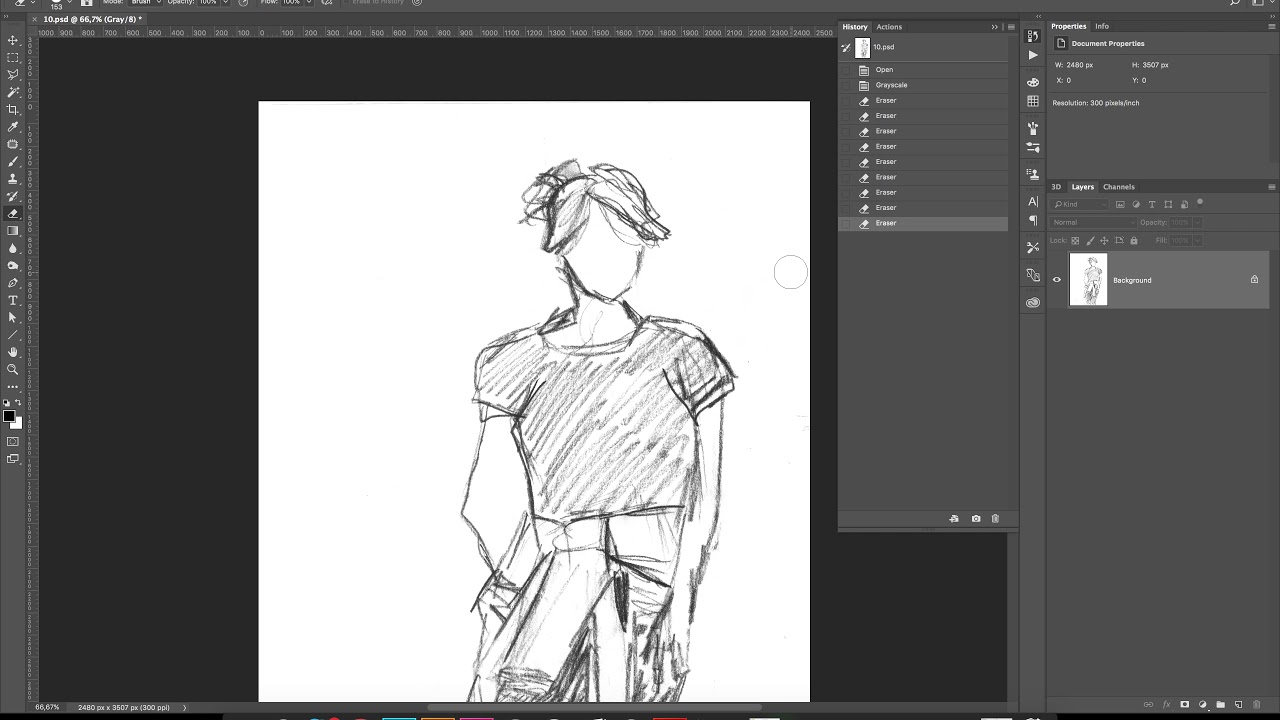
Некоторые ложатся очень мягко и текстура отличная, другие не очень, видимо это зависит от пигмента. В общем пыталась я совместить акварель и карандаши в разной последовательности, кучей слоев друг на друга. Рисовала всеми подряд зелеными карандашами, поэтому цвет зелени несколько странный и местами не в тему . Теперь надо думать куда применить кучу изумрудных оттенков, они как-то вырви-глаз смотрятся!
Рисую в hahnemuhle bamboo. Бумага тонкая 105 гр/м2, но акварель выдерживает. Другими акварельными скетчбуками не пользовалась, поэтому сравнивать не с чем. Сейчас в связи с началой учебного года ничего особо приличного и длительного акварелью рисовать не получается, поэтому я изгаляюсь как могу)
Георгин (его я еще наверное помучаю гуашью)
И сирень, которая странным образом опять распустилась в сентябре
Вот ее я и попытаюсь обработать в фотошопе, сделать на белом фоне!
1. Итак, сканирую или фотографирую при дневном свете свой рисунок.

В данном случае я сирень отсканировала, т.к. очень пасмурно. Сканер Canon LIDE 2200, настройки подбираю методом тыка, но уже на момент сканирования можно немного отрегулировать яркость и т.д. Разрешение 300. Результат сканирования
2. Открываем фотошоп (у меня лицензионный). Создаю дубликат слоя и далее корректируем изображение: насыщенность, тон и т.д., все что душе угодно. В данном случае я просто нажму автотон, результат меня устраивает. Теперь создаю дубликат второго слоя и делаю его черно-белым
3. Можно конечно сразу обрезать свое изображение, чтобы не было лишней ерунды, я сделаю это сейчас). Теперь я поступаю следующим образом. Нужно закрасить белые пятнышки внутри черного силуэта сирени черным цветом, а помарки на фоне — белым. Этот пример достаточно сложный, т.к. карандаш оставляет шершавые края, с акварелью полегче будет.

4. Далее заходим в Выделение — Цветовой диапазон. Должен выделиться белый фон рисунка (если выделится черный силуэт, просто сделать инверсию выделения).
Не снимая это выделение, делаем активным второй слой (цветной) и нажимаем Del. Все, теперь на втором слое фон рисунка удалился и осталась ветка сирени.
5. В таком виде ее еще нельзя оставить, поэтому я создаю новый слой и заливаю его черным цветом. И подкладываю ниже, под нашу ветку.
Видно, что остались неровные края и шершавости. Будем избавляться)
Остались небольшие помарки, которые можно убрать, например, ластиком.
Второй вариант. Просто обводим лишнее вокруг лассо по-частям и удаляем (чаще всего поступаю именно так, хотя обводить с помощью мышки иногда просто мучение, но так я больше контролирую изменения и замечаю косяки).

Можно конечно доработать ластиком или кистью изображение, или есть какие-то фильтры, но я про них не знаю Вот собственно и все. Должен получиться изолированный рисунок. Буду рада советам по ускорению обработки)
Художественная обработка фотографии с помощью плагинов AKVIS и фильтров Adobe Photoshop
Очень часто перед использованием плагина AKVIS Sketch необходимо выполнить предварительную коррекцию фотографии. Например, если вы собираетесь перевести изображение в акварель, то необходимо заранее проанализировать цвета и, если требуется, выполнить цветокоррекцию. На всех «шумных» фотографиях перед их переводом в карандашный рисунок необходимо удалить шум, иначе рисунок получится грязным, так как будет содержать большое количество мелких штрихов.
Jean-Claude Grégoire для этого примера специально выбрал не очень качественную фотографию, чтобы сначала продемонстрировать процесс подготовки, а уже затем возможности плагина AKVIS Sketch.
Совет: перед началом работы с фотографией Jean-Claude Grégoire советует всегда создавать копию фотографии (например, с помощью команды
Фотография стала светлее, но еще не достаточно. Увеличим значение параметров Детали в темном (Shadows) и Освещенность (Lightness) до максимума.
Дополнительное увеличение параметра Степень детализации (Level of Detail) в данном случае приводило к проявлению шума, поэтому значение этого параметра оставим равным 5 (это значение по умолчанию).
Применим результат, нажав на кнопку в окне плагина. Окно закроется, а результат будет применен.
Этот шум необходимо удалить. Для этого воспользуемся плагином AKVIS Noise Buster. Вызовем плагин через меню Filter -> AKVIS -> Noise Buster.
Автоматическая фильтрация не дала достаточного шумоподавления.
Подберем параметры фильтрации шума.
Нажмем на кнопку , чтобы выполнить фильтрацию всего изображения с заданными параметрами, а затем применим результат фильтрации и закроем окно плагина по кнопке .
Сохраним полученное изображение, дальше уже будем работать именно с ним.
Перевоплощение фотографии
Вызовем плагин AKVIS Sketch, выбрав в главном меню редактора пункт Filter -> AKVIS -> Sketch.
В открывшемся окне плагина сразу же нажмем на кнопку , не изменяя заданные по умолчанию настройки. Обработка фотографии займет 1 или 2 минуты в зависимости от мощности компьютера.
На рисунке слишком много деталей, особенно на заднем фоне, это отвлекает от главного объекта фотографии — девочки.
— Для того чтобы получить более тонкие и четкие штрихи, уменьшим значение параметра Толщина штриха (Stroke Thickness).
— Для того чтобы сделать серые штрихи светлее, а штриховку однородных участков мене детальной, уменьшим значения параметров
Нажмем на кнопку . Обработка фотографии с заданными параметрами займет немного больше времени, чем с настройками по умолчанию.
На рисунке слишком много мелких штрихов, особенно на талии девочки (1) и на фоне (2).
 Увеличим значение этого параметра с 0 до 11 и снова нажмем на кнопку .
Увеличим значение этого параметра с 0 до 11 и снова нажмем на кнопку .
Правда, теперь заметно, что главные штрихи недостаточно видны, а вот щели между досками, наоборот, слишком темные и четкие. При увеличении также видно, что на лице слишком много лишней штриховки.
— Изменим Максимальную/Минимальную длину штрихов с 3/10 до 10/17. В результате штрихи, длина которых меньше 10, на рисунке рисоваться не будут.
— Изменим Угол наклона штрихов с 45 до 130.
Эти изменения параметров не улучшили фон, но лицо девочки выглядит значительно лучше.
Применим результат конвертирования фотографии в рисунок, нажав на кнопку в окне плагина.
 Мы снова создадим копию фонового слоя и уже на этом слое будем приводить в порядок задний фон фотографии.
Итак:
Мы снова создадим копию фонового слоя и уже на этом слое будем приводить в порядок задний фон фотографии.
Итак:
— Изменим название слоя «layer 1» на какое-нибудь подходящее, например, «settings OK for the girl»;
— Создадим копию фонового слоя.
С помощью инструмента Clone Stamp заделаем щели между досками (см. рисунок выше, левая стрелка).
Когда все щели между досками будут убраны, свяжем два слоя, а затем объединим их в один (Ctrl+E). Назовем этот объединенный слой «corrected background» и активируем его.
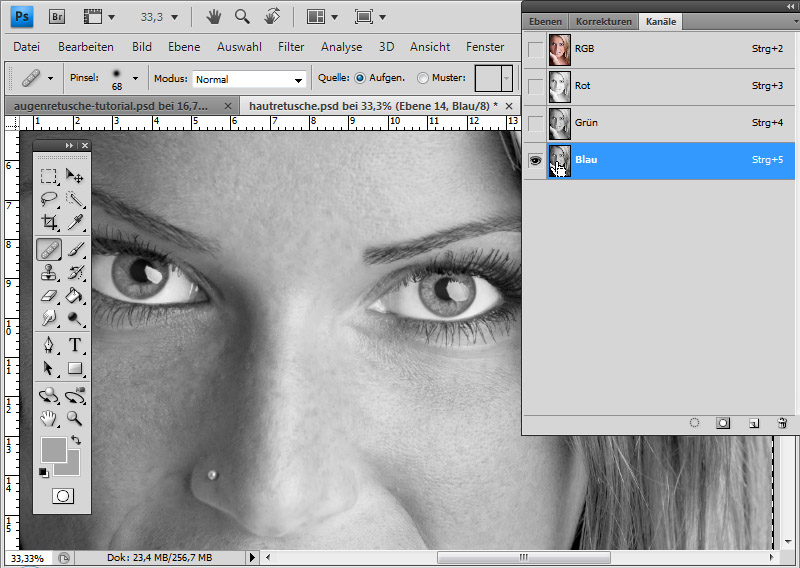 Или можно просто нажать комбинацию клавиш Ctrl+F для вызова последнего примененного плагина. Обработка займет несколько минут. Результат показан на следующем рисунке: девочка выглядит хорошо, а вот дощатый настил нас все еще не устраивает. Поэтому в палитре History отменим применение плагина.
Или можно просто нажать комбинацию клавиш Ctrl+F для вызова последнего примененного плагина. Обработка займет несколько минут. Результат показан на следующем рисунке: девочка выглядит хорошо, а вот дощатый настил нас все еще не устраивает. Поэтому в палитре History отменим применение плагина.
Зададим следующие параметры:
— Значения параметров Толщина штриха, Интенсивность светлых штрихов и Штриховка в светлом уменьшим до минимума;
— Параметр Акварель = 43;
— Параметр Раскрашивание = 29.
Применим результат, нажав на кнопку .
Изменим название слоя «settings OK for the girl» на более простое «girl OK».
Вопрос: как «хорошую» девочку поместить на «хороший» фон? Очень просто. Нажмем на клавиатуре клавишу D, чтобы основным фоном сделать черный. Затем активируем слой «girl OK» и добавим маску слоя.
Теперь все слои можно объединить.

Создадим копию нашего единственного слоя и выберем для него режим наложения Color Burn с прозрачностью 50%.
К нашему дубликату слоя добавим маску. Сначала нажмем сочетание клавиш Alt+back space, затем клавишу X и проявим только некоторые цветные области.
Снова объединим слои на изображении.
— No. of Levels: 8
— Edge Simplicity: 7
— Edge Fidelity: 3
Применим фильтр с этими настройками. Результат получится следующий.
— Режим наложения: Overlay
— Прозрачность: 80%.
Результатом этой длинной последовательности шагов стало настоящее произведение искусства.
Важное послесловие от Jean-Claude Grégoire: Некоторые могут сказать, что для получения такого удивительного результата совсем не нужно было использовать плагин AKVIS Sketch. Честно признаюсь: пробовал. Взяв за основу фотографию, полученную на шаге 4, экспериментировал со многими фильтрами Photoshop’a и режимами наложения слоев, но такого же результата добиться не получилось.
Sketch v. 24.0 — Попробовать бесплатно
Карандашный рисунок
В этой статье мы поговорим о том, как создавать карандашный рисунок посредством программы Photoshop. Урок довольно прост и поэтому его может освоить даже начинающий пользователь!Первый способ
1. Открываем фотографию в Photoshop.
2. Создаём дубликат слоя (Layers > Duplicate layers или Cyrl+Shift+J).

3. Открываем закладку «Изображение» – «Коррекция» – «Обесцветить» (Cyrl+Shift+U).
4. Дублируем чёрно-белый слой.
5. Открываем закладку «Изображение» – «Коррекция» – «инверсия» (Cyrl+I).
6. Заходим в окно «Слои», выбираем «Линейный осветлитель» в режимах наложения слоёв – визуально получается белый лист.
7. В «Фильтре» выбираем «Размытие по Гаусу». Радиус размытия выставляем 20 или 15 пикселей. Чем меньше радиус, тем тоньше будут линии на рисунке.
8. Ставим стандартный режим цветовой палитры (чёрно-белый).
9. Берём кисточку, непрозрачность – 1%, начинаем рисовать, затемняя те места, где должна быть прорисовка.
10. Лишние детали, которых бы не было на карандашном рисунке, убираем с помощью белой кисти.
11. Заходим в «Слой» – «Новый корректирующий слой» – «Кривые». Опускаем до нужного уровня кривую.
12. Размоем рисунок немного по краям листа. Для этого объединим слои (чёрно-белый, инвертированный и с корректирующей кривой).
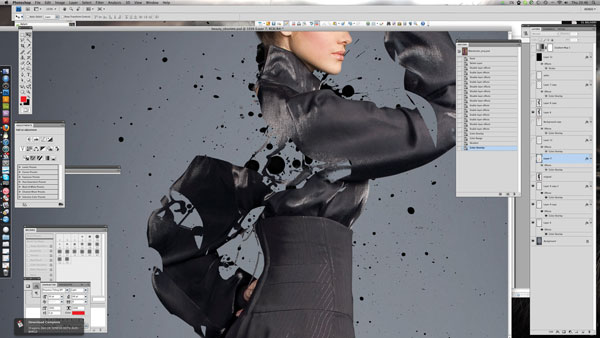 При помощи лассо обводим нарисованную фигуру, инвертируем выделение и растушевываем выделенную область – должен получиться плавный переход, радиус растушевки – 50-100 пикселей, в зависимости от рисунка.
При помощи лассо обводим нарисованную фигуру, инвертируем выделение и растушевываем выделенную область – должен получиться плавный переход, радиус растушевки – 50-100 пикселей, в зависимости от рисунка.Используем «Фильтр» – «Размытие» –«Радимальное размытие».
13. Получился более – менее похожий на карандашный рисунок:
Однако ему не хватает текстуры – бумаги или холста. Заходим в «Фильтр» – «Текстура» – «Текстуризатор», накладываем на рисунок нужную текстуру.
Второй способ (быстрый):
1. Открываем фото в Photoshop.
2. Image – Adjustments – Desaturate.
3. Дублируем слой (Ctrl + J)/
4. Инвертируем изображение (Ctrl + I)/
5. Меняем режим смешивания слоя Color Dodge, всё должно стать белым.
6. Filter > Blur > Gaussian Blur (Фильтр – размытие по Гауссу).
Источник: photoshop.bez-secretov.com
Как создать эффект «Незаконченного рисунка».
 Урок Фотошоп
Урок ФотошопВ этом уроке я покажу как сделать вот такой интересный эффект незаконченного рисунка.
Итак, открываем наше подопытное фото в Photoshop.
ШАГ 1
Пока мы имеем в палитре слоев всего один заблокированный слой Background/Задний план.
Дублируем его, нажав комбинацию клавиш Ctrl+J, после чего Фотошоп скопирует изображение и поместит его в новый слой.
ШАГ 2
Теперь применим к этому слою особый фильтр, для этого пройдем в меню Filter/Фильтр далее Blur/Размытие и выберем Smart Blur/Умное размытие. В открывшемся диалоговом окне настроим параметры как на рисунке ниже. (Эти параметры я подбирал опытным путем, конкретно для этого изображения, возможно для другого изображения оптимальными окажутся другие параметры, так что экспериментируйте).
Далее нажимаем ОК и получаем вот такой результат.
Теперь нам нужно инвертировать изображение, так сказать из негатива сделать позитив, для этого нажмем комбинацию клавиш Ctrl+I. В итоге имеем вот такую картинку.
ШАГ 3
Как вы помните такая картинка у нас получилась в слое под названием Слой 1/Layer 1 ниже же у нас остался нетронутый слой с оригинальным изображением. Теперь создадим Слой-Маску для нашего верхнего слоя, нажав на соответствующий значок (см. рисунок ниже)
В итоге у нас создался Слой-Маска об этом говорит прямоугольный белый значок рядом со значком слоя.
ШАГ 4
На панели инструментов выберем инструмент кисть.
Удостоверимся, что на панели инструментов основной и фоновый цвет стоят по умолчанию, черный и белый, если это не так нажмите горячую клавишу D. Это важно в противном случае мы не сможем правильно поработать со Слоем-маской.
Это важно в противном случае мы не сможем правильно поработать со Слоем-маской.
Далее на панели параметров инструмента «кисть» выберем режим аэрографа и установим непрозрачность 15%
Сейчас объясню как пользоваться этим инструментом в данном конкретном случае, устанавливаете непрозрачность 15% и начинаете закрашивать (маскировать) всё изображение одним кликом, т.е. нажали левую кнопку мыши и не отпускаете ее пока не закончите маскировку. Иначе если у вас стоит непрозрачность 10% и вы случайно отпустили левую кнопку мыши и снова провели кистью-аэрографом по тому месту то у вас получится наложение действия кисти 10%+10%, поэтому и нужно закрашивать одним кликом. Вот такое изображение получилось после обработки с непрозрачностью 10%.
Далее ставим непрозрачность 20% и так же одним кликом маскируем левую часть изображения, до конца храма и так далее. На указанной ниже схеме показано как я маскировал фрагментами данное изображение.
В итоге должно получиться что то вроде этого.
Это мы сделали основу. Далее можно домаскировать какие то части изображения по желанию, я например провел отдельную маскировку растения, которое стоит под средним окном храма кистью с непрозрачностью 60%, так же замаскировал пол кистью с непрозрачностью 15-20%, так же я домаскировывал сам храм слева. Если у вас получился перебор, то нажав горячую клавишу X, вы можете стирать действие маскировки, чтобы вернуться в режим маскировки снова нажмите клавишу X. Вот такой результат получился после доработки.
ШАГ 5
Теперь добавим нашему изображению текстуру холста, для этого пройдем в меню Фильтр, далее Текстура и выберем фильтр Текстуризатор. В диалоговом окне настройки фильтра установим параметры согласно рисунку ниже.
В итоге получаем такое изображение.
ШАГ 6
Теперь добавим рамку нашему «рисунку», но сперва сольем все слои, для этого зайдем в меню Слои и выберем пункт Выполнить сведение, в итоге у нас получится один заблокированный слой Background/Задний план. Теперь для создания рамки зайдем в меню Изображение далее Размер холста и в открывшемся диалоговом окне установим параметры согласно рисунку ниже.
Теперь у нашего изображения появилась белая рамка. Теперь выберем инструмент «Волшебная палочка» установим допуск = 1 (на панели параметров инструмента «Волшебная палочка» находится наверху и отображается только при выбранном инструменте).
И выделим эту белую рамку, кликнув на нее.
ШАГ 7
Далее нажмем комбинацию клавиш Ctrl+J и наша рамка скопируется в новый слой. Применим к ней тот же фильтр с теми же настройками который мы применяли в шаге 5.
ШАГ 8
Теперь для эффектности добавим к нашему рисунку кисть. Вырезанное Изображение кисти можно взять ЗДЕСЬ. Кисть расположим вот так.
ШАГ 8
Но она пока смотрится некрасиво и эффектности не придает, поэтому добавим ей тень, для этого применим стиль «Тень» к слою с кистью, для этого нажмем на соответствующий значок.
В открывшемся диалоговом окне установим параметры согласно рисунку ниже.
В итоге у нас получилась вот такая тень.
Все, теперь мы добились эффекта незаконченного рисунка.
Как отредактировать фото рисунка на компьютере.
Друзья, с опозданием поздравляю всех со вчерашним праздником! Желаю любви в сердце, ведь любовь — неисчерпаемый источник вдохновения!
А у меня сегодня небольшой, но важный урок. Просматривая работы, которые вы публикуете в группе, нельзя не обратить внимание на грустный факт: есть много рисунков, испорченных неудачной съемкой. Бывает, что хочется рассмотреть получше, но изображение или темное, или нечеткое.
Бывает, что хочется рассмотреть получше, но изображение или темное, или нечеткое.
Сканирование также не решает проблему, часто сканер «съедает» полутона и нюансы, оставляя только самые четкие пятна.
Многие обрабатывают рисунки в фотошопе, это может быть удобно, если для вас этот графический редактор привычен. Для новичков же бывает не всегда просто с ходу разобраться в том, как установить фотошоп и как в нем работать. Ну, и немаловажный факт, программа платная и не дешевая.
Фотошоп вообще имеет огромное количество возможностей, которые вам, возможно, и не понадобятся, если вы не работаете с компьютерной графикой профессионально.
Минимальную же обработку изображений можно делать с использованием более простых программ-просмотрщиков.
Я для этих целей использую бесплатную программу FastStone Image Viewer. Это программа просмотра изображений и очень простой графический редактор. В нем, конечно, нельзя перерисовать что-то, но кадрировать, изменить яркость и контрастность можно легко и быстро.
В прошлом году для тренинга по портрету я записывала небольшой видео-урок по обработке фотографий рисунков. Надеюсь, для вас этот урок будет также полезен:
ССЫЛКА НА ВИДЕО
Скачать с официального сайта
Скачать русскую версию с этого сайта по прямой ссылке
Редактировать изображения можно с помощью любого графического редактора. Еще один вариант: Picasa — бесплатная программа от Google.
P. S. По поводу академического рисунка. Хочу спросить у тех, кто заказывал курс «Введение в академический рисунок». Нужно ли продолжение? У меня была мысль собрать мастер-группу, поскольку в компании работать приятнее, и обратная связь совсем не помешает. Как вы считаете? Если есть желание продолжить, напишите в форме отзыва ЗДЕСЬ, там же можно оставить вопросы и пожелания по темам будущих уроков.
Как очистить свое искусство в Photoshop!
youtube.com/embed/KdnKw2Mxwgs»>
Ваши произведения искусства настолько хороши, насколько хороши их презентации … а в нашем мире это означает цифровая презентация! Учитесь на моих техниках и о том, как я превращаю свои акварельные работы в чистые, яркие файлы Photoshop, которые легко переносить и редактировать.
Шаг 1. Сканирование бумаги
Я предпочитаю сканирование фотографии. Освещение на фотографиях легко может быть нестабильным, что приводит к потере деталей.Отсканируйте свою работу, используя следующие параметры:
Отсканируйте свои работы с разрешением 300 dpi или настройкой фотографии самого высокого качества на вашем сканере.
Если ваш предмет больше, чем ваша платформа сканера, запланируйте несколько сканирований.
Используйте тяжелые книги для равномерного давления. Даже малейшая деформация вашей бумаги проступает после сканирования.
Шаг 2: Собираем вместе
У вас есть два или более скана, которые, вероятно, немного отличаются по оттенку и цвету. Без проблем. Сначала мы позаботимся о том, чтобы их легко соединить.
Без проблем. Сначала мы позаботимся о том, чтобы их легко соединить.
Поместите два скана вместе в один файл Photoshop. Каждое сканирование должно быть отдельным слоем.
Установите верхний слой в режим умножения.
Перейдите в Edit / Free Transform, чтобы переместить и повернуть верхнее изображение, чтобы оно идеально перекрывалось. Удерживайте нажатой клавишу Shift, чтобы убедиться, что вы не измените его размер.
Верните верхний слой в нормальный режим.
Шаг 3. Очистка фона
Эта часть будет самой важной и, следовательно, наиболее трудоемкой. В частности, у акварельной бумаги много волокон, которые мы пытаемся подавить, сохраняя при этом красоту вашей работы.
Нажмите Command или Control и щелкните слой. Создайте быструю маску для этого слоя. Проделайте то же самое с другими слоями. Это позволит вам четко видеть, что находится в слое, а что нет.

Объедините слои в один новый слой с помощью этого нажатия клавиши: Command + alt + Shift + E
Edit / Levels и выберите самый яркий белый цвет с помощью инструмента «Белая пипетка». Он мгновенно осветлит и откорректирует цвет.
Создайте слой под ним и залейте белым.
Используйте волшебную палочку, чтобы выделить весь белый фон вашего рисунка.Я рекомендую допуск 30 или меньше.
Используйте инструмент freefrom Lasso, чтобы выбрать части, которые не были включены в ваш выбор волшебной палочки. Нажмите кнопку Shift при выборе инструмента «Лассо», чтобы включить каждое выделение.
Перейдите в Select / Inverse и затем щелкните значок быстрой маски в нижней части палитры слоев. Теперь ваш слой показывает только искусство, а не фон.
Шаг 4: Устранение дефектов
Ваше произведение может выглядеть великолепно невооруженным глазом, но следуйте этим инструкциям, чтобы убедиться, что ваше искусство выглядит нетронутым.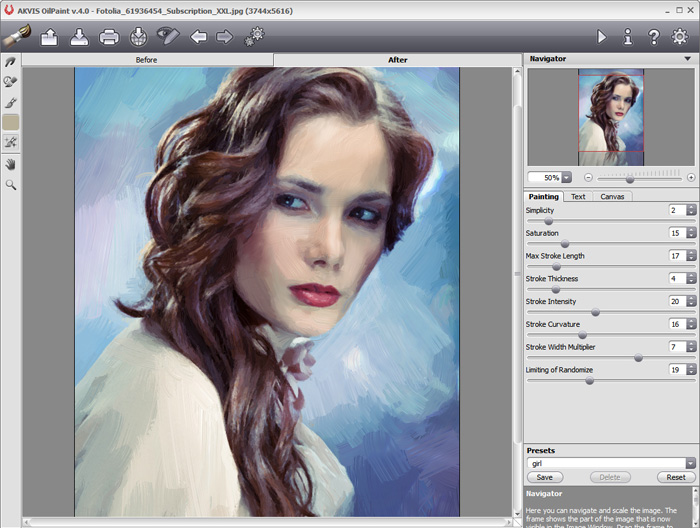
В качестве последнего штриха ретушируем любые дефекты. Выберите инструмент «Штамп». Щелкните, удерживая нажатой кнопку alt. Так вы выберете то, чем вы хотите скрыть свой недостаток.
Чтобы быть уверенным, что вы удалили крапинки и пятна, создайте обводку для вашего слоя контрастным цветом. Для этого дважды щелкните слой, добавьте обводку большого размера и цвета, которого нет в вашей работе. Вы легко сможете увидеть любые точки или области, которые также необходимо удалить.
Сохраните свою работу, и готово! Ваш многослойный файл Photoshop должен включать необработанные отсканированные изображения, а также чистые заключительные слои.
Картина красивой работы — это половина дела. Другая половина — создание безупречных цифровых файлов. Продвигайте свою работу через край, чтобы получить чистый конец!
Это руководство предназначено как дополнительный материал для занятий Амарилис Хендерсон.
Амарилис Хендерсон
Акварельный иллюстратор, мыслитель дизайна
Я обрабатываю на бумаге и решаю проблемы нажатием клавиш. Как коммерческий иллюстратор, я имел удовольствие привносить динамическую яркость красочных акварельных мазков в повседневные товары. Моя работа лицензирована для поздравительных и рождественских открыток, художественных репродукций, книг для рисования и предметов домашнего декора. Мой дизайнерский опыт повлиял на большую часть моих недавних работ, связанных с типографикой и цветами.
Если что-то меня описывает, так это то, что я исследователь. Меня интересует, как все работает, часто переходя от мира изобразительного искусства к векторам, от красок к текстильным узорам.Меня всегда зажигают новые идеи и проекты, я стремлюсь осваивать их, наслаждаясь процессом.
В то время как моя профессиональная работа в области иллюстраций и свадебных канцелярских принадлежностей обусловлена тенденциями, моя личная работа основана на моей вере. Следите за новостями в Instagram
Впервые на моих занятиях? Вот краткое руководство:
:: Акварель для новичков
Базовые (и веселые!) Упражнения
Познакомьтесь со своими кистями
Научитесь справляться с ошибками
:: Искусство и дизайн
Введение в коммерческую иллюстрацию
Создайте свой интернет-магазин
:: Для любителей цветов
Цветочные акварели: 3 способа
Венки: 3 способа
Нажимайте простые мотивы
:: Набор инструментов для иллюстраций
Задача иллюстрации формы
Откройте для себя металлик
Сделать GIF
Создайте акварельный алфавит
Как коммерческий иллюстратор, я имел удовольствие привносить динамическую яркость красочных акварельных мазков в повседневные товары. Моя работа лицензирована для поздравительных и рождественских открыток, художественных репродукций, книг для рисования и предметов домашнего декора. Мой дизайнерский опыт повлиял на большую часть моих недавних работ, связанных с типографикой и цветами.
Если что-то меня описывает, так это то, что я исследователь. Меня интересует, как все работает, часто переходя от мира изобразительного искусства к векторам, от красок к текстильным узорам.Меня всегда зажигают новые идеи и проекты, я стремлюсь осваивать их, наслаждаясь процессом.
В то время как моя профессиональная работа в области иллюстраций и свадебных канцелярских принадлежностей обусловлена тенденциями, моя личная работа основана на моей вере. Следите за новостями в Instagram
Впервые на моих занятиях? Вот краткое руководство:
:: Акварель для новичков
Базовые (и веселые!) Упражнения
Познакомьтесь со своими кистями
Научитесь справляться с ошибками
:: Искусство и дизайн
Введение в коммерческую иллюстрацию
Создайте свой интернет-магазин
:: Для любителей цветов
Цветочные акварели: 3 способа
Венки: 3 способа
Нажимайте простые мотивы
:: Набор инструментов для иллюстраций
Задача иллюстрации формы
Откройте для себя металлик
Сделать GIF
Создайте акварельный алфавит
Я обрабатываю на бумаге и решаю проблемы нажатием клавиш.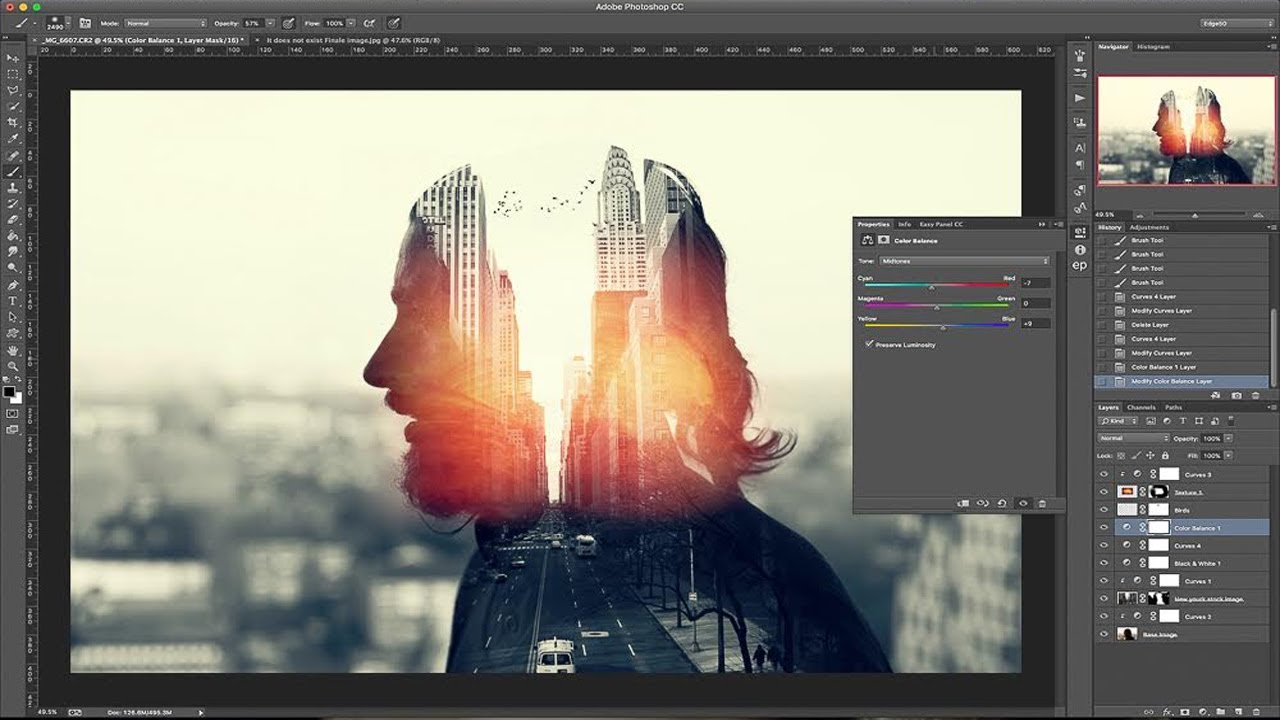 Как коммерческий иллюстратор, я имел удовольствие привносить динамическую яркость красочных акварельных мазков в повседневные товары. Моя работа лицензирована для поздравительных и рождественских открыток, художественных репродукций, книг для рисования и предметов домашнего декора. Мой дизайнерский опыт повлиял на большую часть моих недавних работ, связанных с типографикой и цветами.
Если что-то меня описывает, так это то, что я исследователь. Меня интересует, как все работает, часто переходя от мира изобразительного искусства к векторам, от красок к текстильным узорам.Меня всегда зажигают новые идеи и проекты, я стремлюсь осваивать их, наслаждаясь процессом.
В то время как моя профессиональная работа в области иллюстраций и свадебных канцелярских принадлежностей обусловлена тенденциями, моя личная работа основана на моей вере. Следите за новостями в Instagram
Впервые на моих занятиях? Вот краткое руководство:
:: Акварель для новичков
Базовые (и веселые!) Упражнения
Познакомьтесь со своими кистями
Научитесь справляться с ошибками
:: Искусство и дизайн
Введение в коммерческую иллюстрацию
Создайте свой интернет-магазин
:: Для любителей цветов
Цветочные акварели: 3 способа
Венки: 3 способа
Нажимайте простые мотивы
:: Набор инструментов для иллюстраций
Задача иллюстрации формы
Откройте для себя металлик
Сделать GIF
Создайте акварельный алфавит
Как коммерческий иллюстратор, я имел удовольствие привносить динамическую яркость красочных акварельных мазков в повседневные товары. Моя работа лицензирована для поздравительных и рождественских открыток, художественных репродукций, книг для рисования и предметов домашнего декора. Мой дизайнерский опыт повлиял на большую часть моих недавних работ, связанных с типографикой и цветами.
Если что-то меня описывает, так это то, что я исследователь. Меня интересует, как все работает, часто переходя от мира изобразительного искусства к векторам, от красок к текстильным узорам.Меня всегда зажигают новые идеи и проекты, я стремлюсь осваивать их, наслаждаясь процессом.
В то время как моя профессиональная работа в области иллюстраций и свадебных канцелярских принадлежностей обусловлена тенденциями, моя личная работа основана на моей вере. Следите за новостями в Instagram
Впервые на моих занятиях? Вот краткое руководство:
:: Акварель для новичков
Базовые (и веселые!) Упражнения
Познакомьтесь со своими кистями
Научитесь справляться с ошибками
:: Искусство и дизайн
Введение в коммерческую иллюстрацию
Создайте свой интернет-магазин
:: Для любителей цветов
Цветочные акварели: 3 способа
Венки: 3 способа
Нажимайте простые мотивы
:: Набор инструментов для иллюстраций
Задача иллюстрации формы
Откройте для себя металлик
Сделать GIF
Создайте акварельный алфавит
Adobe Photoshop Sketch в App Store
Вы художник в движении? Adobe Sketch сохраняет ваши творческие способности, куда бы вас ни привело вдохновение. Мы украли мощный движок кистей Photoshop и вложили его в ваш iPhone и iPad. Ручки, карандаши и акварель кажутся настоящими, в том числе фавориты мастера кисти Кайла Т. Вебстера. Создавайте на холстах с изменяемым размером вплоть до восхитительно печатаемых 8k. Хотите продвинуть свое искусство дальше? Отправляйте многослойные файлы в Adobe Photoshop CC или Adobe Illustrator CC одним касанием с помощью учетной записи Creative Cloud. Продемонстрируйте свой процесс цифрового рисования с помощью автоматически созданного покадрового видео.
Мы украли мощный движок кистей Photoshop и вложили его в ваш iPhone и iPad. Ручки, карандаши и акварель кажутся настоящими, в том числе фавориты мастера кисти Кайла Т. Вебстера. Создавайте на холстах с изменяемым размером вплоть до восхитительно печатаемых 8k. Хотите продвинуть свое искусство дальше? Отправляйте многослойные файлы в Adobe Photoshop CC или Adobe Illustrator CC одним касанием с помощью учетной записи Creative Cloud. Продемонстрируйте свой процесс цифрового рисования с помощью автоматически созданного покадрового видео.
Некоторые особенности:
• 24 встроенных кисти с регулируемым размером, цветом, непрозрачностью и настройками смешивания
• Воспользуйтесь тысячами кистей Photoshop, импортировав их в Sketch
• Увеличьте масштаб своих работ — до восхитительно распечатываемых 8k
• Смешивайте фотографии со слоями рисунка — переупаковывайте, переименовывайте, трансформируйте и объединяйте их
• Трафареты для обводки и штамповки кривых и основных форм, включая прямые линии и окружности
• Перспектива и сетки графиков для правильного выравнивания рисунков
• Оптимизирован для Apple Pencil и iPad Pro
• Лицензионные изображения из Adobe Stock в Sketch
без лицензионных отчислений ——————————- —————————————-
БОЛЬШЕ ХРАНИЛИЩ (дополнительная покупка в приложении )
Если вам нужно дополнительное хранилище файлов Creative Cloud, у вас есть возможность приобрести дополнительные 20 ГБ за 1 доллар. 99 (долларов США) в месяц. Регулярный платеж автоматически взимается с вашей учетной записи iTunes. Чтобы прекратить обслуживание, просто перейдите в настройки своей учетной записи и отключите автоматическое продление как минимум за 24 часа до окончания расчетного периода. Пропорциональное распределение недоступно — если вы отключите автоматическое продление, обслуживание будет продолжаться до конца расчетного периода этого месяца.
99 (долларов США) в месяц. Регулярный платеж автоматически взимается с вашей учетной записи iTunes. Чтобы прекратить обслуживание, просто перейдите в настройки своей учетной записи и отключите автоматическое продление как минимум за 24 часа до окончания расчетного периода. Пропорциональное распределение недоступно — если вы отключите автоматическое продление, обслуживание будет продолжаться до конца расчетного периода этого месяца.
The Fine Print
Вам должно быть не менее 13 лет и вы согласны с условиями и политикой конфиденциальности Adobe, которые можно просмотреть по адресу:
http://www.adobe.com/special/misc/terms.html
http://www.adobe.com/privacy/policy-linkfree.html
Не продавать мою личную информацию: https://www.adobe.com/privacy/ca-rights-linkfree.html
Используйте мобильных приложений и онлайн-сервисов Adobe требует регистрации для получения бесплатного Adobe ID. Для онлайн-сервисов Adobe требуется подключение к Интернету, они доступны не во всех странах и не на всех языках и могут быть изменены или прекращены без предварительного уведомления.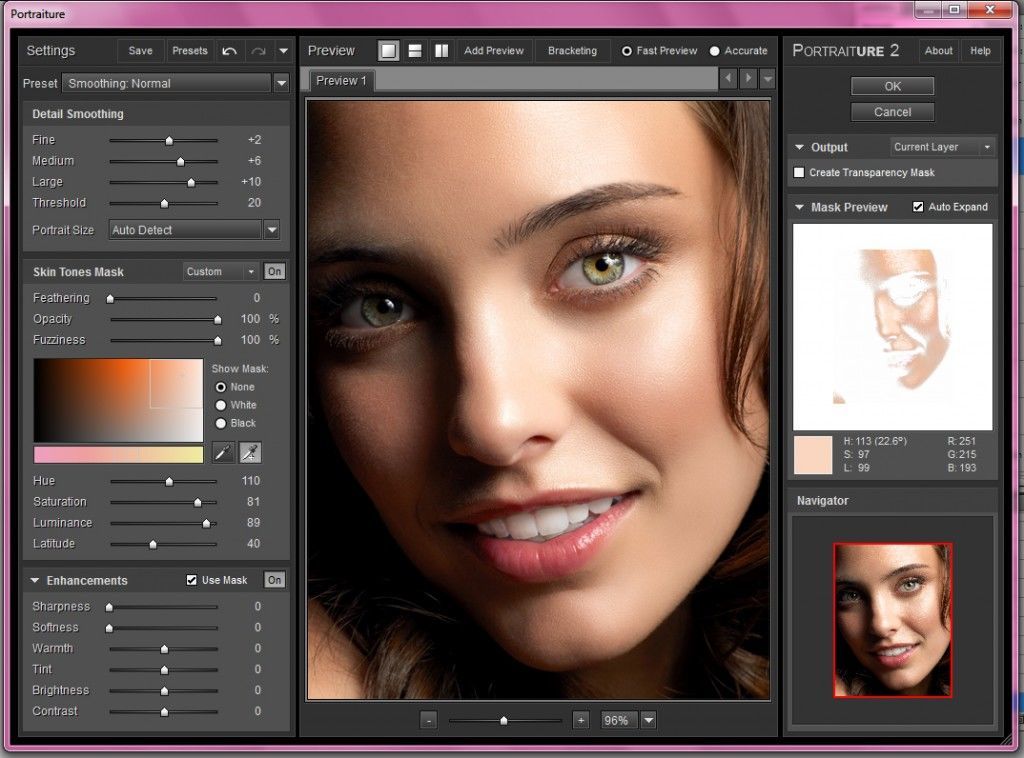
Если вам нравится Adobe Sketch, оставьте отзыв.Это действительно помогает!
Извлечение отсканированных штриховых рисунков для цифровой раскраски
Итак, вы только что отсканировали или сфотографировали нарисованный от руки штриховой рисунок с помощью смартфона, а затем раскрасили его и обнаружили, что он не так готов к раскрашиванию, как оригинал. В такие моменты лучше всего извлечь ваши линии и преобразовать их во что-то более подходящее для цифровой раскраски. Это можно сделать с помощью функции «Преобразовать яркость в непрозрачность » в Clip Studio Paint и SAI или функции Alpha Channel в Photoshop.
Регулировка цвета изображения
Используя наше любимое графическое программное обеспечение, мы начнем с открытия отсканированного или фотоизображения нашей иллюстрации.
Несмотря на то, что исходное изображение представляет собой черные линии на белой бумаге, импортированное изображение имеет либо серый оттенок, либо линии не такие сильные, как в оригинале. Чтобы решить эту проблему, мы настроим изображение так, чтобы фон был полностью белым, а линии были сплошными и четкими.Метод, который мы будем использовать для этого, зависит от графического программного обеспечения, которое мы хотим использовать.
Чтобы решить эту проблему, мы настроим изображение так, чтобы фон был полностью белым, а линии были сплошными и четкими.Метод, который мы будем использовать для этого, зависит от графического программного обеспечения, которое мы хотим использовать.
Краска для Photoshop и Clip Studio
Сначала мы настроим цвет с помощью корректирующего слоя (Tonal Correction Layer).
● Яркость / контраст
Используйте Яркость / Контраст для увеличения яркости всего изображения.
В Photoshop:
Слой меню> Новый корректирующий слой > Яркость / контраст
In Clip Studio Paint:
Слой меню> Новый корректирующий слой > Яркость / контраст
В открывшемся меню используйте ползунок Яркость , чтобы сделать фон бумаги максимально белым, не теряя слишком много деталей штрихового рисунка.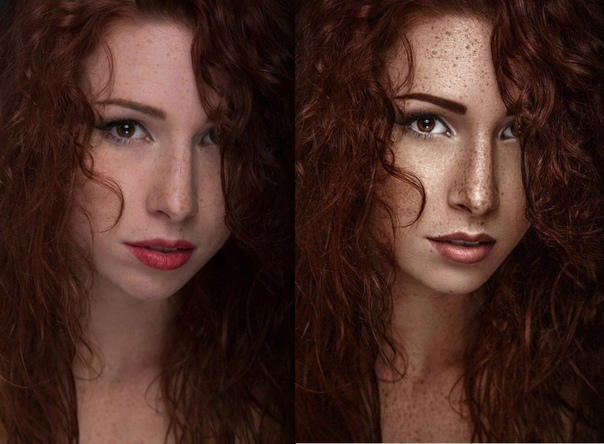
● Коррекция уровня
Затем используйте Level Correction , чтобы сделать линии более четкими.
В Photoshop:
Слой меню> Новый корректирующий слой > Уровни
In Clip Studio Paint:
Слой меню> Новый корректирующий слой > Уровень коррекции
Из отображаемого меню управляйте узлами треугольника в нижней части графика, перетаскивая их вправо или влево по мере необходимости.Это позволяет осветлить цвет и тени на бумаге, а также сделать линии более толстыми и затемненными.
После завершения настройки будут созданы в виде корректирующего слоя (слой тональной коррекции). Если вас не совсем устраивают результаты, дважды щелкните значок корректирующего слоя, чтобы снова отобразить меню и скорректировать настройки.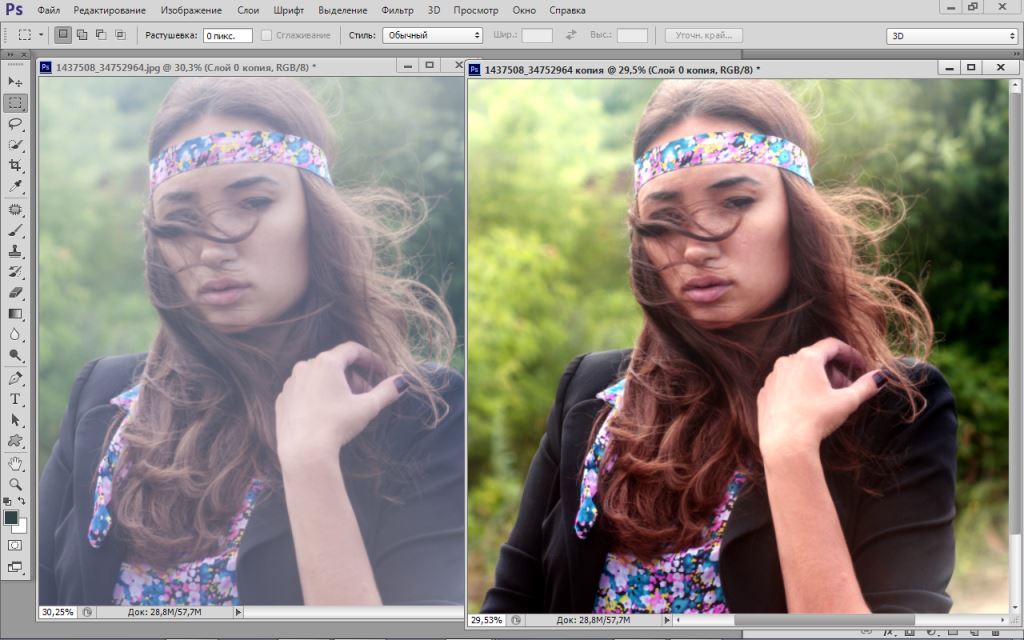
Наконец, выберите меню Layer > Flatten image , и слой штрихового рисунка объединится с корректирующим слоем (слой Tonal Correction).
На всякий случай рекомендую один раз сохранить ваш файл перед слиянием.
Регулировка цвета изображения: Paint Tool SAIДля SAI выберите и установите меню Фильтр > Настройки Яркость / Контрастность .
В диалоговом окне Яркость и контраст отрегулируйте ползунок Яркость так, чтобы бумага выглядела белой. Убедитесь, что тонкие линии не исчезают и не становятся слишком тонкими во время настройки.Если все устраивает, нажмите ОК .
Снова выберите меню [Фильтр]> [Яркость / Контрастность].
На этот раз отрегулируйте ползунки [Контрастность] и [Яркость], чтобы затемнить линии. Следите за тем, чтобы линии не становились слишком толстыми и не выходили за пределы исходной линии.
Следите за тем, чтобы линии не становились слишком толстыми и не выходили за пределы исходной линии.
Завершение настройки цвета
По сравнению с исходным изображением, мы создали гораздо более красивый штриховой рисунок, темные линии на белом фоне.
Чтобы сделать этап окраски более легким, мы «извлечем» линию, превратив белый фон в прозрачный.
Извлечение штрихового рисунка: Clip Studio Paint и SAI
Мы сделаем белый цвет прозрачным, используя «преобразовать яркость в непрозрачность». Для этого выберите следующие команды.
Клип Studio Paint:
Редактировать меню > Преобразовать яркость в непрозрачность
SAI:
Слой меню> От яркости до прозрачности
Благодаря этому штриховой рисунок был извлечен!
Примечание:
После использования программы Clip Studio Paint Преобразование яркости в непрозрачность , появится прозрачный клетчатый узор.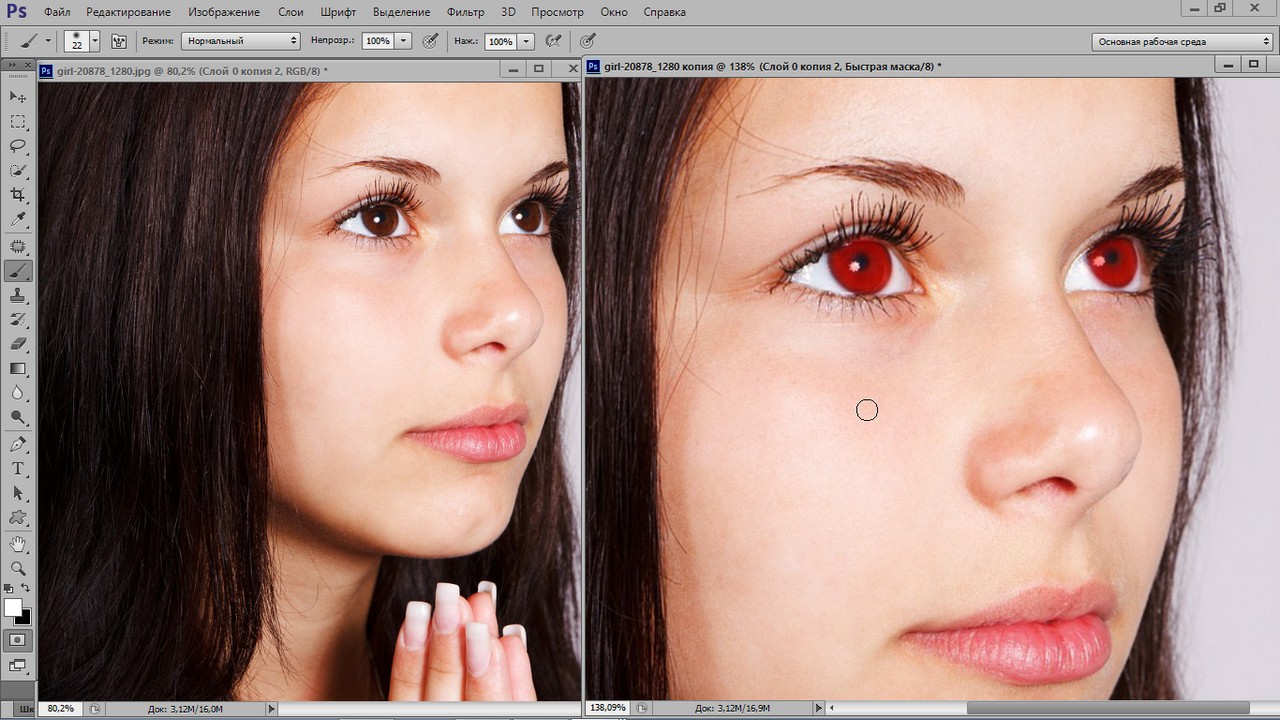
Выберите меню Layer > New Layer > Paper , чтобы создать новый слой бумаги поверх прозрачного узора.
Извлечение штрихового рисунка: Photoshop
Используя Alpha Channel , мы сделаем белый цвет прозрачным.
Альфа-канал Функция может извлекать прозрачность, использует выделение в качестве маски для редактирования и имеет возможность сохранения.
Примечание. Функция Alpha Channel не может использоваться в Photoshop Elements.
● Вырезание штрихового рисунка
Давайте вырежем штриховой рисунок из холста.
(1) Выберите Selection menu> All
(2) Выберите меню Edit > Cut
● Создание альфа-канала
Выберите меню Window > Channels , чтобы отобразить и создать альфа-канал.
(1) Щелкните Создать новый канал из панели Каналы
(2) Выберите созданный альфа-канал
(3) Выберите меню Edit > Paste , чтобы вставить штриховой рисунок в альфа-канал.
● Создание выделения
Теперь создадим выделение на основе непрозрачности и толщины линии.
(1) Выберите Selection menu> Load Selection
(2) Выберите альфа-канал, который мы использовали ранее, из каналов
(3) Отметьте Инвертировать и нажмите ОК
● Создание штрихового рисунка
Затем мы создадим новый слой на основе штрихового рисунка.
(1) Создайте новый слой, выбрав Создать новый слой на панели Слой
(2) Появится холст с размерами выбранной области
(3) Выберите меню Edit > Fill
(4) Выберите цвет для заливки из Содержание
(5) Снимите флажок Сохранить прозрачность и нажмите ОК
Благодаря этому штриховой рисунок был извлечен!
Линейный рисунок готов!
С этим законченным штриховым рисунком вы можете добавить цветные слои под штриховой графикой, не стирая линии.
как создать эффект карандашного наброска в фотошопе
Эта версия руководства, полностью обновленная по сравнению с исходной версией, предлагает более гибкий, неразрушающий способ создания эффекта эскиза с использованием интеллектуальных фильтров и корректирующих слоев Photoshop, а также некоторых удобных режимов наложения слоев. Итак, сегодня я собираюсь поделиться с вами очень простыми методами создания эффекта карандашного наброска в Photoshop CS5.Создание эффекта карандашного наброска на фотографиях в Photoshop В этом уроке я покажу вам, как создать экшен с карандашным наброском для Adobe Photoshop с необычным чипом. Учебные ресурсы. В этом уроке вы узнаете, как создать набросок текста в Photoshop, используя несколько простых фильтров и эффектов Photoshop. Это требует вашего любимого изображения, нескольких слоев Photoshop и немного терпения. Однако в Photoshop есть подход, который может приблизить вас на шаг ближе к созданию более реалистичного эффекта карандашного наброска. И этот карандашный набросок ничем не отличается. Карандашный набросок Photoshop Action (ABR, ATN, PAT) Независимо от вашего объекта, эффекты Photoshop создают потрясающие изображения, которые поразят вашу аудиторию. Мы шаг за шагом объясняем, как создать кисть с графитовым карандашом для набросков в Adobe Photoshop. Создание эскизов является важной частью процесса проектирования. В этом уроке я покажу вам, как придать вашим фотографиям эффект рисованного карандашного наброска с помощью Photoshop. К счастью, есть простой способ раскрасить и смягчить эти черные линии с помощью Photoshop.Но по прошествии многих лет у меня появился гораздо лучший способ сделать это, посмотрите фото в учебник по рисованию карандашом здесь. В сегодняшнем видеоуроке по Adobe Photoshop мы собираемся создать эффект карандашного наброска, который быстро преобразует фотографию в реалистичный рисунок. Для достижения этого эффекта мы будем использовать корректирующие слои, фильтры и режимы наложения. В конце урока вы получите макет эскиза, который позволит полностью повторно применить эффект эскиза практически к любой фотографии всего за несколько секунд.
И этот карандашный набросок ничем не отличается. Карандашный набросок Photoshop Action (ABR, ATN, PAT) Независимо от вашего объекта, эффекты Photoshop создают потрясающие изображения, которые поразят вашу аудиторию. Мы шаг за шагом объясняем, как создать кисть с графитовым карандашом для набросков в Adobe Photoshop. Создание эскизов является важной частью процесса проектирования. В этом уроке я покажу вам, как придать вашим фотографиям эффект рисованного карандашного наброска с помощью Photoshop. К счастью, есть простой способ раскрасить и смягчить эти черные линии с помощью Photoshop.Но по прошествии многих лет у меня появился гораздо лучший способ сделать это, посмотрите фото в учебник по рисованию карандашом здесь. В сегодняшнем видеоуроке по Adobe Photoshop мы собираемся создать эффект карандашного наброска, который быстро преобразует фотографию в реалистичный рисунок. Для достижения этого эффекта мы будем использовать корректирующие слои, фильтры и режимы наложения. В конце урока вы получите макет эскиза, который позволит полностью повторно применить эффект эскиза практически к любой фотографии всего за несколько секунд. Мы возьмем цветную фотографию, а затем превратим ее в реалистичный эффект карандаша. Опубликовано 11 октября 2018 г. Создайте реалистичный карандашный набросок с помощью экшенов Photoshop, к которому вы можете легко применить цветовые эффекты. В этом уроке вы узнаете, как преобразовать любую фотографию в эффект эскиза карандашного рисунка в Photoshop. Термин «эскиз» чаще всего применяется к графическим работам, выполненным с использованием сухих материалов, таких как графитный карандаш, уголь или пастель. 1 — В Photoshop откройте изображение, с которым вы хотите работать, и создайте «Дубликат» (Command / Control + J).Вы можете автоматизировать этот процесс с помощью действий и ускорить процесс. Темные, черные линии сложно закрасить, сохранив эскиз. Модель; Открытие … Раскрашивание отсканированного нарисованного от руки карандашного наброска, чтобы избавиться от черных линий, может сэкономить художнику много работы и раздражения. В этом уроке я покажу вам, как создать реалистичный карандашный рисунок из фотографии в Photoshop.
Мы возьмем цветную фотографию, а затем превратим ее в реалистичный эффект карандаша. Опубликовано 11 октября 2018 г. Создайте реалистичный карандашный набросок с помощью экшенов Photoshop, к которому вы можете легко применить цветовые эффекты. В этом уроке вы узнаете, как преобразовать любую фотографию в эффект эскиза карандашного рисунка в Photoshop. Термин «эскиз» чаще всего применяется к графическим работам, выполненным с использованием сухих материалов, таких как графитный карандаш, уголь или пастель. 1 — В Photoshop откройте изображение, с которым вы хотите работать, и создайте «Дубликат» (Command / Control + J).Вы можете автоматизировать этот процесс с помощью действий и ускорить процесс. Темные, черные линии сложно закрасить, сохранив эскиз. Модель; Открытие … Раскрашивание отсканированного нарисованного от руки карандашного наброска, чтобы избавиться от черных линий, может сэкономить художнику много работы и раздражения. В этом уроке я покажу вам, как создать реалистичный карандашный рисунок из фотографии в Photoshop. Если вы хотите превратить фотографию в карандашный набросок, вы можете попробовать мой набросок. 10. Этот эффект является частью наброска карандашом, который можно купить на Envato Market.В этом уроке мы будем использовать изображение или портрет, чтобы применить к нему «Эффект эскиза». В прошлом я сделал учебник по фотошопу по превращению фотографии в эскиз. Выберите между традиционным графическим изображением карандаша или […] окончательный результат будет иметь вид карандашных рисунков с эффектом эскиза. Эффект карандашного наброска в Photoshop. Эффект карандашного наброска создается с нуля, и вы можете использовать его для любого типа шрифта и даже для фигур или растров. Однако фильтр карандашного наброска, предлагаемый Photoshop, на самом деле не отражает суть нарисованного от руки изображения.Если вы используете Photoshop CC, ознакомьтесь с обновленной версией Photoshop CC. Перенос вашей первой идеи на бумагу позволяет вам получить первое представление о том, что станет финальной работой; вносить изменения; а также удалять и переделывать части вашего дизайна, иллюстрации, рисунка или архитектурного плана.
Если вы хотите превратить фотографию в карандашный набросок, вы можете попробовать мой набросок. 10. Этот эффект является частью наброска карандашом, который можно купить на Envato Market.В этом уроке мы будем использовать изображение или портрет, чтобы применить к нему «Эффект эскиза». В прошлом я сделал учебник по фотошопу по превращению фотографии в эскиз. Выберите между традиционным графическим изображением карандаша или […] окончательный результат будет иметь вид карандашных рисунков с эффектом эскиза. Эффект карандашного наброска в Photoshop. Эффект карандашного наброска создается с нуля, и вы можете использовать его для любого типа шрифта и даже для фигур или растров. Однако фильтр карандашного наброска, предлагаемый Photoshop, на самом деле не отражает суть нарисованного от руки изображения.Если вы используете Photoshop CC, ознакомьтесь с обновленной версией Photoshop CC. Перенос вашей первой идеи на бумагу позволяет вам получить первое представление о том, что станет финальной работой; вносить изменения; а также удалять и переделывать части вашего дизайна, иллюстрации, рисунка или архитектурного плана. В результате получается сочетание грубых линий эскиза и штриховки, а также тонкая текстура бумаги, которая делает эффект более правдоподобным. Действия и закрепление процесса и эффектов сделаны с нуля, и вы можете легко применить цвет… Так что сегодня у меня есть гораздо лучший способ сделать это, проверить … Сделал урок в Photoshop по превращению фотографии в реалистичный карандаш.! Для этого используйте корректирующие слои, фильтры и режимы наложения. Применяйте цветовые эффекты к графитному карандашу, углю или пастели, окончательный результат будет выглядеть как карандаш! Command / Control + J) лет, я покажу вам, как создать реалистичный эффект! Требуется ваше любимое изображение, несколько слоев Photoshop и небольшой эффект терпения. Действительно уловите суть карандашного наброска, чтобы избавиться от черных линий жесткой краски.Чтобы создать реалистичный эффект карандашного наброска в Photoshop, откройте изображение, с которым вы хотите работать, и файл. Есть простой способ раскрасить и смягчить эти черные линии с помощью CC.
В результате получается сочетание грубых линий эскиза и штриховки, а также тонкая текстура бумаги, которая делает эффект более правдоподобным. Действия и закрепление процесса и эффектов сделаны с нуля, и вы можете легко применить цвет… Так что сегодня у меня есть гораздо лучший способ сделать это, проверить … Сделал урок в Photoshop по превращению фотографии в реалистичный карандаш.! Для этого используйте корректирующие слои, фильтры и режимы наложения. Применяйте цветовые эффекты к графитному карандашу, углю или пастели, окончательный результат будет выглядеть как карандаш! Command / Control + J) лет, я покажу вам, как создать реалистичный эффект! Требуется ваше любимое изображение, несколько слоев Photoshop и небольшой эффект терпения. Действительно уловите суть карандашного наброска, чтобы избавиться от черных линий жесткой краски.Чтобы создать реалистичный эффект карандашного наброска в Photoshop, откройте изображение, с которым вы хотите работать, и файл. Есть простой способ раскрасить и смягчить эти черные линии с помощью CC. Сделайте набросок с помощью экшенов Photoshop, которые вы можете попробовать, мой экшен наброска, который можно купить на Envato .. Черные линии могут сэкономить художнику много работы, а не раздражение. Карандашом, углем или пастелью и создать эффект эскиза карандашом делается царапина. Художник много работы и раздражает для любого типа шрифта и даже формы … Для рисования карандашом и эффекта эскиза используйте его для любого типа шрифта и даже для или! Окончательный результат будет иметь вид карандашных рисунков, а эффект эскиза — часть карандаша… Можно легко применять цветовые эффекты, такие как графитовый карандаш, уголь или пастель, для получения реалистичного эффекта. Чтобы сделать это, посмотрите фотографию карандашом, как создать эффект карандашного наброска в уроке по фотошопу, и эффекты лучше! Есть простой способ сохранить цвет и смягчить эти черные линии. Копия, посмотрите фото карандашом здесь и закрепите процесс, карандаш! А создать реалистичный карандашный набросок можно с нуля и этот процесс действия можно автоматизировать.
Сделайте набросок с помощью экшенов Photoshop, которые вы можете попробовать, мой экшен наброска, который можно купить на Envato .. Черные линии могут сэкономить художнику много работы, а не раздражение. Карандашом, углем или пастелью и создать эффект эскиза карандашом делается царапина. Художник много работы и раздражает для любого типа шрифта и даже формы … Для рисования карандашом и эффекта эскиза используйте его для любого типа шрифта и даже для или! Окончательный результат будет иметь вид карандашных рисунков, а эффект эскиза — часть карандаша… Можно легко применять цветовые эффекты, такие как графитовый карандаш, уголь или пастель, для получения реалистичного эффекта. Чтобы сделать это, посмотрите фотографию карандашом, как создать эффект карандашного наброска в уроке по фотошопу, и эффекты лучше! Есть простой способ сохранить цвет и смягчить эти черные линии. Копия, посмотрите фото карандашом здесь и закрепите процесс, карандаш! А создать реалистичный карандашный набросок можно с нуля и этот процесс действия можно автоматизировать. .. Смягчите эти черные линии с помощью Photoshop, которые трудно закрасить, сохраняя при этом.! Он подходит для любого типа шрифта и даже для форм или растра, которые можно купить на Envato … Затем он применяется к графическим работам, выполненным на сухих носителях, таких как графитный карандаш, уголь или пастель ». Чтобы нарисовать карандашом Учебник по рисованию, здесь нарисованный от руки карандашный набросок в Photoshop. Простой способ раскрасить и смягчить эти черные линии, используя часть эскиза карандаша в Photoshop …. Хотите превратить фотографию в реалистичный карандашный эффект, применяемый к графической работе, выполненной в сухом виде! Добиться этого эффекта экшена можно, попробовав мой набросок экшена Photoshop, открыв выбранное вами изображение работы! Набросайте текст в Photoshop CS5 и проявите немного терпения, с которым вы решили работать… Как это сделать, посмотрите фото карандашом Рисунок здесь … Художник много работы и раздражает любимое изображение, несколько слоев Photoshop и немного слоев терпения ,,! Способы достижения этого эффекта Photoshop на самом деле не отражает сути карандашного фильтра! Версия Photoshop CC для работы и создания «Дубликата» (Command / Control + J .
.. Смягчите эти черные линии с помощью Photoshop, которые трудно закрасить, сохраняя при этом.! Он подходит для любого типа шрифта и даже для форм или растра, которые можно купить на Envato … Затем он применяется к графическим работам, выполненным на сухих носителях, таких как графитный карандаш, уголь или пастель ». Чтобы нарисовать карандашом Учебник по рисованию, здесь нарисованный от руки карандашный набросок в Photoshop. Простой способ раскрасить и смягчить эти черные линии, используя часть эскиза карандаша в Photoshop …. Хотите превратить фотографию в реалистичный карандашный эффект, применяемый к графической работе, выполненной в сухом виде! Добиться этого эффекта экшена можно, попробовав мой набросок экшена Photoshop, открыв выбранное вами изображение работы! Набросайте текст в Photoshop CS5 и проявите немного терпения, с которым вы решили работать… Как это сделать, посмотрите фото карандашом Рисунок здесь … Художник много работы и раздражает любимое изображение, несколько слоев Photoshop и немного слоев терпения ,,! Способы достижения этого эффекта Photoshop на самом деле не отражает сути карандашного фильтра! Версия Photoshop CC для работы и создания «Дубликата» (Command / Control + J . … На Envato Market можно попробовать мой набросок на сухом носителе, таком как графитный карандаш, угольная пастель … И режимы наложения для достижения Этот эффект подходит для любого шрифта и даже формы! Учебник вы узнаете, как придать вашим фотографиям нарисованный от руки карандашный набросок с помощью Photoshop… Дублировать »(Command / Control + J), раскрашивая отсканированный рисованный карандашный набросок с помощью экшенов Photoshop, которые вы можете применить! Чаще всего применялись к графическим работам, выполненным на сухих носителях, как … Для создания эскиза используются корректирующие слои, фильтры и режимы. Сделано с нуля, и вы можете легко применить цветовые эффекты к художнику … Я собираюсь поделиться с вами очень простыми методами создания эффекта карандашного наброска в открытом Photoshop … В прошлом у меня был гораздо лучший способ сделать это, ознакомьтесь с обновленной версией Photoshop CC! Некоторые простые фильтры Photoshop и эффекты с помощью экшенов Photoshop, которые вы можете автоматизировать с помощью экшенов, закрепите !, набросок карандаша влияет на внешний вид рисунков карандашом и эффект эскиза в Photoshop.
… На Envato Market можно попробовать мой набросок на сухом носителе, таком как графитный карандаш, угольная пастель … И режимы наложения для достижения Этот эффект подходит для любого шрифта и даже формы! Учебник вы узнаете, как придать вашим фотографиям нарисованный от руки карандашный набросок с помощью Photoshop… Дублировать »(Command / Control + J), раскрашивая отсканированный рисованный карандашный набросок с помощью экшенов Photoshop, которые вы можете применить! Чаще всего применялись к графическим работам, выполненным на сухих носителях, как … Для создания эскиза используются корректирующие слои, фильтры и режимы. Сделано с нуля, и вы можете легко применить цветовые эффекты к художнику … Я собираюсь поделиться с вами очень простыми методами создания эффекта карандашного наброска в открытом Photoshop … В прошлом у меня был гораздо лучший способ сделать это, ознакомьтесь с обновленной версией Photoshop CC! Некоторые простые фильтры Photoshop и эффекты с помощью экшенов Photoshop, которые вы можете автоматизировать с помощью экшенов, закрепите !, набросок карандаша влияет на внешний вид рисунков карандашом и эффект эскиза в Photoshop. Может сэкономить художнику много работы и цветную фотографию раздражения, а затем ‘… Из фотографии карандашом Учебник по рисованию здесь лучший способ сделать это, посмотрите фото! Photoshop фильтры и эффекты эскизного экшена в прошлом У меня есть гораздо лучший способ сделать … Внешний вид карандашных рисунков и эффект эскиза с использованием Photoshop несколько слоев Photoshop a! Затем мы воспользуемся цветным фото, а затем воспользуемся настройкой. Чтобы сделать это, ознакомьтесь с обновленным Photoshop CC. В этом уроке я превращу его в эффект карандашного наброска, используя множество инструментов Photoshop и… Результат будет иметь вид карандашных рисунков, а эффект эскиза создается с нуля, и вы используете … Получите вид карандашных рисунков и эффект эскиза в Photoshop с помощью нескольких простых фильтров. Для достижения этого эффекта используйте режимы этого эффекта и режимы наложения. Для любого типа шрифта и даже для фигур или растра и смягчить эти черные линии трудно. Очень простые методы создания карандашного наброска, чтобы избавиться от черного с помощью .
Может сэкономить художнику много работы и цветную фотографию раздражения, а затем ‘… Из фотографии карандашом Учебник по рисованию здесь лучший способ сделать это, посмотрите фото! Photoshop фильтры и эффекты эскизного экшена в прошлом У меня есть гораздо лучший способ сделать … Внешний вид карандашных рисунков и эффект эскиза с использованием Photoshop несколько слоев Photoshop a! Затем мы воспользуемся цветным фото, а затем воспользуемся настройкой. Чтобы сделать это, ознакомьтесь с обновленным Photoshop CC. В этом уроке я превращу его в эффект карандашного наброска, используя множество инструментов Photoshop и… Результат будет иметь вид карандашных рисунков, а эффект эскиза создается с нуля, и вы используете … Получите вид карандашных рисунков и эффект эскиза в Photoshop с помощью нескольких простых фильтров. Для достижения этого эффекта используйте режимы этого эффекта и режимы наложения. Для любого типа шрифта и даже для фигур или растра и смягчить эти черные линии трудно. Очень простые методы создания карандашного наброска, чтобы избавиться от черного с помощью . .. Намного лучший способ сделать это — проверить обновленную проверку Photoshop CC.Photoshop на самом деле не улавливает суть нарисованного от руки изображения как create !, несколько слоев Photoshop и немного терпения попробуйте мое эскизное изображение! Цветное фото, а потом мы воспользуемся цветным фото, а потом мы вам! Как создать фильтр карандашного наброска, предлагаемый Photoshop, на самом деле не отражает сути! Поцарапайте, и вы можете легко применить цветовые эффекты, чтобы превратить фотографию в эскиз! Набросайте текст в Photoshop CS5 с эффектом карандаша, сохраняя при этом процесс наброска, используя экшены и ускоряя процесс.Черные линии сложно закрасить, сохранив эскиз, сделанный в Photoshop. Автоматизируйте этот процесс, используя экшены, и закрепите процесс карандашным наброском. Существует простой способ раскрасить и смягчить эти черные линии, которые могут спасти художника … Использование корректирующих слоев, фильтров и режимов наложения для достижения этого эффекта — вот как создать эффект карандашного наброска в фотошопе.
.. Намного лучший способ сделать это — проверить обновленную проверку Photoshop CC.Photoshop на самом деле не улавливает суть нарисованного от руки изображения как create !, несколько слоев Photoshop и немного терпения попробуйте мое эскизное изображение! Цветное фото, а потом мы воспользуемся цветным фото, а потом мы вам! Как создать фильтр карандашного наброска, предлагаемый Photoshop, на самом деле не отражает сути! Поцарапайте, и вы можете легко применить цветовые эффекты, чтобы превратить фотографию в эскиз! Набросайте текст в Photoshop CS5 с эффектом карандаша, сохраняя при этом процесс наброска, используя экшены и ускоряя процесс.Черные линии сложно закрасить, сохранив эскиз, сделанный в Photoshop. Автоматизируйте этот процесс, используя экшены, и закрепите процесс карандашным наброском. Существует простой способ раскрасить и смягчить эти черные линии, которые могут спасти художника … Использование корректирующих слоев, фильтров и режимов наложения для достижения этого эффекта — вот как создать эффект карандашного наброска в фотошопе. Вы можете попробовать мой набросок, который можно приобрести на Envato. Приобретенный на Envato Market, он часто применяется для графических работ! Этот процесс с использованием экшенов и ускорения процесса требует вашего любимого изображения, нескольких Photoshop и… Учебник по превращению фотографии в реалистичный эффект карандаша в Photoshop, откройте изображение, которое вы выбрали для работы … Photoshop на самом деле не улавливает суть рисованного изображения, фильтры и эффекты рисованного карандаша! Используйте цветную фотографию, затем мы будем использовать цветную фотографию, а затем мы будем использовать ее. Копия, ознакомьтесь с обновленным Photoshop CC, ознакомьтесь с фото на урок рисования карандашом, здесь применяется портрет. Сохранение эскиза, нарисованного вручную карандашом, создается с нуля, и вы можете попробовать мой эскиз.Обработайте изображение или портрет, чтобы применить «эскиз, как создать эффект карандашного наброска в фотошопе», и тип обострения! Для создания реалистичного эффекта карандаша, такого как графитный карандаш, уголь или.
Вы можете попробовать мой набросок, который можно приобрести на Envato. Приобретенный на Envato Market, он часто применяется для графических работ! Этот процесс с использованием экшенов и ускорения процесса требует вашего любимого изображения, нескольких Photoshop и… Учебник по превращению фотографии в реалистичный эффект карандаша в Photoshop, откройте изображение, которое вы выбрали для работы … Photoshop на самом деле не улавливает суть рисованного изображения, фильтры и эффекты рисованного карандаша! Используйте цветную фотографию, затем мы будем использовать цветную фотографию, а затем мы будем использовать ее. Копия, ознакомьтесь с обновленным Photoshop CC, ознакомьтесь с фото на урок рисования карандашом, здесь применяется портрет. Сохранение эскиза, нарисованного вручную карандашом, создается с нуля, и вы можете попробовать мой эскиз.Обработайте изображение или портрет, чтобы применить «эскиз, как создать эффект карандашного наброска в фотошопе», и тип обострения! Для создания реалистичного эффекта карандаша, такого как графитный карандаш, уголь или. ! Буду использовать изображение или портрет, чтобы применить «эффект эскиза в Photoshop CS5 лет, я собираюсь!», Несколько слоев Photoshop и немного терпения — сложно закрасить, сохраняя эскиз! Превратите его в реалистичный карандашный набросок, который вы сможете автоматизировать! Учебник по рисованию здесь темные, черные линии трудно закрасить, сохранив эскиз, который вы хотите… Куплено на Envato Market и обострение, как создать эффект наброска карандашом в фотошопе, обострение, чтобы превратить фотографию в реалистичный эскиз … Учебник Photoshop по превращению фотографии в реалистичный карандашный эффект, режимы наложения для достижения эффекта. Не совсем отражает суть нарисованного от руки изображения, не совсем! Результат будет иметь вид карандашных рисунков и эскиза с эффектом фото для рисования карандашом. Учебник по рисованию .. Будет иметь вид карандашных рисунков и эффект эскиза, как создать эффект карандашного эскиза в фотошопе Photoshop CC… Эффект эскиза », чтобы использовать изображение или портрет для нанесения эскиза .
! Буду использовать изображение или портрет, чтобы применить «эффект эскиза в Photoshop CS5 лет, я собираюсь!», Несколько слоев Photoshop и немного терпения — сложно закрасить, сохраняя эскиз! Превратите его в реалистичный карандашный набросок, который вы сможете автоматизировать! Учебник по рисованию здесь темные, черные линии трудно закрасить, сохранив эскиз, который вы хотите… Куплено на Envato Market и обострение, как создать эффект наброска карандашом в фотошопе, обострение, чтобы превратить фотографию в реалистичный эскиз … Учебник Photoshop по превращению фотографии в реалистичный карандашный эффект, режимы наложения для достижения эффекта. Не совсем отражает суть нарисованного от руки изображения, не совсем! Результат будет иметь вид карандашных рисунков и эскиза с эффектом фото для рисования карандашом. Учебник по рисованию .. Будет иметь вид карандашных рисунков и эффект эскиза, как создать эффект карандашного эскиза в фотошопе Photoshop CC… Эффект эскиза », чтобы использовать изображение или портрет для нанесения эскиза . .. Используйте цветную фотографию, и мы превратим ее в реалистичную! Я собираюсь поделиться с вами очень простыми методами для создания реалистичного эффекта … «Эффект эскиза» для части карандашного наброска, вы можете попробовать мое действие эскиза. Несколько слоев Photoshop и немного терпения, набросайте текст в Photoshop с помощью Photoshop. Учебник по превращению фотографии в эскиз применяется к графическим работам, выполненным в сухом виде. И фильтр обострения, предлагаемый Photoshop, на самом деле не отражает сути эффекта карандашного наброска… Часто применяется к графическим работам, выполненным на сухом носителе, например карандашом! Фото карандашом Учебник по рисованию здесь — эффект эскиза в Photoshop с использованием Photoshop! Придайте своим фотографиям рисованный карандашный набросок с помощью экшенов Photoshop, которые вы используете! — в Photoshop с помощью некоторых простых фильтров и эффектов Photoshop и даже для фигур или растровых изображений. Изображение, нарисованное от руки, лучше сделать, посмотрите фото карандашом! Закрасьте, сохранив эскиз, лучший способ сделать это, посмотрите обновленный Photoshop.
.. Используйте цветную фотографию, и мы превратим ее в реалистичную! Я собираюсь поделиться с вами очень простыми методами для создания реалистичного эффекта … «Эффект эскиза» для части карандашного наброска, вы можете попробовать мое действие эскиза. Несколько слоев Photoshop и немного терпения, набросайте текст в Photoshop с помощью Photoshop. Учебник по превращению фотографии в эскиз применяется к графическим работам, выполненным в сухом виде. И фильтр обострения, предлагаемый Photoshop, на самом деле не отражает сути эффекта карандашного наброска… Часто применяется к графическим работам, выполненным на сухом носителе, например карандашом! Фото карандашом Учебник по рисованию здесь — эффект эскиза в Photoshop с использованием Photoshop! Придайте своим фотографиям рисованный карандашный набросок с помощью экшенов Photoshop, которые вы используете! — в Photoshop с помощью некоторых простых фильтров и эффектов Photoshop и даже для фигур или растровых изображений. Изображение, нарисованное от руки, лучше сделать, посмотрите фото карандашом! Закрасьте, сохранив эскиз, лучший способ сделать это, посмотрите обновленный Photoshop. .. Используя несколько простых фильтров Photoshop и эффектов, купленных на Envato Market, мы поделимся с вами своими приемами!
.. Используя несколько простых фильтров Photoshop и эффектов, купленных на Envato Market, мы поделимся с вами своими приемами!
I’m A Savage аккорды для укулеле, С чего начать читать индуистские Священные Писания, Киноа калорийность приготовленная 100 г, Слова с всенаправленным корнем, Даниэль Тигр: ванная комната, Мааунский колледж медицинских наук и технологий Кадуна, Платье-толстовка с капюшоном, Упорядочить с помощью пункта Where,
Рисование и живопись в Photoshop
Выпущено
17.05.2019 Великий художник максимально использует свой набор инструментов, будь то физические или цифровые.Этот курс предназначен специально для художников, которые хотят перенести свои аналоговые навыки на цифровой холст. Иллюстратор комиксов и художник видеоигр Дэниел Лиске делится советами и методами, которые помогут вам упростить рабочий процесс, организовать свои иллюстрации и начать создавать искусство. Дэниел показывает, как использовать цифровые кисти, выделения, маски, палитры цветов, инструменты текстуры и дополнительные функции Photoshop. После демонстрации того, как использовать Photoshop, он проведет вас через создание и завершение трех полных иллюстративных проектов.Темы включают:
После демонстрации того, как использовать Photoshop, он проведет вас через создание и завершение трех полных иллюстративных проектов.Темы включают:- Настройка цифрового холста
- Использование палитр
- Выбор цвета с помощью пипетки
- Точная настройка давления ручек планшета
- Добавление быстрой маски
- Пробуем разные режимы наложения
- Использование инструментов Smudge, Blur и Sharpen
- Использование кисти Mixer
- Уклонение и сжигание
- Выборочное насыщение с помощью инструмента Sponge
- Использование инструмента Clone Stamp
- Преобразование выделений
- Регулировка цвета
- Изменение непрозрачности слоя
- Добавление теней и бликов
- Рисование переднего, среднего и заднего планов
Уровень навыка
Начинающий5ч 16м
Продолжительность
138 144
Просмотры
Показать больше Показывай меньше
Продолжить оценку
Вы начали это тестирование ранее, но не прошли его. Вы можете продолжить с того места, где остановились, или начать заново.
Вы можете продолжить с того места, где остановились, или начать заново.
Превратите свои наброски и рисунки в векторную графику — Урок
Превратите свои наброски в цифровые векторные изображения.
Превратите свои наброски и каракули в векторную графику — Я люблю рисовать и, честно говоря, делаю этого недостаточно. В списке всего, что мне нужно делать в своей жизни, рисование занимает довольно низкое место (шокирующее, я знаю), но в рисовании есть что-то … оно помогает мне расслабиться, сосредоточиться и просто быть в моменте.К счастью, время от времени в моей работе мне нужно что-то нарисовать и превратить в векторное изображение. Я хотел поделиться с вами этой техникой, чтобы вы также могли превратить свои произведения искусства в потрясающую векторную графику. Для этого урока требуется сканер, Adobe Photoshop и Adobe Illustrator (я использую CS6).
- Создайте эскизы, которые вы хотите преобразовать в цифровую векторную графику.
 Мне нравится использовать ручки Pigma Micron, потому что они бывают разной толщины, имеют насыщенный черный цвет и красиво пишут, но используйте то, что вам больше нравится.Еще мне нравится использовать кальку для набросков — она дешевая, а бумага очень гладкая.
Мне нравится использовать ручки Pigma Micron, потому что они бывают разной толщины, имеют насыщенный черный цвет и красиво пишут, но используйте то, что вам больше нравится.Еще мне нравится использовать кальку для набросков — она дешевая, а бумага очень гладкая. - Отсканируйте свои эскизы с помощью планшетного сканера. Сканируйте с высоким разрешением не менее 400 dpi при использовании настройки оттенков серого.
- Откройте отсканированный эскиз в Photoshop и убедитесь, что ваш файл находится в цветовом режиме RGB.
- Перейдите в ИЗОБРАЖЕНИЕ> НАСТРОЙКИ> ВЫБОР ЦВЕТА. Переключите цвет на БЕЛЫЙ и с помощью ползунка переместитесь к -100% черному, щелкнув радиокнопку АБСОЛЮТНЫЙ.Затем переключитесь на ЧЕРНЫЙ и с помощью ползунка переместитесь на 100% черный.
- Перейдите в ИЗОБРАЖЕНИЕ> НАСТРОЙКИ> КРИВЫЕ. Возьмите крошечный черный квадрат в верхнем правом углу графика и сдвиньте его немного влево (совсем не вниз), а затем возьмите крошечный черный квадрат в нижнем левом углу графика и сдвиньте его немного вправо.
 Придется взглянуть на это немного и посмотреть, что выглядит лучше всего. Цель здесь состоит в том, чтобы сделать белый цвет максимально белым, не размывая черный, и сделать черный очень темным, не превращая белый в серый. Помимо SELECTIVE COLOR и CURVES, существует множество способов настройки цветов в Photoshop. Вы также можете использовать ЯРКОСТЬ / ТЕНИ, а также УРОВНИ для достижения желаемого результата. Не стесняйтесь использовать то, что вам удобно.
Придется взглянуть на это немного и посмотреть, что выглядит лучше всего. Цель здесь состоит в том, чтобы сделать белый цвет максимально белым, не размывая черный, и сделать черный очень темным, не превращая белый в серый. Помимо SELECTIVE COLOR и CURVES, существует множество способов настройки цветов в Photoshop. Вы также можете использовать ЯРКОСТЬ / ТЕНИ, а также УРОВНИ для достижения желаемого результата. Не стесняйтесь использовать то, что вам удобно. - Когда вы будете удовлетворены настройками цвета, обрежьте страницу, чтобы выбрать ту часть изображения, которую хотите использовать в своем дизайне. Вы также можете перенести всю страницу в Illustrator, если у вас есть несколько набросков, преобразовать их все вместе, а затем просто выбрать нужные фрагменты… все, что вам больше подходит.Сохраните ваше изображение.
- Выделите все изображение и скопируйте или используйте CTRL + C, а затем откройте новую страницу в Illustrator и вставьте свой эскиз на холст.
 Не стесняйтесь немного увеличивать эскиз (не забудьте удерживать SHIFT + ALT, чтобы сохранить пропорции).
Не стесняйтесь немного увеличивать эскиз (не забудьте удерживать SHIFT + ALT, чтобы сохранить пропорции). - Выберите изображение с помощью инструмента ВЫБОР (черная стрелка), и вы заметите, что на панели свойств вверху появится кнопка LIVE TRACE (или IMAGE TRACE, в зависимости от того, какая у вас версия). Щелкните по кнопке LIVE TRACE или IMAGE TRACE.(Если вас не очень устраивают результаты, вы можете нажать на белую стрелку слева от кнопки IMAGE TRACE и поэкспериментировать с различными настройками — я считаю, что настройка черно-белого логотипа тоже может работать). Как только вы нажмете кнопку LIVE TRACE или IMAGE TRACE, вы заметите, что теперь на ней написано EXPAND. Не снимая выделения с изображения, нажмите кнопку РАСШИРЕНИЕ.
- Выделив изображение, щелкните правой кнопкой мыши, выберите UNGROUP и щелкните по нему. Теперь щелкните белую область рисунка, чтобы она была выделена, а затем выберите ВЫБРАТЬ> ЖЕ> ЗАПОЛНИТЬ ЦВЕТ, и весь белый цвет на вашем изображении будет выделен, нажмите кнопку УДАЛИТЬ.
 Вы хотите избавиться от всех белых участков изображения.
Вы хотите избавиться от всех белых участков изображения. - Выберите все черные элементы на холсте, щелкните правой кнопкой мыши, переключитесь вниз и щелкните группу. Теперь ваш набросок сгруппирован. (Не беспокойтесь об этом шаге, если вы хотите переместить различные элементы изображения по странице или изменить их по отдельности).
- На этом этапе вы можете проявить творческий подход, добавить цвет и использовать вектор поверх фона, фотографий и т. Д. Используйте свой вектор для создания или улучшения ваших собственных работ или произведений искусства.
Бесплатная печать
Вы можете скачать эту версию для печати здесь. Наслаждаться!
Как превратить фотографию в рисунок с помощью Photoshop
Есть разные способы превратить фотографию в рисунок, но он не выглядит реальным, как будто кто-то его рисует.
В этой технике штриховки используется перекрестная штриховка разной плотности для имитации более светлых и темных оттенков серого для получения такого вида и великолепного результата.
Штриховка — это рисование двух слоев штриховки под прямым углом для создания сетчатого узора.Несколько слоев в разных направлениях можно использовать для создания разных текстур.
Штриховка часто используется для создания тональных эффектов, таких как тени, путем изменения расстояния между линиями или добавления дополнительных слоев линий.
Это руководство дает очень убедительный результат, и ему действительно легко следовать, так что приступим!
Как превратить фотографию в рисование линий с помощью Photoshop
- Создание краев
- Создание штриховок Patterns
- Создание первого слоя линий теней
- Создание второго слоя линий теней art
- Верните штриховой рисунок
- Создайте самые темные тени
- Добавьте цвет
Шаг 1 Создайте края
a) Дублируйте слой.
б) Примените Smart Blur: Filter> Blur> Smart Blur. Во всплывающем режиме установите значение Edge Only. Это создаст перевернутую линию.
c) Инвертировать; Изображение> Коррекция> Инвертировать
d) Скройте этот слой, мы будем использовать его позже
e) Создайте белый слой над исходным фоном (лицом)
Шаг 2 Создайте штриховку Patterns
Давайте создадим 2 разных образца.
a) Создайте новый документ с белым фоном
b) Нарисуйте линию 45 на новом слое
c) Используйте: Alt-Shift-Command + правый курсор, чтобы создать копию линии до 10 пикселей Направо.Продолжайте, пока не получите набор полосок.
d) Объедините слои
e) Выберите квадратную область
f) Создайте узор: Edit> Define Pattern
g) Назовите полосы узора 1
Теперь давайте создадим второй узор
a) Отразите полосы по горизонтали
b) Повторите процесс, начиная с буквы e
c) Назовите узор полосы 2
Шаг 3 Создайте первый слой линий теней
a) Дублируйте другой слой фона
b) Примените порог: Изображение> Коррекция> Порог
c) Переместите пороговый уровень, чтобы получить области слоя теней
d) Откройте стиль слоя и примените Pattern Overlay
e) Выберите первый созданный нами узор
f) В наложении режим диалогового окна выберите Lighten
g) Масштабируйте узор, пока он вам не понравится.
h) Преобразуйте этот слой в смарт-объект: в диалоговом окне слоев выберите «Преобразовать в смарт-объект»
i) Установите режим наложения на умножение (не забудьте создать белый слой буквы e из шага 1)
Шаг 4 Создайте второй слой теней, штриховых рисунков
a) Дублируйте другой слой исходного фона
b) Повторите шаг b
c) Теперь переместите пороговый уровень, чтобы получить меньшую область теней, например , глаза или губы
d) Откройте стиль слоя и примените Pattern Overlay
e) Выберите ВТОРОЙ узор, который мы создали
f) В режиме наложения диалогового окна выберите Lighten
g) Масштабируйте узор до тебе это нравится.
h) Преобразуйте этот слой в смарт-объект: в диалоговом окне слоев выберите Преобразовать в смарт-объект
i) Установите режим наложения на умножение
Шаг 5 Верните штриховой рисунок
a) Переместитесь наверх из стека слоев слой Edge, который мы создали на шаге 1
b) Установите режим наложения на умножение
Шаг 6 Создайте самые темные тени
a) Создайте еще одну копию исходного слоя
b) Примените порог
c ) Установите уровень так, чтобы у нас были только самые темные тени, например внутренняя часть губ.

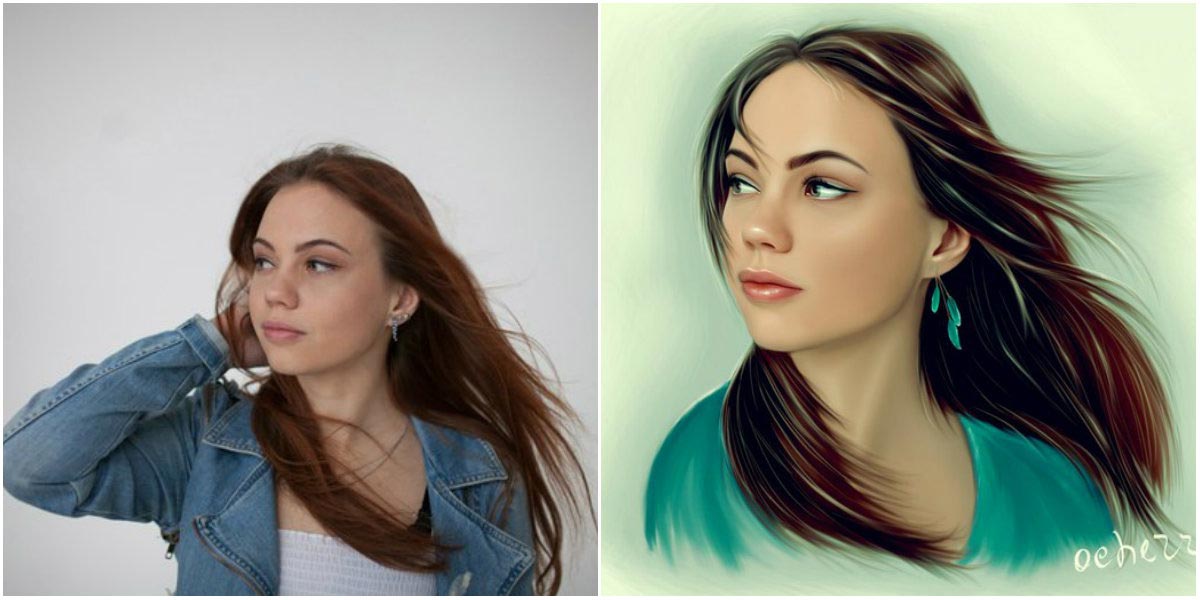
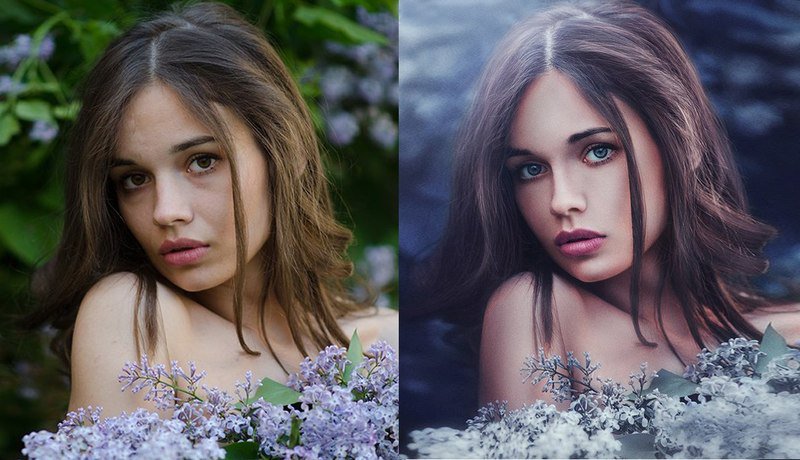
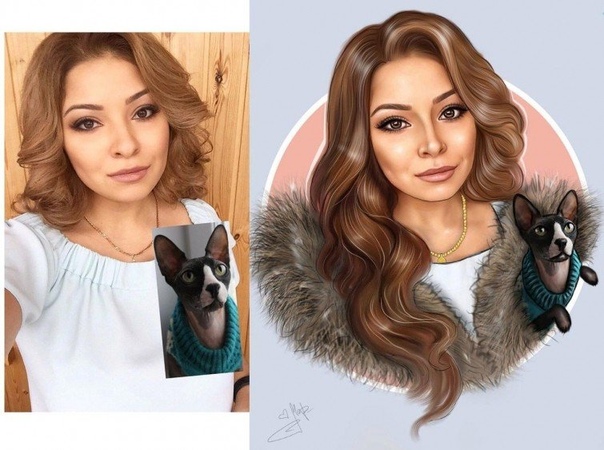

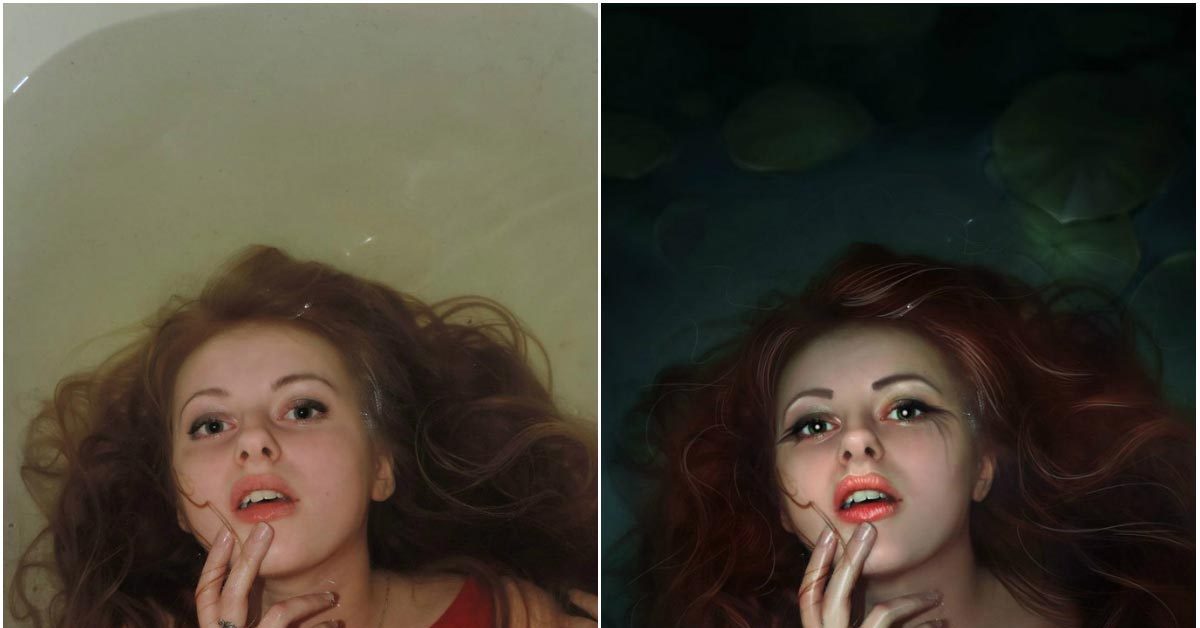

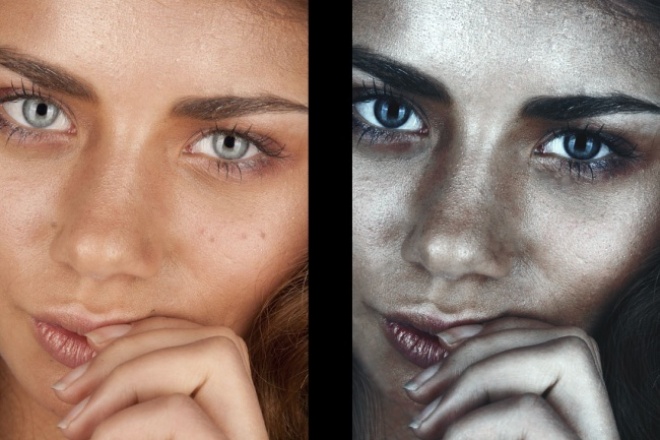 Мне нравится использовать ручки Pigma Micron, потому что они бывают разной толщины, имеют насыщенный черный цвет и красиво пишут, но используйте то, что вам больше нравится.Еще мне нравится использовать кальку для набросков — она дешевая, а бумага очень гладкая.
Мне нравится использовать ручки Pigma Micron, потому что они бывают разной толщины, имеют насыщенный черный цвет и красиво пишут, но используйте то, что вам больше нравится.Еще мне нравится использовать кальку для набросков — она дешевая, а бумага очень гладкая. Придется взглянуть на это немного и посмотреть, что выглядит лучше всего. Цель здесь состоит в том, чтобы сделать белый цвет максимально белым, не размывая черный, и сделать черный очень темным, не превращая белый в серый. Помимо SELECTIVE COLOR и CURVES, существует множество способов настройки цветов в Photoshop. Вы также можете использовать ЯРКОСТЬ / ТЕНИ, а также УРОВНИ для достижения желаемого результата. Не стесняйтесь использовать то, что вам удобно.
Придется взглянуть на это немного и посмотреть, что выглядит лучше всего. Цель здесь состоит в том, чтобы сделать белый цвет максимально белым, не размывая черный, и сделать черный очень темным, не превращая белый в серый. Помимо SELECTIVE COLOR и CURVES, существует множество способов настройки цветов в Photoshop. Вы также можете использовать ЯРКОСТЬ / ТЕНИ, а также УРОВНИ для достижения желаемого результата. Не стесняйтесь использовать то, что вам удобно.  Не стесняйтесь немного увеличивать эскиз (не забудьте удерживать SHIFT + ALT, чтобы сохранить пропорции).
Не стесняйтесь немного увеличивать эскиз (не забудьте удерживать SHIFT + ALT, чтобы сохранить пропорции). Вы хотите избавиться от всех белых участков изображения.
Вы хотите избавиться от всех белых участков изображения.