Как в фотошопе пользоваться кистями: Рисование с помощью микс-кисти в Photoshop
Инструмент Кисть (Brush Tool) в Photoshop: основное руководство
Это очень простой справочник, который полезен как для новичков, так и для людей, заинтересованных в более глубоком изучении возможностей Инструмента Кисть (Brush Tool) в Photoshop. Каждый пользователь Photoshop использовал инструмент Кисть хотя бы один раз, но не все знают, как раскрыть его полный потенциал.
В этом уроке вы узнаете, как использовать предварительные настройки кисти, как создавать собственные кисти с нуля и изменять их свойства, играть с режимами наложения и контроля давления, кроме того некоторые полезные трюки. Много ли вы знаете о кистях Photoshop?
Ниже приведена одна из кистей, которую мы создадим в этом уроке.
Что это?
Инструмент Кисть (Brush tool) является основным инструментом рисования. Он работает как традиционный инструмент рисования, наносит цвет штрихами. Он расположен в стандартной панели инструментов, а его горячая клавиша по умолчанию — буква B.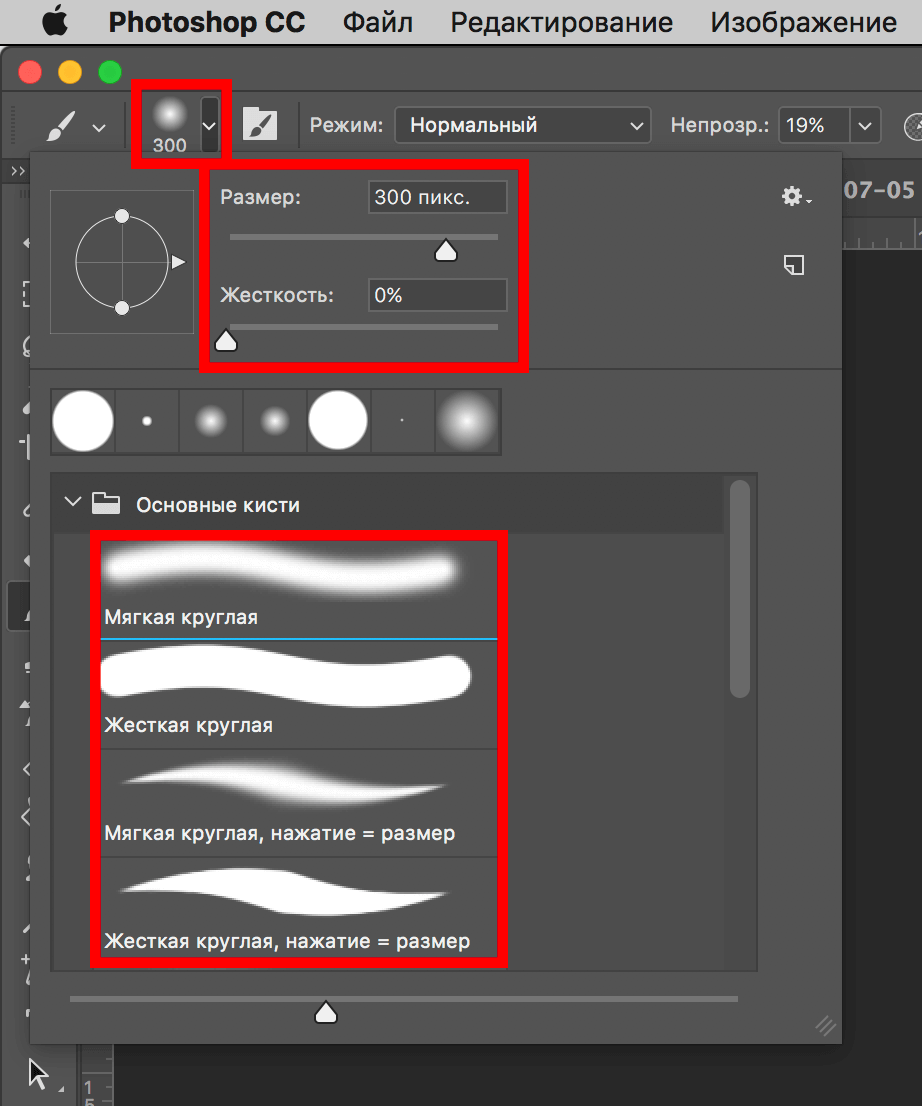
Инструмент Кисть работает, добавляя на слой образный знак, и если вы продолжаете нажимать кнопку мыши или стилус на планшете, будет добавлено несколько знаков, создающих штрих до тех пор, пока вы не ослабите нажим. Важнейшими параметрами кисти являются: Brush Tip Shape (Форма отпечатка кисти), Blending Mode (Режим наложения), Opacity (Непрозрачность) и Flow (Нажим). Вы должны понимать эти концепции, прежде чем двигаться вперед к расширенным настройкам.
Photoshop содержит несколько встроенных наборов, которые на самом деле являются готовыми кистями, подготовленными к использованию.
Часть 1 – Основы
Отпечаток кисти (Brush Tip)
Это самый простой вариант для любого пользователя Photoshop, настройки Brush Tip позволяют изменить способ добавления цветов в документе Photoshop с помощью Brush Tool. Нажав Brush Preset Picker (Заданные настройки Кисти) на панели Options (Параметры), вы увидите несколько встроенных наборов. Во многих наборах вы можете легко настроить два очень важных значения:
- Master Diameter (Размер) увеличивает или уменьшает размер отпечатка кисти.
 Горячие клавиши по умолчанию для увеличения или уменьшения — это клавиша Left Bracket (Левая квадратная скобка [ )и клавиша Right Bracket (Правая квадратная скобка ]) соответственно. Photoshop CS4 предоставляет динамический способ сделать это с помощью Ctrl + Option (Mac) + Click или Alt + Right Click (Win) и Drag.
Горячие клавиши по умолчанию для увеличения или уменьшения — это клавиша Left Bracket (Левая квадратная скобка [ )и клавиша Right Bracket (Правая квадратная скобка ]) соответственно. Photoshop CS4 предоставляет динамический способ сделать это с помощью Ctrl + Option (Mac) + Click или Alt + Right Click (Win) и Drag. - Hardness (Жесткость) увеличивает или уменьшает прочность границы отпечатка кисти, 0% означает действительно легкую границу и 100% четкую границу. Горячие клавиши для увеличения или уменьшения процента жесткости — это клавиша Left Bracket и клавиша Right Bracket соответственно. В CS4 вы можете динамически изменять это значение с помощью Ctrl + Option + Shift (Mac) + Click или Alt + Shift + Right Click (Win) и Drag.
Вы можете комбинировать цвета переднего и заднего фона (мы увидим эту функцию далее). В большинстве случаев цвет, применяемый с помощью отпечатка кисти, представляет собой цвет переднего плана.
Контекстное меню Preset Picker (Набор кистей)
В меню Brush Preset Picker (Наборы кистей) есть много полезных инструментов, включая Create New Preset (Создать новый набор), Edit (Редактировать) и Delete (Удалить). Затем есть несколько вариантов отображения списка кистей на панели Preset Picker, ниже приведены несколько примеров этого. Кроме того, вы можете легко управлять списком Brush, загружая, сохраняя и заменяя кисти в списке или добавляя одну из существующих коллекций Brush. В ближайшее время мы узнаем больше о создании наборов.
Затем есть несколько вариантов отображения списка кистей на панели Preset Picker, ниже приведены несколько примеров этого. Кроме того, вы можете легко управлять списком Brush, загружая, сохраняя и заменяя кисти в списке или добавляя одну из существующих коллекций Brush. В ближайшее время мы узнаем больше о создании наборов.
Brush Blending Modes (Режимы наложения кистей)
Каждый раз, когда вы рисуете что-то с помощью Brush Tool, вы можете выбрать режим наложения для штриха. Blending Mode — это способ смешивания цветов с объектом (объектами) за ними, используя несколько математических формул, работающих над значениями RGB каждого пикселя. Попробуем некоторые из них.
Режимы: нормальный, растворяющий, задний и прозрачный
Давайте рассмотрим некоторые из основных режимов наложения.
- Первый в списке — это Normal (Нормальный) режим, который окрашивает цвет без преобразования в цветные пиксели.
- Режим Dissolve (Растворяющий) добавляет некоторый шум по краю мазка кисти.

- Задний (Behind) режим рисует позади существующего мазка, если они оба находятся на одном слое.
- Используя Прозрачный режим (Clear), вы можете удалить участок существующего мазка.
Дополнительные режимы наложения
Следующие режимы наложения те же, которые могут быть применены к Слоям (Layers), ниже вы можете увидеть некоторые примеры режимов наложения и некоторые приложения. Они весьма полезны для придания цвета объектам (Затемнение (Darken), Умножение (Multiply), Перекрытие (Overlay)) или добавления света (Замена светлым (Lighten), Осветление основы (Color Dodge)). Вам нужно много экспериментировать, независимо от того, сколько лет вы используете Photoshop, вы никогда не перестаете изучать режимы наложения.
Непрозрачность (Opacity)
Значение непрозрачности — это процент прозрачности, 100% означает штрих полного цвета, маленький процент означает более прозрачную картину.
3. Нажим (Flow)
Значение Нажима представляет собой процент, который устанавливает расход применяемого цвета Каждый раз, когда вы нажимаете кнопку мыши, количество применяемого цвета контролируется процентом потока, кроме того, он не может превышать процент непрозрачности, если вы не щелкните еще раз в том же месте.
Панель кистей (Brushes Panel)
Панель Кисти — это подходящее место для создания, редактирования и сохранения определенного режима кисти или предварительной настройки кисти. Вы можете настроить различные параметры, такие как форма отпечатка кисти, рассеивание, колебание непрозрачности, колебание нажима, колебание фона, настройка элементов управления для каждой вариации и многое другое.
Чтобы показать панель Кистей, перейдите в Window > Brushes, или нажмите клавишу F5. Вам нужно выбрать Brush Tool на панели инструментов, чтобы включить параметры Brush Preset.
Как только вы увидите панель Brushes, вы можете щелкнуть по опции Brush Presets слева, а затем в списке основных областей всех активных кистей. Попробуйте поработать с ними, прежде чем двигаться дальше в этом руководстве, нарисуйте несколько случайных штрихов, используя разные наборы, и посмотрите, что произойдет. Затем мы создадим Пользовательскую кисть (Custom Brush) и применим к ней несколько вариантов.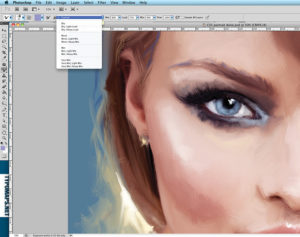
Создание отпечатка кисти с помощью изображения
Одной из самых мощных возможностей Photoshop является возможность создания пользовательских кистей с нуля с использованием любого изображения в качестве источника. В этот раз мы сделаем кисть, используя это изображение красивого листа.
Шаг 1
Откройте ваше изображение в Photoshop и дважды щелкните слой “Фон” (Background) в палитре слоев, чтобы сделать его доступным для редактирования. Затем перейдите на панель Каналы (Channels) (перейдите Window > Channel) и дублируйте любой из них (вы можете дублировать Channel, перетаскивая слой над кнопкой Создание нового канала (Create New Channel) внизу). На этот раз я выбираю Зеленый, а потом скрываю другие каналы.
Затем, выбрав канал “Зеленая копия”, нажмите Command (Ctrl) + I, чтобы инвертировать цвета. Затем немного подстройте уровни, чтобы сделать лист более белым. Наконец, нажмите Command (Ctrl) + A, чтобы выбрать полное изображение, нажмите Command (Ctrl) + C, чтобы скопировать канал “Зеленая копия” в буфер обмена, а затем удалите его. Не забудьте включить видимость канала RGB, прежде чем двигаться дальше.
Не забудьте включить видимость канала RGB, прежде чем двигаться дальше.
Шаг 2
Вернитесь к панели Слоев (Layers), выберите только слой и перейдите в Layer> Layer Mask> Reveal All. Снова переключитесь на панель Каналы и выберите канал Layer Mask, добавленный внизу. Там нажмите Command (Ctrl) + V, чтобы вставить в буфер обмена, и все. Теперь вернитесь на панель Слои, чтобы увидеть, как он выглядит.
Шаг 3
Теперь немного откорректируйте лист, перейдите в Window> Adjustments, чтобы отобразить панель Корректировки (Adjustments). Сначала добавьте Black and White > High Contrast Red Filter, а затем настройку уровней, используя значения, показанные на изображении ниже. Наконец, выберите три слоя и объедините их, нажав Command (Ctrl) + E.
Затем, используя Управление трансформацией (Transform Controls), измените размер и поверните лист по своему желанию, единственным ограничением является то, что изображение не может превышать размер 2500-2500 пикселей. Наконец, Command (Ctrl) + Нажмите на объединенную миниатюру слоя, чтобы выбрать контур листа, и перейдите в меню Edit > Define Brush Preset, введите имя и новый бренд отпечатка кисти voilá, готовый к настройке.
Наконец, Command (Ctrl) + Нажмите на объединенную миниатюру слоя, чтобы выбрать контур листа, и перейдите в меню Edit > Define Brush Preset, введите имя и новый бренд отпечатка кисти voilá, готовый к настройке.
Шаг 4
Когда вы создадите форму отпечатка, вы увидите ее на панели Кисти. Вы можете выбрать новую кисть и нарисовать несколько пятен, чтобы увидеть, как она выглядит на самом деле.
Создание Набора параметров кисти
Сейчас мы рассмотрим все возможные варианты набора параметров кисти: от отпечатка кисти до колебания цвета и регулировки давления. Первое, что вам нужно сделать — это создать Набор параметров кисти, выбрав отпечаток кисти из библиотеки или, как в этом случае, начать работу с настраиваемым отпечатком кисти. Значок блокировки рядом с атрибутом кисти сохраняет настройку, даже когда вы меняете отпечаток или предустановку.
Форма отпечатка кисти
Первое, что вы можете настроить, — это отпечаток кисти.
- Значение Diameter — размер кисти, измеряемый в пикселях, не может быть больше, чем изображение отпечатка
- Флажки Flip Axis переворачивают отпечаток на соответствующей оси X или Y (по горизонтали или по вертикали) или даже на обоих.

- Значение угла поворачивает кисть на требуемые градусы.
- Roundness определяет эллиптическую округлость отпечатка кисти, где 100% — идеальный круг.
- Spacing (Интервал) — это процент пространства между изображениями, когда вы рисуете штрих на холсте, используя мышь или планшет. Чем больше процент, тем больше пространство между цветными пятнами.
- Наконец, вы можете отредактировать значение жесткости отпечатка. В любом случае пользовательские кисти, созданные на основе изображения, не могут изменить его значение жесткости, но он будет работать, например, с круглым отпечатком по умолчанию.
Динамика формы
Динамика формы разрешает несколько вариантов обработки случайных значений размера, угла, округлости и флип-оси. Чем больше процент, тем более случайным является результат. Каждое колебание можно контролировать с помощью соответствующего аппаратного устройства, такого как графический планшет.
Управление
Многие режимы кистей, такие как Колебание (Jittering) и Рассеивание(Scattering), можно контролировать, установив одну из опций элемента управления Drop down. Существует пять параметров управления, которые вы можете использовать:
Существует пять параметров управления, которые вы можете использовать:
- Выключить (Off) означает, что управление не будет применено.
- Управление переходом (Fade Control) стирает мазок кисти от начального диаметра до минимального значения в пользовательском количестве шагов (т. е. 25 шагов на изображении ниже).
- Pen Pressure Varies меняет диаметр кисти, используя значения нажима пера, предоставленные внешним устройством (графический планшет). Наклон пера (Pen Tilt) и Копировальное колесико (Stylus Wheel) работают одинаково, но с использованием значений угла наклона и стилуса аппаратного обеспечения.
Рассеивание
Рассеивание (Scattering) (1) определяет количество и расположение знаков кисти в штрихе. Чем выше процент рассеивания, тем больше распределение знаков. Флажок Обе оси (Both Axes) позволяет рассеивать как по оси X, так и по оси Y, снятие выделения этой опции, означает, что рассеивание будет перпендикулярно направлению штриха.
Ползунок счетчика (Count slider) (2) определяет количество знаков кисти, большое число означает много знаков. Счетчик колебания (Count Jitter) (3) добавляет случайность к количеству знаков в штрихе. Помните, что вы можете применять параметры управления для Рассеивания и Счетчика колебания, а также в Динамику формы.
Счетчик колебания (Count Jitter) (3) добавляет случайность к количеству знаков в штрихе. Помните, что вы можете применять параметры управления для Рассеивания и Счетчика колебания, а также в Динамику формы.
Динамика цвета.
Этот параметр управляет тем, как цвет краски изменяется в штрихе. Это работает довольно просто, оно просто добавляет некоторые случайные цветовые знаки в диапазоне между фоном и цветами переднего плана.
- Процент колебания определяет случайность между цветами. Там вы можете определить элемент управления для колебания, нажима пера, ослабления, наклона пера или стилуса.
- Комбинация цветового фона контролирует разницу между цветовым оттенком лицевой стороны и цветовым оттенком переднего плана, чем больше процент, тем больше разница.
- Колебание насыщенности определяет процент, с помощью которого насыщенность штриха изменяется между цветами переднего плана и фоном, больший процент означает много вариаций насыщенности.
- Колебание яркости почти такое же, как и предыдущее, но это работает над значением яркости.
 Более высокий процент означает, что более темный цвет увеличивает разницу между передней и задней частями цвета.
Более высокий процент означает, что более темный цвет увеличивает разницу между передней и задней частями цвета. - Чистота увеличивает или уменьшает насыщенность цвета.
Двойная кисть (Dual Brush)
Для этого давайте изменим отпечаток кисти. В следующем примере я создам уникальную кисть (1) для легкого объяснения двойной кисти. Эта комбинация объединяет два отпечатка для создания смешанного знака. Вторая текстура кисти применяется в штрихе основной кисти, окрашиваются только области, где пересекаются оба штриха. Вы можете выбрать режим наложения, чтобы совместить основной отпечаток со вторым, и все общие варианты отпечатков кистей, показанные ранее.
Текстура
Текстурированные кисти используют узор, чтобы сделать штрихи, которые выглядят как будто они окрашены в текстурированную поверхность. Чтобы нарисовать текстуру, возьмите одну из текстур из всплывающей панели и установите процент для шкалы. Вы также можете инвертировать цвета шаблонов.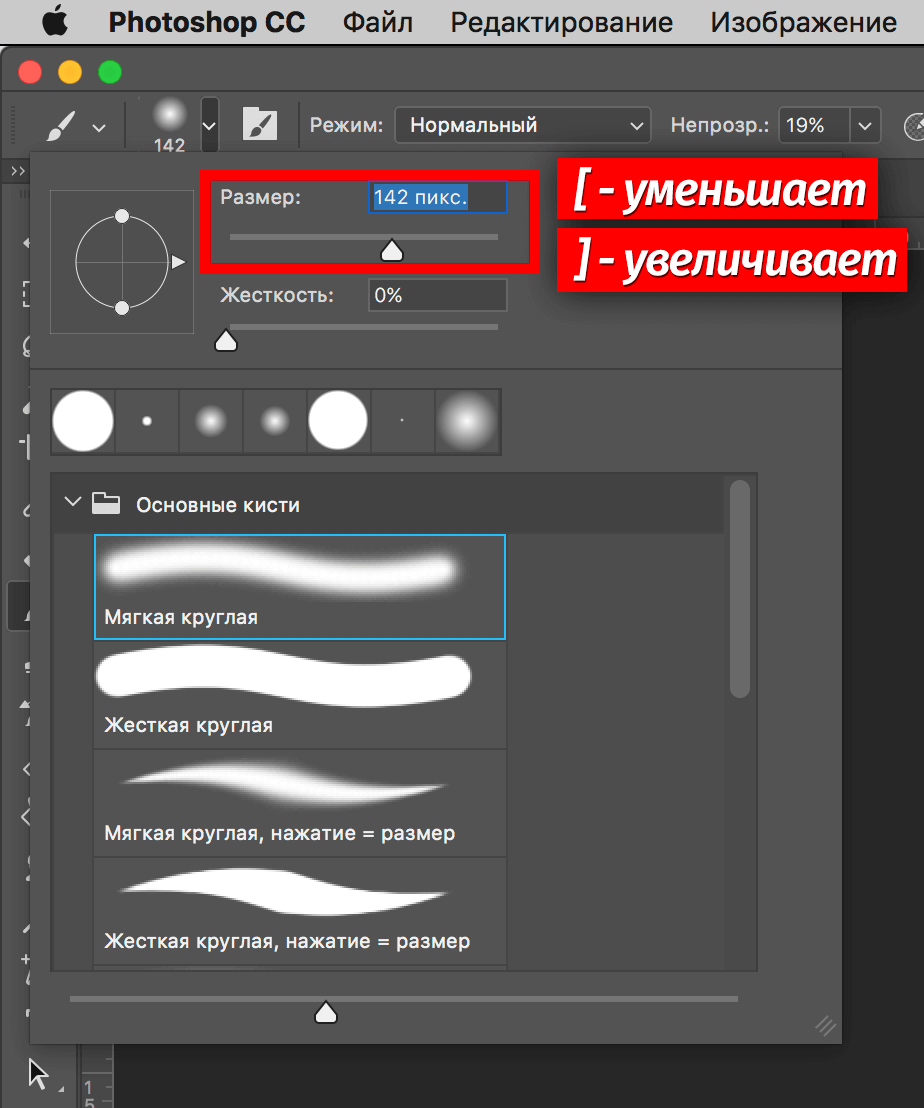 Давайте рассмотрим некоторые варианты использования текстурной кисти.
Давайте рассмотрим некоторые варианты использования текстурной кисти.
Если выбран флажок Texture Each Tip (1), то каждый раз, когда вы рисуете знак, будет применен новый образец текстуры (рассматривайте штрих кисти как много знаков). Если этот флажок не установлен, текстура останется плавной благодаря штриху в целом.
Опция Blending Mode (3) накладывает текстуру с цветом кисти, а Depth (4) увеличивает или уменьшает контраст текстуры, создавая ощущение глубины.
Наконец, некоторые текстуры позволяют использовать колебание глубины с варьированием между значениями глубины и минимальной глубины с помощью элемента управления (редко используется, но вы можете поэкспериментировать с ним).
Другая динамика
Здесь есть два варианта. Колебание непрозрачности добавляет случайность непрозрачности каждого знака, а Flow Jitter будет варьировать поток штриха. Вы можете добавить элемент управления для любого из них (Нажим пера, Fade, Pen Tilt или Stylus Wheel).
Дополнительная динамика.

В списке еще пять динамик:
- Noise добавит некоторый шум на границе метки кисти.
- Wet Edges создают иллюзию акварельной живописи, где границы штриха кажутся темнее центра.
- Airbrush имитирует традиционную аэрографию, поэтому долгое нажатие кнопки означает больший знак. Опция Airbrush соответствует опции Airbrush на панели параметров.
- Smoothing, довольно полезно, когда вы рисуете в спешке, так как оно создает более гладкие кривые в штрихах кисти. Отлично, когда вы рисуете мышью.
- Наконец, Protect Texture применяет тот же шаблон и масштаб для всех настроек кисти, у которых есть текстура, независимо от того, имеют ли они разные настройки.
Создайте новый набор кистей
До или после изменения параметров кисти вы можете легко сохранить ее, перейдя в меню панели (Panel Menu) и выбрав Новый набор кистей (New Brush Preset) или нажав кнопку Новая кисть (New Brush) внизу панели. Введите имя для нее и все!
Эта новая кисть появится теперь на панели Brushes, но если вы перезапустите библиотеку кисти (вы увидите следующее) или если есть проблема с файлом настроек Photoshop по умолчанию, ваша кисть будет потеряна
Сохраняйте и загружайте библиотеки кистей.

- Чтобы сохранить свои собственные пользовательские кисти, вы можете сохранить столько библиотек кистей, сколько захотите. Нажмите Сохранить (Save) кисти на панели Кисти, чтобы сохранить фактический набор кистей в виде файла ABR (вы можете удалить ненужные кисти перед сохранением библиотеки, щелкнув значок Удалить (Delete) на панели).
- Чтобы загрузить ранее сохраненную библиотеку кистей, нажмите Загрузить (Load) кисти в меню Панель кистей или дважды щелкните файл ABR в своей файловой системе. В любом случае добавьте библиотеку в нижней части списка кистей, активных в Photoshop.
Кроме того, вы можете нажать Перезапустить (Reset) кисти, чтобы загрузить список кистей по умолчанию, или Заменить (Replace) кисти, чтобы отменить активный список кистей с помощью нового.
Заключение.
Несмотря на то, что Инструмент Кисть (Brush Tool) является одной из основных особенностей любой версии Photoshop, всегда есть место для экспериментов. Попытайтесь открыть что-то новое и захватывающее.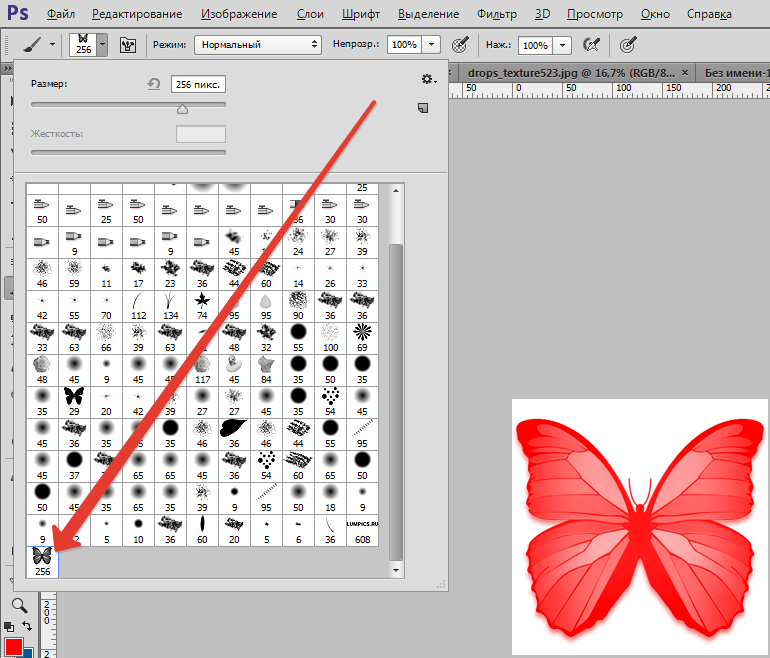
И теперь, когда вы знаете, как работает Brush Tool, почему бы не воспользоваться некоторыми из фантастических кистей Photoshop, доступных на Envato Market? Вы можете найти кисти от дыма до акварели и от разбитого стекла до взрывающегося камня, чтобы создать практически любой эффект, который вы хотите.
Кисти для Photoshop доступны на Envato Marketкак пользоваться и какие могут быть ошибки
Практически никто сейчас не использует пленочные фотокамеры, а цифровые позволяют редактировать снимки через специальные программы. Одно из средств исправления неточностей изображения или устранения различных пятен — это «Восстанавливающая кисть» в «Фотошопе», о ней и поговорим.
Что такое «Фотошоп»?
С развитием цифровых камер возникла потребность в разработке специального многофункционального редактора. «Фотошоп» был разработан в фирме Adobe Systems и использовался для работы с ростовыми изображениями, но в своем функционале также имеет некоторые точечные инструменты.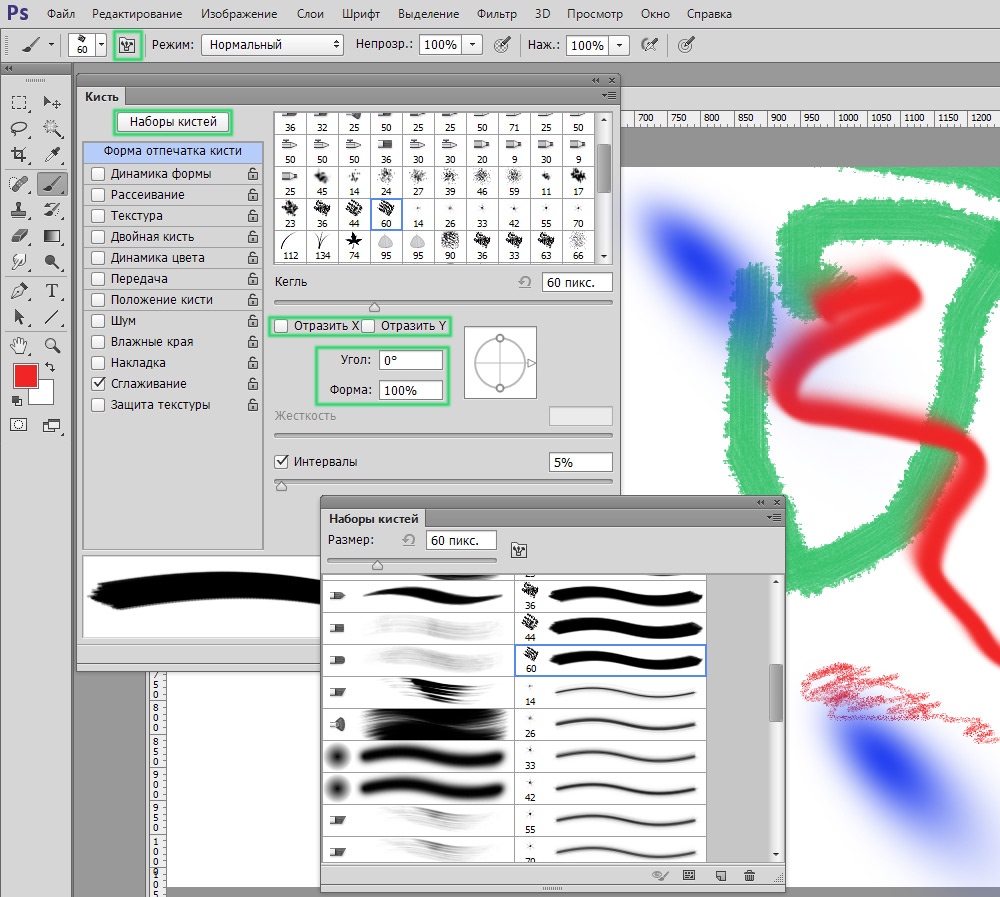
На сегодняшний день «Фотошопом» пользуются для обработки как любительских, так и профессиональных снимков. Работает программа на операционных системах Windows и Mac OS.
В своем ассортименте программа имеет более сотни различных инструментов и функций, а также большое количество эффектов для редакции фотографий. В том числе «Восстанавливающая кисть» в «Фотошопе» — один из способов корректировать снимки.
Что такое «Восстанавливающая кисть»?
«Восстанавливающая кисть» — это инструмент, который способен устранять дефекты на основе близлежащих областей на снимке. Эта функция не только производит рисование при помощи пикселей, выбранных на картинке, но и производит сопоставление освещенности, прозрачности и затемненности. Благодаря этому в процессе восстановления получается участок, который не отличается от остального изображения.
Такой функционал, как «Восстанавливающая кисть» в «Фотошопе», применим не только к изображениям, но и к анимации или видеороликам.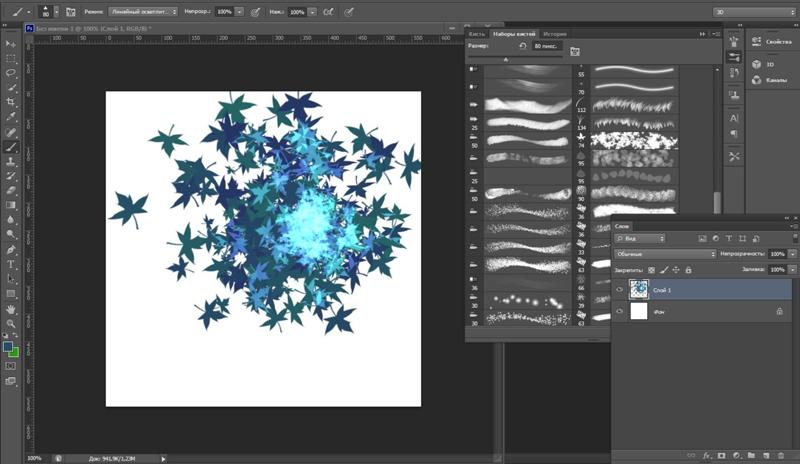
Как пользоваться
Чтобы воспользоваться этим инструментом, выберите его в панели. А затем проделайте следующие действия.
Во-первых, нажмите на образец кисточки, чтобы выбрать параметры.
- Если вы работаете с планшета в меню «Размер» выберите «Нажим пера», а также поставьте «Копировальное колесико» — это позволит вам лучше использовать программу на чувствительном экране устройства. Если в процессе работы вам не потребуется приближать или удалять фотографию, то нажмите на пункт «Отключить».
- Режим наложения. Чтобы сохранить шум и зернистую структуру пленки, то используйте кисточку с мягким кончиком и нажмите на «Заменить».
- Источник пикселей для работы по восстановлению. Есть два варианта: «Образец» — тогда будут использоваться пиксели из активного изображения или «Узор» — они будут браться из узора.
- Выравнивание необходимо выставить для непрерывного семплирования пикселей, чтобы при этом не потерять нужную точку при отпускании кнопки мышки.
 Если оно не требуется, то снимаете отметку возле данной графы.
Если оно не требуется, то снимаете отметку возле данной графы. - Образец выбираете из указанных слоев. Если требуется исправление только текущего слоя, то ставите вариант активный, если нескольких, то все слои, а также есть возможность выставить «текущий и следующие».
- Случайный — этот параметр стоит опустить на минимум при работе с крупнозернистым изображением.
Во-вторых, установите точку выработки. Для этого необходимо щелкнуть мышью в любой области восстановления при нажатой клавише Alt. При выработке сразу по нескольким изображениям, учитывайте, что они должны иметь одинаковую цветовую гамму.
В-третьих, можно поставить дополнительные параметры на панели «Источник клонов», где можно определять до пяти разных источников выработки.
Когда вы отпустите кнопку мыши, изображение отредактируется. Мы рассмотрели, как пользоваться «Восстанавливающей кистью» в «Фотошопе». Теперь перейдем к точечному варианту.
Точеная кисть
Если вам требуется быстро удалить какие-либо пятна с изображения или другие небольшие дефекты, то поможет точечная «Восстанавливающая кисть» в «Фотошопе».![]() Работает она по аналогии с обычной, то есть использует пиксели и сопоставляет их с изображением, но ей не требуется указывать точку для образца. Она берет за основу область вокруг восстанавливаемого участка.
Работает она по аналогии с обычной, то есть использует пиксели и сопоставляет их с изображением, но ей не требуется указывать точку для образца. Она берет за основу область вокруг восстанавливаемого участка.
Для проведения корректировок снимка данным инструментом проделайте следующее:
- Выберите на панели инструментов точечную кисть, при этом лучше добавить больше диаметр области восстановления.
- Выберите область пикселей, по краю которой должна произойти накладка, их же используйте для создания текстуры. А также добавьте параметр оценивания ближайшего содержимого, чтобы заполнить область без заметных границ.
- Выберите «образец всех слоев». Только потом щелкните на область исправления.
Таким образом, точечная «Восстанавливающая кисть» в «Фотошопе» исправит деффекты изображения.
Что делать, если происходит ошибка
Иногда могут возникать ошибки, связанные с работой данного инструмента. В самых критических ситуациях, если не работает «Восстанавливающая кисть» в «Фотошопе» и при этом другие элементы редактирования также недоступны, то следует переустановить программу при отключенном антивирусе.
Если некорректность работы связана только с самой кистью, то, скорее всего, вы выбрали неверные слои или использование штампов. Проверьте все настройки «Восстанавливающей кисти» по приведенному выше образцу и попробуйте снова.
Как поворачивать кисть в фотошопе cs6. Как повернуть кисть в фотошопе. Как повернуть объект в Фотошопе
Большинство из них работают, только если вы используете графический планшет. Итак, вам нужно повернуть угол кисти. Эту функцию можно настроить в графе «Shape Dynamics». Выбрав её, вы увидите несколько ползунков и выпадающих списков. Size Jitter регулирует размер кисти, Roundness Jitter — поворот в плоскости, а Angle Jitter — угол поворота кисти. Этот параметр вам и следует настроить, перемещая ползунок. Также в списке поставьте Pen Pressure, чтобы угол поворота зависел от степени нажатия пером на планшет. Или, если работаете мышкой, поставьте Fade.
Как видите, теперь угол поворота кисти меняется в зависимости от направления движения и силы нажатия пера на планшет.
Видео по теме
Полезный совет
Экспериментируя с настройками кистей можно получить различные, иногда неожиданные, результаты.
Источники:
- как работать кистями фотошоп
Кисть – это наиболее многофункциональный и разноплановый инструмент в программе Adobe Photoshop. Он один может заменить не только великое множество настоящих инструментов, но и может создавать уже готовые картинки. Чтобы освоить основные навыки работы с кистями, следуйте инструкции ниже.
Инструкция
Слева на панели настроек кисти найдите Меню набора кистей. В этом меню выберите нужный вам диаметр (размер) кисти и её твёрдость. Кисти жёсткие (с чёткими границами следа) и мягкими (у которых границы как бы размыты). Вы можете менять эти параметры, двигая рычажки, а можете сами задать их числовое .
Справа от размера кисти найдите маленький чёрный треугольник. Он выдвигает меню. В этом меню вы можете выбирать способ отображения кистей в поле.
Научитесь загружать кисти в Photoshop. Для этого есть два способа.
Первый: скачайте понравившиеся кисти, распакуйте файлы кистей (расширение.abr) в папку, где хранятся все кисти Photoshop (папка Brushes). При следующем запуске программы кисти отобразятся в меню, вам нужно будет их только выбрать.
Второй: откройте меню кистей в Photoshop и выберите пункт Загрузить (Load brushes), после этого вручную выберите путь к нужному кистей.
Теперь научитесь создавать собственные кисти. Для этого создайте новый слой и нарисуйте на нём ту фигуру, которая и будет впоследствии кистью. Лучше сделайте это чёрным цветом по белому фону. На панели найдите меню Редактирование — Определить кисть. В открывшемся окне введите имя кисти. Теперь эта кисть появится в наборе кистей.
В меню кисти найдите рычажки, которые могут настраивать жёсткость и непрозрачность кисти.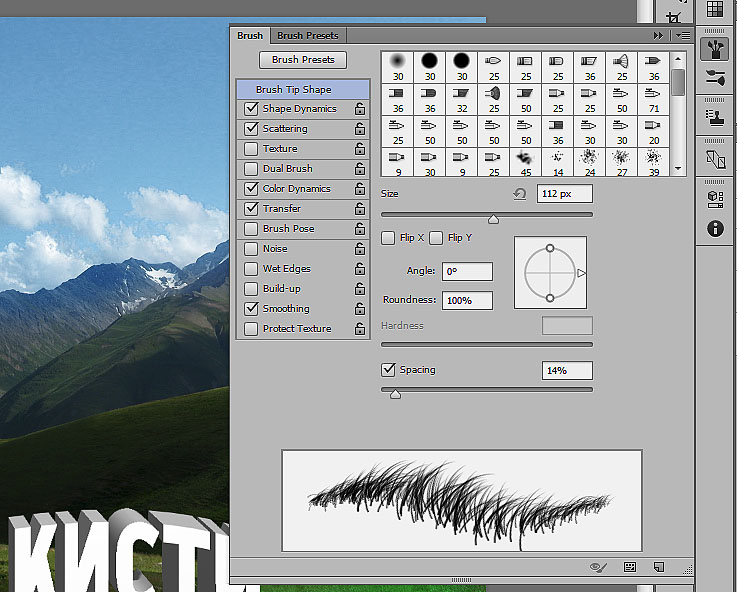 Попробуйте менять эти параметры и смотреть, какой получается результат. Так вы быстрее поймёте, как работать с этими параметрами.
Попробуйте менять эти параметры и смотреть, какой получается результат. Так вы быстрее поймёте, как работать с этими параметрами.
Теперь включите палитру кистей и приступите к её изучению. В этом меню вы можете выбрать какую-то определённую кисть и менять огромное множество её параметров. Вы можете выбрать размер, наклон в любую сторону на любое количество градусов, можете даже отразить её.
Можете задать интервал между отпечатками, можете сделать так, что несколько отпечатков, нарисованных одним движением, будут иметь разную прозрачность и разный цвет. Попробуйте поменять несколько параметров в этом меню и смотрите, что у вас получается.
Видео по теме
Чтобы создать идеальный коллаж требуется применить эффект переворота кистей. Это делается достаточно просто и быстро, если вы не новичок в деле изменения фотографий посредством фотошопа. Если же вы впервые столкнулись с этой программой, то достаточно потратить немного времени, и вы уже научитесь выполнять эту работу.
Вам понадобится
- ПК, программа Фотошоп.
Задайте значение углов и выполните работу.
Видео по теме
Обратите внимание
Постарайтесь не удалить данную вкладку, отвечающую за свойства кистей, иначе вам придется скачивать дополнения и приложения к программе.
Полезный совет
Если вы не нашли вкладки «Свойства», то для начала зайдите в «Window» и включите там эту опцию.
Источники:
- Алгоритм действий для переворота кистей.
В Adobe Photoshop есть инструменты, которые позволяют перевернуть или по-другому изменить изображение в слое, в том числе и нарисованное с помощью инструмента «Кисть». Однако такой способ не всегда удобен, а в графическом редакторе есть способы перевернуть или по-другому трансформировать контуры кистей еще до их использования.
Вам понадобится
- Графический редактор Adobe Photoshop
Инструкция
Включите инструмент «Заливка», щелкнув соответствующую пиктограмму на панели инструментов или просто нажав клавишу G.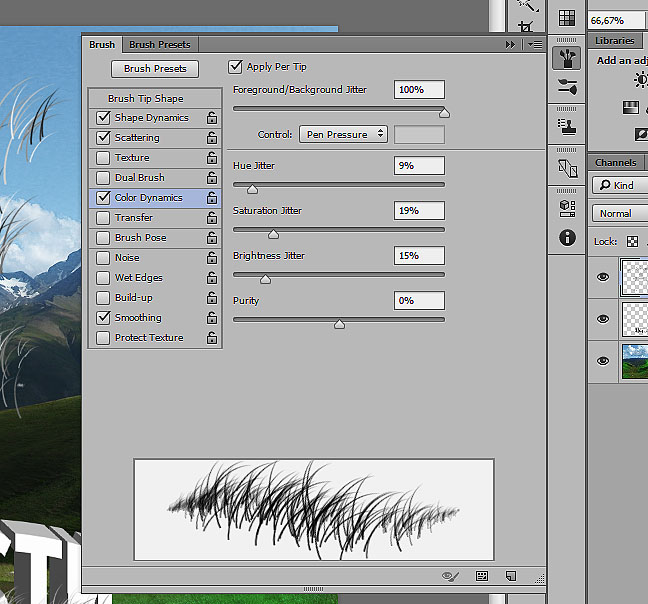 Вам нужно создать с помощью этого инструмента какой-либо фон, чтобы более видеть контуры кистей, с которыми будете работать.
Вам нужно создать с помощью этого инструмента какой-либо фон, чтобы более видеть контуры кистей, с которыми будете работать.
Выберите цвет, который вас наиболее устраивает в качестве фона, и щелкните единственный пока слой документа.
Щелкните строку «Форма отпечатка кисти» на палитре кистей. Она помещена в левой части, сразу под надписью «Наборы кистей». Так вы сделаете дополнительную область, содержащую инструменты для более тонких настроек кистей.
Поставьте отметку в чекбоксе «Отразить Y» и контур кисти перевернется. После этого вы сможете работать перевернутой кистью.
Кроме вертикального отражения здесь же можно отразить кисть в горизонтальной плоскости (чекбокс «Отразить X») или повернуть на заданный угол (поле «Угол»). Кроме того, можно изменить пропорции кисти — сделать ее более вытянутой или наоборот сплюснутой. Для этого предназначено поле «Форма».
Если вы не хотите включать и выключать каждый раз вертикальное отражение этой кисти, то создайте новую кисть с перевернутым контуром.![]() Для этого сначала сделайте отпечаток кисти на прозрачном слое.
Для этого сначала сделайте отпечаток кисти на прозрачном слое.
Откройте в меню раздел «Редактирование» и выберите строку «Определить кисть».
Введите название для перевернутой кисти и нажмите кнопку «OK». После этого она появится в палитре кистей, и вы сможете ею пользоваться.
Кисть в графическом редакторе Photoshop – удобный инструмент с большим количеством пользовательских настроек. В частности, изменив несколько параметров, кисть можно повернуть под любым углом. Как и многие действия в Photoshop, эту задачу можно выполнить несколькими способами.
Вам понадобится
- — программа Photoshop.
Инструкция
Кликните по кнопке инструмента Brush Tool («Кисть») в палитре инструментов. Выберите вид кисти, щелкнув по стрелочке в панели Brush («Кисть»), которую можно увидеть под главным меню. Выберите нужную форму кисти из раскрывающегося списка.Откройте окно настроек инструмента «Кисть». Это можно сделать, кликнув по вкладке Brushes («Кисти») в верхней правой части окна Photoshop над палитрой Navigator («Навигатор»).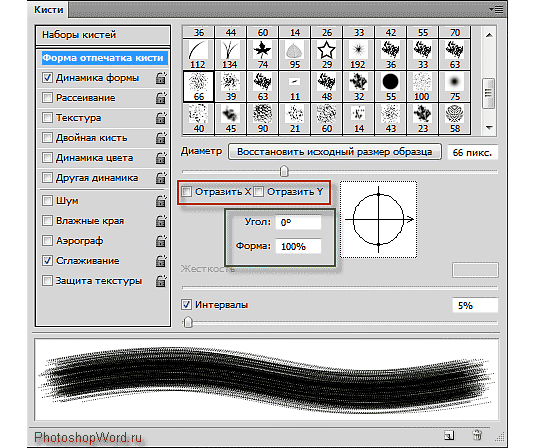
Если вам нужно отразить кисть по горизонтали, поставьте галочку в чекбоксе Flip X («Отразить по оси Х»). Сделать так, чтобы выбранная вами кисть отразилась по вертикали, можно, поставив галочку в чекбоксе Flip Y («Отразить по оси Y»).Наведя указатель курсора на документ, с которым вы собираетесь работать, вы заметите, как изменилась кисть.
Если указатель курсора и не думает принимать форму инструмента, зайдите в настройки программы. Делается это при помощи команды Preferences («Настройки») из меню Edit («Редактировать»). Выберите в открывшемся окне пункт Display&Cursors из раскрывающегося списка настроек и кликните по пункту Normal Brush Tip («Обычный наконечник кисти») или Full Size Brush Tip («Полноразмерный наконечник кисти»). Щелкните по кнопке ОК. Теперь вы сможете по форме указателя курсора следить за тем, как меняется кисть.
Для того чтобы повернуть кисть под любым углом, введите числовое значение угла наклона в поле Angle («Угол»). Если этот способ не кажется вам наглядным, поверните при помощи мыши схематичное изображения кончика кисти в окне, которое расположено справа от поля «Угол».В том же окне настроек вы можете имитировать наклон кисти «от себя». Измените для этого числовое значение в поле Roundness («Скругление»). По умолчанию это значение равно ста процентам. Для достижения того же эффекта можете при помощи мышки наклонить схематичное изображение кончика кисти в том же окне, где вы настраивали поворот. Обычно эта трансформация используется для имитации перспективы.
Видео по теме
Источники:
- Как использовать кисти в Фотошопе
Набор инструментов пользователя программы Adobe Photoshop очень отличается от набора настоящего художника. В отличие от художника, пользователь не может повернуть кисточку в руке так, как это необходимо, простым движением пальцев – потребуются особые настройки.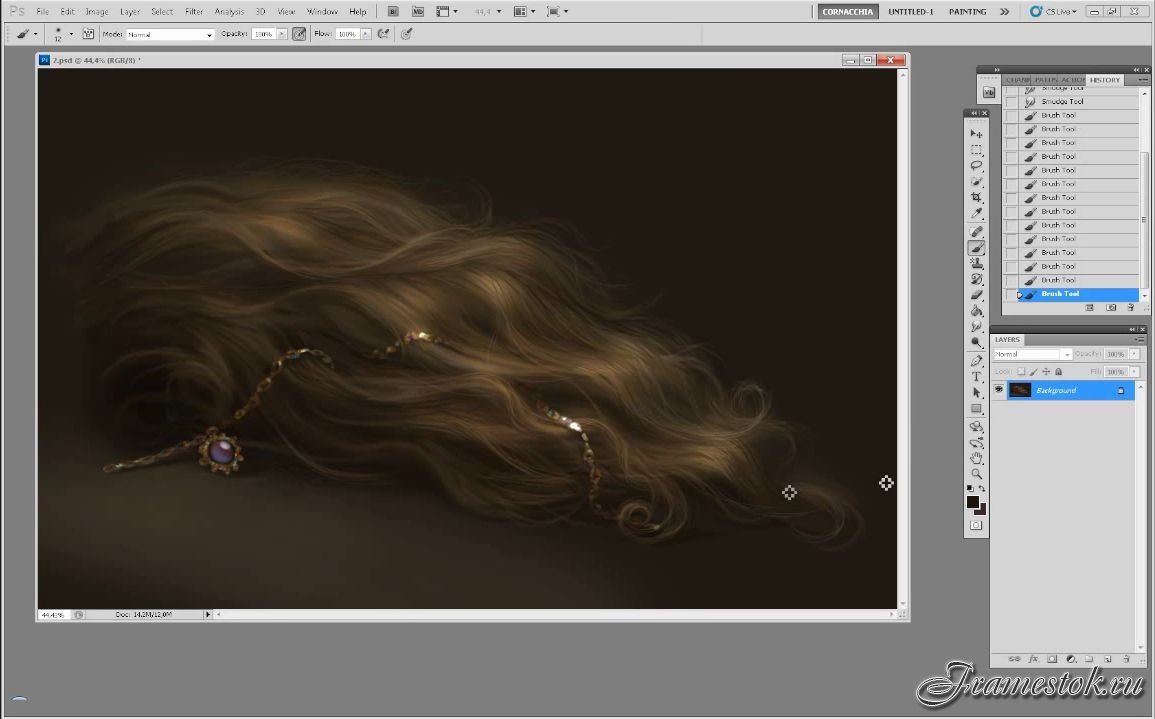 Зато у художника нет под рукой кистей, отпечатки которых представляют собой полноценные рисунки. Но и такие кисти в программе тоже иногда приходится поворачивать.
Зато у художника нет под рукой кистей, отпечатки которых представляют собой полноценные рисунки. Но и такие кисти в программе тоже иногда приходится поворачивать.
Инструкция
Первый способ разворачивания кисти в – использование палитры кистей. Выберите нужную вам кисть. Затем в правом справа вверху найдите значок, похожий на список – это палитра кистей (Toggle the Brushes Palette). Нажмите его. Появится окошко с выбором типа кисти. Чтобы развернуть кисть, выберите пункт Brush Tip Shape. Там вы увидите кружок с и стрелочкой. Нажмите мышкой на стрелочку и потяните, поворачивая ее – на палитре внизу вы увидите, как кисть разворачивается. Вы можете задать и конкретное числовое значение в белом окошечке – кисть повернется на указанное число градусов. В этой же палитре кистей вы сможете выбрать множество других параметров – задать особые эффекты для следа, оставляемого кистью, настроить прозрачность, диаметр, добавить текстуру, изменить количество отпечатков, оставляемых кистью и многое другое. Попробуйте изменить несколько параметров, и получите совершенно новую кисть.
Попробуйте изменить несколько параметров, и получите совершенно новую кисть.
При использовании второго способа работа осуществляется уже с готовым отпечатком кисти. Этот способ подходит в тех случаях, когда отпечаток кисти представляет собой сложный рисунок, который нужно поставить только один раз. Создайте новый слой (Layer – New layer). Выберите нужную вам кисть и поставьте на слое отпечаток. Затем выберите на панели инструментов прямоугольное выделение (Rectangular Marque Tool) и выделите им область с отпечатком кисти. Щелкните правой кнопкой мыши внутри выделения и выберите Free Transform. Теперь вы сможете повернуть отпечаток так, как вам нужно. Если вы хотите отразить его зеркально, то снова нажмите праву кнопку мыши и выберите Rotate и нужное направление. То же самое вы можете проделать с помощью команды Image – Rotate Canvas в верхнем меню программы.
Полезный совет
С помощью нескольких отпечатков кисти с красивым фигурным отпечатком можно создать необычный узор – нужно только несколько раз повернуть кисть с помощью палитры.
Работа с графическим редактором Photoshop — дело творческое. И иногда для обработки фото или создания собственного изображения просто необходимо использовать нечто большее, чем стандартные кисти. Что делать в этом случае? Скачивать кисти из интернета, чтобы потом обнаружить, что в новом наборе нет ничего подходящего? Выходом из положения может стать создание своей кисти.
картинкахДля создания динамической кисти вы можете использовать готовую кисть из набора, который предлагает . На панели инструментов выберите Brush Tool («Кисть») и нажмите клавишу F5, чтобы вызвать окно свойств кисти. Щелкните по пункту Brush Tip Shape, чтобы выбрать форму и размер кисти из набора, который вам предлагает фотошоп. Здесь вы можете сделать линию, которую рисует кисть, непрерывной или дискретной. Для этого нужно задать размер интервала Spacing: чем больше интервал, тем дальше будут находиться друг от друга мазки. Здесь же вы можете изменить угол наклона мазка по вертикали и горизонтали, поставив флажки в окошки FlipX или FlipY и задав значение Angle.
В окне Shape Dynamics вы можете указать интервал, в пределах которого будет меняться размер мазка (параметр Minimum Diameter) и угол поворота кисти (Angle Jitter). Трудно, например, представить листопад, когда все листья падают по стойке смирно. Чтобы изобразить кружение листьев на ветру, следует задать угол поворота кисти. Чем он больше, тем сильнее будет различаться положение листьев относительно оси координат.
В окне Color Dynamics вы можете задать диапазон изменения цвета кисти. Для этого на панели инструментов нужно установить цвета переднего плана и фона, отличные от черного и белого. Здесь же можно задать границы, в которых будут изменяться насыщенность и яркость цветовых оттенков (Hue, Saturation, Brightness).
В окне Other Dynamics регулируются изменения прозрачности и нажима кисти: Opacity Jitter и Flow Jitter. Если вы хотите наложить текстуру на рисунок кисти, поставьте флажок рядом с пунктом Texture, выберите рисунок и задайте способ наложения, интенсивность и остальные параметры.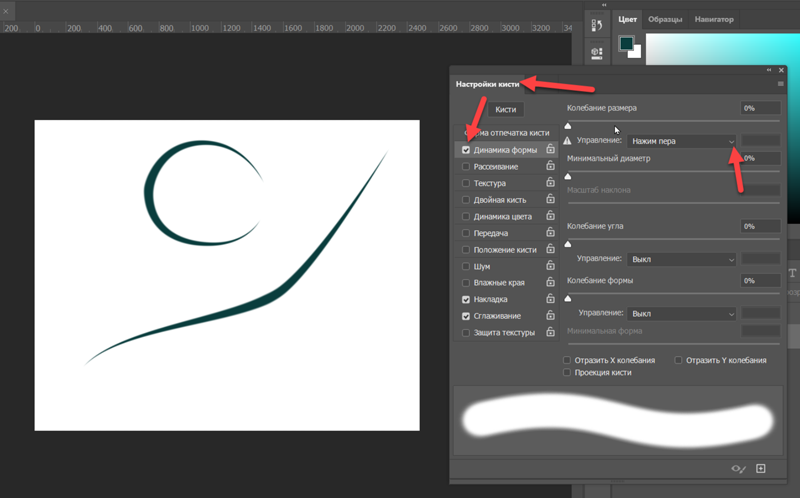 В окне Scatering задается уровень рассеяния мазков. Используя богатые возможности окна свойств, вы можете успешно создавать динамические кисти для решения любых художественных задач.
В окне Scatering задается уровень рассеяния мазков. Используя богатые возможности окна свойств, вы можете успешно создавать динамические кисти для решения любых художественных задач.
То наверняка сталкивались с проблемой того, как однообразно они выглядят при проведении линии. «Оживить» эти кисти можно, если вы научитесь правильно ими работать и настраивать.
Вам понадобится
- — компьютер
- — программа Adobe Photoshop
- — графический планшет
Инструкция
Выберите кисть, которой будете работать.
Теперь нажмите F5, чтобы открыть меню настроек кистей. Вы увидите довольно много пунктов, которые можно настроить. Большинство из них работают, только если вы используете графический планшет. Итак, вам нужно повернуть угол кисти. Эту функцию можно настроить в графе «Shape Dynamics». Выбрав её, вы увидите несколько ползунков и выпадающих списков. Size Jitter регулирует размер кисти, Roundness Jitter — поворот в плоскости, а Angle Jitter — угол поворота кисти.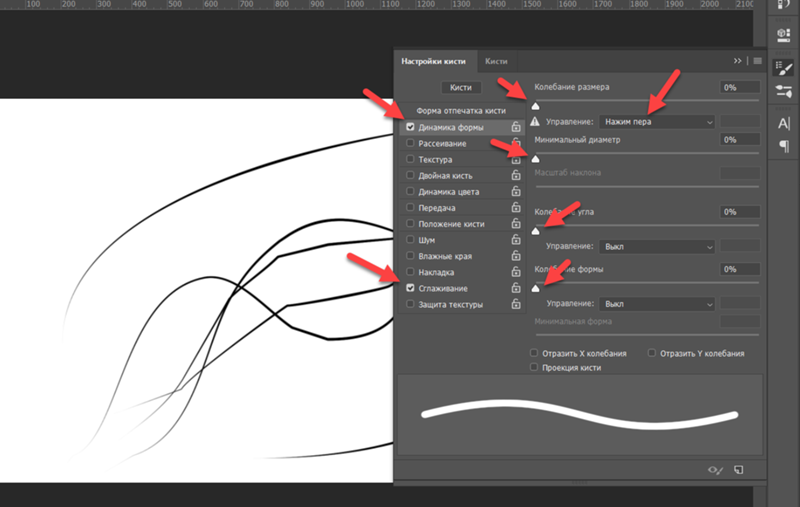 Этот параметр вам и следует настроить, перемещая ползунок. Также в списке поставьте Pen Pressure, чтобы угол поворота зависел от степени нажатия пером на планшет. Или, если работаете мышкой, поставьте Fade.
Этот параметр вам и следует настроить, перемещая ползунок. Также в списке поставьте Pen Pressure, чтобы угол поворота зависел от степени нажатия пером на планшет. Или, если работаете мышкой, поставьте Fade.
Как видите, теперь угол поворота кисти меняется в зависимости от направления движения и силы нажатия пера на планшет.
В Adobe Photoshop есть инструменты, которые позволяют перевернуть или по-другому изменить изображение в слое, в том числе и нарисованное с помощью инструмента «Кисть». Однако такой способ не всегда удобен, а в графическом редакторе есть способы перевернуть или по-другому трансформировать контуры кистей еще до их использования.
Вам понадобится
- Графический редактор Adobe Photoshop
Инструкция
Запустите Фотошоп и создайте новый документ, выбрав в разделе меню «Файл» самую верхнюю строку («Создать»), либо с помощью горячих клавиш CTRL + N.
Включите инструмент «Заливка», щелкнув соответствующую пиктограмму на панели инструментов или просто нажав клавишу G.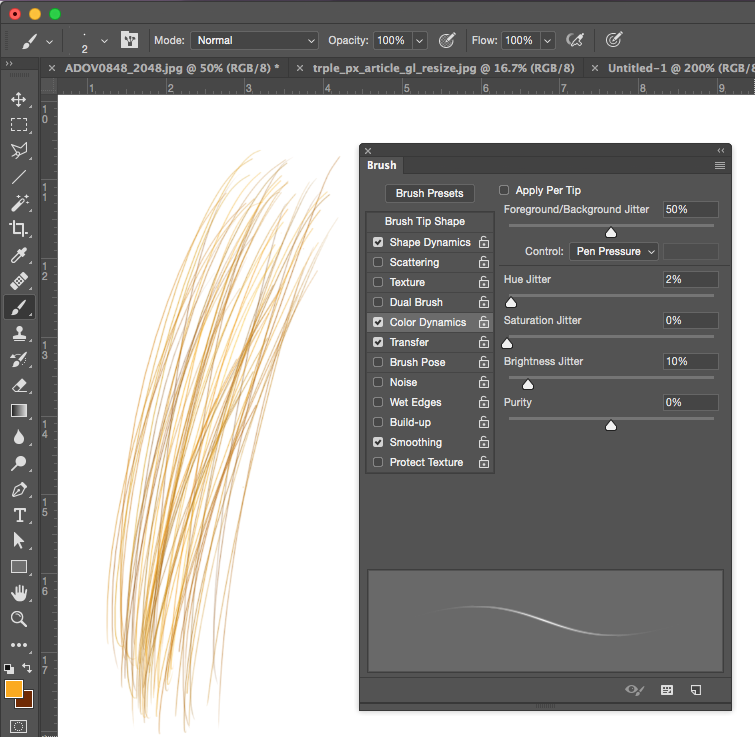 Вам нужно создать с помощью этого инструмента какой-либо фон, чтобы более четко видеть контуры кистей, с которыми будете работать.
Вам нужно создать с помощью этого инструмента какой-либо фон, чтобы более четко видеть контуры кистей, с которыми будете работать.
Выберите цвет, который вас наиболее устраивает в качестве фона, и щелкните единственный пока слой документа.
Создайте новый слой, в который будет помещен рисунок кистью. Это можно сделать нажатием сочетания клавиш CTRL + SHIFT + N или щелчком соответствующей пиктограммы на палитре слоев.
Переключите цвет на тот, которым должна рисовать кисть, и нажмите на клавиатуре F5 — так вы запустите «палитру кистей». Это же можно сделать, раскрыв в меню графического редактора раздел «Окно» и выбрав пункт «Кисти».
кисти в фотошопе » data-lightbox=»article-image»>
Щелкните строку «Форма отпечатка кисти » на палитре кистей. Она помещена в левой части, сразу под надписью «Наборы кистей». Так вы сделаете видимой дополнительную область, содержащую инструменты для более тонких настроек кистей.
Поставьте отметку в чекбоксе «Отразить Y» и контур кисти перевернется.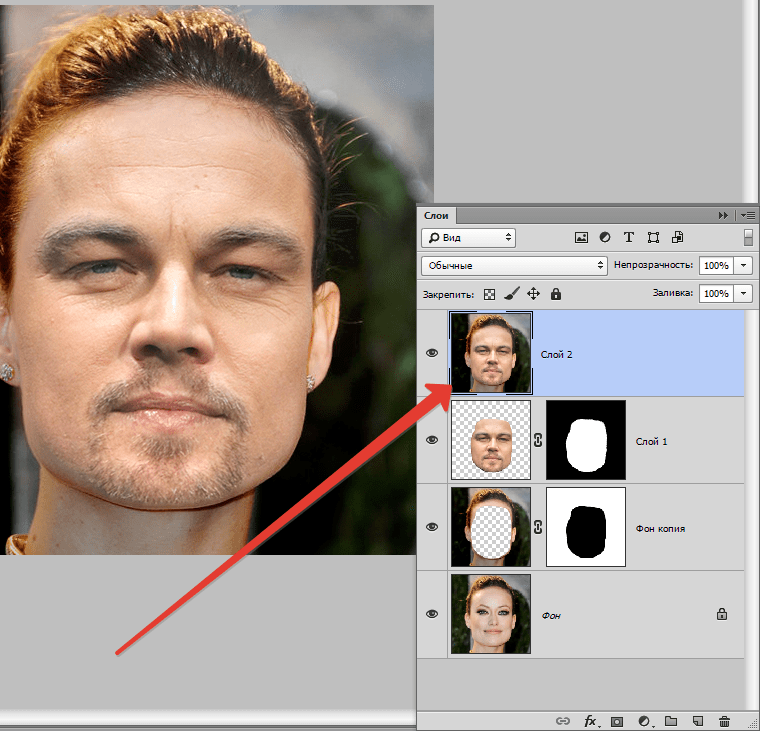 После этого вы сможете работать перевернутой кистью.
После этого вы сможете работать перевернутой кистью.
Кроме вертикального отражения здесь же можно отразить кисть в горизонтальной плоскости (чекбокс «Отразить X») или повернуть на заданный угол (поле «Угол»). Кроме того, можно изменить пропорции кисти — сделать ее более вытянутой или наоборот сплюснутой. Для этого предназначено поле «Форма».
Если вы не хотите включать и выключать каждый раз вертикальное отражение этой кисти , то создайте новую кисть с перевернутым контуром. Для этого сначала сделайте отпечаток кисти на прозрачном слое.
Откройте в меню раздел «Редактирование» и выберите строку «Определить кисть».
кисти в фотошопе » data-lightbox=»article-image»>
Введите название для перевернутой кисти и нажмите кнопку «OK». После этого она появится в палитре кистей, и вы сможете ею пользоваться.
Экспериментируя с настройками кистей можно получить различные, иногда неожиданные, результаты.
Как поворачивать в Фотошопе?
Adobe Photoshop — прекрасная программа для обработки изображений, снабжённая большим количеством разнообразных функций.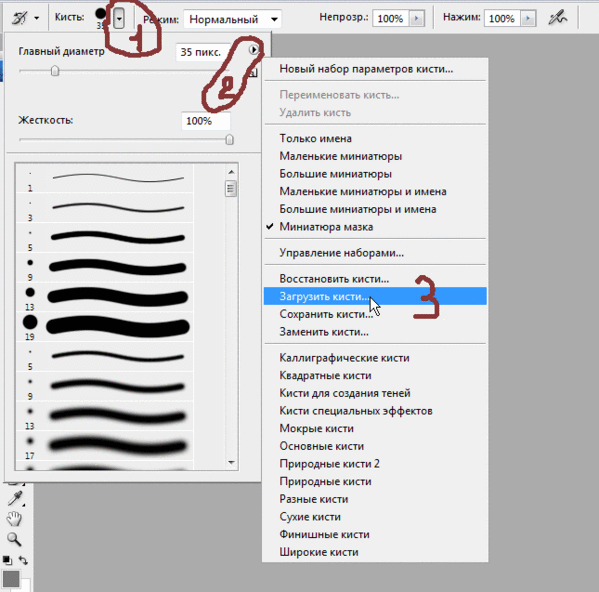 Очень часто при работе с изображением возникает необходимость переориентировать его. В Фотошопе повернуть картинку, слой или другой объект можно легко и без потери качества.
Очень часто при работе с изображением возникает необходимость переориентировать его. В Фотошопе повернуть картинку, слой или другой объект можно легко и без потери качества.
Как повернуть в Фотошопе изображение
Часто фотография делается повёрнутым фотоаппаратом, так что изображение оказывается лежащим на боку. С этой проблемой легко справиться с помощью команды из меню.
Выбираем вкладку сверху «Изображение». Открывается выпадающее меню. Там находим пункт «Вращение изображения» и выбираем нужное действие. Редактор предложит повернуть рисунок на 180 градусов, на 90 градусов по часовой стрелке или против.
Обычно, чтобы придать фотографии нужное положение, следует повернуть её на 90 градусов против часовой стрелки.
Если повернуть картинку на 180 градусов, получим её зеркальное отражение.
Если для создания коллажа автору нужно повернуть изображение на какой-то промежуточный угол, в том же меню есть и такой пункт: «Произвольно». Там можно будет выбрать любой желаемый угол.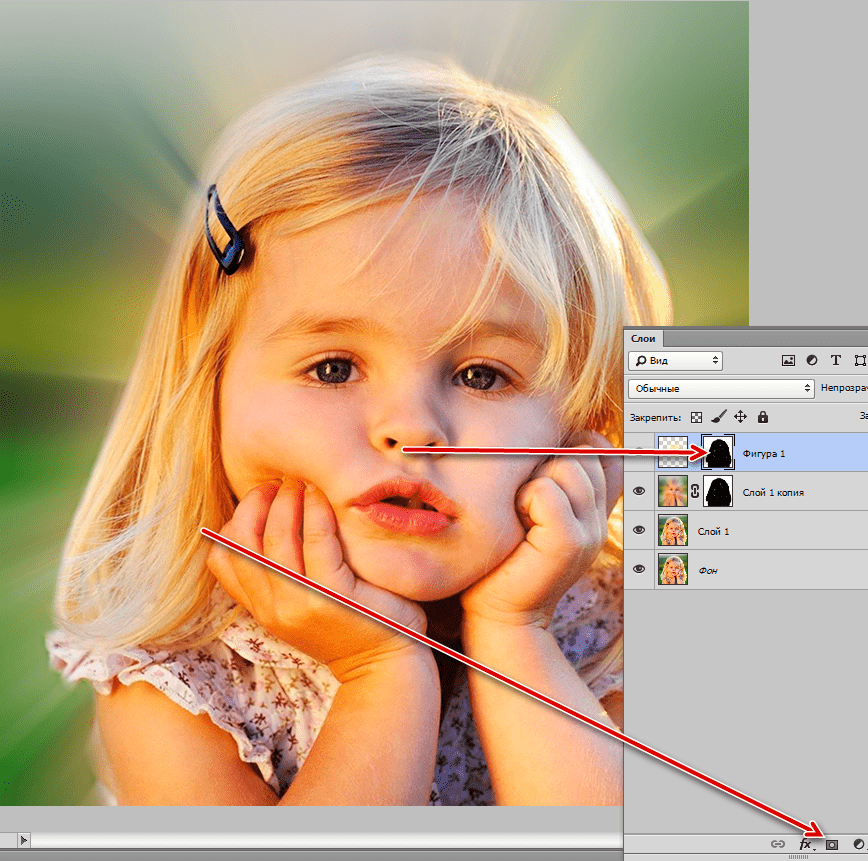 При выполнении этих команд редактор повернёт рисунок вокруг его центра на указанный угол без малейших искажений.
При выполнении этих команд редактор повернёт рисунок вокруг его центра на указанный угол без малейших искажений.
Команды «Повернуть холст» выбираются, если сам рисунок занимает не всю площадь открытого файла, и нужно повернуть не только рисунок, а весь файл. При выборе команды «Повернуть холст горизонтально» изображение отразится зеркально.
Как повернуть объект в Фотошопе
Если есть необходимость повернуть не всю картинку, а только её часть, сначала нужно будет выделить этот самый объект.
- На панели слева находим инструмент «Выбрать». Если щёлкнуть по нему правой кнопкой мыши, можно будет выбрать прямоугольную или овальную область. Выбранным инструментом выделяем часть рисунка, которую нужно повернуть.
- Если, что бывает чаще, нужно повернуть область более замысловатой формы, нежели прямоугольник или овал, тогда нужно выбрать на панели слева инструмент «Лассо».
- Выделив объект, который нужно повернуть, воспользуемся вкладкой из меню сверху — «Редактирование».

- Нажав «Редактирование», находим пункт «Трансформация» или «Трансформирование контура», только не «Свободная трансформация».
- В выпадающем меню выбираем команду «Поворот».
- Подвести указатель мышки к выделенной области, чтобы он принял вид дуги со стрелками по концам. Вращаем мышкой выделенную область на нужное количество градусов.
Этот метод хорош наглядностью: сразу видно, что получается. Только следует иметь в виду, что при повороте части рисунка, скорее всего, местами из-под повёрнутой части покажется фон, не совпадающий с рисунком.
Как повернуть слой в Фотошопе
Одним из преимуществ Фотошопа является возможность работать с слоями. Слои образуются сами, когда в картинку вставляют какой-то фрагмент. Таких фрагментов может быть вставлено много. При добавлении нового фрагмента поверх уже имеющихся, первые остаются неизменными. Их можно преобразовывать по отдельности, не затрагивая ни фон, ни остальные слои.
Для удобства работы можно все ненужные в настоящий момент слои сделать временно невидимыми. Для этого нужна панель «Слои», которая обычно располагается справа внизу, На ней отображены все слои, имеющиеся на рисунке, и их эскизы. Левее каждого эскиза нарисован глаз.
Для этого нужна панель «Слои», которая обычно располагается справа внизу, На ней отображены все слои, имеющиеся на рисунке, и их эскизы. Левее каждого эскиза нарисован глаз.
Если щёлкнуть мышкой по глазу, он «закроется», а соответствующий слой станет на рисунке невидимым. Он никуда не исчез, просто временно отодвинулся.
Чтобы повернуть один слой, нужно выделить его в панели, сделать активным. Затем следует выполнить пункты 4-6 из предыдущей главы. Слой повернётся.
Фотошоп: как повернуть текст
Сначала набираем текст, который нужно повернуть. Для этого в панели инструментов слева находим инструмент «Текст» — букву «Т», нажимаем её. На картинке отмечаем область, где будет размещаться текст, набираем его.
В меню сверху есть вкладка «Текст», а в ней пункт «Ориентация». С её помощью можно разместить набранный текст вертикально или горизонтально.
Если нужно повернуть текст на произвольный угол, следует действовать точно так же, как и со слоем. Собственно, набранный текст и образует новый слой. Поэтому с текстом можно работать точно так же, как описано в предыдущей главе: поворачивать его с помощью команды «Трансформация».
Поэтому с текстом можно работать точно так же, как описано в предыдущей главе: поворачивать его с помощью команды «Трансформация».
Как повернуть кисть в Фотошопе
В Фотошопе есть большой набор разнообразных кистей. Чтобы увидеть его, нужно щёлкнуть по инструменту в панели слева «Кисть». Если такого инструмента нет, щёлкните правой кнопкой мыши по квадратику «Карандаш» в той же панели и выберите «Кисть».
Сверху под основным меню щёлкните по иконке «Включение/выключение панели кистей. Появится панель с новым меню. Выберите пункт «Форма отпечатка кисти», откроется окошко с набором разнообразных эскизов кистей. Среди них наверняка найдётся подходящая. Одна проблема: многие кисти асимметричны, и не исключено, что вам нужна вот точно такая кисть, как эта, только сориентированная по-другому.
Не беда. Под окошком с кистями есть несколько полезных опций. Выбрав в окошке нужную кисть, вы сможете отразить её по оси Х, по оси У или повернуть на нужный угол. Форма кисти при этом сохранится, изменится только ориентация в пространстве.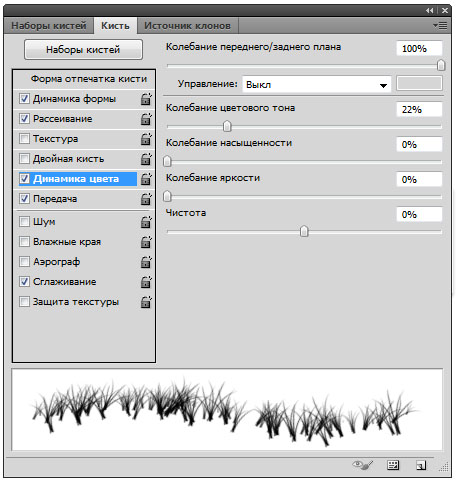
После того, как кисть выбрана и повёрнута в нужную сторону, нужно нажать на иконку под меню «Включение/выключение панели кистей». Панель исчезнет, а выбранная кисть останется «в руках», и ей можно будет рисовать.
Если вы работаете в Photoshop с художественными кистями, то наверняка сталкивались с проблемой того, как однообразно они выглядят при проведении линии. «Оживить» эти кисти можно, если вы научитесь правильно ими работать и настраивать.
Вам понадобится
- — компьютер
- — программа Adobe Photoshop
- — графический планшет
Инструкция

 Кроме того, можно изменить пропорции кисти — сделать ее более вытянутой или наоборот сплюснутой. Для этого предназначено поле «Форма».
Кроме того, можно изменить пропорции кисти — сделать ее более вытянутой или наоборот сплюснутой. Для этого предназначено поле «Форма».Лечащая кисть в фотошопе как пользоваться. Точечная восстанавливающая кисть. Работа восстанавливающей кистью
Когда дело касается программ по пост-обработке, то одной из самых популярных как среди новичков, так и среди профессиональных фотографов, является Adobe Photoshop. Эта программа может показаться более сложной, чем Lightroom, и безусловно займет больше времени на изучение всех ее возможностей.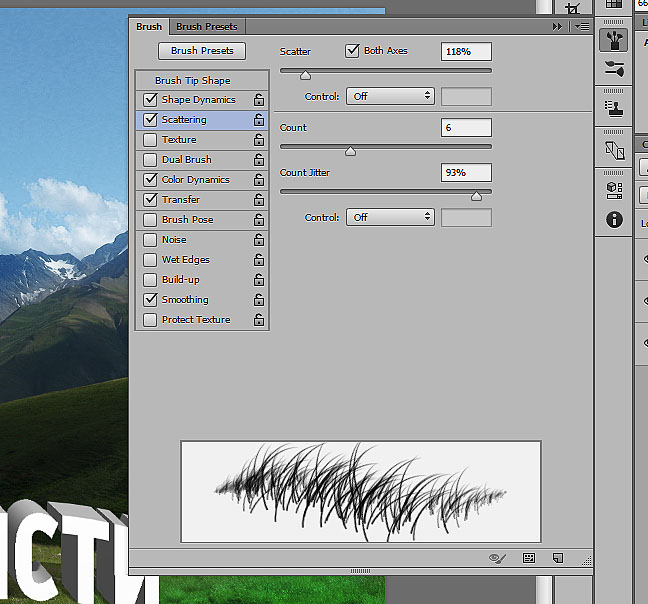 Тем не менее Photoshop предлагает четыре инструмента для пост-обработки, которые пригодятся для ретуши фотографий.
Тем не менее Photoshop предлагает четыре инструмента для пост-обработки, которые пригодятся для ретуши фотографий.
Вы можете загружать кисти с готовыми к использованию формами — пресетами для волос, фигурами животных, цветами, узорами. Таким образом, вам не нужно много рисовать самостоятельно. Кроме того, использование разных кистей — это весело. Активируйте инструмент «Кисть», и вы увидите настройки кисти в палитре «Параметры». Выберите требуемый набор кистей из списка. Например, каллиграфические кисти.
Если вы снова откроете меню выпадения, вы увидите все пресеты кистей, которые вы загрузили в конце списка. Основной трюк заключается в том, что пользователь может использовать множество опций, а не только инструменты штампа клонирования, они также могут использовать различные инструменты, такие как кисть для исцеления зубов, патч-инструменты и исцеляющая кисть. Как только вы получите мастера в этих базовых инструментах, вы сможете использовать более продвинутые инструменты, такие как исчезающие точки и контент.![]()
Эти инструменты легко найти и применить, и в этой статье я покажу вам, как они работают, на примере обработки изображения Space Needle в Сиэтле (смотрите ниже). Я имею честь наблюдать этот вид из окна моего домашнего офиса, но проблема в том, что если я снимаю не на телеобъектив, то фрагменты телефонных столбов и кабелей попадают в мой, так или иначе, прекрасный городской пейзаж.
Теперь вы знаете об этих инструментах, поэтому давайте посмотрим подробнее об этом. Ну, если вы очень разбираетесь в модификации, не зная, когда использовать правильные инструменты, это может повлиять на работу. Вы только знаете, как использовать клон-штамп, потому что с последних 15 лет вы используете этот инструмент только.
Инструменты клонов или резиновый штамповочный инструмент, этот инструмент — очень старый и эффективный инструмент среди всех инструментов. И, кроме того, инструменты специально для вас, модификатор или те, у кого есть полный контроль над ним. Чтобы стать экспертом в этом искусстве, это занимает много лет.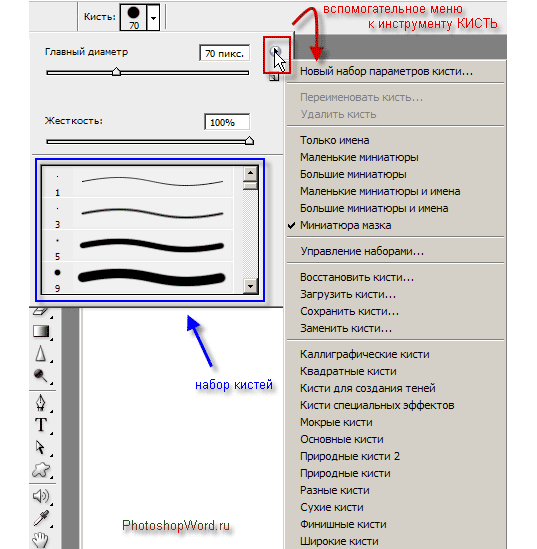 Но как только вы получите в нем мастера, то только несколько вещей, которые вы не можете сделать.
Но как только вы получите в нем мастера, то только несколько вещей, которые вы не можете сделать.
Вот четыре инструмента Photoshop, которые я использую для ретуши моего изображение Space Needle. Безусловно есть и другие способы обработки этого изображения, чтобы достичь того же или даже лучшего результата, но эти способы более быстрые и легкие, что также подчеркивает основные навыки работы с Photoshop.
Прежде, чем мы начнем изменять изображение в программе Photoshop, первое, что вы должны помнить о Photoshop, то, что вы можете сделать безвозвратные изменения в пикселях и деталях фотографии. Поэтому вы всегда должны быть уверенны в том, что ваше редактирование не приведет к потере исходных данных изображения.
Инструмент кисти пятнистого исцеления используется для очистки ненужных меток от изображения. Это в основном инструмент для изменения текстуры. Он заменяет поврежденную и нежелательную область другой хорошей областью текстуры. В лечебной кисти вам нужно заменить поврежденную текстуру хорошей текстурой.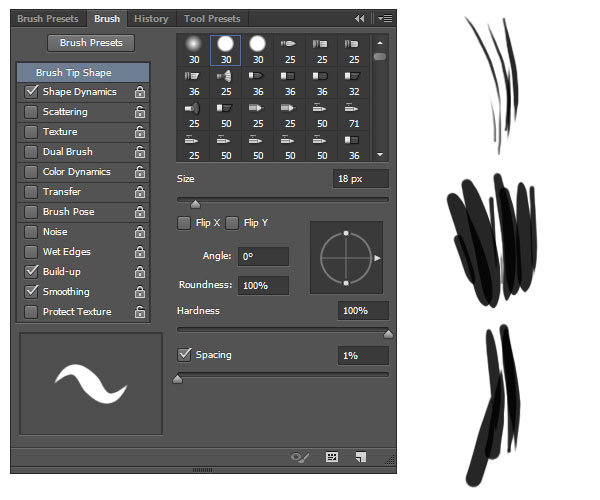 Но в пятнистой исцеляющей кисти это выбор сам по себе.
Но в пятнистой исцеляющей кисти это выбор сам по себе.
Только нам нужно сделать выбор, чтобы выбрать часть, где возникает проблема, а затем очистить пятно, восстанавливая часть урона мгновенно. Исцеляющая кисть очень полезна для длинных царапин, рассеянных волос и разного типа поврежденной области, где вы можете исправить несовершенное изображение. Исцеляющая кисть подобна пятнистой кисти, но здесь вы сначала выбираете область, в которой вы используете кисть.
Для этого в Photoshop есть несколько возможностей. Для инструментов, которые я собираюсь вам показать, лучшим способом защиты данных будет работа в корректирующем слое или же ретушь в отдельном слое. Вы можете создать новый слой, нажав на иконку «Новый слой» в нижней части Панели слоев. Делайте это перед каждым новым шагом в редактировании вашего изображения и двойным щелчком на слое переименуйте его, чтобы в последствии помнить, какой именно процесс вы делали в этом слое.
Контент, который известен, используется для изменения или изменения выбранной области.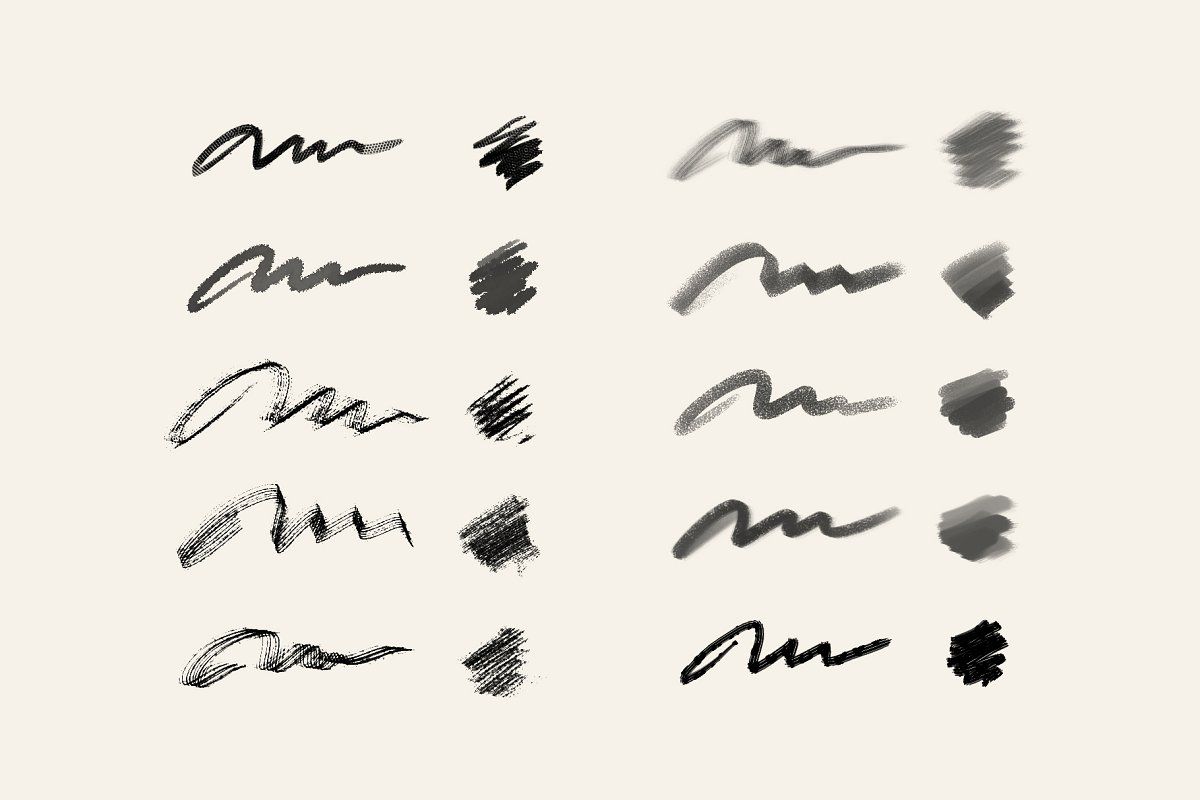 Хотя это также автоматический инструмент, вы не можете контролировать исход исходных данных. Патч-инструмент используется для ретуширования выбранного изображения. Патч-инструмент представляет собой комбинацию лечебной кисти и инструмента лассо. Инструмент не заботится о том, насколько большой или малой область, в которой вы работаете, она просто удаляет все дефекты, не меняя текстуры и цвета области.
Хотя это также автоматический инструмент, вы не можете контролировать исход исходных данных. Патч-инструмент используется для ретуширования выбранного изображения. Патч-инструмент представляет собой комбинацию лечебной кисти и инструмента лассо. Инструмент не заботится о том, насколько большой или малой область, в которой вы работаете, она просто удаляет все дефекты, не меняя текстуры и цвета области.
Фильтр исчезающих точек используется для клонирования в перспективе. Он используется для пространственного места, и он очень полезен в архитектуре. Чтобы стать профессиональным ретушером, вам нужно научиться использовать все инструменты. Сегодня вы научитесь безопасно использовать эти инструменты для очистки портрета. Расположите этот слой над слоем, который вы исправляете.
1. Точечная восстанавливающая кисть.
Прежде всего, давайте избавимся от этих тонких раздражающих линий электропередач в верхнем левом углу изображения. Чтобы начать, мы воспользуемся Точечной восстанавливающей кистью.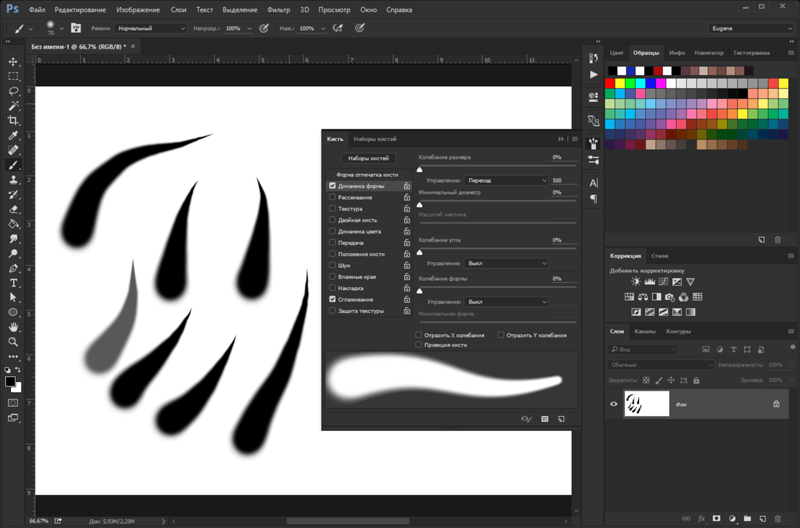 Одна из трех восстанавливающих инструментов, которые предлагает Photoshop, эта кисть создает бесшовное исправление вашего изображения путем удаления нежелательных текстур и замещением текстурами из другой области изображения.
Одна из трех восстанавливающих инструментов, которые предлагает Photoshop, эта кисть создает бесшовное исправление вашего изображения путем удаления нежелательных текстур и замещением текстурами из другой области изображения.
Создайте новый слой, как описано в шаге 1, назовите его «целевая кисть» и поместите его вверху стека слоев. Попытайтесь использовать соседнюю или смежную область для соответствия тону и текстуре. Крошечные перекрестия отмечают точку отсчета при перетаскивании, и внутри вашего курсора появляется предварительный просмотр области сэмплирования. Повторите этот процесс на другом глазу. Если вы исправляете небольшую область, вы, вероятно, согласны с установкой одной точки выборки; для больших областей вам может потребоваться установить новую точку отсчета каждые несколько мазков.
Чтобы использовать ее, перейдите в Панель инструментов и выберите Точечная восстанавливающая кисть. Она будет сгруппирована с другими инструментами восстановления и исправления.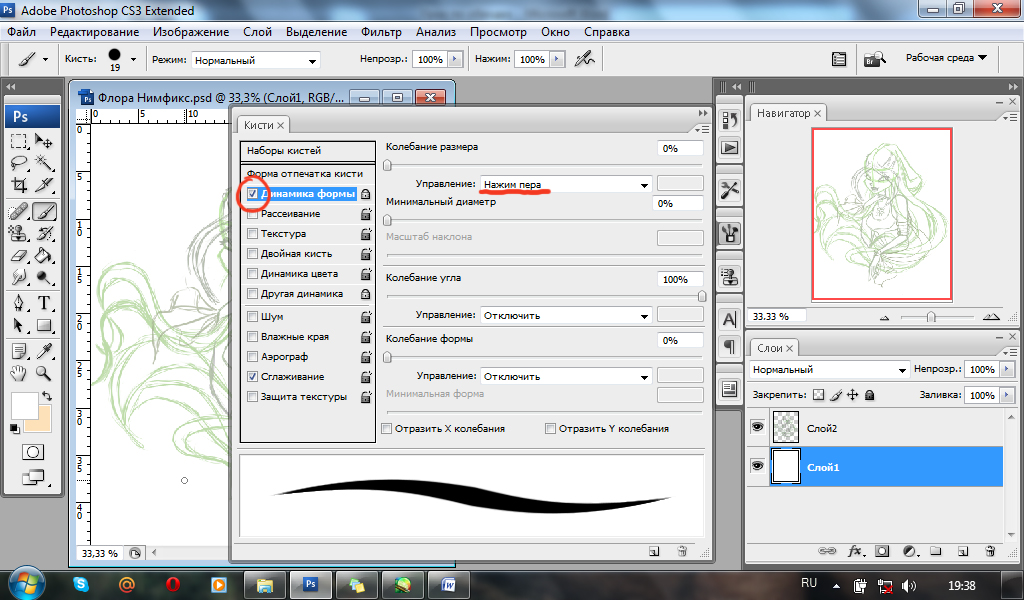 Убедитесь, что в верхней панели настроек выбрана опция Образец со всех слоев, так же, как и С учетом содержимого (версия Photoshop CS5 или последующая) или Соответствие приближения (Photoshop CS4 или предыдущая). Далее увеличьте проблемный участок изображения и кликните (или кликните и перетащите) на участке, который вы хотите заменить или восстановить. Чтобы установить размер кисти, нажмите на левую ([) и правую (]) квадратную скобку на вашей клавиатуре. Если вы допустили ошибку, просто нажмите Ctrl+Z (на Windows) или Command+Z (на Mac), чтобы отменить. В этом примере я кликнула и перетащила Точечной восстанавливающей кистью эти тонкие линии электропередач, чтобы удалить их.
Убедитесь, что в верхней панели настроек выбрана опция Образец со всех слоев, так же, как и С учетом содержимого (версия Photoshop CS5 или последующая) или Соответствие приближения (Photoshop CS4 или предыдущая). Далее увеличьте проблемный участок изображения и кликните (или кликните и перетащите) на участке, который вы хотите заменить или восстановить. Чтобы установить размер кисти, нажмите на левую ([) и правую (]) квадратную скобку на вашей клавиатуре. Если вы допустили ошибку, просто нажмите Ctrl+Z (на Windows) или Command+Z (на Mac), чтобы отменить. В этом примере я кликнула и перетащила Точечной восстанавливающей кистью эти тонкие линии электропередач, чтобы удалить их.
Создайте новый слой, как описано в шаге 1, назовите его «клонировать штамп» и расположите его в верхней части стека слоев. На этом изображении мы собираемся дублировать снежок. Создайте новый слой, назовите его «клонировать штамп» и установите образец точки поверх существующей области, которую вы хотите дублировать.
Основной принцип заключается в том, что текстура из области образца смешивается с цветом и яркостью, окружающими везде, где вы рисуете. Основное различие между этой и стандартной кистью для исцеления заключается в том, что кисть для исцеления пятна не требует исходной точки. Это во многих отношениях намного проще в использовании, чем стандартная кисть для лечения и чрезвычайно эффективна при удалении большинства дефектов и следов.
Это самый быстрый способ использования Точечной восстанавливающей кисти. Однако, будьте осторожны при восстановлении больших участков, особенно в областях с высокой контрастностью, так как некоторые участки могут неправильно смешиваться. Для лучшего результата будет более эффективным восстанавливать небольшие участки изображения, а не пытаться восстановить всю область целиком.
Чтобы увидеть примеры исцеляющей кисти и инструмента патча в действии, ознакомьтесь с некоторыми учебными пособиями по ремонту и ретушированию, показанными в главе.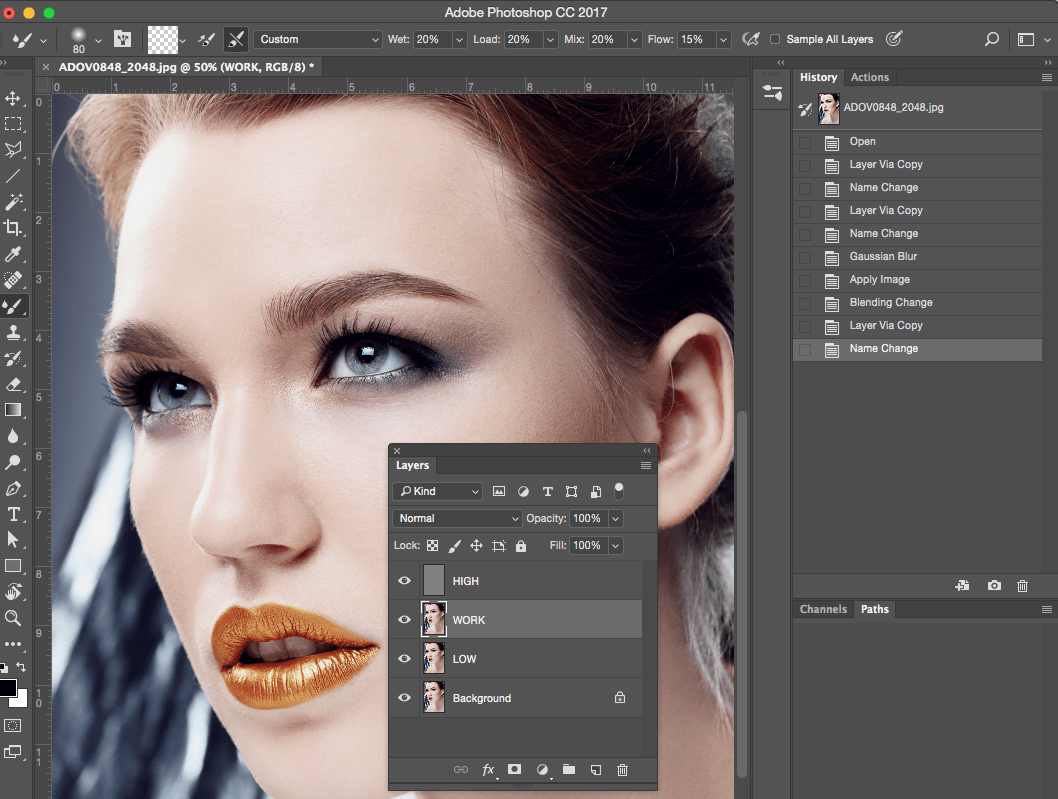 Рисунок 1 Диалоговое окно «Исцеление цели». Инструмент для исцеления пятен имеет три основных режима работы. Режим сопоставления приближений анализирует данные вокруг области, где вы рисуете, для определения наилучшей области для выборки информации о пикселях. Затем он использует данные пикселей, которые были выбраны таким образом, чтобы заменить дефектные пиксели ниже, где вы рисуете.
Рисунок 1 Диалоговое окно «Исцеление цели». Инструмент для исцеления пятен имеет три основных режима работы. Режим сопоставления приближений анализирует данные вокруг области, где вы рисуете, для определения наилучшей области для выборки информации о пикселях. Затем он использует данные пикселей, которые были выбраны таким образом, чтобы заменить дефектные пиксели ниже, где вы рисуете.
Другими важными параметрами, о которых следует помнить, являются Размер и Жесткость кисти, которые могут быть установлены на панели установок, как показано ниже. Так как Восстанавливающая кисть автоматически смешивает пиксели, то лучше выбрать более высокую жесткость для достижения лучшего результата.
Точечная восстанавливающая кисть в фотошопе и её варианты
И поскольку кисть разумно оглядывается вокруг хороших данных пикселов, чтобы отбирать их, лучше всего применять мазки кисти, которые перемещаются внутрь со стороны, где существуют лучшие исходные данные. Рисунок 2 В режиме согласования близости кисть пятнистого исцеления работает путем автоматического поиска, чтобы найти лучшие пиксели для выборки, чтобы выполнить ремонт.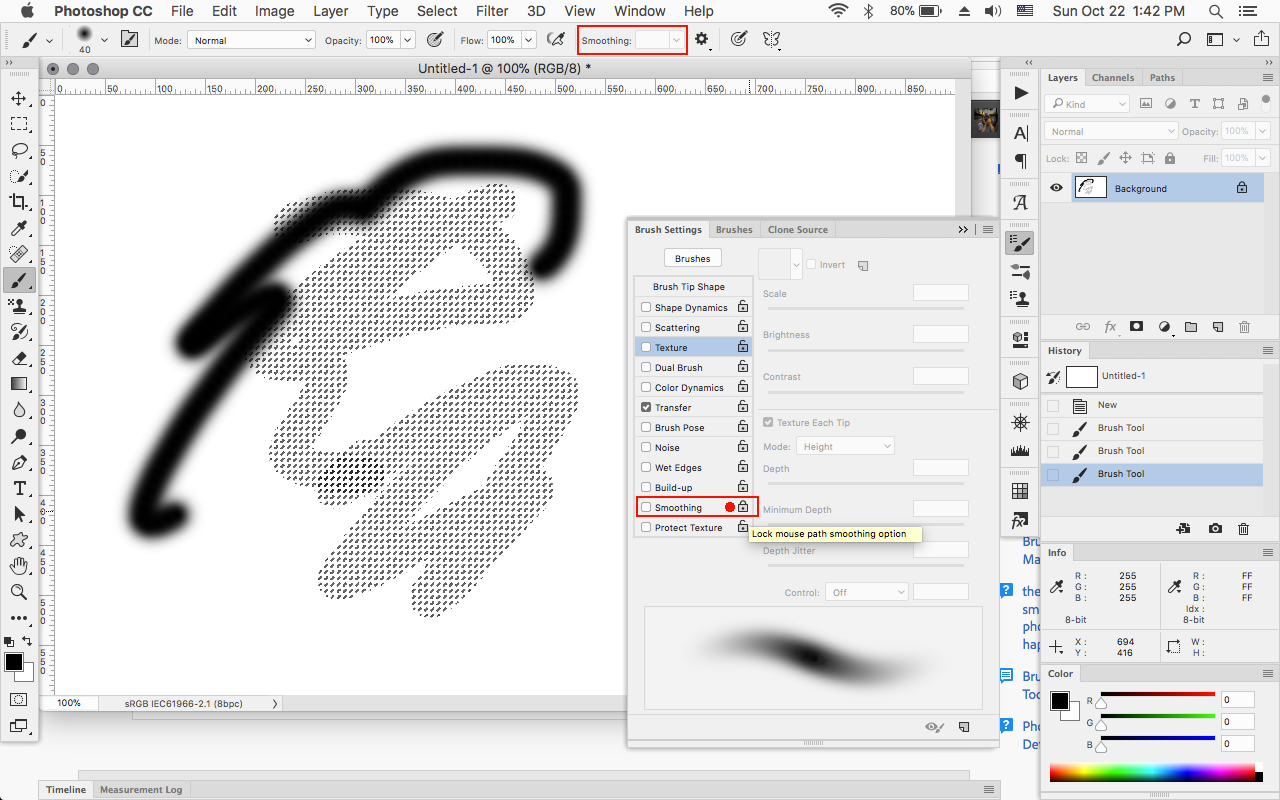 Это хорошая идея при использовании этого инструмента для ретуширования больших площадей, поскольку направление кисти должно начинаться со стороны, которая содержит наиболее подходящую текстуру для образца.
Это хорошая идея при использовании этого инструмента для ретуширования больших площадей, поскольку направление кисти должно начинаться со стороны, которая содержит наиболее подходящую текстуру для образца.
2. Инструмент Штамп
Альтернативным способом избавления от линий электропередач может быть другой инструмент Photoshop – Штамп, который используется для клонирования пиксель-в-пиксель. Как и Точечная восстанавливающая кисть, этот инструмент может быть использован для удаления нежелательных областей изображения. Но в отличии от Точечной восстанавливающей кисти, он не будет совершать автоматического смешивания выбранного содержимого. Штамп лучше всего использовать для дублирования элемента или узора, чтобы удалить логотип бренда, или удалить линии электропередач, что я и собираюсь сделать в этом примере.
Это даст пятно исцеления кисти лучше понять, какие области для образца. Режим «Создать текстуру» работает несколько иначе. Инструмент точечного исцеления будет считывать данные, окружающие область, которую вы пытаетесь восстановить. По мере этого он будет генерировать шаблон текстуры из дискретизированных данных.
По мере этого он будет генерировать шаблон текстуры из дискретизированных данных.
Давайте теперь посмотрим, что может использовать кисть пятнистого исцеления при использовании в этом режиме. В приведенном ниже рисунке на рисунке ниже было много электрических кабелей и проводов на оригинальной фотографии, которые испортили вид. Вы обнаружите, что перетаскивание кисти со всех сторон может также повлиять на результат ретуширования смеси исцеления, и иногда вам может потребоваться отменить и повторно применить ход кисти по-разному и продолжать делать это, пока не получите лучший результат.
Прежде, чем использовать инструмент Штамп, создайте новый слой и далее выберите инструмент Штамп в Панели инструментов. Этот инструмент работает подобно Точечной восстанавливающей кисти, прежде, чем кликнуть, поместите курсор в область, из которой вы хотите клонировать и нажмите Alt-click (для Windows) или Option-click (для Mac), чтобы определить и взять образец для клонирования. Выбирайте образец для клонирования столько раз, сколько будет необходимо, чтобы обеспечить результат бесшовного клонирования.
Выбирайте образец для клонирования столько раз, сколько будет необходимо, чтобы обеспечить результат бесшовного клонирования.
Рис. 4. Щетка для исцеления исцеления. Здесь вы можете увидеть различные режимы, доступные для кисти пятнистого исцеления. Исцеляющая кисть позволяет клонировать области с изображения и легко смешивать пиксели из области выборки с целевой областью. Рисунок 5 Панель настроек лечебной кисти.
Исцеляющая кисть используется так же, как и инструмент клонирования. Тем не менее, важно подчеркнуть, что лечебная кисть — это больше, чем просто супер-клон-марка, и она имеет свои уникальные характеристики. Исцеляющая кисть выполняет свою магию, сэмплируя текстуру из исходной точки и смешивая выбранную текстуру с цветом и яркостью пикселей, которые окружают точку назначения. Исцеляющая кисть считывает пиксели в пределах пернатого радиуса, который составляет до 10% за пределами периметра области курсора целителя.
Чтобы убедиться, что результат выглядит реалистично, важно увеличить изображение и проверить, не повторяются ли клонированные участки снова и снова. Как и для Точечной восстанавливающей кисти, помните об установках Размера и Жесткости, которые вы выбираете, так как они определяют, насколько точно инструмент Штамп отберет образцы и клонирует слои. Клонируя участки с большим количеством узоров и деталей, иногда лучше работать с малым значением Жесткости и меньшим фрагментом клонирования для достижения более плавного перехода.
Как и для Точечной восстанавливающей кисти, помните об установках Размера и Жесткости, которые вы выбираете, так как они определяют, насколько точно инструмент Штамп отберет образцы и клонирует слои. Клонируя участки с большим количеством узоров и деталей, иногда лучше работать с малым значением Жесткости и меньшим фрагментом клонирования для достижения более плавного перехода.
Читая пиксели, которые находятся за пределами области курсора в точке назначения, целебная кисть способна вычислять плавный переход цвета и яркости в область, которая окрашивается. Именно по этим причинам нет необходимости использовать мягкую кисть, и вы всегда будете получать более контролируемые результаты, используя кисть для исцеления со 100% -ным жестким краем.
Как только вы поймете основные принципы, лежащие в основе работы лечебной кисти, вы поймете, почему именно исцеляющая кисть иногда может работать так, как ожидалось. Видите ли, если исцеляющая кисть применяется слишком близко к краю, где происходит внезапное изменение тональной яркости, тогда она попытается создать смесь с тем, что находится непосредственно за пределами области щетки.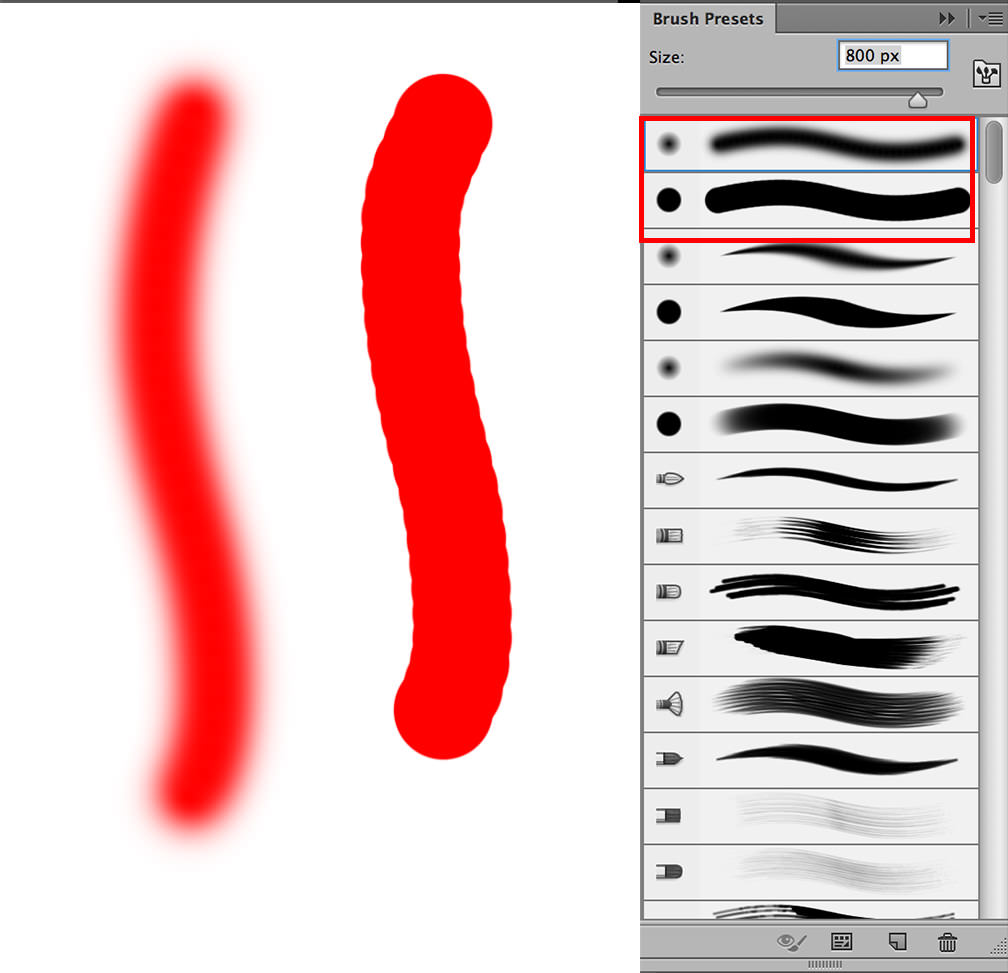 Поэтому, когда вы ретушируете с помощью исцеляющей кисти, вам нужно помнить об этом явлении, но есть вещи, которые вы можете сделать, чтобы решить эту проблему.
Поэтому, когда вы ретушируете с помощью исцеляющей кисти, вам нужно помнить об этом явлении, но есть вещи, которые вы можете сделать, чтобы решить эту проблему.
3. Волшебная палочка
Далее давайте избавимся от фрагмента телефонного столба справа. Самым простым способом убрать его будет просто обрезать, но есть и другой способ – выделить и заменить его с помощью инструмента Волшебная палочка. Это один из старейших инструментов выделения в Photoshop и для фотографа он становится причиной радости или страдания. Использовать Волшебную палочку удивительно просто. Для этого необходимо всего лишь кликнуть на ее иконке на Панели инструментов, далее кликнуть на области, которую вы хотите выделить. И вот здесь могут возникнуть сложности. Волшебная палочка выбирает пиксели на основании тона и цвета. Это означает, что есть вероятность выбора большей области изображения, чем вы желаете. Чтобы решить эту проблему, измените значение Допуска в Панели опций. Если Волшебная палочка выделила слишком большой участок, просто установите меньшее значение Допуска и затем сделайте выделение снова.
Например, вы можете создать выделение, которое определяет область, в которой вы собираетесь начать ретуширование, и ограничить работу исцеляющей кисти внутри области выделения. Чтобы увидеть примеры исцеляющей кисти и инструмента патча в действии, ознакомьтесь с некоторыми примерами восстановления и ретуширования, приведенными в главе. Если вы используете сенсорный планшет в качестве устройства ввода, тогда динамика кисти по умолчанию будет чувствительной к размеру.
Вы можете использовать легкое давление, чтобы нарисовать маленькой щеткой, и используйте более тяжелое давление, чтобы получить полноразмерную кисть. В этом руководстве вы узнаете, как использовать предварительные настройки кисти, создайте свою собственную кисть с нуля и измените ее свойства, играйте с режимами смешивания и средствами контроля давления, помимо некоторых полезных трюков.
4. Заливка
После того, как нужная область телефонного столба выбрана, пришло время заполнить эту область.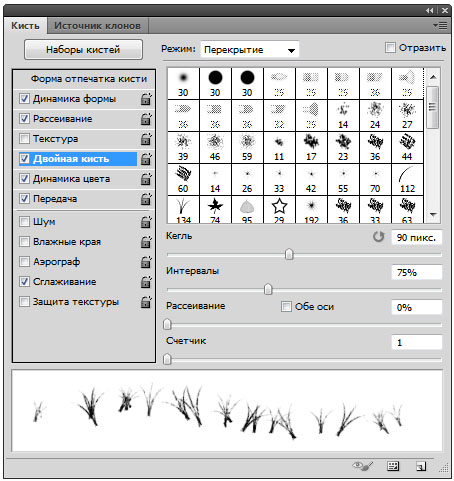 Нажмите Shift+Delete на клавиатуре, и появится всплывающее окно. Убедитесь, что опция С учетом содержимого (Content-Aware) выбрана, и жмите OK; Photoshop возьмет образцы пикселей на окружающих участках и заполнит ими выбранную область. Результат может быть не идеальным, и здесь вам понадобятся навыки использования инструментов Точечная восстанавливающая кисть и Штамп, чтобы сделать выделенную область более гладкой и бесшовной.
Нажмите Shift+Delete на клавиатуре, и появится всплывающее окно. Убедитесь, что опция С учетом содержимого (Content-Aware) выбрана, и жмите OK; Photoshop возьмет образцы пикселей на окружающих участках и заполнит ими выбранную область. Результат может быть не идеальным, и здесь вам понадобятся навыки использования инструментов Точечная восстанавливающая кисть и Штамп, чтобы сделать выделенную область более гладкой и бесшовной.
Ускорение работы Точечной кисти при помощи клавиатуры
Ниже приведена одна из кистей, которые мы создадим в этом уроке. Инструмент «Кисть» является основным инструментом рисования. Он работает как традиционный инструмент рисования, применяя цвет с помощью штрихов. Инструмент «Кисть» работает, добавляя на слой фигуру, и если вы продолжаете нажимать кнопку мыши или ручку на планшете, добавляются несколько меток, создавая удар, пока вы не отпустите давление. Вы должны понимать эти концепции, прежде чем двигаться вперед с расширенными настройками. На многих предустановках вы можете легко настроить два очень важных значения.
Окончательно отретушированное изображение вы можете увидеть ниже. Используя Точечную восстанавливающую кисть, Штамп, Быстрое выделение и Заливку, телефонные линии в левом верхнем углу были удалены, также, как и фрагменты столба справа.
В этом кратком уроке я представила несколько очень важных инструментов, с которыми должен быть знаком каждый фотограф. Но также важно отметить, что я не объяснила все возможные способы их использования. Существует много других практических и креативных способов использования этих инструментов, и я призываю вас к дальнейшему поиску материала о них. Но для быстрого редактирования и знакомства с этими инструментами, это доступные способы, чтобы начать.
В этом уроке Фотошоп мы рассмотрим один из самых удивительных и удобных в плане экономии времени инструментов ретуширования – Точечную восстанавливающую кисть (Spot Healing Brush) , первый из трех инструментов группы ретуши.
Точечная восстанавливающая кисть была впервые введена в Photoshop CS2, как и два других инструмента ретуши: стандартная Восстанавливающая кисть (Healing Brush) и Заплатка (Patch Tool) . Это существенно заменяющий текстуру инструмент, который восстанавливает (ремонтирует) поврежденную область, заменяя ее качественной, взятой из другой области изображения, но при этом не меняющий цвет и яркость проблемной зоны. Все это делает Spot Healing Brush практически без усилий с нашей стороны.
Это существенно заменяющий текстуру инструмент, который восстанавливает (ремонтирует) поврежденную область, заменяя ее качественной, взятой из другой области изображения, но при этом не меняющий цвет и яркость проблемной зоны. Все это делает Spot Healing Brush практически без усилий с нашей стороны.
Обоим стандартным инструментам ретуши — Healing Brush (Лечащей кисти) и Patch Tool (Заплатке) необходимо, чтобы мы указали место взятия образца текстуры, в то время как Spot Healing Brush принимает решение сама. Все, что нам нужно сделать – это нажать на проблемное место изображения Точечной восстанавливающей кистью и существующее повреждение восстановится как по волшебству! Spot Healing Brush выполняет свою работу, взяв за образец небольшую зону, находящуюся вблизи проблемной, поэтому она и называется «точечная». Но если вам нужно восстанавливать большие участки кожи, используйте другие инструменты ретуши, Заплатку или Лечащую кисть.
В этом уроке вы узнаете, как использовать Точечную кисть для удаления прыщей и других мелких дефектов кожи, а также таких недостатков текстуры, как грязь, пыль, плесень и мелкие царапины.
Ускорение работы Точечной кисти при помощи клавиатуры
Как мы увидим позже в уроке, Точечная кисть (Spot Healing Brush) работает быстро, но несколько простых комбинаций клавиш ускорят процесс. Для увеличения масштаба изображения используйте сочетание Ctrl+, для уменьшения Ctrl-; или выберите инструмент Zoom Tool и нажмите в точке изображения, которую необходимо увеличить; для уменьшения удерживайте Alt и снова нажмите инструментом Zoom Tool.
Для прокрутки внутри изображения нажмите клавишу пробела, чтобы временно переключиться на инструмент «Рука» (Hand Tool) , затем сделайте клик по холсту и перетащите изображение в необходимое положение.
Для достижения наилучшего результата работы инструментом Точечная кисть нам нужно установить размер кисти немного больше, чем размер проблемного участка, что означает постоянное переключение между размерами кисти. Для быстрой смены размера используйте клавиши квадратных скобок, где левая скобка ([) уменьшает диаметр, а правая (]) увеличивает.![]() Кроме того, иногда Точечная кисть (Spot Healing Brush) при поиске нужной текстуры для замены делает ошибку. Чтобы отменить предыдущий ошибочный шаг, используйте сочетание Ctrl + Z и продолжайте работу дальше.
Кроме того, иногда Точечная кисть (Spot Healing Brush) при поиске нужной текстуры для замены делает ошибку. Чтобы отменить предыдущий ошибочный шаг, используйте сочетание Ctrl + Z и продолжайте работу дальше.
Для этого урока я буду использовать Spot Healing Brush для устранения прыщей с лица девушки на фото в Photoshop CS4, но любая версия, начиная от Photoshop CS2 и выше также подходит для нашего исправления.
Итак, начинаем!
Шаг 1.
Откройте в Фотошоп любую свою фотографию с проблемными участками кожи. В палитре слоев (Layers) ваше изображение выглядит как фоновый слой (Background) .
Нашей целью является улучшение качества кожи, но выполнять ретуширование на исходном изображении рискованно, поскольку нет резерва изображения в случае каких-либо ошибок. Чтобы защитить исходное фото от нежелательных действий, создаем Новый слой (Ctrl+Shift+N или иконка листка с загибом внизу панели слоев) выше фонового. Мы произведем коррекцию лица на отдельном слое.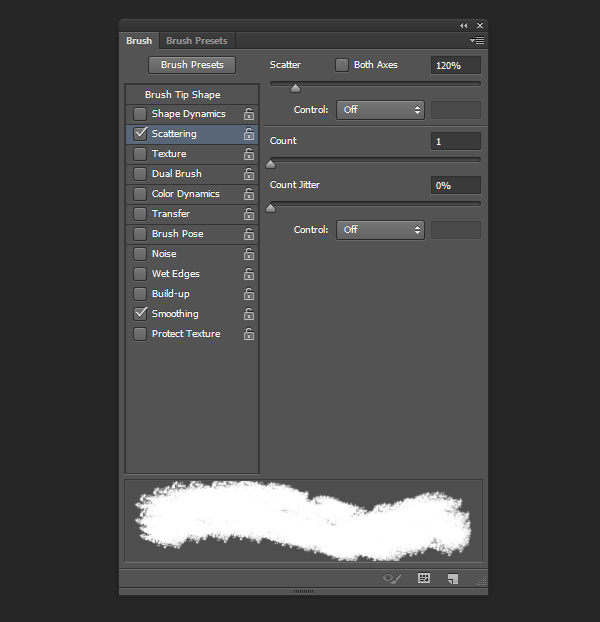
Шаг 2.
Программа Фотошоп, добавляя новый пустой слой, называет его по умолчанию «Слой 1» (Layer 1) . Переименуем новый слой в «Spot healing», дважды нажав по названию миниатюры слоя. Хорошей практикой является название каждого слоя, что способствует сохранению порядка в работе.
Шаг 3.
Выбираем инструмент Точечная восстанавливающая кисть (Spot Healing Brush) в палитре инструментов, он сгруппирован вместе с другими инструментами ретуши. Если вы не видите иконку Точечной кисти, нажмите на иконку инструментов восстановления и удерживайте ее несколько секунд, чтобы появилось выпадающее меню. Выберите из него Точечную кисть и приступайте к работе.
Шаг 4.
По умолчанию Точечная кисть (Spot Healing Brush) работает только со слоем, который в данный момент выбран. Но что же делать нам, ведь у нас пустой слой? Нам нужно, чтобы Фотошоп выбирал за основу исходный фоновый слой с изображением. Установите в верхнем меню функцию использования всех слоев документа «Sample All Layers» (Пример: все слои) .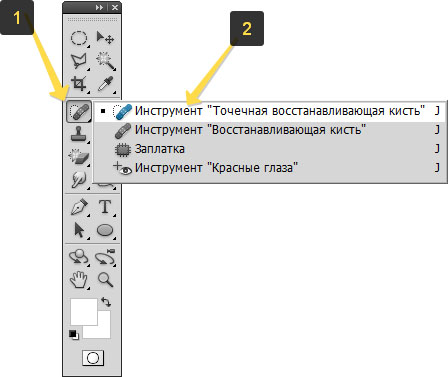
Шаг 5.
Инструмент Точечная кисть (Spot Healing Brush) выбран и опция «все слои» установлена, приступим к работе. Все, что нужно сделать, это нажать на проблемный участок лица инструментом. Я увеличил изображение для более четкого просмотра нужных зон. Установив курсор на прыщик, я настроил размер кисти чуть больше самого прыщика. Регулируйте размер своего инструмента скобками.
Я нажал точечной кистью по прыщику, и он изменил свой вид на хорошую текстуру кожи, находящуюся рядом с прыщиком.
Для проблемных областей, которые не вписываются в круглую форму кисти, например, царапин или продолговатых образований также используйте Точечную кисть. Но, кликнув по проблемной зоне, не отпускайте мышь сразу, а перетащите кисть вдоль области. На примере ниже попробуем удалить ряд прыщиков около уголка рта девушки.
Чтобы улучшить эту область, я нажал чуть ниже прыщика инструментом и перетащил с зажатой кнопкой курсор вверх.![]() При перетаскивании курсора путь инструмента будет окрашен черным цветом. Это временно, чтобы обозначить видимость области влияния инструмента.
При перетаскивании курсора путь инструмента будет окрашен черным цветом. Это временно, чтобы обозначить видимость области влияния инструмента.
Когда вы отпустите кнопку мыши, черный цвет пути инструмента исчезнет, и ваша проблемная зона будет исправлена.
Направление движения при перетаскивании курсора кисти играет большую роль, поскольку дает различные результаты ретуши. Фотошоп принимает за основу замены ту область, рядом с которой вы начали перемещение кисти, поэтому постарайтесь начать восстановление с более чистой зоны кожи. Пробуйте изменить направление движения инструмента в случае неудачи.
Режимы кисти
Если вы используете Точечную кисть для удаления прыщей, как я, то для получения лучших результатов используйте режимы смешивания (Mode) в верхнем меню настроек инструмента. Начиная от «Нормального» (Normal) , установленного по умолчанию и до режима «Замена светлым» (Lighten) пробуйте различные варианты смешивания.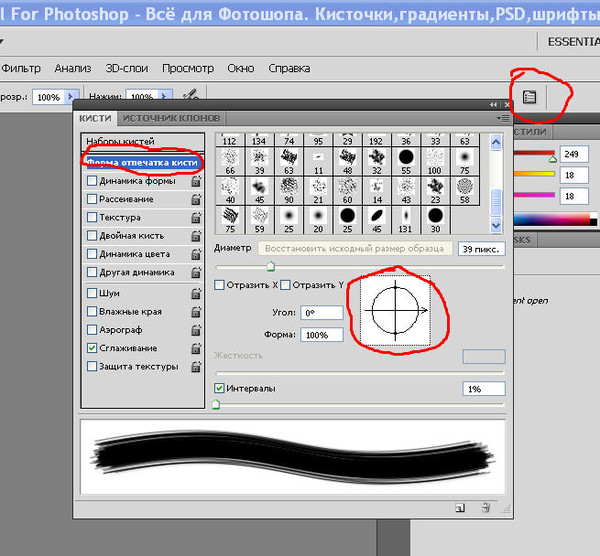
С режимом «Замена светлым» (Lighten) Фотошоп заменит только те пиксели, которые темнее текстуры образца. Например, прыщики обычно темнее, чем основной оттенок кожи и такой режим подходит для их коррекции. Но если дефекты светлее, чем основной тон кожи, то лучше использовать режим смешивания «Темнее» (Darken) .
Для быстрого переключения между режимами пользуйтесь клавишами Shift+ или Shift-.
Опции «Соответствие приближения»
(Proxomiti Match) и «Создание текстуры» (Create Texture)Справа от режимов смешивания в верхнем меню находятся функции соответствия приближения (Proxomiti Match) и создания текстуры (Create Texture) . По умолчанию соответствие приближения активно и выполняет замену проблемной зоны окружающей ее текстурой. Бывает так, что рядом с проблемной областью нет качественной текстуры кожи. В этой ситуации попробуйте активировать функцию «Создание текстуры» (Create Texture) . Фотошоп будет изучать окружающую дефект область, и создавать свою собственную текстуру для замены проблемной зоны, основанную на своем представлении о качестве этой текстуры.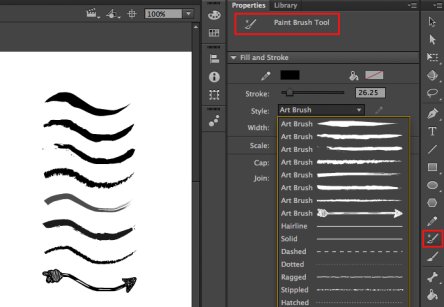
Я продолжил исправление недостатков кожи, пока не удалил все прыщики на лице девушки. Посмотрите, как выглядит ее лицо до и после обработки Точечной кистью.
Мог ли я с помощью Точечной восстанавливающей кисти исправить все недостатки кожи лица девушки? Нет, конечно. Это трудно увидеть на скриншоте, но на лбу и подбородке остались мелкие морщинки и неровности, которые необходимо устранить при помощи стандартной Восстанавливающей кисти (Healing Brush) . Однако, надо отдать должное, что всего лишь за пару минут Точечная кисть способна устранить основные проблемы кожи и сделать ее внешний вид чистым и здоровым.
Архивная кисть. Как пользоваться инструментом архивная кисть в фотошопе
Инструмент Архивная кисть в находится ниже группы инструментов Штамп . В этой группе находятся два инструмента: сама архивная кисть и Художественная архивная кисть .
С помощью инструмента Архивная кисть можно вернуть изображение, которое было раньше.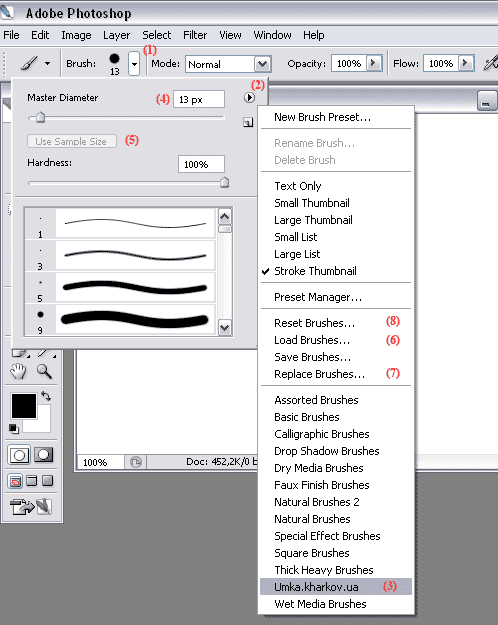 Параметры архивной кисти соответствуют на панели настроек параметрам обыкновенной кисти. Рассмотрим применение этого инструмента для создания более гладкой кожи на портрете.
Параметры архивной кисти соответствуют на панели настроек параметрам обыкновенной кисти. Рассмотрим применение этого инструмента для создания более гладкой кожи на портрете.
Открываете программу Adobe Photoshop CS5, и в ней фотографию, которую нужно отретушировать. Делаете дубликат слоя с помощью перетаскивания слоя на иконку создания слоя в палитре слоев. В дальнейшем работаете на новом слое.
Примените фильтр Размытие — Размытие по Гауссу . Радиус подбираете такой, чтобы не было видно мелких дефектов кожи.
После этого переходите к палитре История , и в качестве источника для архивной кисти выбираете операцию Размытие по Гауссу , которая в палитре История будет в списке операций. Для выбора источника кликаете на квадратике слева от соответствующей операции, и в этом квадратике появится изображение кисти.
Затем выделите предыдущую операцию, которая расположена выше, кликая по ее названию. Изображение при этом станет таким, каким оно было до операции Размытие по Гауссу.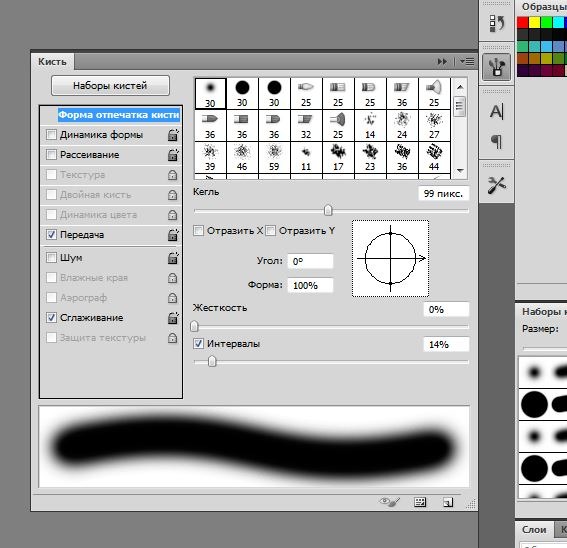
Теперь выберите инструмент Архивная кисть, и уменьшите на панели настроек ее непрозрачность примерно до 50 процентов. Начинаете аккуратно делать мазки кистью на изображении. Архивная кисть при этом будет возвращать изображение в состояние размытости, и кожа будет становиться более гладкой и красивой.
Каждый раз, когда Вы нажимаете и отпускаете клавишу мыши, в палитре История появляется новая операция под названием Архивная кисть. И если Вы случайно сделаете мазок архивной кистью не там, где нужно, его можно отменить, выбрав на палитре История предыдущую операцию.
Вблизи четких контуров: глаз, носа, рта работать нужно более осторожно, с уменьшенным диаметром кисти. А работая с областью лба, можно наоборот, увеличить диаметр кисти. И если Вы даже перестараетесь, и изображение окажется слишком размытым, всегда можно уменьшить непрозрачность верхнего слоя, и таким образом проявить нетронутый нижний слой, чтобы обозначить больше исходную текстуру кожи.
Инструмент Архивная художественная кисть размывает изображение, создавая различные художественные эффекты, вид которых Вы можете выбрать в палитре настроек. Этот инструмент применяется достаточно редко, потому что существуют более качественные методы создания таких эффектов.
Этот инструмент применяется достаточно редко, потому что существуют более качественные методы создания таких эффектов.
Видео о том, как сделать гладкую кожу лица на портрете с помощью инструмента Архивная кисть
Более подробные сведения Вы можете получить в разделах «Все курсы» и «Полезности», в которые можно перейти через верхнее меню сайта. В этих разделах статьи сгруппированы по тематикам в блоки, содержащие максимально развернутую (насколько это было возможно) информацию по различным темам.
Также Вы можете подписаться на блог, и узнавать о всех новых статьях.
Это не займет много времени. Просто нажмите на ссылку ниже:
Инструмент Историческая (Архивная) кисть (History Brush) входит в число несложных, но очень полезных инструментов Фотошоп. В самом названии инструмента уже заложен намек на то, что мы будем иметь дело с чем-то прошедшим.
Инструмент позволяет вернуться к любому состоянию текущего документа, сохраненного в палитре История (History) .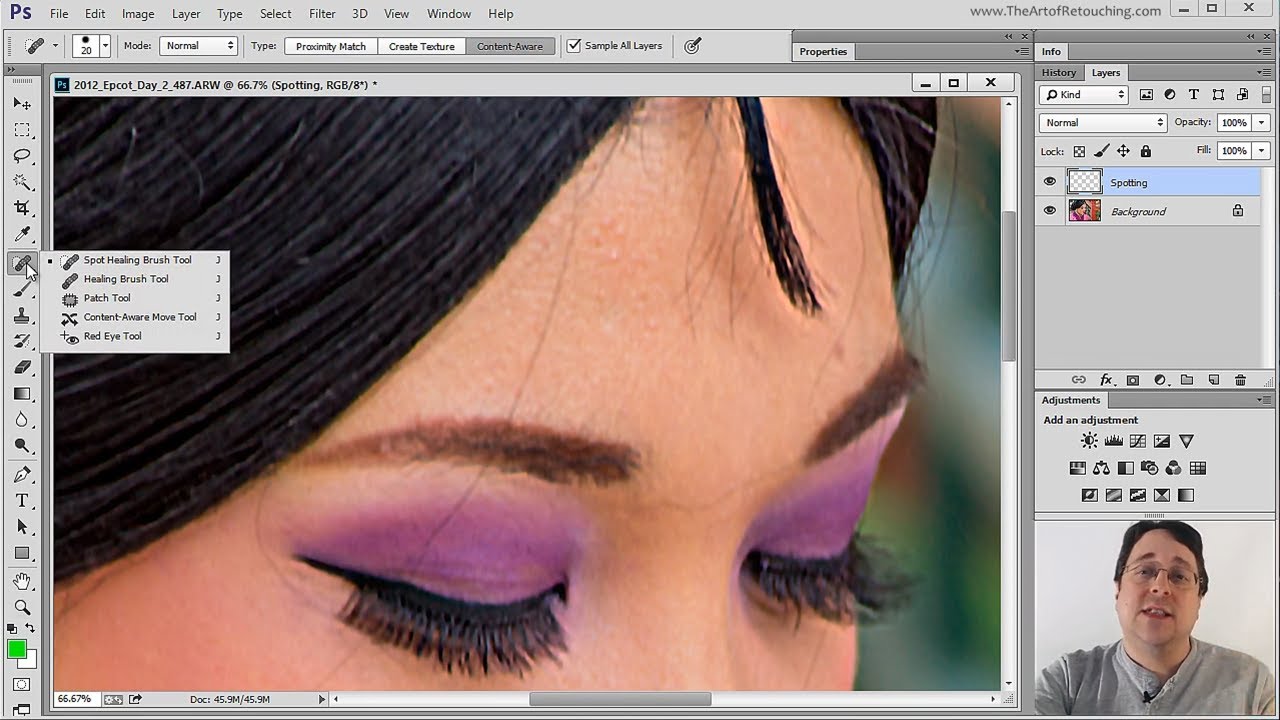 Предположим, что Вы провели целый ряд изменений в изображении и Вам необходимо вернуть маленький фрагмент в исходный вид. В этом случае нет необходимости менять всё изображение, достаточно использовать Историческую кисть (History Brush) , чтобы отменить исправления выборочно, возвращаясь к предыдущему состоянию по своему желанию.
Предположим, что Вы провели целый ряд изменений в изображении и Вам необходимо вернуть маленький фрагмент в исходный вид. В этом случае нет необходимости менять всё изображение, достаточно использовать Историческую кисть (History Brush) , чтобы отменить исправления выборочно, возвращаясь к предыдущему состоянию по своему желанию.
Панель инструментов.
Инструмент Историческая кисть (History Brush) можно активировать через панель инструментов, кликнув на иконке инструмента, либо с помощью клавиши быстрого вызова (Y ). Под одной кнопкой с инструментом Историческая кисть (History Brush) расположен инструмент . К этому инструменту мы ещё вернёмся позже. Чтобы переключиться между двумя инструментами, достаточно кликнуть правой клавишей мышки на иконке и выбрать нужный, либо с помощью сочетания клавиш Shift + Y .
Панель настроек инструмента.
Давайте ознакомимся с настройками инструмента Историческая кисть (History Brush) .
1 . Выбор формы, размера и жёсткости кисти.
2 . Включение / выключение панели настроек кисти.
3 . Режим (Mode) . Изменение режима наложения пикселов.
4 . Непрозрачность (Opacity) . Непрозрачность накладываемого изображения.
5 . Управление непрозрачностью кисти с помощью графического планшета.
6 . Нажим (Flow) . Настройка интенсивности нажима кисти.
7 . Аэрограф (Airbrush Capabilities) . Придаёт кисти свойства аэрографа.
8 . Управляет размером кисти с помощью графического планшета.
Вот, собственно и все настройки инструмента Историческая кисть (History Brush) . Теперь, как я и обещал выше, несколько слов о инструменте Художественная историческая кисть (Art History Brush) .
Художественная историческая кисть (Art History Brush) .
Инструмент Художественная историческая кисть (Art History Brush) работает по тому же принципу, что и Историческая кисть (History Brush) , но позволяет применять различные художественные эффекты к изображению.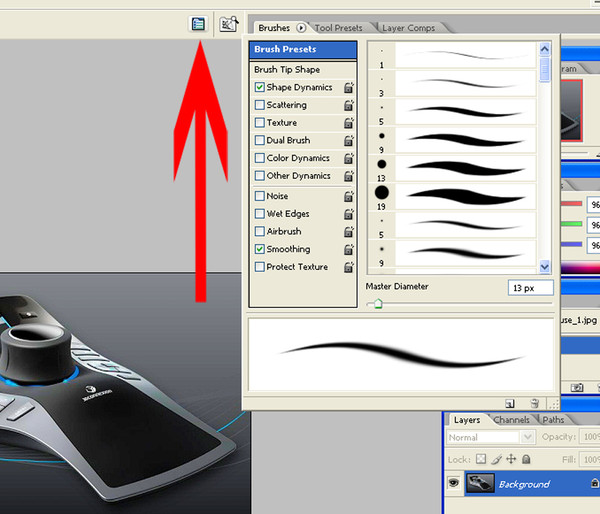 Этот инструмент предоставляет в Ваше распоряжение целое меню мазков разнообразных типов. Экспериментируя с различными параметрами Стиля (Style) , Диаметра (Area) и Допуска (Tolerance) , можно имитировать текстуру рисования различными цветами и в различных художественных стилях.
Этот инструмент предоставляет в Ваше распоряжение целое меню мазков разнообразных типов. Экспериментируя с различными параметрами Стиля (Style) , Диаметра (Area) и Допуска (Tolerance) , можно имитировать текстуру рисования различными цветами и в различных художественных стилях.
1 . Стиль (Style) . Выбор формы наносимых кистью мазков.
2 . Диаметр (Area) . Значение, определяющее на какую область будет влиять мазок кистью. Чем больше это значение, тем на большее количество пикселей будет влиять инструмент.
3 . Допуск (Tolerance) . Низкое значение допуска позволяет наносить штрихи без ограничений в любом месте изображения. Высокое значение допуска ограничивает возможность нанесения штрихов областями, которые значительно отличаются по цвету от переднего плана.
Инструмент Художественная историческая кисть (Art History Brush) на практике применяется очень редко.
Историческая кисть и палитра История.
Взгляните на палитру История (History) и увидите слева от миниатюры открытого изображения значок инструмента Историческая кисть (History Brush) (чтобы открыть панель История (History) , выберите команду Окно (Window) > История (History) ).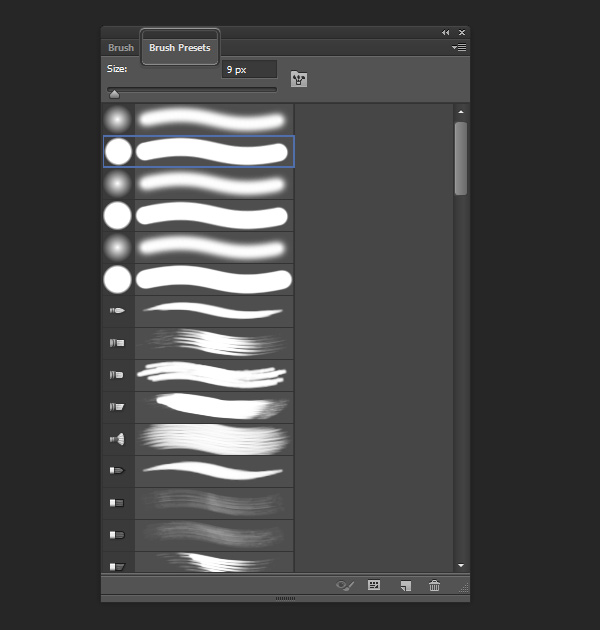 Наличие этого значка указывает с какого состояния документа будет происходить восстановление, при использовании инструмента Историческая кисть (History Brush) .
Наличие этого значка указывает с какого состояния документа будет происходить восстановление, при использовании инструмента Историческая кисть (History Brush) .
Слева от каждого последующего шага находится пустой квадратик. Кликнув на квадратике, напротив имени желаемого состояния, появляется значок Исторической кисти (History Brush) . В этом случае восстановление определенных участков изображения будет происходить из состояния документа до этого шага.
Примечание: историческая кисть перестаёт работать после изменения размера изображения.
На этом я завершаю обзор данного инструмента. Желаю успехов!
Введение в фотошоп (Photoshop) (Часть 21. Ретушь с использованием архивной кисти)
Представляем Вашему вниманию курс по изучению графического редактора Adobe Photoshop. В сегодняшней части мы узнаем про то, как ретушировать фотографию с использованием инструмента History Brush. Также мы узнаем, как применять различные режимы наложения на изображение
ВВЕДЕНИЕ В ФОТОШОП (PHOTOSHOP) (ЧАСТЬ 21.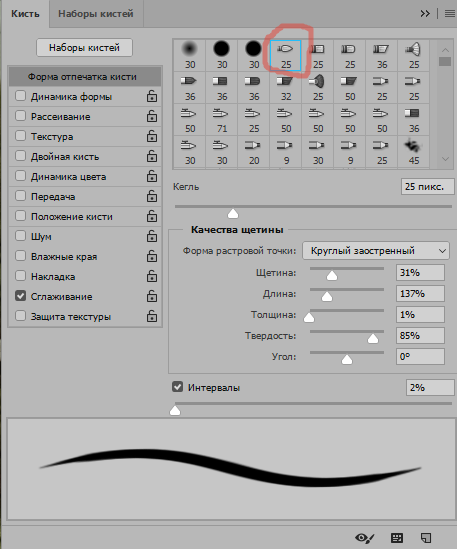 РЕТУШЬ С ИСПОЛЬЗОВАНИЕМ ИНСТРУМЕНТА HISTORY BRUSH (АРХИВНАЯ КИСТЬ))
РЕТУШЬ С ИСПОЛЬЗОВАНИЕМ ИНСТРУМЕНТА HISTORY BRUSH (АРХИВНАЯ КИСТЬ))
Добрый день, представляем Вашему вниманию курс по изучению графического редактора Adobe Photoshop . В сегодняшней части мы узнаем про то, как ретушировать фотографию с использованием инструмента History Brush . Также мы узнаем, как применять различные режимы наложения на изображение.
На сегодняшний день п
рофессиональные услуги специализированных фотоателье, которые редактируют и корректируют фотографии, стоят дорого. Мы постараемся, научиться не сложным процессам в программе фотошоп и сделаем редактирование изображения самостоятельно, тем самым сохранив наши деньги в кошельке.
В сегодняшней части мы рассмотрим тему: «Ретушь с использованием инструмента History Brush » в редакторе фотошоп . Мы научимся производить настройки по обработке кожи человека на фотографии, а именно лица, при помощи режимов наложения и инструмента History Brush .

Введение в фотошоп (Photoshop) (Часть 21. Ретушь с использованием History Brush)
В данной части по изучению программы фотошоп, мы расскажем про уникальный способ обработки кожи человека. При обработки кожи мы применим сочетание фильтров Gaussian Blur и инструмента History Brush , а также разные режимы наложения. Данные действия позволят получить изображение более насыщенное и эффективное. После обработки изображения, мелки дефекты будут устранены с кожи и она получить красивый оттенок под легкий загар.
Итак, приступаем к обработке кожи на лице на заранее выбранной произвольной фотографии, при помощи программы фотошоп .
1. Загрузка фотографии в редактор и общие настройки фотографии
Первым делом мы берем заранее подготовленную фотографию на компьютере и загружаем ее в программу фотошоп. После загрузки фотографии в редактор, переходим к ее открытию в программе. На фото ниже наглядно показан пример фотографии, которую мы выбрали для обработки:
Далее переходим к удалению всех заметных изъянов на кожи лица на фотографии.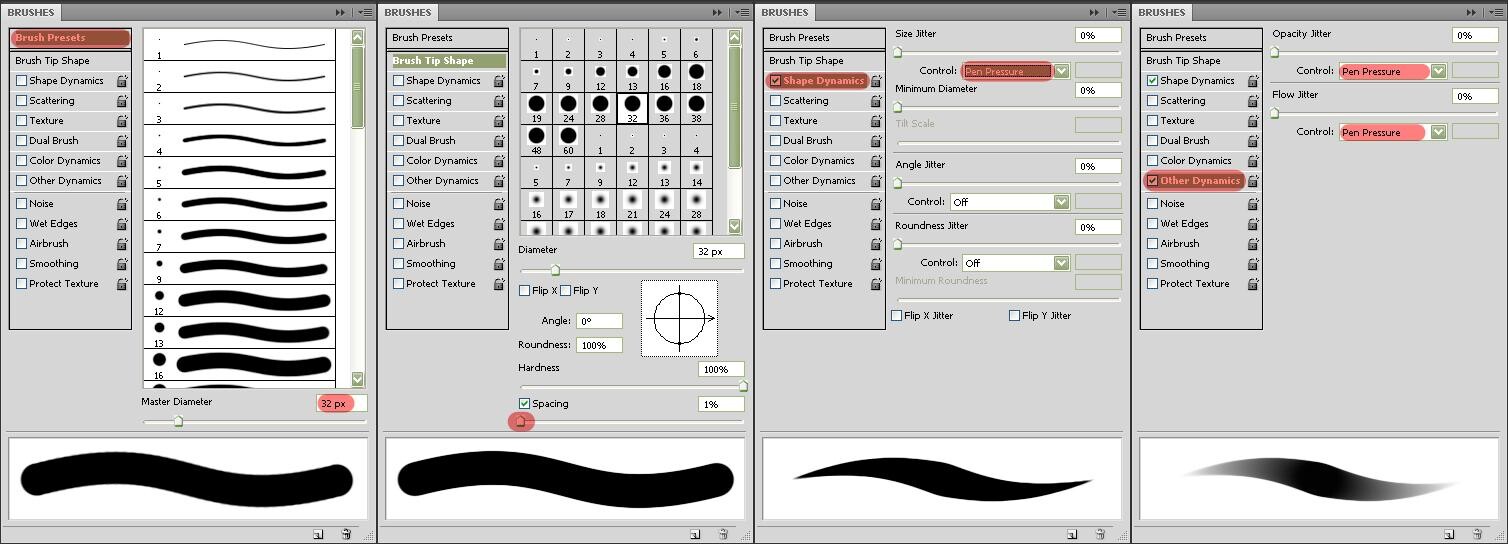 Чтобы это выполнить, необходимо в разделе «Слои » создать новый слой. Для этого кликаем в правом нижнем углу по ярлычку «Создать слой «. На фото ниже можем наглядно видеть данное действие:
Чтобы это выполнить, необходимо в разделе «Слои » создать новый слой. Для этого кликаем в правом нижнем углу по ярлычку «Создать слой «. На фото ниже можем наглядно видеть данное действие:
После создания нового слоя, переходим в выбору инструмента по названием «Восстанавливающая кисть » и устанавливаем настройки, которые указаны ниже на фото:
Теперь приступаем к удалению крупных изъянов на лицевом участке кожи, при помощи выбранного выше инструмента. На фото ниже можем видеть, что получилось у нас после обработки этих дефектов:
Далее, переходим к объединению слоев и созданию дубликата нашего основного слоя, при помощи сочетания клавиш на клавиатуре Ctrl +J . Ниже на фото можем видеть наглядно этот этап работы:
2. Применение фильтра «Размытие по Гуассу»
Теперь воспользуемся помощью таких инструментов, как фильтры и перейдем в раздел «Фильтры «, далее «Размытие » и выберем инструмент «Размытие по Гуассу «. Ниже на фото наглядно видно как это выполнить:
Ниже на фото наглядно видно как это выполнить:
Далее включаем необходимы нам параметры для данного инструмента. Для наших размеров фотографии, отлично подошел параметр радиуса в 17,5 пикселей. Теперь нам нужно подобрать именно такой радиус , для того, чтобы светотеневой рисунок на лице объекта немного отличался. Главная задача этого действия — это сделать плавный переход между светлыми оттенками, которые рассеяны тенями и светом. Далее мы задаем радиус от 20 до 30 пикселей. Вы можете указать на свой взгляд, другие параметры, как говорится — это субъективно и все зависит от размера фотографии. На фото ниже наглядно показано, что получилось у нас на фотографии, после ввода наших параметров:
Следующим шагом, открываем раздел настроек под названием «История » и делаем сохранение полученного результата в виде фотоснимка. Для этого кликаем на ярлычок который находится по середине внизу одноименной палитры. На фото ниже можем видеть это наглядно:
Далее, переходим в раздел «Редактирование » и нажимаем кнопку «Отменить: Размытие по Гуассу «.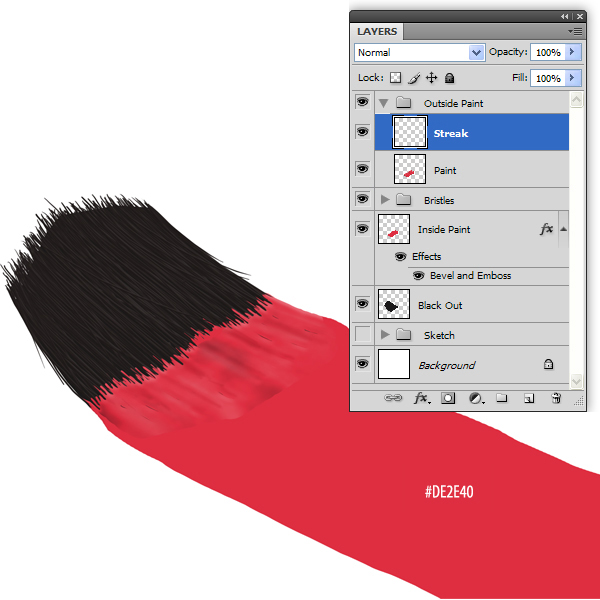 После этого наша фотография вернется к первоначальному состоянию, до использования такого инструмента, как «Размытие по Гуассу «.
После этого наша фотография вернется к первоначальному состоянию, до использования такого инструмента, как «Размытие по Гуассу «.
3. Применение инструмента «Архивная кисть» (History brush)
Для применения этого инструмента, необходимо первоначально его выбрать из раздела настроек главного меню. Обязательно берем инструмент «Архивная кисть «, чтобы она была с нулевой жесткостью, а также элементом непрозрачности в районе 35 процентов. Также, при этом применяем режим наложения под названием «Замена темным «. После этих действий с левой стороны от нашей фотографии имеется ярлычок в виде снимка, который был создан в палитре «История «, ставим птичку «Архивная кисть «. Ниже на фото можем видеть наглядно, как произвести данные настройки:
Далее меняем диаметр нашей кисти на отличный на пару пунктов от стандартного значения. После этого преобразуем нашу фотографию, при помощи инструмента «Архивная кисть «, а именно обработаем темные элементы кожи объекта.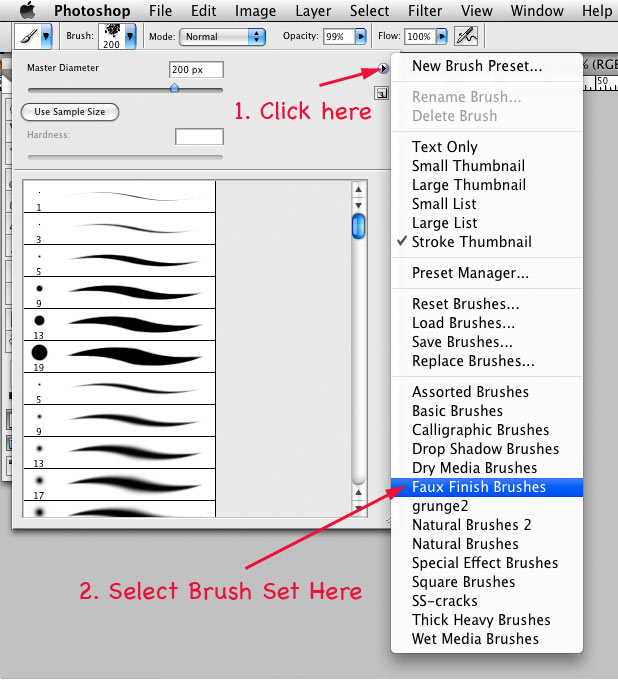 Ниже на фото можем видеть наглядно, что получилось у нас после обработки фото:
Ниже на фото можем видеть наглядно, что получилось у нас после обработки фото:
Далее устанавливаем режим под названием «Замена светлым » для инструмента «Архивная кисть «. Ниже на фото можем видеть это действие наглядно:
Далее переходим к обработке всех светлых областей кожи на фотографии. Ниже на фото можем видеть, что получилось у нас:
Если возникнет необходимость, можно в палитре «Слои » сделать уменьшение настройки непрозрачности верхнего слоя фотографии. Ниже на фото показано наглядно, как это выполнить:
В каждом уроке осваивается прием по работе с командой или инструментом. Часто ли мы используем инструмент «Архивная кисть» в своих работах? Какие эффекты по обработке фото можно сделать инструментом «Архивная кисть»? Ответ на эти вопросы вы найдете в предлагаемом уроке.
Откроем изображение.
Белым цветом закрасим все изображение.
Выберем инструмент «Архивная кисть». Параметры инструмента такие же как у обычной кисти. Выбираем кисть с отпечатком в виде кляксы и задаем ей размер больше «100» пикселей. В нашем примере выбрана кисть под номером «27» с размером в «147» пикселей.
Выбираем кисть с отпечатком в виде кляксы и задаем ей размер больше «100» пикселей. В нашем примере выбрана кисть под номером «27» с размером в «147» пикселей.
Начинаем как художник делать мазки архивной кистью по белому полотну. Получается эффект нарисованной картины.
Обработка фото неровным краем в виде отдельных мазков кисти удачно смотрится на пейзажах и натюрмортах.
Архивной кистью делаем отпечатки, результат получается другой.
Пробуйте разные варианты обработки с разными кистями, не забывая выставлять большой размер отпечатка кисти. С малым размером кисти эффект получается не таким выразительным.
Иногда надо сделать фон размытым, что бы все внимание было направлено на центральную фигуру. Архивная кисть и в этом случае окажется незаменимой. Открываем изображение, применяем любой фильтр с размытием и потом архивной кистью просто проводим по фигуре.
Художественная архивная кисть используется художниками. Если хотите сделать из фото картину маслом, берете инструмент «Архивная художественная кисть», выбираете размер, форму и рисуете.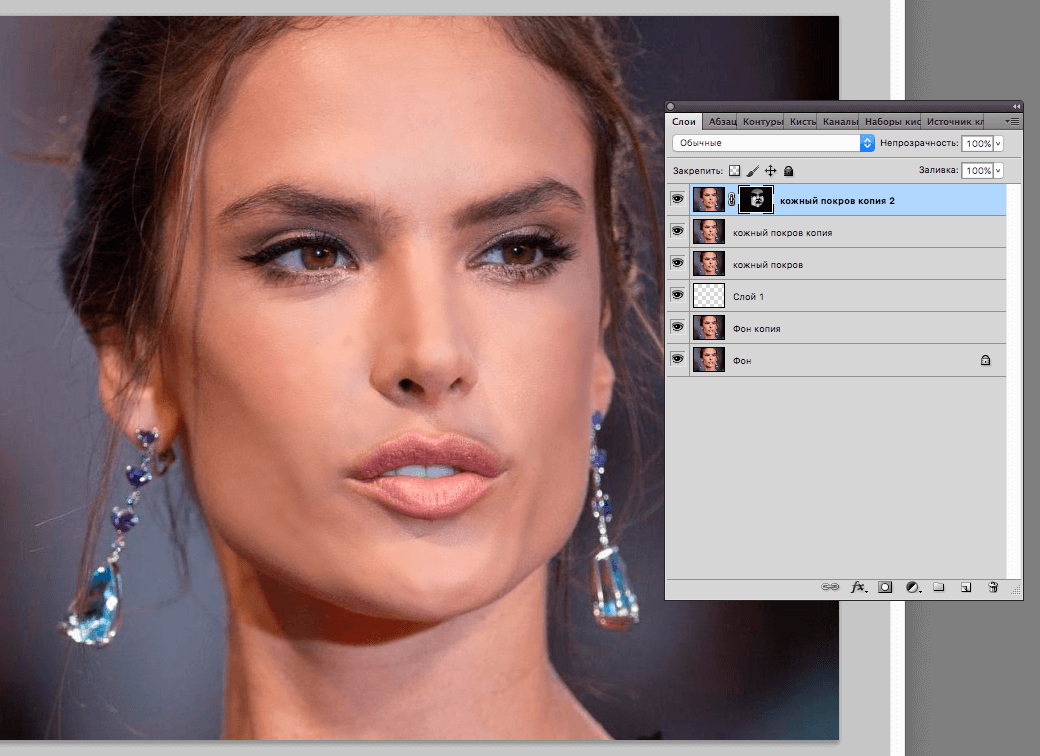
Параметры инструмента «Архивная художественная кисть» отличаются от обычной кисти тем, что можно выбрать стиль рисования.
Размер кисти желательно выбирать небольшой, потому что при каждом прикосновении кисти к изображению появляется цветное пятно произвольной формы.
Закрашиваем аккуратно короткими прикосновениями каждый лепесток розы и получаем что-то похожее на акварельный рисунок.
Доброго всем дня и хорошего настроения, мои дорогие читатели и посетители. Ну вот и настало время четырех выходных в честь женского дня. Но здесь речь пойдет не о 8 марта. Не так давно мы с вами проходили уроки по , а также с помощью палитры история. Так вот, считайте, что те две функции — родители нашего сегодняшнего инструмента.
Ну ладно, может и не родители, но сегодняшний инструмент взял понемногу из одного и из другого. Конкретно я имею ввиду инструмент архивная кисть в фотошопе. Суть ее заключается в том, что мы можем возвращать часть изображения в первоначальное состояние. Ну что я вам рассказываю? Сейчас лучше покажу на примере. Я покажу на примере девушки на траве.
Ну что я вам рассказываю? Сейчас лучше покажу на примере. Я покажу на примере девушки на траве.
Цветной персонаж на черно-белом снимке
После всех этих манипуляций девушка на картинке должна быть цветной, а всё вокруг черно-белым. Ну как получилось? Я думаю, что это не должно вызвать у вас трудностей.
Восстановление промежуточных шагов истории
И кстати есть еще один нюанс. Архивная кисть стирает не обязательно до начального вида. Если вы сохраняли промежуточные шаги в палитре «История» , то нажав на квадратик рядом с любым таким шагом, вы будете стирать уже до этого состояния, а не до начального.
Давайте проделаем предыдущий пример еще раз, но с одним нюансом: Когда вы сделаете изображение черно-белым, обязательно сохраните этот шаг в палитре «История» , чтобы к нему можно было бы вернуться в любой момент.
А теперь давайте сделаем с помощью архивной кисточки то, что мы делали в предыдущем примере, а именно восстановим цвет девушки и захватим немного травки под ней.
И вот теперь-то мы и будем изощряться. Если вы вдруг решили, что захватили много травы или некоторые травинки нужно убрать, то поставьте левой кнопкой мыши специальную отметку в палитре «История» напротив нашего сохраненного шага.
И теперь начинайте закрашивать архивной кисточкой цветные участки, которые вы хотите убрать, например лишнюю траву. Пройдитесь по каждой травинке, чтобы обесцветить растение. Видите? Теперь цветная часть становится черно-белой. А всё потому, что мы поставили отметку, тем самым сказав нашей исторической кисти, что этот надо возвращаться к этому шагу.
У меня тут еще остались видны несколько травинок, но на самом деле их тоже легко убрать, просто мне уже надоело возиться с мелким размером кисти)).
Ну как историческая кисть в целом? Мне она очень нравится. С помощью нее можно сделать много всего эффектного и интересного. Поэкспериментируйте сами.
Как вам фотошоп в целом? Хотите изучить фотошоп и полностью в нем разбираться? Тогда вам стоит посмотреть один замечательный курс по фотошопу для начинающих
. В нем подробно рассказано про инструменты, о том как вообще пользоваться фотошопом и т.д. В общем возьмите на заметку и обязательно посмотрите.
В нем подробно рассказано про инструменты, о том как вообще пользоваться фотошопом и т.д. В общем возьмите на заметку и обязательно посмотрите.
Ну а на сегодня я свою небольшую статью заканчиваю. Обязательно подпишитесь на мой блог, чтобы не пропустить чего-то важного, а заодно и друзьям своим расскажите. В общем удачи вам. Пока-пока
Кисти фотошоп: динамика цвета
Чтобы получить доступ к Color Dynamics, нажмите непосредственно на слова Color Dynamics в левой части панели «Кисти»:
Нажмите непосредственно на слова Color Dynamics, чтобы получить доступ к параметрам.
Как только вы нажимаете на слова, параметры и элементы управления для Color Dynamics появляются в правой части панели «Кисти». На первый взгляд, похоже, что у нас есть немного контроля над цветом нашей кисти, так как мы видим параметры для Оттенка , Насыщенности , Яркости и Чистоты , и даже параметр в верхней части, который имеет какое-то отношение к нашему Цвета переднего плана и фона :
Цветовая динамика содержит параметры для каждого аспекта цвета кисти, включая оттенок, насыщенность и яркость.
Однако, если вы присмотритесь, вы заметите, что во всем разделе Color Dynamics есть только одна опция Control , и она привязана к опции Foreground / Background вверху:
Только параметр «Передний план / Фон» в верхней части имеет связанный с ним параметр управления.
Ни с одним из других заголовков («Оттенок», «Насыщенность», «Яркость» и «Чистота») не связан параметр «Контроль», что означает, что мы не можем сами контролировать эти другие параметры с помощью нажатия пера, наклона пера или даже команды «Затухание». Вместо этого Hue, Saturation и Brightness имеют слово Jitter справа от своего имени:
Элементы управления Hue Jitter, Saturation Jitter и Brightness Jitter.
Джиттер, как мы теперь знаем, означает случайность в Photoshop, что означает, что мы можем использовать эти параметры, чтобы позволить Photoshop случайным образом изменять эти три аспекта цвета нашей кисти при рисовании! Давайте посмотрим на каждый из параметров Color Dynamics более внимательно.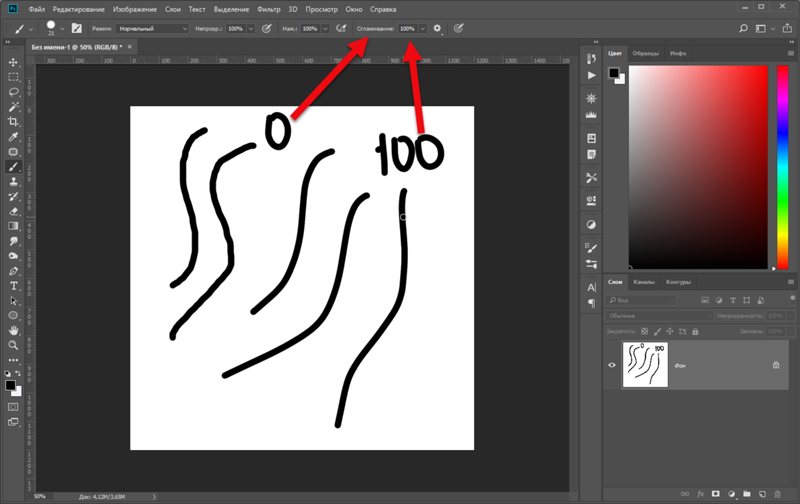
Передний план / Фон
Как правило, Photoshop использует наш текущий цвет переднего плана в качестве цвета для нашей кисти, поэтому, если мы хотим рисовать красным, желтым, синим или каким бы то ни было случаем, мы установим наш цвет переднего плана на цвет, который мы хотели, прежде чем мы начнем картина. Но зачем соглашаться на рисование одним цветом, если мы можем рисовать двумя! Параметр « Передний план / Фон» в верхней части раздела «Динамика цвета» позволяет переключаться между текущими цветами переднего плана и фона при рисовании!
Вы можете увидеть, какие цвета переднего плана и фона установлены в данный момент, посмотрев на их образцы цветов в нижней части палитры Инструменты. Квадрат в левом верхнем углу — образец цвета переднего плана. Нижний правый квадрат — это образец цвета фона. По умолчанию они установлены на черный (цвет переднего плана) и белый (цвет фона):
Образцы цветов переднего плана (верхний левый квадрат) и фона (нижний правый квадрат).
Чтобы изменить любой цвет, просто нажмите на его образец цвета и выберите новый цвет из палитры цветов Photoshop . Я собираюсь рисовать кончиком кисти Scattered Maple Leaves, поэтому я выберу пару более традиционных цветов для листьев. Сначала я установлю свой цвет переднего плана на оранжевый (для хорошего цвета осени), щелкнув образец цвета переднего плана:
Нажав один раз на образец цвета переднего плана.
Это открывает палитру цветов. Я выберу свой цвет, затем нажмите OK, чтобы выйти из него:
Выбор оранжевого цвета для моего цвета переднего плана.
Я сделаю то же самое для цвета фона. Сначала я нажму на образец цвета в палитре инструментов:
Нажмите один раз на образец цвета фона.
Когда появится палитра цветов, я выберу средний зеленый, а затем нажму OK, чтобы снова выйти из него:
Выбор среднего зеленого цвета для фона.
Если я снова посмотрю на образцы цветов переднего плана и фона в палитре «Инструменты», то увижу, что цвета теперь изменились:
Образцы цветов теперь показывают недавно выбранные цвета.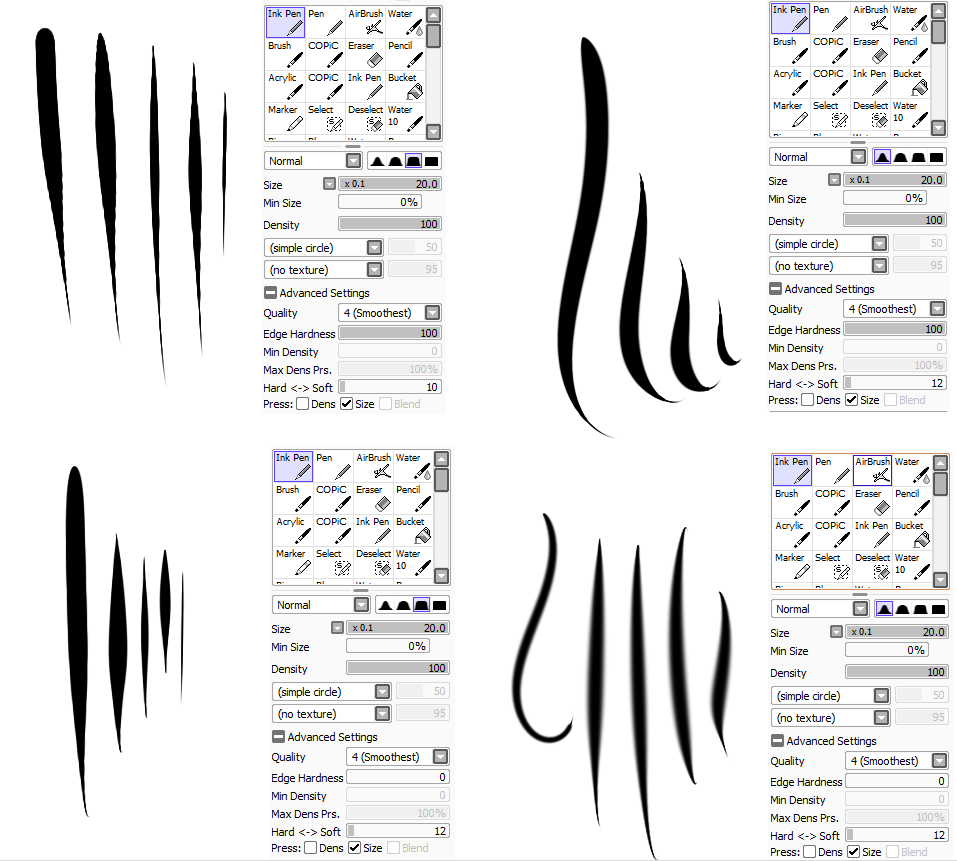
По умолчанию Photoshop будет рисовать, используя только цвет переднего плана. Вот простой мазок кисти (с кончиком кисти, установленным на Scattered Maple Leaves), при котором не выбран ни один из параметров Color Dynamics. Я добавил немного углового джиттера из раздела Shape Dynamics для некоторого разнообразия:
Так как мой цвет переднего плана установлен на оранжевый, Photoshop рисует оранжевым.
Параметры управления
Пока мы получаем именно то, что ожидали. Фотошоп рисует цветом Переднего плана. Посмотрите, что произойдет, когда я установлю опцию Control на Pen Pressure :
Установка переднего плана / фона в Pen Pressure.
На этот раз Photoshop смешивает цвета переднего плана и фона в мазке кисти в зависимости от величины давления, которое я прикладываю к планшету с помощью пера. При минимальном давлении Photoshop использует цвет фона (зеленый). По мере того, как к центру обводки применяется все большее и большее давление, больше цвета переднего плана (оранжевого) смешивается, пока, наконец, при максимальном давлении пера мы не увидим чистый цвет переднего плана.![]() По мере того, как я уменьшаю давление пера в конце мазка, Photoshop постепенно переключается на цвет фона:
По мере того, как я уменьшаю давление пера в конце мазка, Photoshop постепенно переключается на цвет фона:
Photoshop теперь смешивает цвета переднего плана и фона в мазке кисти в зависимости от давления пера.
Если у вас нет планшета, вы можете попробовать команду Fade, которая работает здесь так же, как и в предыдущих разделах Brush Dynamics, которые мы рассмотрели. После того, как вы выбрали «Fade» в раскрывающемся списке «Control», введите количество шагов, которые вы хотите использовать в Photoshop для перехода между цветами переднего плана и фона. Здесь я установил 10 шагов:
Введите, сколько шагов вы хотите сделать, чтобы исчезнуть между цветами переднего плана и фона.
Если я нарисую новый мазок кисти, мы увидим, что цвет листьев теперь исчезает между оранжевым (цвет переднего плана) и зеленым (цвет фона) над 10 «отметками» кончика кисти. После 10 шагов обводка продолжается с использованием цвета фона:
Цвет листьев исчезает с оранжевого (цвет переднего плана) до зеленого (цвет фона) за 10 шагов.
дрожание
Мы также можем позволить Photoshop произвольно переключаться между цветами переднего плана и фона при рисовании с помощью ползунка « Джиттер» . Перетаскивание ползунка джиттера вправо увеличивает максимальный процент цвета фона, который может смешивать Photoshop. Например, здесь я устанавливаю джиттер переднего плана / фона на 25%:
Увеличение параметра «Передний план / Фоновый джиттер» до 25%.
Это позволяет Photoshop случайным образом смешивать до 25% цвета фона с цветом переднего плана, создавая тонкий тонирующий эффект с листьями:
Только 25% цвета фона можно произвольно смешивать с цветом переднего плана.
Вот еще один мазок кисти, на этот раз с джиттером переднего плана / фона, установленным на 50%, что означает, что Photoshop теперь может смешивать до 50% цвета фона с цветом переднего плана. Мы начинаем видеть более сильный зеленоватый оттенок на некоторых листьях:
До 50% цвета фона теперь смешивается с цветом переднего плана.![]()
При значении дрожания в 75% мы видим намного больше зеленого цвета:
Значение дрожания 75% означает, что до 75% цвета фона будет смешано с цветом переднего плана.
Наконец, если мы повернем значение джиттера до 100%, Photoshop получит полный контроль над тем, сколько цвета переднего плана и фона смешивается для каждого нового кончика кисти:
Если для джиттера установлено значение 100%, можно использовать цвет переднего плана, цвет фона или любой оттенок между ними.
Далее мы рассмотрим элементы управления Hue, Saturation, Brightness и Purity!
Хью Джиттер
Параметры «Оттенок», «Насыщенность» и «Яркость по яркости» в разделе «Динамика цвета» на панели «Кисти» работают аналогично параметрам «Передний план / Фоновое дрожание», которые мы только что рассмотрели. Каждый из них будет случайным образом контролировать определенный аспект цвета нашей кисти, когда мы рисуем. «Оттенок» — это то, что большинство людей считает самим фактическим цветом, и, перетаскивая ползунок « Оттенок джиттера» вправо, мы позволяем Photoshop случайным образом изменить цвет нашей кисти. Чем дальше мы перетаскиваем ползунок, тем больше разнообразия мы видим в цветах.
Чем дальше мы перетаскиваем ползунок, тем больше разнообразия мы видим в цветах.
По умолчанию Hue Jitter установлен на 0%, что означает «выключено». При такой настройке Photoshop будет просто рисовать текущим цветом переднего плана, который в моем случае будет оранжевым (я отключил дрожание переднего плана / фона и элементы управления). Я добавлю намек на цвет кисти, увеличив значение Hue Jitter до 10% с помощью ползунка:
Перетащите ползунок вправо, чтобы установить значение оттенка тона на 10%.
Значение оттенка оттенка 10% означает, что Photoshop может выбирать только те цвета, которые находятся в пределах 10% от текущего цвета переднего плана на цветовом круге. Если я нарисую мазок кисти, мы увидим, что все случайные цвета очень похожи на оригинальный оранжевый цвет:
Цвет листьев может быть случайным, но при значении дрожания оттенка всего 10%, Photoshop может выбирать только цвета, похожие на оригинал.
Если я увеличу значение оттенка оттенка до 25%, Photoshop теперь может выбрать любой цвет в пределах 25% от текущего цвета переднего плана на цветовом круге.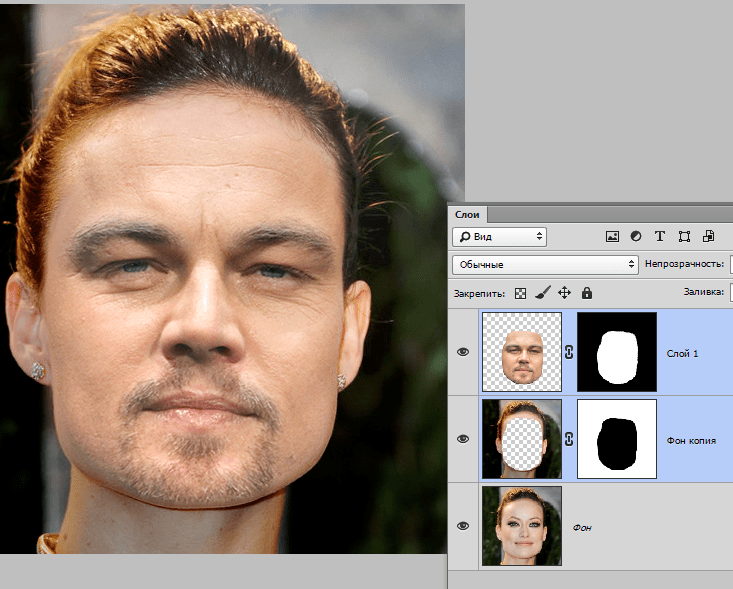 Мы начинаем видеть немного больше разнообразия, но цвета все еще довольно похожи:
Мы начинаем видеть немного больше разнообразия, но цвета все еще довольно похожи:
При 25% мы видим чуть большую разницу в цветах.
На 50% цвета листьев действительно начинают становиться случайными, поскольку Photoshop предоставляется широкий выбор цветов на выбор:
Если установить для параметра Hue Jitter значение 50%, Photoshop сможет выбрать любой цвет в пределах 50% от текущего цвета переднего плана на цветовом круге.
Если мы увеличим Jue Jitter до 100%, мы получим действительно случайные цвета, так как Photoshop теперь может выбрать любой оттенок:
В природе может быть не так много синих кленовых листьев, но при установке оттенка оттенка в 100% возможен любой цвет.
Насыщенность джиттера
Элемент управления Saturation Jitter работает аналогично, но он случайным образом изменяет насыщенность цвета кисти при рисовании. Значение по умолчанию составляет 0%, но, перемещая ползунок вправо, мы позволяем Photoshop случайным образом настроить насыщенность цвета. Чем дальше мы перетаскиваем ползунок, тем больше разнообразия мы увидим в насыщенности.
Чем дальше мы перетаскиваем ползунок, тем больше разнообразия мы увидим в насыщенности.
Я начну с того, что установлю свое значение насыщенности джиттера на 25%:
Перетащите ползунок вправо, чтобы установить значение джиттера насыщенности на 25%.
Значение дрожания насыщения 25% означает, что Photoshop может произвольно изменять насыщенность цвета при рисовании, но только в пределах 25% от исходного значения насыщенности цвета переднего плана. Здесь мы видим, что разница довольно тонкая:
Значение джиттера насыщенности устанавливает предел того, насколько значения насыщенности могут отличаться от исходного цвета.
Если я увеличу значение дрожания насыщенности до 50%, Photoshop теперь может выбрать любое значение насыщенности в пределах 50% от исходного. В моем случае мы видим листья, которые становятся ближе к серому:
Ваши результаты будут зависеть от исходного уровня насыщенности вашего цвета переднего плана.
При значении дрожания насыщения до 100% Photoshop может выбирать любое значение насыщенности, от полностью насыщенного до полностью ненасыщенного, каждый раз, когда он «ставит» новую копию кончика кисти:
Пусть Photoshop случайным образом выберет любой понравившийся уровень насыщенности, установив для параметра «Насыщенность джиттера» значение 100%.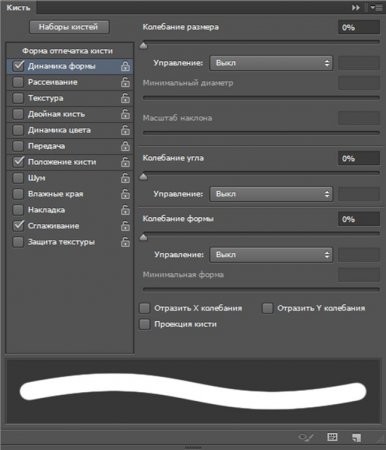
Яркость Джиттер
Параметр « Яркость джиттера» позволяет Photoshop случайным образом выбирать яркость цвета кисти, когда мы рисуем, и работает так же, как параметры «Оттенок джиттера» и «Насыщенность джиттера». Перетаскивание ползунка вправо добавит случайности яркости, и чем дальше мы перетаскиваем ползунок, тем больше разнообразия мы видим. Я увеличу значение яркости до 25%:
Перетащите ползунок вправо, чтобы установить значение яркости джиттера на 25%.
При 25% мы видим лишь незначительные различия в значениях яркости, поскольку Photoshop ограничен выбором значений в пределах 25% от исходного уровня яркости цвета переднего плана:
Значение яркости джиттера устанавливает предел того, насколько значения яркости могут отличаться от исходного цвета.
Если я увеличу яркость до 50%, мы увидим более разные уровни яркости, при этом некоторые листья теперь намного темнее, чем другие:
Фотошоп теперь может выбирать любой уровень яркости в пределах 50% от оригинала.
Наконец, с яркостью джиттера, установленной на 100%, Photoshop может выбирать любой уровень яркости с каждым новым штампом кончика кисти:
Установка значения яркости джиттера на 100% дает Photoshop полную свободу выбора любого значения яркости.
чистота
Параметр Purity под параметрами Hue, Saturation и Brightness Jitter контролирует общую насыщенность цвета кисти. В отличие от опции Saturation Jitter, которую мы рассмотрели ранее, которая позволяет Photoshop произвольно изменять насыщенность при рисовании, в параметре Purity нет ничего случайного. Мы можем использовать Purity, чтобы увеличить или уменьшить насыщенность цвета кисти, перетаскивая ползунок влево или вправо, и он останется неизменным, пока мы не настроим ползунок снова. Если вы рисуете с помощью цветов переднего плана и фона с помощью параметра «Передний план / фон» в верхней части раздела «Динамика цвета», чистота влияет на оба цвета.
По умолчанию Purity установлен на 0%, что означает, что он не влияет на насыщенность:
Чистота контролирует общую насыщенность цвета кисти и полностью отделена от параметра Насыщенность джиттера.
Чтобы уменьшить насыщенность цвета, просто перетащите ползунок чистоты влево. Чем дальше влево вы перемещаете ползунок, тем ниже становится уровень насыщенности. Я опущу шахту до -50%:
Перетащите ползунок влево, чтобы уменьшить насыщенность цвета кисти.
Если я нарисую обводку, мы увидим, что насыщенность цвета кисти была значительно уменьшена. Я установил для своего значения переднего плана / фонового джиттера значение 100%, чтобы мы получили хорошее сочетание обоих цветов. Обратите внимание, что на этот раз нет случайных изменений насыщенности. Корректировка, которую мы сделали с опцией Purity, является постоянной в течение всего обводки и влияет на цвета переднего плана и фона:
Понижение насыщенности чистотой придает листьям более приглушенный тон.
Чтобы увеличить насыщенность цвета кисти, перетащите ползунок «Чистота» вправо. Я увеличу мой до + 50%:
Перетащите ползунок вправо, чтобы увеличить насыщенность цвета кисти.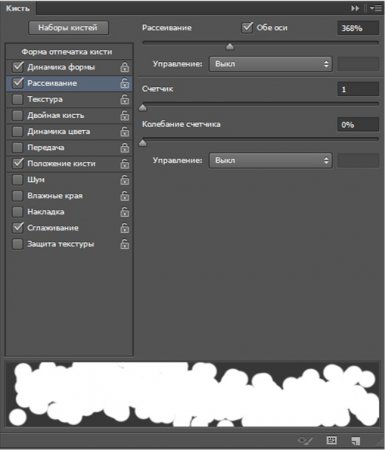
Однако в моем случае увеличение значения Purity не дает мне результатов, которые сильно отличаются от моих исходных цветов переднего плана и фона, и это потому, что мои исходные цвета уже были достаточно насыщенными. Если бы для начала я выбрал цвета с низким уровнем насыщенности, я бы увидел гораздо больше различий:
Цвета, которые уже были очень насыщенными, не принесут большой пользы от увеличения значения чистоты.
И там у нас это есть! Далее мы закончим наш взгляд на Photoshop’s Brush Dynamics с шестой и последней категорией, а также с наименее интересным названием — Other Dynamics ! Или перейдите к любой из других категорий динамики кисти, используя ссылки ниже. Посетите наш раздел Основы Photoshop, чтобы узнать больше о Photoshop!
Инструмент «Кисть Photoshop»: базовое руководство
На этот раз у меня есть для вас действительно базовое руководство Photoshop по инструменту «Кисть», которое будет полезно для начинающих и людей, заинтересованных в более глубоком изучении возможностей инструмента «Кисть» или инструмента рисования в Photoshop.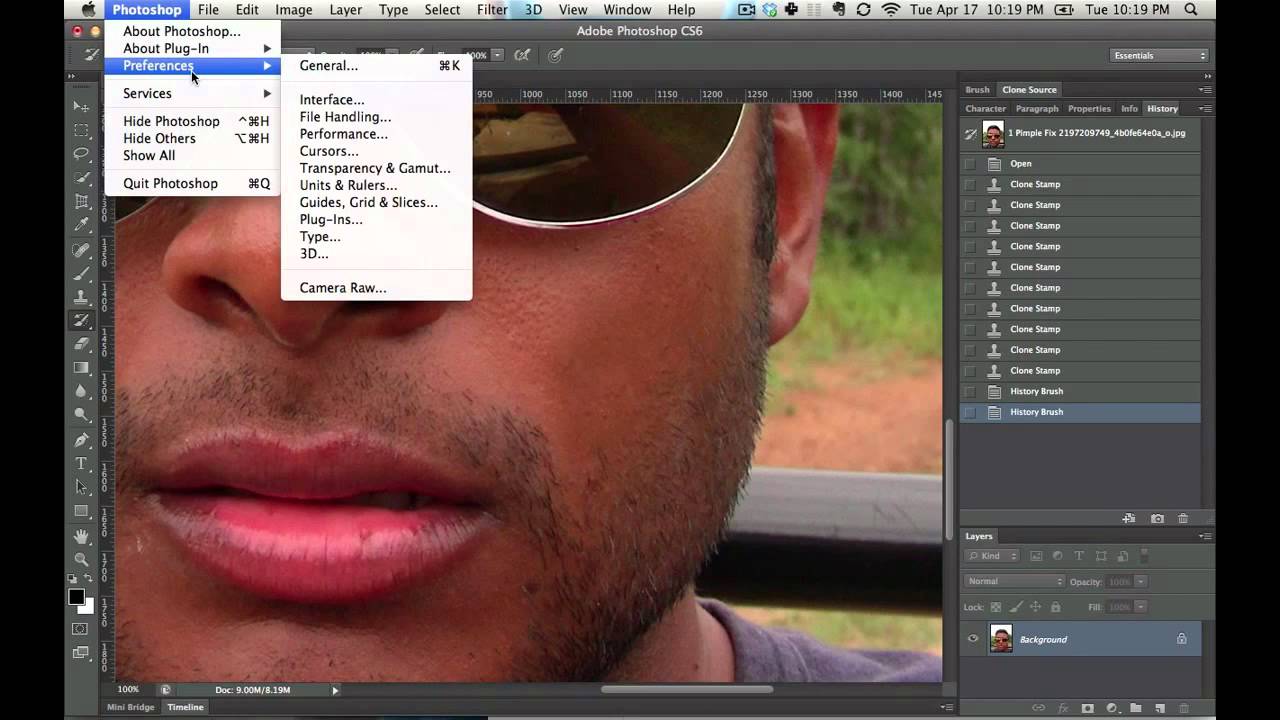 Каждый пользователь Photoshop хотя бы раз имел дело с инструментом «Кисть», но не все знают, как полностью раскрыть его потенциал.
Каждый пользователь Photoshop хотя бы раз имел дело с инструментом «Кисть», но не все знают, как полностью раскрыть его потенциал.
Чему вы научитесь в этом учебнике по работе с кистями Adobe Photoshop
- Что такое инструмент «Кисть» в Photoshop?
- Как использовать инструмент «Кисть» в Photoshop
- Как изменить форму кисти в Photoshop
- Как вращать кисти в фотошопе
- Как изменить цвет кисти в Photoshop
В этом руководстве вы узнаете, как использовать наборы кистей, создать собственную кисть с нуля и изменить ее свойства, а также поэкспериментировать с режимами наложения и регуляторами давления, а также некоторые полезные приемы.Как много вы знаете о кистях Photoshop?
Следите за новостями на нашем канале Envato Tuts+ на YouTube:
Ресурсы
1.
 Что такое инструмент «Кисть» в Photoshop?
Что такое инструмент «Кисть» в Photoshop?Инструмент «Кисть» — это основной инструмент рисования. Он работает как традиционный инструмент рисования, применяя цвет с помощью мазков. Он расположен на стандартной панели инструментов, и его ярлык по умолчанию — буква B.
Инструмент «Кисть» работает, добавляя фигурную метку на слой, и если вы продолжите нажимать кнопку мыши или перо на планшете, будет добавлено несколько меток, создавая штрих, пока вы не ослабите давление.Основные параметры инструмента «Рисование» в Photoshop: Форма кончика кисти, Режим наложения, Непрозрачность, и Поток. Вы должны понять эти принципы, прежде чем переходить к расширенным настройкам.
Photoshop включает в себя несколько встроенных пресетов, которые представляют собой готовые кисти, готовые к использованию.
2. Основы
Наконечник кисти
Это самый простой вариант инструмента «Рисование» в Photoshop.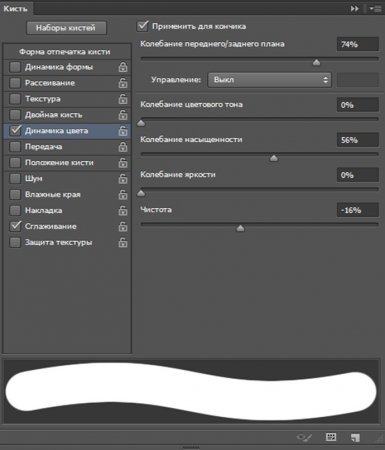 Настройки «Наконечник кисти» позволяют изменить способ добавления цветов в документ Photoshop с помощью инструмента «Кисть» . Когда вы нажмете на палитру предустановок кисти на панели параметров по умолчанию, вы увидите несколько встроенных предустановок. Во многих пресетах вы можете легко настроить два очень важных значения:
Настройки «Наконечник кисти» позволяют изменить способ добавления цветов в документ Photoshop с помощью инструмента «Кисть» . Когда вы нажмете на палитру предустановок кисти на панели параметров по умолчанию, вы увидите несколько встроенных предустановок. Во многих пресетах вы можете легко настроить два очень важных значения:
- Размер увеличивает или уменьшает размер кончика кисти. По умолчанию для увеличения или уменьшения используются клавиши [клавиша и ] . Кроме того, вы можете Control-Option-Click на Mac или Alt-щелчок правой кнопкой мыши и перетаскивание в Windows, чтобы динамически изменять размер кисти.
- Твердость увеличивает или уменьшает прочность границы кончика кисти. 0% означает мягкую границу, а 100% — точную границу.
Цвет переднего плана
Цвет, наносимый кончиком кисти, управляется параметром Цвет переднего плана , который находится в нижней части панели инструментов Инструменты . Чтобы изменить цвет кисти в Photoshop, нажмите Цвет переднего плана и используйте палитру цветов , чтобы выбрать новый цвет.
Чтобы изменить цвет кисти в Photoshop, нажмите Цвет переднего плана и используйте палитру цветов , чтобы выбрать новый цвет.
Контекстное меню выбора предустановленных кистей
В меню выбора набора кистей есть много полезных инструментов, в том числе Новый набор кистей, Новая группа кистей , Удалить кисть, и Переименовать кисть.
Затем есть разные варианты отображения списка кистей на панели Preset Picker; ниже есть несколько примеров этого. Кроме того, вы можете легко управлять списком кистей, загружая, сохраняя и заменяя кисти в списке или добавляя одну из существующих коллекций кистей.Вскоре мы увидим больше о создании пресетов.
Режимы кисти
Каждый раз, когда вы рисуете что-то с помощью Brush Tool , вы можете выбрать Режим наложения для обводки. Режим наложения — это способ изменить взаимодействие мазка кисти с пикселями позади мазка.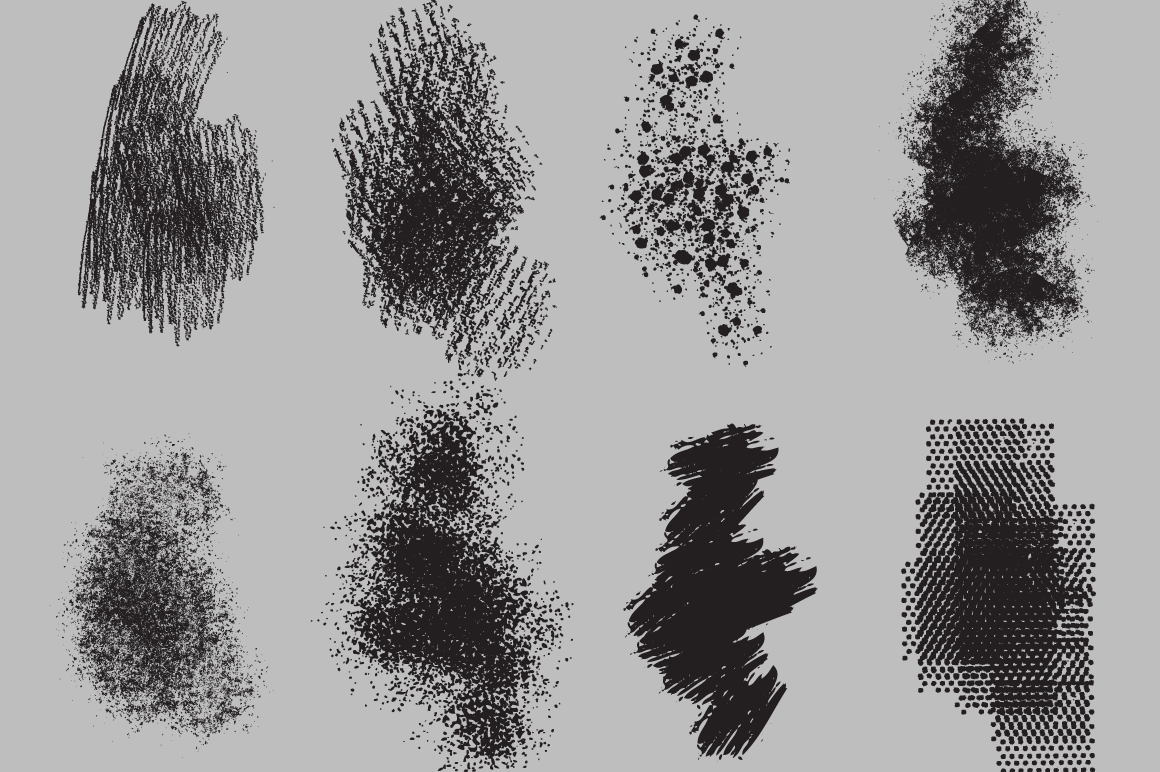 Давайте попробуем некоторые из них.
Давайте попробуем некоторые из них.
Режимы: Нормальный, Растворение, Задняя часть и Очистить
Давайте рассмотрим некоторые из основных режимов кисти.
- Первым в списке является Нормальный режим, который рисует цвет как есть.
- Режим растворения добавляет немного шума на краю мазка кисти.
- Режим позади рисует за существующей обводкой, даже если они оба находятся на одном слое.
- А затем Режим очистки. Режим наложения «Очистить» делает пиксели, на которых вы рисуете, прозрачными, подобно инструменту «Ластик» .
Существуют десятки различных режимов наложения, и хотя большинство названий хорошо объясняют вам, что они делают, лучше всего просто пролистать их и увидеть их в действии своими глазами!
Дополнительные режимы наложения
Следующие режимы наложения точно такие же, которые можно применять к слоям. Ниже вы можете увидеть несколько примеров режимов наложения и некоторые приложения. Они довольно полезны для добавления цвета к объектам (Затемнение, Умножение, Наложение) или для добавления света (Осветление, Осветление цвета, Линейное осветление) . Здесь у вас есть над чем поэкспериментировать. Независимо от того, сколько лет вы используете Photoshop, вы никогда не перестанете изучать режимов наложения.
Ниже вы можете увидеть несколько примеров режимов наложения и некоторые приложения. Они довольно полезны для добавления цвета к объектам (Затемнение, Умножение, Наложение) или для добавления света (Осветление, Осветление цвета, Линейное осветление) . Здесь у вас есть над чем поэкспериментировать. Независимо от того, сколько лет вы используете Photoshop, вы никогда не перестанете изучать режимов наложения.
Непрозрачность
Значение Opacity представляет собой процент прозрачности; 100% означает полноцветную обводку, а меньший процент указывает на более прозрачную обводку.
Поток
Параметр Flow управляет скоростью нанесения краски. Каждый проход кистью по одному и тому же месту будет наносить все больше и больше краски. В отличие от непрозрачности, вам не нужно поднимать кисть, что делает ее идеальной для постепенного создания таких вещей, как цвет, свет и тени!
3.
 Что такое панель настроек кисти?
Что такое панель настроек кисти?Панель кистей — это место для создания, редактирования, сохранения и загрузки определенного поведения кисти или предустановки кисти.Здесь вы можете настроить несколько вещей, таких как форма кончика кисти, рассеивание, дрожание непрозрачности, дрожание потока, настроить элементы управления для каждого варианта и многое другое.
Чтобы отобразить Панель настроек кисти, перейдите в Окно > Кисти. Вам также потребуется выбрать Brush Tool на панели инструментов Tools , чтобы включить параметры Brush Preset .
Теперь давайте создадим пользовательскую кисть и применим к ней несколько различных вариаций.
4.Как изменить форму кисти в Photoshop
Одной из самых мощных функций Photoshop является возможность создавать собственные кисти и дизайны кистей в Photoshop с нуля, используя любое изображение в качестве источника. Давайте быстро создадим кисть силуэта птицы.
Давайте быстро создадим кисть силуэта птицы.
Шаг 1
Для начала найдите изображение некоторых птиц — я буду использовать этот 3D-ресурс, так как он на прозрачном фоне! Скачаю в формате PSD.
Давайте откроем файл PSD и удалим теневой слой.
Шаг 2
Далее переходим в Image > Adjustment > Hue/Saturation и меняем Lightness на -100 , заливая его черным цветом.
Шаг 3
Замаскируйте или полностью сотрите всех птиц, кроме нескольких, с помощью Eraser Tool или Layer Masks. Здесь подойдет любой из них!
Шаг 4
Теперь, Обрежьте изображение до его точного размера в пикселях с помощью Control- Щелкните слой с листом, а затем нажмите Обрезать.
С принятым кадрированием продолжайте и Edit > Define Brush Preset и нажмите OK.
Шаг 5
Создав форму кончика, вы увидите ее на панели настроек кисти и в средстве выбора предустановок кисти . Вы можете выбрать новую кисть и нарисовать несколько точек, чтобы посмотреть, как это выглядит, прежде чем добавлять какие-либо дополнительные настройки.
5. Как создать пресет кисти
Давайте рассмотрим некоторые из возможных вариаций предустановки кисти: дрожание, количество и контроль давления.
Первое, что вы должны сделать при создании набора кистей, это выбрать кончик кисти из библиотеки или, как в этом случае, начать работать с пользовательским кончиком кисти.
Форма кончика кисти
Первое, что вы можете настроить, это кончик кисти.
- Значение Size представляет собой измеренный размер кончика кисти в пикселях.
- Флажки Flip Axis переворачивают наконечник по соответствующей оси X или Y (горизонтально или вертикально).

- Значение Angle поворачивает кисть на желаемые градусы.
- Округлость определяет эллиптическую округлость кончика кисти, где 100% — это идеальный круг.
- Интервал — это процентное расстояние между изображениями, когда вы рисуете штрих на холсте с помощью мыши или графического планшета. Чем больше процент, тем больше расстояние.
- И опять же, вы можете отредактировать значение Твердость наконечника, если это применимо.Hardness работает с круглым кончиком кисти по умолчанию, но если вы создадите кончик кисти из изображения, как у нас, то это не сработает.
Динамика формы
Динамика формывключает несколько опций для обработки случайных значений Size, Angle, Roundness, и Axis . Чем больше процент, тем более случайным будет результат.
Управление
Вы заметите, что многими режимами работы кисти, такими как Колебание и Рассеивание , можно управлять, установив один из параметров в раскрывающемся списке Управление .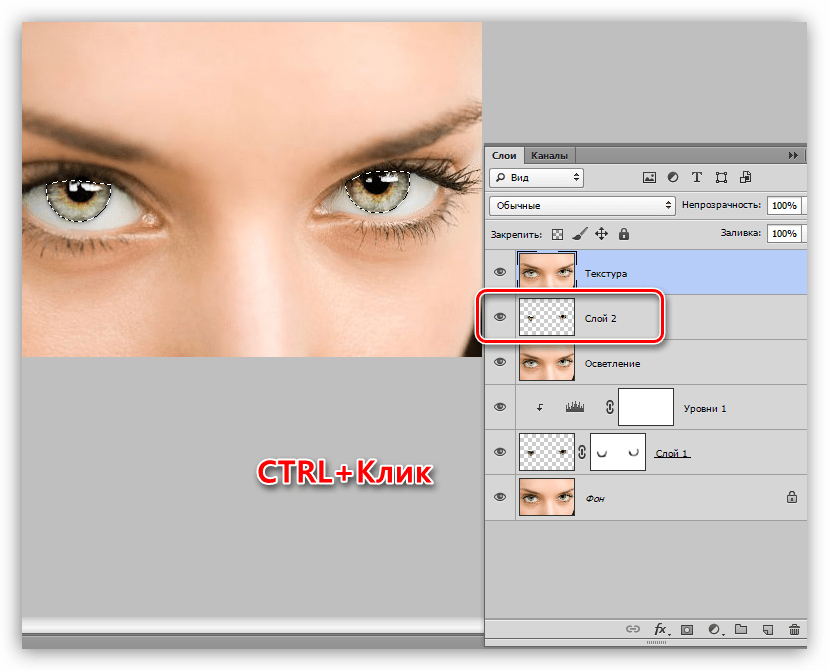 Есть несколько вариантов Control , которые вы можете использовать:
Есть несколько вариантов Control , которые вы можете использовать:
- Выкл. означает, что управление не применяется.
- Fade Control плавно изменяет мазок кисти от начального диаметра до минимального значения за заданное количество шагов.
- Нажим пера изменяет диаметр кисти, используя значения давления пера, предоставляемые внешним устройством (например, графическим планшетом).
- Pen Tilt и Stylus Wheel работают так же, как Pen Pressure , но используют значения аппаратного наклона и колесика стилуса.Эти значения не работают с мышью.
Рассеяние
Рассеивание определяет количество и расположение следов кисти в мазке. Чем выше процент рассеяния, тем больше распределение оценок.
- Флажок Both Axes включает рассеяние по осям X и Y. Отмена выбора этой опции означает, что рассеяние будет перпендикулярно направлению штриха.

- Ползунок Count указывает количество меток кисти, накладываемых одновременно, поэтому большое число означает, что за один раз будет размещено много меток, а не только одна.
- Count Jitter добавляет некоторую случайность к количеству меток на штрихе. Иногда он может разместить один, а иногда он добавит больше.
Динамика цвета
Этот параметр управляет тем, как цвет краски меняется в зависимости от мазка. Принцип работы довольно прост. Он просто добавляет несколько случайных цветовых меток в диапазоне между цветами фона и переднего плана.
- Jitter Percentage определяет случайность между цветами.
- Колебание оттенка Параметр управляет разницей между оттенком переднего плана и оттенком переднего плана. Чем больше процент, тем больше разница в цвете.
- Колебание насыщенности Параметр определяет процентную долю, на которую изменяется насыщенность штриха между цветами переднего плана и фона.
 Больший процент означает большую вариацию насыщенности.
Больший процент означает большую вариацию насыщенности. - Колебание яркости Параметр практически аналогичен предыдущему варианту, но работает со значением яркости.Более высокий процент означает, что более темный цвет увеличивается между передним и задним цветами.
- Purity увеличивает или уменьшает общую насыщенность цвета.
Двойная щетка
Давайте заменим кончик кисти на этот. В следующем примере я создаю своеобразную кисть для простого объяснения двойной кисти .
Этот сочетает в себе два наконечника для создания смешанной метки. Вторая текстура кисти применяется в пределах мазка основной кисти, закрашиваются только области, где пересекаются оба мазка.Вы можете выбрать режим наложения , чтобы объединить основной кончик со вторым, и все распространенные варианты кончиков кисти, показанные ранее.
Текстура
Текстурированные кисти используют узор, чтобы штрихи выглядели так, как будто они нарисованы на текстурированной поверхности.![]() Чтобы рисовать текстурой, возьмите одну из текстур всплывающей панели и установите процент для Масштаба узора . Можно применить несколько различных настроек шаблона.
Чтобы рисовать текстурой, возьмите одну из текстур всплывающей панели и установите процент для Масштаба узора . Можно применить несколько различных настроек шаблона.
Если установлен флажок Texture Every Tip , каждый раз, когда вы рисуете метку, будет применяться новый экземпляр текстуры.Если этот флажок не установлен, текстура останется перетекающей через обводку в целом.
Параметр Режим наложения смешивает текстуру с цветом кончика кисти, а Глубина увеличивает или уменьшает контрастность текстуры.
Наконец, некоторые текстуры включают Depth Jitter с вариациями между Depth и Minimum Depth в процентах с использованием Control (используется редко, но вы можете поэкспериментировать с ним).
Больше динамики
В списке есть еще несколько динамиков:
- Шум добавит немного шума на границах следа от кисти.

- Wet Edges создает иллюзию акварельной живописи, где границы мазка кажутся темнее, чем центр.
- Build Up имитирует традиционную аэрографию, поэтому длительное нажатие мыши означает большую отметку. Параметр Build Up соответствует параметру Airbrush на панели параметров.
- Сглаживание полезно, когда вы рисуете в спешке, так как он создает более плавные кривые в мазках кисти. Отлично, когда вы рисуете с помощью мыши. Это также можно найти в верхней панели параметров.
- Защитить текстуру применяет один и тот же шаблон и масштаб ко всем наборам кистей, которые имеют текстуру, независимо от того, имеют ли они разные настройки. Отлично, если вы хотите использовать один и тот же узор на нескольких других кончиках кисти.
Как создать новую предустановленную кисть
После изменения параметров кисти вы можете легко сохранить их, щелкнув значок Создать новую кисть , который находится в нижней правой части панели Настройки кисти .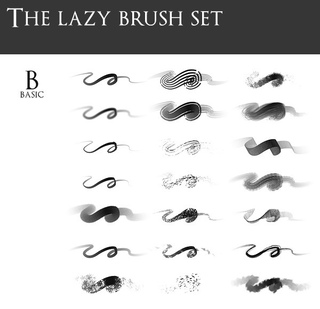
Убедитесь, что установлен флажок Включить настройки инструмента . Назовите кисть и нажмите OK.
Теперь ваша новая кисть появится на панели настроек кистей, настройки останутся без изменений, но если вы сбросите библиотеку кистей, ваша кисть будет потеряна.
6. Как сохранять и загружать кисти в Photoshop
Чтобы сохранить свои собственные кисти в безопасности или даже поделиться ими с другом, нажмите Экспорт выбранных кистей на панели Выбор набора кистей , чтобы экспортировать их в виде файла ABR , который является форматом кистей Photoshop.
Чтобы загрузить ранее сохраненную библиотеку кистей, щелкните Импорт кистей в меню Выбор набора кистей .
Кроме того, вы также можете Щелкните правой кнопкой мыши > Удалить кисти , чтобы удалить одну кисть или группу кистей. Вы можете Добавить кисти по умолчанию , чтобы вернуть группу кистей по умолчанию, которая предустановлена в Photoshop.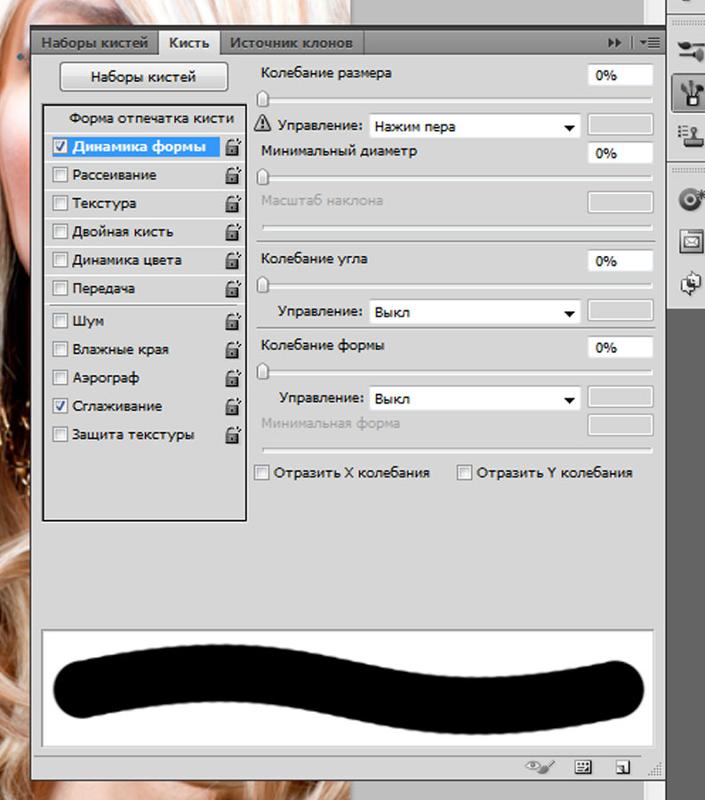
Заключение
Вот и все: самые основы инструмента «Кисть», основной инструмент в наборе инструментов любого пользователя Photoshop.Мы просто царапаем поверхность здесь. Иногда лучший способ изучить инструмент — это просто поиграть, и инструмент рисования в Photoshop не исключение!
Теперь, когда вы знаете, как работает инструмент «Кисть» в Photoshop, почему бы не воспользоваться некоторыми из фантастических кистей Photoshop, доступных на Envato Elements? От туши до акварели, от облаков до огня, вы можете найти кисти, чтобы создать практически любой эффект, который вы хотите.
Кисти для теней для Photoshop
Эти шейдерные кисти — идеальный инструмент, чтобы превратить любую плоскую иллюстрацию в нечто более грубое и брутальное.Этот набор кистей также отлично подходит для создания винтажных текстур как на фотографиях, так и на картинах. Лучше всего то, что эта загрузка имеет бонус в виде 12 зернистых текстур, которыми можно украсить свою работу!
Чернильные кисти Photoshop
Ищете набор кистей, чтобы создать реалистичный эффект кисти? Тогда не смотрите дальше! Этот набор чернильных кистей Photoshop включает в себя в общей сложности 36 кистей, которые разделены на три разные категории: обычные кисти, чернильные смывки и штампы с чернильными пятнами.
Кисти-распылители Procreate&Ph Urban
Эти брызги аэрозольной краски идеально подходят для создания плакатов, коллажей, поздравительных открыток, визитных карточек, приглашений, дизайнов для социальных сетей и многого другого! Сверхуниверсальные и с высоким разрешением, они подходят как для веб-проектов, так и для печати.
Бесшовные границы Doodle, элементы
В этом наборе из 49 кистей Photoshop есть все, что вам нужно для создания модных, симпатичных или даже классических плакатов, приглашений и многого другого! Все они нарисованы от руки, так что вы получите ощущение подлинности без хлопот.Попробуйте их сегодня!
Набор кистей для абстрактного движения 87
Вот набор из 87 абстрактных кистей! Универсальные и с высоким разрешением, они идеально подходят для добавления движения как в иллюстрации, так и в фотографии. Использование этих кистей Photoshop бесконечно.
20 Дымчатых кистей Photoshop
Добавьте драматизма своим фотографиям и иллюстрациям с помощью этих динамических дымовых кистей.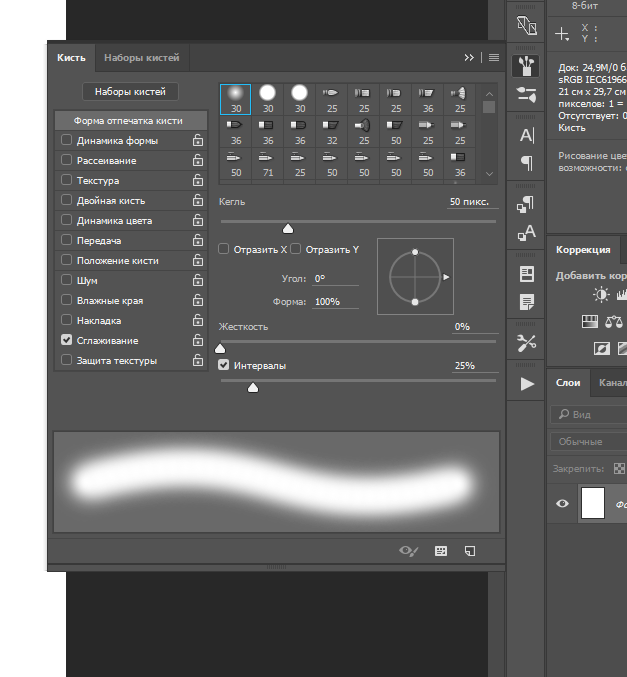 Все кисти полностью настраиваемые, каждый раз создавая случайный реалистичный эффект дыма!
Все кисти полностью настраиваемые, каждый раз создавая случайный реалистичный эффект дыма!
30 полутоновых градиентных кистей Photoshop Stamp Brush
Любите комиксы? Тогда этот набор из 30 кистей с полутоновым градиентом для вас! Используйте их в качестве наложений фотографий, в фотоманипуляциях, в качестве визуальных эффектов для игр и иллюстраций или в качестве декоративных элементов! Эффекты полутонов являются классическими по одной причине: они никогда не стареют.
Туманность Кисти Photoshop
Создайте туманность за считанные минуты с помощью этих кистей Photoshop! Вы можете изменить настройки, чтобы каждый раз получать новую туманность.
Кисти Photoshop Network Turbulence
Эти кисти Photoshop Network Turbulence могут добавить идеальные детали в ваш проект. Отлично подходит для обложек компакт-дисков, плакатов и даже обложек книг! Эти кисти ультрагладкие, острые и футуристические. Проработайте детали или полностью минимизируйте — эти кисти могут сделать и то, и другое!
Как пользоваться исторической кистью Photoshop
В течение многих лет профессиональные фотографы и цифровые художники продвигали идею неразрушающего редактирования изображений с помощью инструментов Photoshop, таких как слои, маски и многое другое. Но точно так же, как многие фотографы предпочитают идти своим путем, делая такие вещи, как захват JPEG вместо RAW и избегая отличных инструментов, таких как маски слоев и корректирующие слои, многие фотографы погружаются в редактирование изображений, не убедившись сначала, что они используют лучшие приемы неразрушающего редактирования. Каждому свое.
Но точно так же, как многие фотографы предпочитают идти своим путем, делая такие вещи, как захват JPEG вместо RAW и избегая отличных инструментов, таких как маски слоев и корректирующие слои, многие фотографы погружаются в редактирование изображений, не убедившись сначала, что они используют лучшие приемы неразрушающего редактирования. Каждому свое.
Хотя мы, безусловно, рекомендуем читателям как минимум дублировать фоновое изображение любой фотографии, которую они редактируют в Photoshop, чтобы обеспечить базовый уровень неразрушающего редактирования, мы не можем заставить вас играть по нашим правилам.Точно так же даже фотографы с самыми лучшими намерениями иногда просто ныряют из-за большого энтузиазма, и, прежде чем они это осознают, они вносят кучу правок в исходный слой изображения.
Но что, если кто-то в такой ситуации захочет вернуться назад и выборочно отменить любые изменения, которые он уже сделал? Вот тут-то и появляется Историческая кисть Photoshop.
Конечно, палитра истории позволяет легко вернуться в прошлое (виртуально, конечно) и отбросить любые изменения, сделанные до определенного момента. На панели настроек Photoshop вы можете контролировать, сколько шагов будет отслеживать палитра «История». Двадцать — отличное место для начала, но сохранение 100 шагов — отличный способ гарантировать, что вы всегда сможете легко вернуться к более ранней точке процесса.
На панели настроек Photoshop вы можете контролировать, сколько шагов будет отслеживать палитра «История». Двадцать — отличное место для начала, но сохранение 100 шагов — отличный способ гарантировать, что вы всегда сможете легко вернуться к более ранней точке процесса.
Проблема с этим виртуальным путешествием назад во времени заключается в том, что выбор более раннего состояния истории требует отбрасывания всех правок, сделанных после этой точки. Так что, если 10 шагов назад вы сделали что-то, о чем сожалеете, отмена этого означает, что вам придется выбросить девять шагов, которые вы сделали после этого.И если вам нравятся эти шаги, вам не повезло.
Но помните кисть истории! Это означает, что вам на самом деле не повезло с точки зрения выборочной отмены правок, не отменяя всего. Историческая кисть довольно просто позволяет фотографу закрасить изменения в заданной области изображения, обнажая «исходные» пиксели позади.
Взгляните на палитру истории. В верхней части окна вы увидите миниатюру исходного состояния изображения, над которым вы работаете.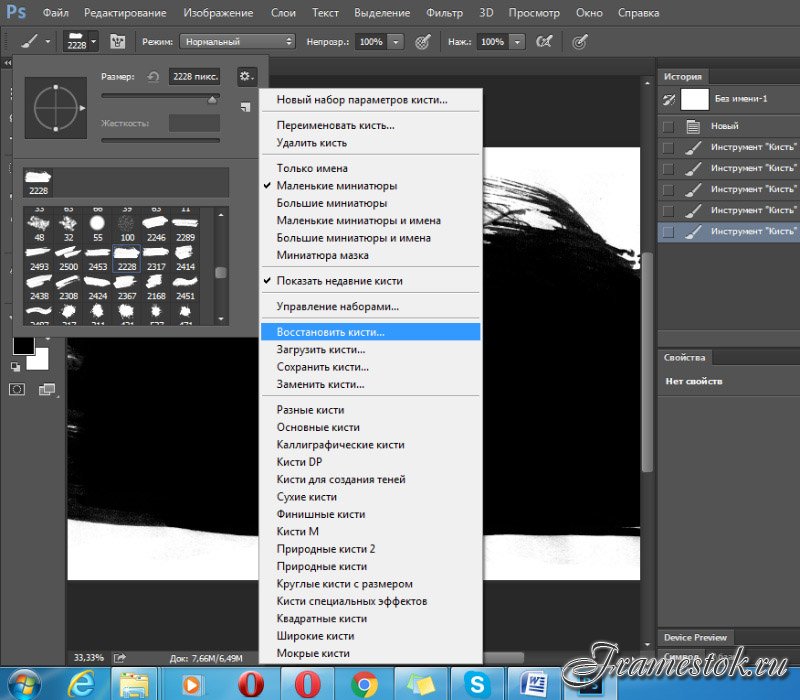 Немедленно слева от него находится значок, который зоркий глаз заметит как точное совпадение исторической кисти. Это указывает на то, что изображенная миниатюра — это состояние истории, к которому кисть истории позволит вам вернуться.
Немедленно слева от него находится значок, который зоркий глаз заметит как точное совпадение исторической кисти. Это указывает на то, что изображенная миниатюра — это состояние истории, к которому кисть истории позволит вам вернуться.
На практике это отличный способ избавиться от промаха, который вы не заметили в то время, что иногда случается, например, когда я использую точечную восстанавливающую кисть, и не осознавал, что я случайно исцелил неприглядную полосу прямо через чье-то лицо.Или вы можете просто применить какой-то эффект ко всему изображению — скажем, резкость или шум, — который позже вы решите, что он слишком интенсивен в определенных областях изображения. Например, вы хотите уменьшить шум на лице или уменьшить резкость элементов фона. Рисование исторической кистью позволяет стереть изменения до только этих пикселей.
Если вы хотите разделить разницу, попробуйте установить 50-процентную непрозрачность кисти истории. Если это все еще слишком много, попробуйте 30 процентов.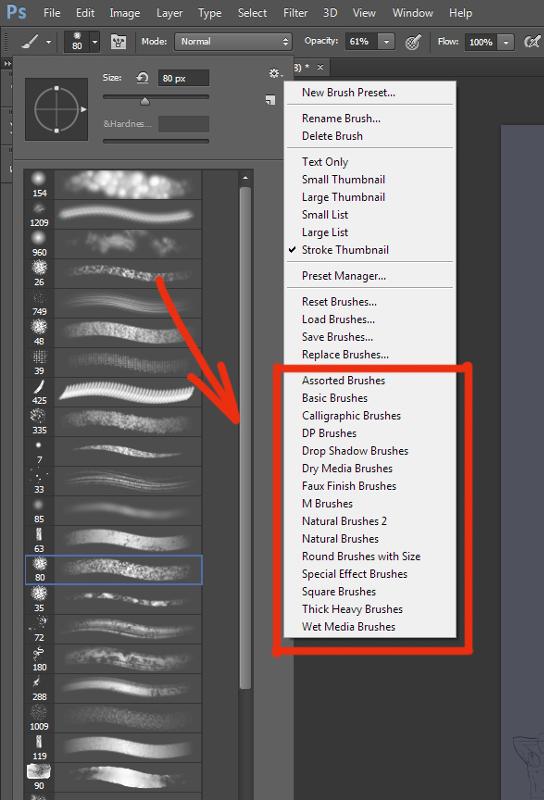 Вы также можете использовать команду затухания (Command+Shift+F) сразу после удаления части сцены, чтобы вернуть эффект или сделать его более выраженным.
Вы также можете использовать команду затухания (Command+Shift+F) сразу после удаления части сцены, чтобы вернуть эффект или сделать его более выраженным.
Вы также можете использовать моментальные снимки истории, чтобы дать себе больше возможностей, когда придет время использовать кисть истории. Просто щелкните значок камеры в нижней части палитры истории в любой момент процесса, чтобы создать новый снимок. Затем, когда вы хотите закрасить историю с помощью кисти истории, вы можете щелкнуть соответствующий значок на палитре истории, чтобы указать, к какому состоянию истории вы возвращаетесь.
Историческая кисть — отличный способ сделать выборочные «переделки» в частях изображения, не выбрасывая остальную часть вашей тяжелой работы. Так что, если вас устраивают 99 процентов изменений, которые вы внесли в изображение, но хотели бы начать заново в определенных местах, попробуйте закрасить правки исторической кистью.
Первоначально опубликовано 25 мая 2020 г.
Как использовать кисти Photoshop в GIMP в Windows 10
Кисти Photoshop, как бесплатные, так и платные, широко доступны.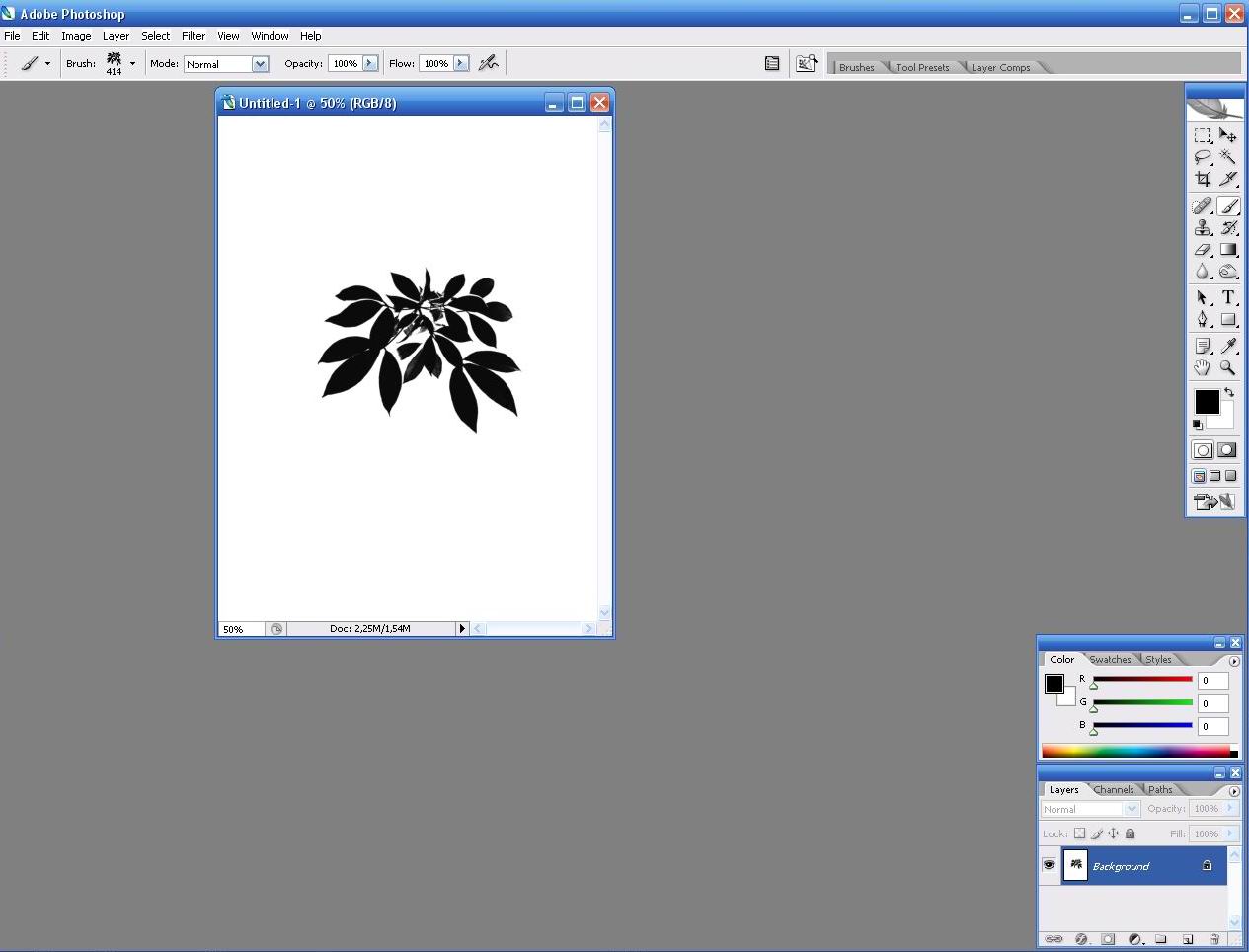 Вы обнаружите, что часто избалованы выбором, когда дело доходит до определенного типа кисти для Photoshop, и редко вы не сможете найти то, что ищете. Чего нельзя сказать о GIMP, который не так популярен, как приложение для редактирования фотографий Adobe. Просто для него доступно не так много кистей, но вы можете использовать кисти Photoshop в GIMP, так что это не так уж важно. Вот как.
Вы обнаружите, что часто избалованы выбором, когда дело доходит до определенного типа кисти для Photoshop, и редко вы не сможете найти то, что ищете. Чего нельзя сказать о GIMP, который не так популярен, как приложение для редактирования фотографий Adobe. Просто для него доступно не так много кистей, но вы можете использовать кисти Photoshop в GIMP, так что это не так уж важно. Вот как.
Скачать кисть фотошоп
Найдите кисть для загрузки. Единственное, что вам нужно знать, это то, что сам файл кисти будет иметь расширение ABR.Он может прийти в заархивированном файле, и в этом случае вам придется сначала извлечь его, но это все, что вам нужно сделать. Для этой статьи мы используем эту кисть с падающими листьями от Brusheezy.
Переместить кисть в каталог кистей GIMP
Хитрость использования кисти Photoshop в GIMP заключается в перемещении ее в каталог/папку кисти, которая есть в GIMP.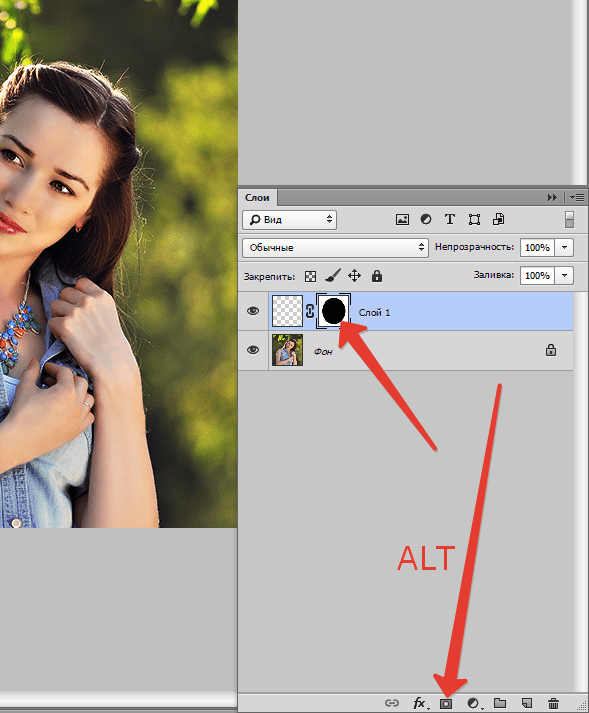 Это простое действие копирования файла, и единственная хитрость заключается в том, чтобы знать, в какой каталог копировать файл.
Это простое действие копирования файла, и единственная хитрость заключается в том, чтобы знать, в какой каталог копировать файл.
Откройте Проводник и перейдите к следующему местоположению.Замените «YourUserName» вашим фактическим именем пользователя в пути к папке.
C:\Users\YourUserName\AppData\Local\Programs\GIMP 2\share\gimp\2.0\brushes
Рекомендуется создать новую папку для кисти и дать ей то же имя, что и самой кисти, или имя, указывающее на тип кисти. Например, если у вас есть несколько разных наборов кистей для листьев, вы можете создать одну папку под названием «Листья» и поместить их все туда. Папки служат тегами и значительно упрощают открытие/выбор кисти в GIMP.
После того, как вы вставили файл ABR в указанное выше место, откройте GIMP. Выберите инструмент «Кисть», и вы увидите, что кисти по умолчанию появляются в инструменте выбора кисти. Новые кисти также должны появиться здесь, но если их нет, щелкните правой кнопкой мыши внутри инструмента и выберите «Обновить кисти» в контекстном меню.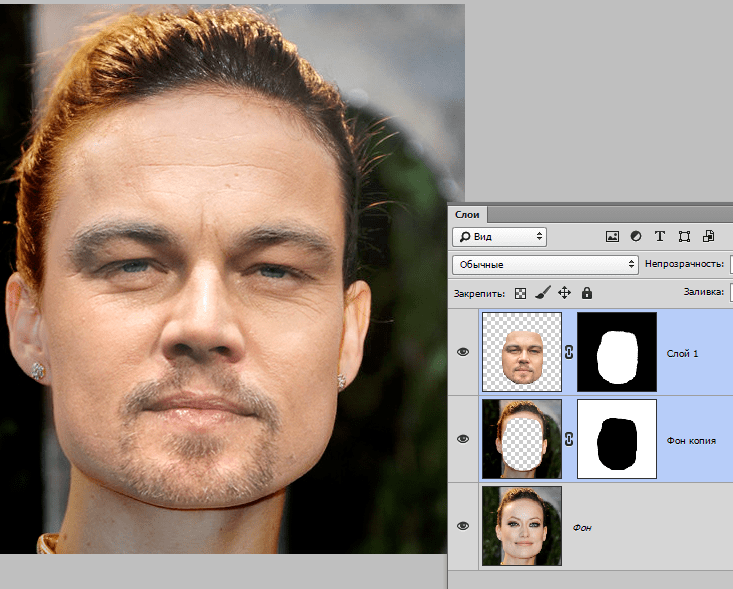
Вы можете использовать строку поиска в инструменте выбора кисти для поиска своей кисти. Например, введите «листья», чтобы найти кисти в папке листьев.
Подходит практически для всех кистей Photoshop.Проблема совместимости с кистью возникает редко, если ей не больше десяти лет. Однако лучше использовать последнюю версию GIMP, так как более старые версии могут не работать со всеми кистями Photoshop.
Как использовать инструмент «Кисть» с режимами наложения
Инструмент «Кисть» может быть самым универсальным инструментом в Photoshop. Его можно использовать для всего: от рисования новых деталей и эффектов смешивания до исправления экспозиции и редактирования масок слоя.
В этом уроке мы рассмотрим основы Brush Tool . Вы узнаете все, от создания инструмента «Кисть» до создания светового эффекта с использованием режима наложения .
Основные сведения об инструменте «Кисть»
Где найти инструмент «Кисть»?
Инструмент «Кисть» находится на панели инструментов . Наведите курсор на панель инструментов и выберите ее оттуда.
Наведите курсор на панель инструментов и выберите ее оттуда.
Вы также можете нажать (B) , чтобы выбрать его.
Наконечник кисти, твердость и размер
На панели параметров вы найдете множество параметров кисти.
1. Нажмите на маленькую стрелку в средстве выбора кистей, указывающую вниз , чтобы открыть меню кистей.
2. Варьируйте жесткость и размер кисти , перетаскивая ползунок размера и твердости . Чем больше % жесткости вы установите, тем жестче будет мазок кисти ().
3. Вы можете прокрутить вниз, чтобы выбрать кисти. Вы можете найти множество кистей от круглого кончика до кончика листа. Здесь вы можете выбрать кисть, которую хотите использовать. Например, я выбрал мягкую круглую кисть .
Расширенные настройки кисти
Рядом с Brush Picker у нас есть расширенные настройки для кистей.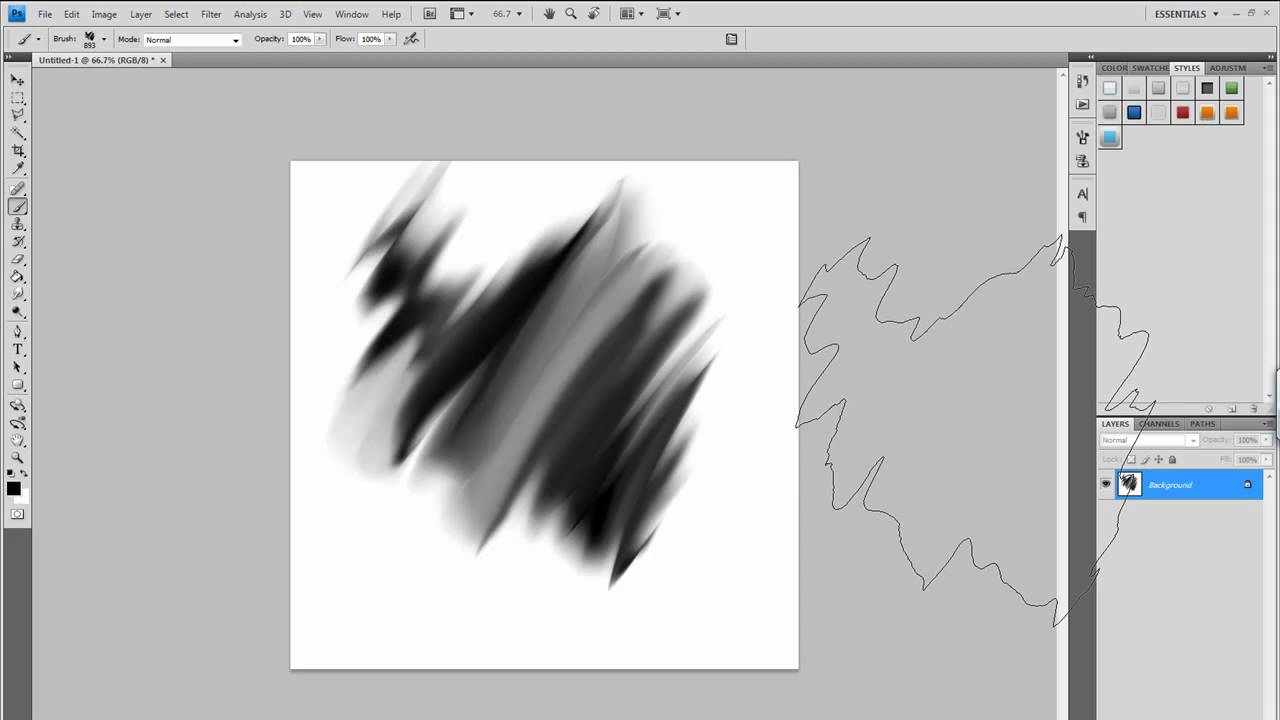 Нажмите на нее и вызовите панель настроек кисти .
Нажмите на нее и вызовите панель настроек кисти .
С помощью настроек кисти вы можете изменить динамику кисти, форму, способ нанесения кистью мазков и многое другое. Но для простоты мы не будем вдаваться в это, так как это требует много времени, чтобы сломаться.
Режимы наложения кисти
В следующей части настроек кисти у нас есть режимы смешивания кистей.Эти режимы наложения аналогичны режиму наложения слоя.
Режим наложения кисти определяет, как мазок кисти будет применяться к изображению . Вы узнаете об этом позже в этом уроке.
Убедитесь, что он установлен на Нормальный режим , если вы не знаете, что делаете. Вы можете заметить, что у нас много режимов наложения на изображении выше.
Непрозрачность кисти и поток
Вы можете найти непрозрачность кисти и поток на панели параметров. Это одна из лучших особенностей Brush Tool .
1.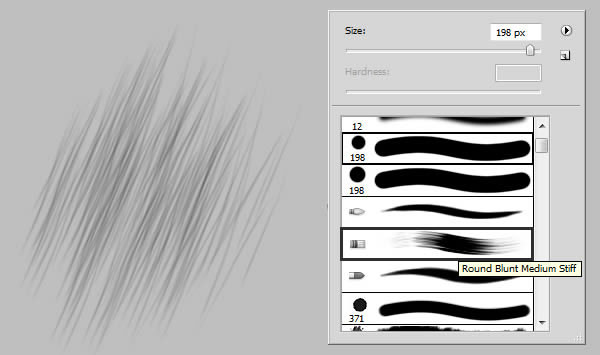 Значение непрозрачности определяет прозрачность мазка кисти . 100% означает, что вы не можете видеть сквозь мазок кисти, тогда как значение меньше 100 обеспечивает прозрачность нанесенного мазка кисти.
Значение непрозрачности определяет прозрачность мазка кисти . 100% означает, что вы не можете видеть сквозь мазок кисти, тогда как значение меньше 100 обеспечивает прозрачность нанесенного мазка кисти.
2. Значение Flow определяет скорость применения цвета каждый раз, когда вы наносите мазок кистью . Существует огромная разница между непрозрачностью и потоком, и вы вскоре узнаете об этом.
Варианты кистей для графического планшета
Остальные параметры, которые вы видите, предназначены для использования с графическим планшетом. Я бы рекомендовал использовать его, когда у вас есть графический планшет , иначе я обычно их не использую.
1. Отметьте опцию Эффект аэрографа , если вы хотите эффект аэрографа. Это очень полезно, когда вы ретушируете кожу, и может хорошо работать с планшетом.
2. Сглаживание добавляет гладкости мазку кисти. Очень удобно, когда вы рисуете и хотите получить плавный мазок кистью.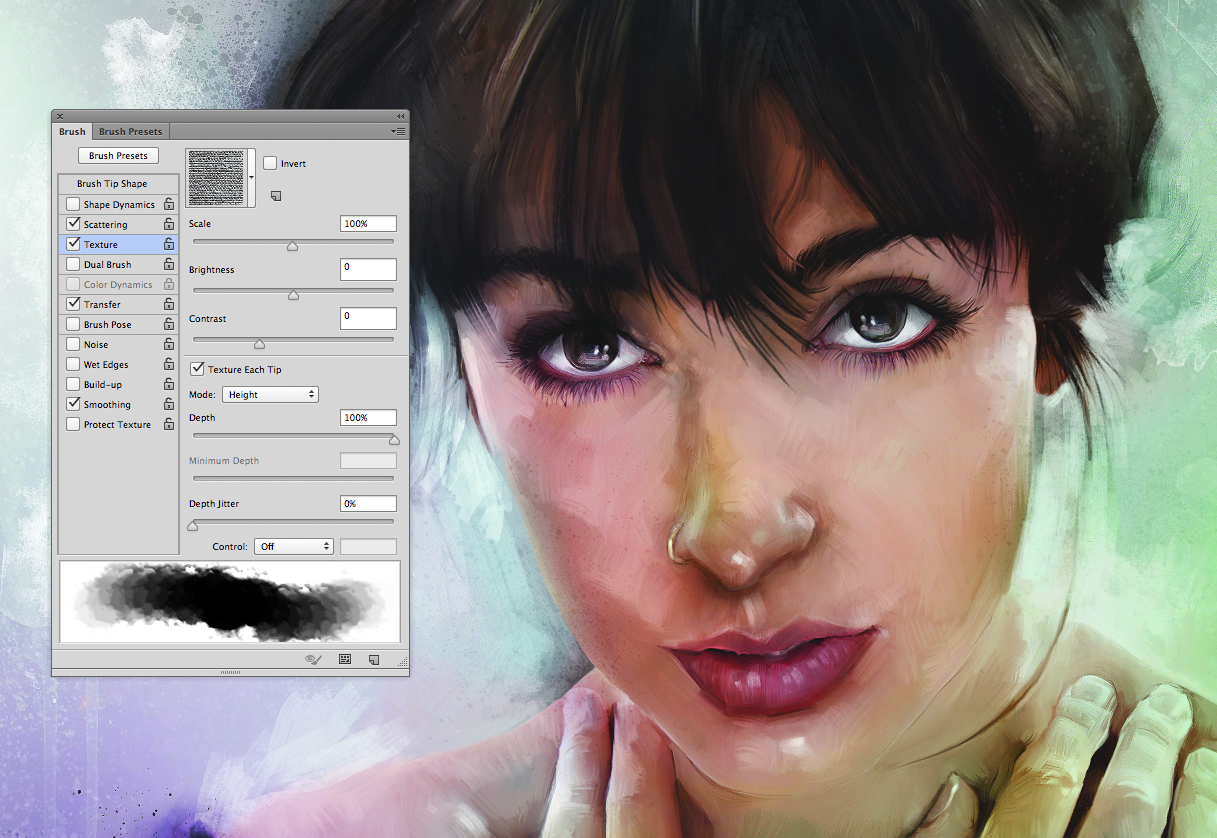
3. При использовании пера на графическом планшете обязательно установите флажок Нажим пера для управления чувствительностью пера.
Импортные кисти
Вы можете сколько угодно импортировать кисти в Photoshop. Откройте меню кистей, щелкнув значок Brush Picker .
Затем щелкните значок Little Gear и выберите Import Brushes , и вы сможете перейти на свой компьютер, чтобы загрузить дополнительные кисти в Photoshop.
Кисть и краска
Без Цвета кисть неполная и наоборот.
Существует несколько способов установки основного цвета.Вы можете выбрать цвет из Color Picker Box , вы можете взять образец цвета с изображения, а также можете использовать панели образцов .
1. Перейдите к полям цвета переднего плана и фона . Вы можете нажать здесь, чтобы задать цвет кисти.
2. Вы также можете взять образец цвета с изображения. Выбрав инструмент «Кисть» , нажмите и удерживайте клавишу ALT/OPTION , и теперь кисть переключится на инструмент «Пипетка» , что позволит вам взять образец цвета с изображения.Просто щелкните в любом месте изображения, чтобы попробовать цвет.
3. За полем Цвет переднего плана находится поле Цвет фона, в котором можно сохранить другой цвет. Вы можете переключаться между цветом фона и цветом переднего плана, нажимая (X) .
Понимание непрозрачности и потока
Мазок кистью 100 % непрозрачности и растекания
На изображении ниже вы можете видеть, что я закрашиваю изображение 100% Opacity и Flow . Вы можете заметить , что мы не можем видеть сквозь изображение, так как мазок кисти виден на 100% .Нет прозрачности.
Уменьшим непрозрачность до 50%. Вы можете перейти на панель параметров, а затем перетащить ползунок непрозрачности, чтобы установить непрозрачность.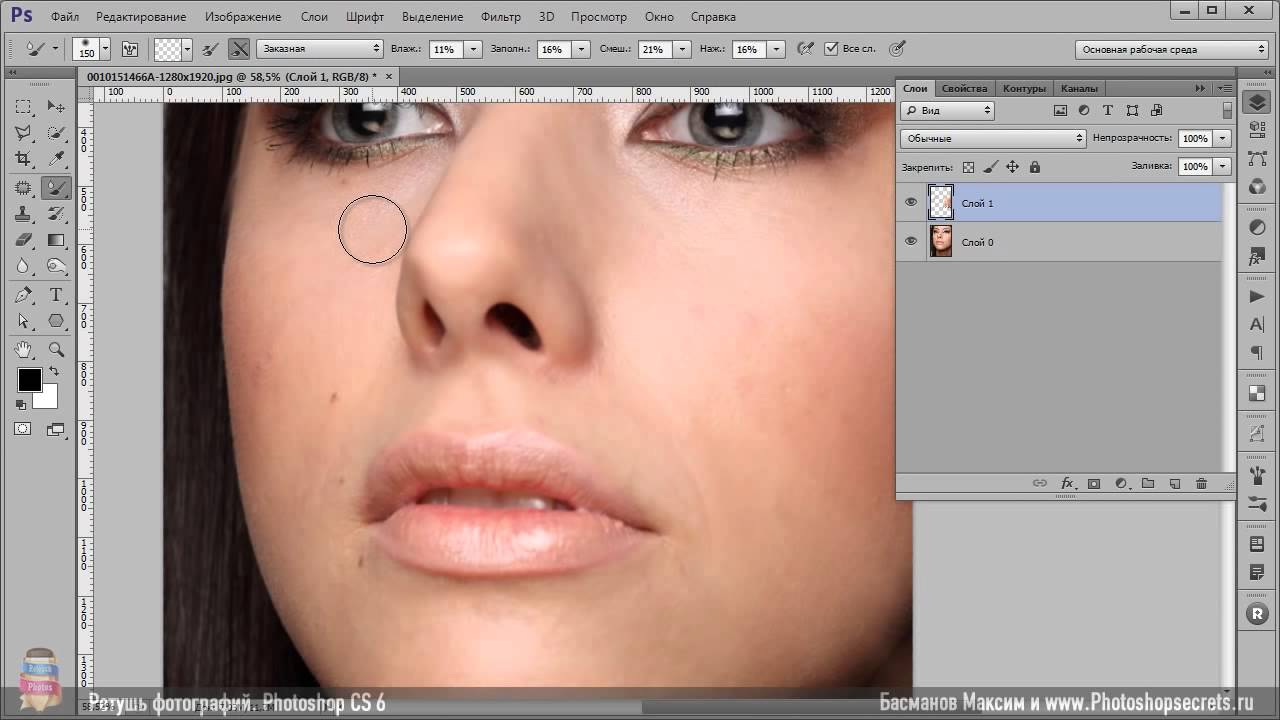
Теперь на рисунке ниже вы можете видеть, что кисть очень прозрачна, и вы можете легко видеть сквозь нее.
Примечание: мазки кисти здесь выглядят неестественно. Каждый раз, когда вы применяете мазок кистью, он как бы складывает их, например, 50% в первый раз и второй раз снова 50%, что приводит к 100% мазку кисти. Это делает мазки кисти неестественными, так как между ними нет плавного перехода.
Установите непрозрачность на 100% и на этот раз уменьшите Поток до 10% .
Теперь, когда я крашу изображение , мазок кисти выглядит естественно, и вы можете видеть постепенное смешивание между каждым мазком кисти на изображении ниже.
Всегда используйте относительно низкое значение Flow Value , чтобы получить максимальную отдачу от кисти. Теперь, возможно, у вас развеялись сомнения по поводу непрозрачности и потока!
Давайте создадим световой эффект с помощью инструмента «Кисть»
Набор кистей
Чтобы создать свет, вам нужно выбрать Мягкую круглую кисть , поскольку вы знаете, что свет всегда мягкий и светящийся.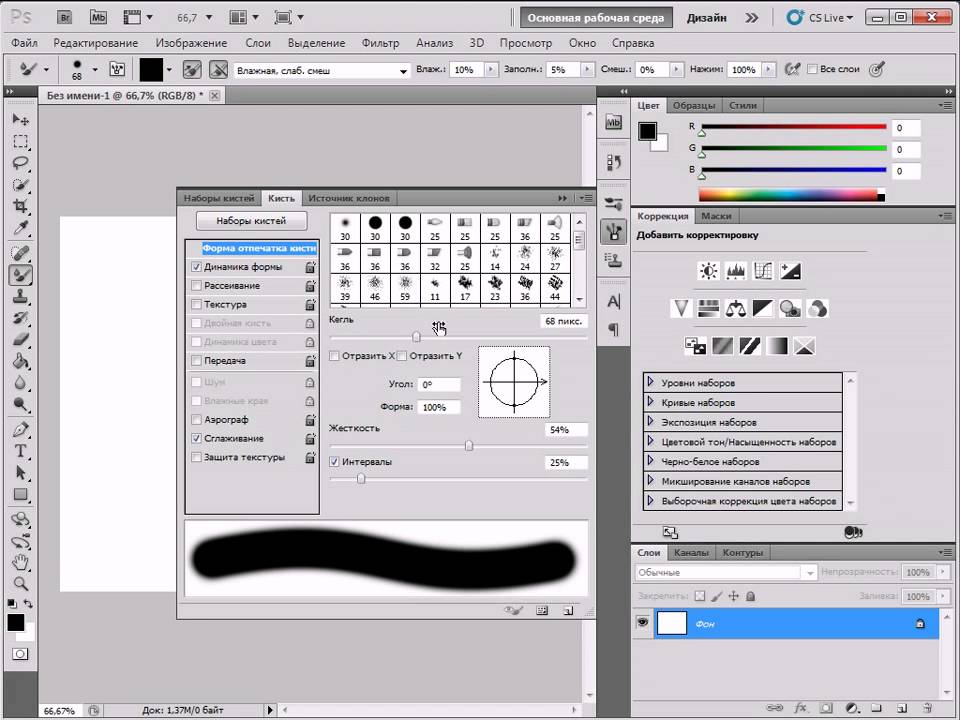 Мягкая круглая кисть поможет нам добиться приятного светового эффекта, и это также стандартная кисть Photoshop.
Мягкая круглая кисть поможет нам добиться приятного светового эффекта, и это также стандартная кисть Photoshop.
1. Выберите темно-оранжевый цвет. Я выбрал темно-оранжевый цвет, потому что мы будем использовать смесь Linear Dodge для создания светового эффекта. Этот режим наложения всегда осветляет объекты, поэтому лучше использовать темный цвет , чтобы избежать резкого или резкого света.
2. С помощью Brush Tool Active щелкните правой кнопкой мыши изображение, чтобы открыть меню кисти, и выберите мягкую круглую кисть .
3. Убедитесь, что вы установили Opacity на 100% и Flow на довольно низкое, что-то вроде 10%-20% .
Рисование с помощью инструмента «Кисть»
Теперь создайте новый слой, выбрав Layer > New Layer , а затем прокрасьте изображение, как я сделал на изображении ниже.
Режимы наложения
Измените режим наложения на Linear Dodge .
Здесь вы можете видеть, что мы создали световой эффект.Хотя вы можете отрегулировать непрозрачность слоя, чтобы смягчить световой эффект.
Режим наложения Linear Dodge всегда осветляет изображение .
Теперь измените режим наложения на Color , этот режим наложения будет окрашивать изображение, смешивая его со слоем под ним .
Теперь измените режим наложения на Overlay , Photoshop будет смешивать темно-оранжевый цвет со всеми слоями под ним и этот режим наложения всегда дает вам контрастный вид .
Теперь измените режим наложения на Multiply , Photoshop смешивает темно-оранжевый цвет со всеми слоями под ним и этот режим наложения всегда придает вам темный вид .
Группы режимов наложения
Вы можете увидеть группу режимов наложения на изображении ниже.
1. Нормальный режим по умолчанию Режим наложения . Вы можете уменьшить непрозрачность слоя, чтобы видеть сквозь него. Режим растворения действительно используется нечасто.
2. Во-вторых, у нас есть «Затемнение», «Умножение», «Затемнение цвета», «Линейное затемнение» и «более темный цвет». Это режим затемнения, потому что они всегда затемняют изображение. Вы видели темный эффект, созданный в режиме умножения .
3. В-третьих, у нас есть «Осветление», «Экран», «Осветление цвета», «Линейное осветление» и «Светлее цвет», это режим осветления. Они всегда осветляют образ.
Вы видели, что мы использовали режим Linear Dodge для создания светового эффекта . Вы даже можете попробовать другие режимы из этой группы.
4. В четвертой группе у нас есть «Overlay», «Soft Light», «Hard Light», «Pin Light», «Vivid Light», «Linear Light» и «Hard Mix», это режим контраста. Каждый из них одновременно затемняет и осветляет изображение.
Каждый из них одновременно затемняет и осветляет изображение.
Режим наложения придавал изображению контрастный вид, когда мы его использовали . Не стесняйтесь пробовать другие режимы из этой группы.
5. Инверсионные режимы наложения «Разница», «Исключение», «Вычитание» и «Разделение» ищут различия между базовым (фоновым слоем) и слоями смешения (слоем, к которому применяется цвет) для создания смешения.
Вам не нужно беспокоиться об этой группе, поскольку она слишком сложна, и в большинстве случаев вам фактически не нужно использовать группу инверсии или сравнительного смешивания .
6. Наконец, у нас есть композитный режим и режимы «Оттенок», «Насыщенность», «Цвет» и «Яркость», которые составляют составную группу.
Вы видели, что мы использовали режим Color, и он смешал цвет с изображением .
Как узнать, какой режим наложения использовать?
Ну, я думаю, что ответ довольно прост и вам не нужно изучать и помнить о каждом Режиме наложения .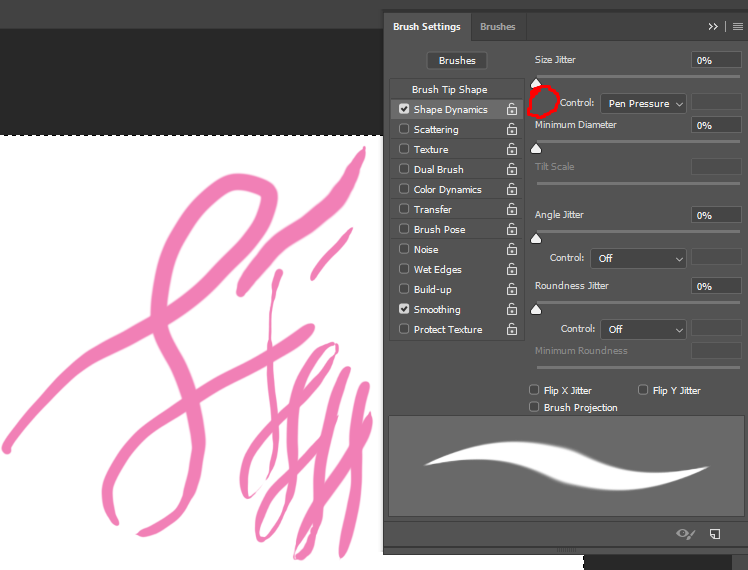
Просто используйте тот режим наложения, который дает вам лучшие результаты по сравнению с другими . Это основное практическое правило.
Например, вы видели, что мы хотим осветлить изображение , и я перешел к Lighten Group , я выбрал все режимы наложения, чтобы увидеть, какой из них дает мне приятный светящийся свет .
Я обнаружил, что Linear Dodge работает лучше всего для меня, поэтому я использовал его.
Полезные сочетания клавиш для инструмента «Кисть»
Получить Пипетку с инструментами для рисования……………………………………………………….Alt
Изменить непрозрачность краски (с выключенным аэрографом)…………………………………. Цифровые клавиши (от 0 до 9)
Изменить непрозрачность краски (при включенной аэрографе)………………………………Shift–Цифровые клавиши (от 0 до 9)
Изменить поток аэрографа (при включенной аэрографе)…………… ……………………. Цифровые клавиши
Изменить поток аэрографа (с выключенной аэрографом)…………………………….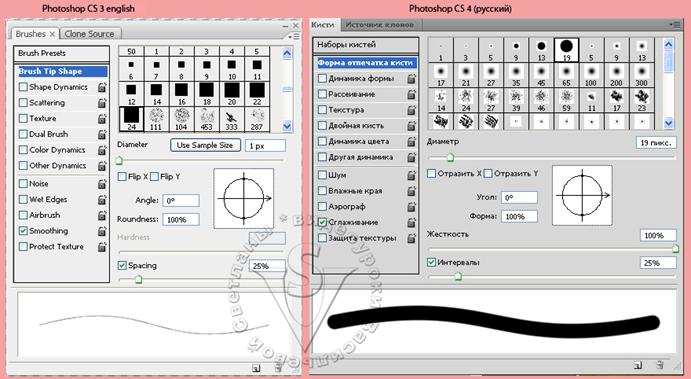 Shift–цифровые клавиши
Shift–цифровые клавиши
Чтобы получить курсор в виде перекрестия……….Находясь в любом инструменте рисования/редактирования, включите Caps Lock
Уменьшение/ Увеличить размер кисти…………………………………………………………….. [ или ]
Уменьшить/Увеличить жесткость кисти………………………………… …… Shift–[ или Shift–]
Переключение между предустановленными кистями ……………………………………………………………< или >
Всплывающая панель «Открыть кисти»………… …………………….Щелкните правой кнопкой мыши в окне изображения
Это учебник!
Поздравляем! Теперь вы можете использовать инструмент «Кисть» и режимы наложения!
Руководство по инструменту «Кисть» в Photoshop. Этот инструмент позволяет вам рисовать от руки, добавлять цвета, улучшать маски слоев и вносить десятки других изменений в ваши изображения. Таким образом, полное понимание того, как работает инструмент «Кисть
», является ключом к тому, чтобы стать отличным фоторедактором. Многие из тех же механизмов, которые влияют на инструмент «Кисть», также влияют на другие инструменты в наборе инструментов Photoshop. Хотите улучшить свое понимание инструмента «Кисть»? Это подробное руководство по инструменту «Кисть» в Photoshop может помочь!
Хотите улучшить свое понимание инструмента «Кисть»? Это подробное руководство по инструменту «Кисть» в Photoshop может помочь!
Здесь мы рассмотрим некоторые из основных понятий, влияющих на инструмент «Кисть», в том числе:
- Размер кисти и тип кончика
- Динамика кисти, включая жесткость
- Непрозрачность и расход
- Сглаживание
- Создание пользовательских кистей
Каждое из этих свойств кисти оказывает существенное влияние на то, как ваша кисть будет работать в Photoshop.Хотя Photoshop проделал долгий путь в улучшении предварительной визуализации этих изменений, он по-прежнему помогает понять, как настроить эти параметры самостоятельно. Имея четкое представление об этих свойствах, вы сможете настроить лучшую кисть для своей работы по редактированию.
Кроме того, полезно изучить эти свойства, поскольку они применимы и к другим инструментам, таким как Clone Stamp Tool, Stamp Tool и Dodge and Burn Tool. Этот класс инструментов функционально отличается от инструментов настройки , таких как инструмент кадрирования или инструмент поворота вида, поскольку они напрямую изменяют отдельные пиксели на отдельных слоях и приводят к более прямым изменениям.
Этот класс инструментов функционально отличается от инструментов настройки , таких как инструмент кадрирования или инструмент поворота вида, поскольку они напрямую изменяют отдельные пиксели на отдельных слоях и приводят к более прямым изменениям.
Теперь, когда вы видите, насколько важны инструмент «Кисть» и другие подобные инструменты в интерфейсе Photoshop, давайте углубимся! Мы узнаем, как использовать Photoshop Brush Tool, как настроить его для ваших проектов редактирования и многое другое. Но сначала убедитесь, что вы загрузили последнюю версию Photoshop с сайта Adobe всего за 9,99 долларов в месяц.
Что такое инструмент «Кисть Photoshop»?
Инструмент «Кисть Photoshop» помогает создавать потрясающие фотографии, помогая рисовать прямо на холсте Photoshop.Хотя с помощью этого инструмента и графического планшета можно выполнять более сложные рисунки, вы также можете манипулировать инструментом «Кисть» с помощью мыши или сенсорной панели.
Щелчок мышью или трекпадом эффективно прижимает цифровую кисть к холсту, создавая либо одиночную точку, либо мазок кисти. Щелчок и перетаскивание курсора создает длинные мазки или разбросанные точки, если вы решите рисовать с помощью рассеянной кисти .
Инструмент «Кисть» влияет на изменений на уровне пикселей в вашем документе Photoshop, что означает, что при использовании инструмента вы напрямую редактируете пиксели под областью кисти.
Инструмент «Кисть» находится на левой панели инструментов Photoshop , отмеченной значком кисти , или нажав сочетание клавиш B . После того, как вы активировали инструмент «Кисть», вы можете использовать его для рисования непосредственно на изображении, на слое или на маске слоя .
Также на той же панели инструментов в раскрывающемся меню доступен инструмент «Карандаш» . Хотя он имеет некоторое сходство с инструментом «Кисть», в этой статье мы сосредоточимся исключительно на кисти.
Конечно, вы можете задать цвет кисти в Photoshop несколькими способами. В предыдущем руководстве по инструменту «Пипетка» мы обсуждали, как вы можете использовать Пипетку в Photoshop, чтобы выбрать цвет на холсте, который затем можно использовать для рисования.
Кроме того, вы можете щелкнуть цветовую палитру , отмеченную парой перекрывающихся прямоугольников в нижней части панели инструментов. В появившейся палитре цветов вы можете выбрать цвет из градиента или ввести коды RGB, CMYK, LAB, HSB или Hex для создания определенного цвета.В палитре цветов можно включить отображение только безопасных веб-цветов . Эти цвета соответствуют цветовым стандартам веб-браузеров, поэтому это важно, если вы планируете разместить свое изображение в Интернете.
Инструмент «Кисть» будет использовать цвет переднего плана для рисования на холсте. Но вы можете переключиться на «фоновый» цвет, когда вы не используете инструмент активно. Для переключения между образцами цвета переднего плана и фона либо щелкните маленькую стрелку рядом с цветовой палитрой, либо используйте сочетание клавиш X .
Для переключения между образцами цвета переднего плана и фона либо щелкните маленькую стрелку рядом с цветовой палитрой, либо используйте сочетание клавиш X .
Чтобы вернуться к набору цветов палитры по умолчанию — чистому черному и чистому белому — используйте горячую клавишу D .
Использование вариантов цвета двойной кисти — один из самых простых способов улучшить рабочий процесс с помощью инструмента «Кисть». Многим пользователям приходится часто переключаться между цветами во время рисования. Вот почему важно иметь легкий доступ к нескольким цветам одновременно.
Маски слоя — отличный пример того, когда двухцветная палитра Photoshop пригодится, поскольку переключение между белой и черной краской позволяет легко добавлять и вычитать из маски.
Лучшее использование инструмента «Кисть» в Photoshop
Инструмент «Кисть» следует использовать всякий раз, когда вам нужно напрямую преобразовать пиксели изображения или холста в один цвет. Если вам нужно внести изменения в базовый узор или градиент, лучшим вариантом будет такой инструмент, как «Штамп», «Восстанавливающая кисть» или «Градиент». Сила инструмента «Кисть» заключается в его способности напрямую создавать новую область одноцветных пикселей.
Если вам нужно внести изменения в базовый узор или градиент, лучшим вариантом будет такой инструмент, как «Штамп», «Восстанавливающая кисть» или «Градиент». Сила инструмента «Кисть» заключается в его способности напрямую создавать новую область одноцветных пикселей.
Все возможные настройки инструмента «Кисть» являются уточнениями этой концепции.То есть вы можете настроить Opacity или Flow кисти, что изменяет ее силу, но не ее функциональность. Другие изменения, такие как настройки формы , диаметра и твердости , — это просто изменения инструмента «Кисть», которые влияют на то, как его краска отображается на области, на которой вы его используете.
Например, когда вы настраиваете Жесткость кисти, вы меняете силу или мягкость ее краев при рисовании. Мазок, сделанный кистью с твердостью 100% и твердостью , будет иметь четкие, четкие линии и края.Штрих, сделанный мягкой кистью, установленной только на 10% Hardness , будет иметь размытые края.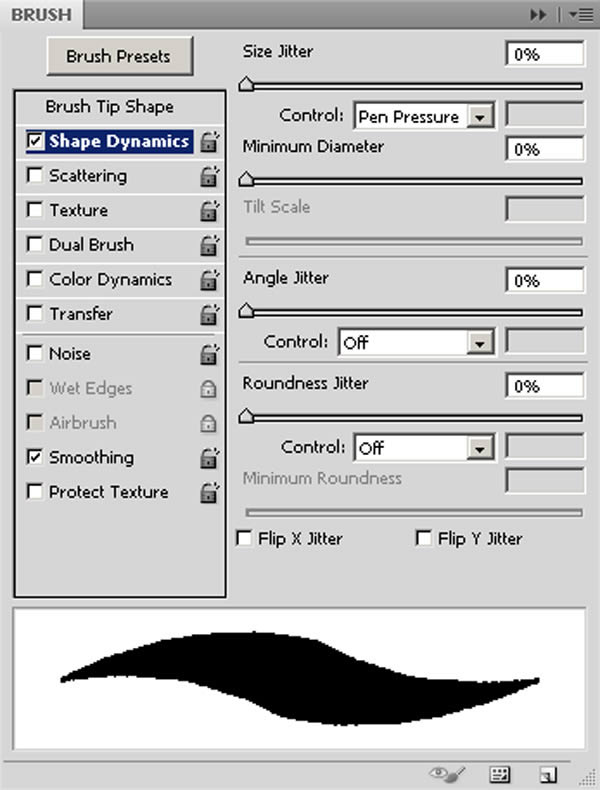 См. разницу между жесткими и мягкими кистями ниже:
См. разницу между жесткими и мягкими кистями ниже:
Вы можете упростить рабочий процесс, чтобы вам не приходилось настраивать функции кисти каждый раз при ее использовании. Вы можете создать свой собственный ярлык, сохранив предпочтительные настройки кисти, включая форму кисти, в настраиваемой кисти. Пользовательские кисти — это быстрый способ воссоздать сложные эффекты кисти на нескольких изображениях.
Маски слоя
Инструмент «Кисть» предназначен для цифровой живописи, независимо от того, хотите ли вы создать картину с нуля или использовать краску для улучшения существующего изображения.Если вы работаете с фотографией, вы можете использовать инструмент «Кисть» для точной настройки слоя и корректирующих масок или ограничить их воздействие только определенными частями фотографии. Когда вы используете инструмент «Кисть» на маске слоя, вы изменяете видимость слоя, к которому прикреплена маска.
Например, у вас может быть корректирующий слой, который увеличивает насыщенность или яркость слоя изображения. Если вы хотите, чтобы регулировка насыщенности или яркости влияла только на определенную часть слоя изображения, вы можете добавить маску слоя к регулировке, заполнить ее черным цветом, а затем использовать кисть белого цвета, чтобы «нарисовать» коррекцию на определенных областях.
Если вы хотите, чтобы регулировка насыщенности или яркости влияла только на определенную часть слоя изображения, вы можете добавить маску слоя к регулировке, заполнить ее черным цветом, а затем использовать кисть белого цвета, чтобы «нарисовать» коррекцию на определенных областях.
При работе с маской слоя следует учитывать некоторые из наиболее важных свойств кисти: Размер кисти , Жесткость и Непрозрачность . Каждый из них может по-разному влиять на то, как кисть наносит маску при каждом мазке. Хотя мы обсудим, как настроить эти параметры позже, важно понимать, как эти параметры могут изменить эффект инструмента.
Параметры настройки кисти
Регулировка размера кисти оказывает очевидное влияние на общее изображение.Большая кисть позволяет быстрее замаскировать или замаскировать большие области. Маленькая кисть позволяет легче вносить небольшие изменения. А в сочетании с высоким уровнем масштабирования небольшая кисть поможет вам точно настроить мелкие области.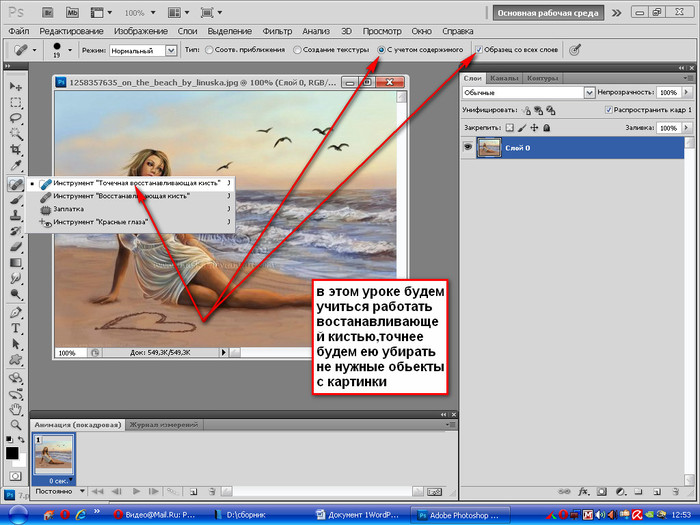
Твердость инструмента «Кисть» в Photoshop относится к тому, насколько размытыми выглядят края кисти, когда вы делаете штрих. При настройке жесткости кисти вы можете создать кисть без острых краев, что сделает вашу маску более плавной.
Наконец, вы также можете настроить Непрозрачность кисти , чтобы уменьшить общий эффект кисти. Низкая непрозрачность потребует, чтобы вы провели кистью по одной и той же области несколько раз, чтобы получить тот же эффект, что и один штрих с более высокой непрозрачностью.
Кисти для спецэффектов позволяют рисовать объекты на фотографиях. Например, вы можете добавить дополнительные звезды на ночном небе или сделать ровную плоскую область и удалить элементы изображения. Вы даже можете использовать инструмент «Кисть», чтобы закрасить текст , чтобы заменить его своим собственным.Таким образом, кисть может функционировать как более простая альтернатива инструменту «Штамп».
Эффект осветления и затемнения
Хотя Photoshop предлагает инструмент «Осветление и затемнение» отдельно от инструмента «Кисть», вы можете создать тот же эффект с помощью инструмента «Кисть». Осветление и затемнение — это процесс выборочного затемнения и осветления изображения, обычно для изменения контраста или направления внимания зрителя в определенном направлении.
Легко переборщить с эффектами осветления и затемнения, что приведет к очень искусственному виду изображения.Но правильное использование различных настроек кисти может уменьшить вероятность этого. Чтобы узнать больше о том, как использовать Dodge and Burn, ознакомьтесь с нашим руководством по этой технике здесь!
Как использовать инструмент «Кисть Photoshop»
Мы уже обсуждали, как активировать инструмент «Кисть» либо путем выбора кисти на панели инструментов, либо с помощью сочетания клавиш B. Но после того, как вы активировали инструмент, вы по-прежнему нужно знать, как настроить его для вашего проекта!
Настройка кисти важна, поскольку настройки кисти по умолчанию не будут работать для каждого редактирования изображения.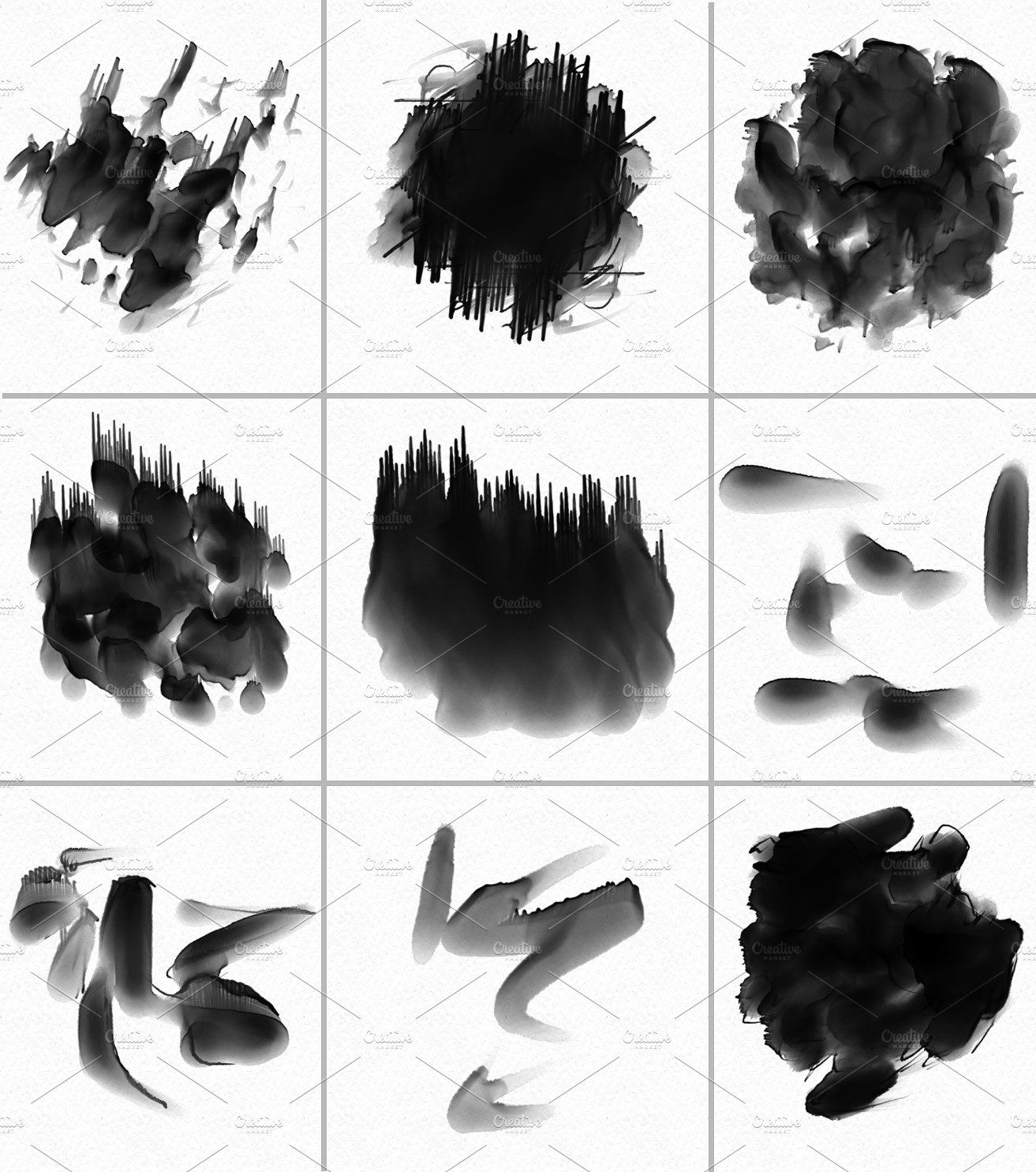 По умолчанию размер кисти относительно небольшой, с четко определенной точкой. Хотя это отлично подходит для рисования прямо на холсте, вам нужно будет изменить эти настройки практически для любого другого использования.
По умолчанию размер кисти относительно небольшой, с четко определенной точкой. Хотя это отлично подходит для рисования прямо на холсте, вам нужно будет изменить эти настройки практически для любого другого использования.
Вы можете настроить свои кисти с различными параметрами, установленными на панели «Настройки кисти» и «Параметры инструмента» или с помощью ярлыка правой кнопкой мыши на холсте, когда инструмент «Кисть» активен. Основные параметры кисти, включая Размер, Жесткость и Непрозрачность, настраиваются в нескольких местах.
Вы также можете удерживать клавишу ALT , нажимая правую кнопку мыши и перемещая мышь. Это последний удобный способ регулировки кисти. Поскольку этот полезный ярлык не требует, чтобы вы уводили мышь за пределы холста, он не требует внимания от вашей работы.
При использовании сочетания клавиш ALT вы можете просмотреть эффект ваших изменений, взглянув на подсказку. Красный контур показывает, как свойства кисти формируют вашу кисть.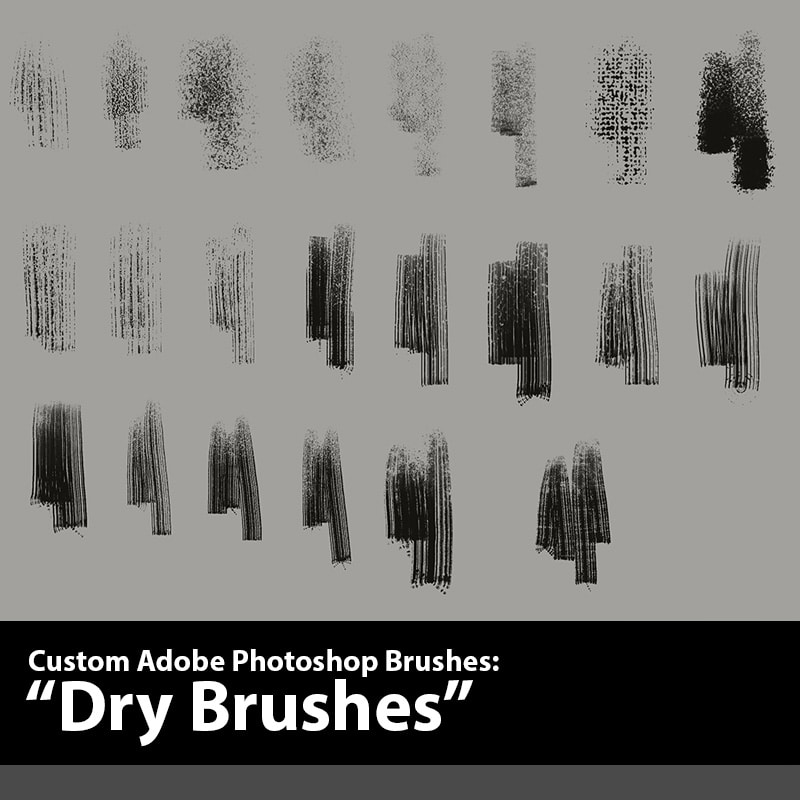
Помимо этих основных настроек, вы можете настроить кисть с широким набором настроек формы кончика кисти. Например, вы можете изменить форму кончика кисти с простой круглой кисти на другую. Photoshop предлагает наконечники с брызгами, угловые наконечники, точки и множество других форм.
Предварительный просмотр изменений на панели «Настройки кисти» . Там вы также можете изменить другие настройки и предварительно просмотреть мазок кисти.
Эта панель также является одним из лучших способов предварительного просмотра пользовательских кистей .Просто загрузите свои собственные кисти из раскрывающегося списка в меню «Инструменты». Затем щелкните раскрывающийся список кисти, а затем значок шестеренки . В новом раскрывающемся меню появится опция импорта кистей .
Простой поиск кистей Photoshop выдаст сотни бесплатных кистей, которые вы можете импортировать в свою библиотеку кистей.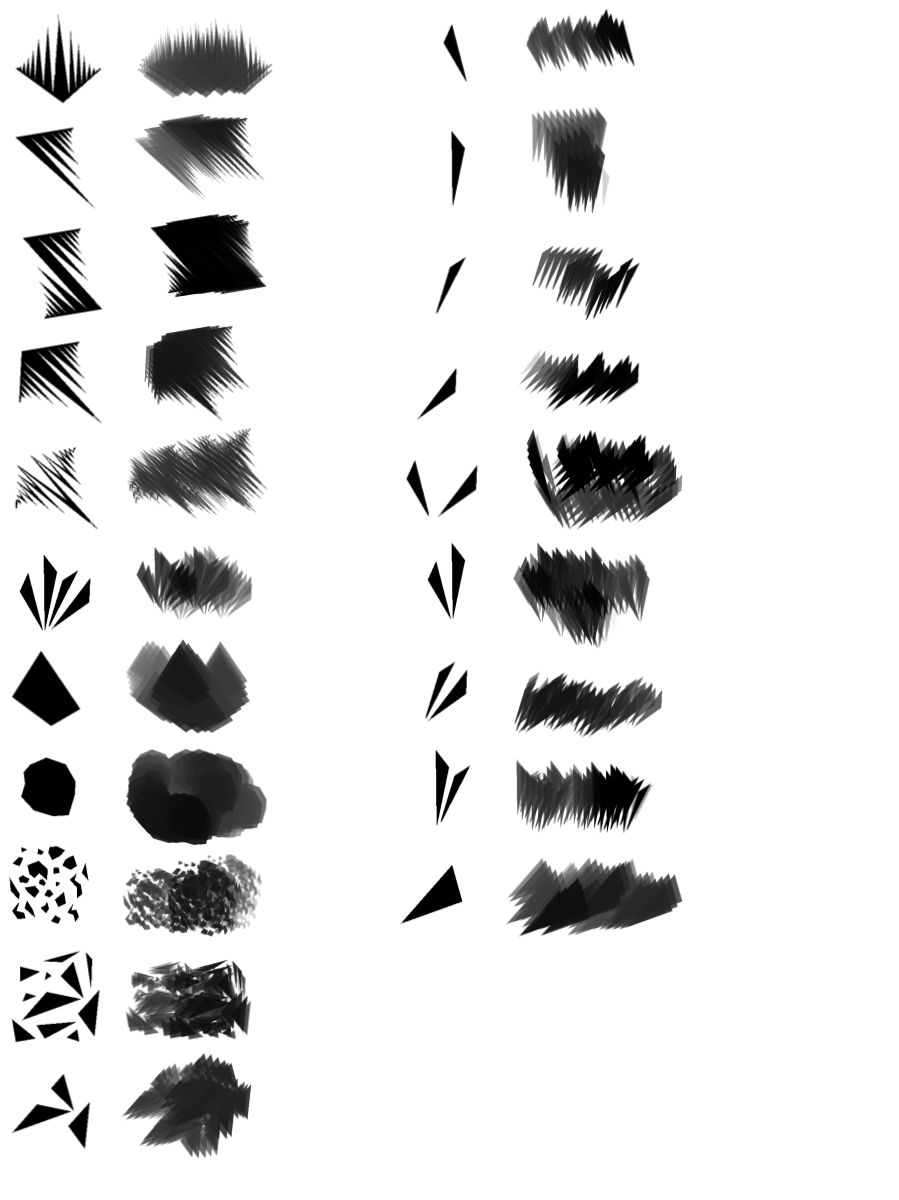 Такие сайты, как Brusheezy, — отличное место для начала.
Такие сайты, как Brusheezy, — отличное место для начала.
Не бойтесь пробовать разные кисти! Файлы очень маленькие, но они могут оказать огромное влияние на то, как вы работаете с инструментом «Кисть» в Photoshop.Кроме того, вы можете легко настроить импортированные кисти, чтобы они лучше соответствовали вашим потребностям.
Хотя изменение размера является самой простой корректировкой, Photoshop предлагает ряд других параметров настройки. Некоторые из этих опций ориентированы на цифровую живопись и включают в себя такие вещи, как «Поза кисти», «Перенос» и «Текстура». Все эти настройки влияют либо на то, как ведет себя кисть, либо на то, как она взаимодействует с основным холстом.
Сглаживание кисти , пожалуй, самая важная настройка кисти после Размера, Формы и Непрозрачности.Photoshop CC 2018 привнес значительные улучшения в сглаживание кистей, что позволило сделать линии более плавными и чистыми. По сути, высокая настройка сглаживания задержит скорость вашего мазка кистью.![]() Это изменяет ваш мазок кистью на эффект «перетаскиваемой струны» , аналогичный перетаскиванию груза с помощью веревки по поверхности.
Это изменяет ваш мазок кистью на эффект «перетаскиваемой струны» , аналогичный перетаскиванию груза с помощью веревки по поверхности.
Это изменение может быть незначительным, но определенно делает линии мазков более плавными. Попробуйте его с различными настройками, чтобы увидеть, какой из них лучше всего подходит для вашего рабочего процесса.
Использование инструмента «Кисть» с другими инструментами
Использование инструмента «Кисть» в сочетании с масками слоя и выделениями стало для многих фотографов одним из самых больших преимуществ использования Photoshop. Эта комбинация из трех инструментов позволяет фотографам выполнять мощные целенаправленные корректировки. Постобработка является важным шагом для большинства фотографов, но предотвращение того, чтобы редактирование доминировало над фотографией, может представлять собой проблему.
Ключом к сохранению естественного вида фотографии является умение использовать кисти со слоями-масками и выделениями. Эти инструменты позволяют выполнять глобальные настройки, а затем нацеливать их на определенную область фотографии.
Эти инструменты позволяют выполнять глобальные настройки, а затем нацеливать их на определенную область фотографии.
Чтобы реализовать эту стратегию редактирования, начните с создания нового слоя . Помните, что вы можете скопировать слой изображения, если хотите использовать фильтр вроде Camera RAW!
Внутри вашего нового слоя создайте корректировку как обычно. Не волнуйтесь, если вы увидите, что ваша корректировка влияет на все изображение, так как позже мы ограничим охват корректировки.
Это одна из лучших частей этого рабочего процесса.Сохраняя эффект в маске слоя, вы можете настроить применение корректировки в любой момент редактирования. Еще лучше, если вы работаете со смарт-объектом или корректирующей маской. Эти объекты позволяют регулировать силу корректировки, а также площадь.
После того, как вы сделали глобальную настройку, пришло время выяснить, как вы хотите локализовать ее на своем изображении. Где вы хотите применить свое редактирование?
Предположим, вы хотите применить редактирование локально к объекту фотографии. Определите предмет и, используя выбранный вами инструмент выделения, грубо выберите предмет . Инструмент «Быстрое выделение» — отличный вариант для этого, но для некоторых объектов могут потребоваться другие инструменты, такие как инструмент «Лассо» или «Выделение по цвету».
Определите предмет и, используя выбранный вами инструмент выделения, грубо выберите предмет . Инструмент «Быстрое выделение» — отличный вариант для этого, но для некоторых объектов могут потребоваться другие инструменты, такие как инструмент «Лассо» или «Выделение по цвету».
Теперь создайте маску слоя, щелкнув значок маски , когда ваш объект все еще выбран. Затем маска будет содержать ваш активный выбор, чтобы ваш выбор был виден в маске. Если вы действительно хотите замаскировать противоположную часть фотографии, вы можете легко инвертировать маску , выбрав маску слоя и используя сочетание клавиш Control + I.
Теперь убедитесь, что вы работаете с маской слоя на панели «Слои». Выберите инструмент «Кисть» на левой панели инструментов и обратите внимание, что ваша цветовая палитра автоматически меняется на черно-белую. Черный и белый — единственные цвета, которые можно использовать для рисования на маске слоя.
Черная краска на маске делает эту область связанного слоя невидимой.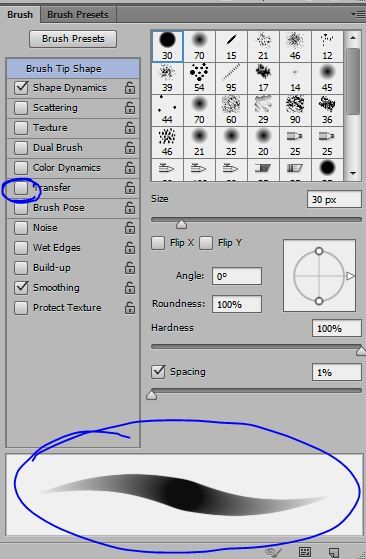 Закрашивание маски черным цветом с пониженной непрозрачностью вместо этого уменьшит видимость этого слоя. Белая краска , с другой стороны, показывает связанный слой.
Закрашивание маски черным цветом с пониженной непрозрачностью вместо этого уменьшит видимость этого слоя. Белая краска , с другой стороны, показывает связанный слой.
Если ваш выбор объекта все еще активен, вы не сможете рисовать за пределами этой выбранной области. Это позволяет вам нацеливать свои корректировки только на выбранную область, поэтому вам не нужно беспокоиться о рисовании вне линий вашего объекта. Чтобы работать с этой внешней областью, либо снимите выделение с активного выделения с помощью Control + D, либо инвертируйте выделение.
Думайте об этих инструментах как о наращивании или разрушении настроек выбранной части фотографии. Чтобы увидеть расширенное применение некоторых из этих концепций, ознакомьтесь с нашим руководством по раскрашиванию фотографии.Для раскрашивания черно-белого изображения требуются естественные мазки и маски, поэтому попробуйте этот урок для практики.
Как мы упоминали ранее, некоторые другие инструменты имеют те же свойства кисти. Например, вы также можете изменить размер, жесткость и непрозрачность восстанавливающей кисти, как и у обычного инструмента «Кисть». Когда вы смягчаете Восстанавливающую кисть, вы создаете постепенный переход от существующих к новым пикселям. Вы обнаружите, что это ключ к созданию естественного бесшовного редактирования.
Например, вы также можете изменить размер, жесткость и непрозрачность восстанавливающей кисти, как и у обычного инструмента «Кисть». Когда вы смягчаете Восстанавливающую кисть, вы создаете постепенный переход от существующих к новым пикселям. Вы обнаружите, что это ключ к созданию естественного бесшовного редактирования.
Заключение
Инструмент «Кисть» — удивительно сложный инструмент, и он является важной частью набора инструментов почти каждого пользователя Photoshop.Это также один из самых тактильных инструментов Photoshop, потому что он требует от пользователей изучения того, как его настройки влияют на цифровую среду.
Надеемся, что это руководство помогло вам лучше оценить глубину инструмента «Кисть» в Photoshop, включая изменения, которые вы можете внести в него, чтобы он лучше соответствовал вашим потребностям. Это один из самых интересных инструментов Photoshop с практически безграничными творческими возможностями. Скачивание и опробование различных кистей поможет вам добавить фантазии в вашу работу в Photoshop.

 Горячие клавиши по умолчанию для увеличения или уменьшения — это клавиша Left Bracket (Левая квадратная скобка [ )и клавиша Right Bracket (Правая квадратная скобка ]) соответственно. Photoshop CS4 предоставляет динамический способ сделать это с помощью Ctrl + Option (Mac) + Click или Alt + Right Click (Win) и Drag.
Горячие клавиши по умолчанию для увеличения или уменьшения — это клавиша Left Bracket (Левая квадратная скобка [ )и клавиша Right Bracket (Правая квадратная скобка ]) соответственно. Photoshop CS4 предоставляет динамический способ сделать это с помощью Ctrl + Option (Mac) + Click или Alt + Right Click (Win) и Drag.

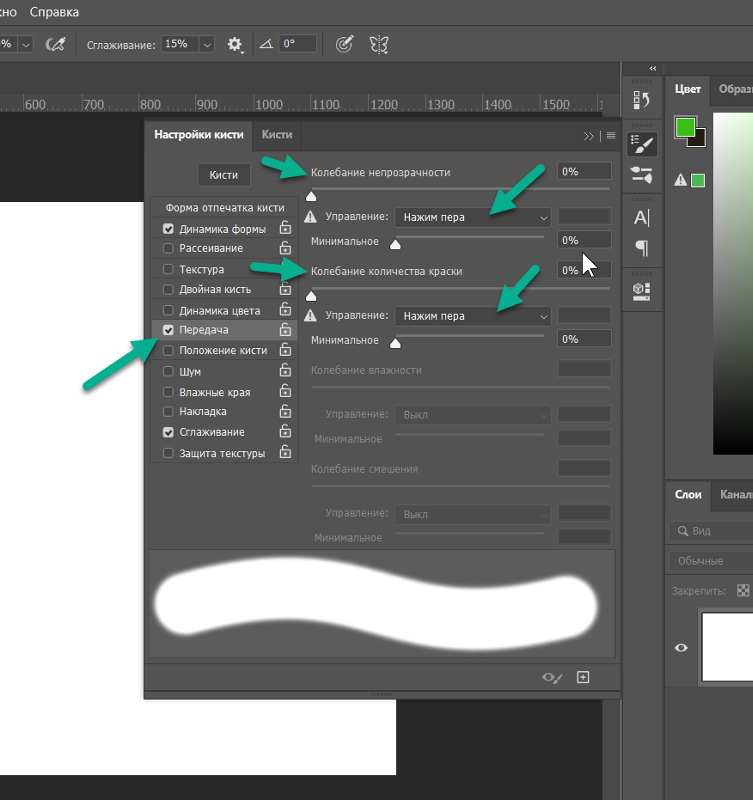 Более высокий процент означает, что более темный цвет увеличивает разницу между передней и задней частями цвета.
Более высокий процент означает, что более темный цвет увеличивает разницу между передней и задней частями цвета. 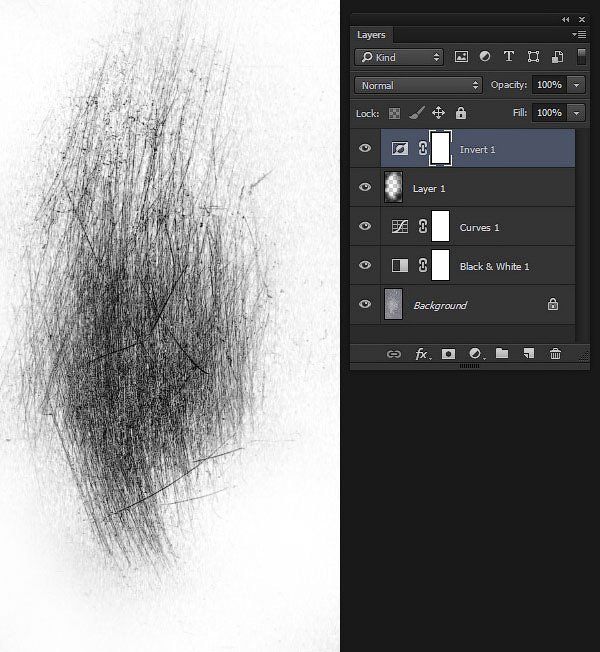 Если оно не требуется, то снимаете отметку возле данной графы.
Если оно не требуется, то снимаете отметку возле данной графы.
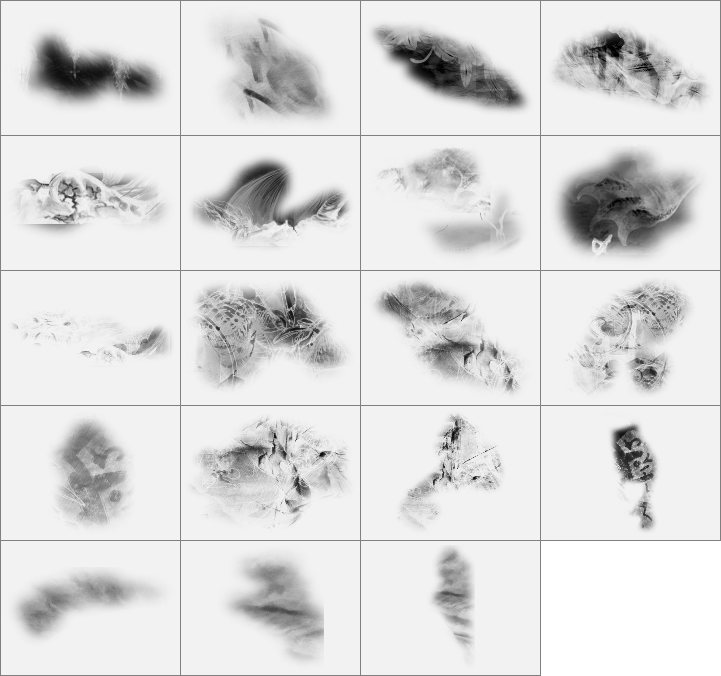

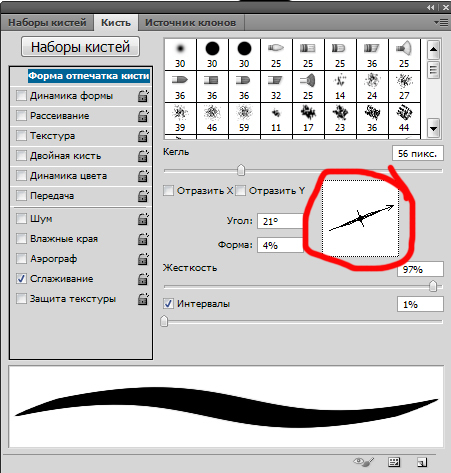 Больший процент означает большую вариацию насыщенности.
Больший процент означает большую вариацию насыщенности.