Как в фотошопе сделать четкость: Как сделать фото ярче в Фотошопе
Как сделать фото ярче в Фотошопе
Основная проблема непрофессиональных снимков – недостаточное либо избыточное освещение. Отсюда возникают различные недостатки: ненужная дымка, тусклые цвета, потеря деталей в тенях и (или) пересветах.
Если получился такой снимок, то не стоит отчаиваться – Фотошоп поможет слегка улучшить его. Почему «слегка»? А потому, что чрезмерное улучшение может испортить фото.
Делаем фото ярче
Для работы нам понадобится проблемное фото.
Как видим, недостатки присутствуют: здесь и дымка, и тусклые цвета, и низкие контраст и четкость.
Это снимок нужно открыть в программе и создать копию слоя с названием «Фон». Воспользуемся для этого горячими клавишами CTRL+J.
Устранение дымки
Для начала требуется удалить нежелательную дымку с фотографии. Это позволит немного поднять контраст и насыщенность цветов.
- Создаем новый корректирующий слой под названием «Уровни».

- В настройках слоя подтягиваем крайние ползунки к центру. Внимательно смотрим на тени и света – нельзя допустить потери деталей.
Дымка на снимке пропала. Создаем копию (отпечаток) всех слоев клавишами CTRL+ALT+SHIFT+E, и переходим к усилению детализации.
Усиление детализации
Наше фото имеет размытые контуры, особенно это заметно на блестящих деталях автомобиля.
- Создаем копию верхнего слоя (CTRL+J) и идем в меню «Фильтр». Нам понадобится фильтр «Цветовой контраст» из раздела «Другое».
- Настраиваем фильтр таким образом, чтобы видимыми стали мелкие детали авто и фона, но никак не цвет. Когда закончим настройку, нажмем
- Поскольку существует предел уменьшения радиуса, то полностью удалить цвета на слое с фильтром может не получиться. Для верности данный слой можно сделать бесцветным клавишами CTRL+SHIFT+U.
- Меняем режим наложения для слоя с Цветовым контрастом на «Перекрытие», либо на «Яркий свет» в зависимости от того, насколько резкий снимок нам требуется.

- Создаем еще одну объединенную копию слоев (CTRL+SHIFT+ALT+E
- Следует знать, что при усилении резкости, резкими станут не только «полезные» части снимка, но и «вредные» шумы. Чтобы этого избежать, удалим их. Переходим в меню «Фильтр – Шум» и переходим к пункту «Уменьшить шум».
- При настройке фильтра главное не перегнуть палку. Мелкие детали изображения не должны исчезнуть вместе с шумами.
- Создаем копию слоя, с которого удалили шумы, и снова применяем фильтр «Цветовой контраст». Радиус на этот раз выставляем такой, чтобы стали видны цвета.
- Обесцвечивать данный слой не нужно, меняем режим наложения на «Цветность» и регулируем непрозрачность.
Цветокоррекция
1. Находясь на самом верхнем слое, создаем корректирующий слой «Кривые».
2. Нажимаем на пипетку (см. скриншот) и, кликом по черному цвету на изображении, определяем точку черного.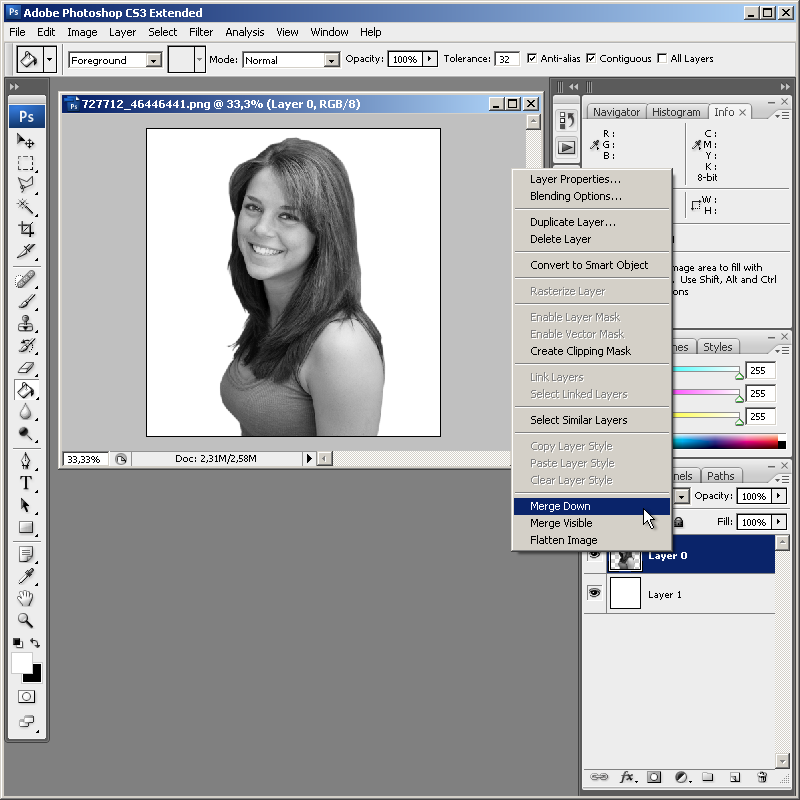
3. Так же определяем и точку белого.
Результат:
4. Немного осветлим весь снимок, поставив точку на черную кривую (RGB) и потянув ее влево.
На этом можно и закончить, так поставленная задача выполнена. Снимок стал гораздо ярче и четче. При желании его можно затонировать, придать больше атмосферности и завершенности.
Урок: Тонируем фото при помощи Карты градиента
Из этого урока мы почерпнули знания о том, как удалить дымку с фото, как усилить резкость, и как выправить цвета при помощи установки точек черного и белого.
Мы рады, что смогли помочь Вам в решении проблемы.Опишите, что у вас не получилось. Наши специалисты постараются ответить максимально быстро.
Помогла ли вам эта статья?
ДА НЕТPhotoshopSunduchok — Увеличиваем чёткость фотографий
Автор: NON. Дата публикации: .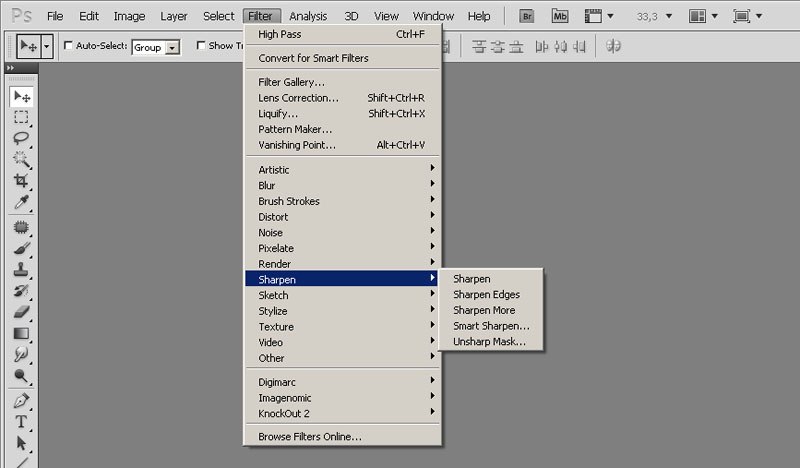 Категория: Обработка фотографий в фотошопе.
Категория: Обработка фотографий в фотошопе.
Подобные материалы:
Откроем исходное изображение. Попробуем поднять резкость этой фотографии.
Для поднятия резкости фото необходимо обязательно использовать масштаб изображения в 100%. Самый простой способ привести изображение к 100% масштабу — это два раза щёлкнуть по инструменту «Масштаб
Чтобы убедится, что установлен масштаб в 100%, посмотрите на цифру рядом с названием файла.
Переведём наше изображение в режим LAB — «Изображение — Режим — Lab«.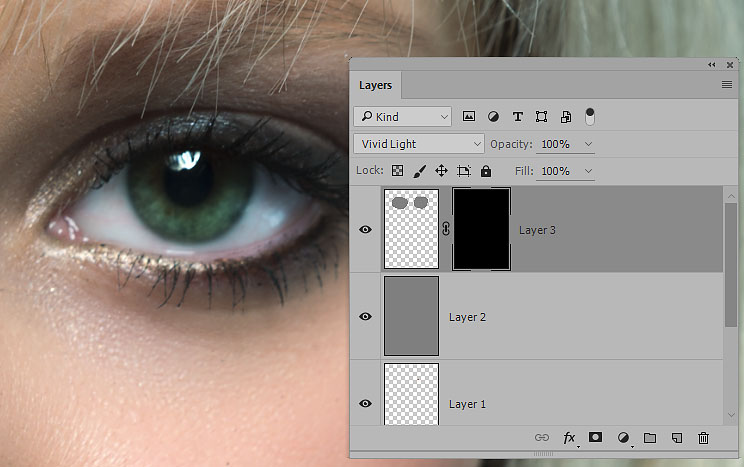
После выполнения этой команды с изображением ничего не произойдёт. Однако, если открыть палитру «Каналы«, то Вы увидите следующие каналы: Lightness (яркость и детали изображения) и каналы a и b, в которых находятся цветовые данные. Сделаем активным канал Lightness (яркость), в результате мы смогли отделить детали изображения от цветовых данных, что позволит применить методику повышения резкости только к деталям изображения, без образования цветных ореолов.
Вот так выглядит канал Lightness (яркость).
Применим наиболее гибкий фильтр, позволяющий управлять процессом повышения чёткости — «Фильтр — Резкость — Контурная резкость«.
В окне фильтра поставьте такие параметры, которые Вы видите на скриншоте. Эти параметры подходят, как говорится, на все случаи жизни. Причём фильтр «Контурная резкость» с этими параметрами можно применять дважды, а в отдельных случаях и трижды, если эффект от первого применения оказался на Ваш взгляд недостаточным.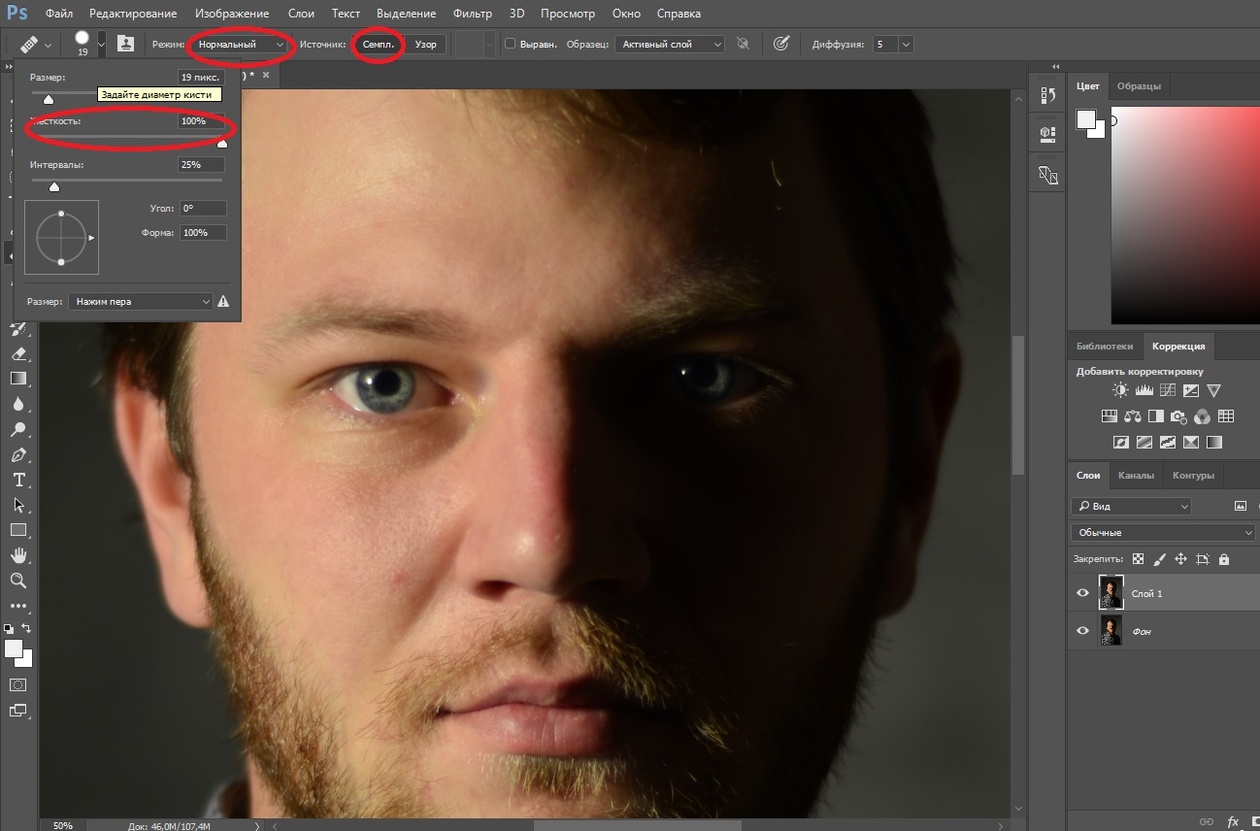
Щёлкните по композитному каналу Lab, чтобы сделать изображение полноцветным.
Мне показалось, что резкость в результате наших действий пднялась на изображении недостаточно. Поэтому я ещё раз, с теми же параметрами, применил этот фильтр. Для этого достаточно нажать сочетание клавиш Ctrl+F.
Вот наша финальная фотография с хорошей чёткостью.
Сравните изображение до и после обработки фотографии в фотошопе.
Если Вы не хотите пропустить интересные уроки по обработке фотографий — подпишитесь на рассылку.
Форма для подписки находится ниже.
Понравилось? Поделитесь:
Вконтакте
Одноклассники
Добавить комментарий
Как сделать фотографию четче в Фотошопе
Инструкция
Запустите графический редактор и загрузите в него нужную фотографию.
Создайте дубликат слоя, содержащего оригинальное изображение.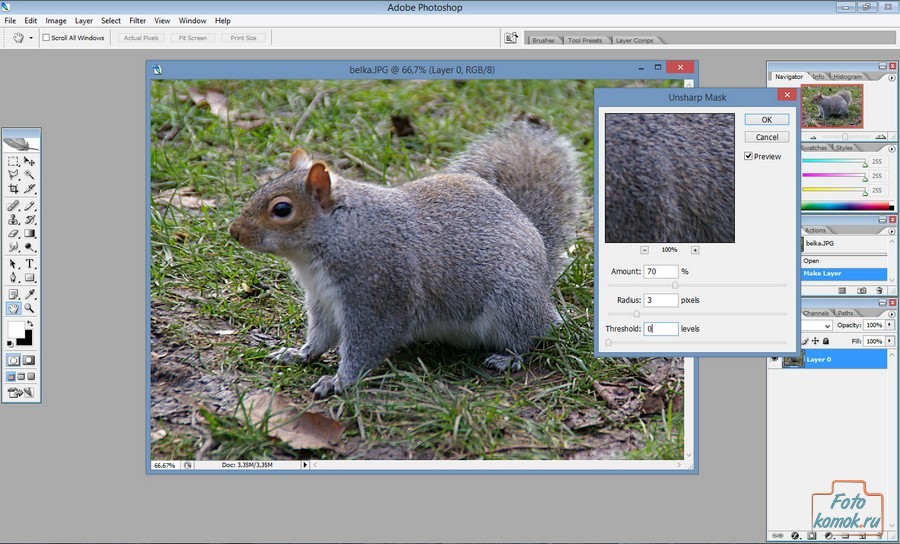 Скопировать лэйер можно щелкнув правой кнопкой мыши по его строке в панели слоев и выбрав в контекстном меню команду «Создать дубликат слоя», либо просто нажав сочетание клавиш ctrl + j.
Скопировать лэйер можно щелкнув правой кнопкой мыши по его строке в панели слоев и выбрав в контекстном меню команду «Создать дубликат слоя», либо просто нажав сочетание клавиш ctrl + j.
Раскройте в меню Adobe Photoshop раздел «Фильтр», а в нем подраздел «Усиление резкости». Выберите строку «»Умная» резкость…» — этот пункт раскрывает вариант этого фильтра с наиболее полным набором настроек.
Поставьте отметку в поле «Расширенный», чтобы добавить к основным настройкам еще две вкладки («Свет» и «Тень»), содержащие установки для ярко освещенных и затененных элементов фотографии.
Подберите наиболее эффективные значения настроек на вкладке «Усиление резкости», перемещая ползунки в полях «Эффект» и «Радиус». Влияние изменений на качество изображения контролируйте по картинке предпросмотра в этом же окне. Проверьте, как повлияет на четкость фотографии применение фильтров из выпадающего списка «Удалить».
Переключитесь на вкладку «Свет» и с помощью трех ползунков подкорректируйте настройки, сделанные на вкладке «Усиление резкости», для участков с повышенной яркостью.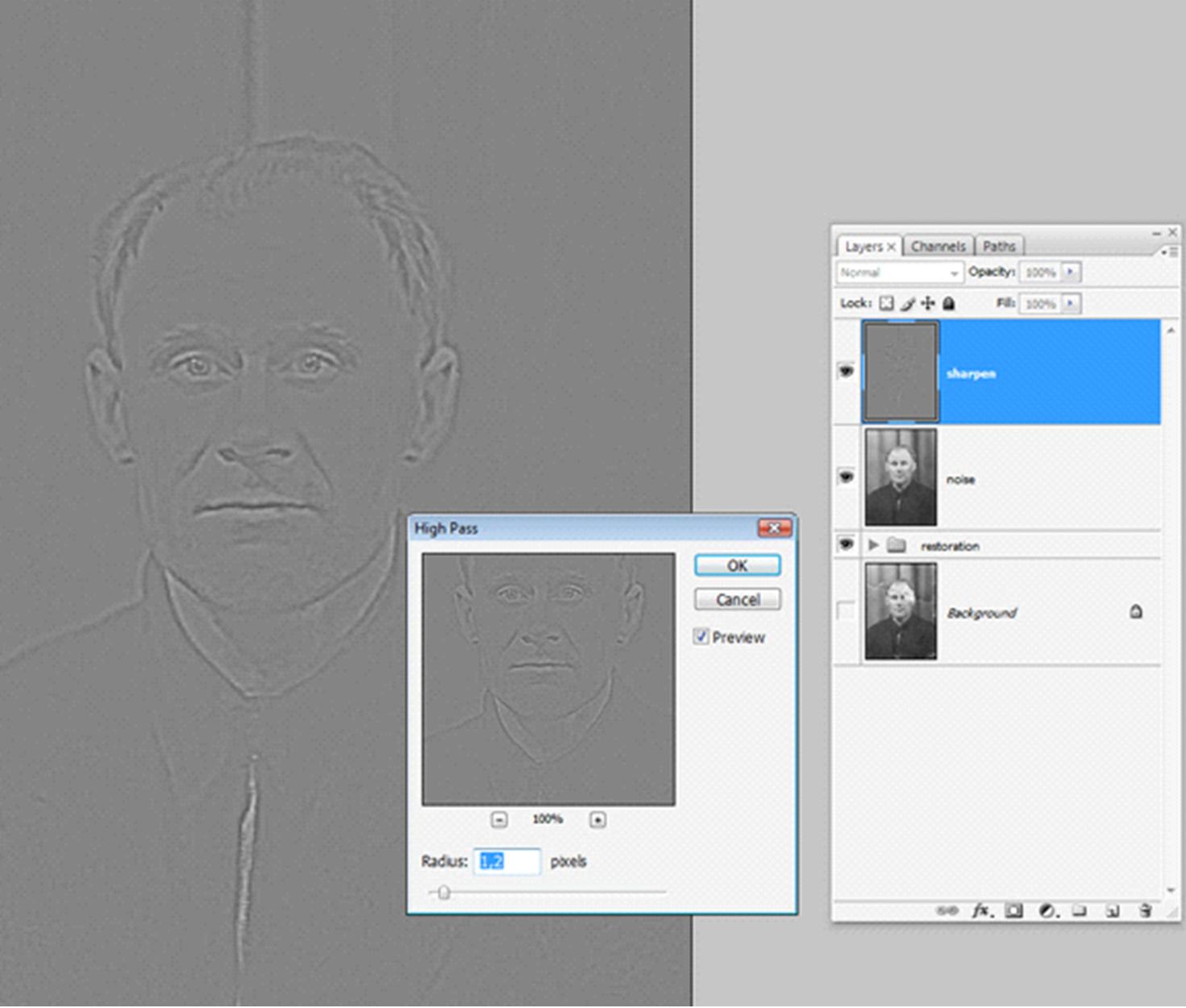 Затем проделайте это же на вкладке «Тень» для затемненных участков.
Затем проделайте это же на вкладке «Тень» для затемненных участков.
Нажмите кнопку OK, и графический редактор применит фильтр усиления четкости изображения к слою с дубликатом загруженной фотографии.
Попробуйте в качестве альтернативы использовать другие фильтры из раздела «Усиление резкости» — они применяют аналогичные способы увеличения резкости, но имеют более узкие диапазоны настроек или действуют только для отдельных областей фотографии. Для этого создайте еще один дубликат исходного слоя, как это описано во втором шаге, и поэкспериментируйте с ним. При необходимости этот слой можно будет удалить, щелкнув его правой кнопкой мыши и выбрав в меню пункт «Удалить слой».
Сохраните фотографию с внесенными изменениями. Для вызова диалога сохранения можно использовать сочетание клавиш ctrl + s. Если вы хотите сначала оптимизировать изображение (подобрать оптимальное соотношение между качеством изображения и размером файла), то используйте сочетание shift + ctrl + alt + s.
Как улучшить четкость (резкость) фотографии в Фотошопе | ARTtime
Плохо получившийся, неотчетливый снимок элементарнее повторить, чем изменить. Однако в определенные моменты имеется возможность попробовать немного отшлифовать образ. Наш редактор Photoshop оснащен богатейшими возможностями для этого.
Руководство
1. Открываем изображение, отчетливость которого необходимо улучшить, в редакторе. Выполните действие с использованием кнопок Ctrl+O либо опцией Open («Открыть») из опции File («
2. Переводим фото в цветной профиль Lab. Необходимо в функции Image («Изображение») выбрать функцию Mode («Режим»). В данной функции выбрать Lab.
3. Переходим в перечень каналов. Этот перечень расположен под перечнем Layers («Слои»).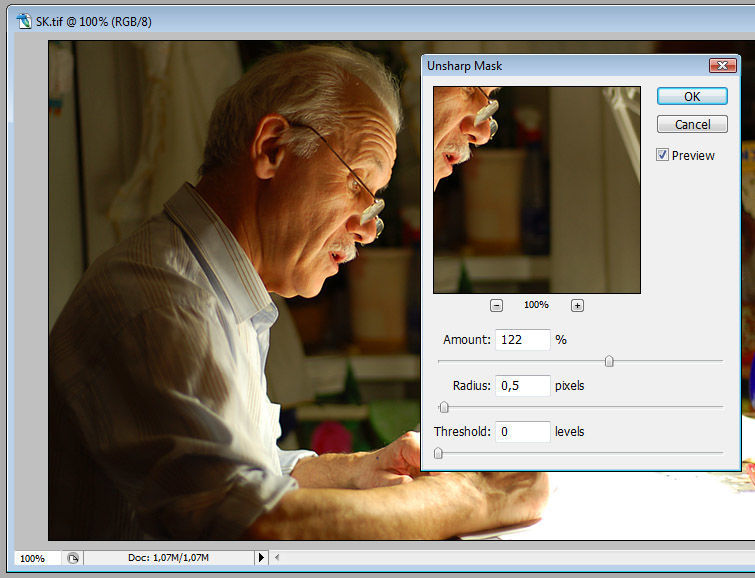 Чтобы перейти на него, необходимо нажать основной клавишей манипулятора по странице Channels («Каналы»). Остается видный лишь канал Lightness («Яркость»). Необходимо нажать основной клавишей манипулятора по данному каналу. Фотография получится черно-белого цвета.
Чтобы перейти на него, необходимо нажать основной клавишей манипулятора по странице Channels («Каналы»). Остается видный лишь канал Lightness («Яркость»). Необходимо нажать основной клавишей манипулятора по данному каналу. Фотография получится черно-белого цвета.
4. Используем к функции «Яркость» элемент Unsharp Mask («Контурная резкость»). Он находится в списке Sharpen («Усиление резкости») в опции Filter («Фильтр»). В меню выставляем на восемьдесят пять процентов функцию Amount («Величина»), а функцию Radius («Радиус») на одну-три точки. На 4 уровня нужно выставить опцию Threshold («Порог»).
5.Посмотрим цветное фото, щелкнув левой клавишей по каналу  В случае, когда необходимо, используйте элемент снова.
В случае, когда необходимо, используйте элемент снова.
6. Переведем фото снова в положение RGB. Происходит эта операция посредством знакомой нам функции (см. пункт 2). Фото необходимо перевести в данный профиль, тогда оно сохранится в размере JPG.
7. Сохраняется измененное изображение с помощью функции Save («Сохранить») либо Save As («Сохранить как…») функции File («Файл»).
Практичные рекомендации
Если увеличить изображение на 100%, мы получим подробную информацию над всеми переменами, происходящими с фотографией.
Данное действие получается в случае перетягивания ползунка под палитрой «Навигатор» – крайняя правая позиция. Усиливая отчетливость изображения большого масштаба, открытого в окошечке Photoshop на 15% от настоящего размера, можно пропустить итог использования фильтра, вследствие чего чрезмерная резкость ухудшит изображение.
Пока всё, удачи!
Важнейший вопрос фотографии – как сделать фото четким?
На начальном уровне, прежде чем понять, как сделать фото четким, стоит понять, куда может деться четкость. Четкость напрямую зависит от выдержи, которая в свою очередь сильно зависит от количества света. Становится ясно – смазы на фото появляются в условиях слабого освещения, когда приходится делать более длинную выдержку. Фотографирую в темноте, старайтесь отключать режим «Авто», так как в режиме «М» еще можно получить четкий хоть и темный снимок, а в «Авто», это скорее всего не удастся . Темную фотографию легче осветлить чем сделать четкой – выбираем из двух зол меньшее. Если у вас есть возможность, то используйте любые предметы для фиксации фотоаппарата. Его можно поставить на стол или же прижать к стене, столбу, дереву – это позволит вам снять на более длинной выдержке с меньшим шевелением.
Но, если все же, у вас получилось размытое не четкое фото, то давайте разберемся, как сделать фото четче.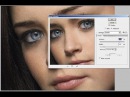
Как сделать фотографию четкой в фотошопе?
После прогулки под дождем у меня появилась парочка фотографий, которые не очень четкие. Тому есть несколько причин, старенький фотоаппарат, то есть отсутствие возможности ставить высокие значения ISO, мрачная погода на улице и мокрый асфальт, а значит отсутствие возможности лечь на него и нормально настроиться.
Как сделать фото четким? Исходник.
Запомните, перед тем как сделать фотографию четкой, проведите остальную обработку, то есть четкость должна быть последним завершающим действием.
Пример 1
1. Открываем фотографию в Photoshop.
2. Создаем копию изображения на новом слое. Один из способов – быстрые комбинации Ctrl + J.
3. Открываем фильтр: Другое > Цветовой контраст.
Теперь наша задача подобрать минимальное значение фильтра, но при этом значении должны проявиться все или большинство линий на фотографии. Обычно для портретных фото значение колеблется около «2», сейчас же я выбираю «4».
Как сделать фото четким? Результат 1.
Вот и все наша работа над тем, как сделать фото четким в фотошопе, успешно закончена!
Этот и следующий примеры достаточно просты, но их нужно рассмотреть, так как вполне возможно, что они подойдут именно к вашей ситуации. Со временем, экспериментируя, вы поймете, что определенный способ лучше подходит к той или иной фотографии.
Как сделать четкую фотографию в фотошопе автоматически? Пример 2
1. Открываем наш исходник.
2. Открываем фильтр: усиление резкости > Резкость+.
Как сделать фото четким? Контурная резкость.
Как следует из названия, данный фильтр усиливает резкость по контурам их границ. Это специфический фильтр, но достаточно эффективный. Так же он мне нравится из-за того, что практически не «портит» саму фотографию. Это касается дальнейшей обработки. После предыдущих примеров у вас, скорее всего не получится полноценно работать с цветом или другими коррекциями, а вот после контурной резкости это возможно и без особых проблем.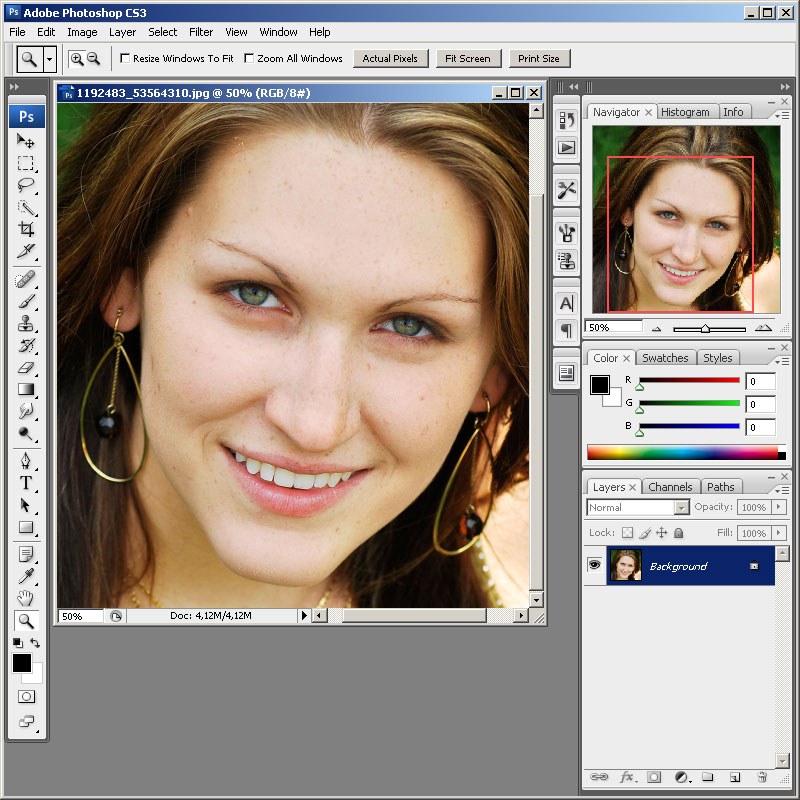
Вернемся к настройкам фильтра, а их здесь целых три:
Эффект – указывает силу воздействия на фотографию.
Радиус – показывает величину соседних с контурами частей снимка, которые будут затронуты во время работы фильтра.
Изогелия – это значение того насколько должны быть различимы соседние области, для того что бы их границы определились как контуры.
Учитывая выше описанное и специфику собственного исходника я выставляю следующие параметры:
Оживляем снимки с помощью инструмента «Чёткость»
Управлять инструментом «Четкость» очень просто: для усиления живости изображения (контраста в средних тонах) просто перетащите ползунок вправо. Здесь я перетащил ползунок до конца в +100, чего было невозможно сделать в более ранних версиях Camera Raw, т.к. вокруг всех деталей появились бы ужасные гало. Но на новой версии Camera Rav ползунок можно перетаскивать до самого конца и получать замечательные результаты!
Во всех изображениях, которые я редактирую и хочу подчеркнуть текстуру (пейзажи, городские пейзажи, спортивные
снимки и т. д.), Clarity (Четкость) устанавливается между +25 и +50, но теперь в большинстве случаев можно без стеснения перемещать ползунок вплоть до значения 100%.
д.), Clarity (Четкость) устанавливается между +25 и +50, но теперь в большинстве случаев можно без стеснения перемещать ползунок вплоть до значения 100%.
Конечно, на фотографиях встречаются объекты, текстуру которых не следует подчеркивать (например, женское лицо), и в таких случаях я не перемещаются ползунок «Чёткости» в положительную сторону. Однако, в этом случае можно использовать «Чёткость» для создания обратного эффекта – смягчения кожи. Это называется добавлением отрицательной резкости, то есть для придания коже лица смягчающего эффекта можно применять значения меньше нуля, что уменьшает контраст в средних тонах. Само собой разумеется, что отрицательную резкость не следует применять ко всему изображению, а только к отдельным его областям, поэтому в данном случае, чтобы ограничить область действия эффекта, необходимо использовать инструмент «Корректирующая кисть» (Adjustment Brush), более подробно об этом инструменте рассказывается в статье «Осветление, затемнение и коррекция отдельных областей фотографии».
Ниже показан оригинал изображения без применения какой-либо «Четкости» с отрицательным значением:
Исходное изображение для коррекции кожи лица с помощью «Четкости».
Для редактирования этой фотографии я буду использовать инструмент «Корректирующая кисть» (повторяю, более подробно об ее использовании — здесь), т.к. к разным областям фото нужно применять разные коррекции.
Для начала я передвину ползунок «Четкости» до конца влево до крайнего значения -100, чтобы кожа приобрела нежный вид. Чтобы сбалансировать общее смягчение, я также увеличил параметр Резкость (Sharpness) до +25, затем осторожно закрасил кожу лица модели так, чтобы не задеть области, которые должны оставаться четкими и резкими, такие как глаза, брови, ноздри, губы, волосы и края лица. Посмотрите, насколько теперь смягчилась кожа модели. Итак, если вы хотите действительно быстро смягчить кожу лица и не очень привередливы к результатам, отрицательное значение Четкости (Clarity) поможет вам добиться этой цели. Результат показан на рисунке, чтобы сравнить с оригиналом, наведите мышку на изображение:
Результат показан на рисунке, чтобы сравнить с оригиналом, наведите мышку на изображение:
Обработка кожи лица модели в Camera Raw для глянцевых журналов. Уберите курсор мыши с изображения, чтобы посмотреть результат, наведите курсор, чтобы увидеть оригинал./figcaption>
Улучшенное использование инструмента «Четкость» в Photoshop
Фонтан в Чарльстоне, Южная Каролина. Fuji X-T1, объектив 18-55 при 34 мм, f5,6 при 1/850 сек, ISO 200. Четкость 80 и Blend If.
Пользователи Lightroom любят применять инструмент «Четкость», чтобы добавить дополнительный средний контраст. Обычно это делает изображения более «популярными». Недостатком этого инструмента является то, что у вас нет контроля над эффектом, кроме как через применяемую величину или через локальные настройки с помощью Градуированного фильтра и Корректирующей кисти.Когда четкость применяется ко всему изображению с умеренной степенью, она обычно слишком сильна в тенях, давая хрустящий вид HDR. (Действительно, Тони Нортруп в своей книге Lightroom 6 отмечает, что «единственная наиболее распространенная проблема постобработки, которую я вижу, — это чрезмерная четкость». ) Вот где Photoshop вступает в свои права. В этом посте я описываю, как применить четкость более изысканным способом, чтобы избежать повреждения теневых областей изображения, и я даю экшен Photoshop, реализующий этот подход.
) Вот где Photoshop вступает в свои права. В этом посте я описываю, как применить четкость более изысканным способом, чтобы избежать повреждения теневых областей изображения, и я даю экшен Photoshop, реализующий этот подход.
С изображением в Photoshop выполните один из этих двух шагов.(Далее я опишу нажатия клавиш для Windows; для Mac замените «Ctrl» на «Cmd».)
- Если изображение имеет только один слой, нажмите Ctrl-j. Это копирует базовый слой на новый слой.
- Если изображение имеет более одного слоя, перейдите к верхнему слою и нажмите Alt-Ctrl-Shift E. Это создаст новый слой, который является объединенной версией всех слоев, находящихся под ним.
Переименуйте новый слой в «Четкость». Теперь выберите Filter-Camera Raw Filter (или нажмите Shift-Ctrl-A), переместите ползунок «Четкость» на 100 и нажмите «ОК».(Предполагается, что вы используете Photoshop CC. Если вы используете более раннюю версию Photoshop, вам нужно будет действовать, как описано в конце этой публикации. ) К верхнему слою теперь применена четкость на 100%, что является эффектом, который мы могли бы одинаково хорошо достигли и в Lightroom, и результат почти наверняка неприемлем.
) К верхнему слою теперь применена четкость на 100%, что является эффектом, который мы могли бы одинаково хорошо достигли и в Lightroom, и результат почти наверняка неприемлем.
Правая половина черного ползунка находится в процессе перетаскивания вправо.
Чтобы устранить проблему, дважды щелкните справа от имени слоя «Clarity», чтобы открыть диалоговое окно «Стиль слоя».На панели нижележащего слоя в поле «Наложить, если» нажмите, удерживая Alt, черный ползунок слева, чтобы разделить его на два треугольника (или, точнее, заглушки), и перетащите правый треугольник до конца к правому краю. полосы так, чтобы она пересекалась с белыми треугольниками. Это изменение приводит к тому, что теневые области слоя четкости заменяются теневыми областями из нижележащих слоев: четкость уменьшается от 0% для черного до 100% для белого.
Таким образом, Fading Clarity имеет огромное значение и означает, что эффект может быть применен с большей непрозрачностью.В большинстве случаев для слоя Clarity лучше всего установить непрозрачность около 60%, но вам следует поэкспериментировать, чтобы найти, какая непрозрачность лучше всего подходит для рассматриваемого изображения.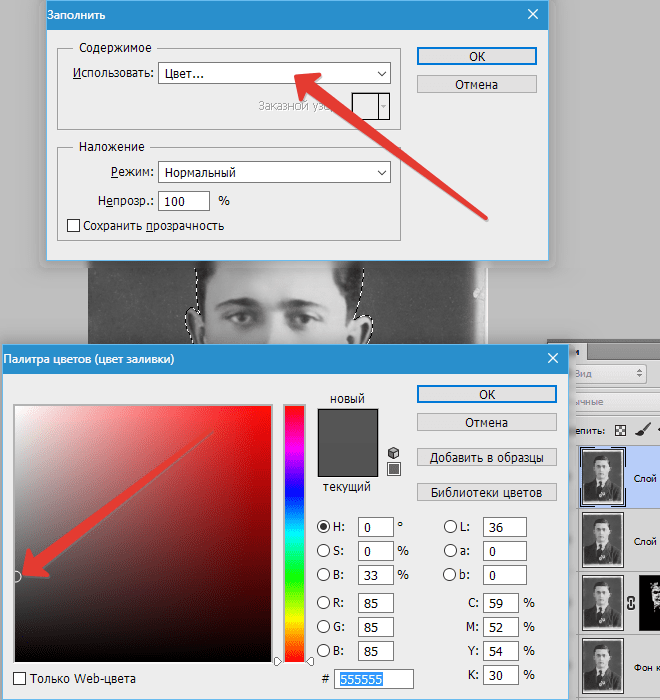
К изображению в верхней части страницы применен слой «Четкость» с 80% (для четкого отображения эффекта). Вот обрезка этого изображения, показывающая оригинал, слой Clarity, примененный на 100% без использования Blend If, а затем слой ясности, примененный на 100% с Blend If, чтобы уменьшить эффект в тенях. Посмотрите на деревья, чтобы увидеть, как Blend If производит гораздо более естественный эффект.
Обрезанное исходное изображение.
Clarity 100. Небо улучшилось, но деревья хрустящие и слишком контрастные.
With Clarity 100, используя Blend If. Деревья стали более естественными, а небо и вода сохранили преимущества ясности.
Когда следует применять четкость? В Photoshop я применяю его в качестве последнего шага, так как он работает с объединенным слоем.
Я использую эту технику несколько лет, научившись ей у Гая Гоуэна.Гай несколько раз использует ясность в своем действии процесса. Посетите сайт Гая, который я настоятельно рекомендую.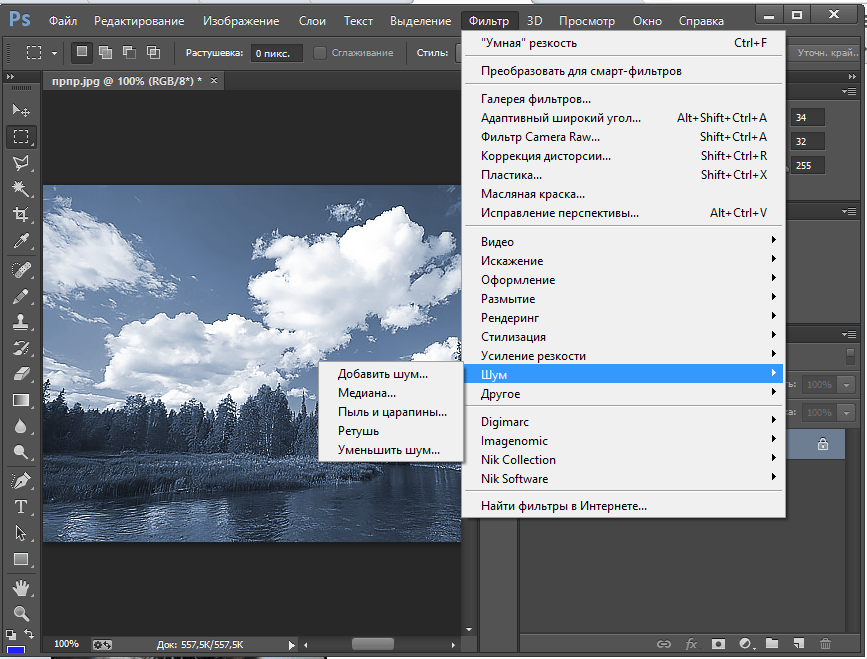
Четкость не подходит для всех изображений. Лучше избегать этого на портретах, если вы не хотите выглядеть сурово.
Режимы наложения и Blend If — один из основных способов, благодаря которым Photoshop намного мощнее Lightroom. Я напишу больше о сравнении Lightroom и Photoshop в одном из следующих постов.
Для версий Photoshop до CC
Если у вас более ранняя версия Photoshop, чем Photoshop CC, вам необходимо применить Clarity следующим образом.
- В Photoshop сохраните файл в формате jpeg (это приведет к сглаживанию файла) в любом месте (например, на рабочем столе), например, как temp.jpg.
- Выберите «Открыть как файл», выберите temp.jpg и выберите тип файла Camera Raw. Откроется файл temp.jpg в Camera Raw.
- Установите четкость на 100 и нажмите «Открыть изображение».
- Изображение с примененной четкостью теперь является отдельным документом в Photoshop. Нажмите Ctrl-A (выделить все), Ctrl-X (вырезать), Ctrl-W (закрыть документ), выберите исходное изображение, затем нажмите Ctrl-V, чтобы вставить изображение в качестве слоя наверху стопки.
 Переименуйте это «Ясность» и продолжайте, как прежде. Удалите ненужный документ temp.jpg.
Переименуйте это «Ясность» и продолжайте, как прежде. Удалите ненужный документ temp.jpg.
Как это:
Нравится Загрузка …
Четкость, яркость и насыщенность в Adobe Photoshop Camera Raw
В этой статье мы смотрим на три нижних ползунка на основной панели: четкость, яркость и насыщенность . ( Примечание: Эти методы работают как в Adobe Photoshop Camera Raw, так и в Lightroom.)
КАМНИ ЯСНОСТИ
Если у вас Photoshop CS5 или более поздней версии, вы используете последнюю версию Clarity, которая совершенно потрясающая.Если вы используете CS4 или более раннюю версию, Camera Raw имеет четкость, но использует старую математику, и хотя она все еще хороша, она не очень хороша. Если у вас более старая версия, вы обнаружите, что большое количество Clarity создаст черный ореол по краям почти всего, так что вы в конечном итоге не будете использовать столько Clarity, как хотелось бы. Изображение, которое вы видите здесь, является исходным изображением до добавления четкости.
ЧТО ДЕЛАЕТ ЯСНОСТЬ
Несмотря на то, что это не то, на что кажется, Clarity на самом деле добавляет среднему контрасту к вашему изображению и делает ваше изображение более резким, хотя на самом деле это не добавляет резкости.У него есть свой собственный вид, который больше похож на эффект, и если вы пытаетесь создать тональный контрастный вид, этот ползунок — почти все, что вам нужно (ну, раскрытие теней с помощью ползунка Shadows отлично сочетается с Контраст для этого тонального контраста). Использование четкости не составляет труда, потому что все, что вы делаете, это перетаскиваете его вправо — чем дальше вы перетаскиваете, тем больший эффект контраста средних тонов он добавляет.
Используя текущую математику, вы обычно можете перетащить ее вправо настолько, насколько захотите, без появления большого количества черных ореолов (как в оригинальных версиях Clarity).Вы заметите, что он не только добавляет этот контрастный эффект полутонов, но и немного осветляет изображение, так что имейте это в виду (особенно если вы используете ползунок Shadows, потому что ваше изображение будет ярче).
Если бы вы перетащили ползунок «Четкость» влево, вы бы получили эффект смягчения. Фактически, вы можете использовать его для простого смягчения тона кожи при ретуши портрета. (Между прочим, у меня есть онлайн-курс исключительно для членов KelbyOne по ретушированию портретов с использованием только Lightroom 5, в который встроен Camera Raw, поэтому даже если у вас нет Lightroom, вы все равно можете пройти полный курс.Я надеюсь, вы посмотрите это на веб-сайте KelbyOne.)
НАСЫЩЕННОСТЬ И ВИБРАЦИЯ
У меня есть простое правило: я использую насыщенность только для удаления цвета, но никогда не добавляю его. Вот почему: насыщенность делает каждый цвет изображения более красочным, поэтому если что-то уже было достаточно красочным, теперь оно слишком красочное. Слово «клоун» приходит на ум, потому что этот слайдер создает слишком красочные цвета. Именно поэтому я люблю Vibrance. Это как Smart Saturation (если бы такая была).
Вот что делает Vibrance (это действительно удивительная математика, так что позвольте этому на мгновение замариноваться после того, как вы прочитаете его, обдумывая, что нужно, чтобы создать это чудо на слайдере): когда вы перетаскиваете его вправо, он только тусклые цвета в изображении более яркие и красочные.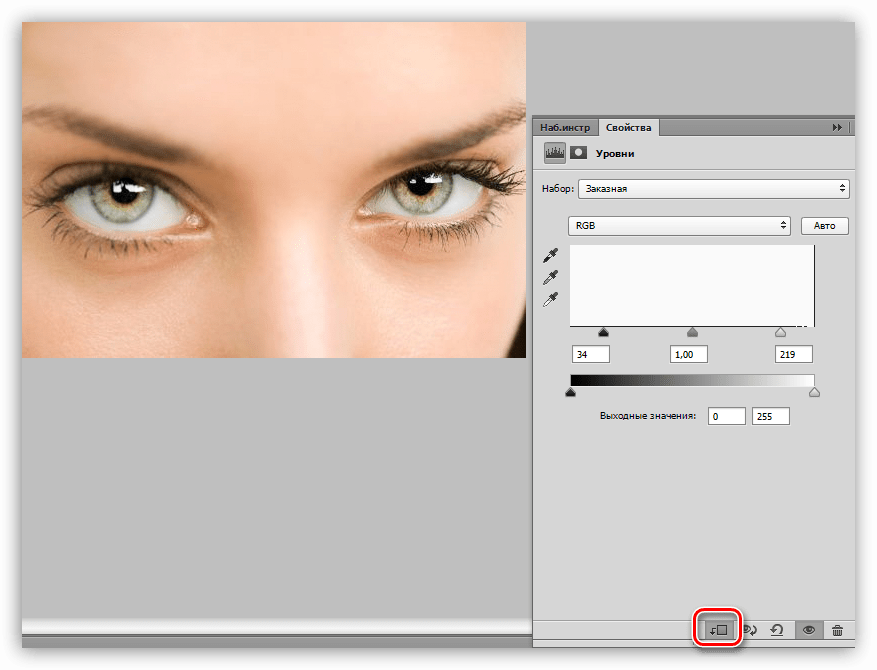 Другими словами, он определяет, какие цвета уже яркие, и влияет на них меньше, чем на тусклые цвета. Он также имеет специальный математический алгоритм, который позволяет избежать увеличения любых телесных оттенков, поэтому вы можете использовать Vibrance на фотографиях, на которых изображены люди.Это какая-то безумная математика.
Другими словами, он определяет, какие цвета уже яркие, и влияет на них меньше, чем на тусклые цвета. Он также имеет специальный математический алгоритм, который позволяет избежать увеличения любых телесных оттенков, поэтому вы можете использовать Vibrance на фотографиях, на которых изображены люди.Это какая-то безумная математика.
НАСЫЩЕННОСТЬ ОКРАСКИ
Теперь мы перейдем к корректирующей кисти. Этот инструмент позволяет раскрасить большинство элементов управления, находящихся на базовой панели. Вы можете раскрасить экспозицию. Вы можете рисовать тени. Вы можете рисовать по одному, или оба вместе, или их все. В нашем случае мы будем рисовать насыщенность и четкость. По причинам, которые я не могу понять, вы не можете рисовать Vibrance — вы можете рисовать только Saturation, поэтому на данный момент у меня нет другого выбора, кроме как использовать Saturation (но просто знаю, что мне это не нравится).
В этом случае мы начнем с рисования насыщенности на стороне замка, обращенной к солнцу. Закрашивая его, он выделит некоторые из желтых и оранжевых оттенков, которые уже есть от заходящего солнца. Вот как это сделать: возьмите корректирующую кисть (на панели инструментов вверху или нажмите на букву K). Щелкните значок «+» справа от ползунка «Насыщенность». Это сбрасывает все остальные ползунки на ноль и увеличивает ползунок насыщенности до +25. Каждый раз, когда вы нажимаете на нее, она увеличивается на +25, пока вы не достигнете +100.Теперь возьмите кисть и закрасьте сторону замка, чтобы выделить эти цвета.
ЯСНОСТЬ ПОКРАСКИ
Теперь, когда мы открыли панель Adjustment Brush, давайте продолжим и закрасим весь замок с большой четкостью. Если у вас уже нарисована одна регулировка (в данном случае, насыщенность), если вы переместите любые другие ползунки, она просто изменит ранее окрашенную область. В нашем случае мы хотим закрасить новую область, поэтому нам нужно щелкнуть радиокнопку New в верхней части панели Adjustment Brush.Теперь трижды щелкните значок «+» справа от ползунка «Четкость». Это сбрасывает все ползунки на ноль для этой новой настройки и увеличивает четкость до +75 (каждый щелчок = + 25 каждый). Теперь вы можете нарисовать Ясность на замке.
Эта статья любезно предоставлена журналом Photoshop User , официальным изданием KelbyOne, которое предоставляет качественное онлайн-образование для творческих людей. Для получения дополнительной информации посетите KelbyOne.com .
Джон Мазер | jonmatherphotography.com.au говорит:Чтобы напечатать такое большое изображение, вам потребуется разрешение примерно 31000×15000 пикселей для максимального качества. Конечно, если это рекламный щит, это не обязательно из-за расстояния просмотра, пикселизация не имеет большого значения. Итак, я предполагаю, что вопрос будет в том, каково предполагаемое использование такой большой печати? Какое будет минимальное расстояние для просмотра? www.signindustry.com/outdoor/articles/2001-03-19-viewingD… | |
Pixel123456789 говорит: Спасибо за ответ. Я хочу, чтобы он висел на стене в моей комнате, чтобы расстояние просмотра было около 1 метра. | |
jpenneba говорит: Сделайте панораму в максимальном разрешении. Если у вас есть телеобъектив, вы можете снимать сколько угодно рядов (в пределах разумного).PS создаст и смешает ваше изображение. Для достижения наилучших результатов убедитесь, что выдержка и перспектива одинаковы. | |
Pixel123456789 говорит: Спасибо jpenneba. Я думаю о том же решении. Интересно, пробовал ли кто-нибудь это.Будет лучше, чем одна картинка, увеличенная через PS? | |
Джон Мазер | jonmatherphotography.com.au говорит:Единственная проблема с телеобъективом — это сжатие … оно может работать в вашу пользу для одних панорам, но не для других..Это зависит от того, какой образ вы собираетесь. В своих пейзажах я предпочитаю панораму 50 мм, а не 11-18 мм. Когда я снимаю на свой UWA, я всегда снимаю портретные или панорамные снимки. | |
jpenneba говорит:Это были 3 кадра с камерой в портретной ориентации.Это 3 изображения (12 МП @ 28 мм) в одном ряду. | |
Джон Мазер | jonmatherphotography.com.au говорит: 28 выстрелов из 50 мм 2 выстрела из 24 мм | |
Дэйв Уилсон Камбрия говорит:Это изображение выглядит немного мягким — какой объектив вы использовали и какая диафрагма была установлена? Не вдаваясь в компьютерные системы управления движением, можно делать это с рук.Я сделал этот снимок примерно из 57 снимков из 1Dmk3, который закончился примерно с 127 Мп. Он легко напечатает шириной 4 метра и будет идеальным при очень внимательном рассмотрении — может быть, это то, что вы ищете? | |
определенный рынок [удален] говорит: 3 кадра среднеформатной пленки 60х80мм 751МБ. | |
Pixel123456789 говорит: Вау, спасибо, ребята, за вклад !!! | |
Pixel123456789 говорит:Отвечая на вопрос Дэйва, я использовал объектив Nikkor 24-70 мм. Фотоаппарат Nikon D300 | |
Дэйв Уилсон Камбрия говорит: Хорошо, спасибо за публикацию информации. | |
Джон Мазер | jonmatherphotography.com.au говорит: 24-70 f / 2,8 — хороший объектив, но я бы не стал снимать ниже f8 для пейзажа и предпочитаю уменьшенное f / 11-22 для максимальной глубины резкости. | |
sunnyUK говорит: Следует помнить, что в хороших пейзажных снимках часто есть что-то на переднем плане, что придает изображению глубину и трехмерность.К сожалению, вещи поблизости также затрудняют сшивание панорамы, если камера не вращается вокруг выходного зрачка. Но попробуйте … даже если это не идеально при первой съемке, работать с панорамами весело. | |
Pixel123456789 говорит: @ Дэйв: Вау, эта картинка прекрасна.Я посмотрел на нее в целом. | |
Хотите прокомментировать?Зарегистрируйтесь для получения бесплатной учетной записи или войдите в систему (если вы уже являетесь участником). | |
Как преобразовать в высокое разрешение в Photoshop | Small Business
Создание файлов с высоким разрешением для использования в печатной продукции может стать одной из опор вашего профессионального рабочего процесса, особенно если вы художник-график или специалист по полиграфической продукции. Если вам будут представлены файлы с низким разрешением и вас попросят сделать их версии с высоким разрешением, вы добьетесь лучших результатов, если сможете для начала получить файлы с исходным высоким разрешением.Некоторые файлы с низким разрешением на самом деле могут стать высоким разрешением без потери качества изображения, в зависимости от размера, при котором вам нужно их воспроизвести. В то же время, однако, некоторые файлы требуют увеличения размера, чтобы они соответствовали вашим требованиям к разрешению.
Переинтерпретировать разрешение
Откройте файл в Adobe Photoshop. Нажмите «Shift-Ctrl-I», чтобы открыть диалоговое окно «Размер изображения».
Изучите статистику размера документа в диалоговом окне «Размер изображения». Если вы видите большие размеры ширины и высоты с разрешением 72 пикселя на дюйм, вероятно, ваше изображение было получено с цифровой камеры.Снимите флажок «Resample Image» и установите разрешение 300 ppi. Обратите внимание, что в верхней части диалогового окна размеры в пикселях — ширина, высота и размер файла — остаются неизменными, а ширина и высота в разделе «Размер документа» уменьшаются. Например, 8-битное изображение RGB размером 25 дюймов на 16,667 дюйма при 72 ppi имеет размер 6 дюймов на 4 дюйма при 300 ppi, но остается размером файла 6,18 МБ. Нажмите кнопку «ОК», чтобы применить ваши настройки.
Просмотрите свое изображение. Его размер и внешний вид остаются неизменными, потому что вы просто сказали Photoshop переинтерпретировать его разрешение, а не увеличивать его.Вместо очень большого изображения с низким разрешением ваш файл стал меньшим изображением с высоким разрешением.
Увеличить разрешение
Откройте файл в Adobe Photoshop. Нажмите «Shift-Ctrl-I», чтобы открыть диалоговое окно «Размер изображения».
Установите флажок «Resample Image» и установите разрешение 300 пикселей на дюйм. Обратите внимание, что размеры в пикселях — ширина, высота и размер файла — в верхней части диалогового окна увеличиваются, тогда как ширина и высота в разделе «Размер документа» остаются неизменными.Например, 8-битное изображение RGB с шириной 432 пикселей и высотой 288 пикселей при 72 ppi остается шириной 6 дюймов на 4 дюйма при 300 ppi, но становится 1800 пикселей в ширину на 1200 пикселей в высоту и увеличивает размер файла с 364,5. K до 6,18 МБ. Нажмите кнопку «ОК», чтобы применить ваши настройки.
Посмотрите на ваше окно изображения и качество изображения. Поскольку вы увеличили разрешение файла и, следовательно, его размер, окно изображения кажется больше. Однако с этим увеличенным размером появляется пикселизация, когда Photoshop интерполирует новые пиксели для размещения большей области файла.
Как изменить разрешение в Photoshop (шаг за шагом!)
Есть много причин, по которым вы можете захотеть изменить разрешение изображения. Возможно, вы захотите сделать крупный отпечаток изображения. Или вы можете уменьшить размер изображения для публикации в социальных сетях.
В любом случае, Adobe Photoshop позволяет легко изменять разрешение изображения.
В этой статье я покажу вам, как изменить разрешение изображения за пять простых шагов.
Что такое разрешение изображения?
Разрешение — это количество пикселей по высоте и ширине.
Ваша камера будет создавать изображения определенного размера в зависимости от размера сенсора и плотности пикселей.
Например, в инструкции к моей камере написано, что разрешение изображения составляет 8256 x 6192 (Ш x В) пикселей. Это означает, что общие размеры в пикселях составляют 8256 x 6192 = 51,121,152. Разделите это число на миллион. Результат — количество мегапикселей в камере.В моем случае это 51MP.
Если вы кадрируете изображение, вы убираете пиксели, поэтому изображение будет иметь более низкое разрешение, чем может дать ваша камера.
Он также описывает разрешение. Больше пикселей в изображении означает высокое разрешение. Это потому, что информация о пикселях более плотная.
Высокое разрешение дает больше деталей и лучшее качество изображения. Это означает, что вы можете печатать больше. В результате будут плавные, непрерывные тона и цветовые переходы. Но обычно это приводит к большему размеру файла.
Разрешение изображения измеряется в DPI (точек на дюйм) или PPI (пикселей на дюйм). Чем больше точек (или пикселей) на дюйм, тем выше разрешение вашего изображения.
Как выбрать подходящий размер
Прежде чем я покажу вам, как изменять размер изображений, давайте кратко поговорим о том, насколько большими или маленькими вы хотите сделать свои изображения.
Вы можете сделать снимок с низким разрешением, один с несколькими пикселями, и увеличить разрешение.Но будет предел.
Если вы попытаетесь слишком сильно увеличить изображение, оно станет пиксельным. Это означает, что вы можете начать видеть отдельные точки, составляющие изображение. Все зависит от количества деталей на изображении и его цели. Чтобы понять, как далеко вы можете зайти, требуется определенная практика, метод проб и ошибок.
Например, если я сильно обрезал изображение, это уменьшит количество пикселей в моем изображении. Но я могу сделать большой отпечаток этого изображения.
Мы сделали статью об этом, чтобы помочь вам выяснить, насколько велико можно распечатать изображение.
С другой стороны, вы можете уменьшить разрешение ваших изображений, прежде чем размещать их в Интернете. Это помогает вашим изображениям загружаться быстрее. Вы также не раздаете свое изображение с полным разрешением, которое другие могут захотеть использовать без разрешения.
Хорошее практическое правило — размещать изображения размером не более 2000 пикселей на самом длинном конце размером не более 1 МБ. Но у каждой социальной сети есть свои рекомендации.
Как изменить разрешение изображения в Photoshop
В Adobe Photoshop легко увеличить или уменьшить разрешение изображения.Позвольте мне провести вас по шагам.
Шаг 1. Определение размера изображения
Сначала найдите размер изображения, открыв диалоговое окно размера изображения.
Перейдите в Изображение> Размер изображения… или воспользуйтесь сочетанием клавиш Opt + Cmd + I (Alt + I для Windows).
В этом диалоговом окне вы найдете размер вашего изображения. Вы увидите ширину и высоту пикселей.
Adobe Photoshop по умолчанию предоставляет размер в пикселях, но вы можете изменить его на дюймы, сантиметры или даже в процентах.Ваше исходное изображение будет 100%. Вверху вы увидите размер файла вашего изображения.
Мы собираемся использовать инструменты в этом окне, чтобы изменить разрешение вашего изображения.
Шаг 2. Изменение размера изображения
Есть несколько вариантов для изменения разрешения вашего изображения.
Если вы печатаете, вы можете выбрать одну из предустановок на основе стандартной бумаги и размеров печати.
Щелкните раскрывающееся меню « По размеру », чтобы выбрать размер документа.
Если вы публикуете изображение в Интернете, вам не нужно придерживаться стандартных размеров печати. Обычно размер лучше устанавливать самостоятельно. Просто введите желаемый размер поверх текущего.
По умолчанию Photoshop ограничивает соотношение сторон. Если вы введете число, чтобы изменить ширину, Photoshop автоматически изменит высоту, чтобы изображение оставалось прежним.
Если вы хотите изменить ширину и высоту в пикселях независимо друг от друга, щелкните значок, который выглядит как цепочка, связывающая два измерения.Это говорит Photoshop не ограничивать соотношение сторон.
Введите необходимое количество пикселей в поле «Высота» или «Ширина».
Когда вы меняете размер изображения, обратите внимание, что число в верхней части диалогового окна, показывающее размер файла, изменится. Это размер документа вашего изображения в МБ.
Шаг 3: Разрешение
Образ reso
Рабочие диски заполнены? Как очистить рабочий стол 8 способами
Прежде чем мы начнем
Потратив несколько лет на программирование приложений для macOS, мы создали инструмент, который может использовать каждый.Универсальный инструмент для решения проблем для Mac.
Итак, вот вам совет: загрузите CleanMyMac, чтобы быстро решить некоторые проблемы, упомянутые в этой статье. Но чтобы помочь вам сделать все это самостоятельно, ниже мы собрали наши лучшие идеи и решения.
Функции, описанные в этой статье, относятся к версии CleanMyMac X для MacPaw.
Если вы регулярно работаете в таких программах, как Adobe Premiere Pro, Final Cut Pro и Adobe Photoshop, вы, вероятно, сталкивались с ошибками, связанными с «рабочим диском».«Наиболее распространенной ошибкой является отказ Photoshop открыться вместе с сообщением« Не удалось инициализировать Photoshop, поскольку рабочие диски заполнены ».
Если вы наткнулись на эту страницу из-за этой проблемы, вам повезло: мы собираемся показать вам, как легко решить проблему с рабочим диском и, в качестве бонуса, содержать ваш компьютер в чистоте и работоспособности. в лучшем.
Что такое рабочий диск?
Прежде чем мы остановимся на некоторых решениях, было бы неплохо иметь хотя бы общее представление о том, что такое рабочий диск на самом деле.Когда вы используете такие программы, как Photoshop или Final Cut Pro, им требуется рабочее пространство, называемое виртуальной памятью или кэш-памятью. Здесь хранятся и доступны временные файлы проекта.
В этом руководстве мы сфокусируем наши лазерные прицелы на Photoshop. В конце концов, это самое обычное приложение. Но будьте уверены, что информация, которую мы рассмотрим, применима к большинству программ, использующих рабочие диски.
Рабочий диск — это пространство на жестком диске, используемое Photoshop в качестве виртуальной памяти, когда оперативной памяти недостаточно для выполнения задачи.Photoshop позволяет назначить несколько рабочих дисков: таким образом у него будет больше места.
При работе с большими изображениями и множеством слоев Photoshop тайно занимает ваше место на диске, быстро создавая гору временных файлов проекта.
Важно отметить, что при настройке Photoshop у вас будет возможность назначить рабочие диски на выбранный вами диск. Мы настоятельно рекомендуем не использовать системный диск, если у вас нет других альтернатив.
Причины появления ошибки «Рабочие диски заполнены»
Временные файлы являются наиболее важной причиной ошибки «рабочие диски заполнены». Обычно они собираются в толпе, не оставляя ни единого свидетельства своего присутствия. Если у вас есть привычка принудительно закрывать Photoshop, в вашей системе может храниться много временных файлов. Поскольку Photoshop не может полностью закрыть все проекты после того, как вы так быстро закрыли его, он сохраняет такие файлы на вашем компьютере.
Вот еще несколько причин, по которым может появиться упомянутое сообщение:
- Недостаток места на диске, где находится рабочий диск
- Па

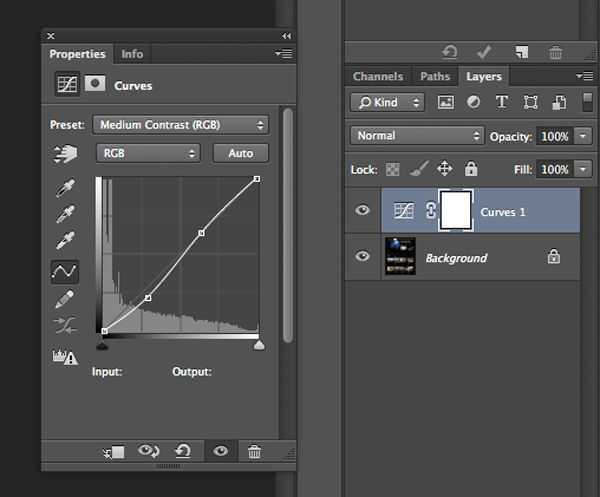
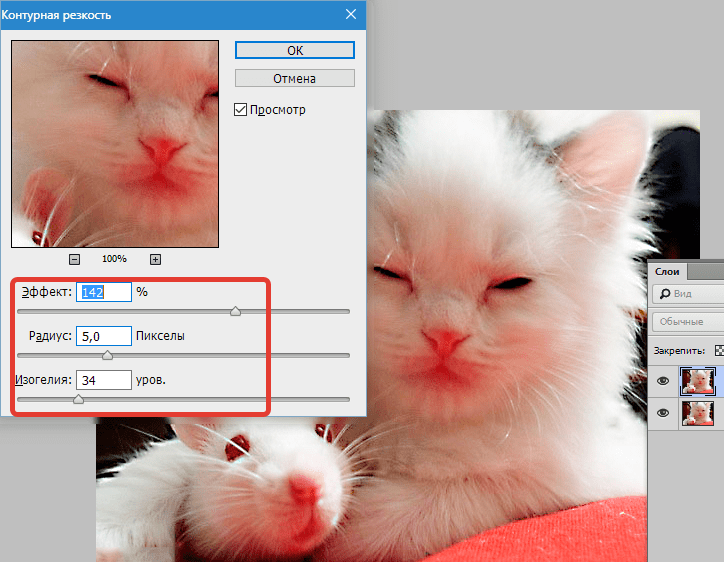
 Переименуйте это «Ясность» и продолжайте, как прежде. Удалите ненужный документ temp.jpg.
Переименуйте это «Ясность» и продолжайте, как прежде. Удалите ненужный документ temp.jpg.