Как в фотошопе сделать эффект нарисованной фотографии: Рисунок из фото в Photoshop
Эффект рисованной фотографии. Как сделать фото как нарисованное с помощью PhotoShop
Тоже используйте фотошоп. тАм есть соответствующие фильтры, которые делают фотографию как бы нарисованную, причм ещ есть несколько вариантов портрета, даже акварель. И делать это просто, хотя есть и видеоуроки для этого.
есть специальные редакторы например олимпус мастер там есть функции рисование акварелью, масляными красками, карандашом только нужно настроить более реальный вариант в ручную
Если вопрос касается создания нарисованной картинки из фото в редакторе фотошоп, то предлагаю следующую видео подборку (исключая видео уже ответивших):
Ели же данный вопрос подразумевает создание нарисованного портрета с помощью сторонних программ (этот способ особенно хорош для тех, кто не умеет пользоваться фотошопом), то тогда вот другой сюжет (причем есть даже онлайн программы, где можно сделать из фото рисованный портрет или натюрморт — видео как раз про такую программу):
Ну а мне нравится делать похожий эффект автоматически на сайте — http://www.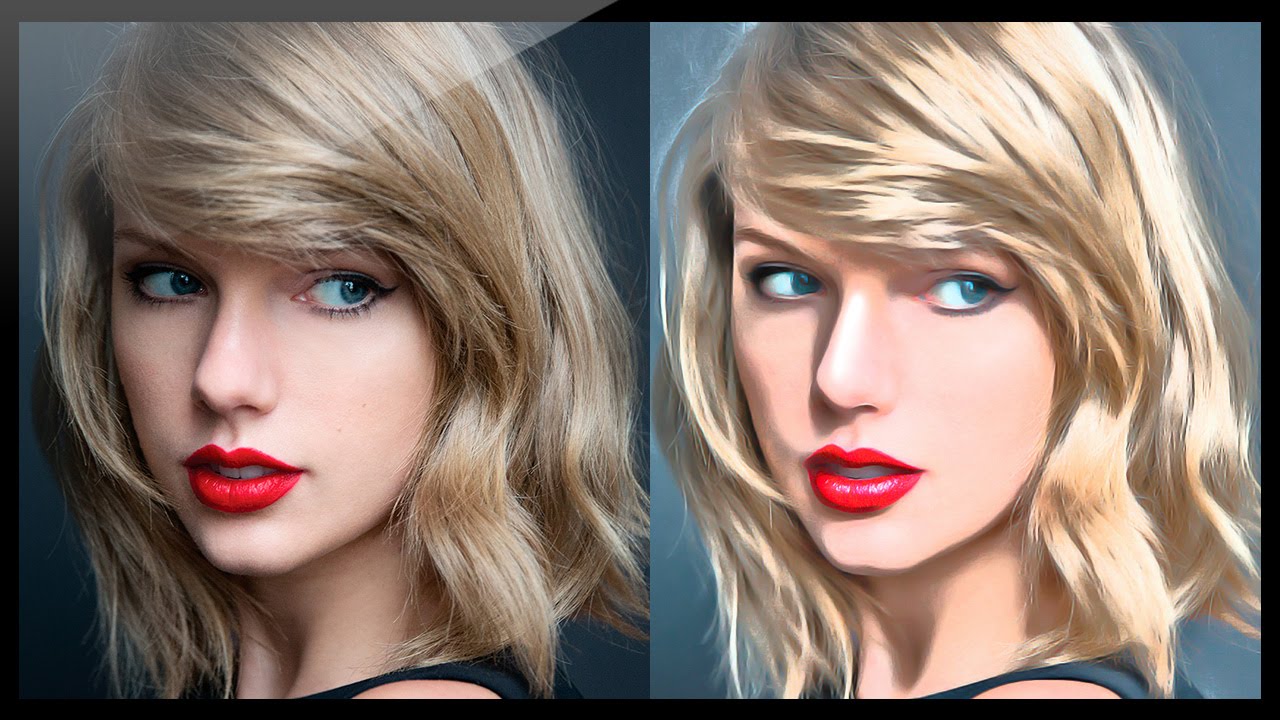 imgonline.com.ua/cartoon-picture.php (там он называется мультяшный)
imgonline.com.ua/cartoon-picture.php (там он называется мультяшный)
Даже с настройками, выставленными по умолчанию, выходит очень хорошо!
Сделать из фотографии рисунок очень просто.
Придать фотографии вид рисунка карандашом или стилизовать любое изображение под картинку нарисованную акварелью, гуашью, маслом или с применением других материалов можно несколькими способами.
Если Вам не особо важны качество и реалистичность изображения, а нужно сделать просто быстро — вполне можно обойтись онлайн-редакторами изображений, которых в интернете достаточно, например вот эти: ФотоФания , Photo Pencil Sketch или вот на этом сайте Бесплатные онлайн сервисы от Pho.to . Есть еще много других подобных, но у всех у них один существенный недостаток — низкое качество обработки изображений, причем выбор эффектов стилизации очень невелик и инструменты преобразования нельзя настраивать. Я не пользуюсь онлайн-сервисами именно поэтому, однообразно, не качественно и не интересно. Элементы собственного quot;творчестваquot; отсутствуют полностью.
Элементы собственного quot;творчестваquot; отсутствуют полностью.
Второй способ также очень простой, но дает шанс внести некоторые индивидуальные, авторские оттенки в каждое новое изображение. Это способ с использованием небольших специальных программ и приложений. Таких программ также очень много, от совсем простеньких, в которых качество не сильно превосходит онлайн-редакторы до вполне профессиональных. Из очень простых программ я могу посоветовать FotoSketcher и Dynamic Auto-Painter .
В программе FotoSketcher работать очень просто, настроек немного и изменяя их можно достичь вполне реалистичного результата.
В программе Dynamic Auto-Painter работать еще проще, но интереснее, весь процесс изменения картинки можно наблюдать в реальном времени и остановить тогда, когда Вы будете удовлетворены результатом, профилей в ней довольно много, под различные стили живописи. Если установить дополнительные программы для записи экрана и конвертации, можно сделать и анимированные quot;Гифкиquot;, например вот такую:
Еще одна очень хорошая и мощная программа, профессионального уровня — AKVIS Sketch . В использовании эта программа не сложная, но ее возможности в стилизации изображений под рисунок сопоставимы с возможностями Фотошоп а. Эта программ может работать и в качестве плагина ко многим редакторам графики. Разобраться в инструментах и настройках программы
В использовании эта программа не сложная, но ее возможности в стилизации изображений под рисунок сопоставимы с возможностями Фотошоп а. Эта программ может работать и в качестве плагина ко многим редакторам графики. Разобраться в инструментах и настройках программы
Из той же серии и программа , которая предназначена для имитации разных художественных стилей. С помощью программ AKVIS Sketch и AKVIS ArtWork можно за несколько минут сделать очень реалистичные стилизации фотографий в различных художественных стилях.
Ну и конечно же самое лучшее качество в обработке растровых изображений можно получить в графическом редакторе всех времен и народов — в Фотошоп е (Adobe Photoshop ). Я использую версию
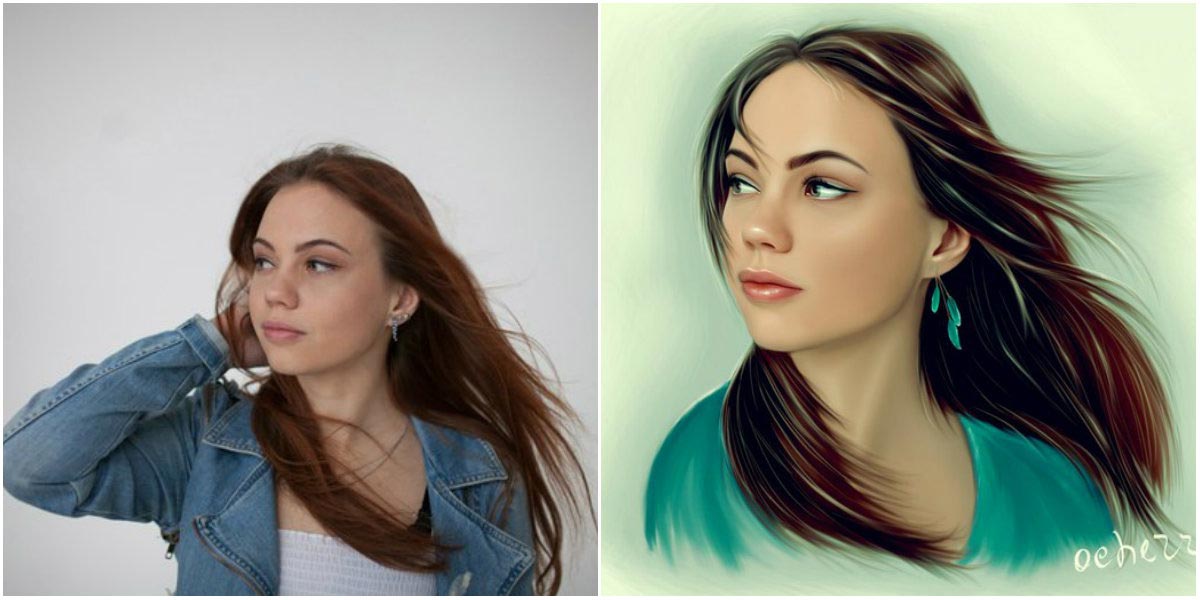
Самостоятельно освоить весь фотошоп очень сложно, но научиться пользоваться некоторыми функциями и фильтрами можно довольно быстро. Посмотрите вот эти видеоуроки, именно по вашему вопросу и у вас не будет никаких проблем, чтобы сделать из фотографии рисунок .
Для того, чтобы поменять реальную фото на рисованную, Вам для этого всего лишь нужна фоторедактор.
Я сам лично всегда пользуюсь Этим Сайтом .
Тут Вы сможете поменять Все свои фото на картинки, то есть на этом сайте Вы сможете превратить Фотографию в нарисованный портрет.
Есть множество способов, как придать фотографии эффект картины . Самым распространенным и, наверное, самым легким способом, который мне известен- это использование программы Dynamic Auto-Painter . Эта программа автоматически сделает все необходимое, чтобы придать фотографии им имитацию рисования карандашом.
Сделать все в ручную Вы можете сами, освоив фотошоп. Но это немножко долго и требует некоторых усилий.
Превратить фотографию в нарисованный портрет или превратить цифровое изображение в нарисованную разными стилями картину или рисунок, можно несколькими способами:
Можно обойтись и без фотошопа, в интернете масса бесплатных фоторедакторов и фотошаблонов, в которые просто загружаешь фотографию, а на quot;выходеquot; она отображается с необходимым вам эффектом.
Один из них это http://funny.pho.to/ru/ (но их масса)
Эффект портрета будет выглядеть примерно вот так (но это не единственный quot;портретныйquot; шаблон, есть и лучше)
Также там есть и куча шаблонов для открыток, но естественно свою эксклюзивную нужно делать в фотошопе
На сегодняшний день это уже ни трудная задача, потому что есть много программ для того, чтобы превратить обычную фотографию в нарисованный портрет. Вы можете использовать
Все очень просто:
в Фотошопе есть специальные фильтры, которые сделают ваше фото не только нарисованным но и вышитым и помятым и каким угодно 🙂
Главное чтоб у вас был установлен фотошоп, а внем разобраться легко
Всем привет! в наше время для того чтобы найти ответ на наши же вопросы нужно просто зайти в интернет. А на вопрос который вас беспокоит есть очень много разных и главное бесплатных фото редакторов,с помощью них вы с лгкостью научитесь превратить фотографии в нарисованные портреты!я сам часто использую
А на вопрос который вас беспокоит есть очень много разных и главное бесплатных фото редакторов,с помощью них вы с лгкостью научитесь превратить фотографии в нарисованные портреты!я сам часто использую
В этом уроке вы узнаете, как превратить обычное фото в потрясающий рисунок. Я постараюсь максимально доступно объяснить все детали, так что каждый сможет создать подобную иллюстрацию.
Мы будем создавать эффект, который изображен в левой части изображения. Если вы хотите сделать рисунок более красочным, воспользуйтесь готовым экшеном .
Для работы нам понадобится стоковое фото, но вы можете взять любое другое.
Начинаем
- Ваше фото должно быть в цветовом режиме RGB , 8 bits / channel (бит/канал).
 Чтобы проверить так ли это, переходим Image — Mode (Изображение — Режим).
Чтобы проверить так ли это, переходим Image — Mode (Изображение — Режим). - Чтобы получить наилучший результат, размер фото должен быть между 1500-4000 пикселями в ширину/высоту. Чтобы проверить, переходим Image —
- Фото должно быть фоновым слоем. Если это не так, переходим Layer — New — Background from Layer (Слой — Новый — Преобразовать в Задний план).
- Чтобы выполнить автоматическую цветокоррекцию, переходим Image — Auto Tone (Изображение — Автотон), Image — Auto Contrast (Изображение — Автоконтраст) и Image — Auto Color (Изображение — Автоматическая цветовая коррекция).
2. Создаем фон
Фон мы будем заливать сплошным цветом. Переходим Layer — New Fill Layer — Solid

3. Создаем базовый набросок
Шаг 1
Теперь мы создадим базовый набросок. Выбираем фоновый слой с машинами (слой «Background» на скриншоте) и переходим Layer — New — Layer Via Copy (Слой — Новый — Скопировать на новый слой), чтобы скопировать фоновый слой, затем перемещаем дубликат в самый верх панели слоев. После этого жмем D, чтобы сбросить цвет на стандартные. Переходим Filter — Sketch — Photocopy (Фильтр — Эскиз — Ксерокопия) и настраиваем фильтр:
Шаг 2
Называем этот слой «Базовый эскиз» и меняем его режим смешивания на Multiply (Умножение).
4. Создаем черновой набросок
Шаг 1
Теперь мы создадим черновой набросок. Переходим Layer — New — Layer Via Copy (Слой — Новый — Скопировать на новый слой), чтобы скопировать слой «Базовый эскиз». Берем Lasso Tool Free Transform (Свободную трансформацию) и увеличиваем ширину и высоту на 105%, как показано ниже:
Шаг 2
Называем этот слой «Большой черновой эскиз» и уменьшаем непрозрачность до 14%.
Шаг 3
Выбираем слой «Базовый эскиз» и переходим Layer — New — Layer Via Copy (Слой — Новый — Скопировать на новый слой), чтобы скопировать его. Берем Lasso Tool (L) (Лассо), кликаем правой кнопкой по рабочему полотну, выбираем Free Transform (Свободную трансформацию) и уменьшаем ширину и высоту на 95%, как показано ниже:
Шаг 4
Называем этот слой «Меньший черновой эскиз» и уменьшаем его непрозрачность до 14%.
5. Создаем грубый набросок
Шаг 1
Теперь мы создадим грубый набросок. Выбираем фоновый слой с машинами и переходим Layer — New — Layer Via Copy (Слой — Новый — Скопировать на новый слой), чтобы скопировать его, затем перемещаем дубликат в самый верх панели слоев. Переходим Filter — Artistic — Cutout (Фильтр — Имитация — Аппликация) и настраиваем фильтр:
Шаг 2
Переходим Filter — Stylize — Find Edges (Фильтр — Стилизация — Выделение краев), а затем Image — Adjustments — Desaturate
Шаг 3
Называем этот слой «Грубый эскиз_1», меняем его режим смешивания на Color Burn (Затемнение основы) и уменьшаем непрозрачность до 30%.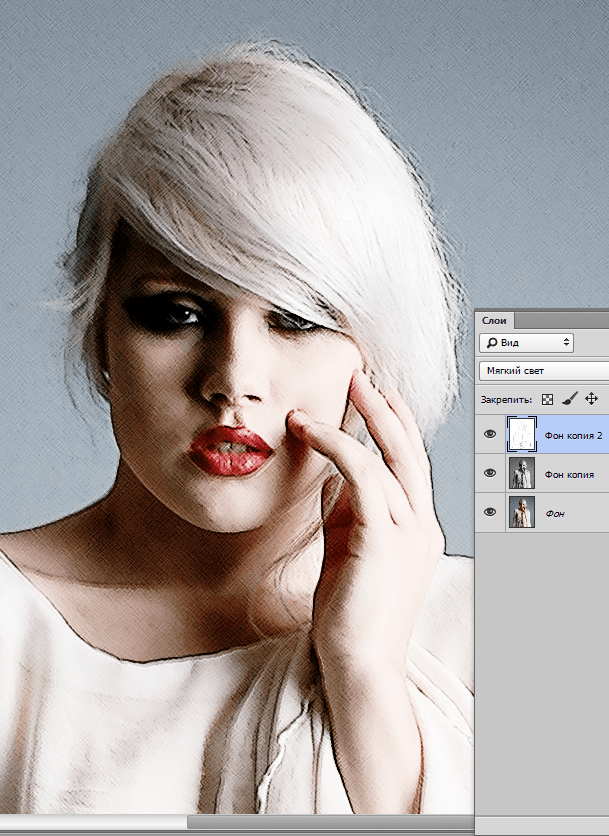
Шаг 4
Теперь, используя описанный выше метод, мы создадим больше слоев с грубым наброском. Повторяем шаги 1-2, но в первом шаге используем другие настройки фильтра:
Шаг 5
Называем этот слой «Грубый эскиз_2», меняем его режим смешивания на Color Burn (Затемнение основы), уменьшаем непрозрачность до 25% и перемещаем его под слой «Грубый эскиз_1».
Шаг 6
Снова повторяем шаги 1-2, но в первом шаге используем новые настройки фильтра:
Шаг 7
Называем этот слой «Грубый эскиз_3», меняем его режим смешивания на Color Burn (Затемнение основы), уменьшаем непрозрачность до 20% и опускаем под слой «Грубый эскиз_2».
Шаг 8
Шаг 9
Называем этот слой «Грубый эскиз_4», меняем его режим смешивания на Color Burn (Затемнение основы), уменьшаем непрозрачность до 20% и опускаем под слой «Грубый эскиз_3».
Шаг 10
Еще раз повторяем шаги 1-2, но в первом шаге используем новые настройки фильтра:
Шаг 11
Называем этот слой «Грубый эскиз_5», меняем его режим смешивания на Color Burn (Затемнение основы), уменьшаем непрозрачность до 18% и опускаем под слой «Грубый эскиз_4».
Шаг 12
Последний раз повторяем шаги 1-2, но в первом шаге используем новые настройки фильтра:
Шаг 13
Называем этот слой «Грубый эскиз_6», меняем его режим смешивания на Color Burn (Затемнение основы), уменьшаем непрозрачность до 7% и опускаем под слой «Грубый эскиз_5».
Шаг 14
Теперь мы должны сгруппировать все слои с грубым эскизом. Выделяем слой «Грубый жскиз_6», зажимаем клавишу Shift и кликаем по слою «Грубый эскиз_1», чтобы автоматически выделить все шесть слоев. Далее переходим Layer — New — Group from Layers (Слой — Новый — Группа из слоев), чтобы создать из выбранных слоев группу, которую называем «Грубый эскиз».
6. Создаем тени
Шаг 1
Теперь мы добавим легкое затенение на рисунке. Выделяем фоновый слой и переходим Layer — New — Layer Via Copy (Слой — Новый — Скопировать на новый слой), чтобы скопировать его, и перемещаем слой в самый верх панели слоев. Переходим Filter — Stylize — Find Edges (Фильтр — Стилизация — Выделение краев), затем применяем Image — Adjustments — Desaturate (Изображение — Коррекция — Обесцветить).
Переходим Filter — Stylize — Find Edges (Фильтр — Стилизация — Выделение краев), затем применяем Image — Adjustments — Desaturate (Изображение — Коррекция — Обесцветить).
Шаг 2
Переходим Filter — Brush Strokes — Angled Strokes (Фильтр — Штрихи — Наклонные штрихи) и применяем следующие настройки:
Шаг 3
Называем этот слой «Тень_1», меняем режим смешивания на Multiply (Умножение) и уменьшаем непрозрачность до 12%.
Шаг 4
Повторяем шаг 1, затем применяем Filter — Brush Strokes — Crosshatch (Фильтр — Штрихи — Перекрестные штрихи) со следующими настройками:
Шаг 5
Называем этот слой «Тень_2», меняем режим смешивания на Multiply (Умножение), уменьшаем непрозрачность до 5% и перемещаем его под слой «Тень_1», чтобы иметь правильный порядок на панели слоев.
7. Добавляем шум
Шаг 1
В этом разделе мы добавим немного шума. Выбираем слой «Тень_1» и переходим Layer — New — Layer (Слой — Новый — Слой), чтобы создать новый слой, и называем его «Шум».
Шаг 2
Жмем клавишу D, чтобы сбросить цвета на стандартные, затем переходим Edit — Fill (Редактирование — Заливка) и вводим следующие настройки:
Шаг 3
Переходим Filter — Noise — Add Noise (Фильтр — Шум — Добавить шум) и применяем следующие настройки:
Шаг 4
Теперь меняем режим смешивания слоя на Screen (Осветление) и уменьшаем непрозрачность до 64%.
8. Тонировка
Шаг 1
Теперь мы добавим легкую тонировку. Переходим Layer — New Adjustment Layer — Curves (Слой — Новый корректирующий слой — Кривые), чтобы добавить новый корректирующий слой, который мы называем «Тонировка».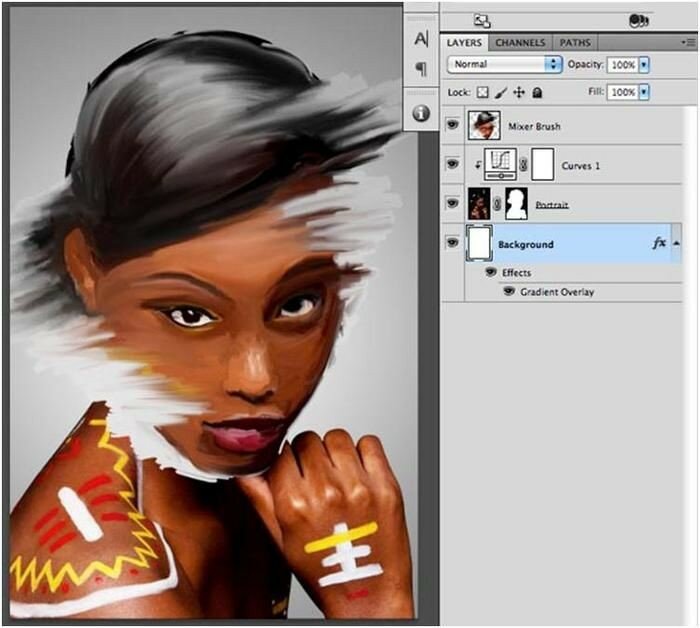
Шаг 2
Дважды кликаем по миниатюре корректирующего слоя на панели слоев и настраиваем его:
9. Финальные штрихи
Шаг 1
В этом разделе мы добавим финальные штрихи. Переходим Layer — New Adjustment Layer — Photo Filter (Слой — Новый корректирующий слой — Фото-фильтр), чтобы создать новый корректирующий слой Фото-фильтр, который мы называем «Оттенок».
Шаг 2
Дважды кликаем по миниатюре корректирующего слоя, чтобы настроить его:
Шаг 3
Теперь добавим контрастность. Жмем клавишу D, чтобы сбросить цвета на стандартные, и переходим Layer — New Adjustment Layer — Gradient Map (Слой — Новый корректирующий слой — Карта градиента), чтобы добавить корректирующий слой Карта градиента, который мы называем «Контрастность».
Шаг 4
Меняем режим смешивания корректирующего слоя на Soft Light (Мягкий свет) и уменьшаем непрозрачность до 18%.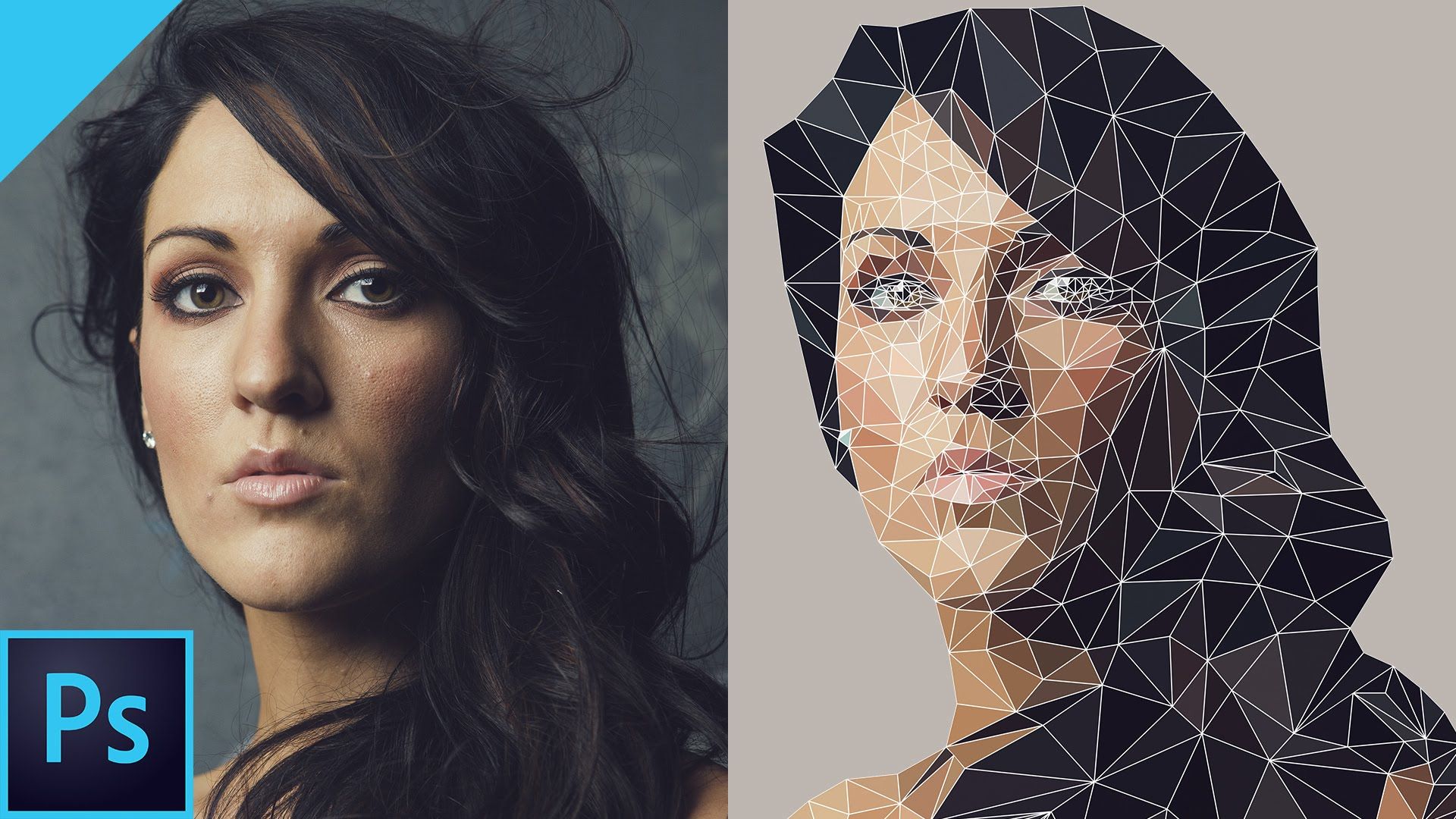
Шаг 5
Теперь мы настроим насыщенность. Переходим Layer — New Adjustment Layer — Vibrance (Слой — Новый корректирующий слой — Вибрация), чтобы создать новый корректирующий слой, который мы называем «Насыщенность».
Шаг 6
Шаг 7
Теперь мы подкорректируем яркость. Переходим Layer — New Adjustment Layer — Levels (Слой — Новый корректирующий слой — Уровни), чтобы создать новый корректирующий слой, который мы называем «Яркость».
Шаг 8
Дважды кликаем по миниатюре корректирующего слоя и настраиваем его:
Шаг 9
Далее добавим резкость. Жмем сочетание клавиш Ctrl+Alt+Shift+E, чтобы объединить все видимые слои на отдельном новом слое. Затем переходим Filter — Other — High Pass (Фильтр — Другое — Цветовой контраст) и настраиваем фильтр:
Шаг 10
Называем этот слой «Резкость», меняем его режим смешивания на Hard Light (Жесткий свет) и уменьшаем непрозрачность до 76%.
Поздравляю, вы сделали это! Вот так выглядит финальный результат:
Я дам вам несколько советом, как можно дополнительно изменить готовый рисунок:
- Выбираем слой «Фоновый цвет», дважды кликаем по его миниатюре и подбираем другой цвет. Закончив, кликаем ОК.
- Поиграйте с непрозрачностью любого слоя с эскизом, чтобы получить другой результат.
- Выбираем слой «Тонировка», дважды кликаем по его миниатюре и на панели Properties
- Выбираем слой «Оттенок», дважды кликаем по его миниатюре и на панели Properties (Свойства) применяем другие настройки.
- Выбираем слой «Контрастность» и экспериментируем с его непрозрачностью, чтобы настроить контрастность рисунка.
- Выбираем слой «Насыщенность», дважды кликаем по его миниатюре и на панели Properties (Свойства) применяем другие настройки для Vibrance (Вибрация) и Saturation (Насыщенность), чтобы получить другой результат.
- Выбираем слой «Яркость», дважды кликаем по его миниатюре и применяем другие настройки.

- Выбираем слой «Резкость» и экспериментируем с его непрозрачностью, чтобы настроить степень резкости.
Получаем вот такой результат:
Отличная работа!
Если вы хотите сделать рисунок ярче с эффектом краски, воспользуйтесь готовым экшеном.
Экшен работает таким образом, что вам всего лишь нужно закрасить кистью ту область, на которой должна быть краска, затем запустить экшен, который сделает всю остальную работу и предоставит вам полностью настраиваемый результат.
Каждое применение этого экшена будет генерировать новый вариант, даже если вы используете один и тот же слой, закрашенный кистью. В экшене имеется 15 готовых стилизаций рисунка, в том числе холст, полутон и сетчатая текстура. С работой экшена вы можете ознакомиться в специальном
Имитация рисунков в Фотошопе; эффект нарисованной картины в Adobe Photoshop – урок TeachVideo
Имитация рисунков в Фотошопе
Фильтры редактора «Adobe Photoshop» позволяют обрабатывать изображения, придавая им эффект картин, нарисованных специальными художественными инструментами. В этом видео уроке мы рассмотрим, как сымитировать художественный рисунок.
В этом видео уроке мы рассмотрим, как сымитировать художественный рисунок.
Для начала перейдите на вкладку «Filter» — «Фильтр» и выполните команду «Filter Gallery» — «Галерея фильтров».
Теперь в группе фильтров «Artistic» — «Художественные» выберите эффект «Cutout» — «Аппликация».
Данный фильтр позволяет превратить изображение в нечто, похожее на аппликацию или рисунок на холсте. Этот эффект достигается благодаря усреднению всех цветов и теней, поскольку в изображении их остается ограниченное количество. Используемые градации цветов и теней зависят от параметра «Number of Levels» — «Количество уровней». В нашем случае мы зададим среднее значение данного параметра.
Упростить края изображения вы можете, изменяя значение параметра «Edge Simplicity» — «Простота краев».
В окне фильтра вы также сможете определить мягкость краев, изменяя значение параметра «Edge Fidelity» — «Четкость краев».
Очень важно поэкспериментировать с различными значениями параметров при применении фильтра к каждой новой фотографии. Так как значения, которые хороши для одних фотоснимков, могут оказаться совершенно непригодными для других. В нашем случае мы выберем низкое значение параметра «Edge Simplicity» — «Простота краев» и установим среднее значение параметра «Edge Fidelity» — «Четкость краев».
В результате мы получим изображение, напоминающее рисунок художника. Однако наш рисунок все еще выглядит незавершенным и плоским, поскольку все края изображения были сглажены. Для того чтобы исправить это, мы применим еще один фильтр. Для этого кликните по пиктограмме «Neweffect layer»— «Новый слой эффектов», расположенной в нижней части диалогового окна «Filter Gallery» — «Галерея фильтров».
Появился новый слой, к которому будет применен эффект, аналогичный предыдущему. Для смены эффекта сделайте активным нижний слой эффектов и выберите другой эффект из списка фильтров. В нашем случае мы выберем фильтр «Poster Edges» — «Очерченные края».
В нашем случае мы выберем фильтр «Poster Edges» — «Очерченные края».
Данный фильтр находит все края в изображении, основываясь на контрастности пикселей, и выделяет их, окружая темными линиями. Параметры обводки изменяются ползунками «Edge Thickness» – «Толщина краев» и «Edge Intensity» — «Интенсивность». Для нашего изображения мы зададим среднее значение параметра «Edge Thickness» – «Толщина краев» и нулевое значение параметра «Edge Intensity» — «Интенсивность», поскольку нам необходимы лишь контурные линии объектов, обладающих средней детализацией.
И, наконец, параметр «Posterization» — «Пастеризация» используется для изменения количества цветов в изображении. Для того чтобы изображение выглядело более контрастно, увеличьте данный параметр до максимального значения.
Теперь вы можете применить заданные параметры и создать свой собственный художественный рисунок, нажав кнопку «ОК».
Таким образом, с помощью фильтров редактора «Adobe Photoshop» вы сможете легко придать изображению эффект нарисованной картины.
Как сделать фотографию нарисованной. Как сделать эффект карандаша в фотошопе
В этом простейшем уроке я покажу технику, как из обычной фотографии с помощью фотошопа можно сделать рисунок, как будто нарисованный цветными красками. Ставка сделана на обведенные края. Получается эффект, что сначала рисунок был набросан карандашом, а потом его закрасили, оставляя подчеркнутую обводку контуров.
Исходное изображение:
Конечный результат:
Шаг 10
Активируем нижний черно-белый слой и устанавливаем режим наложения или , в зависимости от того, как выглядит ваше фото.
С режимом Перекрытие :
С режимом Мягкий свет :
Чтобы понизить интенсивность цвета, можно на втором черно-белом слое или на фоновом слое понизить значение .
ИТОГ
Готовый результат должен выглядеть примерно так:
При выборе фотографии для обработки обратите внимание на то, что наилучшим образом этот урок позволяет стилизовать изображения с природой или с цветами.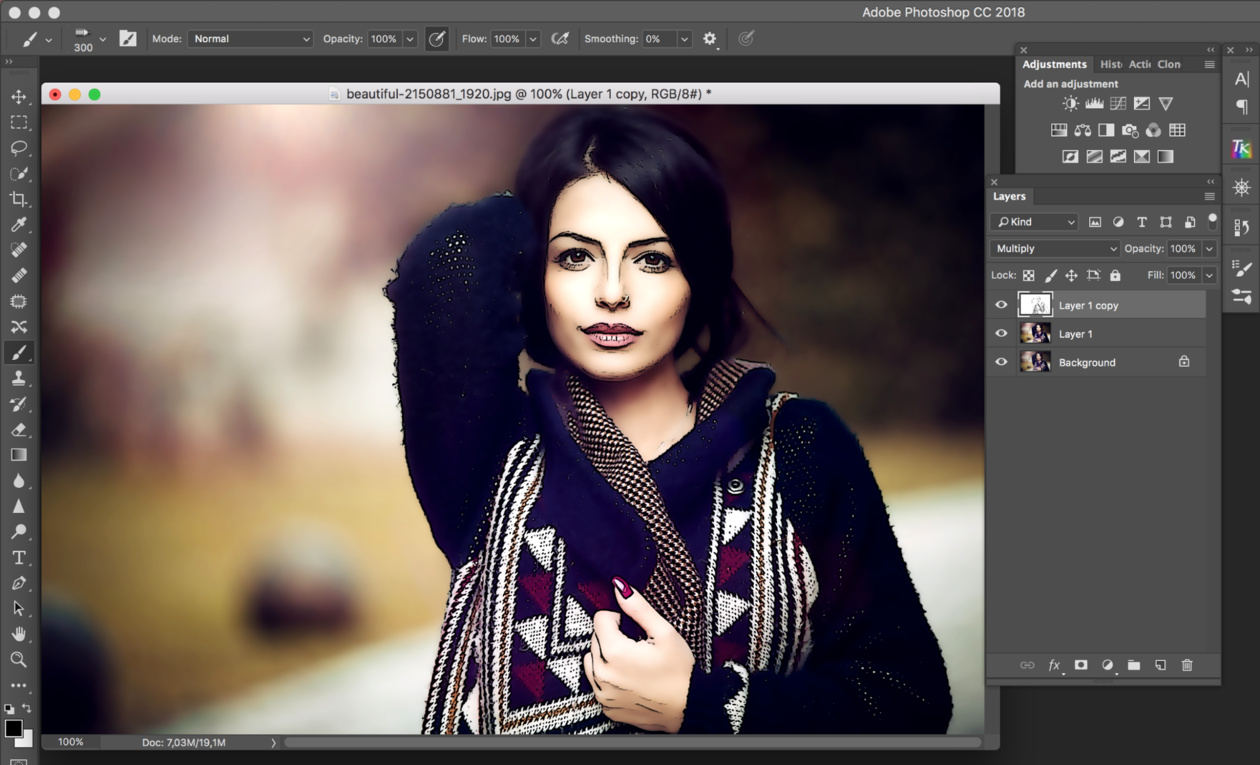 Также для урока подходят изображения, сделанные при помощи макросъемки. Обработка портретных фото или снимков с изображением животных, скорее всего, будет выглядеть не так эффектно.
Также для урока подходят изображения, сделанные при помощи макросъемки. Обработка портретных фото или снимков с изображением животных, скорее всего, будет выглядеть не так эффектно.
Заметили ошибку в тексте — выделите ее и нажмите Ctrl + Enter . Спасибо!
На этом уроке мы будем делать эффект рисунка от руки. Помогать нам в этом будет главный физрук страны – Олег Евгеньевич.
Открываем Photoshop и закидываем изображение. Дублируем слой сочетанием клавиш Ctrl+J. Теперь нужно сделать инверсию нашей копии, нажимаем сочетание клавиш Ctrl+I. Преобразовываем смарт-объект по слою Conwert is smart object, преобразовать в смарт-объект. Переходим к режиму наложения и выбираем режим наложение Color Dadje, осветление основы. Это грубое и интенсивное осветление.
Идем во вкладку Фильтр / Размытие / Размытие по Гауссу. Настраиваем ползунки так, чтобы контуры были более похожи на рисунок. Чем больше значение, тем больше проявляется изображение. Чем меньше значение, тем более проявляются контуры.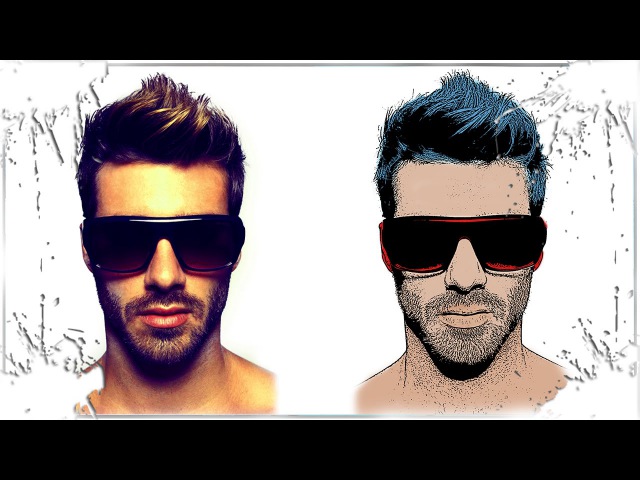 Оставляю значение на 1,9. У вас оно может быть другим. Нажимаем ОК.
Оставляю значение на 1,9. У вас оно может быть другим. Нажимаем ОК.
Создаем еще одну копию из исходника, сочетанием клавиш Ctrl+J. Перемещаем ее поверх всех слоев. Заходим в Фильтр / Галерея фильтров / Стилизация — Glowing Edges, светящиеся края. Двигаем ползунки так, чтобы четче было видно контур. Эти значения могут быть у вас совершенно другими. Все зависит от исходного изображения. Нажимаем ОК. Делаем инверсию слоя сочетанием клавиш Ctrl+I. Выбираем режим наложения Multi Ply, наложения. Делаем еще одну копию с исходника, сочетанием клавиш Ctrl+J. Перемещаем ее поверх всех слоев. Идем во вкладку Фильтр / Галерея фильтров / Эскизы. Находим фильтр уголь. Настраиваем ползунки и жмем ОК.
С помощью сочетаний клавиш Ctrl+I делаем инверсию изображения. Переходим в режим наложения, выбираем Multi Ply, наложение. Ко всем слоям добавим корректирующий слой черно-белое. На этом можно и закончить. Но если хотите, можно добавить изображение поверх какого-нибудь шаблона.
Делаем еще одну копию с исходного изображения с помощью сочетания клавиш Ctrl+J. Выделяем все слои с помощью зажатой клавиши Ctrl. Объединяем их в группу с помощью сочетания клавиш Ctrl+J. Переименовываем группу, я назвал ее рисунок. Теперь закинем изображения для заднего фона. Это будет скетчбук. Ставим ее ниже нашей группы. Заходим в режим наложения и выбираем режим Multi Ply наложение. Выделяем группу и нажимаем сочетание клавиш Ctrl+T. Трансформируем рисунок, разворачиваем его. Трансформацию делаем, зажатой клавишей Shift, чтобы было всё, пропорционально. Теперь зажимаем Ctrl и соединяем крайние точки. Нажимаем Enter.
Выделяем все слои с помощью зажатой клавиши Ctrl. Объединяем их в группу с помощью сочетания клавиш Ctrl+J. Переименовываем группу, я назвал ее рисунок. Теперь закинем изображения для заднего фона. Это будет скетчбук. Ставим ее ниже нашей группы. Заходим в режим наложения и выбираем режим Multi Ply наложение. Выделяем группу и нажимаем сочетание клавиш Ctrl+T. Трансформируем рисунок, разворачиваем его. Трансформацию делаем, зажатой клавишей Shift, чтобы было всё, пропорционально. Теперь зажимаем Ctrl и соединяем крайние точки. Нажимаем Enter.
Применим слой Маску для всей группы, и с помощью черной кисточки затираем края, если это нужно. В моем случае получилась черная обводка, и я хочу ее убрать.
Таким образом вы можете поместить свое изображение на любую фотографию с обычным листом, или альбомом, или фоторамкой. На этом урок подошел к концу.
Часто пользователи хотят узнать, как сделать из фотографии рисунок, чтобы в дальнейшем распечатать фотографию и хранить её в виде рисунка.
Рассмотрим самые эффективные способы.
Для начала ассмотрим несколько популярных сервисов, с помощью которых вы сможете быстро создать на фотографии эффект рисунка, не устанавливая дополнительное программное обеспечение на компьютер.
Сервис Photo Phunia
На данном сайте юзеры могут воспользоваться автоматическим эффектом, с помощью которого обычная картинка преобразовывается в рисунок.
Также вы можно выбрать текстуру фона исходного файла: цветная, белая или «особая» .
- Чтобы начать работу, выберите файл на своём ПК. Для этого нажмите на сайте копку «Browse» .
- Затем определите цветовую гамму изображения (чёрно-белая или цветная).
- Кликните на форме текстуры, которую хотите получить на выходе и нажмите на кнопку «Создать» , чтобы начать процесс преобразования файла.
- Через несколько секунд будет сгенерирована прямая ссылка на скачивание картинки из сайта.
Сервис Croper
Следующий популярный сайт для создания рисунка из обычной картинки – это Croper . Этот онлайн фоторедактор позволяет применять к фотографии дополнительные эффекты.
Этот онлайн фоторедактор позволяет применять к фотографии дополнительные эффекты.
С его помощью вы сможете создать уникальное изображение без потери качества. Одна из самых популярных возможностей этого сайта – функция рисунка карандашом .
Преобразования файла происходит за счёт создания более тёмных тонов изображения, затем на слои картинки постепенно накладываются штрихи, которые, в свою очередь, делают из снимка эскиз.
Интерфейс редактора очень простой:
- Загрузите файл на сайт, нажав на соответствующую кнопку.
- Картинка откроется в новом окне сайта.
- После этого найдите вкладки главного меню – они расположены в верхней части сайта.
- Кликните по очереди на «Операции» -«Эффекты» — «Карандаш» .
Результат работы Croper представлен на рисунке ниже.
Создание рисунка в Adobe Photoshop
С помощью вы также можете создать из обычной картинки рисунок карандашом.
Используя встроенные функции программы, вы сможете добиться более качественного отображения всех штрихов и итоговая картинка будет выглядеть естественно. Эффект рисунка будет очень хорошо виден, если вы распечатаете его на принтере. Для большего эффекта можно воспользоваться белой или крафтовой бумагой.
Эффект рисунка будет очень хорошо виден, если вы распечатаете его на принтере. Для большего эффекта можно воспользоваться белой или крафтовой бумагой.
Все приведенные ниже действия выполнены в программе . Использованные функции доступны в более ранних и во всех новых версиях приложения.
Мы будем использовать обычную отсканированную фотографию.
Шаг 1. Для начала нам нужно скопировать оригинальное изображение. Для этого откройте картинку в программе, дождитесь загрузки панели инструментов и нажмите на кнопку F7 .
Шаг 2. Затем кликните на сочетании кнопок Ctrl+J . Таким образом вы создадите дубликат слоя.
Процедура обесцвечивания
Шаг 3. Для этого нажмите на пункт Изображение (главное меню программы). Кликните на «Коррекция» –«Инверсия» .
Также, чтобы применить обесцвечивание для слоя, достаточно нажать одновременно на клавиши Ctrl+I .
В результате обесцвечивания мы получим негатив изображения, а не его чёрно-белый вариант. Все светлые участки фотографии станут тёмными, а тёмные — светлыми.
Все светлые участки фотографии станут тёмными, а тёмные — светлыми.
На панели слоёв полученный негатив будет отображён в виде второй копии оригинального слоя. Далее изменим режим отображение слоя .
Шаг 4. Кликните на слое 2 и в строке «Режим » откройте выпадающий список. Кликните на «Осветление основы» .
Шаг 5. После изменения режима полотно проекта станет полностью или частично белым. На панели главного меню нажмите «Фильтр» -«Размытие» .
Шаг 6. Из предложенного списка выберите «Размытие по Гауссу ». В открывшемся окне отрегулируйте ползунок, создавая уровень размытости.
Чем выше значение этого показателя, тем светлее становится картинка, приобретая очертания нарисованной.
Важно! Не переусердствуйте с применением фильтра размытости, иначе фотография может стать слишком светлой и эффект карандаша потеряется. Оптимальное значение размытости — 12,5 – 13 пикселей.
Такой метод обесцвечивания позволяет добиться максимальной чёткости штрихов картинки, не теряются пиксели, сохраняется разрешение картинки.
Как видим, картинка приобрела очертания карандаша, но не стала слишком светлой.
Шаг 7. Перейдите в окно работы со слоями и выберите самый первый слой, как показано на рисунке ниже. Затем понесите указатель к названию слоя и дождитесь появления контекстного меню.
Рис. 11 — изменение режима отображения слоя
Шаг 9. Выберите самый верхний слой (слой 1). Нужно изменить режим его показа на «Умножение». Это позволяет затемнить каждую линию эскиза, придавая эскизу больше натуральности.
Линии не должны быть слишком тёмными. Если же такое случилось, отрегулируйте параметр «Непрозрачность» до отметки 50%.
Необходимо, чтобы сохранился цвет «простого» карандаша.
На этом можно закончить работу. В результате мы получаем чёрно-белый эскиз первоначальной фотографии.
Шаг 10. Если вы хотите добавить эскизу немного цвета, создайте копию фонового слоя, нажав наCtrl+J .
Теперь нам нужно только изменить параметры цвета отображения сделанного дубликата слоя.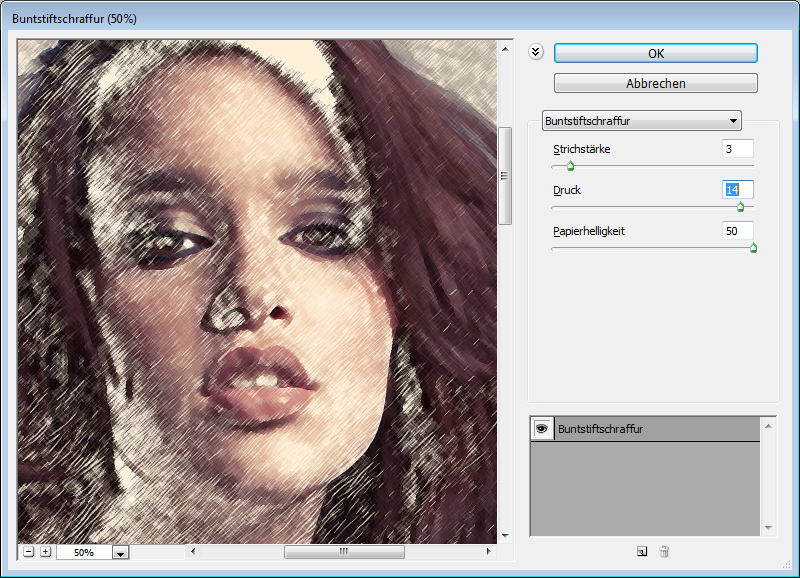
Шаг 11. Выберите режим «Цветность»
Рис. 13 — итог создания рисунка из фотографии
Конечный результат преобразования картинки в эскиз будет выглядеть следующим образом:
Создание рисунка из обычной фотографии в Фотошопе займёт у вас не более 10 минут, даже если вы не являетесь продвинутым пользователем.
Такой метод позволяет добиться наиболее качественного эффекта нарисованной карандашом картинки.
В данном материале я расскажу, как без особых затрат времени и каких-либо углублённых знаний и хитростей, превратить портретную фотографию в карандашный рисунок (эскиз).
В этом материале я буду использовать программу Photoshop версии CS6, но действия и команды, применяемые в статье, подойдут для всех версий Photoshop вплоть до CS3.
Ниже я привёл изображение с оригиналом и готовым результатом. На картинке слева Вы видите исходную фотографию, а справа итоговое изображение, который мы получим после применения действий, описанных в статье:
Первое, с чего мы начнём — это создание копии оригинального изображения. Откройте фотографию в программе Photoshop, затем откройте палитру слоёв (нажать клавишу F7) и нажмите комбинацию клавиш Ctrl+J, после чего фоновый слойпродублируется:
Откройте фотографию в программе Photoshop, затем откройте палитру слоёв (нажать клавишу F7) и нажмите комбинацию клавиш Ctrl+J, после чего фоновый слойпродублируется:
Копия будет расположена над фоновым слоем и выделена синим цветом, что говорит нам о том, что данный слой является активным. Все дальнейшие действия мы будем производить с этой копией изображения, оставляя оригинал нетронутым.
Теперь нам надо обесцветить изображение. Для этого пройдите по вкладке главного меню Изображение —> Коррекция —> Обесцветить (Image —> Adjustments —> Desaturate) или просто нажмите комбинацию клавиш Ctrl+Shift+U.
Теперь нам понадобится создать дубликат чёрно-белого слоя, в данный момент он у нас активен (подсвечен синим), поэтому для дублирования снова нажмите Ctrl+J:
Инвертируем цвета слоя. Пройдите по вкладке главного меню Изображение —> Коррекция —> Инверсия (Image —> Adjustments —> Invert) или просто нажмите комбинацию клавиш Ctrl+I.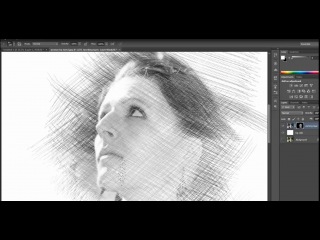
Данное действие в нашем случае инвертирует значения яркости, что делает светлые участки тёмными, а тёмные — светлыми, иными словами, мы получим негатив фотографии:
Изменим режим наложения этого слоя на «Осветление основы» (Color Dodge). При этом окно рабочего документа заполнится белым цветом. В зависимости от образа Вашей фотографии, в некоторых местах могут оставаться чёрные области, но большинство документа будет заполнено белым:
Теперь проходим по вкладке главного меню Фильтр —> Размытие —> Размытие по Гауссу (Filter —> Blur —> Gaussian Blur)
Это открывает диалоговое окно соответствующего фильтра. Начните перемещать ползунок «Радиуса» вправо, и Вы увидите, как в документе начнёт проявляться эффект эскиза. Чем дальше вы переместите ползунок, тем больший будет применяться эффект размытия и, соответственно, будет повышаться интенсивность эффекта эскиза. Однако, если вы переместите ползунок слишком далеко, будут появляться полутона и эффект карандашного рисунка будет пропадать.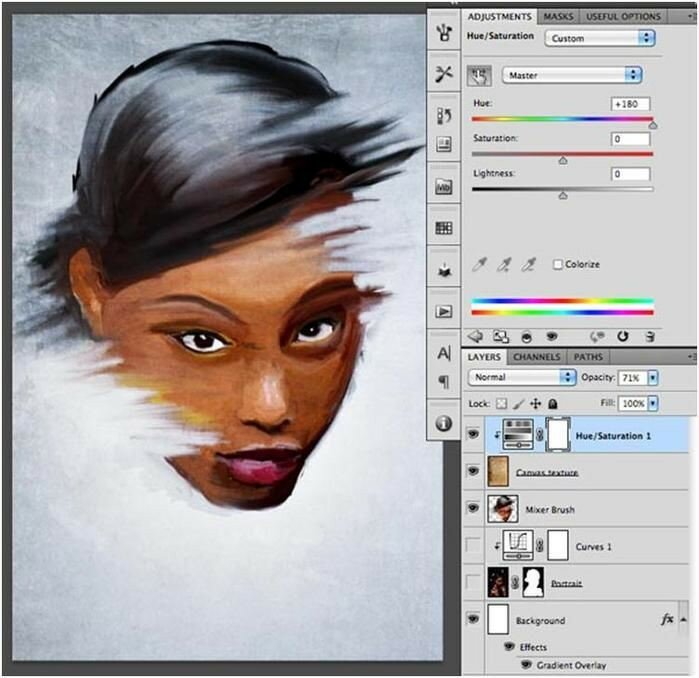 В моём случае я остановился на значении 12,5 пикселей:
В моём случае я остановился на значении 12,5 пикселей:
Кликните правой клавишей мыши по активному (верхнему) слою, при этом откроется контекстное меню, в котором наведите курсор мыши на пункт «Объединить видимые» (Merge Visible), зажмите клавишу Alt и кликните левой клавишей мыши по этому пункту. Благодаря зажатой Alt у нас появится новый слой, состоящий из двух объединённых верхних (видимых) слоёв. При этой манипуляции вид фотографии в рабочем окне документа не изменится. Вот как будет выглядеть палитра слоёв:
Изменим режим наложения этого нового слоя на «Умножение» (Multiply), это действие затемнит линии в эскизе. Если вы обнаружили, что линии стали слишком тёмными, уменьшите значение Непрозрачности (Opacity) слоя. У себя я понизил Непрозрачность до 50%:
На данном этапе чёрно-белый рисунок готов, и, если Вам нужен именно чёрно-белый рисунок из цветной фотографии, то можете остановится. Если же Вы хотите добавить в эскиз цвета, то выполните несколько действий, указанных ниже.
Итак, продолжаем. Сделаем копию фонового слоя, находящегося внизу палитры слоёв, для чего кликаем левой клавишей мыши по этому слою и нажимаем комбинацию Ctrl+J, при этом новый слой создастся непосредственно над оригиналом.
Но нам этот слой нужен для придания цветов эскизу, поэтому мышкой перетащим его на самый верх в палитре слоёв.
Теперь осталось только изменить режим наложения на «Цветность» (Color) и уменьшить Непрозрачность (Opacity), в моём примере я задал значение Непрозрачности 65%:
Взгляните ещё раз на конечный результат:
Adobe Photoshop предоставляет очень широкие возможности для творческой обработки фотографий. В фоторедакторе можно не только улучшить кадр, но и добиться необычных художественных эффектов.
В этом уроке вы узнаете, как сделать рисунок из фотографии в Фотошопе. В качестве основного инструмента будем использовать фильтры.
Для примера возьмём вот такой снимок, сделанный в Португалии:
А вот что получится после наших манипуляций:
Чтобы сделать рисунок из фото в Фотошопе, открываем снимок в программе и создаём цветовой слой: Layer/«Слои» → New Fill Layer/«Новый слой-заливка» → Solid Color…/«Цвет…» .
В появившемся диалоговом окне зададим цвет бумаги, на которой будет наш набросок. Можно выбрать оттенки белого, серого или сепии.
После этого создадим копию основного слоя (Background ) и применим к нему фильтр Photocopy/«Рваные края» из набора .
Новый слой назовём «Грубый набросок» . Установим ему режим наложения Multiply/«Умножение» . Здесь мы имитируем набросок, который художники делают перед прорисовкой деталей.
Но художники никогда не рисуют чёткие и точные линии с первого раза. Мы же хотим сделать что-то похожее на набросок, и черновых линий должно быть больше. Потому создаём копию слоя «Грубый набросок» и немного увеличиваем её. Нажимаем комбинацию клавиш Command + T и в верхнем меню ставим ширину и высоту в 105%.
Холст немного растянется, и линии рисунка будут двоиться. После этого установим непрозрачность этого слоя около 10–20%, чтобы линии стали почти незаметными, как будто бы художник прицеливался и размечал лист для дальнейшего рисунка.
Теперь сделаем то же самое, но уменьшим первоначальный холст, чтобы сделать ещё больше линий-набросков.
Копируем слой «Грубый набросок» и с помощью трансформации уменьшаем ширину и высоту до 95% Устанавливаем для этого слоя непрозрачность 10–20%.
Теперь надо добавить больше графических эффектов, чтобы стилизация была ещё сильнее похожа на рисунок.
Создаём копию базового слоя Background .
После этого воспользуемся фильтром Cutout/«Аппликация» из набора фильтров Filter/«Фильтр» → Filter Gallery…/«Галерея фильтров…» . Параметры фильтра можно подобрать на свой вкус или воспользоваться нашими настройками.
Перетащим стилизованный слой на верхнюю часть панели слоёв и применим к нему фильтр Filter/«Фильтр» → Stylize/«Стилизация» → Find Edges…/«Выделение краёв…» . Он позволит сильнее выделить основные линии и границы объектов, которые на рисунке должны быть прорисованы лучше.
Теперь сделаем выделенные на предыдущем шаге границы чёрно-белыми: Image/«Изображение» → Adjustments/«Коррекции» → Desaturate/«Обесцветить» .
Назовём новый слой «Эскиз» и установим ему режим наложения Color Burn . Отрегулируем непрозрачность.
Предыдущий шаг можно повторить, чтобы добавить больше деталей.
Итак, у нас почти получилось из фотографии сделать рисунок в Фотошопе. Сейчас нужно добавить немного карандашной штриховки.
Background и перетаскиваем её в верхнюю часть панели слоёв. Применяем к новому слою фильтр Filter/«Фильтр» → Stylize/«Стилизация» → Find Edges…/«Выделение границ…» .
Теперь обесцвечиваем его.
Воспользуемся фильтром Angled Strokes/«Наклонные штрихи» из набора Brush Strokes/«Штрихи» в меню Filter/«Фильтр» → Filter Gallery…/«Галерея фильтров…» .
Отрегулируем длину штриха, направление и детализацию.
Новому слою установим режим наложения Multiply/«Умножение» и непрозрачность около 60%. Видно, что на изображение добавились штрихи.
Продолжаем добавлять детали.![]() Сделаем ещё больше штрихов.
Сделаем ещё больше штрихов.
Так же дублируем базовый слой Background , применяем фильтр Crosshatch/«Наклонные штрихи» из набора Brush Strokes/«Штрихи» в меню Filter/«Фильтр» → Filter Gallery…/«Галерея фильтров…» .
Обесцвечиваем его.
Устанавливаем режим наложения Multiply/«Умножение» и регулируем непрозрачность.
На данном этапе у нас уже получилось сделать из фотографии рисунок в Фотошопе. Если ваша цель — чёрно-белый набросок, то на этом можно остановиться.
Создаём ещё одну копию базового слоя Background и перетаскиваем её в верхнюю часть панели слоёв. Устанавливаем режим наложения Color/«Цвет» . Рисунок сразу «раскрасился». Осталось по маске оставить раскрашенными отдельные части изображения.
Добавим к слою маску, нажав на пиктограмму Add Layer Mask/«Добавить маску» в нижнем меню на панели слоёв. По умолчанию добавится маска белого цвета, нам нужно её инвертировать: кликаем по пиктограмме маски и нажимаем комбинацию клавиш Command + I .
После этого выбираем кисть на свой вкус. Это может быть имитация карандаша, мелков или акварели из стандартного набора Adobe Photoshop или какие-то дополнительные кисти.
Выбранной кистью на маске белым цветом нарисуем те области, где должен быть цвет. Можно экспериментировать с размером и типом кисти, её плотностью.
У нас получилось так:
С помощью этих нехитрых манипуляций мы смогли сделать из фото рисунок карандашом в Фотошопе. Каждый шаг находится на отдельном слое, так что можно в любой момент усилить или ослабить тот или иной эффект, что-то добавить или убрать с помощью маски.
Взяв принципы этого метода за основу, можно придумать алгоритм с другими фильтрами из набора Filter/«Фильтр» → Filter Gallery…/«Галерея фильтров…» и в Фотошопе сделать из фото рисунок карандашом.
Эффект старого фото в Фотошоп |
В этом уроке мы будем создавать эффект для фотографии в стиле ретро в Adobe Photoshop. Мы будем использовать наложение текстур в различных режимах, чтобы создать эффект состаривания, а затем научимся делать округлую рамку как на фотографиях минувших лет Добавим немного стилей слоя и получим готовый эффект.
Мы будем использовать наложение текстур в различных режимах, чтобы создать эффект состаривания, а затем научимся делать округлую рамку как на фотографиях минувших лет Добавим немного стилей слоя и получим готовый эффект.
Если у Вас не установлен Photoshop на компьютер, Вы можете воспользоваться онлайн версией Adobe Photoshop бесплатно и сделать Ваши фото винтажными прямо в браузере в пару кликов.
Результат
Для выполнения урока вам нужны следующие файлы:
Создаем винтажный вид фото
Создайте новый документ и добавьте в новый слой Фотографию ретро.
В новый слой над предыдущим поместите гранж-текстуру. Укажите этому слою режим наложения Overlay/Перекрытие.
Добавьте корректирующий слой Gradient Map/Карта градиента используя цвета: #2f2e2c (положение 0%), #90805b (положение 38%) и #fffdf5 (положение 90%). Снизьте opacity/непрозрачность слоя до 87%.
Добавьте в новый слой текстуру старой бумаги и снизьте opacity/непрозрачность до 52%.
Укажите слою с текстурой старой бумаги маску. Дублируйте слой с фотографией ретро и поместите копию поверх всех остальных слоев. Активируйте маску слоя старой бумаги и выберите в меню Image > Apply Image/Изображение>Применить изображение.
В меню выберите Image > Adjustments > Levels/Изображение>Коррекция>Уровни и настройте как показано ниже, чтобы высветлить изображение.
Добавьте маску копии слоя с ретро фотографией. Нажмите Control-I чтобы инвертировать маску. Возьмите Brush/Кисть белого цвета. Используйте гранж-кисти и в маске в некоторых местах проявите оригинальные цвета. Укажите кисти opacity/непрозрачность в 55%.
Скачайте гранж-рамку PNG и поместите поверх всех слоев. Укажите слою режим наложения Screen/Осветление. Нажмите Control-I чтобы инвертировать цвета рамки.
Снова добавьте текстуру старой бумаги. Разместите ее поверх всех слоев и укажите этому слою режим наложения Darker Color/Темнее. Снизьте opacity/непрозрачность до 65%.
Разместите ее поверх всех слоев и укажите этому слою режим наложения Darker Color/Темнее. Снизьте opacity/непрозрачность до 65%.
Обрезаем скругленные углы
Некоторые старые фотографии со скругленными углами. Давайте сделаем и для нашей фотографии такие. Для начала выделите все слои, кликните по ним правой кнопкой и выберите Merge Layers/Объединить слои. Масштабируйте слой примерно до 98%.
Удерживая клавишу Control, кликните по иконке слоя с фотографией, чтобы создать выделение по ее контуру.
В меню выберите Select > Refine Edge/Выделение>Уточнить край укажите настройки как показано ниже.
Нажмите на иконку Add Layer Mask/Добавить маску слоя.
Кликните дважды по слою, и укажите ему стили слоя Drop Shadow/Тень, Bevel and Emboss/Тиснение и Inner Glow/Внутреннее свечение.
Результат:
Статьи по теме
Узнать больше интересного:
День в ночь в фотошопе
Иногда ничем не примечательную фотографию можно превратить в яркое и запоминающееся изображение с помощью простых манипуляций в фотошопе. Недостатки фотографии можно превратить в ее достоинства посмотрев на нее новым взглядом.
Недостатки фотографии можно превратить в ее достоинства посмотрев на нее новым взглядом.
Примером может служить выбранное фотоизображение. Малопонятная композиция, блеклое пустое небо, взгляд упирается в запертую дверь и облупленные ступеньки, слева темный провал.
Но немного фотошопа и скучное строение превращается в почти сказочный домик, зовущий теплым светом своих окон.
В этом уроке вы узнаете, как создать эффект ночи в Photoshop с помощью изменения тона и насыщенности изображения, используя корректирующие слои, фильтры, кисти, режимы смешивания и стили слоя.
Работа выполнена в Photoshop CS5, но все это можно сделать и в более ранних версиях программы.
Шаг1
Откройте файл с изображением, на котором вы хотите применить эффект ночи. Затем сделайте дубликат изображения, выбрав Layer> Duplicate Layer. Работать нужно с дубликатом слоя, чтобы сохранить исходный слой в неприкосновенности на всякий случай.
Шаг 2
Сначала обесцветьте слой. Нажмите на нижней части палитры Layer (Слои) иконку Сreate new fill or adjustment layer (Создать новую заливку или корректирующий слой) и выберите опцию Hue / Saturation (Цветовой тон/насыщенность). Задайте настройки как на рисунке:
Шаг 3
Снова нажмите на нижней части палитры Layer (Слои) иконку Сreate new fill or adjustment layer (Создать новую заливку или корректирующий слой) и выберите опцию Solid color (Цвет). Выберите цвет #1b2230 чтобы создать эффект ночи. Измените на палитре режим смешивания этого слоя на Hard light (Жесткий свет), чтобы получить такой эффект, как показано ниже.
Нужно увеличить резкость изображения. Щелкните мышкой на изображение слоя на палитре Layer (Слои), чтобы выделить его, и перейти к Filter (Фильтр)> Sharpen (Резкость)> Unsharp Mask (нерезкая маска (контурная резкость)). Настройки как на рисунке.
Шаг 4
Создайте новый слой, выбрав Layer (Слой)> New layer (Новый слой). Выберите белый цвет #FFFFFF и инструмент Brush (Кисть). Как загрузить новые кисти Выберите кисть «moon 1 Falln-Brushes» из набора кистей Луна и звезды, задайте для нее размер 70 пикселей и поставьте отпечаток этой кистью на новом слое.
Выберите белый цвет #FFFFFF и инструмент Brush (Кисть). Как загрузить новые кисти Выберите кисть «moon 1 Falln-Brushes» из набора кистей Луна и звезды, задайте для нее размер 70 пикселей и поставьте отпечаток этой кистью на новом слое.
Шаг 5
Создайте новый слой и выберите кисть «sparkles 5 Falln-Brushes». Для того, чтобы звезды были разного размера и заполняли пространство изображения россыпью настройте кисть как на рисунке:
На созданном новом слое примените кисть блестки в области неба. Если звезды получились не только на небе, но и на доме, удалите ненужные с помощью инструмента «ластик».
Шаг 6
Чтобы оживить полученное изображение добавьте эффект света из окна.
Для этого создайте новый слой и выберите на панели инструментов Photoshop инструмент Rectangular Marquee Tool (Прямоугольное выделение) чтобы сделать выделение вокруг одного из окон. Затем залейте в созданном новом слое это выделение цветом #a29262 с помощью инструмента Paint Bucket Tool (Заливка).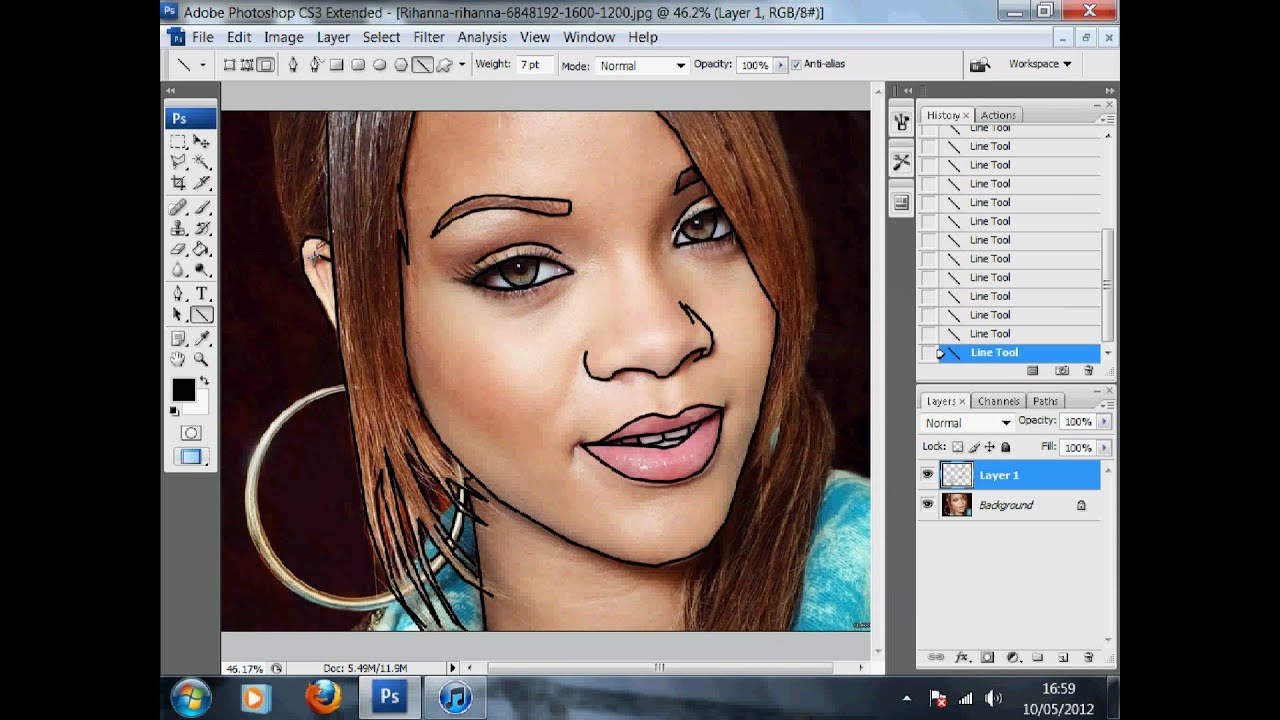
Повторите этот процесс, чтобы залить 8 передних окон. Заливать окна лучше на двух отдельных слоях, так как мы будем менять немного их форму.
Верхнее чердачное окошко заполните более светлым цветом. Можно использовать цвет #fffcde для этого.
Шаг 7
Окна с правой стороны расположены немного под углом. Создайте новый слой, выделите с помощью прямоугольного выделения область окна, залейте его желтым цветом, как и предыдущие окна. Чтобы придать правильную форму окну перейдите к Edit (Редактирование)> Transform (Трансформация)> Skew (Искажение). Передвигайте маркеры, как показано ниже, пока не получите правильные очертания бокового окна. По завершении редактирования нажмите Enter.
Залейте области левостороннего окна так же, как и правостороннего.
После этого измените режим смешивания всех слоев окна Difference (Разница).
Шаг 8
Щелкните на слой с передними окнами и перейдите Layer (Слой)> Layer Style (Стиль слоя)> Blending Options (Режимы смешивания). Задайте настройки для стиля слоя:
Задайте настройки для стиля слоя:
Щелкните правой кнопкой мыши на этом слое и выберите опцию Copy layer style (Копировать стиль слоя). Затем щелкните правой кнопкой мыши на всех прочих слоях с заливками для окон и выберите Paste layer style (Вставить стиль слоя), чтобы получить такой же эффект на этих окнах.
Шаг 9
Чтобы осветить окна домов на заднем плане выделите их и заполните их цветом #fffcde.
После этого перейдите в стили слоев Layer (Слой)> Layer Style (Стиль слоя)> Inner shadow (Внутренняя тень) и задайте такие настройки:
Шаг 10
Чтобы придать естественность освещенным окнам нарисуйте источника света. Создайте новый слой, выберите Elliptical Marquee Tool (Выделение эллиптической области) и нарисуйте эллипс на одном из передних окон. Заполните выделение цветом #fff600.
Измените режим смешивания этого слоя на Overlay (Перекрытие). Можно продублировать этот слой и перетащить копию лампы на другое окно. Можно также в стилях слоя с лампами добавить внешнее свечение, если хотите.
Можно также в стилях слоя с лампами добавить внешнее свечение, если хотите.
Создайте новый слой и выберите Rectangular Marquee Tool (Прямоугольное выделение), чтобы нарисовать под дверью щель, из которой пробивается свет.Залейте его цветом #fffc9e и использовать те же внешние параметры свечения для него как для лампочки.
Вот и все. Надеюсь, вы узнали что-то полезное. Мы будем ждать ваших отзывов.
Источник урока http://blog.entheosweb.com/tutorials/learn-how-to-create-a-night-effect-in-photoshop , перевод Ирина Сподаренко
Эффект масляной живописи в Photoshop
В этом 90-секундном совете я покажу вам, как легко создать эффект масляной живописи в Photoshop!
Вы изучите мощные инструменты и методы Photoshop для создания этого потрясающего эффекта.
Не все мы одарены талантами Да Винчи и Пикассо, но с Photoshop — все возможно!
Еще раз приветствую вас, чтобы получить еще один 90-секундный совет Photoshop!
В этом уроке наши творческие соки будут течь свободно, поскольку мы узнаем, как превратить обычные фотографии в классические картины маслом, которые стоят места на вашей стене в качестве художественной выставки.
Готовы рисовать? Погнали!
Подготовка кисти для создания эффекта масляной живописи в PhotoshopОткройте выбранный файл изображения.
На панели инструментов выберите инструмент Mixer Brush Tool , вложенный в инструмент «Кисть ».
На панели параметров щелкните стрелку вниз, чтобы открыть раскрывающееся меню . В разделе General Brushes выберите Soft Round и установите жесткость на 80% .
Также на панели параметров вы увидите два значка кисти, которые представляют кисть Load Brush, заполняет кисть цветом резервуара, тогда как кисть Clean Brush удаляет краску с кисти. Для этого урока выберите опцию Clean Brush .
Отрегулируйте настройки кисти, щелкнув раскрывающееся меню . В этом примере я считаю, что вариант Moist работает идеально, хотя вы можете экспериментировать, как хотите.
Убедитесь, что в правой части панели параметров установлен флажок Образец всех слоев .
Если вы используете перьевой планшет, также щелкните значок Включить чувствительность к давлению .
Настройка холста
Затем перейдите на панель Layers и создайте новый слой и переименуйте его в «Эффект рисования».
Чтобы изображение было легче видеть через новый слой, установите непрозрачность слоя на 75%.
Время рисовать!Кистью Mixer Brush начните рисовать на пустом слое. Этот инструмент работает, беря цвета с предыдущего слоя и отображая их на новом слое. Эффект, который это производит, достигает эффекта масляной живописи.
Вот и все из этой серии 90-секундный совет Photoshop № 20 : Как применить эффект масляной живописи в Photoshop!
Я надеюсь, что этот урок вдохновит вас на преобразование ваших фотографий и создание из них нового шедевра.
Чтобы получить больше наших 90-секундных советов по Photoshop, не забудьте оценить это видео и подписаться на наш канал на YouTube!
Окончательное изображение
Перетащите ползунок, чтобы увидеть до и после
Как сделать фотографию похожей на картину в Photoshop и GIMP
Современное цифровое редактирование фотографий предоставило нам множество возможностей. Мы можем превратить простую цифровую фотографию в нечто совершенно умопомрачительное.Мы можем изменять цвета, добавлять мазки кистью и даже добавлять фильтры, чтобы превратить фотографию в шедевр.
Один из таких эффектов, который нам часто нужен, — это эффект рисования, такой как акварель или картина маслом. В этой статье мы расскажем, зачем мы это сделали и как сделать фотографию похожей на картину — наслаждайтесь!
🙌 Если вы не хотите использовать программное обеспечение, обязательно прочтите наш обзор PaintYourLife — сервис, который использует настоящих художников, чтобы превратить вашу фотографию в картину маслом.
Почему вы хотите, чтобы фотография выглядела как картина?
Прежде чем мы рассмотрим, как сделать фотографию похожей на картину, мы быстро обсудим, почему. Зачем тебе это нужно? На самом деле причин несколько.
Во-первых, вы можете просто проверить свои творческие способности и повеселиться. Такие программы, как Photoshop и GIMP, позволяют нам создавать вещи с изображениями и фотографиями, которые раньше были невозможны. Короче говоря, мы можем захотеть, потому что можем.Во-вторых, у вас может быть дизайн-проект или презентация, в которых требуется фотография такого типа.
В-третьих, у вас может быть клиент, который специально просил напечатать этот стиль фотографии , например, как холст . Какой бы ни была причина, это возможно, и мы покажем вам, как это сделать!
Какие еще типы эффектов можно применить к фотографии?
Превращение фотографии в картину — лишь один из многих эффектов, которые вы можете использовать. Как вы увидите ниже, многие программы редактирования предлагают широкий спектр фотоэффектов и преобразований. Adobe Photoshop , например, имеет целую библиотеку, полную «фильтров» — различных эффектов, которые вы можете добавить к своим снимкам. Ниже приведены некоторые общие эффекты и фильтры, которые можно применить к фотографии:
Как вы увидите ниже, многие программы редактирования предлагают широкий спектр фотоэффектов и преобразований. Adobe Photoshop , например, имеет целую библиотеку, полную «фильтров» — различных эффектов, которые вы можете добавить к своим снимкам. Ниже приведены некоторые общие эффекты и фильтры, которые можно применить к фотографии:
- Черно-белый (удаляет все цвета с фотографии, кроме черно-белого)
- Акварель (делает фотографию похожей на акварельную картину)
- Фреска (делает фотографию похожей на фреску)
- Neon Glow (добавляет яркое свечение на любых линиях на фотографии)
- Пластиковая пленка (придает фотографии вид, будто она завернута в пластик)
Почему бы не повеселиться и не посмотреть, во что можно превратить фотографию? Вы можете быть удивлены творениями, которые вы можете создать!
Лучшее программное обеспечение
От до Преобразование фотографии в картину:- Adobe Photoshop — Галерея фильтров
- GIMP — Художественный / масляный фильтр
- Браузерное приложение BeFunky
- Онлайн-редактор фотографий Tuxpi
- GetPaint.
 net (только для пользователей Windows)
net (только для пользователей Windows) - Luncapic — еще один платный редактор фотографий
Теперь мы подошли к фактическим программам и приложениям для веб-сайтов, которые вы можете использовать. Потенциально доступны сотни приложений; Однако мы выбрали лучшее на рынке. Photoshop, несомненно, обеспечивает максимальную гибкость и возможности, а GIMP — лучшая бесплатная альтернатива Photoshop. Другие веб-сайты и программы также могут создавать фантастические эффекты рисования — любой из 6 ниже создаст великолепный эффект рисования!
В этом руководстве мы пропустили одно из наших изображений через процесс фильтрации, используя каждую из перечисленных программ / веб-сайтов.Эта фотография представляет собой простое изображение в формате JPEG, сделанное в районе Пик-Дистрикт — достопримечательность называется Мам Тор, если кому-то интересно! Ниже представлено исходное изображение без какого-либо эффекта рисования для справки:
Ворота пешеходной тропы на тропе Мам Тор в Пик Дистрикт1.
 Adobe Photoshop — Галерея фильтров
Adobe Photoshop — Галерея фильтров- Ссылка — Photoshop.com
- Тип — Программное обеспечение для графического дизайна и редактирования
- Стоимость — варьируется в зависимости от ежемесячной подписки Adobe
- Примечательная особенность — Может сохранять изображение в различных форматах
Обзор продукта
Photoshop, безусловно, самый известный продукт в этом списке.Миллионы людей во всем мире используют Photoshop. У него так много разных целей — графический дизайн, редактирование фотографий, маркетинговые публикации. С помощью этой расширенной программы редактирования вы можете делать практически все! Также обширен ассортимент фильтров Photoshop.
Примеры некоторых фильтров: шум, пикселирование, мастихин, мазок кисти, акварель, блики и многие другие. С помощью этой программы вы можете легко манипулировать своими фотографиями и создавать потрясающие конечные продукты. Единственным недостатком Photoshop является то, что он не бесплатный и его не так просто использовать, как другие продукты в этом списке. Однако доступно множество учебных пособий. Более того, как вы увидите, фильтры просты в использовании.
Однако доступно множество учебных пособий. Более того, как вы увидите, фильтры просты в использовании.
Процесс редактирования
- Очевидно, на вашем компьютере должен быть установлен Photoshop.
- После установки вы можете открыть образ или создать новый.
- В верхнем меню выберите «Файл» и выберите «Открыть» или «Создать».
- Теперь, когда ваше изображение открыто, вы можете выбрать меню фильтров.
- Это меню содержит все различные эффекты, которые вы можете применить к своему изображению.Для примера ниже мы вошли в подкатегорию «художественные» и выбрали «мазки для рисования».
- Другие подходящие фильтры стиля рисования: Цветной карандаш, Акварель, Фреска и Подмалевок. Просто выберите фильтр и выберите желаемые параметры — просто!
2. GIMP — Художественный / масляный фильтр
Ссылка — Gimp. org
org
Тип — Бесплатная программа для обработки графики
Стоимость — Н / Д
Примечательная особенность — Имеет столько же фильтров, сколько и Photoshop
Обзор продукта
GIMP — это, по сути, бесплатная версия Photoshop.Если вы не можете позволить себе потратиться на лучшую программу редактирования Adobe, GIMP сможет удовлетворить ваши потребности. GIMP очень продвинутый и имеет множество функций. Он имеет макет и стиль инструментов, аналогичный Photoshop, но также имеет множество собственных функций. Библиотека фильтров GIMP имеет несколько замечательных дополнений. Более того, вам предоставляется полный контроль над фильтрами. GIMP также извлекает выгоду из огромного сообщества художников и разработчиков, которые создают кисти и плагины для расширения ваших возможностей редактирования фотографий.
Процесс редактирования
GIMP можно загрузить бесплатно.Размер EXE-файла для загрузки составляет около 172 МБ. После того, как вы установили GIMP, вы можете открыть свою фотографию.
- Просто нажмите кнопку «файл» в верхнем меню и нажмите «Открыть».
- Выберите изображение, и оно появится на экране редактирования.
- После открытия вы можете щелкнуть по меню «фильтр» и выбрать один из множества доступных эффектов. В приведенном ниже примере мы использовали фильтр «Oilify», который можно найти в подкатегории «Художественный» — другие подходящие фильтры включают «Водяные пиксели», «Применить холст» и «Мультфильм».
3. Браузерное приложение BeFunky
Ссылка — BeFunky.com
Тип — веб-редактор фотографий
Стоимость — 2,91 доллара в месяц
Примечательная особенность — углубленная настройка параметров рисования фильтров
Обзор продукта
BeFunky — исключительный редактор фотографий с отличными функциями. Помимо Photoshop, это единственный другой платный редактор, который мы представили.![]() Стоимость относительно небольшая — всего 2 доллара.91 в месяц. Стоит ли оно того? Безусловно! Качество фильтров впечатляет, как вы увидите из приведенного ниже примера.
Стоимость относительно небольшая — всего 2 доллара.91 в месяц. Стоит ли оно того? Безусловно! Качество фильтров впечатляет, как вы увидите из приведенного ниже примера.
Кроме того, редактор предлагает множество современных фильтров, которые можно использовать для рекламных снимков или маркетинговой работы. Можно даже добавить различные текстуры, такие как боке, гранж, металл и бумага — качество потрясающее!
Процесс редактирования
Доступ к редактору BeFunky можно получить из веб-браузера, а также к создателю коллажей и дизайнеру.
- Открыв веб-сайт, нажмите кнопку «Фоторедактор» вверху страницы.
- Затем вы должны загрузить свою фотографию, используя кнопку «Открыть» в верхней части редактора.
- Отсюда вы можете начать редактировать фотографию по своему желанию.
- Чтобы выбрать фильтр, наведите указатель мыши на панель навигации с левой стороны и выберите нужную категорию. Для фотографии ниже мы выбрали категорию «вычурное» и дополнительный фильтр «подмалевок».

- Затем вы можете просто выбрать фильтр, а затем изменить параметры по своему усмотрению (вы можете сохранить изображение, только если вы подписались):
4.Фоторедактор Tuxpi Online
Ссылка — Tuxpi.com
Тип — веб-редактор фотографий
Стоимость — Н / Д
Важная особенность — Возможность редактировать силу и цвет применяемых фильтров
Обзор продукта
Tupixi — это базовый веб-редактор фотографий (например, PicMonkey ), который предлагает более 60 различных фильтров и эффектов. Это, безусловно, один из самых простых редакторов, которые мы опробовали — вы можете загружать и редактировать свою фотографию за считанные секунды.
Веб-интерфейс настолько прост в использовании.Хотя функции ограничены, вы можете изменить цвет и контраст. Кроме того, вы также можете обрезать и изменить размер фотографии, если это необходимо. Нам нравится то, что вы можете изменять силу каждого фильтра. Кроме того, крутая функция обмена в социальных сетях — вы можете мгновенно поделиться своими отредактированными снимками в Twitter и Facebook!
Нам нравится то, что вы можете изменять силу каждого фильтра. Кроме того, крутая функция обмена в социальных сетях — вы можете мгновенно поделиться своими отредактированными снимками в Twitter и Facebook!
Связанное сообщение: ON1 Photo Resize Review
Процесс редактирования
Чтобы начать создавать фото в стиле рисования, вы должны сначала открыть Tupixi в своем веб-браузере.
- Как только вы это сделаете, просто нажмите кнопку «начать редактирование фотографии» в левом углу — вы не пропустите ее, она огромная!
- После этого появится всплывающее окно, в котором вы можете выбрать фотографию, которую хотите отредактировать.
- После того, как вы загрузили файл, вы должны затем выбрать фильтр, который хотите применить — ниже должен быть список категорий и отдельных фильтров.
- После этого вы попадете на страницу предварительного просмотра.
- Отсюда вы можете настроить параметры фильтра.
 В приведенном ниже примере мы использовали фильтр «Фото для рисования» с силой 70% и усилением цвета 30%:
В приведенном ниже примере мы использовали фильтр «Фото для рисования» с силой 70% и усилением цвета 30%:
5. GetPaint.net (только для пользователей Windows)
Ссылка — GetPaint.net/download.html
Тип — Бесплатная загрузка программного обеспечения для редактирования фотографий
Стоимость — Нет данных (вы можете перейти на премиум-версию с дополнительными функциями)
Примечательная особенность — Большое активное сообщество, которое поможет с руководствами и учебные пособия
Обзор продукта
GetPaint.net, конечно, не славится своей красотой или элегантностью, но выполняет свою работу. Эта программа для редактирования ретро-фотографий существует уже много лет. Это совершенно бесплатно для скачивания. Что вы получите взамен? Фантастический редактор фотографий без излишеств. Эта программа имеет множество функций, и вы можете делать практически все, что могли бы Photoshop или GIMP. Вы можете, например, добавлять слои к своим изображениям, а также использовать рисунок. Доступные фильтры не такие обширные, как в Photoshop; однако есть еще несколько выдающихся вариантов.
Вы можете, например, добавлять слои к своим изображениям, а также использовать рисунок. Доступные фильтры не такие обширные, как в Photoshop; однако есть еще несколько выдающихся вариантов.
Связанное сообщение: Лучшее программное обеспечение для управления фотографиями в Windows
Процесс редактирования
- Сначала необходимо загрузить и установить программу.
- Для распаковки файла необходима Win RAR.
- После установки Paint.net вы можете открыть выбранную вами фотографию.
- Выберите «Файл», а затем нажмите «Открыть».
- Найдите файл и откройте его.
- Отсюда вы можете использовать вкладку «Эффекты» в верхнем меню и выбрать желаемый стиль.В приведенном ниже примере мы использовали эффект «Картина маслом» и немного увеличили размер кисти:
6. Luncapic — еще один платный фоторедактор
Ссылка — Lunapic. com
com
Тип — веб-редактор фотографий
Стоимость — Н / Д —
Важная особенность — Быстрая загрузка из Facebook, Twitter или Instagram
Обзор продукта
Lunapic — это простой веб-редактор с множеством различных фильтров и эффектов.Интерфейс простой, но это то, что делает его привлекательным. Он прост в использовании, и вы можете преобразовать свои изображения в несколько кликов. Чтобы сказать, что это веб-приложение, оно имеет удивительное количество функций и инструментов. Например, вы можете рисовать и раскрашивать изображение, а также добавлять градиенты. Что касается эффектов, Lunapic действительно превосходен. Он имеет несколько категорий эффектов, включая границы, фильтры, эффекты, искусство и анимацию. Каждая из этих категорий имеет большой выбор индивидуальных фильтров.
Связанное сообщение: Fotor (простой в использовании онлайн-редактор фотографий)
Процесс редактирования
После открытия веб-сайта вы должны загрузить свою фотографию.
- В правой части экрана есть кнопка загрузки.
- Вы можете загружать прямо со своего компьютера или из внешнего источника, например Twitter или Instagram.
- После загрузки файла вы можете выбрать один из фильтров или эффектов в верхней строке меню.
- Просто наведите указатель мыши на меню и щелкните нужный фильтр — он будет применен к вашей фотографии. Изображение ниже было обработано с использованием эффекта рисования из вкладки «эффекты»:
Заключение: превращение фотографии в картину
Надеемся, это руководство было для вас полезным! Теперь вы должны понять, как сделать фотографию похожей на картину.
Кроме того, теперь вы должны иметь представление о различных типах фотоэффектов, которые вы можете создать. То, чего вы можете достичь, действительно ограничено только вашим воображением и творчеством. Для фотографа редактирование — жизненно важный навык, который действительно может помочь вашей карьере. Почему бы не попробовать некоторые из этих фильтров сегодня и не поделиться с нами своими фотографиями с эффектом рисования?
Почему бы не попробовать некоторые из этих фильтров сегодня и не поделиться с нами своими фотографиями с эффектом рисования?
- Пол Скидмор
Пол любит путешествовать и фотографировать.Он также является экспертом по Lightroom и Photoshop и любит тестировать новое программное обеспечение, приложения и оборудование для обработки фотографий. Пол часто делится советами по фотографии из путешествий в своем блоге о путешествиях и пишет для известных изданий по фотографии.
Создание эмоциональной полуночной фотоманипуляции с эффектами живописи
Узнайте, как скомбинировать это ночное произведение искусства и ретушировать кожу, создав эффект гладкой картины! Из этого туториала Вы узнаете, как объединить это изображение с различными стоковыми фотографиями, смягчить кожу и применить специальные эффекты освещения и цвета.Предварительный просмотр окончательных результатов
Учебное пособие по манипулированию эмоциональными фотографиями
ресурсов
-
Фон — Darkdevil16(Альтернативы: 1, 2, 3) - Sky — Joannastar-stock
- Lady — Mariaamanda
- Stars (Image 5) — Cgtextures
- Moon — Ischarm-stock
- Hair Brush — Adonih
Шаг 1 — Фон
Откройте фоновое изображение.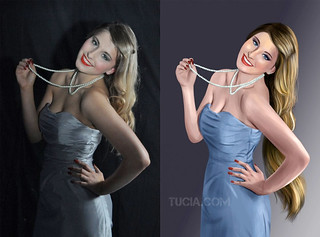 Откройте изображение неба и поместите его на новый слой выше фонового слоя.Преобразуйте его (CTRL + T) по размеру фона и переверните по вертикали. Установите этот слой на Soft Light.
Добавьте корректирующий слой Яркость / Контрастность и установите Яркость на -45.
Откройте изображение неба и поместите его на новый слой выше фонового слоя.Преобразуйте его (CTRL + T) по размеру фона и переверните по вертикали. Установите этот слой на Soft Light.
Добавьте корректирующий слой Яркость / Контрастность и установите Яркость на -45.Шаг 2 — Леди
Откройте изображение Леди и выделите объект. (Я сделал это с помощью инструмента быстрого выбора). CTRL + J, чтобы выделить ее на новый слой. Удалите исходное изображение. Как видите, края не идеальные. Но не волнуйтесь, на следующем шаге мы это исправим! Давайте возьмем Smudge Tool, чтобы исправить границы. В данном случае я использовал следующие настройки: Strength 40% и Brush 55px (Soft round).Просто проведите растушевкой по границам, чтобы растянуть их и убрать недостатки. Затем удалите ненужные части. Вот что у нас есть на данный момент. (На данный момент это не обязательно должно быть идеально, особенно волосы). Теперь поместите даму на новый слой поверх всего. (CTRL + T) Масштабируйте ее и переверните по горизонтали (потому что это лучше соответствует источнику света). Переместите ее в левую часть фона. Вот что у нас есть. Теперь нам нужно вырезать правую часть фона. Итак … давайте посмотрим!
Переместите ее в левую часть фона. Вот что у нас есть. Теперь нам нужно вырезать правую часть фона. Итак … давайте посмотрим!Шаг 3 — Кожа
Я покажу вам, как размазываю кожу.Если вы не знакомы с инструментом размазывания, это может быть сложно, но все же вы можете попытаться добиться хорошего результата и попрактиковаться в этой технике. В любом случае, если вам не нравится размазанная кожа, вы можете оставить ее в покое и перейти к следующим шагам. Как вы можете видеть ниже, сложность состоит в том, чтобы размазать волосы на ее лице. Первое, что нужно сделать, это сделать копию слоя с дамой, чтобы, если что-то пойдет не так, вы могли вернуться к исходному слою. Теперь вы будете работать над этим слоем. Выберите инструмент Smudge.Настройки все время меняются. Они зависят от размера изображения и от того, насколько вы хотите, чтобы кожа была размазанной. В этом случае я использовал мягкую круглую кисть 28px с силой от 15% до 20%. С помощью этой кисти начните растушевывать кожу, как будто вы делаете маленькие круги (см. Изображение ниже).
СОВЕТЫ. Чем больше площадь, которую нужно размазать (например, щеки или лоб), тем больше будет кисть, которую вам придется использовать. Если вам нужно размазать сложные участки (например, волосы на лице), просто приложите больше силы.В любом случае проверяйте это каждый раз, потому что это не всегда одно и то же. Это пока то, что у меня есть после размазывания. Мы должны исправить рот и глаза, потому что остались волосы. (На самом деле, я привык использовать инструмент размазывания также для рта и глаз, потому что он дает более нарисованный эффект). Чтобы размазать рот, просто делайте это в соответствии с направлением деталей, иначе это будет испорчено. Ниже я покажу вам, как это сделать. (возможно, вам нужно усилить кисть). Страницы: Страница 1, Страница 2, Страница 3
Изображение ниже).
СОВЕТЫ. Чем больше площадь, которую нужно размазать (например, щеки или лоб), тем больше будет кисть, которую вам придется использовать. Если вам нужно размазать сложные участки (например, волосы на лице), просто приложите больше силы.В любом случае проверяйте это каждый раз, потому что это не всегда одно и то же. Это пока то, что у меня есть после размазывания. Мы должны исправить рот и глаза, потому что остались волосы. (На самом деле, я привык использовать инструмент размазывания также для рта и глаз, потому что он дает более нарисованный эффект). Чтобы размазать рот, просто делайте это в соответствии с направлением деталей, иначе это будет испорчено. Ниже я покажу вам, как это сделать. (возможно, вам нужно усилить кисть). Страницы: Страница 1, Страница 2, Страница 37 способов превратить ваши фотографии в искусство с помощью Photoshop
Многие из нас не умеют рисовать или рисовать.Но большинство людей умеют снимать фотографии, будь то смартфон или цифровая камера.
Благодаря умным способам обработки изображений в Adobe Photoshop и другом программном обеспечении вы можете легко преобразовать эти фотографии в мультяшные рисунки или художественные работы, имитирующие масло, пастель или акварель.
Здесь мы покажем вам несколько способов применения художественных эффектов в Photoshop, от встроенных эффектов фильтров до сторонних плагинов.
1.Фильтр Галерея
Самый простой подход — использовать художественные фильтры, установленные вместе с Photoshop. Большинство из них находится в галерее фильтров ( Фильтр> Галерея фильтров ), коллекции из 47 эффектов. Некоторые из них созданы для имитации природных материалов, например акварели или пастели. Другие, особенно края плаката, могут создать вид мультфильма.
Большинство из них находится в галерее фильтров ( Фильтр> Галерея фильтров ), коллекции из 47 эффектов. Некоторые из них созданы для имитации природных материалов, например акварели или пастели. Другие, особенно края плаката, могут создать вид мультфильма.
Вы можете узнать больше о фильтрах Photoshop в нашем руководстве.
В галерее фильтров вы можете предварительно просмотреть каждый эффект и изменить такие параметры, как размер кисти, толщину края и детализацию. Однако ваши возможности по настройке каждого эффекта ограничены. Эти фильтры использовались в Photoshop с середины 1990-х годов, поэтому ими злоупотребляли до такой степени, что они превратились в визуальные клише. Это особенно верно в отношении самых популярных эффектов, таких как акварель и края плаката.
Однако ваши возможности по настройке каждого эффекта ограничены. Эти фильтры использовались в Photoshop с середины 1990-х годов, поэтому ими злоупотребляли до такой степени, что они превратились в визуальные клише. Это особенно верно в отношении самых популярных эффектов, таких как акварель и края плаката.
Вы можете получить дополнительное разнообразие, наложив один эффект поверх другого, но результаты могут быть нечеткими. Для получения более приятных для глаз эффектов лучше использовать слои и режимы наложения Photoshop в сочетании с фильтрами.
Для получения более приятных для глаз эффектов лучше использовать слои и режимы наложения Photoshop в сочетании с фильтрами.
2.Фильтр масляной краски
Фильтр «Масляная краска» ( Фильтр> Стилизация> Масляная краска ) — это более продвинутый эффект, добавленный Adobe в Photoshop CS6. Вы можете изменить размер, стиль и детализацию мазков кисти, а также активировать опцию «Освещение», чтобы создать иллюзию глубины и текстуры.
Вы можете изменить размер, стиль и детализацию мазков кисти, а также активировать опцию «Освещение», чтобы создать иллюзию глубины и текстуры.
3.Нейронные фильтры
Photoshop 2021 представил новый набор функций с поддержкой ИИ, получивший название нейронных фильтров ( Фильтр> Нейронные фильтры ). Один из них — Style Transfer, который использует нейронную сеть для применения характеристик стиля от одного изображения к другому.
Один из них — Style Transfer, который использует нейронную сеть для применения характеристик стиля от одного изображения к другому.
Вот как это работает. Фильтр представляет множество исходных изображений, включая известные работы, такие как «Звездная ночь» Винсента Ван Гога. Вы щелкаете по источнику и немного ждете, пока нейронная сеть перевернет пиксели. После того, как стиль будет применен к вашему изображению, вы можете настроить несколько параметров, но это не очень настраиваемый фильтр.
Вы щелкаете по источнику и немного ждете, пока нейронная сеть перевернет пиксели. После того, как стиль будет применен к вашему изображению, вы можете настроить несколько параметров, но это не очень настраиваемый фильтр.
Этот метод появился в результате академического исследования, впервые представленного в 2016 году, и аналогичные функции AI были развернуты в другом графическом программном обеспечении, включая Corel Paintshop Pro, Topaz Studio (см. Ниже) и GRFX Studio Pro-AI от Auto FX Software.
Ниже) и GRFX Studio Pro-AI от Auto FX Software.
4.Экшены Photoshop
Пользователи Photoshop уже давно полагаются на Actions для автоматизации повторяющихся задач, таких как добавление рамок или создание отбрасываемых теней. Программное обеспечение включает в себя десятки предопределенных действий, но вы также можете найти все виды действий в Интернете, некоторые бесплатные и некоторые платные. Многие из них позволяют создавать художественные эффекты.
Программное обеспечение включает в себя десятки предопределенных действий, но вы также можете найти все виды действий в Интернете, некоторые бесплатные и некоторые платные. Многие из них позволяют создавать художественные эффекты.
Связанный: Основные действия Photoshop, которые стоит попробовать сегодня
Запуск экшена премиум-класса — это все равно что передать свой компьютер мастеру Photoshop.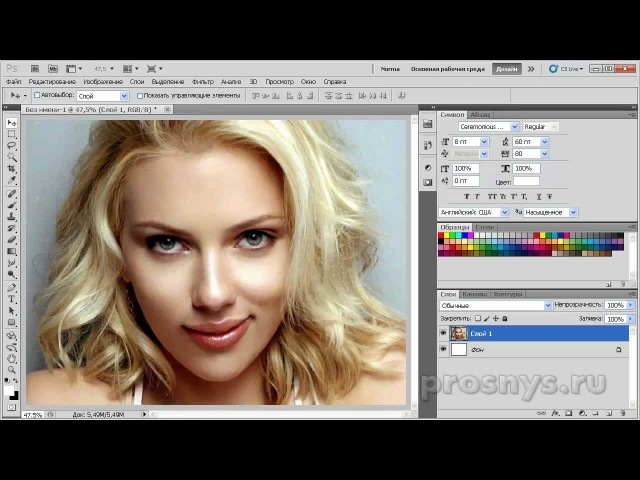 Помимо привлекательных эффектов, эти действия помогут вам научиться создавать свои собственные уникальные образы.
Помимо привлекательных эффектов, эти действия помогут вам научиться создавать свои собственные уникальные образы.
Здесь показан экшен Cartoon Vector Photoshop от RageStudio, который продается на Envato Market.
Он использует фильтр масляной краски в сочетании с пятью эффектами галереи фильтров. Каждый эффект размещается на отдельном слое с указанными уровнями непрозрачности и режимами наложения. Наконец, действие добавляет две папки — «Эффекты» и «Комбинации цветов» — с корректирующими слоями, которые позволяют изменять цвета. Это также хороший пример использования смарт-фильтров.
Каждый эффект размещается на отдельном слое с указанными уровнями непрозрачности и режимами наложения. Наконец, действие добавляет две папки — «Эффекты» и «Комбинации цветов» — с корректирующими слоями, которые позволяют изменять цвета. Это также хороший пример использования смарт-фильтров.
Связанный: Как применить смарт-фильтр к нескольким слоям
Вы можете найти более художественные Действия на Envato Market и Creative Market. PanosFX предлагает множество бесплатных и премиальных экшенов для Photoshop и Photoshop Elements, включая комплект «Мультфильмы и поп-арт».
PanosFX предлагает множество бесплатных и премиальных экшенов для Photoshop и Photoshop Elements, включая комплект «Мультфильмы и поп-арт».
Чтобы импортировать загруженные вами действия, откройте панель «Действия» («Окно»> «Действия») и выберите «Загрузить действия» в меню панели.
Несколько предостережений:
- Действия можно до некоторой степени настраивать, но они, как правило, являются пони с одним трюком.
 Если вы хотите применить широкий спектр эффектов, подумайте о стороннем плагине (см. Ниже).
Если вы хотите применить широкий спектр эффектов, подумайте о стороннем плагине (см. Ниже). - Подобные действия лучше всего работают с изображениями с высоким разрешением и четкими деталями. Обязательно ознакомьтесь с документацией, чтобы узнать, какие изображения подходят больше всего.
- Некоторые действия предназначены для определенных состояний изображения. Например, некоторые работают только с изображениями RGB или требуют наличия фонового слоя.Снова проверьте документацию.
Загрузить: Экшен Photoshop Cartoon Vector ($ 6)
5.
 Топаз Студия
Топаз Студия Для максимальной гибкости в применении художественных эффектов рассмотрите возможность использования стороннего плагина Photoshop. Один из наших фаворитов — Topaz Studio, в котором есть 34 фильтра, начиная от относительно скромных настроек изображения и заканчивая диким художественным оформлением. Хотите узнать больше о плагинах? Вот наш путеводитель по лучшим бесплатным плагинам Photoshop.
Один из наших фаворитов — Topaz Studio, в котором есть 34 фильтра, начиная от относительно скромных настроек изображения и заканчивая диким художественным оформлением. Хотите узнать больше о плагинах? Вот наш путеводитель по лучшим бесплатным плагинам Photoshop.
Некоторые фильтры являются производными от плагинов Simplify, Glow и Impression от Topaz Labs, которые ранее продавались как отдельные продукты. Программное обеспечение также включает AI ReMix, который аналогичен новой функции Photoshop Style Transfer. Эти фильтры можно комбинировать различными способами, чтобы получить, казалось бы, неограниченный набор эффектов.
Программное обеспечение также включает AI ReMix, который аналогичен новой функции Photoshop Style Transfer. Эти фильтры можно комбинировать различными способами, чтобы получить, казалось бы, неограниченный набор эффектов.
Самый простой способ использовать Studio — это просматривать предустановки, которые Topaz называет «Образы.«Некоторые образы созданы, чтобы имитировать стили известных художников, таких как Дега, Моне, Ренуар или Леонардо да Винчи.
Вы можете запустить Topaz Studio как отдельную программу для Mac и ПК или как плагин для Photoshop, Photoshop Elements, Corel PaintShop Pro и других программ для редактирования изображений.
Загрузить: Topaz Studio для Mac или ПК (99 долларов США, доступна бесплатная пробная версия)
6.
 Snap Art
Snap Art В то время как Topaz Studio предлагает широкий спектр улучшений фотографий, Snap Art от Exposure Software ориентирован именно на эффекты рисования и иллюстрации. Он предлагает 10 стилей эффектов, каждый из которых имеет обширные возможности настройки: комиксы, мелок, импасто, масляная краска, пастель, перо и чернила, карандашный набросок, пуантилизм, стилизация и акварель.
Он предлагает 10 стилей эффектов, каждый из которых имеет обширные возможности настройки: комиксы, мелок, импасто, масляная краска, пастель, перо и чернила, карандашный набросок, пуантилизм, стилизация и акварель.
Для каждого стиля в плагине есть несколько предустановок, которые вы можете использовать в качестве отправных точек для своей работы.Функции Canvas позволяют имитировать окрашиваемые поверхности, такие как текстурированная бумага, ткань, кожа или дерево.
Snap Art работает как отдельная программа или как плагин для Photoshop, Lightroom или собственного программного обеспечения Exposure компании.
Загрузить: Snap Art для Mac или ПК (79 долларов США, доступна бесплатная пробная версия)
7.
 ToonIt! Фото
ToonIt! Фото В соответствии со своим названием, Digital Anarchy’s ToonIt! Фотография специализируется на мультипликационных эффектах.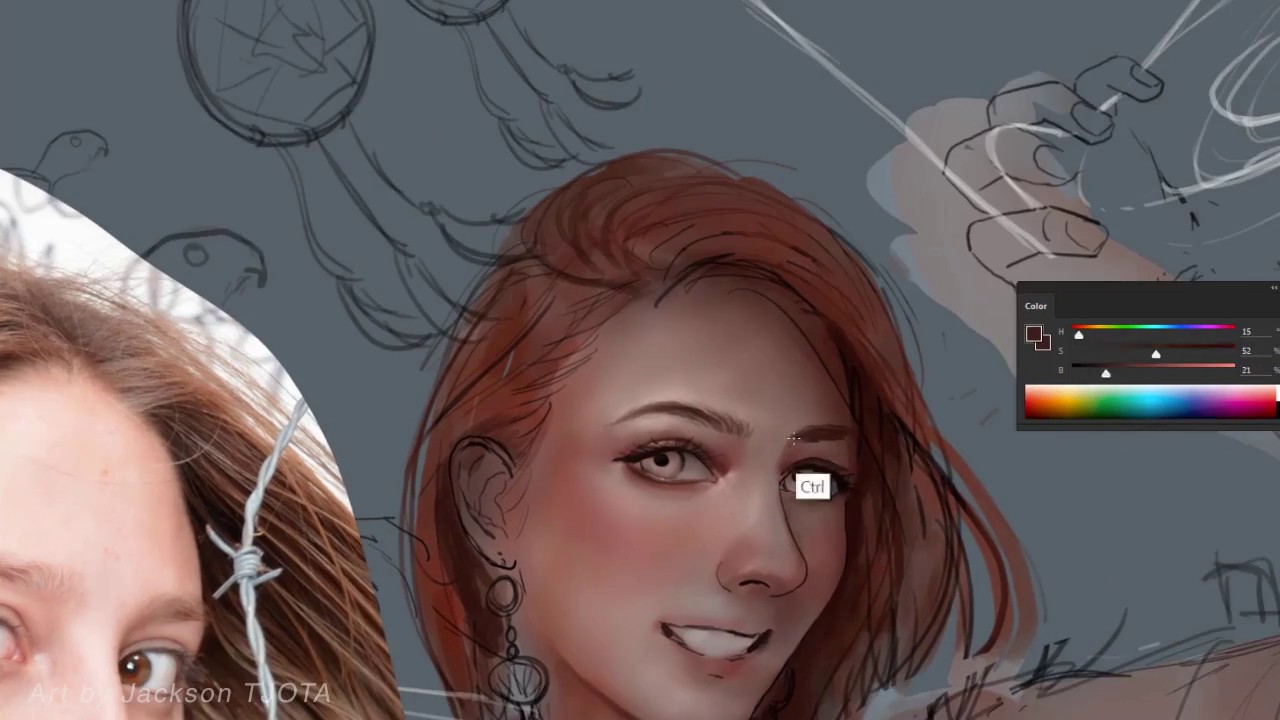 Как правило, вы начинаете с одного из предустановок — Comic Noir, Graphic Novel, Old Time Toon и т. Д. — и затем используете палитру эффектов для изменения внешнего вида. Несколько предустановок созданы для имитации стиля знаменитого художника комиксов Фрэнка Миллера, а другой имитирует поп-исполнителя Роя Лихтенштейна.
Как правило, вы начинаете с одного из предустановок — Comic Noir, Graphic Novel, Old Time Toon и т. Д. — и затем используете палитру эффектов для изменения внешнего вида. Несколько предустановок созданы для имитации стиля знаменитого художника комиксов Фрэнка Миллера, а другой имитирует поп-исполнителя Роя Лихтенштейна.
Одна область, где ToonIt! excels конвертирует цветные изображения в черно-белые штриховые рисунки. Мы не видели, чтобы какое-либо другое программное обеспечение выполняло эту функцию, хотя вам придется настроить элементы управления, чтобы добиться нужного уровня детализации. Плагин также производит цветные изображения с апломбом.
Мы не видели, чтобы какое-либо другое программное обеспечение выполняло эту функцию, хотя вам придется настроить элементы управления, чтобы добиться нужного уровня детализации. Плагин также производит цветные изображения с апломбом.
ToonIt! Фотография стоит дорого, но ее стоит посмотреть, если вы хотите создать мультяшные эффекты.
Скачать: ToonIt! Фото (129 долларов США, доступна бесплатная пробная версия)
Советы для достижения наилучших результатов
Прежде чем применить любой из этих эффектов, чтобы превратить ваши фотографии в искусство:
- Попробуйте повысить резкость изображения с помощью маски «Нерезкость» или фильтра «Умная резкость».
 В общем, фотографии с резкими деталями работают лучше, чем более мягкие.
В общем, фотографии с резкими деталями работают лучше, чем более мягкие. - Удалите или замените фон, особенно если он шумный или загруженный.
- Для создания мультипликационных эффектов вы можете использовать фильтр Photoshop «Пыль и царапины» ( Фильтр> Шум> Пыль и царапины ) или другие инструменты очистки, чтобы подготовить области, где вы предпочитаете однотонные цвета.
- Некоторые эффекты плохо масштабируются, поэтому вы можете добиться лучших результатов, если заранее измените размер изображения до желаемых выходных размеров.
- Никогда не применяйте эффект к исходному файлу изображения, только к дубликату. В противном случае ваши любимые семейные портреты или снимки из отпуска могут быть навсегда отправлены в страну мультфильмов.

Другие возможности, кроме Adobe Photoshop
Показанные здесь эффекты — лишь малая часть того, что вы можете делать с фильтрами, действиями и плагинами Photoshop.И хотя мы сосредоточились на Photoshop, вам не обязательно использовать программное обеспечение Adobe для получения такого изображения.
Topaz Studio и Snap Art работают как отдельные программы, а альтернативы Photoshop, такие как GIMP и Corel PaintShop Pro, включают свои собственные художественные эффекты.Так что не бойтесь, если у вас все пальцы рук, когда вы держите кисть. Пока вы умеете обращаться с мышью, никто не должен быть умнее.
8 лучших плагинов GIMP и как их установить В этом руководстве по использованию подключаемых модулей GIMP мы расскажем, где можно получить лучшие подключаемые модули GIMP и как их установить.
Стивен Бил — давний писатель-технолог из Сан-Франциско.Он является автором множества книг о компьютерных приложениях в издательском деле и графическом дизайне, в прошлом — редактор новостей и обзоров Macworld. В настоящее время он руководит популярным сайтом для энтузиастов стимпанка The Steampunk Explorer.
Более От Стивена БиляПодпишитесь на нашу рассылку новостей
Подпишитесь на нашу рассылку, чтобы получать технические советы, обзоры, бесплатные электронные книги и эксклюзивные предложения!
Еще один шаг…!
Подтвердите свой адрес электронной почты в только что отправленном вам электронном письме.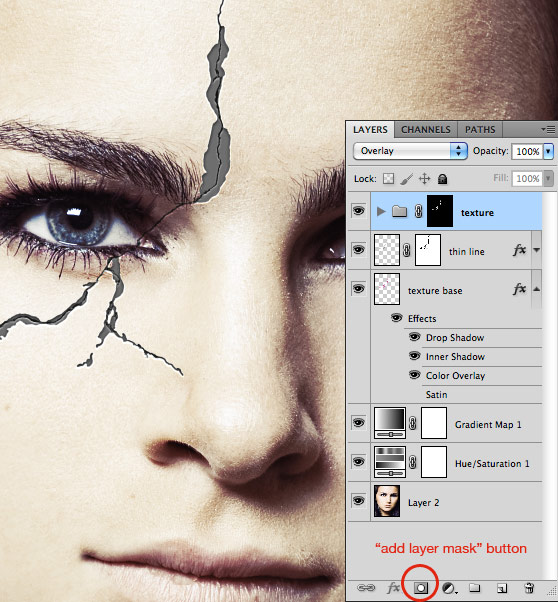
Как с помощью Photoshop превратить фотографию в реалистичную картину
Один из наиболее часто задаваемых вопросов Photoshop — как превратить фотографию в картину. Если вы не прекрасный художник, владеющий цифровой живописью, это может оказаться непростой задачей. К счастью, смертные среди нас могут использовать для этого комбинацию фильтров Photoshop.
Этот метод особенно хорошо работает на пейзажных снимках, когда вам не нужно беспокоиться об искажении черт лица.В этой колонке вы узнаете, как использовать Photoshop CS6 или CC 2015, в частности, для создания довольно реалистичной картины с текстурой холста (ваш автор научился этой технике у Джека Дэвиса с wowcreativearts.com).
Подготовить фото
В Photoshop выберите «Файл»> «Открыть как смарт-объект» и перейдите к фотографии, которую скоро будут рисовать. Если фотография уже открыта, активируйте слой (-ы) и преобразуйте его в смарт-объект, выбрав «Слой»> «Смарт-объекты»> «Преобразовать в смарт-объект».
Если вы начинаете в Lightroom, выберите эскиз изображения и выберите «Фото»> «Редактировать в»> «Открыть как смарт-объект» в Adobe Photoshop. Когда изображение откроется в Photoshop, взгляните на меню «Изображение»> «Режим» и убедитесь, что для него установлено значение «8 / Bits Channel».
Использование смарт-объекта позволяет вам запускать фильтры без разрушения, а также вы можете повторно открыть настройки фильтра, чтобы настроить их.
Развлечение с пятью фильтрами
Этот метод использует несколько фильтров; однако Adobe на несколько версий сократила меню «Фильтр» в Photoshop, так что вы можете просматривать сокращенный список в своей копии программы.Если вы не видите перечисленные ниже категории в собственном меню «Фильтр», вы можете получить к ним доступ, выбрав «Фильтр»> «Галерея фильтров». Или повторно заполните меню «Фильтр», выбрав Photoshop CC> Настройки> Плагины и включив «Показать все группы и имена галереи фильтров». Преимущество этого маршрута заключается в том, что отдельные имена фильтров отображаются на панели «Слои» вместо общей записи с именем «Галерея фильтров».
Первый фильтр в этой технике делает фотографию немного грубой, чтобы конечный результат не выглядел неестественно идеальным.Выберите «Фильтр»> «Шум»> «Медиана», введите в открывшемся диалоговом окне Радиус 3 и нажмите «ОК».
Затем выберите «Фильтр»> «Стилизация»> «Масляная краска» и отрегулируйте ползунки в разделе «Кисть» по своему вкусу (здесь использовались настройки 6.3, 10, 10 и 10). Оставьте «Освещение» выключенным и нажмите «ОК». (Если фильтр масляной краски неактивен в меню «Фильтр», выберите «Photoshop»> «Настройки»> «Производительность» и включите параметр «Использовать графический процессор».)
Теперь выберите Filter> Stylize> Emboss.Установите Угол примерно на –130, Высота на 3 и Сумму на 100 процентов. Нажмите «ОК», и Photoshop изменит цвет всего документа на серый — не паникуйте, потом вы это исправите.
На панели «Слои» дважды щелкните значок справа от фильтра «Тиснение» (обведен здесь справа). В открывшемся диалоговом окне «Параметры наложения» (показано здесь внизу) измените меню «Режим» на «Перекрытие» и нажмите «ОК».
Затем выберите «Фильтр»> «Художественный»> «Грубая пастель». В открывшемся диалоговом окне Filter Gallery введите Stroke Length 9 и Stroke Detail 16.Установите в меню «Текстура» значение «Холст», затем установите «Масштабирование» на 100, «Рельеф» на 2 и выберите «Вверху справа» в меню «Свет». Убедитесь, что инверсия выключена, и нажмите ОК.
Этот диалог дает вам большую область предварительного просмотра, и, как вы можете видеть, живописный эффект начинает обретать форму.
И последнее, но не менее важное: выберите «Фильтр»> «Текстура»> «Текстуризатор». В открывшемся диалоговом окне «Галерея фильтров» выберите «Холст» в меню «Текстура». Установите Scaling на 100 и Relief на 2. Здесь снова выберите Top Right в меню Light и убедитесь, что Invert выключен, и нажмите OK.Ух!
Доработать результат
Чтобы настроить параметры любого из запущенных фильтров, дважды щелкните его имя на панели «Слои», чтобы снова открыть диалоговое окно; Вот почему удобно видеть отдельные имена фильтров на панели «Слои».
При желании вы можете уменьшить живописный эффект в определенных частях изображения с помощью маски фильтра: большого белого значка на панели «Слои». Для этого щелкните, чтобы активировать маску, активируйте инструмент «Кисть» и установите цветовой элемент переднего плана на черный (при работе с масками рисование с черными маскировками и белыми раскрытиями).На панели параметров отрегулируйте параметр Непрозрачности кисти в соответствии с тем, какую часть эффекта вы хотите скрыть, а затем проведите кистью по этой области на фотографии. Этот трюк с маскированием особенно полезен, когда вы превращаете портрет в картину и хотите вернуть некоторые детали фотографии в области глаз и рта.
Когда вы закончите, сохраните документ в формате Photoshop, чтобы сохранить ваши слои. Вот крупный план окончательного результата вместе с панелью «Слои».
Хотя может быть немного сложно увидеть детали этой картины на этом скриншоте, вы оцените это более полно, когда вы попробуете их на своих собственных фотографиях. Не забудьте поэкспериментировать с настройками, перечисленными выше, чтобы применить эту технику по своему усмотрению. До следующего раза да пребудет со всеми вами творческая сила!
Не забудьте поэкспериментировать с настройками, перечисленными выше, чтобы применить эту технику по своему усмотрению. До следующего раза да пребудет со всеми вами творческая сила!
фото в цифровую живопись Photoshop • Блог с инструкциями по искусству
Узнайте, как превратить фотографию в цифровую картину с помощью Photoshop, с помощью этих отличных пошаговых руководств.
Преобразование фотографии в реалистичную картину маслом — Урок Photoshop
youtube.com/embed/Oo8IUxOj4DM?feature=oembed» frameborder=»0″ allow=»accelerometer; autoplay; encrypted-media; gyroscope; picture-in-picture» allowfullscreen=»»/>
Преобразование фотографии в реалистичную картину маслом — Учебное пособие по PhotoshopPiXimperfect
Преобразуйте фотографию в реалистичную картину маслом с помощью Photoshop! Узнайте, как рисовать яркими и яркими цветами с помощью расширенных кистей.Мы рассмотрим все, от создания идеального мазка кисти до выбора правильного цвета. В этом уроке цифровой живописи мы начнем с фотографии для справки. С помощью кистей Kyle’s Real Oil мы изучим технику размазывания, чтобы напрямую брать цвета с портрета, создавая каждый мазок кисти, чтобы дополнить размер и драматизм изображения. После раскраски мы также добавим несколько спецэффектов, чтобы придать ему старый и богатый вид эпохи Возрождения. Надеюсь, этот урок поможет.Спасибо за просмотр! Посетите канал исполнителя на YouTube здесь.
Эффект от фото до масляной живописи (без масляного фильтра) — Урок Photoshop
Эффект от фото до масляной живописи (без масляного фильтра) — Учебное пособие по Photoshop
Pixivu
В этом уроке по рисованию маслом в Photoshop вы узнаете, как превратить фотографию в эффект масляной живописи в Photoshop cc с помощью очень простых шагов. в конце урока вы сможете превратить практически любую фотографию в эффект рисования.Посетите канал исполнителя на YouTube здесь.
Эффект масляной краски — Урок Photoshop
Эффект масляной краски
— Учебник NowPhotoshopNowPhotoshop
Узнайте, как превратить ваши изображения в масляные картины с помощью Adobe Photoshop. Посетите канал исполнителя на YouTube здесь.
youtube.com/embed/OnLFZVvEdPY?feature=oembed» frameborder=»0″ allow=»accelerometer; autoplay; encrypted-media; gyroscope; picture-in-picture» allowfullscreen=»»/>
Как превратить фотографию в масляную картину в PHOTOSHOPphotoshopCAFE
Как сделать фотографию похожей на масляную картину в Photoshop.Посетите канал исполнителя на YouTube здесь.
Эффект от фото до акварельной живописи (за 5 секунд) — Урок Photoshop
Фото в эффект акварельной живописи (за 5 секунд) — Учебное пособие по Photoshop
Pixivu
В этом простом уроке Photoshop по эффектам акварельной живописи вы узнаете, как преобразовать любую фотографию в эффект акварельной живописи в Photoshop за несколько секунд с помощью макета с эффектом акварели. вам просто нужно добавить свое изображение внутри смарт-объекта, затем сохранить его с помощью CTRL + S, после чего все эффекты акварели будут применены снова автоматически.
вам просто нужно добавить свое изображение внутри смарт-объекта, затем сохранить его с помощью CTRL + S, после чего все эффекты акварели будут применены снова автоматически.
КАК ПРЕВРАТИТЬ ФОТОГРАФИЮ в ЦИФРОВУЮ ЖИВОПИСЬ Урок Photoshop
КАК ПРЕВРАТИТЬ ФОТОГРАФИЮ в ЦИФРОВУЮ ЖИВОПИСЬ Учебное пособие по Photoshop
Искусство с Flo
Я покажу вам, как сделать фотографию похожей на картину в Photoshop! Получите БЕСПЛАТНЫЕ кисти, которые я использовал в этом видео: https://gumroad.![]() com/l/freephotoshopbl … Я использовал различные эффекты в Photoshop, чтобы превратить фотографию в цифровую картину. Это не настоящая цифровая живопись, это просто забавный эффект! Если вы хотите научиться рисовать в цифровом формате, начните с основ и следуйте некоторым из моих других уроков по Photoshop и цифровому искусству.В этом видео я также использую кисти для смазывания и микширования. Если вы хотите продолжить, обязательно скачайте мои бесплатные кисти. Удачи, создавая этот простой эффект рисования! Посетите канал исполнителя на YouTube здесь.
com/l/freephotoshopbl … Я использовал различные эффекты в Photoshop, чтобы превратить фотографию в цифровую картину. Это не настоящая цифровая живопись, это просто забавный эффект! Если вы хотите научиться рисовать в цифровом формате, начните с основ и следуйте некоторым из моих других уроков по Photoshop и цифровому искусству.В этом видео я также использую кисти для смазывания и микширования. Если вы хотите продолжить, обязательно скачайте мои бесплатные кисти. Удачи, создавая этот простой эффект рисования! Посетите канал исполнителя на YouTube здесь.
Эффект масляной живописи из ваших фотографий — техника кисти для микширования Photoshop
youtube.com/embed/zwpMoDe1xFg?feature=oembed» frameborder=»0″ allow=»accelerometer; autoplay; encrypted-media; gyroscope; picture-in-picture» allowfullscreen=»»/>
Эффект масляной живописи из ваших фотографий — техника кисти-микшера PhotoshopУчебный канал Photoshop
В этом уроке вы узнаете, как воссоздать масляную картину из фотографии с помощью кисти-микшера Photoshop.Mixer Brush имитирует реалистичные техники рисования, такие как смешивание цветов на холсте и сочетание цветов на кисти. Посетите канал исполнителя на YouTube здесь.
Надеюсь, вы нашли этот пост о превращении фотографии в цифровую картину с помощью Photoshop полезной.
Дополнительные советы и руководства по Adobe Photoshop можно найти на нашем сайте здесь.
Создайте эффект брызг краски на своем изображении
Создайте этот изысканно выглядящий дизайн с помощью этого пошагового руководства с помощью потрясающего набора для подбрасывания краски Media Militia. Да проще, чем вы думаете!
Да проще, чем вы думаете!
Этот конкретный дизайн был показан и напечатан на недавно состоявшейся Graphika Manila 2010 как один из дизайнерских вкладов команды Manila.
Около
Автор: Heinritzh Продажи
Время: 1-2 часа
Требуемое программное обеспечение: Photoshop
Используемые ресурсы
Базовое фото
Предоставлено г-жой Камиль Кордеро
(должно использоваться только в некоммерческих целях)
Дополнительные кредиты:
Модель: Яс Нери
Макияж и стиль: Хайме Баутиста-Гарсия, Перл Романо, Рем Лючио
Волосы: Джей Ви
Пакет для бросания краски от Media Militia
* Я буду использовать здесь ПК, поэтому просто измените все Ctrl на Command и Alt на Option, если вы используете Mac.
Предварительный просмотр
Часть 1
Откройте изображение «base-image_by-camille-cordero. jpg» и назовите этот слой «Base Image».
jpg» и назовите этот слой «Base Image».
Часть 2: Бодиарт
Создайте новый слой (Shift Ctrl + N) и назовите его «Body Paint». Установите режим наложения слоя на «Умножение»
Мы собираемся начать с того, что с помощью кисти закрасим лицо и левую руку основного изображения.
Сначала выберите инструмент «Кисть» и выберите мягкую закругленную кисть.Размер подбирайте по своему вкусу.
После этого измените цвет переднего плана на # fff200.
Теперь мы готовы рисовать. Начните сначала с лица и шеи. На этом этапе вы можете увеличивать и уменьшать масштаб и изменять размер кисти в соответствии с вашими потребностями.
Примечание. На этом этапе очень удобны сочетания клавиш. Сочетание клавиш для увеличения — Ctrl +, для уменьшения — Ctrl -. Чтобы изменить размер кисти, вы можете использовать знак правой квадратной скобки «]», чтобы увеличить размер кисти, и знак левой скобки «[», чтобы сделать его меньше.
Теперь сделаем левую руку, но сначала изменим цвет переднего плана на «# ec008c»
Выберите инструмент «Перо» и обведите ее руку.
После того, как вы закончите трассировку, нажмите Ctrl + Enter, это сделает выбор. Появятся мигающие пунктирные линии (марширующие муравьи)
.
В строке меню выберите Select> Modify> Feather и выберите 0.5, затем нажмите OK. (если вы используете CS3, нажмите Ctrl + Alt + D, чтобы отобразить параметр растушевки.)
Теперь выберите инструмент «Ведро с краской» (G) и щелкните выделенную область, затем нажмите Ctrl + D, чтобы снять выделение.
Часть 3: Добавление краски
Теперь давайте промокнем и бросим ей краски! (Пожалуйста, запомните эту часть, так как мы будем использовать эту технику в следующей части).
Откройте бросок краски номер девять из пакета для бросания краски ополчения СМИ. Перетащите это в свой рабочий документ. Используйте волшебную палочку, чтобы выбрать черный цвет на этом изображении.Нажмите удалить, чтобы удалить фон.
Нажмите CTRL + D, чтобы отменить выбор. Назовите этот слой «бросание лица» и установите ориентацию краски (ctrl + T), как показано ниже:
Назовите этот слой «бросание лица» и установите ориентацию краски (ctrl + T), как показано ниже:
Теперь смешаем эту краску с цветом ее лица.
а. сначала выберите инструмент пипетка (I).
г. затем щелкните область лица, показанную ниже:
Создайте новый слой (shift + ctrl + N) и назовите его «цвет бросания лица», отметьте «использовать предыдущий слой для создания обтравочной маски» и измените режим наложения на «цвет».
Теперь, пока вы все еще находитесь на слое «Цвет лица», используйте инструмент «Ведро с краской» (g) и щелкните им на монтажной области, чтобы перекрасить краску, чтобы мы могли сопоставить ее с цветом лица.
Теперь сотрем некоторые части, чтобы закончить смешивание краски с лицевой стороной.
Перейдите к слою «бросок лица», затем щелкните «значок добавления векторной маски», затем измените цвет переднего плана на «черный».
Затем с помощью мягкой кисти (при выделенной векторной маске) прокрасьте область, которую вы хотите стереть, чтобы получить результат, аналогичный приведенному ниже:
Теперь, используя тот же процесс, проделайте это на левой руке, используя файл «paint toss no. 16 “
16 “
Теперь используйте «бросок краски № 7» для одежды. нам нужно настроить яркость краски примерно на -92, чтобы она гармонировала с одеждой (Изображение> Регулировка> Яркость / Контрастность).
Давайте добавим немного плоской черной краски на часть волос. Я использовал «бросок краски № 9»
Затем перейдите в меню «Слой»> «Стиль слоя»> «Наложение цвета» и выберите цвет «Черный».
Сотрите некоторые части, используя векторную маску или просто используйте инструмент Ластик.Я просто предпочел стирать части с помощью векторной маски, чтобы вернуться к предыдущему в любое время.
Итак, вот результат:
Часть 4: Добавление вырезов формы
А теперь давайте добавим фигурные вырезы. Для этого мы должны сначала выделить все слои, продублировать их, а затем объединить в один.
Перейдите к инструменту Custom Shape и выберите обведенный треугольник, показанный ниже:
Затем, удерживая Shift, создайте треугольник, вы можете переместить треугольник
, используя «инструмент выбора пути (A)». Не стесняйтесь размещать свой треугольник, где хотите.
Не стесняйтесь размещать свой треугольник, где хотите.
Затем нажмите Ctrl + Enter, затем нажмите Ctrl + j для дублирования, затем переместите его вправо, затем нажмите Ctrl + D, чтобы отменить выбор.
Создайте еще один треугольник из объединенного слоя, используя те же шаги, и наложите его на первый треугольник.
Затем давайте соединим два треугольника, сначала, удерживая клавишу Ctrl, щелкните левый треугольник, должен появиться марширующий муравей. затем перейдите в Select> Modify> Expand и установите его на 15 пикселей.тогда у вас должен быть результат, аналогичный приведенному ниже:
После этого выберите слой с прямоугольным треугольником, используя ластик, сотрите часть, показанную ниже:
Используя ту же технику, сделайте это снова, но вы начнете с прямоугольного треугольника, а затем наоборот.
Итак, вот что у нас есть:
Чтобы закончить, я просто добавляю несколько дополнительных фигур, используя ту же технику:
Скачать Final PSD
Ага! С этим покончено! Иди и принеси себе награду! (ну, если вы хотите добавить больше, это зависит от вас).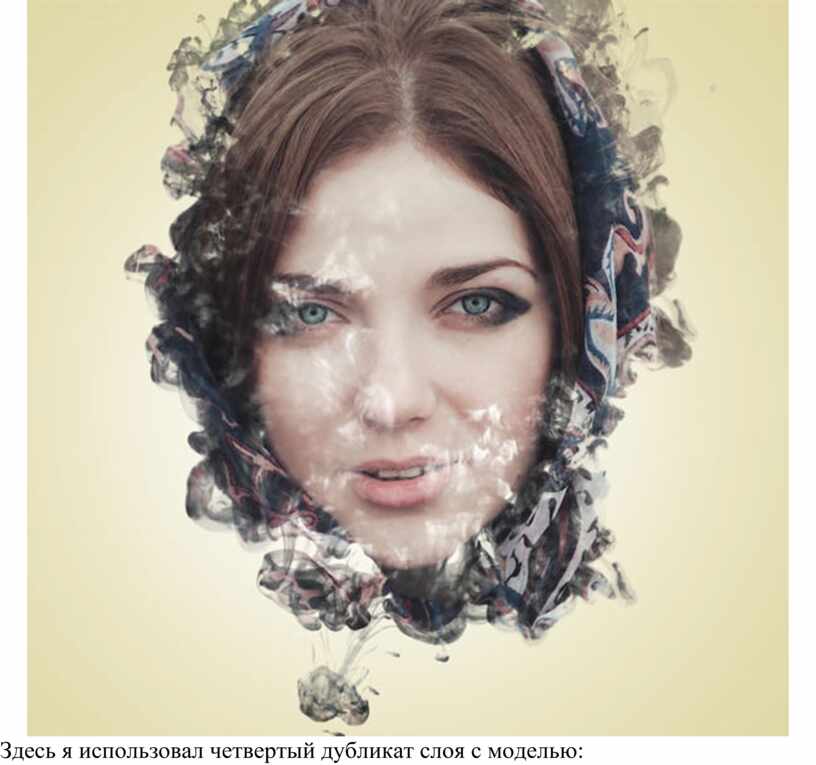

 Чтобы проверить так ли это, переходим Image — Mode (Изображение — Режим).
Чтобы проверить так ли это, переходим Image — Mode (Изображение — Режим).
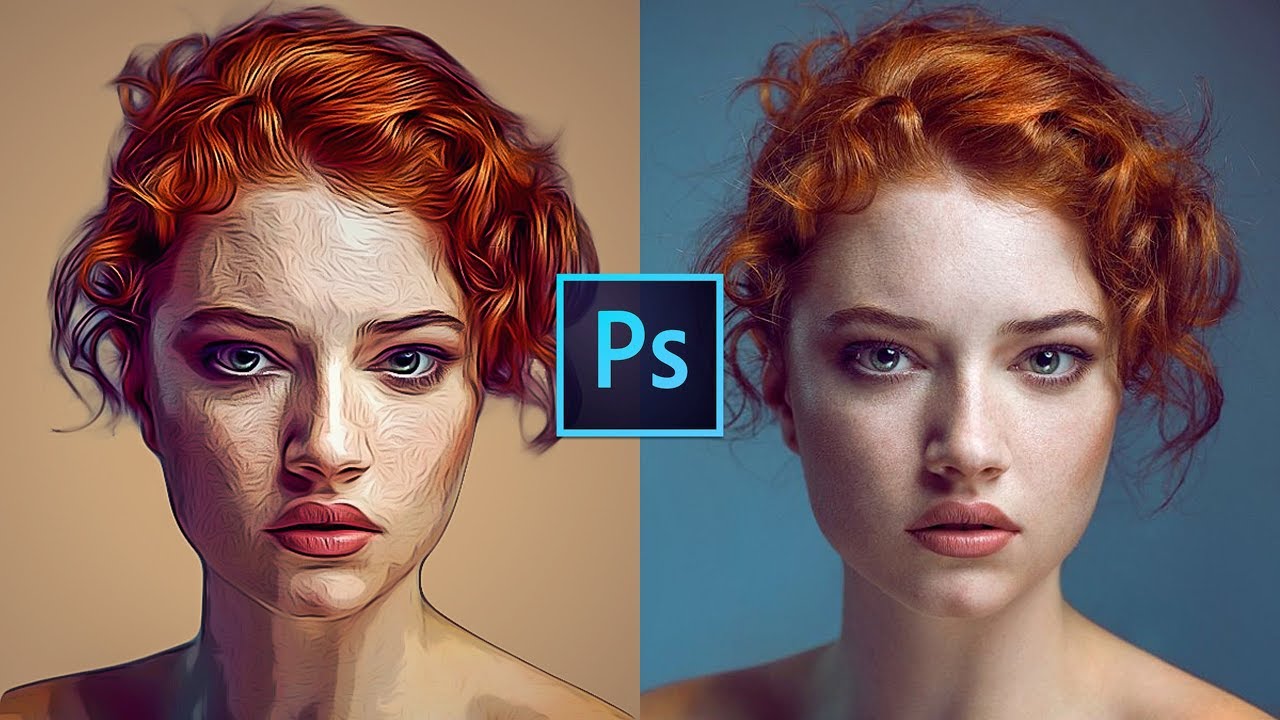 net (только для пользователей Windows)
net (только для пользователей Windows) 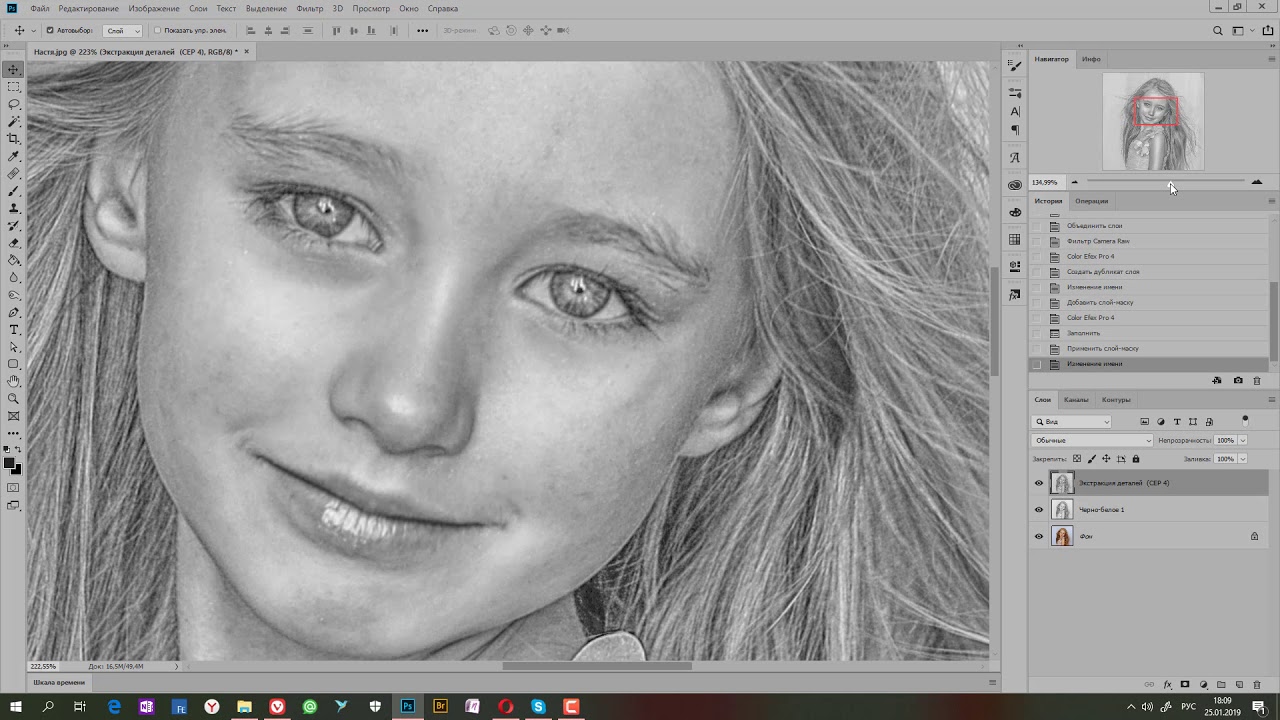 В приведенном ниже примере мы использовали фильтр «Фото для рисования» с силой 70% и усилением цвета 30%:
В приведенном ниже примере мы использовали фильтр «Фото для рисования» с силой 70% и усилением цвета 30%: В общем, фотографии с резкими деталями работают лучше, чем более мягкие.
В общем, фотографии с резкими деталями работают лучше, чем более мягкие.