Как в фотошопе сделать эффект старой фотографии: Как состарить фотографию в Фотошоп / Creativo.one
Как состарить фотографию в Фотошоп / Creativo.one
Цифровые фотографии – удивительная технология. Они превосходят пленку во многих аспектах. Но при всем их цифровом совершенстве, они зачастую не обладают свойствами старой пленки. Плёнка, будучи физической средой, восприимчива к разрушительному действию времени, она портится, рвётся, выцветает. Это свойство нередко производит очень привлекательный эффект, который не свойственен обычным цифровым снимкам.
Однако мы могли бы… с небольшой помощью Photoshop и некоторых текстур. В этом уроке при помощи нескольких текстур и фильтров мы придадим цифровому снимку убедительный эффект состаренного фото.
Финальное изображение:
Скачать архив с материалами к уроку
Примечание: Автор использовал платные материалы. В архиве по ссылке вы найдёте альтернативный вариант материалов к использованию.
1. Цифровые ресурсы
Для придания цифровому снимку состаренного вида важно использовать высококачественные текстуры. Для данного урока использовался платный набор текстур с царапинами и повреждениями на старой фотопленке, который можно скачать по ссылке в начале урока.
В качестве основного изображения можно использовать любую фотографию, но эффект будет более убедительным, если предмет фотографии так же достаточно старый, чтобы получить из него старинную фотографию, например, фотография Бруклинского моста.
2. Простые эффекты
Шаг 1
Шаг 2
Разархивируйте набор текстур с пленкой и откройте два файла в Photoshop Pack_2_Film_07. jpg и Pack_2_Film_10.jpg.
jpg и Pack_2_Film_10.jpg.
Шаг 3
На изображении Pack_2_Film_07.jpg перейдите в меню
Измените режим наложения для этого слоя на Multiply (Умножение) и через меню Edit > Free Transform (Редактирование > Свободная трансформация) (Ctrl+T) уменьшите размер текстуры, чтобы поместить ее над фотографией. Используйте клавишу Enter, чтобы применить трансформацию.
Шаг 4
Используйте такой же способ, чтобы поместить вторую текстуру. При преобразовании нового текстурного слоя, постарайтесь совместить отверстия по краям пленки. Если результирующий эффект получится слишком резким, уменьшите непрозрачность слоя.
При преобразовании нового текстурного слоя, постарайтесь совместить отверстия по краям пленки. Если результирующий эффект получится слишком резким, уменьшите непрозрачность слоя.
Шаг 5
Царапины второй текстуры слишком отвлекают от центра изображения. Добавьте маску слоя Layer > Layer Mask > Reveal All
Шаг 6
Оригинальная фотография выглядит слишком резко для старой пленки. Перейдите к фоновому слою с мостом и преобразуйте его в смарт-объект через меню Layer > Smart Objects > Convert to Smart Object (Слой > Смарт-объект > Преобразовать в смарт-объект).
Шаг 7
Используя инструмент Polygonal Lasso Tool (Прямоугольное Лассо) (L), создайте прямоугольный контур вокруг фоновой фотографии. Затем кликните по значку в нижней части палитры слоев Add Layer Mask (Добавить слой-маску), чтобы использовать выделение в качестве слой-маски.
Шаг 8
Снова возьмите мягкую черную
На данный момент изображение выглядит достаточно состаренным, и это всего лишь за счет использования пары хороших текстур.
3. Идем дальше
Идем дальше
На этом этапе изображение выглядит довольно состаренным, и можно на этом остановиться. Но на самом деле старые фотографии, как правило, имеют выцветшие и засвеченные участки в качестве побочного продукта технологии в то время. Если хотите добавить и эти эффекты, следуйте шагам, предлагаемым ниже.
Шаг 1
Шаг 2
По мере выцветания, старые фотографии становятся светлее. Для имитации этого эффекта, добавьте корректирующий слой Curves (Кривые) и переместите левую точку кривой вверх на половину клетки пространственной сетки. Затем добавьте центральную точку кривой и переместите ее немного вверх.
Шаг 3
 Добавьте новый слой Layer > New > Layer (Слой > Новый > Слой) (Shift+Ctrl+N), и назовите его “Зернистость”. Установите цвет переднего плана черным, а цвет фона светло-желтым (# ece88c), а затем перейдите в меню Filter > Render > Clouds (Фильтр > Рендеринг > Облака).
Добавьте новый слой Layer > New > Layer (Слой > Новый > Слой) (Shift+Ctrl+N), и назовите его “Зернистость”. Установите цвет переднего плана черным, а цвет фона светло-желтым (# ece88c), а затем перейдите в меню Filter > Render > Clouds (Фильтр > Рендеринг > Облака).
Шаг 4
Перейдите в меню Filter > Noise > Add Noise
Шаг 5
Засвеченность была известным недостатком на старых фотографиях, и ее легко можно воссоздать при помощи цветового градиента. Создайте новый слой для засвета через меню
Создайте новый слой для засвета через меню
Задайте линейный градиент, протяните его по направлению от левого верхнего угла вправо и немного вниз.
В завершении работы над эффектом установите режим наложения Soft Light (Мягкий Свет)
Шаг 6
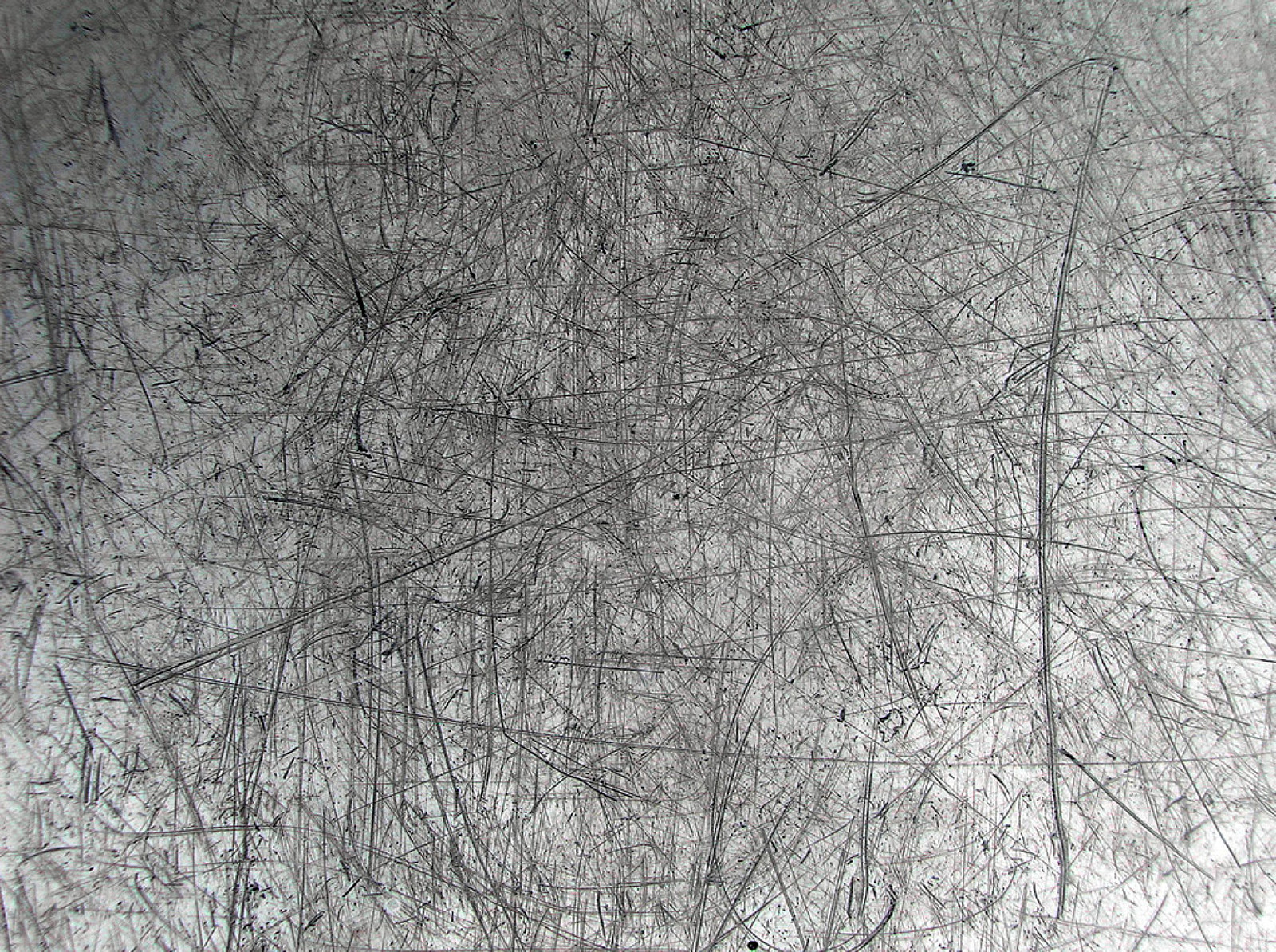 Это скроет эффект цветового брака в нижней части изображения.
Это скроет эффект цветового брака в нижней части изображения.
Шаг 7
Чтобы оставить эффекты состаренности только области фото, а не краям фотопленки, уберем их все на основном фото. Удерживая клавишу Shift, выделите на палитре слоев все слои, начиная с корректирующего слоя Photo Filter (Фотофильтр) и заканчивая слоем с засветом. Затем перейдите в меню
Отличная работа!
Поздравляем! Посмотрите, как легко состарить цифровую фотографию, используя несколько высококачественных текстур и фильтров.
Конечный результат:
Автор: Kirk Nelson
Добавляем винтажный эффект на фотографию в Фотошоп / Creativo. one
one
В этом уроке вы узнаете, как создать винтажный эффект на фотографии в программе Photoshop с помощью простой техники. Я добавил эффект старой рамки на фотографию с помощью фильтра Рябь (Ripple), а также добавил эффект порванной бумаги, чтобы придать фотографии винтажный вид. Если вы хотите добавить эффект порванной бумаги к вашей фотографии за счёт одного клика, то вы можете использовать платный экшен Torn Corner Generator.
Создать эффект старины можно с помощью простых фильтров, корректирующих слоёв и кистей. Винтажный эффект можно применить к любой фотографии и получить отличный результат. В Интернете есть множество уроков по созданию винтажного эффекта на фотографии, если вы хотите, то вы можете их также поискать; вы также можете просмотреть лучшие уроки по созданию эффекта старины на фотографии здесь.
Скачать архив с материалами к уроку
Итоговый результат:
Шаг 1
Винтажный эффект можно применить к любой фотографии, поэтому вы также можете использовать свою фотографию, но для того, чтобы сделать данный урок визуально более интересным, я использовал красивую фотографию девушки в стиле пин-ап, которую вы можете скачать с сайта deviantart по ссылке в начале урока. Итак, откройте исходное изображение модели, назовите слой с моделью Оригинальное изображение (Original Image). Продублируйте слой с моделью, назовите дубликат слоя Девушка (Girl).
Итак, откройте исходное изображение модели, назовите слой с моделью Оригинальное изображение (Original Image). Продублируйте слой с моделью, назовите дубликат слоя Девушка (Girl).
Шаг 2
Первое, что мы должны сделать, перед тем как приступить к процессу состаривания фотографии — это добавить винтажную рамку. Если вы посмотрите на старые фотографии, то у всех этих фотографий, как вы заметите, есть белое обрамление: иногда это простая рамка, а иногда обрамление с рваными краями. Я выберу вторую рамку, чтобы сделать урок более сложным и чтобы мы могли узнать что-то новое и интересное.
Дважды щёлкните по слою Девушка (Girl), чтобы применить стиль слоя Обводка (Stroke), установите размер (size) обводки примерно 15 px, размер обводки будет зависеть от размеров вашей фотографии (ширина моей фотографии 550 px). Установите следующие настройки для стиля слоя обводка, цвет обводки белый:
Шаг 3
Для следующего шага нам необходимо растрировать стиль слоя, чтобы обводка стала частью изображения с девушкой. Существует несколько способов сведения слоя со всеми стилями слоя. Если вы применяете стили слоя к тексту или фигурам, а затем растрируете слой, то вы заметите, что только текст или фигура растрируются, при этом стили слоя не подвергаются растрированию, но их можно редактировать. Это означает, что вы не можете применять фильтры и другие эффекты ко всему слою.
Существует несколько способов сведения слоя со всеми стилями слоя. Если вы применяете стили слоя к тексту или фигурам, а затем растрируете слой, то вы заметите, что только текст или фигура растрируются, при этом стили слоя не подвергаются растрированию, но их можно редактировать. Это означает, что вы не можете применять фильтры и другие эффекты ко всему слою.
Чтобы растрировать и свести содержимое всего слоя, вы можете создать новый слой ниже текущего слоя, а затем объединить оба слоя (Ctrl+E). Или вы можете выбрать лучше метод, для этого преобразуйте слой в смарт-объект. Таким образом, вы сможете применить смарт-фильтры, а также всё ещё сможете редактировать старые стили слоя.
В этом уроке для растрирования эффектов мы создадим новый слой, а затем объединим его со слоем Девушка (Girl). Назовите объединённый слой Рамка на Фото (Girl Frame).
Шаг 4
Удерживая клавишу CTRL, щёлкните по миниатюре слоя Рамка на Фото (Girl Frame), чтобы загрузить активное выделение. Далее, перейдите Выделение – Модификация (Select> Modify) и в появившемся меню выберите опцию Граница (Border). Установите значение, которое указано на скриншоте ниже.
Далее, перейдите Выделение – Модификация (Select> Modify) и в появившемся меню выберите опцию Граница (Border). Установите значение, которое указано на скриншоте ниже.
Примечание переводчика: если после того, как вы щёлкните по миниатюре слоя, вы не увидите загрузку активного выделения, не переживайте, продолжайте дальше, примените модификацию, а затем фильтр Искажение (Distort) Рябь (Ripple). В конце, просто уменьшите масштаб изображения, и вы увидите эффект рваных краёв по контуру вашей фотографии.
Шаг 5
Не снимая активного выделения, перейдите Фильтр – Искажение (Filter > Distort) и в появившемся меню выберите опцию Рябь (Ripple). Установите настройки для создания эффекта искажения, которые указаны на скриншоте ниже. Теперь вы можете увидеть эффект рваных краёв вдоль контура рамки.
Шаг 6
Ещё раз примените фильтр Рябь (Ripple Filter), используя те же самые настройки. Вы должны получить фотографию с тем же эффектом рваных краёв.
Примечание переводчика: не забудьте применить модификацию.
Шаг 7
Залейте слой с задним фоном тёмным цветовым оттенком, а затем добавьте текстуру Старой бумаги. Расположите текстуру старой бумаги поверх слоя с задним фоном, поменяйте режим наложения для слоя с текстурой старой бумаги на Умножение (Multiply). Вы можете выбрать любую текстуру Старой Бумаги из коллекции. Я использовал текстуру старой бумаги, которую вы можете скачать по ссылке в начале этого урока. К слою с текстурой старой бумаги, добавьте корректирующий слой Яркость / Контрастность (Brightness and Contrast) в качестве обтравочной маски. Чтобы преобразовать корректирующий слой в обтравочную маску, нажмите кнопку, которая выделена красным кружком на скриншоте ниже.
Чтобы преобразовать корректирующий слой в обтравочную маску, нажмите кнопку, которая выделена красным кружком на скриншоте ниже.
Примечание переводчика: залейте слой с задним фоном тёмно-коричневым цветом.
Шаг 8
Теперь мы приступаем к созданию винтажного эффекта на фотографии, но перед тем, как мы приступим, я хочу создать эффект оторванного уголка в верхнем правом углу изображения, чтобы добавить подлинности к фотографии. Выберите инструмент Лассо (Lasso Tool), выделите верхний правый угол на слое Рамка на фото (Girl Frame). Постарайтесь сделать так, чтобы выделение выглядело реалистичным, насколько это возможно.
Шаг 9
Не снимая активного выделения, вначале нажмите клавиши (CTRL+X), а затем (CTRL+V), чтобы получить фрагмент оторванного кусочка фотографии на отдельном слое. Далее, просто сместите оторванный кусочек, а затем слегка поверните угол, чтобы получить эффект разорванной фотографии. Назовите этот слой Оторванный уголок (Torn Corner).
Далее, просто сместите оторванный кусочек, а затем слегка поверните угол, чтобы получить эффект разорванной фотографии. Назовите этот слой Оторванный уголок (Torn Corner).
Шаг 10
Эффект выглядит отлично, но нам всё ещё нужно добавить глубины на край оторванного уголка, потому что фотобумага не такая и тонкая. Если вы хотите узнать больше про создание эффекта рваной бумаги в программе Photoshop, то вы можете просмотреть эти уроки. Итак, создайте новый слой поверх слоя Оторванный уголок (Torn Corner) и с помощью кисти, цвет кисти белый, прокрасьте вдоль края уголка. Воспользуйтесь стандартной кистью Брызги или поищите кисть с гранжевым краем в Интернете. Назовите этот слой Оторванный край (Torn Edge).
К слою Оторванный край (Torn Edge), примените стиль слоя Внутренняя тень (Inner Shadow), чтобы добавить глубины. Примените настройки для данного стиля слоя, которые указаны на скриншоте ниже.+copy.jpg)
Шаг 11
Теперь вы можете добавить эффект реалистичности на рваный край на слое Рамка на фото (Girl Frame), здесь вы можете применить Ластик (Eraser Tool), а в качестве кисти использовать ту же самую кисть Брызги, чтобы добавить реалистичности. Наша фотография должна выглядеть, как на скриншоте ниже:
Шаг 12
Выделите три слоя: Оторванный край (Torn Edge), Оторванный уголок (Torn Corner) и Рамка на фото (Girl Frame), чтобы объединить их (CTRL+E). Назовите объединённый слой Старое фото (Old Photo), а затем к этому слою добавьте следующие стили слоя: Тень (Drop Shadow), Внешнее свечение (Outer Glow) и Внутреннее свечение (Inner Glow).
Шаг 13
Теперь мы можем приступить к процессу состаривания фотографии.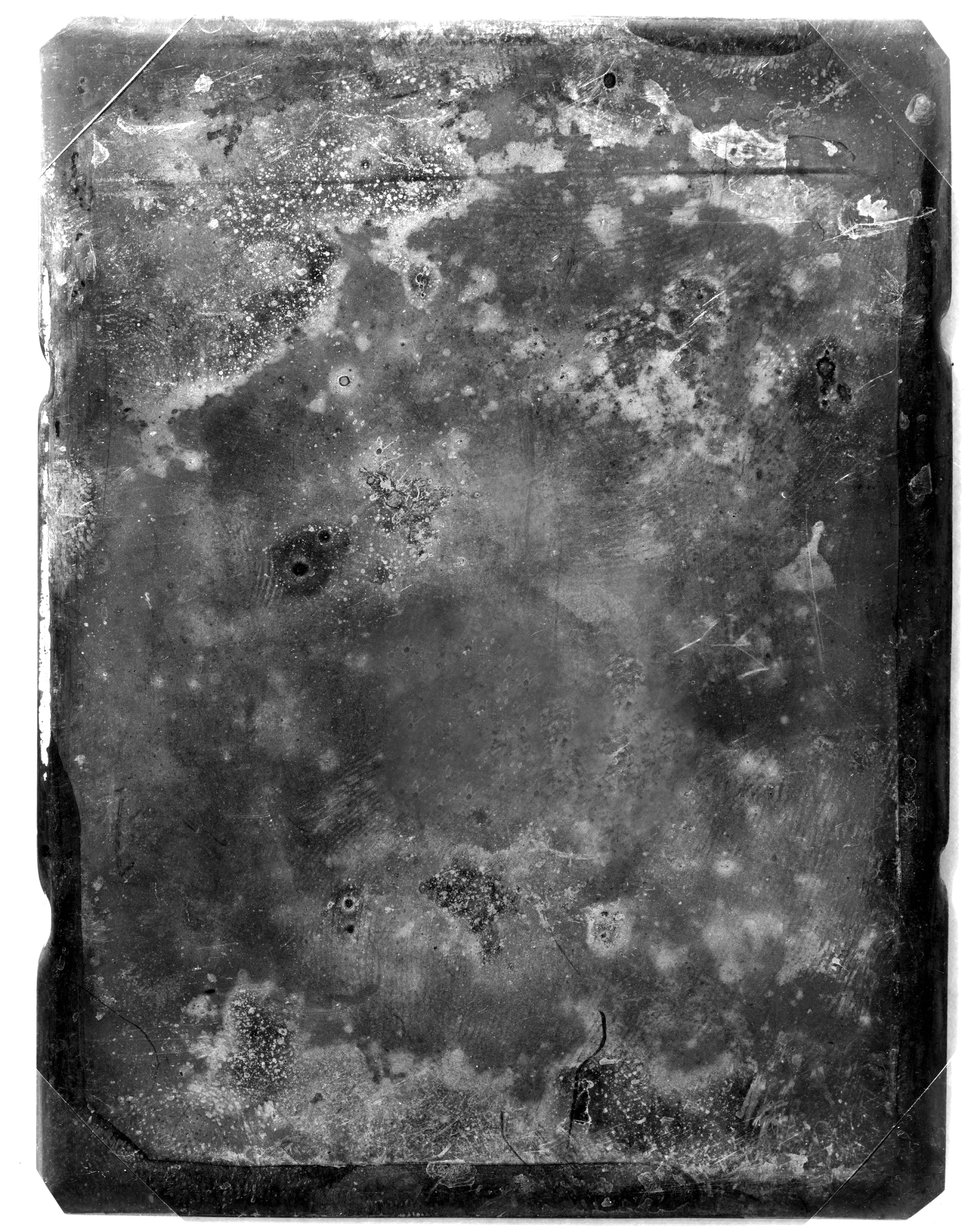 Как вы, возможно, знаете, старые фотографии обычно бывают одноцветные, в большинстве случаев, выполнены в сепии. Мы добавим два корректирующих слоя. Вначале давайте добавим корректирующий слой Цветовой тон / Насыщенность (Hue Saturation), чтобы уменьшить уровень насыщенности. Не забудьте нажать кнопку Прикрепить к слою (Clip to Layer), чтобы эффект корректирующего слоя был применим только к слою Старое фото (Old Photo).
Как вы, возможно, знаете, старые фотографии обычно бывают одноцветные, в большинстве случаев, выполнены в сепии. Мы добавим два корректирующих слоя. Вначале давайте добавим корректирующий слой Цветовой тон / Насыщенность (Hue Saturation), чтобы уменьшить уровень насыщенности. Не забудьте нажать кнопку Прикрепить к слою (Clip to Layer), чтобы эффект корректирующего слоя был применим только к слою Старое фото (Old Photo).
Шаг 14
Далее, добавьте корректирующий слой Фото фильтр (Photo Filter), чтобы уменьшить уровень насыщенности. Не забудьте нажать кнопку Прикрепить к слою (Clip to Layer), чтобы эффект корректирующего слоя был применим только к слою Старое фото (Old Photo).
Шаг 15
Я ещё раз использую текстуру старой бумаги, на этот раз только к слою Старое фото (Old Photo). Итак, скопируйте / вклейте текстуру старой бумаги на наш рабочий документ, расположите текстуру поверх всех остальных слоёв. Назовите слой с текстурой старой бумаги Текстура Старой Бумаги (Old Paper Layer). Поменяйте режим наложения для слоя с данной текстурой на Умножение (Multiply). Создайте активное выделение, для этого, удерживая клавишу (CTRL), щёлкните по миниатюре слоя Старое фото (Old Photo). Теперь добавьте слой-маску к слою Текстура Старой Бумаги (Old Paper Layer).
Итак, скопируйте / вклейте текстуру старой бумаги на наш рабочий документ, расположите текстуру поверх всех остальных слоёв. Назовите слой с текстурой старой бумаги Текстура Старой Бумаги (Old Paper Layer). Поменяйте режим наложения для слоя с данной текстурой на Умножение (Multiply). Создайте активное выделение, для этого, удерживая клавишу (CTRL), щёлкните по миниатюре слоя Старое фото (Old Photo). Теперь добавьте слой-маску к слою Текстура Старой Бумаги (Old Paper Layer).
Примечание переводчика: на скриншоте ниже видно, что автор провёл коррекцию текстуры, вы также можете провести коррекцию текстуры на своё усмотрение, применив корректирующие слои Цветовой тон / Насыщенность (Hue Saturation) и Яркость / Контрастность (Brightness and Contrast) в качестве обтравочных масок.
Шаг 16
Добавьте вторую текстуру Старой Бумаги на наш рабочий документ. Поменяйте режим наложения для данного слоя с текстурой на Мягкий свет (Soft Light), а затем добавьте корректирующий слой Цветовой тон / Насыщенность (Hue Saturation) в качестве обтравочной маски, чтобы коррекция воздействовала только на данный слой с текстурой старой бумаги.
Поменяйте режим наложения для данного слоя с текстурой на Мягкий свет (Soft Light), а затем добавьте корректирующий слой Цветовой тон / Насыщенность (Hue Saturation) в качестве обтравочной маски, чтобы коррекция воздействовала только на данный слой с текстурой старой бумаги.
Создайте активное выделение, для этого, удерживая клавишу CTRL, щёлкните по миниатюре слоя Старое фото (Old Photo). Теперь добавьте слой-маску ко второму слою с текстурой старой бумаги.
Шаг 17
Если хотите, то вы можете добавить немного царапин и сколов; для этого, выделите все слои, а затем сгруппируйте их в одну группу. Растрируйте группу, чтобы выполнить сведение стилей слоя. Добавьте слой-маску к новому слою, а затем к маске примените фильтр Добавить шум (Add Noise filter), Эффект (amount) 100%. Примените фильтр Акварель (Watercolor), для этого идём Фильтр – Галерея фильтров – Имитация – Акварель (Filter > Filter Gallery> Artistic > Watercolor). Примените настройки для данного фильтра, которые указаны на скриншоте ниже:
Примените настройки для данного фильтра, которые указаны на скриншоте ниже:
Примечание переводчика: эффект царапин можно добавить с помощью текстуры Царапины, а затем поиграть с режимами наложения.
Шаг 18
Чтобы усилить эффект состаривания, вы можете применить кисти Следы кофе и кисти Клейкая лента, включая царапины, а также другие эффекты, усиливающие винтажный вид. Я использовал фигуры Клейкой ленты, которые можно скачать по ссылке в начале урока, но вы также можете попробовать и другие кисти.
Вы можете увидеть итоговый результат на скриншоте ниже. Надеюсь, вам понравился данный урок! Буду рад увидеть ваши работы.
Итоговый результат:
Работа переводчика:
Автор: psddude
Как состарить фото в фотошопе для достижения отличного эффекта
Автор Дмитрий Костин На чтение 8 мин. Опубликовано
Всем привет! Сегодня я бы хотел показать вам, как состарить фото в фотошопе для придания отличного эффекта в домашних условиях. Многие, конечно подумают, зачем это вообще нужно, но на самом деле получается очень здорово и интересно. Попробуем сделать это разными способами, причем не только в самом графическом редакторе, но и в фотошопе онлайн без установки прямо в браузере.
Способ 1: Cостаривание с помощью цветового тона и непрозрачности
Начнем с простенького способа.
Для начала загрузите любую цветную картинку в фотошоп и сделайте ее черно-белой. Самым простым способом будет пойти в меню «Изображение» — «Коррекция» — «Обесцветить». Также можете нажать горячие клавиши SHIFT+CTRL+U. После этого картинка потеряет свою былую цветность.
Далее, идем снова в меню «Изображение» — «Коррекция», только на сей раз выбираем «Цветовой тон/Насыщенность». Для удобство можете нажать комбинацию клавиш CTRL+U.
После этого обязательно ставим галочку в пункте «Тонирование», после того как откроется окно цветности. Теперь у нас сбросятся цвета, но будут с красноватым оттенком. Конечно, так оставлять нельзя и нам нужно будет подобрать цветовой тон, яркость и насыщенность, чтобы было похоже на сепию. Я поставил значения 40, 30, -15. Вы можете подогнать на свой вкус. После этого нажимаем ОК.
Далее, добавим небольшой шум. Для этого идем в меню «Фильтр» — «Шум» — «Добавить». Значение ставим чисто символическое, примерно на 5-6 процентов. Ну и не забудьте отметить равномерный режим. После этого снова нажимаем ОК.
Теперь, скачиваем текстуру для старой фотографии. Можно скачать из яндекс картинок. но если лень, то можете скачать отсюда. После этого загружаем изображение со старой текстурой поверх слоя с девочкой, или кто там у вас на фотографии.
Теперь, ваша задача будет состоять в том, полностью закрыть этой самой текстурой вашу рабочую фотографию. Для этого можете воспользоваться инструментом «Перемещение». Если текстурка оказалась маленькой, то увеличьте ее с помощью свободного трансформирования (CTRL+T).
Осталось совсем чуть-чуть. Идем в параметры наложения слоя с текстурой и ставим с нормального режима на «Умножение».
Скорее всего у вас получилась очень темная фотография, поэтому давайте это исправим. Находясь на том же слое с текстурой выставите непрозрачность поменьше, например 40-50%.
Таким образом, состаренная фотография стала напоминать действительно те самые старые фотокарточки, которые до сих пор остались у нас от наших родителей или бабушек с дедушками.
Также, вместо режима наложения «Умножение», можете попробовать использовать что-то другое, например «Мягкий свет». Никогда не угадаешь, какой эффект, фильтр или режим будет лучше в конкретно вашем случае.
Способ 2: Фотофильтр и яркость
Теперь мы попробуем состарить фото в фотошопе с помощью специального фотофильтра. Не сказать, что этот метод сильно отличается от предыдущего, просто скорее дополнительно решение. Поэтому, загружайте фотографию и мы приступаем.
Для начала. если у вас изначально цветная фотография, то обесцвечиваем ее также как и в предыдущем способе (SHIFT+CTRL+U). А дальше идем в меню «Изображение» — «Коррекция» — «Фотофильтр».
Во вновь открывшемся окне выбираем режим «Сепия» и ставим ее плотность на 100%, после чего нажимаем ОК. Если вам кажется, что этого недостаточно, то примените тот же самый фотофильтр, только на сей раз с меньшим процентом. В итоге я решил поставить его на 150 процентов (один раз на 100 и второй раз на 50). Вот теперь получилось то, что нужно.
Далее, нам снова придется обратиться к помощи текстуры. В архиве, который я давал выше, есть несколько состаривающих изображений. Выберите любое из них и загрузите в документ поверх слоя с основным фото.
Теперь, в уже знакомых параметрах наложения на панели слоев ставим режим «Умножение». И снова мы видим, как текстура очень темно наложилось на фото. Но теперь мы с вами не будем работать с непрозрачностью, а поступим по другому. Просто сделаем изображение с текстурой ярче.
Переходим в меню «Изображение» — «Коррекция» — «Яркость/Контрастность» и расставляем значения, которые нас устроят. Меня устроила яркость на 130, а контрастность я вообще не трогал.
Как видите, эффект получился такой, что фотография выглядит старее, чем должна, да еще и заляпанная какая-то. В общем отлично.
Но если вы захотите, то вы сможете комбинировать сразу несколько текстур. Я решил наложить сверху то, что мы использовали в первом способе, поставить его в режим «Умножение» и сделать яркость на 150 единиц. Этого оказалось недостаточно, поэтому я решил убрать немного непрозрачности.
В итоге, получилось просто отлично. Поэтому не стесняйтесь комбинировать. Фотошоп на то и нацелен, чтобы использовать много различных элементов.
Не стесняйтесь экспериментировать и с другими текстурами, чтобы получить эффект старой фотографии в фотошопе. В архиве я вам дал несколько для примера, но на просторах интернета их гораздо больше. Достаточно ввести в поиске яндекса или гугл в картинках что-нибудь типа «Царапины фон», «Старая фотобумага» и так далее. Поверьте, вы найдете много замечательных текстур для фотошопа.
Дополнительный эффект
Если вдруг вы захотите придать еще больший эффект состаривания фотографии в фотошопе, то рекомендую вам сделать обрамление. Пойдем по порядку.
Для начала создайте новый слой, чтобы он находился под текстурой, но над основной фотографией. После этого, возьмите инструмент «Заливка» и просто закрасьте слой белым цветом. Сразу после этого состаренное фото пропадет, но только в зрительном смысле. На самом деле, как вы уже знаете, оно никуда не делось.
Далее, с помощью прямоугольного выделения выделите всю область, находясь на слое с белым фоном. После этого идите в меню «Выделение» — «Модификация» — «Сжать».
Далее, необходимо выставить значение, на какое количество пикселей уменьшится наше выделение. Сделать нужно так, чтобы было ощутимо, но не слишком толсто. В моем случае подошло значение 20. После этого нажимаем ОК и смотрим, что наш пунктирный прямоугольник стал меньше.
Далее, просто жмем клавишу DELETE, чтобы удалить все то, что находится внутри нашего выделения. Как видите, теперь у нас получилась некая рамка. Фотографии с такими рамками делали в былое время.
Самое замечательно, что все эти способы вы можете комбинировать и смешивать по вашему собственному желанию. Конечно, это всего лишь капля в море по сравнению с тем, чему вы сможете научиться в этих видеоуроках.
Эффект состаривания фотографии в фотошопе онлайн
Если вдруг по разным причинам у вас не установлена сама программа Adobe Photoshop, то в этом ничего страшного нет. Практически все то же самое вы сможете сделать в фотошопе онлайн, в том числе и состарить любое фото. Для этого вам не нужно будет ничего устанавливать. Просто нужен будет активный интернет и браузер.
- Заходим в online-fotoshop.ru и открываем нашу фотографию, которую нам нужно состарить.
- Далее, идем в меню «Коррекция» и выбираем пункт «Сепия». В отличие от фотофильтра, которым мы пользовались ранее, здесь у нас не будет выбора процентного соотношения. Эффект будет установлен фиксированный.
- Теперь идем в меню «Фильтр» и выбираем пункт «Шум». Особо много ставить не нужно, чтобы не было зернистости.
- Теперь идем в «Файл» — «Открыть изображение» и выбираем любую текстуру с эффектом старого фото (царапины. фотобумагу и т.д.). Картинка должна будет открыться в отдельном документе.м
- Чтобы перенести текстуру на наш основной документ, зажмите левую кнопку мыши на миниатюре слоя и перетащите ее на нашу картинку с девочкой (ну или что там у вас). При необходимости зайдите в меню «Редактировать» — «Free Transform» и потяните текстуру так, чтобы она закрывала все изображение.
- И вот теперь начнутся танцы с бубном. Находясь на слое с текстурой, нажмите на значок с регуляторами, чтобы появилась мини панель с режимами наложения и непрозрачность. Поставьте режим «Multiply» (Умножение), а непрозрачность процентов на 25-35, в зависимости от ситуации. Нужно, чтобы и фотография стала с царапинами, и она не была затемнена.
- Либо вы можете вместо непрозрачности пойти в меню «Коррекция» и выбрать «Яркость/Контрастность», как мы и делали во втором способе. В этом случае царапины не станут полупрозрачными. Тут, собственно, все зависит от ситуации.
И несмотря на то, что онлайн фотошоп это очень кастрированный редактор, но с нашей задачей по состариванию он более менее справился. Поэтому ставим ему дополнительный плюс.
Ну а если вы хотите отлично разбираться в фотошопе и буквально за пару недель научиться им пользоваться, то рекомендую вам посмотреть эти замечательные видеоуроки. Но если вы нацелены именно на работу с фотографиями, то лучше даже будет посмотреть этот отличный курс. Все уроки превосходно структурированы, материал просто бомбовый, а самое главное, что рассказано всё простым человеческим языком и разобрано просто «по полочкам». После просмотра у вас просто не останется вопросов.
Ну а я надеюсь, что теперь вам понятно, как состарить фотографию в фотошопе в домашних условиях легко и без усилий. Конечно, видно, что это эффект и можно сделать гораздо круче, но на это и потребуется гораздо больше времени, сил и нервов, особенно, если вы не так давно пользуетесь данным графическим редактором.
Ну а на этом у меня всё. Не забывайте подписываться на паблики в социальных сетях и на уведомления моего блога. Спамом не занимаюсь, всё только по делу. Жду вас снова. Удачи вам! Пока-пока.
С уважением, Дмитрий Костин
Добавляем винтажный эффект на фотографию в Фотошоп / Creativo.one
В этом уроке вы узнаете, как создать винтажный эффект на фотографии в программе Photoshop с помощью простой техники. Я добавил эффект старой рамки на фотографию с помощью фильтра Рябь (Ripple), а также добавил эффект порванной бумаги, чтобы придать фотографии винтажный вид. Если вы хотите добавить эффект порванной бумаги к вашей фотографии за счёт одного клика, то вы можете использовать платный экшен Torn Corner Generator.
Создать эффект старины можно с помощью простых фильтров, корректирующих слоёв и кистей. Винтажный эффект можно применить к любой фотографии и получить отличный результат. В Интернете есть множество уроков по созданию винтажного эффекта на фотографии, если вы хотите, то вы можете их также поискать; вы также можете просмотреть лучшие уроки по созданию эффекта старины на фотографии здесь.
Скачать архив с материалами к уроку
Итоговый результат:
Шаг 1
Винтажный эффект можно применить к любой фотографии, поэтому вы также можете использовать свою фотографию, но для того, чтобы сделать данный урок визуально более интересным, я использовал красивую фотографию девушки в стиле пин-ап, которую вы можете скачать с сайта deviantart по ссылке в начале урока. Итак, откройте исходное изображение модели, назовите слой с моделью Оригинальное изображение (Original Image). Продублируйте слой с моделью, назовите дубликат слоя Девушка (Girl).
Шаг 2
Первое, что мы должны сделать, перед тем как приступить к процессу состаривания фотографии — это добавить винтажную рамку. Если вы посмотрите на старые фотографии, то у всех этих фотографий, как вы заметите, есть белое обрамление: иногда это простая рамка, а иногда обрамление с рваными краями. Я выберу вторую рамку, чтобы сделать урок более сложным и чтобы мы могли узнать что-то новое и интересное.
Дважды щёлкните по слою Девушка (Girl), чтобы применить стиль слоя Обводка (Stroke), установите размер (size) обводки примерно 15 px, размер обводки будет зависеть от размеров вашей фотографии (ширина моей фотографии 550 px). Установите следующие настройки для стиля слоя обводка, цвет обводки белый:
Шаг 3
Для следующего шага нам необходимо растрировать стиль слоя, чтобы обводка стала частью изображения с девушкой. Существует несколько способов сведения слоя со всеми стилями слоя. Если вы применяете стили слоя к тексту или фигурам, а затем растрируете слой, то вы заметите, что только текст или фигура растрируются, при этом стили слоя не подвергаются растрированию, но их можно редактировать. Это означает, что вы не можете применять фильтры и другие эффекты ко всему слою.
Чтобы растрировать и свести содержимое всего слоя, вы можете создать новый слой ниже текущего слоя, а затем объединить оба слоя (Ctrl+E). Или вы можете выбрать лучше метод, для этого преобразуйте слой в смарт-объект. Таким образом, вы сможете применить смарт-фильтры, а также всё ещё сможете редактировать старые стили слоя.
В этом уроке для растрирования эффектов мы создадим новый слой, а затем объединим его со слоем Девушка (Girl). Назовите объединённый слой Рамка на Фото (Girl Frame).
Шаг 4
Удерживая клавишу CTRL, щёлкните по миниатюре слоя Рамка на Фото (Girl Frame), чтобы загрузить активное выделение. Далее, перейдите Выделение – Модификация (Select> Modify) и в появившемся меню выберите опцию Граница (Border). Установите значение, которое указано на скриншоте ниже.
Примечание переводчика: если после того, как вы щёлкните по миниатюре слоя, вы не увидите загрузку активного выделения, не переживайте, продолжайте дальше, примените модификацию, а затем фильтр Искажение (Distort) Рябь (Ripple). В конце, просто уменьшите масштаб изображения, и вы увидите эффект рваных краёв по контуру вашей фотографии.
Шаг 5
Не снимая активного выделения, перейдите Фильтр – Искажение (Filter > Distort) и в появившемся меню выберите опцию Рябь (Ripple). Установите настройки для создания эффекта искажения, которые указаны на скриншоте ниже. Теперь вы можете увидеть эффект рваных краёв вдоль контура рамки.
Шаг 6
Ещё раз примените фильтр Рябь (Ripple Filter), используя те же самые настройки. Вы должны получить фотографию с тем же эффектом рваных краёв.
Примечание переводчика: не забудьте применить модификацию.
Шаг 7
Залейте слой с задним фоном тёмным цветовым оттенком, а затем добавьте текстуру Старой бумаги. Расположите текстуру старой бумаги поверх слоя с задним фоном, поменяйте режим наложения для слоя с текстурой старой бумаги на Умножение (Multiply). Вы можете выбрать любую текстуру Старой Бумаги из коллекции. Я использовал текстуру старой бумаги, которую вы можете скачать по ссылке в начале этого урока. К слою с текстурой старой бумаги, добавьте корректирующий слой Яркость / Контрастность (Brightness and Contrast) в качестве обтравочной маски. Чтобы преобразовать корректирующий слой в обтравочную маску, нажмите кнопку, которая выделена красным кружком на скриншоте ниже.
Примечание переводчика: залейте слой с задним фоном тёмно-коричневым цветом.
Шаг 8
Теперь мы приступаем к созданию винтажного эффекта на фотографии, но перед тем, как мы приступим, я хочу создать эффект оторванного уголка в верхнем правом углу изображения, чтобы добавить подлинности к фотографии. Выберите инструмент Лассо (Lasso Tool), выделите верхний правый угол на слое Рамка на фото (Girl Frame). Постарайтесь сделать так, чтобы выделение выглядело реалистичным, насколько это возможно.
Шаг 9
Не снимая активного выделения, вначале нажмите клавиши (CTRL+X), а затем (CTRL+V), чтобы получить фрагмент оторванного кусочка фотографии на отдельном слое. Далее, просто сместите оторванный кусочек, а затем слегка поверните угол, чтобы получить эффект разорванной фотографии. Назовите этот слой Оторванный уголок (Torn Corner).
Шаг 10
Эффект выглядит отлично, но нам всё ещё нужно добавить глубины на край оторванного уголка, потому что фотобумага не такая и тонкая. Если вы хотите узнать больше про создание эффекта рваной бумаги в программе Photoshop, то вы можете просмотреть эти уроки. Итак, создайте новый слой поверх слоя Оторванный уголок (Torn Corner) и с помощью кисти, цвет кисти белый, прокрасьте вдоль края уголка. Воспользуйтесь стандартной кистью Брызги или поищите кисть с гранжевым краем в Интернете. Назовите этот слой Оторванный край (Torn Edge).
К слою Оторванный край (Torn Edge), примените стиль слоя Внутренняя тень (Inner Shadow), чтобы добавить глубины. Примените настройки для данного стиля слоя, которые указаны на скриншоте ниже.
Шаг 11
Теперь вы можете добавить эффект реалистичности на рваный край на слое Рамка на фото (Girl Frame), здесь вы можете применить Ластик (Eraser Tool), а в качестве кисти использовать ту же самую кисть Брызги, чтобы добавить реалистичности. Наша фотография должна выглядеть, как на скриншоте ниже:
Шаг 12
Выделите три слоя: Оторванный край (Torn Edge), Оторванный уголок (Torn Corner) и Рамка на фото (Girl Frame), чтобы объединить их (CTRL+E). Назовите объединённый слой Старое фото (Old Photo), а затем к этому слою добавьте следующие стили слоя: Тень (Drop Shadow), Внешнее свечение (Outer Glow) и Внутреннее свечение (Inner Glow).
Шаг 13
Теперь мы можем приступить к процессу состаривания фотографии. Как вы, возможно, знаете, старые фотографии обычно бывают одноцветные, в большинстве случаев, выполнены в сепии. Мы добавим два корректирующих слоя. Вначале давайте добавим корректирующий слой Цветовой тон / Насыщенность (Hue Saturation), чтобы уменьшить уровень насыщенности. Не забудьте нажать кнопку Прикрепить к слою (Clip to Layer), чтобы эффект корректирующего слоя был применим только к слою Старое фото (Old Photo).
Шаг 14
Далее, добавьте корректирующий слой Фото фильтр (Photo Filter), чтобы уменьшить уровень насыщенности. Не забудьте нажать кнопку Прикрепить к слою (Clip to Layer), чтобы эффект корректирующего слоя был применим только к слою Старое фото (Old Photo).
Шаг 15
Я ещё раз использую текстуру старой бумаги, на этот раз только к слою Старое фото (Old Photo). Итак, скопируйте / вклейте текстуру старой бумаги на наш рабочий документ, расположите текстуру поверх всех остальных слоёв. Назовите слой с текстурой старой бумаги Текстура Старой Бумаги (Old Paper Layer). Поменяйте режим наложения для слоя с данной текстурой на Умножение (Multiply). Создайте активное выделение, для этого, удерживая клавишу (CTRL), щёлкните по миниатюре слоя Старое фото (Old Photo). Теперь добавьте слой-маску к слою Текстура Старой Бумаги (Old Paper Layer).
Примечание переводчика: на скриншоте ниже видно, что автор провёл коррекцию текстуры, вы также можете провести коррекцию текстуры на своё усмотрение, применив корректирующие слои Цветовой тон / Насыщенность (Hue Saturation) и Яркость / Контрастность (Brightness and Contrast) в качестве обтравочных масок.
Шаг 16
Добавьте вторую текстуру Старой Бумаги на наш рабочий документ. Поменяйте режим наложения для данного слоя с текстурой на Мягкий свет (Soft Light), а затем добавьте корректирующий слой Цветовой тон / Насыщенность (Hue Saturation) в качестве обтравочной маски, чтобы коррекция воздействовала только на данный слой с текстурой старой бумаги.
Создайте активное выделение, для этого, удерживая клавишу CTRL, щёлкните по миниатюре слоя Старое фото (Old Photo). Теперь добавьте слой-маску ко второму слою с текстурой старой бумаги.
Шаг 17
Если хотите, то вы можете добавить немного царапин и сколов; для этого, выделите все слои, а затем сгруппируйте их в одну группу. Растрируйте группу, чтобы выполнить сведение стилей слоя. Добавьте слой-маску к новому слою, а затем к маске примените фильтр Добавить шум (Add Noise filter), Эффект (amount) 100%. Примените фильтр Акварель (Watercolor), для этого идём Фильтр – Галерея фильтров – Имитация – Акварель (Filter > Filter Gallery> Artistic > Watercolor). Примените настройки для данного фильтра, которые указаны на скриншоте ниже:
Примечание переводчика: эффект царапин можно добавить с помощью текстуры Царапины, а затем поиграть с режимами наложения.
Шаг 18
Чтобы усилить эффект состаривания, вы можете применить кисти Следы кофе и кисти Клейкая лента, включая царапины, а также другие эффекты, усиливающие винтажный вид. Я использовал фигуры Клейкой ленты, которые можно скачать по ссылке в начале урока, но вы также можете попробовать и другие кисти.
Вы можете увидеть итоговый результат на скриншоте ниже. Надеюсь, вам понравился данный урок! Буду рад увидеть ваши работы.
Итоговый результат:
Работа переводчика:
Автор: psddude
Создание винтажного эффекта в Фотошоп / Creativo.one
Учитывая постоянно растущее число ремейков фильмов и телевизионных шоу, не говоря уже о популярности футболок с изображением образов и символов из нашего детства, становится ясно, что всё новое- это хорошо забытое старое.
Программное обеспечение для редактирования, как Photoshop как раз помогает применить эти тенденции к нашим фотографиям, путём использования техники, которая позволяет мгновенно состарить ваши любимые фотоснимки и создать нечто действительно художественное и уникальное. Много людей интересуется данным стилем, что наталкивает на написание советов и рекомендаций, как от профи, так и от простых пользователей!
Представляю вам 10 самых полезных советов, которые помогут вам применить ретро стиль к вашим фотографиям и провести профессиональное редактирование.
1. Выбирайте фотографию с умом.
Создание фотографий в стиле “винтаж” стало настолько распространённым, что люди часто склонны редактировать любую имеющуюся у них фотографию.
Конечно, нет причин для того, что этого нельзя делать, но самые лучше фотографии в стиле «винтаж», как правило, уже включают элемент, который придаёт изображению чувство старины.
Например, если люди на фотографиях одеты в одежду старшего поколения или рядом стоит старый автомобиль. В этом случае, при редактировании, у вас уже есть фокусная точка. А если кто-то на фотографии держит сумку Hello Kitty (Примечание переводчика: Хэлло Китти, сумка с розовым котёнком), то эффект может быть не столь уместным!
2. Добавьте Обрамление.
Некоторые вещи старят изображение больше, чем это делает, например, старый Polaroid. Photoshop может помочь вам в этом, позволяя создать обрамление вокруг фото. Но не стоит останавливаться на достигнутом – усилить чувство «старины» можно путём обесцвечивания обрамления с помощью Параметров наложения (Bleeding Options) и Внутреннего свечения (Inner Glow). Если Вы хотите придать изображению немного коричневатого окраса на обрамлении, то это можно добиться с помощью текстуры старой бумаги.
3. Поэкспериментируйте со слоями различного цвета.
Если вы посмотрите на старые фотографии, то они часто имеют более тёмный, более блеклый внешний вид. Вы можете имитировать это путём создания отдельных слоев голубого, пурпурного и желтого, а также поиграйте со значением процентного соотношения каждого цвета. Идея состоит в том, чтобы расположить каждый слой на оригинальной фотографии с учётом различной степени прозрачности, таким образом, оттенок будет проступать, но не приглушать картинку изображения.
4. Добавьте Зернистость.
Старые фотографии и видео, как правило, имеют зернистость на картинке, что старит их. Вы можете добавить зернистость к вашим изображениям путем добавления монохромного шума. Только будьте внимательны с тем, какое значение шума вы применяете, потому что в конечном итоге ваше изображение может выглядеть, как телевизионный снег, если вы слишком переусердствуете.
5. Добавьте царапины.
Кроме того, что фотографии старые, очевидно, что с ними не особо хорошо обходились, поэтому на них появляются царапины. Царапины можно имитировать в программе Photoshop, путём создания нового слоя и добавления немного шума, а затем нанося несколько царапин. В общем, основное правило здесь: чем меньше, тем больше. Примените к слою желаемый уровень непрозрачности и вы получите несколько хороших царапин и немного зернистости.
В качестве альтернативы, мы можете поискать уже готовую текстуру с царапинами и выбрать подходящую на свой вкус.
6. Добавьте Текстуру потёртости.
Некоторые старинные фотографии были потеряны. Некоторые сохранились, но были повреждены от износа. Для того, чтобы придать изображению износ или потёртость или добавить сгибы, просто скомкайте лист бумаги, потом, расправьте его, затем отсканируйте данный лист бумаги и используйте его в качестве готовой текстуры. Вы можете сохранить отсканированный лист бумаги и использовать в качестве текстуры, расположив поверх основного изображения, поменяв режим наложения на Перекрытие (overlay). Вы также можете добавить немного шума и поиграть с цветом, но так или иначе, у вас будет красивая потёртая фотография.
7. Используйте Оттенки Сепия.
Сепия, проще говоря, придаёт оттенки старины. Сепия имеет своего рода такую зернистость золотисто-коричневого цвета, которую вы можете увидеть только на очень старых фотографиях или фильмах. Функция Цветового баланса (color balance) в Photoshop может помочь вам получить правильный оттенок, но есть также уже готовые стили с предварительно настроенными параметрами, что облегчит вашу работу.
8. Создайте рванные края.
Рваные края на фото создают атмосферу того, что происходило вокруг в течение долгого времени, что фотография едва сохранилась. Photoshop может помочь вам достичь этого эффекта с помощью использования круглой кисти на слой-маске. Создайте рванные края, и фотография будет выглядеть так, как будто она была порвана и изношена по краям.
9. Размойте изображение по краям.
Вы же не хотите, чтобы всё изображение было расфокусированным, поэтому небольшое размытие краёв изображения – это хороший способ создание ощущения старины. Вы можете воспользоваться инструментом Овальная область (Elliptical Marquee Tool), чтобы создать эллиптическое выделение, начиная выделение от центра фотографии, а затем применяя инверсию к Размытию при малой глубине резкости (lens blur). Это позволит размыть изображение по краям, при этом постепенно переходя к фокусированной области, выделенной с помощью инструмента Овальная область (Elliptical Marquee Tool),.
10. Чёрно-белое изображение.
Возможно, наиболее очевидным способом создания ретро изображения, является обесцвечивание, но просто сделать это ещё не достаточно. Как было сказано выше, сепия на самом деле гораздо ближе по стилю к «цвету старых фотографий», чем черно-белое изображение, но это не значит, что монохромность (или чёрно-белое изображение) не будет к месту, это просто означает, что вы должны обратить внимание на такие вещи, как зернистость и размытие, в качестве дополнения.
На самом деле, ключ к созданию хорошей винтажной фотографии не ограничивается только одним действием, а достигается с помощью комбинации методов, чтобы создать нужный эффект.
Автор: Ferina Santos
Эффект состаренного фото в Adobe Photoshop
В этом уроке мы будем создавать эффект для фотографии в стиле ретро в Adobe Photoshop. Мы будем использовать наложение текстур в различных режимах, чтобы создать эффект состаривания, а затем научимся делать округлую рамку как на фотографиях минувших лет Добавим немного стилей слоя и получим готовый эффект.
Исходники
Для выполнения урока вам нужны следующие файлы:
Создаем винтажный вид фото
Создайте новый документ и добавьте в новый слой Фотографию ретро.
В новый слой над предыдущим поместите гранж-текстуру. Укажите этому слою режим наложения Overlay/Перекрытие.
Добавьте корректирующий слой Gradient Map/Карта градиента используя цвета: #2f2e2c (положение 0%), #90805b (положение 38%) и #fffdf5 (положение 90%). Снизьте opacity/непрозрачность слоя до 87%.
Добавьте в новый слой текстуру старой бумаги и снизьте opacity/непрозрачность до 52%.
Укажите слою с текстурой старой бумаги маску. Дублируйте слой с фотографией ретро и поместите копию поверх всех остальных слоев. Активируйте маску слоя старой бумаги и выберите в меню Image > Apply Image/Изображение>Применить изображение.
В меню выберите Image > Adjustments > Levels/Изображение>Коррекция>Уровни и настройте как показано ниже, чтобы высветлить изображение.
Добавьте маску копии слоя с ретро фотографией. Нажмите Control-I чтобы инвертировать маску. Возьмите Brush/Кисть белого цвета. Используйте гранж-кисти и в маске в некоторых местах проявите оригинальные цвета. Укажите кисти opacity/непрозрачность в 55%.
Скачайте гранж-рамку PNG и поместите поверх всех слоев. Укажите слою режим наложения Screen/Осветление. Нажмите Control-I чтобы инвертировать цвета рамки.
Снова добавьте текстуру старой бумаги. Разместите ее поверх всех слоев и укажите этому слою режим наложения Darker Color/Темнее. Снизьте opacity/непрозрачность до 65%.
Обрезаем скругленные углы
Некоторые старые фотографии со скругленными углами. Давайте сделаем и для нашей фотографии такие. Для начала выделите все слои, кликните по ним правой кнопкой и выберите Merge Layers/Объединить слои. Масштабируйте слой примерно до 98%.
Удерживая клавишу Control, кликните по иконке слоя с фотографией, чтобы создать выделение по ее контуру.
В меню выберите Select > Refine Edge/Выделение>Уточнить край укажите настройки как показано ниже.
Нажмите на иконку Add Layer Mask/Добавить маску слоя.
Кликните дважды по слою, и укажите ему стили слоя Drop Shadow/Тень, Bevel and Emboss/Тиснение и Inner Glow/Внутреннее свечение.
Результат
Автор урока psddude
Перевод — Дежурка
Смотрите также:
Как смягчить края с помощью растушевки в Adobe Photoshop CS6
- Программное обеспечение
- Adobe
- Photoshop
- Как смягчить края с помощью растушевки в Adobe Photoshop CS6
Автор: Дженнифер Смит, Кристофер Смит, Фред Герантаби
Как ретушировать изображение в Adobe Photoshop CS6 мало что значит, если вы не знаете, как сделать ретушь незаметной. Если вы увеличиваете цвет лица генерального директора с помощью кривых, хотите ли вы, чтобы оно выглядело так, как будто к его щеке прикрепили блин? Конечно, нет — это не разумно (или неразумно).Если вместо этого растушевать выделенную область (размыть ее края), вы создадите естественный переход между выделенной областью и фоном изображения.
Чтобы растушевать изображение, выполните следующие действия:
Создать выделение.
Для изображения без перьев, показанного наверху, используйте инструмент Elliptical Marquee Tool, чтобы сделать выделение. Затем скопируйте выделение; создать новое пустое изображение; и вставьте выделение в новое изображение.
Чтобы создать растушеванное изображение внизу, используйте инструмент Elliptical Marquee Tool, чтобы выбрать ту же область на исходном изображении, и перейдите к шагу 2.
Выберите Select → Modify → Feather.
В появившемся диалоговом окне «Растушевка» введите значение в текстовое поле «Радиус растушевки» и нажмите «ОК».
Например, введите 20 в текстовое поле «Радиус растушевки». (Затем скопируйте выделение, создайте новое изображение и вставьте выделение с растушевкой в новое изображение, чтобы создать изображение внизу.) Voilà! Края изображения смягчены на участке размером 20 пикселей. Этот метод также называется виньетка в полиграфической промышленности.
Результаты растушевки зависят от разрешения изображения. Растушевка в 20 пикселей в изображении с разрешением 72 ppi (пикселей на дюйм) — это гораздо большая область, чем растушевка из 20 пикселей в изображении с разрешением 300 пикселей на дюйм. Типичные значения для красивой виньетки на краю изображения составляют от 20 до 50 пикселей. Поэкспериментируйте с изображениями, чтобы найти то, что вам больше всего подходит.
Этот эффект размытия создает приятные мягкие края изображения, но он также полезен при ретушировании изображений. Выполните следующие действия:
Используя любой метод выделения, создайте выделение вокруг той части изображения, которую вы хотите осветлить.
Выберите Select → Modify → Feather; в появившемся диалоговом окне «Растушевка» введите 25 в текстовое поле «Радиус растушевки» и нажмите «ОК».
Если появляется сообщение об ошибке, скажем, «Ни один пиксель не выбран более чем на 50%», нажмите «ОК» и создайте более крупное выделение.
Выберите Изображение → Коррекция → Кривые.
Щелкните в центре кривой, чтобы добавить точку привязки, и перетащите вверх, чтобы сделать изображение светлее.
Этот шаг осветляет средние тона изображения.
Обратите внимание на то, как освещение гаснет, так что коррекция не имеет определенного края.
Об авторе книги
Дженнифер Смит — эксперт по веб-технологиям и автор нескольких книг, в том числе Photoshop CS6 Digital Classroom. Кристофер Смит — президент Американского института графики и автор более десяти книг по программному обеспечению Adobe. Фред Герантабее — интерактивный дизайнер, веб-разработчик и автор, удостоенный премии «Эмми».
Как создать собственную цветовую палитру в Adobe Photoshop
Adobe Photoshop — невероятно универсальная программа. Будь то текстуры, градиенты или кисти, кажется, нет конца тому, как вы можете адаптировать эту программу под свои нужды.
Однако, когда дело доходит до раскрашивания изображений, что, если вам не нравятся образцы цвета по умолчанию в Adobe Photoshop? Имея это в виду, вот как создать собственную цветовую палитру в Photoshop.
Шаг 1. Найдите свое цветовое вдохновение
Первое, что вам нужно сделать, это открыть изображение, из которого вы можете черпать «цветное вдохновение».
В этом уроке я собираюсь использовать созданный нами файл для другого урока, объясняющего, как использовать режим наложения в Photoshop.
После того, как вы откроете свой файл, вы увидите экран, похожий на тот, что у меня сейчас. Ваше изображение будет в центре вашего рабочего пространства, а цветовая палитра по умолчанию — с правой стороны.
Шаг 2. Изучите свою панель «Образцы цвета»
Мы сосредоточим наши усилия на панели Color Swatches Panel , расположенной в верхнем правом углу вашего рабочего пространства.
Вот как будут выглядеть ваши образцы цвета по умолчанию, если вы оставите их неизменными — группу квадратов, выложенных в сетку.
В верхнем ряду вы увидите серию, казалось бы, случайных цветов.Это цвета, которые я недавно использовал с помощью инструмента «Пипетка» в моей собственной версии Photoshop. Photoshop помещает их туда, так что я могу быстро их снова вытащить, если понадобится.
Под этими образцами находится прямоугольная сетка.Эта сетка содержит цветовую палитру Photoshop по умолчанию.
Эта сетка хороша сама по себе, но, как уже упоминалось, мы создаем собственную цветовую палитру, поэтому она нам не понадобится.Избавимся от этих образцов.
Шаг 3. Удалите старые образцы цвета
Чтобы удалить эти образцы цвета, щелкните значок раскрывающегося меню в верхнем правом углу панели Swatches .В этом уроке мы выделили его красным цветом.
Далее появится гигантское меню.Это меню предоставит вам список всех действий, которые вы можете выполнять с панелью Swatches.
Он также предоставит вам список цветов по умолчанию, доступных вам в Photoshop.Щелкните Preset Manager .
Как только вы нажмете на Preset Manager , появится новое всплывающее окно.В этом поле вы можете управлять образцами цвета, активными в данный момент на панели Swatches .
Вы также можете:
- Загрузите больше цветов, чтобы увеличить цветовую палитру.
- Удалить цвета.
- Переставьте цветовую сетку.
- Переименуйте цвета, которые у вас уже есть.
- Создайте совершенно новый набор цветов.
Чтобы удалить эти цвета по умолчанию, щелкните левой кнопкой мыши на первом цвете.
Затем левой кнопкой мыши + сдвиг на последнем цвете, чтобы выделить всю палитру.Вы узнаете, что это выделено синими контурами вокруг квадратов.
Затем нажмите Удалить , затем нажмите Готово .
Не беспокойтесь, что это навсегда изменит вашу цветовую палитру по умолчанию.В Photoshop уже сохранен шаблон, поэтому вы можете вызвать его позже.
Теперь, когда вы избавились от цветов по умолчанию, вы готовы создавать новые.
Чтобы выбрать отдельные цвета для пользовательской цветовой палитры, активируйте инструмент «Пипетка » , расположенный на левой панели инструментов.
Далее — в верхнем левом углу, где вы видите раскрывающееся меню, которое говорит Sample — щелкните и выберите All Layers .
Эта опция All Layers означает, что вы выбираете все слои в файле так, как они появляются в «готовом» изображении, а не как цвета выглядят, когда они находятся на отдельных слоях.
Это значительно ускорит процесс выбора цвета.
Шаг 5. Создайте новый образец цвета
После того, как вы выбрали инструмент Eyedropper и All Layers , щелкните страницу, на которой вы хотите создать образец нового цвета.
Вы увидите всплывающее цветовое колесо вокруг цвета, который вы отбираете.В верхней части колеса вы увидите цвет, который вы сейчас выбираете — в моем случае ярко-розовый. Внизу будет цвет, который вы ранее взяли с помощью инструмента «Пипетка». Для меня этот цвет был красным.
Когда у вас есть цвет, переместите инструмент «Пипетка» на пустую панель Swatches .Вы заметите, что курсор переключается с значка Eyedropper на Paint Bucket .
Как только значок переключится, щелкните левой кнопкой мыши пустую панель Swatches .Photoshop немедленно поместит ваш новый цвет в область окна.
После того, как вы отбросите образец, появится окно под названием Color Swatch Name .Здесь вы назовете свой новый образец и сможете сохранить его в своей библиотеке. После присвоения имени нажмите ОК .
Если вы выбрали опцию сохранения этого цвета в своей библиотеке, вы можете увидеть, что панель Libraries открылась и простиралась над панелью Swatches, особенно если вы выполняете этот шаг впервые.
Мы не собираемся исследовать библиотеки в этом руководстве.Чтобы избавиться от него, просто нажмите кнопку с надписью Библиотеки . Панель свернется, и вы сможете продолжить работу над своими образцами.
Шаг 6. Завершение создания образцов цвета
После того, как вы закончите Шаг 5 , повторяйте этот шаг снова и снова, пока у вас не будет столько цветов, сколько вам нужно для вашей пользовательской цветовой палитры.
Каждый раз, когда вы добавляете новый цвет, он будет отображаться на панели «Образцы».
Когда у вас есть все необходимые цвета, щелкните раскрывающееся меню «Образцы», затем щелкните « Preset Manager» .
Как и при первом запуске Preset Manager, вы увидите варианты: Загрузить , Сохранить набор , Переименовать и Удалить .
Однако вместо того, чтобы удалять цвета, мы собираемся переставить их в зависимости от оттенка.
Чтобы изменить порядок образцов, щелкните цвет, чтобы он выделился.Затем щелкните и перетащите цвет туда, где вы хотите, чтобы он отображался. Вы узнаете, куда перетащили этот цвет, по синей линии, которая появляется, когда вы проводите его по образцам.
Такое расположение цветов позволяет увидеть, дважды ли вы пробовали один и тот же цвет.
В этом случае я дважды пробовал один и тот же цвет.Чтобы удалить этот дополнительный образец цвета, щелкните его, чтобы он был выделен синим цветом. Затем нажмите Удалить .
После того, как ваша цветовая палитра устроена так, как вам нравится, нажмите Готово .Photoshop выйдет из Preset Manager.
Шаг 7. Сохраните цветовую палитру
Когда вы выйдете из Preset Manager, вы можете проверить, как выглядят ваши цвета, на панели Swatches.
Если вы довольны тем, что у вас есть, пора экономить.
Чтобы сохранить эти образцы как пользовательскую цветовую палитру, щелкните раскрывающееся меню «Образцы», затем нажмите Сохранить образцы .
Появится диалоговое окно «Сохранить как », в котором вы сможете назвать свою цветовую палитру.Дайте ему осмысленное имя, которое легко запомнить.
Шаг 8. Сбросьте образцы до значений по умолчанию
Допустим, вы больше не хотите использовать эту настраиваемую цветовую палитру и хотите вернуться к значениям по умолчанию.
Для этого щелкните раскрывающееся меню «Образцы».Затем нажмите Reset Swatches .
Когда Photoshop предложит вам заменить текущие цвета, нажмите OK .
Важно, чтобы вы не нажимали здесь Приложение .Если вы это сделаете, он просто добавит цвета по умолчанию в вашу пользовательскую цветовую палитру вместо их замены.
Шаг 9. Повторно загрузите образцы пользовательского цвета
Теперь, когда у вас активна цветовая палитра по умолчанию, как вам снова найти свои собственные образцы? Как переключиться обратно?
Опять же, процесс прост.
Просто перейдите на панель Swatches , щелкните раскрывающееся меню Swatches, затем нажмите Replace Swatches .
В папке Color Swatches вы найдете файл цветовой палитры, которую хотите использовать.Выберите нужный файл, нажмите Открыть , и он загрузится.
Вот и все! Готово.
Другие способы настройки Photoshop
Теперь, когда вы узнали, как создать собственную цветовую палитру в Photoshop, вы можете эффективно использовать этот навык при создании своего следующего изображения.
Ищете другие способы настроить программу? Тогда ознакомьтесь с нашим руководством, в котором подробно рассказывается, как создавать собственные кисти с помощью Photoshop.
Используйте это замечательное приложение для создания анимации на iOS
Об авторе Шианн Эдельмайер (138 опубликованных статей)Шианн имеет степень бакалавра дизайна и опыт работы в сфере подкастинга.Сейчас она работает старшим писателем и 2D-иллюстратором. Она занимается творческими технологиями, развлечениями и производительностью для MakeUseOf.
Ещё от Shianne EdelmayerПодпишитесь на нашу рассылку новостей
Подпишитесь на нашу рассылку, чтобы получать технические советы, обзоры, бесплатные электронные книги и эксклюзивные предложения!
Еще один шаг…!
Пожалуйста, подтвердите свой адрес электронной почты в письме, которое мы вам только что отправили.
Adobe Photoshop CC 2020 Бесплатная загрузка на всю жизнь
Здесь, в этом посте, вы можете получить последнюю версию Adobe Photoshop CC 2020 Free Download For Lifetime для 64-битных окон в файле сжатия WinRAR. Это полный автономный установщик Adobe Photoshop CC 2020. Вы также можете загрузить Adobe Photoshop CC 2019 v20.5 на всю жизнь
Adobe Photoshop CC 2020 — это мощное программное обеспечение для редактирования фотографий, которое используется по всему миру.Photoshop стал отраслевым стандартом в области редактирования растровых фотографий, цифрового искусства, графики, моделирования и т. Д.
Adobe Photoshop CC 2020 предоставляет новый удобный интерфейс, который предоставит фотографам различные возможности, такие как Painterly , Узорная кисть, выбор ч / б, глубина резкости. Он также предоставляет вам возможность одним щелчком мыши выбрать различные предметы, чтобы легко управлять редактированием. Кроме того, он также обеспечивает эффект разглаживания кожи.
Adobe Photoshop CC 2020 также имеет новый режим симметрии, в котором вы можете рисовать в идеальной симметрии, и позволяет вам определять свои оси и выбирать из предустановленных шаблонов, таких как круговой, радиальный, мандала и спираль. Он также был оснащен инструментом «Рамка», который позволит вам создавать фигуры или текстовые фреймы, которые можно использовать в качестве заполнителей на вашем холсте.
Ниже я делюсь с вами некоторыми заметными функциями, которые вы испытаете после Adobe Photoshop CC 2020.
- Впечатляющее приложение для редактирования фотографий, которое используется во всем мире.
- Получил очень удобный интерфейс.
- Оснащен технологией Adobe Sensei AI, которая предоставит фотографам различные опции, такие как выбор черно-белого изображения, узорчатая кисть, рисование, глубина резкости.
- Он предоставляет вам возможность одним щелчком мыши выбрать различные объекты для упрощения манипуляций, а также обеспечивает эффект сглаживания кожи.
- Есть новый режим симметрии, в котором вы можете рисовать в идеальной симметрии, и позволяет вам определять свои оси и выбирать из предустановленных шаблонов, таких как круговой, радиальный, мандала и спираль.
- Оснащен инструментом «Рамка», который позволит вам создать форму или текстовые рамки, которые можно использовать в качестве заполнителей на вашем холсте.
Системные требования для Adobe Photoshop CC 2020
Ниже я делюсь с вами системными требованиями Adobe Photoshop CC 2020, поэтому перед установкой вы должны быть отмечены. И убедитесь, что ваш компьютер соответствует минимальным системным требованиям.
- Операционная система: Windows 7 / 8.1 / 10
- Память (ОЗУ): требуется 4 ГБ ОЗУ.
- Пространство на жестком диске: требуется 3 ГБ свободного места.
- Процессор: процессор с тактовой частотой 2 ГГц или выше.
- Графика: * Дисплей 1024 × 768 (рекомендуется 1280 × 800) с OpenGL® 2.0
- 16-битный цвет.
- 3D-функции отключены при объеме видеопамяти менее 512 МБ
Примечание. Перед запуском Photoshop необходимо загрузить или обновить установленное облако Creative Cloud и выполнить вход в систему. Тогда вы никогда не показываете никаких ошибок или проблем при запуске.
Ниже вы найдете кнопку для загрузки последней версии Adobe Photoshop CC 2020 v21.2.4 , который будет полностью автономной автономной установкой. Эта версия фотошопа полностью совместима только с 64-битной последней версией Windows 10.
Пароль файла Winrar: www.Luckystudio4u.com
Загрузите Photoshop CC 2020 V21.2.4 для Windows 10
Сообщение было обновлено на последнюю дату 10.12.2019
LUTs »бесплатные шаблоны постэффектов | шаблон вступления After Effects
Обработка.Подождите …
- Дом
Домашняя страница
- Как стать участником VIP
- Как скачать
- Свяжитесь с нами
- VIP шаблон
Только для VIP-членов
- Специальные файлы Бесплатная загрузка специальных файлов
- VIP запрос Шаблоны запросов для VIP-членов
- Бесплатный шаблон
Бесплатные шаблоны для скачивания
- Открывающие — Бесплатные проекты открывающих
- Видео дисплеи — Бесплатные видео дисплеи Проекты
- логотипов — бесплатные проекты логотипов
- Заголовки — Бесплатные Заголовки Проекты
- Elements — Бесплатные проекты Elements
- Инфографика — Бесплатные инфографические проекты
- Промо-продукция — Бесплатные проекты промо-продукции
- Пакеты вещания — Проекты пакетов бесплатного вещания
- Element 3D — Бесплатные проекты Element 3D
- Дополнения After Effects Плагин, скрипт и пресеты
- Плагины и эффекты Final Cut Pro X Все бесплатные плагины для FCPX
- Шаблоны Apple Motion и FCPX Все бесплатные шаблоны
- Шаблоны Davinci Resolve Все бесплатные шаблоны Davinci Resolve
- LUT Все бесплатные LUT-кубы
- Учебники Создание бесплатных обучающих видео
- Старые проекты AE [2010–2015] Скачать бесплатно старые проекты Ae
- Видео Motion Motion и стоковые видео
- MOTION GRAPHICS Бесплатные графические видео
- АКЦИЯ Бесплатные стоковые кадры
- фоны Бесплатные фоны движение
- Здания

 Идем дальше
Идем дальше one
one