Как в фотошопе сделать красивое фото: Как сделать красивое фото вашей работы в Фотошопе, быстро и просто
Как сделать красивый эффект ретро фото в Фотошопе
Из этого урока мы узнаем, как создать эффект старинной, антикварной фотографии из современной фото с помощью фильтра (не плагина!) Camera Raw в Photoshop CC (Creative Cloud).
Мы с конвертирования фото в чёрно-белую, затем преобразуем в сепию, добавим зерно и эффект виньетки, сделаем так, чтобы фото имело выцветший с течением времени вид, осветлим тени и уменьшим контраст в средних тонах, и все это с помощью фильтра Camera Raw.
Мы также объединим фильтр Camera Raw со смарт-объектом, чтобы сделать наши эффекты полностью редактируемыми (неразрушающими, или non-desctiption), что позволяет нам изменить наши настройки в любое время после сохранения документа.
Фильтр Camera Raw в Photoshop CC дает нам лучшее из двух рабочих пространств — практически все инструменты редактирования, доступные в полной версии Adobe Camera Raw, и творческую возможность применять эту мощь в качестве обычного фильтра к отдельным слоям в нашем документе! Чтобы получить максимальную отдачу от этого руководства, вы должны будете использовать Photoshop CC.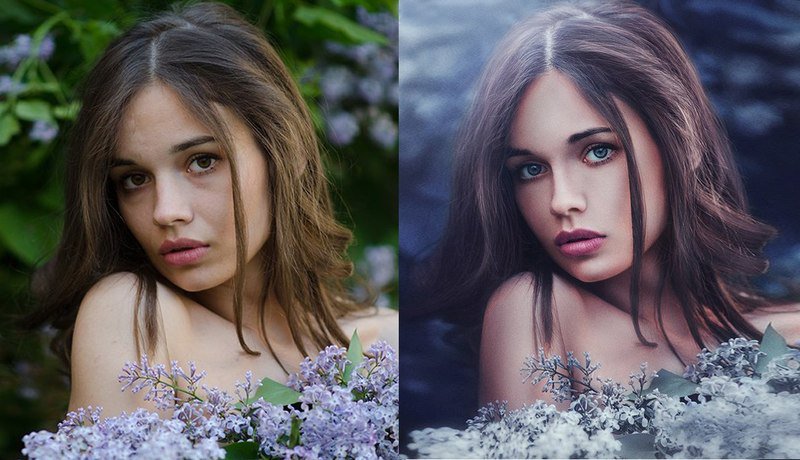
Как сделать красивый эффект ретро фото в Photoshop
Вот фото, которое я возьму за основу:
И готовый результат:
Шаг 1. Преобразуем фото в смарт-объект
Начнём. Открываем изображение в Photoshop и сразу преобразуем фоновый слой в смарт-объект. В правом нижнем углу иконки слоя появится соответствующий значок:
Преобразовав слой в смарт-объект, мы сможем применять к нему фильтры в качестве смарт-фильтров.
Шаг 2. Выбираем фильтр Camera Raw
На главном меню, расположенном горизонтально вверху рабочего окна, нажимаем по вкладке Фильтр —> Camera Raw, либо нажимаем комбинацию клавиш Shift+Ctrl+A, эти действия открывают диалоговое окно фильтра:
Фильтр Camera Raw удобнее использовать в полноэкранном режиме, если он не открылся в полноэкранном режиме, нажмите на соответствующий значок, расположенный слева от гистограммы).
Шаг 3: Открываем панель HSL/Градации серого (HSL/Grayscale)
Большинство панелей и кнопок управления расположены в правой колонке диалогового окна фильтра, а панель «Основные» (Basic) открыта по умолчанию. Мы вернемся к панели «Основные» позже, а сейчас мы выберем панель «HSL/Градации серого», чтобы создать «античный» фотоэффект, для выбора панели нажмите на её вкладку:
Шаг 4: Создание собственного черно-белого варианта версии изображения
Мы будем использовать панель «HSL/Градации серого» для создания пользовательской версии черно-белого изображения. Сначала ставим флажок у опции «Преобразовать в градации серого» (Convert to Grayscale). Как только Вы включите эту опцию, вы увидите, что изображение в области предварительного просмотра стало чёрно-белым:
Затем перетащите отдельные ползунки цветов вправо или влево, чтобы осветлить (перетаскивание ползунка вправо) или затемнить (влево) в черно-белом варианте области изображения, содержащие эти цвета до переключения на чёрно-белое. Например, перетаскивание ползунка «Красные» вправо осветлит все области в черно-белой версии, изначально содержащие красный цвет. Перемещение ползунка «Зелёные» влево затемнит все области,изначально содержащие зеленый, и так далее. Если Вы перетаскиваете ползунок определённого цвета, и при этом в изображении ничего не изменяется, это происходит потому, что ни одна область картинки изначально не содержала этого цвета.
Например, перетаскивание ползунка «Красные» вправо осветлит все области в черно-белой версии, изначально содержащие красный цвет. Перемещение ползунка «Зелёные» влево затемнит все области,изначально содержащие зеленый, и так далее. Если Вы перетаскиваете ползунок определённого цвета, и при этом в изображении ничего не изменяется, это происходит потому, что ни одна область картинки изначально не содержала этого цвета.
Перемещайте ползунки и смотрите на изображение в области предпросмотра, чтобы судить о результате, продолжайте экспериментировать, чтобы получить то, что нужно.
Для своей картинки я сделал следующие настройки:
И вот что у меня получилось:
Шаг 5: Открываем панель «Разбиение тонов» (Split Toning Panel)
Откройте панель «», нажав на её вкладку, она расположена непосредственно справа от вкладки панели «HSL/Градации серого:
Шаг 6: Создаём пользовательский эффект сепии на фотографии
С помощью панели «Разбиение тонов», мы сможем добавить эффект сепии в наше черно-белое изображения, и мы сделаем это с помощью параметров «Цветовой тон» (Hue) и «Насыщенность» (Saturation).
На панели имеются два раздела регулировки оттенка и насыщенности, один для светлых участков изображения, один для тёмных. Для светлых установите значение цветового тона (Hue) на 40, что даст нам хороший оранжево-желтый цвет, а насыщенность (Saturation) на 20. Обратите внимание, что вы не будете видеть любые изменения при изменении цветового тона, пока вы не увеличите значение насыщенности от ее заданного по умолчанию значения «ноль».
Затем, перейдите в раздел теней, расположенный ниже. Задайте значение цветового тона 45 (как раз для небольшого разнообразия) и поднимите значение насыщенности до 50, это поможет создать более интенсивный эффект в тени:
Результат:
Шаг 7: Открываем панель эффектов (Effects Panel)
Откройте панель эффектов, нажав на вкладку со значком «fx»:
Шаг 8: Добавляем эффект зернистости ретро-фотографии
Функционал панели эффектов ограничивается всего двумя настройками — зерна и виньетирования — но оба они помогут нам с созданием эффекта старинной фотографии. Давайте добавим на фото некоторую зернистость. Три ползунка в секции «Зерно» (Grain) в в верхней части панели позволяют отрегулировать величину, размер и неровность зерна. Вы можете экспериментировать с этими ползунками по своему усмотрению, чтобы найти настройки, которые Вас удовлетворят, либо использовать те параметры, которые здесь задаю я для моего изображения. Это величина (Amount) 50 , размер (Size) и неровность (Roughness) 60:
Давайте добавим на фото некоторую зернистость. Три ползунка в секции «Зерно» (Grain) в в верхней части панели позволяют отрегулировать величину, размер и неровность зерна. Вы можете экспериментировать с этими ползунками по своему усмотрению, чтобы найти настройки, которые Вас удовлетворят, либо использовать те параметры, которые здесь задаю я для моего изображения. Это величина (Amount) 50 , размер (Size) и неровность (Roughness) 60:
Вот как выглядит теперь моё изображение в масштабе 100%:
Шаг 9: Добавляем эффект виньетки
Далее переходим к разделу «Виньетирование после кадрирования» (Post Crop Vignetting), расположенном ниже в этой же вкладке. Основной регулировкой здесь является «Эффект» (Amount), это верхний ползунок в разделе. Если перетащить ползунок влево, Вы затемните края и углы изображения, что обычно и делается при добавлении эффекта виньетки, но, противоположно тому, что мы хотим сделать для создания старинного фотоэффекта.
Мой результат:
Уменьшаем общий контраст фотографии
Завершающий эффект мы создадим с помощью панели «Основные» (Basic), это самая левая закладка:
Старые, выцветшие от времени фотографии имеют гораздо меньший общий контраст, чем новые, поэтому нам также следует понизить контраст на нашем изображении, используя ползунки в панели «Основные». Во-первых, чтобы смягчить света изображения, перетащите ползунок «Света» (Highlights) влево, я перетащил до значения -70, но, опять-таки, это значение зависит от изображения. Также, следует осветлить тени, для этого перетащите ползунок «Тени» (Shadows) вправо, у меня это значение +80.
Наконец, для уменьшения контраста в средних тонах, перетащите ползунок «Чёткость» (Clarity) влево (третий ползунок снизу). Я установлю значение в -40 , что сделает изображение мягче, при этом не теряя слишком много деталей:
Вот как выглядит картинка после снижения контрастности изображения, собственно это и является конечным результатом:
В диалоговом окне фильтра нажимаем расположенную в правом нижнем углу кнопку ОК для завершения работы фильтра и принятия результата.
После нажатия кнопки ОК Photoshop применяет настройки к изображению, и, т.к. мы применили фильтр Camera Raw к смарт-объекту, то он был добавлен в качестве полностью редактируемого смарт-фильтра (Smart Filter). Это можно увидеть на панели слоёв:
Если вы хотите вернуться и изменить любые настройки для эффекта, просто дважды щелкните непосредственно на названии фильтра «Фильтр Camera Raw».
Для временного отключения действия фильтра нажмите на значок видимости, и Photoshop покажет нам исходную фотографию, для повторного включения действия нажмите на значок ещё раз.
Ссылка на источник Пример HTML-страницы
Съемка и редактирование фотографий с помощью устройств iPhone, iPad и iPod touch
Узнайте, как снимать и редактировать фотографии с помощью устройств iPhone, iPad и iPod touch.
Запуск приложения «Камера»
Есть несколько способов открыть приложение «Камера».
Экран «Домой»
На экране «Домой» нажмите приложение «Камера».
Пункт управления
Откройте Пункт управления и нажмите кнопку камеры .
Экран блокировки
Смахните влево для доступа к приложению «Камера» или нажмите и удерживайте кнопку камеры .
Съемка фото или видео
Делайте снимки превосходного качества с помощью передовых технологий, встроенных в ваше устройство. Просто найдите объект съемки, откройте приложение «Камера» и нажмите кнопку затвора.
Затем раскройте свой творческий потенциал с помощью таких функций приложения «Камера», как Live Photos, режим «Портрет», фильтры камеры и другие. Также можно снимать в режимах «Таймлапс», «Замедленно», «Панорама» и многих других. Узнайте больше о функциях камеры iPhone.
Также можно снимать в режимах «Таймлапс», «Замедленно», «Панорама» и многих других. Узнайте больше о функциях камеры iPhone.
Вспышка: светодиодная вспышка на устройстве обеспечивает дополнительное освещение на снимке, когда это необходимо. Нажмите кнопку вспышки , чтобы включить или отключить ее.
Live Photos: вы можете запечатлеть жизнь такой, какая она есть — в движении и со звуком. Функция Live Photos включена по умолчанию. Нажмите кнопку Live Photos , чтобы отключить ее.
Таймер: зафиксируйте устройство, поймайте нужный кадр и затем нажмите кнопку таймера . Выберите обратный отсчет продолжительностью 3 или 10 секунд, нажмите кнопку затвора и перейдите в кадр.
Фронтальная камера: чтобы снять селфи на фронтальную камеру, нажмите кнопку фронтальной камеры , найдите подходящий ракурс и нажмите кнопку затвора. На устройстве iPhone 6s и более поздних моделей можно использовать экран «Домой» в качестве вспышки для селфи.
Серийная съемка: пытаетесь сделать потрясающий снимок, но объект съемки все время находится в движении? Попробуйте серийную съемку. Просто нажмите и удерживайте кнопку «Затвор». В режиме серийной съемки одновременно делается несколько снимков, чтобы можно было выбирать из серии фотографий. На устройстве iPhone 11 и более поздних моделей сдвиньте кнопку затвора влево и удерживайте ее, чтобы сделать серию снимков, а затем отпустите кнопку, чтобы остановить съемку.
На устройстве iPhone 7 Plus, iPhone 8 Plus, iPhone X и более поздних моделей нажмите 1x, чтобы обеспечить качественное увеличение с еще большего расстояния. Если необходимо выполнить увеличение более чем в два раза, или осуществить более точное управление изображением, нажмите и удерживайте 1x или 2x для отображения ползунка, который позволяет выполнить увеличение в 10 раз. На устройстве iPhone 11 и более поздних моделей, iPad Pro 12,9 дюйма (4-го поколения) и iPad Pro 11 дюймов (2-го поколения) можно уменьшить масштаб сверхширокоугольной камеры до 0,5x.
Если необходимо выполнить увеличение более чем в два раза, или осуществить более точное управление изображением, нажмите и удерживайте 1x или 2x для отображения ползунка, который позволяет выполнить увеличение в 10 раз. На устройстве iPhone 11 и более поздних моделей, iPad Pro 12,9 дюйма (4-го поколения) и iPad Pro 11 дюймов (2-го поколения) можно уменьшить масштаб сверхширокоугольной камеры до 0,5x.
Редактирование фотографии или видео
После съемки фотографии или видео откройте их в приложении «Фото» и нажмите «Править». После этого можно отрегулировать размер, угол обзора, освещенность, а также добавить фильтр и т. д. Выберите параметр, например яркость или насыщенность, затем сдвиньте ползунок, чтобы изменить значение этого параметра. Если вам не нравятся внесенные изменения, нажмите «Отмена», чтобы вернуться к оригиналу.
Регулировка освещенности и цветопередачи
Измените экспозицию, насыщенность, светлые участки, теплоту, оттенок и многие другие параметры своих фотографий и видео. Затем с помощью ползунка выполните точную настройку каждого параметра.
Затем с помощью ползунка выполните точную настройку каждого параметра.
Применение фильтров
Нажмите один из фильтров фотографий, чтобы изменить цветовой эффект, например «Яркий» или «Эффектный». Можно также попробовать классические черно-белые режимы, такие как «Черно-белый» и «Серебряный».
Обрезка и выпрямление
Вы можете перетаскивать углы сетки, чтобы задать границы обрезки, а затем повернуть колесо, чтобы наклонить либо выровнять фотографию или видео. Кроме того, можно повернуть либо перевернуть фотографию или видео, а также скорректировать вертикальную и горизонтальную перспективу.
Дата публикации:
Уроки Фотошопа для начинающих (с нуля) по обработке фото
Красивой фотографию делает не только передний план, но и задний. А в большинстве случаев, наличии эпического неба, возводит фото в ранг уникальных. В этом уроке покажу как заменить небо в Фотошопе или изменить цвет на более насыщенный.
Читать далее Как заменить небо в Фотошопе
В этом уроке по Фотошоп, покажу как соединить две фотографии в одну, при помощи плавного перехода. Данный метод, отлично подойдет для создания коллажей или в случаях, когда надо создать уникальную фотографию.
Читать далее Как соединить две фотографии в одну плавным переходом в Фотошоп
Для создания различных коллажей или фоторамок, требуется понимание как объединять разные фото. Поэтому, в этом уроке разберемся как соединить несколько фотографий в одну в редакторе Фотошоп.
Задача не из сложных, так что потратьте на изучение материала время и фантазируйте, удивляя своими произведениями.
Читать далее Как соединить несколько фотографий в одну в Photoshop
Делаете вы любительскую фотографию или профессиональную, рано или поздно столкнетесь с такими понятиями как: пересвет (засвеченная фотография), затемненная, фото с шумами и зерном, и многое другое. Эти факторы ухудшают качество снимка. Поэтому, поговорим про способы как улучшить качество изображения, фотографии (фото) или картинки в Фотошопе.
Читать далее Как улучшить качество фото в Фотошоп
Работаете с пакетной обработкой и устали от постоянного уведомления об «Отсутствие встроенного профиля» в Фотошопе? Прочитайте статью до конца и поймете, как убрать окно и отключить уведомление навсегда.
Читать далее Как убрать окно «Отсутствие встроенного профиля»
Созданной фотографии, либо картинки, должен присваиваться цветовой профиль. Если профиль отличается от установленного по умолчанию в Фотошопе, в момент открытия, редактор начинает ругаться на «Несоответствие внедренного профиля».
Если вы работаете с одной фотографией, то выбор профиля не будет доставлять дискомфорта. В случае пакетной обработки большого числа фотографий, постоянный выбор мало того тормозит работу, так еще и раздражает. Поэтому, пришло время разобраться с сообщением и отключить его в случае необходимости.
В случае пакетной обработки большого числа фотографий, постоянный выбор мало того тормозит работу, так еще и раздражает. Поэтому, пришло время разобраться с сообщением и отключить его в случае необходимости.
Читать далее Как отключить «Несоответствие внедренного профиля»
Любой фотограф знает, если направить вспышку прямо в глаза объекту (человеку, животному и тд.), то неминуемо получим так называемый эффект красных глаз. Подобные фотографии не профессиональны, поэтому разберемся как убрать красные глаза в редакторе Фотошоп.
Читать далее Как убрать красные глаза в Фотошопе
Голливудская белоснежная улыбка, считается эталоном красоты у многих. Актеры платят огромные деньги, чтобы заполучить ее. Но в этом уроке, вы узнаете отличный способ как отбелить зубы в Фотошопе и, хотя бы на фотографии, сделать их привлекательней.
Читать далее Как отбелить зубы в Фотошопе
Бывало такое, сделал красивое фото, но эти прыщи … Смотришь и думаешь: «Блин, если их замазать, было бы лучше». Хочешь узнать как убрать прыщи в Фотошопе?
Хочешь узнать как убрать прыщи в Фотошопе?
Сегодня я дам вам 6 отличных советов, которые гарантированно сделают фото лучше. Вы научитесь удалять прыщи, бородавки, шрамы и тд, а так же сможете замазать дефекты на коже лица.
Читать далее Как убрать прыщи в Фотошопе и замазать дефекты на коже лица
Удалось сделать отличную фотографию, но на заднем фоне кто-то портит всю картину? А что если я скажу, что знаю как убрать лишний предмет в Фотошопе? Интересно?
Отлично. Именно для вас, подготовил 3 способа, из которых поймете как замазать неугодный объект. Переходите к статье, будет интересно.
Читать далее Как убрать лишний предмет в Фотошопе
Фоторедактор онлайн на русском
Удобный онлайн-фоторедактор с неограниченными возможностями – отличный способ обрабатывать изображения, не устанавливая при этом никаких программ! Даже если вы новичок и только-только решили заняться дизайном, вы сможете с лёгкостью решать любые задачи с помощью всего нескольких кликов мышкой. Фоторедактор полностью на русском языке, а использовать его можно совершенно бесплатно!
Фоторедактор полностью на русском языке, а использовать его можно совершенно бесплатно!
Наш онлайн фоторедактор имеет самый большой функционал, а потому его с уверенностью можно назвать профессиональным. Это тот же Photoshop, но только в онлайн-режиме, и вся обработка происходит исключительно на сервере. Благодаря этому ничего не тормозит, а само редактирование фотографии можно сделать всего за несколько минут!
Как правильно редактировать картинку лица
Функционал работы данных сервисов довольно похож на специфику работы со стационарными программами фото-редакторами, позволяя легко бесплатно выполнить ретушь фото онлайн без регистрации. Вы переходите на указанный мной сетевой ресурс, загружаете на него нужное фото лица (обычно портретного типа), а затем переходите в окно редактирования фото, где расположены различные вкладки. Переключая данные вкладки, и выбирая между имеющихся там инструментами, вы вносите необходимые изменения в изображение, затем жмёте на кнопку «Сохранить», и скачиваете полученный результат к себе на ПК.
При этом ряд сервисов обладает функцией автоматического ретуширования, когда все операции над вашим фото производятся автоматически, и вы практически сразу же получаете улучшенную версию вашей фотографии, которую затем сохраняете к себе на жёсткий диск.
Результат говорит сам о себе
Инструкция по добавлению надписи на фото в моей прошлой статье!
Фотошоп онлайн на русском
Мы рады предложить вам простой, функциональный и очень удобный сервис Фотошоп Онлайн – система инструментов, воспроизводящая основные функции известного профессионального графического редактора Adobe Photoshop. Вы можете пользоваться всеми преимуществами системы не обладая специфическими знаниями обработки и монтажа фотографий. Начните использовать фотошоп онлайн на русском прямо сейчас!
Особенности и преимущества сервиса:
- Простота работы. Работать с онлайн-инструментами может каждый, даже не обладающий специальными знаниями графических программ обработки фотографий.
 Фоторедактор онлайн – это просто!
Фоторедактор онлайн – это просто! - Широкий набор инструментов. У нас представлены самые популярные и функциональные возможности всех базовых и расширенных версий известного фоторедактора.
- Стабильная быстрая работа. Система загружает и обрабатывает фотографии, клипарты, коллажи и прочие графические объекты в режиме реального времени без существенных задержек по времени, при этом отсутствуют проблемы совместимости и прочие неудобства, иногда возникающие со стационарными ПК версиями подобных продуктов. Фотошоп онлайн с эффектами доступен 24 часа в сутки!
- Отсутствие платы за пользование. В отличие от множества подобных ресурсов, использование нашего сервиса абсолютно бесплатно! Никаких СМС, подписок и прочих форм оплат/пожертвований – загружай изображение и редактируй его, пользуясь всеми возможностями системы. Фотошоп онлайн бесплатно – здесь, сейчас и навсегда!
Основные возможности
С помощью нашего мультифункционального сервиса вы легко можете:
- Редактировать фото онлайн, используя стандартные инструменты Фотошоп – от заливки фона, простановки штампа и удаления эффекта красных глаз до наложения резкости/размытости на изображение, а также серьезной переделки фотографии.
 При этом доступна работа со слоями, фильтры, коррекция, а также ведется подробный журнал всех изменений с возможностью их отката.
При этом доступна работа со слоями, фильтры, коррекция, а также ведется подробный журнал всех изменений с возможностью их отката. - Создать коллаж. В отдельном подразделе нашего сайта можно легко и просто сделать коллаж онлайн, используя любые фотографии картинки. Функционал сайта позволяет использовать любой из двух представленных комплексов обработки изображений, каждый из которых обладает своим уникальным инструментарием и возможностями – попробуйте оба прямо сейчас!
- Наложить эффект. Хотите оживить фотографию и сделать её уникальной? С набором инструментов «Эффекты» сделать это очень просто! Несколько сотен самых разнообразных эффектов, от создания рамок и интегрирования в изображение интересных объектов до глобальной обработки самого фото, доступно в режиме онлайн. Всё, что требуется от вас – загрузить изображение и сделать несколько кликов.
Фотошоп онлайн – удобный сервис для людей, ценящих простоту/функциональность и умеющих мыслить креативно.![]()
Makeup.Pho.to — стирает прыщи, разглаживает морщины на лице
Данный сервис позиционирует себя как онлайн-фоторедактор с большими возможностями от компании VicMan Software, которая, к тому же, выпустила похожее по функционалу мобильное приложение Visage Lab с довольно обширным инструментарием для ретуши фото.
- Чтобы выполнить ретушь лица онлайн с помощью данного сервиса, перейдите на него https://makeup.pho.to/ru и кликните на кнопку «Начать ретушь».
- Выберите откуда вы будете импортировать фото (компьютер или Фейсбук) и загрузите требуемое фото на ресурс.
Определитесь с источником фото
После загрузки фото сервисом будет произведена автоматическая онлайн ретушь фото. Будут автоматически применены такие опции как ретушь кожи, разглаживание морщин, антиблик, отбеливание зубов и так далее. После просмотра результата вы можете убрать какую-либо из опций путём снятия соответствующей галочки и нажатием на кнопку «Применить».
Автоматические опции сервиса Makeup. Pho.to
Pho.to
При необходимости вы можете кликнуть на вкладку «Эффекты» слева, и выбрать какой-либо из эффектов (Dreamy Retro,кг Poster Look, Phantasy Blue и другие).
Для сохранения полученного результата необходимо нажать на кнопку «Сохранить и поделиться» внизу. В открывшемся экране выберите «Скачать», кликните правой клавишей мыши на открывшемся изображении и выберите «Сохранить изображение как» для сохранения фото к себе на ПК.
Предлагаемые возможности
Pho.to позволяет вам редактировать фотографии, корректировать цвета, ретушировать портрет или добавлять эффекты, такие как морфинг и преобразование изображений в анимации. Редактор бесплатен и он один из немногих, которые предлагают действительно большие возможности для творчества.
На главной странице приложения сверху предлагается семь вариантов для работы: Фото эффекты, Ретушь лица, Фоторедактор, Коррекция, Мультяшки, Открытки и Аватары.
Сервис Retush.net — отбеливает зубы, устранит эффект красных глаз и тд.

Другой сервис, позволяющий выполнить ретуширование лица – это Retush. Данный сервис позволяет работать со встроенным англоязычным фото-редактором «Photocat», обладающим довольно широкими возможностями по редактированию изображений.
Перейдите на данный ресурс, нажмите на «Upload» и загрузите на сайт нужное вам фото. Слева расположены базисные вкладки для работы с изображением: «Edit» (редактирование), «Effects» (эффекты), «Retouch» (ретушь), «Frames» (рамки), «Text» (текст), «Local retouch» (локальная ретушь).
Вкладки Retush.net
Переключаясь между вкладками вы можете выбирать различные инструменты и применять их на вашем фото. К примеру, во вкладе «Ретушь» вы можете применять эффекты к фигуре (Figure), коже (Skin), глазам (Eyes), губам (Lip tint). Выбирая ширину покрытия (Brush size) и интенсивность эффекта (Intensity) вы можете добиться нужного качества вашего фото.
Для сохранения полученного результата служит клавиша «Save» справа сверху.
Ретушь лица
Раздел сайта «Ретушь лица» предоставляет возможность выполнять автоматическую ретушь портретов и фотографий с красными глазами, что сделает их более выразительными и привлекательными, а также исправлять многие дефекты, отбеливание зубов.
Вы можете использовать тот же эффект «Гламур»: лицо будет выглядеть более загорелым, контуры ослабятся, а детали фона уйдут в небытие.
Avatan — онлайн-фоторедактор
Следующий русскоязычный сервис, позволяющий осуществить редактирование фото бесплатно – это Avatan. Для работы выполните вход на данный ресурс, нажмите на кнопку «Начать ретуширование», а затем «Перейти к набору».
Вы перейдёте в режим редактирования. Кликните на кнопку «Открыть», затем на «Открыть фото», и загрузите ваше фото на ресурс.
Вверху будут расположены различные вкладки (фильтры, эффекты, текстуры и так далее), переключаясь между которыми, и выбирая различный, имеющихся в них инструментарий, вы можете редактировать ваше фото в соответствии с вашими предпочтениями.
Функционал сервиса Avatan
Для сохранения полученного результата существует кнопка «Сохранить» сверху.
Первый этап. Матовая кожа
Открываем необходимое изображение в Фотошопе и дублируем слой.
Создаём новый слой и изменяем режим наложения на «Затемнение».
Берем и настраиваем инструмент «Кисть» в соответствии со следующими параметрами, как показано на скриншоте:
Радиус инструмента берём такой, чтобы кистью было удобно работать не залезая на границы смежных частей изображения, например фон, волосы, участки без жирного блеска. В нашем случае это 8 пикселей (см. скриншот выше).
С оригинального слоя подбираем как можно более усреднённый оттенок кожи (Инструмент «Пипетка» или клавиша ALT на клавиатуре).
Проводим закрашивание блестящих участков кожи. Работаем на предварительно созданном пустом слое. Если результат кажется слишком выразительным и ненатуральным можно покрутить ползунок «Непрозрачность» в параметрах наложения и подобрать наиболее подходящие значения. Мы выставили 70%.
IMGonline — обработка фотографий
Сервис «IMGonline» позволяет выполнить автоматическую ретушировку онлайн, используя минимум настроек. Просто перейдите на данный ресурс https://www.imgonline.com.ua/retouch-photo.php, нажмите на кнопку «Обзор» и загрузите на сервис требуемое изображение.
Просто перейдите на данный ресурс https://www.imgonline.com.ua/retouch-photo.php, нажмите на кнопку «Обзор» и загрузите на сервис требуемое изображение.
Определитесь с другими настройками (уровень ретуширования, уровень общего сглаживания, резкость, яркость, контрастность), выберите формат исходящего файла (JPEG или PNG-24) и нажмите на «Ок».
Так выглядит сервис IMGonline
Фотография будет обработана, и вы сможете скачать или просмотреть результат, нажав на соответствующие надписи на экране.
Мультяшки и анимации
Этот раздел создан для любителей развлекаться с фотографиями. Представляет возможность создать карикатуру в виде мультяшной графики с помощью специальных технологий. Так, после обработки снижается количество цветов, происходит сглаживание переходов и прорисовка резких границ. Это позволяет получить изображение в виде мультфильма.
Вторая возможность заключается в создании анимационных изображений. На любой портрет можно наложить такие эффекты, как морфинг или смена мимики, сделать лицо человека улыбающимся, применить косоглазие и т. д. Вы также можете изменить лицо так, что человек будет выглядеть как тролль, инопланетянин или другой забавный персонаж. Вдобавок, любую часть лица можно заставить двигаться. Результат можно сохранить в формате Gif.
д. Вы также можете изменить лицо так, что человек будет выглядеть как тролль, инопланетянин или другой забавный персонаж. Вдобавок, любую часть лица можно заставить двигаться. Результат можно сохранить в формате Gif.
Затем остаётся или сохранить свою работу на компьютер, или поделиться ею в социальных сетях (на Facebook возможно непосредственно из сервиса).
Smartbrain — удаляет недостатки кожи на портретных фото
Ну и последний на сегодня сервис – это Smartbrain. Данный сервис позиционируется создателями как бесплатный сетевой фоторедактор с отличным набором различных фильтров для изображения.
- Для работы с ним нажмите на «Загрузить своё фото», а потом на «Загрузить файл».
- После загрузки вы увидите внизу кнопки различного варианта редактирования вашего фото (фильтры, яркость, контраст, насыщенность, размытие, Тильт Шифт и др.).
- C помощью которых сможете произвести над фото все необходимые изменения.
Функционал сервиса Smartbrain
Для сохранения результата служит кнопка «Сохранить» сверху.
Условия использования
Редактор является бесплатным, причём регистрация для этого не требуется и невозможна в принципе. Все функции сразу становятся доступны без различных ограничений.
Впрочем, цена такой бесплатности также имеется — это рекламные объявления и они действительно мешают заниматься редактированием. При этом блокировщик рекламы также не помогает — если он включен, сервис просто не откроется.
Радует локализация русского языка. Вообще, здесь поддерживается 9 языков, так что освоиться с интерфейсом будет несложно пользователю из любой страны.
Наконец, если вам понравится онлайн-приложение, всегда есть возможность загрузить его мобильную версию. Она также доступна бесплатно, но содержит внутренние покупки.
Способ 2: PIXLR
Функциональность онлайн-сервиса PIXLR уже выглядит более интересно, ведь здесь присутствует несколько важных фильтров, полностью меняющих отображение картинки. С ними мы тоже разберемся, но начать стоит с основной реставрации.
Перейти к онлайн-сервису PIXLR
- На главной странице сайта щелкните по кнопке «Advanced PIXLR E», чтобы перейти к редактору.
- Через левую панель перейдите к добавлению фотографии, кликнув «Open Image».
- В окне системного Проводника отыщите подходящий снимок и откройте его для редактирования.
- На левой панели выберите инструмент «Clone». Он работает точно так же, как рассмотренный при разборе прошлого онлайн-сервиса.
- Переключитесь в режим «Source», чтобы выбрать целый участок для его дальнейшего клонирования.
- При помощи «Paint» начинайте рисование, заменяя поврежденные части.
- Используйте настройку цвета, чтобы регулировать температуру, добавить или уменьшить свет, нормализуя тем самым видимость черных и светлых участков изображения.
- Переходим к самым интересным опциям, которые пригодятся при реставрации фотографии. Для этого откройте категорию «Filter», воспользовавшись верхней панелью.

- В списке сначала отыщите «Remove noise» и кликните по надписи левой кнопкой мыши. Этот фильтр отвечает за удаление шумов.
- Появится небольшое окно с двумя регуляторами. Изменяйте их положение, чтобы достичь нормального эффекта.
- Примените изменения и в этом же списке укажите «Glamour».
- Выкрутите ползунок этого параметра на 100%, и вы сразу же сможете убедиться в том, насколько качественным стало фото. Был удален непонятный туман, тени обрели более глубокий вид, а сам снимок стал более контрастным. Если используется цветное изображение, возможно, придется понизить уровень фильтрации, поскольку тогда потеряется реалистичность передачи цветов.
- Все остальные инструменты настройки соответствуют стандартному набору любого графического редактора. Используйте их, если хотите еще что-то изменить в картинке. После в разделе «File» укажите пункт «Save» или вместо этого зажмите стандартную комбинацию клавиш Ctrl + S.
- Задайте имя файла, укажите подходящий для него формат, качество и щелкните по «Download».

- Ожидайте окончания загрузки, а затем откройте полученный снимок для просмотра.
Идеальное лицо в фотошопе
Как сделать кожу лица идеальной, подкрасить губы, добавить румянец, сделать глаза сияющими? Макияж в Photoshop.
В этом уроке Вы узнаете, как можно полностью изменить лицо девушки с помощью простых техник фотошопа. Попробуйте создать идеальный женский портрет. Лицо будет выглядеть немного ненатурально, нечто среднее между пластиковой девушкой, персонажем мультфильма или картинкой из гламурного журнала.
Для работы вам понадобится подходящее изображение.
Прежде всего, уберем волосы девушки. Для этого используйте инструмент Clone Stamp Tool (Штамп).
Настройки для инструмента штамп:
Выберите инструмент штамп, удерживая клавишу Alt кликните на шапке девушки, отпустите Alt и зарисуйте штампом волосы.
Таким же способом уберите шарф.
Чтобы затемнить прядь волос используйте инструмент Burn Tool (Затемнитель).
Вот настройки для Burn Tool (Затемнитель).
Чтобы осветлить белки глаз можно использовать Spot Healing Brush Tool (Точечная восстанавливающая кисть). Это позволит сделать глаза ярче.
Сделайте дубликат основного слоя
В дубликате слоя аккуратно удалите резинкой следующие части фото.
С помощью инструмента Spot Healing Brush Tool (Точечная восстанавливающая кисть) удалите точки на лице девушки. (На этом изображении их почти не видно, но на реальных фотографиях всегда много мелких точек – прыщиков, веснушек. Кожу лица нужно очистить от таких погрешностей. )
К слою-дубликату примените фильтр Filter (Фильтр)>Blur (Размытие) > Gaussian Blur (Размытие по Гауссу)
Настройки для фильтра:
Измените прозрачность этого слоя до 79% — Оpacity (Непрозрачность) на панели слоев.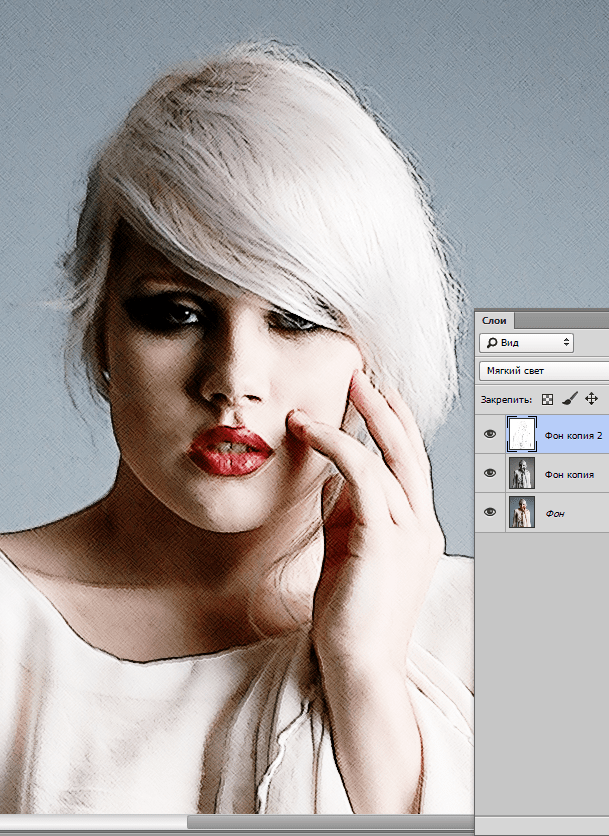
Все должно выглядеть примерно так, если отключить основной слой
В верхней части размытого слоя-дубликата немного подчистите инструментом Eraser Tool (Ластик) размытые волоски.
Чтобы глаза стали ярче и выразительнее, зрачки и края радужной оболочки затемните инструментом Burn tool (Затемнитель)
А середину радужки осветлите инструментом Dodge Tool (Осветлитель) с такими настройками:
Инструментом Burn tool (Затемнитель) можно подчеркнуть брови, диаметр в настройках инструмента выбирайте соразмерный ширине бровей, чтобы не затрагивать кожу лица.
Результат:
Девушка, с которой мы работаем очень мила, но можно ей сделать получше губы. Для этого воспользуйтесь другой фотографией.
Выделите любым инструментом выделения область губ (можно приблизительно) и вставьте в новый слой основного документа. Удалите из этого слоя жесткой резинкой все лишнее, оставьте только губы.
Их форму можно изменить. Чтобы изменить форму губ примените Edit (Редактирование) > Transform (Трансформация) > Warp (Деформация) в слое с губами и сделайте такие изменения:
С помощью инструмента Spot Healing Brush Tool (Точечная восстанавливающая кисть) можно удалить мелкие недостатки.
Чтобы «подкрасить» губы создайте новый слой над слоем с губами, выберите цвет #f307b3 и кистью аккуратно закрасьте область губ.
Для этого слоя в панели слоев установите режим наложения Linear Burn (Линейный затемнитель). Мягкой резинкой с Opacity (Непрозрачность) около 50% подправьте цветную заливку в углах губ.
Чтобы сделать глаза ярче создайте блики в глазах.
Установите основной цвет белый. Инструментом Rectangle Tool (Прямоугольник) нарисуйте 4 прямоугольника.
Выделите все 4 слоя с прямоугольниками и объедините их (CTRL+E). Примените для этого слоя Edit (Редактирование)> Transform (Трансформация)> Distort (Искажение) чтобы получить такую фигуру.
Нажмите CTRL+T и измените размер и положение фигуры так, как на рисунке.
Уменьшите Оpacity (Непрозрачность) слоя до 78%. Сделайте дубликат этого слоя и переместите блик в другой глаз.
Чтобы добавить немного румянца на щеки создайте новый слой. Выберите мягкую кисть большого диаметра 150-200px, Оpacity (Непрозрачность) – 11%, задайте цвет #e4431e и сделайте несколько мазков на щеках. Цвет можно выбрать другой.
Теперь можно нарисовать ресницы.
Создайте новый слой. Возьмите Brush tool (Кисть) размером 1px и нарисуйте ресницы над правым глазом. Затем сделайте дубликат этого слоя, отразите горизонтально ( Edit (Редактирование)> Transform (Трансформация) > Flip horizontally (Отразить горизонтально)) и перетяните ресницы на левый глаз.
Также нарисуйте более густые нижние ресницы.
(Если у Вас ничего не получается с рисованием ресниц, посмотрите урок Ресницы в фотошопе с использованием готовых кистей Ресницы1 или Ресницы2. Это намного упростит Вашу работу)
Это намного упростит Вашу работу)
В заключение используйте инструмент Dodge Tool (Осветлитель) чтобы подчеркнуть мех на шапке.
С помощью этого урока Вы можете научиться изменять свои фотографии, создавать гламурный образ, делать лицо идеальным.
Красота и молодость привлекательны всегда, но фотошоп иногда ее подчеркивает и делает портрет стильным. А «секреты красоты» помогут устранить недостатки внешности.
Источник урока
Стили в современной фотографии. Как экспериментировать с разными стилями обработки фотографий, чтобы найти свой
Красивыми выходят не все фотографии даже у профессионала. В этом нет ничего странного, ведь не всегда на должном уровне находится освещение, техника и другие мелочи. Особенно неприятно, когда видны недостатки на свадебных фотографиях, но расстраиваться из-за этого не стоит. Современные технологии легко превратят любой снимок в настоящий шедевр.
Как красиво обработать фото со свадьбы
Графических редакторов для обработки фото существует огромное количество, но самым популярным остается фотошоп. Он позволяет работать с разными форматами и быстро получать желаемый результат при определенных навыках. Оформление фотографий в фотошопе сделает их красивыми и яркими, даже при низком качестве. Здесь легко убрать лишнее освещение или осветлить часть снимка, добавить разные элементы или оформить фото в определенном художественном стиле.
Он позволяет работать с разными форматами и быстро получать желаемый результат при определенных навыках. Оформление фотографий в фотошопе сделает их красивыми и яркими, даже при низком качестве. Здесь легко убрать лишнее освещение или осветлить часть снимка, добавить разные элементы или оформить фото в определенном художественном стиле.
Художественная обработка фотографий в фотошопе
Чтобы сделать красивые фото, не обязательно быть профессионалом, главное, избегать традиционных подходов. Художественная обработка свадебных фотографий в фотошопе – это творческий процесс, где много полета фантазии. Можно найти онлайн-программы в интернете и сразу получить готовый снимок, но лучше проявить усердие и сделать из свадебной фотографии профессиональное сказочное изображение.
Сегодня получить качественную цифровую фотографию без обработки в лайтруме или фотошопе нельзя. Любой сюжет можно драматически «усилить» или подчеркнуть. Начинающему фотографу научиться этому не составит труда, ведь существуют онлайн-уроки по обработке снимков. Нужно лишь освоить несколько способов корректировки по каждому пункту:
Нужно лишь освоить несколько способов корректировки по каждому пункту:
- ретушь;
- тонирование;
- цветокоррекция.
Свадебные картинки в стиле винтаж
Если скачать Photoshop (версию cs6) на русском языке, то легко получить винтажные свадебные снимки. Простой и полезный урок:
- Откорректируйте цветовой баланс картинки. Для этого откройте в редакторе нужное фото, перейдите в меню на «Изображение» — «Коррекция» — «Цветовой баланс», откройте диалоговое окно и установите параметры -70; -50; 41.
- Создайте новый слой, для чего перетащите основной на вторую иконку. Залейте его другим цветом, к примеру, #DCE354.
- Чтобы поменять режим наложения, нажмите на «Умножение». После задайте прозрачность 75%.
- Создайте еще один слой, к примеру, с цветом #111842. Для него меняйте режим наложения на «Замена светлым», затем задайте заливку 55% и прозрачность 40%.
- Скачайте любую гранжевую структуру, вставьте ее под 2 слоем в вашей картинке.
 После меняйте для третьего слоя режим наложения на «Перекрытие», задайте прозрачность 65%.
После меняйте для третьего слоя режим наложения на «Перекрытие», задайте прозрачность 65%. - Вернитесь на слой с фото, примените к нему «Фильтр» — «Рендеринг» — «Эффекты освещения». Произошла винтажная обработка свадебной фотографии в фотошопе cs6.
Красивая обработка фото в стиле бьюти-ретушь
Бьюти-ретушь – это одно из самых популярных направлений обработки портретных фотоснимков. Данный вид коррекции является самым простым при должном владении редактором Photoshop. Обработка свадебных фото в фотошопе в стиле бьюти очень востребована, поскольку с ней легко подправить макияж невесты, уменьшить дефекты кожи, исправить светотеневое оформление. Итак, урок в фотошопе версии cs6:
- Создавайте 2 копии основного слоя в открытом файле. Верхний слой поместите в группу, для чего 2 раза нажмите Ctrl + J и 1 раз Ctrl + G.
- Дайте слоям имена. Средний назовите, к примеру, «цвет» а верхнюю группу «текстура». К первому примените «Размытие по Гауссу».
 Этот фильтр скроет недостатки кожи.
Этот фильтр скроет недостатки кожи. - К слою «текстура» примените радиус размытия, например, 14. Обработайте текстуру восстанавливающей кистью, заплаткой и штампом, чтобы откорректировать изображение.
- Объедините слои. Оригинал должен стоять фоновым, поэтому отключите его и правой клавишей по среднему слою выберите «Объединить видимые». Новый слой назовите «цветокоррекция». Основной фон оставьте не объединенным, чтобы сравнивать начальный вариант с обработанным.
- Займитесь выравниванием проблемных участков лица или шеи с помощью лассо, мягкой кисти большого диаметра, делая края обработанной области мягче и убирая все лишнее. Поэкспериментируйте с настройками самостоятельно, чтобы обработка свадебных фотографий в фотошопе выглядела естественно.
Коррекция фото в фотошопе
Быстрый фотошоп свадебных фотографий можно сделать и с помощью редактора онлайн, но более качественные снимки выходят, если каждый откорректировать вручную. Добиться улучшения фото легко при помощи регулировки светотени. Для этого следует:
Для этого следует:
- Зайти в редактор и открыть нужное изображение. Затем надо продублировать один слой и применить к дубликату «Фильтр» — «Другое» — «Цветовой контраст» на 5 pixel. Режим наложения следует изменить на «Жесткий свет».
- Этот слой дублируйте, а режим наложения сохраните. На первичном фото ставьте «Экран» и с помощью инструмента «ластик» убирайте темные места на снимке.
- Оба слоя объедините, потом перейдите на «Изображение» — «Коррекция» — «Тени» и ползунками отрегулируйте средний тон. Чтобы получился хороший результат, поэкспериментируйте с настройками.
Цветокоррекция свадебных фотографий
Иногда на фото картинка очень отличается от той, при которой делался снимок, поэтому нужно прибегать к цветокоррекции. Изменить цветовые составляющие можно с помощью нескольких каналов. Так, для зеленого, красного и синего существует самый популярный режим редактирования Red Green Blue. Для черного, желтого, пурпурного и голубого применяется Cyan Magenta Yellow blacK. Цветокоррекции изображения посвящена dcz вкладка «Изображение» — «Коррекция», а самыми важными уровнями являются Кривые (комбинация клавиш Ctrl+M), Выборочные цвета, Тени/Свет и Насыщенность (Ctrl+U).
Цветокоррекции изображения посвящена dcz вкладка «Изображение» — «Коррекция», а самыми важными уровнями являются Кривые (комбинация клавиш Ctrl+M), Выборочные цвета, Тени/Свет и Насыщенность (Ctrl+U).
Обработка портрета
Полноценное редактирование фотографий в фотошопе не может происходить без корректировки лиц, ведь не каждый человек обладает идеальной внешностью. Неправильное освещение при съемке может исказить портрет. Чтобы это исправить, надо использовать панели инструментов программы Photoshop. Сделать выразительными глаза легко, для чего создайте новый слой, и настройте инструмент Dodge tool на диапазон средних тонов. Настройте экспонирование на 20% и проведите несколько раз кистью по глазу.
Выровнять брови можно с помощью инструмента Clone stamp, а осветлить зубы с применением фильтра Hue/Saturation, обведя их лассо. Следите, чтобы зубки равномерно отбелились, иначе будут смотреться неестественно. Мимические морщины и родинки лучше оставить, чтобы изображение выглядело естественно.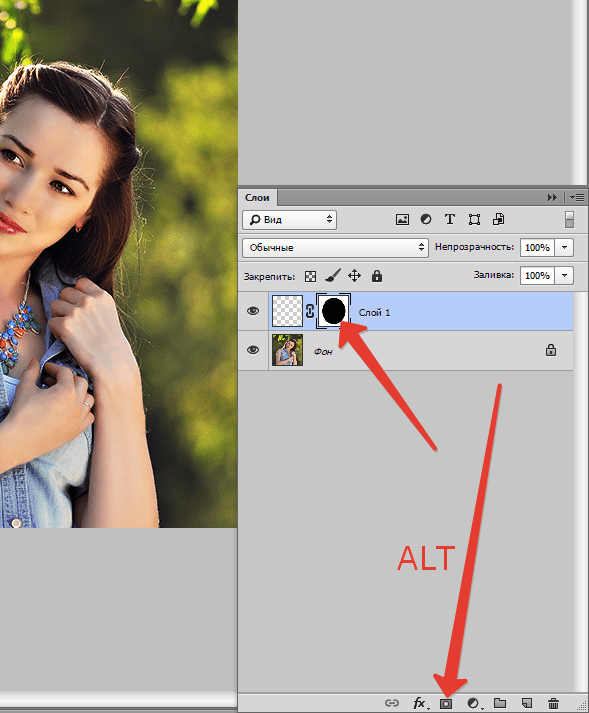 Высокая непрозрачность слоя Lighten даст лучшую освещенность коже лица. Осталось сделать изображение менее размытым, для чего надо использовать цветовой контраст со значением радиуса 1,0.
Высокая непрозрачность слоя Lighten даст лучшую освещенность коже лица. Осталось сделать изображение менее размытым, для чего надо использовать цветовой контраст со значением радиуса 1,0.
Красивое оформление свадебных фотографий в фотошопе
Если использовать фотошоп для фотографий, то без помощи профессионалов легко сделать из своих свадебных фото уникальные снимки. С помощью редактора можно оформить памятные изображения в красивые рамки, придать одной и той же фотографии абсолютно разный вид. Если вы не очень знакомы с программой Photoshop, то в интернете легко найти ряд видеоуроков, где профессионалы наглядно показывают все основные элементы обработки снимков.
Видео: свадебный фотошоп
Наш обзор основных видов и стилей обработки фотографий в Фотошопе (Photoshop) с примерами.
Список стилей о которых пойдет речь в этом обзоре.Glamour, Fashion, Vogue, Beauty, High Key, Low Key, Instagramm, Grunge, Swag, Сlub style, Pop-Art, Esquire, Pin-up, Retro style, Vintage, Fantasy, Vanil, Street photography, Golden photo, Black and Red, Noir, Sunlight, Dunhill, Habana, Deep Blue, Pencil drawing.

Первыми в нашей группе будут очень модные, гламурные и похожие друг на друга идеи и варианты обработки фотографий, но есть у них и существенные различия.
Блистательный и роскошный стиль – для размещения в личном фотоальбоме
модницы, и для публикации в дорогом глянцевом журнале. Все самое лучшее
в модели на фотографии обычно эффектно подчеркнуто, а все изъяны:
шрамы, родинки, краснота, складки и неправильные пропорции – скрыты.
Очень похоже на стиль «Fashion».
Это фотографии о моде и для моды. Именно поэтому главная задача Fashion
фотографий — выделить и показать на снимках одежду, аксессуары и другие
объекты, связанные с модой. Этот стиль используется для создания
утонченного образа. Нежные пастельные оттенки, блики, легкая природная
гамма оттенков и т.д. Ценность fashion-фотографий в том, что
показывается не только одежда и аксессуары, но и общий образ модели:
позы, выражение лица, макияж, прическа, эмоции и принадлежность к эпохе
и времени создания. Очень похоже на стиль «Vogue».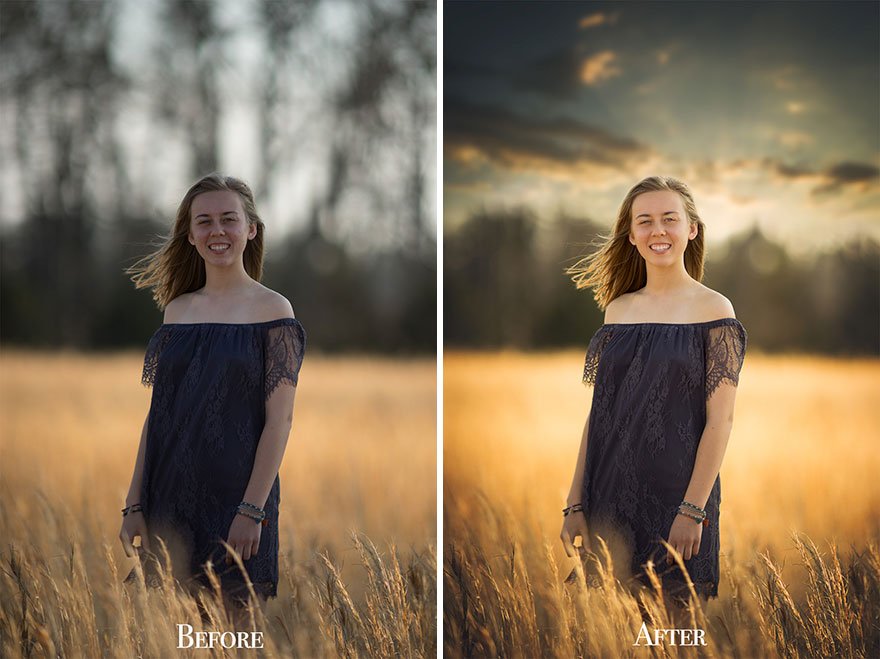
«Vogue»
В основном, это фотография, сделанная как бы для обложки модного журнала. Мягкие цвета и оттенки подчеркивают женственность и красоту модели. Мужчины в таком стиле почти не снимаются.
Стиль «Vogue» очень похож на стиль «Beauty».
Это фотосъемка крупного плана, при которой акцентируется особое
внимание на глазах и губах, в основном на макияже модели. Главным
отличием такой съемки от портретной – это глянец, который обязательно
должен присутствовать. Его широко используют модели для создания своего
портфолио.
Специальные приемы обработки фотографии, приводящие к нежным по
градации, почти воздушным снимкам. Эти снимки почти целиком состоят из
«белого» с очень светлыми серыми полутонами.
В этом стиле обработки яркие области фотографий должны намного
превышать тёмные.
В сделанных в такой манере фотографиях обычно очень много чёрных тонов,
а детали в тенях часто полностью исчезают. Светлого в этих снимках
очень мало. Эти работы, как правило, очень контрастны. Они часто
подчеркивают только силуэт и самые светлые места на фотографии.
Эти работы, как правило, очень контрастны. Они часто
подчеркивают только силуэт и самые светлые места на фотографии.
Далее мы выделили наиболее современные и популярные виды обработки фотографий.
Искаженная цветовая гамма на фотографии является «визитной карточкой»
этого стиля. Использование массы цветовых фильтров позволяет придавать
разные оттенки этим снимкам.
Стиль обработки Инстаграм – безотказный приём, помогающий сделать из
любого плохого снимка оригинальный.
Гранж, это стиль фотографии с «бунтарским духом». Появление этого
стилевого направления в фотографии в основном связано с рок-музыкой.
Для таких снимков свойственны мягкие, приглушенные оттенки, размытые
контуры, загрязненные текстуры и фон. Эти эффектные приемы делают
фотографию более выразительной, стильной и оригинальной.
«Swag»
Обычно подходит для работы с молодежью. Это невообразимо роскошные и яркие образы, которые выделяют не только стиль одежды, но и золотые украшения, наряды от самых знаменитых дизайнеров, роскошная косметика и дорогая парфюмерия – все это складывается в «Swag»
Эти фотографии замечательно передают настроение, они буквально вызывающе насыщены движением и эмоциями.

«Сlub style»
Фотографии, в клубном стиле, – яркие и позитивные. Часто это фото с вечеринок и ночных клубов. Наложение спецэффектов отлично передает атмосферу шумного праздника.
Стиль Поп-Арт представляет собой стилизацию под работы известных
художников, работавших в стиле popular art. Изображение лишается мелких
деталей. Делается акцент на цветовые пятна и крупные детали – с помощью
этого приема подчеркивается главная идея фотоснимка.
В основном это портреты. Они стали визитной карточкой журнала для
успешных джентельменов. Именно этот журнал и дал название новому стилю
«Esquire». Небольшая размытость, блики света, отражающиеся в зрачках,
необычные оттенки делают фотографию отличающейся от остальных.
В портрете стараются выделить радужку глаз для придания объема, блеска
и выразительности.
Следующая группа в нашем обзоре идёт — как бы её назвать — необычные стили обработки фотографий или «под старину».
К ним мы присоединили стиль «Fantasy», так как он больше никуда не подходил.

Самый лучший метод для работы с женскими портретами в стиле популярных
когда-то давно открыток Пин-ап. После коррекции фото приобретает
совершенно новый рекламный вид.
Это стилизация снимка под старинные. В них присутствуют мягкие цвета,
часто черно-белая гамма или сепия, присутствие мелких царапин и
гармонично расположенных искусственных пятен, делающих снимок похожим
на старинный.
Это ностальгия о прошлом, модное и весьма специфическое направление в
обработке фотографий, которое за основу свою берет возрождение
определенных тенденций прошедших поколений и целых эпох. Этот стиль
обычно отличается присутствием элементов романтики и изысканной
роскоши, такими как: элегантные шляпи, кружева и необычные предметы
старины. Стиль винтаж все более популярен у знаменитостей и топ-моделей.
В основном превращает фото в фантастическую картинку. Использует
всевозможные эффекты, создавая сказочные образы и пейзажи. Изображение
подвергается значительной художественной ретуши и цветовой коррекции,
но не утрачивает связи с реальностью.
Остальные стили обработки мы включили в эту группу, потому что некоторые из них уже устарели, а некоторые ещё актуальны, но не так востребованы или просто стандартны.
«Vanil»
Такая обработка снимка придает фотографии некоторую нечеткость,
добавляет теплые, мягкие и нежные «ванильные» тона. Часто используется
для романтических и свадебных фотографий.
Это уличные снимки простых прохожих в окружении города. Основные
отличия этого стиля от остальных – естественность и эмоциональность
моделей.
Стиль этой обработки заключается в придании фотографии золотого или
бронзового оттенка.
Вся фотография выглядит как единая по гамме и цвету деталь, но с
четкими полутонами и тенями.
Очень модная раньше обработка фотографии. Это чёрно-белая фотография, в
которой некоторые элементы выделены красным или алым цветом. Например,
чёрно-белое фото, на котором выделены алые лепестки розы, или
подчеркнуты контуры губ, — это придает фотографии большую
выразительность.
«Noir»
При обработке фотографий в таком стиле их делают чёрно-белыми. В них основным критерием выразительности является игра света и тени. Примеры: вода на стекле, осенний дождь в старом чёрно-белом фильме, контрастное отражение в воде, контуры старых зданий в облачную погоду. В основном используется в пейзажах.
Противоположность стилю «Noir».
Легкие, золотистые солнечные оттенки, рассветное утро, акварель.
Суть этого вида обработки фотографий в «фактурности», объёме,
использовании кофейных цветов. Основой у них является атмосфера осени и
дождя.
Основной отличительной чертой этих снимков являются цвета кубинского
рома, бриза океана и яркой очень контрастной картинки.
Использование водных, холодных оттенков при обработке фотографии. Море,
север, дайвинг.
Обработка фото в стиле «карандашный рисунок», художественный стиль
зарисовки, наброска.
Есть еще очень много разных и
интересных стилей обработки фотографий, которые не вошли в этот обзор,
но мы надеемся, что смогли немного помочь Вам узнать что-то новое и
начать разбираться в этих направлениях.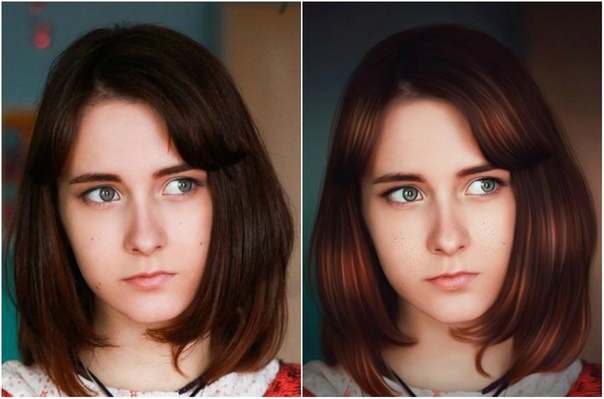
Читая статьи о Photoshop, я часто удивляюсь тому, насколько многие авторы усложняют решение по сути простых задач по обработке. Этим страдают и многие «монументальные» писатели, например Дэн Маргулис. Но ему это простительно – его задача написать о всех тонкостях и нюансах процесса обработки, рассмотреть его со всех ракурсов и сторон. Хотя именно эта особенность подачи материала в его книгах отталкивает многих читателей.
На самом деле, корни подобных способов «увеличить резкость в 40 действий» растут из очень простой вещи – люди, которые пишут эти уроки, никогда не работали с большим объемом фотографий. То есть, как правило, у них есть пара фотографий и они готовы в процессе их обработки убить вечер-другой. Но когда у тебя идут постоянные заказы, и с каждой фотосессии тебе надо серьезно обработать несколько десятков кадров – начинаешь задумываться о более простых и удобных способах обработки.
О них мы сегодня и поговорим. Я расскажу вам о пяти простых, но очень эффективных инструментах Photoshop, которые я постоянно использую в своей работе.
Перед тем, как обрабатывать фотографии в Photoshop, я всегда сначала работаю с кадрами в RAW-конвертере . Именно там я провожу основную цветокоррекцию и первичную обработку фотографий. По сути, я создаю «скелет» обработки, а в Photoshop работаю уже с деталями фотографии.
Итак, мы поработали с фотографией в RAW-конвертере и открываем ее в Photoshop. Фотошоп встречает нас огромным количеством инструментов для обработки на все случаи жизни. Но мы поговорим о самых простых и эффективных из них.
Главная функция Dodge Tool/Burn Tool – осветление/затемнение отдельных участков изображения. По сути, вы можете «рисовать» затемнение или наоборот – осветлять снимок. Это очень просто, попробуйте: уверен, вы оцените этот инструмент. Dodge/Burn Tool имеет всего две, но очень важные настройки.
Range — Выбор области применения
Вы можете использовать этот инструмент на темные (Shadows), светлые (Highlights) или нейтральные (Midtones) области фотографии. Например, вам нужно осветлить темные участки подбородка (при обработке портрета), а светлые оставить не тронутыми. В таком случае мы ставим режим Shadows в Dodge Tool, и она будет осветлять только темные участки мест, на которые мы ее применим.
Например, вам нужно осветлить темные участки подбородка (при обработке портрета), а светлые оставить не тронутыми. В таком случае мы ставим режим Shadows в Dodge Tool, и она будет осветлять только темные участки мест, на которые мы ее применим.
Exposure – сила воздействия
Очень важно правильно выставить силу воздействия. Многие люди, экспериментируя с фотошопом, пробуют Dodge/Burn на 100%. И, затемняя изображение, получают черные «дыры», а осветляя – сплошные пересветы. Конечно, получая такой результат, они больше не возвращаются к этому инструменту. Но Dodge/Burn – это тонкий инструмент. Если вы работаете по теням или светам – попробуйте силу применения в 7-10%, если с нейтральными участками – 10-20%. Для каждого случая сила воздействия подбирается отдельно, но, немного поработав с этим инструментом, вы начнете чувствовать, какая именно мощность нужна в каждом конкретном случае.
Использование
Dodge/Burn имеет массу способов применения:
- Осветляйте радужку глаз
Просто примените Dodge Tool на радужку глаз – это самый простой способ ее осветлить. Тем самым вы акцентируете внимание зрителя на глаза модели.
Тем самым вы акцентируете внимание зрителя на глаза модели.
На всех этих портретах я высветлял радужку глаз именно для того, чтобы привлечь внимание зрителя к глазам и добавить психологизма в кадр.
- Затемняйте линии формы лица на мужском портрете
Скулы, линия подбородка, линия носа, брови – любые лицевые линии, если их немного затемнить, приобретут больший объем и контрастность. Мужчина на фотографии станет выглядеть более жестким и волевым.
Этот прием я использую при обработке практически всех мужских Ч/Б портретов. Для цвета этот прием не всегда подходит, так как «рушит» цвета, но на Ч/Б картинке работает просто отлично.
На женском портрете надо очень аккуратно использовать этот прием, так как женщину украсит только акцентирование тех лицевых линий, которые придают ей женственность. В ином случае вы получите портрет мужеподобного существа.
- Осветляйте области контрового света
Контровой свет сам по себе – замечательная вещь. Но если вы с помощью Dodge Tool усилите его эффект – картинка станет еще лучше. Особенно здорово это смотрится на концертных фотографиях, когда музыкантов освещает хороший контровой свет.
Но если вы с помощью Dodge Tool усилите его эффект – картинка станет еще лучше. Особенно здорово это смотрится на концертных фотографиях, когда музыкантов освещает хороший контровой свет.
- Отбеливайте зубы вашим моделям
Именно используя Dodge Tool, проще и эффективнее всего отбеливать зубы на фотографии. Немного попозже я обязательно напишу отдельный урок о правильном отбеливании зубов с помошью Dogde Tool.
2. Clone Stamp
В фотошопе существует несколько инструментов для ретуши изображений, и каждый из них по своему хорош. Но «Штамп» — самый универсальный в применении инструмент.
Его функция – брать определенный участок изображения и копировать его. Тем самым мы можем, например, заретушировать морщины – просто «заменив» их участками гладкой кожи. Для этого нажимаем Alt и выбираем область, откуда будет браться картинка, и потом, просто кликая по нужным участкам изображения, мы будем копировать ее на них.
В настройках штампа важно обратить внимание на два параметра:
Mode
Это режимы, в которых будет работать штамп. Например, в режиме Darken штамп будет «заменять» только более светлые зоны, нежели выбранный участок. По сути – вы можете затемнять светлые зоны изображения, оттого и название режима – Darken. И, сооветственно, в режиме Lighten штамп будет работать только на более темные зоны изображения, осветляя их.
Например, в режиме Darken штамп будет «заменять» только более светлые зоны, нежели выбранный участок. По сути – вы можете затемнять светлые зоны изображения, оттого и название режима – Darken. И, сооветственно, в режиме Lighten штамп будет работать только на более темные зоны изображения, осветляя их.
Clone Stamp имеет много режимов работы – поэкспериментируйте с ними, уверен, вы получите интересные результаты.
Описывать работу каждого режима, на мой взгляд, не имеет смысла — в фотошопе для всех инструментов действуют по сути одни и теже принципы работы режимов, только немного изменяясь под специфику конкретного инструмента.
Opacity – значит непрозрачность. Проще говоря, чем меньше вы поставите процент в этой настройке, тем более прозрачная будет «работа» штампа. Например, при 100% штамп полностью заменит выбранный участок, а при 50% — будет полупрозрачным. Для ретуши лица, как правило, используется 10-30%, в ином случае будет слишком четко виден след штампа.
Использование Clone Stamp
Ретушь во всех ее проявлениях – основное назначение штампа. Прежде всего штамп используется для ретуши кожи – убирать морщины, синяки под глазами, отеки и прочие прекрасные творения матери-природы.
Прежде всего штамп используется для ретуши кожи – убирать морщины, синяки под глазами, отеки и прочие прекрасные творения матери-природы.
Также можно заретушировать, например, нежелательный объект в кадре. Если, конечно, он не занимает половину фотографии.
Очень удобно использовать штамп для устранения небольших пересветов. Например, у вашей модели на кончике носа небольшое пятнышко пересвета. Мы берем штамп, ставим режим Darken и в пару кликов затемняем это пятнышко.
3. History Brush
Хистори браш – это машина времени для обработки фотографий. Вы можете брать любую стадию обработки и кисточкой рисовать из нее по вашему изображению.
History Brush таит в себе огромные возможности. Подробно о работе этого инструмента я уже писал в отдельной статье . В ней вы найдете подробный урок по применению хистори браш и узнаете, как увеличивать резкость только на нужных вам участках изображения.
Безусловно, увеличение резкости не единственная область ее применения.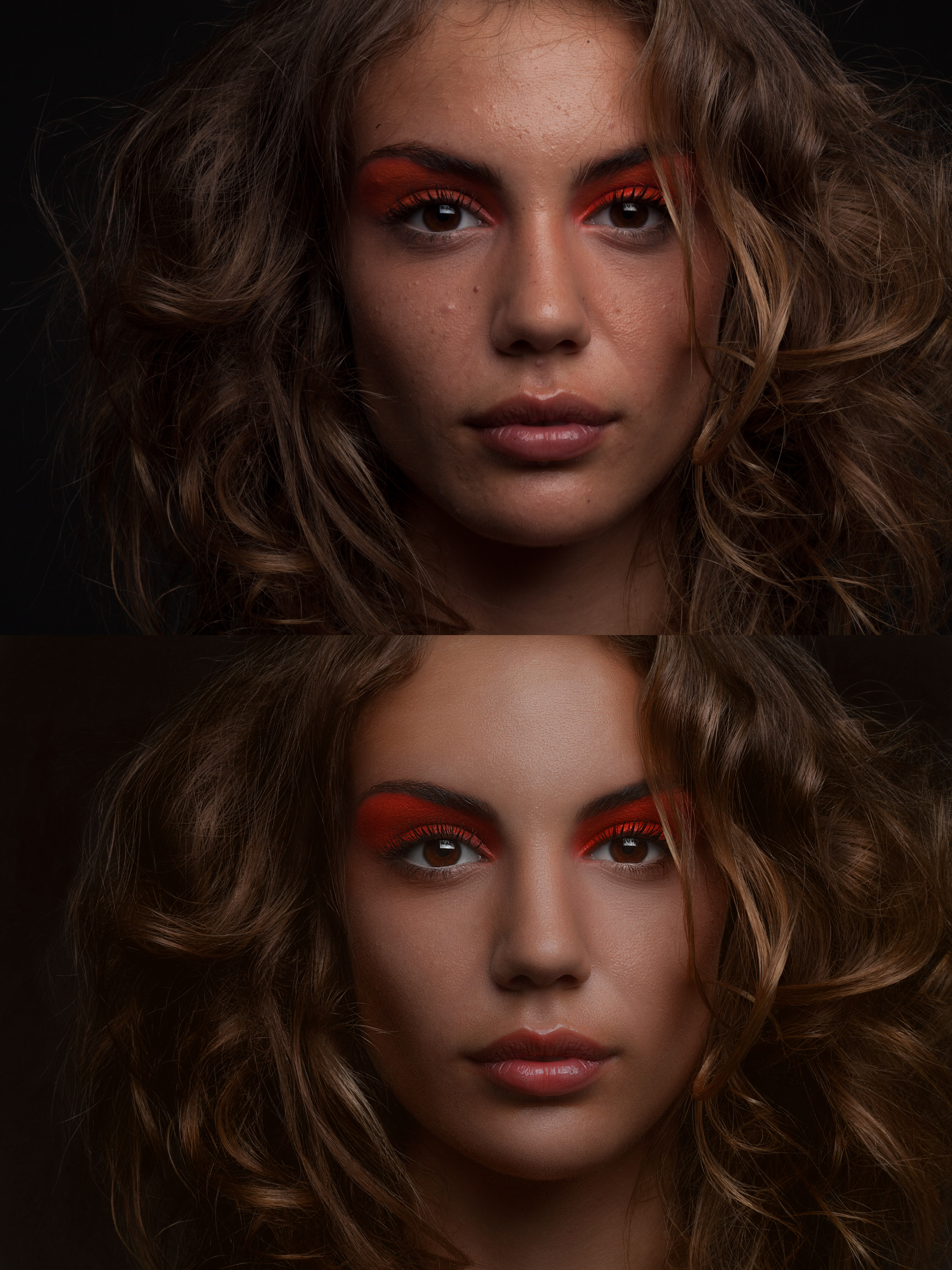 В будущих статьях, я расскажу, как с помощью History Brush работать с цветом на фотографии.
В будущих статьях, я расскажу, как с помощью History Brush работать с цветом на фотографии.
4. Black&White
Инструмент Black&White находится во вкладке Image—>Adjustments. Или можно просто создать Adjustment layer (Корректирующий слой) на фотографии.
Главная функция инструмента Black&White – «правильный» перевод цветного изображения в ч/б. Правильный потому, что вы можете изменять черно-белое отображение каждого из цветов. Тем самым вы сможете получить красивую и «вкусную» ч/б картинку.
Но на этом функционал B&W не ограничивается.
С помощью этого инструмента можно получить очень интересную и цветную картинку. Применим на нашу картинку B&W, а затем включим режим слоя Overlay.
Теперь, манипулируя рычажками управления B&W и прозрачностью слоя, мы можем получить очень интересную картинку. Для большей наглядности я поставил довольно высокий Opacity слоя с B&W — 62% и повернул на максимум рычажки Greens, Cyans, Blues и Magentas.
Как мы видим, картинка стала сразу насыщеннее и контрастнее (кликните по картинке для увеличения).
А теперь обратим внимание на галочку Tint . Включив ее, мы сможем тонировать изображение в нужный нам цвет.
Использование
Вариантов использования B&W как при работе с цветом, так и при обработке Ч/Б — масса.
В одной из следующих статей я, на примере обработки нескольких фотографий, расскажу о всех основных нюансах работы с Black&White.
5. Shadow/Highlights
Shadow/Highlights также находится во вкладке Image—>Adjustments (там вообще, кстати, много интересных инструментов находится, советую поэкспериментировать со всеми)
Этот инструмент создан, чтобы затемнять пересвеченые области и вытягивать света из теней. Кроме самого очевидного применения – устранять пересветы и недосветы, S/H отлично работает также и для создания ощущения большей глубины картинки. Мы можем в светлые области добавить темных полутонов, а в темные – светлых. Тем самым, картинка станет более объемной и глубокой.
Тем самым, картинка станет более объемной и глубокой.
Например, на этой фотографии с помощью S/H я добавил объема шерсти щенка и картинка сразу стала интересней.
На самом деле, Shadow/Highlights — совершенно незаменимый инструмент для любой серьезной обработки. Практически любую фотографию можно сделать лучше, если грамотно применить S/H.
Хочется рассказать о всех настройках S/H и его функционале, но это действительно тема для отдельной статьи. В будущем, я обязательно вернусь к теме Shadow/Highlights, а пока просто попробуйте поэкспериментировать — пробуйте разные варианты настроек и смотрите на результат. По моему опыту, этот способ — самых действенный для освоения новых вещей.
Как мы видим, все эти инструменты очень просты в использовании, но при этом – потрясающе эффективны. Попробуйте поэкспериментировать с ними и вы почувствуете сколько возможностей они дают при обработке.
Думаю стоит сделать серию статей о простых, но очень эффективных инструментах в Photoshop. И в следующей статье я расскажу об инструментах для серьезной работы с цветом на фотографии.
И в следующей статье я расскажу об инструментах для серьезной работы с цветом на фотографии.
Чтобы сделать обработку в ванильном стиле, или как еще это можно называть «Ванилька», фотографии необходимо придать мягкость, теплоту, нежность и слегка желтоватый оттенок. Отмечу, что данный стиль обработки многим нравится, и, из-за своей простоты, пользуется хорошей популярностью.
Мы будем создавать много корректирующих слоев, поэтому я напомню, что они находятся во вкладке Слои. Важно, чтобы каждый из них у вас появлялся на палитре, иначе вы не сможете менять режимы наложения и непрозрачность.
Перед тем как приступим, глянем на то, что у нас в итоге должно получиться. Если вам нравится результат, то не будем больше терять время!
Шаг 1
Нашу исходную фотографию в программе фотошоп.
Шаг 2
Создаем Новый корректирующий слой — Уровни и в открывшемся диалоговом окне/палитре изменяем значение ползунка, который находится в середине, на 1,25
Шаг 3
Теперь делаем еще один корректирующий слой, но на этот раз это будет Цветовой фон/Насыщенность . Нас интересуют вновь ползунок что находится в середине, только теперь он называется «Насыщенность». Измените его значение на -10.
Нас интересуют вновь ползунок что находится в середине, только теперь он называется «Насыщенность». Измените его значение на -10.
Шаг 4
Вновь, как в шаге 2, создаем Уровни , но никаких настроек не вводим. Меняем лишь режим смешивания этого слоя на Мягкий Свет
Шаг 5
Создаем Слой-заливку (она находится все в той же вкладке слоев) и в открывшемся диалоговом окне выбираем режим смешивания Исключение и жмем ОК. Появится палитра цветов, где нам нужно указать цвет #06122f . В зависимости от изображения можно поиграть ползунком Непрозрачности . В моем примере, я оставил это значение на 100%.
Шаг 6
Делаем другой Слой-заливку , но на этот раз режим смешивания ставим Умножение , а цвет заливки выберите #faeed0 . Прозрачность по вкусу, у меня 50%.
Вот и все! наша ванилька на фотографии готова. Не забывайте, что фотообработка это дело вкуса каждого. Вы всегда можете поиграть с ползунками прозрачности, тем самым добиться оптимально для себя результата.
Вот так выглядит в финале наша палитра со слоями:
Заметили ошибку в тексте — выделите ее и нажмите Ctrl + Enter . Спасибо!
Привет! Меня зовут Ирина Джуль. Хочу рассказать немного об обработке в Photoshop на примере одной из своих фотографий.
Есть такая фотография малыша, лежащего в кроватке. На изображении — первоначальный кадр и то, чем все закончится. Как вы понимаете, залог хорошей фотографии — это изначально хорошая фотография. Потом вы можете с помощью Photoshop или Lightroom просто усилить ее восприятие, расставить акценты, сделать «вкусной».
О том, как тонировать фотографию, можно долго рассказывать, каждый делает это по-своему и разными методами.
Причем даже одну и ту же тонировку можно делать разными способами. Как обрабатывать волосы, глаза и прочие детали — тема, заслуживающая отдельной статьи. Как правильно накладывать текстуру или корректно обработать кожу, тоже хорошо бы знать. Это все те знания, которые дают возможность улучшить хорошую фотографию.
Открываем фотографию в Camera RAW. Осветляем тени до +70 и немного поднимаем экспозицию. Во вкладке Детализация отключаем регулировку резкости, чтобы резкость не наводилась дважды и не портила снимок. Я делаю это сама в конце на тех участках, на которых это необходимо. Я пользуюсь русифицированным Photoshop, поэтому и описание соответствующее.
Открываем файл в Photoshop и первым делом убираем ненужные элементы в кадре по углам. Выделяем то, что нужно убрать, с помощью инструмента Лассо, потом идем:
Редактирование>Выполнить заливку>с учетом содержимого.
Программа меняет этот фрагмент и дорисовывает даже направление полосок на ткани.
Следующий шаг — затемнение углов и виньетирование. Зону затемнения делаю сама, чтобы контролировать те участки, где мне это нужно. Это может быть полезно, если, например, у нас светлое небо и свет падает с какой-то стороны, и нам не нужно затемнять этот угол, чтобы не препятствовать свету. Пользуюсь инструментом Прямолинейное Лассо, задаю ему растушевку края 200–300, в зависимости от размера фотографии.
 Дальше на основе выделения создаю новый корректирующий слой Кривые и затемняю настолько, насколько мне это нужно (маску в этой кривой нужно инвертировать Ctrl+I, чтобы она затемняла необходимую область).
Дальше на основе выделения создаю новый корректирующий слой Кривые и затемняю настолько, насколько мне это нужно (маску в этой кривой нужно инвертировать Ctrl+I, чтобы она затемняла необходимую область).Следующий корректирующий слой — Карта Градиента. Здесь выставляем света оранжевого цвета, а тени — фиолетового. Режим наложения этого слоя Мягкий Свет с непрозрачностью 35 %.
Далее создаем корректирующий слой Кривые. В RGB поднимаем точку черного, в синем канале свет тонируем в теплый, тень — в холодный.
Делаем засветку с помощью корректирующего слоя Градиент.
Выставляем Радиальный стиль, оранжевый цвет. Заливаем в угол нашей картинки, откуда падает свет. Режим наложения Экран, непрозрачностью 40 %.
Сливаем все слои в один Shift+Ctrl+Alt+E и ставим режим наложения Экран, непрозрачность слоя 30 %, потом сливаем слои снова и ставим режим наложения Мягкий свет, непрозрачность слоя 40 %.
Теперь фотокарточка готова, осталось доработать детали по желанию.
 Сделать ярче глаза, губы, прорисовать волосы. Также я применяла наложение текстуры в режиме наложения Мягкий свет. Если нужно, работаем с кожей, но на детских портретах редко есть такая необходимость.
Сделать ярче глаза, губы, прорисовать волосы. Также я применяла наложение текстуры в режиме наложения Мягкий свет. Если нужно, работаем с кожей, но на детских портретах редко есть такая необходимость.Вот, что получилось в результате. Фотография стала ярче, сочнее, с интересным освещением, которое задает атмосферу.
Как в фотошопе сделать фотографию черно-белой
Если вы хотите резко изменить фотографию, выполнив всего лишь одно простое действие, то здесь ничто не сравнится с преобразованием ее в черно-белую. Переводом в градации серого можно также спасти изображение, которому не поможет коррекция цвета, или сделать красивее человека, которому нужно серьезно отбелить зубы или заняться собственной кожей. Эти проблемы почти исчезают, когда вы попадаете в черно-белое королевство.
Но значит ли это, что необходимо установить в цифровом фотоаппарате черно-белый режим съемки? Нет, нет и еще раз нет! Намного лучше снимать в цвете и потом обесцвечивать снимки в программе фотошоп.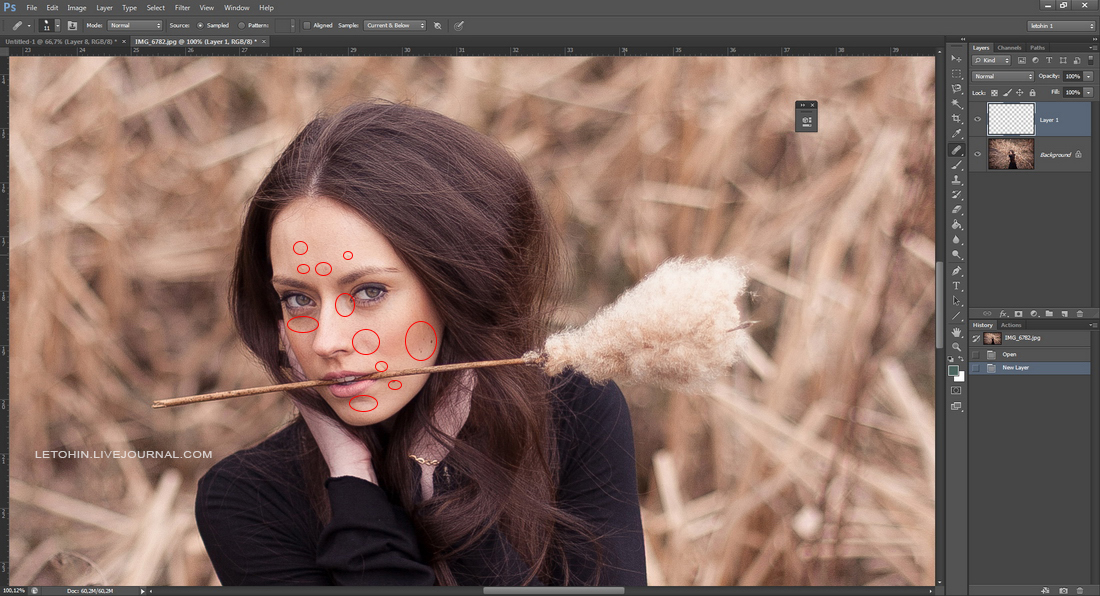 В этом случае вы получаете огромное количество возможных творческих решений, например эффект частичного обесцвечивания, достигаемый обесцвечиванием не всей картинки. И, раз уж я говорю о цвете, в фотошопе есть несколько инструментов, позволяющих изменить цвет всего — от автомобиля до волос на голове. Кроме того, можно дать новую жизнь старинным фотографиям, добавив в них цвета.
В этом случае вы получаете огромное количество возможных творческих решений, например эффект частичного обесцвечивания, достигаемый обесцвечиванием не всей картинки. И, раз уж я говорю о цвете, в фотошопе есть несколько инструментов, позволяющих изменить цвет всего — от автомобиля до волос на голове. Кроме того, можно дать новую жизнь старинным фотографиям, добавив в них цвета.
Вы, вероятно, слышали выражение «Как платят, так и работаем!» В программе фотошоп это выражение преобразуется в «Самый быстрый способ — не всегда самый лучший». Другими словами, на некоторые приемы — к ним относится преобразование цветного изображения в черно-белое — придется потратить чуть дополнительного времени, но результат стоит того.
Поясню на примере. Откройте цветное изображение. Я возьму фотографию Даськи.
Выберите в меню команду Изображение => Коррекция => Обесцветить (Image => Adjustments => Desaturate).
Обесцвечивание означает удаление всех цветов с изображения.
Фотошоп без затруднений преобразует изображение в черно-белое, но результат вас вряд ли вдохновит.
Также можно взглянуть на каналы (больше о каналах — тут), выделить наиболее контрастный канал и выбрать в меню команду Изображение => Режим => Градации серого (Image => Mode => Grayscale). Программа сохранит выделенный канал, удалит остальные и выдаст вам черно-белое изображение.
Но ни один из этих двух методов не даст хорошего результата… Последний результат, может, еще неплохо смотрится, но фотография плоская, замыленная и без глубины.
Корректирующие слои «Черно-белое»
Использование корректирующего слоя «Черно-белое» — самый простой способ преобразования цветного изображения в красивое черно-белое. Он предельно прост и, что самое главное, обратим. При использовании корректирующих слоев фотошоп вносит изменения в другой слой, а не в исходное изображение, позволяя управлять непрозрачностью, включать и отключать видимость слоя и т. д. Такие слои позволяет в считанные секунды получить действительно красивое черно-белое изображение.
д. Такие слои позволяет в считанные секунды получить действительно красивое черно-белое изображение.
Как пользоваться:
1. Откройте исходное изображение. Дважды щелкать мышью по слою «Фон», если он заблокирован.
2. Создайте корректирующий слой «Черно-белое».
Откройте палитру Коррекция, выбрав в меню пункт Окно => Коррекция (Window => Adjustments), и щелкните мышью по значку слоя Черно-белое (Black & White) (выглядит как прямоугольник, по диагонали поделенный на черную и белую половины).
Фотошоп сделает изображение черно-белым и отобразит на палитре несколько ползунковых регуляторов и других элементов управления, которыми можно пользоваться для тонкой настройки созданного слоя.
3. Перемещайте ползунковые регуляторы, пока не получите контрастное черно-белое изображение.
Хотя программа и обесцветила изображение, все равно остается возможность совершенствования. Перемещайте ползунковые регуляторы различных цветов, чтобы предметы на изображении выглядели еще лучше. Перемещение вправо окрашивает области, которые ранее были окрашены в соответствующий регулятору цвет, в более светлый оттенок серого; перемещение влево окрашивает области в более темный оттенок серого.
Перемещение вправо окрашивает области, которые ранее были окрашены в соответствующий регулятору цвет, в более светлый оттенок серого; перемещение влево окрашивает области в более темный оттенок серого.
Кроме того, массу готовых настроек содержит раскрывающийся список в верхней части палитры — выбирайте пункты списка по одному, чтобы увидеть, как они влияют на фотографию. Если вы щелкнете по кнопке Авто (Auto), фотошоп покажет вам, как, по ее мнению, должно выглядеть ваше изображение в градациях серого.
4. Сохраните вашу фотографию в формате PSD, если хотите в дальнейшем ее редактировать.
Молниеносное подкрашивание
Вы, вероятно, уже заметили флажок Оттенок (Tint) в верхней части палитры Коррекция (Adjustments), когда создавали корректирующий слой «Черно-белое». Если вы установите этот флажок, программа добавит ко всему изображению коричневый оттенок (называемый тоном сепии). Если вы хотите использовать другой цвет, щелкните мышью по цветному квадратику справа от флажка, чтобы открыть диалоговое окно для выбора цвета.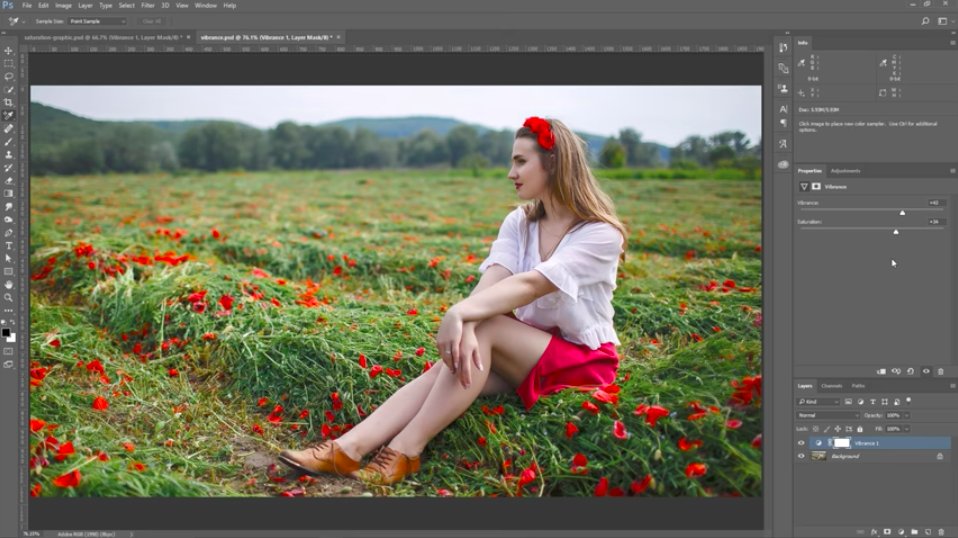 Этот прием позволяет создать так называемые ложные двутоновые изображения.
Этот прием позволяет создать так называемые ложные двутоновые изображения.
Корректирующие слои «Микширование каналов»
Использование корректирующих слоев «Черно-белое» — наиболее быстрый и простой способ обесцвечивать изображения, но для этой цели подходят и слои «Микширование каналов». Они не имеют преимуществ по сравнению с корректирующими слоями.
Во-первых, убедитесь, что на палитре слоев выделен слой «Фон» (или слой с изображением, с которым вы хотите работать), затем щелкните мышью по кнопке с изображением наполовину черного, наполовину белого круга в нижней части палитры и в контекстном меню выберите команду Микширование каналов (Channel Mixer). Когда откроется палитра Коррекция (Adjustments), установите флажок Монохромный (Monochrome) в верхней части палитры, а затем перемещайте ползунковые регуляторы Красный (Red), Зеленый (Green) и Синий (Blue), как вам нравится, или же выберите один из готовых наборов настроек в раскрывающемся списке в верхней части палитры.
Если вы хотите затемнить или осветлить изображение целиком, переместите ползунковый регулятор Константа (Constant) в нижней части палитры влево или вправо.
Канал «Яркость»
Как было отмечено в статье о цветовых режимах, режим Lab получил свое название по названиям трех каналов. Буква «L» обозначает канал Яркость (Lightness), в котором программа хранит все значения света и, таким образом, все видимые контуры и детали изображения. (Буквы «А» и «В» обозначают каналы а и Ь, в которых хранится информация о цвете.) Это значит, что канал Яркость, взятый отдельно от остальных — черно-белый вариант изображения.
Чтобы увидеть, как выглядит канал, откройте изображение и выберите в меню пункт Изображение => Режим => Lab (Image => Mode => Lab Color). На палитре Каналы выделите Яркость. Если вам понравилось получившееся изображение, выберите в меню команду Изображение => Режим => Градации серого и щелкните мышью по кнопке ОК, когда фотошоп попросит разрешения удалить информацию о цвете.
В моем случае получилось слишком ярко и бледно. Такой вариант не подходит, но знать о нем нужно. На разных фотография он по разному сыграет.
Преобразование в градации серого во внешнем модуле Camera Raw
Если вы делаете снимки в формате Raw, то для их преобразования в градации серого можно также воспользоваться внешним модулем Camera Raw. Этот модуль легко использовать и, к тому же, он хорошо выполняет преобразования. Чтобы открыть изображение в этом формате, дважды щелкните мышью по его значку файла, и оно автоматически откроется в модуле Camera Raw.
1. В окне Camera Raw откройте панель HSL/Градации серого (HSL/Grayscale).
Чтобы открыть данную панель, щелкните мышью по одноименной кнопке. Затем на этой панели установите флажок Преобразовать в градации серого (Convert to Grayscale). В правой части окна Camera Raw появится группа ползунковых регуляторов. Чтобы добавить контрастности изображению, можно осветлить какой-нибудь цвет, переместив соответствующий ему ползунковый регулятор вправо, или затемнить его, переместив ползунковый регулятор влево.
2. Откройте панель Основные (Basic) и перемещайте ползунковый регулятор Экспонир (Exposure), чтобы отрегулировать черно-белое изображение. Также подвигайте ползунки с разными другими настройками настройками в этой вкладке и вы приятно удивитесь как заиграет ваша черно-белая фотография!
Даже одуванчики стали похожи на одуванчики!
Заметили ошибку в тексте — выделите ее и нажмите Ctrl + Enter. Спасибо!
Фотография 101: Как использовать цифровую камеру и редактировать фотографии в Photoshop с Ли Моррисом
Чтобы создавать красивые фотографии, нужно начать с основ. Если вы хотите лучше фотографировать свою семью или друзей, заняться новым хобби или начать новую карьеру фотографа, овладение основами фотографии необходимо для создания качественных фотографий. Этот 7,5-часовой учебник, созданный Fstoppers, был разработан, чтобы научить вас всему, что вам нужно знать об использовании цифровой камеры и улучшении ваших изображений в Photoshop.
Основы фотографии
Когда вы берете в руки цифровую камеру, возникает искушение оставить все в автоматических настройках и надеяться, что ваши снимки получатся. Если вы будете придерживаться этого плана, вы будете постоянно бороться с плохо снятыми изображениями. «Фотография 101» научит вас контролировать все ручные настройки вашей цифровой камеры и принимать решения для изображений, которые вы хотите создать. Поняв, как управлять камерой, вы будете готовы каждый раз делать фотографии с правильной экспозицией.
Несмотря на то, что все камеры работают одинаково, иногда разные расположения кнопок, названия и настройки камер разных марок делают процесс обучения запутанным. Чтобы помочь, мы обучаем фотографии 101 с тремя различными типами камер: Canon DSLR, Nikon DSLR и Sony «наведи и снимай». Мы познакомим вас с различными видами оборудования, которое вы можете купить, и объясним, почему одни камеры и объективы стоят дороже, чем другие. Мы также покажем вам, когда могут пригодиться аксессуары, такие как штативы и фильтры для камеры.
Красивое освещение необходимо для создания невероятной фотографии. Как только мы научим правильно управлять камерой, мы дадим вам базовое понимание света, его цвета, направления и того, насколько он мягкий или жесткий. Повсюду прекрасный свет, и вы, как фотограф, должны распознать его и использовать в своих интересах. После того, как мы рассмотрим естественный свет, мы добавим основы использования искусственного света или вспышки. Важно понимать, когда может быть полезна вспышка и как правильно ее использовать, чтобы улучшить внешний вид ваших изображений.
В нашем последнем уроке с использованием камеры мы пересматриваем и применяем на практике каждую концепцию, которую мы преподавали, отправляя вас в поле с профессиональной моделью. Мы решим проблемы в каждом месте и улучшим нашу картинку, сделав правильный выбор в настройках камеры, выбрав освещение и расположив объект.
Понимание Photoshop
Постобработка — это невероятный способ превратить обычные изображения в нечто невероятное.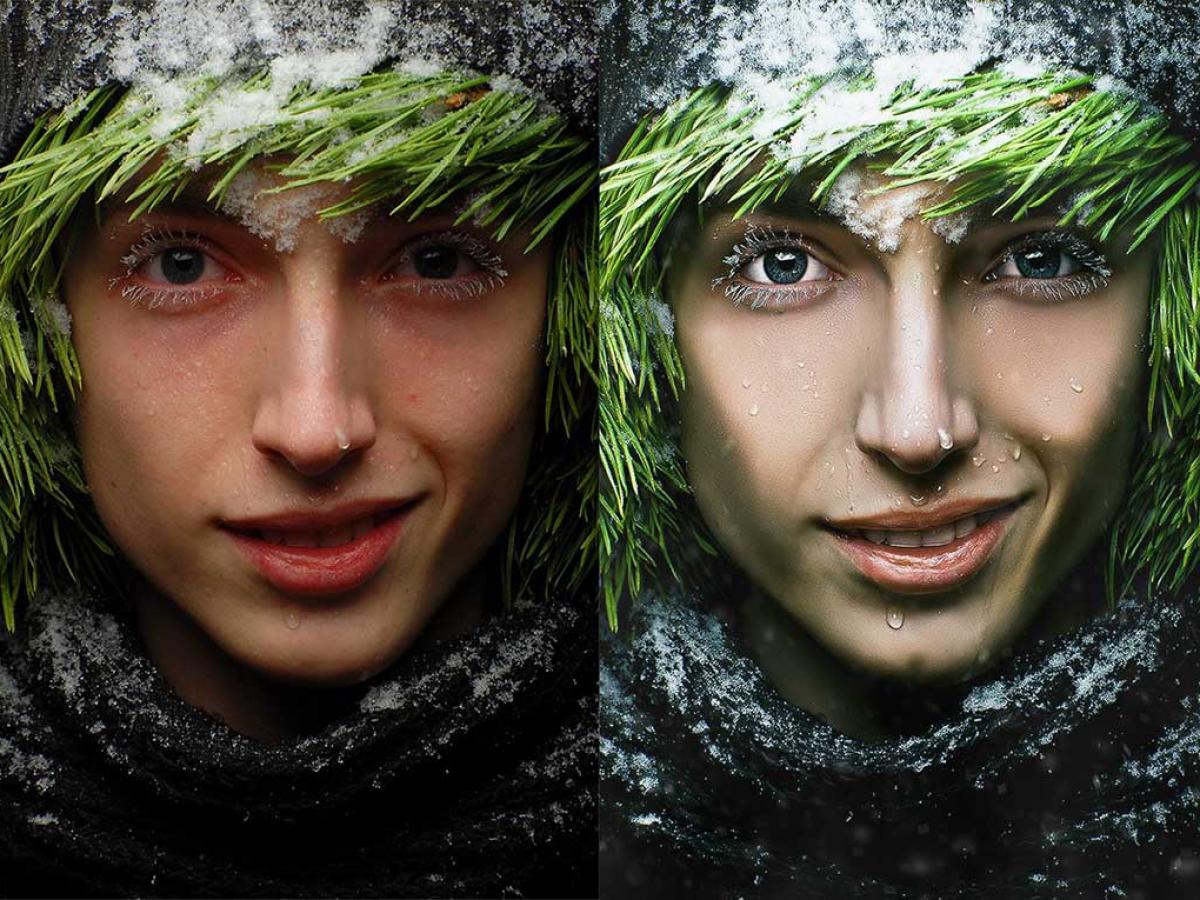 К сожалению, Photoshop может быть сложной программой, если вы ее не понимаете. Во втором разделе этого руководства мы даем вам базовый подход к изучению Photoshop с Пратиком Найком, одним из лучших ретушеров в мире. Pratik начинается с абсолютных основ открытия программы и настройки ее макета. К концу вы увидите все основные инструменты, доступные для редактирования изображений.
К сожалению, Photoshop может быть сложной программой, если вы ее не понимаете. Во втором разделе этого руководства мы даем вам базовый подход к изучению Photoshop с Пратиком Найком, одним из лучших ретушеров в мире. Pratik начинается с абсолютных основ открытия программы и настройки ее макета. К концу вы увидите все основные инструменты, доступные для редактирования изображений.
Учиться всегда легче, когда можно применить на практике услышанное. В заключительном разделе урока мы приглашаем вас открыть Photoshop и вместе с Ли редактировать пять изображений, сделанных во время последней съемки.К концу этого урока вы должны быть полностью готовы к практике новых методов редактирования на ваших собственных изображениях.
Развитие вашей фотографии
Прелесть освоения основ работы с камерой и Photoshop заключается в том, что их можно применять в любом жанре фотографии. Как только вы поймете и освоите 17 уроков, включенных в этот учебник, у вас будут строительные блоки для достижения успеха в любой цели фотографии, которую вы ставите перед собой.
Включено в эту цифровую загрузку:
- Знакомство с камерами
- Треугольник экспозиции
- Экспонирование камеры в ручном режиме
- Камеры и объективы
- Режимы измерения
- Режимы камеры и компенсация экспозиции
- Штативы
- Баланс белого
- Raw против Jpeg
- Фокус
- Фокусное расстояние
- Камеры и фильтры
- Введение в освещение
- Вспышка
- Стрельба в поле
- Введение в Photoshop с Pratik Naik
- Практика постобработки с Ли
Как делать идеальные фотографии товаров с помощью смартфона
Итак, вы решили открыть интернет-магазин, и у вас есть хотя бы один товар, который вы с нетерпением ждете, чтобы начать продавать.Ваш продукт может отлично смотреться в вашей спальне или домашнем офисе, но как вы можете убедиться, что он действительно выделяется в эпоху фильтров Instagram?
Не парься. Вам не нужно становиться профессиональным фотографом, чтобы делать привлекательные фотографии ваших продуктов. В этой статье вы шаг за шагом узнаете, как сделать красивую фотографию продукта, используя только свой телефон, немного естественного света и хорошее приложение для фото продукта.
В этой статье вы шаг за шагом узнаете, как сделать красивую фотографию продукта, используя только свой телефон, немного естественного света и хорошее приложение для фото продукта.
Как делать профессиональные фотографии дома с помощью смартфона
Большинство владельцев интернет-магазинов знакомы с основами фотосъемки товаров на смартфон: найдите белый фон и немного естественного света, выберите максимально возможное качество и разрешение на своем телефоне — и нажмите! У вас есть фото товара.Это отличное начало.
Но есть несколько дополнительных инструментов и аксессуаров, которые могут значительно улучшить ваши фотографии и продемонстрировать ценность вашего продукта, позволяя покупателям увидеть его в своей жизни.
Если вы хотите стать профессиональным фотографом со своим смартфоном и делать потрясающие снимки продуктов, вот как создать свою установку.
1. Используйте помещение с хорошим освещением
Сначала найдите в доме комнату с хорошо освещенным окном. Чем больше окно, тем больше естественного света у вас будет для воплощения вашего продукта в жизнь.
Источник изображения: PixcПри съемке ближе к окну свет получается мягче, а тени темнее. Находясь дальше от источника света, вы получите более светлые и четкие тени.
2. Выберите свой смартфон
В наши дни большинство камер для смартфонов являются отличной альтернативой цифровым зеркальным камерам для фотосъемки товаров. Чем больше количество мегапикселей, тем лучше будут фотографии вашего продукта.
Вы можете использовать любой смартфон с хорошей камерой, но стремитесь приобрести более новую модель с камерой 12 мегапикселей или более, например:
- Apple iPhone 8 или новее
- Samsung Galaxy S8 или новее
- Huawei P20 Pro или новее
- Google Pixel 2 или новее
3.Получите мини-штатив
. Штативы
ШтативыMini могут варьироваться от недорогих до дорогих, но хорошая новость заключается в том, что независимо от вашего бюджета они являются хорошей инвестицией с высокой отдачей. Мини-штатив уменьшит дрожание камеры и поможет стандартизировать ракурсы и стиль фото для вашей линейки продуктов.
Если вам нужен простой мини-штатив, обратите внимание на комплект мини-штатива Manfrotto PIXI.
Manfrotto PIXI отлично подходит для начинающих. Вы можете управлять смартфонами шириной до 3,3 дюйма, надежно удерживая их на месте с помощью захвата штатива.И его можно поместить прямо на развертку, чтобы легко делать красивые высококачественные фотографии ваших продуктов. Комплект мини-штатива Manfrotto PIXI доступен на Amazon по цене чуть более 20 долларов.
4. Настройте фон
Поместите белый фон позади вашего устройства, чтобы придать вашим фотографиям чистый и последовательный вид и устранить отвлекающие факторы. Вы можете использовать белую бумагу или купить картон для плакатов в местной аптеке или художественном магазине по дешевке. Вам также понадобится стол, на который вы поставите фон.
Вам также понадобится стол, на который вы поставите фон.
Вы можете использовать скотч, чтобы прикрепить фон или приклеить свой продукт к фону. Клейкая лента также является отличным решением, если у вас нет скотча.
Всегда держите фон белым. Белый фон отражает естественный свет на продукт и дает вам равномерно освещенную фотографию. Это также упрощает процесс редактирования, если вам нужно удалить фон. Кремовый или не совсем белый цвет затруднит редактирование и освещение. Кроме того, постарайтесь расположить фон не только позади продукта, но и под ним.
5. Используйте белые отражатели
Управление освещением является ключевым моментом при обучении фотографированию товаров на iPhone или Android. Отражающие панели помогают свести к минимуму сильные тени и создать более сбалансированную среду освещения, чтобы подчеркнуть мельчайшие детали вашего продукта. Вы можете купить белую доску для отскока из пенопласта на Amazon.
6. Установите светорассеивающий лист, если солнце слишком яркое
При слишком резком освещении эти простыни смягчат свет. Вы можете найти листы диффузора на Amazon или сделать их дома из пергаментной бумаги, матовой занавески для душа или бумаги для принтера.
Вы можете найти листы диффузора на Amazon или сделать их дома из пергаментной бумаги, матовой занавески для душа или бумаги для принтера.
Теперь, когда у вас есть готовые настройки, давайте поговорим о том, как использовать естественный свет при съемке продуктов на iPhone или другой смартфон.
Бесплатное руководство: фотография продуктов своими руками
Узнайте, как делать красивые фотографии товаров с ограниченным бюджетом, из нашего бесплатного подробного видеоруководства.
Получите бесплатное руководствоПолучите наше руководство по красивой фотографии товаров своими руками, доставленное прямо на ваш почтовый ящик.
Почти готово: пожалуйста, введите свой адрес электронной почты ниже, чтобы получить мгновенный доступ.
Мы также будем присылать вам новости о новых образовательных руководствах и историях успеха из новостной рассылки Shopify. Мы ненавидим СПАМ и обещаем обеспечить безопасность вашего адреса электронной почты.
Мы ненавидим СПАМ и обещаем обеспечить безопасность вашего адреса электронной почты.
Спасибо за подписку. Вскоре вы начнете получать бесплатные советы и ресурсы. А пока начните создавать свой магазин с бесплатной 14-дневной пробной версией Shopify.
Начало работы
Как использовать естественное освещение для фотосъемки товаров
Освещение для фотосъемки может быть вашим лучшим другом или злейшим врагом, когда вы учитесь фотографировать товары на iPhone или Android.Сделайте это правильно, и у вас на руках будут удивительные изображения продуктов. Сделайте это неправильно, и никакая ретушь изображения не поможет сохранить вашу фотографию.
Есть три ключевых совета, которые необходимы для получения наилучших изображений во время фотосессии.
1. Стреляйте в хорошо освещенной комнате. Естественный свет из окна — отличный вариант по сравнению с фотостудией или искусственным светом. Во-первых, у вас, вероятно, есть доступ к окну (и это бесплатно). Во-вторых, он исходит из одного направления, которое создает естественные эффекты и придает текстуру вашим продуктам.
Во-первых, у вас, вероятно, есть доступ к окну (и это бесплатно). Во-вторых, он исходит из одного направления, которое создает естественные эффекты и придает текстуру вашим продуктам.Подумайте о погоде — солнечно или пасмурно? Чтобы получить желаемый вид, вы можете предпочесть небольшую облачность яркому солнечному свету. Как вы увидите в примере ниже, это может иметь большое значение для теней и бликов на вашей фотографии.
2. Поместите установку ближе к окну. Нацельтесь на 90 градусов вправо или влево от установки. Стремитесь начать фотосессию в самое яркое время суток. Если окажется, что солнце слишком яркое, вы всегда можете использовать рассеивающий лист, чтобы смягчить свет.
Что бы вы ни делали, любой ценой избегайте жесткого света, так как он может сделать цвета более насыщенными и выделит мельчайшие дефекты вашего продукта — вещи, которые люди обычно не видят невооруженным глазом.
3. Контролируйте естественное освещение с помощью панелей из пенопласта и отражателей. Иногда солнце внезапно исчезает за облаками во время съемки. Если это произойдет, не волнуйтесь, используйте пенопластовые доски, чтобы отражать и усиливать свет, чтобы заполнить тени.
Контролируйте естественное освещение с помощью панелей из пенопласта и отражателей. Иногда солнце внезапно исчезает за облаками во время съемки. Если это произойдет, не волнуйтесь, используйте пенопластовые доски, чтобы отражать и усиливать свет, чтобы заполнить тени.
Если вы используете отражатель, вы можете управлять светом, отражающимся на продукте, перемещая отражатель ближе или дальше.Это поможет отразить естественный солнечный свет обратно на изделие.
Не забудьте проверить рефлектор под разными углами, чтобы найти правильный баланс между тенями и освещением.
Лучшие ракурсы для фотосъемки товаров
Когда дело доходит до фотосъемки товаров для вашего интернет-магазина, некоторые ракурсы работают лучше, чем другие. Предложение покупателю различных точек зрения на ваш продукт также может помочь ответить на любые вопросы, которые не объясняются в описании вашего продукта.
Учитывая, что 93% покупателей используют внешний вид в качестве ключевого решающего фактора при покупке чего-либо в Интернете, вы хотите представить как можно больше различных точек зрения, чтобы выделить ключевые особенности вашего продукта. Общий вид более привлекателен и может помочь покупателям представить, что они носят или используют ваш продукт, что может привести к увеличению продаж в вашем магазине.
Общий вид более привлекателен и может помочь покупателям представить, что они носят или используют ваш продукт, что может привести к увеличению продаж в вашем магазине.
Также важно включить фотографии ваших продуктов крупным планом . Крупные планы позволяют фиксировать характеристики, демонстрирующие качество вашего продукта, включая детали печати, ткань, текстуру или использование продукта, а также выделять определенные элементы вашего продукта, которые покупатели хотели бы осмотреть в розничном магазине.
Независимо от того, снимаете ли вы одежду или обувь, есть пять ракурсов, которые вы должны проверить в своей фотосессии:
- Уровень глаз. Этот вид показывает продукт таким, каким вы его видите.
- Высокий угол. Этот вид показывает продукт, как если бы вы смотрели на него под углом.
- Низкий угол. Этот вид показывает продукт так, как будто вы смотрите на него с пола.

- С высоты птичьего полета. Этот вид показывает продукт так, как будто вы стоите над ним.
- Наклонный. Этот вид показывает продукт с одной стороны.
Если вы новичок в предметной фотосъемке, рекомендуется держать смартфон и штатив на одном месте во время съемки и поворачивать изделие, чтобы изменить угол, который вы хотите для изображения. Когда вы поворачиваете продукт по отношению к камере, все ваши окончательные снимки будут оформлены одинаково, кроме того, вы обеспечите согласованность и уменьшите редактирование изображения после съемки.
Как фотографировать на мобильный телефон
Теперь, когда вы настроили все свое оборудование и разобрались с различными ракурсами и освещением, пришло время сделать несколько фотографий.
Прежде чем начать, используйте следующий контрольный список, чтобы убедиться, что ваша камера Android или iPhone готова к съемке.
- Подготовьте свой телефон.
 Убедитесь, что ваш телефон заряжен и у вас есть резервное хранилище для ваших изображений.
Убедитесь, что ваш телефон заряжен и у вас есть резервное хранилище для ваших изображений. - Настройте баланс белого. Чтобы установить баланс белого в соответствии с температурой освещения в настройках, коснитесь кнопки WB, затем коснитесь белого фона.
- Проверьте экспозицию. Коснитесь круглой кнопки «Экспозиция», затем коснитесь своего продукта, чтобы камера знала, что нужно его экспонировать.
- Держите все в фокусе. Коснитесь круглой кнопки фокусировки, затем коснитесь своего продукта, чтобы камера знала, что нужно правильно сфокусироваться на продукте.
- Убедитесь, что вы заблокировали настройки камеры. После того, как вы закончите настройку этих параметров, коснитесь каждого из них еще раз, чтобы зафиксировать настройки на месте. Это предотвратит автоматическую настройку параметров камеры во время съемки.
После того, как вы заблокируете настройки, вы готовы начать съемку!
После первого снимка взгляните на свое изображение и решите, нужно ли его осветлить или затемнить, чтобы получить правильную экспозицию. Если вы считаете, что экспозицию необходимо настроить, коснитесь кнопки +/- под круглой кнопкой фокусировки и потяните ползунок вверх или вниз, чтобы изменить экспозицию.
Если вы считаете, что экспозицию необходимо настроить, коснитесь кнопки +/- под круглой кнопкой фокусировки и потяните ползунок вверх или вниз, чтобы изменить экспозицию.
Не забывайте избегать следующих трех вещей, чтобы получить наилучшие снимки продукта:
- Функция масштабирования, так как это снижает качество изображения
- Селфи-камера, которая не так хороша, как задняя камера
- Вспышка, так как это приведет к передержке фотографии и искажению цветов
После того, как вы сделали снимки, пришло время заняться редактированием фотографий на вашем телефоне!
Как редактировать фото товара на белом фоне на смартфоне
Идея редактирования фотографий может показаться пугающей, но на самом деле это очень просто с вашим смартфоном.
- Выберите приложение для фотосъемки товаров. Зайдите в App Store на свой телефон и загрузите приложение для редактирования фотографий товаров. Некоторые фотографы на смартфонах предпочитают мобильные приложения, такие как Lightroom или Snapseed, другие предпочитают программное обеспечение для редактирования фотографий на своих настольных компьютерах.

- Откройте приложение для редактирования. Выберите изображение, которое хотите подготовить для своего интернет-магазина. Большинство изображений нуждаются в небольшой настройке, чтобы они по-настоящему засияли.
- Используйте приложение, чтобы внести несколько основных правок. К ним относятся яркость, контрастность, резкость, блики/тени и баланс белого. Не поддавайтесь искушению фильтрами, границами, оттенками и перенасыщением. Ваша цель состоит в том, чтобы ваш продукт выглядел потрясающе и выделялся среди других. Постарайтесь, чтобы это выглядело как можно ближе к тому, как выглядит продукт в реальной жизни.
- Сохранить предустановки. После того как вы отредактируете свою первую фотографию, сохраните настройки в качестве предустановки, чтобы вы могли применить те же настройки к другим фотографиям из вашей съемки. Хотя предустановки помогают сэкономить время, обязательно проверяйте каждое изображение после применения подарка, чтобы увидеть, есть ли какие-либо дополнительные настройки, которые вам нужно внести.

- Примените белый фон слоя. Удалите любые пятна или складки с фона, заменив фон белым слоем. Поскольку вы делали фотографии на белом фоне, будет легко изолировать товар и добавить слой.
Как только изображение вашего продукта станет четким, четким и красивым, добавьте его в свой магазин Shopify и приложите все свои усилия!
5 лучших приложений для предметной фотосъемки
Выбор правильных приложений для редактирования — важная часть освоения предметной фотографии с помощью смартфона.Многие поставляются со встроенным редактором, но есть множество сторонних приложений, которые дают вам все необходимое, чтобы ваш продукт выделялся.
Некоторые из самых популярных вариантов приложения для фото товаров:
1. Лайтрум
Доступно для: iOS и Android
Цена: Бесплатно
Кто-то скажет, что Adobe Lightroom — лучшее приложение для предметной фотосъемки на рынке. Он содержит простые в использовании инструменты, такие как ползунки и предустановки, для создания фотографий, которые выглядят именно так, как вы хотите.Lightroom также является хорошим вариантом, если вы планируете редактировать фотографии на своем компьютере. Вы можете начать на мобильном устройстве, в Интернете или на рабочем столе, и когда вы будете вносить изменения, они будут автоматически применяться на всех устройствах.
Он содержит простые в использовании инструменты, такие как ползунки и предустановки, для создания фотографий, которые выглядят именно так, как вы хотите.Lightroom также является хорошим вариантом, если вы планируете редактировать фотографии на своем компьютере. Вы можете начать на мобильном устройстве, в Интернете или на рабочем столе, и когда вы будете вносить изменения, они будут автоматически применяться на всех устройствах.
Если вы хотите получить максимальную отдачу от Lightroom, вы можете подписаться на план Adobe Creative Cloud Photography, который включает в себя приложение для редактирования фотографий для настольных компьютеров, мобильных устройств и Интернета, а также последнюю версию Photoshop за 9,99 долларов США в месяц.
2. Adobe Photoshop Express
Доступно для: iOS, Android и Windows
Цена: Бесплатно
Вы, наверное, слышали об Adobe Photoshop и о его возможностях.С Photoshop Express вы получаете все замечательные функции редактирования фотографий прямо на своем смартфоне. Вы можете делать фотографии продуктов со своего телефона или делать их внутри приложения. Затем легко отрегулируйте оттенок, яркость, экспозицию и контрастность, чтобы создать потрясающие фотографии для вашего магазина.
Вы можете делать фотографии продуктов со своего телефона или делать их внутри приложения. Затем легко отрегулируйте оттенок, яркость, экспозицию и контрастность, чтобы создать потрясающие фотографии для вашего магазина.
3. Снэпсид
Доступно для: iOS и Android
Цена: Бесплатно
Snapseed — бесплатное программное обеспечение для редактирования фотографий, принадлежащее Google. Приложение приносит на ваш телефон возможности профессионального компьютерного редактора с множеством функций для редактирования изображений способами, которые вы обычно найдете только в дорогом программном обеспечении.Начинающие фотографы также получают больше пользы от Snapseed с использованием стеков, которые позволяют вам возвращать ваши изменения к более ранней версии и упрощают сохранение настроек и их применение.
4. ВСКО
Доступно для: iOS и Android
Цена: Бесплатно
VSCO имеет все основные инструменты редактирования, такие как экспозиция, контракт, цветовой баланс и многое другое, что позволяет создавать невероятные фотографии на ходу. Это отличное приложение для фотографий продуктов, позволяющее улучшать изображения, а не переусердствовать с ними, а также эффективный инструмент Instagram с его огромной библиотекой фильтров и бесконечными возможностями для настройки ваших фотографий.
Это отличное приложение для фотографий продуктов, позволяющее улучшать изображения, а не переусердствовать с ними, а также эффективный инструмент Instagram с его огромной библиотекой фильтров и бесконечными возможностями для настройки ваших фотографий.
Если вы хотите поделиться фотографиями своего продукта в социальных сетях, вы можете использовать VSCO Grid. VSCO Grid — это платформа публикации, интегрированная в приложение, которая позволяет вам делиться своими изображениями в социальных сетях и по электронной почте.
5. Камера+
Доступно для: iOS
Цена: 2,99 $
Camera+ — отличный вариант как для опытных, так и для начинающих фотографов со смартфонов. Вы можете использовать Camera+ не только как редактор, но и как камеру для съемки вашего продукта.Приложение для фотосъемки продуктов позволяет вам устанавливать экспозицию и фокусировку, а также включает в себя стабилизатор, таймер и многое другое, поэтому создается впечатление, что вы снимаете с помощью высококачественного объектива цифровой зеркальной камеры.
Если вы предпочитаете редактировать фотографии на своем компьютере, вы можете использовать Camera+ для съемки фотографий продуктов в формате RAW. Это гарантирует, что никакая информация или данные не будут сжаты, и вы сможете создавать изображения продуктов более высокого качества.
Курс Shopify Compass: фотография продукта
Фотограф Джефф Делакруз рассказывает, как создать собственную фотостудию и делать красивые фотографии товаров менее чем за 50 долларов.
Зарегистрируйтесь бесплатноПолучение максимальной отдачи от фотографии продукта
Научиться фотографировать на iPhone или Android поначалу кажется сложным, но, поработав несколько раз за камерой, вы точно станете профессионалом. Со всей вышеизложенной информацией вы уже на пути к освоению фотографии товаров и продаже большего количества фотографий в вашем магазине. В какой-то момент вы даже можете подумать о продаже своих фотографий в Интернете.
Сталкивались ли вы с какими-либо приложениями для фотографий продуктов или советами по фотографии продуктов, которые вы хотели бы использовать в дополнение к этим тактикам? Поделитесь ими в комментариях ниже.
Часто задаваемые вопросы о фотографии продукта
Как делать профессиональные снимки дома с помощью iPhone?
- Выберите iPhone 8 или новее.
- Протестируйте сторонние приложения камеры.
- Используйте белый фон для настройки.
- Разместите установку рядом с окном с естественным освещением.
- Удерживайте видоискатель, чтобы зафиксировать фокус.
- Избегайте увеличения фотографий.
- Попробуйте разные ракурсы камеры.
- Используйте приложение для редактирования фотографий.
Как сделать качественные фотографии товара?
- Используйте камеру смартфона с разрешением 12 мегапикселей или более.
- Снимайте со штатива, чтобы уменьшить дрожание камеры.
- Используйте естественный свет из окна.
- Отражайте свет с помощью пенопласта, чтобы смягчить тени.
- Используйте развертку или снимки крупным планом, чтобы выделить особенности продукта.

- Снимайте под разными углами и изображениями.
Учебник Photoshop: Как снять и скомпоновать сюрреалистический автопортрет
Еще в 2018 году мое воображение плавало в океане идей для фотографий, однако у меня не было ни навыков, ни знаний, чтобы преобразовать эти волшебные и странные миры в моем воображении к физическому повествовательному образу.То есть до
я открыл для себя мир концептуальной фотографии — иллюстративного стиля фотографии, творчески отображающего ваши идеи и истории.
Научившись пользоваться камерой и программой Photoshop, я начал фотографировать других людей, чтобы передать свои идеи и истории. И хотя в этом нет абсолютно ничего плохого, я начал понимать, что когда ты фотографируешь кого-то другого, это тоже становится его историей.
Использование себя в качестве объекта привносит в вашу работу личный элемент, который вы не сможете получить, фотографируя другого человека.Именно из-за этого я теперь в основном фотограф автопортретов, и я надеюсь вдохновить вас на эксперименты, поставив себя перед камерой.
Сегодня я покажу вам, как создать собственную версию моего автопортрета «Пустые воспоминания». Вы будете фотографировать этот концепт как автопортрет и компоновать его вместе в Photoshop.
ПОДГОТОВКА К СЪЕМКЕ
Заблаговременная подготовка поможет сделать весь процесс менее напряженным.Давайте посмотрим, что вам понадобится.
ОБОРУДОВАНИЕ
Вам, конечно, понадобится камера и объектив. Я использую Canon 80D с объективом Sigma 35mm 1.2 Art. Моя камера имеет встроенный WiFi, который подключается к моему телефону. Затем у меня есть приложение Canon, которое я использую для своих фотографий.
Если на вашей камере нет WIFI, вы можете использовать пульт дистанционного управления или установить интервальный таймер (они есть у большинства камер). Вам также понадобится штатив.
ОСВЕЩЕНИЕ
Освещение невероятно важно.Когда вы компонуете изображения вместе, освещение должно совпадать, чтобы изображения сливались вместе. По этой причине я всегда фотографирую все в одном и том же месте в одно и то же время. Я использую естественный свет, и мое идеальное освещение — это пасмурная погода или синий час (незадолго до восхода солнца и сразу после захода солнца).
По этой причине я всегда фотографирую все в одном и том же месте в одно и то же время. Я использую естественный свет, и мое идеальное освещение — это пасмурная погода или синий час (незадолго до восхода солнца и сразу после захода солнца).
РАСПОЛОЖЕНИЕ
Предлагаемые места: пляж/парк/поле. Чем ровнее участок, тем лучше. Когда фон занят (зданиями, деревьями и т. д.), он может отвлекать от объекта, поэтому я всегда ищу негативное пространство — это как чистый холст с бесконечными возможностями.Будь проще.
КОСТЮМ
Подумайте, что вы будете носить. Я выбираю одежду, которая не относится к определенному периоду времени, и обычно предпочитаю винтаж, а не современность, однако выбор за вами. Вы можете рыскать по магазинам в поисках одежды или просто использовать что-то, что уже есть в вашем шкафу.
РЕКВИЗИТ
Для этого конкретного изображения вам понадобится только один реквизит – рамка. Я выбрал квадратную деревянную, но вы можете использовать любую рамку, которая вам нравится.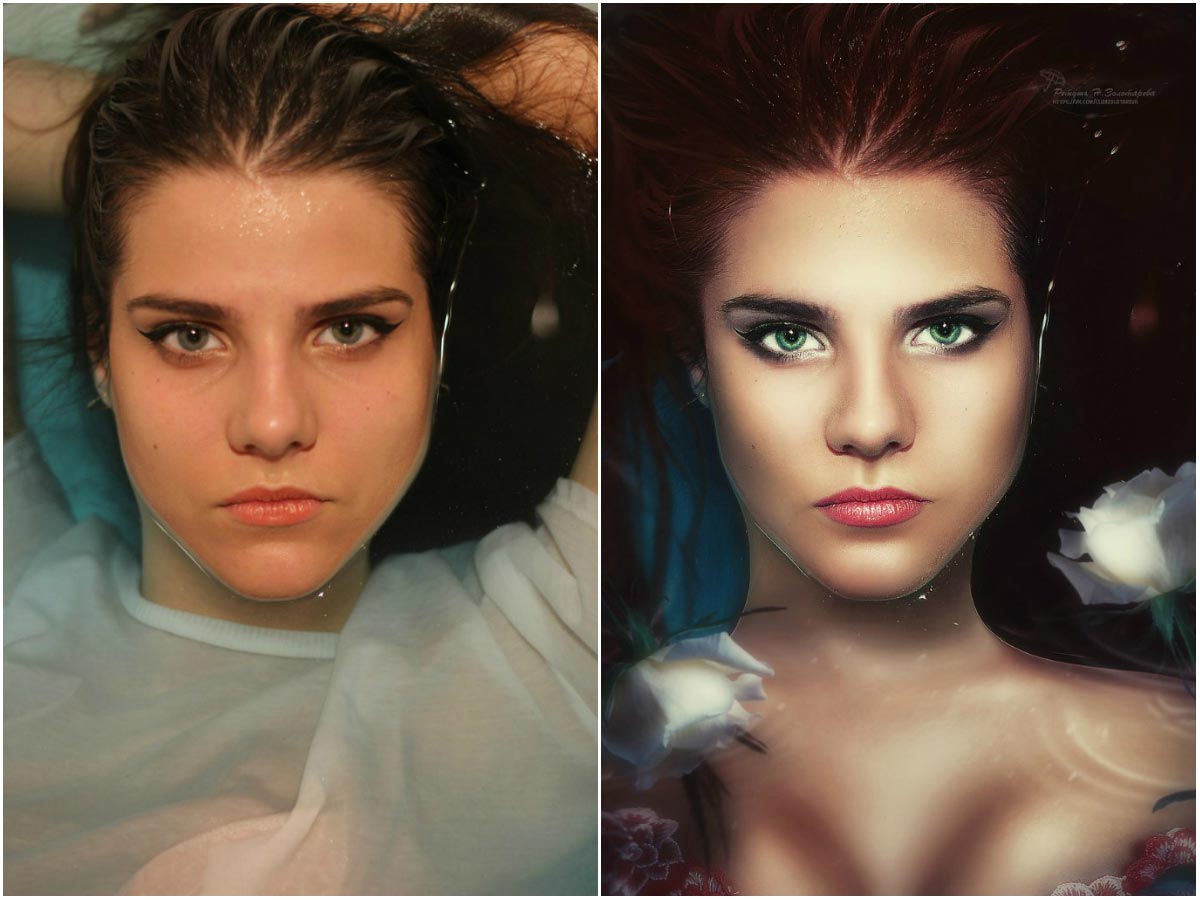 Я рекомендую использовать квадратную/прямоугольную (а не круглую).Размер не имеет значения, вы сможете настроить его в Photoshop.
Я рекомендую использовать квадратную/прямоугольную (а не круглую).Размер не имеет значения, вы сможете настроить его в Photoshop.
СПИСОК СНИМКОВ
Список снимков поможет вам вспомнить, что вам нужно сфотографировать. Для этого изображения вам понадобится в общей сложности четыре снимка — базовый снимок, который представляет собой изображение, на котором вы уходите от камеры, два «расширенных» снимка — изображение выше и ниже основного снимка, чтобы вы могли расширить свое изображение до квадрат и снимок кадра — прямой снимок кадра, который вы будете использовать.
СЪЕМКА
Оказавшись на месте, установите камеру на штатив. Я обычно устанавливаю высоту примерно на уровне талии и располагаю камеру в альбомной ориентации. Затем настройте параметры в соответствии с освещением и окружающей средой. Моя камера настроена на автофокус, и я всегда снимаю в RAW.
Затем настройте параметры в соответствии с освещением и окружающей средой. Моя камера настроена на автофокус, и я всегда снимаю в RAW.
Начнем с пробного выстрела. В зависимости от того, что вы используете для съемки (таймер, пульт дистанционного управления, приложение для телефона), сделайте снимок себя перед камерой. Вы можете физически отойти от камеры и сделать несколько снимков или просто встать спиной к камере и слегка отвести одну ногу назад, как будто вы делаете шаг (вот что
Я сделал).Я считаю, что камера фокусируется лучше, когда я на самом деле не двигаюсь. Как только вы окажетесь в положении, которым вы довольны, сделайте базовое изображение.
Далее мы сделаем наш первый «расширенный» снимок. вы вернетесь к своей камере, переключите фокус на ручной режим, слегка наклоните камеру вверх к верхней части основного кадра и сделаете снимок неба. Затем, оставаясь в режиме ручной фокусировки, слегка наклоните камеру вниз, чтобы сделать снимок земли всего на 90 158 ниже основного кадра.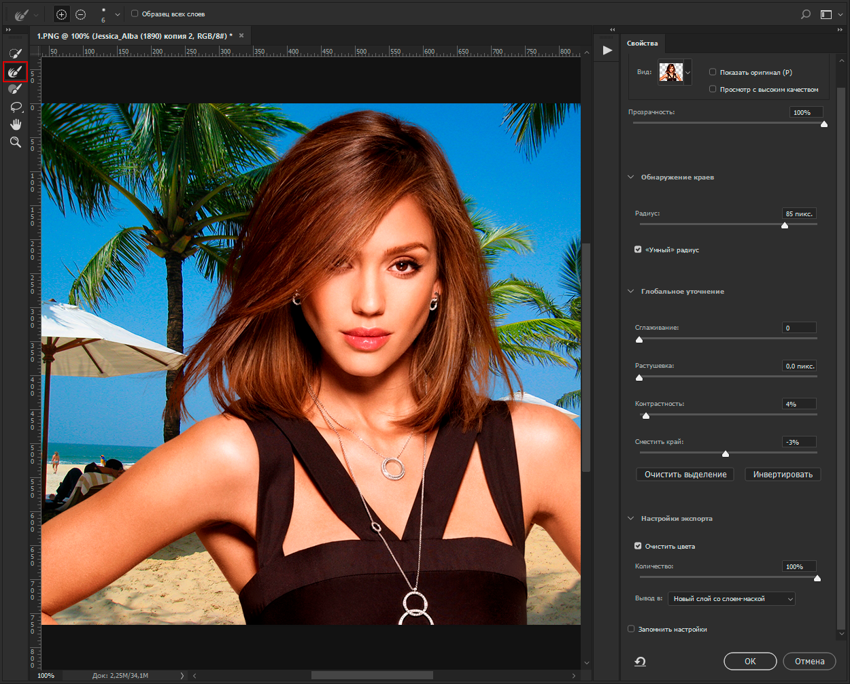 Эти изображения позволят вам развернуть рамку в квадратную ориентацию один раз в Photoshop.
Эти изображения позволят вам развернуть рамку в квадратную ориентацию один раз в Photoshop.
Теперь пришло время снимать кадр. Вернитесь к автоматическому фокусу. Старайтесь удерживать рамку, не закрывая ее слишком сильно руками, и держите рамку так, чтобы она находилась спереди от камеры. Попробуйте снять кадр на контрастном фоне (например, небо, если кадр темный, или трава, если кадр светлый). Это значительно облегчит вырезание на этапе редактирования.
Наконец, прежде чем покинуть съемку, убедитесь, что ваши изображения находятся в фокусе и имеют одинаковое освещение/ракурсы.Нет ничего хуже, чем вернуться домой и понять, что вам нужно переснять, потому что одна или несколько фотографий не подходят.
РЕДАКТИРОВАНИЕ
Прежде чем приступить к редактированию, я сортирую фотографии, которые буду использовать в Adobe Bridge. Я ставлю пять звезд, которые мне нравятся больше всего, а затем фильтрую по пяти звездам, поэтому мне не нужно их искать. Вы можете сделать это в Lightroom или другими способами.
Вы можете сделать это в Lightroom или другими способами.
Как правило, в Photoshop существует несколько способов выполнения определенного действия.Для целей этого урока я буду использовать инструменты, которые легко объяснить в письменной форме и которые просты в использовании!
01 РАСШИРЕНИЕ ХОЛСТА
Начните с открытия базового изображения. Поскольку это изображение будет создано в квадратном формате, вам нужно расширить рамку. Чтобы развернуть, щелкните изображение > Размер холста и измените размер на 20×20 дюймов или размер, который вы хотите создать, если он квадратный.
Затем откройте дополнительные изображения (выше и ниже основного кадра). Обычно они открываются на отдельных вкладках, поэтому вам нужно переместить их на вкладку с базовым изображением.Для этого используйте инструмент «Перемещение», чтобы перетащить их на вкладку с вашим базовым изображением.
02 СМЕШИВАНИЕ ИЗОБРАЖЕНИЙ
Теперь используйте инструмент «Перемещение», чтобы выровнять изображение неба с горизонтом на базовом изображении. Не беспокойтесь о том, чтобы сделать его идеально выровненным, достаточно близко. Вы можете уменьшить непрозрачность слоя неба, чтобы помочь с выравниванием, если это необходимо.
Не беспокойтесь о том, чтобы сделать его идеально выровненным, достаточно близко. Вы можете уменьшить непрозрачность слоя неба, чтобы помочь с выравниванием, если это необходимо.
Затем создайте маску на слое с небом, выберите мягкую круглую кисть со 100% непрозрачностью/растеканием и установите цвет Swatch на черный.Медленно сотрите нижнюю часть изображения неба до того места, где заканчивается базовое изображение. Ваша цель состоит в том, чтобы плавно соединить два изображения вместе, чтобы они выглядели как одно целое.
Повторить с изображением земли. Теперь ваше изображение должно быть оформлено в виде квадрата.
03 СОЗДАНИЕ КАДРА
Затем откройте изображение вашего кадра. Вам нужно вырезать рамку из фона, чтобы вы могли переместить ее на место основного изображения.
Сначала поместите маску на слой с рамкой.Используйте инструмент «Перо», чтобы создать точки в углах внутри рамки. Соедините последнюю точку с первой точкой. Щелкните правой кнопкой мыши > Заполнить контур (Содержимое: Черный / Режим: Нормальный / Непрозрачность: 100). Нажмите ОК. Теперь середина вашего кадра должна быть пустой. Щелкните правой кнопкой мыши внутри рамки и выберите «Удалить путь» (см. ниже).
Нажмите ОК. Теперь середина вашего кадра должна быть пустой. Щелкните правой кнопкой мыши внутри рамки и выберите «Удалить путь» (см. ниже).
Повторите точки вокруг внешней стороны кадра, соединив первую и последнюю точки, а затем измените операции пути на Вычесть переднюю форму, а затем щелкните правой кнопкой мыши > Заполнить контур.У вас должна остаться только рамка. Щелкните правой кнопкой мыши> Удалить путь.
С помощью инструмента «Перемещение» перетащите рамку на основное изображение. Убедившись, что слой с рамкой выбран, дважды нажмите CTRL J, чтобы создать две копии слоя с рамкой. Если вы хотите больше кадров, создайте больше копий. Легче всего работать с одним кадром за раз, поэтому отключите другие слои кадров, чтобы они пока не мешали. Вы можете отключить их, щелкнув значок глаза рядом со слоем.
Нажмите CTRL T, чтобы выбрать кадр, над которым вы работаете, и переместите его в нужное положение.Вы также можете немного повернуть рамки, если хотите (см. ниже).
ниже).
Оказавшись в нужной позиции, нажмите Enter. Теперь выберите маску слоя и с помощью инструмента «Кисть» с мягкими круглыми настройками медленно сотрите нижнюю часть кадра, чтобы она смешалась с песком.
Наконец, снова включите следующий слой кадра и переместите его ниже первого слоя кадра. Затем повторите описанный выше процесс. Затем сделайте то же самое для третьего слоя кадра (не забудьте переместить слой под первый и второй кадры, чтобы он оказался сзади).
ПРИМЕЧАНИЕ: Поскольку кадры расположены дальше на расстоянии, вам нужно уменьшить их с помощью функции CTRL T. Используйте свой глаз, чтобы убедиться, что перспектива выглядит правильно.
04 ОСВЕЩЕНИЕ И ЦВЕТ
Теперь, когда все ваши кадры размещены так, как вы хотите, пришло время убедиться, что все выглядит плавно и чисто, прежде чем переходить к цветокоррекции. Вот несколько вещей, которые нужно проверить:
- Соответствует ли освещение рамок остальной части изображения? Если нет, сгруппируйте кадры (выделите все слои кадра и нажмите CTRL G).
 Создайте корректирующий слой «Кривые», щелкните правой кнопкой мыши «Слой» > «Создать обтравочную маску». Это прикрепляет маску к группе кадров и, следовательно, влияет только на кадры. Уменьшите блики или поднимите средние тона, в зависимости от освещения ваших кадров. Для моего изображения я уменьшил блики (см. ниже).
Создайте корректирующий слой «Кривые», щелкните правой кнопкой мыши «Слой» > «Создать обтравочную маску». Это прикрепляет маску к группе кадров и, следовательно, влияет только на кадры. Уменьшите блики или поднимите средние тона, в зависимости от освещения ваших кадров. Для моего изображения я уменьшил блики (см. ниже).
- Нужно ли что-нибудь почистить? Для своего изображения я очистил песок, чтобы удалить некоторые ветки, а также выровнял следы. Я сделал это, создав новый пустой слой и используя инструмент «Заплатка».Чтобы использовать его, обведите область, от которой вы хотите избавиться, и перетащите ее в место, откуда она может быть скопирована (см. ниже).
05 ЦВЕТОВАЯ ОЦЕНКА
После того, как все смешалось и вы довольны тем, как это выглядит, вы можете перейти к цветокоррекции изображения. Если вы предпочитаете использовать Lightroom, то сейчас самое время перенести свое изображение из Photoshop в Lightroom. Я предпочитаю цветокоррекцию в Photoshop, используя смесь Camera Raw, Curves и Selective Color.
ЗАКЛЮЧИТЕЛЬНЫЕ СЛОВА
Поздравляем! Вы создали свой первый автопортрет.Надеюсь, вы получили истинное удовольствие от этого процесса и продолжите экспериментировать с автопортретом и концептуальной фотографией. Когда вы только начинаете, я знаю, что это может показаться ошеломляющим и трудным, но, пожалуйста, не позволяйте этому сдерживать вас. Обещаю, станет легче. Продолжайте следовать своему любопытству и приключениям в неизвестном, потому что именно там происходит волшебство. Возможности безграничны, так что дайте волю своему воображению. ❂
Как заниматься фотографией природы без Photoshop Wizardry
Как фотограф природы и руководитель семинара, я часто задаю своим ученикам этот вопрос: « Что не так с этим изображением и как я могу это исправить?» Ответ неизбежно тяготеет к техническому решению, включающему Photoshop или постобработку.Они предлагают по-другому обработать снимок, либо использовать программное обеспечение HDR, либо выбрать другую настройку контрастности.
СКИДКА 25% НА НАБОР ТЕКСТУР PHOTOSHOP
Раскройте всю мощь смешивания текстур в Photoshop для удовольствия, выгоды и чистого удовольствия с этими эксклюзивными текстурами от Алана Шапиро.
В наши дни, если вы проводите время в социальных сетях, вы обнаружите массу информации о постобработке и ее важности. Если вы новичок в фотографии природы, это может быть пугающим опытом, особенно если вы все еще развиваете свои навыки.Легко поверить, что, если вы не являетесь мастером постобработки, вы можете никогда не получить отличный снимок.
Photoshop необходим, но не обязателен
Вот кое-что, что я хотел бы, чтобы вы вынесли из этой статьи… хотя это может быть в некоторой степени необходимо, мастерство Photoshop для великолепной фотографии природы , а не необходимо.
Многие, если не большинство, фотографов-натуралистов сегодня полагаются на тот или иной уровень постобработки своих качественных изображений.И распространено мнение, что без постобработки в программе HDR нельзя сделать отличное фото. Я говорю, что это далеко от истины. Постобработка может быть важным инструментом, но ограниченные навыки Photoshop не обязательно помешают вам создать потрясающее изображение. Я действительно знаю многих фотографов-натуралистов, которые работают в Lightroom и никогда не открывают Photoshop для своих фотографических творений.
Я говорю, что это далеко от истины. Постобработка может быть важным инструментом, но ограниченные навыки Photoshop не обязательно помешают вам создать потрясающее изображение. Я действительно знаю многих фотографов-натуралистов, которые работают в Lightroom и никогда не открывают Photoshop для своих фотографических творений.
Как это делается? Что нужно для успеха? Итог… это сбалансированный подход.Проанализируйте свою сцену. Сделайте фото прямо в камере. И используйте постобработку, чтобы просто улучшить детали. Позвольте мне рассказать вам о некоторых способах достижения этого с помощью некоторых довольно типичных сцен, встречающихся в природе.
Работа с резким светом в фотографии природы
Недавно я разместил следующее изображение в социальных сетях и задал вопрос: Что не так и как я могу это исправить?
Пейзажная фотография в резком свете из Изумрудного озера, Национальный парк Йохо, Британская Колумбия, Канада
Я получил более 50 ответов, в подавляющем большинстве из которых говорилось, что небо было переэкспонировано. И они абсолютно правы. Небо размыто, деталей не видно. Таким образом, несмотря на великолепную сцену (и нижнюю половину изображения), верхняя половина этой фотографии довольно скучна.
И они абсолютно правы. Небо размыто, деталей не видно. Таким образом, несмотря на великолепную сцену (и нижнюю половину изображения), верхняя половина этой фотографии довольно скучна.
Что касается решения, я слышал один и тот же ответ снова и снова и снова… брекетинг и смешивание экспозиций позже с помощью слоев и масок в Photoshop. Некоторые также предложили мне использовать автоматизированную программу HDR для создания смешанного изображения. Это абсолютно правильные решения. Но каждый из этих подходов требует значительного уровня навыков постобработки.Возможно, это нереальные варианты для многих фотографов-натуралистов, у которых еще нет такого набора навыков.
Что же делать обычному или начинающему фотографу? Есть ли способ запечатлеть красоту сцены без дополнительного оборудования или навыков постобработки? Ответ на это проанализировать сцену . Эта великолепная обстановка в это время дня отличается резким светом, глубокими тенями и яркими бликами. В рамках нашего анализа мы смотрим на то, что важно для получения желаемого снимка: цвета воды, а также детали на среднем и переднем плане.
В рамках нашего анализа мы смотрим на то, что важно для получения желаемого снимка: цвета воды, а также детали на среднем и переднем плане.
Основная проблема в данном случае в том, что сцена неравномерно освещена. Фотографу приходится выбирать между экспозицией для неба или для переднего плана (невозможно сделать и то, и другое в одном кадре). Хотя они значительно улучшились, камеры просто не могут одновременно справляться и с ярким солнечным светом, и с глубокой тенью.
Несмотря на трудности, получить желаемое изображение в камере можно. Чтобы это было возможно, доступный свет должен быть относительно равномерным. Некоторые варианты достижения этого включают ожидание, пока передний план и средний план не будут освещены солнцем.Акцент на деталях и удивительных цветах. Ожидание перехода тени на задний план. Сведение к минимуму использования широкоугольного объектива. Использование гистограммы вашей камеры для оценки экспозиции.
Пейзажная фотография в резком, но сбалансированном свете Изумрудное озеро, Национальный парк Йохо, Британская Колумбия, Канада
Я сделал следующее изображение одним кадром. Требовалась минимальная постобработка и НИКАКОЕ модное программное обеспечение HDR. Мне удалось создать это великолепное изображение в Lightroom. Итак, опять же, ключевым здесь является анализ сцены, которую вы пытаетесь сфотографировать, и поиск практических решений для создания этих потрясающих фотографий.
Требовалась минимальная постобработка и НИКАКОЕ модное программное обеспечение HDR. Мне удалось создать это великолепное изображение в Lightroom. Итак, опять же, ключевым здесь является анализ сцены, которую вы пытаетесь сфотографировать, и поиск практических решений для создания этих потрясающих фотографий.
Вот несколько дополнительных творческих способов работы с экстремальным динамическим диапазоном без необходимости прибегать к волшебству постобработки.
Фотосъемка силуэтов
Ниже показан снимок из Кэннон-Бич, сделанный моей старой камерой Canon 10D. На момент создания этого снимка мои навыки работы с Photoshop были весьма ограничены. Вдобавок к сложности я фотографировал в синий час с экстремальным динамическим диапазоном. [Примечание на тот случай, если вы не знаете, что такое синий час… это голубоватый период времени прямо перед восходом солнца и сразу после захода солнца.]
Силуэты в Blue Hour, обработанные в Lightroom в Кэннон-Бич, штат Орегон
Когда у вас есть интересный передний план, иногда просто нет необходимости показывать детали в каждой части изображения.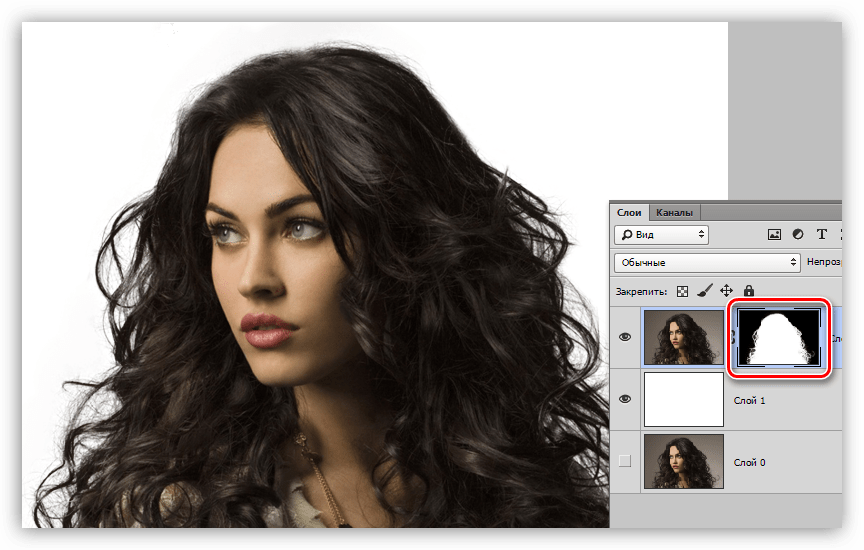 Сильные формы, подобные этим «иглам» в Кэннон-Бич в Орегоне, создают очень красивый силуэт.
Сильные формы, подобные этим «иглам» в Кэннон-Бич в Орегоне, создают очень красивый силуэт.
Существует множество различных способов создания хороших силуэтов, будь то человеческие фигуры, деревья, амбары или другие сооружения, художественные скальные образования и все, что вам может показаться интересным.
Использование макросъемки для борьбы с резким светом
Макросъемка — съемка небольших объектов с очень близкого расстояния — еще одно потенциальное решение для сведения к минимуму потребности в сложной постобработке. Когда вы застряли с резким освещением, попробуйте сосредоточиться на очень мелких деталях. Цветы (со всех ракурсов), узоры на грязи или льду, брызги воды… Такие небольшие объекты могут стать основой для красивых фотографий.
СКИДКА 25% НА НАБОР ТЕКСТУР PHOTOSHOP
Раскройте всю мощь смешивания текстур в Photoshop для удовольствия, выгоды и чистого удовольствия с этими эксклюзивными текстурами от Алана Шапиро.
Если площадь достаточно мала, вы можете использовать свое тело, чтобы создать небольшую тень, или вы можете использовать ручной рассеиватель, чтобы фильтровать прямые солнечные лучи. Вот снимок с нашего семинара по фотографии природы в Долине Смерти, который я сделал, используя свое тело, чтобы затенять местность.
Вот снимок с нашего семинара по фотографии природы в Долине Смерти, который я сделал, используя свое тело, чтобы затенять местность.
Макрофотография без обработки в Photoshop из Национального парка Долины Смерти, Калифорния
Итак, еще одно напоминание… ограниченные навыки постобработки не обязательно помешают вам создать потрясающую фотографию.Важно знать, что при минимальной постобработке можно получить отличные снимки.
Упрощение композиции для фотосъемки природы
Пока мы проводили семинар в Никарагуа, я экспериментировал с идеей использования композиции для удаления отвлекающих элементов с моих фотографий. В моем классе было несколько первокурсников. Исследуя красивый тропический лес Момбачо, я проинструктировал их о настройках камеры и композиции фотографий природы, пытаясь запечатлеть сцену с минимальной постобработкой.
Один из приемов, который мы используем, — настроить баланс белого камеры в соответствии с окружающей средой. С помощью этого метода учащиеся узнают, как установить баланс белого при постобработке. Мы явно находились в лесном районе… и это был пасмурный день с типичным тонким слоем облаков, который всегда висит вокруг Момбачо. Я поручил своим ученикам установить баланс белого на «Облачно» или что-то среднее между «Облачно» и «Дневной свет». С помощью всего лишь одной простой настройки цвета в режиме Live View камеры очень точно совпадали с реальной окружающей нас сценой.
Мы явно находились в лесном районе… и это был пасмурный день с типичным тонким слоем облаков, который всегда висит вокруг Момбачо. Я поручил своим ученикам установить баланс белого на «Облачно» или что-то среднее между «Облачно» и «Дневной свет». С помощью всего лишь одной простой настройки цвета в режиме Live View камеры очень точно совпадали с реальной окружающей нас сценой.
Затем я поручил им настроить экспозицию на основе гистограммы (опять же с помощью Live View). Их целью было сопоставить гистограмму со сценой, которую они видели перед собой. По мере того как они работали с гистограммой, их изображения прогрессировали, пока не стали очень похожими на реальную жизнь.
Самым большим препятствием при съемке сцены были эти надоедливые пятна света, которые выглядывали из-за деревьев. Эти яркие пятна создают переэкспонированные области на деревьях. Я предложил своим ученикам использовать простую композицию, чтобы свести к минимуму количество яркого света.Используя более длинное фокусное расстояние телеобъектива, узкое поле зрения позволяет избежать ярких пятен. Это, в свою очередь, значительно упростило правильную настройку экспозиции.
Это, в свою очередь, значительно упростило правильную настройку экспозиции.
Изображение 1 (ниже) — мой снимок после постобработки. Изображение 2 (также ниже) — это изображение, полученное прямо с камеры. Как видите, экспозиция и цвета, снятые камерой, довольно близки к моему готовому изображению. Большая часть постобработки была ограничена выделением контраста, деталей, резкости и клонирования в готовом изображении.
Пейзажная фотография из национального леса Мумбачо, Никарагуа, после постобработки
Пейзажная фотография из национального леса Мумбачо, Никарагуа до постобработки
Я использовал Lightroom для обработки всего изображения. И я использовал базовую настройку в Lightroom для большинства модификаций. Я также использовал некоторую настройку кривой тона и несколько локальных настроек, чтобы выделить контраст и детали в каждой части изображения.Затем я клонировал несколько листьев и создал готовое изображение, которое вы видите здесь.
Вкратце
Вообще говоря, все мы пользуемся технологиями по-разному и по разным причинам. Однако когда дело доходит до фотографии природы, это не единственный путь к потрясающим фотографиям. Пожалуйста, не поймите меня неправильно. Я, конечно, не утверждаю, что навыки Photoshop не нужны. Я, безусловно, верю в использование любых инструментов, которые у вас есть, для создания красивых фотографий.
В заключение хочу сказать… не всегда необходимо (или идеально) полагаться на технологии как на «быстрое решение».Иногда творческий подход является гораздо лучшим решением, особенно если ваши навыки Photoshop более ограничены. Продвижение нашего собственного творчества может расширить и улучшить наши результаты фотографии природы… что приведет к великолепным, сногсшибательным изображениям, которые мы стремимся создать.
РУКОВОДСТВА ПО PHOTOSHOP ДЛЯ ФОТОГРАФОВ ПРИРОДЫОзнакомьтесь со следующими учебными пособиями по Visual Wilderness:
Об авторе Джее Пателе
Я мог бы начать так: «Семена любви Джея Пателя к красивым местам были посажены в раннем детстве…. ” но это бы очень быстро надоело. Я просто подытожу и скажу, что я фотограф пейзажей и дикой природы, который любит захватывать драматический свет. Мои фотографии были опубликованы в различных журналах, календарях и рекламных материалах по всему миру.
” но это бы очень быстро надоело. Я просто подытожу и скажу, что я фотограф пейзажей и дикой природы, который любит захватывать драматический свет. Мои фотографии были опубликованы в различных журналах, календарях и рекламных материалах по всему миру.
Терпение — добродетель… если только вы не преследуете свои мечты
Редактирование и компоновка ночных фотографий в Photoshop
В этом первом видеоуроке из двух частей я проведу вас через полное редактирование ночного городского пейзажа и попутно расскажу о ряде корректировок цвета, маскировании и технике композитинга.
Мы будем работать с рядом относительно простых инструментов для создания этого изображения, большинство из которых доступны в Photoshop CS3 и более поздних версиях. В этой первой части мы будем расширять динамический диапазон, делать базовые корректировки цвета и компоновать наше небо, луну и падающую звезду. Во второй части мы добавим отражения, сбалансируем цвет переднего плана, осветлим и затемним, добавим дымку и завершим изображение выборочной резкостью. Прогресс можно увидеть на изображении выше.
Во второй части мы добавим отражения, сбалансируем цвет переднего плана, осветлим и затемним, добавим дымку и завершим изображение выборочной резкостью. Прогресс можно увидеть на изображении выше.
Оборудование и настройки для этого изображения были следующими:
Камера: Nikon D800
Объективы: Nikon 24-70mm f2.8, Nikon 14-24mm f2.8 (для неба)
Базовая экспозиция: ISO200, f/7, 8 секунд, 28 мм
Выдержка для теней: ISO200, f/7, 15 секунд, 28 мм
Выдержка для неба: ISO400, f/2,8, 30 секунд, 14 мм
Выдержка для неба: ISO400, f/2,8, 30 секунд, 14 мм : ISO200, f/7, 1,3 секунды, 36 мм
Как вы увидите на видео, для составления финальной фотографии использовались 4 изображения.В базовой экспозиции ползунок черного был уменьшен до -40, а контрастность увеличена до +15 в Lightroom, прежде чем она была перенесена в Photoshop.
Вторую часть этого руководства можно найти здесь.
Спасибо за просмотр и не забудьте подписаться на мой канал YouTube, чтобы быть в курсе новых обновлений!
Фотошоп провалится? Уморительно неудачные семейные фотографии — это не шутки
Семейная фотосессия стала вирусной после ужасной ретуши в Photoshop
Пэм и Дэйв Заринг поделились уморительно неудачными фотографиями, которые должны были стать их профессиональными семейными фотографиями.«Хорошо. Это НЕ шутка», — говорится в их сообщении.
USA TODAY
Портреты семьи из Миссури могут стать одним из самых неудачных фотошопов всех времен.
Фотографии Зарингов были отредактированы так плохо, что идеальная семья выглядит как группа страшных мультяшных персонажей. На кадрах Пэм и Дэйв, сыновья Коннор, 8 лет, и Кейд, 12 лет, и мама Дэйва Шэрон Пентланд появляются со смехотворно вычищенными лицами.
На кадрах Пэм и Дэйв, сыновья Коннор, 8 лет, и Кейд, 12 лет, и мама Дэйва Шэрон Пентланд появляются со смехотворно вычищенными лицами.
К счастью, пагли Оши и Яди были спасены.
Но фото не шутка.Это изображения, сделанные фотографом, которого семья наняла за 200 долларов и который, по их мнению, имел многолетний опыт.
Семья позировала для фотографий еще в мае 2017 года и получила эти фотографии в начале этого месяца. «Это единственные фотографии их смешанной семьи», — сказала Пэм, вышедшая замуж за Дэйва три с половиной года назад.
После фотосессии фотограф Леза Холл сказала Пэм, что тени вызывают проблемы с изображениями, и предложила переснять. Семья Заринг «уважительно отказалась» и просто попросила показать изображения.После нескольких месяцев переговоров с фотографом Пэм и ее муж пришли к выводу, что они, вероятно, не получат никаких изображений.
Подробнее: Вирусное видео помогло мальчику найти идеальную модель для подражания
Подробнее: CVS запрещает манипуляции с фотографиями для косметических брендов в магазинах,
О, они ошибались.
Ранее в этом месяце Пэм получила диск с 12 сильно отредактированными изображениями семи поз со съемок и «упала от смеха.В прошлую пятницу она поделилась ими в уже ставшей вирусной пост в Facebook, сказав: «Вы не можете это выдумать». После получения фотографий Пэм поговорила с фотографом, который сказал, что ее профессор никогда не учил ее редактированию фотографий. Она сказала, что использовала инструмент сглаживания, но не уточнила, какую программу редактирования она использовала. Я не общался с фотографом с тех пор, как фотографии стали вирусными.
Веб-сайты, связанные с IMagery by Lesa Hall, не найдены по состоянию на пятницу. Согласно профилю Лесы Холл в LinkedIn, фотокомпания работает уже более пяти лет. USA TODAY не смогла связаться с Холлом для комментариев.
Пэм сказала, что публикация фотографий «не имеет к ней никакого отношения» и предназначена только для смеха.
«Это было весело для нашей семьи», — сказала Пэм USA TODAY. «До того, как это стало вирусным, мы планировали повесить их. Нам они понравились с самого начала.Мы получили от них столько смеха. — «это была самая скромная часть».
Нам они понравились с самого начала.Мы получили от них столько смеха. — «это была самая скромная часть».
В этом году семья планирует сделать новые фотографии, сделанные другим фотографом. Выделенные изображения
Преобразование изображения в черно-белое — это простая настройка одним щелчком мыши.Хотя для переключения черно-белого изображения на цветное требуется минимальная работа, есть еще несколько шагов, чтобы переключить изображение с цветного на великолепное черно-белое изображение . Эти преобразования в один клик сделают свою работу, но они работают на основе значений по умолчанию, которые не всегда дают вам выделяющееся изображение. Превращение хорошей цветной фотографии в великолепный черно-белый требует немного магии редактирования — вот пять советов по редактированию черно-белых фотографий, которые помогут вашим монохромным снимкам петь.
Конвертировать в RAW.
фотографий RAW дают фотографам максимальный контроль над процессом редактирования, включая черно-белые изображения. Если вы сделали снимок в формате RAW, а не в формате JPEG, преобразуйте изображение в черно-белое с помощью Adobe Camera RAW вместо Photoshop или Lightroom. Используйте черно-белую вкладку (она выглядит как зигзаг) и установите флажок вверху, который говорит, что вы хотите преобразовать фотографию в черно-белую.
Если вы сделали снимок в формате RAW, а не в формате JPEG, преобразуйте изображение в черно-белое с помощью Adobe Camera RAW вместо Photoshop или Lightroom. Используйте черно-белую вкладку (она выглядит как зигзаг) и установите флажок вверху, который говорит, что вы хотите преобразовать фотографию в черно-белую.
Рекомендуется для вас: станьте профессионалом в фотографии с нашим онлайн-курсом.Присоединяйтесь сегодня и получите первые 4 недели бесплатно!
Затем вы можете использовать ползунки на той же панели для настройки. Каждый ползунок представляет цвет; перемещение ползунка регулирует, насколько светлым или темным будет оттенок серого, в который преобразуется цвет. Использование этих ползунков — это простой способ добавить контрастности изображению, но настройте, где вы хотите добавить этот контраст, выбрав, какие цвета сделать темнее или светлее. Это также хороший способ исправить ошибки — портрет со слишком сильным покраснением кожи можно легко осветлить с помощью красного ползунка.
Вы можете захотеть удерживать нажатой клавишу ALT или клавишу option при открытии в редакторе Raw, чтобы сохранить черно-белые изменения отдельно от исходного цветного файла Raw.
Научитесь фотографии
Изучите основы фотографии, от основ до продвинутых методов, и станьте профессиональным фотографом.
Используйте черно-белый корректирующий фильтр.
Не снимал в Raw? Возможно, вы еще не начали снимать в формате Raw, или у вас не хватило места на карте, или вам нужна была максимальная скорость, которую вы могли выжать из камеры.Хотя мы рекомендуем копаться в фотографии в Raw, вы все равно можете настроить способ преобразования цветов даже в файле Jpeg.
Чтобы преобразовать цветную фотографию в формате Jpeg, вместо использования одного из методов одним щелчком мыши используйте корректирующий слой. В Photoshop перейдите в Слой > Новый корректирующий слой > Черно-белый. Затем у вас будут параметры настройки с помощью ползунков, аналогичные вашим параметрам с файлом RAW. Ползунки позволяют настроить степень преобразования цвета в светлый или темный. Вверху также есть раскрывающееся меню, содержащее несколько предустановок, которые иногда также пригодятся.
Затем у вас будут параметры настройки с помощью ползунков, аналогичные вашим параметрам с файлом RAW. Ползунки позволяют настроить степень преобразования цвета в светлый или темный. Вверху также есть раскрывающееся меню, содержащее несколько предустановок, которые иногда также пригодятся.
Сделать белое белым, а черное черным.
В идеале черно-белое изображение должно иметь где-то на фотографии как настоящий белый, так и настоящий черный цвет. Когда вы вносите свои коррективы, сначала попытайтесь добиться этого, а затем корректируйте оттуда. Вы можете получить настоящий черный и настоящий белый, используя ползунки регулировки цвета. Кроме того, вы также можете отрегулировать контрастность, яркость или экспозицию, чтобы получить диапазон тонов, который расширяется от чистого белого до чистого черного.
Попробуйте использовать гистограмму для управления вашими тональными правками — вам нужно, чтобы карта тонов касалась каждого края диаграммы.В Camera Raw вы можете легко увидеть гистограмму в правом верхнем углу и использовать ее для внесения обоснованных изменений. В Photoshop просто перейдите в «Окно» > «Гистограмма», если вы еще этого не видите.
В Photoshop просто перейдите в «Окно» > «Гистограмма», если вы еще этого не видите.
Настройте желтые цвета, чтобы сгладить кожу на портретах.
Если вы редактируете портрет, обязательно отрегулируйте желтый канал. Хотя это будет немного зависеть от вашего объекта, часто использование желтого ползунка поможет вам добиться более мягкой и гладкой кожи на черно-белом преобразованном изображении.
Красный канал также часто может быть полезен при съемке портретов для уменьшения покраснения кожи или, возможно, даже для усиления румянца на щеках вашего объекта.
Мелочи имеют значение.
Редактирование мелочей имеет большое значение, когда дело доходит до редактирования черно-белых фотографий. Устранение цвета часто заставляет нас обращать внимание на другие детали, поэтому эти, казалось бы, незначительные изменения имеют большое значение для общего снимка. Если вы редактируете пейзаж, и есть только один камень, который выглядит немного не так, найдите время, чтобы отредактировать его.
Есть несколько хороших инструментов для небольших правок, например корректирующая кисть в Camera Raw. В Photoshop инструменты осветления и затемнения помогают осветлять и затемнять определенные части изображения. Инструмент «Клон» и «Восстанавливающая кисть» также помогает с этими небольшими правками и дает эффект клона на фотографии. Прежде чем вносить каждое небольшое редактирование, создайте новый слой, чтобы вы могли легко увидеть изменения и отменить их, если это необходимо.
Хотя вы можете преобразовать изображение в черно-белое всего несколькими щелчками мыши, потраченное время на точную настройку изображения в конечном итоге окупается.Используйте ползунки цвета в Camera Raw или черно-белом корректирующем слое Photoshop, чтобы настроить оттенок серого, в который преобразуется каждый цвет. Постарайтесь получить на изображении настоящий белый и настоящий черный, создавая высококонтрастный снимок. Портреты часто можно точно настроить, используя настройки желтого и красного каналов, в то время как правки, которые могут показаться незначительными, имеют большое значение для любого черно-белого снимка.

 Фоторедактор онлайн – это просто!
Фоторедактор онлайн – это просто! При этом доступна работа со слоями, фильтры, коррекция, а также ведется подробный журнал всех изменений с возможностью их отката.
При этом доступна работа со слоями, фильтры, коррекция, а также ведется подробный журнал всех изменений с возможностью их отката.
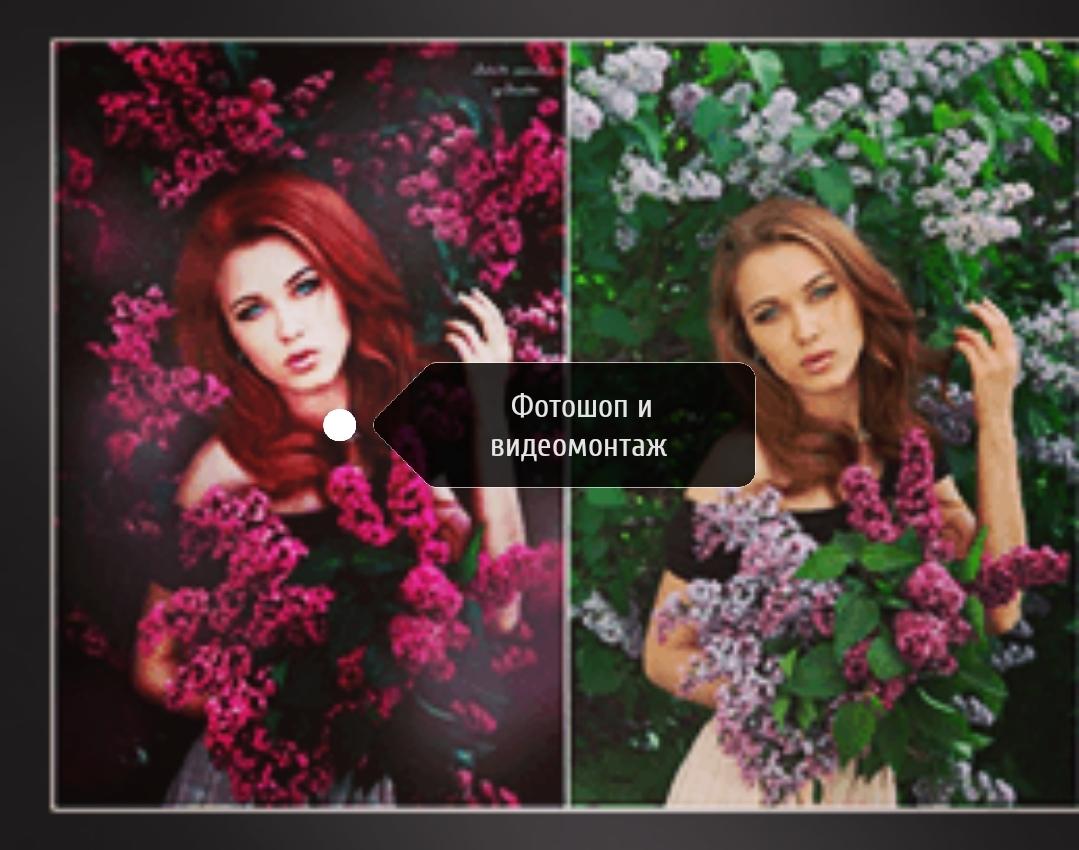
 После меняйте для третьего слоя режим наложения на «Перекрытие», задайте прозрачность 65%.
После меняйте для третьего слоя режим наложения на «Перекрытие», задайте прозрачность 65%.
 Убедитесь, что ваш телефон заряжен и у вас есть резервное хранилище для ваших изображений.
Убедитесь, что ваш телефон заряжен и у вас есть резервное хранилище для ваших изображений.


 Создайте корректирующий слой «Кривые», щелкните правой кнопкой мыши «Слой» > «Создать обтравочную маску». Это прикрепляет маску к группе кадров и, следовательно, влияет только на кадры. Уменьшите блики или поднимите средние тона, в зависимости от освещения ваших кадров. Для моего изображения я уменьшил блики (см. ниже).
Создайте корректирующий слой «Кривые», щелкните правой кнопкой мыши «Слой» > «Создать обтравочную маску». Это прикрепляет маску к группе кадров и, следовательно, влияет только на кадры. Уменьшите блики или поднимите средние тона, в зависимости от освещения ваших кадров. Для моего изображения я уменьшил блики (см. ниже).