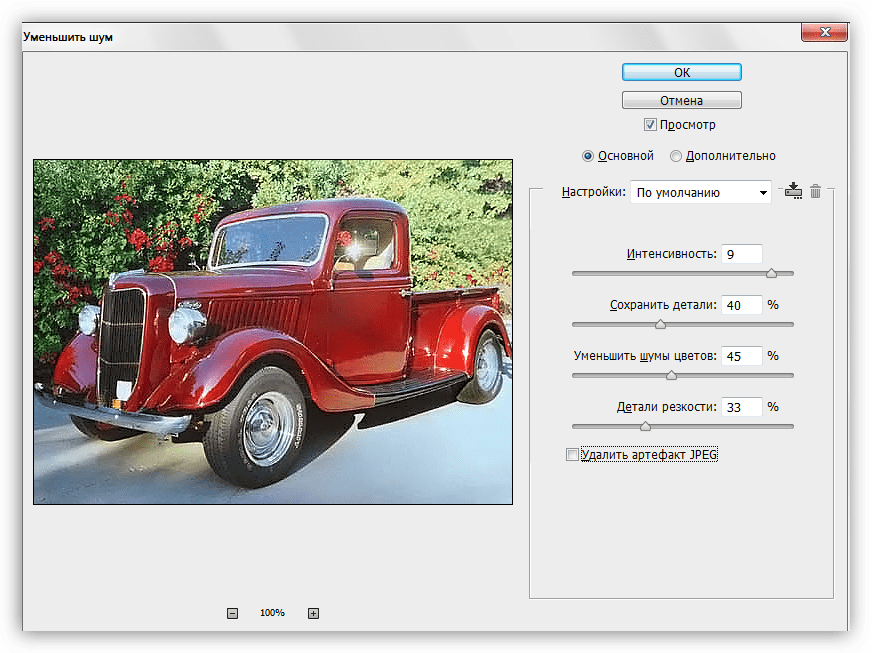Как в фотошопе сделать масштабирование колесиком: Масштабирование изображения (zoom) в Photoshop колесиком мыши
Как вернуть навигатор в фотошопе. Работа с панелями в программе Photoshop CS6
Непрерывное увеличение
При активном инструменте «Лупа», наведите курсор на любую часть документа и нажмите и удерживайте левую клавишу мыши. Изображение начнёт увеличиваться относительно места наведения курсора. Для непрерывного уменьшения зажмите клавишу Alt, наведите курсор в нужную область документа и зажмите левую клавишу мыши, картинка начнёт уменьшаться.
Быстрое и более точное масштабирование
Для точного и быстрого увеличения картинки, при активном инструменте «Лупа», наведите курсор на область, которую Вы хотите увеличить, зажмите мышку и протащите курсор вправо. Если Вы перетащите курсор быстро, Вы увеличите картинку быстро, если протащите медленно — картинка увеличится медленно.
Центр увеличения картинки будет располагаться в том месте, где находится курсор.
Для уменьшения примените те же действия, только перетаскивайте курсор вправо.
Еще один способ быстрого увеличения/уменьшения картинки — это навести курсор мыши на ту область, масштаб которой Вы хотите увеличить/уменьшить, затем нажать и удерживать Alt и вращать колесо мыши в одну или другую сторону.
Выбор определенной области для масштабирования
Только что мы узнали, что можно быстро масштабировать изображение с помощью простого перетаскивания курсора вправо/влево. Эта опция называется «Масштабирование перетаскиванием» (Scrubby Zoom), и по умолчанию она включена. Если же мы хотим увеличить во весь экран какую-либо определённую область изображения, нам необходимо её отключить:
При отключённой опции «Масштабирование перетаскиванием» просто нажмите и протащите курсор вдоль области, которую необходимо увеличить. Здесь я обвожу розочку:
Когда Вы отпустите кнопку мыши, Photoshop мгновенно увеличивает масштаб выбранной области:
Точное масштабирование
В предыдущем материале мы узнали, что значение масштаба изображение отображается в левом нижнем углу документа .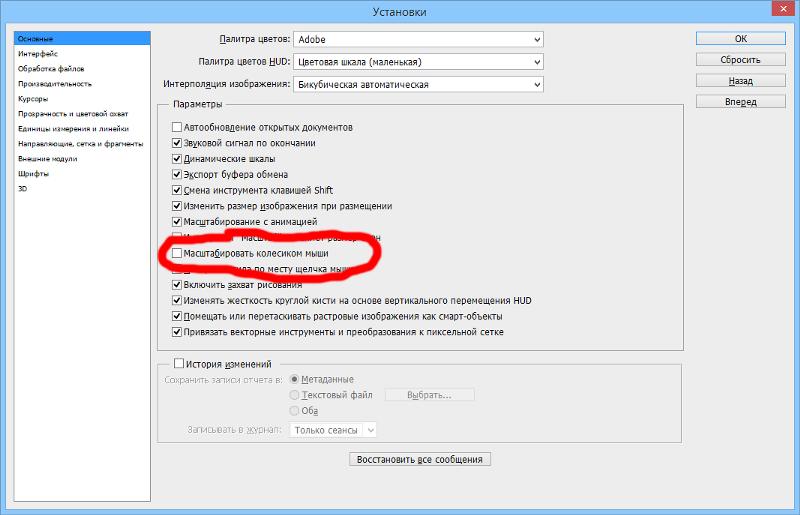
Кроме изменения масштаба мышкой, мы можем задать точное цифровое значение масштаба картинки, для этого нам необходимо кликнуть по окну с цифрами и ввести своё значение, можно просто число без символа %, затем нажать Enter:
И, как обычно в Photoshop, изменять числовое значение можно с помощью мышки. Кликните по окну, зажмите Ctrl, курсор изменит свой вид на палец со стрелками, и перетаскивайте курсор вправо или влево. Шаг изменения значения — 1%
Прокрутка изображения
Прокрутка изображения внутри рабочего окна осуществляется с помощью инструмента «Рука» (Hand Tool), который можно выбрать нажатием клавиши H:Для временного переключения на инструмент «Рука» следует зажать клавишу «Пробел».
Прокрутка колёсиком мыши
В Photoshop имеется еще один способ для прокрутки изображения, без использования инструмента «Рука», осуществляется он с помощью колёсика мыши. Этот способ работает при любом активном инструменте.
Прокрутка изображения вверх/вниз осуществляется простой прокруткой колёсика, прокрутка изображения вправо/влево производится прокруткой колёсика мыши при зажатой клавише Ctrl.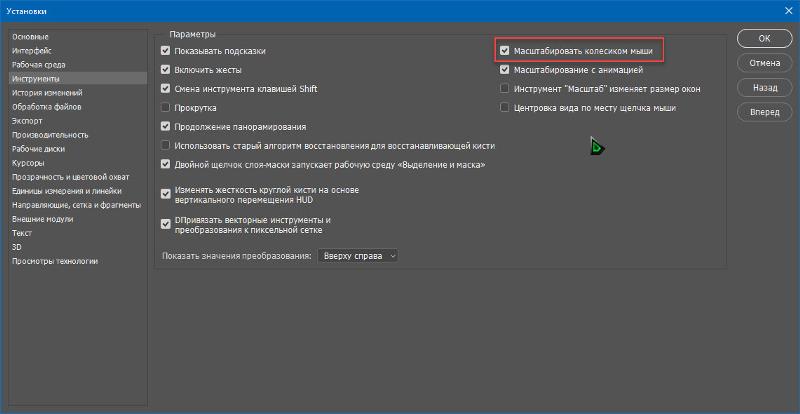
Быстрый просмотр всего изображения с последующим выбором нужной области
Этот приём может очень помочь, когда Вы работаете с картинкой при сильном увеличении, и Вам нужно переместиться на другую область картинки.
Собственно, это прекрасный способ навигации по изображению в случае, когда картинка значительно больше размеров окна.
Зажмите клавишу H, наведите курсор на документ, зажмите левую клавишу мыши и немного протащите курсор вниз:
В результате в окне отобразится весь документ целиком, а курсор будет в виде руки с рамкой, рамка показывает границы участка, который только что был отображён в документе:
Наведите рамку на нужную область и отпустите клавишу мыши, в окне документа отобразится содержимое рамки в масштабе, который был до нажатия клавиши H.
Навигация по документу Phpotoshop
Навигация с помощью этих горячих клавиш пригодится при отображении картинки при увеличенном масштабе
Home — промотать изображение в верхний левый угол
PageUp — промотать изображение вверх на расстояние, равное высоте окна
PageDown — промотать изображение вниз на расстояние, равное высоте окна
Ctrl + PageUp — промотать изображение лево на расстояние, равное ширине окна
Ctrl + PageDown — промотать изображение вправо на расстояние, равное ширине окна
Shift + PageUp — промотать изображение вверх на 10 пикселей
Shift + PageDown — промотать изображение вниз на 10 пикселей
Ctrl + Shift + PageUp — промотать изображение влево на 10 пикселей
Ctrl + Shift + PageDown — промотать изображение вправо на 10
Давайте разберем панель
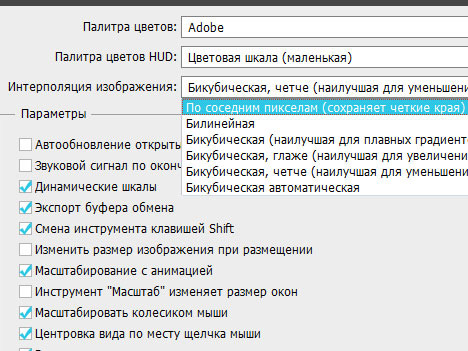 Чтобы ее запустить нам необходимо перейти в меню Window-Navigator .
Чтобы ее запустить нам необходимо перейти в меню Window-Navigator .Появится следующее окошко:
Теперь более подробно разберем все пункты…
Главное окошко панели предназначено для того, чтобы быстро попасть в нужную часть документа просто перетаскивая красную область внутри экрана.
Нижнее меню панели действует следующим образом:
В крайнем левом углу можно задать определенное количество процентов от размера документа.
Чуть правее находится ползунок с двумя пунктами. Одиночное нажатие на левую кнопку приводит к уменьшению размера документа на 100% и более, на правую – к его увеличению также на 100% и выше.
Сам ползунок, двигая влево и вправо, влияет на уменьшение, либо увеличение размеров документа. Более удобный способ при минимальных затратах действий.
И, наконец, открыв в правом верхнем углу пункт Panel Options , можно выбрать цвет прямоугольника, который влияет на передвижение по экрану. По-умолчанию он у нас красный…:)
Остальные 2 пункта данного меню, как у остальных панелей программы:
Close – закрывает панель навигатора.
В этом уроке мы изучим, как управлять различными панелями, составляющими достаточно большую часть интерфейса программы Photoshop CS6, и организовывать свою работу с ними.
Мы очень часто используем панели, работая в программе Photoshop. Например, когда мы добавляем, удаляем, выбираем и располагаем в определенной последовательности слои в нашем документе, мы работаем с панелью «Слои». Также при работе с этой панелью мы добавляем слои-маски и различные эффекты. Когда мы создаем корректирующие слои и впоследствии работаем с ними, мы используем панели «Коррекция» и «Свойства».
Мы можем выбирать цвета с помощью панелей «Цвет» и «Образцы», работать с отдельными цветовыми каналами, применяя панель «Каналы», возвращаться к предыдущему действию в нашей работе с помощью панели «История» и многое другое. Наличие такого огромного числа панелей может привести к замешательству при работе с программой Photoshop, особенно если вы — новичок в этой области, вот почему так важно знать — как управлять панелями и как располагать их на экране.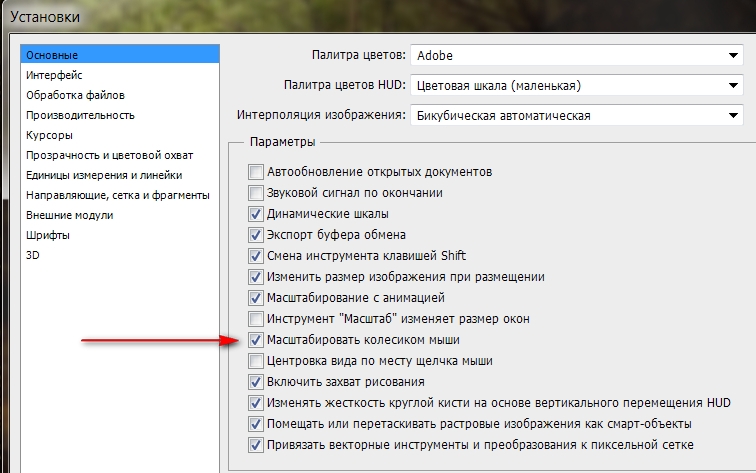
Прежде чем мы начнем изучать панели, давайте убедимся, что на наших экранах одни и те же панели отражены в одинаковых местах. Для этого мы должны быть уверены, что у нас установлена стандартная рабочая среда программы. В других уроках мы разбирали, что такое рабочая среда программы. По существу — это способ программы запомнить, какие панели следует разместить на экране и где они должны быть расположены.
Программа работает с несколькими встроенными рабочими средами, из которых мы можем выбирать нужные и даже создавать по своему усмотрению собственные. В настоящий момент, если вы посмотрите в правый верхний угол интерфейса программы, то увидите окошко выбора параметра «Рабочая среда». Само словосочетание «Рабочая среда» (Workspace) нигде не указано, но умолчанию там должен быть установлен параметр «Основная рабочая среда» (Essentials). Если установлен другой параметр, нажмите на окошко и из появившегося списка выберите верхний — «Основная рабочая среда»:
В окне параметров должна быть выбрана «Основная рабочая среда»
Затем, давайте сбросим все настройки и перезагрузим параметр «Основная рабочая среда», чтобы все панели встали на свои первоначальные позиции.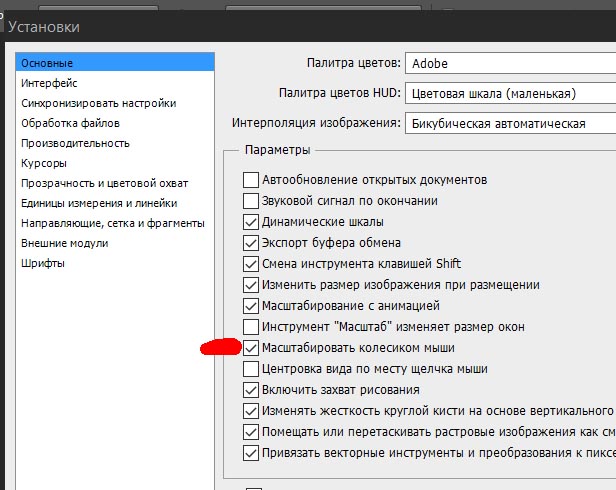 Скорее всего, они и так расположены на своих исходных местах, если вы еще не работали с интерфейсом, но чтобы быть полностью в этом уверенным, нажмите на слово ««Основная рабочая среда» в окошке параметров и выберите пункт «Сбросить Основная рабочая среда» (Reset Essentials) в нижней части списка:
Скорее всего, они и так расположены на своих исходных местах, если вы еще не работали с интерфейсом, но чтобы быть полностью в этом уверенным, нажмите на слово ««Основная рабочая среда» в окошке параметров и выберите пункт «Сбросить Основная рабочая среда» (Reset Essentials) в нижней части списка:
Сбрасываем все настройки и перезагружаем параметр «Основная рабочая среда»
Теперь, когда мы с вами убедились, что видим одни и те же панели, давайте изучим, как ими управлять и как их упорядочивать. Панели программы Photoshop размещены по столбцам с правой стороны экрана. По умолчанию, представлены два столбца с панелями — основной столбец справа и второстепенный, более узкий — слева (на рисунке, представленном ниже, оба столбца выделены):
Панели расположены в два столбца по правому краю интерфейса программы
Давайте подробнее рассмотрим основной столбец с панелями. По умолчанию, программа Photoshop располагает в нем три панели — панель «Цвет» (Color) (в верхней части столбца), панель «Коррекция» (Adjustments) (в середине) и панель «Слои» (Layers) (в нижней части столбца).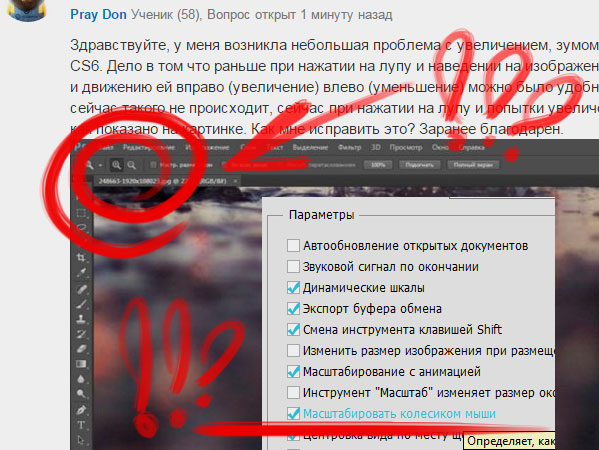 Как же нам узнать, что мы работаем именно с панелями «Цвет», «Коррекция» и «Слои»? Мы поймем это исходя из вкладки с заголовком, которую имеет каждая панель в верхней части:
Как же нам узнать, что мы работаем именно с панелями «Цвет», «Коррекция» и «Слои»? Мы поймем это исходя из вкладки с заголовком, которую имеет каждая панель в верхней части:
Три панели — «Цвет», «Коррекция» и «Слои» — открыты в основном столбце панелей
Возможно, вы заметили, что хотя открыты только три панели, в действительности, в основном столбце расположено больше панелей. Мы отчетливо можем видеть и другие вкладки с заголовками различных панелей. Например, на верхней панели «Цвет» в правой части имеется заголовок «Образцы» (Swatches), на панели «Коррекция» — заголовок «Стили» (Styles), а на панели «Слои» имеется два других заголовка — «Каналы» (Channels) и «Контуры» (Paths). В чем же дело? Поскольку при работе в Photoshop постоянно приходится иметь дело с многочисленными панелями, компания Adobe в свое время должна была найти способ избежать чрезмерного загромождения экрана. Было предложено решение — объединить, «смонтировать» две и более панели в отдельные группы панелей. Таким образом, несколько панелей могут занять по площади место одной панели!
Таким образом, несколько панелей могут занять по площади место одной панели!
Как это работает? Давайте опять посмотрим на одну из панелей, открытых у нас в данный момент, — на панель «Цвет». Мы знаем, что это панель «Цвет», потому что на заголовке панели в верхней части написано «Цвет». Рядом имеется еще одна вкладка с заголовком «Образцы». Это дополнительный заголовок для панели, которая объединена с панелью «Цвет» в одну группу, но в данный момент спрятана за панелью «Цвет». Только одна панель может быть активна за раз в группе, и мы всегда сможем определить, какая это панель, так как заголовки других, неактивных, панелей затемнены и имеют серый цвет. Для переключения между панелями в группе нужно просто нажать на их вкладки с заголовками. В моем случае, активна панель «Цвет», но если я нажму на вкладку с заголовком «Образцы» — активной станет панель «Образцы», выйдя на передний план. Панель «Цвет» спрячется за панелью «Образцы», но я с легкостью смогу в любое время сделать ее активной вновь, нажав на соответствующий заголовок:
Для переключения с панели «Цвет» на панель «Образцы» нажимаем на заголовок
Я сделаю то же самое с панелью «Коррекция», которая в данный момент активна в отдельной группе.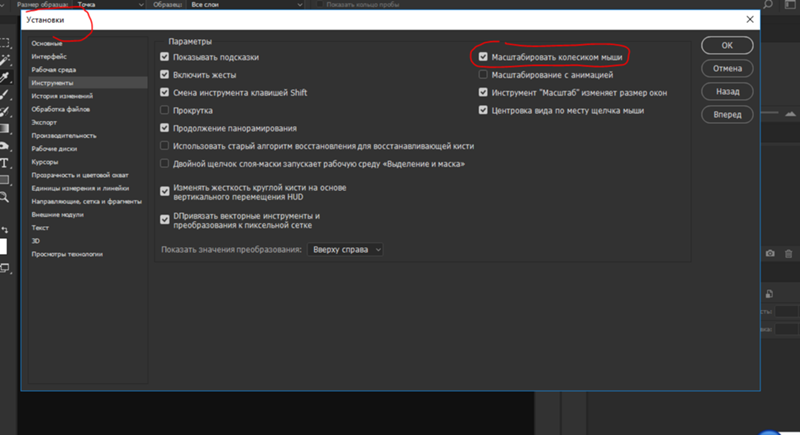 Я могу видеть, что панель «Стили» находится в той же группе за панелью «Коррекция». Для того чтобы переключиться на панель «Стили», я нажму на ее заголовок. Это действие приведет к тому, что панель «Стили» станет активной, а панель «Коррекция» спрячется за ней. Когда мне нужно будет сделать панель «Коррекция» вновь активной, я просто нажму на ее заголовок:
Я могу видеть, что панель «Стили» находится в той же группе за панелью «Коррекция». Для того чтобы переключиться на панель «Стили», я нажму на ее заголовок. Это действие приведет к тому, что панель «Стили» станет активной, а панель «Коррекция» спрячется за ней. Когда мне нужно будет сделать панель «Коррекция» вновь активной, я просто нажму на ее заголовок:
Переключаемся между панелями «Коррекция» и «Стили», нажимая на их заголовки
Обратите внимание, что панель «Коррекция» расположена в группе первой, а панель «Стили» — второй. Определенной причины в том, почему панель «Коррекция» стоит на первом месте, нет, и в действительности, поменять порядок расположения панелей — легко. Все, что нам требуется, — нажать на вкладку с заголовком нужной панели и, удерживая кнопку мыши нажатой, переместить вкладку влево или вправо. В моем случае, я выбрал панель «Коррекция», нажав на нее, и не отпуская кнопки мыши, переместил панель вправо по другую сторону от панели «Стили»:
Нажимаем на вкладку с заголовком панели «Коррекция» и перемещаем ее
После перемещения вкладки с заголовком панели в нужное место, я отпускаю кнопку мыши, и панель встает на новую позицию.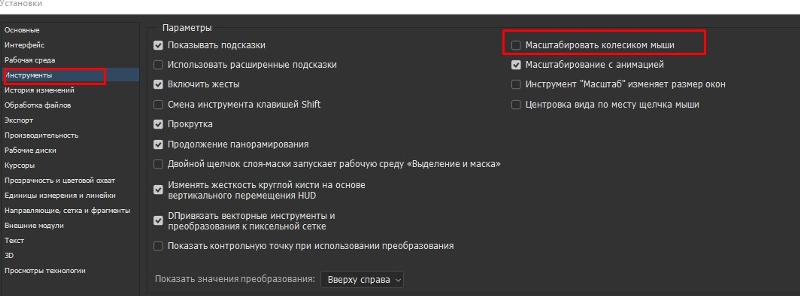 Теперь заголовок «Стили» идет в группе панелей первым, а заголовок «Коррекция» — вторым:
Теперь заголовок «Стили» идет в группе панелей первым, а заголовок «Коррекция» — вторым:
Порядок расположения заголовков с легкостью изменился
А что, если вместо того, чтобы просто изменить порядок расположения заголовков внутри одной группы, я захочу переместить панель в другую группу? Давайте предположим, например, что я хочу переместить панель «Стили» в одну группу с панелями «Цвет» и «Образцы». Для того чтобы это сделать, мне нужно просто нажать на вкладку с заголовком «Стили» и, опять удерживая кнопку мыши нажатой, начать перемещать вкладку наверх в новую группу панелей до тех пор, пока вокруг новой группы не появится голубая подсвечивающая рамка:
Голубая подсвечивающая рамка появляется вокруг группы панелей, к которым я хочу добавить новую панель
Голубая рамка сигнализирует о том, что я могу отпустить кнопку мыши, после чего программа объединит панель «Стили» с группой, содержащей панели «Цвет» и «Образцы». Обратите внимание, что панель «Коррекция» теперь расположена одна в отдельной группе, которая, тем не менее, представляет собой группу, несмотря на то, что в ней присутствует только одна панель (в конце концов, мы в любой момент можем добавить в эту группу другие панели):
В программе Photoshop перемещать панели из группы в группу очень просто
Как мы с вами уже отметили, панель «Коррекция» состоит теперь в отдельной группе.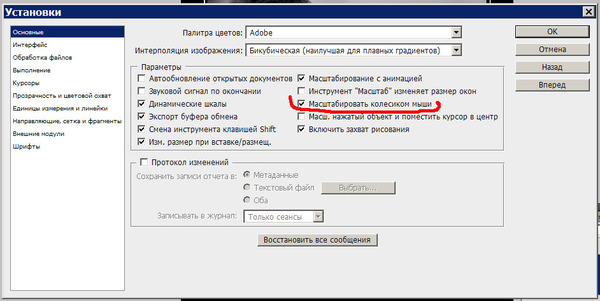 В действительности, мы можем создать новую группу из любой панели. Предположим, что я хочу поместить панель «Цвет», которая в данный момент входит в группу с панелями «Образцы» и «Стили», в отдельную группу, и я также хочу расположить эту новую группу как раз над панелью «Коррекция». Для того чтобы это сделать, я нажму на вкладку с заголовком «Цвет» и, удерживая кнопку мыши нажатой, начну перемещать вкладку по направлению к панели «Коррекция» до тех пор, пока между двумя существующими панелями не появится голубой подсвечивающий прямоугольник. Важно отметить, что на этот раз мы ждем появления подсвечивающего прямоугольника, а не пограничной рамки:
В действительности, мы можем создать новую группу из любой панели. Предположим, что я хочу поместить панель «Цвет», которая в данный момент входит в группу с панелями «Образцы» и «Стили», в отдельную группу, и я также хочу расположить эту новую группу как раз над панелью «Коррекция». Для того чтобы это сделать, я нажму на вкладку с заголовком «Цвет» и, удерживая кнопку мыши нажатой, начну перемещать вкладку по направлению к панели «Коррекция» до тех пор, пока между двумя существующими панелями не появится голубой подсвечивающий прямоугольник. Важно отметить, что на этот раз мы ждем появления подсвечивающего прямоугольника, а не пограничной рамки:
Голубой подсвечивающий прямоугольник появляется между двумя группами панелей
После появления подсвечивающего прямоугольника я отпущу кнопку мыши, и программа Photoshop поместит панель «Цвет» в отдельную группу между двумя другими группами:
Для панели «Цвет» была создана новая группа
Мы можем временно свернуть группы панелей, чтобы освободить больше места для содержимого панелей в других группах.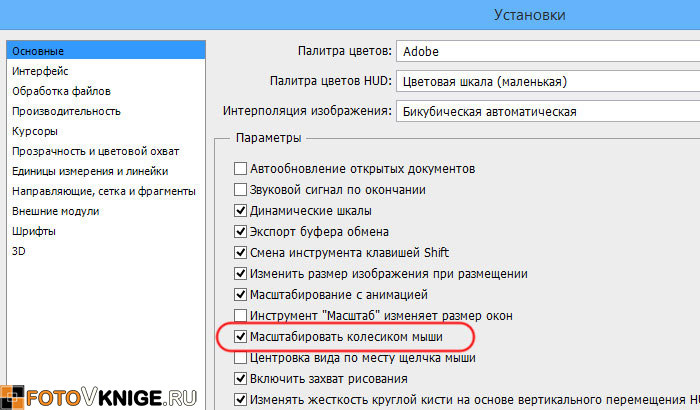 Чтобы временно свернуть группу, дважды щелкните кнопкой мыши по любой вкладке с заголовком в этой группе. Пока группа свернута, все, что вы в ней видите, — перечень вкладок с заголовками панелей. В моем случае, я дважды щелкнул кнопкой мыши по вкладке «Образцы», чтобы свернуть группу, в которую она входит:
Чтобы временно свернуть группу, дважды щелкните кнопкой мыши по любой вкладке с заголовком в этой группе. Пока группа свернута, все, что вы в ней видите, — перечень вкладок с заголовками панелей. В моем случае, я дважды щелкнул кнопкой мыши по вкладке «Образцы», чтобы свернуть группу, в которую она входит:
Дважды щелкните кнопкой мыши по любой вкладке с заголовком, чтобы свернуть группу панелей
Чтобы опять отразить все содержимое группы, нажмите на вкладку с заголовком панели один раз, что я и сделал в моем примере с вкладкой «Образцы». Двойной щелчок кнопки мыши сворачивает содержимое группы, одинарный щелчок — отражает все содержимое группы:
Щелкните кнопкой мыши по любой вкладке с заголовком один раз, чтобы развернуть группу панелей
Если вам больше не требуется отдельная панель в группе и вы хотите ее закрыть, нажмите на вкладку с заголовком этой панели, чтобы сделать ее активной, а затем щелкните по значку меню, расположенному в правом верхнем углу панели.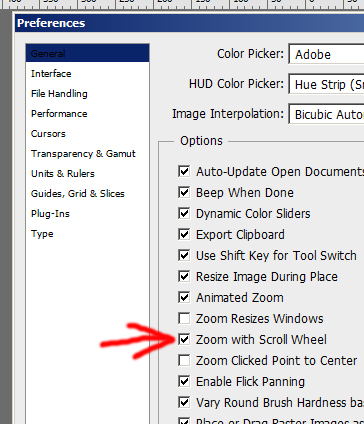 В моем случае я нажимаю на значок меню панели «Цвет»:
В моем случае я нажимаю на значок меню панели «Цвет»:
Каждая панель имеет собственное меню, которое можно вызвать, нажав на соответствующий значок меню
Из появившегося меню выбираем команду «Закрыть» (Close):
Из списка команд меню панели «Цвет» выбираем «Закрыть»
Это действие приведет к закрытию одной определенной панели, в то время как другие панели в группе останутся открыты. В моем случае панель «Образцы» осталась открытой, а панель «Цвет» закрылась:
Панель «Цвет» закрылась, а панель «Образцы» осталась открытой
Если вы хотите закрыть группу панелей целиком, нажмите на тот же значок меню в правом верхнем углу:
Снова нажимаем на значок меню
На этот раз, для закрытия всей группы панелей целиком из появившегося списка команд меню выберите команду «Закрыть группу вкладок» (Close Tab Group):
Выбираем команду «Закрыть группу вкладок»
И теперь исчезла целая группа панелей (панель «Цвет» и «Образцы»):
Столбец панелей после закрытия группы, содержащей панели «Цвет» и «Образцы»
Для повторного открытия панели после ее закрытия или для открытия любых других панелей программы, перейдите в раздел «Окно» (Window) в строке меню в верхней части экрана:
В строке меню выбираем раздел «Окно»
Это действие приведет к открытию раздела меню, где среди прочих пунктов, можно увидеть полный перечень панелей, доступных для нас в программе Photoshop.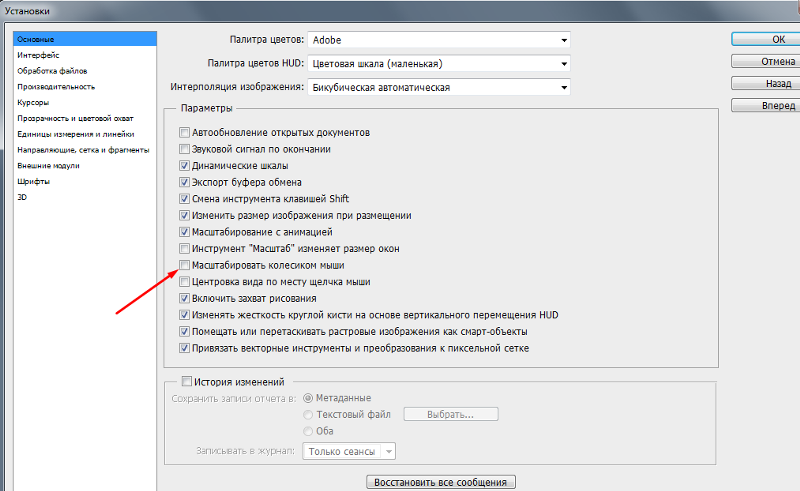 Галочка рядом с названием панели означает, что данная панель открыта и размещена на экране:
Галочка рядом с названием панели означает, что данная панель открыта и размещена на экране:
Для просмотра полного списка панелей перейдите в раздел «Окно»
Для того чтобы открыть панель, которая еще не отражена на экране (рядом с которой нет галочки), просто нажмите на ее название в списке панелей. Я заново открою панель «Цвет», нажав на нее:
Выбираем панель «Цвет» в разделе «Окно »
И теперь панель «Цвет» заново появилась в основном столбце панелей. Обратите внимание, что панель «Образцы» также появилась на экране. Это произошло потому, что перед закрытием панель «Цвет» была объединена в одну группу с панелью «Образцы», и программа Photoshop запомнила этот момент. Программа также запомнила, что группа панелей «Цвет» и «Образцы» была расположена прямо над группой панелей «Коррекция» и «Стили». Запоминая расположение панелей, программа значительно облегчает нашу работу:
Панель «Цвет» (и панель «Образцы») заново отражена на экране
Прежде чем мы продолжим, я добавлю небольшое, но важное примечание — когда мы просматриваем полный перечень панелей в разделе меню «Окно», галочка рядом с названием отдельной панели означает не только то, что она открыта, но и также то, что она в текущий момент активна в своей группе. Другие панели могут быть также открыты в группе, но если они не активны (их содержимое спрятано за активной панелью), они не будут иметь галочку рядом со своим названием. Например, если мы посмотрим на панель «Слои», то увидим, что она сгруппирована с двумя другими панелями «Каналы» (Channels) и «Контуры» (Paths). Но в текущий момент активна в группе панель «Слои»:
Другие панели могут быть также открыты в группе, но если они не активны (их содержимое спрятано за активной панелью), они не будут иметь галочку рядом со своим названием. Например, если мы посмотрим на панель «Слои», то увидим, что она сгруппирована с двумя другими панелями «Каналы» (Channels) и «Контуры» (Paths). Но в текущий момент активна в группе панель «Слои»:
Панель «Слои» и расположенные за ней панели «Каналы» и «Контуры»
Если мы посмотрим на перечень панелей в разделе меню «Окно», то увидим, что панель «Слои», конечно, имеет галочку рядом со своим названием. Однако, несмотря на то, что панели «Каналы» и «Контуры» также открыты на экране, рядом с их названиями галочек нет, так как они в текущий момент не являются активными панелями:
Только панель «Слои» имеет рядом со своим названием галочку (в отличие от панелей «Каналы» и «Контуры»)
Я нажму на вкладку панели с заголовком «Каналы», чтобы сделать ее активной в группе, в результате чего панель «Слои» отойдет на задний план вместе с панелью «Контуры»:
Переключаемся на панель «Каналы»
И теперь, если мы снова посмотрим на перечень панелей в разделе «Окно», то увидим, что около панели «Каналы» появилась галочка.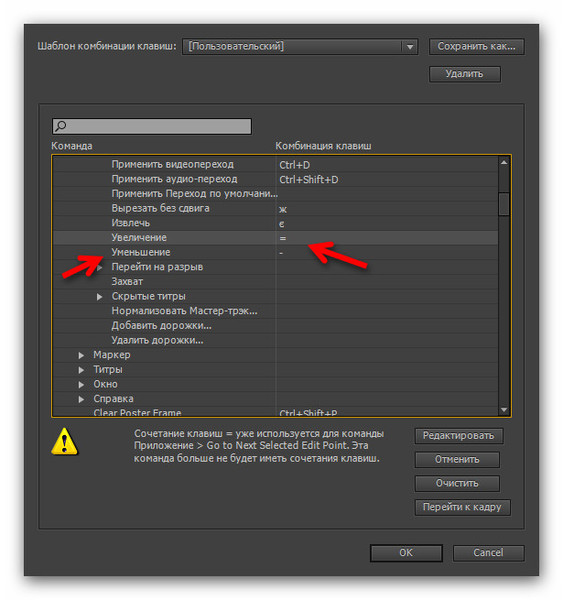 Панель «Слои» все еще открыта (если бы я ее закрыл так, как мы с вами проходили ранее, то она исчезла бы с экрана полностью), но поскольку она больше не является активной панелью в группе, галочки возле ее названия нет. И конечно, около названия «Контуры» галочки тоже нет. Иногда эта галочка может сбить нас с толку. Наличие галочки означает, что панель открыта и активна, отсутствие галочки — что панель может быть закрыта (на экране она нигде не отражена) или просто неактивна и спрятана за активной панелью в своей группе:
Панель «Слои» все еще открыта (если бы я ее закрыл так, как мы с вами проходили ранее, то она исчезла бы с экрана полностью), но поскольку она больше не является активной панелью в группе, галочки возле ее названия нет. И конечно, около названия «Контуры» галочки тоже нет. Иногда эта галочка может сбить нас с толку. Наличие галочки означает, что панель открыта и активна, отсутствие галочки — что панель может быть закрыта (на экране она нигде не отражена) или просто неактивна и спрятана за активной панелью в своей группе:
Теперь галочка стоит рядом с названием панели «Каналы», а около названия «Слои» ее больше нет
До сих пор мы с вами рассматривали только основной столбец с панелями, однако слева от основного столбца расположен также второстепенный столбец. На первый взгляд, этот столбец кажется немного странным, поскольку, по умолчанию, панели в этом столбце представлены в виде иконок:
Второй столбец с панелями расположен слева от основного столбца
Изначально в этом втором столбце расположены две панели — панель «История» (History) в верхней части и панель «Свойства» (Properties) под ней. Возможно, вы с раздражением подумаете: «И как же нам разобраться, что это за панели, глядя на непонятные иконки?» Во-первых, если у вас в разделе «Установки» отмечен галочкой параметр «Показывать подсказки» (Show Tool Tips) (по умолчанию, он отмечен), как только вы наведете курсор мыши на каждую иконку, названия панелей появятся на экране.
Возможно, вы с раздражением подумаете: «И как же нам разобраться, что это за панели, глядя на непонятные иконки?» Во-первых, если у вас в разделе «Установки» отмечен галочкой параметр «Показывать подсказки» (Show Tool Tips) (по умолчанию, он отмечен), как только вы наведете курсор мыши на каждую иконку, названия панелей появятся на экране.
Во-вторых, и это намного удобнее, можно навести курсор мыши на левый край столбца, и он превратится в двунаправленную стрелку. После появления стрелки нажмите на край столбца и, удерживая кнопку мыши нажатой, потяните край влево, чтобы изменить размер панели. По мере перемещения края около иконок возникнут названия панелей, что будет намного полезнее для нас. Как только вы добавите достаточно места для того, чтобы названия панелей вошли, отпустите кнопку мыши:
Измените ширину второго столбца с панелями, чтобы около иконок отобразить названия панелей
Второстепенный столбец особенно подходит для расположения на нем панелей, которые нам нужны открытыми не все время, а периодически. Способ отображения панелей в виде иконок хорош тем, что в таком виде панели не занимают много места на экране, и мы можем получить быстрый доступ к ним. Если мы нажмем на иконку панели (или на ее название), программа Photoshop временно развернет панель до ее полного размера, и мы сможем поработать с ней. В моем случае, я разверну панель «История», нажав на ее иконку/название:
Способ отображения панелей в виде иконок хорош тем, что в таком виде панели не занимают много места на экране, и мы можем получить быстрый доступ к ним. Если мы нажмем на иконку панели (или на ее название), программа Photoshop временно развернет панель до ее полного размера, и мы сможем поработать с ней. В моем случае, я разверну панель «История», нажав на ее иконку/название:
Нажимаем на иконку/название панели «История», чтобы развернуть ее до полного размера
Чтобы свернуть панель обратно до вида иконки, мы можем либо еще раз нажать на ее иконку/название, либо кликнуть на значок маленькой двойной стрелки:
Нажимаем на значок маленькой двойной стрелки, чтобы свернуть панель
Мы можем развернуть все панели во втором столбце одновременно, нажав на значок двойной стрелки меньшего размера в верхнем правом углу столбца:
Для того чтобы свернуть все панели еще больше — до вида одних иконок, наведите курсор мыши на линию, разделяющую основной и второстепенный столбец.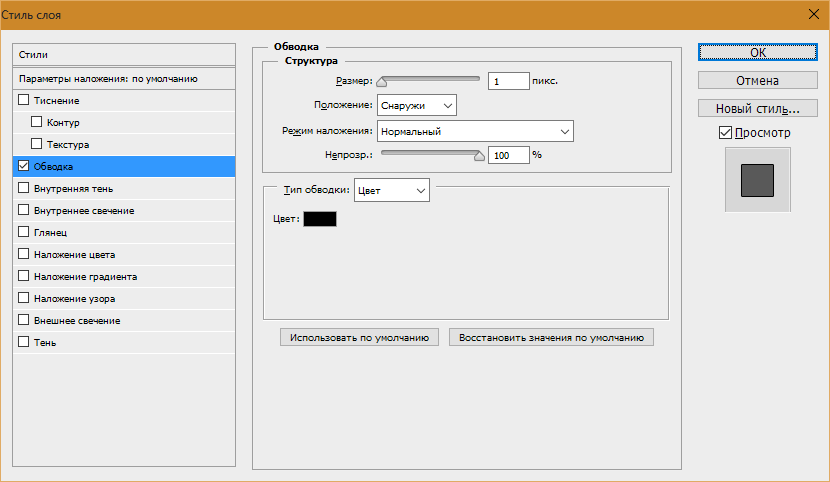 Когда ваш курсор превратится в двунаправленную стрелку, нажмите на разделительную линию и перетащите ее вправо до тех пор, пока видимыми не останутся только иконки панелей. При работе со столбцами, где все панели представлены только в виде иконок, на экране освобождается много свободного места, однако, чтобы работа была эффективной, необходимо хорошо помнить названия всех иконок. Я бы не рекомендовал вам такой способ отображения панелей, но это только мое мнение:
Когда ваш курсор превратится в двунаправленную стрелку, нажмите на разделительную линию и перетащите ее вправо до тех пор, пока видимыми не останутся только иконки панелей. При работе со столбцами, где все панели представлены только в виде иконок, на экране освобождается много свободного места, однако, чтобы работа была эффективной, необходимо хорошо помнить названия всех иконок. Я бы не рекомендовал вам такой способ отображения панелей, но это только мое мнение:
Теперь все панели в обоих столбцах представлены в виде иконок
Чтобы быстро развернуть основной столбец с панелями до полного размера, снова нажмите на значок двойной стрелки в правом верхнем углу:
Нажимаем на двойную стрелку, чтобы развернуть основной столбец с панелями до полного размера
И теперь основной столбец представлен в первоначальном развернутом виде, каким я его обычно и оставляю:
Основной столбец теперь представлен в первоначальном развернутом виде
Перемещение панелей между столбцами
Мы можем перемещать панели из одного столбца в другой с той же легкостью, что и между группами. В моем случае, я открыл еще несколько панелей («Гистограмма» (Histogram), «Инфо» (Info) и «Навигатор» (Navigator)), выбрав их в разделе меню «Окно». Программа разместила панели во второстепенном столбце, наряду с панелями «История» и «Свойства», которые были в столбце изначально:
В моем случае, я открыл еще несколько панелей («Гистограмма» (Histogram), «Инфо» (Info) и «Навигатор» (Navigator)), выбрав их в разделе меню «Окно». Программа разместила панели во второстепенном столбце, наряду с панелями «История» и «Свойства», которые были в столбце изначально:
Три новых панели были добавлены во второй столбец
Предположим, что я хочу сгруппировать панель «Свойства», которая расположена во второстепенном столбце, с панелью «Коррекция» в основном столбце. Чтобы это сделать, необходимо всего лишь нажать на заголовок панели «Свойства» и, удерживая нажатой кнопку мыши, начать перемещать панель в основной столбец к панели «Коррекция» до тех пор, пока не появится знакомая нам голубая подсвечивающая рамка:
Перемещаем панель «Свойства» в группу с панелью «Коррекция»
Я отпущу кнопку мыши, и программа поместит панель «Свойства» в новую группу в новом столбце. Мы можем сделать то же самое и в обратном направлении, нажав на панель и переместив ее из основного во второстепенный столбец:
Панель «Свойства» теперь сгруппирована с панелями «Коррекция» и «Стили»
И, наконец, я вам предлагаю рассмотреть несколько полезных клавишных комбинаций для временного скрытия всех панелей на экране. Нажатие клавиши Tab один раз приведет к тому, что временно исчезнут все панели с правой стороны экрана, панель инструментов с левой стороны и панель настроек в верхней части экрана. Иными словами, исчезнут все панели, кроме строки меню. Нажатие клавиши Tab повторно приведет к тому, что все панели отобразятся на своих местах.
Нажатие клавиши Tab один раз приведет к тому, что временно исчезнут все панели с правой стороны экрана, панель инструментов с левой стороны и панель настроек в верхней части экрана. Иными словами, исчезнут все панели, кроме строки меню. Нажатие клавиши Tab повторно приведет к тому, что все панели отобразятся на своих местах.
Для того чтобы спрятать панели, расположенные только справа, нажмите один раз сочетание клавиш Shift+Tab. Нажатие клавишной комбинации Shift+Tab второй раз приведет к тому, что панели вернутся обратно:
Панели, расположенные справа, временно скроются после нажатия комбинации клавиш Shift+ Tab
При скрытых панелях переместите курсор мыши до упора в правую часть экрана, и панели временно отобразятся на экране. Если вы уберете курсор мыши из правой части экрана, панели исчезнут вновь:
Перемещение курсора мыши в правую часть экрана временно отобразит панели
Добавлю небольшое примечание в конце…Если в течение нашего урока вы самостоятельно работали с панелями, внося какие-то изменения на экране, и теперь хотите вернуть обратно первоначальные настройки панелей, просто перезагрузите параметр «Основная рабочая среда», руководствуясь действиями, которые мы разбирали в самом начале нашего урока.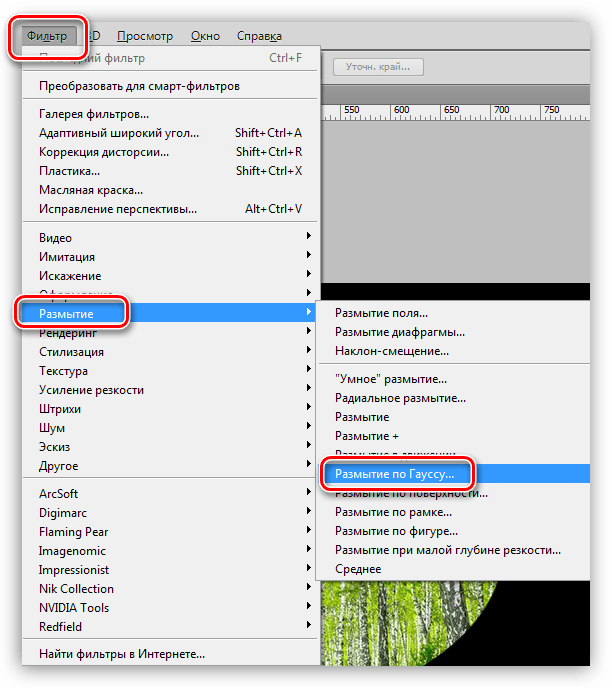
И вот мы закончили! Мы подробно рассмотрели различные способы работы с панелями, составляющими значительную часть интерфейса программы Photoshop CS6! Для дальнейшего изучения программы посетите наш раздел «Основы Photoshop», где представлены различные уроки по слоям, выделениям, интерфейсу и прочим элементам программы, или рассмотрите другие темы, которые вас заинтересуют!
Перевод : Ксения Руденко
Когда вы увеличиваете изображение таким образом, что в рабочем окне виден только незначительный его фрагмент, то вы и сами легко можете потерять ориентацию и «за деревьями не увидеть леса». Палитра Navigator предназначена как раз для перемещения (навигации) по увеличенному изображению (рис. 14). С ее помощью удобно также осуществлять масштабирование. Кроме того, в палитре всегда представлена уменьшенная копия изображения целиком. Это позволяет быстро, хотя и весьма приблизительно, оценить влияние редактирования на документ.
Для того чтобы вывести на экран эту удобную палитру, следует открыть меню Window и выполнить команду Show Navigator.
Рис.14. Палитра Navigator
Палитра Navigator состоит из окна просмотра (вверху) и блока управления масштабом (в нижней части). В окне просмотра видно все изображение целиком. Цветная рамка просмотра отмечает часть изображения, видимую в окне документа. При изменении размеров рабочего окна и масштабировании документа размер и положение рамки просмотра автоматически изменяются.
Одним из самых важных свойств палитры Navigator является возможность плавного изменения масштаба отображения в рабочем окне с помощью особого блока управления, расположенного в нижней части палитры. В левой части блока имеется поле для ввода произвольных числовых значений.
1. Подведите курсор мыши к полю ввода масштаба и щелкните на нем. После щелчка в поле появится мигающий курсор.
2. На клавиатуре можно набрать любое число в диапазоне от 0,18 до 1600,00
(например, 50) и нажать клавишу. Документ отобразится в масштабе 50%. Заметьте, что в левом углу полосы состояния Photoshop имеется точно такое же редактируемое окно, показывающее масштаб текущего документа.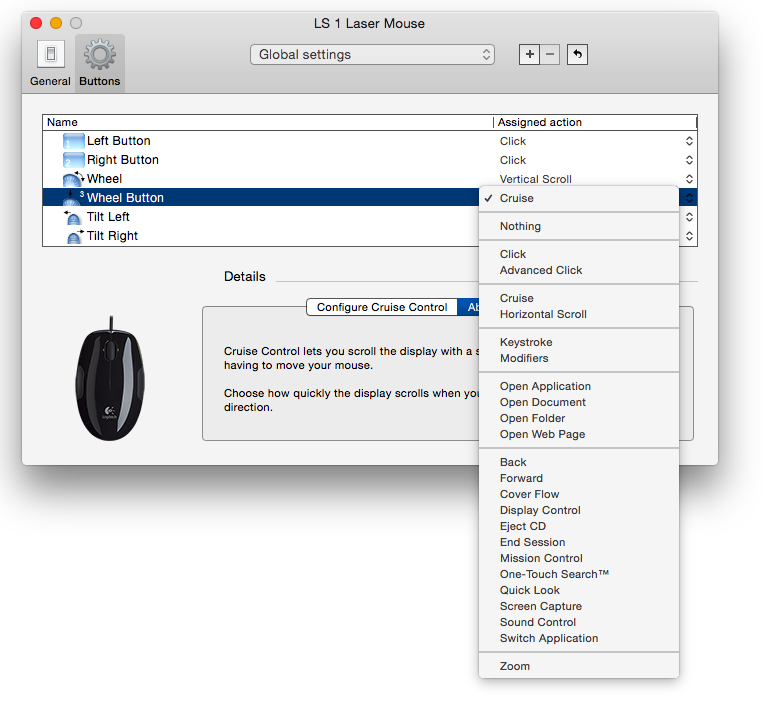
3. Если в момент нажатия клавиши удерживать еще и клавишу, то поле ввода с числом будет подсвечено, что позволит без дополнительных щелчков вводить новое значение.
4. В правой части блока расположены кнопка дискретного уменьшения (с маленькими треугольниками) и кнопка дискретного увеличения (с большими треугольниками). Щелкните на кнопке увеличения масштаба, Он примет следующее фиксированное значение.
5. Щелкните на кнопке уменьшения масштаба. Он вернется к предыдущему значению.
6. Расположенная между кнопками масштабирования шкала с ползунком предназначена для плавного изменения значений масштаба. Попробуйте перемещать ползунок и наблюдайте изменение масштаба отображения.
7. Удерживая клавишу, очертите курсором мыши в окне просмотра островок в центре изображения (рис. 15). Изображение в окне документа будет отмасштабировано соответствующим образом.
Рис.15. Увеличение фрагмента изображения с помощью палитры Nvigator
Для того чтобы перемещать фрагмент увеличенного изображения, видимый в рабочем окне, с помощью палитры Navigator, существуют два способа. Установив масштаб изображения таким, чтобы изображение не помещалось в окне документа:
Установив масштаб изображения таким, чтобы изображение не помещалось в окне документа:
1. Поместите курсор в левый верхний угол окна просмотра палитры (курсор примет форму «указующего перста») и щелкните левой кнопкой мыши. Рамка просмотра переместится в новое положение, а через долю секунды и в рабочем окне отобразится соответствующий фрагмент.
2. Поместите курсор во внутреннюю область рамки просмотра (курсор примет форму руки), нажмите левую кнопку мыши и перемещайте рамку вправо и вниз. При перемещении курсор принимает вид сжатого кулака. Одновременно с перемещением рамки в рабочем окне будет отображаться соответствующий фрагмент увеличенного изображения.
Постарайтесь освоить все приемы работы с палитрой Navigator, и очень скоро вы убедитесь, что она предлагает очень удобный и быстрый, а главное, наглядный метод работы. Опытные пользователи применяют Navigator чаще, чем описанные выше инструменты масштабирования и перемещения. Впрочем, одно другому не помеха. Все способы в программе согласованы и только дополняют друг друга, а ваше право — использовать те из них, которые более удобны.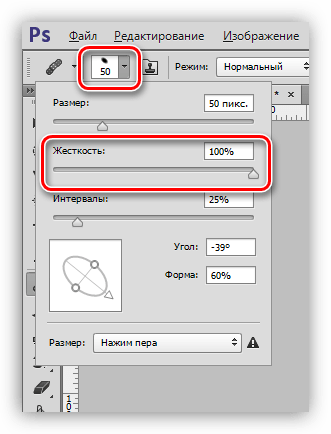
Тема урока: Палитра Навигатор в Photoshop – настройки, работа. Как быстро перемещаться по увеличенному изображению. Работа с палитрой Навигатор в Фотошоп.
Урок ведется в версии Photoshop CS6, но в CS5 все аналогично.
Как включить навигатор
Расположена панель навигации справа от рабочего окна и открывается нажатием на пиктограмму:
Если такого значка там не оказалось, вызываем в меню Окно (Window) → Навигатор (Show Navigator). Откроется окошко, которое можно перетащить в любое удобное место, изменить размер. Чтобы растянуть его или сжать, подводим курсор к одной из сторон или углу, как показано на рисунке, и когда курсор примет вид двухсторонней стрелки, тянем в нужном направлении.
Окно навигатора содержит:
- Миниатюра открытого изображения. Здесь должно быть все понятно. Это уменьшенная копия открытого слоя.
- Рамка области просмотра. О ней читайте ниже.
- Ползунок – регулятор масштаба. Его передвижение влево – вправо вызывает плавное изменение масштаба фото.

- Кнопка дискретного (пошагового) уменьшения размера. Щелкните несколько раз на этот треугольник, и за каждым щелчком масштаб будет уменьшаться на 100%.
- Кнопка дискретного (пошагового) увеличения размера. Она работает аналогично предыдущей кнопке №4, но в сторону увеличения.
- Поле ввода произвольного значения. Здесь указан текущий масштаб. Можно задать числовое значение в процентах. Вписать можно только цифры, а знак % редактор подставит автоматически. Чтобы редактор понял, что все нужные цифры уже вписаны, щелкаем по фотографии или нажимаем клавишу Enter.
Рамка области просмотра
- Ею обведена часть изображения, которая в этот момент видна в рабочей области редактора. По умолчанию она красного цвета. Изменить цвет можно в настройках (картинка ниже). открыть панель, нажав на треугольник;
- в открывшейся вкладке выбрать Параметры панели;
- всплывет окно, в котором нужно открыть список. Там можно выбирать любой цвет из предложенных, или открыть полную палитру, установив «Заказная».
 В завершение нажать «Ок».
В завершение нажать «Ок».
При увеличении масштаба документа, рамка будет уменьшаться, очерчивая только тот участок фото, который в данный момент виден на рабочей области Фотошоп.
Навигация по документу
Предположим, что для детального просмотра нужно сильно увеличить изображение. Выполняем это одним из способов:
- перетянув ползунок-регулятор;
- кнопкой дискретного увеличения размера;
- поставив большее процентное значение в поле масштаба.
Мы увеличили масштаб до 600%. Теперь в рабочем окне часть изображения выходит за границы видимости, а видимая область в палитре обозначена рамкой.
Чтобы посмотреть участки, которые не попали в зону видимости, перетягиваем рамку по миниатюре изображения в палитре. Для этого подводим курсор внутрь рамки. Он принимает вид захвата (кулак), зажимаем мышкой и двигаем по картинке. В рабочем окне редактора будет видна область, которую в этот момент обозначена ее границами.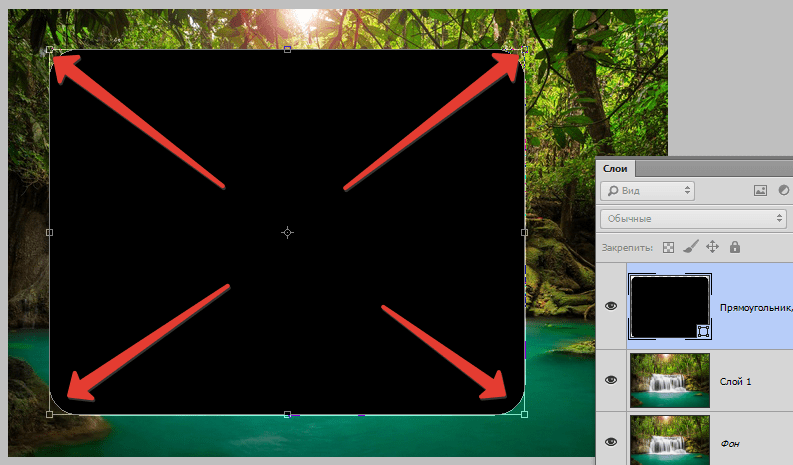
Другие методы навигации:
- для быстрой навигации отведите курсор за пределы рамки и щелкните в месте, которое хотите посмотреть;
- зажать клавишу Ctrl, курсор преобразуется в значок Лупа, им можно очертить нужную область просмотра. Рамка образуется по обведенной области.
Редактор Adobe Photoshop предоставляет и другие инструменты и навигации. В этом уроке мы рассказали только о работе с панелью Навигатор.
как выбрать параметры, где их поменять и как сбросить. Восстанавливаем настройки в Adobe Photoshop, а так же как открыть файл
Программа фотошоп очень хорошо поддается настройке. Помимо установок каждой палитры, инструмента или панели, мы можем вносить значительные изменения в основные параметры самой программы, влияющие на весь ее функционал.
Настройки фотошопа позволяют включать или отключать функции, изменять режимы работы инструментов и корректировать работу программы на вашем компьютере.
Такие изменения происходят в окне, которое называется Установки . Чтобы открыть, выберите команду меню Редактирование — Установки — Основные или нажмите сочетание клавиш Ctrl+K .
Чтобы открыть, выберите команду меню Редактирование — Установки — Основные или нажмите сочетание клавиш Ctrl+K .
Как видите, в этом меню есть другие команды. Это и есть все категории настроек фотошопа. Минуя лишние нажатия мыши, можно сразу перейти в конкретную категорию.
Подробно рассмотрим каждую категорию в отдельности и их основные установки .
Категория «Основные»
Кликните, чтобы увеличить
Основные (General) предоставляет доступ к настройкам, не вписывающимся в другие категории. Большинство из параметров говорят сами за себя, например параметр Масштабировать колесиком мыши .
По умолчанию программа фотошоп будет отображать диалоговое окно Палитра цветов каждый раз при выборе вами цвета. Если вам удобнее вместо этого использовать палитру цветов операционной системы, можете выбрать соответсвующий пункт из раскрывающегося списка «Палитра цветов».
Если вы загрузите и установите иные палитры цветов, такие как палитра программы «Painter», они тоже появятся в этом меню. Но поскольку палитра цветов Adobe предназначена для работы с Photoshop и всеми его встроенными функциями, использование другой палитры может означать утрату быстрого доступа к крайне важным функциям таким, как библиотеки цветов.
Но поскольку палитра цветов Adobe предназначена для работы с Photoshop и всеми его встроенными функциями, использование другой палитры может означать утрату быстрого доступа к крайне важным функциям таким, как библиотеки цветов.
Параметр История изменений — е сли вы установить этот флажок, фотошоп будет отслеживать все, что происходит с изображениями. Это неоценимый инструмент для людей, которым необходимо показать, например, какие действия они совершили с изображением при выставлении счета клиентам или для составления юридической документации на все исправления, внесенные ими в изображение.
Еще один значимый параметр в этом касается двух интересных функций, называющихся Масштабирование с анимацией и Захват рисования . Если ваш компьютер работает медленно, попробуйте отключить одну или обе эти функции, сбросив соответствующие флажки.
Категория «Интерфейс»
Кликните, чтобы увеличить
Настройки Интерфейса (Interface) позволяют изменить внешний вид фотошопа. Вы можете повысить производительность на слабом компьютере, выбрав в раскрывающихся списках группы Граница варианты Не показывать . Таким образом, он не будет тратить вычислетельную мощность на создание этих теней вокруг окон документов или вокруг окна самой программы.
Вы можете повысить производительность на слабом компьютере, выбрав в раскрывающихся списках группы Граница варианты Не показывать . Таким образом, он не будет тратить вычислетельную мощность на создание этих теней вокруг окон документов или вокруг окна самой программы.
Кроме того, если вы знаете все инструменты и не хотите видеть маленькие желтые подсказки, которые появляются при наведении на них либо на элементы управления указателя мыши, то сбросьте флажок Показывать подсказки . Если вам хочется, чтобы новые документы открывались в отдельных окнах, а не на новых вкладках, сбросьте флажок Открыть документы во вкладках .
Категория «Обработка файлов»
Кликните, чтобы увеличить
Благодаря настройкам, по умолчанию каждый раз при сохранении файла программа отображает диалоговое окно, в котором спрашивается, хотите ли вы сохранить изображения максимально совместимыми с PSD и PSB файлами. Сохранение документов с максимальной совместимостью повышает вероятность того, что они будут поддерживаться другими программами, такими как Adobe InDesign.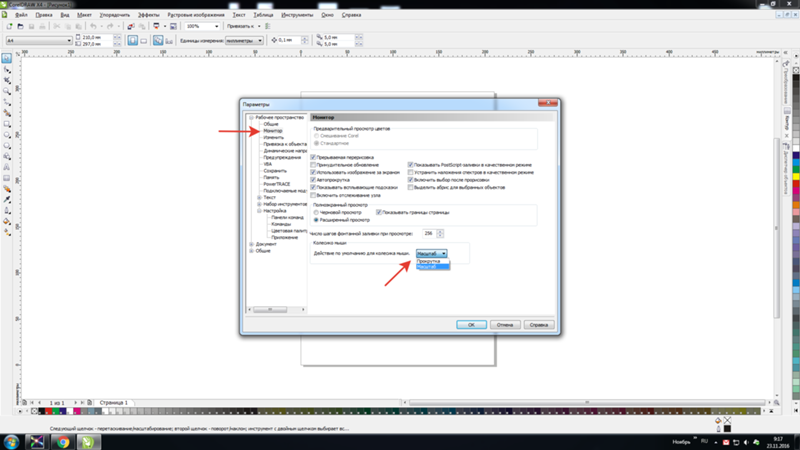 Если надоедливое окно вас раздражает, выберите в раскрывающемся списке Максимизировать совместимость файлов PSD и PSB вариант Всегда и вы никогда больше не увидите это диалоговое окно.
Если надоедливое окно вас раздражает, выберите в раскрывающемся списке Максимизировать совместимость файлов PSD и PSB вариант Всегда и вы никогда больше не увидите это диалоговое окно.
Еще один полезный параметр находится в самом низу, с помощью которого можно изменить количество документов, которые программа будет отображать в меню «Последние документы». Значение этого поля автоматически устанавливается на 10, но вы можете его изменить.
Категория «Производительность»
Кликните, чтобы увеличить
Настройки Производительности (Performance) влияют на то, насколько эффективно работает фотошоп на вашем компьютере. Например, объем память, с которым разрешено работать программе, влияет на ее производительность. В группе Использование память , в поле Занято под Photoshop изначально установлено, что программа будет использовать до 70 процентов доступной оперативной памяти. Если вам хочется увеличить значение до 100 процентов для лучшей производительности — не делайте этого. Другим программам также требуется память компьютера и, оставляя значение установленным на 60-70 процентах, вы гарантируете, что все они получат свою справедливую долю.
Другим программам также требуется память компьютера и, оставляя значение установленным на 60-70 процентах, вы гарантируете, что все они получат свою справедливую долю.
Также можно изменить число выполненных действий, которые запоминает программа.
Если на жестком диске вашего компьютера не хватает пространства, подумайте о том, как добавить другой жесткий диск, который фотошоп сможет использовать в качестве рабочего диска, чтобы записывать временные файлы, создаваемые при редактировании изображений, таких как различные состояния . Когда вы добавляете новый внутренний жесткий диск или подключаете внешний диск, он появляется в списке рабочих дисков. Вы можете разрешить программе использовать его, установив флажок напротив имени диска в столбце Активный и перетащив его вверх на первую позицию. Если вы пойдете по этому пути, то фотошоп будет работать немного энергичнее, поскольку у программы вместо одного появляется два жестких диска, с которых можно считывать и на которые можно записывать информацию.
Если вам нужно повысить производительность программы, сбросьте флажок Включить прорисовку . Недостаток отключения этого параметра в том, что вы не сможете использовать возможности, зависящие от него, такие, как захват рисования и поворот вида.
Категория «Курсоры»
Кликните, чтобы увеличить
Параметры категории Курсоры (Cursors) позволяют определить вид курсоров мыши в процессе работы с изображениями. В данном случае не существует правильного или неправильного варианта, попробуйте различные варианты отображения курсоров и посмотрите, какой вам подходит.
В программе имеются два типа курсоров: рисующие и другие . При выборе различных вариантов фотошоп демонстрирует образец того, как выглядит каждый курсор. В Нижней части диалогового окна находится индикатор цвета Просмотр кисти , управляющий цветом образца кисти, отображающегося при изменении размера кисти с помощью сочетания клавиш Alt+правая кнопка мыши и перетаскивания мыши влево или вправо.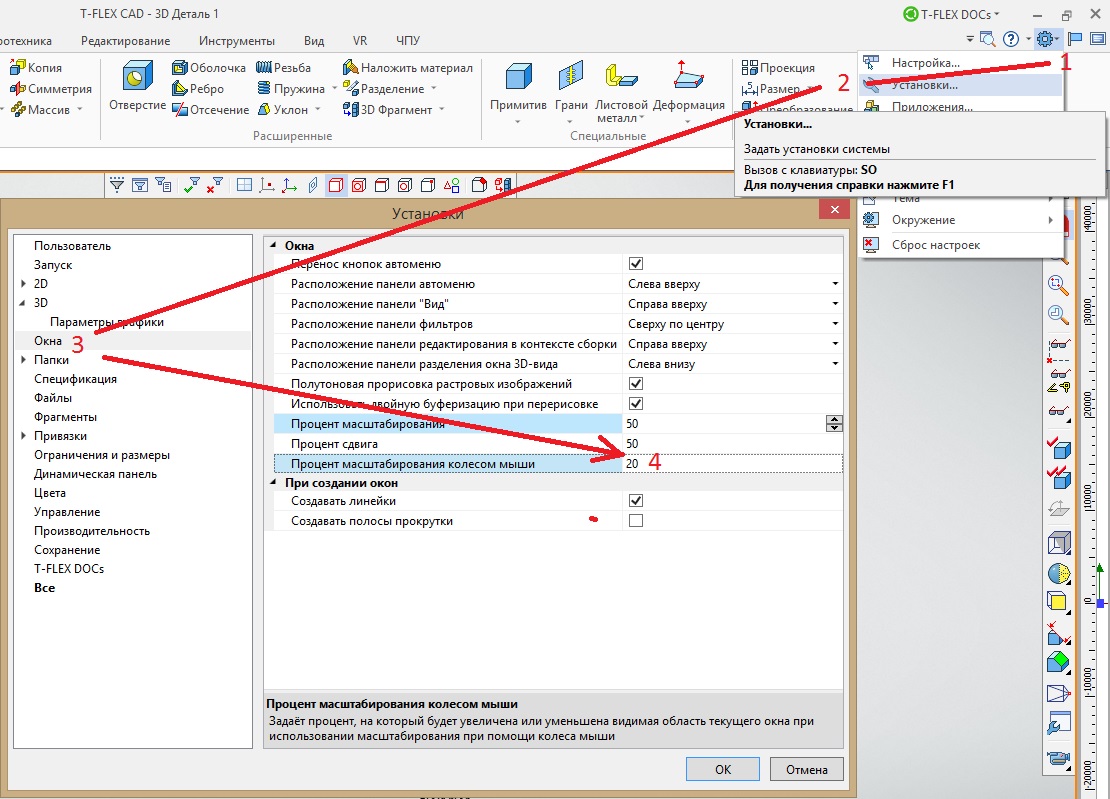 чтобы изменить цвет образца, щелкните мышью по индикатору, выберите новый цвет в диалоговом окне Выберите цвет для просмотра кисти , а затем нажмите кнопку ОК.
чтобы изменить цвет образца, щелкните мышью по индикатору, выберите новый цвет в диалоговом окне Выберите цвет для просмотра кисти , а затем нажмите кнопку ОК.
Категория «Прозрачность и цветовой охват»
Кликните, чтобы увеличить
Настройки категории Прозрачность и цветовой охват (Transparency & Gamut) позволяют корректировать вид прозрачных областей. Как и настройки курсора, эти параметры исключительно косметические, так что не бойтесь экспериментировать.
Индикатор в группе Предупреждение при выходе за пределы цветового охвата позволяет установить цвет выделения, показывающий, где на изображении цвета выходят за пределы безопасного диапазона цветового режима, с которым вы работаете, или принтера, который вы используете.
Категория «Единицы измерения и линейки»
Кликните, чтобы увеличить
Единицы измерения и линейки (Units & Rulers) позволяют определить единицы измерения, которые будут использоваться в программе. Раскрывающийся список Линейки позволяет выбрать единицы измерения линеек документа. Можно выбрать такие единицы измерения как: пикселы, дюймы, сантиметры, миллиметры, пункты, пики или проценты.
Раскрывающийся список Линейки позволяет выбрать единицы измерения линеек документа. Можно выбрать такие единицы измерения как: пикселы, дюймы, сантиметры, миллиметры, пункты, пики или проценты.
Если вы работаете с большим количеством документов, предназначенных для печати — сантиметры или пики, вероятно, ваш лучший выбор. Если вы создаете изображения в основном для Интернета, выберите пикселы.
В раскрывающемся списке Текст выберите пункты, если вам не нужно работать с текстом, измеряемом в пикселах или миллиметрах, что может быть удобно, когда необходимо выровнять текст для макета веб-страницы.
Настройки группы Колонка полезны при создании графики, которая должна вписаться в столбец определенного размера в программе наподобие Adobe InDesign.
Категория «Направляющие, сетка и фрагменты»
Кликните, чтобы увеличить
Настройка группы Направляющие, сетка и фрагменты (Guides, Grid & Stices) позволяют вам выбирать цвета направляющих, сеток и фрагментов раскройки.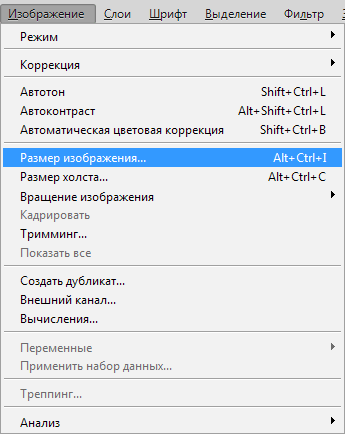 Вы можете также установить интервал между линиями сетки и число делений, которые появляются между жирными линиями сетки с помощью ввода значений в поля «Линия через каждые» и «Внутреннее деление на», соответственно.
Вы можете также установить интервал между линиями сетки и число делений, которые появляются между жирными линиями сетки с помощью ввода значений в поля «Линия через каждые» и «Внутреннее деление на», соответственно.
Чтобы действительно сэкономить время, отрегулируйте настройки в группе Разрешение по умолчанию для новых документов . С этой минуты фотошоп будет автоматически устанавливать в диалоговом окне Новый указанные здесь настройки.
Категория «Внешние модули»
Кликните, чтобы увеличить
Вы можете делать в фотошопе еще более интересные вещи, установив сторонние программы, называемые внешними модулями (Plugins).
Элементы управления данной категории позволяют вам получить доступ к внешним модулям, расположенным вне папки Photoshop, что может помочь избежать их потери, если придется переустанавливать программу.
Категория «Шрифты»
Кликните, чтобы увеличить
Элементы управления категории Шрифты (Type) позволяют включать и отключать режим Прямые кавычки , а также управлять параметром , используемого в меню шрифтов на панели атрибутов и на палитре Символ . Поскольку просмотр гарнитуры шрифта очень удобен при выборе шрифта, в CS5 этот параметр активирован по умолчанию.
Поскольку просмотр гарнитуры шрифта очень удобен при выборе шрифта, в CS5 этот параметр активирован по умолчанию.
Если вы хотите видеть образцы шрифтов, сбросьте флажок Размер образца для просмотра шрифта , и фотошоп будет отображать только названия шрифтов.
Если вы работаете с азиатскими символами, установить флажок Показывать параметры азиатского текста и убедитесь, что флажок Включить защиту отсутствующих глифов также установлен. Теперь, попытавшись использовать букву или символ шрифта, который не установлен на вашем компьютере, вы не получите странные иероглифы или квадратики.
Заметили ошибку в тексте — выделите ее и нажмите Ctrl + Enter . Спасибо!
Сегодня мы расскажем как восстановить настройки программы Adobe Photoshop в первоначальное состояние, а так же как открыть файл, чтоб начать работать с ним.
Многие изменяют расположение окон программы и различные настройки под себя, но потом возникает ситуация когда необходимо все вернуть в первоначальный вид. Сделать это просто и не нужно прибегать к переустановке программы.
Сделать это просто и не нужно прибегать к переустановке программы.
Итак по порядку.
Для восстановления настроек программы по умолчанию, то есть вернуть их в первоначальный вид достаточно перед запуском программы Adobe Photoshop нажать и удерживать нажатыми одновременно три клавиши Ctrl+Alt+Shift , и продолжая удерживать их запускаем программу Adobe Photoshop. Если вы не отпускали клавиши и все сделали правильно то во время запуска программы появится вот такое окно
Теперь все надеюсь понятно, нажимаем «да» если хотим сбросить настройки по умолчанию или «нет» если передумали. Потом программа продолжит запускаться с учетом вашего выбора, то есть сбросит настройки по умолчанию ил нет.
Если не помогло то есть еще один способ, читаем дальше.
В некоторых версиях Adobe Photoshop, особенно в более поздних первый способ не работает, тогда поступаем следующим образом, запускаем программу и в меню в верху нажимаем редактирование — настройки — основные. Откроется окно настроек программы где во вкладке основные просто нажимаем кнопку Alt . При нажатии кнопка в правом верхнем углу окна настроек изменится на надпись сбросить и удерживая кнопку Alt нажимаем мышкой на кнопку сбросить .
Откроется окно настроек программы где во вкладке основные просто нажимаем кнопку Alt . При нажатии кнопка в правом верхнем углу окна настроек изменится на надпись сбросить и удерживая кнопку Alt нажимаем мышкой на кнопку сбросить .
Теперь расскажем как открыть файл в Фотошоп
.Думаю что для большинства пользователей не составит труда это сделать. Файл открывается так же как и в большинстве программ. Необходимо выбрать пункт в верхнем меню файл , затем открыть и в открывшемся окне найти тот файл, на своем компьютере который вы хотите открыть. Выделив его нажимаем кнопку внизу справа открыть .
В фотошоп вы сможете открыть большинство фотографий, картинок, изображений. Все основные форматы эта программа поддерживает. Вот список самых распространенных форматов файлов которые вы сможете без труда открыть в Adobe Photoshop:
PSD — формат в котором сохраняет программа Adobe Photoshop свои рабочие проекты. В последствии их можно сохранить как обычную картинку, например в формат jpeg .
В последствии их можно сохранить как обычную картинку, например в формат jpeg .
JPEG — самый распространенный и широко используемый формат который используется большинством фотокамер и не только.
Самое важное, пожалуй, — быстродействие программы. Нередко фотошоп «тормозит» оттого, что по умолчанию используется диск С, на котором установлена операционная система вашего компьютера. Есть и другие нюансы, но обо всем по порядку.
Итак, идем в меню Редактирование => Установки => Основные (Edit => Preferences => General) (Ctrl+K ).
Обратите внимание: перечень существующих разделов расположен под заголовком «Основные», то есть, заранее зная, в каком именно разделе нужно внести изменения, мы можем выбрать именно его.
Откроется окно настроек, в левой части которого можно выбирать разделы, которые мы хотим посмотреть. Перемещаться по ним можно также, нажимая Ctrl+2 , Ctrl+3 и т. д., переходя соответственно к вкладке № 2, 3… и далее по списку, или нажатием на кнопки Назад и Вперед в правом верхнем углу окна.![]()
Итак, Основные установки (настройки) Photoshop (General Preferences).
Первый пункт — Палитра цветов (Color Picker). Оставляем по умолчанию палитру Adobe , ведь она «родная» для Фотошопа, и, значит, наиболее полно приспособлена для него. В качестве альтернативы предлагается палитра цветов операционной системы вашего компьютера, а также палитры других графических программ, если таковые были загружены на компьютер.
Палитра цветов HUD (HUD Color Picker) — здесь можно выбрать вид, в котором будет отображаться палитра цветов heads-up-display (дисплей «на лобовом стекле», то есть на прозрачном фоне). Однако для ее включения нужна графическая плата с поддержкой стандарта OpenGL. Так что пока этот пункт оставляем в покое).
Интерполяция изображения (Image Interpolation) — важный пункт, определяющий способ преобразования изображения при его уменьшении или увеличении. Оптимальной для сохранения качества изображения считается Бикубическая интерполяция (Bicubic).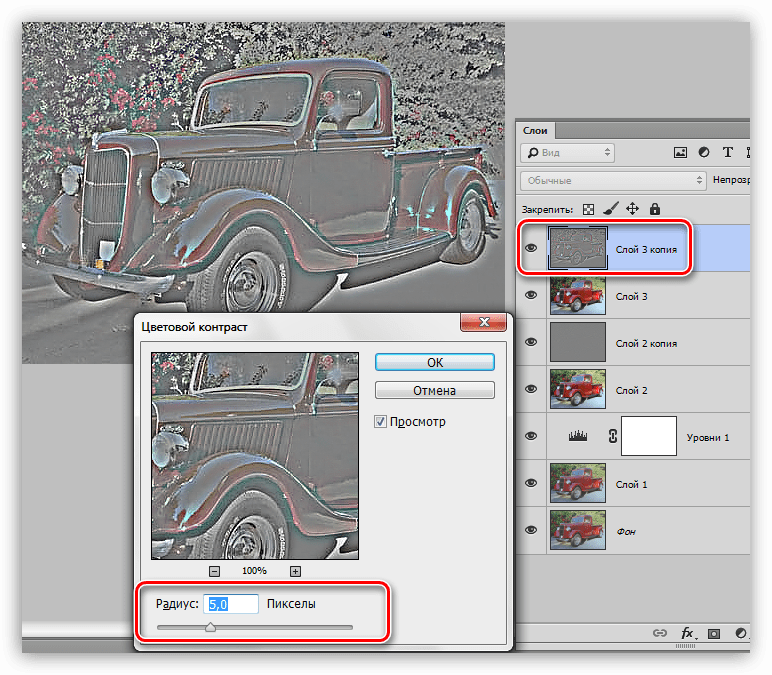
Автообновление открытых документов (Auto-Update Open Documnts) — все вносимые в документ изменения сохраняются сразу на жестком диске. Актуально в том случае, когда несколько человек одновременно работают над проектом и должны видеть все происходящее в реальном времени. Эта функция будет лишь тормозить работу, поэтому не ставим галочку .
Звуковой сигнал по окончании (Beep When Done) — можно сходить попить чайку, пока программа применяет сложный фильтр к изображению). Вас позовут звуковым сигналом по окончании операции. Иногда эта функция очень полезна, если применяемые действия не заметны: звук даст понять, что действие таки свершилось. Я предпочитаю не ставить галочку .
Динамические шкалы (Dynamic Color Sliders) — с помощью этого параметра можно изменять диапозон цветов, которые отображаются на экране, в реальном времени. Оставляем галочку .
Экспорт буфера обмена (Export Clipboard) — речь идет о буфере обмена самой программы Фотошоп, из которого можно будет выгружать данные в другие редакторы.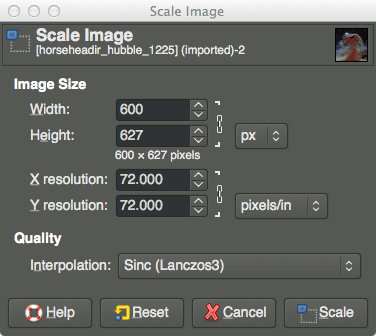 Если вы не практикуете копирование данных из Фотошопа в другие приложения, можно убрать галочку .
Если вы не практикуете копирование данных из Фотошопа в другие приложения, можно убрать галочку .
Смена инструмента клавишей Shift (Use Shift Key for Tool Switch) — в Палитре инструментов есть объединенные группы инструментов, которым присвоена одна клавиша алфавита. Если убрать галочку, мы сможем переключаться между инструментами без нажатия Shift, если оставим — только при нажатии. Удобнее убрать галочку .
Изменить размер изображения при размещении (Resize Image during Paste/Place) — при включенной функции фрагмент, вставляемый в документ, будет менять свой размер в соответствии с ним. Но помним: любые изменения размера изображения приводят к снижению качества. Оставляем галочку .
Масштабирование с анимацией (Animated Zoom) — плавное увеличение или уменьшение изображения при нажатой левой кнопке мыши. Оставляем галочку .
Инструмент «Масштаб» изменяет размер окон (Zoom Resizes Windows) — если документы открыты в Фотошоп в отдельных окнах, размер диалоговых окон изменяется в соответствии с размером документов. Зачем, не знаю… Так что — не ставим галочку .
Зачем, не знаю… Так что — не ставим галочку .
Масштабировать колёсиком мыши (Zoom with Scroll Wheel) — для увеличения — уменьшения масштаба документа будет достаточно вращать колесико мыши. Лично для меня так неудобно — можно случайно повернуть колесико. Мне удобнее менять масштаб, удерживая Alt и вращая колесико. Не ставлю галочку .
Центровка вида по месту щелчка мыши (Zoom Point Clicked to Center) — эта функция позволяет при активном инструменте Масштаб (Zoom Tool) щелчком мыши указывать центр увеличения. Не пользуюсь и не ставлю галочку .
Включить захват рисования (Enable Flick Panning) — если включить эту функцию, мы сможем захватывать изображение инструментом Рука (Hand Tool) и, если «дернуть» его и отпустить, изображение продолжит движение как бы по инерции. Непонятно, зачем у меня была включена эта настройка — убираю галочку .
Изменять жесткость круглой кисти на основе вертикального перемещения HUD — здесь я тоже убираю галочку , поскольку не использую пока эту палитру.
Оставшиеся два флажка — Перемещать или перетаскивать растровые изображения как смарт — объекты и Привязать векторные инструменты и преобразования к пиксельной сетке — оставляем включенными . Впрочем, не все перечисленные настройки могут присутствовать в других версиях Фотошопа, здесь речь идет о Photoshop CS6 .
Ниже всех флажков видим блок История изменений (History Log). Он нужен для настройки записи всех изменений, производимых с изображением, в отдельный текстовый файл либо в метаданные документа. Эта функция может пригодиться, если вы отчитываетесь кому-то о проделанной работе, обрабатывая изображение на конкурс или предоставляя платные услуги: у вас будет доказательство совершенных действий. В ином случае лучше не включать эту функцию , чтобы не загружать программу лишней работой, а память — лишними файлами.
И последняя кнопка в этом разделе Основных настроек Фотошоп — Восстановить все сообщения . Речь идет о всплывающих сообщениях- предупреждениях, которые можно отключать, поставив галочку в окне «Не показывать снова », как, например:
Нажатием на эту кнопку мы вновь разрешим их показ.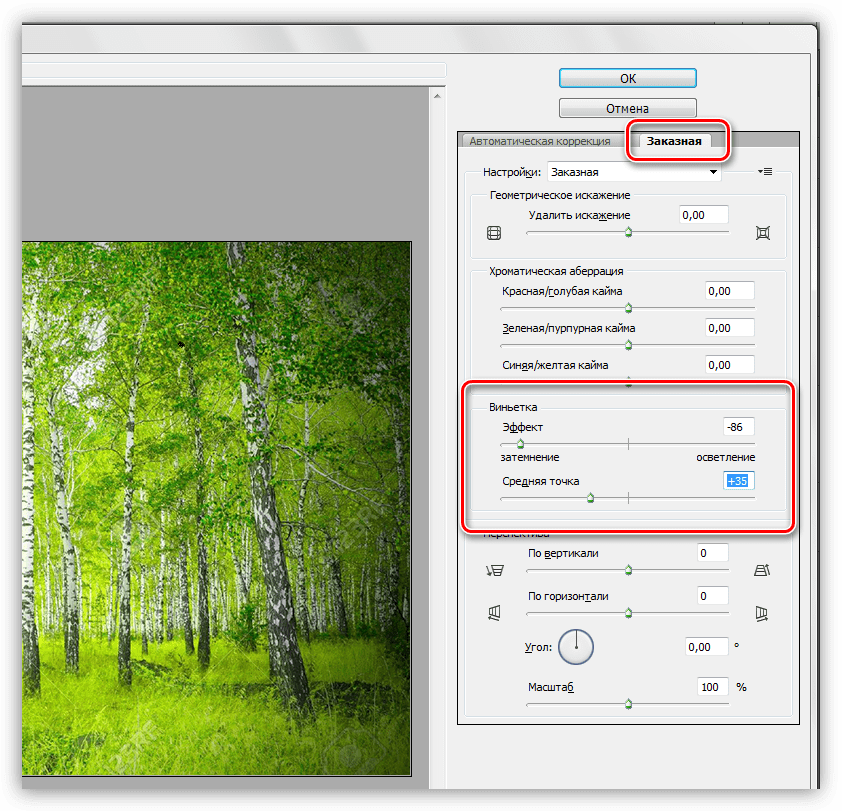
Мы рассмотрели Основные настройки программы Photoshop . Переходим к следующему разделу настроек — Интерфейс (Interface) (Ctrl+K, Ctrl+2 ).
И начинается эта вкладка, конечно же, с настройки цвета интерфейса. Adobe Photoshop CS6 в этом плане отличается от всех предшествующих версий — по умолчанию его интерфейс черный. Признаться, меня это напрягает и затрудняет работу, поэтому я с радостью поменяла цвет на привычный, нейтральный серый. Хочу заметить, что печатные издания с иллюстрациями из Фотошопа с черным интерфейсом очень затрудняют изучение(. Как видим, на выбор предоставлено четыре оттенка — черный и три вида серого.
Дальше перечислены настройки различных режимов окна Фотошоп : стандартное окно, полноэкранный вид с меню и целый экран. Я пользуюсь в основном стандартным окном , поэтому даже не трогала остальные две настройки, выставила лишь в первой «средний серый».
Автоматически сворачивать панели со значками (Auto — Collapse Iconic Panels) — открытая щелчком мыши панель тут же будет свернута, если вы откроете мышью другую панель.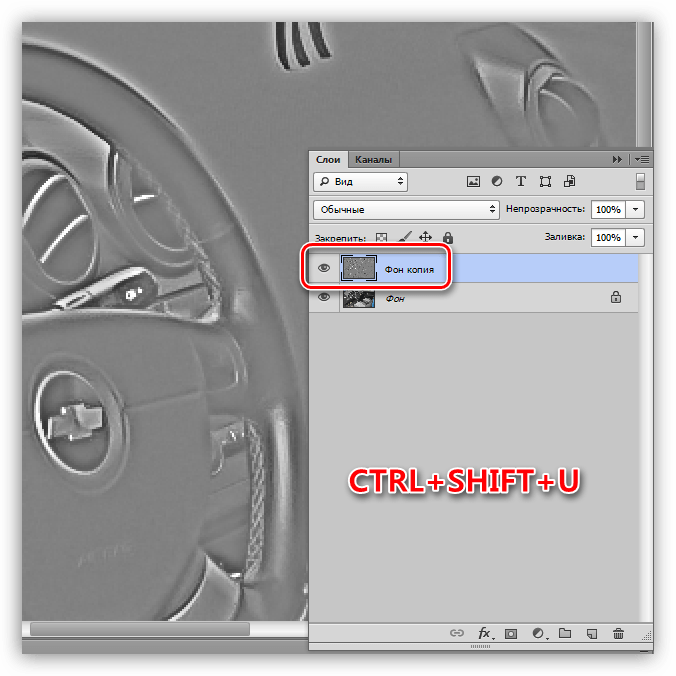 Мне бы этого не хотелось, так что не ставлю галочку .
Мне бы этого не хотелось, так что не ставлю галочку .
Автопоказ скрытых панелей (Auto — Show Hidden Panels) — исходя из названия, эта функция позволяет отобразить скрытые панели.
Открыть документы во вкладках (Open Document as Tab) — если эта функция включена, все документы будут открываться в отдельных окнах.
Включить закрепление окон незакрепленных документов (Enable Floating Document Window Docking) — открытые в отдельных окнах документы можно сгруппировать и управлять ими как единой группой. Я всегда использую эту возможность.
Показывать каналы в цвете (Show Channels in Color) — любопытная функция, показывает в палитре Каналы каждый канал окрашенным в соответствующий цвет. Вот как выглядит палитра Каналы до и после включения этой настройки:
Смотрится эффектно, однако при работе с каналами затрудняет адекватную оценку изображения. Часто необходимо воспользоваться одним каналом для удаления шума, создания сложного выделения, усиления резкости, а цветная картинка мешает увидеть насыщенность канала.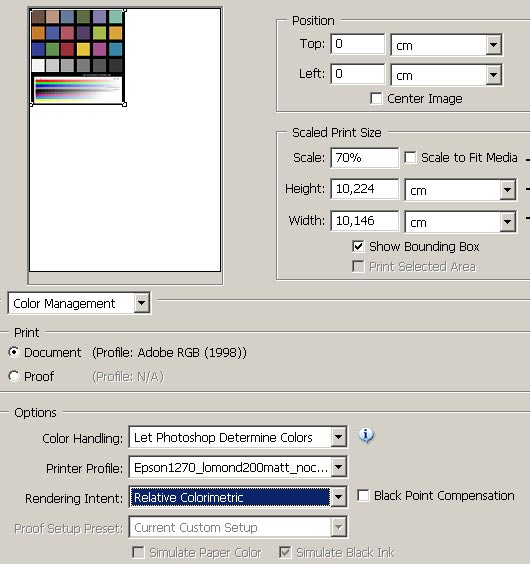 Так выглядит канал без использования цвета.
Так выглядит канал без использования цвета.
… А так — с включенным цветом.
Показывать цвета меню (Show menu colors) — симпатичная настройка Фотошоп, позволяющая наиболее часто используемые пункты меню или команды палитр выделять цветом. Я пока ничего не выделяю, но и галочку не снимаю, вдруг пригодится. Чтобы выделить пункт меню, открываем Редактирование => Меню (Edit => Menus) (Alt+Shift+Ctrl+M ) и в открывшемся окне выбираем нужный пункт меню из списка, щелкаем в колонке «Цвет» и выбираем цвет из предложенных:
Теперь, открывая команду меню Выделение , видим, что пункт «Все» выделен фиолетовым.
Так же можно выделить цветом любой пункт в меню панелей Фотошоп. Для этого в окне Клавиатурные сокращения и меню вместо «Меню программы » выберите »Меню панели «:
Подобные излишества лишь замедляют работу Фотошоп, а мы ведь стремимся к быстродействию программы ! Не ставим галочку .
Пункт Показать значения преобразования позволяет выбрать место, в котором будет показан результат перемещения или трансформирования слоя или фрагмента по отношению к курсору (справа, слева, вверху, внизу или вообще «не показывать», что не рекомендуется выбирать). Результат показан в виде отклонений по осям координат, размера угла и т.д. в черном прямоугольнике.
Если не ошибаюсь, эта функция появилась только в CS6.
Кнопка Вернуть рабочие среды по умолчанию (Restore Default Workspaces) позволит вернуть внешний вид программы к первоначальному, который был задан по умолчанию.
И напоминание о том, что все изменения (в отличие от вкладки «Основные настройки») вступят в силу после перезагрузки программы.
Вот мы и рассмотрели настройки Фотошоп — два самых первых раздела, Основные настройки и Интерфейс. Очень надеюсь, что это была интересная и полезная информация. Пусть вам работается в Фотошопе комфортно и радостно! Следующий урок в этой рубрике расскажет о важнейших настройках Фотошоп — параметрах производительности и быстродействия.
Успешной работы!
В эре цифровых фотографий потребовались средства их обработки. Место лучшего по праву занимает «Фотошоп». Возможности его если не безграничны, то уж точно очень значимы. Но большинство пользователей абсолютно неправильно используют некоторые настройки «Фотошопа» или даже не подозревают об их существовании. Чтобы использовать всю мощь программы, необходимо правильно ее настроить.
Какие бывают опции?
Многие, впервые открыв программу, оказываются один на один с десятками кнопок, ползунков и параметров. Сразу возникает вполне логичный вопрос: «А где в «Фотошопе» настройки?». Параметры редактора можно разделить на несколько условных категорий:
- Аппаратные настройки самой программы.
- Цвета.
- Параметры кистей и интерфейса.
- Отдельные параметры каждого инструмента.
Правильно и удобно настроить «Фотошоп» в первый раз практически невозможно. Необходимо время, чтобы привыкнуть к программе. Это может занять несколько часов, неделю, месяц — все зависит от частоты работы.
Отличия Photoshop CC от CS
Споры на тему того, какая версия популярного редактора лучше, продолжаются уже несколько лет.
В «Фотошоп CC» встроены расширенные возможности по коллективной работе над проектом, улучшены возможности и производительность 3D-проектирования и 3D-печати, расширен стандартный набор кистей и некоторых инструментов. Кроме того, программа работает на новом движке, а значит, стала немного производительней.
Отличия CC версии от CS будут малозаметны или незаметны вовсе начинающему пользователю. Настройка «Фотошопа СС» практически идентична настройке любого другого «Фотошопа», поэтому, следуя общим рекомендациям этой статьи, можно подстроить и этот редактор как вам угодно.
Основные параметры
Перейти в главное окно параметров можно комбинацией клавиш Ctrl+K. Параметров здесь довольно много, а если описывать каждый из них по отдельности, получится целая документация к «Фотошопу», поэтому подробно остановимся только на важных пунктах.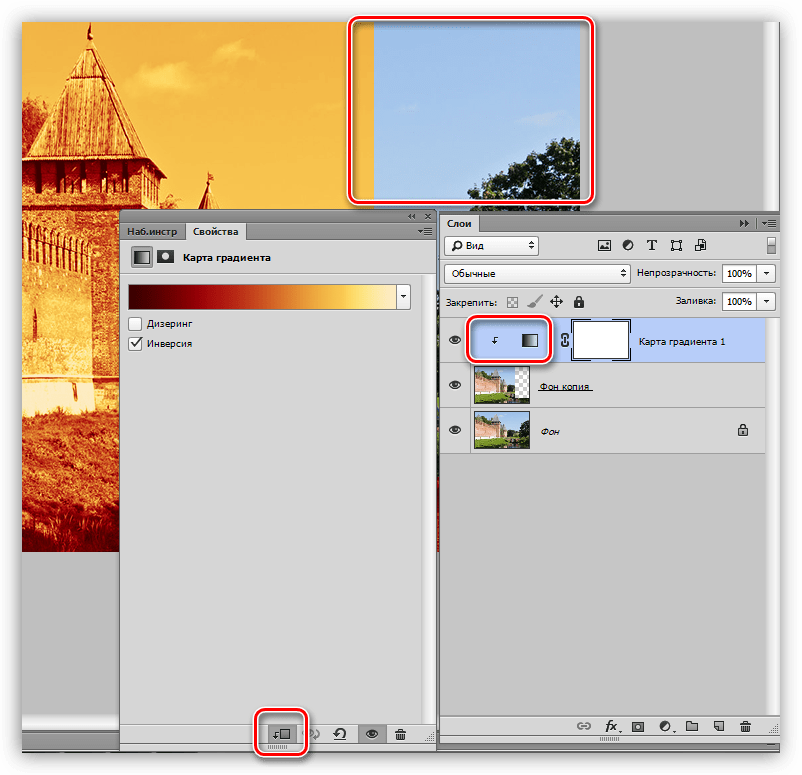
- Итак, первая вкладка — General (основные настройки). Здесь можно выбрать отображение динамической палитры, систему цвета и метод интерполяции изображения. Ниже присутствует список полезных пунктов. По умолчанию они вполне приемлемы, если вы не уверены в правильности действий, трогать их не нужно.
- Далее следует вкладка Interface (интерфейс). Тут можно выбрать цвет фона и самого окна, язык программы и размер шрифта. Все, что нужно, чтобы настроить «Фотошоп» для себя.
- Меню File Handling (обработки файлов). Меню сохранения и открытия документов. Здесь также можно оставить все по умолчанию.
- Вкладка Performance (производительность). Более детально описана ниже.
- Дальше идут различные настройки интерфейса. Можно выбрать режим отображения линеек или их значений, курсоров в разных ситуациях, направляющих и сетки, окно настройки плагинов и типографии.
Настройки производительности
Во вкладке Performance (производительность) можно подобрать настройки «Фотошопа CS6», при которых ему будет более комфортно работать даже на слабых машинах.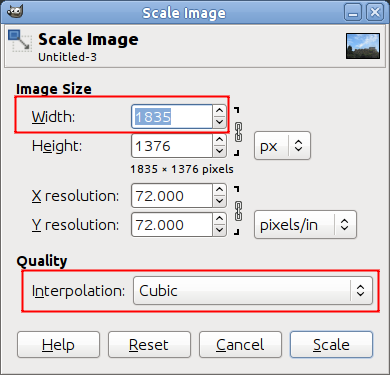 Первый раздел — память. С помощью ползунка можно выставить любое значение. Система автоматически рассчитывает доступное количество байт памяти и самый благоприятный диапазон значений, на случай, если вам сложно определиться самому.
Первый раздел — память. С помощью ползунка можно выставить любое значение. Система автоматически рассчитывает доступное количество байт памяти и самый благоприятный диапазон значений, на случай, если вам сложно определиться самому.
Кэш и история. История нужна для сохранения действий и возможной их отмены. Выбор количества записываемых шагов зависит только от вас. 20-30 пунктов — вполне приемлемое значение. Кэш нужен для сохранения текущего изображения в разных масштабах в памяти. Так, программе проще воспроизвести сохраненную картинку, чем каждый раз ее масштабировать.
Графика и диски
В разделе настройки дисков можно выбрать локальный раздел, который будет использоваться для хранения временных файлов, а также при необходимости выступать в качестве раздела подкачки памяти. По умолчанию это системный раздел, но вы можете использовать диск с большим количеством свободного пространства. В идеале для «Фотошопа» следует зарезервировать отдельный раздел, а в данном окне указать именно его.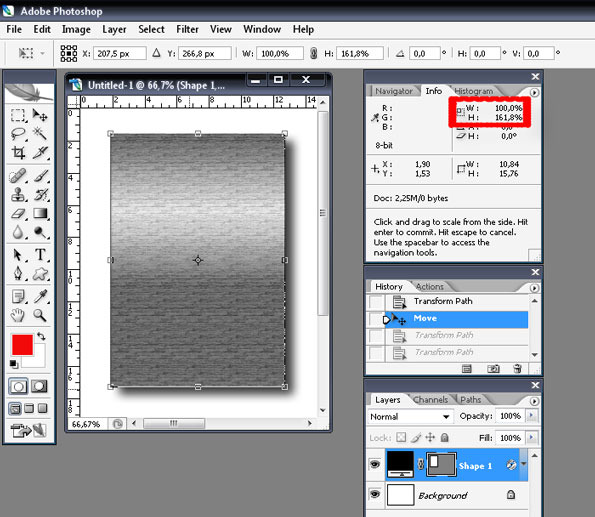 Так работа программы будет немного ускорена.
Так работа программы будет немного ускорена.
Последнее окно — использование графического процессора. Однозначно стоит поставить галочку, если у вас есть дополнительная видеокарта. Для рендера больших изображений «Фотошопу» необходимо как можно больше вычислительной мощности. В дополнительном меню этого пункта можно выбрать режим использования GPU.
Настройка цвета
«Фотошоп» поддерживает множество рабочих цветовых профилей. Перейти в меню цветовых настроек «Фотошопа» можно комбинацией клавиш Shift+Ctrl+K. Здесь немного пунктов, но много параметров внутри каждого выпадающего списка.
- Первый раздел Settings — список настроек. Предлагает на выбор несколько предустановленных макросов. В большинстве случаев можно воспользоваться одним из них.
- Дальше идут настройки рабочего цветового профиля. Для большинства снимков с профессиональных камер и других изображений подходит классический Adobe RGB (1998). Имея наибольший позволяет отображать и настроить цвета в «Фотошопе» на мониторе или отпечатке.

- Последний пункт — выбор политики действий. Для каждого цветового пространства имеется три одинаковых параметра работы с цветовым профилем. Off — отключает управление цветом для изображений, профиль которых отличается от рабочего. Preserve Embedded Profiles (сохранять оригинальные профили) — наиболее оптимальный вариант. Позволяет сохранить встроенный профиль и восстановить его, в случае некорректного преобразования в рабочий. Convert to Working (преобразовать в рабочий профиль) — просто преобразует оригинальный профиль в рабочий.
Для того чтобы полностью контролировать цветовые параметры входящих изображений, установите все три нижние галочки в разделе Color Management Policies. В таком случае программа каждый раз будет предлагать на выбор несколько действий, если цветовой профиль входящего файла не соответствует встроенному рабочему профилю.
Персонализация интерфейса
В «Фотошопе» представлен довольно широкий спектр настроек интерфейса. Возможно изменить положение практически всех инструментов, вкладок, добавлять или удалять любые из них путем простого перетаскивания.
Также есть сохраненные заводские макросы для различных задач. Выбрать их можно во вкладке «Основная рабочая среда» в верхнем углу справа, сразу над всей рабочей областью. В выпадающем списке можно выбрать уже готовые образцы, сбросить настройки или удалить макрос рабочей области.
К слову, выбор вида рабочего пространства — дело сугубо индивидуальное. Для художников будет полезно постоянное отображение навигатора или палитры, для фотографов гистограмма, для дизайнеров координаты.
В настройках «Фотошопа» есть возможность управления параметрами главного меню. По умолчанию окно открывается с помощью сочетания Shift+Alt+Ctrl+M и содержит всего две вкладки и один список текущих настроек. Есть смысл в отключении редко используемых инструментов с целью экономии места на экране, но только в том случае, если это действительно необходимо, ведь никогда не знаешь, какие подводные камни скрывает обрабатываемая фотография.
В этом же окне есть возможность настроить клавиатурные сокращения исходя из своих потребностей. Вы можете подключить любые комбинации для любых пунктов. Меню интуитивно понятное, сложных настроек в нем нет, значит, более подробно останавливаться на этом не будем.
Вы можете подключить любые комбинации для любых пунктов. Меню интуитивно понятное, сложных настроек в нем нет, значит, более подробно останавливаться на этом не будем.
Настройки инструментов
Помимо настройки удобства использования программы, есть возможность тонкой настройки кистей и других инструментов. Каждая имеет «флэш-меню», которое открывается прямо над рабочей областью в момент активации. Например, для кисточек выбирается тип, размер, режим наложения, сила нажатия и несколько настроек для планшетов. Там же есть кнопка перехода в полноценное меню настройки и управления кистями.
Функций у кисточек в «Фотошопе» довольно много, но они все бывают полезны. Меню с пресетами кистей открывается по щелчку ПКМ в любой части рабочей области, а вот меню глобальных настроек — по щелчку ЛКМ на пиктограмму с кисточками в боковом меню справа или на иконку во флэш-меню. Тут можно выбрать любые эффекты контура, добавить текстуру, размыть, повернуть, уточнить и стилизовать только контур или весь отпечаток полностью.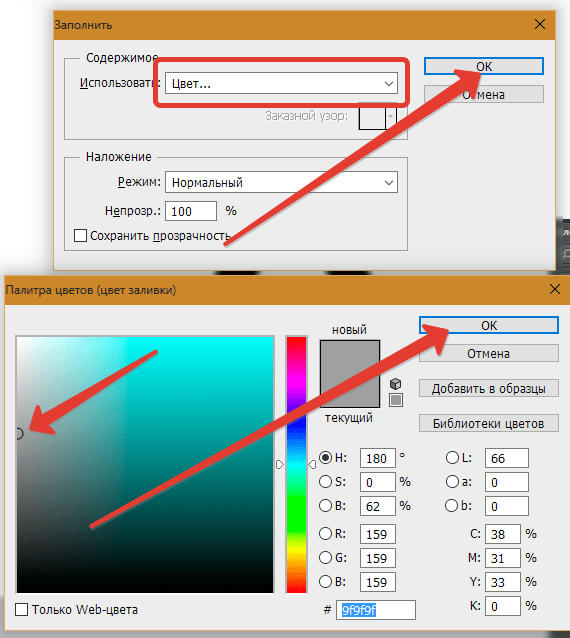 Более гибкую настройку кисти в «Фотошопе» можно произвести, имея графический планшет. Сразу будет заметен эффект нажима и при этом качество текстуры конкретной кисточки на краях линии. Это больше актуально для кистей сложных форм.
Более гибкую настройку кисти в «Фотошопе» можно произвести, имея графический планшет. Сразу будет заметен эффект нажима и при этом качество текстуры конкретной кисточки на краях линии. Это больше актуально для кистей сложных форм.
Менеджер настроек инструментов
Из этого же меню можно перейти в еще один блок настроек, нажав на иконку в правом нижнем углу. В этом окне можно добавлять или удалять кисточки, создать свою собственную, сортировать и создавать наборы инструментов. Загружать можно не только кисточки, но и любые другие элементы из выпадающего списка. Их можно скачать в уже готовом виде или сделать самому.
Порекомендовать какие-то обобщенные настройки этого меню, к сожалению, нельзя. Все зависит от ваших предпочтений и рода деятельности. Попробуйте просто подвигать ползунки и посмотреть, что получится. Кисть нужной формы и фактуры обязательно найдется.
Печать
«Фотошоп» может использоваться не только для рисования или обработки фотографий, но и для качественной печати фото.
Все настройки печати в «Фотошопе» находятся по адресу или Ctrl+P. Есть несколько способов печати в зависимости от того, какие изображения вы хотите получить на бумаге:
- Печать маленького разрешения, векторных рисунков, текста, монотонных абстракций и фото низкого разрешения.
- Печать фотографий и картинок высокого разрешения и геометрии со сложным рисунком.
В первом случае можно просто перейти в меню печати, нажав Ctrl+P. Все, что нужно выставить в этом окне, — это пункт Printer Manages Colors (цветом управляет принтер). По желанию в верхнем разделе Printer Setup (настройки принтера) можно выбрать ориентацию листа или внести коррективы в расширенные настройки самого принтера.
Как и в первом случае, заходим в раздел печати Ctrl+P. В меню управления цветом необходимо выбрать Photoshop Manages Colors (цветом управляет «Фотошоп»). Далее выбираем цветовой профиль. Он обычно поставляется вместе с драйверами принтера, но может также быть загружен вручную с сайта производителя принтера. Цветовой профиль должен максимально точно описывать работу принтера. По желанию можно задать метод рендеринга и компенсацию точки черного и другие параметры. Этот способ позволит максимально точно передать цвета во время печати.
Цветовой профиль должен максимально точно описывать работу принтера. По желанию можно задать метод рендеринга и компенсацию точки черного и другие параметры. Этот способ позволит максимально точно передать цвета во время печати.
Нет необходимости менять стандартную RGB. Все современные принтеры производят автоматическую конвертацию профиля.
Что делать, если настроили слишком много всего?
После посещения всех разделов настроек, перетягивания различных ползунков и скрытия пары важных окон можно обнаружить, что программа стала заметно хуже. В этом нет ничего страшного, переустанавливать программу вам не придется. Можно в несколько шагов вернуть стандартные настройки «Фотошопа» и получить продукт «из коробки».
- Для этого в момент запуска программы зажмите и удерживайте сочетание Shift+Ctrl+Alt. Появится окно подтверждения действия. После соглашения программа перезапустится с заводскими настройками.
- Но также можно нажать на кнопку «Отмена» в окне главных настроек, с предварительно нажатой клавишей Alt.

После проделанных действий выставите необходимые настройки «Фотошопа» и перезапустите программу.
Начиная работу в графическом редакторе Photoshop , нам необходимо внести некоторые изменения в настройки этой программы. Настройки по умолчанию не всегда бывают оптимальными для той или иной конфигурации системы, поэтому будем настраивать фотошоп под себя. Чтобы открыть окно с настройками, можем воспользоваться главным меню: «Редактирование», «Установки», «Основные», или просто нажать комбинацию клавиш «Ctrl+K».
В окне основных настроек, как правило, менять особо нечего. Настройки по умолчанию здесь можно оставить как есть, или как на скриншоте выше.
Если вы хотите чтобы при редактировании все ваши действия дублировались в текстовом файле, для этого вам достаточно поставить галочку «История изменений», после чего выбрать метод записи и путь к директории где будет хранится данный файл. Такой дубляж шагов редактирования может оказаться полезным в том случае, когда осуществляются сложные приемы редактирования фотоизображений. Например, если вдруг через некоторое время вам надо будет повторить подобную обработку, а вы уже забыли кое-какие приемы обработки, в таком случае, открываете этот файл, и повторяете все шаги один за другим. Также эта запись может пригодится другому человеку, который захочет повторить подобную обработку.
Например, если вдруг через некоторое время вам надо будет повторить подобную обработку, а вы уже забыли кое-какие приемы обработки, в таком случае, открываете этот файл, и повторяете все шаги один за другим. Также эта запись может пригодится другому человеку, который захочет повторить подобную обработку.
Интерфейс программы каждый мастер настраивает исходя из личных предпочтений. Поэтому я не буду в данном случае советовать какие настройки программы выбирать. Главное правило интерфейса — чтобы вам было удобно работать с программой, а все остальное не так важно. Можете воспользоваться настройками которые установлены на скриншоте выше.
Обработка файлов
В этом окне можно установить параметры встроенного RAW конвертера — «Camera Raw».
Кликнув по кнопке «Настройки Camera Raw», откроется окно «Установки Camera Raw», см. скриншот ниже.
Здесь важно указать директорию для хранения кэш-памяти RAW конвертера «Camera Raw».
Для чего это нужно. Это нужно для того, чтобы кэш при конвертации файлов, не заполнял дисковое пространство локального диска C .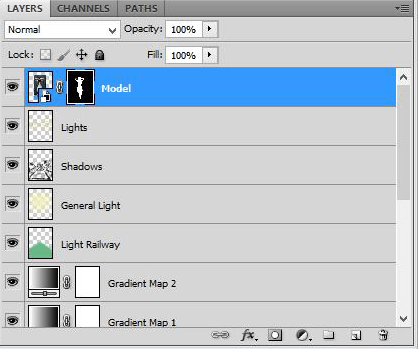 По умолчанию, именно в диске C происходит кэширование данных этой программы. Но мы то с вами не желаем, чтобы из-за какого-то кэша краснел системный диск. Поэтому выбираем директорию под кэш на другом диске, например, на диске «F», в папке «Temp», см. скриншот выше.
По умолчанию, именно в диске C происходит кэширование данных этой программы. Но мы то с вами не желаем, чтобы из-за какого-то кэша краснел системный диск. Поэтому выбираем директорию под кэш на другом диске, например, на диске «F», в папке «Temp», см. скриншот выше.
Установки параметров производительности
В зависимости от мощности вашей системы, необходимо подобрать оптимальные параметры производительности графического редактора. На скриншоте выше показаны параметры настроек системы на которой установлена оперативная память объемом 4 Гб. В данном случае, под фотошоп отведено 57% ОП, чего вполне достаточно для высокой производительности программы.
Настройки кэширования и историю действий можете установить как на приведенном скриншоте выше, или выбрать другие параметры. Здесь все зависит от мощности видеокарты — графического процессора. Если в процессе редактирования вы заметите некоторую задержку отображения объектов на рабочем столе редактора — установите другие параметры кэширования.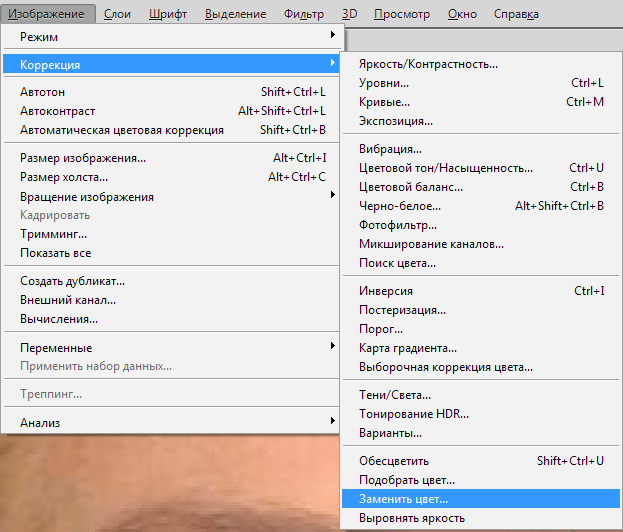 Для того, чтобы получить больше информации о данном меню настроек, наведите курсор на область настроек «История и кэш». После этого смотрите информацию в окне «Описание» (кликните по картинке для увеличения).
Для того, чтобы получить больше информации о данном меню настроек, наведите курсор на область настроек «История и кэш». После этого смотрите информацию в окне «Описание» (кликните по картинке для увеличения).
Вы можете получить больше информации о параметрах настроек графического процессора, наведя курсор на область настроек «Настройки граф. процессора», после чего, читайте инфу в окне «Описание». Для оптимальной производительности редактора, следует выбрать диск с наибольшим свободным дисковым пространством, например, диск «F», но только не системный диск «C» , см. скриншот ниже (кликните по картинке для увеличения).
Если на вашей машине установлен модуль «OpenGL», будут доступны дополнительные настройки параметров и выбора режимов этого модуля, см. скриншот ниже. Если на вашей машине отсутствует модуль «OpenGL», рекомендую скачать его и установить. Это делается просто: вводите в поле поиска браузера слово OpenGL, и скачиваете. Установка простая: запускаете инсталятор, а все остальное сделает программа сама — найдет себе место в вашей машине, и конечно же, на системном диске «C».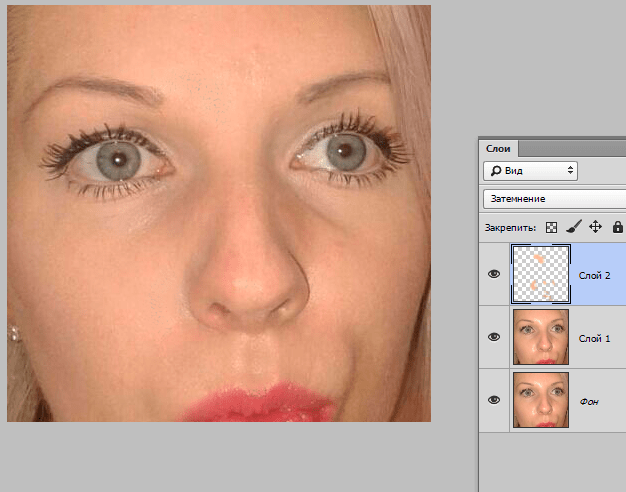
Зачем нужен этот «OpenGL»? Без него можно обойтись, но если вы хотите чтобы, например, масштабирование, перемещение объекта на рабочем столе редактора происходило плавно, изящно, для этого и существует этот модуль. OpenGL используется на вашей машине не только для улучшения визуализации в фотошопе, он также используется многими другими программами, 3D приложениями установленными на вашем компьютере. В общем, один раз поставили «OpenGL», и забыли…
Единицы измерения и линейки
Настройки параметров «Единицы измерения» сугубо индивидуальны, кому-то удобнее пользоваться сантиметрами или миллиметрами, но мне удобнее пользоваться пикселями. Разрешение по умолчанию для новых документов устанавливаем как показано на скриншоте выше. Разрешение для печати (фотографии, графика) — 300 пикс/дюйм; для вывода на экран, для веб-страниц — 72 пикс/дюйм.
Направляющие, сетка и фрагменты
Меню «Направляющие» — здесь мы настраиваем цвет и стиль направляющих линий, которые будем использовать при позиционировании объектов.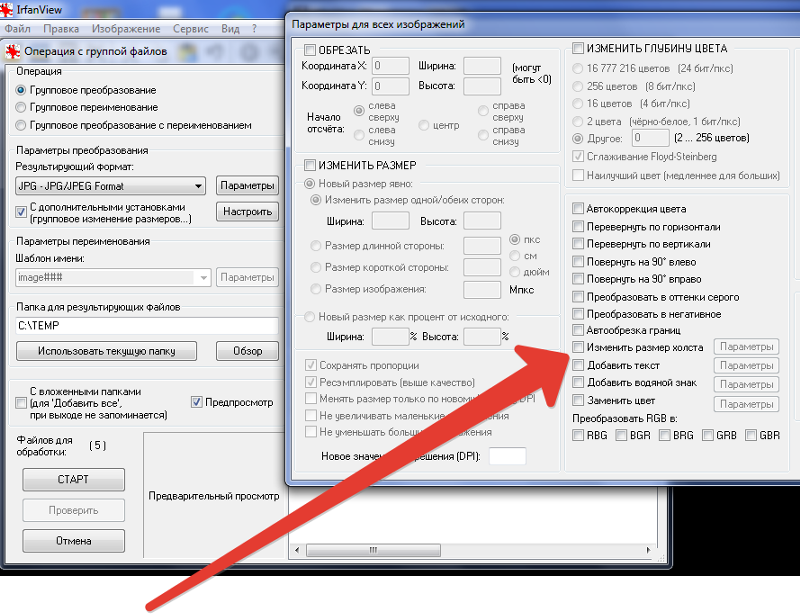 Сетку которую мы будем использовать для группировки/расположения объектов, можно настроить исходя из размера файла и количества редактируемых объектов. Настройки сетки иногда приходится менять на более удобные, поэтому, пример на скриншоте выше — лишь один из вариантов.
Сетку которую мы будем использовать для группировки/расположения объектов, можно настроить исходя из размера файла и количества редактируемых объектов. Настройки сетки иногда приходится менять на более удобные, поэтому, пример на скриншоте выше — лишь один из вариантов.
Меню «Фрагменты раскройки» — раскройка файла на фрагменты. Этот инструмент, как правило, применяют веб-дизайнеры для раскройки шаблона будущей веб-страницы. Подробнее об этом инструменте мы поговорим в одной из следующих публикаций. А пока что, оставляем параметры такие, какие показаны на скриншоте выше (кликните по картинке для увеличения).
Шрифты — неотъемлемая часть любого графического редактора, и фотошоп не исключение. Для того, чтобы было удобно искать нужный шрифт в меню шрифтов, можете установить большой размер для просмотра образца шрифта, см. скриншот выше.
Настройки 3D
Построение 3D объектов в фотошопе используют крайне редко (я так думаю). Для этих целей существует много специальных программ, например, 3D Max, или тот же Adobe Illustrator CS.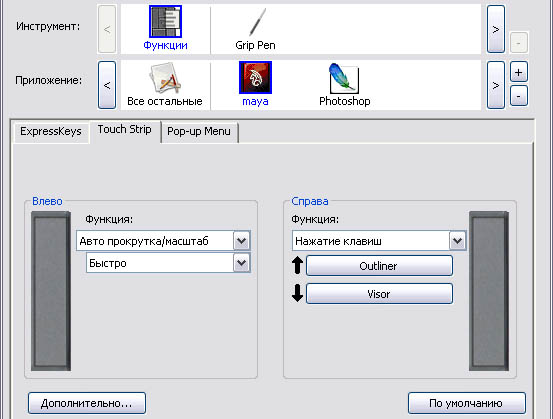 Но все же в фотошопе также можно строить 3D объекты, но о том как это делать, читайте в следующих статьях.
Но все же в фотошопе также можно строить 3D объекты, но о том как это делать, читайте в следующих статьях.
Для редактирования 3D объектов, необходим большой объем видеопамяти. Если ваша видеокарта имеет объем памяти хотя бы 500 Мб, этого может быть достаточно для оптимальной производительности редактора. Чем больше видеопамять — тем быстрее происходит процесс редактирования 3D объектов. Не жалейте объема видеопамяти под Photoshop , это сэкономит ваше время на редактирование 3D объектов.
Клавиатурные сокращения
Клавиатурные сокращения можете оставить по умолчанию. Но если вам удобней использовать другие комбинации клавиш, это легко изменить. Находим нужный пункт в главном меню: «Редактирование», «Клавиатурные сокращения», или нажимаем комбинацию клавиш «Alt+Shift+Ctrl+K». В окне установок «Клавиатурные сокращения» выбираем тот или иной пункт меню, например, «Редактирование», открываем его, и начинаем менять стандартные горячие клавиши на собственные.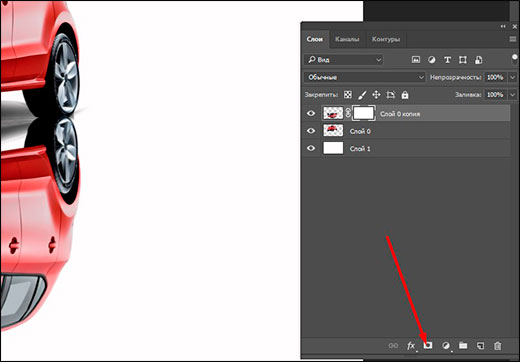
Для того, чтобы изменить комбинацию клавиш, кликните по нужному пункту меню, и введите свой вариант горячих клавиш, см. скриншот выше. После этого, подтверждаете внесенные изменения соответствующими кнопками расположенными справа. Клавиатурные сокращения — это очень удобная вещь, благодаря которой можно сэкономить много времени. Очень важно запомнить и привыкнуть к этим горячим клавишам, так как в процессе работы в фотошоп, очень часто придется их применять.
Пункты меню в цвете
Цветные пункты меню.
Для начинающих фотошоп-мастеров, эта фишка окажется очень полезной. Например, вам надо по нескольку раз возвращаться в главное меню «Редактирование», «Установки», чтобы найти пункт «Производительность», см. скриншот ниже.
Можно настроить быстрый доступ к этому меню с помощью горячих клавиш, но в фотошопе столько пунктов подменю и горячих клавиш, что сразу всех можно и не запомнить. И вот для того, чтобы быстрей находить среди многочисленных пунктов меню нужный, их подкрашивают в разные цвета.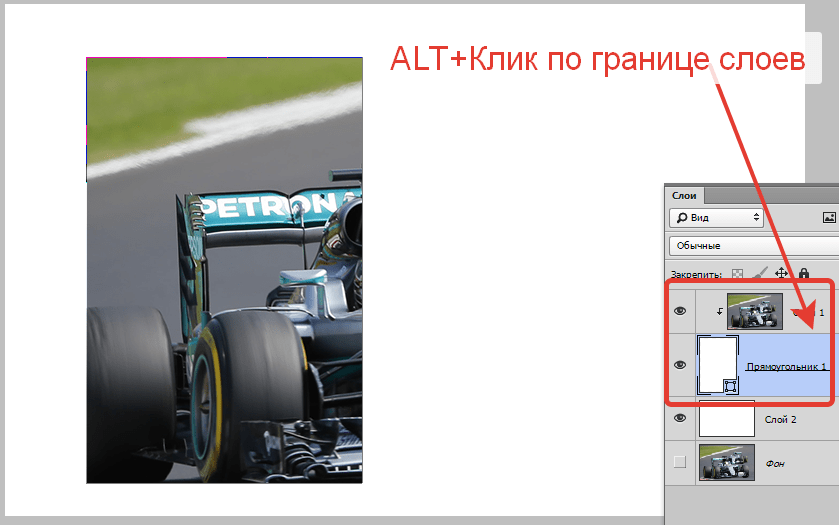
Как это делается: — выбираете меню, пункт меню, устанавливаете видимость и цвет, сохраняете настройки, см. скриншот выше.
Для разных целей и методов редактирования, необходимо использовать разные инструменты. Палитры и панель инструментов фотошоп удобно держать, так сказать, под рукой. То есть в определенном месте, где тот или иной инструмент, его палитру можно быстро открыть. Например, если при редактировании, вы часто обращаетесь к помощи записанных экшенов, в таком случае, палитру «Операции» активируем в меню «Окно», простым кликом по пункту меню, см. скриншот ниже. Палитры можно группировать по тем или иным логическим признакам, перетасовывать между собой и т.д. и т.п.
Чтобы каждый раз, открывая фотошоп, не возвращаться к поиску тех или иных необходимых палитр, их расположение можно запомнить, создав рабочую среду. Как это сделать — читайте ниже.
Рабочая среда — это расположение тех или иных палитр, окон, инструментов в удобном для вас виде и месте.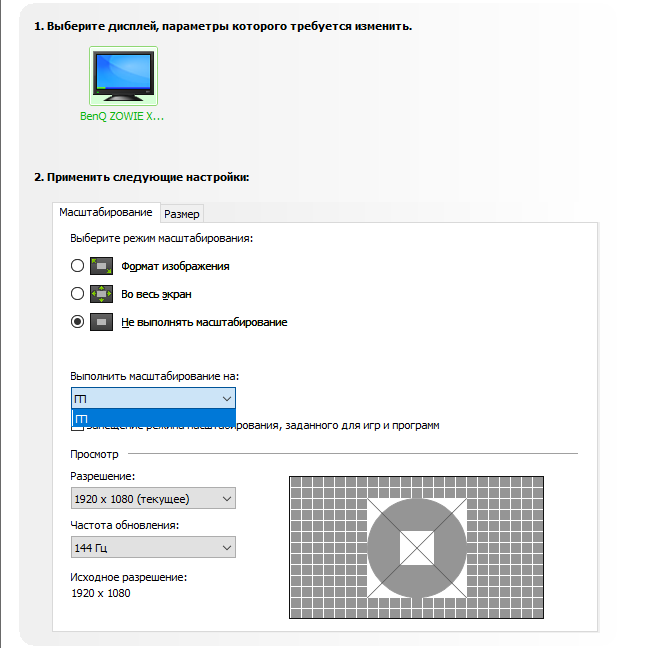 По умолчанию в фотошопе предусмотрен целый ряд рабочих сред, но если вы хотите настроить рабочую среду согласно вашим требованиям, её можно очень легко создать.
По умолчанию в фотошопе предусмотрен целый ряд рабочих сред, но если вы хотите настроить рабочую среду согласно вашим требованиям, её можно очень легко создать.
Прежде чем создавать рабочую среду, необходимо открыть и должным образом расположить инструменты, палитры и пр. в нужных местах и в нужном порядке, чтобы в процессе работы весь необходимый инструментарий был под рукой.
Группировать палитры вы можете как угодно, главное правило — чтобы вам было удобно с ними работать. На скриншоте справа изображен один из примеров расположения палитр. Инструментов в одной палитре может быть много, но не стоит в одну палитру засовывать 10 инструментов. Такое количество инструментов в одной палитре, на мой взгляд, не удобно в работе. Рекомендую держать в одной палитре до 6-ти инструментов. Для одной рабочей среды этого больше чем достаточно.
Когда палитры с нужными инструментами собраны, можем сохранить данную рабочую среду. Для этого нажимаем пункт «Новая рабочая среда», присваиваем имя — здесь «proFoto», и сохраняем, см. скриншот справа и внизу.
скриншот справа и внизу.
Таким образом вы можете создавать любое количество рабочих сред в графическом редакторе для самых разных целей.
Вот в принципе и все, что я хотел вам сегодня поведать относительно настройки графического редактора Photoshop CS. Если у вас остались вопросы по этой теме, жду их в комментариях.
На этом пока все, спасибо за внимание.
Еще по данной теме.
Где находятся настройки в фотошопе. Photoshop — Установка и начальные настройки
Прежде чем работать с программой Adobe Photoshop на своем компьютере, вам сначала нужно оптимально настроить под себя этот графический редактор. Это нужно для того, чтобы в дальнейшем работа в программе не вызывала у вас каких-либо трудностей или проблем. Работа в таком редакторе должна быть, удобной, приятной и быстрой. В этом материале мы пройдемся по основным настройкам и некоторые из них подгоним под себя. Теперь за дело!
Основные
Итак, заходим в меню «Редактирование » —> «Установки » —> «Основные «.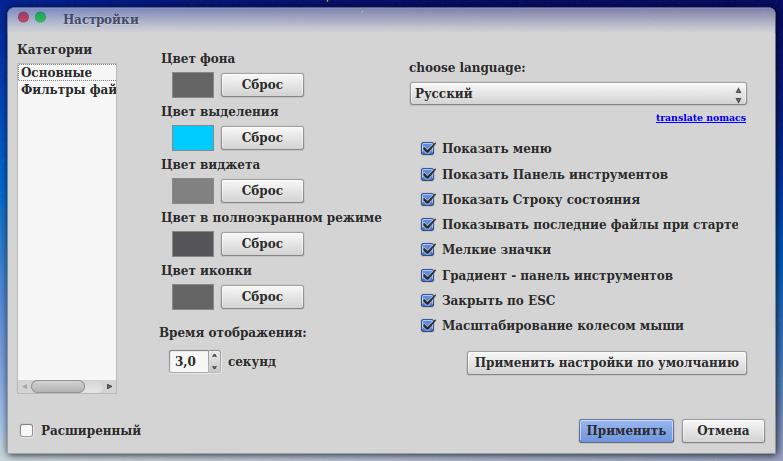 После этого открывается окно установок. Сейчас мы разберем основные настройки (картинку можно увеличить) :
После этого открывается окно установок. Сейчас мы разберем основные настройки (картинку можно увеличить) :
- Палитра цветов — оставляем на «Adobe «;
- Палитра цветов HUD — оставим на «Колесо цветового тона «;
- Интерполяция изображения — выбираем режим «Бикубическая, четче (наилучшая для уменьшения) «. Очень часто нам приходится уменьшать наше изображение для размещения его в Интернете или при подготовке к печати. А так, как мы часто уменьшаем свое изображение, поэтому и выбираем данный режим.
Давайте теперь посмотрим следующие параметры во вкладке «Основные «. Здесь особо ничего менять не будем за исключением пункта «Смена инструмента клавишей Shift «. Обычно, чтобы изменить инструмент в одной вкладке мы нажимаем клавишу Shift и одновременно , которая относится к данному инструменту. Так для нас не совсем удобно. Поэтому можно убрать галочку с данного пункта. Так вы можете изменять инструмент одной горячей клавишей.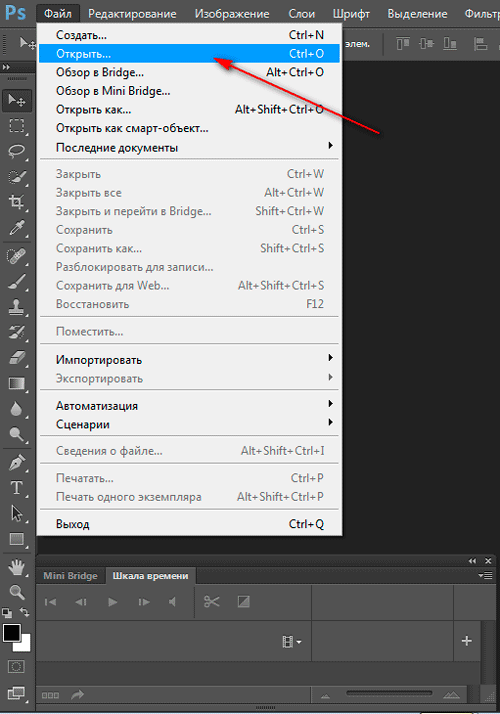 Это очень удобно! Но если захотите, то можете не снимать галочку с данного пункта.
Это очень удобно! Но если захотите, то можете не снимать галочку с данного пункта.
Также в этих параметрах есть пункт «Масштабировать колесиком мышки «. При желании можно отметить этот пункт и сохранить настройки. Теперь при прокрутке колесиком масштаб фото будет меняться. Довольно удобная функция. Если она вам нужна, то напротив такой функции поставьте галочку. Если галочку не поставите, то для изменения масштаба изображения, нужно будет зажимать клавишу ALT и одновременно прокручивать колесиком мышки.
Интерфейс
Итак, когда мы задали основные параметры, переходим во вкладку «Интерфейс «, чтобы посмотреть настройки для . В основных настройках цвета ничего не меняем. А зато в настройках «Граница» все пункты оставляем «Не показывать «.
Что нам это даст? По умолчанию на границах фотографии отображается тень. Я считаю это лишней красивостью программы, но в работе она мешает. Можно запутаться, является ли эта тень действительной или она была добавлена с помощью отдельного эффекта.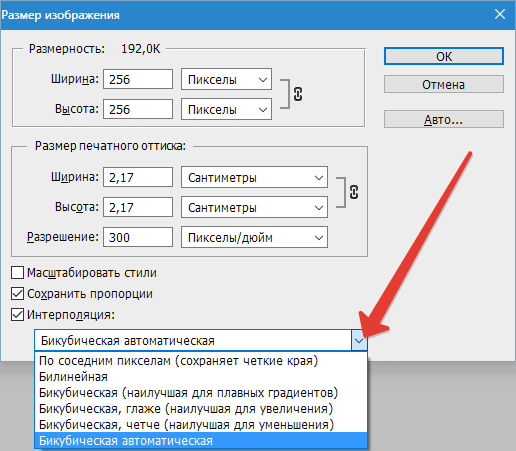 Поэтому чтобы в дальнейшем не путаться, показ тени лучше отключить.
Поэтому чтобы в дальнейшем не путаться, показ тени лучше отключить.
Ниже в настройках «Панели и документы » ставим галочку на «Автопоказ скрытых панелей «. Больше никакие настройки здесь не трогаем. Также убедитесь, что язык интерфейса у вас русский и установлен малый размер шрифта в меню.
Обработка файлов
Переходим во вкладку «Обработка файлов «. Параметры сохранения файла не меняем.
В совместимости файлов в пункте «» ставим «Всегда «. Тогда у нас программа не будет спрашивать при сохранении, максимизировать совместимость или нет. Программа будет делать это по умолчанию. Все остальное оставляем без изменений.
Производительность
Переходим в настройки производительности программы фотошоп. В шкале использование памяти можно настроить использование оперативной памяти под нужды программы . Обычно тут устанавливают максимальное 100% значение, чтобы в дальнейшем программа не тормозила.
В настройках «История и кэш » сделаем небольшие изменения.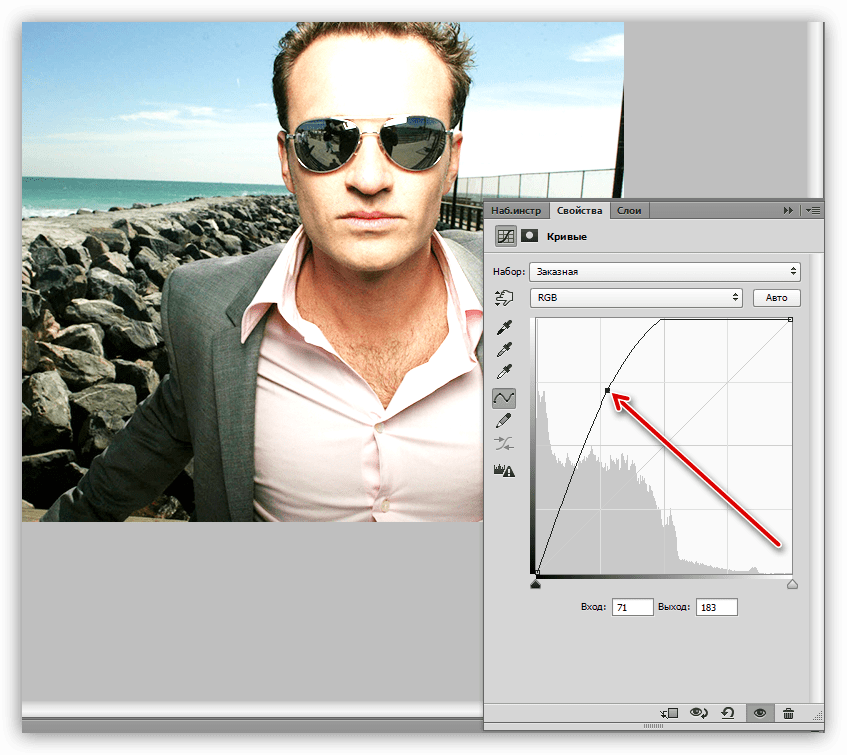 В пункте «История действий » я поставил на 80. В процессе работы лучше будет, если у нас будет большая история. Мы можем допускать какие-то ошибки в работе с программой и у нас должна быть хорошая возможность, чтобы мы могли всегда вернуться к прошлому действию. Если история будет маленькой, то этого не хватит. Я рекомендую сделать историю большой равную как минимум 60 пунктам. Обычно историю ставят на 100. Однако скажу, что этот параметр немного нагружает систему. Если у вас не особо мощный компьютер, то поставьте 60. Так фотошоп не будет часто зависать.
В пункте «История действий » я поставил на 80. В процессе работы лучше будет, если у нас будет большая история. Мы можем допускать какие-то ошибки в работе с программой и у нас должна быть хорошая возможность, чтобы мы могли всегда вернуться к прошлому действию. Если история будет маленькой, то этого не хватит. Я рекомендую сделать историю большой равную как минимум 60 пунктам. Обычно историю ставят на 100. Однако скажу, что этот параметр немного нагружает систему. Если у вас не особо мощный компьютер, то поставьте 60. Так фотошоп не будет часто зависать.
А вот вкладка «Рабочие диски » очень важная. Ни в коем случае не следует устанавливать рабочим диском системный диск C. Можно выбрать другие диски, где у вас наибольший объем свободного пространства. Но системный диск никогда не трогаем.
Также в настройках графического процессора (если он поддерживает) , нужно включить отрисовку OpenGL. Здесь можно настроить еще и «Дополнительные параметры «, но я в этих параметрах оставил режим «Обычный «. Может случиться так, что в настойках графического процессора эта функция может отсутствовать. Это значит, что данный параметр не поддерживается вашей видеокартой.
Может случиться так, что в настойках графического процессора эта функция может отсутствовать. Это значит, что данный параметр не поддерживается вашей видеокартой.
Курсоры
После того, как настроили производительность программы, переходим во вкладку «Курсоры «. Здесь можно настроить вид курсора. Здесь я лично ничего не менял и оставил все в стандартном виде. При желании вы тут можете поиграться, и настроить свое отображение курсора.
Прозрачность и цветовой охват
Можно настроить предупреждение при выходе за пределы цветового охвата, а также отображение самих прозрачных областей. Я тут тоже ничего не менял и оставил все по умолчанию. При желании, можете побаловаться с настройками.
Здесь можно настроить единицы измерения линеек, колонок для текста и разрешение по умолчанию для новых документов. Я здесь особо нечего не менял. Но в «Линейки » я выбрал отображать в «мм «. «Текст » я поставил в «пикс «. Так я буду примерно знать, какого размера у меня буквы в зависимости от величины изображения в пикселях.
Так я буду примерно знать, какого размера у меня буквы в зависимости от величины изображения в пикселях.
Направляющие, сетка и фрагменты
Как правило, во вкладке «Направляющие, сетка и фрагменты » можно настроить сетку для своих нужд. Однако я лично здесь ничего не менял, и все настройки оставил по умолчанию.
Внешние модули
Здесь можно выбрать папку для внешних модулей. Когда будете добавлять туда различные плагины, то фотошоп будет в дальнейшем обращаться к этой папке. В пункте «Панели расширения » во всех настройках галочки должны быть проставлены.
Шрифты
Здесь также я ничего не менял. Оставил все, как было.
3D
Во вкладке «3D » можно настроить параметры для работы с 3D изображениями. Здесь можно задать % использования памяти видеокарты. Я у себя оставил на 100%. Также есть настройки рендеринга, настройки качества и другие настройки для работы с 3D объектами. Все эти настройки я не трогал и оставил все по умолчанию.
Закончив данные настройки, нажимаем на кнопку «Ок «.
Отключаем уведомления
Последняя настройка, которую я хочу вам показать — это как можно отключить различные уведомления в фотошопе. Итак, заходим в меню «Редактирование » и выбираем «Настройка цветов «. Здесь убираем три галочки напротив «Спрашивать при открытии » и «Спрашивать при вклеивании » (рисунок ниже) .
Если честно, то не очень удобно, когда открываешь картинку либо что-то вставляешь, и после этого начинает появляться окошко, где написано, что профиль не совпадает. После этого каждый раз необходимо нажимать кнопку «Ок «. Поэтому лучше эти галочки убрать. В дальнейшем работать в фотошопе вам станет намного приятнее. Также для более быстрой и комфортной работы в программе, обязательно нужно еще . Так продуктивность вашей работы возрастет в несколько раз!
Пользоваться этим очень просто. Для того, чтобы открыть скрытую в группе панель, надо всего лишь нажать на её вкладку-заголовок:
Изменение порядка расположения панелей в группе
Обратите внимание, что панель «Цвет» в группе отображена первой, а «Образцы» — второй.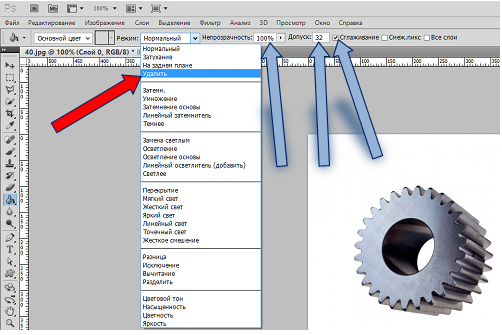 Нет никаких особых причин именно для такого расположения панелей, и мы можем легко изменить этот порядок. Все, что нам нужно сделать, это нажать на вкладку-заголовок панели в верхней части группы, затем удерживая левую клавишу мыши зажатой, перетащить вкладку влево или вправо. На данном примере я нажал на вкладку «Цвет» и перетащил её вправо, затем, как только панели поменялись местами, отпустил клавишу мыши. Первой отображается теперь «Образцы»:
Нет никаких особых причин именно для такого расположения панелей, и мы можем легко изменить этот порядок. Все, что нам нужно сделать, это нажать на вкладку-заголовок панели в верхней части группы, затем удерживая левую клавишу мыши зажатой, перетащить вкладку влево или вправо. На данном примере я нажал на вкладку «Цвет» и перетащил её вправо, затем, как только панели поменялись местами, отпустил клавишу мыши. Первой отображается теперь «Образцы»:
Перемещение панелей между группами
Что, если, вместо того чтобы просто изменить порядок расположения вкладок в одной отдельно взятой группе, я хочу переместить какую-либо панель из одной группы в другую? Например, что, если я хочу переместить панель «Стилей» в группу, содержащую «Цвета» и «Образцы»? Для этого, следует просто нажать на вкладку «Стилей» и, удерживая левую клавишу мыши зажатой, перетащить вкладку вверх до тех пор, пока другая группа не выделится синей рамкой, а сама панель стилей не станет практически прозрачной.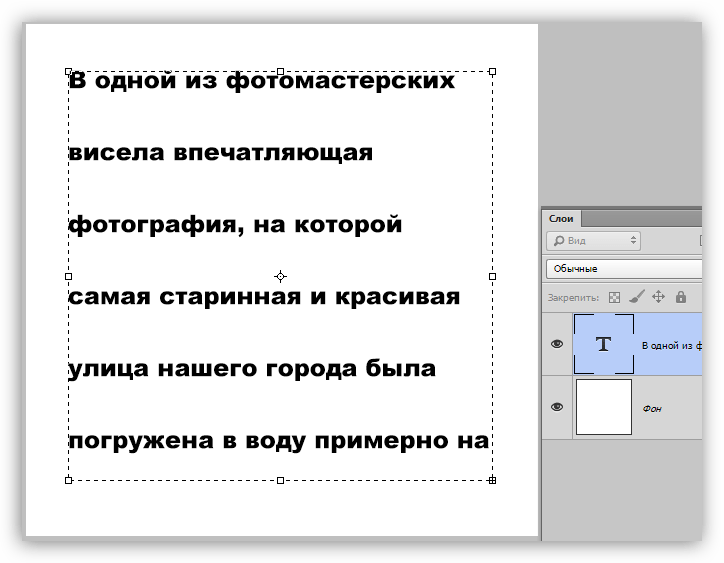
Синяя рамка даёт мне знать о том, что можно отпустить клавишу. После того, как мы отпустим клавишу, «Стили» появятся в этой группе. Обратите внимание, что панель «Коррекция» теперь находится одна в своей собственной группе, но группа всё равно считается группой, хотя и имеет всего одну панель:
Создание новой группы панелей
Как мы только что отметили, панель «Коррекция» на данный момент находится в своей собственной группе панелей. При желании, мы можем образовать новую группу из любой панели. Скажем, я хочу разместить панель «Цвет», на данный момент находящуюся в одной группе со «Стилями» и «Образцами», в своей собственной независимой группе, кроме того, я хочу, чтобы эта новая группа размещалась над группой с «Коррекцией».
Для этого я нажму на вкладку «Цвет» и перетащу панель вниз до вкладки «Коррекция», пока не синяя полоса подсветки оказывается между двух существующих панелей.
Подчёркиваю, что на этот раз нужно, чтобы синим выделилась именно граница:
После того, как граница выделилась синим, я отпускаю клавишу мыши:
Минимизация группы панелей
Мы можем временно уменьшить группу, чтобы освободить больше места для панелей в других группах. Для этого, дважды щелкните на любой вкладке в группе. В то время как группа сведено к минимуму, все, что вы увидите, это его строка вкладок в верхней части. Здесь я с помощью двойного щелчка уменьшил расположенную вверху группу с «Образцами» и «Стилями». Теперь отображаются только вкладки-заголовки:
Для этого, дважды щелкните на любой вкладке в группе. В то время как группа сведено к минимуму, все, что вы увидите, это его строка вкладок в верхней части. Здесь я с помощью двойного щелчка уменьшил расположенную вверху группу с «Образцами» и «Стилями». Теперь отображаются только вкладки-заголовки:
Для придания минимализированной группе нормального размера, просто дважды кликните во любой её вкладке.
Закрытие панели и группы
Если вам больше не нужна одна панель в группе, и вы её полностью закрыть, кликните по вкладке в верхней части группы, чтобы сделать её активной, а затем нажмите на иконку-меню в верхнем правом углу панели. Здесь я нажал иконку-меню панели «Цвет» и кликаю по пункту раскрывающегося списка «Закрыть» (Close):
Это действие закрывает панель «Цвет», но оставляет открытыми все другие панели в группе:
Если же вы хотите всю группу панелей, кликните по той же иконке меню в верхнем правом углу, но на этот раз из раскрывающегося списка выберите не «Закрыть» (Close), а пункт «Закрыть группу вкладок» (Close Tab Group). Это действие удалит всю группу.
Это действие удалит всю группу.
Программа фотошоп очень хорошо поддается настройке. Помимо установок каждой палитры, инструмента или панели, мы можем вносить значительные изменения в основные параметры самой программы, влияющие на весь ее функционал.
Настройки фотошопа позволяют включать или отключать функции, изменять режимы работы инструментов и корректировать работу программы на вашем компьютере.
Такие изменения происходят в окне, которое называется Установки . Чтобы открыть, выберите команду меню Редактирование — Установки — Основные или нажмите сочетание клавиш Ctrl+K .
Как видите, в этом меню есть другие команды. Это и есть все категории настроек фотошопа. Минуя лишние нажатия мыши, можно сразу перейти в конкретную категорию.
Подробно рассмотрим каждую категорию в отдельности и их основные установки .
Категория «Основные»
Кликните, чтобы увеличить
Основные (General) предоставляет доступ к настройкам, не вписывающимся в другие категории.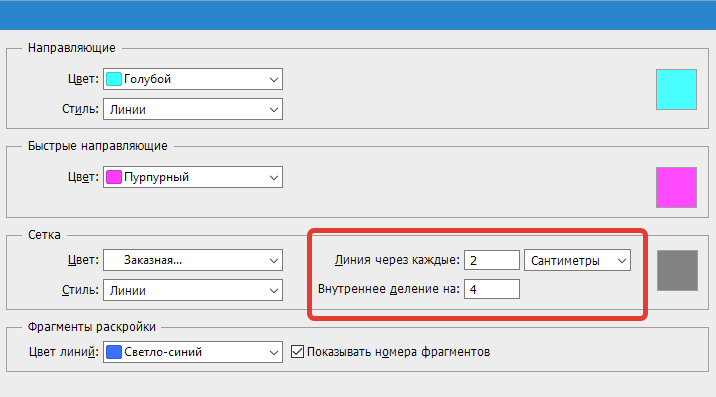 Большинство из параметров говорят сами за себя, например параметр Масштабировать колесиком мыши .
Большинство из параметров говорят сами за себя, например параметр Масштабировать колесиком мыши .
По умолчанию программа фотошоп будет отображать диалоговое окно Палитра цветов каждый раз при выборе вами цвета. Если вам удобнее вместо этого использовать палитру цветов операционной системы, можете выбрать соответсвующий пункт из раскрывающегося списка «Палитра цветов».
Если вы загрузите и установите иные палитры цветов, такие как палитра программы «Painter», они тоже появятся в этом меню. Но поскольку палитра цветов Adobe предназначена для работы с Photoshop и всеми его встроенными функциями, использование другой палитры может означать утрату быстрого доступа к крайне важным функциям таким, как библиотеки цветов.
Параметр История изменений — е сли вы установить этот флажок, фотошоп будет отслеживать все, что происходит с изображениями. Это неоценимый инструмент для людей, которым необходимо показать, например, какие действия они совершили с изображением при выставлении счета клиентам или для составления юридической документации на все исправления, внесенные ими в изображение.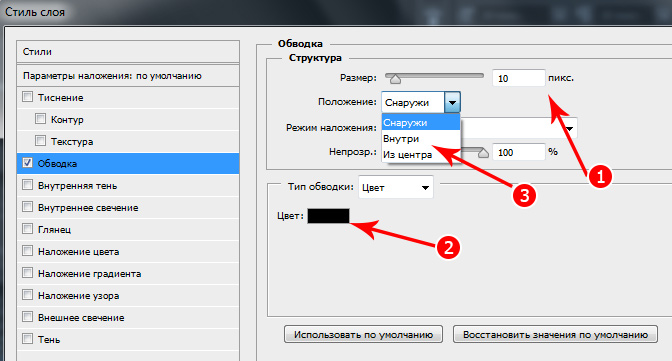
Еще один значимый параметр в этом касается двух интересных функций, называющихся Масштабирование с анимацией и Захват рисования . Если ваш компьютер работает медленно, попробуйте отключить одну или обе эти функции, сбросив соответствующие флажки.
Категория «Интерфейс»
Кликните, чтобы увеличить
Настройки Интерфейса (Interface) позволяют изменить внешний вид фотошопа. Вы можете повысить производительность на слабом компьютере, выбрав в раскрывающихся списках группы Граница варианты Не показывать . Таким образом, он не будет тратить вычислетельную мощность на создание этих теней вокруг окон документов или вокруг окна самой программы.
Кроме того, если вы знаете все инструменты и не хотите видеть маленькие желтые подсказки, которые появляются при наведении на них либо на элементы управления указателя мыши, то сбросьте флажок Показывать подсказки . Если вам хочется, чтобы новые документы открывались в отдельных окнах, а не на новых вкладках, сбросьте флажок Открыть документы во вкладках .
Категория «Обработка файлов»
Кликните, чтобы увеличить
Благодаря настройкам, по умолчанию каждый раз при сохранении файла программа отображает диалоговое окно, в котором спрашивается, хотите ли вы сохранить изображения максимально совместимыми с PSD и PSB файлами. Сохранение документов с максимальной совместимостью повышает вероятность того, что они будут поддерживаться другими программами, такими как Adobe InDesign. Если надоедливое окно вас раздражает, выберите в раскрывающемся списке Максимизировать совместимость файлов PSD и PSB вариант Всегда и вы никогда больше не увидите это диалоговое окно.
Еще один полезный параметр находится в самом низу, с помощью которого можно изменить количество документов, которые программа будет отображать в меню «Последние документы». Значение этого поля автоматически устанавливается на 10, но вы можете его изменить.
Категория «Производительность»
Кликните, чтобы увеличить
Настройки Производительности (Performance) влияют на то, насколько эффективно работает фотошоп на вашем компьютере. Например, объем память, с которым разрешено работать программе, влияет на ее производительность. В группе Использование память , в поле Занято под Photoshop изначально установлено, что программа будет использовать до 70 процентов доступной оперативной памяти. Если вам хочется увеличить значение до 100 процентов для лучшей производительности — не делайте этого. Другим программам также требуется память компьютера и, оставляя значение установленным на 60-70 процентах, вы гарантируете, что все они получат свою справедливую долю.
Например, объем память, с которым разрешено работать программе, влияет на ее производительность. В группе Использование память , в поле Занято под Photoshop изначально установлено, что программа будет использовать до 70 процентов доступной оперативной памяти. Если вам хочется увеличить значение до 100 процентов для лучшей производительности — не делайте этого. Другим программам также требуется память компьютера и, оставляя значение установленным на 60-70 процентах, вы гарантируете, что все они получат свою справедливую долю.
Также можно изменить число выполненных действий, которые запоминает программа.
Если на жестком диске вашего компьютера не хватает пространства, подумайте о том, как добавить другой жесткий диск, который фотошоп сможет использовать в качестве рабочего диска, чтобы записывать временные файлы, создаваемые при редактировании изображений, таких как различные состояния . Когда вы добавляете новый внутренний жесткий диск или подключаете внешний диск, он появляется в списке рабочих дисков.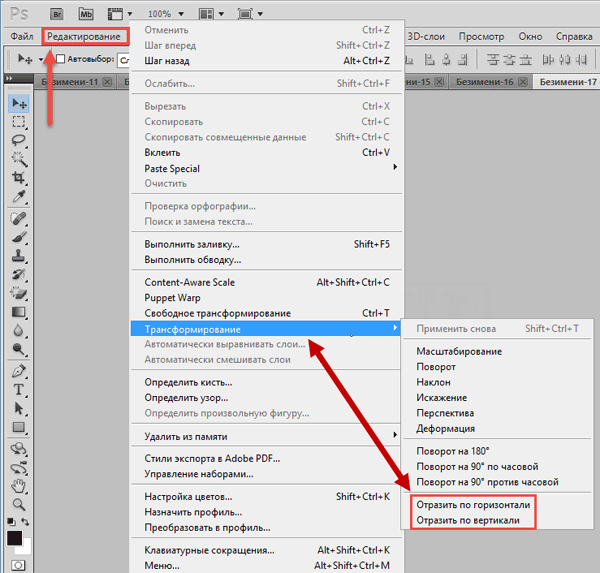 Вы можете разрешить программе использовать его, установив флажок напротив имени диска в столбце Активный и перетащив его вверх на первую позицию. Если вы пойдете по этому пути, то фотошоп будет работать немного энергичнее, поскольку у программы вместо одного появляется два жестких диска, с которых можно считывать и на которые можно записывать информацию.
Вы можете разрешить программе использовать его, установив флажок напротив имени диска в столбце Активный и перетащив его вверх на первую позицию. Если вы пойдете по этому пути, то фотошоп будет работать немного энергичнее, поскольку у программы вместо одного появляется два жестких диска, с которых можно считывать и на которые можно записывать информацию.
Если вам нужно повысить производительность программы, сбросьте флажок Включить прорисовку . Недостаток отключения этого параметра в том, что вы не сможете использовать возможности, зависящие от него, такие, как захват рисования и поворот вида.
Категория «Курсоры»
Кликните, чтобы увеличить
Параметры категории Курсоры (Cursors) позволяют определить вид курсоров мыши в процессе работы с изображениями. В данном случае не существует правильного или неправильного варианта, попробуйте различные варианты отображения курсоров и посмотрите, какой вам подходит.
В программе имеются два типа курсоров: рисующие и другие . При выборе различных вариантов фотошоп демонстрирует образец того, как выглядит каждый курсор. В Нижней части диалогового окна находится индикатор цвета Просмотр кисти , управляющий цветом образца кисти, отображающегося при изменении размера кисти с помощью сочетания клавиш Alt+правая кнопка мыши и перетаскивания мыши влево или вправо. чтобы изменить цвет образца, щелкните мышью по индикатору, выберите новый цвет в диалоговом окне Выберите цвет для просмотра кисти , а затем нажмите кнопку ОК.
При выборе различных вариантов фотошоп демонстрирует образец того, как выглядит каждый курсор. В Нижней части диалогового окна находится индикатор цвета Просмотр кисти , управляющий цветом образца кисти, отображающегося при изменении размера кисти с помощью сочетания клавиш Alt+правая кнопка мыши и перетаскивания мыши влево или вправо. чтобы изменить цвет образца, щелкните мышью по индикатору, выберите новый цвет в диалоговом окне Выберите цвет для просмотра кисти , а затем нажмите кнопку ОК.
Категория «Прозрачность и цветовой охват»
Кликните, чтобы увеличить
Настройки категории Прозрачность и цветовой охват (Transparency & Gamut) позволяют корректировать вид прозрачных областей. Как и настройки курсора, эти параметры исключительно косметические, так что не бойтесь экспериментировать.
Индикатор в группе Предупреждение при выходе за пределы цветового охвата позволяет установить цвет выделения, показывающий, где на изображении цвета выходят за пределы безопасного диапазона цветового режима, с которым вы работаете, или принтера, который вы используете.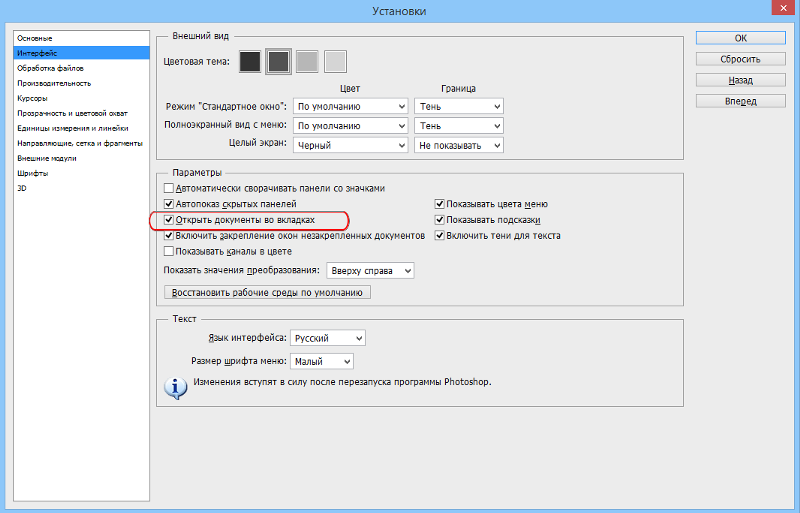
Категория «Единицы измерения и линейки»
Кликните, чтобы увеличить
Единицы измерения и линейки (Units & Rulers) позволяют определить единицы измерения, которые будут использоваться в программе. Раскрывающийся список Линейки позволяет выбрать единицы измерения линеек документа. Можно выбрать такие единицы измерения как: пикселы, дюймы, сантиметры, миллиметры, пункты, пики или проценты.
Если вы работаете с большим количеством документов, предназначенных для печати — сантиметры или пики, вероятно, ваш лучший выбор. Если вы создаете изображения в основном для Интернета, выберите пикселы.
В раскрывающемся списке Текст выберите пункты, если вам не нужно работать с текстом, измеряемом в пикселах или миллиметрах, что может быть удобно, когда необходимо выровнять текст для макета веб-страницы.
Настройки группы Колонка полезны при создании графики, которая должна вписаться в столбец определенного размера в программе наподобие Adobe InDesign.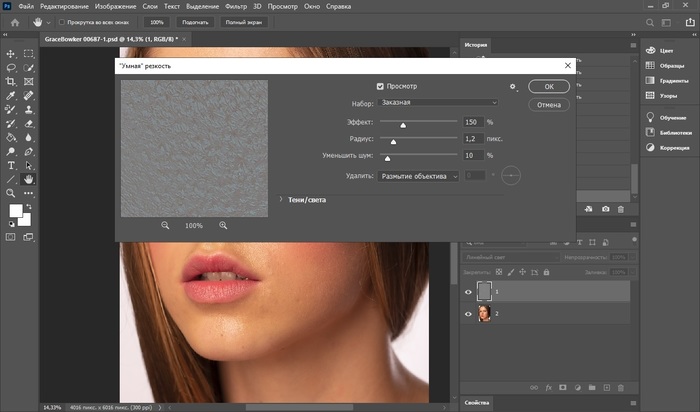
Категория «Направляющие, сетка и фрагменты»
Кликните, чтобы увеличить
Настройка группы Направляющие, сетка и фрагменты (Guides, Grid & Stices) позволяют вам выбирать цвета направляющих, сеток и фрагментов раскройки. Вы можете также установить интервал между линиями сетки и число делений, которые появляются между жирными линиями сетки с помощью ввода значений в поля «Линия через каждые» и «Внутреннее деление на», соответственно.
Чтобы действительно сэкономить время, отрегулируйте настройки в группе Разрешение по умолчанию для новых документов . С этой минуты фотошоп будет автоматически устанавливать в диалоговом окне Новый указанные здесь настройки.
Категория «Внешние модули»
Кликните, чтобы увеличить
Вы можете делать в фотошопе еще более интересные вещи, установив сторонние программы, называемые внешними модулями (Plugins).
Элементы управления данной категории позволяют вам получить доступ к внешним модулям, расположенным вне папки Photoshop, что может помочь избежать их потери, если придется переустанавливать программу.
Категория «Шрифты»
Кликните, чтобы увеличить
Элементы управления категории Шрифты (Type) позволяют включать и отключать режим Прямые кавычки , а также управлять параметром , используемого в меню шрифтов на панели атрибутов и на палитре Символ . Поскольку просмотр гарнитуры шрифта очень удобен при выборе шрифта, в CS5 этот параметр активирован по умолчанию.
Если вы хотите видеть образцы шрифтов, сбросьте флажок Размер образца для просмотра шрифта , и фотошоп будет отображать только названия шрифтов.
Если вы работаете с азиатскими символами, установить флажок Показывать параметры азиатского текста и убедитесь, что флажок Включить защиту отсутствующих глифов также установлен. Теперь, попытавшись использовать букву или символ шрифта, который не установлен на вашем компьютере, вы не получите странные иероглифы или квадратики.
Заметили ошибку в тексте — выделите ее и нажмите Ctrl
+ Enter
.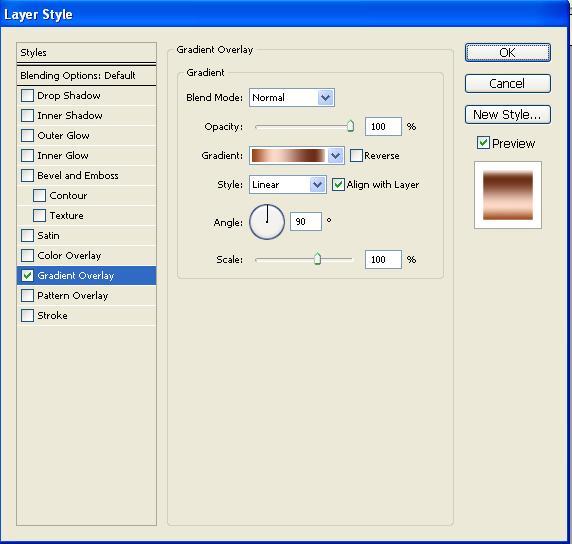 Спасибо!
Спасибо!
Статьи в этой же категории
Независимо от того каким образом у вас появилась программа Adobe Photoshop CC, зарегистрировались ли на официальном сайте и взяли в аренду или скачали с Торента, в любом случае нужна настройка фотошопа.
У кого-то на английском, у кого-то на русском. Это тоже не важно. Настроим по любому. Я буду показывать на своей русифицированной версии.
Интерфейс, в зависимости от версии программы, может немного отличаться. Не волнуйтесь, если какая-то настройка будет отсутствовать в том или ином разделе, она все равно будет отражена в другом.
Настройка фотошопа представляет собой следущие действия
Заходим в меню Редактирование – Настройки – Основные
В основных настройках лучше все оставить по умолчанию
Интерфейс рабочего окна
В меню Интерфейс настраиваем цветовую тему вашего Фотошопа. Она может быть совершенно черной, может быть и очень светлой. Все зависит от вкуса и настроения человека.
Здесь же можно настроить язык и размер шрифта.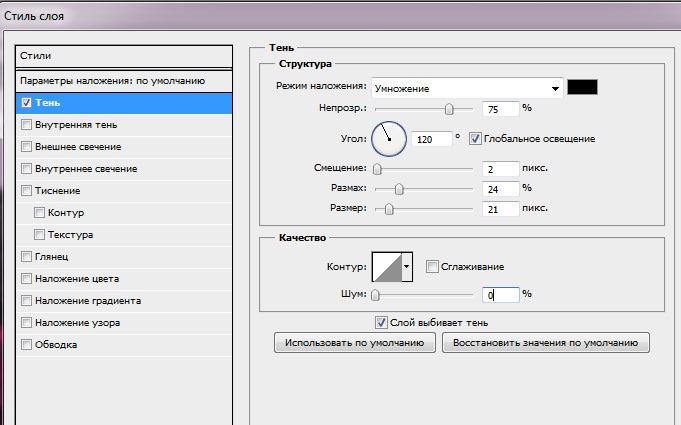 Самый удобный Малый, но каждый может выбрать из списка под свой монитор и свой уровень зрения. Остальное оставляем как есть.
Самый удобный Малый, но каждый может выбрать из списка под свой монитор и свой уровень зрения. Остальное оставляем как есть.
«Синхронизировать настройки» пропускаем и настраиваем обработку файлов
Этот раздел меню настроек не требует редактирования на данном этапе. Разработчики постарались установить по умолчанию оптимальные настройки. В дальнейшем, когда вы узнаете для чего используется формат RAW, вам возможно понадобиться эта настройка. А сейчас оставляем всё как есть
Поставьте галочку Использовать графический процессор. Это нужно для того, чтобы помочь процессору вашего компьютера.
Дело в том, что обработка изображений, это процесс, требующий больших ресурсов от вашего компьютера, поэтому он использует все свои возможности. А если у вас стоит хорошая видеокарта, на которой тоже имеется тот самый графический процессор, и он тоже должен подключаться к работе по обработке изображений. Вот здесь мы его и подключаем.
Использование памяти. Это параметр, который мы определяем для использования Adobe Photoshop CC в процессе его работы.
Доступная память определяет то, сколько может дать ваш компьютер для работы Фотошопа в данный момент. И в то же время чтобы дать и другим программам возможность
работать. Это и определяем бегунком, устанавливая для программы занимаемую им память.
60% достаточно для стабильной работы. Установив 100%, мы обречем параллельно-работающие программы на торможение.
Остальные параметры в этом разделе оставляем так как есть.
Рабочие диски для хранения архивов
Если вы установите диск С, то есть корневой, то вы загрузите систему, что не желательно.
Этот параметр чисто творческий, со временем он понадобится, но пока оставим как есть.
«Прозрачность и цветовой охват» оставляем в том же виде
Единицы измерения и линейки
Единицы измерения ставим в пикселях, Колонки в пунктах
На “Направляющие сетка и фрагменты» пока не обращаем внимание и оставляем в том же виде.
“Внешние модули», «3D», “Экпериментальные функции» оставляем настройки по умолчанию.
Настройки этого параметра сделайте в таком виде
Настройка Фотошопа мы успешно завершена, в следующей статье рассмотрим Импорт фотографий в программу.
Перед началом использования фотошоп, для корректной работы его нужно правильно настроить. Не беспокойтесь, если что-то будет не понятно, просто следуйте нижеуказанным инструкциям. Мы разберем каждый пункт настроек отдельно. Затем когда вы разберетесь с каждым пунктом и усвоите процесс его действия, то самостоятельно поймете какие настройки лучше подходят для вас.
И так, для начала зайдем в настройки Редактирование → Установки →Основные
Считаю не нужной функцию экспорт буфера обмена, только место забирает. Поэтому советую вам снять галочку на против этого пункта. Остальное все нормально, смело идем дальше!
Интерфейс
На данном этапе можно все оставить по умолчанию, но все же хочу отметить некоторые пункты. Первое: можно изменить цветовую схему интерфейса по вкусу (я использую самую темную, если вы заметили). Второе: Можно поставить галочку Показать каналы в цвете, эта функция может вам помочь разобраться как работают rgb каналы. Третье: Можно изменить язык интерфейса, более подробно об этом я показывал в видеоуроке (Как изменить язык интерфейса Photoshop Cs6
).Идем дальше.
Второе: Можно поставить галочку Показать каналы в цвете, эта функция может вам помочь разобраться как работают rgb каналы. Третье: Можно изменить язык интерфейса, более подробно об этом я показывал в видеоуроке (Как изменить язык интерфейса Photoshop Cs6
).Идем дальше.
Обработка файлов
Первым делом снимаем галочку на против «Выводить предупреждение перед сохранением файлов в формате TIFF», оно выводит предупреждение о том, что количество слоев увеличивает размер выходного файла. Также м можно отменить максимизацию совместимости файлов PSD и PSB изменив пункт на «Никогда».
Производительность
Это один из немаловажных настроек фотошопа, который много что решает)
Использование памяти
Тут все напрямую зависит от вашей оперативной памяти. В среднем если не использовать другие программы при работе в фотошоп, то следует отделить 70-80%, как видите я отделил чуть более 80%, и photoshop совсем справляется.
История и кэширование
На данном этапе, настоятельно советую изменить пункт история действий.![]() Этот параметр очень важен для всех, он отвечает за количество шагов в истории. То есть, за то сколько раз вы сможете нажать отмену действий Ctrl + Z. Для полноценной работы 500 думаю в полне достаточно, но не учтите максимум можно только 1000. Чем больше история действий, тем больше требуется оперативной памяти.
Этот параметр очень важен для всех, он отвечает за количество шагов в истории. То есть, за то сколько раз вы сможете нажать отмену действий Ctrl + Z. Для полноценной работы 500 думаю в полне достаточно, но не учтите максимум можно только 1000. Чем больше история действий, тем больше требуется оперативной памяти.
Рабочие диски
О том как работает и важен этот параметр я рассказывать не буду, слишком долго. Скажу лишь, что это влияет на скорость работы. Для этих целей укажите желательно отдельный диск, где нет ОС. Для выполнения большинства задач вполне достаточно +20gb.
Настройки графического процессора
Вы должны обязательно установить галочку напротив «OpenCL». Эта функция не является обязательной для полноценной работы, она делает более гладкой навигацию и редактирование файлов (вроде визуализации, эффектов). У меня к сожалению, видеокарта не позволяет использовать данную возможность, о чем я очень сожалею.
Кисти для рисования
Установите полноразмерный кончик кисти.![]() Советую поставить галочку напротив показывать перекрестие на кончике кисте чисто для удобства.
Советую поставить галочку напротив показывать перекрестие на кончике кисте чисто для удобства.
Другие курсоры
Оставьте как есть «Стандартный». Для точного вывода курсора используйте Caps lock.
Прозрачность и цветовой охват
Можно оставить по умолчанию, жизненно необходимых пунктов тут нет.
Единицы измерения и линейки
Единицы измерения
Так как я в основном использую фотошоп для веб, то линейка отображается у меня в пикселях. Если же вы работает в другом направлении, то можете выбрать подходящий формат линейки из выпадающего списка.
Колонка
Ничего менять не нужно, можно оставить как есть.
Разрешения по умолчанию для новых документов
Разрешение для печати вполне нормально, поэтому оставим как есть. Разрешение для вывода на экран можно поднять до 80 п/д если вы работаете с веб изображениями.
Размер пункта/пики
Оставим как есть, вполне достаточно
Направляющие, сетка и фрагменты
Внешние модули
Единственное что тут можно сделать для ускорения работы, это указать еще одну папку для внешних модулей. Как это может мне помочь? Очень просто. По умолчанию все плагины устанавливаются в системную папку plugins, и чем больше там новых плагинов тем медленней загрузка фотошоп. Указав новое место для плагинов, фотошоп будет их подгружать по мере активации, что соответственно ускоряет загрузку программы.
Шрифты
Здесь можете оставить настройки по умолчанию
3D
Я редко использую эту функцию, поэтому конкретных советов дать немогу. Но в тех случаях когда я ее использовал, настройки по умолчанию меня устраивают.
ЖМЕМ ОК
В заключении:
Ну вот и все! Теперь вы настроили свой фотошоп для более нормальной и удобной работы в нем. Если возникнут вопросы с каким либо пунктом пишите! Разберемся вместе…
Как сделать Фотошоп быстрее и удобнее
Здравствуйте, уважаемые читатели блога!
В этой статье я хочу написать о некоторых настройках Фотошопа, которые позволят сделать работу с программой более приятной, легкой и комфортной.
Программа Adobe Photoshop – самый известный графический редактор, ей пользуются как профессионалы – фотографы, художники, дизайнеры, так и огромное количество любителей, новичков.
Фотошоп – удивительная программа, обладающая фантастическими возможностями, но освоить ее полностью очень сложно, да это и не нужно. Специфика деятельности требует применения различных инструментов. Фотограф использует одни приемы и техники, дизайнер – другие.
Но в любом случае перед началом работы желательно сделать некоторые настройки, на которые я и хочу обратить ваше внимание. Сразу должен предупредить, что эти параметры не обязательные, каждый настраивает их в соответствии со своими требованиями, они носят рекомендательный характер.
Чтобы открыть окно настроек, нужно выполнить команды Редактор – Установки.
Здесь несколько пунктов, начнем с пункта Основные.
В этом окне я предлагаю поставить галочку в чекбоксе Масштабирование колесиком мыши. В этом случае плавно изменять масштаб становится очень просто и быстро. Это очень удобная функция.
Следующая группа настроек – Интерфейс. В ней вы можете выбрать цветовую схему от черной до светло-серой, а также изменить особенности отображения рабочего листа. По умолчанию, вокруг не го присутствует тень. Иногда она может мешать, например, при создании дизайна веб-страницы, когда дизайнер хочет создать тень для нее. Я предлагаю эту тень убрать. Для этого в режиме Стандартное окно следует выбрать Не показывать.
Далее идет раздел Производительность. Он очень важен, так как дает возможность настроить Фотошоп так, чтобы он работал без зависаний и других глюков. Это особенно имеет значение, когда создается какой-то большой проект с большим количеством слоев. Обидно, когда была проделана большая работа, и вдруг Фотошоп завис и не откликается. А такое, к сожалению, бывает. Лучше, если он будет максимально работоспособен.
Итак, рассмотрим этот раздел подробнее. Он состоит из четырех основных областей.
В первой настраивается использование оперативной памяти. У всех это значение разное, так как разные компьютеры. Допустим, у меня доступная память 3384 Мб. С помощью ползунка мы выбираем необходимое значение. Как видите, у меня стоит 74%. Если поставить 100%, то Фотошоп будет работать быстрее, но другие программы при этом будут тормозить, а при значениях меньше 50% тормозить начинает сам Фотошоп. Не стоит впадать в крайности, ставим около 75%, это оптимальное значение. Конечно, для работы такой программы требуется хорошая оперативная память.
Ниже настраиваются рабочие диски. Сразу скажу, это не те диски, на которых находится сама программа или сохраняются файлы. Во время работы над проектом на рабочий диск сохраняется временный файл, в который записываются все операции, которые вы производите. Этот файл может быль очень большим, иметь размеры в несколько Гб, поэтому в качестве рабочих нужно указывать диски с большим свободным объемом памяти. Нежелательно указывать диск С. Здесь же указывается и порядок использования дисков. Например, в моем случае диск J – это внешний жесткий диск, поэтому он стоит на втором месте – он не всегда подключен.
Следующий пункт настроек в этом разделе История и кэширование. Когда вы работаете с различными инструментами, все ваши действия, как уже было сказано, записываются, и в данном пункте прописывается, сколько действий можно сохранить в истории. Благодаря записям в истории можно вернуться назад на какое-то количество шагов. Чем больше это число, тем больше ошибок можно исправить, но, с другой стороны, и система нагружается все больше. Нужно находить оптимальное значение. Допустим, если вы начинающий дизайнер и допускаете еще много ошибок, можно значение поставить 100-150, но постепенно стараться снижать это число. Исправлять ошибки в Фотошопе можно и другими способами: правильно структурируя слои по папкам, используя слои-маски, смарт-объекты и т. д.
Уровни кэша и размер фрагментов лучше поставить по максимуму. И, последнее, Настройки графического процессора. Если он обнаружен, то следует поставить галочку Использовать графический процессор. При этом будут задействованы и возможности вашей видеокарты.
Следующий раздел — Единицы измерения и линейки. В нем важно выбрать единицы измерения для линеек. Это зависит от того, для каких целей вы готовите изображение. При подготовке картинок для размещения в Интернете, на блоге, продающей странице, в соц. сети лучше выбрать пикселы, а если это изображение для печати – мм или см.
Теперь перейдем к другому пункту меню: Редактирование – Настройки цветов. В этом разделе я рекомендую убрать галочки в пунктах:
- Спрашивать при открытии
- Спрашивать при вклеивании
Постоянно появляющиеся окна при открытии нового файла очень раздражают.
На этом все. Надеюсь, что теперь выбудете работать в Фотошопе с большим удовольствием и отдачей.
Не забудьте поделиться статьей с друзьями.
До скорой встречи!
перемещение, вращение, масштабирование объекта + примитивы / Skillbox Media
Ниже вкладки есть выпадающий список, в котором можно выбрать другие группы объектов. Нам сейчас интересны два пункта — Standard Primitives (Стандартные примитивы) и Extended Primitives (Расширенные примитивы).
Стандартные и расширенные примитивы в 3ds MaxНачнём со стандартных примитивов (Standard Primitives) — группы, в которой собраны примитивы Box, Sphere, Cylinder и другие несложные объекты. Выберите примитив Box.
Примитив Box в группе стандартных примитивовПерейдите в окно проекции Perspective (Перспектива), нажмите Alt + W для раскрытия этого окна на весь экран. Кликните левой кнопкой мыши в любом месте рабочей области окна проекции и потяните в любую сторону: вы увидите, как появится прямоугольник. Далее отпустите кнопку мыши и тем самым зафиксируйте положение прямоугольника. Затем потяните вверх или вниз, чтобы задать высоту объекта.
Рисуем прямоугольник и вытягиваем его в параллелепипедЧтобы получить квадрат в основании вместо прямоугольника, зажмите и удерживайте клавишу Ctrl. Должно получиться вот так:
Рисуем квадрат и превращаем его в кубПервый примитив готов!
Если вам мешает голубая обводка вокруг бокса, убрать её можно с помощью сочетания клавиш Alt + J и точно так же вернуть.
Если вы нажмёте просто клавишу J, появятся так называемые selection brackets (скобки), которые бывают нужны, чтобы показать габариты объекта, но чаще всего они мешают, создавая визуальный шум.
Убираем и добавляем голубую обводку примитива и скобкиЧтобы горячие клавиши работали, нужно, чтобы объект был выделен.
Принцип создания одинаков для всех примитивов. Вы выбираете примитив, кликаете в окне проекции, удерживая кнопку мыши, тянете в любую сторону для задания длины и ширины и отпускаете, зафиксировав тем самым основание. Затем тянете вверх или вниз, чтобы задать высоту. Есть, конечно, нюансы, например Sphere (Сфера) или Teapot (Чайник) — эти примитивы рисуются в один этап, как основание у бокса.
Примитив СфераЧайник — очень популярный и узнаваемый примитив.
Примитив ЧайникCone (Конус) рисуется в три этапа: сначала основание, затем высота, потом второе основание, которое может быть сведено в точку или иметь вид срезанной верхушки.
Примитив КонусЕщё один специфический примитив — Tube (Труба). Сначала рисуется нужный диаметр, затем толщина стенки и только потом высота. Получается своеобразный колодец.
Примитив ТрубаНо, как я говорил выше, принцип одинаков: тянем, отпускаем, положение фиксируется, тянем дальше.
Другие примитивы из стека Standard Primitives попробуйте создавать сами, это очень увлекательный процесс.
Как увеличить и уменьшить масштаб в Photoshop?
Независимо от того, редактируете ли вы фотографию или играете со всеми причудливыми эффектами в Photoshop, вы должны знать, как увеличивать и уменьшать масштаб в Photoshop. Знание того, как увеличивать/уменьшать изображение в Photoshop, не только поможет вам выполнить точную корректировку на уровне пикселей, но и даст вам представление о вашей работе с высоты птичьего полета.
Photoshop предоставляет несколько способов увеличения и уменьшения масштаба документа. В этой статье мы познакомим вас со всеми методами, которые вы можете использовать для увеличения и уменьшения масштаба документа Photoshop.
Читайте также: Лучшие альтернативы ПО с открытым исходным кодом для Windows 2022!
Как увеличить и уменьшить масштаб в Photoshop?
Способ 1: использование сочетаний клавиш
Одним из самых простых и быстрых способов увеличения и уменьшения масштаба в Adobe Photoshop является использование сочетаний клавиш. Есть поговорка; если вы хотите освоить какое-либо программное обеспечение, вы должны сначала изучить его сочетание клавиш.
С учетом сказанного давайте посмотрим, как можно увеличивать и уменьшать масштаб в Photoshop с помощью сочетаний клавиш.
Когда ваше изображение открыто в Photoshop, нажмите и удерживайте клавишу Ctrl и нажмите + клавишу , чтобы увеличить масштаб. Если вы хотите увеличить масштаб, вам просто нужно нажать + клавишу несколько раз, удерживая клавиша Ctrl .
Аналогично, для уменьшения масштаба нажмите клавишу C trl с клавишей – .
На Mac нужно нажать клавишу Cmd с + клавиша , чтобы увеличить масштаб.И Cmd key с – Key для уменьшения масштаба.
Быстрое увеличение до 100% в Photoshop
Предположим, вы хотите увидеть, как ваш документ будет выглядеть в исходном размере. Вам придется увеличить масштаб до 100%, чтобы получить наиболее точное представление.
Самый быстрый способ вернуться к 100% масштабу — это использовать сочетание клавиш; Ctrl + 1 в Windows. (или Cmd + 1 на Mac)
Способ 2. Использование колеса прокрутки мыши
Этот метод я использую для увеличения и уменьшения изображения в Photoshop.Поскольку мой рабочий процесс включает в себя использование Photoshop с помощью мыши, мне удобнее использовать колесико мыши для увеличения и уменьшения масштаба.
По умолчанию вы можете увеличивать/уменьшать масштаб документа Photoshop, прокручивая колесико мыши и нажимая клавишу Alt на Windows и клавишу Option на Mac . Прокрутка вверх увеличивает масштаб, а прокрутка вниз уменьшает.
Включить масштабирование с помощью колеса прокрутки в Photoshop!
Существует также возможность быстрого увеличения/уменьшения масштаба с помощью колеса прокрутки мыши без нажатия какой-либо клавиши на клавиатуре.
- В Photoshop нажмите Ctrl / Cmd + K , чтобы открыть настройки Photoshop.
- Теперь щелкните параметр Инструменты и установите флажок « Масштаб с помощью колеса прокрутки », чтобы включить масштабирование с помощью колеса прокрутки в Photoshop.
- Теперь вы можете быстро увеличивать и уменьшать масштаб изображения в Photoshop, непосредственно вращая колесо мыши.
Обратите внимание, что включение этого параметра отключит поведение колеса прокрутки по умолчанию.Вы сможете увеличивать и уменьшать масштаб при прокрутке, но не сможете прокручивать документ обычным способом. Вам придется использовать полосы прокрутки, чтобы выполнить то же действие.
Метод 3. Использование инструмента «Масштаб» в Photoshop
Помимо использования сочетаний клавиш и колеса прокрутки мыши, в Adobe Photoshop есть специальный инструмент «Масштаб», который можно использовать для увеличения и уменьшения масштаба.
Чтобы получить доступ к инструменту «Масштаб», щелкните значок «Увеличительное стекло» в нижней части панели инструментов в левой части окна Photoshop.Кроме того, вы также можете нажать клавишу Z на клавиатуре, чтобы быстро получить доступ к инструменту масштабирования.
Пока выбран инструмент масштабирования, ваш курсор будет выглядеть как увеличительное стекло со знаком плюс. Здесь знак «Плюс» означает «Увеличить», , а знак «Минус» означает «Уменьшить».
Теперь наведите курсор на изображение и увеличьте масштаб, нажав на часть, которую хотите увеличить. Вы можете увеличить масштаб, нажав несколько раз на изображение.
Нажмите и удерживайте клавишу Alt/Option , нажимая на изображение, если хотите уменьшить масштаб. Нажатие клавиши Alt/Option изменит знак внутри увеличительного стекла на минус, что позволит вам уменьшить масштаб изображения.
И вот как вы используете Zoom Tool для увеличения (и уменьшения).
Метод 4: через панель навигатора
Увеличение и уменьшение масштаба с помощью инструмента «Навигатор» внутри Photoshop немного сложнее. Но это может быть удобно, если вы работаете с документом с изображением большого размера и хотите увеличить определенную область.Это комбинация инструментов «Масштаб» и «Перемещение», которая позволяет управлять масштабированием, не теряя из виду документ, с которым вы работаете.
Скорее всего, вы найдете инструмент Навигатор (значок выглядит как Штурвал корабля ) справа рядом с другими инструментами. Если его нет, вы можете включить его из меню « Окно» в строке меню. ( Окно > Навигатор )
В Навигаторе вы увидите весь документ с ползунком масштабирования внизу.Перетаскивание ползунка «Масштаб» вправо приведет к увеличению масштаба, а перетаскивание его влево — к уменьшению. Вы также можете увидеть процент масштабирования справа от ползунка масштабирования.
Одна из замечательных особенностей масштабирования с помощью инструмента «Навигатор» заключается в том, что при увеличении масштаба вы можете видеть увеличенную область, выделенную внутри панели инструментов. И вы также можете перемещать его с самой панели.
Подведение итогов: Увеличивайте и уменьшайте масштаб в Photoshop!И вот как вы масштабируете свой путь в Photoshop.Разве не удивительно знать, что в этом приложении для редактирования и обработки фотографий есть несколько способов масштабирования, и у каждого метода есть свои преимущества! Дайте нам знать, какой ваш любимый способ увеличения / уменьшения масштаба в Photoshop!
Как увеличить масштаб в Photoshop
Если вы выполняете какое-либо серьезное редактирование в Photoshop, в какой-то момент вам может понадобиться увеличить масштаб, чтобы рассмотреть объект поближе. Это особенно верно при использовании инструментов клонирования и лечения. Независимо от того, используете ли вы Photoshop CC 2020, Photoshop CC 2018 или любую другую версию Photoshop, шаги одинаковы.Вот как увеличить и уменьшить масштаб в Photoshop.
Как увеличивать и уменьшать масштаб с помощью сочетаний клавиш
Вы можете использовать следующие сочетания клавиш для увеличения и уменьшения масштаба во всех выпусках Photoshop:
| Action | Action | Windows Scretcut | MAC Scorcut | |
|---|---|---|---|---|
| Zoom в | Ctrl + Plus (+) | CMD + PLUS (+) | ||
| Zoom OUT | CTRL + Минус (-) | CTRUS + Минус (-) | ||
| Увеличить в точку мыши | Scire Mouse + Ctrl + Click | Scirembar + CMD + Click | ||
| Увеличить от точки мыши | ||||
| Sciombar + Alt + Click | Spacebar + Option + Нажмите |
Эти сочетания клавиш также работают во многих альтернативах Photoshop, включая GIMP и Krita.
Используйте меню «Вид», чтобы легко увеличивать и уменьшать масштаб.Вы также можете получить доступ к указанным выше параметрам масштабирования через меню «Вид». Просто перейдите в «Просмотр» -> «Увеличить» или «Просмотр» -> «Уменьшить», чтобы увеличить или уменьшить масштаб. Также есть ярлыки для быстрого перехода к просмотру 100 % или 200 %.
При выборе «По размеру экрана» будет выбрано наилучшее соответствие размеру экрана. Мы используем его довольно часто, когда не уверены, какой уровень масштабирования выбрать.
Использование инструмента масштабирования для масштабирования по щелчку в Photoshop
Инструмент масштабирования позволяет щелкнуть в нужном месте.В Photoshop также есть специальный инструмент для масштабирования палитры инструментов. Это похоже на увеличительное стекло. Инструмент «Масштаб» позволяет увеличить определенную часть изображения, нажав на нее. Вы также можете уменьшить масштаб таким же образом, быстро подогнать изображение под размер экрана и заполнить экран изображением.
Как увеличить масштаб в Photoshop с помощью колесика мыши
Если у вашей мыши есть колесо прокрутки, вы также можете использовать его для масштабирования в Photoshop. На Mac просто нажмите клавишу «Option» и прокрутите колесико, чтобы быстро увеличить детализацию.Прокрутите назад, чтобы уменьшить масштаб. Нажмите Alt и прокрутите, чтобы сделать то же самое в Windows.
Вы также можете прокручивать напрямую с помощью колеса прокрутки, не используя клавиатуру, с помощью специальной опции в настройках Photoshop. Нажмите Ctrl + K (Cmd + K на Mac), чтобы получить доступ к настройкам Photoshop и включить «Масштабирование с помощью колеса прокрутки » на панели «Инструменты». Это позволит вам прокручивать содержимое вашего сердца без необходимости нажимать Option или Alt на клавиатуре!
Что еще нужно учитывать:
- Если вам постоянно нужно увеличивать масштаб, рассмотрите возможность уменьшения разрешения монитора, чтобы увеличить размер отображаемого изображения.И в Windows, и в Mac есть другие настройки специальных возможностей для увеличения размера изображения.
- Пользователи Mac также могут настраивать магические жесты для увеличения. По умолчанию пользователи Mac могут увеличивать детализацию с помощью жеста «щипок».
- Некоторые графические планшеты также имеют ярлыки для увеличения и уменьшения масштаба.
Как увеличить колесо прокрутки в Photoshop CS6? – Restaurantnorman.com
Как увеличить колесо прокрутки в Photoshop CS6?
1. Поместите указатель мыши в то место на изображении, где вы хотите увеличить или уменьшить масштаб.2. Нажмите и удерживайте клавишу Alt на ПК (или клавишу Option на Mac) на клавиатуре, а затем вращайте колесо прокрутки, чтобы увеличить или уменьшить масштаб.
Как включить масштабирование колесиком мыши в Photoshop?
Включить масштабирование с помощью колеса прокрутки
- Откройте Photoshop CS5.
- Щелкните Правка > Настройки > Общие.
- На правой панели установите флажок «Масштабирование с помощью колеса прокрутки»
Как включить плавное масштабирование в Photoshop CS6?
Перейдите в «Правка» — «Настройки» — «Производительность».Нажмите кнопку [ Дополнительные настройки… ] в группе настроек графического процессора. Измените режим на основной.
Как увеличить масштаб с помощью колеса прокрутки мыши?
Колесо также представляет собой быструю альтернативу управлению масштабированием. (Интересно, что нет сочетания клавиш для доступа к элементу управления «Масштаб».) Чтобы увеличивать и уменьшать масштаб с помощью мыши, удерживайте нажатой клавишу [Ctrl] при вращении колесика мыши. Каждый щелчок вверх или вниз увеличивает или уменьшает коэффициент масштабирования на 10%.
Как увеличить и уменьшить масштаб в Photoshop?
Выберите инструмент «Масштаб» и нажмите кнопку «Увеличить» или «Уменьшить» на панели параметров.Затем щелкните область, которую вы хотите увеличить или уменьшить. Совет. Чтобы быстро переключиться в режим уменьшения масштаба, удерживайте нажатой клавишу «Alt» (Windows) или «Option» (Mac OS). Выберите «Просмотр» > «Увеличить» или «Просмотр» > «Уменьшить».
Как увеличить масштаб в Photoshop без Alt?
Вы также можете нажать Ctrl K (Mac: Command K), чтобы открыть панель «Настройки», и установить флажок «Масштабирование с помощью колеса прокрутки», который находится на вкладке «Инструменты» (вкладка «Общие» в CS6 и более ранних версиях). Это позволит вам увеличивать и уменьшать масштаб, просто используя колесо прокрутки, без необходимости нажимать Alt (или Option).
Почему я не могу увеличить масштаб в Photoshop?
Перейдите в «Настройки» > «Производительность» и проверьте, установлен ли флажок «Использовать графический процессор». Также сообщите нам, какая версия Photoshop и ваша ОС. Попробуйте сбросить инструмент масштабирования Ctrl или щелкните правой кнопкой мыши стрелку рядом со стеклом. Другая идея — перезагрузить Mac или ПК.
Как включить плавный зум?
Как исправить масштабирование мыши?
Нажмите кнопку «Пуск» на клавиатуре, введите «Настройки мыши и сенсорной панели» и выберите самый верхний результат поиска.В окне нажмите «Дополнительная мышь». Перейдите на вкладку «Настройки устройства» и нажмите кнопку «Настройки». На левой боковой панели выберите параметр Pinch Zoom и снимите флажок «Enable Pinch Zoom».
Как уменьшить масштаб в Photoshop?
Как увеличить масштаб в Photoshop с помощью колесика мыши
Cmd пробел) и нажмите на документ, чтобы увеличить его. Перейдите в настройки программы либо с помощью ctrl + k, либо через редактирование > настройки > общие.
Чтобы восстановить форматирование текста по умолчанию, нажмите Ctrl Shift Y
Это позволит вам увеличивать и уменьшать масштаб, просто используя колесо прокрутки, без необходимости нажимать Alt (или option).
Как увеличить масштаб в фотошопе колесиком мыши . Удерживание [ctrl + колесико прокрутки] будет увеличивать масштаб, но только пошагово через доступные настройки коэффициента масштабирования, которые отображаются над панелью навигации. Для прокрутки влево или вправо используйте клавишу Shift с колесиком мыши.Bagaimana cara mengaktifkan fitur tersebut ?
Здравствуйте, в настоящее время я пытаюсь выяснить, как настроить мышь, чтобы использовать колесо прокрутки для увеличения и уменьшения масштаба. Кроме облачного программного обеспечения Adobe Creative Cloud (illustrator, photoshop, indesign и т. д.). Если у вашей мыши есть колесо прокрутки, вы также можете использовать его для увеличения в фотошопе.
Когда вы находитесь в режиме выбора и маски и удерживаете клавишу Alt и используете колесико мыши для масштабирования или клавишу управления и колесико мыши для панорамирования, если вы по какой-то причине нажимаете клавишу Alt только один раз, это временно отключает возможность масштабирования или панорамирования. .Совет № 6 по масштабированию, вот новый для меня. К сожалению, такой опции нет ни в моих общих предпочтениях, ни вообще.
Как увеличить масштаб в фотошопе с помощью колесика мыши. Чтобы масштабировать с помощью колесика мыши, выберите «Правка» > «Настройки» > «Общие» и установите флажок «Масштабирование с помощью колесика прокрутки». Учебное пособие для увеличения масштаба и уменьшения масштаба с помощью прокрутки мышью в фотошопе.
Каждый щелчок вверх или вниз увеличивает или уменьшает коэффициент масштабирования на 10 %. На панели настроек системы клавиатуры и мыши на самом деле есть три разных масштаба с настройками колеса прокрутки.Хал ини тентуня акан mempermudah редактирования прозы dikarenakan kita tidak harus melakukan масштабирование клавиатуры melalui.
Совет №7 по масштабированию. Этот совет работает, только если у вас есть мышь с колесиком прокрутки. Мне было интересно, есть ли способ сделать javascript, который будет загружаться при запуске фотошопа, что позволит пользователю увеличивать и уменьшать масштаб с помощью колесика мыши (вместо того, чтобы использовать его для прокрутки) и использовать то же колесо мыши, что и третья кнопка (когда вы нажимаете колесико мыши) или любая третья кнопка трехкнопочной мыши для панорамирования.Вместо этого используется клавиша alt.
Летом приобрёл фотошоп cs3. Если вы хотите изменить способ масштабирования, выполните следующие действия. Узнайте больше из нашей категории постпроизводства
На Mac просто нажмите клавишу «option» и прокрутите колесико, чтобы быстро увеличить детализацию. Tidak banyak янь mengetahuinya, caranya чакуп мудах. Option) и прокручивая колесико вверх или вниз.
Использование колесика мыши для увеличения. Я тоже пробовал это (масштабирование с помощью клавиши выбора), но это тоже не работает.Нажмите Alt и прокрутите, чтобы сделать то же самое в Windows.
Затем отпустите клавишу «h», чтобы вернуться к первоначально выбранному инструменту. Прокрутите назад, чтобы уменьшить масштаб. Привет, я только что получил фотошоп 7.0 и обнаружил, что в отличие от версии 6.0, он не позволяет мне использовать колесико мыши для масштабирования.
Включить масштабирование с помощью колеса прокрутки. Но знаете ли вы, что если вы удерживаете командную клавишу и прокручиваете, вы увеличиваете и уменьшаете масштаб своей страницы. Чтобы увеличивать и уменьшать масштаб с помощью мыши, удерживайте клавишу [ctrl] при вращении колесика мыши.
Почти все соответствует этому стандарту, включая все веб-браузеры, Word, Explorer и даже Adobe Reader. Вы можете использовать колесо прокрутки на мыши, чтобы увеличить или уменьшить изображение, нажав клавишу Alt (mac: И когда вы это сделаете, indesign прокрутит или уменьшит фокус, где бы ваша мышь не находилась на странице.
Если вы использовали функцию масштабирования для увеличения изображения, то вращение колеса прокрутки мыши будет перемещать увеличенное изображение вверх или вниз в рабочей области. Нажмите и удерживайте клавишу Alt на ПК (или клавишу option на Mac) на клавиатуре, а затем вращайте колесо прокрутки, чтобы увеличить или уменьшить масштаб.В каждом ответе, с которым я сталкивался, говорится, что в настройках нужно отключить масштабирование с помощью колеса прокрутки.
Масштабирование всех окон с помощью выбранного инструмента масштабирования, установка флажка масштабирования всех окон (на панели параметров) приведет к одновременному масштабированию всех открытых документов. Atau bisa juga membuka предпочтения dengan menggunakan клавиатура ctrl+k, beri centang пада зум с колесом прокрутки lalu klik ok. Вы также можете нажать ctrl k (mac:
Opt пробел) и щелкните документ, чтобы уменьшить его. На самом деле, при первом открытии изображения, если я увеличу размер окна, колесо увеличит размер окна, и тогда я должен использовать обычный навигатор или инструмент масштабирования.Используйте процентное поле масштабирования
Alt + колесико мыши = увеличение и уменьшение масштаба. Если вы снова нажмете клавишу alt, вы снова сможете масштабировать и панорамировать. Я ненавижу систему подгонки/заполнения/1:1/3:1/выпадающего списка.
Затем вы можете вращать колесо мыши для увеличения и уменьшения изображения. Нажмите и удерживайте клавишу «alt» (победа) / «option» (mac) и прокрутите колесо мыши, чтобы увеличить или уменьшить масштаб. Удерживая нажатой клавишу Ctrl, пробел (mac:
Чтобы активировать масштабирование с помощью колесика мыши, выполните следующие действия: Это работает с любым инструментом и может пригодиться.Вы можете настроить свой опыт Photoshop, чтобы получить максимальную отдачу от него.
Перетащите прямоугольник масштабирования в нужное место масштабирования и отпустите кнопку мыши/курсор для масштабирования (до прямоугольной области). Удерживая нажатой клавишу alt-пробел (mac: есть ли способ использовать колесо прокрутки для увеличения в режиме библиотеки?
И когда вы это сделаете, indesign прокручивается внутрь или наружу, фокусируясь на том месте, где находится ваша мышь на странице. Можно ли установить pdf-документ с помощью Adobe Acrobat 9 или 10 так, чтобы: Здесь вы ставите галочку в масштабировании с колесиком прокрутки или с масштабированием колесиком прокрутки.
It is not ‘infinitely’ zoomable!
Zoom With Scroll Wheel
Snappy Words Search for a word and this visual dictionary
Click here to open new window CTRL+Mouse wheel to zoom in
飛 祥 語 落 , ° の 小 雨 驟. . \’ 【圖片】變形金剛中的藏鏡人!? yam天空部落
Yellow Magic Orchestra Yellow Magic Orchestra (1979)
Click here to open new window CTRL+Mouse wheel to zoom in
Bumblebee Transformers Picture コンセプトアート, トランスフォーマー
Click here to open new window CTRL+Mouse wheel to zoom in
How to enable Font size change ( Zoom ) with Ctrl + mouse
New MagicPicker 7.1 с «липким» цветовым колесом HUD! Нажмите
Погода
Показать фотографию управления трансформацией,
Нажмите здесь, чтобы открыть новое окно CTRL+Колесо мыши, чтобы увеличить масштаб
Нажмите здесь, чтобы открыть новое окно CTRL+Колесо мыши, чтобы увеличить масштаб
Aumentar y disminuir cómodamente zoom con el
Сочетания клавиш для Elements 10 Photography
Нажмите здесь, чтобы открыть новое окно CTRL+Колесо мыши, чтобы увеличить масштаб
拉云玩物丧志 Gundam Fenice Rinascita/重生鳳凰 Модель Gundam
Используйте пробел для панорамирования и прокрутки холста
РодственныеКак увеличить и уменьшить масштаб в Photoshop (+ Советы по навигации по документу)
Знание того, как увеличивать и уменьшать масштаб в Photoshop, необходимо для более точного редактирования изображений.Функция масштабирования позволяет вам приблизиться к каждому пикселю, чтобы убедиться, что ваши изменения верны. Вот все, что вам нужно знать о том, как увеличивать и уменьшать масштаб в Photoshop, а также дополнительные советы по навигации по документу.
Чтобы быстро увеличить или уменьшить масштаб документа в Photoshop, нажмите Command + +/- (Mac) или Control + +/- (Windows) на клавиатуре. При увеличении вы можете перемещаться по документу, удерживая клавишу пробела, щелкая и перетаскивая, чтобы переместить весь документ в поле зрения.
Хотя это самый простой способ, существует множество других способов использования функции масштабирования, и каждый из них имеет свои преимущества.Метод, который вы используете, скорее всего, изменится в зависимости от вашего проекта. Знание каждого способа масштабирования позволяет вам выбрать правильный метод того, что вам нужно достичь в данный момент.
Как только вы научитесь масштабировать, также полезно знать, как легко перемещаться по документу, чтобы переходить к другим областям изображения, которые я коснусь позже в этом руководстве. А пока давайте рассмотрим лучшие способы увеличения в Photoshop!
Как увеличить масштаб в Photoshop
1. Инструмент масштабирования
Первый метод позволяет увеличивать или уменьшать масштаб определенных участков изображения, щелкая область изображения.Чтобы использовать инструмент масштабирования, выберите значок на панели инструментов или нажмите Z .
Инструмент масштабирования по умолчанию настроен на увеличение, что отображается знаком плюса внутри значка увеличительного стекла. Наведите курсор на изображение и нажмите на область, которую хотите увеличить.
Нажмите на изображение столько раз, сколько хотите, чтобы продолжить увеличение. Вы также можете нажать и удерживать, чтобы начать непрерывное увеличение, пока вы не отпустите, чтобы остановить увеличение.
Чтобы уменьшить масштаб, выберите значок увеличительного стекла со знаком минус посередине на панели параметров.Щелкните в любом месте изображения, чтобы уменьшить масштаб, нажав столько раз, сколько необходимо.
Вы также можете удерживать Alt (Windows) или Option (Mac), щелкая изображение, чтобы уменьшить масштаб, когда выбран параметр увеличения.
Инструмент масштабирования позволяет масштабировать все окна, открытые в Photoshop. Каждое изображение будет увеличиваться в одном и том же месте. Чтобы использовать эту функцию, установите флажок рядом с «Масштабировать все окна» .
Если вы выберете поле «Scrubby Zoom» , вы можете щелкнуть область изображения и использовать трекпад или колесо прокрутки мыши для увеличения и уменьшения масштаба.
Если в поле «Scrubby Zoom» снято выделение , вы можете выбрать область для увеличения изображения, щелкнув и перетащив изображение. Появится прямоугольное поле, показывающее, где вы хотите увеличить изображение.
Когда выбран инструмент масштабирования, на панели параметров отображаются три кнопки быстрого масштабирования: «100%» , «По размеру экрана» и «Заполнить экран» .
— Режим просмотра 100%
При нажатии на 100% изображение будет автоматически увеличено до 100%, что означает, что каждый пиксель занимает один пиксель на экране.После увеличения на 100% вы можете увидеть все детали изображения. Этот зум также позволяет увидеть, насколько четким будет изображение при печати в полном размере.
— Режим просмотра экрана
При нажатии на Fit Screen изображение увеличивается до значения, позволяющего видеть все изображение в окне. Это означает, что края не будут обрезаны, и будет видно все изображение. Это вид по умолчанию для изображений при открытии в Photoshop.
— Режим просмотра «Заполнение экрана»
При выборе параметра Заполнить экран изображение будет увеличено, чтобы заполнить все окно.В зависимости от размера вашего изображения, он, скорее всего, обрежет области изображения.
2. Процентная полоса
Photoshop всегда отображает уровень масштабирования в двух точках. Во-первых, на вкладке документа в верхней части окна. Во-вторых, в левом нижнем углу окна.
Нижний процент можно изменить для увеличения или уменьшения изображения. Нажмите на процент и введите новый процент и нажмите Enter (Windows) или Return (Mac). Изображение автоматически увеличится до этого процента, что даст вам возможность увеличить до точных уровней.
Если вы хотите легко изменить уровень масштабирования, удерживайте Shift при нажатии Enter (Windows) или Return (Mac). Процент останется выбранным, поэтому вы можете просто повторно ввести цифру, чтобы получить правильный уровень масштабирования.
Ползунковый ползунок также работает с процентным методом. Чтобы использовать бегунок, удерживайте Control (Windows) или Command (Mac), одновременно нажимая и удерживая процент. Переместите курсор влево и вправо, чтобы увеличить или уменьшить масштаб.Удерживайте Shift , чтобы увеличивать или уменьшать масштаб быстрее.
3. Меню просмотра
Вы также можете увеличивать и уменьшать масштаб с помощью меню просмотра. Перейдите к View и выберите увеличение или уменьшение масштаба. Это будет увеличивать или уменьшать масштаб только один раз при каждом выборе.
Вы также можете выбрать другие параметры масштабирования, такие как «По размеру экрана», «По размеру слоя на экране», «100 %», «200 %», «Размер печати» или «Реальный размер» в меню просмотра. Каждый вариант дает разный уровень масштабирования.
4. Панель навигации
Панель навигации — это еще один способ доступа к функции масштабирования.Для использования панели навигатора нажмите Окно > Навигатор . Панель появится в правой части рабочей области.
Используйте ползунок для увеличения или уменьшения изображения. Вы также можете нажимать маленькие или большие значки гор, чтобы увеличивать и уменьшать масштаб.
5. Использование сочетаний клавиш для масштабирования
Существует несколько сочетаний клавиш для доступа к инструменту масштабирования. Тот, который вы выберете, будет зависеть от того, какой инструмент вы используете или что для вас проще всего. Возможность доступа к инструменту или его использования различными способами позволяет вам использовать инструмент, не нарушая рабочий процесс.
Увеличение и уменьшение масштаба
Чтобы увеличить масштаб, как при использовании инструмента масштабирования, нажмите Control + + (Windows) или Command + + (Mac). Чтобы уменьшить масштаб, нажмите Control + – (Windows) или Command + – (Mac).
По размеру экрана и 100%
Чтобы подогнать изображение под размер экрана, нажмите Control + 0 (Windows) или Command + 0 (mac). Чтобы увеличить масштаб до 100%, нажмите Control + 1 (Windows) или Command + 1 (Mac).
При использовании другого инструмента
При использовании другого инструмента можно быстро увеличить масштаб, удерживая Control + Space (Windows) или Command + Space . Когда вы нажмете на изображение, оно увеличится, а когда вы отпустите, ваш предыдущий инструмент снова будет в игре.
Чтобы уменьшить масштаб с помощью этого метода, удерживайте Control + Alt + Space (Windows) или Option + Space (Mac), нажимая на изображение.
При использовании другого инструмента вы также можете удерживать Alt (Windows) или Option (Mac) при использовании колесика мыши для прокрутки.Это также будет увеличивать и уменьшать масштаб, не затрагивая инструмент, который вы используете для ускорения рабочего процесса.
Как перемещаться по документу в Photoshop
После увеличения изображения края могут быть обрезаны по бокам окна. Существует несколько способов перемещения по изображению с помощью ручного инструмента и ярлыков.
Чтобы использовать ручной инструмент, выберите его на панели инструментов или нажмите H . Нажмите и перетащите изображение, чтобы переместить его.
Чтобы временно получить доступ к ручному инструменту при использовании другого инструмента, удерживайте нажатой клавишу пробела, щелкая и перетаскивая изображение.Это позволяет легко перемещаться по изображению без необходимости менять инструменты.
В любой момент рабочего процесса вы также можете использовать полосы прокрутки справа и внизу окна. Нажмите на полосу и перетащите ее вверх, вниз, влево или вправо для перемещения по изображению.
Если вы используете мышь, вы можете использовать колесо прокрутки для быстрого перемещения вверх или вниз по изображению. Если вы хотите переместить изображение влево или вправо, удерживайте Control (Windows) или Command (Mac) при прокрутке вверх или вниз.
Если вы используете трекпад, вы можете использовать два пальца, чтобы провести вверх, вниз, влево или вправо, чтобы переместить изображение.
Таким образом, независимо от того, используете ли вы инструмент масштабирования или сочетания клавиш, в Photoshop существует множество способов увеличения и уменьшения масштаба. Затем с помощью пробела вы можете легко перемещаться по документу, даже если вы не увеличили масштаб в идеальном месте с самого начала.
Удачного редактирования!
Как увеличить масштаб в Photoshop: 4 простых метода
Начинающие пользователи часто гуглят этот вопрос, так как процесс может быть сложным, если вы только осваиваете программное обеспечение.Увеличивая и уменьшая изображение, вы можете сфокусироваться на определенном элементе. Например, можно увеличить лицо человека, чтобы убрать морщины. Если вы ищете подробное и простое для понимания руководство по увеличению и уменьшению масштаба в Adobe Photoshop, обязательно дочитайте эту статью до конца.
МЕТОД 1. Отрегулируйте уровень масштабирования
После того, как вы откроете это программное обеспечение для увеличения фотографий, вам необходимо отрегулировать уровень масштабирования. На самом деле это первый этап увеличения и уменьшения масштаба в Photoshop.На этом этапе вы можете узнать текущий уровень, определить новый и научиться удерживать уровень масштабирования в фокусе.
ШАГ 1. Проверьте текущий уровень масштабирования
Перед тем, как начать масштабировать в Photoshop, нужно понять, что такое текущий уровень. Откройте ваш файл в программе. Ps отображает текущий уровень масштабирования в двух разных областях — на вкладке документа прямо над изображением справа от имени файла и в левом нижнем углу окна документа.
ШАГ 2. Измените уровень масштабирования
Уровень масштабирования, отображаемый на вкладке документа вверху, необходим только для информирования пользователей. Таким образом, изменить значение там невозможно. Чтобы внести изменения, вам нужно перейти в нижний левый угол.
Если вы не знаете, как добавить определенный эффект к изображениям, или у вас просто не хватает времени, чтобы выполнить обработку фотографий самостоятельно, воспользуйтесь услугами редактирования изображений, предлагаемыми FixThePhoto.Специалисты могут воплотить в жизнь любую идею с минимальными временными затратами.
Щелкните текущий уровень масштабирования и введите новое значение. Вам не нужно добавлять символ процента (%), потому что Photoshop вставляет его автоматически. Чтобы применить изменения, нажмите Enter (Win)/Return (Mac) .
ШАГ 3. Держите поле уровня масштабирования в фокусе
Люди, которые только осваивают масштабирование в Photoshop, часто сталкиваются с проблемой, когда область масштабирования теряет фокус после применения нового значения.Таким образом, им нужно снова щелкнуть текущее значение, чтобы выбрать его, прежде чем вводить новое значение. К счастью, решить проблему не составляет труда.
Просто удерживайте нажатой клавишу Shift, одновременно нажимая Enter (Win)/Return (Mac), чтобы принять значение. Уровень масштабирования останется выбранным.
МЕТОД 2. Изменение уровня масштабирования с помощью ползунка
Это еще один вариант того, как увеличить масштаб в фотошопе без особых хлопот. На самом деле, это самый быстрый и простой способ справиться с задачей, который обязательно удовлетворит начинающих пользователей.
Наведите указатель мыши на поле ввода, а затем нажмите и удерживайте Ctrl (Win)/Command (Mac) . Курсор мыши превратится в значок ползунка (маленькая рука со стрелкой, указывающей влево и вправо).
Щелкните поле ввода и, удерживая нажатой кнопку мыши, перетащите влево/вправо, чтобы увеличить или уменьшить значение с шагом 1%. Кроме того, вы можете нажать Shift + Ctrl на клавиатуре Win или использовать комбинацию Shift + Command на клавиатуре Mac.Перетащите, чтобы изменить значение с шагом 10 %.
МЕТОД 3. Используйте набор инструментов
Просматривая инструменты меню, вы найдете подходящие для увеличения/уменьшения масштаба. Используйте команды в меню, чтобы увеличить или уменьшить определенную часть изображения.
ШАГ 1. Используйте меню «Вид»
Откройте меню «Вид», чтобы изменить уровень масштабирования с помощью Zoom. Здесь вы увидите несколько сгруппированных опций, которые позволяют управлять размером предварительного просмотра изображения.
Первые две опции — « Увеличить » и « Уменьшить » — вы можете управлять ими, используя сочетания клавиш Photoshop. Первый направлен на увеличение масштаба, а второй приносит противоположный результат.
ШАГ 2. Инструмент масштабирования
Чтобы получить доступ к инструменту « Масштаб », щелкните значок увеличительного стекла в нижней части панели инструментов в левой части экрана.Вы также можете нажать Z для мгновенного доступа.
ШАГ 3. 100% просмотр изображения
С помощью опции 100% просмотра изображения можно получить максимально точный результат. Таким образом, программа использует один пиксель монитора для отображения одного пикселя изображения. Увеличение фото зависит от размера изображения.
Пользоваться прибором очень просто. Щелкните инструмент « Zoom » или перейдите к « View » в строке меню и выберите «100%».Другой способ — нажать Ctrl/Cmd + 1 .
ШАГ 4. Используйте панель навигации
Используйте панель навигации, чтобы увидеть увеличение в Photoshop. Щелкните значок штурвала корабля в правой части экрана. Сдвиньте его вправо, чтобы увеличить масштаб, или перетащите его влево для получения противоположного эффекта. Вы также можете добиться того же результата, нажав на большие/маленькие горы по обеим сторонам линии.
Этот подход отлично подходит для быстрой работы.Выберите « Move Tool » на панели инструментов слева или активируйте его, нажав V .
ШАГ 5. Анимированный зум
Чтобы увеличить или уменьшить масштаб, вы можете либо несколько раз щелкнуть значок лупы, либо использовать функцию непрерывного масштабирования, установив флажок «Анимированное масштабирование» в настройках.
Выберите « Редактировать » в строке меню вверху.
Наведите указатель мыши на « Настройки » и выберите « Общие ».Нажмите « Tools » в левой части открывшегося окна и убедитесь, что установлен флажок « Animated Zoom ».
Когда эта функция активна, вы можете щелкнуть и удерживать, и экран будет медленно увеличиваться, пока вы не отпустите.
ШАГ 6. Используйте Scrubby Zoom
Вы также можете использовать Scrubby Zoom на панели параметров для увеличения в Photoshop.
ШАГ 7.Увеличить часть изображения
Вы также можете увеличить выделение. Убедитесь, что инструмент « Zoom » активен, и снимите флажок « Scrubby Zoom » на панели параметров вверху. Затем создайте рамку вокруг области, которую хотите увеличить.
МЕТОД 4. Используйте колесо прокрутки мыши
Еще один метод, который обязательно заинтересует новичков. Чтобы эта опция работала, убедитесь, что в общих настройках установлен флажок « Zoom with Scroll Wheel ».Вы можете проверить это в несколько шагов.
Перейдите к « Редактировать » в строке меню и прокрутите вниз, чтобы навести курсор на « Настройки ». Появится меню > выберите там « General «.
В открывшемся окне нажмите Инструменты слева. Затем установите флажок « Zoom with Scroll Wheel ».
Затем вы можете легко увеличивать/уменьшать изображение с помощью колеса прокрутки мыши.Если вам нужно отключить эту функцию, снимите соответствующий флажок.
Бонусные инструменты
Если вы хотите ускорить редактирование фотографий, скачайте и используйте эти действия. Вы можете добиться потрясающего результата всего за несколько кликов. Кроме того, вам не нужно читать множество руководств и смотреть видеоуроки, чтобы понять, как установить экшены Photoshop. Все очень интуитивно понятно. С помощью таких фильтров вы можете украсить свои изображения и придать им уникальные штрихи.
Часто задаваемые вопросы
- • Почему я не могу увеличить масштаб в Photoshop?
Удерживайте клавишу Option/Alt для доступа к масштабированию и используйте колесо прокрутки для увеличения и уменьшения масштаба. Если удерживать Shift при работе с колесом прокрутки, можно ограничить масштабирование фиксированным процентом.
- • Как сбросить настройки инструмента «Масштаб» в Adobe Ps?
Выберите инструмент « Масштаб » на панели инструментов. Поднимитесь в верхний левый угол панели параметров и щелкните маленькую стрелку слева от значков масштабирования.Выберите « Reset Tool » в раскрывающемся меню.
- • Что такое Scrubby Zoom?
Используя Scrubby Zoom , точно контролируйте, насколько и где вы хотите увеличить масштаб. Перетаскивая мышь влево, вы уменьшаете масштаб. Не забудьте навести курсор на объект, на который хотите посмотреть, так как Scrubby Zoom переместится в эту область.
- • Как включить навигатор в Photoshop?
Выберите « Окно » > « Навигатор ».Щелкните изображение, чтобы выбрать его, затем используйте ползунок на панели « Navigator », чтобы отрегулировать уровень увеличения.
Zoom scroll Отставание Photoshop — eehelp.com
Фотошоп опаздывает все в живописи
У меня много проблем с моим файлом. Кажется, что он сильно отстает от того, чего не было раньше. Всякий раз, когда я выполняю масштабирование и рисование, он не отстает. Но когда я увеличиваю масштаб, он отстает. Его обычная круговая кисть, и он никогда не делал этого раньше.
Я сделал свою обычную очистку системы, очистил мои файлы изображений на диске d, это освободило бы память, надежду и мусор, место для загрузки, перефрагментировал мой жесткий диск, обновил Nvidia и т. д. Он ничего не сделал.
Вот мои системные настройки:
Версия Adobe Photoshop: 13.0.1 (13.0.1.3 20131024.r.34, 2013/10 / 24:21:00:00) x 64
Операционная система: Windows NT
Версия: 6.2
Архитектура системы: ЦП Intel Семейство: 6, модель: 12 Степпинг: 3 с MMX, весь SSE, SSE, SSE2, SSE3, SSE4.1, SSE4.2, HyperThreading FP
Количество физических процессоров: 4
Количество логических процессоров: 8
Скорость процессора: 3498 МГц
Встроенная память: 16319 МБ
Свободная память: 10439 МБ
для Photoshop: 14653 МБ
Память, используемая Photoshop: 100%
Размер изображения фрагмента: 128K
Уровень кэша изображения: 4
Рисование OpenGL: включено.
Режим рисования OpenGL: расширенный
OpenGL поддерживает нормальный режим: true.
OpenGL разрешает расширенный режим: верно.
OpenGL разрешает старый GPU: не обнаружено.
Поставщик видеокарты: NVIDIA Corporation
Видеокарта рендерера: GeForce GTX 650/PCIe/SSE2
Дисплей: 2
Ограничения просмотра: = сверху: 0, слева: 1920, снизу: 1080, справа: 3840
Дисплей : 1
Просмотр лимитов: = сверху: 0, слева: 0, снизу: 1080, справа: 1920
Видеокарта: 1
Видеокарта: NVIDIA GeForce GTX 650
OpenCL недоступен
Версия драйвера: 10.18.13.6510
Дата водителя: 201604270000000000000000 — 000
Драйвер видеокарты: nvd3dumx.dll, nvwgf2umx.dll, nvwgf2umx.dll, nvd3dum, nvwgf2um, nvwgf2um
Режим видео: 1920 x 1080 x 42949967296 Цвета
легенда видеокарта: NVIDIA GeForce GTX 650
Память: 2048 МБ
Размер текстуры видео Rect: 16384
Серийный номер:
Папка приложения: C:\Program Files\Adobe\Adobe Photoshop CS6 (64-bit).
Путь к временному файлу: C:\Users\CALVIN~1\AppData\Local\Temp\
Ноль Photoshop имеет активный асинхронный ввод-вывод
Сотрите тома:
C:\, 238.1 ГБ, 75,4 бесплатно G
Папка необходимых плагинов: C:\Program Files\Adobe\Adobe Photoshop CS6 (64 Bit) \Required\
Основная папка плагинов: C:\Program Files\Adobe\Adobe Photoshop CS6 ( 64 Bit) \Plug-ins\
Папка дополнительных плагинов: не определена
Установленные компоненты:
A3DLIBS.dll A3DLIB 9.2.0.112 библиотека динамической компоновки
ACE.dll ACE 2012/06/05-15: 16 : 32 66,507768 66.507768
adbeape.dll Adobe EPA 2012/01/25-10: 04:55 66.1025012 66.1025012
AdobeLinguistic.dll Adobe Language Library 6.0.0
AdobeOwl.dll Adobe Owl 2012/06/26-12: 17: 19 4.0.95 66.510504
AdobePDFL.dll PDFL 2011-12/16: 12/12: PDFL 37 66,419471 66.419471
Adobe adobepip.dll 6.0.0.1654 Программа улучшения продукта
Adobexmp.dll Adobe XMP Core 2012/02 / 06-14: 56:27 66,145661 66.145661
Adobexmpfiles.dll Adobe XMP файлы 2012 / 06-02-14: 56:27 66,145661 66.145661
AdobeXMPScript.dll Adobe XMP Script 2012/02/06-14: 56:27 66,145661 66.145661
adobe_caps.dll Adobe CAPS 6,0,29,0
AGM.dll AGA 2012/06/05-15: 16: 32 66,507768 66.507768
ahclient.dll Adobe Help Dynamic Link Library , 56
AIF_CORE.DLL AIF 3.0 62.4
AIF_OCL.DLL AIF 3.0 62.4
AIF_OGL.DLL AIF 3.0 62.4
AMTLIB.DLL AMTLIB (64-битный) 6.0.0.75 (BuildVersion: 6.0;) Бренд: понедельник 16 января 2012 г. 18:00) 1.000000
ARE.dll ARE 2012/06/05-15: 16:32 66,507768 66.507768
Axe8sharedexpat.DLL AXE8SHAREDEXPAT 2011/12 / 16-15: 10: 49 66 26830 66.26830
AXEDOMCORE.DLL AXEDOMCORE 2011/12 / 16-15: 10: 49 66 26830 66.26830
Bib.dll Bib 2012 / 06/05- 15: 16: 32 66 5077768 66.507768
Bibutils.dll Bibutils 2012/06/05-15: 16: 32 66 50/05768 66.507768
Boost_date_time.dll Product DVA 6.0.0 0
Boost_Signals.dll Product DVA 6.0.0
Продукт boost_system.dll DVA 6.0.0
Продукт boost_threads.dll DVA 6.0.0
CG.dll NVIDIA Cg Runtime 3.0,00007
CGGL.dll NVIDIA CG Runte Time.0.00007
Adobe Cit.dll Cit 2.0.5.19287 2.0.5.19287
Cooltype.dll Cooltype 2012/06/05-15: 16: 32 66 50/0568 66.507768
data_flow. dll aif 3.0 62.4
dvaudiodevice.dll Продукт DVA 6.0.0 0
DVACORE.DLL Product DVA 6.0.0 0
DVAMARShal.dll Продукт DVA 6.0.0 0
DVAMediatypes.dll Product DVA 6.0.0 0
DVAPLayer.dll Продукт DVA 6.0.0
dvatransport.dll продукт DVA 6.0.0
Продукт dvaunittesting.dll DVA 6.0.0
Продукт Dynamiclink.dll DVA 6.0.0
ExtendScript.dll ExtendScript 2011/12/14-15:08:46 66,4
filter_graph.dll aif 3.0 62.4
Hydra_filters.dll AIF 3.0 62.4
ICUCNV40.DLL Международные компоненты для Unicode 2011/11/15-16: 30: 30: 22 Сборка gtlib_3.0.16615
icudt40.dll Международные компоненты для Unicode 16.11.2011: 30:22 Сборка gtlib_3.0.16615
image_compiler.dll AIF 3.0 62.4
image_flow.dll AIF 3.0 62.4
image_runtime.dll AIF 3.0 62.4
ippcore Intel(r) Интегрированные примитивы производительности. Базовая библиотека. 7.0 сборка 205.105
IPPI — 7.0.dll ippIP. Intel(r) Интегрированные примитивы производительности. Обработка изображения. 7.0 сборка 205.105
ippie9 — 7.0.dll ippIP. Intel(r) Интегрированные примитивы производительности. Обработка изображения. 7.0 сборка 205.105
ippim7 — 7.0.dll ippIP. Intel(r) Интегрированные примитивы производительности. Обработка изображения. 7.0 сборка 205.105
ippin8 — 7.0.dll ippIP. Intel(r) Интегрированные примитивы производительности. Обработка изображения. 7.0 сборка 205.105
ippiu8 — 7.0.dll ippIP. Intel(r) Интегрированные примитивы производительности. Обработка изображения. 7.0 сборка 205.105
ippiy8 — 7.0.dll ippIP. Intel(r) Интегрированные примитивы производительности. Обработка изображения. 7.0 сборка 205.105
JP2KLib.dll JP2KLib 2011/12/12-16: 12: 37 66,236923 66.236923
libifcoremd.dll Компилятор Intel Visual Fortran 10.0 (исправление)
libiomp5md.dll Intel(r) OMP lib2d Библиотека времени выполнения 5.0
0 (r) Компилятор C, компилятор Intel C++, компилятор Intel Fortran 10.0
LogSession.dll LogSession 2.1.2.1640
mediacoreif.dll product DVA 6.0.0
MPS.dll MPS-2012/02/03-10: 33: 13 66,495174 66,495174
msvcm80.dll Microsoft® Visual Studio® 2005 8.00.50727.8428
msvcm90.dll Microsoft® Visual Studio® 2008 9.00.30729.1
msvcp100.dll Microsoft® Visual Studio® 2010 10.00.40219.1
MSVCP80.dll Microsoft® Visual Studio® 2005 8.00.50727.8428
MSVCP90.dll Microsoft® Visual Studio® 2008 9.00.30729.1
MSVCR100.dll Microsoft® Visual Studio® 2010 10.00.40219.1
MSVCR80.dll Microsoft® Visual Studio® 2005 8.00.50727.8428
Msvcr90.dll Microsoft® Visual Studio® 2008 9.00. 30729.
PlugPlug.dll PSArt.dll
Adobe Photoshop CS6 CS6 PSViews.dll
SCCore.dll ScCore 2011/12/14-15: 08: 46 66,4
66,4
ТББ.dll Блоки Intel Threading Building Blocks для Windows 3, 0, 2010, 0406
tbbmalloc.dll Блоки Intel Threading Building Blocks для Windows 3, 0, 2010, 0406
TfFontMgr.dll FontMgr 9.3.0.113
ядро 191.3.3dTfKernel
Geom tfkgeom.dll ядро 9.3.0.113
Adobe tfugeom.dll, Угем © 9.3.0.113
Updatornotifications.dll Adobe Updater Уведомления об уведомлении 6.0.0.0.24 (BuildVersion: 1.0;) Бренд: BuildDateTime) 6.0.0.24
WRSERVICES .dll WRServices Пятница, 27 января 2012 г., 13:22:12, сборка 0.17112 0,17112
U3D Writer 9.3.0.113 WU3D.DLL
Обязательные плагины:
3D Studio 13.0.1 (13.0.1.3 x 001)
Акцентированные ребра 13,0
Адаптивный широкоугольный 13,0
SMA 3.11×01
угловые удары 13,0
в среднем 13.0.1 (13.0.1.3 x 001)
Барельеф 13,01)
BMP 13.0
Мел и уголь 13,0
Древесный уголь 13,0
Chrome 13.0
Cineon 13.0.1 (13,0 .1,3 x 001)
Облака 13.0,1 (13.0.1.3 x 001)
Collada 13.0.1 (13.0.1.3 x 001)
Полутоновый цвет 13.0
цветной карандаш 13,0
CompUserve GIF 13.0
CompUserve Tale 13.0
CRAKELURE 13.0
CRAKELURE 13.0
Фото 13.0.1 (13.0.1.3 x 001)
Урожай и выпрямление Фильтр 13,0
люк: 13,0
Crinstallize 13,0
Резка 13,0
Особенности 13,0
Особенности Темные 13,0
Деинтерлейсинг 13,0
DICOM 13.0
разница облака 13.0.1 (13.0.1.3 x 001)
Glow 13.0
MOVE 13.0
HURY MOLIC 13.0
EAZEL ACHION 13.0.1 (13.0.1.3 x 001)
Entry Watermark 4,0
энтропия 13.0.1 (13.0.1.3 x 001)
Extrude 13.0
Fastcore 13.0.1 Рутины (13.0.1.3 x 001)
Волокно 13.01)
Фильм 13,0
Галерея фильтров 13,0
3D Flash 13.0.1 (13.0.1.3 x 001)
Фреска 13.0
Стекло 13.0
алых контуры 13.0
Google Earth 4 13.0.1 (13.0.1.3 x 001)
зерна 13,0
графическая ручка 13,0
Phange Pen 13.0
HDRMERGEUI 13.0
HDRMERGEUI 13.0
Формат IFF 13,0
Контуры в чернилах 13,0
JPEG 2000 13.0
Коэффициент расслабления 13.0.1 (13.0.1.3 x 001)
Размытие объектива 13,0
Коррекция объектива 13,0
объектив 13,0
Линза 13,0
Matlab 13.0,1 операция (13.0.1.3 x 001)
максимум 13.0.1 (13.0.1.3 x 001)
13.0.1 среднее (13.0.1.3 x 001)
Измерение Core 13.0.1 (13.0.1.3 9 x 001)
Медиана 13.0.1 (13.0.1.3 x 001)
Mezzotintint 13.0
минимум 13.0.1 (13.0.1.3 x 001)
MMxcore 1.0.1 (13.0.1.3 x 001)
Мозаичная плитка 13,0
Многопроцессорная поддержка 13.0.1 (13.0.1.3 x 001)
Неон 13,0
Бумажные заметки 13,0
Цветной NTSC 13.0,1 (13.0.1.3 x 001)
Ocean Ripple 13.0
13.0 Маслом Маслом
OpenExr 13.0
PaintExr 13.0
Paint Daubs 13.0
13.0 NOUB 13.0
PACKWORK 13.0
Пути к Illustrator 13.0
PCX 13.0.1 (13,0 .1.3 x 001)
фотокопия 13.0
3D Photoshop 13.0.1 Двигатель (13.0.1.3 x 001)
Photo Photion Package 13.0.1 (13.0.1.3 x 001)
pinch 13.0
Pixar 13.0.1 ( 13.0.1.3 х 001)
Гипс 13.0
Пластиковая плита 13,0
PNG 13.0
Pointillism 13.0
Pointillism 13.0
Полярные координаты 13,0
Портативное растровое изображение 13.0.1 (13.0.1.3 x 001)
постеров 13,0
Радиальное размытие 13,0
Радиальное размытие 13.0.1 ( 13.0.1.3 x 001)
13.0.1 Диапазон (13.0.1.3 x 001)
Читайте водяной знак 4,0
Переседавание 13,0
Ripple 13.0
Грубая пастели 13.0
Сохранить для Web 13.0
Scriptingsupport.0,1
сдвиг 13.0
асимметрия 13.0.1 (13.0.1.3 x 001)
Smart Blur 13.0
Smade Smage 13.0
Солнаризация 13.0.1 (13.0.1.3 x 001)
SPLASH 13.0
Сферизация 13,0
SPONGE 13.0
13.0 распылительных ударов
витражи 13,0
штамп 13,0
SD 13.0.1 (13.0.1.3 x 001)
SUMI-E 13.0
Sumi-E 13.0.1 (13.0.1.3 x 001)
Targa 13.0
Текстурный шпон 13.0
13.0 плитка
13,0 плитки
Разорванные края 13,0
часы Twirl 13.0
U3D 13.0.1 (13.0.1.3 x 001)
Проект 13,0
Пункт исчезновения 13,0
дисперсия 13.0.1 (13.0.1.3 x 001 )
Вариации 13.0.1 (13.0.1.3 x 001)
Вивеза 2 2.1.21.12
Акварель 13.0
Акварель 13.03
Волновой фронт 13
02 Волновой фронт 13.0
02 OBJ 13.0.1 (13.0.1.3 x 001)
Поддержка WIA 13.0.1 (13.0.1.3 x 001)
Wind 13.0
беспроводной битмап 13.0.1 (13.0.1.3 x 001)
Zig — ZAG 13.0
Plug-ins Опция и третьи лица:
Analog EFEX PRO 2 2.0.12.12
BackgroundFilter 2.2.21.12
Камера RAW 9.0
камера RAW Filter 9.0
COLOR EFEX PRO 4 4.3.24.12
DEBLURMYIMAGE Нет версии
DFINE 2 2.2.21.12
Engraver II Нет версии
Finestructionsfilter 2.2.21.12
HDR EFEX PRO 2 2.2.24.12
Горячие пикселиФильтр 2.2.21.12
Merge HDR EFEX PRO 2 2.2.24.12
NIK Выборочный инструмент для сбора 2.1.28
ShadowsFilter 2.2.21.12
Точилка PRO 3: (1) RAW Presharpener 3.1.21.12
Точилка Pro 3: Выходная точилка (2) 3.1.21.12
Silver EFEX PRO 2 2.2.24.12
SkinFilter 2.2.21.12
SkyFilter 2.2.21.12
SkyFilter 2.2.21.12
ShipnoiseFilter 2.2.21.12
Плагин, которые не могут загрузить: NOTE
Flash:
NKS5
Mini Bridge
Kuler
Установка устройств TWAIN: НЕТ
Вы действительно используете Windows NT?
Вы настроили Photoshop на использование 100% оперативной памяти.

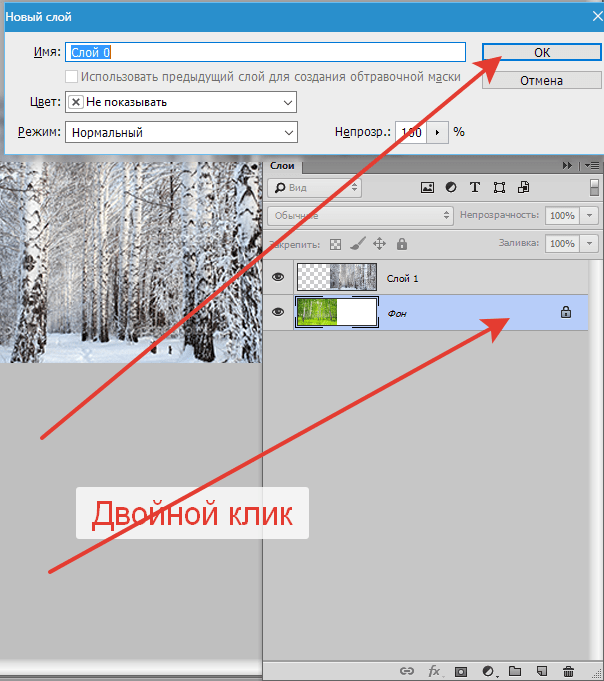
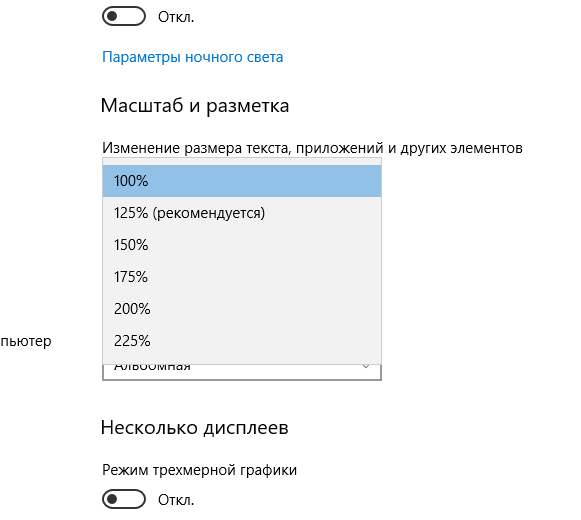 В завершение нажать «Ок».
В завершение нажать «Ок».