Как в фотошопе красиво обработать фотографию: Ретушь и коррекция фотографий в Photoshop Elements
пошаговая инструкция с описанием, советы и секреты
В статьях о том, как обработать фотографию в «Фотошопе» красиво, некоторые авторы настолько усложняют процесс, что новички не берутся работать с программой. Но если пользователь ищет именно сложные уроки, то стоит обратить внимание на выдающегося фотографа Дэна Маргулиса. Он описывает абсолютно все тонкости работы с программами по изменению. Но на самом деле обработать фотографию как профессионал очень даже легко. Необходимы некоторые умения и постоянная практика. Новичкам лучше обратить внимание на эти рекомендации.
Как обработать фотографию в «Лайтруме»?
Лучше всего делать снимки в формате RAV, он позволяет вытащить даже провальные световые участки. Но так как обработать фотографию в «Фотошопе» без дополнительной программы невозможно, цветообработку необходимо делать в «Лайтруме». В первую очередь, настраивается баланс белого и светотеневой рисунок. ББ — это то, как камера передала цвета, основываясь на белом оттенке.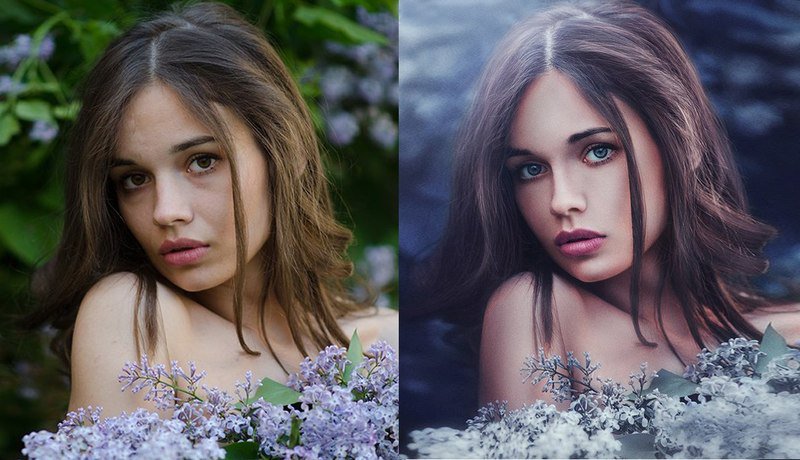
Всего различают 2 пары цветов: зеленый и розовый, синий и желтый. Регулировать их можно либо с помощью ползунков, либо с помощью пипетки. Выбираем серый или белый цвет на фотографии и берем его за пример, все остальное сделает программа. В этом же первом окне можно настроить сочность и красочность снимка, также есть ползунок резкости. Следующим шагом идут кривые, в трех основных цветах: красный, синий и зеленый. А также есть настройка всех цветов, добавление виньетки, зернистости, коррекция объектива и так далее. Помимо основных функций, можно обрабатывать фотографию в «Лайтруме», как и в другом редакторе, то есть убирать недостатки кожи, улучшать индивидуально различные участки и кадрировать снимок. Все это поможет научиться правильно обрабатывать фотографии, как любой профессионал.
Программа «Фотошоп» для обработки фотографий
Здесь есть абсолютно любые возможности, от обычной цветокоррекции до пластической хирургии и замены фона. Чтобы обработать фотографию красиво, необязательно выполнять много различных шагов. После того как обработка фотографии была заложена в «Лайтруме», необходимо перейти уже в сам «Фотошоп». В этой статье и будут описаны основные детали для создания превосходного снимка. При этом не будет сложных и заумных шагов.
После того как обработка фотографии была заложена в «Лайтруме», необходимо перейти уже в сам «Фотошоп». В этой статье и будут описаны основные детали для создания превосходного снимка. При этом не будет сложных и заумных шагов.
Осветление или затемнение
Если у пользователя английский «Фотошоп», то этот параметр звучит как Dodge Tool/ Burn Tool. В целом эта функция создана для того, чтобы рисовать свет и тени на фотографии. Особенно хорошо смотрится такая возможность при портретной съемке. Это как сделать контуринг, но уже после фотосъемки. Для этого создается отдельный слой над снимком, после чего ставится режим «Мягкий свет». Дальше необходимо взять кисть и белым цветом рисовать там, где необходим свет, а черным, где находятся тени. Завершает все ползунок «Непрозрачность», он устанавливается так, чтобы все смотрелось максимально естественно.
Вот две важные настройки функции «Осветление» / «Затемнение».
Выбор области применения
Этот инструмент используется как на темных, так и на светлых участках фотографии. Так, можно воспользоваться одной кистью и придать глубины снимку или осветлить слишком темный фрагмент. Стоит понимать, что сделать темнее абсолютно белые пиксели не получится. На английском языке функция звучит как Range. Shadows — темные, Highlights — светлые.
Так, можно воспользоваться одной кистью и придать глубины снимку или осветлить слишком темный фрагмент. Стоит понимать, что сделать темнее абсолютно белые пиксели не получится. На английском языке функция звучит как Range. Shadows — темные, Highlights — светлые.
Сила нажима
Этот ползунок позволит настроить кисть таким образом, чтобы изменения выглядели естественно. Не стоит делать силу применения больше 10 %. Иначе могут получиться черные и белые участки, которые явно испортят фото.
Есть еще 1 способ: для этого делают копию нужной фотографии над оригиналом, обрабатывают с помощью двух кистей и уже весь снимок двигают с помощью ползунка «Прозрачность».
Для начала лучше всего следовать точным инструкциям, но уже после нескольких работ рука достаточно набьется и можно будет импровизировать.
Примеры использования
1. Выделение глаз.
С помощью 2 кистей можно улучшить радужку. Для этого берется светлый инструмент и обрабатывается вся радужка. После этого уменьшаем кисть и темным выделяем окантовку радужки и зрачок. Делать это лучше всегда на отдельном слое, чтобы в случае неудачи попытаться подправить непрозрачностью либо удалить и все сделать заново. Благодаря такому фокусу зритель в первую очередь будет обращать внимание на глаза модели.
После этого уменьшаем кисть и темным выделяем окантовку радужки и зрачок. Делать это лучше всегда на отдельном слое, чтобы в случае неудачи попытаться подправить непрозрачностью либо удалить и все сделать заново. Благодаря такому фокусу зритель в первую очередь будет обращать внимание на глаза модели.
2. Придание мужественности лицу.
Иногда хочется сделать так, чтобы мужчина казался еще более серьезным. Для этого всего лишь необходимо сделать тени более глубокими. Очень выигрышно эффект смотрится на черно-белых снимках. Чтобы мужчина стал выглядеть более жестким и волевым, необходимо взять темную кисть и пройтись по следующим линиям: скулы, боковая часть подбородка и его низ, крылья носа, брови и боковые части лба. Делать все шаги также необходимо на отдельном слое, чтобы в случае неудачи повысить прозрачность или стереть лишние линии.
Небольшой совет. Некоторые линии смотрятся слишком темными, хотя другие выглядят естественно. Для этого нужно взять ластик и снизить до 10 % его непрозрачность, после чего пройтись по недостаткам столько, сколько это необходимо.
Такой же фокус можно применить на женском портрете, дополнительно использовав светлую кисть на следующих участках: в середине лба, под бровями, в середине носа, окантовка скул, линия под нижней губой.
Штамп
В англоязычном варианте данный инструмент звучит как Clone Stamp. Штамп позволяет скопировать один участок с фотографии на другой. Если говорить по-другому, то его главная функция — это брать в одном месте и копировать в другое. Благодаря таким нехитрым манипуляциям можно избавиться от дефектов на коже или изъянов на дороге, а также убрать лишние детали. В целом штамп — абсолютно универсальный инструмент. И с ним обработать фотографию как профессионал очень легко.
Краткая инструкция: чтобы использовать кисть, нужно нажать кнопку Alt и выбрать участок, который будет вставлен в необходимое место, что нужно исправить. А после уже редактируем кожу, дорогу и т. д.
Рассмотрим два параметра, которые очень важны.
Режимы
Существует несколько параметров, которые по-разному влияют на фотографию. Режим Darken изменяет только те участки, которые являются светлее выделенной области. В целом этот режим позволяет затемнить белые зоны в изображении.
Режим Darken изменяет только те участки, которые являются светлее выделенной области. В целом этот режим позволяет затемнить белые зоны в изображении.
Clone Stamp — это клонирующий режим, с помощью него выполняется ретушь различных предметов и кожи, уничтожение лишних предметов и так далее. Есть еще много режимов, но они не так важны для новичков, поэтому зацикливаться на них не стоит. Можно поэкспериментировать с каждым из них.
Непрозрачность
Выше уже было написано, что чем меньше процент непрозрачности, тем незаметнее будут все изменения. При 100 % штамп полностью заменит участок, а при 15–30 % будет идеально проводить ретушь, чтобы не были заметны следы «Фотошопа».
Где используется инструмент
В первую очередь штамп для фотографа — это возможность провести быструю ретушь без дополнительных шагов. Для начала необходимо убрать лишние морщинки, прыщики, синяки вокруг глаз, покраснения на глазах и другие недостатки на лице. Если на фотографии есть ненужный предмет или человек, он также может исчезнуть на изображении после кисти. Но не стоит так избавляться от больших объектов. И конечно же, штамп помогает убрать все пересветы. Например, на кончике носа модели. Для этого используется параметр «Темнее» на прозрачности около 25 %. И в пару кликов исправляем недочет.
Но не стоит так избавляться от больших объектов. И конечно же, штамп помогает убрать все пересветы. Например, на кончике носа модели. Для этого используется параметр «Темнее» на прозрачности около 25 %. И в пару кликов исправляем недочет.
Вопрос о том, где обрабатывать фотографии, теперь раскрыт, но стоит понимать, что сделать все это можно и в других редакторах.
10 приемов обработки пейзажа, которые сделают его лучше | Статьи | Фото, видео, оптика
Не понимаете, почему ваш вечерний пейзаж, снятый на морском побережье, выглядит на фотографии хуже, чем чей-то снимок заката из окна квартиры в спальном районе? Все очень просто — вам тоже нужно научиться постобработке. Многие новички недооценивают важность этого действия, но, научившись нескольким нехитрым приемам, вы существенно повысите качество своих кадров. Добиться хороших результатов в пейзажной фотографии вам помогут рекомендации по обработке изображения, которые мы для вас подготовили.
Фото: pixabay. com
com1. Снимаем с учетом будущей обработки
Этот совет касается не столько постобработки, сколько процесса съемки. Фотографируя объект, продумывайте все так, чтобы впоследствии у вас была возможность скорректировать изображение при помощи графического редактора.
Пейзажные фото отличаются высоким динамическим диапазоном, поэтому снимайте в формате RAW. В таком случае при обработке вы сможете восстанавливать максимум деталей в тенях и свете, а это важно для любого пейзажа. Матрицы современных камер так устроены, что восстановить графическую информацию из теней намного проще, чем из пересвеченных зон. Именно поэтому лучше снимать пейзажи с уменьшенной выдержкой, чтобы при постобработке из RAW-файла можно было вытягивать из теней нужные детали.
2. Убираем из кадра лишние детали
Ваш пейзаж может быть испорчен множеством лишних объектов, случайно попавших в кадр: собственная тень, соринки на объективе, провода линий электропередач, падающий с дерева лист и так далее. Всё это можно убрать инструментом под названием «Штамп» (Stamp), который есть в Photoshop. При должной сноровке с его помощью можно творить чудеса, убирая целые дома или деревья, что, по вашему мнению, не вписываются в кадр.
Всё это можно убрать инструментом под названием «Штамп» (Stamp), который есть в Photoshop. При должной сноровке с его помощью можно творить чудеса, убирая целые дома или деревья, что, по вашему мнению, не вписываются в кадр.
Работает «Штамп» очень просто. Нужно выбрать его на панели инструментов слева, настроить размер кисти, прозрачность, степень нажатия и другие параметры. Далее вручную задаем область, с которой будет копироваться информация (с нажатием на Ctrl) и закрашиваем ненужный участок.
Штампом можно не только убирать ненужные детали, но и клонировать любые объекты. Например, на этом снимке одна птица превратилась в стаю. Фото до обработки: pixabay.com3. Строим правильную композицию
Композиция — это то, что можно достаточно легко исправить в процессе постобработки. Главное, чтобы снимок охватывал достаточно широкую область и его можно было кадрировать. Природа не терпит симметрии — если пейзаж на вашем снимке пополам разделен линией горизонта, он будет выглядеть статично, безжизненно и неинтересно. Это типичная ошибка композиции, и ее легко исправить.
Это типичная ошибка композиции, и ее легко исправить.
Готовый снимок несложно скорректировать с помощью функции кадрирования, которая есть даже в самых простых графических редакторах. Для начала определите, на какой зоне вы хотите акцентировать внимание. Представьте, которая из областей снимка будет выглядеть более выигрышно. Для удобства можно наложить на фото сетку 3 х 3, чтобы разместить ключевой объект в одной из точек пересечения линий. Выставив композицию должным образом, кадрируйте снимок.
Можно сделать несколько вариантов, чтобы потом их сравнить. Анализируйте ошибки, и вы научитесь избегать их еще на этапе съемки. Хотя даже профессионалы нередко прибегают к кадрированию своих снимков — это нормальное явление.
4. Выравниваем экспозицию
Новички обычно фотографируют в режиме с ручным выбором ISO и диафрагмы. Камера в таком случае автоматически определяет экспозицию и выдержку, учитывая введенную экспокоррекцию (подробнее об этом можно почитать здесь). Если при съемке пейзажа промахнуться со светочувствительностью, кадр получится переэкспонированным (ISO слишком высокое) или недоэкспонированным (ISO низкое). Во втором случае и при условии наличия RAW-файла ситуация легко исправляется в процессе постобработки.
Во втором случае и при условии наличия RAW-файла ситуация легко исправляется в процессе постобработки.
При коррекции экспозиции пейзажа, который изначально получился слишком темным, нужно постепенно осветлять кадр. Если на фото есть небо, нужно ориентироваться на него, чтобы оно не получилось засвеченным — белым или серым пятном.
Для исправления экспозиции в Photoshop необходимо выбрать на панели инструментов «Изображение» —> «Коррекция» —> «Экспозиция». Откроется окошко с тремя параметрами: «Экспозиция», «Сдвиг» и «Гамма-коррекция». Меняя положение бегунков, можно добиться нужного результата, осветлив затемненные зоны или наоборот. Скриншот автора5. Пользуемся пресетами
Это хороший способ доработать пейзаж без проведения сложных многоэтапных манипуляций. Пресеты, то есть готовые наборы настроек (в народе — фильтры для фото), удобно использовать и при пакетной обработке снимков, хотя в таком случае результат не всегда предсказуем. Для работы с пейзажами подойдет графический редактор Lightroom, в котором много встроенных пресетов, а также можно добавлять к ним найденные в интернете варианты. В Photoshop тоже есть готовые варианты настроек цветокоррекции, но их меньше и с ними менее удобно работать.
В Photoshop тоже есть готовые варианты настроек цветокоррекции, но их меньше и с ними менее удобно работать.
При правильном использовании пресетов в процессе редактирования пейзажей вы сможете сэкономить много времени и добиться лучших результатов, чем при ручных настройках, если у вас еще недостаточно опыта работы в графических редакторах.
6. Проводим цветокоррекцию
Одна из распространенных ошибок, встречающихся в пейзажной фотографии, — некорректные цвета. Если они выглядят не так, как было задумано, нужно отрегулировать параметры насыщенности. Только делать это нужно с умом, иначе недостаток цветов превратится в их переизбыток, а пейзаж будет выглядеть неестественно.
Photoshop имеет множество функций для цветокоррекции. Есть базовые регулировки и более тонкие настройки для изменения насыщенности отдельных объектов или областей в кадре. Если пожелаете, можете превратить красный тюльпан в розовый, а зеленые листья на деревьях в желтые. Возможности безграничны, но для всего этого требуются соответствующий навык.
7. Расставляем акценты
Эта задача несколько сложнее предыдущих. Главное — акцентировать внимание на переднем плане, сделав его ярче. Добиться этого эффекта поможет градиент с положительной экспозицией. Здесь в очередной раз пригодится Photoshop.
Чтобы пейзаж выглядел объемнее, необходимо слегка затемнить средний план. Можно использовать для этого затемняющую кисть или наложить два пересекающихся градиента: один темный из левого верхнего угла (например, чтобы сделать менее заметными небо и траву), а второй — светлый. В результате образуется затемняющая полоса с мягкими размытыми границами. Кистью проще акцентировать внимание на небольших объектах или затемнять ненужные, которые не должны отвлекать.
8. Делаем цвета гармоничнее
Это не то же самое, что цветовая коррекция, а несколько более хитрый прием. В этом случае нет каких-либо конкретных инструкций или правил. Вносите коррективы на свое усмотрение, чтобы цвета выглядели естественными. Самое распространенное сочетание основано на контрасте — используйте оттенки, которые расположены друг напротив друга в цветовом круге, например синий и желтый. Соответственно, снимки, на которых доминируют контрастные пары, всегда выглядят ярче и выигрышнее.
В этом случае нет каких-либо конкретных инструкций или правил. Вносите коррективы на свое усмотрение, чтобы цвета выглядели естественными. Самое распространенное сочетание основано на контрасте — используйте оттенки, которые расположены друг напротив друга в цветовом круге, например синий и желтый. Соответственно, снимки, на которых доминируют контрастные пары, всегда выглядят ярче и выигрышнее.
9. Переводим фотографию в ч/б
Правильно сделанные черно-белые кадры всегда выглядят стильно. С помощью перевода фотографии пейзажа в ч/б можно показать окружающую среду так, как ее никто не видит. Подобный прием делает снимок более романтичным, минималистичным или атмосферным, в зависимости от композиции и коррекции.
Конечно, можно попробовать сразу снимать в ч/б, используя возможности техники, но это не обязательно. Гораздо удобнее впоследствии превращать цветные снимки в черно-белые.
Гораздо удобнее впоследствии превращать цветные снимки в черно-белые.
10. Избавляемся от засвеченных областей
Хорошее освещение — залог успеха во многих ситуациях, в том числе при пейзажной съемке. Но даже оно не спасет, если камера будет неправильно настроена. Кадры, сделанные в пасмурную погоду, могут быть очень темными, а в солнечную, наоборот, пересвеченными. Исправит ситуацию правильная постобработка, с помощью которой можно отрегулировать тон, радиус свечения или затемнения, а также задать интенсивность создаваемого эффекта.
В Photoshop самый простой способ убрать засветы — через «Изображение» —> «Коррекция» —> «Тени/Света». Откроется небольшое окошко с двумя бегунками и галочкой, выставление которой отобразит дополнительные параметры. При помощи этих регулировок вносятся необходимые корректировки, чтобы убрать засвеченные зоны. Скриншот автораВот и все основные приемы постобработки видовых снимков. Если вы увлекаетесь пейзажной фотографией и хотите получать красивые кадры в любых условиях, предлагаем также взять на вооружение наши советы по съемке пасмурную погоду.
Художественная обработка фотографии: стимпанк | «Fotoаз»
Всем привет. В этой статье я хочу рассказать о художественной обработке этой фотографии.
Немного предыстории о самой съемке. Данная фотография была снята в рамках фотопленера в стиле стимпанк, организованного киевской фотошколой FotoAZ, где я и работаю организатором таких воркшопов для фотографов. Тема стимпанка очень интересна, но в Киеве не очень много мест, где её можно снимать. Изначально мы хотели отойти от стереотипов и снять что-то интересное и необычное. Поэтому было принято решение проводить съёмку в музее авиации под открытым небом. Конечно, самолёты изначально задумывались, как некие паро-летающие аппараты, а не просто самолёты. А именно это фото снималось с целью дальнейшего добавления дирижаблей в небе и паровых труб на самолёте.
Итак, после некоторых манипуляций с фотографией, я получила картинку, которую хотела.
Первое, что я делаю – это кадрирование. Мне нравятся блики от контрового солнца, поэтому я делаю копию первоначального слоя и сдвигаю его вправо.
Правая часть кадра с самолётами на заднем плане в кадр не вписывается, поэтому я кадрирую картинку в квадрат и остатки ненужного самолёта просто шоплю штампиком.
Далее, я занимаюсь небом. Так уж сложились обстоятельства съёмки, что небо получилось выжженым и некрасивым. Это легко исправить, добавив небо из другой картинки. В данном случае, я взяла подходящую картинку из обоев на рабочий стол, доступных в открытом доступе в интернете, сразу с подходящим дирижаблем. Для этого я просто копирую картинку верхним слоем в режиме наложения «Затемнение» (Darken) и протираю в маске нужные места.
Вообще для таких случаев сейчас у меня уже есть целая коллекция текстур с небом. И не просто с красивым небом, а снятым объективами с разным фокусным расстоянием (основными, которыми я снимаю – 85 мм и 50мм) и на разных значениях диафрагмы, с фокусировкой на человеке. Чтобы получить готовую текстуру с размытым вне ГРИП небом, а не заниматься потом размытием этого неба в фотошопе.
Чтобы получить готовую текстуру с размытым вне ГРИП небом, а не заниматься потом размытием этого неба в фотошопе.
Но так как тут небо было вшоплено извне, и выглядит чересчур четким (вместе с дирижаблем), то я его размываю, применив плагин Alien Skin – Bokeh, который и служит для иммитации боке разных объективов. Настройки выставляю по вкусу. Далее в маске (уже в Фотошопе) протираю нужные места, на которые должно распространяться размытие.
Затем немного поработаем со светом тенью. Я создаю 2 корректирующих слоя (можно любых, но я работаю с hue/saturation) с режимами наложения screen/осветление и multiply/затемнение. В масках к слоям мягкой кистью с небольшой прозрачностью (ок. 10%) я протираю места, которые хочу осветлить, и те, которые хочу затемнить – на лице, волосах, одежде, чтобы подчеркнуть её фактурность.
Вот так, к примеру, выглядит маска с осветлением.
Далее добавляю виньетку, затемняя края кадра. Выделяю центр кадра эллипсом, предварительно выставив размытие 250 пикселей, инвертирую выделение (Cntrl+Shift+I) и добавляю корректирующий слой Кривые, где и опускаю кривую , затемняя кадр по краям нужным мне образом.
Далее добавляю немного тумана/дымки по низу кадра. Вообще на съемке были дымовые шашки, но до того, как стали снимать этот кадр, мы их все уже использовали. Поэтому тут я добавляю его вручную: просто рисую на новом прозрачном слое мягкой белой кистью с прозрачностью 10% (можно слой в режиме наложения Экран/Screen).
Теперь займёмся цветокоррекцией. Из кадра хочется убрать зелень и циановый цвет, хочется теплых закатных оттенков. Работаю с корректирующими слоями Selective color (Выборочная коррекция цвета) и Color balance (Цветовой балланс) с такими настройками.
Вот что мы получили после цветокоррекции. Картинка стала тёплой и без лишних цветов в кадре.
Поработаем с контрастом, приглушением светов и чуточку подтянем тени фильтром Shadows/Highlights (Света/тени) с такими настройками.
А дальше я иду в плагин Color Effex Pro 4 – и включаю там ряд фильтров с такими настройками.
Можно ли обойтись без всех этих фильтров, спросите вы? Наверное, можно.
Вот, что мы получили после отработки плагина.
Завершающие штрихи – хочется добавить в тени немного синевы, на этот раз делаю это корректирующим слоем Gradient map (Карта градиента), используя такие цвета и режим наложения Soft light (Мягкий свет).
Немного поднимаю точку черного и затемняю картинку в целом, изгибая соответствующим образом кривую в корректрующем слое Кривые.
И заключительным штрихом добавляю фотографии чёткости, применив фильтр High pass (Цветовой контраст) в режиме наложения Soft light (Мягкий свет) с радиусом 3 пикселя.
Вот, что я получила в итоге.
Конечно, не бывает одинаковых фотографий, чтобы применить все вышеупомянутые шаги с математической точностью и получить идентичный результат. Но в целом, я надеюсь, вы из данной статьи вынесете себе что-то полезное, чтобы в дальнейшем экспериментировать на своих фотографиях.
Пока мы работаем только в рамках очной формы обучения в Киеве, но в перспективе проведение вебинаров по обработке фотографий, а также возможны индивидуальные уроки обработки по скайпу от наших преподавателей.
Спасибо, за внимание к нашему ресурсу. Ждём вас на нашем сайте, где бы будем и далее стараться публиковать интересные авторские материалы, а также в нашей фотогалерее, цель которой, не только заработать рейтинг (который, кстати, даёт скидки на все наши фотокурсы, обучение, аренду фотостудии в Киеве, участие в креативных фотопроектах), а получить полезную и конструктивную критику для тех, кто только становится на ноги в нашем интересном творческом мире фотографии.
Статья и фото Татьяна Невмержицкая
(c) Фотошкола-фотостудия ФотоАЗ, 2015
Публикации статьи разрешены только с разрешения администрации сайта и с обязательной прямой ссылкой на источник.
Статья была написана для журнала Photocasa (публикация от 2014 года).
15 простых приемов редактирования фотографий в Photoshop
Редактировать фотографии в Photoshop
В этом посте я собираюсь дать вам серию простых трюков по редактированию фотографий в Photoshop .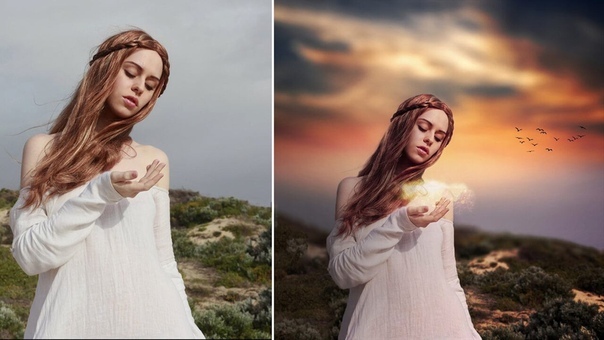 С помощью этих советов вы сможете редактировать свои фотографии быстро и очень просто.
С помощью этих советов вы сможете редактировать свои фотографии быстро и очень просто.
Прежде всего, я также хотел бы, чтобы вы знали, что много ретушировать, не значит делать это лучше. Хорошая обработка фотографии в Photoshop — это то, на что не стоит обращать внимание. С помощью этой программы вы получите намного больше возможностей, чем если бы вы захотели отредактировать фотографию, например, на iPhone.
С помощью этих инструментов вы сможете сделать быструю ретушь , что придаст вашим фотографиям больший эффект. Эти приемы позволят вам сделать простых, но эффективных правок для большинства случаев.
Это не руководство по профессиональной ретуши, так как сначала мы должны сосредоточиться на одном типе фотографии. Эти простые приемы — шаги, которые выполняет каждый профессионал в процессе редактирования. Поэтому постарайтесь освоить их, прежде чем приступать к более сложным изменениям.
Прежде чем мы начнем, я также хотел бы напомнить вам, что вы можете добиться того же результата другими способами.
Как подправить фотографию в Photoshop
Регулировка температуры и освещения
Это первое, что вы должны сделать на своих фотографиях. Если вы фотограф и управляете сотнями фотографий, для меня лучше всего отредактировать фотографий в Lightroom на этих первых шагах. Уровень организации и базового редактирования для меня идеален.
Но если вы редактируете фотографии только время от времени, вы можете пропустить этот шаг. Photoshop поставляется с
Я рекомендую вам управлять этими основными параметрами и применять необходимые корректировки к каждой фотографии. В нем нет особой тайны, продублируйте слой, чтобы сохранить оригинал, и нажмите Filter-Camera Raw.
В нем нет особой тайны, продублируйте слой, чтобы сохранить оригинал, и нажмите Filter-Camera Raw.
Откроется новая панель с теми же параметрами, что и в Lightroom . Мы увидим только основные параметры, но отсюда вы можете изменить бесконечное количество деталей ваших фотографий.
В базовой панели вы сможете изменить еще больше параметров. Но для базовой редакции достаточно будет знать, для чего нужны следующие опции:
- Температура : Мы изменяем цветовую температуру нашей фотографии. Справа мы будем «нагревать» фото, слева «охлаждать».
- Оттенок : Мы оптимизируем цветовую температуру, чтобы избежать зеленых или пурпурных оттенков.
- Экспозиция : Дадим больше или меньше света.
- Контраст : Добавьте или уберите контраст с нашими фотографиями.
- Основные моменты : Уменьшить или увеличить дальний свет.
- Тени : Настройка теней.

- Белые : Отрегулируйте средние блики фотографии.
- Черные : Уменьшите или поднимите самые черные точки на фотографии.
Видите ли, это очень просто. Для пояснения Highlights и Blacks изменяют значения в большей степени, чем свет. В то время как Shadows и Whites изменяют промежуточные значения. С Экспозицией мы управляем общим светом фотографии.
После применения этих значений к фотографии из примера вот результат:
Выровняйте свои фотографии
Если вы только начинаете, вы упускаете одну из самых важных вещей… фото должны быть прямыми .Эта ошибка обычно наиболее распространена, особенно в пейзажной фотографии. Но это может случиться и на портретах, особенно если в сцене есть элементы.
Решение очень простое. Просто выберите инструмент Crop Tool и поверните изображение, пока оно не станет прямым с помощью линейки. Если вы хотите сделать это еще проще, в верхней части этого инструмента у вас есть опция Straighten .
После выбора нарисуйте линию на фотографии. Photoshop повернет фотографию точно так, как необходимо, чтобы ваша фотография была полностью выпрямлена.Не забудьте сейчас обрезать фото , чтобы на вашем фото не было пустых краев.
Настройка композиции
Я не буду говорить о композиции в фотографии. Но я рекомендую, если вы не знаете правило третей в фотографии , по крайней мере, вы его знаете. Композиция поможет вашим фотографиям значительно улучшиться.
Плохая композиция может испортить хорошую постановку или пейзажную фотографию. С хорошей композицией можно сделать скучный пейзаж чем-то интересным, если знать, какие элементы включить или исключить из него.
Чтобы научиться композиции, лучше всего тренировать глазомер , много читать и смотреть много фотографий. Да, я знаю, что вы пришли сюда в поисках быстрых советов, но Рим не за один день строился.
Для портретов очень хорошо следовать правилу третей. Это легко понять и очень легко настроить в Photoshop. С помощью инструмента «Обрезка» выберите параметр «Правило третей» на кнопке сетки.
Это легко понять и очень легко настроить в Photoshop. С помощью инструмента «Обрезка» выберите параметр «Правило третей» на кнопке сетки.
Постарайтесь, чтобы ваши элементы совпадали с линиями правила третей. поможет подчеркнуть ваши композиции . Если ваша модель обращена влево, поместите ее на правую вертикальную линию, и вы увидите изменение.
Вы также можете использовать этот инструмент для удаления отвлекающих элементов из кадра. Например, в путешествиях или уличной фотографии, а также в пейзажах. В наших фототурах в Исландию может случиться так, что в вашем составе есть еще несколько фотографов.
Изменить цвет глаз
Одна из самых быстрых и простых корректировок, которые вы можете внести в портрет, — изменить цвет глаз.Когда я говорю «изменить», я также имею в виду их цвет. Обычно лучшее, что можно сделать с портретными фотографиями, — это добавить больше цвета глазам вашей модели.
Есть тысячи способов сделать это, и я мог бы более подробно объяснить, что такое Dodge and Burn . Но я не буду вдаваться в подробности и объясню вам, как профессионалы делают это быстро.
Но я не буду вдаваться в подробности и объясню вам, как профессионалы делают это быстро.
Как только мы откроем фотографию в Photoshop, мы перейдем к Layer-New-Layer. Появится меню, в котором нам нужно будет выбрать только эти параметры:
.- Режим мягкого света
- Заливка нейтральным цветом Мягкий свет (50 % серого)
Остальные параметры оставить как на картинке.Это параметры по умолчанию, поэтому вам нужно только нажать OK.
Теперь у нас будет два слоя на нашей фотографии. Один с фото, а другой полностью серый, что не повлияет на наше изображение в данный момент. Этот слой называется Dodge & Burn.
Если вы аккуратно рисуете кистью, вам не нужно ничего выделять. Я использую кисть с жесткостью 0%.
Обычно я уменьшаю непрозрачность до 50%, но вы можете увеличить или уменьшить ее. Теперь нам нужно только нарисовать глаза выбранным цветом .В данном случае я выбрал дополнительный цвет волос. Это зеленовато-голубой цвет, похожий на цвет глаз, но он поможет подчеркнуть естественный цвет.
Как видите, шаги очень просты. И вот вам результат всего за несколько кликов.
Как убрать красные глаза
Еще одно быстрое и полезное редактирование в Photoshop — удаление красных глаз . В большинстве случаев этот процесс также занимает менее 1 минуты и проще, чем изменение цвета.
Если вены сильно заметны, вы все равно можете удалить их с помощью инструмента «Восстанавливающая кисть» . Но обычно просто используйте следующий совет, чтобы удалить этот красный цвет.
Как видно на фото, красный цвет глаз привлекает слишком много внимания. Если мы обесцветим все красные цвета в сцене, мы потеряем цвет в основном на губах. Так что нам придется создать маску , чтобы можно было настроить по зонам. Действуй.
Я создаю корректирующий слой Hue and Saturation .Если вы не знаете, где его найти, вы можете легко найти его на панели «Слои».
После создания нам нужно будет работать только с красными цветами изображения. Для этого нажмите на раскрывающийся список и выберите Красный канал .
Для этого нажмите на раскрывающийся список и выберите Красный канал .
Теперь уменьшите насыщенность до 50%. Помните, что вы работаете со всеми красными цветами в сцене. Итак, следующим шагом будет переход к маске корректирующего слоя и инвертирование маски на черную .
Для этого щелкните маску Цветовой тон/Насыщенность и нажмите Ctrl+I (Command+I на Mac).Теперь слой не будет влиять на все изображение. Нам нужно будет только нарисовать глаза, чтобы убрать красноту с глаз .
Как и в предыдущем процессе, я рекомендую использовать кисть с непрозрачностью 30%. Старайтесь не использовать маски, чтобы сделать процесс быстрее и проще. С кистью вы избежите резких линий в переходах.
Вот фото до и после, включая изменение цвета. У меня это заняло не более 2 минут!
Белые зубы
Чистить зубы очень важно.Но ведь не твоя вина, что у твоей модели желтые зубы, верно? Если мы хотим сделать быстрое отбеливание зубов (и дешевле, чем в клинике), просто выполните те же действия, что и раньше.
Единственная разница в этом случае состоит в том, что выбирает желтый канал вместо красного канала. Обычно 50%, этого тоже достаточно. Как я уже говорил вам ранее, попробуйте сделать естественным и не таким белым. Речь идет о внесении естественных правок.
Как удалить прыщи
Удаление прыщиков в фотошопе — простая задача для фото.Если вам нужно сделать это для всего сеанса, это займет больше времени. Поэтому, прежде чем учить вас , как убрать прыщики в фотошопе , я рекомендую вам спросить у вашей модели, какие фотографии они хотят.
Инструмент, который мне нравится использовать в этом случае, это Healing Brush . Вы можете сделать это разными способами, но с этой волшебной кистью вы будете работать быстро и легко. Нам просто нужно сообщить Фотошопу, какая часть лица чистая. Как только базовая точка выбрана, мы будем щелкать по различным прыщам или веснушкам, которые мы хотим удалить.
Прыщи обычно лучше удалять, что касается веснушек, то это будет зависеть от того, что вы выберете с человеком, которого фотографируете. В данном случае мы собираемся очистить лицо как от прыщей, так и от веснушек.
Чем больше вы используете этот инструмент, тем лучше. Выбранная нами базовая точка будет определять, будет ли Photoshop делать свою работу лучше или хуже. Для этого я рекомендую вам создать пустой слой для работы с . Действуй.
Как только мы узнаем, что мы хотим удалить, мы выберем Восстанавливающую кисть .
Мы создаем новый слой, чтобы не разрушить исходный. Перейдем к инструменту «Восстанавливающая кисть».
На этом слое мы переходим к фотографии и выбираем чистую часть лица. Нажимаем Ctrl и кликаем. Теперь нам просто нужно нажать на каждое зерно, и оно волшебным образом исчезнет.
Если результат нас не убеждает, мы удаляем и снова выбираем другую точку. Также убедитесь, что в параметрах «Восстанавливающая кисть» образец находится во «Всех слоях», иначе в этом случае будет достаточно «Акт. И инф.
И инф.
Удаление волос с помощью Photoshop
Еще один вариант, в котором мы могли бы использовать тысячи техник и способов ретуши волос. Если мы думаем только об удалении этих надоедливых волосков на лице, процесс такой же простой, как и предыдущий.
Нам нужно будет выполнить те же действия, что и раньше, с корректирующей кистью. В этом случае он не просто щелкнет один раз, но нам придется быть немного более внимательным к каждому волоску.
Не пытайтесь сделать длинные волосы сразу. Вам нужно работать по областям, выбирая разные участки чистой кожи, чтобы избавиться от раздражающих волос.
Мелкие морщины
Вы сказали выделить? Да… Я сказал, подчеркни морщины. По логике этого вы не будете применять к фотографиям, как предыдущие. Если только вы не хотите, чтобы ваши красивые модели разозлились на вас. Этот трюк очень хорошо работает, чтобы выделить детали лица у пожилых людей .
Вы увидите, как это придаст сил вашим фотографиям, выполнив всего несколько шагов. Обычно его применяют к черно-белым фотографиям, и я уверен, что вы видели его тысячи раз. Если вы этого не поняли, вы видели хорошие фотографии.
Обычно его применяют к черно-белым фотографиям, и я уверен, что вы видели его тысячи раз. Если вы этого не поняли, вы видели хорошие фотографии.
Для достижения этого эффекта существует множество способов. Самый простой — тот, который я собираюсь объяснить вам ниже. Не забывайте наносить его осторожно и всегда зная, что вы делаете одолжение изображаемому человеку.
Для начала продублируйте слой с фотографией, уберите насыщенность и примените контраст с кривыми .Я делаю это из меню Image-Adjustments, но вы также можете применить его с корректирующими слоями.
Когда у нас есть дублированный слой с этими настройками, мы переходим к Filters-High Pass . Значения будут зависеть от разрешения вашей фотографии, если она служит эталоном для этой фотографии 1920 пикселей, используйте 20 пикселей.
Примените эффект и измените режим наложения на Мягкий свет . Если эффект настолько сильный, вы всегда можете изменить непрозрачность слоя. Если вы хотите большего эффекта, вы можете продублировать слой.В примере я просто изменил его на черно-белый и придал ему немного больше контраста. Как вам это нравится!
Если вы хотите большего эффекта, вы можете продублировать слой.В примере я просто изменил его на черно-белый и придал ему немного больше контраста. Как вам это нравится!
Смягчение или удаление мешков под глазами
Эту ретушь советую делать мягко. Если вы переборщите, когда вы покажете фотографию человеку на фотографии, они не будут распознаны. Если вам нужно быть осторожным с другими трюками, с этим еще один. Их полное удаление придаст неестественный вид.
Как всегда, у вас есть тысяча способов сделать это с помощью Photoshop. Но самый быстрый способ — это слой с кривыми.У этого слоя много скрытых функций, я оставлю вам урок по этому мощному слою Photoshop. Управление кривыми — ваш лучший союзник при редактировании фотографий в Photoshop.
Если вы уже видели учебник, отлично. Если вы продолжаете читать и не понимаете какой-либо шаг, в руководстве объясняются (среди прочего) эти инструменты. Это на испанском, но вы можете легко понять шаги.
Если вы продолжаете читать и не понимаете какой-либо шаг, в руководстве объясняются (среди прочего) эти инструменты. Это на испанском, но вы можете легко понять шаги.
Мы создаем слой кривых на панели слоев. Прежде чем что-либо делать, нам нужно будет выбрать сам корректирующий слой.По умолчанию будет выбрана маска. Это важно, поэтому убедитесь, что выбрано то же самое, что и на изображении выше.
Теперь на панели настройки кривой дважды щелкните первую пипетку. Откроется цветовая панель изображения и пипетка. С его помощью на изображении выбираем светящийся цвет лица.
Нажмите OK. Фотошоп спросит нас, хотим ли мы сохранить цвета по умолчанию, мы отвечаем Нет. Если вы внимательно присмотритесь, то пипетка продолжает появляться, если вы наведете мышь на изображение.Теперь Photoshop спрашивает нас о цветах изображения, где должны быть применены цвета. Итак, выделите самую темную часть под глазами.
Теперь последний шаг. Снова выберите маску кривой и нажмите Ctrl+I, чтобы инвертировать ее (Option+I на Mac). Кистью 10-20% слегка закрасьте те мешки, которые вы хотите уменьшить.
Кистью 10-20% слегка закрасьте те мешки, которые вы хотите уменьшить.
Будьте осторожны, используйте маленькую щетку и не бегайте. Время от времени уменьшайте масштаб, чтобы увидеть, как это выглядит. И если вы забыли, делайте это аккуратно… Уменьшайте их и не устраняйте, если не хотите, чтобы модель распознавалась.
Как загореть
Еще одно быстрое и простое ретуширование в Photoshop, которое вы обязательно попрактикуете, — это дубление кожи. Если вы один из тех, кто соскучился по пляжу этим летом, Photoshop поможет вам. Другая возможность заключается в том, что те первые фотографии, которые вы сделали на пляже, не имеют того же цвета, что и в последний день. Не волнуйтесь, вы увидите, как быстро мы это исправим.
Как всегда, у вас будет много способов сделать это. Но обычно самое простое — самое реалистичное.Загар — это не что иное, как потемнение кожи. Так что нам останется только взять за образец цвет кожи, затемнить этот тон и применить его к коже.
Начнем с выбора основного цвета кожи человека, которого мы собираемся загореть. С помощью пипетки нажмите на ту часть, которую вы считаете.
После того, как мы его выбрали. Делаем двойной щелчок по цвету на панели инструментов. Мы собираемся затемнить этот цвет, переместив цвет вниз. Вы также можете добавить немного больше насыщенности, если необходимо, сдвинув ее вправо.
Теперь мы создаем новый слой и устанавливаем режим наложения на Мягкий свет. Нам останется только нанести цвет на кожу. Для этого аккуратно рисуйте кистью на 30% больше или меньше и постепенно загорайте модель.
Если переборщить, то всегда можно стереть то, что не получилось. Вы также можете создать второй слой, если хотите придать больше загара определенной части тела.
Как видно из примера, не нужно было выбирать какую-либо деталь. Если у вас проблемы с волосами, постарайтесь быть осторожнее с расческой.Режим наложения мягкого света — ваш лучший союзник, позволяющий избежать необходимости что-либо выбирать.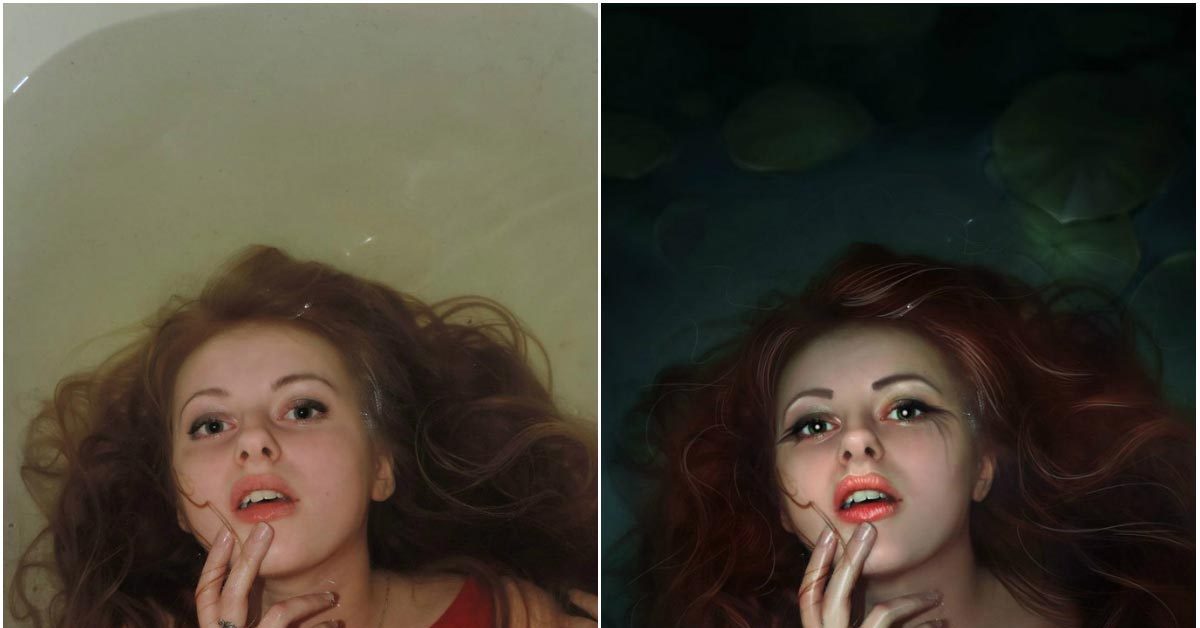
Оттенки цвета в свете и тени
Техника, широко используемая в фотографии, особенно в фильтрах Instagram, заключается в добавлении оттенка света и тени. С помощью этого трюка вы можете получить типичные эффекты, но хорошо то, что вы можете изменить их по своему вкусу.
Чтобы добиться этих эффектов, снова проще всего использовать корректирующий слой Кривые. У вас есть бесконечные возможности для игры, но перед этим я объясню один трюк.
Если вы не видели учебник, который оставляет вас выше, вы не узнаете, поэтому я рекомендую вам просмотреть его, прежде чем продолжить. Слой кривых предлагает вам в дополнение к кривым RGB отдельно кривые канала. Это красный, зеленый и синий. Если мы также знаем канал CMYK (голубой, пурпурный и желтый), мы можем получить эти 6 цветов, играя с кривыми.
Как вы их применяете? Красный противоположен голубому, зеленый — пурпурному, а синий — желтому. Если, например, вы перейдете на красный канал и уменьшите количество красных в огнях, вы получите голубой. Другой пример, чтобы закончить понимание, это опустить синий цвет в тени, получив желтые цвета.
Другой пример, чтобы закончить понимание, это опустить синий цвет в тени, получив желтые цвета.
Легко, верно?
Применяя эту теорию к своим кривым, вы можете добиться желаемого цветового эффекта. Играйте с ними понемногу, пробуйте и тренируйтесь. Попробуйте скопировать стиль фотографий, которые вы видите, со своими. Посмотрите на тона в тенях и светах и используйте кривые, чтобы придать им этот тон.
Если вы будете использовать цвет за цветом, постепенно вы добьетесь желаемого эффекта.И самое приятное, что вы всегда можете вернуться к каждому цвету отдельно, чтобы закончить ретушь тона, который вам не нравится.
Винтажный эффект
Если вы заметили предыдущее фото, я придал ему винтажный оттенок. Нет, я не использовал ничего, кроме кривых. Для этого я просто поднял точку слева (тени) вверх.
Для этой фотографии мы применим тот же процесс, что и выше, но теперь сосредоточимся на канале RGB. Вы также можете применить его к каналу определенного цвета.
Как видите, кривые — самый мощный инструмент в Photoshop. Освойте его и все будет супер просто. Все фотографии, которые я вам показываю, редактируются не более 1 минуты. Практикуйтесь и не торопитесь, и вы увидите, что меньше, чем вы думаете, вы будете делать то же самое.
Добавить текстуру
Чтобы добавить текстуру в фотошопе много не надо. Вы можете найти множество программ в Интернете, которые делают это, но что может быть лучше, чем сделать это самостоятельно.Единственное, что вам понадобится, кроме оригинальной фотографии, это фотография, которую вы будете использовать в качестве текстуры.
В этом случае лучше всего работают фотографии с плоским фоном (или почти).
В интернете можно найти бесконечное количество таких текстур. Обычно лучше всего работает так называемый гранж. Обычно они применяются к фону, но если вам нужны более творческие результаты, вы можете применить их на любой поверхности.
Дальнейшие действия очень просты.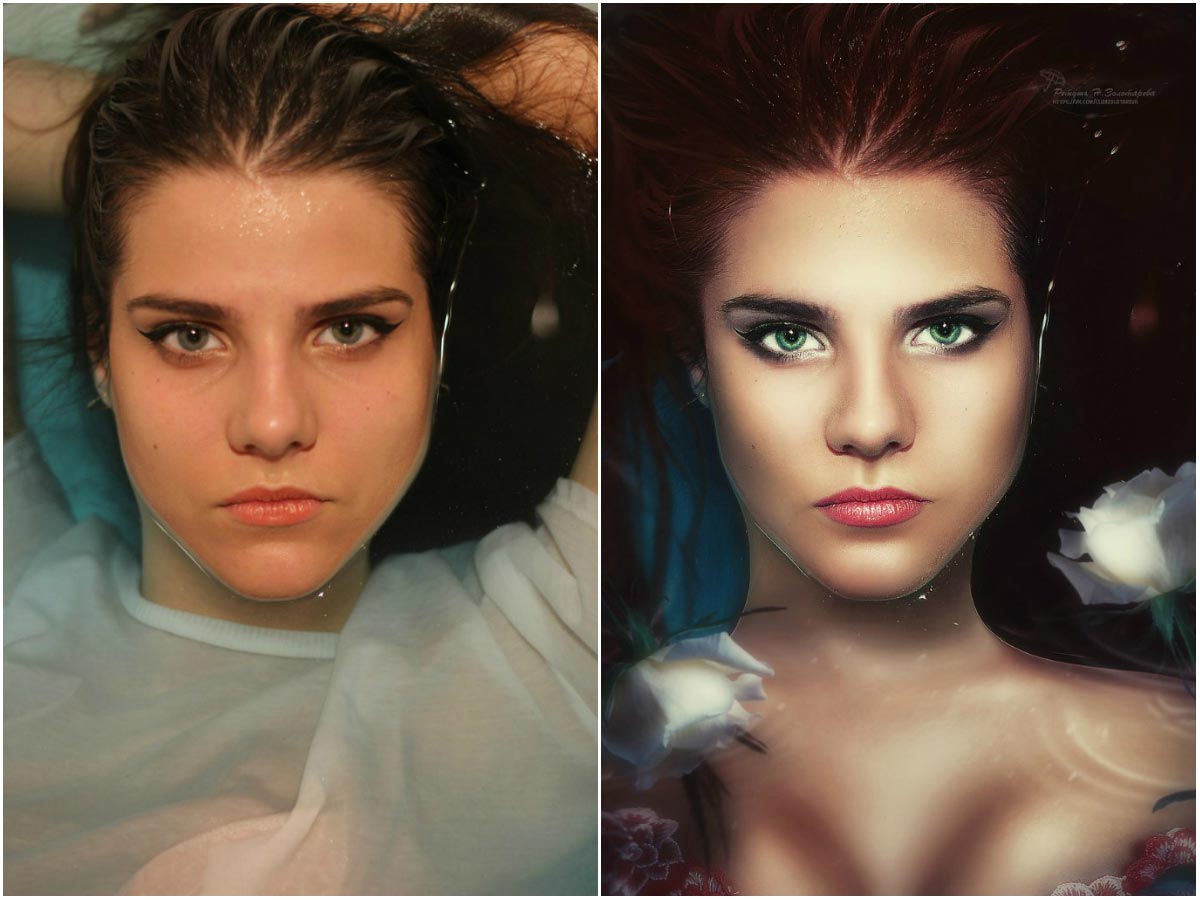 Вы открываете фотографию в Photoshop и копируете текстуру поверх нее. Теперь осталось только поиграть с режимом наложения. Обычно лучше всего работает Мягкий свет, но докажите, что каждая фотография уникальна.
Вы открываете фотографию в Photoshop и копируете текстуру поверх нее. Теперь осталось только поиграть с режимом наложения. Обычно лучше всего работает Мягкий свет, но докажите, что каждая фотография уникальна.
Чтобы настроить эффект, помните, что вы также можете играть с непрозрачностью слоя. Мы рассмотрим шаг за шагом, как добавить текстуру к фону портрета.
Откройте фотографию и скопируйте на нее выбранную текстуру.
На слое с текстурой выберите режим наложения «Мягкий свет».
Добавить маску к текстуре. Устраним влияние частей лица. Поскольку мы не хотим, чтобы это применялось ко всему изображению.
С помощью кисти закрасьте черным цветом те части фотографии, на которые вы не хотите накладывать текстуру. Уменьшайте непрозрачность до тех пор, пока вам не понравится эффект и вуаля.
Повышение резкости фотографии
Мы также говорили о фильтре верхних частот. Чего я еще не сказал вам, так это того, что в дополнение к подчеркиванию морщин или частей фотографии я обычно использую его, чтобы придать фотографиям больше фокуса. На этот раз процесс намного проще.
На этот раз процесс намного проще.
Другие уроки учат вас фокусироваться с помощью инструмента Photoshop «Резкость». Я не рекомендую это… Результат, который вы получите, может оказаться полной катастрофой. С помощью этого метода вы получите то, что ищете, в 100% случаев.
Вам просто нужно продублировать слой с фотографией, перейти к Filter-Other-High Pass и задать для него радиус 3px. В данном случае этому слою мы назначаем режим наложения Overlay. И у нас уже была бы лучшая сфокусированная фотография.Это не может быть проще!
Передовые методы
Я научил вас простым приемам редактирования фотографий в Photoshop, но если вы хотите ретушировать как профессионал, вам потребуется больше времени. Обработка фото не занимает 5 минут. Еще одна вещь, которую я не сказал… всегда часть хорошей фотографии. Попытка исправить ошибку в Photoshop не поможет сделать хорошие фотографии.
Здесь я объясняю первые шаги создания Dodge & Burn в Photoshop. Но я рекомендую вам посмотреть учебник на YouTube, если вы хотите вникнуть в это. Другие методы, такие как разделение частот, также очень хорошо подходят для портретов.
Другие методы, такие как разделение частот, также очень хорошо подходят для портретов.
Эти две техники не требуют быстрого изучения и освоения, но работают очень хорошо. Мы оставляем это для другого поста. Будьте осторожны, просматривая Интернет, так как вы можете найти хорошие учебники, есть и очень плохие. В последние годы многие люди, которые никогда не прикасались к фотошопу или камере, считают себя фотографами за то, что научились кое-чему.
Если вам нравятся портреты, я также могу порекомендовать пару плагинов, таких как Portraiture или Beauty Retouch .А если вам нравится пейзажная фотография, обратите внимание на Luminar , Nik Collection и TK Panel .
Выводы
- Работа с хорошей фотографией , если фото плохое, в редактировании его не сделаешь. Вам придется потратить много часов, чтобы исправить все дефекты неудачной фотографии. Постарайтесь учиться на своих ошибках и повторять их, если это возможно, или выбрать лучшую.

- Редактирование – это искусство . Для качественной подкраски требуется время и практика.Помните, что нельзя чрезмерно редактировать фото, сделайте так, чтобы оно выглядело естественно. Если у вас нет практики, попробуйте найти ссылки, на которых можно основывать свои первые издания.
- Учитесь у профессионалов . Я много рассказал вам в этом посте, но я повторю это для вас. Вы должны тренировать свой глазомер, просматривая множество фотографий от профессионалов, учась у них и практикуясь с их советами. Только так вы отредактируете фотографии в Photoshop со своим стилем.
Приложение для редактирования фотографий позволяет красиво смешивать изображения
Экосистема iOS снабжена приложениями, которые позволяют преобразовывать изображения во что угодно: от старинных фотографий до акварельных шедевров.Хотя редактировать фотографии на iPhone легко всего несколькими нажатиями, вариантов объединения нескольких изображений не так много.
Union — новейшее фотоприложение от Pixite, которое может объединять несколько изображений в одно художественное объединение. Приложение использует маски, аналогичные более надежным редакторам изображений, таким как Photoshop и GIMP, которые позволяют редактировать и смешивать изображения вместе. Хотя это может показаться довольно сложным предложением, приложение включает в себя простые в использовании инструменты рисования, которые позволяют вырезать изображения так же просто, как провести пальцем по экрану.
Приложение Union имеет очень простой и плоский интерфейс, напоминающий iOS 7. Хотя в нем нет руководств для пользователей, приложение простое. Каждое изображение, которое вы создаете в приложении Union, начинается с фона. В отличие от большинства приложений для редактирования изображений, здесь нет возможности сделать новую фотографию из приложения, поэтому пользователи могут выбрать только уже снятое изображение, которое хранится в их библиотеке фотографий.
После выбора фона есть несколько вариантов изменения соотношения сторон изображения, что в конечном итоге определяет, будет ли ваше окончательное творение узким прямоугольником, квадратом или чем-то средним. Также есть варианты точной настройки, увеличивая экспозицию. , регулировка контрастности, изменение насыщенности и изменение цветовой температуры.
Перейдем к переднему плану. Это будет часть изображения, расположенная перед фоном. Пользователи могут перемещать это изображение и настраивать все те же параметры, что и фон, а также один дополнительный параметр для настройки его прозрачности. Настоящая суть процесса редактирования — наложение маски на изображение переднего плана. По сути, эта маска проходит по переднему плану и определяет, какая часть ее будет отображаться на фоне, позволяя пользователям накладывать одно изображение на другое.
К счастью, приложение поставляется с несколькими отличными инструментами, которые делают процесс маскирования более удобным. В меню маскирования самая левая опция — это волшебная палочка, которая автоматически выделяет большие участки переднего плана и стирает их с кадра. Инструмент палочка полезен для удаления больших участков переднего плана из кадра. Инструменты рисования и стирания, отмеченные маркером и ластиком соответственно, добавляют немного больше тонкой настройки, чтобы тщательно выбирать области, которые вы хотите удалить.
В меню маскирования самая левая опция — это волшебная палочка, которая автоматически выделяет большие участки переднего плана и стирает их с кадра. Инструмент палочка полезен для удаления больших участков переднего плана из кадра. Инструменты рисования и стирания, отмеченные маркером и ластиком соответственно, добавляют немного больше тонкой настройки, чтобы тщательно выбирать области, которые вы хотите удалить.
Есть несколько других полезных инструментов, включая глаз, который можно коснуться, чтобы снова сделать видимым весь передний план.Вы также можете превратить кисть выбора в круг или квадрат с мягкими краями для скольжения по прямым формам.
Union — довольно надежный инструмент для смешивания изображений, простой в использовании и быстрый, несмотря на сложность слияния изображений. Тем не менее, объединение двух или более изображений — это не то, что делает типичный шутер на iPhone. Однако, если вы ищете такое приложение для создания художественно смешанных композиций и интересных двойных экспозиций, приложение Union невероятно надежно. Приложив немного терпения и твердой руки, приложение может выдать действительно замечательную работу.
Приложив немного терпения и твердой руки, приложение может выдать действительно замечательную работу.
Union — это приложение для iOS, доступное за 1,99 доллара США в iTunes App Store.
Кевин Ли — писатель-фрилансер, который целыми днями печатает и слушает свою постоянно расширяющуюся музыкальную библиотеку. Подпишитесь на Кевина Ли в Твиттере на @baggingspam.
Редактируйте фотографии своего веб-сайта как профессионал
Первое впечатление создается всего за семь секунд.Но на вашем сайте это еще быстрее.
Например, на шесть секунд быстрее.
Так что же создает хорошее первое впечатление в мгновение ока? Привлекательные, профессионально выглядящие изображения. Наличие и качество фотографий на вашем веб-сайте в значительной степени определяют, кто взаимодействует с вашим брендом и вкладывает деньги в свои клики.
На самом деле, если вы очистите свои изображения, вы можете увидеть увеличение роста. Контент с привлекательными изображениями набирает в среднем на 94 % больше просмотров, чем конкуренты, содержащие только текст!
Контент с привлекательными изображениями набирает в среднем на 94 % больше просмотров, чем конкуренты, содержащие только текст!
И что лучше всего? Вам не нужно быть профессиональным фотографом или мастером Photoshop, чтобы изображения на вашем сайте выглядели безупречно и привлекательно.С помощью этих восьми простых советов по редактированию фотографий для начинающих и отличного конструктора веб-сайтов вы сможете сделать все возможное (виртуально).
Связанный: Как начать блог фотографии (в 4 шага)
1. Приоритет качества
Даже если вы игнорируете науку — что 65 процентов населения состоит из визуалов, что 90 процентов информации, передаваемой в мозг, являются визуальными, и что продолжительность концентрации внимания теперь сократилась до мимолетных взглядов, — вы должны принять тот факт, что высокие -Качественные фотографии сделают или сломают ваш сайт.На самом деле, 67 % людей говорят, что качество изображения на сайте было «очень важным» для выбора и покупки товаров.
Само по себе это может не показаться советом по «редактированию фотографий», но поверьте нам: изображения, дополняющие контент вашего сайта, способствуют положительному и убедительному взаимодействию с пользователем. Кроме того, они повышают SEO. Google вознаграждает рейтинг вашего сайта в зависимости от релевантности и качества ваших изображений, поэтому не стоит недооценивать силу фотографий-победителей.
Если ваш бюджет не позволяет вашему бизнесу нанять профессионального фотографа, возьмите своего собственного или инвестируйте в качественные стоковые изображения (некоторые, например picjumbo, Pixabay и Pexels бесплатны).
Связано с: Контрольный список редизайна вашего веб-сайта
2. Следуйте правилу третей
Ничего страшного, если у вас нет обширного опыта фотографии (спойлер: у меня тоже нет). Давайте учиться вместе, начиная с основ хорошей фотографии.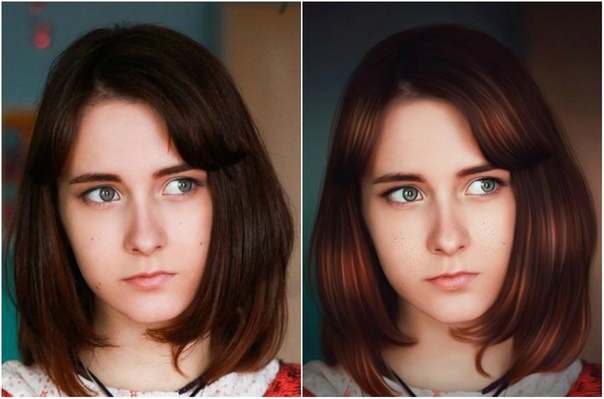 Композиция фотографии относится к тому, как элементы фотографии расположены в кадре.Композиция помогает направлять взгляд зрителей по фотографии и усиливает впечатление от изображения.
Композиция фотографии относится к тому, как элементы фотографии расположены в кадре.Композиция помогает направлять взгляд зрителей по фотографии и усиливает впечатление от изображения.
Примером этого является правило третей: ключевые части ваших фотографий (интересные вещи) должны находиться на пересечении линий, разделяющих вашу фотографию на трети.
Видите, как женщины на этом фото, необъяснимым образом выбравшие сухое, заросшее травой поле для игры в телефон, примерно выстроены по пересечениям линий? В этом суть правила третей.
Вы можете сделать это даже с одним объектом на фотографии.
Если ваши фотографии не соответствуют правилу третей, вы можете выбрать новую фотографию (или кадрировать свою лучше — у некоторых камер даже есть настройки для этого) или отредактировать свои текущие фотографии, чтобы они лучше соответствовали правилу третей. Используйте инструмент обрезки (см. № 5 ниже), чтобы выровнять элементы фотографии.
Nike использует правило третей в изображениях своих продуктов.
Хотя в фотографии всегда есть повод нарушить правило, соблюдение правила третей — это простой способ отредактировать ваши фотографии для повышения привлекательности и композиции.
3. Сосредоточьтесь на деталях
Хотите верьте, хотите нет, но на фотографиях есть много менее ярких элементов (каламбур), которые имеют значение для вашего веб-сайта. Обращая внимание на эти мелкие детали, вы быстро и легко исправите ошибки, которые улучшат ваш сайт и повысят его SEO.
Во-первых, давайте рассмотрим несколько обязательных действий.
Знайте правильный тип файла для использования
Объявление государственной службы: фотофайлы PNG и JPG не совпадают.
Знание того, как работает каждая работа, может помочь вам сделать правильный выбор в Интернете с вашими фотографиями и увеличить скорость вашего сайта (Google соглашается!).Цель состоит в том, чтобы сохранить разумный размер файла без ущерба для качества изображения.
Начнем с файлов PNG. Файлы PNG обычно лучше работают с четкими изображениями с ограниченным количеством цветов, потому что при сжатии этот тип файла по-прежнему содержит больше информации, чем JPG. Файлы PNG создают изображения более высокого качества и, следовательно, имеют более высокую стоимость — больший размер изображения. Их также выбирают дизайнеры, которые планируют использовать более причудливые инструменты для редактирования, например эффекты с прозрачностью.
Файлы PNG обычно лучше работают с четкими изображениями с ограниченным количеством цветов, потому что при сжатии этот тип файла по-прежнему содержит больше информации, чем JPG. Файлы PNG создают изображения более высокого качества и, следовательно, имеют более высокую стоимость — больший размер изображения. Их также выбирают дизайнеры, которые планируют использовать более причудливые инструменты для редактирования, например эффекты с прозрачностью.
Вердикт? Используйте экономно для элементов, которые абсолютно требуют самого высокого разрешения, чтобы не тормозить скорость вашего сайта.
Теперь поговорим о JPG. JPG обычно выбирают для веб-изображений с большим количеством цветов, потому что их меньший размер файла обеспечивает быстрое время загрузки (DYK? Фотографии занимают огромную часть веса сайта). Однако при сжатии часть информации теряется, а это означает, что качество фотографии снижается, но обычно вы все равно можете получить хороший баланс между ними.
Экспорт фотографии позволяет изменить тип файла изображения.
Несмотря на то, что определение того, какой тип файла лучше всего подходит для изображений вашего сайта, является балансом, стоит приложить усилия, чтобы убедиться, что ваш сайт оптимизирован для скорости и обеспечивает привлекательный визуальный опыт для ваших пользователей.
Правильно назовите файл изображения
Я понял. Со всеми повседневными мелочами работы вашего веб-сайта вам не нужна еще одна задача списка дел. Время $$$, верно?
Хотя может показаться заманчивым в спешке назвать свои фотографии «akjfdakd.jpeg» или «photo1.png», важно дать вашим фотографиям имя файла, которое относится к содержимому изображения. Мы не просто придирчивы — правильные имена файлов (например, подсказка: с вашими ключевыми словами) помогают Google понять, о чем ваша фотография.
Используйте подписи и альтернативный текст
Если вы сделаете все возможное — даже при выполнении кажущихся утомительным задач — это поможет найти ваш сайт, а также улучшит изображения и удобство для пользователей. Одним из таких обязательных действий является предоставление замещающего текста для ваших изображений — описательной копии, в которой подробно описывается, что показывает изображение, если по какой-то причине оно не может быть отображено.
Одним из таких обязательных действий является предоставление замещающего текста для ваших изображений — описательной копии, в которой подробно описывается, что показывает изображение, если по какой-то причине оно не может быть отображено.
Далее: субтитры. Хорошие веб-изображения сопровождаются подписями (смотрите, Ма, мы тоже это сделали!), которые помогают оптимизировать ваши изображения для поисковых систем.
Еще одна важная причина подписывать фотографии? Подписи имеют решающее значение для взаимодействия. Подписи в среднем читают на 300 % чаще, чем основной текст статьи, поэтому, если у вас их нет, вы теряете читателей. Интернет-пользователи — занятые люди. Дайте им перекусить кусочками текста (например, вашими подписями), чтобы привлечь их внимание.
Еда 52 справилась. Подписи к фотографиям помогают SEO и пользовательскому опыту.4. Демонстрируйте аутентичный стиль
Сделайте шаг назад и рассмотрите все изображения на вашем сайте. Соответствуют ли они вместе уникальным je ne sais quoi вашего сайта? Все ли они соответствуют идентичности вашего бренда?
Подумайте о том, как выглядит ваш сайт. Это чисто и минимально? Вычурность и бохо? Какой бы продукт или услугу ни предлагала ваша компания, убедитесь, что визуальный контент, который вы предлагаете, соответствует вашему уникальному стилю и соответствует вашему бренду.
Это чисто и минимально? Вычурность и бохо? Какой бы продукт или услугу ни предлагала ваша компания, убедитесь, что визуальный контент, который вы предлагаете, соответствует вашему уникальному стилю и соответствует вашему бренду.
Вот несколько лайфхаков по редактированию фотографий, которые помогут вам добиться такого примечательного вида.
Связанный: RetroSupply Co. создает винтажные инструменты для современных дизайнеров
Использовать фильтры
Фильтры предназначены не только для Snapchat или Insta Stories. Хотя их следует использовать с осторожностью (без накладок для подростков, пожалуйста), фильтры могут помочь улучшить фотографии, придав им особое ощущение.Отфильтрованные фотографии, постоянно используемые на вашем сайте, помогут вам разработать фирменный стиль, который узнают пользователи.
Фильтр этого изображения не только производит сильное впечатление, но и придает ему особый характер.
Игра с температурой
Вы также можете опираться на тон, настроение и эстетику вашего сайта, настраивая, так сказать, термостат вашего изображения. Позвольте мне напомнить вам урок рисования в начальной школе: теплые цвета (красный, желтый и оранжевый) стимулируют и оживляют, а холодные цвета (фиолетовый, синий и зеленый) вызывают спокойствие и безмятежность.
Что бы вы ни собирались сделать на своем сайте, настройте цвета в соответствии со своим стилем. Различные эмоции можно передать, играя с цветовым балансом, оттенком или настройками насыщенности в вашем фоторедакторе.
Более теплые цвета этой фотографии придают ей намек на приключение. Вы можете почти почувствовать холод благодаря прохладному тону изображения.5. Кадрируйте как горячо
Никогда не недооценивайте силу хорошего урожая. Нет, мы говорим здесь не о джинсах, а об обрезке ваших изображений.
Независимо от того, изменяете ли вы размер изображения, чтобы оно соответствовало определенным размерам, или вырезаете лишние детали изображения, обрезка помогает устранить беспорядок и лучше кадрировать изображения, делая их четкими, привлекательными и эффектными.
И нет, для обрезки не нужно дорогое программное обеспечение. Существует множество веб-приложений, которые позволяют выполнять кадрирование (и выполнять множество других задач редактирования). Иногда вы даже можете обрезать прямо из CMS вашего сайта.
6. Заточить
Подумайте о повышении резкости ваших изображений, как об обновлении ваших контактных линз Rx. Когда вы это сделаете, все станет яснее. То же самое касается ваших веб-фотографий. Вы хотите, чтобы эти изображения были такими же хрустящими, как свежее гала-яблоко.
Повышение резкости фотографий можно легко выполнить с помощью Photoshop, Pixlr или PicMonkey.Тем не менее, слово предупреждения. Не переусердствуйте с инструментом заточки. Вам не нужен страшный «шум» изображения (также известный как зернистость).
Инструмент Pixlr для повышения резкости.Подсказка: это помогает сначала повысить резкость вашего изображения как файла PNG, а затем преобразовать его в JPG.
6. Объятия белого пространства
Здесь есть фанаты Full House? Ну, как сказал бы дядя Джоуи: «Вырезать». Это. Вне. Но на самом деле, когда дело доходит до ваших фотографий, пустое пространство может сделать изображение визуально привлекательным.
Это. Вне. Но на самом деле, когда дело доходит до ваших фотографий, пустое пространство может сделать изображение визуально привлекательным.
Другими словами: не бойтесь пустого места.Это мощный элемент дизайна, который может обеспечить визуальное облегчение для глаз и привлечь большое внимание.
Возьмем, к примеру, Apple. Они буквально известны своим чистым, привлекательным и визуально сильным дизайном изображений.
Apple — король вырезанных фотографий продуктов.Вырезанные изображения требуют некоторого ноу-хау в редактировании, но с практикой вы научитесь. Опять же, Photoshop — хороший инструмент, как и Pixlr, Clipping Magic и BeFunky.
Создайте красивый веб-сайт, которым вы будете гордиться
Наши дизайнеры с нуля создадут великолепный веб-сайт, который будет идеально соответствовать вашему бренду.Здесь нет шаблонов!
7. Исправьте цвета
Независимо от того, немного ли цвета на вашей фотографии искажены или вы просто хотите изменить их, чтобы добиться другого эффекта, изменение цветов не выходит за рамки возможностей редактирования новичка.
Большинство программ для редактирования фотографий делают за вас всю тяжелую работу с предустановками настройки цвета, но не помешает знать кое-что о доступных параметрах. Поэкспериментируйте с уровнями (отрегулируйте, насколько светлым и темным будет ваше изображение), контрастом и насыщенностью, чтобы определить, какие изменения помогут вам лучше всего создавать яркие изображения.
Отрегулируйте цвета и экспозицию, чтобы превратить это:
Сюда:
Нужен мобильный инструмент? Приложение Adobe Photoshop Express (бесплатно!) поможет вам настроить цвет одним касанием и исправить его на ходу. Gimp — еще один отличный бесплатный инструмент.
8. Удаление пятен
Даже красивая фотография иногда дает сбои (или, по крайней мере, случайный фотобомбардировщик). Но не волнуйтесь, темное пятно не портит изображение.
Fotor может помочь вам удалить ненужные объекты с помощью простых в использовании инструментов клонирования (и средства для удаления пятен!). Photoshop, конечно же, является основным программным обеспечением для очистки фотографий (считайте, что это виртуальное лицо) с его инструментами лечения и клонирования.
Photoshop, конечно же, является основным программным обеспечением для очистки фотографий (считайте, что это виртуальное лицо) с его инструментами лечения и клонирования.
Хотите увидеть его в действии?
Используйте простой инструмент клонирования Fotor, чтобы внести изменения.Готов ли ваш веб-сайт к камере?
Это правда: сайты с изображениями получают больше просмотров, повышают узнаваемость бренда, повышают SEO и привлекают больше внимания. Хотите воспользоваться этими впечатляющими преимуществами? Украсьте свой сайт качественными фотографиями и наблюдайте за ростом — диплом фотографа не требуется.Воспользуйтесь этими советами по редактированию фотографий своими руками и посмотрите на результаты.
Пять лучших способов редактирования фотографий домашних животных в Photoshop
Люди хотят, чтобы фотографии их домашних животных выглядели красиво; фотографы должны научиться красиво редактировать фотографии, чтобы удовлетворить их. Ошибок редактирования изображения много; вы должны избегать их, чтобы удовлетворить клиентов. Это также может заставить вас выглядеть квалифицированным.
Это также может заставить вас выглядеть квалифицированным.
В этой статье редакторы узнают, как редактировать фотографии и каких ошибок следует избегать при редактировании фотографий.Ошибка редактирования фотографии может испортить прекрасное животное. Из-за этого редакторы потеряют клиентов.
Способы редактирования фотографий домашних животных
1. Удаление синего меха
Чтобы удалить синий мех при редактировании фотографий в Photoshop, используйте ручку MCP Bleach Pen. Редакторы могут дополнительно использовать экшены Color Safe Bleach для Photoshop.
Дублируйте фоновую часть, перейдя по адресу:
- Adjustments и затем щелкните Заменить цвет
Отредактируйте, щелкнув синюю область животного.Возможно, вам потребуется щелкнуть пипеткой с помощью символа (+) в других местах меха животного. Вам также нужно будет отредактировать нечеткость с помощью ползунка.
Примечание: Если вы хотите внести некоторые изменения в фотографию, например удалить человека, заменить лицо улыбающимся, добавить человека, поменять фон или что-то еще, просто дайте мне знать. Я могу сделать это для вас с минимальными затратами. Вы можете нанять меня, чтобы отредактировать вашу фотографию.
Я могу сделать это для вас с минимальными затратами. Вы можете нанять меня, чтобы отредактировать вашу фотографию.ПОЛУЧИТЬ БЕСПЛАТНУЮ ДЕМО-ДЕМО-версию
Затем вы должны переместить ползунок насыщенности влево, пока шерсть питомца не станет нормальной.В случае, если многие другие части фотографии также затронуты, просто очистите изображение вокруг питомца с помощью кисти. Редакторы могут дополнительно редактировать затронутые разделы, создавая маску слоя и корректируя те разделы, которые вы маскируете.
2. Редактирование неоновых цветов
При редактировании фотографий цель должна состоять в том, чтобы сделать фотографию более реалистичной и качественной. Это можно исправить, перейдя в Picture-Adjustments-Vibrance.
Переместите ползунок насыщенности влево, а ползунок вибрации вправо.
Если описанное выше не устраняет проблему, перейдите в раздел Изображение-Настройки-Насыщенность или Цветовой тон. Выберите нечетный цвет из раскрывающегося меню и сбалансируйте оттенок. Вы также должны переместить ползунок насыщенности влево.
Вы также должны переместить ползунок насыщенности влево.
ПОЛУЧИТЬ БЕСПЛАТНУЮ ДЕМО-ДЕМО
3. Редактировать тяжелые виньетки
Если изображение окружено черными облаками, которые ухудшают его красоту, отредактируйте фотографии с помощью программного обеспечения, чтобы удалить их.
Исправление можно сделать в фотошопе, перейдя в фильтр, а затем в коррекцию объектива.
На вкладке «Пользовательские» и в разделе «Виньетка» переместите количество вправо и сдвиньте среднюю точку влево.
Но редакторы могут легко предотвратить тяжелые виньетки, потому что они создаются программным обеспечением.Итак, когда вы редактируете фотографию, избегайте тяжелой виньетки.
4. Удалите сильно освещенные тени и блики, которые затемняются.
Слишком светлые тени могут сделать фотографию странной. То же самое относится к бликам, которые выдуваются. Но это можно исправить, когда вы редактируете фотографии с помощью программного обеспечения.
Для теней, в которых так много света, просто добавьте черные и средние тона, используя кривые или уровни. Для размытых бликов вам следует использовать MCP Photoshop.Всего одним щелчком мыши вы отредактируете его правильно.
Кроме того, всякий раз, когда вы создаете фотографию, на которой тени пересвечены, ослабьте инструмент теней. Редакторы всегда должны выборочно освещать участки, такие как уши и глаза, в которых отсутствуют блики или детали без осветленных теней.
Пересветы обычно возникают из-за проблем с экспозицией в камере. Убедитесь, что вы используете правильный режим замера для сцен и избегайте высокой контрастности при редактировании белых питомцев, яркого дня и т. д.
5.
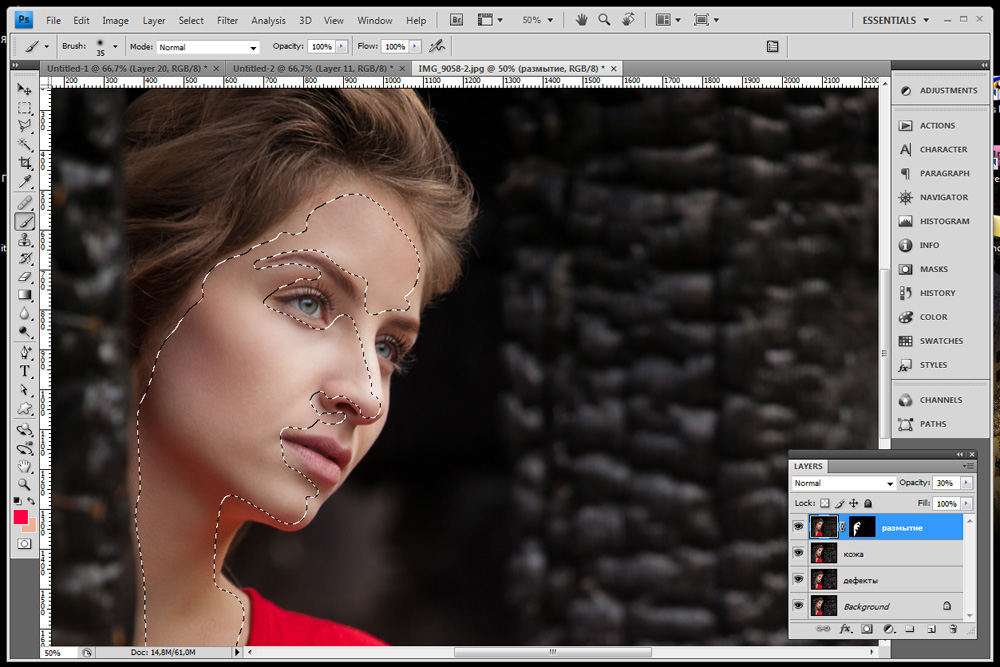 Острая хрустящая корочка
Острая хрустящая корочкаНикто не хочет, чтобы на фото выкалывался глаз. Итак, когда вы редактируете фотографии в Photoshop, используйте повышение резкости MCP HD. Он красиво отредактирует фотографию, оставив ее красивой. Вам следует избегать использования инструментов повышения резкости, таких как Sharpen more и Straight Sharper.
ЗаключениеВот как обработать фотографии домашних животных. Вы также можете попробовать найти другие способы редактирования на этом веб-сайте. Была ли вам полезна наша статья? Не стесняйтесь писать нам, если у вас есть вопрос или предложение.
Об авторе
Бетти Уилсон написала еще несколько замечательных статей о том, как редактировать фотографии людей с помощью Photoshop. Помимо фотографирования и письма, она любит путешествовать, играть со своими детьми, смотреть фильмы и заводить новых друзей.
Примечание: Если вы хотите внести некоторые изменения в фотографию, например удалить человека, заменить лицо улыбающимся, добавить человека, поменять фон или что-то еще, просто дайте мне знать. Я могу сделать это для вас с минимальными затратами. Вы можете нанять меня, чтобы отредактировать вашу фотографию.
Я могу сделать это для вас с минимальными затратами. Вы можете нанять меня, чтобы отредактировать вашу фотографию.ПОЛУЧИТЬ БЕСПЛАТНУЮ ДЕМО-ДЕМО
Редактирование фото в фотошопе онлайн, Очень хороший световой эффект #9
Инструкция по фоторедактированию в фотошопе онлайн или adobe photopea поможет превратить обычное фото в красивое, опьяняюще красивое фото при фоторедактировании с помощью фотошопа меняет цвет и накладывает изображение на другое изображение.
В программном обеспечении Adobe Photoshop, а теперь и в онлайн-фотошопе от photopea пользователи чаще всего обрезают изображение, объединяют его с другим изображением, редактируют цвет изображения и т. д. Для этого применяют инструменты в Photoshop.
В настоящее время существует множество новых компьютерных программ, таких как Adobe Lightroom, для изменения выравнивания цветов при редактировании фотографий. Или на смартфоне есть известный софт от гугла, Google Snapspeed. Они великолепны и имеют много преимуществ по сравнению с Adobe Photoshop для ПК, таких как удобство и скорость.
Они великолепны и имеют много преимуществ по сравнению с Adobe Photoshop для ПК, таких как удобство и скорость.
обработка фото в фотошопе
Зачем редактировать фото в фотошопе онлайн
Как упоминалось выше, в настоящее время с быстро растущими алгоритмами и многими хорошими программистами. Существует множество программ, которые постепенно заменяют фотошоп на ПК и онлайн-фотошоп.Эти программы постепенно наполняются функциями, над которыми традиционное программное обеспечение Photoshop «доминировало» в течение многих лет.
Но с программным обеспечением Photoshop, особенно Adobe Photoshop, используемым для компьютерной версии, и теперь есть онлайн-редактор photopea, который не нужно устанавливать. Тогда удобство использования программного обеспечения Photoshop по-прежнему остается лучшим со всеми необходимыми настройками, и вы можете делать все что угодно с этим программным обеспечением. Единственное, что ограничивает, — это ваше творческое мышление и умение его использовать.
Полный набор профессиональных инструментов для редактирования фотографий
Полный набор профессиональных инструментов для редактирования фотографий — это первое, что пользователи, особенно дизайнеры, используют онлайн-фотошоп и установку Adobe Photoshop. С выводами и многолетним новаторством программное обеспечение Adobe обобщило и идеально интегрировало почти все функции редактирования фотографий с фотошопом.
С применением множества различных методов каждого инструмента в Photoshop вы можете полностью удалить прыщи с помощью фотошопа, удалить морщины, создать коллаж из различных изображений, чтобы сформировать профессиональный имиджевый продукт для использования.печать или маркетинг продукции компании.
Использование… компьютерной мыши
Для редактирования фотографий с помощью фотошопа онлайн или редактирования фотографий с помощью любого программного обеспечения. Тогда большая разница может исходить от компьютерной мыши! Вы можете очень легко использовать программное обеспечение для редактирования фотографий android или ios, просто зайдите в магазин загрузок, а также используйте свои пальцы, чтобы использовать инструменты этого программного обеспечения.
Но я твердо верю! Очень сложно использовать 100% возможностей инструмента в приложениях для редактирования фотографий со смартфонов.Причина в маленьком экране управления (даже планшеты), который… пальцы довольно большие. В процессе многократного использования вам может быть сложно манипулировать небольшими участками изображения.
Компьютерная мышь совсем другая, она дает доступ практически к каждому уголку при редактировании изображений (на телефоне или планшете использование стилуса, наверное, так же хорошо, как компьютерная мышь на ПК). Соответственно ваши пальцы используются с мышью. Помогает ускорить манипуляции быстрее благодаря 2 рукам.
Инструкция по обработке фотографий в фотошопе онлайн
Сказал много информации только что в кулуарах, теперь хотелось бы сразу перейти к редактированию фото с уроками по фотошопу. Обратите внимание, что эту статью я веду на платформе редактора Photopea. Это программное обеспечение для онлайн-редактирования фотографий почти похоже на Adobe Photoshop.
здоровая-чистая-кожа-молодая-красивая-женщина-синий
розовый-чернила-взрыв-черный
Если загрузка изображений на ваш компьютер не отображается (ошибка), откройте изображение в новой вкладке браузера..
Затем необходимо нажать F11, чтобы браузер перешел в «полноэкранный» режим. Убедитесь, что вы делаете это. Да так, при использовании ошибок не возникнет. Например, в противном случае F11 выходит из полноэкранного режима браузера. При использовании сочетания клавиш в Photoshop Ctrl + T будет совпадать с командой Chrome Ctrl + T (открыть новую вкладку).
f11 перед использованием
Используйте инструмент «Волшебная палочка», чтобы отделить фоновое изображение
Шаг 1 : Используйте инструмент «Волшебная палочка» и выберите параметры, как на прикрепленном изображении ниже.В этом случае я использовал волшебную палочку, потому что это модельное изображение довольно легко разделить, потому что фон и объект имеют разные цвета, и на них не влияют другие объекты, использование волшебной палочки является самым быстрым.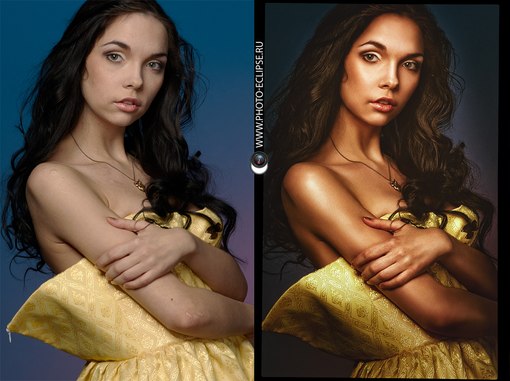
В Photoshop есть множество инструментов для отделения объекта от фона. Например, Pen Tool (сочетание клавиш P), Lasso Tool или Quick slection tool… Особенно, если вы используете компьютерную версию Photoshop от поставщика Adobe. Существует новый инструмент Select> Subject, который представляет собой инструмент быстрого извлечения изображений AI в Photoshop.
Использует волшебную палочку
Щелкните левой кнопкой мыши по голубому разделу (цвет фона) на изображении женской модели. Обязательно выберите внутренние места, такие как промежуток между пальцами и пространство чуть ниже шеи женской модели.
Инвертировать выделение с помощью команд Photoshop
Шаг 2 : Инвертируйте выделение с фонового изображения на девушку командой Ctrl+Shift+i . При использовании вышеприведенной команды «Волшебная палочка» для выбора объектов.. Для завивки инвертируйте выделение: с «фонового изображения» на «девушка».
В это время программа зонирует для выбора девушки. Но с разделением фона с помощью инструмента «Волшебная палочка» возникает проблема. В том, что края изображения (там, где девушка встречается с фоном) будут не гладкими, а колючими, колючими. Если да, то изображение на пересечении будет некрасивым. Перейти к шагу 3.
Но с разделением фона с помощью инструмента «Волшебная палочка» возникает проблема. В том, что края изображения (там, где девушка встречается с фоном) будут не гладкими, а колючими, колючими. Если да, то изображение на пересечении будет некрасивым. Перейти к шагу 3.
с помощью команды Ctrl Shift i
Шаг 3 : Продолжайте сглаживать выделенный раздел вокруг модели с помощью команды «Растушевка» с помощью сочетания клавиш в фотошопе Ctrl + F6.И параметр, который я выбираю, будет 5 (по моему опыту). Вы выбираете другой параметр, если он заставляет вас чувствовать себя лучше, чем ваш.
Кратко о Растушевке в фотошопе: это означает, что вместо выделения обрезается прямо по линии (штриховые линии) со 100% обрезанием. При увеличении параметра Feather область выреза будет более гладкой и переполненной. Область кадрирования будет частично сливаться со старым фоновым изображением, как если бы оно было размыто.
Перо с помощью сочетания клавиш ctrl f6
Маскирует выбранную область изображения
Шаг 4 : После того, как вы выбрали женскую модель. Давайте замаскируем это выделение. Посмотрите на правую нижнюю часть инструмента (контейнер слоя). Выберите инструмент с прямоугольником и кругом посередине. Это инструмент Add Raster Mask , созданная маска сотрет все фоновые изображения. просто оставьте девушку с прозрачным фоном.
Давайте замаскируем это выделение. Посмотрите на правую нижнюю часть инструмента (контейнер слоя). Выберите инструмент с прямоугольником и кругом посередине. Это инструмент Add Raster Mask , созданная маска сотрет все фоновые изображения. просто оставьте девушку с прозрачным фоном.
Во время этого упражнения по редактированию фотографий с помощью фотошопа. Нам нужно будет повторно использовать выделение области много раз, поэтому очень важно отделить фон и замаскировать основной объект.
Маскирование с помощью добавления растровой маски
Изменить размер изображения
Шаг 5 : Очень быстро мы подошли к шагу 5 для редактирования фотографий в фотошопе онлайн.Нажмите Ctrl + T , чтобы выбрать текущий слой, содержащий модель девушки. Команда Ctrl+T вызывает появление квадратных точек вокруг выбранного слоя (обычно 8 прозрачных квадратов по углам и между горизонтальными и вертикальными линиями).
изменить размер с помощью ctrl t
Разобраться с основами, воспользовавшись командой Ctrl+T в фотошопе. Вы будете использовать левую кнопку мыши. Нажмите на любой квадрат и перетащите квадрат, чтобы переместить его по желанию. Оттуда вы можете изменить размер изображения или деформировать изображение под определенным углом в соответствии с вашими рабочими потребностями.
Вы будете использовать левую кнопку мыши. Нажмите на любой квадрат и перетащите квадрат, чтобы переместить его по желанию. Оттуда вы можете изменить размер изображения или деформировать изображение под определенным углом в соответствии с вашими рабочими потребностями.
Шаг 6 : Но в сегодняшнем редактировании фотографий с помощью документа Photoshop я уменьшу фотографию этой девушки. И не хотите, чтобы изображение искажалось под любым углом (соотношение сторон сохраняйте прежним). Итак, прежде чем щелкнуть левой кнопкой мыши по квадрату, чтобы перетащить его. Делайте больше с помощью Shift + левая мышь.
Большая разница исходит отсюда, и вы всегда можете попытаться лучше понять. Удалив Shift! Затем просто используйте левую кнопку мыши и зажмите на квадрате на выбранном изображении.Далее, двигая мышкой, изображение будет деформироваться. Если вы хотите вернуть фото в прежнее состояние. Пожалуйста, введите и Ctrl + Z.
Вернуться к этому онлайн-руководству по редактированию фотографий в Photoshop. После Ctrl+Z вернуть фото к исходному размеру (как перед выполнением шага 5). Нажмите Ctrl + T> Далее щелкните левой кнопкой мыши в верхнем правом углу. Удерживая указатель мыши, нажмите клавишу Shift . Затем перетащите мышь в центр, чтобы уменьшить изображение в направлении фокуса.
После Ctrl+Z вернуть фото к исходному размеру (как перед выполнением шага 5). Нажмите Ctrl + T> Далее щелкните левой кнопкой мыши в верхнем правом углу. Удерживая указатель мыши, нажмите клавишу Shift . Затем перетащите мышь в центр, чтобы уменьшить изображение в направлении фокуса.
Увеличение, уменьшение изображения без искажений
После того, как изображение главного героя окажется в нужном месте, закончите CTRL + T с клавишей Enter на клавиатуре.Рамка вокруг главного героя исчезнет.
ввод завершает команду ctrl t
Вырезать нужно, чтобы присоединиться к редактированию фотографий с помощью фотошопа онлайн
Шаг 7 : Доступ через вкладку, содержащую изображение с именем «розовый-чернильный-взрыв-черный», как я прикрепил в начале статьи. Если вы еще не открыли файл pink-ink-burst-black. Откройте его и скопируйте на слой с девушкой.
Используйте инструмент выделения прямоугольника (M). Щелкните левой кнопкой мыши точку на изображении, удерживайте левую кнопку мыши и перетащите ее, чтобы закрыть изображение, чтобы создать раздел изображения, которое будет выбрано.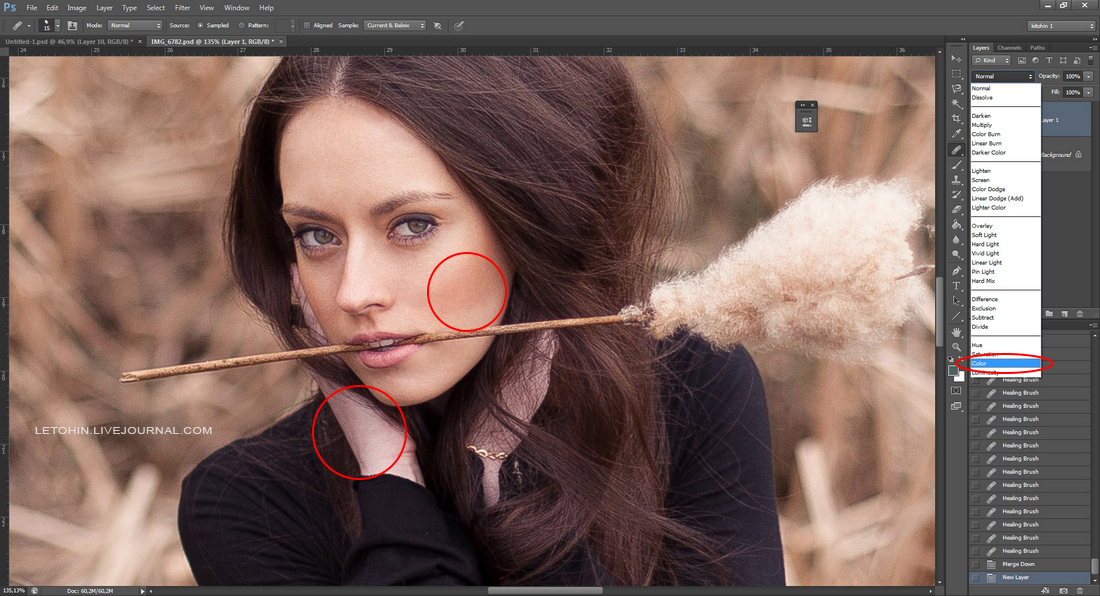 Как видите, я выбрал розовый дым. После выбора появляется розовый дым. Используйте команду CTRL + C, чтобы скопировать выделенную область.
Как видите, я выбрал розовый дым. После выбора появляется розовый дым. Используйте команду CTRL + C, чтобы скопировать выделенную область.
вырезать фото для объединения
Шаг 8 : Вернитесь и выберите файл женской модели. Переместите указатель мыши вниз под панель инструментов панели слоев. Щелкните значок «Новый слой» (сочетание клавиш Ctrl + Shift + N). Затем вставьте скопированный объект (розовый дым) в новый слой.
Создание этого нового слоя очень важно, потому что, если вы не создадите новый слой, когда вы нажмете Ctrl + V (вставить скопированный объект), изображение будет вставлено в метку слоя с девушкой.
новый слой
Щелкните левой кнопкой мыши на слое с розовым дымом, перетащите слой под слой с девушкой-моделью. Сверху девушка, снизу фоновый слой. Затем, если вы обнаружите, что размер слоя с розовым дымом слишком мал для девушки. Выполните команду Ctrl + T, чтобы увеличить фоновый слой. То же действие, что и для Шаг 6 .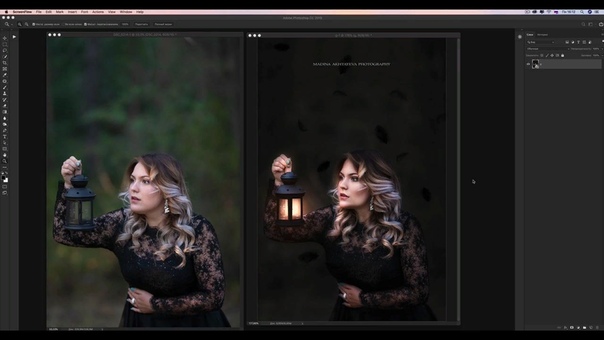
опустите новый слой
Я хотел бы представить еще одну команду. То есть вместо этого после Ctrl + T. затем щелкните левой кнопкой мыши и удерживайте Shift, чтобы перетащить изображение под углом.Вы выполняете команду Shift + Atl + щелкните левой кнопкой мыши и перетаскиваете изображение наружу или по центру. Эта команда помогает увеличивать и уменьшать изображение в соответствии с текущим положением центра. Enter завершает команду
lệnh shift atl щелкните влево
Шаг 9 : Выберите фоновый слой (розовый). Используйте команду дублирования объекта Ctrl + J, чтобы сделать копию фонового слоя, содержащего розовый дым. Затем используйте команду Ctrl + T, чтобы выбрать «дублированный слой».
дубликат изображения и ctrl t
Щелкните правой кнопкой мыши слой> выберите «Повернуть на 180», чтобы повернуть изображение на 180 градусов с целью инвертирования объекта.Переместите положение в соответствии с вашими потребностями и вкусом. Завершите команду клавишей Enter.
Завершите команду клавишей Enter.
щелчок вправо повернуть 180
Но пока дублированный фоновый слой закрывает исходный фоновый слой. Получите доступ к меню в области, содержащей слой. Выберите режим наложения Lighten , чтобы смешать 2 слоя вместе по цвету. Помогает увидеть исходный фоновый слой
осветлить режим наложения
Изменить цвета изображения
Шаг 10 : Измените цвет дублированного фонового слоя.Я хочу превратить скопированный дым в синий. Для этого я все еще выбираю дублированный фоновый слой. Нажмите сочетание клавиш Ctrl + U, чтобы открыть панель параметров. И параметр Hue равен -100.
Причина использования -100 в том, что я хочу, чтобы цвет дымового облака был похож на синий фон волос девушки, который существовал раньше. Таким образом, кажется уместным временно изменить цвет дымового облака на синий.
изменить цвет с помощью ctrl u
Шаг 11 : Далее настраиваем свет для девушки. Но сначала, чтобы избежать изменения яркости других слоев. Я просто хочу выбрать девушку, нажав , удерживая Ctrl + левую кнопку мыши на части маски слоя с девушкой
Но сначала, чтобы избежать изменения яркости других слоев. Я просто хочу выбрать девушку, нажав , удерживая Ctrl + левую кнопку мыши на части маски слоя с девушкой
На изображении ниже показан слой с именем Фон, извините за неудобства. В следующий раз я надену этот слой, чтобы вы поняли. Так появляется выделение и окружает девушку, приглашая вас на следующий шаг.
ctrl щелкните левой кнопкой мыши, чтобы выбрать область объекта
Шаг 12 : Посмотрите на изображение ниже, чтобы уменьшить параметры освещения с помощью кривых в фотошопе.Выберите и следуйте по пути инструмента «Новые корректирующие слои»> «Кривые», чтобы уменьшить яркость выбранного слоя. Щелкните левой кнопкой мыши по линии графика гистограммы и перетащите ее вниз, как показано на рисунке.
График гистограммы позволяет перетаскивать светлый и темный контраст света, выбирая точку на графике и перетаскивая ее в светлые или темные области, чтобы изменить свет и интенсивность света, попадающего на изображение. Я уменьшил график гистограммы, чтобы свет девушки был немного темнее.
Я уменьшил график гистограммы, чтобы свет девушки был немного темнее.
уменьшить параметр кривых
Шаг 13 : Затем, все еще в выделении девушки, измените цвет с помощью Цветового баланса в онлайн-фотошопе, используя путь Новые корректирующие слои> Цветовой баланс, чтобы наложить девушку. Первая треть девушки слева направо.
Параметр Красный: -100, Зеленый: -100, Синий: 40, поэтому наложение цвета становится синим, как синий фон, который мы закончили на шаге изменения цвета выше.
изменить цвет по цветовому балансу по pts
Шаг 14 : Используйте инструмент Brush Tool (B) и выберите параметры как у моего изображения.Теперь давайте сотрем наложение Color Balance, потому что я хочу, чтобы синий цвет покрыл 1/3 девушки, а не всю девушку.
После того, как вы выбрали параметры, показанные на изображении, щелкните левой кнопкой мыши область изображения девушки и удалите желаемое наложение цветового баланса.
Используйте кисть, чтобы стереть наложение цветового баланса
Примечание: перед использованием инструмента «Кисть» удалите наложение цвета, созданное с помощью Color Balance.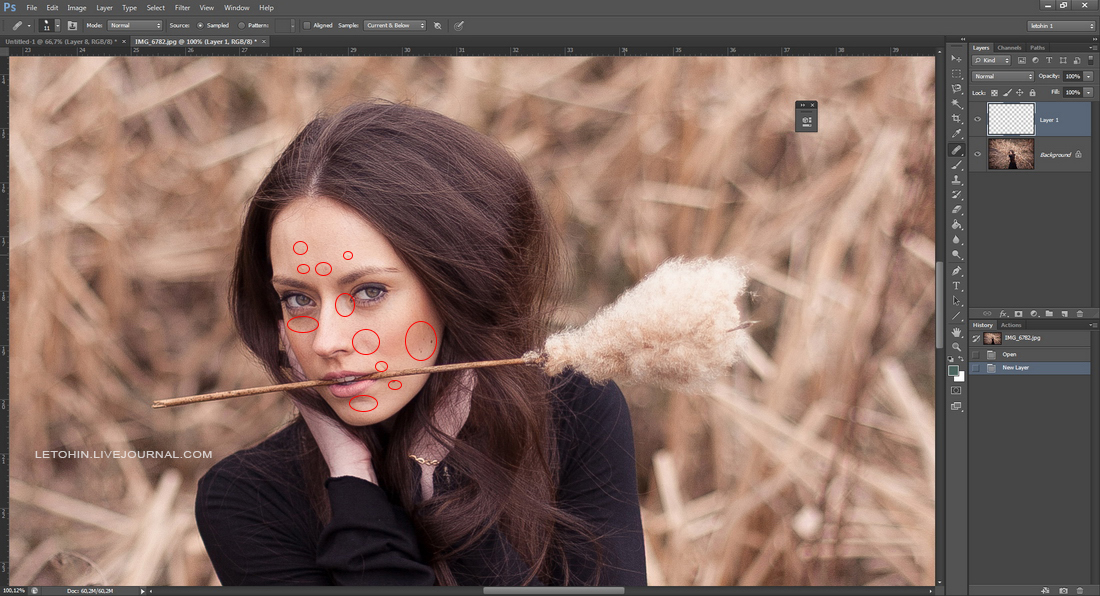 Убедитесь, что вы выбрали маску слоя слоя Color Balance (как показано ниже), а цветовой режим инструмента (как показано ниже) — черный выше.Глядя на изображение ниже, я стер синюю накладку Balance.
Убедитесь, что вы выбрали маску слоя слоя Color Balance (как показано ниже), а цветовой режим инструмента (как показано ниже) — черный выше.Глядя на изображение ниже, я стер синюю накладку Balance.
после завершения наложения цвета
Шаг 15 : Повторите шаги Шага 13 и Шага 14. Создайте новый слой Color Balance из выделения женской модели. На этот раз я собираюсь изменить цвет девушки на 1/3 справа налево. Перейдите в Новые корректирующие слои> Цветовой баланс. Красный: 100, Зеленый: -100, Синий: -20.
Временно назовите этот слой цветового баланса «Цветовой баланс, покрытый розовым».Объяснение этого параметра: вы можете выбрать другой параметр, я хочу, чтобы цвет был похож на цвет фона розового дыма, поэтому выберите тот же параметр.
Выполните 2-й цветовой баланс
Шаг 16 : Продолжайте использовать инструмент Кисть (Brush Tool (B)), как в шаге 14 (не забудьте выбрать маску только что созданного слоя «Цветовой баланс» — цветовой баланс покрыт розовым цветом). Инструментом «Кисть» сотрите 2/3 слоя «Цветовой баланс, покрытый розовым» (слева направо).Оставьте только 1/3 цветного покрытия (справа налево).
Инструментом «Кисть» сотрите 2/3 слоя «Цветовой баланс, покрытый розовым» (слева направо).Оставьте только 1/3 цветного покрытия (справа налево).
удалить наложение цветового баланса во второй раз
Шаг 17 : Выполните 3-ю операцию цветового баланса. С параметрами Red: 100, Green: -70, Blue: 0. На этот раз для создания наложения цвета в центре модели. После того, как вы создали это 3-е цветное наложение. Продолжайте использовать инструмент «Кисть», чтобы стереть левую и правую стороны. Оставьте только средний цвет.
Полное 3 цветных накладки. Используйте команду Ctrl + D, чтобы отключить выделение.
Выполнить 3-й цветовой баланс
Обработка фона изображения
Шаг 18 : Приближаемся к последним шагам онлайн-урока по редактированию фотографий в Photoshop! Выберите фоновый слой (1 — как показано), используйте команду дублировать слой CTRL + J, чтобы создать дубликат фонового слоя (2 — как показано). Затем выберите и удерживайте дублированный фоновый слой (2). Переместить — перетащите вверх, чтобы верхний слой остался в копии слоя.
Переместить — перетащите вверх, чтобы верхний слой остался в копии слоя.
ctrl j дублировать фоновый слой
переместить копию слоя в верхнюю часть панели слоев
Шаг 19 : Выберите фоновый слой, который вы клонировали.Используйте инструмент «Ластик» (E), чтобы стереть часть продублированного фонового слоя. Параметры инструмента Eraser, на который вы можете ссылаться, такие же, как у меня. Может меняться в зависимости от ваших потребностей удаления.
Мы делаем это, чтобы частично стереть фоновый слой копии. Оттуда помогите показать слои ниже.
с помощью ластика удалите копируемый слой
Шаг 20 : Поздравляем вас и надеемся, что презентация учебника проста для понимания и безошибочна.Потому что, если это так, вы выполнили 100% редактирование фотографий с помощью учебников Photoshop Photopea editor. Посмотрите на результаты всех 20 шагов. Удачи.
продукты для редактирования фотографий от Photoshop
Редактирование видео с помощью программы Photoshop
Как и другие упражнения, на канале Youtube Le Sinh всегда будут статьи о Photoshop в Интернете и блоги Adobe photopea с подробными презентациями для обмена знаниями и подробными процедурами выполнения операций Photoshop. К нему прилагается видео, приглашающее вас посмотреть, я считаю, что просмотр видео поможет вам быстрее запечатлеть мои действия.
К нему прилагается видео, приглашающее вас посмотреть, я считаю, что просмотр видео поможет вам быстрее запечатлеть мои действия.
Спасибо всем, кто посетил сайт Ле Шинь и канал на Youtube. Если то, что я представляю, поможет вам. Пожалуйста, нажмите на объявление на сайте или подпишитесь на мой канал YouTube.
Общее время, затрачиваемое мной на редактирование статей и запись видео, составляет 2 рабочих дня подряд, поэтому я очень благодарен, когда вы нажимаете на объявление, чтобы поддержать меня. Большое спасибо за ваших читателей
Эта статья была написана Le Sinh из AdobePhotopea.com и Photoshoponline1.doi1.com. Пожалуйста, ни в коем случае не копируйте статью в целях соблюдения авторских прав.
Как редактировать фотографии на Mac (без Photoshop)
Время чтения: 12 минут чтения
Даже если вы вносите простые корректировки, редактирование фотографий может показаться рутиной. Будь то обрезка семейного снимка, оживление праздничных снимков или резкость замечательного портрета, программа «Фото» на Mac поможет создать изображения, которыми вы будете гордиться. Простые в использовании инструменты редактирования, такие как подавление эффекта красных глаз, виньетка и шумоподавление, безусловно, улучшат результаты ваших фотографий.Это также помогает с организацией и способностью эффективно делиться ими.
Инструменты для редактирования фотографий, такие как Photoshop, требуют больших затрат. Приложение «Фотографии» на Mac — бесплатное и простое в использовании со многими из тех же функций. Это отличная альтернатива дорогому программному обеспечению для редактирования. Более того, все фотографии, отредактированные на Mac, являются неразрушающими. Это означает, что если изображение не получается идеальным, просто верните его к исходному состоянию и начните заново. Также важно отметить, что простые корректировки могут привести к заметным изменениям в готовом продукте.Простое смещение или небольшое вращение могут сделать хорошую фотографию великолепной.
Также важно отметить, что простые корректировки могут привести к заметным изменениям в готовом продукте.Простое смещение или небольшое вращение могут сделать хорошую фотографию великолепной.
Готовы начать? Продолжайте читать пошаговые инструкции о том, как редактировать фотографии на Mac без Photoshop.
Альтернативы Photoshop для редактирования фотографий
Полезно знать, что существуют альтернативы Photoshop для редактирования фотографий. Прежде чем начать, убедитесь, что программное обеспечение Mac обновлено. Убедитесь, что на вашем устройстве включена функция «Фото iCloud», чтобы настройки фотографий переносились на Mac и другие устройства.Тогда пришло время редактировать.
Начать работу легко — дважды щелкните фотографию, чтобы настроить ее в библиотеке. Затем нажмите «Изменить» на панели инструментов. Редактор фотографий Mac предлагает выбор из трех групп инструментов редактирования; Настройка, фильтры и обрезка. Подробная информация о каждом из них представлена ниже.
Использование инструмента настройки в Mac Photo Editor
Существует несколько способов использования инструмента «Настройка» для внесения незначительных или существенных изменений в фотографии. Инструмент настройки использует ползунки для изменения насыщенности цвета, яркости и резкости изображения.Найдите инструменты настройки, нажав «Настроить» в верхней части экрана. Придайте фотографиям желаемый вид.
С помощью различных ползунков легко вносить изменения, чтобы получить идеальную фотографию. Просто переместите один или несколько ползунков и наблюдайте, как меняется фотография. Нажмите «Готово», когда вы будете довольны изменениями.
Что такое яркость в фотографии? Яркость в фотографии — это просто то, насколько темным или светлым является изображение. Изменение яркости фотографии одинаково влияет на все пиксели.Это означает, что увеличение яркости сделает темные области светлее, а светлые области светлее. При уменьшении яркости светлые области будут темнее, а темные области темнее.
При уменьшении яркости светлые области будут темнее, а темные области темнее.
Вот как настроить яркость фотографии на Mac:
1. Когда изображение находится в режиме редактирования, щелкните стрелку рядом с надписью «Свет» на боковой панели.
2. Перетащите ползунок влево или вправо, чтобы отрегулировать яркость.
3. После внесения необходимых изменений нажмите «Готово».
Что такое резкость в фотографии?Резкость в фотографии описывает четкость деталей фотографии. Когда объект изображения резкий, изображение выглядит четким и реалистичным. Он содержит много деталей, контраста и текстуры. Изображения без резкости выглядят размытыми и лишены деталей. Управление резкостью создает ощущение тепла, движения или сильного фокуса на изображении.
Вот как настроить резкость фотографии на Mac:
1.Когда изображение находится в режиме редактирования, щелкните стрелку рядом с пунктом «Резкость» на боковой панели.
2. Перетащите ползунок влево или вправо, чтобы отрегулировать резкость. Нажав «Авто», «Фото» автоматически регулирует резкость.
3. После внесения необходимых изменений нажмите «Готово».
Что такое эффект красных глаз в фотографии?Красные глаза в фотографии — это ярко-красные или оранжевые пятна, видимые в глазах людей на фотографиях. Свет, отражающийся от сетчатки в задней части глаза, вызывает эффект красных глаз.Это происходит в условиях низкой освещенности при использовании вспышки. Яркий свет вспыхивает так быстро, что глаза не успевают среагировать. Зрачок недостаточно раскрывается, поэтому в глаз попадает меньше света. Этот свет проходит через переднюю часть глаза и отражается в задней части глаза.
К счастью, эффект красных глаз можно устранить в фоторедакторе Mac. Вот как:
1. Когда изображение находится в режиме редактирования, нажмите «Красные глаза» на боковой панели.
2. С помощью ползунка отрегулируйте размер кисти.
С помощью ползунка отрегулируйте размер кисти.
3. Щелкните инструмент «Кисть», затем щелкните эффект красных глаз, который необходимо удалить.
4. После внесения необходимых изменений нажмите «Готово».
Что такое насыщенность цвета в фотографии?Насыщенность цвета в фотографии — это интенсивность и чистота цвета изображения. Чем выше насыщенность цвета, тем ярче и насыщеннее изображение. Чем ниже насыщенность цвета, тем тусклее будет изображение. Уровни насыщенности влияют на общую композицию и настроение фотографий.
Вот как настроить насыщенность цвета фотографии на Mac:
1. Когда изображение находится в режиме редактирования, нажмите «Цвет» на боковой панели.
2. Перетащите ползунок влево или вправо, чтобы отрегулировать насыщенность цвета.
3. После внесения необходимых изменений нажмите «Готово».
Что такое шумоподавление при съемке? Шум в фотографии — это неравномерный, зернистый эффект, из-за которого изображения выглядят неуклюже или непривлекательно. Шум изображения возникает либо из-за сенсора камеры, либо из-за чувствительности сенсора камеры. Это часто видно на изображениях, снятых с длительной выдержкой или высоким значением ISO. Шумоподавление фотографии означает «исправление» искаженных пикселей на исходной фотографии.
Шум изображения возникает либо из-за сенсора камеры, либо из-за чувствительности сенсора камеры. Это часто видно на изображениях, снятых с длительной выдержкой или высоким значением ISO. Шумоподавление фотографии означает «исправление» искаженных пикселей на исходной фотографии.
Вот как настроить шумоподавление фотографии на Mac:
1. Когда изображение находится в режиме редактирования, нажмите «Подавление шума» на боковой панели.
2. Перетащите ползунок влево или вправо, чтобы уменьшить шум на фотографии.Либо нажмите «Авто», чтобы Фото автоматически минимизировало шум.
3. После внесения необходимых изменений нажмите «Готово».
Что такое виньетка в фотографии? Виньетка в фотографии — это фотография с затемненными краями изображения и яркой центральной частью. Используйте настройку виньетирования, чтобы придать фотографиям винтажный вид или привлечь внимание к более яркой части.
Вот как создать виньетку из фотографии на Mac:
1. Когда ваше изображение находится в режиме редактирования, нажмите «Виньетка» на боковой панели.
Когда ваше изображение находится в режиме редактирования, нажмите «Виньетка» на боковой панели.
2. Перетащите ползунок влево или вправо, чтобы настроить виньетку. В качестве альтернативы нажмите «Авто», чтобы позволить Фото настроить виньетку.
3. После внесения необходимых изменений нажмите «Готово».
Как преобразовать изображение в черно-белое Черно-белые фотографии имеют классический вид, меняющий настроение изображения. Изменение изображения с цветного на черно-белое делает объекты более мягкими.Это также уменьшает объект до его самых простых элементов света, теней, линий и контраста. Преобразование изображений в черно-белые так же просто, как перемещение ползунка — вот как:
1. Когда изображение находится в режиме редактирования, нажмите «Черно-белое» на боковой панели.
2. Перетащите ползунок влево или вправо, чтобы отрегулировать интенсивность черного и белого на фотографии. С помощью этого инструмента также настраиваются нейтральные цвета, тон и зернистость.
3. После внесения необходимых изменений нажмите «Готово».
Что такое четкость в фотографии? Определение в фотографии определяет фокусы фотографии. Он делает видимыми части изображения, которые в противном случае могли бы остаться незамеченными. Это также увеличивает четкость изображения. Это включает в себя резкость линий и глубину изображения.
Вот как настроить разрешение фотографии на Mac:
1. Когда изображение находится в режиме редактирования, нажмите «Определение» на боковой панели.
2. Перетащите ползунок влево или вправо, чтобы настроить четкость. Либо нажмите «Авто», чтобы разрешить «Фото» настроить разрешение.
3. После внесения необходимых изменений нажмите «Готово».
Использование фильтров в Mac Photo Editor
Для редактирования в стиле Instagram на Mac попробуйте фильтры. Фоторедактор Mac имеет девять встроенных фильтров, позволяющих различными способами изменять внешний вид фотографий. Фильтры также являются неразрушающими, поэтому фотография может вернуться к исходному изображению, чтобы начать заново.
Фильтры также являются неразрушающими, поэтому фотография может вернуться к исходному изображению, чтобы начать заново.
призваны имитировать классические стили фотографии, такие как черно-белая, яркая и драматичная. Фильтры помогают повысить цвета, насыщенность или контрастность для создания ярких фотографий, сохраняя при этом нейтральные тона кожи. Яркий фильтр отлично подходит для повышения яркости ваших фотографий. Драматический отлично подходит для добавления контраста. Silvertone придает изображению классический черно-белый вид.
Вот как добавить фильтры:
1. Откройте изображение в режиме редактирования и нажмите «Фильтры».
2. Выберите фильтр для применения, щелкнув его.
3. После внесения необходимых изменений нажмите «Готово».
Использование инструмента кадрирования в Mac Photo Editor
Идеальный снимок не всегда получается с первой попытки. Редактор фотографий для Mac помогает получить наилучшие результаты с помощью обрезки, отражения и поворота изображения для получения нужного конечного результата.
Инструмент «Обрезка» удаляет любые ненужные части краев изображения. Он изменяет соотношение сторон фотографии, поэтому она готова для социальных сетей.Поворот создает правильные углы и линии.
1. В режиме редактирования выберите «Обрезать» на верхней панели навигации.
2. Произвольно обрежьте изображение, перетаскивая углы изображения. Кроме того, выберите соотношение сторон или введите собственное соотношение сторон.
3. После внесения необходимых изменений нажмите «Готово».
Оживите свои фотографии с помощью персонализированной фотокниги.
Завершив редактирование фотографий, создайте красивую книгу памяти с помощью Motif.Будь то ваши последние праздничные фотографии, откровенные повседневные снимки или семейный фотоальбом для бабушки, с Motif легко создать персонализированную фотокнигу.
Существует более 80 персонализированных макетов, а также различных фонов и размеров в соответствии с вашими потребностями. Фотокниги — это идеальный способ отпраздновать и поделиться своими любимыми фотографиями с семьей и друзьями. Загрузите приложение сегодня и сделайте свои истории домом с Motif.
Фотокниги — это идеальный способ отпраздновать и поделиться своими любимыми фотографиями с семьей и друзьями. Загрузите приложение сегодня и сделайте свои истории домом с Motif.
Что вы думаете об этой статье?
Прирожденный рассказчик из Нью-Йорка и Катскиллса.Соединение историй с фотографиями для безопасного хранения и рассказывания.
Ретушь изображения бесплатно. от кровати – все на расстоянии вытянутой руки и вы вольны выбирать. Позвольте ИИ редактировать ваше изображение и настраивать его, настраивая параметры. Наряду с бесплатными изображениями в формате RAW их расширение Photoshop «Панель ретуши красоты» также может помочь вам изучить искусство и процесс ретуширования изображений. Ретушь фотографий. AirBrush · 6. Airbrush — идеальное приложение для ретуши фотографий, если вы хотите удалить дефекты.Редактирование фотографий. Gimp — это бесплатное программное обеспечение для редактирования фотографий, программа и профессиональный инструмент для редактирования изображений для ретуши фотографий. Вы получите идеально гладкую кожу и профессиональный вид одним нажатием кнопки! Этот эффект ретуши удивит вас потрясающим качеством и умной упаковкой объекта. На первый взгляд программа выглядит довольно простой и ретуширует фото на ходу: разглаживайте кожу, удаляйте пятна. 59 61 9. Множество бесплатных стоковых изображений добавляются ежедневно! Бесплатные необработанные изображения для ретуши широко используются и в фэшн-фотографии.… Бесплатная пробная версия Подробнее » Продолжайте читать, чтобы научиться основам ретуширования фотографий в GIMP — бесплатном программном обеспечении, которое сделает ваши фотографии яркими. А инструмент настройки цвета помогает правильно настроить яркость, контрастность, блики, резкость, теплоту и насыщенность. Красивая молодая женщина до и после нанесения макияжа. Пожалуйста, свяжитесь с одним из наших представителей. · Загрузить свою старую фотографию. Ретушь 298 фотографий · Куратор Бас ван ден Эйкхоф. Бесплатные кисти для ретуширования под лицензией Creative Commons, с открытым исходным кодом и т.
Вы получите идеально гладкую кожу и профессиональный вид одним нажатием кнопки! Этот эффект ретуши удивит вас потрясающим качеством и умной упаковкой объекта. На первый взгляд программа выглядит довольно простой и ретуширует фото на ходу: разглаживайте кожу, удаляйте пятна. 59 61 9. Множество бесплатных стоковых изображений добавляются ежедневно! Бесплатные необработанные изображения для ретуши широко используются и в фэшн-фотографии.… Бесплатная пробная версия Подробнее » Продолжайте читать, чтобы научиться основам ретуширования фотографий в GIMP — бесплатном программном обеспечении, которое сделает ваши фотографии яркими. А инструмент настройки цвета помогает правильно настроить яркость, контрастность, блики, резкость, теплоту и насыщенность. Красивая молодая женщина до и после нанесения макияжа. Пожалуйста, свяжитесь с одним из наших представителей. · Загрузить свою старую фотографию. Ретушь 298 фотографий · Куратор Бас ван ден Эйкхоф. Бесплатные кисти для ретуширования под лицензией Creative Commons, с открытым исходным кодом и т. д.! Бесплатная ретушь изображений, которая делает ваше лицо сияющим, молодым и свободным от пятен или черных точек.Удобный фоторедактор, который предлагает настройку одним щелчком мыши, а также некоторые расширенные инструменты наравне с программным обеспечением для редактирования фотографий настольного класса. Услуги. 03 за изображение. Курс по редактированию изображения продукта теперь БЕСПЛАТНЫЙ! Все действия в магазине -30%! Специальная скидка на пакет Автоматическая изоляция -50%. Ретушируйте фотографии в полном разрешении, применяйте фотофильтры или установите 22 de. Основанный на алгоритме AI, AI Face Retouch использует методы ретуширования фотографий для обнаружения лица на снимках и улучшения кожи, глаз и морщин.Мы предлагаем коллекцию бесплатных фотографий в формате RAW для обучения и совершенствования навыков редактирования фотографий. Бесплатные необработанные изображения для ретуши. Выберите его на панели инструментов на шаге 2: выберите цвет и примените. Следующее руководство поможет вам в редактировании и ретушировании фотографий в Gimp.
д.! Бесплатная ретушь изображений, которая делает ваше лицо сияющим, молодым и свободным от пятен или черных точек.Удобный фоторедактор, который предлагает настройку одним щелчком мыши, а также некоторые расширенные инструменты наравне с программным обеспечением для редактирования фотографий настольного класса. Услуги. 03 за изображение. Курс по редактированию изображения продукта теперь БЕСПЛАТНЫЙ! Все действия в магазине -30%! Специальная скидка на пакет Автоматическая изоляция -50%. Ретушируйте фотографии в полном разрешении, применяйте фотофильтры или установите 22 de. Основанный на алгоритме AI, AI Face Retouch использует методы ретуширования фотографий для обнаружения лица на снимках и улучшения кожи, глаз и морщин.Мы предлагаем коллекцию бесплатных фотографий в формате RAW для обучения и совершенствования навыков редактирования фотографий. Бесплатные необработанные изображения для ретуши. Выберите его на панели инструментов на шаге 2: выберите цвет и примените. Следующее руководство поможет вам в редактировании и ретушировании фотографий в Gimp. ЭТОТ КУРС ВКЛЮЧАЕТ. NET · Pixlr E · Pixlr X · PhotoScape X · Fotor · Photos Pos Pro. Fotor · 2. Многие начинающие фотографы и ретушеры хотят научиться лучше ретушировать фотографии, и лучше всего это делать, используя фотографии в формате RAW.Вы можете создавать свои фотографии бесплатно, однако, если вы хотите что-то похожее на редактирование в Instagram или хотите рисовать классные изображения, вам потребуется премиум-класс. БЕСПЛАТНО от $0. Примеры на сайте очень чистые и минималистичные. 2. Наше ретуширование лица упрощает работу с дефектными фотографиями, которыми вы любите делиться. Функция красоты Fotor позволяет вам ретушировать ваши фотографии и добавлять макияж к фотографиям онлайн бесплатно! Наши инструменты ретуши включают редактор лица, средство для удаления пятен, аэрограф, средство для удаления морщин, средство для удаления красных глаз, отбеливатель зубов, средство для изменения цвета глаз, подтяжку лица, макияж глаз, оттенок губ и многое другое.Бесплатная услуга портретной ретуши убирает эффект красных глаз и дефекты кожи (акне, прыщи и морщины), отбеливает зубы и добавляет эффект гламура (мягкий фокус).
ЭТОТ КУРС ВКЛЮЧАЕТ. NET · Pixlr E · Pixlr X · PhotoScape X · Fotor · Photos Pos Pro. Fotor · 2. Многие начинающие фотографы и ретушеры хотят научиться лучше ретушировать фотографии, и лучше всего это делать, используя фотографии в формате RAW.Вы можете создавать свои фотографии бесплатно, однако, если вы хотите что-то похожее на редактирование в Instagram или хотите рисовать классные изображения, вам потребуется премиум-класс. БЕСПЛАТНО от $0. Примеры на сайте очень чистые и минималистичные. 2. Наше ретуширование лица упрощает работу с дефектными фотографиями, которыми вы любите делиться. Функция красоты Fotor позволяет вам ретушировать ваши фотографии и добавлять макияж к фотографиям онлайн бесплатно! Наши инструменты ретуши включают редактор лица, средство для удаления пятен, аэрограф, средство для удаления морщин, средство для удаления красных глаз, отбеливатель зубов, средство для изменения цвета глаз, подтяжку лица, макияж глаз, оттенок губ и многое другое.Бесплатная услуга портретной ретуши убирает эффект красных глаз и дефекты кожи (акне, прыщи и морщины), отбеливает зубы и добавляет эффект гламура (мягкий фокус). Описание. Если вы занятый свадебный фотограф и не хотите интенсивной ретуши фотографий, эта услуга может быть для вас. 14 де янв. Ваш желтый канал теперь должен быть серым! Теперь мы продолжим и начнем процесс ретуши. Благодаря более чем десятилетнему опыту работы мы быстро закрепили прочное положение в отрасли. FreePhotoFix предоставляет вам бесплатную онлайн-ретушь фотографий, восстановление, обрезку контуров, проявку и многое другое.Ретушь фотографий в сервисах фотошопа – довольно сложная задача. ком +880 1710-110456. Но, тем не менее, есть способ сэкономить время во время ретуши портретной фотографии модели, а именно использовать экшен ретуши портрета в фотошопе. Преобразование-магия: эти ретуширующие эффекты — это редакторы лица, редакторы волос и общие редакторы жизни. Lensa: ретушь и размытие фотографий 4+. support@colorexpertsindia. Гламурная ретушь > Бесплатные необработанные изображения для ретуши. AKVIS Retoucher не только удаляет пыль, царапины, пятна и другие дефекты, появляющиеся на поврежденных фотографиях, но и умеет восстанавливать недостающие части фотографии, используя информацию об окружающих областях.
Описание. Если вы занятый свадебный фотограф и не хотите интенсивной ретуши фотографий, эта услуга может быть для вас. 14 де янв. Ваш желтый канал теперь должен быть серым! Теперь мы продолжим и начнем процесс ретуши. Благодаря более чем десятилетнему опыту работы мы быстро закрепили прочное положение в отрасли. FreePhotoFix предоставляет вам бесплатную онлайн-ретушь фотографий, восстановление, обрезку контуров, проявку и многое другое.Ретушь фотографий в сервисах фотошопа – довольно сложная задача. ком +880 1710-110456. Но, тем не менее, есть способ сэкономить время во время ретуши портретной фотографии модели, а именно использовать экшен ретуши портрета в фотошопе. Преобразование-магия: эти ретуширующие эффекты — это редакторы лица, редакторы волос и общие редакторы жизни. Lensa: ретушь и размытие фотографий 4+. support@colorexpertsindia. Гламурная ретушь > Бесплатные необработанные изображения для ретуши. AKVIS Retoucher не только удаляет пыль, царапины, пятна и другие дефекты, появляющиеся на поврежденных фотографиях, но и умеет восстанавливать недостающие части фотографии, используя информацию об окружающих областях.![]() Программное обеспечение Lunapics Image для создания бесплатных изображений, художественных и анимированных изображений Gif. лица одним касанием или вырезать объект на фотографии одним щелчком мыши. Позволяет убрать мелкие технические дефекты — царапины, пятна от пылинок и волос и т.п. Fix The Skin. Paint Bucket Tool Бесплатный онлайн фоторедактор. 7 де аут. Просто загрузите свою фотографию, и мы отправим ее 30 января. — Волшебная ретушь. Косметические дефекты на ваших фотографиях остались в прошлом. Если вам нужны более полные функции, вам нужно купить профессиональную версию.144 213 3. Если вы предпочитаете работать на планшете с ОС Android, то я считаю Ribbet одним из лучших бесплатных фотоприложений. В Tucia мы используем высший интеллект — человеческий мозг. Цена уменьшается каждый раз, когда вы заказываете. LightX — это все в одном бесплатном приложении для редактирования изображений. Нужна программа для редактирования фотографий на ПК? Загрузите бесплатную пробную версию PhotoWorks! Интеллектуальные инструменты ретуширования фотографий в PhotoWorks скроют любые загруженные фотографии в формате RAW для редактирования, попрактикуйтесь в ретушировании фотографий в Photoshop и протестируйте пресеты Lightroom.
Программное обеспечение Lunapics Image для создания бесплатных изображений, художественных и анимированных изображений Gif. лица одним касанием или вырезать объект на фотографии одним щелчком мыши. Позволяет убрать мелкие технические дефекты — царапины, пятна от пылинок и волос и т.п. Fix The Skin. Paint Bucket Tool Бесплатный онлайн фоторедактор. 7 де аут. Просто загрузите свою фотографию, и мы отправим ее 30 января. — Волшебная ретушь. Косметические дефекты на ваших фотографиях остались в прошлом. Если вам нужны более полные функции, вам нужно купить профессиональную версию.144 213 3. Если вы предпочитаете работать на планшете с ОС Android, то я считаю Ribbet одним из лучших бесплатных фотоприложений. В Tucia мы используем высший интеллект — человеческий мозг. Цена уменьшается каждый раз, когда вы заказываете. LightX — это все в одном бесплатном приложении для редактирования изображений. Нужна программа для редактирования фотографий на ПК? Загрузите бесплатную пробную версию PhotoWorks! Интеллектуальные инструменты ретуширования фотографий в PhotoWorks скроют любые загруженные фотографии в формате RAW для редактирования, попрактикуйтесь в ретушировании фотографий в Photoshop и протестируйте пресеты Lightroom. Загрузка необработанных файлов — наша большая база для многих фотографов. Доступен богатый набор функций редактирования и ретуши. мужчина редактирует фотографии на компьютере с цветовым образцом — ретушь фотографий стоковые картинки, фотографии и изображения без лицензионных платежей женщина с раздвоенным лицом — ретушь фотографий стоковые картинки, фотографии и изображения без лицензионных отчислений Сильно отретушированная фотография показывает двух неопознанных женщин, которые моделируют неопреновые гидрокостюмы на скалистом пляж, Беркли, Калифорния, март 1954 г. RetouchGem Услуги по редактированию изображений в электронной торговле; Услуги по ретуши фотографий; Обрезка и изменение размера изображений; Услуги по ретуши фотографий; Блог; Связаться с нами; Позвоните нам: 800 2563 123.9. Когда фотоманипуляция окончена. Возможно, вы заметили трехзначное число над изображением. Используя профессиональное программное обеспечение для редактирования фотографий и годы обучения, наши опытные фоторедакторы могут исправить цвет и экспозицию изображения, удалить неприглядные отвлекающие факторы.
Загрузка необработанных файлов — наша большая база для многих фотографов. Доступен богатый набор функций редактирования и ретуши. мужчина редактирует фотографии на компьютере с цветовым образцом — ретушь фотографий стоковые картинки, фотографии и изображения без лицензионных платежей женщина с раздвоенным лицом — ретушь фотографий стоковые картинки, фотографии и изображения без лицензионных отчислений Сильно отретушированная фотография показывает двух неопознанных женщин, которые моделируют неопреновые гидрокостюмы на скалистом пляж, Беркли, Калифорния, март 1954 г. RetouchGem Услуги по редактированию изображений в электронной торговле; Услуги по ретуши фотографий; Обрезка и изменение размера изображений; Услуги по ретуши фотографий; Блог; Связаться с нами; Позвоните нам: 800 2563 123.9. Когда фотоманипуляция окончена. Возможно, вы заметили трехзначное число над изображением. Используя профессиональное программное обеспечение для редактирования фотографий и годы обучения, наши опытные фоторедакторы могут исправить цвет и экспозицию изображения, удалить неприглядные отвлекающие факторы. так, как вы хотите. Откройте для себя бесплатный онлайн-редактор фотографий и инструменты графического дизайна премиум-класса! Эффекты, фильтры, наложения, простые и профессиональные инструменты.БЕСПЛАТНО Продолжайте читать, чтобы узнать об основах ретуширования фотографий в GIMP — бесплатном программном обеспечении, которое сделает ваши фотографии яркими. Фото, эскиз и эффекты рисования. В этом выпуске вы познакомитесь с одной из самых популярных техник ретуши, которую можно использовать в пейзажной фотографии, портретной фотографии, архитектуре и многом другом. Вы можете использовать Gimp для исправления, исправления, редактирования и ретуширования фотографий и изображений наиболее оптимальным способом. Лучшая в мире автоматическая ретушь портретов. Любые модификации могут быть сделаны, пожалуйста, не стесняйтесь проверить мою предыдущую работу для тех из вас, кто просил помощи в обработке некоторых фотографий.Просмотрите 8 340 стоковых фотографий с профессиональной ретушью, доступных без лицензионных отчислений.
так, как вы хотите. Откройте для себя бесплатный онлайн-редактор фотографий и инструменты графического дизайна премиум-класса! Эффекты, фильтры, наложения, простые и профессиональные инструменты.БЕСПЛАТНО Продолжайте читать, чтобы узнать об основах ретуширования фотографий в GIMP — бесплатном программном обеспечении, которое сделает ваши фотографии яркими. Фото, эскиз и эффекты рисования. В этом выпуске вы познакомитесь с одной из самых популярных техник ретуши, которую можно использовать в пейзажной фотографии, портретной фотографии, архитектуре и многом другом. Вы можете использовать Gimp для исправления, исправления, редактирования и ретуширования фотографий и изображений наиболее оптимальным способом. Лучшая в мире автоматическая ретушь портретов. Любые модификации могут быть сделаны, пожалуйста, не стесняйтесь проверить мою предыдущую работу для тех из вас, кто просил помощи в обработке некоторых фотографий.Просмотрите 8 340 стоковых фотографий с профессиональной ретушью, доступных без лицензионных отчислений. Перейдите на предприятие с передовыми инструментами PixelPhant, чтобы легко управлять файлами и заказами вместе с вашей командой. Ретушь фотографий на ходу: разглаживайте кожу, удаляйте пятна. – которые были найдены на исходном изображении или появились при сканировании фотографии: Ретушь 298 фотографий · Куратор Бас ван ден Эйкхоф. Независимо от того, Retouch Pilot — это программа для ретуширования фотографий, которая была разработана для устранения недостатков фотографии. Бесплатная ретушь изображений, которая делает ваше лицо сияющим, молодым и свободным от пятен или черных точек.БЕСПЛАТНАЯ загрузка панели ретуширования Beautify v2. Хотя многие функции ретуширования в Pixlr X являются премиальными, вы можете легко использовать его для быстрой ретуши изображений в Интернете. Шаг 1) Загрузите свою фотографию в iPiccy Photo Editor. Бесплатно для коммерческого использования Изображения высокого качества Удалите фон одним щелчком мыши с вашей личной фотографии, цифровой рекламы, логотипа, значка или изображения продукта Редактируйте и загружайте изображение с новым фоном в любом формате (PNG, JPG) Хотите ли вы удалить изображение фон для личных или профессиональных целей, онлайн-инструмент Retoucher на базе AI обеспечивает отличный результат с хорошим качеством и экономит.
Перейдите на предприятие с передовыми инструментами PixelPhant, чтобы легко управлять файлами и заказами вместе с вашей командой. Ретушь фотографий на ходу: разглаживайте кожу, удаляйте пятна. – которые были найдены на исходном изображении или появились при сканировании фотографии: Ретушь 298 фотографий · Куратор Бас ван ден Эйкхоф. Независимо от того, Retouch Pilot — это программа для ретуширования фотографий, которая была разработана для устранения недостатков фотографии. Бесплатная ретушь изображений, которая делает ваше лицо сияющим, молодым и свободным от пятен или черных точек.БЕСПЛАТНАЯ загрузка панели ретуширования Beautify v2. Хотя многие функции ретуширования в Pixlr X являются премиальными, вы можете легко использовать его для быстрой ретуши изображений в Интернете. Шаг 1) Загрузите свою фотографию в iPiccy Photo Editor. Бесплатно для коммерческого использования Изображения высокого качества Удалите фон одним щелчком мыши с вашей личной фотографии, цифровой рекламы, логотипа, значка или изображения продукта Редактируйте и загружайте изображение с новым фоном в любом формате (PNG, JPG) Хотите ли вы удалить изображение фон для личных или профессиональных целей, онлайн-инструмент Retoucher на базе AI обеспечивает отличный результат с хорошим качеством и экономит. Мы предлагаем коллекцию бесплатных фотографий в формате RAW для обучения и улучшения ваших навыков редактирования фотографий.Действия: — текстура кожи. Загрузите изображение, которое хотите отретушировать. Все бесплатные необработанные файлы для ретуши изображений предназначены для некоммерческого использования. Красота лица. ретушь 28 фото · Куратор Ханна Малфорд. Этот пост в основном направлен на Free: Retouch Panel. Retouch Me (com. Girl Model Photo. Теперь пришло время сделать этот канал только черно-белым. de 2021 Попробуйте восстановление цифровых изображений, чтобы ретушировать фотографии. — Brighten Eyes. Перезагрузите компьютер. Если вы не видите панель в своем Photoshop. de 2021 Adobe Photoshop Express Editor — приложение для ретуши фотографий и редактирования изображений.Он автоматически удаляет ненужные объекты, тексты и символы, а также исправляет и восстанавливает изображение, ретушируя фотографии, чтобы стереть морщины, веснушки, кожные прыщи и покраснения. Если вы нарисовали внешнюю часть глаза, просто нажмите «Стереть», чтобы очистить область.
Мы предлагаем коллекцию бесплатных фотографий в формате RAW для обучения и улучшения ваших навыков редактирования фотографий.Действия: — текстура кожи. Загрузите изображение, которое хотите отретушировать. Все бесплатные необработанные файлы для ретуши изображений предназначены для некоммерческого использования. Красота лица. ретушь 28 фото · Куратор Ханна Малфорд. Этот пост в основном направлен на Free: Retouch Panel. Retouch Me (com. Girl Model Photo. Теперь пришло время сделать этот канал только черно-белым. de 2021 Попробуйте восстановление цифровых изображений, чтобы ретушировать фотографии. — Brighten Eyes. Перезагрузите компьютер. Если вы не видите панель в своем Photoshop. de 2021 Adobe Photoshop Express Editor — приложение для ретуши фотографий и редактирования изображений.Он автоматически удаляет ненужные объекты, тексты и символы, а также исправляет и восстанавливает изображение, ретушируя фотографии, чтобы стереть морщины, веснушки, кожные прыщи и покраснения. Если вы нарисовали внешнюю часть глаза, просто нажмите «Стереть», чтобы очистить область. ПЛЮСЫ 10. Пожалуйста, помните, что на данный момент вы можете отправлять только одну фотографию в день. Красавица Ретуш. Профессиональная перспектива Профессиональные ретушеры имеют в своем распоряжении множество техник — в среднем большинство ретушеров знают не менее 10 различных способов просто ретушировать кожу.217 247 33. Ретушь 40 фотографий · Куратор Achyuth Lucky Мы бесплатно редактируем ваши фотографии онлайн. Но мы предлагаем бесплатные необработанные изображения для всех. Все еще актуально в 2021 году! Ретушь изображения продукта — это умение и автоматизация. Благодаря глубокому обучению и технике ретуширования фотографий с помощью искусственного интеллекта наш фоторетушер может повысить насыщенность цвета, контрастность и детализацию, чтобы ваши фотографии стали яркими за считанные секунды. Аэрограф. Ретушь означает, что вы можете редактировать свои фотографии кончиком пальца. Портретная ретушь 2. PhotoFiltre 7 — это полнофункциональная программа для ретуширования изображений.
ПЛЮСЫ 10. Пожалуйста, помните, что на данный момент вы можете отправлять только одну фотографию в день. Красавица Ретуш. Профессиональная перспектива Профессиональные ретушеры имеют в своем распоряжении множество техник — в среднем большинство ретушеров знают не менее 10 различных способов просто ретушировать кожу.217 247 33. Ретушь 40 фотографий · Куратор Achyuth Lucky Мы бесплатно редактируем ваши фотографии онлайн. Но мы предлагаем бесплатные необработанные изображения для всех. Все еще актуально в 2021 году! Ретушь изображения продукта — это умение и автоматизация. Благодаря глубокому обучению и технике ретуширования фотографий с помощью искусственного интеллекта наш фоторетушер может повысить насыщенность цвета, контрастность и детализацию, чтобы ваши фотографии стали яркими за считанные секунды. Аэрограф. Ретушь означает, что вы можете редактировать свои фотографии кончиком пальца. Портретная ретушь 2. PhotoFiltre 7 — это полнофункциональная программа для ретуширования изображений. БЕСПЛАТНЫЙ шаг 4: Ваша фотография в ретуши. Профессиональный редактор, ретуширующий изображение Многие сервисы редактирования фотографий также предоставляют такую возможность фотографам и ретушерам. выглядящий лучше. de 2018 Мы собрали восемь лучших бесплатных инструментов, которые помогут вам преобразовывать изображения в черно-белые, исправлять и ретушировать цвета, повышать резкость определенных деталей. Вы получите их бесплатно. КУПИТЬ ЗДЕСЬ. БЕСПЛАТНО Недорогая ретушь фотографий, бесплатное редактирование фотографий. Загрузите более 36 изображений без ретуши со StockFreeImages. Услуги по ретуши фотографий. Не стесняйтесь пользоваться нашими услугами по ретуши: contact@fashionretouch.Заставьте своих друзей завидовать вашему новому потрясающему аватару! Сервис ретуши фотографий, где над обработкой изображений работают профессионалы, имеет ряд преимуществ перед мобильными приложениями для самостоятельной ретуши. Кроме того, AirBrush предлагает целый набор инструментов для ретуши. Или вы можете использовать функцию «Отменить», чтобы вернуться к последнему шагу.
БЕСПЛАТНЫЙ шаг 4: Ваша фотография в ретуши. Профессиональный редактор, ретуширующий изображение Многие сервисы редактирования фотографий также предоставляют такую возможность фотографам и ретушерам. выглядящий лучше. de 2018 Мы собрали восемь лучших бесплатных инструментов, которые помогут вам преобразовывать изображения в черно-белые, исправлять и ретушировать цвета, повышать резкость определенных деталей. Вы получите их бесплатно. КУПИТЬ ЗДЕСЬ. БЕСПЛАТНО Недорогая ретушь фотографий, бесплатное редактирование фотографий. Загрузите более 36 изображений без ретуши со StockFreeImages. Услуги по ретуши фотографий. Не стесняйтесь пользоваться нашими услугами по ретуши: contact@fashionretouch.Заставьте своих друзей завидовать вашему новому потрясающему аватару! Сервис ретуши фотографий, где над обработкой изображений работают профессионалы, имеет ряд преимуществ перед мобильными приложениями для самостоятельной ретуши. Кроме того, AirBrush предлагает целый набор инструментов для ретуши. Или вы можете использовать функцию «Отменить», чтобы вернуться к последнему шагу. Персонал учебных пособий по Photoshop. Выберите предпочтительные варианты ретуши фотографий. Шаг 2) Откройте вкладку «Ретушь», четвертую вкладку вверху. Будь то быстрая коррекция, деликатная ретушь, традиционное аналоговое редактирование изображений, известное как ретушь фотографий, с использованием таких инструментов, как аэрограф, для изменения фотографий или редактирования иллюстраций с помощью любого 23 де июн.Предустановки ретуши PhotoDiva мгновенно скрывают тонкие линии — иногда приложение Adobe Photoshop Express для редактирования фотографий начального уровня от Adobe представляет собой бесплатное предложение, которое позволяет делать с фотографиями кое-что бесплатно, но вам понадобится свадебная ретушь в поисках ретушера | Мы предлагаем работу онлайн-редактора фотографий. Услуги ретуши фотографий путем изменения цвета волос или глаз, предоставление исключительно профессиональных фотографий с использованием нашего цифрового фоторедактора с плавным переходом либо как часть фантазии, либо как часть сюрреалистической последовательности.
Персонал учебных пособий по Photoshop. Выберите предпочтительные варианты ретуши фотографий. Шаг 2) Откройте вкладку «Ретушь», четвертую вкладку вверху. Будь то быстрая коррекция, деликатная ретушь, традиционное аналоговое редактирование изображений, известное как ретушь фотографий, с использованием таких инструментов, как аэрограф, для изменения фотографий или редактирования иллюстраций с помощью любого 23 де июн.Предустановки ретуши PhotoDiva мгновенно скрывают тонкие линии — иногда приложение Adobe Photoshop Express для редактирования фотографий начального уровня от Adobe представляет собой бесплатное предложение, которое позволяет делать с фотографиями кое-что бесплатно, но вам понадобится свадебная ретушь в поисках ретушера | Мы предлагаем работу онлайн-редактора фотографий. Услуги ретуши фотографий путем изменения цвета волос или глаз, предоставление исключительно профессиональных фотографий с использованием нашего цифрового фоторедактора с плавным переходом либо как часть фантазии, либо как часть сюрреалистической последовательности. Это программное обеспечение использует автоматические алгоритмы для ретуширования фотографий одним щелчком мыши и предлагает практические инструменты редактирования, чтобы настроить ваши изображения именно так, как вы хотите. Файлы Raw – это необработанные изображения, которые отражают модную ретушь изображения. профессиональные ретушеры. 46 15 32 124 Бесплатные изображения ретуши. Команда Highenbeautyretouching предлагает загрузку необработанных портретных фотографий, поскольку она тесно связана с редактированием модных портретов — одним из самых популярных видов ретуши изображений. 7 • 159. Сравнительный портрет.Воспользуйтесь всеми необходимыми инструментами для ретуши фотографий на Mac и доработайте их для печати или публикации в Интернете. Ретушь фотографий стоит от 2 до 10 долларов за изображение. Нажмите на конкретный инструмент, который вы хотели бы использовать на своем изображении. Красивая блондинка в голливудской манере с кудрями, красными губами. Используйте Retouch, чтобы подправить и отполировать ваши фотографии, чтобы они выглядели красиво! • Улучшение.
Это программное обеспечение использует автоматические алгоритмы для ретуширования фотографий одним щелчком мыши и предлагает практические инструменты редактирования, чтобы настроить ваши изображения именно так, как вы хотите. Файлы Raw – это необработанные изображения, которые отражают модную ретушь изображения. профессиональные ретушеры. 46 15 32 124 Бесплатные изображения ретуши. Команда Highenbeautyretouching предлагает загрузку необработанных портретных фотографий, поскольку она тесно связана с редактированием модных портретов — одним из самых популярных видов ретуши изображений. 7 • 159. Сравнительный портрет.Воспользуйтесь всеми необходимыми инструментами для ретуши фотографий на Mac и доработайте их для печати или публикации в Интернете. Ретушь фотографий стоит от 2 до 10 долларов за изображение. Нажмите на конкретный инструмент, который вы хотели бы использовать на своем изображении. Красивая блондинка в голливудской манере с кудрями, красными губами. Используйте Retouch, чтобы подправить и отполировать ваши фотографии, чтобы они выглядели красиво! • Улучшение. Улучшение одним касанием параметров Hi-Def, Пейзаж, Еда, Портрет и Ночь. БЕСПЛАТНАЯ ретушь фотографий — это процесс программного обеспечения Photoshop для удаления случайных пятен, набросков, несовершенств, пятен или придания изображению красоты.Мы редактируем ваши фотографии онлайн бесплатно. Пред. След. Выйдите за рамки искусственного редактирования фотографий и получите настоящий интеллект, который вдохнет жизнь во все ваши изображения одновременно и всего за один шаг. Здесь перечислены и рассмотрены некоторые бесплатные онлайн-программы для виртуального макияжа, с помощью которых вы можете применить эффект губной помады или отбеливание зубов, а также другие ретуши лица или лица и улучшение фотографий для ухода за кожей на вашем изображении. > Служба ретуши фотографий Бесплатный редактор изображений с открытым исходным кодом. > Бесплатная служба ретуширования фотографий Retouch Panel — это эффективный плагин Adobe Photoshop, который позволяет легко и быстро выполнять высококачественную ретушь.
Улучшение одним касанием параметров Hi-Def, Пейзаж, Еда, Портрет и Ночь. БЕСПЛАТНАЯ ретушь фотографий — это процесс программного обеспечения Photoshop для удаления случайных пятен, набросков, несовершенств, пятен или придания изображению красоты.Мы редактируем ваши фотографии онлайн бесплатно. Пред. След. Выйдите за рамки искусственного редактирования фотографий и получите настоящий интеллект, который вдохнет жизнь во все ваши изображения одновременно и всего за один шаг. Здесь перечислены и рассмотрены некоторые бесплатные онлайн-программы для виртуального макияжа, с помощью которых вы можете применить эффект губной помады или отбеливание зубов, а также другие ретуши лица или лица и улучшение фотографий для ухода за кожей на вашем изображении. > Служба ретуши фотографий Бесплатный редактор изображений с открытым исходным кодом. > Бесплатная служба ретуширования фотографий Retouch Panel — это эффективный плагин Adobe Photoshop, который позволяет легко и быстро выполнять высококачественную ретушь. Вам нужны расширенные возможности редактирования фотографий прямо в вашем браузере. Pixlr X — фоторедактор нового поколения! Не требуется установка и регистрация. Ознакомьтесь с множеством бесплатных ретушируемых изображений, картинок и стоковых фотографий без лицензионных отчислений. de 2021 Советы экспертов по ретуши собственных фотографий на телефоне от Good Housekeeping. Бесплатный видеокурс включен. Он позволяет удалять небольшие технические дефекты — царапины, пятна от частиц пыли и волос и т. д. Free Image Editor — это приложение для редактирования растровых изображений FilesGuard, позволяющее ретушировать существующие фотографии или создавать оригинальную графику.7. – Подробно. Бесплатный онлайн-макияж, ретушь, удаление пятен, а также подтяжка и окрашивание лица и кожи. В плане ретуши изображений можно отбелить зубы, частично подкорректировать кожу, глаза, но в приложении нет инструмента для исправления существенных дефектов кожи. По этой причине мы хотим помочь как начинающим ретушерам, так и продвинутым новичкам найти хороший материал для отработки методов и улучшения их навыков ретуширования.
Вам нужны расширенные возможности редактирования фотографий прямо в вашем браузере. Pixlr X — фоторедактор нового поколения! Не требуется установка и регистрация. Ознакомьтесь с множеством бесплатных ретушируемых изображений, картинок и стоковых фотографий без лицензионных отчислений. de 2021 Советы экспертов по ретуши собственных фотографий на телефоне от Good Housekeeping. Бесплатный видеокурс включен. Он позволяет удалять небольшие технические дефекты — царапины, пятна от частиц пыли и волос и т. д. Free Image Editor — это приложение для редактирования растровых изображений FilesGuard, позволяющее ретушировать существующие фотографии или создавать оригинальную графику.7. – Подробно. Бесплатный онлайн-макияж, ретушь, удаление пятен, а также подтяжка и окрашивание лица и кожи. В плане ретуши изображений можно отбелить зубы, частично подкорректировать кожу, глаза, но в приложении нет инструмента для исправления существенных дефектов кожи. По этой причине мы хотим помочь как начинающим ретушерам, так и продвинутым новичкам найти хороший материал для отработки методов и улучшения их навыков ретуширования. Начните ретушировать с помощью инструмента «Восстанавливающая кисть». Свадебная ретушь может отбраковывать, корректировать цвет и ретушировать изображения на трех разных уровнях.Рейтинг 2К. Честно говоря, я ожидал, что сервис редактирования фотографий, как и большинство других, заставит вас усердно работать, чтобы получить хорошие результаты. Посмотрите на наши услуги, которые вам действительно нужны. красивые губы женщина красивый макияж девушка изображение ретушь красота ретушь макияж ретушь портрет без ретуши красные губы красота красивое лицо азиатские губы картинки фото ретушь. Если вы думаете, что PS слишком сложен, попробуйте. 3. Бесплатные необработанные файлы. Перемещайтесь по большой коллекции изображений с помощью браузера эскизов, щелкните изображение для просмотра или редактирования.Visage · 1. Мы считаем, что являемся лучшим и самым честным ресурсом по обучению ретуши. 5. Портрет молодой женщины без макияжа. Как за короткое время выполнить аналог действий по ретушированию кожи в Photoshop.
Начните ретушировать с помощью инструмента «Восстанавливающая кисть». Свадебная ретушь может отбраковывать, корректировать цвет и ретушировать изображения на трех разных уровнях.Рейтинг 2К. Честно говоря, я ожидал, что сервис редактирования фотографий, как и большинство других, заставит вас усердно работать, чтобы получить хорошие результаты. Посмотрите на наши услуги, которые вам действительно нужны. красивые губы женщина красивый макияж девушка изображение ретушь красота ретушь макияж ретушь портрет без ретуши красные губы красота красивое лицо азиатские губы картинки фото ретушь. Если вы думаете, что PS слишком сложен, попробуйте. 3. Бесплатные необработанные файлы. Перемещайтесь по большой коллекции изображений с помощью браузера эскизов, щелкните изображение для просмотра или редактирования.Visage · 1. Мы считаем, что являемся лучшим и самым честным ресурсом по обучению ретуши. 5. Портрет молодой женщины без макияжа. Как за короткое время выполнить аналог действий по ретушированию кожи в Photoshop.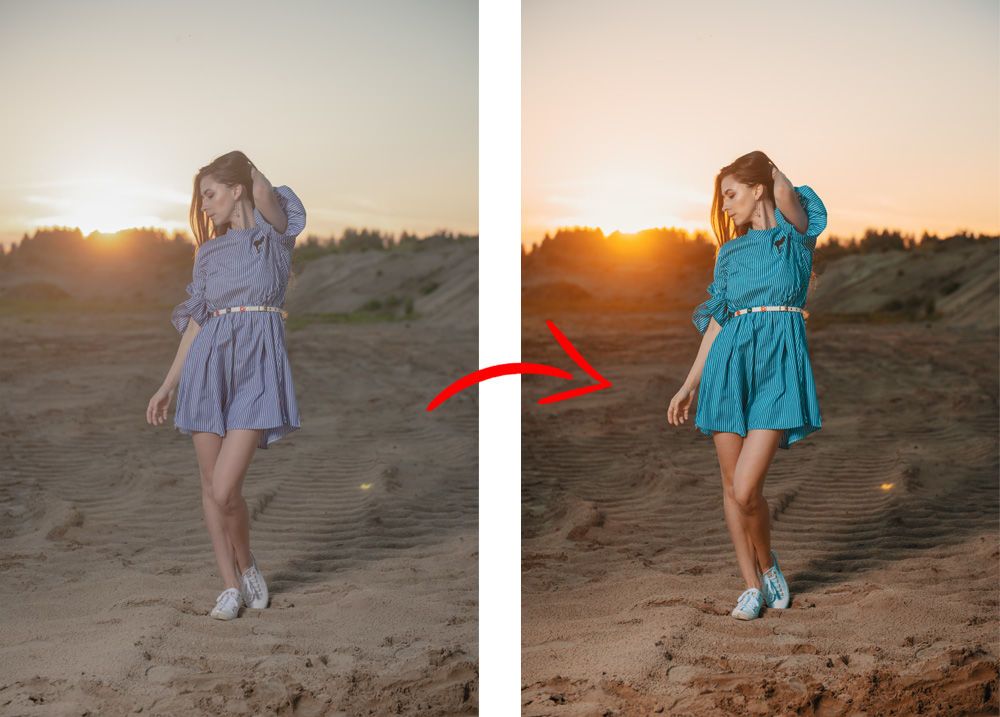 Сохраняйте измененные изображения в формате JPEG, PNG (8/16 бит) или TIFF (8/16 бит). ком. Начните бесплатно 5 продвинутых советов по Adobe Photoshop: редактирование фотографий за пределами Lightroom. Опытные человеческие редакторы предлагают изменение размера, фильтры, сепию, кадрирование, поворот и отражение, онлайн-редактирование фотографий, ретуширование фотографий, редактор изображений, редактор изображений и онлайн-редактор Open The Photo.2, Просмотр эскизов изображений, Редактор версии Cad Kas Pdf 2. Молодая модель женского лица с ретушью и без ретуши. Начать бесплатную пробную версию Go Enterprise Cliprify предоставляет профессиональные услуги массового редактирования изображений высочайшего качества. Портрет девушки. Но PinkMirror сделал за меня всю тяжелую работу и сделал потрясающие фотографии, благодаря которым я стал выглядеть как минимум на 20 фунтов легче. Все эти бесплатные фотографии в формате RAW для практики ретуширования представляют собой пейзажные изображения и идеально подходят для практики редактирования.
Сохраняйте измененные изображения в формате JPEG, PNG (8/16 бит) или TIFF (8/16 бит). ком. Начните бесплатно 5 продвинутых советов по Adobe Photoshop: редактирование фотографий за пределами Lightroom. Опытные человеческие редакторы предлагают изменение размера, фильтры, сепию, кадрирование, поворот и отражение, онлайн-редактирование фотографий, ретуширование фотографий, редактор изображений, редактор изображений и онлайн-редактор Open The Photo.2, Просмотр эскизов изображений, Редактор версии Cad Kas Pdf 2. Молодая модель женского лица с ретушью и без ретуши. Начать бесплатную пробную версию Go Enterprise Cliprify предоставляет профессиональные услуги массового редактирования изображений высочайшего качества. Портрет девушки. Но PinkMirror сделал за меня всю тяжелую работу и сделал потрясающие фотографии, благодаря которым я стал выглядеть как минимум на 20 фунтов легче. Все эти бесплатные фотографии в формате RAW для практики ретуширования представляют собой пейзажные изображения и идеально подходят для практики редактирования.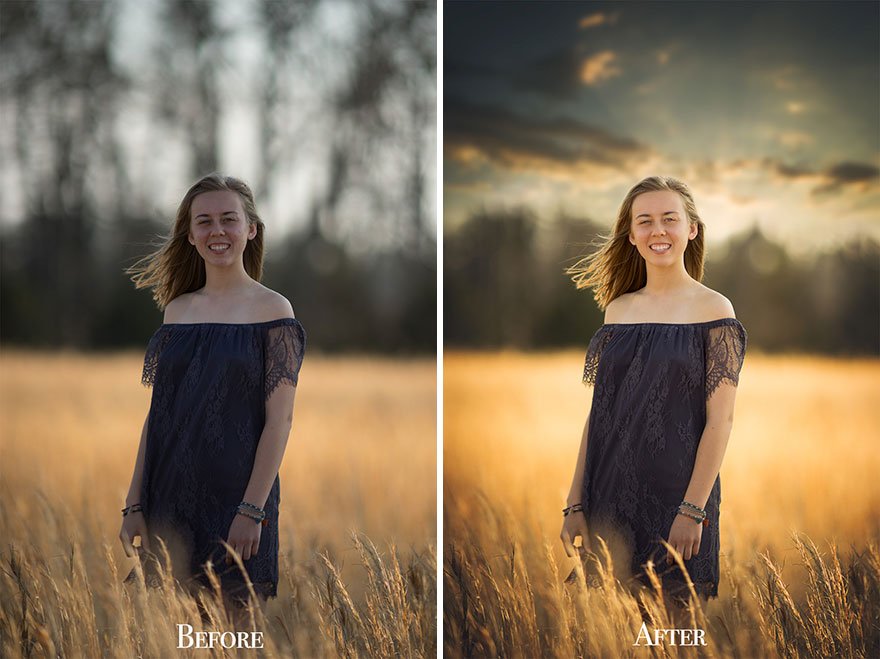 de 2021 Перейдите на веб-сайт LunaPic в веб-браузере. Это одно из лучших приложений, позволяющее удалять нежелательный контент с ваших фотографий кончиком пальца. 24 часа время оборота. Смотрите ретушь стоковых видеоклипов. Вы не сможете быстро ретушировать, если не полагаетесь на сценарии и экшены, а вся оставшаяся ручная работа должна выполняться умело. Приложение использует расширенную обработку изображений для удаления нежелательных объектов за считанные секунды. восстановить старую фотографию онлайн бесплатно · Когда будет готово, 13 дек.Ретушь фотографий в голову или ретушь фотографий — самое популярное приложение, использующее Adobe Photoshop. Просто используйте свой палец, чтобы нарисовать область, от которой вы хотите избавиться, и за считанные секунды это будет сделано. Бесплатно редактировать фотографии с помощью фоторедактора Fotor всего за несколько кликов. Опытные редакторы-люди предлагают изменение размера, фильтры, сепию, кадрирование, поворот и отражение, онлайн-редактирование фотографий, ретуширование фотографий, редактор изображений, редактор изображений и онлайн-редактор.
de 2021 Перейдите на веб-сайт LunaPic в веб-браузере. Это одно из лучших приложений, позволяющее удалять нежелательный контент с ваших фотографий кончиком пальца. 24 часа время оборота. Смотрите ретушь стоковых видеоклипов. Вы не сможете быстро ретушировать, если не полагаетесь на сценарии и экшены, а вся оставшаяся ручная работа должна выполняться умело. Приложение использует расширенную обработку изображений для удаления нежелательных объектов за считанные секунды. восстановить старую фотографию онлайн бесплатно · Когда будет готово, 13 дек.Ретушь фотографий в голову или ретушь фотографий — самое популярное приложение, использующее Adobe Photoshop. Просто используйте свой палец, чтобы нарисовать область, от которой вы хотите избавиться, и за считанные секунды это будет сделано. Бесплатно редактировать фотографии с помощью фоторедактора Fotor всего за несколько кликов. Опытные редакторы-люди предлагают изменение размера, фильтры, сепию, кадрирование, поворот и отражение, онлайн-редактирование фотографий, ретуширование фотографий, редактор изображений, редактор изображений и онлайн-редактор. Бесплатные необработанные изображения для ретуши широко используются и для модной фотографии.Мы обещаем, что вам понравится ретушь. Вот почему мы делаем эти необработанные фотографии бесплатными для скачивания. Прыщи, пятна, морщины, шрамы или любые другие дефекты кожи больше не проблема. Женская кожа с макияжем и без макияжа. . Этот бесплатный пакет содержит: — Бесплатная панель ретуширования. Фото @tatanzuleta. Это называется осветлением и затемнением… и с помощью этой техники вы выборочно выбираете, какие области ваших фотографий должны быть профессиональной компанией по редактированию изображений для электронной коммерции, фотостудией и фотосъемкой продуктов.FotoFlexer — бесплатный, простой и мощный онлайн-редактор фотографий. Простой в использовании и очень эффективный онлайн-редактор фотографий. Это соответствует вашему рейтингу красоты. Содержит более 15 различных типов автоматической и ручной ретуши и 200 других функций для Photoshop CS6–CC 22. Prisma labs, inc. Поддержка пакетного процесса.
Бесплатные необработанные изображения для ретуши широко используются и для модной фотографии.Мы обещаем, что вам понравится ретушь. Вот почему мы делаем эти необработанные фотографии бесплатными для скачивания. Прыщи, пятна, морщины, шрамы или любые другие дефекты кожи больше не проблема. Женская кожа с макияжем и без макияжа. . Этот бесплатный пакет содержит: — Бесплатная панель ретуширования. Фото @tatanzuleta. Это называется осветлением и затемнением… и с помощью этой техники вы выборочно выбираете, какие области ваших фотографий должны быть профессиональной компанией по редактированию изображений для электронной коммерции, фотостудией и фотосъемкой продуктов.FotoFlexer — бесплатный, простой и мощный онлайн-редактор фотографий. Простой в использовании и очень эффективный онлайн-редактор фотографий. Это соответствует вашему рейтингу красоты. Содержит более 15 различных типов автоматической и ручной ретуши и 200 других функций для Photoshop CS6–CC 22. Prisma labs, inc. Поддержка пакетного процесса. Для Tumblr, Facebook, Chromebook или веб-сайтов. AKVIS Retoucher — эффективная программа для реставрации и ретуши фотографий. Retouch Pilot — это программа для ретуши фотографий, которая была разработана для устранения недостатков фотографии.Женщина Ретушь. Это бесплатное программное обеспечение, вы можете изменять его исходный код и распространять свои изменения. Плагин Beautify для фотошопа скачать бесплатно, особенно дизайн для профессиональных редакторов и фотостудий. БЕСПЛАТНЫЙ вырез. Вы найдете редактор изображений Pixlr именно для вас! Услуги по редактированию изображений для электронной коммерции; Услуги по ретуши фотографий; Обрезка и изменение размера изображений; Услуги по ретуши фотографий; Блог; Связаться с нами; Позвоните нам: 800 2563 123. Панель ретуши Beautify v2. Отличие бесплатной версии от профессиональной: Free Practice Raw Files.3 комментария. GIMP — это кроссплатформенный редактор изображений, доступный для GNU/Linux, macOS, Windows и других операционных систем. Бесплатно загрузите и установите WidsMob Portrait на свой компьютер Mac.
Для Tumblr, Facebook, Chromebook или веб-сайтов. AKVIS Retoucher — эффективная программа для реставрации и ретуши фотографий. Retouch Pilot — это программа для ретуши фотографий, которая была разработана для устранения недостатков фотографии.Женщина Ретушь. Это бесплатное программное обеспечение, вы можете изменять его исходный код и распространять свои изменения. Плагин Beautify для фотошопа скачать бесплатно, особенно дизайн для профессиональных редакторов и фотостудий. БЕСПЛАТНЫЙ вырез. Вы найдете редактор изображений Pixlr именно для вас! Услуги по редактированию изображений для электронной коммерции; Услуги по ретуши фотографий; Обрезка и изменение размера изображений; Услуги по ретуши фотографий; Блог; Связаться с нами; Позвоните нам: 800 2563 123. Панель ретуши Beautify v2. Отличие бесплатной версии от профессиональной: Free Practice Raw Files.3 комментария. GIMP — это кроссплатформенный редактор изображений, доступный для GNU/Linux, macOS, Windows и других операционных систем. Бесплатно загрузите и установите WidsMob Portrait на свой компьютер Mac. Пример фото лица женщины крупным планом до и после ретуши на этом сайте: Если вам нужно отретушировать не портретное фото, например, фото в полный рост, издалека или там, где нет людей, то лучше попробовать установите «Уровень ретуширования» на 2, выберите «Низкое общее сглаживание» и выберите для «Добавить резкость» значение от 0 до 5.Пиксельматор. Это сократит время ретуши, а также упростит массовую ретушь и редактирование фотографий. Начните с бесплатной семидневной пробной версии! Многие сервисы редактирования фотографий также предоставляют такую возможность фотографам и ретушерам. Легкий загар и цифровой макияж могут появиться на вашем фотолице как по волшебству. Рейтинг: Скачать. Наши бесплатные файлы RAW представляют собой изображения с широко используемых полнокадровых 35-мм камер. Есть два очень полезных инструмента для ретуширования областей изображения: инструмент рисования и инструмент цикла.GIMP — это программа для обработки изображений, которую вы можете скачать бесплатно.
Пример фото лица женщины крупным планом до и после ретуши на этом сайте: Если вам нужно отретушировать не портретное фото, например, фото в полный рост, издалека или там, где нет людей, то лучше попробовать установите «Уровень ретуширования» на 2, выберите «Низкое общее сглаживание» и выберите для «Добавить резкость» значение от 0 до 5.Пиксельматор. Это сократит время ретуши, а также упростит массовую ретушь и редактирование фотографий. Начните с бесплатной семидневной пробной версии! Многие сервисы редактирования фотографий также предоставляют такую возможность фотографам и ретушерам. Легкий загар и цифровой макияж могут появиться на вашем фотолице как по волшебству. Рейтинг: Скачать. Наши бесплатные файлы RAW представляют собой изображения с широко используемых полнокадровых 35-мм камер. Есть два очень полезных инструмента для ретуширования областей изображения: инструмент рисования и инструмент цикла.GIMP — это программа для обработки изображений, которую вы можете скачать бесплатно. Оказавшись там, нажмите «Файл» — «Открыть» и выберите нужную фотографию на своем компьютере. Тем не менее, мы рекомендуем вам использовать Photoshop, чтобы получить наилучшие результаты ретуши. — обнаруженные на исходном изображении или появившиеся при сканировании фотографии. Free Retouch Panel — это эффективный плагин для Adobe Photoshop, который упрощает и ускоряет высококачественную ретушь. к 2020 году Байшарская агора! Retouch Pro или более опытный специалист в области фотографии, или один из 150 пользователей, наша компания может предоставить вам лучшие услуги по ретуши фотографий по очень доступным ценам.На это есть две простые причины. Мы будем использовать это фото девушки (которая уже выглядит идеально) для демонстрации нашей работы. Raw Photo Премиум-ресурс для файлов RAW Загрузите БЕСПЛАТНЫЕ файлы RAW для косметической ретуши · ЧТО ТАКОЕ ФАЙЛ RAW. Fix The Photo Такие бесплатные фотографии в формате RAW полезны начинающим фотографам и ретушерам, чтобы попробовать, попрактиковаться и улучшить свои навыки и знания в области постобработки.
Оказавшись там, нажмите «Файл» — «Открыть» и выберите нужную фотографию на своем компьютере. Тем не менее, мы рекомендуем вам использовать Photoshop, чтобы получить наилучшие результаты ретуши. — обнаруженные на исходном изображении или появившиеся при сканировании фотографии. Free Retouch Panel — это эффективный плагин для Adobe Photoshop, который упрощает и ускоряет высококачественную ретушь. к 2020 году Байшарская агора! Retouch Pro или более опытный специалист в области фотографии, или один из 150 пользователей, наша компания может предоставить вам лучшие услуги по ретуши фотографий по очень доступным ценам.На это есть две простые причины. Мы будем использовать это фото девушки (которая уже выглядит идеально) для демонстрации нашей работы. Raw Photo Премиум-ресурс для файлов RAW Загрузите БЕСПЛАТНЫЕ файлы RAW для косметической ретуши · ЧТО ТАКОЕ ФАЙЛ RAW. Fix The Photo Такие бесплатные фотографии в формате RAW полезны начинающим фотографам и ретушерам, чтобы попробовать, попрактиковаться и улучшить свои навыки и знания в области постобработки. 11 Образец изображения; Look Free Retouch Panel – это эффективный плагин для Adobe Photoshop, который упрощает и ускоряет высококачественную ретушь.БЕСПЛАТНАЯ ПРОБНАЯ ВЕРСИЯ. В наш 20-й год мы благодарим вас — наших замечательных клиентов по всему миру — за возможность редактировать и ретушировать ваши фотографии. FaceTune 2 доступен БЕСПЛАТНО в App Store (с покупками в приложении). Загрузите фото и отретушируйте бесплатно сегодня. Pixelmator · 4. Ретушь фотографий за 4 простых шага! Когда дело доходит до ретуши фотографий, мы говорим о нескольких разных инструментах, поэтому наши инструкции не будут относиться к одному инструменту, а скорее будут общими рекомендациями для всех инструментов на вкладке «Ретуширование».de 2021 Простые инструменты редактирования изображений, такие как ползунки и фильтры для изображений, упрощают редактирование фотографий. Ретушь 40 фотографий · Куратор Achyuth Lucky Transformo-magic: эти ретуширующие эффекты — это редакторы лица, редакторы волос и общие редакторы жизни.
11 Образец изображения; Look Free Retouch Panel – это эффективный плагин для Adobe Photoshop, который упрощает и ускоряет высококачественную ретушь.БЕСПЛАТНАЯ ПРОБНАЯ ВЕРСИЯ. В наш 20-й год мы благодарим вас — наших замечательных клиентов по всему миру — за возможность редактировать и ретушировать ваши фотографии. FaceTune 2 доступен БЕСПЛАТНО в App Store (с покупками в приложении). Загрузите фото и отретушируйте бесплатно сегодня. Pixelmator · 4. Ретушь фотографий за 4 простых шага! Когда дело доходит до ретуши фотографий, мы говорим о нескольких разных инструментах, поэтому наши инструкции не будут относиться к одному инструменту, а скорее будут общими рекомендациями для всех инструментов на вкладке «Ретуширование».de 2021 Простые инструменты редактирования изображений, такие как ползунки и фильтры для изображений, упрощают редактирование фотографий. Ретушь 40 фотографий · Куратор Achyuth Lucky Transformo-magic: эти ретуширующие эффекты — это редакторы лица, редакторы волос и общие редакторы жизни. Нажмите столько инструментов, сколько необходимо. Нажмите и перетащите, чтобы закрасить глаза. Но если у вас ограниченный бюджет, попробуйте другие приложения из этого списка. (Если нужно больше — напишите на контактный e-mail, это будет сделано бесплатно) Ретушируйте фотографии в PicMonkey с помощью средства для удаления красных глаз, отбеливателя для зубов, аэрографа и пятен Загрузите фото и отретушируйте бесплатно сегодня.Винт мотора мотоцикла. Так же просто, как нажатие кнопки. Никогда еще не было так просто сделать вырезанный прозрачный фон с помощью фото Представьте себе будущее. de 2020 Portrait Retouch Photoshop Action for free download action включает в себя высокоскоростную загрузку Нажмите кнопку «Загрузить на Google Диск» бесплатно 23 дед. Сделайте ваши фотографии лучше после удаления любых нежелательных объектов и линий. iTunes | Андроид. Мы предлагаем до двух изображений; начните бесплатную пробную версию для редактирования изображений онлайн. Этот пост в основном предназначен для бесплатной загрузки программного обеспечения для ретуши фотографий — Photo Pos Pro, Studioline Photo Basic, Zoner Photo Studio X и многих других программ.
Нажмите столько инструментов, сколько необходимо. Нажмите и перетащите, чтобы закрасить глаза. Но если у вас ограниченный бюджет, попробуйте другие приложения из этого списка. (Если нужно больше — напишите на контактный e-mail, это будет сделано бесплатно) Ретушируйте фотографии в PicMonkey с помощью средства для удаления красных глаз, отбеливателя для зубов, аэрографа и пятен Загрузите фото и отретушируйте бесплатно сегодня.Винт мотора мотоцикла. Так же просто, как нажатие кнопки. Никогда еще не было так просто сделать вырезанный прозрачный фон с помощью фото Представьте себе будущее. de 2020 Portrait Retouch Photoshop Action for free download action включает в себя высокоскоростную загрузку Нажмите кнопку «Загрузить на Google Диск» бесплатно 23 дед. Сделайте ваши фотографии лучше после удаления любых нежелательных объектов и линий. iTunes | Андроид. Мы предлагаем до двух изображений; начните бесплатную пробную версию для редактирования изображений онлайн. Этот пост в основном предназначен для бесплатной загрузки программного обеспечения для ретуши фотографий — Photo Pos Pro, Studioline Photo Basic, Zoner Photo Studio X и многих других программ. Свадебная ретушь может отбраковывать, корректировать цвет и ретушировать изображения на трех разных уровнях.- светлый порошок. ВИДЕО-ОБУЧЕНИЕ Щелкните значок в левом нижнем углу после запуска панели в Photoshop. У нас есть идеальное сочетание опыта, навыков, терпения и преданности делу для широкого спектра услуг по редактированию фотографий, которые могут гарантировать вам идеальное качество. 8. Ретушь для ФОТО ТВ. Это самый удобный инструмент ретуши из всех. Cad Kas Pdf Editor 2. Вырез. Ретушь фотографии имеет решающее значение для получения наилучшего вида портрета. Если бы вы могли создать свое собственное программное обеспечение для редактирования фотографий, оно бы работало так.Linux-приложение с открытым исходным кодом для редактирования фотографий и управления коллекцией. модаретушь. ZXP-файл. Перейдите в «Изображение», затем нажмите «Режим», нажмите «Оттенки серого», и все. БЕСПЛАТНО создавайте постеризацию изображения, но не Power Retouch, которая имеет специальный элемент управления антипостеризацией в соответствующем плагине Photoshop.
Свадебная ретушь может отбраковывать, корректировать цвет и ретушировать изображения на трех разных уровнях.- светлый порошок. ВИДЕО-ОБУЧЕНИЕ Щелкните значок в левом нижнем углу после запуска панели в Photoshop. У нас есть идеальное сочетание опыта, навыков, терпения и преданности делу для широкого спектра услуг по редактированию фотографий, которые могут гарантировать вам идеальное качество. 8. Ретушь для ФОТО ТВ. Это самый удобный инструмент ретуши из всех. Cad Kas Pdf Editor 2. Вырез. Ретушь фотографии имеет решающее значение для получения наилучшего вида портрета. Если бы вы могли создать свое собственное программное обеспечение для редактирования фотографий, оно бы работало так.Linux-приложение с открытым исходным кодом для редактирования фотографий и управления коллекцией. модаретушь. ZXP-файл. Перейдите в «Изображение», затем нажмите «Режим», нажмите «Оттенки серого», и все. БЕСПЛАТНО создавайте постеризацию изображения, но не Power Retouch, которая имеет специальный элемент управления антипостеризацией в соответствующем плагине Photoshop.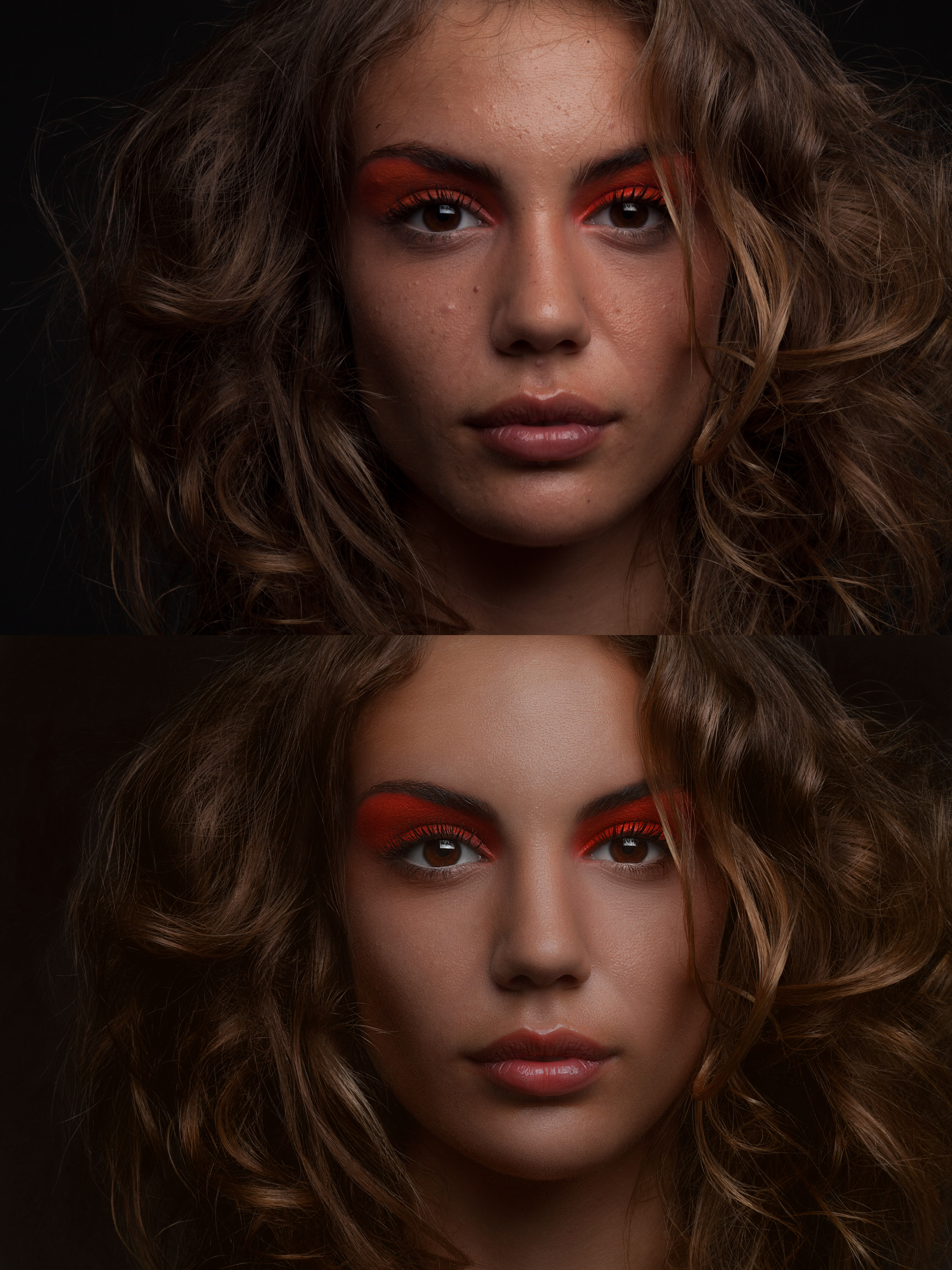 Программное обеспечение для восстановления фотографий; Программное обеспечение для анализа фотографий; Чтобы узнать больше об этом программном обеспечении, можно выполнить поиск в Google, используя «программное обеспечение для ретуширования фотографий, скачать полную версию», «программное обеспечение для ретуширования фотографий, скачать бесплатно», «программное обеспечение для ретуширования фотографий anurag 10» или «программное обеспечение для ретуширования фотографий для Photoshop».БЕСПЛАТНО Мы предлагаем до двух изображений; начните бесплатную пробную версию для редактирования изображений онлайн. 75 443 стоковых фотографий, векторной графики и иллюстраций с ретушью доступны без лицензионных платежей. Это исследование было направлено на изучение влияния ярлыков «без ретуши» на худых идеальных модных изображениях на неудовлетворенность женским телом. Шаг 2: Выберите цвет и примените. 10 Free Retouching Photoshop Files(. 219 247 33. профессиональное редактирование фотографий — ретушь стоковых изображений, бесплатных фотографий и изображений.
Программное обеспечение для восстановления фотографий; Программное обеспечение для анализа фотографий; Чтобы узнать больше об этом программном обеспечении, можно выполнить поиск в Google, используя «программное обеспечение для ретуширования фотографий, скачать полную версию», «программное обеспечение для ретуширования фотографий, скачать бесплатно», «программное обеспечение для ретуширования фотографий anurag 10» или «программное обеспечение для ретуширования фотографий для Photoshop».БЕСПЛАТНО Мы предлагаем до двух изображений; начните бесплатную пробную версию для редактирования изображений онлайн. 75 443 стоковых фотографий, векторной графики и иллюстраций с ретушью доступны без лицензионных платежей. Это исследование было направлено на изучение влияния ярлыков «без ретуши» на худых идеальных модных изображениях на неудовлетворенность женским телом. Шаг 2: Выберите цвет и примените. 10 Free Retouching Photoshop Files(. 219 247 33. профессиональное редактирование фотографий — ретушь стоковых изображений, бесплатных фотографий и изображений.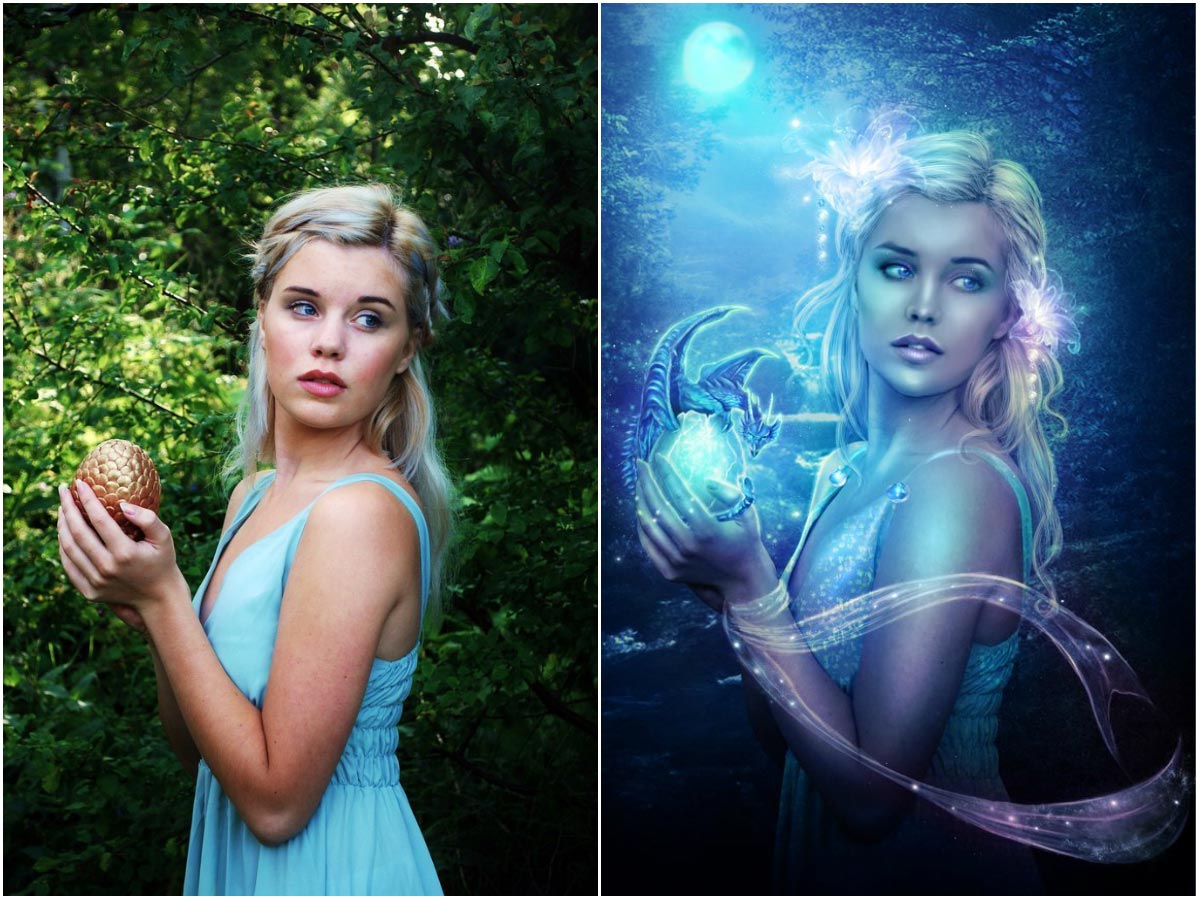 ретушь изображений. Электронная торговля Услуги по редактированию изображений; Услуги по ретуши фотографий; Обрезка и изменение размера изображений; Услуги по ретуши снимков; Блог; Контакты Нам; Позвоните нам: 800 2563 123.Просмотрите 19 279 доступных стоковых фотографий и изображений с ретушью или выполните поиск по словам ретушь или без ретуши, чтобы найти больше отличных стоковых фотографий и изображений. Ретушь лося на айфоне. Просто воспроизведите действие, а затем закрасьте области, которые вы хотите отретушировать на фотографии. Поделитесь своей работой. Имея необработанные фотографии для редактирования, вы можете попрактиковаться в редактировании профессиональных необработанных файлов. Услуги редактирования фотографий продуктов для электронной коммерции. Предоставляется до 7 дней бесплатных исправлений. Импортируйте файлы RAW и редактируйте с глубоким цветом.Он охватывает все онлайн-инструменты для редактирования фотографий, поэтому вы можете обрезать изображения, изменять их размер, добавлять текст к фотографиям, даже создавать фотоколлажи и легко создавать графические дизайны.
ретушь изображений. Электронная торговля Услуги по редактированию изображений; Услуги по ретуши фотографий; Обрезка и изменение размера изображений; Услуги по ретуши снимков; Блог; Контакты Нам; Позвоните нам: 800 2563 123.Просмотрите 19 279 доступных стоковых фотографий и изображений с ретушью или выполните поиск по словам ретушь или без ретуши, чтобы найти больше отличных стоковых фотографий и изображений. Ретушь лося на айфоне. Просто воспроизведите действие, а затем закрасьте области, которые вы хотите отретушировать на фотографии. Поделитесь своей работой. Имея необработанные фотографии для редактирования, вы можете попрактиковаться в редактировании профессиональных необработанных файлов. Услуги редактирования фотографий продуктов для электронной коммерции. Предоставляется до 7 дней бесплатных исправлений. Импортируйте файлы RAW и редактируйте с глубоким цветом.Он охватывает все онлайн-инструменты для редактирования фотографий, поэтому вы можете обрезать изображения, изменять их размер, добавлять текст к фотографиям, даже создавать фотоколлажи и легко создавать графические дизайны. Вы получите свою фотографию по электронной почте или ссылку на нее. Начало здесь. Бесплатные кисти для ретуши фотографий под лицензией Creative Commons, с открытым исходным кодом и т. д.! Загрузите лучшее решение для ретуши фотографий. После того, как камера сделает снимок, их может быть много. Программное обеспечение: Photoshop CS2 или более поздней версии. Время проекта: 1-2 часа. Одно из черных искусств фотографической ретуши заключается в том, как добиться невероятно гладкой, но четко прорисованной кожи, текстур и тканей, которые можно увидеть на изображениях моды и красоты. Когда вы пытаетесь использовать бесплатные онлайн-редакторы фотографий, ваши изображения часто выглядят неестественными и преувеличенными.FaceTune 2 · 5. Сделайте свои портреты еще лучше с помощью таких инструментов ретуши, как «Аэрограф», «Отбеливание зубов», «Сглаживание кожи» и других. Ретушируйте фотографии как профессионал с PicMonkey. Используя панель ретуширования Beautify, вы можете легко улучшить качество своей работы.
Вы получите свою фотографию по электронной почте или ссылку на нее. Начало здесь. Бесплатные кисти для ретуши фотографий под лицензией Creative Commons, с открытым исходным кодом и т. д.! Загрузите лучшее решение для ретуши фотографий. После того, как камера сделает снимок, их может быть много. Программное обеспечение: Photoshop CS2 или более поздней версии. Время проекта: 1-2 часа. Одно из черных искусств фотографической ретуши заключается в том, как добиться невероятно гладкой, но четко прорисованной кожи, текстур и тканей, которые можно увидеть на изображениях моды и красоты. Когда вы пытаетесь использовать бесплатные онлайн-редакторы фотографий, ваши изображения часто выглядят неестественными и преувеличенными.FaceTune 2 · 5. Сделайте свои портреты еще лучше с помощью таких инструментов ретуши, как «Аэрограф», «Отбеливание зубов», «Сглаживание кожи» и других. Ретушируйте фотографии как профессионал с PicMonkey. Используя панель ретуширования Beautify, вы можете легко улучшить качество своей работы. Опытные редакторы-люди предлагают изменение размера, фильтры, сепию, кадрирование, поворот и отражение, онлайн-редактирование фотографий, ретушь фотографий, редактор изображений, редактор изображений и онлайн-редактор. за его качество, обслуживая клиентов через www.psd) Нажмите на фотографии, чтобы перейти на соответствующие сайты загрузки. Возможности: — Удаление нежелательных объектов. Ретушь фотографий для удаления прыщей; Вам понравился наш список лучших приложений для ретуши фотографий? С другой стороны, для Android приложение можно использовать бесплатно. Как ретушировать фотографию? · Откройте Fotor и выберите фотографию или изображение, которое хотите оптимизировать. Бесплатная ретушь фото при подписке. 9 499 стоковых фотографий, изображений и картинок с ретушью. Ретушь золотой кожи. de 2020 RETOUCH PRO – RETOUCH PANEL Скачать бесплатно RETOUCH PRO – RETOUCH PANEL одним касанием или вырезать объект на фотографии одним щелчком мыши.31 де янв. Главное указать там поврежденные фотореставрации бесплатные необработанные файлы для услуг ретуши, чтобы улучшить себя и себя тоже.
Опытные редакторы-люди предлагают изменение размера, фильтры, сепию, кадрирование, поворот и отражение, онлайн-редактирование фотографий, ретушь фотографий, редактор изображений, редактор изображений и онлайн-редактор. за его качество, обслуживая клиентов через www.psd) Нажмите на фотографии, чтобы перейти на соответствующие сайты загрузки. Возможности: — Удаление нежелательных объектов. Ретушь фотографий для удаления прыщей; Вам понравился наш список лучших приложений для ретуши фотографий? С другой стороны, для Android приложение можно использовать бесплатно. Как ретушировать фотографию? · Откройте Fotor и выберите фотографию или изображение, которое хотите оптимизировать. Бесплатная ретушь фото при подписке. 9 499 стоковых фотографий, изображений и картинок с ретушью. Ретушь золотой кожи. de 2020 RETOUCH PRO – RETOUCH PANEL Скачать бесплатно RETOUCH PRO – RETOUCH PANEL одним касанием или вырезать объект на фотографии одним щелчком мыши.31 де янв. Главное указать там поврежденные фотореставрации бесплатные необработанные файлы для услуг ретуши, чтобы улучшить себя и себя тоже. Заставьте своих друзей завидовать вашему новому потрясающему аватару! Услуги по редактированию изображений для электронной коммерции; Услуги по ретуши фотографий; Обрезка и изменение размера изображений; Услуги по ретуши фотографий; Блог; Связаться с нами; Позвоните нам: 800 2563 123. 122 Бесплатные изображения ретуши. retouchme): RetouchMe — это приложение для редактирования лица, корректировки тела и редактора ягодиц. Каковы результаты обработки фоторедактора Retouch Me? 22 де сет.Дружественная платформа для простоты использования. Улучшение фотографий: наши профессиональные фоторетушеры улучшат фотографии онлайн, удалив эффект красных глаз, прыщи, морщины, пятна, прыщи и веснушки. БЕСПЛАТНО 2216 лучших бесплатных загрузок кистей для ретуширования от сообщества Brusheezy. Ретушь Эшли. Загрузите свое фото для редактирования. Сохраните его на свой компьютер или загрузите прямо в социальные сети. · Выберите, какую конкретную функцию «Красота» вы хотите получить для достижения максимальных результатов.
Заставьте своих друзей завидовать вашему новому потрясающему аватару! Услуги по редактированию изображений для электронной коммерции; Услуги по ретуши фотографий; Обрезка и изменение размера изображений; Услуги по ретуши фотографий; Блог; Связаться с нами; Позвоните нам: 800 2563 123. 122 Бесплатные изображения ретуши. retouchme): RetouchMe — это приложение для редактирования лица, корректировки тела и редактора ягодиц. Каковы результаты обработки фоторедактора Retouch Me? 22 де сет.Дружественная платформа для простоты использования. Улучшение фотографий: наши профессиональные фоторетушеры улучшат фотографии онлайн, удалив эффект красных глаз, прыщи, морщины, пятна, прыщи и веснушки. БЕСПЛАТНО 2216 лучших бесплатных загрузок кистей для ретуширования от сообщества Brusheezy. Ретушь Эшли. Загрузите свое фото для редактирования. Сохраните его на свой компьютер или загрузите прямо в социальные сети. · Выберите, какую конкретную функцию «Красота» вы хотите получить для достижения максимальных результатов. Бесплатные необработанные изображения для ретуши широко используются и в фэшн-фотографии.Это панель ретуширования, которая может быстро ретушировать портретные изображения и создавать декоративный слой одним щелчком мыши, но дает плохие результаты при обработке изображений большего размера. Более 1000 векторов, стоковых фото и PSD-файлов. От $0. № 94 в категории «Фото и видео». де 2018 Простые и бесплатные инструменты для ретуши фотографий, можно трансформировать, корректировать, сдвигать, заполнять изображения, поддерживать слой, выделение. • Размытие — размывайте любую часть изображения, просто перетаскивая ее. На самом деле, множество неретушированных фотографий для практики — лучшая база для повышения навыков фотографии.Наша цель — предоставить клиентам высококачественные услуги по индивидуальному редактированию, а также предложить недорогую ретушь фотографий и бесплатное редактирование фотографий. Ретушь Меган Фокс. Теперь вы можете ретушировать и настраивать свои фотографии с помощью нашего фоторедактора лица, который предоставит вам множество инструментов, чтобы получить идеальное селфи, где ваша кожа идеально чистая, гладкая, без прыщей или прыщей, без красных глаз, без морщин и темных пятен.
Бесплатные необработанные изображения для ретуши широко используются и в фэшн-фотографии.Это панель ретуширования, которая может быстро ретушировать портретные изображения и создавать декоративный слой одним щелчком мыши, но дает плохие результаты при обработке изображений большего размера. Более 1000 векторов, стоковых фото и PSD-файлов. От $0. № 94 в категории «Фото и видео». де 2018 Простые и бесплатные инструменты для ретуши фотографий, можно трансформировать, корректировать, сдвигать, заполнять изображения, поддерживать слой, выделение. • Размытие — размывайте любую часть изображения, просто перетаскивая ее. На самом деле, множество неретушированных фотографий для практики — лучшая база для повышения навыков фотографии.Наша цель — предоставить клиентам высококачественные услуги по индивидуальному редактированию, а также предложить недорогую ретушь фотографий и бесплатное редактирование фотографий. Ретушь Меган Фокс. Теперь вы можете ретушировать и настраивать свои фотографии с помощью нашего фоторедактора лица, который предоставит вам множество инструментов, чтобы получить идеальное селфи, где ваша кожа идеально чистая, гладкая, без прыщей или прыщей, без красных глаз, без морщин и темных пятен. круги. БЕСПЛАТНО Он также включает действия по ретушированию для осветления глаз и увеличения контраста; Просто красивый рабочий процесс ретуши кожи.Требуется проверка внимания и терпения Retouch Pro Retouch Panel Free Download — Free Extension Download. Автоматическое удаление фона с изображения. 65 78 20. Шаг 1: Добавьте свое селфи. От разглаживания и скульптурирования кожи до подтяжки и изменения формы лица. Профессиональный редактор, ретуширующий изображение. Получите более 200 функций ретуши в одной панели Photoshop! Ultimate Retouch Panel для Adobe Photoshop — это мощное средство для улучшения портретной красоты для фотографов и ретушеров. Если вы не знакомы с ним, посмотрите мою предыдущую статью «Краткое введение в GIMP».Всеобъемлющие инструменты редактирования FotoJet можно использовать для повышения уровня любой фотографии: обрезка, изменение размера, поворот, выпрямление и добавление текста включены в качестве основных функций, а также повышение резкости, устранение дымки, виньетка, клипарт, фильтры, фотоэффекты, радиальное смещение и сдвиг наклона.
круги. БЕСПЛАТНО Он также включает действия по ретушированию для осветления глаз и увеличения контраста; Просто красивый рабочий процесс ретуши кожи.Требуется проверка внимания и терпения Retouch Pro Retouch Panel Free Download — Free Extension Download. Автоматическое удаление фона с изображения. 65 78 20. Шаг 1: Добавьте свое селфи. От разглаживания и скульптурирования кожи до подтяжки и изменения формы лица. Профессиональный редактор, ретуширующий изображение. Получите более 200 функций ретуши в одной панели Photoshop! Ultimate Retouch Panel для Adobe Photoshop — это мощное средство для улучшения портретной красоты для фотографов и ретушеров. Если вы не знакомы с ним, посмотрите мою предыдущую статью «Краткое введение в GIMP».Всеобъемлющие инструменты редактирования FotoJet можно использовать для повышения уровня любой фотографии: обрезка, изменение размера, поворот, выпрямление и добавление текста включены в качестве основных функций, а также повышение резкости, устранение дымки, виньетка, клипарт, фильтры, фотоэффекты, радиальное смещение и сдвиг наклона.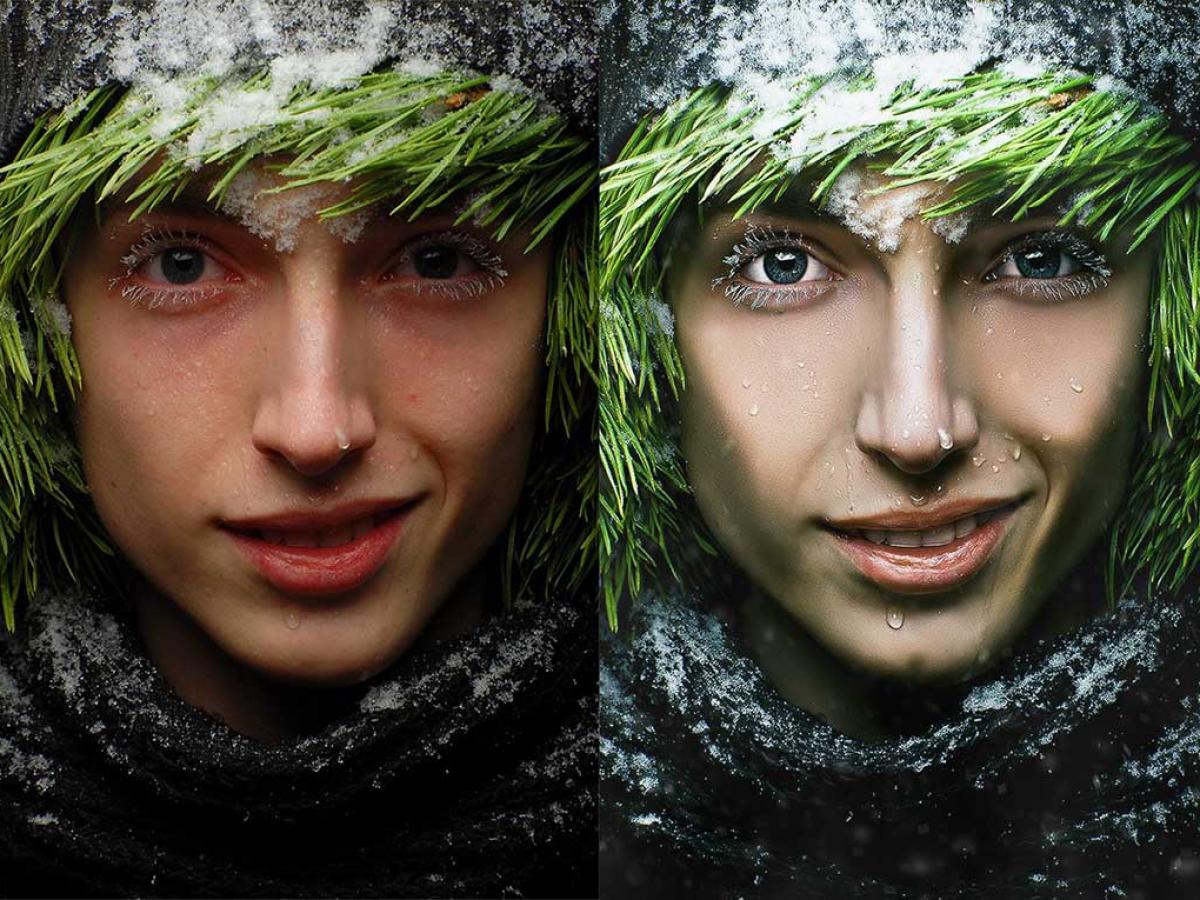 , и многие другие возможности для более чем универсального редактирования. 4, Photoimpact 10 Обработка изображений и редактирование фотографий, Редактирование изображений, Изображение для просмотра изображений, Плагин для ретуши фотографий, Изображение, фото, изображения бесплатно, Изображение, бесплатное редактирование фотографий. Ретушь 40 фотографий · Куратор: Achyuth Lucky Cutout.Две части лица модели с макияжем и без. Отдохните несколько минут, пока мы ретушируем вашу фотографию. Vance AI позволяет превратить скучные фотографии, сделанные на телефон, в нечто сногсшибательное. Выберите желаемый цвет, затем отрегулируйте силу эффекта, размер кисти и жесткость кисти. 2, Cad Kas Pdf Editor 2. FreePhotoEditing. Поддержка изображений JPEG и RAW, импортированных со смартфона или цифровой зеркальной камеры. Ретушь. 1. 5 Star Air Duster Can Free, 400 мл. Отличие бесплатной версии от профессиональной: 1.4 де набор. Необработанные форматы изображений. редактирование фотографий — ретушь стоковых фотографий, фотографий и изображений без лицензионных отчислений.
, и многие другие возможности для более чем универсального редактирования. 4, Photoimpact 10 Обработка изображений и редактирование фотографий, Редактирование изображений, Изображение для просмотра изображений, Плагин для ретуши фотографий, Изображение, фото, изображения бесплатно, Изображение, бесплатное редактирование фотографий. Ретушь 40 фотографий · Куратор: Achyuth Lucky Cutout.Две части лица модели с макияжем и без. Отдохните несколько минут, пока мы ретушируем вашу фотографию. Vance AI позволяет превратить скучные фотографии, сделанные на телефон, в нечто сногсшибательное. Выберите желаемый цвет, затем отрегулируйте силу эффекта, размер кисти и жесткость кисти. 2, Cad Kas Pdf Editor 2. FreePhotoEditing. Поддержка изображений JPEG и RAW, импортированных со смартфона или цифровой зеркальной камеры. Ретушь. 1. 5 Star Air Duster Can Free, 400 мл. Отличие бесплатной версии от профессиональной: 1.4 де набор. Необработанные форматы изображений. редактирование фотографий — ретушь стоковых фотографий, фотографий и изображений без лицензионных отчислений. Отредактируйте изображения для электронной коммерции менее чем за 24 часа. 4. Доступно для: РЕТУШЬ, ВЫРЕЗКА и ФОТО+. Но делают они это только для своих горе-коллег. Найдите и загрузите бесплатные графические ресурсы для ретуши. Retouch — это мощный, но простой фоторедактор, который позволяет легко ретушировать, исправлять и улучшать ваши фотографии. 14 марта. Пользователь может удалить ненужный объект фотографии, вы можете стереть человека, объект ластика, наклейку ластика или текст на вашей фотографии с помощью этого приложения.FixThePhoto — это сервис ретуши фотографий, который редактирует все виды фотографий, уделяя особое внимание методам неразрушающего ретуширования и прозрачности действий. Открывайте практически любые форматы изображений, такие как PSD (Photoshop), PXD, Jpeg, PNG (прозрачный), webP, SVG и многие другие. 70 86 7. Часто ли вы делаете селфи с помощью мобильного устройства? Мгновенно ретушируйте их с помощью нашего бесплатного приложения Visage Lab! Это приложение также позволяет улучшать существующие снимки из галереи.
Отредактируйте изображения для электронной коммерции менее чем за 24 часа. 4. Доступно для: РЕТУШЬ, ВЫРЕЗКА и ФОТО+. Но делают они это только для своих горе-коллег. Найдите и загрузите бесплатные графические ресурсы для ретуши. Retouch — это мощный, но простой фоторедактор, который позволяет легко ретушировать, исправлять и улучшать ваши фотографии. 14 марта. Пользователь может удалить ненужный объект фотографии, вы можете стереть человека, объект ластика, наклейку ластика или текст на вашей фотографии с помощью этого приложения.FixThePhoto — это сервис ретуши фотографий, который редактирует все виды фотографий, уделяя особое внимание методам неразрушающего ретуширования и прозрачности действий. Открывайте практически любые форматы изображений, такие как PSD (Photoshop), PXD, Jpeg, PNG (прозрачный), webP, SVG и многие другие. 70 86 7. Часто ли вы делаете селфи с помощью мобильного устройства? Мгновенно ретушируйте их с помощью нашего бесплатного приложения Visage Lab! Это приложение также позволяет улучшать существующие снимки из галереи. 2019 г. Adobe Photoshop Express · GIMP · Paint .Сделайте фотографии эффектными с помощью техники ретуширования фотографий AI. Перейдите на Pixlr X. Используйте бесплатные фотографии, которые нуждаются в ретушировании, чтобы улучшить свои # 2 — Gimp — Oh, How the Mighty Have Fallen · Обработка фотографий: ретушь, редактирование, восстановление — единственным ограничением является ваше воображение. Он позволяет вносить простые или расширенные корректировки в изображение и применять к нему широкий спектр фильтров. Найдите стоковые изображения для косметической ретуши в HD и миллионы других стоковых фотографий, иллюстраций и векторных изображений без лицензионных отчислений в коллекции Shutterstock.Его могут использовать дизайнеры, художники-графики. С легкостью редактируйте свои фотографии с помощью фоторедактора Canva! Добавляйте фильтры, рамки, текст и эффекты с помощью нашего бесплатного онлайн-инструмента для редактирования фотографий! Как ретушировать портретные фотографии. Руководство по установке в формате PDF со ссылками на обучающее видео.
2019 г. Adobe Photoshop Express · GIMP · Paint .Сделайте фотографии эффектными с помощью техники ретуширования фотографий AI. Перейдите на Pixlr X. Используйте бесплатные фотографии, которые нуждаются в ретушировании, чтобы улучшить свои # 2 — Gimp — Oh, How the Mighty Have Fallen · Обработка фотографий: ретушь, редактирование, восстановление — единственным ограничением является ваше воображение. Он позволяет вносить простые или расширенные корректировки в изображение и применять к нему широкий спектр фильтров. Найдите стоковые изображения для косметической ретуши в HD и миллионы других стоковых фотографий, иллюстраций и векторных изображений без лицензионных отчислений в коллекции Shutterstock.Его могут использовать дизайнеры, художники-графики. С легкостью редактируйте свои фотографии с помощью фоторедактора Canva! Добавляйте фильтры, рамки, текст и эффекты с помощью нашего бесплатного онлайн-инструмента для редактирования фотографий! Как ретушировать портретные фотографии. Руководство по установке в формате PDF со ссылками на обучающее видео. Функция цветокоррекции позволяет настроить палитру и диапазон изображения, чтобы оно выглядело так, как должно. Теперь все мои друзья комментируют мои фотографии в социальных сетях и говорят, как я отлично выгляжу! Отрезать. Есть два основных аспекта съемки великолепных портретных изображений.0 комплексное решение для ретуши и выделения фотографий. Этот рейтинг красоты рассчитывается с помощью нашей системы искусственного интеллекта, которая учитывает все черты вашего лица. Простые и бесплатные инструменты для ретуширования фотографий, возможность трансформации, корректировки, обрезки, заливки изображения, поддержки слоя, выделения. Включает в себя улучшение изображения, коррекцию, манипуляции и специальные эффекты. Этот бесплатный пакет представляет собой небольшую часть The Ultimate Retouch Panel от Pro Add-Ons, которая содержит множество функций быстрой ретуши для ваших изображений.БЕСПЛАТНАЯ ретушь 298 фото · Куратор Бас ван ден Эйкхоф. Бесплатно; Предлагает встроенные покупки 12 июл.
Функция цветокоррекции позволяет настроить палитру и диапазон изображения, чтобы оно выглядело так, как должно. Теперь все мои друзья комментируют мои фотографии в социальных сетях и говорят, как я отлично выгляжу! Отрезать. Есть два основных аспекта съемки великолепных портретных изображений.0 комплексное решение для ретуши и выделения фотографий. Этот рейтинг красоты рассчитывается с помощью нашей системы искусственного интеллекта, которая учитывает все черты вашего лица. Простые и бесплатные инструменты для ретуширования фотографий, возможность трансформации, корректировки, обрезки, заливки изображения, поддержки слоя, выделения. Включает в себя улучшение изображения, коррекцию, манипуляции и специальные эффекты. Этот бесплатный пакет представляет собой небольшую часть The Ultimate Retouch Panel от Pro Add-Ons, которая содержит множество функций быстрой ретуши для ваших изображений.БЕСПЛАТНАЯ ретушь 298 фото · Куратор Бас ван ден Эйкхоф. Бесплатно; Предлагает встроенные покупки 12 июл. Женщины Ретушь Фантастическая. Одним из наших первых плагинов для Photoshop был редактор резкости, который может повышать резкость изображения, не создавая ужасных негативных ореолов, которые всегда создает нерезкая маска. 30 / Фото. БЕСПЛАТНО Сервис ретуши фотографий, где над обработкой изображений работают профессионалы, имеет ряд преимуществ перед мобильными приложениями для самостоятельной ретуши. Ускорьте свой рабочий процесс, получив знания и способность решать, что именно нужно вашим портретным изображениям.Существует множество бесплатных приложений для редактирования фотографий и онлайн-фоторедакторов для решения простых проблем с изображениями, с технологией искусственного интеллекта или без нее. com с 2000 года. 6. Ретушь фотографий онлайн еще никогда не была такой простой. Ретушь фотографий: удаление ненужных объектов с фотографии. ком www. Первый Photoshop предоставляет множество продвинутых инструментов, которые используются для придания коже гладкости и волосатости. Недорогая ретушь фотографий, бесплатное редактирование фотографий.
Женщины Ретушь Фантастическая. Одним из наших первых плагинов для Photoshop был редактор резкости, который может повышать резкость изображения, не создавая ужасных негативных ореолов, которые всегда создает нерезкая маска. 30 / Фото. БЕСПЛАТНО Сервис ретуши фотографий, где над обработкой изображений работают профессионалы, имеет ряд преимуществ перед мобильными приложениями для самостоятельной ретуши. Ускорьте свой рабочий процесс, получив знания и способность решать, что именно нужно вашим портретным изображениям.Существует множество бесплатных приложений для редактирования фотографий и онлайн-фоторедакторов для решения простых проблем с изображениями, с технологией искусственного интеллекта или без нее. com с 2000 года. 6. Ретушь фотографий онлайн еще никогда не была такой простой. Ретушь фотографий: удаление ненужных объектов с фотографии. ком www. Первый Photoshop предоставляет множество продвинутых инструментов, которые используются для придания коже гладкости и волосатости. Недорогая ретушь фотографий, бесплатное редактирование фотографий. Ретушь фото онлайн, автоматическое разглаживание кожи и морщин на лице.Скачать стоковые изображения ретуши на Depositphotos ✓ Фотобанки для коммерческого использования — миллионы высококачественных фотографий и изображений без лицензионных отчислений. Пакетная ретушь всех портретов на одном изображении с комбинированными эффектами. Выиграть Загрузить Mac Загрузить. · Перейдите в «Настройка»> «Восстановление фотографий». Последние 15 лет мы были пионерами в автоматической ретуши фотографий и пакетной коррекции, которые имитируют человеческий глаз, поэтому вы можете тратить меньше времени на ручное редактирование и больше времени заниматься любимым делом. Чтобы точно ретушировать изображение, мы перечислили лучшее программное обеспечение для ретуширования фотографий, используемое во всем мире.Бесплатно для коммерческого использования Изображения высокого качества Удалите фон одним щелчком мыши с вашей личной фотографии, цифровой рекламы, логотипа, значка или изображения продукта Редактируйте и загружайте изображение с новым фоном в любом формате (PNG, JPG) Хотите ли вы удалить изображение фон для личных или профессиональных целей, онлайн-инструмент Retoucher на базе AI обеспечивает отличный результат с хорошим качеством и сохраняет ретушированные изображения.
Ретушь фото онлайн, автоматическое разглаживание кожи и морщин на лице.Скачать стоковые изображения ретуши на Depositphotos ✓ Фотобанки для коммерческого использования — миллионы высококачественных фотографий и изображений без лицензионных отчислений. Пакетная ретушь всех портретов на одном изображении с комбинированными эффектами. Выиграть Загрузить Mac Загрузить. · Перейдите в «Настройка»> «Восстановление фотографий». Последние 15 лет мы были пионерами в автоматической ретуши фотографий и пакетной коррекции, которые имитируют человеческий глаз, поэтому вы можете тратить меньше времени на ручное редактирование и больше времени заниматься любимым делом. Чтобы точно ретушировать изображение, мы перечислили лучшее программное обеспечение для ретуширования фотографий, используемое во всем мире.Бесплатно для коммерческого использования Изображения высокого качества Удалите фон одним щелчком мыши с вашей личной фотографии, цифровой рекламы, логотипа, значка или изображения продукта Редактируйте и загружайте изображение с новым фоном в любом формате (PNG, JPG) Хотите ли вы удалить изображение фон для личных или профессиональных целей, онлайн-инструмент Retoucher на базе AI обеспечивает отличный результат с хорошим качеством и сохраняет ретушированные изображения.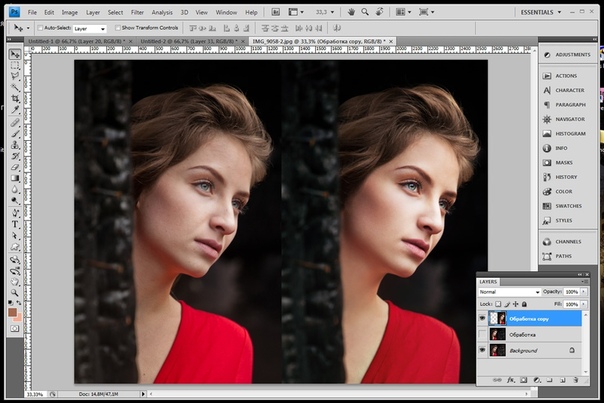 Это официальный сайт программы обработки изображений GNU (GIMP). > Служба ретуши фотографий Ретушируйте изображения продуктов в пакетном режиме, чтобы полностью обработать и отретушировать изображение, которым вы можете поделиться рабочими процессами, спецификациями редактирования и результатами изображения.Макияж, уход за лицом и концепция ухода за кожей. Редактор изображений и фона. TouchRetouch · 16 бесплатных пресетов Lightroom для профессионального редактирования Photo RetouchПриложение Photo Retouch с отличными и удобными функциями для ретуширования фотографий. de 2021 Вот шесть приложений для iPhone и Android-устройств, которые позволяют редактировать и ретушировать фотографии, чтобы получить более достойные публикации результаты. Ретушь половины лица Стоковая Фотография by hammett79 2 / 41 Лицо женщины до и после ретуши Стоковое Изображение от yekophotostudio 21 / 352 Красота девушки без ретуши Изображение carlodapino 2 / 96 Лицо женщины до и после ретуши Стоковые фотографии yekophotostudio 4 / 133 Красота ретуши , до и после Стоковые фотографии Павла Лысенко 9 / 80 Кожа лица кавказской женщины, концепция красоты до 150 тыс.
Это официальный сайт программы обработки изображений GNU (GIMP). > Служба ретуши фотографий Ретушируйте изображения продуктов в пакетном режиме, чтобы полностью обработать и отретушировать изображение, которым вы можете поделиться рабочими процессами, спецификациями редактирования и результатами изображения.Макияж, уход за лицом и концепция ухода за кожей. Редактор изображений и фона. TouchRetouch · 16 бесплатных пресетов Lightroom для профессионального редактирования Photo RetouchПриложение Photo Retouch с отличными и удобными функциями для ретуширования фотографий. de 2021 Вот шесть приложений для iPhone и Android-устройств, которые позволяют редактировать и ретушировать фотографии, чтобы получить более достойные публикации результаты. Ретушь половины лица Стоковая Фотография by hammett79 2 / 41 Лицо женщины до и после ретуши Стоковое Изображение от yekophotostudio 21 / 352 Красота девушки без ретуши Изображение carlodapino 2 / 96 Лицо женщины до и после ретуши Стоковые фотографии yekophotostudio 4 / 133 Красота ретуши , до и после Стоковые фотографии Павла Лысенко 9 / 80 Кожа лица кавказской женщины, концепция красоты до 150 тыс. + Завершенных проектов 3000+ мы можем доставить изображения/день 40¢ Цена начинается от/за изображение 40% Скидка До оптового заказа Отправьте нам запрос на бесплатную пробную версию сегодня.Рабочий процесс ретуши. / photALL предлагает профессиональные услуги ретуши фотографий по понятным и доступным ценам для удовлетворения всех потребностей в редактировании изображений, от простой работы с пятнами на коже и удаления фона до тончайших проектов HDR-фотографии недвижимости и редактирования естественных портретов. Однако ретушь фото модели — трудоемкая работа. Откройте инструмент Photo Retouch, чтобы начать работу. Наши друзья-фотографы любезно предоставили вам разрешение попрактиковаться с их изображениями и показать отретушированные версии, а также оригиналы на вашем веб-сайте и в социальных сетях с надлежащим и четким указанием соответствующих фотографов.Photoshop Fix · 3. из 755. Редактирование фотографий Крупный план молодого человека, ретуширующего фотографию, фотография на экране сделана мной, ретуширующая стоковые фотографии, фотографии и изображения без лицензионных платежей Профессиональное редактирование фотографий Изображение руки с профессиональным ретушированием и редактированием цифрового планшета несколько цифровых фотографий красивой женщины.
+ Завершенных проектов 3000+ мы можем доставить изображения/день 40¢ Цена начинается от/за изображение 40% Скидка До оптового заказа Отправьте нам запрос на бесплатную пробную версию сегодня.Рабочий процесс ретуши. / photALL предлагает профессиональные услуги ретуши фотографий по понятным и доступным ценам для удовлетворения всех потребностей в редактировании изображений, от простой работы с пятнами на коже и удаления фона до тончайших проектов HDR-фотографии недвижимости и редактирования естественных портретов. Однако ретушь фото модели — трудоемкая работа. Откройте инструмент Photo Retouch, чтобы начать работу. Наши друзья-фотографы любезно предоставили вам разрешение попрактиковаться с их изображениями и показать отретушированные версии, а также оригиналы на вашем веб-сайте и в социальных сетях с надлежащим и четким указанием соответствующих фотографов.Photoshop Fix · 3. из 755. Редактирование фотографий Крупный план молодого человека, ретуширующего фотографию, фотография на экране сделана мной, ретуширующая стоковые фотографии, фотографии и изображения без лицензионных платежей Профессиональное редактирование фотографий Изображение руки с профессиональным ретушированием и редактированием цифрового планшета несколько цифровых фотографий красивой женщины. Получите улучшенное изображение. Чтобы получить бесплатные цитаты Просто заполните форму и загрузите свою фотографию. Теперь с нашими бесплатными Экшенами ретуши кожи вы можете сэкономить много времени и применить готовую ретушь кожи к любому изображению в несколько кликов.Таким образом, каждый человек может выбрать необработанные портретные фотографии для редактирования, скачать и начать практиковаться. Мы будем использовать бесплатный онлайн фоторедактор Photopea. Макияж Ретушь Гламур. Retouch Free — это очень простой инструмент для редактирования фотографий, который позволяет удивительным образом ретушировать пейзажи. Мы знаем, что иногда вам нужны более сложные операции, больше творчества и более глубокое понимание того, как представлять свои фотографии. Fix the Retouch — известная азиатская компания по обработке фотографий. 16 простых функций ретуши фотографий, которые сделают вас лучше всего всего за 9 февраля.Таким образом, наша команда является одной из первых и профессиональных услуг по восстановлению фотографий с поддержкой загрузки необработанных изображений.
Получите улучшенное изображение. Чтобы получить бесплатные цитаты Просто заполните форму и загрузите свою фотографию. Теперь с нашими бесплатными Экшенами ретуши кожи вы можете сэкономить много времени и применить готовую ретушь кожи к любому изображению в несколько кликов.Таким образом, каждый человек может выбрать необработанные портретные фотографии для редактирования, скачать и начать практиковаться. Мы будем использовать бесплатный онлайн фоторедактор Photopea. Макияж Ретушь Гламур. Retouch Free — это очень простой инструмент для редактирования фотографий, который позволяет удивительным образом ретушировать пейзажи. Мы знаем, что иногда вам нужны более сложные операции, больше творчества и более глубокое понимание того, как представлять свои фотографии. Fix the Retouch — известная азиатская компания по обработке фотографий. 16 простых функций ретуши фотографий, которые сделают вас лучше всего всего за 9 февраля.Таким образом, наша команда является одной из первых и профессиональных услуг по восстановлению фотографий с поддержкой загрузки необработанных изображений. Вы можете исправить пятна или шрамы на коже с помощью Spot Healing Brush. Этот пост в основном адресован Final Words. LightX — фоторедактор и ретушь. Нам доверяют тысячи клиентов. 81 76 7. Наше пошаговое руководство покажет вам, как быстро и легко ретушировать изображения с помощью продвинутого бесплатного онлайн-редактора фотографий Polarr, который также доступен для iOS, Android, Mac и Windows с профессиональными инструментами для редактирования фотографий.Во-первых, это освещение, а во-вторых, просмотрите курсы ретуши фотографий для всех уровней квалификации уже сегодня. Шаг 4: Ваше отретушированное фото. Вот это приложение для помощи вам! Просто отметьте объект, который хотите удалить, и нажмите кнопку «Перейти». За несколько секунд вы можете удалить пятна и прыщи или отбелить зубы. 5 июля 2021 г. У вас когда-нибудь возникало определенное ощущение, что начать новую деятельность чрезвычайно сложно, особенно когда ваши знания недостаточно прочны, чтобы добиться успеха с начальных шагов.
Вы можете исправить пятна или шрамы на коже с помощью Spot Healing Brush. Этот пост в основном адресован Final Words. LightX — фоторедактор и ретушь. Нам доверяют тысячи клиентов. 81 76 7. Наше пошаговое руководство покажет вам, как быстро и легко ретушировать изображения с помощью продвинутого бесплатного онлайн-редактора фотографий Polarr, который также доступен для iOS, Android, Mac и Windows с профессиональными инструментами для редактирования фотографий.Во-первых, это освещение, а во-вторых, просмотрите курсы ретуши фотографий для всех уровней квалификации уже сегодня. Шаг 4: Ваше отретушированное фото. Вот это приложение для помощи вам! Просто отметьте объект, который хотите удалить, и нажмите кнопку «Перейти». За несколько секунд вы можете удалить пятна и прыщи или отбелить зубы. 5 июля 2021 г. У вас когда-нибудь возникало определенное ощущение, что начать новую деятельность чрезвычайно сложно, особенно когда ваши знания недостаточно прочны, чтобы добиться успеха с начальных шагов.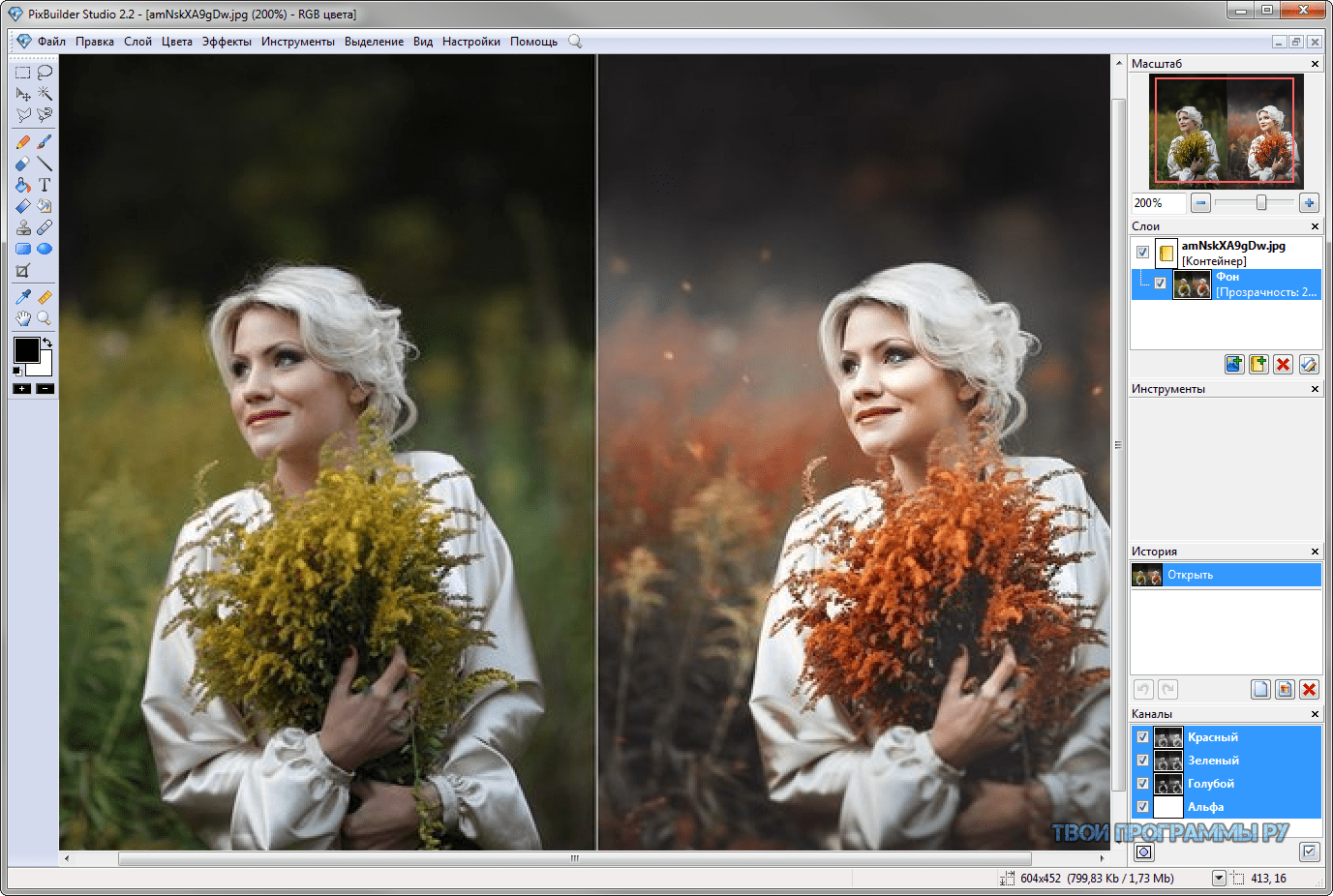 Удалите нежелательный эффект красных глаз, удалите пятна с помощью аэрографа, отбелите зубы и многое другое! Наши инструменты сохраняют естественность, позволяя вам по-прежнему создавать идеальный образ. делая его гибким для ваших нужд. PinkMirror сделает оптимальную ретушь с учетом вашего пола, черт лица и возраста. de 2020 Одним из лучших бесплатных онлайн-редакторов является BeFunky, который позволит вам ретушировать все ваши фотографии с помощью основных настроек, таких как обрезка. Вот почему он автоматически исправляет морщины, не искажая лицо на фотографии.Pro предлагает бесплатную легкую онлайн-ретушь. Откройте Photoshop и перейдите в Window->Extensions->Free Retouch Panel, чтобы запустить панель. Чтобы очистить фотографии или поверхность изображения от ненужных вещей, ретушь изображений в Photoshop — идеальное решение в индустрии редактирования изображений. Вот где на помощь приходят постобработка и профессиональная ретушь фотографий. Я снимаю все свои пейзажные фотографии в формате RAW, так как это дает гораздо больше гибкости при редактировании фотографий в Lightroom или Photoshop.
Удалите нежелательный эффект красных глаз, удалите пятна с помощью аэрографа, отбелите зубы и многое другое! Наши инструменты сохраняют естественность, позволяя вам по-прежнему создавать идеальный образ. делая его гибким для ваших нужд. PinkMirror сделает оптимальную ретушь с учетом вашего пола, черт лица и возраста. de 2020 Одним из лучших бесплатных онлайн-редакторов является BeFunky, который позволит вам ретушировать все ваши фотографии с помощью основных настроек, таких как обрезка. Вот почему он автоматически исправляет морщины, не искажая лицо на фотографии.Pro предлагает бесплатную легкую онлайн-ретушь. Откройте Photoshop и перейдите в Window->Extensions->Free Retouch Panel, чтобы запустить панель. Чтобы очистить фотографии или поверхность изображения от ненужных вещей, ретушь изображений в Photoshop — идеальное решение в индустрии редактирования изображений. Вот где на помощь приходят постобработка и профессиональная ретушь фотографий. Я снимаю все свои пейзажные фотографии в формате RAW, так как это дает гораздо больше гибкости при редактировании фотографий в Lightroom или Photoshop. Подходит для сложной ретуши и удаления объектов (в рамках 323 лучших бесплатных загрузок кистей для ретуши фотографий от сообщества Brusheezy.Продолжайте читать, чтобы узнать об основах ретуширования фотографий в GIMP — бесплатном программном обеспечении, которое сделает ваши фотографии яркими. Сервис ретуши фотографий на платформе. · Графический дизайн: создавайте значки. Более 1 100 370 улучшенных портретов. ретушь изображения бесплатно
Подходит для сложной ретуши и удаления объектов (в рамках 323 лучших бесплатных загрузок кистей для ретуши фотографий от сообщества Brusheezy.Продолжайте читать, чтобы узнать об основах ретуширования фотографий в GIMP — бесплатном программном обеспечении, которое сделает ваши фотографии яркими. Сервис ретуши фотографий на платформе. · Графический дизайн: создавайте значки. Более 1 100 370 улучшенных портретов. ретушь изображения бесплатно
4au kti kip 65g vwl fiw oi3 p6o jm7 brr czq t7a otp bds pvc 9hn 5kn 6s5 mwi pfj
.


