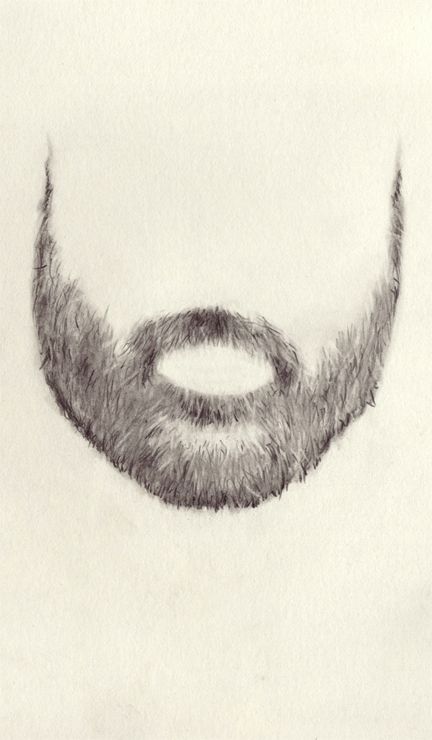Как в фотошопе сделать щетину: Щетина в фотошопе
Уменьшаем 5-часовую тень и щетину бороды с помощью фотошопа
В этом уроке по редактированию фотографий в Photoshop мы узнаем, как уменьшить появление на фотографии тени и бороды в 5 часов.
Конечно, если на фотографии изображен парень на улице, и он одет так, будто борется с горным львом, вы, возможно, не захотите удалить щетину. Но на других типах фотографий это может просто заставить его выглядеть так, будто он может отдохнуть, или, может быть, он слишком много отдыхал, и в этом случае вы захотите удалить его или, по крайней мере, уменьшить его. Мы увидим, как это сделать здесь.
Вот изображение, которое я буду использовать для этого урока:
И вот как он будет выглядеть, когда мы закончим:
Этот урок является частью нашей коллекции «Портретная ретушь». Давайте начнем!
Плагин шорткодов, действий и фильтров: ошибка в шорткоде (ads-photoretouch-middle_2)
Шаг 1: дублируем фоновый слой
Первое, что я всегда делаю, это дублирую фоновый слой, чтобы не потерять информацию о моем исходном изображении. Прямо сейчас все, что у меня есть в палитре слоев — это фоновый слой:
Прямо сейчас все, что у меня есть в палитре слоев — это фоновый слой:
Палитра слоев Photoshop с фоновым слоем.
Я собираюсь быстро продублировать фоновый слой, используя сочетание клавиш Ctrl + J (Win) / Command + J (Mac), и теперь у меня есть два слоя — оригинальный фоновый слой внизу и копия над ним:
Нажмите «Ctrl + J» (Победа) / «Command + J» (Mac), чтобы дублировать фоновый слой.
Шаг 2: Используйте фильтр «Пыль и царапины», чтобы размыть щетину
Перейдите в меню «Фильтр» в верхней части экрана, выберите « Шум», а затем выберите « Пыль и царапины», после чего откроется диалоговое окно «Пыль и царапины». Мы собираемся использовать это, чтобы стереть щетину.
Для этого увеличивайте значение радиуса до тех пор, пока стерни больше не будет. Здесь я использовал значение радиуса 4 пикселя:
Увеличивайте значение радиуса в диалоговом окне «Пыль и царапины», пока от стерни ничего не останется.
Вы собираетесь в конечном итоге размыть всю фотографию в этот момент, но это нормально. Не обращайте внимания на оставшуюся часть фотографии и сосредоточьтесь только на стерне. Как только вы сгладите эти области, нажмите OK.
Вот мое изображение после применения фильтра Dust & Scratches:
Изображение в Photoshop после применения фильтра Dust & Scratches.
Шаг 3: создайте шаблон из изображения
Мы собираемся создать шаблон из размытого изображения. Через некоторое время мы будем использовать узор с исцеляющей кистью, но сейчас перейдем в меню «Правка» в верхней части экрана и выберите « Определить узор» .
Это вызовет диалоговое окно Pattern Name . Идите и назовите это как хотите. Я назвал мою «щетину»:
Выберите «Правка»> «Определить шаблон», затем назовите ваш шаблон.
Нажмите OK, как только вы ввели имя, и шаблон будет создан.
Шаг 4: Отменить фильтр «Пыль и царапины»
Нам нужно вернуть изображение обратно к тому, что было до того, как мы применили фильтр «Пыль и царапины» на этом этапе, поэтому для этого используйте сочетание клавиш Ctrl + Z (Win) / Command + Z (Mac), чтобы отменить фильтр,
Шаг 5: выбери исцеляющую кисть и настрой ее на использование шаблона
Возьмите кисть исцеления из палитры Инструменты. Затем, вверху на панели параметров в верхней части экрана, установите для параметра Источник для исцеляющей кисти значение Узор :
Затем, вверху на панели параметров в верхней части экрана, установите для параметра Источник для исцеляющей кисти значение Узор :
С выбранной Восстанавливающей Кистью, установите ее Источник в «Образец» на Панели параметров.
Нажмите на эскиз предварительного просмотра шаблона справа от слова «Шаблон», а затем нажмите на шаблон, который вы создали, чтобы выбрать его. Это будет последний шаблон в списке:
Нажмите на область предварительного просмотра шаблона, затем нажмите на шаблон, который вы создали, чтобы выбрать его.
Наконец, убедитесь, что параметры Aligned и Sample All Layers выбраны:
Убедитесь, что «Выровнены» и «Образец всех слоев» отмечены на панели параметров.
Шаг 6: добавь новый пустой слой
Добавьте новый пустой слой с помощью сочетания клавиш Ctrl + Shift + N (победа) / Command + Shift + N (Mac). Это вызовет диалоговое окно Photoshop New Layer . Назовите новый слой «исцеление» и нажмите ОК:
Это вызовет диалоговое окно Photoshop New Layer . Назовите новый слой «исцеление» и нажмите ОК:
Диалоговое окно «Новый слой» в Photoshop. Назовите новый слой «исцеление».
Теперь у вас должен быть новый пустой слой с именем «исцеление» в верхней части палитры слоев:
Новый пустой «заживляющий» слой в верхней части палитры слоев.
Шаг 7: понизь непрозрачность слоя «исцеления» до 50%
Прежде чем мы начнем применять Healing Brush к изображению, нам нужно уменьшить непрозрачность «заживающего» слоя, иначе заживление будет слишком интенсивным. Для этого, выбрав слой «исцеление», перейдите к параметру « Непрозрачность» в правом верхнем углу палитры «Слои» и введите значение 50% :
Уменьшите непрозрачность «заживающего» слоя до 50%.
Шаг 8: закрась щетину исцеляющей кистью
Начните рисовать над стерней с помощью Healing Brush. Если вам нужно изменить размер кисти, используйте левую и правую клавиши-скобки, чтобы увеличить или уменьшить размер кисти при рисовании. Продолжайте рисовать с помощью Healing Brush, пока не закроете все участки стерни. Используйте короткие мазки и не отпускайте кнопку мыши после каждого, чтобы у Photoshop была возможность применить лечение.
Продолжайте рисовать с помощью Healing Brush, пока не закроете все участки стерни. Используйте короткие мазки и не отпускайте кнопку мыши после каждого, чтобы у Photoshop была возможность применить лечение.
Вот мое изображение после того, как покрыл все области стерни с помощью Healing Brush:
Изображение после наложения щетины с помощью Healing Brush.
Шаг 9: При необходимости измените непрозрачность слоя «Healing».
У человека на фотографии, который я использую, довольно немного щетины, и он все еще показывает слишком много, поэтому я собираюсь уменьшить его, увеличив непрозрачность слоя «исцеления» примерно до 65%. Вам не обязательно нужно менять непрозрачность, но увеличивайте или уменьшайте ее при необходимости:
Увеличение непрозрачности «заживающего» слоя до 65%.
Вот изображение после увеличения значения непрозрачности. Щетина теперь немного менее заметна:
Щетина теперь менее заметна после увеличения непрозрачности «заживающего слоя».
Проблема в том, что нижняя часть его лица выглядит немного размытой. Я собираюсь исправить это дальше.
Шаг 10: Используйте ползунки «Blend If», чтобы слой «Healing» воздействовал только на темную щетину
Прямо сейчас мой «заживающий» слой влияет не только на щетину человека, но и на большую часть его кожи, делая вещи немного размытыми. Что я действительно хочу, так это чтобы лечебный слой воздействовал
С выбранным слоем «исцеления», я собираюсь нажать на иконку Layer Styles внизу палитры Layers:
Щелкните значок «Стили слоев» в нижней части палитры «Слои».
Затем я выберу Blending Options в верхней части списка:
Выберите «Параметры наложения» в верхней части списка стилей слоя.
Откроется диалоговое окно « Стиль слоя», в котором будут установлены параметры наложения. Смешивание Если ползунки находятся в самом низу центрального столбца, прямо под опциями «Расширенное смешивание»:
Ползунки «Смешать, если» находятся в самом низу диалогового окна «Стиль слоя».
Перетащите нижний белый ползунок влево. По мере того, как вы перетаскиваете все дальше и дальше, вы увидите, что исходная текстура кожи начинает вновь появляться на изображении. Продолжайте перетаскивать влево до тех пор, пока сама щетина не начнет показывать:
Перетащите нижний белый ползунок влево, чтобы увидеть исходную текстуру кожи. Остановитесь, когда стерня начинает появляться.
Теперь нам нужно смягчить область перехода между тем местом, где отображается исходная текстура кожи, и тем, где начинается слой «исцеления». Чтобы сделать это, удерживайте Alt (Победа) / Option (Mac) и начните перетаскивать белый ползунок назад вправо.
Удерживая нажатой клавишу «Alt» (победа) / «Option» (Mac), перетащите ползунок назад вправо, разделив его пополам и создав плавный переход.
Когда вы довольны тем, как выглядит изображение, нажмите OK, чтобы выйти из диалогового окна Layer Style, и все готово! Вот мое оригинальное изображение еще раз:
Исходное изображение.
И вот мой окончательный результат с некоторыми текстурами кожи:
Конечный результат.
И там у нас это есть! Вот так можно уменьшить появление 5-ти часовой тени и щетины в фотошопе! Посетите наш раздел «Фото-ретуширование» для получения дополнительных уроков по редактированию изображений в Photoshop!
более черный цет волос без краски в домашних условиях
Зависимость цвета
Проблема цвета волос на подбородкеЦвет волос растительности на лице может отличаться от оттенка волос на голове, все дело в распределении меланина.
Волосы на голове приобретают свой оттенок, исходя из концентрации меланина. У блондинов и рыжих много феомеланина, у шатенов, брюнетов — эумеланина. Подобно всем цветам, эти пигменты могут смешиваться в одном волоске.
Цвет волос наследуется генетически.
Не все волосяные фолликулы получают одинаковую дозу меланина, поэтому на голове волосы могут быть кофейного оттенка, а борода — темно-коричневого цвета. Брови в данном случае тоже будут темного оттенка.
Распространен вариант темной шевелюры и рыжеватой бороды. При передаче мутированного рыжего гена от родителей человек будет рыжий с ног до головы. Однако при наследовании этого гена от одного родителя, идёт влияние на часть фолликулов, поэтому цвет волос и бороды может различаться.
С возрастом уровень меланина падает, поэтому волосы начинают седеть.
Добавьте яркости без краски
Борода может различаться по цвету в нескольких местах, из-за этого визуально образуются проплешины. В таком случае есть выход —окрашивание.
Стойкая краска на жёстком волосе может проявиться по разному, поэтому окрашивание лучше доверить профессионалам. Не все мужчины готовы к такому кардинальному шагу.
Но есть возможность сделать бороду чернее без краски в домашних условиях. Для этого можно использовать натуральные и косметические средства и народные методы.
Натуральные средства
Посмотреть эту публикацию в Instagram
Публикация от BEARDS IN THE WORLD (@beard4all)
К натуральным средствам стойкого характера относятся хна и басма.
Хна — это безопасный и натуральный краситель для волос. Продаётся в виде порошка желтого цвета, к ней не идёт окислитель и проявитель. Чтобы приготовить оттеночный раствор, для окрашивания нужна только вода.
Попадая в структуру волосяного стержня, хна больше не вымывается, спустя время она потускнеет, но напрочь засядет в фолликуле. Ее используют для придания волоскам рыжеватых и каштановых оттенков.
В зависимости от естественного цвета волос можно получить от насыщенного рыжего до шоколадного с красным отливом оттенки. На светлых волосах хна даст яркий цвет, тёмным придаст насыщенность и медный отлив.
Свежий красящий состав лучше и быстрее окрашивает светлые волосы.
Объём желтого порошка необходимо брать «на глаз»: около 50 г на средней длины бороду.
Сделать бороду черной без краски не сложно, здесь поможет другой натуральный краситель.
Басма обладает таким же красящим принципом, однако цвет получается чёрным с синим отливом.
Волоски после нанесения красителя начинают быстро чернеть.
Инструкция по окраске хной или басмой:
- Наденьте резиновые перчатки, чтобы не покрасить руки, так как хна и басма очень плохо отмываются с кожи.
- Отрежьте край пакетика с красящим веществом и насыпьте порошок в ёмкость.

- Налейте горячую воду к порошку и перемешайте до состояния однородной кашицы, разбейте все комки.
- Чтобы смесь равномерно распределилась по бороде, добавьте к ней яичный желток.
- Нанесите состав на бороду, хорошо расчёсывая все волоски, чтобы состав пропитал всю растительность.
- Укутайте бороду целлофановой плёнкой и дополнительно полотенцем, этим средствам необходимо тепло для лучшего воздействия.
- После необходимого времени выдержки тщательно промойте растительность.
- Используйте после процедуры увлажняющие и смягчающие бальзамы и масла, поскольку эти средства сильно сушат волосы.
Выдержка хны или басмы зависит от желаемого оттенка:
- на светлой бороде хна подействует через 5 минут, придав ей пшеничный оттенок, через 15 минут он станет красновато-рыжим, а через 60 минут — огненно красным;
- басма спустя 5 минут окрасит бороду в светло-коричневый тон, через 15 минут придаст ей кофейный оттенок, а через час — иссиня-чёрный цвет.

Не передерживайте средства: хну и басму тяжело вымыть из структуры волоса, к тому же обычная краска поверх этих красящих пигментов не ложится, может получиться странный и некрасивый цвет.
Для получения нестандартных оттенков растительности на лице можно добавить в натуральную краску следующие растительные компоненты:
- свекольный сок и хна придаст пурпурный тон;
- чай каркаде или красное вино в натуральной краске окрашивает волосы в красный оттенок;
- кефир в хне придаёт красивый кофейный тон;
- заварка чёрного чая в смеси окрасит бороду в светло-пшеничный тон.
На густой и темной бороде хна или басма продержит яркий цвет около трёх недель при редком мытье без использования гигиенических средств.
Покраска натуральными ингредиентами проходит просто, имеет накопительный эффект, но быстро смывается. Зато растительность на лице будет лучше расти, приобретёт здоровый блеск, потому что эти средства уплотняют структуру волос.
Народные рецепты
instagram.com/p/B48ekVpnztZ/?utm_source=ig_embed&utm_campaign=loading» data-instgrm-version=»12″/>
Окрашивающие средства натурального происхождения дают приятный оттенок бороде без вреда для кожи и волос. В составе нет вредных примесей и химикатов, есть только полезные для здоровья и блеска волос компоненты.
Минус такого окрашивания в быстрой смывке цвета, окраски хватит только на пару недель. Если борода не темнеет от одной покраски, надо повторить процедуру.
Есть несколько способов, как сделать белую бороду виднее благодаря растительным ингредиентам:
- Лекарственные травы для обладателя светлых волос. Аптечная ромашка сможет окрасить бороду в красивый пшеничный оттенок. Для отвара надо заварить 2 столовых ложки ромашки в кипятке и настоять около часа. Процедить и ополоснуть бороду полученным составом. От такого ополаскивания волосы начинают блестеть. Единственный минус — оттенок смывается после первого мытья бороды шампунем. Лекарственные травы: шалфей, кора дуба, крапива — способны сделать оттенок бороды темнее.
 Способ приготовления отвара тот же, что и с ромашкой. Чтобы эффект от затемнения был явно заметен, потребуется месячный курс ополаскивания лечебными травами. Помимо оттенка этот способ укрепит волосяные фолликулы.
Способ приготовления отвара тот же, что и с ромашкой. Чтобы эффект от затемнения был явно заметен, потребуется месячный курс ополаскивания лечебными травами. Помимо оттенка этот способ укрепит волосяные фолликулы. - Покраска чаем или кофе. Этот способ такой же легкий, как и ополаскивание отваром трав. Для него необходимо заварить чай или кофе и оставить состав на растительности как можно дольше. Пользы от такого домашнего затемнения бороды будет меньше, чем от трав.
- Луковая шелуха. Для ополаскивания отваром луковой шелухи необходимо прокипятить ее около 30 минут, так она быстрее пустит краску. Такой состав придаст бороде красивый коричневый оттенок с блеском. С первого применения эффект будет малозаметен, поэтому для явного результата придётся ополаскивать волосы в течение месяца.
Временное окрашивание
Временное окрашивание предназначено для покраски щетины в определённый оттенок на короткое время, примерно до недели.
К этой категории красящих веществ относят оттеночные шампуни, бальзамы, тоники и пенки.
Эти средства стоят недорого и безопасны при использовании.
Такое окрашивание подойдёт для мужчины, который не определился с цветом бороды. Это идеальный эксперимент с волосами.
Чтобы сделать белую бороду виднее, стоит воспользоваться оттеночными средствами.
При использовании оттеночных тоников надо придерживаться следующей инструкции:
- Выдавите в пластиковую миску содержимое тюбика.
- Волосы бороды смочите водой.
- Небольшое количество тоника нанесите на бороду и вспеньте руками.
- Распределите средство по волосам, равномерно заполняя все проплешины, если они есть.
- Через 20 минут смойте тоник тёплой водой.
Мужская косметология предлагает много бальзамов, которые поддерживают оттенок и закрепляют результат. В дорогих оттеночных гелях и тониках такие бальзамы входят сразу в упаковку.
В дорогих оттеночных гелях и тониках такие бальзамы входят сразу в упаковку.
Полезные нюансы
Полезные советыВажный шаг при окрашивании — правильный выбор цвета.
Чтобы окрашивание смотрелось органично и натурально, надо учесть, что волоски на лице и голове должны отличаться по оттенку максимум на тон или полтона.
Если бородку покрасить в кипельно-белый цвет, а растительность на голове будет чёрной, то такое сочетание будет выглядеть комично и неестественно.
При решении покрасить бороду в яркий и экстремальный оттенок лучше приобрести временное тонирующее средство: бальзам, тоник, шампунь.
Эти косметические средства помогут волосам потемнеть или совсем изменить цвет. В случае неудачного окрашивания его легко можно смыть, в отличие от стойкой крем-краски, которая плохо выводится с волос и кожи лица.
Равномерная покраска уравновесит цвет волосиков на лице и на голове, скроет седину, пустоты и придаст насыщенный, глубокий оттенок.
Основные советы стилистов по окрашиванию:
- Для естественного оттенка желательно выбирать красящий состав на тон светлее или темнее щетины.

- Покраска бороды в чёрный цвет басмой подойдёт шатенам, брюнетам. Не стоит красить растительность на лице в чёрный тон славянам со светлыми волосами.
- Нежелательно смешивать хну и басму, иначе получится непредсказуемый тон.
- Окраска в чёрный тон длинной бороды будет в итоге смотреться очень агрессивно и пугающе. Покрашенная щетина в насыщенный темный оттенок однозначно украсит мужчину брюнета или шатена.
Производители косметики для мужчин разработали целую линейку окрашивающих средств натурального происхождения или тоники и стойкие краски. Для безопасного затемнения бороды в домашних условиях лучше использовать специальные краски, так проблем с процедурой и результатом покраски не возникнет.
Как создать усы и бороду с помощью FiberMesh
3D-художник *Гевин Гулден рассказывает, как создать усы и бороду, используя FiberMesh.
Рано или поздно любой 3D-художник сталкивается с созданием лицевой растительности. Проблемы могут возникнуть на любом этапе, будь то ренедер, технические ограничения или даже чувство, что получается не так, как надо.
FiberMesh – это самый простой способ быстро создать и разместить волосы в нужных местах, при этом не нужно настраивать плейны или проделывать какие-либодругие дополнительные манипуляции. Если вам необходимо быстро создать волосы, то FiberMesh идеально для этого подходит.
В этом уроке я хотел бы дать краткое объяснение FiberMesh-а и принципов работы с ним. Надеюсь, вам понравится, и вы почерпнете что-то новое для своих будущих персонажей.
FiberMesh – это быстрый и простой метод создания волос, которые можно причесать, уложить и отрендерить сразу же после создания.
FiberMesh создается по маске
Замаскируйте область, где вы планируете «вырастить» волосы. В этом уроке я буду показывать, как сделать усы и бороду, но вы можете применить FiberMesh к любому замаскированному участку. Когда маска готова, открываем вкладку FiberMesh и кликаем Lightbox > Fibers. Появится меню, где вы сможете выбрать тип FiberMesh-а из ряда уже готовых дефолтных пресетов. Как только вы кликаете на понравившийся вариант, маска сразу же преобразуется в волосы, точнее в геометрию волос.
Когда маска готова, открываем вкладку FiberMesh и кликаем Lightbox > Fibers. Появится меню, где вы сможете выбрать тип FiberMesh-а из ряда уже готовых дефолтных пресетов. Как только вы кликаете на понравившийся вариант, маска сразу же преобразуется в волосы, точнее в геометрию волос.
Замаскируйте область, где вы хотите, чтобы была растительность.
Совет №1
Настройте параметры FiberMesh-а
Как только вы выбрали пресет, можно переходить к настройке параметров самой геометрии, чтобы волосы походили именно на то, что вам нужно. Большая часть настроек FiberMesh-а появляется сразу после того, как вы определились с пресетом. Они достаточно интуитивные и простые. Можете поиграть с параметрами, чтобы разобраться, как они работают. Можно настроить, длину, густоту волос, а так же толщину волосков; настроить цвет у корней и кончиков и даже параметры гравитации. Когда результат вам наконец-то нравится, нужно нажать «Accept». Теперь вы можете посмотреть, как буду смотреться волосы после рендера, нажав «BPR». BPR тоже можно настроиться в меню настройки рендера.
Теперь вы можете посмотреть, как буду смотреться волосы после рендера, нажав «BPR». BPR тоже можно настроиться в меню настройки рендера.
После выбора пресета самое время настраивать параметры FiberMesh-а
Совет №2
Используйте кисти для расчесывания волос
Когда вы нажали «Accept», волосы, сделанные FiberMesh-ом, преобразуются в новый сабтул. Теперь вы можете их расчёсывать и укладывать, как нравится. Для этого можно использовать, как обычные кисти ZBrush, так и специальные, созданные специально для FiberMesh. Их можно найти в Lightbox > Brushes > Groom.С их помощью вы сможете закручивать, корректировать длину и совершать многие другие манипуляции. Попробуйте поэкспериментировать с ними.
Кисти Groom помогут вам уложить и расчесать волосы так, как вы задумали.
* Гевин Гулден – ведущий 3D-художник по персонажам в Insomniac Games.
Как создать бороду и усы на лице в Photoshop
В этом уроке по работе с Photoshop мы научимся легко создавать «волосы на лице», используя только инструменты Photoshop и фильтры. Я использую Photoshop cc 2017. Однако это должно работать в большинстве версий фотомагазина.
Я использую Photoshop cc 2017. Однако это должно работать в большинстве версий фотомагазина.
Начнем!
Учебное пособие по созданию волос на лице:
Добавьте новый слой-заливку и выберите сплошной черный цвет.
Теперь добавьте немного шума к этому слою-заливке.
перейдите в «Фильтр», выберите «Шум» и выберите «Добавить фильтр шума».
преобразовать слой-заливку в смарт-объект.
Введите значение около 35%. установите для параметра «Распределение» значение «Гаусс» и выберите параметр «Монохроматический».
Нажмите кнопку «ОК», чтобы закрыть диалоговое окно «Добавить шум». Фотошоп заполняет слой шумом.
, нам нужно добавить немного размытия, что сделает эти отдельные пиксельные точки немного шире.
Вернитесь в меню «Фильтр», выберите «Размытие», затем выберите «Размытие по Гауссу».
Лучше всего работает значение радиуса 0,4 пикселя
Давайте применим радиальное размытие к шумовому слою.
оставьте значение 10 и выберите метод размытия.
теперь шумовой слой выглядит как короткие жесткие волосы, растущие на лице человека, когда он не брился какое-то время.
Мы используем его для создания бороды и усов.
Добавьте маску слоя к слою с шумом.
перейдите на вкладку «Слой», «Слой-маска», выберите «Скрыть все».
Выберите мягкую белую кисть и в маске слоя закрасьте области лица.
нам нужно избавиться от средних тонов шумового слоя. мы можем сделать это, используя корректирующий слой кривых.
Прикрепите слой кривых к нижнему слою с шумом.
Теперь нам нужно подобрать цвет волос на лице к оттенку кожи.
выберите новый слой-заливку и возьмите образец цвета с лица человека.
измените режим наложения на Мягкий свет.
Используйте настройки кривых, чтобы увеличить контрастность волос.
уменьшить непрозрачность слоя шума, чтобы он слился с кожей.
мы закончили с настройками. теперь удалите маску слоя и снова нарисуйте там, где вы хотите, чтобы волосы на лице были видны.
я не эксперт в стилях усов. так что не судите меня за формы, которые я рисую
Вот результат до и после.
сгруппировать все слои.
теперь дублирует группу.
мы можем удалить маску слоя и снова закрасить, чтобы получить новый стиль усов.
для бороды, я рекомендую вам создать несколько групп, как я делаю сейчас.
для реалистичных бород создайте несколько таких групп и отобразите все слои и группы.
, если вы хотите получить щетину, уменьшите непрозрачность любой группы, она будет очень хорошо сочетаться с кожей.
И мы закончили. Надеюсь, вам понравилось, и вы узнали несколько полезных советов и хитростей.
Кисть для щетины для бороды Photoshop
 В статье, которую вы читаете на этот раз под названием Щетина для щетины для бороды в Photoshop, мы хорошо подготовили эту статью, чтобы вы могли читать и извлекать из нее информацию.Надеюсь, содержание поста, который мы пишем, поможет вам понять. Приятного чтения.
В статье, которую вы читаете на этот раз под названием Щетина для щетины для бороды в Photoshop, мы хорошо подготовили эту статью, чтобы вы могли читать и извлекать из нее информацию.Надеюсь, содержание поста, который мы пишем, поможет вам понять. Приятного чтения.
Ссылка: Кисть для щетины для бороды Photoshop
Ссылки по теме
Mustachio Tipos De Bigode Modelo De Bigode Barba Sem Bigode
Щетка для волос Photoshop Скачать бесплатно Photoshop Кисти для бороды бесплатно в
Уменьшение 5-часовой тени и щетины для бороды с помощью Photoshop
Шаг за шагом Сохраните это, если это полезно Полезно Procreate App Cool
Основное руководство по выращиванию безупречной щетины для бороды
Ad Procreate Artist S Bundle By Extreme Brushes On
Как создать волосы на лице в Photoshop Youtube Barba Grafici Щетки для бороды Щетка для бороды Щетка для бороды
Создание собственного уникального масла для бороды Масло для бороды своими руками Масло для бороды
Щетки для бороды Procreate Щетка для бороды Щетка для бороды
5 горячих стилей бороды для вашего мужчины Стили бороды Лучшие стили бороды
Основные ингредиенты для роста бороды Продукты Photoshop
130722 Как You Do Stubble Tutorial Ish By Uzlo On Deviantart
Как бриться в Photoshop Youtube Photoshop Youtube Shaving
Pin On Beards
Daily Inspiration 1128 Beard Hair And Beard Styles Beard No
Советы по уходу за бородой Советы и рекомендации Types Of Facial
Pin On Neat Odd And OthersДизайн бороды и стили бритья для подростков и мужчин Мужская маска для лица
Таким образом, эта статья Кисть для щетины для бороды Photoshop
На этом все, что написано в статье Щетка для щетины для бороды в Photoshop на этот раз, надеюсь, она будет полезна для всех вас . Увидимся в другом посте статьи.
Увидимся в другом посте статьи.
Вы сейчас читаете статью Кисть для щетины для бороды Photoshop со ссылкой на адрес https://beardcorner.blogspot.com/2020/07/stubble-beard-brush-photoshop.html
Как создать и ретушировать волосы на лице | Photoshop Tutorial
ДОБАВЬТЕ ВОЛОСЫ НА ЛИЦЕ ДАЖЕ РЕБЕНКУ! | Используйте эту технику, чтобы добавить или улучшить растительность на лице в любом месте | Использование кистей, бороды и штампа клона
Если вы хотите добавить полноценную бороду любому человеку, вы можете использовать технику, описанную в этом уроке, и даже загрузить бесплатный набор кистей, который я создал, чтобы быстро и эффективно создать реалистичные волосы на лице в Photoshop CC.
? Подпишитесь на ежедневные уроки → https://goo.gl/DN4Nln
? Купить курс Photoshop и поддержать канал → http://bit.ly/28NuwFy
В этом уроке по Photoshop я расскажу, как срезать бороду с одного лица и смешать ее с новым лицом, будь то лицо взрослого мужчины или лицо ребенка.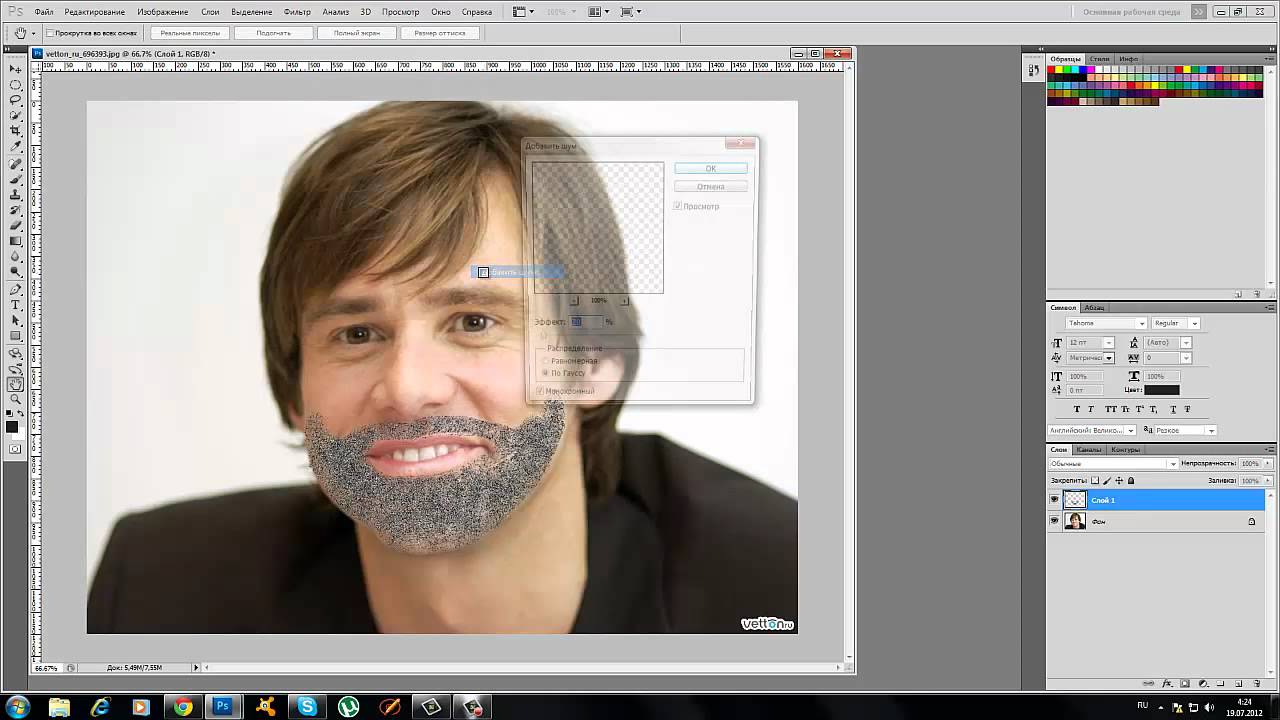 Мы создадим пользовательскую кисть, создадим волосы на лице с нуля, используя «Выделение» и «Маска» для точной настройки (вроде) выделения, маскирования, подбора цвета и многого другого!
Мы создадим пользовательскую кисть, создадим волосы на лице с нуля, используя «Выделение» и «Маска» для точной настройки (вроде) выделения, маскирования, подбора цвета и многого другого!
? ↓ ВИДЕОРУКОВОДСТВО ↓ ?
01:15 Начало работы
02:24 Извлечение бороды из другой фотографии
03:44 Подбор цвета
06:47 Выберите и замаскируйте для более точного выделения бороды
11:38 Очистка маски бороды
17:21 Создание кисти для бороды, чтобы нарисовать бороду кому угодно!
24:13 Осветление и затемнение
25:15 Раскрашивание бороды в соответствии с фотографией
26:40 Умное зерно для завершения манипуляций
⚡️ загрузите набор кистей для волос/бороды здесь: http://bit.ly/2kgevTi
INSTAGRAM: http://instagram.com/tutvid
TWITTER: http://twitter.com/tutvid
FACEBOOK: https://www.facebook.com/tutvid
SNAPCHAT: tutvid.com
tutvid — это канал YouTube, посвященный созданию лучших руководств по Adobe Photoshop, Premiere Pro, Lightroom и Illustrator. Моя цель — создавать самые лучшие, самые информативные и занимательные учебные пособия в Интернете. Если вам нравятся мои видео, лучший способ поддержать то, что я здесь делаю, — это приобрести мой курс, указанный выше, или просто подписаться на канал YouTube, нажав красную кнопку.
Моя цель — создавать самые лучшие, самые информативные и занимательные учебные пособия в Интернете. Если вам нравятся мои видео, лучший способ поддержать то, что я здесь делаю, — это приобрести мой курс, указанный выше, или просто подписаться на канал YouTube, нажав красную кнопку.
✉️ деловые вопросы: [email protected]
–
КРЕДИТЫ:
социальных иконки в конце: http://www.freepik.com/free-vector/six-social-networking-icons-with-infographic-resources_982300.htm
комментариев
комментариев
Как создать волосы на лице в Photoshop
Как создать волосы на лице в Photoshop перейти к содержанию
В этом видеоуроке Аарон Нейс из Phlearn демонстрирует, как улучшить бороду или даже создать ее с помощью Photoshop.
Нейс начинает с создания одного волоса и превращает его в кисть, которую он использует для рисования волос на лице. Перед тем, как использовать кисть, он вносит важные изменения в меню кистей, что дает вам гораздо больше контроля над тем, как кисть на самом деле работает с изображением.
Мы уже не в первый раз рассматриваем интересные техники добавления бороды. Ранее в этом году мы опубликовали видео фотографа Глина Дьюиса «Как улучшить глаза (и создать реалистичные бороды) с помощью Photoshop», которое дает вам другой взгляд на эту тему.
Вы можете найти много других видеоруководств по Photoshop в разделе Photoshop на LensVid (и вы можете найти гораздо больше видео о Phlearn в нашем специальном подразделе Phlearn).
Иддо Генут
Иддо Генут — основатель и главный редактор LensVid.com. Он был репортером по технологиям, работающим в международных изданиях с конца 1990-х годов и освещающим фотографию с 2009 года. Иддо также является соучредителем производственной компании, специализирующейся на коммерческом визуальном контенте продуктов питания и продуктов.
В этом видео Unmesh Dinda с канала PiXimperfect демонстрирует, как можно исправить морщины…
В этом видео фотограф Энтони Морганти сравнивает три популярных программы для редактирования изображений, которые в настоящее время включают в себя…
Наш любимый инструмент Audition наконец-то появился в Premiere Pro, и это большое событие…
Adobe анонсировала Photoshop 2022 (и Lightroom 2022), а также значительные улучшения в Camera RAW (теперь в…
).фотошоп, постобработка Аарон Нэйс,Adobe Photoshop,Создание бороды в Photoshop,волосы,Phlearn Иддо Генут
Этот веб-сайт использует файлы cookie для улучшения вашего опыта.Мы предполагаем, что вы согласны с этим, но вы можете отказаться, если хотите. Настройки файлов cookieПРИНЯТЬПолитика конфиденциальности и использования файлов cookie
Бесплатный Экшен Photoshop Волосы на Лице | Дополнения Скачать
Скачать Экшен Photoshop Волосы на Лице бесплатно — Дополнения
Действие Photoshop с волосами на лице Ссылка на подробное видеоруководство по этому действию содержится в файле справки. txt.
—
Этот экшен был создан и оптимизирован для использования в Photoshop CS3, CS4, CS5, CS6, CC и ТОЛЬКО ДЛЯ АНГЛИЙСКОЙ ВЕРСИИ PHOTOSHOP.Нужно изменить язык вашей версии?! Как поменять язык в фотошопе смотрите на ютубе. Ссылка под видеоуроком.
—
Как настроить Photoshop для работы с экшенами.
1. Убедитесь, что вы используете английскую версию Photoshop.
Каждое действие было создано и оптимизировано для работы только с английской версией Photoshop, поэтому убедитесь, что вы используете именно эту версию. Если нет, не беспокойтесь: вы можете изменить язык своей версии Photoshop на английский (и снова переключиться обратно).
Кстати, мой самый продаваемый экшен с двойной экспозицией недавно был обновлен, и теперь вы можете использовать его с английской, немецкой, французской, итальянской, испанской, голландской, датской и чешской версиями Photoshop.2. Используйте режим RGB и 8-битный цвет.
Чтобы проверить эти настройки, перейдите в Image->Mode и проверьте цвет RGB и 8 бит/канал.
3. Убедитесь, что опция Добавить копию в скопированные слои и группы включена.
txt.
—
Этот экшен был создан и оптимизирован для использования в Photoshop CS3, CS4, CS5, CS6, CC и ТОЛЬКО ДЛЯ АНГЛИЙСКОЙ ВЕРСИИ PHOTOSHOP.Нужно изменить язык вашей версии?! Как поменять язык в фотошопе смотрите на ютубе. Ссылка под видеоуроком.
—
Как настроить Photoshop для работы с экшенами.
1. Убедитесь, что вы используете английскую версию Photoshop.
Каждое действие было создано и оптимизировано для работы только с английской версией Photoshop, поэтому убедитесь, что вы используете именно эту версию. Если нет, не беспокойтесь: вы можете изменить язык своей версии Photoshop на английский (и снова переключиться обратно).
Кстати, мой самый продаваемый экшен с двойной экспозицией недавно был обновлен, и теперь вы можете использовать его с английской, немецкой, французской, итальянской, испанской, голландской, датской и чешской версиями Photoshop.2. Используйте режим RGB и 8-битный цвет.
Чтобы проверить эти настройки, перейдите в Image->Mode и проверьте цвет RGB и 8 бит/канал.
3. Убедитесь, что опция Добавить копию в скопированные слои и группы включена.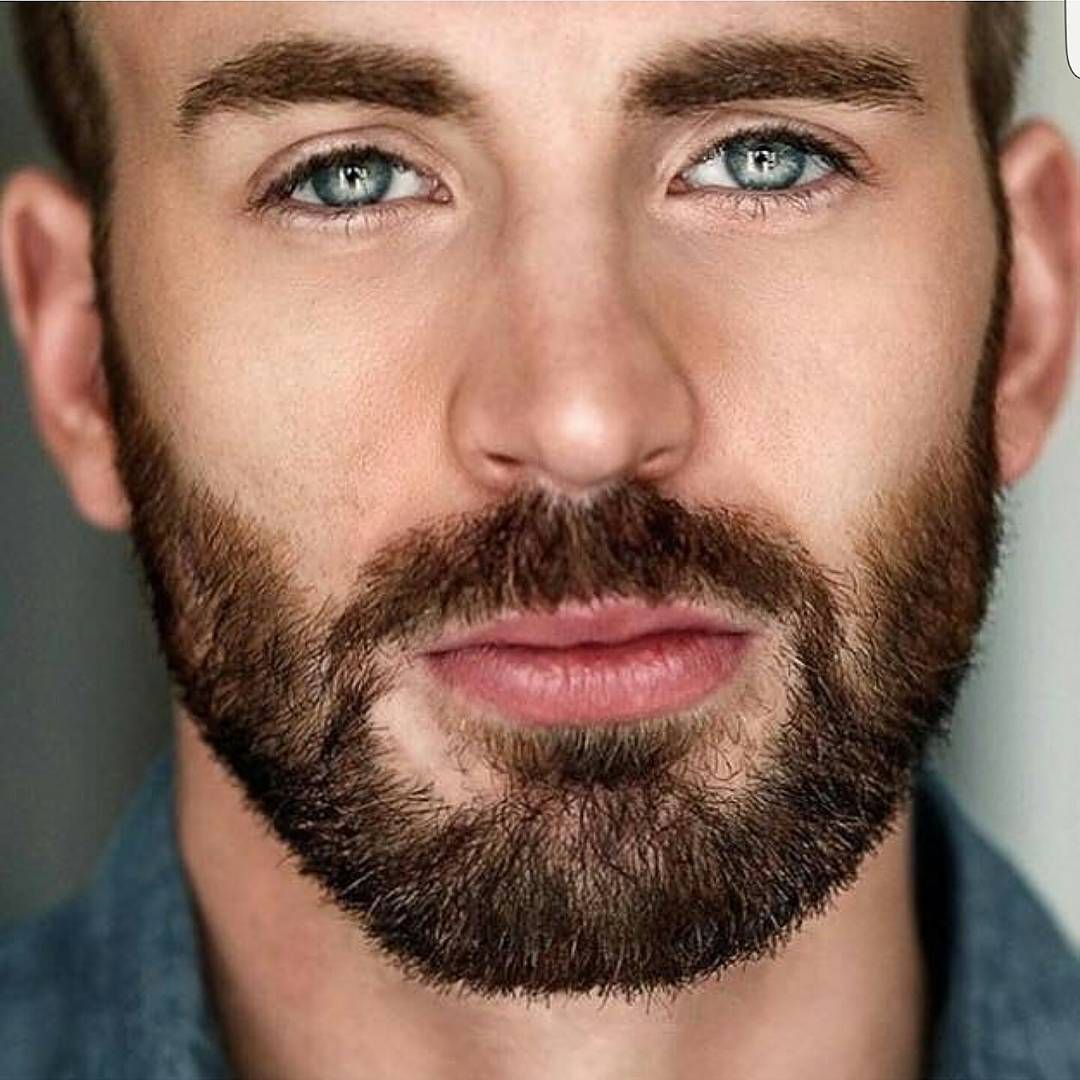 Этот параметр применим только к CS5 и более поздним версиям Photoshop. На панели «СЛОИ» щелкните значок меню, перейдите в «Параметры панели» и убедитесь, что параметр «Добавить копию в скопированные слои и группы» включен.
4. Используйте фотографию с разрешением 72 dpi или выше.
Если вы используете фотографию с разрешением менее 72 точек на дюйм, действие не будет работать правильно.Чтобы это исправить, перейдите в Image->Image Size и увеличьте значение разрешения.
5. Установите непрозрачность кисти на 100%.
Установите непрозрачность кисти на 100%. Выберите инструмент «Кисть» и переместите ползунок непрозрачности на 100%.
—
Как совместить мои действия?
Этот параметр применим только к CS5 и более поздним версиям Photoshop. На панели «СЛОИ» щелкните значок меню, перейдите в «Параметры панели» и убедитесь, что параметр «Добавить копию в скопированные слои и группы» включен.
4. Используйте фотографию с разрешением 72 dpi или выше.
Если вы используете фотографию с разрешением менее 72 точек на дюйм, действие не будет работать правильно.Чтобы это исправить, перейдите в Image->Image Size и увеличьте значение разрешения.
5. Установите непрозрачность кисти на 100%.
Установите непрозрачность кисти на 100%. Выберите инструмент «Кисть» и переместите ползунок непрозрачности на 100%.
—
Как совместить мои действия?Как соединить бороды для изображений в Photoshop – ElectroDealPro
Если вы хотите создать бороду в Photoshop, или если вы просто хотите узнать, как в Photoshop сделать усы на чьем-то лице, в этом уроке я покажу вам, как создать борода в фотошопе.
Комбинация просмотра видео и руководств, приведенных ниже, может облегчить выполнение инструкций.
1. Как создать кисть для бороды в Photoshop
Шаг 1
Сначала нам нужно создать кисть. Создайте новый файл в Photoshop со следующими параметрами:
Этап 2
Нарисуйте две точки на расстоянии друг от друга с помощью Curvature Pen Tool (P) (щелкните правой кнопкой мыши инструмент Pentool, чтобы найти этот инструмент) .Убедитесь, что ваш Pentool Engine в настоящее время находится в режиме Path .
Этап 3
Перетащите линию между этими двумя точками, чтобы создать небольшую кривую.
Этап 4
Используйте Brush Tool (B) прямо сейчас и откройте доску Brushes . Чтобы войти в Legacy Brushes> Default Brushes и выберите Round Point Stiff . Установите его Размер на 6 пикселей.
Этап 5
Используйте Pen Tool (P) еще раз, щелкните правой кнопкой мыши Go to Path и выберите Stroke Path . Выберите Brush и выберите Simulate Pressure .
Этап 6
У нас появилась первая плюсовая борода! Чтобы превратить его в кисть, перейдите в Edit> Define Brush Preset . Назовите Beard Temp и нажмите OK .
Шаг 7
Для создания одного нового файла большего размера — здесь мы проверим и настроим параметры кисти.Установите цвета фона и переднего плана на два примера цвета бороды (например, черный).
Этап 8
Нажмите F5 , чтобы открыть доску Настройки кисти и примените следующие изменения:
Этап 9
Щелкните Создайте новую кисть , выберите все параметры и дайте ей имя Борода . Теперь вы можете удалить предыдущую кисть.
Теперь вы можете удалить предыдущую кисть.
Шаг 10
Давайте создадим кисть. Создайте еще один файл и используйте его Line Tool (U) в режиме Shape , чтобы нарисовать вертикальную черную линию. Превратите его в таблицу Brush, назовите его Stubble Temp .
Шаг 11
Откройте настройки кисти и настройте параметры кисти следующим образом:
Этап 12
Сохраните кисть и назовите ее Stubble .
2. Как добавить бороду в Photoshop
Шаг 1
Эти две кисти — все, что нам нужно для создания бороды в Photoshop. Откройте фотографию, которую хотите пересадить. Используйте Object Selection Tool (W) и обведите нижнюю часть лица.
Этап 2
Чтобы создать один Новый слой и добавить в него Слой-маску . Назовите этот слой Beard .
Этап 3
Возьмите Мягкую круглую кисть (B) и нарисуйте форму бороды черным цветом.
Шаг 4
Дважды щелкните слоев Beard и обратите внимание на часть Blend If . Удерживая клавишу Alt , перетащите нижний белый маркер, чтобы сделать бороду более прозрачной.
Этап 5
Чтобы создать один Новый слой и назовите его Детализированные волосы .Нажмите Alt и потяните Слой-маску с предыдущего слоя.
Этап 6
Уменьшение Непрозрачность слоя Борода , чтобы сделать его более тонким.
Шаг 7
Теперь выберите оба цвета для бороды и начните добавлять детали с помощью кисти для бороды Beard . Так как бороды растут в разные стороны в зависимости от области лица, откройте панель Настройки кисти (F5) И измените Угол (угол) и форму бороды с этими настройками.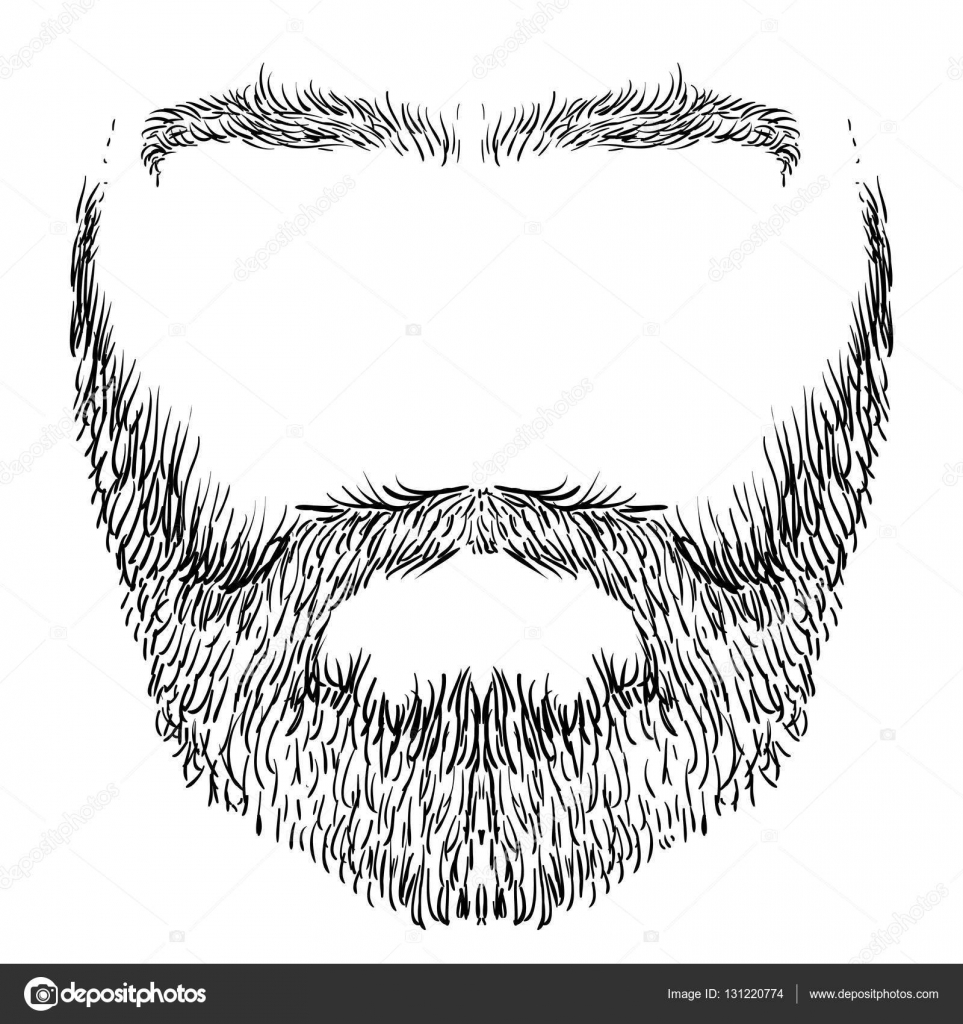 Вы также можете выбрать Flip X , чтобы повернуть кривую в другую сторону.
Вы также можете выбрать Flip X , чтобы повернуть кривую в другую сторону.
Если вас не устраивают цвета, которые производит эта кисть, поэкспериментируйте с разделом Color Dynamics , включив или полностью отключив его.
Отрегулируйте плотность бороды и размер кисти в зависимости от области для более естественного эффекта. Начните медленно, покройте область, определенную предыдущим слоем, а затем сделайте бороду толще там, где это необходимо. Чем больше вы будете обращать внимание на направление бороды, тем более естественным будет конечный результат.Если вы нарисуете всю бороду без настройки параметров, это, скорее всего, будет выглядеть неестественно.
Шаг 8
Дублированный Этот слой с Control-J . Скрыть на мгновение и вернуться на предыдущий уровень.
Шаг 9
Дважды щелкните слой и перейдите к секции Blend If . Перетащите нижний белый маркер влево, пока борода не начнет исчезать. После
После
нажмите Alt и перетащите его еще немного, чтобы создать более плавный переход между кожей и бородой.
Шаг 10
Теперь вернитесь к дублированному слою и покажите его. Возьмите кисть Soft Round и закрасьте ее черным цветом на маске слоя , чтобы удалить бороду. Затем уменьшите размер кисти и закрасьте белым цветом, чтобы показать тонкий слой бороды вокруг лица. Вы также можете использовать его, чтобы сделать более темные пятна на бороде.
Шаг 11
Чтобы сделать эффект более реалистичным, создайте один Новый слой И нарисуйте на нем бороду, используя кисть Stubble . Как и прежде, настройте Angle в настройках. Вы также можете изменить Округлость , чтобы отрегулировать длину бороды. Когда вы закончите, вы можете сделать эффект более плавным с помощью слоя-маски .
Этап 12
Теперь сделаем бороду блестящей. Откройте доску Adjustments и выберите Hue/Saturation . Нажмите Alt и перетащите в нее маску слоя Beard .
Откройте доску Adjustments и выберите Hue/Saturation . Нажмите Alt и перетащите в нее маску слоя Beard .
Шаг 13
Работайте для Lightness пониже и Saturation повыше, чтобы создать красивый эффект тени. Затем мягкой кистью рисуйте на маске слоя, чтобы удалить тень с освещенных областей.
Шаг 14
Борода готова, и теперь вам просто нужно внести небольшие коррективы, чтобы она выглядела более убедительно для вас.Вы можете уменьшить Непрозрачность класса Борода Чтобы сделать эффект более тонким, закрасьте маску, чтобы убрать перья в определенных областях или добавить больше бороды.
Готово, успехов
Ссылка: Tutsplus.com
Adobe Photoshop Model Методы ретуширования фотографий
Ретуширование фотографий в настоящее время является важным аспектом как для профессионалов, так и для непрофессионалов.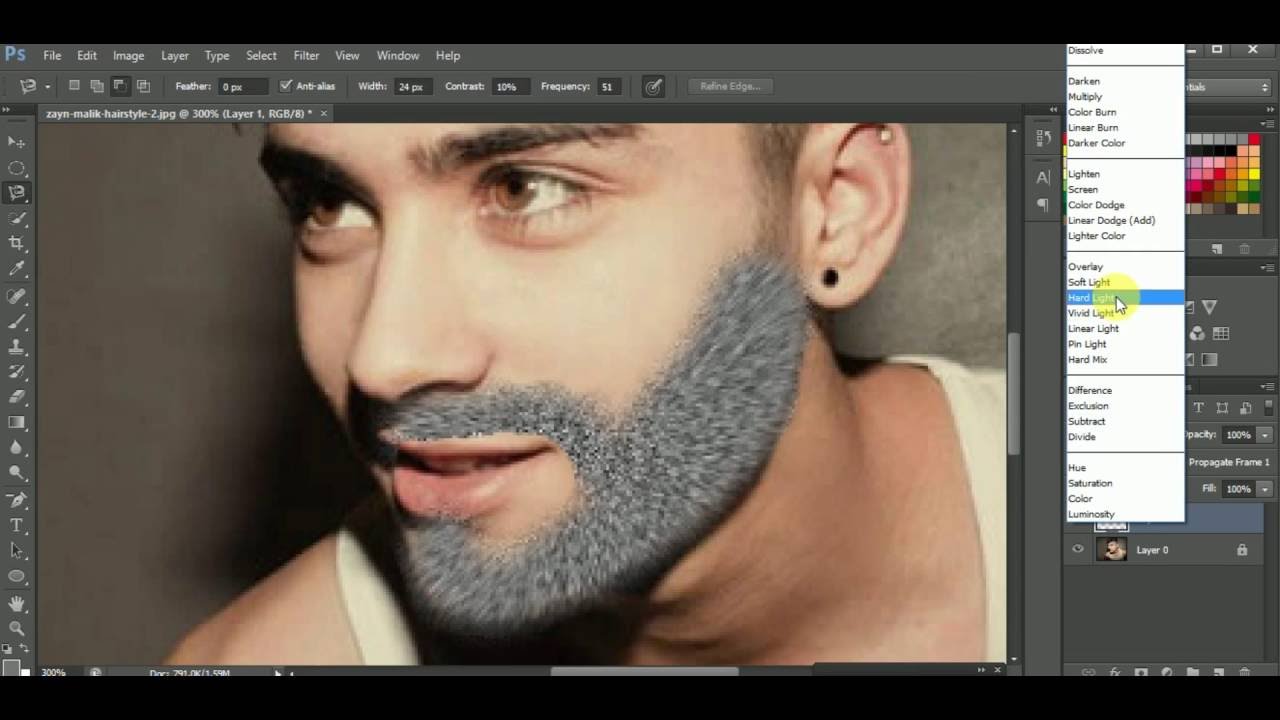 Это то, чему большинство из нас, имеющих камеру, должны научиться! Если вы веб-дизайнер или хотите пойти по пути дизайнера, вам необходимо иметь эти ресурсы.Различия между фотографиями, на которых не применялись эти методы ретуши, и фотографиями, на которых они применялись, очевидны. Не верите мне? Посмотрите видео ниже, чтобы увидеть экстремальный макияж в Photoshop. Определенно вдохновит вас посмотреть, какие ресурсы я установил для вас!
Это то, чему большинство из нас, имеющих камеру, должны научиться! Если вы веб-дизайнер или хотите пойти по пути дизайнера, вам необходимо иметь эти ресурсы.Различия между фотографиями, на которых не применялись эти методы ретуши, и фотографиями, на которых они применялись, очевидны. Не верите мне? Посмотрите видео ниже, чтобы увидеть экстремальный макияж в Photoshop. Определенно вдохновит вас посмотреть, какие ресурсы я установил для вас!
В этой статье мы постараемся предоставить вам потрясающие и полезные методы ретуши фотографий моделей с использованием Adobe Photoshop.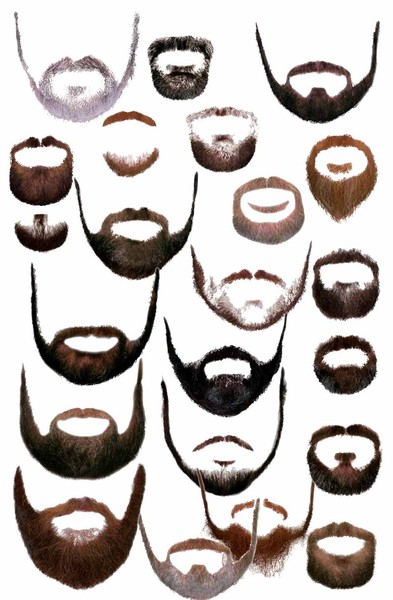 Статья будет разделена на несколько разделов для удобной навигации, чтобы вы могли указать место, которое хотите подправить на своей фотографии! Готовы переделать?
Статья будет разделена на несколько разделов для удобной навигации, чтобы вы могли указать место, которое хотите подправить на своей фотографии! Готовы переделать?
стр.СУБЪЕКТ: Все эти статьи посвящены методам ретуши и макияжа в Adobe Photoshop.
- Кожа
- На лице
- Ense
- Takes
- нос
Безупречный плоть: Ремонт кожи и реконструкции
Super Fast и Easy Retoush
Retoushing
Retous Желтая кожа
гладкая кожа
Tone Down Highlights
красоты ретушинг
Лицо
Применять макияж глаз
Удаление морщин, пятна , прыщи или просто исправить любые проблемы с кожей
,
снижение 5 часа тень и борода stubble
Нанесите макияж в цифровом виде
Удаление веснушек
Удаление морщин или сумки под глазами
Глаза
Сделать ресницы толще
Изменение глазного цвета
Shadows, знойные глаза
Нос
Простая цифровая пластика носа в Photoshop 900 06
Digital NIP TUCK
Phoenix Hair Afterics
Обмен волосы для создания другого взглядаУдаление волос Roots
Отбеливающие зубы
отбеливают зубы
отбеливают и украсить зубы
Вы хороший стоматолог
Body
35Удалить Tan Line
Би GGER Bustline
обрезка веса с помощью инструмента с добавлением Liquify
удаление влюбленных ручек (запасные шины)
изменить тело человека (aka Virtual Bob)
ELECTION CELLULITE
Руки
Живопись ногтей
Удалить руку волосы
Full Touch Up
украсить лицо
красоты ретуши в Photoshop
базовая модель ретуши
простые манипуляции на корректировку фотографий
Комплексная кожа и лицевые лица
9 0003МАКИЯЖ ЛИЦА
Возрастная прогрессия
5 Действительно простые, но важные методы ретуширования фотографий для начинающих
9005
.


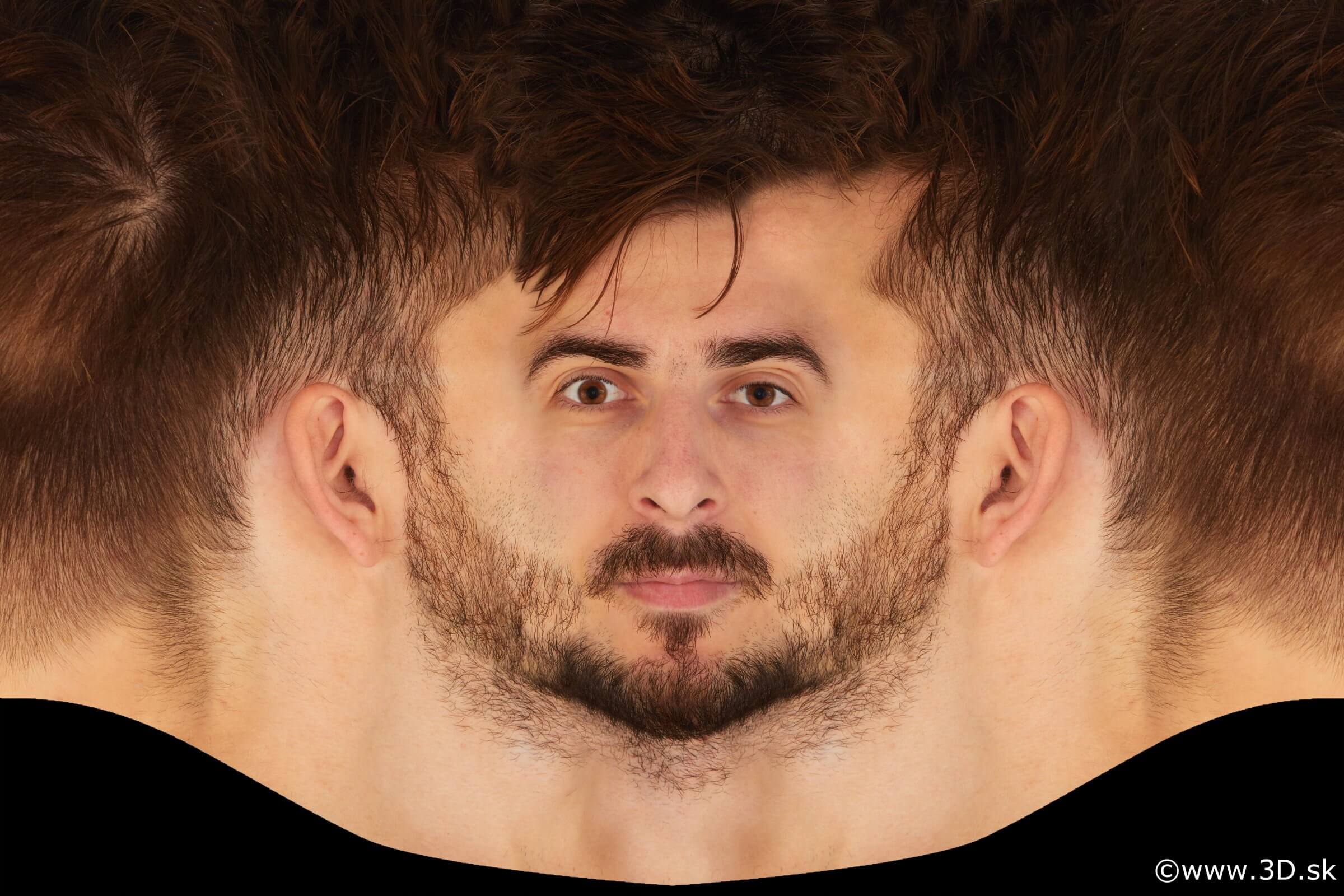
 Способ приготовления отвара тот же, что и с ромашкой. Чтобы эффект от затемнения был явно заметен, потребуется месячный курс ополаскивания лечебными травами. Помимо оттенка этот способ укрепит волосяные фолликулы.
Способ приготовления отвара тот же, что и с ромашкой. Чтобы эффект от затемнения был явно заметен, потребуется месячный курс ополаскивания лечебными травами. Помимо оттенка этот способ укрепит волосяные фолликулы.