Как в фотошопе сохранить кисть в фотошопе: Сохранение кисти Photoshop в наборе (Brush Preset)
Инструмент «Архивная кисть» в фотошопе
Инструмент «Архивная кисть» (History Brush Tool) использует функционал палитры «История» и позволяет сфокусировать его на определенных фрагментах изображения. Вместо отмены действия над целым изображением, вы можете использовать эту кисть, чтобы отменять исправления выборочно, возвращаясь к предыдущему состоянию по своему желанию.
Например, вы могли бы размыть весь портрет с помощью фильтра «Размытие по Гауссу», а затем использовать инструмент «Архивная кисть», чтобы вернуться к первоначальной, четкой версии лица вашего персонажа.
Конечно, вы можете отменить и другие исправления, такие как коррекции цвета, воздействия наложенных фильтров, или любые другие правки, внесенные в серии действий до выбранного к отмене.
Рассмотрим, как использовать инструмент «Архивная кисть», чтобы отменить, например, фильтр «Размытие по Гауссу»
Шаг 1
Откройте любое изображение (в моем примере портрет девушки) и наложите фильтр.
Шаг 2
В появившемся диалоговом окне введите значение радиуса равное 20 (ну или поэксперементируйте на свое усмотрение), а затем нажмите кнопку ОК.
В зависимости от размера изображения, этот параметр размывает изображение довольно сильно.
И теперь нужно отменить результат воздействия фильтра с помощью инструмента «Архивная кисть». Для этого выберите его, а затем подберите нужную кисть по размеру и ее виду, желательно с мягкими краями.
Шаг 3
Установите указатель мыши поверх изображения и, удерживая кнопку мыши, «закрасьте» лицо девушки, чтобы оно стало четким.
Если вы продолжите работать кистью в той же позиции, то будете открывать все больше и больше деталей исходного изображения (это постепенное изменение). Например, быстрый мазок по глазам откроет оригинальное изображение, но еще слегка размытое, а если хорошо поработать кистью в одной области, оригинал предстанет во всем своем великолепии.
Таким образом можно использовать инструмент, чтобы легко отменить все действия, что вы совершили.
Заметили ошибку в тексте — выделите ее и нажмите Ctrl + Enter. Спасибо!
Как работать с кистями фотошоп. Урок для начинающих.
Рубрика: Полезные уроки Photoshop Опубликовано 28.06.2012 · Комментарии: 26 · На чтение: 5 мин · Просмотры:Здравствуйте, уважаемые мои читатели! Вы не поверите: сплю сегодня ночью и снится мне, будто я пишу новый урок фотошоп о том, как работать с кистями в этом редакторе. Утром проснулась и поняла – пора браться за статью. А что, вообще идея хорошая, особенно для начинающих. Помню, на заре освоения данной программы у меня был серьезный ступор именно в этом вопросе. Как установить кисти фотошоп, я тогда худо-бедно разобралась, а вот как их правильно настраивать – было загадкой до определенного времени. В сегодняшнем уроке я вам покажу несколько основных манипуляций, которые заметно упрощают работу в графическом редакторе Adobe Photoshop.
Для наглядности я создам документ и залью, например, фиолетовым цветом. Над этим слоем обязательно создаю новый слой для работы с кистями фотошоп.
Выбираем в панели инструментов Кисть (Brush) .
Теперь нам нужно выбрать подходящую кисть. Для этого в верхней панели настроек инструмента кликаем на треугольничек, после чего раскрывается окно с палитрой установленных кистей фотошоп. Давайте выберем для начала простую круглую кисть. У меня фотошоп CS5, в более ранних версиях палитра кистей по умолчанию имеет несколько иной вид. Но простейшие настройки кистей все равно аналогичные.
При помощи ползунка Размер (Master Diametr) можно подобрать кисть подходящего диаметра, т.е. толщину линии, получаемой при использовании кисти. Кстати, менять размер можно, используя горячие клавиши: [ — уменьшить размер, ]- увеличить размер. Ползунок Жесткость (Hardness) регулирует центр жесткости выбранной кисти или проще говоря, когда жесткость равна 0, края кисти получаются размытыми. Варианты с различной жесткостью кисти показаны на скриншоте ниже (если Вы кликните на изображение, оно откроется в новом окне в увеличенном масштабе).
Варианты с различной жесткостью кисти показаны на скриншоте ниже (если Вы кликните на изображение, оно откроется в новом окне в увеличенном масштабе).
При работе в Adobe Photoshop мне очень часто приходится рисовать полупрозрачной кистью (особенно во время ретуши фотографий). Меняется этот параметр также в верхней панели настроек инструмента при помощи вкладки Непрозрачность (Qpacity) . Посмотрите на предыдущий скриншот, здесь я провела кистью с непрозрачностью 50% поверх всех остальных слоев.
Кроме того Вы можете поменять Цвет кисти фотошоп. Делается это нажатием на квадратик с цветом в левой нижней части Панели инструментов. В выпавшем окошке выбираем подходящий цвет и нажимаем ОК. Активный цвет – это тот, что сверху.
Но стандартный набор кистей по умолчанию далеко не всегда устраивает фотошоп-мастеров. Что делать? Нужно просто установить новые кисти фотошоп. Для этого существует 3 способа.
Первый способ самый простой, особенно для начинающих. Вы можете воспользоваться библиотекой кистей в самой программе. Найти и установить дополнительные кисти можно так: открываем вкладку, где меняется размер кисти. В ней находим маленький треугольник в правом верхнем углу и нажимаем на него. В самом нижнем блоке Вы увидите наборы кистей из библиотек редактора, выбираете подходящий. Новые кисти появятся в палитре кистей.
Второй способ тоже прост, а главное, дает возможность установить кисти фотошоп в большом ассортименте. Итак, в интернете скачиваем кисти в формате .ABR. Снова идем в параметры инструмента, жмем на треугольник, а затем выбираем вкладку Загрузить кисти. Выбираем скачанный файл на вашем компьютере, жмем ОК. Все, готовые кисти уже в вашей программе!
Третий вариант – создать свою собственную кисть. Как это делается, расскажу в следующем уроке.
А сейчас давайте поговорим об очень важных настройках выбранной кисти.
Например, я открыла дачное фото. Загрузила кисть с кинопленками. В предложенном наборе кисть маленькая и горизонтальная, а мне бы хотелось расположить объект под углом. Для этого в окне Кисть увеличиваем размер и изменяем Угол наклона на нужный.
Ну а затем можно вставить еще несколько изображений – и коллаж на скорую руку готов!
Давайте сделаем много бабочек на нашем коллаже с помощью кистей для фотошоп. Загружаем кисти с бабочками из интернета, устанавливаем размер 120 пикс. Теперь настроим кисть так: увеличим
Переходим во вкладку Динамика формы:
— колебание размера – позволяет менять размер кисти во время рисования одним мазком в фотошоп, установим 85%;
— минимальный диаметр – задает минимальный размер кисти в процентах от исходного.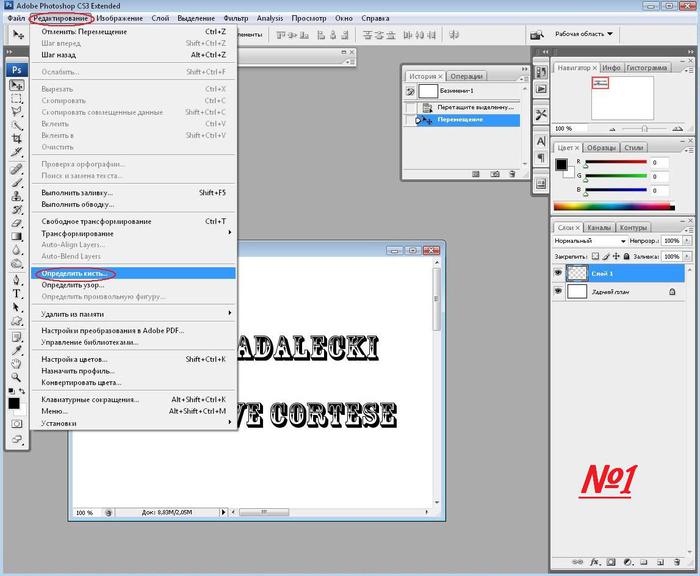 Чем выше значение, тем меньше бабочки будут отличаться по величине друг от друга. Оставим 0%;
Чем выше значение, тем меньше бабочки будут отличаться по величине друг от друга. Оставим 0%;
— колебание угла – автоматически и хаотически поворачивает кисть в пространстве. Зададим 40%.
— колебание формы – можно изменить форму, получается, будто объект повернули не только по вертикали и горизонтали, но и в плоскости, перпендикулярной монитору. Установим 16%.
— минимальная форма – интенсивность колебания формы (установите 100% — колебаний формы не будет). Оставим по умолчанию 25%.
Пока что не очень. Переходим во вкладку Рассеивание:
— рассеивание – параемтр, который позволяет размещать много объектов на расстоянии друг от друга. Чем выше процент, тем дальше будут рассеиваться наши бабочки. Установим 675%.
— счетчик – дает возможность рассеивать в вертикальной плоскости установленное число объектов (мазков кисти). Я взяла 2, а Вы можете попробовать и другие настройки.
— колебания счетчика – позволяет варьировать количество объектов, заданное в параметре Счетчик. Оставим 7%.
Есть еще одна очень полезная вкладка Динамика цвета, благодаря которой можно автоматически менять цвет кисти во время одного мазка. Только перед этим необходимо установить необходимые Вам основной и фоновый цвета .
Пробуйте устанавливать различные настройки, а эффект от моих настроек кисти будет, как на скриншоте ниже.
На этом мой урок фотошоп для начинающих по работе с кистями подошел к концу. Надеюсь, Вам он был полезен. Теперь Вы знаете, откуда взять кисти фотошоп, как их установить и, главное, как при помощи этого инструмента рисовать и создавать в фотошопе интересные эффекты. Если остались вопросы – не стесняйтесь, спрашивайте. Делитесь впечатлениями, буду очень рада. К работе с кистями мы еще обязательно вернемся, ведь программа Adobe Photoshop таит в себе еще очень много интересного. Не пропустите! А еще лучше подпишитесь на новые статьи.
Не пропустите! А еще лучше подпишитесь на новые статьи.
До скорых встреч на моем сайте! Ваш домовенок Елена.
Понравилась статья? Поделитесь ссылкой с друзьями:
Введение в фотошоп (Photoshop) (Часть 21. Ретушь с использованием архивной кисти)
В сегодняшней части мы узнаем про то, как ретушировать фотографию с использованием инструмента History Brush. Также мы узнаем, как применять различные режимы наложения на изображение
ВВЕДЕНИЕ В ФОТОШОП (PHOTOSHOP) (ЧАСТЬ 21. РЕТУШЬ С ИСПОЛЬЗОВАНИЕМ ИНСТРУМЕНТА HISTORY BRUSH (АРХИВНАЯ КИСТЬ))
Добрый день, представляем Вашему вниманию курс по изучению графического редактора Adobe Photoshop. В сегодняшней части мы узнаем про то, как ретушировать фотографию с использованием инструмента History Brush. Также мы узнаем, как применять различные режимы наложения на изображение. На сегодняшний день профессиональные услуги специализированных фотоателье, которые редактируют и корректируют фотографии, стоят дорого. Мы постараемся, научиться не сложным процессам в программе фотошоп и сделаем редактирование изображения самостоятельно, тем самым сохранив наши деньги в кошельке.
Мы постараемся, научиться не сложным процессам в программе фотошоп и сделаем редактирование изображения самостоятельно, тем самым сохранив наши деньги в кошельке.
В сегодняшней части мы рассмотрим тему: “Ретушь с использованием инструмента History Brush” в редакторе фотошоп. Мы научимся производить настройки по обработке кожи человека на фотографии, а именно лица, при помощи режимов наложения и инструмента History Brush.
В данной части по изучению программы фотошоп, мы расскажем про уникальный способ обработки кожи человека. При обработки кожи мы применим сочетание фильтров Gaussian Blur и инструмента History Brush, а также разные режимы наложения. Данные действия позволят получить изображение более насыщенное и эффективное. После обработки изображения, мелки дефекты будут устранены с кожи и она получить красивый оттенок под легкий загар.
Итак, приступаем к обработке кожи на лице на заранее выбранной произвольной фотографии, при помощи программы фотошоп.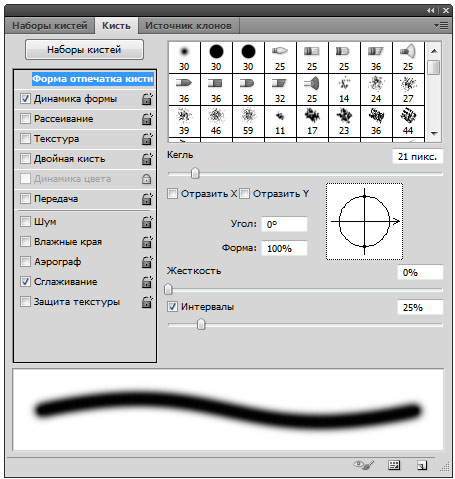
1. Загрузка фотографии в редактор и общие настройки фотографии
Первым делом мы берем заранее подготовленную фотографию на компьютере и загружаем ее в программу фотошоп. После загрузки фотографии в редактор, переходим к ее открытию в программе. На фото ниже наглядно показан пример фотографии, которую мы выбрали для обработки:
Далее переходим к удалению всех заметных изъянов на кожи лица на фотографии. Чтобы это выполнить, необходимо в разделе “Слои” создать новый слой. Для этого кликаем в правом нижнем углу по ярлычку “Создать слой“. На фото ниже можем наглядно видеть данное действие:
После создания нового слоя, переходим в выбору инструмента по названием “Восстанавливающая кисть” и устанавливаем настройки, которые указаны ниже на фото:
Теперь приступаем к удалению крупных изъянов на лицевом участке кожи, при помощи выбранного выше инструмента. На фото ниже можем видеть, что получилось у нас после обработки этих дефектов:
Далее, переходим к объединению слоев и созданию дубликата нашего основного слоя, при помощи сочетания клавиш на клавиатуре Ctrl+J.
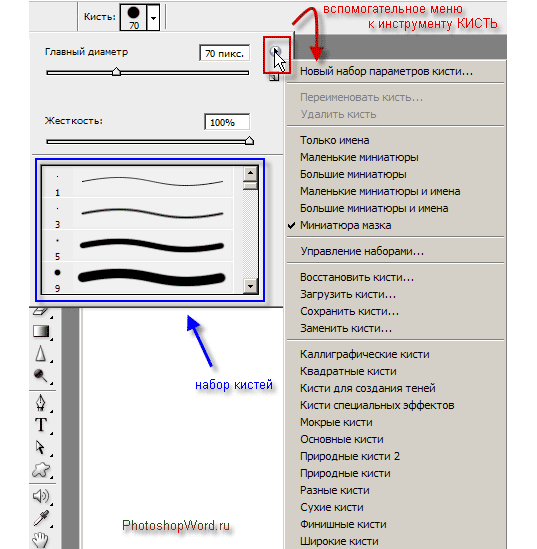 Ниже на фото можем видеть наглядно этот этап работы:
Ниже на фото можем видеть наглядно этот этап работы:2. Применение фильтра “Размытие по Гуассу”
Теперь воспользуемся помощью таких инструментов, как фильтры и перейдем в раздел “Фильтры“, далее “Размытие” и выберем инструмент “Размытие по Гуассу“. Ниже на фото наглядно видно как это выполнить:
Далее включаем необходимы нам параметры для данного инструмента. Для наших размеров фотографии, отлично подошел параметр радиуса в 17,5 пикселей. Теперь нам нужно подобрать именно такой радиус, для того, чтобы светотеневой рисунок на лице объекта немного отличался. Главная задача этого действия – это сделать плавный переход между светлыми оттенками, которые рассеяны тенями и светом. Далее мы задаем радиус от 20 до 30 пикселей. Вы можете указать на свой взгляд, другие параметры, как говорится – это субъективно и все зависит от размера фотографии. На фото ниже наглядно показано, что получилось у нас на фотографии, после ввода наших параметров:
Следующим шагом, открываем раздел настроек под названием “История” и делаем сохранение полученного результата в виде фотоснимка.
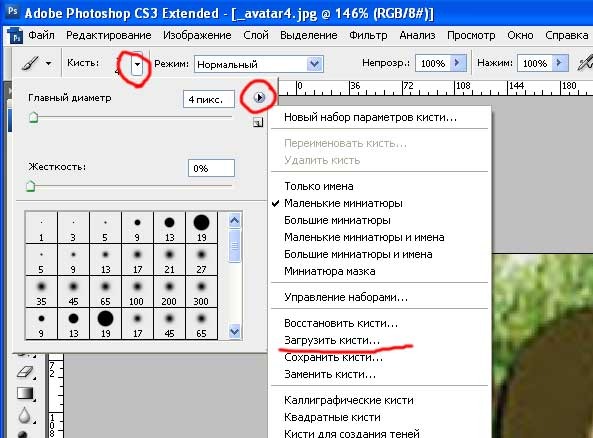 Для этого кликаем на ярлычок который находится по середине внизу одноименной палитры. На фото ниже можем видеть это наглядно:
Для этого кликаем на ярлычок который находится по середине внизу одноименной палитры. На фото ниже можем видеть это наглядно:Далее, переходим в раздел “Редактирование” и нажимаем кнопку “Отменить: Размытие по Гуассу“. После этого наша фотография вернется к первоначальному состоянию, до использования такого инструмента, как “Размытие по Гуассу“.
3. Применение инструмента “Архивная кисть” (History brush)
Для применения этого инструмента, необходимо первоначально его выбрать из раздела настроек главного меню. Обязательно берем инструмент “Архивная кисть“, чтобы она была с нулевой жесткостью, а также элементом непрозрачности в районе 35 процентов. Также, при этом применяем режим наложения под названием “Замена темным”. После этих действий с левой стороны от нашей фотографии имеется ярлычок в виде снимка, который был создан в палитре “История”, ставим птичку “Архивная кисть”. Ниже на фото можем видеть наглядно, как произвести данные настройки:
Далее меняем диаметр нашей кисти на отличный на пару пунктов от стандартного значения.
 После этого преобразуем нашу фотографию, при помощи инструмента “Архивная кисть“, а именно обработаем темные элементы кожи объекта. Ниже на фото можем видеть наглядно, что получилось у нас после обработки фото:
После этого преобразуем нашу фотографию, при помощи инструмента “Архивная кисть“, а именно обработаем темные элементы кожи объекта. Ниже на фото можем видеть наглядно, что получилось у нас после обработки фото:Далее устанавливаем режим под названием “Замена светлым” для инструмента “Архивная кисть“. Ниже на фото можем видеть это действие наглядно:
Далее переходим к обработке всех светлых областей кожи на фотографии. Ниже на фото можем видеть, что получилось у нас:
Если возникнет необходимость, можно в палитре “Слои” сделать уменьшение настройки непрозрачности верхнего слоя фотографии. Ниже на фото показано наглядно, как это выполнить:
Все обработка фотографии завершена и ниже на фото, можем видеть конечный резу
Урок 9. Создание кисти из фотографии.
Для просмотра видеоурока нажмите на миниатюрный экран.
Вы узнаете:
- Как самостоятельно сделать кисть из фотографии при помощи функции Define Brush Preset (Определить кисть).

- Что есть несколько способов создания отпечатка кисти.
- Как сделать кисть для рисования прядей волос.
- Как сохранить наборы кистей в окне Preset Meneger (Управлении наборами).
С чего начать и зачем это нужно
Мы с вами подробно изучили инструмент Brush (Кисть) в предыдущем уроке. Этот урок будет маленьким дополнением к большой теме. Бывают ситуации, когда хочется нарисовать картину, а подходящей кисточки нет. Можно, конечно, потратить время и поискать в интернете, скачать и загрузить в программу. А можно самому изготовить кисть из фотографии. Причем сделать это очень просто.
Для этого откройте фотографию и выделите объект любым способом. Это может быть Лассо, Pen (Перо), фильтр Extract, Magic wand (волшебная палочка), Color Range (Цветовой диапазон), быстрая маска, альфа канал или другой способ, который вам больше нравится. Если требуется создать кисть с размытыми краями, то нажмите кнопку Refine Edge (Уточнить край) и увеличьте значение параметра Feather (Растушевка). Кисть может иметь размеры до 2500 на 2500 пикселов. Если нет желания возиться с дополнительными настройками, или нужна не очень качественная кисть, можете сразу перейти к пункту 2. этого урока. Ну, а если и время, и желание создать качественную кисточку у вас есть, то делайте все по порядку. Можете попробовать оба варианта, а затем сравните результат. При выборе большого диаметра кисточка, созданная длинным путем, будет более четкой.
Кисть может иметь размеры до 2500 на 2500 пикселов. Если нет желания возиться с дополнительными настройками, или нужна не очень качественная кисть, можете сразу перейти к пункту 2. этого урока. Ну, а если и время, и желание создать качественную кисточку у вас есть, то делайте все по порядку. Можете попробовать оба варианта, а затем сравните результат. При выборе большого диаметра кисточка, созданная длинным путем, будет более четкой.
- Первый способ создания кисти (длинный). Создаем качественную кисть.
Выделите объект, из которого хотите сделать отпечаток кисти. Я обвела розочку с небольшим запасом инструментом лассо. Скопируйте выделение, нажав Ctrl + C.
Меню File (Файл) – New (Создать). Создайте новый документ размером 650х650 пикселей. Вставьте в него выделенный объект CTRL + V.
Выберите инструмент Move (Перемещение) и расположите объект по центру. При необходимости измените масштаб.
cs5
Отметьте галочкой Show Bounding Box (Показать ограничивающий прямоугольник /показать управляющие элементы). Потяните за уголок, удерживая нажатой клавишу Shift. Изображение начнет трансформироваться.
Меню параметров инструмента Move (Перемещение) примет следующий вид:
Нажмите значок Keep Aspect Ratio (Сохранять пропорции) или продолжайте удерживать Shift. В заключении нажмите Enter, для выхода из режима трансформации. Если в изображении присутствует лишний фон, то осветлите его инструментом Color Dodge (Осветлитель), переключаясь на диапазон Тени, Средние тона или Подсветка. Кисточку желательно выбрать с мягкими, размытыми краями. Можно стереть фон полупрозрачным ластиком.
Теперь нужно сделать изображение более резким. Для этого зайдите в меню Filter (Фильтр) – Sharpen (Усиление резкости) –Unsharp Mask…(Контурная резкость…). Слегка увеличте резкость изображения. Выставьте следующие настройки: Эффект – 50-60, Радиус – 6-8, Изогелия – 1-4. Как работать с фильтром Unsharp Mask…(Контурная резкость…) читайте в одноименном уроке.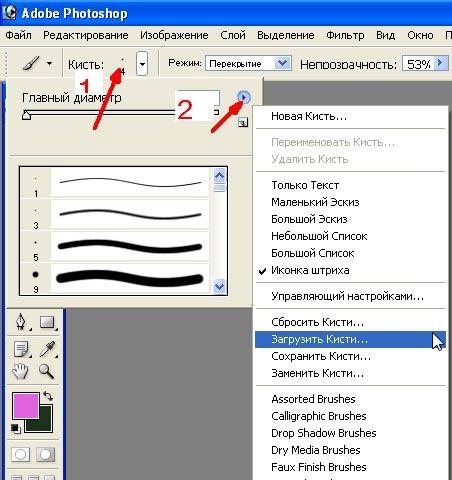 А сейчас просто постарайтесь не допустить слишком больших ореолов.
А сейчас просто постарайтесь не допустить слишком больших ореолов.
Следующим этапом будет перевод в ч/б: Image (Изображение) – Adjustments (Коррекция) – Black & White (Черно-белое). Или воспользуйтесь самым простым переводом Image (Изображение) – Mode(Режим) – Grayscale (Градации серого).
Второй способ создания кисти (короткий).
Выделите область для создания отпечатка кисти. В меню Edit (Редактирование) выберите Define Brush Preset (Определить кисть).
В появившемся окне напишите название кисти и нажмите OК.
Пиктограмма новой кисти станет последней в панели выбора. Все!
Как удалить кисть из библиотеки
Для удаления кисти откройте панель выбора кисти, нажмите клавишу Alt и щелкните по кисти, которую хотите удалить. Так же удалить кисть можно, нажав на нее правой кнопкой мыши и выбрать Delete Brash (Удалить кисть). Третий способ удаления кисти: Выберите кисть и нажмите маленькую стрелку в правой верхней части окна выбора кисти. Откроется дополнительный список, в котором нажмите Delete Brash (Удалить кисть). Удаление кисти отменить нельзя! Чтобы снова иметь возможность рисовать удаленной кистью, придется заново загрузить набор кистей.
Откроется дополнительный список, в котором нажмите Delete Brash (Удалить кисть). Удаление кисти отменить нельзя! Чтобы снова иметь возможность рисовать удаленной кистью, придется заново загрузить набор кистей.
Как сохранить наборы кистей
При выходе из Photoshop кисти не исчезнут. Когда вы снова запустите программу ФШ, они останутся на прежнем месте. Для восстановления библиотеки кистей, установленной по умолчанию, из меню панели выбора выберите команду Reset Brushes… (Восстановить кисти…) и щелкните по кнопке ОК.
Если вы хотите созданные кисти сохранить как группу, то это тоже делается достаточно легко. Откройте окно Preset Manager (Управление наборами). Тип набора установите Brushes (Кисти). Выделите кисти при помощи клавиш Shift и Ctrl, выберите Save Brushes (Сохранить кисти). Все, ваши кисти будут сохранены в библиотеку.
В дальнейшем Вы сможете найти свой набор кистей в папке C:Program File /Adobe /Adobe/ Photoshop…/ Presets/ Brushes.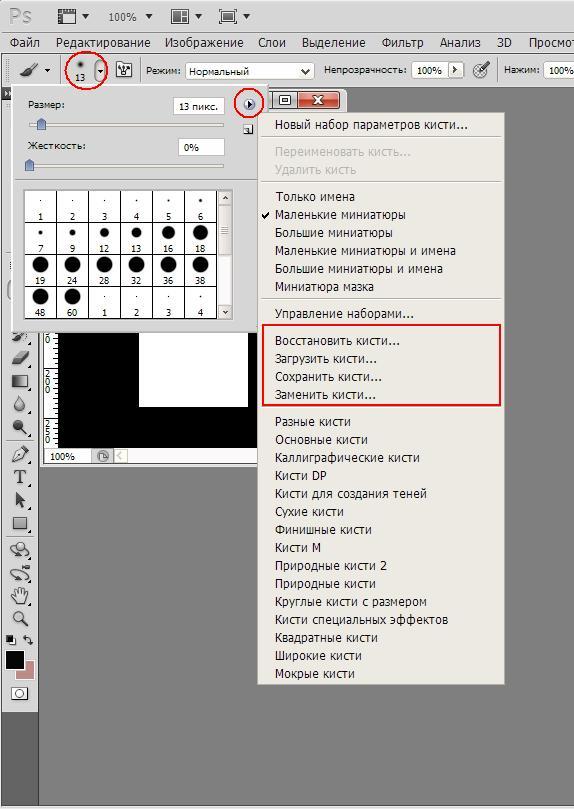
Создаем кисть из рисунка.
На фотографии обведите фигуру инструментом Pen (Перо). Зайдите в палитру Paths (Контуры), нажмите на пунктирный кружок Make a Selection (Загрузить контур как выделенную область). Вернитесь в палитру Layer (Слои) и залейте выделение черным цветом инструментом Ведерко. В меню выберите Edit (Редактирование) – Define Brush Preset (Определить кисть). В появившемся окне напишите название кисти и нажмите Ok. Пиктограмма новой кисти станет последней в панели выбора кистей.
Кисть для рисования прядей волос
Иногда нужна кисть для рисования прядей волос. Ее легко создать самостоятельно. Ставим черной кистью точки (кисть небольшого диаметра, 2-3 пикселя, с размытыми краями), как показано на скриншоте ниже. Затем выделяем их прямоугольным выделением, с зажатой клавишей Shift.
Меню Edit (Редактирование) – Define Brush Preset (Определить Кисть). В появившемся окне даем название новой кисти.
Затем заходим в параметры кистей (F5). В разделе Brush Tip Shape (Форма отпечатка кисти) ставим на минимум параметр Spacing(Интервалы). Такой кистью можно тонировать пряди волос, а можно дорисовывать симпатичные локоны.
В разделе Brush Tip Shape (Форма отпечатка кисти) ставим на минимум параметр Spacing(Интервалы). Такой кистью можно тонировать пряди волос, а можно дорисовывать симпатичные локоны.
Вопросы:
(правильный ответ вы можете узнать из викторины в конце видеоурока):
a href=»http://fotiy.com/videouppod/video/9/new_brash_new.swf
- Можно ли отменить действие по удалению кисти с панели выбора кистей?
– Да. Ctrl +Z.
– Да. Вернуться на шаг назад в палитре History (История).
– Да. Нужно предварительно сделать снимок в палитре History (История).
– Нет. Чтобы вернуть кисть придется заново ее загрузить из библиотеки.
– Нет. Кисть исчезла навсегда.
- Как превратить выделение в кисть?
– Правый клик мышкой по выделению – Save selection…(Сохранить выделенную область…).
– Меню Edit (Редактирование) –Define Brush Preset (Определить кисть).
– Меню (Выделение) – Save selection…(Сохранить выделенную область…).
– Меню Edit (Редактирование) – Define Pattern (Определить узор).
– Нажать маленькую стрелку в правой верхней части окна выбора кисти – Save Brashes (Сохранить кисти).
- Выберите верное утверждение.
– Из цветной фотографии получается ч/б кисть.
– Из цветной фотографии получается цветная кисть.
– Из цветной фотографии получается двухцветная кисть.
– Из цветной фотографии вообще не получится кисть, нужно перевести изображение в Grayscale (Градации серого).
Домашнее задание:
Вы должны войти или зарегистрироваться чтобы увидеть скрытый текст.
Как установить кисти в «Фотошоп». Готовые и авторские кисти для «Фотошопа» :: SYL.ru
Кисти – один из самых удобных и востребованных инструментов программы «Фотошоп». При их умелом сочетании с другими возможностями приложения можно добиться самых разных и неожиданных эффектов.
Кроме того, программа предоставляет возможность как установить кисти в «Фотошоп», так и создавать их самостоятельно на основе практически любого изображения.
Как найти и сохранить понравившиеся варианты
Готовые кисти в «Фотошоп» можно загрузить, предварительно скачав файлы из Интернета. Найти их довольно просто. Кисти на сайтах обычно удобно распределены по категориям, поэтому найти нужные варианты не составит труда. Как правило, один файл содержит целую коллекцию тематических изображений. Скачанную информацию нужно поместить в любую удобную папку и при необходимости распаковать (в том случае, если файлы заархивированы).
Процесс инсталляции
Как установить кисти в «Фотошоп»? Для этого можно воспользоваться двумя способами. Открыв приложение, нужно найти пункт меню «Редактирование», а в появившемся подменю – вкладку «Управление наборами». Под последними подразумеваются коллекции кистей, градиентов, образцов, узоров и т. п. – все их можно пополнять аналогичным способом. Выберите «Тип набора» – «Кисти». Затем справа нужно нажать на пункт «Загрузить». В появившемся окне перейдите в папку, в которой хранятся новые файлы, и выберите соответствующие.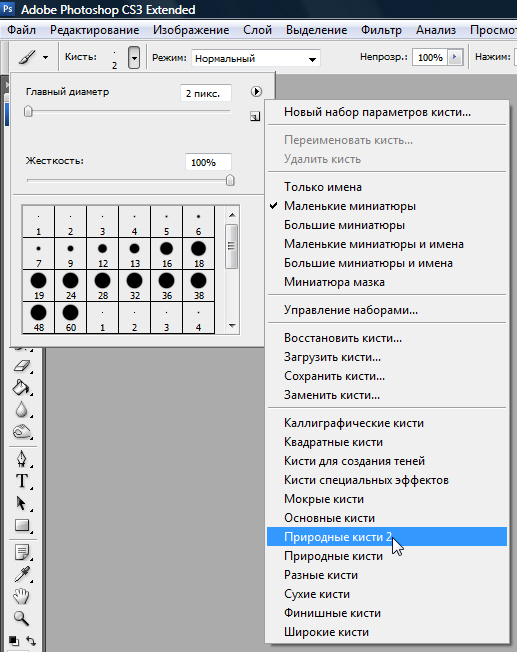 Новые кисти установлены. Их можно увидеть последними в активном наборе.
Новые кисти установлены. Их можно увидеть последними в активном наборе.
Другой путь позволит сделать это немного быстрее. Он экономит всего несколько кликов, но часто пользователи предпочитают именно его.
Перед тем как установить кисти в «Фотошоп», дизайнер, как правило, уже работает с такими инструментами. В этот момент отображается окно с их набором, и видна небольшая кнопка (треугольник, вписанный в круг), нажатием на которую вызывается меню работы с кистями. В нем среди прочих опций есть и такая: «Загрузить кисти». Далее нужно точно также выбрать папку и файл.
Установленный набор кистей можно редактировать. Удаление потенциально ненужных элементов позволит не только сэкономить место на диске, но и не засорять коллекцию, быстро в ней ориентироваться и находить рабочие и любимые инструменты.
Процесс создания собственных вариантов
Установить кисти в «Фотошоп» и пополнить коллекцию можно и другим путем. Зачастую гораздо легче создать их самостоятельно, нежели искать подходящий набор.
Источниками будущих инструментов могут быть фрагменты изображений или фотографий, рисунки, нарисованные на бумаге и отсканированные, а также изображения, созданные с помощью графического планшета.
Очень часто требуется создать кисть на основе рисунка на бумаге (это могут быть причудливые пятна, кляксы, штрихи, отпечатки и т. д.).
Сканируйте рисунок, обработайте его так, чтобы кроме стрелок не было никаких дополнительных деталей (пятен, следов фактуры бумаги). Для этого чаще всего достаточно поэкспериментировать с опцией «Яркость/Контрастность». С помощью инструмента «Прямолинейное лассо» или «Прямоугольное выделение» выделите изображение (никаких строгих контуров не требуется, достаточно того, чтобы оно было внутри ограничительной фигуры).
После этого в меню «Редактирование» найдите вкладку «Определить кисть». В появившемся окне присвойте инструменту имя, если это необходимо, и подтвердите команду. Файл создан.
Советы
Так как с помощью кисти создаются растровые изображения, исходный рисунок должен быть хорошего разрешения. Правда, размер не должен быть слишком большим. Программа накладывает ограничения на такие исходные изображения – если оно слишком объемное, вкладка «Определить кисть» не будет активирована.
Правда, размер не должен быть слишком большим. Программа накладывает ограничения на такие исходные изображения – если оно слишком объемное, вкладка «Определить кисть» не будет активирована.
Для создания качественных авторских файлов, перед тем как установить кисти в «Фотошоп», убедитесь, что фон изображения чисто-белый. Если рисунок создается при помощи графического планшета, лучше всего использовать прозрачный фон.
Чтобы новые файлы не потерялись, важно сохранить изменения в наборе.
Почему в фотошопе кисти прозрачные. Как настроить кисть в фотошопе
Инструмент кисть является одним из самых часто употребляемых в фотошопе. Не говоря о том, что и другие рисующие инструменты имеют с кистью практически идентичные настройки. В процессе написания статей для блога я столкнулся с тем, что приходится постоянно описывать одни и те же действия по настройке , это не есть эффективно.
Поэтому решил написать отдельный пост, в котором на примере инструмента Кисть показать большинство настроек характерных для рисующих и ретуширующих (к примеру ) инструментов программы Photoshop. К стати клавишу F1 еще никто не отменял и более исчерпывающую справку по параметрам кисти вы можете получить там.
К стати клавишу F1 еще никто не отменял и более исчерпывающую справку по параметрам кисти вы можете получить там.
Настройка курсора кисти и рисующих инструментов
Еще в самом начале работы в программе, сейчас тоже не поздно, в настойках фотошопа доступных по пути Редактирование – Настройки – Курсоры (Edit – Preferences – Cursors) желательно установить следующие настройки:
Painting Cursors (Рисующие курсоры) – Normal Brush Tip (Нормальный кончик кисти), установка этого параметра позволит вам видеть реальный размер инструмента и представить область его воздействия. Во время работы при необходимости можно переключится на представление Precise (Точный) нажав клавишу Caps Lock.
Other Cursors (Остальные курсоры) переключаем на Standard, настойка позволяет видеть какой инструмент у вас в руках, из не рисующих например « » (L), очень удобно при переключении между ними при помощи «горячих» клавиш.
Brash Preview (Предварительный просмотр) – в «обычной» работе не используется наличие его никак не проявляется. Однако при изменении размера и жесткости всех рисующих инструментов дает возможность увидеть размер и растушёвку области воздействия. Именно поэтому в качестве параметра есть только один вариант Color дающий возможность установить цвет, которым будет подсвечиваться область воздействия во время изменения размера. Как правило настройку менять не нужно цвет по умолчанию вполне подходит для этой цели.
Однако при изменении размера и жесткости всех рисующих инструментов дает возможность увидеть размер и растушёвку области воздействия. Именно поэтому в качестве параметра есть только один вариант Color дающий возможность установить цвет, которым будет подсвечиваться область воздействия во время изменения размера. Как правило настройку менять не нужно цвет по умолчанию вполне подходит для этой цели.
Когда настройки в закладке Cursors проведены жмем на ОК переходим к «водным процедурам», работе с кистью.
Для тренировки откроем какую-либо картинку. В палитре инструментов возьмём «Brash» Кисть (горячая клавиша V).
Изменение размеров, жесткости и непрозрачности кисти по ходу работы
Наиболее частая операция по настройке — это изменение размеров, жесткости краёв и непрозрачности инструмента. Причем во время работы изменять эти параметры нужно часто, быстро, и желательно не отвлекаясь. Сделать это можно следующим образом:
Просто нажмите правую кнопку мыши – откроется диалог выбора параметров в котором можно изменить практически всё. Перед вами откроется практически тот же диалог выбора параметров что и при использовании соответствующего пункта на панели инструмента.
Перед вами откроется практически тот же диалог выбора параметров что и при использовании соответствующего пункта на панели инструмента.
Можно изменить форму кисти, выбрать нужную кисть из установленных используя окошко просмотра отпечатков. Загрузить новый набор кистей, уменьшить либо увеличить размеры миниатюр, эти и другие настойки доступны после клика по иконке шестерёнки.
Наиболее час
Параметры панели кистей Photoshop CC
- Программное обеспечение
- Adobe
- Photoshop
- Параметры панели кистей Photoshop CC
Автор Питер Бауэр
Панель кистей в Photoshop CC, как и диалоговое окно «Стиль слоя», имеет столбец слева, в котором перечислены параметры. Как и в диалоговом окне «Стиль слоя», вы устанавливаете флажок, чтобы активировать функцию, но вам нужно щелкнуть , имя , чтобы открыть эту панель на панели.
Как вы можете видеть на этом рисунке, меню панели «Кисть» предлагает очень мало команд, тогда как меню панели «Наборы кистей» включает варианты отображения содержимого панели, некоторые служебные команды для сброса / загрузки / сохранения кистей и список кистей. устанавливается в нижней половине меню.
устанавливается в нижней половине меню.
Не упускайте из виду эти маленькие значки замков справа от названий различных панелей на панели «Кисть». Щелкните значок замка, чтобы сохранить настройки на этой панели при переключении между предустановками кончика кисти. Все разблокированные атрибуты возвращаются к тем, с помощью которых был создан кончик кисти. Блокировка, например, Shape Dynamics сохраняет эти настройки, даже если вы переключитесь на совершенно другой кончик кисти.
Вот, по порядку, панели панели Brush и параметры тех панелей, на которые следует обратить внимание:
Наборы кистей: Эта кнопка открывает панель «Наборы кистей», где вы выбираете базовую форму кончика кисти из кистей, загруженных на панель.Вы также можете изменить размер кончика кисти, но это все. (Обратите внимание, что вы также можете выбрать кончик кисти на панели «Форма кончика кисти» на панели «Кисть».)
Форма кончика кисти: Без флажка слева или значка замка справа, Форма кончика кисти — это панель, в которой вы можете выбрать и настроить кончик кисти.
 (См. Панель формы кончика кисти на рисунке)
(См. Панель формы кончика кисти на рисунке)Это, пожалуй, самая важная часть панели кистей. На этой панели вы можете выбрать кончик кисти, изменить его размер, изменить угол, под которым он применяется, изменить соотношение высоты и ширины (округлость) кончика кисти, а также настроить параметр «Интервал».
Динамика формы: Динамика на панели «Кисть» добавляет вариации при перетаскивании инструмента. Допустим, вы работаете круглым кончиком кисти и выберите «Колебание размера». При перетаскивании кончика кисти экземпляры кончика кисти (отдельные следы, оставленные кистью при перетаскивании) будут различаться по диаметру. На панели «Динамика формы» отображаются «Колебание размера», «Колебание угла» и «Колебание округлости».
Используйте Shape Dynamics, чтобы добавить вариации и случайности вашей картине, как показано на этом изображении:
Рассеяние: Рассеивание изменяет количество экземпляров кончика кисти при перетаскивании, а также их размещение по траектории, которую вы перетаскиваете.
 Как и в случае с динамикой формы, для параметра «Рассеивание» можно настроить постепенное исчезновение или управлять им с помощью планшета Wacom.
Как и в случае с динамикой формы, для параметра «Рассеивание» можно настроить постепенное исчезновение или управлять им с помощью планшета Wacom.Текстура: Используйте панель «Текстура», чтобы добавить узор на кончик кисти, как показано. Вы можете выбрать один из тех же рисунков, которые вы используете для заполнения выделенной области. Текстура наиболее заметна, когда интервал для кончика кисти установлен как минимум на 50%.
Двойная кисть: Используя выбранный вами режим наложения, опция «Двойная кисть» накладывается на второй кончик кисти.Вы можете, например, добавить нерегулярную рассеивающую кисть к круглому кончику кисти, чтобы разбивать контур во время рисования.
Color Dynamics: Используя панель Color Dynamics, вы можете изменять цвет вашего штриха при перетаскивании. Это наиболее удобно для рисования изображений и сцен, а не, скажем, для работы с альфа-каналом. Так же, как вы могли бы добавить дрожание к размеру, форме и размещению
| ||||||||||||||||||
| ||||||||||||||||||
| ||||||||||||||||||
| ||||||||||||||||||
| ||||||||||||||||||
| ||||||||||||||||||
| ||||||||||||||||||
| ||||||||||||||||||
| ||||||||||||||||||
Уголок для цифрового фотошопа Кисти для Photoshop Photoshop
Кисти для фотошопа, картинки и бордюры, можно использовать в различных цифровых и поделочных работах: приглашения, скрапбукинг, свадебные приглашения и свадебные украшения, пригласительные открытки, поздравительные открытки, открытки с благодарностью, баннеры, бирки, украшения для кексов и отлично подходят в качестве принадлежностей для альбомов! Отлично подходит для изготовления. ..Клипарты сохраняются в высоком качестве изображения, удобном для печати.
..Клипарты сохраняются в высоком качестве изображения, удобном для печати.
КУПИТЬ 3 ПОЛУЧИТЕ 1 БЕСПЛАТНЫЙ клипарт! Пожалуйста, ознакомьтесь с моей Политикой магазина для получения более подробной информации.
www.etsy.com/shop/MSweetboutique/policy
Вы получите:
* набор из 28 кистей для изображений файлов Photoshop ABR, идеально подходит для изменения размера, без водяных знаков и без текста. Файл ABR работает с Photoshop CS и выше и Elements 4 и выше. Кисти имеют размер 300 dpi и ширину около 2000 пикселей.
!!!!! ПОЖАЛУЙСТА, ПРОВЕРЬТЕ ТИП ВАШЕГО ФАЙЛА !!!!! Этот клип в формате PNG находится здесь: https: // www.etsy.com/listing/155441399
МГНОВЕННАЯ ЗАГРУЗКА
Все заказы отправляются на адрес электронной почты, связанный с вашей учетной записью Etsy, а также доступны на странице сведений о заказе сразу после завершения оплаты. Если вы пользуетесь нашим предложением «Купите три — получите один бесплатно», обратите внимание, что ваши бесплатные подарки будут отправлены вам по электронной почте отдельно в течение 48 часов с момента покупки.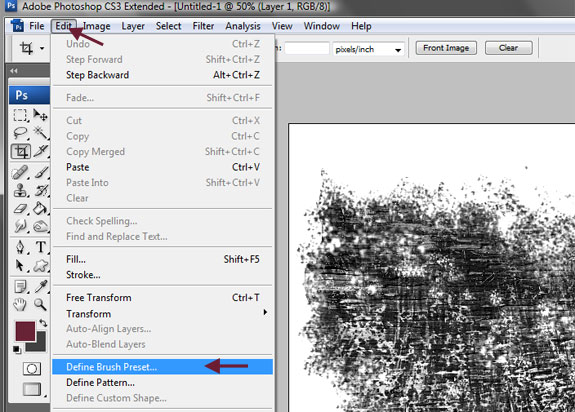
УСЛОВИЯ ИСКУССТВА ДЛЯ ЦИФРОВЫХ КЛИПОВ:
Все права защищены. Графика не может быть заявлена как ваша. Обратите внимание, что эти изображения не предназначены для перепродажи в виде листов цифровых коллажей или других цифровых форматов файлов.
Эта ЛИЦЕНЗИЯ дает вам право использовать изображения для ваших личных или небольших поделок, таких как открытки, приглашения, бирки и т. Д., Которые вы лично создаете или продаете. Вы можете использовать его на личных сайтах или в блогах. Не для крупного коммерческого использования или бизнеса, включая цифровой или онлайн-рынок. Вы не можете ни в коем случае делиться, перепродавать изображения по отдельности, в виде набора или в виде печатного листа изображений или использовать эти дизайны для массового производства. Вы также не должны продавать его в виде файла для загрузки в цифровом виде или требовать и распространять это произведение искусства как свою собственную работу.
Спасибо, что посетили мой магазин Sweetboutique www.

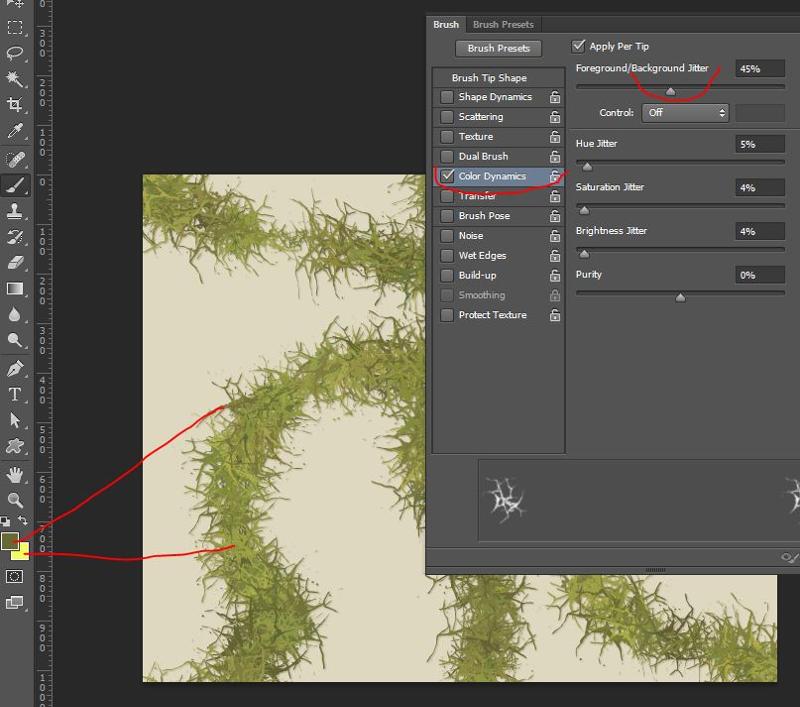
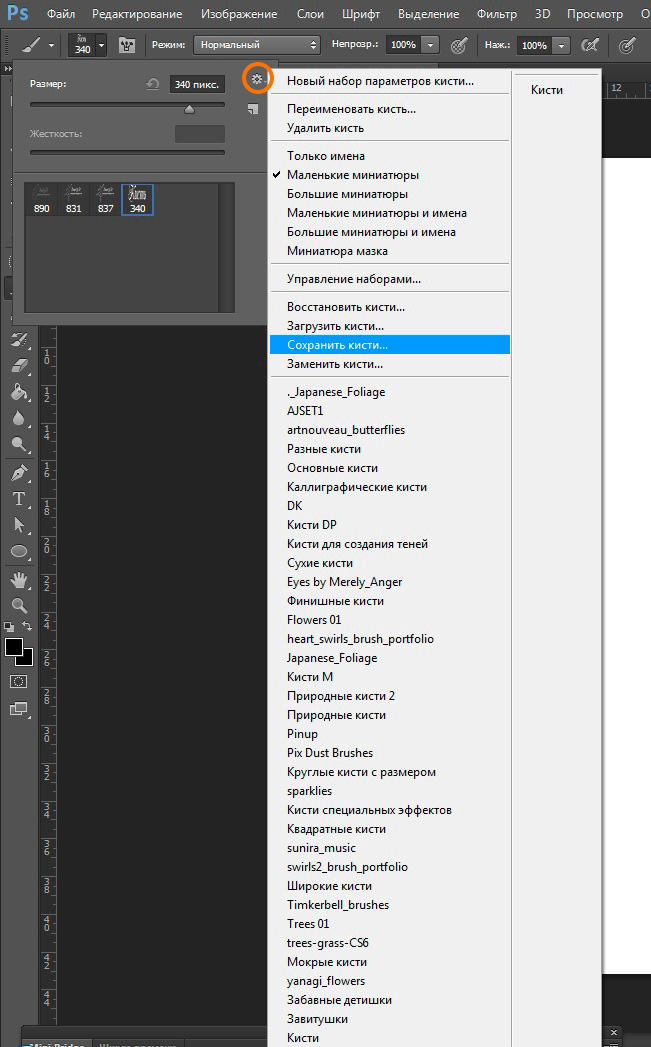 (См. Панель формы кончика кисти на рисунке)
(См. Панель формы кончика кисти на рисунке) Как и в случае с динамикой формы, для параметра «Рассеивание» можно настроить постепенное исчезновение или управлять им с помощью планшета Wacom.
Как и в случае с динамикой формы, для параметра «Рассеивание» можно настроить постепенное исчезновение или управлять им с помощью планшета Wacom.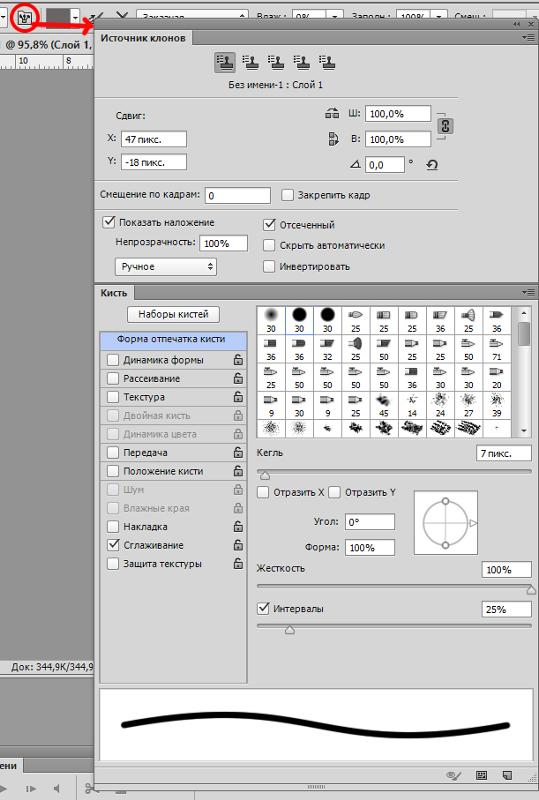 Rogne
Rogne