Как в фотошопе создать векторный рисунок: Как нарисовать в Фотошопе простейшие фигуры
Как нарисовать в Фотошопе простейшие фигуры
Программа Adobe Photoshop широко используется для работы с изображениями, предоставляя действительно широкий спектр возможностей. Большинство пользователей применяют Фотошоп для ретуши фото, но, помимо этого, программа позволяет создавать: рисунки, картины, графику — разной степени сложности. В Photoshop имеется несколько инструментов, предназначенных для создания рисунков. Первым делом необходимо научиться рисовать простейшие элементы вроде треугольников, линий, эллипсов и прочего, так как они используются очень часто при создании разного рода рисунков. В этой статье подробно рассмотрим, как нарисовать в Фотошопе простейшие фигуры. Давайте разбираться. Поехали!

Постигаем азы компьютерной графики
Открыв Adobe Photoshop, обратите внимание на панель инструментов. Чтобы перейти к фигурам, кликните мышкой по иконке в виде прямоугольника. В выплывающем окне вы увидите следующие инструменты:
- «Прямоугольник»;
- «Прямоугольник со скруглёнными углами»;
- «Эллипс»;
- «Многоугольник»;
- «Линия»;
- «Произвольная фигура».
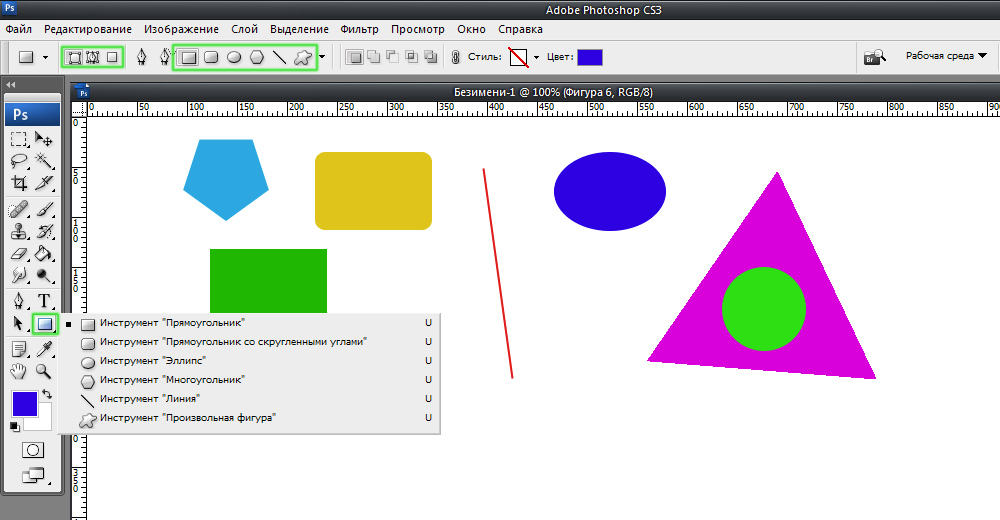
Редактор предлагает несколько классических и произвольных форм
Всего существует три режима рисования:
- Создаётся новая фигура, для которой можно сделать слой-заливку или векторную маску.
- Создаётся контур фигуры и закрашивается каким-либо цветом.
- Пиксельный режим. В этом случае изображения получаются растровыми, а не векторными.
Для каждой выбранной фигуры задаются геометрические параметры, иначе говоря — пропорции. Чтобы нарисовать прямоугольник, выберите соответствующий инструмент, установите необходимые настройки контуров и цвет заливки. А теперь просто установите курсор в той точке листа, с которой хотите начать рисовать. Зажав левую кнопку мыши, растягивайте прямоугольник так, как нужно.
Нет ничего проще, чем провести линию. Для этого применяется одноимённый инструмент.
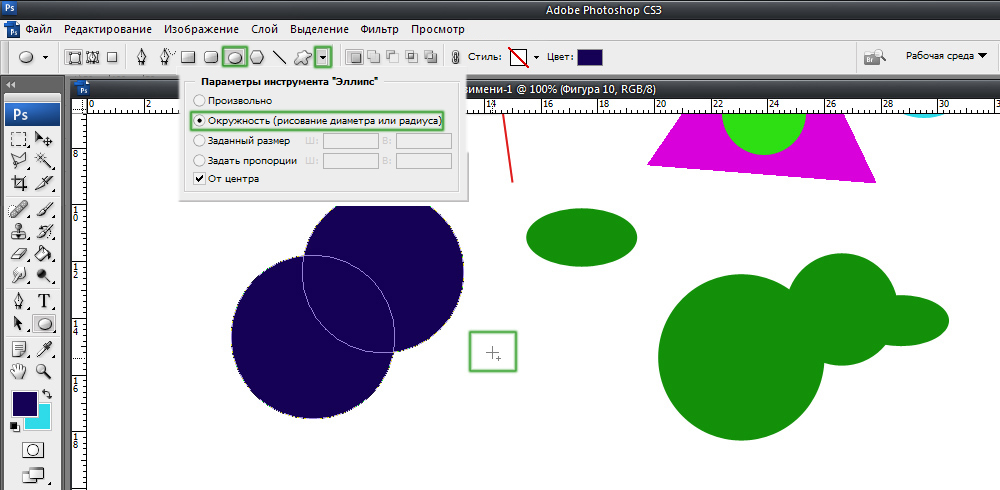
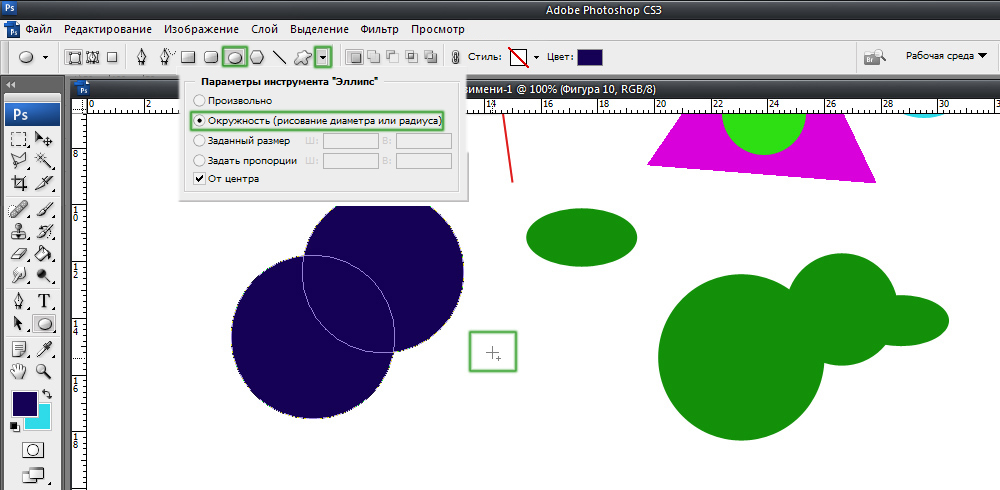
Для круга используйте клавишу Shift либо меню дополнительных настроек
Перейдём к тому, как нарисовать круг в Фотошопе. Здесь всё происходит аналогичным образом. Выберите инструмент «Эллипс», определитесь с цветом и толщиной контура. Если вы хотите получить круг, а не эллипс, зажмите на клавиатуре клавишу «Shift» либо установите «окружность» в разделе геометрических параметров.
Рисуем красивую композицию стандартными средствами
Теперь давайте разберёмся, как нарисовать треугольник в Фотошопе. В этом случае всё не так очевидно, но при этом нисколько не сложнее. Всё, что нужно — выбрать «Многоугольники» и в маленьком окошке «Sides» задайте количество углов. Соответственно, чтобы получить треугольник, впишите цифру «3». Дальше всё делается точно так же, как в предыдущих случаях. При помощи инструмента «Многоугольник» можно получить фигуру с любым количеством углов. Если необходимо получить прямоугольный треугольник, нарисуйте квадрат, а затем отсеките половину по диагонали.
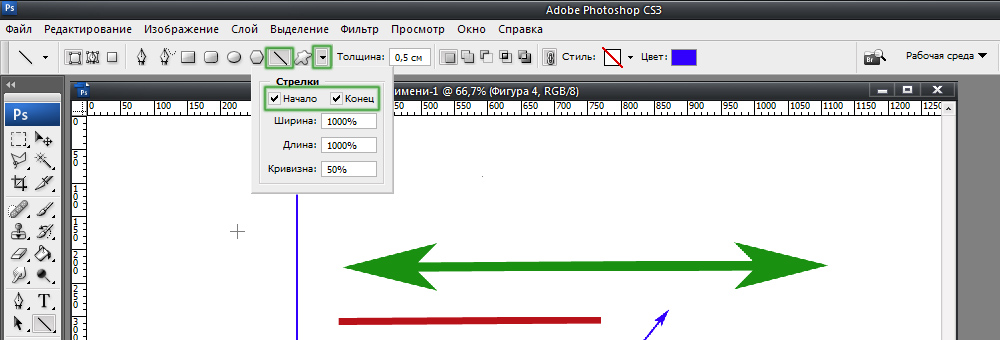
Стрелки в начале или конце можно задать в свойствах инструмента
Рассмотрим, как нарисовать стрелку в Photoshop. Сделать это можно двумя способами. Первый заключается в том, что нужно выбрать инструмент «Линия», затем в окне параметров отметить, с какой стороны линии будет находится стрелка (в начале, либо в конце), далее нужно задать толщину стрелки в пикселях. Поставьте курсор в нужную точку и начните растягивать линию мышкой. Второй способ — выберите «Произвольная фигура». На верхней панели есть таблица с шаблонами, среди них есть и стрелка.
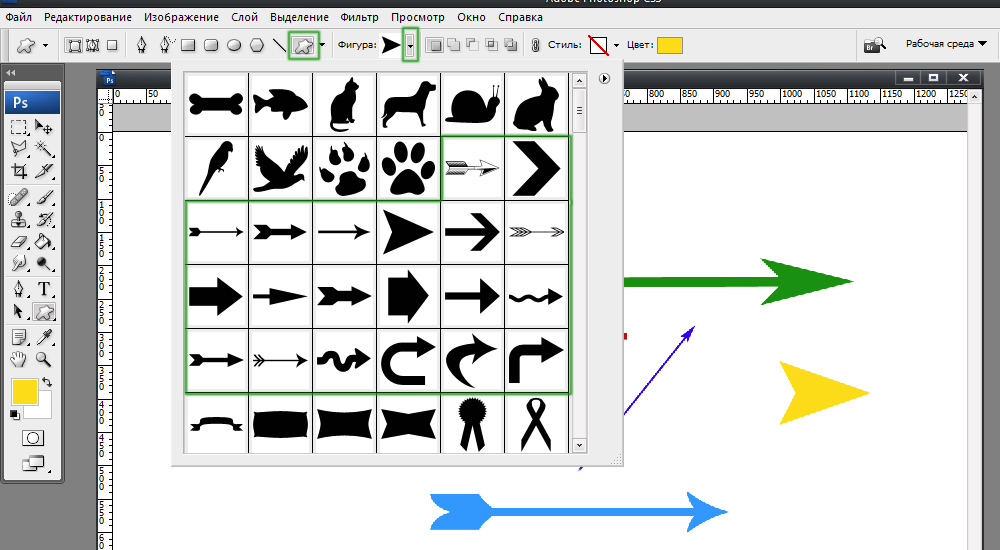
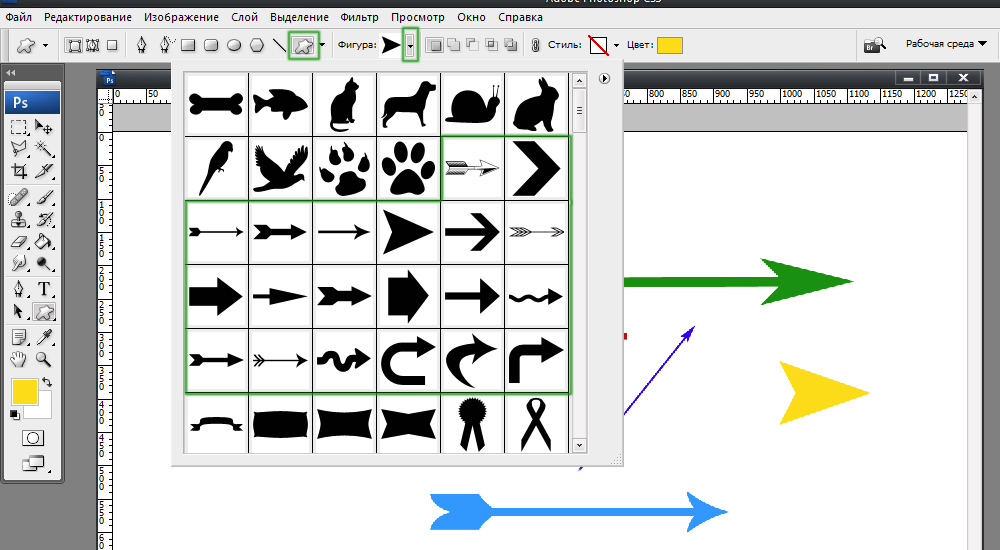
Шаблоны, идущие в обычной комплектации приложения
Теперь вы знаете, как добавить простейшие геометрические фигуры в Photoshop. Как вы можете убедиться нет ничего проще. Пишите в комментариях была ли полезной для вас эта статья и задавайте любые интересующие вопросы по рассмотренной теме.
Векторные онлайн-редакторы
Понятие векторных изображений подавляющему числу рядовых пользователей ПК не говорит ровным счетом ничего. Дизайнеры же, в свою очередь, все больше склоняются к использованию именно такого типа графики для своих проектов.
Раньше, чтобы работать с SVG-картинками, вам обязательно пришлось бы установить на свой компьютер одно из специализированных десктопных решений вроде Adobe Illustrator или Inkscape. Теперь же подобные инструменты доступны онлайн, без необходимости скачивания.
Читайте также: Учимся рисовать в Adobe Illustrator
Как работать с SVG онлайн
Выполнив соответствующий запрос в Google, вы сможете ознакомиться с огромным количеством всевозможных векторных онлайн-редакторов. Но подавляющее большинство таких решений предлагают довольно скудные возможности и чаще всего не позволяют работать с серьезными проектами. Мы же рассмотрим лучшие сервисы для создания и редактирования SVG-изображений прямо в браузере.
Конечно, онлайн-инструменты не могут полностью заменить соответствующие десктопные приложения, однако большинству пользователей предлагаемого набора функций будет более чем достаточно.
Способ 1: Vectr
Продуманный векторный редактор от создателей знакомого многим сервиса Pixlr. Этот инструмент будет полезен как новичкам, так и опытным пользователям в работе с SVG.
Несмотря на обилие функций, потеряться в интерфейсе Vectr будет достаточно сложно. Для начинающих предусмотрены подробные уроки и объемные инструкции по каждой из составляющих сервиса. Среди инструментов редактора имеется все для создания SVG-картинки: фигуры, иконки, рамки, тени, кисти, поддержка работы со слоями и т.п. Нарисовать изображение можно с нуля либо же загрузить собственное.
- Перед началом пользования ресурсом желательно авторизоваться в нем при помощи одной из доступных соцсетей или создать учетную запись на сайте с нуля.
Это не только позволит загружать результаты вашей работы на компьютер, но и в любой момент сохранять изменения в «облаке». - Интерфейс сервиса максимально прост и понятен: слева от холста расположены доступные инструменты, а справа — изменяемые свойства каждого из них.

Поддерживается создание множественного числа страниц, для которых имеются размерные шаблоны на любой вкус — от графических обложек под соцсети, до стандартных листовых форматов. - Экспортировать готовое изображение можно, нажав на кнопку со стрелкой в панели меню справа.
- В открывшемся окне определите параметры загрузки и щелкните «Download».
К возможностям экспорта относится также одна из наиболее отличительных возможностей Vectr — поддержка прямых ссылок на SVG-проект в редакторе. Многие ресурсы не позволяют загружать векторные картинки к себе напрямую, но тем не менее разрешают их удаленное отображение. В этом случае Вектр можно использовать как самый настоящий хостинг SVG, чего другие сервисы делать не позволяют.
Следует отметить, что редактор не всегда корректно обрабатывает сложную графику. По этой причине некоторые проекты могут открываться в Vectr с ошибками или визуальными артефактами.
Способ 2: Sketchpad
Простой и удобный веб-редактор для создания SVG-изображений, основанный на платформе HTML5. Учитывая набор доступных инструментов, можно утверждать, что сервис предназначен исключительно для рисования. С помощью Sketchpad вы можете создавать красивые, тщательно проработанные картинки, но не более.
Инструмент располагает широким ассортиментом настраиваемых кистей различных форм и типов, набор фигур, шрифтов и стикеров для наложения. Редактор позволяет полноценно манипулировать слоями — контролировать их размещение и режимы смешивания. Ну и в качестве бонуса, приложение полностью переведено на русский язык, так что никаких сложностей с его освоением у вас возникнуть не должно.
Онлайн-сервис Sketchpad
- Все что нужно для работы с редактором — браузер и доступ в сеть. Механизм авторизации на сайте не предусмотрен.

- Чтобы скачать готовую картинку на компьютер, нажмите на значок дискеты в панели меню слева, а затем выберите нужный формат во всплывающем окне.

При необходимости вы можете сохранить незавершенный рисунок как проект Sketchpad, а затем в любой момент закончить его редактирование.
Способ 3: Method Draw
Это веб-приложение предназначено для базовых операций с векторными файлами. Внешне инструмент напоминает десктопный Adobe Illustrator, но по части функционала здесь все значительно проще. Впрочем, есть в Method Draw и некоторые особенности.
Помимо работы с SVG-изображениями, редактор позволяет импортировать растровые картинки и создавать на их основе векторные. Делать это можно на основе ручной трассировки контуров при помощи пера. Приложение содержит все необходимые инструменты для компоновки векторных рисунков. Имеется расширенная библиотека фигур, полноцветная палитра и поддержка клавиатурных сокращений.
Онлайн-сервис Method Draw
- Ресурс не требует от пользователя регистрации. Просто переходите на сайт и работаете с уже имеющимся векторным файлом либо создаете новый.

- Помимо создания SVG-фрагментов в графической среде, вы также можете редактировать изображение непосредственно на уровне кода.

Для этого перейдите в «View» — «Source…» или воспользуйтесь сочетанием клавиш «Ctrl + U». - Закончив работу над картинкой, ее можно сразу сохранить на компьютер.

Чтобы экспортировать изображение, откройте пункт меню «File» и нажмите «Save Image…»
Method Draw однозначно не подойдет для создания серьезных векторных проектов — причиной тому нехватка соответствующих функций. Но благодаря отсутствию лишних элементов и грамотно организованному рабочему пространству, сервис может отлично служить для быстрого редактирования или точечной доработки простых SVG-картинок.
Способ 4: Gravit Designer
Бесплатный веб-редактор векторной графики для продвинутых пользователей. Многие дизайнеры ставят Gravit в один ряд с полноценными настольными решениями, как тот же Adobe Illustrator. Дело в том, что этот инструмент является кроссплатформенным, то есть в полном объеме доступен на всех компьютерных ОС, а также в качестве веб-приложения.
Gravit Designer находится в стадии активной разработки и регулярно получает новые функции, которых уже и так хватает для компоновки сложных проектов.
Онлайн-сервис Gravit Designer
Редактор предлагает вам всевозможные инструменты для рисования контуров, фигур, путей, наложения текста, заливок, а также различных настраиваемых эффектов. Имеется обширная библиотека фигур, тематических картинок и значков. Каждый элемент в пространстве Gravit имеет перечень свойств, доступных для изменения.

Все это разнообразие «упаковано» в стильный и интуитивно понятный интерфейс, так, что любой инструмент доступен буквально в пару кликов.
- Чтобы приступить к работе с редактором, вам не обязательно создавать аккаунт в сервисе.

Но если вы желаете использовать готовые шаблоны, придется завести бесплатную «учетку» Gravit Cloud. - Для создания нового проекта с нуля в приветственном окне перейдите на вкладку «New Design» и выберите требуемый размер холста.

Соответственно, для работы с шаблоном откройте раздел «New from Template» и выберите нужную заготовку. - Gravit умеет автоматически сохранять все изменения при выполнении вами действий над проектом.

Чтобы активировать эту возможность, воспользуйтесь сочетанием клавиш «Ctrl+S» и в появившемся окне дайте название рисунку, после чего щелкните по кнопке - Итоговое изображение вы можете экспортировать как в векторном формате SVG, так и в растровых JPEG или PNG.

Кроме того, есть вариант сохранения проекта как документ с расширением PDF.
Учитывая то, что сервис предназначен для полноценной работы с векторной графикой, его смело можно рекомендовать даже профессиональным дизайнерам. С помощью Gravit вы можете редактировать SVG-рисунки вне зависимости от платформы, на которой это делаете. Пока что данное утверждение применимо лишь для настольных ОС, но вскоре этот редактор появится и на мобильных устройствах.
Способ 5: Janvas
Популярный среди веб-разработчиков инструмент для создания векторной графики. Сервис содержит ряд инструментов для рисования с детально настраиваемыми свойствами. Главная особенность Janvas — возможность создания интерактивных SVG-картинок, анимированных с помощью CSS. А в связке с JavaScript сервис и вовсе позволяет строить целые веб-приложения.
В умелых руках этот редактор является действительно мощным инструментом, тогда как новичок из-за обилия всевозможных функций скорее всего просто не поймет, что к чему.
Онлайн-сервис Janvas
- Для запуска веб-приложения в своем браузере перейдите по ссылке выше и щелкните по кнопке «Start to create».

- В новом окне откроется рабочая область редактора с холстом в центре и панелями инструментов вокруг него.

- Экспортировать готовое изображение можно лишь в выбранное вами облачное хранилище, и лишь в том случае, если вы приобрели подписку на сервис.

Да, инструмент, к сожалению не бесплатный. Но это профессиональное решение, которое и пригодится далеко не каждому.
Способ 6: DrawSVG
Удобнейший онлайн-сервис, позволяющий вебмастерам максимально просто создавать качественные SVG-элементы для своих сайтов. Редактор содержит внушительную библиотеку фигур, иконок, заливок, градиентов и шрифтов.
С помощью DrawSVG можно конструировать векторные объекты любого вида и свойств, изменять их параметры и рендерить в качестве отдельных картинок. Имеется возможность встраивать в SVG сторонние мультимедийные файлы: видео и аудио с компьютера или сетевых источников.
Онлайн-сервис DrawSVG
Этот редактор, в отличие от большинства других, не похож на браузерный порт настольного приложения. Слева расположены основные инструменты для рисования, а сверху — элементы управления. Основное пространство занимает холст для работы с графикой.

Окончив работу с картинкой, вы можете сохранить результат как SVG или в качестве растрового изображения.
- Для этого найдите в панели инструментов иконку «Save».
- По щелчку на этот значок откроется всплывающее окно с формой для загрузки SVG-документа.
Введите желаемое название файла и нажмите «Save as file».
DrawSVG можно назвать облегченной версией Janvas. Редактор поддерживает работу с атрибутами CSS, но в отличие от предыдущего инструмента, не позволяет анимировать элементы.
Читайте также: Открываем файлы векторной графики SVG
Перечисленные в статье сервисы — отнюдь не все доступные в сети векторные редакторы. Однако здесь мы собрали по большей части бесплатные и проверенные онлайн-решения для работы с SVG-файлами. При этом некоторые из них вполне способны конкурировать с десктопными инструментами. Ну а то, каким пользоваться, зависит лишь от ваших потребностей и предпочтений.
Мы рады, что смогли помочь Вам в решении проблемы.Опишите, что у вас не получилось. Наши специалисты постараются ответить максимально быстро.
Помогла ли вам эта статья?
ДА НЕТВекторный рисунок из фото / Creativo.one
В этом уроке я расскажу, как из цветной фотографии сделать чёрно-белый векторный рисунок без применения инструмента «Перо».
Шаг 1. Открываем фотографию в Photoshop.
Оговорюсь сразу, что для выполнения данного урока подходят фотографии, на которых фигура человека находится на белом фоне. Если у вас таковой нет в наличии, то прежде чем приступить к уроку имеющуюся фотографию необходимо подготовить.
С помощью инструментов выделения отделяем фигуру от фона и копируем выделенное на новый слой. Переименовываем этот слой в «фигура». Создаём новый слой, заливаем его белым цветом, переименовываем в «фон». Перемещаем этот слой на панели слоёв таким образом, чтобы он находился ниже слоя «фигура». Сливаем слой «фон» со слоем «фигура». Переименовываем полученный слой в «Основа».
Шаг 2. Далее мы применим к слою «Основа» коррекцию «Изогелия», чтобы получить чёрно-белый силуэт. Вполне возможно что с первого раза вам не удастся добиться того, чтобы на силуэте были видны все необходимые для вас детали. Поэтому сделаем несколько копий слоя «Основа», чтобы на каждом, используя различные настройки для «Изогелии», получить силуэт с необходимыми деталями.
Сделав две или три копии слоя «Основа», отключите их видимость. Убедитесь, что активным у вас является только слой «Основа»
Шаг 3. Применяем Изображение — Коррекция — Изогелия (Image – Adjustment – Threshold). Я для получения основы силуэта использовала такие настройки:
Шаг 4. Теперь мы применим к слою фильтр «Диффузия», чтобы сгладить зубчатые края. Фильтр — Стилизация — Диффузия (Filter – Stylize – Diffuse)

Теперь, чтобы сделать края изображения более чёткими идём Изображение — Коррекция — Уровни (Image – Adjustment – Levels), сдвигаем правый и левый ползунки ближе к центру. Чтобы легче было контролировать результат, увеличьте перед применением корректировки масштаб изображения до 300%.


Снова повторяем действия с фильтром «Диффузия» и коррекцией «Уровни»
Шаг 5. Включаем видимость для слоя «Основа_1». Применяем Изображение — Коррекция — Изогелия (Image – Adjustment – Threshold).


Шаг 6. Повторяем для слоя «Основа _1» шаг 4.

Шаг 7. Создаём новый слой, заливаем его чёрным цветом, перемещаем на панели слоёв ниже слоя «Основа». Меняем режим наложения для слоя «Основа_1» на «Разница(Difference). Вот, что получилось на данном этапе.


Шаг 8. Девушка получилась достаточно страшненькая, но это всё поправимо. Делаем активным слой «Основа», добавляем слой-маску  . С помощью ластика стираем «устрашающие» участки на лице девушки.
. С помощью ластика стираем «устрашающие» участки на лице девушки.

Уже намного лучше. Однако, на мой взгляд, левый глаз немного подкачал.
Шаг 9. Включаем видимость для слоя «Основа_2», применяем Изогелию таким образом, чтобы появились ясные очертания глаза. Повторяем шаг 4. С помощью инструмента «Лассо»  выделяем область с глазом и добавляем слой-маску.
выделяем область с глазом и добавляем слой-маску.

Если вы довольны результатом, то склеиваем слои.
Шаг 10. Теперь мы преобразуем наш рисунок в векторный. Для этого создадим из получившегося изображения Произвольную фигуру.
Вооружившись «Волшебной палочкой»  , выделим все чёрные области на изображении. Далее кликнем по изображению ПКМ и в выпавшем меню выберем «Образовать рабочий контур».
, выделим все чёрные области на изображении. Далее кликнем по изображению ПКМ и в выпавшем меню выберем «Образовать рабочий контур».

А теперь Редактирование — Произвольная фигура (Edit — Define Custom Shape). Даём название для фигуры «векторный рисунок». Не забудьте сохранить фигуру с рисунком.


Теперь с помощью инструмента «Произвольная фигура»  чёрным цветом на белом фоне вы сможете нарисовать векторный рисунок любого размера, при условии, что у вас будет активирована функция «слой-фигура».
чёрным цветом на белом фоне вы сможете нарисовать векторный рисунок любого размера, при условии, что у вас будет активирована функция «слой-фигура».

Автор: Евгения Гончарова
Создание векторной графики и работа с ней в Adobe Photoshop
Adobe Illustrator — это стандартное приложение для графического дизайна. Это лучший инструмент для работы с векторными файлами.
К сожалению, не у всех есть Illustrator, но у многих есть Photoshop.В Photoshop есть базовая поддержка векторных изображений. В этом руководстве мы рассмотрим, как создавать векторные изображения в Photoshop в качестве замены Illustrator.
Что такое векторное изображение?
Photoshop в первую очередь предназначен для растровых изображений.Это многоугольные изображения, нарисованные попиксельно. Они поддерживают большое количество деталей и используются для фотографий. Однако размеры файлов могут быть большими, и вы не можете увеличить их без потери качества.
Векторные изображения — это линии и кривые, построенные по математическим формулам.Это означает, что вы можете изменять их размер бесконечно, а размеры файлов часто очень малы. Векторы отлично подходят для работы с графическим дизайном, в том числе для создания логотипов и значков. Вы даже можете конвертировать изображения в векторную графику в Adobe Illustrator.
Часть векторной графики состоит из нескольких объектов. Каждый объект представляет собой линию или фигуру, край которой определяется путем.В Photoshop путь показан тонкой синей линией (хотя технически она невидима).
К каждому объекту можно применить два типа цвета:
- Обводка — это линия, которая следует за траекторией.
- Заливка добавляет сплошной цвет или узор в пространство, окруженное дорожкой.
Вы устанавливаете оба параметра на панели параметров в верхней части экрана. Вы также можете установить Без цвета , если хотите, чтобы они оставались пустыми. Для обводки также можно установить толщину в пикселях и стиль. По умолчанию используется сплошная линия.
В Photoshop вы рисуете векторные изображения с помощью фигур, линий и текста.
Рисование векторных фигур и линий
Photoshop поставляется с инструментами для рисования нескольких распространенных форм.По умолчанию выделен инструмент «Прямоугольник » . Нажмите и удерживайте этот значок, чтобы открыть полный набор инструментов:
- Инструмент Прямоугольник
- Инструмент прямоугольника со скругленными углами
- Инструмент Эллипс
- Инструмент многоугольника
- Инструмент линии
- Инструмент Custom Shape
Вы всегда можете выбрать выделенный инструмент, нажав U на клавиатуре.Или нажмите Shift + U , чтобы переключаться между инструментами, пока не найдете тот, который вам нужен.
Чтобы работать быстрее, рекомендуется изучить дополнительные сочетания клавиш Photoshop.
Рисование основных векторных фигур
Выберите инструмент для фигуры, которую хотите нарисовать, затем добавьте цвета Fill и Stroke .
Теперь щелкните и перетащите на холст.Фигура рисуется из угла в любом направлении, в котором вы перетаскиваете. Чтобы создать симметричную форму, такую как круг или квадрат, удерживайте клавишу Shift .
Чтобы нарисовать треугольник, выберите инструмент Polygon Tool .Щелкните один раз на холсте, чтобы открыть окно настроек Create Polygon . Установите Количество сторон с на 3 .
Изменение и редактирование векторных фигур
При создании векторной графики в Photoshop вы не ограничены базовыми формами.Их можно очень быстро изменить.
Сначала выберите форму.Это выделит фигуру и покажет точки привязки на ее пути. Это точки, где форма имеет углы или кривые.
Выберите инструмент Direct Selection Tool на панели инструментов (щелкните и удерживайте значок Path Selection Tool , чтобы найти его, или нажмите Shift + A ).Теперь щелкните одну из опорных точек и перетащите ее в любом направлении, чтобы деформировать форму.
Для более сложного редактирования перемещайте две или более точки привязки одновременно.
Щелкните один, чтобы выделить его, затем Shift + щелкните другой.Теперь используйте клавиши курсора на клавиатуре для одновременного перемещения обеих точек.
Слияние и объединение векторных фигур
Для еще более сложных форм вы можете использовать Path Operations .Это позволяет объединить несколько фигур в одну новую.
Начните с рисования фигуры на холсте.Затем нажмите кнопку Path Operations на панели параметров в верхней части экрана. Обычно каждый новый путь или форма помещается на отдельный слой. Измените это, нажав Объединить фигуры .
Теперь нарисуйте еще одну фигуру.Это будет на том же слое, что и ваша первая фигура.
Если вам нужно переместить объекты по отдельности, используйте инструмент Path Selection Tool .
Перетащите вторую фигуру так, чтобы она перекрывала первую.Эти два сливаются в единую фигуру, хотя остаются отдельными объектами. Щелкните Объединить компоненты формы в Операции с контурами , чтобы объединить их в один объект.
Используйте инструмент Path Selection Tool , чтобы выбрать вторую фигуру, которую вы нарисовали.Теперь в Path Operations выберите Subtract Front Shape . Фигура будет удалена вместе с областью, где она перекрывается с первой фигурой.
Выделите обе формы.В Path Operations выберите Intersect Shape Areas . Это удалит обе формы, кроме областей, где они перекрываются. Мы используем эту опцию для создания полукруга.
Наконец, выделите обе формы и выберите Exclude Overlapping Shapes .Это удаляет область, где две формы перекрываются, и оставляет все остальное нетронутым.
Эти инструменты — эффективный способ создания новых фигур, а также разделения или вырезания частей из существующих.Они также работают с инструментами Pen Tool и Text .
Нарисовать векторные линии
Есть два других инструмента, связанных с фигурой, о которых следует знать.Во-первых, это инструмент Line Tool .
Выберите инструмент и установите Высота на панели параметров.Это устанавливает толщину линии. Затем щелкните и перетащите документ, чтобы нарисовать его. Удерживайте нажатой клавишу Shift , чтобы привязать линию к нулю или 90 градусам.
У этого инструмента есть несколько скрытых функций, но по большей части вы будете использовать его для рисования прямой линии.
Рисование пользовательских векторных фигур
Наконец, инструмент Custom Shape Tool .Задайте цвета заливки и обводки, затем щелкните параметр Форма на панели параметров. Здесь вы можете выбрать одну из бесчисленных предустановленных пользовательских форм, которые предоставляет Photoshop.
Чтобы добавить больше фигур, помимо начального выбора, щелкните шестеренку Settings и выберите категорию для добавления.Существуют формы для любого использования — значки, пузыри речи, стрелки, текстуры и многое другое. Вы также можете загружать сторонние фигуры.
Щелкните и перетащите, чтобы добавить фигуру к изображению.Вы также можете щелкнуть холст, чтобы указать точную ширину и высоту.
Если у вас есть опыт работы с Illustrator, вы знаете, что используете Paintbrush Tool для рисования от руки.В Photoshop есть инструмент «Кисть», который выполняет аналогичную работу. Но в Photoshop этот инструмент не является векторным, поэтому его не стоит использовать для рисования. Вместо этого вам следует использовать инструмент Pen Tool .
Инструмент «Перо» — одна из самых мощных функций Photoshop.Вы будете часто использовать его при редактировании фотографий в Photoshop, поскольку он позволяет создавать очень точные выделения. Он также отлично подходит для рисования и векторной графики.
Начало работы с инструментом «Перо»
Инструмент «Перо» работает, рисуя путь между опорными точками, которые вы создаете при нажатии на холст.Добавьте обводку к контуру, и вы сможете нарисовать контур; добавьте заливку, и вы сможете нарисовать твердый объект.
Вот краткое руководство для начала:
- Выберите инструмент Pen Tool (P) .Щелкните холст изображения, чтобы поставить точку привязки.
- Переместите курсор на несколько дюймов и щелкните еще раз, чтобы опустить еще одну точку привязки. Будет создан путь для их соединения. Установите обводку на 5 пикселей, черный цвет, чтобы лучше было видно.
- Щелкните еще несколько раз, чтобы развернуть путь. Щелкните и перетащите, чтобы создать изогнутый путь. Это также добавит руль к точке привязки.Перетащите их, чтобы контролировать угол и глубину кривой.
- Щелкните Введите , чтобы создать открытый путь (линию), или щелкните первую точку привязки, чтобы создать замкнутый путь (форму).
Инструмент Pen Tool настолько полезен тем, что вы можете вернуться и отредактировать форму в любое время:
- Возьмите инструмент прямого выбора (A) .Выберите опорную точку на пути и перетащите ее в новое положение. Используйте этот инструмент с рулями узловой точки, чтобы изменить кривой, тоже.
- Выберите инструмент Добавить опорную точку , нажав и удерживая инструмент «Перо». Щелкните где-нибудь на пути, чтобы вручную добавить новую точку привязки, затем перетащите ее на место. Это позволяет вам точно настроить свою форму.
Инструменты с тремя ручками
Photoshop предлагает три разных пера для рисования:
- Pen Tool — это наиболее гибкий вариант по умолчанию.Новичкам мы рекомендуем использовать это в первую очередь для рисования прямых линий. По мере того, как вы станете более продвинутыми, вы можете использовать его для всего.
- Инструмент Freeform Pen Tool позволяет рисовать от руки, аналогично Brush Tool. Он по-прежнему создает путь, который вы можете настроить и отредактировать позже. Точки привязки генерируются автоматически по мере рисования. Это отличный инструмент, если вы используете графический планшет.
- Инструмент Curvature Pen Tool позволяет легко рисовать кривые без необходимости играть с рулем, как с основным инструментом Pen Tool.
Трассировка изображения как вектора в Photoshop
Как только вы научитесь использовать различные инструменты пера, вы сможете использовать их для трассировки изображений.Таким образом вы превращаете отсканированный эскиз или объект на фотографии в векторное изображение.
Откройте изображение в Photoshop и увеличьте масштаб.Теперь выберите инструмент Pen Tool и поместите вашу первую точку привязки на границу объекта, который вы хотите обвести. Ваш новый рисунок автоматически перейдет на отдельный слой. Продолжайте щелкать по краям, чтобы создать свой путь.
Если объект, который вы отслеживаете, находится на простом фоне, попробуйте инструмент Freeform Pen Tool с опцией Magnetic , активированной на панели параметров.Это привяжет ваш путь к краю объекта.
Работа с векторным текстом в Photoshop
Использование текста в Photoshop не требует пояснений.Выберите инструмент Horizontal Text Tool (T) , щелкните холст изображения, чтобы создать текстовое поле, затем введите. Вы можете настроить шрифт, размер, вес и все остальное, как и в любом другом приложении.
Для обычного текста установите цвет заливки, но не обводку.Применяйте обводку только для сильно стилизованного текста.
Когда вы закончите, вы можете преобразовать текст в векторный объект.Выделите текст и перейдите к Type> Convert to Shape . Это позволяет вам получить доступ к точкам привязки каждого персонажа, чтобы вы могли настраивать их индивидуально. Это хорошо для изменения цвета отдельной буквы или настройки внешнего вида шрифта.
После преобразования текст больше не доступен для редактирования.Рекомендуется продублировать, а затем скрыть исходный текстовый слой на всякий случай, если вам понадобится резервная копия.
Управление векторными объектами
Чтобы создать произведение искусства, вам необходимо, чтобы все эти объекты были в правильном положении и в нужном размере.Вот как это сделать:
- Переместите объекты , выделив их инструментом Path Selection Tool (A) и перетащив на место.
- Измените размер объектов , выбрав их с помощью инструмента выбора пути , затем нажав Ctrl + T в Windows или Cmd + T на Mac. Это показывает рамку вокруг объекта. Возьмите руль за край и потяните внутрь или наружу, чтобы изменить размер. Удерживайте клавишу Shift , чтобы сохранить исходное соотношение сторон.
- Поверните объект , удерживая мышь за пределами одного из рулей, пока курсор не превратится в значок поворота.Теперь щелкните и перетащите.
- Измените порядок объектов , щелкнув слой и перетащив его выше или ниже другого слоя.
- Выровняйте объекты , выбрав их все с помощью инструмента перемещения (V) (или удерживая Shift и щелкнув несколько слоев), а затем используя элементы управления выравниванием на панели параметров.
Векторная графика в Photoshop: соединяем все вместе
Теперь, когда вы знаете, как использовать все инструменты, вы можете собрать их вместе, чтобы создать свои собственные векторные изображения:
Хотя Photoshop не является настоящей альтернативой Illustrator для профессионального графического дизайна, он на удивление эффективен.Для простых вещей, таких как логотипы, значки и небольшие изображения, которые вы хотите использовать в других документах, этого более чем достаточно.
Adobe Illustrator vs.Photoshop: в чем разница?
Как преобразовать в вектор в Photoshop | Small Business
Когда вы используете Adobe Photoshop для создания графики для вашего бизнеса и его клиентов, ваши изображения состоят из пикселей, крошечных квадратных элементов, которые составляют мозаику с сеткой, лежащую в основе растровых изображений. Photoshop также поддерживает векторные элементы или элементы на основе контуров, включая динамический шрифт и другие формы изображений.Если вы хотите преобразовать растровый элемент в векторные контуры, вы можете использовать несколько методов для создания элементов, больше напоминающих программу рисования, такую как Adobe Illustrator, чем редактор изображений, например Photoshop.
Нажмите «P», чтобы выбрать инструмент «Перо». Откройте меню «Окно» и выберите «Контуры», чтобы открыть панель «Контуры». На панели параметров выберите стандартную версию инструмента «Перо», чтобы рисовать кривые Безье и точные прямые линии, версию произвольной формы, чтобы создать нечетко нарисованный результат, напоминающий перо на бумаге, или магнитное перо, чтобы рисовать, следуя резким переходам цвета или яркость в вашем изображении.Нарисуйте векторные контуры так, чтобы они представляли отслеживаемое преобразование элементов вашего изображения. Нажмите «Ввод», чтобы обозначить конец пути, открытый или закрытый, или щелкните начальную точку привязки, чтобы завершить свой путь там, где он начинался.
Сделайте выделение, используя любую комбинацию Marquee, Magic Wand, Lasso и других инструментов выделения. Чтобы превратить ваш выбор в контур, откройте всплывающее меню в верхнем правом углу панели «Контуры» и выберите «Создать рабочий контур» или нажмите соответствующую кнопку в нижней части панели.Задайте значение допуска, чтобы определить, насколько точно или свободно ваш путь следует границам исходного выбора. На 0,5 пикселя ваш путь сохраняет тонкие сдвиги в вашем выборе, тогда как на 10 пикселях ваш путь использует несколько точек привязки и отображает плавные переходы.
Дважды щелкните рабочий контур, который появляется на панели «Контуры», когда вы впервые рисуете с помощью инструмента «Перо» или преобразуете выделение в контур. Назовите свой путь или примите значение по умолчанию «Путь [X]», где «[X]» представляет собой число. Если вы не преобразуете рабочий путь в именованный путь, следующее действие, которое вы предпримете для создания пути, заменит векторный рисунок на существующем рабочем пути новым векторным выходом.
Экспорт контура из документа Photoshop в формат Adobe Illustrator AI для использования в других программах. Откройте меню «Файл», найдите его подменю «Экспорт» и выберите «Пути к Illustrator». Полученный файл содержит контуры без штрихов и заливок.
Создание векторного изображения в Photoshop
| Обзоры, обновления и подробные руководства по вашим любимым мобильным играм — AppGamer.com | ||||||||||||||||||
| Учебники 18 октября 2005 г.
| ||||||||||||||||||
Создание векторной графики в Photoshop
Хотя Adobe Photoshop известен как один из наиболее эффективных редакторов изображений, он в основном связан с растровыми изображениями.Для тех, кто хочет создавать векторные иллюстрации, Adobe Illustrator — это идеальное приложение в Creative Cloud. Однако, хотя он не такой мощный, как Illustrator, в Photoshop есть некоторые инструменты, позволяющие создавать векторные изображения.

«Не двигайся IX» от metron
Создание дизайна в векторном стиле в Photoshop обычно называют искусством Vexel. Работа похожа на векторную графику, но состоит из пикселей и не имеет возможности масштабирования до любого необходимого размера без потери качества.Однако, немного разбираясь в инструментах, можно создавать векторные дизайны, которые можно редактировать в векторной программе и даже увеличивать аналогично стандартной векторной графике прямо из Photoshop. Это правда, что инструменты, доступные в Illustrator, предлагают больший контроль, однако векторные изображения можно создать в Photoshop, используя следующие советы.
Инструменты формы
Фигуры, созданные с помощью инструментов фигур, на самом деле являются векторной графикой, поскольку состоят из кривых и линий, как и фигуры, созданные в Illustrator.У них может быть цветная заливка и обводка, и даже заливка градиентом. Все это позволяет изменять размер, если фигуры не растеризованы. В Photoshop есть инструменты «Прямоугольник», «Прямоугольник со скругленными углами», «Эллипс», «Многоугольник», «Линия» и «Пользовательская форма». Как и в Illustrator, фигуры, созданные в Photoshop, можно использовать для создания новых сложных фигур. Те же параметры поиска контуров «комбинирования форм», которые есть в Illustrator, также доступны в Photoshop. Для этого выберите два слоя-формы, которые перекрывают друг друга, а затем перейдите к «Слой »> «Объединить фигуры». Отсюда вы можете выбрать «Объединить фигуры», «Вычесть переднюю форму», «Объединить фигуры при наложении» и «Вычесть формы при наложении». Короткое видео ниже показывает это в действии.
Инструмент Custom Shape — один из наиболее универсальных доступных инструментов для создания фигур. В Photoshop есть большое количество предустановленных фигур, и многие другие можно загрузить в Интернете. Вы также можете создавать свои собственные формы. Это позволит вам преобразовать растровые слои в векторные фигуры и добавить глубины вашим проектам.Например, вы можете создать слой, заполненный извлеченной текстурой — как показано в нашем последнем сообщении в блоге — преобразовать эту текстуру в произвольную форму и наслаждаться всеми возможными мощными формами. В коротком видео ниже показано, как быстро создавать собственные формы.
Примечание. Фигуры также можно использовать для создания векторных масок. Подробнее об этом читайте здесь.
Инструменты для перьев
Наряду с инструментами фигур, пером и сопутствующими инструментами вы сможете создавать сложные векторные конструкции.Они работают так же, как инструменты пера в любом векторном редакторе. Вы можете легко загрузить рисунок на один слой, уменьшить непрозрачность, а затем обвести рисунок на новом слое с помощью инструмента «Перо». Вы можете добавлять, удалять и конвертировать точки, а для тех, кто предпочитает более естественное рисование, доступен инструмент «Перо от руки».
Экспорт
Есть несколько способов сохранить / экспортировать готовые дизайны. Если у вас есть Adobe Illustrator и вы хотите продолжить работу над дизайном в этом приложении, вы можете экспортировать все созданные вами пути, перейдя в File> Export> Paths to Illustrator . При этом будет сохранен новый AI-файл, который можно открыть в Illustrator или любом векторном редакторе, который может импортировать этот формат. Вот несколько альтернатив Illustrator, которые стоит попробовать.
При сохранении окончательного дизайна вы можете сохранить его в формате EPS или PDF. Оба этих формата сохранят созданные вами векторные данные. Единственный недостаток этого заключается в том, что при открытии сохраненных дизайнов в Photoshop они будут сглажены. Чтобы этого избежать, сохраните как PSD, таким образом вы можете редактировать и изменять размер ваших файлов позже.Варианты сохранения в форматах EPS и PDF идеально подходят для открытия ваших проектов в другом приложении.
Чтобы воспользоваться преимуществами некоторых из вышеперечисленных инструментов или сохранить возможность изменять размер дизайна без потери качества, все ваши слои должны содержать либо формы, либо контуры. Любые слои, содержащие пиксели, будут мешать дизайну, когда дело доходит до изменения размера или экспорта. Помните об этом, и Photoshop можно легко использовать для создания векторных иллюстраций. В качестве примера приведенная ниже кассета была полностью создана в Photoshop с использованием только форм и контуров.Его размер был легко изменен с 1000 пикселей в ширину до 10000 пикселей в ширину с минимальной корректировкой радиуса углов фигур.
Вы нашли это руководство полезным? Пожалуйста, дайте нам знать в комментариях ниже и поделитесь любыми советами, которые у вас есть.
Лучшие уроки по векторной графике
Знание, где найти лучшие уроки по векторной графике, означает, что вы можете добавить личный штамп к своим проектам, создав собственную векторную графику. В сети доступно множество стоковых векторных изображений, но иногда вам нужно что-то более особенное.
В этом посте мы собрали лучшие уроки по векторной графике, чтобы вы могли создавать бесконечно гибкие цифровые иллюстрации. Независимо от того, являетесь ли вы новичком, который хочет овладеть основами, или опытным профессионалом, который хочет отточить свою технику, у нас есть все необходимое.
В этих руководствах используется такое программное обеспечение, как Illustrator CC, Affinity Designer или Sketch, чтобы продемонстрировать, как создать собственный векторный дизайн. Если вы предпочитаете использовать стоковый вектор или вам нужно вдохновение, ознакомьтесь с нашим списком веб-сайтов с лучшей бесплатной векторной графикой).
Лучшие на сегодня предложения Adobe Creative Cloud
После того, как вы ознакомились с ними, почему бы не добавить еще несколько инструментов в свой набор инструментов и не попробовать наши учебные пособия по Photoshop и Illustrator?
Что такое векторная графика?
В отличие от изображений на основе пикселей, созданных в таких инструментах, как Photoshop CC, векторы основаны на математически определенных линиях и точках, которые объединяются в формы. Поэтому, как бы вы ни масштабировали векторную графику вверх или вниз, она никогда не станет размытой или потеряет четкость.
Чтобы узнать больше о разнице между векторными и растровыми изображениями, а также узнать о других удобных работах и фразах, которые могут вас запутать, прочтите нашу публикацию о ключевых терминах, которые должен знать каждый графический дизайнер.
В современном цифровом мире растет спрос на векторную графику. Итак, давайте начнем с лучших руководств по векторной графике.

Получите Adobe Illustrator прямо сейчас
Один из лучших и простых способов создания потрясающих векторных изображений — это Adobe Illustrator. Вы можете купить программное обеспечение через опцию Adobe CC All Apps, которая дает вам доступ ко всему набору CC настольных и мобильных творческих приложений. План также включает 100 ГБ облачного хранилища, Adobe Portfolio, Adobe Fonts и Adobe Spark с дополнительными функциями.(В качестве альтернативы, если вы студент или преподаватель, вы можете сэкономить до 60% на CC.) Посмотреть сделку
01. Начните создавать иллюстрации

Если вы новичок в создании векторной графики в Adobe Illustrator , вот отличное место для начала. Создатели программного обеспечения объясняют, как легко создавать свои работы из простых векторных фигур, которые можно настраивать, комбинировать и раскрашивать, чтобы создавать привлекательные иллюстрации.
02. Создание и редактирование фигур

Продолжая предыдущее введение, в этом руководстве Adobe изложены основы создания и редактирования фигур в Adobe Illustrator CC, в том числе способы рисования комбинирования и обводки фигур.
03. Векторы объяснены! Учебное пособие по Affinity Designer
Adobe Illustrator — не единственный инструмент, доступный для создания векторной графики: Affinity Designer становится все более популярной альтернативой. В этом руководстве по Affinity Designer объясняется, как векторы сравниваются с растровыми / растровыми изображениями, как создаются векторы, в каких приложениях используются векторы, почему вам нужно экспортировать свою работу, а также даны лучшие советы по сохранению четкости и четкости окончательного дизайна.
04. Руководство для начинающих по векторам с Affinity Designer

Здесь Майк Мангиаларди предоставляет подробное руководство по созданию базового векторного графического изображения с помощью этого программного обеспечения, которому может следовать любой человек на любом уровне.Даже если вы не используете Affinity Designer, здесь вы узнаете много нового о векторах, которые можно применить к своей работе с помощью других инструментов.
05. Создание векторной иллюстрации от начала до конца

Pro иллюстратор и блогер Крис Спунер считает, что набор инструментов Illustrator для создания фигур можно использовать для создания классных векторных иллюстраций абсолютно чего угодно. Он демонстрирует это здесь, проходя через процесс создания простой иллюстрации водяного пистолета.Все это делается с помощью основных инструментов Illustrator, а затем используется инструмент Live Paint для добавления цвета.
06. Переход с Adobe Illustrator на Affinity Designer

Может быть, вы уже практиковались в создании векторной графики в Illustrator, но когда дело касается Affinity Designer, вы новичок? Чтобы помочь вам, Андрей Стефан проведет вас через процесс перехода с Adobe Illustrator на Affinity Designer, перечисляя ключевые препятствия, которые вам, возможно, придется преодолевать на этом пути.
07. Как сделать векторной надписи от руки

Хотите преобразовать рукописные надписи в формат векторной графики? В этом видео Скотт Бирсак показывает вам, как именно это сделать в Adobe Illustrator.
08. Создание красочных векторных изображений персонажей

В этом уроке Illustrator от Digital Arts вы узнаете, как превратить нарисованный от руки эскиз в цветной цифровой векторный файл, с учетом корректировки цвета, глубины и композиции.Базовые навыки, которые вы здесь изучите, помогут вам снова и снова создавать масштабируемые векторы символов.
09. Как сделать значок галочки

В этом уроке Андрей Стефан проведет вас через процесс создания простого векторного значка, галочки или галочки с помощью Adobe Illustrator от начала до конца.
Следующая страница: Уроки по векторному искусству среднего уровня
Как открывать и использовать векторные изображения в Photoshop


Сегодня мы увидим, как открывать и использовать векторы, такие как доступные в SignSilo, в Photoshop, но сначала почему бы не проверить этот список альтернатив Illustrator, программ ручной работы, предназначенных для редактирования векторной графики!
Прежде чем мы отправимся в это познавательное путешествие, позвольте мне сначала сделать обзор того, что такое Photoshop, для людей, которые о нем не знают.Позже мы узнаем, как открыть векторный файл в Photoshop, а также изучим некоторые рекомендации по использованию векторных изображений в Photoshop. Если вы хорошо знакомы с Photoshop, вы можете перейти к следующему разделу «Как открыть векторные изображения в Photoshop».
Что такое фотошоп?
Photoshop ![]()
![]() — это приложение для редактирования растровых изображений, которое идеально подходит для редактирования фотографий и манипулирования изображениями. Он также широко используется для создания цифровых изображений, но на выходе всегда сохраняется растровый формат.Это подводит нас к другому вопросу относительно форматов изображений. Итак, давайте обсудим форматы изображений, чтобы лучше понять предмет.
— это приложение для редактирования растровых изображений, которое идеально подходит для редактирования фотографий и манипулирования изображениями. Он также широко используется для создания цифровых изображений, но на выходе всегда сохраняется растровый формат.Это подводит нас к другому вопросу относительно форматов изображений. Итак, давайте обсудим форматы изображений, чтобы лучше понять предмет.
Adobe Photoshop Vectors — как?
В компьютерной графике в основном используются два формата: растровый и векторный. Растровые изображения основаны на пикселях и зависят от разрешения. Это означает, что эти растровые изображения нельзя масштабировать без потери качества изображения. С другой стороны, векторные создаются с использованием точек, кривых, линий и многоугольников, и их можно полностью масштабировать или изменять размер без потери качества.Вы можете посетить наш предыдущий пост, чтобы узнать больше о разнице между растровым и векторным форматами.
Возвращаясь к нашему предыдущему пункту, Photoshop — это программа для редактирования растровых или растровых изображений, которая хорошо подходит для редактирования изображений. Векторы нельзя полностью редактировать или создавать с помощью Photoshop. Если по этой причине вы разочаровались в Photoshop, не расстраивайтесь. Хорошая новость — векторные файлы можно изменять размер и использовать в Photoshop, а также сохранять качество изображения. Как ты можешь это сделать?
Давайте перейдем к изучению того, как открывать и использовать векторы в Photoshop.Для нашей цели я создал фон в Illustrator и сохранил его в виде файла EPS, поскольку это широко распространенный векторный формат. Я буду использовать этот абстрактный фон, чтобы продемонстрировать правильную технику открытия и использования векторов в Photoshop.
Попробуйте сами! Загрузите мой демонстрационный файл!


Загрузите мой демонстрационный файл бесплатно, если вы хотите следовать моему пошаговому руководству ниже.
Получите Adobe Photoshop прямо сейчас всего за 19,99 $
Двигаемся дальше — Как открыть векторы в Photoshop
Шаги по открытию векторов в Photoshop — не совсем правильный путь
- Перейдите в меню «Файл» в строке меню, нажмите «Открыть».


Шаг 1
- Выберите файл EPS или AI и нажмите «Открыть».


Шаг 2
Как правильно открывать векторы в Photoshop
- Перейдите в меню «Файл», нажмите «Открыть как смарт-объект»


Шаг 1
- Выберите файл EPS или AI и нажмите «Открыть».


Шаг 2
Таким образом, файл EPS открывается как смарт-объект.Итак, мы открыли файл EPS или AI в Photoshop. Давайте начнем использовать его прямо сейчас и будем учиться по ходу дела.
Как использовать векторные файлы в Photoshop
Во-первых, давайте посмотрим на два открытых изображения. Таким образом изображения появляются на панели слоев для обоих файлов — один со слоем обычного изображения, а другой как смарт-объект.


Обычный слой в Photoshop


Слой смарт-объекта в Photoshop
Теперь, когда один и тот же файл открыт по-разному, давайте посмотрим, почему в Photoshop лучше всего открывать векторы как смарт-объекты.
Смарт-объект позволяет нам выполнять неразрушающее редактирование в Photoshop. Это означает, что мы можем преобразовывать или изменять размер изображения сколько угодно без потери качества изображения. Позвольте мне продемонстрировать вам этот аспект для пояснения.
Я перетащил оба эти файла, также известные как слои, — простой слой и слой смарт-объекта в другой файл. Теперь я уменьшу изображение.

Уменьшенные слои
Как только закончите, я снова увеличу оба этих слоя.Результаты после масштабирования приведены ниже, и без сомнения, смарт-объект сохранил качество изображения, несмотря на масштабирование. С другой стороны, обычный слой потерял свое качество и очарование.


Увеличенный обычный слой в Photoshop

Увеличенный слой смарт-объекта в Photoshop
Есть еще одно преимущество открытия файла как смарт-объекта. Вы можете применить фильтры Photoshop к этому слою и изменить его на более позднем этапе работы.Вы можете вернуться к настройкам фильтров, когда захотите, а также отрегулировать прозрачность этих фильтров. Вы также можете применить несколько настроек настройки изображения и отредактировать их позже.
Это еще не все — есть еще один большой сюрприз. Вы можете дважды щелкнуть этот слой векторного смарт-объекта и вуаля! Файл открывается в Adobe Illustrator в его истинном виде со слоями и формами в виде редактируемых векторов.
Подробнее о том, как открывать и использовать векторы в Photoshop.
Вы также можете открыть файл как есть, а затем преобразовать его в смарт-объект.Таким образом, он по-прежнему будет иметь неразрушаемые функции редактирования, но при двойном щелчке откроется как отдельный файл Photoshop. К сожалению, он не открывается как вектор в Illustrator.
Дополнительно вы можете разместить вектор в Photoshop, выполнив следующие шаги.
- Перейти в меню «Файл»
- Нажмите на место
- Выберите файл EPS или AI и нажмите «Поместить» .
- Таким образом, он также открывается как смарт-объект, а при двойном щелчке открывается в Illustrator.
Итак, позвольте мне сделать вывод, что идеально использовать векторы в качестве смарт-объектов в Photoshop, чтобы мы могли пользоваться всеми преимуществами, о которых я упоминал ранее. Я надеюсь, что вы также максимально эффективно используете свои векторные изображения в Photoshop, так же как и в Illustrator или одной из многих альтернатив Illustrator. Кстати, вы можете скачать этот удивительный абстрактный векторный фон, который мы создали в Illustrator. Абсолютно бесплатно!



Вы можете подписаться на наши информационные бюллетени, чтобы мы могли держать вас в курсе некоторых замечательных вещей, связанных с изобилием векторов и бесплатных услуг.
.





















