Как в фотошопе убрать волос с лица: Удаляем волосы с кожи лица и рук в Photoshop CS5
| ||||||||||
Иллюстрированный самоучитель по Adobe Photoshop CS › Лица и фигуры › Пересадка волос [страница — 283] | Самоучители по графическим программам
Пересадка волос
Восстановление потерянных волос – это в общем случае очень непростая задача. Непроста она для врачей, занимающихся трансплантацией волос в специализированных медицинских клиниках, и для цифровых ретушеров и дизайнеров, выполняющих эту работу за экраном компьютера. Осознавая, какой величины приз стоит на кону, молва утверждает, что верный способ разбогатеть – это придумать средство от облысения. Итоги этого заочного конкурса еще не объявлены, заявки принимаются и по сей день.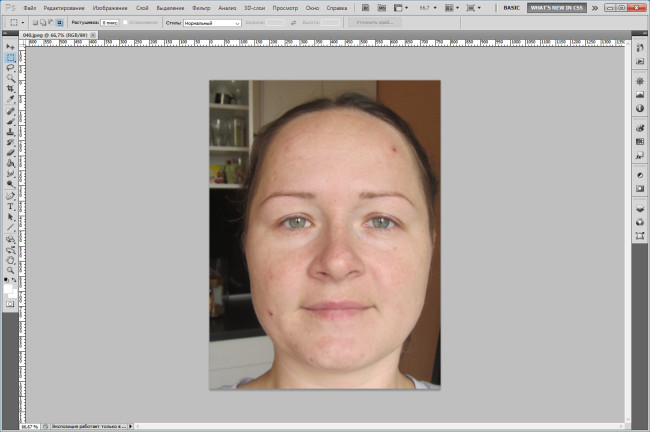
Трудности цифровых ретушеров имеют иную природу. Зрение человека обладает особой чувствительностью на лица. Малейшая неточность или фальшь оператора, обрабатывающего изображение лица, будут мгновенно распознаны наблюдателем. Следует принять во внимание, что волосы на большинстве оригиналов – это области изображений с сильной текстурированностью и множеством мелких деталей. Этим объясняется, что громадная практика ретушеров по виртуальной трансплантации волос не позволила выработать универсальных рецептов решения этой задачи. Успех мероприятия в значительной степени зависит от наличия подходящих донорских областей.
Рассмотрим относительно простой случай, когда пересадка волос не связана жесткими требованиями соответствия оригиналу, а выполняется для получения некоторого художественного эффекта. Этот случай часто встречается в коллажах и фотомонтажах политической периодики. Возьмем в качестве примера фотографии двух известных фигурантов российской политической сцены (рис. 6.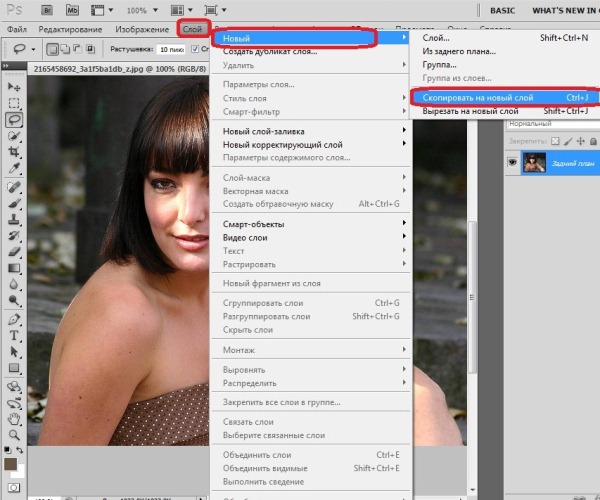
Рис. 6.135. Источники монтажа
- Построим выделение рыжей шевелюры на изображении, выбранном в качестве донора. Эту задачу лучше решать при помощи быстрой маски (Q) и рисования кистью с мягкими краями.
- После того как будет построена граница быстрой маски, ее следует немного размыть. Напомним, что размытие маски эквивалентно растушевке границы выделения. Для размытия достаточно несколько раз подряд (2-3) применить самый простой фильтр размытия, который запускается по команде
Рис. 6.136. Выделение волос - На следующем шаге процедуры требуется перенести содержимое выделения на изображение-реципиент. Это можно сделать, используя стандартную технику обмена слоями, которая множество раз применялась в этой книге.

- Перейдем на другое изображение и вставим содержимое буфера обмена (CTRL + V). Изображение из буфера будет поставлено в самый центр нового слоя.
- Активизируем команду свободного трансформирования (CTRL + T) и настроим размеры, форму и положение вставки. Поскольку оба изображения имеют одинаковые размеры, простые геометрические преобразования слоя решают задачу подгонки почти полностью. Некоторый избыток рыжих волос у правого (со стороны наблюдателя) уха удаляется при помощи маски слоя.
- После подгонки вставки остаются заметными несколько легких седых прядей волос, оставшихся от шевелюры оригинала. Их удобнее удалить при помощи инструмента Clone Stamp (S). Не будем торопиться с клонированием и сначала подготовим условия работы. Отключим видимость верхнего слоя, создадим новый пустой слой и перетащим его в самую середину слоевой пирамиды.
 Все клонирующие мазки будем накладывать на новый слой, для этого требуется активизировать опцию штампа Use All Layers.
Все клонирующие мазки будем накладывать на новый слой, для этого требуется активизировать опцию штампа Use All Layers. - Удалим все пряди и отдельные волоски вокруг головы бывшего премьера. Задача решается легко, поскольку фон головы является почти полностью однородным. И последнее, включим визуализацию верхнего слоя (рис. 6.137).
Рис. 6.137. Завершенная композиция
Выделяем волосы в фотошопе.
При обработке фотографий нередко возникает необходимость убрать с лица волосы. Тонкие пряди, выбившиеся из прически, можно замаскировать инструментом Clone Stamp («Инструмент клонирования») редактора Photoshop. Для очистки от волос, значительно отличающихся от кожи по цвету, подойдет метод, который используется для удаления пятен.
Вам понадобится
- — программа Photoshop;
- — фотография.
Инструкция
 Сместив вправо слайдер, расположенный в нижней области палитры Navigator («Навигатор»), увеличьте масштаб просмотра области фотографии, с которой вы собираетесь работать.
Сместив вправо слайдер, расположенный в нижней области палитры Navigator («Навигатор»), увеличьте масштаб просмотра области фотографии, с которой вы собираетесь работать.
Цифровые фотоснимки, откорректированные посредством графических редакторов, уже давно никого не удивляют. Самая мощная и многофункциональная среди всех программ по работе с фото, безусловно, Adobe Photoshop
, освоение которого довольно сложный процесс, занимающий много времени и сил у начинающих фотошоперов.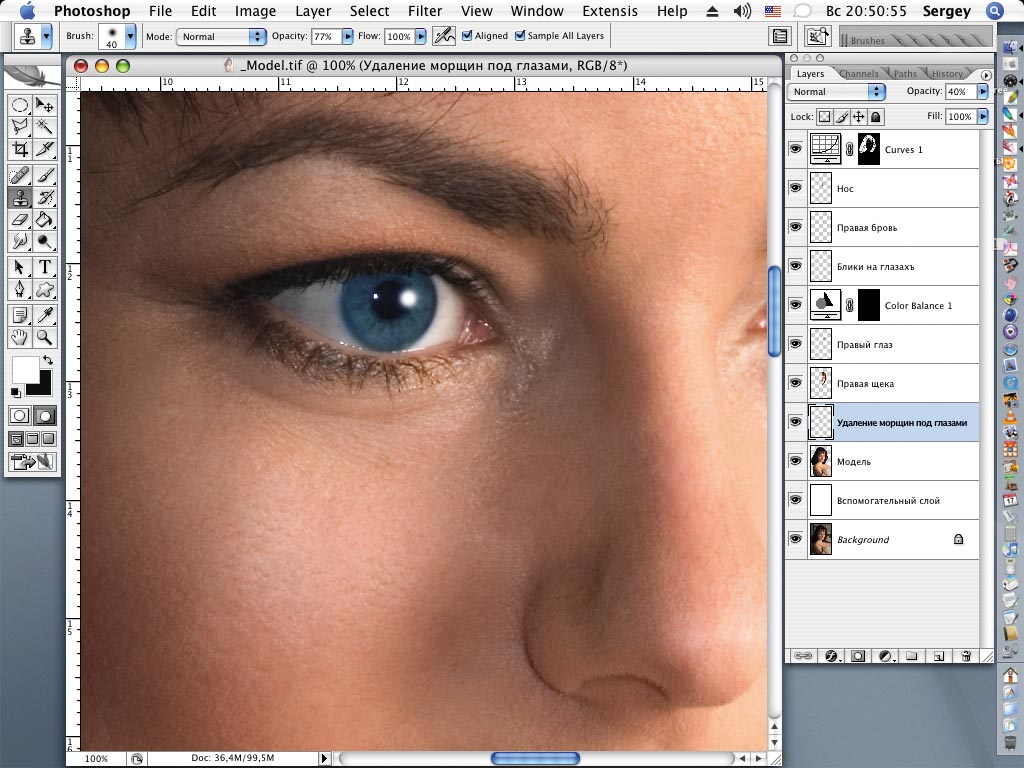 Сделаем небольшой шаг в мир коррекции и ретуши с помощью фотошопа и его нехитрых инструментов, помогающих убрать лишние волосы с лица.
Сделаем небольшой шаг в мир коррекции и ретуши с помощью фотошопа и его нехитрых инструментов, помогающих убрать лишние волосы с лица.
 Щелкните левой кнопочкой мышки, удерживая «Alt», на хорошем участке века – данная область обозначится кружком-мишенью. Затем отпустив клавиатурную клавишу, но щелкая мышью, проведите ретуширование сначала одного волоска, а потом всех остальных, не забывая выбирать область для клонирования. Увеличивайте или уменьшайте диаметр кисти инструмента «Штамп» с помощью фигурных скобок { }.
Поэкспериментируйте с другим хорошим инструментом для ретуши под названием «Точечная восстанавливающая кисть». Выберите данный инструмент – он находится чуть выше штампа. Наведите кружок-кисть на часть волоска и щелкните мышкой либо выделите восстанавливающей кисточкой весь волосок, как бы рисуя по нему, и отпустите мышь – волос пропадет. Для хорошей обработки фото необходимо по- максимуму увеличить область коррекции с помощью палитры «Навигатор», а диаметр кисти наоборот лучше уменьшить – кнопкой {.
Если вам не помогли «Штамп» и «Восстанавливающая кисть», то можете попробовать свои силы с помощью инструмента «Заплатка», который находится там же, где и «Восстанавливающая кисть», но чуть ниже.
Щелкните левой кнопочкой мышки, удерживая «Alt», на хорошем участке века – данная область обозначится кружком-мишенью. Затем отпустив клавиатурную клавишу, но щелкая мышью, проведите ретуширование сначала одного волоска, а потом всех остальных, не забывая выбирать область для клонирования. Увеличивайте или уменьшайте диаметр кисти инструмента «Штамп» с помощью фигурных скобок { }.
Поэкспериментируйте с другим хорошим инструментом для ретуши под названием «Точечная восстанавливающая кисть». Выберите данный инструмент – он находится чуть выше штампа. Наведите кружок-кисть на часть волоска и щелкните мышкой либо выделите восстанавливающей кисточкой весь волосок, как бы рисуя по нему, и отпустите мышь – волос пропадет. Для хорошей обработки фото необходимо по- максимуму увеличить область коррекции с помощью палитры «Навигатор», а диаметр кисти наоборот лучше уменьшить – кнопкой {.
Если вам не помогли «Штамп» и «Восстанавливающая кисть», то можете попробовать свои силы с помощью инструмента «Заплатка», который находится там же, где и «Восстанавливающая кисть», но чуть ниже.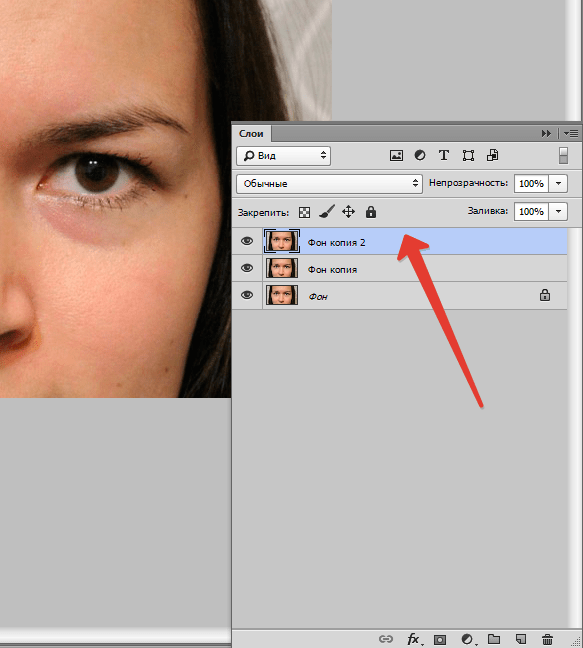 Обрисуйте с помощью заплатки ненужную область, замыкая линию, и перетащите инструмент, удерживая его левой кнопкой мыши, на чистое место.
Обрисуйте с помощью заплатки ненужную область, замыкая линию, и перетащите инструмент, удерживая его левой кнопкой мыши, на чистое место.Благодаря кропотливости фотошопера и основным инструментам ретуши можно убрать лишние волосы не только на лице, но и на любом другом участке кожи, которая всегда бросается в глаза на фотографии своей неухоженностью, если такой момент имеет место быть, конечно.
Выделение и последующее вырезание сложных объектов, таких как волосы, ветки деревьев, трава и прочих – нетривиальная задача даже для матерых фотошоперов. Каждое изображение требует индивидуального подхода, и не всегда получается качественно выполнить данную процедуру.
Рассмотрим один из распространенных способов выделения волос в Фотошопе.
Именно волосы являются наиболее трудным для вырезания объектом, так как имеют множество мелких деталей. Наша задача состоит в том, чтобы максимально их сохранить, при этом избавившись от фона.
Исходный снимок для урока:
Работа с каналами
- Переходим на вкладку «Каналы» , которая находится в верхней части панели слоев.

- На этой вкладке нам понадобится зеленый канал, по которому необходимо кликнуть. С других автоматически снимется видимость, а изображение обесцветится.
- Создаем копию, для чего перетягиваем канал на значок нового слоя.
Палитра теперь выглядит вот так:
- Далее нам необходимо добиться максимальной контрастности волос. В этом нам помогут «Уровни» , вызвать которые можно, нажав сочетание клавиш CTRL+L . Работая ползунками под гистограммой, добиваемся нужного результата. Особое внимание стоит обратить на то, чтобы как можно больше мелких волос остались черными.
- Нажимаем ОК и продолжаем. Нам понадобится кисть.
- Включаем видимость канала RGB , нажав на пустой квадратик рядом с ним. Обратите внимание на то, как изменится фотография.
Здесь нам необходимо выполнить ряд действий. Во-первых, удалить красную зону в левом верхнем углу (в зеленом канале она черная). Во-вторых, добавить красную маску в тех местах, где не нужно удалять изображение.

- Кисть у нас в руках, меняем основной цвет на белый
и закрашиваем область, о которой говорили выше.
- Меняем цвет на черный и проходимся по тем местам, которые должны сохраниться на конечной картинке. Это лицо модели, одежда.
- Далее следует очень важный шаг. Необходимо снизить непрозрачность кисти до 50% .
Однократно (не отпуская кнопку мыши) красим весь контур, уделяя особое внимание тем зонам, на которых находятся мелкие волоски, не попавшие в красную область.
- Снимаем видимость с канала RGB .
- Инвертируем зеленый канал, нажав сочетание клавиш CTRL+I на клавиатуре.
- Зажимаем CTRL и кликаем по копии зеленого канала. В результате получаем вот такое выделение:
- Снова включаем видимость RGB , а копию отключаем.
- Переходим в слои. На этом работа с каналами завершена.
Уточнение выделения
На этом этапе нам нужно очень точно подогнать выделенную область для максимально четкой прорисовки волос.
- Выбираем любой из инструментов, при помощи которых создается выделение.
- В Фотошопе существует «умная» функция для уточнения края выделения. Кнопка для ее вызова находится на верхней панели параметров.
- Для удобства работы настроим вид просмотра «На белом» .
- Затем немного увеличим контрастность. Достаточно будет 10 единиц .
- Теперь ставим галочку напротив пункта «Очистить цвета» и снижаем степень воздействия до 30% . Следим, чтобы был активирован значок, указанный на скриншоте.
- Меняя размер инструмента квадратными скобками, обрабатываем полупрозрачную область вокруг модели, в том числе и контур, и все волосы. Не стоит обращать внимание на то, что некоторые участки станут прозрачными.
- В блоке «Вывод» выбираем «Новый слой со слоем-маской» и жмем OK .
Получаем следующий результат работы функции:
Доработка маски
Как можно видеть, на нашем изображении появились прозрачные участки, которые таковыми быть не должны.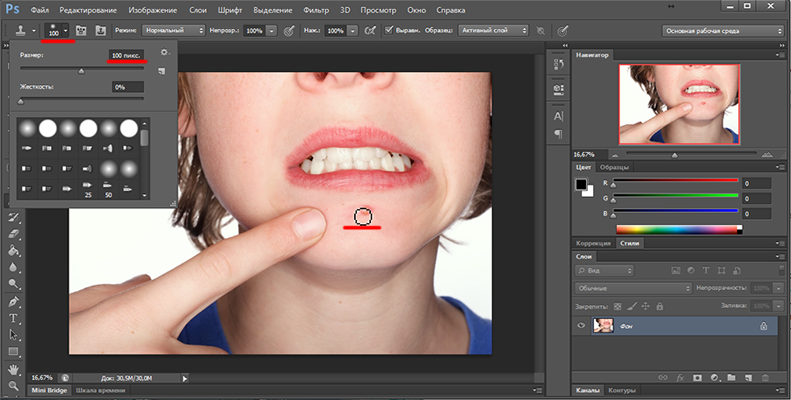 Например, вот этот:
Например, вот этот:
Это устраняется при помощи редактирования маски, которую мы получили на предыдущем этапе обработки.
На этом выделение волос в Фотошопе мы закончили. Используя данный метод, при достаточной усидчивости и скрупулезности, можно добиться очень даже приемлемого результата.
Способ также отлично подходит для выделения других сложных объектов.
Инструкция
Применив опцию Open («Открыть») в меню File («Файл») редактора Photoshop, откройте снимок, который нужно привести в порядок. Сместив вправо слайдер, расположенный в нижней области палитры Navigator («Навигатор»), увеличьте масштаб просмотра области фотографии, с которой вы собираетесь работать.
Клавишами Shift+Ctrl+N вставьте поверх снимка слой для ретуши. Включив инструмент Clone Stamp, укажите фрагмент фото, с которого программа скопирует , необходимые для маскировки волос. Чтобы это сделать, щелкните по подходящему участку картинки, расположенному рядом с прядью, которую надо убрать с лица, зажав клавишу Alt.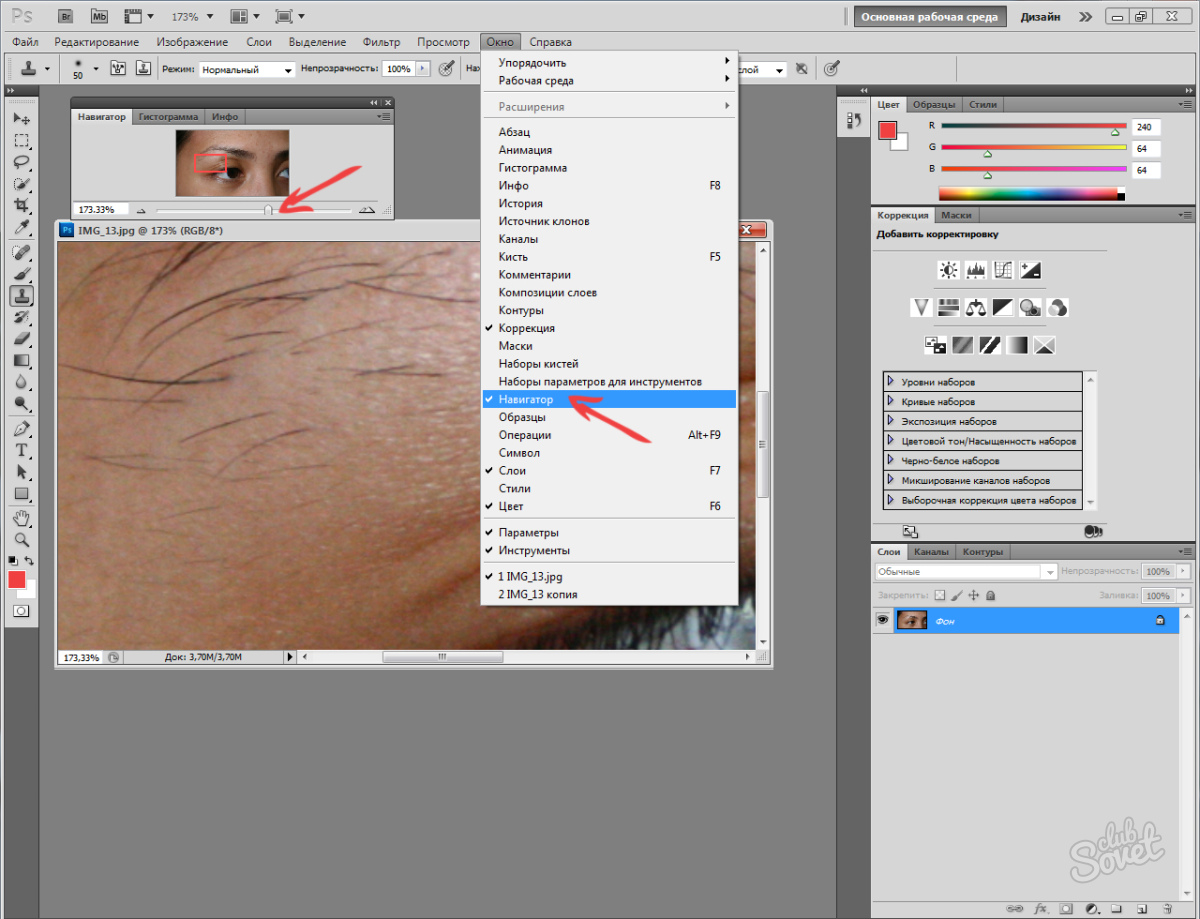
Отпустите кнопку и кликните по удаляемым волосам. Чтобы результат выглядел аккуратно, используйте кисть небольшого диаметра. Включив в настройках Clone Stamp опцию Sample all layers («Образец всех слоев»), вы получите возможность копировать пиксели фона, работая на слое, который лежит выше него.
Работа с Clone Stamp требует терпения и изрядного количества времени. Если вам нужно быстро очистить от коротких темных волосков кожу с хорошо различимой фактурой, что нередко приходится делать при обработке мужских фотографий, можете воспользоваться фильтром Dust&Scratches («Пыли и царапины»).
Сочетанием Ctrl+J добавьте в файл копию снимка. Примените к ней фильтр Dust&Scratches, включив его опцией из группы Noise («Шум») меню Filter («Фильтр»). Настройте параметры размытия так, чтобы волосы на снимке перестали быть заметными.
Кнопкой Add layer mask («Добавить маску слоя») из нижней панели палитры слоев добавьте маску к обработанной картинке. Выделив маску, инвертируйте ее клавишами Ctrl+I. В результате размытый слой полностью исчезнет.
В результате размытый слой полностью исчезнет.
При помощи инструмента Brush («Кисть») окрасьте маску в белый цвет в тех местах, с которых на снимке надо убрать волосы. Чтобы вернуть размытым фрагментам часть фактуры кожи, наложите верхний слой на фон в режиме Lighten («Замена светлым»).
Для сохранения обработанного фото воспользуйтесь опцией Save As («Сохранить как») меню File («Файл»).
Источники:
- Ретушь лица с сохранением текстуры
- как очистить лицо в фотошопе
Часто при фотосъемке фотографии получаются пересвеченными, недодержанными, размытыми или с шумами. Шумы – это следствие недостаточной чувствительности матрицы фотоаппарата. Они особенно заметны на темных участках изображения. Степень зашумленности напрямую зависит от модели и класса фотоаппарата и выставленного режима чувствительности матрицы (ISO). Чем меньше разрешение матрицы и чем она дешевле, тем в большей степени будут на ней выражены шумы даже на самом низком ISO.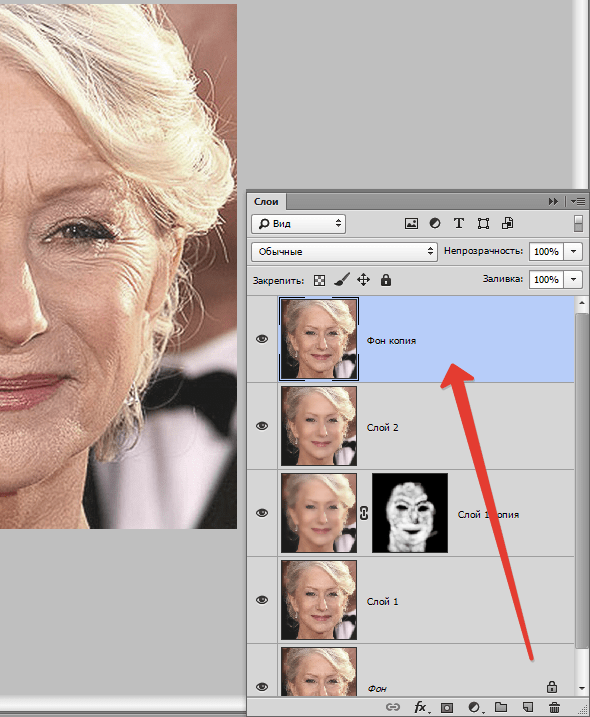 Вот несколько способов борьбы с ними.
Вот несколько способов борьбы с ними.
Вам понадобится
- — программа Adobe Photoshop
Инструкция
Фильтр «Dust & Scratches» (грязь и царапины) удаляет некоторую небольшую часть шума с фотографии.
Для того чтобы применить фильтр, откройте фото в Photoshop, перейдите в меню Filter — Noise (шум) — Dust & Scratches.
Видео по теме
Желая придать себе большей привлекательности на фотографии, вы можете корректировать параметры изображения в программе Photoshop. Рассмотрим два наиболее простых инструмента фотошопа, позволяющих поправить цвет лица на фотографии.
Вам понадобится
- Компьютер, фотография в цифровом формате, фотошоп.
Инструкция
Если вы хотите, чтобы на фотографии у вас были длинные , их можно без особых проблем «нарастить», используя Фотошоп. С помощью несложного способа удлинять волосы в Фотошопе вы сможете также придавать причёске нужный объём, а также изменять и другие детали причёски.
Инструкция
Выберите инструмент «Лассо»/Lasso Tool (L). Растушёвку поставьте в пределах 9-12 пикселов.
Обведите часть волос, которую хотите удлинить, инструментом «Лассо».
При этом в палитре «Слои» появится значок нового слоя.
Аналогично проделаем с другой стороны волос, выделив часть волос и создав новый слой. Для разнообразия, можно применить команду «Редактирование»/Edit — «Трансформирование»/Transform — «Деформация»/Warp (или просто выбрать вместо «Искажение» пункт «Деформация»). Этот способ позволяет более точно настраивать параметры причёски.
Причёска готова, но на фотографии присутствует дефект светлого ореола внизу волос. Этот нежелательный эффект появился в результате трансформации, когда часть фона была задействована на волосы. Этот дефект нужно устранить.
Щёлкните по третьей слева иконке в палитре «Слои». На верхнем слое появится белый слой. Само изображение (фотография) при этом не изменится.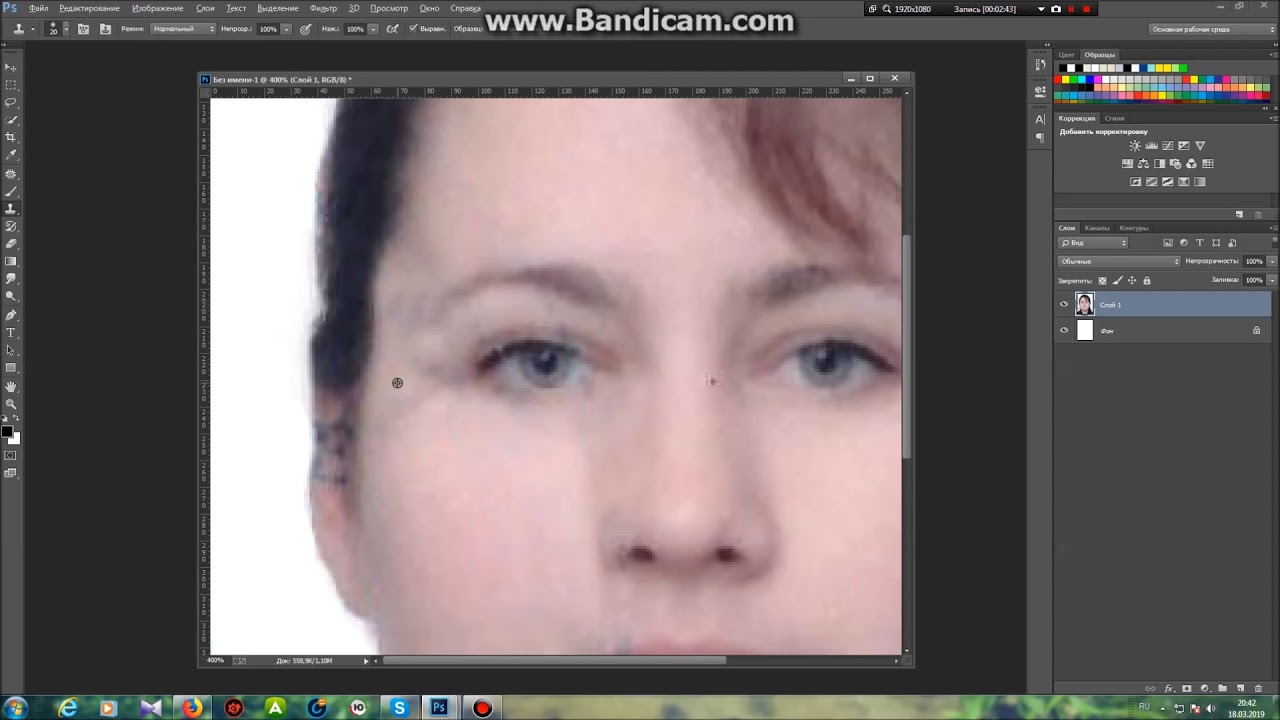
Выберите инструмент «Кисть»/Brush Tool (В).
В меню инструмента «Кисть» (в верхней части экрана, сразу под главным меню) установите нулевую жёсткость, а также выберите размер кисти.
Также убедитесь, что установлен чёрный цвет переднего плана.
Затем нужно обвести кистью светлый ореол и слегка подправить получившуюся причёску. Теперь нажмите «мышкой» на второй слой, чтобы работать в нём, и проделайте то же самое с другой стороны. Ваша новая причёска готова.
Источники:
- сайт
- как меня цвет волос в фотошопе
Лицо всегда остается визитной карточкой женщины. И если его украшает царапина, то и визитка получится никудышная. Красная полоса бросается в глаза, уродуя вашу внешность. Для мужчины эта проблема, возможно, покажется пустячной. Но женщине надолго испортит настроение.
Инструкция
В первую очередь тщательно очистите ранку от возможной грязи, промойте ее с мылом. Обязательно сделайте это, если не хотите, чтобы на месте у вас впоследствии образовалось темное пигментированное пятно.
Обязательно сделайте это, если не хотите, чтобы на месте у вас впоследствии образовалось темное пигментированное пятно.
В аптеке купите 3% перекись водорода и продезинфицируйте расцарапанное место. Не используйте для дезинфекции или йод. Зеленые и коричневые на вашем будут смотреться ничуть не лучше красных царапин. После обработки перекисью, подсушите царапину и замаскируйте, при помощи корректора или тонального крема.
В той же аптеке поинтересуйтесь, имеются ли в продаже специальные средства для заживления повреждений кожи. Вам помогут гели типа «Солкосерил» или мази подобные «Актовегину». Средства ускоряют заживление ранки без рубцов и корочек.
Возьмите чайную ложку прополиса и залейте четвертью стакана спирта или водки. Настаивайте в течение 3-х дней. Используйте для заживления царапин, обработки и . Это средство должно быть всегда под рукой. Приготовьте его заранее на всякий случай и храните в холодильнике.
Все эти средства хороши для лечения мелких царапин. Но если вы получили достаточно глубокое повреждение кожи, лучше обратитесь к хирургу. Он решит, царапину с лица . С визитом к специалисту не тяните, так как через некоторое время края ранки могут разойтись. И тогда ваше лицо наверняка «украсят» швы.
Но если вы получили достаточно глубокое повреждение кожи, лучше обратитесь к хирургу. Он решит, царапину с лица . С визитом к специалисту не тяните, так как через некоторое время края ранки могут разойтись. И тогда ваше лицо наверняка «украсят» швы.
Ну, а пока царапина на месте, примените чисто хитрость. Замаскируйте неприятную красную полоску умело сделанной прической. Пустите челку на лоб или заверните локон к щеке. Это поможет вам избавиться от любопытных взглядов.
Источники:
- как быстро избавиться от царапин
Пятна , появившиеся на снимке из-за пыли на объективе камеры, возникшие из-за отражения света встроенной вспышки в снежинках и по целому ряду других причин, можно удалить с фотографии при помощи корректирующих инструментов программы Photoshop.
Вам понадобится
- — программа Photoshop;
- — изображение.
Инструкция
Применив опцию Open меню File, откройте картинку в Photoshop.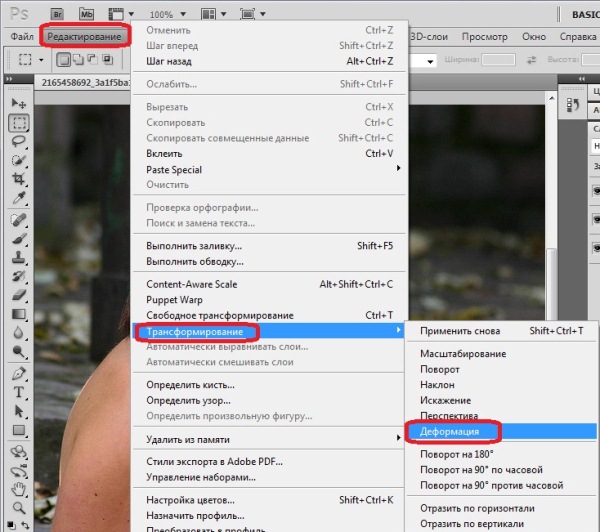 Оставьте фоновый слой с изображением заблокированным. Это позволит вам иметь под рукой исходный вариант снимка, который пригодится, если коррекция на каком-то этапе окажется чрезмерной.
Оставьте фоновый слой с изображением заблокированным. Это позволит вам иметь под рукой исходный вариант снимка, который пригодится, если коррекция на каком-то этапе окажется чрезмерной.
Для того чтобы убрать пятна с участков изображения, не отличающихся большой степенью детализации, подойдет фильтр Dust&Scratches. Для его применения добавьте в документ копию картинки с пятнами, воспользовавшись опцией Duplicate Layer меню Layer, и откройте настройки опцией Dust&Scratches группы Noise меню Filter.
Присвойте параметру Threshold минимальное значение, а величину Radius выставьте на максимум. Уменьшая величину радиуса и постепенно увеличивая значение порога, добейтесь исчезновения пятен при не совсем полном размытии картинки. Скройте обработанное изображение под маской, применив опцию Hide All группы Layer Mask меню Layer.
Инструментом Dodge Tool в режиме Shadows осветлите маску в тех местах, где находятся пятна. Если коррекция какого-то из участков вас не устраивает, затемните маску в этом месте, применив инструмент Burn Tool.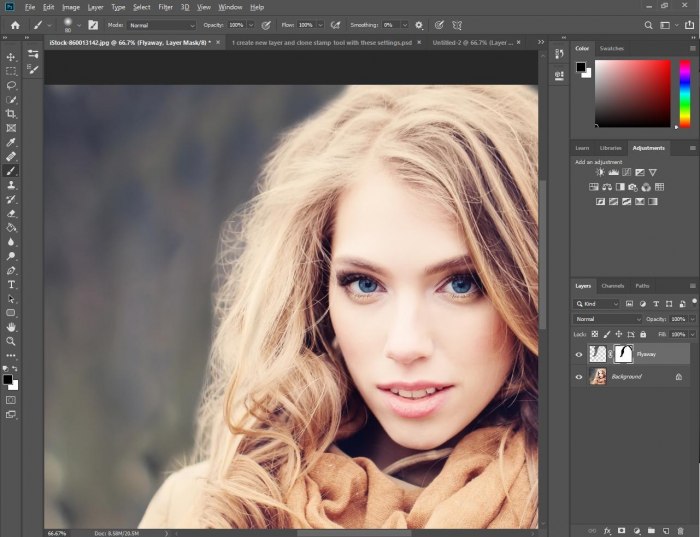
Если на изображении есть участки, при помощи которых можно без ущерба для картинки закрыть пятно, примените инструмент Patch Tool. Для использования этого инструмента скопируйте оригинальное изображение на новый слой или, если часть пятен уже закрыта корректирующим слоем, примените сочетание Ctrl+Shift+Alt+E. В документе появится слой, состоящий из видимых фрагментов всех слоев, лежащих ниже.
Включив опцию Source в настройках инструмента, обведите фрагмент с пятном. При зажатой левой кнопке мышки перетащите выделение на участок картинки, подходящий для перекрытия пятна, и отпустите кнопку.
Убрать пятна с фрагментов изображения, на которых требуется сохранить фактуру, можно при помощи инструментов Clone Stamp и Healing Brush. Кнопкой Create a new layer из палитры слоев добавьте прозрачный слой для результатов коррекции. Включите в настройках инструментов опцию Sample all layers и укажите, зажав клавишу Alt, участок картинки, с которого вы будете копировать пиксели для перекрытия пятна.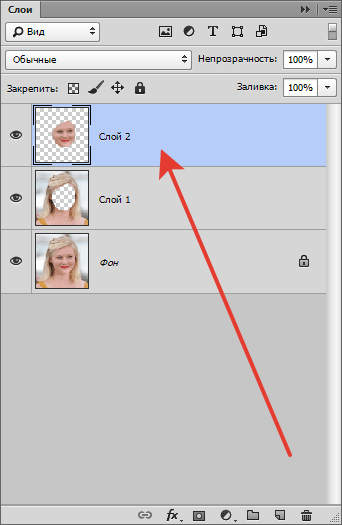 Закрасьте испорченный фрагмент, отпустив Alt.
Закрасьте испорченный фрагмент, отпустив Alt.
Для сохранения картинки без пятен примените опцию Save As меню File.
Источники:
- Лечащая кисть спасет вас от голубей
- как убрать пятна в фотошопе
Графический редактор Adobe Photoshop предоставляет разнообразные средства для профессиональной ретуши фотографий. С помощью него можно до неузнаваемости переработать всю композицию. Например, изменить пропорции конечностей и черты лица человека, перекрасить ему глаза, удалить или добавить волосы .
Иногда в работе с фотоколлажем нам просто необходимо вырезать волосы. Притом с неоднородного фона.
Что ж, давайте попробуем вместе справиться с этим непростым заданием!
Выбор фотографии
Нам понадобится фото большого размера (2000-3000 пикселей по короткой стороне), желательно исходник. Это необходимо для хорошего конечного результата. А вот маленькие изображения лучше вообще не использовать.
Итак, мы будем работать с фотографией этой девушки:
Не переживайте по поводу того, что не удастся идеально вырезать каждую волосинку, и что у вас уходит много времени на весь процесс. Аккуратно вырезать волосы, вы научитесь с опытом!
Аккуратно вырезать волосы, вы научитесь с опытом!
Вырезаем изображение девушки
При помощи инструмента Lasso Tool (Лассо) выделяем образ девушки, чтобы убрать лишнее. Далее используем сочетание клавиш CTRL + J или правую кнопку мышки по изображению и пункт Layer via Copy (копировать на новый слой).
Затем отключаем нижний слой:
Теперь нужно выбрать канал, на которым волосы максимально контрастируют с фоном. Для этого нужно перейти в палитру каналов и просмотреть все по очереди.
В нашем случае это Красный канал (Red).
Щелкаем правой кнопкой мышки по красному каналу и выбираем Duplicate Channel (дублирование).
Используем для этого канала команду Image — Apply Image.
Увеличиваем контрастность
Чтобы вырезать волосы в фотошопе мы должны усилить контрастность изображения. Это можно сделать с помощью Кривых (Curves): Image — Adjustments — Curves . Таким образом, мы максимально увеличиваем контрастность, делаем фон как можно темнее, а волосы — светлее.
Таким образом, мы максимально увеличиваем контрастность, делаем фон как можно темнее, а волосы — светлее.
Затем используем кисть белого цвета, Opacity (Непрозрачность) 100%. Будем закрашивать белым область, с волосами, которые нужно вырезать.
Будьте осторожны с краями — старайтесь закрасить только ту область, которая точно будет вырезана. Еще можно осторожно закрасить на фоне черным цветом то, что мешает и точно не нужно вырезать.
Чтобы еще больше увеличить контрастность, мы осветляем светлые части и затемняем темные. При этом обращаем внимание на границы черного и белого.
Воспользуемся инструментом Burn Tool (Затемнение) . Выберите в панели инструментов Shadows (Тени) и затем осторожно начинайте водить по фону и волосам. Только проверьте параметр Exposure — если нужные нам волоски станут затемняться, то потребуется уменьшить значение. Следите за тем, чтобы все необходимое оставалось белым.
Дальше поработаем с инструментом Dodge Tool (Осветление).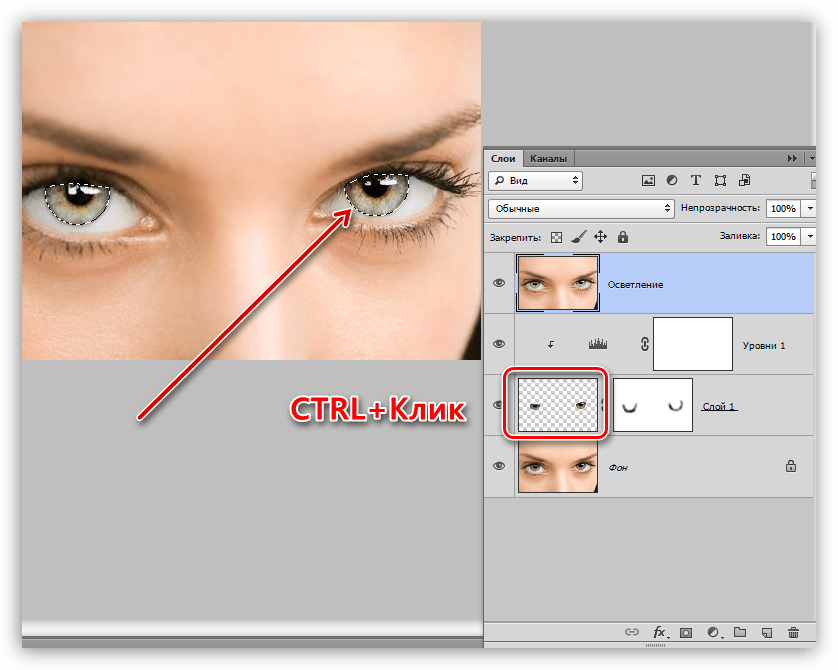 В панели инструментов мы выбираем Светлые тона (Highlights) , и тем самым осветляем светлые части и затемняем темные, делая их более контрастными. Рекомендую особенно тщательно проработать края, границы белого и черного.
В панели инструментов мы выбираем Светлые тона (Highlights) , и тем самым осветляем светлые части и затемняем темные, делая их более контрастными. Рекомендую особенно тщательно проработать края, границы белого и черного.
Получаем промежуточный результат
Теперь инвертируем изображение с помощью команды Ctrl + I . Не забудьте проверить волосы, и если надо — еще раз пройтись по ним инструментом Burn .
Все, можно загрузить выделение, кликнув по иконке канала с зажатой клавишей Ctrl.
Нажимаем клавишу Delete, и вуаля — получаем следующую картинку:
Для наглядности создаем пустой слой под слоем с изображением девушки и заливаем его белым либо черным цветом. Как видите, образ пока далек от идеала!
Мы неплохо поработали с волосками. Однако кое-где аккуратно вырезать не получилось. Остались кусочки фона. А в некоторых местах волосы окрашены в цвет исходного фона.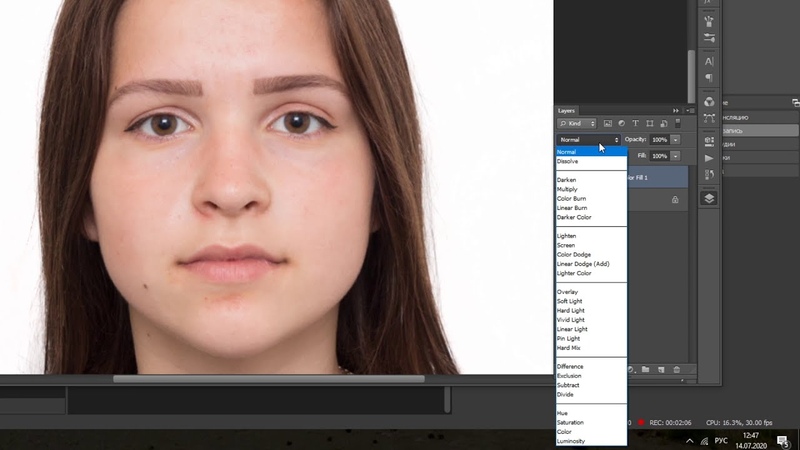
Так что теперь нужно довести дело до ума!
Убираем все лишнее
И сделаем мы это при помощи следующих манипуляций.
Сначала постараемся Ластиком стереть все лишнее. А вот с проблемными местами мы поступим иначе. Выделим нужный кусок волос, перенесем на новый слой (Ctrl + J), а затем снова возвратимся в палитру каналов. Далее повторяем весь алгоритм еще раз.
Выбираем этот кусочек волос. Для него подходит Синий (Blue) канал.
Проходим весь процесс заново, и получаем вот что:
Теперь нужно загрузить выделение (Ctrl + клик по иконке канала), и нажать Delete . В результате у нас будут четко выделенные волоски.
Вот что получилось в итоге:
Наводим лоск
Обрабатываем волоски
Согласитесь, вырезать волосы в photoshop не так-то и просто. Но уверены, у вас все получится. Просто надо навести порядок.
Волоски излишне окрасились в цвета первоначального фона? Давайте обработаем их с помощью мягкой Кисти : поставьте режим Color на панели инструмента, Opacity примерно 60-70%.
Как удалить седину и изменить цвет волос с помощью Photoshop CC — пошаговое руководство
Удаление седины и изменение цвета волос это одна из причин, по которой многие пользователи используют Photoshop CC для редактирования своих фотографий. Цвет волос серебристо-серый — это тон многих волос, этот тон может быть не очень приятным для некоторых, решивших его сменить.
В этом уроке мы шаг за шагом объясним, как удалить седину и изменить цвет волос на фотографии, для этого мы будем использовать только некоторые инструменты Photoshop CC . Если вы хотите использовать эту программу в этой задаче, лучше продолжайте читать.
Как убрать седину и изменить цвет волос с помощью Photoshop CC?
В этой статье мы увидим очень простой способ удалить седину с помощью Photoshop CC . Это пошаговое руководство, чтобы узнать, как изменить цвет волос и, таким образом, удалить седину, с помощью очень простой процедуры, подробно объясненной.
Первое, что нужно сделать, это смонтировать фотографию, которую вы хотите отредактировать, на свой рабочий лист, затем вам нужно создайте слой с помощью инструмента Photoshop CC.
Теперь нам нужно использовать пипетку. Photoshop CC en подбор цветового оттенка в волосах что вы хотите изменить цвет. Вам нужно запечатлеть разные цвета, особенно чтобы сделать фото более реалистичным.
С инструмент пипетка, вы собираетесь нажать Alt на цвет волос, очевидно, за исключением серых областей, и вы собираетесь захватить разные тона; все это делается фрагментами или частями. С помощью кисти вы скользите по области, где вы хотите изменить прическу, и таким образом вы увидите изменение.
Сначала может быть «патч», но не волнуйтесь; что тебе нужно сделать, это изменить режим слоя , и, удалив «Нормальный», вы определите «Цвет». Вы сразу заметите, что реальный цвет волос изменится.
Как убрать седину с волос с помощью Photoshop CC?
При переключении из нормального режима в режим цвета на нашем слое мы заметим, что мазки кисти полностью меняются, что дает волосам реальное появление цвета , который больше не будет серым.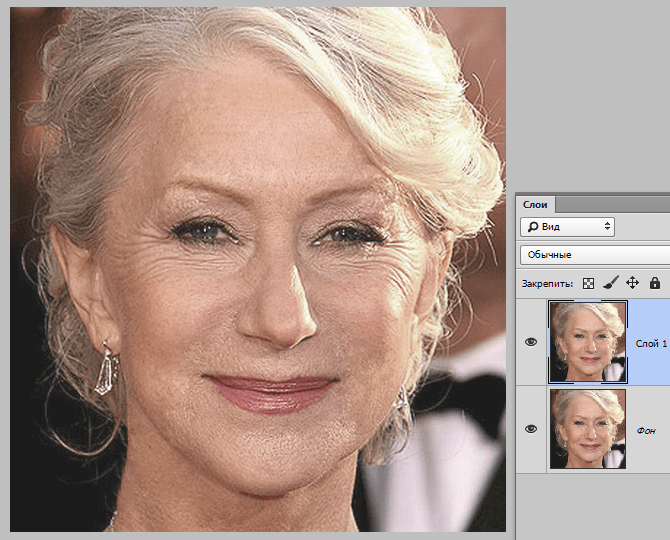
Таким образом, приняв подходящий размер кисти для мазков вы можете продолжить рисование по всей «области», где есть белые или серебристо-серые волосы, удаляя все седые волосы.
Глаза, будьте очень осторожны. Для того, чтобы он был красивым, необходимо запечатлеть цвета разных частей волос , пробуя те, которые больше похожи на цвет без седых волос или контрастируют с цветом кожи человека.
Всегда старайтесь не вылезать из волос, с управлением мышью и заботой о курсоре вы будете рисовать без отпуск пределы серебряные волосы. Таким образом, вы можете рисовать до тех пор, пока не заметите, что достаточно детализации каждой прядки волос, которую вы хотите изменить с помощью Photoshop CC.
Хотя эту работу могут выполнять несколько редакторов, Photoshop CC может удалить седину за один простой процесс. То же самое касается всего, и вы можете использовать эту программу для других занятий, например стричь волосы легко и быстро , что не единственное.
Какие еще подобные изменения можно выполнить с помощью Photoshop CC?
Помимо удаления седины и отлично меняют цвет волос В Photoshop CC есть сотни других инструментов, с помощью которых вы можете выполнять больше функций и редактирования такого типа.
Многие люди, которые хотят убрать седину на фотографиях, — это люди старшего возраста. Они могут иметь старые фотографии et блеклый , поэтому мы рекомендуем Photoshop CC, чтобы вы могли легко восстановить эти изображения.
Кроме того, вы можете иметь фото с темными кругами и немного морщинистая кожа на лице; Если вы хотите это изменить, Photoshop CC — подходящий инструмент для устранять, удалять или уменьшать темные круги.
А с другой стороны есть те, кто хочет выглядят немного старше на своих фотографиях ; Какими бы ни были причины, Photoshop CC также поможет в этом случае, с этой платформой вы можете редактировать и ретушировать фотографии для сделать моложе выглядеть старше.
❶ Как отделить волосы от фона в фотошопе 🚩 Программное обеспечение
Вам понадобится
- — файл с изображением;
- — установленный Adobe Photoshop.
Инструкция
Откройте исходное изображение в редакторе Adobe Photoshop. Для этого воспользуйтесь пунктом «Open…» раздела File главного меню или клавиатурным сокращением Ctrl+O. В появившемся диалоге Open перейдите к директории, содержащей файл изображения, выделите его в списке, нажмите кнопку «Открыть».
Выберите масштаб просмотра изображения в окне документа, удобный для его дальнейшей обработки.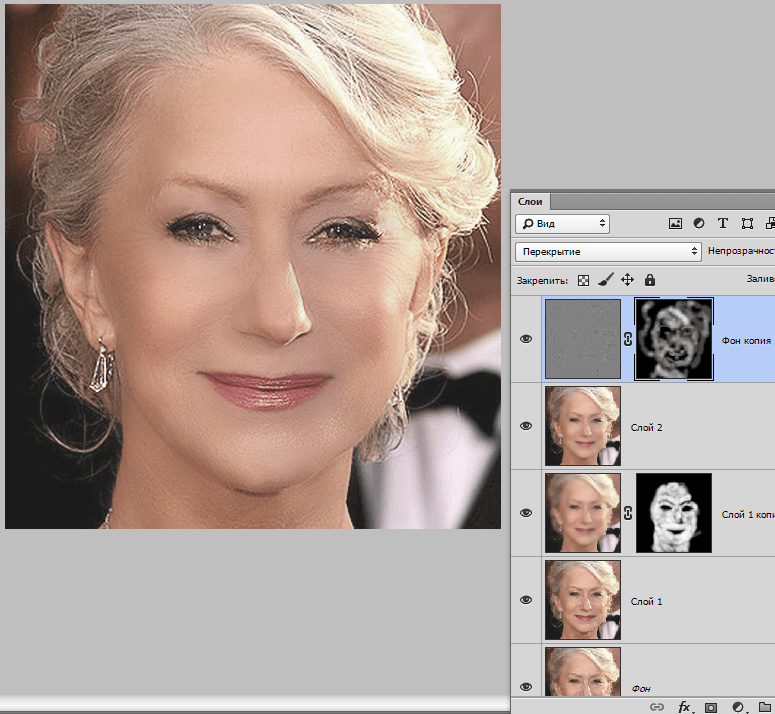 Воспользуйтесь инструментом Zoom Tool, активировав его при помощи нажатия клавиши Z или кнопки, расположенной на панели инструментов.
Воспользуйтесь инструментом Zoom Tool, активировав его при помощи нажатия клавиши Z или кнопки, расположенной на панели инструментов.
Создайте начальную область грубого выделения вокруг фрагмента изображения, занимаемого волосами. Используйте инструмент Polygonal Lasso Tool. Если цвет волос резко отличается от цвета фона, и граница их разделения достаточно четкая, применение инструмента Magnetic Lasso Tool может оказаться более эффективным.
Переключитесь в режим быстрой маски. Нажмите клавишу Q либо кнопку Edit in Quick Mask Mode в панели инструментов.
Подберите кисть с подходящими параметрами для редактирования маски. Активируйте инструмент Brush Tool, выбрав его в панели инструментов или нажав несколько раз клавишу B. Разверните выпадающий список Brush, расположенный в верхней панели. Кликните по изображению предпочитаемой кисти. Установите ее диаметр при помощи ползунка Master Diameter. Введите начальное значение непрозрачности кисти в поле Opacity.
Отредактируйте быструю маску. Установите черный цвет переднего плана, кликнув по соответствующему квадрату в боковой панели инструментов. Используя кисть, закрасьте области на границе волос и фона, которые не должны входить в результирующее изображение. Сглаживайте резкие переходы и углы. Варьируйте параметр Opacity кисти для выбора оптимального режима работы.
Сглаживайте резкие переходы и углы. Варьируйте параметр Opacity кисти для выбора оптимального режима работы.
Отключите режим быстрой маски. Кликните еще раз по кнопке Edit in Quick Mask Mode в панели инструментов или нажмите Q.
Извлеките изображение волос путем копирования его в буфер обмена. Нажмите сочетание клавиш Ctrl+C или в главном меню выберите пункты Edit и Copy. Создайте новый документ Photoshop, адаптированный для вставки изображения из буфера. Нажмите Ctrl+N. В диалоговом окне New выберите значение Clipboard в выпадающем списке Preset и значение Transparent в списке Background Contents.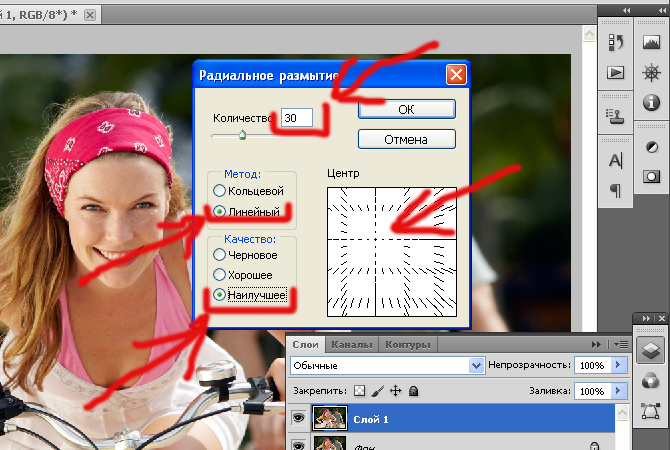 Нажмите кнопку OK.
Нажмите кнопку OK.
Вставьте изображение волос из буфера обмена в созданный документ. Нажмите клавиши Ctrl+V или выберите пункт Paste раздела Edit главного меню.
Фотошоп.Чистка лица. — Photoshop & Creative Pictures
Гостевой пост.В этом уроке Вы узнаете как очистить лицо в фотошопе, убрать морщины, разгладить кожу, изменить старое лицо на молодоеШаг 1. Откройте изображение File > Open… (Файл > Открыть…). Я выбрал фото Ивана )):
Как видите проблем на коже просто Огромное количество.
Шаг 2. Итак, начнем с морщин, неровностей, спор, вообщем приступаем к чистке, для этого я использовал Healing Brush Tool (как показано на рисунке). Нажмите и удерживайте нажатой кнопку Аlt. Затем выберем лучший участок кожи (здесь это оказалось проблемно), потому что будем использовать его для клонирования. Смотрим:
Затем выберем лучший участок кожи (здесь это оказалось проблемно), потому что будем использовать его для клонирования. Смотрим:
Клонируем ту область кожу, которую хотим улучшить, нажимая на морщины, срезы. Смотрим:
Получаем:
Шаг 3. Сделаем волосы более темные скрыв немного седину, для этого берем инструмент Burn Tool (затемнение), устанавливаем прозрачность до 54% и проводим по области волос и усов, пока не достигните желаемого результата (главное не переусердствуйте)…
Получаем:
Шаг 4. В этом шаге сделаем кожу более гладкой, размываем поверхность кожи,для этого выбираем инструмент кисть Brush Tool, и используем режим быстрой маски — кнопка на панели называется Edit in Quick Mask Mode (клавиша на клавиатуре «Q«):
Выбранным инструментом Brush Tool, выделяем лицо старайтесь не затрагивать крайние участки кожи, не заходите на волосы:Получаем:
Шаг 5. Нажимаем Q, чтобы выйти из режима «быстрой маски»:
Инвертируем выделение (Ctrl+Shift+I) или через меню (Select > Inverse):
Шаг 6. Для полученного выделения применим фильтр размытие, идем в меню Filter — Blur — Gaussian Blur:
Для полученного выделения применим фильтр размытие, идем в меню Filter — Blur — Gaussian Blur:
Я установил радиус «3», он может быть другим — этот параметр зависит от размера изображения:
И вот что получилось:
В принципе это всё. Вот только я еще немного насытил фото и вот что получилось:
Сравним нашего Ивана до фотошопинга и после)):
.
Как убрать прыщи в Фотошопе
У большинства людей в мире имеются различные дефекты кожи. Это могут быть прыщи, пигментные пятна, шрамы, морщины и другие нежелательные особенности. Но, вместе с тем, на фото всем хочется выглядеть презентабельно. В этом уроке попробуем убрать прыщи в Фотошопе.
Устранение прыщей
Имеем вот такую исходную фотографию:
Как раз то, что нам нужно для урока. Вначале необходимо избавиться от крупных неровностей (прыщей). Крупные это те, которые визуально наиболее далеко выступают над поверхностью, то есть имеют выраженные светотени. После этого придется разгладить кожу, а затем вернуть ей текстуру для придания естественности.
После этого придется разгладить кожу, а затем вернуть ей текстуру для придания естественности.
Этап 1: Удаление крупных дефектов
- Для начала сделаем копию слоя с исходным изображением – перетянем слой в палитре на соответствующий значок.
- Далее берем инструмент «Восстанавливающая кисть».
Настраиваем, как показано на скриншоте. Размер кисти должен равняться примерно 10-15 пикселям.
- Теперь зажимаем клавишу ALT и кликом берем образец кожи (тона) как можно ближе к дефекту (проверьте, чтобы активным являлся слой с копией изображения). Курсор при этом примет форму «мишени». Чем ближе мы возьмем пробу, тем естественнее будет результат.
- Затем отпускаем ALT и кликаем по прыщу.
Не обязательно добиваться стопроцентного совпадения тона с соседними участками, так как пятна мы также будем сглаживать, но позже. Проделываем то же действие со всеми крупными прыщами.
Далее последует один из самых трудоемких процессов. Необходимо все то же самое повторить и на мелких дефектах – черных точках, жировиках и родинках. Впрочем, если необходимо сохранить индивидуальность, то родинки можно не трогать.
Должно получиться примерно вот что:
Обратите внимание, что некоторые самые мелкие дефекты остались нетронутыми. Это нужно для сохранения текстуры кожи (в процессе ретуши кожа будет сильно разглажена).
Этап 2: Разглаживание
- Идем дальше. Делаем две копии слоя, с которым только что работали. Про нижнюю копию (в палитре слоев) на время забываем, а активным делаем слой с верхней копией.
- Берем инструмент «Микс-кисть».
Настраиваем ее, как показано на скриншоте. Цвет неважен.
Размер должен быть достаточно большим. Кисть будет захватывать соседние тона, и смешивать их. Также размер кисти зависит от размера участка, на котором она применяется. К примеру, в тех местах, где есть волосы.

Быстро поменять размер кисти можно клавишами с квадратными скобками на клавиатуре.
- Работать «Микс-кистью» нужно короткими круговыми движениями, чтобы избежать резких границ между тонами, или вот такого:
Обрабатываем инструментом те участки, на которых есть пятна, резко отличающиеся по тону от соседних.
Не нужно размазывать сразу весь лоб, помните, что у него (лба) есть объем. Не следует также добиваться полной гладкости всей кожи. Не переживайте, если с первого раза не получится, все дело в тренировке. Результат должен (может) быть примерно таким:
- Далее применяем к данному слою фильтр «Размытие по поверхности» для получения еще более плавных переходов между тонами кожи.
Значения фильтра для каждого изображения могут и должны быть разными. Ориентируйтесь на результат на скриншоте.
Если у вас, как и на рисунке, получились некоторые рваные яркие дефекты (вверху, возле волос), их можно будет позже исправить инструментом «Восстанавливающая кисть».

- Далее переходим в палитру слоев, зажимаем ALT и кликаем по значку маски, тем самым создавая черную маску на активном (на котором работаем) слое. Черная маска означает, что изображение, находящееся на слое, полностью скрыто, и мы видим то, что изображено на подлежащем слое.
Соответственно, для того чтобы «открыть» верхний слой или его участки, нужно поработать на нем (маске) белой кистью.
- Итак, кликаем по маске, затем выбираем инструмент «Кисть» с мягкими краями и настройками, как на скриншотах.
Форма «Мягкая круглая».
Цвет белый.
Режим «Нормальный», непрозрачность и нажим по 30 процентов.
- Теперь проходим кистью по лбу модели (по маске кликнуть не забыли?), добиваясь нужного нам результата.
Этап 3: Восстановление текстуры
- Поскольку кожа после наших действий получилась замыленной, на нее нужно наложить текстуру. Вот здесь нам и пригодится тот слой, с которым мы работали в самом начале.
 В нашем случае он называется «Фон копия».
В нашем случае он называется «Фон копия».Его необходимо переместить в самый верх палитры слоев и создать копию.
- Затем уберем видимость с верхнего слоя, кликнув по значку глаза рядом с ним и применим к нижней копии фильтр «Цветовой контраст».
Ползунком добиваемся проявления крупных деталей.
- Переходим на верхний слой, включаем видимость и проделываем ту же процедуру, только выставляем значение меньше, чтобы проявить мелкие детали.
- Теперь для каждого слоя, к которому применен фильтр, меняем режим наложения на «Перекрытие». Нажимаем на меню (указано стрелкой).
Выбираем соответствующий пункт.
Получится примерно следующее:
- Если эффект окажется слишком сильным, для этих слоев можно изменить непрозрачность в палитре слоев. Кроме того, на некоторых участках, например, на волосах или на краях изображения, возможно отдельно его приглушить.
 Для этого на каждом слое создаем маску (без зажатой клавиши ALT) и проходим на этот раз по белой маске черной кистью с теми же настройками (см. выше). Перед работой над маской слоя видимость с другого лучше снять.
Для этого на каждом слое создаем маску (без зажатой клавиши ALT) и проходим на этот раз по белой маске черной кистью с теми же настройками (см. выше). Перед работой над маской слоя видимость с другого лучше снять.Что было:
Что стало:
На этом работа по удалению дефектов кожи завершена (в целом). Основные приемы мы с Вами разобрали, теперь их можно применять на практике, если необходимо замазать прыщи в Фотошопе.
Мы рады, что смогли помочь Вам в решении проблемы.Опишите, что у вас не получилось. Наши специалисты постараются ответить максимально быстро.
Помогла ли вам эта статья?
ДА НЕТУдалить волосы на лице в Photoshop « Интересно, как
Как
: Удаление пробелов в волосах с помощью инструмента «Заплатка» Photoshop CS5 В этом видео вы увидите, как убрать щель в волосах человека при цифровой ретуши фотографии в Adobe Photoshop CS5. Независимо от того, являетесь ли вы новичком в популярном программном обеспечении для редактирования растровой графики Adobe или опытным профессионалом, который просто хочет лучше познакомиться с программным обеспечением Adobe для редактирования растровой графики, …подробнее
Независимо от того, являетесь ли вы новичком в популярном программном обеспечении для редактирования растровой графики Adobe или опытным профессионалом, который просто хочет лучше познакомиться с программным обеспечением Adobe для редактирования растровой графики, …подробнее
Как
: Убрать очки с лица в Photoshop Хотите удалить пару очков цифровым способом? При наличии терпения и небольшого ноу-хау в Photoshop это можно сделать. Независимо от того, являетесь ли вы новичком в популярном программном обеспечении Adobe для редактирования изображений или просто хотите получить несколько новых советов и рекомендаций, вам обязательно будет полезен этот бесплатный видеоурок…подробнее
Независимо от того, являетесь ли вы новичком в популярном программном обеспечении Adobe для редактирования изображений или просто хотите получить несколько новых советов и рекомендаций, вам обязательно будет полезен этот бесплатный видеоурок…подробнее
Как
: Удаление корней волос с изображения в Photoshop Давно ли вы в последний раз красили волосы? Если вы не будете делать ретушь волос каждый месяц, у вас обязательно будут торчать надоедливые корни волос.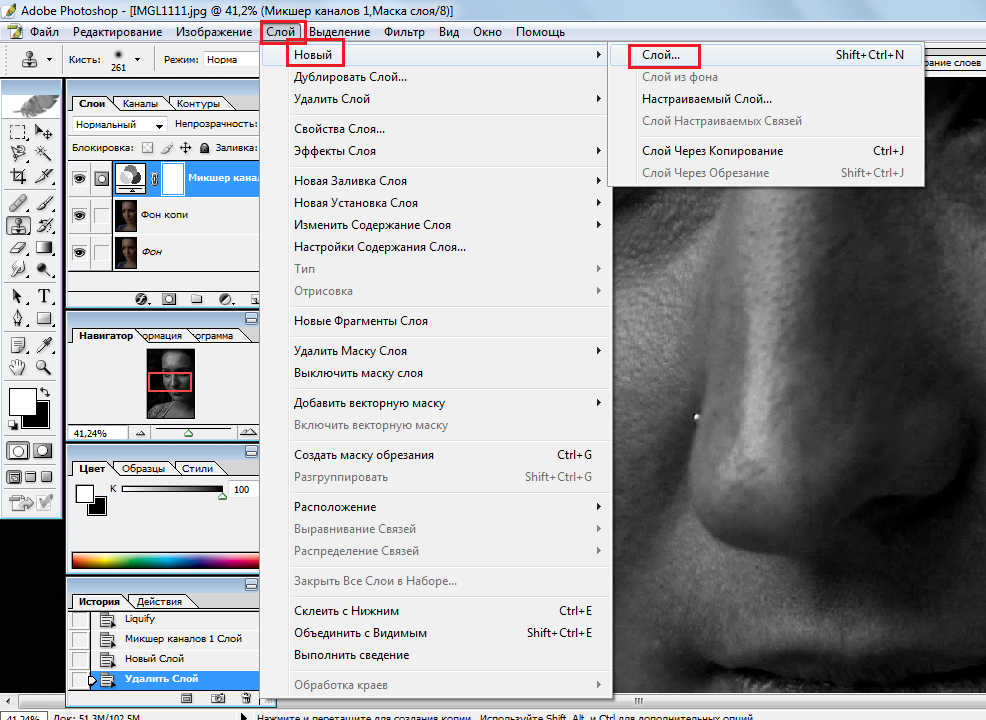 Эти корни особенно заметны, если вы покрасили волосы в темный цвет и у вас от природы светлые волосы, или у вас от природы темные волосы.
Эти корни особенно заметны, если вы покрасили волосы в темный цвет и у вас от природы светлые волосы, или у вас от природы темные волосы.
Как сделать
: Удаление бахромы с монстров в Photoshop CS3 В этом учебном пособии по программному обеспечению для редактирования изображений вы узнаете, как удалить полосу, оставшуюся после маскирования, на изображении монстра в Photoshop CS3. Откройте для себя три отличительных способа удалить некрасивую челку, которая может испортить любой хороший проект маскировки. Эти техники Photoshop специально разработаны …подробнее
Откройте для себя три отличительных способа удалить некрасивую челку, которая может испортить любой хороший проект маскировки. Эти техники Photoshop специально разработаны …подробнее
Как сделать
: Сглаживание лица в Photoshop Научитесь сглаживать чье-то лицо в Photoshop.Удалите пятна, веснушки и многое другое с неподвижного изображения! Это очень распространенное использование Photoshop, но обычно важно, чтобы ваш объект выглядел наилучшим образом в кино и фотографии. Разгладьте лицо в фотошопе. Нажмите …подробнее
Разгладьте лицо в фотошопе. Нажмите …подробнее
Как сделать
: Удаление морщин с фотографий с помощью Photoshop Морщины — одна из черт лица, от которой люди больше всего хотят избавиться, будь то подтяжка лица или просто ретушь фотографий.Это видео демонстрирует, как сделать последнее с помощью Photoshop, используя лицо Хиллари Клинтон в качестве модели. Избавьтесь от морщин без .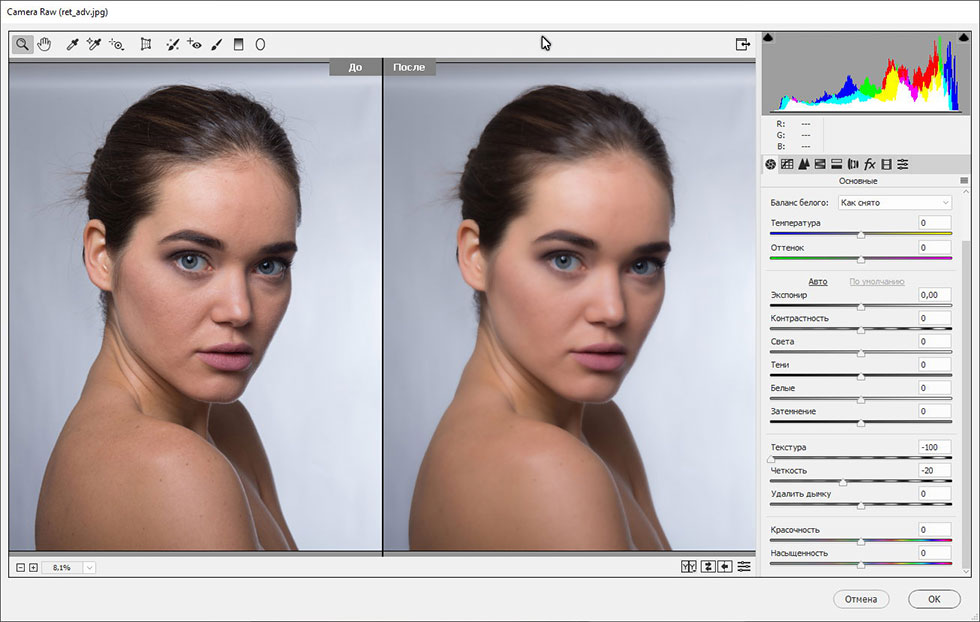 .. more
.. more
Как сделать
: Нарисуй ХинатуВ этом видео мы научимся рисовать Хинату.Сначала нарисуйте круг, затем проведите пересекающие его линии. Нарисуйте глаза в местах пересечения линий, затем нарисуйте нос и рот. После этого сделайте брови, затем удалите линии внутри лица. Затем нарисуйте волосы …подробнее
Как сделать
: Украсть локоны и челку Ким Кардашьян Научитесь украсть локоны и челку Ким Кардашьян с помощью этого видеоурока! Необходимые предметы: плойка, выпрямитель, фен, лак для волос, мусс, заколки с двумя зубцами или заколки-невидимки, расческа и челка средней длины.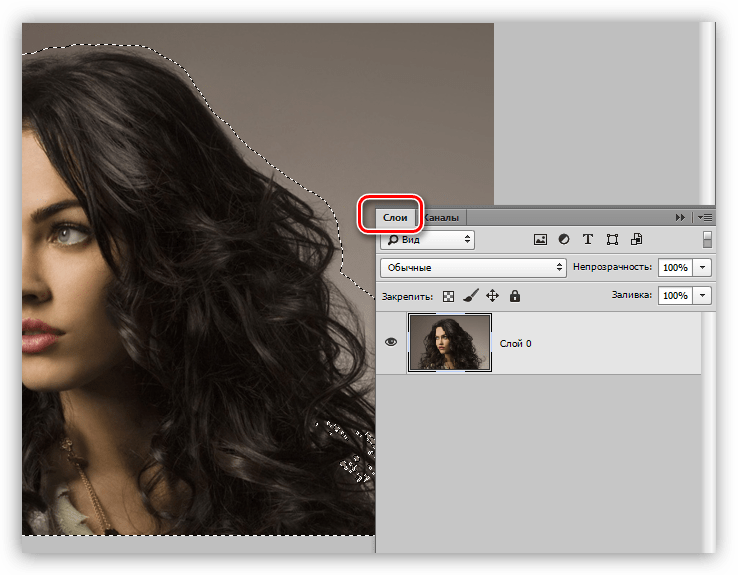 Начиная со свежевымытых волос, разделите их на прямой пробор…подробнее
Начиная со свежевымытых волос, разделите их на прямой пробор…подробнее
Как сделать
: Используйте инструмент извлечения в Photoshop CS3 Инструмент извлечения в Photoshop является одним из наиболее часто используемых и полезных инструментов, которым вы когда-либо научитесь пользоваться.Извлечение позволяет удалить изображение с фона или даже отфильтровать разлетающиеся волосы. В этом простом руководстве по Photoshop CS3 вы узнаете, как освоить … подробнее
В этом простом руководстве по Photoshop CS3 вы узнаете, как освоить … подробнее
Как сделать
: Используйте инструмент извлечения фильтра в Photoshop Узнайте, как использовать команду извлечения в Photoshop для удаления частей изображения.Это отлично подходит для изображений со сложными краями, такими как мех или волосы, которые вы не можете легко получить вручную с помощью инструмента выделения.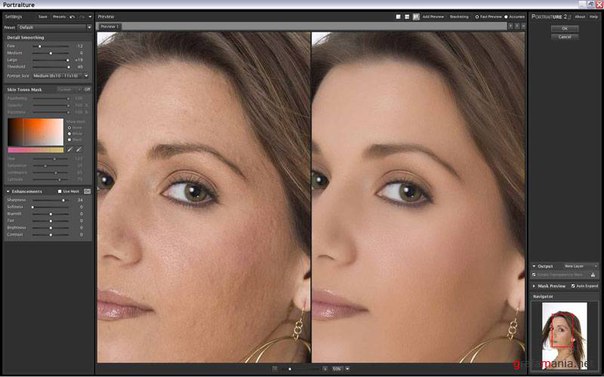 Используйте инструмент извлечения фильтра в Photoshop. Нажмите, чтобы посмотреть это видео…подробнее
Используйте инструмент извлечения фильтра в Photoshop. Нажмите, чтобы посмотреть это видео…подробнее
Как сделать
: Удаление пятен с помощью Adobe Photoshop JdudeTutorials объясняет, как можно удалить прыщи, пятна и другие неприглядные проблемы с кожей с изображений с помощью Adobe Photoshop.Он начинает с того, что открывает изображение нижней части лица женщины. Щелкните левой кнопкой мыши по штампу на панели инструментов и выберите инструмент «Штамп».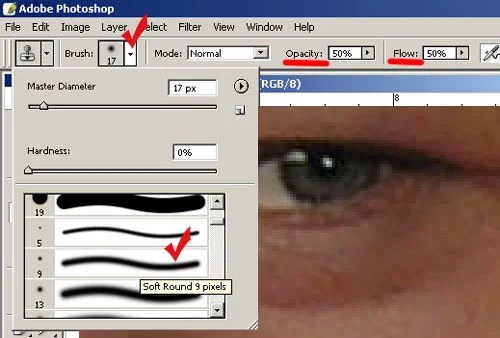 Вы увидите …подробнее
Вы увидите …подробнее
Как сделать
: Рисуем аниме девушку в PhotoshopВ этом видео мы научимся рисовать аниме девушку в фотошопе.Сначала нарисуйте контур лица, плеч и шеи, используя легкое прикосновение кисти. Затем нарисуйте детали лица, а затем начните рисовать волосы. Используйте разные формы и завитки для волос, чтобы …подробнее
Как сделать
: Удаление прыщей с помощью Photoshop Угревая сыпь — это трудная и неприятная часть жизни большинства подростков и многих взрослых.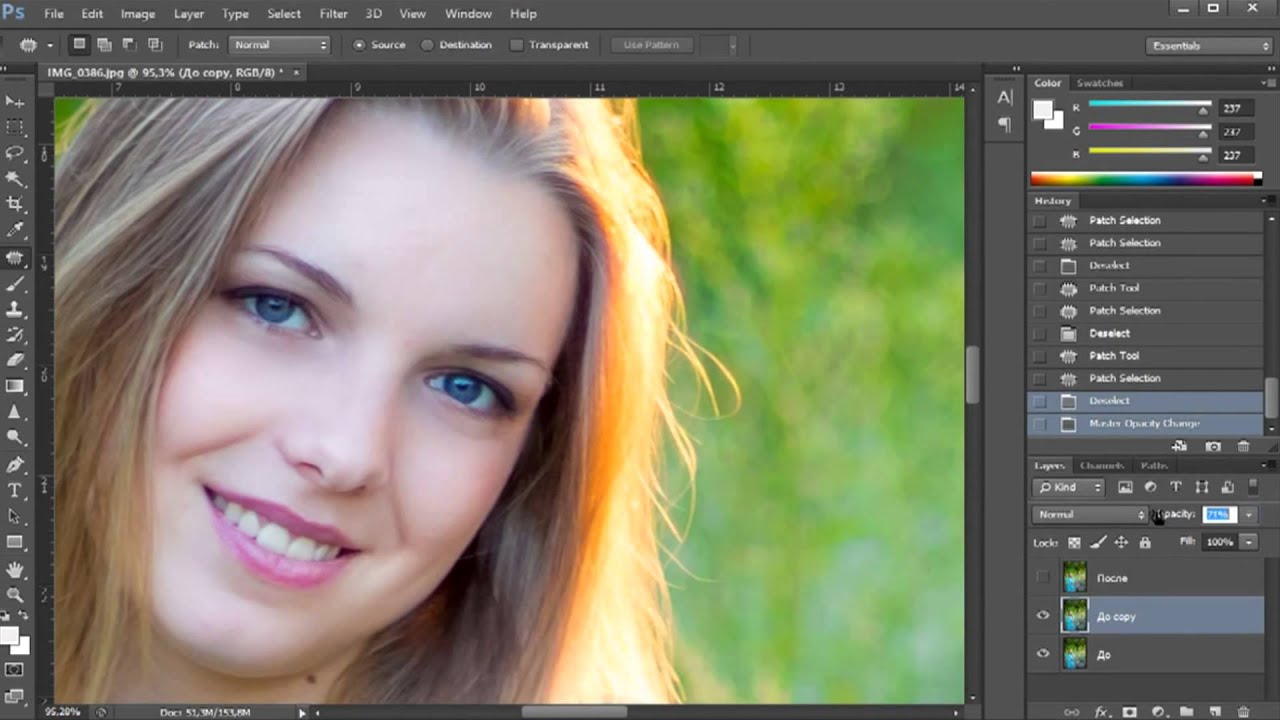 В этом видео вы найдете инструкцию, как удалить прыщи с фотографии с помощью программы Adobe Photoshop. Хотя изображение в качестве примера может быть мультяшной головой, вы сможете перевести уроки здесь, чтобы …подробнее
В этом видео вы найдете инструкцию, как удалить прыщи с фотографии с помощью программы Adobe Photoshop. Хотя изображение в качестве примера может быть мультяшной головой, вы сможете перевести уроки здесь, чтобы …подробнее
Как сделать
: Цветная манга В этом видео мы научимся раскрашивать мангу.Для девочки начните с окрашивания всего рисунка в розовый цвет. Затем удалите цвет с лица и добавьте тени и цвета для губ и глаз.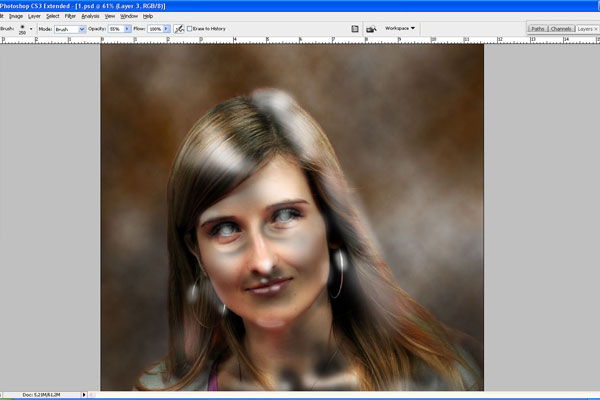 Затем раскрасьте лицо и волосы. Цвет в цвет кожи и …подробнее
Затем раскрасьте лицо и волосы. Цвет в цвет кожи и …подробнее
Как
: Нарисуй загадочную женщинуЭтот мастерский урок рисования от idrawgirls учит нас, как нарисовать загадочную девушку, в частности, фигуру лица, лицо, руку и вид спереди верхней части тела.Сначала вы очень легко определите форму лица, направление глаз, плечи и верхнюю часть тела. Ч …ещё
Как
: Применение протеза волколюда-оборотня В этом видео вы узнаете, как наносить макияж оборотня.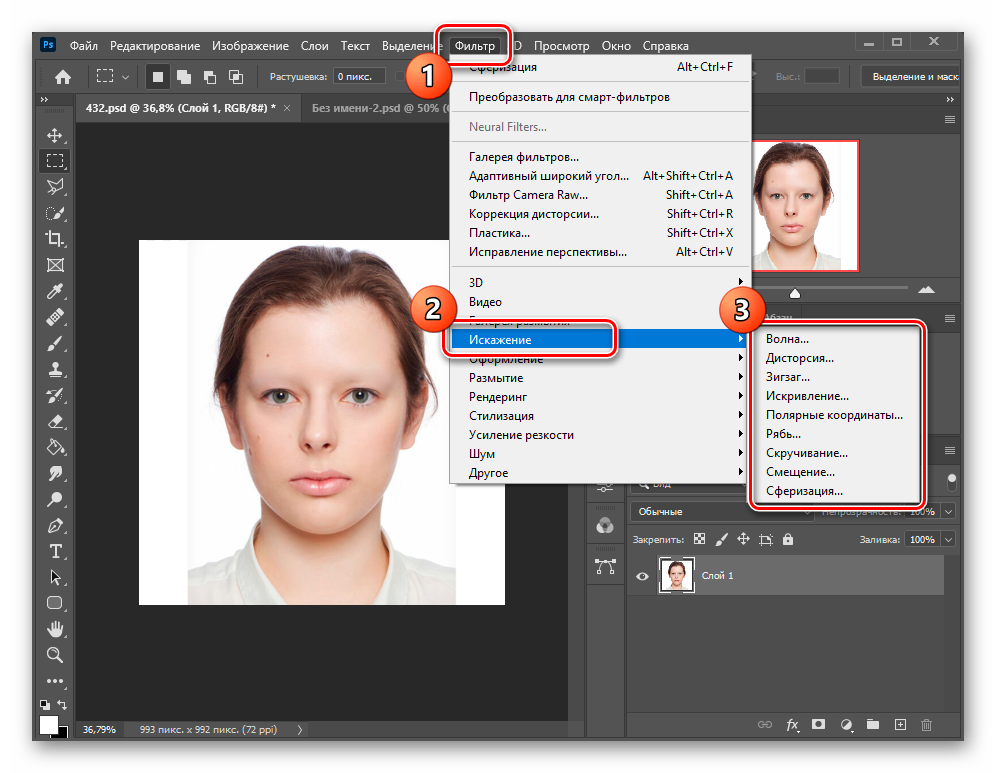 Вам понадобится желатиновая краска для протезов оборотней. Сначала нанесите клей на лицо. Далее наденьте протез. Плотно прижмите к лицу, чтобы убедиться, что он прилипает должным образом. Область губ должна быть …подробнее
Вам понадобится желатиновая краска для протезов оборотней. Сначала нанесите клей на лицо. Далее наденьте протез. Плотно прижмите к лицу, чтобы убедиться, что он прилипает должным образом. Область губ должна быть …подробнее
Как
: Подарите себе идеальное мелирование Хотите освежить свою прическу? Добавьте изюминку своим волосам, сделав себе мелирование — дома.В этом видео вы узнаете, как сделать себе идеальные блики.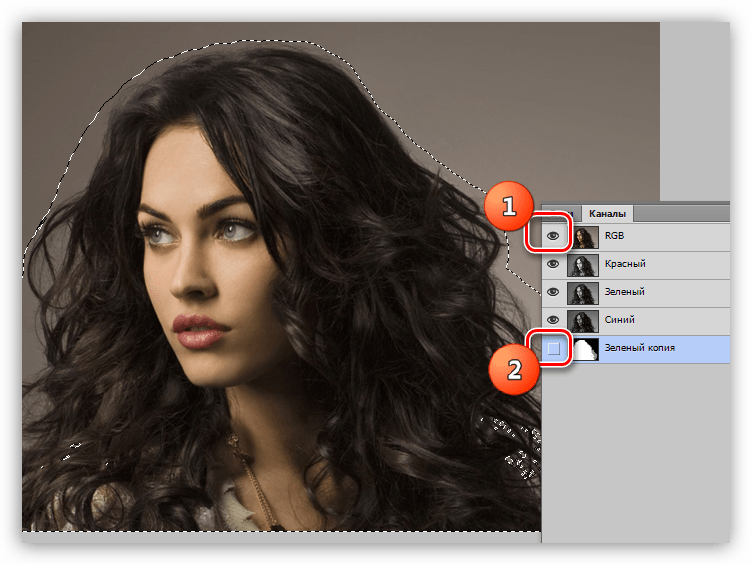 Вам понадобится: • Набор для мелирования • Старая блузка • Вода • Кондиционер • Полотенце • Осветляющий шампунь …подробнее
Вам понадобится: • Набор для мелирования • Старая блузка • Вода • Кондиционер • Полотенце • Осветляющий шампунь …подробнее
Как сделать
: Сделать простой пучок с хвостиком? Привет! Этот пост для всех, у кого средние или длинные волосы, и кто хочет быстро их уложить.Я предлагаю вам сделать простую небольшую булочку, похожую на хвост. На его изготовление уходит всего несколько секунд, а выглядит он элегантно.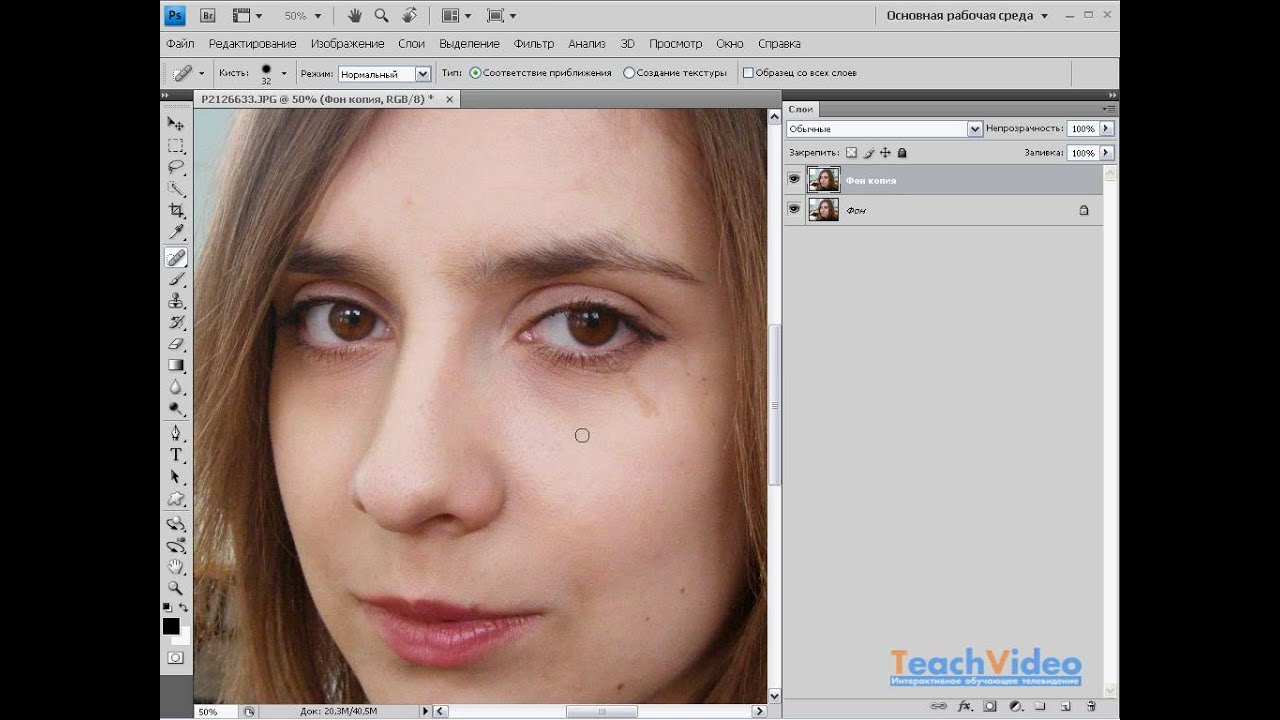 Он может немного приподнять волосы вперед, надо лбом, так что вам …подробнее
Он может немного приподнять волосы вперед, надо лбом, так что вам …подробнее
Как сделать
: Создайте AR-эмодзи с помощью Galaxy S9 Animoji от Apple на iPhone X может позволить вам использовать ваши собственные движения лица для управления вашими любимыми смайликами, но Samsung стремится сделать вас центром интерактивного значка с введением AR Emoji.Вместо дракона или инопланетянина Samsung хочет вашего уникального л . ..подробнее
..подробнее
Как сделать
: Изменить тон кожи в PhotoshopС Adobe Photoshop на вашем компьютере очень легко изменить или настроить тон кожи кого-либо на цифровой фотографии.В процессе используются некоторые базовые инструменты выбора и настройки цвета, и это забавный способ сделать лицо друга тошнотворно-зеленым или уменьшить эффект перелива …подробнее
Как сделать
: Удаление теней с фото в Photoshop Photoshop остается одним из самых крутых инструментов цифрового редактирования всех времен, и если вы пользователь, вы, вероятно, каждый день открываете для себя новые приемы. Одним из самых полезных приемов является удаление тени с объекта, например лица, автомобиля, кошки, собаки или, как в этом уроке, ребенка. …более
Одним из самых полезных приемов является удаление тени с объекта, например лица, автомобиля, кошки, собаки или, как в этом уроке, ребенка. …более
Как
: Используйте новые возможности для дизайнеров в Photoshop CS5 Независимо от того, являетесь ли вы новичком в Adobe Photoshop или опытным профессионалом в области графического дизайна после общего обзора наиболее важных новых функций CS5, вам обязательно будет полезен этот (17-минутный) официальный видеоурок от сотрудников Adobe TV. В нем вы узнаете, как сделать каждый из …подробнее
В нем вы узнаете, как сделать каждый из …подробнее
Как сделать
: Нарисуй ботана в очках, подтяжках и с большими ушами Портретные рисунки сложны для большинства художников, но одно можно сказать наверняка — рисовать ботаников так же просто, как и они.Ботанов легче рисовать, потому что вы можете отклониться от формальности портретов, придать им свой собственный смысл, чрезмерно компенсировать детали, преувеличить придурковатость . .. подробнее
.. подробнее
Как сделать
: Сделать костюм снежного человека для кино или Хэллоуина В этом забавном видео показано, как сделать недорогой костюм снежного человека на Хэллоуин.Вам понадобится пара старых туфель, старый парик, лысая кепка, коричневая косметика, креповые волосы, старая газета, поролоновая головка, несколько крышек от аэрозольной краски, бутылка спиртовой резинки, жидкий латекс и глина для лепки. …более
…более
Как сделать
: Создайте яичную маску для лица с Мишель Фан Мишель Фан демонстрирует, как сделать яичную маску для лица.Белково-желтковая маска. Идеально подходит для жирной кожи. Он помогает осветлить и подтянуть кожу. Причина, по которой яичные желтки так хороши и богаты для вашей кожи, заключается в том, что они насыщены витамином А! Белки и питательные вещества . ..подробнее
..подробнее
Как сделать
: Соберите волосы в идеальный хвостСделать идеальный конский хвост легко, если знать несколько хитростей.Вам понадобятся * Волосы, которые не мылись в течение 24 часов * Крем для волос * Расческа с натуральной щетиной * Эластичный держатель для хвоста * Фен или утюжок * Лак для волос Шаг 1: Начните с однодневных волос Перф. ..более
Как сделать
: Исправление размытых фотографий в Photoshop Очень легко получить слегка размытую фотографию из-за движущегося объекта, дрожания камеры или просто из-за неправильной автофокусировки, но вы не должны позволять этому испортить в остальном потрясающее изображение.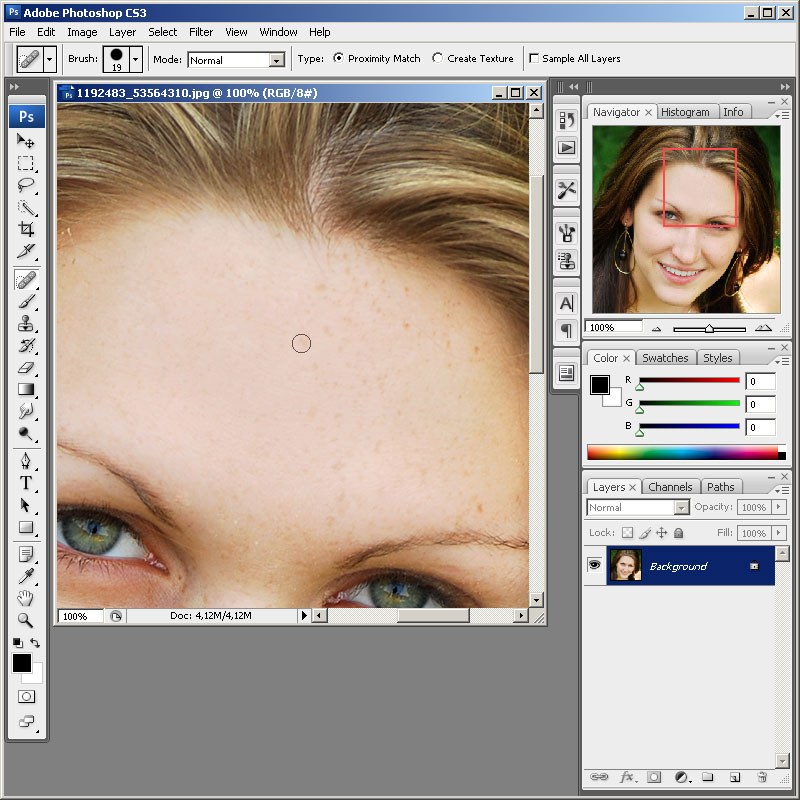 Все, что для этого требуется, — это немного ловкости в Photoshop или другой программе для редактирования фотографий. Это г …подробнее
Все, что для этого требуется, — это немного ловкости в Photoshop или другой программе для редактирования фотографий. Это г …подробнее
Как сделать
: Используйте инструмент извлечения на изображениях монстров в Photoshop В этом уроке Photoshop показано, как использовать инструмент извлечения для извлечения фона из изображения монстра.Во многих техниках показано, как удалить объект, но здесь вы научитесь удалять фон.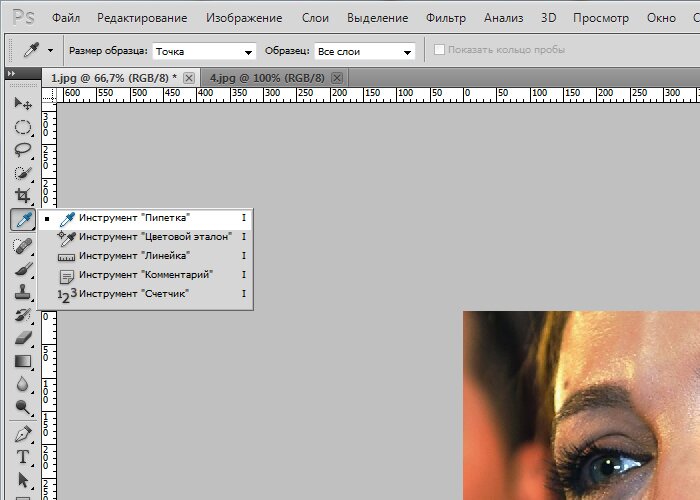 Не бойтесь, инструмент извлечения уже здесь! Откройте для себя заново инструмент Extract и …подробнее
Не бойтесь, инструмент извлечения уже здесь! Откройте для себя заново инструмент Extract и …подробнее
Как сделать
: Маска для волос в Photoshop CS3 Маскировка волос — одна из самых сложных задач, с которыми приходится сталкиваться, когда вы хотите переместить объект с одного фона на другой.Вот две техники, как это сделать. Маскируйте волосы в Photoshop CS3. Нажмите, чтобы посмотреть это видео наlayersmagazine.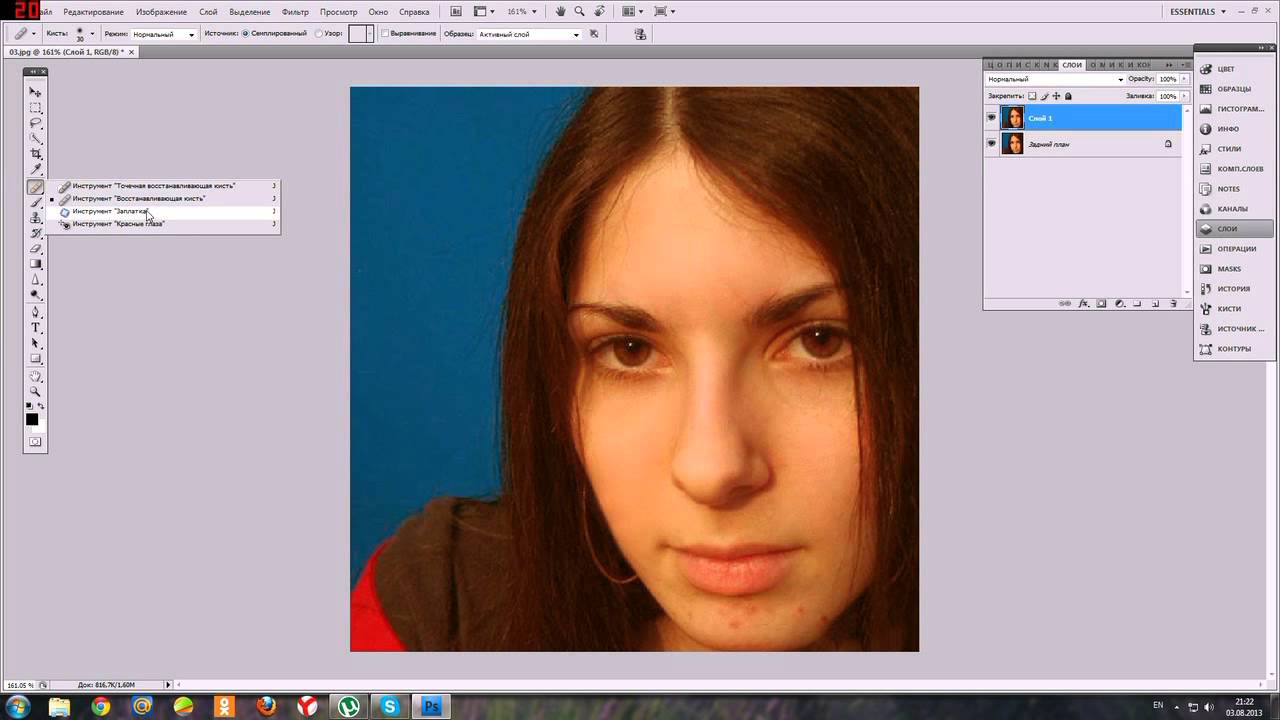 com
com
Как
: Превращение в куклу на Хэллоуин1.Удалите старый макияж и закрепитель. Если вы работаете с куклой из винила или смолы, вы можете удалить макияж жидкостью для снятия лака без ацетона. После этого хорошо вымойте лицо водой с мылом. Удалите стойкие пятна с помощью ластика Mr. Clean Magic Eraser. 2. Отшлифуйте голову, я …подробнее
Как
: Вырезать волосы в фотошопе Удаление/корректировка любой странной формы в Photoshop — это головная боль.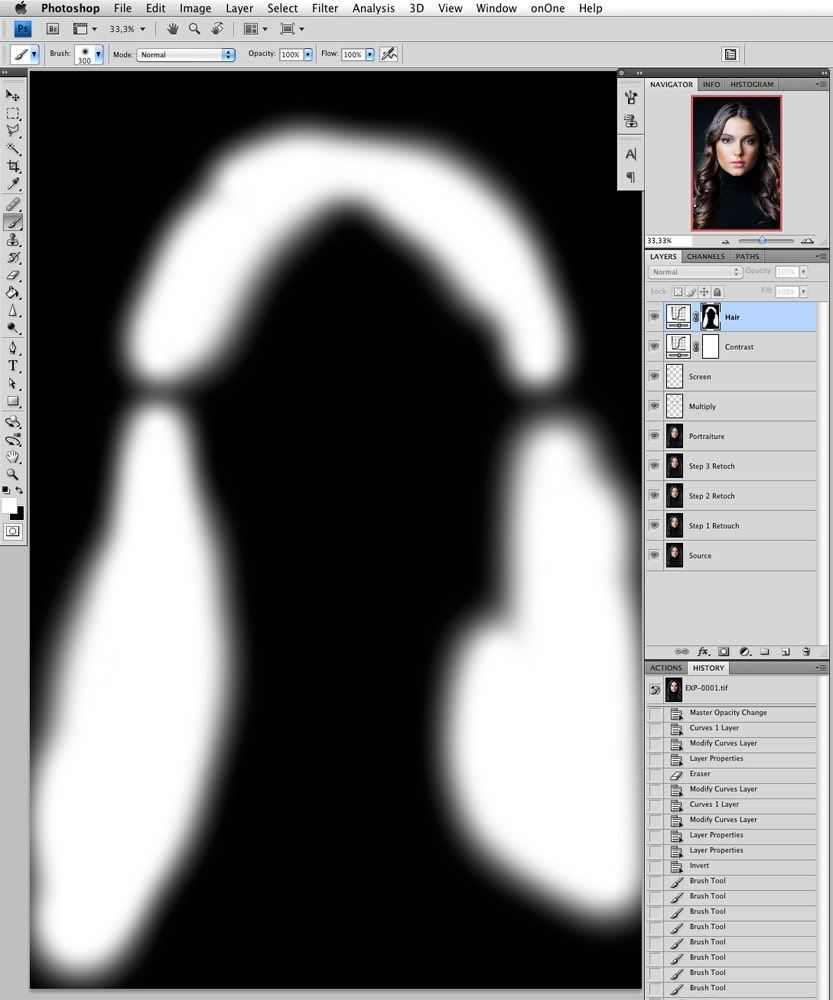 Но это, вероятно, не сложнее, чем вырезать волосы. Если вам нужно немного подстричься или просто поправить прическу, ознакомьтесь с этим уроком по Photoshop, чтобы узнать, как подстричь волосы.
Но это, вероятно, не сложнее, чем вырезать волосы. Если вам нужно немного подстричься или просто поправить прическу, ознакомьтесь с этим уроком по Photoshop, чтобы узнать, как подстричь волосы.
Как
: Безболезненное удаление накладных ногтей с помощью ацетона Накладные ногти могут быть такой головной болью.Да, они хорошо выглядят, когда надеты (это одна из немногих вещей, которые выглядят идеально, когда мы просыпаемся, в отличие от нашего лица и волос), но их удаление неизбежно оставляет царапины на ногтях, короткие, уродливые ногти и вызывает боль.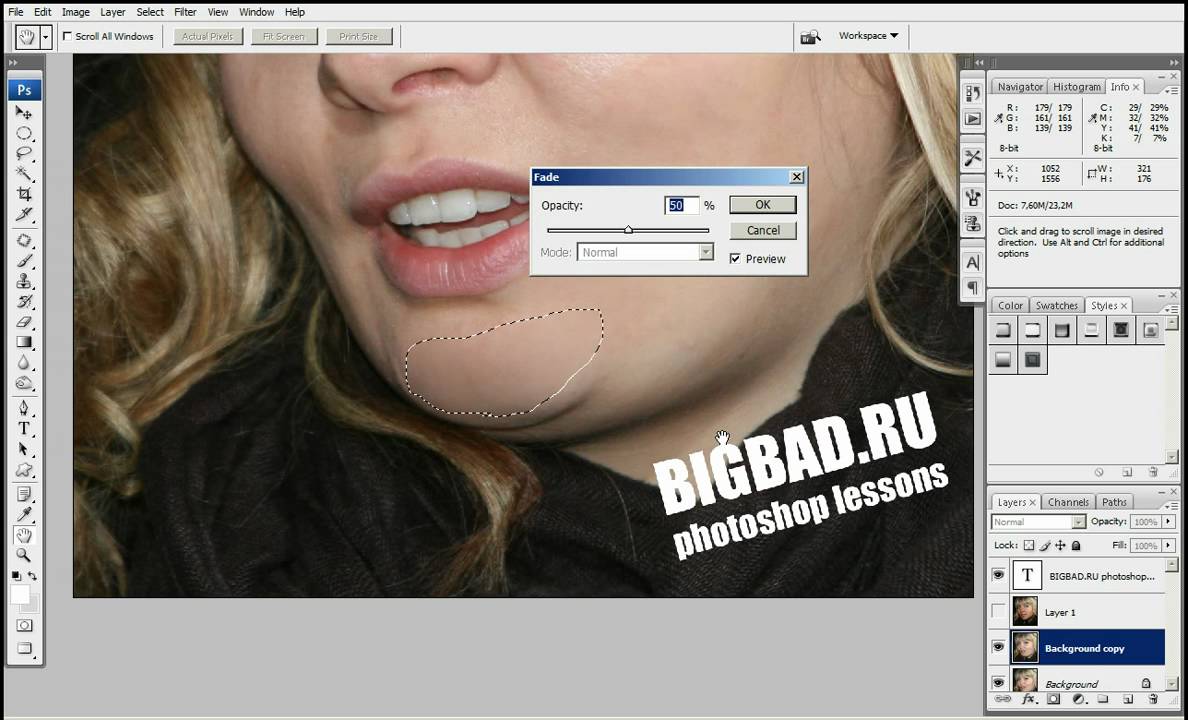 . Но нет, если вы … больше
. Но нет, если вы … больше
Как сделать
: Убираем шрам в фотошопеВ этом уроке мы узнаем, как удалить шрам в Photoshop.Сначала выберите увеличительное стекло, чтобы увеличить область, над которой вы работаете. Затем выберите значок скрепки, затем выберите вторую кисть. Теперь подойдите к краю шрама и проведите по всей шраме …подробнее
Как сделать
: Рисуем мультяшное лицо мальчика в Adobe Photoshop В этом видео показано, как нарисовать мультяшное лицо мальчика в программе Adobe Photoshop. Вот следующие шаги: Шаг 1: Прежде всего, откройте Adobe Photoshop, а затем откройте свойства и выберите размер кисти по вашему выбору. Шаг 2: Теперь начните рисовать круг и внутри него нарисуйте …подробнее
Вот следующие шаги: Шаг 1: Прежде всего, откройте Adobe Photoshop, а затем откройте свойства и выберите размер кисти по вашему выбору. Шаг 2: Теперь начните рисовать круг и внутри него нарисуйте …подробнее
Как сделать
: Удаление складок и нежелательных пятен с изображения В этом видео нам даются способы очистки изображения или удаления нежелательных объектов на изображении с помощью Adobe Photoshop.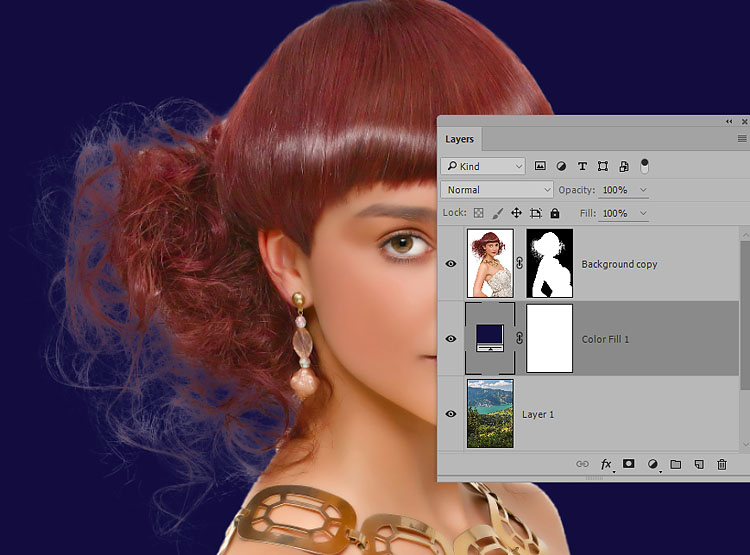 Первый инструмент, который нам показывают, — это инструмент штампа клонирования. Это позволяет вам клонировать определенный образец изображения, чтобы вы могли использовать его для закрашивания объекта в изображении …подробнее
Первый инструмент, который нам показывают, — это инструмент штампа клонирования. Это позволяет вам клонировать определенный образец изображения, чтобы вы могли использовать его для закрашивания объекта в изображении …подробнее
Как сделать
: Нарисовать лицо женщины сбоку Idrawgirls демонстрирует, как нарисовать женщину или девушку сбоку.Это очень быстрый набросок, сделанный в Photoshop.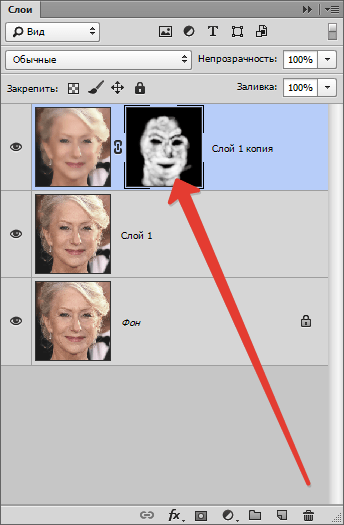 Сделана первая ¾ раунда. Затем рисуется заостренная челюсть и очень грубый набросок волос один-два волоса, глаза и нос. Далее рисуется густая и темная бровь, д …подробнее
Сделана первая ¾ раунда. Затем рисуется заостренная челюсть и очень грубый набросок волос один-два волоса, глаза и нос. Далее рисуется густая и темная бровь, д …подробнее
Как сделать
: Удалить глаза куклы American Girl TrollForHire демонстрирует, как удалить глаза у куклы American Girl.Чтобы убрать глаза у куклы Американ Гёрл, сначала нужно снять с тела куклы голову. Также будет полезно, если вы подготовите голову, удалив волосы. Как только голова куклы станет лысой, воткните большой палец …подробнее
Как только голова куклы станет лысой, воткните большой палец …подробнее
Как сделать
: Рисуем мангу/аниме девушек В этом уроке мы научимся рисовать мангу.Он использует на компьютере программу, похожую на Photoshop, для создания этого персонажа. Он начинает рисунок с базовой формы тела и лица. Он использует легкие наброски, а затем использует более толстые линии для создания . ..подробнее
..подробнее
Как сделать
: Удаление неподатливой малярной лентыУ вас где-то застрял кусок упрямой малярной ленты, и вы никак не можете его снять? Он смотрит вам в лицо, умоляя вас о нервном срыве? Рон Хэзлтон здесь, чтобы спасти вас.В этом видео вы узнаете, как удалить старую ненужную маскирующую или клейкую ленту с …подробнее
Как сделать
: Преобразование рисунка из альбома для рисования в законченный рисунок Учебное видео от известного художника Меррилла Казанджяна. Шаг 1. Отсканируйте изображение. Шаг 2. Откройте отсканированное изображение в Paint Shop Pro или Photoshop и вырежьте понравившуюся часть. В данном случае я выбрал голову ближайшего персонажа. Мне понравилось лицо, которое я нарисовала, но…подробнее
Шаг 1. Отсканируйте изображение. Шаг 2. Откройте отсканированное изображение в Paint Shop Pro или Photoshop и вырежьте понравившуюся часть. В данном случае я выбрал голову ближайшего персонажа. Мне понравилось лицо, которое я нарисовала, но…подробнее
Как сделать
: Нанесите румяна для естественного образа В этом видеоуроке зрители узнают, как наносить румяна на лицо для естественного вида. Начните с выбора цвета, который вы хотите. Теперь возьмите кисть и промокните кисть, чтобы нанести немного пудры на кончик. Затем слегка постучите по нему, чтобы удалить излишки порошка. Начните с яблока …подробнее
Начните с выбора цвета, который вы хотите. Теперь возьмите кисть и промокните кисть, чтобы нанести немного пудры на кончик. Затем слегка постучите по нему, чтобы удалить излишки порошка. Начните с яблока …подробнее
Новости
: Заметили что-нибудь другое? У.Универмаг K. Debenhams приподнял завесу над реальностью моделирования купальников. Как и ожидалось, стандартная модель подвергается немалой «магии фотошопа». Debenhams заявляет о себе, перейдя в этом сезоне au naturale. Естественный цвет слева, ретушь …подробнее
Debenhams заявляет о себе, перейдя в этом сезоне au naturale. Естественный цвет слева, ретушь …подробнее
Как
: Выглядеть мертвым в Photoshop В этом уроке Photoshop инструктор показывает, как сделать ретушь для создания макияжа кожи нежити.В этом видео показано, как сделать убедительный макияж, похожий на вампирскую кожу нежити. Сначала откройте изображение лица, которое вы хотите сделать похожим на лицо нежити. Перейти к каналам …подробнее
Перейти к каналам …подробнее
Как сделать
: Сделать аватар джокера в XBox В этом видео показано, как сделать свой аватар похожим на Джокера из Batman Arkham Asylum.Сначала зайдите в меню редактирования аватара. Удерживайте кнопку нажатой в течение 60 секунд, пока коробка не наклонится. Теперь найдите колючие волосы и выберите зеленый цвет. Теперь переходим к глазам. Выберите .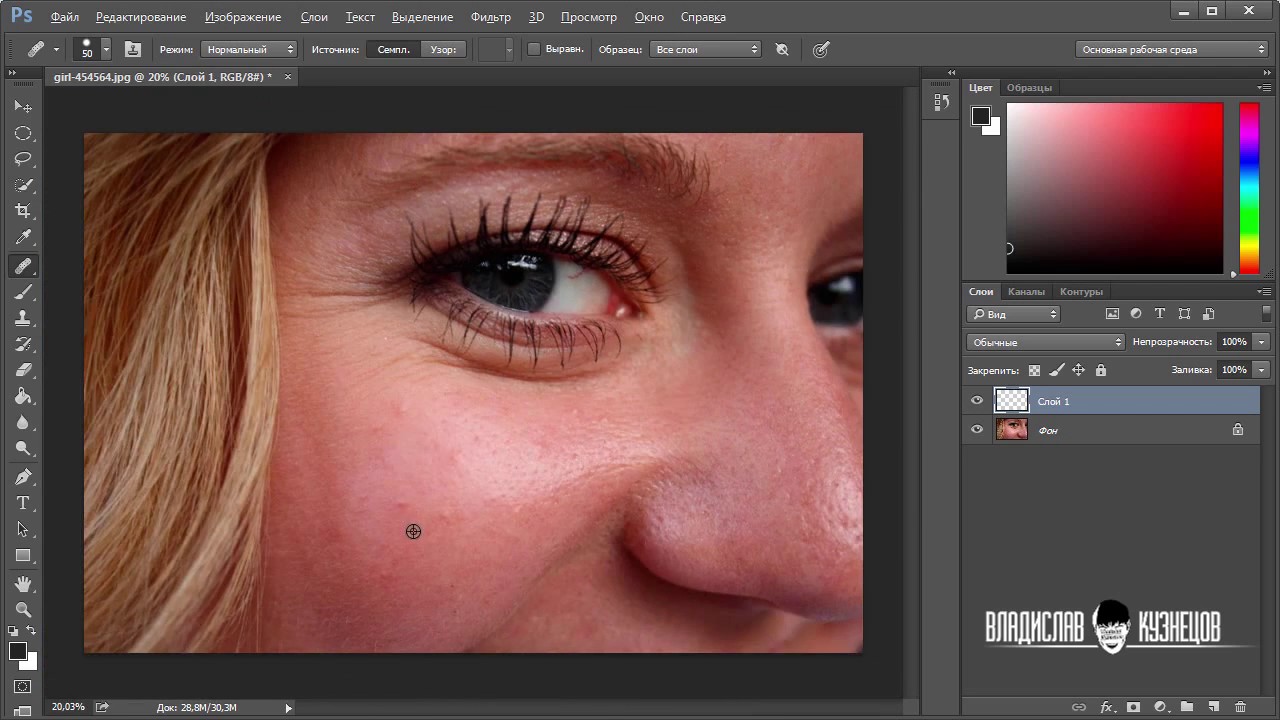 .. больше
.. больше
Как
: Получите идеальные бровиЭто одна из самых больших ошибок, которые допускают женщины, когда дело касается бровей.Многие женщины становятся чрезмерно агрессивными, когда дело доходит до выщипывания бровей, и в итоге получают тонкие или почти отсутствующие волоски на бровях. К сожалению, волоски на бровях могут отрастать месяцами, а в некоторых случаях …подробнее
Как
: Получите макияж в стиле Меган Фокс за десять долларов — Во-первых, используйте Maybelline Quad в Chai Latte и используйте цвет крышки и нанесите в складку века (используйте цвет немного темнее, чем ваш естественный цвет кожи). — Затем используйте цвет бровей в квадрате и нанесите на бровь. — Затем используйте тени для век Sally Girl в оттенке Champagne и нанесите …подробнее
— Затем используйте цвет бровей в квадрате и нанесите на бровь. — Затем используйте тени для век Sally Girl в оттенке Champagne и нанесите …подробнее
Как сделать
: Получите великолепную кожу, как знаменитость Не все в Голливуде обязаны своим красивым цветом лица дерматологу.Вот несколько доморощенных секретов красоты, которые вы можете украсть. Вам понадобятся: * Сахар * Оливковое масло холодного отжима * Жидкий витамин С * Мочалки * Бальзам в пакетиках * Мед * Вазелин * Не вазелин (по желанию) S .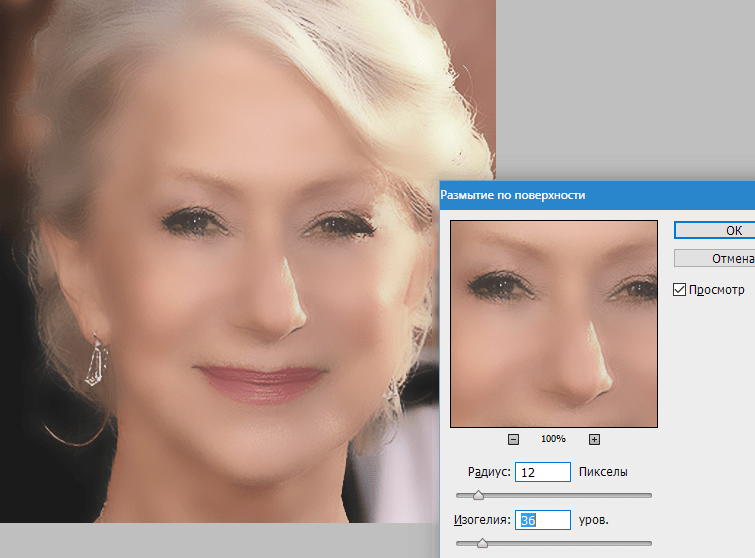 ..ещё
..ещё
Как сделать
: Создайте классическую прическу высокой прическиДобавьте элегантности своему образу, собрав волосы в классическую прическу.Вам понадобится: * Немытые волосы до хвоста * Расческа * Расческа для начеса * Резинка * Заколки-невидимки * Горячие бигуди или бигуди на липучке, или плойка (по желанию) * Щетка из щетины (по желанию) * Декоративный … более
Как сделать
: Сделать открытки для поцелуев Ничто так не говорит о вашей заботе, как открытка, сделанная своими руками.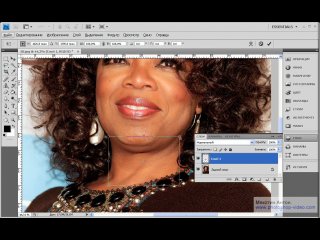 Покажите этому особенному человеку, что он для вас значит, или просто повеселитесь с этим милым проектом декоративно-прикладного искусства. Возьмите маркеры и цветные карандаши. Возьмите блестки и клей. Проявите творческий подход. Вы когда-нибудь хотели целовать свою валентинку весь день…подробнее
Покажите этому особенному человеку, что он для вас значит, или просто повеселитесь с этим милым проектом декоративно-прикладного искусства. Возьмите маркеры и цветные карандаши. Возьмите блестки и клей. Проявите творческий подход. Вы когда-нибудь хотели целовать свою валентинку весь день…подробнее
Как сделать
: Создайте образ гейши для Хэллоуина Вымойте лицо и убедитесь, что на нем нет масел или лосьонов.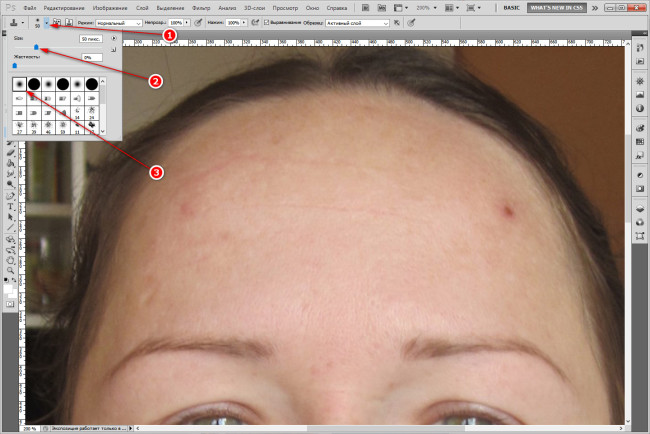 Используйте тонер или основу под макияж, которые можно приобрести в аптеке. Уберите волосы с лица с помощью ободка. Рядом с лицом, ушами или затылком не должно быть волос. Это масляная грунтовка для использования с ‘ …подробнее
Используйте тонер или основу под макияж, которые можно приобрести в аптеке. Уберите волосы с лица с помощью ободка. Рядом с лицом, ушами или затылком не должно быть волос. Это масляная грунтовка для использования с ‘ …подробнее
Как сделать
: Использование SketchUp для моделирования для Google Планета Земля В этой серии руководств по программному 3D-моделированию шаг за шагом показано, как создать подходящую модель для Google Планета Земля в SketchUp. Серия начнется с того, что покажет вам, как экспортировать данные из Google Планета Земля для использования в качестве справки, как создать и оптимизировать модель, текстурировать ее в …подробнее
Серия начнется с того, что покажет вам, как экспортировать данные из Google Планета Земля для использования в качестве справки, как создать и оптимизировать модель, текстурировать ее в …подробнее
Новости
: Птицы как лучшие архитекторы своими руками Широко используемое выражение «свободный как птица» намекает на завидное существование: тонкие, но могучие крылья летят туда, куда ни один человек не может так легко отважиться. Но, несмотря на их причудливые супергеройские способности, по правде говоря, птичья раса ведет одну из самых трудных жизней…подробнее
Но, несмотря на их причудливые супергеройские способности, по правде говоря, птичья раса ведет одну из самых трудных жизней…подробнее
Новости
: Не убивайте посыльного или визажиста! Я боюсь тебя.Да, вы — оператор-постановщик (ДП). Ваше обрамление прекрасно, но ваше освещение может убить меня и мою карьеру. Я визажист, и я не верю, что мы встречались. В большинстве киношкол в наш цифровой век все еще преподают с использованием пленки. То же самое…подробнее
То же самое…подробнее
Как удалить волосы с фона в Photoshop – Сфотографировали ребенка
Я не рисую эскизы и не планирую свои изображения заранее. Я создаю свои работы одним из двух способов.Я вижу вдохновляющее изображение, которое рассказывает мне историю, а затем визуально воссоздаю эту историю. Или я начинаю с одного элемента (например, волос) и добавляю к нему элементы, пока не появится история, которую я хочу рассказать.
Последний метод я использовал для создания «Принца Льва» . Я выбрал фотографию льва, у которого будут волосы. Затем я посадил Чи-ко на спину льва, положив его голову на тело младенца, сидевшего на горшке.
Когда я увидел Чи-ко и льва вместе, это напомнило мне о средневековье, поэтому я искал замок, чтобы поместить его на задний план.Я использовал стоковое фото The Citadel of Qaitbay , форта 15-го века в Александрии, Египет.
Когда замок был готов, мне пришла в голову идея добавить ров.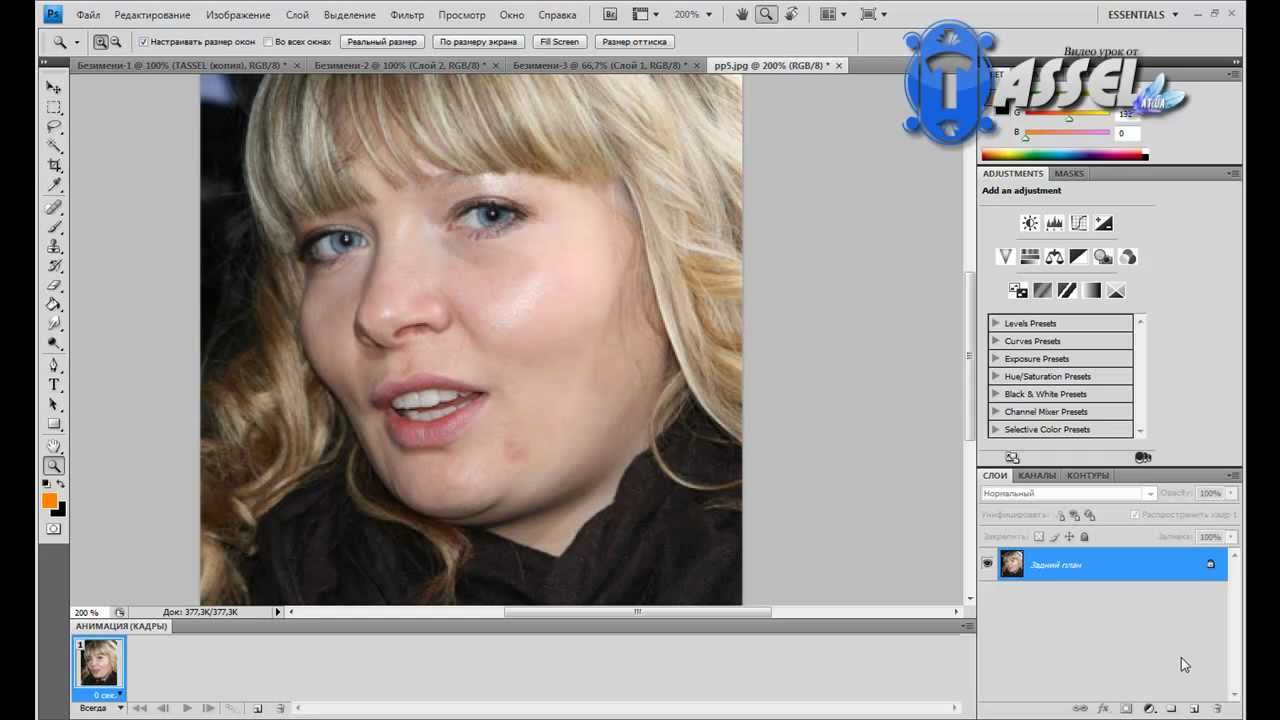 Я нашел стоковое изображение воды с красивой отражающей поверхностью, которое идеально подошло для ночной сцены. Тем не менее, моей самой удачной находкой был подъемный мост, так как он служил сценой для льва.
Я нашел стоковое изображение воды с красивой отражающей поверхностью, которое идеально подошло для ночной сцены. Тем не менее, моей самой удачной находкой был подъемный мост, так как он служил сценой для льва.
Эта работа ПЕРВАЯ в списке работ, которые я буду переделывать, как только мои навыки фотошопа улучшатся.Есть несколько вещей, которые я хочу изменить или исправить. Вот несколько изменений, которые я бы сделал:
- Переделайте ватерлинию и камни, выходящие из воды.
- Правильно размойте весь фон, а не только замок.
- Добавьте больше элементов, таких как деревья и т. д., чтобы заполнить пустое пространство.
- Добавьте блики и тени персонажам. Единственный источник света — луна, поэтому Чи-ко и лев должны быть подсвечены сзади.
В то время я сделал все, что мог.Хотя моя компетентность в Photoshop значительно улучшилась за последние несколько месяцев, я чувствую, что мне еще многое предстоит узнать, чтобы достичь того, что я действительно хочу сделать с этим произведением. Кроме того, я хочу закончить больше деталей вместо того, чтобы тратить слишком много времени на то, чтобы усовершенствовать одну деталь.
Кроме того, я хочу закончить больше деталей вместо того, чтобы тратить слишком много времени на то, чтобы усовершенствовать одну деталь.
Когда я буду переделывать это изображение, я, скорее всего, сделаю видеозапись экрана и опубликую его в Интернете.
Эффективное удаление волос на лице в CS5 — Photoshop Tutorial
Это изображение было сделано для конкурса Cowboy Photoshop Contest.На исходном изображении был мужчина с бородой. Моя идея заключалась в том, чтобы побрить его, удалив волосы на лице и добавив кожу и подбородок, не используя внешние источники. Конец Результат:Автор: 13
Просмотров: 87812 87812
Оценка: 70008 Оценка: 7/10 Автор Заработано: $ 10 Это где я начал. Исходное изображение. Сначала я использовал заливку с учетом содержимого, чтобы очистить область. Первая быстрая покраска. Я грубо добавил несколько тонов кожи и вернул рот. В основном я использовал кисть и палитру цветов во время рисования. Если кисть [b] активна, вам просто нужно нажать клавишу [Alt (Option)], чтобы использовать палитру цветов. При работе с лицом всегда полезно иметь базовые знания о том, как рисовать портрет. Я сделал все более плавным.Я использовал кисть [b] и инструменты для растушевки [r]. Если у вас нет планшета Wacom, этот этап может быть очень болезненным. Это может помочь использовать выделение в таких местах, как подбородок, где вам нужны острые края. Я также использовал инструмент Burn/Dodge [o], чтобы добавить немного теней, света и деталей. Я использовал этот инструмент, настроенный на диапазон средних тонов с очень низким процентом (2-5%), рисуя несколько раз по области. Самый простой способ переключаться между сжиганием и уклонением — удерживать клавишу [Alt (Option)] при использовании одного из них. После этого я добавил еще немного света и теней на все лицо с помощью слоя в режиме наложения.Что делает наложение: если слой на 50% серый (#808080), нижний слой вообще не изменится. Если он светлее, нижний слой становится светлее, если темнее, нижний слой становится темнее. Это отличный способ добавить свет, тени и контраст к изображению. Я выбираю область лба. Я буду использовать это для текстурирования подбородка. Сначала я копирую его на новый слой [Ctrl (Command) + j]. Затем я превращаю его в оттенки серого [Ctrl (Command) + Shift + u]. Затем я нажимаю [Ctrl (Command) +m], чтобы получить кривые, и делаю слой менее контрастным, оставляя средние тона, уменьшая блики и осветляя тени. Я меняю режим слоя на наложение и использую марионеточную деформацию, чтобы линии поверхности повторяли структуру лица. Я использую предыдущую технику несколько раз, пока вся нижняя часть лица не будет текстурирована. Завершение изображения. Что я сделал с ковбоем: Добавление света и тени, чтобы придать ему больше глубины и формы. Окончательное изображение. Эксперт по фотошопу показал, как мог бы выглядеть Пост Мэлоун без характерных татуировок на лице и нечесаных волос.Смотрите здесь: YouTuber Митчелл Виггс взял на себя обязательство преобразить внешность музыканта еще в 2019 году, и с тех пор видео было просмотрено более 16,6 миллионов раз. В видео показано, как Митчелл делает серию ухищрений, удаляя каждую татуировку одну за другой и настраивая тон своей кожи. Затем он отрезает вьющиеся пряди своих волос, пока, в конце концов, 25-летний рэпер не становится больше похожим на агента по недвижимости, которого, возможно, зовут Чарльз или Хью. Появление на Jimmy Kimmel Live! , Пост — настоящее имя Остин Ричард Пост — был допрошен об обновлении социальных сетей от августа, которое показало, что он делал новые чернила, пока его дантист наблюдал. Он объяснил: «Двух зайцев одним выстрелом. Почему бы и нет? «Я имею в виду, вы знаете, мы говорили об этом, и мы были просто, вы знаете, я все равно буду сидеть часами и ничего не делать. «Знаете, почему бы не избавиться от двух плохих вещей одновременно?» В сообщении Posty в июне прошлого года он продемонстрировал более короткую стрижку, обнажая массивный череп, вытатуированный сбоку на его кости. Рядом с фотографией он написал: «Я подстригся еще короче, скелеты тоже классные. «Распространяйте свое сердце как можно больше. Немного любви идет дальше, чем вы думаете. «Будь сильным и продолжай надирать задницы. С любовью, Остин.» Вслед за этим обновлением в июле было выпущено еще одно, которое дало фанатам возможность увидеть еще больше его новых гравюр, включая череп, паука и суккуба. Эти татуировки уже составляли компанию на его лице, где также были меч, логотип Playboy в виде кролика, колючая проволока и слова «держись подальше» и «всегда устал». В разговоре с GQ в прошлом году он рассказал, что его уверенность в себе или ее отсутствие может быть причиной того, что он сделал так много татуировок. Он сказал изданию: «Я уродливый ублюдок. Возможно, это происходит из-за неуверенности, из-за того, что мне не нравится, как я выгляжу, поэтому я собираюсь надеть что-то крутое, чтобы я мог посмотреть на себя и сказать: «Ты выглядишь круто, малыш» и иметь капельку уверенности в себе, когда дело доходит до моей внешности.» Ранее он шутил с Тимом Вествудом: «Все равно у меня есть лицо для радио, так почему бы и нет?» Давай, Posty. Держи эту чернильную голову высоко. Пошаговое руководство с изображениями] Исправление разлетающихся волос с помощью ретуши волос в фотошопе — один из сложных и ответственных шагов, с которым сталкивается каждый фотограф. Самое сложное в том, что у каждой прически свой уникальный стиль. Метод, который вы выбираете, чтобы исправить вьющиеся волосы, варьируется от одного волоса к другому. Вам нужно постепенно зафиксировать каждый волос вручную, используя некоторые инструменты и приемы. Если вы узнаете процесс, который должен принести вам пользу. Разлетающиеся волосы иногда сильно отвлекают. Но да, если вы будете следовать приведенному ниже методу, чтобы исправить непослушные волосы, вы наверняка будете удивлены, увидев результат. Здесь я рассказываю о самом популярном и эффективном методе ретуши волос, который подходит для всех типов волос. Независимо от того, стиль или цвет.Если вы дизайнер или фотограф, вы наверняка освоите некоторые необходимые навыки, чтобы избавиться от разлетающихся кадров на фотографии. Вот как можно справиться с отлетом в Photoshop. Продолжайте читать, чтобы погрузиться в удивительную трансформацию из вьющегося образа в броский. Разлетающиеся или вьющиеся волосы могут вызвать ветер, статическое электричество или волосы без заколок. Когда ваши волосы не получают влаги в воздухе, который передается от одного волоса к другому. Таким образом, волосы выглядят дикими или вьющимися. Откройте Photoshop. В строке меню выберите «Файл» > «Открыть» > «Выбрать изображение». После открытия изображения добавьте новый слой. Посмотрите на строку меню с левой стороны, выберите инструмент штампа клонирования и примените приведенную ниже модификацию. Теперь нужно выбрать источник. Здесь вам нужно добавить маску к слою, который вы создаете. Теперь выберите инструмент «Прямоугольник» с формой круга внизу. Вы должны убедиться, что цвет переднего плана выбран черным, как на данном изображении. Теперь выберите инструмент «Кисть» и примените его к маске, чтобы выделить волосы, которые были нарисованы ранее. Если вы сделали какую-либо нежелательную закраску поверх отличных волос, теперь вы можете легко оживить волосы. Теперь вам нужно изменить настройки кисти. В меню выберите окно > кисть > настройки. Вы найдете новое всплывающее меню, похожее на изображения ниже. Вам нужно отметить «Перенос» и выбрать в раскрывающемся списке «Нажим пера», как показано на фотографии ниже. Когда вы выберете черный цвет переднего плана, закрасьте маску, чтобы сделать волосы вьющимися. Когда вам нужно скрыть разлет, просто закрасьте его белым цветом.Вы можете легко изменить цвет переднего плана, нажав X. Таким образом, вы можете переключаться между белым и черным цветом в зависимости от необходимости. Проверьте результат, если внешний вид вас устраивает, вы можете прекратить ретуширование. Но вы все еще можете видеть, что изображение содержит немного вьющихся волос, которые слегка видны. Теперь увеличьте фотографию, чтобы добавить или скрыть вьющиеся волосы точно в соответствии с требованиями изображения. Наша цель — сделать форму волос более реалистичной и блестящей, без завитков. Итак, вы прыгаете, чтобы скрыть вьющиеся волосы с помощью некоторых объемов волос. Вы должны убедиться, что края выглядят естественно. Если он становится намного тоньше или мягче, вам нужно изменить настройки кисти, чтобы получить соответствующие края волос. Теперь вам нужно изменить настройки потока на 80%. Более того, чтобы сделать края более блестящими, кисть закалена. Вы можете продолжить попытки улучшить результат. Это общие инструкции, которым вы должны следовать и соблюдать, чтобы исправить растрепанные волосы. Посмотрите наше окончательное преобразование изображения вьющихся волос. Здесь мы просто добавляем дополнительный шаг размытия краев на другом слое. Применяем инструмент Blurry, который делает волосы мягче. Проверьте окончательное сравнение, чтобы понять изменения, на представленных ниже изображениях до и после вместе.Вы можете изменить внешний вид по своему выбору. Как правило, улетать очень важно. Нет никакого метода, чтобы связать ветер, чтобы организовать какой-либо метод защиты от вьющихся волос на фотографии. Итак, вам нужно преодолеть проблему, применив мою технику. Вьющиеся волосы, которые остаются на лице знаменитости или пустая поверхность, производят плохое впечатление. Это может привести к негативным отзывам о вашей фотографии. Таким образом, нет возможности избежать вьющихся волос.Ниже я расскажу о беспроблемном методе. Считаете ли вы описанный выше метод очень сложным? Или у вас недостаточно времени, чтобы выполнить этот длительный шаг. Но вы хотите идеально исправить вьющиеся волосы. Есть замечательный поставщик услуг Photoshop , который может идеально исправить вьющиеся волосы. Это доступно и экономит время. Вам просто нужно выбрать правильную маску или ретушь для волос, чтобы получить эксклюзивный сервис. Проверьте их образцы работы или получите бесплатную пробную версию, чтобы найти лучший сервис Photoshop. У поставщика услуг Photoshop есть несколько профессиональных, квалифицированных и опытных специалистов по ретуши волос, которые придадут вашим волосам естественный вид без легкой завивки. Помните, что один опыт может сотворить чудо. Их многолетний опыт ретуши волос может изменить ваш образ на фотографии. Кто знает, что выдающаяся фотография может построить вашу карьеру и сделать вас знаменитым. Никогда не идите на компромисс с качеством за небольшие деньги. Независимо от того, прилагаете ли вы усилия, уделяете внимание применению первого метода или отдаете на аутсорсинг любой хороший сервис Photoshop, чтобы получить профессиональную фотографию без вьющихся волос. Цель состоит в том, чтобы придать волосам естественный вид, устраняя отвлекающие факторы. Но для достижения совершенства не стоит слишком сильно гнаться за волосами, чтобы они выглядели искусственными или отредактированными. Так что с лечащей кистью следует обращаться осторожно, чтобы этого не произошло. Если вы новичок и нуждаетесь в идеальной ретуши волос, несомненно, выберите услугу Photoshop. Это лучший и правильный выбор для вас. Но если вы уверены и опытны, пожалуйста, внимательно следуйте моему методу, чтобы получить наилучший результат.Давайте поиграем с вашим изображением в соответствии с вашим выбором и требованиями. Этот метод улучшит ваши навыки редактирования фотографий в фотошопе и удовлетворит вас результатом. Вы можете узнать больше: Хотя при создании иллюстрации необходимо учитывать множество элементов, портрет действительно оживает в деталях. Для многих художников рисование волос является одной из самых больших проблем, с которыми они сталкиваются. От того, как он течет, до текстуры клочков, это деталь, которую может быть трудно уловить, если вы начинаете с нуля. Точно так же глаза, окна в душу, являются мощной деталью в передаче человечности и внутренней глубины персонажа. В этом уроке Кармен Лох, также известная как Bearbrickjia (@bearbrickjia), демонстрирует, как можно использовать кисти в Photoshop для визуализации глаз и волос, а также как использовать инструмент «Пластика» для уточнения конечного изображения.Узнайте больше ниже: 1. Используйте инструмент лассо, чтобы выделить нижнюю часть волос. Затем, используя мягкий круглый ластик с непрозрачностью 50%, начните стирать вдоль нижнего края. 2. Используя текстурированную кисть, начните добавлять пряди волос в эту нижнюю область. Если вы хотите сделать кисть более непрозрачной, просто откройте настройки кисти, перейдите в «Перенос» и в разделе «Дрожание непрозрачности» отключите элемент управления в раскрывающемся меню. 3. Чтобы добавить больше деталей, переключитесь на более компактную кисть. Если эти штрихи выглядят слишком непрозрачными, просто вернитесь к настройкам кисти и включите Колебание непрозрачности. 4. Другой метод, который можно использовать для создания волос с жесткими и мягкими краями, заключается в работе слоями. Сначала создайте новый слой и добавьте большие мазки к нижней части волос. Затем используйте ластик с мягкой круглой кистью по краям волос. Продолжайте повторять этот шаг, используя новые слои по мере продвижения, пока не добьетесь желаемого результата. 5. Удовлетворившись результатом, выберите слои с волосами и исходный слой, щелкните правой кнопкой мыши и выберите «Объединить слои». 6. Чтобы добавить более мелкие детали, перейдите в «Динамика формы» в меню настроек кисти, чтобы отрегулировать минимальный диаметр. Это контролирует толщину точки вашего мазка, и вы можете играть с ползунком, чтобы определить свой идеальный диаметр. Для мелких деталей лучше установить минимальный диаметр 0%. 7. Отмените выбор инструмента «Лассо» и начните рисовать больше прядей.Из-за минимального диаметра эти штрихи заканчиваются точкой. 8. Продолжайте использовать кисть, чтобы добавить больше деталей к ресницам и вдоль линии роста волос. 9. Чтобы еще больше выделить область вдоль линии роста волос на портрете, выберите цвет кожи, а затем увеличьте насыщенность и уменьшите яркость, чтобы создать цвет тени. Установите режим на Умножение и добавьте тень вдоль линии роста волос. Вы также можете воспользоваться этой возможностью, чтобы добавить к другим затененным областям на коже, например, под шеей. 1. С помощью ползунков цвета отрегулируйте цвет, оттенок и насыщенность, чтобы они соответствовали цвету глаз на эталонном изображении. 2. С помощью мягкой круглой кисти закрасьте глаза цветом. 3. Затем, чтобы начать добавлять детали, нанесите черный цвет на зрачок и вдоль края радужной оболочки. 4. Чтобы создать глубину, добавьте тени под веко. Выберите цвет кожи, увеличьте насыщенность и уменьшите яркость, затем установите режим на умножение и рисуйте в тени. 5. Чтобы добавить отражения, установите нормальный режим, выберите цвет глаза, уменьшите насыщенность и увеличьте яркость. Используйте свое эталонное изображение в качестве руководства. 6. Используя полутвердую круглую кисть, добавьте белый блик на глаз. Вы также можете использовать это, чтобы добавить блики на лицо, например, на переносицу. 1. 2. Если вы видите какие-либо фигуры, форму которых вы хотите изменить, например, волосы, вы можете использовать инструмент «Пластика», выбрав «Фильтр» > «Пластика». Затем используйте инструмент деформации вперед, чтобы настроить изображение, пока оно вас не удовлетворит. 3. Чтобы сделать элементы иллюстрации меньше, выберите инструмент «Сморщивание» в меню «Пластика» и нажимайте на область, пока не добьетесь желаемого результата. Если вам понравился этот урок, вы можете узнать больше о создании портретов в Photoshop от Кармен Ло через ее онлайн-курс Digital Fantasy Portraits with Photoshop. Узнайте, как удалить фон с ваших фотографий с помощью этого пошагового руководства по Photoshop, покрывая волосы на белом фоне и выполняя другие задания для дизайнеров и фоторедакторов. КЭТИ ТОМПСОН Одним из самых больших разочарований при редактировании изображений людей является изменение фона за волосами, что может привести к пустой трате времени и испортить ваши изображения, если сделать это неправильно. В этом уроке Photoshop вы узнаете, как удалить волосы с белого фона с помощью инструмента Background Eraser Tool . Как только вы научитесь стричь волосы в Photoshop CC18, вы сможете справиться с любой фотографией или изображением. Убедитесь, что панель слоев открыта.Ваш экран должен выглядеть так: Дублируйте исходный слой, а затем выключите его, чтобы вы могли легко начать заново, если допустите ошибку. Щелкните правой кнопкой мыши фоновый слой на панели слоев и выберите Дублировать слой… Затем щелкните значок глаза рядом с исходным слоем, чтобы отключить его на данный момент. Теперь вам нужно добавить яркий цвет, чтобы было ясно, что именно вы редактируете.Вместо того, чтобы просто использовать белый фон и стирать по краям, вы можете использовать яркий цвет, который точно покажет, какие области вы начали вырезать. Это работает особенно хорошо, если исходный фон, с которым вы работаете, имеет светлый цвет. Когда вы полностью вырезаете изображение и готовы поместить его в новый фон, вы можете избавиться от этого жирного цвета. Используйте инструмент Paint Bucket , чтобы заполнить новый слой ярким цветом, щелкнув в любом месте холста, когда новый слой выбран. Переместите новый цветной слой под дублированный слой с фотографией. Он исчезнет невооруженным глазом, но все равно будет там, когда вы начнете редактировать фотографию. Просто перетащите его с помощью мыши. Связанный: Учебное пособие по Photoshop: руководство для начинающих по использованию слоев Выберите инструмент Background Eraser Tool на панели инструментов. Поскольку этот фон является однотонным, вам нужно будет использовать метод выборки Background Swatch и убедиться, что цвет фона установлен как можно ближе к основному цвету фона.В данном случае у нас сплошной белый цвет. Убедитесь, что выбраны Discontigious и Protect Foreground Color . Однако это не всегда работает само по себе, поэтому, выбрав «Защитить цвет переднего плана», Photoshop полностью разделит два слоя и позаботится о том, чтобы вы случайно не удалили исходное изображение во время вырезания. задний план. Следующие настройки будут зависеть от вашего изображения. Начните с настроек кисти, которые вы видите выше, и настройте их, если они не совсем подходят для вашего примера. Используя кисть, аккуратно сотрите место, где линия роста волос встречается с фоном. Обратите внимание на просвечивающий красный фон — это слой под ним, который вы создали ранее. Также обратите внимание на шарф в этом примере — контраст здесь намного ниже, поэтому сначала нам нужно внести некоторые изменения в настройки кисти. Как видите, светлый шарф намного ближе к цвету фона, чем волосы, поэтому нам нужно уменьшить параметр Tolerance , чтобы компенсировать это.В этом случае хорошо работает 5%. Мы также уменьшили размер кисти до 30, чтобы дать нам больше контроля над областью, которую мы редактируем. Увеличьте мелкие детали и аккуратно сотрите вокруг них, используя новые настройки. Ключ в том, чтобы найти баланс между размером кисти и допуском для разных областей вашего изображения. Теперь, когда более тонкая работа закончена, мы можем начать удаление остатка белого с 50% Допуском и снова большой кистью. Теперь, когда тяжелая работа завершена, файл готов для вас, чтобы заменить красный фон чем-то более полезным. Вы можете использовать инструмент «Уточнить края», чтобы сэкономить время при изменении фона на изображениях с большим количеством тонких краев, таких как волосы или облака в небе. Вместо того, чтобы вырезать каждый отдельный участок, Photoshop оценит разницу в цветах и нарисует грубый контур на основе того, что он считает фоном и передним планом. В приведенном выше руководстве по удалению волос с белого фона мы использовали настройку допуска и инструмент «Ластик для фона» , потому что мы хотели вручную установить количество цвета, которое мы хотели бы иметь возможность редактировать, а не позволять Photoshop определять разницу. в цветах. Инструмент Refine Tool особенно хорошо подходит для съемки природы (например, листьев на фоне неба). Шаг 1
Шаг 2
 Это больше смешно, чем полезно.
Это больше смешно, чем полезно. Этап 3
Шаг 4

Шаг 5
Шаг 6
Я использую маски слоя, чтобы маленькие кусочки поверхности плавно смешивались с изображением.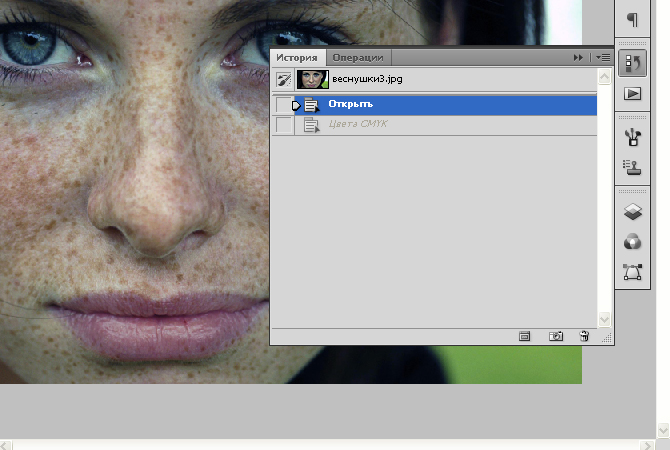
Шаг 7
Мне нравится делать копию всего изображения на новый слой, нажимая
.
[Ctrl (команда) + Alt (опция) + Shift + e]
Затем я использую некоторые модификаторы/эффекты/ретушь, а затем меняю непрозрачность слоя, чтобы точно настроить его.
Затем я начинаю снова с копирования на новый слой.
Возвращаем часть шеи из исходного изображения.
Ретушь/тонкая настройка области рта.
Использование смарт-объекта с HDR-тонированием для улучшения некоторых деталей.
Использование того же в режиме наложения, чтобы улучшить общие детали, сделать изображение более цельным.
Использование виньетирования по краям.
Нанесите немного голубоватого цвета на выбритую область.
Накладываем тень на шею.
Использование теней/бликов, чтобы сделать все это более графичным, путем осветления темных областей на шляпе и одежде.
Шаг 8
Эксперт по фотошопу удаляет татуировки с лица Пост Мэлоуна и приводит в порядок волосы
На самом деле, парень становится все чернильнее и чернильнее.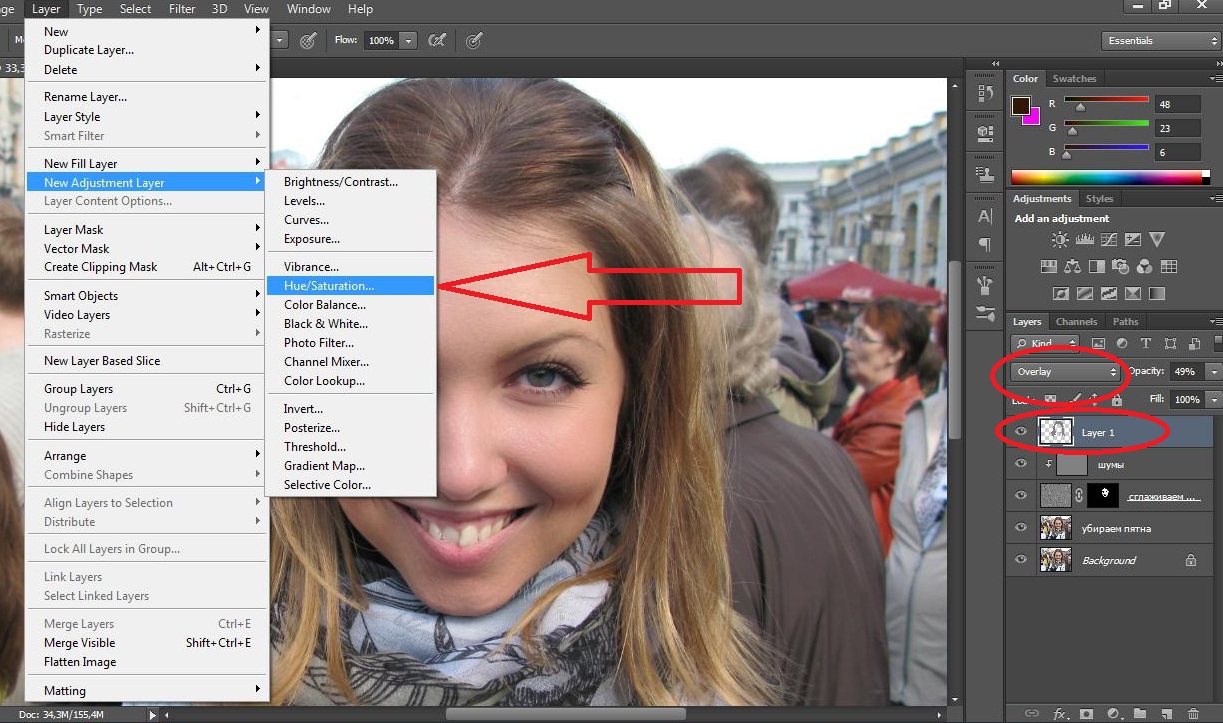
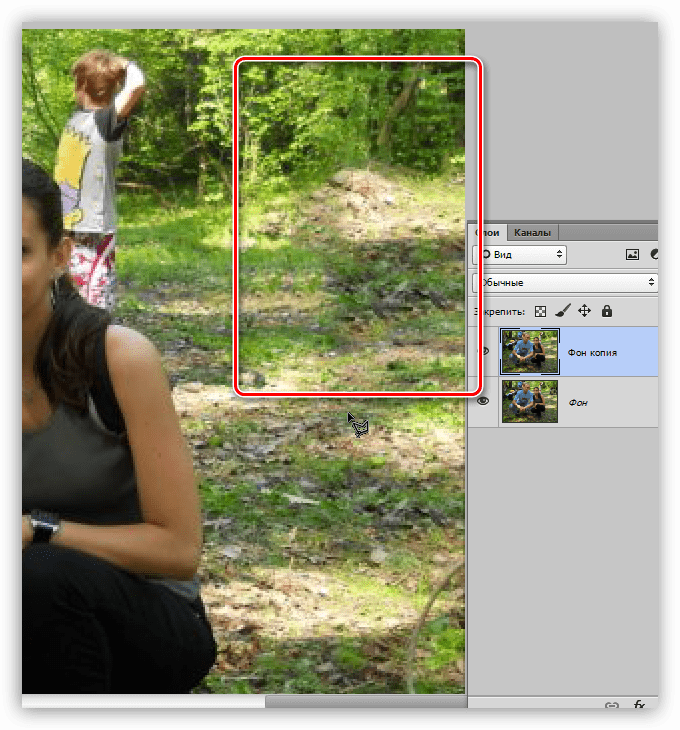
 Хотя нет простого решения в один клик, если вы стремитесь к совершенству!
Хотя нет простого решения в один клик, если вы стремитесь к совершенству! Что вызывает вьющиеся волосы:
 Когда вы используете головные уборы, повязки на голову или надеваете на голову одежду, которая также создает статическое электричество. Когда волосы и шерсть тянутся против.При этом на волосах возникает электрический заряд.
Когда вы используете головные уборы, повязки на голову или надеваете на голову одежду, которая также создает статическое электричество. Когда волосы и шерсть тянутся против.При этом на волосах возникает электрический заряд. Исправление вьющихся волос в Photoshop
Шаг 1. Откройте изображение и примените инструменты штампа клонирования
Шаг 2: Начнем закрашивать лишние развевающиеся волосы
 Если вы используете Mac, просто нажмите и удерживайте клавишу ALT и щелкните любую точку на фоне изображения. Давайте начнем закрашивать лишние развевающиеся или развевающиеся волосы. Это не должно быть точным. Мы можем сохранить точность края на следующих шагах, используя некоторые приемы.
Если вы используете Mac, просто нажмите и удерживайте клавишу ALT и щелкните любую точку на фоне изображения. Давайте начнем закрашивать лишние развевающиеся или развевающиеся волосы. Это не должно быть точным. Мы можем сохранить точность края на следующих шагах, используя некоторые приемы. Шаг 3. Добавьте маску к созданному
слою. Шаг 4. Нанесите нежелательную краску на отличные волосы
Шаг 5: Нажим пера

Шаг 6. Доработка вашей работы
Шаг 7. Проверьте результаты
Шаг 8. Увеличьте масштаб, чтобы внимательно рассмотреть

Шаг 9. Сделайте это реалистичным
Шаг 10: изменение развевающихся ветром волос
Шаг 11. Размытие краев (необязательно)

Шаг 12: подготовка к работе
Дополнительные советы по исправлению объемных изображений с вьющимися волосами:
 Не волнуйтесь, я поделюсь с вами решением, позволяющим сэкономить время.
Не волнуйтесь, я поделюсь с вами решением, позволяющим сэкономить время.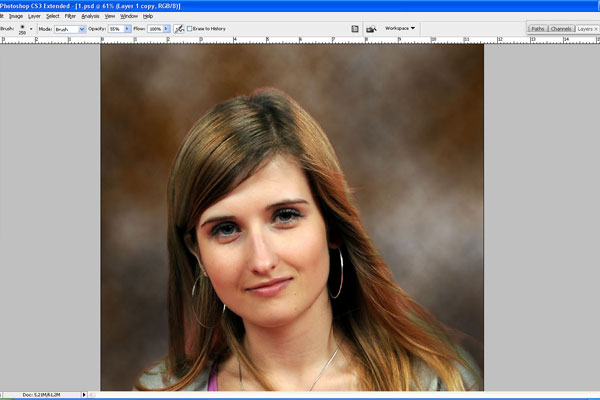
Заключительные слова о исправлении вьющихся волос в Photoshop
Photoshop Tutorial: Рендеринг волос и глаз
Узнайте у Bearbrickjia, как использовать методы рендеринга для волос и глаз в Photoshop
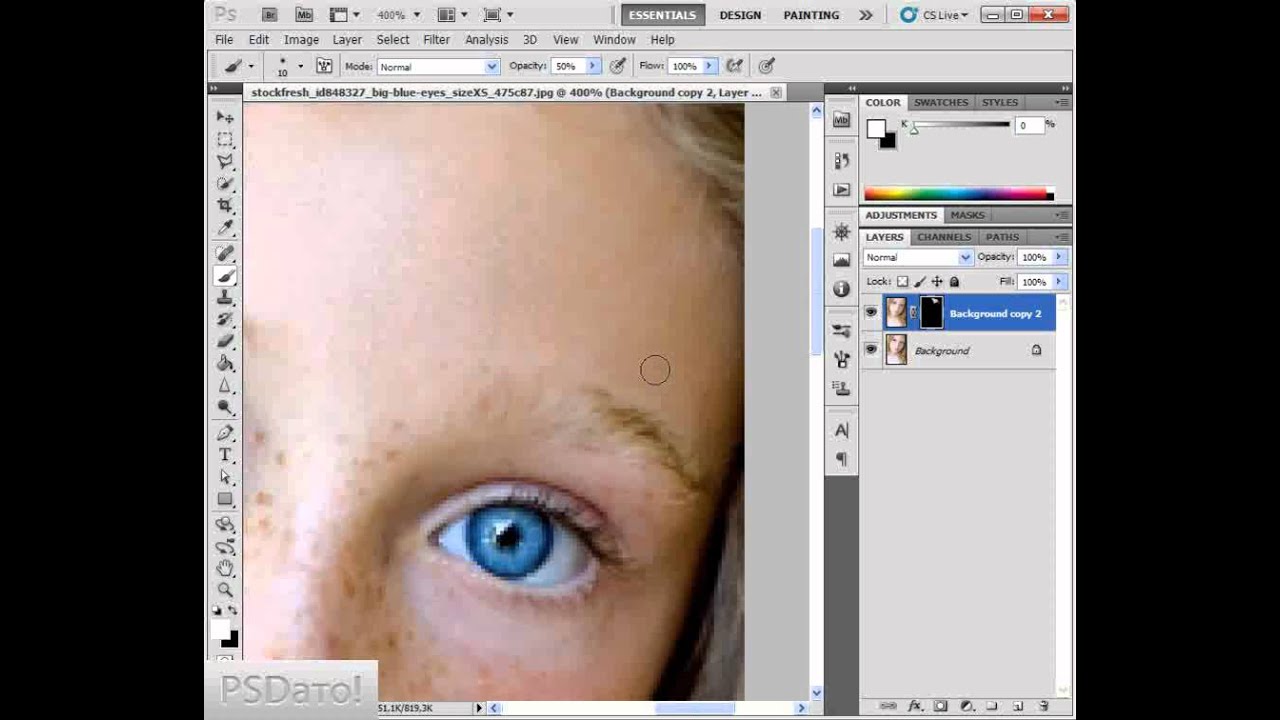 Добавляя индивидуальности и глубины, эти, казалось бы, небольшие аспекты могут превратить простую иллюстрацию в более крупное произведение искусства.
Добавляя индивидуальности и глубины, эти, казалось бы, небольшие аспекты могут превратить простую иллюстрацию в более крупное произведение искусства. Рендеринг волос в Photoshop
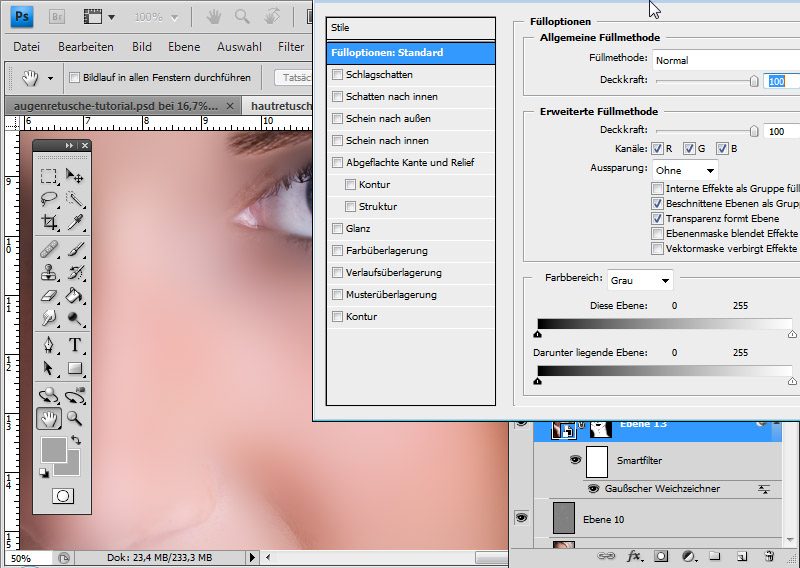 Это удалит часть ваших волос, которые позже будут заменены более детальными прядями и штрихами.
Это удалит часть ваших волос, которые позже будут заменены более детальными прядями и штрихами.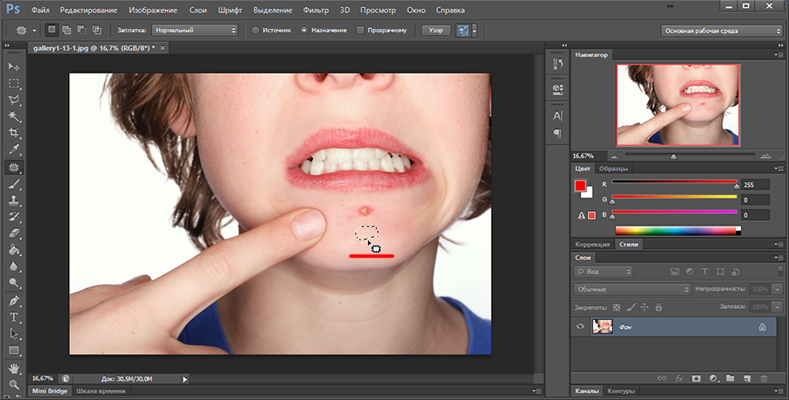
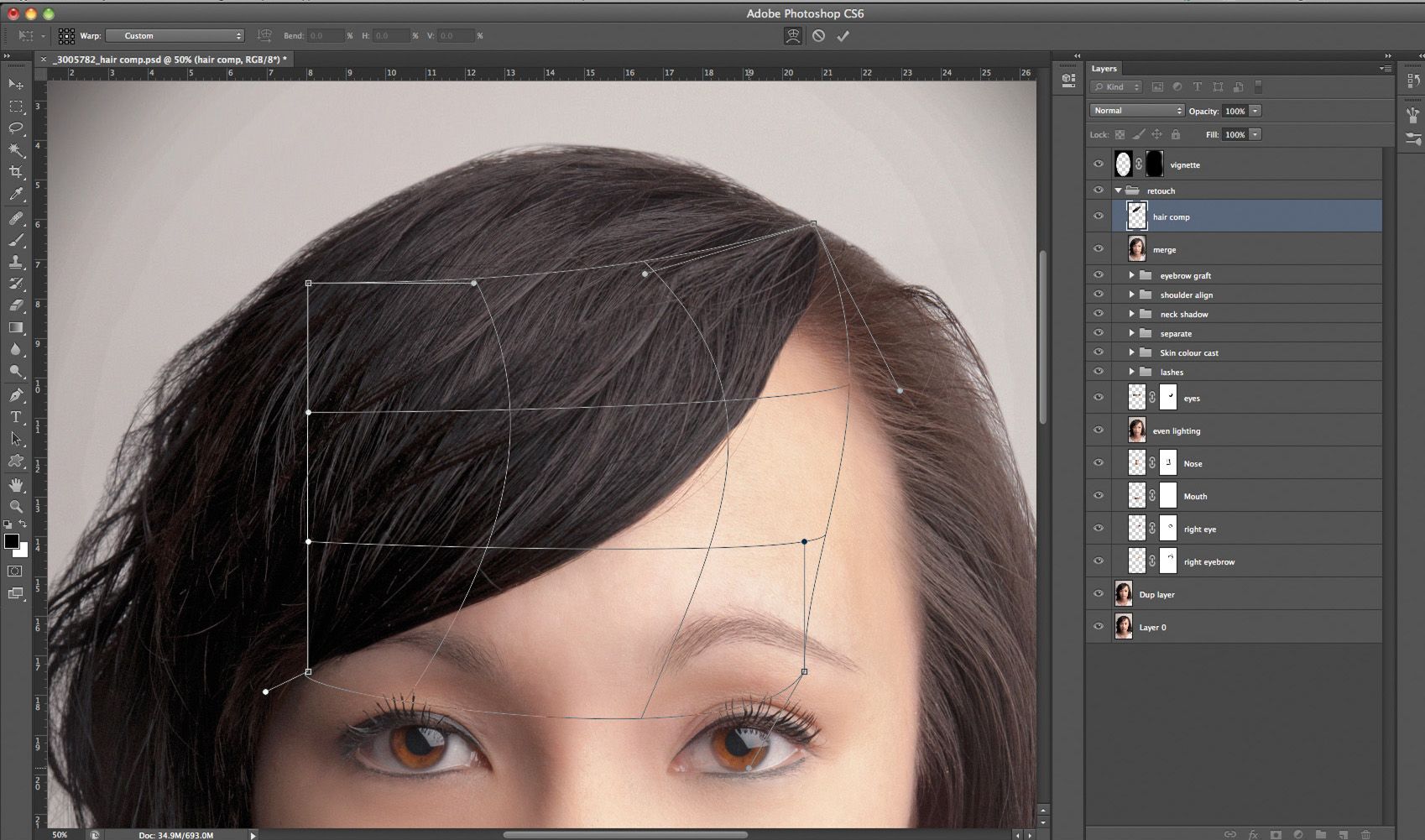
Рендеринг глаз в Photoshop
Использование «Пластики» для корректировки иллюстрации
 После того, как вы закончите визуализацию этих деталей, вы можете решить, что хотите изменить определенные пропорции или формы в своей иллюстрации.Отличный способ проверить свои результаты и увидеть произведение свежим взглядом — посмотреть, как оно перевернуто. Выберите Изображение > Поворот изображения > Отразить холст.
После того, как вы закончите визуализацию этих деталей, вы можете решить, что хотите изменить определенные пропорции или формы в своей иллюстрации.Отличный способ проверить свои результаты и увидеть произведение свежим взглядом — посмотреть, как оно перевернуто. Выберите Изображение > Поворот изображения > Отразить холст. КАК УДАЛИТЬ ФОН ИЗ ВОЛОС В PHOTOSHOP CC18
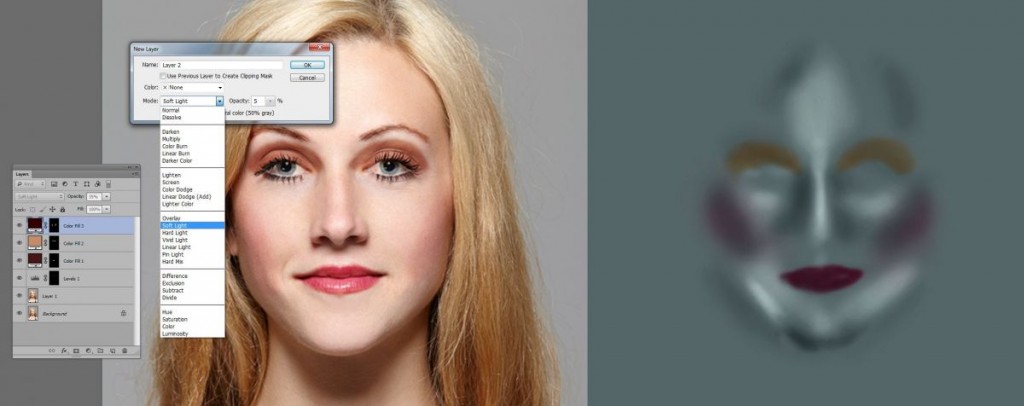
Как удалить волосы с белого фона в Photoshop CC18
Шаг 1.
 Настройте слои для редактирования волос на белом фоне
Настройте слои для редактирования волос на белом фоне Шаг 2. Защитите исходный файл изображения
. Шаг 3: Создайте высококонтрастный фон
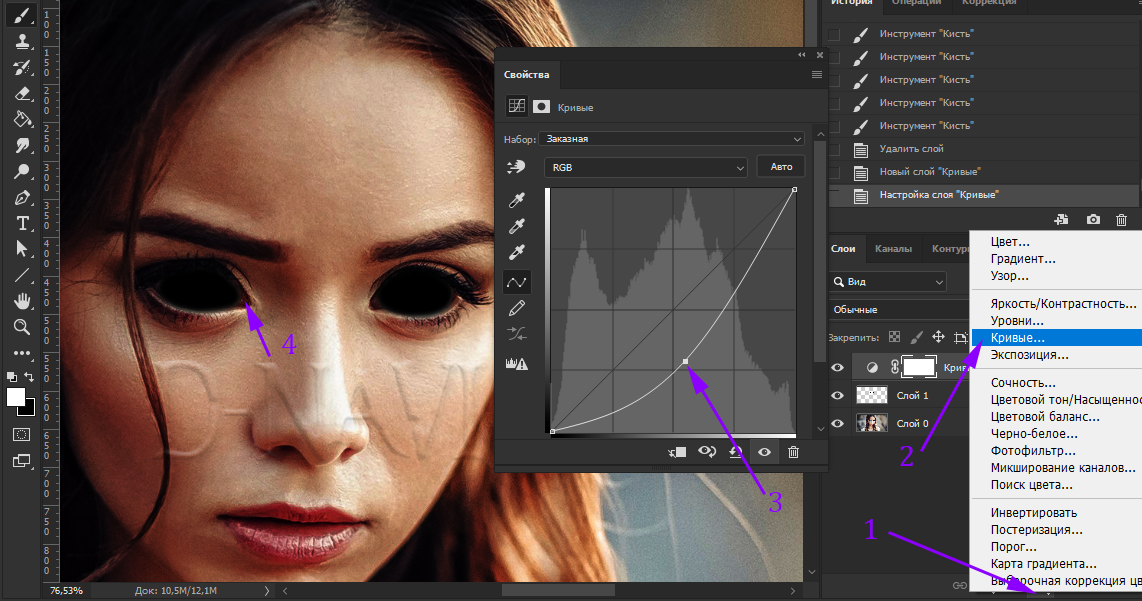 Создайте новый слой, щелкнув значок страницы в нижней части панели слоев.
Создайте новый слой, щелкнув значок страницы в нижней части панели слоев. Шаг 4: Удалите фон вокруг волос
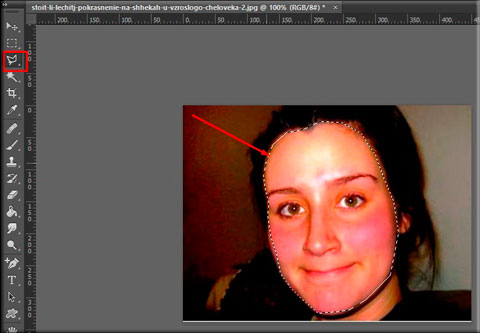 Параметр Discontiguous не позволяет Photoshop смешивать цвет с передним планом, помогая вам разделить два слоя, чтобы вы могли продолжить редактирование.
Параметр Discontiguous не позволяет Photoshop смешивать цвет с передним планом, помогая вам разделить два слоя, чтобы вы могли продолжить редактирование.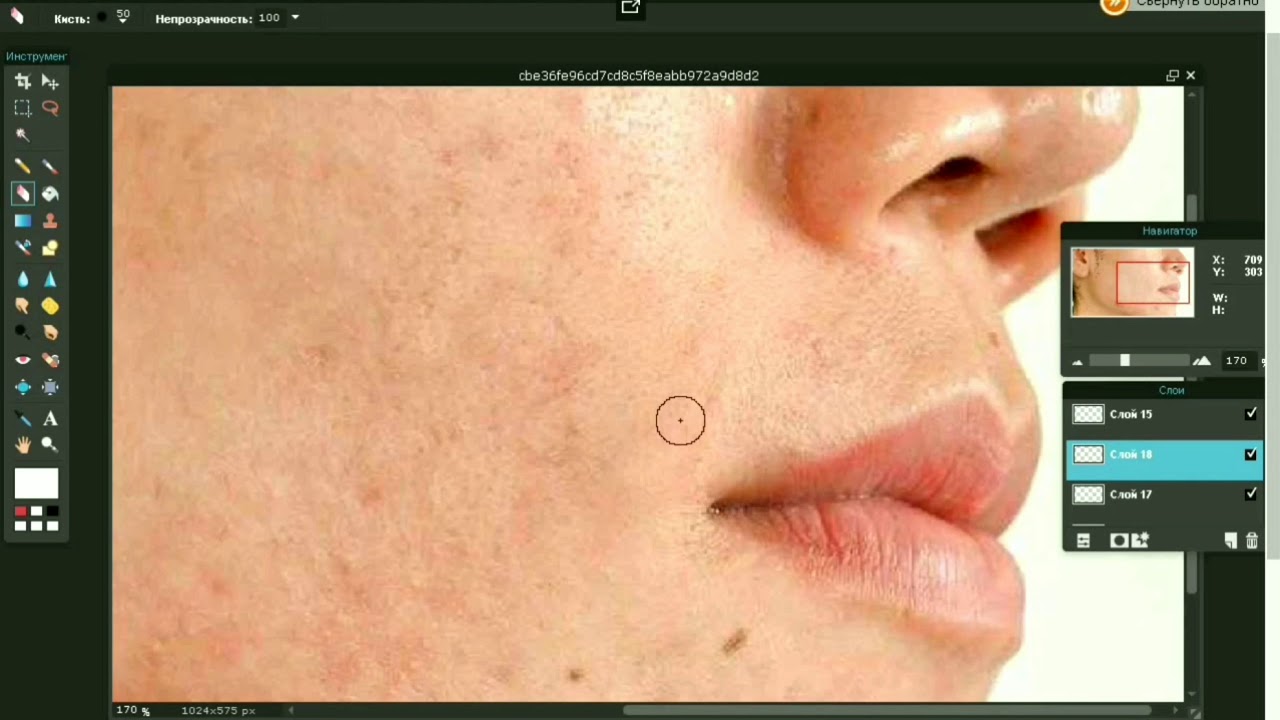
Шаг 5. Уменьшите настройки допуска, чтобы удалить низкоконтрастные области фона
Шаг 6: Удалите остальную часть фона

Шаг 7: Замените фон
Как вы уточняете края в Photoshop CC18?
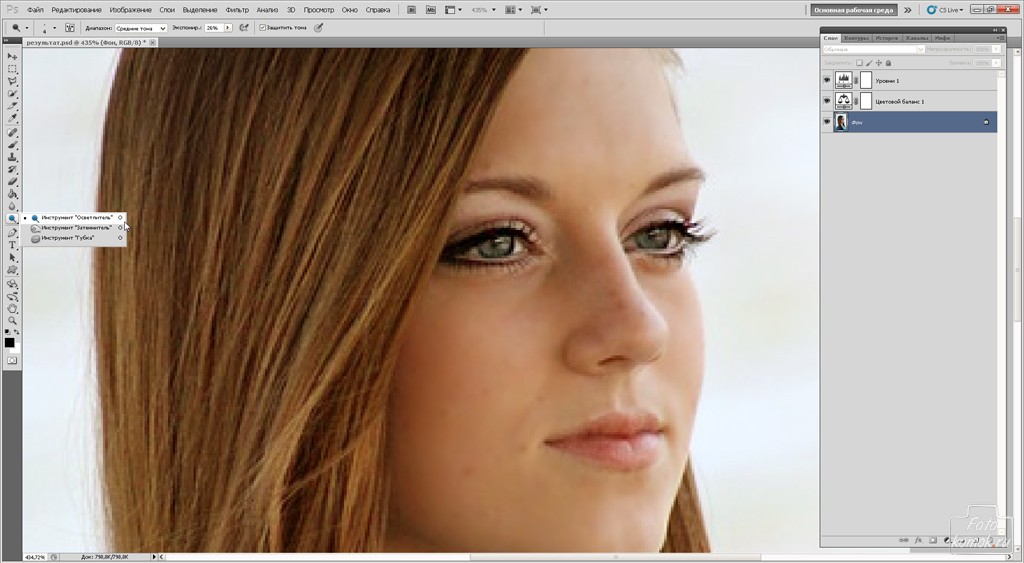


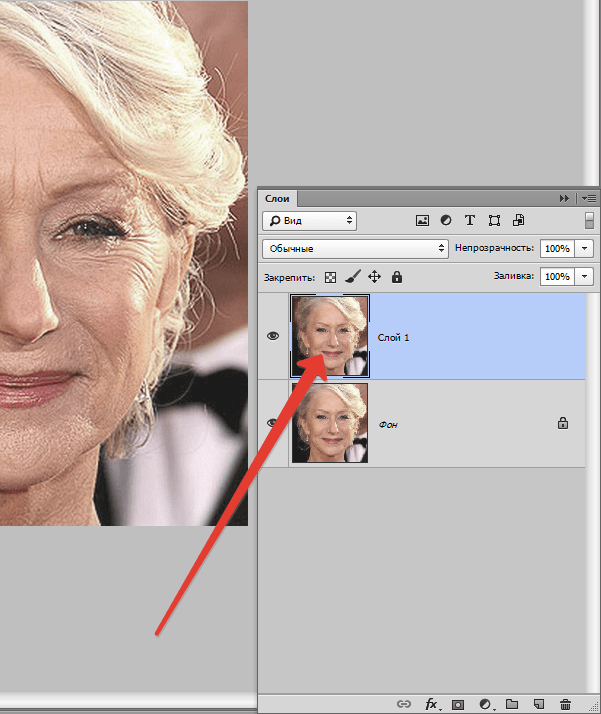
 Надеюсь понятно :- ) Несколько примеров (перекрестье указывает на источник)
Надеюсь понятно :- ) Несколько примеров (перекрестье указывает на источник) Добавляем к этому слою маску:
Добавляем к этому слою маску: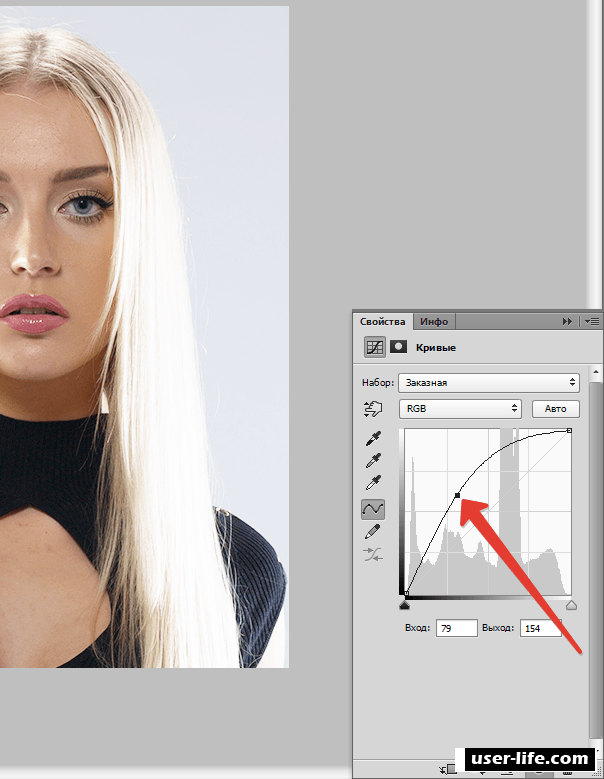 Добавляем корректирующий слой Curves:
Добавляем корректирующий слой Curves: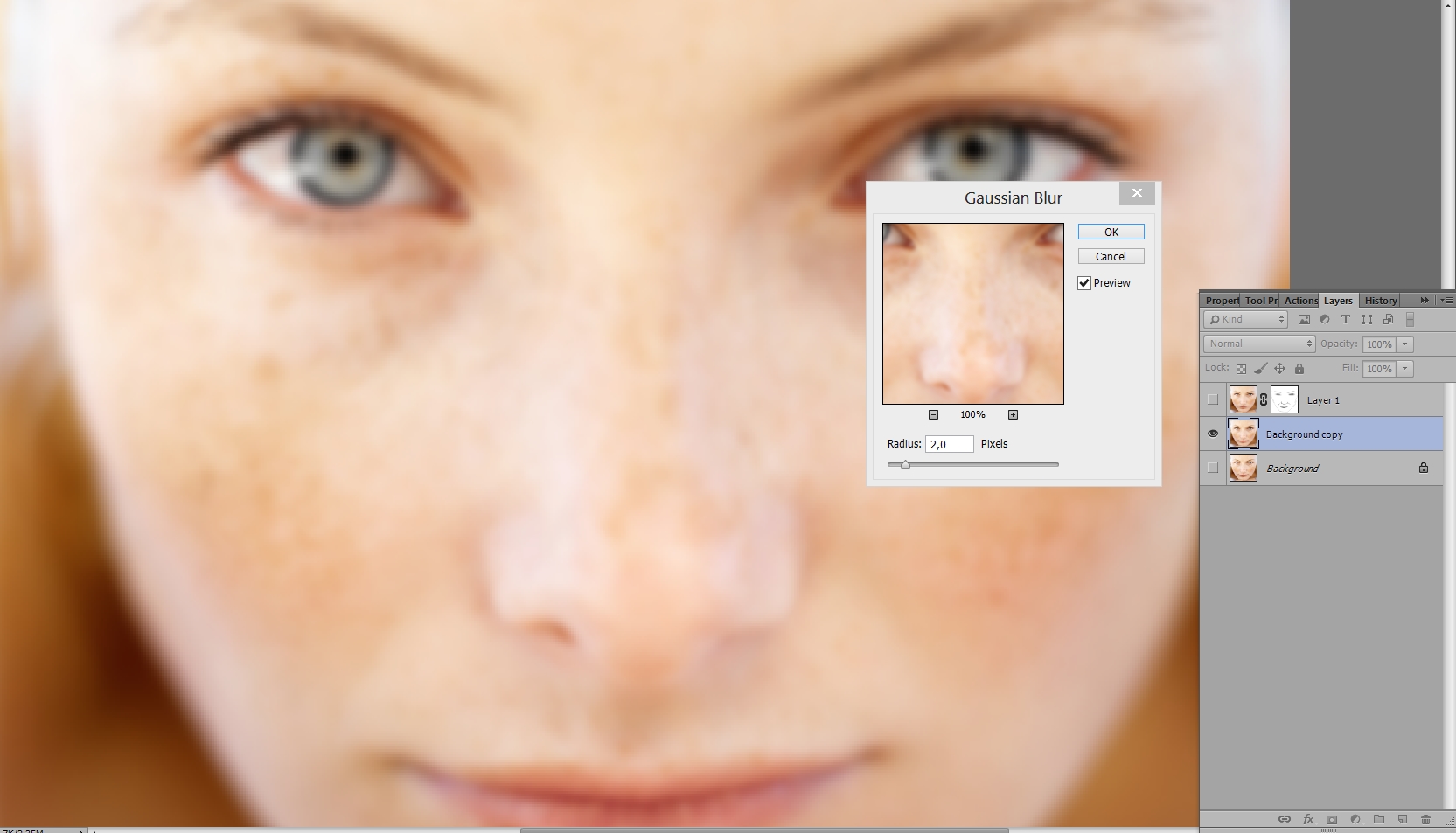
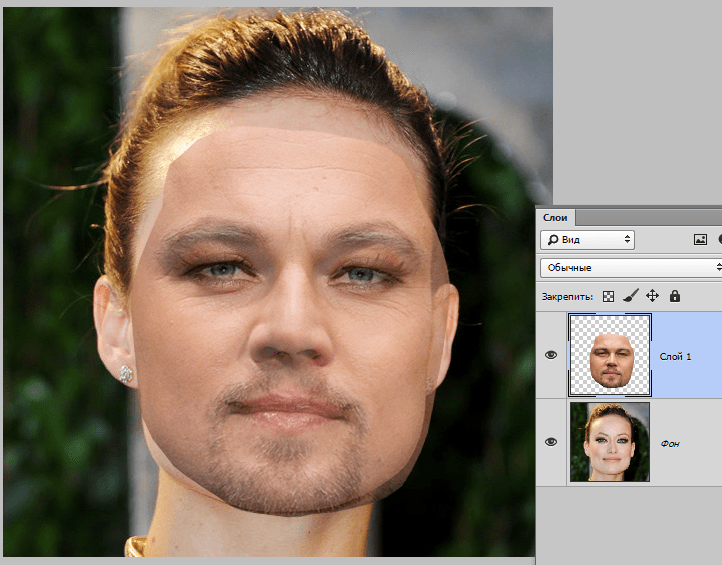 и нулевой жесткостью 1-2 раза проходим по радужке и высветялем белок возле зрачка.
и нулевой жесткостью 1-2 раза проходим по радужке и высветялем белок возле зрачка.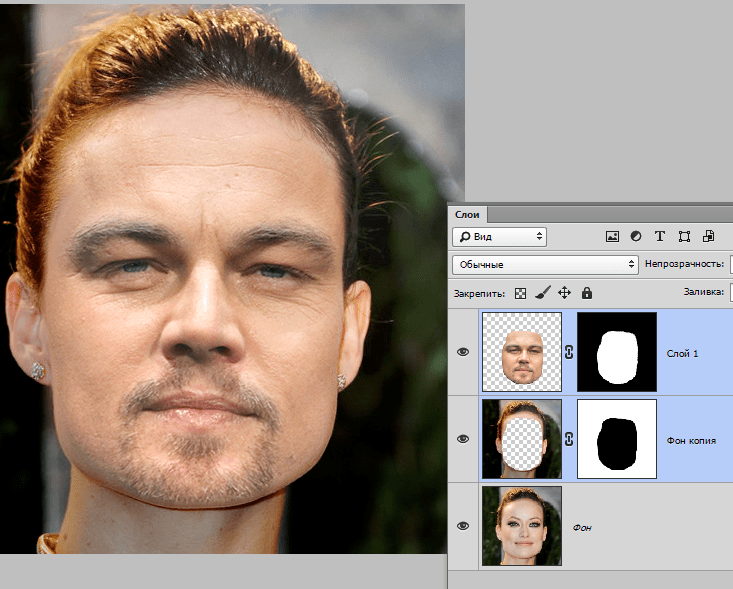




 Все клонирующие мазки будем накладывать на новый слой, для этого требуется активизировать опцию штампа Use All Layers.
Все клонирующие мазки будем накладывать на новый слой, для этого требуется активизировать опцию штампа Use All Layers.
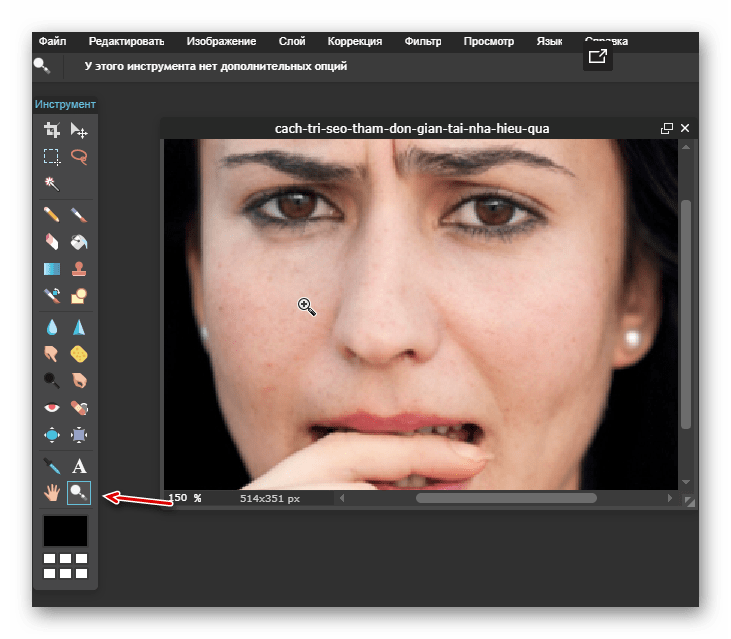
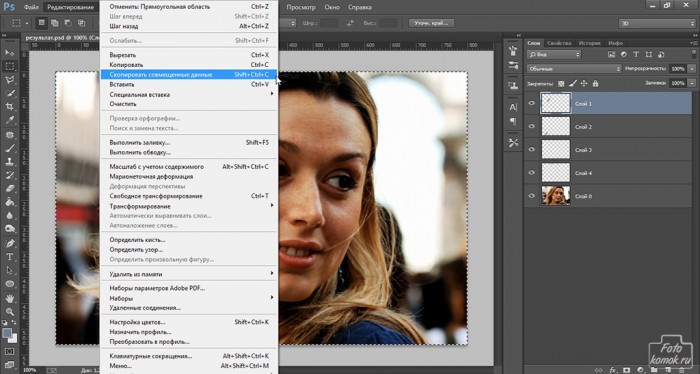

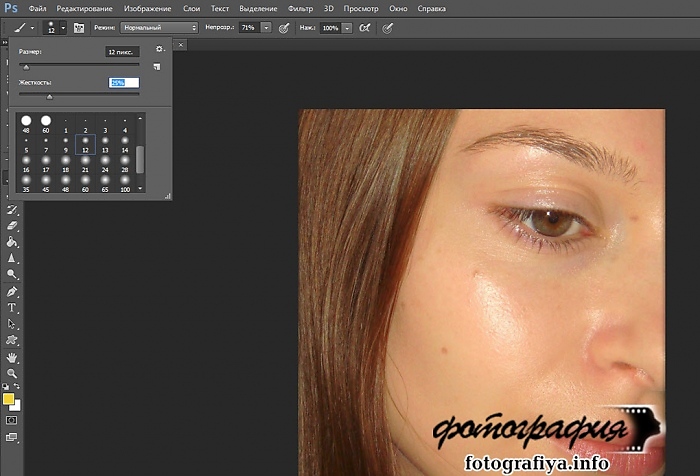 В нашем случае он называется «Фон копия».
В нашем случае он называется «Фон копия». Для этого на каждом слое создаем маску (без зажатой клавиши ALT) и проходим на этот раз по белой маске черной кистью с теми же настройками (см. выше). Перед работой над маской слоя видимость с другого лучше снять.
Для этого на каждом слое создаем маску (без зажатой клавиши ALT) и проходим на этот раз по белой маске черной кистью с теми же настройками (см. выше). Перед работой над маской слоя видимость с другого лучше снять.