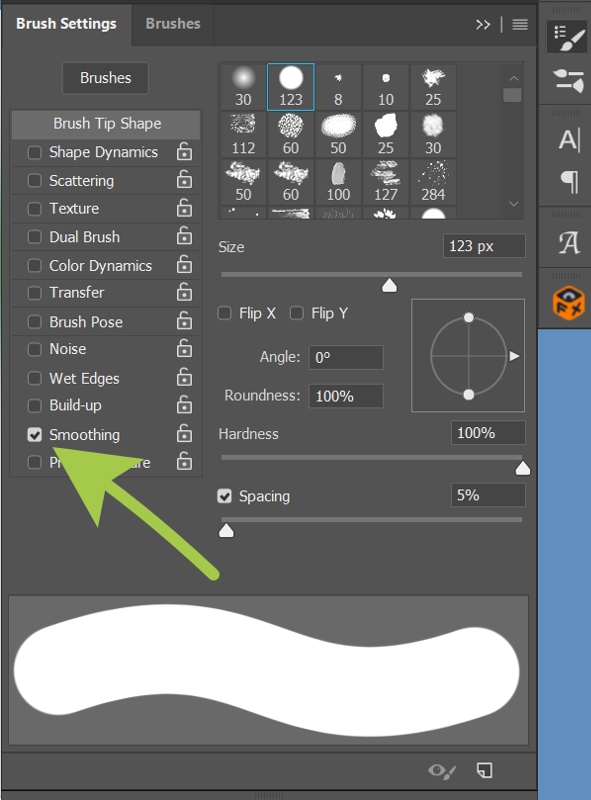Как в фотошопе установить кисть: Как настроить кисть в фотошопе
Как установить новые стили в Photoshop / Creativo.one
Этот урок поможет вам установить новые стили для версии программы Photoshop.
Примечание: скриншоты операционной системы Windows10, Photoshop CC 2017. Для других версий Photoshop алгоритм действий будет тот же.
Открываем Управление наборами
Для начала скачайте из Интернета файл с новыми стилями и распакуйте его, если он заархивирован.
Далее, откройте программу Photoshop и перейдите в главном меню в верхней части экрана во вкладку Редактирование – Наборы – Управление наборами (Edit – Preset Manager). Появится вот такое окошко:
Кнопка под цифрой 1 (в виде маленькой стрелки) позволяет вам выбрать вид дополнения, который вы хотите установить – кисти, текстуры, фигуры, стили и т.д.
Кнопка под цифрой 2 ( в виде шестерёнки) показывает разновидности дополнения.
Добавляем выбранный стиль в Photoshop
Кликаем по маленькой черной стрелке и из появившегося списка, путем нажатия левой кнопки мышки, выбираем вид дополнения – Стили (Styles):
Далее, нажимаем кнопку Загрузить (Load).
Появляется новое окошко. Здесь вы указываете адрес скаченного файла со стилями. Этот файл находится у вас на рабочем столе или помещен в специальную папку для скачанных дополнений. В моем случае, файл находится в папке «Стили» на рабочем столе:
Теперь, в диалоговом окне «Управление наборами» вы сможете увидеть в конце набора стилей новые, только что загруженные нами стили:
Примечание: если стилей много, опустите полосу прокрутки вниз, и в конце списка будут видны новые стили.
Вот и все, программа Photoshop скопировала указанный файл со стилями в свой набор. Можете пользоваться!
Я вместе с вами установила себе новые стили! Посмотрим, что получилось!
Супер!
Если в исходнике только обычные слои с применёнными стилями.
Пользуемся таким стилем так:
Вариант 1
Откройте PSD исходник со стилями, выделите текст с готовым стилем слоя, введите свой текст.
Получаем готовую надпись с применённым стилем.
Вариант 2
Откройте PSD исходник со стилями. Создайте свой документ, напишите нужный текст. Сделайте столько копий текста, сколько их создано в PSD исходнике со стилями в оригинале.
В PSD исходнике со стилями выделите слой, нажмите правую кнопку мыши и выберите пункт Скопировать стиль слоя.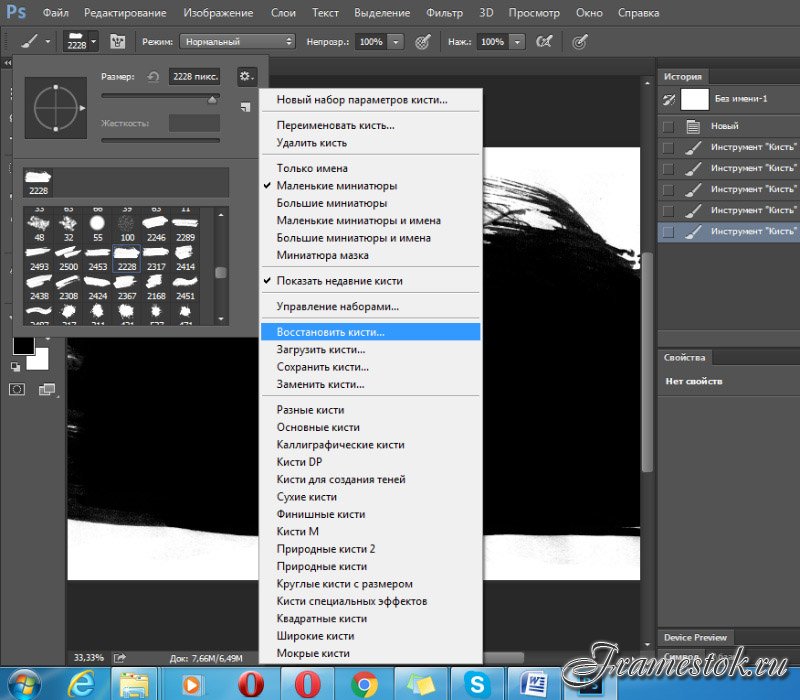
Если в исходнике для применения эффекта смарт объект.
Откройте смарт объект двойным нажатием на его миниатюре. Далее измените слой с текстом на свой вариант надписи. Закройте смарт объект, подтвердив сохранение.
До встречи creativo.one!
Примечание: статья обновлена 20.03.2019.
Как установить новые кисти в фотошоп
В этой статье вы узнаете как установить новые кисти в фотошоп.
В сети интернет полным-полно разнообразнейших наборов кистей. Большинство из них можно скачать бесплатно, некоторые платно (их не так уж и много, главное уметь искать их бесплатный аналог).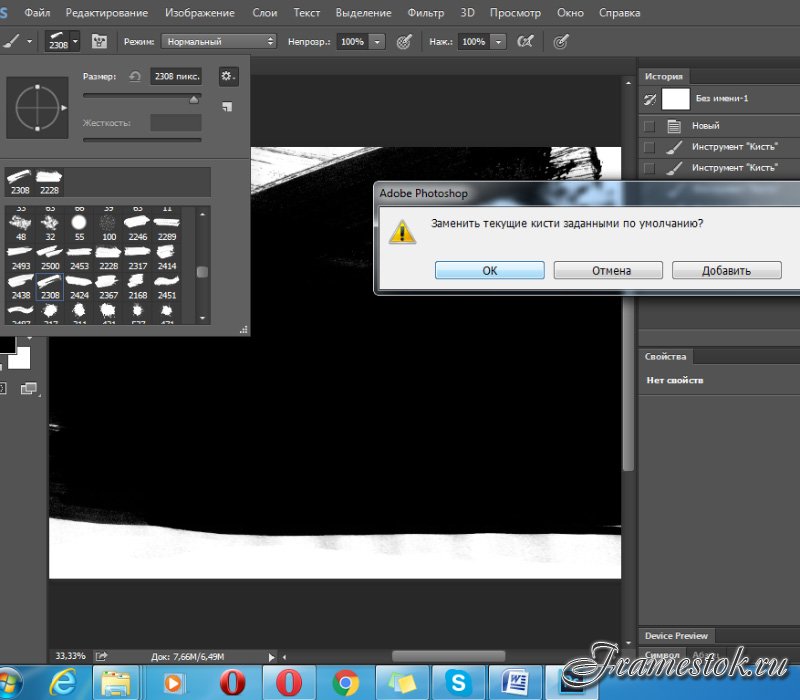 В любом случае, скачав себе на компьютер, начинающие пользователи сталкиваются с проблемой: «как установить скаченные кисти?». Разберем по полочкам эту проблему, а также несколько других важных операций с ними.
В любом случае, скачав себе на компьютер, начинающие пользователи сталкиваются с проблемой: «как установить скаченные кисти?». Разберем по полочкам эту проблему, а также несколько других важных операций с ними.
Итак, скачав, поместите файл к себе на рабочий стол или в какую-нибудь папку, чтобы можно было быстро до него добраться. А лучше создать библиотеку кистей на компьютере, отсортировав их по по общему виду и областям применения. Файл должен иметь
Запускаем фотошоп, создаем произвольный документ и выбираем инструмент Кисть. Затем кликните правой кнопкой мыши для вызова окна с базовыми настройками. В правой части этого окна нажимаем на маленький значок стрелочки в кружочке. Появляется большое меню задач. Вот как это все выглядит:
Нас интересует группа задач: Восстановить, Загрузить, Сохранить и Заменить кисти.
Нажмите Загрузить. Появится диалоговое окно, где необходимо 
После этого, новые кисточки появятся в самом низу списка, выбирайте и пользуйтесь:
Бывает так, что среди новых установленных кистей имеются такие, которые вы никогда бы не стали использовать, и своим присутствием они вам мешают. Их можно удалить — щелкните правой кнопкой по миниатюре и из выпадающего меню — Удалить.
Обратите внимание, что выбрав команду Загрузить, новые кисти добавились к тому списку, что у вас уже был и отображаются в самом низу. В некоторых случаях, это неудобно в работе. Поэтому вы можете воспользоваться командой
Еще ситуация — в процессе работы вы поняли, что есть такие кисточки, которые вы не будете использоваться никогда и удалили их. Чтобы не проделывать больше такую работу — Сохраните их как ваш собственный набор. Выберите соответствующую команду и укажите программе куда будете сохранять.
Новые кисти — это хорошо, но куда вы денетесь без стандартных круглых
Вы можете поучиться создавать свои собственные на базе тех, что у вас уже есть, статья «Как создать кисть в фотошопе?» вам в помощь.
Программа фотошоп, все в том же меню задач, предлагает к использованию еще такие наборы: Разные, Основные, Каллиграфические, DP, для создания теней, Сухие, Финишные, Природные, Круглые, Кисти специальных эффектов, Квадратные широкие, Мокрые. Поизучайте их, есть наборы, которые действительно ценные, например, квадратные. Чтобы загрузить набор, достаточно только нажать на него, а там уже выберите либо добавить к существующему списку, либо с заменой.
Заметили ошибку в тексте — выделите ее и нажмите Ctrl + Enter. Спасибо!
Спасибо!
Как устанавливать кисти в фотошоп — правильная настройка и загрузка дополнений для программы
Поделиться статьёй:
Кисть или Brush в Фотошопе — один из самых важных, интересных и многозадачных инструментов, который, вопреки распространенному мнению, обладает большим множеством возможностей не только для художников, но и веб-дизайнеров. Да, кисточка может оказать большую помощь даже при создании дизайна для веб-сайта, поэтому разобраться с тем, какие кисти бывают и как грамотно установить их в свой Photoshop очень важно.
Содержание статьи:
Этот инструмент является одним из самых распространенных в программе, так как имеет абсолютно универсальные возможности, функции и настройки: вы можете изменять форму кисточек, цвет, размеры, использовать их при создании контуров и масок и даже создавать свои собственные и неповторимые образцы-оттиски. Работая с этим инструментом, вы сможете корректировать жесткость и направление щетины, задавать режимы наложения, непрозрачности и нажима.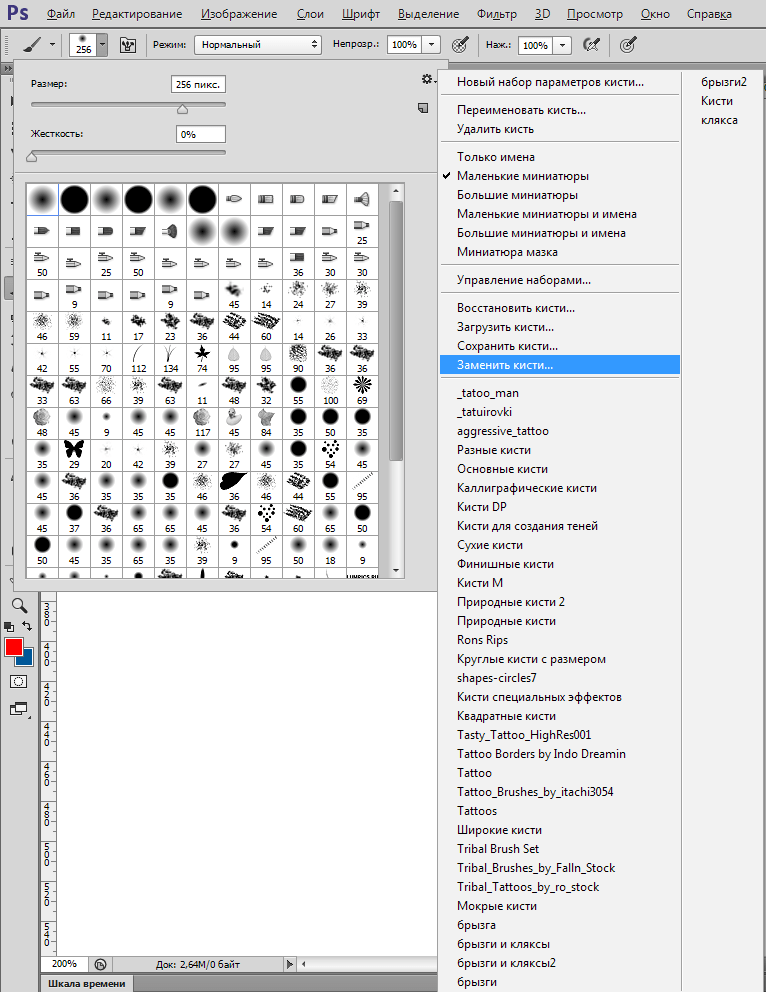
Многим кажется, что управлять инструментом проще простого — поэтому часто именно кисть становится первой на пути изучения Фотошопа у начинающих пользователей. Но люди даже не догадываются о том, сколько всего она в себе таит: редактирование уже имеющихся изображений, наложение эффектов, создание с нуля творческих проектов в стиле синемаграфии, рисунки в стиле “Полигон” и даже анимация — вот неполный список того, как можно применить “обыкновенную” кисть. Для того, чтобы работа с Brush вы создавала трудностей, следует изучить ее как можно подробнее.
Особенности инструмента “Кисть”
Простым языком кисть — это предустановка, то есть своеобразный набор параметров, который управляет штрихом и формой линий. Кистью мы создаем окрашивания и “реплики” чернил на холсте. Как уже было сказано ранее, кисточки успешно используются в любом типе творческой работы в Фотошопе — исключая, разве что, обычное кадрирование изображения, для которого нужны совершенно другие инструменты.
В любой стандартной версии этого ПО уже есть базовый набор кисточек с разными эффектами: сухие, влажные, в форме квадрата и круга, с наличием определенных спецэффектов и многие другие. Но, как показывает практика, такого стандартного набора хватает лишь на самых первых порах работы, а после пользователи начинают расширять свой личный каталог кистей, собирая самые интересные экземпляры с просторов Интернета.
Начало работы с кистями в Adobe Photoshop
Как и все остальные инструменты, Brush располагается на специальной панели инструментов в левой части окна. Кисть имеет пиктограмму в форме, как несложно догадаться, самой кисти, и для ее активации необходимо выполнить всего лишь одно простое действие — кликнуть правой кнопкой мыши по самой иконке.
Стоит отметить, что таким “медленным” способом вызова инструмента пользуются, в основном, лишь новички. А вот те пользователи, которые имеют хотя бы небольшой опыт работы в программе, предпочитают использовать в работе клавиши быстрого вызова, ускоряющие процесс работы. Инструменту “Кисть” соответствует латинская клавиша “B”, соответствующая английскому слову “Brush” — достаточно просто нажать на нее, чтобы инструмент активировался.
А вот те пользователи, которые имеют хотя бы небольшой опыт работы в программе, предпочитают использовать в работе клавиши быстрого вызова, ускоряющие процесс работы. Инструменту “Кисть” соответствует латинская клавиша “B”, соответствующая английскому слову “Brush” — достаточно просто нажать на нее, чтобы инструмент активировался.
На иконке также можно заметить небольшой треугольник — нажав на него, вы откроете все инструменты, входящие в группу “Кисти”: это будет не только сама “Кисть”, но и “Карандаш”, “Замена цвета”, “Микс-кисть”.
Основные параметры “Кисти” в Фотошопе
Как только вы активируете инструмент Brush, то заметите, что вместе с ним открылась его Панель настроек или Option Bar, которая располагается в верхней части окна программы. В ней собраны все параметры работы с инструментом, которые и влияют на конечный результат использования кисточки. Основные настройки, которые можно провести с инструментом в этой панели — это изменение размера и формы, режима наложения, непрозрачности и нажима.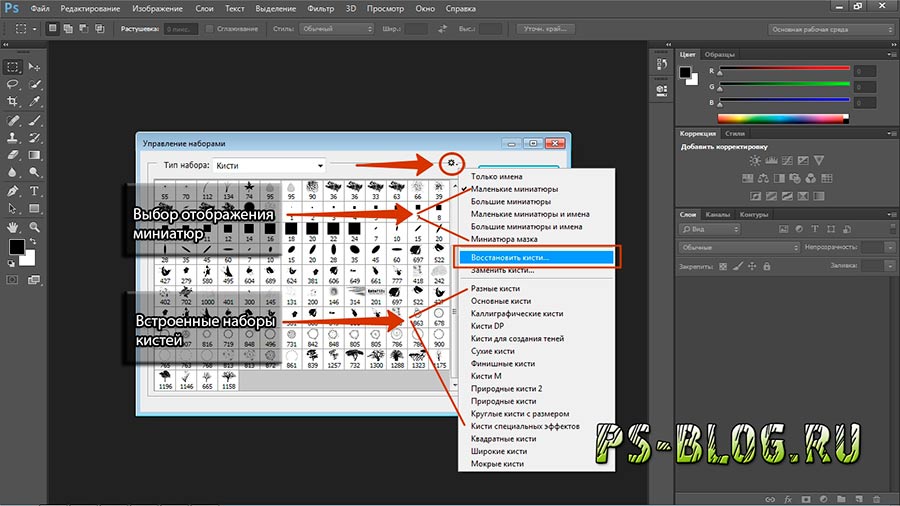 Панель делится на несколько категорий, каждая из которых отвечает за что-то свое.
Панель делится на несколько категорий, каждая из которых отвечает за что-то свое.
Заданные настройки инструмента
Это самый первый элемент панели, который находится слева и обозначается иконкой с изображением кисти. Помимо всего прочего, на него можно ориентироваться, чтобы понять, что нужный инструмент действительно активен. Окно Tool Preset Picker предлагает выбрать стандартные и уже сохраненные настройки кистей, которые часто используются. Как правило, это три кисти с определенными значениями плотности, цвета и формы. Этот набор — всего лишь пример, так что вы сами решаете, какие кисти будут отображаться в этом окне.
Заданные настройки Кисти
Чуть правее на панели настроек кисти располагается The Brush Preset Picker. Нажав на небольшую стрелочку около этой иконки, мы сможем выбрать саму кисть, скорректировать ее размеры и жесткость (которая влияет на края оттиска), открыть меню с другими дополнительными настройками и сохранить новый набор параметров кисти.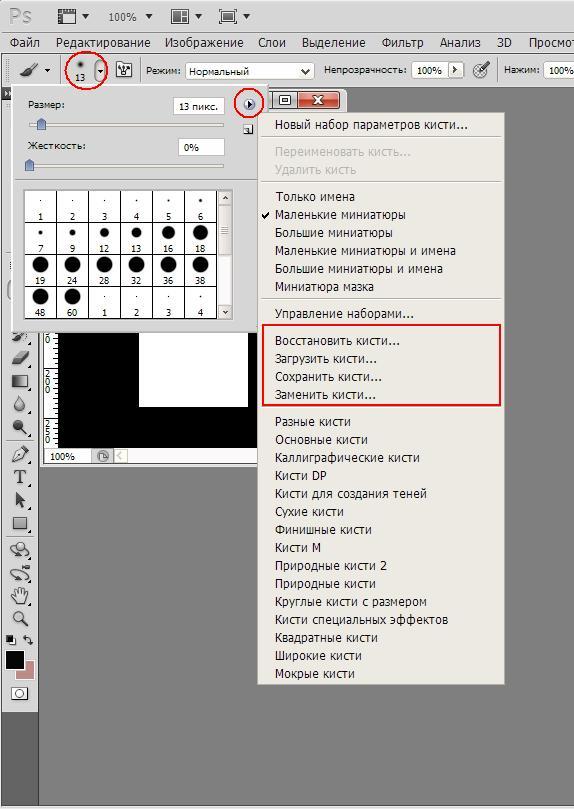 Большую часть меню занимает сама библиотека с кистями, где любой пользователь сможет найти инструмент себе по душе. Стандартных кистей большое множество, и самые главные из них — круглые с четкими и размытыми краями — представлены в различных размерах.
Большую часть меню занимает сама библиотека с кистями, где любой пользователь сможет найти инструмент себе по душе. Стандартных кистей большое множество, и самые главные из них — круглые с четкими и размытыми краями — представлены в различных размерах.
Установить свой собственный размер кисти пользователь Фотошопа может с помощью клавиш [ и ]. Каждый шаг меняет размер кисти на 5 пикселей. Изменить жесткость помогут те же самые клавиши, но в сочетании с зажатой Shift — так вы уменьшите или увеличите значение на 25%.
Включение и выключение панели кисти
Для того, чтобы вызвать следующую элемент панели, можно не только нажать на саму его кнопку, но и воспользоваться клавишей F5. В окне располагаются вкладки с различными функциями:
- наборы кистей открывают библиотеку, где можно ознакомиться со всеми оттисками и размерами;
- форма отпечатка кисти позволяет указать размер диаметра кисти;
- динамика формы настраивает колебания размера, угла, окружности и отражения;
- рассеивание устанавливает количество и местонахождение оттисков кисти;
- текстура помогает задать к определенной кисти текстуру;
- двойная кисть позволяет создать оттиск из двух кисточек;
- динамика цвета поможет подобрать оттенок для рисования;
- шум добавляет в работу шумов;
- влажные края придают кисти акварельный эффект;
- аэрограф похож по функциям на распылитель;
- сглаживание позволяет добиться более мягких краев у острой кисти;
- защита текстуры нужна в случае, чтобы из раза в раз не изменять предустановленную нами текстуру кисти.

Режимы рисования
Режимы рисования на верхней панели — это то же самое, что и режимы наложения. Они представляют из себя смешивание цветов при помощи ряда математических формул, работающих над RGB каждого пиксела.
Непрозрачность
Этот параметр помогает менять прозрачность кисти, снижая интенсивность ее цвета. Значение Opacity на ползунке можно изменять как мышкой, так и с помощью клавиш клавиатуры, где 0 — это 100 процентов, 1 — 10 процентов, а каждая следующая цифра будет изменять непрозрачность на 25 процентов.
Нажим
Flow меняет нажим кисти, будто вы рисуете карандашом по бумаге — чем сильнее нажимаете, тем интенсивнее след от него. Его также можно применять с помощью мыши и клавиатуры, только во втором случае вместе с цифрами придется зажать клавишу Shift. Для пользователей графического планшета есть функция, где нажим управляет непрозрачностью: нажав на специальную кнопку, программа автоматически будет изменять параметр непрозрачности в зависимости от того, какое усилие прикладывается на планшет.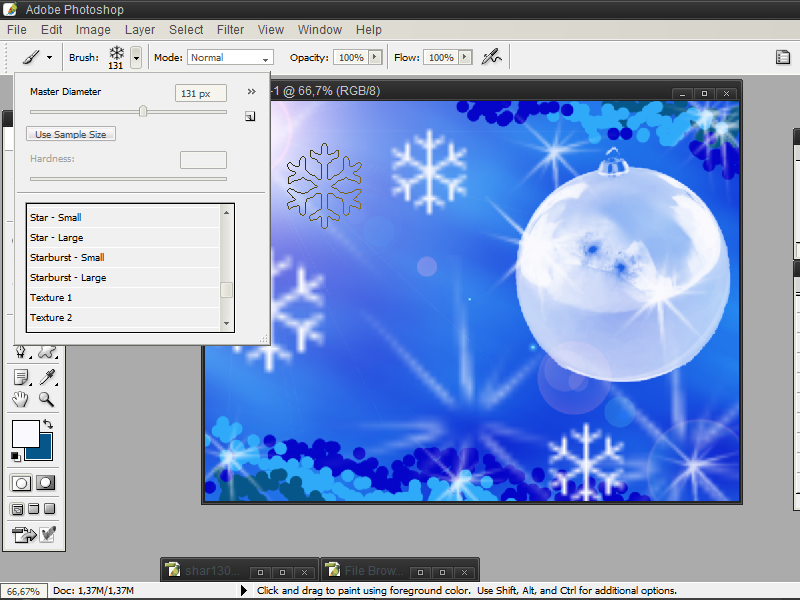
Аэрограф
При включенном с помощью левой кнопки мыши инструменте Airbrush кисть начинает рисовать непрерывно — даже если остановитесь на одном месте документа, она не перестанет изменяться, становиться насыщеннее и ярче, подобно баллончику-распылителю.
Загружаем новые кисти в Фотошоп
В Интернете представлено множество разнообразных наборов кистей, которые помогут вам вывести свое творчество в Adobe Photoshop на новый уровень. Большинство их них — абсолютно бесплатны, но есть и те редкие подборки, за которые придется заплатить, и в большинстве случаев это стоит того.
Как только вы скачали необходимые вам файлы с наборами кистей, поместите их в удобную папку, до которой вам будет удобнее всего потом добираться.
Обратите внимание, что кисти для Фотошопа должны иметь расширение ABR.
Начинается все с запуска программы: после того, как открылось ее окно, создаем произвольный документ и выбираем инструмент “Кисть”, кликая правой кнопкой мыши для открытия окна с базовыми настройками.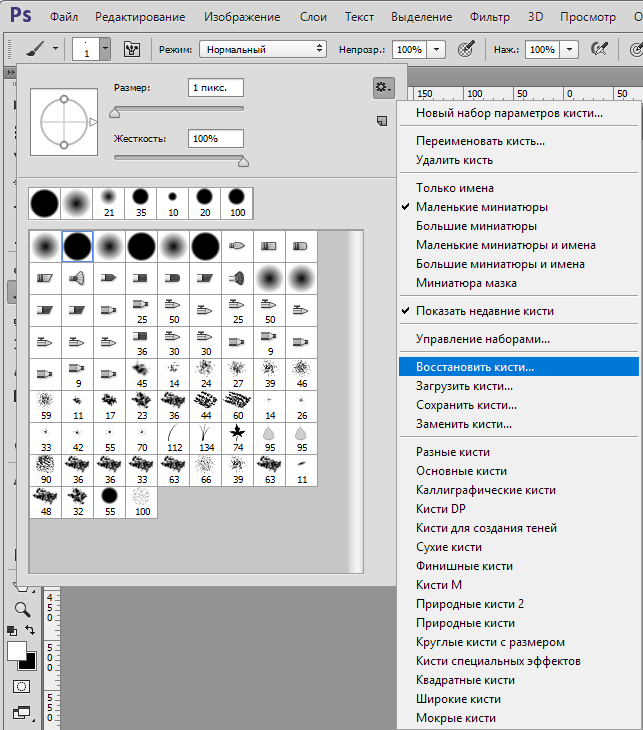 В правой части окна вы увидите небольшой кружок со стрелкой внутри — нажав на него, вы откроете большое меню задач. Для нас важной будет являться пятая группа с опциями “Восстановить”, “Загрузить”, “Сохранить” и “Заменить кисти” — выбираем вторую и перед нами откроется диалоговое окно с выбором пути до той самой кисти, которую необходимо установить в Фотошоп (здесь и понадобится та самая “удобная” папка с кистями). Выбираем кисть и загружаем ее, после чего она сразу же появляется в общем списке в самом конце — теперь ей можно пользоваться!
В правой части окна вы увидите небольшой кружок со стрелкой внутри — нажав на него, вы откроете большое меню задач. Для нас важной будет являться пятая группа с опциями “Восстановить”, “Загрузить”, “Сохранить” и “Заменить кисти” — выбираем вторую и перед нами откроется диалоговое окно с выбором пути до той самой кисти, которую необходимо установить в Фотошоп (здесь и понадобится та самая “удобная” папка с кистями). Выбираем кисть и загружаем ее, после чего она сразу же появляется в общем списке в самом конце — теперь ей можно пользоваться!
В этом же окне вы можете удалить те кисти, которые вами не используются или вовсе мешают в работе — для этого просто щелкните правой кнопкой мыши по миниатюре кисточки и в выпадающем меню выберите “Удалить кисть”.
Стоит отметить, что все новые кисти попадают к вам в коллекцию и остаются в самом низу списка — это неудобно в тех случаях, когда некоторыми типами этого инструмента вы пользуетесь постоянно и необходимо вынести их как можно выше на видное место. Именно для таких случаев и существует опция “Заменить”, позволяющая составить библиотеку исходя из ваших предпочтений и без всего лишнего.
Именно для таких случаев и существует опция “Заменить”, позволяющая составить библиотеку исходя из ваших предпочтений и без всего лишнего.
Команда “Восстановить” поможет вернуть те кисти, которые были потеряны случайно в процессе установки и замены новыми. Она позволит восстановить вид библиотеки по умолчанию.
Для пользователей последней версии Фотошопа работа с кистями строится по более упрощенному варианту: все новые только что загруженные кисти могут быть отсортированы по категории или названию и как отдельная папка — ими можно управлять с верхней панели настроек инструмента. Теперь вся масса кистей будет упорядоченно лежать по своим папкам — и это очень удобно.
Поделиться статьёй:
Как установить кисти в фотошоп
462
01.12.2014 | Автор: Трофименко Владимир | Просмотров: 2677 | видео + текстВ этом уроке расскажу как установить кисти в фотошоп. Открываем программу и в верхнем меню заходим в «Редактирование -> Наборы -> Управление наборами» (Edit -> Presets -> Preset Manager).
Далее в списке «Тип набора» выбираем пункт «Кисти». Нажимаем кнопку «Загрузить».
Откроется новое окно, в котором указываем путь к папке с файлами кистей. Все кисти для фотошоп имеют расширение *.abr. Выбираем файл кисти и снова нажимаем кнопку «Загрузить».
Новые кисточки буду добавлены в набор самыми последними.
Теперь осталось только ими воспользоваться. О том как использовать инструмент «Кисть» я рассказываю в отдельных уроках фотошоп для начинающих, которые вы сможете найти в разделе «Начинающим».
Видеоурок:
Источник: https://psdmaster.ru
Узнайте как скачать видеоурок с сайта
Что еще посмотреть:
02.07.2011 | Просмотров: 3670
В этом видеоуроке я научу вас создавать скругленные углы у изображений, также посмотрим какие подводные камни здесь есть.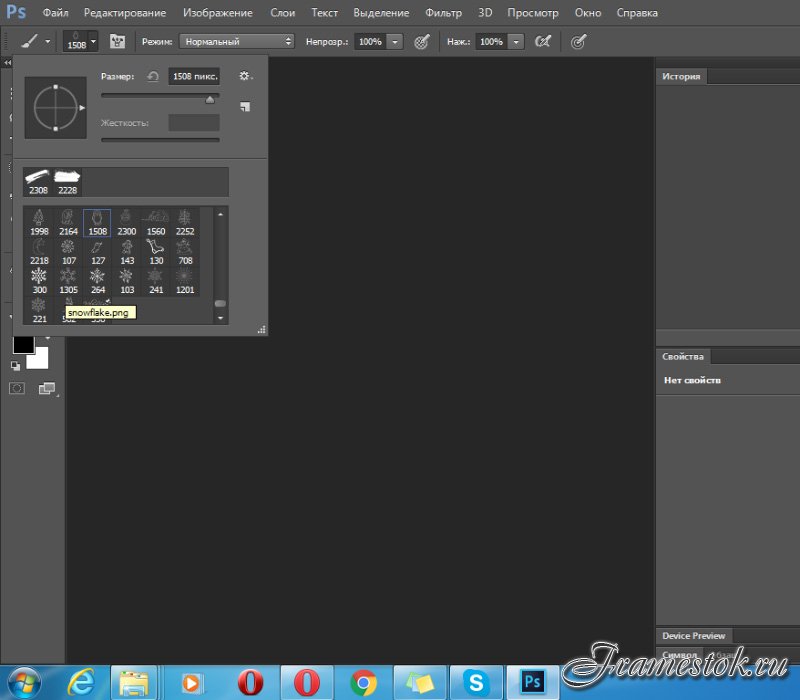 ..
..
17.09.2015 | Просмотров: 17434 | видео + текст
В этом уроке расскажу про фотошоп инструменты Горизонтальный текст маска и Вертикальный текст маска в фотошопе
02.07.2011 | Просмотров: 5917
Из этого видеоурока вы узнаете как найти точку серого цвета для коррекции фотографий с помощью инструмента Уровни (Levels).
15.01.2014 | Просмотров: 3583
Интересный фотошоп урок по основам работы в программе, в котором будет рассмотрен способ изменения масштаба фотографии путем перетаскивания.
06.06.2014 | Просмотров: 3315
В данном видеоуроке для начинающих пользователей фотошоп я расскажу как работать с инструментом Перемещение.
Как сделать кисть в Фотошопе
Очень сложно представить дизайнера без умения создавать кисти в Фотошопе. Данный навык является неотъемлимой частью постоянной работы в программе.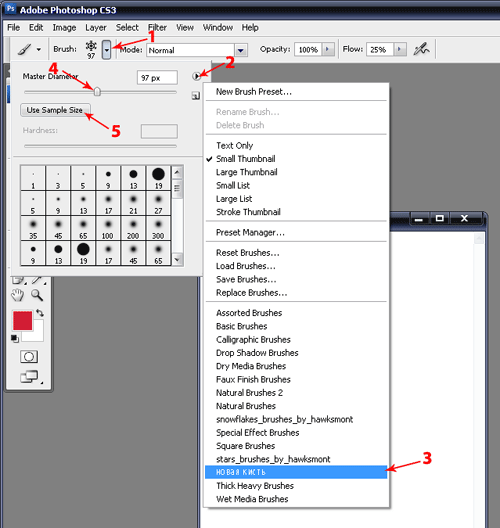
Создать кисть в Фотошопе можно 2-мя основными способами, с которыми мы и предлагаем ознакомиться в данном уроке:
- Полностью с самого начала;
- Используя предварительно заготовленный рисунок.
Создаем кисть с нуля
Сначала следует окончательно определиться с формой кисти, которую будете создавать. Для этого решите сразу, какие элементы она будет в себя включать. Здесь нет никаких ограничений, и это может быть практически все, что угодно. К примеру, можно воспользоваться текстом, комбинацией из других кистей, или использовать различные фигуры.
Самый простой и распространенный способ создать кисть с самого начала – это применить текст. Именно об этом способе поговорим поподробнее.
Для создания нужно: запустить Photoshop. Следует выбрать в меню «Файл / Создать»,
а потом установить необходимые вам настройки.
Потом выбираем инструмент «Текст»
и создаем текст, который нужен именно вам, как вариант – адрес сайта или что-то другое.
Следующим шагом станет определение с кистью. Выполняются следующие действия: в меню выбрать «Редактирование – Определить кисть».
Затем вводим название кисти в поле “Имя” и кликаем “ОК”.
Благодаря этим действиям кисть будет готова.
Чтобы ее выбрать для дальнейшем использования, нужно будет просто выбрать инструмент “Кисть” и в верхнем меню настроек выбрать созданную нами, как показано на скриншоте:
Создаем кисть из выбранного рисунка
Для примера мы в качестве рисунка снова взяли свой логотип, но вы можете использовать любую другую картинку, которую предварительно стоит подготовить.
Почему мы часто используем в качестве рисунков наш логотип? Чтобы недобросовестные веб-мастера не могли безнаказанно копировать наши статьи, над которыми мы так трудимся.
Итак, мы открываем наш рисунок и отделяем его от общего фона. Применяем инструмент «Волшебная палочка».
Комбинация из клавиш Ctrl+J позволит перенести часть выделенного изображения на новый чистый слой. Нижний слой лучше залить белым цветом. Получается следующее:
Нижний слой лучше залить белым цветом. Получается следующее:
Убедившись, что картинка подготовлена, следует зайти в «Редактирование – Определить кисть».
В общем-то, когда уже изображение из которого мы будем делать кисть будет готово, дальнейшие действия такие же, как и в первом случае.
Выше мы уже рассказывали о том, где найти созданную кисть, поэтому с этим у вас не должно возникнуть проблем.
Рассмотренные варианты для создания кисти в Фотошопе обязательно вам пригодятся при дальнейшей работе с программой. Как пример – для наложения водяных знаков. Но это вы можете подробнее изучить в нашем отдельном уроке: Как сделать и добавить водяной знак на фото в Photoshop
Восстанавливающая кисть в Фотошопе: как пользоваться
Благодаря программе Photoshop и его профессиональным инструментам стало возможным исправлять множество недочетов и ляпов на готовых снимках/изображениях.
В этом уроке мы подробно рассмотрим и применим на практике инструмент “Восстанавливающая кисть”.
Инструмент “Восстанавливающая кисть”: возможности и применение
С помощью этого инструмента можно убирать ляпы и неудачные участки изображения. Для этого нужно просто взять фрагмент с дефектом и заменить его в месте с цветом и текстурой на другой. Чтобы взять нужный образец нужно будет кликнуть мышкой по фрагменту, который считаем удачным, удерживая клавишу ALT (в нашем случае мы возьмем образец фона).
Чтобы начать замену, а точнее – восстановление проблемного участка, нужно кликнуть и поводить по нему, пока нужная область полностью не заменится.
Настройки
Настройки данного инструмента похожи на те же настройки кисти.
Можно поиграться с настройками формы, угла, размера, жесткости и интервалов.
- Угол и форма.
Настраивать можно на свое усмотрение. Мы установили для угла – “-50 градусов”, а для формы “60%”. См. скриншот ниже (обычно используют овальную форму): - Размер.
Размер восстанавливающей кисти можно задать в настройках либо во время работы клавишами “квадратные скобки”, где [ – уменьшает размер кисти, а ] -увеличивает.
- Жесткость.
Благодаря этой настройке мы определяем степень размытости границы кисти. Мы рекомендуем установить значение “100%”. - Интервалы.
Эта настройка отвечает за интервалы при движении кисти, когда вы непрерывно закрашиваете неудачный участок.
Параметры инструмента
- Режим.
В данной настройке мы выбираем режим наложения при работе с восстанавливающей кистью. - Источник.
Программ предоставляет нам на выбор 2 варианта: “Сэмпл” (установлен по умолчанию) или “Узор” (в этом случае кисть наложит на желаемый участок один из выбранных паттернов). - Выравнивание.
Когда включена данная настройка, движение кисти будет реализовано с одинаковым смешением. Мы, при работе, обычно оставляем эту опцию отключенной. - Образец.
Эта настройка будет определять, с какого слоя нужно взять образец для восстанавливающей кисти. Обычно используется образец по умолчанию: “Активный слой”.
- Этот параметр в виде незаметной кнопки, при включении поможет нам отбросить все корректирующие слои при взятии образца цвета и текстуры. Обычно используется в тех случаях, когда проект достаточно тяжелый и использует ни один корректирующий слой.
Применение на практике
Мы уже применяли этот инструмент ранее ни в одном из наших уроков. Поэтому, если вы хорошо знакомы с нашим сайтом, то уже видел восстанавливающую кисть в действии.
Сейчас, для наглядности, мы возьмем фотографию с небольшим дефектом и покажем вам, как все это работает. Мы выбрали для примера фото обворожительной Оливии Уайлд:
Да, деффект на этом фото небольшой, но не в этом суть. Нам нужно избавиться от неровностей в выделенной красным кружком области.
- Для начала нужно взять кисть и подобрать оптимальный размер. Мы установим размер кисти такой, чтобы он перекрывал неровные участки.
- Затем, нужно повторить действия, описанные еще в самом начале этого урока: кликаем по идеальному на ваш взгляд участку кожи рядом с деффектом с зажатой клавишей ALT, а затем кликаем по неровностям/прыщам в рамках выделенного участка.

Теперь видно, что все деффекты удалены и кожа в выбранном участке достаточно ровная, как будто так изначально и было.
Урок подошел к концу. Пожалуй, это все, что нужно знать об инструменте “Восстанавливающая кисть” в Фотошопе. Теперь, владея приобретенными навыками вы будете постоянно их использовать для ретуши фотографий.
До встречи в следующих уроках!
Основное руководство по установке и использованию кистей Photoshop и Illustrator
При первом открытии пакета Beautifully Artistic Brushes Bundle я понял одну вещь: это много файлов, которые необходимо установить в Photoshop и Illustrator, прежде чем я смогу их использовать.
Сегодня я подробно покажу вам, как установить и использовать ваши новые кисти. Я также расскажу вам, как установить кисти оптом, что значительно сэкономит ваше время и значительно упростит вашу жизнь.Я расскажу об этом как для Photoshop, так и для Illustrator в среде Windows и Mac. Я лично использую версию Photoshop и Illustrator для Creative Cloud, но пути к папкам должны быть одинаковыми, независимо от версии, которую вы используете.
Приступим.
УСТАНОВКА ЩЕТКОВ В PHOTOSHOP
Установка всего одного пакета щеток
Процесс установки одного пакета кистей в Photoshop одинаков для Windows и OS X. Выберите инструмент кисти ( B ).Откройте его панель свойств.
От, нажмите на этот маленький значок шестеренки.
Это даст вам доступ к меню со всеми вашими кистями, а также с несколькими важными опциями. « Загрузить кисти » — это то, что нам нужно.
Вам будет предложено просмотреть информацию на жестком диске и найти файл кисти, который вы хотите установить. Выберите и файл и нажмите кнопку Ok , и все готово.
Комплекты щеток для массового монтажа
Установка нескольких наборов кистей оптом — фантастическая экономия времени, и вот как это сделать.
Начнем с Windows.
Перейдите в Program Files \ Adobe \ Adobe Photoshop CC (64 Bit) \ Presets \ Brushes и просто скопируйте и вставьте туда файлы ABR пакетов кистей.
Обратите внимание, что если вы используете другую версию Photoshop, путь к файлу, очевидно, изменится, чтобы отразить это.
В OSX это тоже очень просто.Наведите указатель мыши на значок Photoshop в доке.
Щелкните по нему, одновременно нажимая клавишу CMD . Это откроет окно Finder , которое перенесет вас прямо в папку Photoshop.
Оттуда перейдите в папку Brushes и просто перетащите туда те, которые хотите добавить.
Легко, как пирог, правда?
УСТАНОВКА ЩЕТКИ ИЛЛЮСТРАТОРА
Процедура установки кистей в Illustrator такая же, как и в Photoshop, меняются только пути к папкам.Кроме того, в Illustrator кисти организованы по папкам. Там вы можете начать создавать свою собственную классификацию.
Окна
И вот они, правильно организованные.
Mac OSX
Как я уже сказал выше, процесс такой же, как и для Photoshop. Просто CMD + НАЖМИТЕ значок Illustrator в доке и перейдите в нужную папку.
Просто CMD + НАЖМИТЕ значок Illustrator в доке и перейдите в нужную папку.
Что дальше?
Теперь, когда вы знаете, как правильно устанавливать кисти, вы можете почувствовать себя немного увереннее, чтобы начать их использовать.
Наш текущий набор кистей — самый большой и лучший из всех, что мы когда-либо видели, предлагая вам более 1000 лучших кистей для Photoshop и Illustrator со скидкой 90%. Если вы хотите получить этот пакет, вам нужно действовать быстро, так как он заканчивается всего через несколько часов:
Щелкните, чтобы просмотреть набор красивых художественных кистей + дополнительные материалы всего за 27 долларов США (скидка 90%)
После того, как вы взяли свои новые кисти, мы составили два потрясающих руководства, которые покажут вам, как ими пользоваться:
Создайте креативный плакат встречи для кафе
Создайте потрясающий постер фильма в стиле Grindhouse
Сообщите нам, как у вас дела с новыми кистями, и если вы застрянете, не стесняйтесь обращаться к нам, мы готовы помочь.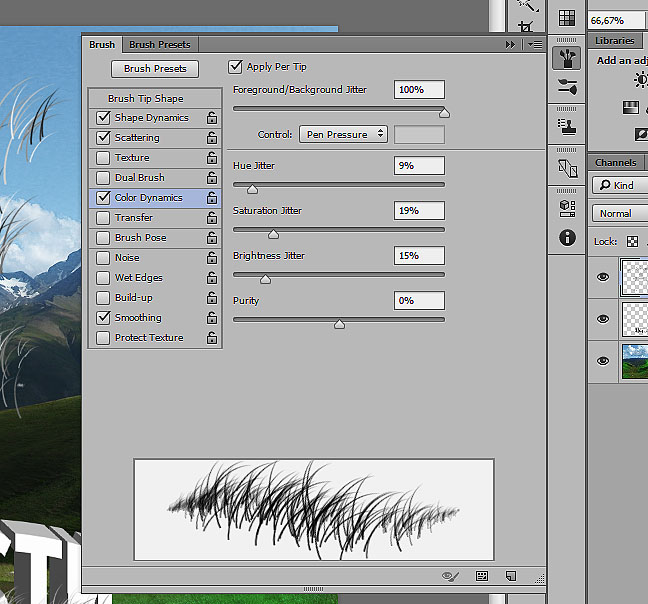
— Часто задаваемые вопросы о пользовательских кистях для ручной работы для Photoshop
Я не могу найти свой пароль
Если вы не знаете свой пароль, вы можете сбросить его, используя свой адрес электронной почты здесь. Никогда не подписывались? Зарегистрируйтесь бесплатно
Если вы зарегистрировались через социальную сеть, такую как Facebook, Google+ или Amazon, возможно, у вас никогда не было пароля или вы могли получить приветственное письмо с пустым паролем. это потому, что он вам не нужен, пока вы продолжаете входить в систему через эту социальную сеть.Если хотите, вы можете получить здесь пароль.
Я не могу сбросить пароль!
Вы все еще можете войти в систему с помощью учетной записи социальной сети или файла cookie. Вы не сможете сбросить свой пароль, пока не выйдете из системы, и ссылка зациклится. Сначала вам нужно выйти из системы.
Если вы не знаете свой пароль и видите эту форму, сначала выйдите из системы. Идете по кругу? Он просит вас ввести пароль, чтобы изменить его? Вы все еще можете войти в систему. Сначала выйдите из системы, тогда вам будет предложено ввести только адрес электронной почты.
Идете по кругу? Он просит вас ввести пароль, чтобы изменить его? Вы все еще можете войти в систему. Сначала выйдите из системы, тогда вам будет предложено ввести только адрес электронной почты.Затем , когда вы перейдете по ссылке для сброса пароля, вы увидите это:
Если вы по-прежнему не можете сбросить пароль, и не получают письмо для сброса, и его нет в папке для спама, отправьте мне письмо по адресу [email protected] и попросите меня сбросить его для вас вручную.
Пользователи Hotmail отмечают : Hotmail регулярно блокирует все электронные письма от GrutBrushes.com, поэтому, если у вас есть адрес hotmail, и вы не получаете никаких писем, и они не находятся в вашей папке нежелательной / спамовой электронной почты, то, вероятно, это было причиной, в этом случае отправьте мне электронное письмо, и я отвечу своим личным электронным письмом.
Как загрузить свои кисти?
На странице своей учетной записи вы увидите ссылку для загрузки ваших файлов (войдите в систему, используя адрес электронной почты для входа в социальную сеть или имя пользователя и свой пароль — если вы его не знаете, вы можете получить здесь новый пароль)
Загрузите кисти Photoshop в свою учетную запись.
При оформлении заказа вы также получите эти инструкции по загрузке по электронной почте. Убедитесь, что [email protected] не заблокирован в папке для спама
Как установить всех кистей My Art Brushes Complete в Photoshop CC за один раз?
Это работает только для установки файлов ABR на панель «Кисти» в Photoshop CC.
Чтобы установить кисти в подключаемый модуль GrutBrushes или в Photoshop CS, см. Следующий раздел ниже «Как установить файлы TPL?» или ниже: «установка кистей с помощью плагина»
Установить кисти в Photoshop Elements
Подробнее… подписывайтесь на меня:
«Просто примечание, чтобы сказать, что я ЛЮБЛЮ ваш сайт! Кажется, есть несколько элементов PS.
обучающие сайты, но ваш, безусловно, самый ясный и легкий для
понять.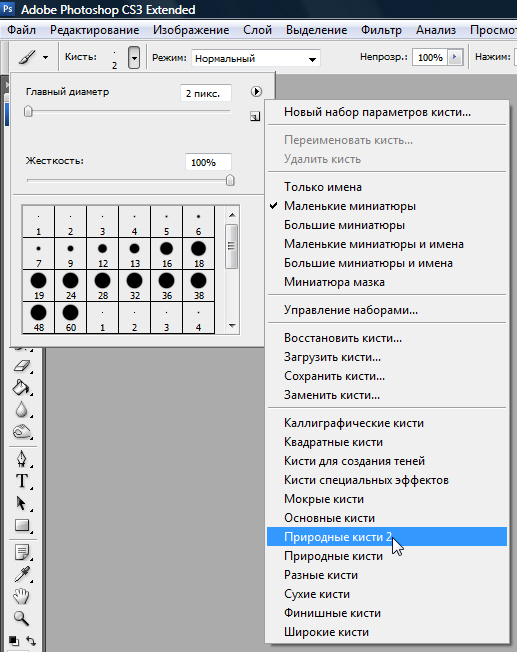 Спасибо! »- Элли
Спасибо! »- Элли
«Просматривая ваши учебники даже о вещах, которые, как мне кажется, я знаю, я ВСЕГДА узнаю что-то новое.Большое спасибо! »- Дуглас
«Я очень рада найти такие полезные и понятные информация по использованию Photoshop Elements. Я не могу дождаться, чтобы использовать твой учебные пособия (особенно с моей одержимостью скрапбукингом) »- Джуди в MS
Хорошо день Рик: «Я очень ценю ВСЕ, ВСЕ ваши уроки. Очень, очень ясно а также полезные советы, приемы и практические приемы в PSE9. Отличный отличный работа! »- Хоан
«Любите ваши учебники на YouTube.Очень понятно и полезно. Большое спасибо. «-
Rich
«я люблю ваши видео! Они были такой БОЛЬШОЙ помощью. Я купил чайников книга, и это нормально, но я лучше смотрю, а не читаю. Престижность к вам! «- Ура, Кэти
«Спасибо за этот сайт! Я нашел его в одном из ваших видео на YouTube.
Еще раз, большое вам спасибо!» — Ванесса
«Это действительно щедрый и достойный восхищения сайт!» — Ура, Йонас
«Привет
Рик! Сначала я должен сказать спасибо за всю информацию, которую вы
Поделиться.Мне не терпится увидеть «советы и рекомендации», над которыми вы работаете
потому что похоже, что это поможет всему собраться вместе.
Я просмотрел несколько ваших руководств и многому научился. Я не могу похвалить вас за ваше время и терпение »- Вики.
«Ваш сайт — отличный сервис, и я благодарю вас!»
— С уважением, апреля
«Большое спасибо вам и вашему веб-сайту, а также за информацию и помощь, которую я получил от
, это очень ценно.»- Роб
Рик
— «Большое спасибо за ваш совет, который я приму. Большое спасибо, как
хорошо для вас исключительно хорошие учебники. Кажется, у вас есть
удивительное умение делать довольно сложные задачи легкими и
просто.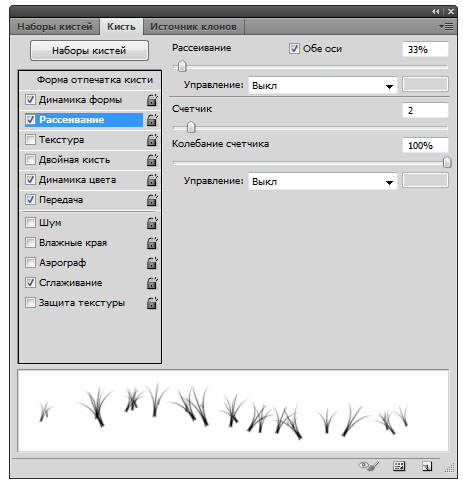 Я фанат! »- С наилучшими пожеланиями, Тони
Я фанат! »- С наилучшими пожеланиями, Тони
«Намного полезнее, чем книга PS Elements 9 для чайников… Большое спасибо за ваш сайт… действительно легко следить». — Карин
Привет Рик.Просто хотел сказать большое спасибо за все замечательные информация, содержащаяся в ваших учебных пособиях. Я наткнулся на PS9 для прошло уже несколько недель, и я не могу поверить, насколько легко вы объясняете разные аспекты. Это намного сильнее, чем я представлял, и теперь для меня тоже можно использовать. Большое, большое спасибо из Великобритании. — Парень
Как использовать инструмент «Кисть истории» в Photoshop CS6
- Программное обеспечение
- Adobe
- Photoshop
- Как использовать инструмент «Кисть истории» в Photoshop CS6
Автор: Барбара Обермайер
В Adobe Photoshop CS6 вы можете используйте инструмент «Историческая кисть», чтобы применить область изображения из другого состояния или снимка к текущему состоянию. Используйте этот инструмент, чтобы восстановить часть изображения до более раннего состояния, не трогая остальную часть измененного изображения. Историческая кисть имеет преимущество перед инструментом Ластик, потому что историческая кисть позволяет получить доступ ко многим режимам наложения.
Используйте этот инструмент, чтобы восстановить часть изображения до более раннего состояния, не трогая остальную часть измененного изображения. Историческая кисть имеет преимущество перед инструментом Ластик, потому что историческая кисть позволяет получить доступ ко многим режимам наложения.
На панели «История» щелкните крайний левый столбец состояния или снимка, который вы хотите использовать в качестве источника для инструмента «Архивная кисть».
В столбце появится значок кисти, указывающий, что Photoshop будет использовать это состояние в качестве источника для инструмента «Историческая кисть».
Выберите инструмент «Архивная кисть» на панели «Инструменты».
Вы также можете нажать Y, чтобы выбрать инструмент.
На панели параметров выберите любые другие параметры кисти, которые вы хотите использовать, например размер и тип кисти, режим, непрозрачность и процентное соотношение потока и аэрограф.
Выберите нужный слой на панели «Слои» и на панели «История» выберите состояние, в которое вы хотите вернуться.

Перетащите с помощью инструмента «Историческая кисть», чтобы закрасить ту часть изображения, которую вы хотите восстановить.
Photoshop закрашивает изображение на слое изображением из состояния, которое вы указали в качестве источника на шаге 1.
Исходные грани окрашены с использованием настройки непрозрачности 10-15% поверх изображения с фильтром Water Paper.
Иногда Photoshop не позволяет вернуться назад. Вы можете увидеть символ «Нет» (пунктирный круг), когда попытаетесь использовать Ластик с опцией «Стереть в историю», инструментом «Архивная кисть» или командой «Залить историей». Ваше текущее изображение должно иметь тот же размер файла (иметь такое же количество пикселей), что и состояние, в которое вы пытаетесь вернуться.
Такие действия, как обрезка, обрезка, использование команд «Размер изображения» или «Размер холста» или поворот на любое значение, кроме 180 градусов, могут помешать вам вернуться в предыдущее состояние. Однако, если у вас есть квадратное изображение, вы все равно можете использовать Ластик с опцией «Стереть в историю», если вы поворачиваете это изображение с шагом 90 градусов.
Однако, если у вас есть квадратное изображение, вы все равно можете использовать Ластик с опцией «Стереть в историю», если вы поворачиваете это изображение с шагом 90 градусов.
Об авторе книги
Барбара Обермайер — директор Obermeier Design, студии графического дизайна в Калифорнии, специализирующейся на печати и веб-дизайне.В настоящее время она работает преподавателем в Школе дизайна Института Брукса.
| добавить для сравнения Кисти Photoshop myphotoshopbrashes.com Кисти Photoshop, узоры, пользовательские формы, учебные пособия, стили и градиенты — все бесплатно — просто скачайте и наслаждайтесь этой великолепной коллекцией инструментов Adobe Photoshop | 0 | |
| добавить для сравнения wikiHow — Практическое руководство, которое вы можете редактировать wikihow. wikiHow — это вики-проект, целью которого является создание крупнейшего в мире руководства самого высокого качества. В нашем многоязычном руководстве есть бесплатные пошаговые инструкции о том, как делать все, что угодно. | 3 | |
| добавить для сравнения YouTube
— Заявить о себе. youtube.com YouTube — это место для поиска, просмотра, загрузки и обмена видео. | 0 | |
| добавить для сравнения О графическом программном обеспечении — Учебные пособия Обзоры Советы и справка по работе с графикой graphicssoft.about.com О графическом программном обеспечении — это лучший ресурс для изучения графического программного обеспечения для Macintosh и Windows. | -2 | |
| добавить для сравнения Обзор кистей Photoshop 2012 | Лучшие кисти Photoshop для рисования | Кисти для фотошопа для цветов, … кистей-фотошоп-обзор.toptenreviews.com Сравните лучшие кисти для фотошопа для цветов, деревьев, завитков, гранжа и многого другого. Параллельное сравнение кистей фотошоп и их функции, а также подробные профессиональные обзоры и статьи помогут вам выбрать лучшую кисть фотошоп. | 0 | |
| добавить к сравнению Обработка изображений и восстановление фотографий Программа AKVIS: Скачать, Учебники, Магазин akvis. Программа AKVIS для обработки изображений, восстановления фотографий, раскрашивания. Сделайте набросок или картину маслом из фотографии, создавайте коллажи, добавляйте рамки и эффекты. Скачать программы бесплатно, 10-дневная пробная версия. Бесплатные учебники по программам. | -2 | |
| добавить для сравнения Photoshop Tutorials фотошоп.ws | 0 | |
| добавить для сравнения Цифровой скрапбукинг в Digital Scrapbook Place | Место для сбора ваших цифровых альбомов digitalscrapbookplace.com Digital Scrapbooking помогает вам запечатлеть моменты, создать макеты, которые превратят ваши моменты в воспоминания, и увлечь ваших близких своими альбомами для будущих поколений. | 6 | |
| добавить для сравнения Загрузить и поделиться презентациями и документами PowerPoint slideshare.net | -2 | |
| добавить для сравнения Creative Market ~ Handcrafted, mousemade. creativemarket.com Creative Market — это торговая площадка ручной работы, созданной с помощью мыши, например векторных узоров, значков, кистей для фотошопа, шрифтов и многого другого. | 0 |
Как установить и использовать кисти Photoshop
Вчера я раздал свой первый набор кистей и подумал, что некоторым из вас может понадобиться краткое руководство по использованию кистей Photoshop. Они очень просты и забавны в использовании, и они могут добавить немного цифрового совершенства в ваш дизайн! Так что запустите свой Photoshop и следуйте за ним!
Они очень просты и забавны в использовании, и они могут добавить немного цифрового совершенства в ваш дизайн! Так что запустите свой Photoshop и следуйте за ним!
ШАГ 1: Загрузите мой набор кистей! Разархивируйте набор, затем извлеките файлы в папку на жестком диске. Если у вас еще нет программного обеспечения для распаковки, вот несколько бесплатных:
ШАГ 2: После того, как вы загрузите и разархивируете мой файл, просто скопируйте и вставьте файл .abr в папку с кистями, и в следующий раз, когда вы запустите Photoshop, кисти будут доступны из меню набора кистей.Кисти обычно хранятся в папке предустановок, куда бы вы ни установили программу Photoshop. Например мои здесь:
C: Программные файлы AdobePhotoshop Elements 7.0Предустановки Кисти
C: Программные файлы Adobe Adobe Photoshop CS3 Пресеты Кисти
ШАГ 3: Используйте кисть!
- Создайте новый документ Photoshop, сделайте его любого размера, который вы хотите, я обычно делаю 12 x 12 дюймов (3600 на 3600 пикселей), 300 точек на дюйм, цветовой режим RGB и белый фон для моих цифровых страниц для скрапбукинга.

- Затем выберите инструмент кисти (маленький значок кисти) , а затем щелкните маленькую стрелку вниз рядом с изображением кисти в строке меню, это называется меню выбора кисти.
- Щелкните стрелку в кружке сбоку, чтобы открыть раскрывающееся меню, затем выберите параметр «Загрузить кисти». Появится список всех установленных вами кистей. Если ваша папка кистей не отображается автоматически, просто перейдите к указанной выше папке кистей, найдите свою кисть и нажмите «Загрузить».
ШАГ 4: После загрузки кистей вы должны увидеть их в раскрывающемся списке кистей. Просто выберите одну из кистей, и, когда вы снова наведете указатель мыши на документ, вы увидите форму кисти. Щелкните один раз, чтобы «поставить» кисть на документ. Я рекомендую создать новый слой перед нанесением штампа, чтобы вы могли перемещать, редактировать, перекрашивать, изменять размер кисти после нанесения штампа.
ШАГ 5: Настройте свою кисть! Откройте палитру кистей, щелкнув значок кисти на правой панели инструментов или выбрав «Окно» и «Кисти».Есть масса способов испортить кисти, но это совсем другой урок! В поле «Форма кончика кисти» вы можете быстро изменить размер кисти, диаметр, поворот, жесткость и интервал. В Shape Dynamics вы можете возиться с джиттером, и если вы посмотрите на другие параметры, вы можете изменить рассеяние, текстуру и многое другое! Просто играйте здесь свободно и смотрите, что вы придумали, не пожалеете! Просто не забудьте создать новый слой, играя с кистями, чтобы вы могли свободно экспериментировать!
ШАГ 6 : А теперь иди и найди себе отличные кисти для Photoshop! Хорошая новость о кистях заключается в том, что есть буквально ТОННЫ бесплатных подарков! Вот некоторые из моих любимых:
Примечание : Загружаемый файл также включает.png, которые вы можете использовать.

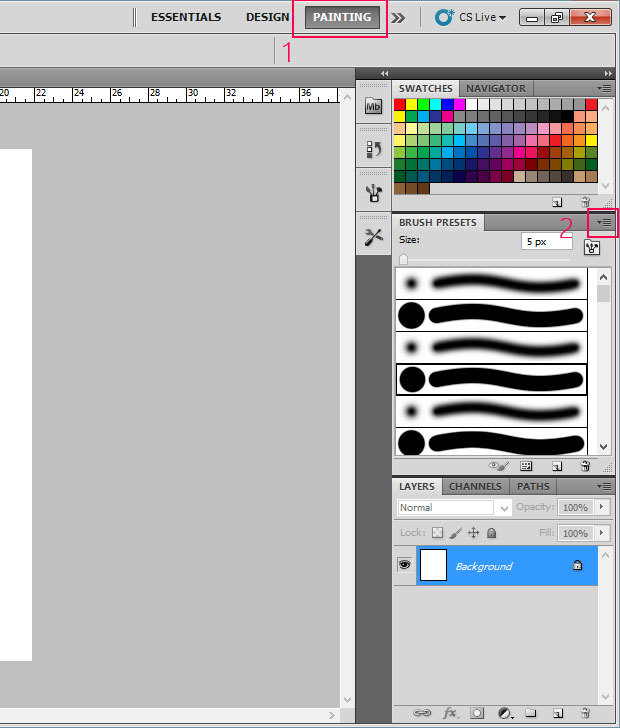
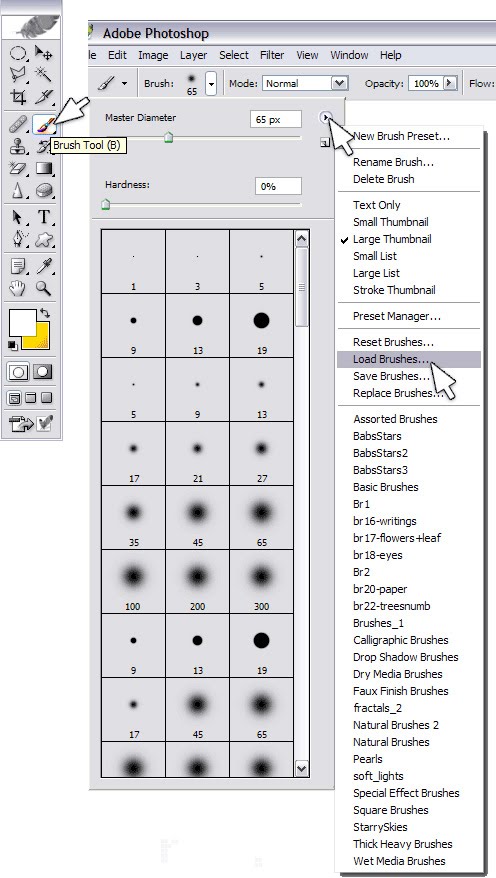
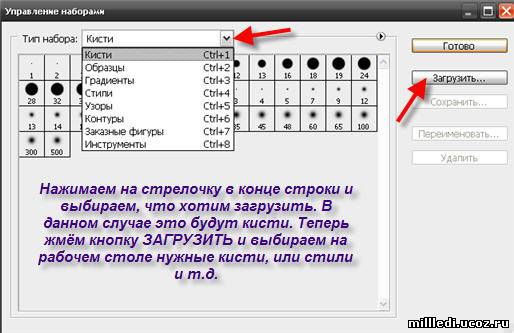
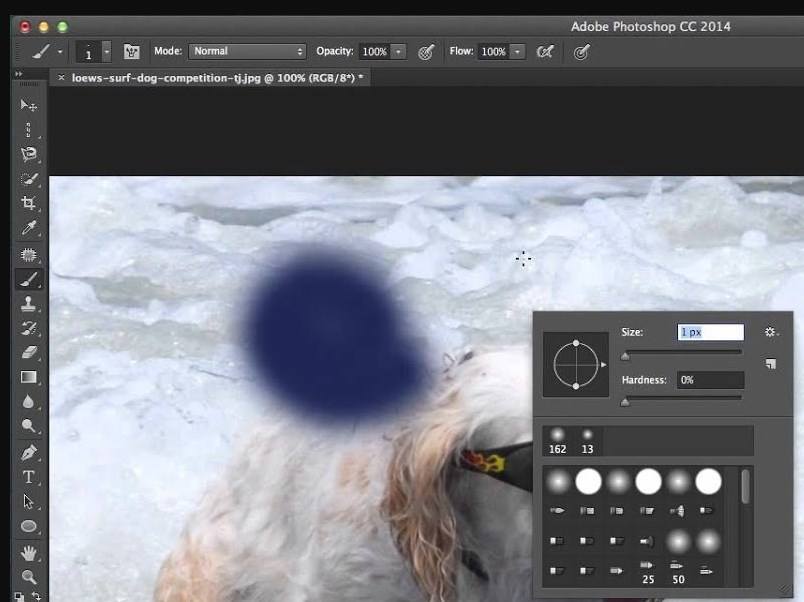

 com
com Путеводитель Сью Честейн предлагает вам информационные статьи, инструкции, учебные пособия, советы и обзоры по покупке программного обеспечения, бесплатные загрузки, советы и …
Путеводитель Сью Честейн предлагает вам информационные статьи, инструкции, учебные пособия, советы и обзоры по покупке программного обеспечения, бесплатные загрузки, советы и …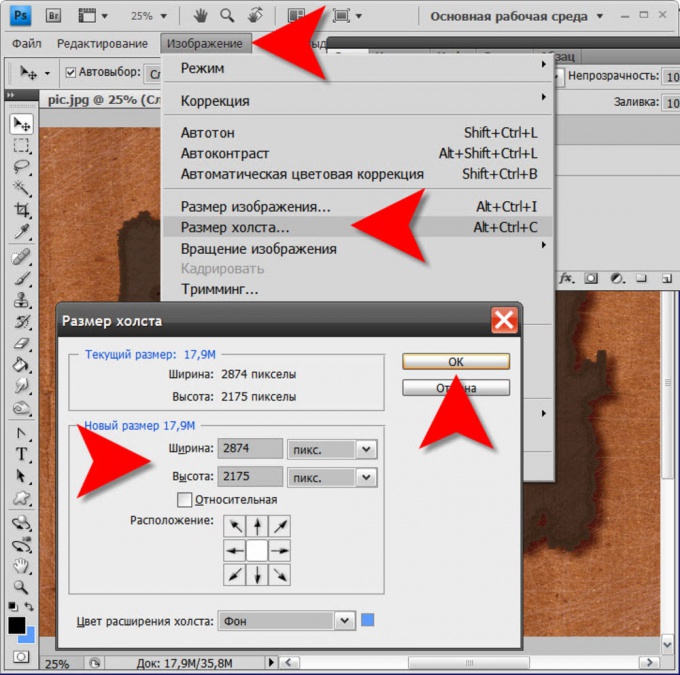 com
com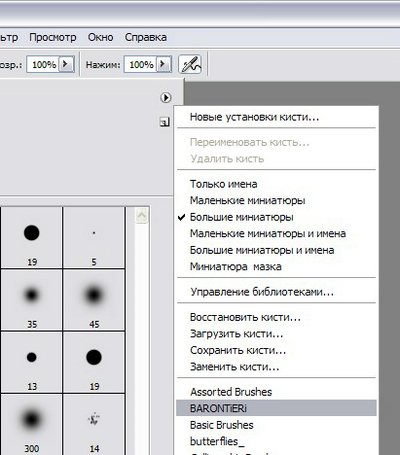 Ознакомьтесь с нашей цифровой графикой для скрапбукинга, классами и сообществом!
Ознакомьтесь с нашей цифровой графикой для скрапбукинга, классами и сообществом!