Как все выделить в фотошопе: Как выделить слой в Фотошопе
Как выделить слой в Фотошопе
Наличие возможности создания многослойных графических изображений – одна из ключевых особенностей редактора Фотошоп. У большинства начинающих пользователей возникают сложности и могут появиться вопросы относительно алгоритмов работы со слоями. Поэтому в данной статье мы разберем азы работы со слоями и расскажем, каким образом их можно выделять в Фотошопе, пользуясь инструментом “Перемещение”.
Выделение слоя в Фотошопе
Одним из ключевых навигационных инструментов в Фотошопе является “Перемещение”.
Помимо очевидной функции передвижения отдельных элементов изображения по холсту и изменения их размеров, инструмент “Перемещение” позволяет осуществлять множество других операций. Так, например, при помощи этого инструмента выполняется выравнивание отдельных элементов относительно друг-друга, выделение отдельных слоев многослойного изображения и перехода к их свойствам.
Но сегодня мы разберем именно функцию выделения. В Фотошопе предусмотрено два режима – ручное и автоматическое выделение. Для включения автоматического режима кликаем на соответствующий чекбокс на панели настроек в верхней части экрана. Также проверяем, чтобы соседний параметр был установлен на значении “Слой”.
В Фотошопе предусмотрено два режима – ручное и автоматическое выделение. Для включения автоматического режима кликаем на соответствующий чекбокс на панели настроек в верхней части экрана. Также проверяем, чтобы соседний параметр был установлен на значении “Слой”.
В автоматическом режиме для выделения определенного слоя достаточно просто кликнуть по нему левой клавишей мыши. В ручном режиме, для достижения такого-же эффекта, необходимо при клике удерживать нажатой клавишу Ctrl на клавиатуре. И в том и в другом случае получаем одинаковый результат – слой выделяется в перечне слоев.
Чтобы визуализировать процесс управления слоем на самом холсте, на панели инструментов вверху экрана отмечаем пункт “Показать упр. элем”.
После этого, при выделении определенного слоя, вокруг него обрисовывается рамка, при помощи которой обозначается его положение на холсте. Также она дает возможность трансформировать, масштабировать и вращать выбранный слой.
Еще одной функцией “Перемещения” является быстрый выбор одного из нескольких слоев, вне зависимости от того, лежит ли слой сверху остальных, или частично перекрыт ими. Для этого кликаем правой кнопкой мыши по нужному нужном объекту и просто выбираем слой из списка.
Заключение
Использование инструмента “Перемещение” позволит сэкономить немало времени при работе со слоями, так как при работе с ним нет необходимость постоянного обращаться к меню управления слоями за счет возможности напрямую работать с ними на холсте.
Как работать с инструментом Быстрое выделение в фотошопе
Основополагающее место в фотошопе отведено группе команд и инструментов, связанных с выделением. Об этом говорит их большое количество в фотошопе и даже отдельное меню на панели управления. В эту группу входит и инструмент Быстрое выделение.
На панели инструментов он находится в четвертой группе вместе с Волшебной палочкой. По своему принципу действия они похожи, поэтому разработчики фотошопа объединили их вместе.
По своему принципу действия они похожи, поэтому разработчики фотошопа объединили их вместе.
Итак, что это за инструмент и как с ним работать — давайте по порядочку разберемся.
Для чего нужно Быстрое выделение
Работая инструментом как кистью, можно выделять сложные участки изображения. Он анализирует пиксели, по которым водят указателем мыши и затем сам помогает ускорить работу, выделяя участки изображения, содержащие аналогичные пиксели.
Таким образом, Быстрым выделением
Как пользоваться
Разберемся на конкретном примере. Допустим, задача выделить весь фон у изображения.
Шаг 1
Сначала я делаю один клик в любом месте с фоном. Фотошоп по умолчанию стоит в режиме Новая выделенная область (эти режимы отображены на панели параметров), поэтому он пока выделит небольшой участок размером с кисть.
Шаг 2
Второй клик будет немного подальше от первоначального места. Фотошоп изучил пиксели вашего первого клика, а затем пиксели второго клика, сравнил их и посмотрел, какие пиксели расположены вокруг. Быстро все это проанализировав, он сам выделяет участок, который содержит в точности такие же пиксели.
Автоматически режим перестроился на Добавить к выделенной области. Поэтому мы продолжаем кликать на новые участки фона.
Шаг 3
Третий клик сделаю сильно правее. В результате фотошоп сразу показал мне «марширующих муравьев» вокруг большей части изображения. Обратите внимание, что кроме фона больше ничего не выделяется.
Смотрите, три клика, а уже выделена почти половина фона. Не это ли доказательство того, что инструмент не зря носит определяющее слово «Быстрое»?
Совет
Если не устраивает внешний вид указателя инструмента, его можно поменять на другой стандартный. Для этого нажмите клавишу Caps Lock.
Панель параметров
Общий принцип работы теперь должен быть ясен. Теперь перейдем к панели параметров, где есть настройки, которые вносят координальные изменения. Вот как она выглядит:
Значение всех параметров инструмента слева направо:
Новая выделенная область
Инструмент автоматически установлен на создание новой выделенной области, что очень удобно, так как весь смысл заключается как раз в ее создании.
Кстати, все три режима есть и у других инструментов для создания выделенной области. Примеры и сравнение этих режимов я подробно показал в этом уроке.
Добавить к выделенной области
В этот режим фотошоп автоматически переходит, когда Вы щелкнули мышью или сделали первый мазок кистью. Теперь программа добавит любые дополнительные области, по которым кликаете мышью.
Естественно, можно и в ручную перейти в этот режим.
Совет
Лучше добавлять новые участки выделения одинарными кликами мыши. В таких случаях, если что-то не получилось, можно нажать Ctrl+Z, чтобы отменить последний клик.
В таких случаях, если что-то не получилось, можно нажать Ctrl+Z, чтобы отменить последний клик.
Помимо одинарных кликов можно зажать левую кнопку мыши и водить по участкам изображения.
Вычитание из выделенной области
Фотошоп может выбрать больше, чем на самом деле необходимо. Если возникла эта проблема, выберите этот режим, а затем проведите кистью по области, которая не нужна, чтобы ее исключить.
Совет
Для максимально эффективного использования инструмента, вероятно, придется много добавлять к выделенным областям и вычитать из них. Сочетания клавиш могут помочь ускорить этот процесс.
Для перехода в режим Добавить нажмите и удерживайте клавишу Shift.
Для перехода в режим Вычитание области нажмите и удерживайте клавишу Alt.
Параметры кисти
Используйте более крупную кисть для выделения больших, а кисть поменьше — для мелких или труднодоступных мест. Нажмите на маленький треугольник рядом с размером кисти для вызова меню.
В этом меню можно также настроить жесткость кисти, интервалы и угол наклона.
Достичь лучших результатов, можно с помощью кисти с жесткой щетиной, чтобы создать четкие края (вместо немного прозрачных, появляющихся при рисовании кистью с мягкой щетиной).
Образец со всех слоев
Изначально данная настройка отключена. Это означает, что фотошоп учитывает только пиксели активного слоя. Если вы установите данный флажок, программа будет использовать документ целиком и захватывать все подобные пиксели независимо от того, на каком слое они находятся.
Усилить автоматически
Поскольку инструмент Быстрое выделение создает выделенные области очень быстро, их края могут в итоге выглядеть грубыми и несовершенными. Чтобы сделать это более тщательно — установите этот флажок. Функция сделает края более гладкими, однако если Вы работаете с очень большим файлом, он будет обрабатываться очень долго.
Уточнить край
Об этой команде я уже не однократно писал. Поэтому сразу приглашаю на отдельный урок.
Поэтому сразу приглашаю на отдельный урок.
Заметили ошибку в тексте — выделите ее и нажмите Ctrl + Enter. Спасибо!
Как выделить объект в «Фотошопе» и отделить от фона
В процессе редактирования изображений в любом графическом редакторе одними из наиболее часто повторяемых операций, пожалуй, являются выделение и вырезание объектов, выполняемые с целью их перемещения, трансформации, коррекции, извлечения из фона и т. д.
В Интернете уйма графических редакторов, но, хорошо усвоив, как выделить объект в «Фотошопе», нетрудно будет справиться с этим и во всех остальных программах или онлайн-сервисах.
Если заявить, что в плане разнообразия и удобства способов выделения «Фотошоп» не имеет себе равных, это не будет преувеличением (во всяком случае, явным).
Выделять можно вручную, обводя контур объекта или рисуя область выделения кистью, а также автоматически, используя стандартные фигуры контуров выделения и другие «волшебные» инструменты. Кроме того, для выделения фрагментов «Фотошоп» использует маски, цветовые каналы, фильтры и специальные плагины.
Кроме того, для выделения фрагментов «Фотошоп» использует маски, цветовые каналы, фильтры и специальные плагины.
Однако, несмотря на разнообразие, простоту и удобство специальных инструментов выделения в «Фотошопе», по мнению многих мастистых «фотошоперов», точнее и качественнее, чем с помощью инструмента «Перо» (Pen tool), способа нет.
По тщательно обрисованному пером контуру объекта стучат правой кнопкой мыши и выбирают команду «Образовать выделенную область» (Make Selection), затем в открывшемся диалоговом окошке задают радиус растушевки, ставят/убирают галочку в чекбоксе «Сглаживание» (Anti-aliasing) и нажимают OK. Все, выделение готово.
Автоматическое выделение объекта в «Фотошопе» сводится к растягиванию рамочки по контуру элемента, если он обладает прямоугольной или овальной формой, а в некоторых инструментах к щелчку (щелчкам) мыши внутри выделяемой области.
Прямоугольные и округлые выделения
Инструменты выделения прямоугольниками, эллипсами (окружностями) и узкими полосками (линиями) собраны на панели в группу с подсказкой «Прямоугольная область» (Rectangular Marquee Tool), куда, кроме названного, входят инструменты «Овальная область» (Elliptical Marquee Tool), «Область горизонтальная строка» (Single Row Marquee Tool) и «Область вертикальная строка» (Single Column Marquee Tool).
Чтобы сделать выделение, нужно щелкнуть, где надо, мышкой, растянуть рамочку нужных размеров и отпустить кнопку — выделение готово. Если тащить мышку с нажатой клавишей Shift, получится квадрат (или круг), а если с клавишей Alt, рамка станет растягиваться от центра фигуры, а не от угла или края.
Следующее очень полезное «если» связано с клавишей пробела, нажав которую в ходе выделения (не отпуская клавишу Shift), можно прервать процесс растягивания рамки и перемещать контур целиком, чтобы лучше «прицелиться», затем отпустить пробел и продолжить выделение.
И последнее «если» относится к курсору, который внутри выделенной области меняет свой вид, указывая, что контур теперь можно перемещать целиком.
Параметры настроек всех выделений на панели вверху одинаковы, за исключением овального выделения, для которого предусмотрен режим «Сглаживание» (Anti-aliased) для сглаживания переходов непрозрачности на краях.
Сложные контуры выделения
Разобравшись с тем, как выделить объект в «Фотошопе», если контуры выделения имеют прямоугольную или овальную (круглую) форму, можно переходить к более интеллектуальным средствам выделения.
Для элементов со сложными контурами к вашим услугам предоставлена группа инструментов с подсказкой «Прямолинейное/Многоугольное лассо» (Polygonal Lasso Tool), куда, кроме означенного, входят инструменты «Лассо» (Lasso Tool) и «Магнитное лассо» (Magnetic Lasso Tool).
Простое «Лассо» сродни карандашу. Нажав левую кнопку мыши, обводят (набрасывают лассо) нужную область (объект) и отпускают кнопку. Контур автоматически замкнется, где бы вы ни отпустили кнопку. Если контур не удался, можно, не отпуская кнопку, нажать клавишу Esc, убрав, таким образом, выделение, и «набросить лассо» еще раз.
Включив «Прямолинейное/Многоугольное лассо», вы обводите объект не плавной, непрерывной линией, а угловатым контуром, последовательно щелкая мышкой от точки к точке, между которыми протягиваются прямые линии. Для замыкания контура не обязательно совмещать начало с конечной точкой — достаточно приблизиться к ней настолько, чтобы рядом с курсором появился кружочек, намекающий на то, что можно смело щелкать – контур замкнется. Создать контур, не замыкая его полностью, можно и двойным щелчком мыши или с клавишей Ctrl.
Создать контур, не замыкая его полностью, можно и двойным щелчком мыши или с клавишей Ctrl.
Если линия пошла не туда, выручит клавиша Esc, но лучше пользоваться клавишей Delete, удаляющей последний отрезок контура. С нажатой по ходу выделения клавишей Alt оба лассо меняются ролями.
Если вам все равно, как вырезать объект в «Фотошопе», лишь бы выделение было более или менее качественным и, главное, быстрым, то, пожалуй, «Магнитное лассо» справится с этим наилучшим образом.
Мудрое «лассо с магнитом» само распознает линию максимального отличия в цвете, яркости или контрасте и «прилипает» к этой линии. От нас требуется лишь щелкнуть мышкой на границе объекта выделения и просто «уложить лассо» вокруг него, не заморачиваясь на деталях. В отличие от обычных лассо, магнитному «аркану» нужно задать ширину (width) зоны (полосы), которую он должен анализировать при определении границы выделяемого объекта. Контур магнитного инструмента замыкается так же, как у обычных лассо.
«Волшебные» инструменты
Еще одна «сладкая парочка» средств выделения, спрятанных под одной кнопкой на панели инструментов, включает инструменты «Волшебная палочка» (Magic Wand Tool) и «Быстрое выделение» (Quick Selection). Эти инструменты позволяют выделять на изображении области одного цвета или близких по тону красок.
Эти инструменты позволяют выделять на изображении области одного цвета или близких по тону красок.
«Волшебная палочка», в отличие от знакомого всем инструмента «Заливка» (ведерко с краской) с такими же настройками, не заливает участки другим цветом, а выделяет их. Повинуясь щелчку мыши в какой-нибудь точке, «Волшебная палочка» анализирует цвет вокруг нее и выделяет все смежные участки такого же цвета при условии, что в настройках инструмента выбран режим «Смежные пиксели» (Contiguous). В противном случае выделение распространится на все подходящие области по всему изображению.
Инструмент «Быстрое выделение» работает по такому же принципу, только здесь область выделения рисуют собственной кистью с настраиваемыми параметрами (размер, жесткость, интервалы, угол и форма).
Есть немало причин, по которым использование стандартных инструментов выделения в определенных ситуациях неуместно или нежелательно, поэтому желательно разобраться, как выделить объект в «Фотошопе» в таком капризном случае.
Для этого используют группу стирающих инструментов (ластиков), среди которых тоже есть «волшебники». Группа включает собственно «Ластик» (Eraser Tool), «Фоновый ластик» (Background Erser Tool) и «Волшебный ластик» (Magic Eraser Tool).
Суть выделения объектов с помощью ластиков очевидна и проста: вокруг выделяемого элемента все напрочь (или с плавным переходом) стирается, после чего извлечение объекта уже не составит особого труда.
«Ластик» работает, как кисть или карандаш, поэтому и настройки у них одинаковые. Принцип работы «Волшебного ластика» такой же, как у инструмента «Волшебная палочка», только ластик не создает выделение, а удаляет с рисунка или части его области одного цвета.
«Фоновый ластик» хоть и не волшебный, но если показать ему образец (кликнуть мышкой над удаляемой областью) и, удерживая кнопку, обвести контур объекта, он удалит именно то, что нужно, независимо от сложности границы, и даже великодушно позволит вам «нагло» залезать курсором-прицелом на объект.
В качестве альтернативного варианта выделения по цвету можно рассматривать команду «Цветовой диапазон» (Color Range) в меню «Выделение» (Select). По этой команде откроется окно параметров настроек этой функции с уменьшенной копией изображения в центре. Цвет, который должен быть выделен, указывают, щелкнув мышкой (пипеткой) на миниатюре или на самом изображении. Можно щелкать «до потери пульса», пока выбранный оттенок не устроит вас, причем, если кликать с клавишей Shift, новый цвет добавиться к ранее выделенным, а щелчок с клавишей Alt, напротив, исключает указанный оттенок из кандидатов на выделение (то же самое делают пипетки с +/-).
Для контроля над выделением многоцветной области нужно выбрать под миниатюрой радиокнопку «Выделенная область» (Selection).
Извлечение объекта из фона
С задачей отделения объекта от фона «Фотошоп» прекрасно справляется по команде «Извлечь» (Extract) в меню «Фильтр» (Filter). Эта команда переносит нас в отдельное диалоговое окно, достойное статуса мини-редактора выделений. От нас требуется выбрать слева вверху похожий на фломастер инструмент, задать толщину мазка и обвести объект, показывая таким образом программе, где пройдет граница между отделяемым элементом и фоном. Граница обязательно должна оказаться внутри нарисованной линии, окаймляющей объект. Замкнув контур, выбираем ведерко с краской (Fill Tool) и заливаем объект, щелкнув внутри (не снаружи!) нарисованного контура. Только после этого кнопка «OK» позволит нажать себя и убедиться в незаурядных способностях фильтра Extract.
От нас требуется выбрать слева вверху похожий на фломастер инструмент, задать толщину мазка и обвести объект, показывая таким образом программе, где пройдет граница между отделяемым элементом и фоном. Граница обязательно должна оказаться внутри нарисованной линии, окаймляющей объект. Замкнув контур, выбираем ведерко с краской (Fill Tool) и заливаем объект, щелкнув внутри (не снаружи!) нарисованного контура. Только после этого кнопка «OK» позволит нажать себя и убедиться в незаурядных способностях фильтра Extract.
Выделение с использованием цветовых каналов
Для выделения объектов с очень сложной конфигурацией иногда прибегают к помощи цветовых каналов, так как выделить объект в «Фотошопе», оказывается, можно не только стандартными способами.
Для этого в панели слоев переходят на вкладку «Каналы» (Channels) и выбирают наиболее контрастный (чаще всего это синий) канал. Затем дублируют слой выбранного канала, переходят в «Изображение» (Image) > «Коррекция» (Adjustments) > «Яркость» (Brightness)/»Контрастность» (Contrast) и усиливают оба параметра, предельно зачерняя объект и «отбеливая» фон. При необходимости можно внести уточнения черной или белой кистью.
При необходимости можно внести уточнения черной или белой кистью.
Далее изображение инвертируют (Invert), выбрав эту команду в том же меню «Изображение» > «Коррекция». Теперь остается только щелкнуть с нажатой клавишей Ctrl по слою копии канала и, «закрыв ему глазик», вернуться на вкладку «Слои» в режим RGB, где вас уже заждалось аккуратное и точное выделение.
Выделение с помощью «Быстрой маски»
Можно выделить/вырезать объект и с помощью инструмента «Быстрая маска» (Quick selection tool), расположенного в самом низу панели инструментов. Область выделения здесь просто рисуют черным цветом (но у маски цвет красный) с помощью обычных кистей. Частичное выделение для растушевки его границ получается не только вариациями жесткости, непрозрачности и нажима кисти, но и закрашиванием различными оттенками серого цвета. В режиме маски можно применять и градиентную заливку «от черного к белому» или наоборот.
Перемещение с учётом содержимого
Нередко возникает потребность по каким-либо соображениям немного передвинуть объект на изображении.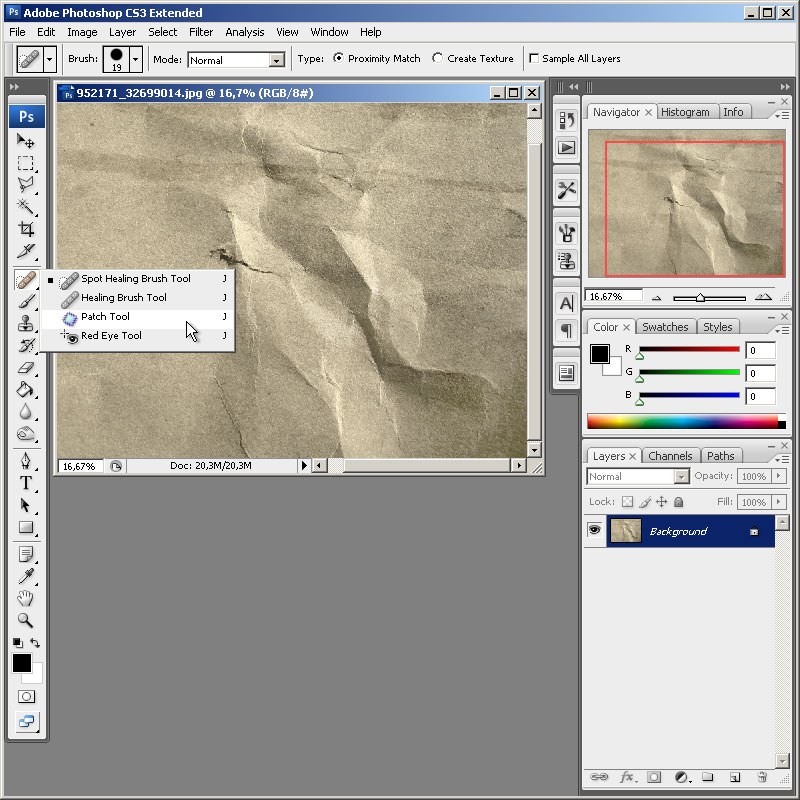 Такую операцию лучше проводить в условиях относительно однородного фона, чтобы легче было «залатать дыру» на старом месте смещенного фрагмента. Оказывается, есть программы, в которых это делается почти автоматически «без шума и пыли». Например, можно вырезать объект в «Фотошоп» CS6 и «незаметно» перенести его в другое место с помощью инструмента «Перемещение с учётом содержимого» (Content-Aware Move Tool), который находится в группе инструментов «Точечная восстанавливающая кисть».
Такую операцию лучше проводить в условиях относительно однородного фона, чтобы легче было «залатать дыру» на старом месте смещенного фрагмента. Оказывается, есть программы, в которых это делается почти автоматически «без шума и пыли». Например, можно вырезать объект в «Фотошоп» CS6 и «незаметно» перенести его в другое место с помощью инструмента «Перемещение с учётом содержимого» (Content-Aware Move Tool), который находится в группе инструментов «Точечная восстанавливающая кисть».
Для этого нужно выделить объект любым способом и просто передвинуть в нужное место, а уж программа позаботится о том, чтобы на фоне не осталось следов (во всяком случае, явных) прежнего места проживания «переселенца». Если получится грязновато, инструменту «Перемещение с учётом содержимого» можно помочь «замести следы», выбрав в меню «Редактирование» команду «Выполнить заливку» и указав в списке «Использовать» вариант «С учетом содержимого».
Уточняем края выделения
Начиная с версии CS5 в «Фотошопе» появляется мощный инструмент «Уточнить край» (Refine Edge), расположенный в числе прочих параметров на панели настроек всех инструментов выделения. С помощью этого инструмента можно установить ширину области обнаружения краев (настройка «Радиус» и функция «Умный радиус») и отрегулировать параметры смещения, сглаживания, растушевки и контрастности границ выделяемого объекта.
С помощью этого инструмента можно установить ширину области обнаружения краев (настройка «Радиус» и функция «Умный радиус») и отрегулировать параметры смещения, сглаживания, растушевки и контрастности границ выделяемого объекта.
Выделение в Фотошоп
Выделение в Фотошоп.
В этом уроке мы научимся выделять простые области.
Очень часто в Фотошоп приходится выделять некоторые области для последующего их редактирования : изменения размера, цветокоррекции, копирования, переноса, удаления и т.д.
Самыми простыми инструментами для выделения в Фотошоп круглых и прямоугольных областей является инструменты группы Marquee (выделенная область).
Рассмотрим некоторые варианты работы с этими инструментами.
Как выделить в Фотошоп
Кликните на картинку для увеличения.
1. Выбираем из списка Elliptical Marquee (Эллипс) и, удерживая левую кнопку мыши, выделяем овальную область, после чего она обозначится движущимся пунктиром.
2. Если при выделении удерживать кнопку Shift – то выделяться будет ровный круг.
3. При удержании кнопки Alt – выделение начнется от центра объекта.
Как выделить в Фотошоп прямоугольную область?
1. Выбираем
2. При удержании клавиши Shift – выделяться будет ровный квадрат.
3. При удержании Alt – выделение будет производиться от центра.
Как комбинировать выделения?
1. Выделив одну из областей, начинаем выделять вторую, удерживая при этом клавишу Shift. В результате области объединятся.
В результате области объединятся.
2. Если удерживать клавишу Alt при выделении второй области, то она вычитается из существующей.
3. При удержании клавиш Shift+Alt – области пересекутся, и выделенным станет место их пересечения.
Также комбинирование выделенных областей можно делать с помощью кнопок на панели Options.
1. Выделение новой области.
2. Объединение областей.
3. Вычитание новой области из существующей.
4.Пересечение областей.
Инверсия выделенной области.
Выделенная область становится активной для редактирования. Теперь ее можно переместить, изменить размер, цвет, перенести на другие объекты, удалить и т.д., не затрагивая при этом остальную часть изображения.
Для того, чтобы защитить от редактирования
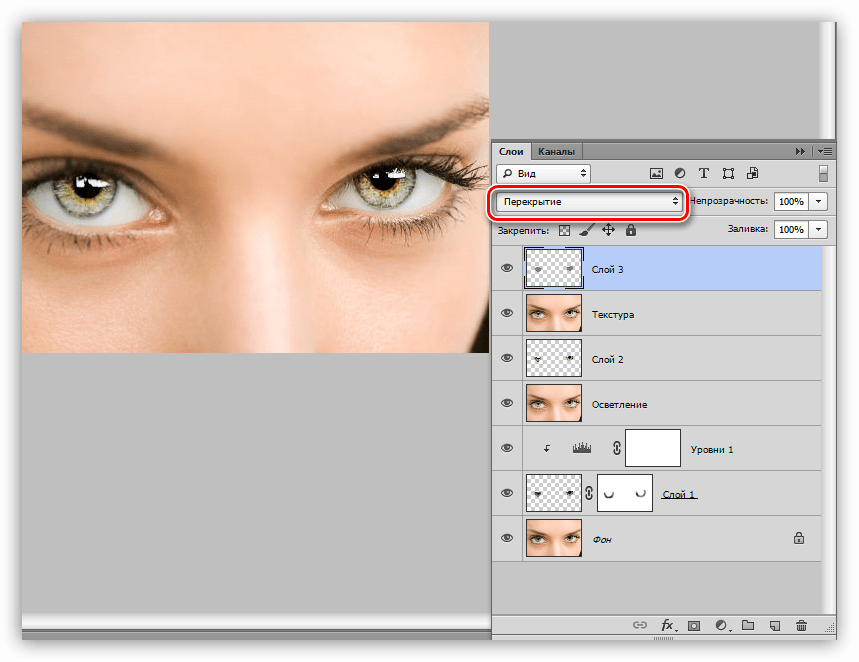
Выполняем команды: Select / Inverse (или набираем комбинацию Shift+Ctrl+I), после чего выделенная область станет защищенной от редактирования. Теперь мы можем изменять другую часть изображения, не касаясь ранее выделенной области.
В следующих уроках мы рассмотрим способы выделения в Фотошоп сложных областей.
Удачи и много-много новых идей!
Как выбрать один и тот же цвет в Photoshop
Вы можете использовать инструмент Photoshop Select, чтобы выбрать все пиксели определенного цвета в вашем изображении для бесшовных изменений.
Инструмент «Выделение» в Photoshop довольно надежен и имеет некоторые надежные функции искусственного интеллекта, которые могут помочь вам сделать умный выбор, например, выбрать только объект изображения или определенную область фотографии.Это одна из многих вещей, которые вы можете сделать с помощью Photoshop.
Вы также можете использовать инструмент Photoshop Select, чтобы выбрать все пиксели определенного цвета в вашем изображении, что упрощает внесение бесшовных изменений.
Как выбрать один и тот же цвет в Photoshop
Открыв изображение, в меню нажмите Выберите > Цветовой диапазон .
На открывшейся панели у вас есть два способа выбора цвета.Вы можете использовать инструмент «Пипетка», чтобы выбрать только один цвет. Это означает, что вы можете щелкнуть один раз в любом месте изображения, и Photoshop автоматически выберет все идентичные цвета в этом точном пикселе.
Если вы хотите немного больше нюансов, щелкните инструмент «Пипетка» со знаком плюса рядом с ним.Это позволит вам сделать несколько вариантов выбора. Это означает, что вы можете выбрать, например, все оттенки желтого на одном изображении. Или, если хотите, вы можете выбрать более одного цвета.
Если вы обнаружите, что был включен цвет или оттенок, который вы не хотите выбирать, щелкните инструмент «Пипетка» со знаком минус рядом с ним и щелкните то, что вы хотите удалить из своего выбора.
Вы можете уточнить свой выбор, перетащив ползунок под Нечеткость .Чем левее ползунок, тем точнее будет ваш выбор. Чем правее, тем больше похожих цветов будет в Photoshop.
Как узнать, что вы выбрали
В диалоговом окне «Цветовой диапазон» у вас есть несколько вариантов просмотра изображения.В самом диалоговом окне Selected отобразит поляризованный черно-белый эскиз.
Все, что вы выберете, будет отображаться белым, а остальная часть изображения будет черным.Если вы выберете Изображение , вы просто увидите миниатюрную версию своей фотографии или дизайна, что не очень помогает при использовании инструмента.
Вы также можете предварительно просмотреть свой выбор на вашем реальном изображении, что может быть очень полезно с особенно подробным изображением.Выберите четыре варианта из раскрывающегося меню Selection Preview :
- Оттенки серого: Это выглядит так же, как эскиз в диалоговом окне.
- Матовый черный: Все изображение становится черным, за исключением вашего выделения, которое отображается в исходном цвете.
- Белый матовый: Все изображение будет белым, за исключением вашего выделения, которое отображается в исходном цвете.
- Быстрая маска: Изображение покрыто красной маской Photoshop, за исключением вашего выделения, которое отображается в исходном цвете.
Как изменить выбор цвета в дальнейшем
После того, как вы сделали свой выбор и увидите «марширующих муравьев», которые представляют ваш выбор, вы можете изменить цвет несколькими способами, большинство из которых можно найти в меню под Image > Adjustments .Вот несколько примеров, которые стоит рассмотреть:
- Для плавного изменения оттенков изображения можно изменить, перейдя в Изображение > Коррекция > Цветовой баланс .
- Вы можете изменить свой выбор на черно-белый, перейдя в Image > Adjustments > Black and White .
- Вы можете изменить оттенок и насыщенность, выбрав Image > Adjustments > Hue / Saturation .
- Вы можете изменить яркость или контрастность выделения, перейдя в Image > Adjustments > Brightness / Contrast .
Это ни в коем случае не исчерпывающий список всех инструментов настройки, которые вы могли бы использовать для внесения изменений в изображение, а скорее всего лишь набор некоторых инструментов, которые упрощают внесение бесшовных изменений, которые полезны при выполнении таких задач, как смена глаза. или цвет волос, или выделение яркости на вашем изображении.Чтобы добиться еще большего с цветами, узнайте, как создать собственную цветовую палитру в Photoshop или приложениях, чтобы найти лучшие цветовые схемы.
В этом примере была увеличена яркость левой половины изображения и изменен цветовой баланс.Правая половина изображения осталась прежней:
Кредит изображения: PixabayЕсли вы ищете больше способов сделать точные выделения в Photoshop, инструмент «Уточнить край» — отличный вариант для упрощения процесса создания сложных выделений.
А чтобы профессионально подправить свои фотографии, попробуйте эти бесплатные кисти Photoshop и узнайте, как создавать текстуры в Photoshop.
Кредит изображения: Yaruta / Depositphotos
BodyPrinter печатает электронные схемы на вашей коже как татуировки
Об авторе Нэнси Месси (Опубликовано 911 статей)Нэнси — писательница и редактор, живущая в Вашингтоне.Ранее она работала редактором по Ближнему Востоку в The Next Web, а в настоящее время работает в аналитическом центре в Вашингтоне, посвященном коммуникациям и работе в социальных сетях.
Ещё от Nancy MessiehПодпишитесь на нашу рассылку новостей
Подпишитесь на нашу рассылку, чтобы получать технические советы, обзоры, бесплатные электронные книги и эксклюзивные предложения!
Еще один шаг…!
Подтвердите свой адрес электронной почты в только что отправленном вам электронном письме.
Добавить объект выбора в ваш рабочий процесс в Photoshop 2020
Описание учебника
Photoshop CC 2020 уже здесь, и мы расскажем о некоторых новых интересных функциях! Сегодня мы познакомимся с новым инструментом «Выбрать тему» на базе Adobe Sensei AI. Мы проверили его на трех фотографиях разной сложности.
Как будет работать новый Select Subject? Давайте узнаем!
Если вы готовы узнать обо всех инструментах и методах выделения в Photoshop, вы попали в нужное место.От изменения и удаления фона до более сложных навыков, таких как стрижка волос, у нас есть все, что вам нужно, чтобы справиться с выделением в Photoshop!
Выберите тему
Самое лучшее в Select Subject — это то, насколько легко им пользоваться. После того, как вы загрузили изображение в Photoshop, просто выберите этот слой, нажмите на меню «Выбрать», а затем на «Выбрать тему». Это оно!
Photoshop выполняет всю работу за кулисами и создает выборку того, что, по его мнению, является объектом на фотографии.
Уточнить, Уточнить, Уточнить
В наших тестах мы обнаружили, что Select Subject дает нам отличное начало с нашим выбором. Но, как и следовало ожидать, возникали некоторые проблемы, когда цвет объекта близко соответствовал цветам фона. Хотя он и не идеален, он очень хорошо справлялся с менее сложными областями.
Несмотря на то, что Select Subject не доводит нас до финиша, он дает нам то, над чем мы можем работать и улучшать. Если вы собираетесь использовать «Выбрать тему» (а мы рекомендуем вам это сделать!), Будьте готовы использовать его в сочетании с другими инструментами выделения, чтобы вырез был более четким.Как только начальное выделение сделано, попробуйте использовать Magic Wand Tool, Pen Tool, Channels или даже Brush Tool на маске слоя, чтобы набрать его.
При использовании любых инструментов быстрого или автоматического выбора следует помнить, что они вряд ли позволят создать идеальный выбор в любой ситуации. Помните о своих конечных целях, и если вам действительно нужен идеальный выбор, придерживайтесь более точных ручных инструментов, таких как Pen Tool.
Советы по созданию резких и точных выделений в Photoshop
С помощью Magic Wand Tool или Quick Selection Tool можно быстро и легко сделать общий выбор.Но они не на 100 процентов точны, и у вас часто будут неровные и неровные края. Unmesh Dinda (он же PiXimperfect) делится несколькими быстрыми советами, как исправить это и сделать выбор очень точным. С помощью пары «скрытых» ползунков вы можете сделать свой выбор более точным и сделать это за считанные минуты.
Начните с использования инструмента «Быстрое выделение» и раскрасьте объект, который хотите выделить. Удерживайте Alt / Option, чтобы закрасить любые области, которые инструмент мог случайно выбрать.Когда это будет сделано, щелкните значок маски, чтобы создать маску слоя.
При создании маски выделение может выглядеть нормально. Но если вы хотите это проверить, сделайте следующее: добавьте черный корректирующий слой Solid Color и поместите его под текущий слой. Если вы увеличите масштаб, вы увидите дефекты и то, что края неровные и неестественные. Именно тогда на сцену выходят «волшебные слайдеры».
Выберите маску слоя, на котором вы сделали выбор, и перейдите в «Выделение и маска» на панели свойств.Здесь вы можете настроить ползунки, чтобы мгновенно уточнить выбор.
Во-первых, вы можете перетащить ползунок «Сглаживание», чтобы уменьшить неровности края. После этого немного увеличьте Feather, чтобы все выглядело ровным. Он выберет немного больше, чем вы хотели, но на данный момент вам просто нужно, чтобы все выглядело одинаково. И когда это произойдет, просто увеличьте контраст. Когда вы это сделаете, выделение станет резким. Если вы все еще думаете, что выбрано что-то еще, вы можете перетащить ползунок Shift Edge влево.
Если вы хотите дополнительно исправить выделение, вы можете использовать инструмент «Кисть» и закрасить маску слоя белым цветом, чтобы раскрыть большую часть объекта.
Unmesh делится дополнительным советом: вы можете создать новый слой и закрепить его на слое, которое вы маскируете (удерживая Alt / Option и щелкая по линии между двумя слоями). Теперь используйте инструмент Clone Stamp и улучшите некоторые детали в выделении.
Вот окончательный результат:
Хотя некоторые фотографии требуют, чтобы вы тратили больше времени на выбор, этот метод все же может быть полезен время от времени, и он значительно ускорит рабочий процесс редактирования.
[2 волшебных слайдера для быстрого плавного выделения в Photoshop CC через FStoppers]
Как установить допуск инструмента «Волшебная палочка» в Photoshop CS6
- Программное обеспечение
- Adobe
- Photoshop
- Как установить допуск инструмента «Волшебная палочка» в Photoshop CS6
Барбара Obermeier
Параметр Magic Wand Tolerance в Photoshop CS6 определяет диапазон цветов, выбираемых инструментом Magic Wand.Иногда изображение может содержать несколько оттенков одного цвета. Рассмотрим, например, безоблачное небо. Несколько оттенков синего составляют ярко-синий вон там.
Если с помощью инструмента «Волшебная палочка» щелкнуть на небе более темный оттенок синего, Photoshop выберет все похожие оттенки синего, но более светлые оттенки останутся невыделенными. Обычно это верный признак того, что вам нужно повысить уровень толерантности.
Допуск основан на уровнях яркости от 0 до 255:
Чтобы использовать инструмент Magic Wand и настроить параметры допуска, выполните следующие действия:
Выберите инструмент Magic Wand на панели инструментов.
Нажмите клавишу W, а затем нажмите Shift + W, пока не получите инструмент, который выглядит как любимое оружие многих персонажей Диснея.
Щелкните ту часть изображения, которую хотите выделить; используйте значение допуска по умолчанию 32.
Пиксель, по которому вы щелкаете, определяет основной цвет. Значение по умолчанию 32 означает, что инструмент «Волшебная палочка» выбирает все цвета, которые на 16 уровней светлее и на 16 уровней темнее основного цвета.
Если вы выбрали все, что хотели, при первом использовании инструмента Magic Wand, вытяните руку и похлопайте себя по спине.Если вы этого не сделали (что, вероятно, так), переходите к шагу 3.
Введите новую настройку допуска на панели параметров.
Если инструмент «Волшебная палочка» выбрал больше, чем вы хотели, уменьшите значение параметра «Допуск». Если этого недостаточно, увеличьте настройку.
Щелкните ту часть изображения, которую хотите выделить.
Изменение уровня допуска не влияет на текущий выбор.
Инструмент «Волшебная палочка» отменяет выделение текущего выделения и создает новое выделение на основе новой настройки допуска.Если по-прежнему что-то не так, вы можете снова изменить настройку допуска. Не существует волшебной формулы, по которой можно было бы определить правильное значение. Все дело в пробах и ошибках.
Кредит: © iStockphoto.com / caracterdesign Изображение # 1907585
Об авторе книги
Барбара Обермайер — директор Obermeier Design, студии графического дизайна в Калифорнии, специализирующейся на печати и веб-дизайне. В настоящее время она работает преподавателем в Школе дизайна в Институте Брукса.
505 Два способа выбрать силуэт в Photoshop — Видеоурок по технике Дика
Обзор Стенограммы Файлы упражнений Просмотр в автономном режиме
Детали курса
Этот курс представляет собой набор коротких проектов Photoshop и Illustrator и творческих эффектов, которые можно выполнить за десять минут или меньше.Сериал преподает гуру компьютерной графики Дик МакКлелланд и представлен в его фирменном пошаговом стиле. Цель состоит в том, чтобы показать, как различные функции Photoshop и Illustrator можно комбинировать и использовать в реальных примерах, чтобы сразу же применить их к творческим проектам.
Примечание. Поскольку это текущая серия, зрители не получат сертификат о прохождении.
Инструктор
Дик МакКлелланд
Самозваный эксперт Type & Graphics
Дик МакКлелланд — отмеченный наградами автор, педагог и титан редактирования изображений и графического дизайна.Деке — автор более 50 видеокурсов по творческой визуализации, графике, 3D и дизайну для ведущего в отрасли lynda.com. Один из самых отмеченных наградами писателей в своем бизнесе, Дик написал более 80 книг, переведенных на 24 языка, тиражом более 4 миллионов экземпляров. К ним относятся The Photoshop Bible , несколько книг для чайников и его собственная серия One-on-One , опубликованная в Deke Press. В свободное время Дик работает с dekeOnline (deke.com), где он публикует эпизоды своей популярной еженедельной серии lynda.com Deke’s Techniques . Он живет в Боулдере, штат Колорадо, со своими двумя сыновьями.
Узнать больше Видеть меньше
Навыки, описанные в этом курсе
Зрители этого курса
85 375 человек смотрели этот курс
Связанные курсы
Как заменить небо на фотографии с помощью Photoshop
Автор Стив Паттерсон.
В этом уроке Photoshop мы узнаем, как легко заменить небо на фотографии ! Мы будем использовать основной инструмент выделения и маску слоя, чтобы отделить небо от области под ним, затем мы узнаем, как ползунки Photoshop Advanced Blending позволяют легко скрыть исходное небо, чтобы новое небо могло занять его место. !
Вот фото, с которого я начну. Я специально выбрал это фото из-за всех деревьев и неба, просвечивающего сквозь листья и ветви.Вы можете подумать, что Magic Wand или Color Range Command будут хорошим выбором для выбора неба, но в этом уроке мы собираемся узнать, как использовать ползунки Advanced Blending в диалоговом окне Layer Style, чтобы оба выбирают исходное небо и одновременно скрывают его:
Исходное фото.
Вот изображение неба, которое я буду использовать вместо исходного неба на фотографии выше. Прежде чем продолжить, я должен отметить одну вещь: обе эти фотографии имеют одинаковые размеры в пикселях (ширину и высоту).Для простоты убедитесь, что обе ваши фотографии имеют одинаковый размер, что может означать, что вам придется изменить размер одной из них, прежде чем двигаться дальше:
Фотография неба.
Вот как будет выглядеть окончательный результат с добавлением нового неба:
Окончательный результат.
В этом уроке я буду использовать Photoshop CS5, но подойдет любая последняя версия Photoshop. Давайте начнем!
Загрузите это руководство в формате PDF для печати!
Шаг 1. Выберите и скопируйте исходную фотографию
Первое, что нам нужно сделать, это переместить обе наши фотографии в один документ, чтобы мы могли смешать их вместе.Открыв исходную фотографию и заменяющую ее фотографию неба в Photoshop, убедитесь, что документ исходной фотографии активен, затем нажмите Ctrl + A (Win) / Command + A (Mac) на клавиатуре, чтобы выбрать образ. Вы увидите контур выделения по краям. После выбора фотографии нажмите Ctrl + C (Win) / Command + C (Mac) на клавиатуре, чтобы скопировать изображение в буфер обмена:
Нажмите Ctrl + A (Win) / Command + A (Mac), затем Ctrl + C (Win) / Command + C (Mac), чтобы выбрать и скопировать изображение.
Шаг 2. Вставьте исходную фотографию в документ Sky Photo
Переключитесь на документ с заменой фотографии неба, затем нажмите Ctrl + V (Win) / Command + V (Mac) на клавиатуре, чтобы вставить исходную фотографию в документ. Если мы посмотрим на панель «Слои», мы увидим, что Photoshop поместил исходную фотографию на свой собственный слой (слой 1) прямо над фотографией неба на фоновом слое, поэтому исходная фотография теперь блокирует просмотр фотографии неба в окно документа:
Исходное изображение помещается на новый слой над изображением неба.
Шаг 3. Дублирование слоя 1
Ползунки Advanced BlendingPhotoshop, которые мы вскоре будем использовать, могут выбирать и скрывать области изображения в зависимости от их цвета, что означает, что у них не должно возникнуть проблем с выбором и скрытием голубого неба, не затрагивая зеленые деревья. Но когда мы говорим ползункам наложения скрывать области синего цвета, они не будут просто смотреть на небо. Они будут просматривать всю фотографию и скрывать все области с синим цветом. Помните, что другие цвета также могут содержать синий, особенно серый или белый, которые содержат все цвета, а это означает, что есть большая вероятность, что другие области фотографии будут затронуты ползунками, если мы сначала не предпримем шаги, чтобы предотвратить это, что мы собираемся делать.
Первое, что мы сделаем, это сделаем копию нашей основной фотографии. Убедитесь, что слой 1 активен на панели «Слои» (он должен быть выделен синим), затем нажмите Ctrl + J (Win) / Command + J (Mac) на клавиатуре, чтобы быстро скопировать слой. Кажется, что в окне документа ничего не произошло, но на панели «Слои» мы видим, что теперь у нас есть копия слоя 1 над оригиналом:
Панель «Слои», на которой отображается копия основной фотографии над оригиналом.
Шаг 4. Отключите верхний слой
На данный момент нам не нужен верхний слой (копия слоя 1), поэтому щелкните его значок видимости (глазное яблоко) в дальнем левом углу слоя, чтобы временно отключить его и скрыть из поля зрения в документе:
Щелкните значок видимости слоя, чтобы выключить верхний слой.
Шаг 5: Выберите слой 1
Щелкните на Layer 1 на панели Layers, чтобы снова сделать его активным слоем:
Щелкните слой 1, чтобы выбрать его.
Шаг 6. Выберите область под небом
Затем мы нарисуем контур выделения вокруг области фотографии под небом. Другими словами, область, которую мы хотим защитить от ползунков Advanced Blending. Вы можете использовать для этого стандартный инструмент Photoshop Lasso Tool , если хотите. Я предпочитаю использовать инструмент Polygonal Lasso Tool , который я выберу, щелкнув значок инструмента Lasso на панели инструментов и удерживая кнопку мыши нажатой, пока не появится всплывающее меню. Затем я выберу инструмент Polygonal Lasso Tool из меню:
Выбор инструмента «Многоугольное лассо».
Держа в руке инструмент «Многоугольное лассо», я нажимаю вокруг области, которую хочу защитить, чтобы выделить ее. По большей части, я могу довольно свободно выбирать между деревьями, пока я остаюсь ниже любых областей, сквозь которые просматривается голубое небо. Единственная часть, где мне нужно быть более точным с моим выбором, — это верхняя часть дома, особенно область вокруг вершины дымохода, где она полностью открыта для неба над ней. Дымоход и небо очень похожи по тону и цвету, что вызовет проблемы с ползунками Advanced Blending, поэтому мне нужно быть осторожным и сделать выделение плотным вокруг верхней части дымохода:
Убедитесь, что выбран только дымоход, а не небо над ним.
В остальном выбор довольно прост. Все, что я хочу защитить от ползунков Advanced Blending, теперь выбрано:
Выбрана нижняя часть изображения под небом.
Шаг 7. Добавьте маску слоя
Теперь, когда мы выбрали защищаемую область, давайте преобразуем выделение в маску слоя. Щелкните значок Layer Mask внизу панели слоев:
Щелкнув значок маски слоя.
Photoshop добавляет новую маску слоя к слою 1, и если мы посмотрим на миниатюру предварительного просмотра маски на панели «Слои», мы увидим, что выбранная область заполнена белым цветом , что означает, что она все еще должна быть видна в документ, тогда как невыделенная область залита черным и теперь должна быть скрыта от просмотра:
Выделение было преобразовано в маску слоя.
И если мы посмотрим на изображение в окне документа, конечно, это именно то, что мы видим. Выбранная мною область все еще видна, а область над ней теперь скрыта, открывая фотографию неба на фоновом слое под ней. Мы заменили небо на исходном фото, но оно пока не выглядит очень профессиональным:
Изображение после добавления маски слоя.
Шаг 8: Выберите и включите верхний слой
Щелкните верхний слой (копия слоя 1), чтобы сделать его активным, затем щелкните значок видимости , чтобы снова включить слой в документе:
Щелкнув значок видимости верхнего слоя после повторного выбора слоя.
Вся исходная фотография снова появится в окне документа:
Оригинальная фотография пока вернулась.
Шаг 9. Откройте параметры наложения и измените параметр «Смешать, если» на синий
Дважды щелкните непосредственно на эскизе предварительного просмотра верхнего слоя на панели «Слои»:
Двойной щелчок по миниатюре слоя.
Это открывает диалоговое окно Photoshop Layer Style , для которого в среднем столбце установлено значение Blending Options .Нам нужны две ползунки в нижней части диалогового окна в разделе Advanced Blending . Непосредственно над ползунками находится опция Blend If , для которой по умолчанию установлено значение Gray. Нажмите на слово Серый и выберите Синий из появившегося списка:
Измените параметр «Переход, если» с серого на синий.
Шаг 10: Перетащите верхний правый ползунок влево
Как только вы измените значение параметра на «Синий», два ползунка изменятся с градиентов от черного к белому на градиенты от черного к синему.Ползунок внизу можно игнорировать. Нам нужен верхний (тот, над которым написано This Layer ). Щелкните маленький ползунок под крайним правым краем верхней панели и начните перетаскивать его влево:
Перетаскивание правого ползунка влево.
По мере перетаскивания ползунка вы начнете видеть, как исходное небо на фотографии исчезает, открывая заменяющее небо под ним. Обратите внимание, что на область, которую мы выбрали на шаге 6, ползунок не влияет.Исчезает только само небо. Продолжайте перетаскивать ползунок влево, пока большая часть исходного неба не исчезнет:
Перетаскивание ползунка приводит к исчезновению исходного неба.
Шаг 11. Отрегулируйте переход между фотографиями, чтобы удалить бахрому
Единственная проблема сейчас в том, что мы видим много резких краев и окаймлений вокруг деревьев и листьев, это цвет, оставшийся от исходного неба. Чтобы исправить это, нам нужно смягчить переход между двумя фотографиями, а чтобы сделать и , нам нужно разделить ползунок пополам.
Отпустите ползунок на мгновение, затем нажмите и удерживайте клавишу Alt (Win) / Option (Mac) на клавиатуре. Удерживая нажатой клавишу, щелкните ползунок и продолжайте перетаскивать его влево. Это разделит ползунок на две половины , которые мы теперь можем перетаскивать независимо друг от друга (на этом этапе вы можете отпустить клавишу Alt / Option). Мы можем настроить мягкость перехода между исходной фотографией и заменой неба, увеличив или уменьшив расстояние между двумя половинами ползунка.
Следите за своим изображением в окне документа, перетаскивая каждую половину ползунка влево или вправо, пока не исчезнет вся бахрома вокруг деревьев и листьев (и в любом другом месте, где вы случайно заметите бахрому):
Отрегулируйте расстояние между каждой половиной ползунка, пока не исчезнет бахрома вокруг деревьев.
Когда вы закончите, нажмите «ОК» в правом верхнем углу диалогового окна «Стиль слоя», чтобы закрыть его. Вот мой окончательный результат после удаления окантовки:
Окончательный результат.
И вот оно! Вот как легко заменить небо на фотографии с помощью простого выделения, маски слоя и ползунков Advanced Blending в Photoshop! Посетите наш раздел «Ретуширование фотографий», чтобы узнать больше об уроках редактирования изображений в Photoshop!
.
