Как выделить в фотошопе фигуру: Как выделить объект в Фотошопе? Все способы выделения для замены фона.
Как выделить объект в Фотошопе? Все способы выделения для замены фона.
Самая частая операция в фотошопе — это выделение объектов для замены фона или переноса на другое фото. В Photoshop существует огромное количество способов выделения, которые можно совмещать друг с другом для достижения лучшего результата.
Из этого урока, вы научитесь подбирать способ для данной конкретной ситуации, максимально качественно и быстро выделять предметы в Photoshop.
Основные инструменты выделения
Хорошее выделение начинается с правильного выбора инструмента. Самая первая группа кнопок в панели инструментов посвящена выделению объектов.
Стрелочка в нижнем правом углу означает, что есть дополнительные вариации этих инструментов. Если нажать и удерживать кнопку мыши на одном из них, открывается список дополнительных инструментов.
В начале идут простые фигуры выделения «Прямоугольная область» «Овальная область» и полоски толщиной в один пиксель. Чаще всего, пользуются первыми двумя.
Удержание клавиши SHIFT при рисовании позволяет получить чистый квадрат или круг.
Обычное «Лассо» (Lasso Tool) проводит линию по траектории движения мыши. Как правило, мышкой довольно сложно попасть в край предмета поэтому, этот инструмент подойдет для грубого выделения, когда точность не важна.
Прямолинейное лассо (Polygonal Lasso Tool) чертит выделение прямыми отрезками. Подойдет для выделения предметов с прямыми углами. Например, коробки, здания, карандаши.
Двойной щелчок мыши замыкает выделение, поэтому будьте осторожны.
Магнитное лассо (Magnetic Lasso Tool) работает в автоматическом режиме. Достаточно веси по краю предмета, компьютер распознает его форму и линия будет «примагничиваться» к краю объекта.
Если линия легла не правильно, нажмите клавишу Backspace на клавиатуре, чтобы убрать последние звенья и проложите линию по новому курсу. Также, эта кнопка работает и с инструментом прямоугольного выделения.
Волшебная палочка (Magic Wand Tool) автоматически распознает пятна одного цвета и выделяет их.
Волшебная палочка подходит для предметов лежащих на однотонном фоне, одно нажатие на фон распознает его и выделяет.
Чувствительность волшебной палочки (допуск) настраивается в панели параметров. Чем больше значение, тем больше палочка «видит». Слишком маленькая чувствительность, будет оставлять белый ореол, как на рисунке выше, а слишком большая, захватывать края предмета.
Быстрое выделение (Quick Selection Tool), работает похожим образом, но более эффективно выделяет разноцветные предметы. Инструмент соответствует названию и действительно, быстрее всех остальных выделяет объект.
Подберите оптимальный диаметр кисти и проведите внутри объекта. Кисть будет захватывать его по частям, пытаясь угадать границы предмета.
Даже если Quick Selection Tool схватил лишнего, удержание клавиши ALT позволяет обратно убрать куски выделения.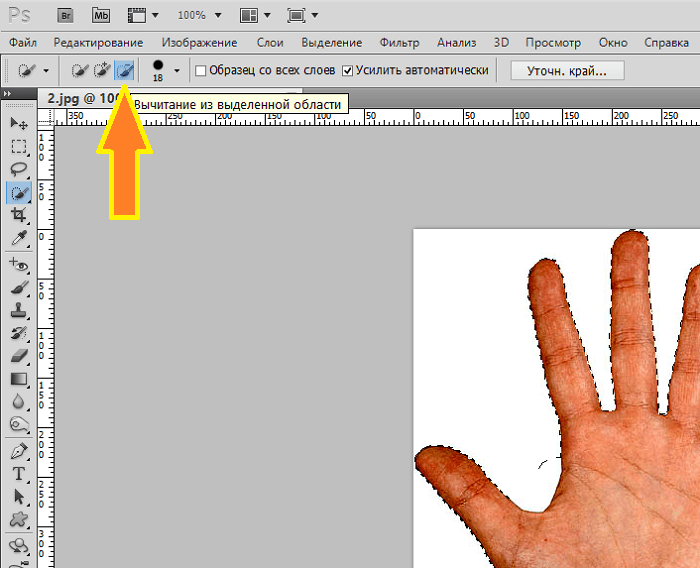
Выделение нескольких объектов
Абсолютно все вышеописанные инструменты , можно сочетать друг с другом. Именно этот приём
Четыре способа вырезать объект в Photoshop. Подробное описание и видео урок.
Как часто вам требовалось вырезать объект с фотографии в Photoshop, чтобы наложить на другую или просто удалить текущий фон? В этой статье я расскажу о 4 способах выделения, каждый из которых будет лучше подходить для своего типа изображений.
В Photoshop очень много внимания уделяется инструментам выделения, некоторые из них работают довольно просто, другие имеют более сложные настройки и начинающему пользователю сложнее понять как они работают.
Например, предмет который находится на белом фоне, можно вырезать всего несколькими нажатиями мышкой. А как точно вырезать сложные элементы на темном фоне или кучерявые волосы человека? Стандартный инструмент лассо здесь не подойдет…
Конечно, существует гораздо больше способов вырезать объект с фотографии, чем 4 описанные мною. На мой взгляд это самые удобные, каждый из способов отличается принципом выделения и поэтому перед обработкой фото вы можете понять, какой из них будет лучше подходить для данного типа фотографии.
На мой взгляд это самые удобные, каждый из способов отличается принципом выделения и поэтому перед обработкой фото вы можете понять, какой из них будет лучше подходить для данного типа фотографии.
1. Выделение инструментами лассо.
Если объект находится на белом фоне, можете попробовать выделение «волшебной палочкой«. Этот инструмент автоматически распознает пятна одного цвета и выделяет их.
Если выделение не захватило часть фона, то удерживая клавишу SHIFT можно добавить кусок к выделенной области. Чем больше чувствительность волшебной палочки, тем больше она «хватает».
Если фон не однородный и на нем присутствует много других деталей, но видна четкая граница между предметом и фоном, то можно использовать инструмент «магнитное лассо«. Линия этого лассо залипает или примагничивается к краю предмета, достаточно только вести курсор по контуру.
2. Выделение быстрой маской.
Для этого способа возьмите кисть черного цвета и перейдите в режим быстрой маски.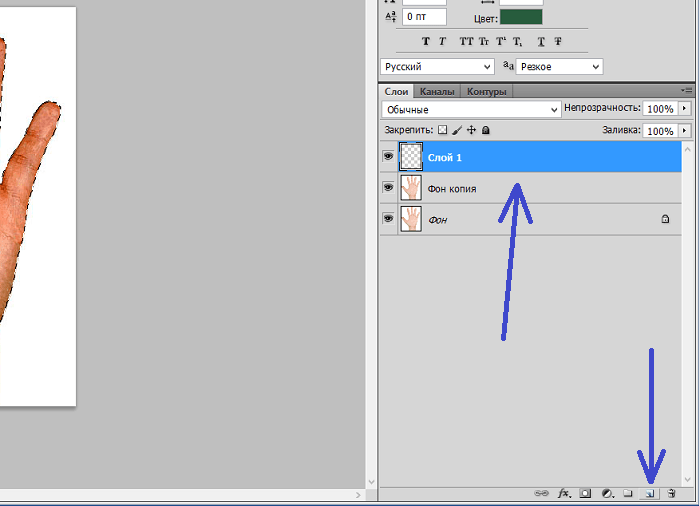 Рисуя черной кистью предмет закрашивается в красный цвет. Не закрашенное станет выделенным при нажатии снова на режим быстрой маски.
Рисуя черной кистью предмет закрашивается в красный цвет. Не закрашенное станет выделенным при нажатии снова на режим быстрой маски.
Основное преимущество это способа в возможности не только закрашивать, но и стирать красную область (белой кистью). А изменяя параметры кисти, можно получать выделение с жесткими и мягкими границами.
Удобно использовать если предмет имеет местами четкие грани, местами размытые контуры.
3. Вытирание фона ластиком
Преобразовав фон в слой, инструментом «ластик» стирайте все, что вам не нужно. Данный способ пригодится при монтаже на другой фон, когда не ясно что должно остаться, а что нет.
Инструмент «ластик» тоже имеет дополнительные преимущества. Например, иметь разную прозрачность и разную мягкость кисти. Но в отличие от предыдущего способа не позволяет вернуть стертое.
Поэтому, если вам нужно страховка, используйте инструмент быстрой маски, а еще лучше «маски слоя».
4. Вырезание волос
Вырезать волосы от фона вручную очень сложно, особенно такие кучерявые локоны как на фотографии. Создайте сначала дубликат слоя, который будем преобразовывать. Повысив контраст между фоном и предметом с помощью уровней (CTRL+L), становится легче выделить их автоматическим способом.
Создайте сначала дубликат слоя, который будем преобразовывать. Повысив контраст между фоном и предметом с помощью уровней (CTRL+L), становится легче выделить их автоматическим способом.
Волосы стали темнее, а фон светлее. Но лицо осталось светлым, лучше его закрасить тоже черной кистью, чтобы выделить только фон.
Нажмите — Выделение/Цветовой диапазон… Теперь отрегулируйте чувствительность, как показано на рисунке ниже. Нажмите ОК. Выделение загрузилось.
Дубликат слоя уже не нужен, удалите его.
Это последний и самый интересный способ выделения. Чтобы качественно вырезать объект в Photoshop, можно использовать все описанные способы выделения, а иногда нужно умело сочетать их для хорошего результата.
ВИДЕО УРОК. Подробнее о четырех способах вырезания объекта в Photoshop:
(Visited 191 285 times, 4 visits today)
Как выделить объект в Фотошопе
Выделение различных объектов в Фотошопе является одним из основных умений при работе с изображениями.

В основном выделение имеет одну цель – вырезание объектов. Но есть и другие частные случаи, например, заливка или обводка контуров, создание фигур и др.
Данный урок расскажет Вам, как выделить объект по контуру в Фотошопе на примере нескольких приемов и инструментов.
Первый и самый простой способ выделения, который подходит только для выделения уже вырезанного (отделенного от фона) объекта – клик по миниатюре слоя с зажатой клавишей CTRL.
После выполнения данного действия Фотошоп автоматически загружает выделенную область, содержащую объект.
Следующий, не менее простой способ – воспользоваться инструментом «Волшебная палочка». Способ применим к объектам, имеющим в своем составе один или насколько близких оттенков.
Волшебная палочка автоматически загружает в выделенную область участок, содержащий оттенок, по которому был совершен клик.
Отлично подходит для отделения объектов от однотонного фона.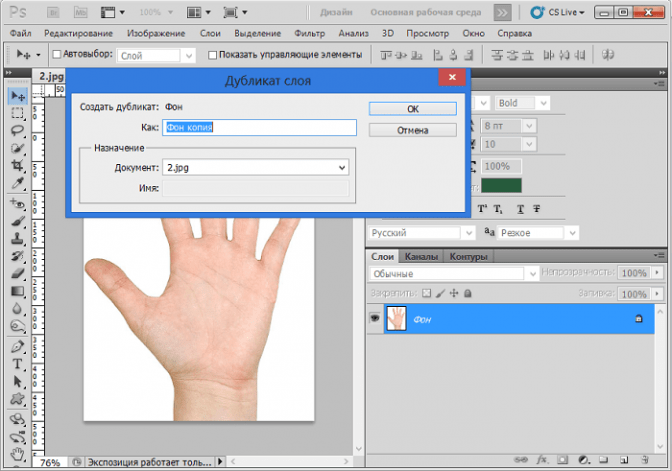
Еще один инструмент из этой группы – «Быстрое выделение». Выделяет объект, определяя границы между тонами. Менее удобен, чем «Волшебная палочка», но дает возможность выделить не весь однотонный объект, а только его участок.
Инструменты из группы «Лассо» позволяют уже выделять объекты любого цвета и фактуры, кроме
«Магнитное лассо» «приклеивает» выделение к границе объекта.
«Прямолинейное лассо», как становится понятно из названия, работает только с прямыми, то есть здесь нет возможности создавать округлые контуры. Вместе с тем, инструмент прекрасно подходит для выделения многоугольников и других объектов, которые имеют прямые стороны.
Обычное «Лассо» работает исключительно вручную. С его помощью можно выделить область любой формы и размера.
Основной недостаток этих инструментов – низкая точность при выделении, что приводит к дополнительным действиям по окончанию.
Для более точных выделений в Фотошопе предусмотрен особый инструмент под названием «Перо».
При помощи «Пера» можно создавать контуры любой сложности, которые при этом еще и поддаются редактированию.
О навыках работы с данным инструментом можно прочитать этой статье:
Как сделать векторное изображение в Фотошопе
Подведем итоги.
Инструменты «Волшебная палочка» и «Быстрое выделение» подходят для выделения однотонных объектов.
Инструменты группы «Лассо» — для работы вручную.
«Перо» является самым точным инструментом для выделения, что делает его незаменимым при работе со сложными изображениями.
Мы рады, что смогли помочь Вам в решении проблемы.Опишите, что у вас не получилось.
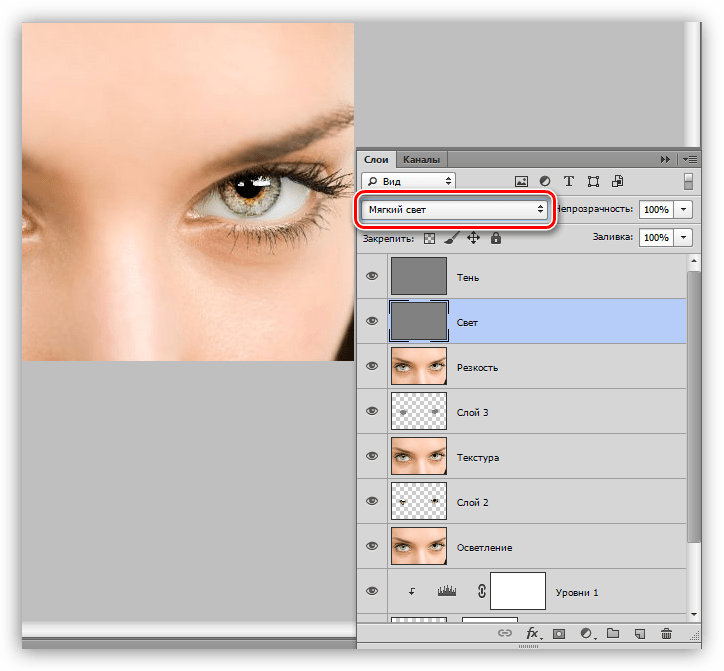 Наши специалисты постараются ответить максимально быстро.
Наши специалисты постараются ответить максимально быстро.Помогла ли вам эта статья?
ДА НЕТКак вырезать объект в Фотошопе
Очень часто в работе с Фотошопом требуется вырезать какой-либо объект из исходного изображения. Это может быть как предмет мебели или часть ландшафта, так и живые объекты – человек или животное. В этом уроке познакомимся с инструментами, применяемыми при вырезании, а также немного попрактикуемся.
Вырезаем объекты в Фотошопе
Инструменты для выделения
Инструментов, пригодных для того чтобы вырезать изображение в Фотошопе по контуру, несколько.
Быстрое выделение
Данный инструмент отлично подходит для выделения объектов с четкими границами, то есть тон на границах не смешивается с тоном фона.
Волшебная палочка
Волшебная палочка применяется для выделения пикселов одного цвета. При желании, имея однотонный фон, например, белый, можно его удалить, применив этот инструмент.
Лассо
Один из самых неудобных, по мнению автора, инструментов для выделения и последующего вырезания элементов. Чтобы эффективно использовать «Лассо», необходимо иметь (очень) твердую руку либо графический планшет.
Прямолинейное лассо
Прямолинейное лассо подойдет в случае необходимости выделить и вырезать объект, имеющий прямые линии (грани).
Магнитное лассо
Еще один «умный» инструмент Фотошопа. Напоминает по своему действию «Быстрое выделение». Отличие заключается в том, что «Магнитное лассо» создает одну линию, которая «прилипает» к контуру объекта. Условия успешного применения такие же, как и при «Быстром выделении».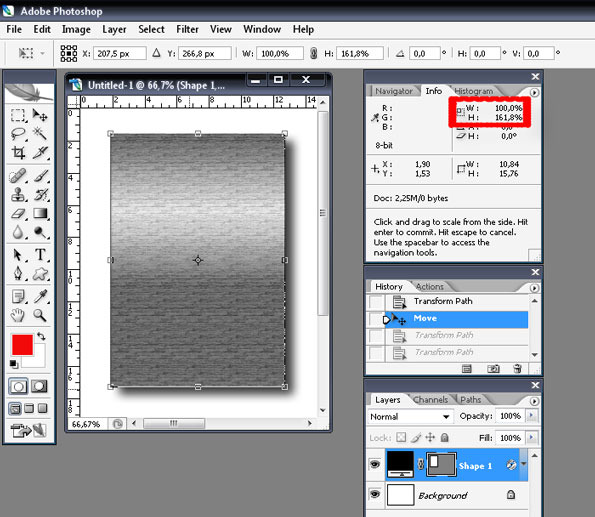
Перо
Наиболее гибкий и удобный в работе инструмент. Применяется на любых объектах. При вырезании сложных объектов рекомендуется использовать именно его.
Практика
Первые пять инструментов можно использовать интуитивно и наобум (получится-не получится), а Перо требует от фотошопера определенных знаний. Именно поэтому мы решили показать вам, как пользоваться этим инструментом. Это верное решение, так как учиться нужно сразу правильно, чтобы потом не переучиваться.
Читайте также: Инструмент Перо в Фотошопе — теория и практика
Итак, открываем в программе фотографию модели. Сейчас мы будем отделять девушку от фона.
Читайте также: Загружаем картинку в Фотошоп
- Создаем копию слоя с исходным изображением и приступаем к работе.
- Берем инструмент «Перо»

Примечание: К сожалению, курсора на скриншотах видно не будет, поэтому постараемся максимально подробно описать все на словах.
- Как видим, в обоих направлениях у нас находятся скругления. Сейчас научимся их обходить «Пером». Пойдем вправо. Для того чтобы скругление получилось максимально плавным, не стоит ставить много точек. Следующую опорную точку ставим на некотором удалении. Здесь вы должны сами определить, где примерно заканчивается радиус.
- Теперь получившийся отрезок необходимо выгнуть в нужную сторону. Для этого ставим еще одну точку в середине отрезка.
- Далее зажимаем клавишу CTRL, беремся за эту точку и тянем ее в нужную сторону.
- По завершении выделения кликаем внутри полученного контура правой кнопкой мыши и выбираем пункт контекстного меню
Радиус растушевки устанавливаем 0 пикселей и нажимаем «ОК».
Получаем выделение.
В данном случае выделен фон и его можно сразу удалить, нажав на клавишу DEL, но мы продолжим работу.
- Инвертируем выделение, нажав сочетание клавиш CTRL+SHIFT+I, тем самым перенеся выделенную область на модель.
- Затем выбираем инструмент «Прямоугольная область».
Ищем кнопку «Уточнить край» на верхней панели.
- В открывшемся окне инструмента немного сгладим наше выделение и сместим край в сторону модели, поскольку внутрь контура могли попасть мелкие участки фона. Значения подбираются индивидуально. Устанавливаем вывод в выделение и нажимаем

- Подготовительные работы закончены, можно вырезать девушку. Нажимаем сочетание клавиш CTRL+J, тем самым скопировав ее на новый слой.
Результат нашей работы:
Это основной прием в выделении сложных участков изображения. Таким же образом обходим весь объект (девушку). Если, как в нашем случае, объект обрезан (снизу), контур можно вынести за пределы холста.
Вот таким (правильным) способом можно вырезать объект, которым в нашем примере выступил человек, в Фотошопе.
Мы рады, что смогли помочь Вам в решении проблемы.Опишите, что у вас не получилось. Наши специалисты постараются ответить максимально быстро.
Помогла ли вам эта статья?
ДА НЕТКак выделить объект в фотошопе | Уроки Фотошопа (Photoshop)
Этот урок фотошопа целиком посвящён обзору способов и инструментов выделения в фотошопе. Прочитав его, вы точно будете знать, как выделить объект в фотошопе всеми возможными способами. А также вы узнаете, какой способ лучше в той или иной ситуации.
Для «затравки» скажу, что мы рассмотрим такие инструменты, как Elliptical и Rectangular Marquee Tool (Элиптическое и прямоугольное выделение), Magic Wand Tool (Волшебная палочка), Quick Selection Tool (Быстрое выделение), Lasso и Polygonal Lasso (Лассо и полигональное лассо), а также многие другие. После этого вы поймёте, что возможности для выделения объектов в фотошопе действительно безграничны! Чего же мы ждём? Давайте начинать!
После этого вы поймёте, что возможности для выделения объектов в фотошопе действительно безграничны! Чего же мы ждём? Давайте начинать!
Простые способы выделения простых объектов
Сначала взглянем на самые простые инструменты выделения в фотошопе. Их всего 4, и найти их можно вторыми сверху в панели инструментов:
А теперь о каждом по порядку:
Rectangular Marquee Tool (Прямоугольное выделение). Создаёт выделение в виде прямоугольника. Полезен в случаях, когда нужно выделить квадратную или прямоугольную область. К примеру, простое здание, книгу, коробку и так далее:
Обратите внимание, что если при создании прямоугольного выделения вы зажмёте клавишу Shift, то выделение получится в форме идеального квадрата:
Elliptical Marquee Tool (Эллиптическое выделение). Создаёт выделение в виде эллипса или круга. Полезно при выделении круглых объектов, таких как радужная оболочка глаз, к примеру:
По аналогии с прямоугольным выделением, если зажать Shift, получится идеально ровный круг.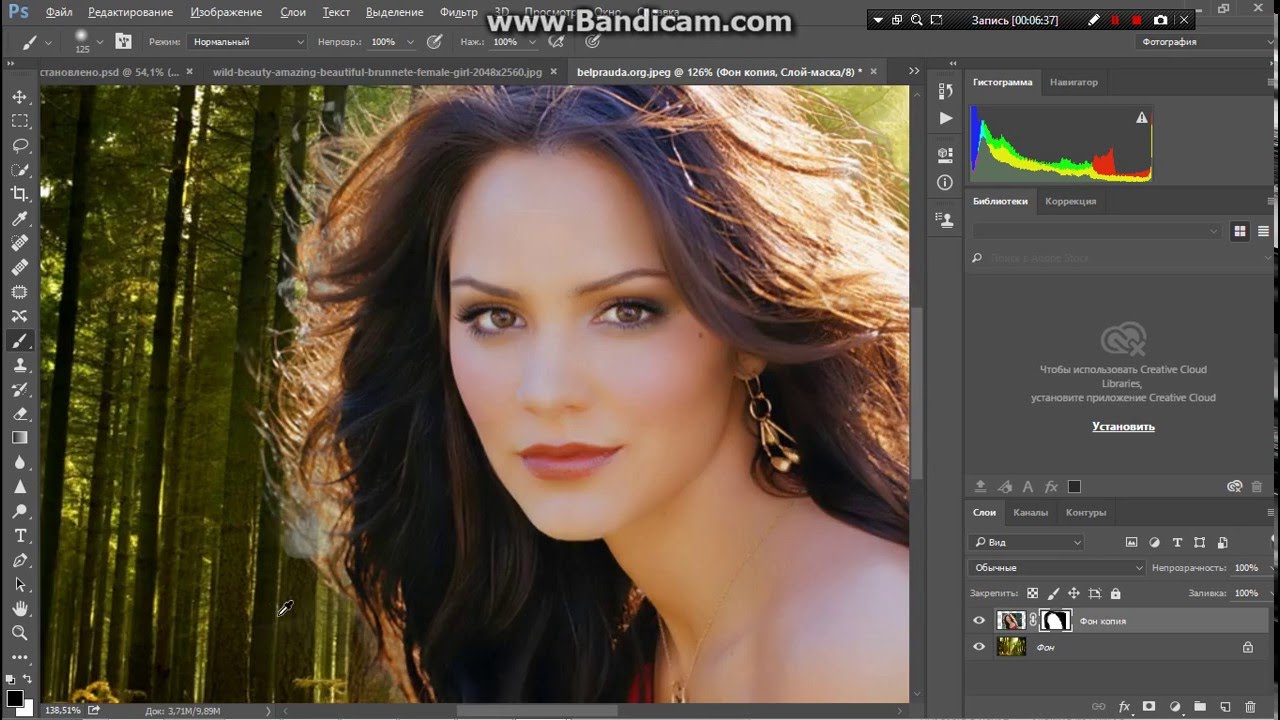
Single Row Marquee Tool (Выделение одиночного ряда) и Single Сolumn Marquee Tool (Выделение одиночного столбца). На практике лично мной не применялось ни разу. Эти 2 инструмента создают выделение одного ряда или столбца пикселей. При этом ширина, как вы наверно догадались, 1px:
Свойства инструментов выделения в фотошопе
С простыми инструментами выделения мы разобрались, теперь нужно сказать о важных свойствах, которые присущи всем инструментам выделения в фотошопе.
1. Перемещение и трансформация выделений
Вы когда-нибудь задавались вопросом, как переместить выделение в фотошопе? Если да, то сейчас вы получите на него ответ 🙂 Для наглядности создадим простое квадратное выделение:
Теперь, наведя на него мышку, вы можете переместить его как вам вздумается, при этом около курсора появится маленькая иконка прямоугольника:
Обратите особое внимание на то, что переместить выделение возможно лишь когда активен любой из инструментов вкладки простых выделений. Если у вас будет активен, скажем, инструмент перемещения Move Tool, то перемещаться будет уже выделенный кусок изображения, а не само выделение:
Если у вас будет активен, скажем, инструмент перемещения Move Tool, то перемещаться будет уже выделенный кусок изображения, а не само выделение:
2. Взаимодействие выделений
Подобно векторным фигурам, выделения могут взаимодействовать друг с другом. И это очень удобно. Настройки взаимодействия находятся в верхнем меню инструмента:
В первом режиме New Selection (Новое выделение) каждое новое выделение будет сбрасывать старое. Это стандартный режим. А вот дальше дело обстоит куда интересней. В режиме Add to Selection (Добавить к выделению) каждое новое выделение будет добавлено к уже существующему. Посмотрите, это 2 прямоугольных выделения в режиме Add to Selection:
Они слились в одно!
Следующий режим Substract to Selection (Вычесть из выделения). Вероятно вы уже догадались, что этот режим работает с точностью до наоборот по отношению к предыдущему. Он вычитает каждое последующее выделение из уже существующего:
Ну и наконец, последний режим Intersect with Selection (Выделение из пересечения) оставляет выделение только в месте пересечения:
Забегая вперед отмечу, что возможность взаимодействия выделений друг с другом очень полезна на практике.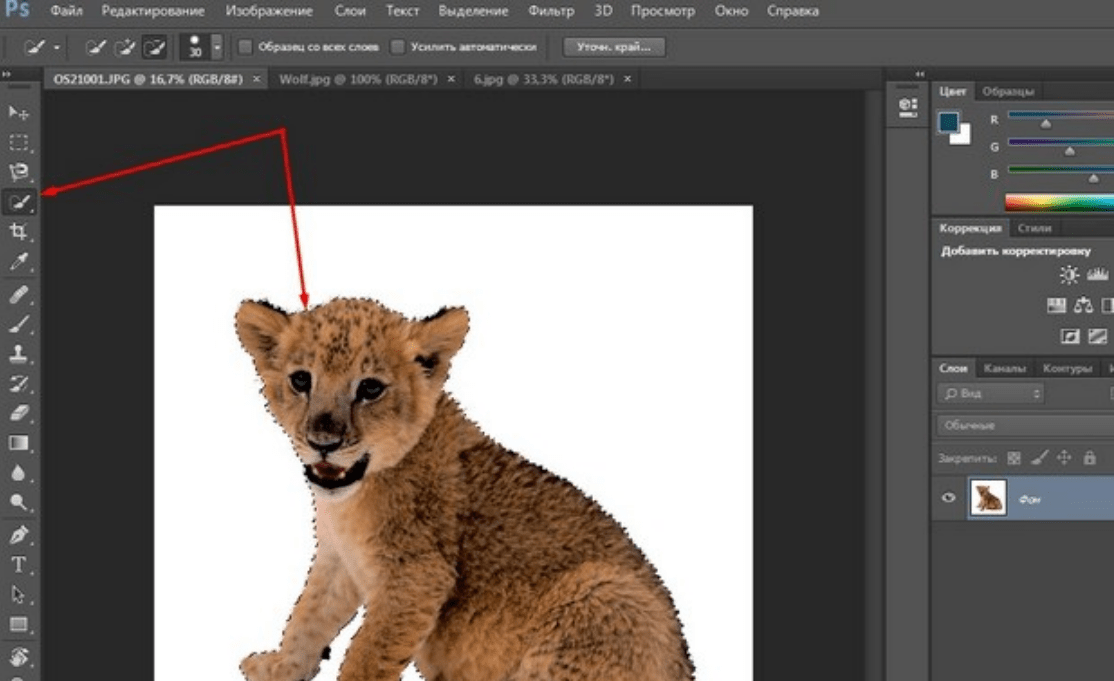 Как именно? Узнаете чуть позже 😉
Как именно? Узнаете чуть позже 😉
3. Растушевка
Это довольно важный параметр, который определяет размытие границы выделенной области. Задаётся она параметром Feather:
Взгляните на изображение, вырезанное без растушевки (0px):
и с растушевкой 80px:
Разница очевидна 🙂
4. Стиль выделения
С помощью стиля выделения в фотошопе можно зафиксировать размер или соотношение.
Fixed Ratio (Фиксированное соотношение). Если установить соотношение например 10 к 20, то выделение будет создано именно в этой пропорции, вы сможете отрегулировать лишь размер:
Fixed Size (Фиксированный размер). Создаст выделение с заранее определённым размером:
Эти 2 параметра бывают полезны, когда требуется делать много выделений в одних и тех же пропорциях или размерах. Обратите внимание, что эта настройка доступна лишь для простых выделений (прямоугольник, эллипс, столбец, ряд).
На этом универсальные настройки выделений в фотошопе кончились (за исключением Refine Edge (Уточнить край), которую я оставил «на десерт»).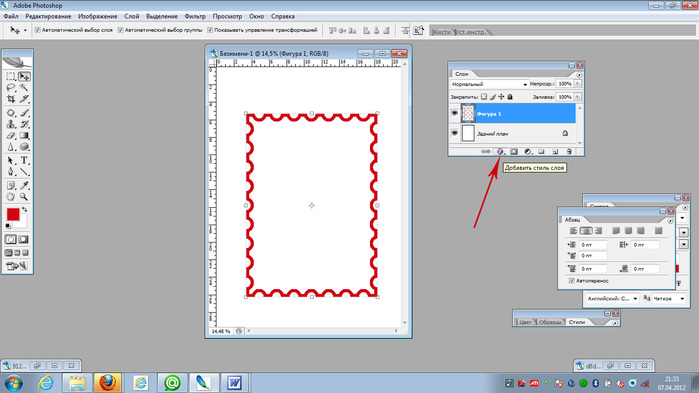 Дальше настройки будут уникальны для каждого типа выделения.
Дальше настройки будут уникальны для каждого типа выделения.
Выделение с помощью лассо
Продолжаем изучать выделение объектов в фотошопе, и на очереди группа инструментов «Лассо». Всего таких инструмента 3:
Lasso Tool. Это классическое лассо. С его помощью создаётся выделение произвольной формы, причём вы рисуете его сами, подобно тому, как вы делаете это кистью:
Лассо рассчитано на неспешную работу. Требуется тщательно выводить каждый изгиб. К тому же, это требует определённой сноровки. Однако, если хорошо овладеть лассо, оно станет в ваших руках одним из самых мощных инструментов выделения в фотошопе. Особенно полезно лассо в сочетании с другими инструментами выделения, такими как Quick Selection Tool и Magic Wand Tool, когда требуется исправить недочёты автоматики фотошопа.
Polygonal Lasso Tool. Полигональное лассо — форма выделения создаётся прямыми линиями. Очень удобный инструмент для выделения зданий и любых других объектов, не имеющих округлостей:
Magnetic Lasso Tool (Магнитное лассо). Некогда очень популярный и полезный инструмент, теперь же, после введения Quick Selection Tool почти не используемый (по крайней мере мной). Принцип работы заключается в том, что границы выделения как бы притягиваются к объекту, который вы хотите выделить. Инструмент хорошо справляется с контрастными областями, но начинает ошибаться, когда границы объекта нечёткие или практически одного тона с фоном. Всё, что от вас требуется для выделения объекта — провести по его контуру:
Некогда очень популярный и полезный инструмент, теперь же, после введения Quick Selection Tool почти не используемый (по крайней мере мной). Принцип работы заключается в том, что границы выделения как бы притягиваются к объекту, который вы хотите выделить. Инструмент хорошо справляется с контрастными областями, но начинает ошибаться, когда границы объекта нечёткие или практически одного тона с фоном. Всё, что от вас требуется для выделения объекта — провести по его контуру:
Магнитное лассо имеет специальные настройки:
Width (Ширина) — область воздействия магнитного лассо. Определяет точность выделения. Если нужно более точное выделение, ставьте меньшее значение ширины. Выражается в пикселях (px).
Сontrast (Контраст) -Чем выше значение этого параметра, тем контрастнее должно быть изображение для выделения.
Frequency (Частота) — Определяет, насколько часто станут создаваться опорные точки. Чем меньше это значение, тем больше точек будет создано. И, соответственно, тем более точным будет выделение. Однако слишком много точек я всё же не рекомендую делать.
И, соответственно, тем более точным будет выделение. Однако слишком много точек я всё же не рекомендую делать.
Волшебная палочка и быстрое выделение
Переходим к двум самым интересным инструментам выделения в фотошопе.
1. Quick Selection (Быстрое выделение). Наиболее прогрессивный и, на мой взгляд удобный инструмент. Своё название полностью оправдывает. Для быстрого выделения в фотошопе лучше и не придумать. Основан на том же самом принципе контраста, что и Magnetic Lasso, однако выделение производится с помощью специальной кисти (размер которой настраивается). При этом особой точности от вас не требуется, фотошоп сам «подгонит» края и большую часть выделения. Вам нужно лишь начать закрашивать нужную область. К примеру, на это выделение у меня ушло ровно 1,5 секунды:
В то время как на тоже самое выделение с магнитным лассо уходит порядка 15-20 секунд. Не говоря уже об остальных рассмотренных нами инструментах.
Настройки довольно привычны:
Быстрое выделение имеет 3 режима работы: новое выделение, добавить к выделению, вычесть из выделения. С этими режимами вы уже знакомы. Далее идут настройки кисти. Здесь также всё довольно стандартно: размер и жёсткость кисти, интервалы, угол и форма. С размером и жёсткостью думаю всё понятно. Spacing (Интервалы) служат для определения интервалов между мазками кисти, чем это значение меньше, тем плавнее будет работать инструмент. Угол и форма практически не нужные в повседневной работе параметры, которые задают угол поворота кисти и её форму.
С этими режимами вы уже знакомы. Далее идут настройки кисти. Здесь также всё довольно стандартно: размер и жёсткость кисти, интервалы, угол и форма. С размером и жёсткостью думаю всё понятно. Spacing (Интервалы) служат для определения интервалов между мазками кисти, чем это значение меньше, тем плавнее будет работать инструмент. Угол и форма практически не нужные в повседневной работе параметры, которые задают угол поворота кисти и её форму.
2. Magic Wand (Волшебная палочка). Работает по принципу выделения похожих по цвету и тону пикселей. Имеет особый параметр Tolerance (Допуск), который определяет степень схожести цвета пикселей. Чем больше его значение, тем больше пикселей будет выделено. К примеру, это выделение сделано с Tolerance 32:
А это с Tolerance 120:
Опция Contiguous (Смежные пиксели) определяет, будут ли выделены только пиксели, находящиеся в непосредственной близости друг к другу, или же будут выделены пиксели по периметру всего холста.
Другие способы выделения объекта в фотошопе
1. Quick Mask (Быстрая маска). О быстрой маске я уже неоднократно писал. Прочитать про этот способ выделения вы можете в уроках «Маски в фотошопе» и «Как в фотошопе поменять фон«. Быстрая маска вызывается клавишей Q, после чего обычной кистью чёрного цвета нужно закрасить ту область изображения, которая подлежит выделению. Выглядит это примерно так:
Повторное нажатие Q создаёт из маски выделение.
2. Выделение из вектора. Об этом читайте в уроке «Учимся работать с Pen Tool«.
Параметр Refine Edge
Мы подошли к обещанному «десерту». Параметр Refine Edge (Уточнить край) доступен для любого выделения, и является очень важным параметром. Вызвать его можно нажав на соответствующую кнопку:
Посмотрим на этот параметр в работе на конкретном примере. Откройте любое изображение и выделите какой-нибудь объект любым из перечисленных выше способов:
Нажмите на кнопку Refine Edge, вы увидите окно настроек. Сейчас мы разберем его чуть подробнее:
Сейчас мы разберем его чуть подробнее:
В самом верху располагается группа элементов View Mode (Режим вида). Параметры этой группы служат исключительно для вашего удобства. View указывает, на каком фоне представлять результат:
- Marching Ants (Марширующие муравьи) покажет превью на оригинальном фоне.
- Overlay (Перекрытие) зальёт фон полупрозрачным красным цветом.
- On Black — на чёрном фоне.
- On White — на белом.
- Black & White — делает выделенный участок белым, а фон чёрным.
- On Layers (На слоях) — прозрачный фон.
- Reveal Layers (Открыть слои) — покажет изображение целиком.
Я выбрал показ результата на белом фоне:
Галочка Show Radius покажет радиус текущего выделения.
Далее идёт самый важный параметр — Edge Detection. Если отметить галочку Smart Radius (Умный радиус) и выставить значение, отличное от нуля, фотошоп сделает края выделения более плавными и правильными. Для сравнения посмотрите на выделение без этого параметра:
Замечаете угловатость? А теперь тоже самое, но с умным радиусом 1,5px:
Далее идут такие параметры, как сглаживание (Smooth), растушевка (Feather), Contrast (Контраст) и Shift Edge (Перемещение края).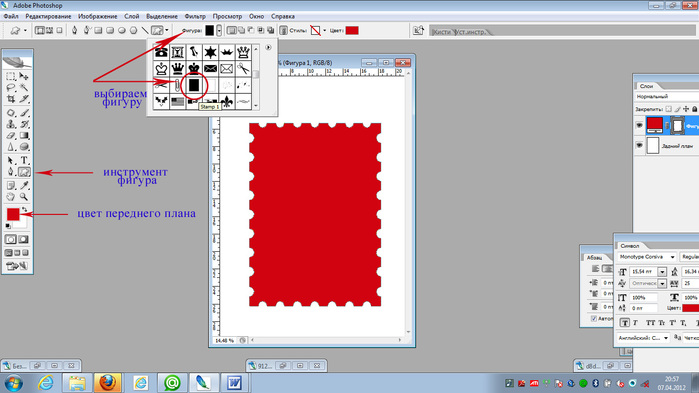 Сглаживание делает края выделения более мягкими, с растушевкой вы уже знакомы. Контраст даёт эффект ,противоположный сглаживанию, т.е. делает края чётче и жёстче. А Shift Edge позволяет сдвинуть края выделения внутрь или наружу.
Сглаживание делает края выделения более мягкими, с растушевкой вы уже знакомы. Контраст даёт эффект ,противоположный сглаживанию, т.е. делает края чётче и жёстче. А Shift Edge позволяет сдвинуть края выделения внутрь или наружу.
Decontaminate Colors (Очистить цвета) убирает мусор вокруг выделения (белый ореол, участки фона и прочее):
Мы разобрали все возможные способы выделения в фотошопе, и практически все их настройки. Надеюсь что теперь у вас не возникнет вопроса, как выделить объект в фотошопе 🙂 На этом я заканчиваю свой урок фотошопа и прощаюсь с вами, друзья. Желаю вам творческих успехов. И не забывайте — комментарии всегда открыты для вас 😉
Два способа вырезать сложный объект в фотошопе.
Основной задачей, с которой сталкиваются дизайнеры и фотографы в программе фотошоп является вырезание сложных объектов. Для многих пользователей Photoshop данная задача превращается в настоящую проблему, поскольку чем сложнее объект, тем сложнее его вырезать. Существует множество различных способов вырезания сложных объектов в фотошопе, один из которых я продемонстрировал в одном из своих прошлых уроков, а именно, как вырезать сложный объект в фотошоп с помощью маски слоя. Если вы не ознакамливались с данным уроком, то советую его посмотреть, данный способ хоть и сложноват, но достаточно эффективен и его можно использовать в старой версии Photoshop CS6.
Существует множество различных способов вырезания сложных объектов в фотошопе, один из которых я продемонстрировал в одном из своих прошлых уроков, а именно, как вырезать сложный объект в фотошоп с помощью маски слоя. Если вы не ознакамливались с данным уроком, то советую его посмотреть, данный способ хоть и сложноват, но достаточно эффективен и его можно использовать в старой версии Photoshop CS6.
В данном уроке я продемонстирую два других способа вырезания сложных объектов, один из которых очень простой, но применим не во всех случаях, другой более сложный, но им можно воспользоваться в большинстве случаев.
Вырезание сложного объекта с помощью параметров наложения слоя
Данный способ очень простой, но повторюсь, что он применим не во всех случаях. Для работы я взял изображение дерева на фоне неба, которое мы и будем вырезать данным способом.
На первый взгляд, кажется, что достаточно просто вырезать это дерево инструментом «Волшебный ластик», но на самом деле это не так.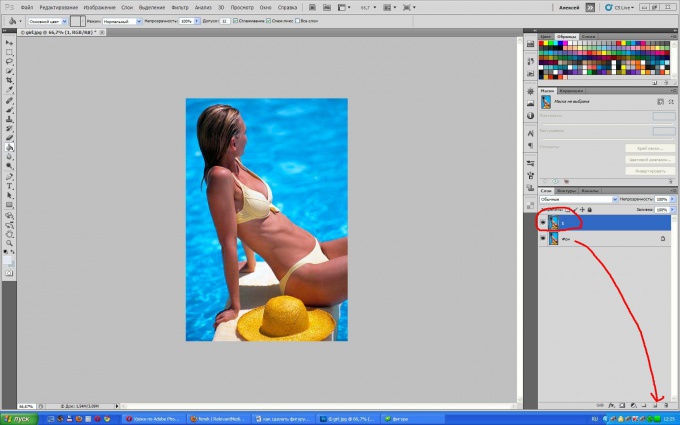 «Волшебным ластиком» мы можем удалить небо с облаками, но во первых данный инструмент «съест» края объекта (дерева, травы, людей), а во вторых с помощью данного инструмента просто не возможно хорошо вырезать все просветы между кеток дерева и травы.
«Волшебным ластиком» мы можем удалить небо с облаками, но во первых данный инструмент «съест» края объекта (дерева, травы, людей), а во вторых с помощью данного инструмента просто не возможно хорошо вырезать все просветы между кеток дерева и травы.
Это изображение в полном размере, а так же изображение для другого способа вы можете скачать по ссылке в блоке «Материалы к уроку», расположенному в правом столбце.
1. Открываем изображение программой фотошоп и в панели слоев, где отображается слой с открытым изображением снимаем с него блокировку, т.е. убираем замочек кликнув по нему левой кнопкой мыши.
Если у вас блокировка слоя не снимается данным способом (замочек не пропадает) и вы не знаете как разблокировать данный слой, ознакомьтесь с уроком «Как разблокировать слой в фотошопе».
2. После разблокировки слоя кликаем по нему правой кнопкой мыши и в открывшемся меню выбираем «Параметры наложения».
Далее, в открывшемся окне, в параметрах «Наложение если» выставляем цвет, который необходимо удалить, в данном случае — синий.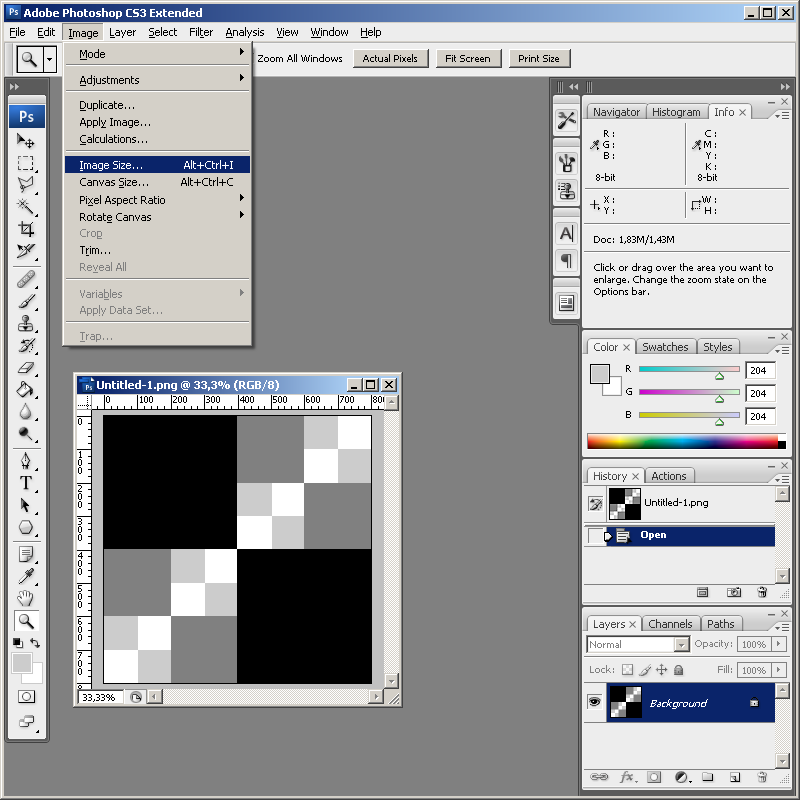
Выбрав данный параметр мы сможем удалить все синие оттенки с данного изображения. Именно поэтому данный способ подходит не во всех случаях, к примеру, если объект имеет зеркальную поверхность и отражает окружающие предметы, то таким способом не получится вырезать данный объект.
3. Выбрав синий цвет, корректируем масштаб удаления синих оттенков с помощью верхнего ползунка, до необходимого результата.
Для того, чтобы удаление синих тонов было более мягким можно разбить ползунок на две части и более точно настроить параметры наложения, для этого необходимо удерживая клавишу «Alt» кликнуть по ползунку левой кнопкой мыши.
Добившись необходимого результата, применяем полученные параметры, кликнув «Ок» в верхнем правом углу данного окна настроек. В результате будет видно, что задний фон (небо) у изображения пропал и в панели слоев у слоя с изображением появится иконка в виде двух наложенных друг на друга квадратов.
Теперь, можно данное изображение наложить на любой другой фон, создадим под слоем с изображением новый слой и зальем его градиентом, тем самым убедимся, что объект (дерево) вырезан с фона неба со всеми мельчайшими деталями (просветами между веток).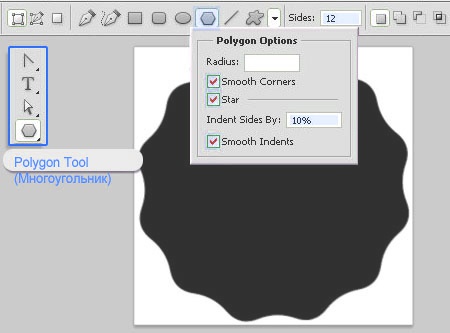
4. Но, это еще не все, хотя изображение и можно накладывать на другие слои и фоны, оно еще не вырезано окончательно с фона неба, а просто скрывает его наложением. В окне слоев видно, что у слоя изображения имеется фон неба, так же, если попытаться выделить слой с деревом, удерживая клавишу «Ctrl» и кликнув по нему левой кнопкой мыши, мы увидим, что выделяется не дерево, а все изображение вместе со скрытым фоном.
Для того, чтобы окончательно избавиться от фона необходимо преобразовать слой с изображением в «смарт-объект», кликнув по нему правой кнопкой мыши и выбрав в меню «Преобразовать в смарт-объект».
В результате, иконка, символизирующая наложение, пропадет у слоя с деревом, на изображении самого слоя будет видно, что у него нет фона и при выделении данного слоя будет выделяться только вырезанный объект (дерево, люди, трава).
Таким образом, можно быстро вырезать сложный объект с фона изображения, но при условии, что объект не отражает окружающий мир и не содержит оттенков удаляемого фона.
Вырезание сложного объекта с помощью цветовых каналов
Давайте рассмотрим второй способ вырезания сложного объекта, который посложнее в применении чем первый, но более эффективен и применим к объектам с отражениями, бликами и оттенками удаляемого фона.
Для работы я взял изображение улицы города, с которого мы так же будем удалять небо. Заметьте, что здания имеют синие оттенки, аналогичные цвету неба, поэтому первым способом удалить небо не получиться, так как вместе с ним будут удалены все фрагменты зданий аналогичного (синего) оттенка.
Для демонстрации результата я вырезал объект первым способом (с помощью параметров наложения слоя) и получилось вот такое безобразие.
Теперь давайте вырежем объект с помощью цветовых каналов и посмотрим на разницу.
1. Открываем изображение программой фотошоп, как и в первом случае разблокируем слой с изображением, если он заблокирован.
2. В панели слоев открываем вкладку «Каналы», в которой выбираем канал с нужным цветом, в нашем случае это синий. Для того, чтобы выбрать нужный канал необходимо нажать комбинацию клавишь, указанную справа. В данном случае нам нужен синий канал, поэтому нажимаем «Ctrl + 5».
Для того, чтобы выбрать нужный канал необходимо нажать комбинацию клавишь, указанную справа. В данном случае нам нужен синий канал, поэтому нажимаем «Ctrl + 5».
В результате будет выделен выбранный канал, а остальные отключены, о чем символизирует значок глаза у синего канала и отсутствие данного значка у остальных каналов.
3. Теперь необходимо создать копию выбранного синего канала, с которой мы и будем далее работать. Для этого кликаем правой кнопкой мыши по синему каналу и в появившемся меню выбираем «Создать дубликат канала».
После этого, выбираем (выделяем) для дальнейшей работы данный дубликат, нажав комбинацию клавишь, в данном случае «Ctrl + 6».
В результате мы выбрали сделанный дубликат синего канала, с которым будем работать, остальные каналы отключились.
4. Теперь в верхнем меню выбираем «Изображение» — «Коррекция» — «Уровни».
В появившемся окне настроек уровней выбираем набор «Заказная», канал «Синий копия», выставляем ползунки примерно как на скриншоте ниже (нужно отрегулировать их так, чтобы не пропали элементы зданий) и нажимаем «Ок».
5. В верхнем меню выбираем «Изображение» — «Внешний канал».
В открывшемся окне настроек внешнего канала выбираем наложение — «Линейный затемнитель», выставляем настройки, как на скриншоте ниже и жмем «Ок».
В результате данных действий получаем вот такой результат.
6. Теперь необходимо закрасить всю область объекта черным цветом, которая в дальнейшем будет вырезана. Нужно чтобы вся вырезаемая область была черной, без каких-либо белых фрагментов, иначе данные фрагменты будут тоже вырезаны.
Для начала воспользуемся инструментами «Затемнитель» и «Осветлитель», чтобы обработать мелкие деьали объекта.
Берем в левой панели инструментов «Затемнитель» и проходим им все края объектов, особенно зданий, чтобы лучше проявить образ объекта. Потом берем осветлитель и удаляем ненужные элементы, в данном случае темное пятно в верхнем правом углу.
Последним делом берем инструмент «Кисть», устанавливаем черный цвет и закрашиваем ей все элементы вырезаемой области.
В результате должен получиться следующий результат:
7. Теперь, для того чтобы вырезать объект необходимо сделать инвервию слоя. Для этого в верхнем меню выбираем «Изображение» — «Коррекция» — Инверсия».
В результате, объект стал белым, а задний фон черным.
8. Теперь выделяем объект, для этого удерживая «Ctrl» кликаем по копии синего канала левой кнокой мыши, в результате объект должен выделиться курсивной обводкой. Далее переходим во вкладку «Слои», выделяем слой с изображением, кликнув по нему левой кнопкой мыши и накладываем на него маску, кликнув по иконке в нижней части панели слоев.
В результате получаем вырезанный объект.
Таким образом, мы с помощью цветового канала вырезали объект с фона. Данный способ сложнее первого, но позволяет вырезать практически любой сложный объект.
Как вырезать что-либо в Photoshop, 3 лучших способа удалить фон с фотографий
Лучшие 3 способа вырезать что-либо в Photoshop CC (2 для всех версий)
Узнайте, как вырезать фотографии и объекты в Photoshop.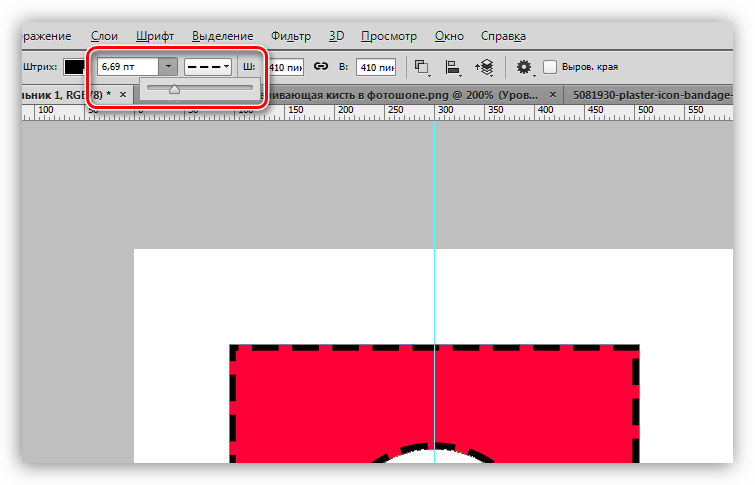 Одна из самых популярных задач в фотошопе — вырезание вещей, также известное как удаление фона. В этом уроке мы рассмотрим быстрое выделение, уточнение края и инструмент «Перо». Ваш выбор будет зависеть от изображения, вы увидите разницу, а затем выберите лучший вариант для вашей задачи.
Одна из самых популярных задач в фотошопе — вырезание вещей, также известное как удаление фона. В этом уроке мы рассмотрим быстрое выделение, уточнение края и инструмент «Перо». Ваш выбор будет зависеть от изображения, вы увидите разницу, а затем выберите лучший вариант для вашей задачи.
Три метода, которые я здесь показываю, — это быстрое выделение и выделение и маска, которые отлично подходят для таких вещей, как волосы и мех. Затем я покажу Цветовой диапазон, который отлично подходит для таких вещей, как деревья. Наконец, я расскажу вам об инструменте «Перо» и о том, почему вы должны его использовать. Вы думаете: «У меня нет целого дня». Все это происходит за 15 минут. Если вы используете Photoshop, это время хорошо вложено.
Какой метод вы предпочитаете? Дай мне знать в комментариях.
Фотографии, используемые в этом руководстве, любезно предоставлены Adobe Stock.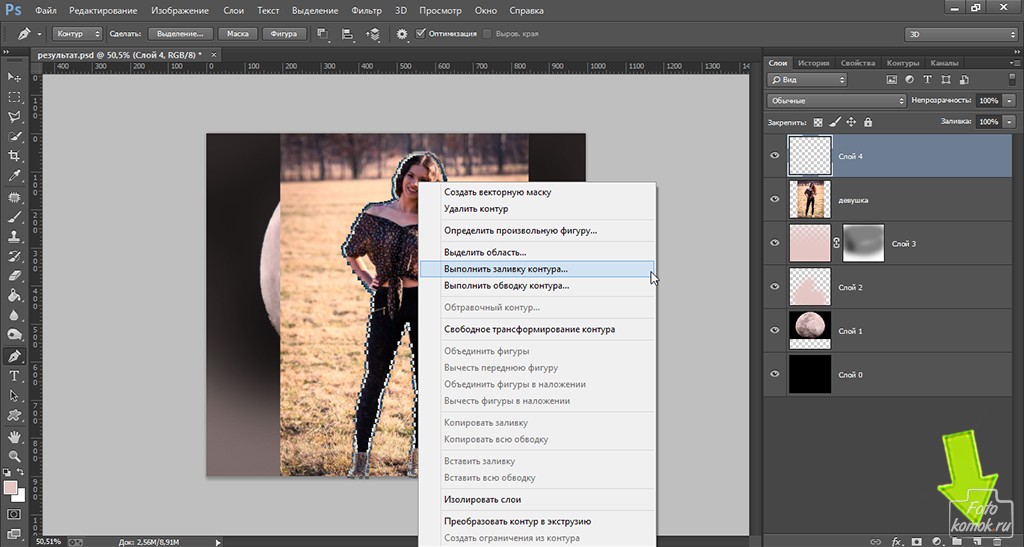 ,
,
► Станьте автором Adobe Stock:
► 10 бесплатных изображений из Adobe Stock
Используемые ссылки на изображения (бесплатно загрузите версии с водяными знаками)
Метод 1: Вырежьте волосы в Photoshop
Для первого метода ( Что работает только в Photoshop CC) мы начнем с этого изображения Женщина с рыжими волосами.
У нее вьющиеся волосы, поэтому они будут немного жестче прямых. Эта техника работает и с мехом.
Шаг 1. Выбор.
Возьмите инструмент быстрого выбора из набора инструментов.
Вместо того, чтобы выбирать объект, мы выберем фон, потому что он проще. (Если это был сложный фон, выберите вместо этого наш объект. Вот урок по вырезанию на загруженном фоне)
Перетащите инструмент быстрого выбора по области, чтобы выбрать его. Если вы зашли слишком далеко, нажмите Alt / Option, перетащите, чтобы снять выделение областей.
Шаг 2.
Когда все выбрано, нам нужно инвертировать выделение, чтобы наш объект был выбран. Выберите «Выделение»> «Инверсия» или «Cmd / Ctrl + Shift + I».
Выберите «Выделение»> «Инверсия» или «Cmd / Ctrl + Shift + I».
Шаг 3. Уточнение выбора.
Щелкните Select and Mask на верхней панели инструментов, это перенесет вас в рабочее пространство Select / Mask.
Увеличьте прозрачность, чтобы сделать фон невидимым. (Это только для предварительного просмотра).
Измените вид на черный или белый, в зависимости от того, что лучше всего показывает край.
Возьмите кисть очистки для левой панели инструментов.
Закрасьте участки с распущенными волосами. Убедитесь, что вы обработали все концы волос и не заходите слишком далеко в изображение, вы просто хотите получить края, чтобы вы могли сказать Photoshop, что такое волосы и что является фоном.
Вы заметите, что по мере того, как вы уточняете, весь выбор становится умнее, а выбор — лучше.
Вот секретное оружие в Select and Mask, когда дело касается волос. Включите Decontaminate colors . Сразу же исчезает цветная окантовка.
Сразу же исчезает цветная окантовка.
Измените вывод на: Новый слой с маской слоя, нажмите ОК.
Результат, стричь волосы.
А теперь у нас есть красивый вырез. Вы увидите маску слоя на слое, которую вы можете использовать для дальнейшего уточнения выреза, если вам это нужно.
Метод 2: вырезать деревья с цветовым диапазоном (работает во всех версиях Photoshop).
В этом уроке мы вырежем Дерево, используя Цветовой Диапазон. Этот инструмент также отлично подходит для вырезания прозрачности, такой как стеклянный дым и жидкость (см. Учебник).
Это лучший метод, когда нам нужно выделение, а объект сложный, с множеством дырок, но за ним однородный цвет.
Шаг 1. Использование цветового диапазона для выделения в Photoshop
Выберите «Выделение»> «Цветовой диапазон».
Появится диалоговое окно.
Шаг 2
Выберите левую пипетку.
Щелкните фон, выберите наиболее распространенный цвет и приблизьте к объекту.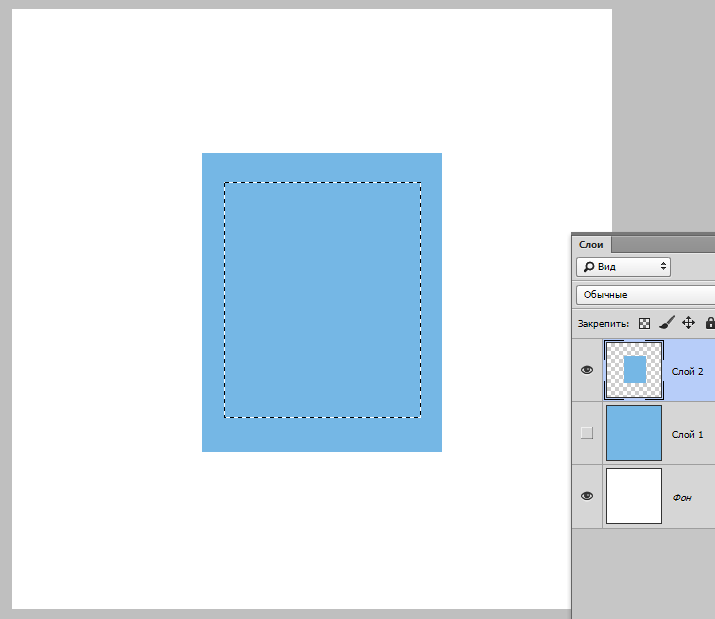 Я щелкнул по небесно-голубому. Обратите внимание на то, что в окне «Цветовой диапазон» отображаются белые участки. Это выбранные области.
Я щелкнул по небесно-голубому. Обратите внимание на то, что в окне «Цветовой диапазон» отображаются белые участки. Это выбранные области.
Шаг 3. Уточнение выделения
Щелкните Пипетка, рядом с которой стоит значок «+».
Перетащите его через фон, чтобы добавить к выделению. Здесь я перетащил вправо от дерева, чтобы собрать все синие и белые оттенки.
Мне немного не хватало, поэтому я снова щелкнул в белой области. Посмотрите в окно предварительного просмотра. Обратите внимание на красивый черно-белый цвет. Это цель — приблизиться к этому.
Шаг 4.
Сдвиньте ползунок размытости, чтобы уточнить выбор и сделать наш объект красивым и черным, а фон — белым.
Нажмите ОК.
Обратите внимание на секцию марширующих муравьев. Мы удачно подобрали фон.
Шаг 5. Маскирование выделения
Давайте вырежем это выделение: поскольку фон выбран, мы хотим инвертировать вырезанную область. (Показать объект и скрыть фон). Из-за этого мы удерживаем клавишу Alt / Option и щелкаем новую маску слоя. (Если тема выделена, не удерживайте Alt / Option). Щелкните значок маски слоя.
Из-за этого мы удерживаем клавишу Alt / Option и щелкаем новую маску слоя. (Если тема выделена, не удерживайте Alt / Option). Щелкните значок маски слоя.
Вы увидите, что маска слоя создана (Подробнее о масках слоя здесь).
А вот и наш красивый чистый вырез.
Метод 3. Использование инструмента «Перо» в Photoshop для вырезания выделений с жесткими краями
Когда дело доходит до чистых краев, ничто не сравнится с инструментом «Перо».Это делает его лучшим выбором для простых форм, требующих четких краев. Это один из самых сложных инструментов Photoshop для освоения, но как только вы его освоите, он станет вам очень полезен. Я создал подробное руководство по инструменту «Перо», которое поможет вам от новичка до хорошего понимания возможностей этого мощного инструмента. Обязательно прочтите это руководство и сначала посмотрите видео выше.
Вот изображение автомобиля, которое я использовал из Adobe Stock. Давай вырежем.
Шаг 1.Создание шероховатости с помощью инструмента «Перо»
У меня есть собственный способ использования инструмента «Перо», который, на мой взгляд, работает довольно быстро. Я познакомлю вас с ним здесь.
Выберите инструмент «Перо» на панели инструментов. Убедитесь, что параметры вверху указывают путь, а не форму.
Щелкните в углу, где вы хотите начать, и перетащите в нужном направлении, чтобы создать путь
Выберите первую кривую в вашем объекте, затем щелкните и перетащите еще раз. На этот раз вы увидите эластичную линию между двумя точками.Обратите внимание, как оно изменяется, когда вы перетаскиваете его ближе или дальше от точки, или что происходит, когда вы меняете направление. На этом этапе не беспокойтесь о совершенстве, все, что мы хотим сделать, это создать путь, который примерно соответствует контуру формы.
Обратите внимание, когда я сел на правое колесо, я сделал несколько точек вокруг машины, я держусь на земле, поэтому мне не нужно выбирать днище машины.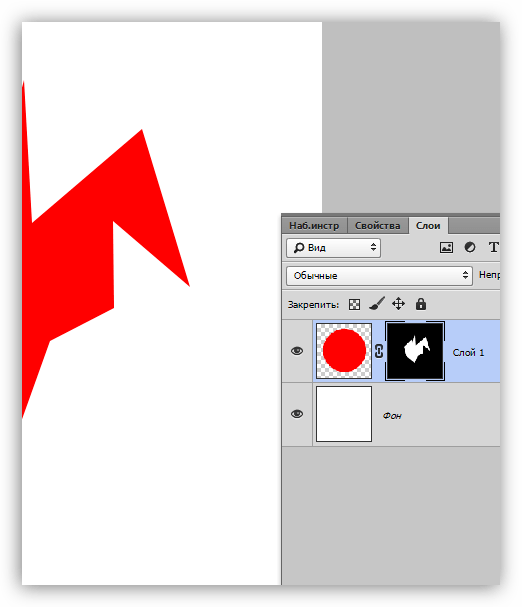
Чтобы закончить рисование пути, наведите курсор на самую первую точку.При наведении курсора вы увидите маленький кружок. Нажмите на эту точку, чтобы замкнуть путь и закончить рисование.
Совет: цель состоит в том, чтобы обрисовать предмет с наименьшим количеством баллов.
Шаг 2. Уточнение пути
Некоторые люди стремятся сделать свой путь идеальным с первого раза, и это тоже нормально. Лично мне нравится разбивать его на 2 фазы.
В инструменте «Выбор контура» выберите инструмент «Прямое выделение».
Теперь вы можете щелкнуть точку, чтобы активировать ее.
Увеличьте масштаб и осторожно перетащите точки на место. Щелкните на концах ручек, чтобы изменить угол изгибов. Нажмите и потяните за эти конечные точки, чтобы изменить крутизну кривой. Сначала это может показаться странным, но после небольшой практики станет легче, держитесь!
Совет. Чтобы переместить только одну сторону кривой, удерживайте нажатой клавишу Alt / Option при перетаскивании на конечную точку.
Шаг 3. Добавление точек к кривой
Когда вы перетаскиваете точку в тесные области с большим количеством кривых, сначала это будет сложно.
Здесь мы перетащили точку в зеркало, но не получаем правильную кривую наверху.
Выберите инструмент «Перо» со знаком «+», чтобы добавить точку.
Щелкните и отпустите линию, на которой вы хотите добавить еще одну точку привязки. Теперь вы увидите новую точку.
Вы можете вернуться к инструменту прямого сечения или продолжить использовать инструмент + перо (они работают одинаково для перетаскивания точек)
Захватите новую точку на место, и теперь у вас есть красивая кривая. Не волнуйтесь, если вы запутались, ознакомьтесь с этим простым руководством по инструменту «Перо»
Завершите уточнение контура, используя показанные методы.
Шаг 4. Завершение пути.
Когда вы закончите, давайте рассмотрим перемещение внешних точек, чтобы полностью закрыть небо.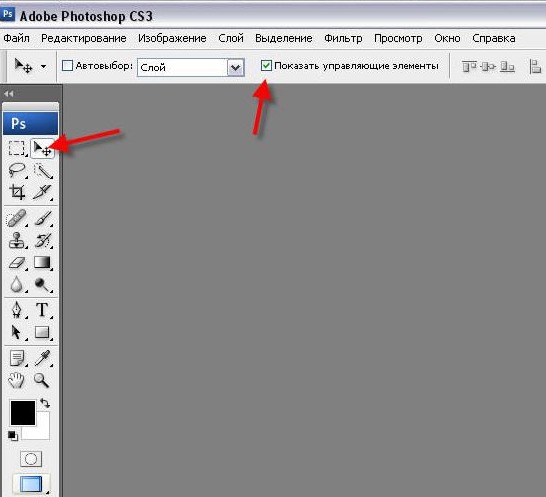
Перетаскивайте угловые точки, пока не получите что-то вроде этого. Если вы зашли так далеко, поздравляем!
Шаг 5. Выбор из пути
Перейдите на панель Paths
Вы увидите наш путь как «Рабочий путь». Вы можете сохранить и использовать этот контур как группу обрезки в InDesign или Quark Xpress. (Если вы собираетесь в приложение для макета для печати, это лучший вариант, потому что путь — это вектор, который продает и печатает лучше, чем пиксели.) Для композитинга в Photoshop преобразуйте его в выделение и маску, как показано ниже.
В этом случае мы собираемся превратить его в выделение. Удерживая Cmd / Ctrl, щелкните рабочий контур на панели «Контуры».
Теперь вы увидите раздел с марширующими муравьями.
Удерживайте Alt / Option, чтобы создать инвертированную маску.
И теперь у нас есть идеальный вырез с самыми чистыми краями, которые вы видели.
Хорошо, я только что показал вам 3 метода вырезания разных изображений в Photoshop. Это большой учебник, поэтому обязательно посмотрите видео вверху. Я также включил более подробные руководства по отдельным методам в ссылки ниже. Вы можете добавить эту страницу в закладки (и поделиться с другом). Я думаю, это послужит для вас хорошей целевой страницей для «выбора ресурсов».
Это большой учебник, поэтому обязательно посмотрите видео вверху. Я также включил более подробные руководства по отдельным методам в ссылки ниже. Вы можете добавить эту страницу в закладки (и поделиться с другом). Я думаю, это послужит для вас хорошей целевой страницей для «выбора ресурсов».
Вот краткий список моих других руководств по вырезанию и извлечению.
Спасибо за ознакомление с этим руководством и за изучайте PhotoshopCAFE, на сайте много полезного контента.
До скорой встречи,
Колин
Новый курс Колина Смита
Прекратите бороться с выбором. Узнайте, как выделить и вырезать что угодно: людей, волосы, деревья, сложные формы и даже прозрачность.
Узнайте, как получить идеальные края без ореолов и неровностей. Колин покажет вам, как именно на 18 уроках.
Все изображения включены, чтобы вы могли следить за ними.
Вы сможете выбрать и вырезать что угодно: быстрее и чище.
Подробнее здесь
Как использовать инструмент Photoshop Refine Edge Tool для идеального выделения
Если вы хотите сделать идеальные выделения в Photoshop, инструмент «Уточнить край» — ваш друг.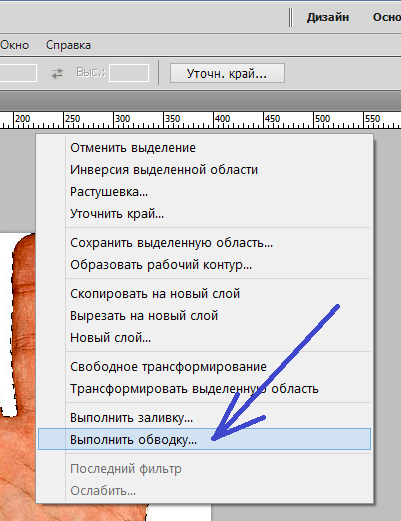 Мы покажем вам, как именно использовать инструмент Photoshop Refine Edge.
Мы покажем вам, как именно использовать инструмент Photoshop Refine Edge.
Когда вы работаете с изображениями в Photoshop, получение идеальных выделений позволяет работать с мельчайшими деталями.Но инструменты «Перо» и «лассо» не позволяют легко запечатлеть мелкие детали в сложных областях. Инструмент «волшебная палочка» может помочь, но это непредсказуемо.
Однако, если ваш выбор не точен, ваш дизайн пострадает.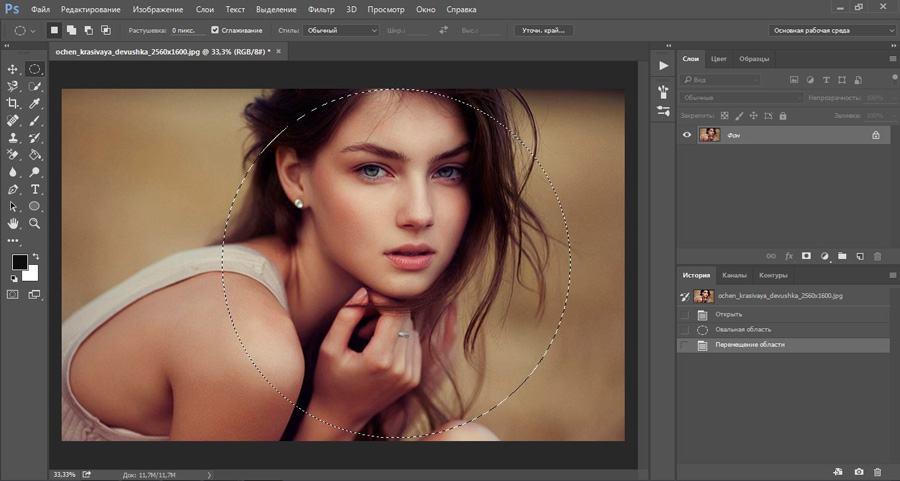 Так что же тебе делать?
Так что же тебе делать?
Не волнуйтесь, инструмент Photoshop Refine Edge может прийти на помощь. Теперь он скрыт за новыми инструментами «Выделение» и «Маска», но по-прежнему является одной из самых полезных функций, которые может предложить Photoshop CC. Давай проверим.
Теперь он скрыт за новыми инструментами «Выделение» и «Маска», но по-прежнему является одной из самых полезных функций, которые может предложить Photoshop CC. Давай проверим.
Когда использовать Refine Edge в Photoshop
Вы можете использовать Refine Edge на любом изображении, но он действительно сияет, когда у вас есть передний план, который вы пытаетесь выделить на контрастном фоне.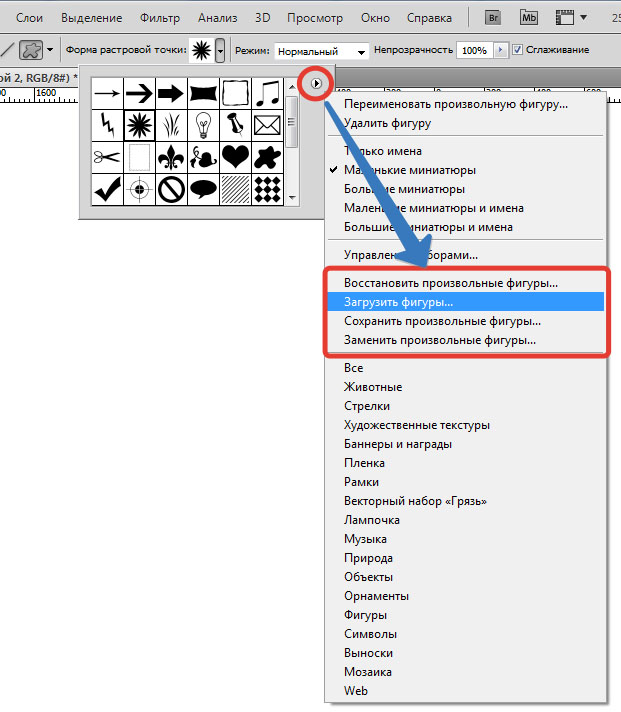
Также лучше всего работать со сложными краями, такими как волосы (которые мы будем использовать в этом уроке).Все, что связано с прямыми линиями, достаточно легко получить с помощью инструмента «Перо». Но многие небольшие проекты, переходы и пустые места выиграют от инструмента Refine Edge.
Как только вы научитесь его использовать, вы сможете применить его к любому изображению.Это особенно хорошо, когда вы меняете фон изображения. Но со временем вы узнаете, на каких изображениях лучше всего использовать.
Давайте посмотрим, как использовать Refine Edge.
Шаг 1. Сделайте свободный выбор
Вы можете использовать инструмент «Уточнить край» для всего изображения, но вы получите лучшие результаты, если поможете Photoshop сосредоточиться на интересующей вас области.Вот изображение, которое мы будем использовать:
Чтобы отделить объект от фона, нам нужно выделить ее волосы.Это было бы сложно, если не невозможно, с инструментом «Перо», особенно с левой стороны.
Прежде чем мы начнем использовать инструмент Photoshop Refine Edge, он поможет сделать общее выделение.Сначала продублируйте слой, щелкнув правой кнопкой мыши Layer 0 и выбрав Duplicate Layer . Назовем новый слой «Фон».
Мы воспользуемся пером, чтобы обвести лицо женщины и сузить выделение вокруг ее волос.
Теперь выберите вкладку Paths , щелкните правой кнопкой мыши Work Path и превратите этот путь в выделение.
Наконец, превратите это выделение в маску слоя.
Когда вы добавляете маску слоя, с изображением ничего не происходит.Чтобы сделать выделение более четким, сделайте фоновый слой невидимым.
Теперь у нас есть лучшее представление о том, что мы на самом деле выбрали.Чтобы перейти к инструменту «Уточнить край», нам нужно открыть окно «Выделение и маска». Выберите инструмент прямоугольной области (сочетание клавиш M ) или инструмент лассо (сочетание клавиш L ).
Вы увидите кнопку в строке меню с надписью Select and Mask .Щелкните эту кнопку, чтобы открыть новое окно.
Примечание: Чтобы было немного легче увидеть, где инструмент «Уточнить край» вносит изменения, я добавил слой и залил его розовым цветом.
Выберите инструмент Refine Edge Brush Tool .
Шаг 3: Нанесите кисть на выделение
Выбрав этот инструмент, мы проведем кистью по краям, которые нужно улучшить в Photoshop.Однако, прежде чем мы начнем, вы можете изменить размер кисти. В строке меню есть раскрывающееся меню размера кисти, которое позволяет быстро увеличивать или уменьшать размер кисти.
Может быть полезно начать с кисти большего размера, а затем перейти к меньшей по мере того, как выделение становится более тонким.
Теперь нанесите кистью на эту область.
Photoshop извлекает контрастные пиксели для вашего выделения намного быстрее, чем при использовании ручного инструмента.Как видите, выбор не идеален. Но это намного быстрее, чем ручные методы. Продолжайте чистить, пока не получите желаемый выбор.
Копирование выделения на новый слой — Видеоурок по Photoshop
«— Чтобы познакомиться с тем, как использовать инструмент прямоугольной области, давайте посмотрим, как мы можем использовать этот инструмент, чтобы сделать выделение, а затем посмотрим, как мы можем скопировать выделение на новый слой.Хорошо, давайте выберем инструмент прямоугольной области. Вы можете найти его здесь, на панели инструментов. Идите вперед и просто нажмите на значок и убедитесь, что вы выбираете прямоугольную область, а не эллиптическую. Об этом мы поговорим позже. И вы также заметите, что с инструментом связана горячая клавиша. Это клавиша M. Вы также можете просто нажать клавишу M на клавиатуре. Теперь, как этот инструмент работает, когда вы размещаете его над изображением, и это фотография знака, который я снял в пустыне, и что я хочу сделать, так это выделить знак и часть неба на изображении. задний план.Что ж, для этого вы наводите курсор на изображение, затем щелкаете и растягиваете. Когда вы щелкаете и растягиваете, вы можете видеть, что он показывает нам этот оверлейный рисунок. Теперь этот рисунок состоит из движущейся бело-черной клетчатой линии. Это часто называют марширующими муравьями. И эти марширующие муравьи показывают вам, эй, я что-то выбираю. Теперь мы выбираем что-то внутри этой области, которую мы растянули по изображению. Теперь, если вы ошиблись с выбором, просто перейдите в раскрывающееся меню выбора и выберите «Отменить выбор», а затем повторите попытку.Вы можете увидеть, как я могу выбрать, а затем перейти к выделению, выбрать отменить выделение и просто попробовать еще раз, пока мы не выберем знак, небольшую часть сообщения и часть фона. Теперь, когда у нас выделена область на изображении, мы можем захотеть переместить ее в другое место. Тем не менее, если мы просто выберем здесь инструмент перемещения, выбрав его на панели инструментов, щелкнув и перетащив, мы сможем переместить его в новое место. Но вы заметите, что мы изменяем фоновый слой. У нас еще есть некоторая предыстория.Так что это действительно не сработает для нас. Итак, что я собираюсь сделать, это нажать Command Z на MAC или Control Z на Windows, чтобы отменить. Вместо того, чтобы просто щелкать и перетаскивать, чтобы переместить это, я хочу скопировать выделенную область на новый слой. Для этого мы воспользуемся комбинацией горячих клавиш. На MAC вы нажимаете Command J. В Windows это Control J. Подумайте J для прыжка. Теперь с первого взгляда вы подумаете: «ОК, на самом деле ничего не произошло, но когда вы посмотрите на панель слоев, вы заметите, что у вас появился новый слой.И если мы отключим значок I или видимость этого фонового слоя, теперь вы увидите, что на первом слое у нас есть этот элемент или эта область, которую мы выбрали на отдельном слое. Здесь мы можем изменить это, переместить это или перенести в другой документ или что-то еще. Поэтому иногда, когда вы работаете с выделениями, вы можете захотеть скопировать это выделение на новый слой. Для этого вы делаете выбор и нажимаете Command или Control J, чтобы скопировать выделенную область на новый слой.
открытых изображений в Photoshop Elements — инструкции
Открытие изображений в Photoshop Elements: обзор
Чтобы открывать изображения в Photoshop Elements, выберите «Файл | Открыть… »в строке меню.После этого откроется диалоговое окно «Открыть». Используйте это системное диалоговое окно, чтобы перейти к папке в файловой системе вашего компьютера, в которой нужно искать файлы изображений.
Оказавшись внутри папки, содержащей изображение, которое нужно открыть, вы должны увидеть его имя и значок в окне. Вы можете дважды щелкнуть файл изображения, чтобы открыть его в Elements. Кроме того, вы можете щелкнуть по нему один раз, чтобы выбрать его. Затем нажмите кнопку «Открыть» в правом нижнем углу диалогового окна, чтобы открыть его.
Чтобы открывать изображения в Photoshop Elements, которые были недавно открыты, выберите «Файл | Открыть недавно отредактированный файл »в строке меню. В появившемся боковом меню отображаются имена последних открытых файлов изображений в Elements. Если щелкнуть имя изображения в этом боковом меню, оно снова откроется в Photoshop Elements для редактирования.
Вы также можете открывать недавно открытые изображения, используя кнопку «Открыть» в левом конце панели быстрого доступа. Для этого щелкните маленькую стрелку, направленную вниз, справа от кнопки «Открыть».Затем выберите недавно открывшееся изображение из появившегося списка.
Открытие изображений в Photoshop Elements — инструкции: изображение пользователя, открывающего недавно открытое изображение в Photoshop Elements.
Открытие изображений в Photoshop Elements: инструкции
- Чтобы открывать изображения в Photoshop Elements , выберите «Файл | Открыть… »в строке меню, чтобы открыть диалоговое окно« Открыть ».
- Перейдите в папку в файловой системе вашего компьютера, в которой можно искать файлы изображений.
- Дважды щелкните файл изображения, чтобы открыть его в Elements.
- Или , щелкните его один раз, чтобы выбрать.
- Затем нажмите кнопку «Открыть» в правом нижнем углу диалогового окна, чтобы открыть его.
- Чтобы открыть недавно открытый файл изображения , выберите «Файл | Открыть недавно отредактированный файл »в строке меню.
- Затем щелкните имя недавно открытого файла изображения, чтобы снова открыть его в появившемся боковом меню.
- В качестве альтернативы, чтобы открыть недавно открытый файл изображения , найдите кнопку «Открыть» на левом конце панели ярлыков.
- Затем щелкните маленькую стрелку, направленную вниз, справа от кнопки «Открыть».
- Затем выберите недавно открывшееся изображение из появившегося списка.
Открытие изображений в Photoshop Elements: видеоурок
В следующем видеоуроке под названием «Открытие изображений» показано, как открывать изображения в Photoshop Elements. Этот видеоурок взят из нашего полного руководства по Photoshop Elements под названием «Освоение Photoshop Elements Made Easy v.2019».
Условие
| Определение | |
Срок
| Определение | |
Условие
| Определение | |
Срок
| Определение | |
Термин
| Определение | |
Условие
| Определение | |
Условие
| ||


