Как выровнять кожу в фотошопе: Быстрый способ разгладить кожу в Фотошоп
Быстрый способ разгладить кожу в Фотошоп
Двигайте ползунок, чтобы увидеть разницу
При ретуши портрета человека нужно учитывать много различных вещей, чтобы изображение выглядело идеально. Глаза, губы и волосы – это только некоторые аспекты, но самый большой из них – кожа. В большинстве случаев люди хотят, чтобы их кожа выглядела естественной и мягкой, а не отретушированной до ужаса. Этот урок покажет, как добиться этого мягкого, сияющего вида, не убирая при этом весь реализм. Пожалуйста, имейте в виду, что этот урок о разглаживании кожи, без устранения пятен, покраснений и заметных дефектов. Мы стремимся достичь естественной и мягкой текстуры кожи.
Существует много разных способов добиться этого, но метод, который я покажу вам здесь, прост, идеален для начинающих и может быть выполнен менее чем за 5 минут.
Скачать архив с материалами к уроку
Шаг 1
Открываем портрет в Photoshop.
Шаг 2
Идем в меню Layer – Duplicate Layer (Слои – Создать дубликат слоя). Назовем этот слой Smooth (Гладкая кожа) и нажимаем ОК.
Шаг 3
Идем в меню Image – Adjustments – Invert (Изображение – Коррекция – Инверсия).
Шаг 4
На панели слоев переключаем режим наложения слоя Smooth (Гладкая кожа) на
Шаг 5
Идем в меню Filter – Other – High Pass (Фильтр – Другое – Цветовой контраст). Radius (Радиус) устанавливаем примерно между 20 и 26 в зависимости от размера и разрешения вашего изображения. Нажимаем ОК.
Нажимаем ОК.
Шаг 6
Идем в меню Filter – Blur – Gaussian Blur (Фильтр – Размытие – Размытие по Гауссу).
Шаг 7
С зажатой клавишей Alt кликаем по кнопке Add layer mask (Добавить маску слоя) внизу панели слоев.
Шаг 8
Выбираем инструмент Brush Tool (Кисть) (B) и устанавливаем цветом переднего плана белый. В верхней панели настроек выбираем кисть любого удобного для вас размера, устанавливаем Hardness (Жесткость) 45%, Mode (Режим) Normal (Нормальный), Opacity (Непрозрачность) 50% и
Шаг 9
Проверяем, чтобы была выбрана маска слоя, и кистью рисуем по тем областям кожи, которые хотим сгладить.
Шаг 10
Если вам кажется что нужно добавить коже текстуры, то просто уменьшаем непрозрачность слоя Smooth (Гладкая кожа) на панели слоев.
Примечание:
Смягчение тона кожи – это лишь один из множества аспектов, которые следует учитывать при ретушировании портрета, но этот метод наверняка поможет вам ускорить рабочий процесс и получить лучшую основу для работы с кожей при ретушировании портретов, упрощая вашу работу.
Автор: Diego Sanchez
Устраняем недостатки кожи в Фотошоп / Creativo.one
Автор видеоверсии урока: Елена Виноградова
В этом уроке вы узнаете, каким образом я ретуширую кожу на фото, удаляя недостатки. Это мой первый урок и я надеюсь, что он поможет вам в ретушировании. Фото, которое я использую в уроке, взято из стока ChristopherMurrStock.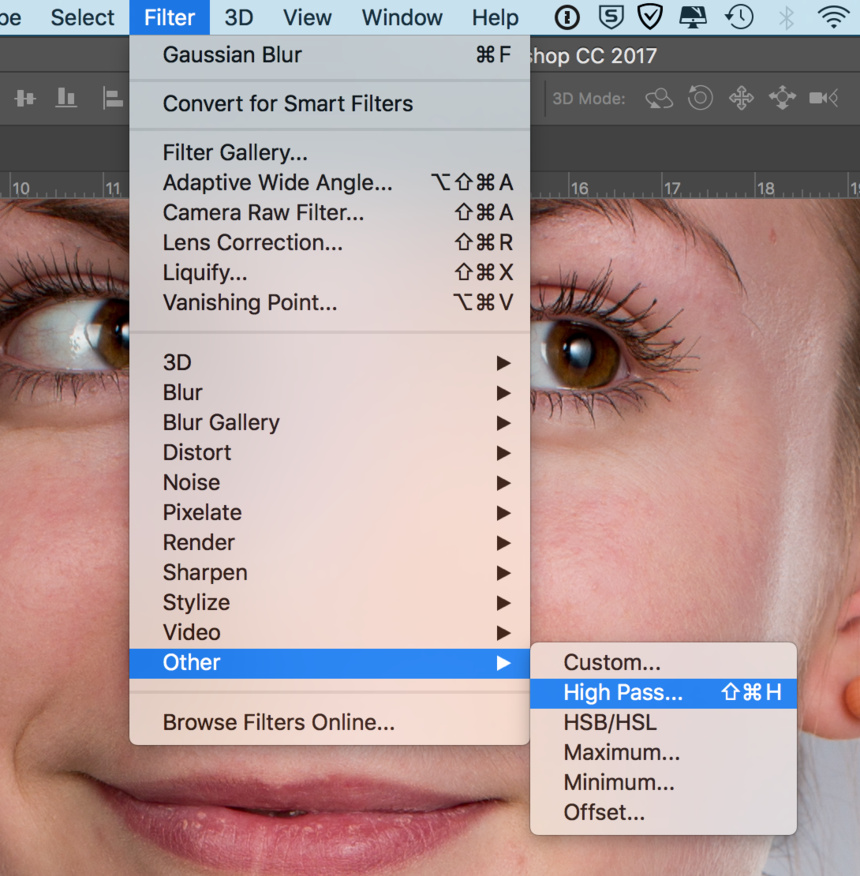
До:
После:
Первым делом откроем фото, которое мы будем ретушировать.
Не обрезайте его, так как вам предстоит использовать history brush tool (Инструмент «Архивная кисть») и если вы обрежете фото, то не сможете использовать инструмент. Обрезку можно сделать уже после ретуши или, обрезав, сохранить фото и вновь открыть его в фотошопе.
Шаг 1. Убираем шум.
Убираем шум: Filter/Noise/Reduce Noise (Фильтр/Шум/Уменьшить шум).
Это действие сделает ваше фото более размытым, как вы можете видеть ниже.
Поставьте Strengt (Интенсивность) на 10 и установите остальные настройки на 0%.
Если вы хотите добавить больше блюра, вы можете использовать Advanced Reduce Noise (поставить галочку на «Дополнительно»).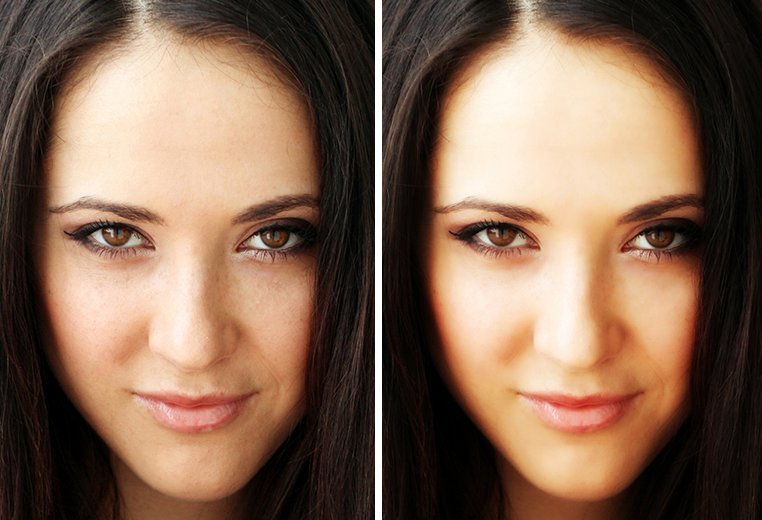
Тут вы сможете выбрать любой из каналов (красный, зеленый, синий) и также установить Strengt (Интенсивность) на 10 и Details (Сохранить детали) на 0%. Также хочу заметить, что эти значения определяются качеством самого фото.
Шаг 2. Patch tool (Инструмент «Заплатка»)
Этот инструмент позволяет избавиться от недостатков кожи, создавая более свежий вид.
Шаг 3. History Brush (Инструмент «Архивная кисть»)
Чтобы придать вашей коже натуральный вид, вы можете использовать History brush tool (Инструмент «Архивная кисть») с непрозрачностью 30%.
После используйте History brush tool (Инструмент «Архивная кисть») с непрозрачностью 100%, чтобы восстановить первоначальную резкость глаз, губ, волос и носа.
Шаг 4. Добавляем шум.
Добавляем шум: Filter/Noise/Add Noise (Фильтр/Шум/Добавить шум).
В настройках указываем Amount (эффект) — 0,5
Distribution — uniform (Распределение — равномерная)
Ставим галочку на Monochromatic (монохромный).
Шаг 5. Резкость.
Добавляем резкость: Filter/Sharpen/Smart sharpen
В настройках выбираем Advanced (Расширенный). На вкладке Sharpen (Усиление резкости) ставим Amount (эффект) 500%, Radius (радиус) 0,8 пикселей.
Вот и все. Надеюсь, что этот урок поможет вам сделать натуральное ретуширование кожи.
Вот еще несколько примеров ретуширования кожи, надеюсь, они вам понравятся.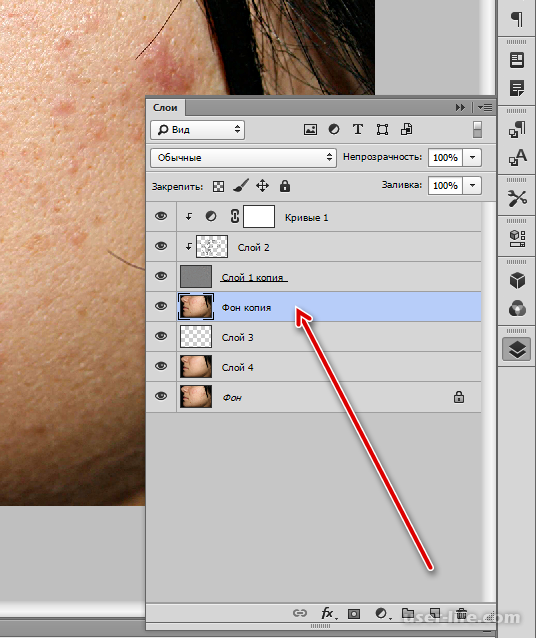
Автор: SunFlowerButterfly.
Портрет — Ретушь лица с сохранением текстуры кожи (3 способа)
? LiveJournal- Main
- Interesting
- iOS & Android
- Disable ads
- Login
- CREATE BLOG Join
- English
(en)
- English (en)
- Русский (ru)
- Українська (uk)
- Français (fr)
- Português (pt)
- español (es)
- Deutsch (de)
- Italiano (it)
- Беларуская (be)
Как выровнять кожу без потери текстуры
Существует несколько способов того, как выровнять кожу в Photoshop.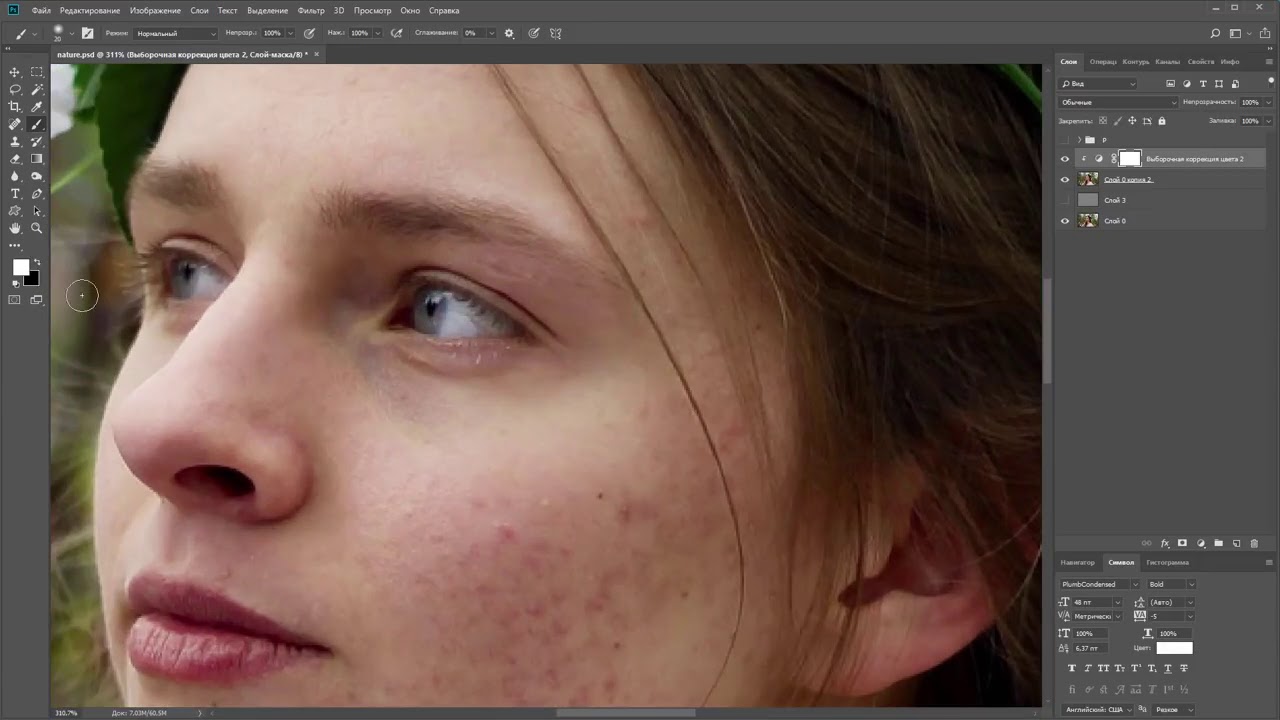 Чаще всего при этом кожа становится слишком сглаженной и выглядит ненатурально и синтетически. Сегодня я продемонстрирую простую технику, которая поможет вам быстро выровнять кожу, сохраняя текстуру пор. Но перед тем как начать, давайте последний раз взглянем на оригинальную фотографию.
Чаще всего при этом кожа становится слишком сглаженной и выглядит ненатурально и синтетически. Сегодня я продемонстрирую простую технику, которая поможет вам быстро выровнять кожу, сохраняя текстуру пор. Но перед тем как начать, давайте последний раз взглянем на оригинальную фотографию.
Как выровнять кожу в Фотошоп. Оригинал.
Шаг 1
Откройте фотографию и скопируйте фоновый слой. Просто перетащите слой на иконку нового слоя внизу справа в палитре слоев. Теперь поменяйте режим смешивания только что созданного слоя на «Vivid Light».
Как выровнять кожу в Фотошоп. Шаг 1.
Шаг 2
Теперь нужно инвертировать этот слой. Нажмите Cmd + I или Image> Adjustments > Invert. Затем выберите Gaussian Blur, выбрав Filter > Blur > Gaussian Blur. Применяя фильтр блюра к инвертированной картинке, вы получите форму, очертание изображения.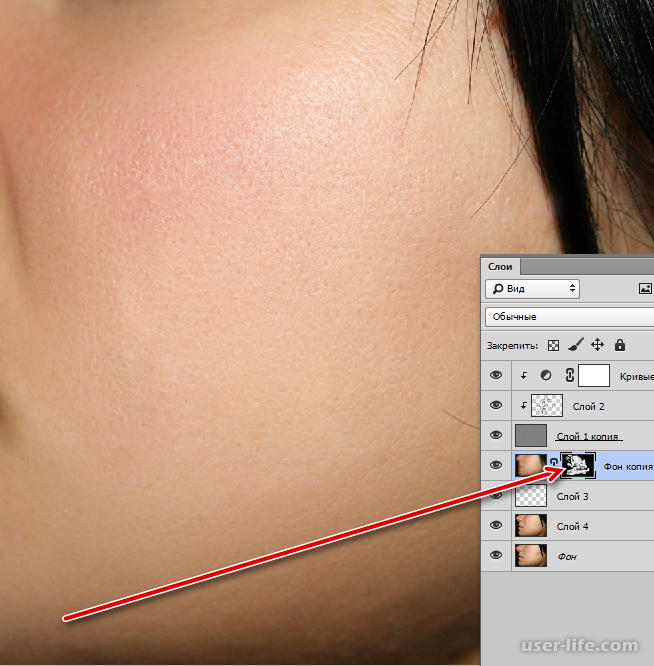 Покрутите слайдер до тех пор, пока не увидите поры на лице.
Покрутите слайдер до тех пор, пока не увидите поры на лице.
Как выровнять кожу в Фотошоп. Шаг 2.
Шаг 3
Теперь выровняем кожу. Для этого выбирем Filter > Other >High Pass. Двигайте слайдер, пока не будете довольны степенью сглаженности. Вы можете заметить ореолы и другие странные детали вокруг глаз – просто игнорируйте их на этом этапе. Сконцентрируйтесь на щеках, лбу и носе.
Как выровнять кожу в Фотошоп. Шаг 3.
Шаг 4
Создайте новую маску слоя и выберите черный, чтобы скрыть картинку. Переключитесь на белый, выберите маску и начинайте рисовать по коже мягкой кистью. Начните со щек, двигайтесь ко лбу, носу и остановитесь на подбородке. Если эффект слишком сильный, просто уменьшите непрозрачность кисти.
Как выровнять кожу в Фотошоп. Шаг 4.
Финальная картинка
Мы закончили! Я надеюсь, эта техника вам удалась и понравилась своей простотой.
Как выровнять кожу в Фотошоп. Финальная картинка.
Финальная картинка.
Как сгладить кожу в Photoshop (Пошаговое руководство!)
0 Войти- Статьи
- Успехов студентов
- Мое обучение
- Магазин
- Около
- Контакты
- Бесплатное обучение
- Статьи
- Успехов студентов
- Мое обучение
- Магазин
- Около
- Контакты
- Бесплатное обучение
Как сгладить кожу в Photoshop
- Присоединиться / Войти
- ИССЛЕДОВАТЬ
- Рекомендуемые
- Недавние
- Популярный
- Искусство и Ремесло
- Автомобильная промышленность
- Красота
- Десерты
- Напитки
- Еда
- Игры и хитрости
- Садоводство
- Дом
- образ жизни
- Музыка
- На открытом воздухе
- Домашние питомцы
- Фотография
- Спорт и Фитнес
- Стиль
- Технологии
- КОЛЛЕКЦИИ
- СОЗДАТЬ
7. 3k
Просмотры
553
Нравится
3k
Просмотры
553
Нравится
21 шаг
Принадлежности
Встроить
553
Частотное разделение, шелковистая гладкая кожа в Photoshop
Как использовать частотное разделение в Photoshop для получения гладкой шелковистой кожи без потери пор.
Возможно, вы слышали термин частотное разделение и задавались вопросом, что это такое. Или вы слышали, что все ретушеры высокого класса используют эту технику. Или вы можете задаться вопросом, как разгладить кожу и удалить пятна и неровный цвет. В этом уроке Photoshop Колин Смит объясняет, что такое частотное разделение и как его использовать без всякого жаргона. Мы отодвигаем завесу и тайну и выкладываем их в простые для выполнения шаги.
© Колин Смит | Спасибо Лине за моделирование для меня на фотографии.
Если вам нужен быстрый справочник по настройкам, он находится здесь:
Этика ретуширования
Ретуширование, часто ошибочно называемое «аэрографией», — это техника сглаживания кожи, которая больше похожа на эстетичнее, чем реальность. Техника разделения частот, которую я здесь показываю, является востребованным стилем, который часто используется в фотографии гламура и моды.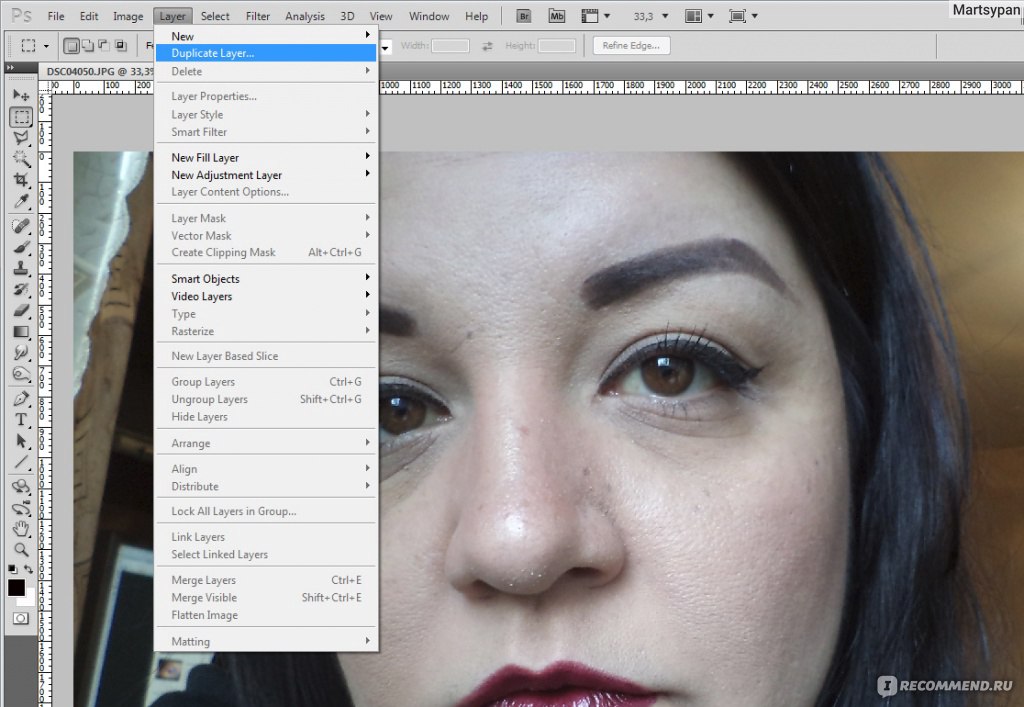 Он используется в так называемой «высококачественной ретуши», а не в той технике, которую вы обычно использовали бы для семейных портретов и корпоративных снимков головы.Это способ придать коже особый вид, который иногда требуется при ретуши. Некоторым людям очень нравится этот вид, а другим он не нравится. Как показывает практика, хорошая ретушь — это то, что не выглядит ретушированным. В определенных ситуациях это не так, некоторые стили требуют, чтобы изображение выглядело отретушированным, и требуется «слишком» идеальное качество. Это отличный способ разгладить кожу, и вы можете использовать его настолько сильно или легко, насколько хотите. В данном случае мы выберем стиль, который вы можете найти на обложке модного журнала.Есть много споров вокруг «аэрографии» и этики. Моя цель здесь не вникать во все это, а просто представить учебник по технике, которую зрители просили изучить здесь, в PhotoshopCAFE.
Он используется в так называемой «высококачественной ретуши», а не в той технике, которую вы обычно использовали бы для семейных портретов и корпоративных снимков головы.Это способ придать коже особый вид, который иногда требуется при ретуши. Некоторым людям очень нравится этот вид, а другим он не нравится. Как показывает практика, хорошая ретушь — это то, что не выглядит ретушированным. В определенных ситуациях это не так, некоторые стили требуют, чтобы изображение выглядело отретушированным, и требуется «слишком» идеальное качество. Это отличный способ разгладить кожу, и вы можете использовать его настолько сильно или легко, насколько хотите. В данном случае мы выберем стиль, который вы можете найти на обложке модного журнала.Есть много споров вокруг «аэрографии» и этики. Моя цель здесь не вникать во все это, а просто представить учебник по технике, которую зрители просили изучить здесь, в PhotoshopCAFE.
Что такое частотное разделение
Частотное разделение является загадкой для тех, кто его не использовал, и может показаться недосягаемым.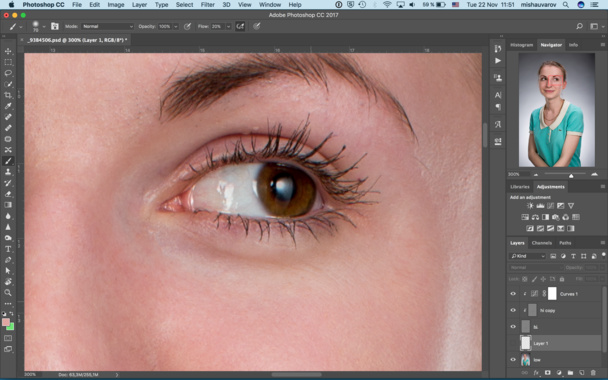 Моя цель — представить это здесь так, чтобы каждый мог начать использовать и понимать эту технику. Я собираюсь избежать жаргона и сделать его настолько простым, насколько это возможно.Надеюсь, вам понравится этот урок.
Моя цель — представить это здесь так, чтобы каждый мог начать использовать и понимать эту технику. Я собираюсь избежать жаргона и сделать его настолько простым, насколько это возможно.Надеюсь, вам понравится этот урок.
В основном мы делаем снимок на слое и разбиваем его на 2 слоя. Один слой будет содержать все детали и ни одного цвета. Второй слой будет содержать весь цвет, но не детали. Таким образом мы можем размыть цвет и выровнять пятна, не затрагивая какие-либо детали, такие как поры на коже и морщины на цветном слое. На слое деталей мы можем удалить прыщи, уменьшить морщины и другие дефекты, не искажая цвет и не создавая цветных пятен.В двух словах:
Частота: Высокая частота — это детализация (думаю, высокие частоты). Низкая частота — это основной цвет и форма (подумайте о Басе).
Разделение: Переливание, разделение и т.д. В данном случае разделение на 2 части.
Хорошо, определение окончено, пора делать! Есть 3 ступени.
- 1.
 Настройка
Настройка - 2. Высокочастотное удаление пятен
- 3. Низкочастотное сглаживание цвета
Приступим.
Учебник по частотному разделению
Шаг 1. Настройка слоев Photoshop
Я создал экшен, который выполняет следующие несколько шагов за вас.
Дублируйте слой 2x, чтобы получилось 3 слоя. Дважды нажмите Cmd / Ctrl + J.
Щелкните, удерживайте Shift и щелкните следующий слой, чтобы выбрать 2 верхних слоя.
Нажмите Ctrl / Cmd + G, чтобы объединить их в группу. Назовите группу FS
Назовите деталь верхнего слоя (это высокочастотный слой, но техническое название не требуется)
Назовите 2-й слой Color (LowFrequency.Я не буду снова использовать термин «частота» в этом руководстве, за исключением названия, потому что это просто жаргон).
Шаг 2. Выполнение части разделения частот
Отключите видимость на слое деталей и выберите цветной слой.
Выберите «Фильтр»> «Размытие»> «Размытие по Гауссу».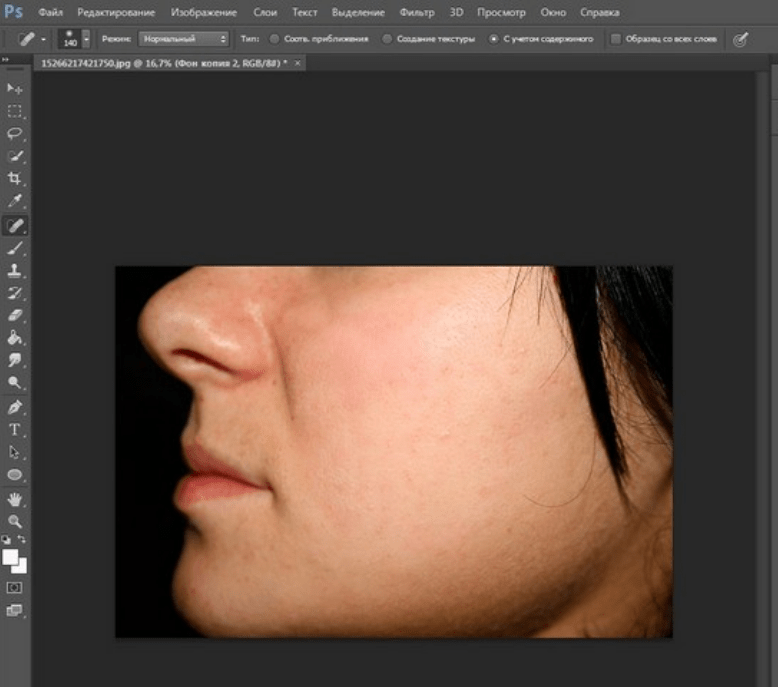
Переместите ровно настолько, чтобы детали пор исчезли. (Здесь 4.2 — при необходимости выберите большее число) Нажмите ОК, этот слой готов.
Выберите слой деталей
Выберите «Изображение»> «Применить изображение»
В диалоговом окне выберите цветной слой из раскрывающегося списка слоев.(мы назвали его цветом на шаге 1).
Под смешением выберите Вычесть
Настройки для разделения частот
Масштаб 2, смещение 128
Убедитесь, что инверсия отключена, и вы должны увидеть серое изображение только деталей, как показано
Нажмите ОК
Вы по-прежнему будете видеть серое изображение. Измените режим наложения на линейный свет, и теперь он должен выглядеть точно так же, как исходное изображение.
Слои частотного разделения настроены и готовы к использованию.
Замечание о 16-битной и 8-битной (не обучающий этап): Я предлагаю, чтобы эти настройки, которые я представляю, работают как с 8-битными, так и с 16-битными изображениями. Я видел разные настройки для 8-битных и 16-битных изображений. Я пробовал оба набора настроек как для 8-битных, так и для 16-битных изображений, и не вижу разницы. Я открыт для исправления, но, пожалуйста, начните с 16-битной версии изображения и примените оба набора настроек. Затем создайте 8-битную версию и примените оба набора настроек.Может быть разница между 8-битными и 16-битными изображениями, но действительно ли настройки выглядят иначе?
Я видел разные настройки для 8-битных и 16-битных изображений. Я пробовал оба набора настроек как для 8-битных, так и для 16-битных изображений, и не вижу разницы. Я открыт для исправления, но, пожалуйста, начните с 16-битной версии изображения и примените оба набора настроек. Затем создайте 8-битную версию и примените оба набора настроек.Может быть разница между 8-битными и 16-битными изображениями, но действительно ли настройки выглядят иначе?
Ретуширование с использованием слоев с частотным разделением в Photoshop
Шаг 3. Фиксация слоя деталей
Теперь пришло время выполнить ретуширование с использованием подготовленных слоев. Начиная с выбранного слоя деталей.
Выберите лечебную кисть (Или точечное исцеление или штамп клонирования, как хотите).
В параметрах инструмента вверху выберите Текущий слой (Это важно)
Чтобы использовать кисть Хейлинга, удерживайте нажатой клавишу Alt / Option и нажмите на подходящую область рядом с пятном, чтобы пробовать его.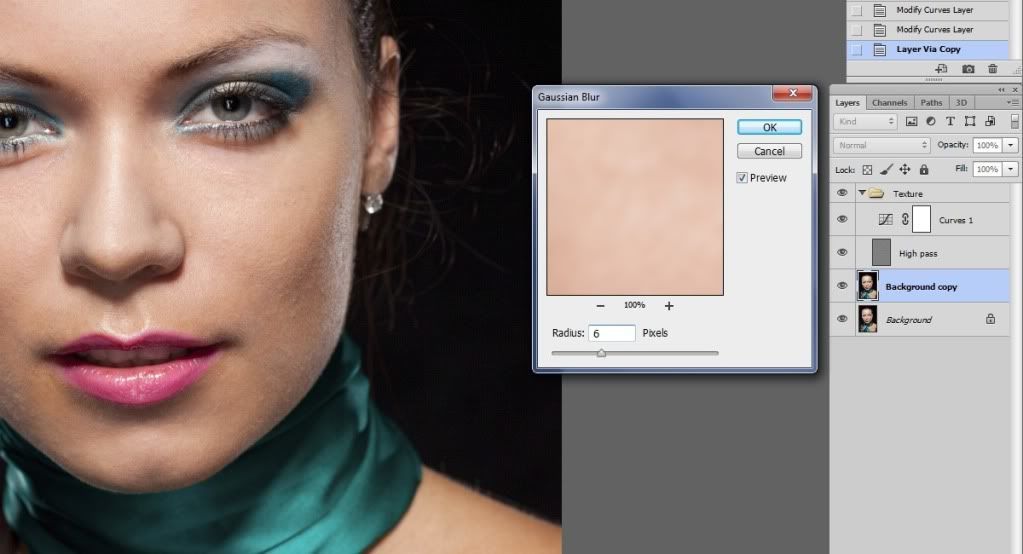 Щелкните лечебным кустом по области, которую вы хотите прикрыть.
Щелкните лечебным кустом по области, которую вы хотите прикрыть.
На слое деталей удалите такие вещи, как прыщи, черные точки и т. Д. В этом случае мне не нужно было много делать, потому что у Лины от природы отличная кожа.
Шаг 4. Устранение обесцвечивания и неровной поверхности кожи
На этом этапе действительно вступает в силу частотное разделение.
Выберите цветовой слой
Дважды щелкните быструю маску, чтобы настроить ее.
Убедитесь, что выбраны выбранные области.
Выберите кисть (B) и щелкните вверху справа, чтобы перейти к настройкам кисти.
Убедитесь, что выбрана кисть с перьями, твердость которой полностью установлена на 0
Все, кого я видел, делают FS, используют инструмент лассо, делают выделение, а затем растушёвывают его.(Так что не стесняйтесь делать это, если хотите) Я предпочитаю использовать быструю маску, потому что я могу рисовать на своем выделении, и у него уже есть мягкие края.
Выберите быструю маску (клавиша Q), убедившись, что передний план черный.
Начнем с подбородка. Отрегулируйте размер кисти с помощью клавиш [или]. Закрасьте подбородок, вы должны увидеть красноватый цвет, как показано. Если нет, нажмите «Отменить» и вернитесь ко всем частям шага 4, чтобы увидеть, какой шаг вы могли пропустить. (Также посмотрите мое видео в верхней части страницы руководства, которое вы все равно должны были сделать 😉).
Нажмите Q, чтобы переключиться на выбор. (Q переключает между быстрой маской и выделением).
Давайте размыть. Выберите «Фильтр»> «Размытие»> «Размытие по Гауссу».
Выберите величину, при которой все будет сглажено. В данном случае это 12. Если вы хотите получить более тонкий эффект, используйте меньшее число. (обычно я бы использовал меньшее число, но я хочу, чтобы разница была ясна для этого урока)
Нажмите OK
Нажмите Cmd / Ctrl + D, чтобы отменить выбор
Видите до и после? Это основная часть разделения частот. Мы можем сгладить цвет и тона, не теряя таких деталей, как поры.
Мы можем сгладить цвет и тона, не теряя таких деталей, как поры.
Вы можете использовать быстрый выбор, чтобы выбрать несколько областей, как показано. Я всегда делаю лицо и лоб отдельно, потому что они имеют разную структуру зерна и требуют разной степени размытия.
Нажмите Q для быстрой маски
Закрасьте желаемую область (как мы делали для подбородка)
Нажмите Q еще раз для выделения
Примените размытие того же значения, что и раньше.В верхней части меню фильтров будет применен последний использованный фильтр с предыдущими настройками. (В данном случае 12)
(Обратите внимание: если у вас есть больше времени, вы можете получить еще лучший результат, используя здесь инструмент «Лечащая кисть / штамп клонирования» вместо размытия, но это требует больше времени и работы) .
Нажмите Cmd / Ctrl + D, чтобы отменить выбор.
Повторите для лба
Нажмите Q для быстрой маски
Закрасьте желаемую область на лбу большой кистью
Нажмите Q еще раз для выделения
Примените размытие, на этот раз я сделаю более тонкое, чтобы вы могли увидеть разницу (4.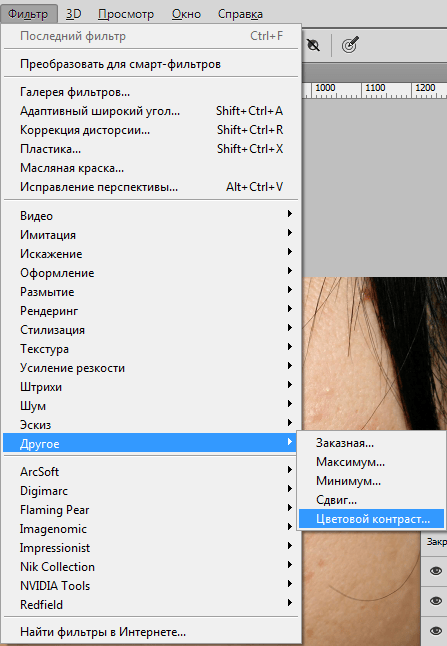 5 в данном случае)
5 в данном случае)
Отменить выбор
Вот до и после.
Вот как это выглядит с более высоким значением 8,2
Окончательный результат более сильного разделения частот
Также вот версия до и после с более тонким размытием 5, примененным ко всему лицу (на цветном слое).
Выберите, хотите ли вы сделать более тяжелый или более тонкий. Обратите внимание, что мы можем сделать кожу более гладкой, не теряя текстуры кожи, например, пор.
Вы никогда не захотите размывать кожу без частотного разделения, иначе она будет выглядеть как пластиковый манекен.
Итак, вкратце о разделении частот. Все-таки не так уж и сложно, а?
Спасибо за проверку
Если вам нужно изображение, которое я использовал, действие и PDF-версию этого урока, возьмите его здесь и присоединитесь к списку, чтобы получать от меня бесплатные уроки каждую неделю
и оставьте комментарий !
Рад видеть вас в КАФЕ!
Colin
Smooth Skin с элементами Photoshop 9000
Мне очень нравится эта техника для разглаживания кожи по нескольким причинам.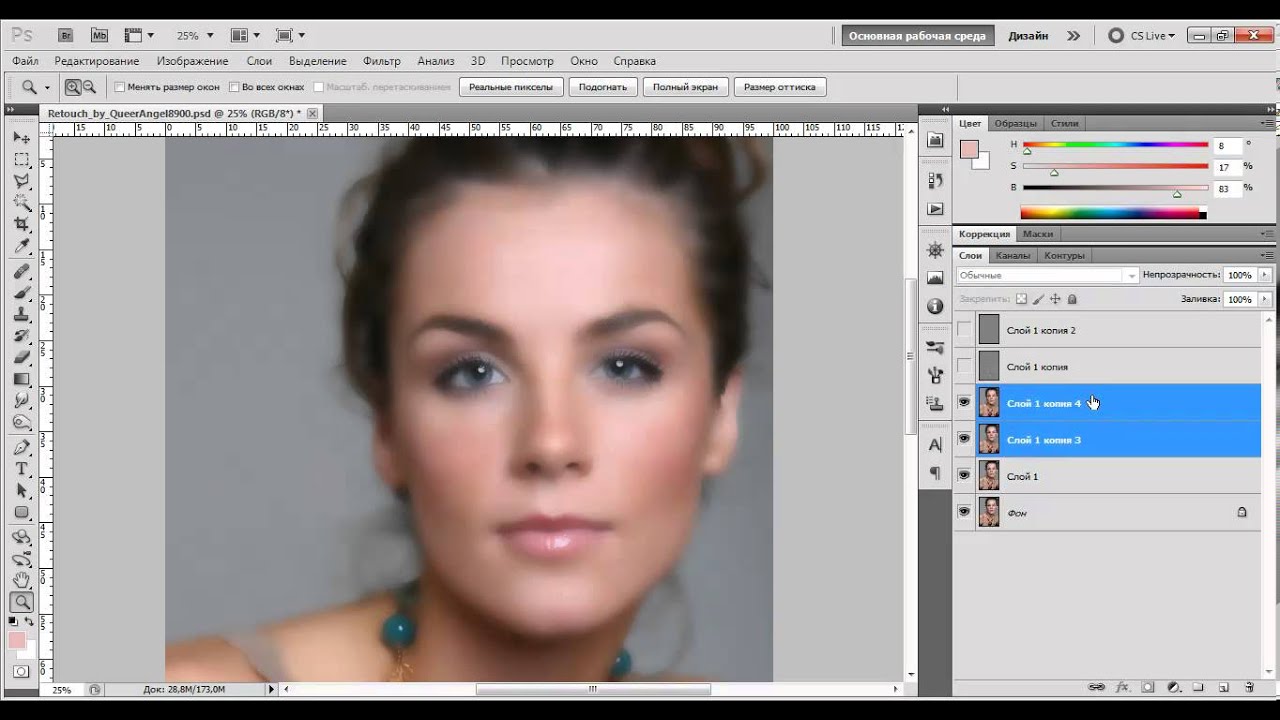
Первый заключается в том, что он дает реалистичных результатов за счет сохранения некоторых исходных текстур кожи.
Другая причина, по которой мне это нравится, состоит в том, что, если вы знаете шаги, вы можете действительно получить эти реалистичные результаты быстро .
Вот фотографии до и после:
Нажмите на видео под , чтобы точно узнать, как это делается.
Под видео находится иллюстрированное пошаговое руководство , показывающее, как сгладить кожу в Photoshop Elements.
Пошаговое руководство
ШАГ ПЕРВЫЙ — Дублируйте фоновый слой.
Начните с создания дубликата слоя фонового слоя.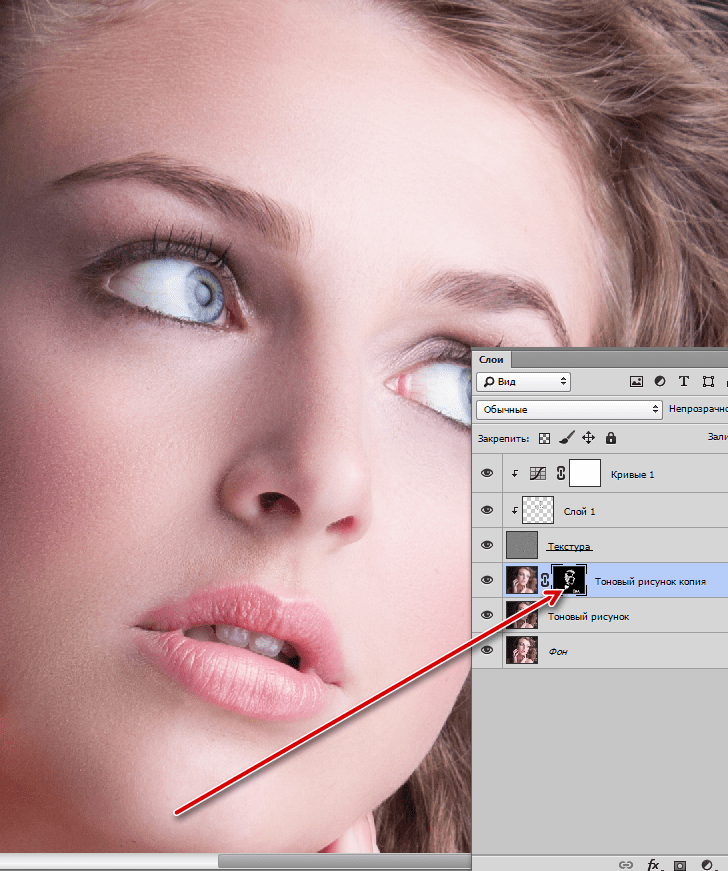
Для этого нажмите Command + J на Mac или Control + J на ПК с Windows .
Теперь у нас есть точная копия фонового слоя, и по умолчанию он называется Layer 1 .
ШАГ ВТОРОЙ — инвертировать новый слой.
Затем мы хотим Инвертировать новый слой.
Для этого нажмите Command + I на Mac или Control + I на ПК .
Это придает нашей фотографии очень странный вид.
ШАГ ТРЕТИЙ — Измените режим наложения на «Яркий свет».
Щелкните поле с надписью « Normal » на панели «Слои».
В раскрывающемся меню режима наложения выберите « Vivid Light », щелкнув на нем
.
Это приводит к еще одному странному виду нашей фотографии.
ШАГ ЧЕТВЕРТЫЙ — примените фильтр высоких частот.
Перейдите в меню Filter и выберите Other> High Pass .


 Настройка
Настройка