Как выровнять тон кожи в фотошопе: ИДЕАЛЬНАЯ КОЖА ЛИЦА В ФОТОШОПЕ
Тонировка кожи в Photoshop – Mary Vostokova’s tutorial.
Итак, без лишних рассуждений перейду сразу к теме.Существует множество методов коррекции и изменения цвета и тона кожи. Я хочу поговорить сегодня о добавлении загара и о выравнивании цвета. Это, пожалуй, два самых частозадаваемых вопроса по теме 😉
Итак, начнём с загара. Ну, во-первых, если вы до сих пор не знаете про сайт Олега Титяева tityaev photoindustria.ru – то вы лох и ретроград. В сети целая куча разных фотошопмастеров и демиартов, но именно тут собраны одни из самых лучших материалов по съёмке и обработке. При чём тут загар, спросите вы меня? А притом 😉 Олег написал замечательную статью об инструменте Channel Mixer, мне к этому добавить нЕчего. Я пользуюсь этим методом, пусть и в своём варианте, уже очень давно и это нежно-любимая мной методика.
Со своей стороны я хочу показать вам альтернативу.
1. Возьмите фотографию, скопируйте слой Background (cmd+J), переведите копию в режим смешивания Color. Между ними создадайте корректирующий слой Black&White, переведите в режим смешивания Overlay или Soft Light. Выберите инструмент modify tool (иконка с рукой на втором скриншоте), найдите участок цвета на вашей фотографии, который вы хотите затемнить. Кликните по нему и тащите ВЛЕВО с зажатой ПКМ. В данном случае мы имитируем загар, т.е. меняем тон кожи, а как вы знаете кожа – это у нас красный и желтый каналы. Если вас по каким-то причинам не устраивает modify tool, то можете просто потаскать туда-сюда ползунки Reds и Yellows. Когда вас устроил результат затемнения, то любым методом создайте маску к этому слою ТОЛЬКО ДЛЯ КОЖИ. Я это сделала с помощью «выделятора» (с) W, подправив результат мягкой кистью. Края маски нужно чуть-чуть размыть, потащив ползунок Feather во вкладке MASKS.
Между ними создадайте корректирующий слой Black&White, переведите в режим смешивания Overlay или Soft Light. Выберите инструмент modify tool (иконка с рукой на втором скриншоте), найдите участок цвета на вашей фотографии, который вы хотите затемнить. Кликните по нему и тащите ВЛЕВО с зажатой ПКМ. В данном случае мы имитируем загар, т.е. меняем тон кожи, а как вы знаете кожа – это у нас красный и желтый каналы. Если вас по каким-то причинам не устраивает modify tool, то можете просто потаскать туда-сюда ползунки Reds и Yellows. Когда вас устроил результат затемнения, то любым методом создайте маску к этому слою ТОЛЬКО ДЛЯ КОЖИ. Я это сделала с помощью «выделятора» (с) W, подправив результат мягкой кистью. Края маски нужно чуть-чуть размыть, потащив ползунок Feather во вкладке MASKS.
2. В принципе, загар мы уже сделали. Но поскольку фотография-пример имеет ярко-выраженный спот света на лице модели, в следствии чего лицо очень сильно отличается по цвету от всей остальной кожи, то покажу что можно с этим сделать.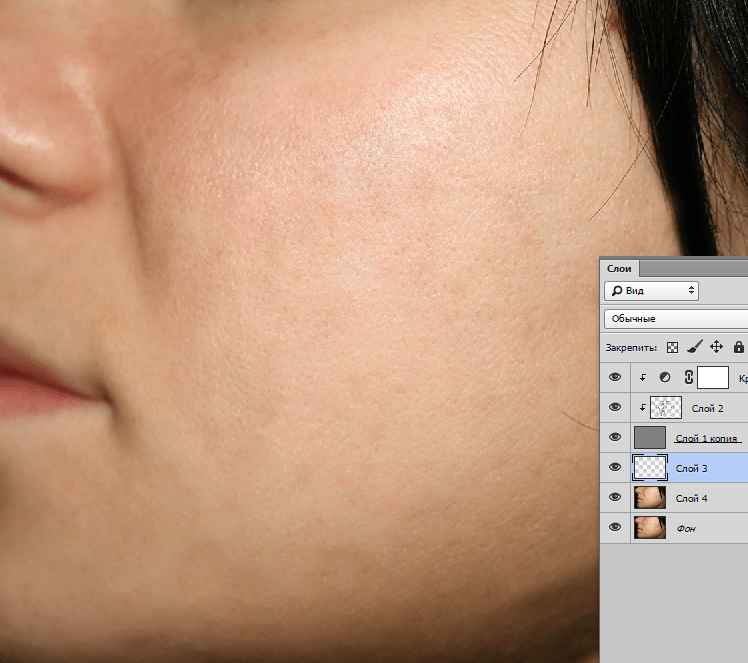 Сообразительный читатель проведёт параллель между лицом модели на данной фотографии и, например, полосками от загара на гипотетической.
Сообразительный читатель проведёт параллель между лицом модели на данной фотографии и, например, полосками от загара на гипотетической.
Итак, возьмите пипетку (I) и найдите цвет, в который хотите «покрасить» лицо. Я взяла семпл с ноги. Создайте новый слой (cmd+shift+N), залейте (G) выбранным цветом. Переведите слой в режим Color, создайте инвертированную маску (alt+click по иконке масок). Мягкой кистью (B) удобного размера проявите цвет на тех участках, где по вашему мнению он должен присутствовать. Будьте внимательны – старайтесь не закрасить лишнего (в данном случае это губы и глаза). После того, как вас устроила созданная маска, уменьшите прозрачность слоя до 30-50% (зависит от фото).
Создайте новый корректирующий слой с кривыми. Возьмитесь за центр кривой и потащите немного вниз. Инвертируйте маску, переведите слой в режим Luminosity. Мягкой кистью прорисуйте затемнение до желаемого результата. Уменьшите прозрачность слоя на 10-30%.
3. Слейте слои! Ваш загар готов 😉
Делаем тёплый тон кожи.
Теперь давайте попробуем второй вариант тонировки. Берем нашу фотографию:
Создаём слой с кривыми. Тут есть два варианте – вы можете уменьшить прозрачность сразу, можете сделать это после всех манипуляций. Я делаю после.
Так вот, заходите в красный канал, выбираете modify tool, находите семпл на коже и тяните вверх, усиляя _красный_ на фотографии. То же самое проделываете с зеленым и синим каналом (Капитан Очевидность просит обратить внимание, но то что в зеленом канале мы усиляем зеленый, а в синем – желтый. Следите куда тащите кривую, так-то!). После всех этих манипуляций возвращаемся в режим RGB и там уже ручками тянем кривую вверх за центральную часть.
Теперь нам нужно создать маску.. Любым удобным методом выявляете кожу и чуть размываете края. Я пользовалась Quick Selection Tool (W).
И снова, какая-то часть фотографии может не устроить вас по тону и яркости. Делаем следующее: создайте корректирующий слой Photo Filter, переведите в режим Multiply, уменьшите прозрачность. Есть два варианта использования этого инструмента – Filter и Color. Меня устроил цвет одного из фильтров, но вы можете взять семпл цвета с фотографии и работать с ним, суть не изменится. Так вот! Ползунок Density нужно потянуть вправо, пока тонировка не станет явной. После того, как вы наркутили всё по своему вкусу, инвертируйте маску и мягкой белой кистью прорисуйте нужные участки.
Есть два варианта использования этого инструмента – Filter и Color. Меня устроил цвет одного из фильтров, но вы можете взять семпл цвета с фотографии и работать с ним, суть не изменится. Так вот! Ползунок Density нужно потянуть вправо, пока тонировка не станет явной. После того, как вы наркутили всё по своему вкусу, инвертируйте маску и мягкой белой кистью прорисуйте нужные участки.
3. Ну, собственно, всё – наш цвет кожи готов 😉
Если у вас остались или возникли вопросы, а так же если вы видите ошибку или неточность – пишите об этом ТОЛЬКО в комментариях! В личке я на вопросы отвечать не буду, другие люди тоже хотят знать, а я не попугай, чтоб по 20 раз отвечать одно и то же 😉 Надеюсь на ваше понимание, друзья!
Еще я бы хотела повторить, что использую Photoshop CS5 (6-й пока что не купила, да), работаю на Mac’е, использую планшет. Для понимания изложенного материала вы должны быть «продвинутым новичком» – минимум!
И последнее, оно же главное: ВНИМАТЕЛЬНО ЧИТАЙТЕ ТЕКСТ И СМОТРИТЕ СКРИНШОТЫ!!!111
Коррекция цвета кожи в Фотошоп, Уроки
Часто бывает, что на фотографиях некоторые участки кожи выглядят ярко-красными или с присутствием пигментных пятен.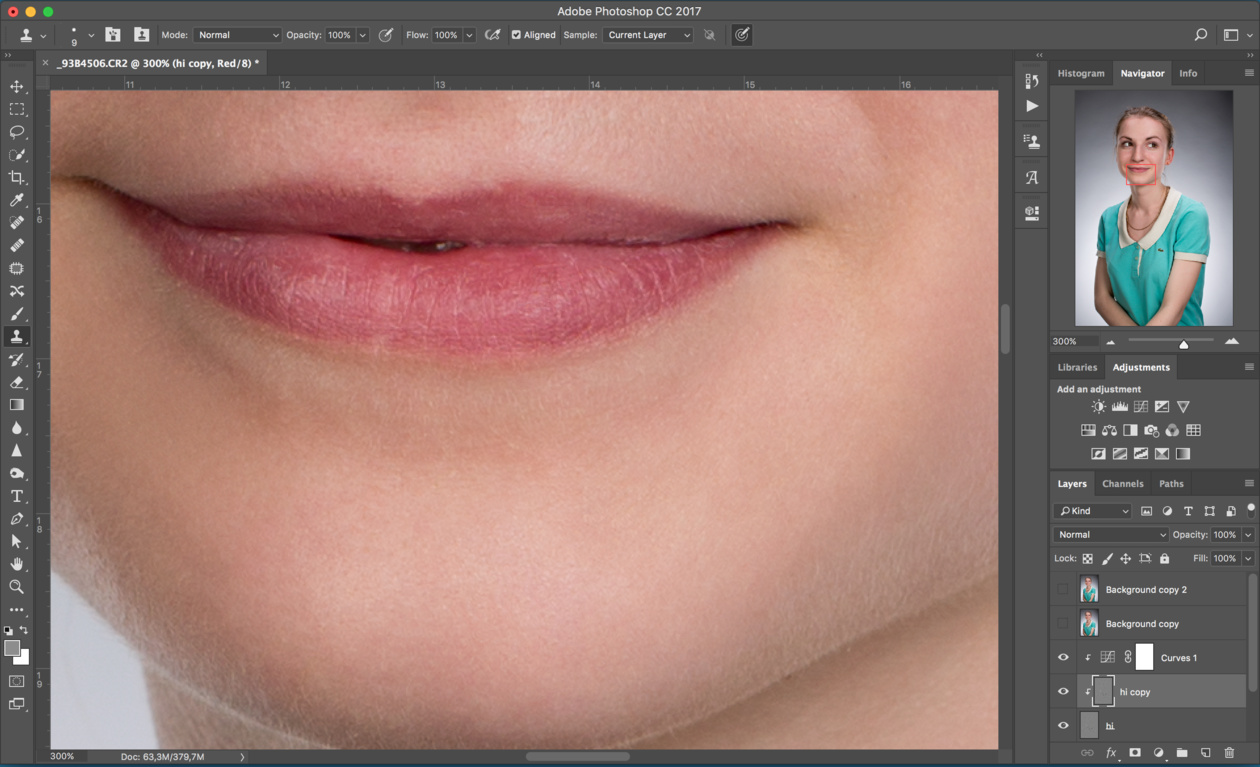 Особенно, такой недостаток присутствует на снимках новорожденных, поскольку их нежная кожа очень чувствительна к внешней среде.
Особенно, такой недостаток присутствует на снимках новорожденных, поскольку их нежная кожа очень чувствительна к внешней среде.Сразу возникает вопрос о том, как выровнять цвет кожи измененного участка, чтобы он имел здоровый натуральный оттенок и сохранял при этом текстуру. Сегодня, в уроке фотошоп, мы попробуем ответить на этот вопрос, используя корректирующие слои и маски слоя.
Я буду использовать фото ребенка, на котором отчетливо заметно различие между цветом кожи лица и цветом остальных частей тела. Кроме этого, присутствует небольшая синюшность лица, как следствие родов. Исправим эти недостатки!
Превью финального результата:
А вот результат до и после обработки:
Шаг 1.
Открываем фото ребенка (Ctrl+O) в Фотошоп и сразу создаем корректирующий слой «Цветовой тон/Насыщенность» (Layer-New Adjustment Layer-Hue/Saturation) выше фонового слоя (Background). Для создания корректирующих слоев вы также можете использовать иконку черно-белого круга внизу панели слоев.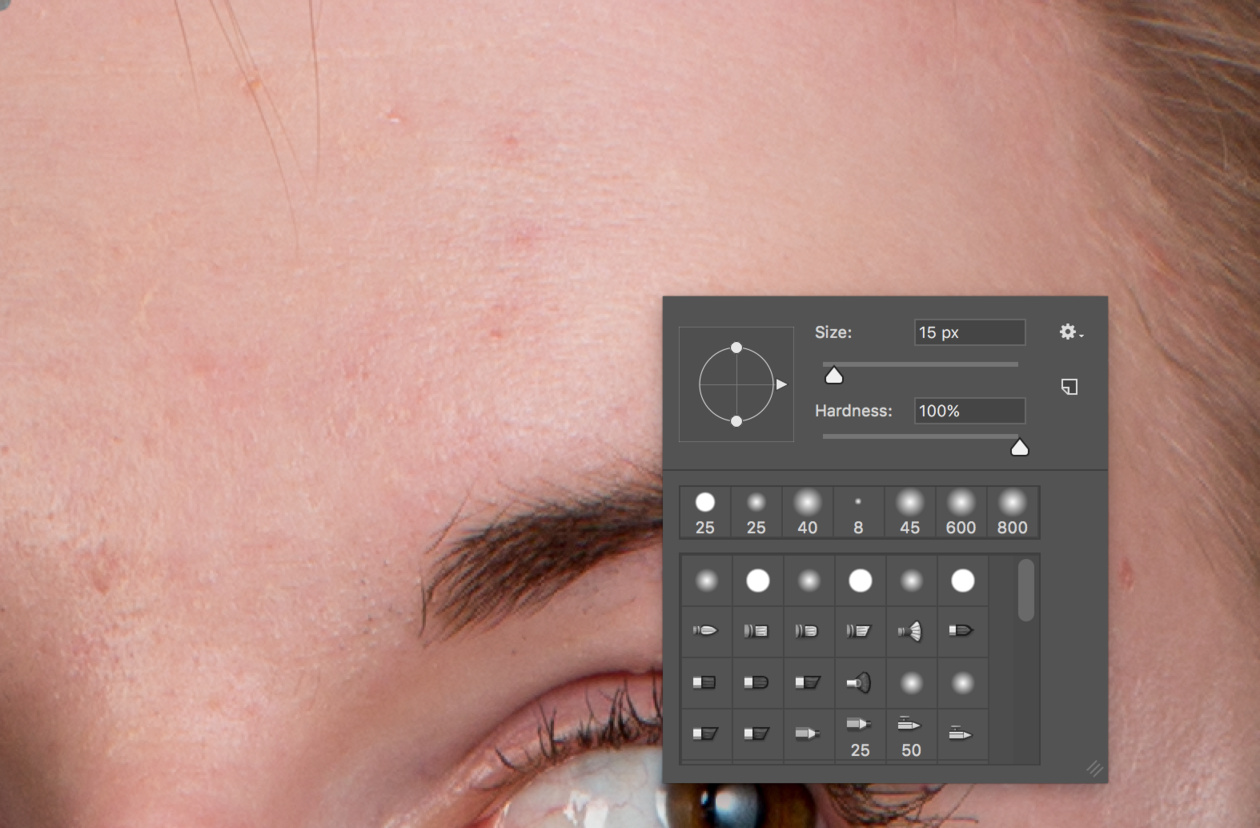
В диалоговом окне коррекции выберите тона «Красные» (Red) из выпадающего списка. Выполните настройки: цветовой тон (Hue) +6, насыщенность (saturation) -6.
Шаг 2.
Теперь лицо выглядит лучше, но тело приобрело желтый оттенок. Мы оставим выполненную коррекцию только на нужном участке (лице и кулачке), а лишнее скроем при помощи Маски слоя (Layer Mask). Она у нас уже есть на миниатюре корректирующего слоя, поэтому создавать ее не надо. Заполним маску черным цветом, чтобы скрыть изображение. Активируйте ее, затее нажмите Ctrl+I, чтобы инвертировать цвета на маске.
Выберите мягкую (0% hardness) Кисть (Brush) белого цвета (#ffffff) и проведите ей в области лица и красных участков руки ребенка. Чтобы увидеть маску, удерживайте Alt и кликните по маске. Чтобы вернуться к изображению, нажмите на иконку этого слоя (значок коррекции).
Теперь цвет лица и тела более-менее сбалансирован, но еще есть отдельные красные участки, требующие дополнительной работы.
Шаг 3.
Дублируйте корректирующий слой «Цветовой тон/Насыщенность» (Ctrl+J или клик пр.кн.мыши по миниатюре и выбираем – Создать дубликат слоя).
Теперь нам нужно снова настроить маску слоя так, чтобы влияние коррекции распространялось только на некоторые области изображения. Выделяем весь холст (Ctrl+A), затем, переходим в меню Редактирование-Выполнить заливку (Edit-Fill) и выбираем черный цвет (000000) заливки. Снова выбираем Кисть (Brush) с мягкими краями белого цвета и проводим ей по кулачку и левой стороне лица младенца.
Вот так должна выглядеть ваша маска теперь:
Снизьте непрозрачность (Opacity) этого слоя до 67%.
Шаг 4.
Лицо ребенка все еще выглядит темнее, чем остальные участки тела, поэтому используем корректирующий слой «Кривые» (Layer-New Adjustment Layer-Curves) для выравнивания полутонов.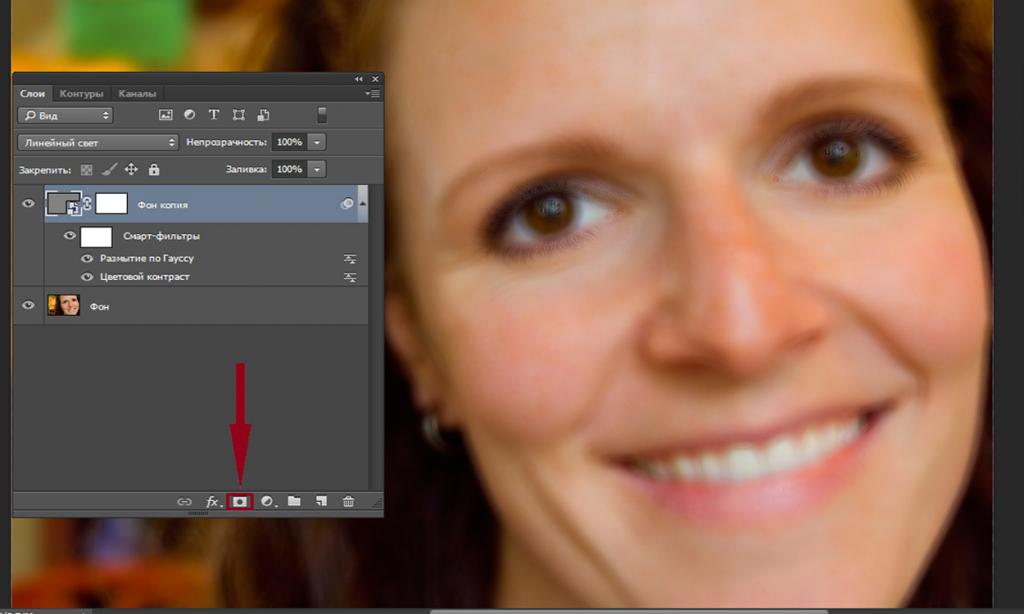 В диалоговом окне опции щелкните на центральной части кривой и перетащите ее немного влево, корректируя полутона (Midtones). Получился плавный переход между тенями и освещенными участками на лице.
В диалоговом окне опции щелкните на центральной части кривой и перетащите ее немного влево, корректируя полутона (Midtones). Получился плавный переход между тенями и освещенными участками на лице.
На этот раз с цветом лица все получилось прекрасно, но другие части тела тоже подверглись изменениям. Исправляем это с помощью маски. Заполняем ее черным (Ctrl+I) и мягкой Кистью (Brush) белого цвета закрашиваем лицо, оставив коррекцию лишь на нем.
Шаг 5.
Теперь оттенок лица соответствует цвету тела ребенка. Последним этапом будет добавление контрастности изображению. Для этого используем корректирующий слой «Уровни» (Levels).
Изменим соотношение светов (Highlights) и теней (Shadows) совсем немного, передвинув черный и белый ползунки на значения 12 и 255.
На этом наша корректировка завершена. Глядя на исправленную фотографию, вы бы никогда не подумали, что у этого младенца было красное личико, так он теперь чудесно выглядит.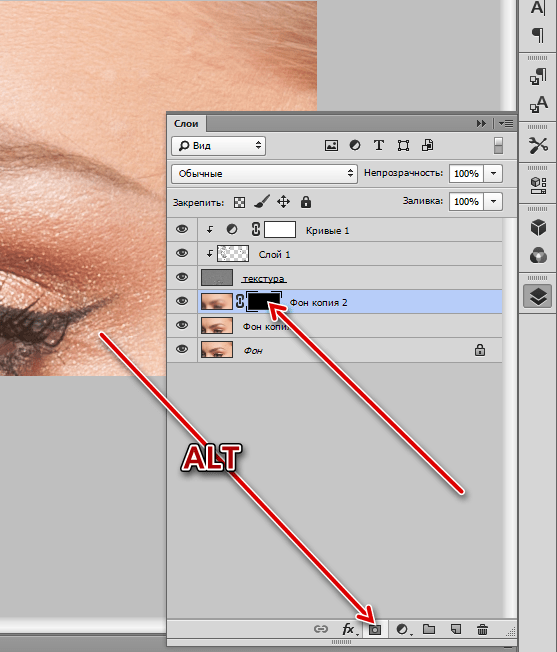
Надеюсь, вам пригодился этот способ коррекции цвета. Удачи!
Используемые материалы:
Фото младенца
Полезные советы и хитрости ретуши фотографий в Photoshop
При работе в Photoshop всегда есть несметное число способов, которыми можно достичь определённого результата, особенно если дело касается ретуши фотографии. Дизайнеры и фотографы обычно используют те техники, с которыми они лучше всего знакомы и которые для них наиболее удобны, поэтому всегда интересно посмотреть на работу своих коллег, чтобы узнать что-то новое для себя.
В этой статье я опишу некоторые полезные методы и хитрости ретуши фотографий в Photoshop, которые я знаю по своему опыту. Возможно, вы знаете некоторые из них, но, я надеюсь, не все. Материал получился достаточно объёмный, поэтому я разделил его на две части. Вторую часть можно прочитать здесь.
Вот краткий обзор того, что мы разберём в этом уроке:
- Естественное усиление света
- Эффект инфракрасного изображения
- Уровни
- Задание тона изображения при помощи корректирующего слоя
- Управление контрастом средних тонов
- Закат
- Создание улыбки
- Красочные капли воды
- Оттенки кожи
- Подбор тонов кожи
- Удаление шума
- Ретро эффект при помощи Кривых
- Идентификация слоёв
- Экономия ресурсов
- Оттенок сепии
- Точное позиционирование
- Применение стилей к слою несколько раз
Естественное усиление света
Солнечный свет освещает сцену неравномерно.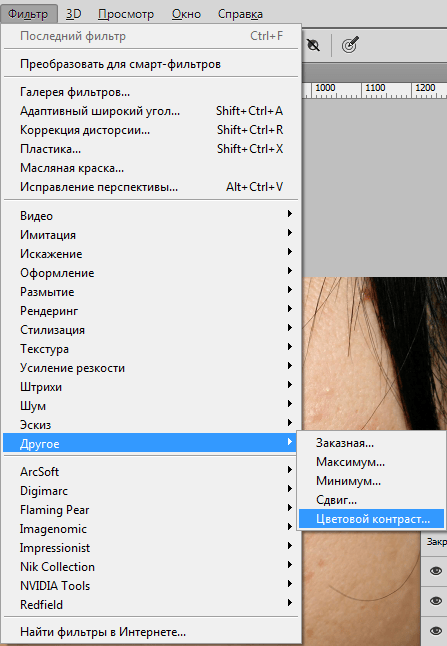 На ней могут быть и сильно затенённые участки, и яркие пятна, куда солнечные лучи проникают беспрепятственно. Чтобы управлять яркостью, вы можете на отдельном слое нарисовать больше света в определённых местах или усилить существующий свет. Создайте новый слой, перейдя к Layer (Слои) → New (Новый) → Layer (Слой), или нажав Shift + Ctrl + N. Измените режим наложения слоя на “Color Dodge” (Осветление основы), а непрозрачность — на 15%.
На ней могут быть и сильно затенённые участки, и яркие пятна, куда солнечные лучи проникают беспрепятственно. Чтобы управлять яркостью, вы можете на отдельном слое нарисовать больше света в определённых местах или усилить существующий свет. Создайте новый слой, перейдя к Layer (Слои) → New (Новый) → Layer (Слой), или нажав Shift + Ctrl + N. Измените режим наложения слоя на “Color Dodge” (Осветление основы), а непрозрачность — на 15%.Нарисованные осветлённые участки на отдельном слое
Затем выберите мягкую кисть и, удерживая клавишу Alt, выберите цвет кисти с того участка изображения, который хотите осветлить. Продолжайте добавлять свет, каждый раз подбирая цвета, соответствующие фону. Используя этот способ, вы увеличиваете не только яркость, но и насыщенность цветов, что делает результат ещё более реалистичным.
Режим наложения “Color Dodge” создаёт реалистичные результаты
Эффект инфракрасного изображения
Откройте фото в формате Camera Raw. Вы можете сделать это как в Bridge, щёлкнув правой кнопкой мыши и выбрав “Open in Camera Raw”, так и непосредственно в Photoshop, выбрав
Вы можете сделать это как в Bridge, щёлкнув правой кнопкой мыши и выбрав “Open in Camera Raw”, так и непосредственно в Photoshop, выбрав Сейчас деревья и кустарники должны стать белыми, а небо — практически чёрным. Если вы хотите пойти дальше и добавить зернистость, переключитесь на вкладку “Effects”, и установите 15 для amount, 20 для size и 80 для roughness. Также можете применить эффект “
Картинка стала похожа на инфракрасное изображение
Уровни
Применяя “Levels adjustment”, вы можете установить точки чёрного и белого так, чтобы сократить оттенки цветов.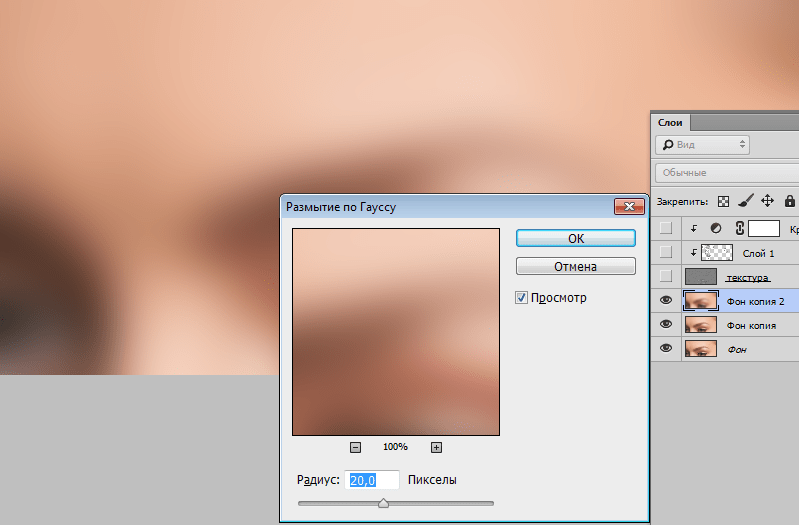 Но где на изображении самые тёмные и самые светлые участки? Чтобы это узнать перейдите в меню Level (Слои) → New Adjustment Layer (Новый корректирующий слой) → Threshold (Изогелия). То же самое можно сделать, нажав на соответствующую кнопку в нижней части палитры “
Но где на изображении самые тёмные и самые светлые участки? Чтобы это узнать перейдите в меню Level (Слои) → New Adjustment Layer (Новый корректирующий слой) → Threshold (Изогелия). То же самое можно сделать, нажав на соответствующую кнопку в нижней части палитры “Переместите бегунок направо так, чтобы на изображении осталось только несколько белых пятен. Выберите инструмент “Color Sampler tool” (Цветовой эталон) и установите точку на одном из них. Передвиньте бегунок влево так, чтобы осталось лишь несколько чёрных пятен, и установите на одно из них вторую точку.
Также нужно найти в изображении нейтральный полутон. Добавьте новый пустой слой между исходным изображением и корректирующим слоем Threshold (Изогелия) и залейте его 50% серым. Для этого перейдите к Edit (Редактирование) → Fill (Выполнить заливку) или нажмите Shift + F5 и выберите “50% Gray
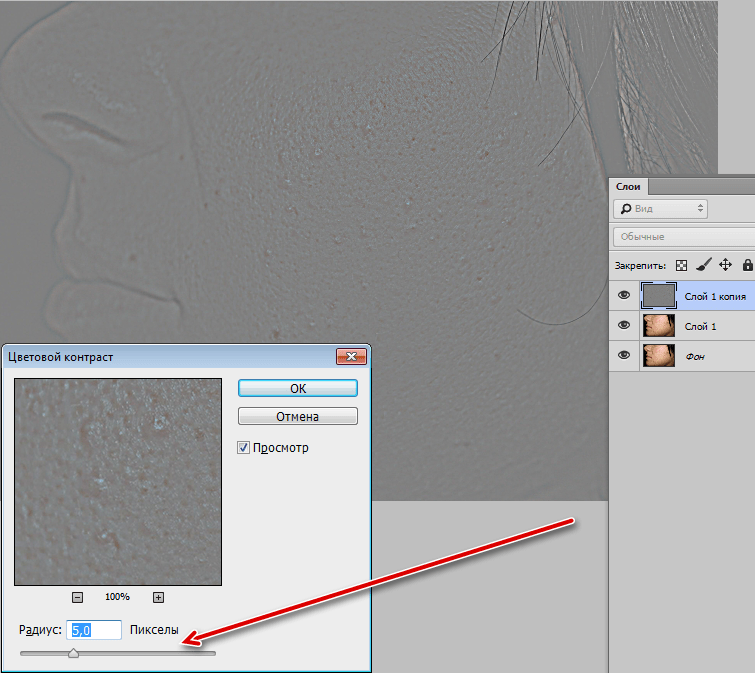
Так выглядит корректирующий слой Threshold в действии
Измените режим наложения этого слоя на “Difference” (Разница). Снова выберите корректирующий слой “Threshold” и передвиньте бегунок до конца влево. Затем медленно перетаскивайте бегунок вправо, пока не начнут появляться чёрные точки. Это нейтральные полутоновые области изображения (если нейтральные полутона присутствуют). Добавьте “Color Sampler spot” на чёрную область.
Теперь удалите корректирующий слой и слой, залитый серым. Создайте новый корректирующий слой, “
Сравнение до и после
Теперь нужно использовать средний маркер на третьей точке цветового эталона. Количество оттенков цветов будет сокращено. Точки цветового эталона можно удалить, перетащив их за границы холста с помощью инструмента Color Sampler tool (Цветовой эталон).
Задание тона изображения при помощи корректирующего слоя
Перейдите в меню Layer (Слои), и выберите New Adjustment Layer (Новый корректирующий слой) → Hue/Saturation (Цветовой тон/Насыщенность), установите режим наложения слоя “Soft Light” (Мягкий свет) и поставьте флажок “Colorize” (Тонирование). Используйте бегунки Hue (Цветовой тон), Saturation (Насыщенность) и Lightness (Яркость), чтобы управлять цветом: чтобы цвета были холодными, к примеру, установите цветовой тон 210, насыщенность 50 и яркость 10; для тёплых тонов, установите цветовой тон 30, насыщенность 30 и яркость 5.Корректирующие слои Hue/Saturation и Color Fill
Помимо этого, вы можете использовать несколько цветовых слоёв. Создайте их через палитру Layers (Слои), нажав на кнопку “New Fill/Adjustment Layer” (Создать новый корректирующий слой или слой-заливку). Выберите подходящий цвет, установите режим наложения “Vivid Light” (Яркий свет).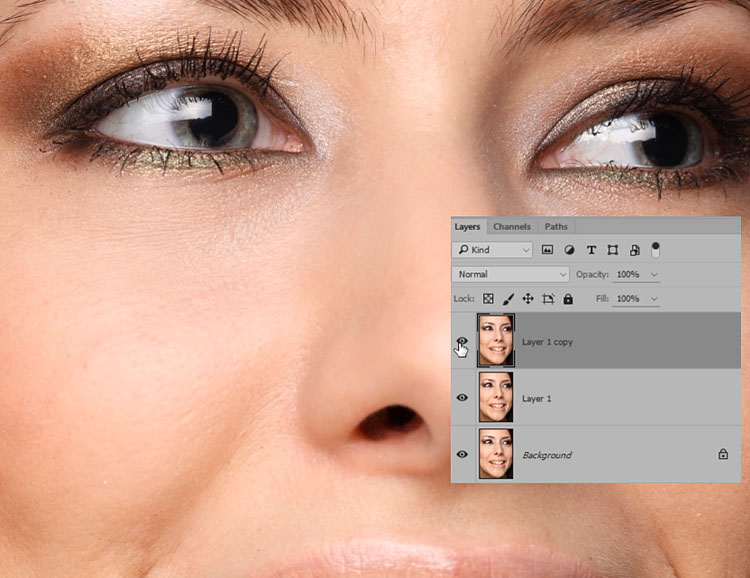 Уменьшите непрозрачность слоя примерно до 12%, и инвертируйте маску слоя, нажав Ctrl + I. Закрасьте участок, который должен быть тонирован, с помощью большой мягкой кисти белого цвета. Эта техника работает особенно хорошо для освещения в портретах, которые имеют текстурный фон.
Уменьшите непрозрачность слоя примерно до 12%, и инвертируйте маску слоя, нажав Ctrl + I. Закрасьте участок, который должен быть тонирован, с помощью большой мягкой кисти белого цвета. Эта техника работает особенно хорошо для освещения в портретах, которые имеют текстурный фон.
Тонирование изображения при помощи корректирующих слоёв
Управление контрастом средних тонов
Чтобы увеличить детальность ландшафтного снимка, можно повысить контраст средних тонов. Скопируйте фоновый слой с помощью сочетания клавиш Ctrl + J, и перейдите в меню Filter (Фильтр) → Convert for Smart Filters (Преобразовать для смарт-фильтров). Затем выберите Filter (Фильтр) → Other (Другое) → High Pass (Цветовой контраст) и установите радиус 3 пикселя. Измените режим наложения слоя на “Overlay” (Перекрытие) и дважды щёлкните рядом с названием слоя, чтобы открыть окно “Layer Style” (Стиль слоя).Окно стилей слоя: Данный слой
Для первого градиента, “This Layer” (Данный слой), разделите бегунки, удерживая клавишу Alt, и установите значения “50/100” и “150/200”.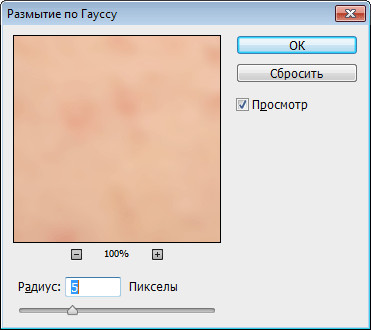 Когда вы будете передвигать бегунки, их значения будут отображаться над полосой с градиентом. Так вы увеличиваете контраст только средний тонов. Дважды щёлкните по фильтру “High Pass” в палитре слоёв, чтобы снова открыть его диалоговое окно, и отрегулируйте значение радиуса.
Когда вы будете передвигать бегунки, их значения будут отображаться над полосой с градиентом. Так вы увеличиваете контраст только средний тонов. Дважды щёлкните по фильтру “High Pass” в палитре слоёв, чтобы снова открыть его диалоговое окно, и отрегулируйте значение радиуса.
Изображение с повышенным контрастом средних тонов
Закат
Закат, особенно на море, может быть удивительным зрелищем. Его оттенки в большой степени зависят от погоды, однако вы можете изменить их с помощью карты градиента. Нажмите на кнопку “New Fill/Adjustment Layer” (Создать новый корректирующий слой или слой-заливку) в палитре Layer (Слои) и выберите “Gradient Map” (Градиент) из выпадающего списка. Щёлкните по градиенту, чтобы открыть редактор градиентов.Карта градиента
Измените цвет первого цветового маркера под градиентом на красный. Маркер с противоположной стороны сделайте жёлтым, и нажмите “OK”. Измените режим наложения слоя на “Soft Light” (Мягкий свет) и уменьшите непрозрачность примерно до 50%.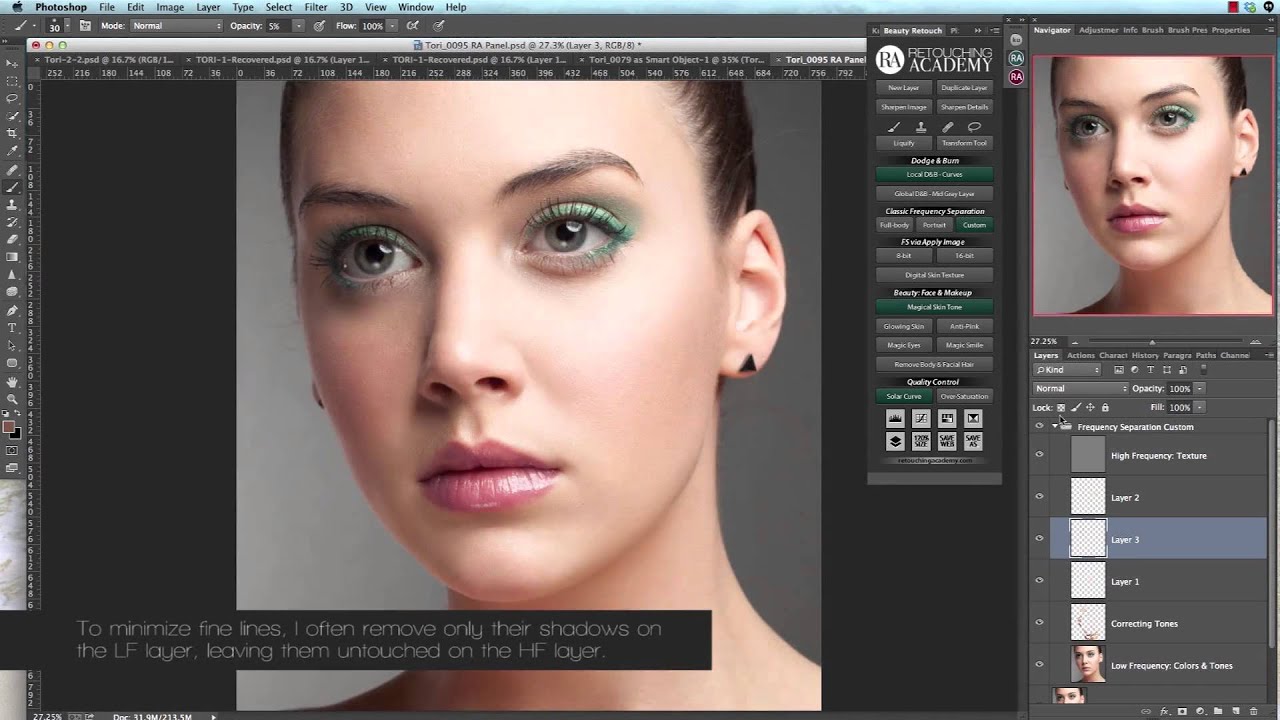 В итоге у вас получится тёплый, почти золотой закат.
В итоге у вас получится тёплый, почти золотой закат.
Закат изменился с синего на золотистый
Создание улыбки
Грубо выделите область изображения вокруг рта с помощью инструмента Polygon Lasso tool (Прямолинейное лассо). Перейдите в меню Select (Выделение) → Modify (Модификация) → Feather (Растушёвка), и введите радиус 10 пикселей. Подтвердите, после чего щёлкните Layer (Слои) → New (Новый) → Layer via Copy (Скопировать на новый слой) или нажмите Ctrl + J, затем Edit (Редактирование) → Puppet Warp (Марионеточная деформация). Photoshop создаст сетку по всему уровню в форме вашего предыдущего выделения.Сетка на слое
Вы можете регулировать размер сетки через параметр “Expansion” (Расширение) на панели опций. Увеличьте плотность сетки, выбрав на панели опций “More Points” (Больше точек), чтобы повысить точность. Нажмите Ctrl + H, чтобы скрыть сетку, затем установите первые булавки в углы рта.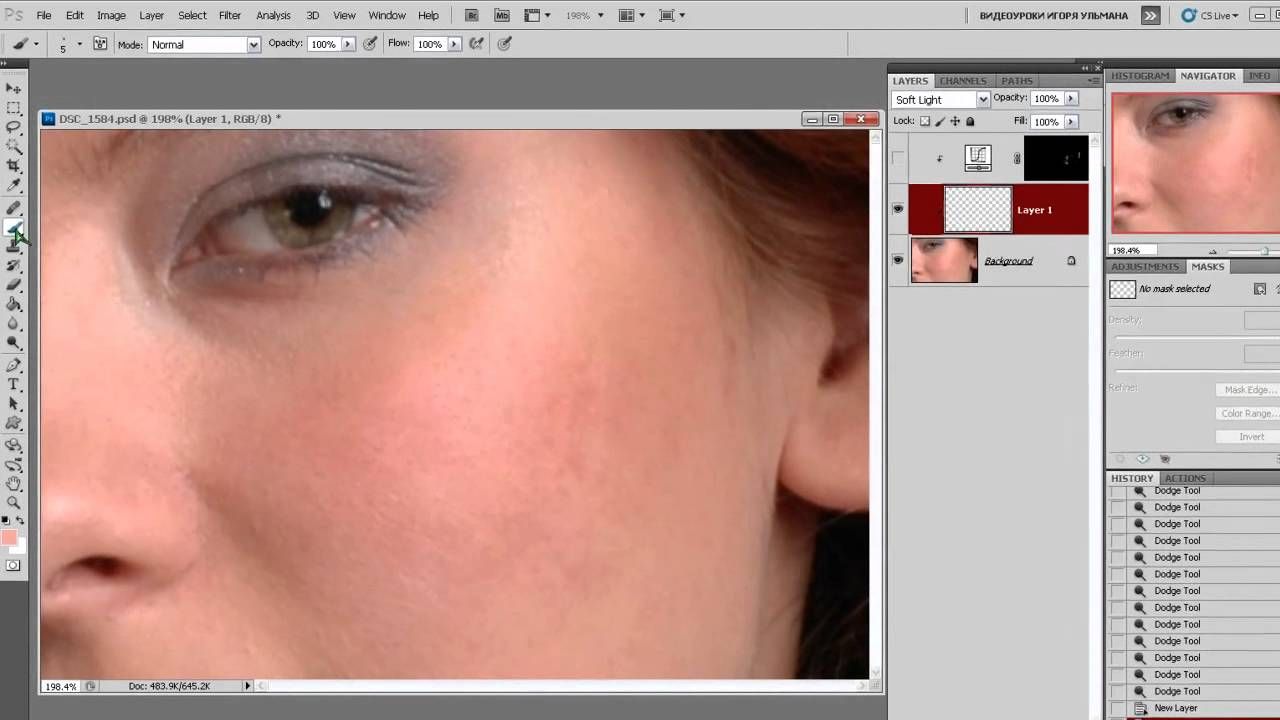 Добавьте больше булавок в основные опорные точки. Теперь перетаскивая сеть, вы можете получить красивую улыбку.
Добавьте больше булавок в основные опорные точки. Теперь перетаскивая сеть, вы можете получить красивую улыбку.
Красочные капли воды
Макроснимки капель воды смотрятся привлекательно, а их формы могут быть выгодно подчёркнуты с помощью осторожной окраски. Вы можете окрасить мягкую поверхность линейным градиентом от #772222 (RGB 119, 34, 34) до #3333bb (RGB 51, 51, 187). Если фотография находится на собственном слое, щёлкните на Layer (Слой) → Layer Style (Стиль слоя) → Gradient Overlay (Наложение градиента) или дважды щёлкните рядом с названием слоя в палитре слоёв.Стиль слоя: Наложение градиента
Установите режим наложения Color (Цветность), непрозрачность 50%, градиент “Foreground to background color” и угол 90°. Градиент будет сохранён как стиль слоя, и вы в любое время сможете изменить его параметры, дважды щёлкнув по слою в палитре.
Красочные капли воды с оптимизированными цветами
Оттенки кожи
Если после ретуширования фотографии кожа смотрится не совершенно, это может быть из-за общего цветового тона изображения.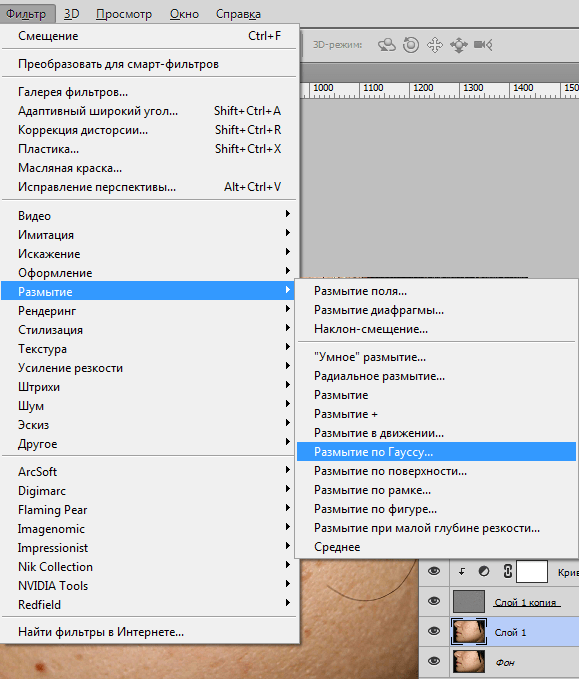 Вы можете исправить это, выбрав в палитре слоёв New Adjustment Layer (Новый корректирующий слой) → Hue/Saturation (Цветовой тон/Насыщенность). Щёлкните по миниатюре маски слоя и нажмите Ctrl + I, чтобы инвертировать её.
Вы можете исправить это, выбрав в палитре слоёв New Adjustment Layer (Новый корректирующий слой) → Hue/Saturation (Цветовой тон/Насыщенность). Щёлкните по миниатюре маски слоя и нажмите Ctrl + I, чтобы инвертировать её.Корректирующий слой Hue/Saturation
С помощью белой мягкой кисти, закрасьте на маске слоя области кожи, чтобы корректирующий слой действовал только на них. Для регулировок переключитесь со стандартного режима на “Reds” (в выпадающем меню корректирующего слоя), и используйте бегунки Hue (Цветовой тон), Saturation (Насыщенность) и Lightness (Яркость), чтобы подкорректировать цвет кожи. Переключитесь на “Yellows” и также подправьте цвет. Значения настроек зависят от фотографии, поэтому положитесь на свой здравый смысл.
Оптимизированные оттенки кожи
Подбор тона кожи
Загар или румянец могут испортить портрет, особенно если рядом есть контрастирующий бледный человек. В Photoshop есть инструмент, который поможет это исправить: “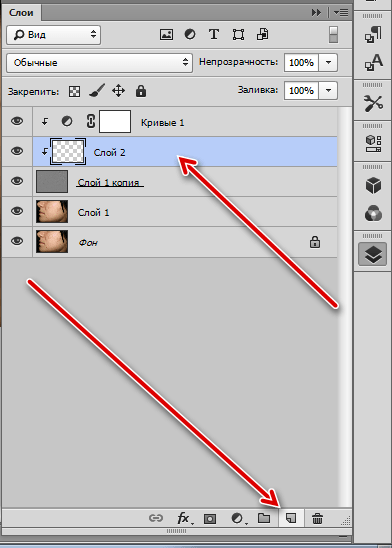 Откройте свою фотографию и с помощью инструмента Quick Selection (Быстрое выделение) быстро выберите красные области кожи.
Откройте свою фотографию и с помощью инструмента Quick Selection (Быстрое выделение) быстро выберите красные области кожи.Вы можете удерживать клавишу Alt, чтобы вычесть область из выделения. Откройте меню Select (Выделение) → Modify (Модификация) → Feather (Растушёвка) и введите значение около 15 пикселей. Воспользовавшись сочетанием клавиш Ctrl + J, скопируйте выделение на новый слой.
Диалоговое окно Match Color
Таким же способом скопируйте на новый слой бледную кожу. В следующем шаге, вам нужно будет отличать исходный слой и редактируемый, поэтому дайте им осмысленные имена; это делается двойным щёлчком по названию слоя. Чтобы было понятно, вы можете назвать слои также как здесь: “Beautiful skin” и “Reddened skin”.
 Управляйте эффектом с помощью бегунков “
Управляйте эффектом с помощью бегунков “Фотография после использования Match Color
Удаление шума
Шум на фотографиях раздражает каждого. Один из способов уменьшения шума – через каналы. Дублируйте фоновый слой, нажав Ctrl + J, переключитесь на палитру Channels (Каналы), и выберите наименее шумный канал. Перетащите этот канал на иконку “New Channel” (Новый канал) (рядом с иконкой корзины) и перейдите в меню Filter (Фильтр) → Stylize (Стилизация) →Копия красного канала
Щёлкните на миниатюру нового канала, удерживая клавишу Ctrl, чтобы выделить его содержимое.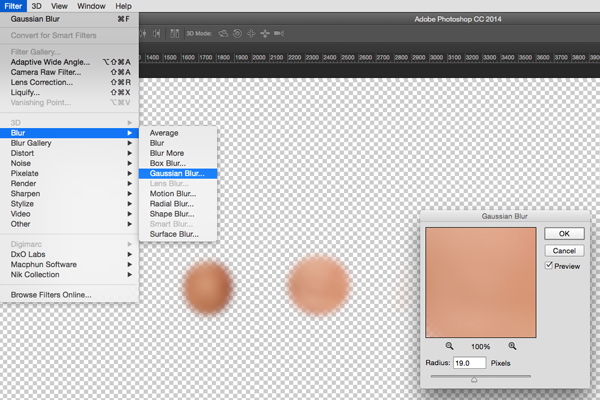 Активируйте канал RGB (в самом верху), и переключитесь обратно на палитру Layers (Слои). Когда будет выделен дублированный слой, щёлкните на иконку “Add Layer Mask” (Добавить слой-маску).
Активируйте канал RGB (в самом верху), и переключитесь обратно на палитру Layers (Слои). Когда будет выделен дублированный слой, щёлкните на иконку “Add Layer Mask” (Добавить слой-маску).
Кликните по миниатюре слоя и перейдите в меню Filter (Фильтр) → Blur (Размытие) → Surface Blur (Размытие по поверхности). Поиграйте со значениями
Фото с шумом и без
Ретро эффект при помощи Кривых
Откройте меню Layer (Слои) → New Adjustment Layer (Новый корректирующий слой) → Curves (Кривые) и переключитесь из режима RGB в Красный канал. Затем немного опустите кривую вниз в области теней и поднимите вверх в области светов, придав её форму литеры “S”. Сделайте тоже самой для Зелёного канала. Для Синего потяните кривую вниз в области светов, а в области теней — вверх (чтобы получить форму перевёрнутой S).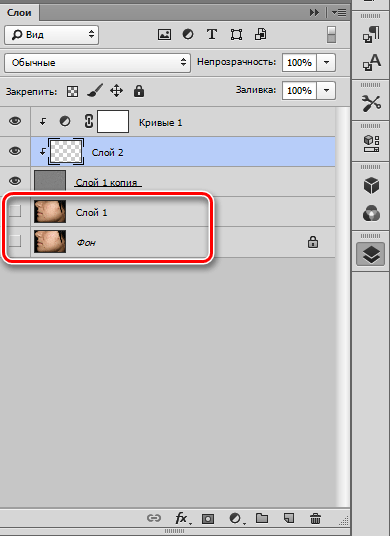
Корректирующий слой: Кривые
Создайте новый слой, нажав Shift + Ctrl + N, и залейте его цветом #000066 (RGB 0, 0, 102). Установите режим наложения “Exclusion” (Исключение). Теперь скопируйте фоновый слой, выделив его и нажав Ctrl + J. Измените его режим наложения на “Soft Light” (Мягкий свет).
Чтобы уменьшить эффект в целом, выделите самый верхний слой и копию фонового слоя. При желании вы можете объединить их в группу, нажав Ctrl + G. После этого уменьшите непрозрачность слоёв (или группы). Обратите внимание, что в версиях Photoshop ниже CS5, вам придётся изменять непрозрачность каждого слоя в отдельности.
Простой ретро эффект в несколько шагов
Идентификация слоёв
Если вы любите заниматься коллажами, вам, скорее всего, знакома такая проблема: именами слоёв часто пренебрегают во время творческого процесса. В результате, получается куча слоёв с названиями вроде “Слой 4”, “Слой 5 Копия 2” и т. д., которые не очень помогают, когда вам нужно быстро определить содержимое слоя.
д., которые не очень помогают, когда вам нужно быстро определить содержимое слоя.Photoshop предлагает много решений нашей лени. Например, вы можете щёлкнуть на элементе, который хотите выбрать, правой кнопкой мыши с помощью инструмента “Move tool” (Перемещение) и вы увидите, какие слои находятся под курсором. Photoshop откроет выпадающий список, из которого вы сможете быстро выбрать желаемый элемент.
Щёлчок правой кнопкой мыши инструментом Move tool (Перемещение)
Щёлкнув по элементу левой кнопкой мыши, удерживая Ctrl, при выбранном инструменте Move tool (Перемещение), вы в большинстве случаев выделите слой, которому принадлежит элемент (если Photoshop сможет определить его среди множества слоёв).
Вы можете также щёлкнуть по миниатюре слоя, удерживая Ctrl, чтобы выделить содержимое этого слоя.
Чтобы увидеть дополнительные настройки отображения слоёв на панели, щёлкните по значку Options (Опции), в правом верхнем углу палитры слоёв, и выберите “Layers Palette Options” (Опции панели). Там вы можете изменить размер миниатюр слоя и сократить миниатюры до границ слоя, а не всего документа, что должно облегчить поиск нужного слоя в палитре.
Там вы можете изменить размер миниатюр слоя и сократить миниатюры до границ слоя, а не всего документа, что должно облегчить поиск нужного слоя в палитре.
Опции палитры слоёв
Экономия ресурсов
Плагины экономят время, но они при этом съедают много ресурсов, по крайней мере, они увеличивают время запуска Photoshop. Некоторые из ваших плагинов могут иметь функционал, который вы редко используете, так дезактивируйте их, пока они вам не нужны. Чтобы это сделать, создайте новую папку в каталоге Adobe → Adobe Photoshop CS5 (название зависит от версии) и назовите её, к примеру, Plugins_deactivated.После отключения некоторых плагинов
Теперь перетащите все ненужные в данный момент расширения в данную папку. При следующем запуске Photoshop эти плагины не будут загружены, и программа запуститься быстрее. Оперативная память компьютера будет освобождена. Поскольку вы не удалили и не деинсталлировали плагины, они готовы к использованию в любой момент. Если они вам потребуются, просто перетащите их обратно в папку с плагинами.
Если они вам потребуются, просто перетащите их обратно в папку с плагинами.
Оттенок сепии
Сепия – это абсолютная классика. Чтобы придать своему чёрно-белому изображению классический тон сепии, перейдите в меню Layer (Слой) → New Adjustment Layer (Новый корректирующий слой) → Photo Filter (Фотофильтр), и выберите фильтр Sepia (Сепия), с плотностью 100%. Дважды щёлкните по слою (не по его названию), чтобы открыть окно Layer Style (Стиль слоя).Окно Layer Style (Параметры наложения слоя)
В нижней части диалогового окна, под первым градиентом, переместите белый маркер влево, удерживая клавишу Alt. Это создаст мягкий переход между откорректированной и неизменённой областями. Теперь сепия выглядит элегантно.
Сепия
Точное позиционирование
Я убеждён, что вы не раз раздражались, когда Photoshop пытался позиционировать элементы самостоятельно, но программа лишь старается помочь вам выровнять элемент, находящийся на отдельном слое, по краю документа или другого объекта.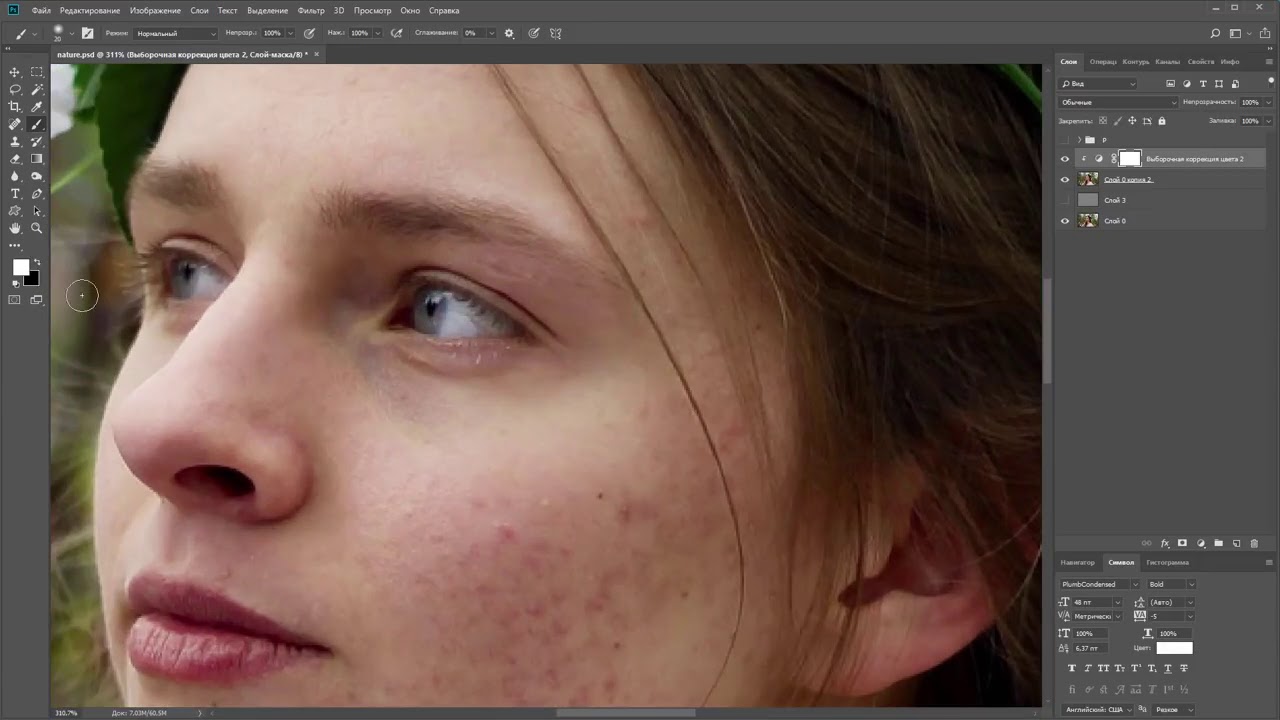 К вашему сожалению, содержимое слоя пододвинется к краю документа, даже если вы хотели оставить там зазор в несколько пикселей. Чтобы этого избежать, вы можете временно отключить привязку элементов, удерживая клавишу Ctrl во время позиционирования.
К вашему сожалению, содержимое слоя пододвинется к краю документа, даже если вы хотели оставить там зазор в несколько пикселей. Чтобы этого избежать, вы можете временно отключить привязку элементов, удерживая клавишу Ctrl во время позиционирования.Слой подведён очень близко к краю документа
Применение стилей к слою несколько раз
Обычно, стиль слоя может быть применён только один раз. Например, если вы выберите Layer (Слои) → Layer Style (Стиль слоя) → Drop Shadow (Тень), вы не сможете создать две тени, одна из которых будет иметь угол 120°, смещение 2 пикселя и размер 2 пикселя, а другая — угол 180°, смещение 12 пикселей и размер 12 пикселей.На самом деле, это возможно! Просто это требует немного смекалки. Создайте первую тень так же, как делали это обычно. Затем щёлкните правой кнопкой мыши по слою и выберите “Convert to Smart Object” (Преобразовать в смарт-объект). Этому смарт-объекту можно назначить другую тень, а затем снова конвертировать его в смарт-объект и т.
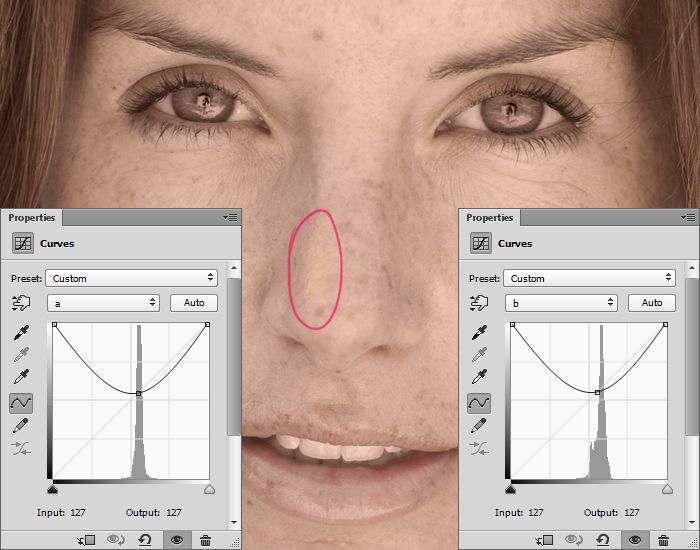 д. Так вы сможете сделать и третью, и четвёртую тени. Аналогично можно добавить множественные штрихи.
д. Так вы сможете сделать и третью, и четвёртую тени. Аналогично можно добавить множественные штрихи.Три тени на одном объекте
Между прочим, чтобы добавить один или даже несколько стилей на один уровень сразу, можно щёлкнуть правой кнопкой мыши по символу FX и выбрать “Create Layer” (Образовать слой) из списка. Теперь вы сможете добавлять фильтры к этим стилям, но они больше не будут доступны для редактирования.
Заключение
Эта была первая часть статьи, посвященной приёмам ретуши фотографий в Photoshop, вторую часть читайте здесь.Источник: Useful Photoshop Tips And Tricks For Photo Retouching
Автор: Dirk Metzmacher
Перевод подготовил alex-br специально для Photomotion.ru
Ретушь. Метод Dodge and Burn
Ретушь. Метод Dodge and Burn
Ретушь кожи методом Dodge and Burn очень нудная, требует усидчивости и времени, но, поверьте, результат того стоит! Я бы порекомендовала его для крупных портретов, бьти снимков, где лицо крупным планом и очень хорошо выражена текстура кожи, видны мелкие волосики и поры.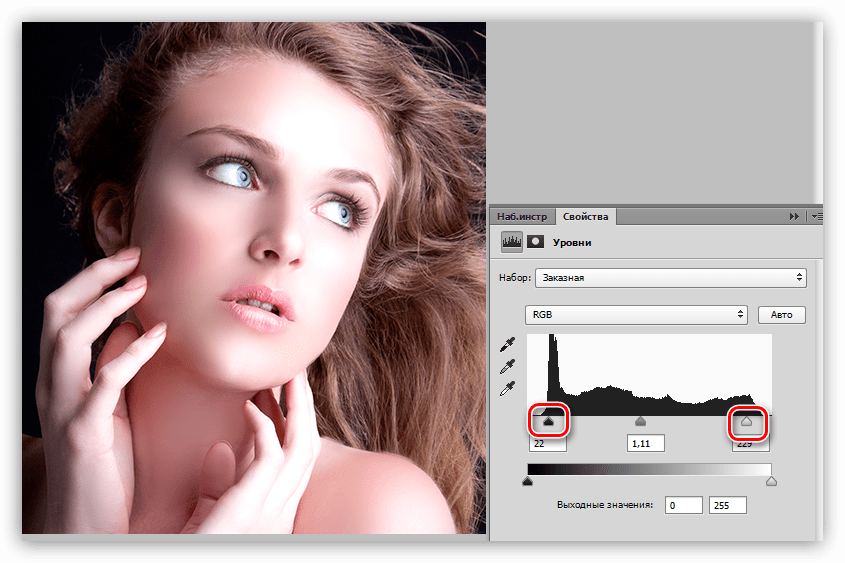
В чем же заключается этот метод?
Сначала немного теории. Начну с того, почему, собственно, он так называется. Dodge and burn — в переводе с английского, как вы знаете, — осветление и затемнение. Что осветляем и что затемняем? Пример — возьмем прыщ 🙂 Он выпуклый — мы видим светлый кончик и тень под ним, то бишь светотеневой рисунок, который делает его объемным. Чтобы избавиться от него, мы должны сделать его плоским. Как? Затемнить светлый кончик и осветлить тень под ним, сделать однотонную фактуру кожи. Вот и весь принцип.
Перейдем к практике. Мы рассмотрим 2 способа этого метода ретуши.
Я уже проделала чистку кожи от мелких неровностей и недостатков кожи методом частотного разложения . Здесь наша задача — это выровнять кожу, избавиться от пятен.
1 способ — Dodge and Burn с помощью 50% серого слоя в режиме наложения Soft Light.
- Создаем новый слой.
- Переименовываем его и выбираем режим наложения Soft Light.

- Ставим галочку “Залить 50% серым”
- Наш рабочий слой готов! Но чтобы нам было удобнее и качественне работать, создадим два вспомогательных слоя.
Первый слой — Black and White. Кликаем на иконку корректирующих слоев и выбираем его там. Далее — уводим красные цвета влево, чтобы все проблемные участки стали ярко выраженными.
- Далее создаем вспомогательный корректирующий слой — Кривые, чтобы добавить контраст. Для этого кликаем на иконку корректирующих слоев и выбираем Curves, делаем на графике S- образную кривую на глаз, чтобы опять же выделить все пятна.
- Для удобства советую объединить эти слои в группу (выделить три слоя и нажать комбинацию Ctrl+G). Теперь выделяем рабочий слой DB layer.
- Переходим к самому процессу — собственно, ретуши 🙂 Берем мягкую кисть с маленьким радиусом, выставляем ей настройки Opacity: 10%, Flow: 10%.

Почему такие настройки? Посмотрите на свое изображение — на коже (даже почти чистой у модели) вы увидите темные и светлые пятна. Наша задача — затемнить слишком свелые участки и осветлить темные, привести к ровному и равномерному тону лица. Старайтесь не переборщить! Маленькая мягкая кисть — чтобы размер соответствовал размеру “пятна” и кисть не оставляла резких краев. Параметры непрозрачности и нажима такие, чтобы вносить лишь маааленькие изменения в тон кожи, и лучше, если нужно, пройтись по этому участку еще несколько раз. Для более темных участков можно будет повысить Opacity до 10-15%.
Скидываем цвета на черный и белый по дефолту — нажимаем D. Теперь в зависимости от того, будем ли бы осветлять или затемнять, будем “рисовать” на этом слое белой или черной кистью. Быстро переключать цвета можно нажатием клавиши X.
И приступаем к рисованию)
Важно! Нельзя закрашивать поры! В таком случае кожа становится искусственной и пластмассовой.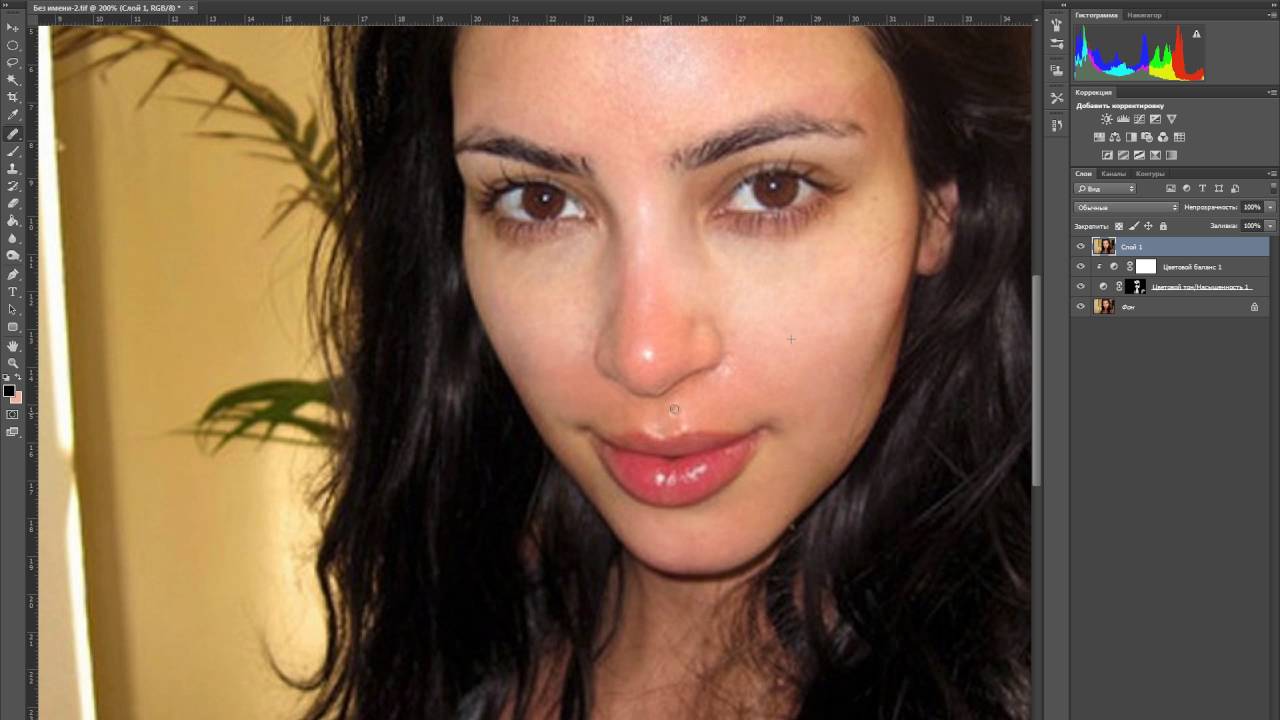
- Проделав такую работу, можно отключать и включать видимость слоя, чтобы проверить свою работу. Так же советую работать как вблизи рассматривая изображение, так и удалять его, чтобы оценить картину в общем.
- Закончив работу, отключите видимость вспомогательных слоев и изображение вновь приобретет цвет. Если нужны будут корректировки, то вы снова можете включить их видимость и продолжить совершенствовать ваше фото)
2 способ — Dodge and Burn с помощью кривых.
Он различается только тем, что кистями мы будем рисовать не по серому слою, а по двум слоям с кривыми. Оставляем вспомгательные слои и приступаем:
- Создаем корректуирующий слой Кривые, переименовываем его в dodge и тянем на графике прямую вверх.
- Отключаем видимость слоя dodge, чтобы увидеть эффект следующего слоя. Создаем корректуирующий слой Кривые, переименовываем его в burn и тянем на графике прямую вниз.

- Мы видим, что теперь у нас есть два изображения — пересвеченное и очень темное. Включаем видимость обоих слоев и инвертируем маски (Ctrl+I).
Теперь по тому же принципу — осветляем (т.е. рисуем белой мягкой кистью с такими же настройками, но теперь уже по черной маске слоя dodge, проявляя эффект) и затемняем (аналогично, только по черной маске слоя burn).
Вот и весь фокус.
Ставь лайк, если статья была полезна (:
пошаговая инструкция по работе, использование фильтров, ретуширование фото, советы и рекомендации специалистов. Балансировка цвета кожи
Есть много способов ретуши кожи в фотошопе. Часто после ретуши кожа выглядит неестественно. Мы покажем вам несколько способов выравнивания кожи лица с сохранением текстуры пор.
1 шаг — Удаление дефектов кожи
Инструменты и Patch (Заплатка) идеально подходят для ретуши кожи.
Инструмент
Healing Brush (Лечащая кисть)
работает также, как
Clone Stamp
(Штамп клонирования)
.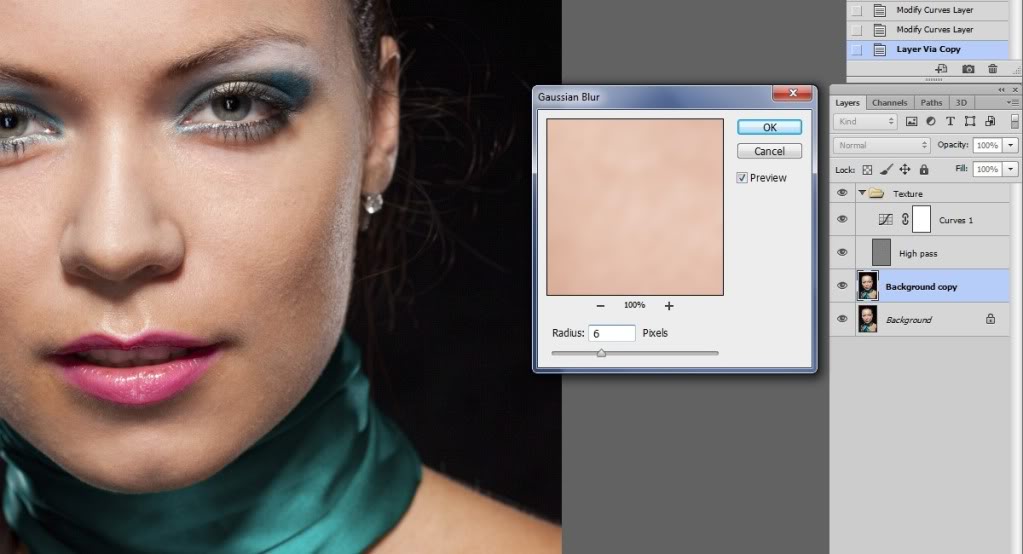 Healing Brush (Лечащая кисть)
— позволяет исправлять дефекты кожи с учетом их окружения. Подобно инструментам клонирования, инструмент
Healing Brush (Лечащая кисть)
использует для копирования определенные участки изображения (кожи). Но в отличие от штампа, инструмент
Healing Brush (Лечащая кисть)
учитывает структуру, освещение, тени обрабатываемой области изображения (кожи).
Healing Brush (Лечащая кисть)
— позволяет исправлять дефекты кожи с учетом их окружения. Подобно инструментам клонирования, инструмент
Healing Brush (Лечащая кисть)
использует для копирования определенные участки изображения (кожи). Но в отличие от штампа, инструмент
Healing Brush (Лечащая кисть)
учитывает структуру, освещение, тени обрабатываемой области изображения (кожи).
Инструмент Patch (Заплатка) представляет собой смесь Lasso (Лассо) и инструмента Healing Brush (Лечащая кисть) . Patch (Заплатка) позволяет восстанавливать выделенную область с помощью клонирования пикселов, взятых из соседней области или образца. Как и Healing Brush (Лечащая кисть) , инструмент Patch (Заплатка) учитывает структуру, освещение и тени обрабатываемой области изображения (кожи). То есть Patch создает заплатки на изображении. Вы задаете, где заплатка будет находиться (Destination — место назначения) и чем вы буддете ее «штопать» (Source — источник) .
Какой инструмент для чего?
С помощью
Patch (Заплатка)
можно ретушировать большие области кожи, такие, как морщины.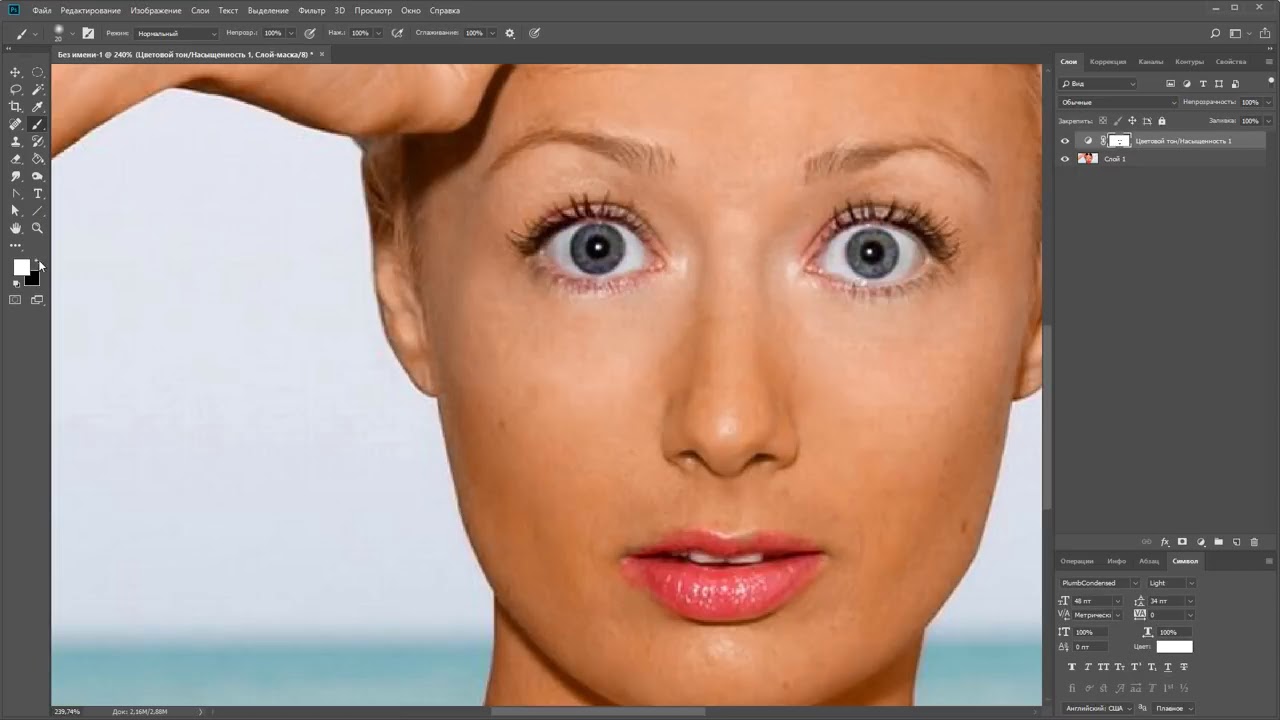 С помощью
Healing Brush (Лечащая кисть)
стоит ретушировать мелкие детали. Если вы обрабатываете портреты частных персон, обязательно спросите заранее, нужно ли убирать веснушки, шрамы и родинки. Маленькие прыщики можно убирать, не спрашивая заказчика. На данном примере мы покажем, как с помощью
Healing Brush (Лечащей кисти)
можно удалить небольшие аномалии кожи.
С помощью
Healing Brush (Лечащая кисть)
стоит ретушировать мелкие детали. Если вы обрабатываете портреты частных персон, обязательно спросите заранее, нужно ли убирать веснушки, шрамы и родинки. Маленькие прыщики можно убирать, не спрашивая заказчика. На данном примере мы покажем, как с помощью
Healing Brush (Лечащей кисти)
можно удалить небольшие аномалии кожи.
Выберите инструмент
Healing Brush (Лечащая кисть)
— Задайте источник для клонирования, нажав
Alt + левую кнопку мыши
в соответствующем месте изображения
— Проведите инструментом по участкам изображения, требующим восстановления.
Так удаляем на лице все мелкие прыщики и небольшие проблемные места.
2 шаг — Цвет кожи
После обработки
Healing Brush (Лечащая кисть)
и
Patch (Заплатка),
кожа может выглядеть неровной. Некоторые ее части могут быть светлее, а другие темнее. Для того, чтобы кожа казалась свежее и чище, необходимо исправить этот недостаток. При этом важно не затрагивать и не нарушать свето-теневой рисунок.
Сначала мы усилим эффект неровности кожи. Самый быстрый способ — создайте корректирующий слой Вибрация (Vibrance) и передвиньте оба ползунка — Вибрация (Vibrance) и Насыщенность (Saturation) вправо до примерно +100. Значение зависит от того, насколько темное лицо вы имеете на снимке. Чем темнее лицо, тем меньше нужно перемещать ползунок вправо.
Вибрация (Vibrance)
Теперь хорошо видно, где есть цветовой дисбаланс. Кстати, корректирующий слой Вибрация (Vibrance) можно использовать для определения лишних оттенков в изображении.
Создайте новый слой c 50% заливкой серым цветом.
Для этого идем в меню
Редактирование — Заливка (Edit — Fill)
и в раскрывающемся списке диалогового окна выбираем
50% серый цвет
. Режим наложения —
Overlay (Перекрытие)
. Этот режим действует следующим образом: все пикселы, яркость которых больше 50% серого, будут осветлять (для светлых) и затемнять (для темных) соответственно светлые и темные участки, остальные, у которых яркость ниже 50%, станут прозрачными.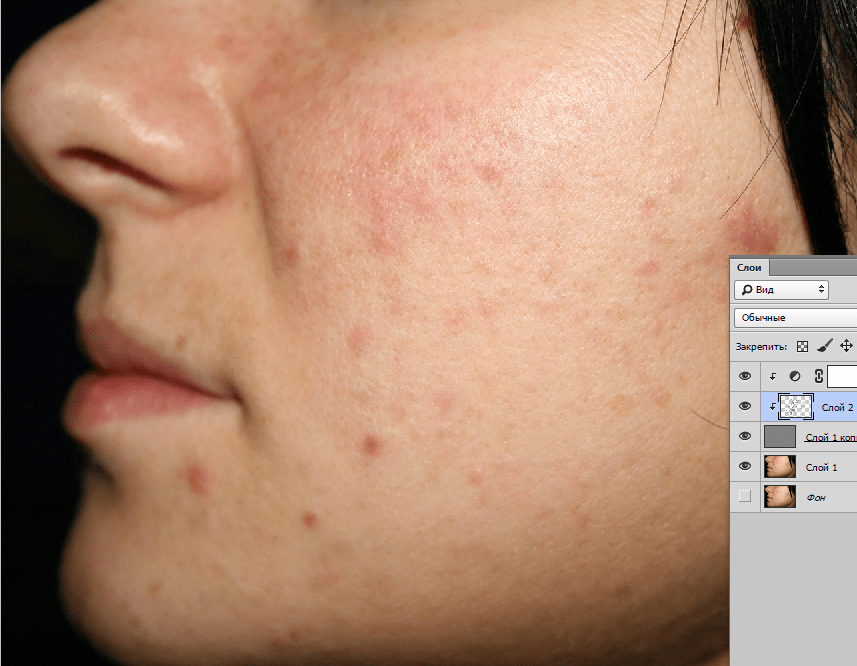
Теперь берем мягкую кисть с прозрачностью 5-15 процентов. Установите на панели инструментов темно-серый цвет, как основной цвет и светло-серый, как фоновый. С помощью клавиши X вы сможете быстро их переключать.
Вот что происходит — это вы видите в нормальном режиме.
Корректирующий слой Вибрация (Vibrance) можно отключить или удалить.
Корректирующий слой Вибрация (Vibrance) появился в Photoshop CS4. Если вы работаете с ранними версиями фотошопа, вы можете использовать Channel Mixer (Смеситель каналов) . Здесь нужно поставить флажок Monochrome (Монохромный) и подвинуть ползунки красного и зеленого каналов налево, а синего канала направо. Так что у меня такой же эффект в черно-белом, как динамика корректирующий слой.
3 шаг — Гладкая кожа с сохранением текстуры пор
1 вариант — Размываем кожу — классический способ
Фильтр
самый простой (классический) способ, с помощью которого можно получить гладкую кожу.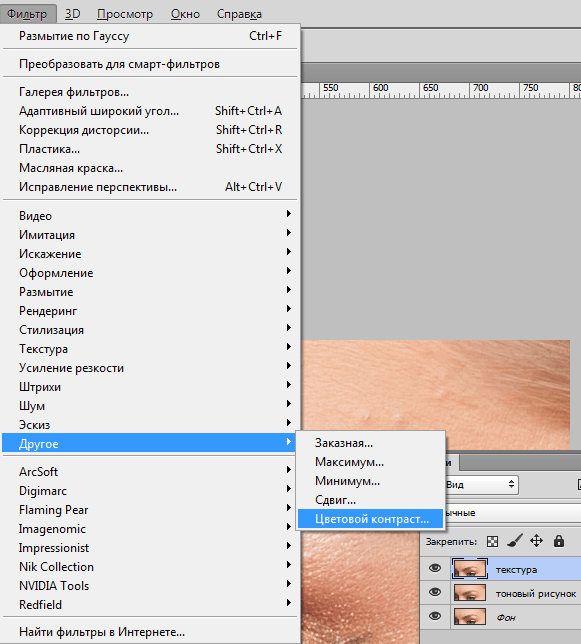
Объединяем все видимые слои на новый слой CTRL + SHIFT + ALT + D и превращаем его в смарт-объект (Smart Object) . Преимущество смарт-объект (Smart Object) заключается в том, что степень размытия можно в любое время изменить.
Теперь выберите в меню Фильтр — Размытие — Размытие по Гауссу (Filter => Blur => Gaussian Blur) .
Выбираем радиус, при котором кожа достаточно сильно размывается.
Добавляем в смарт-объект (Smart Object) маску черного цвета (нажимая на ALT ) и кистью белого цвета (прозрачность примерно 50%) рисуем по тем местам, на которых мы хотим видеть влияние фильтра Размытие по Гауссу (Gaussian Blur) . На контур лица, волосы, глаза и рот фильтр влиять не должен.
Регулируем прозрачность слоя , устанавливаем примерно 40-70% . На лице опять проявились поры.
2 вариант — Размытие и резкость в одном слое
При размытии кожи фильтром Размытие по Гауссу теряются некоторое детали и мелкие поры. Чем больше размытие, тем больше потери.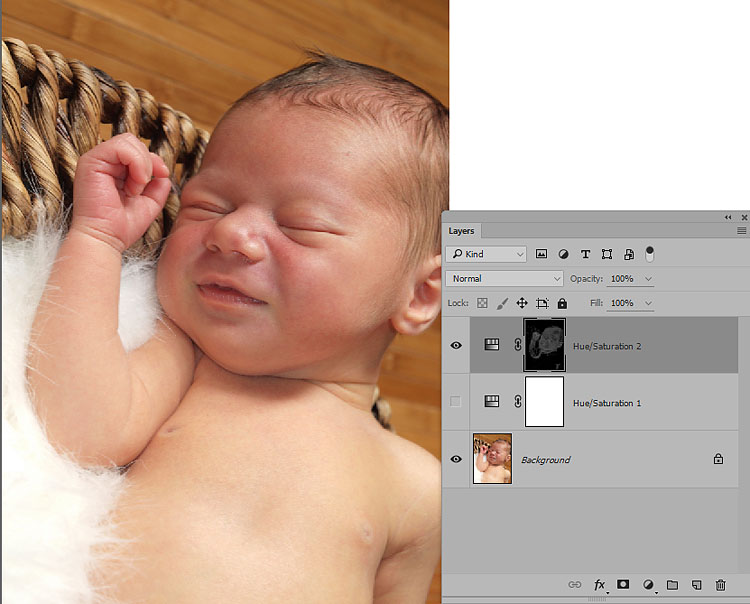
Второй популярный метод сглаживания кожи — размытие в сочетании с увеличением резкости.
Как и в первом варианте, все видимые слои объединяются на один слой CTRL + ALT + SHIFT + E .
Выбираем режим наложения Vivid Light (Яркий свет) и инвертируем содержание слоя с помощью CTRL + I. Этот режим наложения похож на Overlay (Перекрытие) с разницей, что пикселы не умножается, а складывается и не делятся, а вычитаются.
Важно: преобразуйте слой в смарт-объект (Smart Object) , чтобы вы в любое время могли менять параметры фильтров размытия и резкости.
Выбираем фильтр Размытие по Гауссу (Gaussian Blur) с радиусом примерно 3-4 пикселя. Нажимаем OK.
Затем применяем фильтр High Pass (Цветовой Контраст). Для этого идем в Filter > Others > High Pass (Фильтр> Другие> Цветовой контраст) . В фильтре выбираем радиус от 22 до 30 пикселей.
Фильтр
High Pass (Цветовой Контраст)
часто используется для увеличения резкости изображения.
С помощи маски слоя вы можете применить фильтр только к тем участкам, где вы хотите видеть его действие.
Попробуйте поменять режим наложения на Overlay (Перекрытие). Преимущество этого способа заключается в том, что поры кожи после размытия остаются на лице.
3 вариант — Размытие и резкость с использованием Blending Options
Как и в первом и втором вариантах, все видимые слои объединяются на один слой CTRL + ALT + SHIFT + E .
Слой конвертируем в смарт-объект (Smart Object) и применяем фильтр размытия Gaussian Blur — Размытие по Гауссу или Surface Blur — Размытие по поверхности . Потом идем в Blending Options (для этого нужно 2 раза щелкнуть по слою в окне слоев) и выбираем опцию Gray (Серый) в зоне цветов.
Теперь вы можете решить, хотите ли вы проявить размытость кожи и скрыть текстуру пор (для этого нужно выбрать верхний ползунок) или проявить структуру пор с нижнего слоя (для этого нужно выбрать нижний ползунок).
В данном случае мы выбираем эффект размытия. Передвигаем
черный ползунок
направо. Нажав на
ALT,
вы можете разделить треугольник ползунка, чтобы создать плавные тональные переходы. Тоже самое делаем с правым (белым
) ползунком, передвигая его направо.
Передвигаем
черный ползунок
направо. Нажав на
ALT,
вы можете разделить треугольник ползунка, чтобы создать плавные тональные переходы. Тоже самое делаем с правым (белым
) ползунком, передвигая его направо.
Если вы отключите все остальные слои и оставите включенным только данный слой, вы увидите что произошло.
Для сравнения размытие и увеличение резкости из второго варианта.
И в конце небольшой совет. Если текстура пор не проявилась так, как вы этого ожидали, ее можно вынести на отдельный слой. Перейдите в каналы. Выберите синий канал STRG+A, скопируйте его STRG+C и вставьте в документ STRG+V .
Затем в Параметрах наложения (Blending Options) вы можете убрать все светлые участки, оставив только темные детали в порах. Режим этого слоя меняем на Luminosity (Яркость) .
К данному слою вы можете добавить маску слоя, чтобы скрыть или проявить поры в определенных местах. Вот так этот слой выглядит (все остальные слои выключены).
Вот так выглядит данный эффект:
До и после ретуши:
Дата публикации: 11.01.2017
Важную часть в ретуши фотографий, особенно портретов, занимает детализация и цвет кожи. Один из самых удобных методов обработки, популярных на сегодняшний день, — метод частотного разложения. Он очень удобен и прост, если работать с ним чётко по инструкции.
До и после:
Для меня метод частотного разложения — словно проверенный кулинарный рецепт. Работает безотказно. Даже в самых сложных ситуациях, когда не знаешь, с чего начать.
Фотографии, используемые в этом уроке, сняты на фотоаппарат Nikon D810 . Это одна из самых новых моделей Nikon, универсальная фотокамера с высоким разрешением — 36,3 МП. Она позволяет создавать детализированные снимки с мельчайшими текстурами. Для ретуши снимков такого высокого разрешения довольно важно (и в то же время сложно) сохранить мелкие детали. Поэтому лучше использовать метод частотного разложения, нежели обработку с помощью умных инструментов.
Для начала проведём с изображением ряд предварительных обязательных процедур. Разделим его на те самые частоты, составные части. Ниже представлена подробная пошаговая инструкция.
1. Первым делом создаём 2 слоя копии исходного изображения. Сделать это можно разными способами (например, как на скриншотах), но самый быстрый — клавиши Ctrl+J. Чтобы легко ориентироваться, лучше сразу дать слоям имена. Недолго думая назовём их low и hi, впоследствии это и будут наши низкие и высокие частоты.
Делать копии — это очень простая и полезная привычка, особенно при ретушировании. У вас всегда будет возможность обратиться к исходнику, если что-то пойдёт не так.
2. Верхнему слою с копией выключаем видимость, им займёмся позже. Переходим к слою low, т. е. к первой копии.
3. Этот слой необходимо размыть с помощью фильтра Gaussian Blur. Здесь, как в любом рецепте, наступает первый творческий момент. Необходимо выбрать радиус размытия. Нам нужно убрать неровности кожи, мелкие морщинки, пыль и тому подобное. Но глаза, нос и брови мы, скорее всего, захотим оставить. Поэтому, начиная увеличивать радиус, внимательно смотрим, как меняется картинка.
Нам нужно убрать неровности кожи, мелкие морщинки, пыль и тому подобное. Но глаза, нос и брови мы, скорее всего, захотим оставить. Поэтому, начиная увеличивать радиус, внимательно смотрим, как меняется картинка.
Результат очень зависит от размера исходника (наш пример чуть больше 20 МП), а также от того, сколько места занимает человек в кадре. Для этого изображения давайте остановимся на отметке 13px для радиуса размытия. Важно запомнить выбранное значение, это число пригодится нам уже в следующем шаге.
Со временем вы научитесь определять подходящий радиус сразу и оцените, как удобно иметь набор заготовленных сценариев для разложения с разными радиусами.
4. Нижняя половина изображения готова, теперь переходим к верхнему слою hi. Нам нужно скомпенсировать изображение таким образом, чтобы при наложении на наш размытый слой low в результате получить исходную картинку. Для этого используется фильтр, который в совокупности с подходящим режимом наложения даст эффект, противоположный Gaussian Blur, который мы использовали ранее.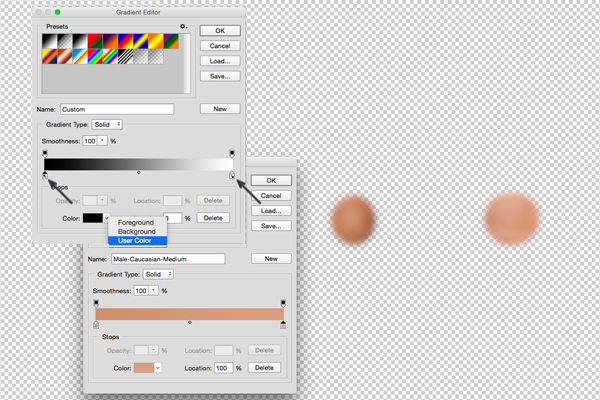 И имя этому фильтру High Pass.
И имя этому фильтру High Pass.
В открывшемся окне High Pass всего один регулируемый параметр, и это опять радиус. Здесь нужно выставить значение из прошлого шага. Выставляем 13px, именно на столько мы размывали слой low.
5. Переводим слой hi в режим наложения Linear Light. Этот режим работает таким образом, что серый цвет становится прозрачным, а любые отклонения от серого драматически увеличивают яркость и контраст. Результат после наложения на размытый слой получается ровно в два раза более контрастный, чем оригинальный снимок.
6. Уменьшить контраст можно разными способами, я предпочитаю использовать корректирующие слои, т. е. слои с настройками (например, слой с кривыми). Такой способ легко позволяет на время отключать понижение контраста. С контрастной версией очень удобно работать во время ретуши, сразу выделяются все неровности и детали, которые можно случайно пропустить, глядя на исходный вариант.
Итак, создаем корректирующий слой: New Adjustment Layer > Curves.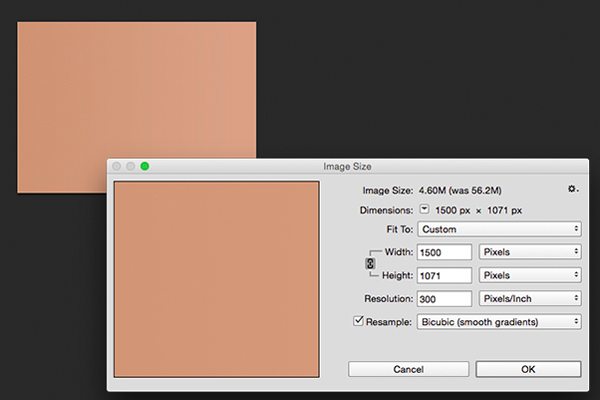
7. Для того чтобы применить понижение контраста только к нашему верхнему слою, создаем Clipping Mask. Весь эффект слоя с кривыми будет работать только на слой под ним. Это можно сделать через меню или, удерживая Alt, кликнуть на стык между слоями, для которых мы хотим создать Clipping Mask. В этот момент курсор изменит значок на стрелочку с квадратом, а после клика напротив слоя останется только стрелочка. Это значит, что всё прошло удачно.
- Теперь по поводу самой кривой. Переходим в настройки корректирующего слоя (они появляются по двойному клику на изображении кривой в палитре слоёв). Здесь нас интересуют крайние точки, они отвечают за границы яркости изображения: левая нижняя — самая чёрная, правая верхняя — самая белая. Чтобы уменьшить контраст, необходимо потянуть нижнюю вверх, а верхнюю вниз. Чтобы точно попасть в значение и уменьшить контраст в два раза (а не в 2,02), нужно подтянуть эти точки ровно на четверть сверху и снизу соответственно.
 Также можно задать координаты вручную, активировав поля, кликнув на точку кривой. В полях для верхней точки ставим Input 255, Output 192, для нижней — Input 0, Output 64.
Также можно задать координаты вручную, активировав поля, кликнув на точку кривой. В полях для верхней точки ставим Input 255, Output 192, для нижней — Input 0, Output 64.
Всё сошлось, картинка на экране выглядит ровно так же, как исходный оригинал. Наше изображение разложено на две части и готово к работе.
Слой с высокой частотой, который у нас называется hi, содержит текстуру кожи, мелкие детали одежды и волосы. Но цвет волос и цвет кожи находятся в слое low. Таким образом, исправлять неровности и дефекты кожи удобно именно в слое с высокой частотой hi.
Есть несколько способов работы с высоким слоем. С помощью режимов наложения можно переключаться и работать как с серым изображением, так и с обычным. Кому-то, может быть, удобно редактировать оригинальный слой hi, но я бы рекомендовал делать копию, чтобы сохранить оригинал.
Первый способ, ретушь серого изображения
Отключаем видимость корректирующего слоя с кривыми и меняем режим наложения серого слоя hi обратно на Normal. Создаём новый слой поверх hi, и он автоматически переходит в Сlipping Mask. В этом слое и будет наша ретушь.
Создаём новый слой поверх hi, и он автоматически переходит в Сlipping Mask. В этом слое и будет наша ретушь.
Выбираем штамп. Настройки инструмента:
Обязательно 100 % непрозрачность и 100 % жёсткость кисти (настраивается вместе с размером кисти по правому клику), чтобы не появлялись размытые участки. Мы игнорируем цвет на данном этапе, поэтому все текстуры отлично стыкуются с жёсткими настройками штампа. Если вы используете планшет (а это на самом деле ускоряет работу), не забудьте отключить регулировку непрозрачности от нажатия на стилус (значок сетчатого кружка с карандашом).
Второй способ, ретушь полноцветного изображения
Слой hi в режиме Linear Light. Дублируем его и переводим в Clipping Mask. В этом новом слое будем заниматься ретушью. Отключаем видимость корректирующего слоя с кривыми.
Настройки штампа практически те же, за исключением Sample — нужно изменить на Current Layer.
Наконец переходим к самой ретуши кожи.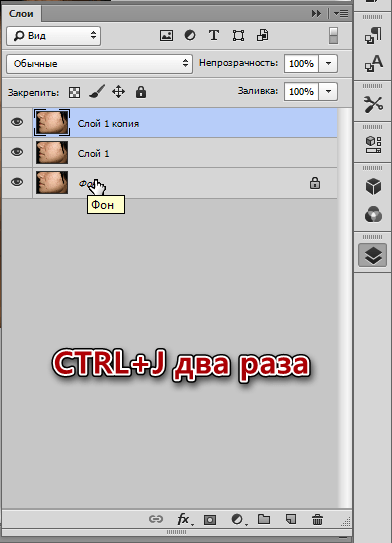 А это обычная работа штампом: берём область с понравившейся текстурой и заменяем то, что требуется.
А это обычная работа штампом: берём область с понравившейся текстурой и заменяем то, что требуется.
Вот несколько советов из личного опыта по использованию штампа:
- потраченное на ретушь время — синоним качества ретуши, настройтесь на монотонную работу со штампом в течение 40–60 минут;
- с планшетом работа пойдёт в сто раз быстрее;
- не нужно брать очень большую кисть, лучше сделать больше мазков. Для нашего формата идеальный размер кисти 15–25px;
- необязательно после каждого клика менять источник для штампа, но постарайтесь делать это как можно чаще, во избежание возникновения артефактов;
- родинки не являются дефектами кожи, но не забывайте про менее очевидные части тела. Губы, нос, торчащие волосы, открытые части рук и тела тоже нуждаются в вашем внимании.
Оценим результат после работы над верхней частотой. Мы детально поработали над кожей с помощью всего одного слоя, и теперь она выглядит очень гладкой. Но при этом сохранилась резкость, нет этого мыльного эффекта на коже, который обычно выдаёт некачественную ретушь.
Но при этом сохранилась резкость, нет этого мыльного эффекта на коже, который обычно выдаёт некачественную ретушь.
Иногда можно обойтись тем, что уже получилось, и не трогать нижний слой. Но для образовательного эффекта давайте всё-таки попробуем сделать что-то ещё. Работать с нижней частотой очень просто. Можно использовать штамп или обычные кисти с подходящим цветом, но обязательно только самые мягкие настройки жёсткости и непрозрачность на уровне 20–30 %.
Вот несколько трюков, к которым нам открывает доступ размытый слой low:
- выровнять оттенок лица, избавиться от светлых / тёмных / цветных пятен;
- локально поработать с фоном, убрать лишние тени;
- убрать волны на фоне, сделать фон более однородным.
Для работы с пятнами отлично подойдёт обычная кисть (самая мягкая, непрозрачность 20–30 %). Создаём новый слой над слоем low. С помощью пробы цвета или удерживая клавишу Alt, выбираем цвет рядом с областью, которую требуется закрасить, и аккуратными движениями кисти наносим его на эту область.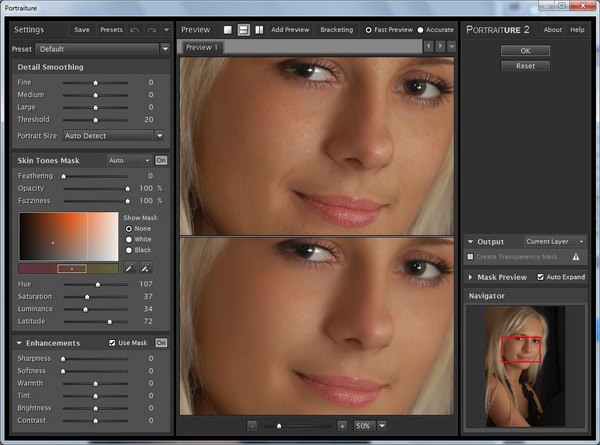 Можно менять цвет кисти, для того чтобы добиться оптимальной коррекции.
Можно менять цвет кисти, для того чтобы добиться оптимальной коррекции.
Фото нельзя не сказать о таком важном её аспекте как выравнивание цвета кожи. Сегодня я предлагаю к изучению ещё один рецепт удаления пятен как с лиц, так и с других частей тела. Причём бороться с пятнами любого цвета можно вполне успешно используя этот метод, ибо в основе его лежит применение маски, созданной на основе корр. слоя « ».
Для опытов я честно «стянул» из интернета фото младенца, имеющего характерные покраснения, подобная штука является особенностью практически для всех светлокожих детей, и полностью удалять её во время ретуши всё же стоит так как в этом случае прекрасного ребёнка можно легко превратить в не самую красивую куклу.
Создание маски слоя
Первое что нужно — сделать заготовку для маски, при помощи которой возможно отделить пятна. Создаём корр. слой цветовой тон насыщенность, способы создания корректирующих слоёв описаны в статье.
На панели свойств корр. слоя переходим в красный канал, берем в руки пипетку в панели параметров инструмента установим размер взятия образца 3 на 3 пикселя (для такого размера картинки думаю будет вполне достаточно). Кликаем по наиболее выраженной области покраснения (нечто подобное описано в ). После сдвигаем ползунок цветового тона на +180 и изменяем режим наложения для этого слоя на «Differentce». На картинке при этом более красные области станут светлее, менее красные — темнее.
слоя переходим в красный канал, берем в руки пипетку в панели параметров инструмента установим размер взятия образца 3 на 3 пикселя (для такого размера картинки думаю будет вполне достаточно). Кликаем по наиболее выраженной области покраснения (нечто подобное описано в ). После сдвигаем ползунок цветового тона на +180 и изменяем режим наложения для этого слоя на «Differentce». На картинке при этом более красные области станут светлее, менее красные — темнее.
Теперь при помощи правых ползунков на цветовой полосе постепенно отрегулируем цветовой диапазон, на который происходит воздействие передвигая их вправо (сужаем) или влево (расширяем).
Появление зелёных и чёрных областей на картинке сигнализирует о том что на этих участках нет красных оттенков. Чтобы контролировать правильность выбора красных пятен можно «помигать» видимостью этого слоя. В результате этих манипуляций у меня получилась вот такая картинка.
Дальше на основе этого получившегося изображения нужно создать маску для красных областей.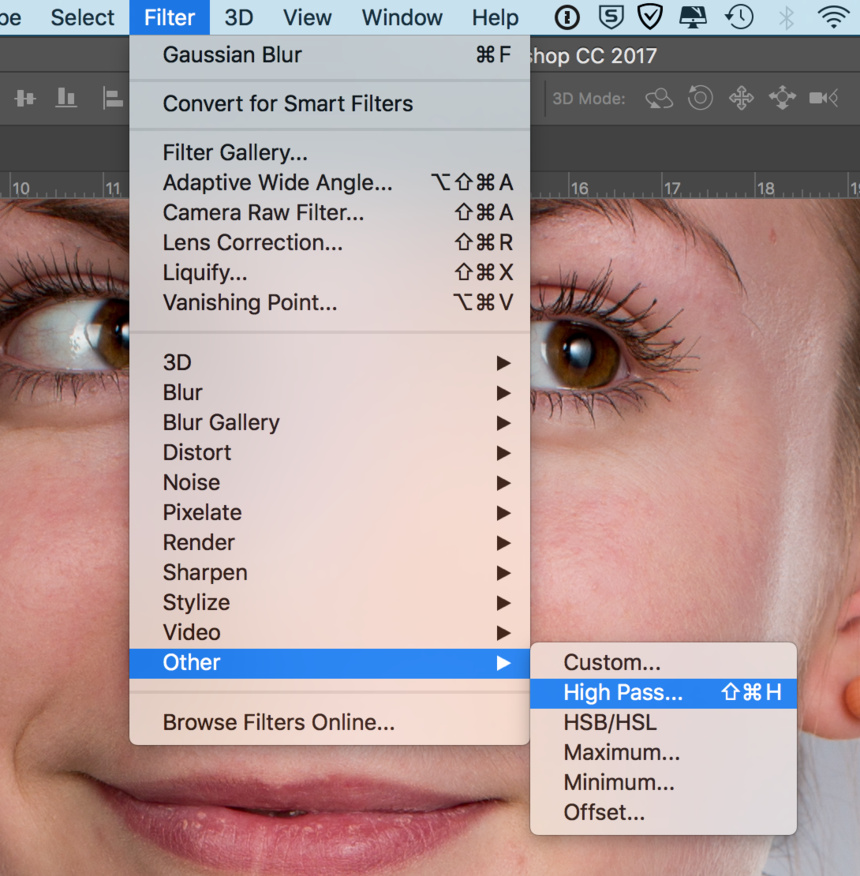 Идем в палитру «Каналы» при нажатой клавише Ctrl кликнем по композитному каналу (это который ), тем самым мы создадим выделение.
Идем в палитру «Каналы» при нажатой клавише Ctrl кликнем по композитному каналу (это который ), тем самым мы создадим выделение.
Возможно появление диалога фотошоп в котором будет предупреждение о том, что в область выделения ничего не попало – не верьте этому просто закройте диалог.
Создадим новый слой «Цветовой тон/Насыщенность» в качестве его маски загрузится созданное выделение. Снимаем видимость старого слоя дабы не мешал дальнейшей работе.
Выравнивание цвета
Маска готова остаётся сровнять цвет пятен относительно остальной кожи. На панели параметров переходим в красные цвета нового корр. слоя и передвигаем ползунок «Насыщенность» в минус до получения приемлемого результата можно задействовать так же и ползунок «Тон».
Слишком сильно «придавливать» пятна не стоит при желании (необходимости) можно так же поступить и на «мастере» результат манипуляций представлен ниже:
Излишнее воздействие коррекции на губы младенца убираются кистью черного цвета по маске слоя. На этом всё, способ выравнивания цвета быстр, эффективен и прост в освоении. Надеюсь он найдёт свое место в вашем арсенале .
На этом всё, способ выравнивания цвета быстр, эффективен и прост в освоении. Надеюсь он найдёт свое место в вашем арсенале .
Графический редактор даёт возможность сделать лицо человека на фотографии намного естественней и привлекательнее. В процессе ретуширования главное – точно знать, как выровнять тон кожи в Photoshop, и тогда конечный результат не разочарует.
Функционал «Лассо»
Графический редактор Photoshop могут использовать как профессиональные фотографы, так и любители. Результат в этих случаях будет отличаться. Насколько – зависит от упорства и внимательности начинающего фотографа.
Одним из самых популярных инструментов для выравнивания тона кожи остаётся «Лассо». Для начала выбранную фотографию надо загрузить в графический редактор. В левой вертикальной колонке необходимо кликнуть инструмент «Лассо» и с его помощью обвести участок, нуждающийся в ретуши. После этого требуется нажать комбинацию клавиш Shift + F6, которая откроет окошко под названием «Растушёвка выделенной зоны». В поле с радиусом следует ввести энное количество пикселей – цифра зависит от размера ретушируемой области. Крупные детали: нос, глаза, рот – должны быть видны, все мелкие – исчезнуть.
В поле с радиусом следует ввести энное количество пикселей – цифра зависит от размера ретушируемой области. Крупные детали: нос, глаза, рот – должны быть видны, все мелкие – исчезнуть.
Следующий шаг – в окне «Слои» надо кликнуть на значок полузакрывшегося круга. Выпадет меню, в нём необходимо выбрать строчку «Кривые». После этого выделенную область необходимо будет слегка затемнить, а во втором поле выбрать «Красный». Кривую поднимать нужно до такого уровня, чтобы оттенок ретушируемой области совпадал с остальным тоном. Заключительный этап – уменьшение прозрачности до требуемого уровня. Всё, тон выровнен.
Функционал «Штамп»
В редакторе необходимо открыть нужное фото и нажать сочетание клавиш Ctrl + J. В левой колонке следует выбрать инструмент «Штамп». В соответствующем поле надо установить непрозрачность на уровне 10-20%. С помощью инструмента следует выделить на снимке все зоны, нуждающиеся в ретуши. После этой процедуры на картинке образуются визуально различимые переходы.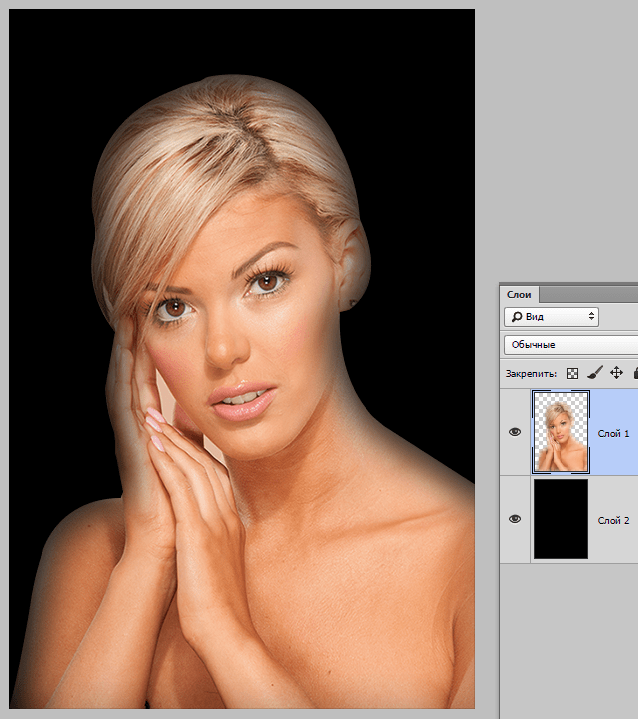 От них нужно избавиться. Сделать это удастся поочередным открыванием пунктов: фильтр – размытие – размытие по Гауссу.
От них нужно избавиться. Сделать это удастся поочередным открыванием пунктов: фильтр – размытие – размытие по Гауссу.
В окошке необходимо контролировать получающуюся степень размытости. Главное – не переусердствовать, иначе тон получится неестественным. Избежать этого поможет уменьшение степени размытости верхнего слоя. Лучше, чтобы она не превышала 40%. Но основную роль здесь играет то, насколько человек готов изменить первоначальное фото. Выравнивание тона кожи завершено. Чтобы объединить слои, следует воспользоваться сочетанием клавиш Ctrl + Shift + E.
Эти два инструмента позволяют выровнять тон кожи, сохранив при этом естественность. При использовании стандартного фильтра Portraiture на подобный эффект рассчитывать не стоит.
Я не буду углубляться в теорию, те кого интересует теория могут найти ее в интернете. Этот урок поможет новичкам , которые хотят научиться просто и быстро делать кожу идеальной.
1. Итак, приступим. Открываем программу Фотошоп.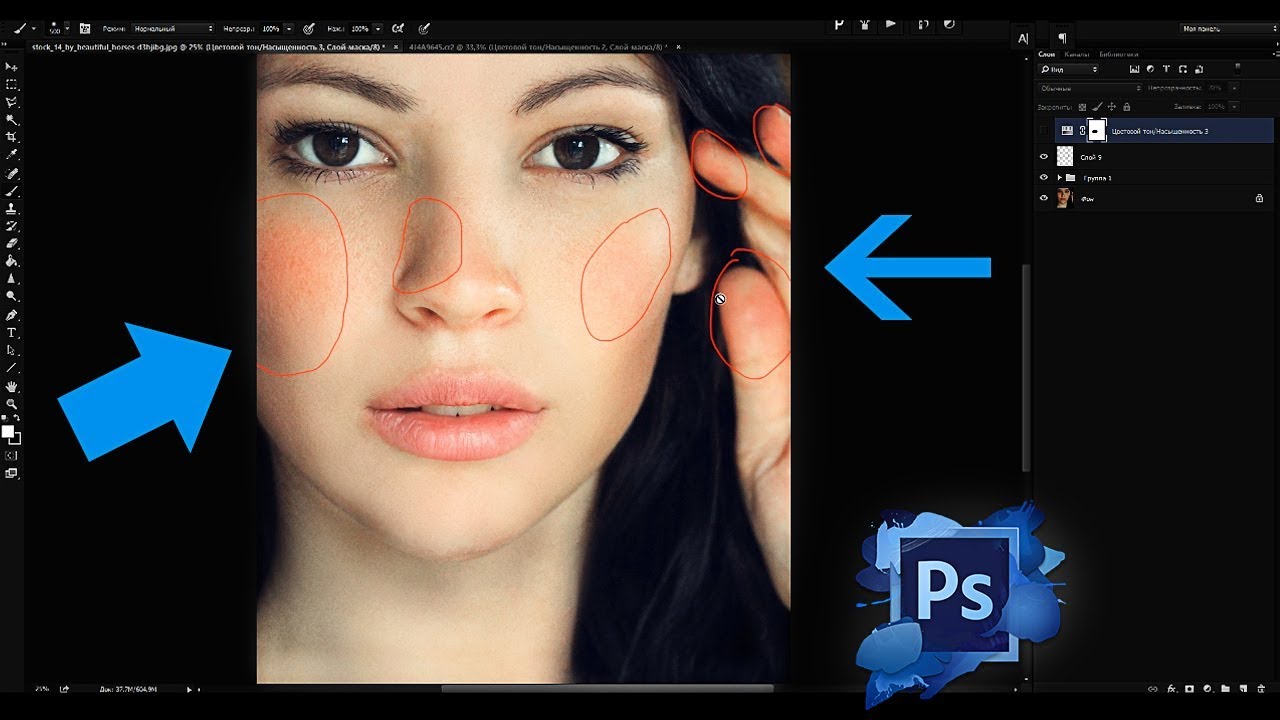 У меня Adobe Photoshop Elеments 8.0.
У меня Adobe Photoshop Elеments 8.0.
2. Открываем фотографию , которую будем улучшать. Для этого дважды щелкаем левой кнопкой мыши по пустой области. Выбираем фото и снова дважды щелкаем левой кнопкой мыши теперь уже по фотографии . И вот она у нас в программе.
3. У этой девушки проблемная кожа: прыщи, расширенные поры, бородавка.
Для начала уберем явные недостатки кожи: прыщи и бородавку. Делать мы это будем с помощью инструмента «Восстанавливающая кисть».
Но перед этим развернем фотографию на весь экран, у нас останется панель с инструментами и окошко с фото . Приблизим фото с помощью инструмента «Масштаб», значок в виде лупы на левой вертикальной панели.
Приближаем до такой степени, чтобы немного были видны пиксели, чтобы кожа состояла из маленьких квадратиков. Можете сравнить, как выглядит хорошая чистая кожа вблизи и кожа с недостатками: прыщиками, неровностями. На плохой коже очень много темных пикселей, они то и портят нам всю картину.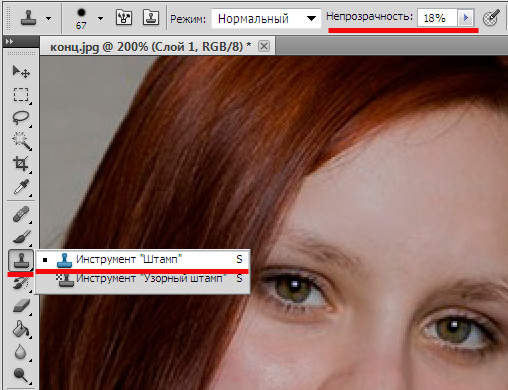
4. Выбираем инструмент восстанавливающая кисть. Этот инструмент копирует участок кожи и вставляет его туда, куда вы сами укажете. Если вдруг вы что-то не так сделали, не туда щелкнули на фото , в общем если нужно что-то отменить, то пользуйтесь командой Ctrl+Z.
Сначала уберем недостатки с правой щеки девушки, копируем участок кожи: нажимаем клавишу Alt и удерживая ее щелкаем левой клавишей мыши по хорошей коже (рис.ниже).
Если вы убираете прыщики со щеки то и чистую кожу нужно найти на щеке, а не на лбу или подбородке, т.к. текстура и цвет будут отличаться, и в итоге можете получить пятнистое лицо.
Если нажать правую клавишу мыши на фото , то выйдут настройки инструмента, для восстанавливающей кисти у меня стоят такие: диаметр 15 пикселей, жесткость 0%, нажим пера.
На рисунке показано какой участок копируем, далее щелкаем один раз по всем неровностям на щеке.
Также можно пройтись под глазами, но не очень близко, чтобы убрать мелкие морщинки, синяки под глазами. Обработаем и левую щеку. Так же поработаем с подбородком, носом, лбом.
Обработаем и левую щеку. Так же поработаем с подбородком, носом, лбом.
Только не забываем заново копировать новый участок чистой кожи.
Вот что у нас в итоге получилось:
Осталось разгладить кожу. Для этого выбираем инструмент «Кисть выделения».
Выделяем все кроме очертаний, чтобы получить естественное лицо . Вот так:
Должно выглядеть таким образом:
Сворачиваем окошко с фото , нажимаем фильтр, выбираем Размытие по Гауссу:
Ставим радиус 2 пикселя (можно и больше, но тогда очень уж неестественно получится) и жмем ОК.
Ставим 3% и жмем ОК.
Теперь давайте добавим резкости, чтобы уж совсем хорошо было:
Контрастность ставим 9, яркость не трогаем, жмем ОК. Потом Ctrl+J.
Теперь она красотка!
P.S. Если статья была Вам интересна и полезна нажмите на кнопочки соц.сетей:)
Традиционное видео на десерт: Хомяк — Пылесос.
Как сделать идеальную кожу лица
Этот урок попросила адаптировать девушка из нашей группы в Контакте. Именно ответ на заданный вопрос, но далеко не единственный способ улучшения кожи и нанесения макияжа.
Открываем фотографию с сайта www.interfotki.ru. На фотографии девушка с большими неровностями на коже.
Открываем изображение в GIMP, на всякий случай дублируем слой с фото (Слой — Продублировать слой). Берем инструмент Лечебная кисть и убираем прыщи и большие неровности кожи. Если не умеете ей пользоваться — посмотрите урок «Убираем лишние детали с фотографии».
Уже лучше. Дублируем получившийся слой и к дубликату применяем фильтр «Выборочное Гауссово размывание» (Фильтры — Размывание — Выборочное Гауссово размывание) с радиусом: 10, а пределом границ: 35. Эти параметры очень приблизительны. Для разных фотографий нужно использовать разные значения. Экспериментируйте.
После этого к тому же слою применяем фильтр «Гауссово размывание» с параметром 5 пикселей.
Перейдите в панель со слоями кликните правой кнопкой мыши на размазанном слое. В контекстном меню выберите пункт «Добавить маску слоя», а в открывшемся окошке — «Черный цвет (Полная прозрачность)».
Размазанный слой должен исчезнуть.
Устанавливаем белый цвет для рисования и берем кисть с мягкими краями. В настройках инструмента установите непрозрачность кисти 10-20%. Будет хорошо, если вы в процессе рисования будете возвращаться к настройкам и корректировать их по мере необходимости.
Итак, мы находимся на маске слоя.
Ваша задача — красить белой кистью в тех местах, где кожу нужно выровнять. Глаза, брови, волосы и губы трогать не нужно, чтобы они не потеряли свою резкость.
Если вы случайно закрасили что-то лишнее, то нужно просто переключить цвет на черный и исправить неаккуратность.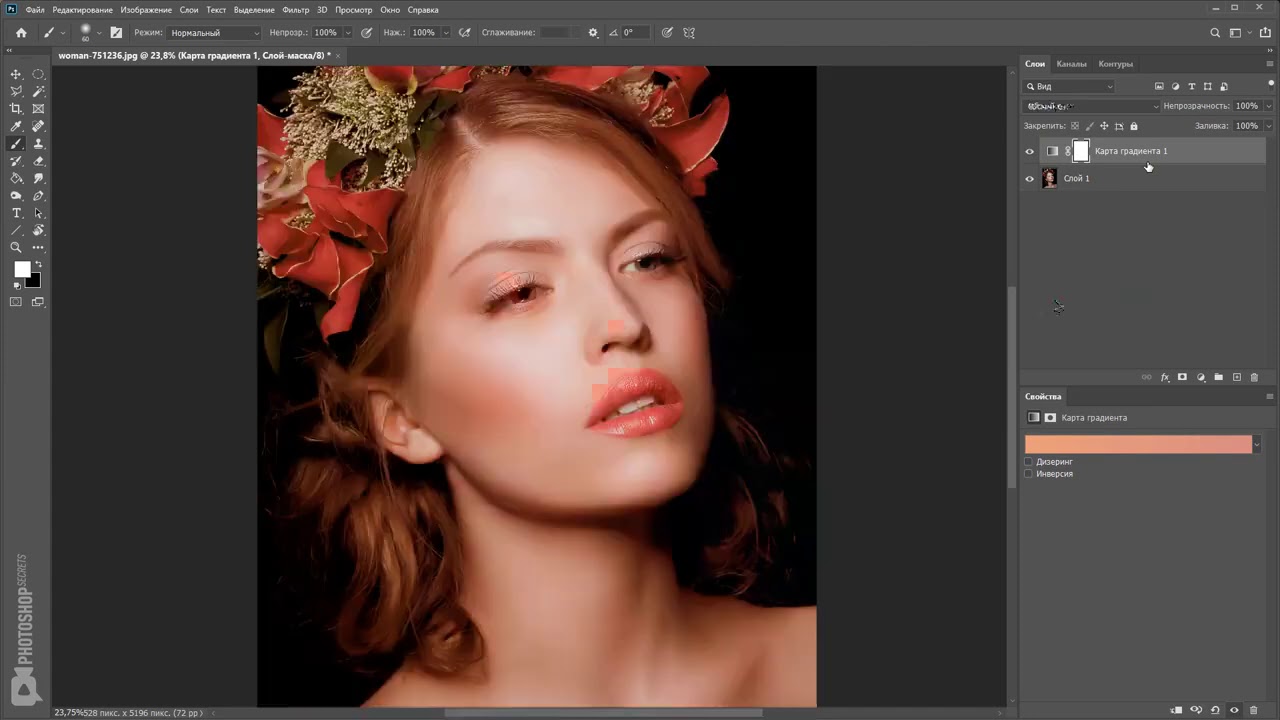
Создаем слой из видимого (Слой — Создать из видимого) и применим к нему фильтр «Нерезкая маска» (Фильтры — Улучшение — Нерезкая маска) с параметрами как на рисунке ниже.
В результате должно получиться так:
Продублируйте верхний слой и измените режим смешивания на «Перекрытие» (режим смешивания — это выпадающий список в панели слоев со стандартным параметром «Нормальный»). После этого примените к слою фильтр «Гауссово размывание» с параметром 10 пикселей.
Понизьте непрозрачность слоя до 70%.
И еще один пример:
как добиться идеального тона кожи в фотошопе — The Blue Monkey Restaurant & Pizzeria
как добиться идеального тона кожи в фотошопе
Как получить идеальные тона кожи в Photoshop?
youtube.com/embed/AFRtvj5RjMo?start=53&cc_load_policy=1&rel=0&modestbranding=0&showinfo=0&playsinline=1&enablejsapi=1&fs=1″ frameborder=»0″/>
Начало предлагаемого клипа
Конец предлагаемого клипа
Просто удерживайте клавишу Shift. И добавить сейчас после выбора. Перейдите к фильтру размытия, а затем к среднему. Еще. Просто удерживайте клавишу Shift. И добавить сейчас после выбора.Перейдите к фильтру размытия, а затем к среднему. Теперь, когда мы создали средний эталонный оттенок кожи, нажмите ctrl или команду d, чтобы отменить выбор.Как получить хороший оттенок кожи в Photoshop?
Учебное пособие по Photoshop: настройка тона кожи в Photoshop
- Откройте изображение объекта, который хотите исправить, в Photoshop. …
- В диалоговом окне «Цветовой диапазон» щелкните раскрывающееся меню рядом со словом «Выбрать» и выберите «Оттенки кожи» из списка. …
- Если вас устраивает наш выбор на экране предварительного просмотра, нажмите OK.

Как выровнять тон кожи в Photoshop?
Как добиться идеального тона кожи?
Как добиться ровного тона кожи по мнению дерматологов
- Доберитесь до сути.
- Итак, что вы можете сделать, чтобы улучшить цвет кожи?
- Делайте пилинг один раз в неделю. …
- Встречайте гликолевый пилинг. …
- Приобретите хорошую сыворотку, богатую витамином С. …
- Ежедневно пользуйтесь солнцезащитным кремом.…
- Включите ретинол в ночной уход. …
- Хватит ковыряться в шкуре.
Какой оттенок кожи наиболее привлекателен?
Новое исследование, проведенное исследователем Школы журналистики Миссури Синтией Фрисби, показало, что люди воспринимают светло-коричневый оттенок кожи как более физически привлекательный, чем бледный или темный оттенок кожи.
Как сделать кожу яркой в Photoshop?
Как мне сделать кого-то более справедливым в Photoshop?
Создайте новый корректирующий слой «Уровни».Щелкните значок «Создать обтравочную маску» на панели «Свойства», чтобы прикрепить наши изменения к слою маски кожи. Установите среднюю точку на 1,75, а белую точку на 225, чтобы осветлить общий тон кожи.
Как избавиться от неоднородной кожи в Photoshop?
Исходное фото
- Шаг 1: Добавьте корректирующий слой Цветовой тон/Насыщенность и откройте Красный цвет. …
- Шаг 2: Используйте пипетку на красноватой коже. …
- Шаг 3: Сдвиньте Оттенок полностью влево.…
- Шаг 4. Отрегулируйте выбор цветового диапазона, пока он не будет воздействовать только на кожу с красными пятнами.
 …
… - Шаг 5: Цветовая коррекция кожи с красными пятнами.
Как исправить неровный тон кожи?
По крайней мере, макияж — хорошее временное решение для неровного тона кожи. Оттеночные увлажняющие средства, основы и консилеры могут помочь с пятнами, обесцвечиванием и неровностями. Оттеночные увлажняющие средства бывают оттенков кожи, а также зеленых оттенков, которые лучше справляются с незначительным покраснением.
Как смешивать оттенки кожи в Photoshop?
Как плавно подобрать оттенки кожи в Photoshop
- Шаг 1: Создайте новый слой. …
- Шаг 2: Попробуйте каждый цвет кожи. …
- Шаг 3: Создайте образцы цвета. …
- Шаг 4: Создайте корректирующий слой «Уровни». …
- Шаг 5: Настройте цветовой канал. …
- Шаг 6: Настройка цветового канала (продолжение) …
- Шаг 7: Сгруппируйте слои. …
- Шаг 8: Создайте маску слоя.
Насколько насыщенными должны быть оттенки кожи?
Отрегулируйте настройки цвета (оттенок и насыщенность) так, чтобы кожа латиноамериканского мужчины или женщины имела насыщенность примерно на 30–35% и располагалась непосредственно на линии тона кожи или не более чем на 2° выше нее.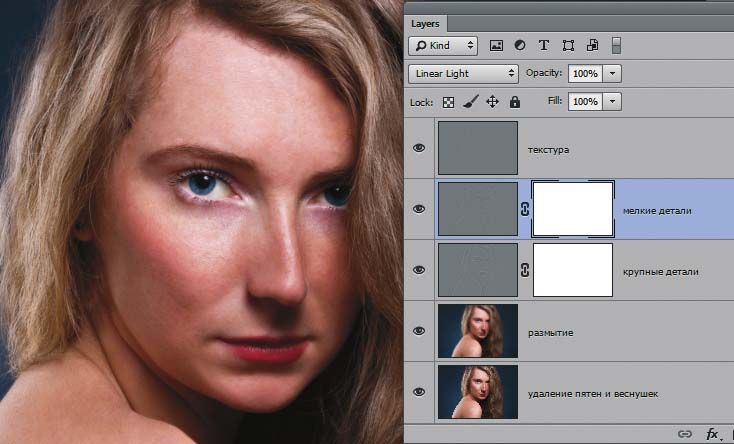 Опять же, в этом примере оттенок и насыщенность почти идеальны.
Опять же, в этом примере оттенок и насыщенность почти идеальны.Что делает лицо девушки привлекательным?
Лица, которые мы считаем привлекательными, склонны быть симметричными , обнаруживают они. Привлекательные лица также средние. У симметричного лица левая и правая стороны похожи друг на друга.… Но наши глаза считывают лица с одинаковыми пропорциями с обеих сторон как симметричные.Какой рост самый привлекательный для девушки?
Для женщин 5 футов 5 дюймов был самым пролистываемым справа ростом, в то время как 5 футов 3 дюйма и 5 футов 7 дюймов заняли второе и третье места.Как узнать свой настоящий цвет кожи?
Чтобы определить оттенок кожи, понаблюдайте за цветом ногтевого ложа или пощипайте кожу под мышкой (или в любом другом месте, куда никогда не попадает солнце) . Тон имеет тенденцию казаться более красновато-оранжевым, красновато-синим, розовато-голубым, персиковым или желтоватым? Как только это будет определено, у вас будет ориентир для вашего естественного тона кожи.
Как изменить тон кожи естественным образом?
Как осветлить тон кожи? 14 советов по отбеливанию кожи, которые помогут естественным образом осветлить тон вашей кожи!
- Выспитесь. Реклама. …
- Пейте достаточно воды. …
- Наносите солнцезащитный крем даже в помещении. …
- Увлажните кожу. …
- Массаж лица с оливковым маслом и медом. …
- Пар для лица. …
- Используйте холодную розовую воду.…
- Отшелушивайте кожу.
Как изменить оттенок кожи на фотографии?
Откройте приложение PicsArt и откройте изображение, которое хотите отредактировать. Откройте «Инструмент украшения» , а затем найдите параметр «Тон кожи». После того, как вы нажмете на опцию «Тон кожи», вы увидите палитру тонов, где вы можете выбрать светлый или темный тон кожи.Как осветлить темные области в Photoshop?
Яркость/контрастность
Когда вам нужно осветлить фотографию, самое очевидное место для начала — перейти к Изображение > Коррекция > Яркость/Контрастность или выбрать этот инструмент на корректирующем слое.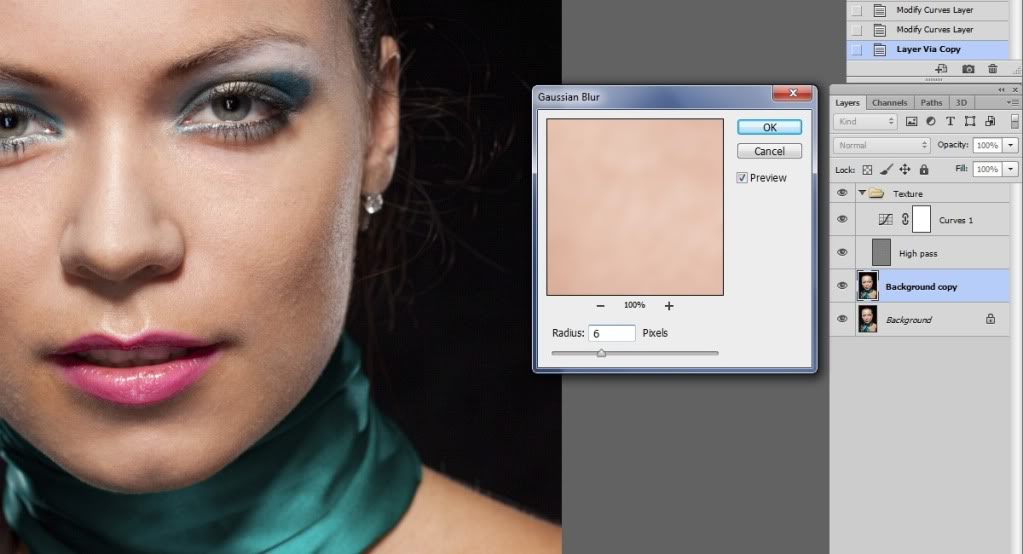 Яркость/контрастность — хороший и простой вариант, который можно использовать, если общее изображение слишком темное.
Яркость/контрастность — хороший и простой вариант, который можно использовать, если общее изображение слишком темное.
Как избавиться от темных кругов под глазами в Photoshop?
Как я могу украсить свое лицо в Photoshop?
Как сгладить кожу в Photoshop
- Шаг 1: Сделайте копию изображения. …
- Шаг 2: выберите точечную восстанавливающую кисть. …
- Шаг 3. Установите для точечной восстанавливающей кисти значение «Content-Aware»…
- Шаг 4: Нажмите на дефекты кожи, чтобы удалить их.…
- Шаг 5: Сделайте копию слоя «Точечный заживление». …
- Шаг 6: Примените фильтр высоких частот.
Как исправить пятнистую детскую кожу в Photoshop?
youtube.com/embed/XmFRbJF1nsA» frameborder=»0″ allow=»accelerrometer;autoplay;clipboard-write;encrypted-media;gyroscope;picture-in-picture» allowfullscreen=»»/>
Как исправить неровный цвет в Photoshop?
Как избавиться от красного света в Photoshop?
Нейтрализация цветовых оттенков с помощью фотофильтра в Photoshop
- Шаг 1: Добавьте корректирующий слой фотофильтра.…
- Шаг 2: Образец цвета, который вы хотите удалить с изображения. …
- Шаг 3. Инвертируйте цвет в палитре цветов. …
- Шаг 4: перетащите ползунок плотности, чтобы удалить цветовой оттенок.
Как улучшить текстуру и цвет кожи?
Как улучшить текстуру кожи
- Улучшите свой рацион, чтобы улучшить состояние кожи.
 …
… - Убедитесь, что вы высыпаетесь. …
- Потейте его регулярными физическими упражнениями.…
- Подойдите к очищению и отшелушиванию серьезно. …
- Улучшите увлажнение с помощью правильных увлажняющих средств. …
- Увлажните кожу изнутри. …
- Избегай солнца.
Почему у меня такой плохой цвет лица?
Более общий тусклый, неравномерный оттенок кожи с грубой текстурой, видимыми порами и тонкими линиями может быть вызван сочетанием усталости кожи, повседневных загрязнений, плохого питания, диеты йо-йо, стресса, курения, алкоголя, неадекватного питания. сон и отсутствие физических упражнений.
Как улучшить текстуру кожи естественным путем?
Итак, если вы ищете ключ к более гладкой коже, прочитайте ниже 5 простых способов улучшить текстуру кожи.
- Нанесите на SPF. …
- Отшелушивающий Отшелушивающий Отшелушивающий. …
- Попробуйте химический пилинг.
 …
… - Запаситесь витамином С. …
- Начните использовать масла.
Как сгладить кожу в Photoshop 2021?
Что такое теплый оттенок кожи?
Если у вас теплый подтон, ваша кожа будет иметь оттенок персикового, желтого или золотистого .Если у вас холодный подтон, ваша кожа станет розовой, красной или синей. … Вы (обычно) не можете просто посмотреть на себя и просто знать, что у вас средний тон кожи с красным оттенком или глубокий оттенок кожи с желтым оттенком.Какое число соответствует цвету кожи?
Коды цвета кожи
| Шестнадцатеричный код | #E8BEAC |
|---|---|
| Значения RGB | (232, 190, 172) |
| Значения CMYK | (0%, 18%, 26%, 9%) |
| Значения HSV/HSB | (18°, 26%, 91%) |
| Ближайший веб-сейф | #FFCC99 |
Нравятся ли парням пухлые щечки?
Ага, мужчинам нравятся эти пухлые щечки и круглые глаза ! Итак, хорошие новости, примите свою пухлость. … Несмотря на то, что некоторым мужчинам не нравится пирсинг, большинство считает, что он делает женщину более острой и сексуальной. 7.
… Несмотря на то, что некоторым мужчинам не нравится пирсинг, большинство считает, что он делает женщину более острой и сексуальной. 7.
Привлекательны ли пухлые щечки?
Пухлые щеки создают моложавый вид, высокие скулы многие считают привлекательными, а обвисшие щеки часто являются признаком старения. … Некоторые люди от природы наделены более тонкой костной структурой и меньшим количеством плоти на лице, поэтому их щеки выглядят стройными.Привлекательны ли большие глаза?
Большие глаза долгое время ассоциировались с привлекательностью , говорит Хартли, и его исследование показало то же самое.… Таким образом, хотя маленькие глаза могут показаться менее горячими, если эти глаза сочетаются с широкой улыбкой — рот и челюсть влияют на доступность — этот человек может показаться достойным обморока.
Самый красивый возраст мужчины?
В то время как мужчины, по-видимому, генетически предрасположены к влечению к женщинам в возрасте от 20 до 20 лет, женщин, как правило, привлекают мужчины примерно их возраста, если не старше; это означает, что мужчины в возрасте 30 лет имеют лучшее из обоих миров. Мужчины в возрасте 30 лет привлекательны для широкого круга женщин, от 20-летних до женщин в возрасте 40 лет.
Мужчины в возрасте 30 лет привлекательны для широкого круга женщин, от 20-летних до женщин в возрасте 40 лет.
Для девушки лучше быть высокой или низкой?
Об авторе
администратор
Обнаружен блокировщик рекламы
Наш веб-сайт стал возможен благодаря показу онлайн-рекламы нашим посетителям. Пожалуйста, поддержите нас, отключив блокировщик рекламы.
Как легко исправить цвета и подобрать тона в Photoshop
В этом уроке я покажу вам уникальный подход к быстрому и интуитивному исправлению несовпадающих цветов.В отличие от некоторых других доступных вам инструментов, таких как кривые, выборочный цвет или оттенок/насыщенность, этот подход требует очень мало догадок и в значительной степени автоматизирован благодаря соответствующему действию, представленному здесь. Большое спасибо моему приятелю Броку Макфадзину за помощь в доработке процесса действий. Он отличный фотограф и мастер экшенов Photoshop, поэтому посмотрите его работы здесь.
Он отличный фотограф и мастер экшенов Photoshop, поэтому посмотрите его работы здесь.
Я называю эту технику регулировкой вычитания среднего цвета (SACA) — за неимением лучшего названия — поскольку именно это она и делает.Он берет два усредненных цвета, вычисляет разницу между ними и применяет эту разницу к целевой области с помощью соответствующего режима наложения. Это лучше всего подходит для устранения проблем, таких как те, что представлены на двух примерах изображений ниже, когда части тела не соответствуют лицу или другим областям. Обратите внимание, что этот метод, как правило, работает лучше всего, если несоответствующая область темнее, чем источник, что, к счастью, имеет место в большинстве ситуаций. В редком случае, когда он светлее, вы можете сначала затемнить затронутую область с помощью кривой — сохраните маску, используемую для затемнения, чтобы вы могли повторно использовать ее позже — а затем запустить действие, или запустить действие стандартным способом. и используйте кривую затемнения, чтобы уменьшить яркость. Первый подход даст вам лучший результат, чем второй.
Первый подход даст вам лучший результат, чем второй.
Это обычная ситуация, с которой вы столкнетесь при съемке в студии с небольшим модификатором света, например, с отражателем или косметической тарелкой, когда область шеи и груди не соответствует тону лица.
В приведенном выше примере мы столкнулись с похожей ситуацией, когда нижняя половина тела имеет другую яркость и оттенок, чем верхняя часть тела.
Действие и техника будут работать в Photoshop CS5 и более поздних версиях, и мы будем использовать их для решения обеих вышеуказанных проблем в этом видео.
Спасибо за просмотр и не забудьте подписаться на мой канал YouTube, чтобы быть в курсе новых обновлений!
Скачать действие здесь
Как изменить тон кожи в Photoshop? – Firstlawcomic.
 com
comКак изменить тон кожи в Photoshop?
Учебник по Photoshop: Как настроить тон кожи в Photoshop
- Откройте изображение объекта, который хотите исправить, в Photoshop.
- В диалоговом окне «Цветовой диапазон» щелкните раскрывающееся меню рядом со словом «Выбрать» и выберите «Оттенки кожи» из списка.
- Если вас устраивает наш выбор на экране предварительного просмотра, нажмите OK.
Как изменить оттенок кожи в Photoshop 2021?
На панели «Библиотека» выберите темный оттенок кожи. На панели «Слои» выберите корректирующий слой «Кривые». Вернитесь на панель «Свойства», нажмите на серую пипетку. В окне «Палитра цветов» установите цвет на выбранный темный тон кожи на цвете переднего плана.
Как исправить скин в Photoshop?
Как сгладить кожу в Photoshop
- Шаг 1: Сделайте копию изображения.
- Шаг 2: выберите точечную восстанавливающую кисть.
- Шаг 3. Установите для точечной восстанавливающей кисти значение «Content-Aware»
- Шаг 4: Нажмите на дефекты кожи, чтобы удалить их.

- Шаг 5: Сделайте копию слоя «Точечный заживление».
- Шаг 6: Примените фильтр высоких частот.
Как исправить цвет кожи?
Начинается здесь0:57Исправьте тона кожи МЕНЕЕ ЧЕМ ЗА 1 МИНУТУ с помощью Photoshop! – YouTubeYouTube
Есть ли приложение для изменения цвета кожи?
1.YouCam Perfect. YouCam Perfect — это фоторедактор, позволяющий легко делать селфи и редактировать фотографии. Отрегулируйте тон кожи, добавьте фильтры, сделайте коллажи и создайте забавные сцены за считанные секунды с этим приложением!
Как изменить оттенок кожи?
Как осветлить тон кожи? 14 советов по отбеливанию кожи, чтобы естественным образом осветлить тон кожи!
- Выспитесь. Реклама.
- Пейте достаточно воды.
- Наносите солнцезащитный крем даже в помещении.
- Увлажните кожу.
- Массаж лица с оливковым маслом и медом.
- Пар для лица.
- Используйте холодную розовую воду.

- Отшелушивайте кожу.
Можно ли изменить оттенок кожи?
Изменить свой конституциональный оттенок кожи невозможно. Тем не менее, можно с медицинской точки зрения лечить такие проблемы, как загар, темные пятна и пигментацию постакне, с помощью безопасных и эффективных растворов для осветления кожи. Эти передовые эстетические процедуры могут улучшить здоровье вашей кожи и восстановить ее естественное сияние.
Как исправить пятна на коже в Photoshop?
Оригинальное фото
- Шаг 1: Добавьте корректирующий слой Цветовой тон/Насыщенность и откройте Красный цвет.
- Шаг 2: Используйте пипетку на красноватой коже.
- Шаг 3: Сдвиньте Оттенок полностью влево.
- Шаг 4. Отрегулируйте выбор цветового диапазона, пока он не будет воздействовать только на кожу с красными пятнами.
- Шаг 5: Цветовая коррекция кожи с красными пятнами.
Как исправить пиксели в Photoshop?
Исправление пиксельных изображений с помощью Photoshop
- Откройте изображение в Photoshop.

- Выберите «Фильтр» и «Размытие».
- Выберите «Размытие по Гауссу» и с помощью ползунка найдите приемлемый уровень. Выберите «ОК». ‘
- Выберите «Фильтр» и «Резкость». ‘
- Выберите «Нерезкая маска» и с помощью ползунка найдите приемлемый уровень. После этого выберите «ОК».
- Сохраните изображение.
Сделать белую кожу черной в Photoshop
Белая кожа черная в фотошопе? да. Всем привет. Сегодня мы научимся одному менее важному, но техническому редактированию человеческой фотографии.Поскольку вы уже видели заголовок, повторять его не обязательно. Он также включает в себя , как изменить цвет кожи в Photoshop CC . Важная часть заключается в том, как мы можем сделать это с меньшими усилиями и в совершенстве. Все хотят, чтобы кожа стала светлее, но замечали ли вы, что темные тона кожи часто более естественны. И будет интересно научиться затемнять тон кожи в Photoshop . Итак, без лишних слов, приступим.
Важная часть заключается в том, как мы можем сделать это с меньшими усилиями и в совершенстве. Все хотят, чтобы кожа стала светлее, но замечали ли вы, что темные тона кожи часто более естественны. И будет интересно научиться затемнять тон кожи в Photoshop . Итак, без лишних слов, приступим.
В мире существуют разные оттенки кожи.Белые, Черные, Жженые, Красноватые и т.д., и многое другое. Каждый из них имеет множество тональных отличий. На самом деле цвет кожи не говорит о красоте во внешности. Это зависит от свободной от примесей кожи и лица и физической конструкции. Вы также можете узнать, , как получить коричневые тона кожи в фотошопе . Тем не менее, аналитики говорят, что более темная кожа лучше адаптируется к погоде и климату.
Нет таких условий, которые нам нужно поддерживать для процедуры.Вы можете изменить тон кожи, как вам нравится, в процессе. Вы можете получить приложение сделать кожу темнее онлайн. Единственное, нужно помнить, что не стоит преувеличивать потемнение тона кожи. Это может выглядеть как призрак или нереально. Не стесняйтесь редактировать и постарайтесь добиться наилучшего. Противоположный процесс как изменить цвет кожи с черного на белый .
Это может выглядеть как призрак или нереально. Не стесняйтесь редактировать и постарайтесь добиться наилучшего. Противоположный процесс как изменить цвет кожи с черного на белый .
Процесс — это способ, с помощью которого вы можете делать то, что хотите.Мы не находим веских причин для превращения белой кожи в черные процессы. Итак, почему мы обсуждаем процесс? Это потому, что есть несколько способов сделать работу естественным образом. Мы не можем пойти на всех из них. Но мы пройдемся по простым и эффективным. С этим вы также можете узнать , как загореть в фотошопе .
- Использование режима наложения
- По корректирующим слоям кривых
- Добавление корректирующих слоев уровней
- Смешивание корректирующего слоя сплошного цвета
- С корректирующим слоем яркости/контрастности
- Несколько корректировок вместе
Использование режима наложения является самым простым и удобным.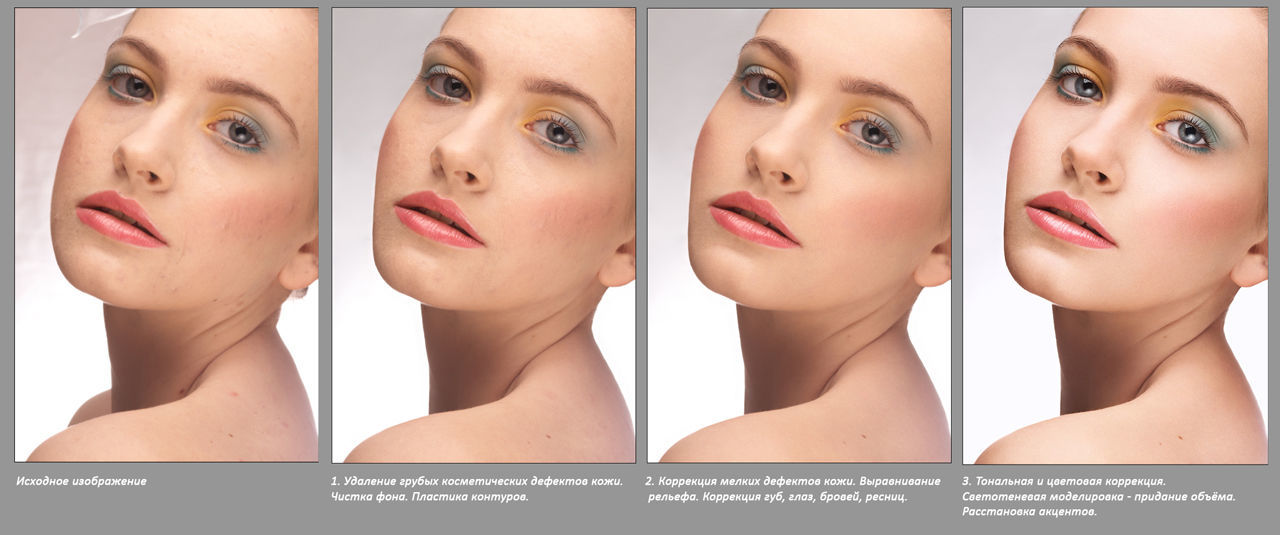 Это хорошо для большинства изображений, которые не слишком яркие. Даже самый яркий может быть отредактирован в процессе, но он не будет соответствовать удовлетворительному уровню. Вам может потребоваться добавление дополнительных настроек, которые не сохранят уникальность.
Это хорошо для большинства изображений, которые не слишком яркие. Даже самый яркий может быть отредактирован в процессе, но он не будет соответствовать удовлетворительному уровню. Вам может потребоваться добавление дополнительных настроек, которые не сохранят уникальность.
Clipping World Источник изображения: pixabay.com
Здесь мы фотографируем милую девочку в белой коже. Для процедуры мы открыли изображение в Photoshop и сделали копию. Мы называем его «Смешанным».Выбрав смешанный слой, мы меняем режим наложения Normal на Multiply . И это придает изображению темный оттенок. Но темный оттенок повлиял на весь образ. Итак, мы берем маску в слое Blended и используем Ctrl+I для Win или Command+I для Mac , чтобы инвертировать выделение.
Вырезка мира
При выборе маски мы будем использовать мягкую круглую кисть. Для изображения мы используем «Режим наложения» Normal, Opacity 100% и Flow около 20% .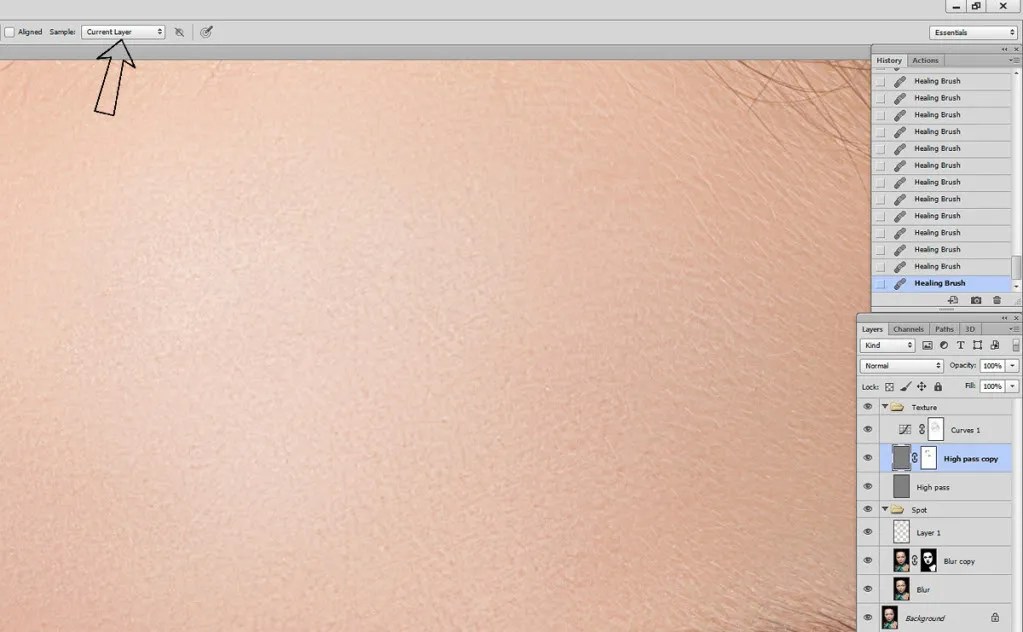 С цветом переднего плана «Белый» мы закрашиваем только видимую область кожи. Мы не закрашиваем глаза, потому что хотим, чтобы они были яркими. Вы также можете оставить область губ, но мы этого не делаем. Фотография девушки выглядит естественно черной. Вы также можете скопировать смешанный слой, чтобы сделать эффект более черным. Photoshop skin black Трансформация потрясающая, не правда ли?
С цветом переднего плана «Белый» мы закрашиваем только видимую область кожи. Мы не закрашиваем глаза, потому что хотим, чтобы они были яркими. Вы также можете оставить область губ, но мы этого не делаем. Фотография девушки выглядит естественно черной. Вы также можете скопировать смешанный слой, чтобы сделать эффект более черным. Photoshop skin black Трансформация потрясающая, не правда ли?
Мы довольны первым смешиванием, и вот окончательный результат.
Вырезка мираПо корректирующим слоям кривых (белая кожа, черный)
В Adobe Photoshop есть удивительная функция — корректирующий слой «Кривые». С помощью этого вы можете настроить яркость, темноту, а также цвет и получить желаемый оттенок. Откройте изображение в Photoshop и скопируйте фоновый слой удобным для вас способом.
Вырезка мираИсточник изображения: pixabay.com
Добавьте корректирующий слой Кривые и немного сдвиньте линию. Переместите более темную часть немного вправо, а более яркую часть немного вниз. Вы получите темный оттенок по всему изображению. Выберите «Маска» из корректирующего слоя «Кривые» и используйте Ctrl+I для Win и Command+I для Mac , чтобы инвертировать выделение. С цветом переднего плана White и низким Flow около 20%, прокрасьте только область кожи. Если вы допустили ошибку и закрасили другие области, не проблема. Возьмите черный цвет переднего плана и нанесите на него кисть. Чтобы изменить цвет переднего плана, используйте клавишу клавиатуры «X» для переключения между черным и белым.Если цвета отличаются, используйте клавишу клавиатуры ‘D’ для цветов по умолчанию, которые являются черным и белым.
Переместите более темную часть немного вправо, а более яркую часть немного вниз. Вы получите темный оттенок по всему изображению. Выберите «Маска» из корректирующего слоя «Кривые» и используйте Ctrl+I для Win и Command+I для Mac , чтобы инвертировать выделение. С цветом переднего плана White и низким Flow около 20%, прокрасьте только область кожи. Если вы допустили ошибку и закрасили другие области, не проблема. Возьмите черный цвет переднего плана и нанесите на него кисть. Чтобы изменить цвет переднего плана, используйте клавишу клавиатуры «X» для переключения между черным и белым.Если цвета отличаются, используйте клавишу клавиатуры ‘D’ для цветов по умолчанию, которые являются черным и белым.
Ну и в этот раз тоже не надо закрашивать глаза, потому что они хороши как оригинальные. Проверьте финальное изображение. Фон изображения такой же, как и раньше, только цвет кожи темный. Кроме того, это еще одна обработка оттенков черной кожи в Photoshop .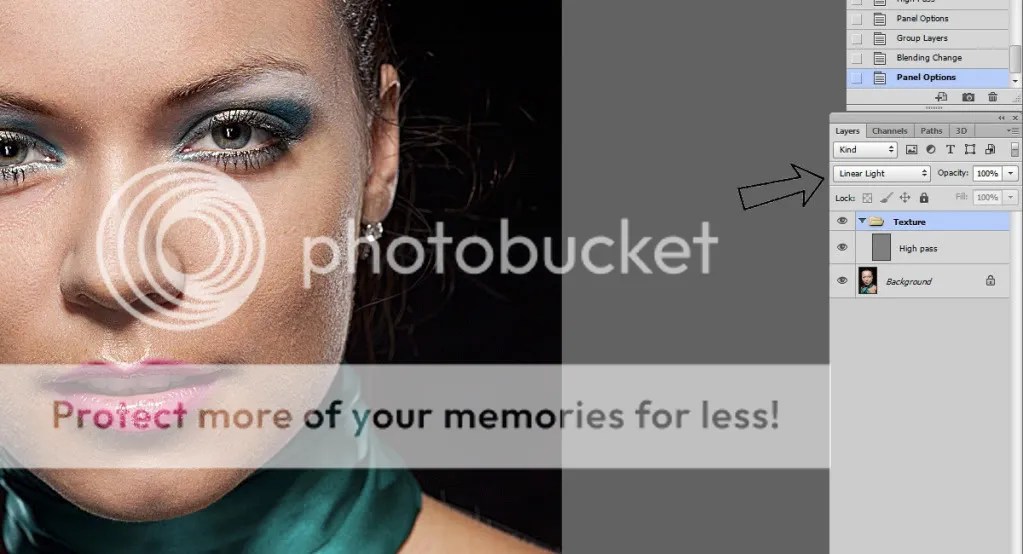
Мы зашли достаточно далеко, чтобы подробно рассказать о каждом шаге.Так что мы будем идти вкратце с этого момента. Открыв изображение в Photoshop, мы скопировали фон и добавили корректирующий слой «Уровни».
Clipping World Источник изображения: pixabay.comМы немного изменили обе полосы регулировки (см. изображение ниже) и остановились на том месте, где они нас устраивают. Затем мы выбрали «Маску» и инвертировали ее. Мягкой круглой кистью и низким потоком мы прокрасили только область лица. Убедитесь, что цвет переднего плана белый, а режим наложения нормальный.Оставьте область вокруг глаз прежней.
Clipping World Мы завершили работу. Сохраните изображение в любом нужном вам формате. Но сохраните копию в формате ‘PSD’ . Потому что, если вы хотите что-то изменить в изображении или внутри процесса, вам не нужно делать это заново.
Clipping World Источник изображения: pixabay.com
Другой вариант режима наложения, но немного другой.Здесь мы используем сплошной цвет более темного тона. Открыв изображение и скопировав фон, мы добавляем корректирующий слой сплошного цвета. Изображение, которое мы используем, может потребовать двух слоев. Давайте выберем более темный оттенок и выберем Маску. Ctrl+I для Win или command+I для Mac , чтобы инвертировать маску. Проведите по коже мягкой круглой кистью с низким расходом. Лицо раскрывается в темноте.
Clipping WorldДля изображения мы копируем корректирующий слой Solid Color с маской, чтобы сделать тон кожи еще темнее.Фон хороший, тон кожи темный, а еще красивая маленькая девочка.
Clipping World С корректирующим слоем яркости/контрастности (белая кожа, черный)Clipping World Источник изображения: pixabay.
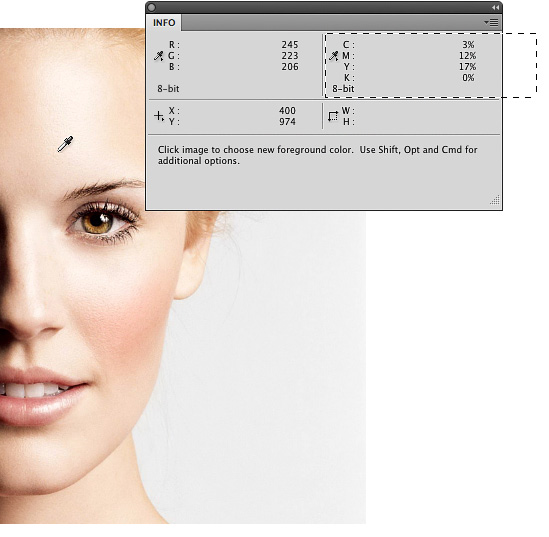 com
comСлой регулировки яркости/контрастности ничем не отличается от приведенных выше. Основная цель — затемнить изображение, а затем замаскировать его. С копией изображения мы используем корректирующий слой Яркость/Контрастность и перемещаем ползунок контрастности до упора вправо.Что касается яркости, мы смещаем ее немного влево (см. изображение ниже). И это делает все изображение темнее. С перевернутой маской мы закрашиваем кожу только для получения темного тона. Кожа показывает естественный черный цвет, а фон такой же, как и раньше.
Clipping World Несколько настроек вместе (белая кожа, черный) В этом нам нужно добавить несколько методов затемнения, чтобы сделать кожу черной. Как правило, нам не нужно применять несколько способов затемнения кожи, но это вариант.Вы можете подать заявку больше, если хотите. Просто убедитесь, что естественная красота остается привлекательной. Не преувеличивайте настройки, иначе вы можете потерять совершенство.
Для процедуры делаем снимок маленькой белой девочки. Загружая изображение в Photoshop, мы используем режим наложения «Умножение». Для этого мы копируем изображение и выбираем слой копии, мы меняем режим наложения с обычного на умножение. Нажав и удерживая Alt для Win или Option для Mac мы берем маску.С Alt или Option маска добавляется в обратном порядке. Используя мягкую круглую кисть и белый цвет переднего плана, мы закрашиваем только область кожи.
Clipping WorldДалее мы берем корректирующий слой «Уровни» и немного меняем настройки. Мы не будем делать изображение достаточно темным, иначе оно может выглядеть не очень хорошо. Что касается маски, мы скопируем маску из слоя ниже. Для этого нажмите и удерживайте Alt для Win или Option для Mac , а затем щелкните и перетащите , маскирующий , с одного слоя на другой.
Clipping World Теперь мы добавляем корректирующий слой Curves и делаем настройки немного темнее.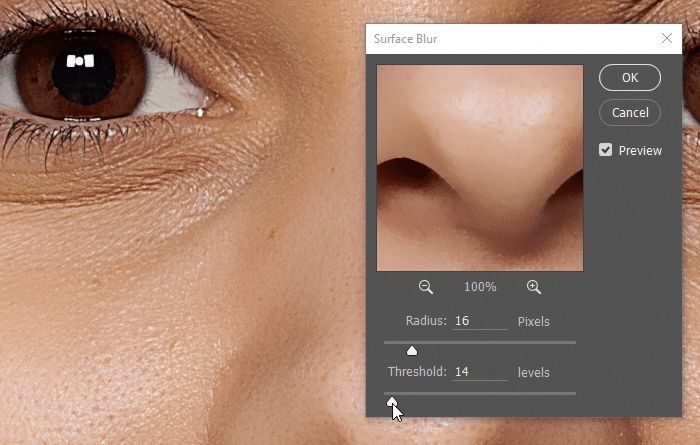 Как и прежде, мы копируем маску из слоя ниже.
Как и прежде, мы копируем маску из слоя ниже.
Способ одновременного применения нескольких корректирующих слоев к одному изображению описан выше. Мы показали вам некоторые настройки. Вы также можете применить другие параметры, которые подходят к изображению.
Изюминка: Затемнение кожи с помощью нескольких процессов для придания естественного видаПревращение белой кожи в черную — это процесс редактирования Photoshop , применимый только к фотографиям.Вы не увидите никакого сходства с реальным миром с изменением. Как отредактировать темную кожу в фотошопе ? Процесс чуть дальше. Всемогущий Творец создал каждое творение самым прекрасным и неповторимым. Кожа — это только внешний цвет. Настоящая красота находится внутри ума.
Часто задаваемые вопросы
Что означает белая кожа в черную?
Ответ: Вы увидите несколько типов оттенков кожи в мире.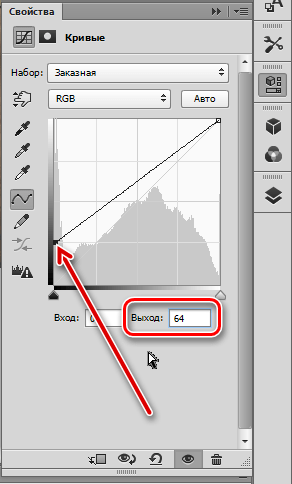 Белая кожа и черная кожа являются наиболее известными нам.Редактирование в Photoshop, позволяющее превратить белую кожу в темную, называется превращением белой кожи в черную. Процедура состоит в том, чтобы никого не недооценивать. Вместо этого это искусство Photoshop.
Белая кожа и черная кожа являются наиболее известными нам.Редактирование в Photoshop, позволяющее превратить белую кожу в темную, называется превращением белой кожи в черную. Процедура состоит в том, чтобы никого не недооценивать. Вместо этого это искусство Photoshop.
Как сделать белую кожу черной в фотошопе?
Ответ: Несколько способов сделать кожу темной в Photoshop. Вы можете использовать следующие параметры: режим наложения, корректирующий слой Кривые, корректирующий слой Уровни, корректирующий слой Цветовой тон/Насыщенность, корректирующий слой Яркость/Контрастность и т. д., и многое другое. Немного изменив настройки и добавив инвертированную маску, вы можете сделать белую кожу черной.
Какая необходимость делать белую кожу черной?
Ответ: Преобразование белого скина в черный — это опция редактирования. Основная цель состоит в том, чтобы сопоставить предмет с фоном или присутствующими персонажами. Основная тема не в том, чтобы создать несоответствие между людьми. Вы можете использовать его где угодно. Убедитесь, что вы делаете это во благо.
Вы можете использовать его где угодно. Убедитесь, что вы делаете это во благо.
Сколько времени нужно, чтобы белая кожа стала черной?
Ответ: Процедура не занимает много времени только для кожи.На самом деле, вы можете сделать работу в течение минуты. Но если вы хотите, чтобы оттенок кожи соответствовал фону, чтобы создать отличное сочетание, может потребоваться достаточно времени.
Стоит ли делать белую кожу черной?
Ответ: Ну, это вопрос условный, стоит оно того или нет. В некоторых ситуациях процедура редактирования стоит дороже всего. Иногда это не обязательно, но дает дополнительный штрих.
Как изменить тон кожи в Photoshop Elements? – СидмартинБио
Как изменить тон кожи в Photoshop Elements?
Чтобы настроить тон кожи в Photoshop Elements, выберите области кожи для настройки с помощью инструмента выделения.Либо выберите слой для настройки. Затем выберите «Улучшить | Настроить цвет| Отрегулируйте цвет для тона кожи…» в строке меню. Затем щелкните область кожи, которую вы хотите изменить.
Затем щелкните область кожи, которую вы хотите изменить.
Как исправить тон кожи в Photoshop?
Учебник по Photoshop: Как настроить тон кожи в Photoshop
- Откройте изображение объекта, который хотите исправить, в Photoshop.
- В диалоговом окне «Цветовой диапазон» щелкните раскрывающееся меню рядом со словом «Выбрать» и выберите «Оттенки кожи» из списка.
- Если вас устраивает наш выбор на экране предварительного просмотра, нажмите OK.
Как изменить цвет в Photoshop Elements 10?
Чтобы заменить цвет в Photoshop Elements, выберите «Улучшить | Настроить цвет| Заменить цвет…» из строки меню. В диалоговом окне «Заменить цвет» выберите кнопки «Выбор» или «Изображение» в разделе «Выбор». Выполнение этого затем показывает выбранный в окне дисплея.
Как редактировать фотографии в Photoshop Elements 10?
Редактирование фотографий за 5 простых шагов с помощью Photoshop Elements 10
- Импорт и открытие изображений.

- Обрезать и повернуть.
- Настройка освещения и цвета.
- Применить исправления.
- Сохранить фото.
Как изменить оттенок кожи в Photoshop 2021?
На панели «Библиотека» выберите темный оттенок кожи. На панели «Слои» выберите корректирующий слой «Кривые». Вернитесь на панель «Свойства», нажмите на серую пипетку. В окне «Палитра цветов» установите цвет на выбранный темный тон кожи на цвете переднего плана.
Как исправить цвет кожи?
Как добиться ровного тона кожи, по мнению дерматологов
- Доберитесь до сути.
- Итак, что вы можете сделать, чтобы улучшить цвет кожи?
- Делайте пилинг один раз в неделю.
- Встречайте гликолевый пилинг.
- Приобретите хорошую сыворотку, богатую витамином С.
- Ежедневно пользуйтесь солнцезащитным кремом.
- Включите ретинол в ночной уход.
- Хватит ковыряться в шкуре.
Как изменить цвета в Adobe Elements?
Работа
- Введение.

- 1 В режиме полного редактирования или быстрого редактирования выберите «Улучшить» → «Настроить цвет» → «Заменить цвет».
- 2Выберите «Выделение» или «Изображение».
- 3Щелкните цвета, которые хотите выбрать.
- 4Shift-щелкните или, чтобы добавить больше цветов.
- 5Нажмите клавишу Alt (Option на Mac), чтобы удалить цвета.
Как использовать инструмент «Палитра цветов» в Photoshop Elements?
Щелкните образец цвета переднего плана или фона на панели инструментов. Появится палитра цветов. Перетащите ползунок цвета или щелкните цветовую полосу, чтобы приблизиться к желаемому общему цвету.Выберите нужный цвет, щелкнув большой квадрат или поле цвета слева.
Buffalo Baby Newborn Skin Action Набор для Photoshop CC / Buffalo Baby! Фотография
Редактирование кожи новорожденного стало намного проще и быстрее. Экономьте время с этим универсальным набором для редактирования кожи новорожденного. Пожалуйста, ознакомьтесь с Условиями перед покупкой. При покупке вы соглашаетесь с Условиями и положениями Buffalo Baby.
Экономьте время с этим универсальным набором для редактирования кожи новорожденного. Пожалуйста, ознакомьтесь с Условиями перед покупкой. При покупке вы соглашаетесь с Условиями и положениями Buffalo Baby.
Разработанный, чтобы помочь фотографам отредактировать сложную кожу новорожденного, набор экшенов Photoshop Buffalo Baby Newborn Skin Collection сочетает в себе простые рабочие экшены с современными инструментами ретуши и цветокоррекции.Хотите ли вы мягкий, чистый цвет или кремовый, гладкий оттенок кожи, в этом наборе есть то, что вам нужно.
Корректирует обесцвеченную кожу новорожденного, делает ее гладкой, не теряя текстуры, экономит время на удалении чешуек и пятен, подчеркивает ресницы и фиксирует фиолетовые детские пальчики или пальцы ног. Независимо от того, как вы решите комбинировать действия в наборе Buffalo Baby Newborn Skin Collection, у вас будут все инструменты, необходимые для великолепного ровного тона кожи.
Набор экшенов Buffalo Baby Newborn Skin Collection включает 22 мощных и простых в использовании экшена Photoshop, предназначенных для оптимизации и упрощения рабочего процесса редактирования кожи новорожденного!
Комплект включает:
Ровный тон кожи
Детский лосьон (чешуйки/пятна)
Удалить красный
Удалить апельсин
Удалить желтый
Удалить серый цвет
Фиолетовые руки и ноги
Краска на свету
Освети меня
Немного контраста
Согрей меня
Затемни меня (Тени)
Освети меня (основные моменты)
Щечки Пинчи
ГЛАЗА: осветлить радужную оболочку
ГЛАЗА: осветление белого
Сливочный малыш
Кожа такая гладкая
Накладные ресницы
Блокатор полос
Сгладить
Изменение размера в социальных сетях
Эти действия предназначены только для PHOTOSHOP CC и не работают в LR или Camera Raw ACR. Необходимо иметь базовые знания Adobe Photoshop.
Необходимо иметь базовые знания Adobe Photoshop.
***Доступ к моей личной группе Facebook для дальнейшего обучения, вопросов и историй успеха (пожалуйста, запросите добавление в группу Buffalo Baby Skin Actions Help Group
https://www.facebook.com/search/top/?q=buffalo%20baby%20~%20skin%20actions%20help%20grouphttps://www.facebook.com/search/top/?q=buffalo% 20baby%20~%20skin%20actions%20help%20group).***
*** Если у вас возникли проблемы со ссылкой для скачивания, напишите письмо Buffalo Baby напрямую jessica@buffalobabyphotography.ком***
***для Adobe Photoshop cc 2014 и выше
НЕ совместим по элементам
НЕ тестировалось для предыдущих версий Photoshop***
После завершения проверки вы получите отдельное электронное письмо со ссылкой для загрузки набора действий.
Обратите внимание: из-за того, что этот продукт является цифровым, возврат средств или обмен невозможен. Пожалуйста, обязательно прочитайте полное описание продукта и свяжитесь с Buffalo Baby Photography с любыми вопросами или проблемами перед покупкой.
Балансировка тона кожи и создание эталонов тона кожи
Яблоки красные, трава зеленая, а небо голубое. Но какого цвета кожа?
Кожа дает нам, вероятно, самый сложный диапазон цветов в фотографии, от самых светлых до самых темных из различных комбинаций цветов, которые мы можем определить как красный, желтый, оранжевый, розовый, коричневый и черный. Все, кроме самой светлой кожи, даже содержат немного циана.
Можно воспроизвести оттенки кожи на окончательных фотографиях и отпечатках. на глаз, но вы многое оставите на волю случая.Даже когда работая с тщательно управляемым рабочим процессом, наши глаза легко обманут. Мы видим кожу среди цветов на заднем плане. изображение, температура освещения, используемого для фотографирования, и одежду, которую носит субъект. Чтобы воспроизвести красивое, точное оттенки кожи, нам нужно изучить и использовать более точный метод цветопередачи. управление.
Более того, цвет кожи у людей разный, и не только по этническому происхождению, но и индивидуально. Чтобы понять, насколько сильно различается цвет кожи у разных людей, взгляните на проект Анжелики Дасс, Humanæ . Дасс не создает технический эталон, но ее проект подчеркивает техническую сложность фотографирования и воспроизведения ошеломляюще разнообразных цветов и оттенков человеческой кожи.
Чтобы понять, насколько сильно различается цвет кожи у разных людей, взгляните на проект Анжелики Дасс, Humanæ . Дасс не создает технический эталон, но ее проект подчеркивает техническую сложность фотографирования и воспроизведения ошеломляюще разнообразных цветов и оттенков человеческой кожи.
Это руководство проведет вас через двухэтапный процесс в Adobe Photoshop, который вам поможет. Сначала мы рассмотрим, как последовательно и точно сбалансировать цвет кожи на фотографиях.Во-вторых, вы узнаете, как создавать и использовать референсы из сбалансированной по цвету кожи.
Теория цвета и оттенки кожи
Обзор базовой теории цвета поможет в техническом процессе балансировки оттенков кожи:
История двух цветовых систем
Вы, наверное, помните, что в фотографии мы используем две цветовые системы. Первая, RGB, — это цветовая система, которую мы используем в наших камерах и компьютерах. Цвета в этой системе создаются путем смешивания различных количеств красного, зеленого и синего цветов. В полиграфии используется вторая цветовая система CMYK. Цвета в этой системе создаются путем смешивания различного количества голубого, пурпурного и желтого цветов. Поскольку голубой, пурпурный и желтый в сочетании дают темно-коричневый, а не черный цвет, система CMYK добавляет чистый черный («K» в CMYK) в качестве четвертого цвета.
В полиграфии используется вторая цветовая система CMYK. Цвета в этой системе создаются путем смешивания различного количества голубого, пурпурного и желтого цветов. Поскольку голубой, пурпурный и желтый в сочетании дают темно-коричневый, а не черный цвет, система CMYK добавляет чистый черный («K» в CMYK) в качестве четвертого цвета.
Тона кожи обычно оцениваются с использованием системы CMYK, даже когда мы работаем с цифровыми изображениями на наших компьютерах. Некоторые люди предполагают, что легче настроить оттенки кожи, используя CMYK вместо RGB, но причина использования CMYK, вероятно, историческая.Цветовые эталоны, которые мы используем для оттенков кожи, изначально были разработаны операторами печатного станка, работающими в CMYK. Ссылки уточнялись с годами, но все еще в системе CMYK. Теперь в этой цветовой системе имеется так много информации о тонах кожи, что ее проще использовать вместо того, чтобы пытаться преобразовать информацию в RGB.
Но вот что важно знать: две цветовые системы не являются полностью разными или независимыми. Скорее, они дополняют друг друга.Фактически, понимание того, как цветовые системы дополняют друг друга, станет важным, когда мы начнем корректировать тон кожи.
Скорее, они дополняют друг друга.Фактически, понимание того, как цветовые системы дополняют друг друга, станет важным, когда мы начнем корректировать тон кожи.
Чтобы увидеть, как две цветовые системы работают вместе, откройте диалоговое окно Color Balance в Photoshop ( Image > Adjustments > Color Balance ) или посмотрите Properties в корректирующем слое Color Balance ( Layer > New Корректирующий слой > Цветовой баланс ). Поиграйте с ползунками регулировки цвета, чтобы увидеть, как цветовые системы работают вместе.
- Красный цвет противоположен голубому. Чтобы получить больше голубого, вы убираете красный, а чтобы получить больше красного, вы убираете голубой.
- Зеленый цвет противоположен пурпурному. Чтобы получить больше пурпурного, вы убираете зеленый, а чтобы получить больше зеленого, вы убираете пурпурный.
- А противоположностью желтого является синий.
 Чтобы получить больше желтого, вы убираете синий, а чтобы получить больше синего, вы убираете желтый.
Чтобы получить больше желтого, вы убираете синий, а чтобы получить больше синего, вы убираете желтый.
Цветовые системы в Photoshop
Также важно знать, что Photoshop позволяет нам получать информацию из обеих цветовых систем без переключения между ними.Несмотря на то, что мы будем использовать систему CMYK для оценки и балансировки оттенков кожи, мы будем работать с нашим изображением в обычном цветовом пространстве RGB. Мы будем , а не преобразовывать наши цифровые файлы в CMYK.
Тонов кожи в значениях CMYK
Вы можете найти любое количество предлагаемых формул для точного воспроизведения оттенков кожи. У каждого графического редактора есть свои фавориты. Формулы обычно выражаются в виде относительных пропорций голубого, пурпурного, желтого и черного цветов; например:
- Найти значение голубого; пурпурный должен быть в два раза больше, чем голубой, а желтый должен быть примерно на одну пятую или одну треть выше, чем пурпурный (20c 40m 50y).

Но, как мы уже установили, оттенки кожи у разных людей сильно различаются. Поэтому лучшее, что может дать вам любая формула, — это отправная точка. Следующая таблица является моим приблизительным руководством по значениям CMYK для разных типов кожи.
Балансировка тона кожиМы собираемся работать с тоном кожи в двух частях. В этой первой части мы собираемся сбалансировать тон кожи на изображении, используя панель Photoshop Info и корректирующий слой Curves .Во второй части мы создадим эталон тона кожи из нашего изображения.
1. Подготовьте изображение
Выберите снимок головы человека с правильной экспозицией, в идеале без большого количества фона на изображении. Если возможно, сделайте базовый баланс белого на своем изображении, прежде чем балансировать тон кожи. Техника, которую мы будем использовать для балансировки тона кожи, исправит общий цветовой баланс вашего изображения, но ваша работа над тоном кожи будет проще, если вы не будете также корректировать баланс белого, искаженный основным освещением.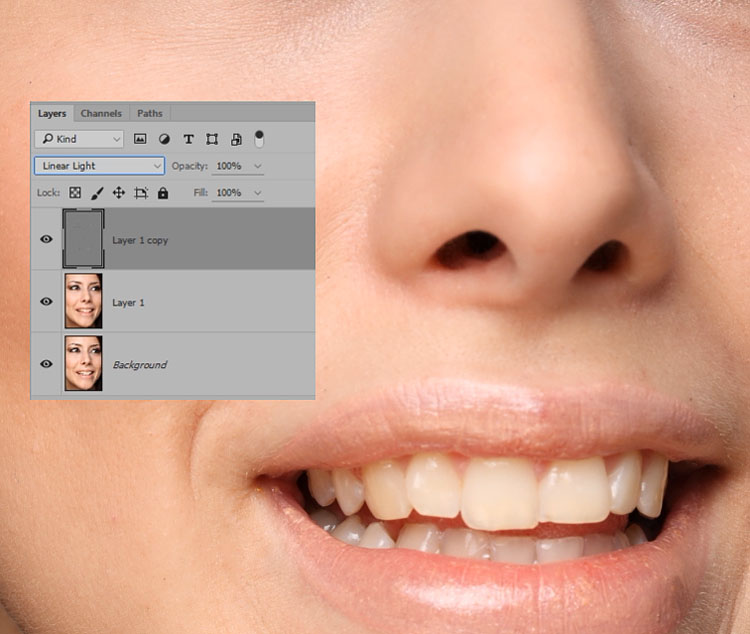 Если вы не знаете, как сбалансировать цвет вашего изображения или что это значит, одно из этих руководств Tuts+ поможет вам: Быстрые советы для идеального баланса белого или Улучшение баланса белого с помощью системы Кельвина.
Если вы не знаете, как сбалансировать цвет вашего изображения или что это значит, одно из этих руководств Tuts+ поможет вам: Быстрые советы для идеального баланса белого или Улучшение баланса белого с помощью системы Кельвина.
Вы можете выполнить другую портретную ретушь до или после выравнивания тона кожи. Иногда легче выполнить ретуширование после того, как тон кожи был сбалансирован. На самом деле, иногда балансировка тона кожи устраняет необходимость в некоторой ретуши. В других случаях балансировка тона кожи помогает сгладить уже сделанную ретушь.Поэкспериментируйте, чтобы почувствовать, что лучше всего работает для вас в разных ситуациях.
2. Выберите образец
Чтобы начать балансировку тона кожи, откройте панель Информация ( Окно > Информация или F8) и выберите инструмент Пипетка ( I ). На панели параметров инструментов установите размер выборки для выборки области 11 на 11 пикселей (« 11 на 11, среднее »).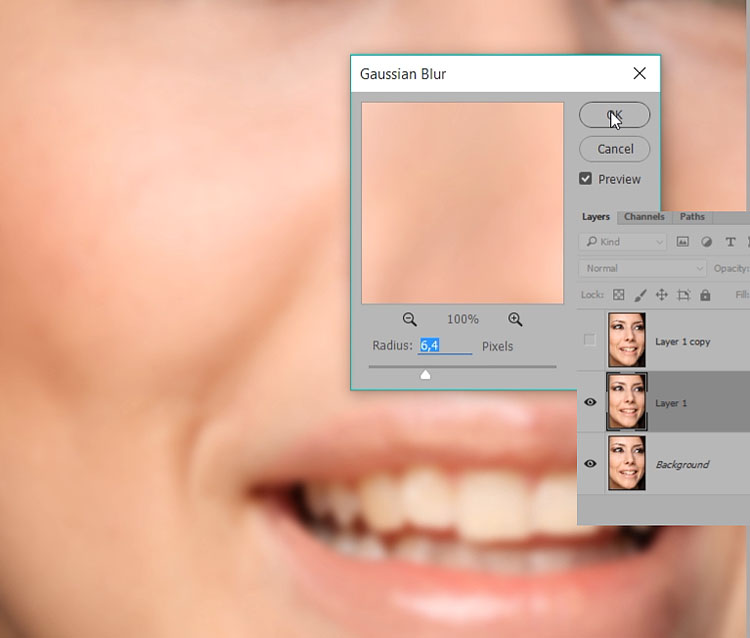 Если ваше изображение имеет низкое разрешение, вы можете уменьшить размер выборки до 5 на 5 пикселей.
Если ваше изображение имеет низкое разрешение, вы можете уменьшить размер выборки до 5 на 5 пикселей.
Выберите участок кожи средней яркости для образца. Избегайте ярких бликов; насыщенность цвета будет слишком низкой, чтобы обеспечить хороший образец. Также избегайте щек; у женщин обычно там макияж, а у мужчин часто румяные щеки. Подбородок, лоб или шея часто являются хорошими точками для проб на женском лице. Для мужчин попробуйте сэмплировать на лбу или ниже зрачков в самой верхней части скул. После того, как вы выбрали область образца, нажмите, удерживая клавишу Shift, инструментом «Пипетка» , чтобы установить точку образца.
На панели Info щелкните значок пипетки рядом с информацией о точке отбора проб и в раскрывающемся меню выберите CMYK . Это предоставит вам значения цвета в CMYK, оставив ваше изображение в обычном режиме RGB.
3. Оценка информации о цвете
Оцените числа CMYK для вашей точки выборки. Например, на моей фотографии значения в моей контрольной точке:
Например, на моей фотографии значения в моей контрольной точке:
- С-18
- М — 48
- Д — 48
- К — 1
Моя диаграмма CMYK для оттенков кожи показывает, что для средней европеоидной кожи я хочу примерно на 25% больше желтого, чем пурпурного.На моей фотографии оттенки желтого и пурпурного одинаковы, поэтому мне нужно добавить немного желтого.
Я также хочу меньше голубого, чем пурпурного. Моя диаграмма предлагает начинать с голубого примерно на 25% от пурпурного. На моей фотографии голубой составляет примерно одну треть от пурпурного, поэтому, возможно, голубой нужно уменьшить.
Кожа европеоидов обычно не имеет черного цвета, поэтому я хочу быть уверенным, что он исчезнет, когда я настрою свое изображение. Черный (как он читается на панели Info ) является результатом смешивания голубого, пурпурного и желтого, поэтому настройка этих цветов изменит уровень черного.
4. Используйте кривые для настройки
Чтобы настроить цвет, добавьте корректирующий слой Кривые (Слой > Новый корректирующий слой > Кривые или выберите Кривые на панели Коррекция ).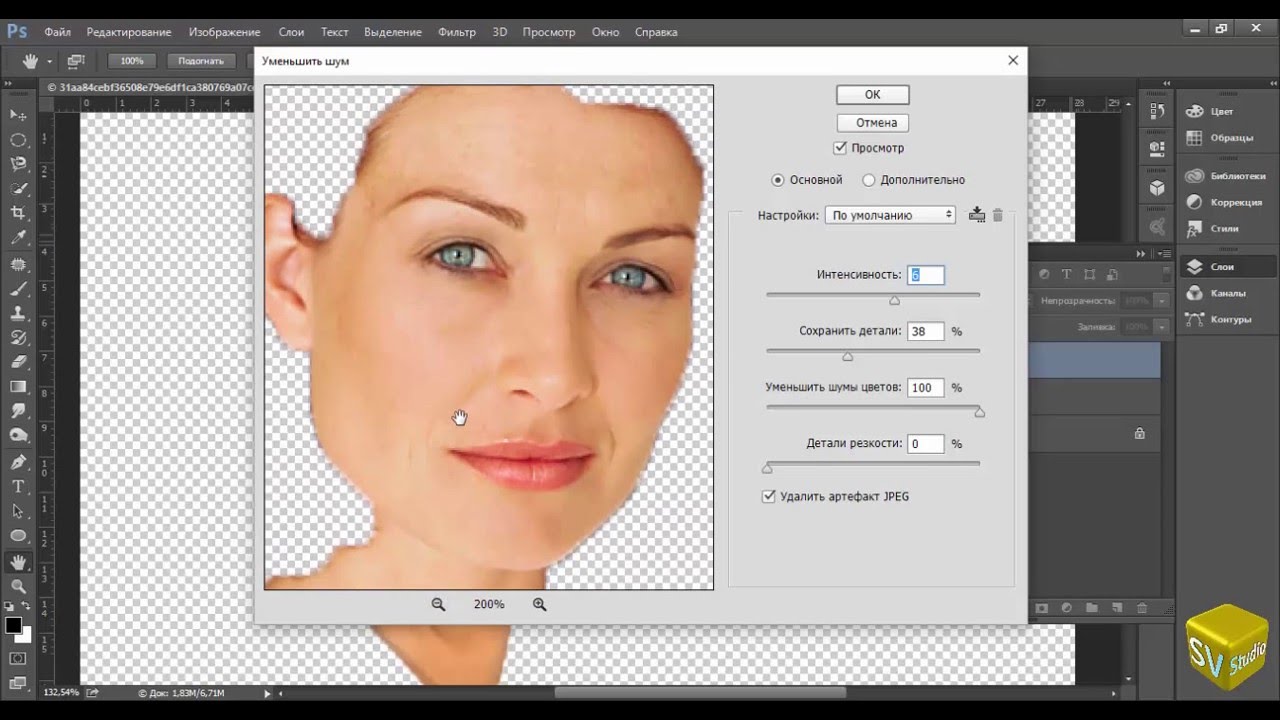 Выберите инструмент On-Image Adjustment Tool (указательный палец) в поле свойств Curves .
Выберите инструмент On-Image Adjustment Tool (указательный палец) в поле свойств Curves .
Вы будете работать с отдельными каналами Red , Green и Blue настройки Curves , поэтому помните:
- Желтого добавить, синего убрать; или, чтобы уменьшить желтый, добавьте синий.
- Чтобы добавить пурпурный, уберите зеленый; или, чтобы уменьшить пурпурный, добавьте зеленый.
- Добавить голубой, убрать красный; или, чтобы уменьшить голубой, добавьте красный.
Работая по одному каналу, нажмите и удерживайте точку образца, которую вы установили на коже, и переместите курсор вверх или вниз, чтобы настроить кривую, добавляя или уменьшая цвет по мере необходимости. Отправной точкой будут числа в левой колонке панели Info . Цифры справа — ваши скорректированные цифры.
На моей фотографии я начал с работы в канале Синий , чтобы добавить желтый, затем переключился на канал Красный , чтобы удалить голубой. Настройка одного канала повлияет на другой, поэтому вам, возможно, придется вносить небольшие корректировки, переключаясь между каналами, пока не получите нужные цвета.
Настройка одного канала повлияет на другой, поэтому вам, возможно, придется вносить небольшие корректировки, переключаясь между каналами, пока не получите нужные цвета.
5. Настройка насыщенности и настройка
Настройка цветов повлияет на насыщенность цвета вашего изображения. Итак, после того, как вы выполнили настройку цвета с помощью Curves , отрегулируйте насыщенность, добавив корректирующий слой Hue/Saturation ( Layer > New Adjustment Layer > Hue/Saturation или выберите Hue/Saturation из Панель настроек ).Уменьшите Насыщенность по мере необходимости.
Не удивляйтесь, если вы обнаружите, что возвращаетесь и настраиваете корректирующий слой Кривые после того, как уменьшите насыщенность. Вы также можете отрегулировать общую плотность изображения (насколько оно темное или светлое), выбрав канал RGB в корректирующем слое Curves и сдвинув общую кривую (белая линия на графике) вверх или вниз.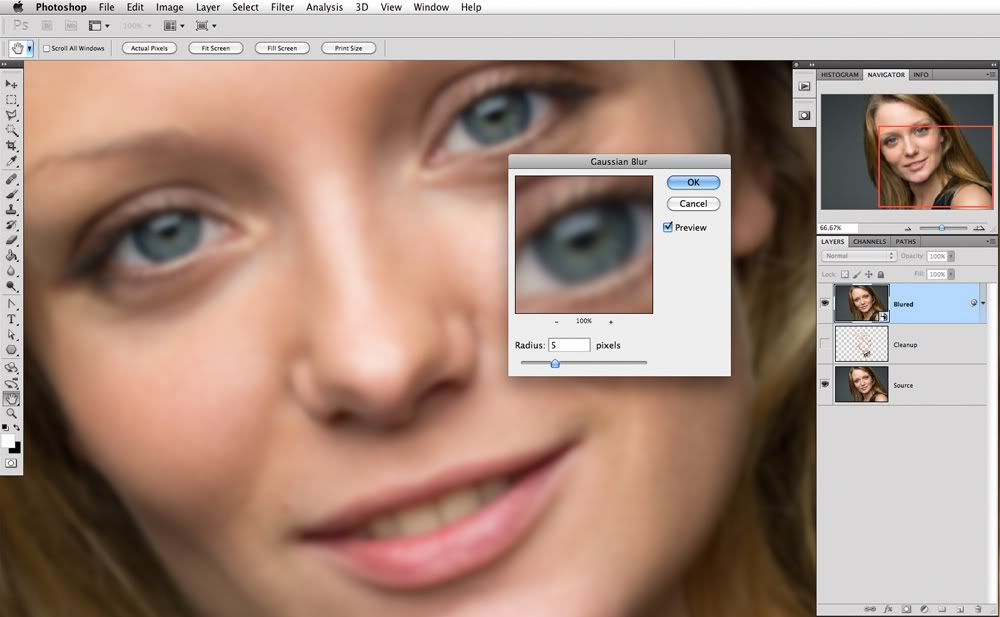 .
.
Когда вы будете удовлетворены оттенком кожи на изображении, сохраните копию, прежде чем переходить к следующему шагу.
BeforeAfterЭталонный индекс: количественная оценка тона кожи
Теперь, когда у вас есть оттенок кожи, которым вы довольны, возьмите участок кожи, чтобы создать эталонный индекс тона кожи.
Удалите все точки выборки, установленные на первом этапе, щелкнув раскрывающееся меню в правом верхнем углу панели Info . Снимите флажок « Color Samplers ». Выровняйте изображение, над которым вы работали ( Layer > Flatten Image или выберите Flatten Image в меню параметров панели Layers ).
1. Подготовьте образцы
Выберите круглый Elliptical Marquee Tool ( M ) и выберите небольшую область светлой кожи (от 250 до 400 пикселей в диаметре). Скопируйте выделение на новый слой ( Command/Control-J ).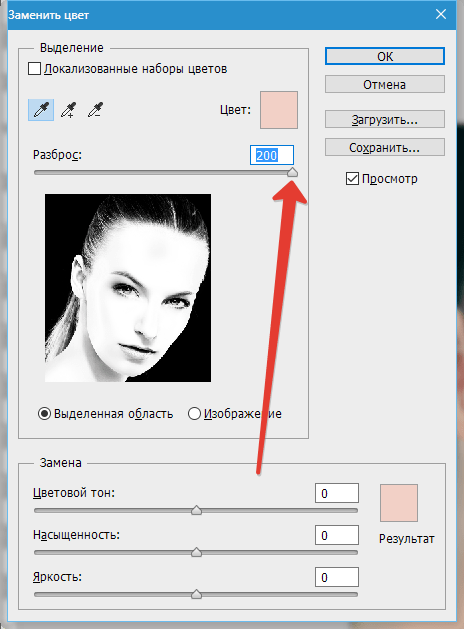 Выберите область схожего размера от средней до темной кожи и скопируйте это выделение на новый слой.
Выберите область схожего размера от средней до темной кожи и скопируйте это выделение на новый слой.
Отмените выбор (отключите) слой Background . Теперь у вас будет два новых слоя, каждый с одним участком кожи.Выберите два новых слоя и объедините их вместе ( Command/Control- E или Merge Layers в меню параметров панели Layers ).
Затем запустите фильтр Gaussian Blur на объединенном слое ( Filter > Blur > Gaussian Blur ). Выберите настройку, которая удаляет любые признаки зернистости или текстуры кожи.
2. Создайте градиент
Выберите инструмент Gradient Tool ( G ) и на панели параметров инструментов выберите градиент от переднего плана к фону , выберите Dither и снимите флажок Transparency .
Щелкните селектор Gradient на панели параметров инструментов, чтобы открыть диалоговое окно пользовательских параметров. Нажмите на метку цвета для одного конца градиента и под меткой в раскрывающемся списке для Color выберите User Color . Ваш курсор изменится на указатель. Выберите один из двух образцов тона кожи на слое. На другом конце градиента повторите шаги, выбрав другой образец тона кожи. Назовите свой градиент и сохраните его. Нажмите «ОК».
Нажмите на метку цвета для одного конца градиента и под меткой в раскрывающемся списке для Color выберите User Color . Ваш курсор изменится на указатель. Выберите один из двух образцов тона кожи на слое. На другом конце градиента повторите шаги, выбрав другой образец тона кожи. Назовите свой градиент и сохраните его. Нажмите «ОК».
После того, как вы установили параметры градиента, используйте Gradient Tool , чтобы нарисовать градиент слева направо по всему слою. Теперь у вас есть слой, заполненный градиентом оттенков кожи с вашего изображения.
3. Сохраните справочный файл
Удалите фоновый слой . (Дважды щелкните слой, чтобы разблокировать его, а затем удалите его.) Измените размер изображения до удобного ( Изображение > Размер изображения ). Изображение шириной от 1000 до 1500 пикселей будет много.Для параметра Resample в диалоговом окне Image Size выберите Bicubic (плавные градиенты) из раскрывающегося меню.
Вы можете использовать текстовый инструмент ( T ) и включить информацию об индексе непосредственно в файл. Например, я добавил в свой индекс информацию о тоне кожи и его значениях CMYK.
Сохраните файл как файл Photoshop ( .psd ) в папке, которую вы создали для ссылок на оттенки кожи.Четко назовите файл для ссылки. Например, я назвал свой файл «Мужской-Кавказский-Средний».
Использование ссылок на оттенки кожиТеперь вы можете обращаться к эталонным файлам тона кожи при коррекции цвета и расширенной портретной ретуши.
Откройте эталонный файл для тона кожи, наиболее близкого к коже ретушируемого изображения. Используйте панель Info и инструмент «Пипетка» , как вы делали это в первой части этого упражнения, чтобы выбрать точку выборки в вашем эталонном файле кожи.Обратите внимание на значения цвета CMYK.
Используйте значения цвета CMYK из исходного файла в качестве отправной точки для балансировки тона кожи, как мы делали на первом этапе этого руководства.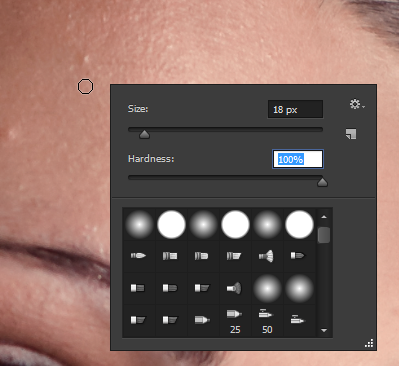
Есть также компании и художники, которые размещают свои эталонные файлы оттенков кожи в Интернете. Файлы, которые включают и помечены значениями CMYK, могут быть полезны, но избегайте использования файлов .jpg, которые поставляются только как образцы цвета. Файлы изображений, сохраненные в Интернете, были отделены от исходного цветового профиля, затем сжаты и преобразованы.Значения CMYK, которые вы считываете с этих образцов цвета, скорее всего, будут значительно отличаться от целевых.
Заключение Балансировка тона кожи на фотографии — сложная задача, но необходимая для создания качественного портрета. Вы можете сбалансировать тон кожи, выполнив базовую настройку баланса белого и тонкую настройку цветов на глаз, но результат будет проще и лучше, если вы потратите время на оценку цветовых значений кожи и сбалансируете их с помощью Curves .Сохранение цветовых образцов с фотографий с хорошо сбалансированной кожей даст вам ориентир при цветовом балансе других портретов.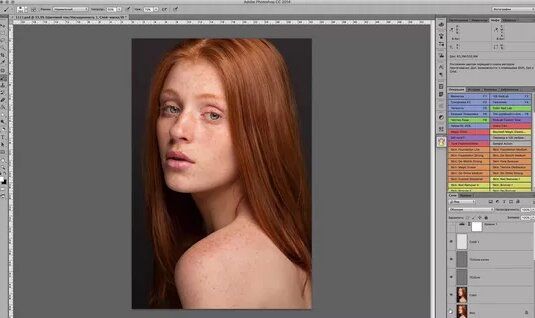

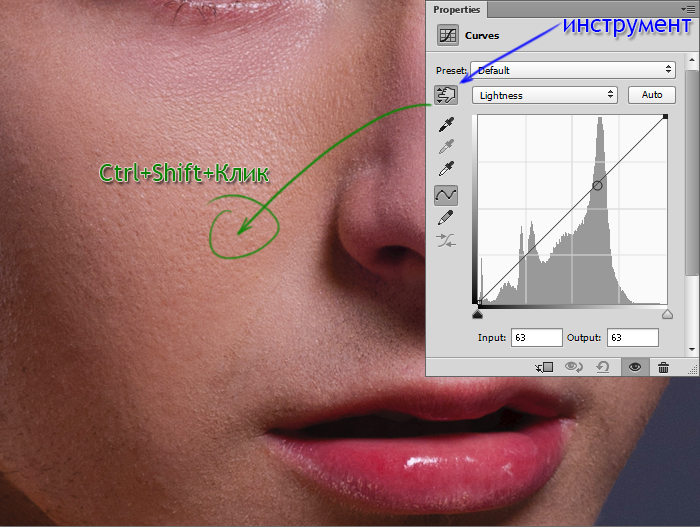


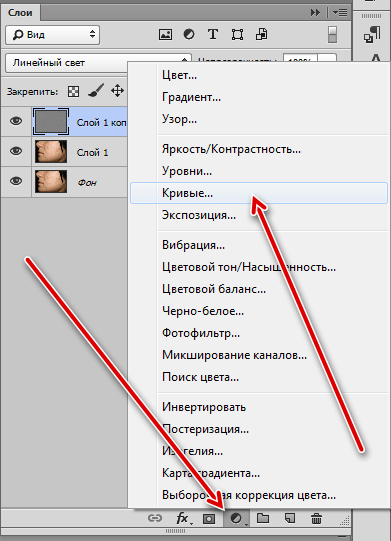 Также можно задать координаты вручную, активировав поля, кликнув на точку кривой. В полях для верхней точки ставим Input 255, Output 192, для нижней — Input 0, Output 64.
Также можно задать координаты вручную, активировав поля, кликнув на точку кривой. В полях для верхней точки ставим Input 255, Output 192, для нижней — Input 0, Output 64.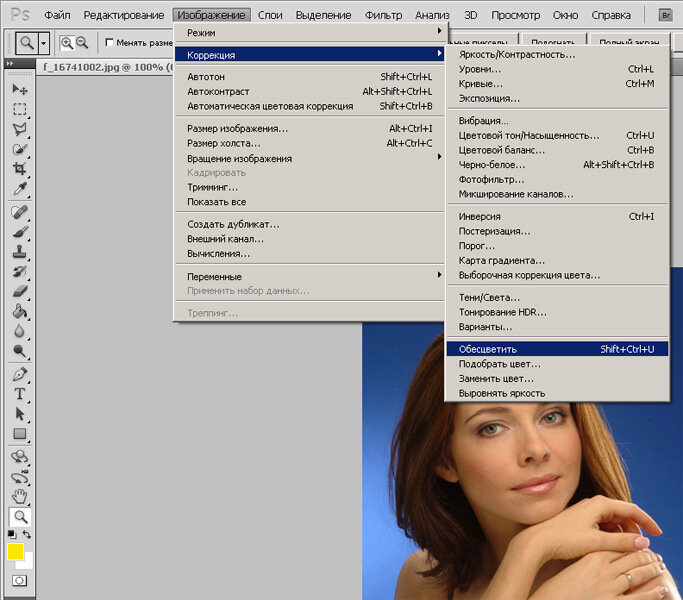
 …
… …
… …
…
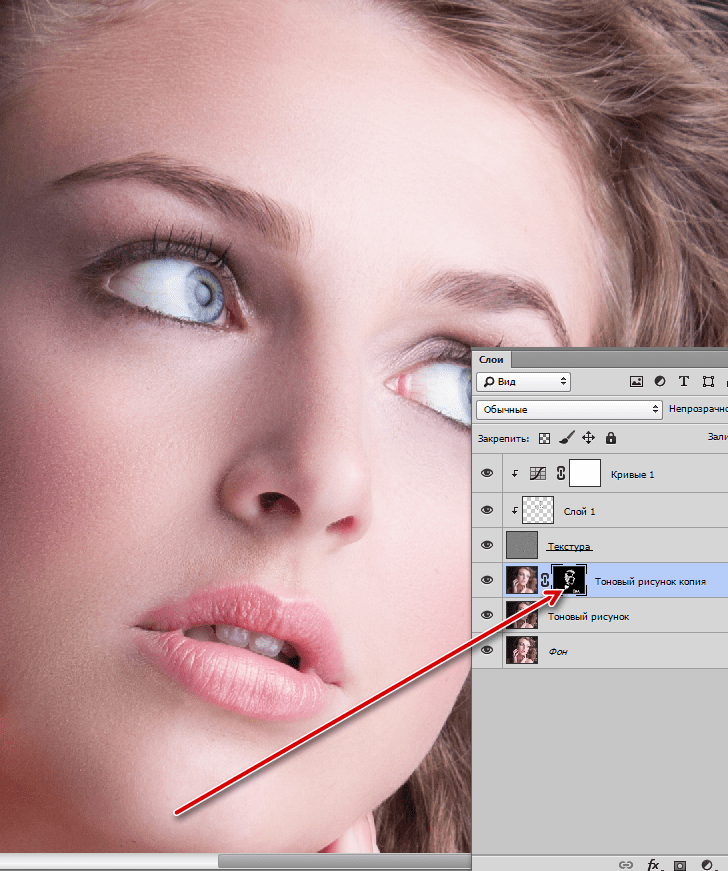
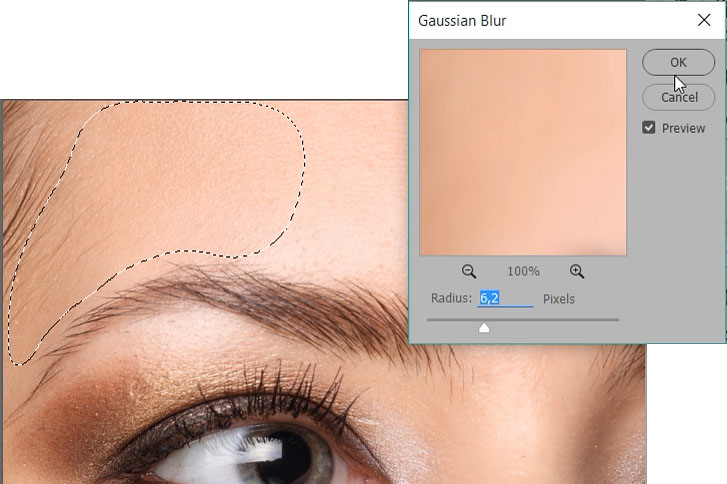
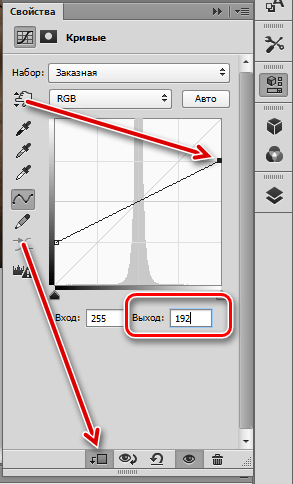
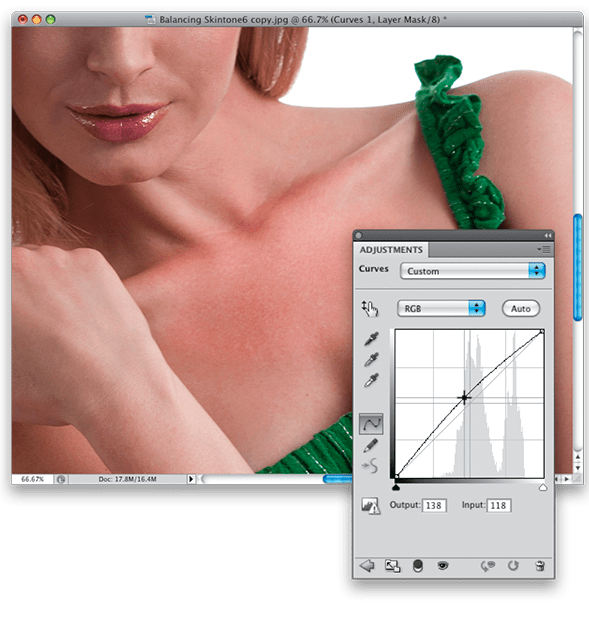
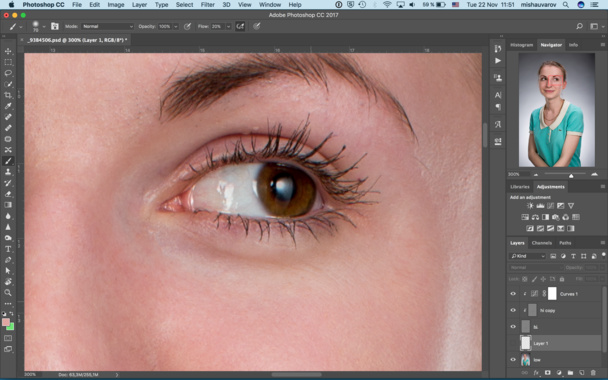 Чтобы получить больше желтого, вы убираете синий, а чтобы получить больше синего, вы убираете желтый.
Чтобы получить больше желтого, вы убираете синий, а чтобы получить больше синего, вы убираете желтый.