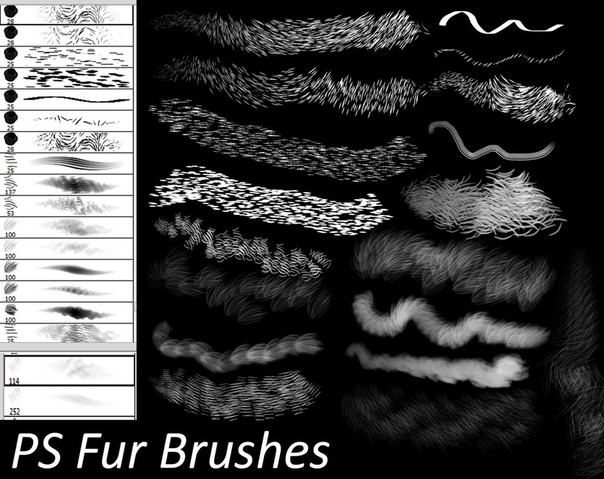Кисть для фотошопа шерсть: Кисти для рисования шерсти
Создаем кисть и рисуем мех в Фотошоп / Creativo.one
В этом уроке я покажу вам, как создать небольшой набор кистей Мех, а затем мы применим созданные кисти, чтобы воссоздать мех животного. Мы потренируемся на лисьем хвосте. Используя наши созданные кисти, включая инструмент Палец (Smudge Tool), мы создадим как мягкий мех, так и грубый мех. Мы также используем режимы наложения для добавления цвета и теплоты к меху.
Итоговый результат
1. Подготавливаем Фотографию
Шаг 1
Откройте программу Adobe Photoshop, создайте новый документ, создайте новый слой. Выберите инструмент Кисть (Brush Tool (B)), в настройках установите жёсткую круглую кисть.
- Нарисуйте несколько точек различного размера. Границы вокруг точек определят размеры вашей будущей кисти.
- Точки должны быть немного разбросаны, но не переживайте, если точки будут расположены равномерно.

- Точки должны формировать либо круг, либо иметь продолговатую форму.
По стилю, мы назовём эту кисть «точечная кисть».
Примечание переводчика: названия кистей — на данном этапе урока, автор просто обозначает, как будет называться та или иная кисть, учитывая стиль узора кисти, а когда мы будем сохранять созданные узоры в качестве кистей, тогда мы и используем эти названия.
Шаг 2
Создайте новый слой или перейдите на свободное место в пределах рабочей области. Для следующего стиля кисти мы используем жёсткую круглую кисть, в панели настроек кисти выберите опцию  Установите следующие значения.
Установите следующие значения.
Колебание размера (Size Jitter)
- Следующая кисть будет напоминать пучок меха.
- Нарисуйте линии с нахлёстом, чтобы выпуклость линий была с каждой стороны.
- Варьируйте длину и непрозрачность линий.
По стилю, мы назовём эту кисть «пучок меха».
Примечание переводчика: вы можете создать несколько узоров кисти на одном слое, при этом, вам придётся воспользоваться одним из инструментов выделения при создании/сохранении кисти или используйте несколько слоёв — это на ваше усмотрение.
Шаг 3
Следующая кисть — одна из самых основных, которую мы используем для воссоздания меха. С помощью мягкой круглой кисти, нарисуйте точки, разбросанные по кругу, различного диаметра. Первый вариант нарисуйте с включённой настройкой Шум (Noise), а второй вариант без шума (нарисуйте оба варианта), таким образом, мы создадим кисть с мягким мехом и с грубым мехом.
Мы назовём эти кисти «мягкий мех» и «грубый мех».
Шаг 4
В заключение, мы ещё раз используем жёсткую круглую кисть. В панели настроек кисти, выберите опцию Наращивание (Build-Up) и Сглаживание (Smoothing), чтобы создать короткие волоски меха, похожие на фрагменты травы. Варьируйте размер жёсткой кисти, чтобы воссоздать различную толщину волосков меха.
Мы назовём эти кисти «короткий мех».
Примечание переводчика: 1. в новой версии программы Photoshop в настройках кисти появилась новая опция Наращивание (Build-Up), если у вас нет этой опции, просто игнорируйте её 2. автор создаёт несколько кистей, каждый раз варьируя размер кисти.
2. Сохраняем и Применяем Кисти
Шаг 1
Выберите один из инструментов выделения. Создайте выделение вокруг одного из узора, который вы нарисовали ранее в этом уроке. Далее, идём Файл – Определить кисть (Edit > Define Brush Preset), дайте своей новой кисти уникальное название (или дайте обычное название, если вы продолжаете экспериментировать с формами кисти и их стилями). Таким образом, вы добавите новые кисти, которые вы создали, в стандартный набор кистей.
Шаг 2
Теперь, протестируйте каждую кисть. Поиграйте с настройками Нажима (Flow),
3. Рисуем Лисий хвост: Этапы художественного процесса
Шаг 1
Создайте новый документ, а затем создайте новый слой. Вначале мы используем жёсткую круглую кисть для создания хвоста, который будет представлять образец меха. Далее, используйте кисти, которые мы создали ранее в этом уроке.
- Нарисуйте хвост, используя светло-серые оттенки. Обратите внимание на белый оттенок на кончике хвоста.
- Далее, добавьте тёмно-серые оттенки в самой верхней части хвоста
- В заключение, я использую серый цвет средних тонов в верхней части хвоста. Это даст вам представление о том, каким должно быть основание хвоста.
Шаг 2
Теперь, переключитесь с текущей кисти на кисть Грубый мех или на кисть Мягкий мех, обе эти кисти мы уже создали ранее. Обратите внимание, что я установил значение Интервала (Spacing) 4%, а также выбрал опции Наращивание (Build-Up) и Сглаживание (Smoothing). Я также выбрал опцию Динамика формы (Shape Dynamics) и установил следующие значения: Колебание размера (Size Jitter) Управление
Шаг 3
Давайте продолжим добавление текстуры к нашему хвосту, а также проведём совмещение тонов.
- Начнём с верхней части хвоста, используем кисть Грубый мех или кисть Мягкий мех, цвета кисти серый средних и светлых тонов.
- Обратите внимание, что размер кисти будет определять вид меха на хвосте. Настройте размер кисти соответственно. Возможно, вам придётся немного поэкспериментировать, чтобы понять, какой размер кисти вам подходит.
- В верхней части хвоста я использовал кисть Грубый мех, а в нижней части хвоста я использовал кисть Мягкий мех, чтобы представить различную текстуру меха.
Шаг 4
- Поиграйте с другими кистями, которые вы создали. Теперь, обратите внимание на разнообразие цветовых тонов на лисьем хвосте. (Примечание переводчика: полутоновая основа хвоста поможет создать разнообразие цветовых тонов). Мелкие точки вокруг хвоста я нарисовал с помощью точечной кисти, которую мы создали ранее. Я нарисовал мелкие точки в верхней части хвоста сбоку.
- Еще раз добавьте светло-серый оттенок в нижней части хвоста. Подумайте, как могут световые блики отражаться на мехе самого хвоста.
- Я решил добавить тени на правую верхнюю часть хвоста.
- Я также решил добавить тёмно-серый цвет на боковые стороны хвоста. Продолжайте совмещать тона, держите под рукой исходное изображение с хвостом, если вам понадобится посмотреть, как выглядит лисий хвост в плане перехода тонов.
4. Рисуем Лисий Хвост: Смягчаем мех
Шаг 1
Давайте настроим инструмент Палец (Smudge Tool).
- Выберите инструмент Палец (Smudge Tool).
- Установите степень Интенсивности (Strength) 77%. Вы можете, конечно же, варьировать степень Интенсивности
- В панели настроек кисти, выключите опцию Динамика формы (Shape Dynamics), а опция Сглаживание (Smoothing) должна быть включена.
- В заключение, установите значение Интервала (Spacing) 10%.
Шаг 2
Теперь, давайте смягчим хвост.
- С помощью инструмента Палец (Smudge Tool), начните обрабатывать верхнюю часть хвоста. Аккуратно начните размазывать локоны меха в нисходящем направлении.
- Варьируйте длину мазков.
- Также, старайтесь, чтобы движение кистью было в основном в одном направлении. На этом этапе, я добрался до середины хвоста.
- Продолжайте смещаться вниз хвоста, размазывая различные участки хвоста. Обратите внимание, как мы смягчили верхнюю половину хвоста.
Шаг 3
Продолжаем размазывать участки хвоста.
- Движение кисти должно быть так, как будто вы рисуете небольшие фрагменты меха, а не так, как будто вы рисуете весь хвост сразу. Постарайтесь, чтобы ваш компьютер успевал за движением инструмента. Иногда он может отставать и тогда вам придётся немного переждать.
- Старайтесь размазывать в сторону на кончиках меха. Таким образом, мех будет выглядеть более лохматым и менее уложенным.
- Обратите внимание, насколько концы меха мягкие, а также как сужается мех. Все линии, которые мы нарисовали ранее, должны сужаться в соответствии с тональным переходом меха.
- Смягчите тёмные участки меха, чтоб они лежали в одном направлении.
Шаг 4
Давайте увеличим масштаб изображения (Z), (честно признаться, я редко увеличиваю / уменьшаю масштаб изображения во время работы, но в целях этого урока, я постарался показать каждый шаг полностью).
- Обратите внимание, как мех выделяется на краях. Это благодаря инструменту Палец (Smudge Tool), в частности движением инструментом вниз и по диагонали.
- Создайте новый слой. С помощью жёсткой кисти маленького диаметра, или с помощью кисти Пучок меха, или с помощью кисти Короткий мех (последние две кисти мы создали ранее в этом уроке), нарисуйте клочки шерсти или отдельные тёмные волоски, которые выделяются на фоне локонов меха.
- Обратите внимание, как эти тёмные волоски меха выделяют целые локоны меха. Поэкспериментируйте с размером кисти, а также с расположением волосков и их объёмом.
5. Раскрашиваем Лисий Хвост
Шаг 1
На данном этапе уроке, давайте отложим наши созданные кисти (до заключительных штрихов). Теперь, давайте сфокусируемся на добавлении цвета к лисьему хвосту.
Создайте новый слой. Выберите стандартную мягкую круглую кисть с непрозрачностью (Opacity) 75% или примерно. Установите цвет переднего плана на тёмно-красновато-коричневый оттенок. Теперь с помощью кисти прокрасьте почти весь хвост.
Далее, поменяйте режим наложения для данного слоя на Перекрытие (Overlay), а также уменьшите непрозрачность (Opacity) слоя до 32%.
Шаг 2
Создайте новый слой. Выберите стандартную мягкую круглую кисть, режим кисти установите на Умножение (Multiply), Непрозрачность (Opacity) кисти на 28%, a Нажим (Flow) кисти на 75%. Установите цвет переднего плана на тёмно-красновато-коричневый оттенок. Теперь с помощью кисти, прокрасьте почти весь хвост.
Далее, поменяйте режим наложения для данного слоя на Осветление основы (Color Dodge), а также уменьшите непрозрачность (Opacity) слоя до 67%.
Шаг 3
Следующий шаг, на мой взгляд, самый интересный. Ещё раз создайте новый слой в палитре слоев.
- С помощью мягкой сужающейся кисти, добавьте тёмно-коричневый, жёлтый, оранжевый и красновато-коричневый оттенок вдоль хвоста. Вы можете добавить небольшое размытие к слою, для этого идём Фильтр – Размытие – Размытие (Filter > Blur > Blur). Примечание переводчика: сужающаяся кисть — это кисть с сужающимся кончиком мазка.
- Уменьшите непрозрачность (Opacity) слоя до 55%.
- Поменяйте режим наложения для данного слоя на Перекрытие (Overlay).
Шаг 4
- Создайте ещё один новый слой и с помощью мягкой круглой кисти прокрасьте хвост жёлто-оранжевым, оранжевым, коричневым оттенком и жёлтой охрой. Далее, идём Фильтр – Размытие – Размытие по Гауссу (Filter > Blur > Gaussian Blur), установите Радиус (Radius) размытия, примерно, в пределах 10 — 50 px.
- Поменяйте режим наложения для данного слоя на Мягкий свет (Soft Light). Данный режим должен добавить мягкое свечение цвета на хвост.
Шаг 5
Я увеличил масштаб изображения ещё раз, чтобы показать вам детали заключительного слоя. Обратите внимание, как выглядит текстура меха. Я увеличил значение Интервала (spacing) в настройках для кисти Грубый мех, чтобы добавить текстуру на отдельные участки хвоста.
Вы можете либо прокрасить жёлтым, оранжевым и коричневым оттенком поверх хвоста, либо прокрасить светло-серым оттенком ниже слоёв с цветной раскраской. Поиграйте со светотенями, т.к. мы находимся уже на завершающей стадии обработки.
Шаг 6
В заключение, данный шаг является выборочным, давайте добавим немного текстуры к хвосту. Для этого создайте объединённый слой (Ctrl+E). Если вы хотите сохранить созданные слои, то вначале сгруппируйте слои (Ctrl+G), а затем создайте дубликат группы. Далее, находясь на дубликате с группой, выполните сведение.
Примечание переводчика: выполните сведение (Ctrl+E).
Далее, идём Фильтр – Резкость – Контурная резкость (Filter > Sharpen > Unsharp Mask). Примените значения, которые указаны ниже:
- Эффект (Amount): 180%
- Радиус (Radius): 8.0 px
- Порог (Threshold): 19 уровней (levels)
Отличная работа, мы завершили урок!
Теперь, вооружившись техникой, которую мы сегодня освоили (создание кисти, создание рисунка с плавным изменением тонов, размазывание и добавление цвета), вы можете нарисовать голову животного или нарисовать полностью животное! На скриншоте ниже, вы можете увидеть лисью маску, которую я нарисовал. Точно так же, как мы рисовали лисий хвост, я использовал те же самые шаги, когда рисовал лисью маску, единственное, вместо хвоста, я воссоздавал лисью голову, когда добавлял полутона.
Спасибо, что были со мной. Надеюсь, что вам понравился этот урок!
Итоговый результат
Автор: Mary Winkler
Рисуем шерсть
Этот урок расскажет о том, как я обычно рисую шерсть в Photoshop. Мой метод может вам показаться простым и доступным, но зачастую он требует массу терпения, если вы хотите добиться реалистичности.
Шаг 1. Рисуя шерсть, я обычно использую 1-2-пиксельную кисть, вырисовывая каждый волосок в отдельности… но, как вы наверное можете себе представить, это отнимает очень много времени. Именно этим способом я рисовала шерсть моих Волка и Кошки (см. в конце урока).
Создайте пользовательскую кисть, состоящую из нескольких точек разного размера. Размер точек зависит от задачи, то есть от того, какую шерсть вы рисуете. Убедитесь, что точек не слишком много, и что они не одинаковые. Как только кисть готова, установите интервал (spasing) на «1«, вызвав меню двойным щелчком на вашей панели инструментов. У меня есть разные кисти, но тут я привожу две в качестве примера… вы можете использовать и их!
Шаг 2. Для начала выберите достаточно нейтральный фон.В качестве цвета краски выберите тон чуть темнее фона и начинайте рисовать широкими короткими мазками. Если для рисования вы пользуетесь мышью, стоит установить «затухание» (fade) для кисти, поскольку у вас нет возможности контролировать давление. Не волнуйтесь, если будет получаться грязновато 😉
Шаг 3. Более светлым тоном начинайте накладывать мазки поверх начального рисунка. На самом деле шерсть состоит из волосков разных оттенков, чтобы в этом убедиться, посмотрите на свою собаку, вы знаете, что она «рыжая», но если внимательно присмотреться, вы увидите массу вариаций оттенка шерсти. Также следует держать в голове то, что шерсть не должна быть жесткой и прямой, ведь на самом деле она мягкая и тонкая.
Шаг 4. На этом этапе я снова начинаю рисовать темную шерсть, и потом добавляю более светлую поверх. В качестве примера я рассматривала свою кошку, у которой белая шерсть — прямо под подбородком. Еще здесь я добавила темно-золотистые волоски в некоторых темных местах чтобы добавить отсвет.
Шаг 5. Ок… теперь, когда у нас есть замечательная основа, можно добавить резкости и выделить индивидуальные волоски. На этом этапе я обычно закрашиваю некоторые особо грязные участки фона и добавляю яркости некоторым прядкам шерсти. Пользуйтесь маленькой круглой кистью, отрисовывая отдельные шерстинки. Если необходимо, можно немного вернуться и использовать губку (smadge), чтобы сгладить изображение там, где, как вам кажется, нужно что-то переделать. Часто шерсть лежит «пластами», поэтому под таким «пластом» должна быть тень.
Шаг 6. Ну вот, несколько финальных штрихов… Добавьте несколько последних шерстинок и добавьте пятна цвета там, где нужно. Здесь я еще добавила ржаво-красного и чуть выделила темный абрис вокруг более ярких волосков.
И вот что получилось… Чудесная пушистая шерстка 🙂
Рисование реалистичной шерсти простой кистью
Техника рисования реалистичной шерсти в Adobe Photoshop без использования специальных кистей для шерсти
Существует огромное количество цифровых кистей для рисования шерсти, однако очень сложно добиться с их помощью удовлетворительного результата, поскольку, если вы не знаете, как же «работает» шерсть, кисти не нарисуют ее за вас. Только усложнят работу.
В данном уроке я покажу, как рисовать длинную, естественно выглядящую шерсть при помощи всего одной, довольно универсальной кисти. Когда вы поймете механизм, то сможете ускорить процесс рисования, используя и другие кисти.
Предупреждение: этот урок относится к рисованию шерсти, не львов и чего-либо иного. Вам потребуются базовые знания о компьютерной графике.
1. Набросок льва
Для демонстрации процесса я нарисую некую большую кошку с очень толстой шерстью, похожей на медвежью. Добавив животному львиную гриву, я покажу вам, как нарисовать шерсть двух разных типов.
Шаг 1
Начните с маленьких набросков позы животного. Используйте для этого кисть неправильной формы, желательно с небольшой текстурой. Не нужно прорисовывать детали и увеличивать: чем меньше набросок, тем проще вам будет соблюсти пропорции.
Подсказка: начните рисовать, используя референсы, после чего попробуйте придумывать позы самостоятельно.
Шаг 2
Выберите один из набросков и скопируйте его в новый файл. Измените размер при помощи инструмента Свободная трансформация (Ctrl-T). Залейте фон 50% серым (#808080)- самым нейтральным цветом.
Шаг 3
Уменьшите непрозрачность слоя с наброском позы до 20%. Создайте новый слой и нарисуйте льва, используя в качестве основы слой ниже. Не пытайтесь прорисовать льва подробно с первой попытки. Не торопитесь. Если нужно, добавьте в процесс промежуточные шаги.
Шаг 4
Набросайте основную массу шерсти. Если вам хочется что-то исправить в позе, сейчас самое время.
Шаг 5
Отключите слой с позой животного и уменьшите непрозрачность верхнего слоя. Создайте новый слой. Теперь можно уточнить некоторые линии, хотя это и необязательно. Это может быть просто полезно для вашей практики.
2. Создание основы для рисования
Шаг 1
Скройте предыдущие слои, оставив лишь слой с линейным рисунком (или набросок). Создайте новый слой. Выберите жесткую кисть яркого цвета и нарисуйте внешний контур животного. Он не должен быть абсолютно точным, постарайтесь представить контур шерсти.
Шаг 2
Используйте Волшебную палочку (W) для выделения области вне контура. Инвертируйте область выбора (Ctrl-Shift-I). Создайте новый слой и залейте выделение инструментом «Заливка» (G). Предыдущий контур можно удалить.
Шаг 3
Нажмите Ctrl-U и уменьшите насыщенность формы, сделайте ее чуть более нейтральной. Мы получили основу для нашего рисунка. Если вы создадите новый слой поверх и сгруппируете его с нижним (Ctrl-Alt-G), то все, что вы нарисуете на нем, не выйдет за пределы контура. Сгруппируйте слой с линейным рисунком и основной слой, затем нарисуйте детали, которые не относятся к шерсти. Они все должны быть на слое, отдельном от слоя с шерстью.
Вы можете заблокировать слой для сохранения его без изменений
Шаг 4
Создайте новый слой между слоями основы и линейного рисунка, но ниже слоя с деталями. Залейте его темно-серым, не черным.
Шаг 5
Создайте новый слой. Набросайте направление и длину шерсти по всему телу животного. Вы можете поискать референсы похожих животных и рассмотреть пластику их шерсти.
Затем инвертируйте цвета (Ctrl-I) и установите режим смешивания на Перекрытие (Overlay).
3. Раскрашиваем «плоскими» цветами
Шаг 1
Вы можете пользоваться любой текстурной кистью, но если хотите добиться фотореалистичности, можете бесплатно скачать «texturedbrush.abr»
Создайте Новый слой. Нанесите основные цвета приближенно. Я решила добавить оригинальности моему льву: у него будут темная грива и шерсть внизу тела. Как правило, у животных нижняя часть тела светлее (особенности защитного окраса).
Шаг 2
Создайте новый слой. Выберите цвет общего освещения (в моем случае это классический небесно-голубой) и небрежно нанесите его на области в тени.
Шаг 3
Установите режим смешивания на Умножение (Multiply). Если эффект слишком сильный, уменьшите Непрозрачность, если слишком слаб, нажмите Ctrl-U и уменьшите Яркость.
Шаг 4
Создайте новый слой. Выберите цвет для основного источника света и нанесите его на освещенные области.
Шаг 5
Установите режим смешивания на Экран и уменьшите непрозрачность до необходимого значения.
4. Затенение шерсти
Шаг 1
Самый важный этап! Внимательно следите за тем, что выполняете на каждом из шагов, не занимайтесь простым копированием действий, постарайтесь понять процесс. Тогда вы сможете применить знания и в будущем, при рисовании любого животного в любой позе.
Создайте новый слой поверх слоя с пластикой шерсти (вы можете создавать новый слой на каждом шаге данного раздела или, если у вас достаточно уверенности, можно выполнять все действия на одном слое). Выберите цвет из затемненной области инструментом Пипетка (I).
Теперь нам нужно смешать тени и полутени, но не простым способом. Добавьте цвет в области между прядями, но только на границе между светом и тенью. Чем ярче светлая область, тем мягче на ней лежит тень.
Шаг 2
Теперь выберите цвет полутона и нарисуйте пряди между светлыми и темными областями.
Шаг 3
Выберите цвет освещенной области и прорисуйте в ней пряди, слегка заходя на области полутонов.
Шаг 4
В некоторых местах пряди шерсти распадаются, образуя характерные «трещины» . Нарисуйте их темным и насыщенным оттенком.
Шаг 5
Выберите более светлый цвет из близлежащей области и аккуратно обведите «трещины».
Шаг 6
Теперь вернемся к телу животного. Выберите цвет освещенной области и уменьшите размер кисти. Увеличьте Яркость и нарисуйте в слегка хаотичном порядке очень тонкие волоски. Рисуйте их только в освещенных областях.
Шаг 7
Выберите цвет затемненной области, при необходимости сделайте его темнее. Выделите тонкими штрихами самые темные прожилки. Закрасьте темные области, время от времени пересекая светлые пряди линиями, похожими на отдельные волоски.
Шаг 8
При наложении теней я потеряла первоначальный цвет, поэтому создала новый слой в режиме Перекрытие и еще затемнила темные участки.
Шаг 9
Выберите цвет из затемненной области. Нужно увеличить его яркость и уменьшить насыщенность. Раскрасьте пряди с противоположной от самых светлых участков стороны — это будет отраженный свет. Не наносите их на все тени!
5. Обработка деталей
Шаг 1
Создайте поверх всех слоев новый слой, но не группируйте его с другими. Выберите цвет на участке, наиболее близком к контуру шерсти, прорисуйте отдельные волоски и небольшие пряди по всему телу животного. Сейчас можно воспользоваться другими кистями: некоторые из специальных кистей для рисования шерсти могут дать отличный результат!
Шаг 2
Объедините (Ctrl-E) все слои (за исключением фона). Объединенный слой станет нашей новой обтравочной маской.
Сейчас можно прорисовать самые тонкие волоски, но только на освещенных участках. Начните с гривы. Выберите цвет из пряди на свету, сделайте его ярче, уменьшите размер кисти и прорисуйте волоски.
Необходимо помнить: у животных в дикой природе очень редко бывает длинная мягкая шерсть. Чем она длиннее, тем выше вероятность, что она начинает виться и становится жесткой. Поэтому не рисуйте волоски прямыми линиями, пусть они случайным образом пересекаются друг с другом.
Шаг 3
Проделайте то же самое с шерстью на всем теле, используя короткие штрихи.
Шаг 4
Можно вернуться к гриве и добавить пару светлых волосков. Чем их меньше, тем лучше они будут выглядеть.
Не переусердствуйте со слишком светлыми волосками на темной гриве!
Шаг 5
Добавьте ярких волосков и на голове животного. При рисовании шерсти на переносице и вокруг глаз можно использовать маленькую толстую кисть для шерсти. Если вы не хотите этого делать, то рисуя волоски вручную можно добиться даже более приятного эффекта.
Шаг 6
Наш зверь определенно готов, но ему требуется пара заключительных штрихов. Когда мы рисуем что-либо с гладкой поверхностью, то очень легко добавить этому предмету освещенности. При работе с шерстью надо быть аккуратнее, чтобы не сделать текстуру шерсти плоской.
Создайте новый слой. Выберите цвет из освещенной части гривы и сделайте его еще светлее. Нанесите его на область, находящуюся ближе всего к источнику света. Не перестарайтесь! Свет не падает на все части с одинаковой интенсивностью.
Шаг 7
Чтобы смешать цвета лучше, дважды щелкните по иконке слоя. Выберите раздел Смешать если (Blend If), удерживайте нажатой клавишу Alt и передвиньте черный указатель на нижней шкале. Чем сильнее вы его сдвигаете, тем более прозрачным будет слой в местах, где шерсть затенена.
Шаг 8
Можно использовать этот метод для добавления большего числа слоев освещенной шерсти. Если вы хотите добиться лучшего смешивания, используйте режим Перекрытие (Overlay).
Шаг 9
Добавьте светлых волосков по всему телу животного, используя гриву в качестве основы.
Шаг 10
Если мы хотим добиться трехмерности, то нужно помнить, что отраженный свет должен быть темнее основного, но все же видимым. Выберите цвет из этой области, сделайте его светлее и менее насыщенным, после чего выделите некоторые из волосков. Не делайте больших штрихов!
Шаг 11
Поскольку шерсть имеет свойства плотного вещества, можно использовать эффект подповерхностного рассеивания. Благодаря этому эффекту темные области становятся насыщеннее при прохождении света сквозь них. Для того, чтобы показать этот эффект, используйте режим Быстрая маска (Q) и закрасьте границу между светом и тенью. Не используйте этот эффект на всем теле!
Шаг 12
Выйдите из режима и инвертируйте выделение (Ctrl-Shift-I). Откройте Изображение (Image) > Коррекция (Adjustments) и выберите Цветовой тон/Насыщенность (Hue/Saturation). Передвиньте ползунок Насыщенность (Saturation) вправо.
Шаг 13
Я еще раз добавляю слой в режиме Умножения, чтобы затемнить темные участки шерсти. Кстати, сейчас можно объединить (Ctrl-E) все слои тела животного и использовать Фильтр (Filter) > Пластика (Liquify), чтобы подправить форму инструментом Деформация (Forward Warp Tool).
Шаг 14
Создайте новый слой. Можно пройтись круглой мягкой кистью вдоль границ для создания мягкого эффекта заднего освещения.
Шаг 15
И, наконец, рисунок готов. Если он кажется вам слишком темным, можно отрегулировать настройки яркости/контраста, уровней и кривых. Можно также выделить некоторые области и применить Фильтр (Filter) > Резкость (Sharpen).
Рисунок готов!
В этом уроке вы узнали несколько правил для рисования естественно выглядящей шерсти. Используйте их для создания своей собственной техники — совершенно необязательно точно копировать мою технику, просто используйте эти знания для собственного роста. И не забывайте внимательно рассматривать шерсть различных животных: техника без знания предмета бесполезна!
Фотошоп инструмент — Лечащая кисть
472
21.12.2014 | Автор: Трофименко Владимир | Просмотров: 18111 | видео + текстВ этом фотошоп уроке будем разбирать фотошоп инструмент Лечащая кисть (Восстанавливающая кисть) (Healing Brush Tool). Еще он может называться «Восстанавливающая кисть«. Горячая клавиша для доступа к инструменту «J».
Это полезный инструмент, с помощью которого можно удалять небольшие дефекты на фотографии. Давайте выберем этот инструмент и посмотрим сначала на его настройки. Он имеет часть настроек как и кисть:
— «Размер» — отвечает за диаметр кисти;
— «Жесткость» — с помощью нее задаем резкость краев;
— «Интервал» — говорит на сколько часто кисть будет повторять узор. Этот параметр лучше оставить без изменения;
— «Угол» и «Форма» — используется в тот момент, когда форма кисти должна быть особенной;
— Последний параметр «Размер» лучше оставить без изменения. Он указывает на настройки при работе с планшетом.
Также, из настроек можно выделить «Режимы» работы кисти. Здесь их очень много и я бы посоветовал начинающим пользователям попробовать поработать в каждом.
После применения всех настроек давайте попробуем с ним поработать. Первым делом нужно определить исходную область, которая по максимуму соответствует тому месту изображения, которое нужно поправить. Далее подгоняем размер кисти и не забываем, что ее можно увеличивать или уменьшать с помощью квадратных скобок [ и ]. После этого зажимаем на клавиатуре клавишу «Alt» и левой клавишей мыши щелкаем по этому участку. Это будет область, которую мы будем накладывать на дефект.
Далее нужно отпустить клавишу «Alt» и щелкнуть по дефекту, чтобы наложить скопированный нормальный участок.
Вот таким не хитрым способом можно по сути заменить дефект на нормальную область изображения. Конечно же в конце можно дать один маленький, но очень важный совет по работе с кистью — внимательно выбирайте участок, который будет основой для исправления дефекта на фотографии.
Видеоурок:
Источник: https://psdmaster.ru
Узнайте как скачать видеоурок с сайта
Что еще посмотреть:
18.09.2015 | Просмотров: 13265 | видео + текст
В этом уроке фотошоп Алексей Кузьмичев расскажет о двух простых способах как можно настроить баланс белого в фотошопе.
15.07.2013 | Просмотров: 5075
Photoshop CC (Creative Cloud) это новое название, по существу того же Фотошопа, что был и ранее но с десятками новых возможностей. Смотрите что нового появилось в Фотошоп в новом видео от Басманова Максима
08.04.2015 | Просмотров: 7179 | видео + текст
В этом уроке Кузьмичев Алексей покажет как создать естественную тень.
24.02.2012 | Просмотров: 188797 | видео + текст
Сегодня мы будем учиться разрезать фотографию на несколько равных частей.
01.07.2015 | Просмотров: 3610
В этом уроке Вячеслав Федоткин покажет вам как сделать рамку в фотошопе. Вместе вы создадите 20 различных видов рамок.
Формы кистей
8 (800) 555 96 91
Звонок по России бесплатный
Звонок бесплатный
- Аэрография
- Книги по искусству
- Грунт, связующие, разбавители
- Бумага и картон
- Гипсовые фигуры и манекены
- Графика, рисунок, скетчинг
- Краски художественные
- Инструменты и аксессуары
- Канцелярские товары
- Кисти художественные
- Холсты и другие основы
- Рамы и подрамники
- Скульптура и лепка
- Папки, портфолио, тубусы
- Черчение
- Золочение и реставрация
- Каллиграфия
- Оборудование и мебель
- Предметы для декора
- Краски и эффекты для декора
- Пластика и пластилин
- Для детского творчества
- Декупаж, декопатч, мозаика
- Декорирование
- Батик и декорирование ткани
- Мольберты и этюдники
- Макетирование
Секреты и необычное применение кисточек Photoshop в веб-дизайне / WAYUP
Занимаясь веб-дизайном или художественным творчеством в Photoshop, всем без исключения требуются кисточки. Самые разные по размеру, типу, форме щетины, мягкости/твердости и прочее. И даже несмотря на то, что веб-дизайн оперирует с направляющими, с созданием прямоугольных блоков и расположением их на холсте (странице), в реалии веб-дизайнеру очень часто требуются разные кисточки. Например, для редактирования имеющихся фотографий, для наложения эффектов, для создания каких-либо творческих работ с нуля по типу синемаграфии, полигонных рисунков, анимации. Зачастую даже отдельное оформление домашней страницы требует немалых художественных усилий и идей. И для всего этого нужны кисточки.
Другой интересный момент заключается в том, что кисточки это один из первых инструментов, что встречается всем пользователям Photoshop. И даже некоторым может сейчас показаться, что ничего сложного в управлении с кистями нет и быть не может. Но одновременно с этим существует большое количество людей, которые пользуются кистями, но всех их особенностей не знают. Хотя, нет, даже не представляют, что такие существуют.
В этом материале мы разберем кисточки подробнее, посмотрим на них «под лупой» и найдем интересные подборки кистей, которые могут пригодиться в веб-дизайне.
Твоя особенность, кисть?
По факту, кисть в Adobe Photoshop – предустановка, управляющая штрихом и формой линии. Инструмент «Кисть» – инструмент для окрашивания и создания «реплики» чернил на холсте.
Кисточки используются для разных вещей и даже сложно представить какую-либо творческую работу без её использования (если, разумеется, речь не идет о банальном изменении размера изображения). Благодаря ей можно легко создавать элементы, включать определенные формы или типы линий в работу. Разумеется, что изначально в любой версии Photoshop уже есть стандартный минимальный набор необходимых кистей: сухих и влажных, со спецэффектами и круглые, квадратные. В последней версии Photoshop CC 2018 появилась даже возможность автоматической сортировки кистей по категориям. Но обычно стандартного набора мало всем, а значит, пользователи стараются найти что-то интересное в интернете.
Особенности кистей
Использовать кисть, с одной стороны, очень легко. Выбрали инструмент, тип кисточки, цвет и начали «малевать» на холсте. Но следует помнить, что у каждой кисти очень много индивидуальных настроек, благодаря которым можно создавать потрясающие визуальные эффекты.
Обычно максимум чем пользуются — это изменение размера (с помощью квадратных скобок [ и ]), твердая и мягкая (с дымком по краю). Но мало кто знает, на что влияют другие параметры и условия кистей. Уделим им отдельное внимание.
Твердость – применима только для круглых и квадратных кистей, изменяет количество пикселей для сглаживания/размытости по краям. 100% – самая твердая и четкая.
Размер – толстая или токая кисть или иначе – большая/маленькая.
Поворот и динамика – поворот кисти при рисовании по осям X и Y. Обратите внимание на скриншот ниже, что кисть разворачивается по оси не вся полностью, а частично, благодаря чему создается эффект беспорядка. Именно поэтому всегда говорят: «Нарисовать траву в Photoshop легче простого».
Но обратите внимание на два параметра: Колебание угла и Колебание формы. Изменяя процентное значение колебания можно преобразовать имеющуюся кисть в совершенно новую. Например, обычную круглую – в снег, ресничную кисть – в сено и смятую траву. Посмотрите ниже и обратите внимание, что россыпь овалов и кружочков создана с помощью обычной круглой твердой кисти и с настройками колебания и рассеивания.
Цветность – автоматическое изменение окраса кисти и штрихов. Настройки происходят по насыщенности, яркости, по чистоте цвета. Таким образом, создать разноцветное конфетти становится очень просто и легко.
Аэрограф – возможность использования настроенной кисти в одной точке. Например, если нашей кисточкой кликать в разных точках холста, то отдельные «пятнышки» будут появляться хаотично. Если включить аэрограф, то появится эффект распыления краски из баллончика, то есть штрихи кисточки будут в одной точке собраны. Если таким же образом двигать мышку и курсор, то рисование будет происходить плотнее.
Положение кисти – позволяет создавать стилусные эффекты или эффекты пера. Обычно это требуется для каллиграфии или работы с рисованием витиеватых элементов для букв или растительных узоров. Чтобы представлять о чем речь, просто посмотрите скриншоты ниже и обратите внимание на то, как при разных параметрах наклона относительно осей X/Y выглядит сама кисть и штрихи, что она создает.
Передача – свойство управлением непрозрачности штриха и покраски. Иными словами, во время рисования Photoshop произвольно будет сам создавать пятнами или штрихами (зависит от вашей кисточки) темные и насыщенные точки или наоборот прозрачные и едва уловимые.
Кроме того, стоит всегда помнить, что в Photoshop 2018 появились и три новых типа рисования кистью, что упрощают работу с ней в целом. Об этом мы подробно уже рассказывали, так что повторяться не будет. Напомним, что речь идет о режимах: следования за кистью, следования за штрихом, следование до конца мазка, а также зеркальное (симметричное) рисование.
В целом это все, что стоит знать о кистях для веб-дизайна и для художественного творчества. Разумеется, еще есть Влажные края, когда создается имитация рисования акварелью, но находят ей применение больше для артов, нежели в веб-дизайне.
Установка кистей
Установка кистей происходит в несколько кликов. На панели управления инструментом кликаем по иконке выбора кисти, выбираем шестеренку и из меню – загрузить кисти. Затем остается только выбрать папочку на вашем жестком диске и файл ABR. Все новые кисти добавляются в конец списка и могут быть отсортированы по категории или названию, как отдельная папочка (последняя версия Photoshop).
Применение кистей
Кисточки в своем многообразии используются достаточно часто и обычно пользователи, рассматривая тот или иной сайт, даже не задумываются или не догадываются о том, что почти все было отрисовано кисточкой на разных слоях. Для примера возьмем meat.agency, getdashing, instituteforqualityleadership, mend-seltzer, carolhighsmithamerica, amandegelateria, a-lign, hotelicon. Вы спросите: «И где же здесь кисточками-то работали». Дело в том, что их использовали для придания большей контрастности на фотографиях (точечно, в определенных местах прокрашивали свето-тенью, так как глобально с помощью микширования каналов нужного эффекта было бы не достичь), дорисовывали туман и снег, где-то их использовали для графики вместо карандаша, а где-то в ход шла микс-кисть и объемность. Кистями прокрашивали слои или насыщали ягоды цветностью.
Кистями также добавляют/меняют небо, природу, деревья, цветы, животных и птиц, объекты и даже людей. Именно поэтому мы подошли к самому интересному, это подборке кистей, которые почти всегда находят себе применение в веб-дизайне (то есть не просто наборов для красоты, а особо полезных).
Наборы кистей Photoshop
Cloud Brushes
10 высокохудожественных кистей облаков. Самых разных по типу, размеру. Здесь есть отдельные облачка и вид на небо снизу-вверх, есть при пасмурном небе и более-менее ясном.
Tech Brushes Set v5
21 кисточка с элементами Hi-tech, различные блоки данных, обработки массивов, таблицы, графики и прочее. Если создается какой-то тематический фон, текстура, оформление графическое отдельных углов или заголовков, то такие кисточки найдут себе применение. Например, если взять работу A.E.R.I.S., то можно увидеть созданный данными кисточками фон. Что-то аналогичное можно вполне применить и для веб-дизайна.
Sentinels of Time
11 кистей гор, лесов, туманов, холмов. Высокохудожественных. Когда нужно просто оформить фон домашней страницы или заголовка без использования готовых фотографий, или оформить секцию, как на Tajem, например, такие заготовки подойдут как нельзя кстати.
DBD
Всего 4 кисточки с геометрическими образами кругов. Применение таких кистей тоже не составит труда, особенно для фонов, для создания абстракции или просто слегка прозрачного оформления страницы в целом.
Floral Swirl Brushes
20 кистей с растительными завитками, цветами для создания обычного легкого и воздушного оформления, для добавления на фотографии, в заголовки или к уголкам секций и блоков. Красивые, высокодетализированные, художественные – они прекрасны. И да, при наложении на кисточки градиентной заливки появляется большее «оживлённости».
Lines
Несколько кисточек различных векторных объектов и кривых, завитков, капелек, листиков. Отдельные такие элементы можно добавлять в готовые фотографии и изображения или сразу создавать более графический стиль дизайна.
Конечно, можно еще много подбирать занятных и красивых кистей и все они найдут применение в веб-дизайне. Надо отметить, что зачастую работать с кисточками гораздо проще, чем с готовыми объектами и небольшими по размеру изображениями. Дело в том, что изображения обычно уже имеют какой-то цвет, тон или градиент. Редактировать его сложнее, чем нарисовать кистью, а затем выбрать для нее градиент или обозначить текстуру.
Завершение
Кисти Photoshop – неотъемлемая часть веб-дизайна, позволяющая создавать прекрасные, графические или художественные фоны, изображения, части оформления для страниц сайта. Работа веб-дизайнера в значительной степени упрощается благодаря кистям, их возможности рисовать простые элементы, которыми можно дополнить лес или полянку на заднем плане фотографии, можно попросту сделать «законченное» изображение. Для этих целей достаточно распределить цвета не градиентно, а по слоям и применить режимы смешивания. Делается быстро, гораздо быстрее, чем поиск готовой фотографии в интернете с нужного ракурса, необходимыми объектами. В начале нашего материала пример в три слоя и приведен, хотя горы могут быть и иного цвета.
Кисточки, наверное, один из самых веселых инструментов Photoshop, с которыми можно играть до бесконечности и даже в какой-то мере «подзабыть» о делах насущных. Ведь так интересно с помощью только одной кисти и нескольких окрасов и эффектов наложения создать новое изображение, которое может найти себе применение в любом дизайне сайта.
💎 25 кистей Photoshop от наших любимых создателей
Нет результата
Просмотреть все результаты
Нет результата
Просмотреть все результаты
Нет результата
Просмотреть все результаты
Очистите свой набор инструментов, я здесь с лучшими кистями Photoshop, которые у вас когда-либо были.
20 БЕСПЛАТНЫХ кистей Photoshop Grunge — добавление текстуры к фотографиям и рисункам
Подчеркните любой аспект своего дизайна с помощью этих универсальных БЕСПЛАТНЫХ кистей Photoshop Grunge. Придайте грубый, прочный, винтажный вид элементам фона, типографике, логотипам и фотографиям с помощью этих сборных и настраиваемых кистей.
Хотите добавить больше характера и выдержки в свой дизайн? Мы создали этот набор из 20 бесплатных кистей для Photoshop Grunge , чтобы улучшить ваши дизайнерские проекты. Каждая кисть сделана вручную и создана собственными силами, экспериментируя с акриловой краской и различными текстурированными поверхностями.
Прелесть этих кистей Photoshop в том, что они универсальны и легко собираются — чем больше штампов и мазков нанесено, тем больше текстуры у вас будет. Сложите несколько кистей, чтобы создать единственную в своем роде текстуру, или отрегулируйте размер и непрозрачность кисти, чтобы изменить способ нанесения кисти.Используйте эти кисти в дизайне социальных сетей, макете типографики или дизайне логотипов — варианты бесконечны.
Взгляните на эту халяву в действии, а затем читайте дальше, чтобы максимально использовать эти кисти. Наконец, изучите четыре основных метода применения гранжевых кистей к любому аспекту дизайна.
Что такое кисти Photoshop?
Хотя термин кисти может напоминать вам о кистях, используемых для переноса любых влажных носителей на бумагу, кисти Photoshop включают в себя гораздо больше.Эти кисти привносят линии, формы, текстурные элементы, освещение, значки и многое другое в любую композицию. Универсальность этих кистей делает этот инструмент незаменимым для любого дизайнера — от новичка до продвинутого.
Для этого набора кистей Grunge я экспериментировал с черной акриловой краской, нанося ее на ткани, губки, кисти и другие уникальные поверхности, чтобы создать уникальный вид каждой кисти.
Зарегистрируйтесь, чтобы получать следующие бесплатные подарки Shutterstock прямо в свой почтовый ящик.
Спасибо за регистрацию!
Пожалуйста, проверьте свою электронную почту, чтобы подтвердить подписку.
Как скачать 20 бесплатных кистей Grunge
Скачать эти бесплатные кисти в стиле гранж для Photoshop очень просто! Нажмите кнопку ниже, чтобы узнать, как скачать кисть. Будьте первым, кто узнает о новых бесплатных продуктах , подписавшись на нашу рассылку выше.
Загружая этот бесплатный пакет Grunge Brush, вы соглашаетесь не перепродавать и не распространять эти ресурсы.
Скачайте 20 бесплатных гранжевых кистей.
Эти кисти содержатся в файле .ABR . Чтобы перенести эти кисти Grunge в Photoshop, перейдите на панель Brushes и выберите раскрывающееся меню. Щелкните Импортировать кисти и выберите загруженные кисти из списка файлов. Все кисти Grunge будут доступны для доступа в меню Brushes .
Хотите увидеть, как эти текстуры можно использовать в дизайне? Следуйте нашим пошаговым инструкциям в Photoshop о том, как максимально использовать эти кисти Grunge в любом дизайне.
Десантные элементы фона
Добавление текстурированных кистей к любому фону может быстро связать воедино все аспекты вашего дизайна. Неважно, вносите ли вы зернистость в плоский дизайн или добавляете индивидуальности с помощью текстур, эти гранжевые кисти обязательно улучшат любую композицию. Варианты бесконечны. Просто откройте Photoshop и свободно щелкните с помощью инструмента Brush Tool . Придумайте их для большей зернистости или выберите легкий оттенок.
Значок через seveniwe.
Начните свое путешествие в мир гранж с открытия нового документа Photoshop с помощью команды Command + N . Введите размеры, которые подходят вам. Я начал с 1024 пикселей на 500 пикселей . Установите разрешение 300 пикселей , затем нажмите Create . Теперь у вас есть пустой документ, ожидающий применения гранжевых и зернистых текстур.
Создайте слой заливки с помощью значка полукруга внизу панели Layers , затем выберите Solid Color .В меню «Палитра цветов » найдите цвет фона, который подходит для вашей композиции. Желто-коричневый оттенок (# E4E0C7) хорошо работает в качестве цвета фона логотипов и значков.
Добавьте еще один новый слой со сложенным квадратным значком внизу панели Layers — это будет ваш слой кисти Grunge. Активируйте инструмент «Кисть » (B) и найдите гранжевую кисть, которая лучше всего подходит для вашего дизайна. Назначьте цвет своей кисти с помощью инструмента Eyedropper Tool (I), или выберите цвет из диапазона оттенков в меню Color .С помощью инструмента Brush Tool щелкните по фону. При необходимости отрегулируйте размер кисти, переключая [ для уменьшения и ] для увеличения.
Эти кисти в стиле гранж лучше всего подходят для нанесения как тушь. Щелкните фон, чтобы нанести один мазок кисти. Чем больше штампов вы нанесете, тем больше будет текстуры. Чтобы изменить способ взаимодействия гранжевых кистей с цветом фона, поэкспериментируйте с различными режимами наложения.
Добавление гранжа к растровым элементам
Гранж-эффект не ограничивается фоном — иногда вы хотите выйти за рамки, добавив гранж к отдельным элементам дизайна, таким как буква или тень.С помощью инструмента Photoshop Color Range вы можете применить текстуру практически к любому аспекту вашего дизайна всего за несколько шагов.
Типографика через Каллахана. Цветовая палитра, вдохновленная Subdued Swirls.
Начните с внесения ваших работ в программу Photoshop. Прежде чем добавлять кисти в свою композицию, подумайте, где вы хотите применить текстуры.
Для каждого элемента, к которому вы хотите добавить гранжевую текстуру, создайте новый слой в меню Layers .Дважды щелкните имя слоя, чтобы при необходимости переименовать его. Это помогает упорядочить композицию и спланировать ее заранее, прежде чем добавлять кисти в стиле гранж.
Выберите один из созданных слоев, затем перейдите к Select> Color Range, , чтобы вызвать всплывающее меню. С помощью курсора-пипетки нажмите на одну часть композиции, к которой вы хотите применить кисти. Отрегулируйте Fuzziness , чтобы изменить область выбора. Чем выше размытость, тем больше область выбора.
Нажмите OK , чтобы вернуться к документу. Откройте панель Brushes и выберите одну из 20 бесплатных гранжевых кистей. Щелкните область выделения, чтобы применить текстуру кисти гранж. При необходимости настройте режимы наложения и непрозрачность. Промойте и повторите описанные выше действия для оставшихся частей вашего состава.
Добавление текстуры с помощью маски слоя
При разработке типографской композиции или макета логотипа иногда контекст дизайна требует некоторой шероховатой текстуры, чтобы придать плоские идеальные формы, намекающие на характер.Эти кисти ручной работы в стиле гранж добавляют визуальный интерес к дизайну, обеспечивая тактильное ощущение плоской графики.
Программа Photoshop Layer mask — отличный способ конструктивного применения гранжевых кистей к растровому или интеллектуальному объекту.
Начните с набора фразы или строки слов с помощью инструмента Type Tool (T) . Щелкните и перетащите текстовое поле, затем используйте панели «Символ » и «Абзац » для редактирования внешнего вида шрифта.
Вы можете не только использовать текст для этой техники, но и можете добавлять векторные изображения из Illustrator с помощью команд Копировать (Command + C) и Вставить (Command + V) и выбрать смарт-объект или нарисуйте геометрические фигуры с помощью инструмента Shapes Tool (U) . При использовании масок слоя возможности композиции безграничны.
Превратите ваш элемент в смарт-объект , щелкнув имя слоя, удерживая клавишу Control, и выбрав Преобразовать в смарт-объект .Это гарантирует, что ваш объект сохранит свои данные даже при редактировании или искажении. Затем выберите значок маски слоя , , расположенный в нижней части панели Layers . Активируйте инструмент «Кисть » (B), выберите из наших 20 бесплатных гранжевых кистей, затем щелкните внутри объекта слоя.
Когда цвет кисти установлен на черный , она удалит части объекта. Когда цвет будет , белый, , кисть вернется к своей твердой форме.Переключите два цвета с помощью X, и поиграйте с маской, пока не добьетесь оптимальной зернистости.
Нанесение зернистости на фотографии
Иногда фотографиям нужно немного (или много) зернистости, чтобы придать им винтажный, потрепанный вид. Прелесть этих гранжевых кистей Photoshop в том, что их можно применять в любом месте фотографии любого размера. Поэкспериментируйте с различными оттенками и режимами наложения, чтобы настроить внешний вид гранжа в соответствии с вашими потребностями.
Изображение предоставлено Дином Дроботом.
Начните с переноса изображения в программу Photoshop. Откройте панель Layers , затем щелкните значок сложенного квадрата , , чтобы добавить новый слой. Откройте меню Кисти и выберите кисть с тонкой текстурой, например, Гранж Текстурная Кисть 05 .
Установите цвет кисти на светлый оттенок, затем измените режим наложения на Overlay . Щелкните по фотографии в виде штампа, чтобы добавить текстуру к изображению.При необходимости вы можете настроить прозрачность, режим наложения или цвет кисти. Если вам нужно начать сначала, вы можете нажать Command + Z , чтобы отменить или полностью удалить новый слой.
Добавьте еще один слой и добавьте более темный оттенок, например темно-зеленый, для цвета кисти. Повторяйте движения, похожие на штампы, пока не добьетесь того искаженного вида. Винтажная фотография не должна быть сложной. С помощью этих кистей это можно сделать за несколько быстрых шагов.
Верхнее изображение через Prostock-studio.Кисти Grunge используются из 20 бесплатных кистей Photoshop Grunge.
Ищете бесплатные подарки для вашего следующего проекта? Вот еще!
Шерстяная кисть Photoshop Скачать бесплатно для Windows
SDB 1 Условно-бесплатное ПО
Это программа рисования для детей и взрослых.
Студия | Крис 11 Бесплатное ПО
Это новое воплощение установщика StudioChris Brush для Corel Painter X.
Ascender Corporation Коммерческий
Brush Script — это тяжелый сценарий, который выглядит так, как если бы он был написан кистью.
Менеджер кистей 1 Бесплатное ПО
Brush Manager — это бесплатный и простой в установке плагин для GIMP.
VAST Studios Inc.14 Условно-бесплатное ПО
Dark Canvas: A Brush With Death — приключенческая игра с захватывающим сюжетом.
Vast Studios 2013 13 Условно-бесплатное ПО
Вам предстоит раскрыть тайну исчезновения талантливого художника.
Поделиться New-Tech Inc. 29 Условно-бесплатное ПО
Вы можете заниматься каллиграфией, рисованием и учить китайские иероглифы.
701 Adobe Systems Incorporated 218 873 Условно-бесплатное ПО
Упорядочивайте, редактируйте, делитесь, печатайте и создавайте презентации своих фотографий.
8 Adobe Systems Incorporated 2 Бесплатное ПО
Пламя свечей, костры и различные кисти, похожие на языки пламени.
415 Adobe 145 468 Условно-бесплатное ПО
Создавайте и редактируйте изображения и фотографии с помощью обширной библиотеки инструментов.
6 AKVIS 990 Условно-бесплатное ПО
AKVIS MultiBrush — это многофункциональная и простая в использовании программа для редактирования изображений.
2 Инструменты для цифровых фильмов 27 Условно-бесплатное ПО
Power Stroke быстро и интуитивно выполняет целевые настройки.
7 Escape Motions, s.r.o. 383 Условно-бесплатное ПО
Приложение для рисования, которое позволяет легко создавать оригинальные произведения искусства.
15 Texturemate 387 Бесплатное ПО
abrMate — это приложение Windows, которое может открывать набор кистей Adobe Photoshop.
2 Corel Corporation 1,225 Условно-бесплатное ПО
ParticleShop — это плагин для кистей Photoshop, который дает вам гениальные мазки.
74 Engelmann Media GmbH 26 Условно-бесплатное ПО
Это плагин для Photoshop, Photoshop Elements и совместимых с Photoshop приложений.
5 Nik Software, Inc. 2 786 Коммерческий
новое определение шумоподавления для Adobe Photoshop и Photoshop Elements.
YouSendIt 29 Бесплатное ПО
Подключаемый модульYouSendIt для Photoshop позволяет отправлять файлы прямо из Photoshop.
3 Recoveronix Ltd.236 Условно-бесплатное ПО
Recovery for Photoshop — это мощная программа для восстановления поврежденных файлов изображений Adobe Photoshop ….
12 Recovery Toolbox, Inc. 347 Бесплатное ПО
Photoshop Recovery Free — это инструмент для восстановления поврежденных файлов Photoshop.
1 Digital Anarchy, Inc.26 Бесплатное ПО
Cartoon Bubble — это фильтр для Photoshop и Photoshop Elements.
2 Fix Toolbox 191 Условно-бесплатное ПО
Photoshop Fix Toolbox восстанавливает поврежденные файлы PSD Adobe Photoshop.
Сайт плагина 162 Условно-бесплатное ПО
Быстро и удобно запускайте фильтры в Photoshop и Photoshop Elements.
.